Page 1

model ACC-E-WIFI
When stat is NOT mounted on wall...
Wi-Fi Module
Installation Instructions
OVERVIEW
This Wi-Fi module is intended to be installed in a compatible JCI thermostat. Please consult JCIThermostats.com for a
complete listing of compatible thermostats.
At minimum, the rst 4 tasks of the 5 below must be successfully completed to access your thermostat remotely from a
browser. The 5th step is optional, although highly recommended, and is only needed to access your thermostat from a
compatible mobile device using the Skyport app.
THE 5 TASKS ARE:
1. Installation of the module into a JCI Premium Series thermostat.
2. Connection to a local Wi-Fi access point with Internet access. This is made easy with the help of the
Congurator app. (Downloaded from your mobile device’s app store)
3. Creation of a Skyport account with conrmation of a Skyport Messenger generated verication email.
4. A 6-digit code obtained from the thermostat entered into a Skyport account.
5. Download and install the Skyport app on your mobile device from your device’s app store.
INSTALLATION OF THE MODULE
1. Separate the front housing from the backplate
of the thermostat.
3. Carefully press
the front housing
with installed Wi-Fi
module back on to
the backplate.
2. Install the Wi-Fi module as shown onto the
printed circuit board.
HOUSING PINSHOUSING PINS
PCB PINSPCB PINS
HOUSING PIN GUIDEHOUSING PIN GUIDE
PCB PIN HOLESPCB PIN HOLES
HEADER PIN CONNECTOR
HEADER PIN CONNECTOR
FOR MODULE
FOR MODULE
Page 2

WI-FI SETUP
The Wi-Fi module must be installed and recognized by the thermostat before starting the Wi-Fi setup. If just the
dot of the (Wi-Fi symbol) is present on the display, then the thermostat recognizes that the Wi-Fi module
is installed. After a successful connection to a local access point is completed, the entire Wi-Fi symbol
appears on the display. If the thermostat does not recognize the Wi-Fi module, contact your installer or place
of purchase for assistance or warranty resolution. This Wi-Fi module requires the JCI Congurator App
for setup. Please go to your mobile device’s App Store and download the JCI Congurator App.
Then follow the steps below.
1. Open the JCI Congurator App on your mobile device.
a. Select “Setup Wi-Fi” on the Congurator App.
2. Press the Accessory Setup button on the thermostat
to enter Wi-Fi or Skyport setup.
3. Press the Cooler button on the thermostat to congure
Wi-Fi settings.
4. Press “Continue” on the Congurator App then leave the
JCI Congurator App on your mobile device and
go to the settings of your mobile device.
a. Select Wi-Fi.
b. Select “THERMOSTAT-xxxx” from the list.
c. Enter the password: “123456789” on your mobile device
for the thermostat.
d. When the mobile device is associated to the thermostat return
to the Congurator App and select “Continue”.
5. Select the access point of your building or home displayed on
your mobile device. Your thermostat will communicate through
this access point.
6. Enter your password for this access point and select “Done”
in the upper right corner to accept your password
7. Press “Continue” in the lower right corner to complete the setup.
Congurator
app icon
Wi-Fi symbol
When completed, the scrolling display of the thermostat will conrm successful
Wi-Fi connection in addition the full Wi-Fi symbol will appear on the display.
SKYPORT SETUP
Although there is more than one way to create a Skyport account, the steps below illustrate account creation from a browser.
To create a Skyport account a thermostat must be joined to the account.
1. Open your browser to: http://JCI.skyportcloud.com
2. Select “Create Account Now”.
3. Follow onscreen directions to create an account and add a thermostat to the Skyport account.
If the thermostat is connected to the local Wi-Fi access point but not yet joined to a Skyport account, you may join the thermostat
to an account by doing the following:
1. Log in to your Skyport account.
2. Select the “Location” you want to add a thermostat into.
3. Select the “Thermostat tab”.
4. Select “+ Add Thermostat”. A screen will ‘pop-up’ asking for a six digit code.
5. Press the Accessory Setup button on the thermostat.
6. Press the Warmer button on the thermostat.
7. A six digit code will appear on the thermostat’s display.
8. Enter the six digit code into your Skyport account.
Page 3

ACCESSORY STATUS BUTTON FUNCTIONS
To view connected wireless sensors:
1. Press the Accessory Status button
2. Press the Cooler button
3. Press the Mode button to step through connected wireless sensors
At any time press the Accessory Status button to return to normal operation.
To view Wi-Fi status screens:
1. Press the Accessory Status button, then cycle through the wireless
sensors by pressing the mode button several times until the message
“Press the warmer button to view connected Wi-Fi status” is
scrolling on the screen.
2. Press the Warmer button
3. Press the Mode button to view status the status screens below:
a. Wi-Fi status (connecting, connected with duration of
connection, etc.)
b. Signal strength
c. Access point name
d. IP address
e. MAC address
f. Skyport status (connecting, connected with duration of connection, etc.)
g. Local API status (Enabled, Disabled)
h. Module version
At any time press the Accessory Status button to return to normal operation.
The JCI thermostat with the Wi-Fi module has the ability to receive updates to its rmware. Periodically rmware updates are released
by the manufacturer to add features and/or performance enhancements. This installation sheet was produced reecting the most current
rmware/feature set at the time of publication. Subsequent rmware releases may not be adequately depicted in this installation sheet.
Please refer to www.JCIthermostats.com or contact your place of purchase to learn about changes that are incorporated into
rmware releases.
This module is compatible with most 2.4 GHz, Wi-Fi b/g/n band access points.
WARRANTY
One-Year Warranty - This Product is warranted to be free from defects in material and workmanship. If it appears within one year from the date of original installation,
whether or not actual use begins on that date, that the product does not meet this warranty, a new or remanufactured part, at the manufacturer’s sole option to replace
any defective part, will be provided without charge for the part itself provided the defective part is returned to the distributor through a qualied servicing dealer.
THIS WARRANTY DOES NOT INCLUDE LABOR OR OTHER COSTS incurred for diagnosing, repairing, removing, installing, shipping, servicing or handling of either
defective parts or replacement parts. Such costs may be covered by a separate warranty provided by the installer.
THIS WARRANTY APPLIES ONLY TO PRODUCTS IN THEIR ORIGINAL INSTALLATION LOCATION AND BECOMES VOID UPON REINSTALLATION.
LIMITATIONS OF WARRANTIES – ALL IMPLIED WARRANTIES (INCLUDING IMPLIED WARRANTIES OF FITNESS FOR A PARTICULAR PURPOSE AND
MERCHANTABILITY) ARE HEREBY LIMITED IN DURATION TO THE PERIOD FOR WHICH THE LIMITED WARRANTY IS GIVEN. SOME STATES DO NOT ALLOW
LIMITATIONS ON HOW LONG AN IMPLIED WARRANTY LASTS, SO THE ABOVE MAY NOT APPLY TO YOU. THE EXPRESSED WARRANTIES MADE IN THIS
WARRANTY ARE EXCLUSIVE AND MAY NOT BE ALTERED, ENLARGED, OR CHANGED BY ANY DISTRIBUTOR, DEALER, OR OTHER PERSON WHATSOEVER.
ALL WORK UNDER THE TERMS OF THIS WARRANTY SHALL BE PERFORMED DURING NORMAL WORKING HOURS. ALL REPLACEMENT PARTS, WHETHER
NEW OR REMANUFACTURED, ASSUME AS THEIR WARRANTY PERIOD ONLY THE REMAINING TIME PERIOD OF THIS WARRANTY.
THE MANUFACTURER WILL NOT BE RESPONSIBLE FOR:
1. Normal maintenance as outlined in the installation and servicing instructions or owner’s manual, including lter cleaning and/or replacement and lubrication.
2. Damage or repairs required as a consequence of faulty installation, misapplication, abuse, improper servicing, unauthorized alteration or improper operation.
3. Failure to start due to voltage conditions, blown fuses, open circuit breakers or other damages due to the inadequacy or interruption of electrical service.
4. Damage as a result of oods, winds, res, lightning, accidents, corrosive environments or other conditions beyond the control of the Manufacturer.
5. Parts not supplied or designated by the Manufacturer, or damages resulting from their use.
6. Manufacturer products installed outside the continental U.S.A., Alaska, Hawaii, and Canada.
7. Electricity or fuel costs or increases in electricity or fuel costs for any reason whatsoever including additional or unusual use of supplemental electric heat.
8. ANY SPECIAL INDIRECT OR CONSEQUENTIAL PROPERTY OR COMMERCIAL DAMAGE OF ANY NATURE WHATSOEVER. Some states do not allow the
exclusion of incidental or consequential damages, so the above may not apply to you.
This warranty gives you specic legal rights and you may also have other rights which may vary from state to state.
Page 4
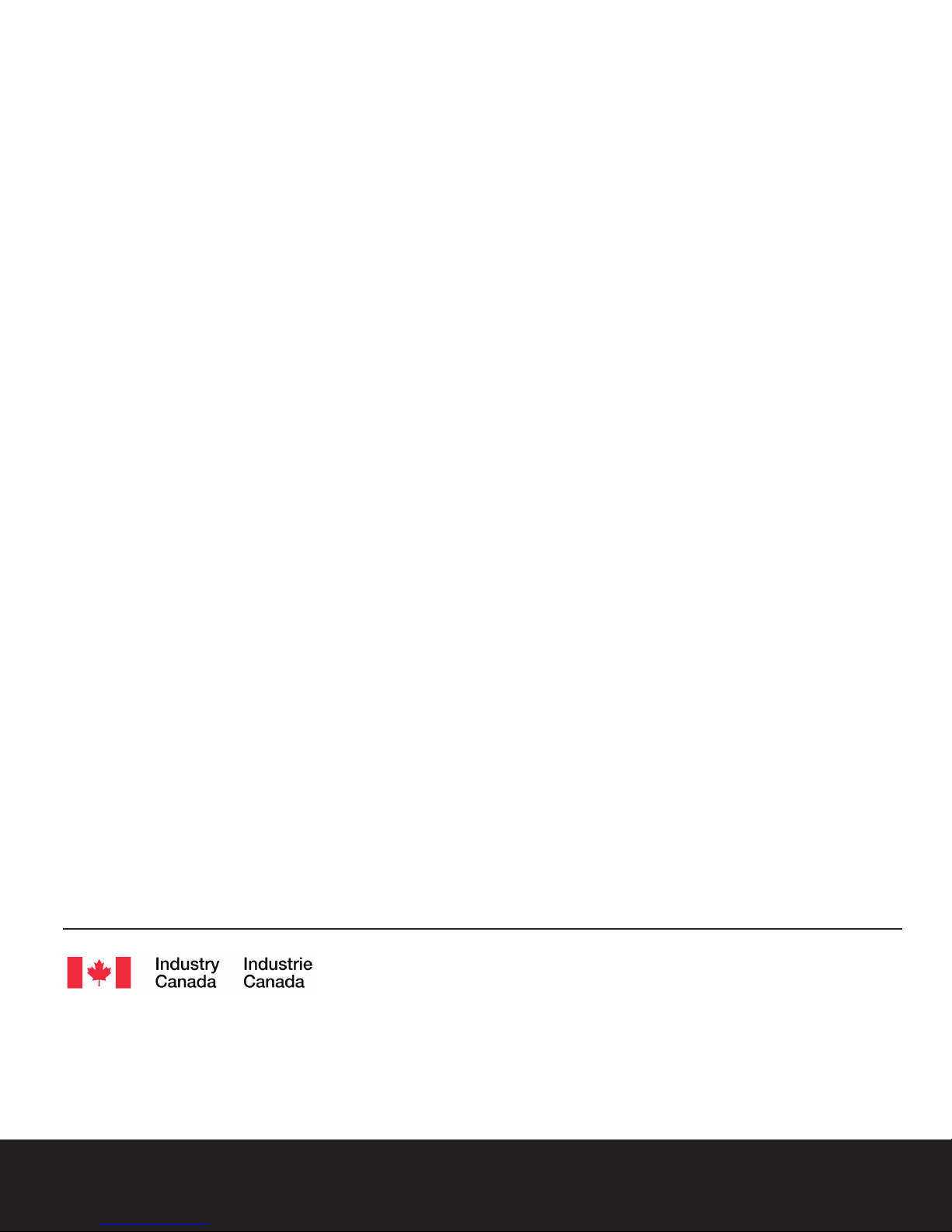
FCC Compliance Statement
This equipment has been tested and found to comply with the limits for an intentional radiator, pursuant to Part 15, subpart C of
the FCC rules. These limits are designed to provide reasonable protection against harmful interference in a residential installation.
This equipment generates, uses and can radiate radio frequency energy and, if not installed and used in accordance with the
instructions, may cause harmful interference in radio communications. However, there is no guarantee that the interference will not
occur in a particular installation. If this equipment does cause harmful interference to radio or television reception, which can be
determined by turning the equipment off and on, the user is encouraged to try to correct the interference by one or more of the
following measures:
• Reorient or relocate the receiving antenna.
• Increase the separation between the equipment and receiver.
• Connect the equipment into an outlet on a circuit different from that of the receiver.
• Consult the dealer or an experienced radio or TV technician for help.
Notice: Only peripherals complying with FCC limits may be attached to this equipment. Operation with noncompliant peripherals
or peripherals not recommended by JCI, is likely to result in interference to radio and TV reception. Changes or modications to
the product, not expressly approved by JCI could void the user’s authority to operate the equipment.
FCC - INDOOR Mobile Radio Information:
To comply with FCC/IC RF exposure limits for general population / uncontrolled exposure, the antenna(s) used for this transmitter
must be installed to provide a separation distance of at least 20 cm from all persons and must not be co-located or operating in
conjunction with any other antenna or transmitter.
This Device complies with Industry Canada License-exempt RSS standard(s). Operation is subject to the following two conditions:
1) this device may not cause interference, and 2) this device must accept any interference, including interference that may cause
undesired operation of the device.
Under Industry Canada regulations, this radio transmitter may only operate using an antenna of a type and maximum (or lesser)
gain approved for the transmitter by Industry Canada. To reduce potential radio interference to other users, the antenna type and
its gain should be so chosen that the equivalent isotropically radiated power (e.i.r.p.) is not more than that necessary for successful
communication.
Cet appareil est conforme avec Industrie Canada, exempts de licence standard RSS(s). Son fonctionnement est soumis aux deux
conditions suivantes: 1) ce dispositif ne doit pas causer d’interférences, et 2) ce dispositif doit accepter toute interférence, y
compris les interférences qui peuvent causer un mauvais fonctionnement de l’appareil.
En vertu des règlements d’Industrie Canada, cet émetteur de radio ne peut fonctionner en utilisant une antenne d’un type et
maximale (ou moins) Gain approuvé pour l’émetteur par Industrie Canada. Pour réduire les interférences radio potentielles aux
autres utilisateurs, le type d’antenne et son gain doivent être choisis an que la puissance isotrope rayonnée équivalente (PIRE) ne
est pas plus de ce qui est nécessaire pour une communication réussie.
We, JCI, declare under our sole responsibility that the device to which this declaration relates: Complies with Part 15 of the FCC
Rules. Operation is subject to the following two conditions: (1) this device may not cause harmful interference, and (2) this device
must accept any interference received, including interference that may cause undesired operation.
FCC ID: MUH-SKYPORT9
IC: 12547A-SKYPORT9
Made in China - 11/17 - Patents Pending
Wi-Fi Module
model ACC-E-WIFI
LIT-12012592 rev. 2
 Loading...
Loading...