Page 1

NAV102 Quick
Reference Guide
NAV1 02 GP S Navig ation S ystem
Featuring:
Horizon NavMate GPS Software
Tele Atlas Map Data
11 million POI (Point Of Interest)
Speed Sensitive Zoom
Female/Male TTS Voice Guidance
Female/Male Recorded Voice Guidance
Samsung S3C2440 (ARM9) 400MHz Processor
Turn by Turn Voice Guidance
Page 2
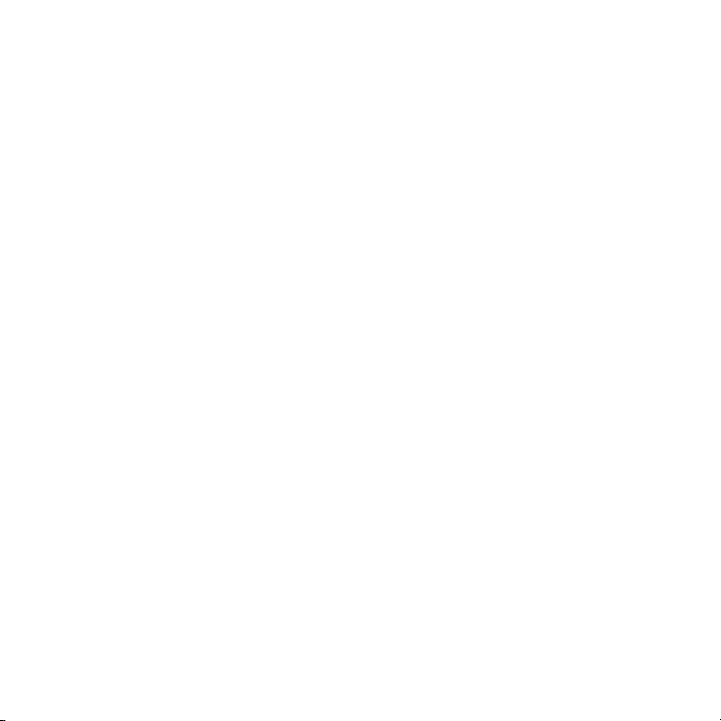
Page 3
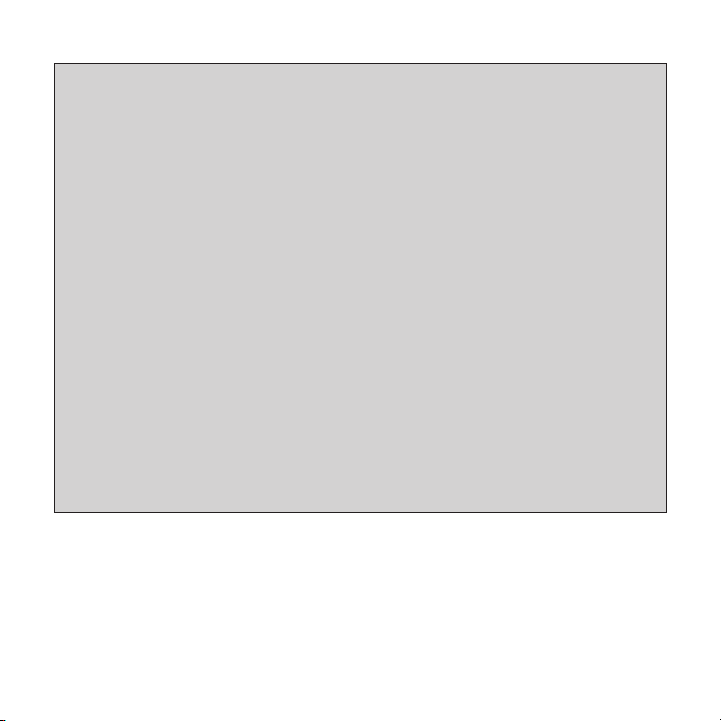
IMPORTANT! Before you begin, you must
set the system time and default location to
ensure accurate navigation results.
SET TIME
Use the following sequence of commands to set the time:
Main Menu > Setup > User Preferences > Set Time > (use
keypad to enter time) > P.
SET HOME (DEFAULT LOCATION)
By default, the system location is Alabama. Use the following
sequence of commands to change the default location:
Main Menu > Setup > Location Reset.
Page 4
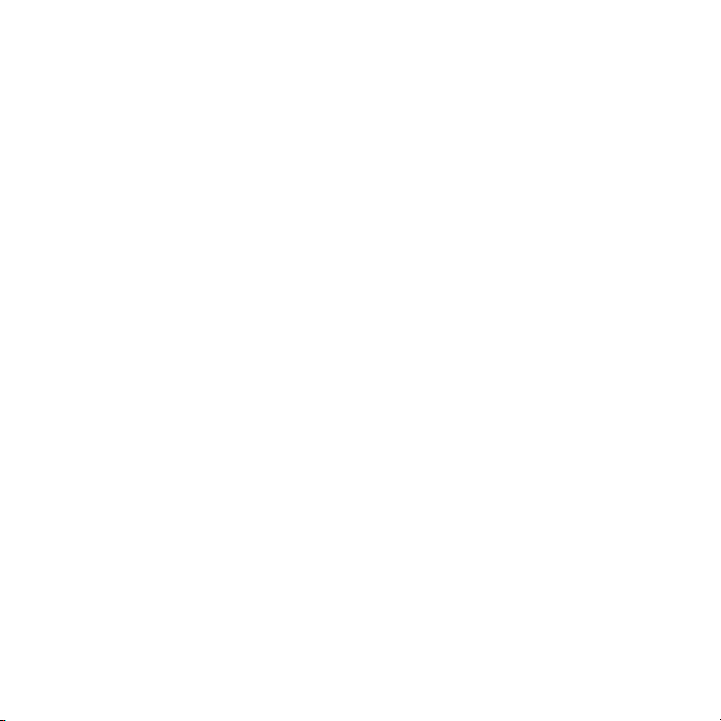
Introduction to GPS Navigation
The NAV102 is a vehicle GPS (Global Positioning System)-based navigation device
which utilizes digital map data to guide you from your selected location A to location B,
using location information obtained from a Global Navigation Satellite System (GNSS).
A GNSS consists of a set of satellites that transmit high-frequency radio signals
containing time, direction, and distance data that can be picked up by a receiver, allowing
users to pinpoint their precise locations anywhere around the globe. Navigation Satellite
Receivers (GPS devices) use this transmitted information to calculate an exact location
on the earth.
Every point on Earth can be identified by latitude and longitude. The receiver uses the
information sent by at least three satellites and determines the coordinates of the
receiving device.
By comparing the time the signals were transmitted from the satellites and the time they
were recorded, the receiver calculates how far away each satellite is. The distance of the
receiver from three or more satellites reflects its position on the surface of the planet.
Using these distance measurements, the receiver might also be able to calculate speed,
bearing, trip time, distance to destination, altitude, etc. The GPS position may be
displayed as a point on a digital map (at least three satellites' signals must be received)
and as the GPS device moves, the corresponding trace is also displayed.
Please keep in mind that although the radio signals of navigation satellites will pass
through clouds, glass, plastic, and other lightweight materials, satellite-navigation
receivers will not work underground or in some enclosed spaces.
Page 5
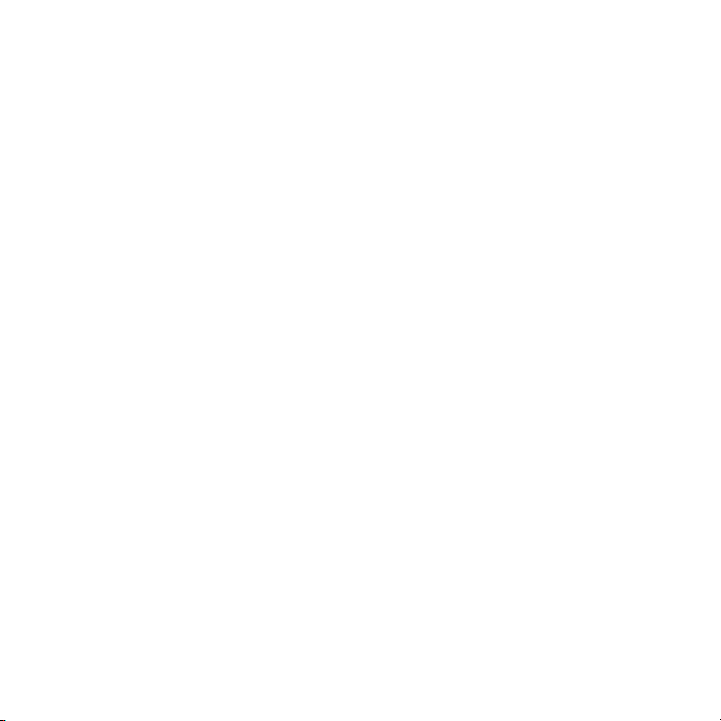
Key Features
Automatic Re-routing
Your NAV102 will automatically recalculate and indicate how to continue to your
destination if you miss a turn or depart from the original guided route.
Turn by Turn Mode
When selected, the navigation system displays turn-by-turn information on the screen
instead of the map. To view turn-by-turn information while navigating, press the "next
maneuver arrow" on the top left corner of the map screen to view a turn-by-turn list of
upcoming maneuvers. Press the Map icon to return to the navigation map.
Zoom
Choose from 21 scales/levels of magnification. The Zoom IN and OUT soft keys are
indicated by a (+) and (-) symbol on the map screen. A zoom magnification level of
less than one mile is required to view icons on the map.
Day/Night/Automatic Screen Display Mode
To modify the Day/Night settings preference, select
Day/Night Settings from the "Main Menu". Press to select Day, Night or Auto mode. If
you select Auto, the display changes to Night mode at 7PM and back to Day mode at
7AM.
Voice Guidance
Audible voice commands are played through the stereo speakers to alert you of the
next maneuver.
Touch Screen Control
Most functions of your navigation system can be controlled via the high resolution
touch screen LCD display on your head unit.
Settings > User Preferences >
Page 6
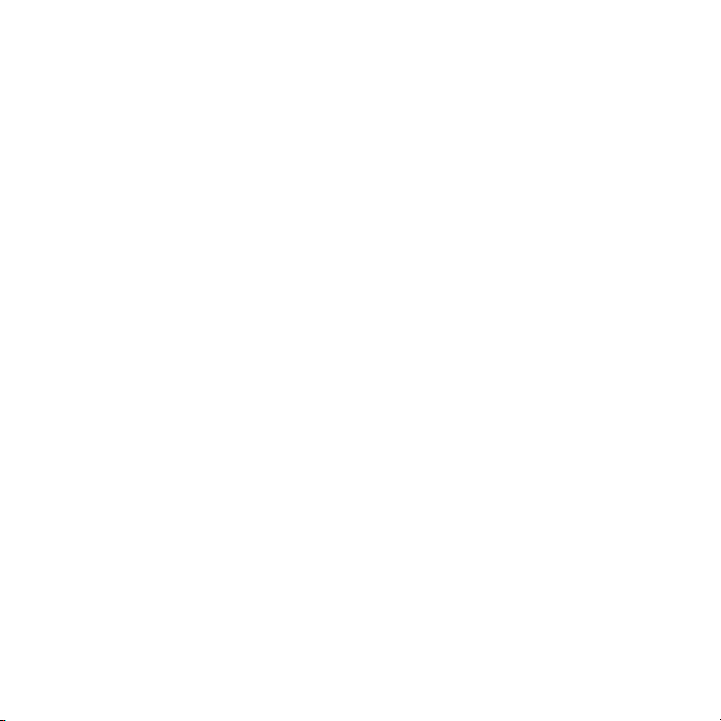
Safety Information
Follow these rules to prevent accidents that can result in injury or death:
The driver should operate the device only when the vehicle is stopped. Only a
vehicle passenger should operate the device while the vehicle is moving. When
driving, the need to view the display is minimal. Voice prompts will guide you to
your destinations.
It is your responsibility to comply with all traffic laws.
The NAV102 is designed to assist you in the process of reaching your destination.
It is not a substitute for attentiveness and good judgement. It is your responsibility
to disregard any unsafe, hazardous, or illegal route suggestions.
The device does not include, analyze, process, consider, or reflect any of the
following:
a. Legal restrictions (such as vehicular type, weight, height, width, load and speed
restrictions);
b. Road slope or grade, bridge height, width, weight, or other limits;
c. Population density;
d. Neighborhood quality or safety;
e. Availability or proximity of law enforcement, emergency rescue, medical, or
other assistance;
f. Construction work zones or hazards;
g. Road or lane closures;
h. Road, traffic, or traffic facilities' safety or condition;
i. Weather conditions;
j. Pavement characteristics or conditions;
k. Special events;
l. Traffic congestion.
While every attempt is made to ensure that the database is accurate, roadways,
points of interest, and business and service locations may change over time.
Do not use the NAV102 to navigate to a police station, hospital, etc. in an
emergency. Call 911 for assistance.
Laws in some states prohibit wearing stereo headphones or may prohibit use or
placement of a navigation device while operating a motor vehicle. Please contact
your state's Department of Motor Vehicles for information.
Page 7
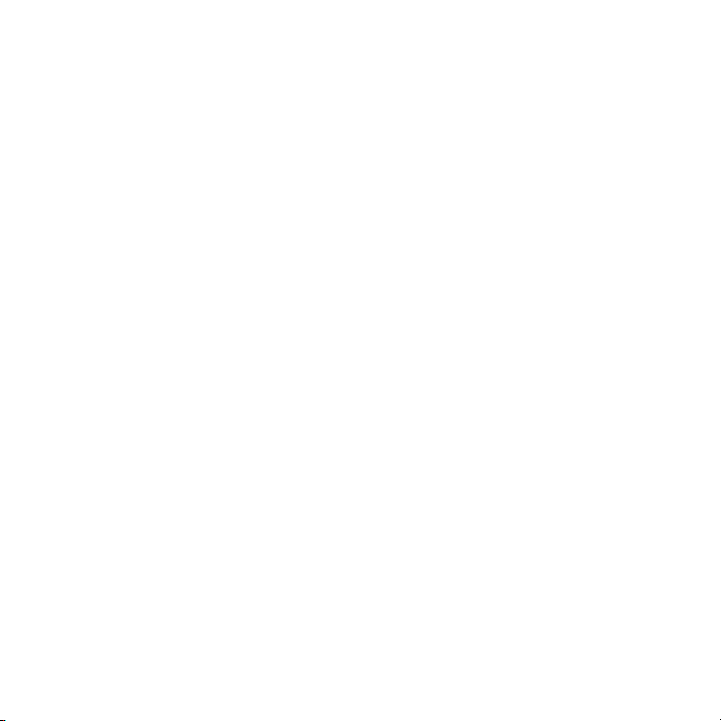
Head Unit Button Functions
Press the SRC button and select the NAV icon to access navigation mode.
While navigating, other sources may be selected and listened to such as AM-FM
Tuner, CD, etc. To listen to another source while navigating, press the SRC button and
then select a source from the Source Menu. Navigation voice prompts will be heard
automatically, although the navigation map cannot be seen. To view the navigation
screen, but continue to listen to the selected source, press the following button:
UV9 / VM9213 / VM9212N / VM9312HD: Press and hold the WIDE button.
VM9223: Press and hold the PIC button.
VM9413 / VM9423: Press and hold the NAV button.
VM9412 / VM9512 / AMM10N / VM9512HD / AMM12N: Press and hold the DISP
button.
VM9022 / VM9022HD: Press and hold the PIP button.
Acquiring a Satellite Signal
Drive your vehicle to an open area where the GPS signal can be clearly received and
park the vehicle. If the device is in motion, the signal can take longer to initially
connect.
With the ignition on, verify that the "GPS" indicator is green. It may take up to 5
minutes to establish the first connection. Subsequent connections will be faster (30
seconds to 1 minute), but if you have not used the unit for several days or are very far
away from the last location you used it, it may take up to 5 minutes again to find a
strong signal. If you cannot acquire the signal, drive to another location. If the signal is
still unobtainable, check your antenna installation.
Once a GPS signal has been established, verify that the information display clock time
(time displayed on the radio) matches the navigation system clock. With an
established GPS signal, the software will follow you as you move and navigate.
Page 8
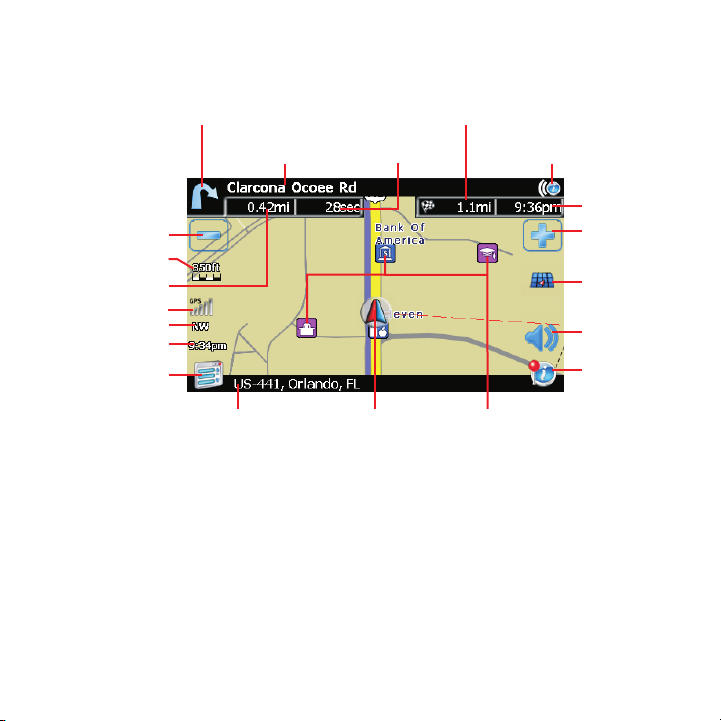
Navigation Screen Indicators
Next Maneuver
Zoom Out
Map Scale
Distance to
Next Maneuver
Signal Strength
Compass Heading
Current Time
Menu Button
Next Turn/Junction/
Exit Number
Time Before
Next Maneuver
Distance to
Destination
Repeat
Voice Prompt
Estimated
Arrival Time
Zoom In
Press for 2D/
3D/Split
Screen View
Mute Voice
Prompts
Map Location
Current Location
Current Position
Business Icons
Page 9
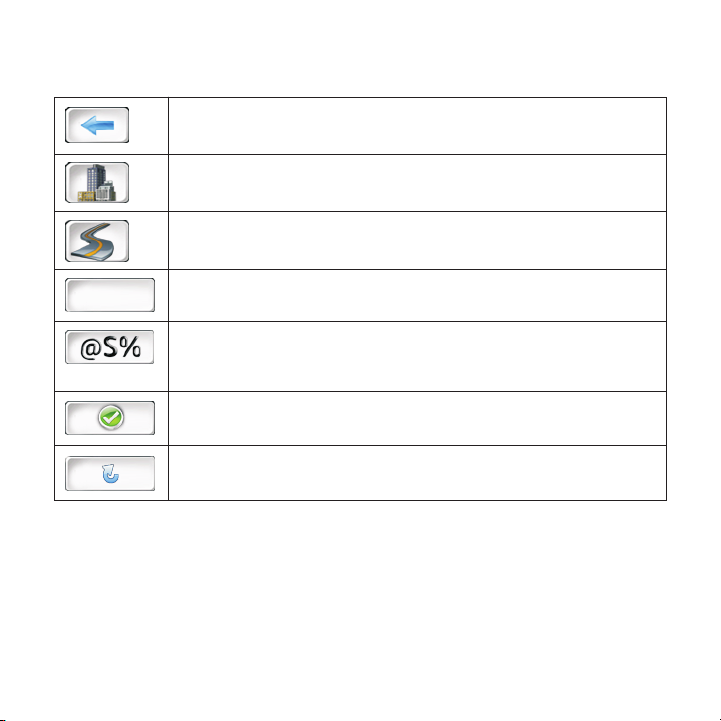
Keyboard Command Buttons
Press to clear your selection and start over.
Press to switch to City entry.
Press to switch to Postal (Zip) Code entry.
Press to add a space when entering a multi-word location.
When applicable, the specials button appears to the left of the
space button, allowing you to complete your entry of a business
name. Press to view the special characters keyboard.
Press to confirm entry and begin navigation.
Press to return to the previous screen.
Your NAV102 offers a convenient interactive look-ahead search function to prevent
misspelling. Only keys that lead to a search result can be pressed – all others are
greyed out.
After entering the second character, only letters that can be used to spell an existing
destination will be available for selection of the third character, the fourth character,
and so on.
Page 10
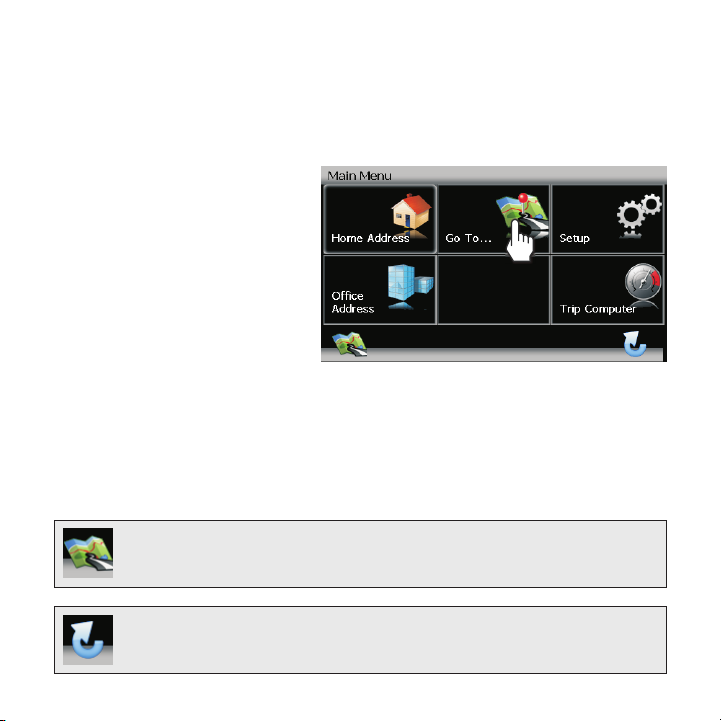
Using the Main Menu
The main menu is your central point of access to all functions of your NAV102. It
allows you to set your destination, manage your favorites and control all settings of
your device. The “Main Menu” consists of the following options:
Home Address: Return to
Home Address.
Go To...: Choose your
destination by searching for an
address, choosing an entry
from the POI (point of interest)
directory, selecting a location
from the map, or by choosing a
destination from a saved list of
recently visited locations or
favorites.
Setup: Configure your
navigation to suit your needs.
Define general settings (e.g. time, language, or system of measurement),
configure your map (e.g. 2D or 3D mode, day or night mode, map complexity) or
load a map of a different region, set the route options (e.g. choose to avoid or
allow toll roads or ferries, or change the volume.
Office Address: Route to Office Address.
Trip Computer: Display Speed, Trip, Odometer and Clock readings.
Press the Map icon, located in the bottom left corner of the screen, to
view your current location on the map or to return to map mode from
any screen where the Map icon is displayed.
Press the Return icon, located in the bottom right corner of the
screen, to return to the previous screen.
Page 11
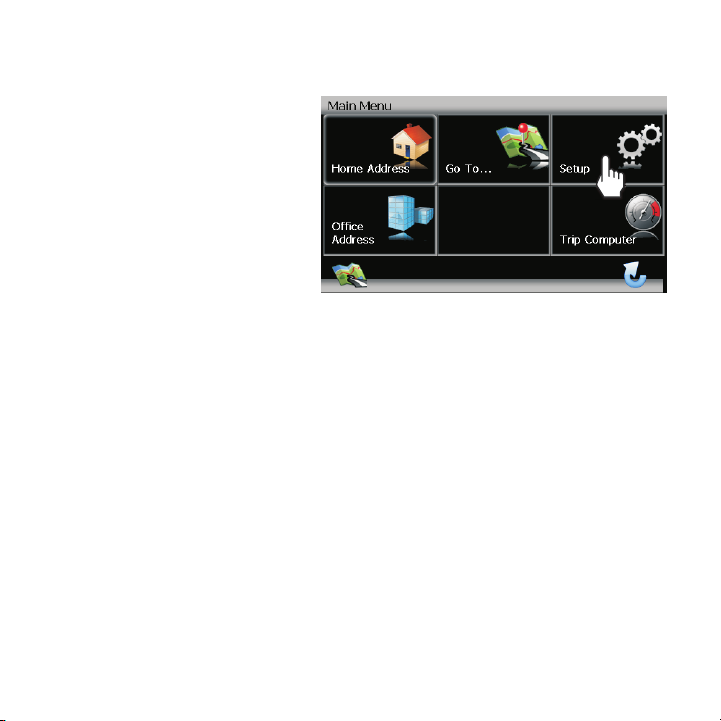
User Preference Settings
Use the following sequence of
commands to select the
appropriate Language, Time Zone,
Distance Units and Voice Guidance
voice:
1. Language: Main Menu > Setup
> User Preferences >
Language Settings > (select
language)
2. Set Time: Main Menu > Setup >
User Preferences > Set Time >
(use keypad to enter time) > P
3. Distance Units: Main Menu > Setup > User Preferences > Distance Units Setup >
(select unit of measurement)
4. Voice Guidance: Main Menu > Setup > User Preferences > Voice Guidance >
(select voice)
NOTE: Your clock time must begin with 1, 2 or 0. For example, enter “0835” for
8:35 and then press AM or PM, or press 24 for 24-hour clock display (military
time). If you press 24 after entering “08:35”, the time will automatically be set for
AM, since “08:35 PM would be “20:35” in 24-hour display mode.
Change Default Location
By default, the system location is Alabama. Use the following sequence of commands
to change the default location: Main Menu > Setup > Location Reset.
NOTE: The correct location is necessary for accurate results when using
Simulation mode.
Page 12
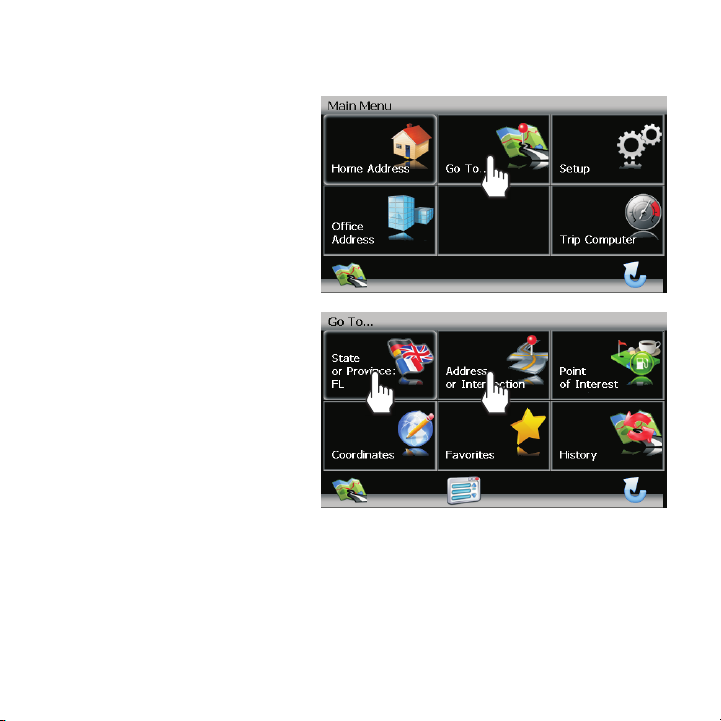
Find and Navigate to Destination
Before navigating, you must first
select the current state or province.
To perform this task, select Go To...
> State or Province from the "Main
Menu".
1. State
a. Use the keypad to begin
entering your State or
Province name.
b. Press to highlight a State
name or type the full name.
c. Press P to select the State
or Province and return to the
“Go To...” screen.
To choose an address, select Go
To... > Address or Intersection from
the "Main Menu".
2 3
1. City
a. Use the keypad to enter the
City name. After entering the
first letter, the look-ahead
feature will only allow entry
of characters for existing
cities. All other characters will become unavailable. The blank key at the
bottom center of the screen functions as the space bar.
b. Press to highlight a City name or type the full name.
c. Press P to select the City name and proceed to the Street screen.
1
Page 13
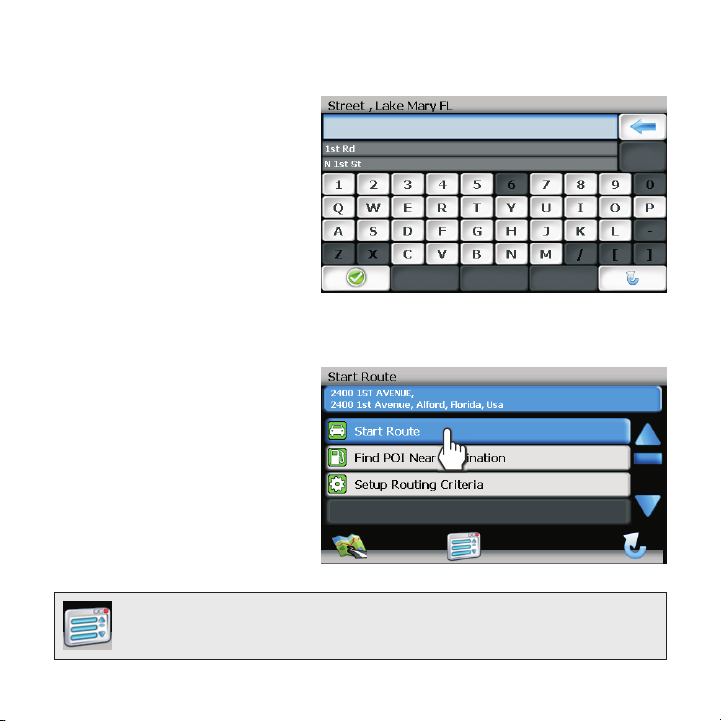
Find and Navigate to Destination (continued)
2. Street
a. Use the keypad to enter the
Street name.
c. Once the Street name is
recognized, you will
automatically be prompted
for the street Number.
NOTE: Always use the primary
street name. For example, do not
enter East or E or North or N.
3. Number
a. Use the keypad to enter the Street number.
b. Press P to select the Street number and access the "Start Route" screen.
Press Start Route to begin
navigating to the chosen
destination.
You may also choose to find a POI
near the chosen destination or to
"Setup Routing Criteria" before
beginning your route.
Press the Menu icon to return to the Main Menu from any other
screen.
Page 14
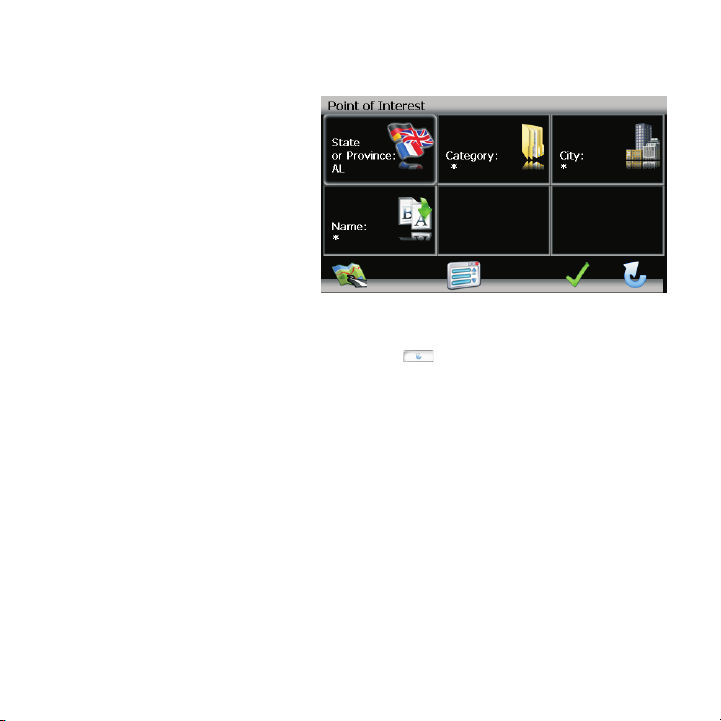
Find and Navigate to Point of Interest (POI)
To navigate to a point of interest,
begin by selecting Go To... > Point
of Interest from the "Main Menu".
Complete the POI search as
follows:
1. Choose the search criteria for
your POI search.
a. State or Province: The
previously selected State or
Province is automatically
selected for the POI search.
Press the State or Province button to select a different State or Province.
b. Category: Use the scroll bar or arrow buttons to navigate the list and then
choose a category. You can also press the button to access the keyboard
to enter a category directly.
c. City: Use the keypad to enter a city name.
d. Name: Enter part or all of a POI name to retrieve a very specific list of locations.
If the POI name is not found, the system will display "No POI Found".
NOTE: Since business information changes regularly, not all POI categories are
available in all areas and some POI’s may not be listed for all categories. In
addition, the search radius may be restricted to minimize the search time.
2. Press the P button.
3. Select Sort by Distance or Sort by Name.
4. Press to select a destination and access the "Start Route" screen.
5. Press the Start Route button to begin navigation to the chosen POI.
Page 15
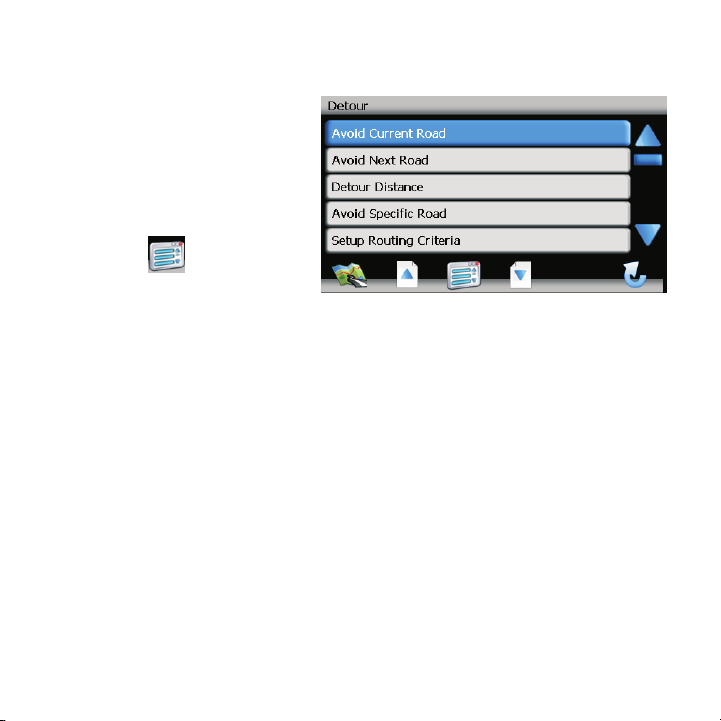
Adding a Detour
If you are unable to complete the
route as calculated, you can add a
Detour to the route that will allow
you to stay on track to your
destination. To add a detour while
navigating, perform the following
steps:
1. Press the button to return
to the "Main Menu".
2. Press Edit Route.
3. Press Detour to view the "Detour" screen.
4. Choose a parameter for the Detour from the on-screen list.
5. The NavMate software will recalculate the route based on you chosen detour
information.
Page 16
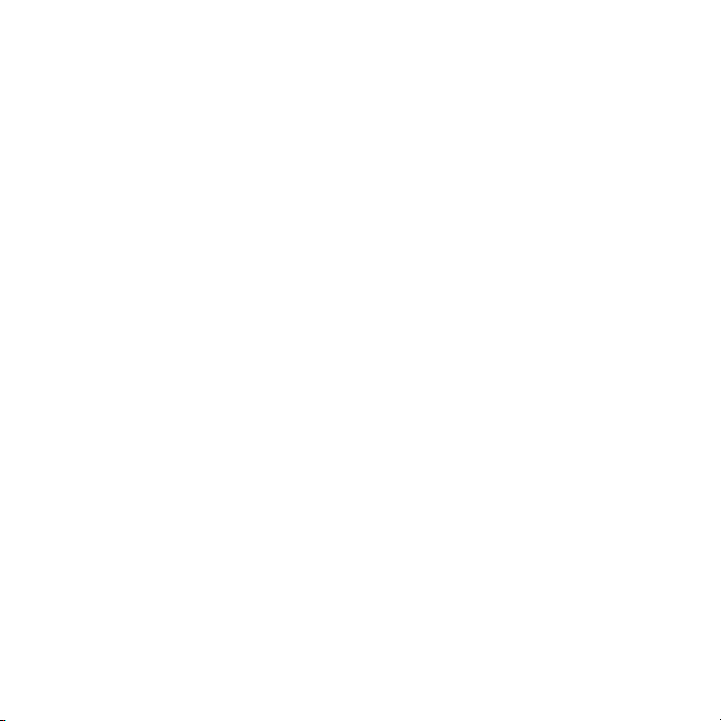
Frequently Asked Questions
How do I synchronize my information
clock to the navigation clock?
Drive your vehicle to an open area
where the GPS signal can be clearly
received and park. With the ignition on,
verify that the "GPS" indicator shows at
least 6 (GPS [6]) satellites. It may take
up to 5 minutes to establish the first
connection. Subsequent connections will
be faster (30 seconds to 1 minute), but if
you have not used the unit for several
days or are very far away from the last
location, it may take up to 5 minutes to
find a strong signal again. If you cannot
acquire the signal, drive to another
location. If the signal is still unobtainable,
check your antenna installation. Once a
GPS signal has been established, verify
that the information display clock time
(time displayed on the radio) matches
the navigation system clock.
I can't see the navigation display with
my sunglasses on. Why?
This device is equipped with polarization
technology and may not be viewed with
some polarized sunglasses. Please wear
non-polarized sunglasses or remove
your sunglasses when using the
navigation unit.
Why can't I can't find an address?
Since the road networks change
constantly with the addition of new
neighborhoods and other expansions, it
is possible the address you are seeking
is not present in the map data.
Why doesn't the system route me the
way I expect to go?
Your Routing Criteria will change your
route to use or avoid Toll Roads,
Highways, Ferries, etc. Modify your
preferences under Setup Routing Criteria
to see alternate routes.
Path from Main Menu: Setup > Setup
Routing Criteria.
Why can't I finish an address search?
On the data entry screens, the blank
button ( _ ) at the bottom center of the
screen functions as the "space" button.
Press the space button to complete the
search for entries with more than one
word. For example, to locate Lake Mary,
enter "Lake_" and then the "M" will
become available for selection.
Page 17
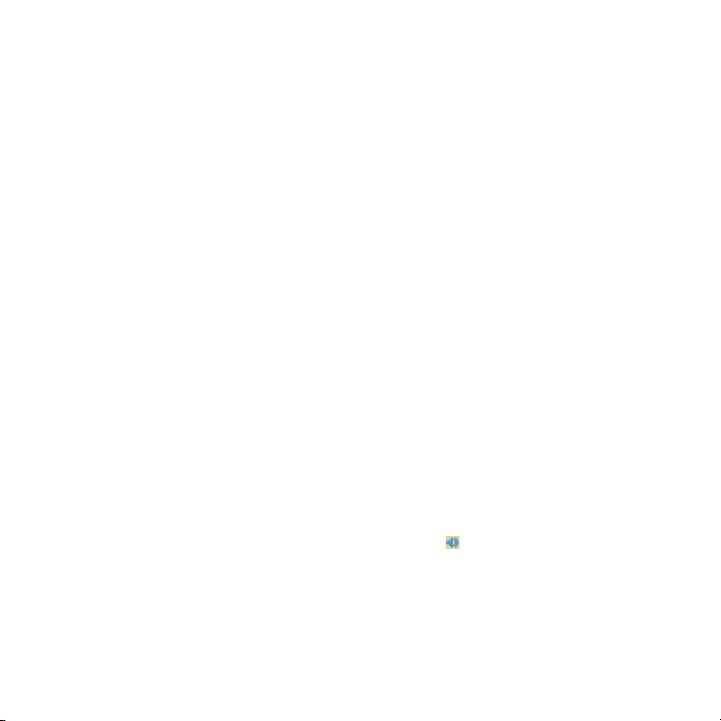
Frequently Asked Questions (continued)
Why is my GPS signal intermittent?
Be sure your antenna has a clear path to
the sky with the best location being on
the top of the car. Because many
modern vehicles have a metallic coating
on the front windshield, the dash is not
an good location for the GPS antenna.
The GPS antenna is not designed to
work indoors or in a garage. The GPS
antenna should be outside for best
performance.
How do I switch back to my music
source from the navigation screen?
You can always change the source by
pressing the SRC button on the control
panel and choosing an alternate source.
The selected source audio will be muted
until the navigation voice prompt
command is complete, after which the
source audio will resume. Press and
hold the PIP or DISP button (depending
on your head unit model number) to
return to the navigation screen from the
radio source.
How do I change the station or track
during navigation?
Use the radio joystick controller or the
included radio remote control to skip
tracks or tune the station up/down while
navigating.
Why do I get a message to insert the
SD card when it is already inserted?
This can happen if your SD card is not
inserted fully. Please remove and
reinsert the SD card. If this doesn't work,
the data on your SD card may be
corrupted. Use your backup disc to
restore the data on your SD card.
What happens when I receive a phone
call during navigation and I am linked
to the radio via Bluetooth?
Your Bluetooth linked phone call will
override the Navigation voice
commands.
Can I turn off the voice commands?
Press the button on the navigation
screen to temporarily mute the voice
prompts.
Page 18

Page 19

NAV102 Guía de Referencia Rápida
Prestaciones:
Software GPS Horizon NavMate
Datos del Mapa Provisto por Tele Atlas
11 millones de POI (Puntos de Interes)
Zoom sensible a la velocidad
Guía de Voz TTS Masculina/Femenina
Guía de Voz Grabada Masculina/Femenina
Procesador Samsung S3C2440 (ARM9) 400MHz
Guía de Voz Giro a Giro
Page 20

Page 21

¡IMPORTANTE! Antes de comenzar,
debe configurar la hora del sistema y la ubicación
predeterminada para asegurar resultados
de navegación precisos.
CONFIGURAR HORA
Use la siguiente secuencia de comandos para configurar la
hora:
Menú Principal > Configuración > Preferencias de Usuario >
Configurar Hora > (use el teclado para ingresar la hora) > P.
CONFIGURAR CASA (UBICACIÓN PREDETERMINADA)
Como predeterminada, la ubicación del sistema es Alabama.
Use la siguiente secuencia de comandos para cambiar la
ubicación predeterminada:
Menú principal > Configuración > Restaurar Ubicación.
Page 22

Introducción a la Navegación por GPS
El NAV102 es un dispositivo de navegación de vehículo basado en GPS (Global
Positioning System - (Sistema de posicionamiento Global) el cual utiliza datos de mapa
digital para guiarlo de una ubicación seleccionada A a una Ubicación B, usando
información de ubicación obtenida de un Global Navigation Satellite System (GNSS)
(Sistema Satelital de Navegación Global).
Un GNSS consiste de un conjunto de satélites que transmiten señales de radio de alta
frecuencia que contienen datos de hora, dirección, y distancia que pueden ser tomados
por un receptor, permitiendo a los usuarios definir sus ubicaciones exactas en cualquier
parte del planeta. Los Receptores de Navegación Satelital (dispositivos GPS) usan esta
información transmitida pata calcular una ubicación exacta en la tierra.
Cada punto en la tierra puede identificarse por su latitud y longitud. los receptores usan la
información enviada por al menos tres satélites y determina las coordinadas del
dispositivo receptor.
Comparando el momento en que fueron transmitidas las señales desde los satélites y el
tiempo en que fueron recibidas, el receptor calcula cuan lejos está el satélite. La distancia
del receptor de tres o más satélites refleja su posición en la superficie del planeta. usando
estas mediciones de distancia, el receptor podría también calcular la velocidad,
orientación, tiempo de viaje, distancia al destino, altitud, etc. La Posición del GPS puede
mostrarse como un punto en un mapa digital (al menos deben recibirse señales de 3
satélites) y a medida que el dispositivo GPS se mueve, el trayecto correspondiente
también es mostrado.
Por favor tenga en cuenta que aunque las señales de radio de satélites de navegación
pasarán a través de nubes, vidrio, plástico, y demás materiales livianos, los receptores
de navegación satelital no funcionarán bajo tierra o en algunos espacios cerrados.
Page 23

Principales Funciones
Re-ruteo Automático
Su NAV102 recalculará automáticamente e indicará como continuar a su destino si se
pierde un giro o salida de la ruta original guiada.
Modo Giro a Giro
Cuando se selecciona, el sistema de navegación muestra la información giro a giro en
la pantalla en lugar del mapa. para ver la información giro a giro mientas navega,
presione la “flecha de Próxima maniobra” en la esquina superior izquierda de la
pantalla de mapa para ver una lista de giro a giro de las maniobras siguientes.
Presione el icono de Mapa para volver al mapa de navegación.
Zoom
Elija entre los 21 niveles/escalas de acercamiento. Las teclas de Zoom IN y OUT
están indicadas por un símbolo (+) y (-) en la pantalla de mapa. S n nivel
de acercamiento menor a una milla para ver iconos en el mapa.
e requiere u
Modo de Pantalla Día/Noche/Automática
Para modificar las preferencias de fijación de Día/Noche, seleccione
Preferencias de Usuario > Selección de Día/Noche desde el “Menú Principal".
Presione para seleccionar el modo Día, Noche o Automático. Si selecciona
Automático, la pantalla cambia al modo Noche a la 7PM y vuelve al modo Día a las
7AM.
Guía de Voz
los comandos audibles de voz son reproducidos a través de los parlantes del estéreo
para alertarle de la próxima maniobra.
Control de Pantalla Táctil
La mayoría de las funciones de su sistema de navegación pueden controlarse vía la
pantalla táctil LCD de alta resolución en su unidad central.
Preferencias >
Page 24

Información de Seguridad
Siga estas normas para evitar accidentes que pueden causar lesiones o la muerte:
El conductor debería operar el dispositivo sólo cuando el vehículo está detenido.
Sólo un pasajero del vehículo debería operar el dispositivo mientras el vehículo
está en movimiento. Cuando conduce, la necesidad de mirar la pantalla es
mínima. los avisos de voz lo guiaran a su destino.
Es su responsabilidad cumplir con todas las leyes de tránsito.
El NAV102 está diseñado para asistirle en el proceso de llegar a su destino. no es
un sustituto de su atención y buen juicio. Es su responsabilidad hacer caso omiso
de cualquier sugerencia de ruta no segura, peligrosa o ilegal.
El dispositivo no incluye, analiza, procesa, considera, o refleja lo siguiente:
a. Restricciones legales (tales como restricciones de tipo de vehículo, peso,
altura, ancho, carga y velocidad);
b. Inclinación o ángulo de la ruta, altura de puente, ancho, peso, u otros límites;
c. Densidad poblacional;
d. Calidad o seguridad del vecindario;
e. Disponibilidad o proximidad de fuerzas públicas, rescate de emergencia,
médico, u otra asistencia;
f. Zonas de trabajos de construcción o riesgos;
g. Cierre de Rutas o líneas;
h. Seguridad o condición de rutas, tráfico, o instalaciones de tráfico;
i. Condiciones del clima;
j. Características o condiciones del pavimento;
k. Eventos especiales;
l. Congestión de Tránsito.
A pesar que se hacen todos los esfuerzos para asegurar que la base de datos es
precisa, las rutas, puntos de interés y ubicaciones de negocios y servicios podrían
cambiar con el tiempo.
No use el NAV102 para navegar a una estación de policía, hospital, etc. en una
emergencia. llame al 911 para asistencia.
Las leyes en algunos estados prohíben usar auriculares o podrían prohibir el uso
o colocación de un dispositivo de navegación mientras opera un vehículo
motorizado. Contacte a su Departamento estatal de Vehículos Motorizados para
información.
Page 25

Funciones de los Botones de la Unidad Central
Presione el botón SRC y seleccione el icono NAV para acceder al modo navegación.
Mientras navega, podrían seleccionarse y escucharse otras fuentes tales como una
radio de AM-FM, CD, etc. Para escuchar otra fuente mientras navega, presione el
botón SRC y luego seleccione una fuente en el Menú Fuente. Las indicaciones de voz
de navegación se escucharán automáticamente, aunque el mapa de navegación no
puede verse. para ver la pantalla de navegación, pero seguir escuchando la fuente
seleccionada, presione los siguientes botones:
UV9 / VM9213 / VM9212N / VM9312HD: Presione y mantenga el botón WIDE.
Presione y mantenga el botón
VM9223: PIC.
resione y mantenga el botón
VM9413 / VM9423: P NAV.
Presione y mantenga el
VM9412 / VM9512 / AMM10N / VM9512HD / AMM12N:
botón
Presione y mantenga el botón
DISP.
VM9022 / VM9022HD: PIP.
Cómo Obtener Señal Satelital
Lleve su vehículo a un área abierta donde la señal de GPS puede ser claramente
recibida y estacione el vehículo. Si el dispositivo está en movimiento, la señal puede
tomar más tiempo para conectarse inicialmente.
Con el vehículo en encendido, verifique que el indicador GPS está verde. Le toma
hasta 5 minutos establecer la primera conexión. las conexiones siguientes serán más
rápidas (30 segundos a 1 minuto), pero si no lo ha usado por varios días o está muy
lejos de su última ubicación en que lo usó, nuevamente puede tomar hasta 5 minutos
para encontrar una señal fuerte. Si no puede obtener la señal, vaya a otra ubicación.
si sigue sin obtener señal, verifique la instalación de la antena.
Una vez establecida la señal de GPS, verifique la información de hora de reloj
mostrada (hora mostrada en al radio) coincide con el reloj del sistema de navegación.
Con la señal de GPS establecida, el software lo seguirá a medida que se mueve y
navega.
Page 26
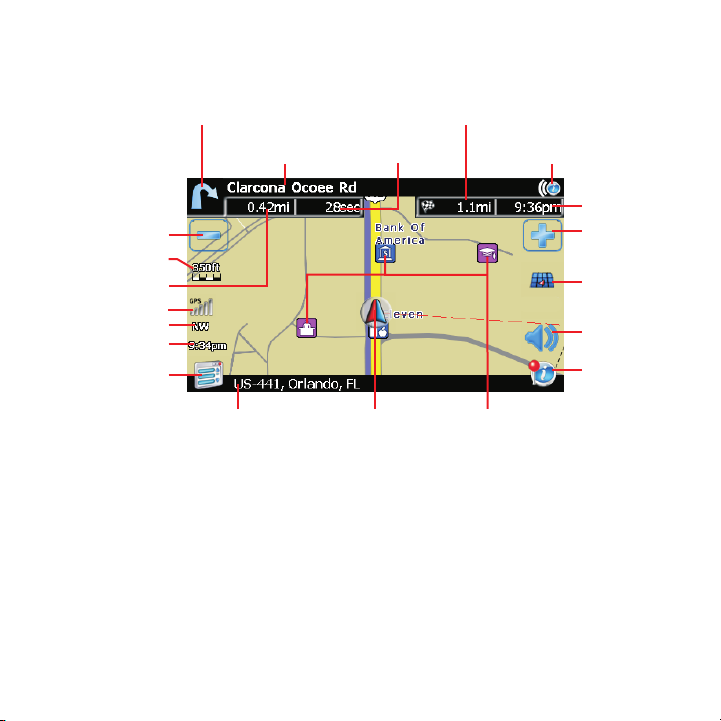
Indicadores de la Pantalla de Navegación
Distancia a
Destino
Repetir
indicación de Voz
Alejar
Escala de Mapa
Distancia a
Próxima Maniobra
Fuerza de Señal
Curso de Brújula
Hora Actual
Botón de Menú
Próxima Maniobra
Proximo giro/empalme/
Número de Salida
Tiempo antes
Proxima Maniobra
Tiempo Estimado
de arribo
Acercar
Presione para
Vista 2D/3D/
Pantalla Partida
Silenciar
Indicación de
Voz
Ubicación de
Mapa
Ubicación Actual
Posición Actual
Iconos de Negocios
Page 27

Botones del Comandos de Teclado
Presione para limpiar su selección y comenzar de nuevo.
Presione para cambiar a ingreso de Ciudad.
Presione para cambiar a Ingreso de Código Postal (Zip).
Presione para agregar un espacio cuando ingresa una ubicación de
múltiples palabras.
Cuando corresponda, los botones especiales aparecen a la izquierda
del botón espacio, permitiéndole completar su ingreso de un nombre
de negocio. presione para ver el teclado de caracteres especiales.
Presione para confirmar el ingreso y comenzar la navegación.
Presione para volver a la pantalla previa.
Nuestro NAV102 ofrece una función de búsqueda anticipada para prevenir ingresos
incorrectos. Sólo las teclas que llevan a un resultado de búsqueda pueden
presionarse – todas las demás teclas se encuentran grisadas.
Después de haber ingresado el segundo carácter, sólo se encontrarán disponibles
para su selección las letras que forman parte de un destino existente, y esta regla
seguirá para el tercer carácter, el cuarto carácter, y los siguientes.
Page 28
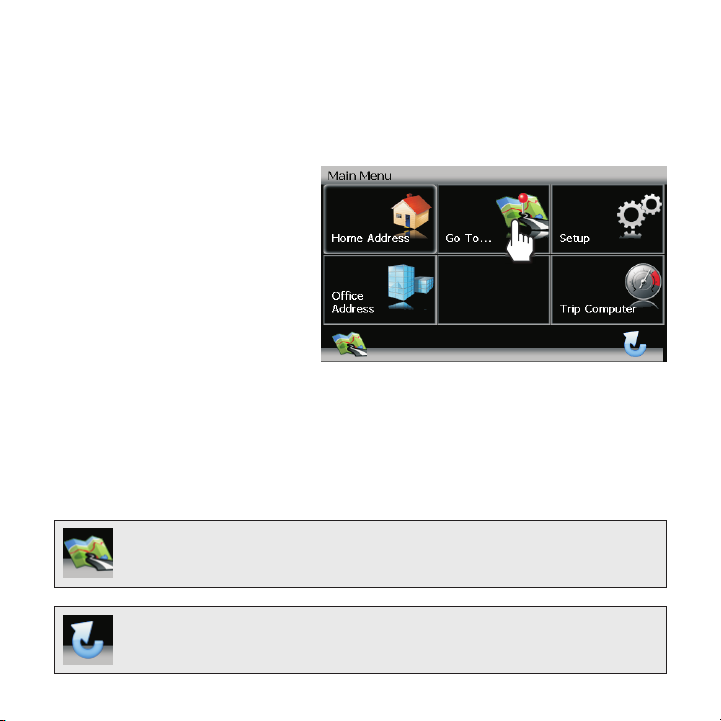
Cómo Usar el Menú Principal
El menú principal es su punto de acceso a todas las funciones de su NAV102. Le
permite definir su destino, administrar sus favoritos y controlar todas las preferencias de
su dispositivo. El “Menú Principal” consiste de las siguientes opciones:
Dirección del Hogar: Vuelve a
la Dirección de hogar.
Ir A...: Elija su destino
buscando una dirección,
eligiendo un ingreso desde el
directorio POI (punto de
interés), seleccionando una
ubicación del mapa, o eligiendo
un destino de una lista
guardada de ubicaciones
recientemente visitadas o de
favoritos.
Configuración: Configure su
navegación para cubrir sus
necesidades. defina las preferencias generales (por ejemplo, hora, idioma, o
medidas del sistema), configure su mapa (por ejemplo modo 2D o 3D, modo de
día o oche, complejidad del mapa) o cargue un mapa de una región distinta, fije
las opciones de ruta (por ejemplo elija para evitar o permitir rutas con peaje o
transbordadores, o cambiar el volumen.
Dirección de Oficina: Ruta a la Dirección de la Oficina.
Presione el icono Mapa, ubicado en la esquina inferior izquierda de la
pantalla, para ver su ubicación actual en el mapa o para volver al
modo Mapa desde cualquier pantalla donde se muestra el ícono Mapa
Presione el icono Volver, ubicado en la esquina inferior derecha de la
pantalla, para regresar a la pantalla previa.
Page 29

Configuración de las Preferencias del Usuario
Use la siguiente secuencia de
comandos para seleccionar el
Idioma, Zona Horaria, Unidades de
Distancia y Voz de Guía de Voz
adecuados:
1. Idioma: Menú Principal >
Preferencias > Preferencias de
usuario > Preferencia de
Idioma > (seleccione idioma)
2. Configurar Hora:
Principal > Preferencias >
Preferencias de usuario >
Configurar Hora > (use el teclado para ingresar la hora) > P
3. Unidades de Distancia:
Configurar unidades de distancia > (seleccione unidades de medida)
4. Guía de Voz: Guía de
Voz > (seleccione voz)
NOTA: Su hora de reloj debe comenzar con 1, 2 o 0. Por ejemplo, ingrese “0835”
para 8:35 y luego presione AM o PM, o presione 24 para mostrar el reloj de 24horas (hora militar). Si presiona 24 después de ingresar “08:35”, la hora se fijará
automáticamente para AM, dado que “08:35 PM debería ser “20:35” en el modo
de 24-horas.
Menú
Menú Principal > Preferencias > Preferencias de usuario >
Menú Principal > Preferencias > Preferencias de usuario >
Cambiar Ubicación Predeterminada
Por omisión, la ubicación del sistema es Alabama. Use la siguiente secuencia de
comandos para cambiar la ubicación predeterminada: Menú Principal > Preferencias
> Restaurar Ubicación.
NOTA: La ubicación correcta es necesaria para resultados precisos cuando usa
el modo Simulación.
Page 30

Buscar y Navegar a Un Destino
Antes de navegar, primero debe
seleccionar el estado o provincia
actual, para realizar esta tarea,
seleccione Ir A... > Estado o
Provincia en el "Menú Principal".
1. Estado
a. Use el teclado para
comenzar a ingresar el
nombre de su Estado o
Provincia.
b. Presione para resaltar un
nombre de Estado o escriba
el nombre completo.
c. Presione P para seleccionar
el Estado o Provincia y
volver a la pantalla “Ir A...”.
Para seleccionar una dirección,
2 3
selecione Ir A... > Dirección o
Intersección desde el “Menú
Principal".
1. Ciudad
a. Use el teclado para ingresar
el nombre de Ciudad.
Después de ingresar la primera letra, la función de texto predictivo sólo
permitirá el ingreso de caracteres de ciudades existentes. Todos los demás
caracteres no estarán disponibles. La tecla en blanco en el centro inferior de
la pantalla funciona como barra espaciadora.
c. Presione para resaltar el nombre de la Ciudad o ingrese el nombre completo.
d. Presione P para seleccionar el nombre de Ciudad y siga con la pantalla de la
Calle.
1
Page 31

Buscar y Navegar a un Destino (continuación)
2. Calle
a. Use el teclado para ingresar
el nombre de Calle.
c. Una vez que se reconoce el
nombre de la Calle, se le
solicitará automáticamente el
número de la calle.
NOTA: Siempre use el nombre
primario de la calle. por Ejemplo,
no ingrese Este o E o Norte o N.
3. Número
a. Use el teclado para ingresar el número de la calle.
b. Presione P Para seleccionar el número de calle y acceder a la pantalla “Iniciar
Ruta”.
Presione Iniciar Ruta para
comenzar a navegar al destino
elegido.
También podría elegir un POI cerca
del destino o para “Definir Criterio
de Ruta” antes de comenzar su
ruta.
Presione el icono Menú para volver al Menú Principal desde cualquier
otra pantalla.
Page 32

Buscar y Navegar a un Punto de Interés (POI)
Para navegar a un punto de
interés, comience seleccionando Ir
A... > Punto de interés desde el
“Menú Principal”.
Complete la búsqueda del POI
como sigue:
1. Elija el criterio de búsqueda
para su búsqueda de POI.
a. Estado o Provincia: Se
selecciona automáticamente
el Estado o Provincia
seleccionado previamente para la búsqueda de POI. Presione el botón Estado
o Provincia para seleccionar un Estado o Provincia distinto.
b. Categoría: Use la barra de navegación o los botones flecha para navegar la
lista y luego elegir una categoría. También puede presionar el botón para
acceder al teclado para ingresar directamente una categoría.
c. Ciudad: Use el teclado para ingresar un nombre de ciudad.
d. Nombre: Ingrese parte o todo el nombre del POI para recuperar una lista muy
específica de ubicaciones. si no se encuentra el nombre del POI, el sistema
mostrará “no se encontró POI”.
NOTA: Dado que la información de negocios cambia regularmente, no todas las
categorías de POI están disponibles en todas las áreas y algunos POI podrían
no estar listado para todas las categorías. Además, el radio de búsqueda podría
estar restringido para minimizar el tiempo de búsqueda.
2. Presione el botón P.
3. Seleccione Ordenar por Distancia u Ordenar por nombre.
4. Presione para seleccionar un destino y acceder a la pantalla “Iniciar Ruta”.
5. Presione el botón Iniciar Ruta para comenzar la navegación al POI elegido.
Page 33

Como Agregar un Desvío
Si no puede completar la ruta
como se calculó, puede agregar un
Desvío a la ruta que le permitirá
seguir en ruta a su destino. Para
agregar un desvío mientras
navega, realice los siguientes
pasos:
1. Presione para volver al
“Menú Principal”.
2. Presione Editar Ruta.
3. Presione Desvío para ver la pantalla “Desvío”.
4. Elija un parámetro para el Desvío de la lista en pantalla.
5. El Software NavMate recalculará la ruta basado en su elección de información de
desvío.
Page 34

Preguntas Frecuentes
¿Cómo sincronizo mi reloj de
información con el reloj de
navegación?
Lleve su vehículo a un área abierta
donde la señal de GPS pueda recibirse
claramente y estacione. Con el
encendido en “on”, verifique que el
indicador "GPS" muestra al menos 6
satélites (GPS [6]). Puede demorar hasta
5 minutos establecer la primera
conexión. Las conexiones siguientes
serán más rápidas (de 30 segundos a 1
minuto). Pero si no ha usado la unidad
por varios días o está muy lejos de su
última ubicación, podría demorar
nuevamente hasta 5 minutos para
encontrar una señal fuerte. Si no puede
obtener la señal, vaya a otra ubicación.
Si la señal sigue no disponible, verifique
su instalación de antena. Una vez que se
ha establecido señal de GPS, verifique
que la hora de reloj de información (hora
mostrada en la radio) coincide con el
reloj del sistema de navegación.
No puede ver la pantalla de
navegación con mis anteojos de sol.
¿Por qué?
Este dispositivo está equipado con
tecnología de polarización y podría no
verse con algunos anteojos de sol
polarizados. Por favor no use anteojos de
sol polarizados o quítese los anteojos de
sol cuando usa la unidad de navegación.
¿Por qué no puedo encontrar una
dirección?
Dado que la red de rutas cambia
constantemente con el agregado de
nuevos vecindarios y otras expansiones,
es posible que la dirección que está
buscando no esté presente en los datos
de mapa.
¿Por que el sistema no me rutea el
camino que espero hacer?
Su Criterio de Ruta cambiará su ruta para
evitar el uso de peajes, autopistas,
transbordadores, etc. Modifique sus
preferencias bajo Definir Criterios de
Ruta para ver rutas alternativas.
Menú Principal: Preferencias > Definir
Criterio de Ruta.
¿Por qué no puedo finalizar una
búsqueda por dirección?
En las pantallas de ingreso de datos, el
botón blanco ( _ ) en el centro inferior de
la pantalla funciona como barra
espaciadora. presione la barra
espaciadora para completar la búsqueda
de ingresos con más de una palabra. Por
ejemplo, para ubicar Lake Mary, ingrese
"Lake_" y luego la "M" estará disponible
para selección.
Page 35
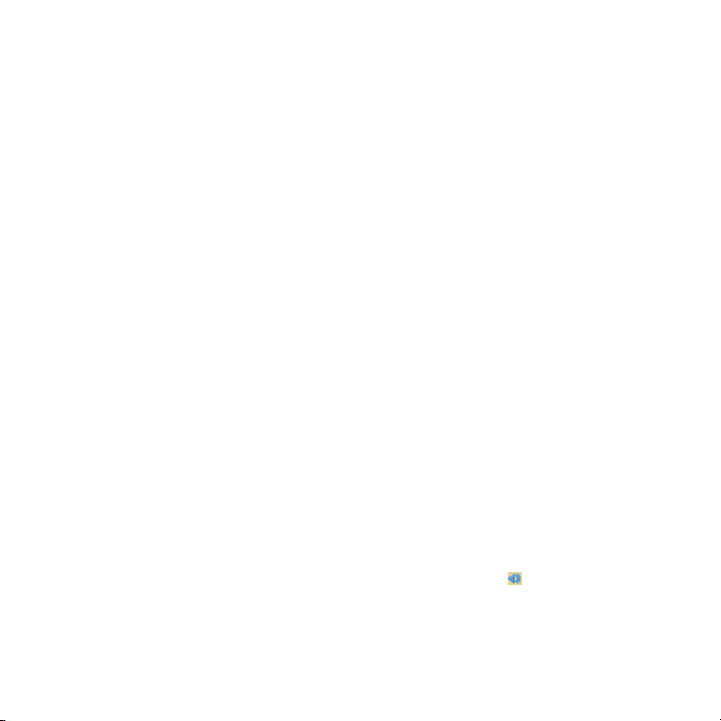
Preguntas Frecuentes (continuación)
¿Por qué mi señal de GPS es
intermitente?
Asegúrese que su antena tiene un
acceso libre al cielo con la mejor
ubicación en la parte superior del
automóvil. Dado que muchos vehículos
modernos tienen un recubrimiento
metálico en el parabrisas delantero,. el
tablero no es una buena ubicación para
la antena del GPS. La antena del GPS
no está diseñada para funcionar en
interiores o en un garaje. la antena del
GPS debería estar en el exterior para un
mejor rendimiento.
¿Cómo cambio nuevamente a mi
fuente de música desde la pantalla de
navegación?
Siempre puede cambiar a la fuente
presionando el botón SRC en el panel
de control y eligiendo una fuente
alternativa. La fuente de audio
seleccionada se silenciará hasta que los
comandos de aviso de voz se
completen, después de lo cual volverá la
fuente de audio. Presione y mantenga el
botón PIP o DISP (dependiendo del
número de su unidad central) para
volver a la pantalla de navegación desde
la fuente de radio.
¿Cómo cambio la estación o trayecto
durante la navegación?
Use el controlador de joystick de la radio
o el control remoto incluido para omitir
pistas o sintonizar estaciones hacia
arriba/abajo mientras navega.
¿Por qué obtengo el mensaje de
insertar la tarjeta SD cuando ya está
insertada?
Esto puede suceder si la tarjeta SD no
está insertada completamente. Por favor
quite y vuelva a insertar la tarjeta SD. Si
esto no funciona, los datos en la tarjeta
SD podrían estar corruptos. use su disco
de respaldo para restaurar los datos en
su tarjeta SD.
¿Qué sucede cuando recibo una
llamada telefónica durante la
navegación y estoy enlazado a la
radio vía Bluetooth?
Su llamada telefónica enlazada por
Bluetooth los
comandos de voz de navegación.
¿Puedo desactivar los comandos de
voz?
Presionar el botón en la pantalla de
navegador para silenciar temporalmente
las indicaciones mediante voz.
predominarán sobre
Page 36

NAV102 guide de référence rapide
Fonctions:
Logiciel Horizon NavMate GPS
Données du plan Tele Atlas
11 million POI (Points d’intérêts)
Zoom sensible à la vitesse
Guidage vocal Mâle/Femelle TTS
Guidage vocal enregistré Mâle/Femelle
Samsung S3C2440 (ARM9) 400MHz Processor
Guidage vocal tour à tour
Page 37

Page 38

IMPORTANT! Avant que vous ne commenciez
vous devez régler l’heure du système et
l’emplacement par défaut pour assurer
des résultats de navigation précis.
Régler l’heure
Utilisew la séquence des commandes suivantes pour régler
l’heure : Menu principal > Configurration> Préférences
d’utilisateur > Réglage de l’heure > (utilisew le clavier pour
entrer l’heure) > P.
Régler le Domicile (site par défaut)
Par défaut, l’emplacement du système est Alabama. Utilisez
la séquence des commandes suivantes pour changer le site par
défaut : Menu principal > Configuration > Réinitialisation du
site.
Page 39

Introduction à la Navigation GPS
Le NAV102 est un dispositif de navigation basée sur un GPS (Système de
positionnement global) véhicule qui se servent des données du plan digital poru vous
guider de votre situation sélectionnée A à la situation B, en utilisant des informations de
situation obtenues d’un système de navigation globale par satellite (GNSS).
Un GNSS consiste d’une série de satellites qui transmettent des signaux radio à haute
fréquence contenant des données de l’heuree, de la direction et de la distance qui sont
susceptibles à être reçues, permettant aux utilisateurs de pointer d’une manière précise
leur situation n’importe où dans le monde. Des récepteurs de navigation par satellite (des
dispositifs GPS) utilisent cette information transmise pour calculer un site exact sur la
terre.
Chaque point sur la terre peut être identifié par latitude et longitud. Le récepteur utilise
l’information envoyée par au moins trois satellites et détermine les coordonnés de lengin
recevant.
En comparant l’heure à laquelle les signaux étaient transmis depuis les satellite à l’heure
à laquelle ils ont été enregistrés, le récepteur calcule la distance de chaque satellite par
rapport au récepteur. La distance du récepteur de trois ou plus satellites reflète sa
position sur la surface du planète. En utilisant ces mesures de distance, le récepteur peut
aussi être capable de calculer la vitesse, la direction, le temps de voyage, la distance à la
destination, l’altitude, etc. La position GPS peut être affichée comme un point sur un plan
digital (il faut avoir des signaux d’au moins trois satellites) et avec le mouvement du
dispositif GPS ; la trace correspondante est aussi affichée.
Veuillez gardez à l’esprit que bien que les signaux radio des satellites de navigation
passent à travers les nuages, la verre, la plastique et d’autres matériaux légers, les
récepteurs de navigation satelliten ne fonctionneront pas sous la terre ou dans certains
espaces clôturés.
Page 40

Fonctions clés
Le reroutage automatique
Votre NAV102 va automatiquement recalculer et indiquer comment continuer jusqu’à
votre destination si vous ratez un virage ou déviez de la route guidée originale.
Mode Tour à Tour
Lorsque sélectionné, le système de navigation affiche des informations tour à tour sur
l’écran au lieu du plan. Pour voir des informations tour à tour alors que vous naviguez,
pressez ‘la flèche à la maneouvre prochaine” au coin gauche supérieur de l’écran du
plan pour voir une liste des tour à tour des manoeuvres à venir. Pressez sur l’icône
Plan pour revenir à la navigation du plan. .
Zoom
Choisissez depuis 21 échelles/niveaux de magnification. Le Zoom sur et arrière sont
indiqués par un symbole (+) ou (-) de l’écran du plan. Un niveau de magnification du
zoom de moins d’un mille est nécessaire pour voir des icônes sur le plan.
Jour/Nuit/Mode d’affichage de l’écran automatique
Pour modifier les réglages Jour/Nuit, sélectionnez Réglages > Préférences
d’utilisateur >Réglages Jour/Nuit depuis le « Menu Principal ». Pressez pour
sélectionner le mode Jour, Nuit ou Auto. Si vous sélectionnez Auto, l’affichage change
au mode Nuit à 19H et revietn au mode Jour à 7H.
Guidage vocal
Des commandes vocales audibles sont jouées à travers les hauts parleurs en stéréo
pour vous alerter quant à la prochaine manoeuvre.
Contrôle à l’écran tactile
La plupart des fonctions de votre système de navigation peut être contrôlée par
l’écran tactile à haute résolution et avec l’affichage aux cristaux liquides sur
l’installation de tête.
Page 41
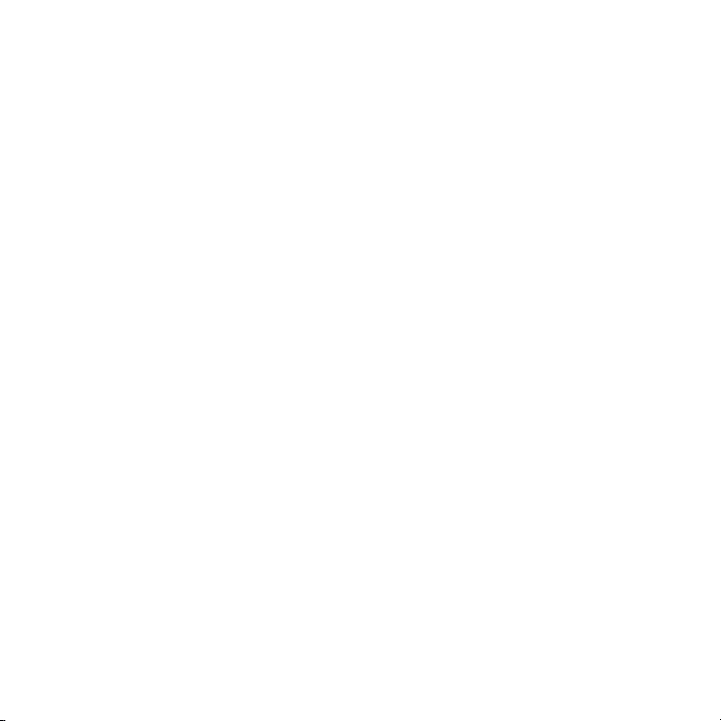
Information sur la sécurité
Suivez ces règles pour empêcher que des accidents qui résulte en la mort ou en blessure
n’aient lieu :
Le conducteur doit opérer le dispositif seulement lorsque le véhicule est en arrêt.
Seulement un passager dans le véhicule doit opérer le dispositif lorsque le véhicule
est en mouvement. Lorsque vous conduisez le besoin de voir l’affichage est minimal.
Des soufflets vocaux vous guideront jusqu’à vos destinations.
Il est votre responsabilité de vous conformer aux lois de la circulation.
Le NAV102 est conçu pour vous aider dans le processus d’arriver à votre destination.
Il n’est pas un substitut pour rester attentif et d’exercer le bon jugement. Il est votre
responsabilité de rejeter des suggestions malsaines, hasardeuses ou illégales.
Le dispositif n’inclut ni n’analyse, traite, considère ou reflète les suivants :
a. Des restrictions légales (telles que le type de véhicule, le poids , la hauteur, la
largeur et des restrictions de vitesse et de cargaison) ;
b. Pente de la route, hauteur d’un pont, le poids ou la largeur ou d’autres limitations;
d. Qualité ou sécurité des environs ;
e. Disponibilité ou proximité de l’organisme responsable pour maintien de l’ordre, des
secours d’urgence, aide médicale ou autre ;
f. Zones de travail de bâtiment ou des hasards ;
g. Fermetures de routes ou de voies ;
h. Condition ou sécurité de route, circulation ou des aménagements de circulation;
i. Conditions météorologiques ;
j. Caractéristiques ou conditions du trottoir ;
k. Des événements spéciaux ;
l. Embouteillage.
Alors que tout effort est fait pour assurer que la banque des données est précise, des
voiries, points d’intérêts et des sites commerciaux ou de service sont susceptible de
changer avec le temps.
N’utilisez pas le NAV102 pour naviguer au commissariat, à un hôpital, etc. Dans une
urgence. Appelez 911 pour aide.
Des lois dans certains états interdisent le port de casques ou peut interdire l’utilisation
ou l’emplacement d’un dispositif de navigation alors que vous opérez un véhicule.
Veuillez prendre contact avec le département des véhicules de votre état pour plus
d’information sur ce sujet.
Page 42

Fonctions boutons de l’installation de tête
Pressez le bouton SRC et sélectionner l’icône NAV pour accéder au mode de
navigation
Lorsque vous naviguer, d’autres sources peuvent être sélectionnées et écoutées tels
que le Tuner AM-FM, CD ; etc. Pour écouter une autre source tout en navigant,
pressez le bouton SRC et puis sélectioner une source depuis le Menu Source. Des
soufflets vocaux de navigation seront entendus automatiquement bien que le plan de
navigation ne puisse pas être vu. Pour voir l’écran de navigation, mais en continuant à
écouter votre source sélectionnée, pressez les boutons suivants :
UV9 / VM9213 / VM9212N / VM9312HD : Pressez et maintenez le bouton WIDE.
VM9223 : Pressez et maintenez le bouton PIC.
VM9413 / VM9423 : Presse et maintenez le bouton NAV.
VM9412 / VM9512 / AMM10N / VM9512HD / AMM12N : Pressez et maintenez le
bouton DISP.
VM9022 / VM9022HD : Pressez et maintenez le bouton PIP.
Acquérir un signal satellite
Conduisez votre véhicule jusqu’à un endroit ouvert où le signal GPS peut être
clairement reçu et stationnez le véhicule. Si le dispositif est en mouvement, le signal
peut prendre du temps pour se brancher.
Avec le commutateur d’allumage en marche, vérifiez que l’indicateur « GPS » est vert.
Il peut prendre jusqu’à 5 minutes pour établir une première connexion. Des
connexions suivantes seront plus rapide (30 secondes à 1 minute), mais si vous
n’avez pas utilisé l’appareil pour plusieurs jours ou êtes très loin de la dernière
situation où vous l’aviez utilisé, il peut prendre 5 minutes de nouveau pour trouver un
signal fort. Si vous ne pouvez toujours pas acquérir un signal, conduisez jusqu’à une
nouvelle situation. Si le signal n’est toujours pas disponible, vérifiez votre antenne.
Dès que le signal GPS a été établi, vérifiez que le temps de l’horloge de l’affichage de
l’information (le temps affiché sur la radio) s’accorde avec l’horloge du système de
navigation. Avec un signal GPS établi le logiciel vous suivra comme vous bougez et
naviguez.
Page 43

Indicateurs de l'écran d'navigation
Zoom arrière
L’échelle du plan
Distance à la
prochaine manoeuvre
Force du signal
Titre de la boussole
Temps actuel
Bouton Menu
Prochaine manoeuvre
Prochain tour/Jonction
numéro de sortie
Situationactuelle
Distance à la destination
prochaine manoeuvre
Position actuelle
TempsAvant
Répéter soufflet
vocal
Icônes des affaires
Temps d’arrivée
estimé
Zoom sur
Pressez pour
une vued’écran
divisé 2D/3D
Mise en sourdine
des soufflets
vocaux
Position sur le
plan
Page 44
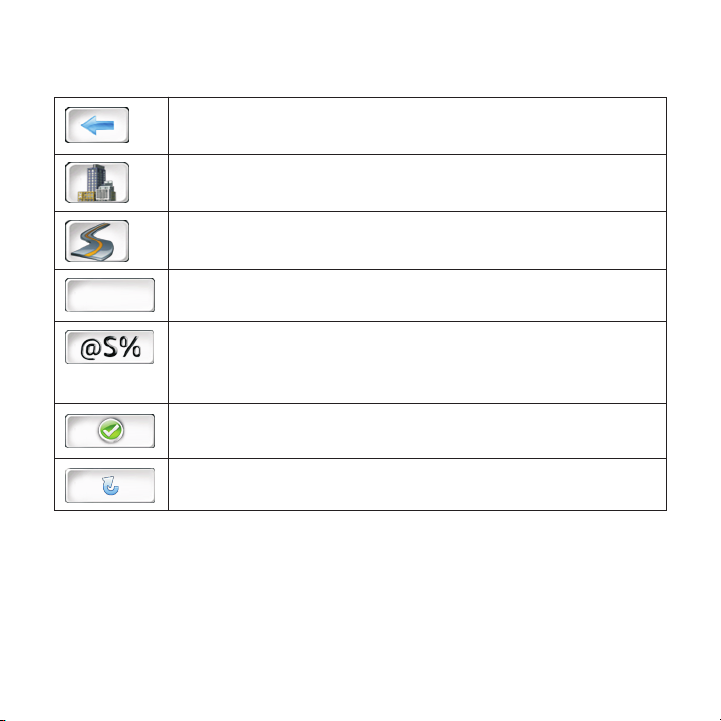
Boutons de commande de clavier
Pressez pour dégager votre sélection et recommencer.
Pressez pour changer à l’entrée City.
Pressez pour changer à l’entrée du Code Postal.
Pressez pour ajouter un espace en entrant un site à mots multiples.
Où applicable, les boutons spéciaux apparaissent à gauche du
bouton espace, vous permettant de compléter votre entrée d’un
nom d’entreprise. Pressez pour voir le clavier aux caractères
spéciaux.
Pressez pour confirmer l’entrée et commencer la navigation.
Pressez pour revenir à l'écran précédent.
Votre NAV102 offre une fonction de recherche interactive convenable regard avant
pour empêcher le mauvais orthographe. Seuls les clés qui mènent à un résultat de
recherche peut être pressé - tous les autres sont remis en gris.
Après avoir entré un deuxième caractère, seules les lettres qui peuvent être utilisées
pour épeler une destination seront disponible pour la sélection d’un troisième
caractère, le quatrième caractère et ainsi de suite.
Page 45

Utiliser le Menu Principal
Le menu principal est votre point d’accès central à toutes les fonctions de votre NAV102. Il
vous permet de régler votre destination, gérer vos favorits et contrôler tous les réglages de
votre dispositif. Le Menu Principal consiste en des choix suivantes :
Adresse du domicile : Revenew
à l’adresse du domicile.
Go To...(Aller à...) : Choisissez
votre destination en cherchant
une adresse, choisissant une
entrée depuis un répertoire POI
(point d’intérêt), sélectionnant un
site du plan ou en choisissant
une destination d’une liste
enregistrée des destinations
récemment visitées ou des
favorits.
Setup (Configuration) :
Configurer votre navigation pour
accommoder vos besoins. Définissez des réglages généraux (par exemple, le temps, la
langue ou le système de mesure) configurer votre plan (par exemple, mode 2D ou 3D ;
mode jour ou nuit; la complexité du plan) ou chargez un plan d’une région différente,
rélgez les options de route (par exemple choisir pour éviter ou permettre des routes à
péage ou des ferries, ou changez le volume.
Office Address (Adresse du bureau) : Route à l'adresse du bureau.
Trip Computer (Ordinateur de voyage) : Vitesse d'affichage, Voyage, Odomètre et
lectures d'horloge.
Pressez l’icône Plan, situé au coin gauche en bas de l’écran; pour voir
votre situation actuelle sur le plan ou pour revenir au mode plan d’un
écran quelconque où l’icône Plan est affichée.
Pressez l’icône Retour, situé au coin droite en bas de l’écran pour
revenir à l’écran précédent.
Page 46

Réglages de préférences d’utilisateur
Utilisez la séquence des
commandes suivante pour
sélectionner la langue, le fuseau
horaire, les unités de distance et le
guidage vocal appropriés :
1. La langue : Menu principal >
Configuration >Préférences
d’utilisateur > Réglages de
langue (sélectionnez la langue)
2. Régler l’heure : Menu principal
> Configuration > Préférences
d’utilisateur > Régler l’heure > (utilisez le clavier pour entrer l’heure) > P
3. Unité de distance : Menu Principal > Configuration > Préférences d’utilisateur >
Configuration des unités de distance > (sélectionnez l’unité de mesure)
4. Guidage vocal : Menu principal > Configuration > Préférences d’utilisateur >
Guidage vocal (sélectionnez la voix)
A NOTER : Votre heure d’horloge doit commencer avec 1, 2 ou 0. Par exemple,
entrez 0835 pour 8H30 et puis pressez AM ou PM, ou bien pressez 24 pour un
affichage d’horloge à 24 heures (le temps militaire). Si vous pressez 24 après
avoir entré « 08:35 », l’heure sera automatiquement réglée pour AM puisque
08:35 PM serait 20:35 dans le mode d’affichage à 24 heures.
Changer la situation par défaut
Par défaut la situation du système est Alabama. Utilisez la séquence des commandes
suivante pour changer la situation par défaut : Menu princpal > Configuration >
Réinitialisation de la situation.
A NOTER: L’emplacement correct est nécessaire pour des résultats précis
lorsque vous êtes en mode Simulation.
Page 47

Trouvez et naviguez à la destination
Avant de naviguer, vous devez
d’abord sélectionner l’état ou la
province actuelle. Pour performer
cette tache sélectionnez Aller à...>
Etat ou Province depuis le Menu
Principal.
1. Etat
a. Utilisez le clavier pour
commencer à entrer votre le
nom de votre Etat ou
Province.
b. Pressez pour surligner un
nom d’Etat ou taper le nom
complet.
c. Pressez P pour sélectionner
l’Etat ou la Province et
revenir à l’écran « Allez à...»
2 3
Pour choisir une adresse,
sélectionnez Aller à...> Adresse ou
Intersection depuis le Menu
Principal.
1. Ville
a. Utilisez le clavier pour entrer
le nom de la ville. Après avoir entré la première lettre, la fonction regarder en
avant ne permettra que l’entrée des caractères pour des villes existantes. La clé
blanche au centre inférieur de l’écran fonctionne comme un barre
d’espacement.
b. Pressez pour surligner le nom de la Ville ou taper son nom complet.
c. Pressez P pour sélectionner le nom de la ville et procéder à l’écran Rue.
1
Page 48

Trouvez et naviguez à la destination (continué)
2. Rue
a. Utilisez le clavier pour entre
le nom de la Rue.
c. Dès que le nom de la Rue
est reconnu, vous serez
automatiquement soufflé
pour le numéro de la Rue.
A NOTER: Utilisez toujours le
nom de la rue primaire. Par
exemple, n’entrez pas Est ou E
ou Nord ou N.
3. Numéro
a. Utilisez le clavier pour entrer le numéro de la rue.
b. Pressez P sélectionner le
numéro de la rue et pour
accéder à l’écran
« Commencer la route ».
Pressez Commencer la Route pour
commencer la navigation à la
destination choisie.
Vous pouvez aussi choisir de
trouver un POI près de la
destination choisie ou pour
configurer « Commencer la visite ».
Pressez l'icône Menu pour revenir au Menu Principal de n'importe
quel autre écran.
Page 49

Trouvez et naviguez jusqu’au Point d’intérêt (POI)
Pour naviguer à un point d’intérêt,
commencez par sélectionner Aller
à...> Point d’intérêt depuis le Menu
Principal.
Complétez la recherche POI
comme suit :
1. Choisissez les critères de
recherche pour votre recherche
POI.
a. Etat ou Province : L’état ou
la province sélectionné
auparavant est automatiquement sélectionné pour une recherche POI. Pressez
le bouton d’Etat ou de Province pour sélectionner un Etat ou une Province
différent.
b. Catégorie : Utilisez la barre de défilement ou les boutons flèches pour naviguer
la liste et puis choisissez une catégorie. Vous pouvez aussi presser le bouton
pour accéder au clavier pour entre une catégorie directement.
c. Ville : Utilisez le clavier pour entrer le nom d’une ville.
d. Nom : Entrer une partie ou le nom complet d’un POI pour récupérer une liste
d’endroits très spécifique. Si le nom du POI n’est pas trouvé, le système va
afficher « Pas de POI trouvé ».
A NOTER : Puisque l’information commerciale change régulièrement, toutes les
catégories POI peuvent ne pas être disponibles dans toutes les zones et
certains POIs peuvent ne pas être listés pour toutes les catégories. En outre, le
rayon de recherche peut être restreint pour minimiser le temps de la recherche.
2. Pressez le bouton P .
3. Sélectionnez Trier par Distance ou Trier par Nom.
4. Pressez pour sélectionner une destination et accéder à l’écran « Commencer la
Route ».
5. Pressez le bouton Start Route pour commencer la navigation au POI choisi.
Page 50

Ajouter un détour
Si vous êtes incapable de terminer
la route comme calculée, vous
pouvez ajouter un Détour à la route
qui vous permettra de rester sur la
piste de votre destination. Pour
ajouter un détour en navigant,
exécutez les étapes suivantes :
1. Pressez pour revenir au
‘Menu Principal’.
2. Presse Editer Route.
3. Pressez Détour pour voir l’écran ‘Détour’.
4. Choisissez un paramètre pour le Détour depuis la liste sur écran.
5. Le logiciel NavMate recalculera la route basée sur votre information du détour
choisie.
Page 51

Questions fréquemment posées
Comment synchroniser mon horloge
d’information avec l’horloge de
navigation?
Conduisez votre véhicule dans un endroit
ouvert où le signal GPS peut être
clairement reçu et stationnez. Avec le
commutateur d’allumage allumé, vérifiez
que l’indicateur « GPS » montre au moins 6
(6 satellites GPS). Il peut prendre jusqu’à 5
minutes pour établir une première
connexion. Des connexions suivantes
seront plus rapide (30 secondes à 1
minute), mais si vous n’avez pas utilisé
l’appareil pendant plusieurs jours ou êtes
très loin de la dernière situation, il peut
prendre 5 minutes pour trouver un signal
fort de nouveau. Si vous ne pouvez
acquérir le signal, conduisez à un autre
endroit. Si le signal n’est toujours pas
disponible, vérifiez l’installation de votre
antenne. Dès que le signal GPS a été
établi, vérifiez que l’heure de l’horloge
d’affichage de l’information (l’heure affichée
dans la radio) s’accorde avec l’horloge du
système de navigation.
Je ne peux pas voir l’affichage de
navigation avec mes lunettes de soleil.
Pourquoi?
Ce dispostif est équipé d’une technologie
de polarisation et peut ne pas être vu avec
certaines lunettes de soleil polarisées. On
vous prie de bien vouloir porter des lunettes
de soleil non-polarisées ou bien d’enlever
vos lunettes de soleil lorsque vous utilisez
l’appareil de navigation.
Pourquoi est-ce que je ne peux trouver
une adresse?
Puisque le réseau routier change tout le
temps avec l’ajout de nouveaux voisinages
et d’autres expansions, il est possible que
l’adresse que vous cherchez n’est pas
présente dans les données du plan.
Pourquoi est-ce que le système ne
m’attends à aller?
Vos critères de routage changera votre
route pour utiliser ou éviter des péages, des
autoroutes, des ferries, etc. Modifiez vos
préférences sous les Critères de Routage :
Configuration pour voir des routes
alternatives.
Chemin depuis le Menu Principal:
Configuration - Critères de routage
Configuration.
Pourquoi est-ce que je ne peux pas finir
une recherche d’adresse?
Sur les écrans d’entrée de données, le
bouton blanc (-) au centre en bas de l’écran
fonctionne comme un bouton d’espace.
Pressez le bouton d’espace pour compléter
la recherche pour des entrées avec plus
d’un mot. Par exemple pour localiser Lake
Mary, entrez « Lake- » et alors « M » sera
disponible pour sélection.
Page 52

Questions fréquemment posées (continué)
Pourquoi est-ce que mon signal GPS
intermittent?
Assurez-vous que votre antenne a un
chemin clair jusqu’au ciel avec le meilleur
emplacement étant le haut d’une voiture.
Plusieurs véhicules modernes ont un
enrobement métallique sur le pare-brise
d’avant, le tableau de bord n’est pas un
endroit approprié pour une antenne GPS.
L’antenne GPS n’est pas conçue pour être
utilisée à l’intérieur d’un bâtiment ou dans
un garage. L’antenne GPS doit être dehors
pour une performance optimale.
Comment est-ce que je reviens à ma
source de musique depuis un écran de
navigation?
Vous pouvez toujours changer la source en
pressant le bouton SRC sur le panneau de
commande et en choisissant une source
alternative. La source audio sélectionnée
sera mise en sourdine jusqu’à ce que la
commande par soufflet vocal est terminée,
après quoi la source audio va reprendre.
Pressez et maintenez le bouton PIP ou
DISP (en fonction du modèle de votre
installation de tête) pour revenir à l’écran
navigation depuis la source radio.
Comment est-ce que je change la station
ou la piste pendant la navigation?
Utilisez la manette de jeu de la radio ou la
télécommande de radio inclue pour sauter
des pistes ou pour syntoniser une station
vers le haut/vers le bas tout en navigant.
Pourquoi est-ce qu’on me demande
d’insérer une carte CD lorsque celle-ci
est déjà insérée?
Ceci peut arriver si votre carte SD n’est pas
inséré jusqu’au bout. Veuillez enlever et
réinsérer votre carte SD. Si cela ne marche
pas, les données sur votre carte SD
peuvent avoir été corrompues. Utilisez
votre disque de sauvetage pour restaurer
les données sur votre carte SD.
Qu’est-ce qui se passe lorsque je reçois
un appel téléphonique pendant la
navigation et je suis lié à la radio par le
Bluetooth?
Sur votre appel téléphonique lié Bluetooth
vont l’emporter des soufflets vocaux de
navigation.
Est-ce que je peux éteindre les soufflets
vocaux?
Presser le bouton sur l’écran de
navigation pour mettre les commandes
vocales en sourdine de manière
temporaire.
Page 53

Page 54

Audiovox Electronics Corporation
Hauppauge, NY 11788
www.audiovox.com
© 2009 Audiovox
Printed in China/Impreso en China/Imprimé en Chine
v. 042209
 Loading...
Loading...