Page 1
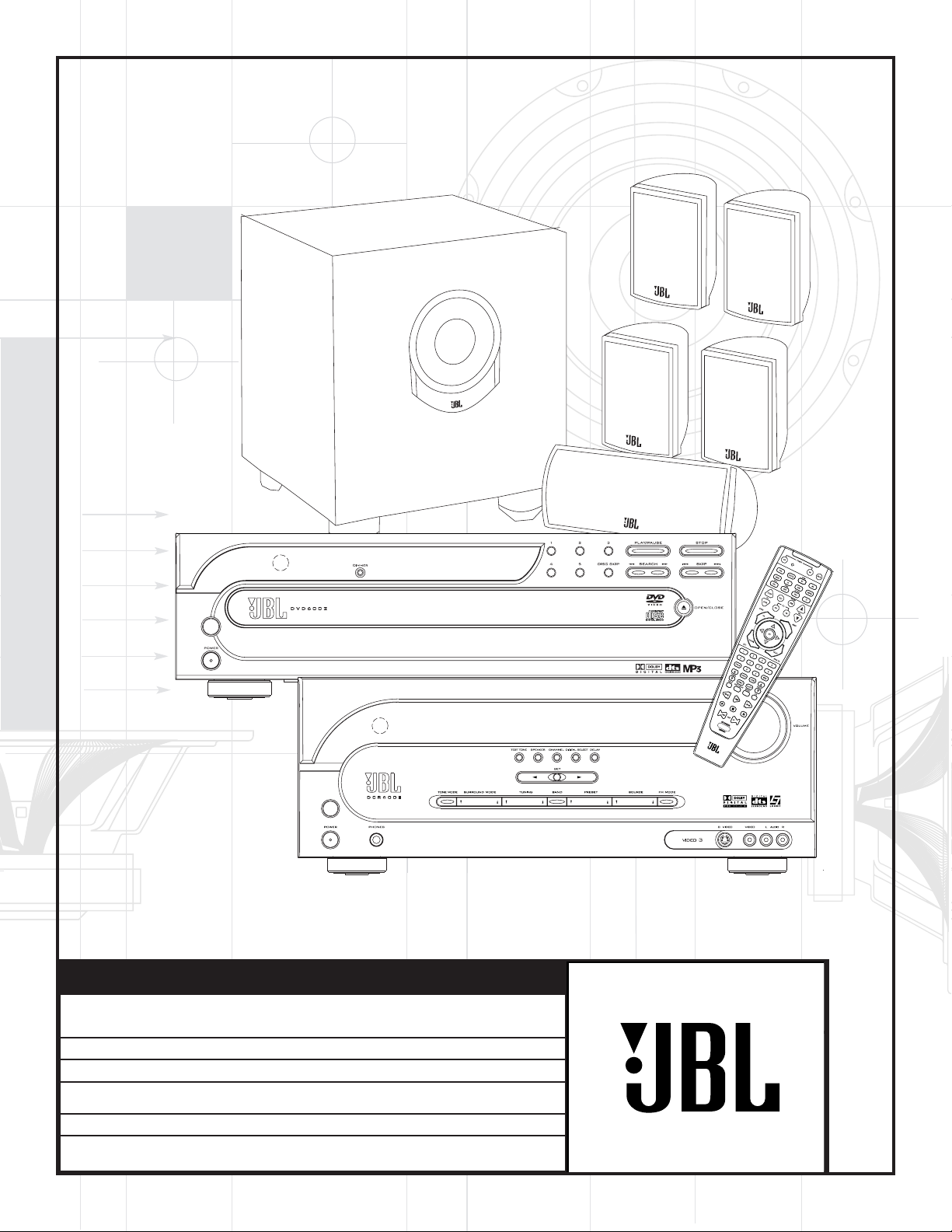
X +
0 +
Y
2
0
M
HZ
MODEL NUMBER:
CINEMA PROPACK™600
II
Includes: DCR600II, DVD600IIand SCS135P
DESIGN GOAL: Re-create the excitement of the movies using high-performance separate components in one convenient package.
AUDIO/VIDEO RECEIVER: DCR600
II
With Dolby* Digital, Dolby Pro Logic* II, DTS®and Logic 7
®
SOURCE UNIT: DVD600IIFive-Disc Carousel DVD/CD/CD-R/CD-RW/VCD Changer With MP3 Decoding and
On Screen Library™ (patent pending) Feature
REMOTE CONTROL:JBL One-Click™ (patent pending) Remote Commander
LOUDSPEAKERS: SCS135P Six-Piece Home Cinema Speaker System With Four Satellites, One Center and
OWNER’S GUIDE
One 100-Watt, 8-Inch Subwoofer
Page 2
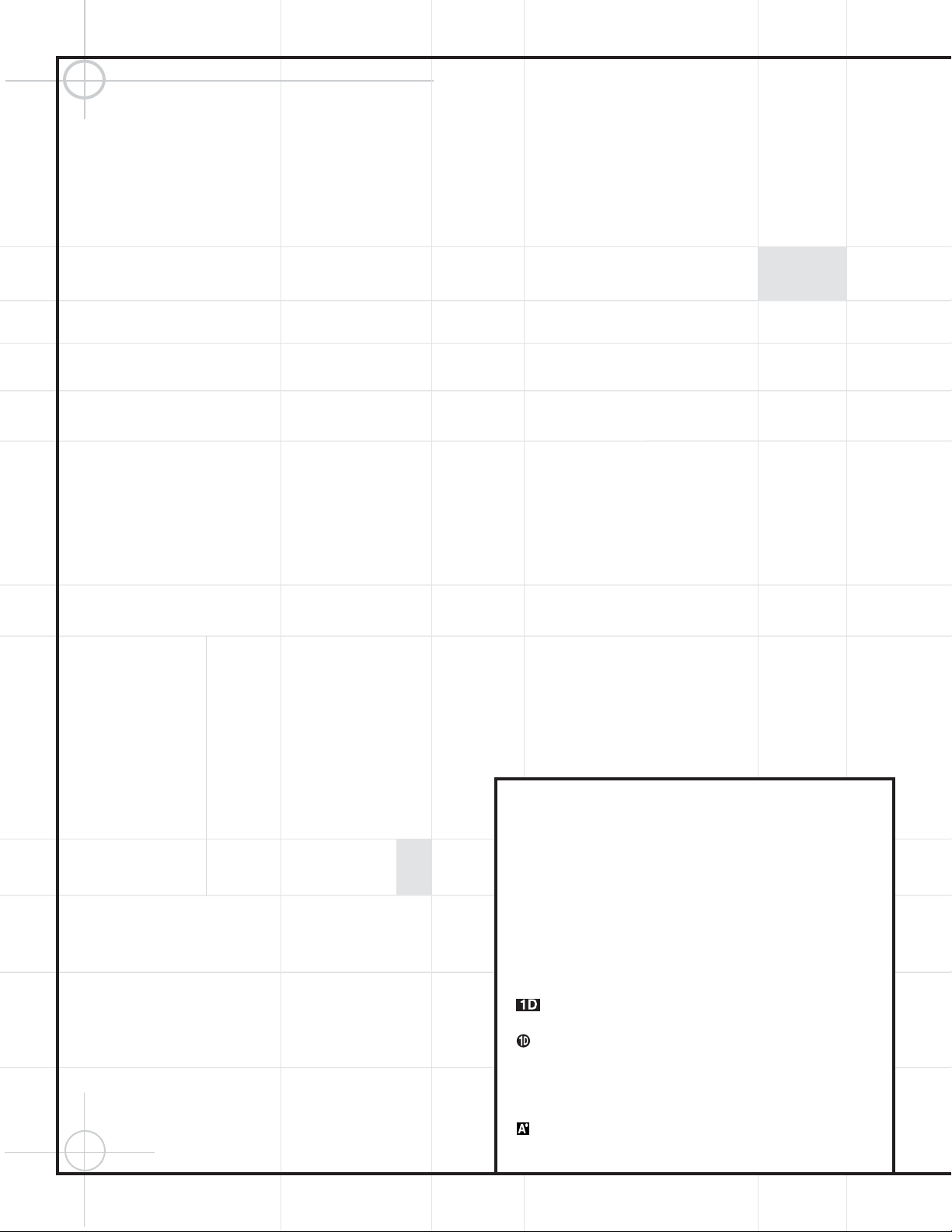
2
4 Important Safety Information and Unpacking
5 Getting Started
5 What’s Included
5 Installing and Connecting the Equipment
5 What We Recommend
6 Quick Installation Diagrams
9 Where to Place the Speakers
9 Mounting Options
10 Connecting the Speakers
10 Making the Audio Connections
11 Making the Video Connections
11 Completing Setup
12 Quick Guide to Using the JBL Cinema ProPack 600
II
14 DCR600IIFront Panel Controls
16 DCR600IIFront Panel Information Display
17 DCR600IIRear Panel Connections
19 DVD600IIFront Panel Controls
20 DVD600IIFront Panel Information Display
21 DVD600IIRear Panel Connections
22 Remote Control Functions
26 Remote Control Function Grid
28 Remote Control Code Tables
38 Configuring the DCR600IIReceiver
38 Memory Backup
38 Configuring the Speakers
39 Adjusting the Output Levels
40 Setting Delay Times
42 Remote Control Functions
42 Programming the Remote
42 Entering Product Codes
42 Auto-Searching for Product Codes
42 Reading Back the Programmed Code
43 Programming Macros
44 Erasing Macro Commands
44 Device Functions
44 Notes on Using the Remote With Other Devices
44 Volume Control Punch-Through
45 Channel Control Punch-Through
45 Transport Control Punch-Through
45 Reassigning Devices
45 Resetting the Remote Memory
46 Configuring the DVD600IIDVD Changer
46 DVD Compatibility & Terminology
47 Using the Remote Control
47 Selecting Audio Output Languages
47 Selecting Subtitle Languages
48 Selecting Menu Languages
48 Parental Lock and Passwords
48 Password Selection and Control Lock
49 Clearing Passwords
49 Changing the Password
50 Setting the Aspect Ratio
50 Setting the Dynamic Range
51 Using the Digital Audio Output
51 Setting the Linear PCM Bit Rate
52 Operating the DCR600IIReceiver
52 Surround Mode Chart
53 Selecting a Surround Mode
53 Using Digital Sources
53 Dolby Digital
53 DTS
53 Selecting a Digital Source
54 Digital Status Indicators
54 Night Mode
54 Important Notes on Digital Playback
55 PCM Audio Playback
55 Operating the Tuner
55 Station Selection
55 Preset Tuning
55 Recalling Preset Stations
55 Tape Recording
56 Operating the DVD600IIDVD Changer
56 Loading Discs
56 Playback Basics
57 Using the DVD Disc’s Menu
58 Using the Menu Bar
58 Menus and Controls
58 Selecting Titles and Chapters
59 Changing Languages (Audio)
59 Changing Camera Angles
60 Playing CDs
60 Selecting a Track
60 Using IntroScan
60 Time Display Selection
60 Playing MP3 and Video CD Discs
61 MP3 Disc Playback
61 Programmed Playback of MP3 Discs
61 Repeat Playback of MP3 Discs
61 VCD Playback
62 Using the On-Screen Status Bar for VCD Playback
62 Playback Control
63 Programmed Play
63 Random Play
63 Repeat Play
63 Repeat A~B
63 Programmed Playlists
64 Bookmarks
64 To Enter a Bookmark
64 To Recall a Bookmarked Scene or Passage
65 DVD Language Codes
66 Troubleshooting
66 Processor Reset
69 Technical Specifications
Typographical Conventions
In order to help you use this manual with the remote control, front panel
controls and rear panel connections, certain conventions have been used.
EXAMPLE – (bold type) indicates a specific remote control or front panel button,
or rear panel connection jack
EXAMPLE – (OCR type) indicates a message that is visible on the front panel
information display
1 – (number in a square) indicates a specific front panel control
on the DCR600IIreceiver
¡ – (number in a circle) indicates a rear panel connection
on the DCR600IIreceiver
– (number followed by a capital “D” in a rectangle) indicates a specific
front panel control on the DVD600IIDVD changer
– (number followed by a capital “D” in a circle) indicates a rear panel
connection on the DVD600IIDVD changer
a – (number in an oval) indicates a button or indicator on the remote
A – (letter in a square) indicates an indicator in the front panel display
on the DCR600
II
receiver
– (letter with a prime in a square) indicates an indicator in the
front panel display on the DVD600IIDVD changer
Page 3
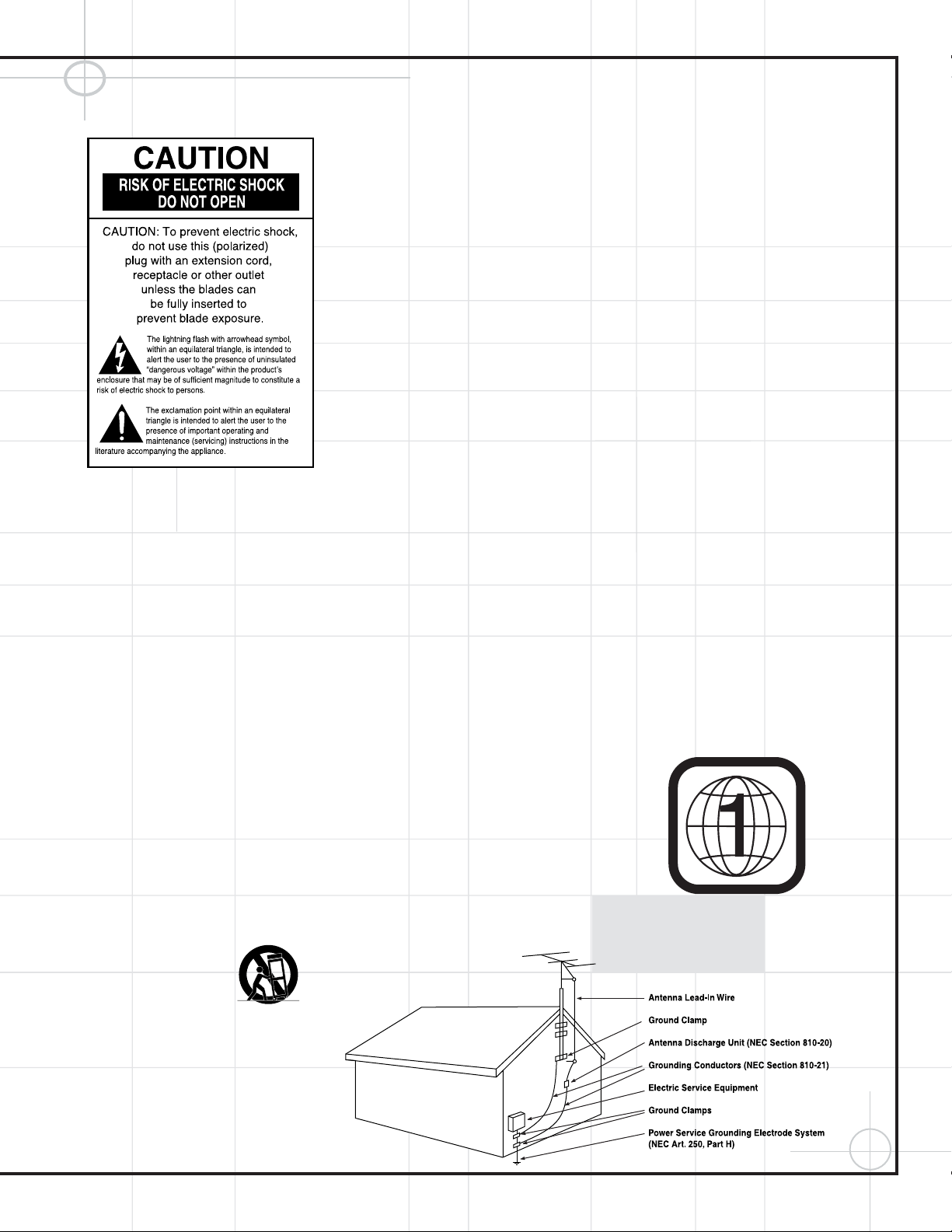
3
1. Read Instructions.
All the safety and operating
instructions should be read before the product is operated.
2. Retain Instructions. The safety and operating
instructions should be retained for future reference.
3. Heed Warnings. All warnings on the product and in
the operating instructions should be adhered to.
4. Follow Instructions. All operating and use instructions should be followed.
5. Cleaning. Unplug this product from the wall outlet
before cleaning. Do not use liquid cleaners or aerosol
cleaners. Use a damp cloth for cleaning.
6. Attachments. Do not use attachments not
recommended by the product manufacturer, as they may
cause hazards.
7. Water and Moisture. Do not use this product near
water – for example, near a bathtub, wash bowl, kitchen
sink or laundry tub; in a wet basement; near a swimming
pool; or the like.
8. Accessories. Do not place this product on an unstable cart, stand, tripod, bracket or table. The product may
fall, causing serious injury to a child or adult, and serious
damage to the product. Use only with a cart, stand, tripod,
bracket or table recommended by the manufacturer, or sold
with the product. Any mounting of the product should follow
the manufacturer’s instructions, and should use a mounting
accessory recommended by the manufacturer.
9. A Product and Cart Combination Should Be
Moved with Care. Quick stops, excessive force and
uneven surfaces may cause the product and cart
combination to overturn.
10. Ventilation. Slots and openings in the cabinet are
provided for ventilation and to ensure reliable operation
of the product and to protect it from overheating, and
these openings must not be blocked
or covered. The openings should
never be blocked by placing the
product on a bed, sofa, rug or
other similar surface. This product should not be placed in a built-in installation, such as
a bookcase or rack, unless proper ventilation is provided
or the manufacturer’s instructions have been adhered to.
11. Power Sources. This product should be operated
only from the type of power source indicated on the
marking label. If you are not sure of the type of power
supply to your home, consult your product dealer or local
power company. For products intended to operate from
battery power, or other sources, refer to the operating
instructions.
12. Polarization. This product may be equipped with a
polarized alternating-current-line plug (a plug having one
blade wider than the other). This plug will fit into the
power outlet only one way. This is a safety feature. If you
are unable to insert the plug fully into the outlet, try
reversing the plug. If the plug should still fail to fit, contact your electrician to replace your obsolete outlet. Do
not defeat the safety purpose of the polarized plug.
13. Power-Cord Protection.
Power-supply cords should
be routed so that they are not likely to be walked on or
pinched by items placed upon or against them, paying particular attention to cords at plugs, convenience receptacles, and the point where they exit from the product.
14. Nonuse Periods. The power cord of the product
should be unplugged from the outlet when left unused for
long periods of time.
15. Outdoor Antenna Grounding. If an outside
antenna or cable system is connected to the product, be
sure the antenna or cable system is grounded so as to
provide some protection against voltage surges and builtup static charges. Article 810 of the National Electrical
Code, ANSI/NFPA 70, provides information with regard to
proper grounding of the mast and supporting structure,
grounding of the lead-in wire to an antenna discharge
unit, size of grounding conductors, location of antennadischarge unit, connection to grounding electrodes, and
requirements for the grounding electrode. See Figure A.
16. Lightning. For added protection for this product
during a lightning storm, or when it is left unattended and
unused for long periods of time, unplug it from the wall
outlet and disconnect the antenna or cable system. This
will prevent damage to the product due to lightning and
power-line surges.
17. Power Lines. An outside antenna system should
not be located in the vicinity of overhead power lines or
other electric light or power circuits, or where it can fall
into such power lines or circuits. When installing an outside antenna system, extreme care should be taken to
keep from touching such power lines or circuits, as contact with them might be fatal.
18. Overloading. Do not overload wall outlets, extension cords, or integral convenience receptacles, as this
can result in a risk of fire or electric shock.
19. Object and Liquid Entry. Never push objects of
any kind into this product through openings, as they may
touch dangerous voltage points or short-out parts that
could result in a fire or electric shock. Never spill liquid of
any kind on the product.
20. Servicing. Do not attempt to service this product
yourself, as opening or removing covers may expose you
to dangerous voltage or other hazards. Refer all servicing
to qualified service personnel.
21. Damage Requiring Service. Unplug this product
from the wall outlet and refer servicing to qualified service personnel under the following conditions:
a. The power-supply cord or the plug has been damaged;
or
b. Objects have fallen onto, or liquid has been spilled
into, the product; or
c. The product has been exposed to rain or water; or
d. The product does not operate normally when follow-
ing the operating instructions. Adjust only those controls
that are covered by the operating instructions, as an
improper adjustment of other controls may result in damage and will often require extensive work by a qualified
technician to restore the product to its normal operation;
or
e. The product has been dropped or damaged in any
way; or
f. The product exhibits a distinct change in performance;
this indicates a need for service.
22. Replacement Parts. When replacement parts are
required, be sure the service technician has used replacement parts specified by the manufacturer or that have the
same characteristics as the original part. Unauthorized
substitutions may result in fire, electric shock or other
hazards.
23. Safety Check. Upon completion of any service or
repairs to this product, ask the service technician to perform safety checks to determine that the product is in
proper operating condition.
24. Wall or Ceiling Mounting. The product should be
mounted to a wall or ceiling only as recommended by the
manufacturer.
25. Heat. The product should be situated away from
heat sources such as radiators, heat registers, stoves or
other products (including amplifiers) that produce heat.
NOTE: This player is designed and manufactured for compatibility with Region Management Information that is
encoded on most DVD discs. This player is designed only
for playback of discs with Region Code 1, or for discs that
do not contain Region Code information. If there is any
other Region Code on a disc, that disc will not play on the
DVD600II.
Figure A.
Example of Antenna Grounding as per
National Electrical Code ANSI/NFPA 70
read first! Important Safety Precautions!
Page 4
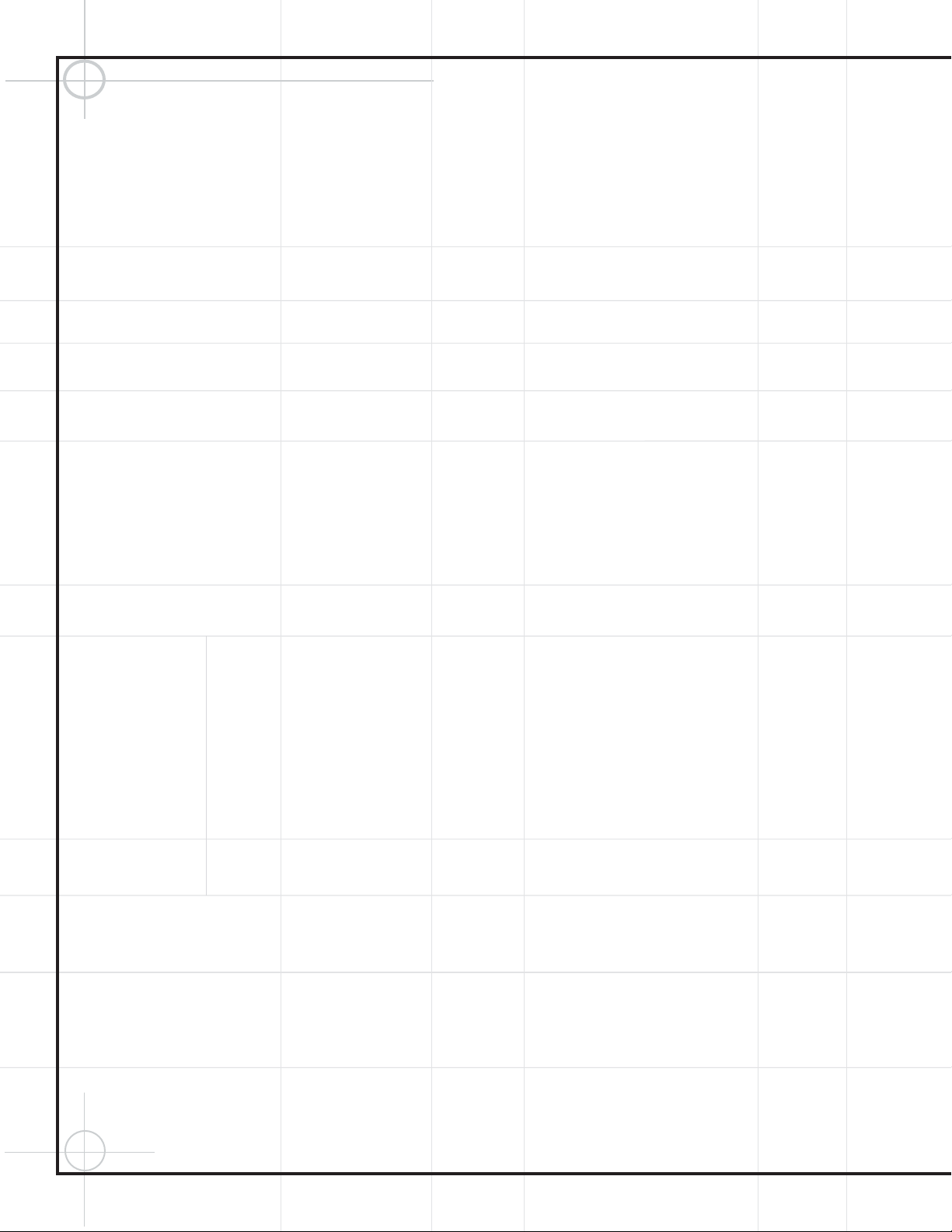
4
Important Safety Information
Verify Line Voltage Before Use
Your JBL Cinema ProPack 600IIhome theater
system has has been designed for use with
120-volt AC current. Connection to a line voltage
other than that for which it is intended can
create a safety and fire hazard and may
damage the system.
If you have any questions about the voltage
requirements for your specific model, or about
the line voltage in your area, contact your selling
dealer before plugging the components into a
wall outlet.
Do Not Use Extension Cords
To avoid safety hazards, use only the power
cord attached to your components. We do not
recommend that extension cords be used with
this product. As with all electrical devices, do
not run power cords under rugs or carpets or
place heavy objects on them. Damaged power
cords should be replaced immediately by an
authorized service depot with a cord meeting
factory specifications.
Handle the AC Power Cord Gently
When disconnecting the power cord from an
AC outlet, always pull the plug – never pull the
cord. If you do not intend to use the system for
any considerable length of time, disconnect the
plugs from the AC outlet.
Do Not Open the Cabinet
of Any Components
There are no user-serviceable components
inside this product. Opening the cabinets may
present a shock hazard, and any modification
to the product will void your guarantee. If water
or any metal object such as a paper clip, wire or
a staple accidentally falls inside, disconnect it
from the AC power source immediately, and
consult an authorized service station.
CATV or Antenna Grounding
If an outside antenna or cable system is
connected to this product, be certain that it
is grounded so as to provide some protection
against voltage surges and static charges.
Section 810 of the National Electrical Code,
ANSI/NFPA No. 70-1984, provides information
with respect to proper grounding of the mast
and supporting structure, grounding of the lead-in
wire to an antenna discharge unit, size of grounding
conductors, location of antenna discharge
unit, connection to grounding electrodes and
requirements of the grounding electrode.
NOTE TO CATV SYSTEM
INSTALLER:
This reminder is provided to call the CATV
(Cable TV) system installer’s attention to article
820-40 of the NEC that provides guidelines for
proper grounding and, in particular, specifies
that the cable ground shall be connected to the
grounding system of the building, as close to
the point of cable entry as possible.
Installation Location
■ To ensure proper operation, particularly of
the precision laser transport mechanism and
carousel tray in the DVD600
II
, and to avoid
the potential for safety hazards, place the
components on a firm and level surface.
When placing the components on a shelf, be
certain that the shelf and any mounting hardware can support the weight of the product.
■ Make certain that proper space is provided
both above and below each component for
ventilation. If this product will be installed in
a cabinet or other enclosed area, make certain that there is sufficient air movement
within the cabinet. Under some circumstances, a fan may be required.
■ Make certain that there is enough room in
front of the DVD600
II
for the disc tray to open
fully, and that there is enough space above
the unit so that discs may easily be inserted.
■ Do not place the components directly on a
carpeted surface.
■ Avoid installation in extremely hot or cold
locations, or in an area that is exposed to
direct sunlight or heating equipment.
■ Avoid moist or humid locations.
■ Do not obstruct the ventilation slots on the
top of any component, or place objects
directly over them.
■ Do not place the DVD600
II
in a location that
is subject to direct sunlight or extreme heat
or cold, as these conditions may damage the
discs used in the player, or the player itself.
■ If you will be stacking the DCR600
II
and
DVD600
II
, place the DVD600IIDVD changer
on top of the DCR600
II
receiver, as the
receiver is too heavy to be placed on top of
the DVD changer.
Cleaning
When the system gets dirty, wipe it with a
clean, soft, dry cloth. If necessary, wipe it with
a soft cloth dampened with mild soapy water,
then a fresh cloth with clean water. Wipe dry
immediately with a dry cloth. NEVER use benzene, aerosol cleaners, thinner, alcohol or any
other volatile cleaning agent. Do not use
abrasive cleaners, as they may damage the finish of metal parts. Avoid spraying insecticide
near the components.
Moving the Components
Before moving the components, be certain to
disconnect any interconnection cords with
other components, and make certain that you
disconnect the unit from the AC outlet.
Important Information for the User
This equipment has been tested and found to
comply with the limits for a Class-B digital
device, pursuant to Part 15 of the FCC Rules.
The limits are designed to provide reasonable
protection against harmful interference in a
residential installation. This equipment
generates, uses and can radiate radio-frequency energy
and,
if not installed and used in accordance
with the instructions, may cause harmful interference to radio communication. However,
there is no guarantee that harmful interference
will not occur in a particular installation. If this
equipment does cause harmful interference to
radio or television reception (which can be
determined by turning the equipment off and
on), the user is encouraged to try to correct the
interference by one or more of the following
measures:
■ Reorient or relocate the receiving antenna.
■ Increase the separation between the equip-
ment and receiver.
■ Connect the equipment into an outlet on a
circuit different from that to which the
receiver is connected.
■ Consult the dealer or an experienced
radio/TV technician for help.
This device complies with Part 15 of the FCC
Rules. Operation is subject to the following
two conditions: (1) this device may not cause
harmful interference, and (2) this device must
accept interference received, including interference that may cause undesired operation.
NOTE: Changes or modifications may
cause this system to fail to comply
with Part 15 of the FCC Rules and may
void the user’s authority to operate the
equipment.
Unpacking
The carton and shipping materials used to protect your new home theater system during
shipment were specially designed to cushion it
from shock and vibration. We suggest that you
save the carton and packing materials for use
in shipping if you move, or should the system
ever need repair.
To minimize the size of the carton in storage,
you may wish to flatten it. This is done by
carefully slitting the tape seams on the bottom
and collapsing the carton. Other cardboard
inserts may be stored in the same manner.
Packing materials that cannot be collapsed
should be saved along with the carton in a
plastic bag.
If you do not wish to save the packaging materials, please note that the carton and other
sections of the shipping protection are recyclable. Please respect the environment and discard those materials at a local recycling center.
Page 5
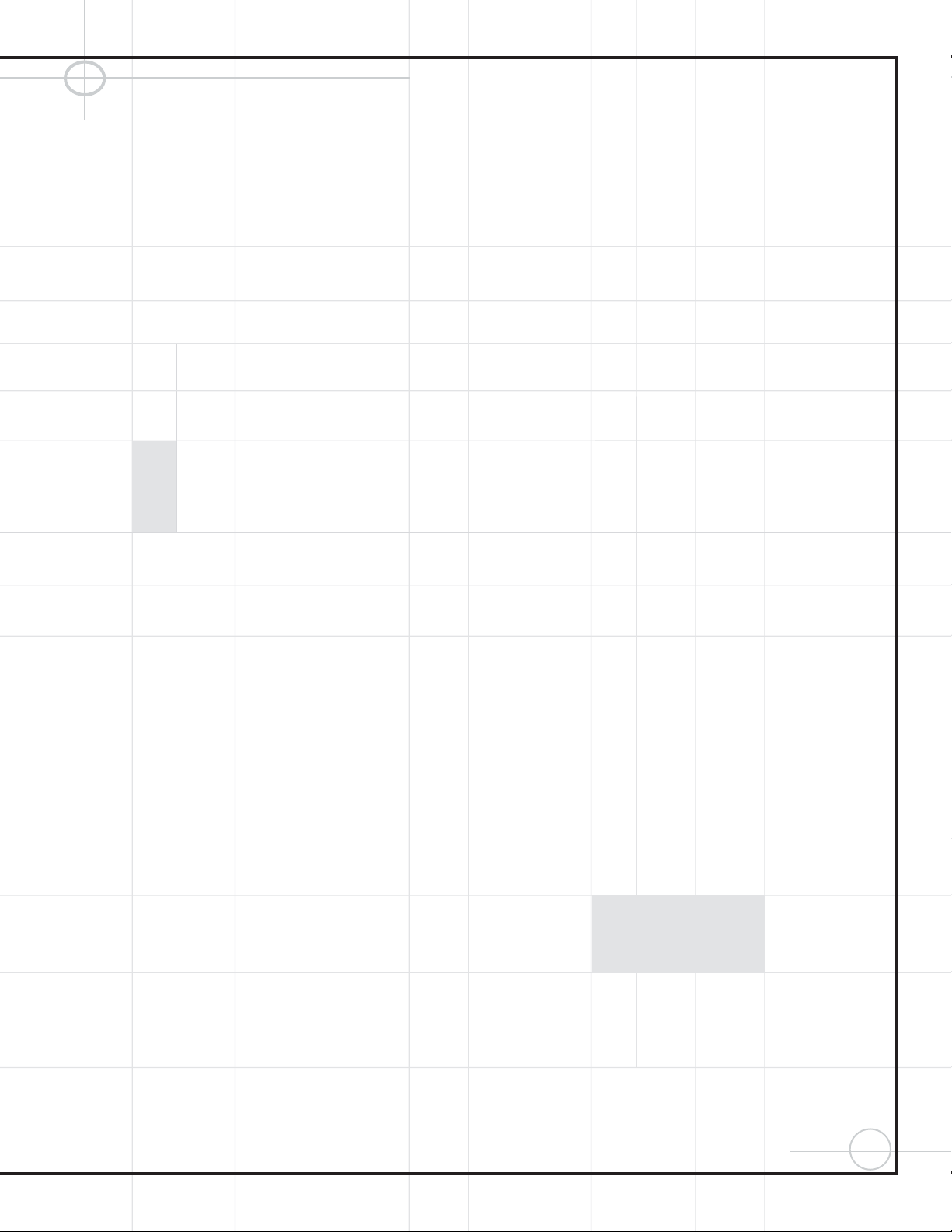
5
Getting Started
For more than 50 years, JBL has been involved
in every aspect of music and film recording and
reproduction, from live performances to the
recordings you play in your home, car or office.
We’re confident that the JBL system you have
chosen will provide every note of enjoyment
that you expected – and that when you think
about purchasing additional audio equipment
for your home, car or office, you will once again
choose JBL.
Please take a moment to complete the enclosed
profile card. It enables us to keep you posted on
our latest advancements, and helps us to better
understand our customers and build products
that meet their needs and expectations.
JBL Consumer Products
Your JBL Cinema ProPack 600
II
Home Theater
System includes everything you need to connect
the system to your television and begin enjoying
the cinema experience in your own home:
One DCR600
II
Audio/Video Receiver with Dolby
Digital, Dolby Pro Logic II, DTS and Logic 7
One DVD600
II
Five-Disc Carousel DVD Changer
with MP3 Decoding
One SCS135P Six-Piece Loudspeaker System
with four satellites (and wall-mount brackets),
one center and an 8-inch subwoofer
One universal, programmable, eight-device
remote control with three AAA batteries
One FM antenna cable
One AM loop antenna
One two-conductor 15-foot speaker cable for
connecting the receiver to the subwoofer
Five two-conductor, color-coded speaker cables
(three 40-foot and two 20-foot) for connecting
the receiver to the four satellites and center
speaker
One 3-foot, single-lead coaxial digital cable
with orange connectors for connecting the
digital audio output of the DVD changer to the
receiver
One 3-foot, single-lead RCA patch cord with
yellow connectors for connecting the composite
video output of the DVD changer to the receiver
One 5-foot, triple-lead RCA patch cord with red,
white and yellow connectors for connecting the
composite video and analog audio outputs from
the receiver to your television
One single-lead mini phone jack for connecting
the remote-out jack on the receiver to the
remote-in jack on the DVD changer
The pages that follow describe in detail the
various controls and displays on the system
components. Feel free to read them now, or
review them at a later time. Please go to the
section labeled
Where To Place the Speakers
on page 9 to begin setting up your JBL Cinema
ProPack 600
II
system.
Thank You for Choosing JBL
What‘s Included
Installing and Connecting the Equipment
When making connections to audio source equipment or speakers, it is
always a good practice to unplug the unit from the AC wall outlet. This
prevents any possibility of accidentally sending audio or transient signals
to the speakers that may damage them.
Refer to the attached Quick Installation diagrams and the Rear Panel
Connections diagrams for the DCR600
II
and DVD600IIon pages 17 and 21
when connecting your equipment.
We recommend a simple connection of your system components to each
other, plus a video connection to your television. After you have made
these connections, you may wish to read further in this owner’s manual for
information on connecting other components, such as external tape or digital recorders, CD players, laserdisc players, cable television boxes,
satellite dishes, video games or other devices.
IMPORTANT NOTE: Any cables run inside walls should be CL3/FT4
rated, or carry any other certification that is required by the NEC or state
and local building and electrical codes. To avoid interference, audio and
speaker cables should not be parallel to, or run in the same conduits or
path with, AC cables. If you have any questions about wiring, consult your
dealer or electrical contractor.
What We Recommend
Page 6
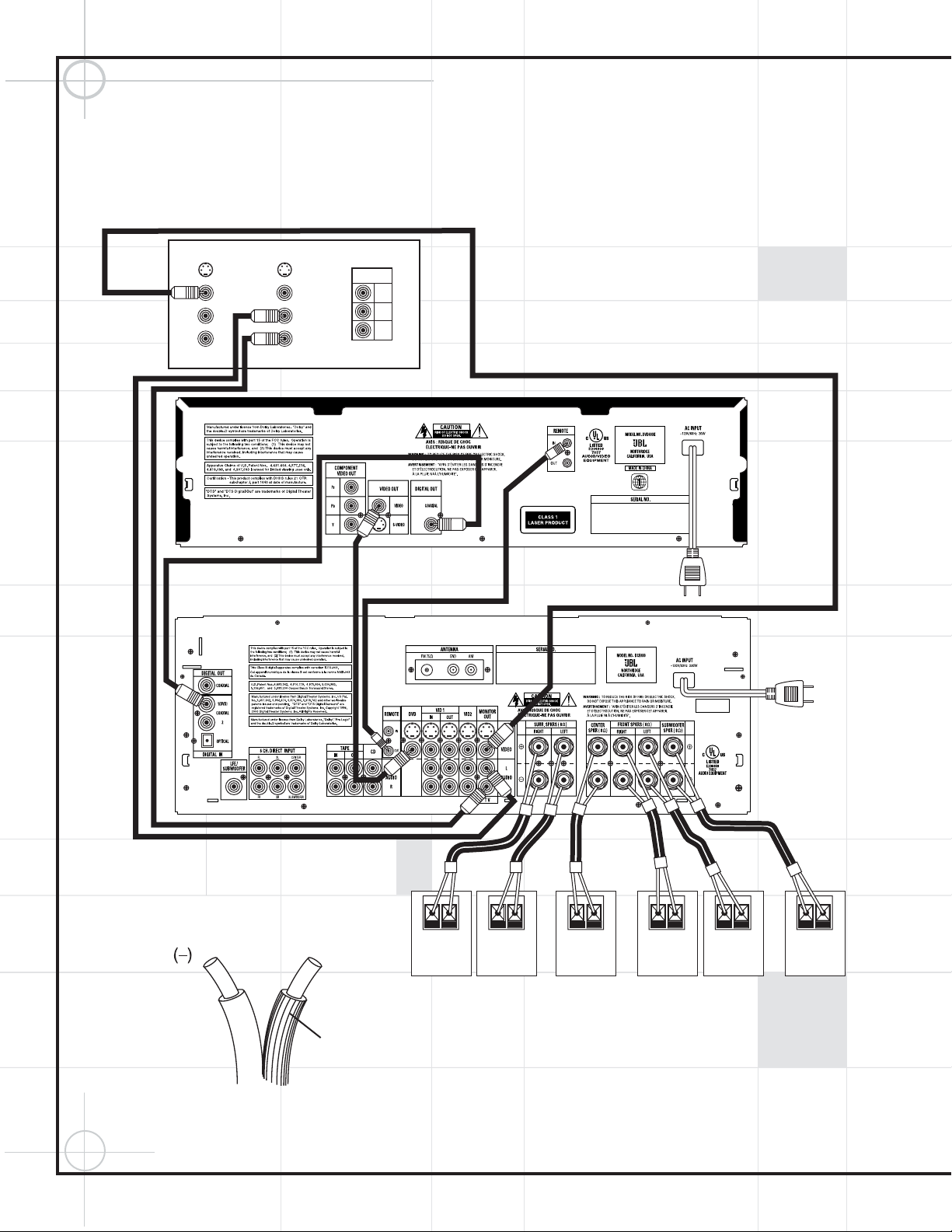
6
Quick Installation Diagrams
BASIC INSTALLATION: Your TV must at a minimum have a composite video input
(this connector usually has a yellow-colored core), and Left (usually has a
white-colored core) and Right (red-colored core) Stereo audio preamp-level
RCA outputs. All wires for this hookup are included.
TV
VIDEO IN
AUDIO IN
L
R
AUDIO OUT
L
R
VIDEO OUT
S-VIDEO IN
S-VIDEO OUT
COMPONENT
VIDEO IN
Pr
Pb
Y
White
Red
DCR600
II
DVD600
II
CONNECT TO
AC OUTLET
CONNECT TO
AC OUTLET
Yellow
Yellow BlackOrange
NOTES:
1. CONNECT “RIDGED” WIRE TO (+) COLORED TERMINAL AND CONNECT
“SMOOTH” WIRE TO (–) BLACK TERMINAL ON DCR600
II
AND SPEAKERS.
2. WIRE COLOR CODES ARE FOR EASE OF CONNECTION.
THE SPEAKER WIRES CAN BE INTERCHANGED IF NECESSARY.
(+)
Ridges
– +
SURROUND RIGHT
SPEAKER
– +
SURROUND LEFT
SPEAKER
– +
FRONT RIGHT
SPEAKER
– +
FRONT LEFT
SPEAKER
– +
CENTER
SPEAKER
– +
SUBWOOFER
Gray
Green
Red
White BrownBlue
Page 7
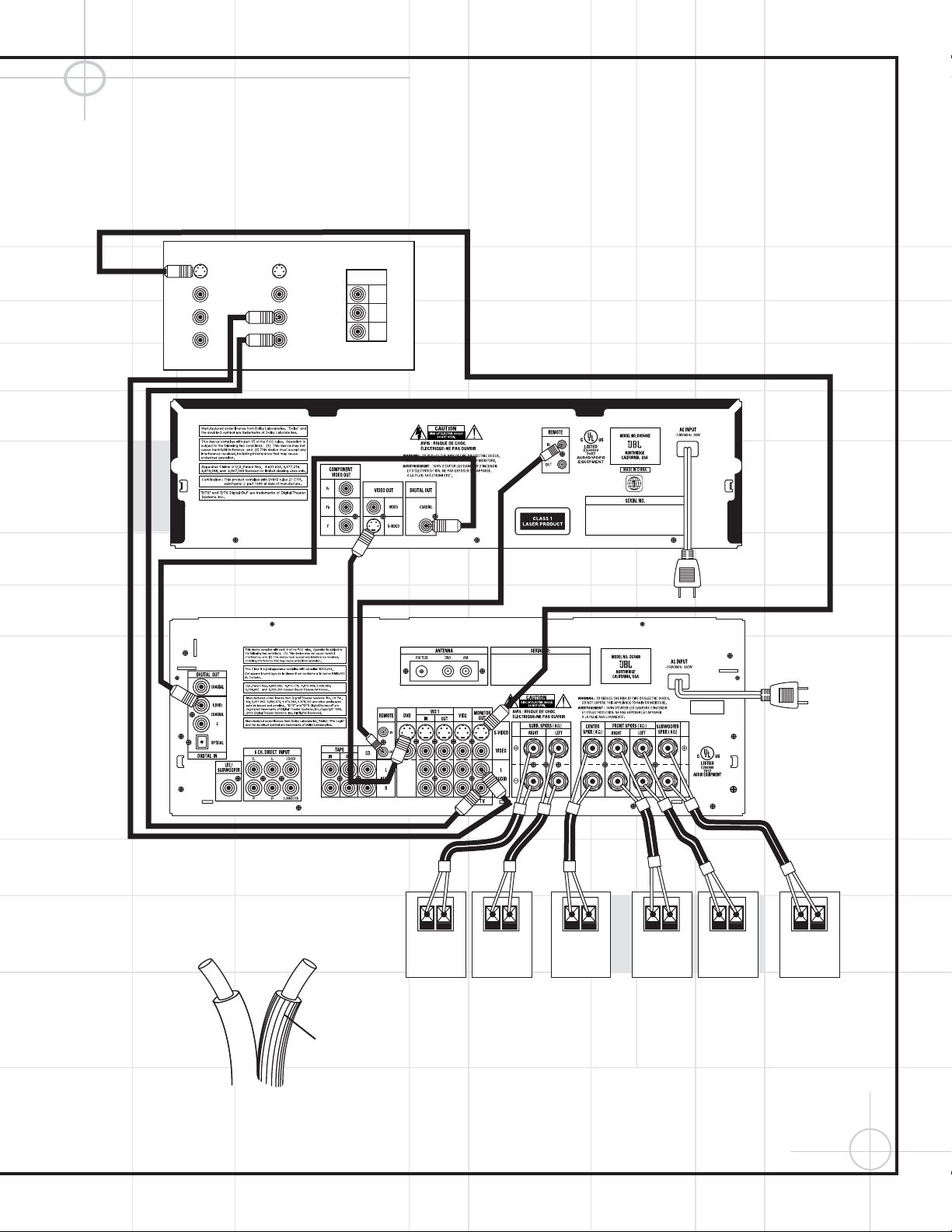
7
Quick Installation Diagrams
TV
VIDEO IN
AUDIO IN
L
R
AUDIO OUT
L
R
VIDEO OUT
S-VIDEO IN
S-VIDEO OUT
COMPONENT
VIDEO IN
Pr
Pb
Y
White
Red
DCR600
II
DVD600
II
CONNECT TO
AC OUTLET
CONNECT TO
AC OUTLET
BlackOrange
(–) (+)
Ridges
– +
SURROUND RIGHT
SPEAKER
– +
SURROUND LEFT
SPEAKER
– +
FRONT RIGHT
SPEAKER
– +
FRONT LEFT
SPEAKER
– +
CENTER
SPEAKER
– +
SUBWOOFER
ALTERNATE INSTALLATION FOR BETTER PICTURE QUALITY: Your TV
must have an S-Video input, and Left (usually has a white-colored core) and
Right (red-colored core) Stereo audio preamp-level RCA outputs. Two pieces
of S-Video cable are not included and should be purchased separately.
NOTES:
1. CONNECT “RIDGED” WIRE TO (+) COLORED TERMINAL AND CONNECT
“SMOOTH” WIRE TO (–) BLACK TERMINAL ON DCR600
II
AND SPEAKERS.
2. WIRE COLOR CODES ARE FOR EASE OF CONNECTION.
THE SPEAKER WIRES CAN BE INTERCHANGED IF NECESSARY.
S-Video cable
not included
S-Video cable
not included
Gray
Green
Red White BrownBlue
Page 8
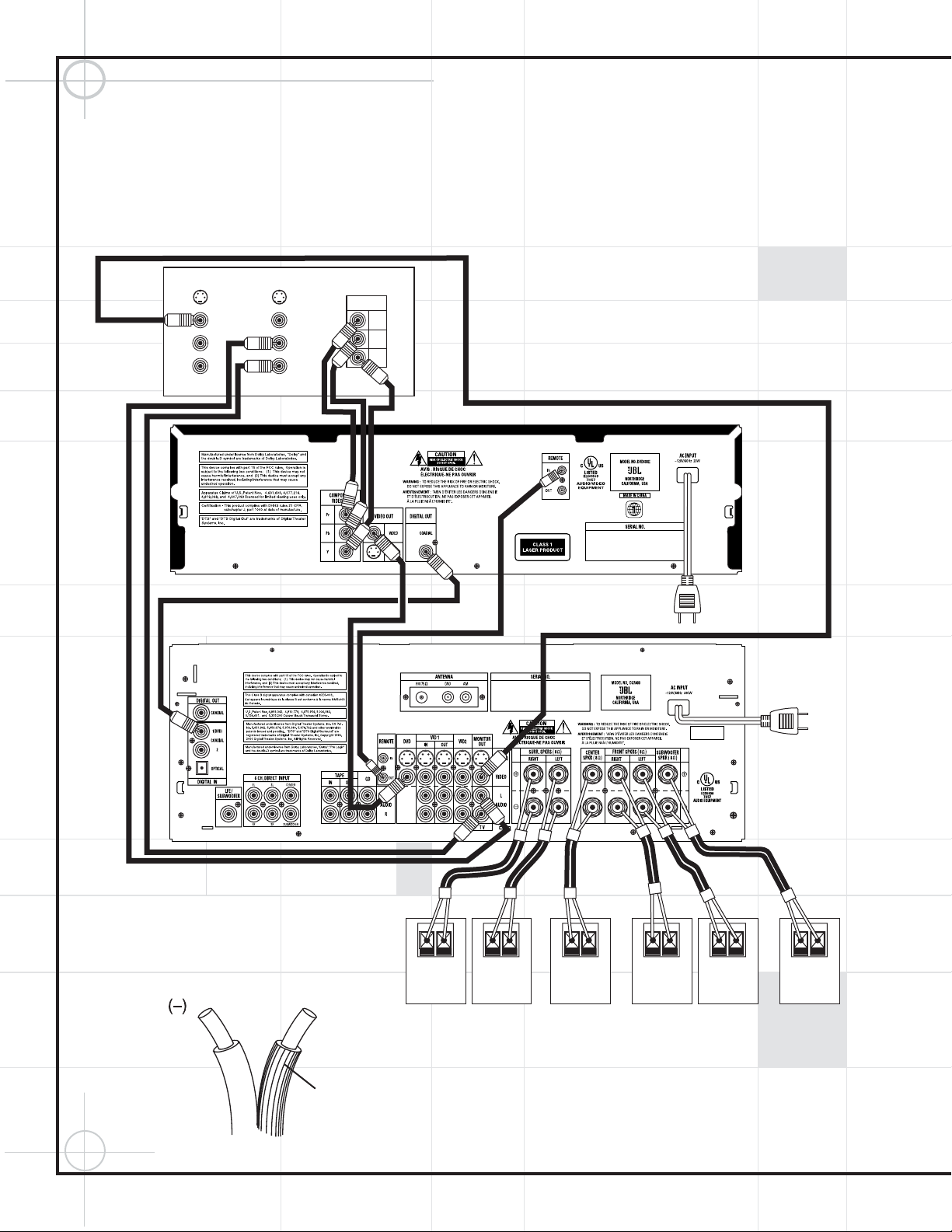
8
Quick Installation Diagrams
TV
VIDEO IN
AUDIO IN
L
R
AUDIO OUT
L
R
VIDEO OUT
S-VIDEO IN
S-VIDEO OUT
COMPONENT
VIDEO IN
Pr
Pb
Y
White
Red
DCR600
II
DVD600
II
CONNECT TO
AC OUTLET
CONNECT TO
AC OUTLET
Yellow
Black
Orange
(+)
Ridges
– +
SURROUND RIGHT
SPEAKER
– +
SURROUND LEFT
SPEAKER
– +
FRONT RIGHT
SPEAKER
– +
FRONT LEFT
SPEAKER
– +
CENTER
SPEAKER
– +
SUBWOOFER
Yellow
ALTERNATE INSTALLATION FOR BEST PICTURE QUALITY: Your TV must have Y/Pr/Pb component
video inputs (three separate RCA connectors with red-, blue- and green-colored cores), and Left (usually
has a white-colored core) and Right (red-colored core) Stereo audio preamp-level RCA outputs. The
component video cable is not included and should be purchased separately. This setup requires that the
TV’s own video switching is utilized to access the DVD picture. All other video switching is still done through
the DCR600
II
.
NOTES:
1. CONNECT “RIDGED” WIRE TO (+) COLORED TERMINAL AND CONNECT
“SMOOTH” WIRE TO (–) BLACK TERMINAL ON DCR600
II
AND SPEAKERS.
2. WIRE COLOR CODES ARE FOR EASE OF CONNECTION.
THE SPEAKER WIRES CAN BE INTERCHANGED IF NECESSARY.
3. MUST USE VIDEO SWITCHING THROUGH TV TO ACCESS
COMPONENT VIDEO.
Gray
Green
Red White BrownBlue
Composite
Video cable not included
Page 9
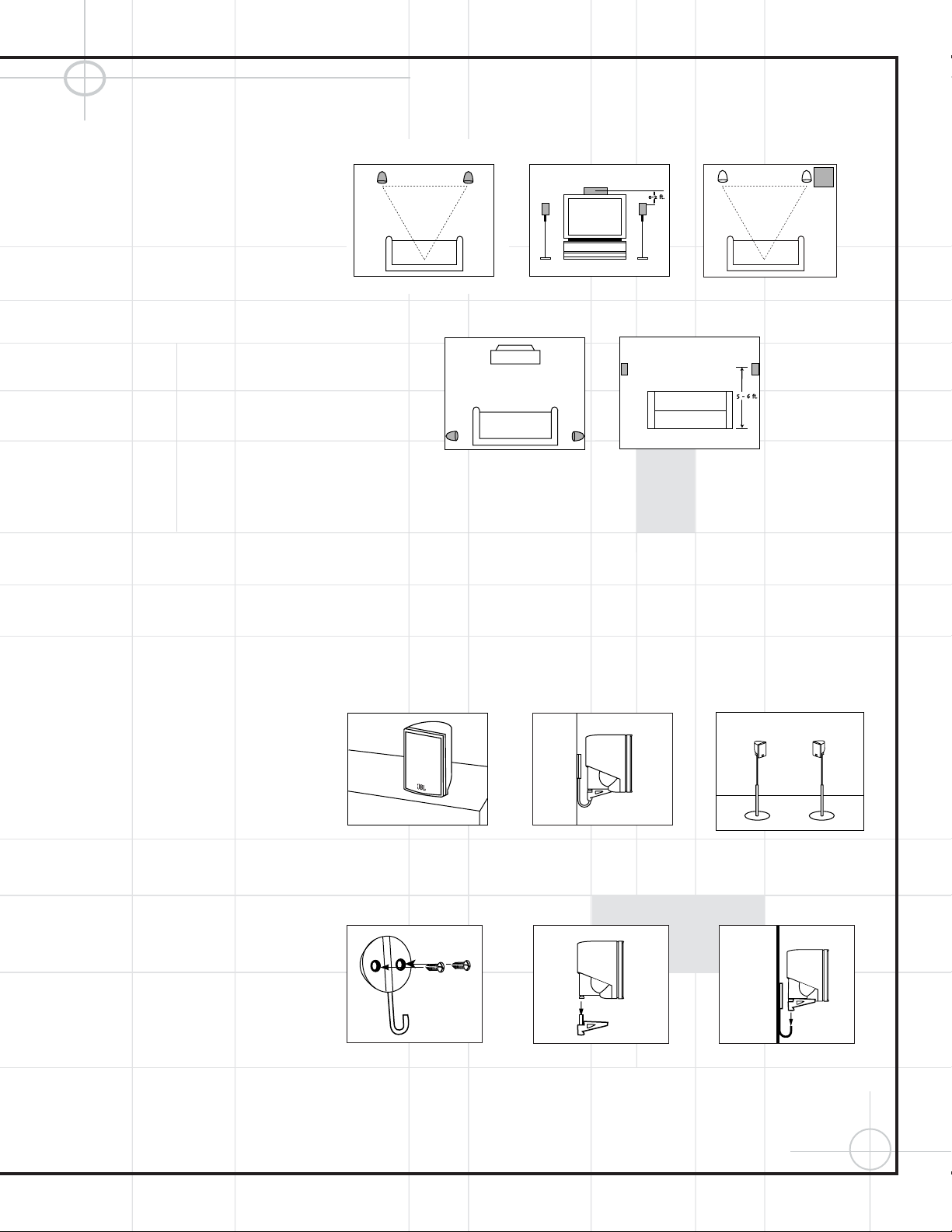
9
Where to Place the Speakers
Mounting Options
Satellites and Surrounds
On shelves.
Wall-Mounting
Attach plate to wall. The
brackets should be placed, if
possible, so that the screws
will fasten into a wooden wall
stud. If that is not possible, use
properly selected wall anchors.
The customer is responsible for proper
selection and use of mounting hardware,
available through hardware stores, to properly and safely wall-mount the speakers.
On the wall. Wall brackets
are included.
Slide speaker onto support.
On optional stands (FS300).
Place speaker and support on wall plate.
Subwoofer
Surround Speakers
Front Speakers Center Channel Speaker
The front speakers should be placed the same
distance from each other as they are from the
listening position. They should be placed at
about the same height from the floor as the
listeners’ ears will be, or they may be angled
toward the listeners.
The center channel speaker should be placed
slightly behind the front left and right speakers,
and no more than two feet above or below the
tweeters of the left and right speakers. It is
often convenient to set the center speaker on
top of the television set, as shown in the drawing.
Use the supplied support leg to aim it toward
the listener by screwing the leg in to angle the
speaker up, or unscrewing the leg slightly to
angle the speaker down.
The two surround speakers should be placed
slightly behind the listening position and, ideally,
should face each other and be at a level higher
than the listeners’ ears. If that is not possible,
they may be placed on a wall behind the listening
position, facing forward. The surround speakers
should not call attention to themselves. Experiment with their placement until you hear a
diffuse, ambient sound accompanying the mainprogram material heard in the front speakers.
The low-frequency material reproduced by the
subwoofer is mostly omnidirectional, and this
speaker may be placed in a convenient location
in the room. However, the best reproduction of
bass will be heard when the subwoofer is
placed in a corner along the same wall as the
front speakers. Experiment with subwoofer
placement by temporarily placing the subwoofer
in the listening position and moving around the
room until the bass reproduction is best. Place
the subwoofer in that location.
Page 10
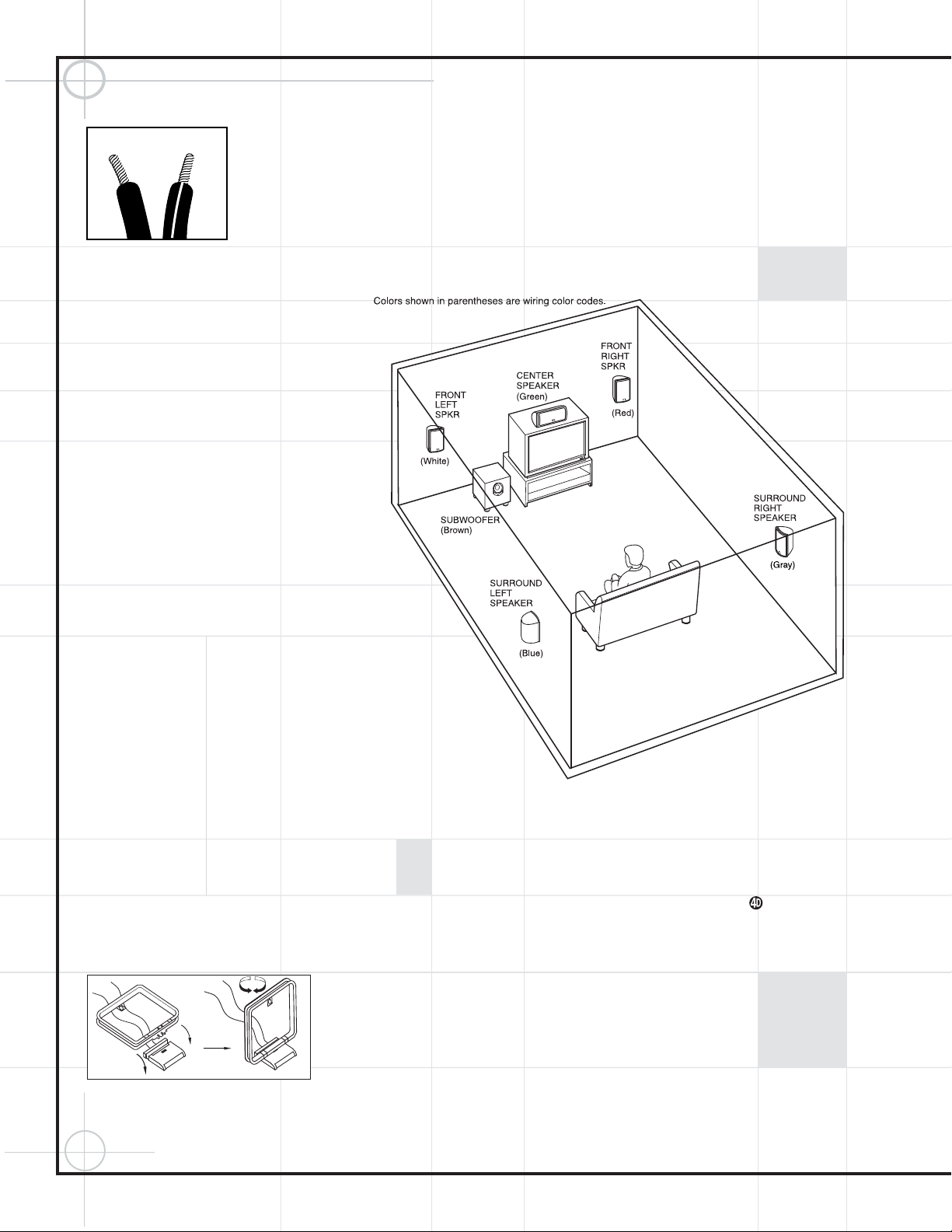
10
Connecting the Speakers
Making the Audio Connections
Separate and strip
the ends of the
speaker wire as
shown. Speakers
and electronics
terminals have
corresponding (+)
and (–) terminals.
Most manufacturers of speakers and electronics,
including JBL, use red to denote the (+) terminal
and black for the (–) terminal.
The (+) lead of the speaker wire is noted with a
ridge or stripe. It is important to connect both
speakers identically: (+) on the speaker to (+) on
the receiver and (–) on the speaker to (–) on the
receiver. Wiring “out of phase” results in thin
sound, weak bass and a poor stereo image.
With the advent of multichannel surround sound
systems, connecting all of the speakers in your
system with the correct polarity remains equally
important in order to preserve the proper ambience and directionality of the program material.
To use the binding-post speaker terminals on
the rear panel of the DCR600
II
receiver, and on
the subwoofer, unscrew the colored collar until
the pass-through hole in the center post is
visible under the collar. Insert the bare end of
the wire through this hole; then screw the collar
down until the connection is tight. The hole in
the center of each collar is intended for use
with banana-type connectors.
To connect the supplied speaker wires to the
satellite and center speaker terminals, press the
red or black plastic tab for the desired terminal,
insert the bare end of the wire into the hole and
release the tab. Gently tug on the wire to make
sure that it is fully inserted.
The wires for the three front speakers should all
be of the same length even if the speakers will be
placed at varying distances from the DCR600
II
.
The same applies to the two rear speakers. To
make sure that you use the correct wires for
each speaker, we have color-coded them, as
shown in the diagram:
Front Left: White Wire
Center: Green Wire
Front Right: Red Wire
Surround Right: Gray Wire
Surround Left: Blue Wire
Subwoofer: Brown Wire
If you will be stacking the DCR600IIand
DVD600
II
, place the DVD600IIDVD changer
on top of the DCR600
II
receiver, as the
receiver is too heavy to be placed on top of
the DVD changer.
1.
Assemble the supplied AM Loop Antenna as
shown above. Connect it to the
AM and GND
Terminals
c on the back of the DCR600II.
2. Connect the supplied 75-ohm FM antenna to
the
FM Terminal d on the back of the
DCR600
II
. Note that if you use an optional external FM antenna with 300-ohm twin-lead cable,
you must use a 300-ohm-to-75-ohm adaptor (not
supplied) to make the connection.
3. Connect one end of the supplied single-lead
coaxial digital cable with orange connectors to
the
COAX 1 (upper) Digital Input ™ on the
receiver, and connect the other end to the
Coaxial Digital Output on the DVD
changer.
4. In order to obtain the best possible sound
reproduction when watching your television, connect the left and right analog audio outputs of
your TV to the
TV Audio Inputs · on the
DCR600
II
using the red (right) and white (left)
leads of the supplied triple-lead RCA cable.
Page 11
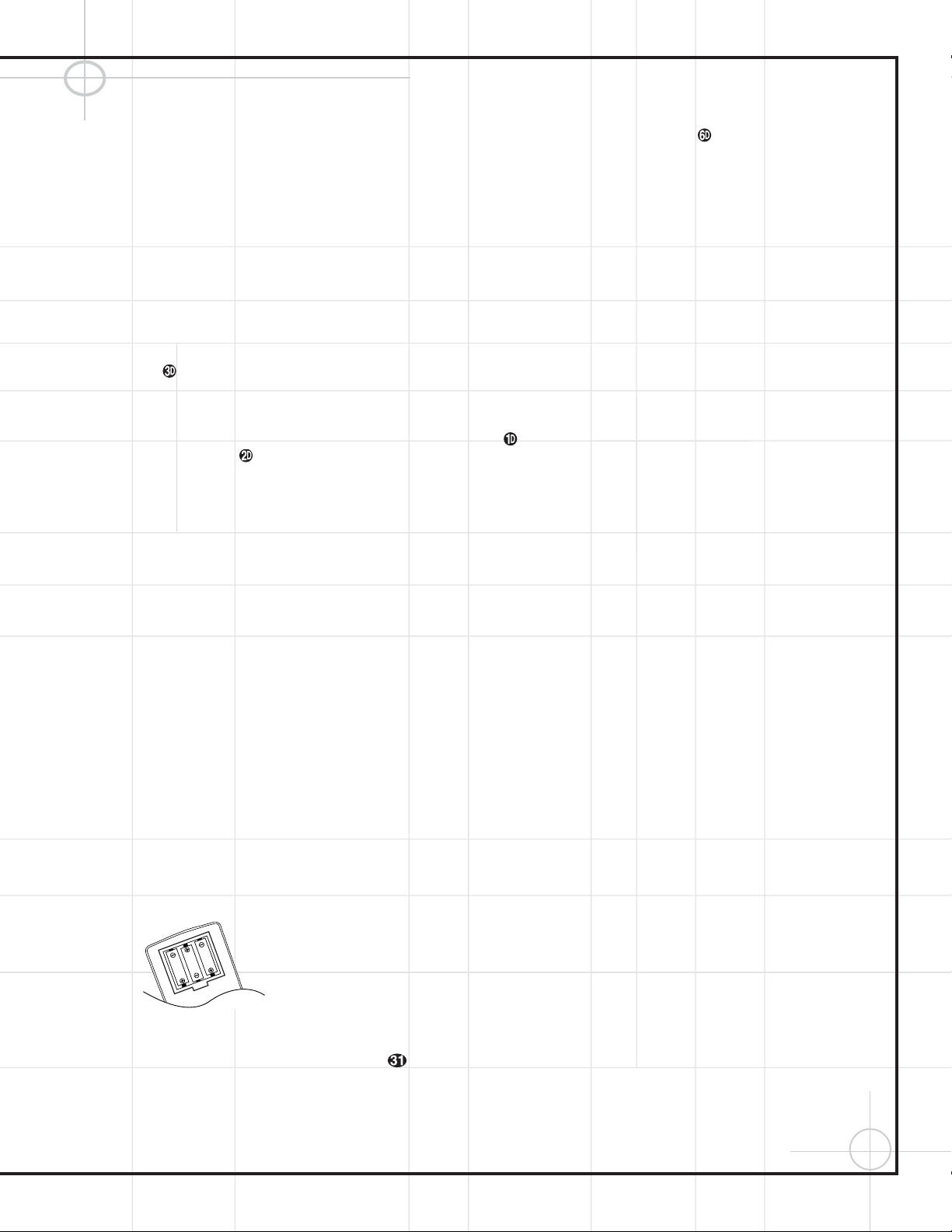
11
Connect all components as per the Quick Setup
Guide, or as per the appropriate diagram on
pages 6 through 8 of this manual.
Remove any protective plastic films from the
front panel displays of the DCR600
II
and
DVD600
II
.
1. Plug the receiver’s Power Cord b into an
unswitched AC outlet.
2. Press the receiver’s Main Power Switch 1
in so that it latches in and is flush with the
front panel. Note that the
Power Indicator
3 will turn amber, indicating that the unit is
in the Standby mode.
3. Install the three supplied AAA batteries in the
remote as shown. Be certain to follow the (+)
and (–) polarity indicators that are on the bottom of the battery compartment.
4. Turn the DCR600IIon, either by pressing the
System Power Control 2 on the front
panel, or by pressing an
Input Selector
dijklmno on the
remote. The
Power Indicator 3 will turn
green to confirm that the unit is on, and the
Main Information Display ( will also
light up.
Setting the output levels correctly is the key to
preserving the enveloping surround sensation
that the artists of your favorite movies intended
for you to experience.
1. Put the DCR600IIin Dolby Pro Logic II mode
by pressing the
Surround Mode Selector
t7repeatedly until DOLBY PRO
LOGIC II
– MOVIES appears in the
Main Information Display U, and the
Pro Logic II Indicator F lights.
2. Press the Test Button q to start a test
tone circulating from speaker to speaker,
starting with the front left speaker (indicated
by
FL in the display), and going around
clockwise. Let it circulate once to check that
your speakers have been connected correctly.
3. The goal is to obtain the same output level
from each speaker. Use the front left speaker
as your reference, adjusting the
Volume
Control
%sw until the sound coming
from the front left speaker is at a comfortable
level.
4. If any other speaker sounds too loud or soft
in comparison to the front left speaker, adjust
its output level by pressing the
⁄/¤
Buttons
y on the remote, or the Selector
Buttons
5 on the receiver’s front panel.
This will cause the test tone to pause at that
speaker to allow you to make the adjustment.
(DO NOT adjust the volume for any speakers
other than the reference front left speaker.)
When you are satisfied with the level of that
speaker, simply wait, and the tone will continue to circulate after about 15 seconds.
5. If you are using a sound pressure level (SPL)
meter for precise level adjustment, start by
setting the volume so that the meter reads
75dB, C-Weighting, Slow.
6. When you are finished adjusting the levels
for all speakers (except the subwoofer, which
is not adjustable using this procedure – see
page 39 for that procedure), press the
Test
Button
q to end the test tone.
NOTE:
The Bass and Treble levels may be adjusted
by pressing the Tone Mode Button 6 until
TONE IN appears in the display, followed by
the
Set Button ^. Use the Selector Buttons
5 to adjust Bass or Treble levels by plus or
minus 10dB, then press the
Set Button ^
again to enter the settings. When setting the
speaker output levels as described above, make
sure either to set the Bass and Treble levels to
0dB, or to press the
Tone Mode Button 6
until the words TONE OUT appear.
For most installations, your DCR600IIreceiver
should now be ready for use. If you would like
further information on making other, advanced
settings, please see the section titled
“Configuring the DCR600
II
Receiver”.
Making the Video Connections
IMPORTANT NOTE: The DCR600IIand
DVD600
II
offer both S-Video and composite video
inputs and outputs. However, you must choose
one type of connection or the other for all connections in your system. This will depend on the type
of connections on your television. If both types of
connections are available, we recommend that
you purchase S-Video cables and make those
connections for superior picture quality. The
composite video connections will also provide
excellent results. However, the DCR600
II
will not
convert from one type of signal to the other.
1. Connect one end of the single-lead RCA cable
with yellow connectors to the
Composite
Video Output
on the DVD600IIand the other
end to the
DVD Composite Video Input ⁄ on
the receiver.
OR
Connect one end of an S-Video cable (not supplied) to the
S-Video Output on the
DVD600
II
and the other end to the DVD S-Video
Input
⁄
on the receiver.
2. Connect one of the yellow ends of the triplelead RCA cable with red, white and yellow connectors to the
Video Monitor Composite
Video Output
° on the receiver, and the other
end to the composite video input jack on your television. This jack is often color-coded yellow;
however, if you have any questions about which
jack to use, consult your television’s owner’s
manual or your dealer for assistance.
OR
Connect one end of a second S-Video cable
(not supplied) to the
Video Monitor S-Video
Output
° on the receiver, and the other end
to the S-Video input jack on your television.
3. If your television is equipped with component
video (Y/Pr/Pb) inputs, in addition to the above
connections, you may use a triple-lead component video cable (not supplied) to connect the
Component Video Outputs on the
DVD600
II
to the inputs on your television.
4. Connect one end of the black 1/8" mini phone
cord to the
Remote IR Output ‚ on the
DCR600
II
, and the other end to the Remote
Control Input
on the DVD600II.
If you will not be connecting additional equipment to your system just yet, you may plug in
the receiver and DVD changer. The receiver and
DVD changer each have a
Main Power
Switch
1 which must be pressed in first, and
a
System Power Control 2, which should be
pressed second. The last source selection will
appear in the receiver’s information display.
The DCR600
II
is set at the factory to a default
configuration for use with small satellite speakers and a subwoofer such as the JBL SCS135P
system. If other speakers are used, then the
speaker configurations may need to be changed
(see page 38).
Although the DCR600IIis set to the correct speaker
configuration settings for the speakers supplied
with this system at the factory, you will need to
adjust the output levels of the speakers to customize the system to your speaker placement
and room acoustics.
Completing Setup
Page 12
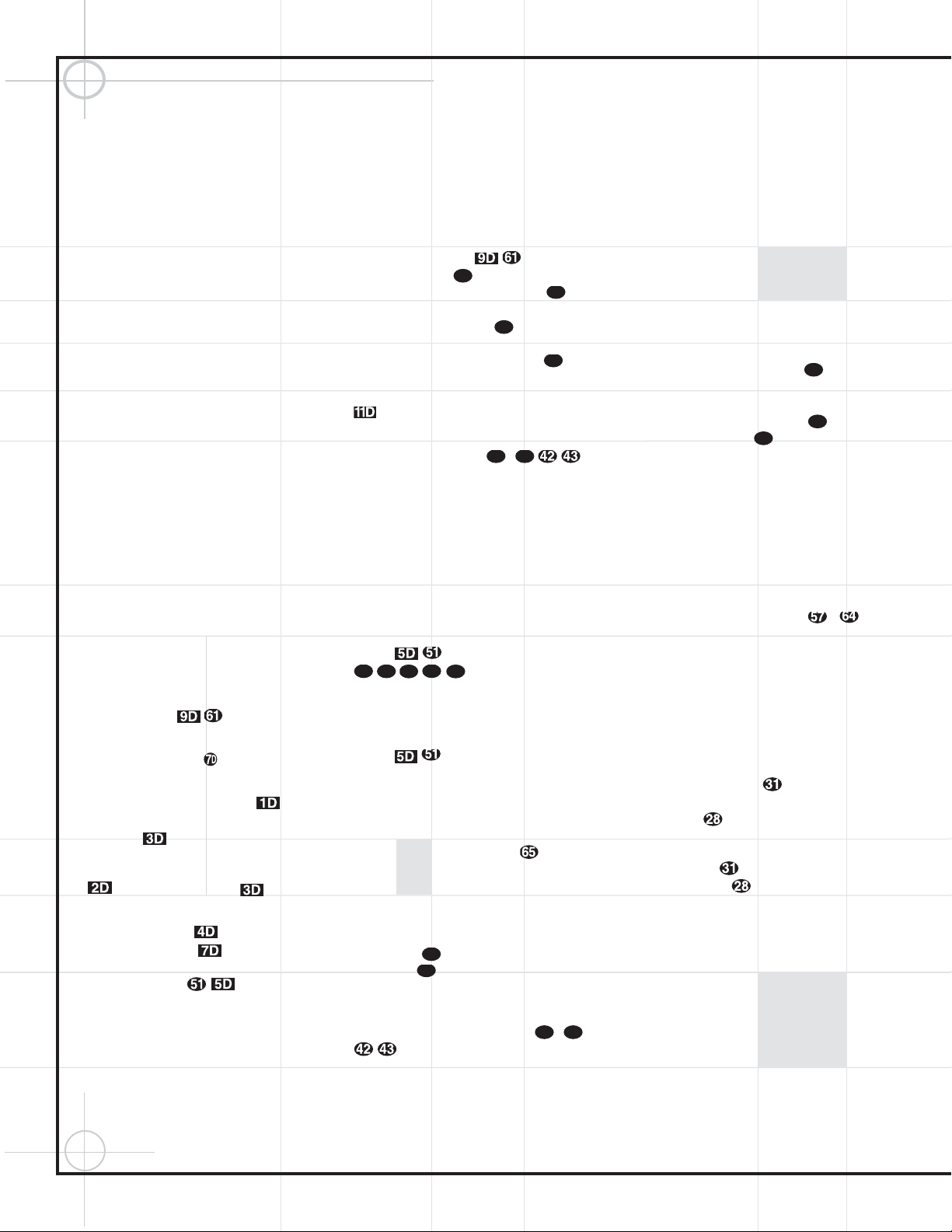
12
Quick Guide to Using the JBL Cinema ProPack 600
II
The DVD600IIcan play discs in the following
formats:
• Both 5-inch (12cm) and 3-inch (8cm) discs
• CD audio discs • DTS audio discs
• CD-R audio discs • CD-RW audio discs
• DVD movie discs
• VCD video compact discs
• Discs containing MP3 compressed-audio files
However, it cannot play:
• DVD discs with a Region Code other than
"1" or "All"
• DVD discs using PAL format video
• DVD-ROM data discs
• DVD-RAM discs • CD-I discs
• CD-G discs • SVCD discs
• Photo CD discs • CD-R/RW data discs
Notes on DVD-Audio discs:
• The DVD600
II
is not capable of playing selections in the DVD-Audio format. However, many
DVD-Audio discs include audio tracks in the
PCM, Dolby Digital or other formats which the
DVD600
II
is capable of playing. You may need
to press the
Title Button x rather than the
Menu Button z in order to access these
formats.
• Some DVD-Audio discs display a still picture
while a selection is playing. Sometimes, this
picture may disappear when play is stopped and
the DVD600
II
is placed in the Resume mode. To
restore the picture, fully stop play by pressing
the
Stop Button twice before contin-
uing play.
Plug the
Power Cord into an unswitched
AC outlet.
Press the
Main Power Switch on the
DVD600
II
so that it latches and the Power
Indicator
turns amber, indicating that the
unit is in the Standby mode. Turn the unit on by
pressing the
System Power Control Button
. The Power Indicator will turn
green.
Open the
Disc Tray by pressing the
Open/Close Button and insert up to
five discs in the tray locations, using the
Disc Skip Button to rotate the
carousel to access all locations. Make sure
each disc is loaded with the label side up, and
that it is seated correctly in its location.
When you close the drawer, the DVD600
II
will
automatically engage the On Screen Library™
(patent pending) system, which will read and
identify each disc, then display a menu identifying the type (DVD, CD or MP3) and title (if available) by numbered disc location. The process
can take approximately one minute. You may
press the
Stop Button , or use the
⁄/¤
Buttons y to scroll down to
the
Exit button, and press the
Set Button ,
to
interrupt this process. Alternatively, you may
use the
⁄/¤
Buttons y to scroll to a
desired disc, even if the disc has not yet been
identified, and press the
Set Button to
begin play. Also, if you closed the disc tray by
pressing one of the
Direct Access Buttons
, the DVD600IIwill immediately begin to
play that disc.
Pressing a
Numeric Key –
while the On Screen Library is displayed will
remove it from the display, but will not change
the current disc or start play of any disc.
Whichever type of disc is playing, make sure
that you have selected DVD as the input source
on the DCR600
II
by pressing d on the remote,
or
! on the front panel of the receiver until
DVD is indicated.
Skip to another disc that was previously loaded
in the DVD600
II
by pressing the Disc Skip
Button
. If you press a Numeric Key
for any disc position
containing a disc within three seconds, the
DVD600
II
will skip directly to that disc.
Otherwise, the DVD600
II
will play the next
available disc in order. Press the
Disc Skip
Button
twice in succession for a
faster jump to the next disc.
You may also use JBL’s exclusive On Screen
Library system later during the listening session
to display all discs currently loaded by pressing
the
On Screen Library Button , as long as
the current disc is stopped. If you had previously
interrupted the On Screen Library system while
it was in the process of identifying the loaded
discs, it will resume that process at this time.
Press the
DVD Button d and use the
⁄/¤
Buttons y to select a disc and the
Set Button to begin playing that disc.
Directly access any track on the current disc
while it is playing or in Pause mode by pressing
one or more of the
Numeric Keys
–
.
At this time you may find it convenient to quickly
program your remote control to have the capability of adjusting the volume control for the
DCR600
II
while it is set to control the DVD600II.
Press the
DVD Selector d and the Mute
Button
c at the same time, then press the
Volume Up Button s, then press the MAIN
Selector
h.
In addition to the transport keys located in the
lower portion of the remote, when in DVD
mode, you may use the arrow-key cluster in the
middle of the remote to access these basic
functions:
Fast-Forward
Right Arrow
Fast-Reverse Left Arrow `
Chapter + Up Arrow y
Chapter – Down Arrow
Play/Pause Set
When a CD is playing, the arrow keys will not
operate the transport controls while the Status
Banner is displayed. However, if you press the
Status Button e, the banner will disappear
and pressing an arrow key will affect the transport as described above. The Status Banner will
then return to the display, and the arrow keys
will again have no effect on the transport.
Therefore, you should use the regular transport
controls at the bottom of the remote
–
when playing CDs.
For most discs, the DVD600
II
and DCR600IIwill
automatically select the correct surround mode.
To make sure that audio in the DTS audio format
is correctly processed, you must choose that format as the default in the DVD600
II
setup menu.
Simply stop play of the disc, and enter the setup
menu by pressing
Menu z on the remote.
Use the
⁄/¤
Buttons y to scroll down
to
Digital Audio Output. Press
the
Set Button to select this option, and a
screen will pop up, allowing you to choose from
PCM, Dolby Digital or DTS outputs. Use the
⁄/¤
Buttons y
to highlight DTS, then
press the
Set Button
to select this choice.
You do not need to reset the audio output for
other formats. The DCR600
II
and DVD600IIwill
automatically process PCM, Dolby Digital and
DTS signals correctly. Press the
Menu Button
z to exit the
menu screen. If you press the
Menu Button z
while the disc is playing, you
can access the disc’s menu to choose the DTS
format there as well.
28
31
29
40
33
28
31
373635
34
33
40
33
283128
31
Page 13
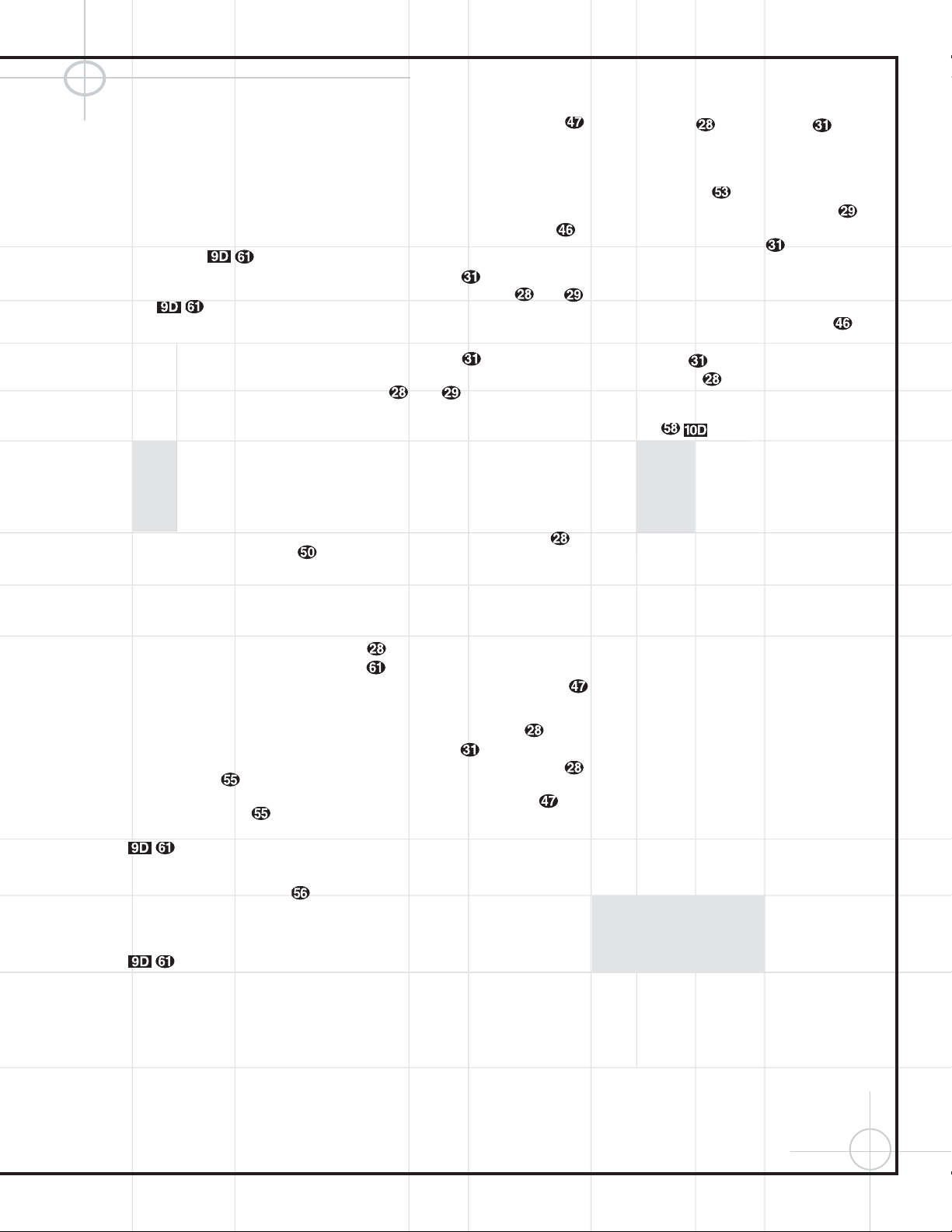
13
You may wish to experiment with surround
modes other than Dolby Digital and DTS using
the DCR600
II
receiver’s functions. Press the
Surround Mode Selector t7 to scroll
through such choices as Dolby Pro LogicII (Music,
Movies or Emulation), Dolby 3 Stereo, 5-Channel
Stereo, Hall 1 or 2, Theater, Logic 7 (Cinema or
Music) or Surround Off (Stereo). See page 52 for
descriptions of these modes.
Press the
Stop Button once to enter
Resume mode, in which play will resume from
the point where it was stopped. Pressing the
Stop Button twice will cause play to
resume from the beginning of the disc, or the
disc’s main menu.
You may wish to listen to the tracks of a CD, or
view the chapters of a DVD, in a different order
than they appear on the disc.
The Random function will play all of the tracks
on one CD, or all of the chapters on one DVD, in
a random order selected by the DVD600
II
. The
DVD600
II
does not randomly play selections
from all five discs inserted in its tray, since this
might result in the odd experience of alternating
among audio tracks and disjointed video selections. Simply press the
Random Button
once to start random play, and press it again to
return to standard play, using the disc’s main
menu.
The DVD600
II
offers several variations of Repeat
Play:
Repeat All discs in the unit once; Repeat
1 Disc
until play is manually stopped; Repeat
Title
on a DVD disc until play is manually
stopped;
Repeat Track/Chapter on either a CD
or DVD disc until play is manually stopped; and
Repeat A–B, which repeats a programmed
selection until play is manually stopped.
Press the
Repeat Button to scroll through
the repeat choices. Repeat play can be stopped
by pressing the
Repeat Button until
Repeat Off is selected, or by pressing the
Stop
Button
twice.
Program the Repeat A–B function while a disc is
playing. Press the
Repeat A–B Button at
the start of the passage to be repeated, and
press it again at the end of the passage. The
passage will continue to play until the
Stop
Button
is pressed.
At any time, if a status banner remains onscreen, you may remove it by pressing either the
Status Button e or the Clear Button .
You can program playlists of selected tracks or
chapters.
1. Select the DVD600IIby pressing the DVD
Button
d. While the current disc is
stopped, press the
Program Button
to bring up the Program Edit Screen.
2. Use the
⁄/¤
y keys to select a disc
number, and press either
Set or
›
to enter the selection and move to the next
option.
3. Use the
⁄/¤
y keys to select a track
(for a CD) or title (for a DVD), and press either
Set or
›
to enter the selection and
move to the next option. If “99” appears, it
means the DVD600
II
has not read the disc yet
to determine whether it is a CD or DVD.
4. For DVDs only, use the same procedure to
enter a chapter.
5. The next choice is to add the selection to the
playlist by pressing the
Set Button .
6. Repeat Steps 2–5 to enter up to 32 selections
into the playlist.
7. Play the list by using the arrow keys to high-
light the Play selection, and the
Set Button
to begin play. Press the Stop Button
twice to stop playback of the list. To
cancel the list, press the
Clear Button .
8. To delete a selection, highlight the item to be
deleted, press the
Set Button , and then
use the
⁄/¤
y keys to choose the
Delete Button. Press the Set Button
again to delete it. Alternatively, highlight the
item and press the
Clear Button to
delete it.
9. Insert an entry by highlighting the item in the
playlist at the point of insertion, pressing the
Set Button , and using the
¤
key
once to select the Insert option. Follow Steps
2 through 5 above to enter the new selection.
You may also edit an entry by pressing the
Check Button twice to step through
the items in a playlist. Use the
‹/›
`
keys to choose a disc, track or chapter to be
edited, and the
⁄/¤
y keys to make
a change.
Program a playlist of MP3 selections by skipping
to a loaded MP3 disc and stopping play of the
current track. Press the
Program Button
to enter MP3 Program Edit mode. Use the
⁄/¤
Buttons
y
to select a track, and press
the
Set Button to enter it into the playlist.
When you have finished creating your playlist of
up to 130 selections, simply press the
Play
Button
to begin programmed play.
IMPORTANT NOTE:
Due to the nature of this
product category, DVD players, while being
operated at elevated temperatures, may exhibit
certain anomalies such as picture freeze-ups.
If this occurs, the DVD600
II
needs to be “reset”
by powering it down and up again, using its
master On/Off switch.
Should this occur with your DVD600
II
, first
check your discs for any damage, scratches and
fingerprints. If discs are OK, then ventilation
around the DVD600
II
needs to be increased to
ensure proper operation.
This completes the quick setup and operation
of your JBL Cinema ProPack 600
II
system.
Additional information is provided in the following sections for those users with additional
components, or those who wish to make other,
more advanced, adjustments to their system.
Page 14
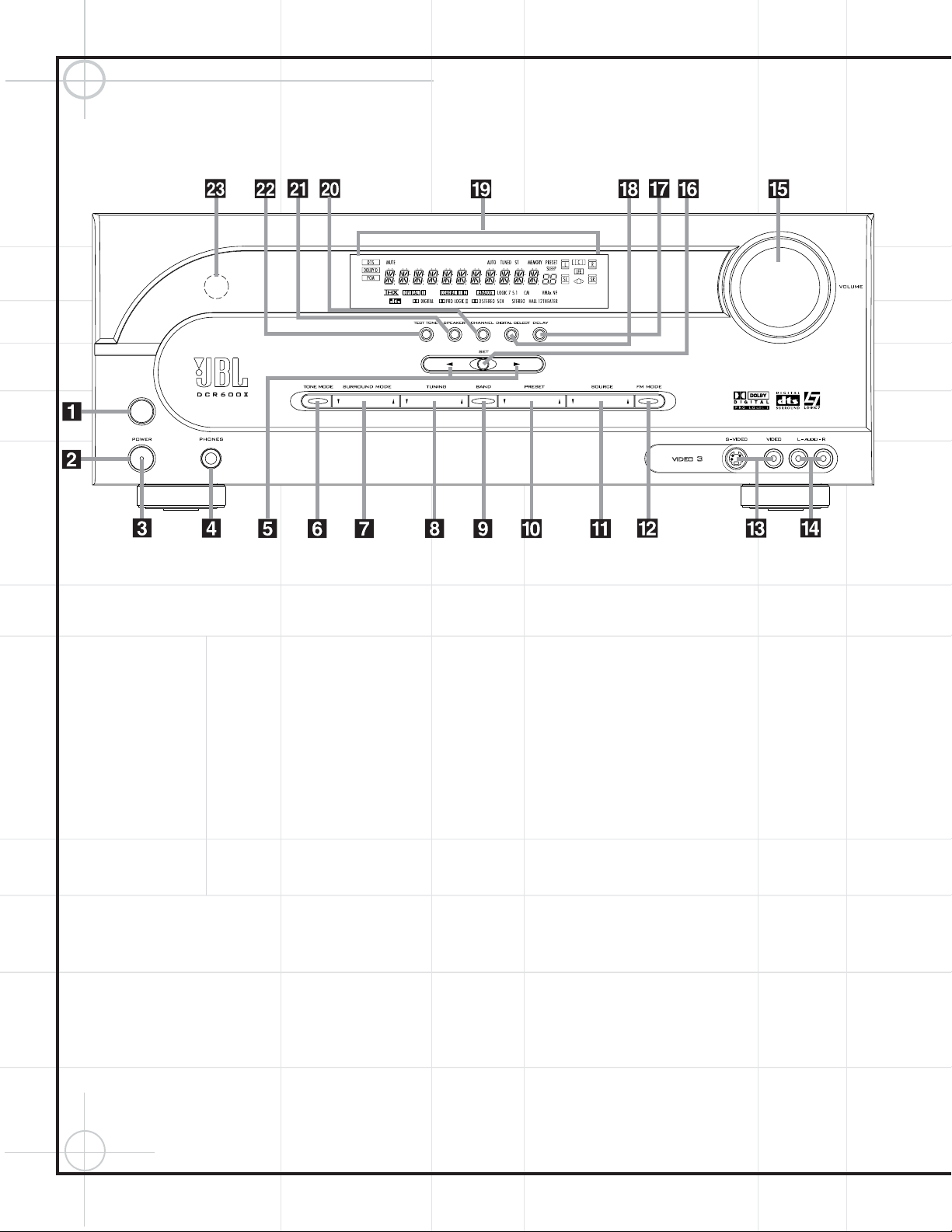
14
DCR600IIFront Panel Controls
1 Main Power Switch: Press this button to
apply power to the DCR600
II
. When the switch
is pressed in, the unit is placed in a Standby
mode, as indicated by the amber
Power
Indicator
3 surrounding the System Power
Control
2. This button MUST be pressed in
to operate the unit. To turn the unit off and
prevent the use of the remote control, this
switch should be pressed until it pops out from
the front panel so that the word “OFF” may be
read at the top of the switch.
NOTE: This switch is normally left in the “ON”
position.
2 System Power Control: When the Main
Power Switch
1 is “ON,” press this button
to turn on the DCR600
II
; press it again to turn
the unit off. Note that the
Power Indicator
3 in the center of the switch will turn green
when the unit is on.
3 Power Indicator: This LED will be illumi-
nated in amber when the unit is in the Standby
mode to signal that the unit is ready to be
turned on. When the unit is in operation, the
indicator will turn green.
4 Headphone Jack: This jack may be used
to listen to the receiver’s output through a pair
of headphones. Be certain that the headphones
have a standard 1/4" stereo phone plug. Note
that the speakers will automatically
be turned
off when the headphone jack is in use.
5 Selector Buttons: When you are estab-
lishing the configuration settings, use these
buttons to select from the choices available, as
shown in the
Main Information Display (.
6 Tone Mode: Pressing this button enables
or disables the Bass and Treble tone controls.
When the button is pressed so that the words
TONE IN appear in the Main Information
Display
(, press the Set Button ^ to
access the bass and treble adjustments. Press
the
Selector Buttons 5 to increase or
decrease bass and treble output levels by up
to 10dB. When the button is pressed so that
the words
TONE OUT appear in the Main
Information Display
(, the output signal
will be “flat,” without any bass or treble alteration, no matter how the actual Bass and
Treble controls are adjusted.
7 Surround Mode Selector: Press this but-
ton to change the surround mode by scrolling
through the list of available modes. Note that
depending on the type of input, some modes
are not always available. (See page 52 for
more information about surround modes.)
8 Tuning Selector: Press the left side of the
button to tune lower-frequency stations and
the right side of the button to tune higherfrequency stations. When a station with a strong
signal is reached, the
TUNED Indicator S
will be illuminated in the Main Information
Display
(.
To tune manually, tap the button lightly and the
tuner will step up one frequency increment per
button press. When the button is held for a
few seconds, the unit will quickly search the
frequency band. Release it once the fast tuning
starts; the tuner will automatically scan for the
next station with an acceptable signal and
then stop.
9 Tuner Band Selector: Pressing this button
will automatically switch the DCR600
II
to the
Tuner mode. Pressing it again will switch
between the AM and FM frequency bands.
) Preset Stations Selector: Press this
button to scroll up or down through the list or
stations that have been entered into the preset
memory.
Page 15
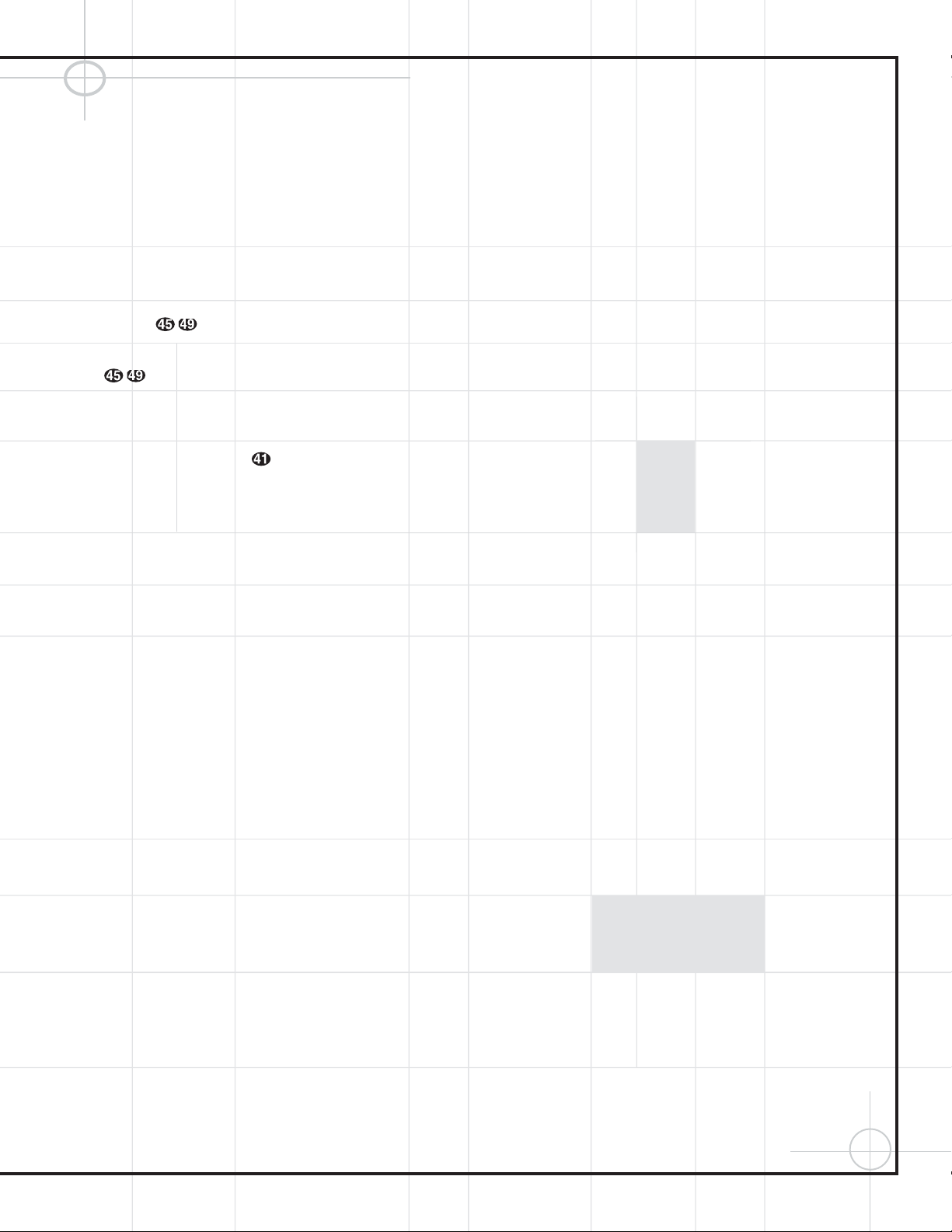
15
! Input Source Selector: Press this button
to change the input by scrolling up or down
through the list of input sources. When an
audio source is selected, the last video input
used remains routed to the
Video 1 Output ›
and Video Monitor Output °. This permits
you to simultaneously view and listen to
different sources.
@ FM Mode Selector: Press this button to
select Auto or Manual tuning. When the button is pressed so that the
AUTO Indicator T
lights, the tuner will search for the next station
with an acceptable signal any time the
Tuning
Selector
8 is pressed. When the
button is pressed so that the
AUTO Indicator
T is not lit, each press of the Tuning Selector
8 will increase the frequency.
NOTE: When the FM reception of a station is
weak, audio quality will be increased by
switching to Mono mode by pressing the
FM (Tuning) Mode Button
@
until the
STEREO Indicator R goes out.
# Video 3 Video Input Jacks: These jacks
may be used for temporary connection to the
composite or S-Video output of video games,
camcorders or other portable video products.
$ Video 3 Audio Input Jacks: These
audio/video jacks may be used for temporary
connection to video games or portable
audio/video products such as camcorders and
portable audio players.
% Volume Control: Turn this knob clockwise
to increase the volume, counterclockwise to
decrease the volume. If the DCR600
II
is muted,
adjusting the volume control will automatically
release the unit from the silenced condition.
^ Set Button: When making choices during
the setup and configuration process, press this
button to enter the desired setting as shown in
the
Main Information Display ( into the
DCR600
II
receiver’s memory. The Set button
may also be used to change the display brightness, to avoid interfering with video presentations:
Press and hold the
Set Button ^ on the front
panel for three seconds until the message in
the
Main Information Display ( reads
VFD FULL. Within five seconds, press the
front panel
Selector Buttons 5 until the
desired brightness display level is shown.
Press the
Set Button ^ again to enter the
setting.
When
FULL appears in the Main
Information Display
(, the display is at its
normal brightness. When
HALF appears, the
display is at half the normal brightness level.
When
OFF appears, all of the indicators in
the
Main Information Display ( will go
dark. Note, however, that the
Power
Indicator
3 will always remain lit to remind
you that the unit is turned on.
Once the desired brightness level is selected,
it will remain in effect until it is changed again
or until the unit is turned off.
& Delay: Press this button to begin the
sequence of steps required to enter delay time
settings.
* Digital Input Selector: When playing a
source that has a digital output, press this
button to select between the
Optical £ and
Coaxial ™ Digital inputs.
( Main Information Display: This display
delivers messages and status indications to
help you operate the receiver.
Ó Channel Select Button: Press this button
to begin the process of trimming the channel
output levels using an external audio source.
Ô Speaker Select Button: Press this button
to begin the process of selecting the speaker
positions that are used in your listening room.
Test Tone Selector: Press this button
to begin the process of adjusting the channel
output levels using the internal test tone as
a reference.
Ò Remote Sensor Window: The sensor
behind this window receives infrared signals
from the remote control. Aim the remote at
this area and do not block or cover it unless an
external remote sensor is installed.
Page 16
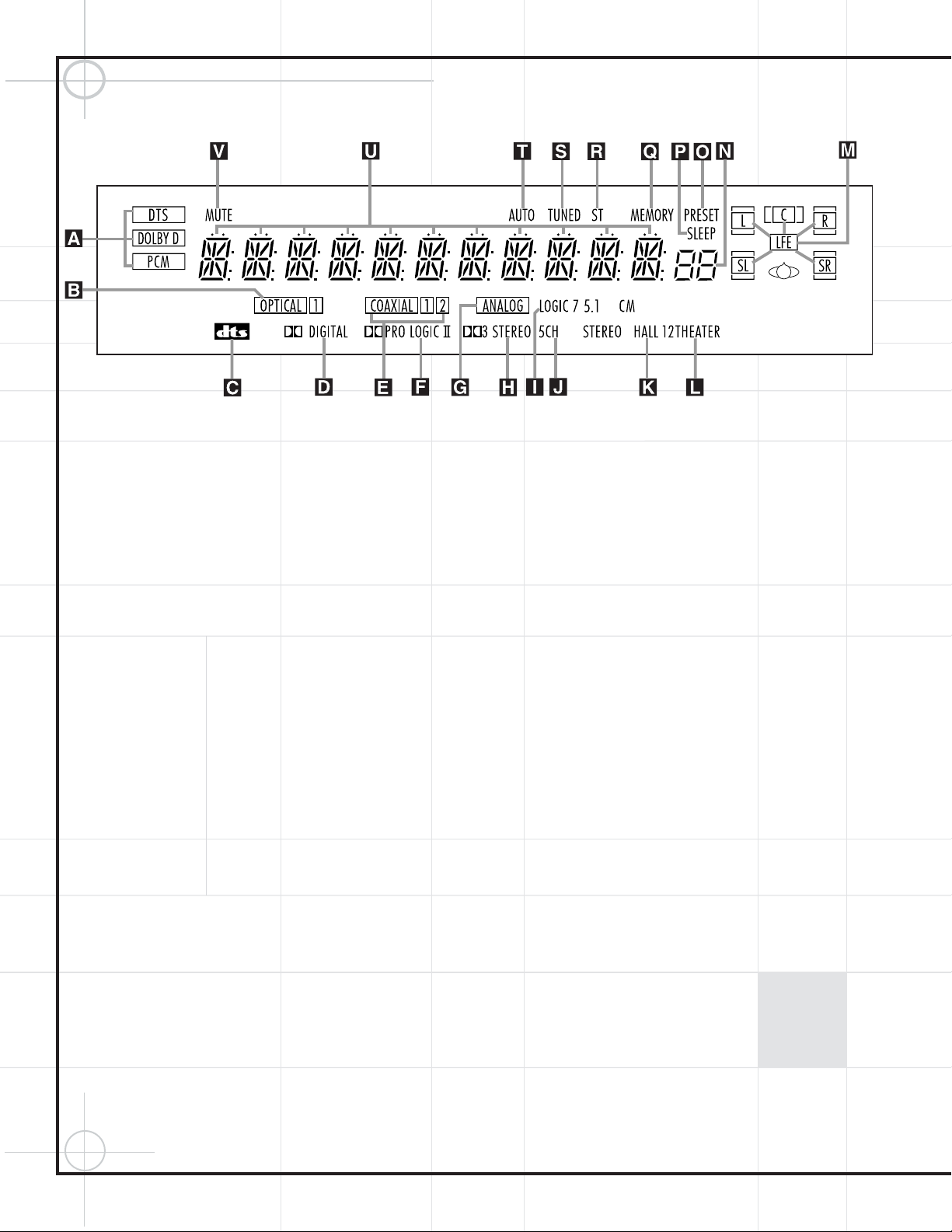
16
DCR600IIFront Panel Information Display
A Bitstream Indicators: When the input is
a digital source, these indicators display the
specific type of data signal. The DCR600
II
will
also indicate when it detects a digital signal
with a resolution of either 96kHz or 192kHz.
This can occur when the receiver is used with
an external DVD-Audio player or other device
that is capable of transmitting this type of signal. You should not expect to see these indicators light when using the DVD600
II
as your
source unit.
B Optical Source: Indicates the Optical
Digital Input has been selected.
C DTS: Indicates a DTS-encoded source.
D Dolby Digital: Indicates a Dolby Digital
source.
E Coaxial Source: Indicates a Coaxial
Digital Input.
F Dolby Pro Logic II: Indicates a Dolby
Pro Logic II mode has been selected. Either
DOLBY PRO LOGIC II – MOVIES
or DOLBY PRO LOGIC II – MUSIC
or DOLBY PRO LOGIC II –
EMULATION will scroll on the Main
Information Display
U, depending on the
mode selected.
G Analog Input: Indicates an analog input
source.
NOTE: Analog audio input is not available
when the DVD input is in use.
H Dolby 3 Stereo Indicator: This indicator
lights when the Dolby 3 Stereo mode has been
selected.
I Logic 7 Mode: Indicates that the Logic 7
mode is in use.
LOGIC 7C appears for the
Cinema version of Logic 7;
LOGIC 7M
appears for the Music version of Logic 7.
J 5-Channel Stereo: Lights when the
5-Channel Stereo mode has been selected.
K Hall Mode: Lights when one of the two
Hall modes has been selected.
L Theater Mode: Indicates that the Theater
mode has been selected.
M Speaker/Channel Input: These indicators
are multipurpose, indicating either the speaker
type selected for each channel or the incoming
data-signal configuration. The left, center,
right, right surround and left surround speaker
indicators are composed of three boxes, while
the subwoofer is a single box. The center box
lights when a “Small” speaker is selected, and
all three boxes light when “Large” speakers
are selected. When none of the boxes are lit
for the center, surround or subwoofer channels,
no speaker has been selected for one of those
positions. The letters inside each of the center
boxes display active input channels. For standard analog inputs, only the L and R will light,
indicating a stereo input. When a digital
source is playing, the indicators will light to
display the channels being received at the digital input. When the letters flash, the digital
input has been interrupted.
N Preset Number/Sleep Timer: In Tuner
mode, these numbers indicate the preset memory location in use. In Sleep function mode, it
shows the number of minutes remaining before
the unit goes into the Standby mode.
O Preset Indicator: This indicator lights
when the tuner is in use to show that the
Preset Number/Sleep Timer N is showing
the station’s preset memory number.
P Sleep Indicator: This indicator lights
when the Sleep function is in use.
Q
Memory: Flashes when entering presets
and other information into the tuner’s memory.
R Stereo: Lights when an FM station is
being tuned in stereo.
S Tuned: Lights when a station is being
received with sufficient signal strength to provide acceptable listening quality.
T Auto: Lights when the tuner is in
Auto mode.
U Main Information Display: Shows mes-
sages relating to the status, input source, surround mode, tuner, volume level or other
aspects of operation.
V Mute: Lights to indicate that the unit has
been put in Mute by pressing the
Mute
Button
c. Press the Mute Button c
again to return to the previously selected
output level.
96KHz 192KHz
Page 17
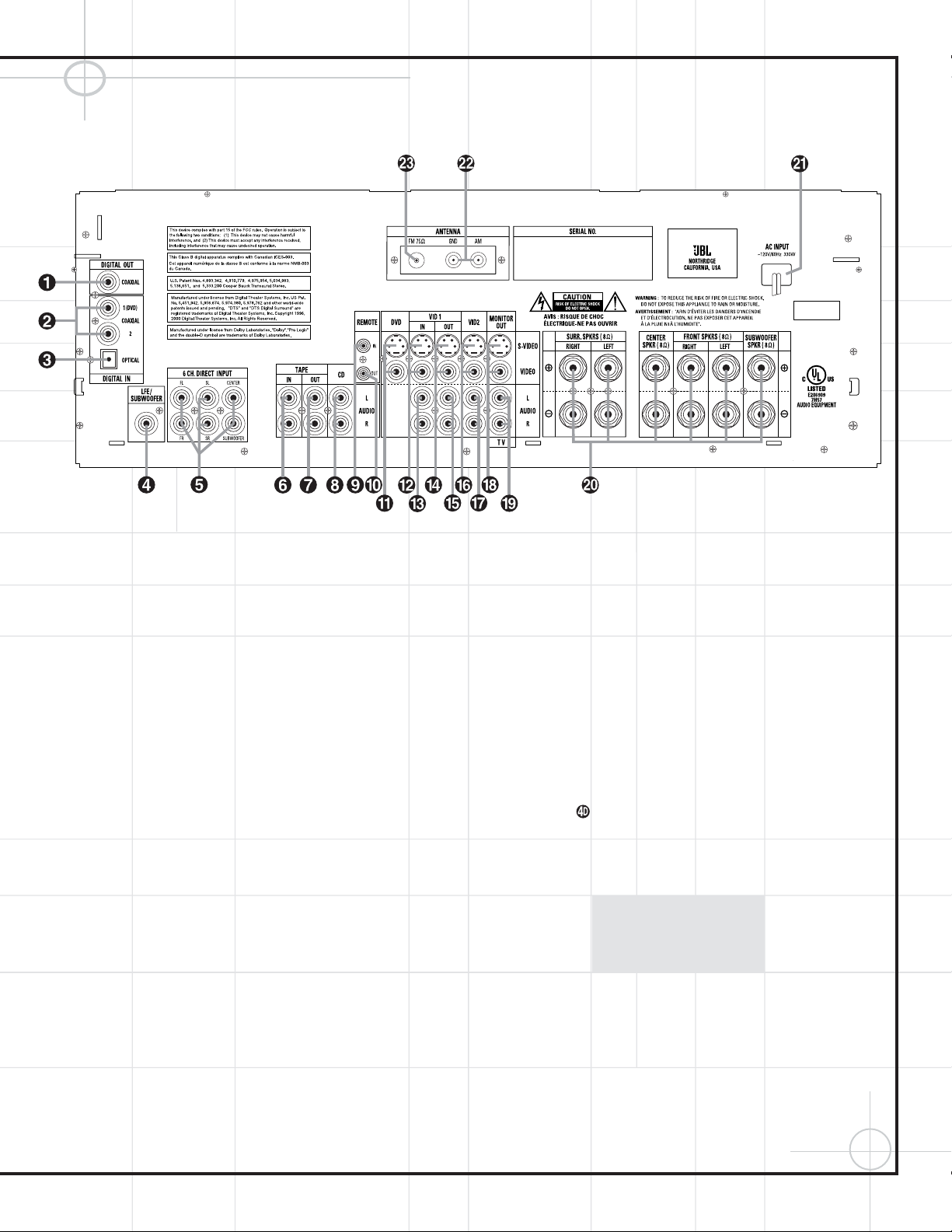
17
IMPORTANT NOTES
A. The AC plug connections should always be
the last connections made when installing an
A/V system. When making subsequent connections to audio source equipment or speakers,
it is always a good practice to unplug the unit
from the AC wall outlet. This prevents the possibility of sending audio or transient signals to
the speakers that may damage them.
B. Connect devices as per the Quick Setup
Guide or per pages 6 through 8 of this manual.
C. The DCR600IIoffers both composite and
S-Video inputs and outputs. However,
either
S-Video or composite input/output connections
should be used throughout the system in order
for it to function properly. Do not use S-Video and
composite video connections interchangeably.
D. The digital outputs are active only when a
digital signal is present, and they do not convert an analog input to a digital signal, or
change the format of the digital signal. In
addition, any digital recorder used must be
compatible with the output signal. For example, the PCM digital input from a CD player
may be recorded on a CD-R or MiniDisc, but
Dolby Digital or DTS signals may not.
¡ Coaxial Digital Audio Output: Connect
to the coaxial digital input connector on a
CD-R or MiniDisc recorder.
™ Coaxial Digital Inputs: Connect to coax
digital output of a digital source. The signal
may be either a Dolby Digital signal, DTS signal or a standard PCM digital source. Do not
connect the RF digital output of an LD player to
these jacks. To benefit from the factory default
setting of the DCR600
II
, it is recommended
that you plug the
Coaxial Digital Output
of the DVD600IIinto the jack marked “1 (DVD)”
on the DCR600
II
.
£ Optical Digital Input: Connect to optical
digital output of a digital source. The signal
may be either a Dolby Digital signal, a DTS
signal or a standard PCM digital source.
¢ LFE/Subwoofer Output: Connect to the
LFE or line-level input of an optional powered
subwoofer.
Do not use this connector with the
SCS135P subwoofer included.
∞ 6-Channel Direct Inputs: When an
optional, external processor or playback device
with 5.1-channel audio capability, such as a
DVD-Audio player, is in use, connect the player’s
output jacks to these inputs.
§ Tape Inputs: Connect to PLAY/OUT jacks
of an audio recorder.
¶ Tape Outputs: Connect to RECORD/INPUT
jacks of an audio recorder.
• CD Inputs: Connect to output of a CD player.
NOTE: When the CD player has both fixed and
variable audio outputs, it is best to use the
fixed output unless you find that the input to
the receiver is so low that the sound is noisy,
or so high that the signal is distorted.
ª Remote IR Input: If the DCR600II’s front
panel IR sensor is blocked due to cabinet doors
or other obstructions, an external IR sensor
may be used. Connect the output of the sensor
to this jack.
‚ Remote IR Output: Permits the IR sensor
in the receiver to serve other remote-controlled
devices. Connect this jack to the “IR IN” jack
on the DVD600
II
or other compatible equip-
ment.
⁄ DVD Video Inputs: Connect to composite
or S-Video output jacks on a DVD.
DCR600IIRear Panel Connections
MODEL NO. DCR600
II
(continued)
Page 18
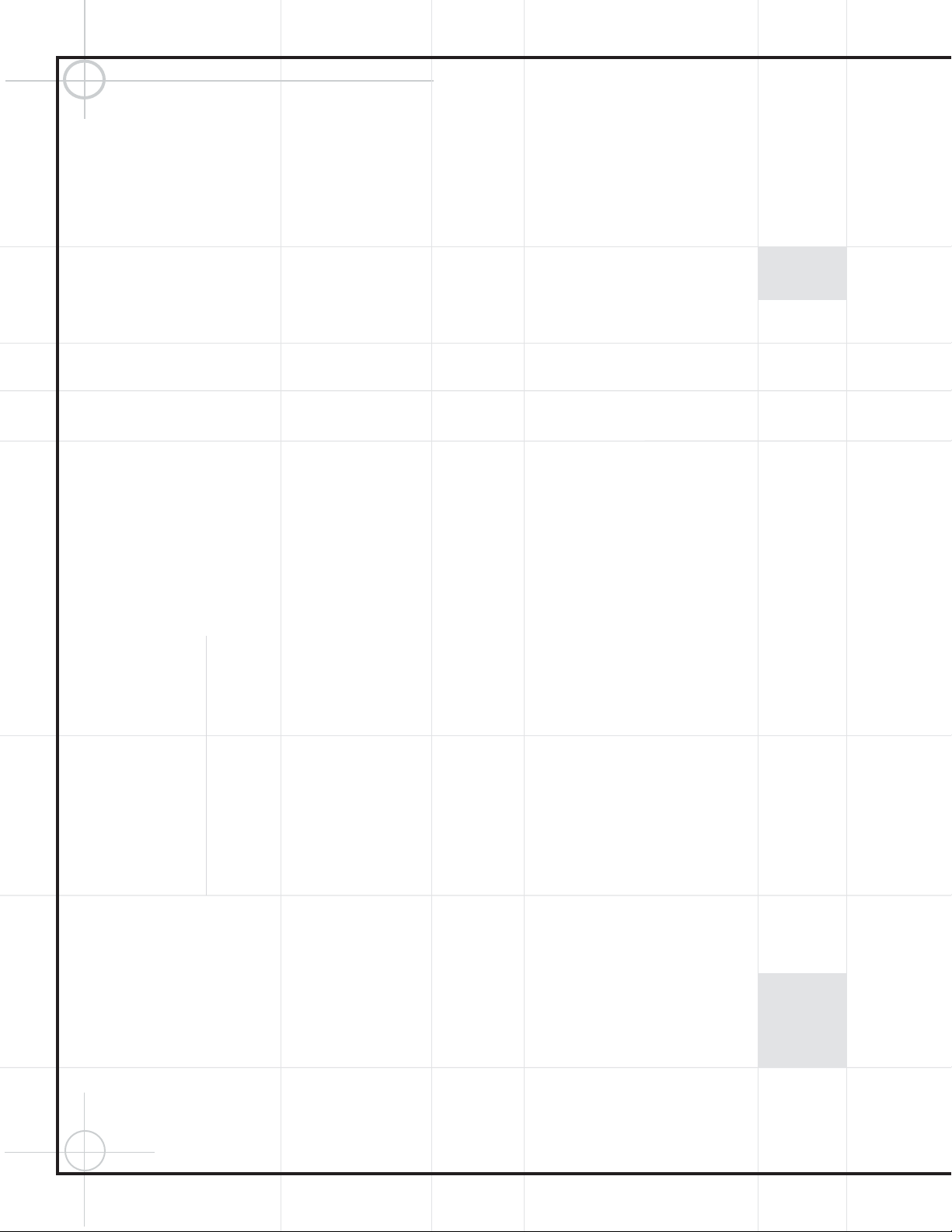
18
¤ Video 1 Video Inputs: Connect to
PLAY/OUT composite or S-Video jacks on a
VCR or other video source.
‹ Video 1 Audio Inputs: Connect jacks to
the
PLAY/OUT audio jacks on a VCR or other
video source.
› Video 1 Video Outputs: Connect to
RECORD/INPUT composite or S-Video jack on
a VCR or other video receiver.
fi Video 1 Audio Outputs: Connect to the
RECORD/INPUT audio jacks on a VCR or
other video recorder.
fl Video 2 Video Inputs: Connect to
PLAY/OUT composite or S-Video jacks on a
VCR or other video source.
‡ Video 2 Audio Inputs: Connect to
PLAY/OUT audio jacks on a VCR or other
video source.
° Video Monitor Outputs: Connect to com-
posite or S-Video input of a TV monitor or
video projector.
· TV Audio Inputs: Connect to output audio
jacks on your television or other video source.
a Speaker Outputs: Connect to matching +
and – terminals on front left/right, center, surround left/right and subwoofer speakers.
NOTE: When making speaker connections
always make certain to maintain correct
polarity by connecting the colored (+) terminals
on the DCR600
II
to the red (+) terminals on the
speakers and the black (–) terminals on the
DCR600
II
to the black (–) terminals on the
speakers.
b AC Power Cord: Connect the AC plug to
an unswitched AC wall output.
c AM Antenna: Connect to the AM loop
antenna supplied. If an external AM antenna is
used, make connections to the
AM and GND
terminals in accordance with the instructions
supplied with the antenna.
d FM Antenna: Connect to the supplied
indoor, or an optional external, FM antenna.
Page 19
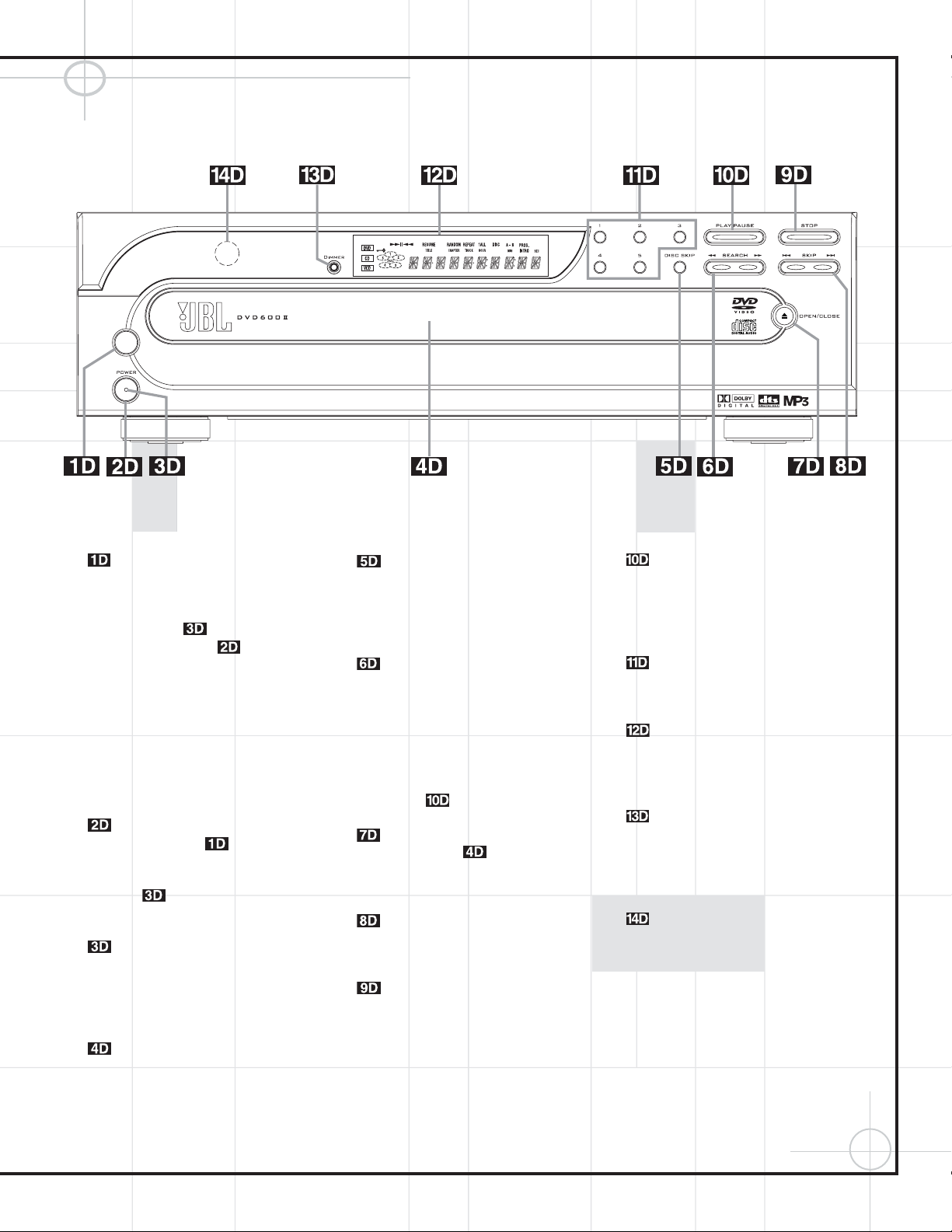
19
DVD600IIFront Panel Controls
Main Power Switch: Press this button
to apply power to the DVD600
II
. When the
switch is pressed in, the unit is placed in a
Standby mode, as indicated by the amber
Power Indicator surrounding the
System Power Control . This button
MUST be pressed in to operate the unit. To
turn the unit off and prevent the use of the
remote control, this switch should be pressed
until it pops out from the front panel so that
the word “OFF” may be read at the top of the
switch.
NOTE: This switch is normally left in the “ON”
position.
System Power Control: When the
Main Power Switch is “ON,” press
this button to turn on the DVD600
II
; press it
again to turn the unit off. Note that the
Power
Indicator
in the center of the switch
will turn green when the unit is on.
Power Indicator: This LED will be illu-
minated in amber when the unit is in the
Standby mode to signal that the unit is ready
to be turned on. When the unit is in operation,
the indicator will turn green.
Disc Tray: Holds up to five DVD or CD
discs that can be played one at a time in the
DVD600
II
.
Disc Skip: Press twice in quick succes-
sion to change the disc being played. This will
move the tray forward to the next occupied
position, skipping over the empty-disc
positions.
Search Forward/Reverse: Press to
move forward or backward through a disc at
one of four speeds. Each press and release will
increase the search speed, as indicated in the
on-screen display. Once you have selected the
desired speed, release the button and the disc
will continue to search at fast speed. To
resume normal playback speed, press the
Play Button .
Open/Close Button: Press to open or
close the
Disc Tray . Upon closing the
disc tray, the On Screen Library system will
begin to identify all loaded discs.
Skip Forward/Reverse: Press to move
forward or backward through the music tracks
or chapters on a disc.
Stop: Press once to place the disc in the
Resume mode, which means that playback will
stop, but (as long as the tray is not opened or
the disc changed) DVD playback will continue
from the same point on the disc when the Play
button is pressed again. Resume will also work
if the unit was turned off. To stop a disc and
have play start from the beginning, press the
button twice.
Play/Pause: Press to begin playback of
a disc, or to momentarily pause playback. If a
DVD is playing, action will freeze and a still
picture will be displayed when the button is
pressed.
Direct Access Buttons: Press one of
these buttons to play any of the five discs
loaded in the Disc Tray.
Information Display: This display con-
tains a variety of indicators that provide information about the status of the DVD600
II
and
the disc currently playing.
Display Dim: Press this button to adjust
the brightness of the Information Display by
50% or to turn the display off completely in the
following order: FULL BRIGHTNESS
➔ HALF
BRIGHTNESS
➔ OFF ➔ FULL BRIGHTNESS.
Remote Sensor: The sensor that
receives the infrared commands from the
remote control is behind this area. Do not
cover or obscure this part of the front panel, in
order to avoid a malfunction with the remote.
96KHz 24bit
Page 20
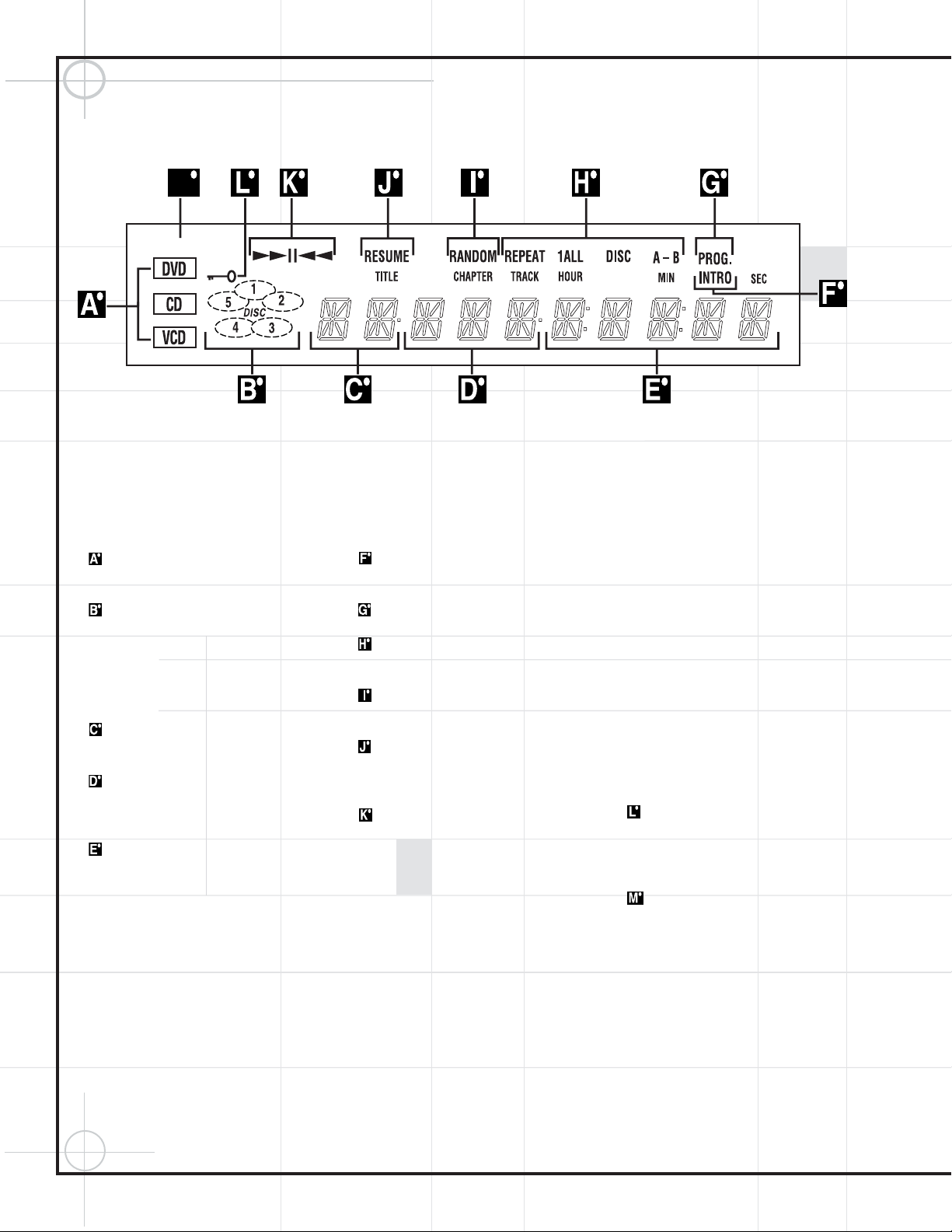
20
DVD600IIFront Panel Information Display
Disc Type: Lights to show the type of disc
currently being played.
Disc Number: Shows if a disc is loaded
in a tray position. The indicator for the disc in
play flashes. Note that if a disc is added to or
removed from the tray while a disc is playing,
the indicator will not show the change until all
discs are cycled.
Title: Shows the DVD title number current-
ly playing.
Chapter/Track Number: Shows the
current chapter (DVD) or current track
number (CD).
Program Time: Shows the running time
of a DVD; current track time; time remaining
in the current track; or the total remaining time
of a CD.
NOTE: The Program Time Indicators will also
display text messages about the DVD600
II
’s
status, including
Reading when a disc is
loading,
Bye when the unit is turned off, and
Disc Error when a disc not compatible
with the DVD600
II
is put into the play position.
Intro: Lights when the IntroScan function
is active.
Program: Lights during programming.
Repeat: Lights to indicate any of the
Repeat modes.
Random: Lights when the unit is in the
Random Play mode.
Resume: Lights when the Stop button has
been pressed once to put the unit in the
Resume mode.
Playback Mode: Lights to show the cur-
rent playback mode:
› Lights when a disc is playing in the Normal
mode.
›› Lights when the disc is in the Fast Search
Forward mode. For DVDs, when both triangles
glow steadily, the disc plays at 2x normal
speed. When the right triangle is flashing, the
disc plays at 4x normal speed. When the left
triangle is flashing, the disc plays at 8x normal
speed. When both triangles are flashing, the
disc plays at 16x normal speed. For CDs, only
the first three Fast Search modes are available.
›± Lights when the disc is paused.
‹‹ Lights when the disc is in the Fast Search
Reverse mode. For DVDs, when both triangles
glow steadily, the disc plays at 2x normal
speed. When the left triangle is flashing, the
disc plays at 4x normal speed. When the right
triangle is playing, the disc plays at 8x normal
speed. When both triangles are flashing, the
disc plays at 16x normal speed. For CDs, only
the first three Fast Search modes are available.
Parental Lock Indicator: This indicator
lights when the parental-lock system is
engaged in order to prevent anyone from
changing the rating level without a code.
96kHz/24-Bit Indicator: When a high-
resolution, linear PCM bitstream with a sampling rate of 96kHz/24 bits is detected, this
indicator will light. Such a selection may be
found as an alternative audio track on a DVDAudio disc.
M
96KHz 24bit
Page 21

21
Component Video Outputs: If your TV or
video projector has component video inputs,
you may connect these output jacks to the set
for the highest video quality available. Note
that the component video inputs may be
labeled as Y/Pr/Pb or Y/Cr/Cb but, for connection purposes, they are the same. The outputs
of these jacks should NOT be connected to a
standard composite video input.
S-Video Output: Connect this jack to the
S-Video input on a television or video projector,
or to an S-Video input on an A/V receiver or
processor if you are using that type of device
for S-Video input switching.
Composite Video Output: Connect this
jack to the video input on a television or video
projector, or to a video input on an A/V receiver
or processor if you are using that type of
device for video input switching.
Coaxial Digital Output: Connect this jack
to the coaxial digital input of an A/V receiver
or surround processor for Dolby Digital, DTS or
PCM audio playback.
NOTE: The coaxial digital output should only
be connected to a digital input. Even though it
is the same RCA-type connector as standard
analog audio connections, DO NOT connect it
to a conventional analog input jack.
Remote Control Output: Connect this
jack to the infrared (IR) input jack of another
JBL (or other compatible) remote-controlled
product to have the built-in
Remote Sensor
on the DVD600IIprovide IR signals to
other compatible products.
Remote Control Input: Connect the out-
put of a remote infrared sensor, or the remote
control output of another JBL (or other compatible) product, to this jack. This will enable the
remote control to operate even when the front
panel
Remote Sensor is blocked. This
jack may also be used with compatible IR
remote control-based automation systems.
AC Power Cord: Connect this plug to
an AC outlet. If the outlet is controlled by a
switch, make certain that it is in the ON
position.
DVD600IIRear Panel Connections
Page 22
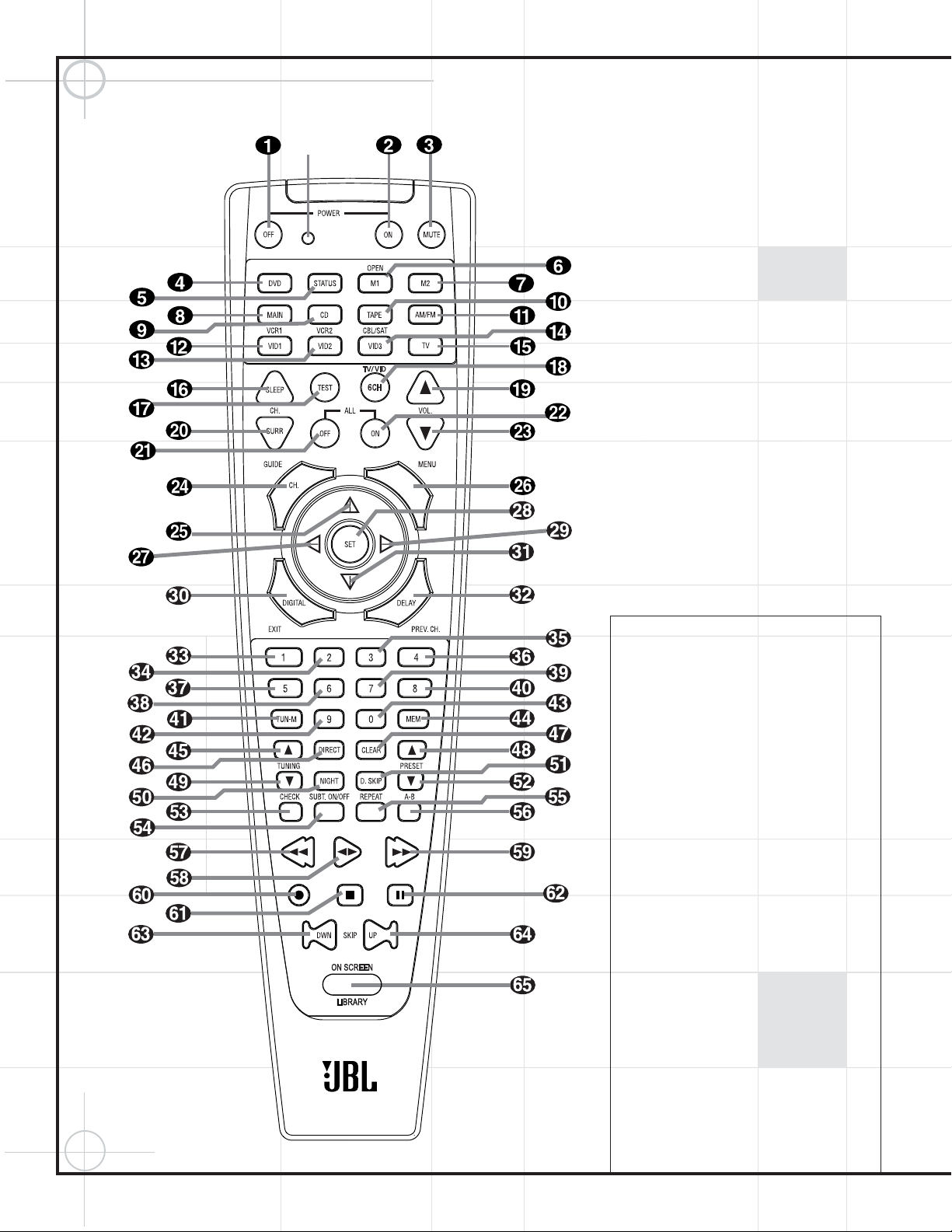
22
Remote Control Functions
IMPORTANT NOTE: The remote control for
the JBL Cinema ProPack 600
II
may be programmed to control up to eight devices, including the DCR600IIand DVD600II. It is helpful to
think of the remote as being organized into
“pages,” with one page for each device.
Depending on which device has been selected,
the buttons on that device’s page will perform
different functions, as listed starting on the
next page. These functions may vary from the
labels on the remote, and from one device to
the next. Some buttons may perform no function at all for a given device.
In order to go to the page for a particular
device, such as the DVD600
II
, you will need to
press the Input Selector button for that device
(DVD in this case), located in a grouping just
below the power buttons. The remote will then
function as if it were dedicated to the DVD600
II
.
If you would like to make an adjustment that
affects the DCR600
II
receiver, such as turning
the volume up or down, you must first go to
the page for the DCR600IIby pressing its Input
Selector button. This button is labeled “Main”
on the remote. The exception to this rule is
that the transport functions of the DVD600
II
–
Play, Forward and Reverse Search, Stop,
Pause, and Previous and Next Chapter/Track
Skip – may be accessed from the “Main” page,
without having to jump to the DVD page.
- -
PROGRAM
INDICATOR LED
a Power Off Button: Turns off the power
to a device selected by pressing its Input
Selector.
b Power On Button: Turns on the power
to a device selected by pressing its Input
Selector.
c Mute Button: Press to momentarily
silence the DCR600
II
or TV set being controlled, depending on which device has been
selected.
When the remote is being programmed to
operate an external device, such as a CD
player
, this button is pressed, together with
the Input Selector button for the new device,
to begin the programming process.
d DVD Input Selector: Pressing this
button will perform three actions: 1) If the
DCR600
II
is not turned on, it will power up.
2) It will select DVD as the input source.
3) It will switch to the page for the DVD600
II
,
which will cause the remote to operate only
the DVD changer. Press the
Main Button h
to return the remote to control of the DCR600
II
receiver.
Page 23

23
e Status Button: This button operates only
when the DVD600
II
has been selected. When a
disc is playing, pressing this button will display
the Status Banner, which contains information
about the disc and enables you to change the
functions.
fg M1 and M2 Macro Buttons/OpenClose Button:
Press these buttons to store or
recall a “Macro”, which is a preprogrammed
sequence of commands stored in the remote.
When the DVD600
II
has been selected, the M1
Button
f functions to open or close the disc
tray drawer. (
M2 g has no function.) If the
drawer is opened while a disc is still playing,
playback will continue and discs not in use
may be changed. If the drawer is opened while
the unit is stopped, the disc that was playing
will be presented at the front-center position
of the tray.
h Main Input Selector: Pressing this
button will perform two actions: 1) If the
DCR600
II
is not turned on, it will power up.
2) It will switch to the page for the DCR600
II
,
which will cause the remote to operate only
the receiver and the transport functions of
the DVD600
II
.
i CD Input Selector: Pressing this button
will perform three actions: 1) If the DCR600
II
is
not turned on, it will power up. 2) It will select
CD as the input source. 3) It will switch to the
page for the CD player whose codes have been
programmed into the remote, which will cause
the remote to operate only the CD player. Press
the
Main Button h to return the remote to
control of the DCR600
II
receiver.
j Tape Input Selector: Pressing this
button will perform three actions: 1) If the
DCR600
II
is not turned on, it will power up.
2) It will select TAPE as the input source.
3) It will switch to the page for the tape deck
whose codes have been programmed into the
remote, which will cause the remote to operate only the tape deck. Press the
Main Button
h to return the remote to control of the
DCR600
II
receiver.
k AM/FM Tuner: Selects the receiver’s
tuner as the listening choice. Pressing this button when the tuner is already in use will select
between the AM and FM bands.
l Video 1 Input Selector (VCR 1): Press-
ing this button will perform three actions: 1) If
the DCR600
II
is not turned on, it will power up.
2) It will select VIDEO 1 as the input source. 3)
It will switch to the page for the video device
whose codes have been programmed into the
remote, which will cause the remote to operate only that video device. You may find it convenient to connect your VCR to the Video 1
input, since it is the only video source that also
features outputs for recording. Press the
Main
Button
h to return the remote to control of
the DCR600
II
receiver.
m Video 2 Input Selector (VCR 2): Press-
ing this button will perform three actions: 1) If
the DCR600
II
is not turned on, it will power up.
2) It will select VIDEO 2 as the input source. 3)
It will switch to the page for the video device
whose codes have been programmed into the
remote, which will cause the remote to operate only that video device. You may find it convenient to connect a video cassette player to
the Video 2 input. Press the
Main Button h
to return the remote to control of the DCR600
II
receiver.
n Video 3 Input Selector (Cable or
Satellite):
Pressing this button will perform
three actions: 1) If the DCR600
II
is not turned
on, it will power up. 2) It will select Video 3
(the front panel input) as the input source.
3) It will switch to the page for the video
device whose codes have been programmed
into the remote, which will cause the remote
to operate only that device. You may find it
convenient to connect your cable television box
or satellite receiver to this input. Since it is
located on the front panel of the receiver, you
may also wish to use this input to temporarily
connect a portable camcorder or video game to
your system. Press the
Main Button h to
return the remote to control of the DCR600
II
receiver.
o TV Input Selector: Pressing this button
will perform three actions: 1) If the DCR600
II
is
not turned on, it will power up. 2) It will select
TV as the input source. 3) It will switch to the
page for the television whose codes have been
programmed into the remote, which will cause
the remote to operate only that device. You
may find it convenient to connect your television to this input, particularly since it does not
have a video input associated with it, the
assumption being that the program signal originates at the TV, and that the TV is already displaying the video portion of the signal. Press
the
Main Button h to return the remote to
control of the DCR600
II
receiver.
p Sleep: Places the DCR600IIin the Sleep
Timer mode. After the time shown in the
display has elapsed, the DCR600
II
will automatically go into Standby. Each press of this
button changes the time until turn-off in intervals of 10 minutes, starting with a maximum
of 90 minutes.
This button is also used to change channels on
your TV when the TV is selected.
This button is also used during the “Auto Search”
procedure when programming the remote.
q Test: Begins the sequence used to
calibrate the speaker output levels.
When the CD input has been selected and a CD
recorder is in use, this button is used to select
among the analog and digital inputs to the CDR.
r 6CH (TV/VID): Press to select the
6-Channel Direct Input ∞ as the input
source. When used with a compatibly programmed VCR, DVD, TV or Satellite receiver
that has a “TV/Video” function, pressing this
button will switch between the output of that
device and the external video input to that
device. Consult the owner’s manual for your
specific player or satellite receiver for the
details of how it implements this function.
s Volume Up: Use to raise the system
volume.
t Surround Mode/Audio: Begins the
process of changing the surround mode when
the DCR600
II
is selected. After the button has
been pressed, use the
⁄/¤
Buttons y
to select the desired surround mode.
When the DVD600
II
is selected, this button
allows you to select from the available audio
tracks (including audio surround modes) or languages on a DVD disc that is currently playing.
Press this button repeatedly until the desired
audio selection appears.
This button is also used to tune channels when
the TV is selected.
This button is also used during the “Auto
Search” procedure when programming the
remote.
u
All Off: This feature of the JBL One-Click
™
(patent pending) remote simultaneously sends
Power Off commands to all programmed
devices controlled by the remote.
v All On: This feature of the JBL One-Click
remote simultaneously sends Power On commands to all programmed devices controlled by
the remote.
w Volume Down: Use to lower the system
volume.
x Channel/Title/Guide: Starts the process
of setting the receiver’s speaker output levels
using an input source rather than the test tone.
Press this button, then use the
⁄/¤
Buttons
Page 24

24
y to select the channel being adjusted,
followed by the
Set Button . You may
then use the
⁄/¤
Buttons y again to
change the level for that channel. Press the
Set Button to lock in the setting.
When using the DVD600
II
to play a DVD disc,
this button functions as a Title button, and displays the disc’s Title Select Menu, or a symbol
(
) if the disc either does not offer this func-
tion or has only one title.
When the Video 3 input has been programmed
for a cable or satellite service, this button will
access the service’s programming guide, if the
service is active.
y⁄: Used to change or scroll through items
in the on-screen menus, or to change configuration settings, such as output levels. When
changing an item such as the surround mode
or digital input directly, first press the function
or mode to be changed, such as Surround
Mode or Digital Input, and then press this button
to scroll through the list of available choices.
In
DVD mode, press this button to skip to the
next higher chapter of the current disc.
z Menu: Used only with video sources.
When DVD is selected, pressing this button
while a DVD disc is playing stops playback and
displays the disc’s menu. When the unit is
stopped, pressing this button displays the DVD
player’s Setup Menu.
`‹: Used to change the menu selection
or setting during some of the setup or other
procedures. In DVD mode, press this button to
play the current disc in Fast Reverse mode.
Set: Used to enter settings into the mem-
ory of the DCR600
II
, DVD600IIor video device
selected. Also used in the setup procedures for
delay time, speaker configuration and channel
output level adjustment. When the DVD600
II
has been selected, pressing this button will
select the item that is highlighted in the Status
Banner, or in the on-screen menu displayed by
a DVD disc. When the Status Banner has not
been activated, pressing this button will alternately Play or Pause the current disc. When
the On Screen Library is displayed on-screen,
pressing this button will begin play of the
currently selected disc.
›
: Used to change the menu selection
or setting during some of the setup or other
procedures. In DVD mode, press this button to
play the current disc in Fast Forward mode.
Digital/Subtitle/Exit: When the DCR600
II
is selected, press this button to assign one of
the digital inputs to a source. When the
DVD600
II
is selected, this button is used to
change the subtitle choice. For other video
devices, it exits the menu.
¤
: Used to change or scroll through
items in the on-screen menus, or to change
configuration settings, such as output levels.
When changing an item such as the surround
mode or digital input directly, first press the
function or mode to be changed, such as
Surround Mode or Digital Input, and then
press this button to scroll through the list of
available choices. In DVD mode, press this button once to return to the beginning of the current chapter or track, and twice to skip to the
next lower chapter or track of the current disc.
Delay/Return/Prev Ch.: Begins the
process for setting the delay times used by the
DCR600
II
when processing surround sound.
After pressing this button, the delay times are
entered by pressing the
Set Button and
then using the
⁄/¤
Buttons y to
change the setting. Press the
Set Button
again to complete the process.
This button is also used when viewing a menu
display from a DVD disc. Press it to return to
the previous menu screen.
When the Video 3 Input #$ has been programmed for a cable or satellite service, this
button will skip to the previous channel.
–
,
Numeric Keys: These
buttons serve as a ten-button numeric keypad
to enter tuner preset positions. They are also
used with the DVD600
II
to directly access a
disc (when pressed within 3 seconds after the
Disc Skip Button ) or track (when
pressed while a disc is playing), to enter data
for sequential programming, to enter or change
the access password for parental control, to
enter a language code, or to respond to menu
options presented by a disc. When the TV or
another video device is selected, they are used
to select channel numbers. They may also be
used to select track or chapter numbers when
playing a CD or DVD.
Tuner Mode/Angle: Press this button
when the tuner is in use to select between
automatic tuning and manual tuning. When
the button is pressed so that the
AUTO
Indicator
T goes out, pressing the Tuning
Buttons
8 will move the frequency
up or down in single-step increments. When
the
AUTO Indicator TTis lit, pressing the
Tuning Buttons
88
will cause the
tuner to search for the next station with an
acceptable signal. When the FM band is in
use, pressing this button when a station’s sig-
nal is weak will change to monaural reception.
When a DVD encoded with multiple-angle
information is playing, press to change the
angle in use. This function is only available
on discs that are specially prepared to take
advantage of the multiple-angle function, and
only for those parts of the disc that are recorded
with multiple-angle content. The DVD600IIwill
display a camera icon on the screen to indicate
when this feature is available.
Memory: Enters a radio station into the
DCR600II’s preset memory. Once the MEMORY
Indicator Q flashes, you have five seconds
to enter a preset memory location using the
Numeric Keys
–
,
. Repeat
the process to enter additional stations.
Tuning Up/Down/Step (Frame
Advance) Buttons:
When the tuner is in use,
these buttons will tune up or down through the
selected frequency band. If the
Tuner Mode
Button
@ has been pressed so that the
AUTO Indicator T is illuminated, pressing
either of the buttons will cause the tuner to
seek the next station with acceptable signal
strength for quality reception. When the
AUTO
Indicator
T is NOT illuminated, pressing
these buttons will tune stations in single-step
increments.
When a DVD disc is playing, press these
buttons to move forward or backward one
frame at a time. Press the
Play/Pause Button
to resume normal play. These
buttons do not function when a CD is playing.
Direct/Program Button: Pressing this
button in tuner mode, or while a CD or DVD is
playing, starts the sequence for direct entry of
a station’s frequency, a CD track or a DVD chapter. After pressing the button, simply press the
proper
Numeric Keys –
,
to
select a station, track or chapter. You may also
skip to a track or chapter by entering its number,
without first pressing the
Direct Button .
When the DVD600IIis stopped, press this
button to display the program menu and enter
a programmed play sequence. When a disc is
playing, press to switch between normal play
and programmed playback, if a playlist has
been programmed.
Clear Button: Erases incorrect entries
when using the remote to directly enter a radio
station’s frequency.
When the DVD600
II
has been selected, press
this button to remove the Status Banner or
other displays from your video screen. This
button is also used to clear items from
programmed playlists.
Page 25

25
Preset Up/Down/Slow-Play
Buttons:
When the tuner is in use, press these
buttons to scroll through the stations programmed into the receiver’s memory.
When a DVD disc is playing and the DVD600
II
has been selected, press these buttons to
move forward or backward through the disc in
slow speed. Each press of these buttons
changes the slow-play speed in the following
order: 1/16 Normal Speed
➔ 1/8 Normal
Speed
➔ 1/4 Normal Speed ➔ 1/2 Normal
Speed. To resume normal play, press the
Play/Pause Button . These buttons
do not function when a CD is playing.
Night Mode/Random: Activates the
Night mode of the DCR600
II
. This mode is
available in specially encoded digital sources,
and it preserves dialogue (center channel)
intelligibility at low volume levels.
When the DVD600
II
has been selected, press
to begin the playback of all tracks on a disc in
random order.
Disc Skip Button: Press twice in rapid
succession to move to the next available disc
in the tray when using a DVD or CD player.
This button has no direct effect on the
DCR600
II
. When a single press of this button is
followed by a disc number, the DVD600
II
will
skip directly to that disc.
Check: This button only functions when
the DVD600
II
has been selected. When a CD is
playing, press this button to check the status
of the current disc via the on-screen display.
This button is also used to verify the contents
of a programmed playlist via the front-panel
Information Display.
Subtitle On/Off: This button only
functions when the DVD600
II
has been selected.
When a DVD is playing, press this button to
turn the Subtitle Display on or off.
Repeat: This button only functions when
the DVD600
II
or a CD player has been selected.
Press to select one of the Repeat-Play modes:
Repeat All (discs), Repeat 1 Disc, Repeat Title,
Repeat Track/Chapter. Each press of the
button shows the choice selected in both the
on-screen Status Banner display or in the
Repeat Indicators in the front panel
Information Display.
Repeat A–B: This button only functions
when the DVD600
II
has been selected. Press
once to begin the selection of a portion of a
disc to be repeated. Press it again to choose
the end point of the repeat-play selection. This
function is unavailable during programmed or
random play.
NOTE: When any of the following buttons
–
is pressed while the remote has
selected the Main Page, the remote will
automatically switch to control of the DVD, as
indicated by the
DVD Input Selector d
lighting.
Reverse Search/Rewind: When the
DVD600
II
has been selected, press to move
backward through a CD or DVD at one of four
speeds. Each press and release will increase
the search speed, in the following order: R.
Search x 2
➔ R. Search x 4 ➔ R. Search x 8
➔ R. Search x 16. Once you have selected the
desired speed, release the button, and the
disc will continue to search at fast speed.
To resume normal playback, press the
Play/
Pause Button
.
When a tape deck or VCR has been selected,
this button rewinds the tape.
Play Button: Press to begin playback
when the DVD600
II
has been selected. If the
disc tray drawer is open, it will automatically
close when the button is pushed. Pressing the
Play button when the unit is in the Standby
mode will turn the unit on and begin playback
of the last disc in use.
When a CD player, tape deck or VCR has been
selected, pressing this button will also begin
playback. See the owner’s manual for that
device for more information on the operation
of the play function as it affects that device.
Forward Search/Fast Forward: When
the DVD600
II
has been selected, press to move
forward through a CD or DVD at one of four
speeds. Each press and release will increase
the search speed, in the following order:
F. Search x 2
➔ F. Search x 4 ➔ F. Search
x 8
➔ F. Search x 16. Once you have selected
the desired speed, release the button, and the
disc will continue to search at fast speed. To
resume normal playback, press the
Play/
Pause Button
. When a tape deck
or VCR has been selected, this button fast-forwards the tape.
Record Button: This button only func-
tions when a CD/CD-R, tape deck or VCR connected to the Video 1 input has been selected.
See the owner’s manual for that device for further information on how to make recordings.
Stop Button: This button has no effect
on the DCR600
II
. When the DVD600IIhas been
selected, press this button once to place the
disc in the Resume mode. Playback will stop,
and as long as the tray is not opened or the
disc changed, DVD playback will continue
from the same point on the disc when the
Play/Pause Button is pressed
again, even if the unit has been turned off in
the interim. To stop a disc without entering
Resume mode, press the Stop button twice.
This button also performs the Stop function
when a CD player, tape deck or VCR connected
to the Video 1 input has been selected.
Pause Button: Press to pause the disc in
use. To resume playback, either press the
Pause button again, or press the
Play/Pause
Button
.
Previous/Next: Press to move
backward or forward through the music tracks
on a CD disc or the chapters on a DVD disc.
This button also scans backward or forward
when a VCR connected to the Video 1 input
has been selected.
On Screen Library™ (patent pending):
This feature lists the titles and disc types of all
discs currently loaded in the DVD600
II
on your
video screen. The On Screen Library resets
automatically every time the DVD600
II
’s disc
tray is opened. When the tray is closed, the On
Screen Library will need to read and identify
all five discs, a process which will take approximately one minute. You may interrupt this
process by pressing the
Stop Button .
The On Screen Library will resume the process
of identifying the discs when you press the
On
Screen Library Button
. You may also
prevent the On Screen Library from reading
and identifying the discs by closing the tray
with a press of one of the
Direct Access
Buttons ,
which will begin play of that
numbered disc.
If you have not opened the disc tray since the
last time the On Screen Library was accessed,
and if the current disc is stopped, you may
press this button to display the On Screen
Library, even if you have not selected DVD as
the input source on the DCR600
II
. While in
DVD mode, use the
⁄/¤
Buttons y to
scroll through the list. Press the
Set Button
to play the selected disc. Do not press a
Numeric Key –
,
while the
On Screen Library is displayed, as it will
remove the display without skipping to a
different disc.
Program Indicator LED: Lights while
programming the remote with device codes,
macros, punch-through functions and device
reassignments, or while resetting the remote
memory.
Page 26

26
Remote Control Function Grid
MAIN
DVD CD/CD-R Tape VCR 1 (VID 1) VCR 2 (VID 2) CBL (VID 3) SAT (VID 3) TV
#
Button
DCR600II+DVD600
II
01 POWER OFF Power Off Power Off Power Off Power Off Power Off Power Off Power Off Power Off
02 POWER ON Power On Power On Power On Power On Power On Power On Power On Power On
03 MUTE Mute
04 DVD DVD Input Select DVD Select DVD Select DVD Select DVD Select DVD Select DVD Select DVD Select DVD Select
05 STATUS STATUS
06 M1 M1 Open/Close Open/Close Cancel Cancel PPV Cancel Sleep
07 M2 M2 Repeat FAV FAV
08 MAIN DCR Select DCR Select DCR Select DCR Select DCR Select DCR Select DCR Select DCR Select DCR Select
09 CD CD Input Select CD Select CD Select CD Select CD Select CD Select CD Select CD Select CD Select
10 TAPE Tape Input Select Tape Select Tape Select Tape Select Tape Select Tape Select Tape Select Tape Select Tape Select
11 AM/FM Tuner Select Tuner Select Tuner Select Tuner Select Tuner Select Tuner Select Tuner Select Tuner Select Tuner Select
12 VID1 Video 1 Select Video 1 Select Video 1 Select Video 1 Select Video 1 Select Video 1 Select Video 1 Select Video 1 Select Video 1 Select
13 VID2 Video 2 Select Video 2 Select Video 2 Select Video 2 Select Video 2 Select Video 2 Select Video 2 Select Video 2 Select Video 2 Select
14 VID3 Video 3 Select Video 3 Select Video 3 Select Video 3 Select Video 3 Select Video 3 Select Video 3 Select Video 3 Select Video 3 Select
15 TV TV Select TV Select TV Select TV Select TV Select TV Select TV Select TV Select TV Select
16 Sleep Sleep Channel+ Channel+ Channel+ Channel+ Channel+
17 Test Test Tone Input Select
18 6 CH
6-Channel Direct Input Select
TV/DVD CDP Select TV/VCR TV/VCR TV/Cable TV/Sat TV/VCR
19 Volume UP Volume Up Volume Up Input Level Up Volume Up Volume Up Volume Up Volume Up Volume Up
20 Surround Select Surround Mode Select Audio CDR Select Channel–- Channel– Channel–- Channel– Channel–
21 ALL OFF Sends "OFF" Commands Simultaneously for ALL 8 Devices
22 ALL ON Sends "ON" Commands Simultaneously for ALL 8 Devices
23 Volume Down Volume Down Volume Down Input Level Down Volume Down Volume Down Volume Down Volume Down Volume Down
24 Channel/Guide Channel Trim Title Info/Guide Info/Guide
25 Up Move/Adjust Up Up, Chapter + Track + Up Up Up Up Up
26 Menu Menu Menu Menu Menu Menu Menu
27 Left Move/Adjust Left Left, Fast Search Fast Search Left Left Left Left Left
28 Set Set Enter, Play/Pause Play/Pause Enter Enter Enter Enter Enter
29 Right Move/Adjust Right Right, Fast Search Fast Search Right Right Right Right Right
30 Digital/Exit Digital Input Select Subtitle Exit Exit Exit Exit Exit
31 Down Move/Adjust Down Down, Chapter – Track– Down Down Down Down Down
32 Delay/Prev. Ch. Delay Adjust Return Time Prev. Channel Prev. Channel Prev. Channel
33 1 1 1 1 1 1 1 1 1
34 2 2 2 2 2 2 2 2 2
35 3 3 3 3 3 3 3 3 3
36 4 4 4 4 4 4 4 4 4
D
e
v
i
c
e
Page 27

27
Remote Control Function Grid
#
MAIN DVD CD/CD-R Tape VCR 1 (VID 1) VCR 2 (VID 2) CBL (VID 3) SAT (VID 3) TV
37 5 5 5 5 5 5 5 5 5
38 6 6 6 6 6 6 6 6 6
39 7 7 7 7 7 7 7 7 7
40 8 8 8 8 8 8 8 8 8
41 Tun-M Tuner Mode Angle Select Random Play Bypass Next
42 9 9 9 9 9 9 9 9 9
43 0 0 0 0 0 0 0 0 0
44 Memory Memory
45 Tuning Up Tune Up Step + Day+ Day+
46 Direct Direct Tuner Entry
Program, Chapter Direct
Track Direct
47 Clear Clear Clear Clear Clear Clear Clear Clear Clear
48 Preset Up Preset Tune Up Slow Forward (+10) Page+ Page+
49 Tuning Down Tune Down Step– Track Increment Day– Day–
50 Night Night Mode Select Random
51 D. Skip Disc Skip Disc Skip Disc Skip
52 Preset Down Preset Tune Down Slow Reverse Intro Scan Page– Page–
53 CHECK Check
54 Subtitle On/Off Subtitle On/Off
55 REPEAT Repeat Repeat
56 A–B A–B
57
‹‹
REW (DVD) R. Search R. Search Rewind Rewind
58 PLAY (
‹›) PLAY (DVD) Play Play
F. Play
Play Play
R. Play
59
››
FF (DVD) F. Search F. Search Fast Fwd. Fast Fwd. Fast Fwd.
60 RECORD Record Record Record
61 STOP STOP (DVD) Stop Stop Stop Stop Stop
62 PAUSE PAUSE (DVD) Pause Pause Pause Pause Pause
63 PREV. PREV. CHAP (DVD) Prev. Skip– Scan– Scan–
64 NEXT NEXT CHAP (DVD) Next Skip+ Scan+ Scan+
65 On Screen On Screen On Screen On Screen On Screen On Screen On Screen On Screen On Screen On Screen
Library Library Library Library Library Library Library Library Library Library
D
e
v
i
c
e
Button
Page 28

28
Remote Control Code Tables
TV
Maker (Brand) Name Setup Code Number
A-MARK 103 132
ADMIRAL 192
AKAI 123 160
AMPRO 164
ANAM 045 103 106 109 112 122
AOC 103 123 128
BLAUPUNKT 084
BROKSONIC 205 206
CANDLE 123 128
CAPEHART 059
CENTURION 123 171
CETRONIC 045
CITIZEN 045 123 128 132
CLASSIC 045
CONCERTO 128
CONTEC 045
CORANDO 172
CORONADO 132
CRAIG 045 157 158 159
CROWN 045 132
CURTIS MATHES 123 128 132
CXC 045
DAEWOO 045 087 102 105 106 108 111 114 116 119 127 128 132
DAYTRON 128 132
CIGI LINK 200
DYNASTY 045
DYNATECH 063
ELECTROHOME 115 132
EMERSON 045 123 128 132 139 157 158 159 162 205
FUNAI 045
FUTURETECH 045
GE 087 121 123 128 133 145 159 163
GOLDSTAR 101 103 110 128 132
GRUNDIG 193
HALL MARK 128
HARMAN KARDON 201
HITACHI 123 128 132 144 147
INFINITY 148
INKEL 120
JBL 148
JC PENNEY 115 123 128 132 145
JENSEN 019
JVC 079 087 134
KAWASHO 173
KEC 045
KENWOOD 123 204
KMC 132
KTV 045 123 132 162
LLOYTRON 172 173
LODGENET 069
LOGIK 069
LUXMAN 128
LXI 077 145 148
MAGNAVOX 123 128 132 145 148
MARANTZ 115 123 148
MATSUI 148
MEMOREX 069 128
METZ 084
Page 29

29
Remote Control Code Tables
TV
Maker (Brand) Name Setup Code Number
MGA 115 123 128
MINERVA 084
MITSUBISHI 077 115 123 128 160 167 168
MTC 175 176
NATIONAL 148 177 179 180 181 182
NEC 115 121 123 125
NIKEI 045
ONKING 045
ONWA 045
OPTONICA 077
ORION 207 208 209 210 211
PANASONIC 087 148 169
PHILCO 045 115 123 128 132 148
PHILIPS 123 128 132 145 148
PIONEER 024 123 128 213 214
PORTLAND 128 132
PROSCAN 133
PROTON 059 122 128 132 165
QUASAR 087
RADIO SHACK 045 128 132 180 196 197
RCA 115 123 128 133 145 161 163
REALISTIC 045 196 167
RUNCO 152 153
SAA 183
SAMPO 059 123 128
SAMSUNG 124 128 132 145
SANYO 054
SCOTT 045 128 132
SEARS 128 132 145
SHARP 077 128 132
SIEMENS 084
SIGNATURE 069
SONY 117 130 136 194 212
SOUNDESIGN 045 128
SPECTRICON 103
SSS 011 045
SYLVANIA 123 128 145 148
SYMPHONIC 184
TANDY 077
TATUNG 063
TECHNICS 080
TECHWOOD 128
TEKNIKA 045 069 115 123 128 132
TELERENT 069
TERA 156
THOMSON 190 191
TMK 128
TOSHIBA 063 129 202
TOTEVISION 132
VIDEO CONCEPTS 160
VIDTECH 128
WARDS 069 128 132 148
YAMAHA 123 128
YORK 128
YUPITERU 045
ZENITH 069 090
ZONDA 103
Page 30

30
Remote Control Code Tables
VCR
Maker (Brand) Name Setup Code Number
AIWA 040
AKAI 048 108 109 126
AMPRO 076
AMSTRAD 133
ASA 134
AUDIO DYNAMICS 018 048
BROKSONIC 110 147 166
CANDLE 134 135 140
CANON 135 140
CAPEHART 094
CITIZEN 134 140
CRAIG 094
DAEWOO 134
DAYTRON 045 116
DBX 017 094 104 105
DUAL 094
DYNATECH 018 048
ELECTROHOME 136
EMERSON 040
FERGUSON 131
FINLUX 013 040 042 105 110 112 119 134 143
FISHER 136
FUNAI 133
GE 017 142
GO VIDEO 113 117
GOLDSTAR 018 107 134
GRAETZ 136
HARMAN KARDON 018 049
HITACHI 040 048 118 130
ITT 136
JC PENNEY 018 045 134
JENSEN 048
JVC 018 048 111 130 132
KENWOOD 020 048
LLOYD 040
LXI 020 040 134
MAGIN 045
MAGNAVOX 040
MARANTZ 018
MARTA 134
MATSUI 036
MEMOREX 017 020 040 076 115 120 134
MGA 049 131
MITSUBISHI 049 131 145 146
MTC 133
MULTITECH 040
NAD 139
NATIONAL 140
NEC 018 048
Page 31

31
Remote Control Code Tables
VCR
Maker (Brand) Name Setup Code Number
NORDMENDE 048
OPTIMUS 159
ORION 147 166
PANASONIC 114 125 150 167 172
PHILCO 040
PHILIPS 040 134
PILOT 134
PROTLAND 094
PULSAR 076
QUARTZ 020
QUASAR 125 161
RADIO SHACK 020 129 133 134 140 142 158 159 161
RCA 095 124 125 127 157 172
REALISTIC 017 020 040 045 129 133 134 140 142 159
RICO 062
RUNCO 128
SABA 136
SAISHO 143
SALORA 020
SAMSUNG 045 080 095 105 106 109 124 155
SANSUI 048 116 147 166
SANYO 017 115
SCHAUB LORENZ 136
SCOTT 105 110 112
SEARS 017 020 134 142
SHARP 129 156
SONY 062 080 081 129
SOUNDESIGN 040
SYLVANIA 040 131
SYMPHONIC 040
TANDY 017 040
TASHICO 134
TATUNG 048
TEAC 040 048
TEKNIKA 040 134
TELEFUNKEN 136
THOMAS 040
THOMSON 136
THORN 136
TMK 013
TOSHIBA 105 112 131 142 155
TOTEVISION 045 134
UNITECH 045
VECTRO RESEARCH 018
VIDEO CONCEPTS 018 040
VIDEOSONIC 045
WARDS 040 045 105 112
YAMAHA 018 040 048
ZENITH 040 062 076 080 083 134
Page 32

32
Remote Control Code Tables
CATV
Maker (Brand) Name Setup Code Number
ABC 001 011
ALLEGRO 111
AMERICAST 212
ARCHER 112
BELCOR 113
CABLE STAR 033 113
CITIZEN 111
COLOUR VOICE 085 090
DIGI 114
EAGLE 186
EASTERN 066 070
ELECTRICORD 039
EMERSON 112
FOCUS 116
G.I. 001 011 017 096 097
GC ELECTRONICS 113
GEMINI 032 060
GENERAL 210
GENERAL INSTRUMENT 168
GOODMIND 112
HANLIN 056 099 100 101 117 175 208
HITACHI 001 188
JASCO 111
JERROLD 001 002 011 017 073 096 097 162 168 188 210
LINSAY 118
MACOM 191
MAGNAVOX 017 019 068
MOVIE TIME 035 039
NSC 035 190
OAK 197
PACE 179
PANASONIC 053 176 177 189 214
PANTHER 114
PHILIPS 013 019 020 085 090
PIONEER 001 041 119 171 209
POPULAR MECHANIC 116
PRELUDE 120
PRIMESTAR 162
PTS 049
RADIO SHACK 111 112 213
RCA 053 214
RECOTON 116
REGAL 056 099 100 101 208
REMBRANDT 032
SAMSUNG 072 186
SCIENTIFIC ATLANTA 049 183 203
SEAM 121
SIGNATURE 001 188
Page 33

33
Remote Control Code Tables
CATV
Maker (Brand) Name Setup Code Number
SPRUCER 053 081 177 189
STARCOM 002 011 163
STARGATE 120
TANDY 024
TELECAPATION 028
TEXSCAN 036
TFC 122
TIMELESS 123
TOCOM 170 205
UNITED CABLE 011
UNIVERSAL 033 034 039 042 113
VIDEOWAY 124 211
VIEWSTAR 019 025 086 089 190
ZENITH 065 125 211
ZENTEK 116
Page 34

34
Remote Control Code Tables
Satellite Receivers
Maker (Brand) Name Setup Code Number
ALPHASTAR 472
ALPHASTAR DBS 450
ALPHASTAR DSR 442
BIRDVIEW 425
CHANNEL MASTER 320 321 322 325 361
CHAPARRAL 315 316 380 451
CITOH 360
DRAKE 313 317 318 413 481
DX ANTENNA 331 352 362 379 483
ECHOSTAR 395 397 452 453 463 477 478 484 485
ELECTRO HOME 392
FUJITSU 324 329 334
GENERAL INSTRUMENT 303 311 323 365 403 454 468 474
HITACHI DBS 455
HOUSTON TRACKER 463
HUGHES 437
JANIEL 366
JERROLD 454 468 484
KATHREIN 410
LEGEND 453
MACOM 317 365 369 370 371
MAGNAVOX 461 473
MEMOREX 453
NEXTWAVE 423
NORSAT 373
OPTIMUS 466
PANASONIC 366 469
PANASONIC DBS 457
PANSAT 420
PERSONAL CABLE 418
PHILIPS 375
PICO 407
PRESIDENT 381 404
PRIMESTAR 412 454 468 475
RCA 301 439 465
RCA DSS 458
REALISTIC 349 480
SAMSUNG 442
SATELLITE SERVICE 335 388
SCIENTIFIC ATLANTA 339
SONY 405
STAR CHOICE DBS 459
STARCAST 347
SUPER GUIDE 327 423
TEECOM 330 333 390 391 393 409
TOSHIBA 302 426 460 461 462 470
UNIDEN 323 332 348 349 350 351 354 355 381 383 389 403 466 479 480
ZENITH 384 385 387 394 419
Page 35

35
Remote Control Code Tables
CD Players
Maker (Brand) Name Setup Code Number
ADCOM 063 069
AIWA 072 111 118 156 170
AKAI 050 177 184
AUDIO TECHNICA 053
AUDIOACCESS 125
AUDIOFILE 211
BSR 044
CALIFORNIA AUDIO 015 109
CAPETRONIC 070
CARRERA 087
CARVER 136 140 141 143 144 145 185 186
CASIO 117 122 166
CLARINETTE 122 166
DENON 187 188 213
EMERSON 052 093 108
FISHER 055 068
FRABA 117
FUNAI 126
GE 164
GENEXXA 108
GOLDSTAR 016 087
HAITAI 099 214
HARMAN KARDON 001 002 025 054 190 218 219
HITACHI 093
INKEL 216
JC PENNEY 098 147
JENSEN 153
JVC 176 195 196
KENWOOD 030 062 078 079 148 151 176 178 181
LOTTE 108
LUXMAN 077 102
LXI 164
MAGNAVOX 039 113
MARANTZ 058 084 191 192 193
MCINTOSH 194
MCS 080 098
MITSUMI 152
MODULAIRE 122 166
NAD 013 074 197 198
NAKAMICHI 199 200 201
NEC 069
NIKKO 053 055
ONKYO 037 038 045 046 171 175 202 203
OPTIMUS 065 089 091 092 099 104 212
PANASONIC 015 075 109 119 158 183 204
PHILIPS 039 138 149 209
PIONEER 071 094 100 112 123 131 161 162 215
PROTON 210
QUASAR 015 109
RADIO SHACK 122 126 213
RCA 024 081 093 150
Page 36

36
Maker (Brand) Name Setup Code Number
RCX 169
REALISTIC 058 093 095 104 105 108 164 166
SANSUI 047 081 134 157 172
SANYO 033 068 082 095 168
SCOTT 108
SHARP 058 105 114 151 159 167 180 181
SHERWOOD 003 041 058 105 133
SONY 103 115 116 118 132 139 163 205 206 207 208 212 217
SOUNDSTREAM 124
SYMPHONIC 059 110
TAEKWANG 177
TEAC 011 058 085 086 106 107 110 121 137 146 154
THETADIGITAL 039
TOSHIBA 013 074 097 151 155 173
VECTOR RESEARCH 087
VICTOR 120 130
WARDS 095
YAMAHA 019 031 053 061 135 169
YORX 122 166
Maker (Brand) Name Setup Code Number
JBL DCR600
II
001
HARMAN KARDON 001
Remote Control Code Tables
CD Players
Receivers
Maker (Brand) Name Setup Code Number
HARMAN KARDON 001
Tape Deck
Page 37

37
Remote Control Code Tables
DVD Players
Maker (Brand) Name Setup Code Number
CALIFORNIA AUDIO 040
DENON 002 019 022 034 051
GE 003 004
GOLDSTAR 005
HARMAN KARDON 001 032
JBL DVD600
II
001
JVC 006
KENWOOD 007 050
LOTTE 008
MAGNAVOX 009 033 056
MARANTZ 033
MITSUBISHI 023 036
NAD 010
ONKYO 015 048
OPTIMUS 011 050
PANASONIC 024 025 034 035 044 052
PHILIPS 033 056
PIONEER 012 020 038 041 046 047
PROSCAN 037
RCA 018 037
RUNCO 027
SAMSUNG 031 053 054
SANYO 013 049
SHARP 021 028 050
SONY 015 029 043 045
TECHNICS 026
THOMSON 003 004
TOSHIBA 033 047 057
YAMAHA 016 017 030
ZENITH 033 055
ZENITH DIVX 039
Page 38

Configuring the DCR600IIReceiver
38
Once the speakers have been placed in the
room and connected, the remaining steps in the
setup process are to calibrate the output levels
and set the delay times used by the surround
sound processor.
The DCR600
II
features an advanced memory
system that enables you to establish different
configurations for the speaker configuration,
surround mode, delay times and output levels
for each input source. This flexibility enables
you to custom-tailor the way in which you listen
to each source and have the DCR600
II
memorize
those settings. This means, for example, that
you may use different output levels or trims for
different sources, or set different speaker configurations with the resultant changes to the
bass management system. Once these settings
are made, they will automatically be recalled
whenever you select that input.
The factory default settings for the DCR600
II
have all inputs (except DVD) configured for an
analog source, and stereo as the surround
mode. Before using the unit, you will probably
want to change the settings for most inputs so
that they are properly configured to reflect the
use of digital or analog inputs, and the surround
mode specifics. Remember that since the
DCR600
II
memorizes the settings for each input
individually, you will need to make these adjustments for each input used. However, once they
are made, further adjustment is only required
when system components are changed.
Once you have completed the settings for the
first input, many settings may be duplicated for
the remaining inputs. Remember that once the
settings are made for one input, they must be
made for all other input sources in your system.
Memory Backup
This product is equipped with a memory backup
system that preserves the system configuration
information and tuner presets if the unit is accidentally unplugged or subjected to a power outage. This memory will last for approximately
two weeks, after which time all information
must be reentered.
Configuring the Speakers
The following instructions are to be followed only
if the DCR600II is NOT used with JBL SCS135P,
or if speaker settings have been accidently
altered from the default settings, which are
SMALL for all positions with the subwoofer set
to
SUB L/R+LFE. Otherwise, go to the
output level adjustments section on page 39. For
each of these settings use the
LARGE setting
if the speakers for a particular position are traditional full-range loudspeakers that are capable
of reproducing sounds below 100Hz. Use the
SMALL setting for smaller, frequency-limited
satellite speakers that do not reproduce sounds
below 100Hz. Note that when “Small” speakers
are used, a subwoofer is required to reproduce
low-frequency sounds. Remember that the
“Large” and “Small” descriptions do not refer to
the actual physical size of the speakers, but
their ability to reproduce low-frequency sounds.
If you are in doubt as to which category
describes your speakers, consult the specifications in the speakers’ owner’s manual, or ask
your dealer.
With the DCR600
II
turned on, follow these steps
to configure the speakers:
1. Put the DCR600IIin the Dolby Pro Logic II
mode by pressing the
Surround Mode
Selector
7 on the front panel or by pressing
the
Surround Mode Selector t on the
remote, until
DOLBY PRO LOGIC II –
MOVIES appears in the Main Infor-
mation Display
U and the PRO LOGIC II
Indicator
F lights.
2. Press the Speaker Button Ô on the front
panel. The words
FNT SPEAKER will
appear in the
Main Information Display U.
3. Press the Set Button ^.
4. Press the Selector Buttons 5 on the front
panel until either
LARGE or SMALL
appears, matching the type of speakers you
have at the front-left and front-right positions,
as described by the definitions shown in the
preceding section.
When
SMALL is selected, low-frequency
sounds will be sent to the subwoofer output
only. Note that if you choose this option, and
there is no subwoofer connected, you will not
hear any low-frequency sounds from the front
channels.
When
LARGE is selected, a full-range
output will be sent to the front-left and
front-right outputs, and NO low-frequency
signals will be sent to the subwoofer output.
5. When you have completed your selection for
the front channel, press the
Set Button ^,
and then press the
Selector Buttons 5 on
the front panel to change the display to
CEN SPEAKER.
6. Press the Set Button^again, and use the
Selector Buttons 5 on the front panel, to
select the option that best describes your system, based on the speaker definitions shown
in the preceding section.
When
CEN SMALL is selected, lowfrequency center-channel sounds will be sent
to the subwoofer output only. Note that if you
choose this option and there is no subwoofer
connected, you will not hear any low-frequency
sounds from the center channel speaker.
When
CEN LARGE is selected, a full-range
output will be sent to the center-speaker output,
and NO center-channel signal will be sent to
the subwoofer output. This selection is not
available when Logic 7 has been selected as
the surround mode.
When
CEN NONE is selected, no signals
will be sent to the center-channel output. The
receiver will operate in a “phantom” centerchannel mode and center-channel information
will be sent to the front-left and front-right
channel outputs.
7. When you have completed your selection for
the center channel, press the
Set Button ^,
and then press the
Selector Buttons 5 on
the front panel to change the display to
SUR SPEAKER.
8. Press the Set Button^again, and then use
the
Selector Buttons 5 on the front panel
to select the option that best describes your
system, based on the speaker definitions
shown in the preceding section.
When
SUR SMALL is selected, lowfrequency surround-channel sounds will be
sent to the subwoofer output only. Note that
if you choose this option and there is no subwoofer connected, you will not hear any lowfrequency sounds from the surround speaker.
When
SUR LARGE is selected, a full-range
output will be sent to the surround-channel
outputs, and NO surround-channel signals will
be sent to the subwoofer output.
When
SUR NONE is selected, surround
sound information will be split between the
front-left and front-right outputs. Note that
for optimal performance when no surround
speakers are in use, the Dolby 3 Stereo mode
should be used instead of Dolby Pro Logic II.
Page 39

39
9. When you have completed your selection for
the surround channel, press the
Set Button
^
, and then press the Selector Buttons 5
on the front panel to change the display to
S-W SPEAKER.
10 . Press the Set Button^, and then press
the
Selector Buttons 5 on the front panel
to select the option that best describes your
system.
The choices available for the subwoofer position
will depend on the settings for the other speakers,
particularly the front left/right positions.
If the front left/right speakers are set to
SMALL,
the subwoofer will automatically be set to
SUB,
which is the “on” position.
If the front left/right speakers are set to
LARGE,
three options are available:
•
If no subwoofer is connected to the DCR600II,
press the
Selector Buttons 5 so that
SUB NONE appears in the Main
Information Display
U. When this option
is selected, all bass information will be routed
to the front left/right “main” speakers.
•
If a subwoofer is connected to the DCR600II,
you have the option to have the front
left/right “main” speakers reproduce bass
frequencies at all times, and have the subwoofer operate only when the DCR600
II
is
being used with a digital source that contains
a dedicated Low-Frequency Effects, or LFE,
soundtrack. This allows you to use both your
main and subwoofer speakers to take advantage of the special bass created for certain
movies. Press the
Selector Buttons 5 so
that
SUB (LFE) appears in the Main
Information Display
U.
•
If a subwoofer is connected and you wish to
use it for bass reproduction in conjunction
with the main front left/right speakers,
regardless of the type of program source
or surround mode you are listening to,
press the
Selector Buttons 5 so that
SUB L/R+LFE appears in the Main
Information Display
U. When this option
is selected, a “complete” feed will be sent
to the front left/right “main” speakers,
and the subwoofer will receive the bass
frequencies.
11. When all speaker selections have been
made, press the
Set Button^to return to
normal operation.
Adjusting the Output Levels
Output level adjustment is a key part of the
configuration process for any surround sound
product. It is particularly important for a Dolby
Digital receiver such as the DCR600
II
, as correct
outputs will ensure that you hear soundtracks in
their proper place with the proper directionality
and intensity.
IMPORTANT NOTE: Listeners are often
confused about the operation of the surround
channels. While some assume that sound
should always be coming from each speaker,
most of the time there will be little or no sound
in the surround channels. This is because they
are only used when a movie director or sound
mixer specifically places sound there to create
ambience or a special effect, or to continue
action from the front of the room to the rear.
When the output levels are properly set, it is
normal for surround speakers to operate only
occasionally. Artificially increasing the volume
to the rear speakers may destroy the illusion of
an enveloping sound field that duplicates the
way you hear sound in a movie theater or concert hall.
Before beginning the adjustment process, make
certain that all speaker connections have been
properly made. The system volume should be
set to the level that you will use during a typical
listening session. The Bass and Treble controls
should be set to 0dB, or press the
Tone Mode
Button
6 to disable them. To adjust the Bass
and Treble controls, press the
Tone Mode
Button
6, followed by the Set Button ^,
and use the
Selector Buttons 5 to adjust the
Bass, then Treble, by up to plus or minus 10dB.
To assist in making speaker configuration settings, the icons in the
Speaker/Channel Input
Indicators
M change as the speaker type is
selected at each position. When only the center
icon box containing the abbreviation for the
speaker position is lit, the speaker is set for
“Small.” When the inner box and the two outer
boxes are lit, the speaker is set for “Large.”
When no indicator appears at a speaker
location, that position is set for “None” or
“No” speaker.
For example, in the following figure, the front
left and front right speakers are set for
LARGE,
the center, surround left (SL) and surround right
(SR) speakers are set for
SMALL, and a
subwoofer is set, as shown by the box with
the abbreviation “LFE”, which stands for
“low-frequency effects.”
To adjust and calibrate the output levels, follow
these steps. For accurate calibration, it is a
good idea to make these adjustments while
seated in your favorite listening position:
1. Put the DCR600IIin the Dolby Pro Logic II mode
by pressing the
Surround Mode Selector 7
on the front panel, or by pressing the Surround
Mode Selector
t on the remote, until
DOLBY PRO LOGIC II – MOVIES
appears in the Main Information Display U
and the PRO LOGIC II Indicator F lights up.
2. Press the Test Button q on the remote.
T-T FL 0dB will appear in the Main
Information Display
U and the letters FL
will flash once each second.
3. The test noise will immediately begin to
circulate in the speakers in a clockwise
rotation, pausing at each position for three
seconds. As the test noise rotates, the speaker
position will be shown in the Main Information
Display
U .
NOTE: This is a good time to verify that the
speakers have been properly connected. As
the test noise circulates, listen to make
certain that the sound comes from the speaker
position shown in the Main Information
Display. If the sound from a speaker location
does NOT match the position indicated in the
display, turn the DCR600
II
off using the Main
Power Switch
1 and check the speaker
wiring to make certain that each speaker is
connected to the correct output terminal.
4. After checking for speaker placement, let the
test noise circulate, and listen to see which
channels sound louder than the others. Use
the front left (
FL in the display) speaker as a
reference by adjusting the volume to a comfortable level while the test tone is at the
front left speaker. For the other channels, do
not adjust the volume. Instead, press the
⁄/¤
Buttons y on the remote or the
Selector Buttons 5 on the front panel for
each channel to begin to bring them to the
same level. Note that when one of the buttons
is pushed, the test noise circulation will pause
Configuring the DCR600IIReceiver
Page 40

40
Configuring the DCR600IIReceiver
at the channel being adjusted to give you time
to make the adjustment. When you release
the button, the circulation will resume after
15 seconds.
5. Continue to adjust the individual speakers
until they all have the same volume. Note
that adjustments should be made with the
⁄/¤
Buttons y on the remote or the
Selector Buttons 5 on the front panel only,
NOT the main volume controls, except when
setting the reference level of the front left
speaker. If you are using a sound pressure
(SPL) meter for precise level adjustment, set
the volume so that the meter reads 75dB,
C-Weighting Slow.
NOTE: The subwoofer output level is not
adjustable using the test tone. To change the
subwoofer level, press the
Channel Select
Button
Óx while playing a favorite selec-
tion, and use the
⁄/¤
Buttons y or
Selector Buttons 5 to choose the subwoofer
channel, followed by the
Set Button ^ to
select it, and then the
⁄/¤
Buttons y
or Selector Buttons 5 to adjust the channel
outputs to a desired level, and the
Set Button
^ to memorize the change.
6. When you have adjusted the outputs so that
all channels have the same level, press the
Set Button pˆ to complete the adjust-
ment.
NOTE: The output levels may be separately
trimmed for each digital and analog surround
mode. If you wish to have different trim levels
for a specific mode, select that mode and follow
the instructions in steps 2 through 5 above.
Setting Delay Times
Due to the different distances between the
front-channel speakers and the listening position compared to the surround speakers and the
listening position, the amount of time it takes
for sound to reach your ears from the front or
surround speakers is different. You may compensate for this difference through the use of
the delay settings to adjust the timing to match
the specific speaker placement and acoustic
conditions in your listening room or home
theater.
The factory setting is appropriate for most
rooms, but some installations create an uncommon distance between the front and surround
speakers that may cause the arrival of front-
channel sounds to become disconnected from
surround-channel sounds.
To resynchronize the front and surround
channels, follow these steps:
1. Measure the distance from the listening/
viewing position to the front speakers.
2. Measure the distance from the listening/
viewing position to the surround speakers.
3. Subtract the distance to the surround speakers
from the distance to the front speakers.
a. When setting the delay time for the Dolby
Digital surround modes, the optimal delay
time is the result of that subtraction. For
example, if the front speakers are 10 feet
away and the surround speakers are five
feet away, the optimal delay time is figured
as 10–5=5. Thus, in this example, the delay
time for Dolby Digital should be set at five
milliseconds.
b. When setting the delay time for the Dolby
Pro Logic II mode, take the result of the
subtraction and add 15 to obtain the optimal delay time. For example, if the front
speakers are 10 feet away and the surround speakers are five feet away, the optimal delay time is figured as 10–5+15=20.
Thus, in this example, the Pro Logic II delay
should be set at 20 milliseconds.
NOTE: The Theater and Hall modes use a fixed,
nonadjustable delay time.
The Dolby Digital mode also includes a separate
setting for the center channel delay mode, since
the discrete nature of these signals makes the
location of the center channel speaker more
critical. To calculate the delay for the center
channel, measure the distance from the
preferred listening position in the center of
the room to both the center channel speaker
and either the left or right speaker.
If the distances are equal, no further adjustment
is required and the center delay should be set to
zero. If the distance to the front speakers is
greater than the distance to the center speaker,
you may wish to reposition the speakers by
moving the front-left and front-right speakers
closer to the listening position or the center
speaker further away from the listening
position.
If repositioning of the speakers is not possible,
adjust the center delay time, adding one
millisecond of center channel delay for every
foot closer to the listening position the center
speaker is than the front speakers. For example,
if the front-left and front-right speakers are each
10 feet from the listening position and the
center channel speaker is eight feet away, the
delay is figured as 10–8=2, suggesting an optimal center delay of two milliseconds.
To set the delay times, follow these steps:
1. Put the DCR600IIin the Dolby Pro Logic II
mode by pressing the
Surround Mode
Selector
7 on the front panel or by pressing
the
Surround Mode Selector t on the
remote, until
DOLBY PRO LOGIC II –
MOVIES appears in the Main Information
Display
U and the PRO LOGIC II Indicator
F lights up.
2. Press the Delay Button & on the
remote or front panel. The words
S DELAY
TIME
will appear in the Main Information
Display
U.
3. Press the Set Button ^.
4. Adjust the delay time by pressing the
⁄/¤
Buttons y on the remote or the
Selector Buttons 5 on the front panel until
the delay time figure calculated using the
formula entered above appears in the display.
5. If only analog sources will be used, no adjust-
ment is needed for the center channel delay.
In that case, press the
Set Button
^
to
enter the surround delay settings into the
receiver’s memory. However, if you will be
using digital sources and the calculations outlined above indicate that the center channel
delay requires an adjustment, continue with
the following steps.
6. Before setting the center channel delay time,
make certain that a digital source such as the
DVD600
II
has been selected. If a digital source
is playing,
COAXIAL E or OPTICAL B will
appear in the
Main Information Display
(. If a digital source is already connected and
playing, press the
Delay Button & and
then the
⁄/¤
Buttons on the remote
y or the front panel Selector Buttons
5 until the words C DELAY TIME
appear in the Main Information Display U
and proceed to Step 10. If a digital source is
not playing, follow Steps 7 through 10.
Page 41

41
Configuring the DCR600IIReceiver
7. Press the Set Button ^.
8. Select the Dolby Digital mode either by press-
ing the front panel
Surround Mode Selector
7 or by pressing the Surround Mode
Selector
t on the remote until
DOLBY DIG appears in the Main
Information Display
U.
9. Press the Delay Button & on the
remote or front panel. The words
S DELAY TIME appear in the
Main Information Display U.
10. Press the
⁄/¤
Buttons y on the
remote once, so that
C DELAY TIME
appears in the Main Information Display
U or in the on-screen display.
11. Press the Set Button ^.
12. Press the
⁄/¤
Buttons y on the
remote or the
Selector Buttons 5 on the
front panel until the desired delay time for
the center channel appears in the display.
13. Press the Set Button ^ to enter the
setting into the receiver’s memory.
Page 42

42
Remote Control Functions
The JBL Cinema ProPack 600IIis equipped with
a powerful remote control that will control the
functions of not only the DCR600
II
receiver and
DVD600
II
DVD changer, but also most popular
brands of audio and video equipment, including
CD players, cassette decks, TV sets, cable boxes,
VCRs, satellite receivers and other home theater
equipment. Once the remote is programmed
with the codes for the products you own, it is
possible to eliminate most other remotes and
replace them with the convenience of a single,
universal remote control.
Programming the Remote
As shipped from the factory, the remote is fully
programmed for all DCR600
II
and DVD600IIfunctions. In addition, by following one of the methods below, you may program the remote to operate a wide range of devices from other manufacturers.
We suggest that you refrain from reprogramming
the main and DVD functions. Should you reprogram them inadvertently, you may reprogram each
of these buttons individually to code 001 to reset
it without disturbing other functions programmed
into the remote.
Entering Product Codes
This method is the easiest way to program your
remote to work with different products.
1. Use the tables on pages 28 to 37 to determine
the three-digit code or codes that match both
the product type (e.g., VCR, TV) and the
specific brand name. If there is more than one
number for a brand, make note of the different choices.
2. Turn on the unit you wish to program into the
remote.
3. Press and hold both the Input Selector
ijl–o for the product you wish to
control (e.g., VCR, TV) and the
Mute Button
c at the same time. When the Program
Indicator LED
lights, release the buttons.
The light under the Input Selector key will
appear. It is important that you begin the next
step within 20 seconds.
4. Point the remote towards the unit to be
programmed, and enter the first three-digit
code number using the
Numeric Keys
–. If the unit turns off, the
correct code has been entered. Press the
Input
Selector
ijl–o again, and note
that the red light will flash three times before
going dark to confirm the entry.
5. If the device to be programmed in does NOT
turn off, continue to enter three-digit code
numbers until the equipment turns off. At this
point, the correct code has been entered.
Press the
Input Selector ijl–o
again and note that the red light under the
Input Selector will flash three times before
going dark to confirm the entry.
6. Try all of the functions on the remote to make
certain that the product operates properly.
Keep in mind that many manufacturers use a
number of different combinations of codes, so
it is a good idea to make certain that not only
the power control, but the volume, channel
and transport controls work as they should. If
all functions do not work properly, you may
need to use a different remote code.
7. If a code cannot be entered to turn the unit
off, if the code for your product does not
appear in the tables in this manual, or if not
all functions operate properly, try programming the remote with the Auto Search
Method.
Auto-Searching for Product Codes
If the unit you wish to include in the remote is
not listed in the code tables in this manual or if
the code does not seem to operate properly, you
may wish to program the correct code using the
Auto Search method that follows:
1. Turn on the unit that you wish to include in
the remote.
2. Press the Input Selector ijl–o
for the type of product to be entered (e.g.,
VCR, TV) and the
Mute Button c at the
same time. Hold both buttons until the
red light under the
Input Selector ij
l
–o and the Program Indicator LED
stay lit. Note that the next step must take
place while the red light is on, and it must
begin within 20 seconds after the light
appears.
3. Point the remote towards the unit to be
programmed, and press either the
⁄
or
¤
Button y . Each press will send out a
series of codes from the remote’s built-in database. When the unit being programmed turns
off, release the
⁄or¤
Button y , as
that is your indication that the correct code
is in use.
4. Press the Input Selector ijl–o
and note that the red light under the Input
Selector will flash three times before going
dark to confirm the entry.
5. Try all of the functions on the remote to make
certain that the product operates. Keep in
mind that many manufacturers use a number
of different combinations of codes, and it is a
good idea to make certain that not only the
power control works, but also that the
volume, channel and transport controls
operate, as appropriate. If all functions do not
work properly, you may need to Auto-Search
for a different code, or enter a code via the
Direct Code Entry method.
Reading Back the Programmed Code
When the code has been entered using the Auto
Search method, it is always a good idea to find
out the exact code so that it may be easily reentered if necessary. You may also read the codes
to verify which device has been programmed to
a specific Control Selector button.
1. Press and hold both the Input Selector
ijl–o for the device for which
you wish to find the code and the
Mute
Button
c at the same time. Note that the
Program Indicator LED and the light under
the
Input Selector ijl–o will
light. Release the buttons and begin the next
step within 20 seconds.
2. Press the Set Button . The Program
Indicator LED
will then blink in a sequence
that corresponds to the three-digit code, with a
one-second pause between digits. Count the
number of blinks between pauses to determine
the digit of the code. One blink is the number 1,
two blinks is the number 2, and so forth, while
10 blinks are used to indicate a “0.”
Example: One blink, followed by a one-second
pause, followed by six blinks, followed by a
one-second pause, followed by 10 blinks indicates that the code has been set to 160.
For future reference, enter the Setup Codes for
the equipment in your system here:
CD __________________________________
VID1/VCR ________ VID2/TV __________
VID3/CBL/SAT ______________________
VID4 ______________________________
TAPE ______________________________
Page 43

43
Remote Control Functions
Programming Macros
Macros enable you to easily repeat frequently
used combinations of commands with the press
of a single button on the remote control. Once
programmed, a macro will send out up to 19
different remote codes in a predetermined
sequential order, enabling you to automate the
process of turning on your system, changing
devices, or other common tasks. The remote can
store up to three separate macro command
sequences: one that is associated with the Power
On Button
b, and two more that are accessed
by pressing the
Macro Buttons fg.
The JBL One Click™ remote also features two
preprogrammed functions,
ALL OFF u and
ALL ON v, that turn all eight programmed
devices off or on when the appropriate key is
pressed.
1. Press the Mute Button c and the Macro
Buttons
fg to be programmed or the
Power On Button b at the same time.
Note that the
Program Indicator LED will
light.
2. Enter the steps for the macro sequence by
pressing the button for the actual command
step. The first step of the macro must be to
press the
Input Selector dh–j
l
–o for the first device for which you
are programming a command. That will cause
the light under that Input Selector to turn on.
Although the macro may contain up to 19
steps, each button press, including those
used to change devices, counts as a step.
The
Input Selector dh–jl–o
will flash to confirm each button press as you
enter commands.
NOTE: While entering commands for Power
On/Off of any device during a macro sequence,
press the
Mute Button c. DO NOT press the
actual Power button.
3. When all the steps have been entered,
press the
Macro Button bfg to
enter the commands. The
Program
Indicator LED
will blink three times and
then turn off.
Example: To program the Macro 1 button so
that it turns on only the DCR600
II
, TV and a
Cable Box, follow these steps:
• Press the
Macro 1 f and Mute c
buttons at the same time and then
release them.
• Note that the
Program Indicator LED will
light.
- -
PROGRAM
INDICATOR LED
(continued)
Page 44

44
Remote Control Functions
• Press the MAIN Selector h.
• Press the
Mute Button c to store the
DCR600
II
’s Power On command.
• Press the
TV Input Selector Button o
to indicate the next command is for “TV
Power On.”
• Press the
Mute Button c to store the
TV Power On command.
• Press the
VID 3 Input Selector Button
n to indicate the next command is for
“Cable Power On.”
• Press the
Mute Button c to store the
Cable Power On command.
• Press the
Macro 1 Button f to com-
plete the process and store the macro
sequence.
After following these steps, each time you press
the
Macro 1 Button f, the remote will send
the Power On/Off command to only those
devices.
Erasing Macro Commands
To remove the commands that have been programmed into one of the Macro buttons, follow
these steps:
1. Press the Mute Button c and the Macro
Buttons
bfg that contain the
commands you wish to erase.
2. Note that the Program Indicator LED will
turn red.
3. Within ten seconds, press the Surround
Mode Selector Button
t, followed by the
Macro Buttons bfg that contain
the commands you wish to erase.
4. The Program Indicator LED will flash three
times before it goes out.
5. When the Program Indicator LED goes out,
the Macro has been erased.
Device Functions
Once the remote has been programmed for the
codes of other devices, press the appropriate
Input
Selector
dijl–o to change the
remote from controlling the DCR600
II
and
DVD600
II
to controlling the additional product.
When you press any one of the selectors, it will
briefly flash in red to indicate that you have
changed the device being controlled.
When operating a device other than the
DCR600
II
or DVD600II, the controls may not
correspond exactly to the function printed on
the remote or button. Some commands, such as
the transport controls, will operate the same
way for that device as they do for the DCR600
II
and DVD600II. Other buttons will change their
function so that they correspond to a secondary
label on the remote. For example, the
Sleep p
and Surround Mode Selector t buttons
also function as the Channel Up and Channel
Down buttons when operating most TV sets,
VCRs or cable boxes. The Channel Up/Down
indication is printed directly on the remote. For
many standard CD players, cassette decks, VCRs
and DVD functions, the standard function icons
are printed on top of the buttons.
For some products, however, the function of a
particular button does not follow the command
printed on the remote. In order to see which
function a button controls, consult the Function
List tables on pages 26 and 27. To use those
tables, first check the type of device being controlled (e.g., TV, VCR). Next, look at the remote
control diagram. Note that each button has a
number on it.
To find out what function a particular button has
for a specific device, find the button number on
the Function List and then look in the column for
the device you are controlling. For example,
button number 7 is the Macro 2 button for the
DCR600
II
, but it is the Repeat button for CD
players, and the Favorite Channels button for
cable boxes and satellite receivers. Button number 32 is the Delay button for the DCR600
II
, but
the Time button for CD players, and Preview
Channel button for many TVs, cable television
boxes and satellite services.
Notes on Using the Remote
With Other Devices
• Manufacturers may use different code sets for
the same product category. For that reason, it
is important that you check to see whether the
code set you have entered operates as many
controls as possible. If it appears that only a
few functions operate, check to see whether
another code set will work with more buttons.
• When a button is pressed on the remote,
the red light under the
Input Selector d
h
–jl–o for the product being
operated should flash briefly. If the Device
Control Selector flashes for some but not all
buttons for a particular product, it does NOT
indicate a problem with the remote but rather
that no function is programmed for the button
being pushed. Consult the Function List on
pages 26 and 27. Blank squares indicate that
no function is programmed for that button for
the corresponding device. Consult the device‘s
owner‘s manual for further information.
Volume Control Punch-Through
The remote may be programmed to operate the
Volume Control sw and Mute c func-
tions of either the TV or the DCR600
II
in conjunction with any of the devices controlled by the
remote. For example, since the DCR600IIwill likely
be used as the sound system for TV viewing,
you may wish to have the volume control on the
DCR600
II
activated, although the remote is set
to run the TV. To program the remote for Volume
Punch-Through, follow these steps:
1. Press the Input Selector dijl–
o for the source unit you wish to have asso-
ciated with the volume control and the
Mute
Button
c at the same time until the red light
appears under the
Input Selector di
jl
–o and note that the Program
Indicator LED
will light.
2. Press the Volume Up Button s and note
that the
Input Selector dijl–
o will flash once.
3. Press either the MAIN Selector h or the
Input Selector dijl–o,
depending on which system’s volume control
you wish to have attached for the punchthrough mode. The
Program Indicator LED
will go out and the Input Selector di
jl
–o you pressed in Step 1 will blink
three times and then go out to confirm the
data entry.
Examples:
1. To adjust the volume control for the
DCR600
II
while the remote is set to control
the DVD600
II
, press the DVD Selector d
and the Mute Button c at the same time,
then press the
Volume Up Button s, then
press the
MAIN Selector h.
2. To have the volume control for the
DCR600
II
activated even though the remote is
set to control the TV, first press the
TV Input
Selector
o and the Mute Button c at
the same time. Next, press the
Volume Up
Button
s, followed by the MAIN
Selector
h.
NOTE: Should you wish to return the remote to
the original configuration after entering a Volume
Punch-Through, you will need to repeat the steps
shown above. However, press the same
Input
Selector dijl–o in Steps 1 and 3.
Page 45

45
Remote Control Functions
Channel Control Punch-Through
The remote may be programmed to operate so
that the channel control function for either the
TV, cable or satellite receiver used in your system
may be used in conjunction with one of the other
devices controlled by the remote. For example,
while using and controlling the VCR, you may
wish to change channels on a cable box or satellite receiver without having to change the device
selected by the DCR600
II
or the remote. To program the remote for Channel Control PunchThrough, follow these steps:
1. Press the Input Selector Button dij
l
–o for the device with which you wish
to have the channel control associated and the
Mute Button c at the same time until the
red light appears under the
Input Selector
dijl–o
and the
Program
Indicator LED
lights.
2. Press the Volume Down Button w. The
Program Indicator LED will flash once.
3. Press and release the Input Selector Button
dijl–o for the device that will
be used to change the channels. The
Program
Indicator LED
will go out and the Input
Selector
dijl–o you pressed
in Step 1 will blink three times and then go
out to confirm the data entry.
Example: To control the channels using your
cable box or satellite receiver while the
remote is set to control the VCR, first press the
VID 1/VCR 1 Input Selector Button l and
the
Mute Button c at the same time. Next,
release them and press the
Volume Down
Button
w, followed by the VID 3/CATV/
SAT Input Selector Button
n.
NOTE: To remove the Channel Control PunchThrough and return the remote to its original configuration, repeat the steps shown in the example above. However, press the same
Input
Selector dijl–o in Steps 1 and 3.
Transport Control Punch-Through
The remote may be programmed to operate so
that the
Transport Control – functions
(Play, Stop, Fast Forward, Rewind, Pause and
Record) for a VCR, DVD or CD will operate in conjunction with one of the other devices controlled
by the remote. For example, while using and controlling the TV, you may wish to start or stop your
VCR or DVD without having to change the device
selected by the DCR600
II
or the remote. To
program the remote for Transport Control PunchThrough, follow these steps:
1. Press the Input Selector dij
l
–o for the device with which you wish
to have the transport control associated and
the
Mute Button c at the same time until
the red light appears under the
Input
Selector
dijl–o and the
Program Indicator LED lights.
2. Press the Play Button . The Input
Selector
dijl–o will flash
once.
3. Press and release the Input Selector Button
dijl–n for the device that has
the transport (e.g., VCR). The
Program
Indicator LED
will go out and the Input
Selector
dijl–o you pressed
in Step 1 will blink three times and then go
out to confirm the data entry.
Example: To control the transport of a DVD
player while the remote is set to control the
TV, first press the
TV Input Selector Button
o and the Mute Button c at the same
time. Next, release them and press the
Play
Button
, followed by the DVD Input
Selector Button
d.
NOTE: To remove the Channel Control PunchThrough and return the remote to its original configuration, repeat the steps shown in the example
above. However, press the same
Input Selector
dijl–o in Steps 1 and 3.
NOTE: Before programming the remote for
Volume, Channel or Transport Punch-Through,
make certain that any programming needed to
assign the remote to control the specific TV, CD,
DVD, cable or satellite receivers has been
completed.
Reassigning Devices
Although each Input Selector dij
l
–o is normally assigned to the category of
product shown on the remote, it is possible to
reassign one of these buttons to operate a second device of another type. For example, if you
have a cable box and satellite receiver, but only
one VCR, you may program the “VID2” button to
operate a cable box. Before following the normal
programming steps for either three-digit entry or
Auto Search code entry, you must first reassign
the button with the following steps:
1. Press the Input Selector dij
l
–o you wish to reassign and the Mute
Button
c at the same time until the red
light appears under the
Input Selector
dijl–o and the Program
Indicator LED
lights.
2. Press the Input Selector dijl–
o for the device you wish to program into
the reassigned button.
3. Enter the three-digit code for the specific
model you wish the reassigned button to
operate, and the
Program Indicator LED
will flash.
4. Press the same Input Selector dij
l
–o pressed in Step 1 once again to
store the selection. The red LED under the
reassigned
Input Selector will flash three
times and then go out.
Example: To use the VID2 button to operate
a cable box, first press the
VID2 Input
Selector
m and the Mute Button c at
the same time until the red light glows under
the
VID2 Button m. Press the CBL/SAT
Button
n, followed by the three-digit code
for the specific model you wish to control.
Finally, press the
VID2 Button m again.
Resetting the Remote Memory
As you add components to your home theater
system, occasionally you may wish to totally
reprogram the remote control without the confusion of any commands, macros or ”PunchThrough“ programming that you may have done.
To do this, it is possible to reset the remote to
the original factory defaults and command codes
by following these steps. Note, however, that
once the remote is reset, all commands or codes
that you have entered will be erased and will
need to be reentered:
1. Press any of the Input Selector Buttons d
h
–jl–o and the ”O“ Button
at the same time until the Program Indicator
LED
lights.
2. Press the ”3“ Button three times.
3. The red LED under the Input Selector d
h
–jl–o will flash once for each
press. The
Program Indicator LED will flash
three times and go out.
4. When the Program Indicator LED goes out,
the remote has been reset to the factory settings.
Page 46

46
Configuring the DVD600IIDVD Changer
DVD Compatibility &
Terminology
The DVD600IIis more than a DVD player;
it will play the following disc formats:
•
Both 5-inch (12cm) and 3-inch (8cm) discs
•
CD audio discs
•
DTS audio discs
•
CD-R audio discs
•
CD-RW audio discs
•
DVD movie discs
•
VCD (video CD) discs
•
MP3 audio discs
However, it will NOT play the following:
•
DVD discs with a Region Code other than
the one for which the player is set
•
DVD discs with PAL format video
•
DVD-Audio discs
•
DVD-ROM data discs
•
DVD-RAM data discs
•
CD-R/RW data discs
•
CD-I discs
•
CD-G discs
•
SVCD discs
•
Photo CD discs
Notes on DVD-Audio discs:
• The DVD600
II
is not capable of playing selections in the DVD-Audio format. However, many
DVD-Audio discs include audio tracks in the
PCM, Dolby Digital or other formats which the
DVD600
II
is capable of playing. You may need
to press the
Title Button x rather than the
Menu Button z in order to access these
formats.
• Some DVD-Audio discs display a still picture
while a selection is playing. Sometimes, this
picture may disappear when play is stopped and
the DVD600
II
is placed in the Resume mode. To
restore the picture, fully stop play by pressing
the
Stop Button twice before contin-
uing play.
NOTE: Due to differences in the format of
certain discs, it is possible that some discs may
include a mix of features that are not compatible with the DVD600
II
. Similarly, although the
DVD600
II
is capable of a wide range of features,
not all discs include every capability of the
DVD system. For example, although the
DVD600
II
is compatible with multi-angle discs,
that feature is only possible when the disc is
specially encoded for multiple-angle play. In
addition, the DVD600
II
is capable of playing back
both Dolby Digital and DTS soundtracks, but the
number and types of tracks available will vary
from disc to disc. To make certain that a specific
feature or soundtrack option is available, please
check the options noted on the disc jacket.
•
Playback of DTS audio discs requires
connection to a processor or receiver with
a DTS decoder, such as the DCR600
II
.
•
Playback capability for CD-R/RW discs may
vary due to variations in the quality of the
CD-R/RW disc and the recorder used to
create the disc.
Since they share some of the characteristics and
technology of CD players, many of the terms
and operational concepts used in a DVD player
are similar to what you may be familiar with
from CD players and changers, or older video
disc formats such as Laser Disc. However, if this
is your first DVD product, some of the terms
used to describe the features of a DVD player
may be unfamiliar. The following explanations
should solve some of the mysteries of DVD, and
help you to enjoy all the power and flexibility of
the DVD format and the DVD.
Aspect Ratio: This is a description of the width
of a video image in relation to its height. A conventional video screen is four units wide for
every three units of height, making it almost
square. Newer, wide-aspect ratio video displays
are 16 units wide for every nine units of height,
making them more like the screen in a movie
theater. The program material on a DVD may be
recorded in either format and, in addition, you
may configure the DVD to play back in either
format, depending on the features recorded
on a disc.
Chapter: DVD programs are divided into chapters and titles. Chapters are the subsections
programmed into a single title on a disc.
Chapters may be compared to the individual
tracks on an audio CD. Press the Menu button to
see a listing of the chapters on a disc.
Component Video: This is an advanced form of
video signal which eliminates many of the artifacts of traditional composite-video signals by
splitting the signal into a separate luminance
channel and two color-difference signals. With a
component-video connection, you will see
greater picture resolution and eliminate many
picture imperfections, such as the moiré patterns often seen on check-patterned cloths.
However, in order to benefit from component
video, you must have a video display with
Y/Pr/Pb component-video inputs. Do not connect
the component-video outputs of the DVD600
II
to
the standard composite or S-Video inputs of a
TV or recorder.
MP3: MP3 is a format of data file containing a
compressed version of an audio selection.
Numerous MP3 files are available for download
from the Internet onto your personal computer.
Many users are able to copy these files onto
compact discs. Until recently, it has not been possible to play these discs in a standard CD or DVD
player. However, the DVD600
II
is capable of recognizing and playing program material on MP3
audio discs.
Multiple Angle: DVDs have the capability to
show up to four different views of the same
scene in a program. When a disc is encoded
with multiple-angle information, pressing the
Angle button will enable you to switch between
these different views. Note that, at present,
few discs take advantage of this capability and,
when they do, the multiple-angle technology
may only be present for short periods of time
within the disc. Producers will usually insert
some sort of icon or graphic in the picture to
alert you to the availability of multiple-angle
scenes.
Reading: This is a message that you will see
when you first press the Play button. It refers
to the fact that the player must first examine
the contents of the disc to see whether it is a
CD or DVD, and then extract the information
about the type of material on the disc, such as
languages, aspect ratios, subtitles, number of
titles and more. The slight delay while the contents of the disc are read is normal.
Resume: The operation of the Stop button on
the DVD600
II
works differently from what you
are used to on CD or CD players. On a traditional
CD player, when you press the Stop button, the
unit does just that: it stops playback. On a CD
player, when you press the Start button again,
the disc starts from the beginning. With the
DVD600
II
, however, you have two options when
playing CDs or DVDs (but not MP3 discs).
Pressing Stop once will stop the playback, but it
actually puts the unit in the Resume mode. This
means that you can turn the machine off and,
when you press Play the next time, the disc will
resume or continue from the point on the disc
where the Stop button was pressed. This is
helpful if you are watching a movie and must
interrupt your viewing session but wish to pick
up where you left off. Pressing the Stop button
twice will stop the machine in a traditional
manner and, when the disc is played again, it
will start from the beginning.
Title: For a DVD, a title is defined as an entire
movie or program. For a DVD-Audio disc, the
title may be defined as the audio track, e.g., linear PCM or 5.1-channel Dolby Digital. There
may be as many chapters within a title as the
producers decide to include. Most discs include
Page 47

47
Configuring the DVD600IIDVD Changer
only one title, but some may have more than
one, to give you a “Double Feature” presentation or to include special presentations that take
you “behind the scenes” of the main feature.
Press the Title button to see a listing of the
titles on a disc. When a disc has only one title,
pressing the Title button may show a list of the
chapters.
The DVD600IIis turned on in two steps.
First, press the Main Power Switch on
the front panel until it latches and the
Power
Indicator
lights. Then, press the System
Power Control
or use the remote control
to select
DVD d and turn on the unit b.
Using the Remote Control
To access the Setup Menu, press the Menu
Button
z. The Setup Menu will appear on
the video display screen (Figure 1a). The left
side of the screen will show the various options,
and the box on the right side of the screen will
show the current defaults. The box in the lower
left corner of the screen will read “Resume” if
you were playing a disc and pressed the
Stop
Button
once, thus placing the
DVD600
II
in Resume mode (see Figure 1a). If
you pressed the
Stop Button twice,
this box will read “Play” (see Figure 1b).
Figure 1a
Figure 1b
To navigate through the settings on the screen,
use the
⁄/¤
Buttons y to scroll up or
down through the list of settings or the list of
options. Press the
‹
/
› Buttons ` to
move back and forth between the list of settings
and the list of options for those settings. To
choose a specific option, use the
⁄/¤
Buttons
y
until it is highlighted. Press the Enter
Button
to select the choice. When a
selection is made, you may confirm the choice
by checking to see that a dot fills the “radio button” circle next to the choice. This filled circle,
not the highlighted option, is the active choice.
Selecting Audio Output Languages
The Audio Language option sets the default
choice for the language that will be played from
a DVD disc. To select the language default, go
to the Setup Menu (Figure 1), which is available
by pressing the
Menu Button z while the
unit is in the Stop mode. Audio Language
Selection is the first option and will be highlighted in teal when the Setup Menu is displayed.
To change the default language, press the
› Button . The list of system defaults will
be replaced with a list of available options, as
shown in Figure 2. The current language choice
will be indicated by a filled-in circle on the right
side of the screen.
Figure 2
To change the default setting, press the
⁄/¤
Buttons y until the desired choice
is highlighted, and then press the
Enter Button
. Note that the circle for your choice will
fill in, and the menu will return to the default
listings.
If you wish to change the default to a language
other than English, Spanish or French, press the
⁄/¤
Buttons y until the “Other” line
on the bottom is highlighted. Consult the
Language Codes list on page 65 for the desired
language. Press the
Enter Button , and
then enter the four-digit code from the list using
the
Numeric Keys –.
Although your selection will be entered, the
word “Other” will appear on the default list.
Note that when a default language is selected,
it will be used whenever that language is present
on the DVD disc being played. However, when
that language is not present, the language used
will be the one preprogrammed into the disc
itself. (Typically, that default will be English for
discs sold in Region 1, but the selection will
vary at the discretion of the disc’s producer.)
Although the default will set the language that
will be used when a disc is first put into play,
the language may easily be changed at any time
by using the
Audio Button t.
If you have no other changes to make after setting this default, press the
Menu Button z
to remove the Setup Menu from the screen, or
press the
Play/Pause Button to
begin or resume playback.
Selecting Subtitle Languages
The Subtitle Language option sets the default
choice for the language that will be displayed
when subtitles are turned on during DVD
playback.
To select the Subtitle Language default, you must
be viewing the Setup Menu (Figure 1), which is
available by pressing the
Menu Button z
while the unit is in the Stop mode. At the Setup
Menu, press the
¤
Button until the
Subtitle Language option is highlighted.
To change the default Subtitle Language, press
the
› Button and note that the list of
system defaults will be replaced with a list of
the available options, as shown in Figure 3. The
current subtitle language choice will be indicated
by a filled-in circle in the list on the right side of
the screen.
Figure 3
To change the default setting, press the
⁄/¤
Buttons y until the desired choice is
highlighted, and then press the Enter Button .
Note that the circle for your choice will fill in,
and the menu will return to the default listings.
If you wish to change the subtitle default to a
language other than English, Spanish or French,
press the
⁄/¤
Buttons y until the
“Other” line on the bottom is highlighted. Consult
the Language Codes list on page 65 for the
desired language. Press the
Enter Button ,
and then enter the four-digit code from the list
using the
Numeric Keys –
,
.
Although your selection will be entered, the
word “Other” will appear on the default list.
(continued)
Page 48

48
Configuring the DVD600IIDVD Changer
Note that when a default subtitle language is
selected, it will be used whenever that language is present on the DVD disc being played.
However, when that language is not present,
the language used will be the one preprogrammed into the disc itself. (Again, typically
that default will be English for discs sold in
Region 1, but the selection will vary at the
discretion of each disc’s producer.)
Although the default will set the language that
will be used when the disc is first put into play,
the language may easily be changed at any time
by using the
Subtitle Button .
If you have no other changes to make after setting this default, press the
Menu Button z
to remove the Setup Menu from the screen, or
press the
Play/Pause Button to
begin or resume playback.
Selecting Menu Languages
The Menu Language option sets the default
choice for the language that will be used for the
on-screen menu displays. This default setting
DOES NOT impact the playback of DVD discs.
To select the Menu Language default, you must
be viewing the Setup Menu (Figure 1), which is
available by pressing the
Menu Button z
while the unit is in the Stop mode. At the Setup
Menu, press the
¤
Button until the
Menus option is highlighted.
To change the default Menu Language, press
the
› Button and note that the list of
system defaults will be replaced with a list of
the available options, as shown in Figure 4. The
current language choice will be indicated by a
filled-in circle in the list on the right side of
the screen.
Figure 4
To change the default setting, press the
⁄/¤
Buttons y until the desired choice is
highlighted, and then press the Enter Button .
Note that the circle for your choice will fill in,
and the menu will return to the default listings.
If you have no other changes to make after setting this default, press the
Menu Button z
to remove the Setup Menu from the screen, or
press the
Play/Pause Button to
begin or resume playback.
Parental Lock and Passwords
The DVD600IIenables you to control the discs
that are viewed by setting a ratings level. When
a disc that’s ready to play has a rating level
greater than the default, it will not play. To
further protect against unauthorized viewing of
restricted discs, the ratings-level option may be
locked so that only authorized persons (such as
a parent) may change the ratings level after a
password is entered.
The ratings system is dependent on information
encoded into the DVD disc being played so,
although most movies will carry an MPAA or
other rating symbol, the disc may or may not
contain that rating in its software. In addition to
the five MPAA ratings of G, PG, PG-13, R and
NC-17, the DVD600
II
will accommodate a total
of eight ratings steps, as set by the creators of
the DVD format. These additional steps allow
for more critical control of program playback for
all audiences.
To select the permitted ratings values, you must
be viewing the Setup Menu (Figure 1), which is
available by pressing the
Menu Button z
while the unit is in the Stop mode. At the Setup
Menu, press the
¤
Button until the
Ratings option is highlighted.
To change the default Ratings setting, press the
› Button and note that the list of system
defaults will be replaced with a list of the
program ratings, as shown in Figure 5. Some
ratings will be highlighted in light blue, while
others will be highlighted in purple. Discs with a
rating in the light blue color band will play without any further action by the viewer. Discs with
ratings in the purple band will only play after a
password is entered.
Figure 5
To change the range of ratings that may be
viewed without a password, press the
⁄/¤
Buttons y until the desired range
is set, and then press the
Enter Button .
Note that the circle for your choice will fill in,
and the menu will return to the default listings.
The listing in the default settings will show the
highest rated program that may be viewed without entering a password.
If you have no other changes to make after setting this default, press the
Menu Button z
to remove the Setup Menu from the screen, or
press the
Play/Pause Button to
begin or resume playback.
Password Selection and Control Lock
The Password System is used to control viewing
of restricted programs and one’s capability to
change the password itself. The DVD600
II
is
shipped without a password and with the settings for the password system unlocked. The following instructions will show how to add a
password and to lock the settings.
To set a password or lock the password system,
you must be viewing the Setup Menu (Figure 1),
which is available by pressing the
Menu Button
z while the unit is in the Stop mode. At the
Setup Menu, press the
¤
Button until the
Password option is highlighted.
To enter a password, press the
› Button
and note that the list of system defaults will be
replaced with a list of the three password
options (Figure 6). If you change your mind and
decide not to enter, clear or change a password,
press the
‹ Button ` to return to the main
menu.
To enter a password, check to make certain that
the words “Set Password” are highlighted and
then press the
Enter Button . The Enter
Password screen will then appear on your video
display (Figure 7).
Figure 6
Page 49

49
Configuring the DVD600IIDVD Changer
Figure 7
To enter a password, you may either enter the
four-digit number directly, using the
Numeric
Keys
–, or you may use the
⁄/¤
Buttons y to select the number
for a position, and then press the
› Button
to move to the next position. Note that as each
number is entered, it will turn to a solid circle
when you move to the next position to protect
the password’s privacy. When all four numbers
of the password have been entered, press the
Enter Button .
After the password has been entered once, a
second set of data entry boxes will appear, asking
you to confirm the entry (see Figure 11). Using
the same method described earlier, enter the
password again. When all four numbers have
been repeated, press the
Enter Button to
set the password in the DVD changer’s memory.
If the two passwords do not agree, an “Incorrect
Password” message will appear to ask you to
try entering the number again.
Once this password is entered, you will need to
use this four-digit number to view a disc when
the rating of the disc exceeds the settings
entered in the Ratings Menu. If a password has
been entered, it will also be required in order to
change the settings range in the Ratings Menu.
Finally, the password is required if you wish to
unlock the system again to permit access to the
Ratings Menu.
If you have no other changes to make after setting this default, press the
Menu Button z
to remove the Setup Menu from the screen, or
press the
Play/Pause Button to
begin or resume playback.
Clearing Passwords
Once a password has been entered, the system
remains locked until the password is cleared. To
clear a password so that the ratings may be
changed or to permit any movie to be viewed
regardless of ratings, you must be viewing the
Setup Menu (Figure 1), which is available by
pressing the
Menu Button z while the unit
is in the Stop mode. At the Setup Menu, press
the
¤
Button until the Password option is
highlighted (Figure 7). As the system is locked,
you will first be asked to enter the password
previously set. Enter that password using the
Numeric Keys
–
and then
press the
Enter Button .
To clear the password lock once you have
entered the correct password, press the
¤
Button so that the words “Clear
Password” are highlighted in light blue (Figure 8).
Next, press the Enter Button to complete
the process. Note that the wording for “Clear
Password” will dim as a confirmation that the
system is now unlocked. Press the
‹ Button
` to return to the main menu.
Figure 8
If you have no other changes to make after setting this default, press the
Menu Button z
to remove the Setup Menu from the screen, or
press the
Play/Pause Button to
begin or resume playback.
Changing the Password
If you feel that the password has become known
to an unauthorized person, you may change the
password without unlocking the system. To
change a password, you must be viewing the
Setup Menu (Figure 1), which is available by
pressing the
Menu Button z while the unit
is in the Stop mode. At the Setup Menu, press
the
¤
Button until the Password option is
highlighted. As the system is locked, you will
first be asked to enter the password previously
set (Figure 9). Enter that password using the
Numeric Keys – and then
press the
Enter Button .
Figure 9
Figure 10
To change the password, press the
¤
Button
so that the words “Change Password” are
highlighted in light blue (Figure 10). Next, press
the
Enter Button . On the next screen that
appears (Figure 7), enter the new four-digit
password directly by using the
Numeric Keys
–
, or you may use the
⁄/¤
Buttons y to select the number
for a position, and then press the
› Button
to move to the next position. Note that as each
number is entered, it will turn to a solid circle
when you move to the next position to protect
the password’s privacy. When all four numbers
of the password have been entered, press the
Enter Button .
Figure 11
After the password has been entered once, a
second set of data entry boxes will appear, asking you to confirm the entry (Figure 11). Using
the same method described above, enter the
password again. When all four numbers have
been repeated, press the
Enter Button to
set the password in the memory (Figure 12). If
the two passwords do not agree, an “Incorrect
Password” message will appear to ask you to try
entering the number again.
Figure 12
(continued)
Page 50

50
Configuring the DVD600IIDVD Changer
Once the new password has been entered, the
system remains locked with the new password
in effect. Press the
‹ Button ` to return to
the main menu. If you have no other changes to
make after setting this default, press the
Menu
Button
z to remove the Setup Menu from the
screen, or press the
Play/Pause Button
to begin or resume playback.
Setting the Aspect Ratio
The aspect ratio of a television picture is the
relationship between its width and height, and
it defines the shape of the picture. Television
sets have traditionally had an aspect ratio of
4x3, which is to say that they are almost
square, with slightly more width than height.
Almost all television programming is presented
in the 4 x 3 aspect ratio so that the pictures fit
within the confines of the TV screen.
Movies, on the other hand, have a variety of
what are known as “wide aspect ratio” formats
that are significantly wider in relation to their
height than traditional television pictures.
Indeed, the development of wide-screen movies
was something that was popularized in the
1950s in response to the success of television;
movie producers wanted to provide a wider
vista than what was afforded by TVs.
However, since many movies are produced for a
wider screen than the TV set they are played on,
a problem arises that is like fitting a square peg
into a round hole. In many instances this is
taken care of by the disc’s producers, who reformat the image to fit within a standard 4 x 3 TV
screen. Discs such as this require no special
setting. The only downside to this is that when
wide-screen movies are converted to 4 x 3,
some of the information at the sides of a scene
may be cut off due to the difference in picture
shape. This is also called a “pan and scan”
presentation, as a 4 x 3 viewing area is moved
across the wider cinema image.
Other discs are produced in what is called a
“letterbox wide-screen” format. In this case, the
entire wide image is fit inside the 4 x 3 screen
shape from side to side. This means that you
see the entire picture as the movie’s director
intended, but the height of the picture is
reduced to accommodate the added width. The
blank areas that appear at the top and bottom
of the screen make the image in the center
appear as if you are looking through a mail slot,
giving this sort of presentation the nickname of
“letterbox.”
The DVD format accommodates both of these
formats, though it is up to the producer of the
disc to select which way to convert the movie to
video. Sometimes you will have only one of the
two formats, while some discs offer a full
screen, with the pan-and-scan version on one
side of a disc and the wide-screen, but letterbox
version, on the other side.
The DVD600
II
will play either type of disc, and
you may select a default that tells which way to
present the image when there is a choice.
To select an aspect ratio default, you must be
viewing the Setup Menu (Figure 1), which is
available by pressing the
Menu Button z
while the unit is in the Stop mode. At the Setup
Menu, press the
¤
Button until the
Aspect Ratio option is highlighted. Next, press
the
Enter Button . Select one of the three
choices in the options box (Figure 13) using the
⁄/¤
Buttons y .
Figure 13
Depending on the type of television set you
have, choose one of these three options:
•
4 x 3 Letterbox: Choose this setting if you
have a standard 4 x 3 television set and
prefer to see movies in their original aspect
ratio. You will see the entire movie but, when
it is presented in a letterbox fashion, there
will be black bars at the top and bottom of the
screen. Movies or other programs recorded in a
4 x 3 format will appear normal.
•
4 x 3 Pan and Scan: Choose this setting if
you have a standard 4 x 3 television set and
always want the image to fill the entire
screen. When a wide-screen movie is shown,
you may not see parts of the picture at one
side of the screen or the other. Note, however, that even when you select this option,
playing a wide-screen-only movie will result in
black letterbox bars at the top and bottom of
the screen. This is due to the way the disc
was produced, and it cannot be changed.
•
16 x 9 Wide-Screen: Choose this setting only
if you have a wide-screen television set
(16 x 9 aspect ratio). With this setting, the
DVD600
II
will adjust the output for wide-screen
movies so that they fill the entire screen in
the proper aspect ratio. Note, however, that in
this setting a disc recorded in the 4 x 3 aspect
ratio will appear in the wide screen as a
boxed image in the center, with black columns
on the left and right sides of the screen.
NOTE: If the wide-screen option is chosen
and a wide-screen movie is played on a conventional 4 x 3 aspect ratio set, the image will be
distorted due to vertical compression.
When you have made your selection using the
⁄/¤
Buttons y to highlight the desired
option, press the
Enter Button and note
that the circle next to your choice will fill in. The
menu system will then automatically return to
the status listing.
If you have no other changes to make after setting this default, press the
Menu Button z
to remove the Setup Menu from the screen, or
press the
Play/Pause Button to
begin or resume playback.
Setting the Dynamic Range
With the DVD format you have the opportunity
to hear a program’s soundtrack in the most
accurate and realistic presentation possible,
thanks to the use of digital audio technology.
However, in certain instances you may wish to
slightly compress the dynamic range of the audio
output (the difference between the loudest
sounds and the quietest ones) so that you
may listen to a movie at a lower volume that
does not disturb others without losing dialogue
intelligibility.
In most cases, it is desirable to leave the
Dynamic Range setting at “OFF” so that no
compression is applied to the audio, but if you
wish to change to a compressed setting, follow
these steps:
First, you must be viewing the Setup Menu
(Figure 1), which is available by pressing the
Menu Button z while the unit is in the
Stop mode. At the Setup Menu, press the
¤
Button until the Dynamic Range option
is highlighted. Next, press the
Enter Button
and select one of the two choices in the
options box using the
⁄/¤
Buttons y
(Figure 14). The choices are as follows:
•
Off:
Select this option to turn off the Dynamic
Range compression and have the soundtrack
presented exactly as it was authored.
Page 51

51
Configuring the DVD600IIDVD Changer
•
On:
Select this option to turn on the
Dynamic Range compression circuitry so
that the dialogue will remain clear even at
low volume levels.
Figure 14
When you have made your selection using the
⁄/¤
Buttons
y
to highlight the desired
option, press the
Enter Button and note
that the circle next to your choice will fill in. The
menu system will then automatically return to
the status listing.
If you have no other changes to make after setting this default, press the
Menu Button z
to remove the Setup Menu from the screen, or
press the
Play/Pause Button to
begin or resume playback.
Note that the performance of the Dynamic
Range function is dependent on the audio
format of the disc being played, and whether
or not the disc’s soundtrack is capable of this
feature.
Note that you can achieve the same effect by
using the DCR600
II
’s Night mode. Simply press
the
Main Input Selector h, the Night
Button
, then the
⁄/¤
Buttons
y
to scroll through the dynamic range choices.
Press the
Set Button to enter the selec-
tion. If you choose to use the Dynamic
Range/Night Mode feature, select it using
either the DVD600
II
or
the DCR600II, but
not
both simultaneously.
Using the Digital Audio Output
DVD players accommodate a variety of audio
formats, including Dolby Digital, DTS and the
PCM audio format used by conventional CD
discs and some DVD playback. The DCR600
II
receiver can automatically detect any of these
digital formats. Depending on the format of the
discs in your library, you need to set a default
for the type of audio outputs accommodated.
Although the DVD600
II
will play all of these disc
types, this setting creates a default that tells
which way to present the soundtracks when
there is a choice.
To select a Digital Audio Output default, you
must be viewing the Setup Menu (Figure 1),
which is available by pressing the
Menu
Button
z while the unit is in the Stop mode.
At the Setup Menu, press the
¤
Button
until the Digital Audio Out option is highlighted.
Next, press the
Enter Button . Select
one of the three choices in the options box
(Figure 15) using the
⁄/¤
Buttons y .
The choices are as follows:
•
PCM:
Choose this setting if most of your
library consists of conventional CDs.
•
Dolby Digital:
Choose this setting only if you
do not plan on listening to any DTS selections.
Should you choose to watch a DVD movie or
listen to a CD which has a DTS audio track,
you must return to this menu and change this
selection to DTS.
•
DTS:
We recommend that you choose this
setting, since the DCR600
II
receiver included
with your system is capable of automatically
detecting and decoding any of the three
formats of DTS, Dolby Digital and PCM.
Figure 15
NOTE: If you select the DTS option, your
receiver or processor MUST be capable of
decoding DTS audio. If the DTS option is chosen
and the unit is connected to a product that cannot support DTS, no audio will be heard when a
DTS disc is played.
Remember, regardless of the option chosen, you
may still have to adjust the settings on your
DVD disc or audio equipment, if you do not use
the DCR600
II
, to match the output of the
DVD600
II
. In addition, the choice of which audio
formats are available is limited by the type
of material recorded on the disc when it was
authored.
When you have made your selection using the
⁄/¤
Buttons y to highlight the desired
option, press the
Enter Button and note
that the circle next to your choice will fill in. The
menu system will then automatically return to
the status listing.
If you have no other changes to make after setting this default, press the
Menu Button z
to remove the Setup Menu from the screen, or
press the
Play/Pause Button to
begin or resume playback.
Setting the Linear PCM Bit Rate
If the DVD600IIdetects a high-resolution, 96kHz
audio signal encoded on a disc, it can either
pass the signal through to the receiver or, if the
receiver is not capable of processing a 96kHz bit
rate signal, the DVD600
II
can downsample the
signal to 48kHz. The Linear PCM menu enables
you to configure the DVD600
II
to match your
receiver by selecting which bit rate the
DVD600
II
should apply.
The bit rate is set at the factory to default to
passing the full 96kHz signal through, as the
DCR600
II
receiver is capable of processing this
signal. Therefore, you should not adjust this feature unless you use the DVD600
II
with another
receiver that is not capable of processing a
96kHz signal.
Figure 16
Page 52

52
Operating the DCR600
II
Receiver
Surround Mode Chart
MODE FEATURES DELAY TIME RANGE
Dolby Digital Available only with digital input sources encoded with Dolby Digital data. It provides Center: 0 ms – 5 ms
up to five separate main audio channels and a special dedicated Low-Frequency Effects Initial Setting = 0 ms
channel. Surround: 0 ms –15 ms
Initial Setting = 0 ms
DTS Available only with digital input sources encoded with DTS data. Available on special Delay time not adjustable
DVD, LD and audio-only compact discs, DTS provides up to five separate main audio
channels and a special dedicated low-frequency channel.
Dolby Pro Logic II Dolby Pro Logic II is the latest version of Dolby Laboratories’ benchmark surround technology 15 ms – 30 ms
Movie, Music and that decodes full-range, discrete left, center, right, surround right and surround left channels Initial Setting = 15 ms
Emulation from either matrix surround-encoded programs or conventional stereo sources.
The Dolby Pro Logic II Movie mode is optimized for movie soundtracks, while the Pro Logic II Music
mode should be used with musical selections. The Pro Logic II Emulation mode re-creates original
Pro Logic processing for those who prefer that presentation.
Logic 7 C Logic 7 is an advanced mode that extracts the maximum surround information from either Delay time not adjustable
Logic 7 M surround-encoded programs or conventional stereo material. The Logic 7 C, or Cinema, mode
should be used with any source that contains Dolby Surround or similar matrix encoding.
Logic 7 C delivers increased center-channel intelligibility, and more accurate placement of sounds
with fades and pans that are much smoother and more realistic than with other decoding
techniques. The Logic 7 M, or Music, mode should be used with analog or PCM stereo sources.
Logic 7 M enhances the listening experience by presenting a wider front soundstage and greater
rear ambience. Both Logic 7 modes also direct low-frequency information to the subwoofer
(if installed and configured) to deliver maximum bass impact.
Dolby 3 Stereo Uses the information contained in a surround-encoded or two-channel stereo program to No surround channels
create center-channel information. In addition, the information that is normally sent to the
rear-channel surround speakers is carefully mixed in with the front left and front right
channels for increased realism. Use this mode when you have a center channel speaker
but no surround speakers.
Theater This mode uses matrix surround decoding to simulate a standard movie or Delay time not adjustable
stage theater.
Hall 1, 2 The Hall modes offer a matrix surround choice that simulates a small (Hall 1) or medium-sized Delay time not adjustable
(Hall 2) chamber hall.
5-Channel Stereo This mode takes advantage of multiple speakers to place a stereo signal at both the front and No delay is available for
back of a room. Ideal for playing music in situations such as a party, it places the same signal this mode
at the front left and surround left, and front right and surround right speakers. The center
channel is fed a summed mono mix of the in-phase material of the left and right channels.
Surround This mode turns off all surround processing and presents the pure left- and right- No surround channels
Off (Stereo) channel presentation of two-channel stereo programs.
Page 53

53
Operating the DCR600IIReceiver
Selecting a Surround Mode
One of the most important features of the
DCR600
II
is its ability to reproduce a full multichannel, surround sound field from digital
sources, analog matrix surround-encoded
programs and standard stereo programs. In all,
a total of thirteen listening modes are available
on the DCR600
II
.
Selection of a surround mode is based on personal
taste, as well as the type of program source
material being used. For example, motion pictures
or TV programs bearing the logo of one of the
major surround-encoding processes, such as
Dolby Surround, DTS Stereo or UltraStereo may
be played in either the Dolby Digital, Dolby
Pro Logic II Movies or Logic 7 Cinema surround
modes, depending on the source material.
NOTE: Once a program has been encoded with
matrix surround information, it retains the
surround information as long as the program is
broadcast in stereo. Thus, movies with surround
sound may be decoded via any of the analog
surround modes such as Pro Logic II or Logic 7,
when they are broadcast via conventional TV
stations, cable, pay-TV and satellite transmission.
In addition, a growing number of made-for-television
programs, sports broadcasts, radio dramas and
music CDs are also recorded in surround sound.
You may view a list of these programs at the
Dolby Laboratories Web site at www.dolby.com.
Even when a program is not listed as carrying
intentional surround information, you may find
that the Pro Logic II, Logic 7, Hall 1, Hall 2 or
Theater modes often deliver enveloping surround
presentations through the use of the natural
information present in all stereo recordings.
However, for stereo – but not surround – programs, we suggest that you experiment with the
other modes.
Surround modes are selected using either the
front panel controls or the remote. To select a
surround mode from the front panel, press the
Surround Mode Selector 7 to scroll up or
down through the list of available modes. To
select a surround mode using the remote, press
the
Surround Mode Selectort and then
press the
⁄/¤
Button y to change
the mode. As you press the buttons, the
Surround mode name will appear in the
Main
Information Display
U, and an individual
mode indicator will also light up
CDFHI
JKL
.
Note that the Dolby Digital and DTS modes may
only be selected when a digital input is in use.
In addition, when a digital source is present, the
DCR600
II
will automatically select and switch to
the correct mode (Dolby Digital or DTS), regardless
of the mode that has been previously selected.
For more information on selecting digital sources,
see the following section of this manual.
To listen to a program in traditional two-channel
stereo, using the front left and front right
speakers only (plus the subwoofer if installed
and configured), follow the instructions shown
above for using the remote until
SURR OFF
appears in the Main Information Display U.
Note that the DCR600
II
does not include a balance control. Also, as described elsewhere in
this manual, the bass and treble adjustments are
accessed by pressing the Tone Mode Button 6
followed by the Set Button ^.
Using Digital Sources
Digital audio is a major advance over older systems
such as the original version of Dolby Pro Logic. It
delivers five discrete channels: front left, center,
front right, surround left and surround right. Each
channel reproduces full frequency range (20Hz to
20kHz) and offers dramatically improved dynamic
range and significant improvements to signal-tonoise ratios. In addition, digital systems have the
capability to deliver an additional channel that is
specifically devoted to low-frequency information.
This is the “.1” channel referred to when you see
these systems described as “5.1”. The bass channel is separate from the other channels, but
since it is intentionally bandwidth-limited, sound
designers have given it that unique designation.
Dolby Digital
Dolby Digital (originally AC-3®) is a standard part
of DVD, and is available on satellite broadcasts
and is a part of the new high-definition television
(HDTV) system. Some digital cable television systems also provide a Dolby Digital signal. However,
due to cable’s inherent bandwidth limitations, this
may be only a 2.0-channel version rather than full
5.1-channel Dolby Digital. Check with your cable
provider.
Note that an optional, external RF demodulator
is required to use the DCR600
II
to listen to the
Dolby Digital soundtracks available on laser
discs. Connect the RF output of the LD player to
the demodulator and then connect the digital
output of the demodulator to the
Optical or
Coaxial Inputs ™£ of the DCR600II. No
demodulator is required for use with DVD
players or DTS-encoded laser discs.
DTS
DTS is another digital audio system that is
capable of delivering 5.1 audio. Although both
DTS and Dolby Digital are digital, they use dif-
ferent methods of encoding the signals, and
thus they require different decoding circuits to
convert the digital signals back to analog.
DTS-encoded soundtracks are available on
select DVD discs, as well as on special audioonly DTS discs. You may use any CD player
equipped with a digital output to play DTSencoded discs with the DCR600
II
. All that is
required is to connect the player’s output to
either the
Optical or Coaxial Input ™£ on
the rear panel.
In order to listen to DVDs encoded with DTS
soundtracks, the DVD player must be compatible
with the DTS signal as indicated by a DTS logo
on the player’s front panel. This does not indicate
a problem with the DCR600
II
, as some players
cannot pass the DTS signal through to the digital
outputs. Note that, although early DVD players
may not be able to play DTS-encoded DVDs, the
DVD600
II
is compatible. If you are in doubt as to
the capability of your DVD player to handle DTS
discs, consult the player’s owner’s manual.
Selecting a Digital Source
To utilize either digital mode, you must have
properly connected a digital source to the
DCR600
II
. Connect the digital outputs from DVD
players, HDTV receivers, satellite systems or CD
players to the Optical or Coaxial Inputs ™£.
The DCR600IIautomatically assigns the
Coaxial 1 Input ™to the DVD video input.
Make sure to connect the
Coaxial Digital
Output
on the back of the DVD600IIto
this input.
Since the DCR600
II
does not have an analog
audio input available for the DVD source, if, in
the future, you decide to use a different DVD
player, one requiring an analog audio connection, you may wish to connect that player to the
VID1, VID2 or VID3 input instead.
When playing a digital source, first select the
input using the remote or front panel controls as
outlined in this manual. Next, select the digital
source by pressing the
Digital Input Selector
Button
* and then using the
⁄/¤
Buttons
y
on the remote or the Selector
Buttons
5 on the front panel to
choose any of
the
OPTICAL or COAXIAL
inputs, as
they appear in the
Main Information Display
U, or Source Indicators BE. This procedure may also be used to select an input
source’s analog audio input, if available. The
DCR600
II
does not offer an analog audio input
for DVD. Note that the DVD input of the
DCR600
II
is configured at the factory to default
to the COAX 1 digital input.
(continued)
Page 54

54
Operating the DCR600IIReceiver
When the digital source is playing, the DCR600
II
will automatically detect whether it is a multichannel Dolby Digital or DTS source, or a conventional PCM signal, which is the standard output
from CD players. A
Bitstream Indicator A
will light in the Main Information Display (
to confirm that the digital signal is Dolby Digital,
DTS or PCM.
Digital Status Indicators
When a digital source is playing, the DCR600
II
senses the type of bitstream data that is present.
Using this information, the correct surround
mode will automatically be selected. For example,
DTS bitstreams will cause the unit to switch to
DTS decoding, and Dolby Digital bitstreams will
enable Dolby Digital decoding. When the unit
senses PCM data from CDs, it will allow the
appropriate surround sources to be selected
manually. Since the range of available surround
modes is dependent on the type of digital data
that is present, the DCR600
II
uses a variety of
indicators to let you know what type of signal is
present. This will help you to understand the
choice of modes.
When a digital source is playing, a
Bitstream
Indicator
A will light to show which type of
signal is playing:
DOLBY D: When the DOLBY D Indicator A
lights, a Dolby Digital bitstream is being
received. Depending on the settings on the
source player and specific surround information
and number of channels on the disc, a number
of surround modes are possible. For discs with
full 5.1 audio, only the Dolby Digital mode is
available. When the Dolby Digital signal is only
two-channel, you may also select from the Logic
7 Cinema/Music, Hall, Theater, Dolby Pro Logic
II Movies/Music/Emulation, or Dolby 3 Stereo
modes. When the receiver detects a 2.0-channel
Dolby Digital signal, it will automatically select
Dolby Pro Logic II as the surround processing
mode, and both the
Dolby Digital D and
Dolby Pro Logic II F indicators will light, in
accordance with the requirements of Dolby
Laboratories.
DTS: When the DTS Indicator A lights, a
DTS bitstream is being received. When the unit
senses this type of data, only the DTS mode may
be used.
PCM: When the PCM Indicator A lights, a
standard Pulse Code Modulation, or PCM, signal
is being received. This is the type of digital
audio used by conventional compact disc and
laser disc recordings. When a PCM bitstream is
present, all modes except Dolby Digital and DTS
are available.
In addition to the bitstream indicators, the
DCR600
II
features a set of unique channel-input
indicators that tell you how many channels of
digital information are being received and/or
whether the digital signal is interrupted.
These indicators are the L/C/R/SL/SR/LFE letters that are inside the center boxes of the
Speaker/Channel Input Indicators M in the
front panel
Main Information Display (.
When a standard analog signal is in use, only
the “L” and “R” indicators will light, as analog
signals have only left and right channels,
respectively.
Digital signals, however, may have two, five or
six separate channels, depending on the
program material, the method of transmission
and the way in which it was encoded. When a
digital signal is playing, the letters in these
indicators will light in response to the specific
signal being received. It is important to note
that although Dolby Digital, for example, is
referred to as a “5.1” system, not all Dolby
Digital DVDs or programs are encoded for 5.1.
Thus, it is sometimes normal for a DVD with a
Dolby Digital soundtrack to trigger only the “L”
and “R” indicators.
NOTE: Many DVD discs are recorded with both
“5.1” and “2.0” versions of the same soundtrack. When playing a DVD, always be certain to
check the type of material on the disc. Most discs
show this information in the form of a listing or
icon on the back of the disc jacket. When a disc
does offer multiple soundtrack choices, you may
have to make some adjustments to your DVD
player (usually with the “Audio Select” button or
in a menu screen on the disc) to send a full 5.1
feed to the DCR600
II
. It is also possible for the
type of signal feed to change during the course
of a DVD playback. In some cases, the previews
of special material will only be recorded in 2.0
audio, while the main feature is available in 5.1
audio. As long as your DVD player is set for 6channel output, the DCR600
II
will automatically
sense changes to the bitstream and channel
count and reflect them in these indicators.
The letters used by the
Speaker/Channel
Input Indicators
M also flash to indicate
when a bitstream has been interrupted. This will
happen when a digital input source is selected
before the playback starts, or when a digital
source such as a DVD is paused. The flashing
indicators remind you that the playback has
stopped due to the absence of a digital signal
and not through any fault of the DCR600
II
. This
is normal, and the digital playback will resume
once the playback is started again.
Night Mode
A special feature of Dolby Digital is the Night
mode, or Dynamic Range Compression mode,
which enables these input sources to be played
back with full digital intelligibility while reducing the minimum peak level by
1
/4 to 1/3. This
prevents abruptly loud transitions from disturbing others, without reducing the impact of the
digital source. The Night mode is available only
when Dolby Digital signals with special data are
being played.
The Night mode may be engaged when a Dolby
Digital DVD is playing by pressing the
Night
Mode Button
on the remote. Next, press
the
⁄/¤
Buttons
y
to select either the
middle range or full-compression versions of the
Night mode. To turn the Night mode off, press
the
⁄/¤
Buttons
y
until the message
in the lower third of the video display and the
Main Information Display U reads
D-Range Off.
IMPORTANT NOTES
ON DIGITAL PLAYBACK
1.
When the digital playback source is stopped,
or in a Pause, Fast Forward or Chapter Search
mode, the digital audio data will momentarily
stop, and the channel position letters inside the
Speaker/Channel Input Indicators M will
flash. This is normal and does not indicate a
problem with either the DCR600
II
or the source
machine. The DCR600
II
will return to digital
playback as soon as the data is available and
when the machine is in a standard play mode.
2. Although the DCR600IIwill decode virtually all
DVD movies, CDs and HDTV sources, it is possible
that some future digital sources may not be compatible with the DCR600
II
.
3. Note that not all digitally encoded programs
contain full 5.1-channel audio. Consult the program guide that accompanies the DVD to determine which type of audio has been recorded on
the disc. Also, due to bandwidth limitations, digital cable television signals may contain only a
2.0-channel Dolby Digital signal. Check with
your cable provider. The DCR600
II
will automatically sense the type of digital surround encoding
used and adjust to accommodate it.
4. When a digital source is playing, you may not
be able to select some of the analog surround
modes such as Dolby Pro Logic II, Dolby 3 Stereo,
Hall, Theater or Logic 7.
Page 55

55
Operating the DCR600IIReceiver
5. When a Dolby Digital or DTS source is playing,
it is not possible to make an analog recording
using the Tape ¶ and Video 1 Record Outputs
›fi. However, the digital signals will be passed
through to the
Digital Audio Output ¡.
PCM Audio Playback
PCM (Pulse Code Modulation) is the noncompressed digital audio system used for compact
discs and laser discs. The digital circuits in the
DCR600IIare capable of high-quality digital-to-analog decoding, and they may be connected directly
to the digital audio output of your CD player.
Connections may be made to the rear panel
Optical or Coaxial Inputs ™£.
To listen to a PCM digital source, first select the
input for the desired source (e.g., CD). Next press
the
Digital Select Button * and then
use the
⁄/¤
Buttons
y
on the remote,
or the
Selector Buttons 5 on the front panel,
until the desired digital input choice, e.g.
COAX 2 or OPTICAL 1, appears in the
Main Information Display U.
When a PCM source is playing, the
PCM
Indicator
A will light. During PCM playback,
you may select any surround mode except
Dolby Digital or DTS.
Playback from PCM sources may also benefit
from the Logic 7 mode. When playing back a
surround-encoded PCM source, such as a surround-encoded CD, use the Logic 7 C (or Cinema)
mode. When playing true stereo recordings, use
the Logic 7 M (or Music) mode for a wider
soundstage and increased rear-channel ambience.
Similarly, the Dolby Pro Logic II modes may also
increase your enjoyment of PCM and analog
sources. Choose the Music mode for stereo
recordings. For surround-encoded sources, you
may choose either the Emulation mode or the
Movies mode, which more closely re-creates a
Dolby Digital sound field with discrete information provided to the surround channels.
With the great variety of surround modes available on the DCR600
II
receiver, you are encouraged to experiment to find the modes that suit
your tastes, as well as different modes depending on the source material.
Operating the Tuner
The tuner of the DCR600IIis capable of tuning
AM, FM and FM Stereo broadcast stations.
Stations may be tuned manually, or they may be
stored as favorite station presets and recalled
from a 30-position memory.
Station Selection
1.
Press the AM/FM Tuner Select Button k
on the remote to select the tuner as an input.
The tuner may be selected from the front panel
by either pressing the
Input Source Selector
! until the tuner is active or by pressing the
Tuner Band Selector 9 at any time.
2. Press the AM/FM Tuner Select Button k
or Tuner Band Selector 9 again to switch
between AM and FM so that the desired
frequency band is selected.
3. Press the FM Mode Button
@
to select
manual or automatic tuning.
When the
AUTO Indicator T is illuminated in
the
Main Information Display U the tuner
will stop only at those stations that have a signal
strong enough to be received with acceptable
quality.
When the
AUTO Indicator T is not illuminated,
the tuner is in a manual mode and will stop at
each frequency increment in the selected band.
Press and hold the
Tuning Selector Button
8
to search more quickly.
4. To select stations, press the Tuning Selector
Button
8
. When the AUTO
Indicator
T is lit, press the button for two
seconds and then release to cause the tuner to
search for the next highest- or lowest-frequency
station that has an acceptable signal. When
tuning FM stations in the Auto mode, the tuner
will select only stereo stations. To tune to the
next station, press the button again. If the
STEREO Indicator R is not lit, tap the Tuning
Selector Button
8
to advance one
frequency increment at a time, or press and hold
it to locate a specific station. When the
TUNED
Indicator
S lights, the station is properly
tuned and should be heard with clarity.
5. Stations may also be tuned directly by pressing the
Direct Button , and then pressing
the
Numeric Keys – that
correspond to the station’s frequency. The
desired station will automatically be tuned. If
you press an incorrect button while entering a
direct frequency, press the
Clear Button
to start over.
NOTE: When the FM reception of a station is
weak, audio quality will be increased by switching
to Mono mode by pressing the
FM Mode
Button
@
until the STEREO Indicator
R goes out.
Preset Tuning
Using the remote, up to 30 stations may be
stored in the receiver’s memory for easy recall
using the front panel controls or the remote.
To enter a station into the memory, first tune the
station using the steps outlined above. Then:
1. Press the Memory Button on the
remote. Note that the
MEMORY Indicator Q
will be illuminated and flash in the Main
Information Display
(.
2. Within five seconds, press the Numeric
Keys
– corresponding to the
location where you wish to store this station’s
frequency. Once entered, the preset number will
appear in the
Preset Number/Sleep Timer
Display
N.
3. Repeat the process after tuning any additional
stations to be preset.
Recalling Preset Stations
•
To manually select a station previously
entered in the preset memory, press the
Numeric Keys – that
correspond to the desired station’s memory
location.
•
To manually tune through the list of stored
preset stations one by one, press the
Preset
Stations Selector Buttons
) on
the front panel or remote.
Tape Recording
In normal operation, the audio or video source
selected for listening through the DCR600
II
is
sent to the record outputs. This means that any
program you are watching or listening to may be
recorded simply by placing machines connected
to the outputs for
Tape Outputs ¶ or Video 1
Outputs
›fi in the Record mode.
When a digital audio recorder is connected to
the
Digital Audio Output ¡, you are able to
record the digital signal using a CD-R, MiniDisc
or other digital recording system.
NOTES:
•
The digital outputs are active only when a
digital signal is present, and they do not
convert an analog input to a digital signal,
or change the format of the digital signal.
In addition, the digital recorder must be
compatible with the output signal. For
example, the PCM digital input from a CD
player may be recorded on a CD-R or
MiniDisc, but Dolby Digital or DTS signals
may not.
•
Please make certain that you are aware of
any copyright restrictions on any material you
copy. Unauthorized duplication of copyrighted
materials is prohibited by federal law.
(continued)
Page 56

56
Operating the DVD600IIDVD Changer
Loading Discs
To load discs in the DVD600II, first make certain
that the unit is turned on by pressing the
Main
Power Switch
so that it latches, and
then the
System Power Control or the
Open/Close Button
f
or Play/Pause
Button
. The Status Indicator
turns green.
Next, if needed, press the
Open/Close Button
f until the Disc Tray opens.
Holding the discs by the edge, gently place each
one into one of the compartment slots in the
drawer. Note that there is a number embossed
onto the drawer tray at the right of the disc slot.
This is the number for that specific disc position;
it will be used to indicate the disc in both the
Information Display and the on-screen displays.
When loading discs, please note the following:
•
The DVD600
II
will play discs with the following
logos only. DO NOT attempt to play another
type of disc, as shown in the list on page 46.
•
The DVD600
II
will only play discs in the NTSC
video format. It will not play discs for other
standards such as PAL or SECAM.
•
Playback capability for CD-RW discs will vary
according to the quality of the CD-RW disc.
On some occasions, it is possible that CD-RW
discs may not play on the DVD600
II
. This does
not indicate any problem with the DVD600
II
.
•
The DVD600
II
will only play discs that are
coded for Region 1 or discs that are open to
being played in all regions. Discs that contain
a Region Code of 2, 3, 4, 5 or 6 (as noted by a
number inside a world map logo on the disc’s
cover jacket or case) will not play.
•
Both 5-inch (12cm) and 3-inch (8cm) discs may
be used.
•
When loading CD audio discs, load the discs
with the label side up.
•
When loading DVD discs with printed labels,
load them label side up.
•
Some DVD discs are double-sided. The title
information for these will be printed on the
inner ring of the disc, very close to the center
hole. The title for the side you wish to play
should be facing up.
•
The DVD600
II
is also capable of playing discs
containing MP3 audio files.
Notes on DVD-Audio discs:
• The DVD600
II
is not capable of playing selections in the DVD-Audio format. However, many
DVD-Audio discs include audio tracks in the
PCM, Dolby Digital or other formats which the
DVD600
II
is capable of playing. You may need
to press the
Title Button x rather than the
Menu Button z in order to access these
formats.
• Some DVD-Audio discs display a still picture
while a selection is playing. Sometimes, this
picture may disappear when play is stopped and
the DVD600
II
is placed in the Resume mode. To
restore the picture, fully stop play by pressing
the
Stop Button twice before contin-
uing play.
Figure 17. On Screen Library Display
To move the discs in the tray so that you may
insert discs in slots that are partially hidden
inside the disc tray drawer, press the
Disc Skip
Button
. Each press of the button will
move the carousel tray one position to the left
(counterclockwise). There may be a slight delay
of several seconds before the carousel moves to
the next disc, which is normal. You may avoid
the delay by pressing the
Disc Skip Button
twice.
•
To access all disc positions, the unit must be
in the full-stop position. If the unit is in the
Play mode, press the
Stop Button
twice.
•
If the disc tray drawer is opened while a disc
is playing, the Play Exchange feature allows
you to change the remaining four discs.
Simply press the
Disc Skip Button
to move the discs in the tray in one direction
or the other.
IMPORTANT NOTES
ON DISC LOADING
•
Remove all discs from the tray before
moving the player.
•
Make certain that all discs are properly seated
before closing tray drawer.
•
Do not push the disc tray drawer with the
power off.
•
Do not attempt to change or touch the disc
tray carousel while it is moving.
•
Do not attempt to rotate the disc tray by
hand. If the tray drawer or carousel tray
appears to be stuck, contact your local JBL
authorized service center.
•
Do not load more than one disc in each slot in
the tray and do not attempt to place a standard 5-inch (12cm) disc over a smaller 3-inch
(8cm) disc.
Once the discs are loaded, press the
Open/
Close Button
f
to close the disc tray.
When the tray drawer closes, the disc that was
last in the center position facing outward in the
tray will be readied for playback. After the
drawer closes, you will see an indication of
Reading in the Information Display to alert
you to the fact that the unit is determining the
type of disc (DVD, MP3 or CD) and is reading
the data for track, chapter, title and other information about the disc. At the same time, the
Disc Number Indicator for the disc in use
will begin to flash, indicating which disc is
ready to be played.
You will also see the On Screen Library displayed (see Figure 17). It will take about one
minute for all discs to be identified. You may
interrupt the process by pressing Stop, by pressing Enter to select a disc, or by scrolling down
to the Exit button. When the process is complete, press Play to play the current disc, or
scroll to select any disc.
If the tray was closed by pressing one of the
five
Direct Access Buttons on the
front panel, the On Screen Library will not be
activated.
You may access the On Screen Library later by
stopping play of the current disc and pressing
the
On Screen Library Button . Use the
⁄/¤
Buttons
y
to scroll to the desired
disc, and the
Set Button to begin play of
that disc.
Once the disc’s data has been read, the type of
disc (DVD or CD) will be displayed by the Disc
Type Indicator
and the disc will begin
playing. The disc’s track timing information
and other relevant data will appear in the
Information Display . For CD discs only,
a Status Menu Bar will appear in the on-screen
display. To view this display for DVD discs,
press the
Status Button e.
The
Disc Number Indicator will show a
lighted number for the disc slot positions that
are occupied, and the disc in use will flash.
Playback Basics
Basic playback with the DVD600IIinvolves functions similar to those you may be familiar with
for conventional CD players or changers:
28
31
Page 57

57
Operating the DVD600IIDVD Changer
•
Turn the unit on by pressing the
System
Power Control
, if it has not already
been engaged. If there are already discs
loaded in the unit, the last disc to be played
will automatically begin playing.
•
If the disc was stopped using the Resume
function, (by pressing the
Stop Button
once) playback will begin from the
point where it was stopped. If the disc was
stopped by pressing the
Stop Button
twice, the disc will begin playing from
its beginning.
•
Load any new discs as indicated in the
previous section.
•
After loading discs, press the
Open/Close
Button
f
to proceed to the On Screen
Library, or press a
Direct Access Button
to begin play of the disc in that numbered
position.
Playback Features for DVD and CD Discs:
•
To move to the next disc in the unit, press
the
Disc Skip Button .
•
To select a specific disc in the player,
press
the Direct Access Button corre-
sponding
to the slot where that disc is loaded.
Or, using the remote, press the
Disc Skip
Button
, followed within 3 seconds by
the number of the disc you wish to play. Or,
press the On Screen Library Button to
display on-screen a list of the discs currently
loaded. Use the
⁄/¤
Buttons y to
select a disc,
and press the
Set Button
to begin play.
•
To momentarily pause playback and
freeze the current picture frame on a DVD,
press the
Play/Pause Button . To
resume playback after pressing the Pause button, press the
Play/Pause Button
again.
•
To move forward or backward through
the tracks
on a CD or the chapters on a DVD,
press the
Skip Forward/Reverse Buttons
on the front panel or the Previous/
Next Buttons
or the ⁄/¤Buttons
y on the remote.
•
To skip directly to a specific track while
the current disc is playing, simply enter the
track number using the
Numeric Keys
–
, .
•
To move forward or backward through
the DVD or CD disc being played at fast
speed,
press the Search Forward/Reverse
Buttons
or the
‹/›
Buttons
` .
Once one of these buttons is
pressed, the fast search will continue until
the Play/Pause Button is
pressed. Note that the fast-play speeds
vary for CD discs and DVDs.
For DVD playback, there are four fast-play
speeds. Each press of the
Search Forward/
Reverse Buttons
` will
cycle to the next speed in the following order:
•
In Fast Search x2, the
‹‹
and
››
Playback
Mode Indicators will both light steadily.
•
In Fast Search x4, the outside
‹‹
or
››
Playback Mode Indicator will flash and
the inside indicator will remain steadily lit.
•
In Fast Search x8, the inside
‹‹
or
››
Playback Mode Indicator will flash and
the outside indicator will remain steadily lit.
•
In Fast Search x16, both
‹‹
and
››
Playback
Mode Indicators
will flash.
Note that there will be no audio playback during
fast-forward or -reverse play of DVD discs.
This is normal for DVD, as A/V receivers and
surround processors cannot process the digital
audio streams during fast-play modes; audio will
be heard during fast-play of conventional CDs.
For CD playback, there are three fast-play
speeds. Each press of the of the
Search
Forward/Reverse Buttons
will
cycle to the next speed in the following order:
•
In Fast Search x2, the
‹‹
and
››
Playback
Mode Indicators will both light steadily.
•
In Fast Search x4, the outside
‹‹
or
››
Playback Mode Indicator will flash and
the inside indicator will remain steadily lit.
•
In Fast Search x8, the inside
‹‹
or
››
Playback Mode Indicator will flash and
the outside indicator will remain steadily lit.
When playing a DVD disc, you may move forward or backward through the program being
played in one of four speeds by pressing the
Slow-Play Buttons on the remote.
Each press of the buttons will move to the next
speed in the following order:
•
In 1/16 Speed Slow mode, the
‹‹
and
››
Playback Mode Indicators will both
flash.
•
In the 1/8 Speed Slow mode, the inside
‹‹
and
››
Playback Mode Indicator will
flash and the outside indicator will remain
steadily lit.
•
In the 1/4 Speed Slow mode, the outside
‹‹
or
››
Playback Mode Indicator
will flash and the inside indicator will
remain steadily lit.
•
In the 1/2 Speed Slow mode, both the
‹‹
and
››
Playback Mode Indicators
will remain steadily lit.
The frame-by-frame Step Advance function is
available in either the forward or reverse direction by pressing the
Step+ or Step–
button. The DVD600IIwill be placed in Pause
mode, and will step up or down one frame at
a time with each press of one of the Step
Advance buttons.
Note that there will be no audio playback during
slow-forward or -reverse play of DVD discs.
This is normal for DVD, as A/V receivers and
surround processors cannot process the digital
audio streams during slow modes. Slow play
is not available for CD discs.
•
When a camera icon appears on the screen,
this is your indication that there is multipleangle information on the disc being played. To
change the angle, press the
Angle Button
until the desired angle view appears. An
on-screen banner message will appear to
indicate the angle view in use.
Using the DVD Disc’s Menu
One of the unique features of the DVD system is
that it offers a producer the opportunity to include
a wide range of features on a disc, including
multiple-language tracks; subtitles in a variety
of languages; special information such as movie
trailers and cast information; as well as other
custom-tailored information. In addition, producers may divide a movie or program into chapters
that allow for quick access to specific parts of the
program. These chapters may be accompanied
by thumbnail pictures of a scene from the
specific chapter to help you select the desired
spot on the disc.
When a disc is playing, press the
Menu Button
z to pause the playback and display the disc’s
menu. As there are no hard rules about style
and content of DVD menus, the way they appear
on the screen and the information they contain
will vary from one disc to another. However, the
following general rules apply to most menus:
•
The first menu that appears is the Main
Menu, and you may move through the options
with the
⁄/¤
/‹/›
Buttons
y`
as the disc’s programming allows. The
option selected will typically be highlighted in
a certain color or inside an outline box.
•
To select a highlighted option, which may
either play a portion of the disc or move to
a submenu, press the
Enter Button
or Play/Pause Button .
29
29
31
28
31
(continued)
Page 58

58
Operating the DVD600IIDVD Changer
•
On some discs, when you select the DVD
menu during the playback of a movie, the disc
will return to the point in the program where
the menu was selected by offering a “Play
Movie” option. Press the
Enter Button
or Play/Pause Button to
resume play. However, not all discs offer this
feature, and selecting the menu while playing
a movie may mean that you will either have
to go back to the beginning of the program or
the start of a chapter. This feature is out of
the control of the DVD600
II
, as it is set by the
disc’s internal programming.
• Some DVD discs also feature a Chapter
Selection menu. Press the
Title Button x
to proceed directly to the disc’s Chapter
Selection option.
IMPORTANT NOTES
ON DVD PLAYBACK
Due to the nature of this product category, DVD
players, while being operated at elevated temperatures, may exhibit certain anomalies such
as picture freeze-ups. If this occurs, the
DVD600
II
needs to be “reset” by powering it
down and up again, using its master On/Off
switch. Should this occur with your DVD600
II
,
first check your discs for any damage, scratches
and fingerprints. If discs are OK, then ventilation
around the DVD600
II
needs to be increased to
ensure proper operation.
The DVD600
II
is capable of all the features and
options covered by the DVD standards. However,
it is up to the producer of a DVD disc to decide
which of those features and functions are available on any given disc. For that reason, not all
discs will function identically, and some discs
will not have many of the features of the DVD
system. For example, most current DVD discs do
not take advantage of the multiple-angle feature. When the player displays the “Feature
Prohibited” icon “
”, this indicates that the disc
has not been programmed for that feature.
In addition, it is common for the producers of
DVD discs to block the use of certain functions
during only some parts of a disc. For example,
many discs prohibit the use of fast-play buttons
or prohibit access to the Chapter Menu display
during the playback of copyright notices, studio
logos, movie credits or trailers. The appearance
of the “Feature Prohibited” icon “
”, or the
inability of certain features to operate when the
disc itself has prohibited them, does not indicate a problem with the DVD600
II
, as these fea-
tures are outside of the unit’s control.
Using the Menu Bar
The DVD600IIis equipped with a powerful on-
screen display system that serves the dual purpose of showing you the current status of the
DVD600
II
while enabling quick and easy
changes to settings and functions. Depending
on whether a DVD or CD is in use, the menu will
vary to display information that is specific to the
type of disc in play.
Menus and Controls
When a disc is playing, press the Status
Button
e to view the status of the current
disc and to change the setting for key playback
functions (Figure 18).
Figure 18
Title: The number shown indicates the number
of the title that is currently playing.
Chapter: The number shown indicates the
number of the chapter that is currently playing.
Audio: The number and abbreviation show the
audio language soundtrack that is currently
playing. Consult the DVD jacket for the key to
available audio tracks on the disc.
Subtitles: The number and abbreviation show
the subtitle language that is currently playing.
Consult the DVD jacket for the key to available
subtitle languages on the disc. A pound sign (
#)
displayed next to the language selection indicates that subtitles are active.
Angles: The number shown indicates the
multiple-angle view that is currently playing.
Bookmarks: Highlight this area and press the
Enter Button to mark or go to previously
bookmarked locations on a disc.
Disc Type: The type of disc playing (DVD or CD)
is shown.
Disc Number: The slot number of the disc being
played is shown.
Time Indicator: The elapsed time of the current
title is shown.
Once the Menu Bar appears, press the
‹/›
Buttons ` to move across the display to
select the desired option. When the option to be
changed is highlighted in white with yellow
brackets on both sides, press the
Enter Button
to change the setting for that option.
Selecting Titles and Chapters
Some discs contain more than one title.
Remember that a disc may contain one title or
two separate program titles, or the disc may use
the Title function to separate the special feature
sections or audio tracks on the disc. The use of
titles is optional with the producer of each DVD
disc, as is the way in which he/she may choose
to implement the feature. You may directly
access any chapter while the disc is playing or
in Pause mode simply by entering its number
using the remote.
To change the title on those discs using the
Menu Status Bar, follow these steps:
1. During disc playback, press the Status
Button
e.
2. If needed, press the ‹
/
› Buttons `
until the disc icon for the current title, with the
letter “T” underneath it, is highlighted in white
between yellow brackets.
3. Press the Enter Button .
4. Note that the number to the right of the “T”
will be replaced with two dashes (– –).
5. Use the Numeric Keys –
to enter the number of the title to be accessed.
6. The desired title will automatically be started.
Titles may also be selected during the playback
of a DVD by pressing the
Title Button x.
However, the action of the disc when pressing
this button will vary from disc to disc. On occasion, pressing this button will take you to the
disc’s main menu while, in other cases, pressing
this button will result in no action at all.
The movies or programs on most discs are divided
into individual chapters, as selected by the
disc’s producer. Using the on-screen Menu Bar,
you may view the number of the current chapter
and move to any chapter on the disc.
To change the chapter using the Menu Status
Bar, follow these steps:
1. During disc playback, press the Status
Button
e.
2. Press the ‹
/
› Buttons ` until the
icon showing a disc and a file folder (second
from left), with the letter “C” beneath it, is
highlighted in white between yellow brackets.
3. Press the Enter Button .
4. Note that the number to the right of the “C”
Page 59

59
Operating the DVD600IIDVD Changer
will be replaced with two dashes (– –).
5. Using the Numeric Keys –,
enter the number of the chapter to be accessed.
6. The desired chapter will automatically be
started.
You may also simply enter the chapter number
while the disc is playing to skip to that chapter.
Changing Languages (Audio)
DVD discs may contain a variety of audio tracks,
including foreign languages, special commentaries, descriptive video for the sight-impaired,
and various digital formats. Some DVD-Audio
discs that contain linear PCM or Dolby Digital
5.1 audio tracks may allow you to access these
tracks using the Audio feature described in this
section. In normal play, the unit will always look
for the default setting for the audio track, but
you may change the audio track at any time
using the Menu Status Bar and following these
steps:
1. During disc playback, press the Status
Button
e.
2. Press the ‹
/
› Buttons ` until the
speaker icon (third from the left) is highlighted
in white between yellow brackets.
3. Press the Enter Button .
4. Note that the main Menu Bar will be replaced
with a single display of the current language
type (Figure 19).
Figure 19
5. Press the Enter Button until the desired
audio track is displayed. Note that the audio
tracks available on a disc will vary and that they
are always listed on the disc’s jacket or cover.
6. Within a few seconds, the disc will continue
play with the newly selected audio track.
Note that the audio track type selected in this
fashion is temporary and will only remain in
effect until the player is turned off. When the
unit is turned on for subsequent play, the
default audio type will always be used.
The audio track may also be selected during
the playback of a DVD by pressing the
Audio
Button
t. After pressing the button, the audio
track may be changed by pressing the
Enter
Button
until the desired audio track is
shown. Note, however, that some discs do not
allow audio track change while a disc is playing.
When the
Audio Button t is pressed on this
type of disc, the player will go to the disc’s own
menu page for audio track selection. In this
case, use the
‹/›
/⁄/
¤
Buttons y`
to make the selection from the menu
screen and then press the
Enter Button .
The functionality of the
Audio Button t may
vary from disc to disc. Many discs will allow you
to change the playback language while the disc
is playing, as noted earlier. However, when the
Audio Button t is pressed with some discs,
playback will stop and you will be taken to the
disc’s own audio menu. At that menu, use the
‹/›
/⁄/
¤
Buttons y` to high-
light the desired playback language. Press the
Enter Button when the choice is made
and the disc will either resume playback or
take you to the disc’s main menu. Note that
these functions are controlled by information
programmed within the disc, and are outside
of the control of the DVD600
II
.
DVD discs may contain a variety of subtitles. In
normal play, the unit will always look for the
default setting for the subtitle language, but you
may change that language at any time using the
Menu Status Bar and by following these steps:
1. During disc playback, press the Status
Button
e.
2. Press the ‹
/
› Buttons ` until the
letter “S” icon (fourth from the left) is highlighted
in white between yellow brackets.
3. Press the Enter Button .
4. Note that the main Menu Bar will be replaced
with a single display of the subtitle language
(Figure 20).
Figure 20
5. Press the Enter Button until the desired
subtitle language is displayed. Note that the
subtitles available on a disc will vary, and they
are always listed on the disc’s jacket or cover.
Some discs may not offer alternative subtitles,
or any subtitles at all.
6. Press the Subtitle On/Off Button and
the
Enter Button and within a few sec-
onds the disc will continue to play with the
newly selected subtitle language.
Note that the subtitle language selected in this
fashion is temporary, and will remain in effect
until the player is turned off. When the unit
is turned on for subsequent play, the default
subtitle language will always be used.
The subtitle language may also be selected during the playback of a DVD by pressing the
Subtitle Button . After pressing the button, the language may be changed by pressing
the
Enter Button until the desired choice
is shown. Note, however, that some discs do
not allow audio track change while the disc is
playing. When the
Subtitle Button is
pressed, the player will go to the disc’s own
menu page for subtitle disc selection. In this
case, use the
‹/›
/⁄/
¤
Buttons y`
to make the selection from the menu
screen and then press the
Enter Button .
IMPORTANT NOTE: The steps indicated on
the page allow you to change the subtitle language, but they do not determine whether the
subtitles are actually displayed on the screen.
To have the subtitles appear at any time, press
the
Subtitle On/Off Button to toggle the
subtitles on or off with each press of the button.
When the subtitles are active, a check-mark
icon “
✔” will appear in the box to the right of
the subtitle description as shown earlier.
Also note that some DVD discs do not contain
subtitles. When the
Subtitle On/Off Button
is pressed on a disc with no subtitles, the
Prohibit icon “
” will appear on screen.
Changing Camera Angles
A special feature of the DVD format is its capability of showing more than one view, or camera
angle, of the same scene. This feature enables
you to become the director, selecting the view
of a scene that you wish. Note, however, that
this feature does not appear on many discs and,
when it does appear, it will typically be for only
certain scenes and not for the entire disc’s program. If you attempt to use the multiple-angle
feature on a disc that is not programmed for it,
you may see the “Prohibited Feature” icon “
”
on the screen. This is not a fault of the player; it
simply indicates that the feature is not available
on the disc being played.
To see whether a disc contains multiple angles,
check the disc’s cover or jacket. When a disc
does contain scenes with multiple angles, the producers will usually include some sort of special
on-screen icon to alert you to the availability of
different angles of view. When you see such an
icon, the angle may be changed by the following
steps:
1. Press the Status Button e.
(continued)
Page 60

60
Operating the DVD600IIDVD Changer
2. Press the ‹
/
› Buttons ` until the
camera icon with the letters “Ang” below it (fifth
from the left) is highlighted in white between
yellow brackets.
3. Press the Enter Button .
4. Note that the main Menu Bar will be replaced
with a single display of the angle number
(Figure 21).
Figure 21
5. Press the Enter Button until the desired
angle is shown. Note that the number of angles
available is set by the disc’s producer, not the
DVD600
II
, and it may vary from disc to disc.
You may also change the angle directly by
pressing the
Angle Button when multiple
angles are present, until the desired angle
appears on the screen.
Playing CDs
The DVD600IIallows you to take advantage of
the on-screen Menu Bar even when playing
CDs. The use of this graphical display makes it
easy to select CD Functions.
When a CD is playing, the Menu Bar will automatically appear in your video display, even
though there is no video on the CD itself. To
remove the Menu Bar at any time, press the
Clear Button . If the Menu Bar is not present, press the
Status Button e to have it
appear on the screen (Figure 22).
Figure 22
Track: The number shown indicates the number
of the track that is currently playing.
IntroScan: When the IntroScan feature is
active, the musical notes in this icon will
change.
Bookmarks: Highlight this area and press enter
to enter or go to bookmarked locations on a disc.
Time Display Type: This shows the type of
time indication being shown: Time Remaining
for the Current Track, Total Elapsed for the Disc,
or Total Remaining for the Disc.
Disc Type: Shows the type of disc being played.
Disc Number: The slot number of the disc being
played is shown.
Time Indicator: The time indication selected
is shown.
Once the Menu Bar appears, press the
‹/›
Buttons ` to move across the display
to select the desired option. When the option to
be changed is highlighted, press the
Enter
Button
to change the setting for that
option.
Selecting a Track
To select any track on a CD, follow these steps:
Enter the track number while the disc is playing
or in Pause mode by entering its number, or:
1. During disc playback, press the Status Button
e if the Menu Bar is not already on the screen.
2. If needed, press the ‹
/
› Buttons `
until the disc icon with the letter “T” underneath
it is highlighted in white between yellow brackets.
3. Press the Enter Button .
4. Note that the number to the right of the “T”
will be replaced with two dashes (– –).
5. Using the Numeric Keys –,
enter the number of the track to be accessed.
6. The desired title will automatically be started.
Using IntroScan
The IntroScan feature allows you to sample the
tracks on a CD by playing the first ten seconds
of each track and then moving to the next track.
To use IntroScan, follow these steps:
1. During disc playback, press the Status Button
e if the Menu Bar is not already on the screen.
2. If needed, press the ‹
/
› Buttons `
until the musical score icon with the phrase
“IntroScan” underneath it (second from the left)
is highlighted.
3. Press the Enter Button .
4. Note that the disc will immediately begin to
play the first track on the disc and the musical
notes in the icon will change and flash.
5. The unit will play the first ten seconds of
each track on the disc, moving from one track to
the next.
6. To play a track during IntroScan, press the
Play/Pause Button .
7. If no track is selected, the disc will stop play-
ing when it has played the first ten seconds of
each track in order.
Note that while the IntroScan feature is in use,
the
Intro Indicator will appear in the
Information Display .
Time Display Selection
When playing CDs, the DVD600IIis capable of
displaying the time displays that you are familiar with from traditional CD-only players. The
choice of a time display is made through the use
of the on-screen Menu Bar, but any changes to
the display will also change the Time Display
mode for the Information Display.
To change the time display during CD playback,
follow these steps:
1. During disc playback, press the Status Button
e if the Menu Bar is not already on the screen.
2. If needed, press the ‹
/
› Buttons `
until the clock icon with the word “Time” next to it
is highlighted.
3. Press the Enter Button to select one of
these four choices. Each press of the button will
select the next option:
•
Track Elapsed: This shows the time that has
elapsed for the current track. At the start of
each track this display will reset to zero and
begin to count up again.
•
Track Remain: This shows the time
remaining for the current track. At the start of
each track the time will begin to count down
again, starting with the total time of the
track.
•
Disc Elapsed: This shows the total time that
the current disc has played for all tracks.
•
Disc Remain: This shows the total time
remaining for all tracks on the disc that have
not yet been played.
Playing MP3 and Video CD Discs
The DVD600IIis rare among DVD players in that
it is able to play discs containing MP3 audio
files. This means that you may enjoy the latest
music, using discs created in your computer,
through the high quality audio components in
your home the
ater system. As the way that MP3
files are recorded
on discs differs from the way
conventional CD audio discs are structured, MP3
playback is somewhat different from standard CDs.
Page 61

61
Operating the DVD600IIDVD Changer
MP3 Disc Playback
When the DVD600IIreads a disc and recognizes
it as an MP3 disc, no
Disc Type Indicator
will light; however, a listing of all the directories
and tracks on the disc will appear on the video
screen. (Figure 23). Note that the right side of
the screen will initially be blank, as that is used
for programming playlists for MP3 playback. The
black box in the upper left corner of the screen
will show the Play symbol while a track is playing, or the Play/Pause symbol when a track has
been paused, or no symbol when the unit is in
Stop mode. The box in the top center of the display will contain the file name of the currently
selected track.
The second row of boxes will display, from left
to right, an indication of whether the current
mode is Standard Play, Random Play or Repeat
Play; the track number currently playing, and the
elapsed time of the current track.
Figure 23
To play a track, press the
⁄/¤
Navigation
Buttons
y until the desired track name
is highlighted. If the list of tracks is longer than
will fit on the screen, a
⁄
or ¤indicator will
appear at the top or bottom of the track list to
remind you that you may scroll through the list
to see additional titles.
To begin playback, press the
Play/Pause
Button
or the Enter Button .
During MP3 playback most of the standard
CD/DVD playback controls operate in their
normal fashion:
•
You may skip forward to the next track on the
disc by pressing the
Next Button .
•
You may skip back to the previous track on the
disc by pressing the
Previous Button .
•
Press the
Pause Button to momentarily
stop playback. Press it again to resume play.
• Press the
Enter Button to begin play, or
to restart play of the current track from the
beginning.
NOTES ON MP3 PLAYBACK
•
The Fast Forward and Reverse Search modes
are not available during MP3 playback.
•
During MP3 playback the
Program Time
Indicators will show the elapsed time of
the track being played. Other time display
options are not available with MP3 playback.
•
The DVD600
II
is only compatible with standard MP3-encoded discs. Other compressed
audio formats used for Internet audio downloads will not play on the DVD600
II
.
•
Due to the differences in various versions of
the MP3 format, and the many differences
between the CD-R machines used to record
MP3 discs on a computer, it is possible that
some MP3 discs may not play on the
DVD600
II
even though they will work on a
computer. This is normal and does not
indicate a fault with the unit.
•
When a multisession disc with both standard
CD audio and MP3 content is in use, the
DVD600
II
will play only the CD audio sections
of the disc.
•
When an MP3 disc with multiple directories
is playing, the DVD600
II
will search out all
MP3 files on the disc and list them in the onscreen display in the order in which the directories are structured on the disc. Note that if
the same title is used for tracks in different
directories, this may result in the same
title appearing more than once in the track
listings.
Programmed Playback of MP3 Discs
The DVD600IIis capable of creating playlists up
to 130 tracks long with the MP3 files on a properly recorded disc. To create a playback list for
MP3 titles, follow these steps:
Step 1: Load a compatible MP3 disc, but do not
put it into
play
or
stop play
if it begins automati-
cally.
Step 2: Press the
Program Button to open
a playlist. The screen will change to Program
Play Mode, as indicated in the upper left corner
of Figure 24. The
Program Indicator
will
also light in the
Information Display .
Figure 24
Step 3: Use the
⁄/¤
Navigation Buttons
y to highlight the first track to be placed
in the list and press the
Enter Button .
Note that the track name will now appear on
the right side of the screen.
Step 4: Repeat the step above until all desired
tracks are added to the playlist.
Step 5: To remove a track from the playlist, first
press the
‹/›
Navigation Buttons
`
so that the highlight moves to the right side of the
screen under the
PROGRAM listing. Use the
⁄
/
¤ Navigation Buttons
y
to high-
light the track to be deleted and press the
Clear
Button
.
Step 6: To clear all the tracks in the playlist and
start over, press the
‹/›
Navigation Buttons
` until the ALL CLEAR box at the
bottom of the right side of the screen is highlighted and press the
Enter Button .
Step 7: To play the tracks on the list, press the
Play/Pause Button .
Once a playlist is created, it will remain available as long as the disc is not changed or the
power turned off. You may play any track on the
disc without erasing the playlist by pressing the
‹/›
Navigation Buttons `/ to return
the highlight bar to the left side of the screen
Repeat Playback of MP3 Discs
Repeat playback operation for MP3 discs differs
somewhat from the steps used for repeat playback of standard DVD discs. Press the
Repeat
Button
to cycle through the following
options, which will be displayed on the screen:
Repeat All Discs, Repeat 1
Disc
, Repeat 1 Folder,
Repeat Track, Standard Play
The Repeat Indicators will also light to
reflect the current mode. The Repeat A–B function is not available for MP3 discs.
For Random Play of the files on the MP3 disc,
press the
Random Button to toggle
between Random Play and Standard Play, as
displayed on the screen.
VCD Playback
VCD is a format that predates DVD which is
based on a different compression format than
DVD and a recording method that is similar to
CDs. Although the DVD has, for the most part,
replaced VCD as a format, the DVD600
II
offers
VCD playback so that you may play your existing
library of VCD discs.
(continued)
Page 62

62
Operating the DVD600IIDVD Changer
There are two versions of the VCD format: an
early version which is simply called “VCD” and
a later version with Playback Control which is
called “Version 2.0” or “PBC”. The DVD600
II
is
compatible with both forms of VCD, although
playback will vary according to which version
is used and the specific way in which the disc
was created.
However, the DVD600
II
is not capable of playing
SVCD (Super Video CD) discs. Also, do not confuse the Video CD format with the photo CDs
that you may receive when developing a roll of
film. Photo CDs may not be viewed using the
DVD600
II
.
Even though VCD discs provide video, since the
format is based on CD technology, the playback
functions for a VCD disc operate very closely to
those for CD. To play a VCD disc, place it in the
DVD600
II
as you would any other CD or DVD
disc. After the unit takes a few seconds to read
the disc’s contents the VCD segment of the
Disc Type Indicators will light and the
disc will begin playing. If the disc has been created under VCD Version 2.0, or if it otherwise
allows Playback Control functionality, the letters
PBC will appear in the Title/Track Indicators
.
However, keep in mind that the exact
level of functionality for any VCD will vary widely and it is ultimately determined by the way the
disc was created, not by the DVD600
II
.
When playing VCD discs, most standard
DVD/CD playback controls function as normal,
including Play, Stop, Pause, Forward or Reverse
Slow Play, and Fast Forward or Reverse Search
(x2, 4x and 8x speeds). The indications for fast
play in either direction work as described for CD
playback.
Using the On-Screen Status Bar
for VCD Playback
When playing many VCD discs, it is possible to
access the disc’s features using the on screen
menu bar in the same manner as shown for CD
playback. Note, however, that the while the
IntroScan icons will appear in the menu bar, the
IntroScan feature is not available for VCD discs.
Use of other functions will vary according to the
disc type. With some VCD discs, you may select
a track using the Track function on the menu
bar. If the menu bar is not visible on the screen
press the
Status Button e to recall it to the
screen. Note that when
PBC appears under
the disc icon in the far left position of the menu
bar it is not possible to change track numbers
directly.
Depending on the disc’s functionality, some VCD
discs allow the time display to be changed in
the same manner as described for CD discs.
Playback Control
VCD discs made under the Revision 2.0 specification will usually offer PBC, or playback control.
With PBC many discs include chapter selection
menus that are similar to those found on DVDs.
However, on VCD discs the menus are recalled
and controlled differently than on DVD discs.
•
To view the menu options on a PBC disc,
press the
Next or Previous
buttons on the remote or the Skip Forward/
Reverse Buttons
on the front panel.
•
Once the menu options appear on the screen,
make your selection by pressing the
Numeric
Button
- that corresponds
to your desired choice. The desired selection
will begin playingautomatically.
Note that the Menu Button used during DVD
playback is not used for VCD playback.
Page 63

63
Operating the DVD600IIDVD Changer
Programmed Play
The DVD600IIis equipped with a wide range of
programmed play functions that enable you to
have the unit select or repeat tracks for you, or
you may program a specific order for discs and
tracks to play.
Random Play
The Random Play function will play all of the
tracks on a CD or chapters on a DVD in a random order, as selected by the DVD600
II
. Once
the disc has played all of the tracks, it will stop.
To select Random Play at any time while a CD or
DVD is playing, press the
Random Button .
The Random Play Banner (Figure 25) will appear
on the screen and the
Random Indicator
will appear in order to confirm your selection.
To remove the Random Play Banner from the
screen, press the
Clear Button .
Figure 25
To return to Standard Play, with tracks or chapters playing in order, press the
Random Button
again. Note that a Standard Play Banner
(Figure 26) will appear in order to confirm your
selection and the
Random Indicator will
go out. The DVD600
II
may return to the disc’s
main menu.
Figure 26
Repeat Play
The DVD600IIoffers five repeat functions that
allow you to take advantage of the five-disc
capacity of the unit for unattended playback:
•
Repeat All: Plays all discs in the unit in order
from beginning to end.
•
Repeat 1 Disc: Plays the current disc from
start to finish until the disc is manually
stopped.
•
Repeat Title: For DVD discs only, this mode
repeats the title currently being played until
the disc is manually stopped.
•
Repeat Track/Chapter: Repeats the CD
track or DVD chapter currently being played
until the disc is manually stopped.
•
Repeat A–B: Repeats any selected portion of
a disc until the disc is manually stopped.
To select Repeat All, Repeat 1 Disc, Repeat Title
or Repeat Track/Chapter, simply press the
Repeat
Button
until the banner display with the
desired playback method appears on the screen.
The selection process will follow this order:
•
For DVD Discs: Repeat All Discs ➔ Repeat
1 Disc
➔ Repeat Title ➔Repeat Chapter ➔
Repeat Off
•
For CD Discs: Repeat All Discs ➔ Repeat 1
Disc
➔ Repeat Track ➔Repeat Off
Also, when the video display is not available,
the
Repeat Indicators will light in the
Information Display to show the options
in use.
To stop any Repeat Play function, press the
Repeat Button until the Repeat Off
Banner appears in the on-screen display or the
Repeat Indicators in the Information
Display
go out.
Repeat Play may also be stopped by pressing
the
Stop Button twice.
Repeat A–B
The Repeat A–B function allows you to select
any portion of a DVD or CD and have it repeat
continually unit the unit is manually stopped.
To initiate a Repeat A–B playback sequence,
follow these steps while a disc is playing:
1. Press the Repeat A–B Button at the
start of the sequence to be repeated. Note that
a Repeat A- Banner (Figure 27) will appear on
the video screen and the
Repeat A Indicator
will light in the Information Display.
Figure 27
2. When at the end of the sequence to be
repeated, note that the on-screen banner message will change to
Repeat A–B (Figure
28), as will the
Repeat A–B Indicator in
the Information Display.
Figure 28
3. The selected sequence will now play continually
until the
Stop Button is pressed.
Programmed Playlists
Programmed play allows you to select any track,
title or chapter from any disc in the DVD600
II
for
playback in a specific order. This type of
programming is particularly useful for parties
or other situations where you want continual
playback of specific selections for a long period
of time. To program the discs in the DVD600
II
for playback, follow these steps:
1. Press the Program Button on the
remote. Note that the Program Edit Screen
(Figures 29a and 29b) will appear on the video
display.
Figure 29a. CD Selected
Figure 29b. DVD Selected
2. Select the disc position for the first playback
selection by pressing the
⁄/¤
Buttons
y . When the desired disc number
appears in the disc’s box, press the
Enter
Button
or › Button to move to the
next selection.
3. The second box will now be highlighted to
indicate that a selection for track or title is to be
made. As the DVD600
II
already knows the disc
type for the position selected, the heading over
the box will indicate “Track” for CD discs and
“Title” for DVD discs. The number in parentheses under the box shows the maximum
number of tracks or titles on the disc. If “99”
appears, it indicates that the disc selected has
not yet been played and the unit does not yet
know the type of disc and how many titles or
tracks are available.
4. Press the
⁄/¤
Buttons y to scroll
through the list of available tracks or titles.
Press the
Enter Button or › Button
to move to the next selection.
Note that most DVD movie discs use “Title 1”
for movies, while “Title 2” is used for the opening logos and piracy warnings. Before selecting
a DVD title number, you may wish to preview
the disc while the on-screen Menu Bar is active
to see which title numbers refer to each portion
of the disc. This is particularly important in discs
with large amounts of special feature material.
(continued)
Page 64

64
Operating the DVD600IIDVD Changer
5. The third box will now be highlighted to indi-
cate that a selection for chapter should be
made. This choice is available only for DVD
discs, as CD discs do not have chapter capability. The number in parentheses under the box
shows the maximum number of chapters on the
disc. If “999” appears, it indicates that the disc
selected has not yet been played and the unit
does not yet know the type of disc and how
many titles or tracks are available. If “0” appears,
this is your indication that the disc is a CD.
6. Press the
⁄/¤
Buttons y to scroll
through the list of available chapters. Press the
Enter Button or › Button to move
to the next selection area.
7. The highlighted box will now appear in a column where the options are “Add,” “Delete,”
“Play” and “Done,” and the “Add” box should
be highlighted. Since this is the first selection to
be entered, press the
Enter Button and
note that the selected disc, track, title and chapter
will be added to the Playlist column. The highlight
will return to the disc box to allow you to enter
additional selections by repeating Steps 2 through 7.
8. Repeat the steps as needed, noting that the
selections will be added to the playlist up to a
maximum of 32 steps.
•
To delete an entry from the playlist, press the
› and
⁄/¤
Buttons y until the
selection to be deleted is highlighted in the
playlist. Press the
Enter Button and
then press the
¤
Button once, so that
the word
DELETE is highlighted. Press the
Enter Button and the selection will be
deleted. A selection may also be deleted by
following this step to highlight it and then
pressing the
Clear Button .
•
To insert an entry into a playlist that has
already been created, press the
› and
⁄/¤
Buttons y until the place on the
playlist where you wish to insert a selection
is highlighted. Press the
Enter Button
and then press the ¤ Button once,
so that the word
INSERT is highlighted,
and then follow Steps 2 through 7. When you
have entered the data for the selection, highlight the word
INSERT and press Enter.
9. When you have completed the playlist, you
may play the programmed selections by pressing the
› and
⁄/¤
Buttons y until
PLAY is highlighted. Press Enter to begin
playback of the entire playlist. During Programmed
Play, the
Program Indicator will light.
10. To exit from the programming screen, press
the
Return Button .
Notes on Programmed Play
•
To stop the playback of a programmed
playlist, press the
Stop Button
twice. Pressing the Stop Button only
once will stop play of the current track, but
will allow you to resume play of that track
and the playlist by pressing the
Play Button
again.
•
To cancel programmed playlists, press the
Clear Button .
•
To edit the contents of a playlist using the
Information Display only, and not the
on-screen display, follow these steps:
•
Press the
Check Button .
•
Press the Check Button again to step
through each of the programmed items. The
Program Sequence Number will appear on
the far right side of the
Information
Display
, next to the PR indication.
•
Use the
‹
/
› Buttons ` to select
the disc, track or chapter to be edited.
•
Use the
⁄/¤
Buttons y to change
the selection.
•
Press the
Clear Button to remove a
program step.
•
When all steps have been programmed,
press the
Play Button to begin pro-
grammed play, or the
Return Button
to exit the programming function and
return to normal operation.
Bookmarks
Bookmarks are a feature of the DVD600IIthat
allows you to mark up to nine different points
on a disc and to quickly return to those points
later. The Bookmarks feature works on both
DVD and CD discs.
To Enter a Bookmark
1.
During disc playback, press the Status
Button
e if the Menu Bar is not already on
the screen.
2. Press the ‹
/
› Buttons ` until the
disc icon with the word “Mark” below it is
highlighted.
3. Press the Enter Button to view the
Bookmark Banner (Figure 30).
Figure 30
4. At any point during playback where you wish
to mark a spot so that you may return to it later,
press the
Enter Button . Note that a check
mark “
✔” will appear in the box on both the
“Go To” and “Mark” lines.
5. To enter additional Bookmark points, press
the
‹
/
› Buttons ` until another empty
box on the “Mark” line is highlighted. Press the
Enter Button .
6. Repeat Steps 4 and 5 for up to nine Bookmark
points on a disc.
7. To exit the Bookmark Banner, press the ‹
/
›
Buttons ` until the box at the right side
of the banner with the arrow and open door icons
is highlighted. Press the
Enter Button to
return to normal play. Press the
Clear Button
to remove the Bookmark menu bar from the
on-screen display.
The marked spots will remain in the memory of
the DVD600
II
as long as the disc is not changed.
The Bookmark memory will remain active if the
disc is stopped or the unit turned off, but it will
be lost if the disc is removed from the player, or
if the disc tray drawer is opened when the unit
is the Stop mode.
To Recall a Bookmarked
Scene or Passage
Note that a check mark “✔” will appear in the
box on both the “Go To” and “Mark” lines.
1. During disc playback, press the Status
Button
e if the Menu Bar is not already on
the screen.
2. Press the ‹/› Buttons ` until the
disc icon with the word
MARK below it is
highlighted.
3. Press the Enter Button to view the
Bookmark banner.
4. Press the ⁄Button y so that a box
on the top “Go To” line of the banner is highlighted.
5. Press the ‹/› Buttons ` so that the
box below the number of the desired Bookmarked
spot is highlighted.
6. Press the Enter Button to go directly to
the selected point on the disc.
7. To exit the Bookmark Banner, press the ‹/›
Buttons ` until the box at the right side
of the banner with the arrow and open door
icons is highlighted. Press the
Enter Button
to return to normal play. Press the Clear
Button
to remove the Bookmark menu bar
from the on-screen display.
Note that at any time while the Bookmark
Banner is displayed, entering any
Numeric Key
– will highlight that numbered
mark, but will not proceed to a different chapter
or track on the disc.
Page 65

65
Operating the DVD600IIDVD Changer
DVD Language Codes
The availability of specific languages for the main audio track or subtitles is dependent on the choices made by a disc’s producer. You should always
consult the disc’s jacket for information on languages for any disc. In the case of some languages, you may be required to enter a code from the list
below to access that language. See pages 47 and 48 for more information on entering language codes.
Language Code
Abkhazian 6566
Afar 6565
Afrikaans 6570
Albanian 8381
Ameharic 6577
Arabic 6582
Armenian 7289
Assamese 6583
Aymara 6588
Azerbaijani 6590
Bashkir 6665
Basque 6985
Bengali; Bangla 6678
Bhutani 6890
Bihari 6672
Bislama 6673
Breton 6682
Bulgarian 6671
Burmese 7789
Byelorussian 6669
Cambodian 7577
Catalan 6765
Chinese 9072
Corsican 6779
Croatian 7282
Czech 6783
Danish 6865
Dutch 7876
English 6978
Esperanto 6979
Estonian 6984
Faroese 7079
Fiji 7074
Finnish 7073
French 7082
Frisian 7089
Galician 7176
Georgian 7565
German 6869
Greek 6976
Greenlandic 7576
Guarani 7178
Gujarati 7185
Hausa 7265
Hebrew 7387
Hindi 7273
Language Code
Hungarian 7285
Icelandic 7383
Indonesian 7378
Interlingua 7365
Interlingue 7369
Iunpiak 7375
Irish 7165
Italian 7384
Japanese 7465
Javanese 7487
Kannada 7578
Kashmiri 7583
Kazakh 7575
Kinyarwanda 8287
Kirghiz 7589
Kirundi 8278
Korean 7579
Kurdish 7585
Laothian 7679
Latin 7665
Latvian, Lettish 7686
Lingala 7678
Lithuanian 7684
Macedonian 7775
Malagsy 7771
Malay 7783
Malayalam 7776
Maltese 7784
Maori 7773
Marathi 7782
Moldavian 7779
Mongolian 7778
Naru 7865
Nepali 7869
Norwegian 7879
Occitan 7967
Oriya 7982
Oromo (Afan) 7977
Panjabi 8065
Pashto, Pushto 8083
Persian 7065
Polish 8076
Portuguese 8084
Quechua 8185
Rhaero-Romance 8277
Romanian 8279
Language Code
Russian 8285
Samoan 8377
Sangho 8371
Sanskrit 8365
Scots Gaelic 7168
Serbian 8382
Servo-Groatian 8372
Sesotho 8384
Setswana 8478
Shona 8378
Sindhi 8368
Singhalese 8373
Siswati 8383
Slovak 8375
Slovenian 8376
Somali 8379
Spanish 6983
Sundanese 8385
Swahili 8387
Swedish 8386
Tagalog 8476
Tajik 8471
Tamil 8465
Tatar 8484
Telugu 8469
Thai 8472
Tibetan 6679
Tigrinya 8473
Tonga 8479
Tsonga 8483
Turkish 8482
Turkmen 8475
Twi 8487
Ukrainian 8575
Urdu 8582
Uzbek 8590
Vietnamese 8673
Volapuk 8679
Welsh 6789
Wolof 8779
Xhosa 8872
Yiddish 7473
Yoruba 8979
Zulu 9085
Page 66

66
Troubleshooting
Processor Reset
In the rare case where the receiver’s operation
or the displays seem abnormal, the cause may
involve the erratic operation of the system’s
memory or microprocessor.
To correct this problem, first unplug the unit
from the AC wall outlet and wait at least three
minutes. After the pause, reconnect the AC
power cord and check the unit’s operation. If the
system still malfunctions, a system reset may
clear the problem.
To clear the receiver’s entire system memory
including tuner presets, output level settings,
delay times and speaker configuration data, first
put the unit in Standby by pressing the
System
Power Control Button
2. Next, press and
hold the
Tone Mode 6 and the FM Mode
Selector
@ buttons for three seconds.
The unit will turn on automatically and display
the
RESET message in the Main
Information Display
U.
NOTE: Resetting the processor will erase any
configuration settings you have made for speakers, output levels, surround modes and digital
input assignments, as well as the tuner presets.
After a reset, the unit will be returned to the
factory presets, and all settings for these items
must be reentered.
If the system is still operating incorrectly, there
may have been an electronic discharge or
severe AC line interference that has corrupted
the memory or microprocessor.
If these steps do not solve the problem, consult
an authorized JBL service center.
In the event that you forget the password for
the DVD600
II
, you may reset it to the factory
default by following this procedure: In Standby
mode, press the
Search Reverse and
Skip Forward buttons on the front panel
simultaneously for more than 3 seconds. The
Information Display will light, and a
test pattern will appear on your TV. Press the
System Power Control to proceed.
SYMPTOM PROBABLE CAUSE SOLUTION
DCR600IIdoes not function when Main • No AC Power • Make certain AC power cord is plugged into
Power Switch is pushed a live outlet.
• Check to see whether outlet is switch-controlled.
DVD600
II
does not turn on • Main Power Switch turned off • Press in Main Power Switch.
• No AC power • Check AC power plug and make certain any switched
outlet is turned on.
Display lights, but no sound • Intermittent input connections • Make certain that all input and speaker connections
are secure.
•
Mute is on • Press Mute Button c.
• Volume control is down • Turn up volume control.
Unit turns on, but front panel • Display brightness is turned off • Follow the instructions in the Display Brightness section
display does not light up so that the display is set to VFD FULL.
No sound from any speaker; • Amplifier is in Protection mode • Check speaker wire connections for shorts at receiver and
light around power switch is red due to possible short speaker ends.
• Amplifier is in Protection mode • Contact your local JBL service center.
due to internal problems
No sound from any speaker • No audio signal is being transmitted • Check that DCR600
II
is on and a source is playing.
to the speakers • Check all wires and connections between the DCR600
II
and speakers. Make sure all wires are connected. Make sure
none of the speaker wires are frayed, cut or punctured.
• Review proper operation of the DCR600
II
.
• If in DVD mode, make sure that • Check Input assignment for DVD Input. DVD Input should be
analog input is not accidentally assigned set to COAX 1 and the DVD600
II
Digital Output should be
connected to
Coaxial 1 Digital Input ™on the DCR600II.
• Intermittent connections • Check all audio connections.
• Incorrect digital audio selection • Check digital audio settings.
• DVD disc is in Fast or Slow mode • There is no audio playback on DVD discs during
Fast or Slow modes.
Page 67

67
Troubleshooting
No sound from one speaker • No audio signal is being transmitted • Check all wires and connections between the DCR600IIand
to the speakers speakers. Make sure all wires are connected. Make sure
none of the speaker wires are frayed, cut or punctured.
• In Dolby Digital or DTS modes, make sure that the DCR600
II
is configured so that the speaker in question is enabled.
No sound from surround or • Incorrect surround mode • Select a mode other than Stereo.
center speakers • Make sure the movie or TV show you are watching is
recorded in a surround sound mode. If it is not, try using
another surround mode.
• Input is monaural • There is no surround information from mono sources.
• Stereo or Mono program material • The surround decoder may not create center- or rear-channel
information from nonencoded programs.
• Review the operation of your DVD player and the jacket
of your DVD to make sure that the DVD features the desired
Dolby Digital or DTS mode, and that you have properly
selected that mode using both the DVD player’s menu and
the DVD disc’s menu.
• No audio signal is being transmitted • Check all wires and connections between the DCR600
II
and
to the speaker speaker. Make sure all wires are connected. Make sure
none of the speaker wires are frayed, cut or punctured.
• Incorrect configuration • If the DCR600
II
is set in Dolby Pro LogicII mode, make sure
the center speaker is not in Phantom mode.
• If the DCR600
II
is set in Dolby Digital or DTS mode, make
sure it is configured so that the center speaker is enabled.
• In Dolby Digital or DTS modes, make sure the DCR600
II
is
configured so that the surround speakers are enabled.
• Check all wires and connections between the DCR600
II
and
speakers. Make sure all wires are connected. Make sure
none of the speaker wires are frayed, cut or punctured.
System plays at low volume but • Speaker impedances are dropping too • Check all wires and connections between the DCR600
II
and
shuts off as volume is increased low for receiver to handle speakers. Make sure all wires are connected. Make sure
none of the speaker wires are frayed, cut or punctured.
• Do not use more than one pair of main speakers.
Low (or no) bass output • Speakers are connected out of phase • Make sure the connections to the left and right
Speaker Inputs have the correct polarity (+ and –).
• Subwoofer output of DCR600
II
not • In Dolby Digital or DTS modes, make sure the DCR600IIis
enabled configured so that the subwoofer and LFE output is enabled.
Unit does not respond to • Weak batteries in remote • Change remote batteries.
remote commands • Wrong device selected • Press the
Main h or DVD d selector.
• Remote sensor is obscured • Make certain front panel sensor is visible to remote
or connect remote sensor.
Intermittent buzzing in tuner • Local interference • Move unit or antenna away from computers, fluorescent
lights, motors or other electrical appliances.
Letters flash in the channel indicator • Digital audio feed paused • Resume play for DVD.
display and digital audio stops • Check that Digital Input is selected.
(continued)
Page 68

68
Troubleshooting
Disc does not play • Disc loaded improperly • Load disc label-side up.
• Incorrect disc type • Check to see that disc is CD, CD-R, CD-RW, DVD-Movie, MP3
or Video CD; other types will not play.
• Invalid Region Code • Use Region 1 disc only.
• Rating is above parental preset • Enter password to override or change rating settings.
• Wrong source for CD was selected • If you are playing a CD in the DVD600
II
,
you must select the DVD source on the DCR600
II
,
not the CD source.
No picture • Intermittent connections • Check all video connections.
• Wrong input • Check input selection of TV or DCR600
II
.
• Different types of video connections • You may not mix video connection types. If you use S-Video
in use connections from the DVD600
II
to the DCR600II, you must
also use the S-Video input on your television. If you use the
composite video connections from the DVD600
II
to the
DCR600
II
, you must also use the composite video input
on your television.
Picture is distorted or jumps during • MPEG-2 decoding • It is a normal artifact of DVD playback for pictures
Fast Forward or Reverse Play to jump or show some distortion during rapid play.
Picture jumps or freezes during • Unit may be overheating • Due to the nature of this product category, DVD players,
normal play while being operated at elevated temperatures, may exhibit
certain anomalies such as picture freeze-ups. If this occurs,
the DVD600
II
needs to be “reset” by powering it down
and up again, using its master On/Off switch. Should this
occur with your DVD600
II
, first check your discs for any
damage, scratches, and fingerprints. If discs are OK, then
ventilation around the DVD600
II
needs to be increased
to ensure proper operation.
Some remote buttons do not operate • Function not available for this disc • Some discs do not include all DVD features.
during DVD play
The menu is in a foreign language • Incorrect menu language • Change menu language selection.
“
” symbol appears • Requested function not available at • Certain functions may be disabled during passages
this time of a disc.
Picture is displayed in the • Incorrect match of aspect ratio settings • Change Aspect Ratio settings.
wrong aspect ratio to disc
Disc will not copy to VCR • Macrovision protection • Most DVDs are encoded with Macrovision
to prevent copying to VCR.
Page 69

69
JBL On Screen Library is a trademark of JBL, Inc. (patent pending).
JBL One-Click is a trademark of JBL, Inc. (patent pending).
*Manufactured under license from Dolby Laboratories. “Dolby,” “Pro Logic,” “AC-3” and the Double-D symbol are trademarks
of Dolby Laboratories. Confidential Unpublished Works. ©1992–1999 Dolby Laboratories, Inc. All rights reserved.
DTS and DTS Surround are registered trademarks of Digital Theater Systems, Inc.
UltraStereo is a trademark of UltraStereo Corp.
Logic 7 is a registered trademark of Lexicon, Inc., a Harman International Company.
Crystal is a registered trademark of Cirrus Logic Corp.
Audio Section
Two-Channel Stereo Mode
100W per channel continuous RMS power into 8 ohms
at 0.08% THD, 80Hz to 20kHz
Five-Channel Cinema Mode
100W per channel dynamic RMS power
into 8 ohms at 0.08% THD, 80Hz to 20kHz
(Plus 100W into 8 ohms at 0.08% THD,
20Hz to 80Hz for subwoofer)
Input Sensitivity/Impedance
200mV/47k ohms
Signal-to-Noise Ratio 95dBA
Surround System Adjacent Channel Separation
Analog Decoding 40dB
Dolby Digital 55dB
DTS 55dB
Frequency Response
10Hz–100kHz (+0, –3dB)
FM Tuner Section
Frequency Range 87.5–108MHz
Usable Sensitivity 1.3µV/13.2dBf
Signal-to-Noise Ratio 70dB (mono)
68dB (stereo)
Distortion 0.2% (mono)
0.3% (stereo)
Stereo Separation 40dB @ 1kHz
Selectivity ±400kHz, 70dB
Image Rejection 80dB
IF Rejection 90dB
Tuner Output Level 500mV at 1kHz,
±75kHz Deviation
AM Tuner Section
Frequency Range 520kHz–1710kHz
Signal-to-Noise Ratio 45dB
Usable Sensitivity 500µV (loop)
Distortion 0.8% (1kHz, 50% Modulation)
Selectivity 30dB at ±10kHz
Video Section
Format NTSC
Input Level/Impedance 1Vp-p/75 ohms
Output Level/Impedance 1Vp-p/75 ohms
Video Frequency
Response 10Hz to 8MHz (–3dB)
General
Unit Power Consumption 72W idle, 580W maximum
Unit Dimensions
Width 17.3 inches (440mm)
Height 6.5 inches (165mm)
Depth 17.1 inches (435mm)
Unit Weight 31 lb (14.1kg)
Depth measurement includes knobs, buttons and terminal connections.
Height measurement includes feet and chassis.
All features and specifications are subject to change without notice.
Technical Specifications
DCR600
II
Page 70

70
Playback Media: 5-inch (12cm) or 3-inch (8cm)
DVD-Video: Region 1, single or dual sides/layers, linear PCM,
Dolby Digital or DTS
CD, CD-R, CD-RW: Linear PCM Audio
MP3
Video CD (VCD): MPEG-1 Video, Linear PCM Audio
Video Section:
Signal format: NTSC
Composite Output: 1V p-p/75 ohms, sync, negative polarity
S Output: Y/Luminance: 1V p-p/75 ohms, sync, negative polarity
C/Chrominance: 0.286V p-p
Component Outputs: Y: 1V p-p/75 ohms, sync, negative polarity
Pr: 0.648V p-p/75 ohms
Pb: 0.648V p-p/75 ohms
Audio Section:
Coaxial Digital Output: 0.5V p-p/75 ohms
Frequency Response: 2Hz to 22kHz, +/– 0.5dB (44.1kHz sampling rate)
Dynamic Range: DVD: 105dB (20-bit)
CD: 100dB
Channel Separation: 90dB
THD: 0.0035%
Signal-to-Noise Ratio: 100 dB
Wow and Flutter: below measurable limits
General:
Unit Power Consumption: 25W
Unit Dimensions: Width: 17.3 inches (440mm)
Height: 5.1 inches (130mm)
Depth: 16.9 inches (420mm)
Unit Weight: 14.4 lb (7.6kg)
Depth measurement includes knobs and buttons.
Height measurement includes feet and chassis.
All features and specifications are subject to change without notice.
Technical Specifications
DVD600
II
This product incorporates copyright protection technology that is protected by method claims of certain U.S. patents and
other intellectual property rights owned by Macrovision Corporation and other rights owners. Use of this copyright protection
technology must be authorized by Macrovision Corporation and is intended for home and other limited viewing uses only,
unless otherwise authorized by Macrovision Corporation. Reverse engineering or disassembly is prohibited.
Page 71

71
Technical Specifications
SCS135P
Overall Frequency Response: 35Hz – 20kHz (–6dB)
Satellites
Configuration: 2-Way, video-shielded
Recommended Amplification: Use with DCR600IIonly
Impedance: 8 Ohms nominal
Sensitivity: 86dB @ 1 watt/1 meter
Tweeter: One 1/2" titanium-laminate dome
Midrange: One 3" cone
Unit Dimensions:
Width: 3.19 inches (81mm)
Height: 4.38 inches (111mm)
Depth: 3.75 inches (95mm)
Unit Weight: 1.1 lb (0.5kg)
Center
Configuration: 2-Way, video-shielded
Recommended Amplification: Use with DCR600IIonly
Impedance:8 Ohms nominal
Sensitivity: 86dB @ 1 watt/1 meter
Tweeter: One 1/2" titanium-laminate dome
Midranges: Dual 3" cones
Unit Dimensions:
Width: 7.63 inches (194mm)
Height: 3.25 inches (83mm)
Depth: 3.75 inches (95mm)
Unit Weight: 1.89 lb (0.86kg)
Subwoofer
Configuration: Floor-firing, bass-reflex ported enclosure
Woofer: 8" cone
Unit Dimensions: Width: 13 inches (330mm)
Height: 15 inches (381mm)
Depth: 14 inches (356mm)
Unit Weight: 30 lb (13.6kg)
All features and specifications are subject to change without notice.
Page 72

Technical Specifications
Cinema ProPack 600IISystem
General
Power Requirement: AC 120V 60Hz
Contents: DCR600II, DVD600II, Programmable Master Remote Control,
SCS135P speaker system, basic hookup wiring
Carton Dimensions:
Width: 36-5/8 inches (930mm)
Height: 17-5/8 inches (448mm)
Depth: 22-1/8 inches (562mm)
Shipping Weight: 82.7 lb (37.6kg)
All features and specifications are subject to change without notice.
MODEL NUMBER:
CINEMA PROPACK™600
II
Includes: DCR600II, DVD600IIand SCS135P
DESIGN GOAL: Re-create the excitement of the movies using high-performance separate components in one convenient package.
AUDIO/VIDEO RECEIVER: DCR600
II
With Dolby* Digital, Dolby Pro Logic* II, DTS®and Logic 7
®
SOURCE UNIT: DVD600IIFive-Disc Carousel DVD/CD/CD-R/CD-RW/VCD Changer With MP3 Decoding and
On Screen Library™ (patent pending) Feature
REMOTE CONTROL:JBL One-Click™ (patent pending) Remote Commander
LOUDSPEAKERS: SCS135P Six-Piece Home Cinema Speaker System With Four Satellites, One Center and
OWNER’S GUIDE
PRO SOUND
COMES HOME
™
JBL Consumer Products
250 Crossways Park Drive, Woodbury, NY 11797
8500 Balboa Boulevard, Northridge, CA 91329
800-336-4JBL (4525) (USA only)
www.jbl.com
©2002 JBL, Incorporated. JBL is a registered trademark
of JBL, Incorporated.
Part No.
ai5250
One 100-Watt, 8-Inch Subwoofer
 Loading...
Loading...