Page 1
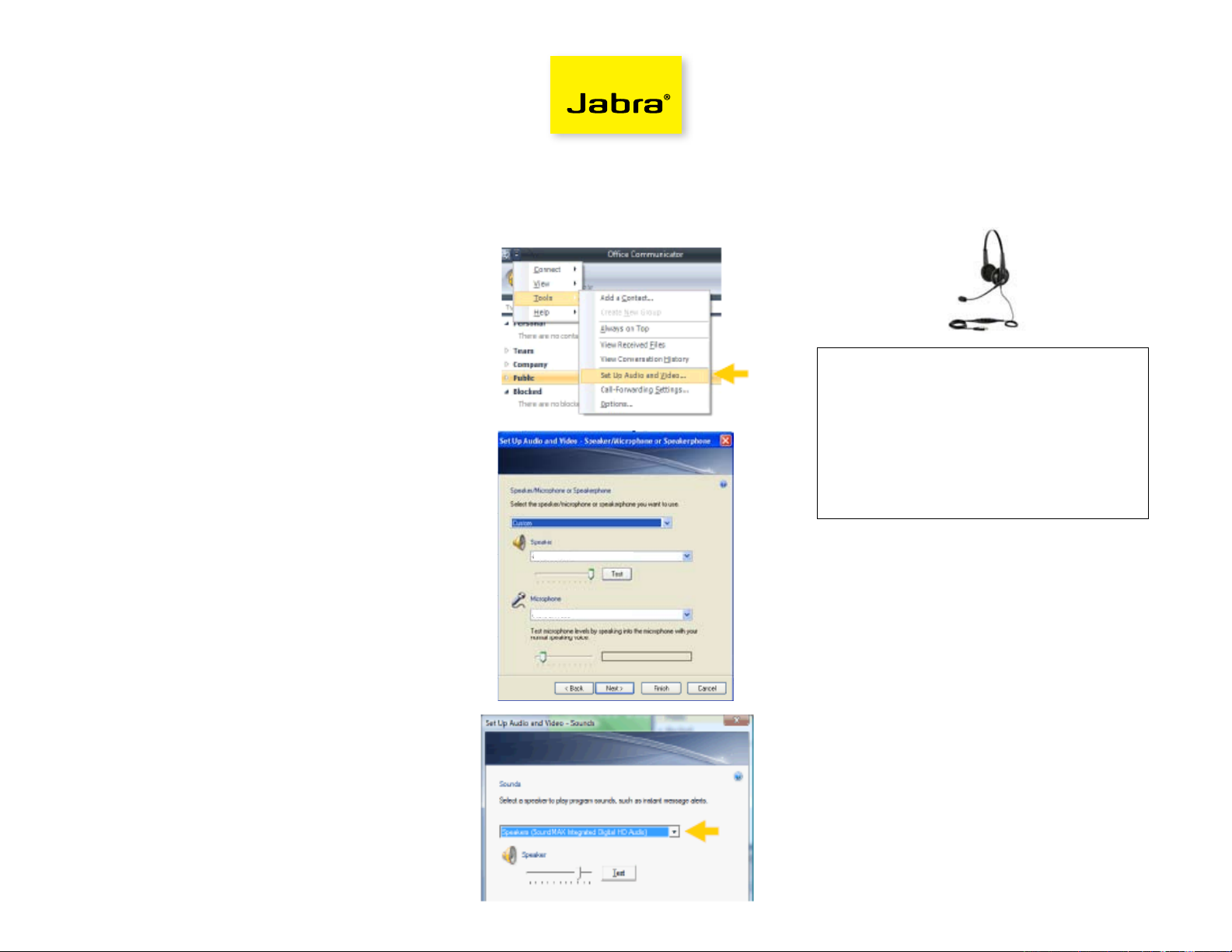
Set-Up Guide
BIZ 620 USB Duo
Welcome to Microsoft Office Communicator!
Using this headset with Office Communicator will provide a simple, more consistent audio experience than using the
microphone and speakers on your computer (if available).
Let’s get started.
This device is ready to use with your computer.
Setup instructions:
1. Plug the USB connector on the BIZ 620 USB into your
notebook or desktop computer.
2. Wait briefly for Windows to install the driver for the
headset.
3. Open Office Communicator.
4. Click the drop down arrow on the upper left corner.
5. Select the Tools option.
6. Select the “Setup Audio and Video…” option.
BIZ 620 USB Cool Features:
• Clear, wideband audio quality
• Lightweight and sturdy design
• Adjustable chamber ear speaker for comfort
• Works well with both Ofce Communicator
and Live Meeting
As soon as you are in the Setup Audio and
Video wizard, take the following steps:
1. Note that the drop-down menu may say either
Default or Custom for the device to operate properly.
2. Make sure the BIZ 620 USB is listed as your speaker
and microphone in the appropriate boxes.
(See graphic at right)
3. Click Next.
4. On the next pane, you will set the audio output
location for your program sounds. It is recommended
that you use your PC speakers for this setting if you
have a sound card and speakers available.
5. When you have selected the output location, click
Finish.
BIZ 620 USB Duo
BIZ 620 USB Duo
IMPORTANT: If your program-related sounds
continue to come through the headset and you
prefer them to come from your speakers, please
take the following steps:
1. Go to Control Panel.
2. Select Hardware and Sound.
3. Click Sound to display the list of playback devices.
4. Select Speakers from the list and set as the default.
Now your speakers will provide audio for
program-related sounds.
Page 2
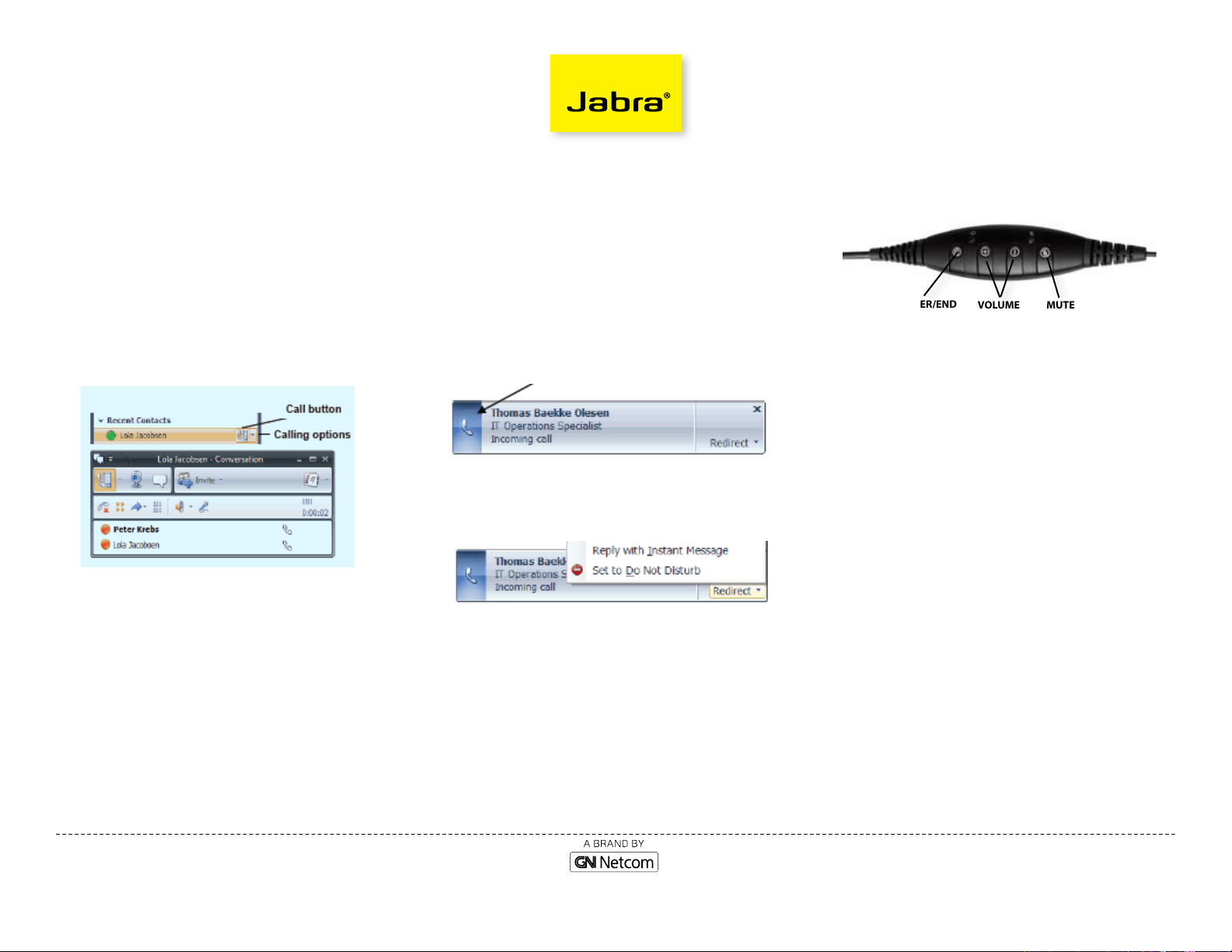
Set-Up Guide
BIZ 620 USB Duo
To make a call with Office Communicator
One click calls:
• Make one-click phone calls to contacts in your
contact list by selecting their name and clicking
the call button.
• You can also call other numbers for a contact by
clicking the calling options arrow to the right of
the call button.
To receive a call with Office Communicator
• You will see a call notication, also known as a
“toast” on your computer screen when you receiver a
telephone call. The notification displays an audio icon
that indicates a voice call and shows the caller’s name
and phone number (if the person who is calling is
inside Communicator)
• Option1: Click the left pane of the telephone
call notification.
• Option 2: If you are disturbed in a meeting, you
can choose to click “Redirect” or choose to reply.
ANSWER/END
CALLS
VOLUME
CONTROLS
MUTE
Jabra® is a r egister ed tra demar k of gN Netcom a/ s
www.Jabra. com
 Loading...
Loading...