Page 1

www.isys-group.com
UserGuide
V24
iSys - The Imaging Systems Group Inc. © Copyright 2009
1
Page 2
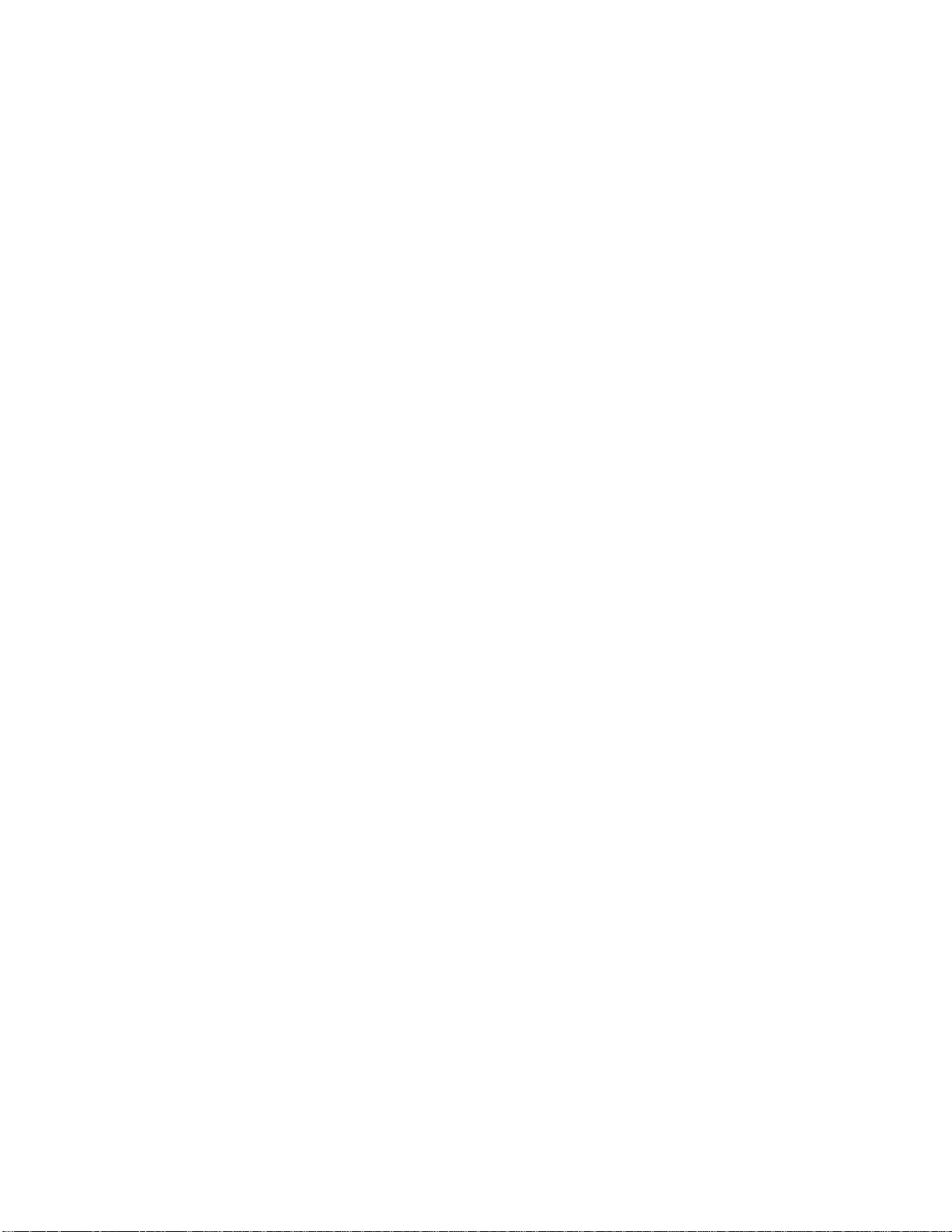
Thank you for selecting the V24 plotter. The employees and management at iSys will
make every effort to assist you with operation of your new plotter. It is our sincere desire
that your ownership experience meets your expectations.
This guide is provided to help you easily install and operate your new plotter. It contains
important information on the features and functions of the V24.
NEED HELP?
If you require additional assistance or information, please contact the iSys Technical
Support team at:
THE IMAGING SYSTEMS GROUP INC.
911 28th Street N.E.
Calgary, AB T2A 7X1
Canada
Phone: (403) 204-5212
Toll Free: 1-866-415-ISYS (4797)
Fax: (403) 204-1971
E-mail: support@isys-group.com
THE INFORMATION CONTAINED IN THIS DOCUMENT IS SUBJECT TO CHANGE
WITHOUT NOTICE. EXCEPT AS PROVIDED BY LOCAL LAW, THE IMAGING
SYSTEMS GROUP INC. (ISYS) MAKES NO WARRANTY OF ANY KIND WITH
REGARD TO THIS MATERIAL, INCLUDING, BUT NOT LIMITED TO THE IMPLIED
WARRANTIES OF MERCHANTABILITY AND FITNESS FOR A PARTICULAR
PURPOSE. ISYS SHALL NOT BE LIABLE FOR ERRORS CONTAINED HEREIN OR
FOR INCIDENTAL OR CONSEQUENTIAL DAMAGES IN CONNECTION WITH T HE
FURNISHING, PERFORMANCE OR USE OF THIS MATERIAL.
Trademarks: Centronics is a trademark of Centronics Data Corp. Veratec is a Trademark
of Xerox Corp.
WARNING: A WARNING indicates the potential for personal injury.
CAUTION: A CAUTION indicates the potential for damage to the V24.
NOTE: A NOTE indicates special attention is required.
2
Page 3
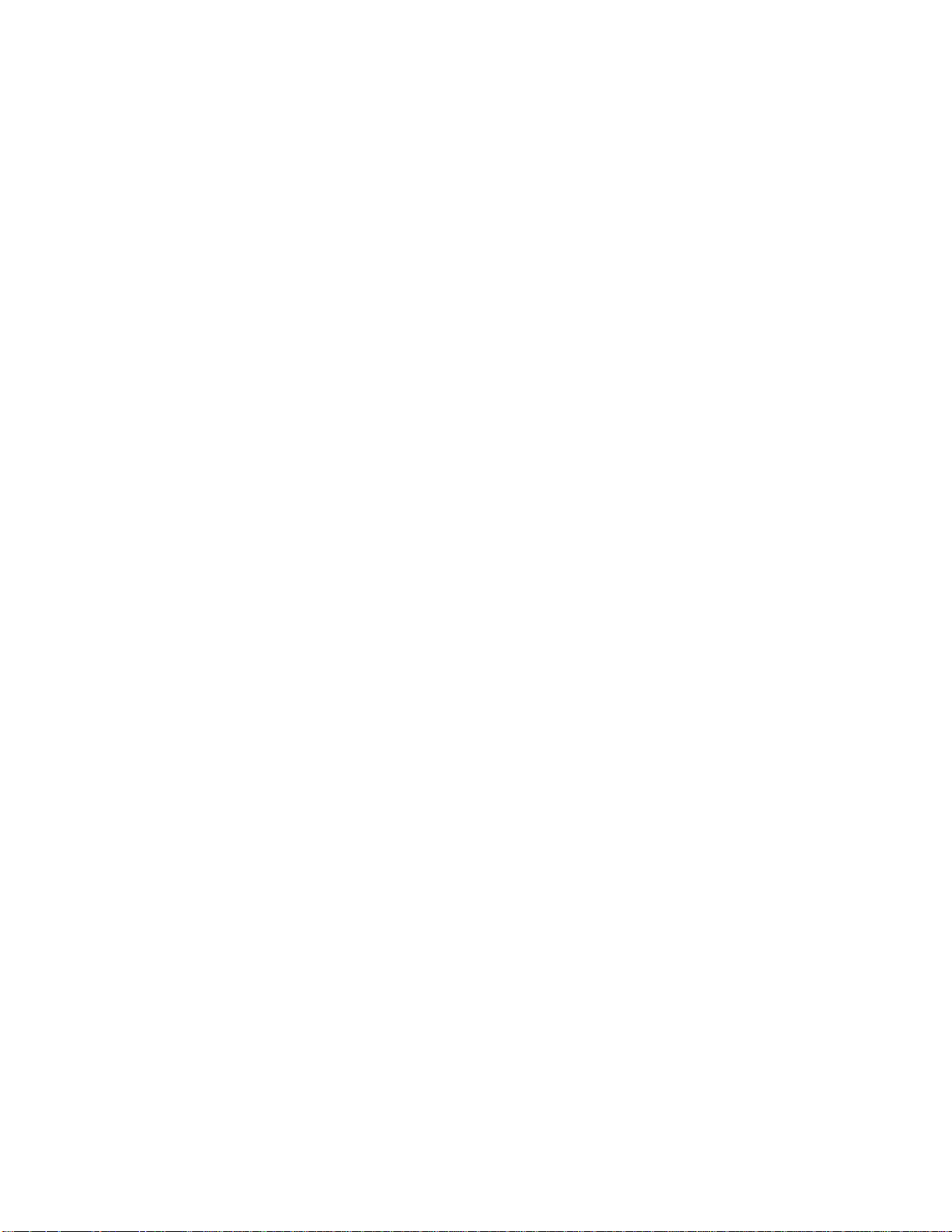
Contents
Unpacking ......................................................................................................................... 4
Location of the V24 Plotter ................................................................................................ 5
Overview ........................................................................................................................... 5
Cable Connections ............................................................................................................ 6
Versatec™ Interface Setup ................................................................................................ 8
Driver Installation .............................................................................................................. 9
Quickdraw Media Installation .......................................................................................... 18
Quickdraw Media for the V24 .......................................................................................... 20
Starting the V24 Plotter ................................................................................................... 21
Warranty, Maintenance and Service ............................................................................... 27
3
Page 4

Unpacking
WARNING: The V24 plotter weighs approximately 60 lbs. Use appropriate care when
unpacking, lifting or moving the unit.
Shipments are checked for completeness. Please confirm receipt of the following items:
• Power Cord – 110/120 volt AC
• Warranty Statement
• Media Spindles
• Sample Media Roll
• Print Head Cleaning Pen
• CD (Includes Product Manual and Drivers)
NOTE: Confirm the receipt of options specified in your order.
NOTE: Inspect the shipment for any concealed damage that may have occurred during
shipment. Report any damage to the carrier of the shipment and the iSys Technical
Support team immediately. While iSys assumes no liability for “in transit” damage, we
will assist in damage claims with carriers.
NOTE: Save the original packaging materials. Any future shipment should be made in
the original packaging. iSys is not responsible for damage caused in any future shipping
due to improper packaging.
CAUTION: During shipment, storage or long idle periods, place a length of thermal
media between the print head and platen roller to prevent possible damage to the print
head.
CAUTION: If plotter is idle for more than 8 hours, release head pressure to prevent
platen roller flat spotting.
CAUTION: The electronic components of the V24 plotter can be damaged by
electrostatic discharge (ESD). To avoid ESD, maintain contact with a ground source. A
grounded wrist strap or similar should be used.
4
Page 5

Location of the V24 Plotter
Properly locating the V24 will help to enhance its performance and extend its useful life.
The plotter has a wide operating range and functions well under various conditions. For
best performance, we recommend the following conditions:
• Place in a well ventilated, stable environment free from abrupt temperature or
humidity changes.
---Temperature – 10 to 40 deg. Celsius (50 to 104 deg. Full)
---Relative Humidity 40% and 70% (non-condensing)
• Place on a firm, flat surface.
• Avoid sources of direct heat and sunlight.
• Allow a minimum of 20 cm (9 in.) side clearance for proper airflow.
WARNING: The V24 plotter weighs approximately 28 kg. (60 lb.). Use appropriate care
when lifting or moving the unit.
CAUTION: Do not touch the thermal print head. Natural body oils can damage it.
Scratches in the print head will affect image quality. Print head damage caused by users
is not covered by warranty.
CAUTION: Do not block the air vents. Proper airflow helps maintain operating
temperature.
Overview
5
Page 6

Cable Connections
INSTALLING THE DATA CABLE.
1. Push the black button on the left side panel (figure 3).
2. With the black button sticking out, pull on the button to open the side panel exposing
the data bulkhead (figure 4).
6
Page 7
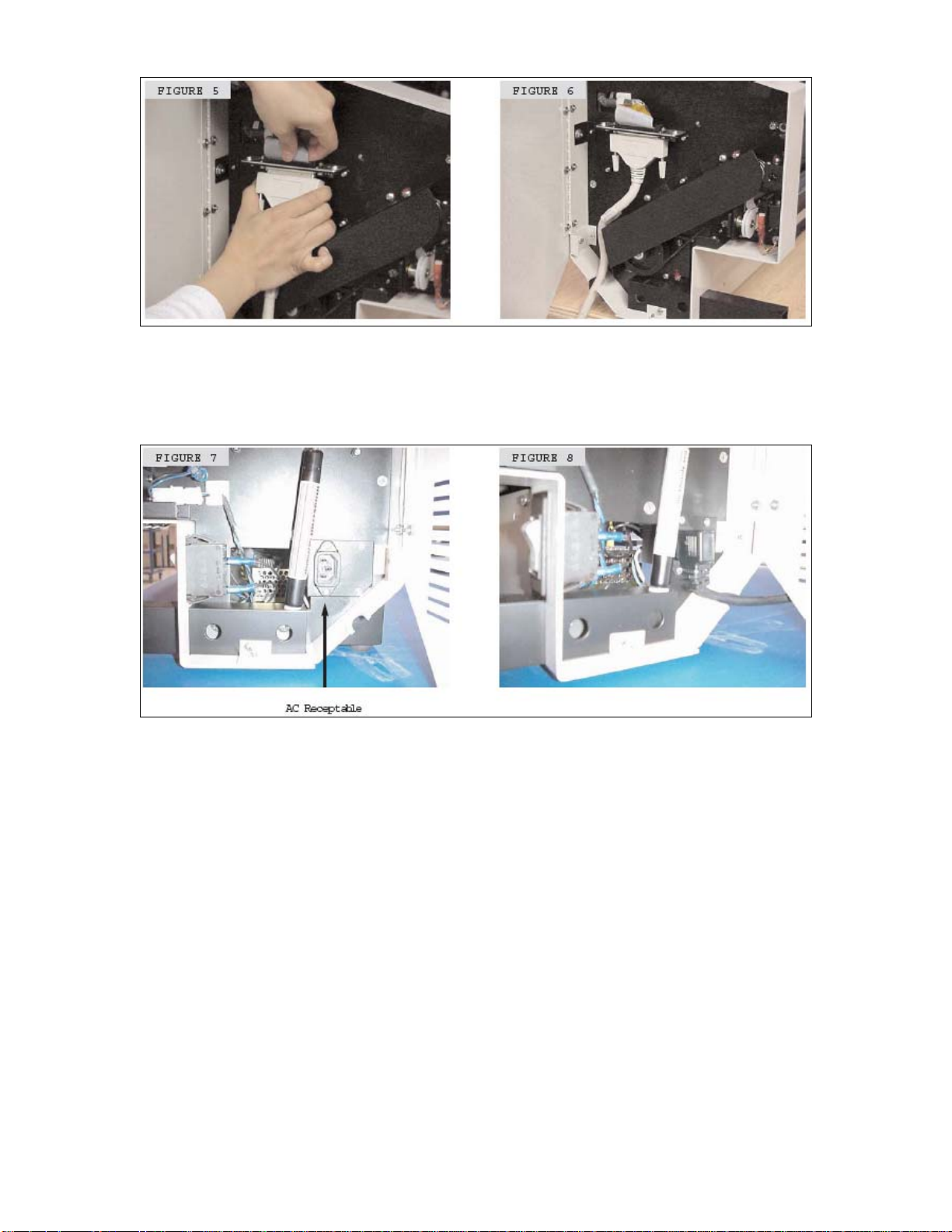
3. Install data cable into the bulkhead and secure thumb-screws (figure 5).
4. Slide cable into the exit slot on the bottom back corner and close side panel (figure 6).
5. To lock side panel, press the black button.
INSTALLING THE AC POWER CORD
WARNING: Electric shock warning.
1. The AC Power cord is located under the right side panel. It opens in a similar fashion
to the left side panel.
2. Push the black button on the right side panel.
3. With the black button sticking out, pull on the button to open the side panel exposing
the AC receptacle.
4. Plug the supplied AC power cord into the receptacle (figure 7).
5. Slide the cord into the slot on the bottom back corner and close the side panel (figure
8).
6. To lock the side panel, press the black button.
NOTE: Avoid sharing a power outlet with noise-generating equipment.
7
Page 8
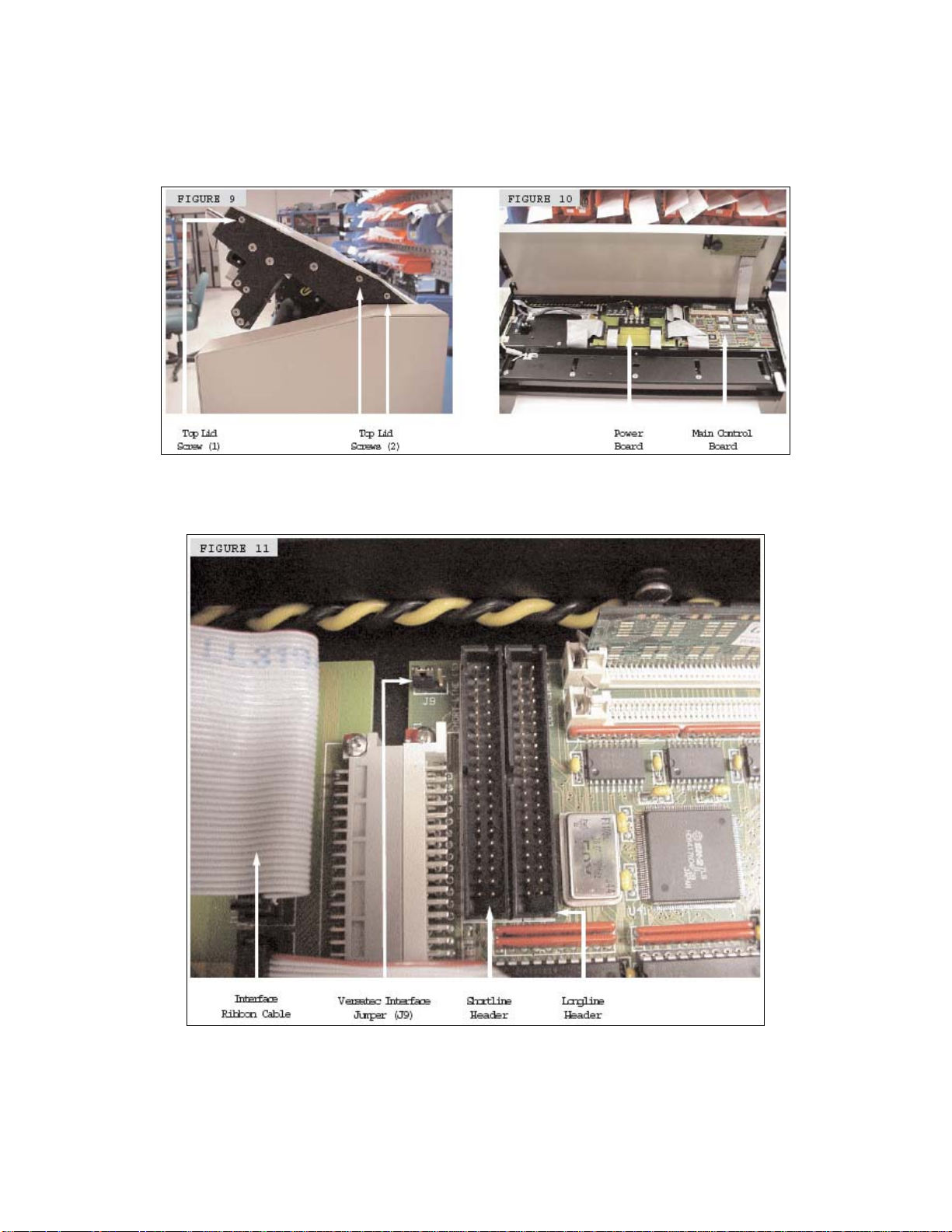
Versatec™ Interface Setup
CAUTION: The electronic components of the V24 plotter can be damaged by
electrostatic discharge (ESD). To avoid ESD, maintain contact with a ground source. A
grounded wrist strap or similar should be used.
WARNING: Electric shock warning.
1. Pull on lid latches and lift lid slightly (see figure 12).
2. Remove 3 screws on each of the left and right side arms of the lid (see figure 9).
3. Lift up on the lid cover to expose the main control board electronics (see figure 10.)
1. Unplug interface ribbon cable.
2. Move interface jumper J9 to select “S”(shortline) or “L”(longline).
3. Plug interface ribbon cable into the header to match the interface jumper J9
setting.
NOTE: Figure above shows the interface jumper J9, set to shortline.
8
Page 9
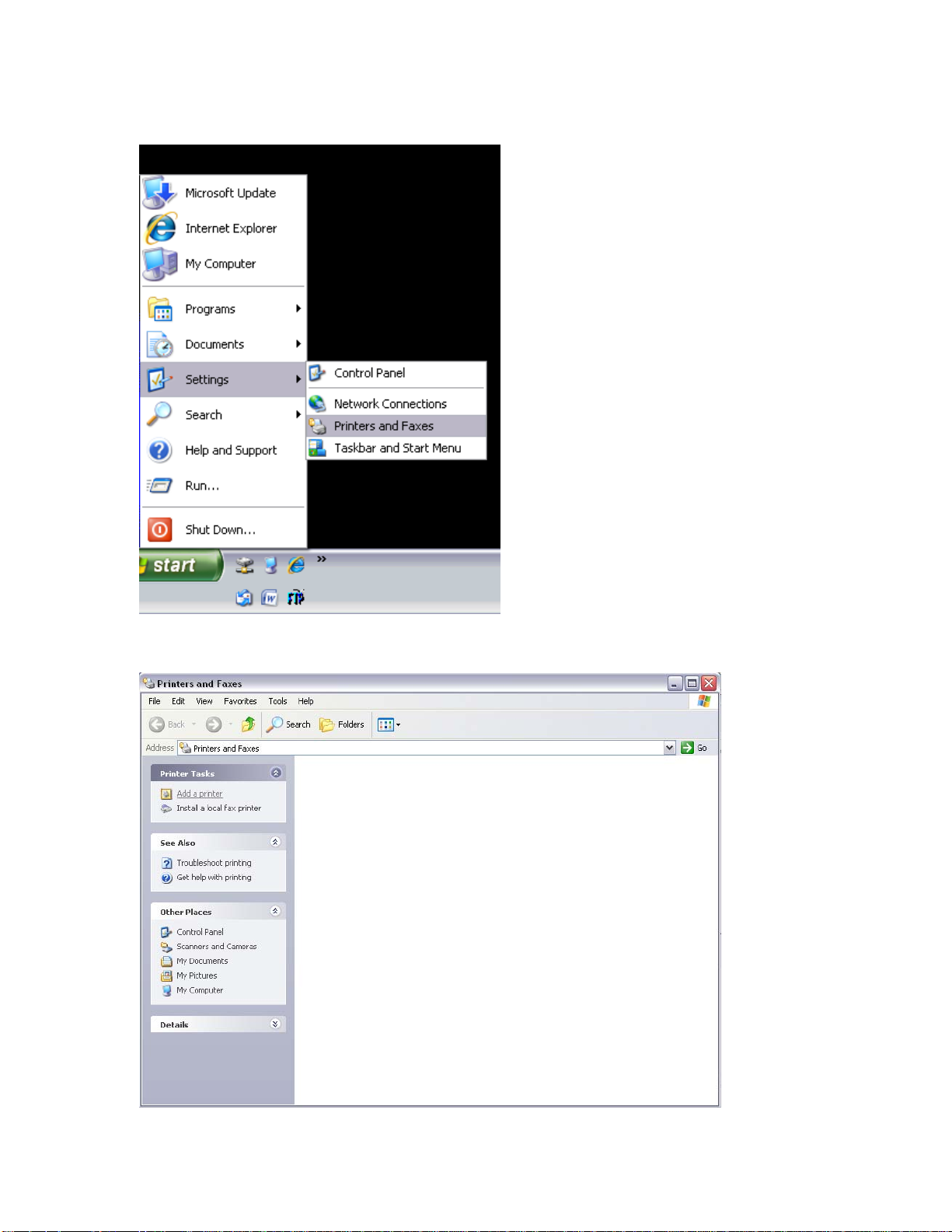
Driver Installation
Driver is compatible with Microsoft XP, Vista, and Windows 7: 32/64bit
Step 1
Go to Windows Start h Settings h Printers and Faxes
Step 2
Select Add a Printer on the Left hand side of the window h Press Next
9
Page 10

Step 3
Welcome to the Add Printer Wizard h Press Next
Step 4
Select Local printer attached to this computer h Press Next
10
Page 11

Step 5
Select Create a new port: Type of port h Standard TCP/IP Port h Press
Next
Step 6
Welcome to the Add Standard TCP/IP Printer Port Wizard h Press Next
11
Page 12

Step 7
Enter the printers IP Address into the box h Press Next
Step 8
Under Device Type h Select Standard h Generic Network Card h Press
Next
12
Page 13

Step 9
Completing the Add Standard TCP/IP Printer Port Wizard h Press Finish
Step 10
Select Have Disk
13
Page 14

Step 11
Select Browse h Locate and select the V24 Driver h Press Ok h Press
Next
Step 12
Select the iSys V24 Printer h Press Next
14
Page 15

Step 13
Enter the printer name h Select yes if you would like the iSys V24 to be your
default printer or no if you do not h Press Next
Step 14
Select a sharing option h Press Next
15
Page 16

Step 15
Enter a location and a comment h Press Next
Step 16
Select Yes or No to print a test page h press Next
16
Page 17

Step 17
Completing the Add Printer Wizard h press Finish
17
Page 18

Quickdraw Media Installation
CAUTION: Do not touch the thermal print head. Natural body oils can damage it.
Scratches in the print head will affect image quality. Print head damage caused by users
is not covered by warranty.
Your plotter comes with a sample roll of media properly installed. To replace or change
media, refer to the following procedure:
1. Pull up on both lid latches and lift lid up until lid support is locked (figure 12).
2. Insert spindles in the core ends of the new media roll.
3. Carefully position the new roll in the media housing and seat the spindles in the
spindle blocks. Press down firmly to seat the roll in the blocks. Ensure the roll is
seated squarely in the blocks (figure 13).
4. The media unwinds from the bottom of the installed roll.
5. The media is threaded as shown in Figure 14. Allow an extra few inches of media
through the exit path, past the cutter assembly.
6. Once the media is through the exit path, hold the opposite sides of the media and tug
forward to squarely align and remove wrinkles.
7. Clean the print head with the Print Head Cleaning Pen shown in Figure 15.
CAUTION: The thermal print head should only be cleaned with the Print Head Cleaning
Pen or with a solution of 99.9% Isopropyl alcohol on a lint free wipe. Water and other
solvents can damage the print head. Print head damage caused by users is not covered
by warranty.
18
Page 19

8. Ensure the lid latches are in the “open” position.
9. Lift up on lid and pull up on lid support to release, slowly lower the lid.
10. Close and seat the lid latches by pressing down on one corner and pushing the latch
lever down and in. Repeat this process on the opposite side of the lid assembly (figure
16).
NOTE: If the lid latches are not properly seated, the red error light will display on the
Control Panel and “Latches Open” will appear in the LED display.
11. Set Control Panel to “ON LINE” (see Section 8 for information).
NOTE: Ensure the media type shown in the Control Panel Menu corresponds with the
actual installed media. (Refer to Section 8 if changes to settings are required).
CAUTION: The imaging characteristics of approved media are matched to the thermal
output of the print head. Operating at incorrect media settings or with unapproved media
may damage the print head. Print head damage caused by such use is not covered by
warranty.
19
Page 20

Quickdraw Media for the V24
The iSys QuickDraw line of direct image media is matched to the performance
characteristics of our plotters to give you consistent, high quality results at an
economical price. Qualified QuickDraw papers are an essential part of the imaging
system that helps to assure peak performance and long, trouble-free imager life.
PREMIUM PAPER
A premium, heavyweight paper that has the look and feel of bond paper. The high
sensitivity imaging layer and bright white background produce sharp, crisp, fine line
detail and dense solids. It features a protective topcoat that resists water, scratching,
scuffing and marring. It is ideally suited for plots requiring frequent handling.
REPORT PAPER
This medium-weight, high-sensitivity paper has a bright white background to produce
high-contrast output with crisp fine-line detail and dense solid fills. Report paper is an
economical choice for your high-volume, general-purpose output needs.
CLEANING PENS
The convenient cleaning pen assures proper print head maintenance, helps enhance
print quality and prolongs print head life.
NOTE: For pricing and delivery on qualified QuickDraw media, please contact your iSys
sales representative or authorized dealer.
20
Page 21

Starting the V24 Plotter
To start the plotter, press the main Power (ON/OFF) Switch shown in Figure 1. The
plotter will go through its start up sequence, beginning with the warm-up phase, which
brings the unit to its operating temperature.
NOTE: During the warming phase, “Warming” will appear in the LED display, the plotter
is not operational until this message is replace by “Idle”.
NOTE: The V24 while plotting, will move the media back and forth when the plotter stops
or the data transfer rate from the host is slow.
USING THE CONTROL PANEL
The control panel of the V24 consists of an eight-segment LED display, three indicator
lights and four buttons, as illustrated in Figure 17. It allows users to check the plotter
operating status and operating settings. It also provides warning/error messages and
feedback to the operator. Plotter settings and operating conditions can be changed
through the control panel menus.
The indicator lights show status as follows:
1. ON LINE – Green when the plotter is on line and ready.
2. ERROR – Red when an error condition stops the plotter.
3. DATA – Yellow when plotter is receiving data from the host.
Button functions are identified as follows:
21
Page 22

Toggles between ONLINE and OFFLINE modes.
With plotter OFFLINE, pressing this button once will cause the plotter to
formfeed up to 250 inches, pressing and holding the button will feed
media until button is released.
With plotter ONLINE, and receiving data pressing this button will cancel
the current job plotting. When plotter is OFFLINE, pressing this button will
cut the media.
When plotter is OFFLINE, pressing this button will scroll through the
setup menus. When menu to change is selected, use the UP Arrow
(FF/ADV.) button to scroll up, and the DOWN Arrow (CANCEL/CUT)
button to scroll down to move through the settings in each submenu.
Once the menu changes are complete press ONLINE button to save your
changes.
Setting changes can only be performed in the “OFF LINE” mode.
1. Take the plotter OFFLINE by pressing the ON/OFFLINE key. The green ONLINE
indicator light will turn off.
2. Find the desired menu item by pressing the MENU button until that menu appears
in the LED display. Holding the MENU button will scroll through the menu items faster
and will not display the item setting until button is released.
3. Use the UP / DOWN Arrows to change the displayed setting.
4. To save the changes, put the plotter back ONLINE by pressing the ON/OFFLINE
button. The green ONLINE indicator light will turn on and the display will read “Idle”.
MENU SELECTIONS
Accesses user modes and function menus. Scrolling is from first to last
only.
Moves the arrow up or down to the item you wish to change. When an
item is selected, pressing up/down arrow button changes the selection.
Holding down the up or down arrow key while a menu item is selected
will scroll through the item options until a menu limit has been reached
or the arrow key released.
To run a test plot:
1. Press ON/OFFLINE.
2. Press MENU until you reach the “Test Plt” screen.
3. Press either UP or DOWN arrow to select “Yes”.
4. Press MENU to generate the test plot.
NOTE: The checker board plot will begin after about 4 seconds. After the plot is
complete the setting will go back to “No”.
FUNCTIONS AND SETTINGS
Control panel settings are saved as presets for either USER M1 or USER M2. Presets
are initially set to defaults for all menu functions. Changes to function settings are stored
upon pressing MENU or ONLINE. Setting changes are retained even while the main
power is off.
22
Page 23

USER MODE
Selects between two user-defined settings. Default “User 1”. To access functions in
either user mode:
• Select ON/OFFLINE
• Press MENU button once “User Mode” is displayed
• Then “User 1” will be displayed
• Press UP Arrow to change setting
SPEED
Adjust the speed of the plot output. The default is ST. Change the speed by selecting the
speed option in the appropriate menu. Move up or down the scale by pressing the up
and down arrows. Speed is in inches per second (ips).
Speeds: 2 (ips)
1-1/2 (ips)
1 (ips)
1/2 (ips)
ST(single trace mode)
NOTE: If the plot speed is erratic, or if output quality is unacceptable, lower the plot
speed. Such problems may arise when data enters the plotter at a slower rate than the
plotter is set for. This is most likely to occur at 2”/sec. setting. Lowering the speed
enables the plotter to match the input rate of data and produces a smoother, better
quality output.
CONTRAST
Change the contrast by selecting the “ Contrast” option in the appropriate menu. Move
up or down the scale by pressing the up and down arrows.
Default “0”.
Range: +4.... 0.... –4
NOTE: If the plot is light, be sure the correct media type is selected. Increase the
contrast level by one and test, repeat if needed.
PLOT TYPE
Change the plot type by selecting the “Plot Type” option in the appropriate menu. Move
up or down the scale by pressing the up and down arrows.
Default “Normal”.
Types: Normal.... Mirror
NOTE: Setting to mirror the plotter will mirror image the data received.
MEDIA
Selects supported media types. The default setting is non top coat, displayed as “Non
T.C.”. Note that if you use other media, you must change the media setting. If unsure of
the media specifications, start at the Non T.C. setting and then increase the setting to
Top Coat if necessary.
Types: Non T.C. and Top Coat
NOTE: Change the media setting by pressing the up or down arrows in the MEDIA
submenu. Select NO T.C. P (light paper), TC PAPER (heavy paper).
CAUTION: Thermal plotting technology involves high temperatures. Incorrect media
settings can damage the print head or other components, damage the media and void
the warranty.
BPS
23
Page 24

Change the number of bytes per scan (image width) by selecting the “BPS” option in the
appropriate menu. Move up or down the scale by pressing the up and down arrows.
Default “1184”.
Range: 1184 .........594 (400 dpi resolution)
592 .............64 (200 dpi resolution)
NOTE: The selected bytes per scan on the plotter must match the bytes per scan in the
application software that is running on the attached computer host. If the two settings
don’t match the data will look scrambled.
VERT DPI
To change the vertical resolution (dots per inch) select the “Vert DPI” option in the
appropriate menu. Move up or down the scale by pressing the up and down arrows.
Default “200/400”.
Emulations: 200/400 and 203/406 DPI
NOTE: Image must be rastered to the correct resolution or the image scaling will not be
correct.
SCALING
Use scaling to compensate plot length measurement for tolerances in media thickness,
roller diameter and head pressure. Use scaling to compensate for plot length
differences, which are caused by variances in media thickness. Scaling can stretch or
shrink a plot up to one inch.
Default setting is “0”.
Range: +40.... 0.... –40
NOTE: Change the scaling setting by pressing the up or down buttons in the “Scaling”
submenu. The UP arrow button accesses the positive (stretch) increments of 1/40 inch.
TEST PLT
Generates a test plot. Five inches of plot are produced in a checkerboard pattern so you
can see if the plotter is creating a plot image and feeding the paper correctly, and if
contrast levels and media settings are acceptable.
To change from the default TEST PLOT setting of “No”, press the UP arrow
button in the “Test Plt” submenu to display “Yes”, then press the MENU button to
enable the test.
NOTE: Plot creation takes about 4 seconds before plotting. Once plot is complete the
display will go back to “No”.
FF LEN.
Adjust the length of media moved (in inches) if a manual form-feed, remote form-feed, or
an end of transmission (EOT) is detected. The maximum adjustment is 250 in.
Default “5”.
TOF ADJ.
Adjust the distance from the perforation to the “I” mark. This setting is used for
perforated roll or fanfold papers only. This adjustment allows the user to select where
the image will start plotting from the perforation.
Default “0”.
Range: 0......999
NOTE: Adjustments are in 1/16 of an inch increments.
HYST.
Used to adjust image quality at higher speeds. This setting looks at the history of each
dot and decides, through an algorithm, the amount of energy needed.
24
Page 25

Default “Off”.
Range: Off, 1.....5 (darkest)
NOTE: This setting can make the fill patterns look lighter or darker.
25
Page 26

EOT CUT
Automatically cuts the media when an EOT command is received from the host. This
setting will advance the media past the cutter then cut the media off.
Default “No”.
Setting: Yes or No
PRE-BUFF
Helps hosts with slower data transfer rates to plot using a faster speed without the stop
and start gaps. This setting uses the onboard memory to buffer the incoming data before
plotting the image.
Default “Off”.
Setting: On or Off
NOTE: Memory can be expanded up to 32 Meg.
NIB SAVE
Helps nib life on vertical boarders that are always turned on.
Default “Auto”.
Settings: Auto (automatically shifts plot left and right)
Lock@1 (will lock image at that position)
Lock@2
Lock@3
Lock@4
Lock@5
Center (will center the image)
NOTE: Auto setting is recommended to help improve nib life. If the print head is missing
a nib the plot can be shifted and locked in place using the Lock@ setting.
BEEPER
Controls the audible signal for error messages such as media out warning. This sound
can be changed.
Default “Off”.
Settings: Off (turn beeper off on errors)
Solid (beeper on continuous until error cleared)
Fast P (beeper will pulse at a fast rate)
1 Min P (beeper will pulse every minute)
3 Sec P (beeper will pulse every 3 seconds)
5 Times (beeper will pulse 5 times then turn off)
NOTE: Error condition must be cleared in order to continue plotting.
OFFL ERR
When set to “Yes”, with an error condition the plotter interface will go offline to the host.
Default “Yes”.
Settings: Yes or No
BUSY OFFL
When set to “Yes”, the plotter interface will assert the busy line to the host when the
plotter goes offline.
Default “No”.
Settings: Yes or No
26
Page 27
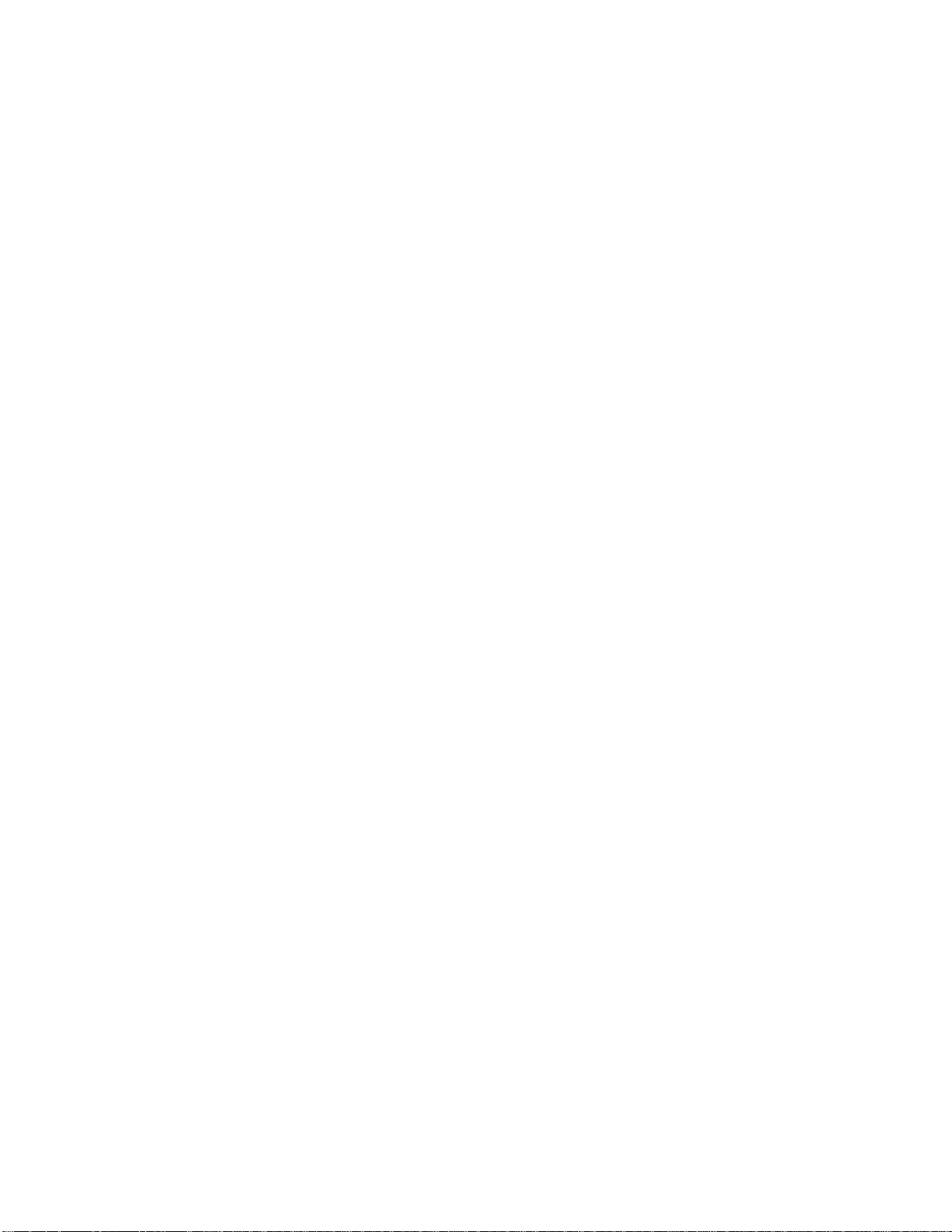
Warranty, Maintenance and Service
WARRANTY
The iSys written warranty is included with your shipment. Please take the time to read
the warranty so you fully understand your coverage under its provisions.
MAINTENANCE
The V24 requires little routine or preventative maintenance. Recommended
maintenance will enhance performance, extend useful life and can be performed quickly
and easily at the installed location.
Use 99.9% isopropyl alcohol to clean the print head.
Check that support shock on the lid assembly is functioning correctly.
SERVICE CALL
Phone: (403) 204-5212
Toll Free: 1-866-415-ISYS (4797)
Fax: (403) 204-1971
Email: support@isys-group.com
27
 Loading...
Loading...