iSys iTerra Elite Quick Start Manual
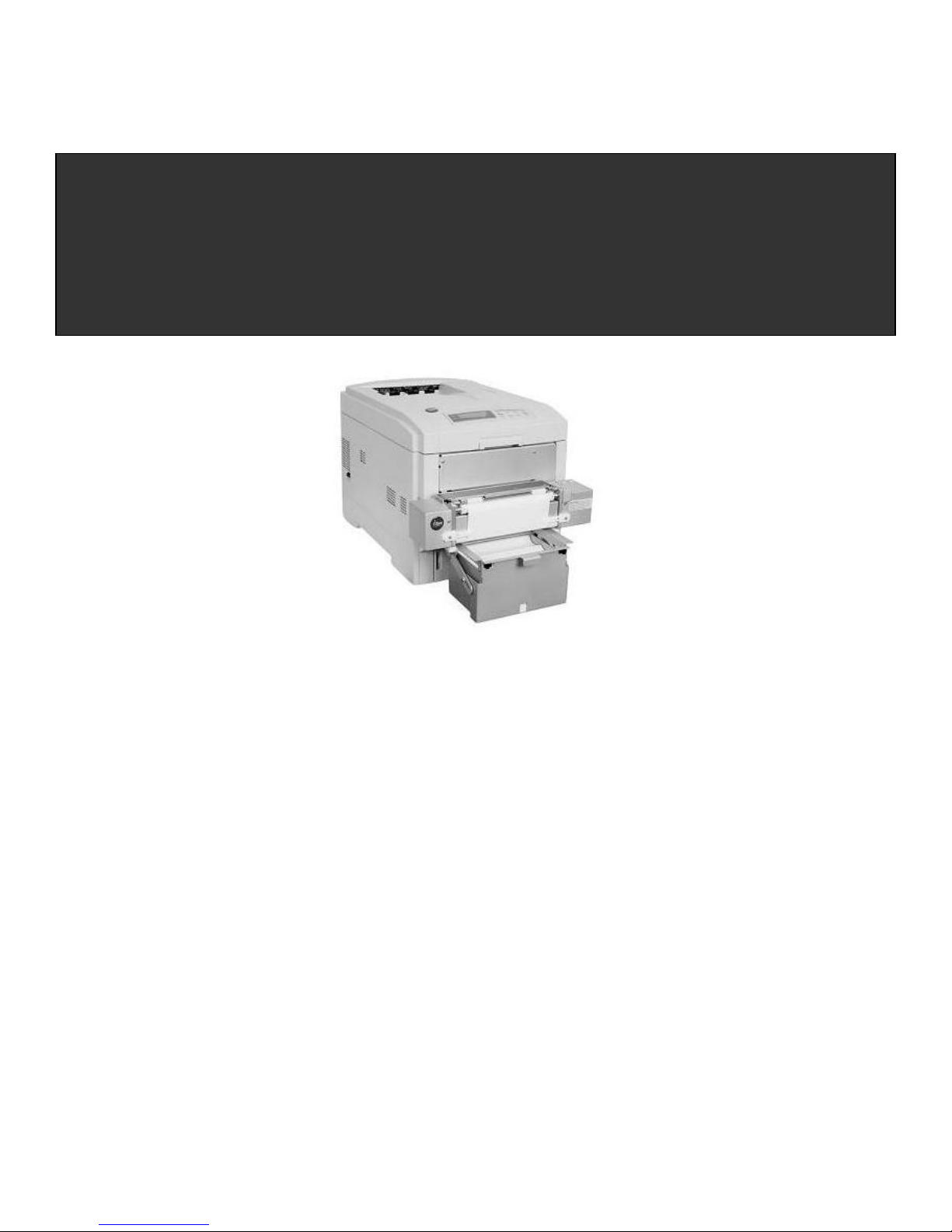
iTerra Elite
Quick Start Guide
iSys-The Imaging Systems Group Inc.
iTerra Elite Quick Start Guide © iSys-The Imaging Systems Group Inc. Rev1.2-030708
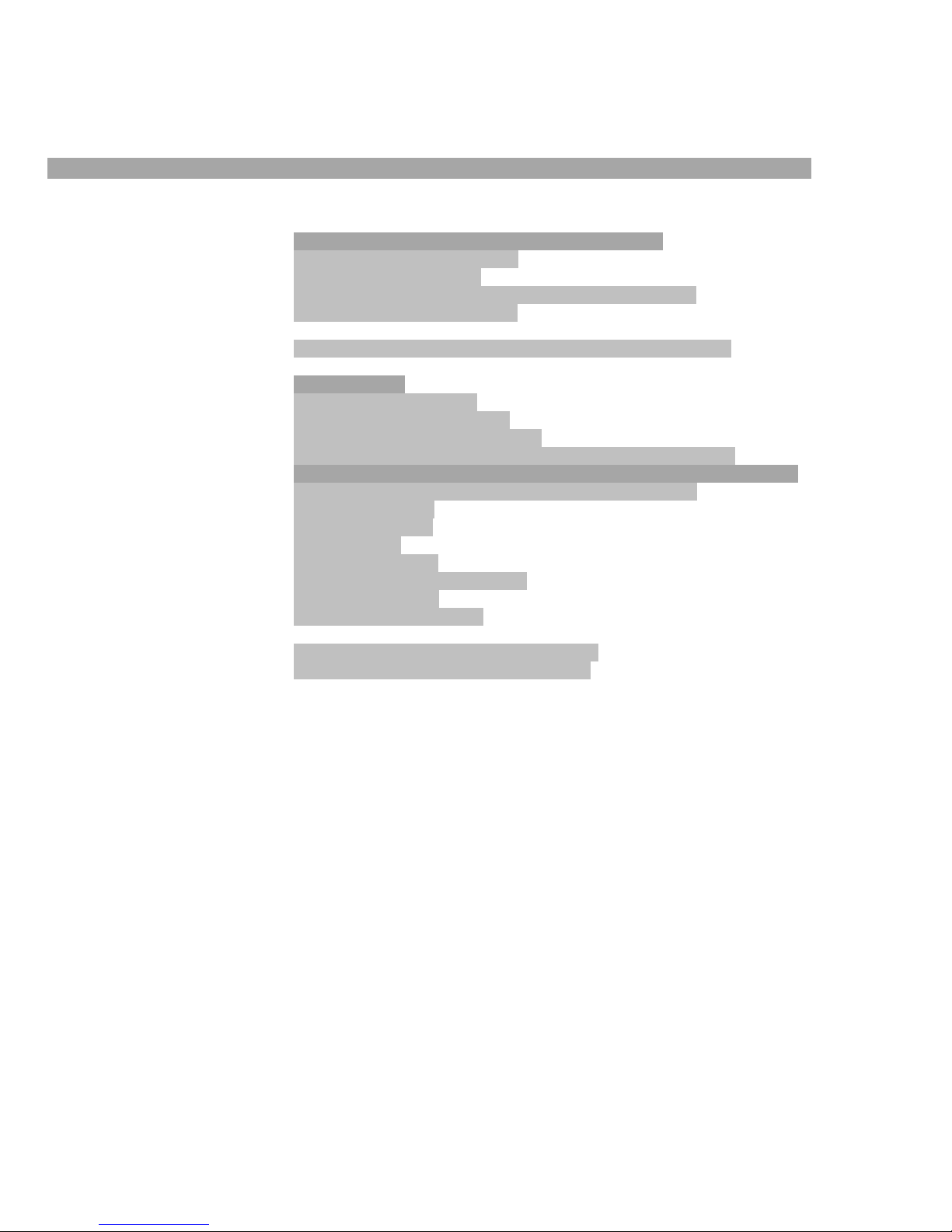
TABLE OF CONTENTS
1. INSTALLATION
I. INSTALLING CONSUMABLES AND PRINT MEDIA ................................................... 4
II. INSTALLING ACCESSORIES ................................................................................... 11
III. CONNECT TO POWER ........................................................................................... 16
IV. LOADING CONTINUOUS FORM FEED PRINT MEDIA ......................................... 17
V. PRINT MEDIA PROPERTIES ................................................................................... 21
2. ORDERING CONSUMABLE SUPPLIES
I. HOW TO ORDER QUALIFIED MEDIA AND CONSUMABLES ................................. 22
3. INTERFACE SETUP AND INSTALLATION
I. INTERFACES ............................................................................................................. 23
II. LOCAL INSTALLATION ............................................................................................ 24
III. NETWORK INSTALLATION ..................................................................................... 25
IV. PRINT DRIVER INSTALLATION ............................................................................. 26
V. NETWORK CARD IP ADDRESS-CHECKING AND SETTING ................................ 37
VI. WEB BROWSER TO PRINTER (Advanced Users and Administrators) ................. 38
VII. WINDOWS 2000 & XP PRINT DRIVER PROPERTIES ......................................... 39
VIII. GENERAL TAB ...................................................................................................... 39
VIX. SHARING TAB ....................................................................................................... 40
X. PORTS TAB .............................................................................................................. 40
XI. ADVANCED TAB ..................................................................................................... 41
XII. COLOR MANAGEMENT TAB ................................................................................. 41
XIII. SECURITY TAB ..................................................................................................... 42
XIV. DEVICE OPTION TAB ........................................................................................... 42
4. OPERATION – CONTINUOUS PAPER MODE
I. PRINTER CONTROL PANEL OVERVIEW ................................................................ 43
II. FEEDER OPERATING INSTRUCTIONS .................................................................. 45
_________________________________________________________________________________________________________________________
PAGE 2 --- iTerra Elite Quick Start Guide © 2008 iSys-The Imaging Systems Group Inc.
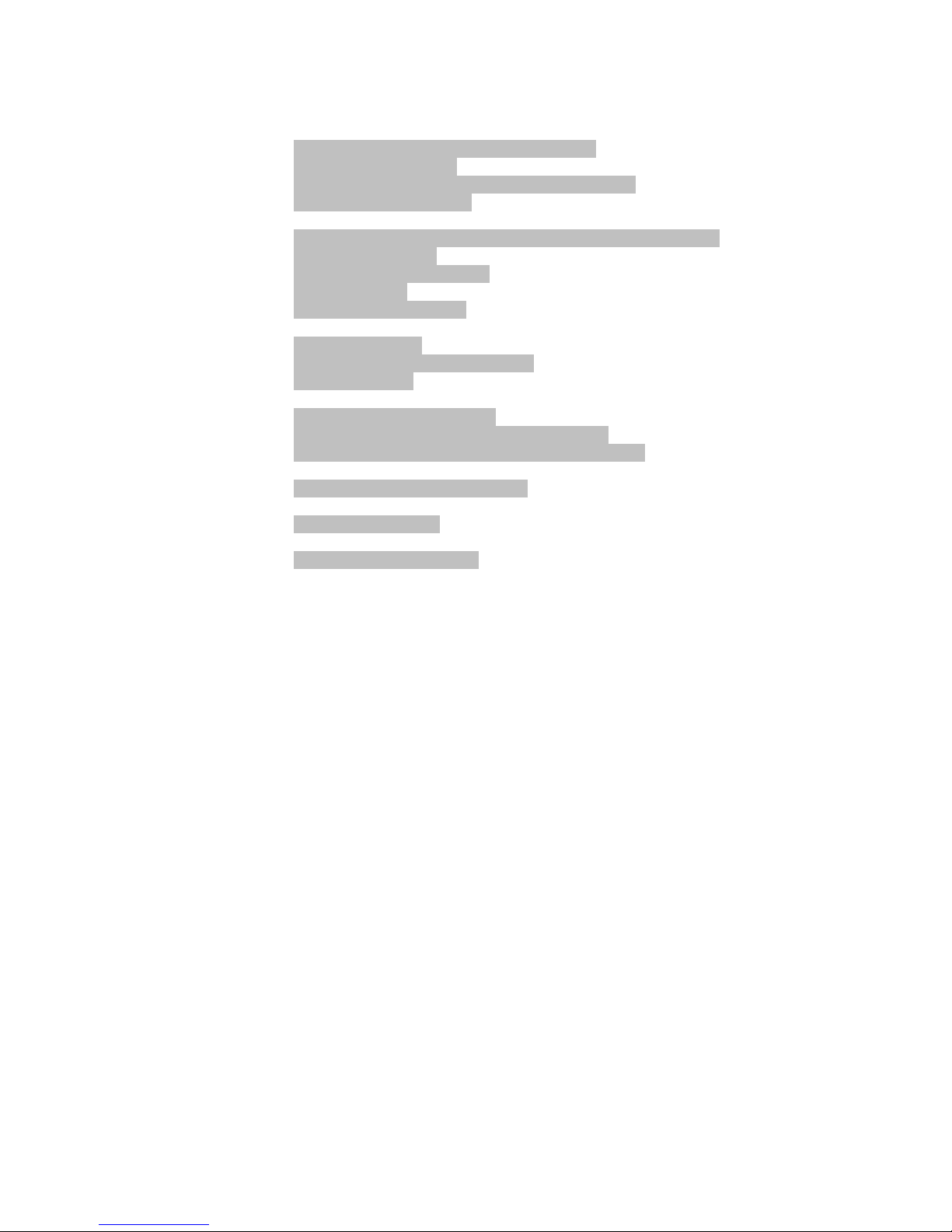
III. EXIT SPEEDS AND PRINT CONTROLS ................................................................. 47
IV. OUTPUT VIA BACK ................................................................................................. 50
V. OUTPUT VIA TOP (Using optional top stacker) ....................................................... 51
VI. OUTPUT PROBLEMS .............................................................................................. 53
5. PRINT DRIVER PREFERENCES
I. CHANGING THE iSys CLP825 PRINTING PREFERENCES .................................... 56
II. THE SET UP TAB ...................................................................................................... 57
III. THE JOB OPTIONS TAB ......................................................................................... 65
IV. COLOR TAB ............................................................................................................. 80
V. COLOUR MATCHING ............................................................................................... 82
6. TROUBLESHOOTING
I. ERROR CODES ......................................................................................................... 86
II. CONTROL PANEL MESSAGES ............................................................................... 94
III. PAPER JAMS ........................................................................................................... 97
7. FAQs AND SOLUTIONS FOR COMMON PROBLEMS
I. PAPER FEED PROBLEMS ...................................................................................... 103
II. PROBLEMS PRINTING FROM WINDOWS ............................................................ 104
III. PROBLEMS WITH POOR QUALITY PRINTING ................................................... 108
8. QAN MANAGEMENT
QAN MANAGEMENT PROGRAM .............................................................................. 116
9. JOB MANAGEMENT
JOB MANAGEMENT ................................................................................................... 118
10. SERVICE AND SUPPORT
SERVICE AND SUPPORT .......................................................................................... 119
_________________________________________________________________________________________________________________________
PAGE 3 --- iTerra Elite Quick Start Guide © 2008 iSys-The Imaging Systems Group Inc.

1. INSTALLATION
Follow the steps below to properly install the printer consumables and accessories.
I. INSTALLING CONSUMABLES AND PRINT MEDIA
Removing Protective Shipping Materials
1) Remove the two strips of shipping tape from the rear door paper exit.
2) Pull up the release latch and open the cover.
3) Remove the cardboard v-shaped shipping restraint from behind the LED heads.
Preparing the Image Drums
_________________________________________________________________________________________________________________________
PAGE 4 --- iTerra Elite Quick Start Guide © 2008 iSys-The Imaging Systems Group Inc.
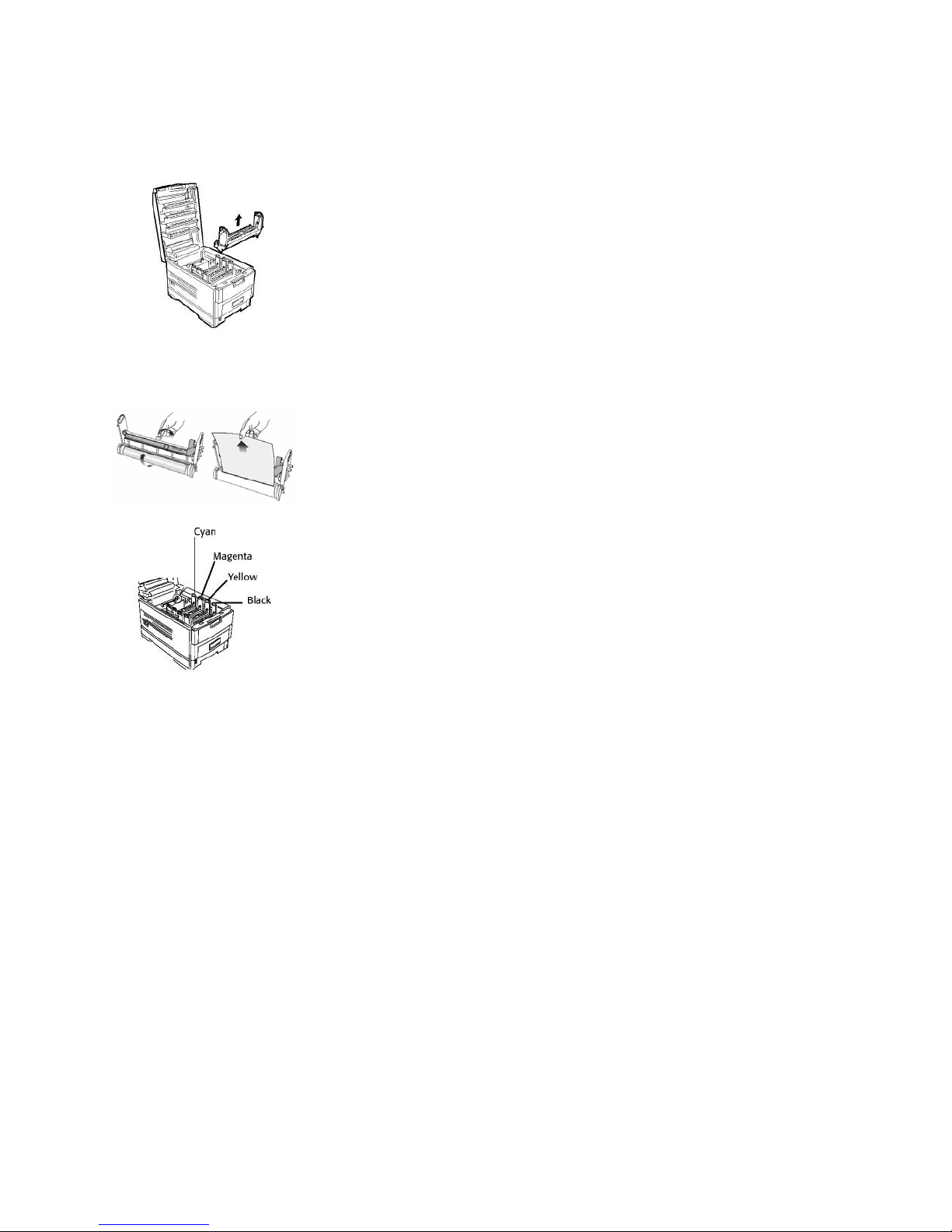
1) Lift out the four image drums and place them on a flat surface.
2) Remove the protective sheet. Push the tab in the direction of the arrow and remove the orange blanking plate
from each drum.
3) Place the drums back into the printer.
_________________________________________________________________________________________________________________________
PAGE 5 --- iTerra Elite Quick Start Guide © 2008 iSys-The Imaging Systems Group Inc.
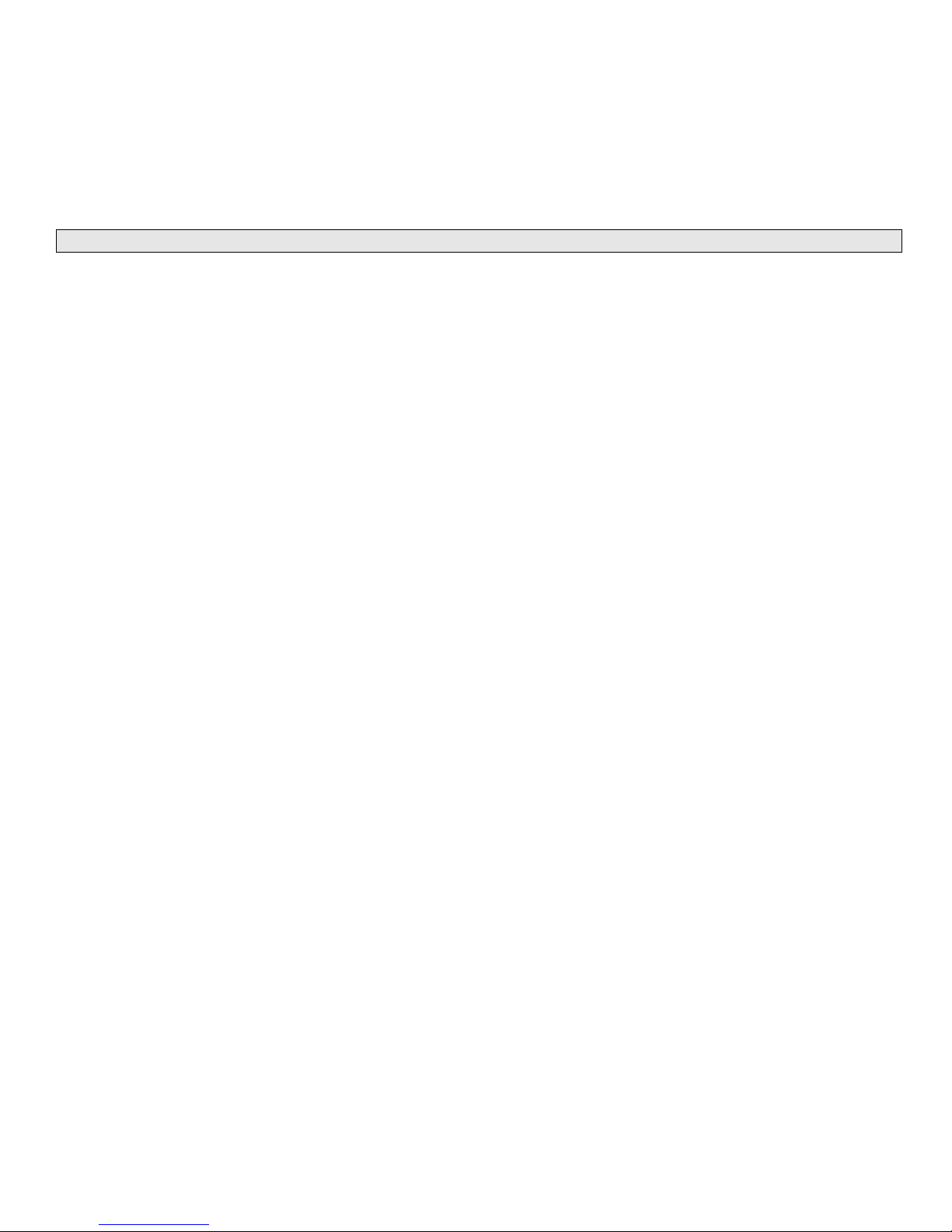
4) If it is ever necessary to remove the entire drum tray, simply do so by holding the blue handles on either side of
the tray and pull upwards.
CAUTION:
Ensure the drums are in their correct color position.
_________________________________________________________________________________________________________________________
PAGE 6 --- iTerra Elite Quick Start Guide © 2008 iSys-The Imaging Systems Group Inc.
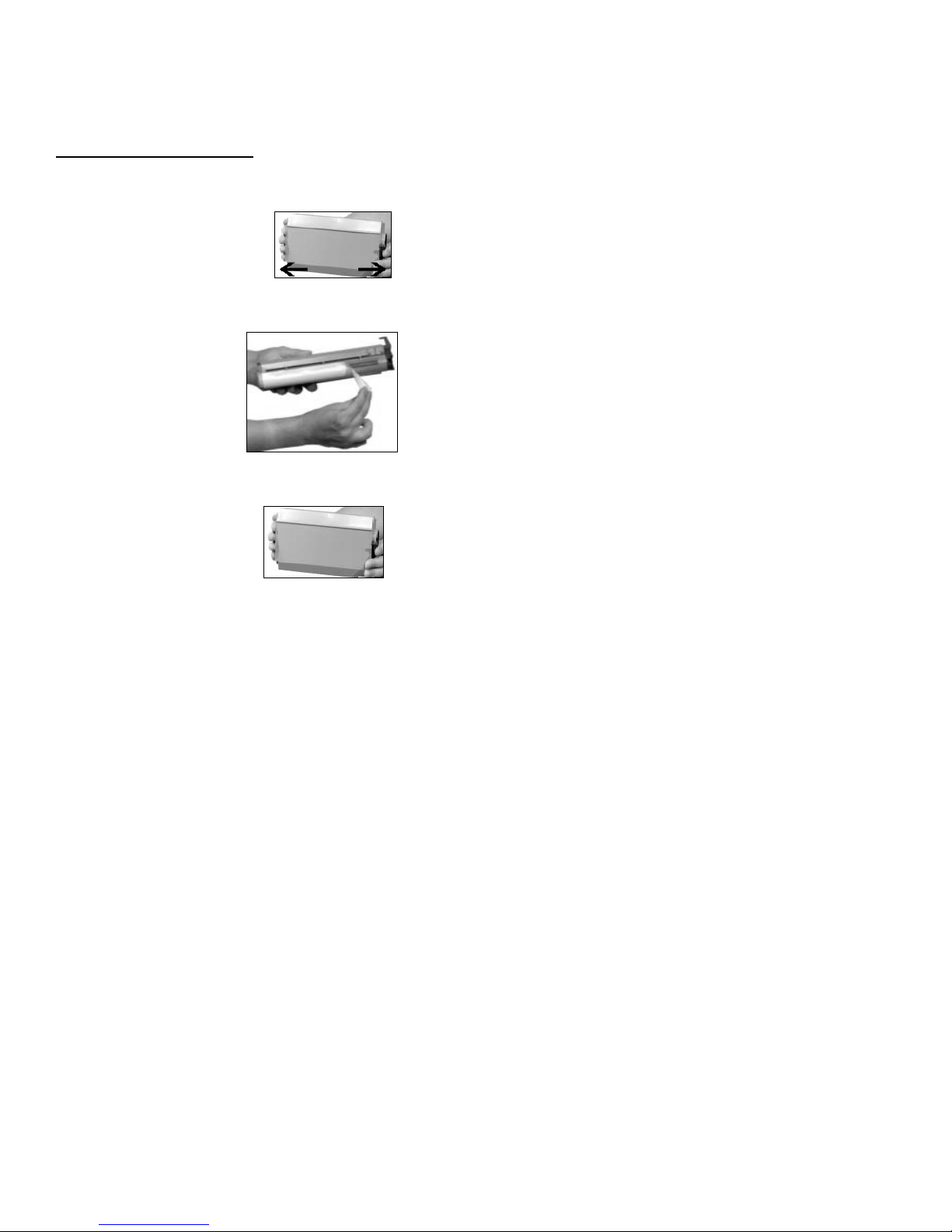
Installing Toner Cartridges
1) Remove plastic bag from black toner cartridge and lightly shake it back and forth to loosen settled toner.
2) Hold the cartridge in a horizontal position and remove protective tape.
3) Hold the cartridge in the vertical position, with the port on the left and the blue lock lever on the right.
4) Lower the left end of the cartridge into the image drum, closest to the front of the printer and matched to the black
drum, so that the tube on the drum slides into the port on the toner cartridge.
_________________________________________________________________________________________________________________________
PAGE 7 --- iTerra Elite Quick Start Guide © 2008 iSys-The Imaging Systems Group Inc.
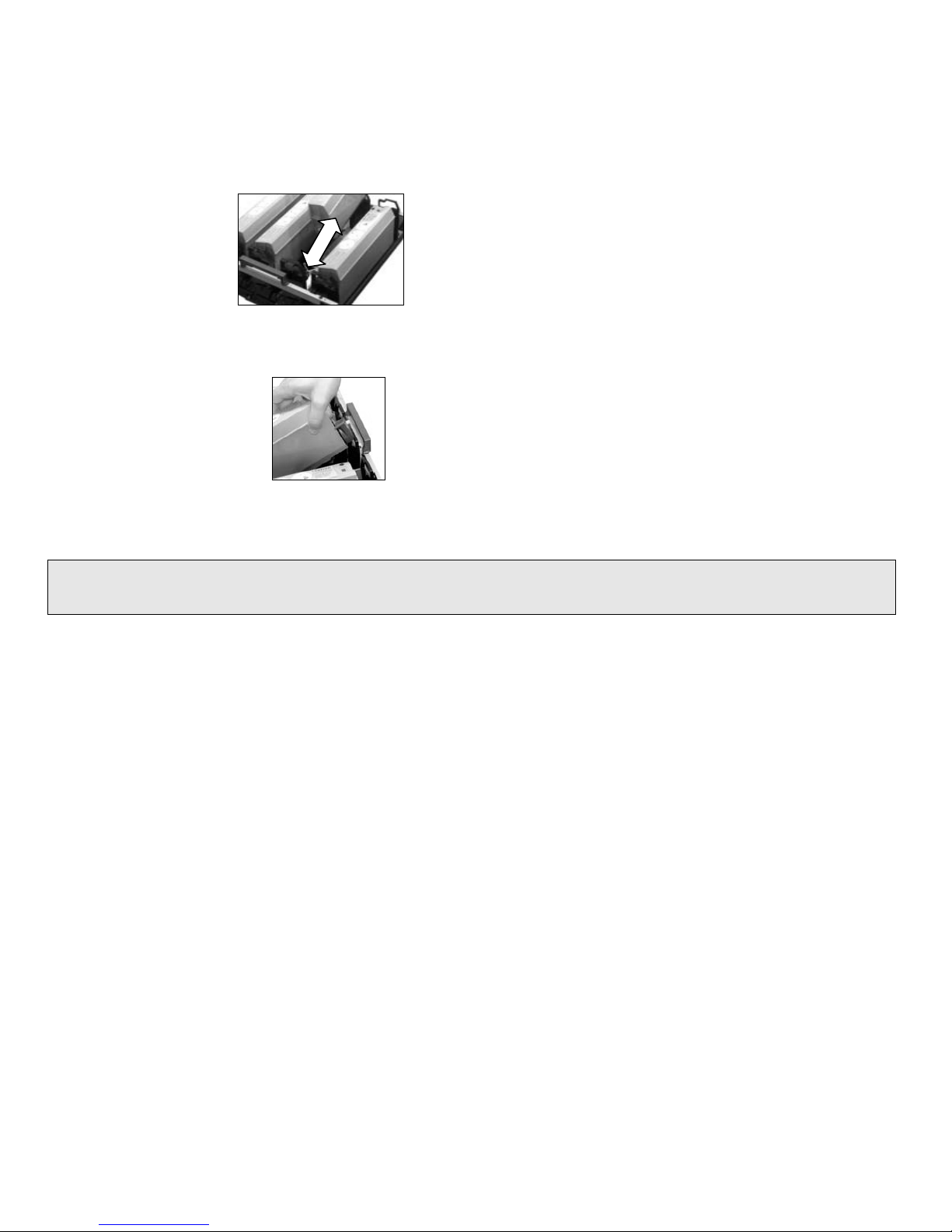
5) Press the cartridge toward the left slightly, and then lower the right end, aligning the white tab with the groove in
the drum.
6) Push the lock lever toward the back of the printer until it stops.
NOTE:
After installing a new toner cartridge, the message TONER LOW or CHANGE TONER may appear on the
display after the printer is turned on. If this message does not disappear after a few pages have been
printed, reinstall the appropriate toner cartridge.
_________________________________________________________________________________________________________________________
PAGE 8 --- iTerra Elite Quick Start Guide © 2008 iSys-The Imaging Systems Group Inc.
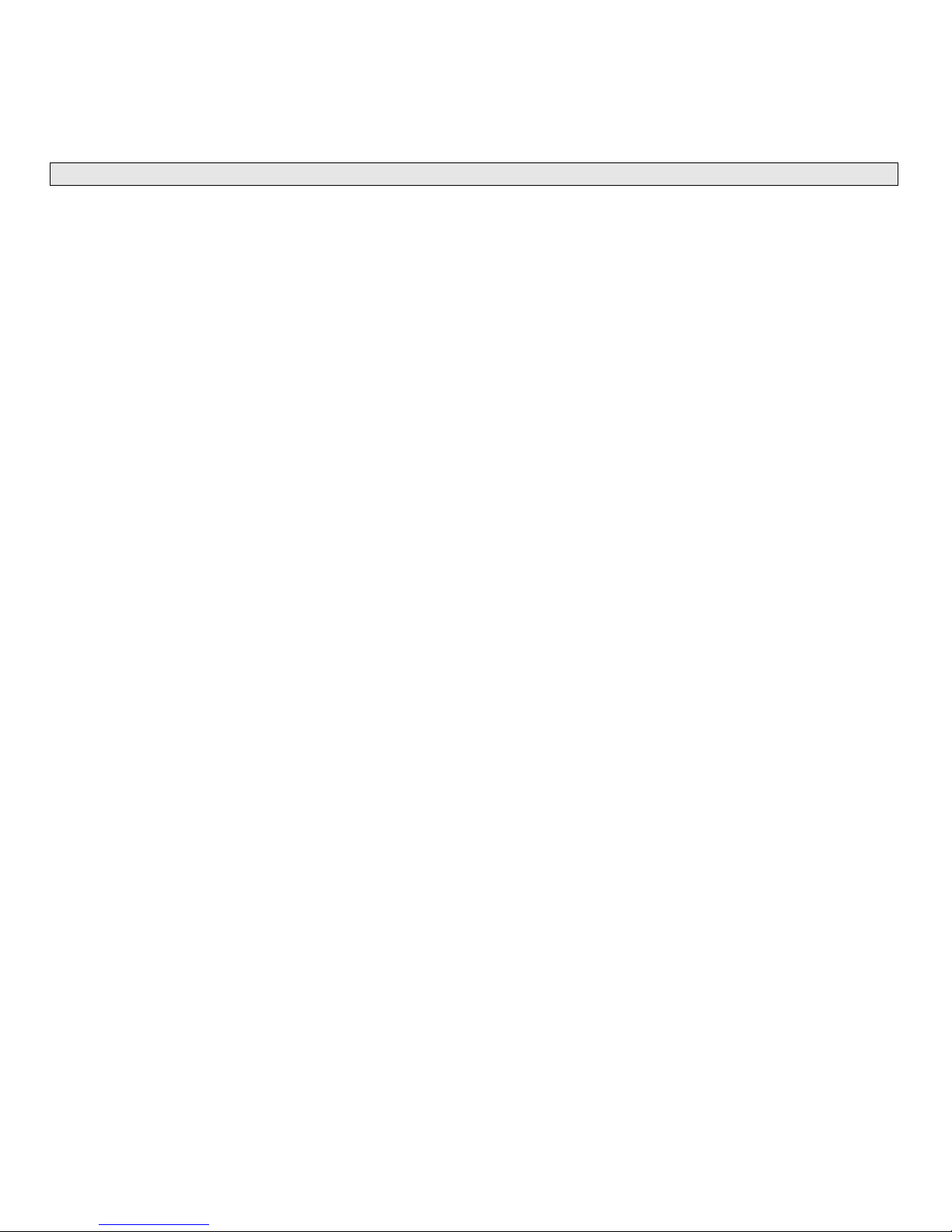
CAUTION:
Repeat the process for each toner cartridge, being careful to match the toner color to the drum.
7) Close the cover.
_________________________________________________________________________________________________________________________
PAGE 9 --- iTerra Elite Quick Start Guide © 2008 iSys-The Imaging Systems Group Inc.
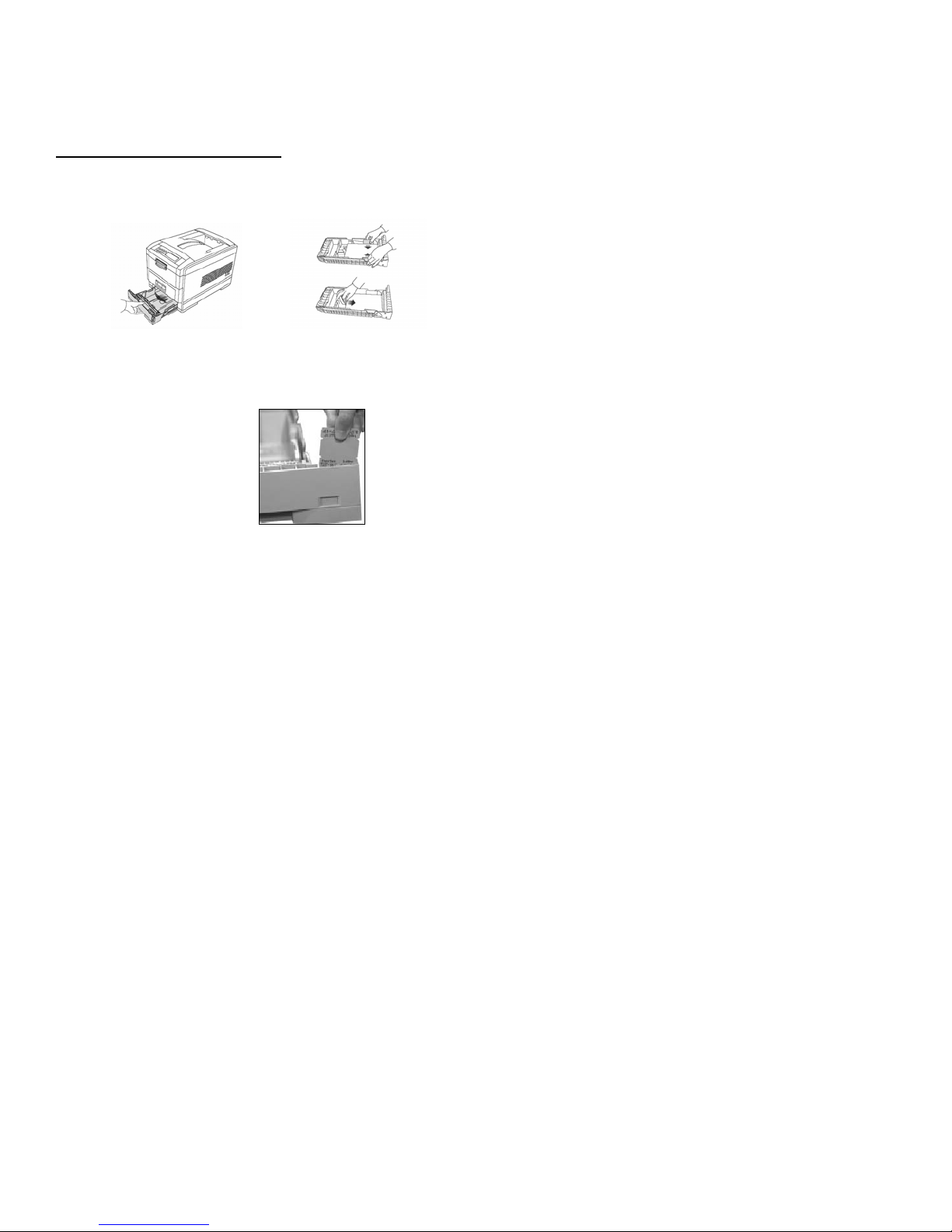
Loading Cut Sheet Print Media
1) Pull the paper tray out of the printer and adjust the paper guides and rear paper stopper for the paper size you are
using (see iTerra Elite Print Media Specifications).
2) Fan the paper (max. 530 sheets 20-lb. paper) and load it. Keep it below the “MAX” mark.
3) If necessary, lift out the paper media indicator and reinsert it with the proper paper size showing.
4) Push the tray back in. The paper gauge indicates the amount of paper inserted or remaining in the tray.
_________________________________________________________________________________________________________________________
PAGE 10 --- iTerra Elite Quick Start Guide © 2008 iSys-The Imaging Systems Group Inc.
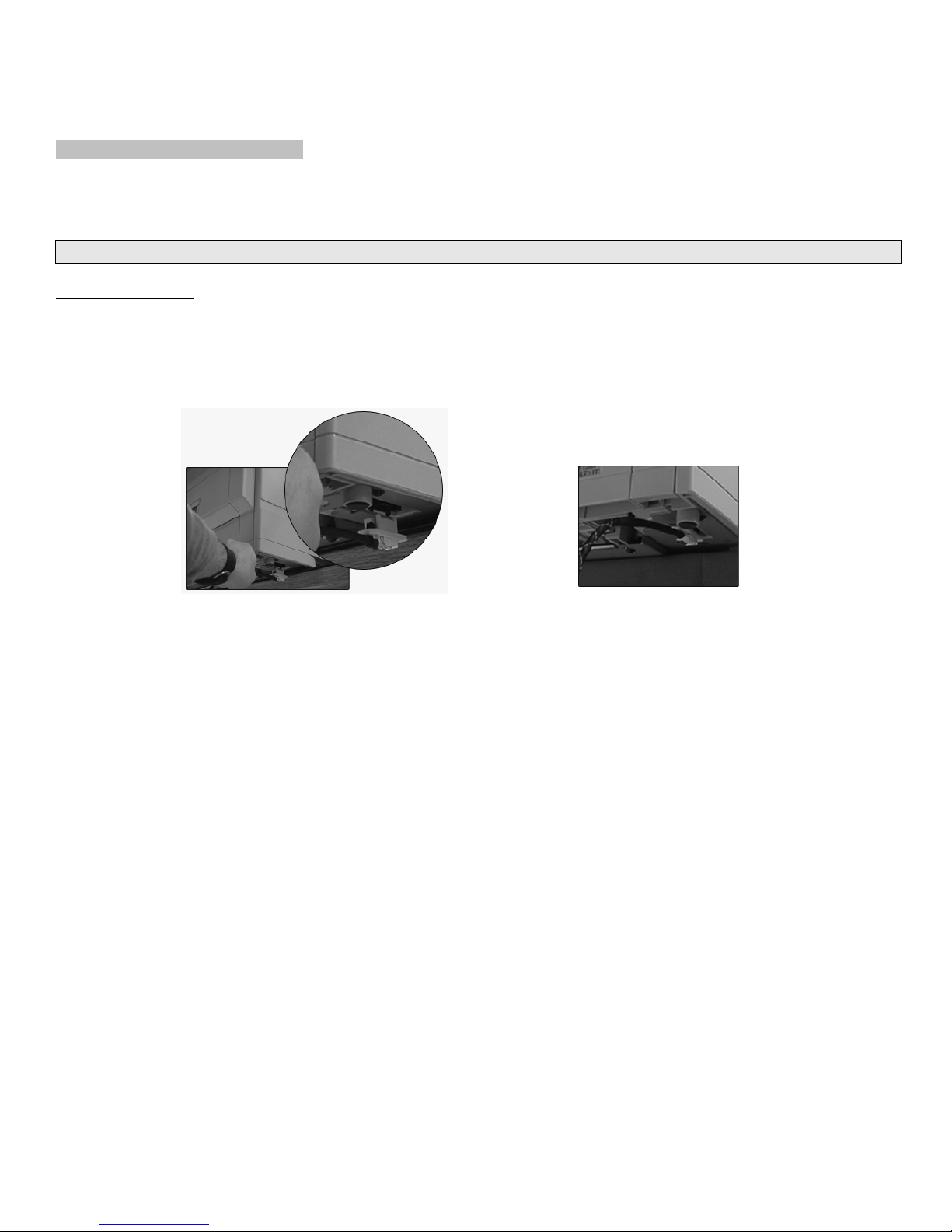
II. INSTALLING ACCESSORIES
The items you will need to install your accessories are as follows: feeder, feeder-to-printer cable, media input tray, and top
media stacker (optional).
WARNING:
The iTerra Elite printer is very heavy and requires two people when lifting or moving.
Feeder Installation
1) Remove feeder cable from plastic bag and set power cord aside.
2) Using two people, place iTerra Elite printer on the table’s edge, just slightly, so that the feeder-to-printer cable can
be plugged into its appropriate socket (underneath printer).
3) Return printer to its original position with all four feet in a secure position.
4) Remove feeder from protective packaging.
_________________________________________________________________________________________________________________________
PAGE 11 --- iTerra Elite Quick Start Guide © 2008 iSys-The Imaging Systems Group Inc.
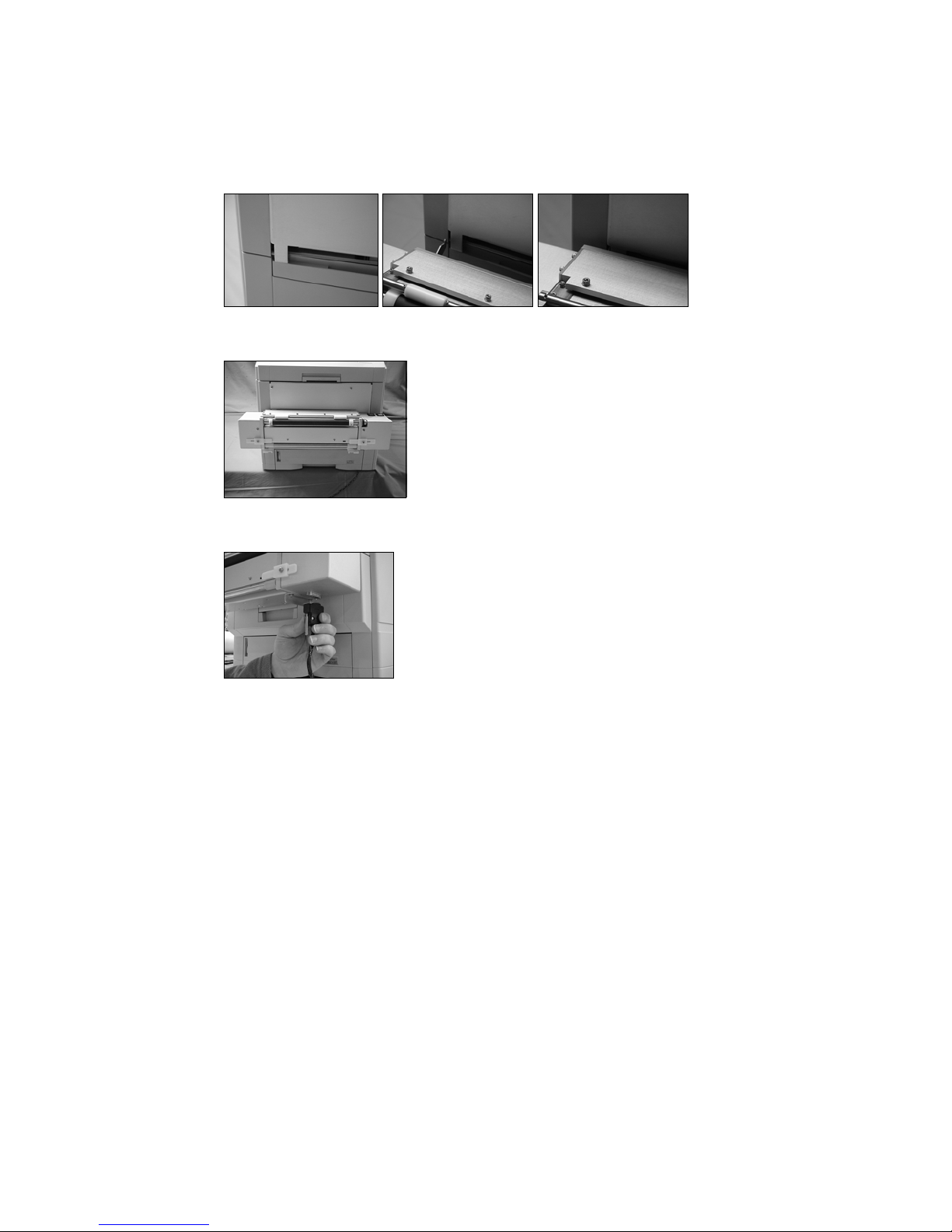
5) Insert left and right feeder hooks into corresponding feeder slots on the front opening of the printer.
6) Carefully let feeder down - its weight will secure it to the printer
7) Attach feeder-to-printer cable via connector and secure thumbscrews to the feeder.
_________________________________________________________________________________________________________________________
PAGE 12 --- iTerra Elite Quick Start Guide © 2008 iSys-The Imaging Systems Group Inc.
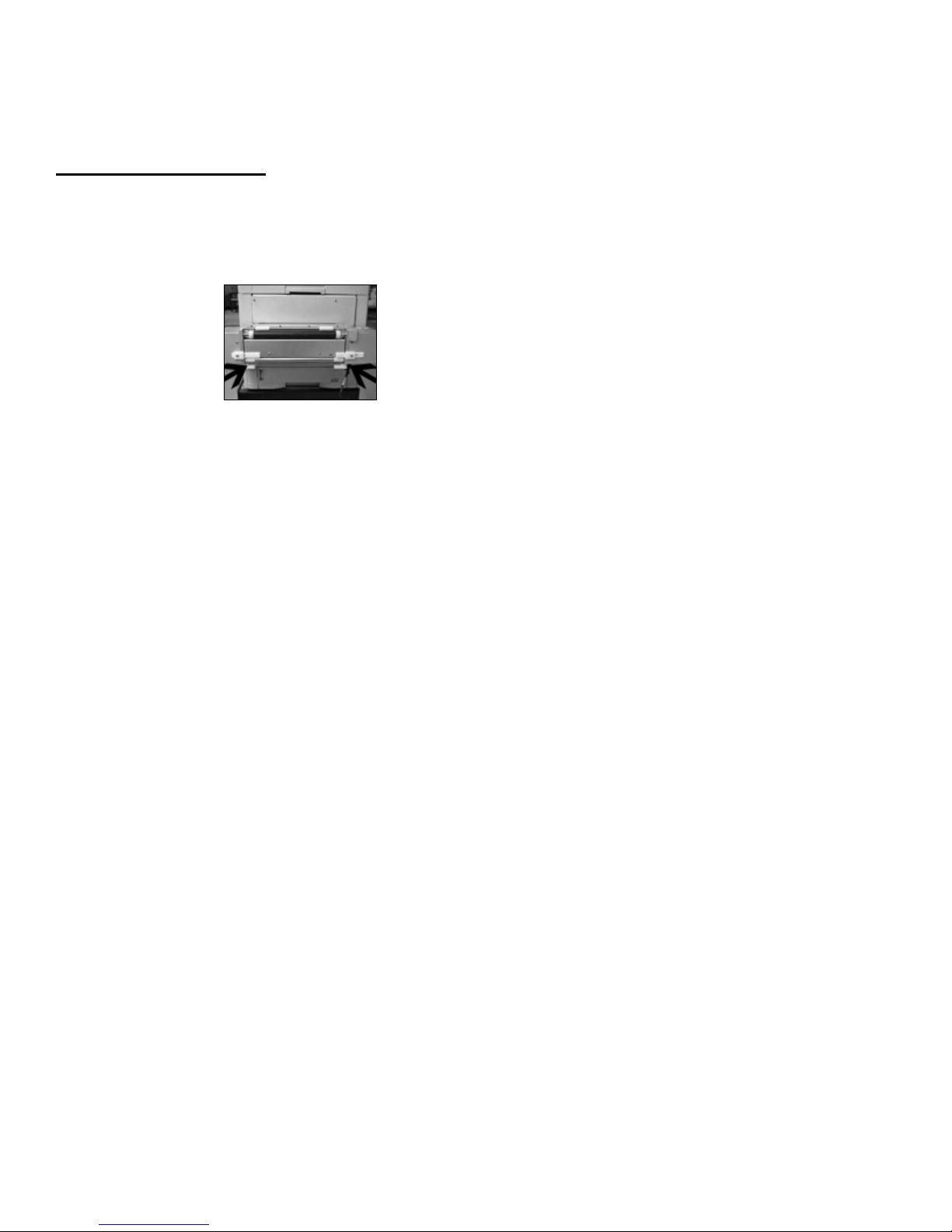
Media Input Tray Installation
1) Remove media input tray from protective packaging.
2) Slide the input tray into the white support brackets of the feeder until the left and right tray locks attach to the
support bracket.
Support Brackets
_________________________________________________________________________________________________________________________
PAGE 13 --- iTerra Elite Quick Start Guide © 2008 iSys-The Imaging Systems Group Inc.
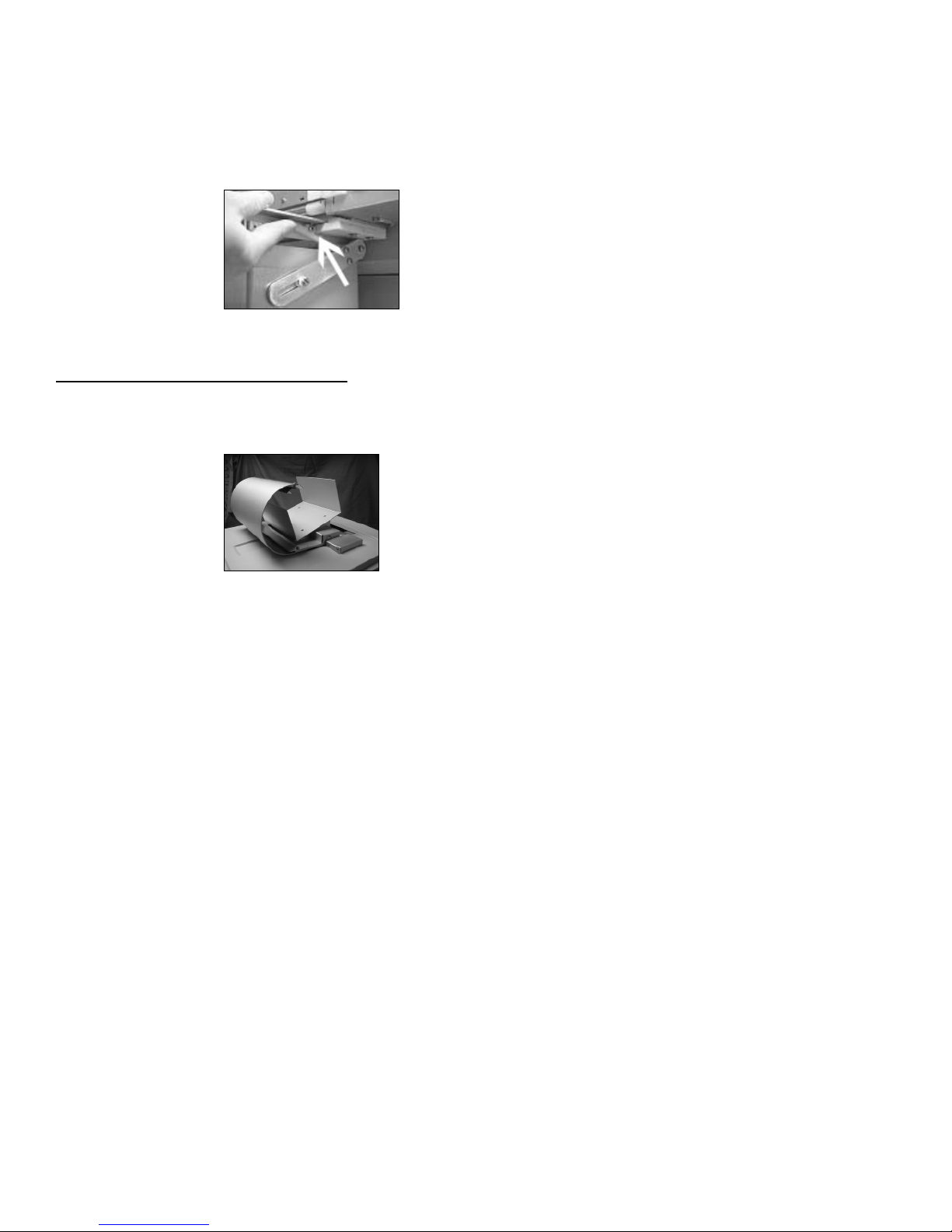
3) To release the tray, push up on the locks and pull tray towards you.
Tray Locks
Optional Top Media Stacker Installation
1) Slide the media catcher into the opening on top of the printer. The large radius should be towards the front of the
printer.
_________________________________________________________________________________________________________________________
PAGE 14 --- iTerra Elite Quick Start Guide © 2008 iSys-The Imaging Systems Group Inc.
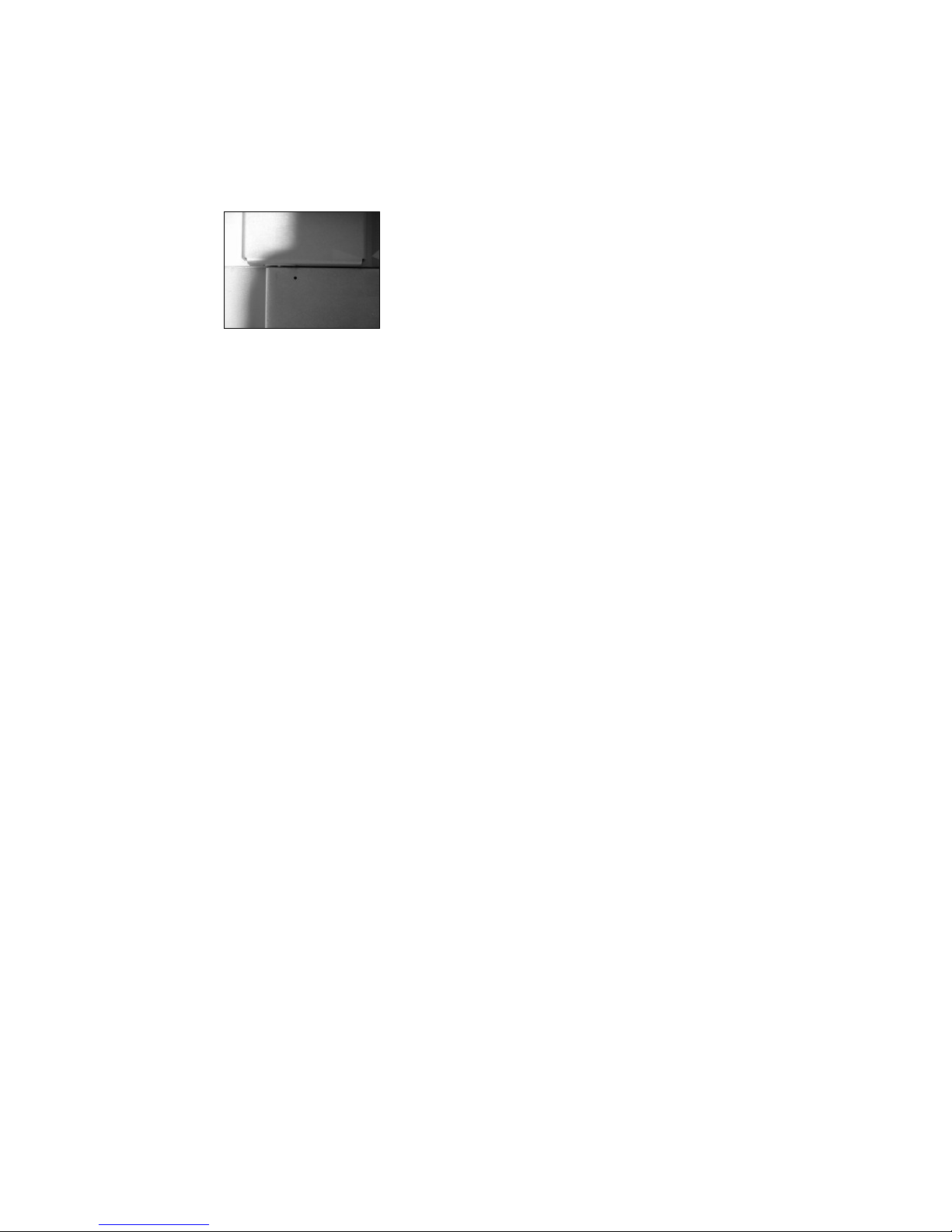
2) The top media stacker must be parallel with the top of the rear jam sensor box, with a 1mm (1/32”) space
between the top media stacker and the jam sensor box.
_________________________________________________________________________________________________________________________
PAGE 15 --- iTerra Elite Quick Start Guide © 2008 iSys-The Imaging Systems Group Inc.
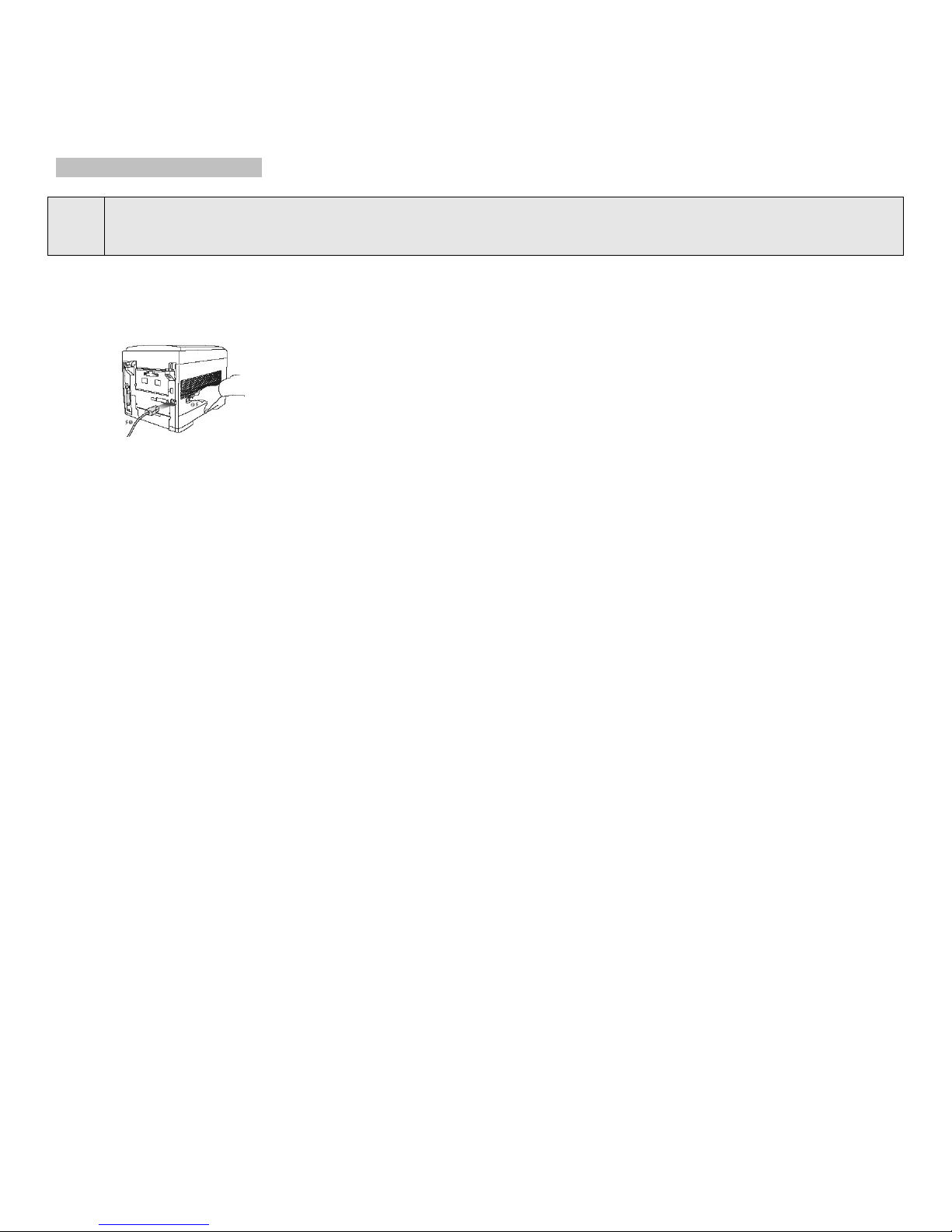
III. CONNECT TO POWER
Note: When cycling the printer power (on-off-on), leave the printer power switch in the off position for at least
10 seconds to allow the printer to fully power down before turning it back on again.
1) Attach the power cord to the back of the printer.
2) Connect to grounded power socket.
3) Turn the printer on and wait for it to warm up. The printer will go through its initialization and warm up sequence.
When the printer is ready, the READY indicator comes on and stays on (green) and the LCD indicates ONLINE.
_________________________________________________________________________________________________________________________
PAGE 16 --- iTerra Elite Quick Start Guide © 2008 iSys-The Imaging Systems Group Inc.
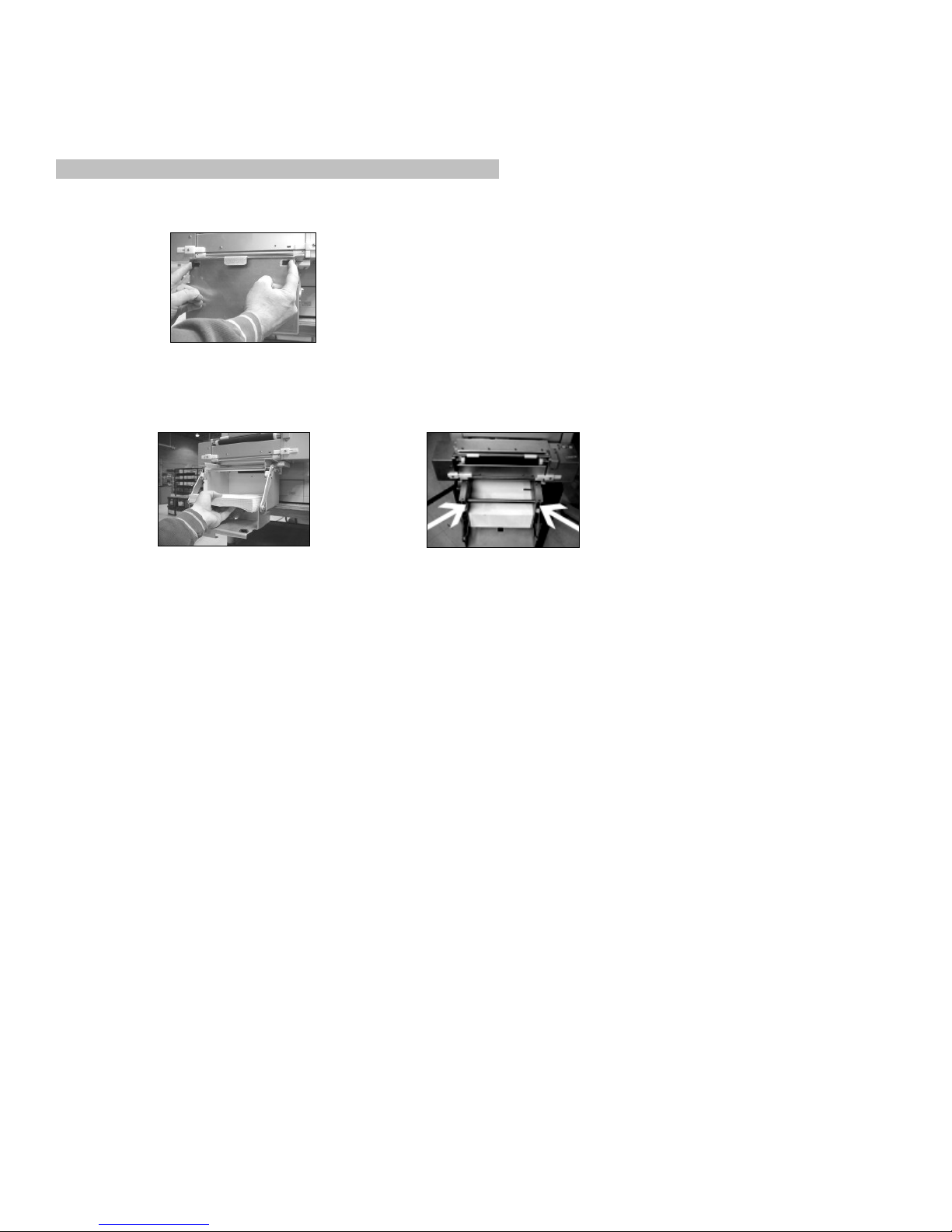
IV. LOADING CONTINUOUS FORM FEED PRINT MEDIA
1) Push right and left snap latches inward to open the tray door and pull it down.
2) Insert continuous fanfold paper so that the black I-Mark (TOF) is positioned towards the back and to the right side
of the tray (See “Print Media Specifications” for paper size).
Tension Bar
_________________________________________________________________________________________________________________________
PAGE 17 --- iTerra Elite Quick Start Guide © 2008 iSys-The Imaging Systems Group Inc.
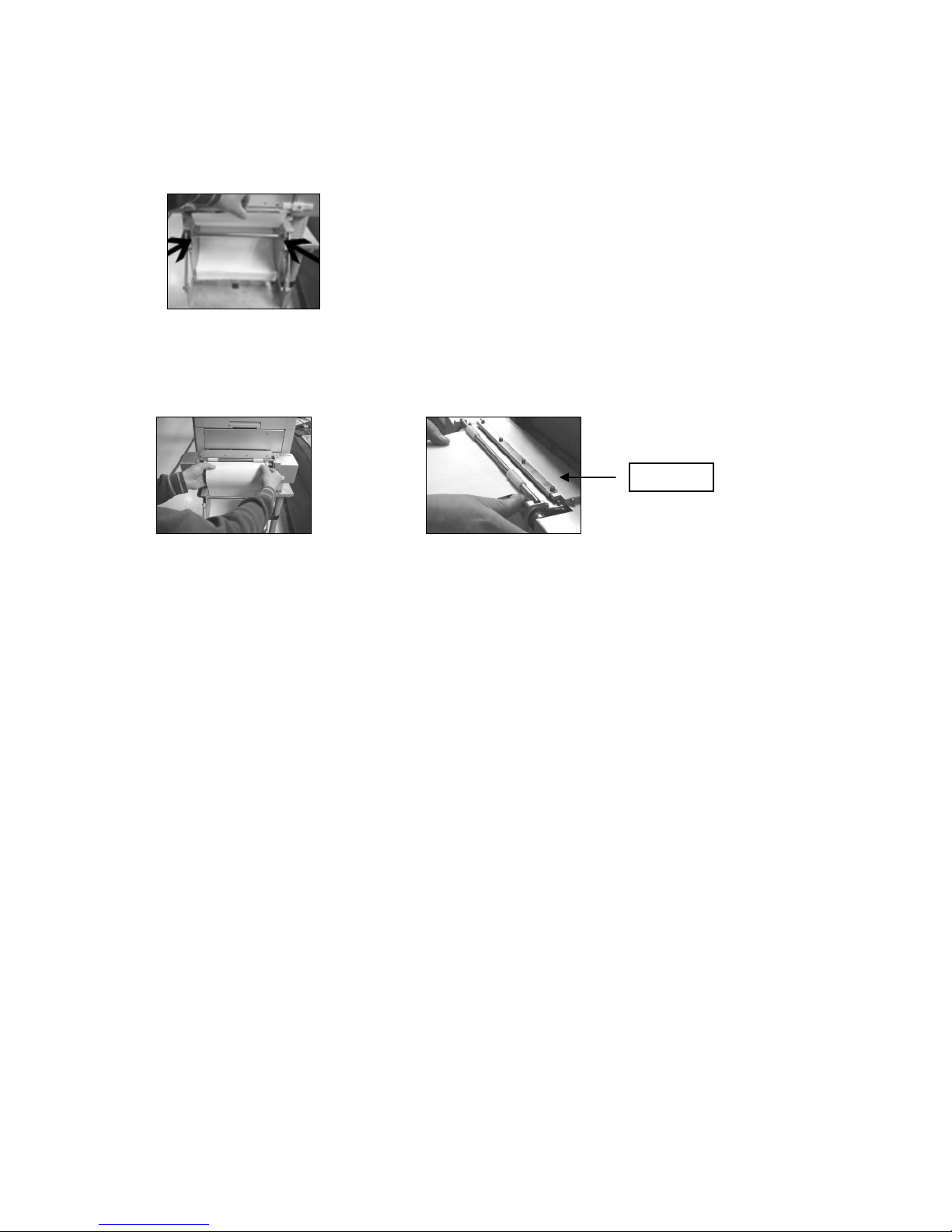
3) Feed leading edge of the paper behind the tension rod.
Tension Bar
4) Load the leading edge of the paper under the pinch roller in a straight and level manner with even margins at the
left and right of the drive roller collars. Manually hold and push the paper in until the leading edge is secure under
the cutter bar.
Cutter
_________________________________________________________________________________________________________________________
PAGE 18 --- iTerra Elite Quick Start Guide © 2008 iSys-The Imaging Systems Group Inc.
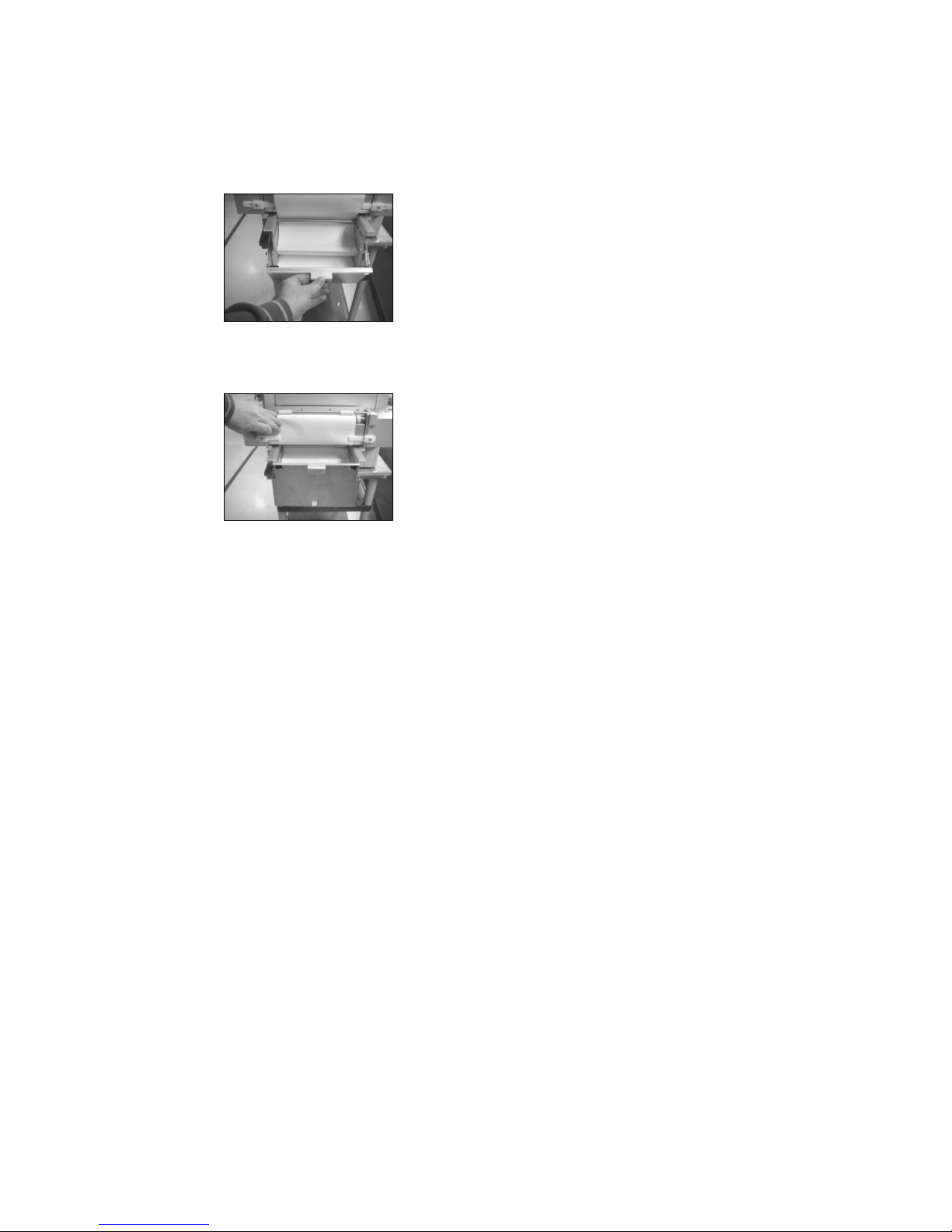
5) Close the tray door firmly until latched.
6) Push the right and left white media-limit slides inward. These ensure constant reading of the I-Mark (TOF) by
sensor.
_________________________________________________________________________________________________________________________
PAGE 19 --- iTerra Elite Quick Start Guide © 2008 iSys-The Imaging Systems Group Inc.
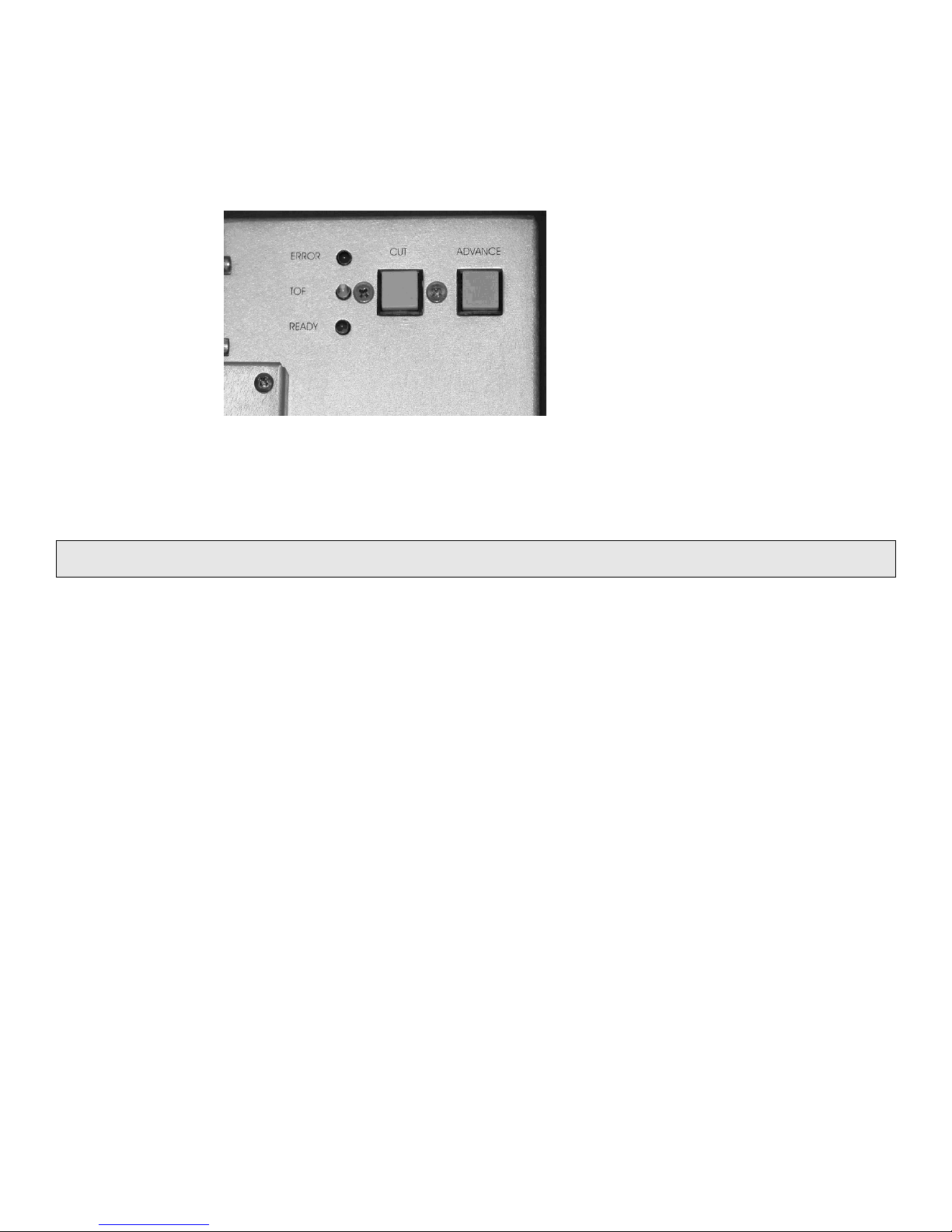
7) Press and hold the ADVANCE button on the feeder to load paper. (Hold until green LED stops flashing.) Make
sure the paper has tension.
8) If loading paper from a box of more than 800 fanfold sheets, place box directly in front of printer on the floor. Do
not insert paper into tray but simply feed paper through print media slot on bottom of paper tray. Carry on with
steps (2-7).
9) You are now ready to plot.
NOTE:
Step 7 must be repeated any time the green light is flashing. Cycling the printer on and off, as well as
removing paper from the feeder after a jam or other unintended operation, will cause this light to flash.
_________________________________________________________________________________________________________________________
PAGE 20 --- iTerra Elite Quick Start Guide © 2008 iSys-The Imaging Systems Group Inc.
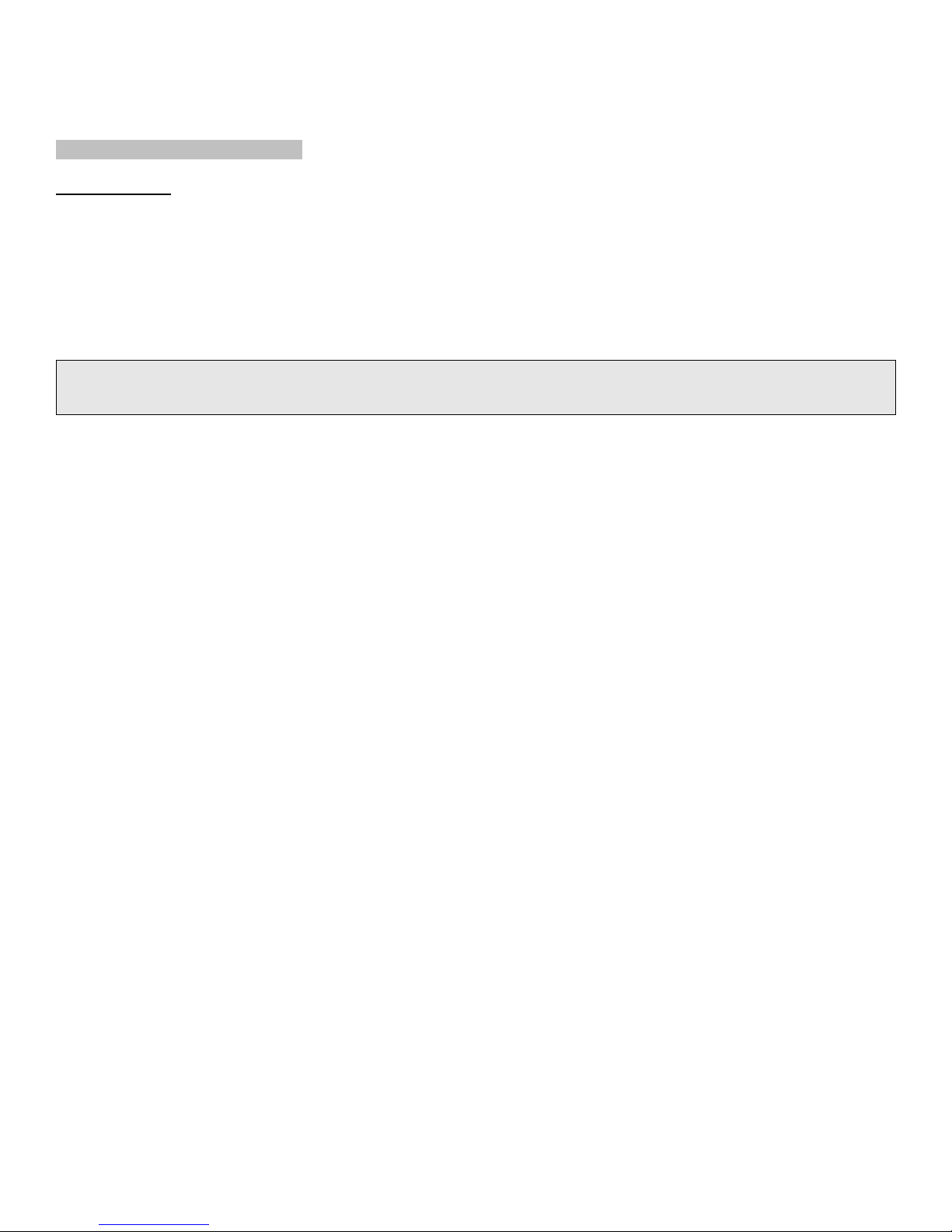
V. PRINT MEDIA PROPERTIES
Standard Paper
WARNING:
Custom:
• Continuous Fan Fold (8.5” wide)
Single Sheet Only:
• Letter, Executive
• Legal-14, legal 13.5, Legal 13
• A4, A5, A6, B4, B5
Using certified iSys Media is critical to your day-to-day operation of this printer. Using non-qualified media
will result in print job failures, poor output quality, lost time and down time. Call iSys Media or your Sales
Representative to learn more about this.
Feed Paths:
• Tray 1
• Paper Tray
Exit Paths:
• Top
• Rear
Weight:
• 16-54 lb. US Bond
_________________________________________________________________________________________________________________________
PAGE 21 --- iTerra Elite Quick Start Guide © 2008 iSys-The Imaging Systems Group Inc.
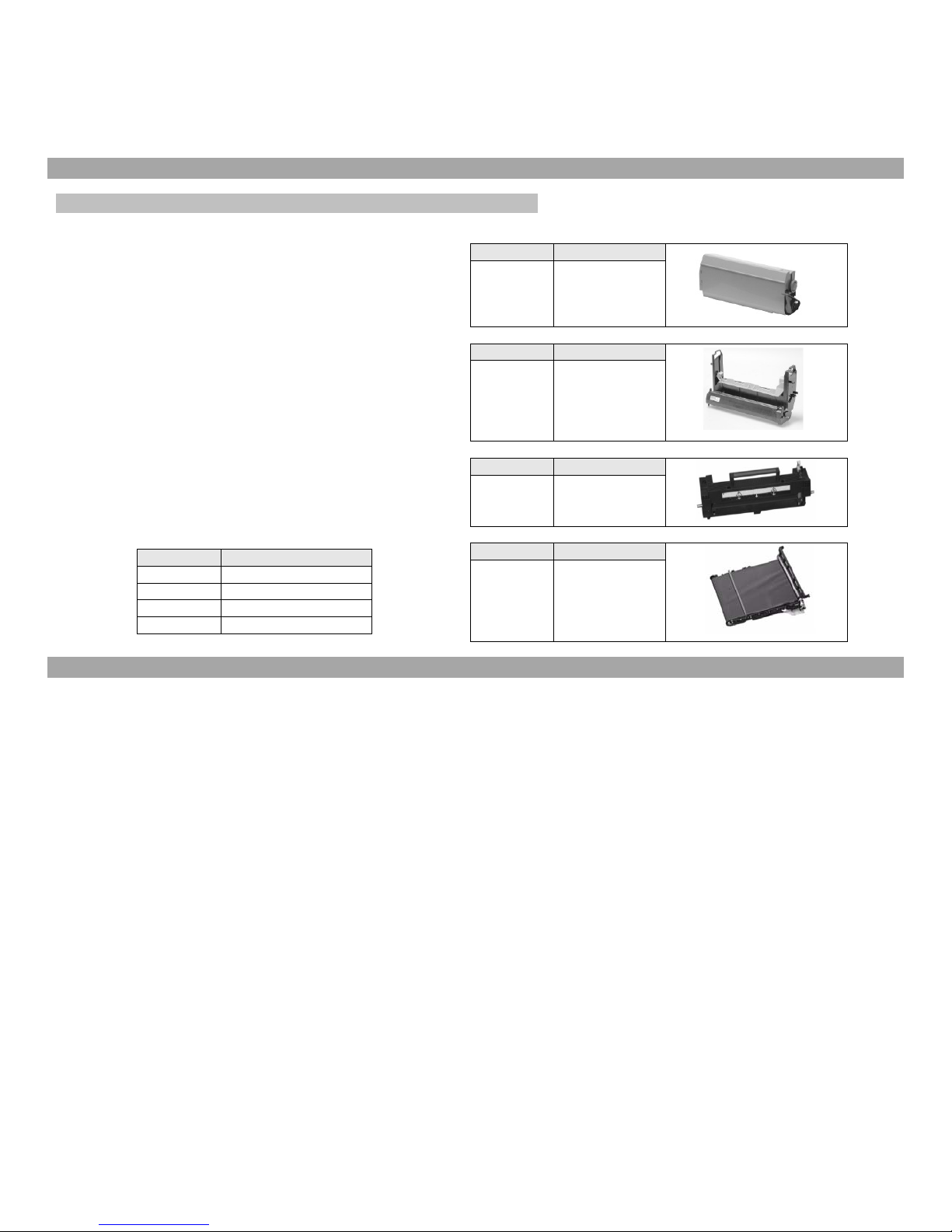
2. ORDERING CONSUMABLE SUPPLIES
I. HOW TO ORDER QUALIFIED MEDIA AND CONSUMABLES
Using non-Qualified iTerra media and
consumables will void the printers’ warranty.
Toll-free by phone at 1-866-415-4797 within North
America or 1-403-204 5200 globally.
By fax at 1-403-204-1971 using an iSys Elite
Media order form.
All prices in US dollars. Credit Card accepted.
Sales tax, Shipping & Handling are added where
applicable.
You can use a purchase order to purchase
products directly from iSys if the order value is over
$500, excluding freight and taxes and if you have
been approved for credit.
Paper
Media iSys Part No.
1000 sht CL85FF1000
3800 sht CL85FF3800
5500 sht CL85FF5500
6000 sht CL85FF6000
Toner Cartridges
Color iSys Part No.
Black
Cyan
Magenta
Yellow
CL2-BKT
CL2-CYT
CL2-MGT
CL2-YWT
Image Drums
Color iSys Part No.
Black
Cyan
Magenta
Yellow
CL2-BKD
CL2-CYD
CL2-MGD
CL2-YWD
Fusers
Voltage iSys Part No.
120 Volts
230 Volts
CL3-Fuser120
CL3-Fuser230
Transfer Belt
Item iSys Part No.
Transfer
CL3-Belt
Belt
3. INTERFACE SETUP AND INSTALLATION
_________________________________________________________________________________________________________________________
PAGE 22 --- iTerra Elite Quick Start Guide © 2008 iSys-The Imaging Systems Group Inc.
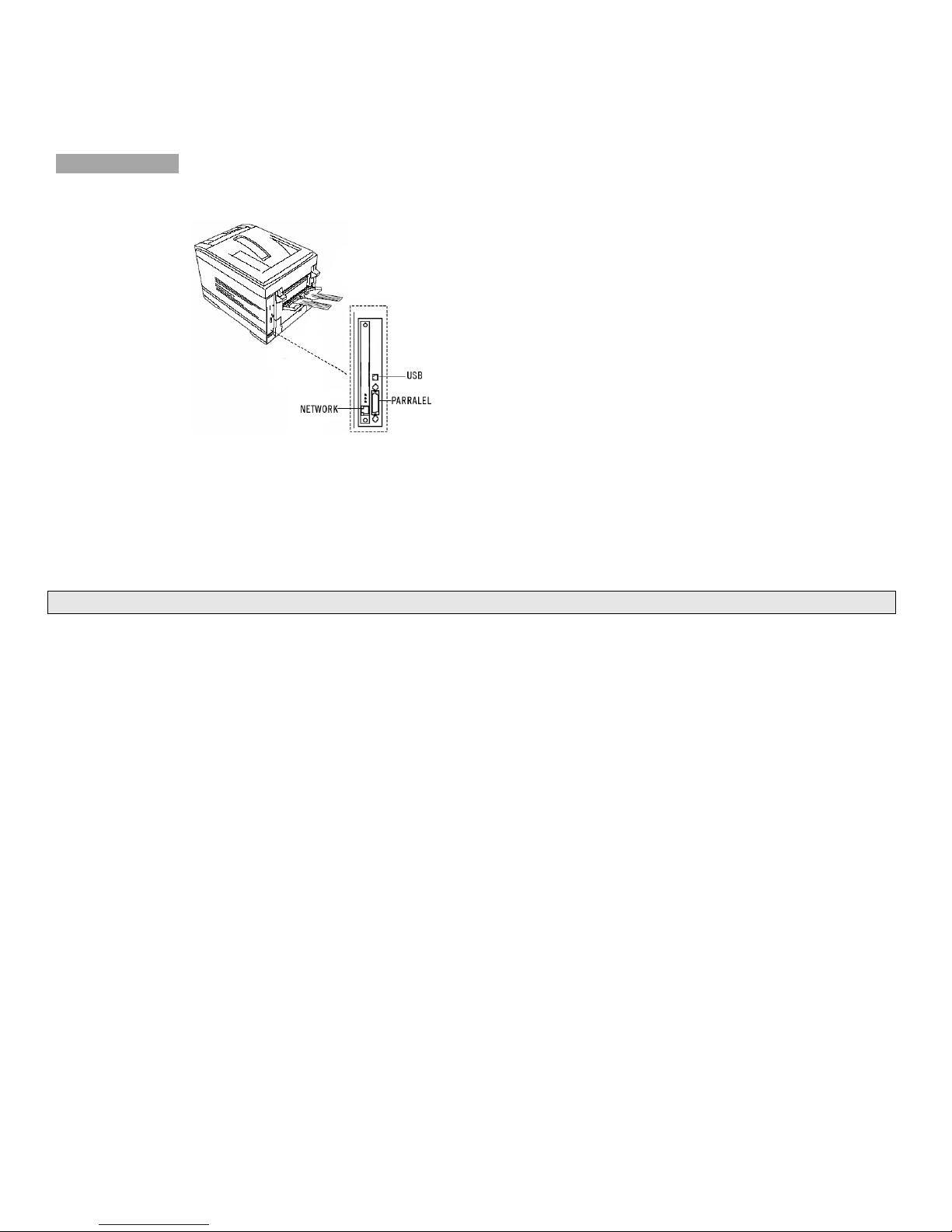
I. INTERFACES
Your printer is equipped with a selection of data interfaces. See rear of Printer:
1. Parallel – For direct connection to a PC. This requires a bi-directional parallel port with a (IEEE 1284 compliant)
parallel cable.
2. USB – For connection to a PC running Windows XP or Windows 2000. This port requires a cable conforming to
USB version 1.1 or above.
The operation of a printer is not assured if a USB compatible device is connected concurrently with other USBcompatible devices (USB A Male to USB B Male cable).
3. Ethernet – For network cable connection. Optional Network card is required.
NOTE:
Administrator’s authority may be required when installing a network connection.
_________________________________________________________________________________________________________________________
PAGE 23 --- iTerra Elite Quick Start Guide © 2008 iSys-The Imaging Systems Group Inc.
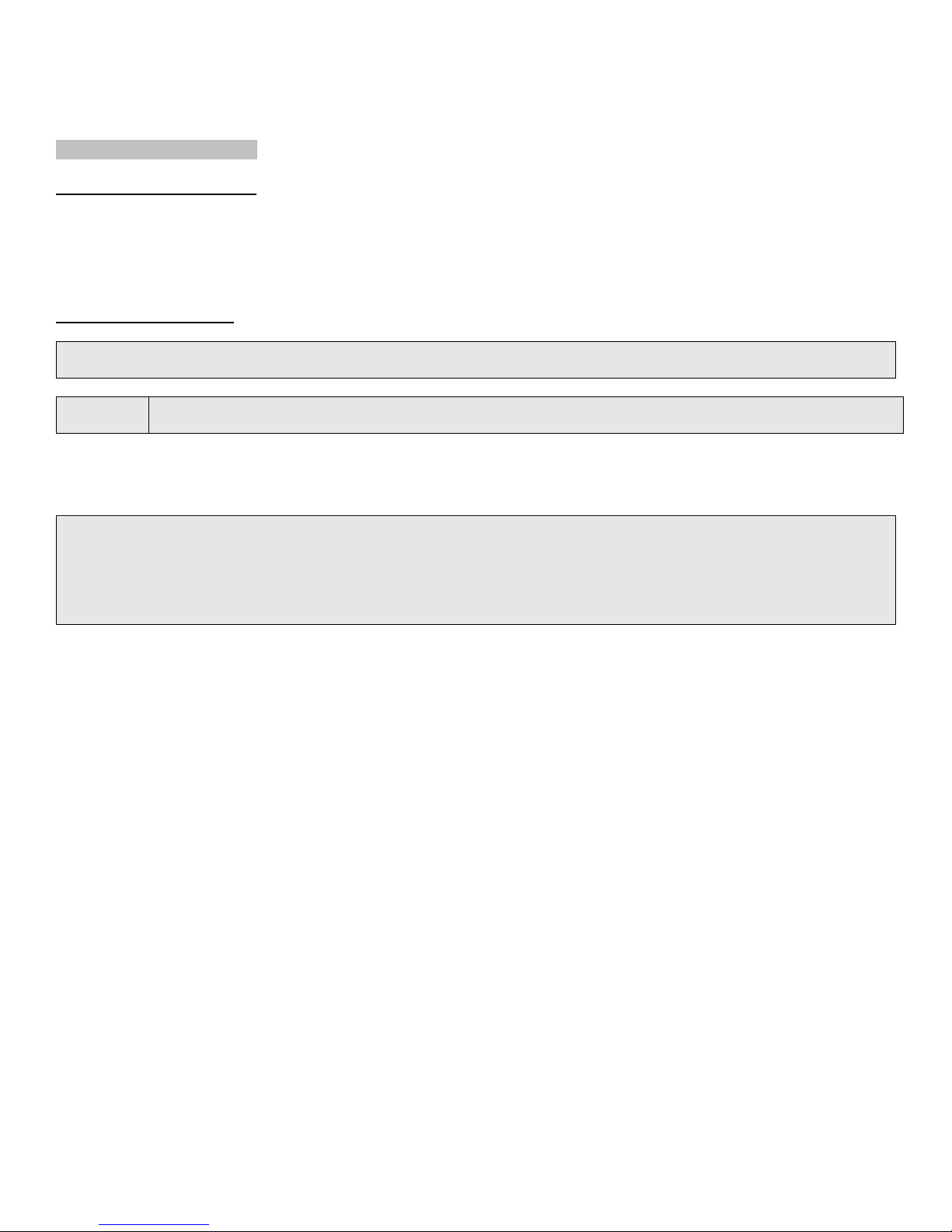
II. LOCAL INSTALLATION
A. Parallel Port Connection
1. Turn off both the computer and the printer.
2. Attach a standard IEEE-1284 parallel cable (not supplied) to the parallel port on the printer, securing it
with the spring clips.
3. Attach the other end to the parallel port on the computer and secure it in place with the screws.
B. USB Port Connection
NOTE:
CAUTION:
NOTE:
No USB interface cable is supplied with the printer. Use a USB cable that is compatible with USB
specification 1.1).
Install Windows Driver before powering up printer with USB interface connected to eliminate incorrect
driver being auto installed.
1. Turn off both the computer and the printer.
2. Connect the USB cable to the USB port on the computer.
3. Connect the other end of the cable to the USB port on the printer.
A USB interface will only operate using Windows 2000, Windows XP, Windows Me and
Windows 98). It will not operate using MS-DOS, Windows 95, 3.1, or NT 4.0.
Printer operation is not assured if another USB compatible device is connected
concurrently with it.
If a USB hub is used it must be connected directly to the computer.
_________________________________________________________________________________________________________________________
PAGE 24 --- iTerra Elite Quick Start Guide © 2008 iSys-The Imaging Systems Group Inc.
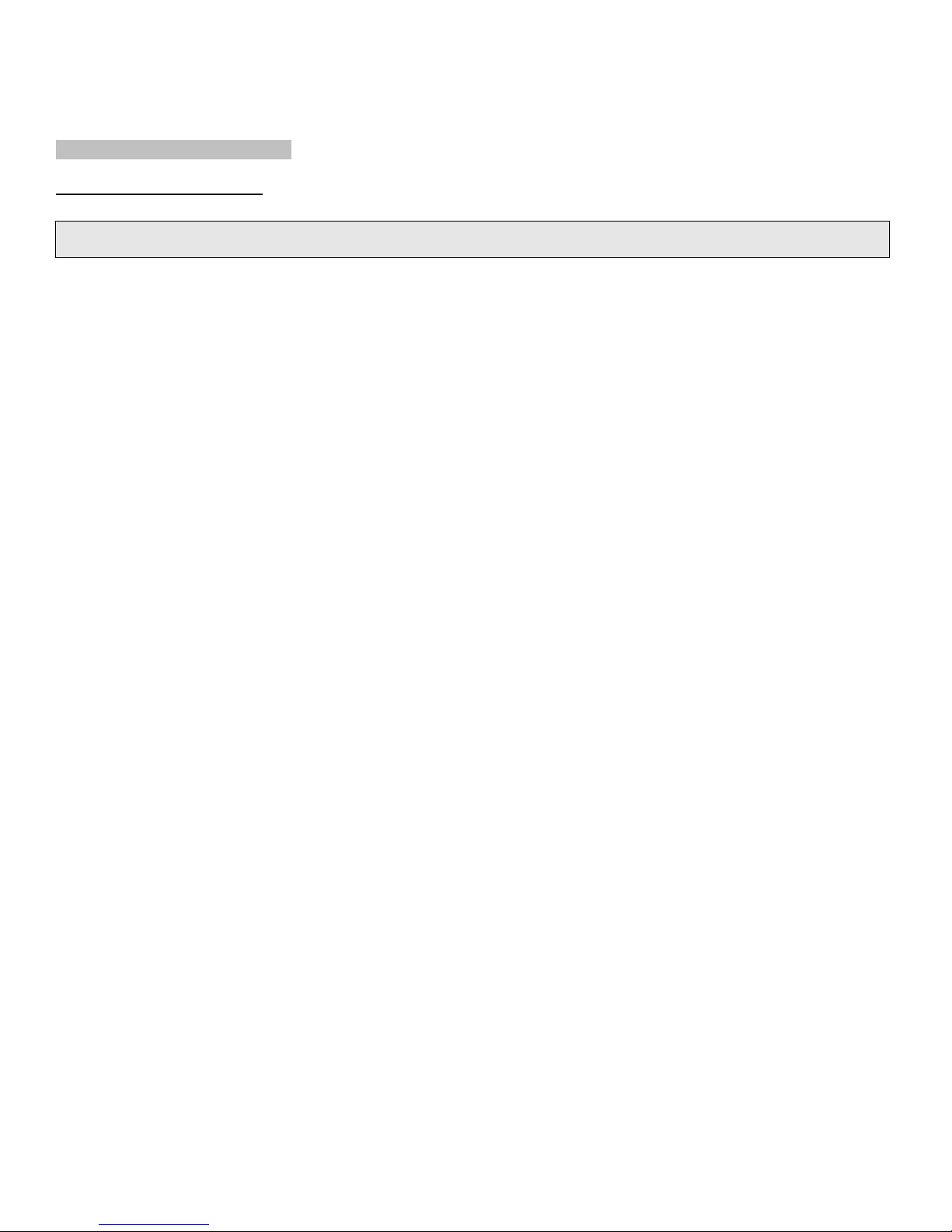
III. NETWORK INSTALLATION
C. Network Port Connection
NOTE:
Ethernet® cable is not supplied with the printer. Use an Ethernet cable with two twisted wire pairs and an
RJ45 plug.
1) Turn the printer off.
2) Connect your Ethernet cable to the network port on the printer (1).
3) Connect the other end of the Ethernet cable to the network port, Hub or host system (2).
4) Turn the printer on and wait for the print server status light (3) to stop blinking.
If you are unaware of what the network IP set value is for the printer, follow the instructions below to determine that value.
You will need to know the printer IP before you can load the printer driver.
If a network configuration card is not already installed refer to Trouble Shooting Chapter and/or Accessory installation (if
network card is purchased later than printer).
_________________________________________________________________________________________________________________________
PAGE 25 --- iTerra Elite Quick Start Guide © 2008 iSys-The Imaging Systems Group Inc.
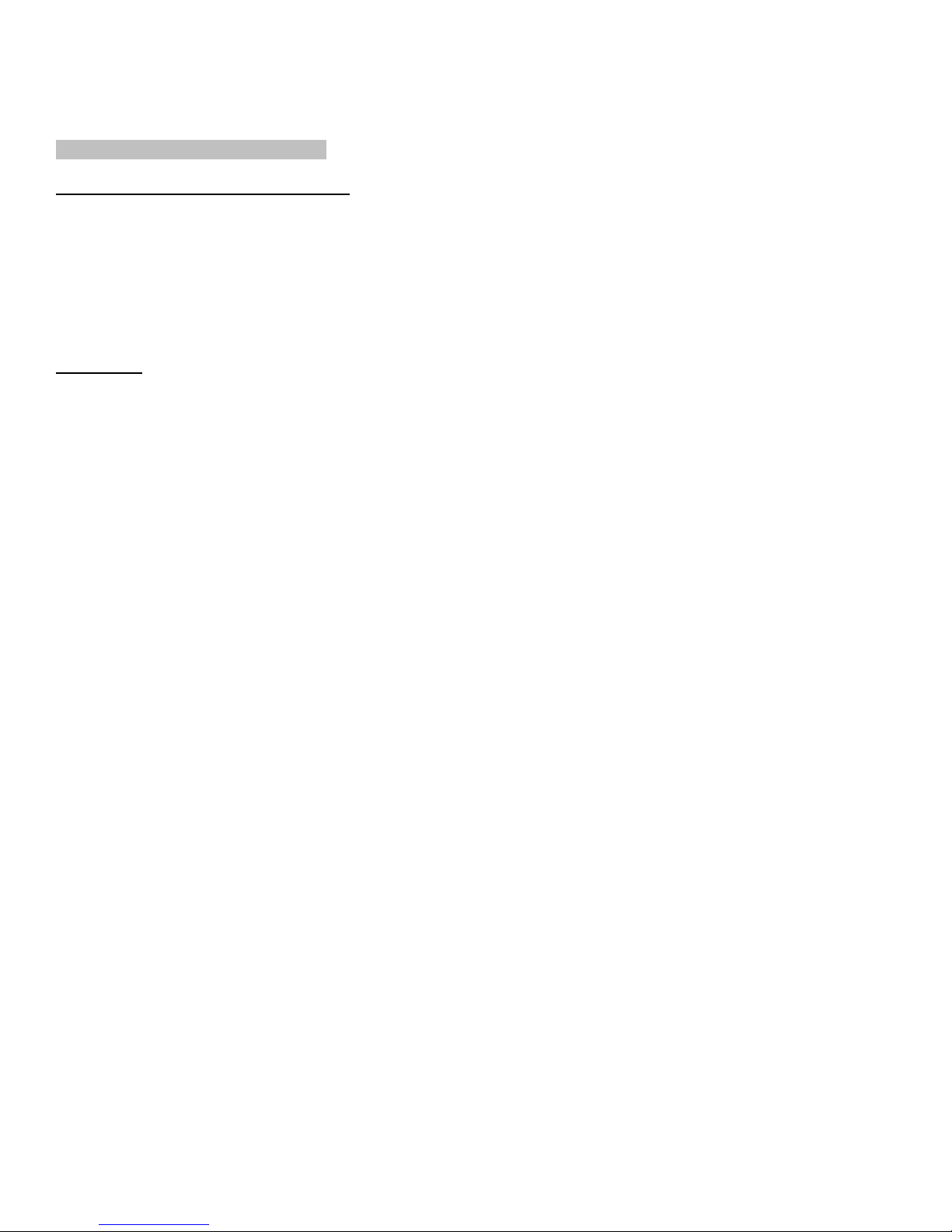
IV. PRINT DRIVER INSTALLATION
Overview Windows 2000 & Windows XP
The iTerra Elite (CLP825) Continuous Printer Driver for Windows 2000 & XP allows users to print directly from Windows
applications to the iTerra Elite printer. These instructions describe installation of drivers from a driver installation CD ROM
or from driver files on your hard disk to the Windows 2000 host system.
Printing can be done through the parallel port, USB port or a network. The printer can be set up as a shared device so
that other Windows host systems on the network can access it although drivers will need to be loaded on each of the host
systems.
Preparation
The following items will be necessary to complete this installation procedure:
1) Be sure that the IP address of the printer has been properly assigned and set. The IP address of the printer is
required in the driver installation. See the next section entitled ‘Network Card IP Address checking and setting’ to
check, change and set the printer’s IP.
2) Ensure that the driver can be accessed on the host system. You may have a CD ROM that was supplied with the
purchase of the printer or you may have downloaded a driver zip file from the www.isys-group.com website. If
you did download a zip file you will have to unpack the files and make note of the location to where you have
unpacked it.
3) It is a good idea to have the Windows 2000 distribution CD available at the time of the driver installation.
_________________________________________________________________________________________________________________________
PAGE 26 --- iTerra Elite Quick Start Guide © 2008 iSys-The Imaging Systems Group Inc.
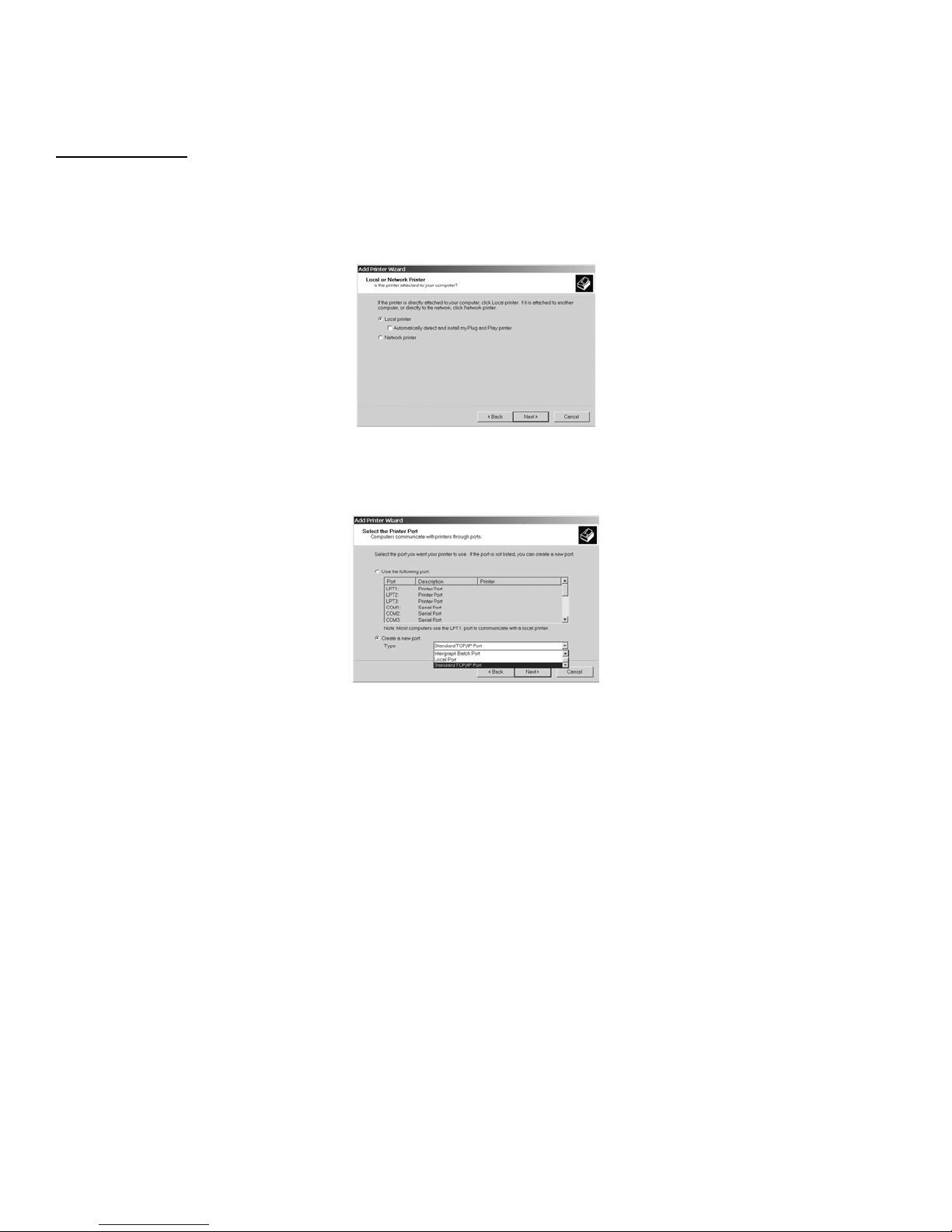
Driver Installation
1) Start the Windows 2000 host system.
2) Click Start-Settings-Printers, and then double-click on the Add Printer icon.
3) This will start the Add Printer Wizard, Click NEXT to continue to the next diagram.
4) Be sure to click LOCAL PRINTER and be sure the AUTOMATICALLY DETECT…box is unchecked as shown.
Click NEXT to continue to the next diagram:
_________________________________________________________________________________________________________________________
PAGE 27 --- iTerra Elite Quick Start Guide © 2008 iSys-The Imaging Systems Group Inc.
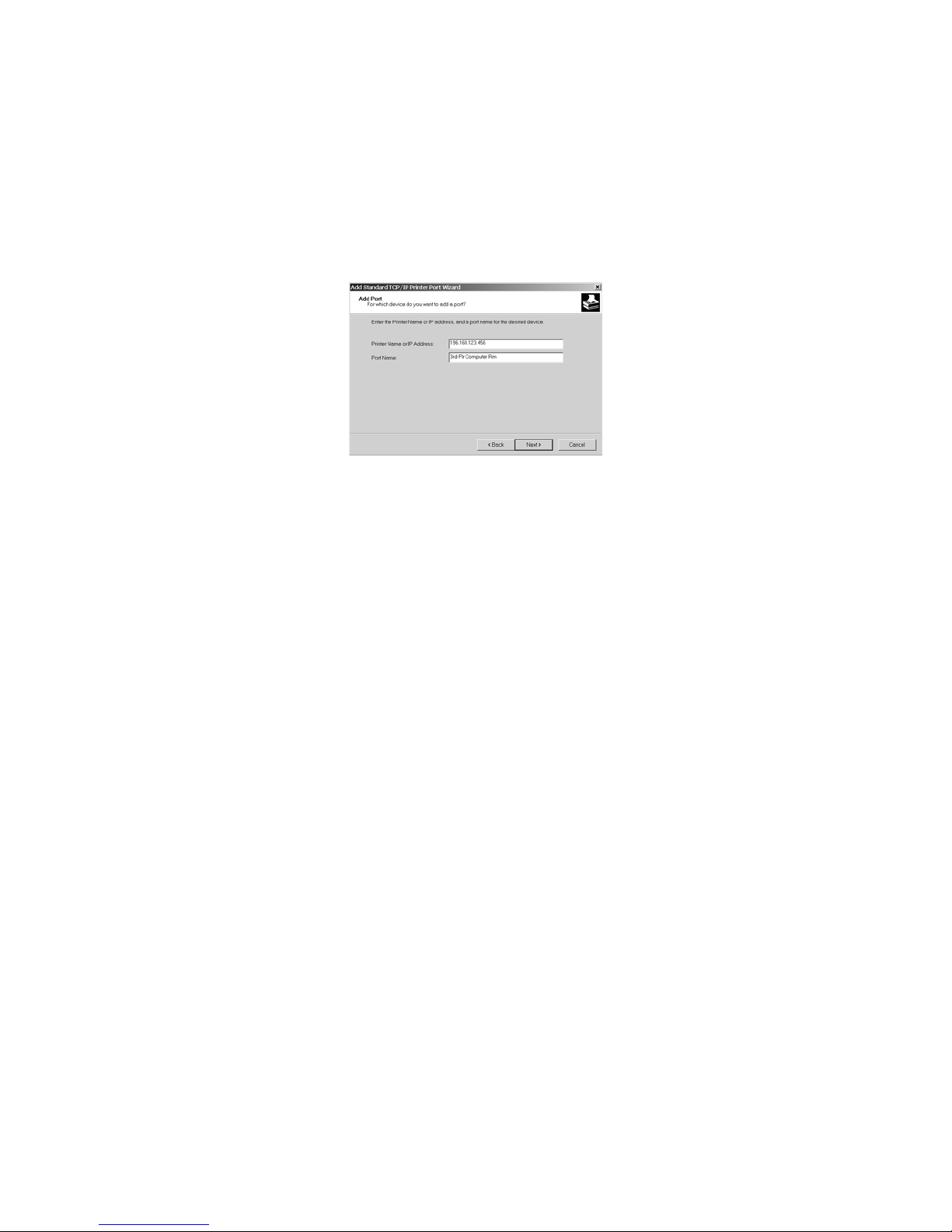
5) As shown above, select the type of port to which the printer has been connected. If the port selected is not a
network port such as LPT1 or a USB port continue on to section 10). If you are connected on a network, click on
CREATE A NEW PORT, and then select STANDARD TCP/IP PORT. Then click NEXT to continue to the Add
Standard TCP/IP Port Wizard. Click NEXT to continue to the next diagram:
6) In the screen shown above, type the IP address of the printer in the top box (not the same as shown above). A
unique port name will be automatically created in the lower box. This name can be kept (recommended) or it can
be changed to any other name. Click NEXT to continue.
7) Windows will now try to locate and identify the printer on the network. This may take 20-30 seconds. If there is
an error check network connections and IP addresses. If all network connections are correct and Windows
locates the printer, the screen will be displayed, as shown in the next diagram.
_________________________________________________________________________________________________________________________
PAGE 28 --- iTerra Elite Quick Start Guide © 2008 iSys-The Imaging Systems Group Inc.
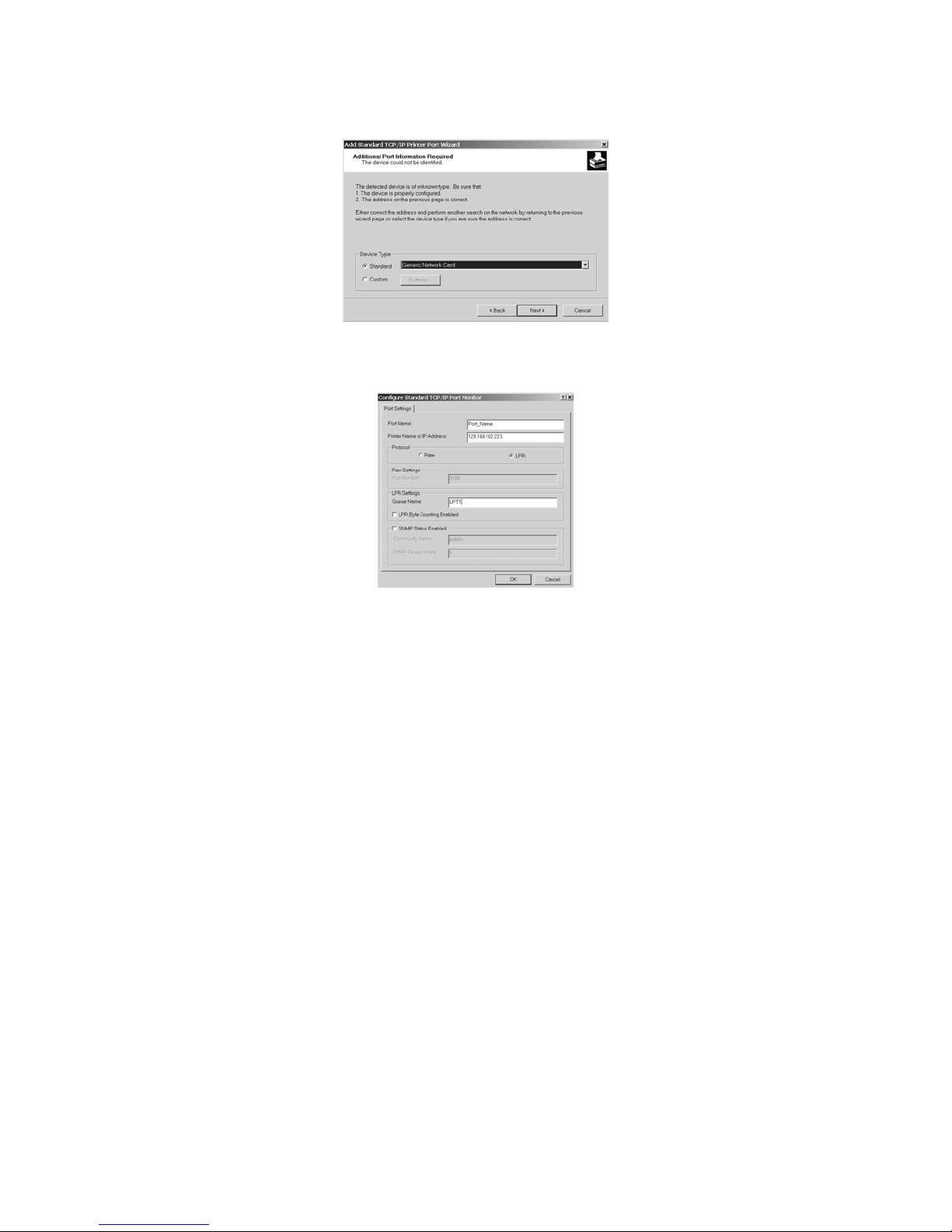
8) This screen indicates that Windows located the printer but does not recognize it. This is not a problem. Click on
CUSTOM and then click on SETTINGS. The next diagram will be displayed:
9) As shown above, click the LPR button in the Protocol box. Then, in the LPR Settings box type in “LPT1” (no
quotes) for the Queue Name. Click OK. This will return you to the previous screen. Click NEXT and on the
following screen click FINISH to complete setting up the LPR port.
_________________________________________________________________________________________________________________________
PAGE 29 --- iTerra Elite Quick Start Guide © 2008 iSys-The Imaging Systems Group Inc.
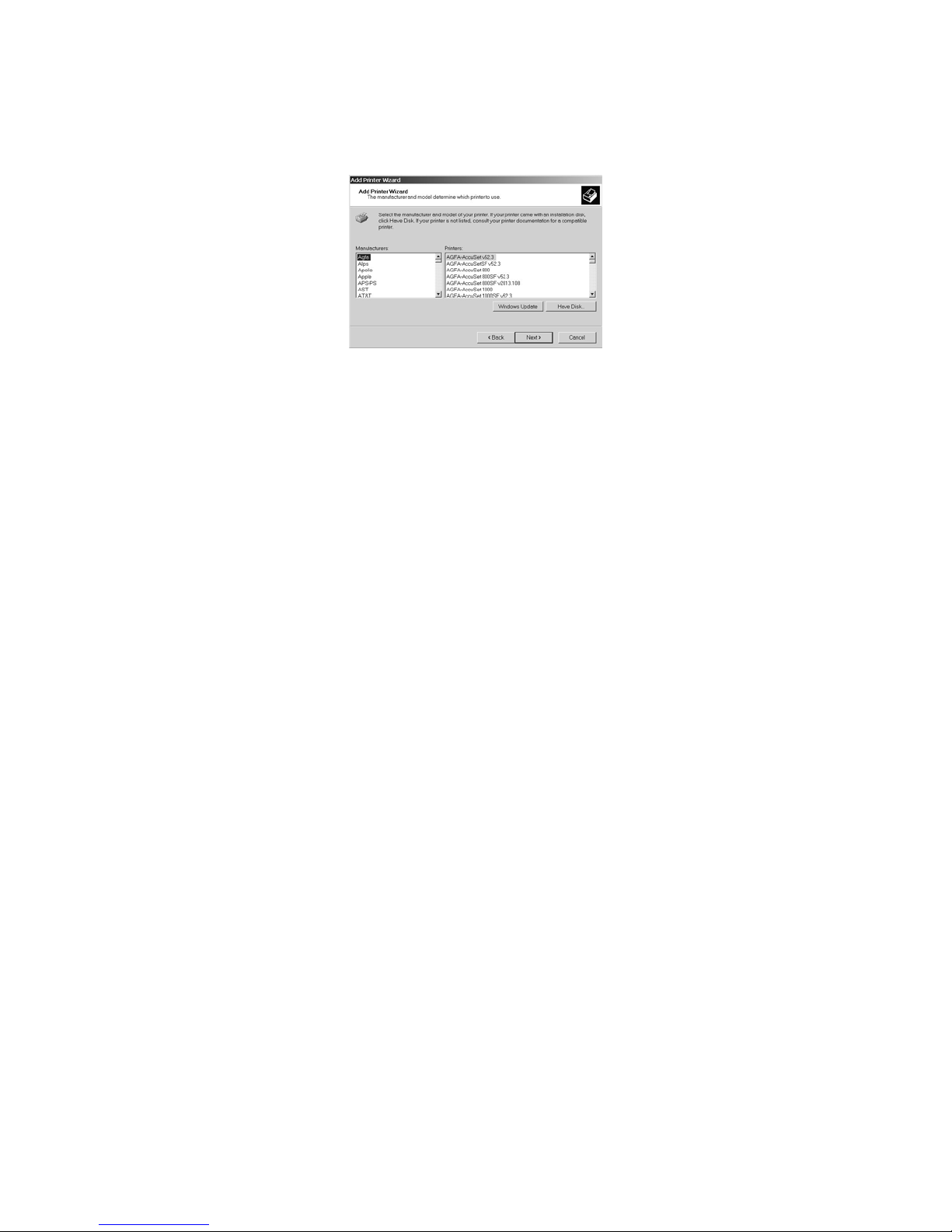
10) The next diagram, should now be displayed.
_________________________________________________________________________________________________________________________
PAGE 30 --- iTerra Elite Quick Start Guide © 2008 iSys-The Imaging Systems Group Inc.
 Loading...
Loading...