Page 1
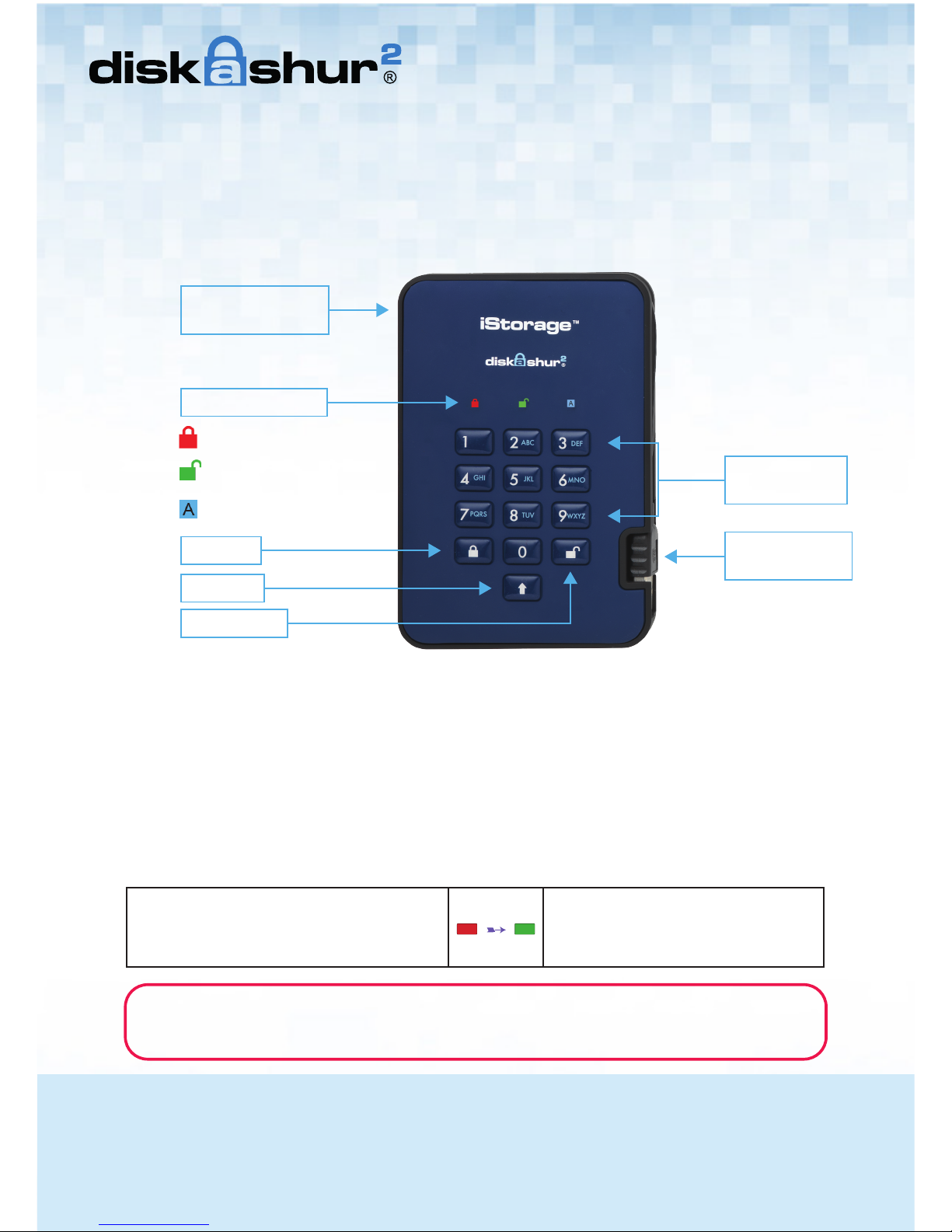
Your diskAshur2 undergoes a rapid self-test to verify all security components are working properly each time you
plug into a powered USB port. The LEDs will go through 3 test stages, blinking in sequence RED, GREEN and
BLUE, followed by two GREEN blinks and then to RED (Standby State) on a successful test. Any test failure will
force the diskAshur
2
to securely reset itself and automatically resume the self-test without affecting the security
characteristics or any data stored on the drive.
To unlock the diskAshur
2
for the first time with the default Admin PIN, insert the integrated USB 3.1 cable to a
powered USB port and follow the instructions in the table below.
PIN Requirement
• PINs must be a minimum length of 7 and maximum 15 digits.
• Cannot contain all sequenital numbers (2345678 or 9876543).
• Cannot contain all repeating numbers (1111111).
• The SHIFT key can be used for additional combinations (e.g. SHIFT+1 is a
separate value to just 1).
First Time Use
QUICK START GUIDE
LOCK
SHIFT
UNLOCK
LED LIGHTS
Thank you for purchasing the iStorage diskAshur
2
. Your diskAshur2 is preformatted in NTFS and shipped with a
default Admin PIN of 11223344 and although it can be used straight out of the box with the default Admin PIN, for
security reasons, we highly that a new Admin PIN be created immediately by following the instructions under the
heading ‘Changing the Admin PIN’.
1. In Standby State (solid RED LED), enter the default
Admin PIN ‘11223344’ and then press the ‘UNLOCK’
button
GREEN and BLUE LEDs will alternately blink
several times and then to a solid BLUE LED
changing to a blinking GREEN and finally to
a solid GREEN LED
Note: Once the diskAshur2 has been successfully unlocked, the GREEN LED will remain on and in
a solid state. It can be locked down immediately by pressing the ‘LOCK’ button once or by
(strongly recommended) clicking the ‘Safely Remove Hardware/Eject’ icon within your operating system.
- Standby State/Locked
- User Mode/Unlocked
- Admin Mode
Desk Lock
Slot Connection
Alphanumeric
Keypad
Integrated
USB 3.1 Cable
Page 2
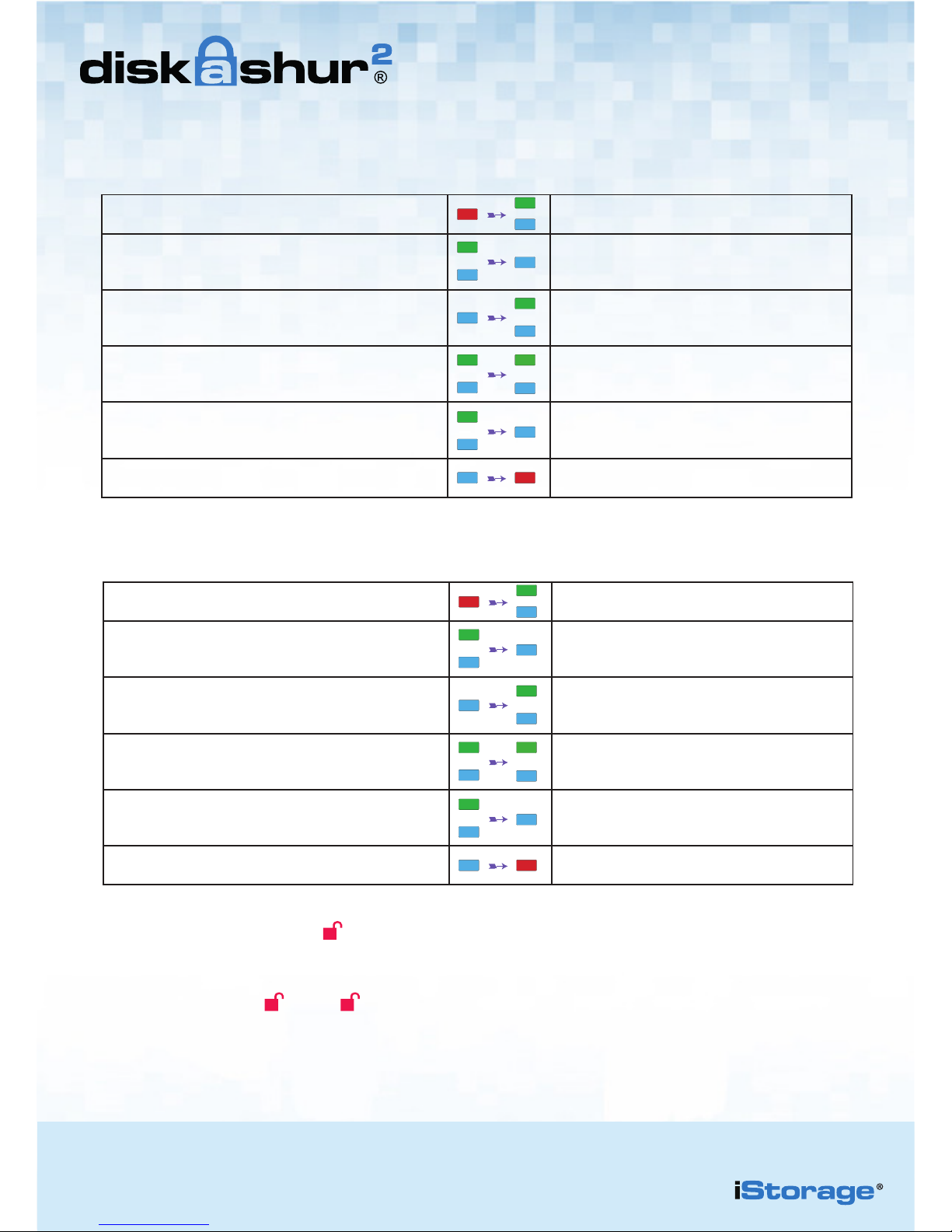
QUICK START GUIDE
Unlocking with either the Admin or User PIN
Unlock with Admin PIN ( PIN + )
1. To unlock the diskAshur2
as Admin, enter your Admin PIN and then press the ‘UNLOCK’ button. GREEN and BLUE LEDs will
alternately blink several times and finally changing to a solid GREEN LED indicating the drive is unlocked and ready to use as Admin.
Unlock with User PIN ( + PIN + )
2. To unlock the diskAshur
2
as the User, press the ‘UNLOCK’ button, all LEDs will blink on and off, then enter your User
PIN and press the ‘UNLOCK’ button again. GREEN and BLUE LEDs will alternately blink several times and finally changing
to a solid GREEN LED indicating the drive is unlocked and ready to use as the User.
For more features and detailed instructions please refer to the user manual pre-loaded on your new diskAshur2 and also available
on our website.
iStorage provides the following helpful resources:
• iStorage Website (https://istorage-uk.com). Check for up-to-date information.
• E-mail us at support@istorage-uk.com
• Call the Technical Support Department at +44 (0) 20 8991 6260
• iStorage’s Technical Support Specialists are available from 9:00 a.m to 5:30 p.m GMT, Mon- Fri.
Changing the Admin PIN
To change the Admin PIN to your own unique 7-15 digit PIN, follow the steps below.
Adding a New User PIN in addition to the Admin PIN
1. In Standby State (solid RED LED), press and hold down both
the ‘UNLOCK and number ’1’ buttons
Solid RED LED will change to blinking GREEN and BLUE
LEDs
2. Enter the default Admin PIN ‘11223344’ and press the
‘UNLOCK’ button
GREEN and BLUE LEDs blink rapidly together for a few
seconds then to a solid GREEN and finally a solid BLUE
LED indictaing the diskAshur
2
is in ‘Admin Mode’
3. In Admin mode (solid BLUE LED), press and hold down
‘UNLOCK + 2’ buttons
Solid BLUE LED will change to blinking GREEN and solid
BLUE LEDs
4. Enter your NEW Admin PIN and press ‘UNLOCK’ button
Blinking GREEN and solid BLUE LEDs will switch to a
single GREEN LED blink and then back to blinking GREEN
and solid BLUE LEDs
5. Re-enter your NEW Admin PIN and press ‘UNLOCK’ button
Blinking GREEN and solid BLUE LEDs change to a rapidly
blinking BLUE LED and finally to a solid BLUE LED
indicating the Admin PIN has been successfully changed
6. To exit Admin Mode press the ‘LOCK’ button
Solid RED LED indicates the drive is locked and in the
standby state
In addition to the Admin PIN, the diskAshur2 can be configured with an independent User PIN.
To create a new User PIN follow the steps below.
1. In Standby State (solid RED LED), press and hold down both
the ‘UNLOCK and number ’1’ buttons
Solid RED LED will change to blinking GREEN and BLUE
LEDs
2. Enter your Admin PIN (default ‘11223344’) and press the
‘UNLOCK’ button
GREEN and BLUE LEDs blink rapidly together for a few
seconds then to a solid GREEN and finally a solid BLUE
LED indictaing the diskAshur
2
is in ‘Admin Mode’
3. In Admin mode (solid BLUE LED), press and hold down
‘UNLOCK + 3’ buttons
Solid BLUE LED will change to blinking GREEN and solid
BLUE LEDs
4. Enter your NEW User PIN and press ‘UNLOCK’ button
Blinking GREEN and solid BLUE LEDs will switch to a
single GREEN LED blink and then back to blinking GREEN
and solid BLUE LEDs
5. Re-enter your NEW User PIN and press ‘UNLOCK’ button
GREEN LED rapidly blinks for a few seconds then changes
to a solid BLUE LED indicating the User PIN has been
successfully created
6. To exit Admin Mode press the ‘LOCK’ button
Solid RED LED indicates the drive is locked and in the
standby state
 Loading...
Loading...