Page 1
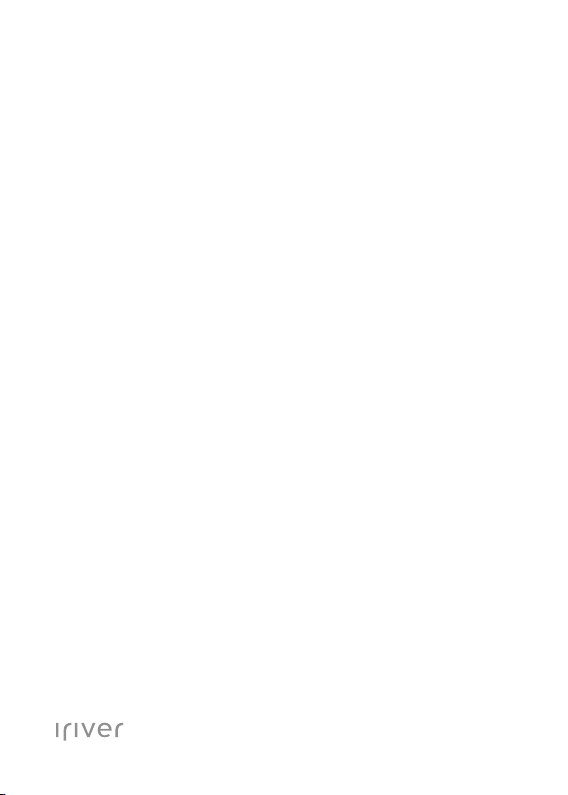
DESIGN BY IRIVER
T9
USER GUIDE
Page 2
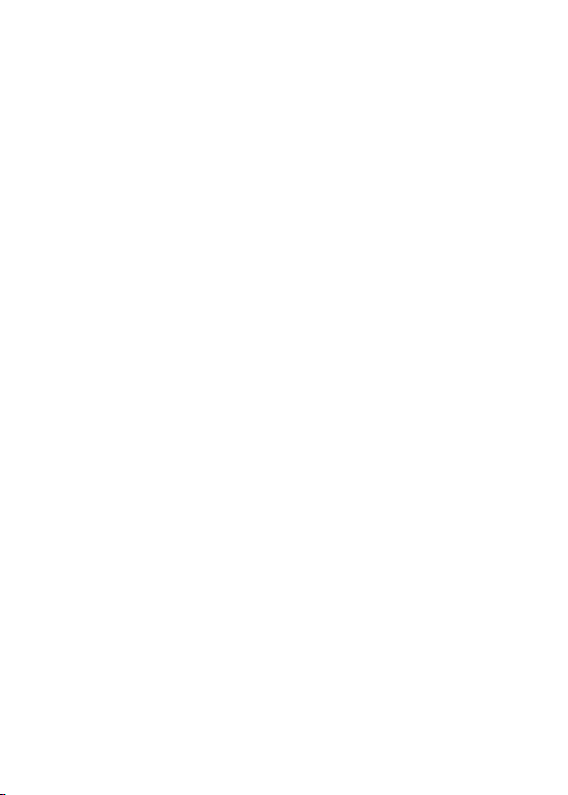
CONTENTS
01 03
Getting Started
Components
Locating the Controls
Power Management
Connecting the Product
Using iriver plus 4
03
03
05
06
08
Other Information
Important Safety Information
Troubleshooting
Copyrights
Certification
Registered Trademark
Exemption
02
Using T9
Home Screen
MUSIC
FITNESS
RADIO
REC
BROWSER
SETTING
11
12
14
15
17
18
19
21
22
23
24
24
24
Page 3
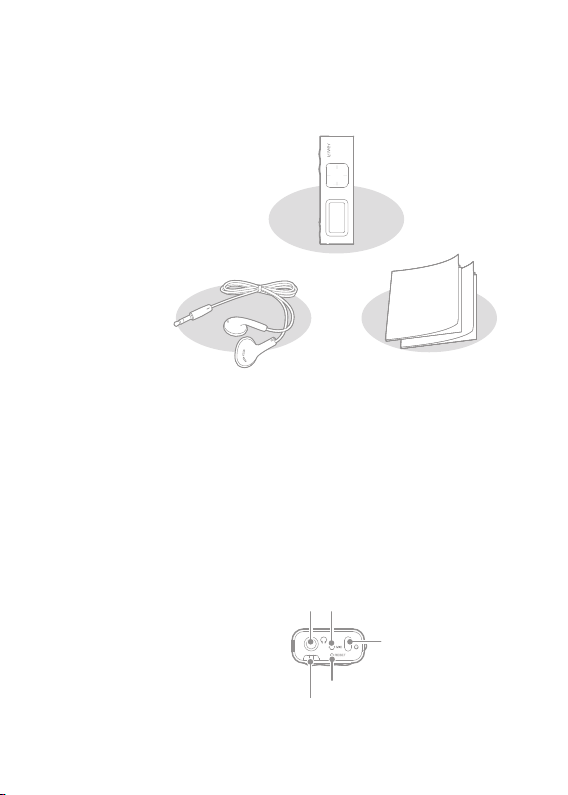
Components
Components may be changed without prior notice for improvement
of product performance or quality.
T9
Locating the Controls
Getting Started
03
Power
Quick Start Guide
& Product warranty
Earphones
Earphones: Connect this to the product to output sound.
Quick Start Guide: Explains how to use our device.
Product Warranty: Please keep this in a safe place for use during any
warranty repairs.
The exterior and the contents printed or engraved may differ by model
or according to the name of each part.
Earphones Jack MIC
RESET Key
Necklace Connection Loop
Page 4
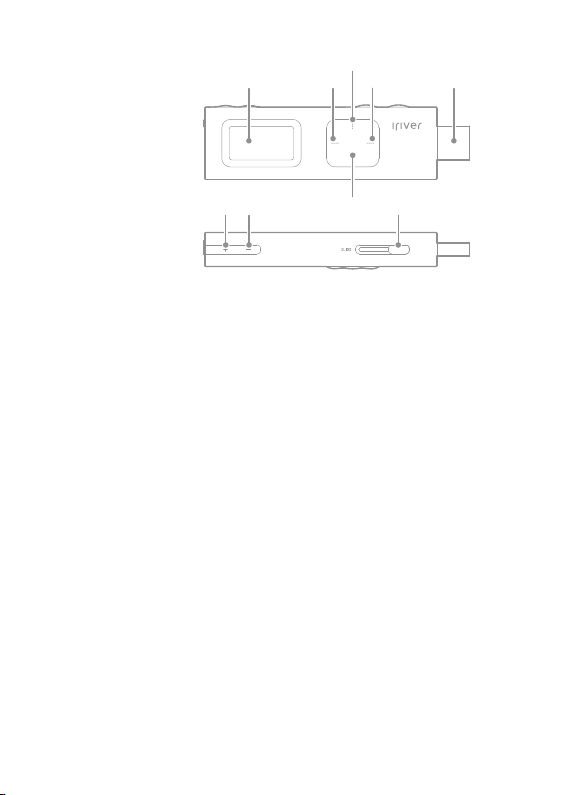
LCD
Up
Left Right
USB Port
Getting Started
04
Volume + Volume - USB Slide
Down
Earphone Jack: Connect earphone here.
MIC: Records voice.
Power: Turn off the power by pressing and holding. Switch to standby
mode by pressing briefly.
while. You can switch to the standby mode by pressing it briefly.
Necklace Connection Loop: Connects with the necklace.
RESET: Resets the product.
LCD: Screen displays.
UP: Menu – Moves up in the list.
While playback – Playback and Rewind of previous file.
Listening to radio – Moves to the previous frequency / channel.
Down: Menu – Moves down in the list.
While playback – Playback and Fast Forward of next file.
Listening to radio – Moves to the next frequency / channel.
Left: Moves to upper menu / previous page.
Right: Confirm and execute the selected items.
USB Port: Connect to computer or recharge the battery using this port.
Volume: Controls the sound volume.
USB Port Slide: Pulls out or insert USB port by pushing slide.
Page 5
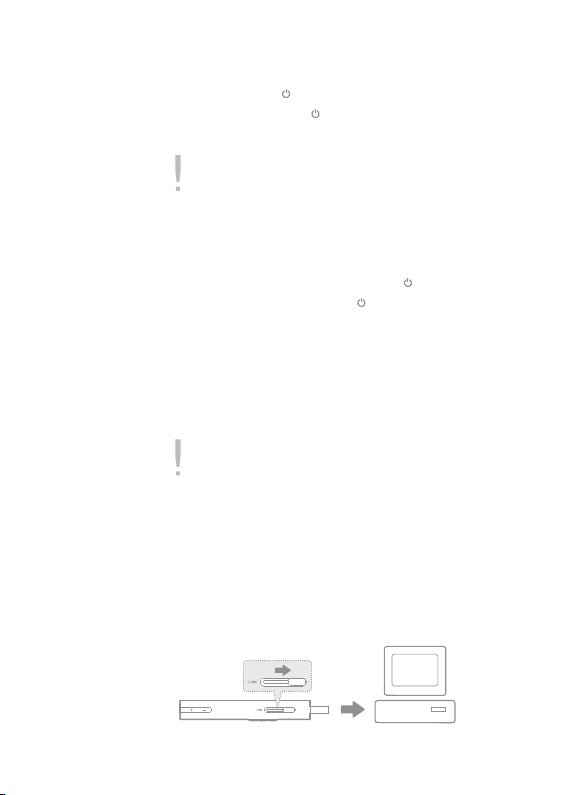
Power Management
Power on/off
1. Press and hold the [ ] until power comes on.
2. If you press and hold the [ ] when the product is turned on, then
the power will be turned off.
This model supports an automatic power-saving feature to minimize battery
consumption. Depending on [SETTING – Timer - Auto Power off], the product will be
automatically turned off when keys are not operated for a specified time. (Refer to page 20)
Using the Hold Function
1. Lock the device during use by pressing the [ ] button.
2. Unlock the device by pressing the [ ] button again.
Using the Reset Function
1. If buttons will not work while the device is being used, press
[RESET].
Even if you use reset function, current time and memory data will be preserved.
Do not use reset function while the product is playing. It may cause severe damage
to its memory.
Charging the Battery
1. Turn on your computer.
2. Press USB port slide, pull out USB port by sliding it to the direction
of arrow and connect the product with your computer.
The internal battery will charge automatically.
Getting Started
05
Page 6
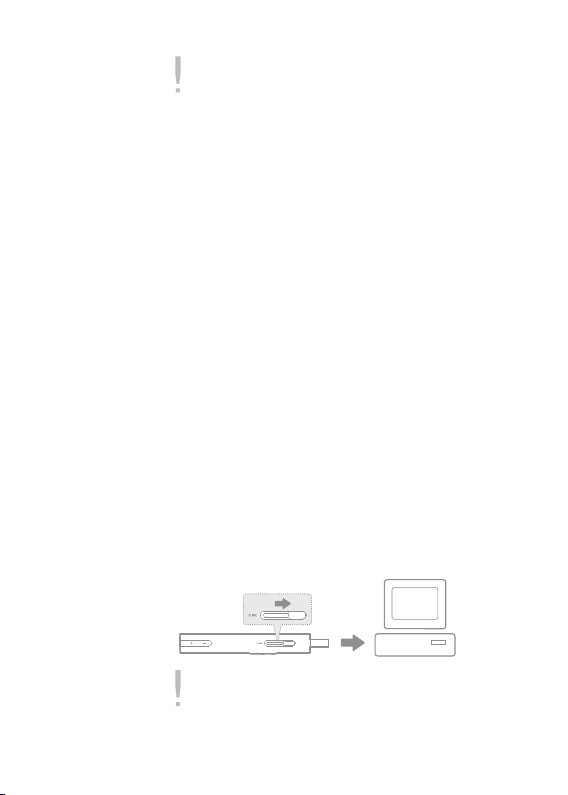
Verify that the product is connected to a high-power USB 2.0 port. Some low-power
USB ports built into certain peripheral devices, such as some types of keyboards
and USB hubs without internal power may not provide enough power to charge.
While the PC is switched to standby mode, the product may not be charged.
Turn the product off when charging. Leaving the device turned on during recharge
may prevent “Charge Complete” from being displayed.
The battery will be fully charged within about 2 hours 30 minutes. (Based on fully
discharged, power Off).
Charging times may vary if device is used during recharge.
Charge and store the product only at room temperature. Charging times may vary if
device is used during recharge.
The rechargeable battery is a consumable and the available usage time of charged
battery becomes shorter over time.
Connecting the Product
Getting Started
06
Connecting Earphones
1. Connect the earphones to the earphone jack.
Connecting to Your Computer
1. Turn on the device and computer.
2. Press USB port slide, pull out USB port by sliding it to the direction
of arrow and connect the product with your computer. You will see
the screen where you can select connection mode.
- Power & Data: The connection between the product and the
computer is established and you can start transferring data.
- Power Only: The product is currently being charged.
For successful computer/USB connection, disable all functions.
Check that the product is connected to a high-power USB 2.0 port. Connecting to a
keyboard or a USB hub without a power supply its own may result in malfunction.
File system does not support other than FAT32. Format this device into FAT32.
Page 7
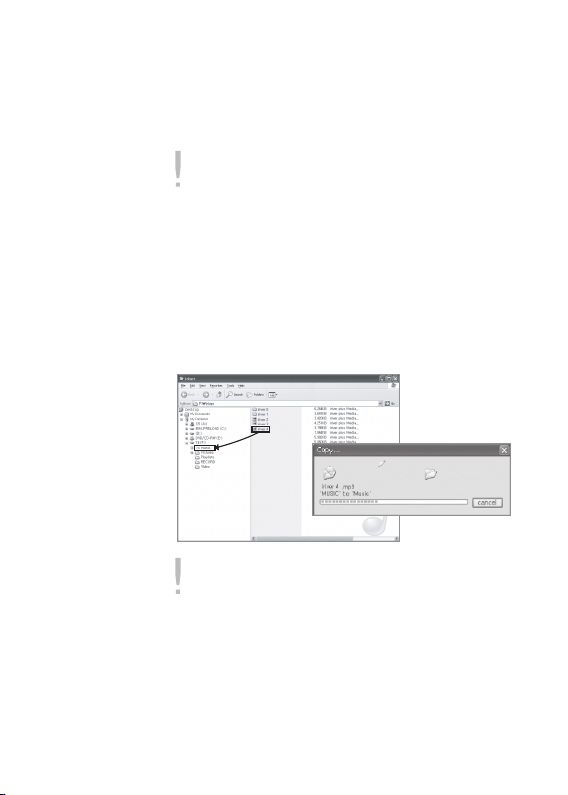
Disconnecting from your computer
1. Safely disconnect the product from your computer by clicking the
icon on the taskbar of the computer screen.
2. Confirm the device disconnection by clicking [Confirm].
Depending on the operating system for example Windows XP, the icon may be
hidden from the taskbar. Hidden icons can be displayed by clicking indicator.
Safe disconnection may not be performed if application programs such as Windows
Explorer or Windows Media Player are being used.
Make sure that the product is safely disconnected after all the active application
programs are closed. If safe disconnection fails, try again later. Failure to safely
disconnect result in data loss.
Copying Files (Folders) to the Product
1. After selecting files/folders to copy from your computer, drag and
drop the selected file/folder to the added drive.
Please connect the device to computer properly.
If the power of the computer or product is turned off or the USB cable is disconnected
while copying or moving files/folders, serious damage to the memory may result.
Transfer rate may differ depending on the computer or OS environment available for
your region.
It is recommended to save media files using iriver plus 4. When saving through
removable disk, rebuild Database in [SETTING – Advanced - Rebuild Library]. (Refer
to page 20)
Please allow free memory space proportional to the number of the files below. If
remaining memory space is insufficient, the power will not be turned on.
100 files: 5MB, 500 files: 7MB, 1000 files: 9MB, 2000 files: 14MB, 3000 files: 25MB
If you save too many files on the device, you may have to wait too long for rebooting.
Getting Started
07
Page 8
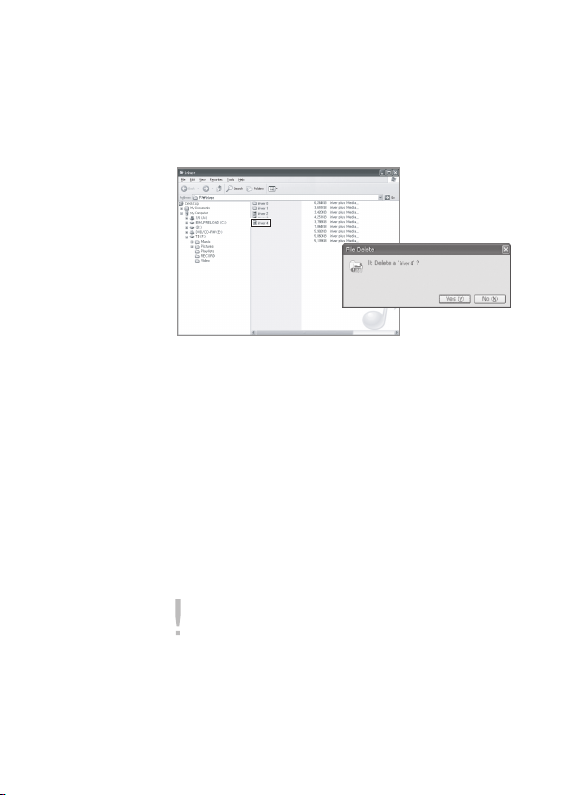
Deleting Files (Folders) from the Product
1. Select the files/folders to be deleted, right-click on them and select
[Delete].
2. Click [Yes] when the [Confirm File/Folder Deletion] window pops up,
and the selected files/folders will be deleted.
Using iriver plus 4
Getting Started
08
iriver plus 4 is integrated software that manages a variety of
multimedia files. Using iriver plus 4, you can transfer files on the
computer to the product and do automatic firmware upgrade.
Installation
1. After installing the iriver plus 4 software program, you will see the
installation guide screen appearing.
2. Follow the step-by-step instructions on the screen to complete
the installation process.
Please download the iriver plus 4 software program from the iriver website (www.iriver.com).
Minimum computer specifications are:
Windows® XP
- Intel® Pentium®Ⅱ 233MHz or above
- Memory: 64MB or above
- 30MB or more free space
- 16bit Sound Card and Speaker
- Microsoft Internet Explorer V 6.0 or above
- SVGA or high-resolution monitor (min 1024x768 resolution)
Page 9

Getting Started
09
Windows® Vista Specifications
(For Windows® Vista, note that only the 32-bit version will be supported.)
- Intel® Pentium®Ⅱ 800MHz or above
- Memory: 512MB or above
- 20MB or more free space
- 16 bit Sound Card and Speaker
- Microsoft Internet Explorer V 6.0 or above
- SVGA or high-resolution monitor (min. 1024x768 resolution)
Windows® 7 Specifications (For Windows® 7, note that only 32-bit version will be
supported.)
- 1GHz or above, 32-bit processor
- Memory: 1GB or above
- 16GB or more free space
- DirectX 9 Graphic Device with WDDM 1.0 higher Drive
- SVGA or high-resolution monitor (min. 1024x768 resolution)
- Maximum file size for transfer: 4GB.
Adding Media to the Library
1. When iriver plus 4 is first run, the Add Media Wizard will be executed.
2. Follow the screen instructions to add library media files such as
music, video, photo, and texts stored in the computer.
Extracting Media from a CD
1. Insert a music CD into the CD drive and execute iriver plus 4.
2. Select the music checkboxes you want to extract from [CD] tab in
iriver plus 4 and click [CD Ripping] at the bottom left.
3. When the music extraction is complete and [All Music] is selected,
the extracted music files have been added to the library.
Transferring Media to the Product
1. Connect the product to your computer’s USB port and then
execute iriver plus 4.
2. Select the file checkboxes you want to transfer from your computer
to the Product and then click [Transfer] button or drag & drop the file
to Device icon at the bottom or Device window.
Page 10

File transfer status is displayed in the [File Transfer] tab.
3. When the file transfer is complete, the selected music files have
been added to the device library.
Initializing the Disc
1. Connect the device to your computer’s USB port and then execute
iriver plus 4.
2. Select [Device > Initialize Disc]. When the window pops up asking
whether to proceed with initializing the disc, click [Start].
3. When the initialization process is finished, the Complete window will be
displayed and the device can be disconnected from your computer.
File recovery is not possible if files have been deleted from the device. Backup all
data before initializing the disc.
Upgrading the Firmware
1. Connect the device to your computer’s USB port while connected
to the Internet and then execute iriver plus 4.
2. Select [Device > Firmware Upgrade], and the Upgrade window will
be displayed. Complete the firmware upgrade by following the
instruction window.
Insufficient battery power may prevent initiation of firmware upgrade.
Never disconnect the device from your computer while a firmware upgrade file is
being downloaded.
After the download is completed, the upgrade will be initiated when the device is
disconnected from your computer.
A pop-up window will display the version of firmware installed.
When newer firmware versions are available, a notification window will be displayed
when the device is connected to the computer.
Getting Started
10
Page 11

Home Screen
Home Screen Legend
: Shows battery status.
MUSIC: Plays music. (Pages 12~14)
FITNESS: Checks exercise time, distance covered or calories burned
when executing this function and starting an exercise. (Pages 14~15)
RADIO: Listen to or record FM radio. (Pages 15~17)
REC: Records voice or sound from external device. (Pages 17~18)
BROWSER: Checks the files stored in the product. (Page 18)
SETTING: Sets the user environment. (Pages 19~20)
Selecting Options
1. Turn on the product and the home screen displays.
2. Press [Up/Down] to select the function you want and press [Right]
to execute the function.
3. Press and hold [Left] to move to Home screen.
Up
RightLeft
Down
Using Screen Saver Function
1. In the home screen, if you press and hold the [Left], the screen set
in [Setting – Screen Saver] is displayed.
Using T9
11
Page 12

MUSIC
Selecting Music
1. Select [Music] on the home screen to display the music list.
2. Press the [Up / Down / Left / Right] button in the music list to
select the music you want, and press the [Right] button to play the
selected music.
Left: Move to the upper list/folder.
Right: Move to the sub menu/folder. Play when selecting files.
Up / Down: Move within the lists.
In [Dir List], music can be searched by folder.
In the [MUSIC] mode, only music files located in the Music Folder will be displayed.
To search and play music files in any other folders, use the [BROWSER] mode.
Continuous Playback Time: approx. 24 hours (based on MP3, 128Kbps, 44.1KHz,
Volume 20, EQ Normal, LCD OFF, earphones).
Supported file formats: MP3 (8~320Kbps), WMA (more than 320Kbps), APE, FLAC
Playlists can be managed using iriver plus 4.
Playing Music
- Press the [ + / - ] to control volume.
- While playing, press the [Right] to pause/resume.
- While playing, press the [Up / Down] to play the previous/next music.
- Press and hold [Up / Down] while music is being played to rewind/
fast forwarding the file.
Using Switching Mode
In the Music Play menu, if you rotate the direction of player 180
degree, the Study Mode can be activated.
- While playing, press the [Right] to pause/resume.
- While playing, press the [Up / Down] to move forward and backward
at an interval of 10 seconds.
- If you press and hold [Up / Down] while music is being played,
the file will start rewinding/ fast forwarding.
Using T9
12
Page 13

- If you press [Left], you can use AB repeat.
While playing, select [Left] button to select the point A and press it
again to select point B. Now the player plays between points A
and B repeatedly. While playing, press the [Left] button again to
deactivate the loop playback.
While using Hold function, the switiching mode is not available.
LCD Display for Playing Music
Current status Play mode Battery
Using T9
13
File name
Progress bar
Elapsed time
Additional Features
1. The list of additional features are displayed when pressing and
holding [Right] while a file is being played or in standby mode.
2. Press the [Up /Down] button to select the additional feature and
press the [Right] button to display the window for setting it up.
Left: Moves to the upper list.
3. Press the [Up /Down] button to set the feature up and press the
[Right] button to save / operate it.
- AB Repeat: Implement AB Repeat.
Select [AB Repeat] and press the [Right] button to select the point
A and display the playing screen. Press the [Right] button again to
select the point B. Now the player plays between points A and B
repeatedly. While playing AB Repeat, press the [Right] button
again to deactivate the loop playback.
- Play Mode: Sets the play mode during playback.
Page 14

- Study Mode: Sets a time interval by pressing the [Up/Down]
during playback.
(When the power is off, the Study Mode is deactivated.)
- Select EQ: Sets the EQ during playback.
- Setup Sound: Sets the sound related items.
+ User EQ: Sets according to the taste of the user.
+ SRS WOW HD: Sets stages for stereophonic sound effects.
(WOW HD™ improves the quality of sound when playing audio by providing
stronger bass and clearer high frequency range, and conveying the
entertainment experience through dynamic 3D sound effects.)
SRS: Sets virtual three-dimensional sound effect.
TruBass: Sets the extent of emphasis on low sound.
FOCUS: Sets the sound clarity level.
WOW : Sets amplification value according to the
characteristics of the earphone being used.
Definition: Restores missing sound to the level of original sound.
+ Fade In: Makes an audio signal increase gradually when
playing music.
- Rate: Sets the rate of the selected music.
- Scan Speed: Sets the speed for searching songs for playback.
- Lyric Display: Selects whether to display the lyrics on the screen.
FITNESS
Using T9
14
Check the duration, distance or calories burned during exercise by
implementing FITNESS.
Exercising
1. In the home screen, select [FITNESS].
2. When pressing [Right], FITNESS mode will start.
3. When you press [Up/Down], you can check the step, exercise
distance, calories burned.
4. If you press [Right], the FITNESS mode will pause. If you press it
again, it will resume.
5. If you press [Left], the FITNESS mode will stop.
Page 15

While activating the FITNESS feature you can use MUSIC or Radio features in the
multitasking mode.
RADIO
Executing Radio
1. If you select [RADIO] in the home screen, the last-selected radio
frequency will be received.
2. Select a radio frequency by pressing [Up/Down].
While listening to the radio, the earphones serve as its antenna. Pease make sure to
connect. (Use the supplied earphones. If you use other earphones, the reception
rate might be deteriorated.)
Listening to Radio
- Control the volume while listening by pressing the [ + / - ] button.
- Set the preset on or off by pressing [Right] while listening.
- Move to a higher or lower frequency signal by setting the preset off
and pressing [Up/Down].
- Move to a higher or lower frequency signal that is receivable by
setting the preset off and pressing and holding [Up/Down].
- Move to a higher or lower preset channel by setting the preset and
pressing [Up/Down].
Using Switching Mode
In the Radio menu, if you rotate the direction of player 180 degree,
the REC Mode can be activated.
- While listening to the radio, press [Right] to record the broadcast
you are listening. If you press it again, recording will be terminated
and the recorded file will be saved.
While using Hold function, the switiching mode is not available.
Using T9
15
Page 16

LCD Radio Display
Channel Number PRESET Battery
Using T9
16
Radio Frequency Band
Receiving Radio Frequency
Additional Features
1. The list of additional features are displayed when pressing and
holding [Right] while listening.
2. Press the [Up/Down] button to select the additional feature and
press the [Right] button to display the window for setting it up.
Left: Move to the upper list.
3. Press the [Up/Down] button to set the feature up and press the
[Right] button to save / operate it.
- Recording: Record the radio broadcast while listening.
Select [Recording] to move to the recording standby screen.
Press the [Right] button to start recording. If you press it again,
recording will be terminated and the recorded file will be saved.
- FM Saved Recordings: Display the list of radio recordings.
Select [Up/Down] to select the file. Press the [Right] button to
play the selected file.
- Save /Delete Preset: Save or delete the frequency signal being
received currently to a channel.
- Auto Preset: Scan the frequency signals that are receivable and
automatically save them to channels.
+ Up to 20 channels can be saved.
- Preset List: Display the list of channels stored.
Press the [Up/Down] button to select the channles you want and
press the [Right] button to listen to radio broadcasting.
- Timer Recording : Start timer recording.
Set the use of channles, starting time, recording time, recording
interval, etc.
Page 17

- Tuner Region: Set broadcasting frequencies and steps
depending on the region.
Korea/US: 87.5~108.0MHz / Japan: 76.0~108.0MHz /
Europe: 87.50~108.00MHz
Volume cannot be changed while recording.
Recording will be automatically stopped when the available memory or power is
insufficient.
The recorded file will be saved in the following format.
TUNERYYMMDDXXX.WAV (YY: year, MM: month, DD: day, XXX: Sequential number)
Recording can be done for up to 5 hours.
REC
Using T9
17
Recording
1. Select [REC] from the menu and the recording standby window will
appear.
2. You can start recording by pressing [Right]. If you press it again,
the recording stops and the recorded file is saved.
Volume cannot be changed while recording.
Recording will be automatically stopped when the available memory or power is
insufficient.
Recorded files are saved in the following format.
VOICEYYMMDDXXX.WAV (YY:year, MM:month, DD:day, XXX: saved number)
Maximum recording time is 5 hours.
LCD Display for Recording
Current status
Current recording time Remaining available
Name of recorded file
Battery
recording time
Page 18

Additional Features
1. If you press and hold [Right] in the recording standby window, the
list of additioanl features will be displayed.
2. Press the [Up/Down] button to select the additional feature and
press the [Right] button to display the window for setting it up.
Left: Move to the upper list.
3. Press the [Up/Down] button to set the feature up and press the
[Right] button to save / operate it.
- Saved Recordings: Display the list of files recorded.
Press the [Up/Down] button to select the file. Press the [Right]
button to play the selected file.
- Voice Detector: Set the option to record only if a voice is detected.
BROWSER
Using T9
18
Execute and manage a variety of files stored in the device.
Selecting File
1. In the home screen, select [BROWSER] to display the file list.
2. In the list, press the [Up/Down/Left/Right] button to select the file
and press the [Right] button to play it.
Left: Move to upper folder.
Right: Move to the sub folder. Play when selecting the file.
Up/Down: Move within lists.
To browse and play music files in folders other than Music folder, use the
[BROWSER] mode.
Deleting File
1. In the file list screen, select the file and press and hold the [Right]
button to display the confirmation message.
2. Once you select [Yes] using the [Up/Down] button and press the
[Right] button, the device will delete the selected file.
Page 19

SETTING
Set up the desired user environment. The pre-installed menu structure
may differ depending on the firmware version.
Settings
1. Select [SETTING] on the home screen.
2. If you select items you want by clicking [Up/Down] and pressing
[Right], you will see the setup list.
3. If you select the additioanl features settings you want by pressing
[Up/Down] and then press [Right], the function settings window will
be displayed.
Left: Move to the upper list
4. If you set the function by pressing [Up/Down] and then press [Right],
the function will be saved.
Screen Saver
Type of Screen Saver: Sets the screen when the computer is not in
use.
- Time: Sets the current time.
- Message: Displays the messages saved in the [SYSTEM –
ScreenSaver].
You can write the message by changing ScreenSaver 1/2 file in
your computer. (upto 17 English words)
Screen Saver Duration: Sets the time until screen saver appears
when the backlight is out.
Switching Mode
In the Music Play menu, if you rotate the direction of player 180
degree, the additional features in the option can be activated.
Using T9
19
Page 20

Setting Current Time
Sets the current time.
- Up/Down: Sets the item. - Right: Moves within the items.
Screen Settings
Backlight: Sets the time backlight is on.
Brightness: Sets the screen brightness.
Timer Settings
Auto Power off: Power will be automatically turned off when there is
no user activity, such as like manipulating the buttons or using the
device, for a preset time.
Sleep: Power will be automatically turned off when the preset time
is reached.
Advanced Settings
Rebuild the Library: Rebuild file DB.
Formatting: Delete all the data in product.
System Information: Display the device system information.
Reset All Settings: Restore to the status at the time of purchase.
Backup all valuable files before formatting, since deleted files cannot be recovered.
(We recommend formatting the memory using T9.)
Check the available battery power before you start formatting.
Using T9
20
Setting Languages
Menu Language: Select languag for menu.
Countries: Select language for tag and text of screensaver.
Page 21

Important safety information
Relating to the Product
- If the same screen is turned on for a long time, there may be an
after-image on the screen.
- Do not allow metal (coins, hairpins, etc.) or foreign substances that
burn easily to get inside the product.
- Do not place heavy objects on top of the product.
- If the product gets wet from rain, drinks, medicines, cosmetics,
sweat, or moisture, do not turn the power on, and after quickly
wiping the product with a dry cloth, go to the closest iriver service
center and get it checked. (Failure due to submersion will be charged
regardless of the warranty period, and repair may be impossible.)
- Do not keep in places where there is moisture, dust, or soot.
- Do not disassemble, repair, or modify.
- Do not keep in direct sunlight or places where the temperature is
too high or too low (-5°C ~ 40°C).
- Do not keep next to magnets, TVs, monitors, speakers, or other
objects with strong magnetism.
- Do not use chemicals or cleaners on the product; they may degrade
the surface and cause damage to the finish.
- Do not drop the product, or subject it to strong impact or vibration.
- Do not press multiple keys simultaneously.
- Do not disconnect from USB cable when transmitting data.
- When connecting the product with a computer, use a USB port on
the back of the computer.
Some generic computers with sub-standard USB ports can cause
damage to the product.
- Do not insert devices other than earphones in the earphone terminals.
- Images may appear darker when the screen is covered by an LCD
protective film or clear sticker.
Others
- Do not use or handle headphones/earphones when driving a bicycle,
car, or motorcycle.
It is not only dangerous but can also be illegal according to the region.
- Do not use when driving, walking, or climbing.
- Accidents can happen, so use only in safe place.
- When using while on the move, check if there are any dangerous
obstacles.
Other Information
21
Page 22

- There is a risk of electric shock during electrical storms. Avoid use
if possible.
-
If tinnitus (ringing in the ears) occurs, reduce the volume or discontinue use.
- Do not use for long periods at high volume.
- Do not use headphones/earphones at high volume.
- Be careful that headphones/earphones do not get caught or
snagged in other objects.
- Do not sleep with earphones on, or use them for a long period of time.
Trouble shooting
Other Information
22
Check!
+ The power does not come on.
- Check available power in the battery. Charge using USB cable and
turn the power on.
- Press the reset key using a pointed tool.
- Please allow free memory space proportional to the number of the
files below. If remaining memory space is insufficient, the power
will not be turned on.
100 files: 5MB, 500 files: 7MB, 1000 files: 9MB,
2000 files: 14MB, 3000 files: 25MB
+ There is an error on the computer when connecting the USB.
- Check if the product is properly connected to the USB cable.
+ There is an error on the PC when charging battery using USB cable.
- Check if the product is properly connected to the USB cable.
+ The capacity changes after formatting.
- There can be slight changes in capacity according to the OS of
the computer you are using.
+ The screen is turned off without warning.
- To save power consumption to lengthen the audio file replay time,
the device is designed to be turned off after certain inactivity. Please
adjust the length of time before turnoff in [SETTING – Display – Backlight].
+ The screen is not normal.
- Check for foreign substances on the screen.
+ Player does not respond to key presses.
- Please make sure if the [HOLD] button is locked.
- Please press the reset button using a sharp object such as a pin.
Page 23

+ There is poor FM radio reception with heavy noise.
- Check for foreign substances in the earphone terminals.
- Check that the earphones are connected properly.
(When listening to FM radio, earphones serve as antenna.)
- Adjust the position of the player and earphones.
- Turn off any nearby electronic equipment to avoid potential interference.
+ There is no sound or there is too much noise.
- Check that the volume is set to ‘0’.
- Check that the earphones are connected properly or if there are
foreign substances in the terminal.
- Check that there are any errors in the music file.
+ The device is not connected to my computer.
- Please connect the device to the USB port located on the
backside of the computer. Sometimes, power voltage of USB
ports may be different.
+ It takes a long time to reboot the player.
- Please check if you have saved too many files in the device.
If there are too many files saved in the device, the time it takes to
reboot may be long.
+ Files are not replayed or some file images are blurry.
- Depending on file type or image quality, the following problems
may occur:
It is difficult or impossible to replay the file.
The device may malfunction due to the problem with the file.
The images on the device’s screen may be displayed differently
from those for the computer.
There may be performance differences such as replay speed.
There may be differences in specifications.
- Retry after converting the file to an appropriate format or use a
different file.
Copyrights
Other Information
23
iriver Ltd. owns the patent rights, trademark, copyright, and other
intellectual property relating to this manual. Thus, none of the
contents of this manual can be copied or reproduced in any form or
by any method without the consent of iriver Ltd. Using any part or all
of the document may result in legal sanctions. Software, sound
sources, videos, and other content with copyrights are protected
Page 24

under the related provisions of copyright regulations, etc. The user
will be held legally responsible for any copying or distributing of
contents with copyrights without permission, using this product.
None of the companies, organizations, products, people, or events
cited in the examples is real.
Our company has no intention to imply a relationship with any
company, organization, product, person or event through this
manual, and none should be inferred.
It is the user’s responsibility to observe the relevant copyright regulations.
©1999~2011 iriver Limited. All rights reserved.
Certification
Registered Trademark
Exemption
Other Information
24
KCC / FCC / CE / CCC
Grade B device (home broadcasting and communication device)
is mainly for domestic use (grade B), and can be used in all areas.
Windows 2000, Windows XP, Windows Vista, Windows 7, Windows
Media Player are trademarks of Microsoft corp.
is a trademark of SRS Labs, Inc.
WOW HD technology is incorporated under license from SRS Labs, Inc.
The manufacturer, importer, and agencies will not be held liable for
damage caused by accidents including injuries or inappropriate use
or handling of the product. The information in the manual is based on
the current specifications of the product.
iriver Ltd., the manufacturer of this product, continues to add new
features and apply new technologies to it. All standards may be
changed without prior notice to individual users.
We cannot be held responsible for data loss caused by the use of
the product.
 Loading...
Loading...