Page 1
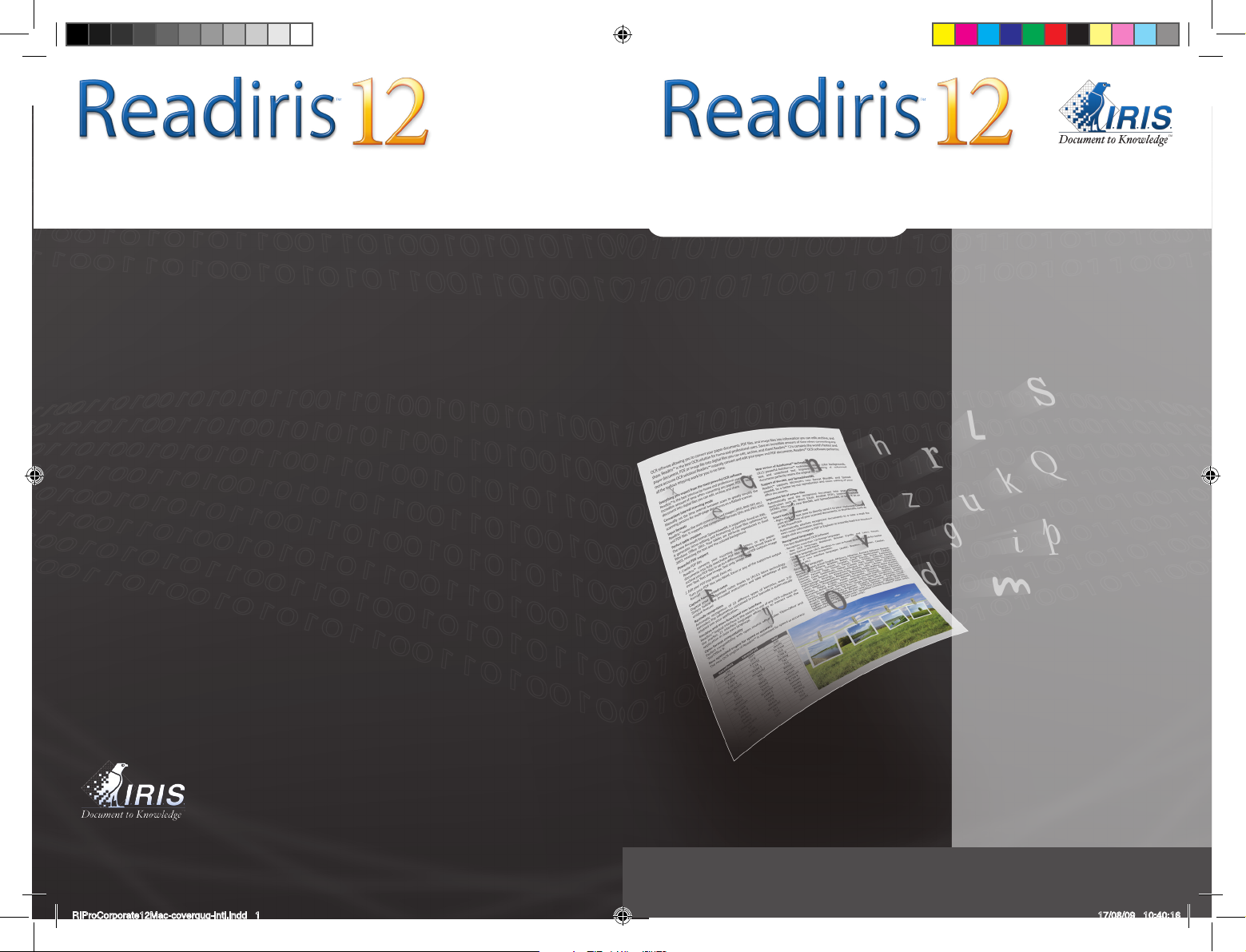
Quick User Guide
PRO & CORPORATE
for Mac®
PRO & CORPORATE
Other solutions available from I.R.I.S.
IRIScan™
This package uniquely combines a fully portable & color scanner with an
extended software suite
IRISPen™
The fastest and most accurate pen scanner
IRISCard™
The most powerful business card management solution
IRISDocument™ (for PC only)
The professional solution to structure, index, highly-compress and convert your
documents into optimized searchable electronic files
IRISCapture™ Pro for Invoices (for PC only)
The automatic invoice archiving, processing and recognition software
IRISPowerscan™ (for PC only)
The most powerful, easy-to-use production scanning and OCR solution
supporting most popular high-speed scanners!
www.irislink.com – www.irisusa.com
www.irislink.com/support
I.R.I.S. s.a.
Rue du Bosquet, 10
1348 Louvain-la-Neuve
Belgium
Phone: +32-10-45 13 64
Fax: +32-10-45 34 43
I.R.I.S. Inc.
Delray Office Plaza
4731 West Atlantic Avenue
Suite B1 & B2 Delray Beach,
Florida 33445
USA
Phone: +1-561-921 0847
Fax: +1-561-921 0854
I.R.I.S. HK Ltd
Unit 805-806, Hung Tai
Indrustrial Building
37-39 Hung To Road,
Kwun Tong
Kowloon, Hong Kong
Phone: +852-2264 6133
Fax: +852 2389 5733
Scan your documents to PDF, Numbers®, Excel®, Pages®, Word and more
2 – Quick Start Guide
6 – Guide de démarrage
10 – Snelstartgids
14 – Kurzanleitung
18 – Guida rapida
22 – Guía de inicio rápido
C090812-04
765010456782
RIProCorporate12Mac-coverqug-intl.indd 1 17/08/09 10:40:16
Page 2
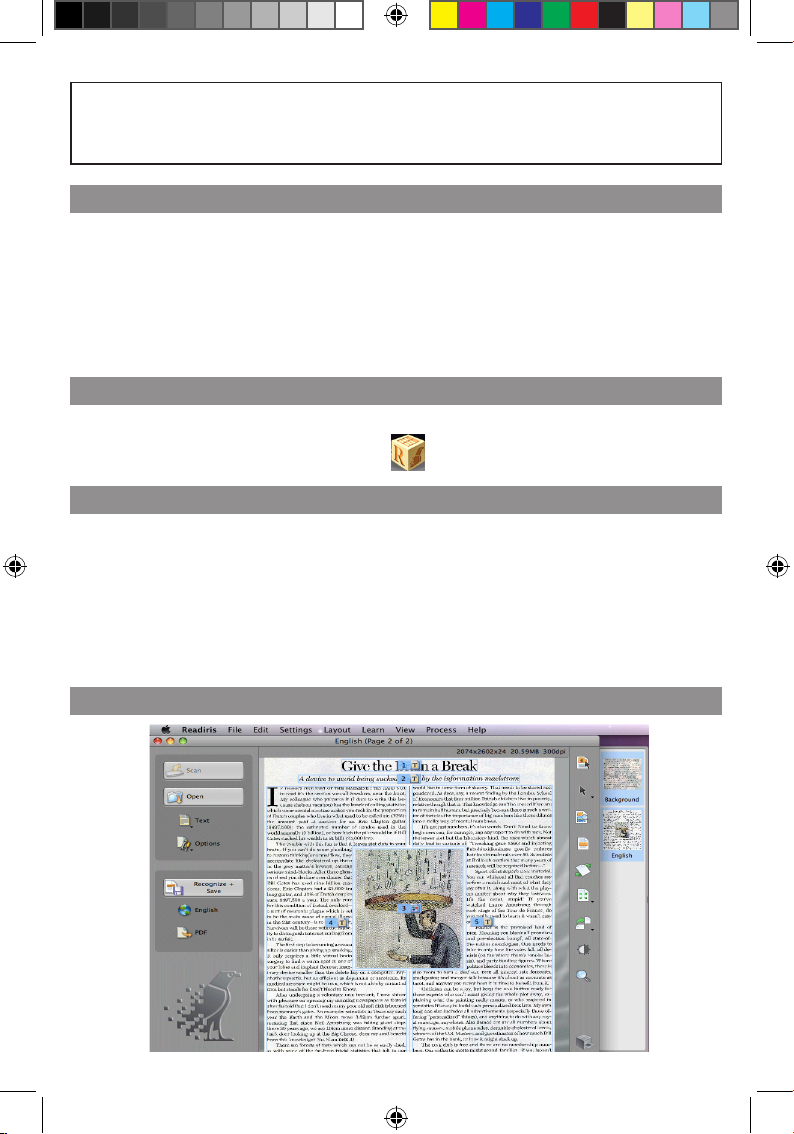
This Quick Start Guide provides general guidelines for installing and using Readiris™ Pro 12
and Readiris™ Corporate 12. For detailed instructions on the full range of functionalities of
Readiris™, see the complete User Guide on the Readiris™ CD-ROM.
Installation
Log on to your Mac operating system as administrator or make sure you have the necessary •
administration rights to install the software.
Connect your scanner to your Mac and install the drivers and/or software delivered with •
your scanner. Test your scanner. If you experience any problems, contact your scanner
manufacturer.
Insert the Readiris™ CD-ROM in the CD-ROM drive. Double-click the CD-ROM icon on the •
Desktop, then launch the installer. Follow the on-screen instructions.
How to run Readiris™
Click the • Readiris™ icon on the Dock to open Readiris™.
How to configure your scanner
Before you can use Readiris™, you must configure your scanner:
Click • Preferences on the Readiris™ menu.
Select you scanner from the list, then select the scanner options. • (A resolution of 300 dpi is
recommended.)
If you are using an Image Capture scanner, make sure you select the option • Enable Image
Capture Scanners.
Note: if the correct scanner driver isn’t installe d, the scanner list will not be availabl e.
How to use Readiris™
2 - Quick Start Guide
RIMac12-qug-intl.indd 1 29/07/09 14:14:05
Page 3
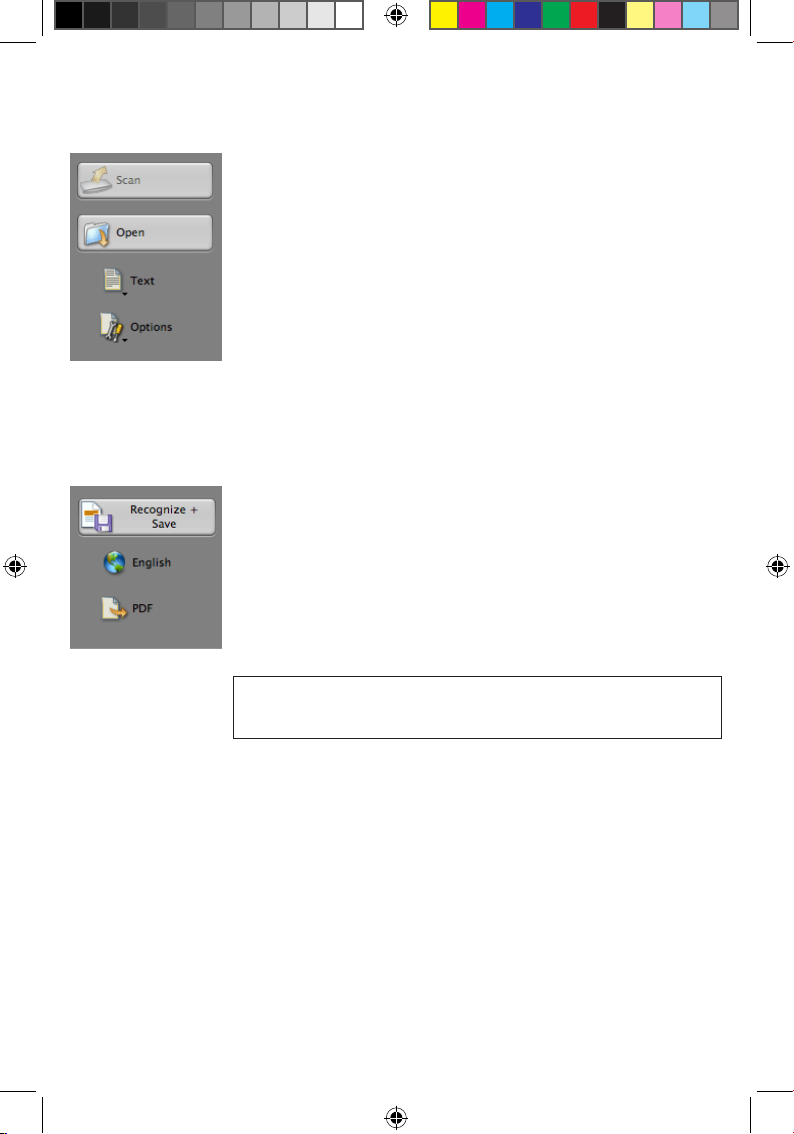
Use the left toolbar to acquire and process your documents:
Scan your paper documents or open PDF/image files1/
Readiris™ can process single and multipage documents, texts, graphics,
tables, complex columns, etc. Even dot matrix and degraded texts.
Click the document type icon (Readiris™ Corporate only) to confirm 1.
the type of documents you want to process: Te xt or Business Cards.
Click 2. Options to activate the possible processing options:
Page Deskewing: straightens pages scanned at an angle.
Detect Page Orientation: rotates pages if necessary.
Page Analysis (default option): splits up documents in
recognition zones.
Despeckling: removes small dots from your documents.
Click 3. Scan to scan your paper documents or Open if your
documents are already available as image files.
Recognize and save your documents2/
Click the 1. globe icon to select your document language or its
language combination.
Click the output format icon to select the 2. output format (HTML,
ODT, DOCX, XLSX, PDF, RTF, Unicode).
Click the different tabs to select the 2.1. layout and graphics
options.
Special 2.2. PDF options are available: Readiris™ offers PDF-iHQC,
PDF/ A* and password-protected PDF* output.
(* Readiris™ Corporate only)
iHQC™
Use the iHQC™ technology to highly compress your PDF documents
(up to 150 times smaller than your source files)
Depending on the output format, the most appropriate 3. target
application will be selected in the Send to list, which will open
after you save your documents. Click the arrows to select a different
application or select None to save your files only.
Click 4. Recognize + Save to execute the recognition and save your
documents.
3 - Quick Start Guide
RIMac12-qug-intl.indd 2 29/07/09 14:14:05
Page 4

Before step 2:
If needed, you can edit your documents by means of the right toolbar buttons:
Examples:
Refine the automatic page analysis by sorting the zones •
and by drawing new text, graphic, table, barcode and
handprinting zones.
Define a limited recognition zone using • Frame the area
to analyze.
Use • Deskew page to straighten the document page.
Use • Rotate to set the correct text orientation.
Adjust the binarized image to obtain optimal recognition •
results.
You can smoothen and despeckle your documents and
change their contrast and brightness settings before
recognition.
Ctrl• -click inside a zone to change its zone type, copy its
content to the pasteboard, or delete it.
Sort zones
Select or draw zones
Analyze page
Frame the area to analyze
Deskew page
Change the image size
Rotate page
Adjust image
Magnifying glass
Display/hide image drawer
4 - Quick Start Guide
RIMac12-qug-intl.indd 3 29/07/09 14:14:05
Page 5
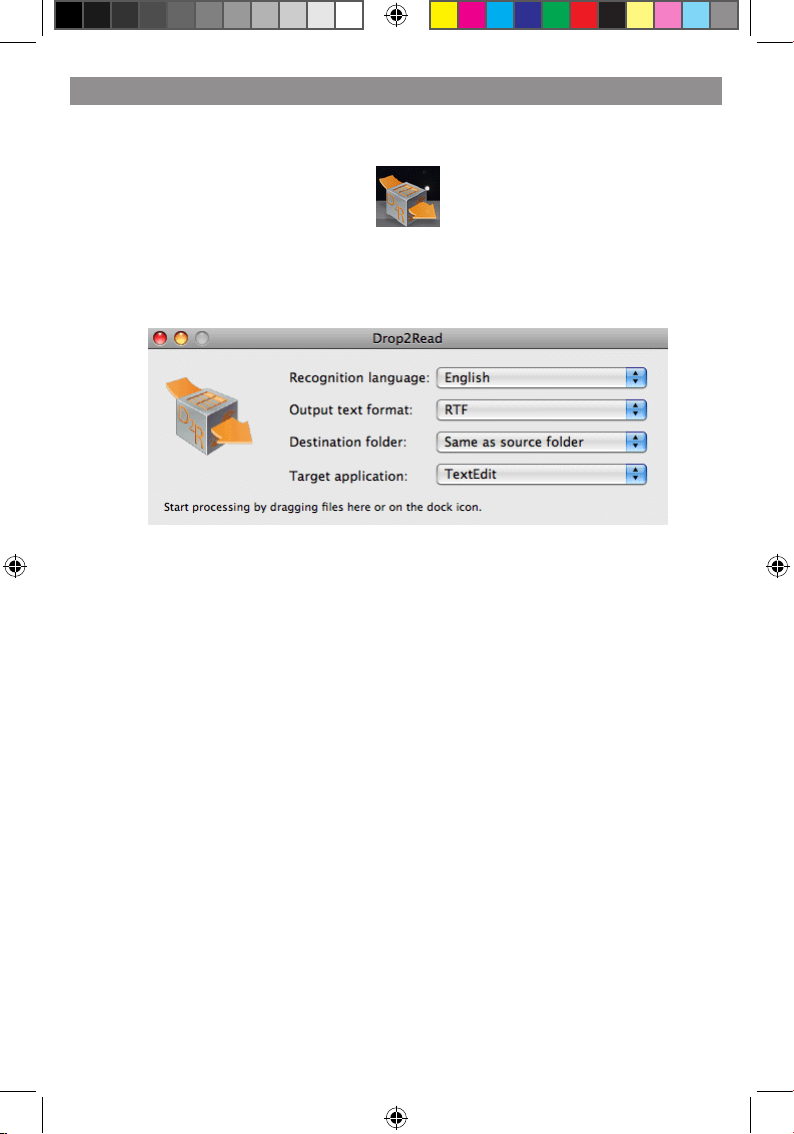
Using Drop2Read™
Drop2Read™ allows you to process documents instantly, without running Readiris™.
Simply drag your documents to the Drop2Read™ icon on the Dock.
Drop2Read™, by default, treats documents as English documents, formats them as RTF
files, stores them in the source folder of your original files and uses the best suited target
application on your Mac to open them.
To change the default settings, select the required options from the drop-down lists:
5 - Quick Start Guide
RIMac12-qug-intl.indd 4 29/07/09 14:14:05
Page 6
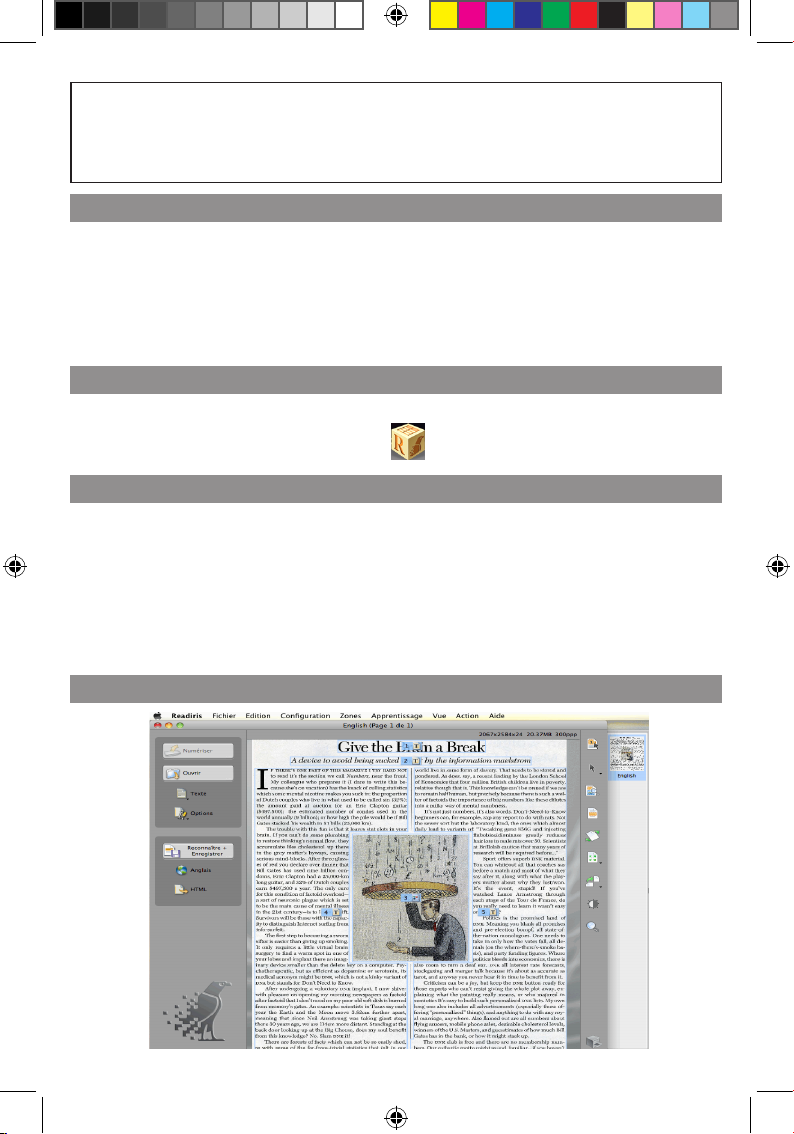
Ce Guide de démarrage rapide propose des consignes générales relatives à l’installation et à
l’utilisation de Readiris™ Pro 12 et de Readiris™ Corporate 12. Pour des instructions détaillées
sur l’ensemble des fonctionnalités de Readiris™, reportez-vous au Guide de l’utilisateur complet
figurant sur le CD de Readiris™.
Installation
Connectez-vous au système d’exploitation de votre Mac en tant qu’administrateur ou •
assurez-vous de posséder les droits d’administration requis pour installer le logiciel.
Branchez votre scanner à votre Mac et installez les pilotes et/ou le logiciel qui l’accompagnent. •
Testez votre scanner. En cas de problème, contactez le fabricant de votre scanner.
Insérez le CD Readiris™ dans le lecteur de CD-ROM. Double-cliquez sur l’icône du CD sur le •
Bureau, puis lancez le programme d’installation. Suivez les instructions qui s’affichent à l’écran.
Exécution de Readiris™
Cliquez sur l’icône de • Readiris™ dans le Dock pour ouvrir Readiris™.
Configuration du scanner
Avant de pouvoir utiliser Readiris™, vous devez configurer votre scanner :
Cliquez sur • Préférences dans le menu Readiris.
Sélectionnez votre scanner dans la liste ainsi que les paramètres voulus. • (Une résolution de
300 ppp est recomm andée.)
Si vous utilisez un scanner Image Capture, veillez à sélectionner l’option • Activer les scanners
Image Capture.
Remarque : si le pilote de scanner correct n’est pas i nstallé, la liste de scanners est grisée.
Utilisation de Readiris™
6 - Guide de démarrage
RIMac12-qug-intl.indd 5 29/07/09 14:14:05
Page 7
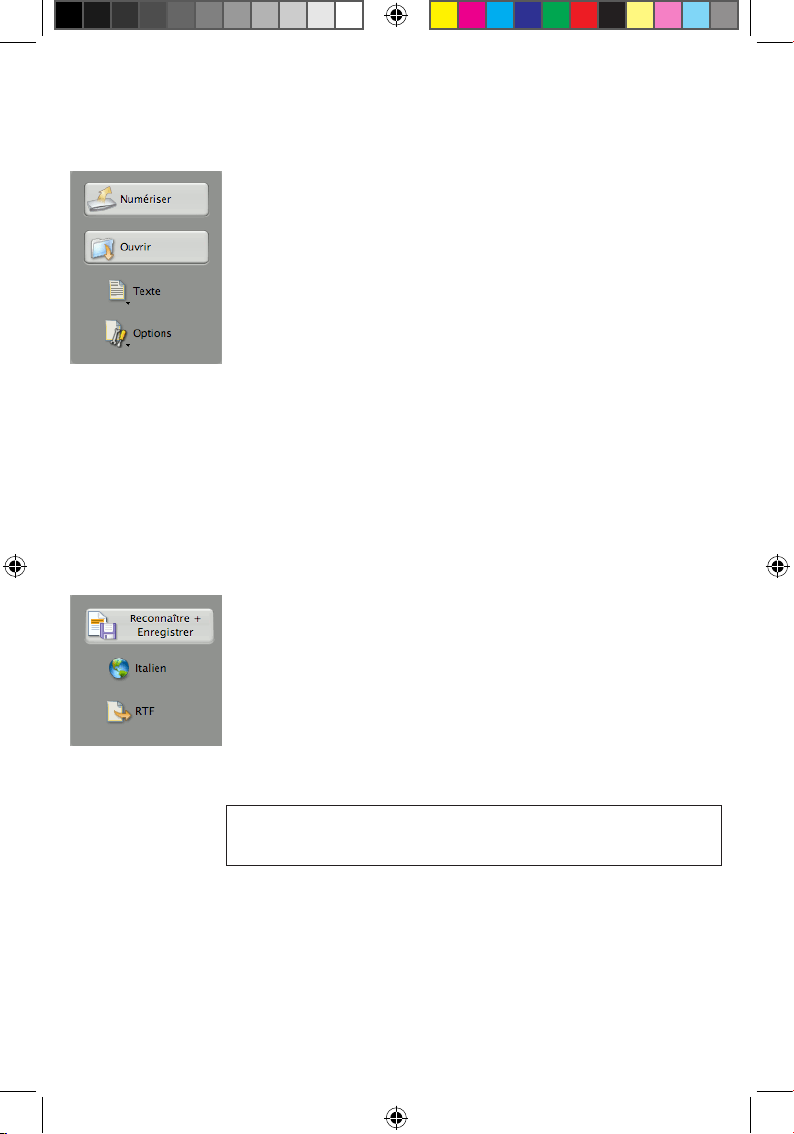
La barre d’outils de gauche contient les options nécessaires à l’acquisition et au
traitement des documents.
Numérisation des documents papier ou ouverture des fichiers PDF/image1/
Readiris™ peut traiter des documents d’une seule ou de plusieurs pages,
des textes, des graphismes, des tableaux, des colonnes complexes, et
même des symboles matriciels ou des textes altérés.
Cliquez sur l’icône correspondant au type de document (Readiris™ 1.
Corporate uniquement) que vous souhaitez traiter : Tex te ou
Cartes de visite.
Cliquez sur 2. Options pour activer les options de traitement possibles :
Redressement des pages : corrige le désalignement des pages
numérisées et décalées d’un certain angle.
Détection de l’orientation des pages : fait pivoter les pages si
nécessaire.
Analyse de page (option par défaut) : fractionne les documents
en plusieurs zones de reconnaissance.
Elimination du bruit : supprime les petits points parasites de
vos documents.
Cliquez sur 3. Numériser pour numériser les documents papier ou
sur Ouvrir si vos documents sont déjà disponibles au format de
fichiers image.
Reconnaissance et enregistrement des documents2/
Cliquez sur l’icône représentant un 1. globe pour sélectionner la langue
de votre document ou sa combinaison de langues.
Cliquez sur l’icône de format de sortie pour sélectionner le 2. format
de votre choix (HTML, ODT, DOCX, XLSX, PDF, RTF, Unicode).
Cliquez sur les différents onglets pour sélectionner les options 2.1.
de mise en page et de graphismes options.
Diverses 2.2. options PDF spéciales sont disponibles : Readiris™
propose les formats de sortie PDF-iHQC, P DF/A* et PDF
protégé par mot de passe*.
(* Readiris™ Corporate uniqu ement)
iHQC™
Utilisez la technologie iHQC™ pour hypercompresser les documents PDF
(et les rendre ainsi jusqu’à 150 fois plus petits que les fichiers sources).
En fonction du format de sortie choisi, l’3. application cible la mieux
adaptée est sélectionnée dans la liste Envoyer à et s’ouvrira une
fois vos documents enregistrés. Cliquez sur les flèches pour choisir
une autre application ou sélectionnez Aucun pour vous contenter
d’enregistrer vos fichiers.
Cliquez sur 4. Reconnaître + Enregistrer pour exécuter la reconnaissance
des documents et les enregistrer.
7 - Guide de démarrage
RIMac12-qug-intl.indd 6 29/07/09 14:14:05
Page 8
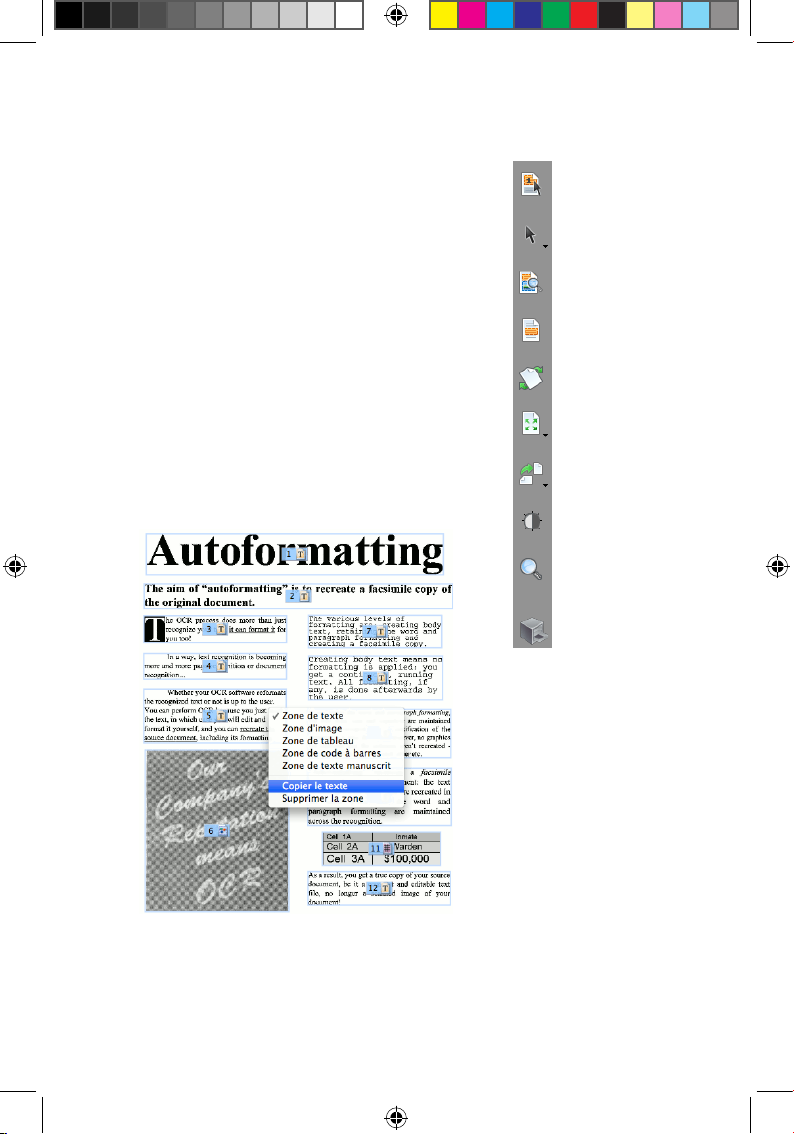
Trier les zones
Sélectionner ou tracer
des zones
Analyser la page
Encadrer une région
à analyser
Redresser la page
Modifier la taille d’image
Tourner la page
Ajuster l’image
Loupe
Afficher / Masquer
le tiroir à images
Avant l’étape 2 :
Le cas échéant, vous pouvez modifier vos documents à l’aide des boutons de la barre d’outils
de droite :
Exemples :
Affinez l’analyse de page automatique en triant les zones •
et en traçant de nouvelles zones avec texte, images,
tableaux, codes à barres et texte manuscrit.
Définissez une zone de reconnaissance limitée à l’aide •
de l’option Encadrer une région à analyser.
Utilisez l’option • Redresser la page pour corriger l’angle
de la page de document.
À l’aide de l’option • Tourner la page, définissez
l’orientation de texte correcte.
Ajustez l’image binarisée de façon à optimiser les •
résultats de la reconnaissance.
Vous pouvez également lisser les im ages et éliminer le
bruit de vos documents, mais aussi modifier leur contraste
et leur luminosité avant de lancer la reconnaissance.
Tout en maintenant la touche • Ctrl enfoncée, cliquez à
l’intérieur d’une zone pour en modifier le type, copier
son contenu dans le Presse-papiers ou la supprimer.
8 - Guide de démarrage
RIMac12-qug-intl.indd 7 29/07/09 14:14:06
Page 9

Utilisation de Drop2Read™
Drop2Read™ vous permet de traiter instantanément vos documents, sans exécuter Readiris™.
Il suffit de faire glisser vos documents vers l’icône de Drop2Read™ dans le Dock.
Par défaut, Drop2Read™ traite les documents comme des documents en langue anglaise,
les met en forme comme des fichiers RTF, les enregistre dans le dossier source de vos fichiers
d’origine et utilise l’application cible la mieux adaptée de votre Mac pour les ouvrir.
Pour modifier ces paramètres par défaut, sélectionnez les options de votre choix dans les listes
déroulantes illustrées ci-dessous :
9 - Guide de démarrage
RIMac12-qug-intl.indd 8 29/07/09 14:14:06
Page 10
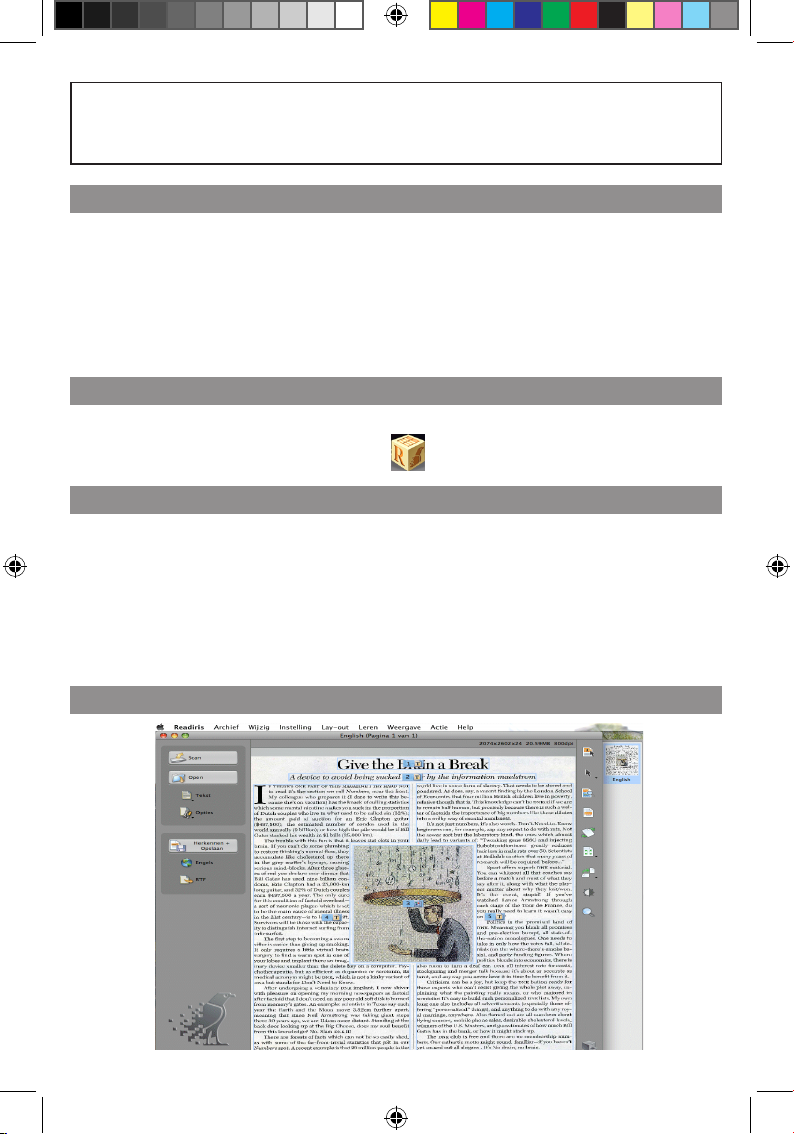
Deze Snelstartgids bevat algemene richtlijnen om Readiris™ Pro 12 en Readiris™ Corporate 12
te installeren en te gebruiken. Voor gedetailleerde instructies over alle functies van Readiris™,
raadpleeg de volledige Gebruikershandleiding op de Readiris™ cd-rom.
Installatie
Meld je aan als beheerder op het besturingssysteem van je Mac of zorg ervoor dat je de •
nodige beheerdersrechten hebt om de software te installeren.
Sluit je scanner aan op je Mac en installeer de stuurprogramma’s en/of software die bij je •
scanner werden geleverd. Test de scanner. Neem contact op met de scannerproducent in
geval van problemen.
Plaats de Readiris™ cd-rom in het cd-romstation. Dubbelklik op het cd-rompictogram op •
het Bureaublad en start dan het installatieprogramma. Volg de instructies op het scherm.
Readiris™ starten
Klik op het • Readiris™ pictogram in het Dock om Readiris™ te openen.
De scanner configureren
Voor je Readiris™ kan gebruiken, moet je eerst je scanner configureren:
Klik in het menu • Readiris™ op Voorkeuren.
Selecteer jouw scanner uit de lijst en selecteer dan de scanneropties. • (Een resolutie van 300 dpi
is aanbevolen.)
Indien je een Image Capture scanner gebuikt, selecteer dan zeker de optie • Image Capture
scanners activeren.
Opmerking: a ls het correcte scannerstuurp rogramma niet is geïnstalleerd, da n is de scannerlijst niet beschikba ar.
Readiris™ gebruiken
10 - Snelstartgids
RIMac12-qug-intl.indd 9 29/07/09 14:14:06
Page 11
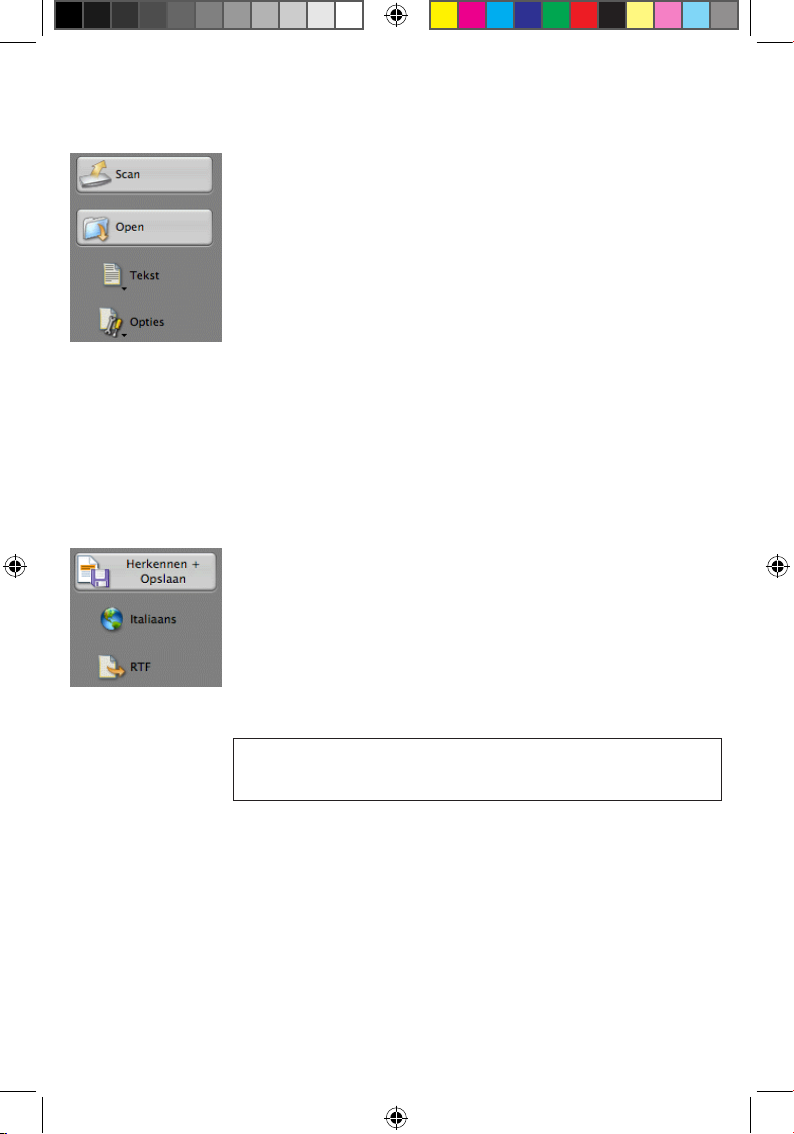
Gebruik de linkerwerkbalk om documenten te scannen en te verwerken:
Scan je papieren documenten of open PDF/afbeeldingsbestanden1/
Readiris™ kan enkelvoudige en meerbladige documenten verwerken,
tekst, figuren, tabellen, complexe kolommen, enz. Zelfs dotmatrix en
vervormde tekst.
Klik op het pictogram documenttype (Alleen Readiris™ Corporate) 1.
om het type documenten dat je wil herkennen te bevestigen:
Tek st of Visitekaartjes.
Klik op 2. Opties om de mogelijke verwerkingsopties te activeren:
Pagina’s rechtzetten: zet pagina’s die schuin werden gescand
weer recht.
Detectie paginastand: draait pagina’s in de juiste richting
indien nodig.
Pagina-analyse (standaard ingeschakeld): deelt documenten
in herkenningszones op.
Ontvlekken: verwijdert kleine vlekken uit documenten.
Klik op 3. Scan om je papieren documenten te scannen of klik op Open
indien je documenten al beschikbaar zijn als afbeeldingsbestanden.
Documenten herkennen en opslaan2/
Klik op de 1. wereldbol om de taal of talencombinatie van het
document te selecteren.
Klik op het pictogram uitvoerformaat om het 2. uitvoerformaat
(HTML, ODT, DOCX, XLSX, PDF, RTF, Unicode) te selecteren.
Klik op de verschillende tabbladen om de 2.1. lay-out- en
figurenopties te selecteren.
Er zijn speciale 2.2. PDF-opties beschikbaaar: Readiris™ genereert
PDF-iHQC, PDF/ A* en beveiligde PDF* uitvoer.
(* Alleen Readiris™ Corporate)
iHQC™
Gebruik de iHQC™-technologie om je PDF-documenten maximaal te
comprimeren (tot 150 keer kleiner dan je bronbestanden)
Afhankelijk van het uitvoerformaat, zal de meest geschikte 3.
doeltoepassing worden geselecteerd in de lijst Verzenden naar.
De doeltoepassing zal automatisch worden geopend nadat de
documenten zijn opgeslagen. Klik op de pijltjes om een andere
toepassing te selecteren of selecteer Geen om de bestanden
alleen maar op te slaan.
Klik op 4. Herkennen + Opslaan om de herkenning uit te voeren
en je documenten op te slaan.
11 - Snelstartgids
RIMac12-qug-intl.indd 10 29/07/09 14:14:06
Page 12

Voor stap 2:
Indien nodig kan je je documenten bewerken met de knoppen op de rechterwerkbalk:
Voorbeelden:
Verfijn de resultaten van de automatische pagina-analyse •
door de zones te sorteren en door nieuwe tekst-, figuren-,
tabel-, streepjescode- en handgedrukte tekstzones
te tekenen.
Bepaal de herkenningszone d.m.v. de functie • Bepaal het
te analyseren gebied.
Gebruik • Pagina rechtzetten om pagina’s recht te zetten.
Gebruik • Daaien om de juiste paginastand te verkrijgen.
Pas de gebinariseerde afbeelding aan om optimale •
herkenningsresultaten te verkrijgen.
Je kan je documenten verzachten en ontvlekken, en de
contrast- en helderheidsinstellingen aanpassen voor je
de herkenning uitvoert.
Ctrl• -klik binnen een zone om het zonetype te wijzigen,
de inhoud naar het klembord te kopiëren, of om de zone
te wissen.
Zones ordenen
Selecteer of teken zones
Pagina analyseren
Bepaal het te
analyseren gebied
Pagina rechtzetten
Wijzig de
afbeeldingsgrootte
Pagina draaien
Afbeelding aanpassen
Vergrootglas
Toon/verberg de
afbeeldingslade
12 - Snelstartgids
RIMac12-qug-intl.indd 11 29/07/09 14:14:06
Page 13

Drop2Read™ gebruiken
Met Drop2Read™ kan je documenten onmiddellijk verwerken, zonder daarbij Readiris™
te moeten opstarten.
Sleep je documenten gewoon naar het Drop2Read™ pictogram in het Dock.
Drop2Read™ verwerkt documenten standaard als Engelse documenten, slaat ze op als
RTF-bestanden in de bronmap van de originele bestanden en gebruikt de meest geschikte
doeltoepassing op je Mac om ze te openen.
Om de standaardinstellingen te wijzigen, selecteer de gewenste opties uit de afrollijsten:
13 - Snelstartgids
RIMac12-qug-intl.indd 12 29/07/09 14:14:06
Page 14

Diese Kurzanleitung enthält allgemeine Hinweise für die Installation und Benutzung von
Readiris™ Pro 12 und Readiris™ Corporate 12. Eine detaillierte Anleitung zu allen Funktionen
von Readiris™ finden Sie im vollständigen Benutzerhandbuch auf der CD-ROM zu Readiris™.
Installation
Melden Sie sich bei Ihrem Mac-Betriebssystem als Administrator an und stellen Sie sicher, •
dass Sie über die erforderlichen Administratorrechte zum Installieren der Software verfügen.
Schließen Sie Ihren Scanner am Mac-Computer an und installieren Sie die mit dem Scanner •
mitgelieferten Treiber und/oder Programme. Testen Sie den Scanner. Wenn Probleme
auftreten, wenden Sie sich an den Hersteller des Scanners.
Legen Sie die CD-ROM von Readiris™ in das CD-ROM-Laufwerk ein. Doppelklicken Sie auf das •
CD-ROM-Symbol auf dem Desktop und starten Sie das Installationsprogramm. Befolgen Sie
die Anweisungen auf dem Bildschirm.
Readiris™ ausführen
Klicken Sie im Dock auf das Symbol für • Readiris™, um Readiris™ zu öffnen.
Scanner konfigurieren
Bevor Sie Readiris™ verwenden können, müssen Sie den Scanner konfigurieren:
Klicken Sie im Menü • Readiris™ auf Einstellungen.
Wählen Sie Ihren Scanner aus der Liste aus und wählen Sie dann die Scanner-Optionen aus. •
(Es wird eine Auflösung von 300 dpi empfohlen.)
Wenn Sie einen Image Capture-Scanner verwenden, sollten Sie die Option • Image Capture-
Scanner aktivieren auswählen.
Hinweis: Die Liste mit Scannern ist nur verf ügbar, wenn der richtige Scannertre iber installiert ist.
Readiris™ verwenden
14 - Kurzanleitung
RIMac12-qug-intl.indd 13 29/07/09 14:14:06
Page 15
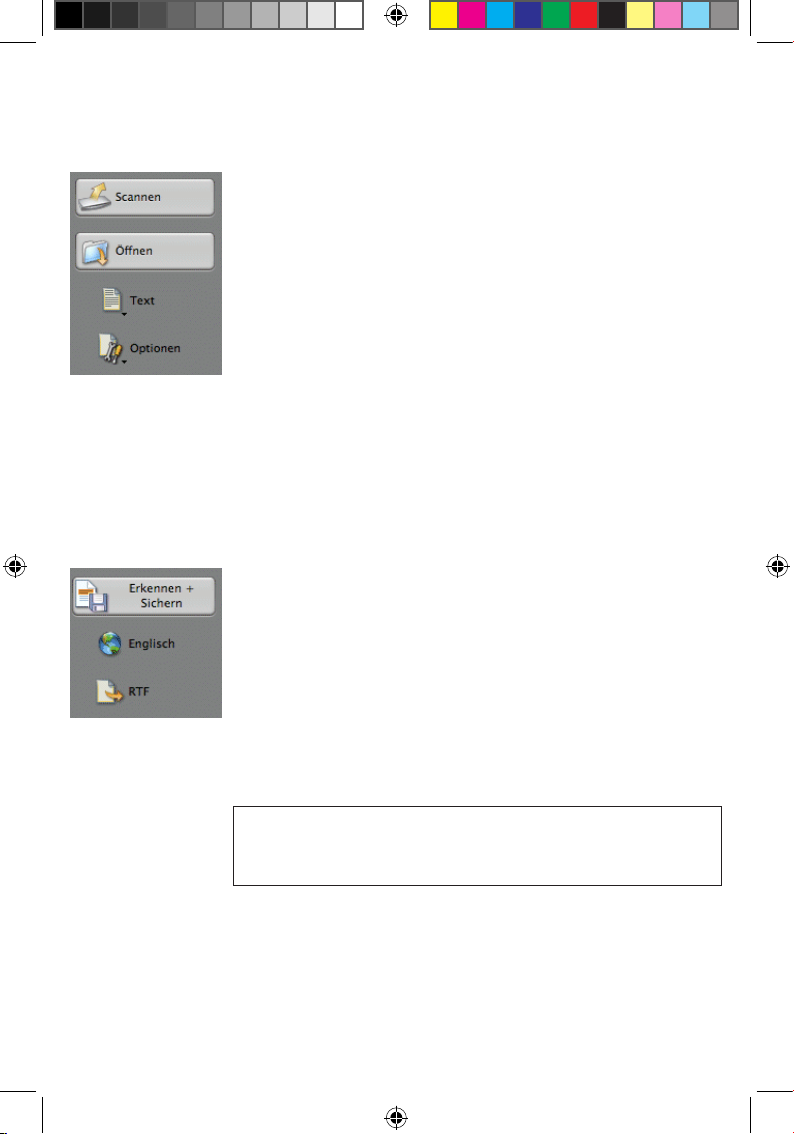
Verwenden Sie die linke Funktionsleiste, um Ihre Dokumente zu erfassen und zu
verarbeiten:
Scannen Sie Ihre Papierdokumente oder öffnen Sie PDF-/Bilddateien1/
Readiris™ kann einseitige und mehrseitige Dokumente, Texte, Grafiken,
Tabellen, komplexe Spalten usw. verarbeiten. Selbst Nadeldrucktexte
und Texte minderer Qualität können verarbeitet werden.
Klicken Sie auf das Symbol Dokumenttyp (nur bei Readiris™ 1.
Corporate), um zu bestätigen, welchen Dokumenttyp Sie verarbeiten
möchten: Te xt oder Visitenkarten.
Klicken Sie auf 2. Optionen, um die in Frage kommenden Verarbeitungsoptionen zu aktivieren:
Seitenschräglage korrigieren: Richtet Seiten gerade aus, die schräg
eingescannt wurden.
Seitenausrichtung erkennen: Dreht die Seiten, sofern erforderlich.
Seitenanalyse (Standardoption): Teilt Dokumente in Erkennungs-
bereiche auf.
Flecken entfernen: Entfernt kleine Flecken von Ihren Dokumenten.
Klicken Sie auf 3. Scannen, um Ihre Papierdokumente zu scannen, oder
auf Öffnen, wenn Ihre Dokumente bereits als Bilddateien verfügbar
sind.
Dokumente erkennen und sichern2/
Klicken Sie auf das 1. Globus-Symbol, um die Sprache bzw. Sprachkombination Ihres Dokuments auszuwählen.
Klicken Sie auf das Ausgabeformatsymbol, um das 2. Ausgabeformat
auszuwählen (HTML, ODT, DOCX, XLSX, PDF, RTF, Unicode).
Klicken Sie auf die einzelnen Registerkarten, um die Optionen 2.1.
für Layout und Grafiken auszuwählen.
Es sind spezielle 2.2. PDF-Optionen verfügbar: Readiris™
ermöglicht die Ausgabe als PDF-iHQC-, PD F/A*- und als
kennwortgeschützte PDF*-Datei.
(*nur Readiris™ Corporate)
iHQC™
Mit der iHQC™-Technologie können Sie Ihre PDF-Dokumente
stark komprimieren (im Vergleich zu Ihren Quelldateien um bis zu
150-mal kleiner).
Je nach dem Ausgabeformat wird in der Liste 3. Senden an die
Zielanwendung ausgewählt, die am besten geeignet ist. Diese Liste
wird nach dem Speichern Ihrer Dokumente geöffnet. Klicken Sie auf
die Pfeile, um eine andere Anwendung auszuwählen, oder wählen
Sie Kein, um Ihre Dateien nur zu speichern.
Klicken Sie auf 4. Erkennen + Sichern, um die Erkennung auszuführen
und die Dokumente zu speichern.
15 - Kurzanleitung
RIMac12-qug-intl.indd 14 29/07/09 14:14:07
Page 16

Vor Schritt 2:
Falls erforderlich, können Sie Ihre Dokumente anhand der Schaltflächen in der rechten
Funktionsleiste bearbeiten:
Beispiele:
Verfeinern Sie die automatische Seitenanalyse, indem •
Sie die Bereiche sortieren und neue Text-, Grafik-,
Tabellen-, Strichcode- und handschriftliche Bereiche
umgrenzen.
Definieren Sie einen begrenzten Erkennungsbereich mit •
der Option Den zu analysierenden Bereich umrahmen.
Verwenden Sie • Seitenschräglage korrigieren, um die
Dokumentseite geradezurichten.
Verwenden Sie • Seite drehen, um die richtige
Textausrichtung festzulegen.
Passen Sie das binärkonvertierte Bild an, um optimale •
Erkennungsergebnisse zu erzielen.
Vor der Erkennung können Sie Ihre Dokumente glätten
und Flecken entfernen sowie die Einstellungen für
Kontrast und Helligkeit ändern.
Klicken Sie bei gedrückter Strg• -Taste in einen Bereich
hinein, um den Bereichstyp zu ändern, den Inhalt in
die Zwischenablage zu kopieren oder den Bereich
zu löschen.
Bereiche sortieren
Bereiche auswählen
oder umgrenzen
Seite analysieren
Den zu analysierenden
Bereich umrahmen
Seitenschräglage
korrigieren
Die Bildgröße ändern
Seite drehen
Bild anpassen
Lupe
Bildschublade
anzeigen/ausblenden
16 - Kurzanleitung
RIMac12-qug-intl.indd 15 29/07/09 14:14:07
Page 17

Die Funktion Drop2Read™
Mit Drop2Read™ können Sie Dokumente ohne vorherige Ausführung von Readiris™ sofort
verarbeiten.
Ziehen Sie Ihre Dokumente einfach auf das Symbol Drop2Read™ im Dock.
Drop2Read™ behandelt Dokumente standardmäßig als englische Dokumente, formatiert sie
als RTF-Dateien, speichert sie im Quellordner Ihrer Originaldateien und verwendet die am
besten geeignete Zielanwendung auf Ihrem Mac-Computer, um die Dokumente zu öffnen.
Wählen Sie zum Ändern der Standardeinstellungen die erforderlichen Optionen aus den
Dropdown-Listen:
17 - Kurzanleitung
RIMac12-qug-intl.indd 16 29/07/09 14:14:07
Page 18

In questa Guida rapida vengono fornite le istruzioni generali necessarie per l’installazione e
l’uso di Readiris™ Pro 12 e Readiris™ Corporate 12. Per informazioni più dettagliate sull’intera
gamma di funzionalità di Readiris™, consultare la Guida per l’uso completa disponibile sul
CD-ROM di Readiris™.
Installazione
Accedere al sistema operativo Mac come amministratore o assicurarsi di disporre dei privilegi •
di amministratore necessari per installare il software.
Collegare lo scanner al Mac e installare i driver e/o il software forniti in dotazione con lo scanner. •
Eseguire il test dello scanner. Se si riscontrano problemi, contattare il produttore dello scanner.
Inserire il CD-ROM Readiris™ nell’unità CD-ROM. Fare doppio clic sull’icona CD-ROM presente •
sulla scrivania; verrà lanciato l’Installer. Seguire le istruzioni a video.
Come avviare Readiris™
Fare clic sull’icona • Readiris™ sul Dock per aprire Readiris™.
Come configurare lo scanner
Prima di poter utilizzare Readiris™, è necessario configurare lo scanner:
Fare clic su • Preference nel menu Readiris™.
Selezionare lo scanner dall’elenco, quindi fare clic sulle opzioni dello scanner. •
(Si consiglia di utilizzare una risoluzione di 300 dpi.)
Se si utilizza uno scanner Image Capture, assicurarsi di selezionare l’opzione • Abilita gli
scanner compatibili con Image Capture.
Nota: se non è installato il driver corretto, l’elenco degli scanner non sarà disponibile.
Come utilizzare Readiris™
18 - Guida rapida
RIMac12-qug-intl.indd 17 29/07/09 14:14:07
Page 19

Utilizzare la barra degli strumenti sulla sinistra per acquisire ed elaborare i documenti:
Acquisire i documenti cartacei o aprire gli archivi PDF/immagine1/
Readiris™ può elaborare documenti di una o più pagine, testi, elementi
grafici, tabelle, colonne complesse, ecc. È in grado di riconoscere anche
testi stampati a matrice di punti e di bassa qualità.
Fare clic sull’icona indicante il tipo di documento (solo Readiris™ 1.
Corporate) per confermare il tipo di documenti che si vuole
elaborare: Testo o Biglietti da visita.
Fare clic su 2. Opzioni per attivare le opzioni di elaborazione possibili:
Allineamento pagine: allinea le pagine acquisite inclinate.
Rileva orientamento delle pagine: ruota le pagine se necessario.
Analisi pagina (opzione di default): suddivide il documento in zone
di riconoscimento.
Elimina puntini: rimuove i piccoli punti dai documenti.
Fare clic su 3. Acquisisci per acquisire un documento cartaceo o su
Apri se i documenti sono già disponibili come archivi di immagine.
Riconoscere e registrare i documenti2/
Fare clic sull’icona a forma di 1. globo per selezionare la lingua (o la
combinazione di lingue) del documento.
Fare clic sull’icona formato di output per selezionare il 2. formato
di output (HTML, ODT, DOCX, XLSX, PDF, RTF, Unicode).
Fare clic sulle diverse schede per selezionare le opzioni di 2.1.
layout e grafica.
Sono disponibili 2.2. Opzioni PDF speciali: Readiris™ offre i formati
di output PDF-iHQC, P DF/A*, PDF protetto da password*.
(* Solo Readiris™ Corporate)
iHQC™
È possibile utilizzare la tecnologia iHQC™ per ottenere un elevato
grado di compressione dei documenti PDF (fino a 150 volte più piccoli
degli archivi di origine)
In base al formato di output, verrà selezionata 3. l’applicazione di
destinazione più appropriata presente nell’elenco Invia a, che
si apre una volta registrati i documenti. Premere i tasti freccia
per selezionare un’applicazione diversa o scegliere Nessuno per
registrare solo i vostri archivi.
Fare clic su 4. Riconosci + Registra per eseguire il riconoscimento
e registrare i documenti.
19 - Guida rapida
RIMac12-qug-intl.indd 18 29/07/09 14:14:07
Page 20

Prima della fase 2:
Se necessario, è possibile modificare i documenti utilizzando i pulsanti della barra degli
strumenti sulla destra:
Esempi:
Ottimizzare l’analisi automatica della pagina ordinando le •
zone e tracciando nuove zone di testo, grafica, tabelle,
codici a barre e stampatello.
Definire una zona di riconoscimento limitata utilizzando •
l’opzione Disegna l’area da analizzare.
Utilizzare l’opzione • Allinea pagina per allineare la pagina
del documento.
Utilizzare l’opzione • Ruota per selezionare l’orientamento
corretto del testo.
Ritoccare l’immagine binarizzata per ottenere risultati •
di riconoscimento ottimali.
Prima di procedere al riconoscimento, l’utente ha
la possibilità di uniformare ed eliminare i puntini
dai documenti nonché modificare le impostazioni di
contrasto e luminosità.
Facendo clic su • Ctrl all’interno di una zona, è possibile
cambiare il tipo di zona, copiarne il contenuto negli
Appunti o cancellarla.
Ordina zone
Seleziona o traccia le zone
Analizz a pagina
Disegna l’area da
analizzare
Allinea pagina
Modifica la dimensione
dell’immagine
Ruota pagina
Ritocca immagine
Lente d’ingrandimento
Visualiz za/nascondi
cassetto immagini
20 - Guida rapida
RIMac12-qug-intl.indd 19 29/07/09 14:14:07
Page 21

Utilizzo di Drop2Read™
Drop2Read™ consente di elaborare i documenti istantaneamente, senza avviare Readiris™.
Basta semplicemente trascinare i documenti sull’icona Drop2Read™ nel Dock.
Di default, Drop2Read™ tratta i documenti come documenti in inglese, li formatta come
archivi RTF, li registra nella Cartella di origine degli archivi originali e utilizza l’applicazione
di destinazione più adatta disponibile sul Mac per aprirli.
Per modificare le impostazioni di default, selezionare le opzioni richieste dagli elenchi a discesa:
21 - Guida rapida
RIMac12-qug-intl.indd 20 29/07/09 14:14:07
Page 22

La presente Guía de inicio rápido proporciona directrices generales para instalar y utilizar
Readiris™ Pro 12 y Readiris™ Corporate 12. Si desea instrucciones detalladas sobre todas las
funcionalidades de Readiris™, consulte la Guía del usuario completa incluida en el CD-ROM
de Readiris™.
Instalación
Inicie sesión en su sistema operativo Mac OS como administrador o asegúrese de disponer de •
los derechos de administración necesarios para instalar el software.
Conecte su escáner al Mac e instale los controladores y/o el software incluido(s) con su escáner. •
A continuación, pruebe el escáner. Si detecta algún problema, contacte con el fabricante del
escáner.
Introduzca el CD-ROM de Readiris™ en el lector de su Mac. Haga doble clic en el icono del CD-•
ROM del Escritorio y ejecute el instalador. Siga las instrucciones que aparecen en la pantalla.
Cómo ejecutar Readiris™
Haga clic en el icono de • Readiris™ del Dock para abrir Readiris™.
Cómo configurar el escáner
Antes de poder utilizar Readiris™, deberá configurar su escáner:
Haga clic en la opción • Preferencias del menú de Readiris™.
Seleccione su escáner de la lista y haga, a continuación, seleccione las opciones del escáner. •
(Se recomienda una resolución de 300 pp p.)
Si utiliza un escáner compatible con Image Capture, asegúrese de seleccionar la opción •
Activar escáneres Image Capture.
Nota: si no se ha instalador el controlador per tinente, no aparecerá la lista de escáneres .
Cómo utilizar Readiris™
22 - Guía de inicio rápido
RIMac12-qug-intl.indd 21 29/07/09 14:14:07
Page 23

Utilice la barra de herramientas izquierda para reconocer y procesar documentos:
Escanee sus documentos en papel o abra archivos PDF o de imagen.1/
Readiris™ puede procesar gráficos, tablas, columnas complejas, textos y
documentos de una o varias páginas... e incluso impresiones matriciales
y textos degradados.
Haga clic en el icono de tipo de documento (sólo en Readiris™ 1.
Corporate) para confirmar la tipología de los documentos que
desea procesar: Te xt o o Tarjetas de visita.
Haga clic en 2. Opciones para activar todas las opciones de
procesamiento posibles:
Restablecimiento de páginas: endereza las páginas que se hayan
escaneado ligeramente inclinadas.
Detección de la orientación de las páginas: gira las páginas en caso
de que sea necesario.
Análisis de página (opción predeterminada): divide los documentos
en zonas de reconocimiento.
Limpieza: elimina pequeñas manchas de los documentos.
Haga clic en 3. Escanear para escanear documentos en papel, o en
Abrir si sus documentos los documentos que desea procesar son
archivos de imagen.
Reconocer y guardar los documentos2/
Haga clic en el icono del 1. globo y seleccione el idioma o la combinación
de idiomas del documento.
Haga clic en el icono de formato de salida para seleccionar el 2.
formato de salida (HTML, ODT, DOCX, XLSX, PDF, RTF o Unicode).
Haga clic en las diferentes fichas para seleccionar las opciones 2.1.
del formato y los gráficos.
Hay ciertas 2.2. Opciones de PDF especiales: Readiris™ puede
generar archivos PDF-iHQC, PD F/A* y PDF protegidos por
contraseña*.
(* Sólo en Readiris™ Corporate)
iHQC™
Utilice la tecnología iHQC™ para comprimir al máximo los documentos
PDF (con un tamaño hasta 150 veces más pequeño que los archivos
originales).
En función del formato de salida, el sistema seleccionará la 3. aplicación
de destino más adecuada de la lista Enviar a, que se abrirá una
vez haya guardado los documentos. Haga clic en las flechas para
seleccionar una aplicación diferente o seleccione Ninguna si
únicamente desea guardar los archivos.
Haga clic en 4. Reconocer + Guardar para ejecutar el reconocimiento
y guardar los documentos.
23 - Guía de inicio rápido
RIMac12-qug-intl.indd 22 29/07/09 14:14:08
Page 24

Antes del segundo paso:
Si fuese necesario, puede editar sus documentos por medio de los botones de la barra de
herramientas derecha:
Ejemplos:
Refine el análisis automático de la página ordenando •
las zonas existentes y trazando nuevas zonas de texto,
gráficas, de tabla, de código de barras y de manuscrito.
Defina una zona de reconocimiento limitada utilizando •
la opción Enmarcar el área a analizar.
Utilice la opción • Restablecer la página para enderezar
cualquier página que se haya escaneado inclinada.
Utilice la opción • Girar la página para corregir la
orientación del texto.
Ajuste la imagen binarizada para optimizar los resultados •
del reconocimiento.
Podrá suavizar y limpiar sus documentos y cambiar su
contraste y su brillo antes de ejecutar el reconocimiento.
Haga clic en el interior de una zona mientras mantiene •
pulsada la tecla Ctrl, y elimine su contenido o cópielo
al portapapeles convencional del sistema o a versiones
más avanzadas de esta utilidad.
Ordenar zonas
Seleccionar o
delimitar zonas
Analizar la página
Enmarcar el área
para analizar
Restablecer la página
Cambiar el tamaño
de la imagen
Girar la página
Ajustar la imagen
Lupa
Mostrar/ocultar
el cajón
24 - Guía de inicio rápido
RIMac12-qug-intl.indd 23 29/07/09 14:14:08
Page 25

Utilizar Drop2Read™
Drop2Read™ permite procesar documentos al instante, sin necesidad de ejecutar Readiris™.
Arrastre los documentos que desee procesar al icono de Drop2Read™ del Dock.
Si no se modifica su configuración, Drop2Read™ considera que los documentos están escritos
en inglés, crea archivos RTF, los almacena en la carpeta de origen de los archivos originales y
utiliza la aplicación de destino más adecuada de su Mac para abrirlos.
Para cambiar la configuración predeterminada, seleccione las opciones que desee de las listas
desplegables:
25 - Guía de inicio rápido
RIMac12-qug-intl.indd 24 29/07/09 14:14:08
 Loading...
Loading...