Page 1
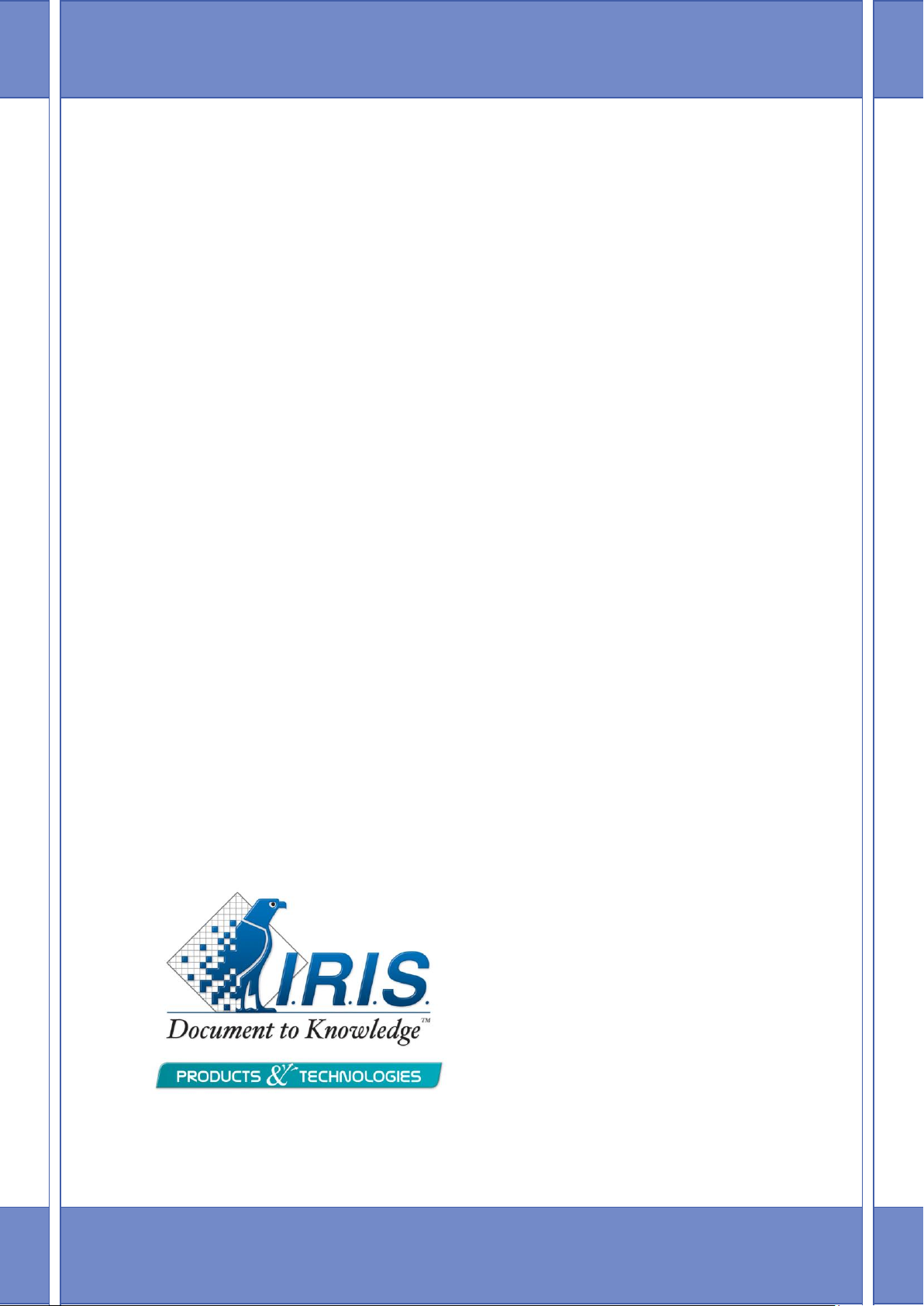
User Guide
5/31/2012
I.R.I.S. Products & Technologies
dgi
Readiris 14
Mac OS
Page 2
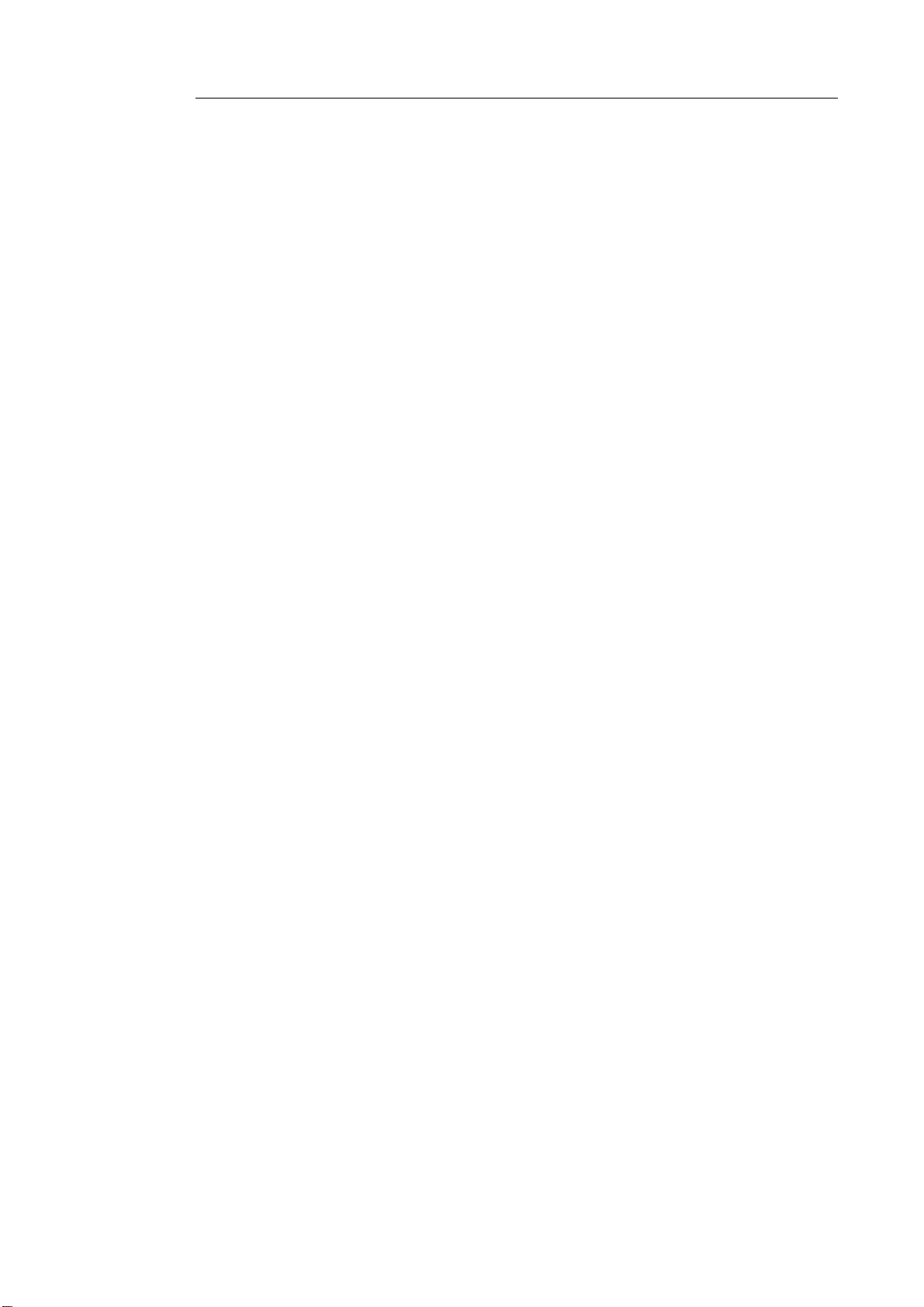
ReadirisTM 14 – User Guide
Table of Contents
Introduction ....................................................................... 1
What's new in Readiris 14 ................................................. 3
Legal Notices ..................................................................... 5
Section 1: Installation and Activation ....................................... 9
System requirements ......................................................... 9
Software installation .......................................................... 9
Activating Readiris .......................................................... 10
Software Registration ...................................................... 11
Check for updates ............................................................ 12
Uninstalling Readiris ....................................................... 13
Technical Support ............................................................ 14
Section 2: Getting Started ........................................................ 15
Exploring the interface .................................................... 15
Changing the user interface language .............................. 17
Configuring your scanner in Readiris .............................. 18
Section 3: Basic Document Processing .................................... 23
Automatic Processing ...................................................... 29
Saving and loading settings ............................................. 30
Loading Settings ................................................................................. 31
Restoring Factory Settings .................................................................. 32
iii
Page 3
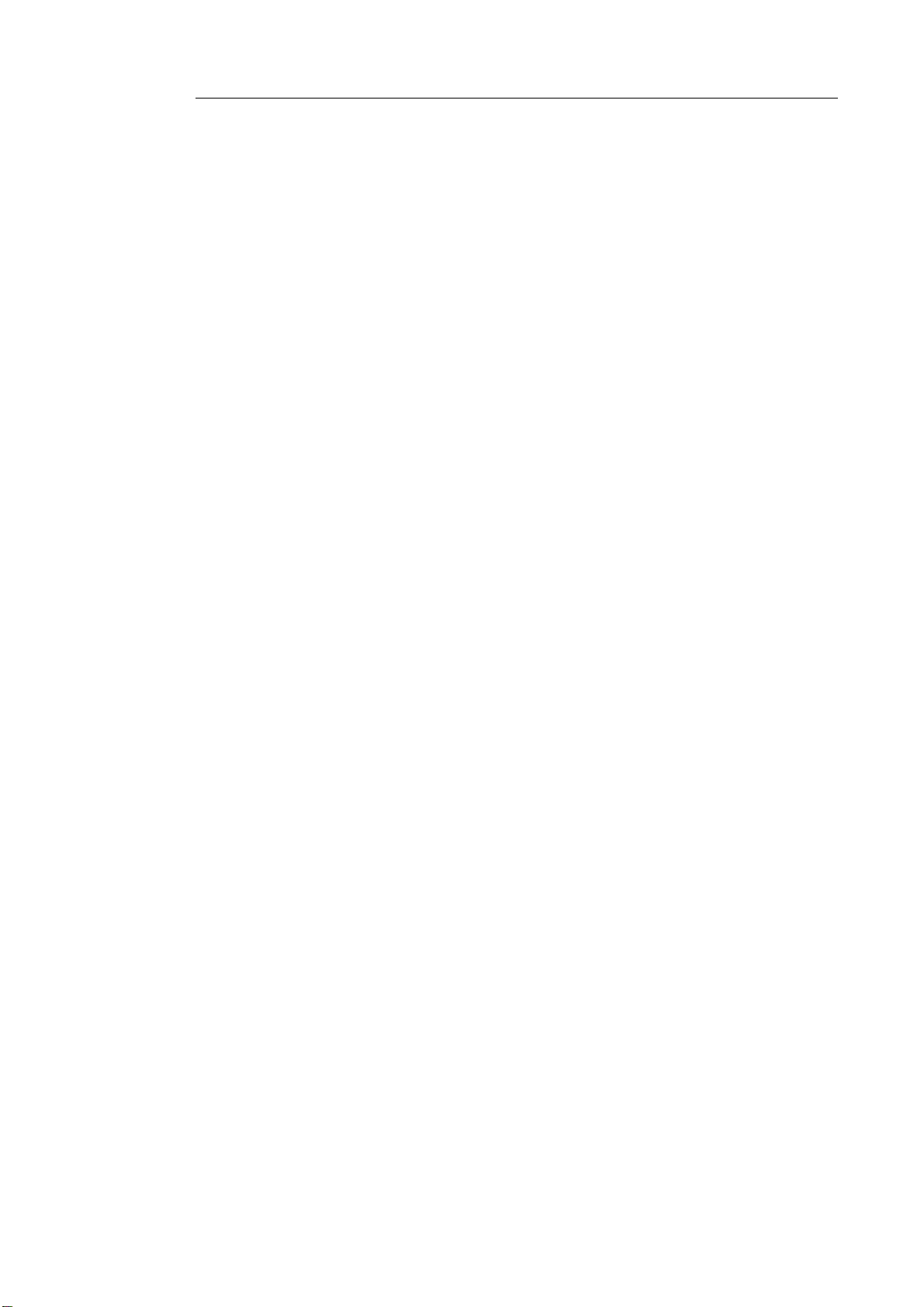
Table of Contents
Section 4: Scanning and Opening Documents........................ 33
General Processing Options ............................................ 33
Preprocessing Options. ....................................................................... 34
Page Analysis Options ........................................................................ 35
Scanning Documents ....................................................... 36
Scanning with I.R.I.S. scanners ....................................... 38
IRIScan Express 2 ............................................................................... 38
IRISCard / IRIScan Anywhere / IRIScan Book ................................. 39
Opening Image Files ....................................................... 40
Other ways of opening image files ..................................................... 42
Opening Digital Camera Images ..................................... 43
Deskewing Digital Camera Images .................................................... 44
Tips for making digital camera images .............................................. 45
Section 5: Selecting the Recognition Options ......................... 47
Recognition Options ........................................................ 47
Other Recognition Options ................................................................. 48
Document Characteristics ................................................ 52
Advanced Recognition Options ....................................... 54
iv
Using Interactive Learning .............................................. 55
Using font dictionaries .................................................... 57
Using user lexicons ......................................................... 59
Page 4
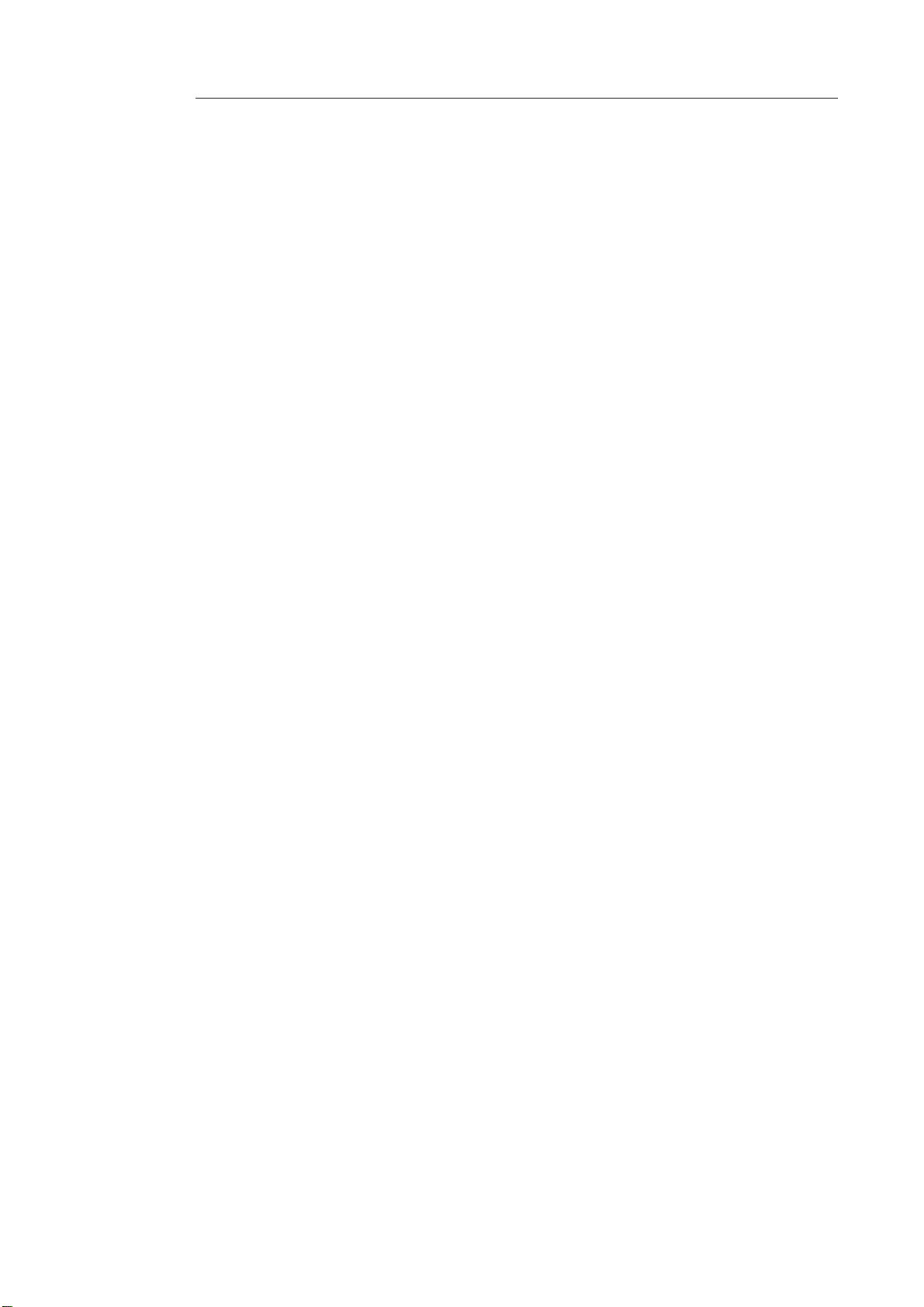
Readiris
TM
14 – User Guide
Section 6: Optimizing the Scanned Documents ..................... 63
Adjusting the Image Quality ........................................... 65
Section 7: Editing the Recognition Zones ............................... 71
Introduction ..................................................................... 71
Using zoning templates ................................................... 78
Section 8: Saving Documents ................................................... 81
Saving Documents ........................................................... 81
Selecting the Destination of your documents ..................................... 85
Starting a new project ......................................................................... 87
Saving Documents to online Storage Systems ................ 87
Saving the Contents of Particular Zones ......................... 89
Saving Documents as Image Files ................................... 90
Other ways of saving documents as image files ................................. 92
Selecting the Layout Options .......................................... 92
Layout options (Text documents) .................................... 94
Layout Options (Spreadsheet Documents) ...................... 97
Selecting the Graphics options ...................................... 100
Page Size ....................................................................... 101
PDF Options .................................................................. 102
PDF Passwords .............................................................. 106
Section 9: Processing Batches of Documents ........................ 109
v
Page 5
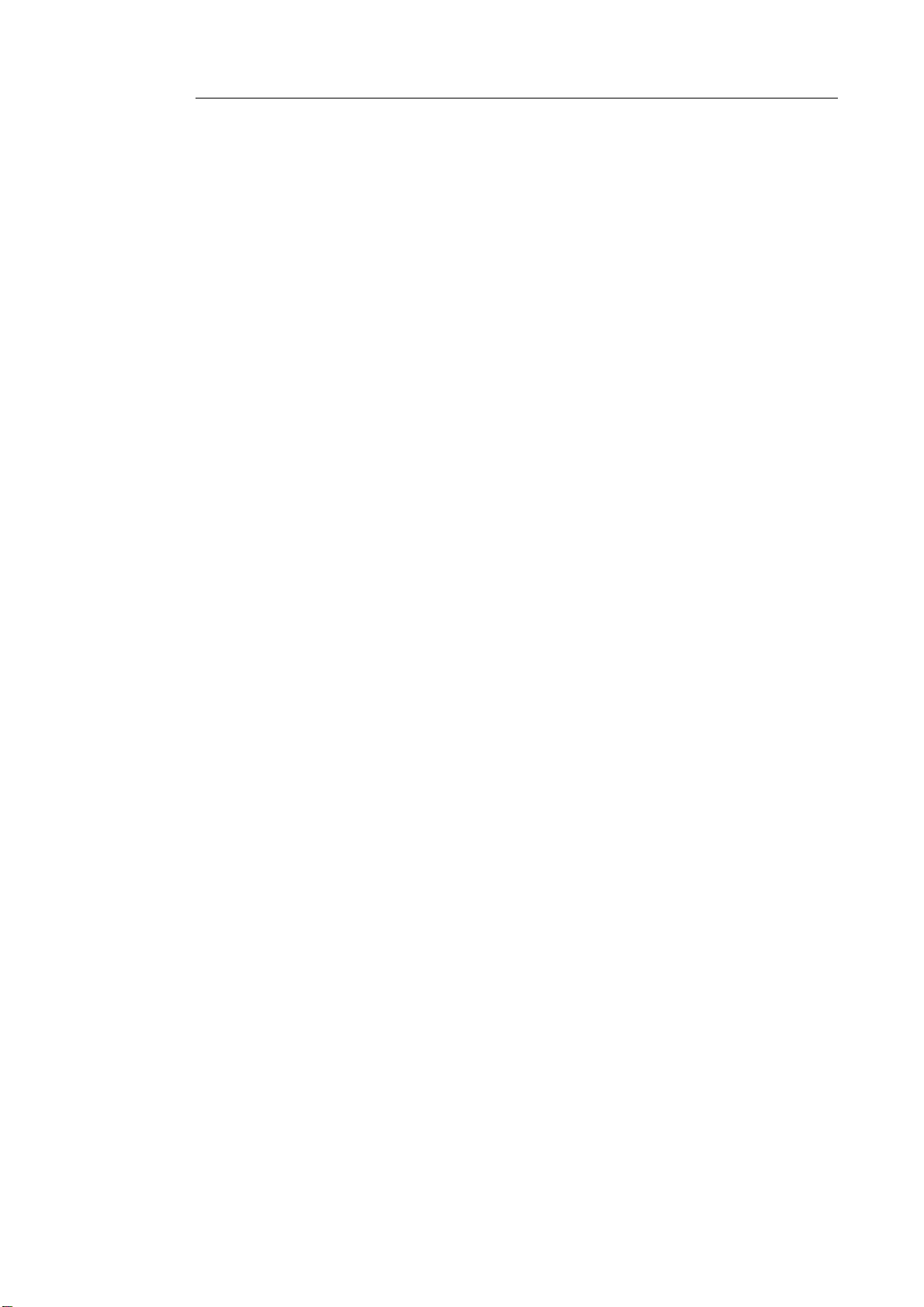
Table of Contents
Batch Processing ........................................................... 109
Watched Folder ............................................................. 111
How to .................................................................................. 115
How to configure your scanner in Readiris ................... 115
How to recognize barcodes ........................................... 117
Recognizing barcodes manually ....................................................... 118
Recognizing a particular barcode ..................................................... 118
Recognizing barcodes to separate document batches ....................... 119
How to improve the recognition results ........................ 119
How to process digital camera images .......................... 120
Deskewing Digital Camera Images .................................................. 121
Tips for making digital camera images ............................................ 122
How to separate document batches ............................... 123
Separating opened documents manually .......................................... 125
How to separate batches of image files ......................... 127
How to recognize forms ................................................ 128
How to process low-resolution images .......................... 129
Index .................................................................................. 131
vi
Page 6
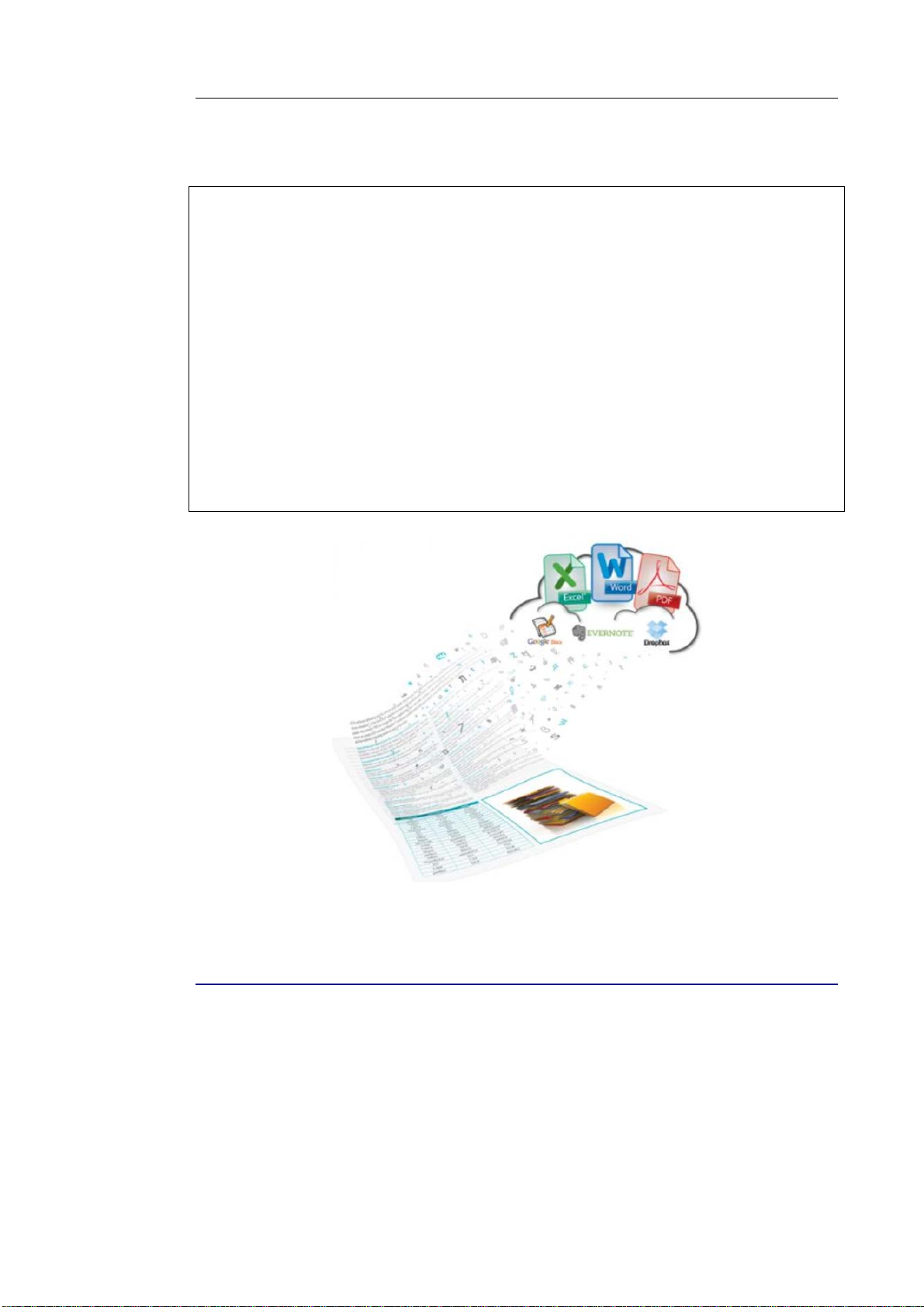
Readiris
RI_14_dgi_21052012-02
TM
14 – User Guide
Welcome to the Readiris documentation. The aim of this
documentation is to help you get up to speed with using Readiris. It
covers Readiris' installation and setup, the basic processing steps
and the application's commands and working areas. At the end of
the documentation you find an How to section in which particular
questions are addressed.
The procedures described in this documentation are based on the
Mac OS Lion operating system.
The information in this documentation is subject to change without
prior notice.
INTRODUCTION
Readiris is I.R.I.S.' flagship document recognition software. With
Readiris you can scan paper documents, open image files, PDF files
and digital camera images and turn them into fully editable text
documents and text-searchable PDF documents you can save, share
1
Page 7

Introduction
and send to online Storage Systems. Readiris supports a wide range
of output formats, the most important ones being PDF, DOCX and
XLSX.
The documents Readiris generates can either be saved on your
computer, directly sent via e-mail or exported to online Storage
Systems such as Evernote, Dropbox and Google Docs.
Readiris recognizes documents in 130 languages. All American and
European languages, including the Central-European, Baltic and
Cyrillic languages as well as Greek and Turkish are supported.
Readiris also recognizes Hebrew, as well as four Asian languages:
Japanese, Simplified and Traditional Chinese and Korean.
Besides text recognition, Readiris offers powerful compression
features for PDF files, thanks to I.R.I.S.' compression technology
iHQC.
2
Page 8
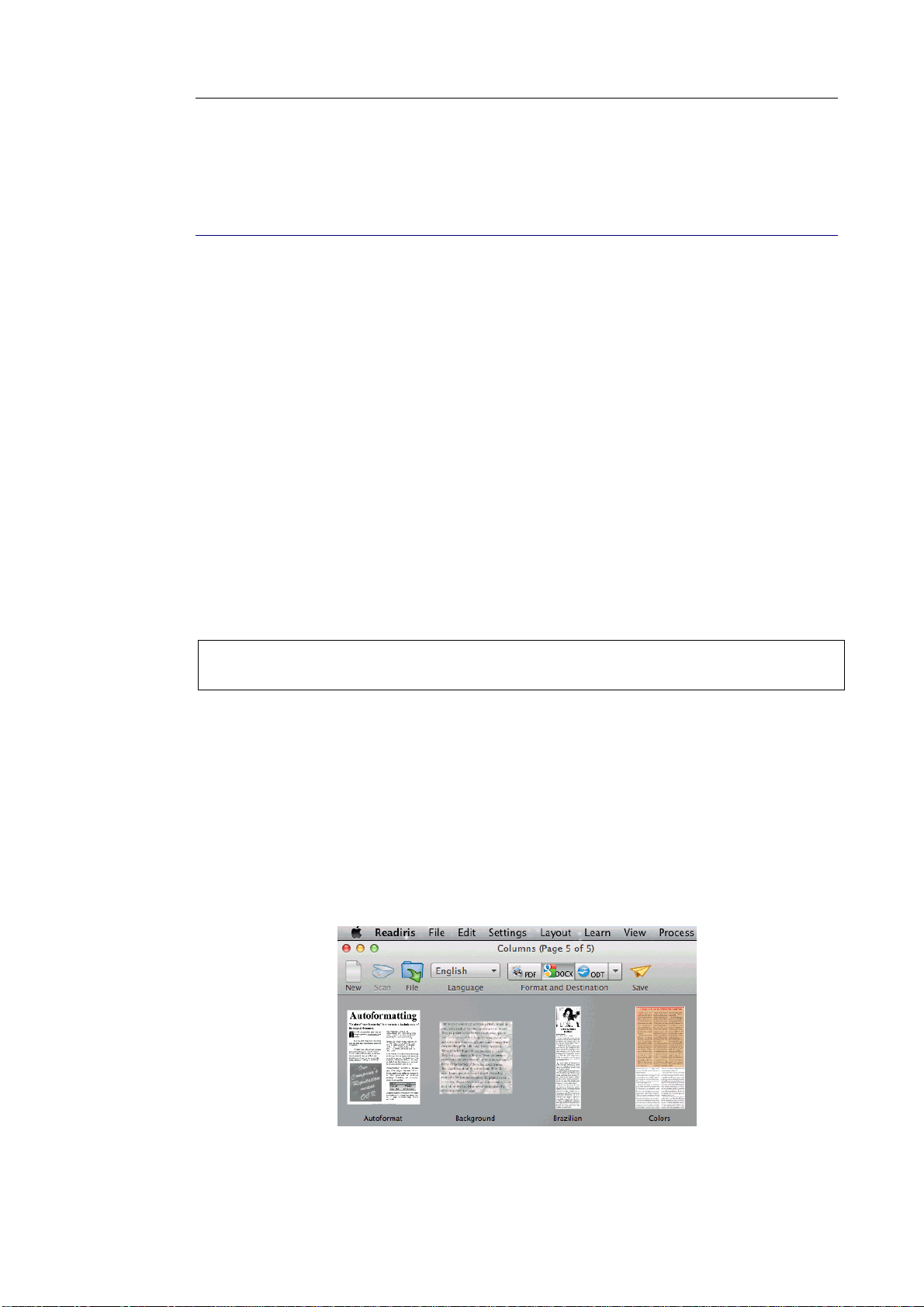
Readiris
TM
14 – User Guide
WHAT'S NEW IN READIRIS 14
Improved User Interface
Thumbnail View
Export to online Storage Systems
Deskewing digital camera images
Improved User Interface
The Readiris interface has been redesigned and improved. All the
commands you need to process documents and to complete your
OCR tasks are now grouped in a top toolbar.
Tip: to learn more about the new interface, see the topic Exploring the
interface.
Thumbnail View
In the new interface you can toggle between Regular and
Thumbnail View.
In Thumbnail View you can easily rearrange the pages by drag-anddropping them. The images are processed from left to right.
3
Page 9
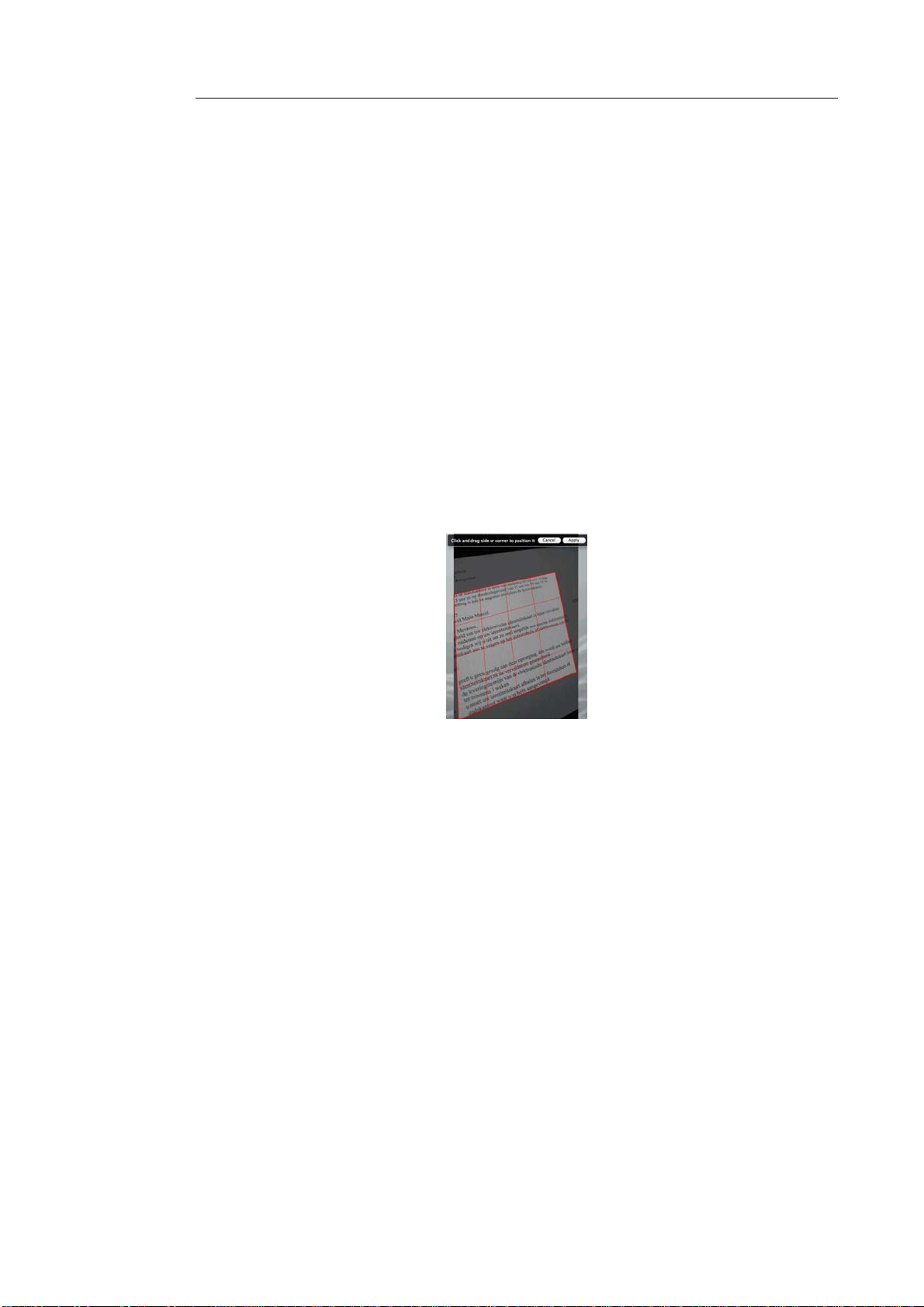
Introduction
In Regular View you see the current image that is analyzed. The
page thumbnails are displayed in the Pages panel.
Export to online Storage Systems
The documents you process with Readiris can be sent to several
online Storage Systems: Evernote, Dropbox and Google Docs.
Deskewing digital camera images
Readiris now automatically detects if images have been made by a
digital camera, and allows you to correct their perspective. This way
you can deskew documents that were photographed from an angle.
4
Page 10
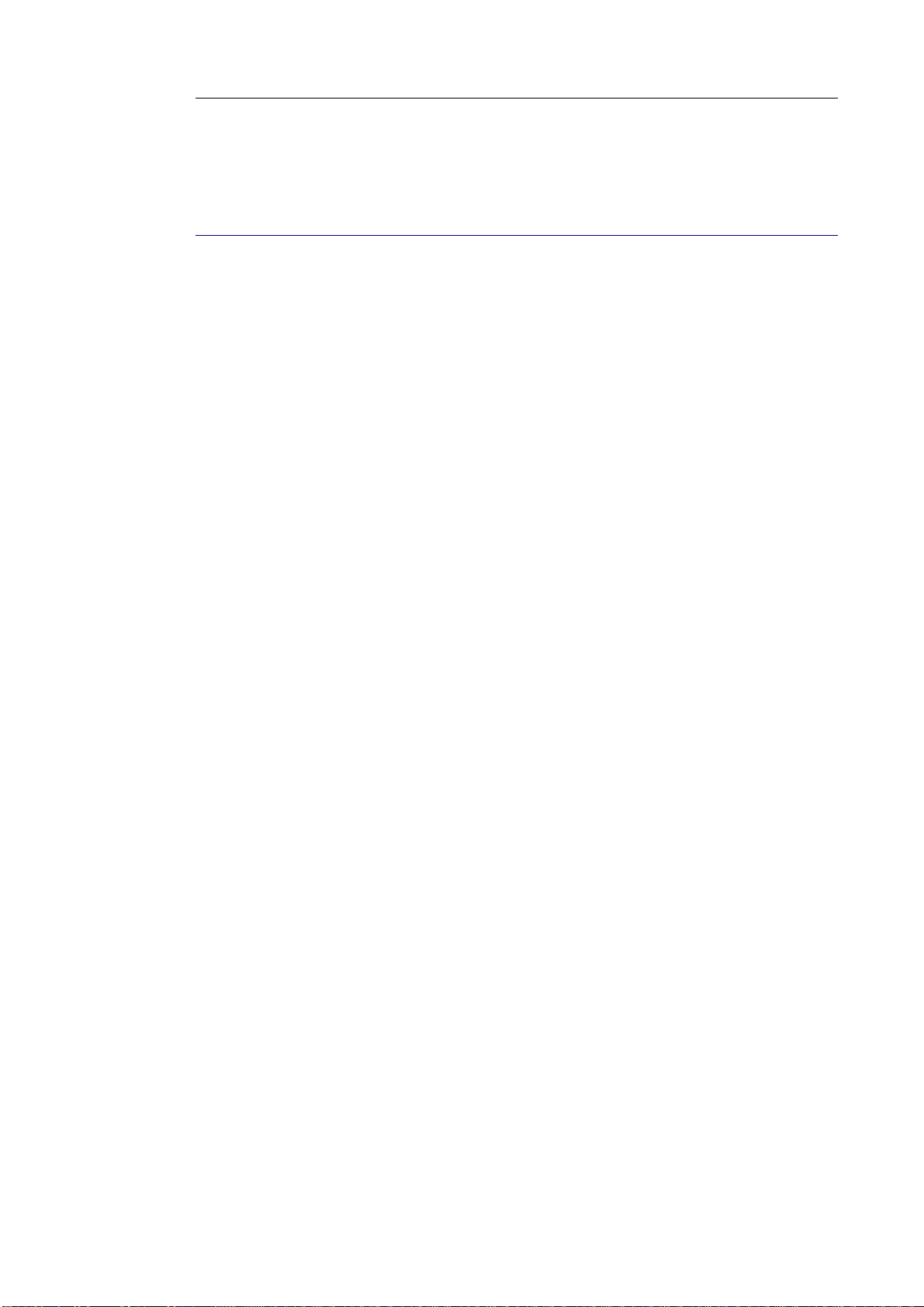
Readiris
TM
14 – User Guide
LEGAL NOTICES
Copyrights
Copyrights © 1987-2012 I.R.I.S. All Rights Reserved.
I.R.I.S. owns the copyrights to the Readiris software, to the online
help system and to this publication.
The information contained in this document is the property of
I.R.I.S. Its content is subject to change without notice and does not
represent a commitment on the part of I.R.I.S. The software
described in this document is furnished under a license agreement
which states the terms of use of this product. The software may be
used or copied only in accordance with the terms of that agreement.
No part of this publication may be reproduced, transmitted, stored
in a retrieval system, or translated into another language without the
prior written consent of I.R.I.S.
This documentation uses fictitious names as examples; references to
actual persons, companies or organizations are strictly coincidental.
Trademarks
The Readiris logo and Readiris are trademarks of Image
Recognition Integrated Systems S.A.
OCR and barcode technology by I.R.I.S.
AutoFormat and Linguistic technology by I.R.I.S.
BCR and field analysis technology by I.R.I.S.
iHQC compression technology by I.R.I.S.
All other products mentioned in this documentation are trademarks
or registered trademarks of their respective owners.
5
Page 11
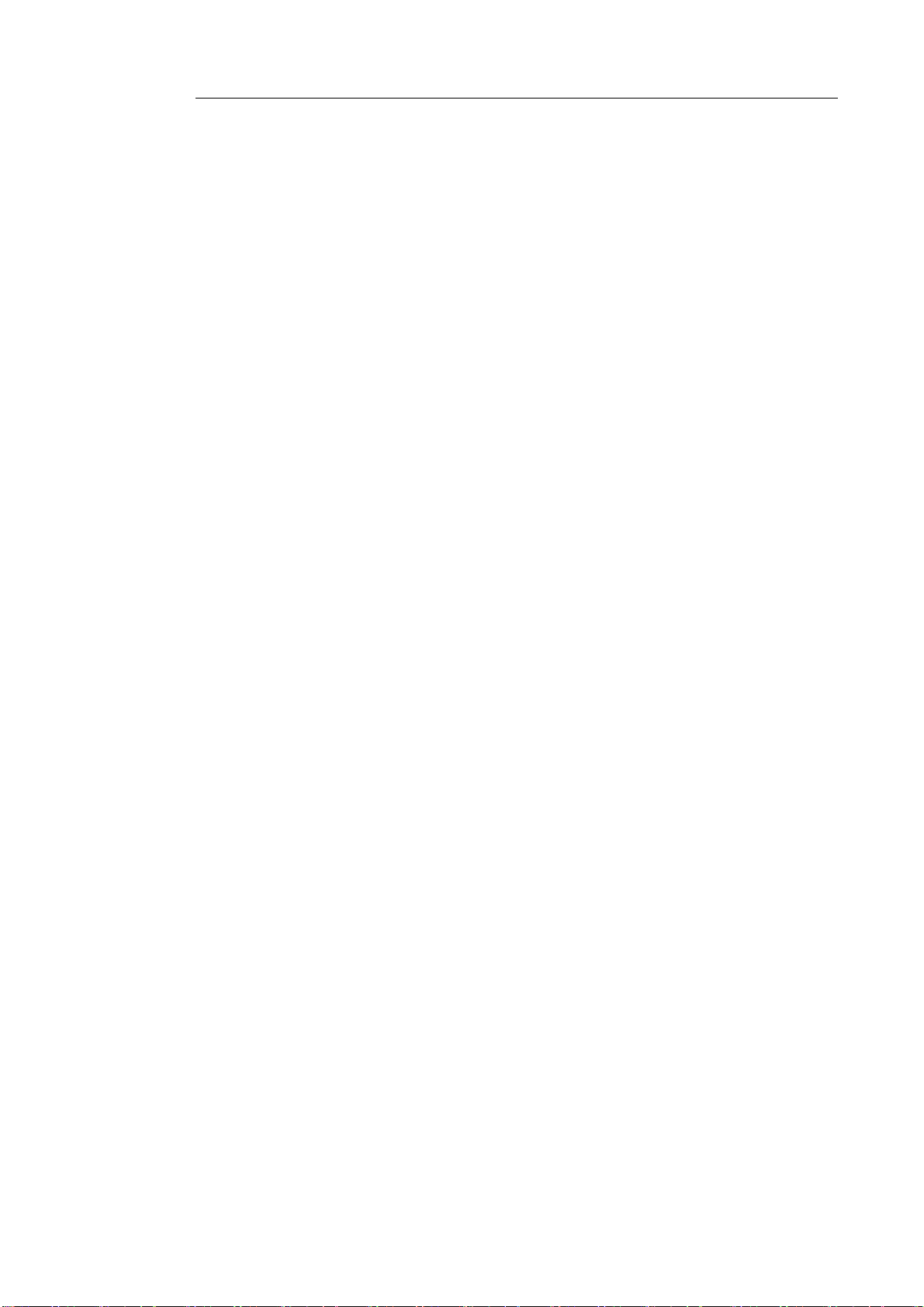
Legal Notices
Patents
iHQCTM patent-protected. US Patent No. 8,068,684.
Acknowledgements
Portions of this I.R.I.S. software uses the following copyrighted
material, the use of which is hereby acknowledged.
Dropbox SDK Copyright (c) 2010 Dropbox (Evenflow, Inc.),
http://getdropbox.com/
Permission is hereby granted, free of charge, to any person
obtaining a copy of this software and associated documentation files
(the "Software"), to deal in the Software without restriction,
including without limitation the rights to use, copy, modify, merge,
publish, distribute, sublicense, and/or sell copies of the Software,
and to permit persons to whom the Software is furnished to do so,
subject to the following conditions:
The above copyright notice and this permission notice shall be
included in all copies or substantial portions of the Software.
Google Data Client Library
Copyright (c) 2007 Google Inc.
Licensed under the Apache License, Version 2.0 (the 'License'); you
may not use this file except in compliance with the License. You
may obtain a copy of the License at:
http://www.apache.org/licenses/LICENSE-2.0
JPEG: This software is based in part on the work of the
Independent JPEG Group.
BWToolkit: Copyright (c) 2010, Brandon WalkinAll rights
reserved.
6
Page 12
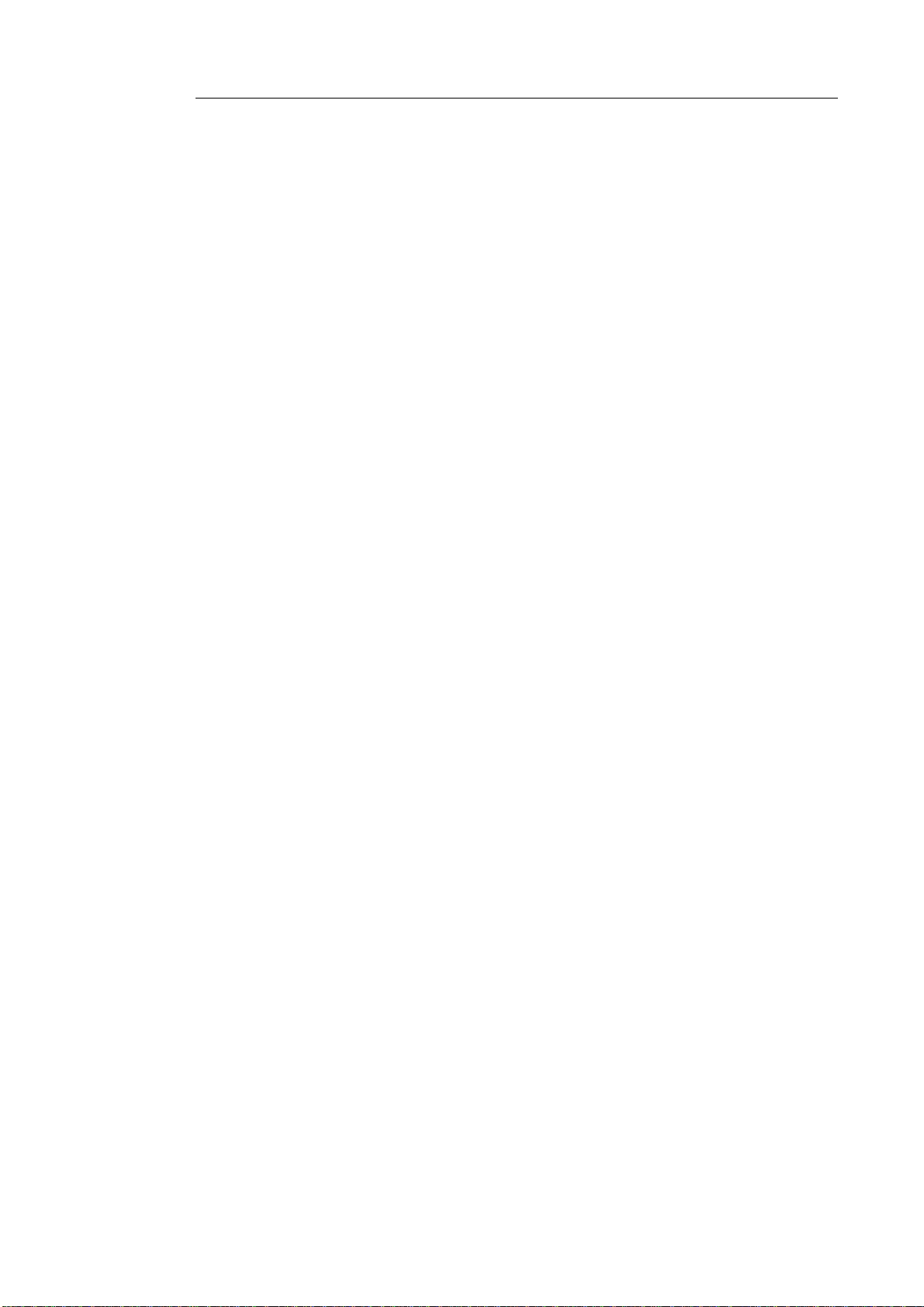
Readiris
TM
14 – User Guide
Redistribution and use in source and binary forms, with or without
modification, are permitted provided that the following conditions
are met:
o Redistributions of source code must retain the above copyright
notice, this list of conditions and the following disclaimer.
o Redistributions in binary form must reproduce the above
copyright notice, this list of conditions and the following
disclaimer in the documentation and/or other materials provided
with the distribution.
o Neither the name of the Brandon Walkin nor the names of its
contributors may be used to endorse or promote products derived
from this software without specific prior written permission.
THIS SOFTWARE IS PROVIDED BY THE COPYRIGHT
HOLDERS AND CONTRIBUTORS "AS IS" AND ANY
EXPRESS OR IMPLIED WARRANTIES, INCLUDING, BUT
NOT LIMITED TO, THE IMPLIED WARRANTIES OF
MERCHANTABILITY AND FITNESS FOR A PARTICULAR
PURPOSE ARE DISCLAIMED. IN NO EVENT SHALL THE
COPYRIGHT OWNER OR CONTRIBUTORS BE LIABLE FOR
ANY DIRECT, INDIRECT, INCIDENTAL, SPECIAL,
EXEMPLARY, OR CONSEQUENTIAL DAMAGES
(INCLUDING, BUT NOT LIMITED TO, PROCUREMENT OF
SUBSTITUTE GOODS OR SERVICES; LOSS OF USE, DATA,
OR PROFITS; OR BUSINESS INTERRUPTION) HOWEVER
CAUSED AND ON ANY THEORY OF LIABILITY, WHETHER
IN CONTRACT, STRICT LIABILITY, OR TORT (INCLUDING
NEGLIGENCE OR OTHERWISE) ARISING IN ANY WAY OUT
OF THE USE OF THIS SOFTWARE, EVEN IF ADVISED OF
THE POSSIBILITY OF SUCH DAMAGE.
TIFF library:
Copyright (c) 1988-1997 Sam Leffler
7
Page 13
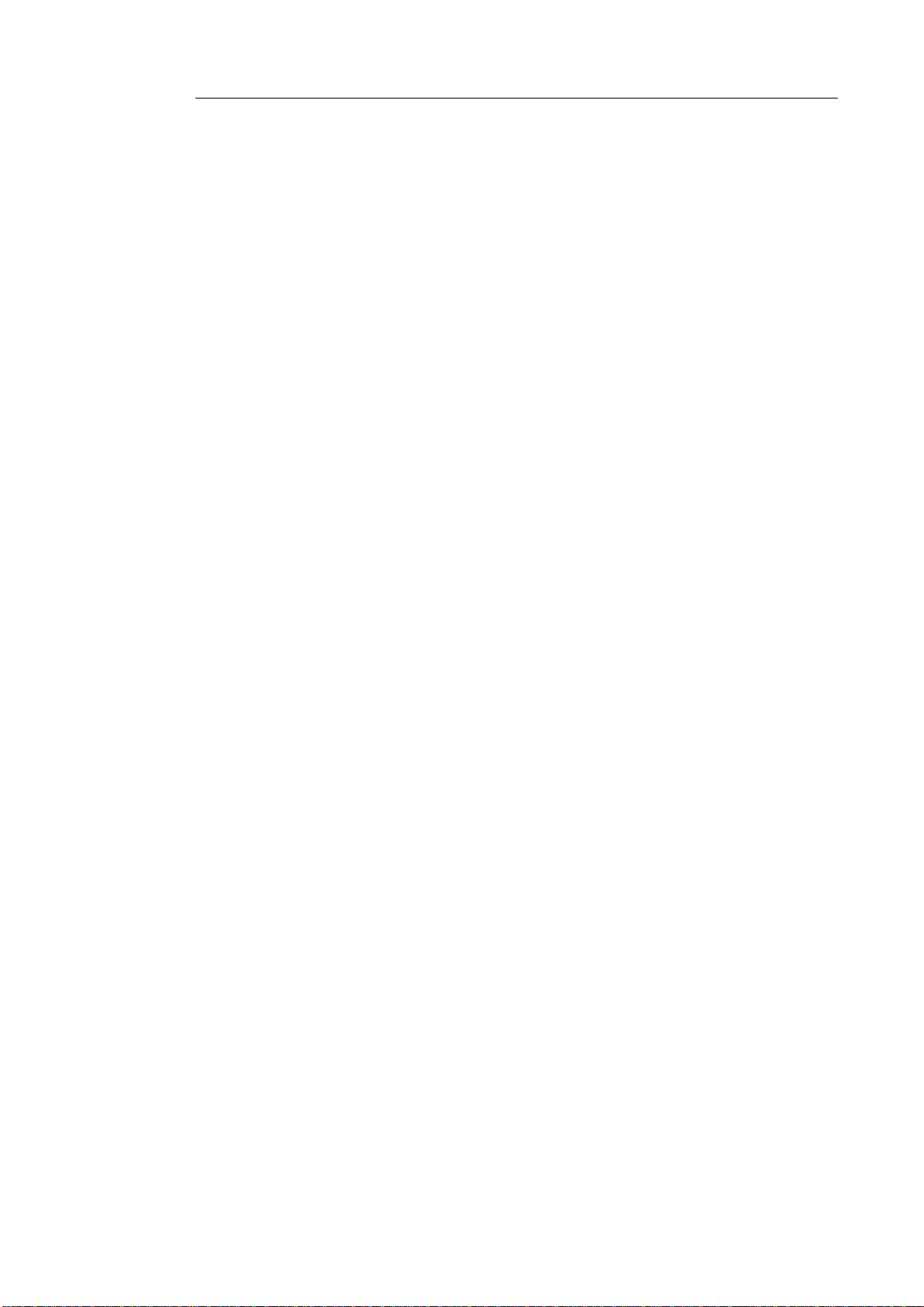
Legal Notices
Copyright (c) 1991-1997 Silicon Graphics, Inc.
Permission to use, copy, modify, distribute, and sell this software
and its documentation for any purpose is hereby granted without
fee, provided that (i) the above copyright notices and this
permission notice appear in all copies of the software and related
documentation, and (ii) the names of Sam Leffler and Silicon
Graphics may not be used in any advertising or publicity relating to
the software without the specific, prior written permission of Sam
Leffler and Silicon Graphics.
THE SOFTWARE IS PROVIDED "AS-IS" AND WITHOUT
WARRANTY OF ANY KIND, EXPRESS, IMPLIED OR
OTHERWISE, INCLUDING WITHOUT LIMITATION, ANY
WARRANTY OF MERCHANTABILITY OR FITNESS FOR A
PARTICULAR PURPOSE.
IN NO EVENT SHALL SAM LEFFLER OR SILICON
GRAPHICS BE LIABLE FOR ANY SPECIAL, INCIDENTAL,
INDIRECT OR CONSEQUENTIAL DAMAGES OF ANY KIND,
OR ANY DAMAGES WHATSOEVER RESULTING FROM
LOSS OF USE, DATA OR PROFITS, WHETHER OR NOT
ADVISED OF THE POSSIBILITY OF DAMAGE, AND ON ANY
THEORY OF LIABILITY, ARISING OUT OF OR IN
CONNECTION WITH THE USE OR PERFORMANCE OF THIS
SOFTWARE.
8
Page 14
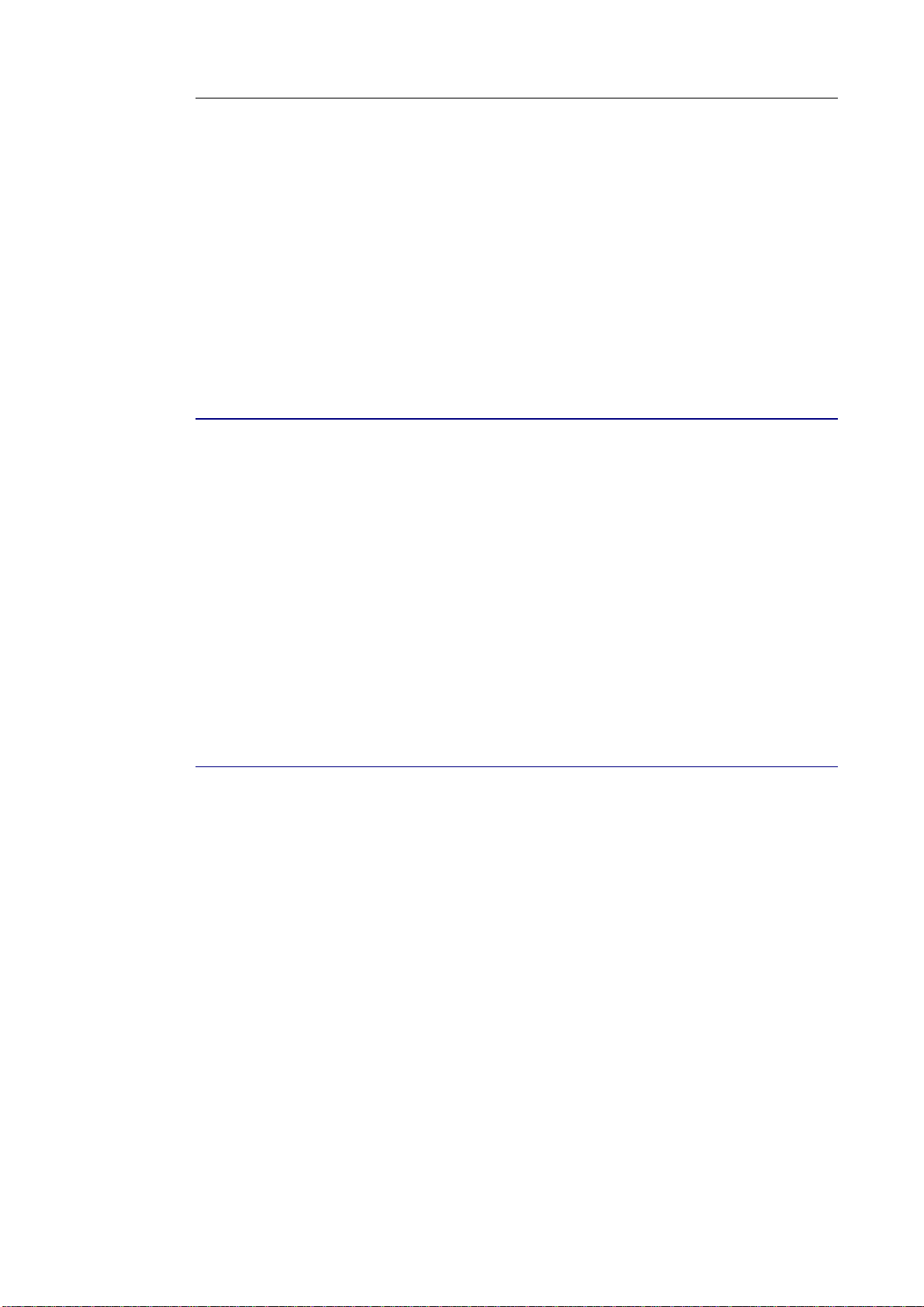
Readiris
TM
14 – User Guide
SECTION 1: INSTALLATION AND
ACTIVATION
SYSTEM REQUIREMENTS
This is the minimal system configuration required to use Readiris:
A Mac OS computer with Intel or Power PC G4 processor.
The operating system Mac OS X 10.5 or higher. Earlier versions
of the Mac OS operating system are not supported.
220 MB of free hard disk space.
SOFTWARE INSTALLATION
To install Readiris:
Insert the Readiris CD-ROM in the CD-ROM drive of your
computer.
Click the Readiris CD-ROM icon on the Desktop.
Run the Readiris installation package and follow the on-screen
instructions.
9
Page 15
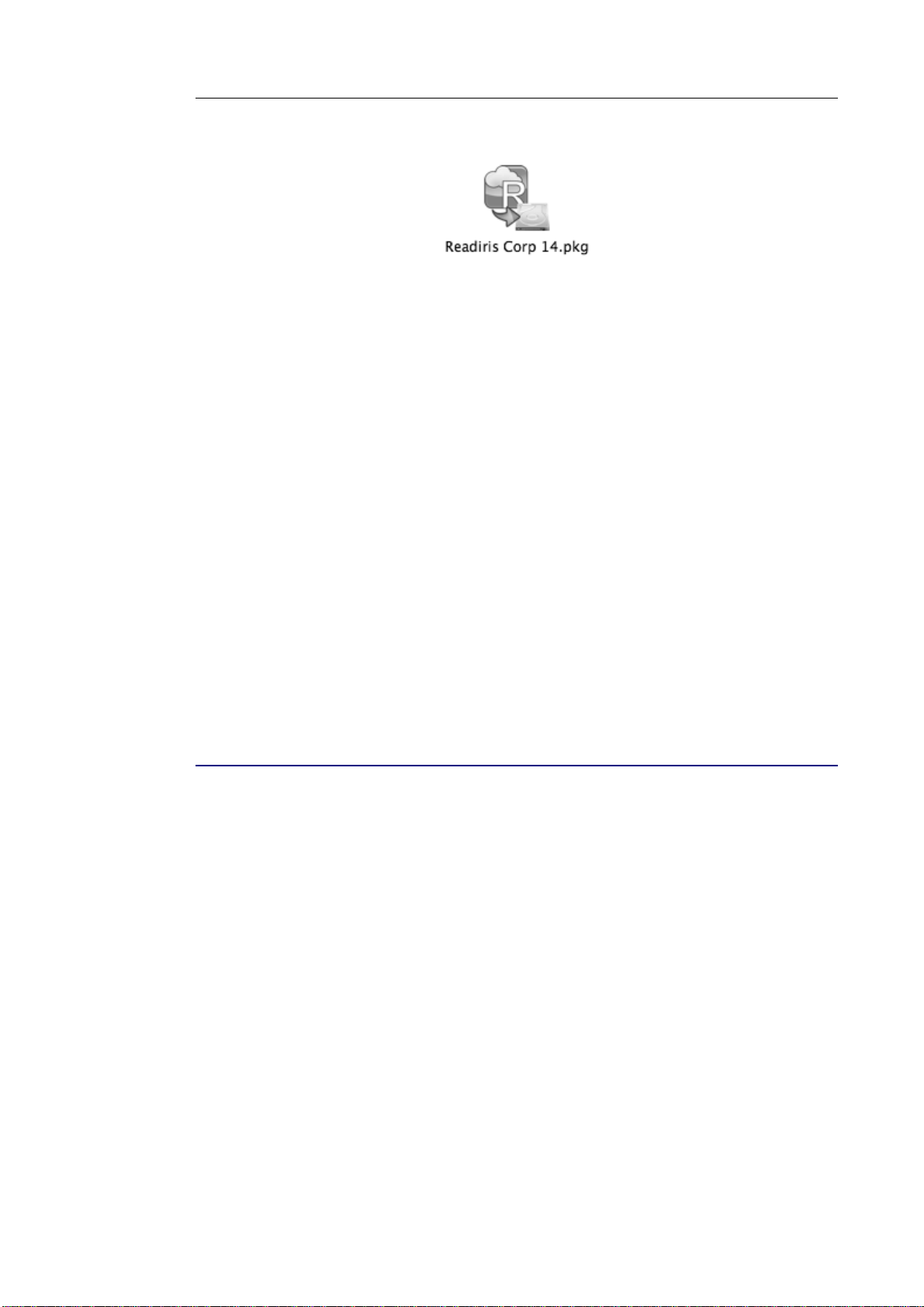
Section 1: Installation and Activation
You might be asked to enter an Administrator Username and
Password to install Readiris.
Scroll down and Agree with the terms of the license agreement.
Then click Install to start the actual installation.
You are prompted to enter the serial number.
The serial number can be found inside the product box and
contains 11 digits.
When the installation is finished, click Close.
The Readiris folder is added to the Applications folder by the
installation program.
ACTIVATING READIRIS
(Readiris ESD version and Readiris Corporate only)
When you run Readiris, you are asked to activate it. Unactivated
copies of Readiris are only available for use for 30 days.
Click Request the key to obtain your software key. You are
redirected to the Activation web page.
Note that an internet connection is required to complete the
activation.
10
Page 16
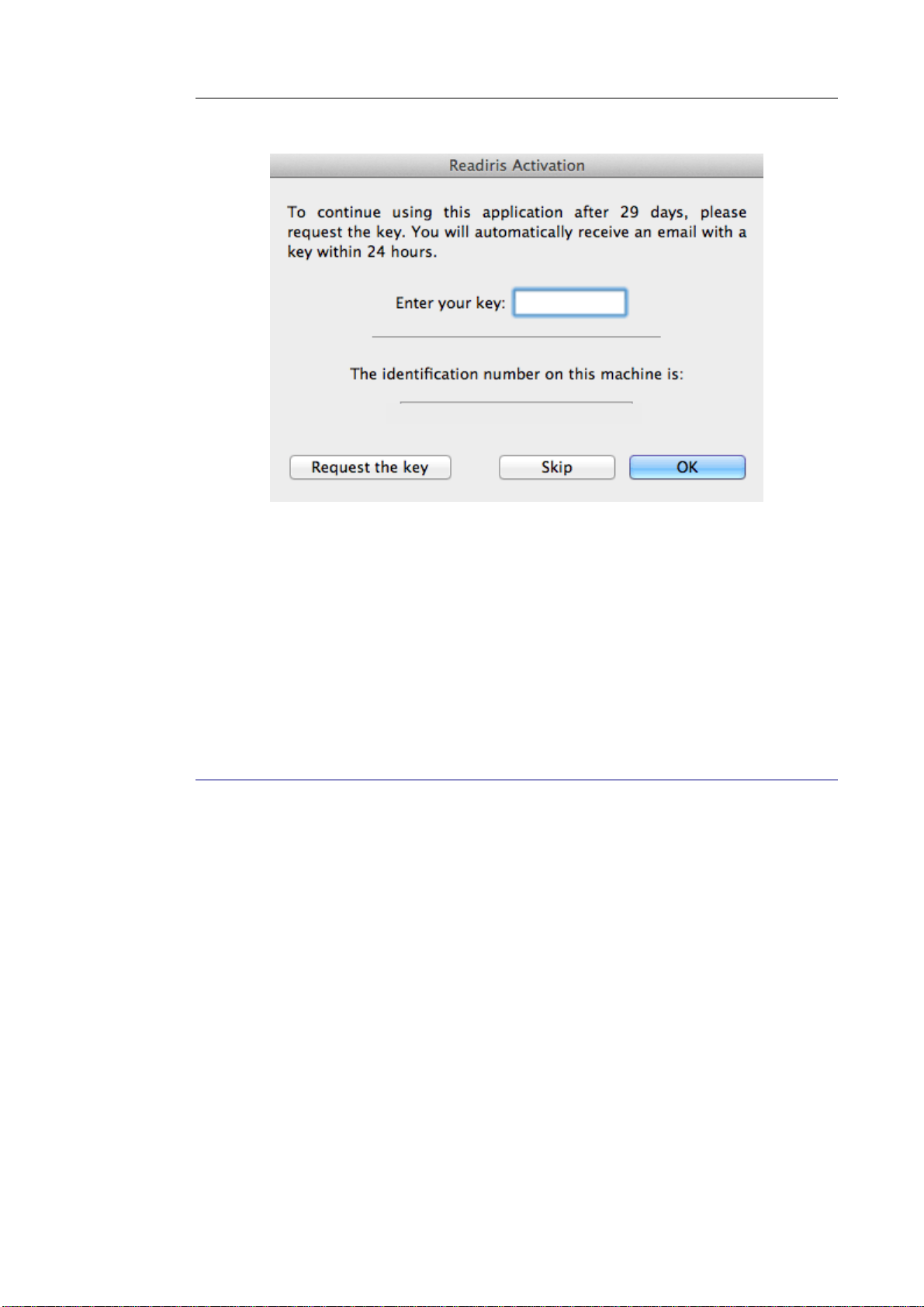
Readiris
TM
14 – User Guide
Fill in your data and click Submit.
You will receive the software key by e-mail within 24 hours.
Once you've received the key from I.R.I.S. insert it in the
corresponding field, and then click OK.
SOFTWARE REGISTRATION
Registering is required to get Technical Support. It also offers
other benefits, such as free updates, free trial downloads, video
tutorials, discount on new products, and so on.
To register Readiris:
On the Help menu, click Register Readiris to be directed to the
Registration web page.
11
Page 17
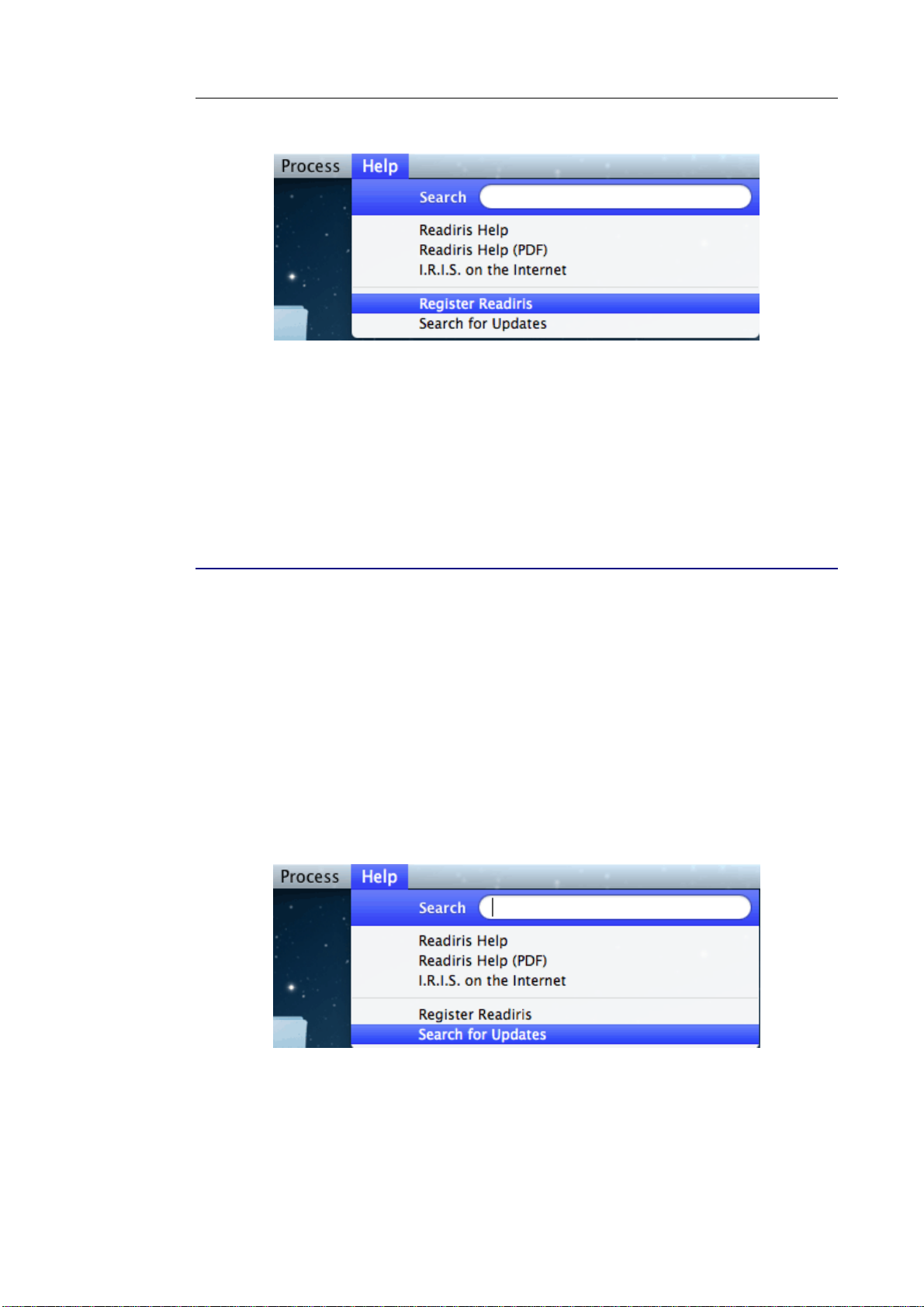
Section 1: Installation and Activation
Fill in your data and click Submit.
Note that an internet connection is required to complete the
activation.
CHECK FOR UPDATES
When you register your copy of Readiris you are entitled to free
software updates.
To check if updates are available:
On the Help menu, click Search for Updates.
Note: Readiris automatically checks for updates every 30
days.
12
Page 18
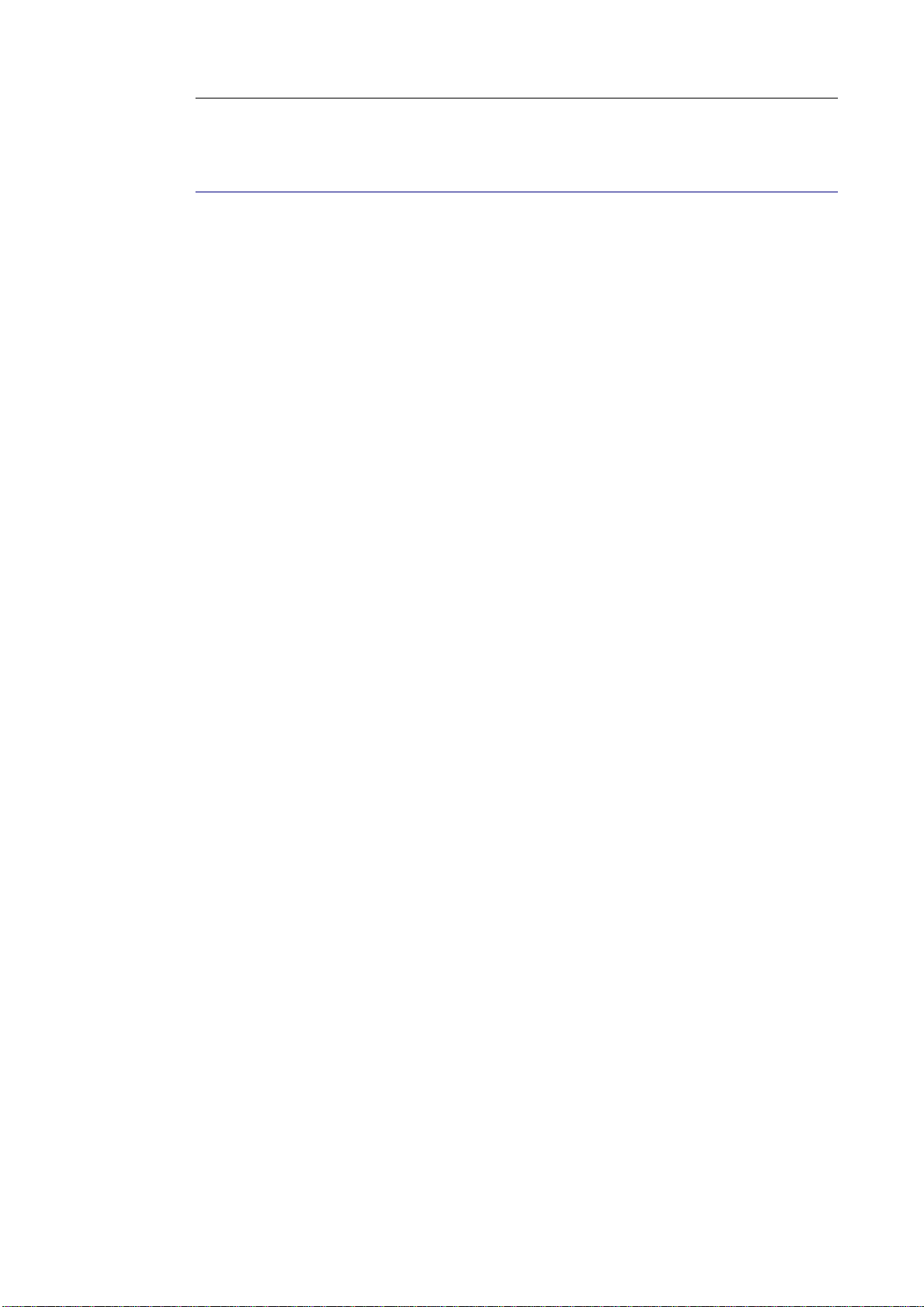
Readiris
TM
14 – User Guide
UNINSTALLING READIRIS
Should you want to remove Readiris from your computer, follow
the procedure below.
To uninstall the application:
Click Finder and open the Applications folder.
Drag the Readiris folder to the Trash.
Readiris will be removed from your machine.
Note: the Readiris preferences are not removed by dragging the
Readiris folder to the trash can, in case you should want to reinstall the software later on.
To remove the preferences:
On Mac OS Lion and later:
In the Finder's Go menu, press Alt. Then select Library and
go to Application Support. Then drag the Readiris folder to
the trash.
On Mac OS Snow Leopard and earlier:
Go to the Library > Application Support and drag the
Readiris folder to the trash.
13
Page 19
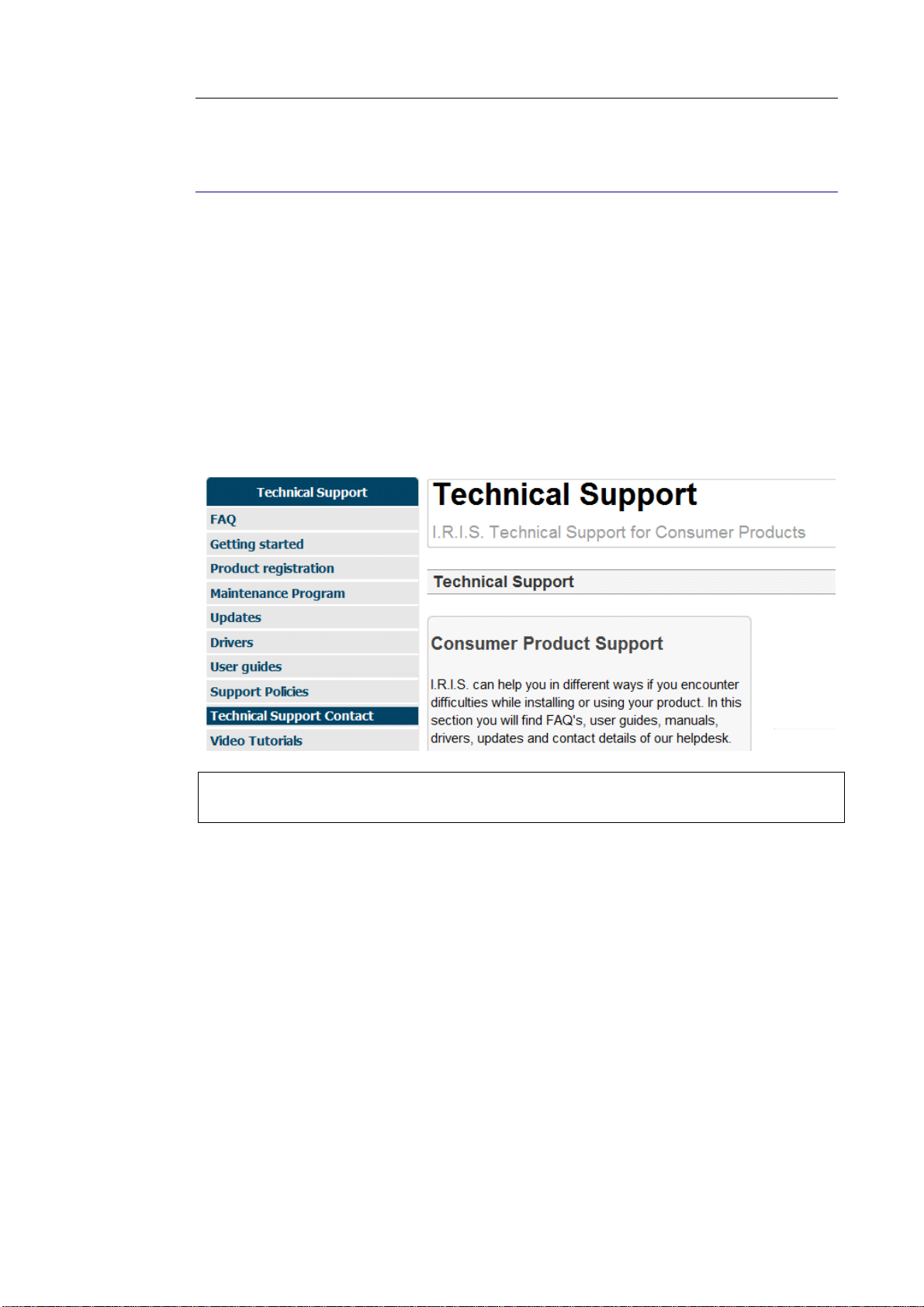
Section 1: Installation and Activation
TECHNICAL SUPPORT
If you register your copy of Readiris you are entitled to free
technical support. In the Technical Support section of our website
www.irislink.com/support you can find F.A.Q.'s (frequently asked
questions), Video Tutorials, and much more information to solve
common issues.
If you still can't find an answer to your question, click Technical
Support Contact and fill in the Web Contact Form.
Tip: also check the User Guides section on the site to make sure you have
the latest version of this User Guide.
14
Page 20
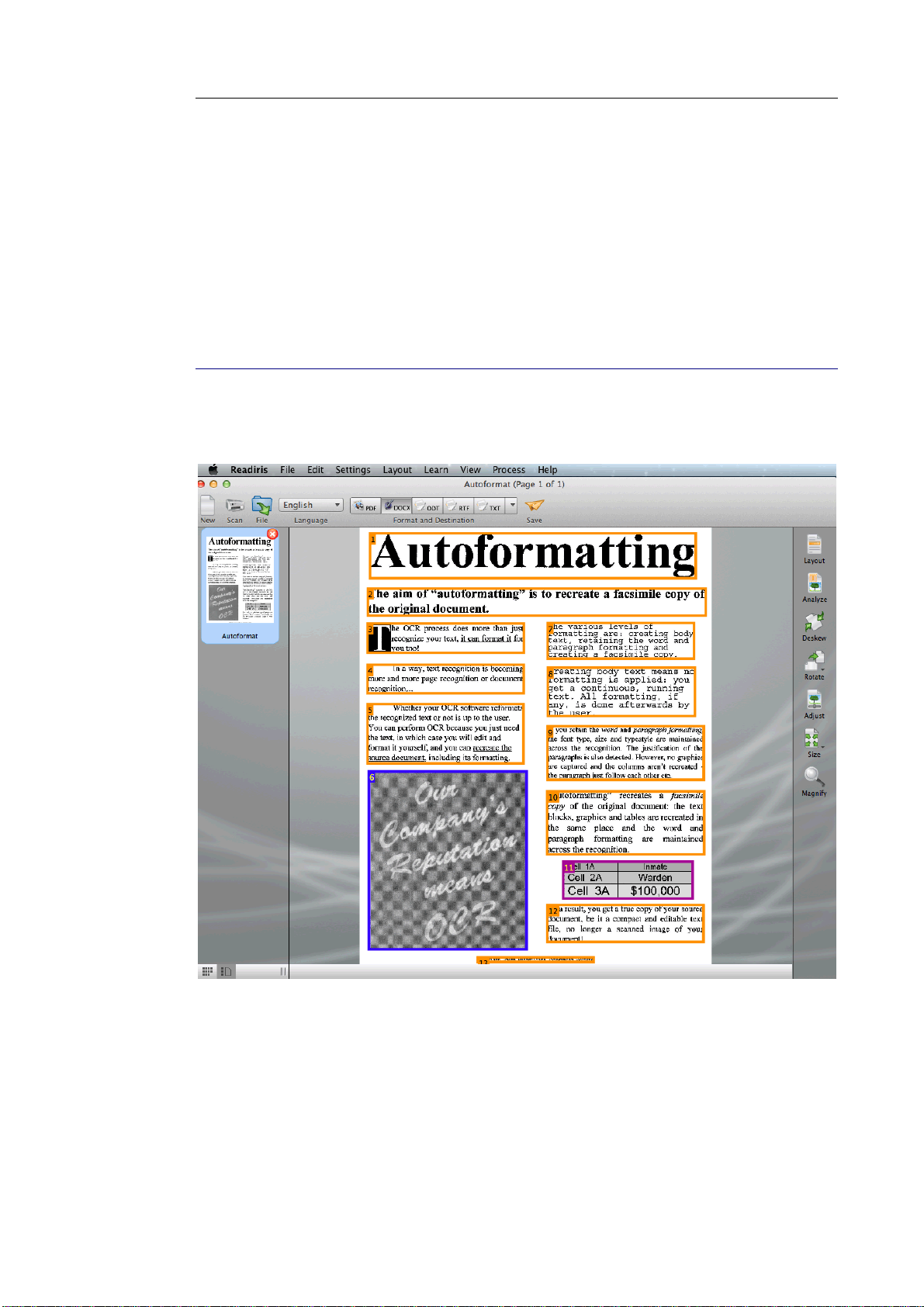
Readiris
TM
14 – User Guide
SECTION 2: GETTING STARTED
EXPLORING THE INTERFACE
The new Readiris interface looks as follows:
The interface consists of the following components and panels:
1. The Readiris menu bar
The Readiris menu bar regroups all the commands and options
available in Readiris, including advanced settings.
15
Page 21
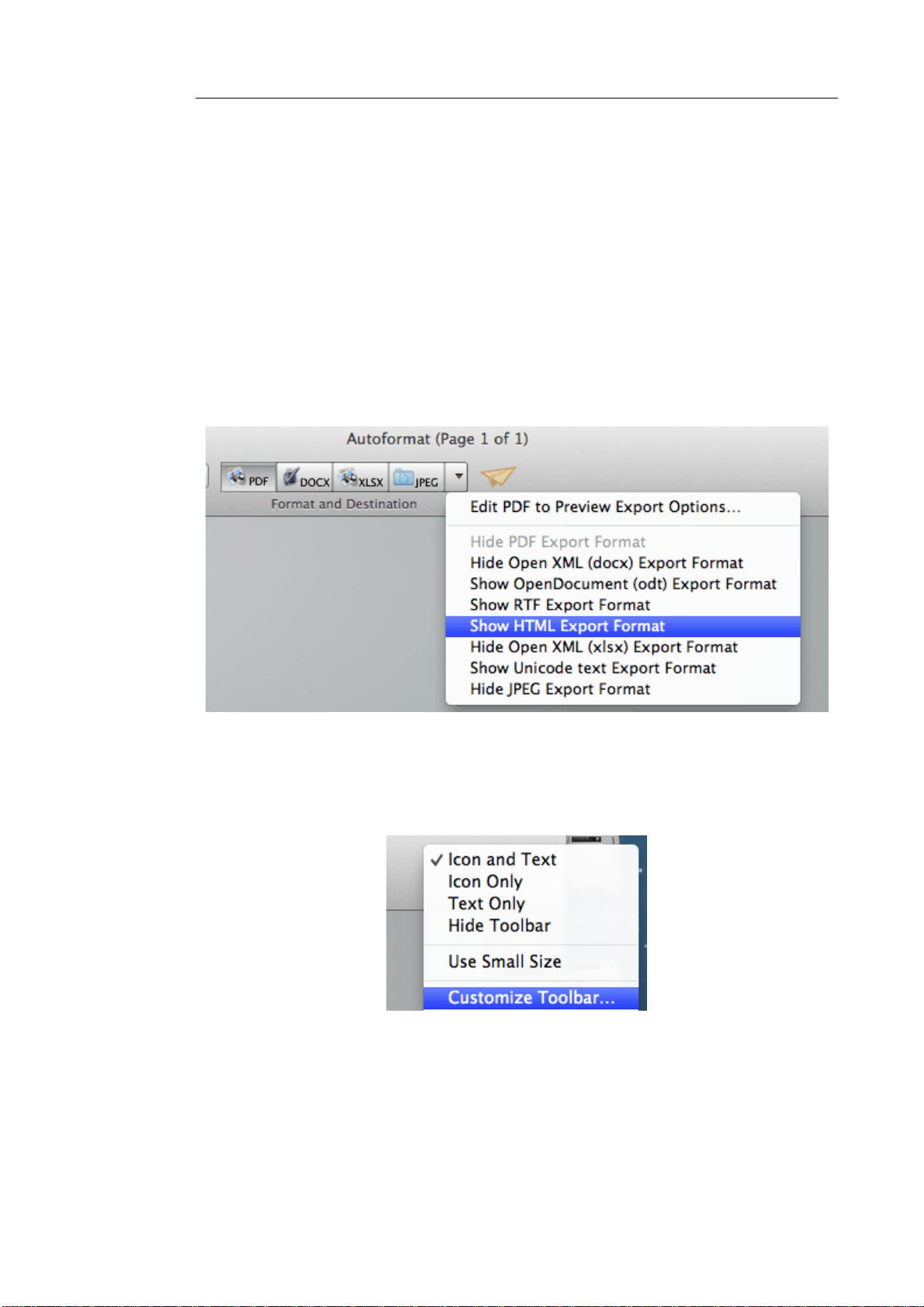
Section 2: Getting Started
2. The top toolbar
The top toolbar is by far the most important tool in Readiris. It
contains all the basic commands you need to process your
documents. The commands are classified per group.
The top toolbar can be customized in two ways:
o You can add or remove output formats in the Format and
Destination group, by clicking the down arrow.
o You can add or remove commands from the toolbar: Ctrl-click
the toolbar, click Customize Toolbar and drag-and-drop the
commands you want to move from or to the toolbar.
3. The Scanned image
When a document is scanned or opened into Readiris, its image is
displayed. The different recognition zones are displayed. The zones
16
Page 22
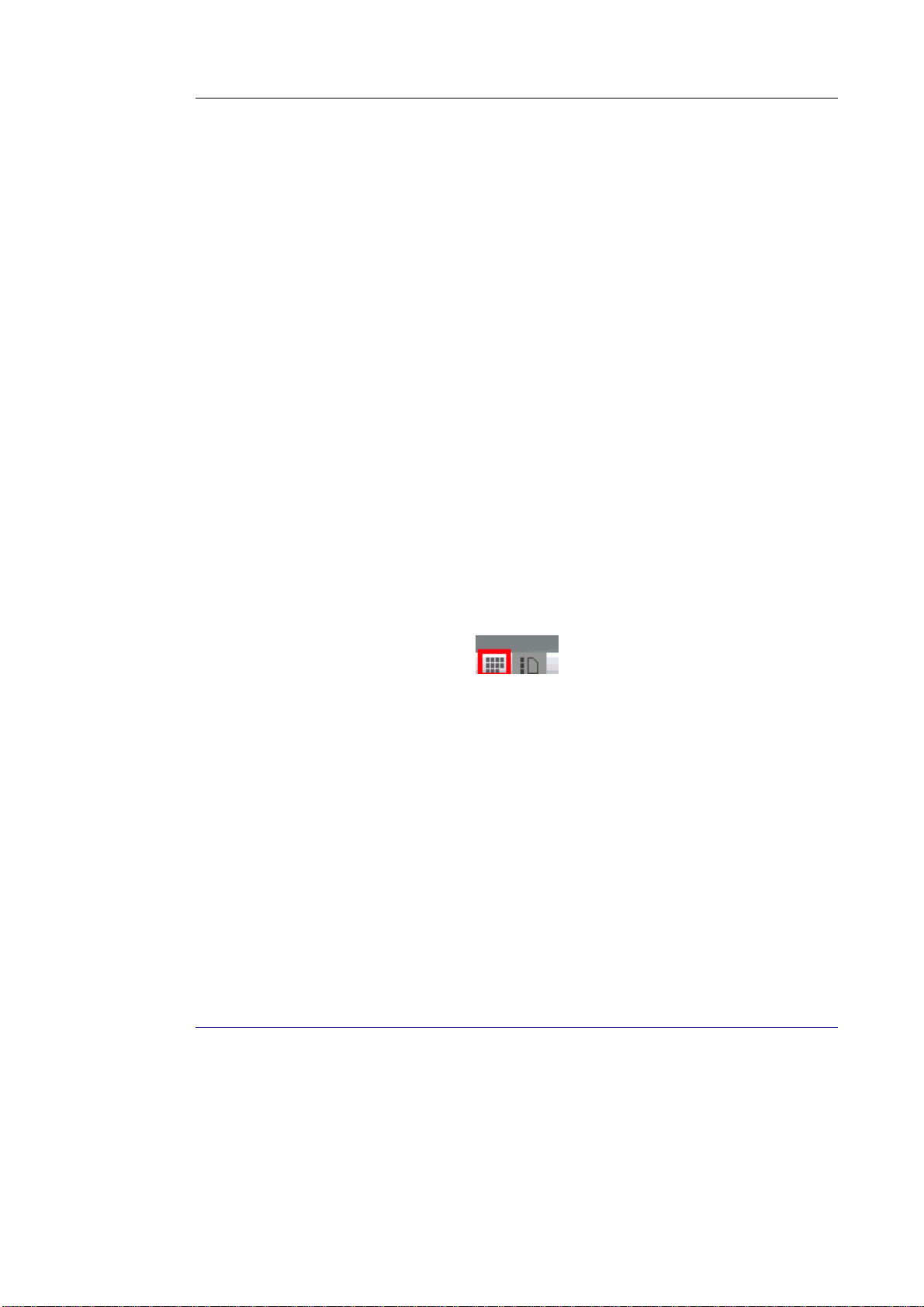
Readiris
TM
14 – User Guide
can be edited with the tools in the Image and Layout Editing
panel.
4. The Pages panel
Each page you scan or open in Readiris has its thumbnail displayed
in the Pages panel. The pages are processed top-down. To change
the order of the pages, you drag a page from one location to
another.
To have a better overview of the page thumbnails you can switch to
Thumbnail view. In this view only the page thumbnails are
displayed. The analyzed image is not displayed anymore. In
Thumbnail view the thumbnails run from left to right, and from top
to bottom.
To switch to Thumbnail view, click the Thumbnail view icon at the
bottom of the Pages panel.
5. The Image and Layout Editing panel
The Image Editing panel allows to modify the current page: you can
deskew pages that were scanned at an angle, rotate them, adjust the
image quality, and so on. Point to the different buttons to display
their tooltips.
Also see the sections Optimizing the Scanned Documents and
Editing the Recognition Zones for more information.
CHANGING THE USER INTERFACE LANGUAGE
Readiris opens in the user interface language that is currently
activated in your Mac System Preferences.
17
Page 23
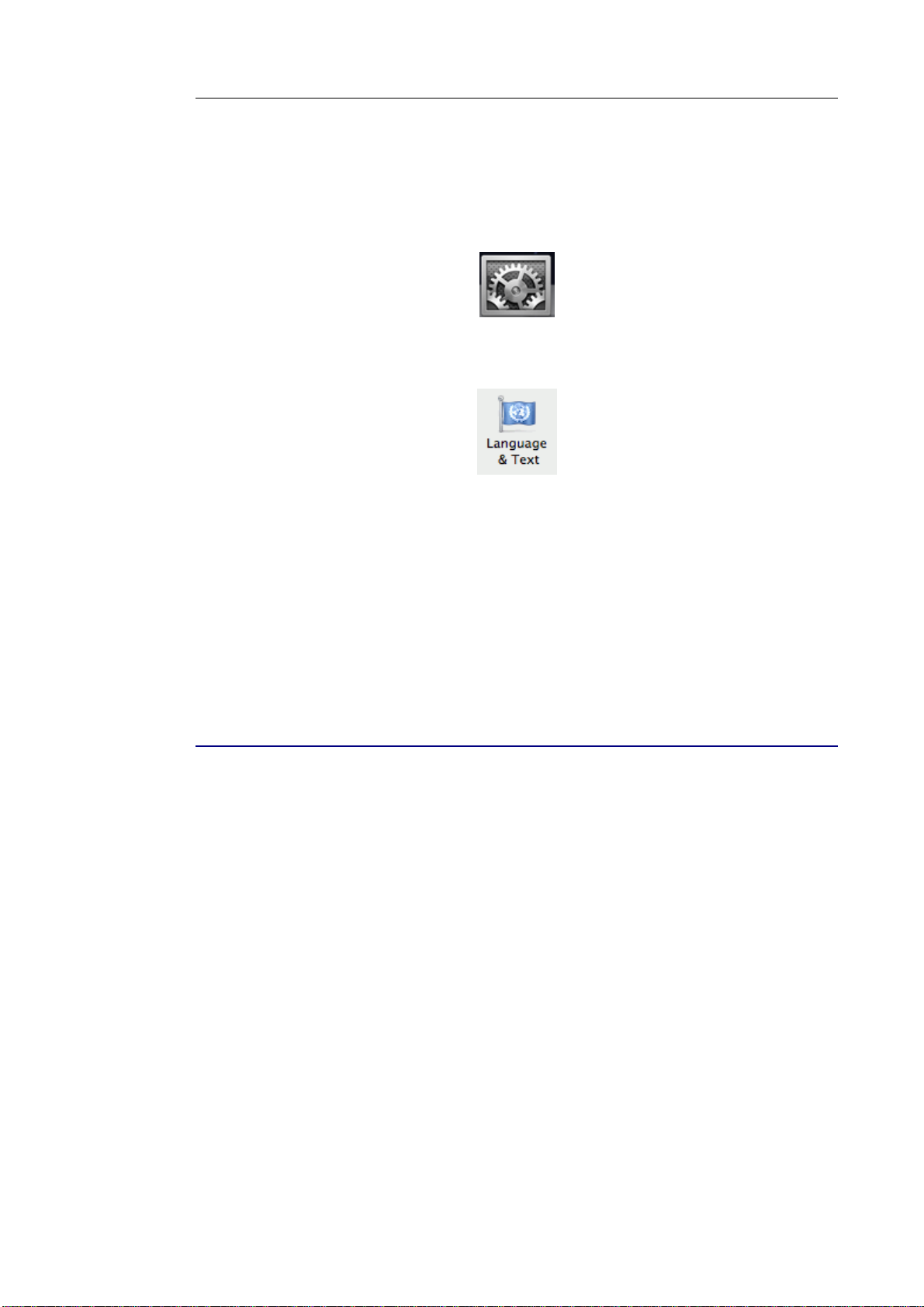
Section 2: Getting Started
To change the user interface language in Readiris:
Click the System Preferences icon.
Click the Language & Text icon.
Drag the language of your choice to the top of the list.
The user interface of Readiris is available in a wide range of
languages.
Restart Readiris to apply the new language settings.
CONFIGURING YOUR SCANNER IN READIRIS
Readiris supports all Twain 1.9 compliant scanners, all Image
Capture compliant scanners, and IRIScan 2 and higher scanners
Before you can use a scanner, however, its drivers need to be
installed on your Mac.
Image Capture scanners
Connect your scanner to your Mac with a USB cable and power
it on.
You are automatically asked to install or update the necessary
software.
18
Page 24
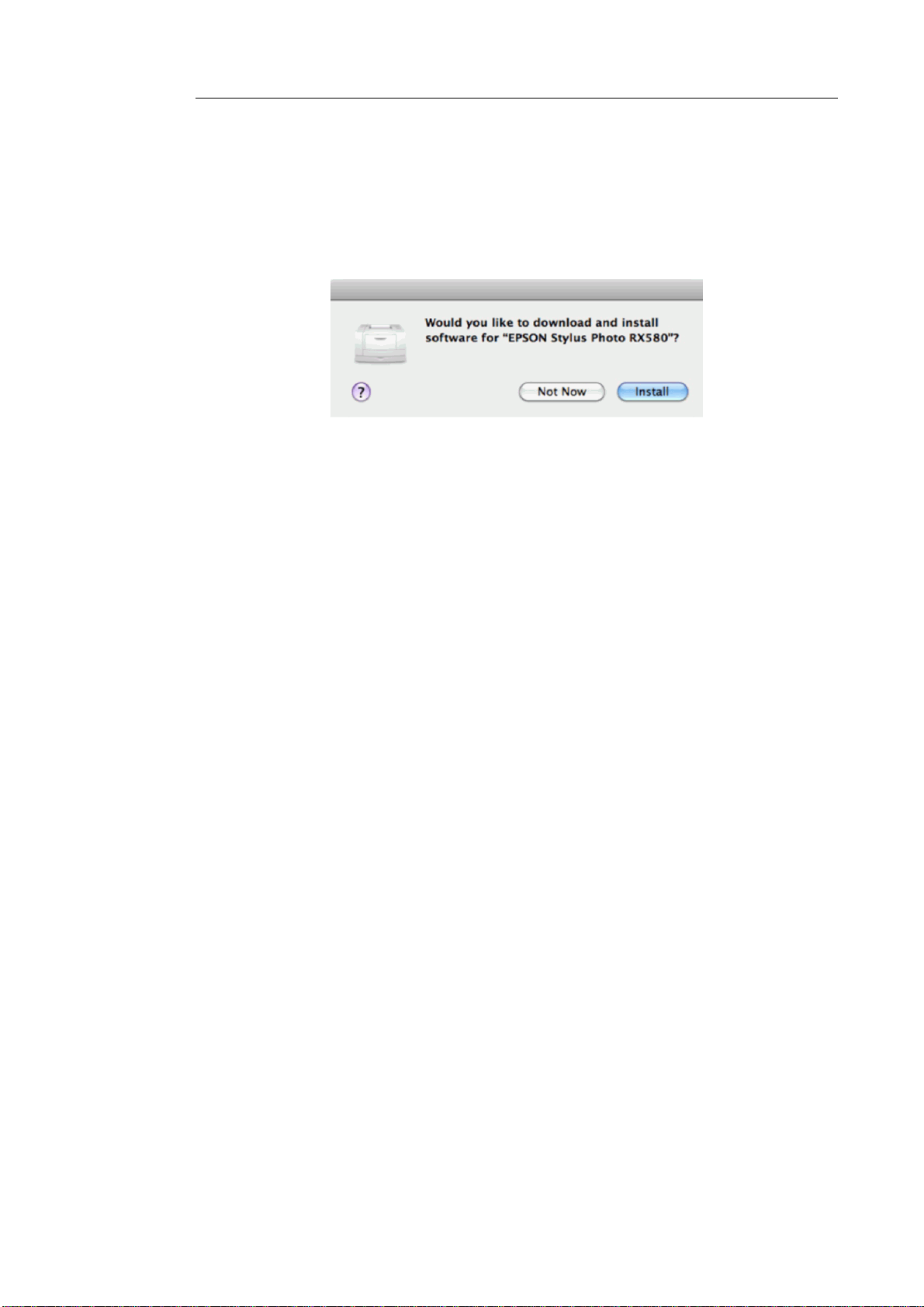
Readiris
TM
14 – User Guide
Click Install to install the driver.
Note that an internet connection is required to complete this
operation.
Twain scanners
Connect your scanner to your Mac and power it on.
Install your scanner's Twain driver.
In general, drivers can be found on the CD-ROM provided with
your scanner and on the website of your scanner manufacturer.
They are not provided by I.R.I.S. Note that some scanner drivers
may not work under the latest versions of Mac OS. See the
documentation supplied with your scanner to find out which
platforms are supported. If necessary, contact your scanner
manufacturer.
IRIScan Express scanners
Connect your IRIScan Express scanner to your Mac and power it
on.
If Readiris is part of your IRIScan product, the driver has been
installed during the installation of Readiris.
If that is not the case, visit our website
www.irislink.com/support to download and install the required
driver.
19
Page 25
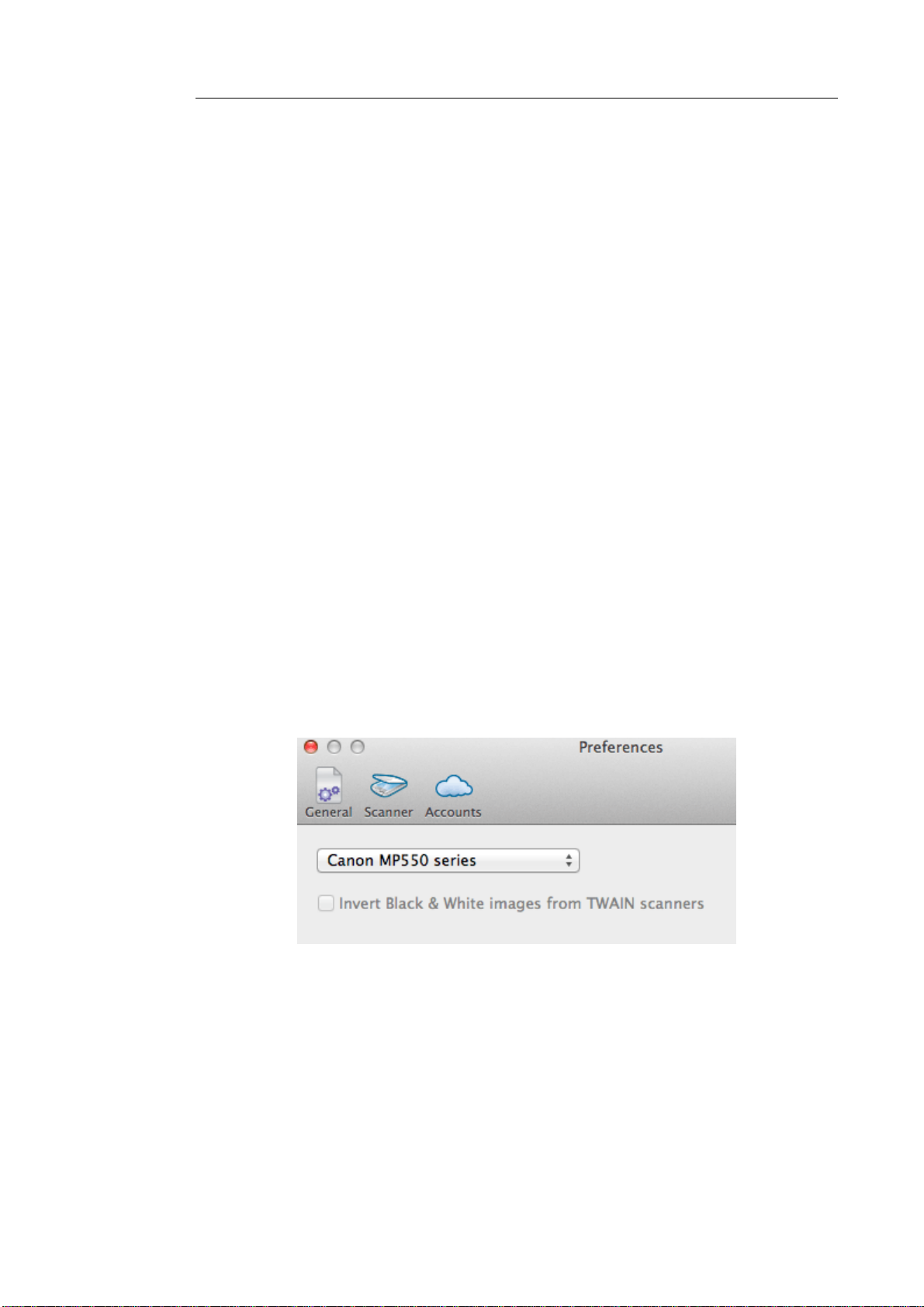
Section 2: Getting Started
IRISCard Anywhere / IRIScan Anywhere / IRIScan Book scanners
You do not need to install any drivers when using these scanners.
They are not Twain driver-based scanners that can be used from
within any application to scan documents. Instead, they are
designed to be used on their own, disconnected from any computer.
The documents you scan are stored in the scanner’s internal
memory (or optional SD card / USB flash drive). From there, they
can be loaded directly into Readiris when you connect the scanner
or insert the SD card or USB flash drive into your Mac.
To check if the scanner driver has been installed successfully:
In the Readiris menu, click Preferences.
Click the Scanner tab.
You should see your scanner listed*.
*This is not the case for the IRISCard Anywhere, IRIScan
Anywhere and IRIScan Book scanners.
If your scanner is not listed, its driver has not been installed
successfully.
Note that the IRIScan settings at the bottom are only available if
an IRIScan Express 2 scanner is connected.
20
Page 26
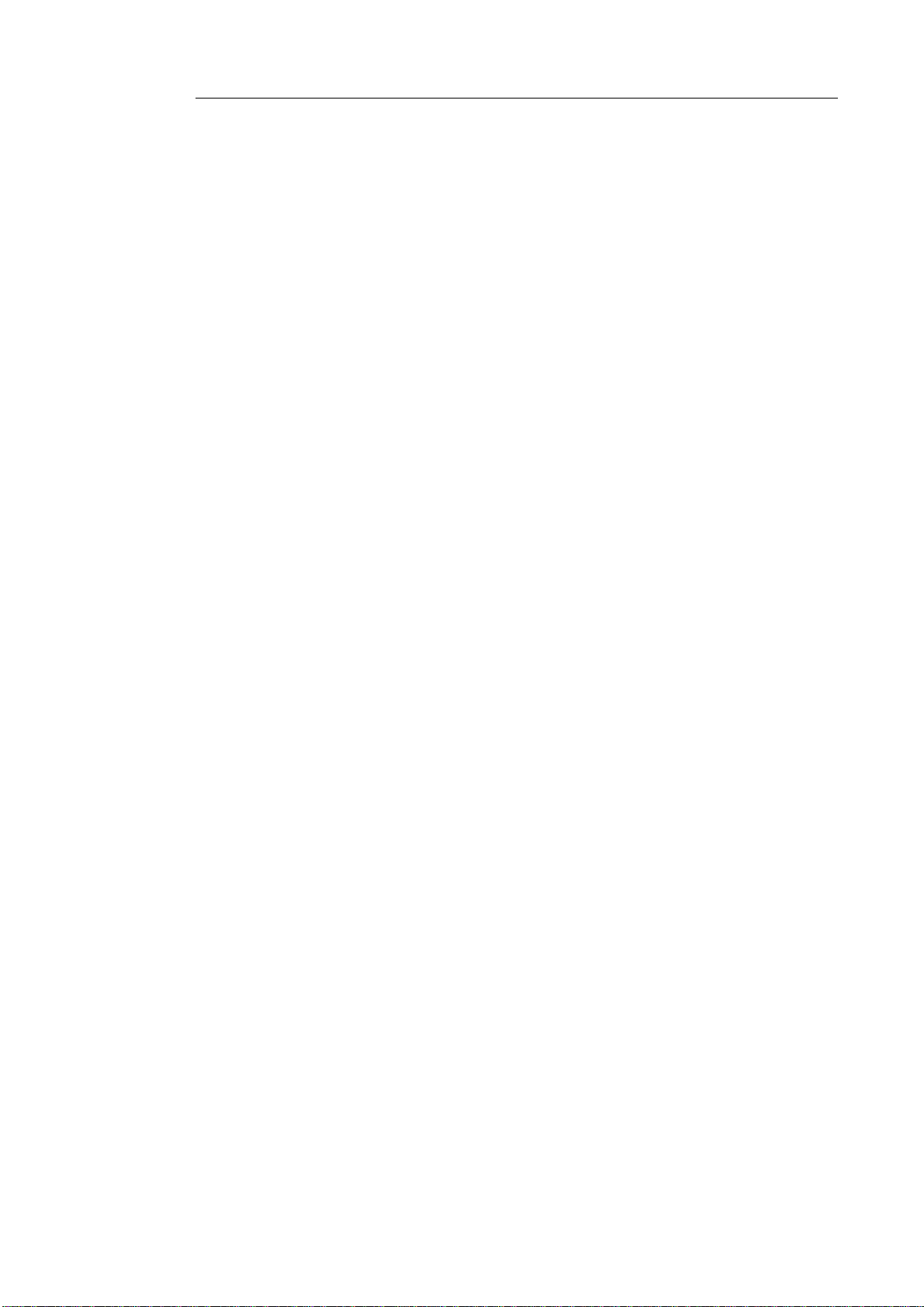
Readiris
TM
14 – User Guide
Once the scanner has been configured you can start scanning,
using the default scanner settings.
21
Page 27
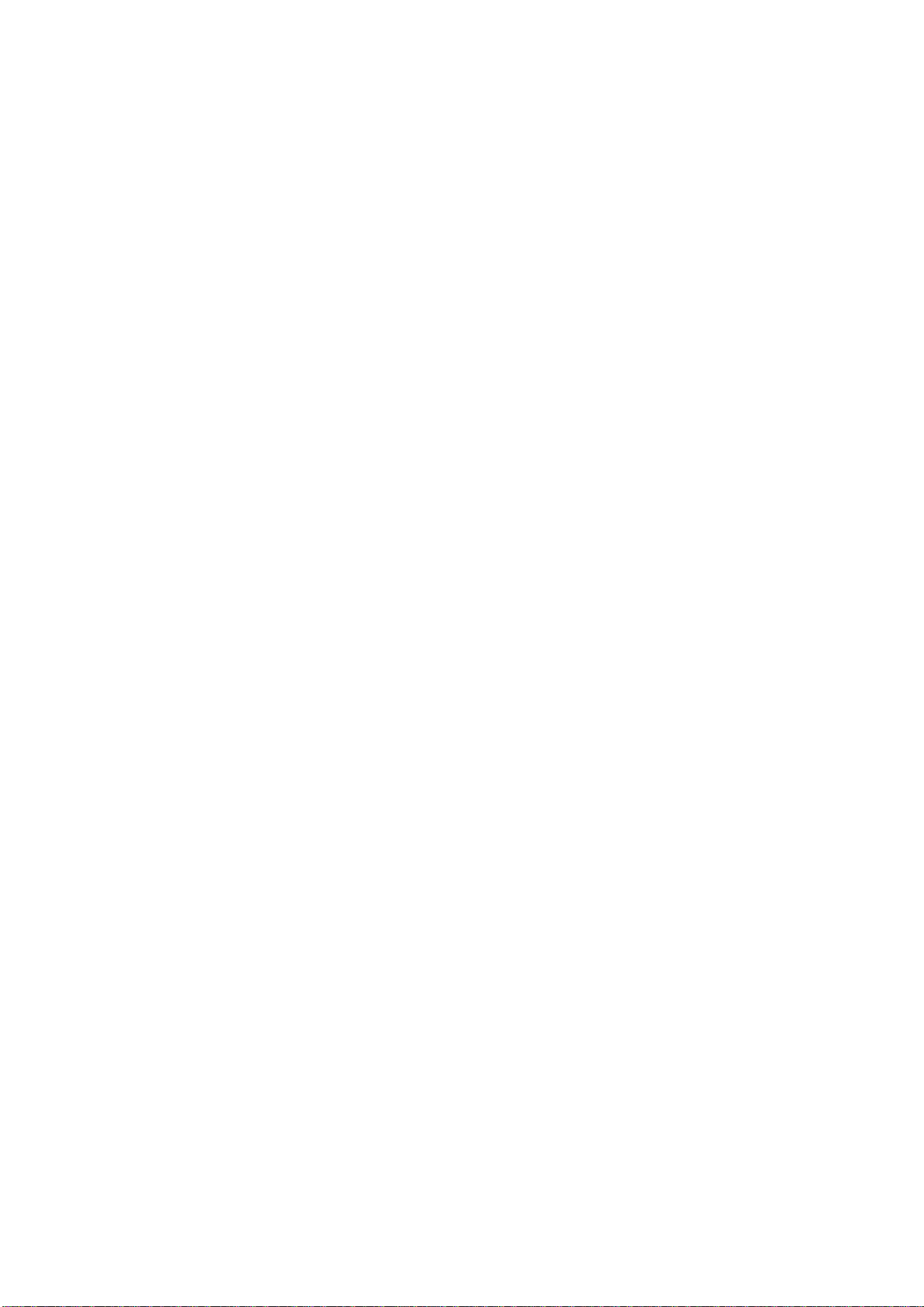
Page 28
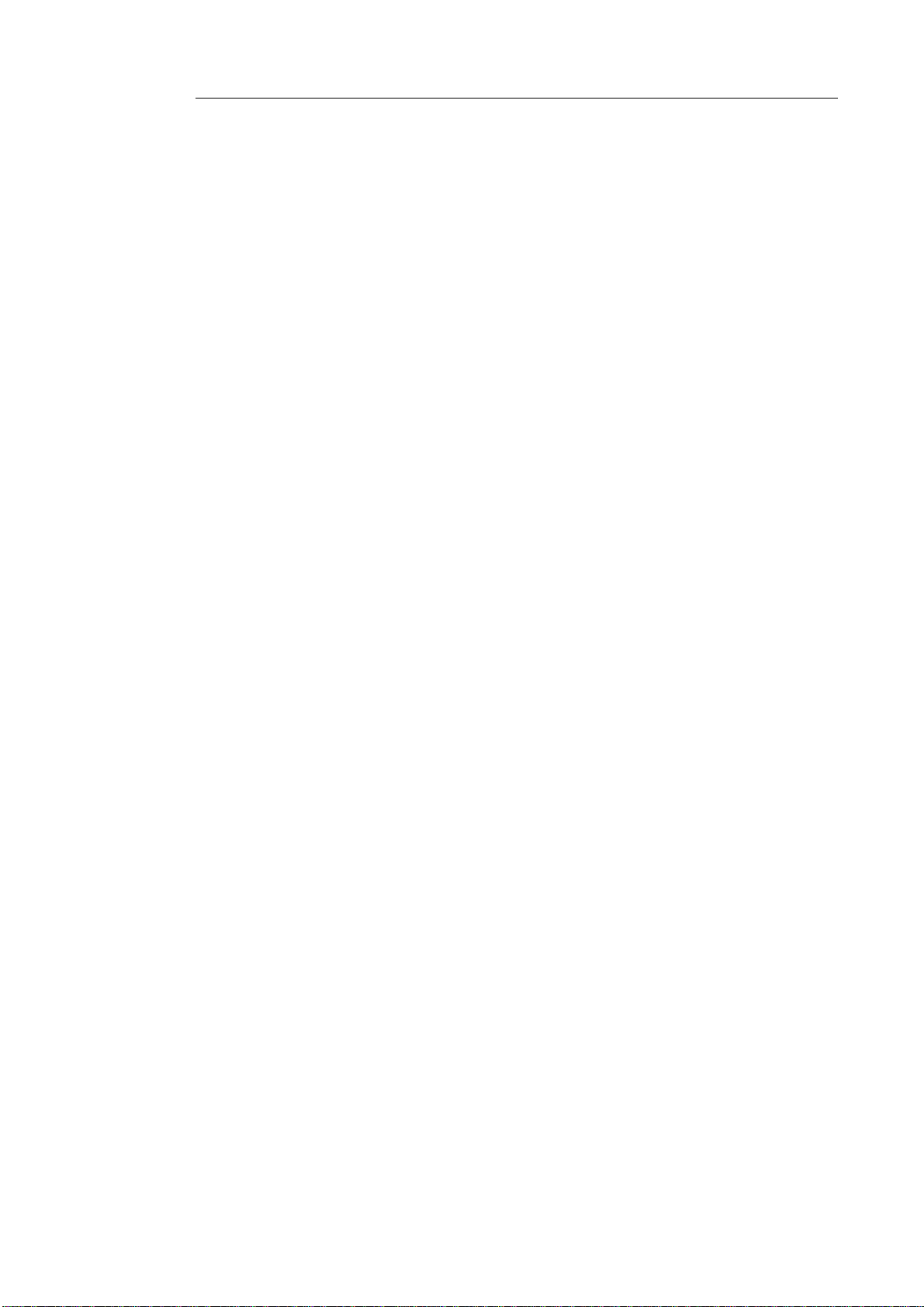
Readiris
TM
14 – User Guide
SECTION 3: BASIC DOCUMENT
PROCESSING
Processing documents with Readiris is fairly straightforward when
using a basic configuration. In this section we discuss which steps
to take when doing such a basic configuration. For detailed
information about all the configuration steps, see sections 4 to 9.
Step 1: Scan or Open your images
In order to scan paper documents your scanner must be correctly
configured. See the section Configuring your scanner if necessary.
Click Scan to scan paper documents with your scanner.
A preview windows opens and displays your scanner settings.
With TWAIN scanners, these settings differ from one scanner to
another.
o Select Color and 300 DPI as preferences to obtain optimal
results.
o Select the Page Analysis Options of your choice:
Page Analysis is selected by default. This option
divides your documents into recognition zones.
Without recognition zones, Readiris cannot process
your documents. If you choose to disable this
function, you will need to draw recognition zones
manually on your documents.
23
Page 29
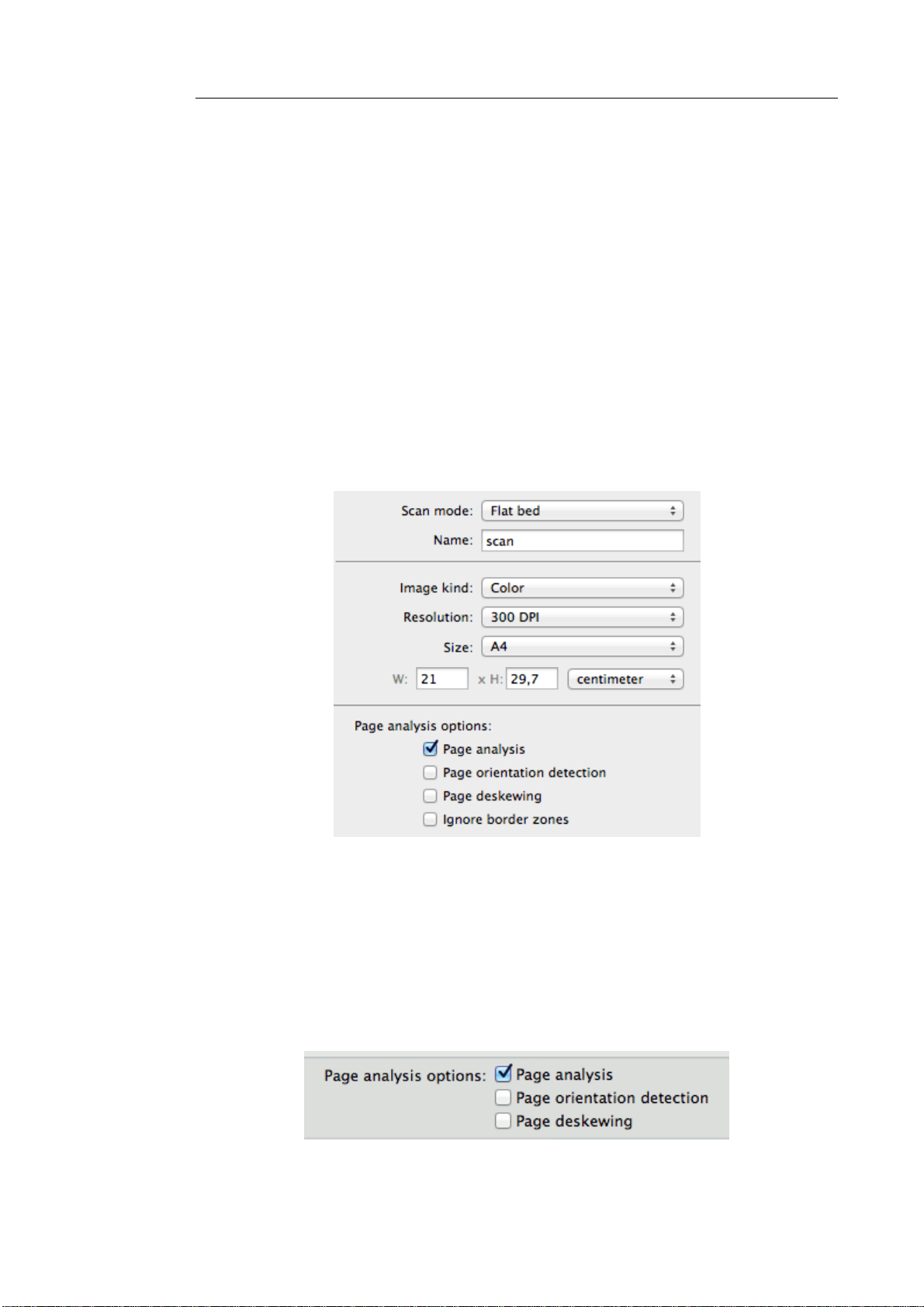
Section 3: Basic Document Processing
Readiris can deskew (straighten) documents and
rotate them by means of Page orientation
detection.
When your scanner generates black borders around
your documents, or when your documents contain
information that is partially cut from the page,
Readiris tends to create recognition zones on the
borders of the document, even though they do not
contain any useful content. In such cases it is
recommended to use the option Ignore Border
Zones.
or
Click File to open existing image files.
o Select the Page Analysis Options of your choice.
The same Page Analysis Options are available here.
24
Page 30
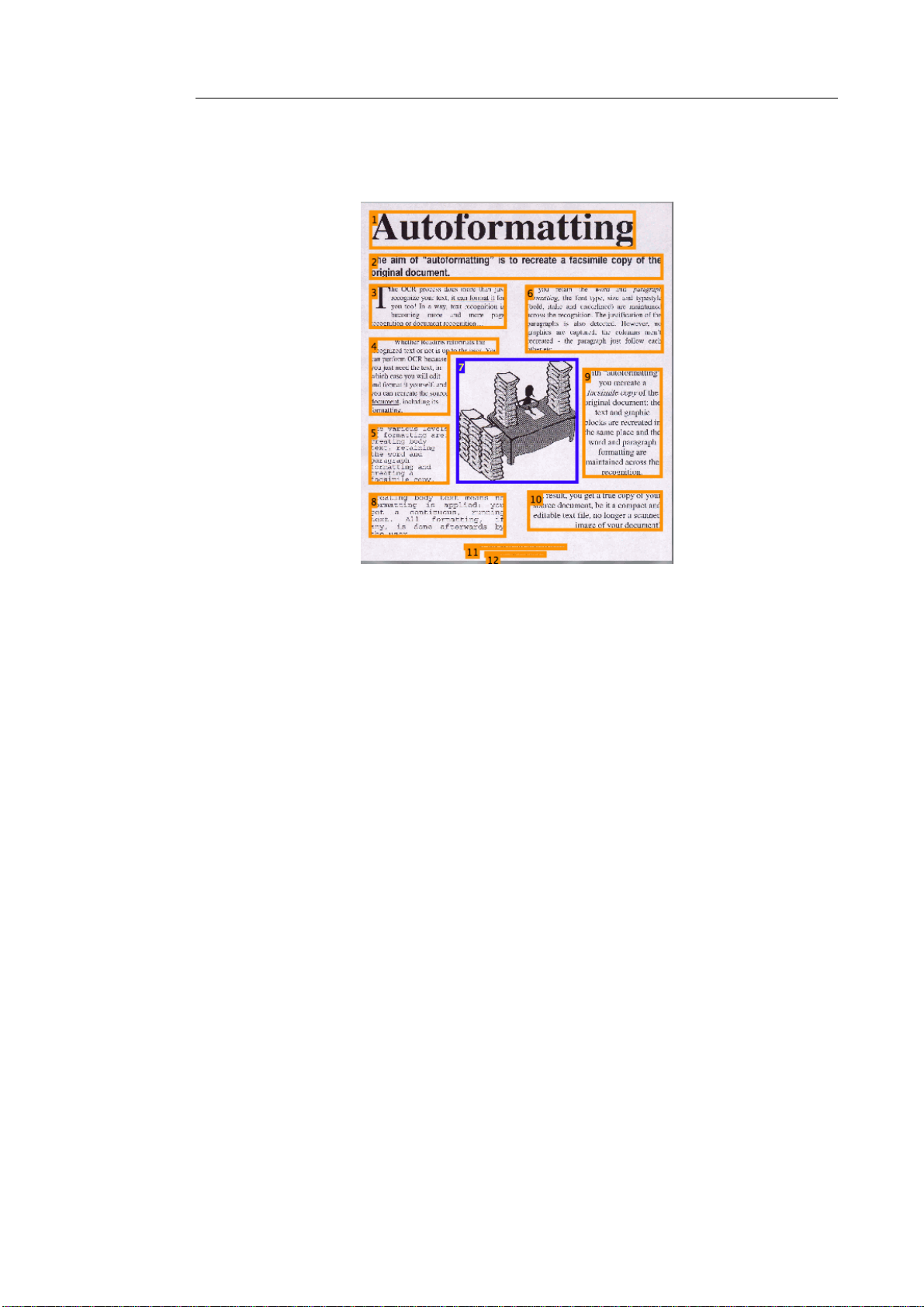
Readiris
TM
14 – User Guide
The images are displayed in the interface.
Step 2: Modifying the images
The images you scan and load into Readiris can be modified easily:
To change the order of the pages, drag the thumbnails to a
different position in the Pages panel.
To delete a page, select a page and click the delete icon.
To delete a zone, select it and press the Backspace button on
your keyboard.
If necessary you can modify the recognition zones. See the section
Editing the Recognition Zones for detailed information.
Step 3: Select the Recognition Language
Selecting the right document language is essential to obtain good
recognition results with Readiris. The default language is set to the
language of your current language of your operating system.
25
Page 31

Section 3: Basic Document Processing
Step 4: Select the Output format
In the Format and Destination group, click the output format
you want to generate.
You can, for instance, save your documents as DOCX documents
to do text editing, or save them as PDF documents for storage
purposes. For detailed information about the different output
formats and the different formatting options, see the sections
Saving Documents and Selecting the Layout Options.
Default options are applied for each format you select: when you
select PDF for instance, the output file will be opened in the
Preview application. DOCX and RTF documents will be opened
in the installed text editing applications. XLSX documents will
be opened in the installed worksheet editor.
To change the options:
Double-click the required Output format.
Select the Destination of your choice:
26
Page 32

Readiris
TM
14 – User Guide
Select File to save the documents locally to your computer or
portable storage device.
Click Application > Select Application to open the documents
directly in that application.
Select Storage system to send your documents to an online
Storage system.
Note that the connection to the online Storage system must be
configured correctly to be able to export. See the section Saving
Documents to online Storage Systems to learn how to do so.
Select the required Layout options.
The Layout options determine to what degree the layout of your
original documents will be re-created. For more information, see
Selecting the Layout Options. Note that these options do not
apply to PDF.
27
Page 33

Section 3: Basic Document Processing
When you've gone through these steps, click Save to start the
text recognition and generate output documents.
Starting a new project
When you are done saving your scanned documents, or when you
want to start over:
Click New on the top toolbar.
This command erases your documents from Readiris so you can
start a new project.
28
Page 34

Readiris
TM
14 – User Guide
AUTOMATIC PROCESSING
If you want to speed up the processing in Readiris or need to
process batches of scanned documents, you can use the Automatic
Processing feature. This feature automatically processes the
documents you scan and open in Readiris, converts them into the
output format you defined, and exports them either to a specific
folder you defined or to the configured storage system.
To start automatic processing:
First, determine all the settings you want Readiris to apply. See
the section Basic Document Processing if necessary.
On the Process menu, click Automatic Processing.
Select Automatically process all imported files, and select an
Output folder to which the processed documents are exported.
Then start scanning or opening documents in Readiris. Or drag
series of image files to the Readiris icon.
Important notes:
When you scan multiple documents one after the other - on a
scanner equipped with a document feeder for instance - all the
documents are bundled into a single output file. The same goes for
opening multiple image files at a time.
29
Page 35

Section 3: Basic Document Processing
When you can documents on a flatbed scanner, each page will be
saved in a separate output file.
Notes:
You can process up to 50 pages at a time in Readiris Pro.
You can also export documents to your online Storage Systems
Google Docs, Evernote and Dropbox. In that case any Output folder
you selected is ignored.
Tip:
To add the Automatic Processing feature to the top toolbar:
Ctrl-click inside the top toolbar, and select Customize Toolbar.
Then drag the Automatic Processing icon to the toolbar and click Done.
Tip:
Besides Automatic Processing, Readiris Corporate also offers Batch
Processing and Watched Folder features to process larger batches.
SAVING AND LOADING SETTINGS
Note that Readiris saves the processing settings automatically when
closing the application. Next time you start Readiris it applies the
same settings.
In case you want to save a specific settings profile:
First, select the required settings.
On the Settings menu, click Save Settings.
30
Page 36

Readiris
TM
14 – User Guide
Name the settings, select an location and click Save.
Note: if you want to save specific settings as default settings, click
Save as Default on the Settings menu.
The following settings will be saved: primary and secondary
languages, favor recognition accuracy over speed, font type, character
pitch, output format and any selected output format options, including
PDF passwords, target application, online storage system settings,
page sizes, page separation and indexing settings, user lexicon
options, page analysis, despeckling and deskewing options and
interactive learning options.
Google Docs account passwords are saved securely in the Mac OS
KeyChain password container.
Loading Settings
To load a settings file you saved:
On the Settings menu, click Open Settings.
Browse for the settings file you saved.
31
Page 37

Section 3: Basic Document Processing
Restoring Factory Settings
On the Settings menu, click Restore Factory Settings.
32
Page 38

Readiris
TM
14 – User Guide
SECTION 4: SCANNING AND
OPENING DOCUMENTS
GENERAL PROCESSING OPTIONS
When scanning and opening documents, Readiris applies several
general processing options.
To access these options:
On the Readiris menu, click Preferences.
The Preferences window opens on the General tab.
33
Page 39

Section 4: Scanning and Opening Documents
The options you set here are applied as default to all the documents
you'll open or scan.
Preprocessing Options.
Smoothen color and grayscale images
This option is activated by default. It renders grayscale and color
images more homogeneous by smoothening out differences in
intensity. As a result, a stronger contrast is created between the
foreground (text) and background (artwork). Sometimes
smoothening is the only way to separate text from a colored
background.
Process as 300 dpi
Select the option Process as 300 dpi when you are processing
images of an incorrect or unknown resolution. The images will be
processed as if they had a 300 dpi resolution.
Automatic despeckling
Sometimes documents contain a lot of "noise" - little black spots
that occur when scanning low-quality documents or using bad
scanner settings.
To remove these little black spots, use the Despeckle slider. The
more you move it to the right, the larger the spots that will be
removed.
34
Page 40

Readiris
TM
14 – User Guide
Page Analysis Options
Note that you can also access these options via the Settings menu.
Page analysis
Page Analysis is selected by default. This option divides your documents
into recognition zones. Without recognition zones, Readiris cannot
process your documents. If you choose to disable this function, you will
need to draw recognition zones manually on your documents.
Page orientation detection
This option detects in which direction your documents are oriented
and rotates them automatically.
Page deskewing
This options staightens - or deskews - pages that were scanned at an
angle.
Ignore Border Zones
When your scanner generates black borders around your
documents, or when your documents contain information that is
partially cut from the page, Readiris tends to create recognition
zones on the borders of the document, even though they do not
35
Page 41

Section 4: Scanning and Opening Documents
contain any useful content. In such cases it is recommended to use
the option Ignore Border Zones.
When you are done, close the Preferences window. The settings are
saved automatically.
SCANNING DOCUMENTS
Readiris is Image Capture and Twain compliant. It supports almost
any flatbed and sheet-fed scanner, all-in-one device, digital camera
and scanner currently available.
Important note: Readiris Pro can scan 50 pages at a time.
It is not possible to scan or open more than 50 pages inside
a single Readiris project. Readiris Corporate can open an
unlimited number of pages inside a single project.
Before you begin: make sure your scanner is connected to your
computer and configured correctly. To do so, go to the Readiris
menu and click Preferences. If you see your scanner listed on the
Scanner tab it is correctly installed. If you don't see it, refer to the
topic Configuring your scanner.
To scan documents:
Click Scan.
A preview window opens, displaying the settings available for
your scanner.
Note that with TWAIN scanners these settings differ from
one scanner to another.
36
Page 42

Readiris
TM
14 – User Guide
Select Color and 300 DPI as preferences to obtain optimal
results.
When you are scanning business cards or Asian languages it is
recommended to use a scanning resolution of 400 dpi.
Then select the Page Analysis options
See General Processing Options for more information.
Click the Scan button in the dialogue box to start scanning
documents.
Note: pay attention to line skew. Line skew over 0.5°
increases the risk of OCR errors.
Tips:
- Sometimes Twain scanners display white text on a black background when
scanning in black-and-white. To avoid this, click Preferences on the
Readiris menu. Then click the Scanner tab and select Invert Black &
White images from TWAIN scanners.
- To scan batches of documents, see the sections Automatic Processing and
Watched Folder.
37
Page 43

Section 4: Scanning and Opening Documents
- Readiris can be set as target application of your scanner, if your scanner
supports that feature. That way you scan documents on your scanner and
transfer them to Readiris, just by clicking your scanner buttons. See your
scanner documentation for more information.
SCANNING WITH I.R.I.S. SCANNERS
IRIScan Express 2
When using an IRIScan 2 scanner there are specific settings you can
apply.
On the Readiris menu, click Preferences.
Click the Scanner tab.
Format
You can either choose an automatic scanning format or a custom
format for which you can indicate the page height and width.
Depth
Readiris supports black-and-white, grayscale and color images.
38
Page 44

Readiris
TM
14 – User Guide
Resolution
Select a scanning resolution of 300 dpi.
When you are scanning business cards or Asian languages it is
recommended to use a scanning resolution of 400 dpi.
Calibrate
Click the Calibrate button should it be necessary to calibrate your
scanner.
When you are done, close the Preferences windows and start
scanning documents.
IRISCard / IRIScan Anywhere / IRIScan Book
Preliminary note
The IRISCard and IRIScan Anywhere, and IRIScan Book scanners
are designed to be used on their own, disconnected from any
computer. The documents you scan are stored in the scanner’s
internal memory (or optional SD card / USB flash drive).
From there they can be loaded into Readiris.
So, note that these scanners are not Twain-driver scanners that can
be used from within any application to scan documents. Instead,
think of them as USB storage devices that are able to scan
independently.
To load scanned documents into Readiris:
Connect your scanner to your computer with the provided USB
cable and power it on.
39
Page 45

Section 4: Scanning and Opening Documents
OR insert the SD card or USB flash drive you used in the
scanner into your Mac.
Readiris detects if card images were scanned to the storage
medium. Click Yes to select them. Readiris then opens the right
folder.
OPENING IMAGE FILES
Besides scanning documents, you can also open image files and
PDF files with Readiris.
Important note: Readiris Pro can open multipage image
files of up to 50 pages. It is not possible to open more than
50 pages inside a single Readiris project. If you need to
process more pages inside a single project, switch to
Readiris Corporate.
Readiris supports the following image file formats: GIF images,
JPEG images, JPEG2000 images, Photoshop images, PNG images,
(uncompressed, packbits and Group 3 compressed) TIFF images,
40
Page 46

Readiris
TM
14 – User Guide
multipage TIFF images, Windows bitmaps (BMP) and PDF
documents.
To open existing image files:
Click the File button.
Then select the images files you want to process, and click
Open.
You can also open multiple images files at a time:
o Select the first image file and hold down the Cmd-key as
you select additional images or;
o Select a continuous range of image files by clicking the
first image and holding down the Shift key as you select
the last image.
41
Page 47

Section 4: Scanning and Opening Documents
Should you want to abort the loading process, press Esc on your
keyboard.
Tip: when loading multipage image files (TIFF images) and PDF documents,
you can define the page range (in case you only need a certain chapter of a
document for instance).
Note: when you click the File button on the top toolbar after you
saved your current document, you are prompted whether you want
to delete the current document or not. Click No to add image files to
the recognized document or click Yes to start a new document.
Other ways of opening image files
Drag image files to the Readiris icon to open them.
Ctrl-click any image file you want to open, point to Open With
and click Readiris. The Readiris software will open and display
the image.
Readiris can be set as target application of your scanner, if your
scanner supports that feature. That way you scan documents on
your scanner and transfer them to Readiris, just by clicking your
scanner buttons. See your scanner documentation for more
information.
Tip: to process batches of images files, see the topics Automatic Processing
and Batch Processing.
42
Page 48

Readiris
TM
14 – User Guide
OPENING DIGITAL CAMERA IMAGES
Readiris automatically detects when images have been made by a
digital camera and uses special recognition algorithms to process
them.
To open digital camera images:
Click File on the top toolbar.
Select your digital camera images and click Open.
In the page thumbnail, you see a little camera icon, which
indicates Readiris recognizes the image as digital camera image.
If Readiris does not detect your image is a digital camera
image:
Ctrl-click the page thumbnail.
Select Digital Camera Image.
43
Page 49

Section 4: Scanning and Opening Documents
Deskewing Digital Camera Images
When photographing documents with a digital camera, it may
happen that the documents are shot from an angle, which gives
them a 3D effect and renders the recognition impossible.
To solve this issue, you can deskew your digital camera images:
Open your digital camera image.
On the Layout and Editing toolbar, click the Deskew icon.
Drag the corners one by one in the direction of your text.
44
Page 50

Readiris
TM
14 – User Guide
Click Apply to deskew the image.
Tips for making digital camera images
Always select the highest image resolution.
Enable the macro mode of the camera to take close-ups.
Enable the document mode of the camera (if any).
Only use optical zoom, not digital zoom.
Hold the camera directly above the document. Avoid
photographing documents at an angle.
Produce stable images. Use a tripod if necessary.
Disable the flash when photographing glossy paper.
Avoid opening compressed camera images.
45
Page 51

Page 52

Readiris
TM
14 – User Guide
SECTION 5: SELECTING THE
RECOGNITION OPTIONS
RECOGNITION OPTIONS
Readiris converts scanned images, image files and PDF files into editable text documents and text-searchable PDF documents. In order for Readiris to recognize the text in your images, you need to activate the correct recognition options.
By far the most important recognition option is the document
language.
To select the document language:
Click the language list, and select your document language.
When you are using Readiris for the first time, a list of 10
languages is displayed. This list corresponds to the preferred
languages list of your Mac Operating System.
Afterwards, the 10 languages most frequently used in Readiris
will be displayed.
To access the complete list of available languages, click Other
Languages.
47
Page 53

Section 5: Selecting the Recognition Options
Important: select the document language before executing page
analysis when you are dealing with Asian or Hebrew documents.
Specific page analysis algorithms are used for these documents.
Tip Readiris Pro: in case you want to recognize documents in multiple
languages, make sure to select the language with the largest character set.
E.g. if you want to recognize a document that contains both English and
French text, select French as document language. This way, the accents will
be recognized correctly.
Other Recognition Options
Recognizing Numeric Documents
When you are processing documents that only contain numbers and
almost or no text, then it is recommended to select the Numeric
option:
Click the language list and select Other Languages.
Then select Numeric at the top of the list.
48
Page 54

Readiris
TM
14 – User Guide
When this option is selected Readiris only recognizes the numerals
0-9 and the following series of symbols:
+
Plus sign
.
Period
$
Dollar sign
Recognizing Western words in non-Latin alphabets
*
Asterisk
(
Opening
parenthesis
£
Pound sign
/
Slash
)
Closing
parenthisis
€
Euro sign
%
Percentage
-
Hyphen
¥
Yen sign
,
Comma
=
Equation sign
When you are processing Cyrillic, Slavic, Greek or Asian
documents that also contain "Western" words written in the Latin
alphabet - such as proper nouns, then it is recommended to select
one of the available Language pairs.
Language pairs are always combined with the English language and
are available for Russian, Byelorussian, Ukrainian, Serbian,
Macedonian, Bulgarian and Greek.
Note: when processing Asian or Hebrew documents, mixed
characters sets are used automatically.
To select a Language pair:
Click the language list > Other languages.
Select the required language pair in the (primary) language list.
49
Page 55

Section 5: Selecting the Recognition Options
Selecting the language per page
When specific pages use a different language than the overall
document, you don't need to define a secondary language. You can
apply a different language to those pages.
Select the pages in the Pages panel, Ctrl-click them and use the
command Language to assign another language than the overall
document language to that/those page(s).
Pages with a different language than the overall language are marked
in red in the Pages panel.
50
Page 56

Readiris
TM
14 – User Guide
Unlike secondary languages, there are no limitations here.
Note: the tooltip of each page in the Pages panel indicates which
language applies to that page.
Speed vs. Accuracy In Readiris you can choose whether to favor recognition speed over
accuracy and the other way around.
Tip: when you are processing low-quality images, it is recommended to set
this feature to accuracy. This yields markedly better results.
To access the Speed vs. Accuracy option:
Click the language list > Other languages.
Deactivate the option Favor recognition accuracy over speed
to speed up the processing.
Recognizing Secondary Languages inside a single document (Readiris Corporate only)
When your documents contain text in multiple languages, it is
recommended to select a main recognition language, combined with
several Secondary languages. You may select up to 4 secondary
languages:
Click the language list.
Select the Primary language.
51
Page 57

Section 5: Selecting the Recognition Options
Cmd-click to select the Secondary languages.
The list of secondary languages changes depending on the
selected primary languages.
Note: do not select languages that do not apply; the bigger the
character set, the slower the recognition and the higher the risk
of OCR errors.
DOCUMENT CHARACTERISTICS
(This section does not apply when processing Asian or Hebrew
documents)
Next to the document language, other document characteristics such
as the Font type and Character pitch play an important role in the
recognition process.
Font type
Readiris distinguishes between "regular" and dot matrix printed
documents. Dot matrix symbols (of the type 9 pin) are made up of
isolated, separate dots.
Special segmentation and recognition techniques are required to
recognize dot matrix documents and need to be activated.
52
Page 58
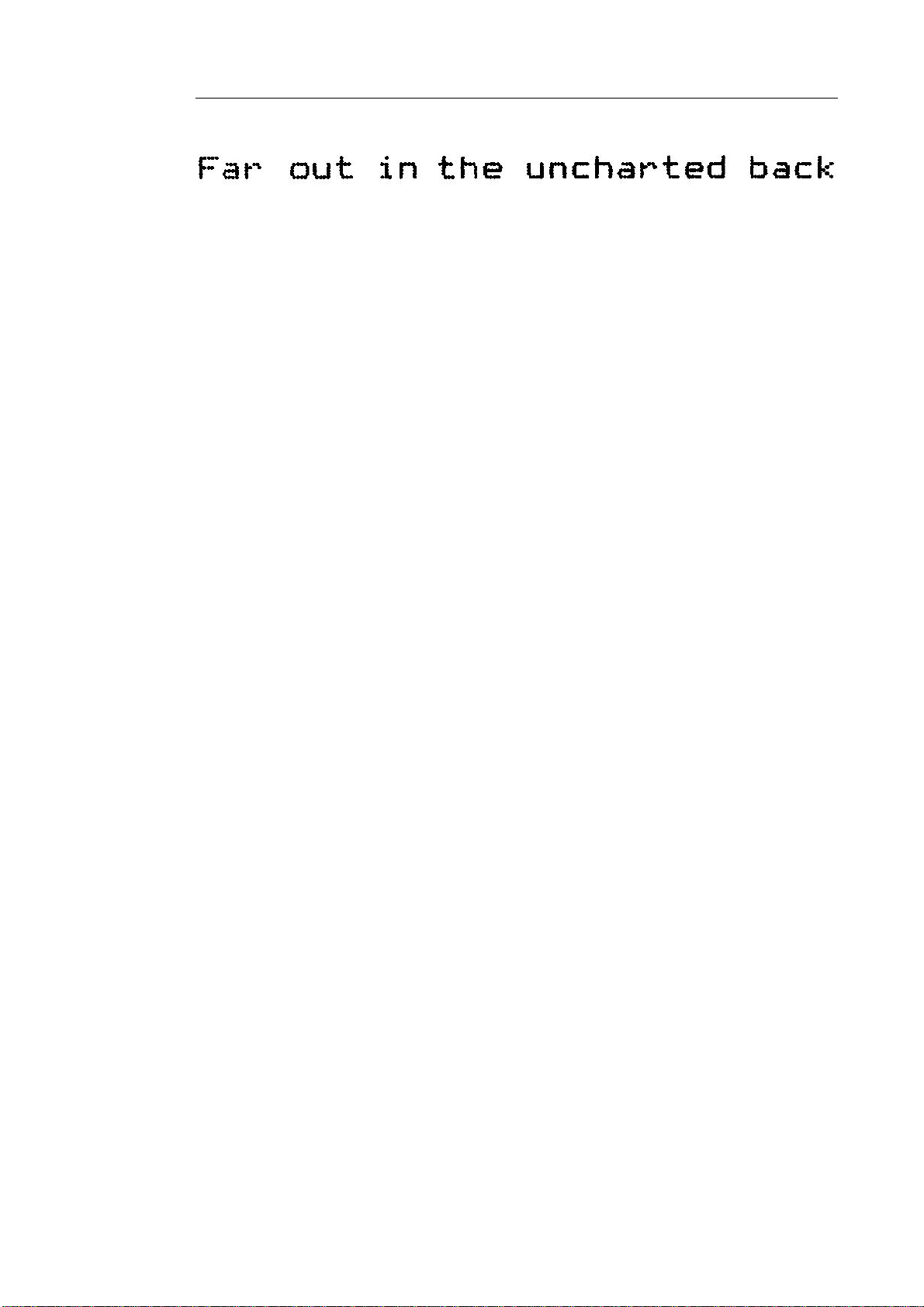
Readiris
TM
14 – User Guide
To select the font type:
On the Settings menu, point to Font type.
The font type is set to Automatic by default.
That way, Readiris recognizes "25 pin" or "NLQ" (Near Letter
Quality) dot matrix, or other "normal" printing.
To recognize only dot matrix printed documents, click Dot
matrix.
Readiris will recognize so-called "draft" or "9 pin" dot matrix printed
documents.
Character pitch
The character pitch is the number of characters per inch in a
typeface. The character pitch can either be fixed, in which case all
characters have the same width, or proportional, in which case the
characters have a different width.
To select the character pitch:
On the Settings menu, point to Character Pitch.
The character pitch is set to Automatic by default.
Click Fixed if all characters of the typeface have the same width.
This is often the case in old typewriter documents.
Click Proportional if the characters of the typeface have a
different width. Virtually all fonts in newspapers, magazines and
books are proportional.
53
Page 59

Section 5: Selecting the Recognition Options
ADVANCED RECOGNITION OPTIONS
Besides the regular recognition options, Readiris also offers several
advanced recognition options:
Interactive Learning
By means of Interactive learning you can train the recognition
system on fonts and character shapes, and correct the OCR results if
necessary. During interactive learning, any characters the
recognition system isn't sure of are displayed in a preview window,
in combination with their parent word and the proposed solution.
See the section Using Interactive Learning for more information.
Font Dictionaries
When scanning many documents of the same type, font quality and
printing quality, you may not want to repeat the learning process
every time. Therefore, it is useful to use font dictionaries. Font
dictionaries contain font information learned during interactive
learning and can substantially increase the recognition results.
See the section Using Font Dictionaries for more information.
54
Page 60
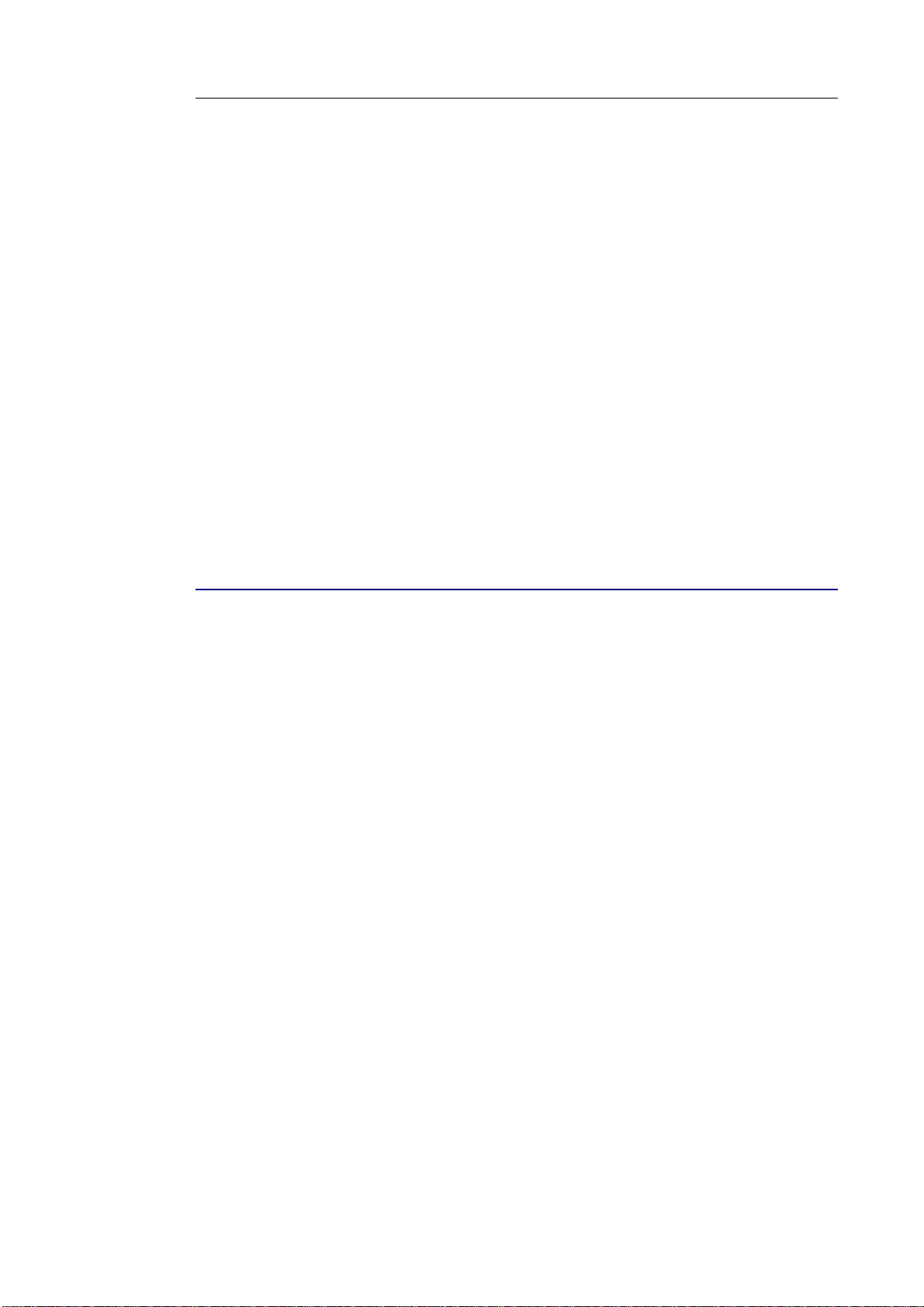
Readiris
TM
14 – User Guide
User Lexicons (Readiris Corporate only)
During recognition, Readiris is assisted by linguistic databases to
recognize text correctly. These linguistic databases are standard
lexicons and are available for every supported language.
As powerful as these standard lexicons may be, the recognition
accuracy can still be boosted using customized user lexicons. By
means of user lexicons, Readiris can recognize technical, scientific,
legal and company-specific terminology it would otherwise have
difficulty with.
See the section Using User Lexicons for more information.
USING INTERACTIVE LEARNING
(This feature is not available for Asian languages)
By means of Interactive learning you can train the recognition
system on fonts and character shapes, and correct the recognition
results if necessary. During interactive learning, any characters the
recognition system isn't sure of are displayed in a preview window,
in combination with their parent word and the proposed solution.
Interactive learning can substantially enhance the accuracy of the
recognition system and is particularly useful when recognizing
distorted, defaced forms. Interactive learning can also be used to
train Readiris on special symbols it is unable to recognize initially,
such as mathematical and scientific symbols and dingbats.
To enable interactive learning:
On the Learn menu, click Interactive Learning.
Click Save to process the document. Readiris enters the
interactive learning phase.
55
Page 61

Section 5: Selecting the Recognition Options
The characters the recognition system isn't sure of are displayed.
If the results are correct:
Click the Learn button to save the result as sure.
The learning results are temporarily stored in the computer memory, for the
duration of the recognition. Readiris will no longer display the learned
characters when recognizing the remainder of the document.
When a new document is recognized, the learning results are erased.
To save learning results permanently, use a font dictionary. For more
information, see the section Using Font Dictionaries.
o Click Finish to accept all solutions the software offers.
If the results are incorrect:
o Type in the correct characters and click the Learn button.
Note: if you are dealing with documents that contain special
characters that are not available on your keyboard, click the
browse button to open the Character Palette. Double-click the
characters you want to insert.
56
Page 62

Readiris
TM
14 – User Guide
or
o Click Don't learn to save the result as unsure.
Use this command for damaged characters which could be confused with
other characters if learned. E.g. the number 1 and the letter I, which have an
identical form in many fonts.
o Click Delete to delete characters from the output.
Use this button to prevent document noise from appearing in the output file.
o Click Undo to correct mistakes.
Readiris keeps track of the last 32 operations.
o Click Abort to abort interactive learning.
All learning results will be deleted. Next time you click Save, interactive
learning will start again.
USING FONT DICTIONARIES
(This feature is not available for Asian languages)
When scanning many documents of the same type, font quality and
printing quality, you may not want to repeat the learning process
57
Page 63

Section 5: Selecting the Recognition Options
every time. Therefore, it is useful to use font dictionaries. Font
dictionaries contain font information learned during interactive
learning and can substantially increase the recognition results.
Note that font dictionaries are limited to 500 shapes. You are
recommended to create separate dictionaries for specific
applications.
To create a new font dictionary:
On the Learn menu click the command New Dictionary.
Click Interactive Learning on the Learn menu to activate it.
Click Save to process the document.
Readiris enters the interactive learning phase. Use the buttons of
the dialog box to save characters in the font dictionary and save
the document when the recognition is finished.
Then return to the Learn menu and click Save Dictionary to
save it.
Enter the name of the dictionary and click Save.
To use an existing font dictionary:
On the Learn menu click Open Dictionary.
Select the dictionary you want to use and click Open.
58
Page 64

Readiris
TM
14 – User Guide
Click Save to process the document.
USING USER LEXICONS
(This section applies to Readiris Corporate only)
During recognition, Readiris is assisted by linguistic databases to
recognize text correctly. These linguistic databases are standard
lexicons and are available for every supported language.
As powerful as these standard lexicons may be, the recognition
accuracy can still be boosted using customized user lexicons. By
means of user lexicons, Readiris can recognize technical, scientific,
legal and company-specific terminology it would otherwise have
difficulty with.
To create and use a user lexicon:
On the Settings menu, point to User Lexicon.
Click Edit to open the User Lexicon Editor.
59
Page 65

Section 5: Selecting the Recognition Options
You can also access the User Lexicon Editor in the Readiris
installation folder.
On the File menu click New to open a new lexicon.
Insert the words you want Readiris to recognize and click the
Add button.
You can also copy-paste text segments from other files and import
and edit existing text files.
Tip: importing company documents or word lists may be the fastest
way to create a user lexicon containing company-specific
terminology.
The terms you enter are sorted alphabetically.
Duplicate words are removed automatically.
Click Save to save the lexicon file in the folder of your choice.
Return to the Readiris Settings menu and point to User Lexicon.
Click Open and select the user lexicon file of your choice in the
dialog box.
Note that in order for Readiris to recognize the words in the user
lexicon, the correct language must have been selected. Also note that
words containing characters that do not exist in the selected language
will not be recognized correctly.
Click Save to start the recognition.
60
Page 66

Readiris
TM
14 – User Guide
Syntax rules
Several syntax rules apply when inserting terminology:
Case differences are maintained.
E.g. IRISCard stays IRISCard
All punctuation symbols and special characters at the
beginning and end of words are filtered out automatically.
Hyphens inside words are maintained.
E.g. Notre-Dame-de-Paris stays Notre-Dame-de-Paris
Tip: watch out for hyphenation at the end of a line when you import
text files or copy-paste words that cover two lines.
Numbers are rejected. Digits, however, can occur inside product
names and are included.
E.g. FAT32 stays FAT32. Systolic 150 will become Systolic
61
Page 67

Page 68

Readiris
TM
14 – User Guide
SECTION 6: OPTIMIZING THE
SCANNED DOCUMENTS
The documents you scan and open in Readiris can be optimized in
several ways with the Image and Layout Edting toolbar on the right
side of the interface.
Deskewing pages
When a page has been scanned crookedly it can be deskewed - or
straightened.
To deskew a page: select the page, then click the Deskew icon.
Deskewing digital camera images
Readiris automatically detects if an image was made by a digital
camera.
Notice the camera icon on the page thumbnail.
63
Page 69

Section 6: Optimizing the Scanned Documents
If the image was made from an angle, you can correct its
perspective with the Deskew icon.
Notice that the Deskew icon looks different for digital camera
images.
To deskew an image:
Select the image, then click the Deskew icon.
Drag the corners one by one in the direction of your text.
Make sure the top and bottom sides are parallel to the text.
Make sure the right and left sides are parallel to the text margins.
Click Apply to deskew the image.
64
Page 70

Readiris
TM
14 – User Guide
Rotating images
To rotate an image, click the Rotate icon. Then click the required
option.
ADJUSTING THE IMAGE QUALITY
The recognition results depend a great deal on the image quality of
your documents. If you're scanning very low-quality documents,
Readiris will not be able to recognize them properly.
The reason for this is that Readiris works by converting pictures of
text characters into actual text characters. If your documents are
too dark, the characters fade into one another and create black spots.
If your documents are too light, the text characters might be broken.
Consequently, Readiris will not be able to recognize them.
Example 1: text is too dark
In the image below, the letter shapes begin to fill in and become
fuzzy. Letters like a, e, and o are almost completely blurred.
65
Page 71

Section 6: Optimizing the Scanned Documents
Example 2: text is too bright
In the image below, the text characters start to show gaps and
incomplete shapes.
To improve the recognition results:
Check the Scanner Settings and make sure your documents
have been scanned in a resolution of 300 dpi and in color.
If that's not the case, re-scan your documents using these
settings.
Then access the Image Adjustment options:
Click the Adjust icon on the Image and Layout Editing toolbar.
Smoothen color or grayscale image
This option is selected by default. It smoothens out differences in
intensity, creating a greater contrast between the text and the
background. Sometimes smoothening is the only way to separate
text from a colored background.
Brightness
Move the slider to increase or decrease the brightness of your
documents.
66
Page 72

Readiris
TM
14 – User Guide
Example 1: image is too dark
The image below is too dark and results in a plain black image.
There is no text to be recognized.
In this case you need to increase the brightness of the image in
order for the text to be displayed, as in the image below.
Example 2: image is too bright
The image below is too light and results in broken text characters.
The text is hardy legible.
In this case you need to decrease the brightness of the image to
obtain satisfactory results, as in the image below.
67
Page 73

Section 6: Optimizing the Scanned Documents
Contrast
Move the slider to increase or decrease the contrast between the text
and the background.
Example: insufficient contrast
The image below results in broken text characters.
In this case you need to increase the contrast to obtain satisfactory
results, as in the image below.
Despeckle
Sometimes documents contain a lot of "noise" - little black spots
that occur when scanning low-quality documents or using bad
scanner settings.
To remove these little black spots, use the Despeckle slider. The
more you move it to the right, the larger the spots that will be
removed.
68
Page 74

Readiris
TM
14 – User Guide
When you are done adjusting the image quality:
Click Apply to preview the results.
If the results are satisfactory, click OK. If not, change the
settings again.
69
Page 75
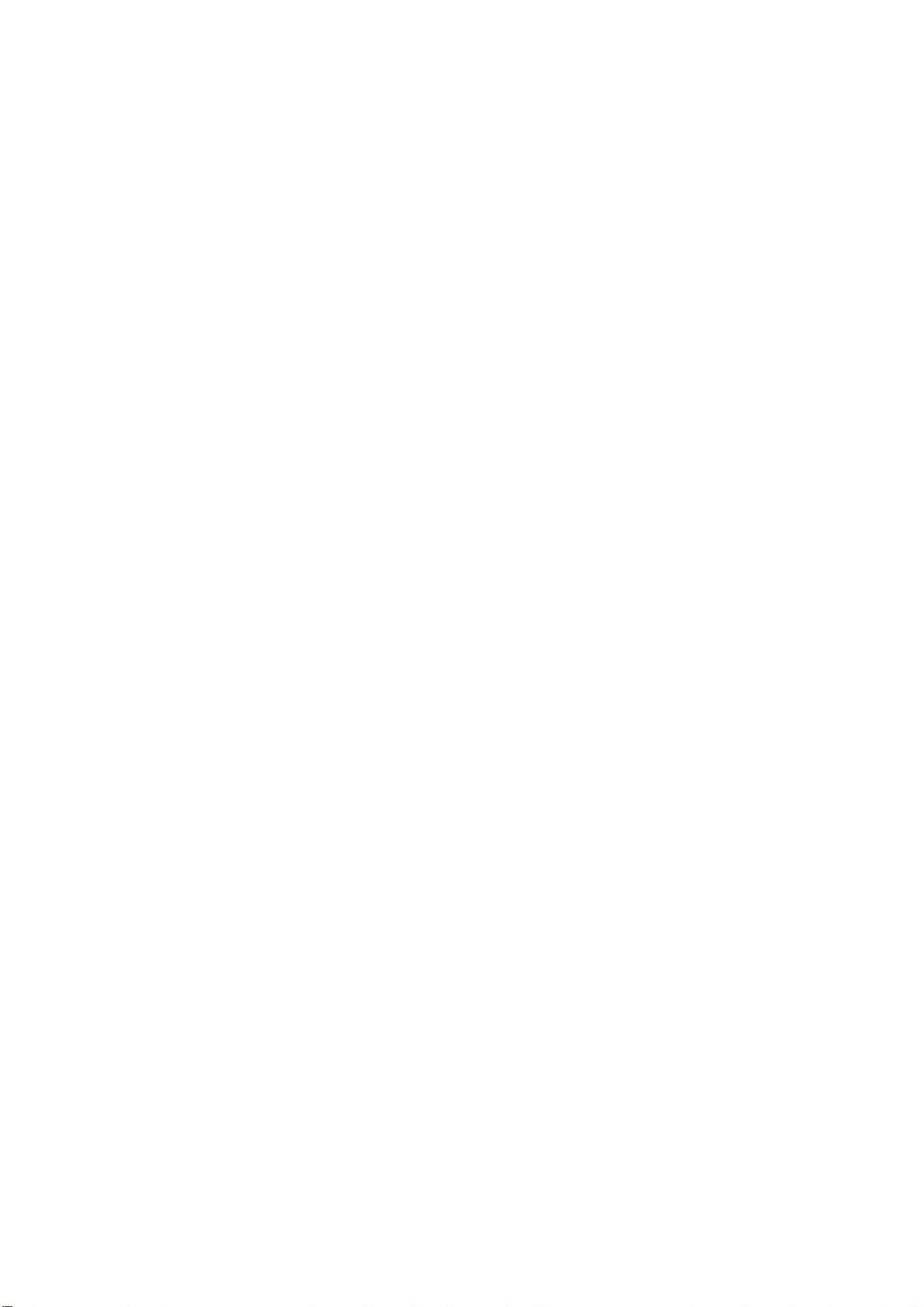
Page 76

Readiris
TM
14 – User Guide
SECTION 7: EDITING THE
RECOGNITION ZONES
INTRODUCTION
When you scan a document or open an image file in Readiris, each
page is divided automatically into recognition zones. Readiris uses
these zones to determine how each part of your documents must be
converted. If your document does not contain any zones, no
recognition will be done.
In Readiris there are 4 kinds of recognition zones. You have text
zones, image zones, table zones and barcode zones.
Notice that each zone type has its own color.
Text zones Orange
Image zones Purple
Table zones Pink
Barcode zones Green
The zones are also numbered; notice the number in the top left
corner of each zone. The numbers run top-down and from left to
right. They indicate the order in which the zones are recognized.
71
Page 77

Section 7: Editing the Recognition Zones
Viewing the Recognition Zones
Several viewing options are available allowing you to inspect the
opened images and their recognition zones.
Changing the View Size
Click the Size icon on the Image and Layout Editing toolbar.
Then select the required option.
Note that you can also use keyboard shortcuts to apply these
viewing options.
Zooming in on images
Click the Loupe icon on the Image and Layout Editing toolbar.
Then move the Loupe over the image.
You can also use the keyboard to zoom in on images:
Shift-click on an image to zoom in.
Then Alt-click on the image to grab it and move to another
section of the image.
72
Page 78

Readiris
TM
14 – User Guide
Modifying the automatic Page Analysis
Readiris divides documents into text, table and graphic recognition
zones when the option Page Analysis has been activated. This
automatic page analysis can be modified in several ways. For
instance, you can expand and reduce zones in size, move zones to a
different location, manually create new zones, change the zone type
of existing zones, change the sort order, and so on.
Note, however, that is not possible to do any text editing inside
Readiris. That sort of editing is to be done after you sent your
documents to a target application. With Readiris you can for
instance send your documents to word processors such as TextEdit,
Microsoft Word, iWork Pages, OpenOffice, and so on.
Expanding or reducing zones
Click inside a zone.
Notice the markers on the sides and in the corners of the zone.
Click on a marker, hold the mouse button and drag the frame to
the required size.
Moving zones
Click inside a zone you want to move.
Hold the mouse button, and drag the frame to the position of
your choice.
The entire zone is now marked in its corresponding color.
Hold the mouse button and drag the zone to a different position.
73
Page 79

Section 7: Editing the Recognition Zones
Deleting zones
Click the zone you want to delete.
Or Cmd-click to select multiple zones.
The entire zone(s) are now marked in their corresponding color.
Then press the Backspace button on your keyboard.
Deleting all zones On the Edit menu, click Delete All Zones.
Deleting small zones
On the Edit menu, click Delete Small Zones.
All zones that are smaller than 50 pixels will be removed.
Manually drawing zones
Click the Layout icon to display the Layout tool.
Click the zone type you want to create. E.g. Text
On the right side of the tool, set the option to Click and drag to
draw new Text zones.
Then click and hold the mouse button and draw a frame around
the section to want to recognize as text.
74
Page 80

Readiris
TM
14 – User Guide
Note that barcode zones must always be drawn manually. They
are not created automatically by the Page Analysis feature.
Changing the zone type
Click the Layout icon to display the Layout tool.
Click the zone type you want to create.
On the right side of the tool, set the option to Click on existing
zones to set as ....
Then click the zones you want to change.
Changing the sort order of zones
Click the Layout icon to display the Layout tool.
Click the Sort icon.
The numbers now disappear from the zones.
Now click the recognition zones one by one, in the order you
want to sort them in.
Zones you do not click, will be excluded from recognition.
Then click OK to save the new sort order, or click Cancel to
keep the original sort order.
Connecting zones
Suppose you have two text zones that belong together, and you
want to turn them into one single text zone. In that case:
75
Page 81

Section 7: Editing the Recognition Zones
Click the Layout icon to display the Layout tool.
Click the Text icon.
Then draw a text zone that overlaps the two zones to connect
them.
The two zones are merged into one.
Note that only zones of the same zone type can be connected.
OR
Close the Layout tool.
Click a zone to select it. The entire zone is now marked in its
corresponding color and the markers on the borders are
displayed.
Click one of the markers and expand a side of the zone until it
overlaps with another zone of the same type.
The two zones are merged into one.
76
Page 82

Readiris
TM
14 – User Guide
Recognizing a particular area
In case your document only contains content in a certain area of the
page, you can use the Frame option to exclude the remainder of the
page from the recognition.
Click the Layout icon to display the Layout tool.
Click the Frame icon.
Then draw a frame around the section that contains the
information.
Everything outside the frame will be ignored.
You will also be prompted whether you want to ignore the same
area on all the pages of the current document.
Note: the command Frame Area to Analyze on the Layout menu
carries out the same operation.
Re-doing the Page Analysis
If you are not satisfied with the changes you made, note that you
can always redo the automatic page analysis.
Click the Analyze icon to do so.
77
Page 83

Section 7: Editing the Recognition Zones
USING ZONING TEMPLATES
When you want to scan many similar looking documents, it might
be useful to apply zoning templates, instead of editing the
recognition zones each time. In a zoning template you indicate what
your documents look like and where the text, picture or tables zones
are located. This way, Readiris only looks in the indicated areas,
saving you a considerable amount of time.
To create a zoning template:
Scan the first document.
Click the Zones tab to edit the zones to your liking.
See Editing the Recognition Zones for more information.
On the Layout menu, click Save Layout.
To use a zoning template:
First, deactivate Page Analysis on the Readiris menu >
Preferences > General.
78
Page 84

Readiris
TM
14 – User Guide
On the Layout menu, click Open Layout.
Then, scan or open your documents in Readiris.
The same layout is applied to all the documents you open.
To stop using the template, re-activate Page Analysis again.
Manually copying the zoning layout.
It is also possible to manually copy the zoning layout from one page
to another:
Cmd-click the zones you want to copy to another page.
Tip: make sure the Layout tool is closed. Otherwise, Cmd-click won't work.
Then press Cmd+C on the keyboard.
Go to the page to which you want to copy the zoning layout and
press Cmd+V on the keyboard.
79
Page 85

Page 86

Readiris
TM
14 – User Guide
SECTION 8: SAVING DOCUMENTS
SAVING DOCUMENTS
The documents you process with Readiris can be saved in a large
number of output formats, ranging from plain text files to fully
formatted Word processing and Spreadsheet files, and PDF files.
With Readiris you can also turn Image PDFs - in which you cannot
select or copy any text - into fully text-searchable PDF documents.
The output formats are displayed in the Format and Destination
group.
Note that not all formats are displayed by default. To add or hide
formats, click the down arrow and select the formats you want to
add or hide.
81
Page 87

Section 8: Saving Documents
Below you find an overview of the supported output formats.
PDF
PDF stands for "Portable Document Format". It is a format
developed by Adobe Systems Inc. to facilitate document
exchange. PDF files are device-independent and resolutionindependent, and can be opened on any Operating System
(Windows, Mac OS, Linux, iOS, Android, etc.) PDF files are
mostly used for storage purposes. Note that the content of
PDF files cannot be edited (easily).
With Readiris you can generate 4 types of PDF files:
o PDF Image-Text. This file type is most commonly used.
It contains two layers: the recognized text, and the original
image on top of the text. This way, you have both access to
the recognized text and you still see the original image.
Note: since the image covers the text, any recognition mistakes
will not be visible.
o PDF Text-Image. This file type is the opposite of PDF
Image-Text. It contains the original image in the
background, and the recognized text on top of the image.
Note: any recognition mistakes will be visible in this format.
o PDF Text. This file type contains the recognized text, but
does not contain the original image of your document. Any
images in the original document are included as graphics in
the PDF file.
o PDF Image. When you select this file type, Readiris
82
doesn't execute the text recognition on your document.
Your PDF file will not be text-searchable, it only contains
the image of your original document.
Page 88

Readiris
TM
14 – User Guide
Note: many options are available for PDF files. Readiris can
generate hyper-compressed PDF files, password-protected
PDF files, PDF/A-compliant PDF files. See the section PDF
Options for more information.
Tip: with Readiris you can also turn Image PDFs into text-
searchable PDFs.
DOCX
DOCX is the new standard text processor format used in
Microsoft Word 2008 and 2011. It is a standard format in
several applications on the Microsoft Windows operating
systems.
DOCX is also supported by iWork Pages and DOCX with
simplified layout is supported in TextEdit.
ODT
ODT stands for "Open DocumentText". It is an open-source
file format.
ODT files can be opened with any OpenOffice-compatible
text processor.
RTF
RTF stands for "Rich Text Formatting". It is a free document
file format developed by Microsoft Inc.
Use the RTF format when you do not have the possibility to
use the DOCX or ODT formats. It is recommended to use
Microsoft Word to open RTF documents generated by
Readiris.
83
Page 89

XLSX
XLSX is the new standard spreadsheet file format in
Microsoft Excel 2008 and 2011 and in iWork Numbers.
XLSX files are created using the Open XML standard. Each
cell in an XLSX file can have a different formatting.
See the section Selecting the Layout Options for more
information about the available layout options.
HTML
HTML stands for "Hypertext Markup Language". It is the
predominant markup language for web pages. It provides a
means to describe the structure and formatting of text-based
Section 8: Saving Documents
information in a document. This file format can be opened in
Microsoft Excel, in Web browsers such as Safari, and in Web
page editors such as Adobe Dreamweaver.
Note: HTML is the recommended format when saving
documents to Evernote.
See the section Selecting the Layout Options for more
information about the layout options.
TXT (Unicode text)
A TXT file is a standard text document that contains
unformatted text. TXT files can be opened in any text editing
or word processing application.
No Layout options are available for TXT files.
Image File formats
Although Readiris is a text recognition application, it can also
save documents as image files.
84
Page 90

Readiris
TM
14 – User Guide
The following image file formats are supported as output:
TIFF, PNG, Photoshop, JPEG, JPEG 2000 and Windows
bitmap.
For each of these output formats listed above, specific layout
options are available. See the section Selecting the Layout Options
for more information.
Selecting the Destination of your documents
The documents you process in Readiris can be saved to different
destinations:
you can save them as file.
In this case the documents are simply stored on your computer
and you can export and share them later.
The pages that are opened in Readiris are saved into a single
output file, except when you select an image file as output
format. In that case Readiris saves them as separate image files.
you can open them in an application.
This is useful when text editing needs to be done. Once that's
done you can save the documents.
Note that the TextEdit application does not support complex
layouts.
you can export them to an online Storage System.
Readiris currently exports documents to Evernote, DropBox and
Google Docs.
85
Page 91

Section 8: Saving Documents
To select a destination:
Click the down arrow right of the Format and Destination
group, and select the format you want to add to the group.
Example: Show DOCX export format. The corresponding button
will be added to the toolbar.
Double-click the required format on the Format and
Destination group to access its options:
Then select the destination of your choice.
86
Page 92

Readiris
TM
14 – User Guide
Note that the online Storage Systems must be configured correctly
to be able to export. See the section Saving Documents to online
Storage Systems for more information.
When you are done, click OK to save the settings.
Then click Save to export your documents.
Starting a new project
Click New on the top toolbar.
This command erases your document from Readiris so you can start
a new one.
SAVING DOCUMENTS TO ONLINE STORAGE SYSTEMS
The documents you process with Readiris can be sent to various
online Storage Systems. You can send document to Evernote,
Dropbox and Google Docs.
Before you can export to these systems, the connections must be
configured.
To configure a connection:
On the Readiris menu, click Preferences.
87
Page 93

Then click the Accounts icon.
Section 8: Saving Documents
Select the account you want to configure.
Google Docs
Preliminary note: you need a valid gmail account to do this
configuration.
Enter your User Name and Password, then click Sign in.
Click Edit to specify to which Collection you want to export
documents.
To add a Google Docs account, click the + sign and enter your
credentials.
Evernote
Preliminary note: the Evernote application must be installed on
your computer and must be connected to your Evernote account.
88
Page 94

Readiris
TM
14 – User Guide
Click Select to specify to which Notebook you want to export
documents.
Dropbox
Preliminary note: the Dropbox application must be installed on your
computer and must be configured for your Dropbox account.
Click Select to specify to which Storage Folder you want to
export documents.
When you are done, close the Preferences window.
To save your documents to the configured Storage System:
Double-click the required format in the Format and Destination
group.
On the Destination tab, select Storage System and select your
storage system.
Click OK to close the settings, then click Save to process your
documents.
SAVING THE CONTENTS OF PARTICULAR ZONES
Besides saving entire documents, you can also save the contents of particular zones:
Ctrl-click the zone you want to recognize.
Then click Copy as ...
89
Page 95
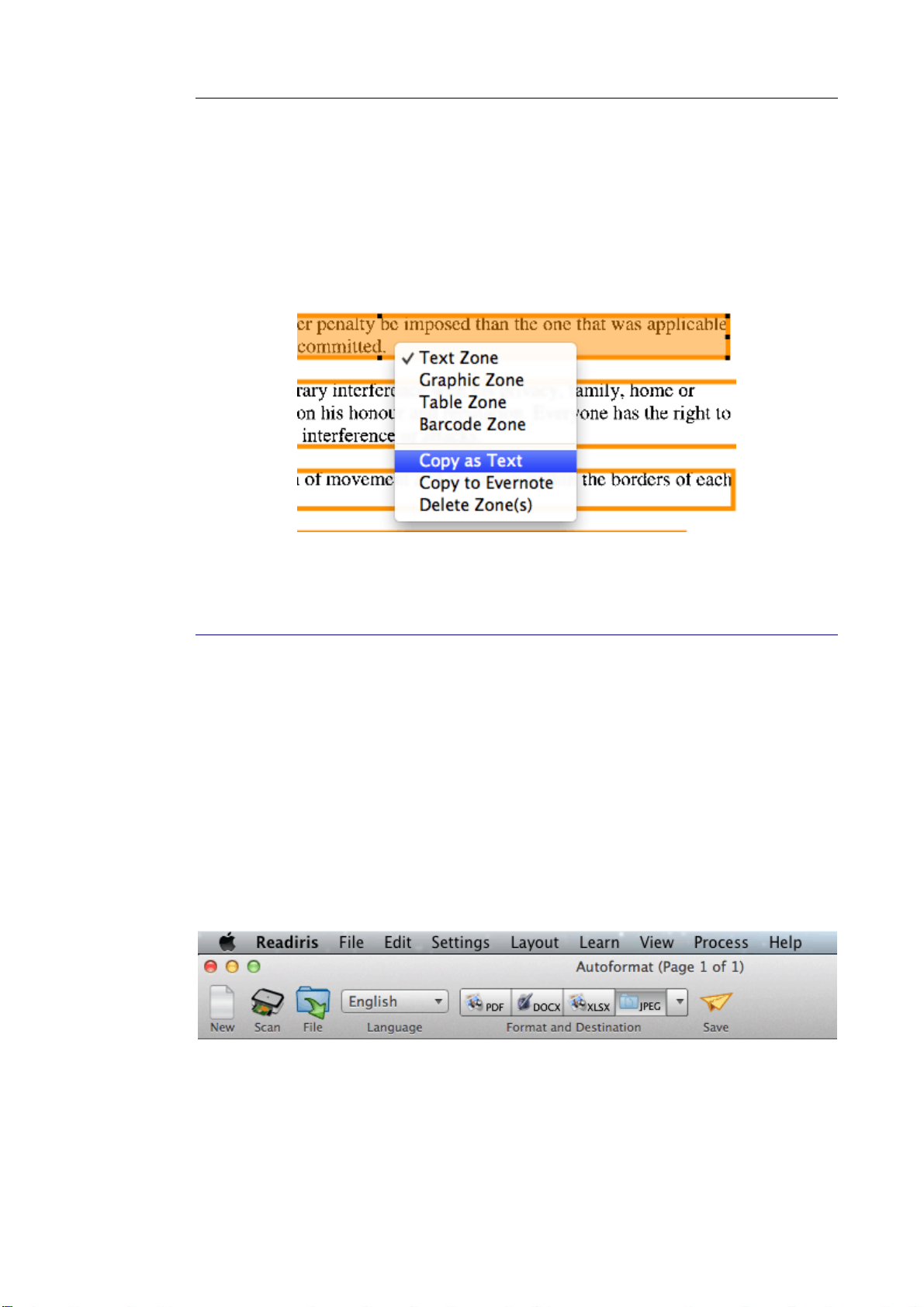
Section 8: Saving Documents
The results are copied to the clipboard. You can now paste them
into other applications.
Note that you can also send content directly to Evernote, if the
connection is configured correctly.
SAVING DOCUMENTS AS IMAGE FILES
Although Readiris is a text recognition application, it can also save
documents as image files.
The following image file formats are supported as output: TIFF,
PNG, Photoshop, JPEG, JPEG 2000 and Windows bitmap.
To save documents as image files:
Click the JPEG button on the Format and Destination group.
If this button is not visible, click the down arrow and click Show
JPEG export format.
90
Page 96

Readiris
TM
14 – User Guide
Then double-click the JPEG button to access the options.
Select the destination to which you want to save the image files.
Then click the Format list and select the required image format.
When you are done, click OK to save the settings.
91
Page 97

Section 8: Saving Documents
Then click Save to export your documents.
Other ways of saving documents as image files
Ctrl-click a Graphic zone in your documents, and select Copy as
Graphic.
This command copies the image to the Clipboard.
Drag a thumbnail from the Pages panel or Thumbnail view to the
Desktop to save the entire page as JPEG image.
SELECTING THE LAYOUT OPTIONS
Depending on the output format you select in the Format and
Destination group, different formatting options are available.
Below you'll find a short description of each options group.
92
Page 98

Readiris
TM
14 – User Guide
Layout Options
The Layout Options play an important role when generating Word
processor documents (DOCX, ODT, RTF), Spreadsheet documents
(XLSX) and Web page documents (HTML). They determine for a
large part what your final documents will look like.
Which layout options are available depends on the output format
you select. When you select an image output format, such as PDF
Image, or TIFF, for instance, these options are not available.
See the sections Layout Options (Text Documents) and Layout
Options (Spreadsheet Documents) for more information.
Graphics Options
The Graphics Options determine how the graphic zones will be
presented in the output documents, e.g. in black-and-white or in
color. They also define their resolution.
Note: when you select an output format or application that does not
support images, then the Graphics Options will be unavailable in
Readiris.
See the section Graphics Options for more information.
Page Size
The Page Size options allow you to define in which paper size (e.g.
A4, Letter, Legal) your output documents will be generated.
These options are available for DOCX, ODT, RTF and XLSX.
See the section Page Size for more information.
93
Page 99

Section 8: Saving Documents
PDF Options
When generating PDF documents, only the specific PDF Options
are available. These include bookmarking, iHQC-compression and
password protection.
See the sections PDF Options and PDF Passwords for more
information.
LAYOUT OPTIONS (TEXT DOCUMENTS)
The Layout Options play an important role when generating Word
processor documents (.docx, .rtf, .odt), Spreadsheet documents
(.xlsx) and Web page documents (.htm). They determine for a large
part what your final documents will look like.
Below you find a description of what each Layout option does and
examples of real documents. The specific Layout options for
Spreadsheet documents are discussed in the section Layout
Options Spreadsheet Documents.
Note: the Layout Options tab is of course unavailable when you
select PDF or image files as output format. PDF is a fixed-layout
format and by default re-create the original layout of the document.
Note: if any Layout option is unavailable for the output format you
selected, this means the option in question is not supported.
The option Create body text generates a continuous, running
line of text. The result is a document without any formatting. The
formatting is to be done manually, by the user.
94
Page 100

Readiris
TM
14 – User Guide
Example of body text
The option Retain word and paragraph formatting keeps the
general format structure of your scanned document.
The font type, size and type style are maintained across the
recognition process.
The tabs and the alignment of each block are recreated.
The text blocks and columns aren't recreated; the paragraphs just
follow each other.
Tables are recaptured correctly.
Example of word and paragraph formatting
The option Recreate source document tries to stay as close to
the original layout as possible.
The text blocks, tables and pictures are re-created in the same place as
the original.
95
 Loading...
Loading...