Page 1
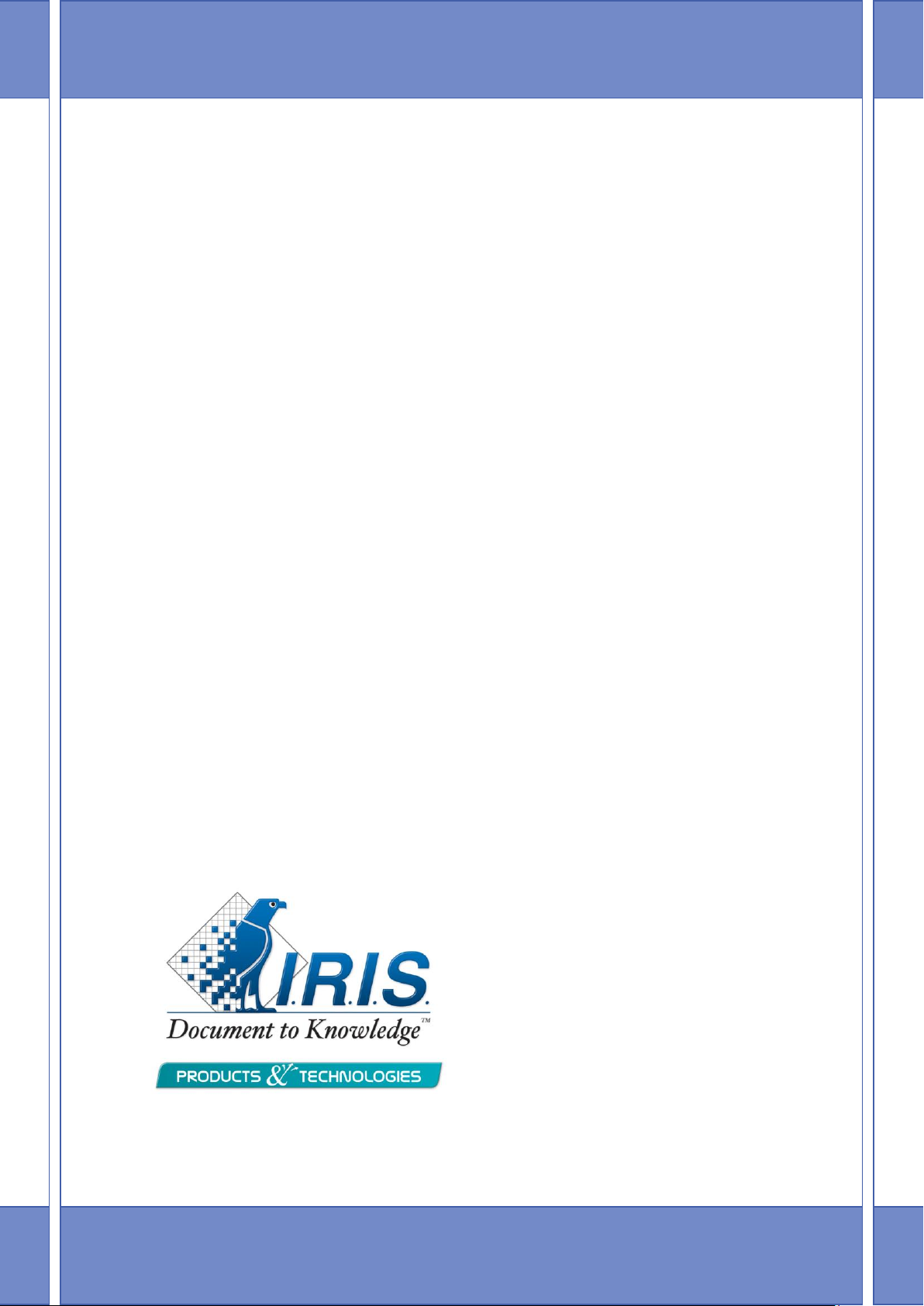
5/31/2012
I.R.I.S. Products & Technologies
dgi
Readiris 14
Gebruikshandleiding
Mac OS
Page 2
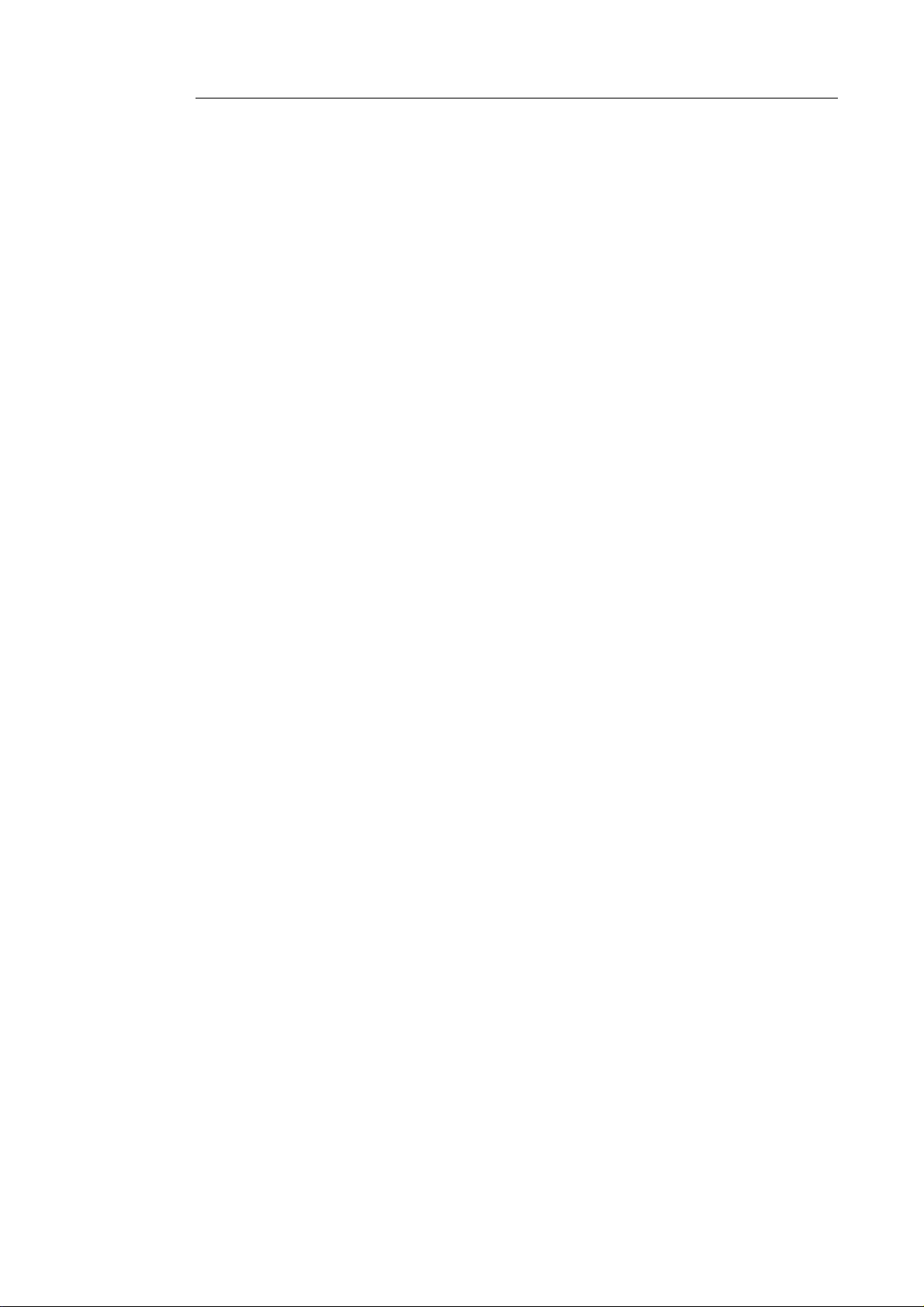
Readiris
TM
14 – Gebruikshandleiding
Inhoud
Inleiding ............................................................................ 1
Wat is er nieuw in Readiris 14 .......................................... 3
Wettelijke vermeldingen ................................................... 5
Sectie 1: Installatie en activering ............................................... 9
Systeemvereisten ............................................................... 9
De software installeren ...................................................... 9
Readiris activeren ............................................................ 10
Softwareregistratie ........................................................... 11
Naar updates zoeken ........................................................ 12
Readiris verwijderen ........................................................ 13
Technische ondersteuning ............................................... 14
Sectie 2: Van start gaan ........................................................... 15
De interface verkennen .................................................... 15
De taal van de gebruikersinterface wijzigen .................... 18
De scanner configureren in Readiris ............................... 19
Sectie 3: Basis Documentverwerking ...................................... 23
Automatische verwerking ................................................ 29
Instellingen opslaan en laden ........................................... 31
Instellingen laden ................................................................................ 32
1
Page 3
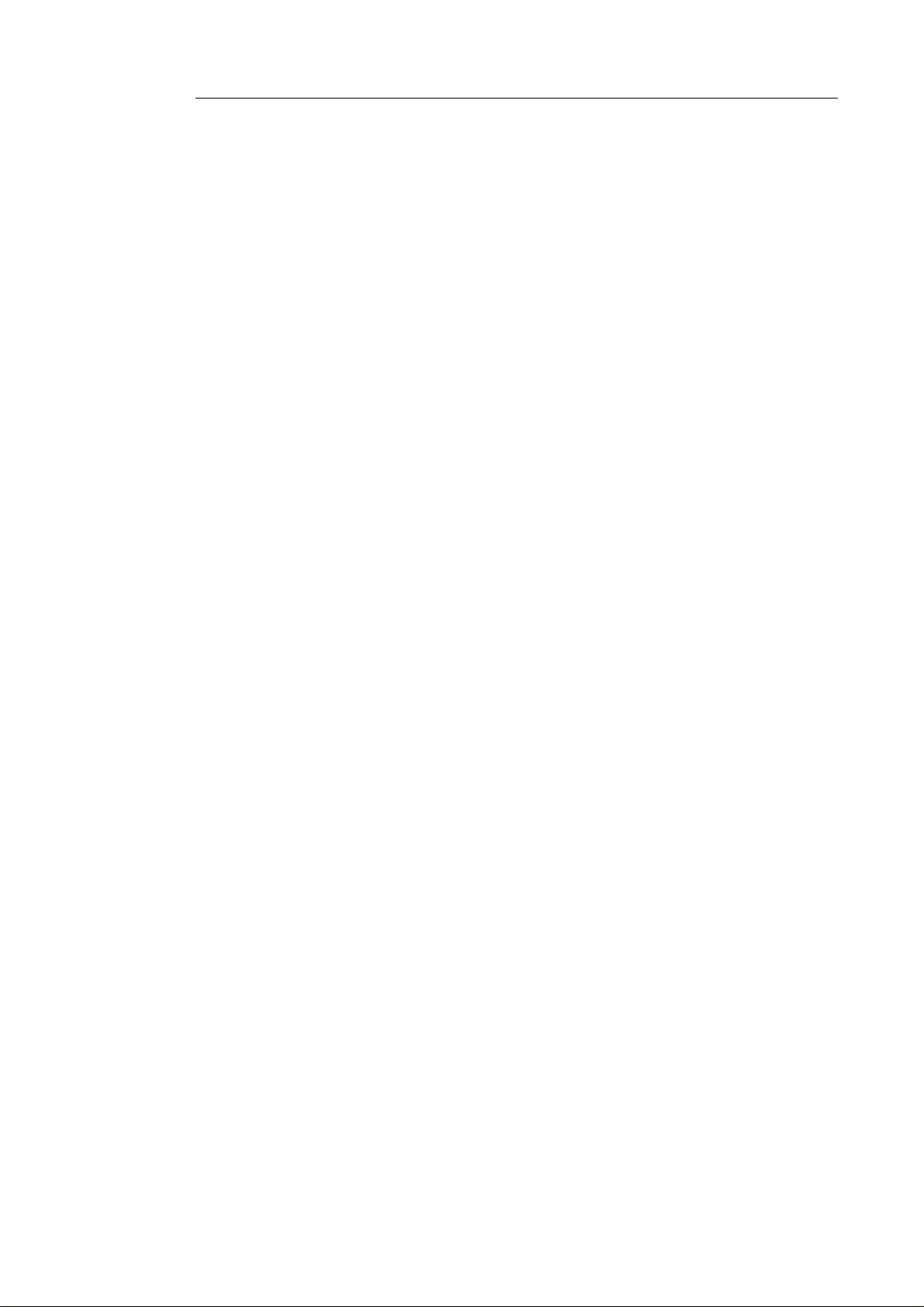
Inhoud
Fabrieksinstellingen terugzetten ......................................................... 32
Sectie 4: Documenten scannen en openen .............................. 33
Algemene verwerkingsopties .......................................... 33
Voorwerkingsopties: ........................................................................... 34
Pagina-analyseopties ........................................................................... 34
Scanning Documents ....................................................... 36
Scannen met I.R.I.S. scanners ......................................... 38
IRIScan Express 2 ............................................................................... 38
IRISCard / IRIScan Anywhere / IRIScan Book ................................. 39
Afbeeldingsbestanden openen ......................................... 40
Andere manieren om afbeeldingsbestanden te openen ....................... 42
Digitale camera-afbeeldingen openen ............................. 43
Digitale camera-afbeeldingen rechtzetten .......................................... 44
Tips om digitale camera-afbeeldingen te maken ................................ 45
Sectie 5: De herkenningsopties selecteren .............................. 47
Herkenningsopties ........................................................... 47
Andere herkenningsopties .................................................................. 48
Documentkenmerken ....................................................... 52
Geavanceerde herkenningsopties .................................... 54
2
Interactief leren gebruiken ............................................... 55
Letterwoordenboeken gebruiken ..................................... 58
Gebruikerslexicons hanteren ........................................... 59
Page 4
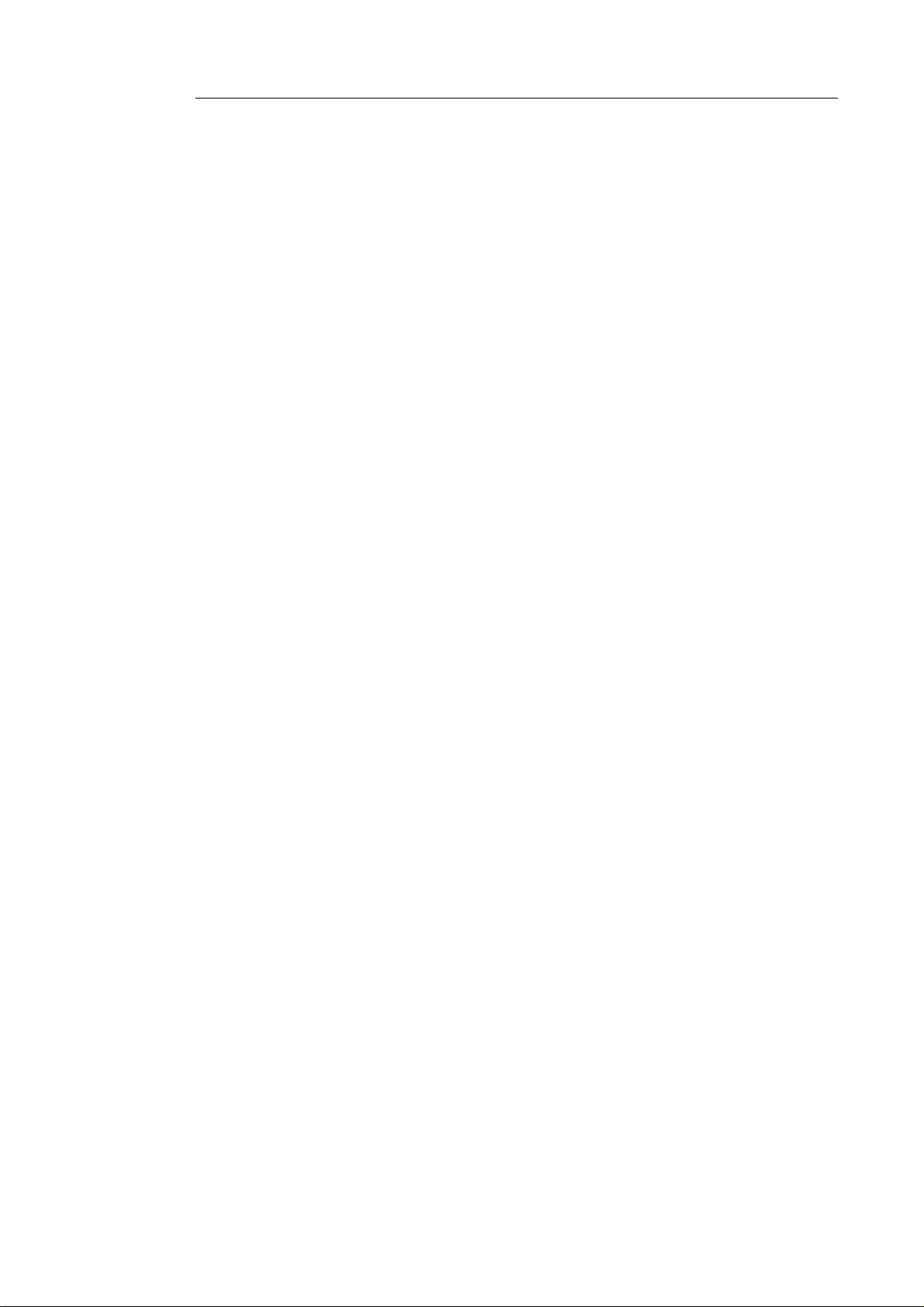
Readiris
TM
14 – Gebruikshandleiding
Sectie 6: De gescande documenten optimaliseren .................. 63
De afbeeldingskwaliteit aanpassen .................................. 65
Sectie 7: De herkenningszones bewerken ............................... 71
Inleiding .......................................................................... 71
Zonesjablonen gebruiken ................................................. 78
Sectie 8: Documenten opslaan ................................................. 81
Documenten opslaan ....................................................... 81
De bestemming van uw documenten selecteren ................................. 85
Een nieuw project starten .................................................................... 87
Documenten opslaan naar online Opslagsystemen .......... 88
De inhoud van bepaalde zones opslaan ........................... 90
Documenten als afbeeldingsbestanden opslaan ............... 90
Andere manieren om documenten als afbeeldingsbestanden op te slaan
.................................................................................................. 92
De lay-outopties selecteren .............................................. 93
Lay-out opties (Tekstdocumenten) .................................. 95
Lay-out opties (Spreadsheet documenten) ....................... 99
De opties Figuren selecteren ......................................... 101
Paginaformaat ................................................................ 102
PDF-opties ..................................................................... 103
PDF-wachtwoorden ....................................................... 107
3
Page 5
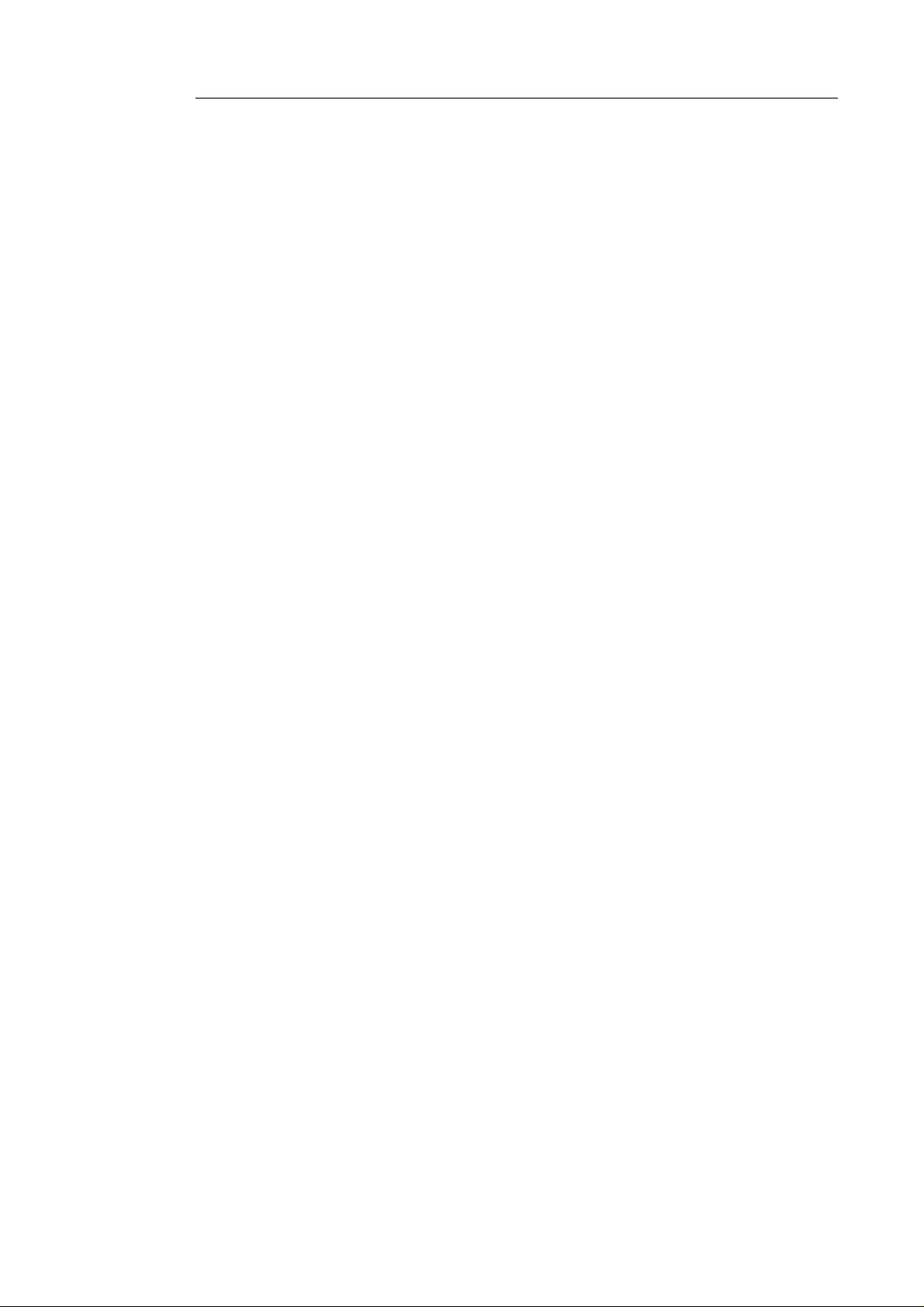
Inhoud
Sectie 9: Batches van documenten verwerken ..................... 109
Reeksverwerking ........................................................... 109
Bewaakte map ............................................................... 111
How to .................................................................................. 115
Uw scanner configureren in Readiris ............................ 115
Streepjescodes herkennen .............................................. 117
Barcodes handmatig herkennen ........................................................ 118
Een bepaalde streepjescode herkennen ............................................. 118
Streepjescodes herkennen om documentreeksen te scheiden ........... 119
De herkenningsresultaten verbeteren ............................. 120
Digitale camera-afbeeldingen verwerken ...................... 121
Digitale camera-afbeeldingen rechtzetten ........................................ 122
Tips om digitale camera-afbeeldingen te maken .............................. 123
Documentreeksen scheiden ........................................... 123
Geopende documenten manueel scheiden ........................................ 126
Afbeeldingsbestandsreeksen scheiden ........................... 127
Formulieren herkennen .................................................. 129
Afbeeldingen met lage resolutie verwerken .................. 130
Index .................................................................................. 133
4
Page 6
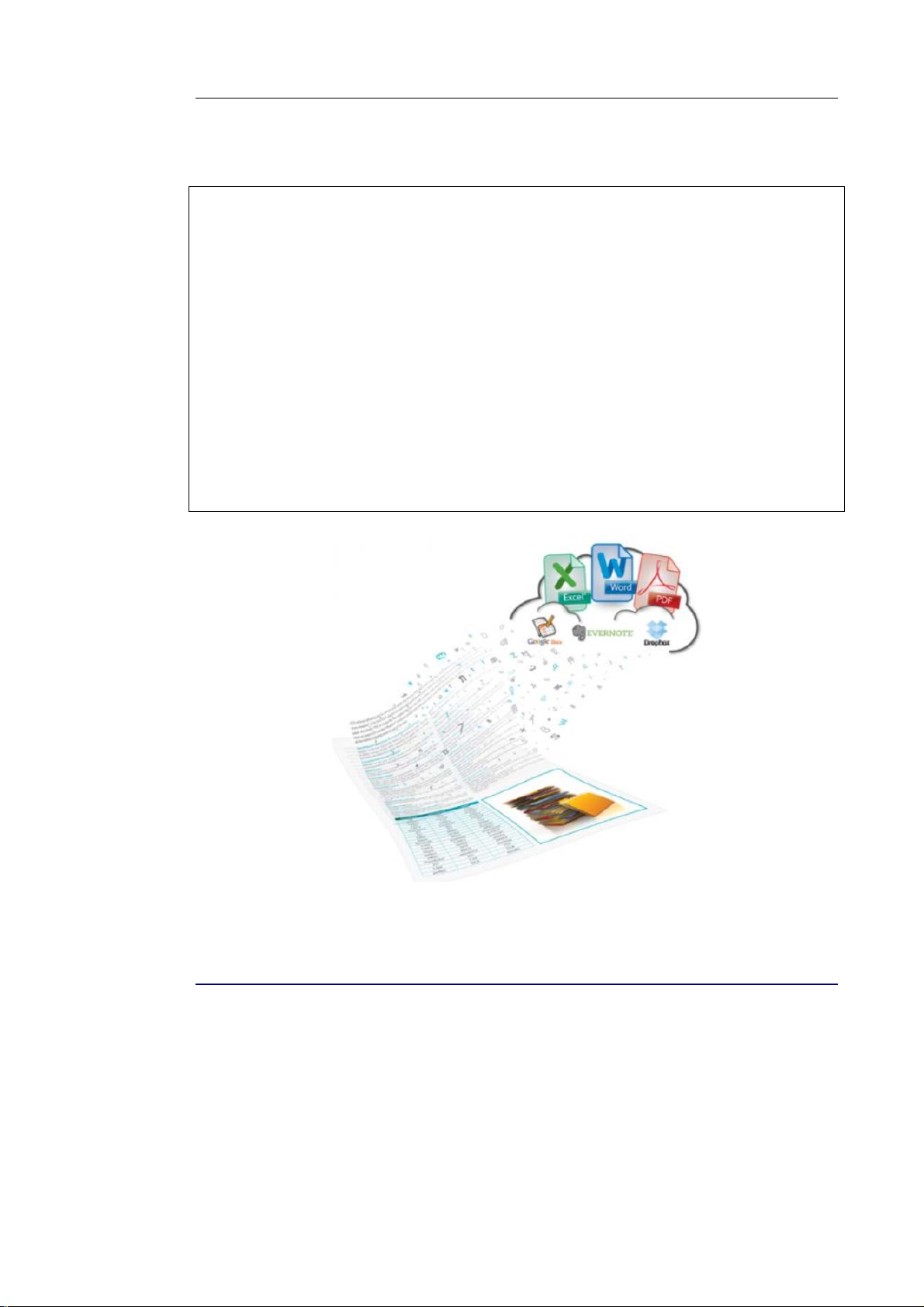
Readiris
RI_14_dgi_22052012-01
TM
14 – Gebruikshandleiding
Welkom in de Readiris-documentatie. Aan de hand van deze
handleiding willen wij u vertrouwd maken met Readiris. De
handleiding maakt u wegwijs in de installatie en instellingen, de
basis verwerkingsstappen, de opdrachten en de werkzones van de
toepassing. Aan het einde van deze handleiding vindt u een How to
sectie waarin specifieke vragen worden behandeld.
De procedures in deze handleiding zijn gebaseerd op het Mac OS
Lion-besturingssysteem.
De informatie in deze handleiding is onderhevig aan wijzigingen
zonder voorafgaande kennisgeving.
INLEIDING
Readiris is de toonaangevende documentherkenningssoftware van
I.R.I.S. Met Readiris kunt u papieren documenten, open
afbeeldingsbestanden en digitale camerabestanden scannen en ze
omzetten in volledig bewerkbare tekstdocumenten en doorzoekbare
1
Page 7
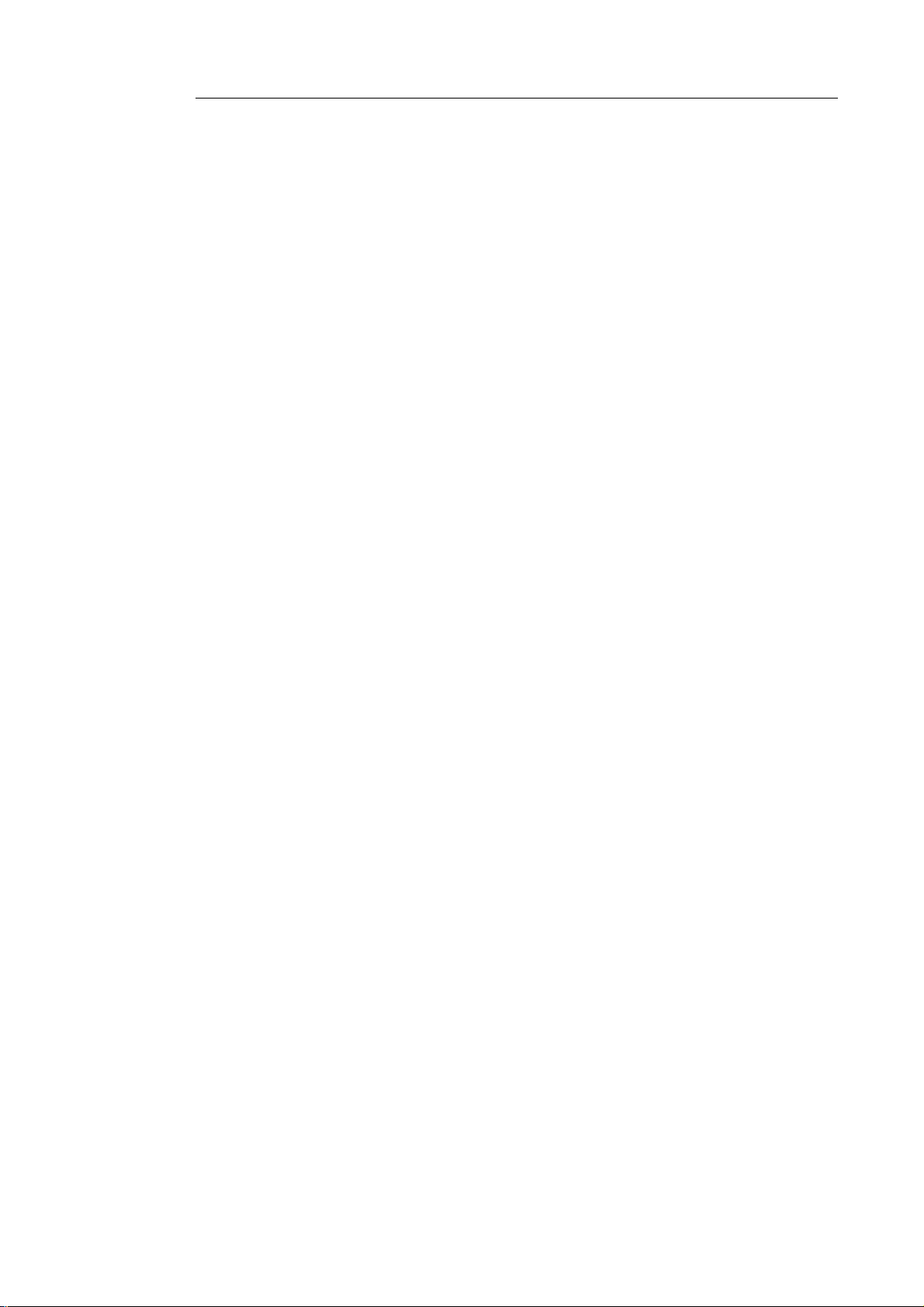
Inleiding
PDF-documenten die u kunt opslaan, delen en naar online
opslagsystemen verzenden. Readiris ondersteunt een groot aantal
uitvoerformaten met als belangrijkste PDF, DOCX en XLSX.
De documenten die Readiris genereert kunnen ofwel op uw
computer worden opgeslagen, direct verzonden worden via e-mail
of geëxporteerd naar online opslagsystemen zoals Evernote,
Dropbox en GoogleDocs.
Readiris herkent documenten in 130 talen. Alle Amerikaanse en
Europese talen, inclusief de Centraal-Europese, Baltische en
Cyrillische talen, en Grieks en Turks worden ondersteund. Readiris
herkent ook Hebreeuws en vier Aziatische talen: Japans,
Vereenvoudigd en Traditioneel Chinees en Koreaans.
Naast tekstherkenning biedt Readiris ook krachtige
compressiefuncties aan voor PDF-bestanden, dankzij de
compressietechnologie van I.R.I.S., iHQC.
2
Page 8
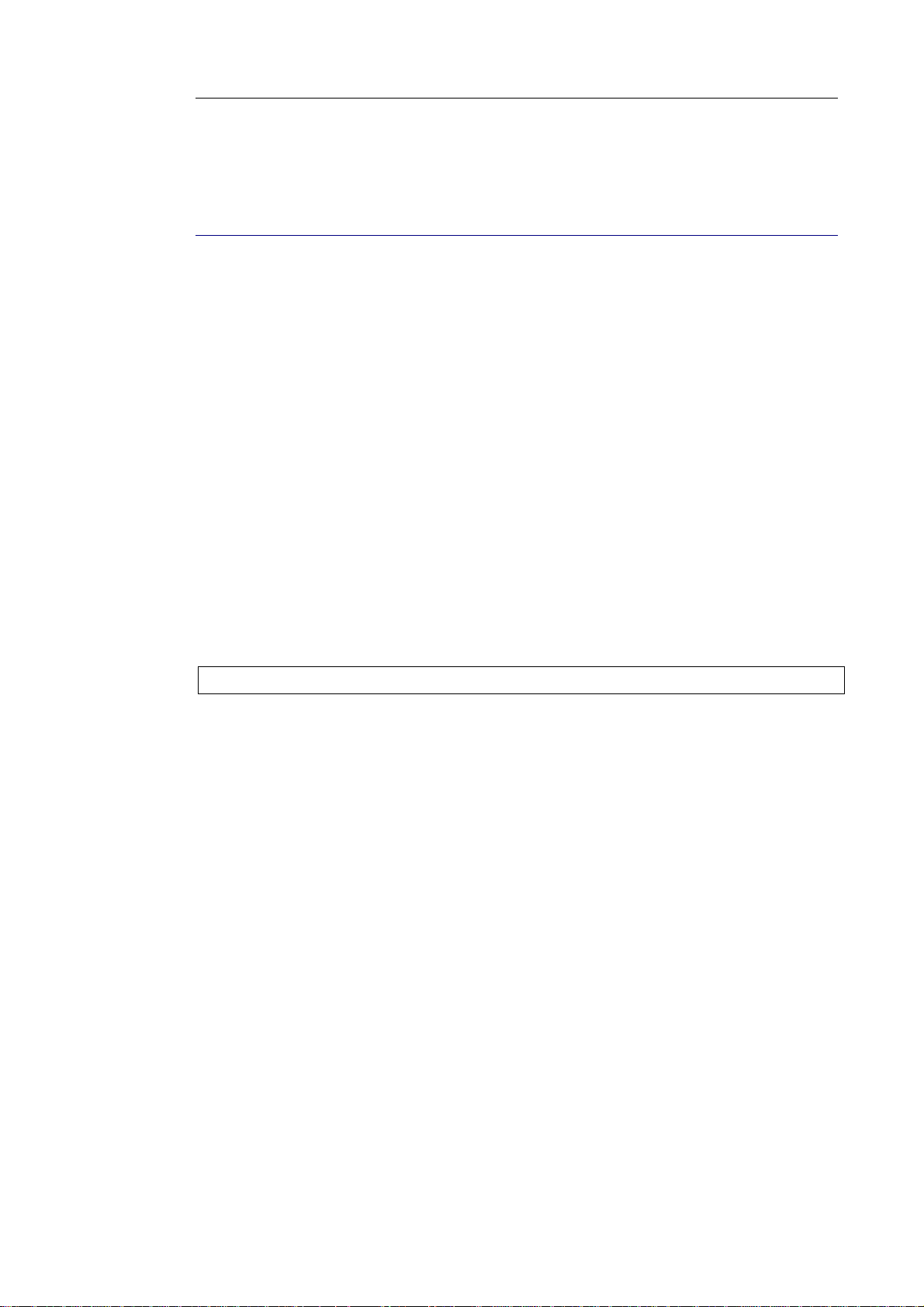
Readiris
TM
14 – Gebruikshandleiding
WAT IS ER NIEUW IN READIRIS 14
Verbeterde gebruikersinterface
Miniatuuraanzicht
Exporteren naar online Opslagsystemen
Digitale camera-afbeeldingen rechtzetten
Verbeterde gebruikersinterface
De Readiris-gebruikersinterface is opnieuw ontworpen en
verbeterd. Alle opdrachten die je nodig hebt om documenten te
verwerken en je herkenningstaken uit te voeren vind je nu terug in
een hoofdwerkbalk.
Tip: raadpleeg de sectie De interface verkennen.
Miniatuuraanzicht
In de nieuwe interface kun je wisselen tussen Normaal en
Miniatuuraanzicht.
In Miniatuuraanzicht kun je de pagina's gemakkelijk opnieuw
schikken door ze te slepen en neer te zetten. De afbeeldingen
worden van links naar rechts verwerkt.
3
Page 9
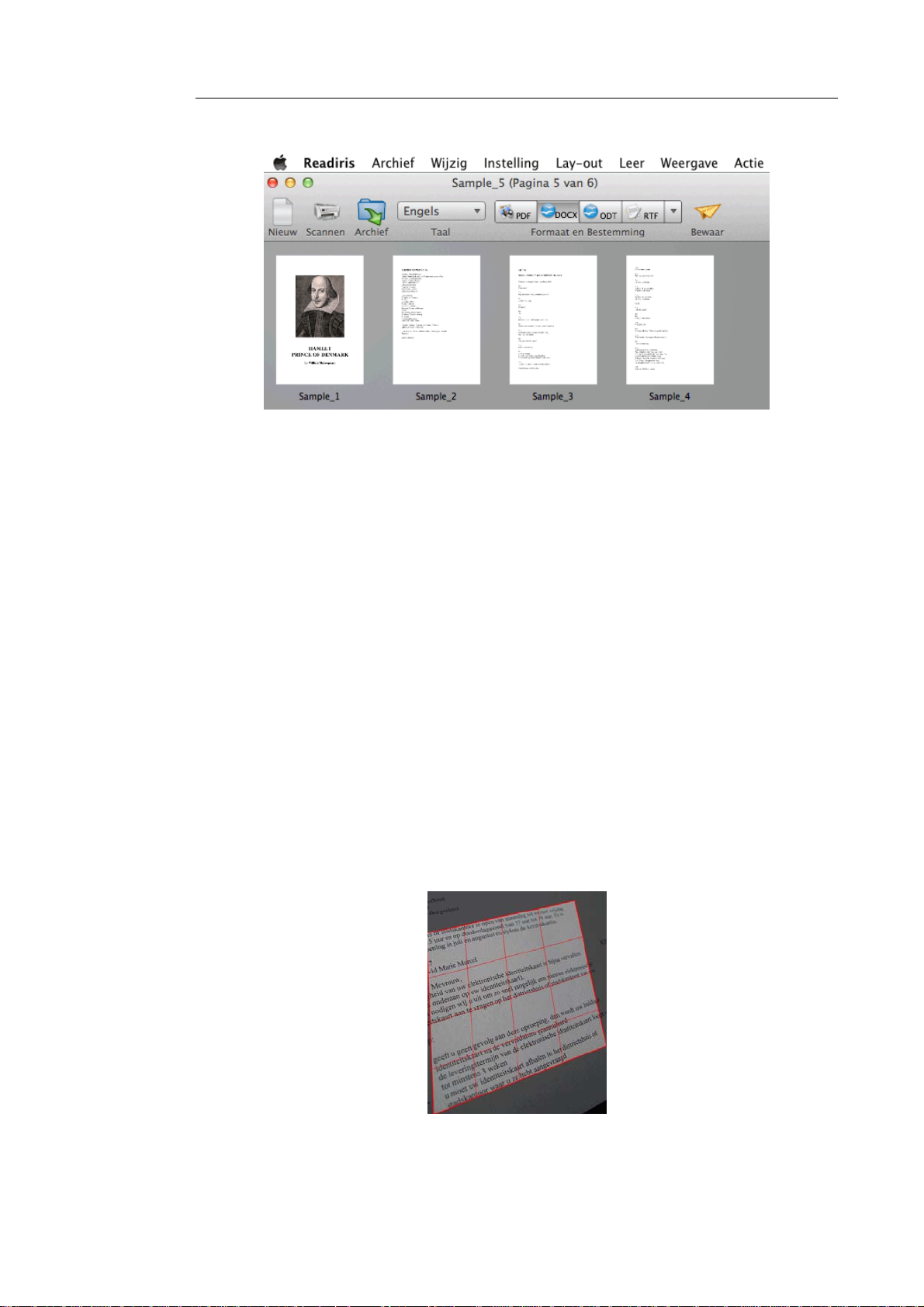
Inleiding
In het Normale Aanzicht zie je de afbeelding die momenteel wordt
bijgewerkt. De paginaminiaturen worden in het paneel Pagina's
weergegeven.
Exporteren naar online Opslagsystemen
De documenten die je met Readiris verwerkt kunnen naar
verschillende online Opslagsystemen worden verzonden. Evernote,
Dropbox en Google Docs.
Digitale camera-afbeeldingen rechtzetten
Readiris detecteert nu automatisch of afbeeldingen met een digitale
camera zijn gemaakt en stelt je in staat het perspectief te corrigeren.
Zo kun je documenten rechtzetten die onder een hoek zijn
gefotografeerd.
4
Page 10
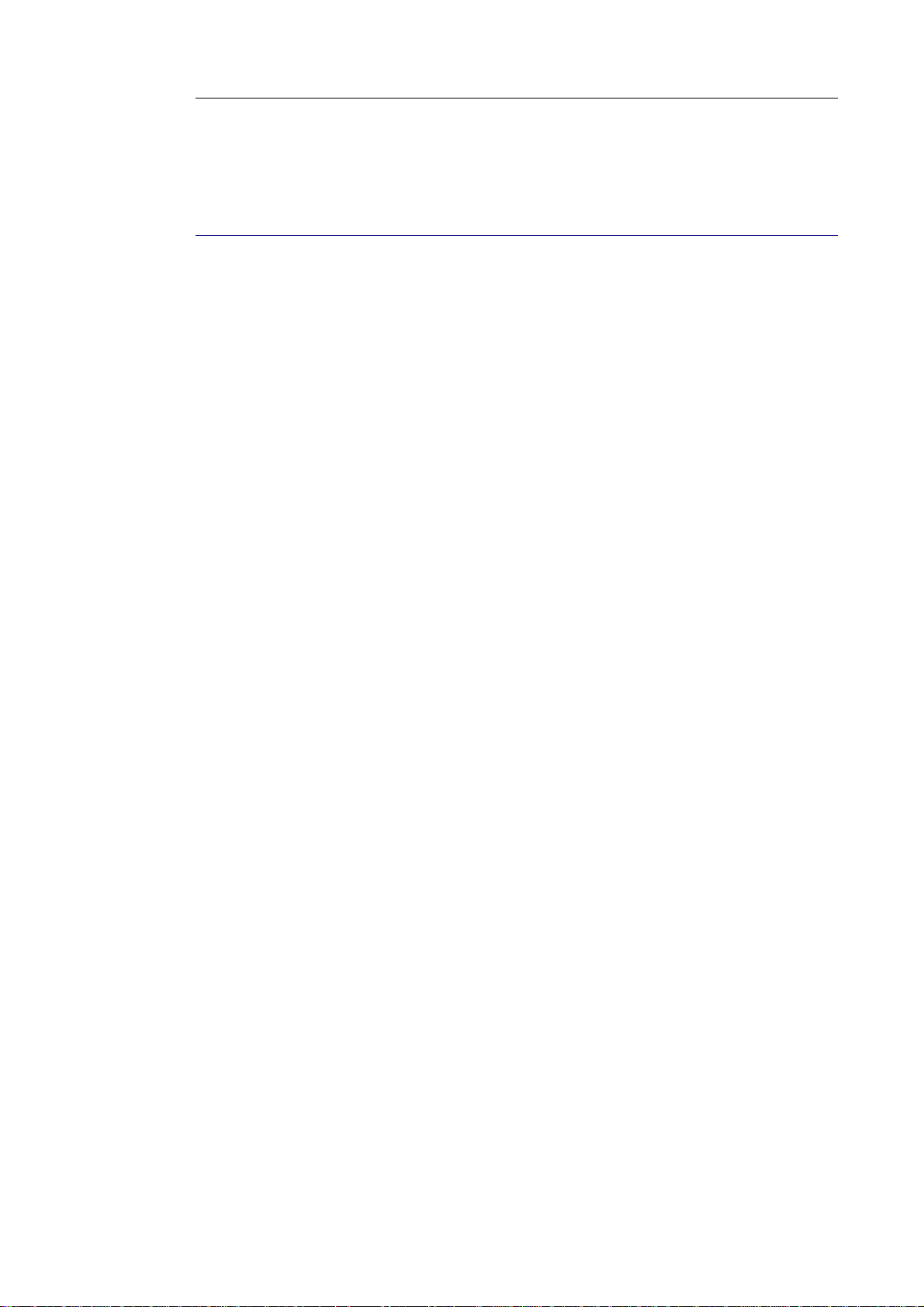
Readiris
TM
14 – Gebruikshandleiding
WETTELIJKE VERMELDINGEN
Auteursrechten
Auteursrechten © 1987-2012 I.R.I.S. Alle rechten voorbehouden.
I.R.I.S. is eigenaar van de auteursrechten op de Readiris-software,
het online hulpsysteem en deze publicatie.
De informatie in dit document is eigendom van I.R.I.S. De inhoud
is onderhevig aan wijzigingen zonder voorafgaande kennisgeving
en vertegenwoordigt geen verbintenis van de kant van I.R.I.S. De in
dit document beschreven software wordt ter beschikking gesteld
onder een licentieovereenkomst die de gebruiksvoorwaarden van dit
product bepalen. De software mag alleen overeenkomstig de
voorwaarden van die overeenkomst worden gebruikt of gekopieerd.
Geen enkel deel van deze publicatie mag worden gereproduceerd,
verzonden, opgeslagen in een retrievalsysteem of vertaald in een
andere taal zonder de voorafgaande schriftelijke toestemming van
I.R.I.S.
Deze documentatie maakt gebruikt van fictieve namen als
voorbeelden. Verwijzingen naar bestaande personen, bedrijven of
organisaties zijn geheel toevallig.
Handelsmerken
Het Readiris logo en Readiris zijn handelsmerken van Image
Recognition Integrated Systems nv.
OCR en barcodetechnologie van I.R.I.S.
AutoFormat en Linguïstische technologie van I.R.I.S.
BCR en Veldanalysetechnologie van I.R.I.S.
iHQC compressietechnologie van I.R.I.S.
5
Page 11

Wettelijke vermeldingen
Alle andere vermelde producten in deze documentatie zijn
handelsmerken of geregistreerde productnamen van hun respectieve
eigenaars.
Patenten
iHQCTM gepatenteerd. US Patent No. 8,068,684.
Acknowledgements
Portions of this I.R.I.S. software uses the following copyrighted
material, the use of which is hereby acknowledged.
Dropbox SDK Copyright (c) 2010 Dropbox (Evenflow, Inc.),
http://getdropbox.com/
Permission is hereby granted, free of charge, to any person
obtaining a copy of this software and associated documentation files
(the "Software"), to deal in the Software without restriction,
including without limitation the rights to use, copy, modify, merge,
publish, distribute, sublicense, and/or sell copies of the Software,
and to permit persons to whom the Software is furnished to do so,
subject to the following conditions:
The above copyright notice and this permission notice shall be
included in all copies or substantial portions of the Software.
Google Data Client Library
Copyright (c) 2007 Google Inc.
Licensed under the Apache License, Version 2.0 (the 'License'); you
may not use this file except in compliance with the License. You
may obtain a copy of the License at:
http://www.apache.org/licenses/LICENSE-2.0
6
Page 12
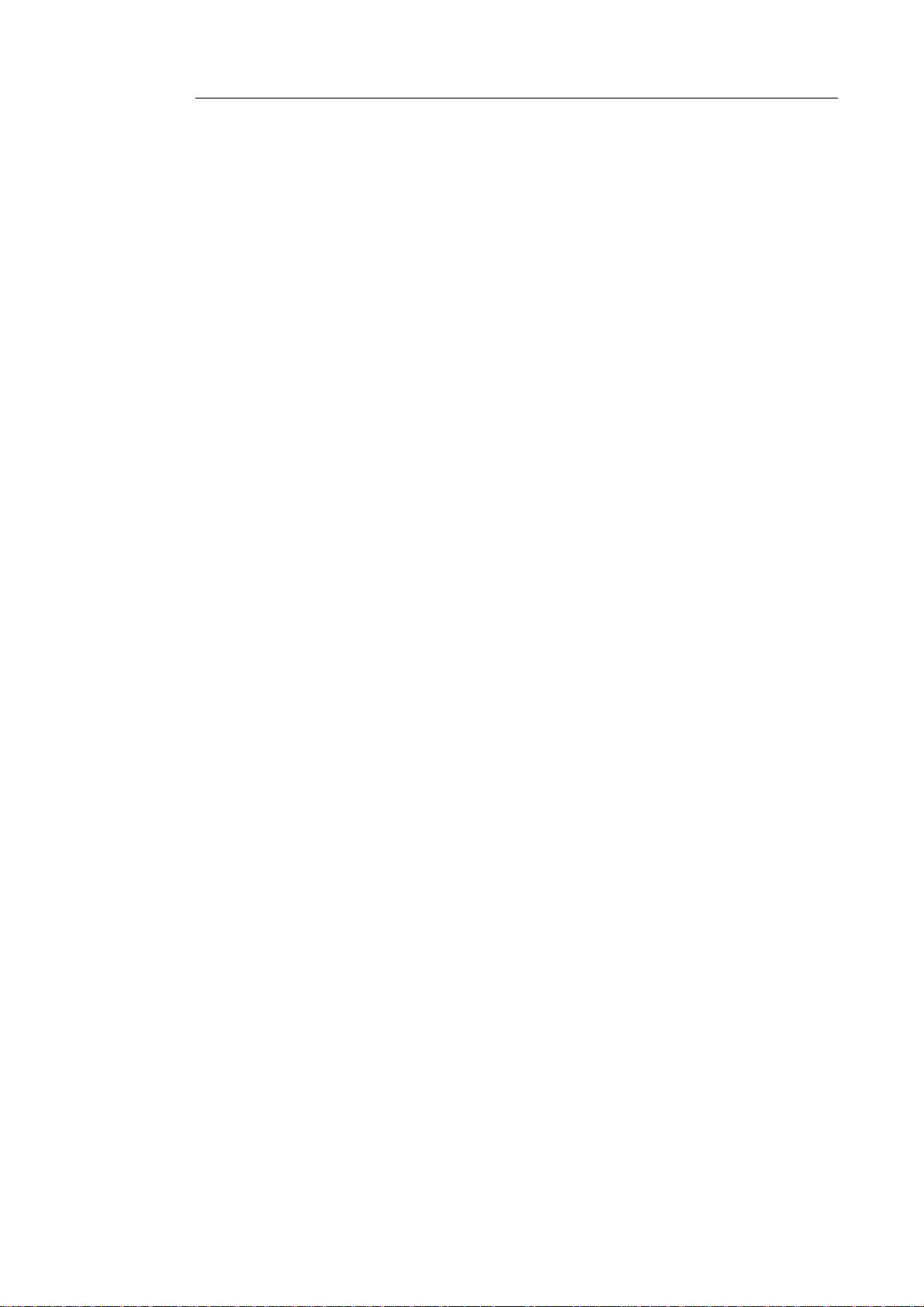
Readiris
TM
14 – Gebruikshandleiding
JPEG: This software is based in part on the work of the
Independent JPEG Group.
BWToolkit: Copyright (c) 2010, Brandon WalkinAll rights
reserved.
Redistribution and use in source and binary forms, with or without
modification, are permitted provided that the following conditions
are met:
o Redistributions of source code must retain the above copyright
notice, this list of conditions and the following disclaimer.
o Redistributions in binary form must reproduce the above
copyright notice, this list of conditions and the following
disclaimer in the documentation and/or other materials provided
with the distribution.
o Neither the name of the Brandon Walkin nor the names of its
contributors may be used to endorse or promote products derived
from this software without specific prior written permission.
THIS SOFTWARE IS PROVIDED BY THE COPYRIGHT
HOLDERS AND CONTRIBUTORS "AS IS" AND ANY
EXPRESS OR IMPLIED WARRANTIES, INCLUDING, BUT
NOT LIMITED TO, THE IMPLIED WARRANTIES OF
MERCHANTABILITY AND FITNESS FOR A PARTICULAR
PURPOSE ARE DISCLAIMED. IN NO EVENT SHALL THE
COPYRIGHT OWNER OR CONTRIBUTORS BE LIABLE FOR
ANY DIRECT, INDIRECT, INCIDENTAL, SPECIAL,
EXEMPLARY, OR CONSEQUENTIAL DAMAGES
(INCLUDING, BUT NOT LIMITED TO, PROCUREMENT OF
SUBSTITUTE GOODS OR SERVICES; LOSS OF USE, DATA,
OR PROFITS; OR BUSINESS INTERRUPTION) HOWEVER
CAUSED AND ON ANY THEORY OF LIABILITY, WHETHER
IN CONTRACT, STRICT LIABILITY, OR TORT (INCLUDING
NEGLIGENCE OR OTHERWISE) ARISING IN ANY WAY OUT
7
Page 13
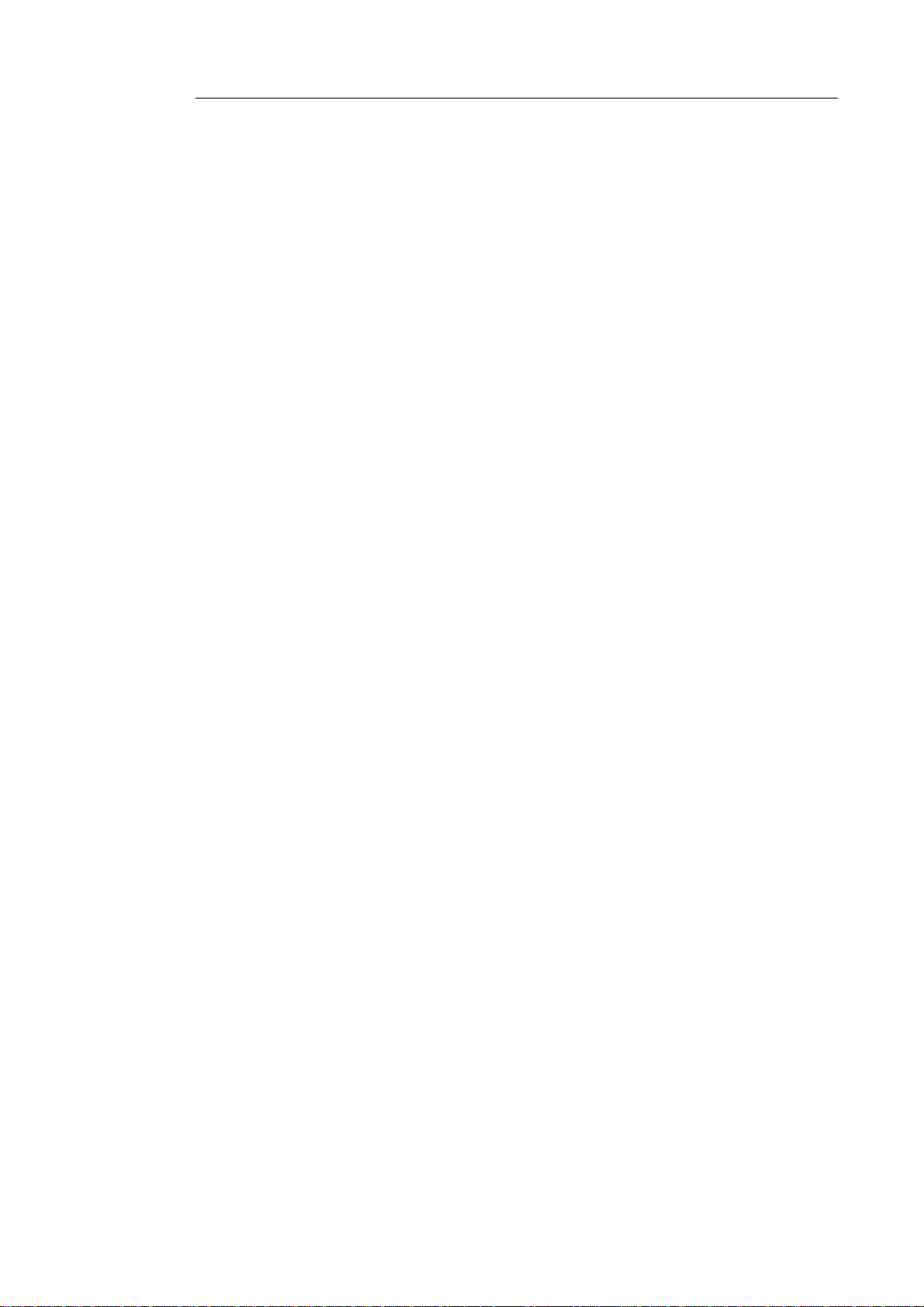
Wettelijke vermeldingen
OF THE USE OF THIS SOFTWARE, EVEN IF ADVISED OF
THE POSSIBILITY OF SUCH DAMAGE.
TIFF library:
Copyright (c) 1988-1997 Sam Leffler
Copyright (c) 1991-1997 Silicon Graphics, Inc.
Permission to use, copy, modify, distribute, and sell this software
and its documentation for any purpose is hereby granted without
fee, provided that (i) the above copyright notices and this
permission notice appear in all copies of the software and related
documentation, and (ii) the names of Sam Leffler and Silicon
Graphics may not be used in any advertising or publicity relating to
the software without the specific, prior written permission of Sam
Leffler and Silicon Graphics.
THE SOFTWARE IS PROVIDED "AS-IS" AND WITHOUT
WARRANTY OF ANY KIND, EXPRESS, IMPLIED OR
OTHERWISE, INCLUDING WITHOUT LIMITATION, ANY
WARRANTY OF MERCHANTABILITY OR FITNESS FOR A
PARTICULAR PURPOSE.
IN NO EVENT SHALL SAM LEFFLER OR SILICON
GRAPHICS BE LIABLE FOR ANY SPECIAL, INCIDENTAL,
INDIRECT OR CONSEQUENTIAL DAMAGES OF ANY KIND,
OR ANY DAMAGES WHATSOEVER RESULTING FROM
LOSS OF USE, DATA OR PROFITS, WHETHER OR NOT
ADVISED OF THE POSSIBILITY OF DAMAGE, AND ON ANY
THEORY OF LIABILITY, ARISING OUT OF OR IN
CONNECTION WITH THE USE OR PERFORMANCE OF THIS
SOFTWARE.
8
Page 14
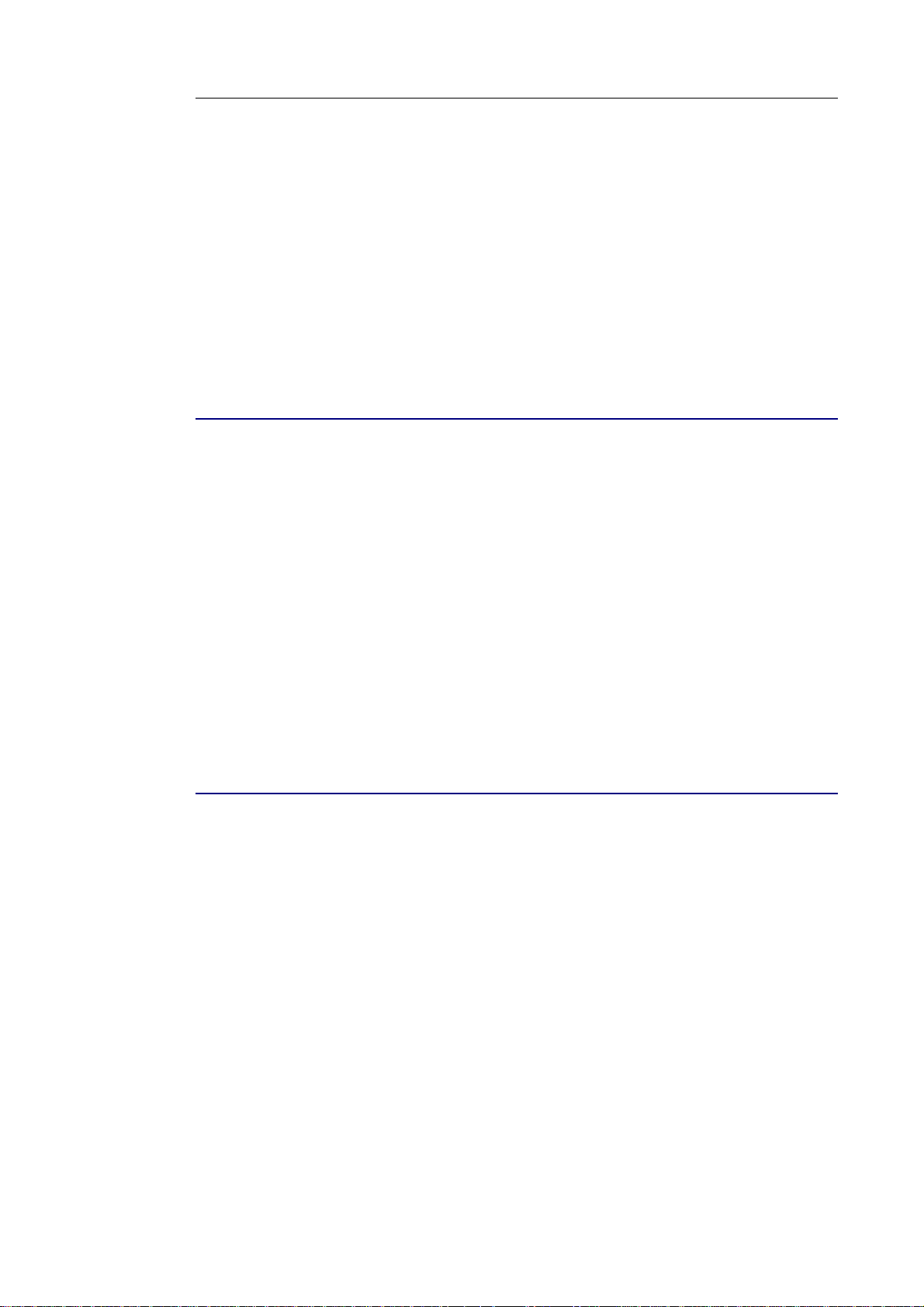
Readiris
TM
14 – Gebruikshandleiding
SECTIE 1: INSTALLATIE EN
ACTIVERING
SYSTEEMVEREISTEN
Dit is de minimaal vereiste systeemconfiguratie om Readiris te
gebruiken:
Een Mac OS-computer met een Intel of Power PC G4-processor
Het besturingssysteem Mac OS X 10.5 of hoger. Eerdere versies
van het Mac OS-besturingssysteem worden niet ondersteund.
220 MB vrije harde schijfruimte
DE SOFTWARE INSTALLEREN
Om Readiris te installeren:
Plaats de Readiris cd-rom in de cd-rom drive van uw computer.
Klik op het Readiris pictogram op het Bureaublad.
Voer het Readiris-installatiepakket uit en volg de instructies op
het scherm.
9
Page 15
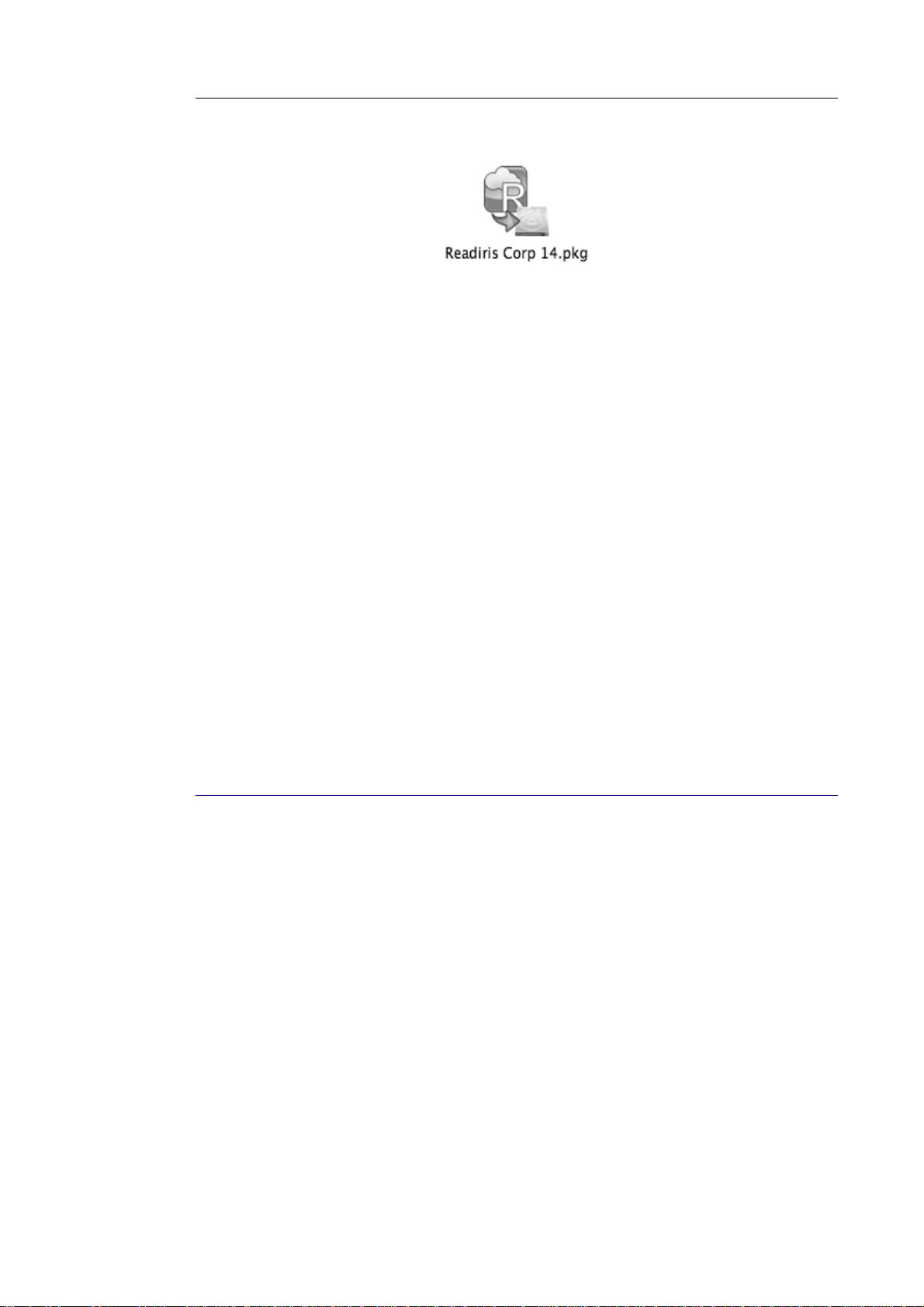
Sectie 1: Installatie en activering
Er wordt u gevraagd een gebruikersnaam en wachwoord als
administrator in te geven om Readiris te installeren.
Blader omlaag en Ga akkoord met de voorwaarden van de
gebruiksrechtovereenkomst.
Klik daarna op Installeer om de eigenlijke installatie te starten.
U wordt gevraagd om het serienummer in te geven.
Het serienummer vindt u terug in de verpakking en telt 11
cijfers.
Klik op Voltooien wanneer de installatie is voltooid.
De Readiris-map is toegevoegd aan de map Toepassingen door
het installatieprogramma.
READIRIS ACTIVEREN
(Enkel Readiris ESD-versie en Readiris Corporate)
Wanneer u Readiris start, wordt u gevraagd om het te activeren.
Niet-geactiveerde exemplaren van Readiris kunnen slechts
gedurende 30 dagen worden gebruikt.
Klik op Sleutel aanvragen om uw softwaresleutel te ontvangen.
U wordt doorverwezen naar de activeringspagina.
Om de activering te voltooien is een internetverbinding nodig.
10
Page 16
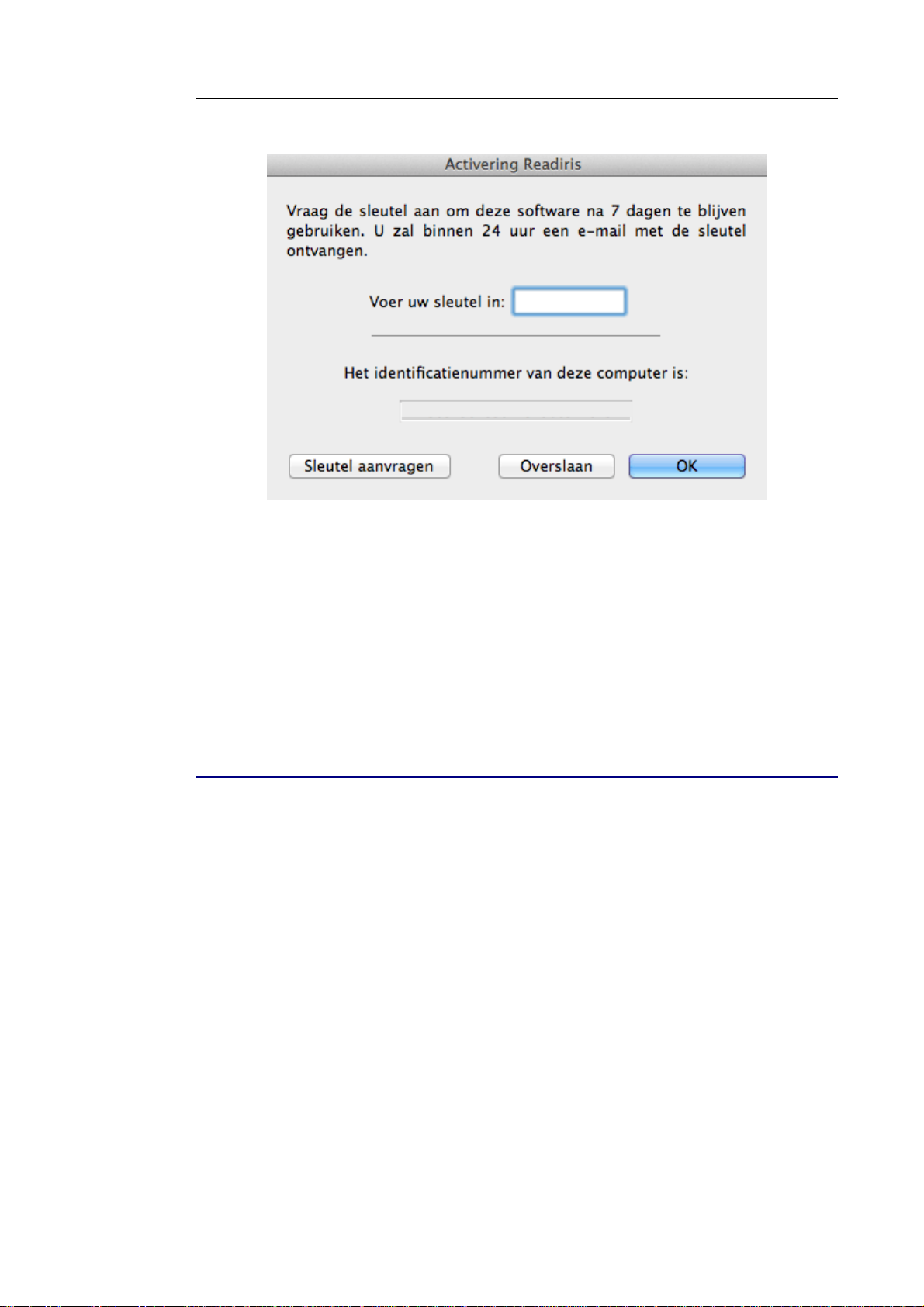
Readiris
TM
14 – Gebruikshandleiding
Vul uw gegevens in en klik op Verstuur.
U ontvangt de softwaresleutel via e-mail binnen 24 uur.
Zodra u de sleutel van I.R.I.S. ontvangen hebt, voert u die in het
juiste veld in en klikt u op OK.
SOFTWAREREGISTRATIE
Registratie is vereist om Technische Ondersteuning te krijgen.
Registratie biedt ook andere voordelen zoals gratis updates, gratis
demoversies, video zelfstudie, kortingen op nieuwe producten
enzovoort.
Om Readiris te registreren:
Klik in het Hulp-menu op Readiris registreren om naar de
Registratie webpagina te worden geleid.
11
Page 17
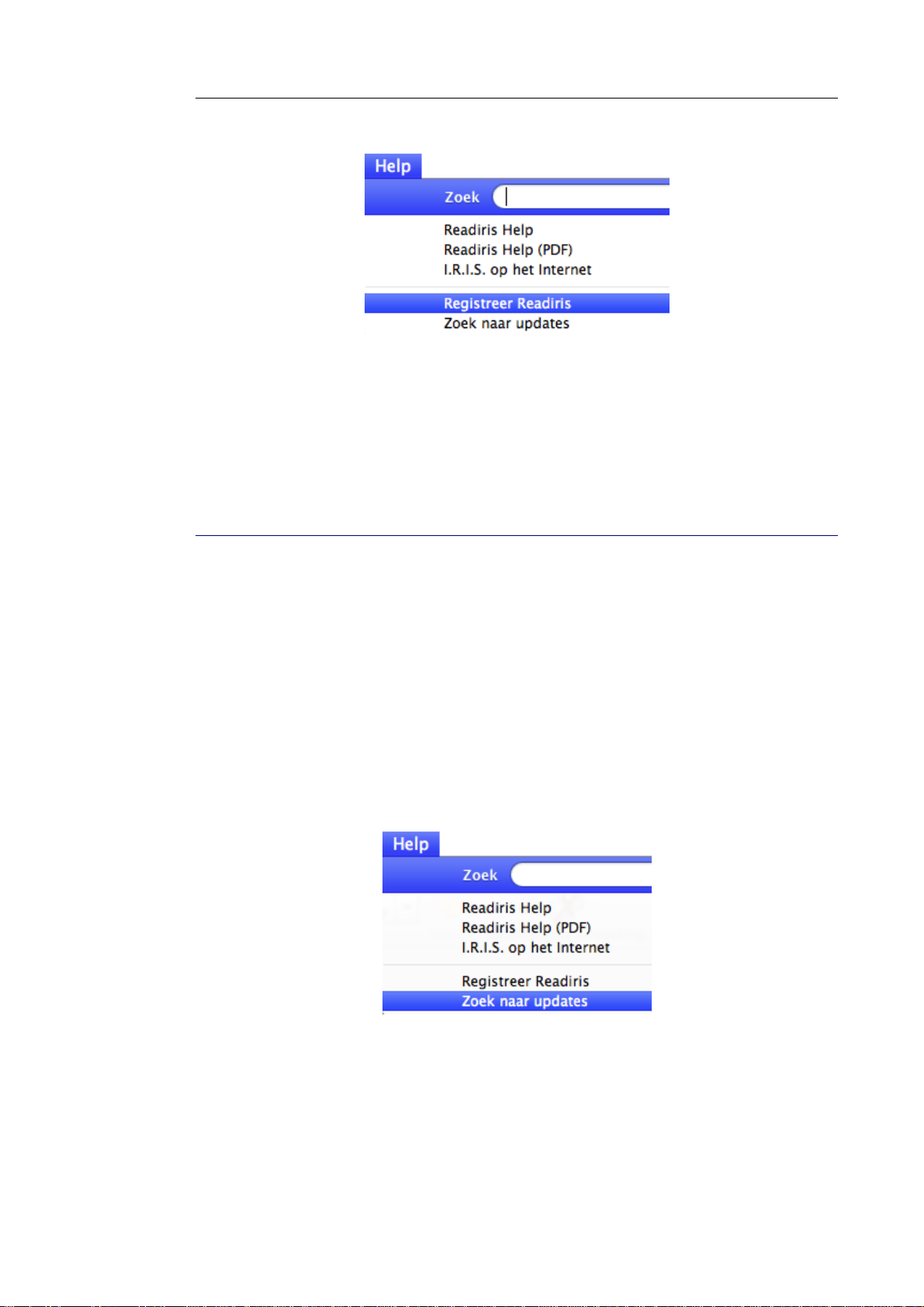
Sectie 1: Installatie en activering
Vul je gegevens in en klik op Verzenden.
Om de activatie te voltooien is een internetverbinding nodig.
NAAR UPDATES ZOEKEN
Wanneer u uw exemplaar van Readiris registreert, hebt u recht op
gratis softwareupdates.
Om te controleren of er updates zijn:
Klik in het menu Help op Zoek naar updates.
Opmerking: Readiris controleert om de 30 dagen
automatisch of er updates zijn.
12
Page 18
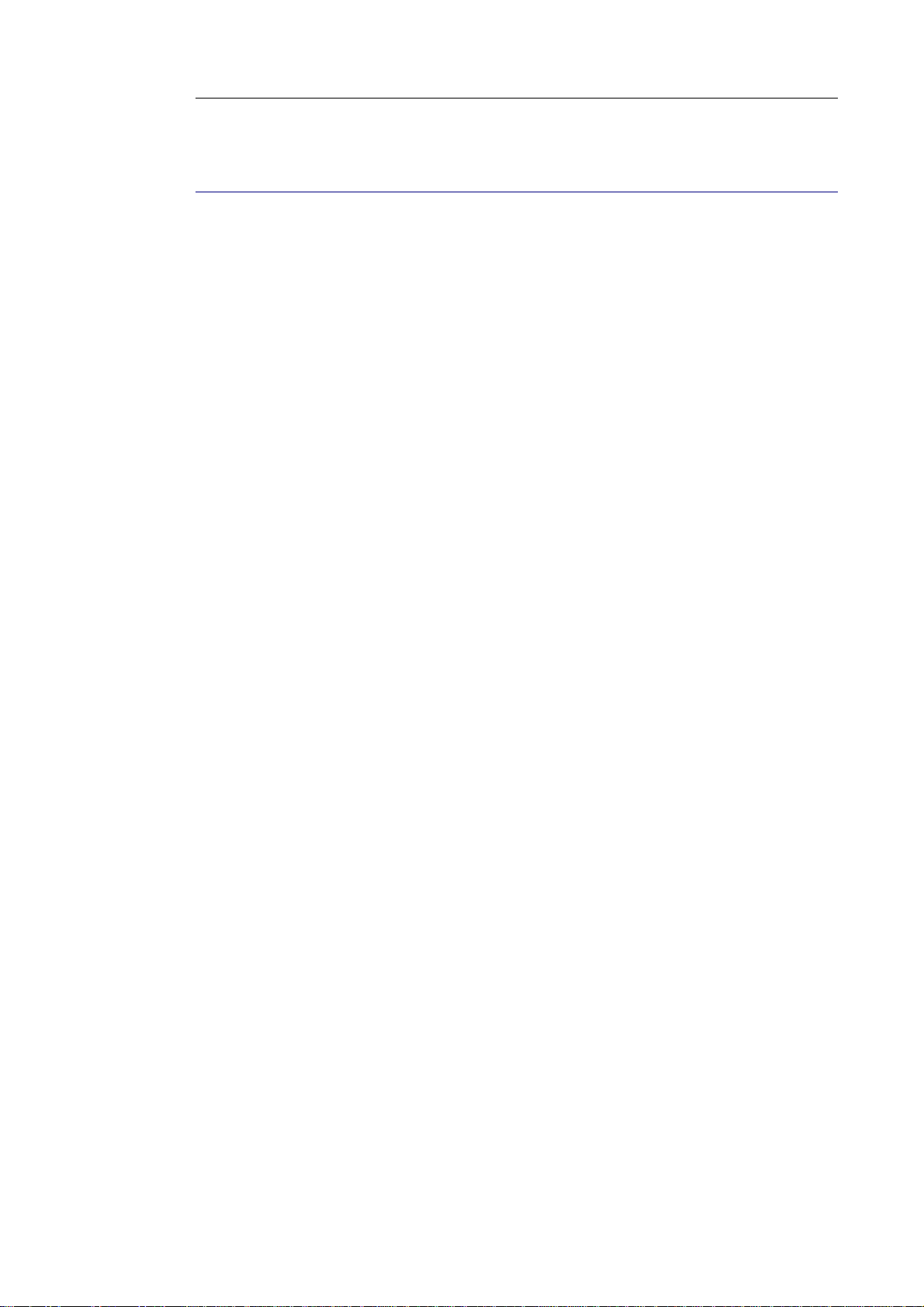
Readiris
TM
14 – Gebruikshandleiding
READIRIS VERWIJDEREN
Volg de onderstaande procedure om Readiris van je computer te
verwijderen.
Om de applicatie te verwijderen:
Klik op Finder en open de map Programma's.
Sleep de map Readiris naar de Prullenmand.
Readiris zal worden verwijderd.
Opmerking: de voorkeuren van Readiris worden niet verwijderd
door de map Readiris naar de prullenmand te slepen ingeval je de
software later opnieuw zou willen installeren.
De voorkeuren verwijderen:
Op Mac OS Lion en later:
Ga naar het menu Go in de Finder en klik op Alt. Selecteer
vervolgens Bibliotheek en ga naar Application Support.
Sleep de map Readiris naar de Prullenmand.
Op Mac OS Snow Leopard en eerdere versies:
Ga naar de Bibliotheek > Application Support en sleep de
Readiris-map naar de prullenmand.
13
Page 19
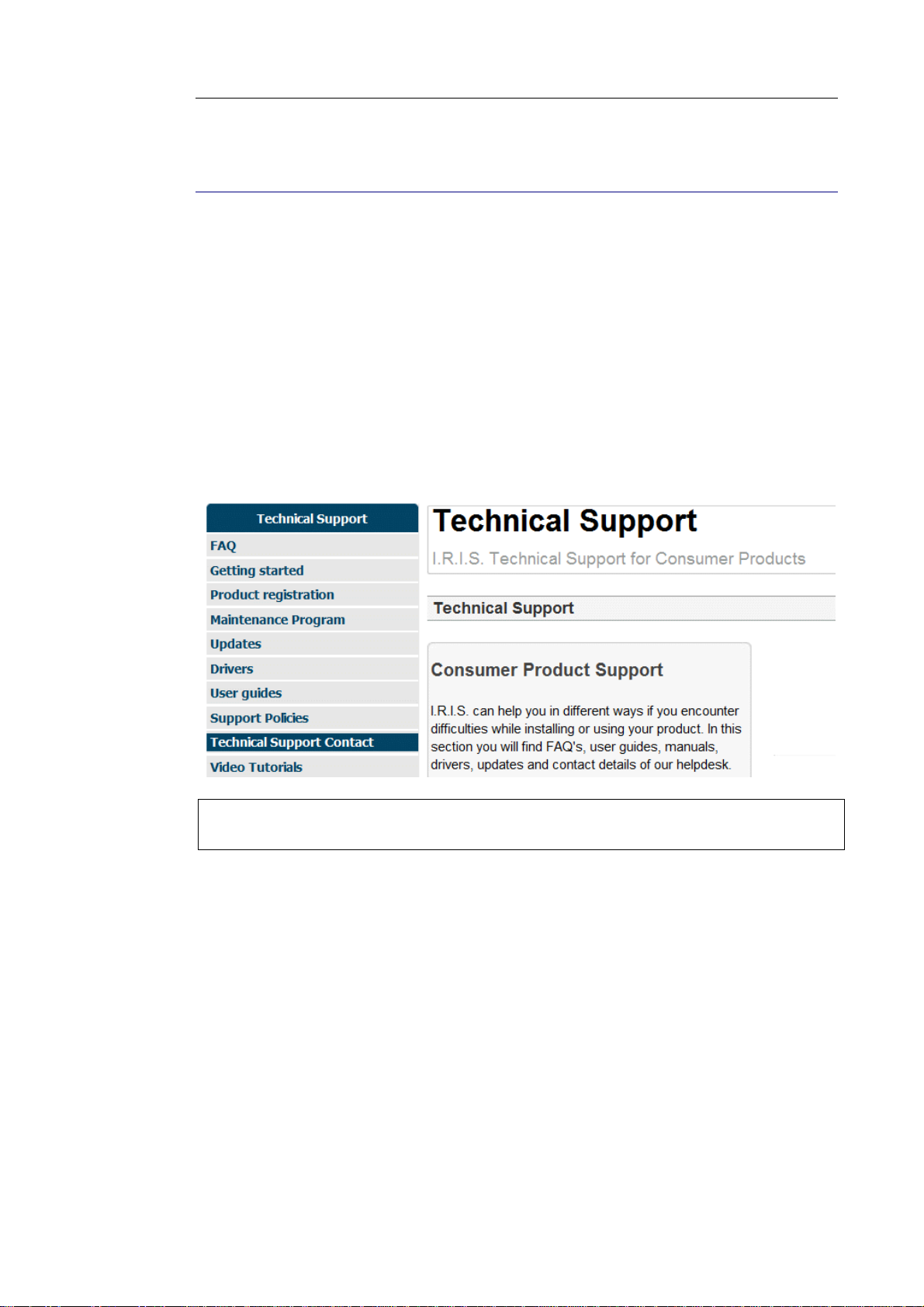
Sectie 1: Installatie en activering
TECHNISCHE ONDERSTEUNING
Wanneer je je exemplaar van Readiris registreert, heb je recht op
gratis ondersteuning. In de sectie Technische Ondersteuning op
onze website www.irislink.com/support vind je F.A.Q.'s (veel
gestelde vragen), Video Zelfstudie en massa's informatie over het
oplossen van veel voorkomende problemen.
Als je nog steeds geen antwoord op uw vragen vindt, klik dan op
Contact opnemen met Technische Ondersteuning en vul het
Web Contactformulier in.
Tip: raadpleeg ook de sectie Gebruikershandleidingen om te controleren
dat je de meest recente versie van deze gebruikershandleiding hebt.
14
Page 20
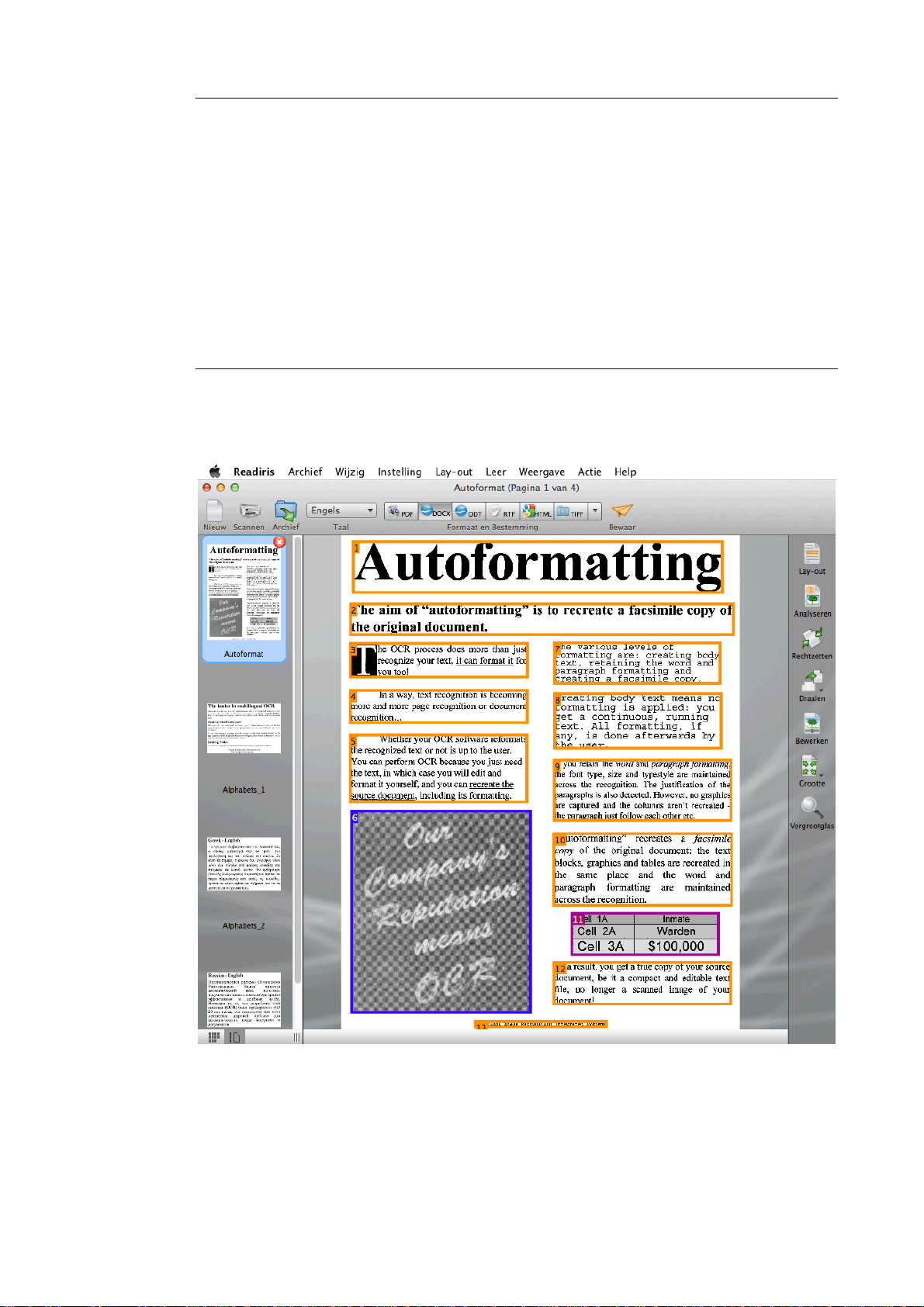
Readiris
TM
14 – Gebruikshandleiding
SECTIE 2: VAN START GAAN
DE INTERFACE VERKENNEN
De nieuwe Readiris-interface ziet er als volgt uit:
De interface bestaat uit de volgende onderdelen en panelen:
15
Page 21
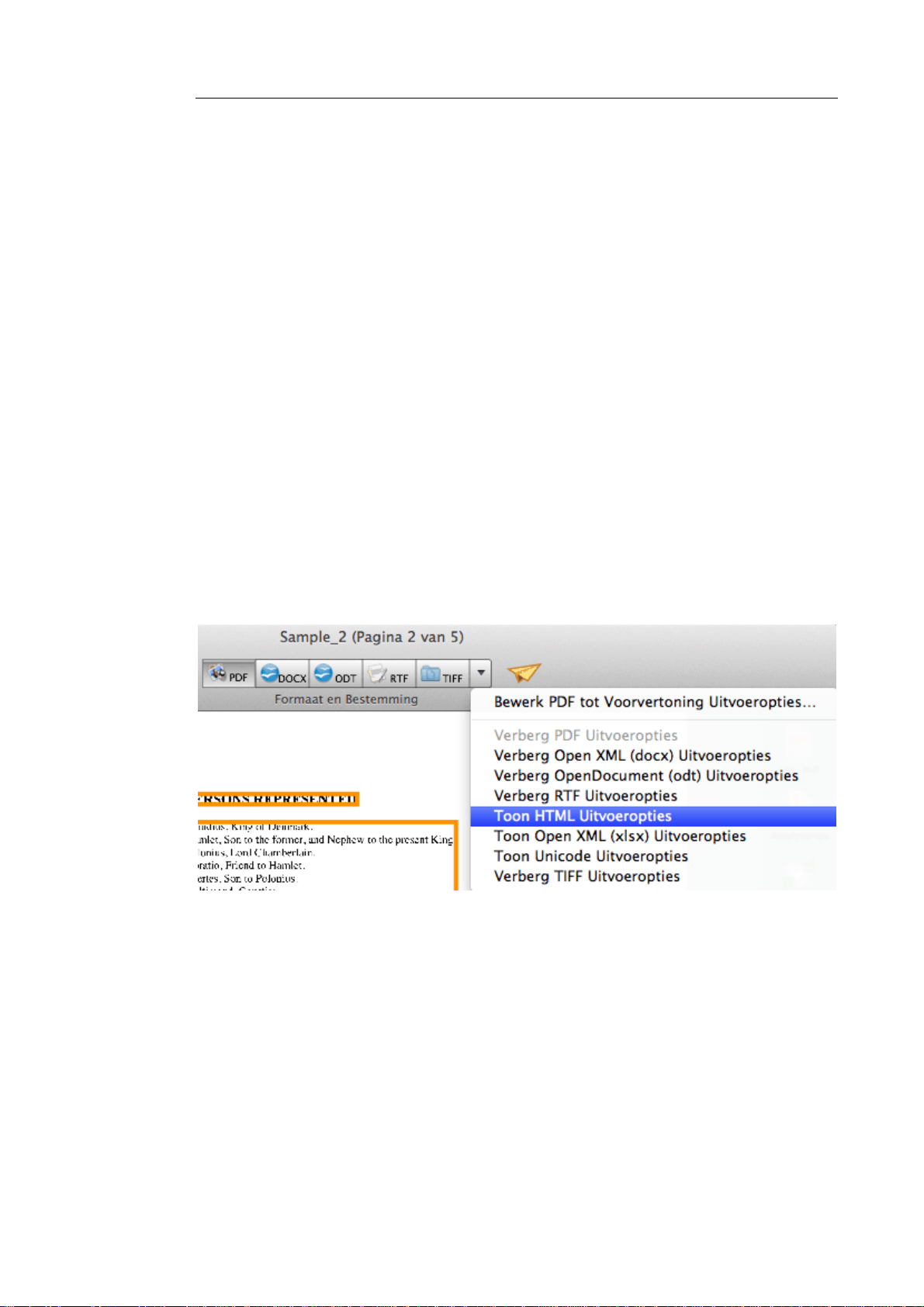
Sectie 2: Van start gaan
1. De Readiris-menubalk
In de Readiris-menubalk bevinden zich alle commando's en opties die beschikbaar zijn in Readiris, inclusief de geavanceerde instellingen.
2. De knoppenbalk
De knoppenbalk bovenaan is het belangrijkste gereedschap in
Readiris. Het bevat alle basiscommando's die nodig zijn om uw
documenten te verwerken. De commando's zijn per groep
ingedeeld.
De knoppenbalk bovenaan kan op twee manieren worden
aangepast:
o U kunt uitvoerformaten toevoegen of verwijderen in de groep
Formaat en bestemming door op de pijl naar beneden te
klikken.
o U kunt commando's toevoegen aan of verwijderen uit de
knoppenbalk. Ctrl-klik op de knoppenbalk, klik op Werkbalk
aanpassen en sleep de commando's die u wilt verplaatsen uit of
naar de knoppenbalk.
16
Page 22
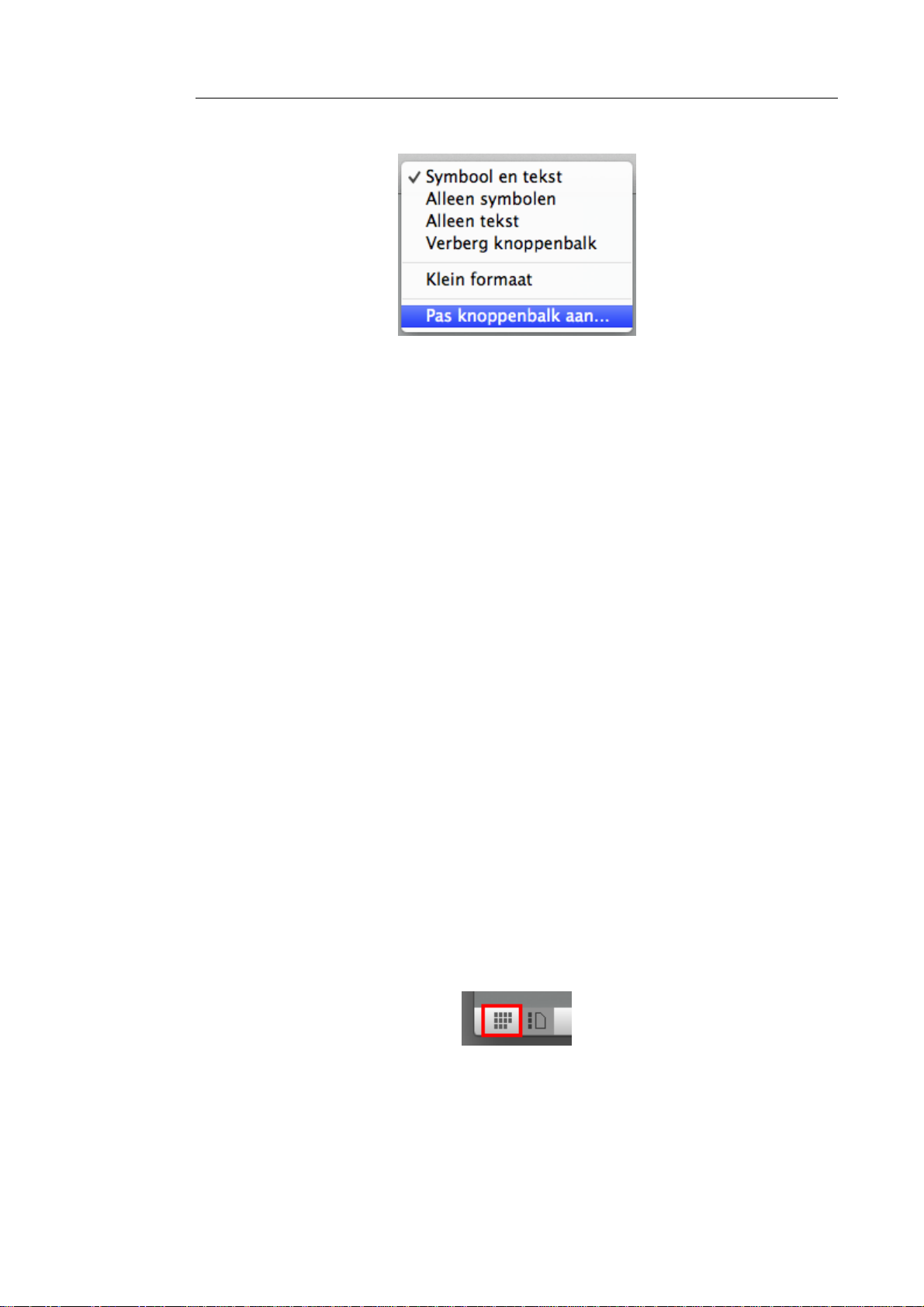
Readiris
TM
14 – Gebruikshandleiding
3. De gescande afbeelding
Wanneer een document in Readiris wordt gescand of geopend, dan
wordt de afbeelding weergegeven. De verschillende
herkenningszones worden weergegeven. De zones kunnen worden
bewerkt met de functies in het paneel Afbeelding en lay-out
bewerken.
4. Het paneel Pagina's
Elke pagina die u in Readiris opent of scant, wordt in miniatuur
weergegeven in het paneel Pagina's. De nieuwste pagina's komen
bovenaan. Om de volgorde van de pagina's te wijzigen, sleept u een
pagina van de ene plek naar een andere.
Voor een beter overzicht van de paginaminiaturen kunt u
overschakelen naar de Miniatuurweergave. Deze weergaveoptie laat
enkel de paginaminiaturen zien. Het geanalyseerde afbeelding
wordt dan niet meer weergegeven. In de Miniatuurweergave staan
de miniaturen van links naar rechts en van boven naar onder
opgesteld.
Om over te schakelen naar de Miniatuurweergave, klikt u op het
symbool Miniatuurweergave onderaan het paneel Pagina's.
17
Page 23
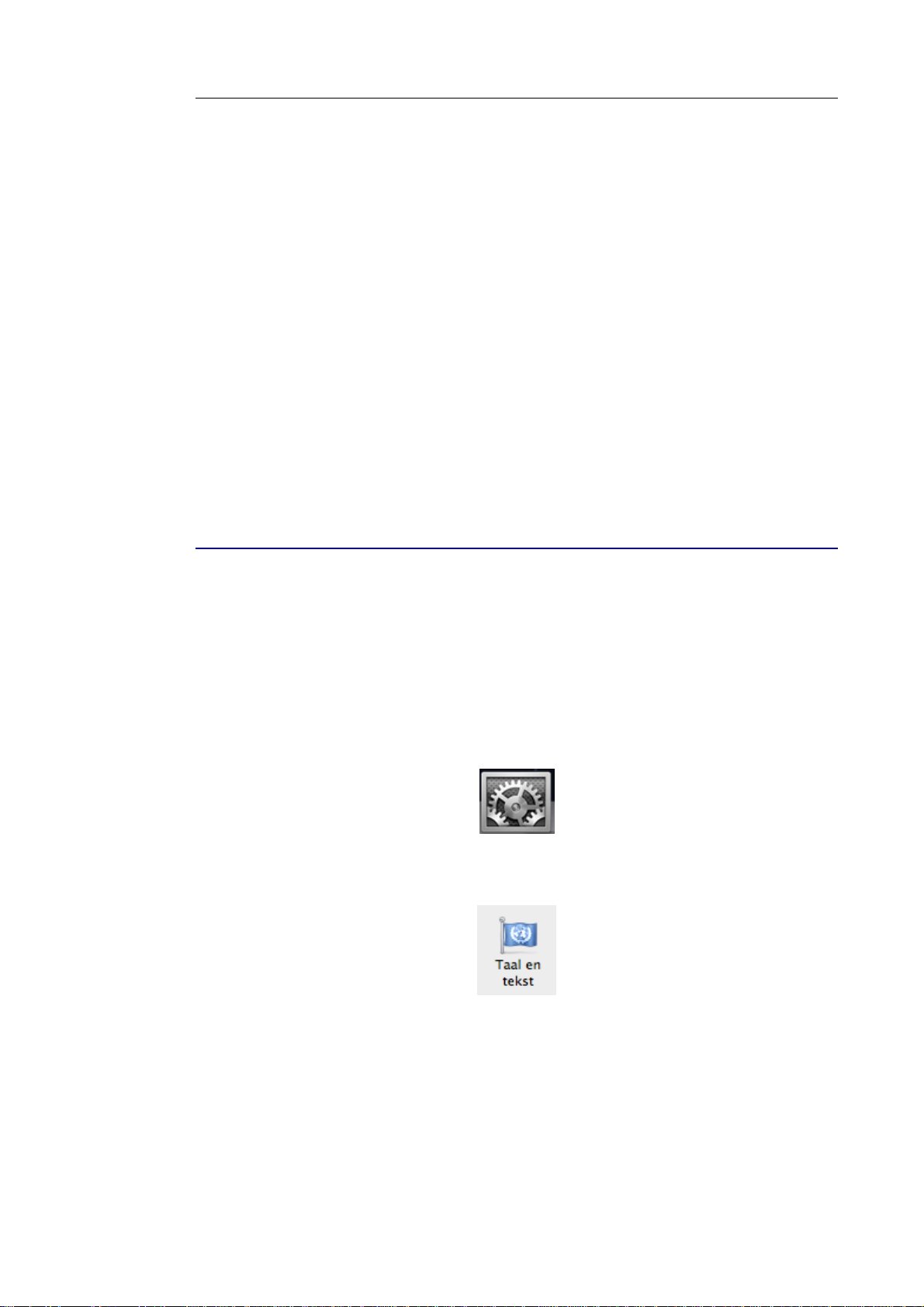
Sectie 2: Van start gaan
5. Het paneel Afbeelding en lay-out bewerken
In het paneel Afbeelding bewerken kunt u de huidige pagina
wijzigen. U kunt scheef gescande pagina's rechtzetten, pagina's
draaien, de afbeeldingskwaliteit aanpassen enzovoort. Wijs met de
muis naar de verschillende knoppen om de knopinfo weer te geven.
Raadpleeg ook de hoofdstukken De gescande documenten
optimaliseren en De herkenningszones bewerken voor meer
informatie.
DE TAAL VAN DE GEBRUIKERSINTERFACE
WIJZIGEN
Readiris wordt geopend in de taal die momenteel geactiveerd is in
de Systeemvoorkeuren van uw Mac.
Om de taal van de gebruikersinterface in Readiris te wijzigen:
Klik op het symbool Systeemvoorkeuren.
Klik op het symbool Taal en tekst.
Sleep de gewenste taal naar de eerste plaats in de lijst.
De gebruikersinterface van Readiris is beschikbaar in een groot aantal
talen.
18
Page 24

Readiris
TM
14 – Gebruikshandleiding
Start Readiris opnieuw op om de nieuwe taalinstellingen toe te
passen.
DE SCANNER CONFIGUREREN IN READIRIS
Readiris is compatibel met alle Twain 1.9- en Image Capturescanners en scanners met IRIScan 2 en hoger.
Vooraleer u een scanner kunt gebruiken, moeten de
scannerstuurprogramma's echter geïnstalleerd zijn op uw Mac.
Image Capture-scanners
Sluit uw scanner op uw Mac aan met een USB-kabel en schakel
deze in.
U wordt gevraagd om de nodige software te installeren of bij te
werken.
Klik op Installeer om het stuurprogramma te installeren.
Om de procedure te voltooien is een internetverbinding
nodig.
Twain-scanners
Sluit uw scanner op uw Mac aan en schakel deze in.
Installeer het Twain-stuurprogramma van de scanner.
19
Page 25
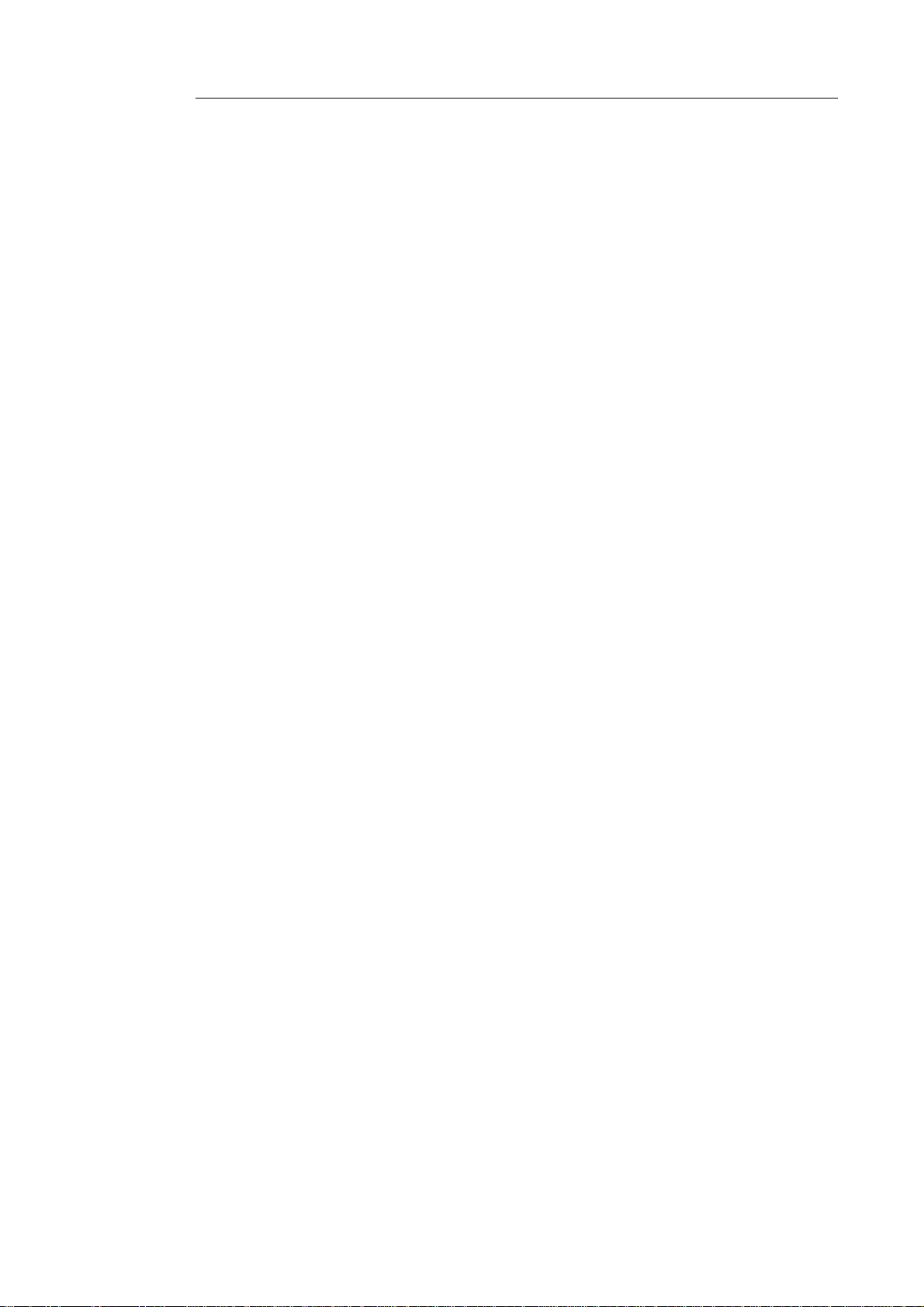
Sectie 2: Van start gaan
Stuurprogramma's vindt u normaal terug op de met uw scanner
meegeleverde cd-rom en op de website van uw scannerfabrikant.
Ze worden niet door I.R.I.S. geleverd. Bepaalde
scannerstuurprogramma's functioneren misschien niet met de
laatste Mac OS-versies. Lees de met uw scanner meegeleverde
documentatie om te weten welke platforms ondersteund worden.
Neem indien nodig contact op met uw scannerproducent.
IRIScan Express-scanners
Sluit uw IRIScan Express-scanner op uw Mac aan en schakel
deze in.
Als uw IRIScan-product voorzien is van Readiris, dan is het
stuurprogramma reeds geïnstalleerd tijdens de installatie van
Readiris.
Is dit niet het geval, ga dan naar onze website
www.irislink.com/support om het te downloaden en installeer
het benodigde stuurprogramma.
IRISCard Anywhere / IRIScan Anywhere / IRIScan Bookscanners
Als u één van deze scanners gebruikt, hoeft u geen stuurprogramma
te installeren. Deze scanners zijn geen Twain-gebaseerde scanners
die vanuit een programma kunnen worden bediend om documenten
te scannen. Ze zijn ontwikkeld om autonoom gebruikt te worden,
los van een computer. De documenten die u scant worden
opgeslagen in het interne geheugen van de scanner (of op een
optionele SD-kaart / USB-flashdrive). Van daaruit kunnen ze direct
in Readiris worden geladen wanneer u de scanner aansluit of de SDkaart of USB-flashdrive op uw Mac aansluit.
20
Page 26
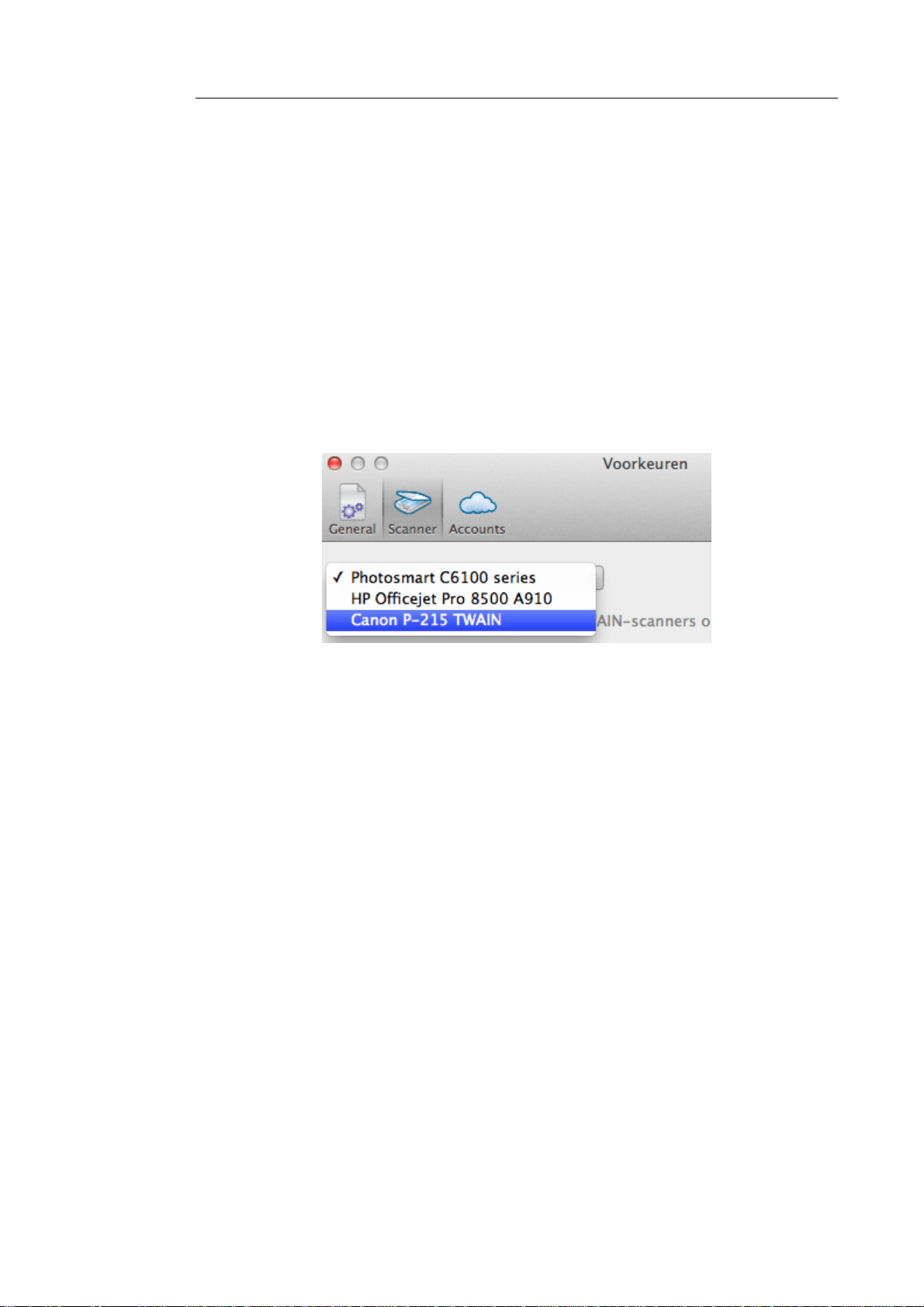
Readiris
TM
14 – Gebruikshandleiding
Om te controleren of het scannerstuurprogramma correct is
geïnstalleerd:
Klik in het menu Readiris op Voorkeuren.
Klik op het tabblad Scanner.
Uw scanner hoort nu weergegeven te staan*.
*Dit is niet het geval bij IRISCard Anywhere-, IRIScan
Anywhere- en IRIScan Book-scanners.
Als uw scanner niet weergegeven staat, dan is het stuurprogramma
niet succesvol geïnstalleerd.
De IRIScan-instellingen onderaan zijn enkel beschikbaar als een
IRIScan Express 2-scanner aangesloten is.
Zodra de scanner is geconfigureerd, kunt u starten met scannen
met de standaardscannerinstellingen.
21
Page 27
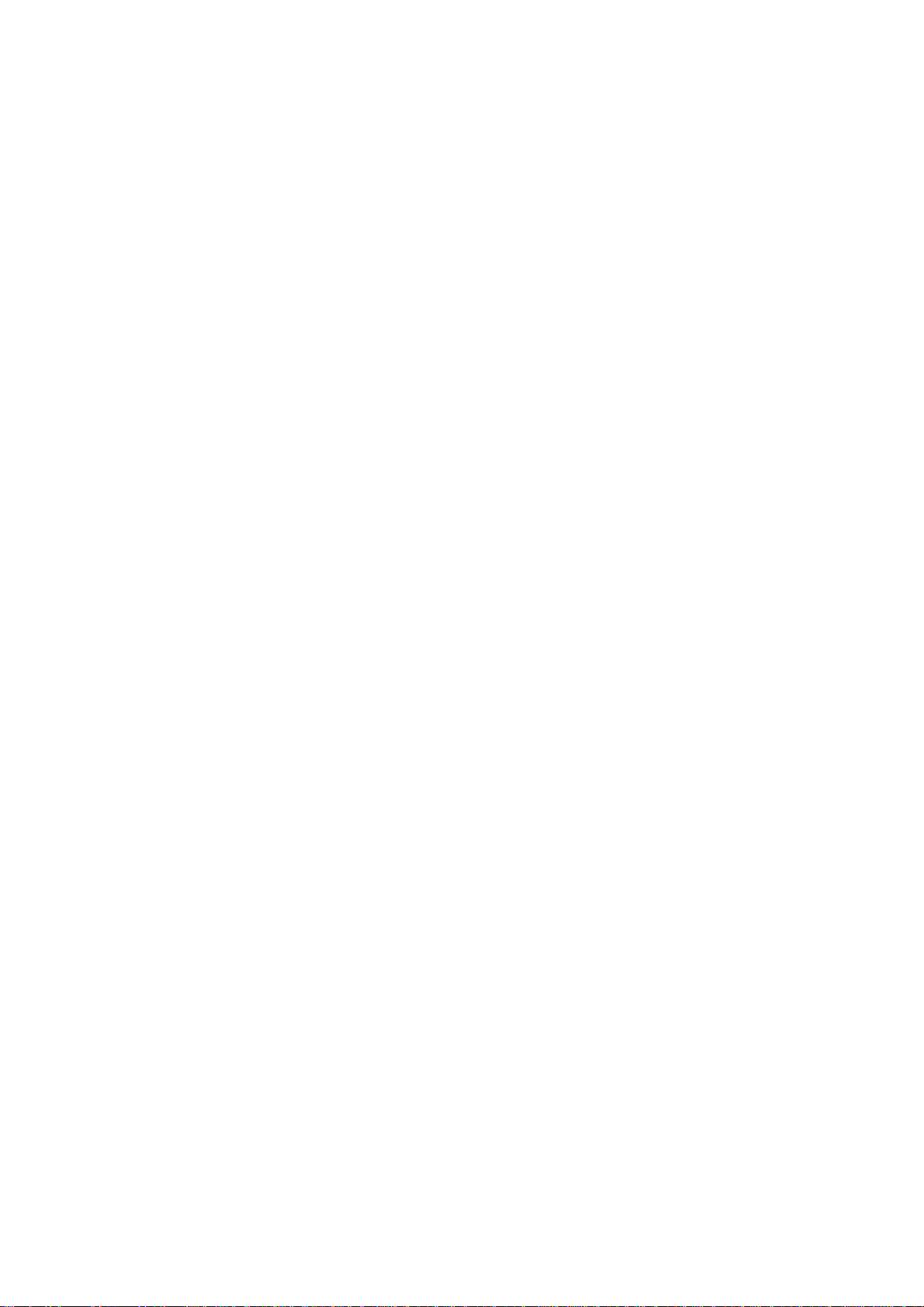
Page 28
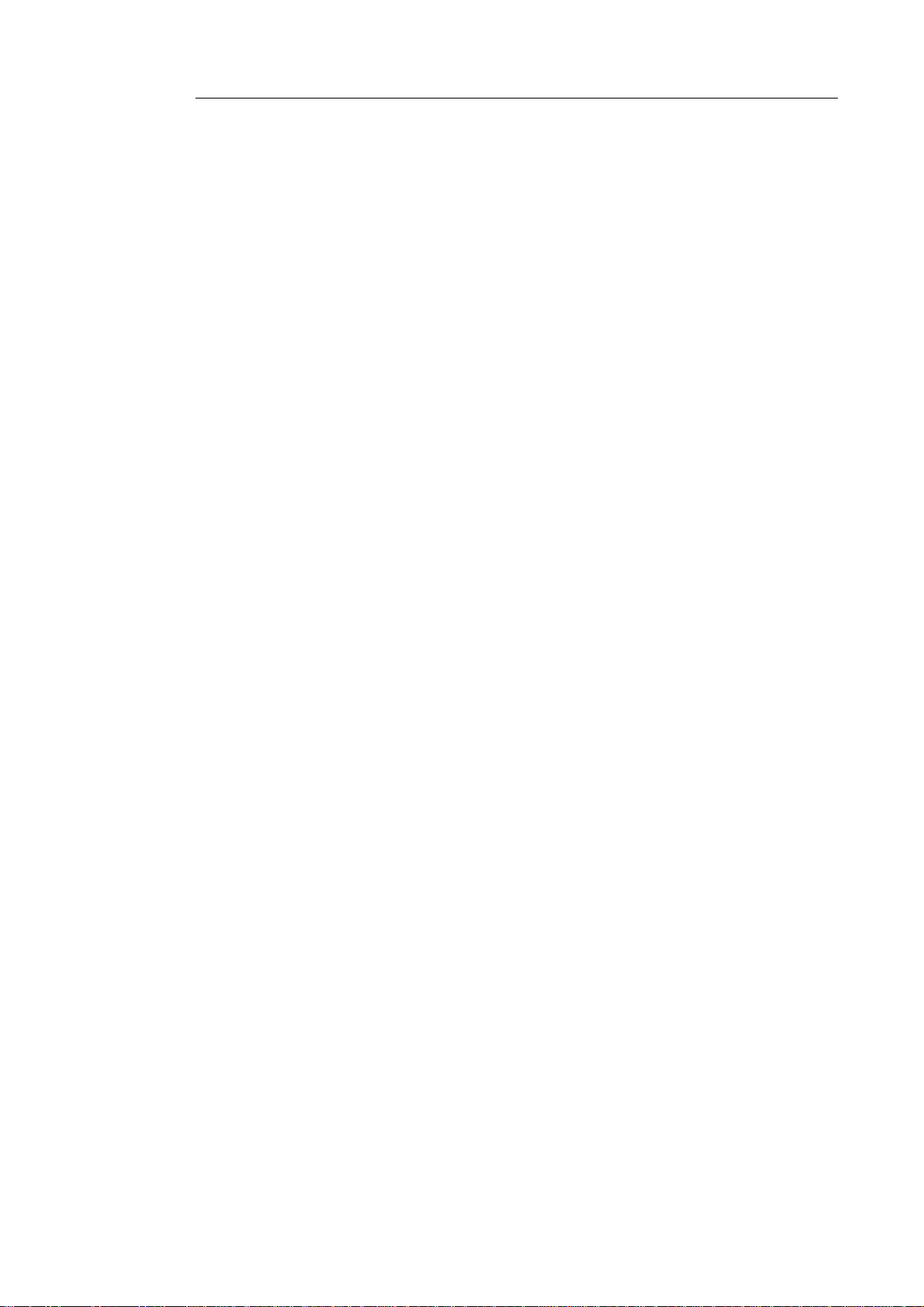
Readiris
TM
14 – Gebruikshandleiding
SECTIE 3: BASIS
DOCUMENTVERWERKING
Documenten verwerken met Readiris is een eenvoudig proces in de
basisconfiguratie. In dit hoofdstuk bespreken we de stappen die we
moeten uitvoeren in de basisconfiguratie. Voor gedetailleerde
informatie over alle configuratiestappen verwijzen we naar de
hoofdstukken 4 tot 9.
Stap 1: Scan of open uw afbeeldingen
Om gedrukte documenten te scannen moet uw scanner correct
ingesteld zijn. Raadpleeg indien nodig het hoofdstuk Uw scanner
instellen.
Klik op Scannen om gedrukte documenten met uw scanner te
scannen.
Er wordt een voorbeeldvenster met uw scannerinstellingen
geopend. Voor TWAIN-scanners verschillen deze verschillende
instellingen per scanner.
o Selecteer Kleur en 300 DPI als voorkeuren om optimale
resultaten te verkrijgen.
o Selecteer de gewenste Pagina-analyseopties:
Pagina-analyse is standaard geselecteerd. Deze optie
verdeelt uw documenten in herkenningszones. Zonder
herkenningszones kan Readiris uw documenten niet
verwerken. Als u ervoor kiest deze functie uit te
schakelen, moet u de herkenningszones handmatig op
uw document aanduiden.
23
Page 29

Sectie 3: Basis Documentverwerking
Readiris kan uw documenten rechtzetten (kromming
wegnemen) en ze draaien aan de hand van de functie
Detectie paginastand.
Als uw scanner zwarte randen weergeeft op uw
documenten of als er op uw documenten informatie
staat die gedeeltelijk weggevallen is, dan probeert
Readiris herkenningszones aan te maken aan de randen
van het document, ook al bevatten deze geen nuttige
informatie. In die gevallen is het aanbevolen de optie
Negeer randzones te selecteren.
of
Klik op Archief om bestaande afbeeldingsbestanden te openen.
Selecteer de gewenste Pagina-analyseopties.
Dezelfde Pagina-analyseopties zijn hier beschikbaar.
24
Page 30
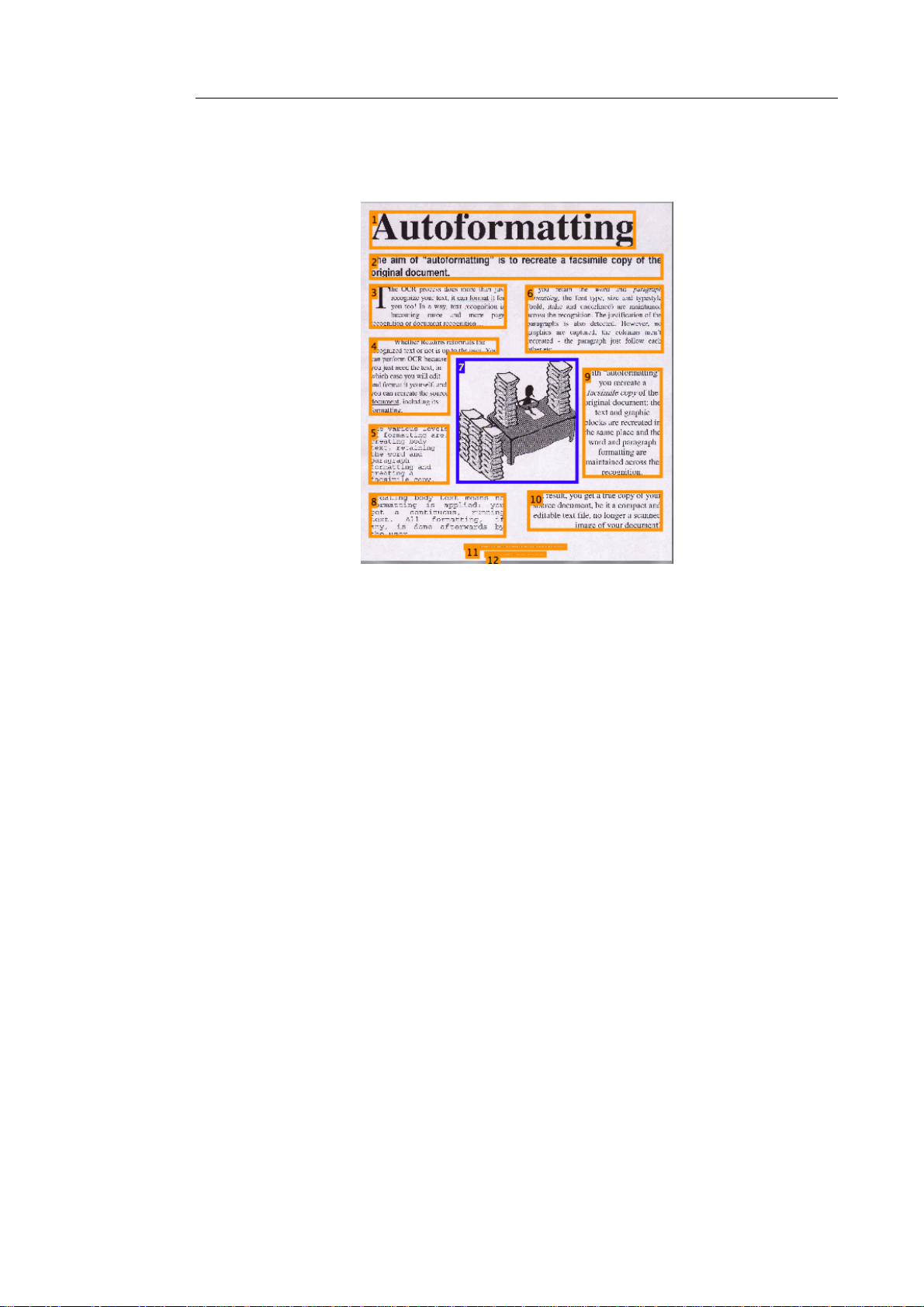
Readiris
TM
14 – Gebruikshandleiding
De afbeeldingen worden in de interface weergegeven.
Stap 2: Bewerk de afbeeldingen
De afbeeldingen die u scant en in Readiris laadt kunnen eenvoudig
worden bewerkt:
Om de volgorde van de pagina's te wijzigen, sleept u de
miniaturen naar een andere plaats in het paneel Pagina's.
Om een pagina te wissen, selecteert u deze en klikt u op het
symbool Wis.
Om een zone te wissen, selecteert u deze en drukt u op de
Backspace-toets op het toetsenbord.
Indien nodig kunt u de herkenningszones aanpassen. Raadpleeg het
hoofdstuk De herkenningszones bewerken voor meer informatie.
25
Page 31

Sectie 3: Basis Documentverwerking
Stap 3: Selecteer de taal voor herkenning
De juiste documenttaal kiezen is van het grootste belang om met
Readiris goede herkenningsresultaten te bekomen. De taal staat
standaard ingesteld op de huidige taal van uw besturingssysteem.
Stap 4: Kies het uitvoerformaat
Klik in de groep Formaat en bestemming op het gewenste
uitvoerformaat.
U kunt uw documenten bijvoorbeeld opslaan als DOCXdocumenten voor tekstverwerking of als PDF-documenten voor
opslagdoeleinden. Raadpleeg de hoofdstukken Documenten
opslaan en Lay-outopties selecteren voor meer informatie over
de verschillende uitvoerformaten en de verschillende
opmaakopties.
De standaardopties worden toegepast voor elk document dat u
selecteert. Als u bijvoorbeeld een PDF-document selecteert, dan
wordt het uitvoerbestand geopend als Voorvertoning. DOCX- en
RTF-documenten worden geopend in de geïnstalleerde
tekstverwerkingsprogramma's. XLSX-documenten worden
geopend in het geïnstalleerde spreadsheetprogramma.
26
Page 32
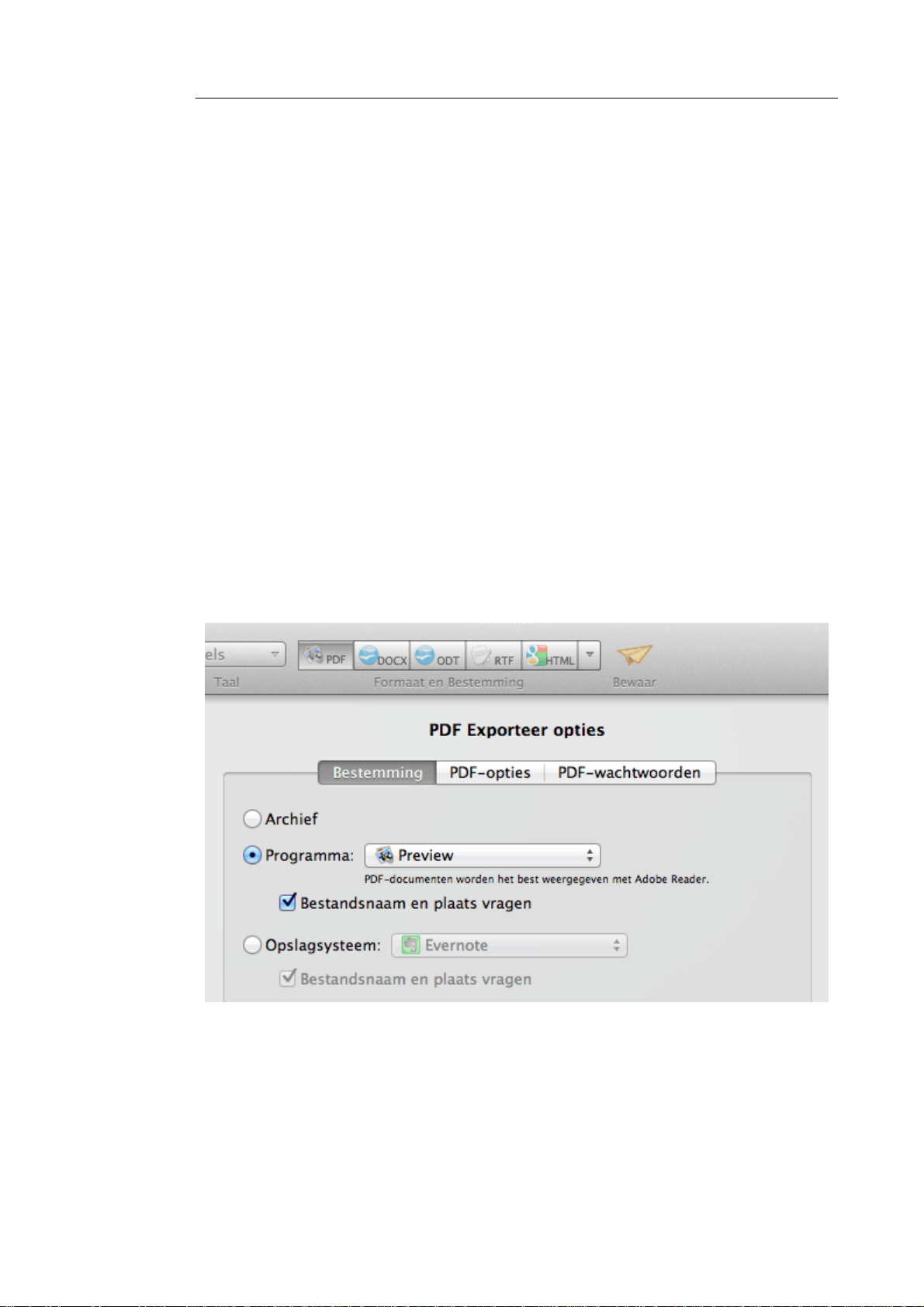
Readiris
TM
14 – Gebruikshandleiding
Om de opties te wijzigen:
Dubbelklik op het gewenste Uitvoerformaat.
Selecteer de gewenste Bestemming:
Selecteer Archief om alle documenten lokaal op uw computer of
draagbare opslag op te slaan.
Klik op Programma > Selecteer programma om de
documenten direct in dat programma te openen.
Selecteer Opslagsysteem om uw documenten naar een
onlineopslagsysteem te verzenden.
Let op: de verbinding met het onlineopslagsysteem moet correct
geconfigureerd zijn om te kunnen exporteren. Raadpleeg hiervoor
de sectie Documenten opslaan op een onlineopslagsysteem.
Selecteer de vereiste Lay-outopties.
De Lay-outopties bepalen in welke mate de lay-out van uw
originele documenten wordt hersteld. Raadpleeg voor meer
27
Page 33
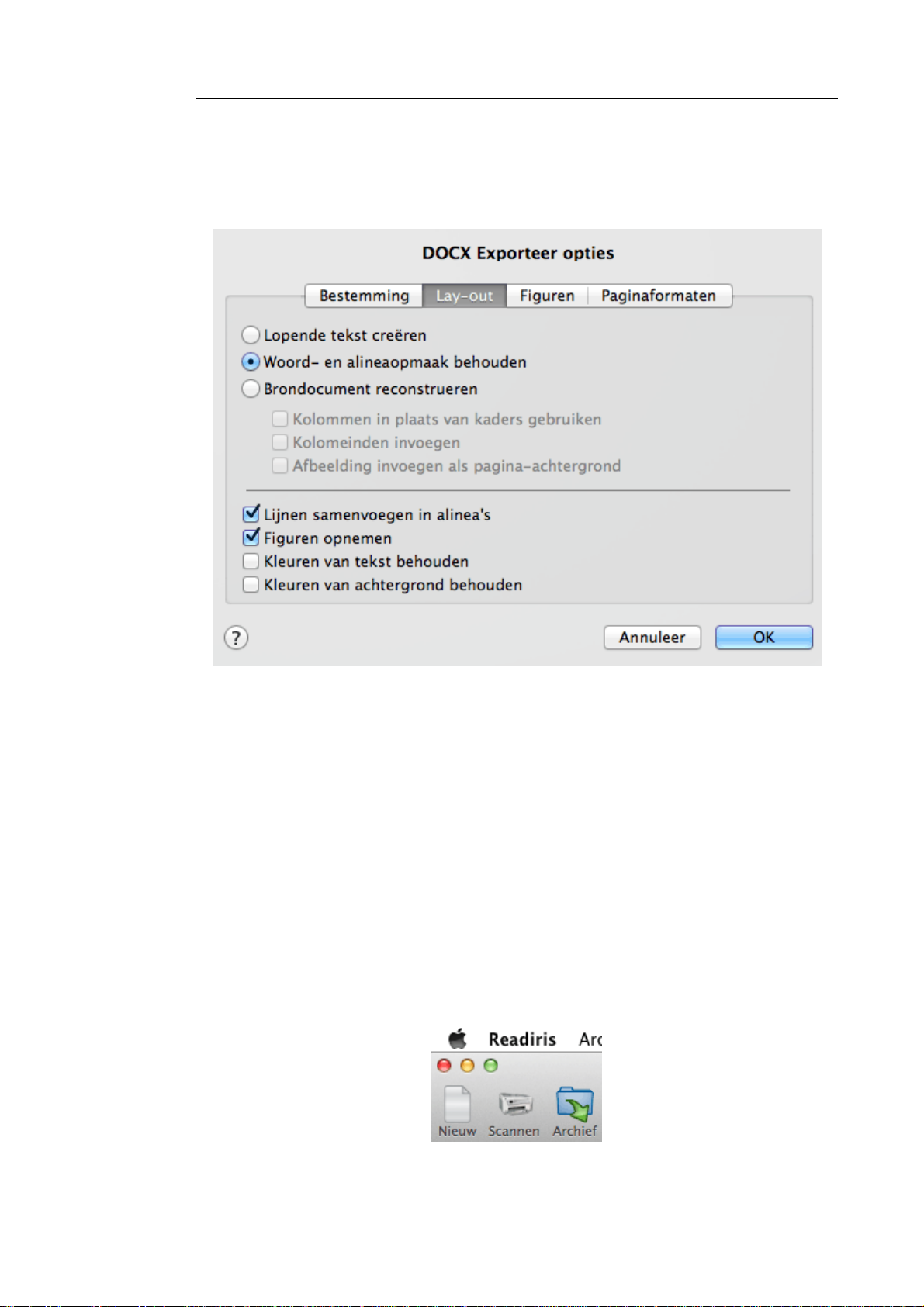
Sectie 3: Basis Documentverwerking
informatie het hoofdstuk Lay-outopties selecteren. Deze opties
zijn niet van toepassing bij PDF.
Als u deze stappen heeft voltooid, klik dan op Bewaar om de
tekstherkenning te starten en uitvoerdocumenten aan te maken.
Een nieuw project starten
Als u klaar bent met het opslaan van uw gescande documenten of
om opnieuw te starten:
Klik op Nieuw in de hoofdknoppenbalk.
Deze opdracht wist uw documenten uit Readiris zodat u een
nieuw project kunt starten.
28
Page 34
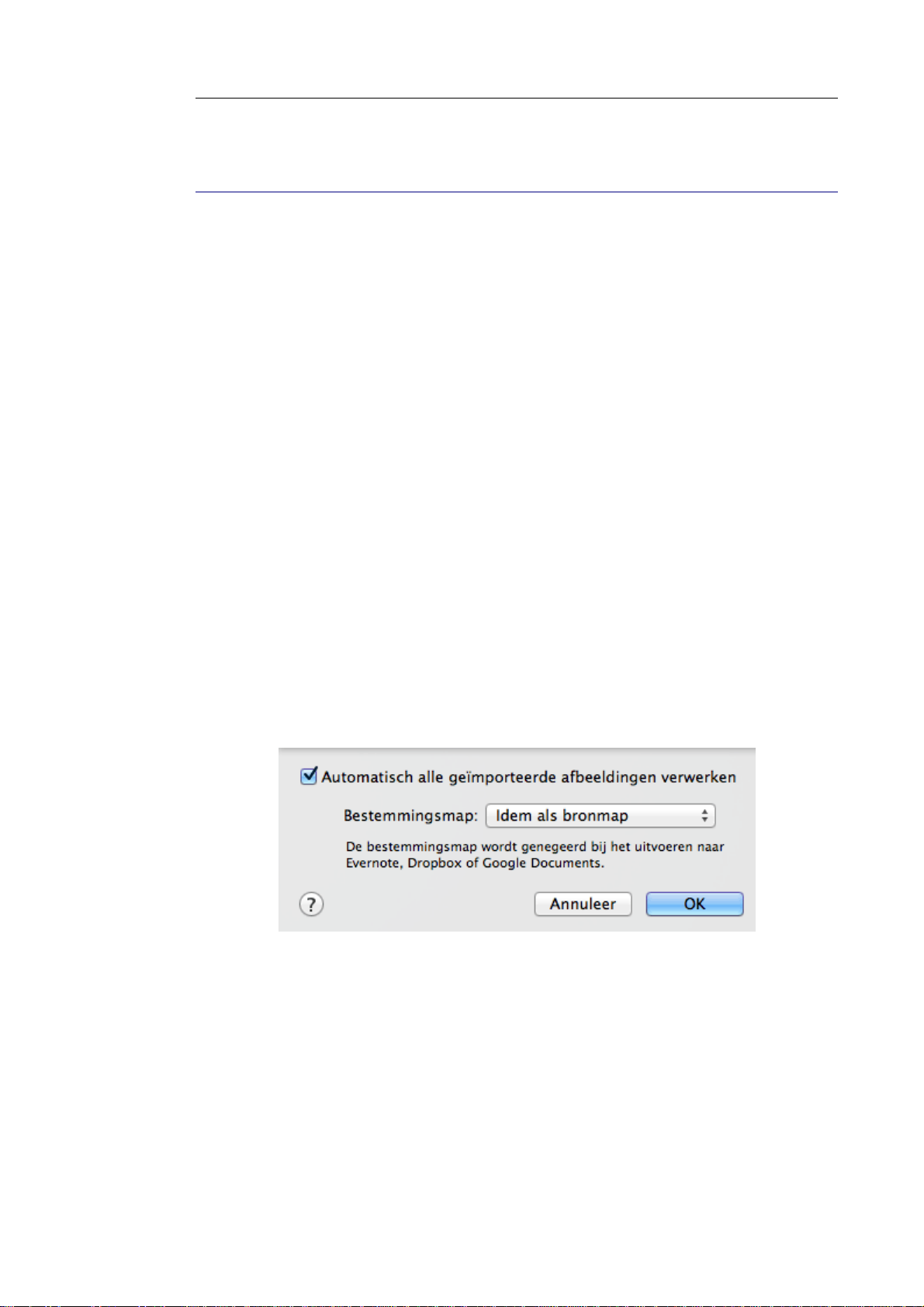
Readiris
TM
14 – Gebruikshandleiding
AUTOMATISCHE VERWERKING
Als u het verwerken in Readiris wilt versnellen of grote volumes
gescande documenten moet verwerken, dan kunt u de functie
Automatische verwerking gebruiken. Deze functie zorgt voor
automatische verwerking van de documenten die u scant en opent in
Readiris, converteert ze in het opgegeven uitvoerformaat en
exporteert ze naar een bepaalde opgegeven map of naar het
geconfigureerde opslagsysteem.
Om het automatisch verwerken te starten:
Bepaal eerst alle instellingen waarvan u wilt dat Readiris ze
toepast. Raadpleeg indien nodig het hoofdstuk
Basisdocumentverwerking.
Klik in het menu Actie op Automatische verwerking.
Selecteer Automatisch alle geïmporteerde afbeeldingen
verwerken en selecteer een Bestemmingsmap waarnaar de
verwerkte documenten moeten worden geëxporteerd.
Start vervolgens het scannen of het openen van documenten in
Readiris. Of sleep series afbeeldingsbestanden naar het Readirissymbool.
29
Page 35
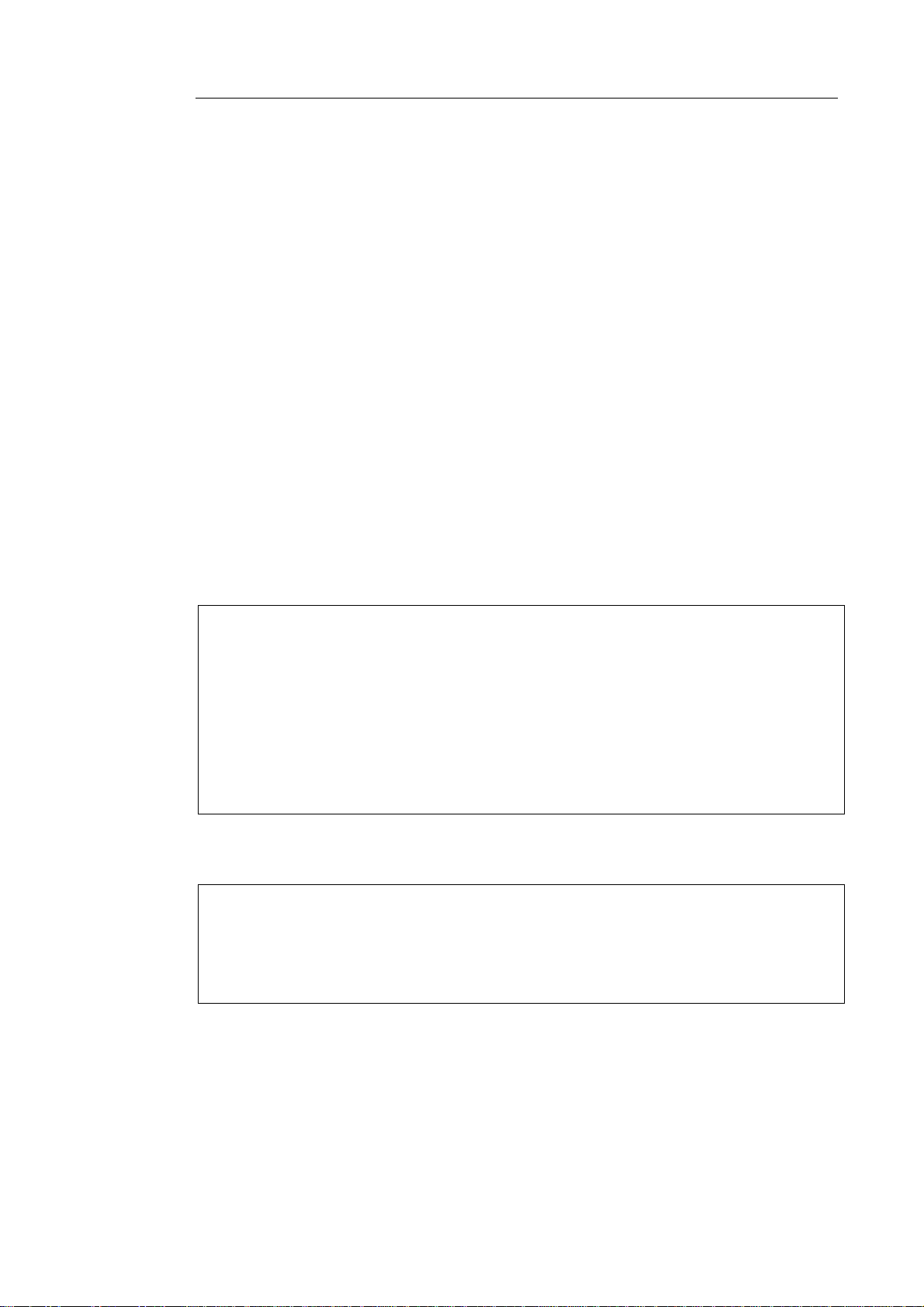
Sectie 3: Basis Documentverwerking
Belangrijke opmerkingen:
Als u verschillende documenten achtereenvolgend scant bijvoorbeeld op een scanner met een documenttoevoer - dan worden
alle documenten gebundeld in één uitvoerbestand. Dit geldt ook
bij het openen van meerdere beeldbestanden tegelijk.
Als u documenten scant op een flatbedscanner, dan wordt elke
pagina opgeslagen in een apart uitvoerbestand.
Opmerkingen:
U kunt in het totaal 50 pagina's tegelijk verwerken in Readiris Pro.
U kunt documenten ook exporteren naar de onlineopslagsystemen
Google Docs, Evernote en Dropbox. De geselecteerde
bestemmingsmap wordt dan genegeerd.
Tip:
Om de functie Automatische verwerking toe te voegen aan de knoppenbalk
bovenaan:
Ctrl-klik in de knoppenbalk bovenaan en selecteer Pas knoppenbalk aan.
Sleep vervolgens het symbool Automatische verwerking naar de
knoppenbalk en klik op Gereed.
Tip:
Naast Automatische verwerking beschikt Readiris Corporate ook over de
functies Reeksverwerking en Bewaakte map voor het verwerken van
grotere volumes.
30
Page 36
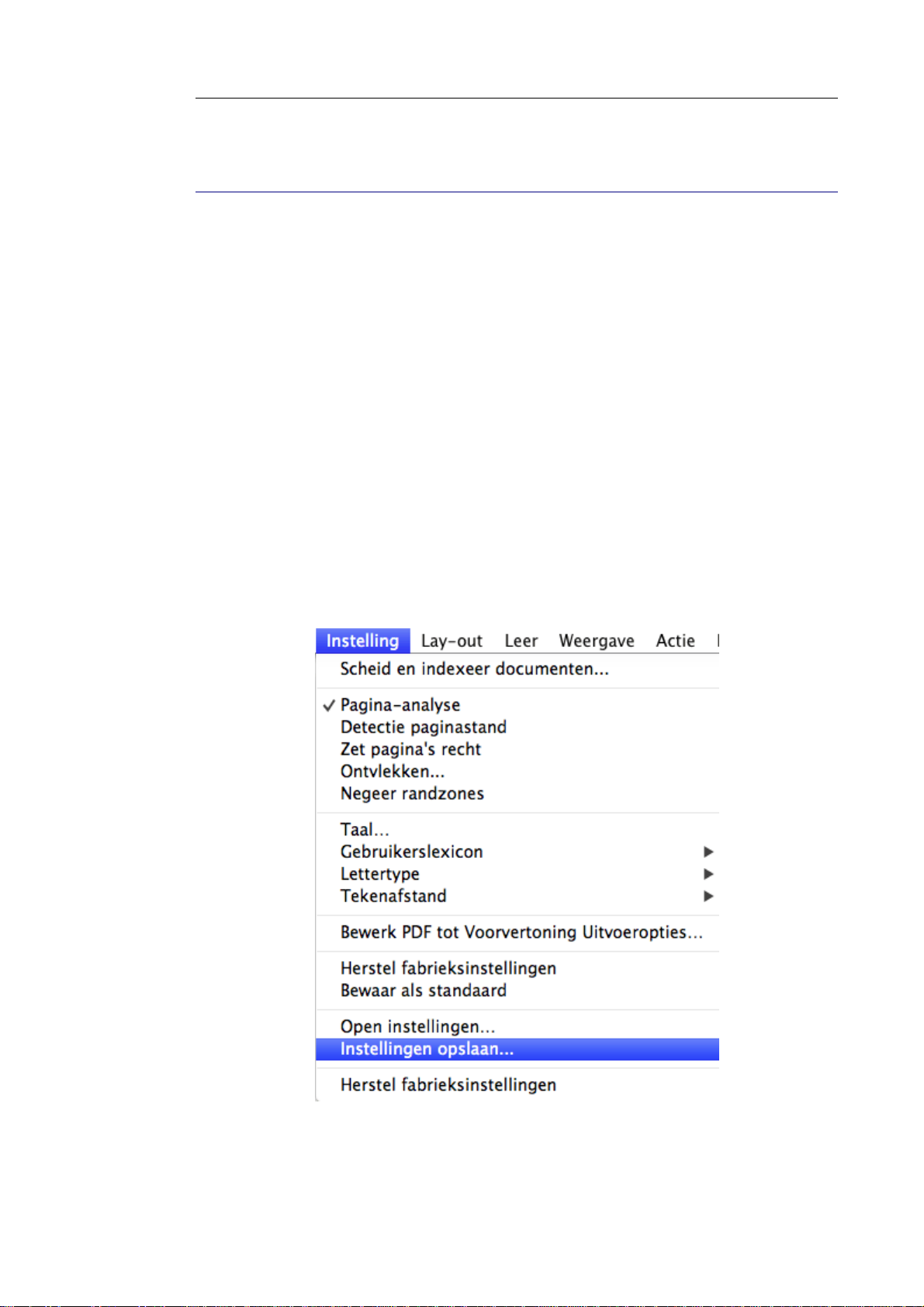
Readiris
TM
14 – Gebruikshandleiding
INSTELLINGEN OPSLAAN EN LADEN
Readiris slaat de verwerkingsinstellingen automatisch op wanneer u
de toepassing afsluit. Wanneer u Readiris de volgende keer opstart,
past het programma dezelfde instellingen toe.
In geval u een specifieke instellingprofiel wilt opslaan:
Selecteer eerst de vereiste instellingen.
Klik in het menu Instellingen op Instellingen opslaan.
Geef de instellingen een naam, kies een locatie en klik op
Opslaan.
Opmerking: als je specifiek instellingen als standaard instellingen wilt
opslaan, klik je op Als standaard opslaan in het menu instellingen.
31
Page 37
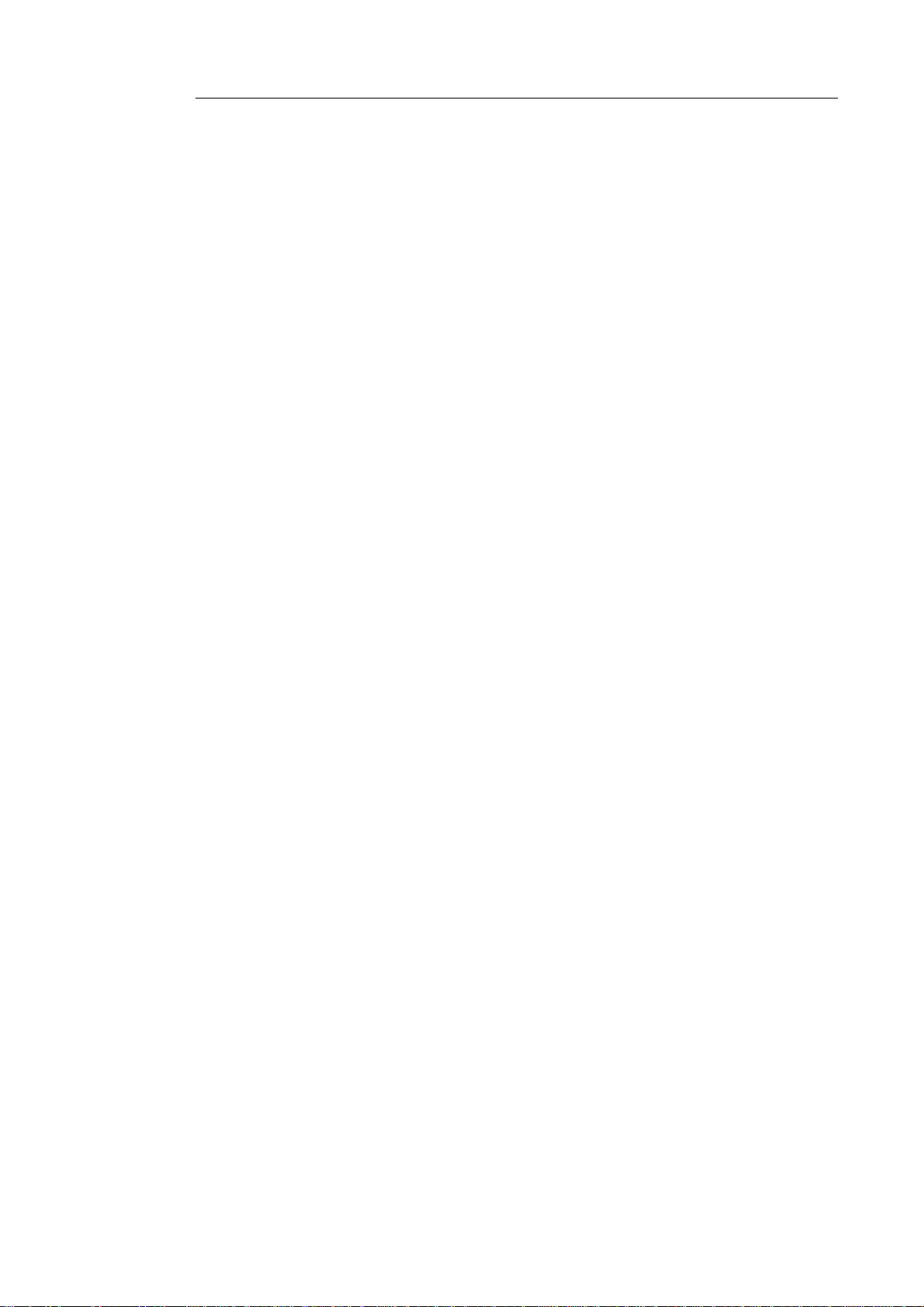
Sectie 3: Basis Documentverwerking
De volgende instellingen worden opgeslagen: documenttype,hoofdtaal
en secundaire talen, herkenningsnauwkeurigheid prioriteit op snelheid,
kaartstijl, lettertype, tekenafstand, uitvoerformaat en alle geselecteerde
uitvoerformaatopties, inclusief PDF-wachtwoorden, de
doeltoepassing, paginaformaten, de scheidings- en indexeeropties, de
opties van hetgebruikerslexicon, de opties pagina-analyse, ontvlekken
en pagina's rechtzetten en interactief leren.
Google Docs account wachtwoorden worden veilig opgeslagen in de
Mac OS KeyChain password container.
Instellingen laden
Om een opgeslagen instellingenbestand te laden:
Klik in het menu Instellingen op Instellingen openen.
Blader naar het opgeslagen instellingenbestand:
Fabrieksinstellingen terugzetten
Klik in het menu Instellingen op Fabrieksinstellingen
terugzetten.
32
Page 38
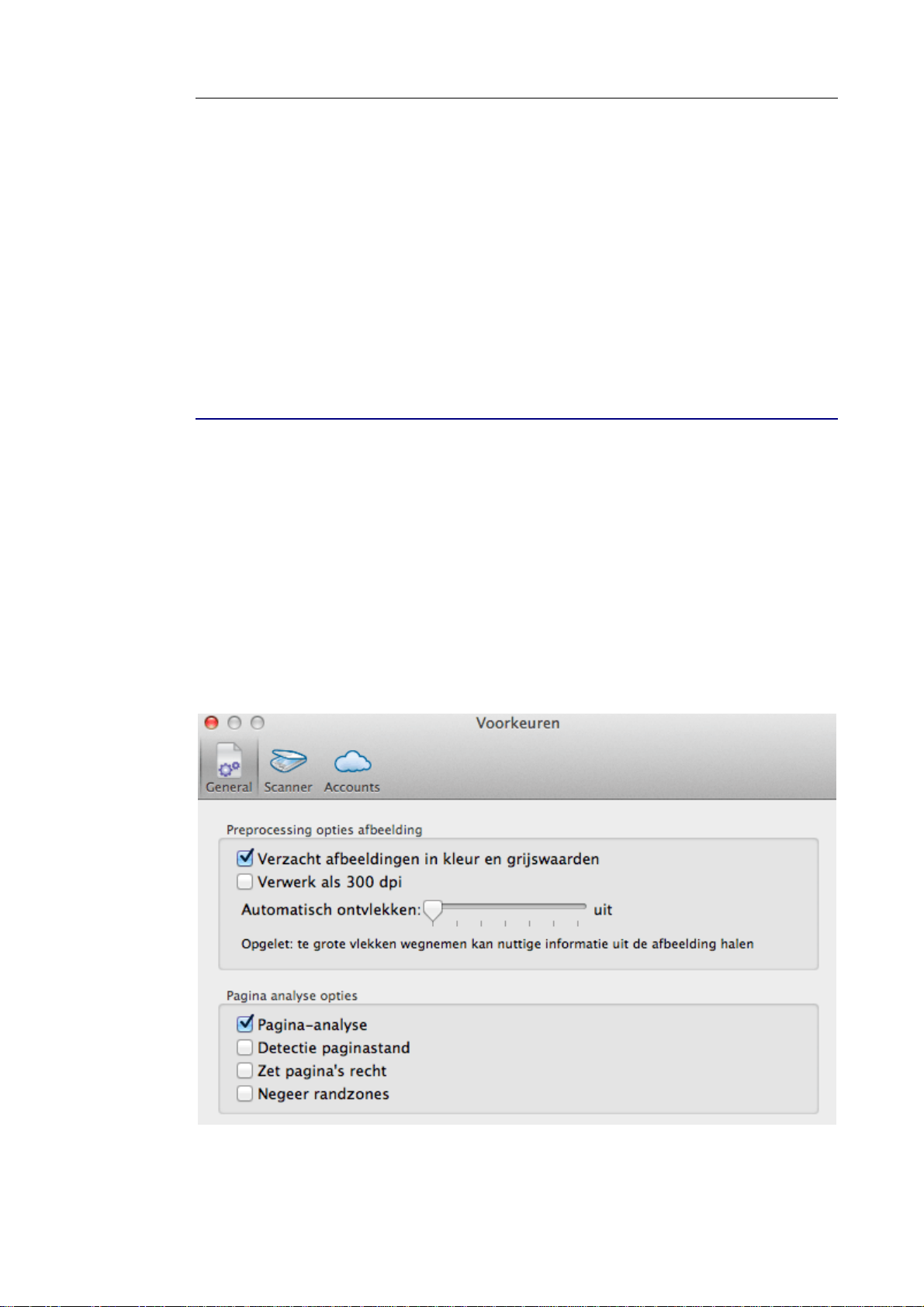
Readiris
TM
14 – Gebruikshandleiding
SECTIE 4: DOCUMENTEN SCANNEN
EN OPENEN
ALGEMENE VERWERKINGSOPTIES
Als documenten worden gescand en geopend, past Readiris een
aantal algemene verwerkingsopties toe.
Om naar deze opties te gaan:
Klik in het menu Readiris op Voorkeuren.
Het venster Voorkeuren wordt geopend op het tabblad
Algemeen.
33
Page 39
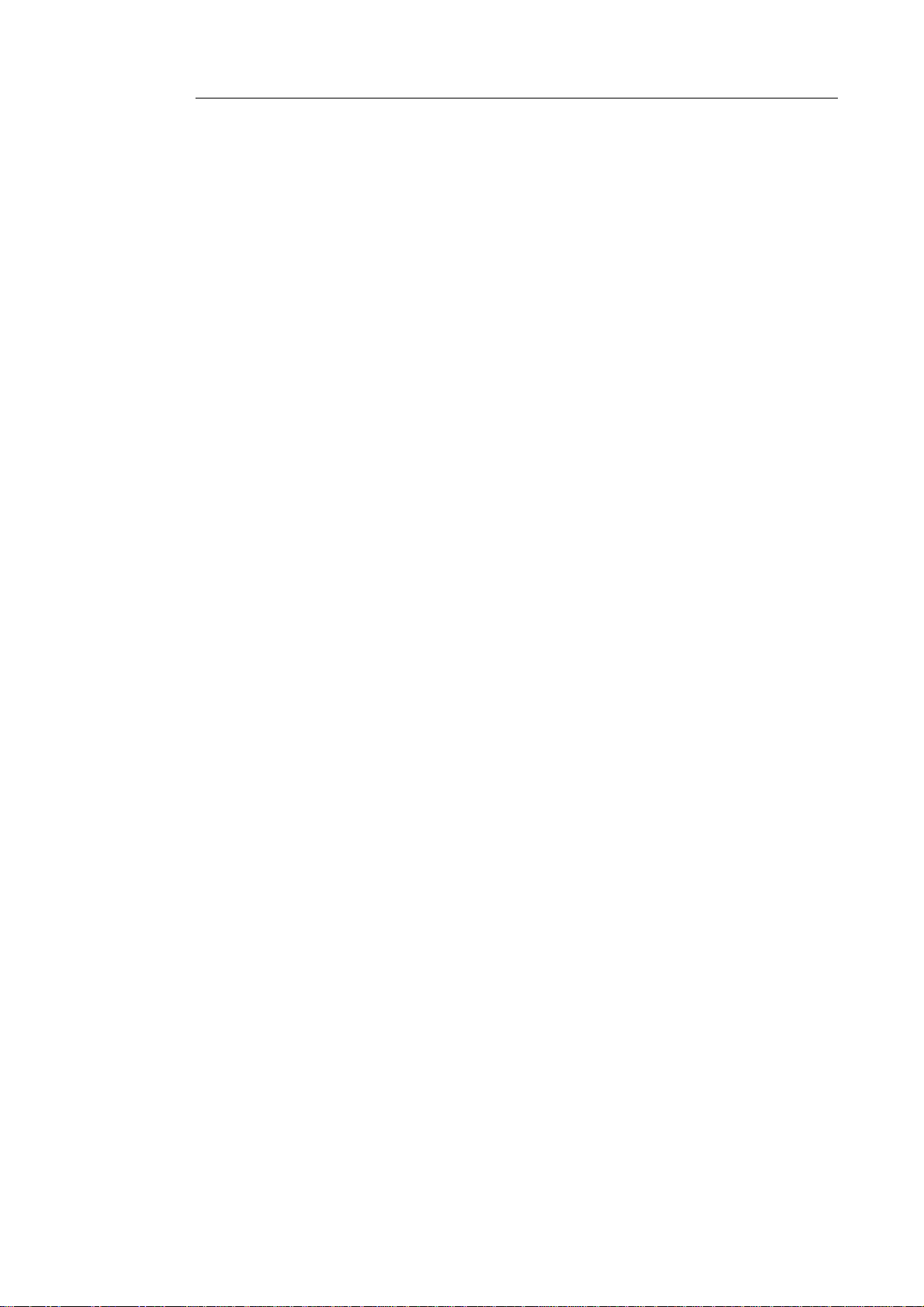
Sectie 4: Documenten scannen en openen
De opties die u hier instelt, worden standaard toegepast op alle
documenten die u opent of scant.
Voorwerkingsopties:
Verzacht afbeeldingen in kleur en grijswaarden
Deze optie is standaard geactiveerd. De optie maakt afbeeldingen in
kleur en grijswaarden homogener door verschillen in intensiteit af te
vlakken. Hierdoor wordt een scherper contrast gevormd tussen de
tekst op de voorgrond en de elementen op de achtergrond. Soms is
het verzachten van de intensiteitsverschillen de enige manier om
tekst van een gekleurde achtergrond te scheiden.
Verwerk als 300 dpi
Selecteer de optie Verwerk als 300 dpi wanneer u afbeeldingen
verwerkt met een onjuiste of onbekende resolutie. De afbeeldingen
worden verwerkt alsof ze een resolutie van 300 dpi hadden.
Automatisch ontvlekken
Soms bevatten documenten veel "ruis": kleine zwarte vlekken die
optreden bij het scannen van documenten van lage kwaliteit of bij
het gebruik van de verkeerde scannerinstellingen.
Gebruik de schuifknop Ontvlekken om deze zwarte vlekjes te
verwijderen. Hoe meer u de schuifknop naar rechts beweegt, hoe
groter de vlekken die worden verwijderd.
Pagina-analyseopties
U kunt deze opties ook bereiken via het menu Instellingen.
34
Page 40
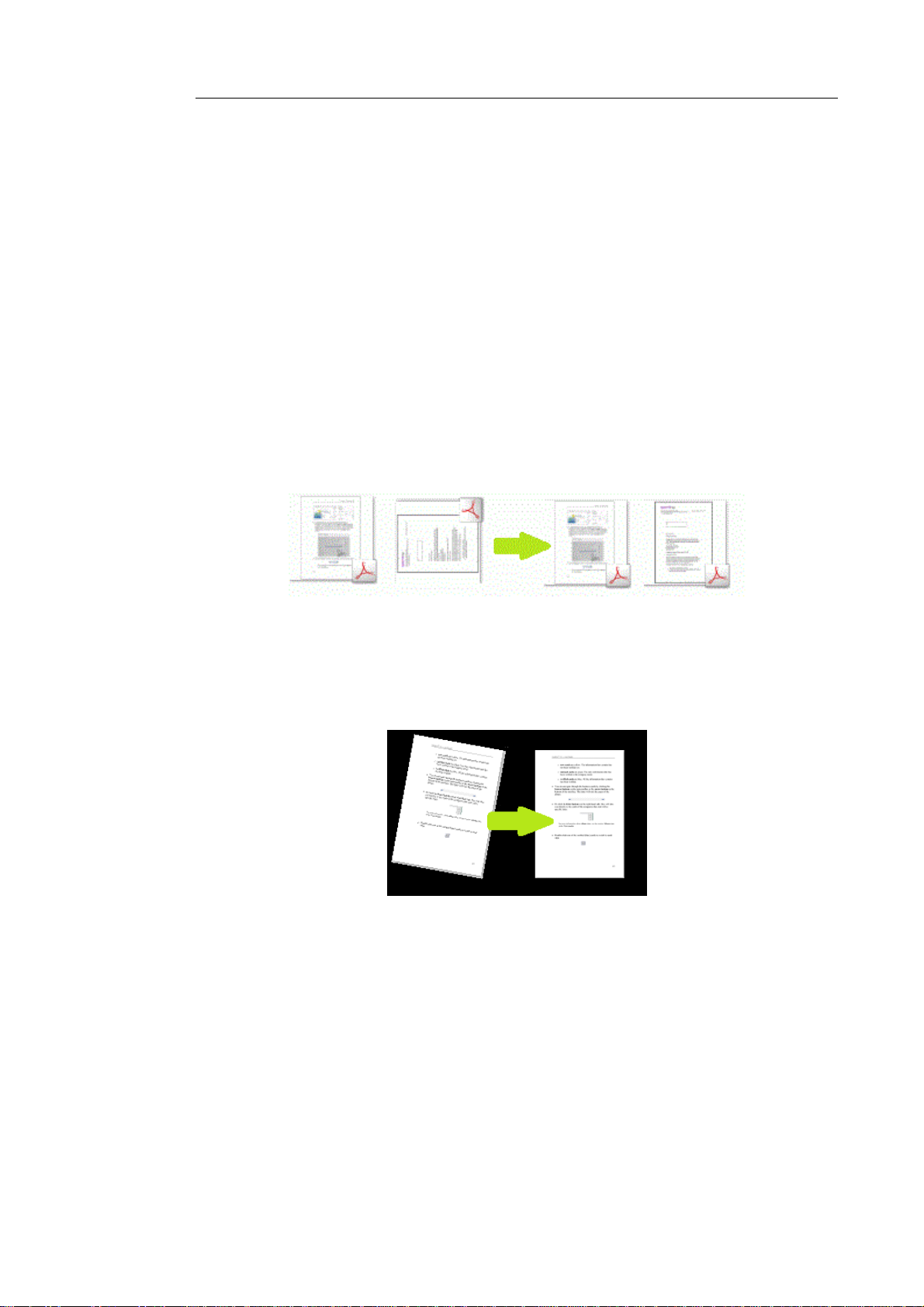
Readiris
TM
14 – Gebruikshandleiding
Pagina-analyse
Pagina-analyse is standaard geselecteerd. Deze optie verdeelt uw
documenten in herkenningszones. Zonder herkenningszones kan
Readiris uw documenten niet verwerken. Als u ervoor kiest deze functie
uit te schakelen, moet u de herkenningszones handmatig op uw
document aanmaken.
Detectie paginastand
Deze optie detecteert in welk richting uw documenten geplaatst zijn
en draait ze automatisch.
Zet pagina's recht
Deze optie zet scheef gescande pagina's recht.
Negeer randzones
Als uw scanner zwarte randen weergeeft op uw documenten of als
er op uw documenten informatie staat die gedeeltelijk weggevallen
is, dan probeert Readiris herkenningszones aan te maken aan de
randen van het document, ook al bevatten deze geen nuttige
informatie. In die gevallen is het aanbevolen de optie Negeer
randzones te selecteren.
35
Page 41
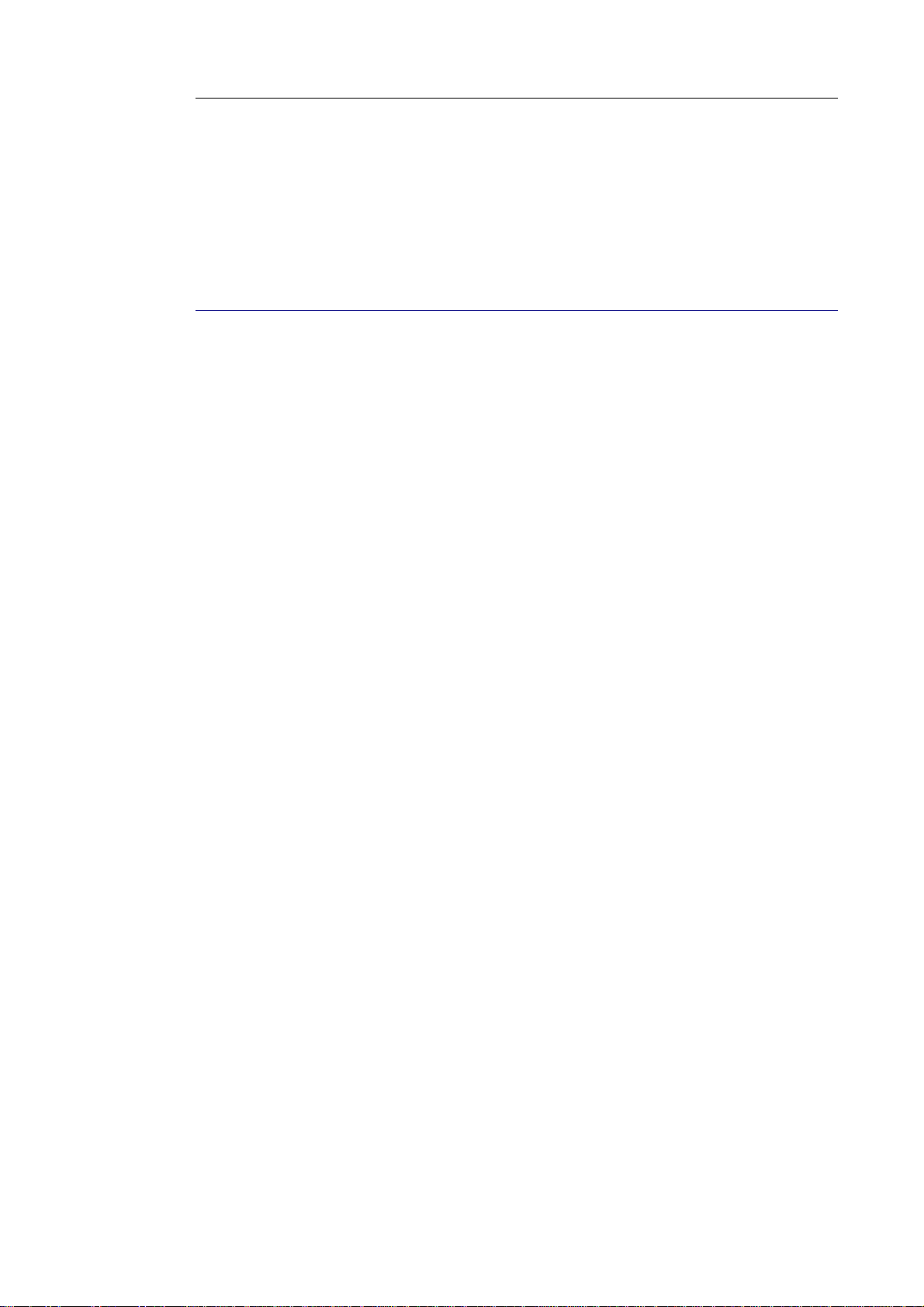
Sectie 4: Documenten scannen en openen
Wanneer u klaar bent, sluit dan het venster Voorkeuren. De
instellingen worden automatisch opgeslagen.
SCANNING DOCUMENTS
Readiris is Image Capture en Twain compliant. Het programma
ondersteunt bijna elke vlakbed- en sheetfedscanner,
multifunctionele randapparatuur en scanner die momenteel
verkrijgbaar zijn.
Belangrijke opmerking: Readiris Pro scant bladzijden
gelijktijdig. Het is niet mogelijk om meer dan 50 bladzijden
te scannen of te openen in een enkel Readiris project.
Readiris Corporate kan in een enkel project een onbeperkt
aantal bladzijden openen.
Alvorens je begint: zorg dat je scanner op je computer is
aangesloten en correct geconfigureerd is. Ga daarvoor naar het
menu Readiris en klik op Voorkeuren. Als je je scanner terugvindt
onder de tab Scanner is hij correct geïnstalleerd. Raadpleeg het
onderwerp Hoe configureer ik mijn scanner als je het niet
terugvindt.
Om documenten te scannen:
Klik op Scannen.
Er wordt een preview-venster geopend dat de beschikbare
instellingen voor je scanner weergeeft.
Opmerking: voor TWAIN-scanners worden er van scanner tot
scanner verschillende instellingen toegepast.
Selecteer Kleuren en 300 DPI als voorkeuren om optimale
resultaten te verkrijgen.
36
Page 42

Readiris
TM
14 – Gebruikshandleiding
Wanneer je visitekaartjes of Aziatische talen scant, is het
aangeraden een scanresolutie van 400 dpi te gebruiken.
Selecteer dan de optie Pagina-analyse.
Raadpleeg Algemene Verwerkingsopties voor meer
informatie.
Klik op Scannen in het dialoogvenster om het scannen te starten.
Opmerking: heb aandacht voor lijnkromming.
Lijnkromming van meer dan 0.5° verhoogt het risico op
herkenningsfouten.
Tips:
- Soms leveren Twain-scanners witte tekst op een zwarte achtergrond op
wanneer je in zwart-wit scant. Klik op Voorkeuren in het menu Readiris
om dat te vermijden. Klik dan op de tab Scanner en selecteer Zwart/witafbeeldingen van TWAIN-scanners omkeren.
- Raadpleeg de secties Automatische verwerking en Bewaakte Map om
batches van documenten te scannen.
37
Page 43

Sectie 4: Documenten scannen en openen
- Readiris kan worden ingesteld als het doelprogramma van je scanner, als je
scanner die functie ondersteunt. Zo kun je documenten op je scanner
scannen en ze overbrengen naar Readiris, gewoon door op de
scannerknoppen te drukken. Zie de documentatie van je scanner voor
meer informatie.
SCANNEN MET I.R.I.S. SCANNERS
IRIScan Express 2
Bij het gebruik van een IRIScan 2 scanner kunt u specifieke
instellingen toepassen.
Klik in het menu Readiris op Voorkeuren.
Klik op de tab Scanner.
Formaat Je kan ofwel een automatisch scanformaat kiezen of een
aangepast formaat waarvan je de paginahoogte en -breedte kan
bepalen.
Diepte
Cardiris ondersteunt afbeeldingen in zwart-wit, grijswaarden en
kleur.
38
Page 44

Readiris
TM
14 – Gebruikshandleiding
Resolutie
Selecteer een scanresolutie van 300 dpi.
Wanneer je visitekaartjes of Aziatiche talen scant, is het aangeraden
een scanresolutie van 400 dpi te gebruiken.
Kalibreren Klik op Kalibreer mocht het nodig zijn de scanner te kalibreren.
Wanneer je klaar bent, sluit je het venster Voorkeuren en start je
met het scannen van documenten.
IRISCard / IRIScan Anywhere / IRIScan Book
Voorlopige toelichting
IRISCard en IRIScan Anywhere, en IRIScan Book scanners zijn
ontwikkeld om autonoom gebruikt te worden, los van een computer.
De documenten die u scant worden opgeslagen in het interne
geheugen van de computer (of optionele SD card / USB flash
drive).
Van daaruit kunnen ze in Readiris worden geladen.
Deze scanners zijn geen Twain-driver scanners die kunnen worden
gebruikt binnen om het even welke applicatie om documenten te
scannen. Het is eerder een USB-opslagmedium dat autonoom kan
scannen.
Om gescande documenten in Readiris te laden:
Sluit uw scanner op uw computer aan met een usb-kabel en
schakel deze in.
39
Page 45

Sectie 4: Documenten scannen en openen
OF plaats de SD-kaart of usb-flash drive die u in uw scanner
gebruikte, in uw Mac.
Readiris detecteert of de kaartafbeeldingen in het
scannergeheugen zijn gescand. Klik op Ja om ze te selecteren.
Readiris opent dan de juiste map.
AFBEELDINGSBESTANDEN OPENEN
Naast documenten scannen kunt u ook afbeeldingsbestanden en
PDF-bestanden openen met Readiris.
Belangrijke opmerking: Readiris Pro kan meerdere
afbeeldingsbestanden van maximaal 50 bladzijden openen.
Het is niet mogelijk om meer dan 50 bladzijden te openen
in een enkel Readiris project. Als u meer bladzijden in een
enkel project moet verwerken, moet u kiezen voor Readiris
Corporate.
Readiris ondersteunt de volgende afbeeldingsbestandsformaten.
GIF-afbeeldingen, JPEG-afbeeldingen, JPEG2000-afbeeldingen,
40
Page 46

Readiris
TM
14 – Gebruikshandleiding
Photoshop-afbeeldingen, PNG-afbeeldingen, (uncompressed,
packbits en Group 3 compressed) TIFF -afbeeldingen, multipage
TIFF-afbeeldingen, Windows bitmaps (BMP) en PDF-documenten.
Om bestaande afbeeldingsbestanden te openen:
Klik op de knop Bestand.
Selecteer vervolgens de afbeeldingsbestanden die u wilt
verwerken en klik op Open.
Je kan ook meerdere afbeeldingen tegelijk openen:
o Selecteer het eerste afbeeldingsbestand en houd de Ctrl-
toets ingedrukt om bijkomende afbeeldingen te selecteren
of;
41
Page 47

Sectie 4: Documenten scannen en openen
o Selecteer een reeks opeenvolgende beeldbestanden door op
het eerste beeld te klikken en de Shift-toets ingedrukt te
houden terwijl je het laatste beeld selecteert.
Indien je het laadproces wilt afbreken, druk op Esc op het
toetsenbord.
Tip: wanneer je meerbladige afbeeldingsbestanden (TIFF-afbeeldingen) en
PDF-documenten laadt, kan je de te lezen bladzijden bepalen (wanneer je
bijvoorbeeld één bepaald hoofdstuk uit een document nodig hebt.)
Opmerking: wanneer je op Bestand klikt in de hoofdwerkbalk
nadat je het huidige document hebt opgeslagen, zal je worden
gevraagd of je het document wil wissen. Klik Nee om
afbeeldingsbestanden aan het herkende document toe te voegen of
klik Ja om een nieuw document te starten.
Andere manieren om afbeeldingsbestanden te openen
Sleep afbeeldingsbestanden naar het Readiris-pictogram om ze te
openen.
Ctrl-klik op eender welk afbeeldingsbestand dat je wil openen,
wijs naar Open met en klik op Readiris. De Readiris software
wordt geopend en geeft het afbeeldingsbestand weer.
Readiris kan worden ingesteld als het doelprogramma van je
scanner, als je scanner die functie ondersteunt. Zo kun je
documenten op je scanner scannen en ze overbrengen naar
Readiris, gewoon door op de scannerknoppen te drukken. Zie de
documentatie van je scanner voor meer informatie.
Tip: om reeksen van afbeeldingsbestanden te verwerken, zie de onderwerpen
Automatische verwerking en Batch verwerking.
42
Page 48
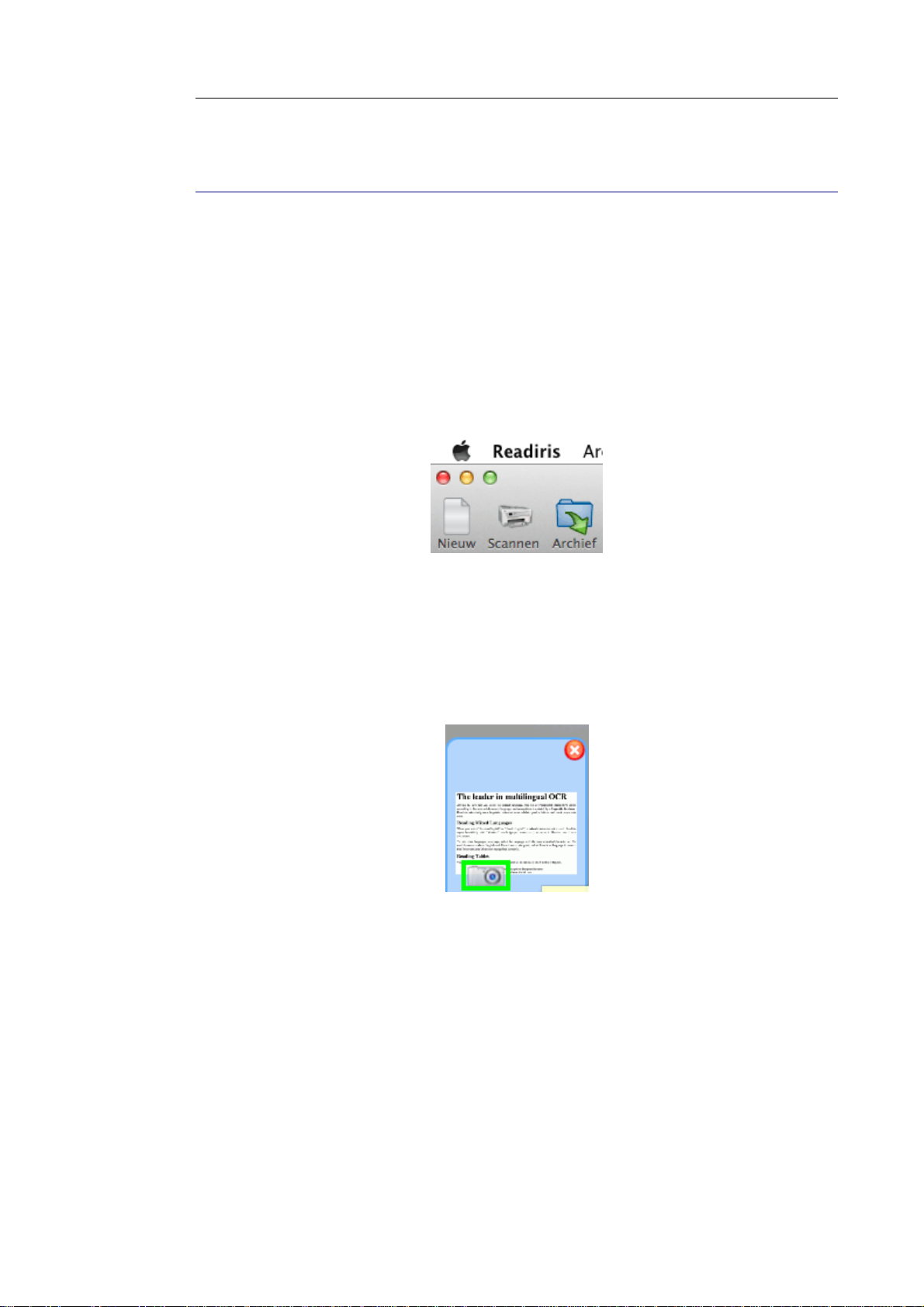
Readiris
TM
14 – Gebruikshandleiding
DIGITALE CAMERA-AFBEELDINGEN OPENEN
Readiris detecteert automatisch wanneer afbeeldingen door een
digitale camera zijn genomen en gebruikt speciale
herkenningsalgoritmen om ze te verwerken.
Hoe open ik digitale foto's:
Klik op Bestand in de hoofdwerkbalk.
Selecteer uw digitale camera-afbeeldingen en klik op Openen.
Op de miniatuurpagina ziet u een kleine camerapictogram staan.
Het geeft aan dat Readiris de afbeelding als een digitale cameraafbeelding herkent.
Als Readiris uw afbeelding niet detecteert is het een digitale
camera-afbeelding:
Ctrl-klik op de paginaminiatuur.
Selecteer Digitale camera-afbeelding.
43
Page 49
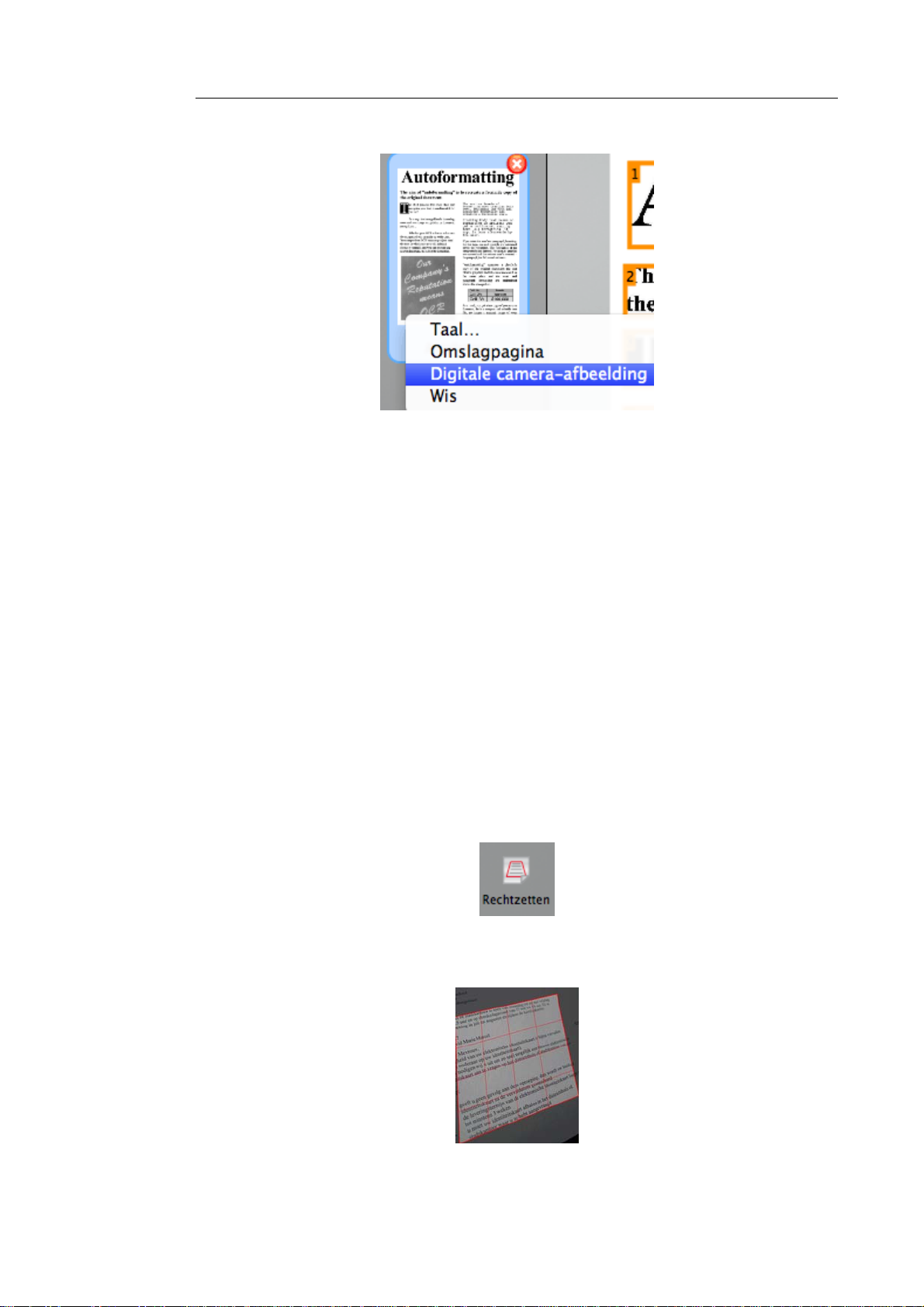
Sectie 4: Documenten scannen en openen
Digitale camera-afbeeldingen rechtzetten
Wanneer u documenten met een digitale camera fotografeert, kan
het dat de documenten onder een hoek worden gefotografeerd, wat
hen een 3D-effect verleent en ze ongeschikt maakt voor
documentherkenning.
Om dit probleem op te lossen kunt u uw digitale cameraafbeeldingen rechtzetten:
open uw digitale camera-afbeelding.
Klik in de menubalk Lay-out en Bewerken op het pictogram
Rechtzetten.
Sleep de hoeken een voor een in de richting van uw tekst.
44
Page 50
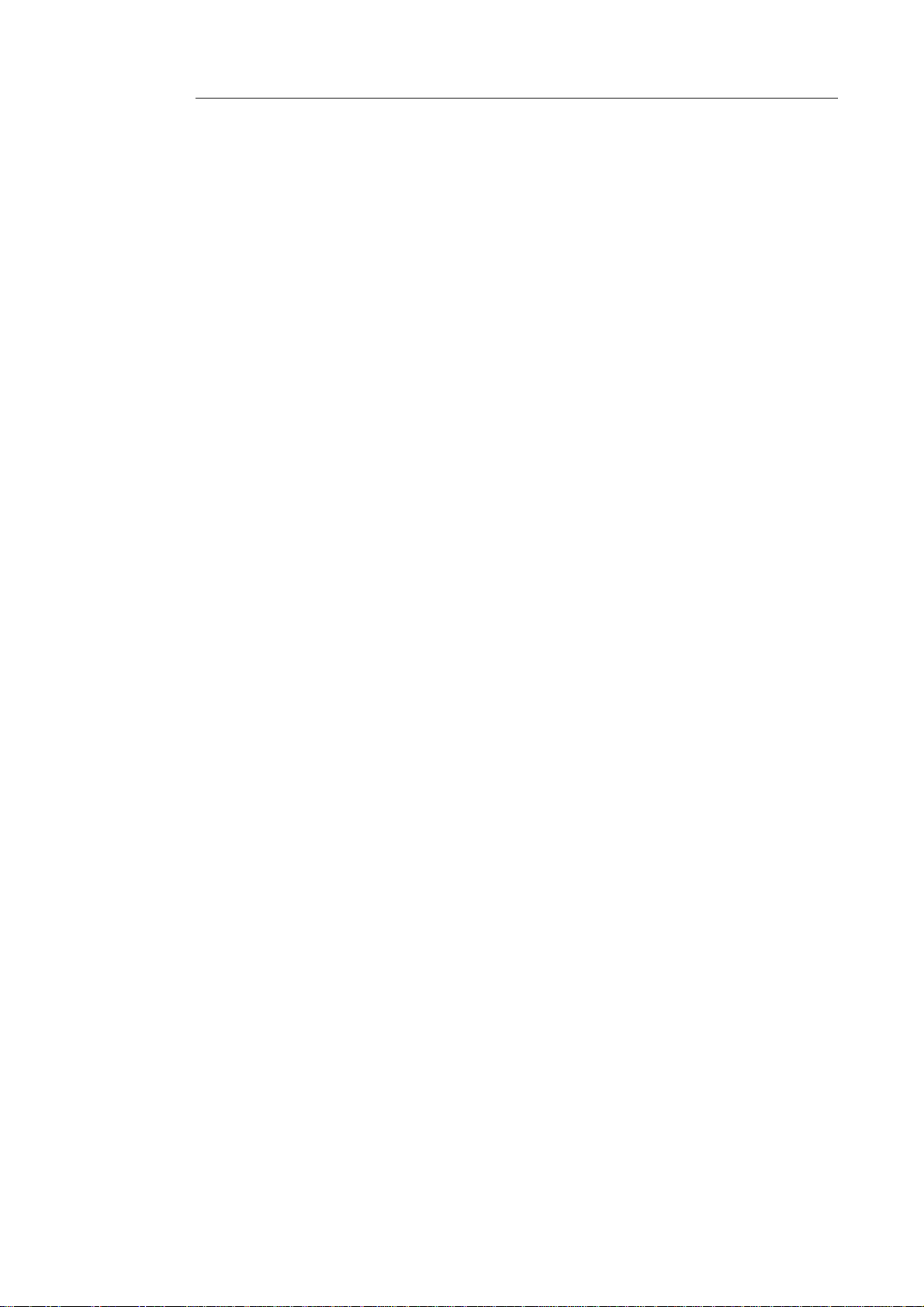
Readiris
TM
14 – Gebruikshandleiding
Klik op Toepassen om de afbeelding recht te zetten.
Tips om digitale camera-afbeeldingen te maken
Selecteer altijd de hoogste beeldresolutie.
Schakel de macromodus van de camera in om close-ups te
nemen.
Activeer de documentmodus van de camera (indien
beschikbaar).
Gebruik alleen optische zoom, nooit digitale.
Houd de camera direct boven het document. Vermijd het
fotograferen van documenten onder een hoek
Neem stabiele foto's. Gebruik indien nodig een statief.
Schakel de flitser uit wanneer u foto's neemt van glanzend
papier.
Open geen gecomprimeerde camerabestanden.
45
Page 51
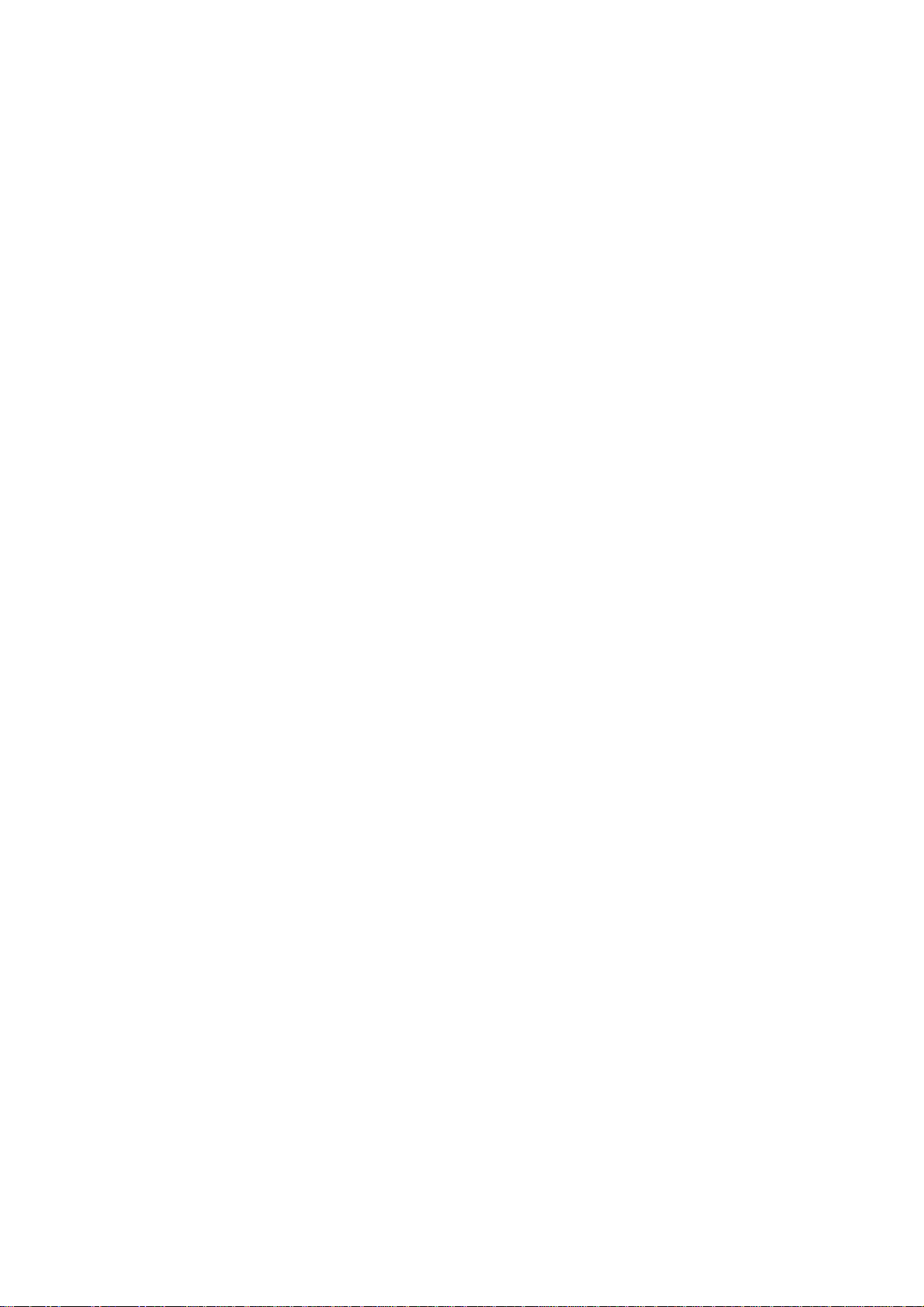
Page 52
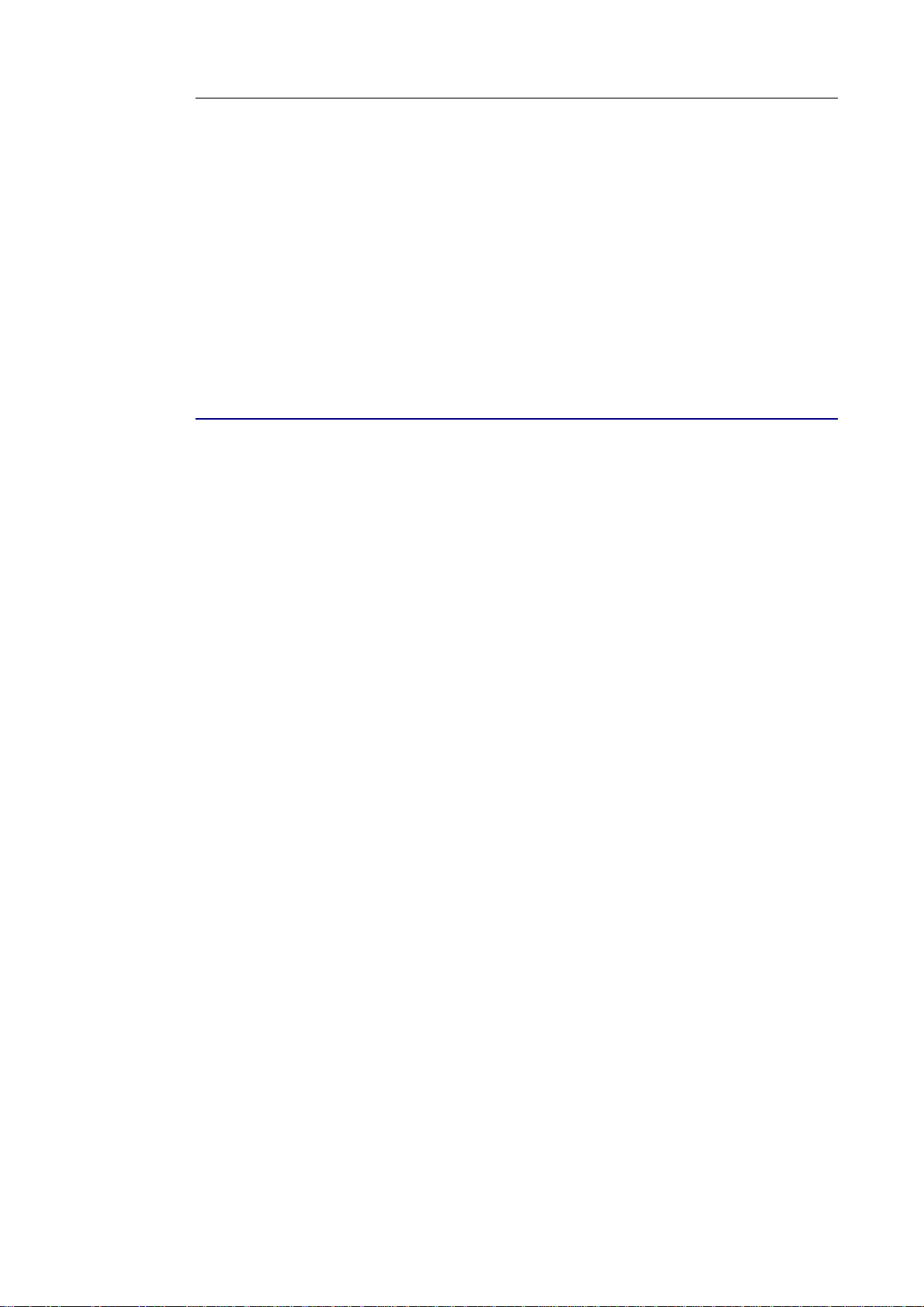
Readiris
TM
14 – Gebruikshandleiding
SECTIE 5: DE
HERKENNINGSOPTIES SELECTEREN
HERKENNINGSOPTIES
Readiris converteert gescande afbeeldingen, afbeeldingsbestanden
en PDF-bestanden in bewerkbare tekstdocumenten en doorzoekbare
PDF-documenten. Opdat Readiris de tekst in je afbeeldingen kan
herkennen, moet je de correcte herkenningsopties selecteren.
Veruit de belangrijkste herkenningsoptie is de documenttaal.
De taal selecteren:
Klik in de talenlijst en selecteer de taal van het document.
Wanneer je Readiris voor het eerst gebruikt, wordt een lijst met
10 talen weergegeven. Deze lijst komt overeen met de lijst
voorkeurstalen van uw Mac-besturingssysteem.
Nadien worden de 10 meest gebruikte talen in Readiris
weergegeven.
Klik op Andere talen om de volledige lijst van beschikbare talen
te raadplegen.
47
Page 53
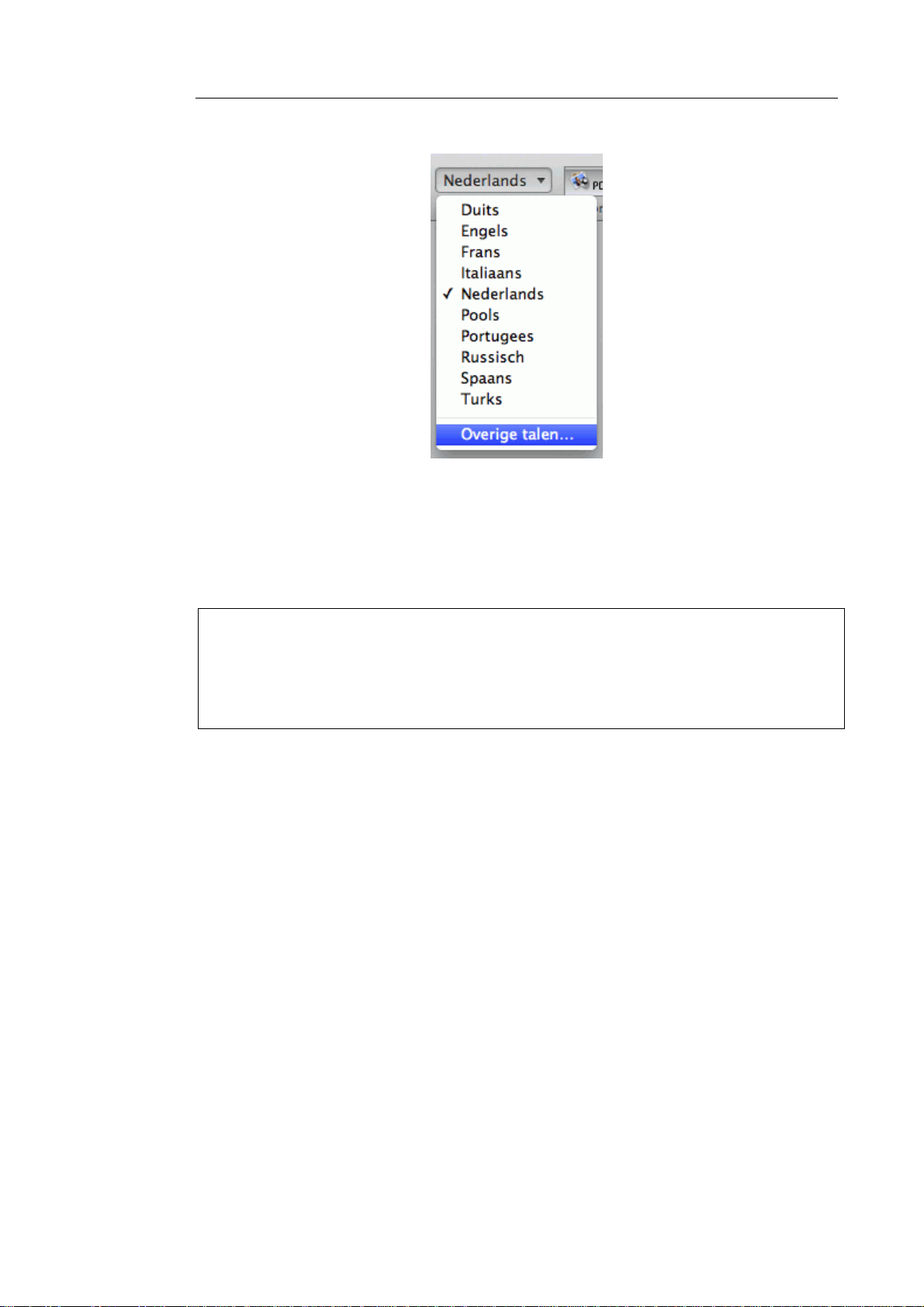
Sectie 5: De herkenningsopties selecteren
Belangrijk: selecteer de documenttaal vóór je de pagina-analyse
uitvoert wanneer je met Aziatische of Hebreeuws documenten
werkt. Er worden speciale algoritmen voor pagina-analyse gebruikt
voor deze documenten.
Tip Readiris Pro: ingeval je documenten in meerdere talen wilt herkennen,
zorg je ervoor dat je de taal met de grootste set karakters selecteert. Als je
bijvoorbeeld een document wilt herkennen dat zowel Engelse als Franse tekst
bevat, selecteer je Frans als documenttaal. Op die manier zullen de accenten
correct worden herkend.
Andere herkenningsopties
Numerieke documenten herkennen
Wanneer je documenten verwerkt die alleen getallen bevatten en
bijna geen tekst is het aanbevolen de optie Numeriek te selecteren.
Klik in de talenlijst en selecteer Andere talen.
Selecteer vervolgens Numeriek bovenaan in de lijst.
Wanneer deze optie is geselecteerd, herkent Readiris alleen de
cijfers en de volgende serie symbolen:
48
Page 54
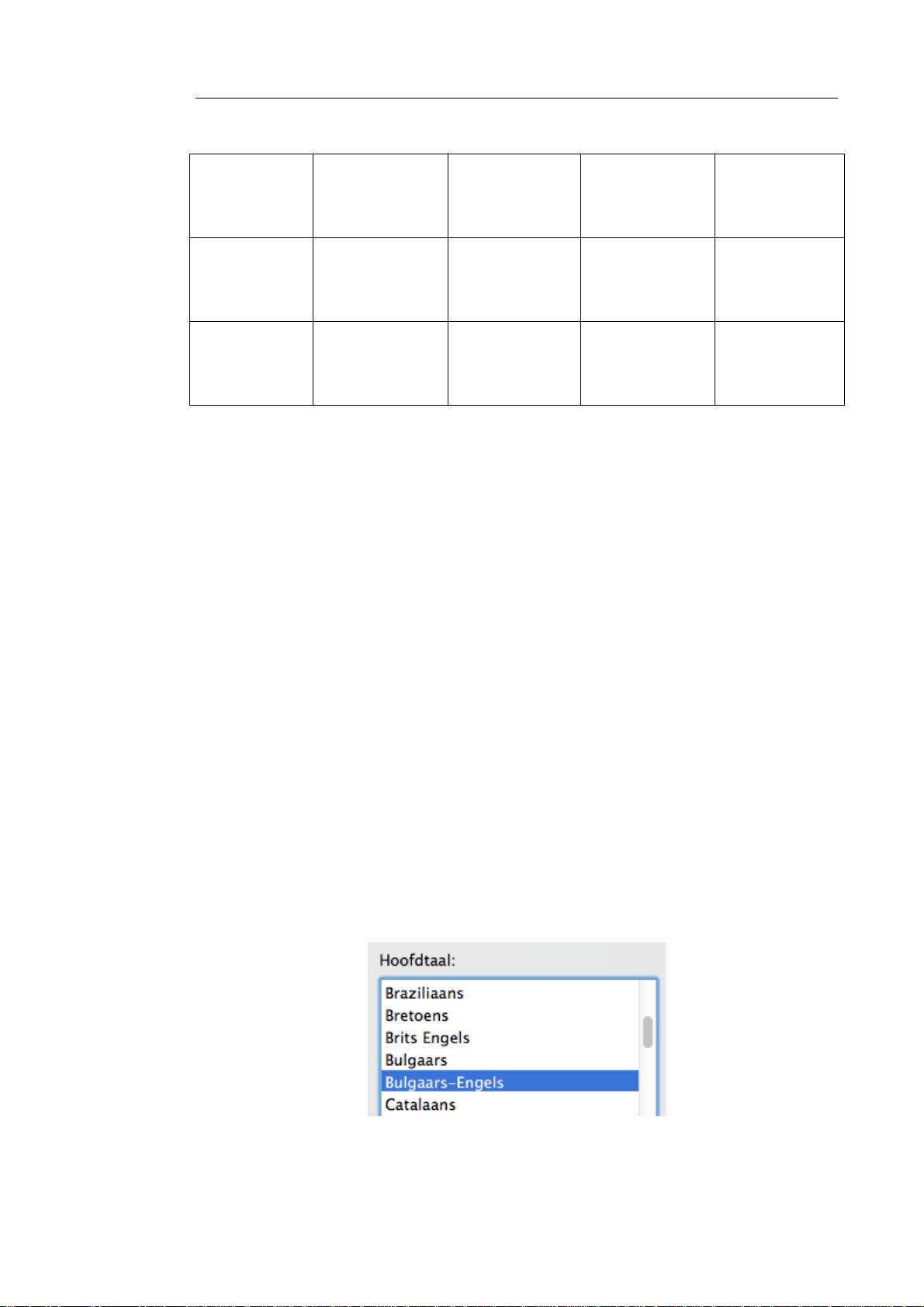
Readiris
TM
14 – Gebruikshandleiding
+
plus-teken
.
punt
$
dollar-teken
*
asterisk
(
haakjes openen
£
pond-teken
/
schuine streep
)
haakjes sluiten
€
euro-teken
%
percent-teken
-
koppelteken
¥
yen-teken
,
komma
=
isgelijkteken
Westerse woorden in niet-Latijnse alfabetten herkennen
Wanneer je documenten verwerkt in het Cyrillisch, Slavisch of
Grieks die ook "Westerse" woorden geschreven in het Latijnse
alfabet bevatten, zoals eigennamen, is het aanbevolen een van de
beschikbare Taalparen te selecteren.
Taalparen worden altijd gecombineerd met het Engels en zijn
beschikbaar voor het Russisch, Wit-Russisch, Oekraïens, Servisch,
Macedonisch, Bulgaars en Grieks.
Opmerking: wanneer je Aziatische of Hebreeuwse documenten
herkent, worden automatisch gemengde karaktersets gebruikt.
Om een taalpaar te selecteren:
Klik in de talenlijst >en selecteer Andere talen.
Selecteer het gewenste talenpaar in de (primaire) talenlijst.
49
Page 55
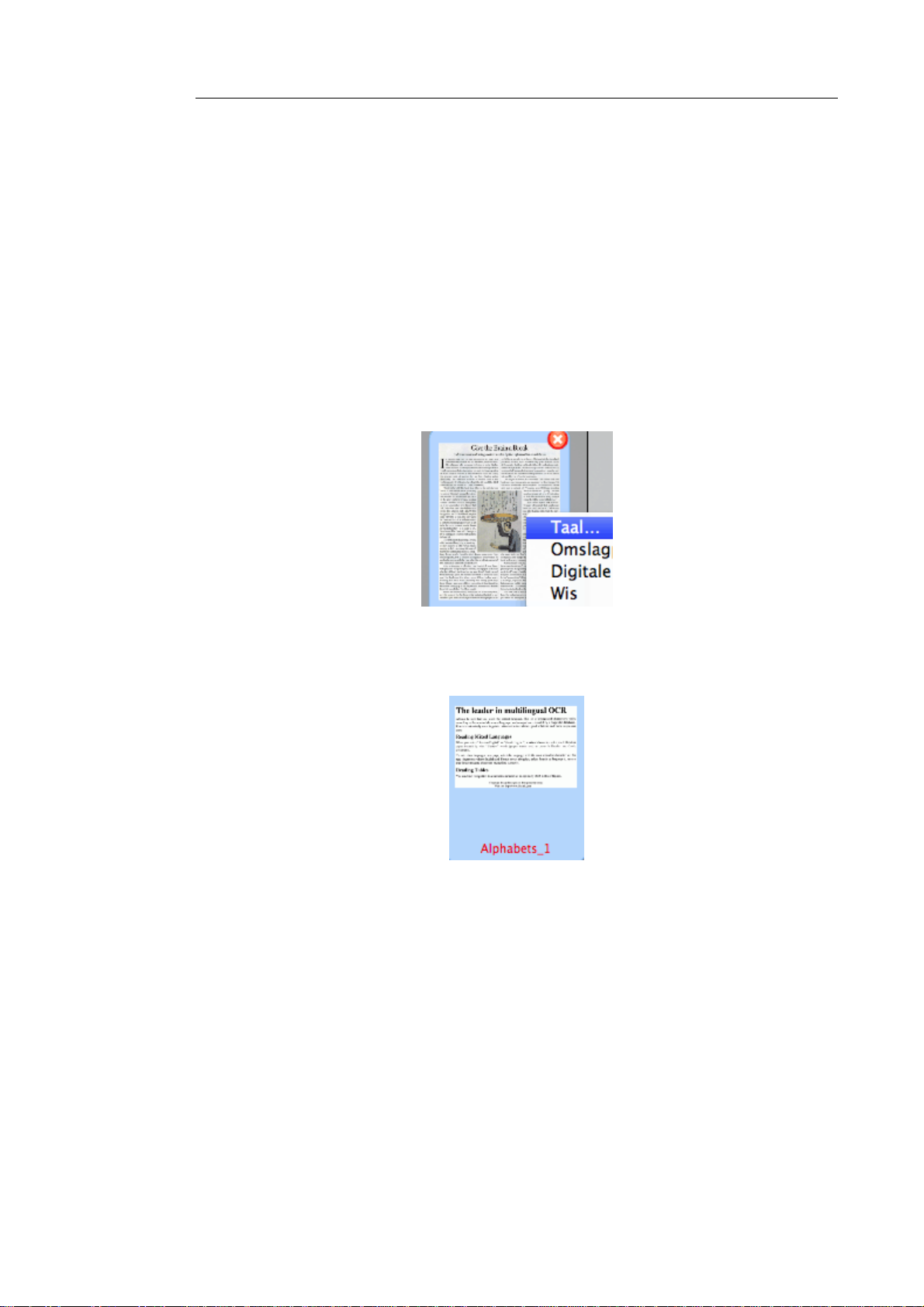
Sectie 5: De herkenningsopties selecteren
De taal per bladzijde selecteren
Wanneer er slechts op bepaalde bladzijden een andere taal gebruikt
wordt dan in de rest van het document, dan is het niet nodig een
secundaire taal te selecteren. Het is namelijk mogelijk om alleen op
die bladzijden een andere herkenningstaal te gebruiken.
Selecteer de pagina('s) in het paneel Pagina's, gebruik Ctrl-klik en
selecteer dan Taal om een andere taal toe te passen op die
pagina('s).
Pagina's met een andere taal dan de hoofdtaal zijn in het rood
aangeduid in het paneel Pagina's.
In tegenstelling tot bij secundaire talen zijn er hier geen beperkingen.
Opmerking: de tooltip van elke bladzijde in het paneel Pagina's geeft
aan welke taal van toepassing is op die bladzijde.
Snelheid vs. nauwkeurigheid
In Readiris Corporate kun je kiezen of u herkenningssnelheid
verkiest boven precisie en omgekeerd.
50
Page 56
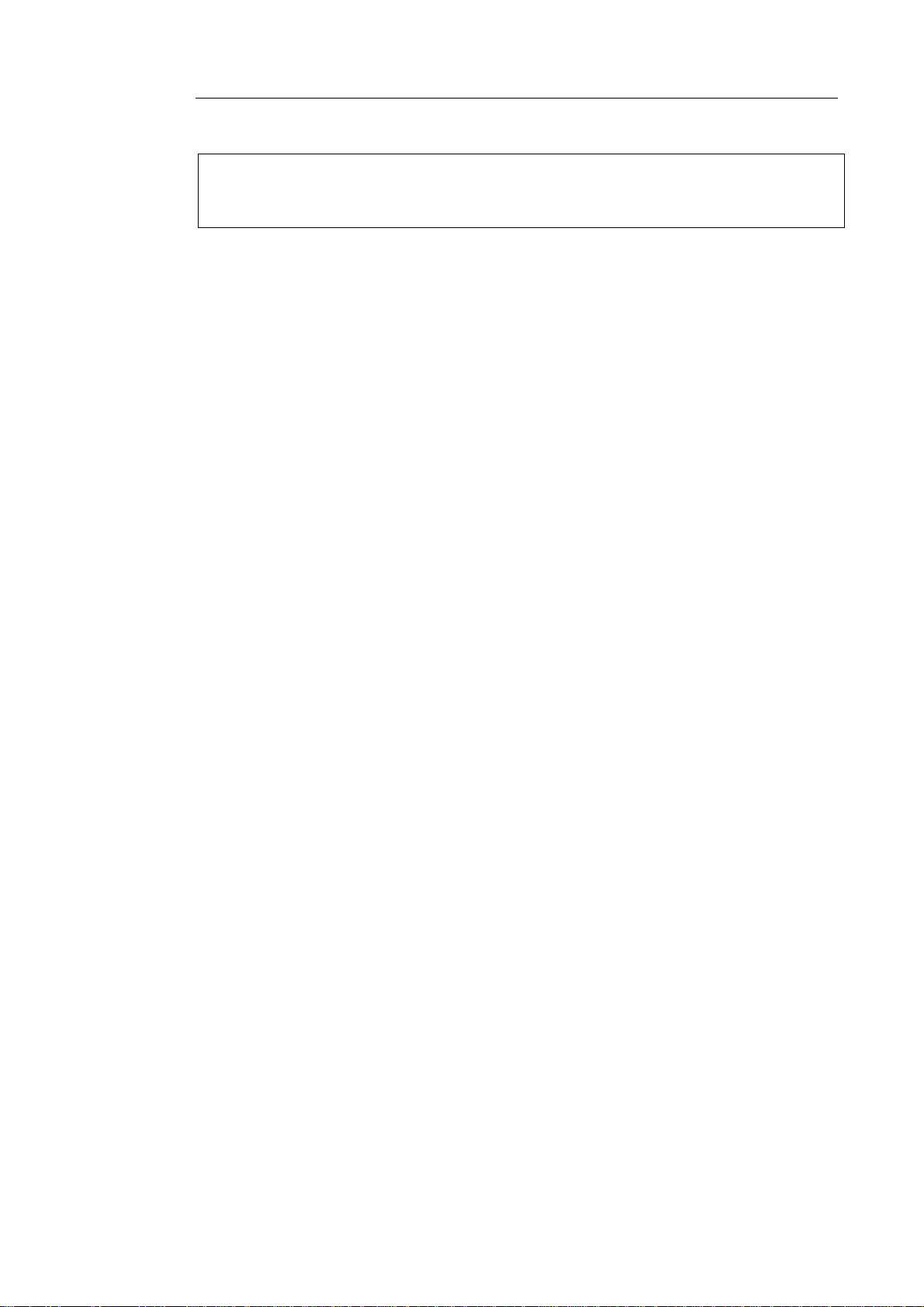
Readiris
Tip: wanneer u afbeeldingen van lage kwaliteit verwerkt, is het aanbevolen
deze functie op nauwkeurigheid in te stellen. Dit levert beduidend betere
resultaten op.
TM
14 – Gebruikshandleiding
Om de Snelheid vs. Nauwkeurigheid optie te openen:
Klik in de talenlijst > Andere talen.
Deactiveer de optie Herkenningsnauwkeurigheid prioriteit op
snelheid om de verwerking te versnellen.
Secundaire talen in een enkel document herkennen (alleen Readiris Corporate)
Wanneer uw documenten tekst in meerdere talen bevatten, is het
aanbevolen een primaire herkenningstaal in te stellen, in combinatie
met verschillende Secundaire talen. U kunt tot 4 secundaire talen
selecteren:
Klik in de talenlijst.
Selecteer de Primaire taal.
Cmd-klik om de Secundaire talen te selecteren.
De lijst van secundaire talen wijzigt afhankelijk van de
geselecteerde primaire talen.
Opmerking: selecteer geen talen die niet van toepassing zijn;
hoe groter de karakterset, hoe trager de herkenning en hoe groter
het risico op herkenningsfouten.
51
Page 57
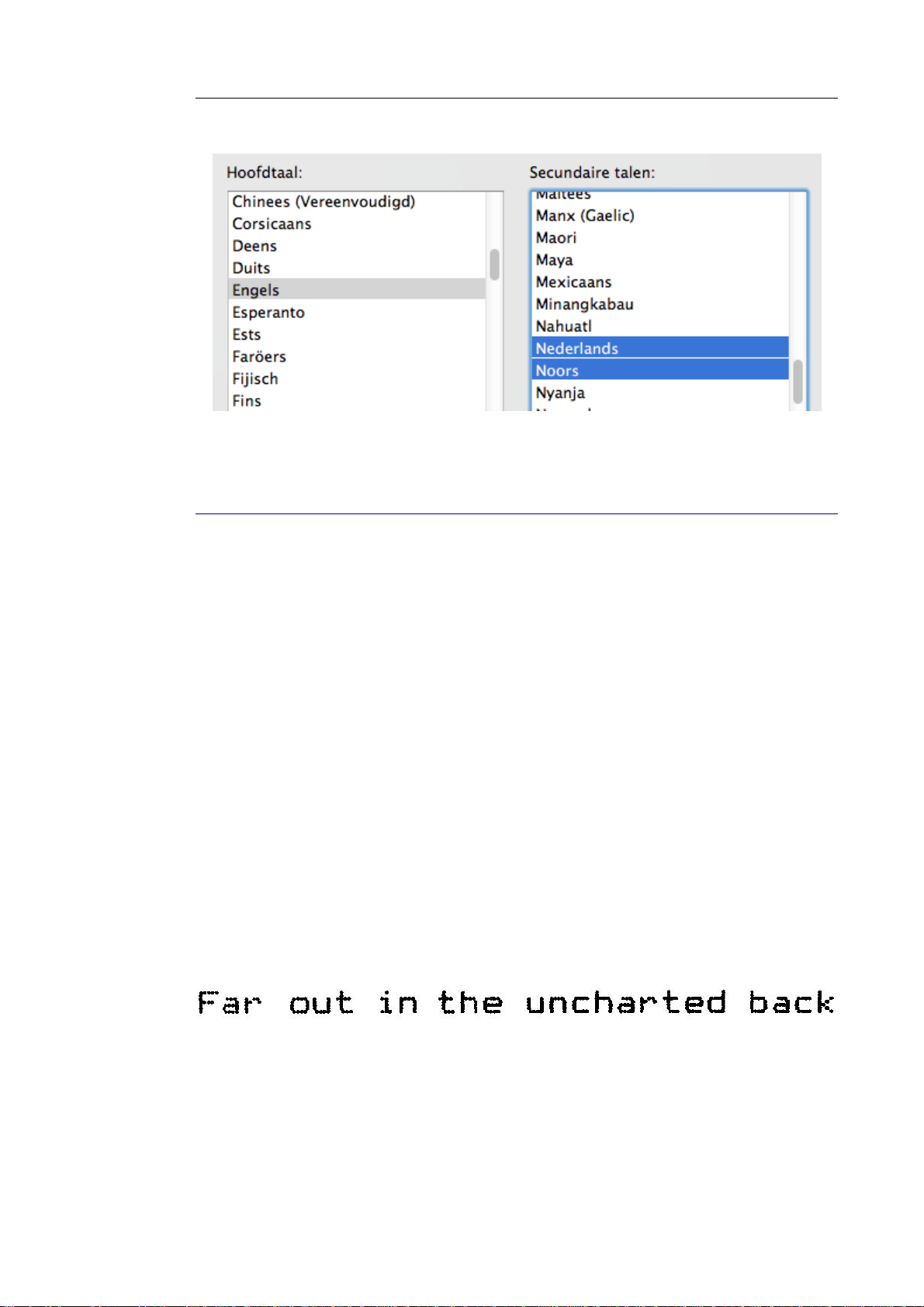
DOCUMENTKENMERKEN
Sectie 5: De herkenningsopties selecteren
(Dit hoofdstuk is niet van toepassing voor het verwerken van
documenten in Oosterse talen of Hebreeuws)
Naast de taal van het document spelen ook andere
documentkenmerken zoals het Lettertype en de Tekenafstand een
belangrijke rol in het herkenningsproces.
Lettertype
Readiris maakt een onderscheid tussen documenten afgedrukt op
een "normale" en op een matrixprinter. Matrixtekens (van het 9
naaldstype) bestaan uit afzonderlijke, losse puntjes.
Er zijn speciale segmentatie- en herkenningsmethodes nodig om
matrixprints te herkennen. Deze methodes moeten dan ook
geactiveerd worden.
Om het lettertype te selecteren:
In het menu Instelling wijs naar Lettertype.
52
Page 58

Readiris
TM
14 – Gebruikshandleiding
Het lettertype is standaard ingesteld op Automatisch.
Readiris herkent dan "25 naalds-" of "NLQ" (Near Letter Quality)matrixafdrukken en andere "normale" afdrukken.
Klik op Matrix om alleen matrixprints te herkennen.
Readiris herkent dan de zogeheten "draft-" of "9 naalds"-matrixprints.
Tekenafstand
De tekenafstand is het aantal tekens per inch in een lettertype. De
tekenafstand kan ofwel vast ingesteld zijn, waarbij alle tekens
dezelfde breedte hebben, of proportioneel, waarbij de tekens een
verschillende breedte hebben.
Om de tekenafstand te selecteren: Houd in het menu Instellingen de muisaanwijzer boven
Tekenafstand.
De tekenafstand is standaard ingesteld op Automatisch.
Selecteer Vast als alle tekens in het lettertype even breed zijn.
Dit is vaak het geval bij oude, met de typemachine getypte
documenten.
Selecteer Proportioneel als de tekens in het lettertype een
verschillende breedte hebben. Nagenoeg alle lettertypes in
kranten, tijdschriften en boeken zijn proportioneel.
53
Page 59

Sectie 5: De herkenningsopties selecteren
GEAVANCEERDE HERKENNINGSOPTIES
Naast de standaardherkenningsopties beschikt Readiris ook over
verschillende geavanceerde herkenningsopties:
Interactief leren
Door middel van Interactief leren kunt u het herkenningssysteem
trainen op lettertypes en karaktervormen en indien nodig de
herkenningsresultaten corrigeren. Tijdens interactief leren worden
de tekens waarvan het herkenningssysteem niet zeker is,
weergegeven in een voorbeeldvenster, samen met het woord
waartoe ze behoren en een voorgestelde oplossing.
Raadpleeg het hoofdstuk Interactief leren gebruiken voor meer
informatie.
Letterwoordenboeken
Wanneer u veel documenten van hetzelfde type en dezelfde letteren printkwaliteit scant, is het handig als u het leerproces niet telkens
opnieuw hoeft te herhalen. Daarom is het nuttig
letterwoordenboeken te gebruiken. Letterwoordenboeken bevatten
informatie over letters die het systeem tijdens interactief leren
heeft opgepikt. Hierdoor kunnen de herkenningsresultaten
aanzienlijk worden verbeterd.
Raadpleeg het hoofdstuk Letterwoordenboeken gebruiken voor
meer informatie.
Gebruikerslexicons (enkel Readiris Corporate)
Tijdens de herkenning wordt Readiris bijgestaan door taalkundige
databanken om tekst correct te herkennen. Deze taalkundige
54
Page 60

Readiris
TM
14 – Gebruikshandleiding
databanken zijn standaardlexicons en zijn beschikbaar voor elke
ondersteunde taal.
Hoe krachtig deze standaardlexicons ook mogen zijn, toch kan de
herkenningsprecisie worden verhoogd door middel van
gepersonaliseerde gebruikerslexicons. Met behulp van
gebruikerslexicons kan Readiris technische, wetenschappelijke,
juridische en bedrijfseigen terminologie herkennen waarmee het
anders moeite zou hebben.
Raadpleeg het hoofdstuk Gebruikerslexicons gebruiken voor meer
informatie.
INTERACTIEF LEREN GEBRUIKEN
(Deze functie is niet beschikbaar voor Aziatische talen)
Door middel van Interactief leren kan je het herkenningssysteem
trainen op lettertypes en karaktervormen en indien nodig de
herkenningsresultaten corrigeren. Tijdens interactief leren worden
de tekens waarvan het herkenningssysteem niet zeker is,
weergegeven in een voorvertoningsvenster, samen met het woord
waartoe ze behoren en een voorgestelde oplossing.
Interactief leren kan de precisie van het herkenningssysteem
aanzienlijk verbeteren en is vooral handig wanneer je gebroken,
vervormde tekens herkent. Interactief leren kan ook worden
gebruikt om Readiris te trainen op speciale symbolen die het eerst
niet herkent, zoals wiskundige en wetenschappelijke symbolen en
dingbats.
Om interactief leren te activeren:
Klik in het menu Leren op Interactief leren.
55
Page 61

Sectie 5: De herkenningsopties selecteren
Klik op Opslaan om het document te verwerken. Readiris start
de interactieve leerfase.
De tekens waarvan het herkenningssysteem niet zeker is, worden
weergegeven.
Als de resultaten correct zijn:
o Klik dan op Leer om het resultaat als "zeker" op te slaan.
De leerresultaten worden tijdelijk in het geheugen van de computer
opgeslagen voor de duur van de herkenning. Readiris zal de geleerde tekens
niet langer weergeven tijdens het scannen van de rest van het document.
Wanneer je een nieuw document herkent, worden de leerresultaten gewist.
Gebruik een letterwoordenboek om de leerresultaten permanent op te slaan.
Voor meer informatie, zie de sectie Letterwoordenboeken gebruiken.
o Klik op Beëindigen om alle oplossingen die de software voorstelt
op te slaan.
Als de resultaten niet correct zijn:
o Type de juiste tekens in en klik op Leer.
56
Page 62

Readiris
TM
14 – Gebruikshandleiding
Opmerking: als je documenten verwerkt die speciale tekens
bevatten die niet op je toetsenbord beschikbaar zijn, klik dan op de
browse-knop om het Lettertekenpalet te openen. Dubbelklik op de
tekens die je wil invoeren.
of
o Klik op Leer niet om de resultaten als "onzeker" op te slaan.
Gebruik deze opdracht voor beschadigde tekens die met andere tekens
kunnen worden verward. Bijvoorbeeld in het geval van het cijfer 1 en de
letter l, die in vele lettertypen een identieke vorm hebben.
o Klik op Wis om tekens uit de uitvoer te verwijderen.
Gebruik deze toets om ruis te verwijderen uit het uitvoerbestand.
o Klik op Herstel om vergissingen te corrigeren.
Readiris houdt de laatste 32 bewerkingen bij.
o Klik op Breek af om interactief leren af te breken.
Alle leerresultaten zullen worden verwijderd. De volgende keer dat je op
Opslaan klikt, zal interactief leren opnieuw worden gestart.
57
Page 63

Sectie 5: De herkenningsopties selecteren
LETTERWOORDENBOEKEN GEBRUIKEN
(Deze functie is niet beschikbaar voor Aziatische talen)
Wanneer je vele documenten van hetzelfde type en dezelfde letteren printkwaliteit scant, is het handig als je het leerproces niet
telkens opnieuw moet herhalen. Daarom is het nuttig
letterwoordenboeken te gebruiken. Letterwoordenboeken bevatten
informatie over letters die het systeem tijdens interactief leren
heeft opgepikt. Hierdoor kunnen de herkenningsresultaten
aanzienlijk worden verbeterd.
Merk op dat letterwoordenboeken maximaal 500 vormen kunnen
bevatten. Het is aanbevolen afzonderlijke woordenboeken aan te
maken voor specifieke toepassingen.
Om een nieuw letterwoordenboek te creëren:
Klik in het menu Leren op Nieuw woordenboek.
Klik op Interactief leren in het menu Leren om het te activeren.
Klik op Opslaan om het document te verwerken.
Readiris start de interactieve leerfase. Gebruik de knoppen van
het dialoogvenster om tekens op te slaan in het
letterwoordenboek en sla het document op wanneer de
herkenning is beëindigd.
Keer dan terug naar het menu Leren en klik op Bewaar
woordenboek om het op te slaan.
Voer de naam in van het woordenboek en klik op Bewaar.
58
Page 64
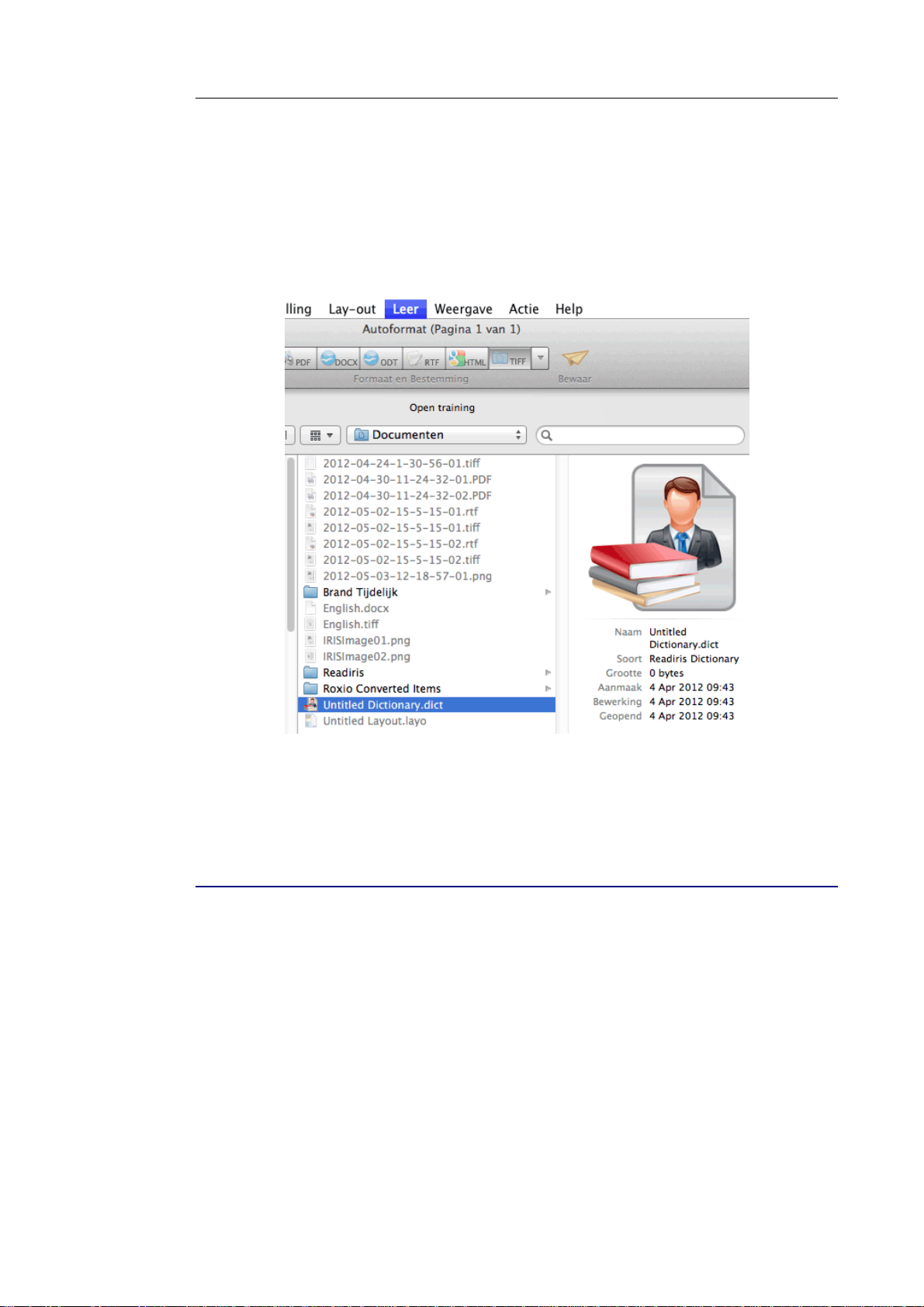
Readiris
TM
14 – Gebruikshandleiding
Om een bestaand letterwoordenboek te gebruiken:
Klik in het menu Leren op Woordenboek openen.
Selecteer het woordenboek dat je wil gebruiken en klik op Open.
Klik op Opslaan om het document te verwerken.
GEBRUIKERSLEXICONS HANTEREN
(Deze sectie is alleen van toepassing op Readiris Corporate)
Tijdens de herkenning wordt Readiris bijgestaan door taalkundige
databanken om tekst correct te herkennen. Deze taalkundige
databanken zijn standaard lexicons en zijn beschikbaar voor elke
ondersteunde taal.
59
Page 65
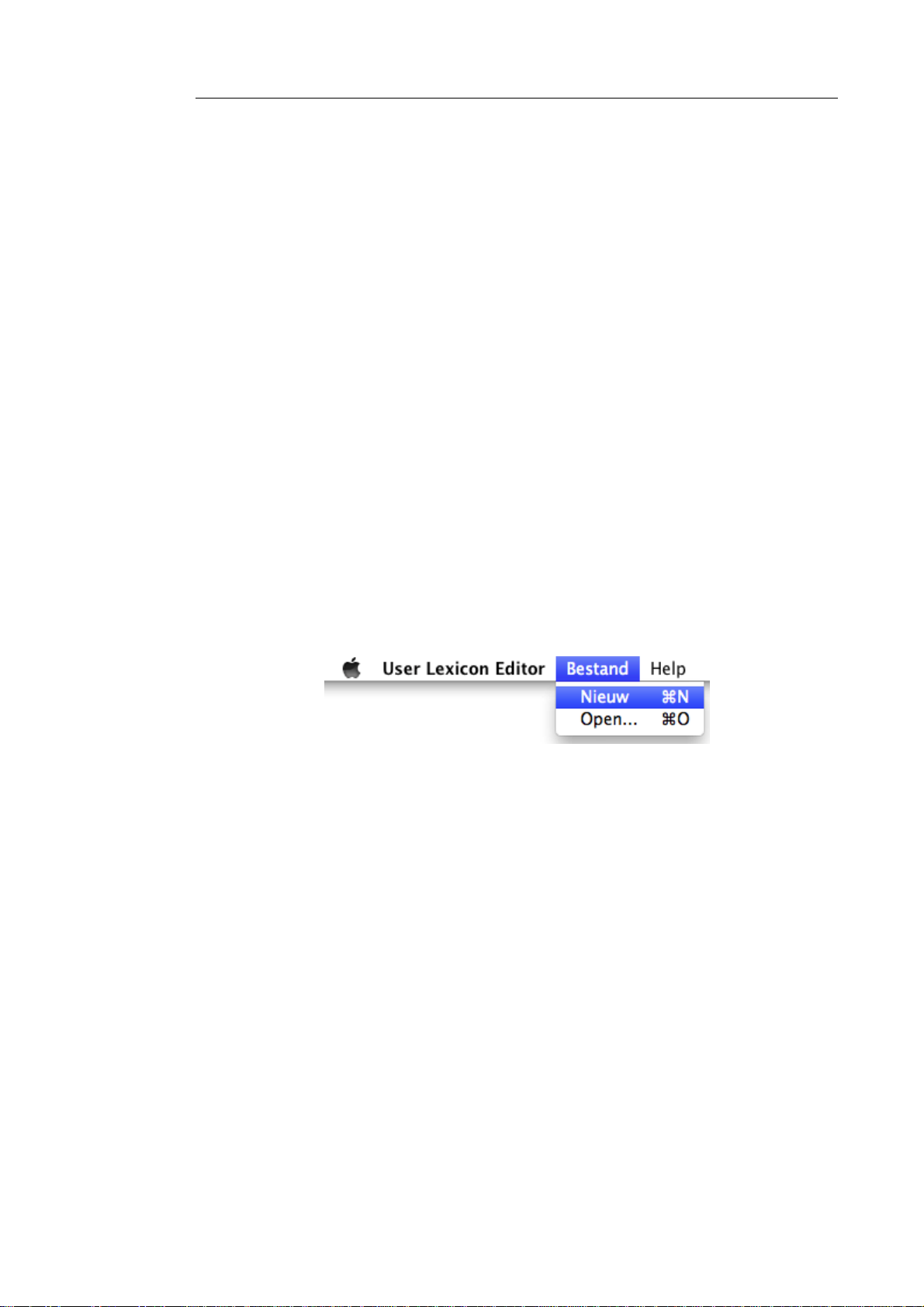
Sectie 5: De herkenningsopties selecteren
Hoe krachtig deze standaard lexicons ook mogen zijn, toch kan de
herkenningsprecisie worden verhoogd door middel van
gepersonaliseerde gebruikerslexicons. Met behulp van
gebruikerslexicons kan Readiris technische, wetenschappelijke,
juridische en bedrijfseigen terminologie herkennen waarmee het
anders moeite zou hebben.
Om een gebruikerslexicon aan te maken en te gebruiken:
In het menu Instelling, wijs naar Gebruikerslexicon.
Klik op Wijzig om de Editor voor gebruikerslexicons te
openen.
De Editor voor gebruikerslexicons is ook beschikbaar in de
installatiemap van Readiris.
Klik in het menu Archief op Nieuw om een nieuw lexicon te
openen.
Voeg de woorden in waarvan je wil dat Readiris ze herkent en
klik op Voeg toe.
Je kan ook tekstfragmenten uit andere bestanden kopiëren en plakken
en bestaande tekstbestanden importeren en bewerken.
Tip: bedrijfsdocumenten of woordenlijsten importeren is misschien
wel de snelste manier om een gebruikerslexicon aan te maken met
bedrijfseigen terminologie.
De termen die je invoert worden alfabetisch geordend.
Dubbels worden automatisch gewist.
Klik op Bewaar om het lexiconbestand in een map naar keuze
op te slaan.
60
Page 66
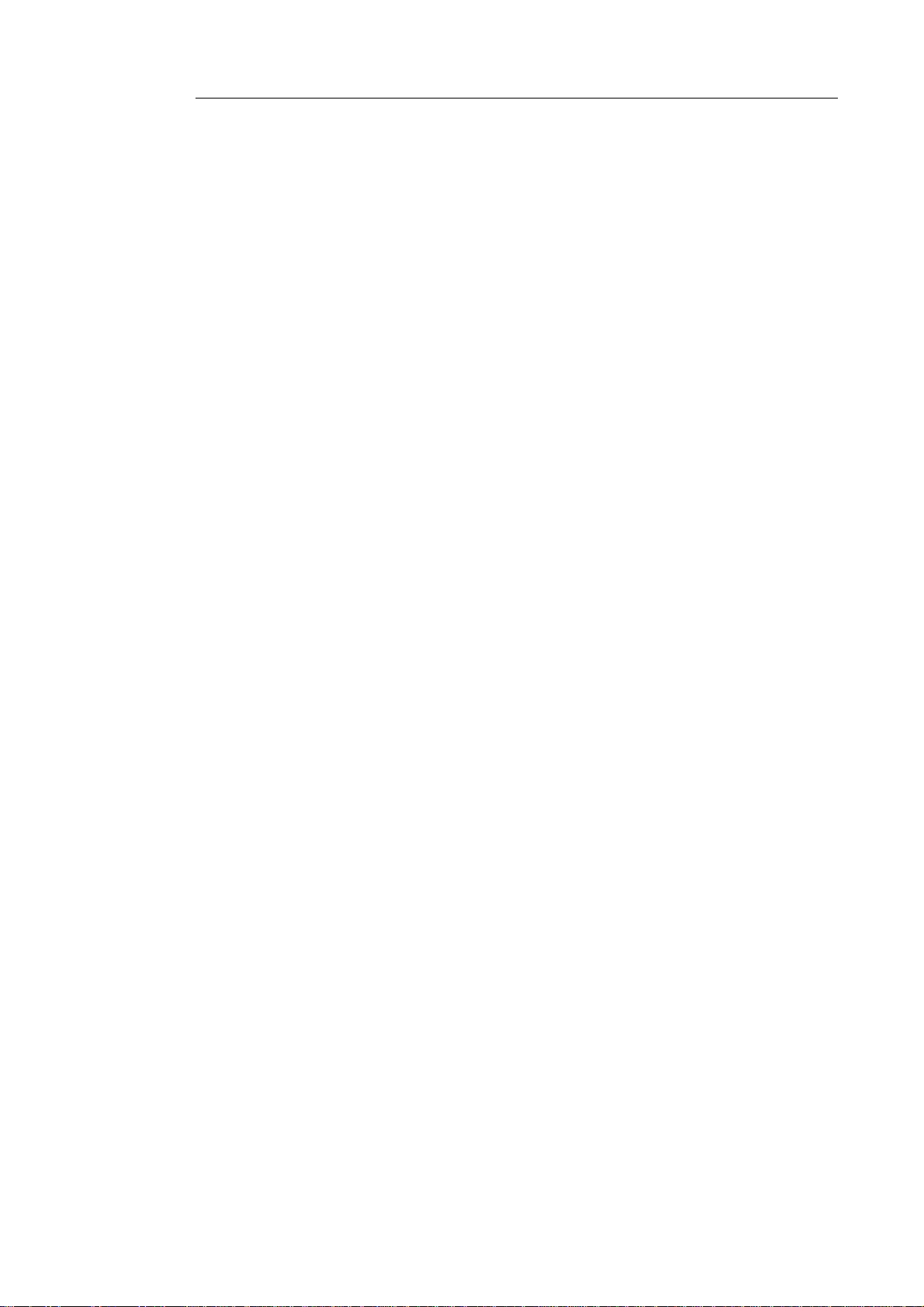
Readiris
TM
14 – Gebruikshandleiding
Keer terug naar het menu Instelling in Readiris en wijs naar
Gebruikerslexicon.
Klik op Open en selecteer het lexiconbestand van je keuze in het
dialoogvenster.
Merk op dat opdat Readiris de woorden in gebruikerslexicons zou
herkennen, de correcte taal geselecteerd moet zijn. Woorden die
tekens bevatten die niet bestaan in de geselecteerde taal zullen niet
correct worden herkend.
Klik op Opslaan om de herkenning te starten.
Syntaxregels
Er zijn verschillende syntaxregels van toepassing bij het invoeren
van terminologie:
Het verschil tussenhoofd- en kleine letters blijft behouden.
Bv. IRISCard blijft IRISCard
Alle leestekens en speciale tekens aan het begin en het einde
van een woord worden automatisch gefilterd.
Liggende streepjes binnen een woord blijven behouden.
Bv. Notre-Dame-de-Paris blijft Notre-Dame-de-Paris
Tip: let op voor liggende streepjes aan het einde van een regel
wanneer je tekstbestanden of woorden die over twee regels verspreid
staan invoert.
Nummers worden verworpen. Cijfers kunnen echter binnen
productnamen voorkomen en worden wel opgenomen.
Bv. FAT32 blijft FAT32.Systolic 150 wordt Systolic
61
Page 67
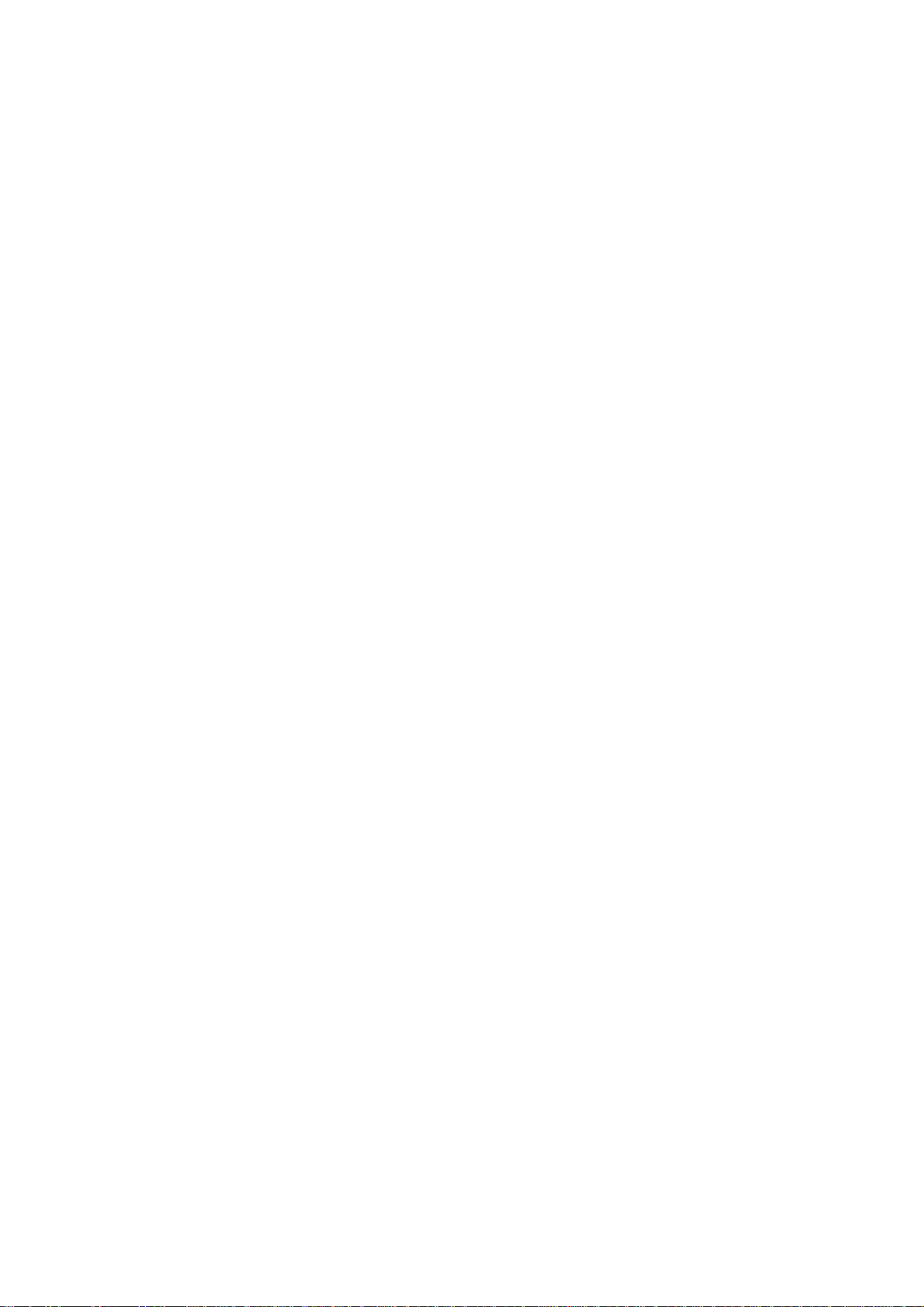
Page 68
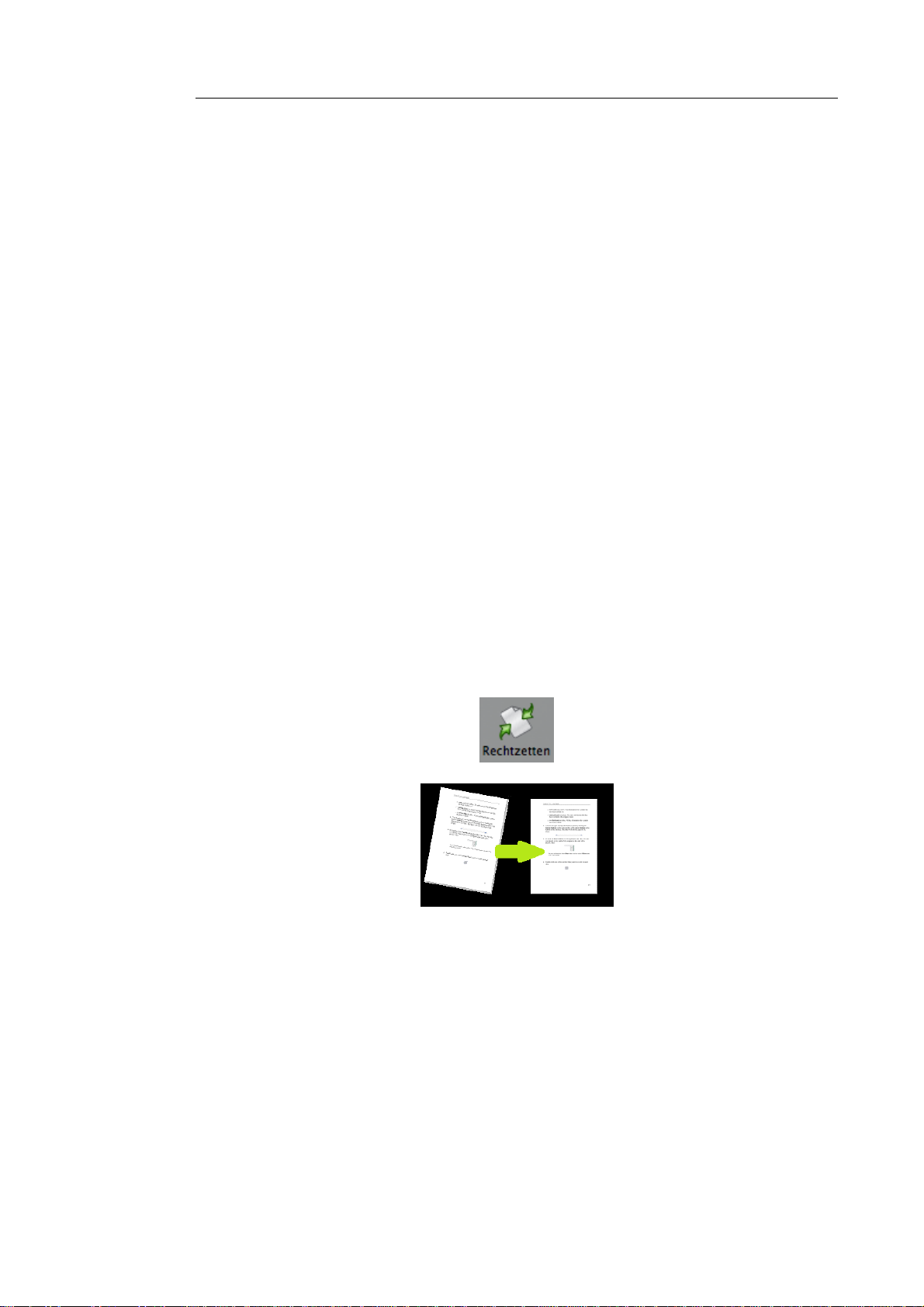
Readiris
TM
14 – Gebruikshandleiding
SECTIE 6: DE GESCANDE
DOCUMENTEN OPTIMALISEREN
De documenten die je in Readiris opent en scant kunnen op
verschillende manieren worden geoptimaliseerd met de menubalk
Afbeelding en Lay-out bewerking aan de rechterzijde van de
interface.
Pagina's rechtzetten Wanneer een pagina scheef is ingescand, kan ze worden rechtgezet. Om een pagina recht te zetten: selecteer de pagina en klik
vervolgens op het pictogram Rechtzetten.
Digitale camera-afbeeldingen rechtzetten
Readiris detecteert automatische of een afbeelding met een digitale
camera is gemaakt.
Let op het camerapictogram op de paginaminiatuur.
63
Page 69
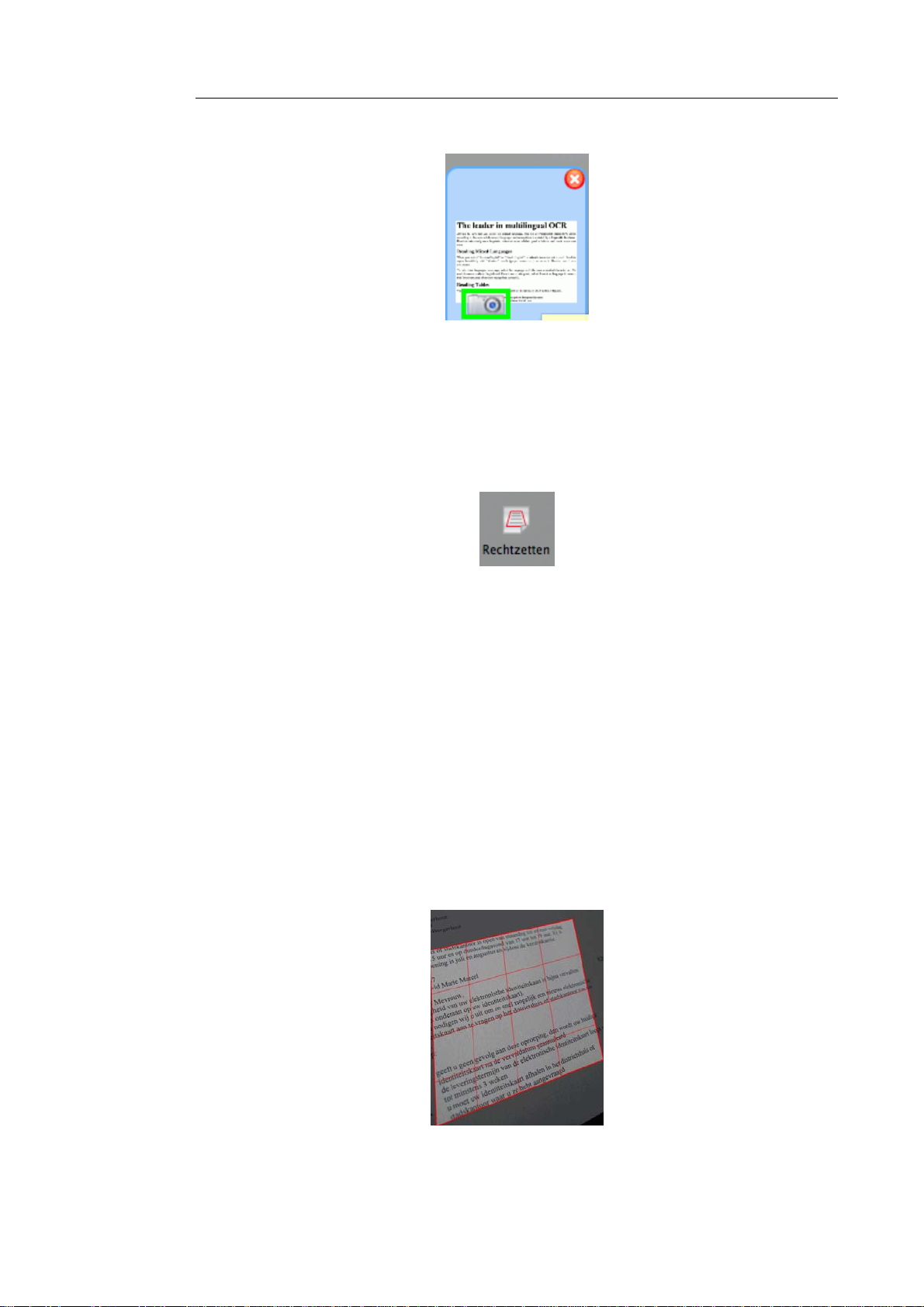
Sectie 6: De gescande documenten optimaliseren
Als de afbeelding onder een hoek is genomen, kan je het perspectief
corrigeren aan de hand van het pictogram Rechtzetten.
Opmerking: het pictogram Rechtzetten ziet er anders uit voor
digitale camerabestanden.
Hoe zet ik een afbeelding recht:
Selecteer de afbeelding en klik dan op het pictogram
Rechtzetten.
Sleep de hoeken een voor een in de richting van uw tekst.
Zorg dat de bovenste en onderste zijden parallel met de tekst
liggen.
Zorg dat de linker en rechter zijden parallel met de tekstmarges
liggen.
64
Page 70
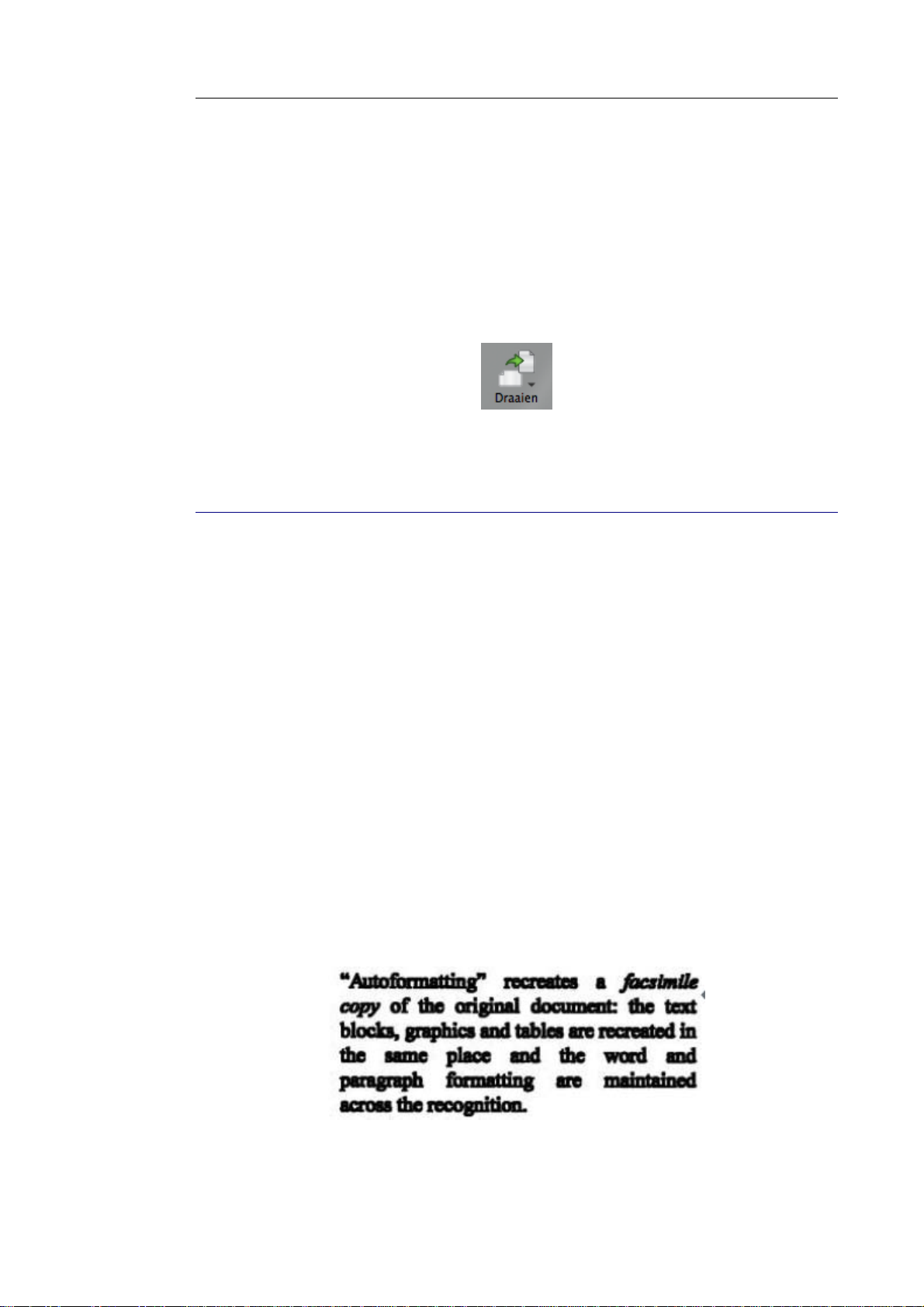
Readiris
TM
14 – Gebruikshandleiding
Klik op Toepassen om de afbeelding recht te zetten.
Beelden draaien
Klik op het pictogram Draaien om een afbeelding te draaien. Klik
vervolgens op de gewenste optie
DE AFBEELDINGSKWALITEIT AANPASSEN
De herkenningsresultaten hangen grotendeels af van de
afbeeldingskwaliteit van uw documenten. Als u documenten van
zeer lage kwaliteit scant, is het mogelijk dat Readiris ze niet goed
kan herkennen.
De reden hiervoor is dat Readiris afbeeldingen van tekstkarakters
naar reële tekstkarakters converteert. Als uw documenten te
donker zijn, lopen de karakters in elkaar over en ontstaan er zwarte
vlekken. Als uw documenten te licht zijn, kunnen de tekstkarakters
gebroken lijken. Readiris zal dus niet in staat zijn ze te herkennen.
Voorbeeld 1: tekst is te donker.
In de onderstaande afbeelding beginnen de lettervormen in te lopen
en te vervagen. Letters zoals a, e en o zijn bijna volledig wazig.
65
Page 71
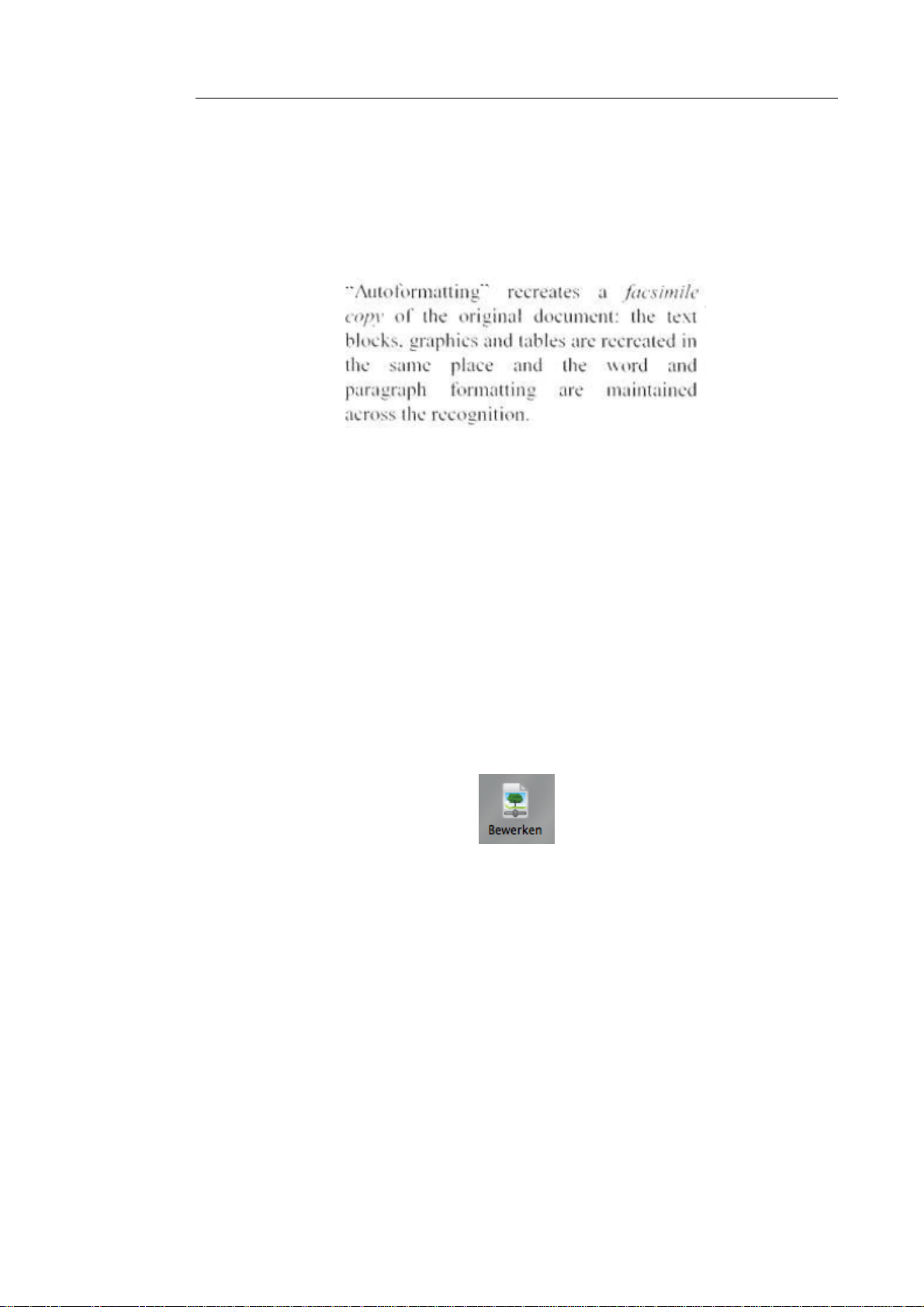
Sectie 6: De gescande documenten optimaliseren
Voorbeeld 2: tekst is te helder.
In de onderstaande afbeelding ontstaan er onvolledige karakters en
gaten tussen de tekstkarakters.
Om de herkenningsresultaten te verbeteren:
Controleer de Scannerinstellingen en zorg dat de documenten
gescand zijn met een resolutie van 300 dpi en in kleur.
Scan uw documenten opnieuw in met deze instellingen als dat
niet het geval is.
Open dan de beeldcorrectie-opties:
Klik op het symbool Bewerken in de knoppenbalk Afbeelding
en lay-out bewerken.
Afbeelding in kleur of grijswaarden verzachten
Deze optie is standaard geselecteerd. Ze neemt de verschillen in
intensiteit weg en creëert een groter contrast tussen de tekst en de
achtergrond. Soms is het wegnemen van de intensiteitsverschillen
de enige manier om tekst van een gekleurde achtergrond te
scheiden.
66
Page 72
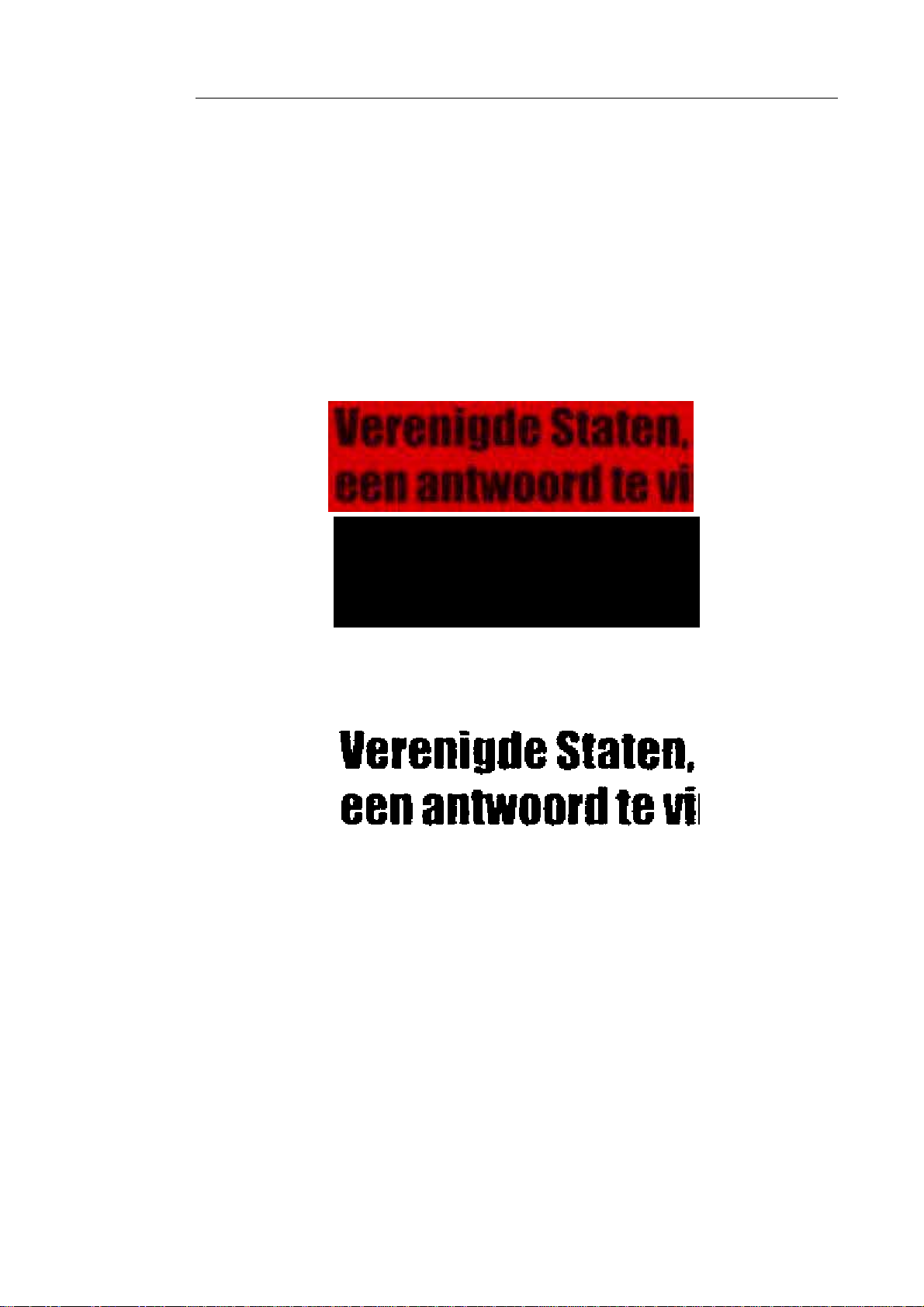
Readiris
TM
14 – Gebruikshandleiding
Helderheid
Beweeg de schuifknop om de helderheid van uw documenten te
verhogen of te verlagen.
Voorbeeld 1: afbeelding is te donker
De onderstaande afbeelding is te donker en resulteert in een
volledig zwart vlak. Tekst kan niet worden herkend.
In dit geval moet u de helderheid van de afbeelding hoger instellen
om de tekst te kunnen weergegeven (zie onderstaande afbeelding).
Voorbeeld 2: afbeelding is te licht
De onderstaande afbeelding is te licht en resulteert in onleesbare
tekstkarakters. De tekst is amper leesbaar.
67
Page 73
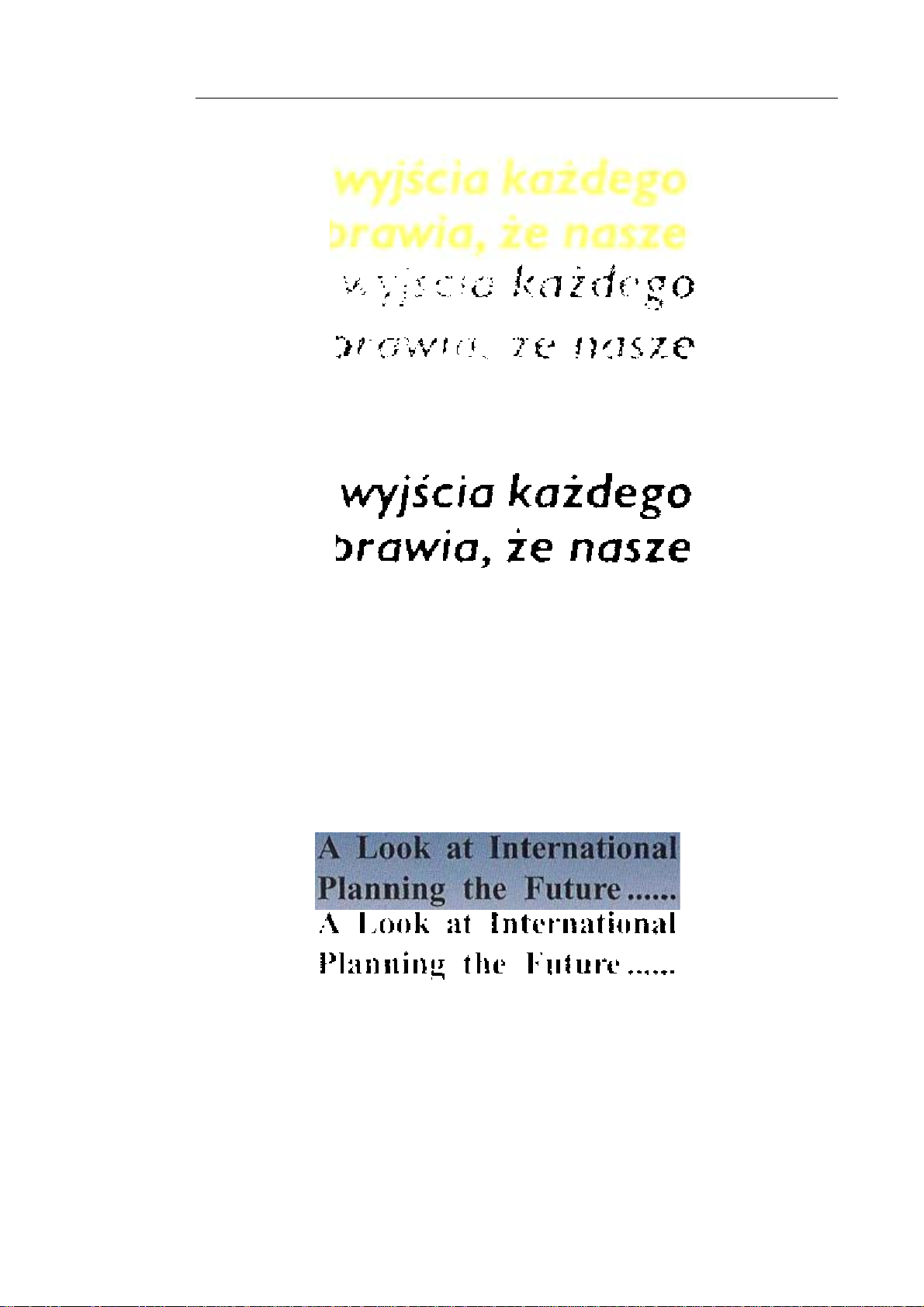
Sectie 6: De gescande documenten optimaliseren
In dit geval moet u de helderheid van de afbeelding lager instellen
voor een acceptabel resultaat (zie onderstaande afbeelding).
Contrast
Beweeg de schuifknop om het contrast tussen de tekst en de
achtergrond te verhogen of te verlagen.
Voorbeeld: onvoldoende contrast
De onderstaande afbeelding resulteert in flarden tekst.
In dit geval moet u het contrast hoger instellen voor een acceptabel
resultaat (zie onderstaande afbeelding).
68
Page 74

Readiris
TM
14 – Gebruikshandleiding
Ontvlekken
Soms bevatten documenten veel "ruis": kleine zwarte vlekken die
optreden bij het scannen van documenten van lage kwaliteit of bij
het gebruik van de verkeerde scannerinstellingen.
Gebruik de schuifknop Ontvlekken. Hoe meer u de schuifknop
naar rechts beweegt, hoe groter de vlekken die worden verwijderd.
Wanneer u klaar bent met de beeldaanpassingen:
Klik op Pas toe om de resultaten te bekijken.
Klik op OK als u tevreden bent met de resultaten. Wijzig de
instellingen indien u niet tevreden bent.
69
Page 75

Page 76

Readiris
TM
14 – Gebruikshandleiding
SECTIE 7: DE HERKENNINGSZONES
BEWERKEN
INLEIDING
Wanneer u een document scant of een afbeeldingsbestand in
Readiris opent, wordt elke pagina automatisch in
herkenningszones opgedeeld. Readiris gebruikt deze zones om te
bepalen hoe elk onderdeel van uw documenten moet worden
omgezet. Als uw document die zones niet bevat, kan de herkenning
niet worden uitgevoerd.
In Readiris zijn er 4 soorten herkenningzones. Er zijn tekstzones,
figurenzones, tabelzones en streepjescodezones.
Elk zonetype heeft een eigen kleur.
Tekstzones Oranje
Figurenzones Paars
Tabelzones Roze
Streepjescodezones Groen
De zones zijn ook genummerd; het nummer staat in de
linkerbovenhoek van elke zone. De nummers lopen van boven naar
onder en van links naar rechts. Ze geven aan in welke volgorde de
zones worden herkend.
71
Page 77

Sectie 7: De herkenningszones bewerken
De herkenningszones weergeven
Er zijn verschillende weergaveopties om de geopende afbeeldingen
en de bijbehorende herkenningszones te kunnen controleren.
De afbeeldingsgrootte wijzigen
Klik op het symbool Grootte in de knoppenbalk Afbeelding en
lay-out bewerken.
Selecteer vervolgens de gewenste optie
U kunt deze weergaveopties ook oproepen met toetscombinaties op
het toetsenbord.
Inzoomen op afbeeldingen
Klik op het symbool Vergrootglas in de knoppenbalk
Afbeelding en lay-out bewerken.
Beweeg vervolgens het Vergrootglas boven de afbeelding.
U kunt ook inzoomen op afbeeldingen via het toetenbord:
Shift-klik op een afbeelding om in te zoomen.
Alt-klik vervolgens op de afbeelding om deze op te pakken en
naar een andere plek te verplaatsen.
72
Page 78

Readiris
TM
14 – Gebruikshandleiding
De automatische pagina-analyse wijzigen Readiris verdeelt de documenten in tekst-, tabel- en
figurenherkenningszones als de optie Pagina-analyse geactiveerd
is. Deze automatische pagina-analyse kan op verschillende
manieren worden gewijzigd. U kunt bijvoorbeeld de grootte van de
zones vergroten of verkleinen, zones naar een andere plek
verplaatsen, handmatig nieuwe zones aanmaken, het zonetype van
de bestaande zones wijzigen, de sorteervolgorde wijzigen
enzovoort.
Het is echter niet mogelijk om in Readiris tekst te bewerken. Dit
dient te gebeuren nadat u uw documenten naar een doelprogramma
heeft gestuurd. Met Readiris kunt u uw documenten bijvoorbeeld
naar tekstverwerkingsprogramma's versturen zoals TextEdit,
Microsoft Word, iWork Pages, OpenOffice, enzovoort.
Zones vergroten of verkleinen
Klik binnen een zone.
U ziet markers aan de zijkanten en in de hoeken van de zone.
Klik op een marker, houd de muisknop ingedrukt en sleep het
kader tot de gewenste grootte.
Zones verplaatsen
Klik binnen de zone die u wilt verplaatsen.
Houd de muisknop ingedrukt en sleep het kader naar de
gewenste plek.
De hele zone is nu gemarkeerd in de bijbehorende kleur.
Houd de muisknop ingedrukt en sleep de zone naar een andere
plek.
73
Page 79

Sectie 7: De herkenningszones bewerken
Zones wissen
Klik binnen de zone die u wilt wissen.
Of Cmd-klik om meerdere zones te selecteren.
De zone(s) is/zijn nu volledig gemarkeerd in de bijbehorende
kleur.
Druk vervolgens op de Backspace-toets op het toetsenbord.
Alle zones wissen Klik in het menu Wijzig op Wis alle zones.
Kleine zones wissen
Klik in het menu Wijzig op Wis kleine zones.
Alle zones van minder dan 50 pixels worden gewist.
Handmatig zones aanmaken
Klik op het symbool Lay-out om de lay-outfunctie weer te
geven.
Klik op het zonetype dat u wilt aanmaken. Bijvoorbeeld Tekst.
Selecteer aan de rechterkant van de lay-outfunctie de optie Klik
en sleep om nieuwe tekstzones te tekenen.
74
Page 80
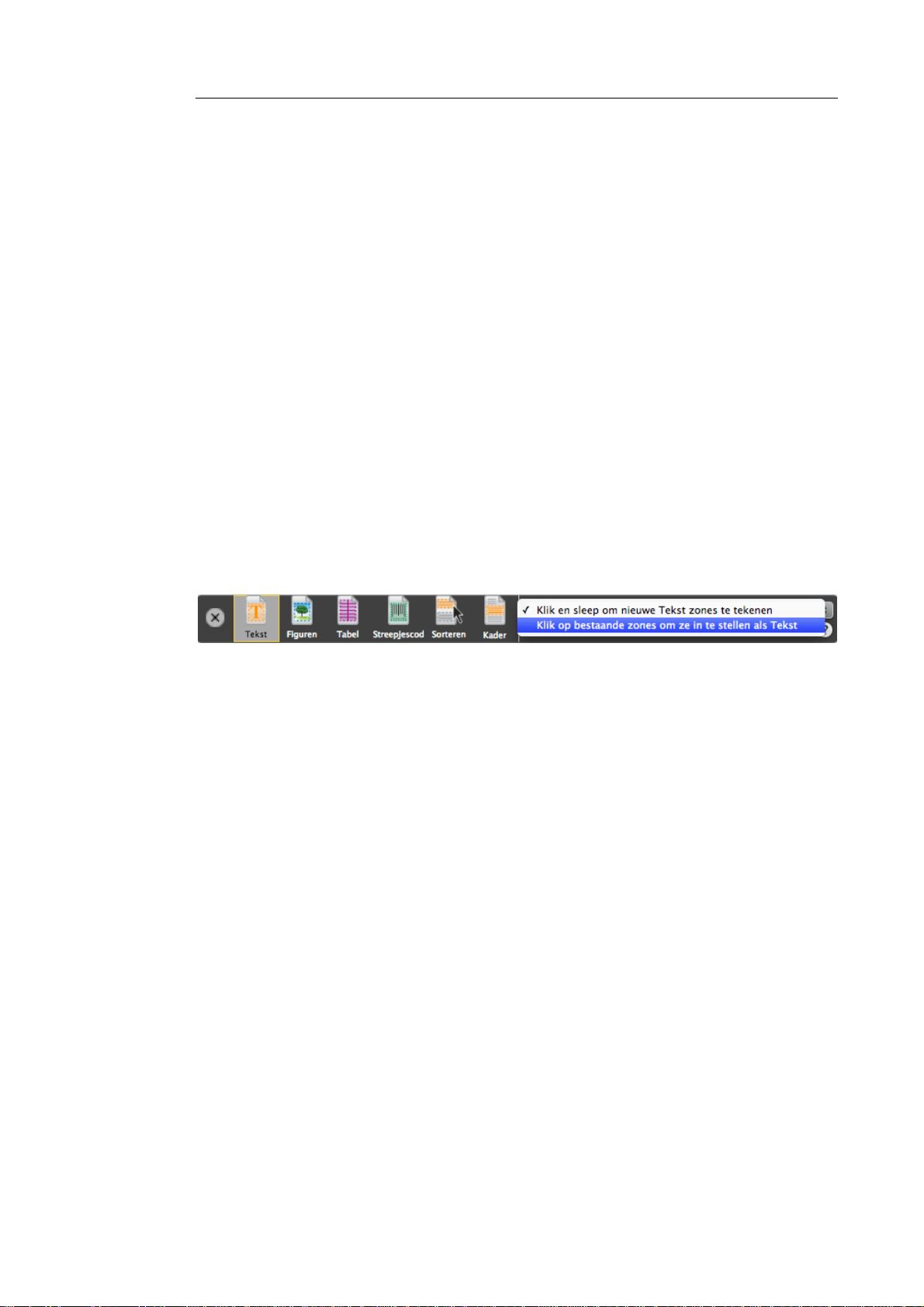
Readiris
TM
14 – Gebruikshandleiding
Houd vervolgens de muisknop ingedrukt en teken een kader rond
het gebied dat u als tekst wilt laten herkennen.
Streepjescodezones moeten altijd handmatig worden getekend.
Ze worden niet automatisch aangemaakt door de functie Pagina-
analyse.
Het zonetype wijzigen
Klik op het symbool Lay-out om de lay-outfunctie weer te
geven.
Klik op het zonetype dat u wilt aanmaken.
Selecteer aan de rechterkant van de lay-outfunctie de optie Klik
op bestaande zones om ze in te stellen als....
Klik vervolgens op de zones die u wilt wijzigen.
De sorteervolgorde van de zones wijzigen
Klik op het symbool Lay-out om de lay-outfunctie weer te
geven.
Klik op het symbool Sorteren.
De nummers verdwijnen nu uit de zones.
Klik nu een voor een op de herkenningszones in de volgorde
waarin u ze wilt sorteren.
Zones die u niet aanklikt, worden niet opgenomen in de
herkenning.
75
Page 81
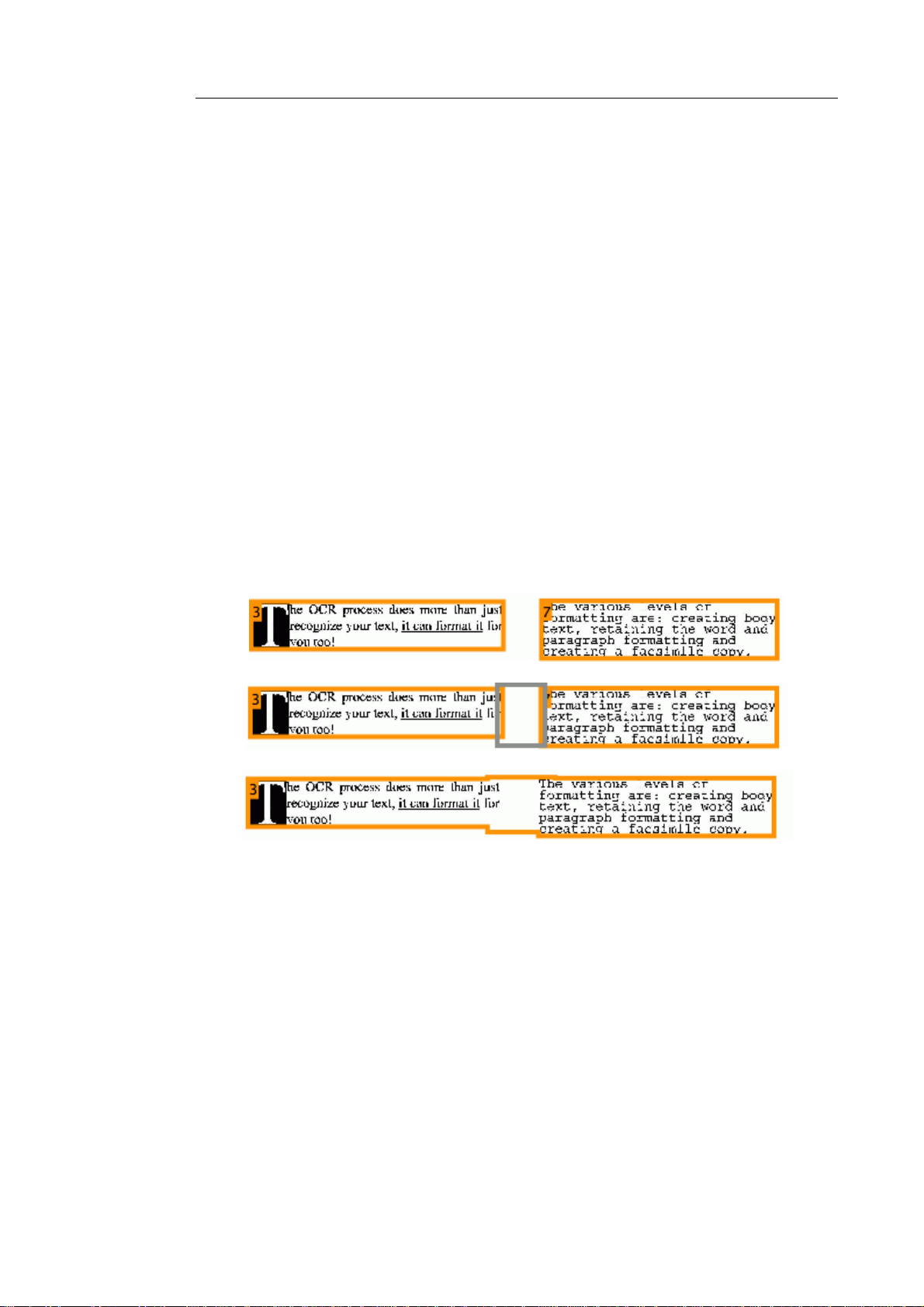
Sectie 7: De herkenningszones bewerken
Klik vervolgens op OK om de nieuwe sorteervolgorde op te
slaan of klik op Annuleer om de oorspronkelijke volgorde te
behouden.
Zones samenvoegen
Stel u heeft twee tekstzones die bij elkaar horen en u wilt er één
tekstzone van maken. U doet dit als volgt:
Klik op het symbool Lay-out om de lay-outfunctie weer te
geven.
Klik op het symbool Tekst.
Teken vervolgens een tekstzone om de twee zones heen zodat ze
worden verbonden.
De twee zones zijn nu samengevoegd tot één zone.
Alleen zones van hetzelfde zonetype kunnen worden
samengevoegd.
OF
Sluit de lay-outfunctie.
76
Page 82
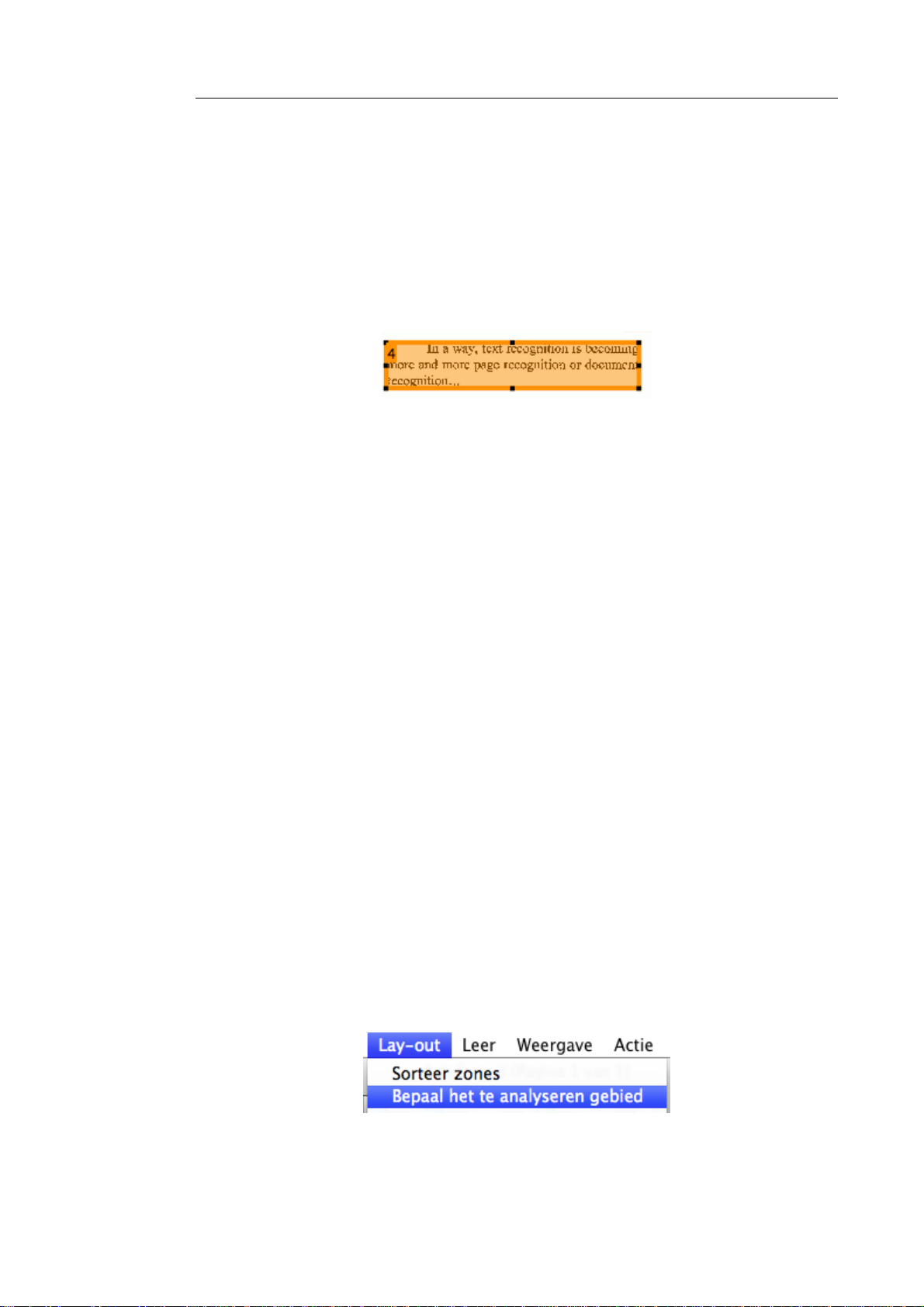
Readiris
TM
14 – Gebruikshandleiding
Klik op een zone om deze te selecteren. De hele zone is nu
gemarkeerd in de bijbehorende kleur en de markers aan de
randen worden weergegeven.
Klik op een van de markers en maak de zone aan de zijkant
groter tot deze een andere zone van hetzelfde type overlapt.
De twee zones zijn nu samengevoegd tot één zone.
Een bepaald gebied herkennen
Als uw document alleen in een bepaald gebied van de pagina
inhoud bevat, dan kunt u de optie Kader gebruiken om de rest van
de pagina van herkenning uit te sluiten.
Klik op het symbool Lay-out om de lay-outfunctie weer te
geven.
Klik op het symbool Kader.
Teken vervolgens een kader rond het gedeelte dat de informatie
bevat.
Alles buiten het kader zal worden genegeerd.
Er wordt ook gevraagd of u hetzelfde gebied op alle pagina's van
het huidige document wilt negeren.
Opmerking: met het commando Bepaal het te analyseren gebied
in het menu Lay-out wordt dezelfde handeling uitgevoerd.
77
Page 83
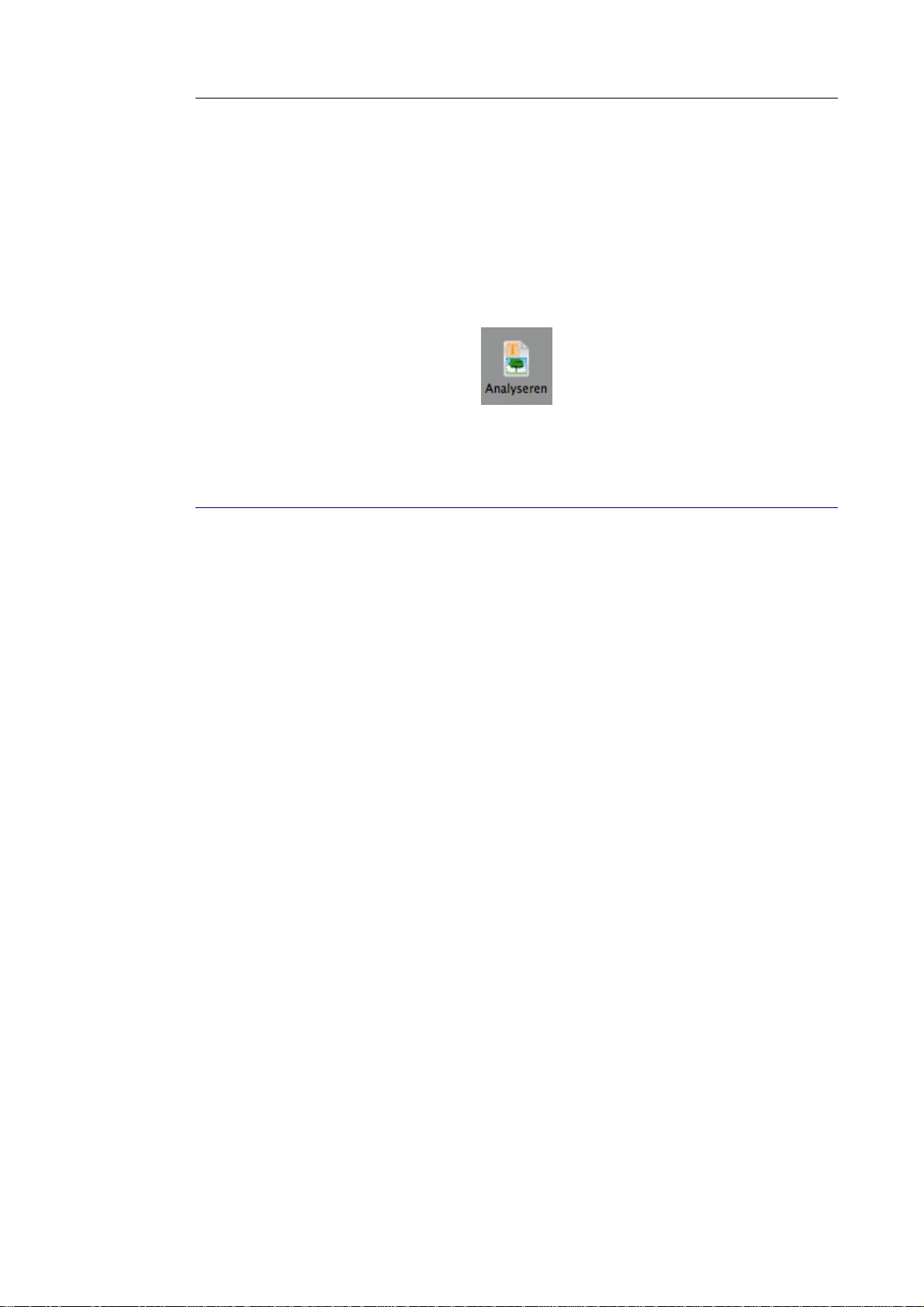
Sectie 7: De herkenningszones bewerken
Een nieuwe pagina-analyse uitvoeren
Als u niet tevreden bent over uw doorgevoerde wijzigingen, dan
kunt u altijd de automatische pagina-analyse overdoen.
Klik hiervoor op het symbool Analyseer.
ZONESJABLONEN GEBRUIKEN
Wanneer je meerdere documenten wilt scannen die er gelijkaardig
uitzien, kan het nuttig zijn om gebruik te maken van
zonesjablonen, in plaats van telkens de herkenningszones te
bewerken. In een zonesjabloon geef je aan hoe u documenten
eruitzien en waar tekst, afbeelding of tabelzones zich bevinden.
Readiris controleert op deze wijze de aangeduide zones en bespaart
je veel tijd.
Om een zonesjabloon te creëren:
Scan het eerste document.
Klik op de tab Zones om de zones naar wens aan te passen.
Raadpleeg de sectie Herkenningszones aanpassen voor meer
informatie.
Klik in het menu Lay-out op Lay-out opslaan.
78
Page 84
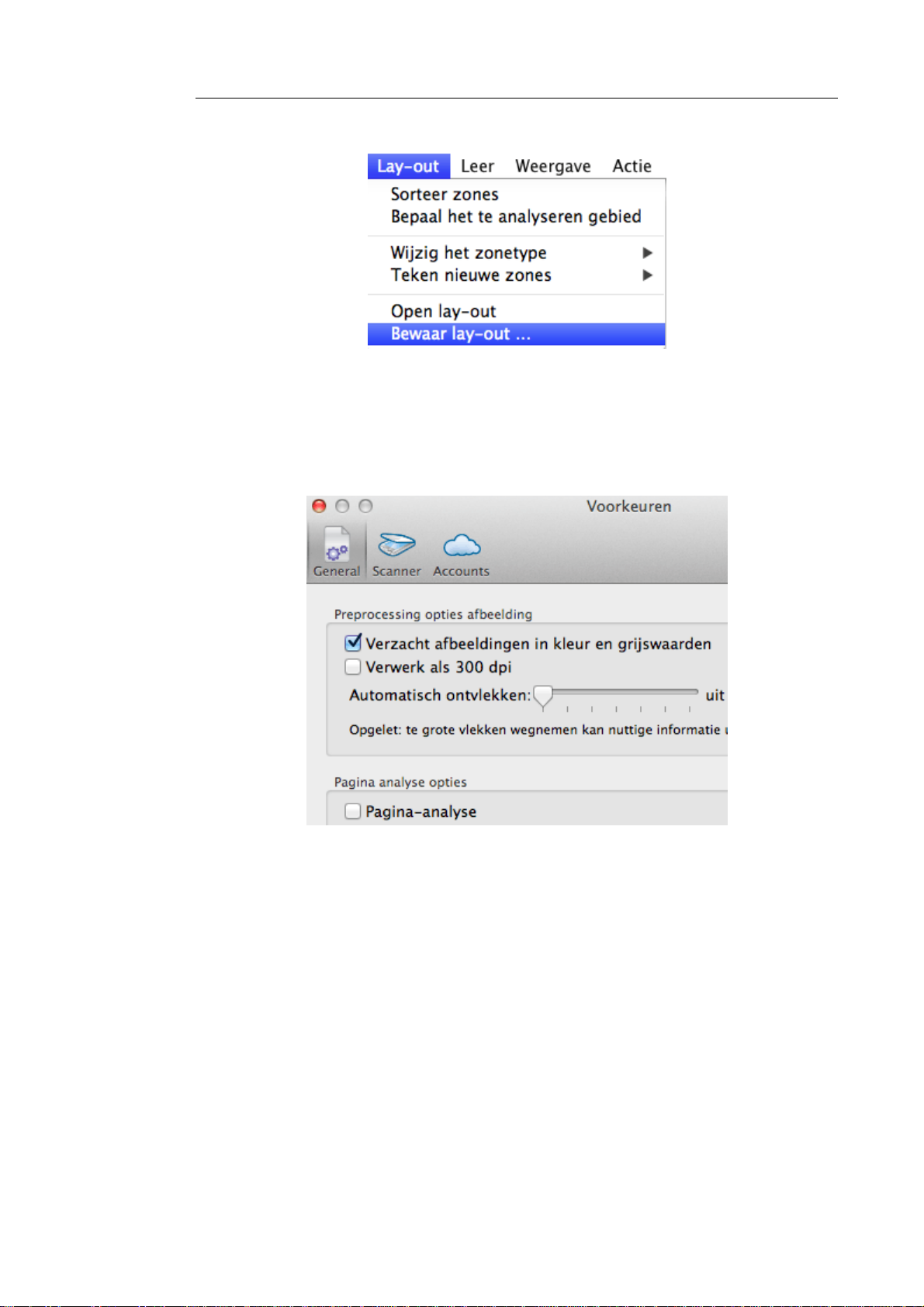
Readiris
TM
14 – Gebruikshandleiding
Om een zonesjabloon te gebruiken:
Deactiveer eerst Pagina-analyse in het menu Readiris>
Voorkeuren > Algemeen.
Klik in het menu Lay-out op Lay-out openen.
Scan of open uw documenten vervolgens in Readiris.
Dezelfde lay-out wordt toepast op alle documenten die je opent.
Om de sjabloon niet langer te gebruiken, klik je opnieuw op
Pagina-analyse.
79
Page 85
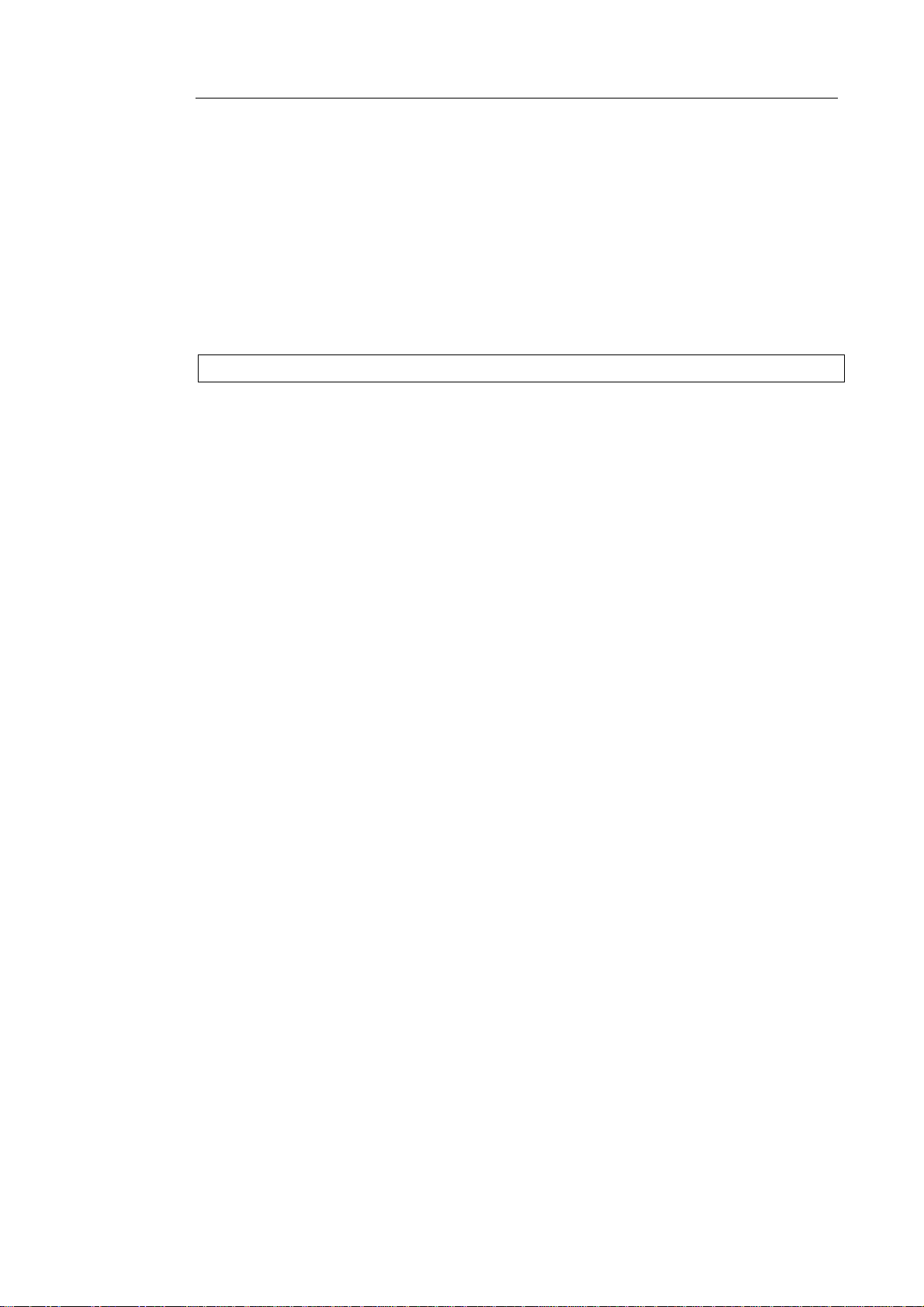
Sectie 7: De herkenningszones bewerken
De zoning lay-out handmatig kopiëren.
Het is ook mogelijk de zoning lay-out handmatig te kopiëren van
één pagina naar een andere.
Cmd-klik op de zones die je naar een andere pagina wilt
kopiëren.
Tip: zorg dat het lay-out hulpmiddel gesloten is. Anders werkt Cmd-klik niet.
Druk vervolgens op Cmd+C op het toetsenbord.
Ga naar de pagina waarnaar je de zoning lay-out wilt kopiëren en
druk op het toetsenbord op Cmd+V.
80
Page 86
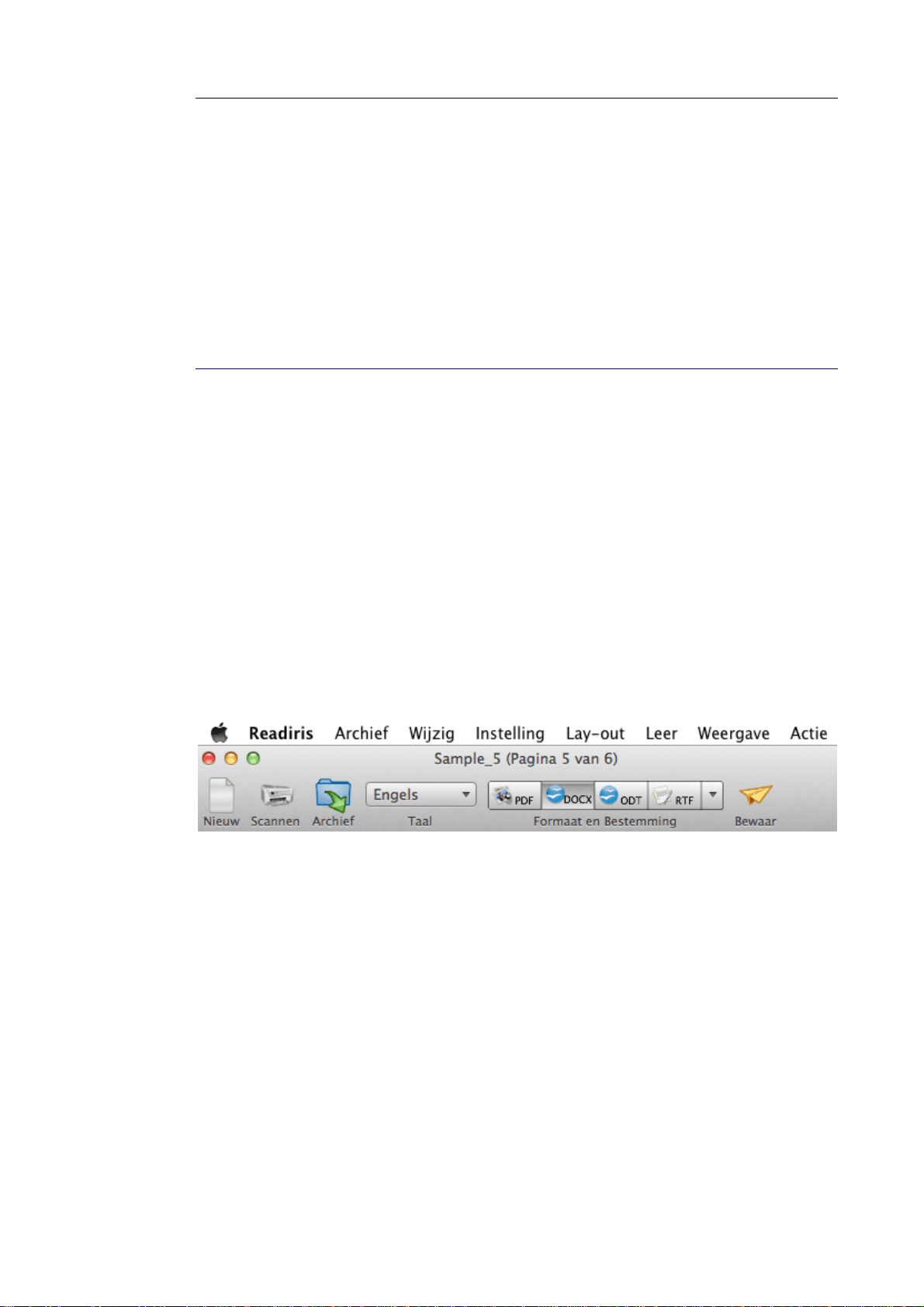
Readiris
TM
14 – Gebruikshandleiding
SECTIE 8: DOCUMENTEN OPSLAAN
DOCUMENTEN OPSLAAN
De documenten die u met Readiris verwerkt, kunnen in een groot
aantal uitvoerformaten worden opgeslagen, gaande van gewone
tekstbestanden tot Word- en Spreadsheet-bestanden met volledige
opmaak, alsook PDF-bestanden.
Met Readiris kunt u ook Afbeeldings-PDF's, waarin u geen tekst
kunt selecteren of kopiëren, omzetten in volledig doorzoekbare
PDF-documenten.
De uitvoerformaten worden weergegeven in de groepFormaat en
Bestemming.
Opmerking: niet alle formaten worden standaard weergegeven. Om
formaten toe te voegen of te verbergen, klik op de pijl omlaag en
selecteer de formaten die je wilt toevoegen of verbergen.
81
Page 87
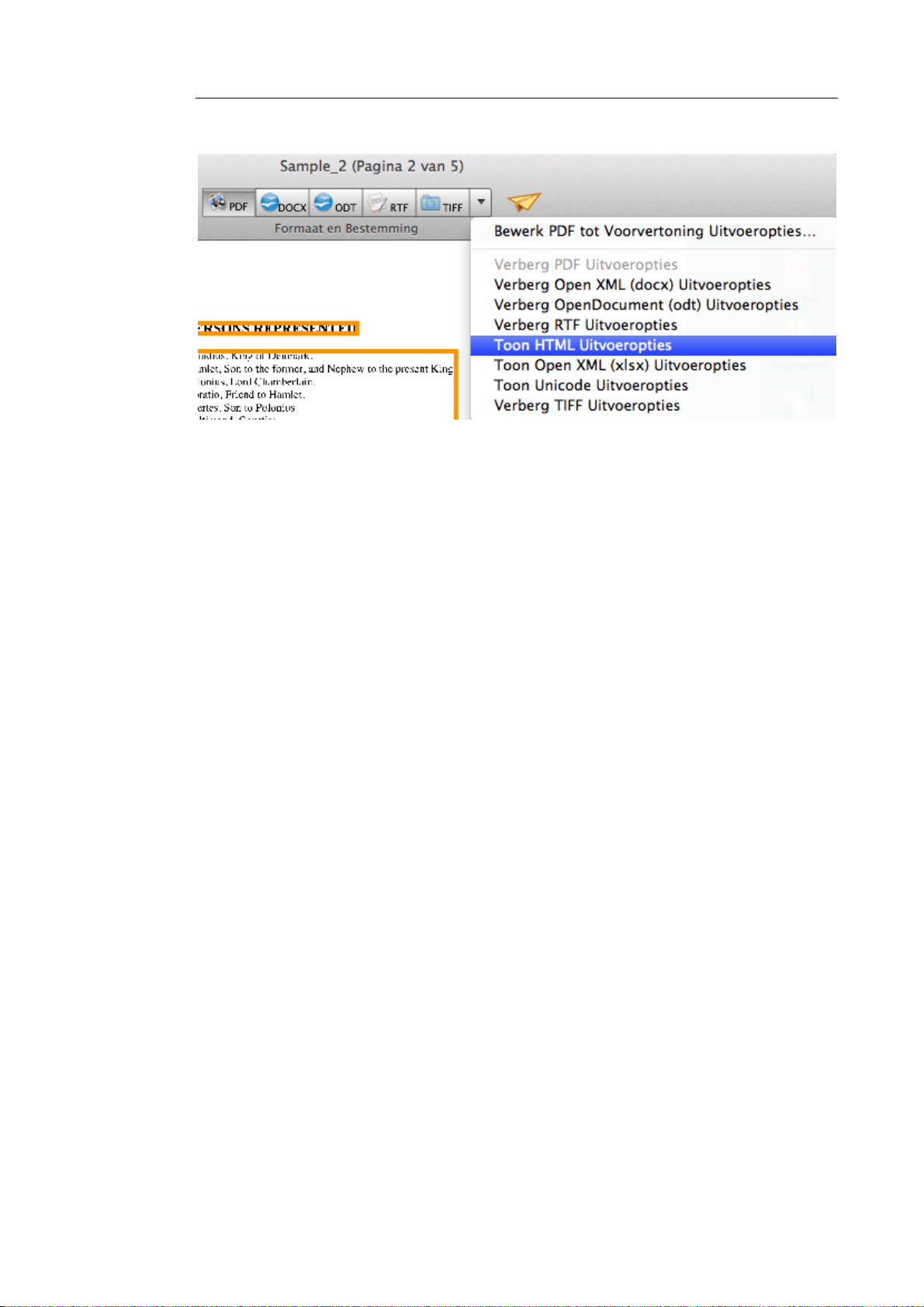
Sectie 8: Documenten opslaan
Hieronder vindt u een overzicht van de ondersteunde
uitvoerformaten.
PDF
PDF betekent "Portable Document Format". Het formaat is
door Adobe Systems Inc. ontwikkeld om de uitwisseling van
documenten te vergemakkelijken. PDF-bestanden hangen niet
af van apparaten en resoluties en kunnen worden geopend in
elk besturingssysteem (Windows, Mac OS, Linux, iOS,
Android enz.). PDF-bestanden worden meestal gebruikt voor
opslagdoeleinden. Opmerking: de inhoud van PDF-bestanden
kan niet (gemakkelijk) worden bewerkt.
Met Readiris kunt u 4 types PDF-bestanden genereren:
o PDF Afbeelding-Tekst. Dit bestandstype is het meest
gebruikte; Het bevat twee lagen: de herkende tekst en de
originele afbeelding bovenop de tekst. Zo hebt u zowel
toegang tot de herkende tekst en ziet u nog steeds de
originele afbeelding.
Opmerking: omdat de afbeelding de tekst bedekt, zullen
herkenningsfouten niet zichtbaar zijn.
82
o PDF Tekst-Afbeelding. Dit bestandstype is het
tegenovergestelde van PDF Afbeelding-Tekst. Het bevat
Page 88
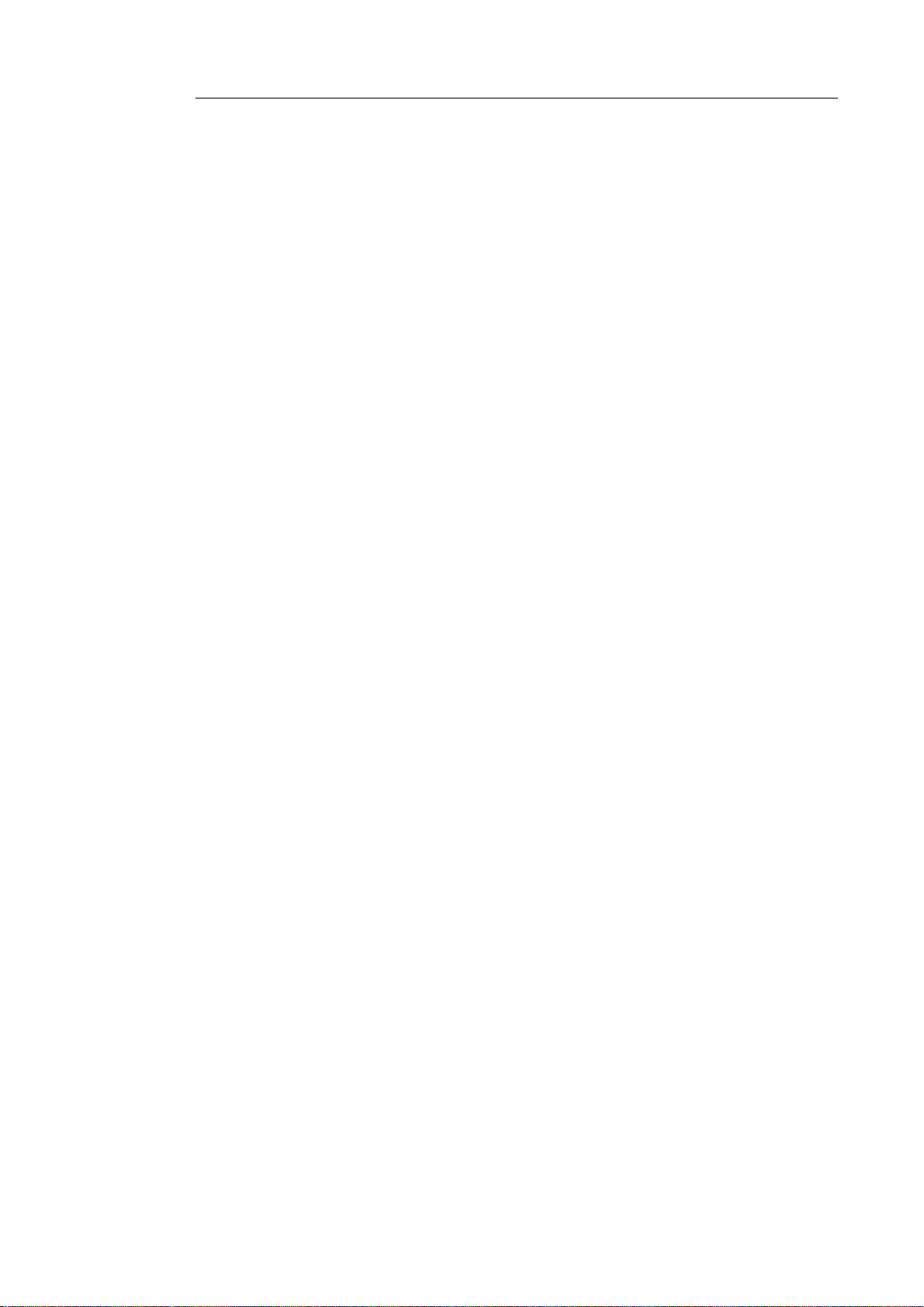
Readiris
TM
14 – Gebruikshandleiding
de originele afbeelding op de achtergrond en de herkende
tekst bovenop de afbeelding.
Opmerking: eventuele herkenningsfouten zullen zichtbaar zijn
in dit formaat.
o PDF Tekst. Dit type bestand bevat de herkende tekst, maar
bevat niet de originele afbeelding van uw document.
Afbeeldingen in het originele document worden als
grafische elementen in het PDF-bestand ingesloten.
o PDF Afbeelding. Wanneer u dit bestandstype selecteert,
voert Readiris geen tekstherkenning op uw document uit.
UW PDF-bestand is niet doorzoekbaar, het bevat alleen de
afbeelding van uw originele document.
Opmerking: er zijn vele opties beschikbaar voor PDFbestanden. Readiris kan gehypercomprimeerde PDFbestanden, met wachtwoord beveiligde PDF-bestanden,
PDF/A-compliant PDF-bestanden genereren. Raadpleeg de
sectie PDF-opties voor meer informatie.
Tip: met Readiris kunt u ook Afbeelding-PDF's in
doorzoekbare PDF's converteren.
DOCX
DOCX is het nieuwe standaard tekstverwerkingsformaat in
Microsoft Word 2008 en 2011. Het is een standaardformaat in
verschillende programma's die werken met het Windowsbesturingssysteem.
DOCX wordt ook ondersteund door iWork Pages en DOCX
met vereenvoudigde lay-out worden ondersteund in TextEdit.
ODT
ODT staat voor "Open DocumentText". Het is een open bron
bestandsformaat.
83
Page 89
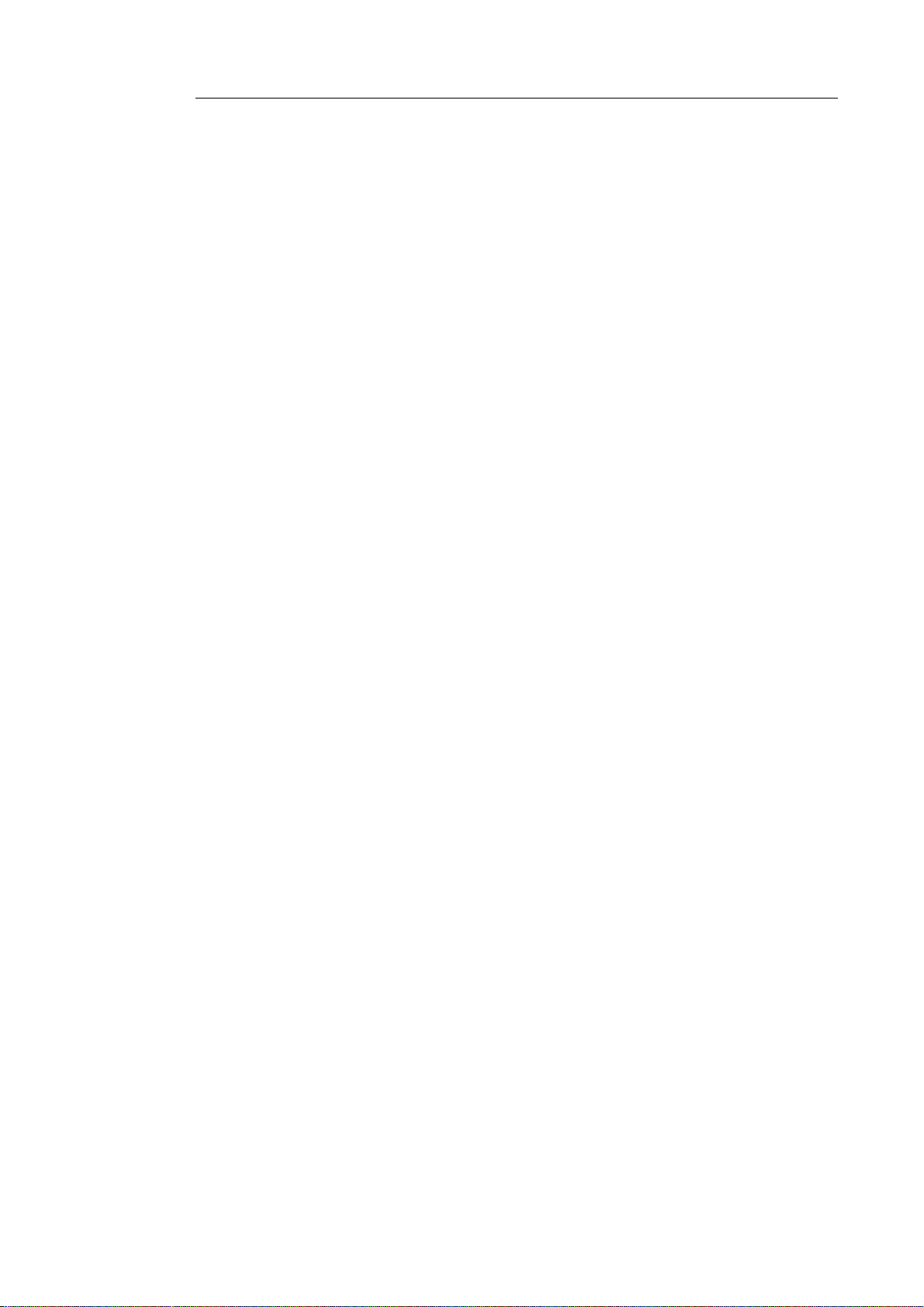
ODT-bestanden kunnen worden geopend met elke
OpenOffice-compatibele tekstverwerker.
RTF
RTF staat voor "Rich Text Formatting". Het is een gratis
documentindeling die is ontwikkeld door Microsoft Inc.
Gebruik het RTF-formaat wanneer je de mogelijkheid niet
hebt om de DOCX- of ODT-indelingen te gebruiken. Het is
aanbevolen Microsoft Word te gebruiken om RTFdocumenten te openen die door Readiris gegenereerd zijn.
XLSX
Sectie 8: Documenten opslaan
XLSX is het nieuwe standaard tekstverwerkingsformaat in
Microsoft Excel 2008 en 2011, en in iWork Numbers. XLSXbestanden worden gecreëerd aan de hand van de Open XML
standaard. Elke cel in een XLSX-bestand kan een
verschillende opmaak hebben.
Raadpleeg de sectie Lay-outpties selecteren voor meer
informatie over de beschikbare lay-out opties.
HTML
HTML staat voor "Hypertext Markup Language". Het is de
belangrijkste markup-taal voor webpagina's. Ze biedt de
mogelijkheid om de structuur en opmaak van informatie op
tekstbasis in een document te beschrijven. Dit
bestandsformaat kan worden geopend in Microsoft Excel, in
webbrowsers zoals Safari en in webpagina-editors zoals
Adobe Dreamweaver.
84
Opmerking: HTML is het aanbevolen formaat om
documenten op te slaan in Evernote.
Page 90

Readiris
TM
14 – Gebruikshandleiding
Raadpleeg de sectie Lay-outopties selecteren voor meer
informatie over de lay-out opties.
TXT (Unicode text)
Een TXT-bestand is een standaard tekstdocument dat
onopgemaakte tekst bevat. TXT-bestanden kunnen worden
geopend in elke toepassing om de lay-out van teksten te
bewerken of voor tekstverwerking.
Voor TXT-bestanden zijn geen opmaakmogelijkheden
beschikbaar.
Beeldbestandsindelingen
Hoewel Readiris een tekstherkenningsprogramma is, kan het
ook documenten als afbeeldingsbestanden opslaan.
De volgende afbeeldingsindelingen worden ondersteund als
uitvoer: TIFF, PNG, Photoshop, JPEG, JPEG 2000 en
Windows bitmap.
Voor elk van de hierboven weergegeven uitvoerformaten zijn er
specifieke lay-outopties beschikbaar. Raadpleeg de sectie Lay-out
opties selecteren voor meer informatie.
De bestemming van uw documenten selecteren
De documenten die je met Readiris verwerkt kunnen op
verschillende bestemmingen worden opgeslagen:
je kunt ze opslaan als bestand.
In dit geval worden de documenten gewoonweg op je computer
opgeslagen en kun je ze later uitvoeren en delen.
De pagina's die in Readiris geopend zijn, worden in een enkel
uitvoerbestand opgeslagen, behalve wanneer je een
85
Page 91
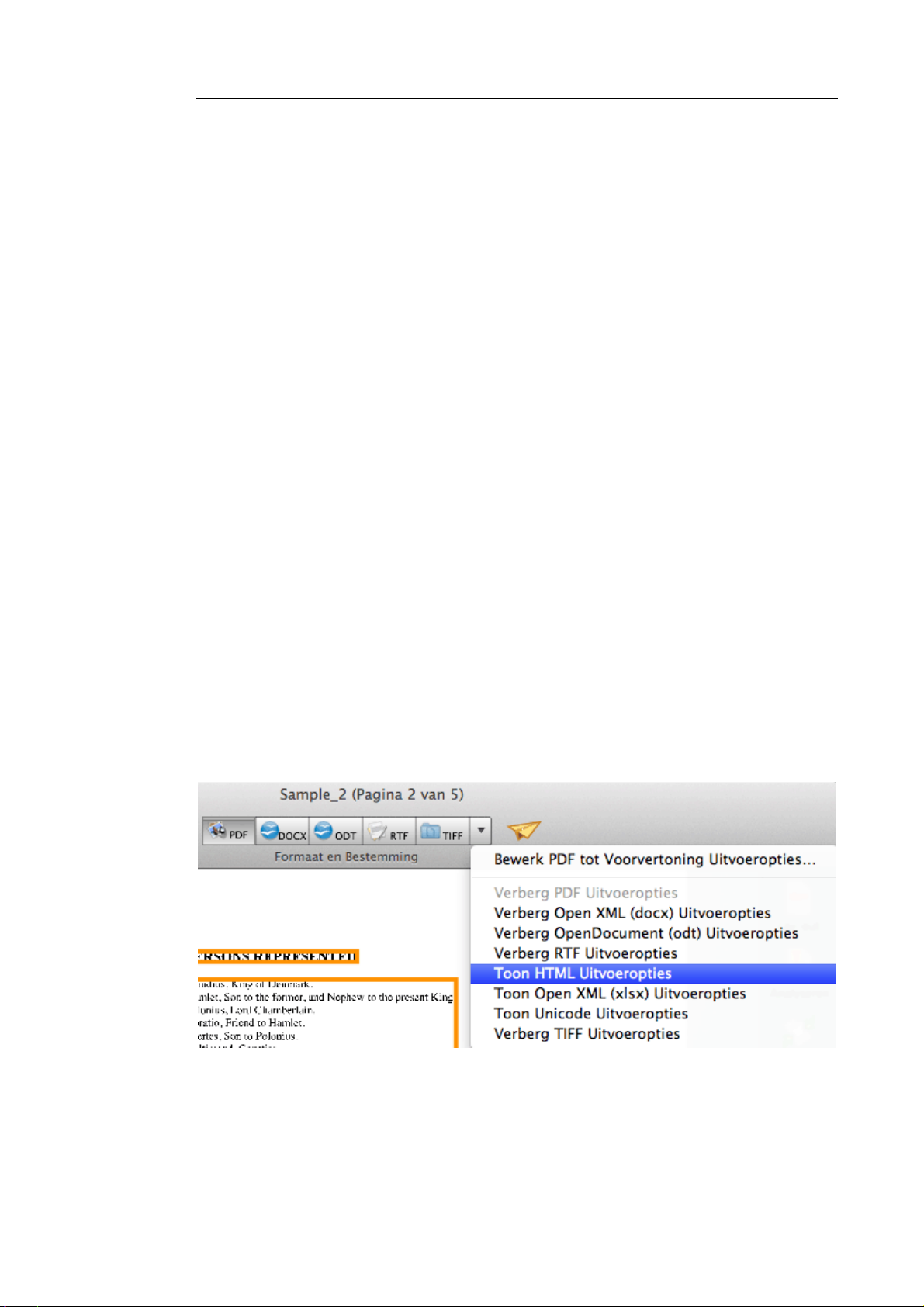
Sectie 8: Documenten opslaan
afbeeldingsbestand als uitvoerformaat selecteert. In dat geval
slaat Readiris ze als afzonderlijke afbeeldingsbestanden op.
je kunt ze in een programma openen.
Dit is nuttig wanneer er tekstverwerking moet gebeuren. Zodra
dat gedaan is, kan je de documenten opslaan.
Opmerking: het TextEdit-programma ondersteunt geen complexe
opmaak.
je kunt ze exporteren naar een online Opslagsysteem.
Readiris exporteert momenteel documenten naar Evernote,
DropBox en Google Docs.
Hoe selecteer ik een bestemming:
Klik op de pijl omlaag rechts naast de groep Formaat en
Bestemming en selecteer het formaat dat je aan de groep wilt
toevoegen.
Voorbeeld: Toon DOCX-uitvoerformaten. De overeenkomstige
knop zal aan de menubalk worden toegevoegd.
Dubbelklik op het gewenste formaat in de groep Formaat en
Bestemming om de opties te openen:
86
Page 92

Readiris
TM
14 – Gebruikshandleiding
Selecteer vervolgens de bestemming van je keuze.
Let op: de verbinding met het online opslagsysteem moet correct
geconfigureerd zijn om te kunnen exporteren. Raadpleeg de sectie
Documenten opslaan naar online Opslagsystemen voor meer
informatie.
Wanneer je klaar bent, klik op OK om de instellingen op te
slaan.
Klik dan op Opslaan om je documenten te exporteren.
Een nieuw project starten
Klik op Nieuw in de hoofdwerkbalk.
Deze opdracht wist uw document uit Readiris zodat u een nieuw
kunt starten.
87
Page 93

Sectie 8: Documenten opslaan
DOCUMENTEN OPSLAAN NAAR ONLINE OPSLAGSYSTEMEN
De documenten die u met Readiris verwerkt kunnen naar
verschillende online Opslagsystemen worden verzonden. Je kunt
documenten verzenden naar Evernote, DropBox en Google Docs.
Alvorens je naar deze systemen kunt exporteren, moeten de
verbindingen worden ingesteld.
Om een verbinding te configureren:
Klik in het menu Readiris op Voorkeuren.
Klik vervolgens op het pictogram Accounts.
Selecteer de accounts die je wilt configureren.
Google Docs
Opmerking: je hebt een geldige gmail-account nodig om deze
configuratie uit te voeren.
Voer hier je Gebruikersnaam en Wachtwoord in, klik dan op
Inloggen.
88
Page 94

Readiris
TM
14 – Gebruikshandleiding
Klik op Bewerken om te specificeren naar welke Collectie je
documenten wilt exporteren.
Om een Google Docs account toe te voegen, klikt u op het +-teken.
Daarna voert u uw gegevens in.
Evernote
Voorafgaande opmerking: de Evernote-toepassing moet op je
computer geïnstalleerd zijn en moet aan je Evernote account
gekoppeld zijn.
Klik op Selecteren om te specificeren naar welke Notebook je
documenten wilt exporteren.
Dropbox
Voorafgaande opmerking: de Dropbox-toepassing moet op je
computer geïnstalleerd zijn en moet voor je Dropbox account
geconfigureerd zijn.
Klik op Selecteren om te specificeren naar welke
Bestemmingsmap je documenten wilt exporteren.
Wanneer je klaar bent, sluit je het venster Voorkeuren.
Om je documenten op te slaan in het geconfigureerde
Opslagsysteem:
Dubbelklik op het gewenste formaat in de groep Formaat en
Bestemming.
Selecteer onder de tab Bestemming Opslagsysteem en selecteer
je opslagsysteem.
Klik op OK om de instellingen te sluiten en klik op Opslaan om
de documenten te verwerken.
89
Page 95

Sectie 8: Documenten opslaan
DE INHOUD VAN BEPAALDE ZONES OPSLAAN
Naast volledige documenten opslaan, kun je ook de inhoud van bepaalde zones opslaan:
Ctrl-klik op de zone die je wilt herkennen.
Klik dan op Kopiëren als...
De resultaten worden op het klembord gekopieerd. Je kunt ze nu
in andere toepassingen plakken.
Opmerking: je kunt inhoud ook direct verzenden naar Evernote, als
de connectie correct is geconfigureerd.
DOCUMENTEN ALS AFBEELDINGSBESTANDEN
OPSLAAN
Hoewel Readiris een tekstherkenningsprogramma is, kan het ook
documenten als afbeeldingsbestanden opslaan.
De volgende afbeeldingsindelingen worden ondersteund als uitvoer:
TIFF, PNG, Photoshop, JPEG, JPEG 2000 en Windows bitmap.
90
Page 96
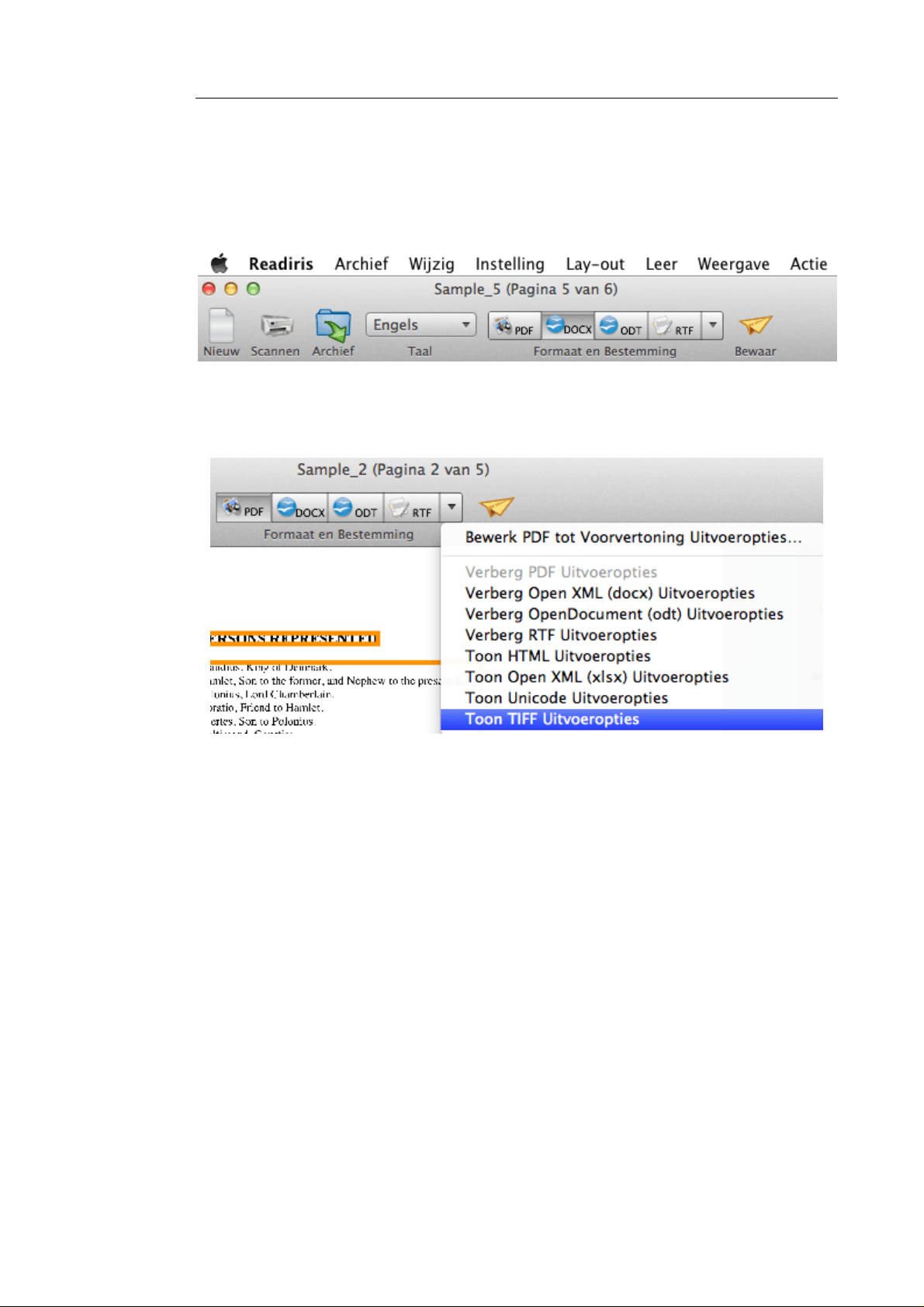
Readiris
TM
14 – Gebruikshandleiding
Documenten opslaan als afbeeldingsbestanden:
Klik op de knop JPEG in de groep Formaat en Bestemming.
Als deze knop niet zichtbaar is, klik dan op de pijl omlaag en klik
op JPEG-uitvoerformaat tonen.
Dubbelklik dan op de JPEG-knop om de opties weer te geven.
Selecteer de bestemming waar je de afbeeldingsbestanden wilt
opslaan.
Klik vervolgens op de lijst Formaat en selecteer het gewenste
afbeeldingsformaat.
91
Page 97
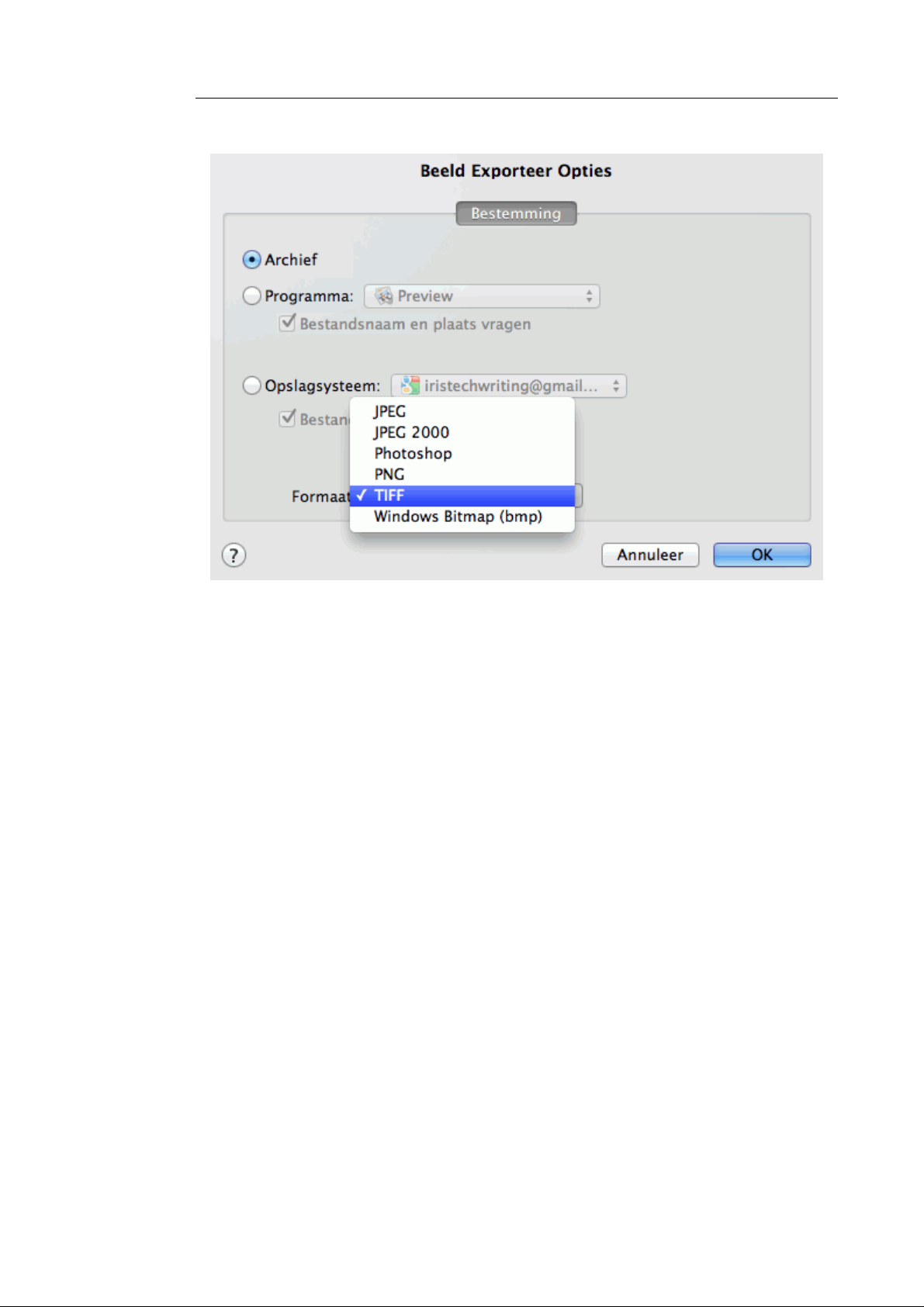
Sectie 8: Documenten opslaan
Wanneer je klaar bent, klik op OK om de instellingen op te
slaan.
Klik dan op Opslaan om je documenten te exporteren.
Andere manieren om documenten als afbeeldingsbestanden op te slaan
Ctrl-klik op een Grafische zone in je documenten en selecteer
Kopieer als figuur.
Deze opdracht kopieert de afbeelding naar het Klembord.
92
Page 98
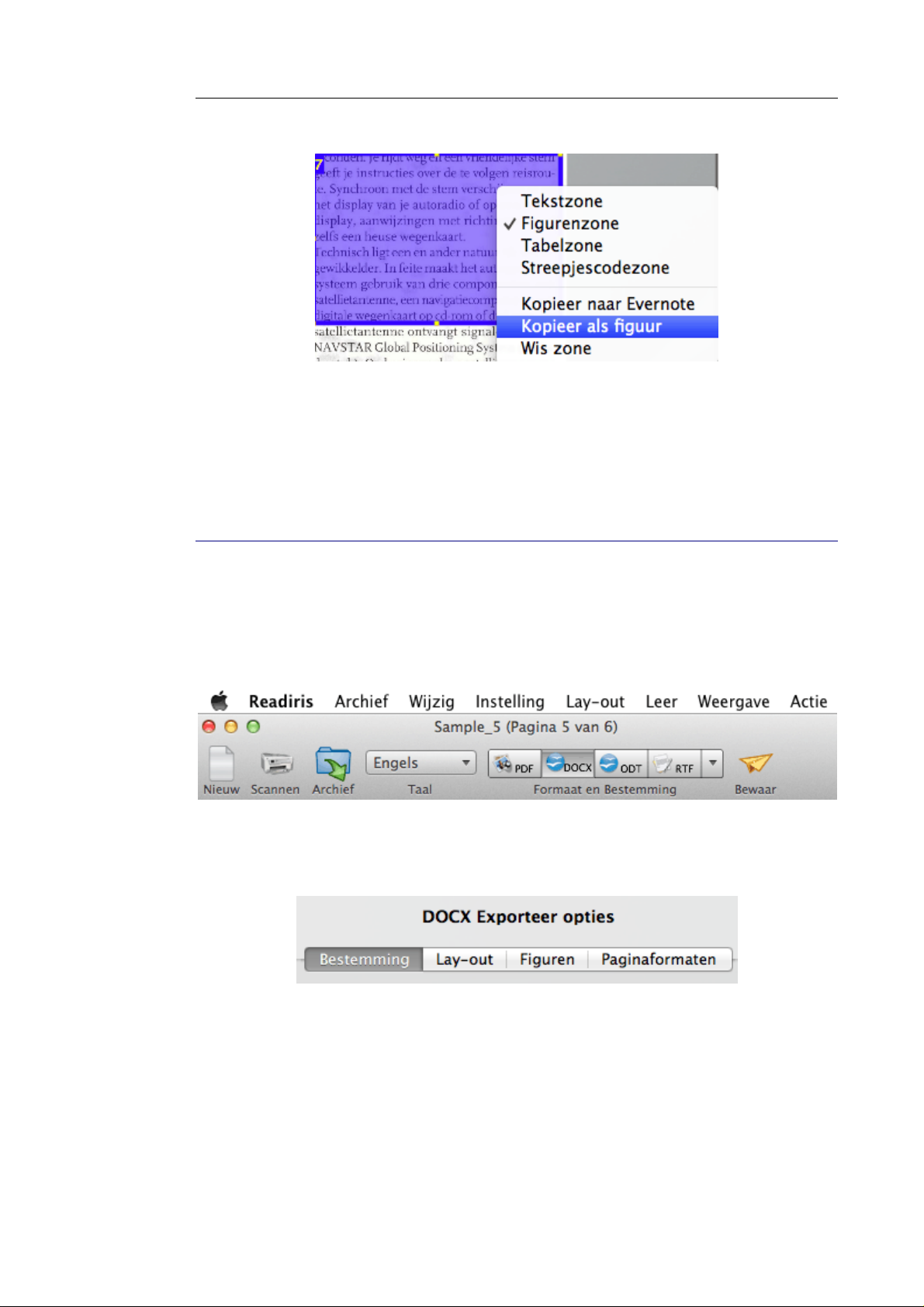
Readiris
TM
14 – Gebruikshandleiding
Sleep een miniatuur van het paneel Pagina's naar het bureaublad
om de volledige pagina als JPEG-afbeelding op te slaan.
DE LAY-OUTOPTIES SELECTEREN
Afhankelijk van het uitvoerformaat dat je in het venster Uitvoer en
Bestemming selecteert, zijn er verschillende opmaakopties
beschikbaar.
Hieronder vind je een korte beschrijving van elke groep Opties
terug.
Lay-out opties
De Lay-out opties spelen een belangrijke rol bij het genereren van
Word-tekstverwerkingsdocumenten (DOCX, ODT, RTF),
spreadsheetdocumenten (XLSX) en Web page documenten
93
Page 99
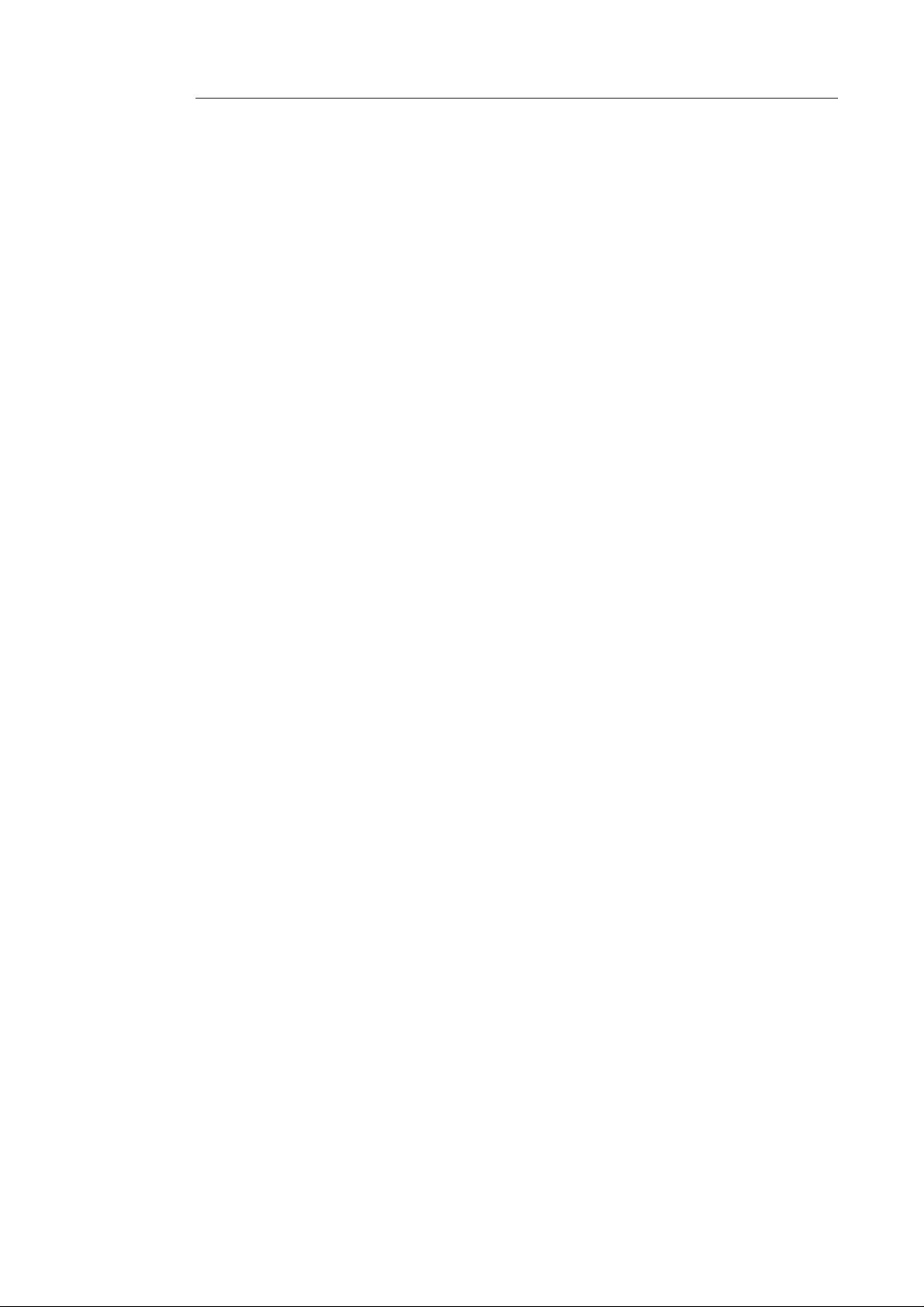
Sectie 8: Documenten opslaan
(HTML). Ze bepalen vooral hoe je definitieve documenten eruit
zullen zien.
Welke lay-out opties beschikbaar zijn, hangt af van het
uitvoerformaat dat je selecteert. Als je een uitvoerformaat van een
afbeelding zoals PDF of TIFF selecteert, zijn deze opties niet
beschikbaar.
Raadpleeg de secties Lay-out opties (tekstdocumenten) en Lay-
out opties (spreadsheetdocumenten) voor meer informatie.
Grafische opties
De Figuren Opties bepalen hoe de grafische zones in de
uitvoerdocumenten worden weergegeven, bijvoorbeeld in zwart/wit
of in kleuren. Ze bepalen ook de resolutie.
Opmerking: wanneer je een uitvoerformaat of -toepassing
selecteert die geen afbeeldingen ondersteunt, zullen de Figuren
opties in Readiris niet beschikbaar zijn.
Raadpleeg de sectie Figuren Opties voor meer informatie.
Paginaformaat
Dankzij de optie Paginaformaat kunt u bepalen in welk
papierformaat (bijvoorbeeld A4, Letter, Legal) uw
uitvoerdocumenten zullen worden gegenereerd.
Deze opties zijn beschikbaar voor DOCX, ODT, RTF en XLSX.
Raadpleeg de sectie Paginaformaat voor meer informatie.
PDF-opties
Bij het genereren van PDF-documenten zijn alleen de specifieke
PDF-opties beschikbaar. Deze omvatten bookmarking, iHQCcompressie en wachtwoordbeveiliging.
94
Page 100
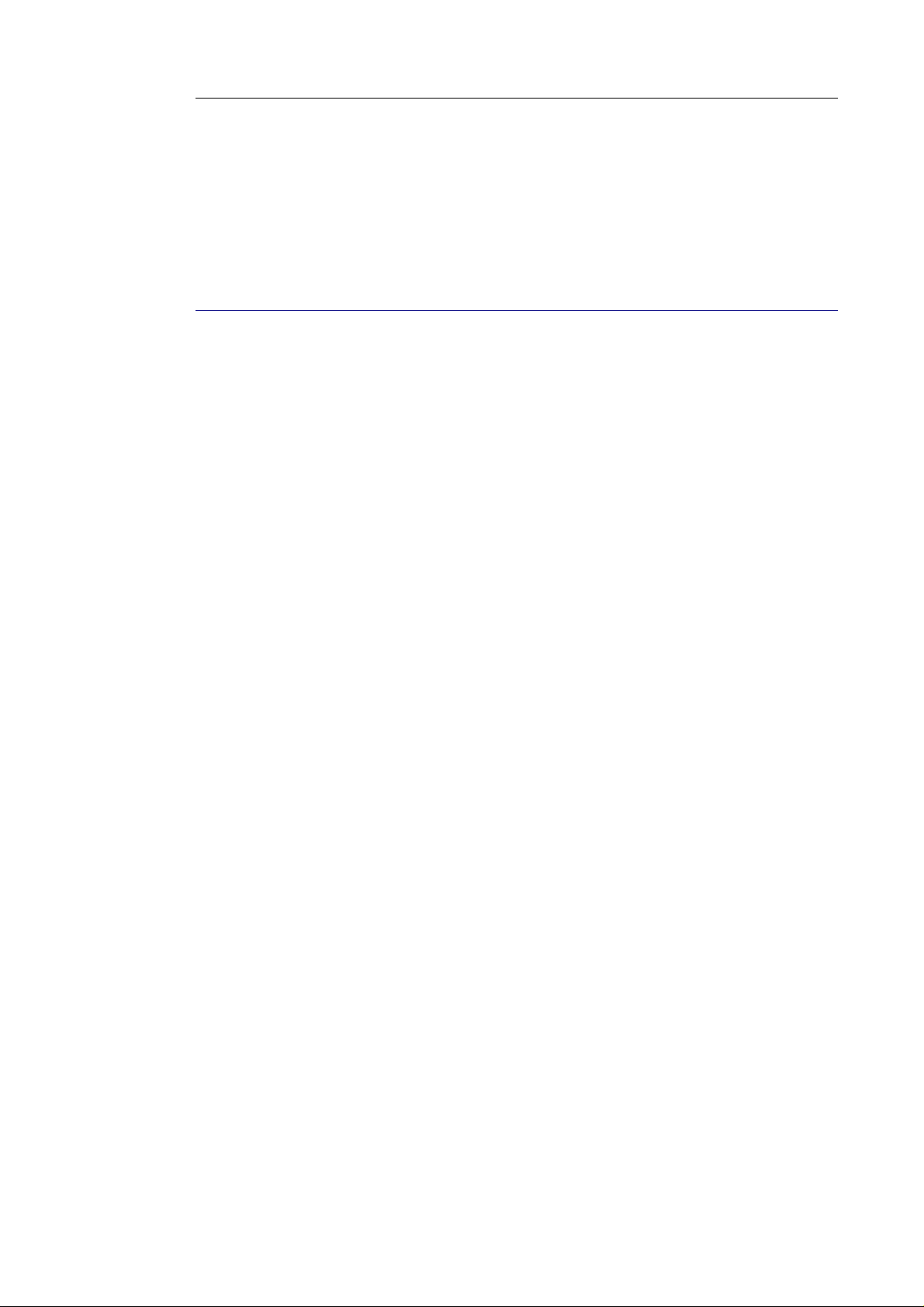
Readiris
TM
14 – Gebruikshandleiding
Raadpleeg de secties PDF-opties en PDF-wachtwoorden voor
meer informatie.
LAY-OUT OPTIES (TEKSTDOCUMENTEN)
De Lay-out opties spelen een belangrijke rol bij het genereren van
Word-tekstverwerkingsdocumenten (.docx, .rtf, .odt),
spreadsheetdocumenten (.xlsx) en Web page documenten (.htm). Ze
bepalen vooral hoe uw definitieve documenten eruit zullen zien.
Hieronder vindt u een beschrijving van wat elke Lay-out optie doet
en worden er voorbeelden van echte documenten weergegeven. De
specifieke lay-out opties voor Spreadsheet documenten worden
besproken in de paragraaf Lay-out opties (Spreadsheet
documenten).
Opmerking: de tab Lay-out opties is natuurlijk niet beschikbaar
wanneer u PDF of afbeeldingsbestanden als uitvoerformaat kiest.
PDF is een formaat met een vaste lay-out en recreëert dus standaard
de originele lay-out van het document.
Opmerking: indien een lay-out optie niet beschikbaar is voor het
geselecteerde uitvoerformaat betekent dit dat de optie niet wordt
ondersteund.
De optie Doorlopende tekst creëren genereert een continue,
doorlopende tekst. Het resultaat is een tekst zonder opmaak. De
opmaak moet handmatig door de gebruiker gebeuren.
95
 Loading...
Loading...