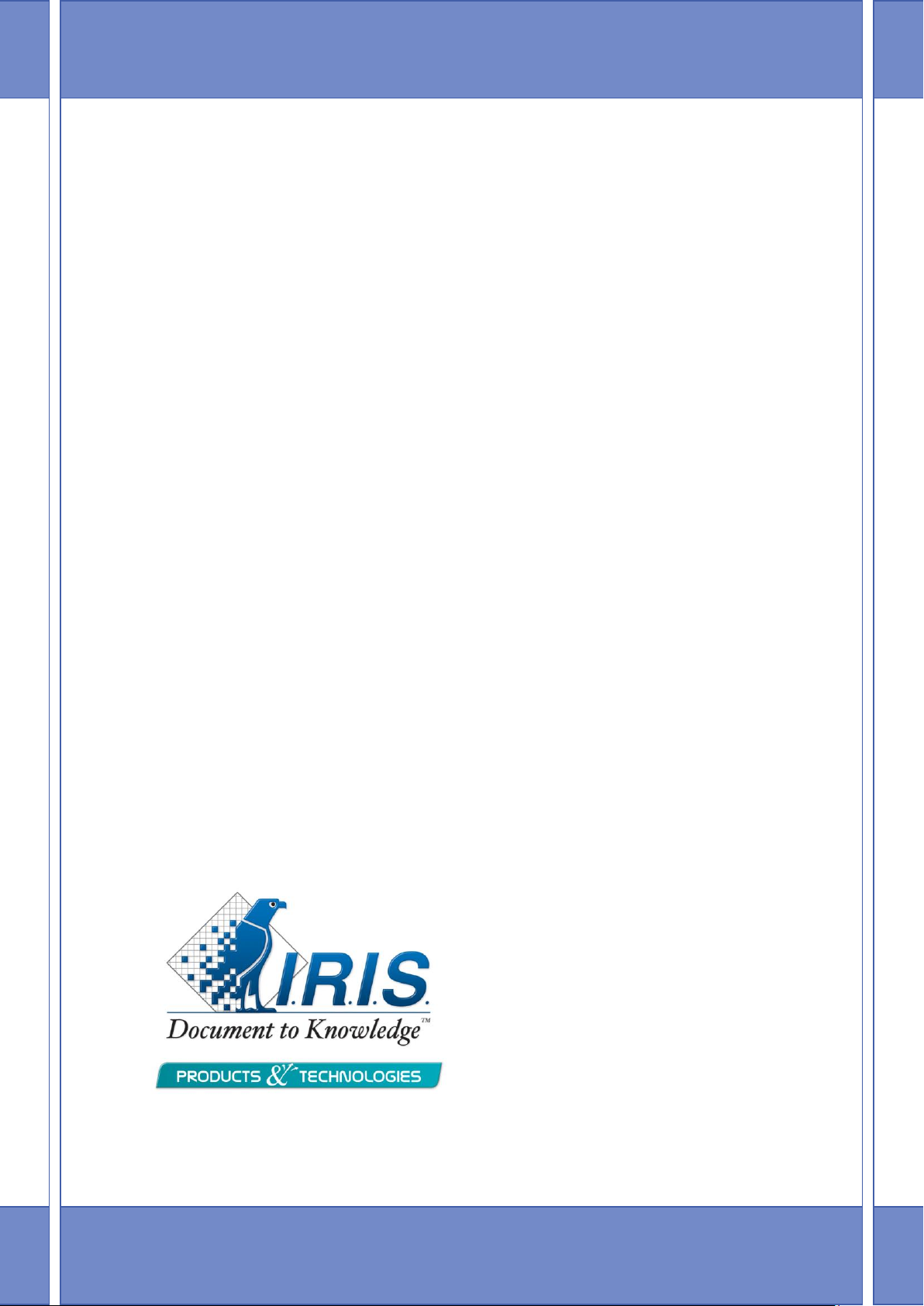
5/31/2012
I.R.I.S. Products & Technologies
dgi
Readiris 14
Manual de utilizador
Mac OS
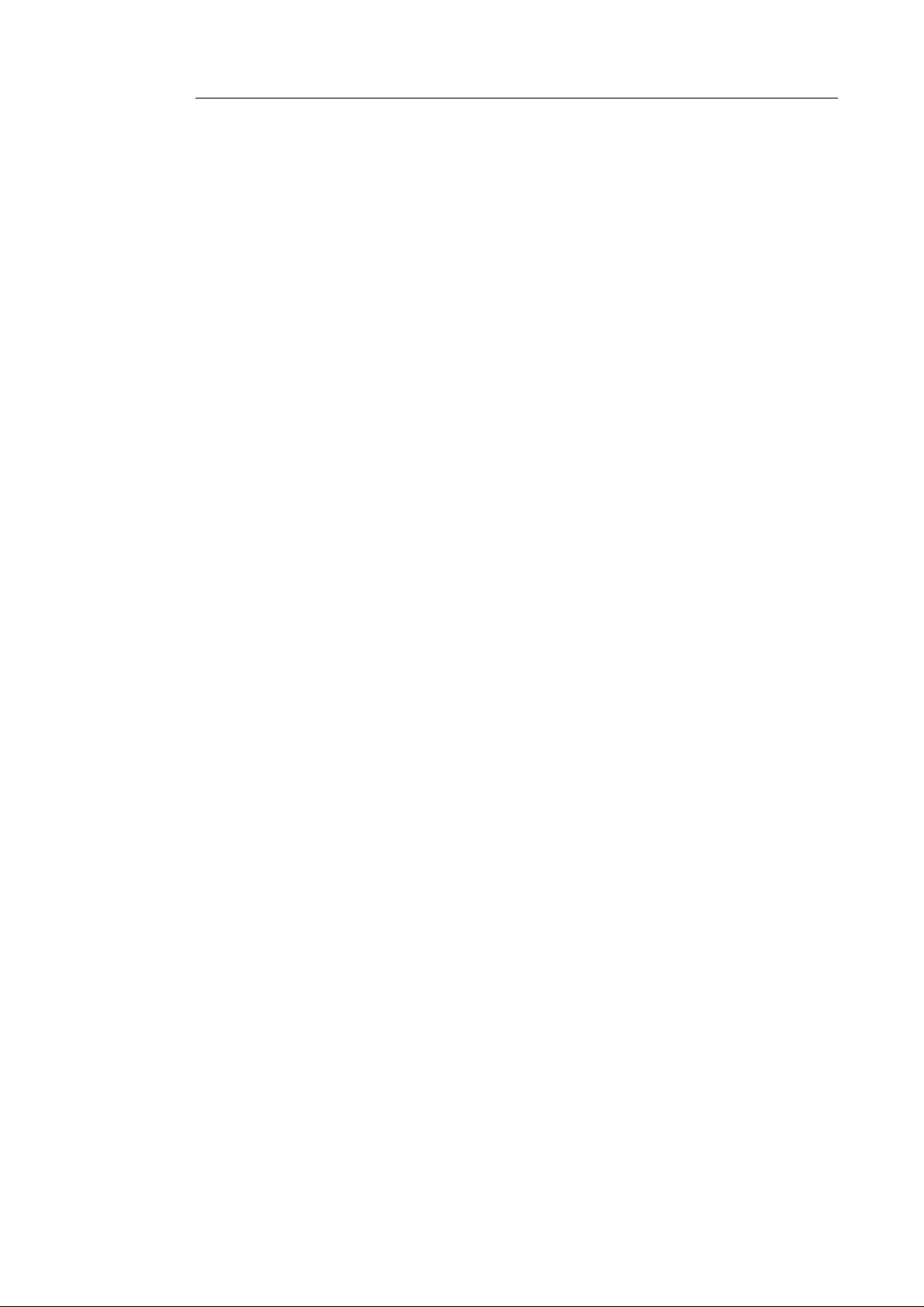
Readiris
TM
14 – Manual de utilizador
Índice
Introdução .......................................................................... 1
Novidades no Readiris 14 .................................................. 3
Avisos legais ..................................................................... 5
Secção 1: Instalação e activação ................................................ 9
Requisitos do sistema ........................................................ 9
Instalação do software ....................................................... 9
Activar o Readiris ............................................................ 10
Registo do software ......................................................... 11
Procurar actualizações ..................................................... 12
Desinstalar o Readiris ...................................................... 13
Assistência técnica .......................................................... 14
Secção 2: Primeiros passos ...................................................... 15
Explorar a interface ......................................................... 15
Alterar o idioma da interface do utilizador ...................... 18
Configurar o seu scanner no Readiris .............................. 19
Secção 3: Processamento básico de documentos .................... 23
Processamento automático .............................................. 29
Guardar e carregar as definições ..................................... 31
Carregar definições ............................................................................. 32
1
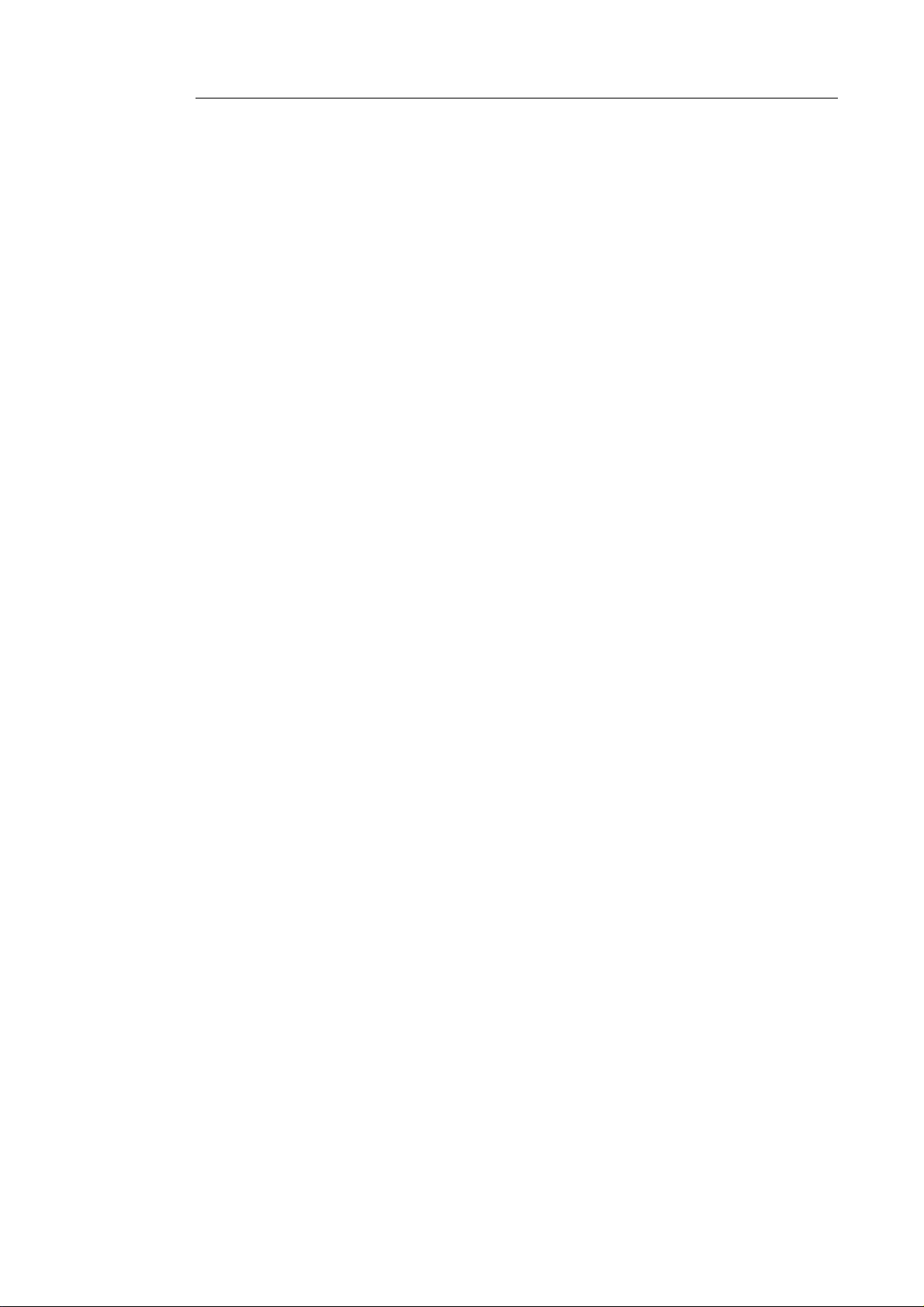
Índice
Repor definições de fábrica ................................................................ 32
Secção 4: Digitalizar e abrir documentos ............................... 33
Opções gerais de processamento ..................................... 33
Opções de pré-processamento ............................................................ 34
Opções de análise da página ............................................................... 35
Digitalizar documentos .................................................... 36
Digitalizar com scanners I.R.I.S. ..................................... 38
IRIScan Express 2 ............................................................................... 38
IRISCard / IRIScan Anywhere / IRIScan Book ................................. 39
Abrir ficheiros de imagem ............................................... 41
Outras formas de abrir ficheiros de imagem ....................................... 43
Abrir imagens de câmara digital ...................................... 43
Remover a inclinação das imagens de câmara digital ........................ 45
Sugestões para criar imagens de câmara digital ................................. 46
Secção 5: Seleccionar as opções de reconhecimento .............. 47
Opções de reconhecimento .............................................. 47
Outras opções de reconhecimento ...................................................... 48
Características do documento .......................................... 52
Opções avançadas de reconhecimento ............................ 54
2
Utilizar aprendizagem interactiva .................................... 56
Utilizar dicionários de tipos de letra ................................ 59
Utilizar léxicos do utilizador ........................................... 60
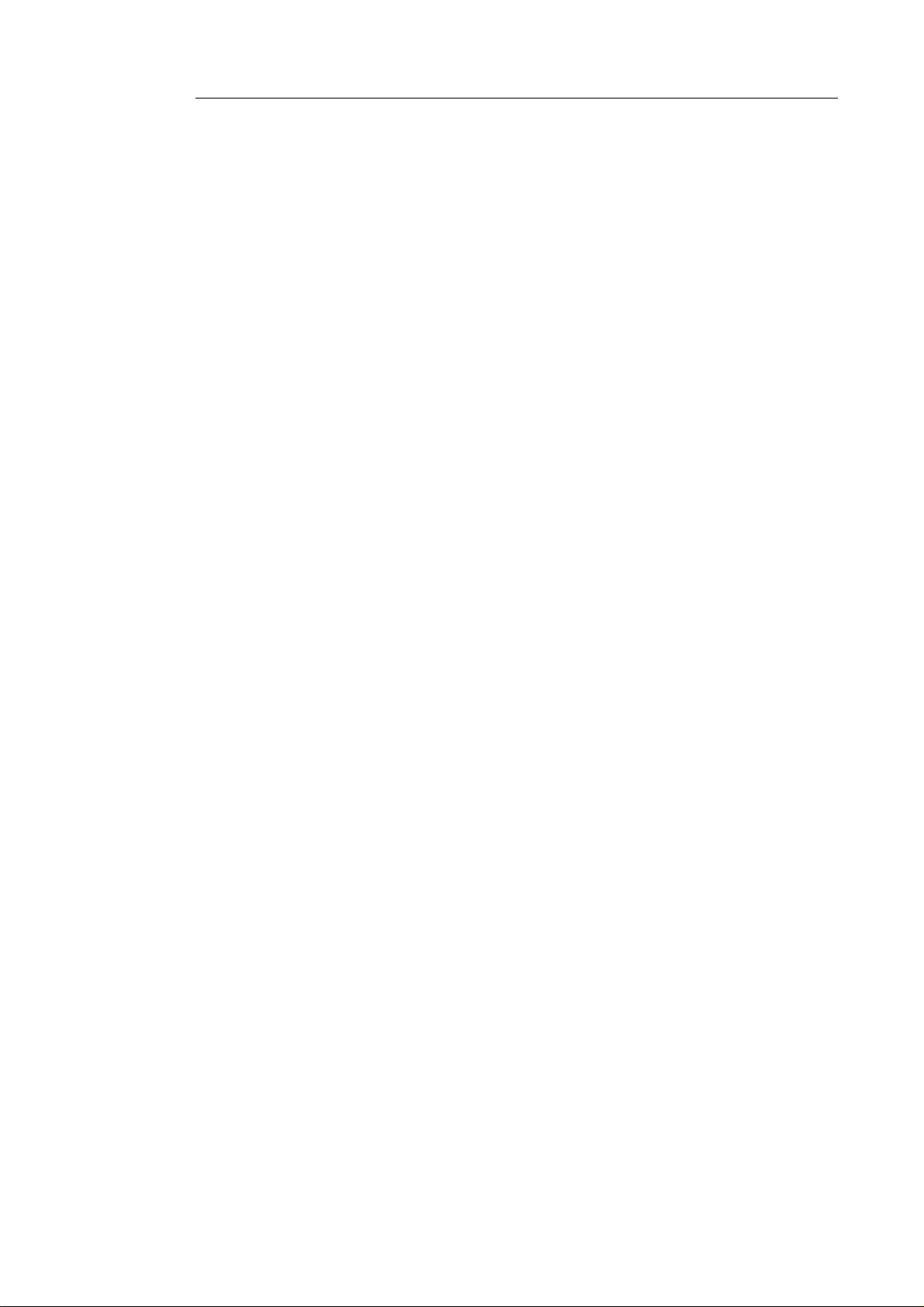
Readiris
TM
14 – Manual de utilizador
Secção 6: Optimizar os documentos digitalizados ................. 63
Ajustar a qualidade de imagem ....................................... 65
Secção 7: Editar as zonas de reconhecimento ........................ 71
Introdução ........................................................................ 71
Utilizar modelos de delimitação de zonas ....................... 78
Secção 8: Guardar documentos ............................................... 81
Guardar documentos ........................................................ 81
Seleccionar o destino dos documentos ............................................... 85
Iniciar um novo projecto ..................................................................... 87
Guardar documentos nos sistemas de armazenamento
online ............................................................................... 88
Guardar os conteúdos de determinadas zonas ................. 90
Guardar documentos como ficheiros de imagem ............ 91
Outras formas de guardar documentos como ficheiros de imagem .... 92
Seleccionar as opções de formato .................................... 93
Opções de formato (Documentos de texto) ..................... 95
Opções de formato (Documentos de folha de cálculo) .... 99
Seleccionar as opções de gráficos ................................. 101
Tamanho da página ....................................................... 102
Opções PDF ................................................................... 103
Palavras-passe PDF ....................................................... 107
3
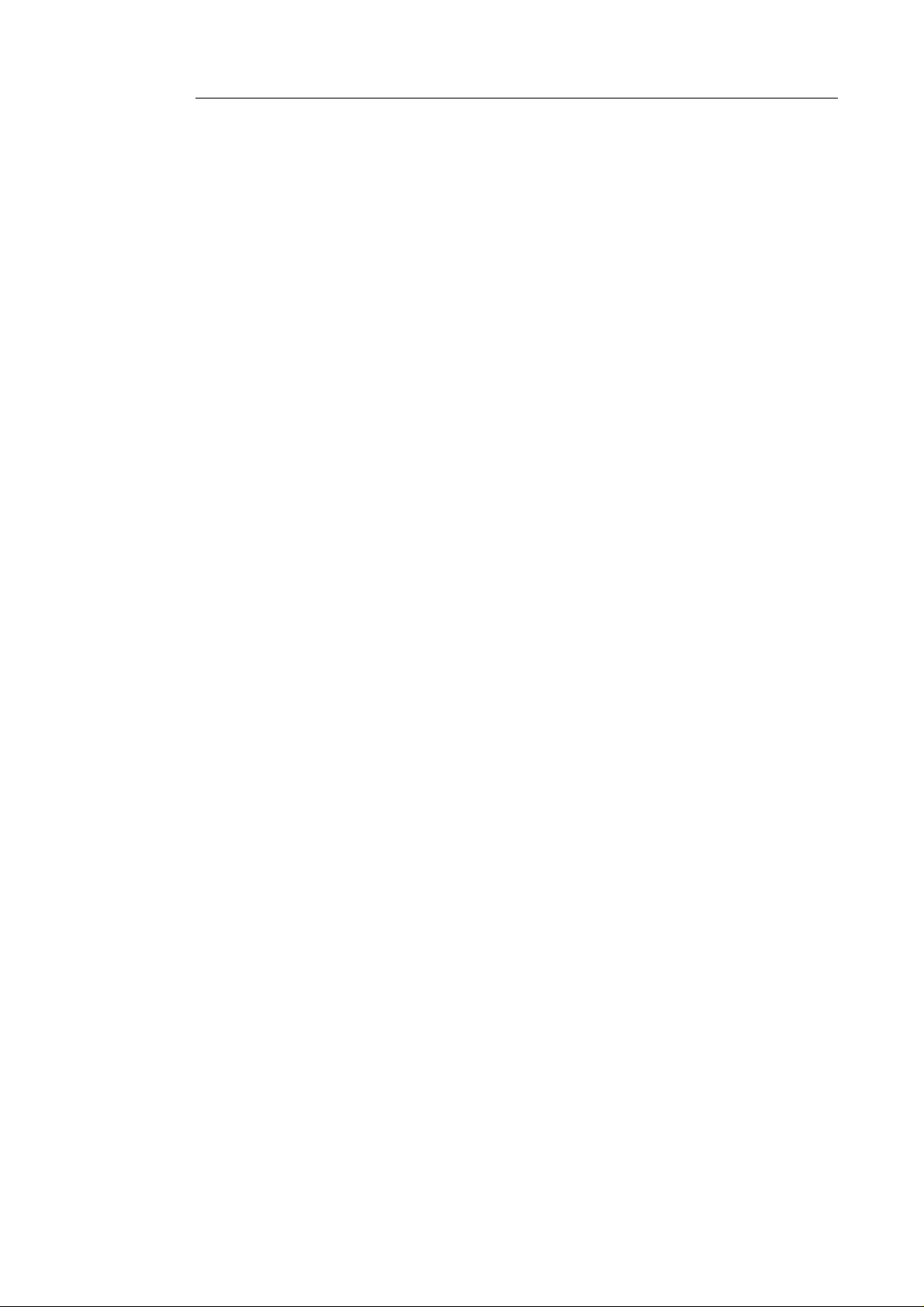
Índice
Secção 9: Processar lotes de documentos ............................. 109
Processamento de lotes .................................................. 109
Pasta vigiada .................................................................. 111
Como ................................................................................... 115
Como configurar o scanner no Readiris ........................ 115
Como reconhecer códigos de barras .............................. 117
Reconhecer códigos de barras manualmente .................................... 118
Reconhecer um código de barras em particular ................................ 118
Reconhecer códigos de barras para separar lotes de documentos .... 119
Como melhorar os resultados de reconhecimento ......... 120
Como processar imagens de câmara digital ................... 121
Remover a inclinação das imagens de câmara digital ...................... 122
Sugestões para criar imagens de câmara digital ............................... 123
Como separar lotes de documentos ............................... 123
Separar documentos abertos manualmente ....................................... 126
Como separar lotes de ficheiros de imagem .................. 127
Como reconhecer formulários ....................................... 129
Como processar imagens de baixa resolução ................ 130
Índice alfabético ...................................................................... 133
4
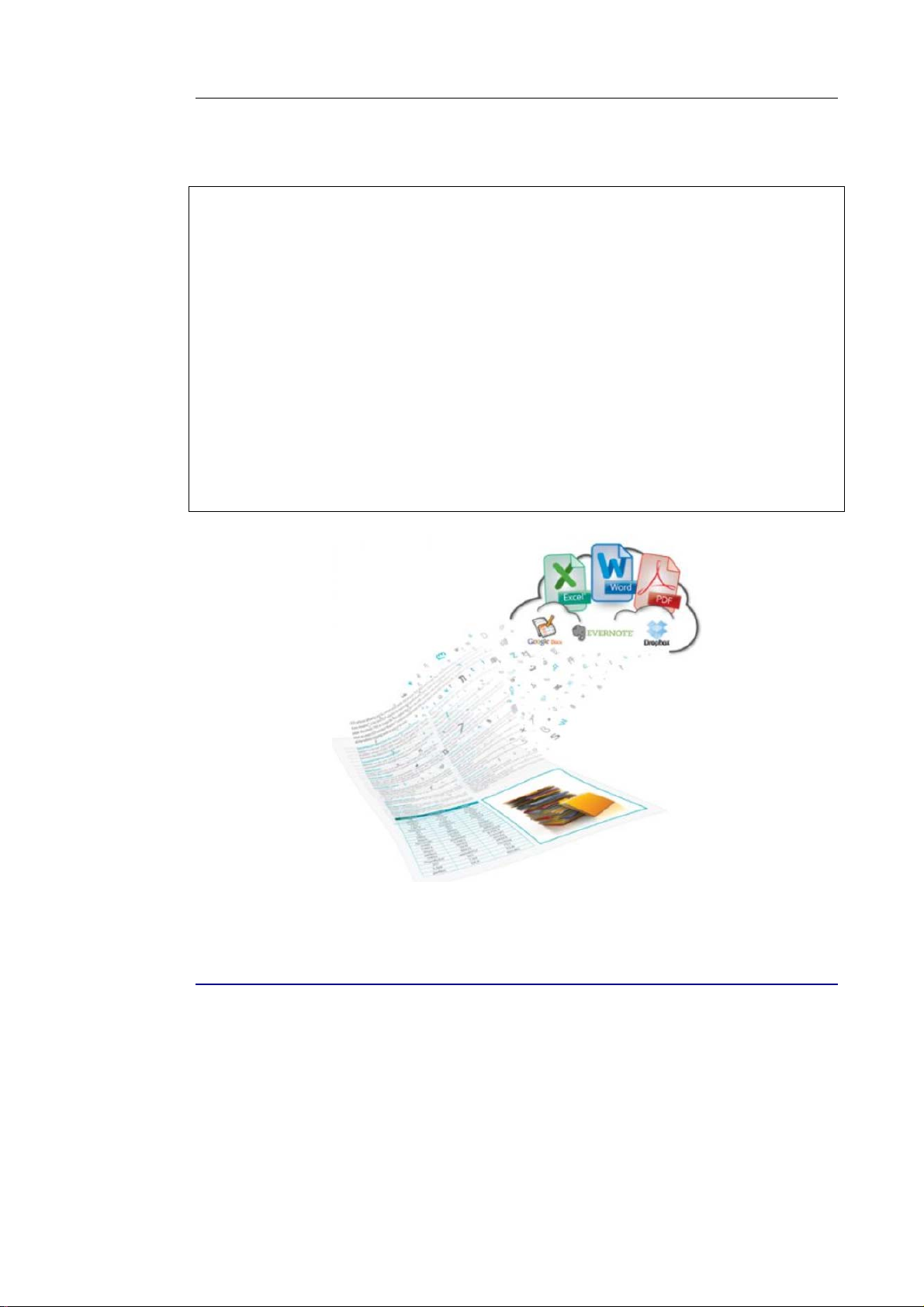
Readiris
RI_14_dgi_22052012-01
TM
14 – Manual de utilizador
Bem-vindo à documentação do Readiris. O objectivo desta
documentação é ajudá-lo a familiarizar-se com o Readiris. Abrange
a instalação e a configuração do Readiris, os passos básicos de
processamento e os comandos e as áreas de trabalho da aplicação.
No final da documentação, encontra-se uma secção Como na qual
são abordadas determinadas dúvidas.
Os procedimentos descritos nesta documentação baseiam-se no
sistema operativo Mac OS Lion.
As informações nesta documentação estão sujeitas a alterações sem
aviso prévio.
INTRODUÇÃO
O Readiris é o principal software de reconhecimento de documentos
da I.R.I.S.. Com o Readiris, pode digitalizar documentos de papel,
abrir ficheiros de imagem, ficheiros PDF e imagens de câmaras
digitais e transformá-los em documentos de texto totalmente
1
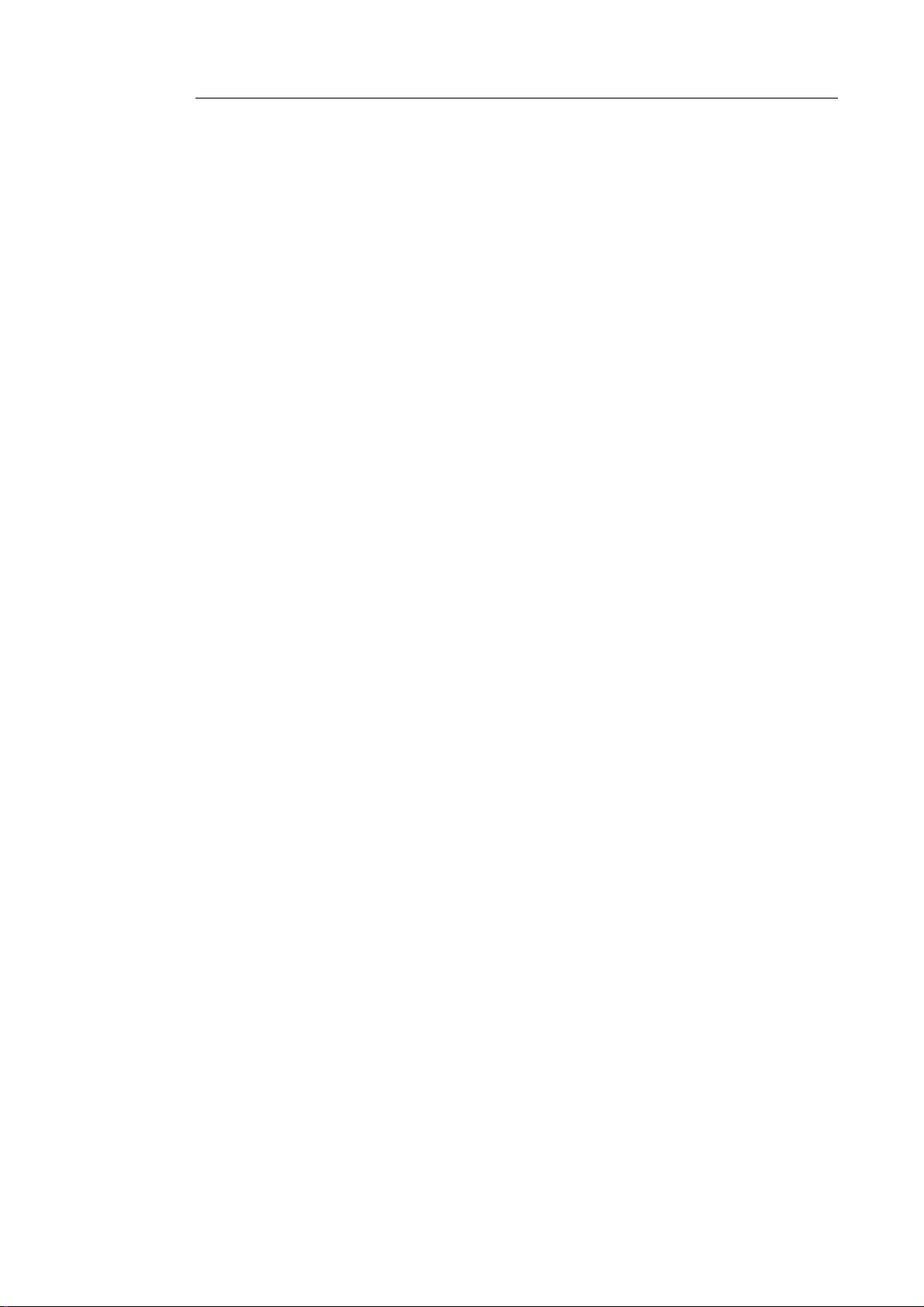
Introdução
editáveis e documentos PDF pesquisáveis por texto que pode
guardar, partilhar e enviar para os sistemas de armazenamento
online. O Readiris suporta uma vasta gama de formatos de
exportação, sendo os mais importantes PDF, DOCX e XLSX.
Os documentos gerados pelo Readiris podem ser guardados no
computador, enviados directamente por e-mail ou exportados para
os sistemas de armazenamento online como Evernote, Dropbox e
Google Docs.
O Readiris reconhece documentos em 130 idiomas. São suportados
todos os idiomas americanos e europeus, incluindo os idiomas
Centro-europeus, Bálticos e Cirílicos assim como o Grego e o
Turco. O Readiris também reconhece o Hebraico, assim como
quatro idiomas asiáticos: Japonês, Chinês simplificado e tradicional
e Coreano.
Além de reconhecimento de texto, o Readiris proporciona
avançadas funcionalidades de compressão para ficheiros PDF,
graças à tecnologia de compressão iHQC da I.R.I.S..
2
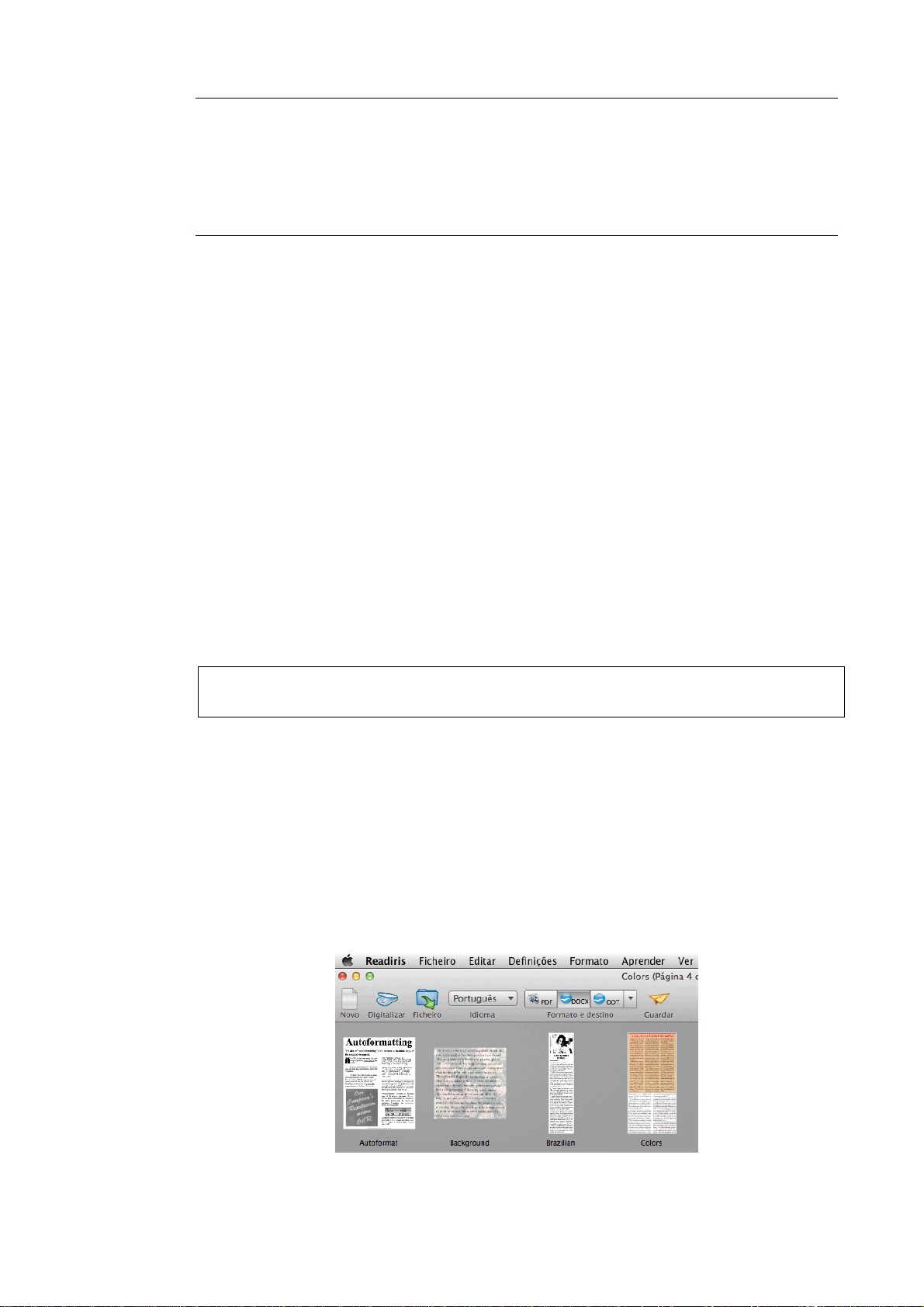
Readiris
TM
14 – Manual de utilizador
NOVIDADES NO READIRIS 14
Interface do utilizador melhorada
Vista de miniaturas
Exportar para sistemas de armazenamento online
Remover a inclinação das imagens de câmara digital
Interface do utilizador melhorada
A interface do Readiris foi reformulada e melhorada. Todos os
comandos que necessita para processar documentos e para concluir
as tarefas OCR estão agrupados numa barra de ferramentas
superior.
Sugestão: para saber mais sobre a nova interface, consulte o tópico Explorar
a interface.
Vista de miniaturas
Na nova interface, pode comutar entre vista normal e de miniaturas.
Na vista de miniaturas, pode organizar facilmente as páginas ao
arrastá-las e largá-las. As imagens são processadas da esquerda para
a direita.
3
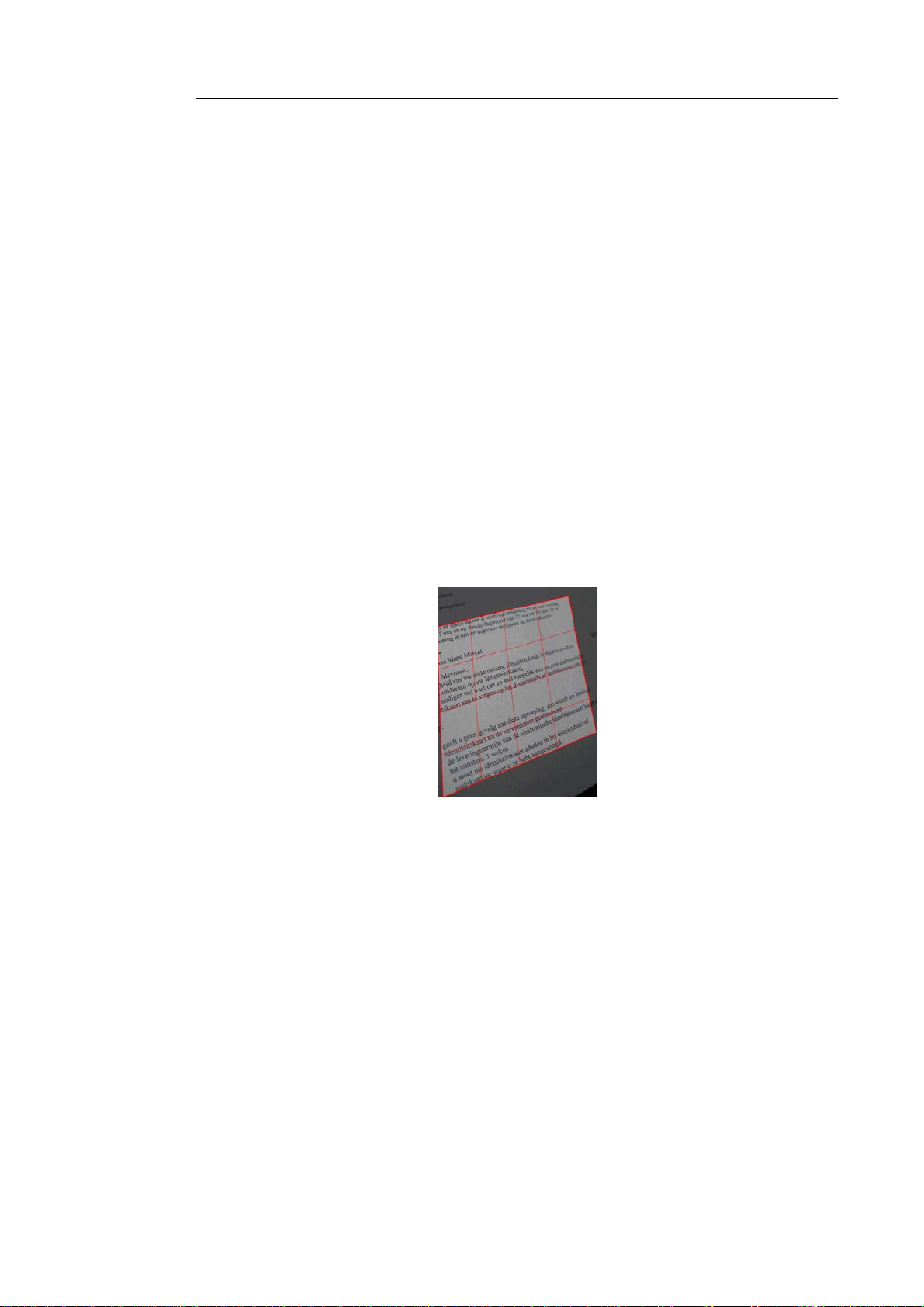
Introdução
Na vista normal, visualiza a imagem actual a ser analisada. As
miniaturas da página são apresentadas no painel Páginas.
Exportar para sistemas de armazenamento online
Os documentos que processa com o Readiris podem ser enviados
para vários sistemas de armazenamento online: Evernote, Dropbox
e Google Docs.
Remover a inclinação das imagens de câmara digital
O Readiris detecta automaticamente se as imagens foram criadas
por uma câmara digital e permite corrigir a sua perspectiva. Desta
forma, pode remover a inclinação dos documentos que foram
fotografados de forma inclinada.
4
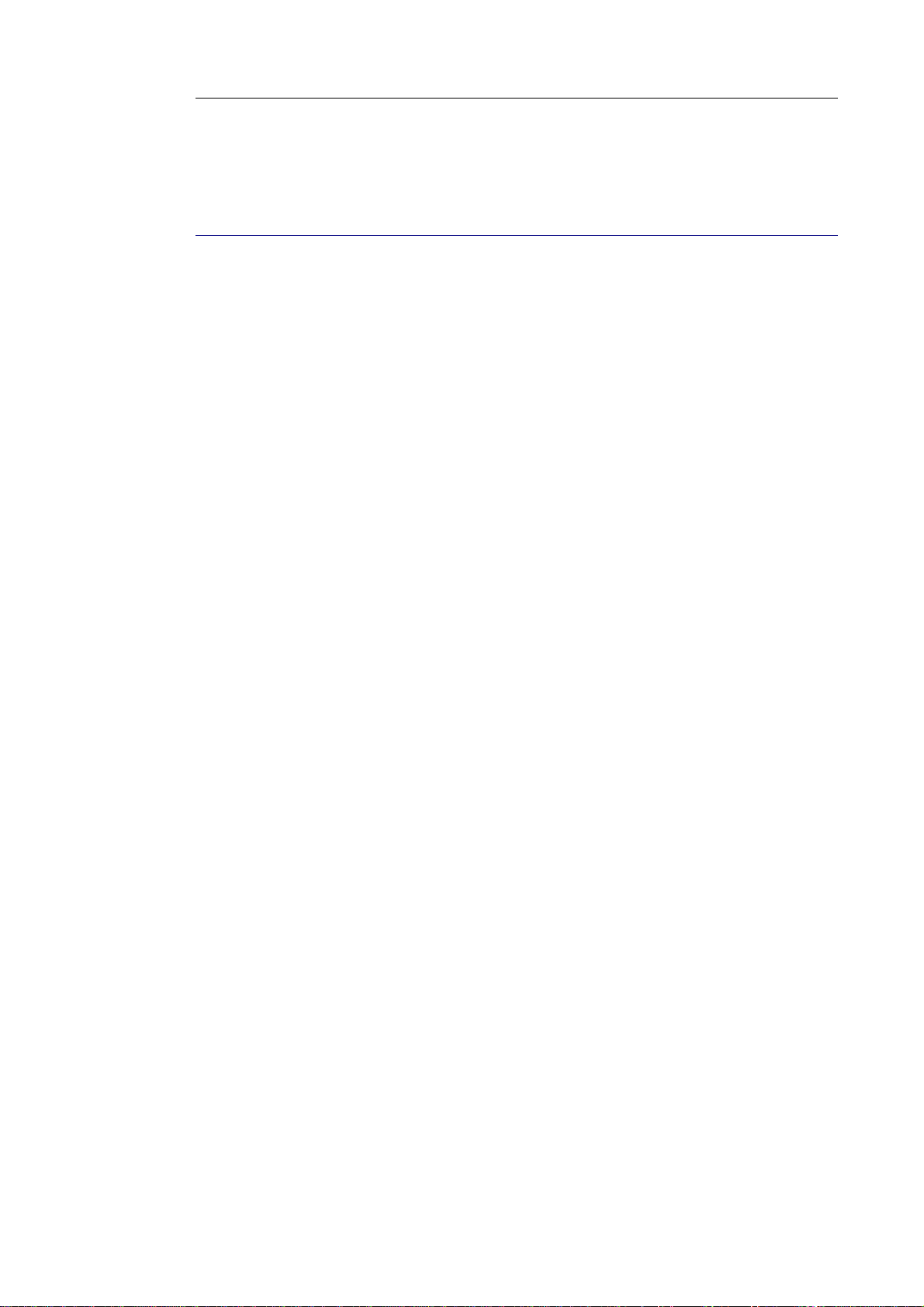
Readiris
TM
14 – Manual de utilizador
AVISOS LEGAIS
Copyrights
Copyrights © 1987-2012 I.R.I.S. Todos os direitos reservados.
A I.R.I.S. possui os direitos de autor para o software Readiris
software, para o sistema de ajuda online e para esta publicação.
As informações contidas neste documento é propriedade da I.R.I.S.
O respectivo conteúdo está sujeito a alterações sem aviso prévio e
não representa um compromisso por parte da I.R.I.S. O software
descrito neste documento é fornecido sob um contrato de licença
que declara os termos de utilização deste produto. O software só
pode ser utilizado ou copiado de acordo com os termos desse
contrato. Esta publicação não pode ser reproduzida, transmitida,
guardada num sistema de recuperação ou traduzida para outro
idioma sem a autorização por escrito da I.R.I.S.
Esta documentação utiliza nomes fictícios como exemplos:
referências a pessoas reais, empresas ou organizações são pura
coincidência.
Marcas comerciais
O logótipo do Readiris e o Readiris são marcas comercias da Image
Recognition Integrated Systems S.A.
Tecnologia OCR e códigos de barras da I.R.I.S.
Tecnologia AutoFormat e Linguística da I.R.I.S.
Tecnologia BCR e análise de campo da I.R.I.S.
Tecnologia de compressão iHQC da I.R.I.S.
Todos os outros produtos mencionados nesta documentação são
marcas comerciais ou marcas comerciais registadas dos seus
respectivos proprietários.
5
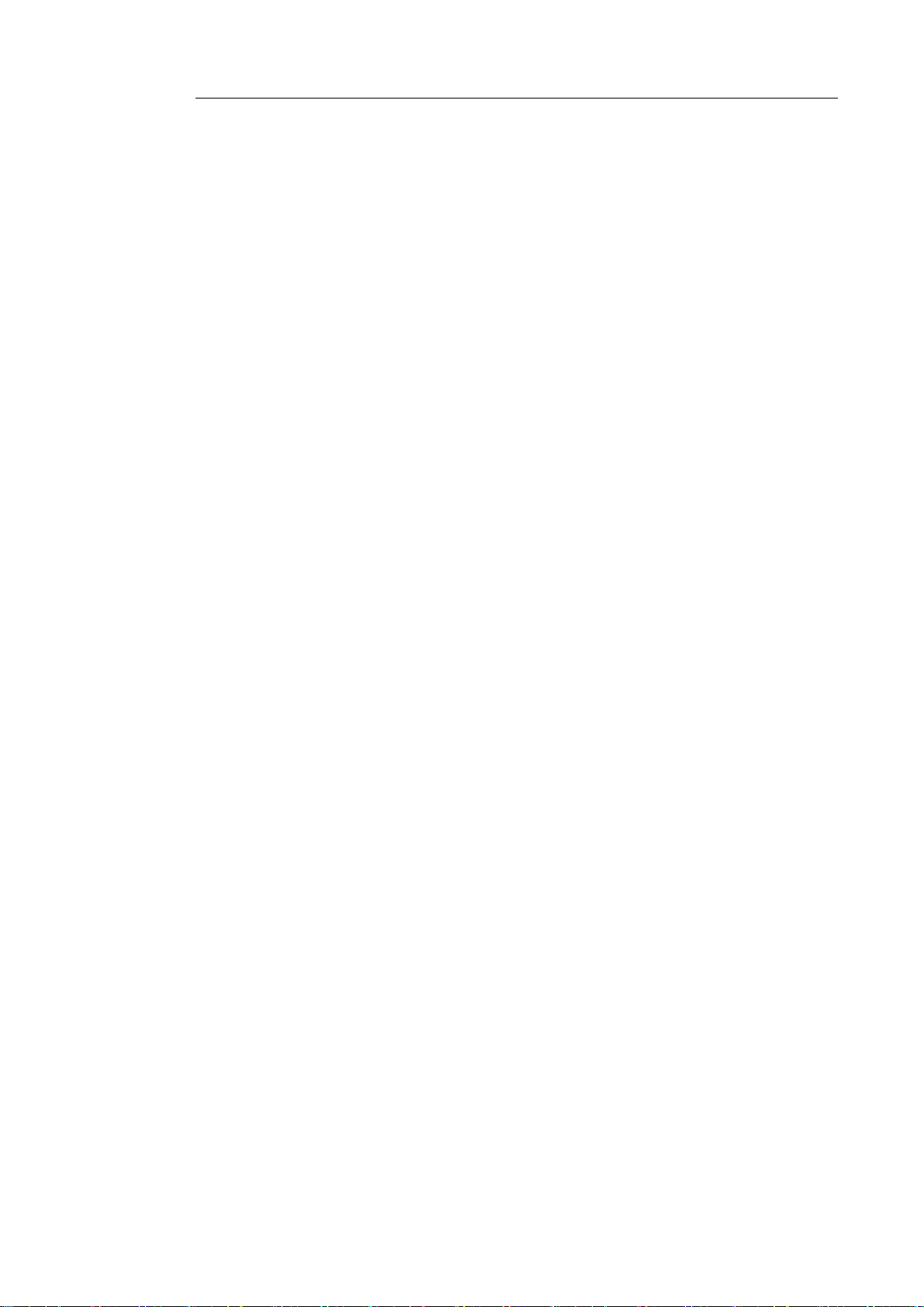
Avisos legais
Patentes
iHQCTM patente protegida. Patente EUA n.º 8,068,684.
Acknowledgements
Portions of this I.R.I.S. software uses the following copyrighted
material, the use of which is hereby acknowledged.
Dropbox SDK Copyright (c) 2010 Dropbox (Evenflow, Inc.),
http://getdropbox.com/
Permission is hereby granted, free of charge, to any person
obtaining a copy of this software and associated documentation files
(the "Software"), to deal in the Software without restriction,
including without limitation the rights to use, copy, modify, merge,
publish, distribute, sublicense, and/or sell copies of the Software,
and to permit persons to whom the Software is furnished to do so,
subject to the following conditions:
The above copyright notice and this permission notice shall be
included in all copies or substantial portions of the Software.
Google Data Client Library
Copyright (c) 2007 Google Inc.
Licensed under the Apache License, Version 2.0 (the 'License'); you
may not use this file except in compliance with the License. You
may obtain a copy of the License at:
http://www.apache.org/licenses/LICENSE-2.0
JPEG: This software is based in part on the work of the
Independent JPEG Group.
BWToolkit: Copyright (c) 2010, Brandon WalkinAll rights
reserved.
6
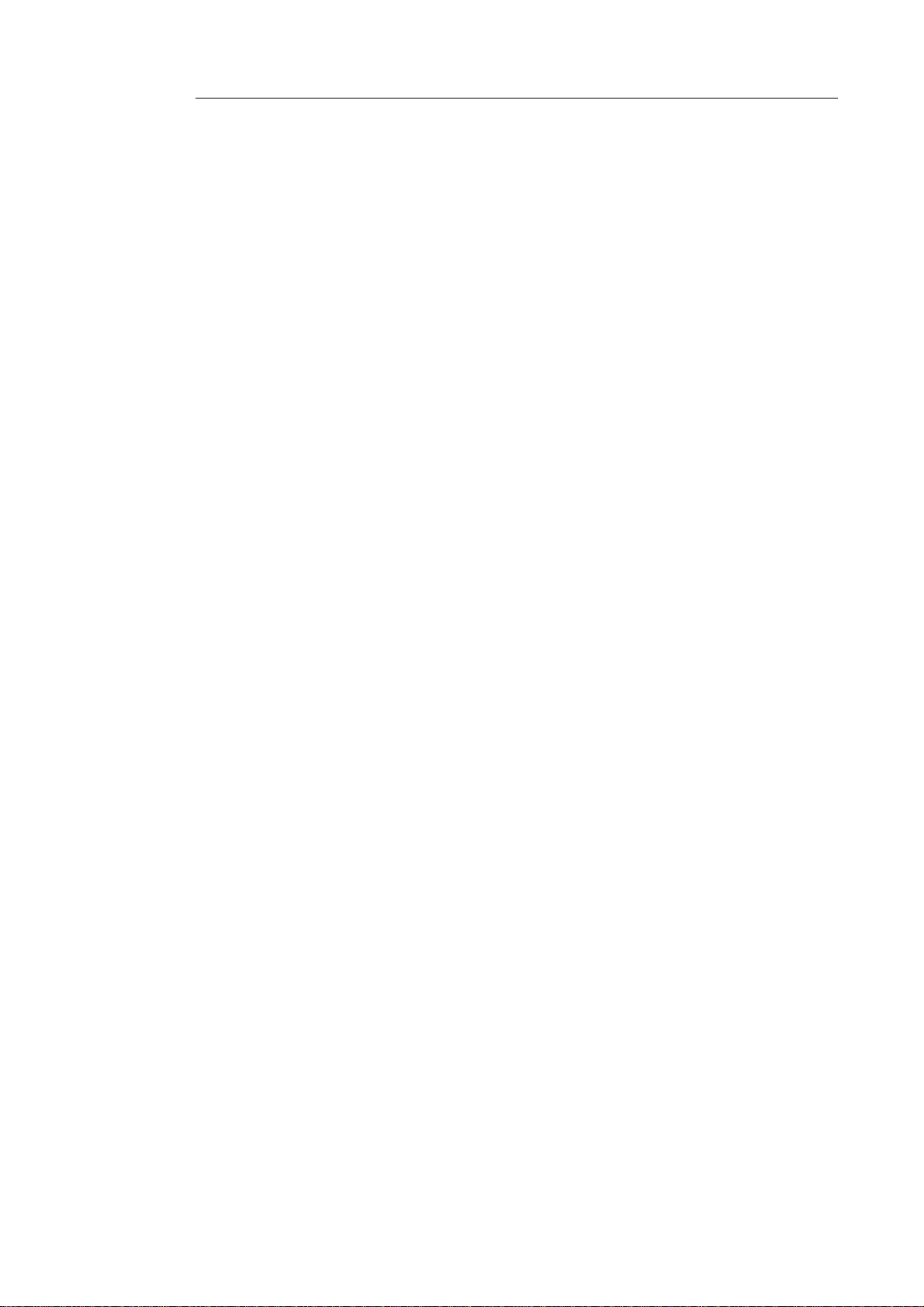
Readiris
TM
14 – Manual de utilizador
Redistribution and use in source and binary forms, with or without
modification, are permitted provided that the following conditions
are met:
o Redistributions of source code must retain the above copyright
notice, this list of conditions and the following disclaimer.
o Redistributions in binary form must reproduce the above
copyright notice, this list of conditions and the following
disclaimer in the documentation and/or other materials provided
with the distribution.
o Neither the name of the Brandon Walkin nor the names of its
contributors may be used to endorse or promote products derived
from this software without specific prior written permission.
THIS SOFTWARE IS PROVIDED BY THE COPYRIGHT
HOLDERS AND CONTRIBUTORS "AS IS" AND ANY
EXPRESS OR IMPLIED WARRANTIES, INCLUDING, BUT
NOT LIMITED TO, THE IMPLIED WARRANTIES OF
MERCHANTABILITY AND FITNESS FOR A PARTICULAR
PURPOSE ARE DISCLAIMED. IN NO EVENT SHALL THE
COPYRIGHT OWNER OR CONTRIBUTORS BE LIABLE FOR
ANY DIRECT, INDIRECT, INCIDENTAL, SPECIAL,
EXEMPLARY, OR CONSEQUENTIAL DAMAGES
(INCLUDING, BUT NOT LIMITED TO, PROCUREMENT OF
SUBSTITUTE GOODS OR SERVICES; LOSS OF USE, DATA,
OR PROFITS; OR BUSINESS INTERRUPTION) HOWEVER
CAUSED AND ON ANY THEORY OF LIABILITY, WHETHER
IN CONTRACT, STRICT LIABILITY, OR TORT (INCLUDING
NEGLIGENCE OR OTHERWISE) ARISING IN ANY WAY OUT
OF THE USE OF THIS SOFTWARE, EVEN IF ADVISED OF
THE POSSIBILITY OF SUCH DAMAGE.
TIFF library:
Copyright (c) 1988-1997 Sam Leffler
7
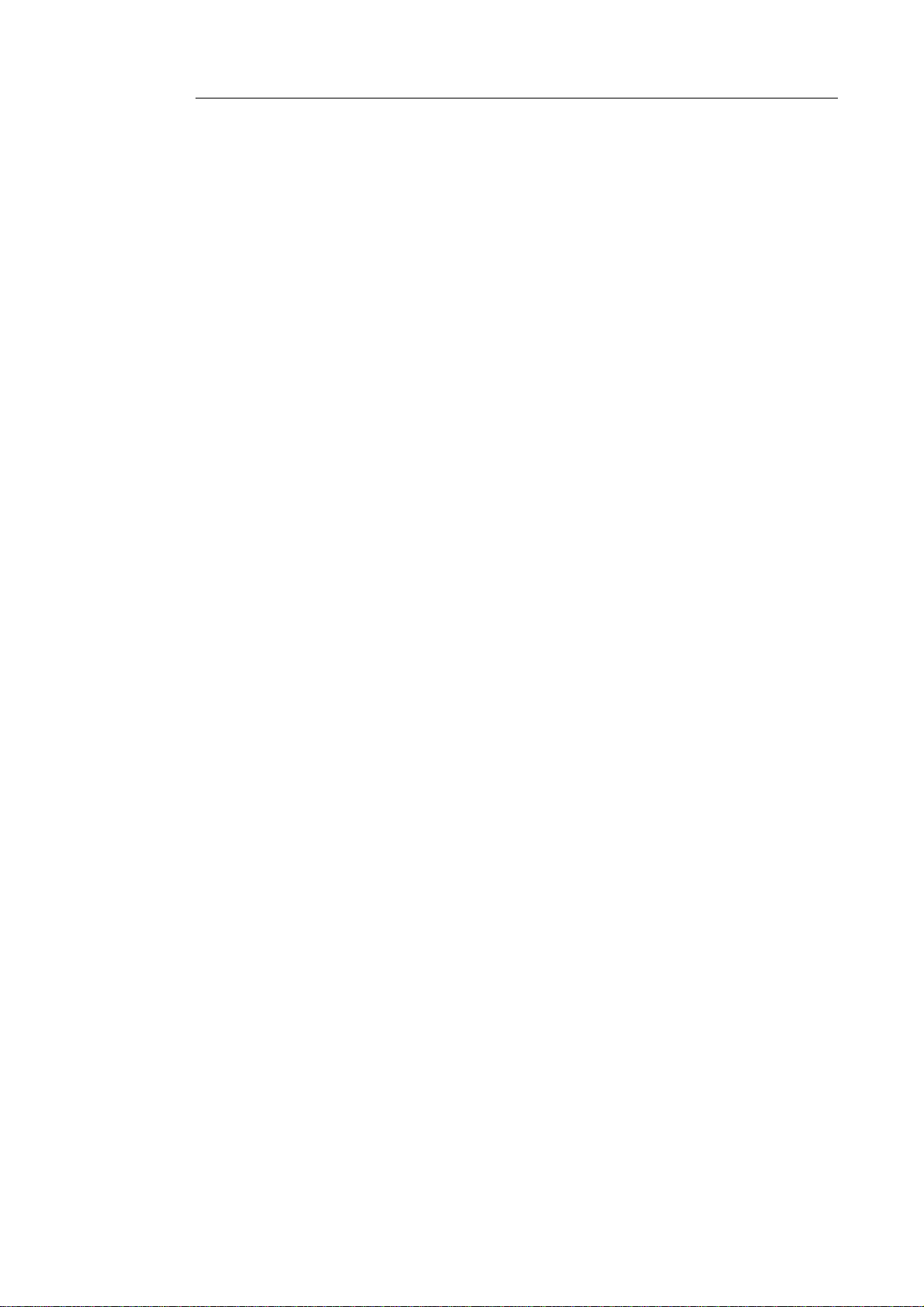
Avisos legais
Copyright (c) 1991-1997 Silicon Graphics, Inc.
Permission to use, copy, modify, distribute, and sell this software
and its documentation for any purpose is hereby granted without
fee, provided that (i) the above copyright notices and this
permission notice appear in all copies of the software and related
documentation, and (ii) the names of Sam Leffler and Silicon
Graphics may not be used in any advertising or publicity relating to
the software without the specific, prior written permission of Sam
Leffler and Silicon Graphics.
THE SOFTWARE IS PROVIDED "AS-IS" AND WITHOUT
WARRANTY OF ANY KIND, EXPRESS, IMPLIED OR
OTHERWISE, INCLUDING WITHOUT LIMITATION, ANY
WARRANTY OF MERCHANTABILITY OR FITNESS FOR A
PARTICULAR PURPOSE.
IN NO EVENT SHALL SAM LEFFLER OR SILICON
GRAPHICS BE LIABLE FOR ANY SPECIAL, INCIDENTAL,
INDIRECT OR CONSEQUENTIAL DAMAGES OF ANY KIND,
OR ANY DAMAGES WHATSOEVER RESULTING FROM
LOSS OF USE, DATA OR PROFITS, WHETHER OR NOT
ADVISED OF THE POSSIBILITY OF DAMAGE, AND ON ANY
THEORY OF LIABILITY, ARISING OUT OF OR IN
CONNECTION WITH THE USE OR PERFORMANCE OF THIS
SOFTWARE.
8
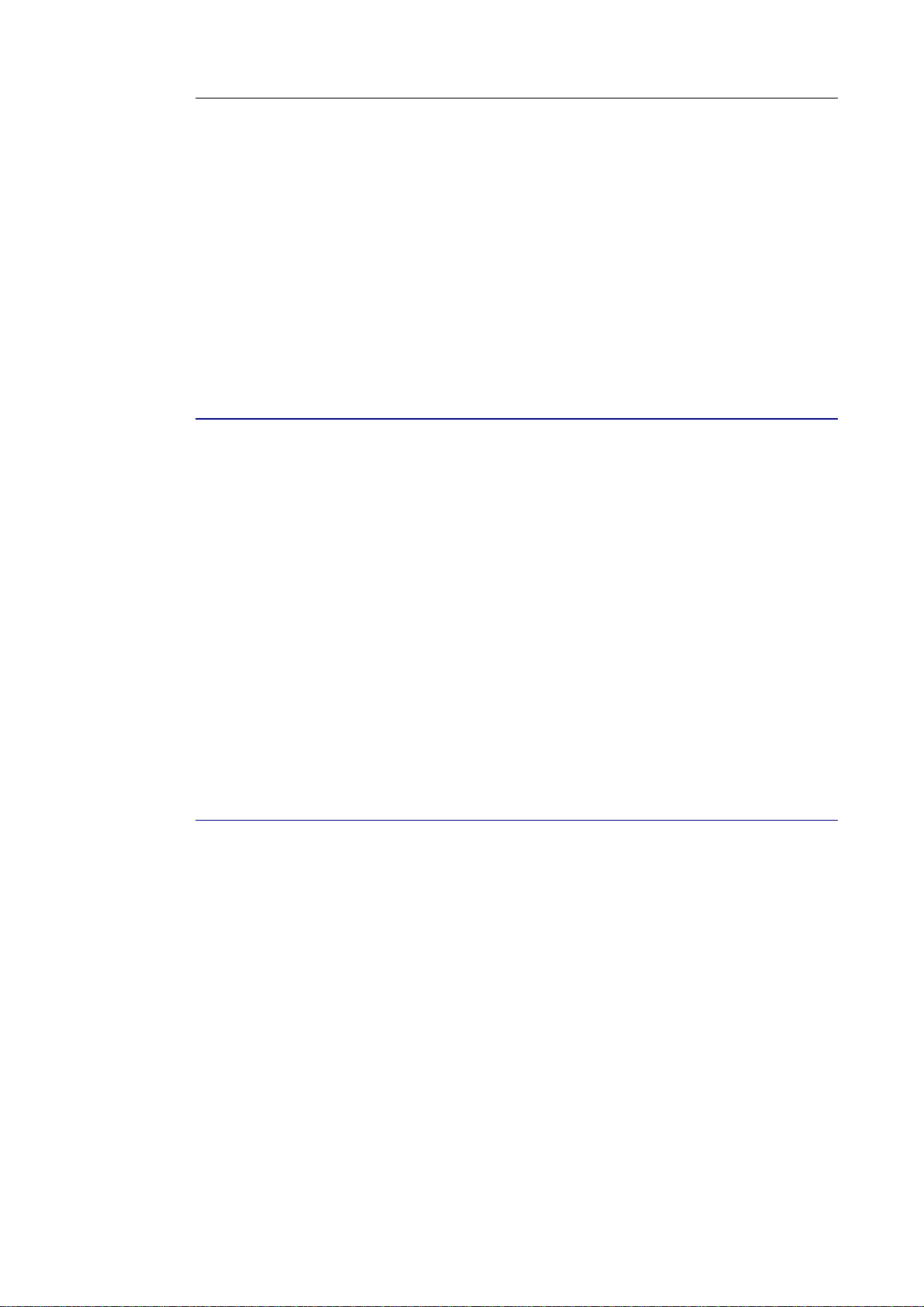
Readiris
TM
14 – Manual de utilizador
SECÇÃO 1: INSTALAÇÃO E
ACTIVAÇÃO
REQUISITOS DO SISTEMA
Esta é a configuração mínima do sistema necessária para utilizar o
Readiris:
Um computador Mac OS com processador Intel ou Power PC
G4.
O sistema operativo Mac OS X 10.5 ou superior. Versões mais
recentes do sistema operativo MAC OS não são suportadas.
220 MB de espaço livre no disco rígido.
INSTALAÇÃO DO SOFTWARE
Para instalar o Readiris:
Introduza o CD-ROM do Readiris na unidade de CD-ROM do
computador.
Clique no ícone do CD-ROM do Readiris no ambiente de
trabalho
Execute o pacote de instalação do Readiris e siga as instruções
no ecrã.
9
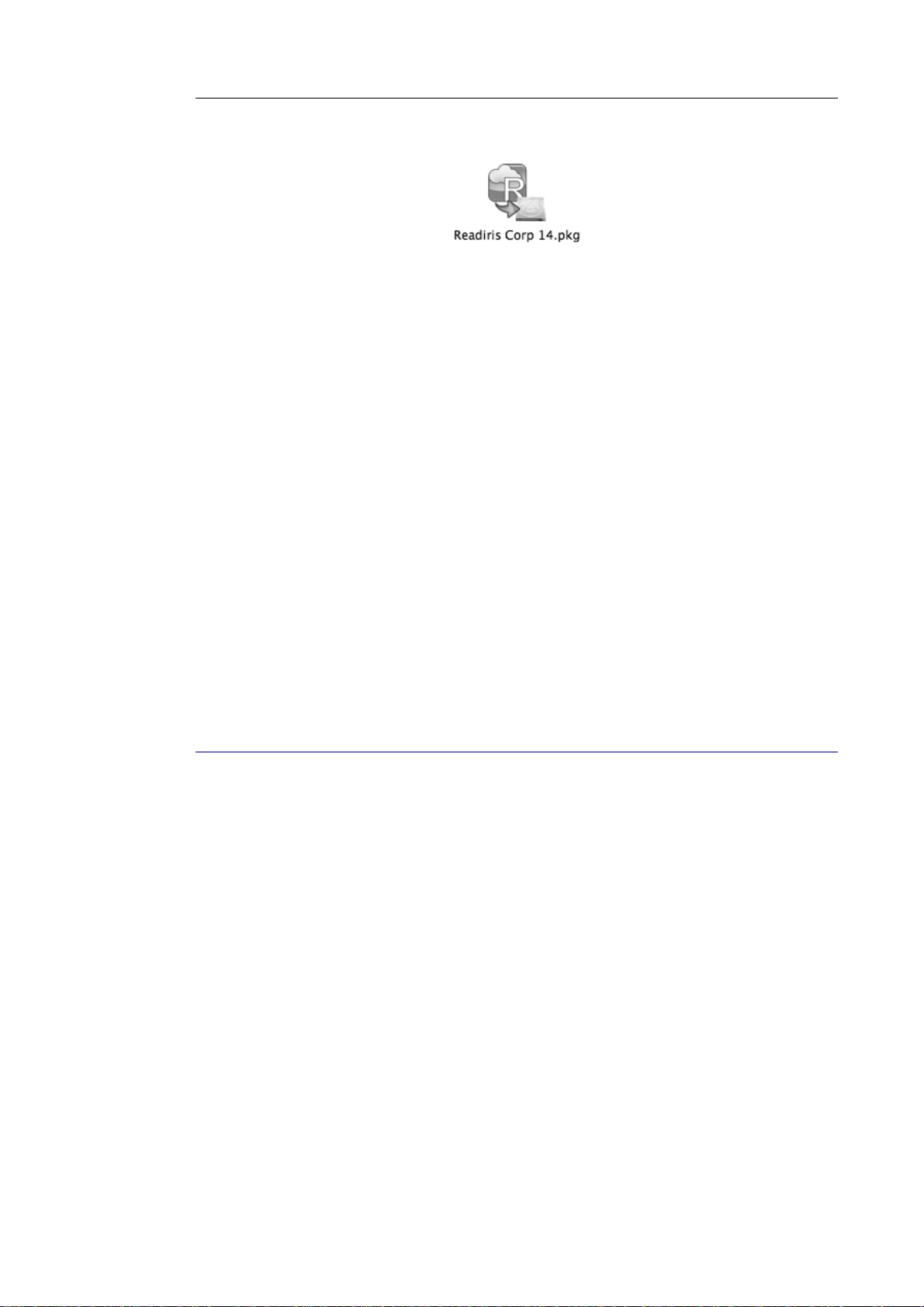
Secção 1: Instalação e activação
Pode ser necessário introduzir um nome de utilizador e palavra-
passe de administrador para instalar o Readiris.
Percorra para baixo e Aceite os termos do contrato de licença.
De seguida, clique em Instalar para iniciar a instalação.
É-lhe solicitada a introdução do número de série.
O número de série pode ser encontrado no interior da caixa do
produto e contém 11 dígitos.
Quando a instalação estiver concluída, clique em Fechar.
A pasta Readiris é adicionada à pasta Aplicações pelo programa
de instalação.
ACTIVAR O READIRIS
(Apenas versão Readiris ESD e Readiris Corporate)
Quando executa o Readiris, é-lhe solicitado que o active. As cópias
não activadas do Readiris apenas estão disponíveis para utilização
durante 30 dias.
Clique em Solicite a chave para obter a chave do software. É
redireccionado para a página de activação na Internet.
Tenha em conta que é necessário dispor de ligação à internet
para concluir a activação.
10
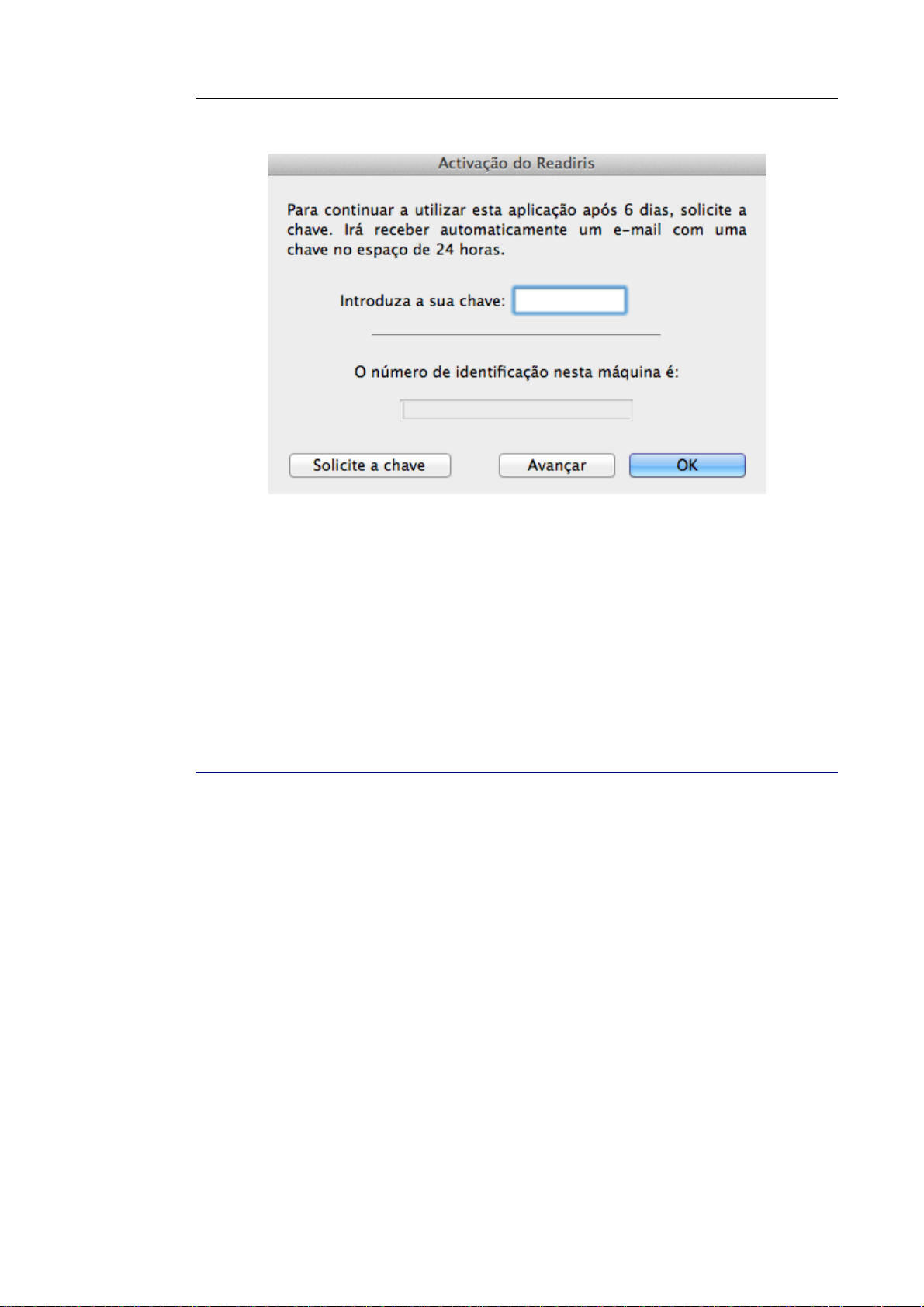
Readiris
TM
14 – Manual de utilizador
Preencha os dados e clique em Submeter.
Irá receber a chave de software por e-mail no espaço de 24 horas.
Assim que receber a chave da I.R.I.S., introduza-a no respectivo
campo e, de seguida, clique em OK.
REGISTO DO SOFTWARE
O registo é necessário para obter Assistência técnica. Também
proporciona outras vantagens, como actualizações gratuitas,
transferências de demonstrações gratuitas, tutoriais de vídeo,
desconto em novos produtos e assim por diante.
Para registar o Readiris:
No menu Ajuda, clique em Registar o Readiris para ser
orientado para a página de registo na Internet.
11
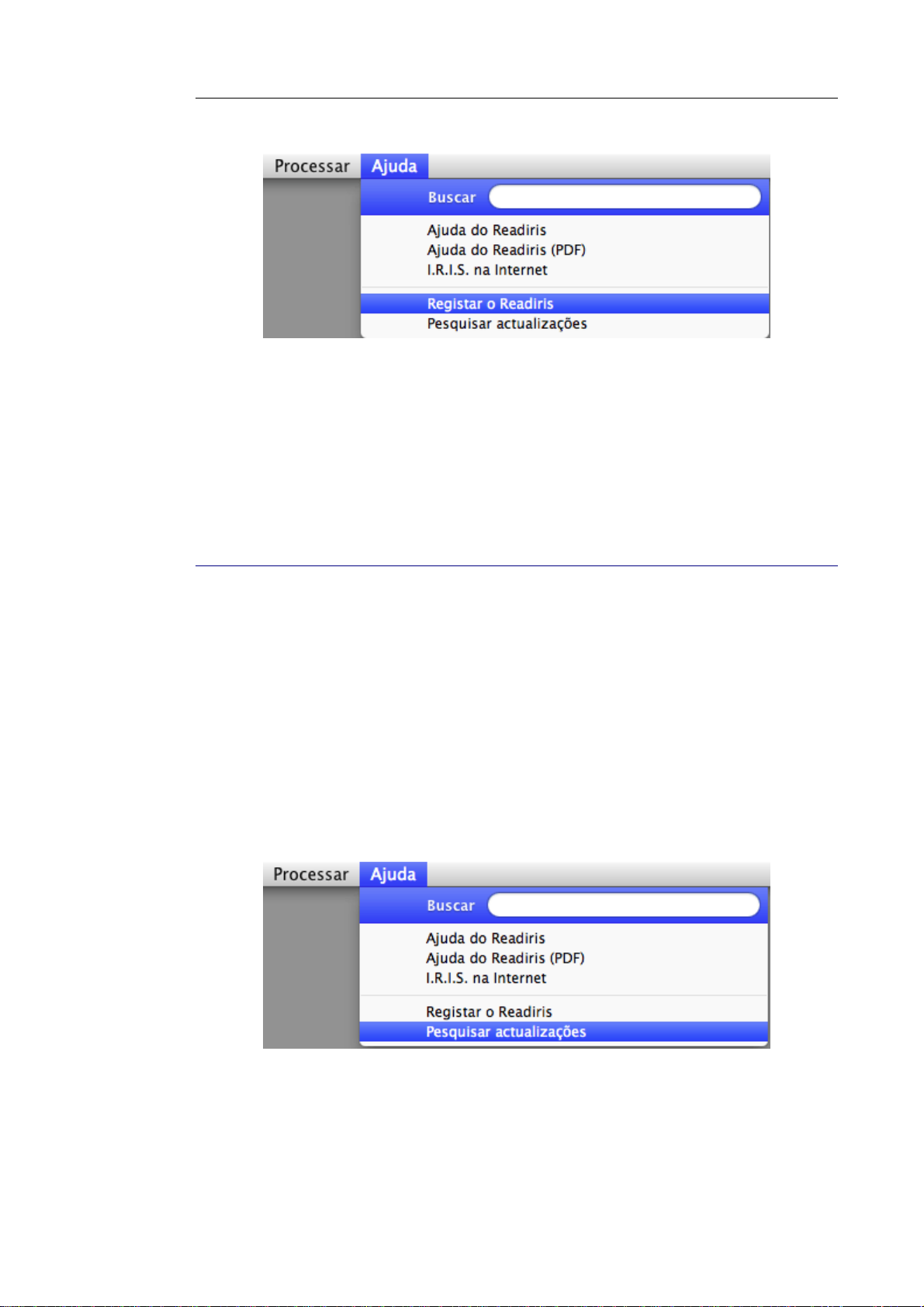
Secção 1: Instalação e activação
Preencha os dados e clique em Submeter.
Tenha em conta que é necessário dispor de ligação à internet
para concluir a activação.
PROCURAR ACTUALIZAÇÕES
Quando regista a sua cópia do Readiris tem direito a actualizações
de software gratuitas.
Para verificar se estão disponíveis actualizações:
No menu Ajuda, clique em Pesquisar actualizações.
Nota: O Readiris procura automaticamente actualizações a
cada 30 dias.
12
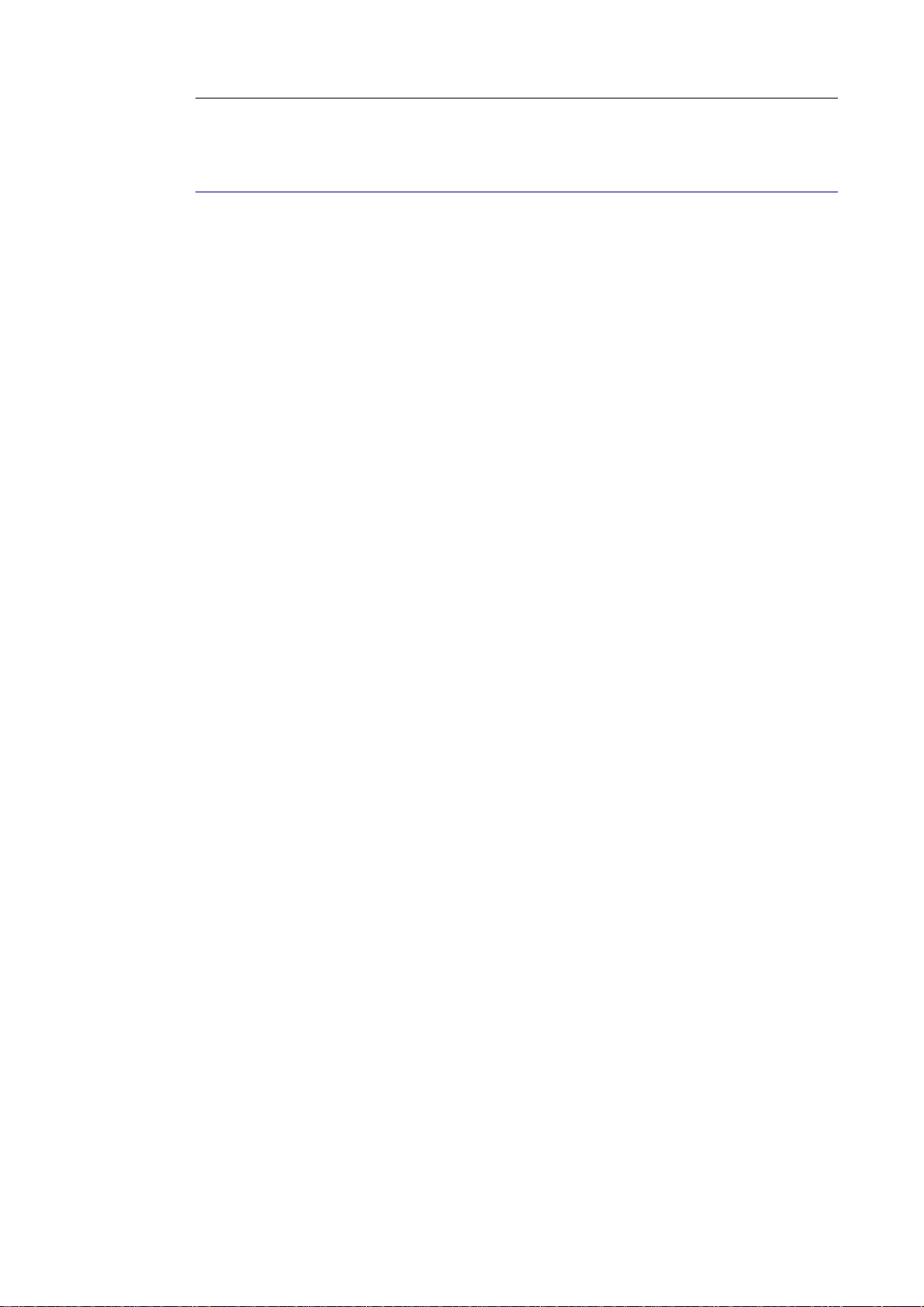
Readiris
TM
14 – Manual de utilizador
DESINSTALAR O READIRIS
Caso pretenda remover o Readiris do computador, siga o
procedimento abaixo.
Para desinstalar a aplicação:
Clique em Finder e abra a pasta Aplicações.
Arraste a pasta Readiris para o Lixo.
O Readiris será retirado da sua máquina.
Nota: as preferências do Readiris não são removidas ao arrastar a
pasta Readiris para o lixo, caso pretenda reinstalar o software
posteriormente.
Para remover as preferências:
No Mac OS Lion e posterior:
No menu Ir do Finder, prima Alt. De seguida, seleccione
Biblioteca e aceda à Assistência da aplicação. Depois,
arraste a pasta Readiris para o lixo.
No Mac OS Snow Leopard e anterior:
Aceda a Biblioteca > Assistência da aplicação e arraste a
pasta Readiris para o lixo.
13
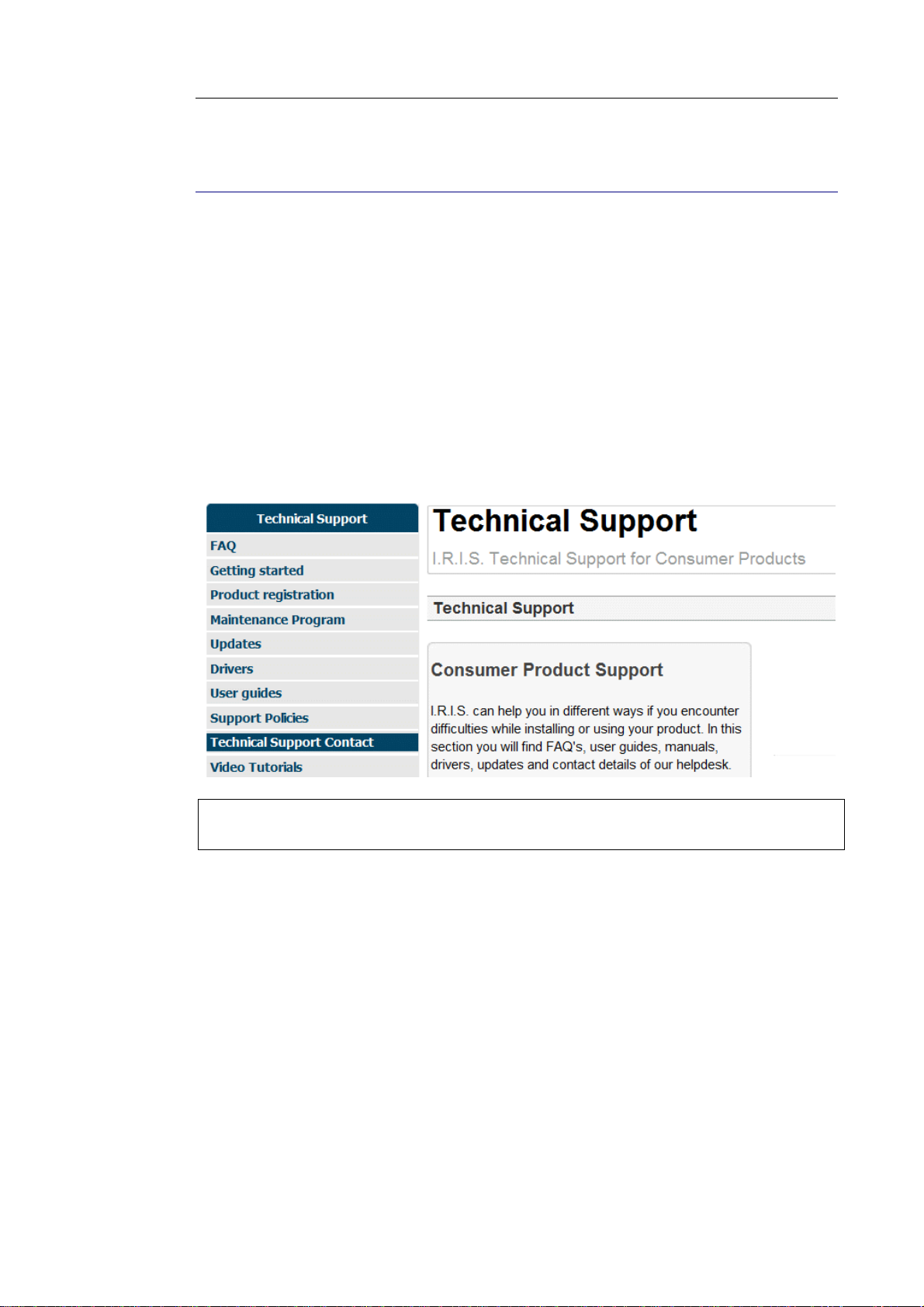
Secção 1: Instalação e activação
ASSISTÊNCIA TÉCNICA
Se registar a sua cópia do Readiris, tem direito a assistência técnica
gratuita. Na secção Assistência técnica do nosso website
www.irislink.com/support encontra as F.A.Q. (Perguntas
frequentes), tutoriais de vídeo e muitas mais informações para
resolver problemas comuns.
Se, mesmo assim, não encontrar uma resposta à sua pergunta, clique
em Contacto da assistência técnica e preencha o Formulário de
contacto na Internet.
Sugestão: verifique também a secção Guias de utilizador no site para
certificar-se de que possui a mais recente versão deste Guia de utilizador.
14
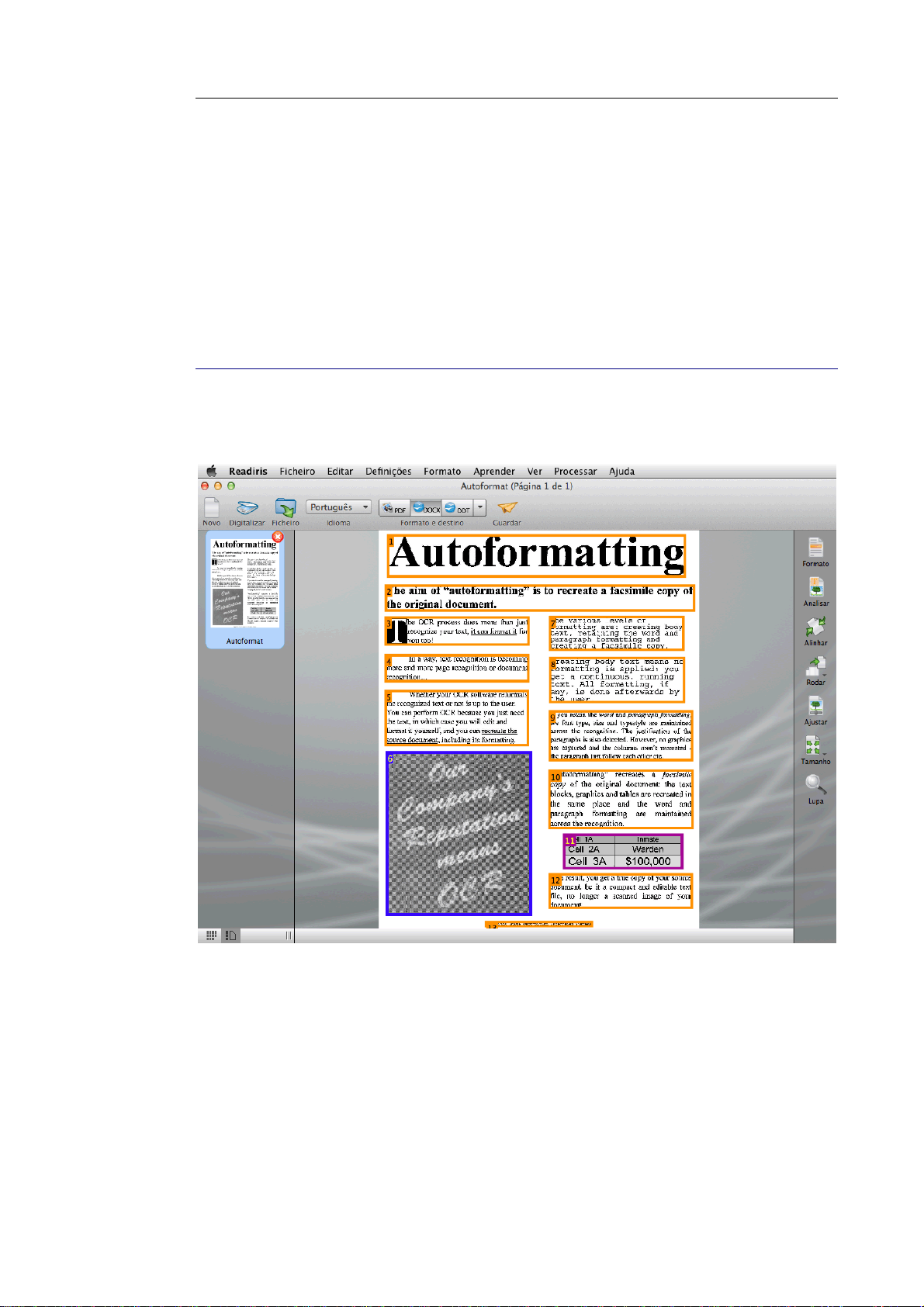
Readiris
TM
14 – Manual de utilizador
SECÇÃO 2: PRIMEIROS PASSOS
EXPLORAR A INTERFACE
A nova interface do Readiris tem a aparência seguinte:
A interface é composta pelos seguintes componentes e painéis:
1. A barra de menus do Readiris
A barra de menus do Readiris agrupa todos os comandos e opções
disponíveis no Readiris, incluindo as definições avançadas.
15
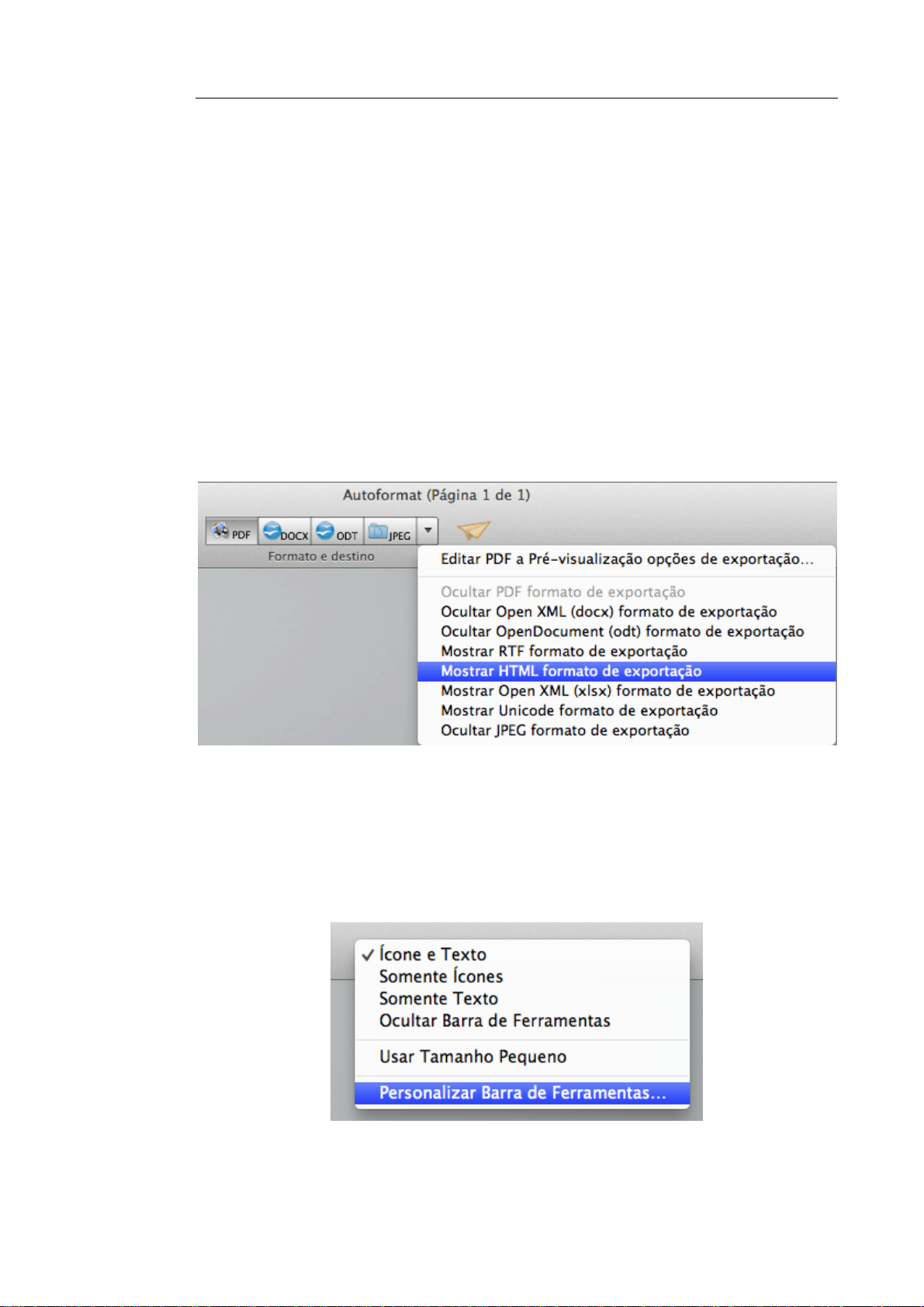
Secção 2: Primeiros passos
2. A barra de ferramentas superior
A barra de ferramentas superior é, de longe, a ferramenta mais
importante do Readiris. Contém todos os comandos básicos que
necessita para processar os documentos. Os comandos são
classificados por grupo.
A barra de ferramentas superior pode ser personalizada de duas
formas:
o Pode adicionar ou remover formatos de exportação no grupo
Formato e destino, ao clicar na seta para baixo.
o Pode adicionar ou remover comandos a partir da barra de
ferramentas: Clique na barra de ferramentas premindo Ctrl,
clique em Personalizar barra de ferramentas e arraste e largue
os comandos que pretende mover de ou para a barra de
ferramentas.
16
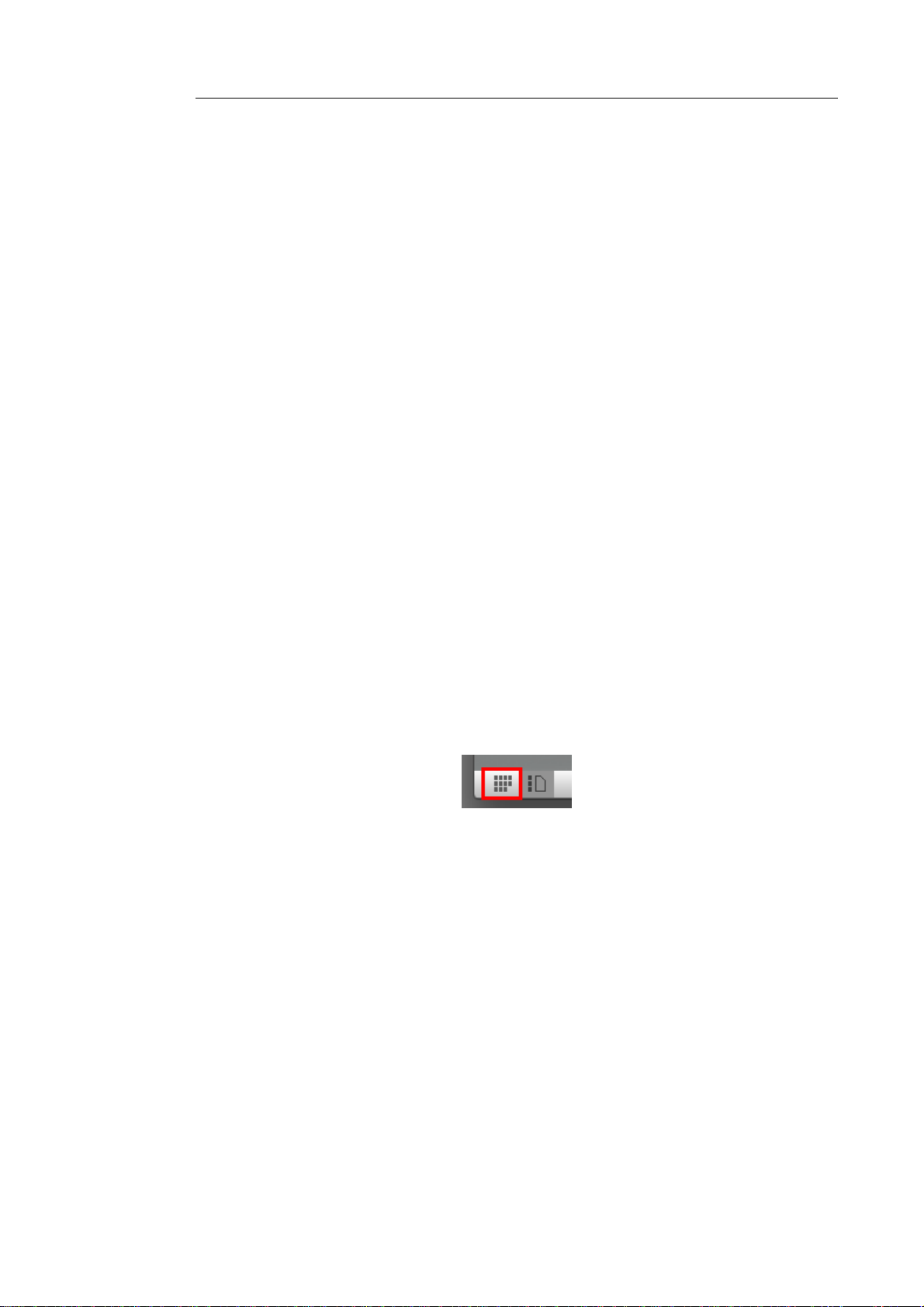
Readiris
TM
14 – Manual de utilizador
3. A imagem digitalizada
Quando um documento é digitalizado ou aberto no Readiris, é
apresentada a sua imagem. São apresentadas as diferentes zonas de
reconhecimento. As zonas podem ser editadas com as ferramentas
no painel Edição de imagem e formato.
4. O painel Páginas
Cada página que digitaliza ou abre no Readiris tem a respectiva
miniatura apresentada no painel Páginas. As páginas são
processadas de cima para baixo. Para alterar a ordem das páginas,
arrasta uma página de um local para outro.
Para obter uma melhor descrição geral das miniaturas da página,
pode mudar para a vista Miniaturas. Nesta vista, apenas são
apresentadas as miniaturas da página. A imagem analisada deixa de
ser apresentada. Na vista Miniaturas, as miniaturas lêem-se da
esquerda para a direita e de cima para baixo.
Para mudar para a vista Miniaturas, clique no ícone da vista de
miniaturas no fundo do painel Páginas.
5. O painel Edição de imagem e formato
O painel Edição de imagem permite modificar a página actual: pode
remover a inclinação de páginas que foram digitalizadas de forma
inclinada, rodá-las, ajustar a qualidade de imagem e assim por
diante. Seleccione os diferentes botões para apresentar as suas
descrições.
Consulte também as secções Optimizar os documentos
digitalizados e Editar as zonas de reconhecimento para mais
informações.
17
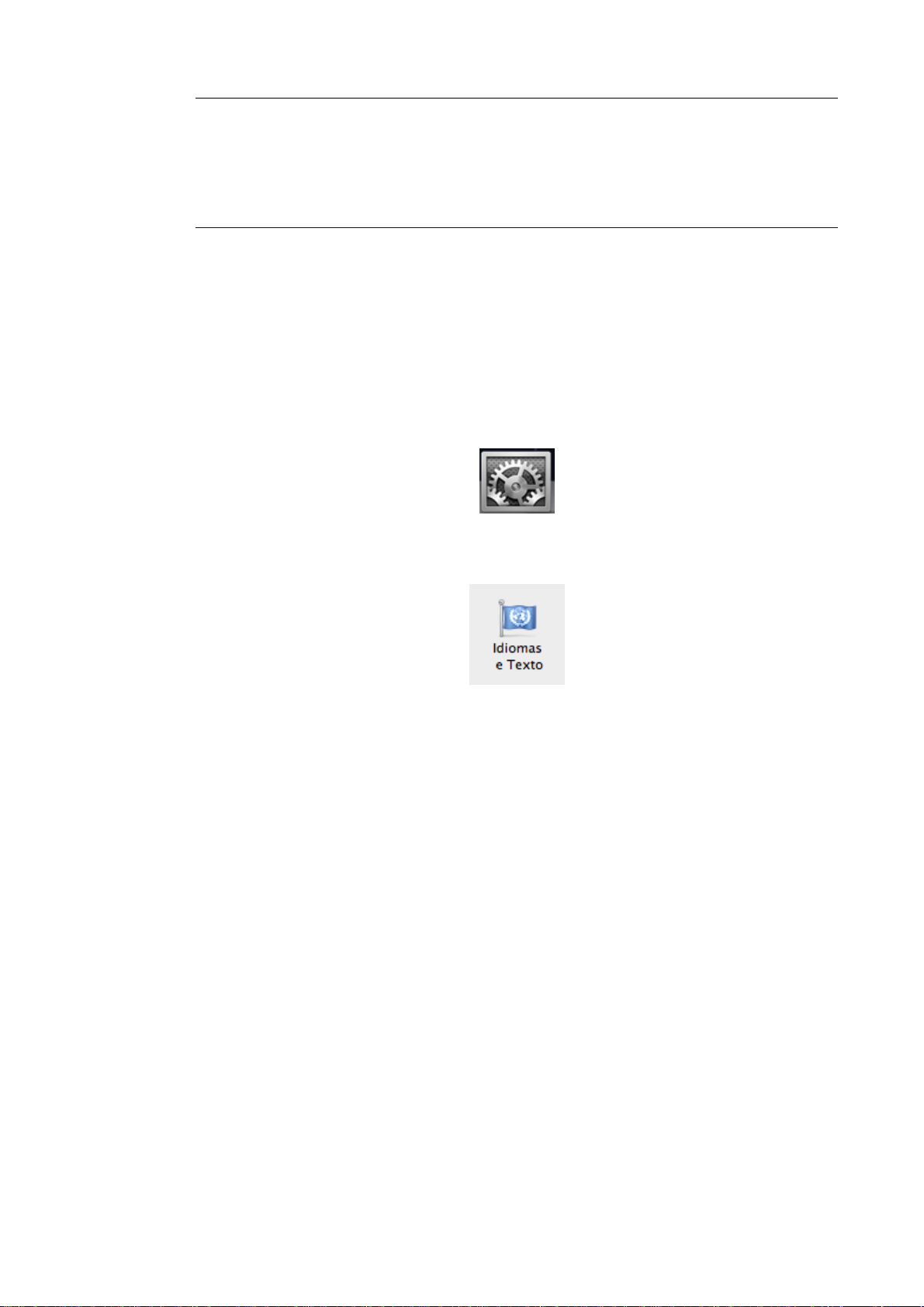
Secção 2: Primeiros passos
ALTERAR O IDIOMA DA INTERFACE DO
UTILIZADOR
O Readiris abre no idioma da interface de utilizador activado nas
preferências do sistema do Mac.
Para alterar o idioma da interface de utilizador no Readiris:
Clique no ícone Preferências do sistema.
Clique no ícone Idioma & Texto.
Arraste o idioma pretendido para o topo da lista.
A interface do utilizador do Readiris está disponível numa grande
variedade de idiomas.
Reinicie o Readiris para aplicar as novas definições de idioma.
18
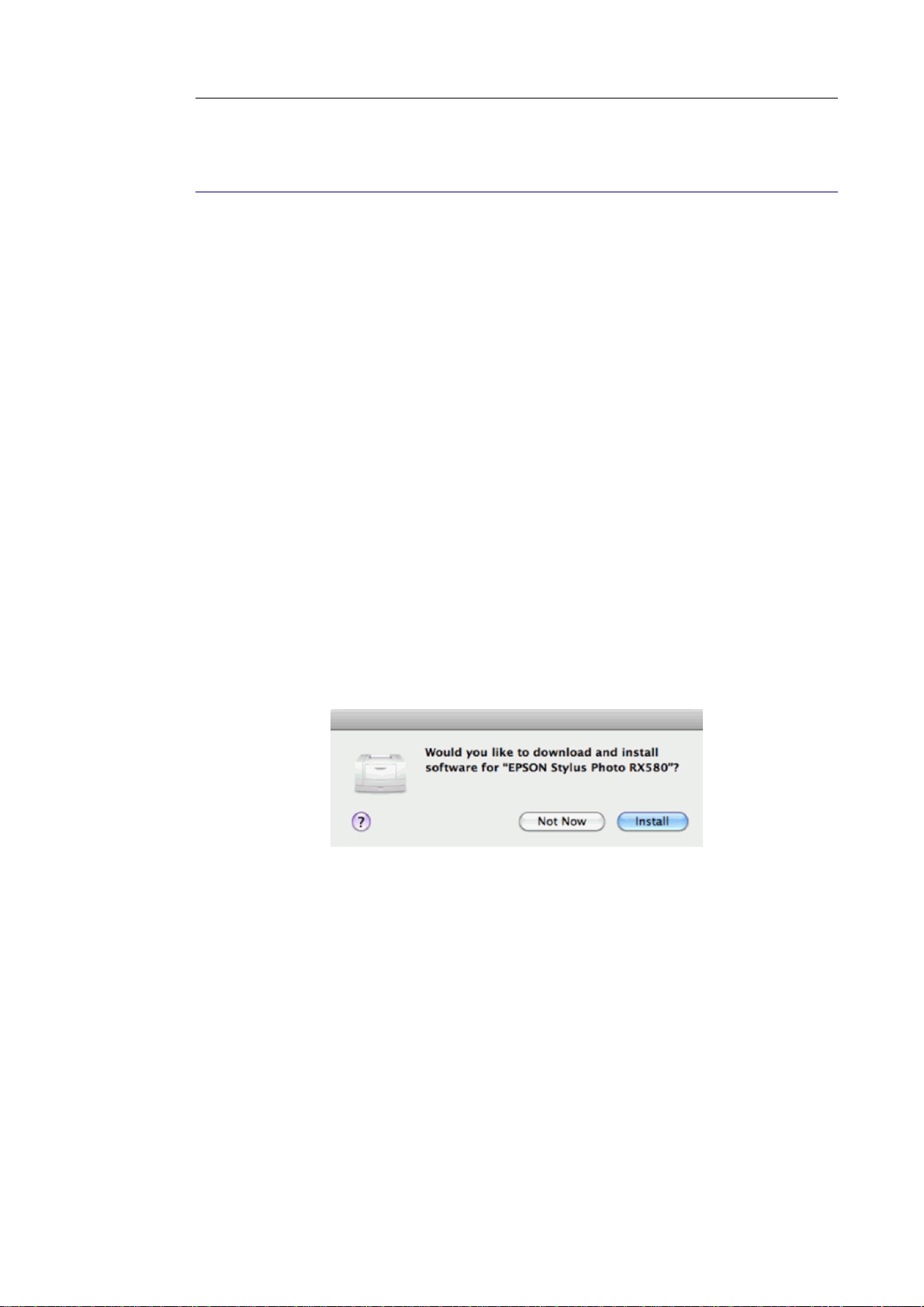
Readiris
TM
14 – Manual de utilizador
CONFIGURAR O SEU SCANNER NO READIRIS
O Readiris suporta todos os scanners compatíveis com Twain 1.9,
todos os scanners compatíveis com Captura de imagem e scanners
IRIScan 2 e superiores
No entanto, antes de poder utilizar um scanner, os seus
controladores necessitam de ser instalados no seu Mac.
Scanners com captura de imagem
Ligue o scanner ao Mac com um cabo USB e active-o.
É-lhe automaticamente pedido que instale ou actualize o
software necessário.
Clique em Instalar para instalar o controlador.
Tenha em conta que é necessário dispor de ligação à internet
para concluir esta operação.
Scanners Twain
Ligue o scanner ao Mac e active-o.
Instale o controlador Twain do scanner.
No geral, os controladores podem ser encontrados no CD-ROM
fornecido com o scanner e no website do fabricante do scanner.
Não são fornecidos pela I.R.I.S. Atente que alguns controladores
de scanner podem não funcionar nas versões mais recentes do
19
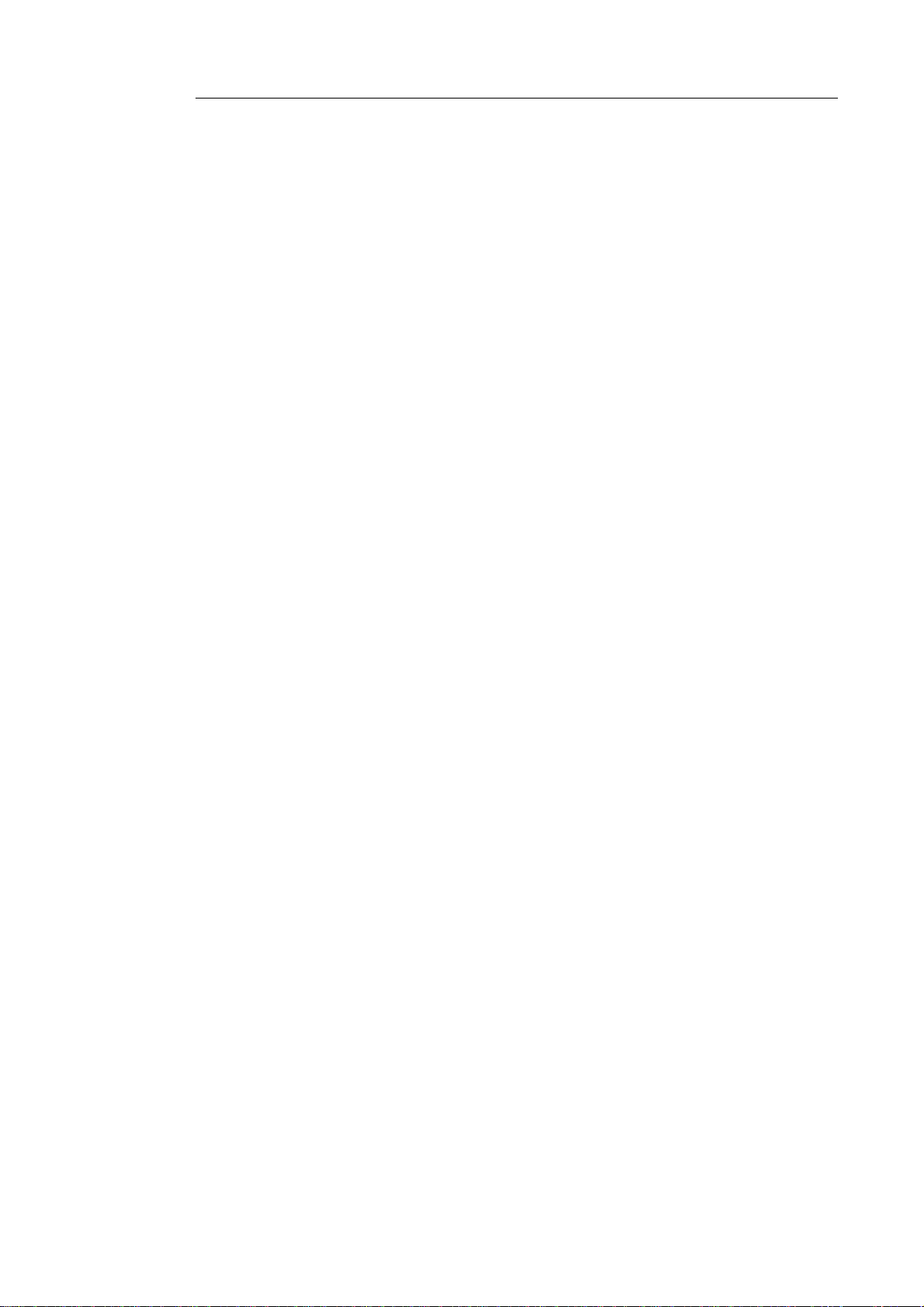
Secção 2: Primeiros passos
Mac OS. Consulte a documentação fornecida com o seu scanner
para descobrir quais as plataformas suportadas. Se necessário,
contacte o fabricante do scanner.
Scanners IRIScan Express
Ligue o scanner IRIScan Express ao Mac e active-o.
Se o Readiris fizer parte do seu produto IRIScan, o controlador
foi instalado durante a instalação do Readiris.
Se não for esse o caso, visite o nosso website
www.irislink.com/support para transferir e instalar o
controlador necessário.
Scanners IRISCard Anywhere / IRIScan Anywhere / IRIScan Book
Não necessita de instalar quaisquer controladores ao utilizar estes
scanners. Não são scanners baseados em controladores Twain que
podem ser utilizados a partir de qualquer aplicação para digitalizar
documentos. Em vez disso, destinam-se a ser utilizados de forma
autónoma, desligados de qualquer computador. Os documentos que
digitaliza são armazenados na memória interna do scanner (ou
cartão SD/memória USB opcional). Depois, podem ser carregados
directamente para o Readiris quando liga o scanner ou introduz o
cartão SD ou memória USB ao Mac.
Para verificar se o controlador do scanner foi instalado com
sucesso:
No menu Readiris, clique em Preferências.
Clique no separador Scanner.
Deve identificar o seu scanner na lista*.
20
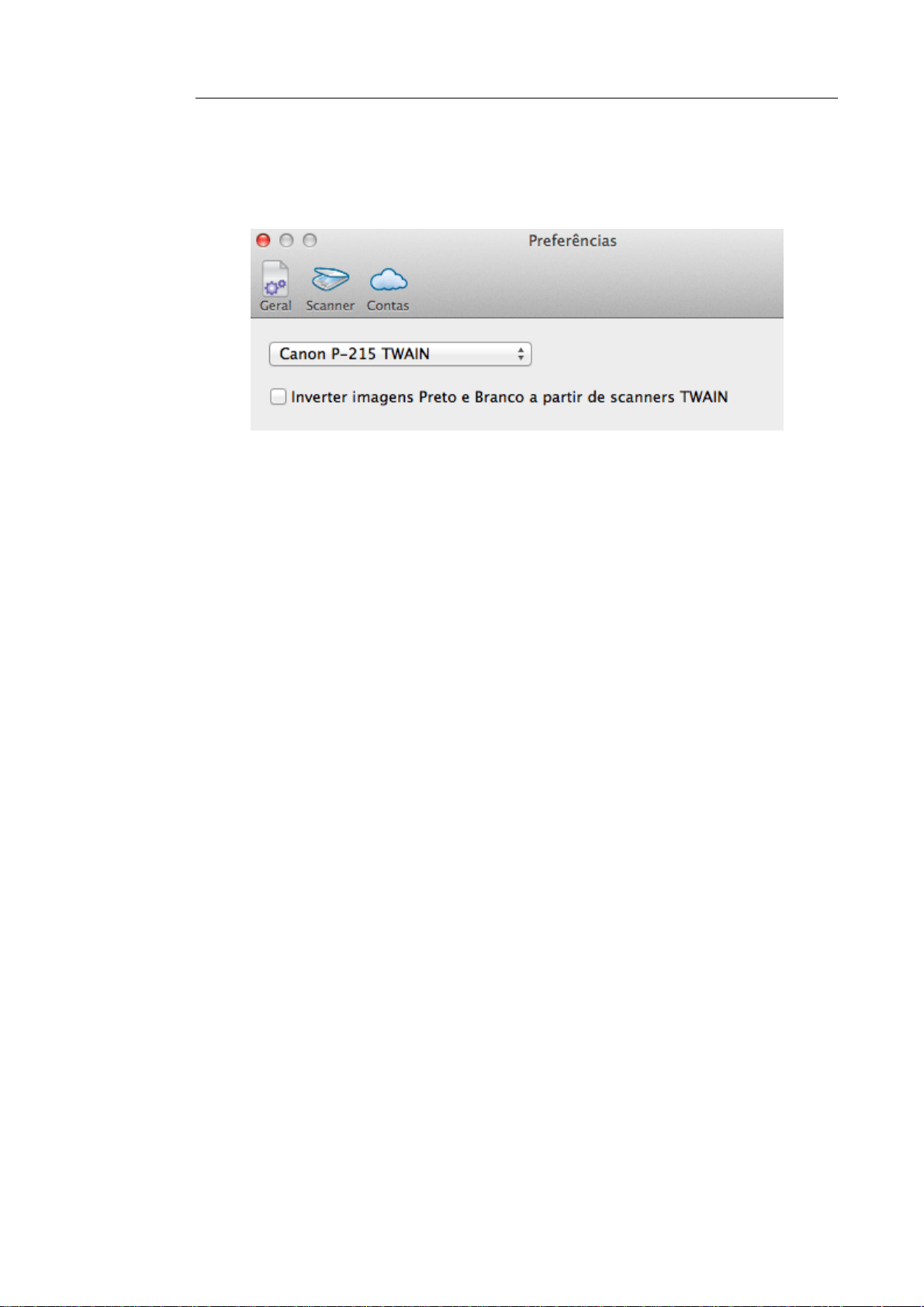
Readiris
TM
14 – Manual de utilizador
*Este não é o caso para os scanners IRISCard Anywhere,
IRIScan Anywhere e IRIScan Book.
Se o seu scanner não estiver listado, o controlador não foi
instalado com sucesso.
Atente que as definições do IRIScan no fundo só estão
disponíveis se estiver ligado um scanner IRIScan Express 2.
Assim que o scanner tiver sido configurado, pode começar a
digitalizar, utilizando as predefinições do scanner.
21
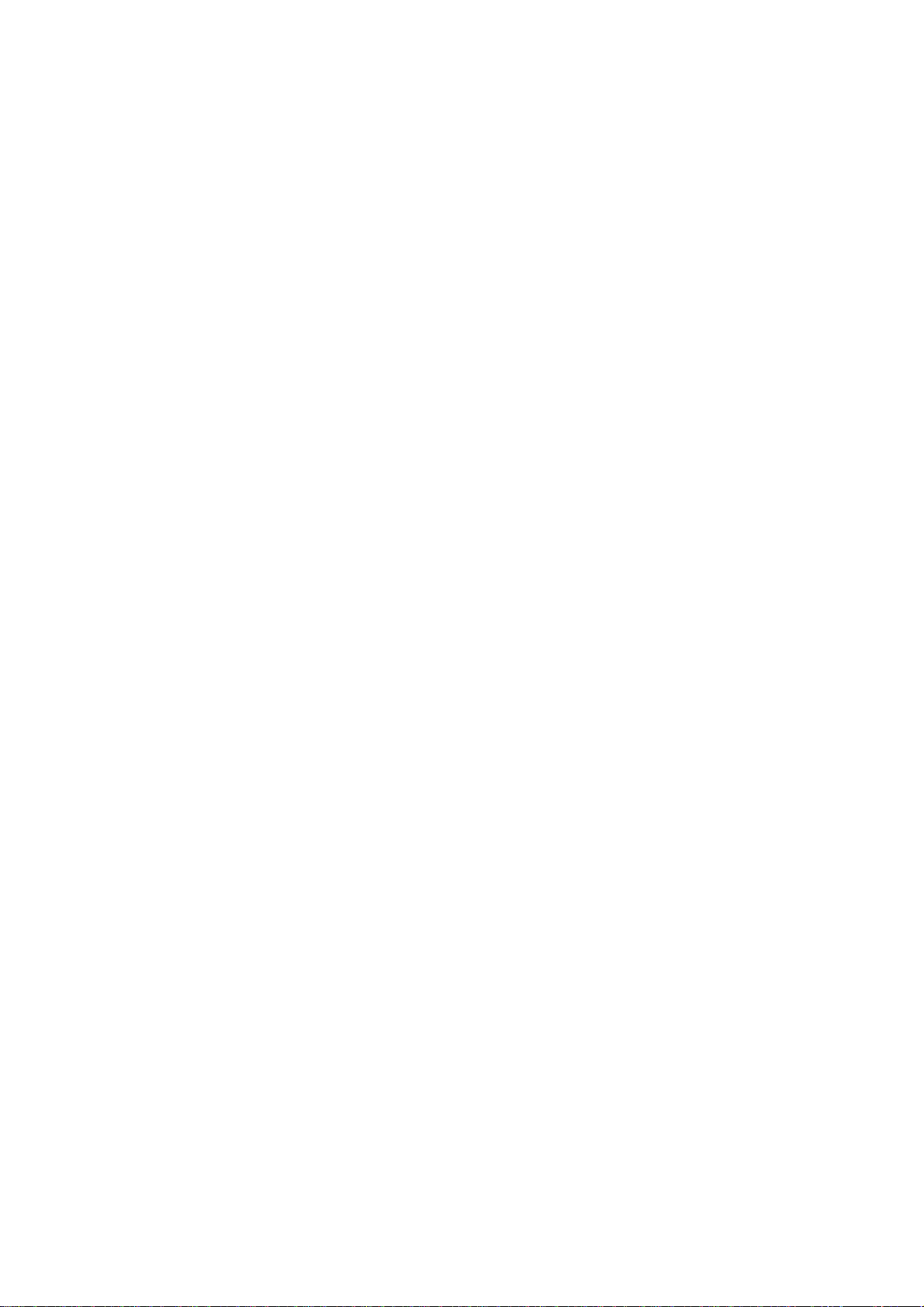
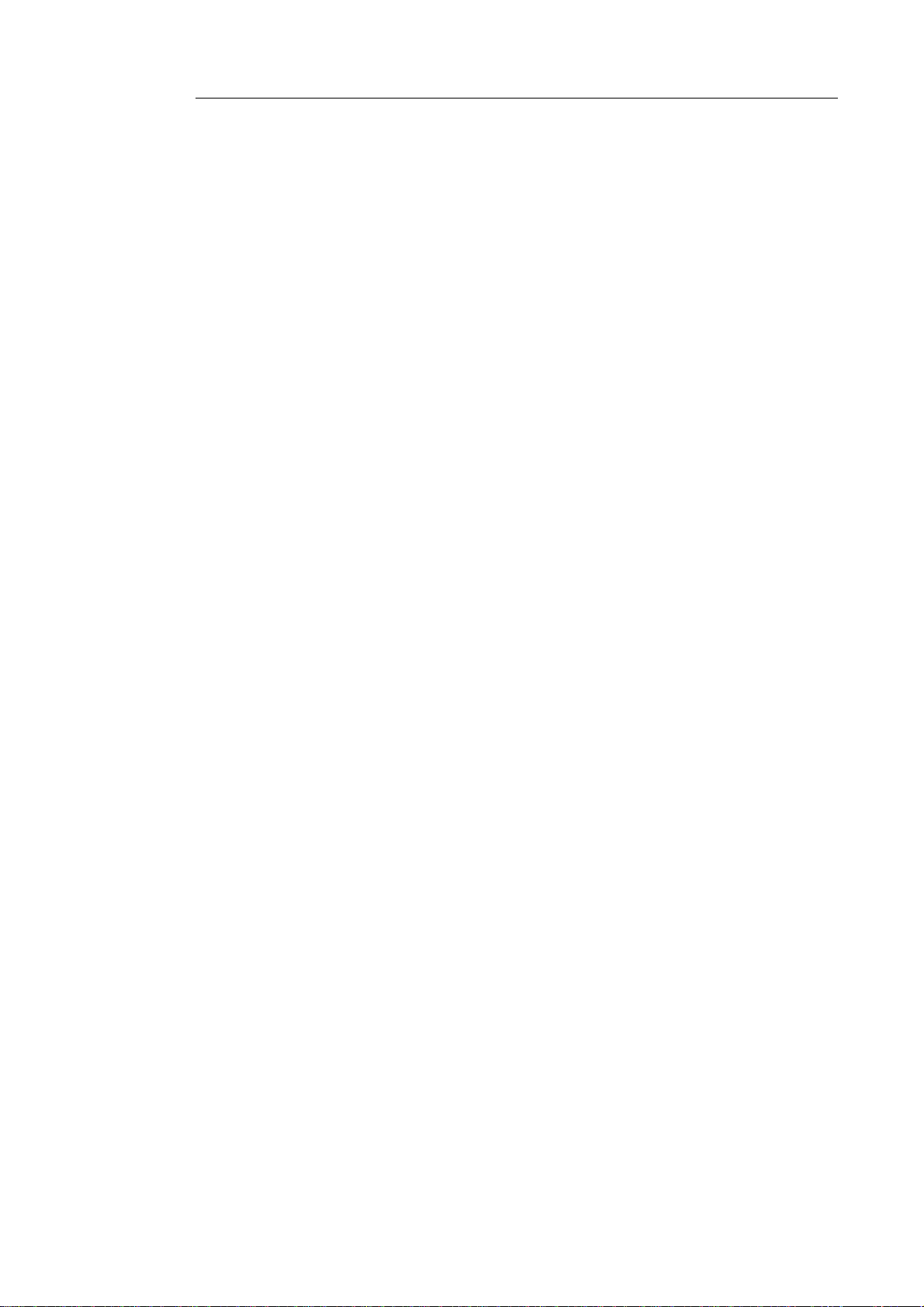
Readiris
TM
14 – Manual de utilizador
SECÇÃO 3: PROCESSAMENTO
BÁSICO DE DOCUMENTOS
Processar documentos com o Readiris é uma acção bastante directa
ao utilizar uma configuração básica. Nesta secção, debatemos quais
os passos a tomar ao efectuar tal configuração básica. Para obter
informações detalhadas sobre todos os passos de configuração,
consulte as secções 4 a 9.
Passo 1: Digitalizar ou Abrir as suas imagens
De modo a digitalizar documentos de papel, o scanner tem de ser
configurado adequadamente. Consulte a secção Configurar o
scanner, se necessário.
Clique em Digitalizar para digitalizar documentos de papel com
o scanner.
Uma janela de pré-visualização abre e apresenta as definições do
scanner. Com scanners TWAIN, estas definições variam de um
scanner para outro.
o Seleccione Cor e 300 PPP como preferências para obter
resultados ideais.
o Seleccione as Opções de análise da página pretendidas:
Análise de páginas está seleccionada por
predefinição. Esta opção divide os seus documentos
em zonas de reconhecimento. Sem zonas de
reconhecimento, o Readiris não consegue processar
os documentos. Se decidir desactivar esta função, terá
23
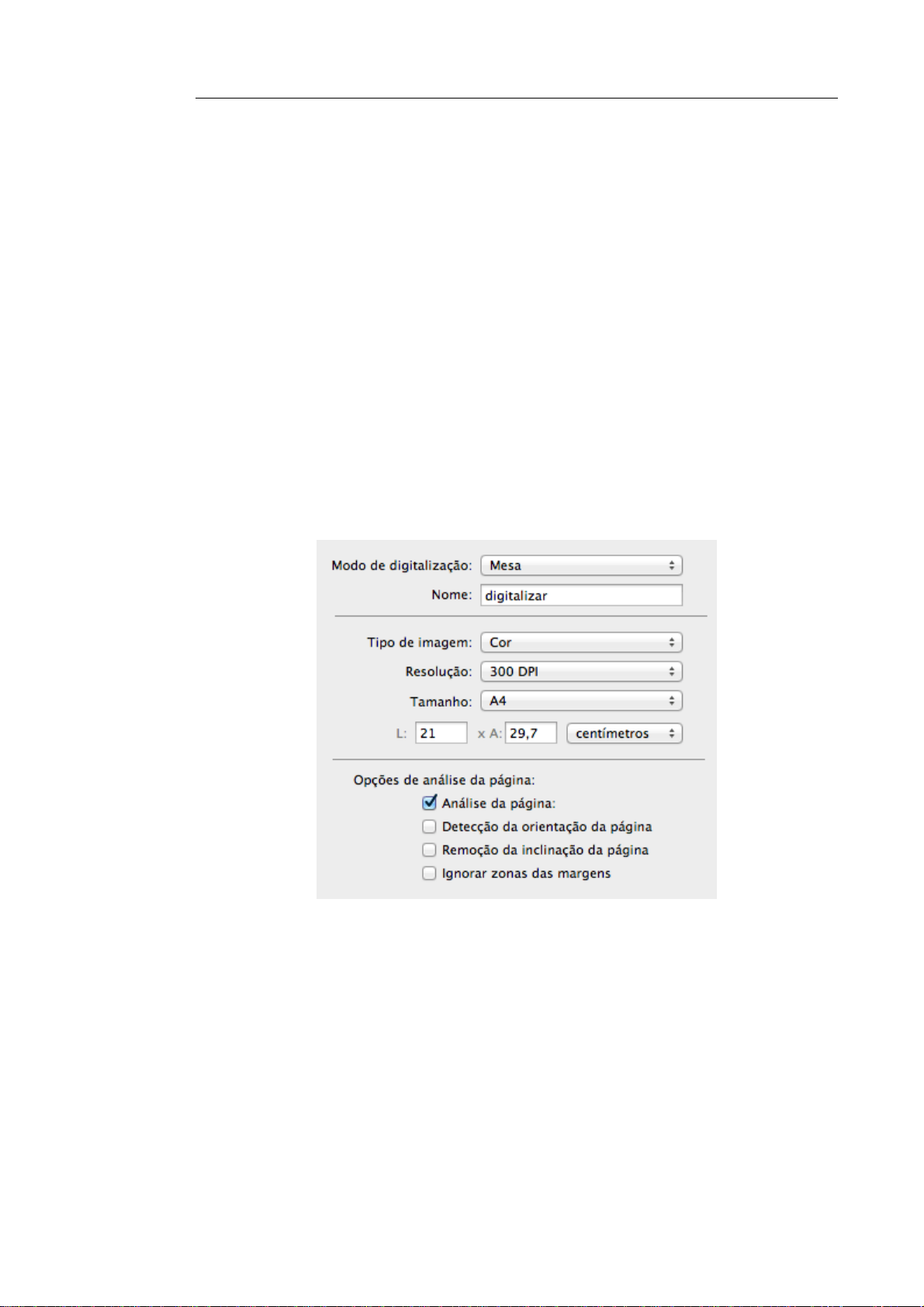
Secção 3: Processamento básico de documentos
de desenhar zonas de reconhecimento manualmente
nos documentos.
O Readiris pode remover a inclinação (endireitar)
documentos e rodá-los através da Detecção da
orientação da página.
Quando o scanner gera margens negras em torno dos
documentos ou quando os documentos contêm
informações que são parcialmente cortadas da página,
o Readiris tende a criar zonas de reconhecimento nas
margens do documentos, mesmo que não contenham
qualquer conteúdo útil. Nesses casos, é aconselhável
utilizar a opção Ignorar zonas das margens.
ou
Clique em Ficheiro para abrir ficheiros de imagem existentes.
o Seleccione as Opções de análise da página pretendidas.
As mesmas Opções de análise da página estão
disponíveis aqui.
24
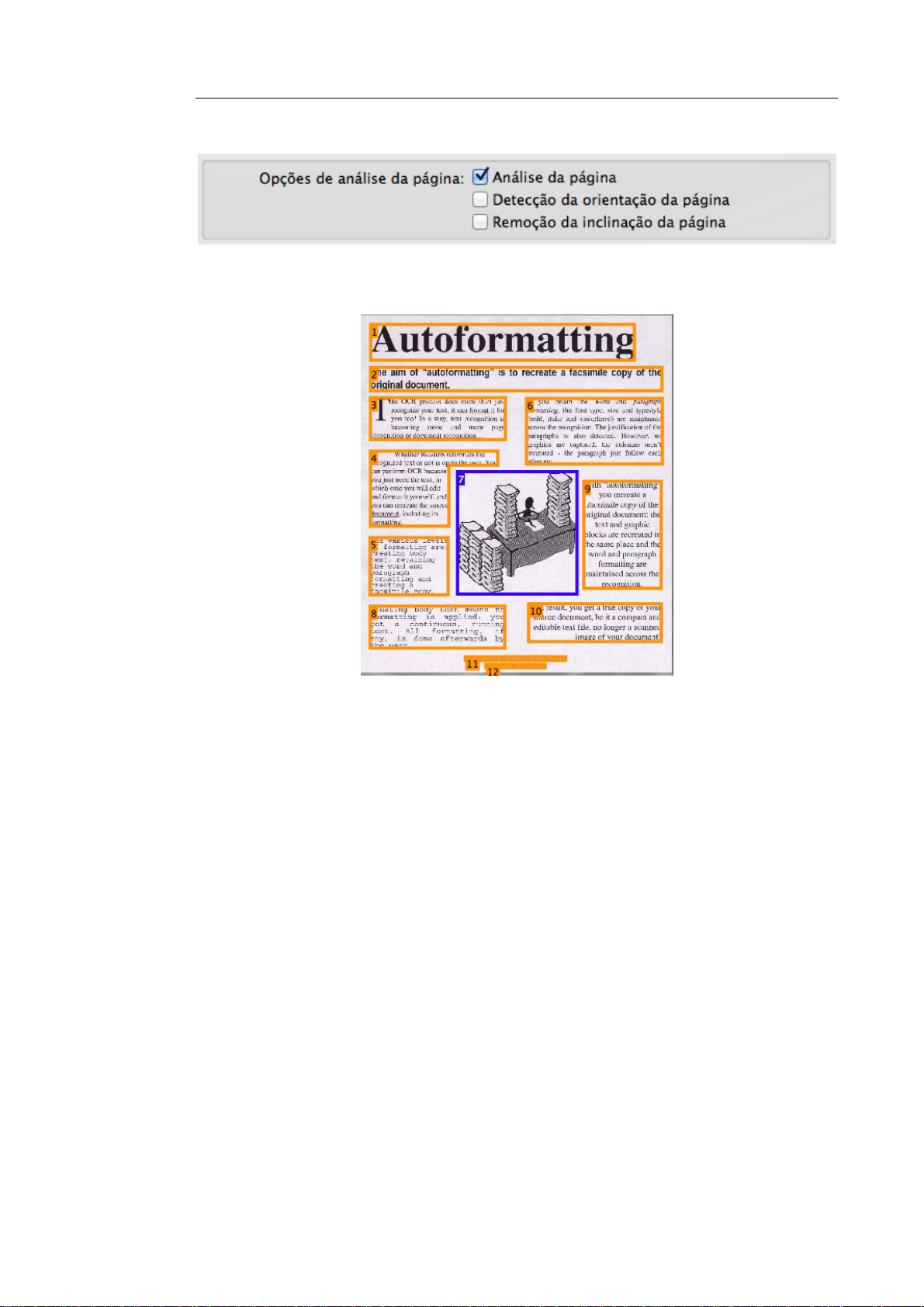
Readiris
TM
14 – Manual de utilizador
As imagens são apresentadas na interface.
Passo 2: Modificar as imagens
As imagens que digitaliza e carrega para o Readiris podem ser
facilmente modificadas:
Para alterar a ordem das páginas, arraste as miniaturas para uma
posição diferente no painel Páginas.
Para eliminar uma página, seleccione uma página e clique no
ícone Eliminar.
Para eliminar uma zona, seleccione-a e prima o botão Backspace
no teclado.
Se necessário, pode modificar as zonas de reconhecimento.
Consulte a secção Editar as zonas de reconhecimento para obter
informações detalhadas.
25

Secção 3: Processamento básico de documentos
Passo 3: Seleccionar o idioma de reconhecimento
Seleccionar o idioma correcto do documento é essencial para obter
bons resultados de reconhecimento com o Readiris. O idioma
predefinido corresponde ao idioma do sistema operativo.
Passo 4: Seleccionar o formato de exportação
No grupo Formato e destino, clique no formato de exportação
que pretende gerar.
Por exemplo, pode guardar os documentos como documentos
DOCX para efectuar edição de texto ou guardá-los como
documentos PDF para fins de armazenamento. Para obter
informações detalhadas sobre os diferentes formatos de
exportação e as diferentes opções de formatação, consulte as
secções Guardar documentos e Seleccionar as opções de
formato.
As opções predefinidas são aplicadas para cada formato
seleccionado: por exemplo, quando selecciona PDF, o ficheiro de
exportação será aberto na aplicação Pré-visualização. Os
documentos DOCX e RTF serão abertos nas aplicações de edição
26

Readiris
TM
14 – Manual de utilizador
de texto instaladas. Os documentos XLSX serão abertos no editor
de folhas de cálculos instalado.
Para alterar as opções:
Clique duas vezes no Formato de exportação necessário.
Seleccione o Destino pretendido:
Seleccione Ficheiro para guardar os documentos localmente no
seu computador ou dispositivo de armazenamento portátil.
Clique em Aplicação > Seleccionar aplicação para abrir os
documentos directamente nessa aplicação.
Seleccione Sistema de armazenamento para enviar os
documentos para um sistema de armazenamento online.
Atente que a ligação ao sistema de armazenamento online tem de
ser bem configurada para poder exportar. Consulte a secção
Guardar documentos em sistemas de armazenamento online
para aprender a fazê-lo.
27

Secção 3: Processamento básico de documentos
Seleccione as opções de Formato necessárias.
As opções de Formato determinam até que ponto será recriado o
formato dos documentos originais. Para mais informações,
consulte Seleccionar as opções de formato. Atente que estas
opções não se aplicam a PDF.
Quando efectuar estes passos, clique em Guardar para iniciar o
reconhecimento de texto e gerar documentos de exportação.
Iniciar um novo projecto
Após guardar os documentos digitalizados ou quando pretender
começar de novo:
Clique em Novo na barra de ferramentas superior.
Este comando apaga os documentos do Readiris para que possa
iniciar um projecto novo.
28

Readiris
TM
14 – Manual de utilizador
PROCESSAMENTO AUTOMÁTICO
Se pretender acelerar o processamento no Readiris ou necessitar de
processar lotes de documentos digitalizados, pode utilizar a
funcionalidade Processamento automático. Esta funcionalidade
processa automaticamente os documentos que digitaliza e abre no
Readiris, converte-os para o formato de exportação definido e
exporta-os para uma pasta específica definida ou para o sistema de
armazenamento configurado.
Para iniciar o processamento automático:
Primeiro, determine todas as definições que pretende que o
Readiris aplique. Consulte a secção Processamento básico de
documentos, se necessário.
No menu Processar, clique em Processamento automático.
Seleccione Processar automaticamente todas as imagens
importadas e seleccione uma Pasta de exportação para a qual
os documentos processados são exportados.
De seguida, comece a digitalizar ou a abrir documentos no
Readiris. Ou arraste séries de ficheiros de imagem para o ícone
Readiris.
29

Secção 3: Processamento básico de documentos
Notas importantes:
Quando digitaliza vários documentos um após o outro - por
exemplo, num scanner equipado com um alimentador de
documentos - todos os documentos são agrupados num único
ficheiro de exportação. O mesmo acontece ao abrir vários ficheiros
de imagem de uma só vez.
Quando digitaliza documentos num scanner de mesa, cada página
será guardada num ficheiros de exportação em separado.
Notas:
Pode processar até 50 páginas de uma só vez no Readiris Pro.
Pode também exportar documentos para os sistemas de
armazenamento online, Google Docs, Evernote e Dropbox. Nesse
caso, qualquer pasta de exportação que tenha seleccionado é
ignorada.
Sugestão:
Para adicionar a funcionalidade Processamento automático à barra de
ferramentas superior:
Clique no interior da barra de ferramentas superior premindo Ctrl e
seleccione Personalizar barra de ferramentas.
De seguida, arraste o ícone Processamento automático para a barra de
ferramentas e clique em Concluir.
Sugestão:
Além de Processamento automático, o Readiris Corporate também
proporciona as funcionalidades Processamento de lotes e Pasta vigiada
para processar lotes maiores.
30

Readiris
TM
14 – Manual de utilizador
GUARDAR E CARREGAR AS DEFINIÇÕES
Atente que o Readiris guarda automaticamente as definições de
processamento ao fechar a aplicação. Da próxima vez que iniciar o
Readiris, são aplicadas as mesmas definições.
Caso pretenda guardar um perfil específico de definições:
Primeiro, seleccione as definições necessárias.
No menu Definições, clique em Guardar definições.
Dê um nome às definições, seleccione a localização e clique em
Guardar.
Nota: se pretender guardar definições específicas como predefinições,
clique em Guardar como predefinição no menu Definições.
31

As definições seguintes serão guardadas: idiomas principal e
secundário, favorecer a precisão de reconhecimento sobre a
velocidade, tipo de letra, espaço entre caracteres, formato de
exportação e quaisquer opções de formato seleccionadas, incluindo
palavras-passe PDF, aplicação pretendida, definições do sistema de
armazenamento online, tamanhos de página, definições de separação e
indexação de páginas, opções de léxico do utilizador, análise da
página, opções de remoção de ruído e remoção da inclinação e opções
de aprendizagem interactiva.
As palavras-passe das contas Google Docs são guardadas de forma
segura no contentor de palavras-passe do Mac OS KeyChain.
Carregar definições
Secção 3: Processamento básico de documentos
Para carregar um ficheiro de definições que guardou:
No menu Definições, clique em Abrir definições.
Procure o ficheiro de definições que guardou.
Repor definições de fábrica
No menu Definições, clique em Repor definições de fábrica.
32

Readiris
TM
14 – Manual de utilizador
SECÇÃO 4: DIGITALIZAR E ABRIR
DOCUMENTOS
OPÇÕES GERAIS DE PROCESSAMENTO
Ao digitalizar e abrir documentos, o Readiris aplica várias opções
gerais de processamento.
Para aceder a estas opções:
No menu Readiris, clique em Preferências.
A janela Preferências abre no separador Geral.
33

Secção 4: Digitalizar e abrir documentos
As opções que define aqui são aplicadas como predefinição a todos
os documentos que irá abrir ou digitalizar.
Opções de pré-processamento
Suavizar imagens a cores e escala de cinzentos
Esta opção é activada por predefinição. Torna as imagens a cores e
com escala de cinzentos mais homogéneas ao suavizar as diferenças
na intensidade. Como resultados, é criado um contraste mais forte
entre o primeiro plano (texto) e o fundo (imagens). Por vezes,
suavizar, é a única forma de separar o texto de um fundo colorido.
Processar como 300 ppp
Seleccione a opção Processar como 300 ppp quando está a
processar imagens com uma resolução incorrecta ou desconhecida.
As imagens serão processadas como se tivessem uma resolução de
300 ppp.
Remoção automática de ruído
Por vezes, os documentos contêm muito "ruído" - pequenos pontos
negros que ocorrem ao digitalizar documentos de fraca qualidade ou
ao utilizar definições incorrectas do scanner.
Para eliminar estes pequenos pontos negros, utilize o cursor
Remover pontos. Quando mais o move para a direita, maiores
serão os pontos removidos.
34

Readiris
TM
14 – Manual de utilizador
Opções de análise da página
Atente que pode também aceder a estas opções através do menu
Definições.
Análise da página
A Análise da página é seleccionada por predefinição. Esta opção divide
os seus documentos em zonas de reconhecimento. Sem zonas de
reconhecimento, o Readiris não consegue processar os documentos. Se
decidir desactivar esta função, terá de desenhar zonas de reconhecimento
manualmente nos documentos.
Detecção da orientação da página
Esta opção detecta a direcção na qual os documentos são orientados
e roda-os automaticamente.
Remoção da inclinação da página
Esta opção endireita - ou remove a inclinação de - páginas que
foram digitalizadas de forma inclinada.
35

Secção 4: Digitalizar e abrir documentos
Ignorar zonas das margens
Quando o scanner gera margens negras em torno dos documentos
ou quando os documentos contêm informações que são
parcialmente cortadas da página, o Readiris tende a criar zonas de
reconhecimento nas margens do documentos, mesmo que não
contenham qualquer conteúdo útil. Nesses casos, é aconselhável
utilizar a opção Ignorar zonas das margens.
Quando concluir, feche a janela Preferências. As definições são
guardadas automaticamente.
DIGITALIZAR DOCUMENTOS
O Readiris é compatível com Captura de imagem e Twain. O
Readiris suporta quase todos os scanners de mesa e de alimentação
de papel, dispositivos tudo em um, câmaras digitais e scanners
actualmente disponíveis.
Nota importante: O Readiris consegue digitalizar 50
páginas de uma só vez. Não é possível digitalizar ou abrir
mais de 50 páginas num único projecto do Readiris. O
Readiris Corporate pode abrir um número ilimitado de
páginas num único projecto.
Antes de começar: certifique-se de que o scanner está ligado ao
computador e configurado correctamente. Para o fazer, aceda ao
menu Readiris e clique em Preferências. Se identificar o seu
scanner na lista no separador Scanner, significa que está bem
instalado. Se não identificá-lo, consulte o tópico Configurar o
scanner.
Para digitalizar documentos:
Clique em Digitalizar.
36

Readiris
TM
14 – Manual de utilizador
Abre uma janela de pré-visualização, apresentado as definições
disponíveis para o seu scanner.
Atente que, com scanners TWAIN, estas definições variam
de um scanner para outro.
Seleccione Cor e 300 PPP como preferências para obter
resultados ideais.
Quando digitaliza cartões de visita ou idiomas asiáticos, é
aconselhável utilizar uma resolução de digitalização de 400 ppp.
De seguida, seleccione as Opções de análise da página
Consulte Opções gerais de processamento para mais
informações.
Clique no botão Digitalizar na caixa de diálogo para começar a
digitalizar documentos.
Nota: preste atenção à inclinação da linha. Uma inclinação
de linha superior a 0.5° aumenta o risco de erros de OCR.
37

Secção 4: Digitalizar e abrir documentos
Sugestões:
Por vezes, os scanners Twain apresentam texto branco num fundo preto ao
digitalizar a preto e branco. Para evitar isto, clique em Preferências no menu
Readiris. De seguida, clique no separador Scanner e seleccione Inverter
imagens Preto e & Branco a partir de scanners TWAIN.
Para digitalizar lotes de documentos, consulte as secções Processamento
automático e Pasta vigiada.
O Readiris pode ser definido como a aplicação pretendida do seu scanner, se
o scanner suportar essa funcionalidade. Desta forma, pode digitalizar
documentos no scanner e transferi-los para o Readiris, simplesmente ao clicar
nos botões do scanner. Consulte a documentação do scanner para mais
informações.
DIGITALIZAR COM SCANNERS I.R.I.S.
IRIScan Express 2
Ao utilizar um scanner IRIScan 2 é possível aplicar definições
específicas.
No menu Readiris, clique em Preferências.
Clique no separador Scanner.
38

Readiris
TM
14 – Manual de utilizador
Formato
Pode escolher um formato de digitalização automático ou um
formato personalizado para o qual pode indicar a altura e largura
da página.
Profundidade
O Readdiris suporta imagens a preto e branco, escala de cinzentos e
a cores.
Resolução
Seleccione uma resolução de digitalização de 300 ppp.
Quando digitaliza cartões de visita ou idiomas asiáticos, é
aconselhável utilizar uma resolução de digitalização de 400 ppp.
Calibrar Clique no botão Calibrar se for necessário calibrar o scanner.
Quando concluir, feche a janela Preferências e comece a
digitalizar documentos.
IRISCard / IRIScan Anywhere / IRIScan Book
Nota preliminar
Os scanners IRISCard e IRIScan Anywhere e IRIScan Book
destinam-se a ser utilizados de forma autónoma, sem necessidade de
computador. Os documentos que digitaliza são armazenados na
memória interna do scanner (ou cartão SD/memória USB opcional).
Depois, podem ser carregados para o Readiris.
39

Secção 4: Digitalizar e abrir documentos
Por isso, atente que estes scanners não são scanners com
controlador Twain que podem ser utilizados a partir de qualquer
aplicação para digitalizar documentos. Em vez disso, encare-os
como dispositivos de armazenamento USB que conseguem
digitalizar de forma independente.
Para carregar documentos digitalizados para o Readiris:
Ligue o scanner ao computador com o cabo USB fornecido e
active-o.
OU introduza no seu Mac o cartão SD ou memória USB que
utilizou no scanner.
O Readiris detecta se tiverem sido digitalizadas imagens de
cartões para o suporte de armazenamento. Clique em Sim para
seleccioná-las. De seguida, o Readiris abre a pasta correcta.
40

Readiris
TM
14 – Manual de utilizador
ABRIR FICHEIROS DE IMAGEM
Além de digitalizar documentos, pode também abrir ficheiros de
imagem e ficheiros PDF com o Readiris.
Nota importante: O Readiris Pro consegue abrir ficheiros
de imagem multi-páginas, até 50 páginas. Não é possível
abrir mais de 50 páginas num único projecto do Readiris.
Se necessitar de processar mais páginas num único
projecto, mude para o Readiris Corporate.
O Readiris suporta os formatos de imagem seguintes: Imagens GIF,
imagens JPEG, imagens JPEG2000, imagens Photoshop, imagens
PNG, imagens TIFF (não comprimidas, comprimidas por packbits e
Group 3), imagens TIFF multi-páginas, Windows bitmaps (BMP) e
documentos PDF.
Para abrir ficheiros de imagem existentes:
Clique no botão Ficheiro.
De seguida, seleccione os ficheiros de imagem que pretende
processar e clique em Abrir.
41

Secção 4: Digitalizar e abrir documentos
Pode também abrir vários ficheiros de imagem de uma só vez:
o Seleccione o primeiro ficheiro de imagem e prima a tecla
Cmd à medida que selecciona imagens adicionais ou;
o Seleccione um intervalo contínuo de ficheiros de imagem
ao clicar na primeira imagem e ao premir a tecla Shift à
medida que selecciona a última imagem.
Caso pretenda abortar o processo de carregamento, prima Esc no
teclado.
Sugestão: ao carregar ficheiros de imagem multi-páginas (imagens TIFF) e
documentos PDF, pode definir o intervalo de páginas (por exemplo, caso
apenas necessite de um determinado capítulo de um documento).
Nota: quando clica no botão Ficheiro na barra de ferramentas
superior após ter guardado o documento actual, é-lhe solicitado se
pretende ou não eliminar o documento actual. Clique em Não para
adicionar ficheiros de imagem ao documento reconhecido ou clique
em Sim para começar um documento novo.
42

Readiris
TM
14 – Manual de utilizador
Outras formas de abrir ficheiros de imagem
Arraste os ficheiros de imagem para o ícone do Readiris para os
abrir.
Clique em qualquer ficheiro de imagem que pretende abrir
premindo Ctrl, aponte para Abrir com e clique em Readiris. O
software Readiris irá abrir e apresentar a imagem.
O Readiris pode ser definido como a aplicação pretendida do seu
scanner, se o scanner suportar essa funcionalidade. Desta forma,
pode digitalizar documentos no scanner e transferi-los para o
Readiris, simplesmente ao clicar nos botões do scanner. Consulte
a documentação do scanner para mais informações.
Sugestão: para processar lotes de ficheiros de imagem, consulte os tópicos
Processamento automático e Processamento de lotes.
ABRIR IMAGENS DE CÂMARA DIGITAL
O Readiris detecta automaticamente quando as imagens são
provenientes de uma câmara digital e utiliza algoritmos especiais de
reconhecimento para processá-las.
Para abrir imagens de câmaras digitais:
Clique em Ficheiro na barra de ferramentas superior.
43

Secção 4: Digitalizar e abrir documentos
Seleccione as imagens de câmara digital e clique em Abrir.
Na miniatura da página, é possível ver um pequeno ícone de
câmara, que indica que o Readiris reconhece a imagem como
uma imagem de câmara digital.
Se o Readiris não detectar a sua imagem como uma imagem de
câmara digital:
Clique na miniatura da página premindo Ctrl.
Seleccione Imagem de câmara digital.
44

Readiris
TM
14 – Manual de utilizador
Remover a inclinação das imagens de câmara digital
Ao fotografar documentos com uma câmara digital, os documentos
podem ser fotografados em ângulo, o que proporciona um efeito 3D
e torna o reconhecimento impossível.
Para resolver este problema, pode remover a inclinação das imagens
de câmara digital:
Abra imagens de câmaras digitais.
Na barra de ferramentas Formato e Editar, clique no ícone
Remoção da inclinação.
Arraste os cantos um a um na direcção do texto.
Clique em Aplicar para remover a inclinação da imagem.
45

Secção 4: Digitalizar e abrir documentos
Sugestões para criar imagens de câmara digital
Seleccione sempre a resolução de imagem mais elevada.
Active o modo macro da câmara para fotografar grandes planos.
Active o modo de documento da câmara (se disponível).
Utilize apenas zoom óptico e não zoom digital.
Segure a câmara directamente sobre o documento. Evite
fotografar documentos de forma inclinada.
Produza imagens estáveis. Se necessário, utilize um tripé.
Desactive o flash ao fotografar papel brilhante.
Evite abrir imagens comprimidas de câmara.
46

Readiris
TM
14 – Manual de utilizador
SECÇÃO 5: SELECCIONAR AS
OPÇÕES DE RECONHECIMENTO
OPÇÕES DE RECONHECIMENTO
O Readiris converte imagens digitalizadas e ficheiros PDF em
documentos de texto editáveis e documentos PDF pesquisáveis por
texto. Para que o Readiris reconheça texto nas suas imagens,
necessita de activar as opções de reconhecimento correctas.
De longe, a mais importante opção de reconhecimento é o idioma
do documento.
Para seleccionar o idioma do documento:
Clique na lista de idiomas e seleccione o idioma do documento.
Quando utiliza o Readiris pela primeira vez, é apresentada uma
lista de 10 idiomas. A lista corresponde aos idiomas preferidos do
seu sistema operativo Mac.
Depois, será apresentados os 10 idiomas mais utilizados no
Readiris.
Para aceder à lista completa de idiomas disponíveis, clique em
Outros idiomas.
47

Secção 5: Seleccionar as opções de reconhecimento
Importante: seleccione o idioma do documento antes de executar a
análise da página quando lida com documentos asiáticos ou
hebraicos. São utilizados algoritmos específicos de análise de
página para estes documentos.
Sugestão Readiris Pro: caso pretenda reconhecer documentos em vários
idiomas, certifique-se de que selecciona o idioma com o maior conjunto de
caracteres. Por exemplo, se pretender reconhecer um documento com texto
em Inglês e Francês, seleccione Francês como o idioma do documento. Desta
forma, os acentos serão reconhecidos correctamente.
Outras opções de reconhecimento
Reconhecer documentos numéricos
Quando processa documentos que apenas contêm números e quase
nenhum texto, então, é aconselhável seleccionar a opção Numérico:
Clique na lista de idiomas e seleccione Outros idiomas.
De seguida, seleccione Numérico no topo da lista.
48

Readiris
TM
14 – Manual de utilizador
Quando esta opção é seleccionada, o Readiris apenas reconhece os
números 0-9 e a seguinte série de símbolos:
+
sinal mais
.
ponto
$
sinal
*
asterisco
(
abrir parêntesis
£
sinal de libra
/
barra
)
fechar
parêntesis
€
sinal de euro
%
sinal de
percentagem
-
hífen
¥
sinal de iene
,
vírgula
=
sinal de igual
Reconhecer palavras ocidentais em alfabetos não latinos
Quando processa documentos cirílicos, eslavos, gregos ou asiáticos
que também contêm palavras "Ocidentais" escritas no alfabeto
latino - como nomes próprios, então, é aconselhável seleccionar um
dos Pares linguísticos disponíveis.
Os pares linguísticos são sempre combinados com o idioma Inglês e
estão disponíveis para Russo, Bielorrusso, Ucraniano, Sérvio,
Macedónio, Búlgaro e Grego.
Nota: ao processar documentos asiáticos ou hebraicos, os conjuntos
de caracteres mistos são utilizados automaticamente.
Para seleccionar um par linguístico:
Clique na lista de idiomas > Outros idiomas.
Seleccione o par linguístico necessário na (principal) lista de
idiomas.
49

Secção 5: Seleccionar as opções de reconhecimento
Seleccionar o idioma por página
Quando páginas específicas utilizam um idioma diferente do
documento geral, não necessita de definir um idioma secundário.
Pode aplicar um idioma diferente a essas páginas.
Seleccione as páginas no painel Páginas, clique nas mesmas
premindo Ctrl e utilize o comando Idioma para atribuir outro
idioma que não o idioma geral do documento a essa(s) página(s).
50

Readiris
TM
14 – Manual de utilizador
As páginas com um idioma diferente do idioma geral estão marcadas
a vermelho no painel Páginas.
Ao contrário dos idiomas secundários, não existem limites.
Nota: a descrição de cada página no painel Páginas indica qual o
idioma que se aplica a essa página.
Velocidade vs. Precisão
No Readiris, pode escolher se pretende favorecer a velocidade de
reconhecimento sobre a precisão ou vice-versa.
Sugestão: quando processa imagens de baixa qualidade, é aconselhável
definir esta funcionalidade para precisão. Isto produz resultados
substancialmente melhores.
Para aceder à opção Velocidade vs. Precisão:
Clique na lista de idiomas > Outros idiomas.
Desactivar a opção Favorecer precisão de reconhecimento sobre
a velocidade para acelerar o processamento.
Reconhecer os idiomas secundários num único documento (Apenas Readiris Corporate)
Quando os documentos contêm texto em vários idiomas, é
aconselhável seleccionar um idioma principal de reconhecimento,
combinado com vários Idiomas secundários. Pode seleccionar até
4 idiomas secundários:
51

Secção 5: Seleccionar as opções de reconhecimento
Clique na lista de idiomas.
Seleccione o Idioma principal.
Clique premindo Cmd para seleccionar os Idiomas secundários.
A lista de idiomas secundários varia, dependendo dos idiomas
principais seleccionados.
Nota: não seleccione idiomas que não se aplicam; quanto maior
for o conjunto de caracteres, mas lento será o reconhecimento e
maior será o risco de erros de OCR.
CARACTERÍSTICAS DO DOCUMENTO
(Esta secção não se aplica ao processar documentos asiáticos ou
hebraicos)
Junto do idioma do documento, outras características do documento
como o Tipo de letra e Espaço entre caracteres desempenham
uma função importante no processo de reconhecimento.
52

Readiris
TM
14 – Manual de utilizador
Tipo de letra
O Readiris distingue entre documentos impressos "normais" e com
matriz de pontos. Os símbolos da matriz de pontos (do tipo de 9
pinos) são feitos de pontos isolados, separados.
São necessárias técnicas de segmentação e reconhecimento
especiais para reconhecer documentos com matriz de pontos e
necessitam de ser activadas.
Para seleccionar o tipo de letra:
No menu Definições, seleccione Tipo de letra.
O tipo de letra está predefinido para Automático.
Dessa forma, o Readiris reconhece matriz de pontos de "25 pinos" ou
"NLQ" (Qualidade intermédia) ou outra impressão "normal".
Para reconhecer apenas documentos impressos com matriz de
pontos, clique em Matriz de pontos.
O Readiris irá reconhecer documentos impressos com matriz de
pontos denominados "draft" ou de "9 pinos".
Espaço entre caracteres
O espaço entre caracteres é o número de caracteres por polegadas
num determinado tipo de letra. O espaço de caracteres pode ser
fixo, neste caso todos os caracteres têm a mesma largura ou
proporcional, neste caso os caracteres têm um largura diferente.
Para seleccionar o espaço entre caracteres:
No menu Definições, seleccione Espaço entre caracteres.
O espaço entre caracteres está predefinido para Automático.
53

Secção 5: Seleccionar as opções de reconhecimento
Clique em Fixo se todos os caracteres do tipo de letra tiverem a
mesma largura. Isto é frequente nos documentos escritos à
máquina antigos.
Clique em Proporcional se os caracteres do tipo de letra tiverem
uma largura diferente. Praticamente todos os tipos de letra em
jornais, revistas e livros são proporcionais.
OPÇÕES AVANÇADAS DE RECONHECIMENTO
Além das opções normais de reconhecimento, o Readiris também
proporciona opções avançadas de reconhecimento:
Aprendizagem interactiva
Através de Aprendizagem interactiva é possível treinar o sistema
de reconhecimento acerca dos tipos de letra e formas de caracteres e
corrigir os resultados de OCR, se necessário. Durante a
aprendizagem interactiva, quaisquer caracteres que o sistema de
reconhecimento não tem a certeza são apresentados numa janela de
pré-visualização, em combinação com a palavra semelhante e a
solução proposta.
Consulte a secção Utilizar aprendizagem interactiva para mais
informações.
54

Readiris
TM
14 – Manual de utilizador
Dicionários de tipos de letra
Quando digitalizar muitos documentos do mesmo tipo, qualidade do
tipo de letra e da impressão, pode não pretender repetir sempre o
processo de aprendizagem. Por isso, convém utilizar dicionários de
tipos de letras. Os dicionários de tipos de letras contêm informações
sobre os tipos de letra aprendidos durante a aprendizagem
interactiva e podem aumentar substancialmente os resultados de
reconhecimento.
Consulte a secção Utilizar dicionários de tipos de letra para mais
informações.
Léxicos do utilizador (Apenas Readiris Corporate)
Durante o reconhecimento, o Readiris é assistido por bases de dados
linguísticas para reconhecer correctamente o texto. Estas bases de
dados linguísticas são léxicos standard e estão disponíveis para
todos os idiomas suportados.
Apesar destes léxicos serem avançados, a precisão de
reconhecimento pode ainda ser aumentada utilizando léxicos de
utilizador personalizados. Através dos léxicos de utilizador, o
Readiris consegue reconhecer terminologia técnica, científica, legal
e específica a empresas que de outro modo seriam difíceis de
reconhecer.
Consulte a secção Utilizar léxicos do utilizador para mais
informações.
55

Secção 5: Seleccionar as opções de reconhecimento
UTILIZAR APRENDIZAGEM INTERACTIVA
(Esta funcionalidade não está disponível para idiomas asiáticos)
Através de Aprendizagem interactiva é possível treinar o sistema
de reconhecimento acerca dos tipos de letra e formas de caracteres e
corrigir os resultados de reconhecimento, se necessário. Durante a
aprendizagem interactiva, quaisquer caracteres que o sistema de
reconhecimento não tem a certeza são apresentados numa janela de
pré-visualização, em combinação com a palavra semelhante e a
solução proposta.
A Aprendizagem interactiva pode melhorar substancialmente a
precisão do sistema de reconhecimento e é particularmente útil
quando reconhecer formas distorcidas, deformadas. A
Aprendizagem interactiva pode também ser utilizada para treinar o
Readiris acerca dos símbolos especiais que não consegue
reconhecer inicialmente, como símbolos matemáticos e científicos e
dingbats.
Para activar a aprendizagem interactiva:
No menu Aprender clique em Aprendizagem interactiva.
Clique em Guardar para processar o documento. O Readiris
introduz a fase de aprendizagem interactiva.
São apresentados os caracteres que o sistema de reconhecimento não
tem a certeza.
56

Readiris
TM
14 – Manual de utilizador
Se os resultados estiverem correctos:
o Clique no botão Aprender para guardar o resultado como certo.
Os resultados de aprendizagem são guardados temporariamente na memória
do computador, durante o reconhecimento. O Readiris não irá apresentar os
caracteres aprendidos ao reconhecer o resto do documento.
Quando é um documento novo é reconhecido, os resultados de
aprendizagem são apagados.
Para guardar permanentemente os resultados de aprendizagem , utilize um
dicionário de tipos de letra. Para obter mais informações, consulte a secção
Utilizar dicionários de tipos de letra.
o Clique em Concluir para aceitar todas as soluções que o software
oferece.
Se os resultados estiverem incorrectos:
o Introduza os caracteres correctos e clique no botão Aprender.
Nota: se lidar com documentos que contêm caracteres especiais
que não estão disponíveis no teclado, clique no botão Procurar
57

Secção 5: Seleccionar as opções de reconhecimento
para abrir a Paleta de caracteres. Clique duas vezes nos caracteres
que pretende inserir.
ou
o Clique em Não aprender para guardar o resultado como incerto.
Utilize este comando para caracteres danificados que podem ser
confundidos com outros caracteres. Por exemplo, o número 1 e a letra I, que
têm um formato idêntico em muitos tipos de letra.
o Clique em Eliminar para eliminar caracteres da exportação.
Utilize este botão para evitar que ruído do documento surja no ficheiro de
exportação.
o Clique em Anular para corrigir erros.
O Readiris mantém registo das últimas 32 operações.
o Clique em Abortar para abortar a aprendizagem interactiva.
Todos os resultados de aprendizagem serão eliminados. Da próxima vez
que clicar em Guardar, a aprendizagem interactiva irá iniciar novamente.
58

Readiris
TM
14 – Manual de utilizador
UTILIZAR DICIONÁRIOS DE TIPOS DE LETRA
(Esta funcionalidade não está disponível para idiomas asiáticos)
Quando digitalizar muitos documentos do mesmo tipo, qualidade do
tipo de letra e da impressão, pode não pretender repetir sempre o
processo de aprendizagem. Por isso, convém utilizar dicionários de
tipos de letras. Os dicionários de tipos de letras contêm informações
sobre os tipos de letra aprendidos durante a aprendizagem
interactiva e podem aumentar substancialmente os resultados de
reconhecimento.
Atente que os dicionários de tipos de letra estão limitados a 500
formas. É aconselhável criar dicionários separados para aplicações
específicas.
Para criar um dicionário de tipos de letra novo:
No menu Aprender, clique no comando Novo dicionário.
Clique em Aprendizagem interactiva no menu Aprender para
a activar.
Clique em Guardar para processar o documento.
O Readiris introduz a fase de aprendizagem interactiva. Utilize
os botões da caixa de diálogo para guardar caracteres no
dicionários de tipos de letra e guardar o documento quando o
reconhecimento estiver concluído.
De seguida, regresse ao menu Aprender e clique em Guardar
dicionário para guardá-lo.
Introduza o nome do dicionário e clique em Guardar.
59

Secção 5: Seleccionar as opções de reconhecimento
Para utilizar um dicionário de tipos de letra existente:
No menu Aprender clique em Abrir dicionário.
Seleccione o dicionário que pretende utilizar e clique em Abrir.
Clique em Guardar para processar o documento.
UTILIZAR LÉXICOS DO UTILIZADOR
(Esta secção aplica-se apenas ao Readiris Corporate)
Durante o reconhecimento, o Readiris é assistido por bases de dados
linguísticas para reconhecer correctamente o texto. Estas bases de
dados linguísticas são léxicos standard e estão disponíveis para
todos os idiomas suportados.
Apesar destes léxicos serem avançados, a precisão de
reconhecimento pode ainda ser aumentada utilizando léxicos de
utilizador personalizados. Através dos léxicos de utilizador, o
Readiris consegue reconhecer terminologia técnica, científica, legal
60

Readiris
TM
14 – Manual de utilizador
e específica a empresas que de outro modo seriam difíceis de
reconhecer.
Para criar e utilizar um léxico de utilizador:
No menu Definições, aponte para Léxico do utilizador.
Clique em Editar para abrir o Editor de léxico do utilizador.
Pode também aceder ao Editor de léxico do utilizador na pasta de
instalação do Readiris.
No menu Ficheiro, clique em Novo para abrir um léxico novo.
Introduza as palavras que pretende que o Readiris reconheça e
clique no botão Adicionar.
É também possível copiar-colar segmentos de texto dos outros
ficheiros e importar e editar ficheiros de texto já existentes.
Sugestão: importar documentos de empresa ou listas de palavras pode
ser a forma mais rápida de criar um léxico de utilizador com
terminologia específica da empresa.
Os termos que introduzir são ordenados alfabeticamente.
As palavras duplicadas são removidas automaticamente.
Clique em Guardar para guardar o ficheiro de léxico na pasta à
sua escolha.
Regresse ao menu Definições do Readiris e aponte para Léxico
do utilizador.
Clique em Abrir e seleccione o ficheiro do léxico do utilizador
pretendido na caixa de diálogo.
61

Secção 5: Seleccionar as opções de reconhecimento
Atente que, de modo ao Readiris reconhecer as palavras no léxico de
utilizador, o idioma correcto tem de ter sido seleccionado. Repare
também que as palavras com caracteres que não existem no idioma
seleccionado não serão reconhecidas correctamente.
Clique em Guardar para iniciar o reconhecimento.
Regras de sintaxe
Aplicam-se várias regras de sintaxe quando introduzir terminologia:
As maiúsculas-minúsculas são mantidas.
Por exemplo, IRISCard fica IRISCard
Todos os sinais de pontuação e caracteres especiais no início e
fim das palavras, são filtrados automaticamente.
Os hífenes nas palavras são mantidos.
Por exemplo, Notre-Dame-de-Paris fica Notre-Dame-de-Paris
Sugestão: cuidado com a hifenização no final de uma linha quando
importa ficheiros de texto ou quando cola-copia palavras que cobrem
duas linhas.
Os números são rejeitados. No entanto, os dígitos, podem
ocorrer dentro dos nomes de produtos e são incluídos.
Por exemplo, FAT32 fica FAT32.Systolic 150 irá ficar Systolic
62

Readiris
TM
14 – Manual de utilizador
SECÇÃO 6: OPTIMIZAR OS
DOCUMENTOS DIGITALIZADOS
Os documentos que digitaliza e abre no Readiris podem ser
optimizados de várias formas com a barra de ferramentas Imagem,
Formato e Editar no lado direito da interface.
Remover inclinação das páginas
Quando uma página tiver sido digitalizada de forma inclinada, é
possível remover a inclinação - ou endireitá-la.
Para remover a inclinação de uma página: seleccione a página,
de seguida, clique no ícone Remoção da inclinação.
Remover a inclinação das imagens de câmara digital
O Readiris detecta automaticamente se uma imagem foi criada por
uma câmara digital.
Repare no ícone de câmara na miniatura da página.
63

Secção 6: Optimizar os documentos digitalizados
Se a imagem foi criada de forma inclinada, pode corrigir a sua
perspectiva com o ícone Remoção da inclinação.
Atente que o ícone Remoção da inclinação tem um aspecto
diferente para as imagens de câmara digital.
Para remover a inclinação de uma imagem:
Seleccione a imagem, de seguida, clique no ícone Remoção da
inclinação.
Arraste os cantos um a um na direcção do texto.
Certifique-se de os lados superior e inferior estão paralelos ao
texto.
Certifique-se de os lados direito e esquerdo estão paralelos às
margens do texto.
64

Readiris
TM
14 – Manual de utilizador
Clique em Aplicar para remover a inclinação da imagem.
Rodar imagens
Para rodar uma imagem, clique no ícone Rodar. De seguida, clique
na opção necessária.
AJUSTAR A QUALIDADE DE IMAGEM
Os resultados do reconhecimento dependem muito da qualidade de
imagem dos seus documentos. Se estiver a digitalizar documentos
de fraca qualidade, o Readiris não conseguirá reconhecê-los
correctamente.
A razão para isto é que o Readiris converte imagens de caracteres
de texto em verdadeiros caracteres de texto. Se os documentos
estiverem muito escuros, os caracteres misturam-se e criam pontos
negros. Se os documentos estiverem muito claros, os caracteres de
texto podem ficar quebrados. Consequentemente, o Readiris não
conseguirá reconhecê-los.
Exemplo 1: o texto está demasiado escuro
Na imagem abaixo, as formas das letras começam a esbater e ficam
difusas. Letras como a, e e o ficam completamente desfocadas.
65

Secção 6: Optimizar os documentos digitalizados
Exemplo 2: o texto está demasiado claro
Na imagem abaixo, os caracteres de texto começam a esbater e
ficam difusas.
Para melhorar os resultados de reconhecimento:
Verifique as Definições do scanner e certifique-se de que os
seus documentos foram digitalizados numa resolução de 300
ppp e a cores.
Se não for esse o caso, volte a digitalizar os seus documentos
utilizando estas definições.
De seguida, aceda às opções Ajuste de imagens:
Clique no ícone Ajustar na barra de ferramentas Edição de
imagem e formato.
Suavizar imagem a cores ou escala de cinzentos
Esta opção é seleccionada por predefinição. Suaviza as diferenças
na intensidade, criando um contraste superior entre o texto e o
fundo. Por vezes, suavizar, é a única forma de separar o texto de um
fundo colorido.
66

Readiris
TM
14 – Manual de utilizador
Luminosidade
Desloque o cursor para aumentar ou diminuir a luminosidade dos
seus documentos.
Exemplo 1: a imagem está demasiado escura
A imagem abaixo está muito escura e resulta numa simples imagem
negra. Não existe texto a reconhecer.
Neste caso, necessita de aumentar a luminosidade da imagem de
modo a apresentar o texto, como na imagem abaixo.
Exemplo 2: a imagem está demasiado clara
A imagem abaixo está muito clara e resulta em caracteres de texto
quebrados. O texto fica practicamente ilegível.
67

Secção 6: Optimizar os documentos digitalizados
Neste caso, necessita de diminuir a luminosidade da imagem de
modo a obter resultados satisfatórios, como na imagem abaixo.
Contraste
Desloque o cursor para aumentar ou diminuir o contraste entre o
texto e o fundo.
Exemplo: contraste insuficiente
A imagem abaixo resulta em caracteres de texto quebrados.
Neste caso, necessita de aumentar o contraste para obter resultados
satisfatórios, como na imagem abaixo.
Remover pontos
Por vezes, os documentos contêm muito "ruído" - pequenos pontos
negros que ocorrem ao digitalizar documentos de fraca qualidade ou
ao utilizar definições incorrectas do scanner.
68

Readiris
TM
14 – Manual de utilizador
Para eliminar estes pequenos pontos negros, utilize o cursor
Remover pontos. Quando mais o move para a direita, maiores
serão os pontos removidos.
Quando concluir o ajuste da qualidade de imagem:
Clique em Aplicar para pré-visualizar os resultados.
Se os resultados forem satisfatórios, clique em OK. Caso
contrário, altere novamente as definições.
69


Readiris
TM
14 – Manual de utilizador
SECÇÃO 7: EDITAR AS ZONAS DE
RECONHECIMENTO
INTRODUÇÃO
Quando digitaliza um documento ou abre um ficheiro de imagem no
Readiris, cada página á automaticamente dividida em zonas de
reconhecimento. O Readiris utiliza estas zonas para determinar
como cada parte dos documentos tem de ser convertida. Se o
documento não possuir quaisquer zonas, não será efectuado
qualquer reconhecimento.
No Readiris existem 4 tipos de zonas de reconhecimento. Possui
zonas de texto, zonas de imagem, zonas de tabela e zonas de
código de barras.
Atente que cada tipo de zona possui a sua própria cor.
Zonas de texto Cordelaranja
Zonas de imagem Roxo
Zonas de tabela Corderosa
Zonas de código de barras Verde
As zonas também são numeradas; repare no número no canto
superior esquerdo de cada zona. Os números lêem-se de cima para
baixo e da esquerda para a direita. Indicam a ordem pela qual as
zonas são reconhecidas.
71

Secção 7: Editar as zonas de reconhecimento
Visualizar as zonas de reconhecimento
Estão disponíveis várias opções de visualização que permitem
inspeccionar as imagens abertas e as suas zonas de reconhecimento.
Alterar o tamanho de visualização
Clique no ícone Tamanho na barra de ferramentas Edição de
imagem e formato.
De seguida, seleccione a opção necessária.
Atente que também pode utilizar atalhos do teclado para aplicar
estas opções de visualização.
Aproximar nas imagens
Clique no ícone Lupa na barra de ferramentas Edição de
imagem e formato.
De seguida, mova a Lupa sobre a imagem.
Pode também utilizar o teclado para aproximar nas imagens:
Clique numa imagem premindo Shift para aproximar.
De seguida, clique na imagem premindo Alt para agarrá-la e
mover para outra secção da imagem.
72

Readiris
TM
14 – Manual de utilizador
Modificar a análise automática de páginas
O Readiris divide os documentos em zonas de reconhecimento de
texto, tabela e gráfico quando a opção Análise da página tiver
sido activada. Esta análise automática da página pode ser
modificada de várias formas. Por exemplo, pode expandir e reduzir
o tamanho das zonas, mover as zonas para um local diferente, criar
manualmente novas zonas, alterar o tipo de zona das zonas
existentes, alterar a ordem e assim por diante.
Atente, no entanto, que não é possível efectuar qualquer edição de
texto dentro do Readiris. Esse tipo de edição deve ser efectuado
após ter enviado os documentos para a aplicação pretendida. Por
exemplo, com o Readiris pode enviar os documentos para
processadores de texto como TextEdit, Microsoft Word, iWork
Pages, OpenOffice e assim por diante.
Expandir ou reduzir zonas
Clique dentro de uma zona.
Repare nos marcadores nos lados e nos cantos da zona.
Clique num marcador, prima continuamente o botão do rato e
arraste a moldura para o tamanho necessário.
Mover zonas
Clique numa zona que pretende mover.
Prima continuamente o botão do rato e arraste a moldura para a
posição pretendida.
A zona inteira fica marcada à cor correspondente.
Prima continuamente o botão do rato e arraste a zona para uma
posição diferente.
73

Secção 7: Editar as zonas de reconhecimento
Eliminar zonas
Clique na zona que pretende eliminar.
Ou clique premindo Cmd para seleccionar várias zonas.
A(s) zona(s) inteira(s) fica(m) marcada(s) à cor correspondente.
De seguida, prima o botão Backspace no teclado.
Eliminar todas as zonas
No menu Editar, clique em Eliminar todas as zonas.
Eliminar zonas pequenas
No menu Editar, clique em Eliminar zonas pequenas.
Todas as zonas inferiores a 50 pixels serão removidas.
Desenhar manualmente zonas
Clique no ícone Formato para apresentar a ferramenta Formato.
Clique no tipo de zona que pretende criar. Por exemplo, Texto
No lado direito da ferramenta, defina a opção para Clique e
arraste para desenhar novas zonas de texto.
74

Readiris
TM
14 – Manual de utilizador
De seguida, clique continuamente no botão do rato e desenhe
uma moldura em torno da secção que pretende reconhecer como
texto.
Atente que as zonas de código de barras têm de ser sempre
desenhadas manualmente. Não são criadas automaticamente pela
funcionalidade Análise da página.
Alterar o tipo de zona
Clique no ícone Formato para apresentar a ferramenta Formato.
Clique no tipo de zona que pretende criar.
No lado direito da ferramenta, defina a opção para Clique nas
zonas existentes para definir como .....
De seguida, clique nas zonas que pretende alterar.
Alterar a ordem das zonas
Clique no ícone Formato para apresentar a ferramenta Formato.
Clique no ícone Ordenar.
Os números desaparecem das zonas.
Agora, clique nas zonas de reconhecimento uma a uma, pela
ordem que pretende ordená-las.
As zonas em que não clica, serão excluídas do reconhecimento.
De seguida, clique em OK para guardar a nova ordem ou clique
em Cancelar para manter a ordem original.
75

Secção 7: Editar as zonas de reconhecimento
Unir zonas
Digamos que possui duas zonas de texto que pertencem juntas e
pretende transformá-las numa única zona de texto. Nesse caso:
Clique no ícone Formato para apresentar a ferramenta Formato.
Clique no ícone Texto.
De seguida, desenhe uma zona de texto que se sobrepõe às duas
zonas para as unir.
As duas zonas são unidas numa só.
Atente que apenas podem ser unidas zonas do mesmo tipo de zona.
OU
Feche a ferramenta Formato.
Clique numa zona para o seleccionar. A zona inteira fica agora
marcada à cor correspondente e são apresentados os marcadores
nas margens.
Clique num dos marcadores e expanda um lado da zona até se
sobrepor com outra zona do mesmo tipo.
76

Readiris
TM
14 – Manual de utilizador
As duas zonas são unidas numa só.
Reconhecer uma área em particular
Caso o documento apenas contenha conteúdo numa determinada
área da página, pode utilizar a opção Enquadrar para excluir o
resto da página do reconhecimento.
Clique no ícone Formato para apresentar a ferramenta Formato.
Clique no ícone Enquadrar.
De seguida, desenhe uma moldura em torno da secção que
contém a informação.
Tudo o que estiver fora da moldura será ignorado.
Ser-lhe-á também solicitado se pretende ignorar a mesma área em
todas as páginas do actual documento.
Nota: o comando Enquadrar a área a analisar no menu Formato
efectua a mesma operação.
77

Secção 7: Editar as zonas de reconhecimento
Efectuar novamente a Análise da página
Se não estiver satisfeito com as alterações que efectuou, atente que
pode sempre voltar a fazer a análise automática da página.
Clique no ícone Analisar para o fazer.
UTILIZAR MODELOS DE DELIMITAÇÃO DE ZONAS
Quando pretende digitalizar muitos documentos semelhantes, pode
ser útil aplicar modelos de delimitação de zonas, em vez de editar
sempre as zonas de reconhecimento. Num modelo de delimitação de
zonas, indica a aparência dos documentos e onde as zonas de texto,
imagem ou tabelas estão situadas. Desta forma, o Readiris apenas
processa as áreas indicadas, poupando-lhe uma quantidade
substancial de tempo.
Para criar um modelo de delimitação de zonas:
Digitalize o primeiro documento.
Clique no separador Zonas para editar as zonas, conforme
pretender.
Consulte Editar as zonas de reconhecimento para mais
informações.
No menu Formato, clique em Guardar formato.
78

Readiris
TM
14 – Manual de utilizador
Para utilizar um modelo de delimitação de zonas:
Primeiro, desactive Análise da página no menu do Readiris >
Preferências > Geral.
No menu Formato, clique em Abrir formato.
De seguida, digitalize ou abra os documentos no Readiris.
O mesmo formato é aplicado a todos os documentos que abre.
Para parar de utilizar o modelo, active novamente Análise da
página.
79

Secção 7: Editar as zonas de reconhecimento
Copiar manualmente o formato da delimitação de zonas.
Também é possível copiar manualmente o formato da delimitação
de zonas de uma página para outra:
Clique nas zonas que pretende copiar para outra página premindo
Cmd.
Sugestão: certifique-se de que a ferramenta Formato está fechada. Caso
contrário, clicar premindo Cmd não irá funcionar.
De seguida, prima Cmd+C no teclado.
Aceda à página para a qual pretende copiar o formato da
delimitação de zonas e prima Cmd+V no teclado
80

Readiris
TM
14 – Manual de utilizador
SECÇÃO 8: GUARDAR
DOCUMENTOS
GUARDAR DOCUMENTOS
Os documentos que processa com o Readiris podem ser guardados
em vários formatos de exportação, desde ficheiros de texto simples
a ficheiros de processamento de texto e de folha de cálculo
totalmente formatados e ficheiros PDF.
Com o Readiris, pode também transformar PDF de imagem - nos
quais não pode seleccionar ou copiar qualquer texto - em
documentos PDF totalmente pesquisáveis por texto.
Os formatos de exportação são apresentados no grupo Formato e
destino.
Atente que, por predefinição, nem todos os formatos são
apresentados. Para adicionar ou ocultar formatos, clique na seta
para baixo e seleccione os formatos que pretende adicionar ou
ocultar.
81

Secção 8: Guardar documentos
Abaixo, encontra-se uma descrição geral dos formatos de
exportação suportados.
PDF
PDF significa "Portable Document Format". É um formato
desenvolvido pela Adobe Systems Inc. para facilitar a troca de
documentos. Os ficheiros PDF não dependem de dispositivos
nem da resolução e podem ser abertos em qualquer sistema
operativo (Windows, Mac OS, Linux, iOS, Android, etc.).
Normalmente, os ficheiros PDF são utilizados para fins de
armazenamento. Atente que o conteúdo dos ficheiros PDF
não pode ser editado (facilmente).
Com o Readiris, pode gerar 4 tipos de ficheiros PDF:
Imagem-Texto PDF. Este tipo de ficheiro é o mais utilizado.
Contém duas camadas: o texto reconhecido e a imagem original
sobre o texto. Desta forma, tem acesso ao texto reconhecido e
visualiza a imagem original.
Nota: uma vez que a imagem cobre o texto, os erros de
reconhecimento não serão visíveis.
82
o Texto-Imagem PDF. Este tipo de ficheiro é o oposto de
Imagem-Texto PDF. Contém a imagem original no fundo e
o texto reconhecido sobre a imagem.

Readiris
TM
14 – Manual de utilizador
Nota: os erros de reconhecimento serão visíveis neste formato.
o Texto PDF. Este tipo de ficheiro contém o texto
reconhecido, mas não contém a imagem original do
documento. Quaisquer imagens no documento original são
incluídas como gráficos no ficheiro PDF.
o Imagem PDF. Quando selecciona este tipo de ficheiro, o
Readiris não executa o reconhecimento do texto no
documento. O ficheiro PDF não será pesquisável por texto,
apenas contém a imagem do documento original.
Nota: muitas opções estão disponíveis para ficheiros PDF. O
Readiris consegue gerar ficheiros PDF hiper-comprimidos,
ficheiros PDF protegidos por palavra-passe, ficheiros PDF
compatíveis com PDF/A. Consulte a secção Opções PDF
para obter mais informações.
Sugestão: com o Readiris, pode também transformar PDF de
imagem em PDF pesquisáveis por texto.
DOCX
DOCX é o novo formato padrão de processador de texto
utilizado no Microsoft Word 2008 e 2011. É um formato
padrão em várias aplicações nos sistemas operativos
Microsoft Windows.
DOCX também é suportado pelo iWork Pages e DOCX com
formato simplificado é suportado no TextEdit.
ODT
ODT significa "Open DocumentText". É um formato de
ficheiro de fonte aberta.
Os ficheiros ODT podem ser abertos com qualquer
processador de texto compatível com OpenOffice.
83

RTF
RTF significa "Rich Text Formatting". É um formato aberto
de ficheiro de documentos desenvolvido pela Microsoft Inc.
Utilize o formato RTF quando não tem a possibilidade de
utilizar os formatos DOCX ou ODT. É aconselhável utilizar o
Microsoft Word para abrir documentos RTF gerados pelo
Readiris.
XLSX
XLSX é o novo formato padrão de ficheiro de folha de
cálculo no Microsoft Excel 2008 e 2011 e no iWork Numbers.
Os ficheiros XLSX são criados com a norma Open XML.
Secção 8: Guardar documentos
Cada célula no ficheiro XLSX pode ter uma formatação
diferente.
Consulte a secção Seleccionar as opções de formato para
mais informações sobre as opções de formato disponíveis.
HTML
HTML significa "Hypertext Markup Language". É a
linguagem de marcação predominante para páginas da
Internet. Proporciona um meio para descrever a estrutura e a
formatação de informações baseadas em texto num
documento. Este formato de ficheiro pode ser aberto em
Microsoft Excel, em navegadores de Internet como Safari e
em editores de páginas de Internet como Adobe
Dreamweaver.
Nota: HTML é o formato recomendado ao guardar
84
documentos para o Evernote.
Consulte a secção Seleccionar as opções de formato para
mais informações sobre as opções de formato.

Readiris
TM
14 – Manual de utilizador
TXT (Texto unicode)
Um ficheiro TXT é um documento de texto padrão que
contêm texto não formatado. Os ficheiros TXT podem ser
abertos em qualquer aplicação de edição ou processamento de
texto.
Não estão disponíveis quaisquer opções de formato para
ficheiros TXT.
Formatos de ficheiros de imagem
Embora o Readiris seja uma aplicação de reconhecimento de
texto, também pode guardar documentos como ficheiros de
imagem.
Os seguintes formatos de ficheiros de imagem são suportados
como exportação: TIFF, PNG, Photoshop, JPEG, JPEG 2000
e Windows bitmap.
Para cada um destes formatos de exportação listados acima, estão
disponíveis opções específicas de formato. Consulte a secção
Seleccionar as opções de formato para obter mais informações.
Seleccionar o destino dos documentos
Os documentos que processa no Readiris podem ser guardados em
destinos diferentes:
pode guardá-los como ficheiro.
Neste caso, os documentos são simplesmente armazenados no
computador e pode exportá-los e partilhá-los posteriormente.
As páginas abertas no Readiris são guardadas num único ficheiro
de exportação, excepto quando selecciona um ficheiro de
85

Secção 8: Guardar documentos
imagem como formato de exportação. Nesse caso, o Readiris
guarda-as como ficheiros de imagem separados.
pode abri-las numa aplicação.
Isto é útil quando necessita de editar texto. Quando concluir,
pode guardar os documentos.
Atente que a aplicação TextEdit não suporta formatos
complexos.
pode exportá-los para um sistema de armazenamento online.
Actualmente, o Readiris exporta documentos para Evernote,
DropBox e Google Docs.
Para seleccionar um destino:
Clique na seta para baixo à direita do grupo Formato e destino e
seleccione o formato que pretende adicionar ao grupo.
Exemplo: Mostrar formato de exportação DOCX. O respectivo
botão será adicionado à barra de ferramentas.
Clique duas vezes no formato necessário no grupo Formato e
destino para aceder às suas opções:
De seguida, seleccione o destino pretendido.
86

Readiris
TM
14 – Manual de utilizador
Atente que os sistemas de armazenamento online têm que estar bem
configurados para poder exportar. Consulte a secção Guardar
documentos nos sistemas de armazenamento online para obter
mais informações.
Quando concluir, clique em OK para guardar as definições.
De seguida, clique em Guardar para exportar os documentos.
Iniciar um novo projecto
Clique em Novo na barra de ferramentas superior.
Este comando apaga o documento do Readiris para que possa
iniciar um novo.
87

Secção 8: Guardar documentos
GUARDAR DOCUMENTOS NOS SISTEMAS DE
ARMAZENAMENTO ONLINE
Os documentos que processa com o Readiris podem ser enviados
para vários sistemas de armazenamento online. Pode enviar o
documento para Evernote, DropBox e Google Docs.
Antes de poder exportar para estes sistemas, as ligações têm de ser
configuradas.
Para configurar uma ligação:
No menu Readiris, clique em Preferências.
De seguida, clique no ícone Contas.
Seleccione a conta que pretende configurar.
88

Readiris
TM
14 – Manual de utilizador
Google Docs
Nota preliminar: necessita de uma conta gmail válida para efectuar
esta configuração.
Introduza o seu Nome de utilizador e Palavra-passe, de
seguida, clique em Iniciar sessão.
Clique em Editar para especificar para qual Recolha pretende
exportar os documentos.
Para adicionar uma conta Google Docs, clique no sinal + e
introduza as suas credenciais.
Evernote
Nota preliminar: a aplicação Evernote tem de ser instalada no
computador e tem de ser ligada à sua conta Evernote.
Clique em Seleccionar para especificar o computador portátil
para o qual pretende exportar documentos.
Dropbox
Nota preliminar: a aplicação Dropbox tem de ser instalada no
computador e tem de ser configurada para a sua conta Dropbox.
Clique em Seleccionar para especificar a Pasta de
armazenamento para a qual pretende exportar documentos.
Quando concluir, feche a janela Preferências.
89

Secção 8: Guardar documentos
Para guardar os documentos no sistema de armazenamento
configurado:
Clique duas vezes no formato necessário no grupo Formato e
destino.
No separador Destino, seleccione Sistema de armazenamento e
seleccione o sistema de armazenamento.
Clique em OK para fechar as definições, de seguida, clique em
Guardar para processar os documentos.
GUARDAR OS CONTEÚDOS DE DETERMINADAS
ZONAS
Além de guardar documentos inteiros, pode também guardar os conteúdos de determinadas zonas:
Clique na zona que pretende reconhecer premindo Ctrl.
De seguida, clique em Copiar como ...
Os resultados são copiados para a área de transferência. Agora,
pode colá-los noutras aplicações.
Atente que também pode enviar conteúdo directamente para
Evernote, se a ligação estiver bem configurada.
90

Readiris
TM
14 – Manual de utilizador
GUARDAR DOCUMENTOS COMO FICHEIROS DE
IMAGEM
Embora o Readiris seja uma aplicação de reconhecimento de texto,
também pode guardar documentos como ficheiros de imagem.
Os seguintes formatos de ficheiros de imagem são suportados como
exportação: TIFF, PNG, Photoshop, JPEG, JPEG 2000 e Windows
bitmap.
Para guardar documentos como ficheiros de imagem:
Clique no botão JPEG no grupo Formato e destino.
Se este botão não for visível, clique na seta para baixo e clique em
Mostrar formato de exportação JPEG.
De seguida, clique duas vezes no botão JPEG para aceder às
opções.
91

Secção 8: Guardar documentos
Seleccione o destino no qual pretende guardar os ficheiros de
imagem.
De seguida, clique na lista Formato e seleccione o formato de
imagem necessário.
Quando concluir, clique em OK para guardar as definições.
De seguida, clique em Guardar para exportar os documentos.
Outras formas de guardar documentos como ficheiros de imagem
Clique numa zona de gráfico nos documentos premindo Ctrl e
seleccione Copiar como gráfico.
Este comando copia a imagem para a área de transferência.
92

Readiris
TM
14 – Manual de utilizador
Arraste uma miniatura a partir do painel Páginas ou vista de
miniaturas para o ambiente de trabalho para guardar a página
inteira como imagem JPEG.
SELECCIONAR AS OPÇÕES DE FORMATO
Dependendo do formato de exportação que selecciona no grupo
Formato e destino, estão disponíveis diferentes opções de
formatação.
Abaixo, irá encontrar uma descrição curta de cada grupo de opções.
Opções de formato
As Opções de formato desempenham uma função importante ao
gerar documentos de processador de texto (DOCX, ODT, RTF),
documentos de folha de cálculo (XLSX) e documentos de página de
93

Secção 8: Guardar documentos
Internet (HTML). Em grande parte, determinam a aparência final
dos documentos.
As opções de formato disponíveis dependem do formato de
exportação que selecciona. Quando selecciona um formato de
exportação de imagens, como imagem de PDF ou TIFF, por
exemplo, estas opções não estão disponíveis.
Consulte as secções Opções de formato (Documentos de texto) e
Opções de formato (Documentos de folha de cálculo) para mais
informações.
Opções de gráficos
As Opções de gráficos determinam a forma como as zonas de
gráfico serão apresentadas nos documentos de exportação, por
exemplo, a preto e branco ou a cores. Também definem a sua
resolução.
Nota: quando selecciona um formato de exportação ou aplicação
que não suporta imagens, então, as opções de gráficos não estarão
disponíveis no Readiris.
Consulte a secção Opções de gráficos para obter mais informações.
Tamanho da página
A opção Tamanho da página permitem definir o tamanho de papel
(por exemplo, A4, Carta, Legal) com o qual os documentos de
exportação serão gerados.
Estas opções estão disponíveis para DOCX, ODT, RTF e XLSX.
Consulte a secção Tamanho da página para obter mais
informações.
94

Readiris
TM
14 – Manual de utilizador
Opções PDF
Ao gerar documentos PDF, apenas estão disponíveis Opções PDF
específicas. Estas incluem marcação, compressão iHQC e protecção
por palavra-passe.
Consulte as secções Opções PDF e Palavras-passe PDF para obter
mais informações.
OPÇÕES DE FORMATO (DOCUMENTOS DE TEXTO)
As Opções de formato desempenham uma função importante ao
gerar documentos de processador de texto (.docx, .rtf, .odt),
documentos de folha de cálculo (.xlsx) e documentos de página de
Internet (.htm). Em grande parte, determinam a aparência final dos
documentos.
Abaixo, encontra-se uma descrição do que cada opção de formato
faz e exemplos de documentos reais. As opções de formato
específicas para os documentos de folha de cálculo são debatidas na
secção Documentos de folha de cálculo das opções de formato.
Nota: o separador Opções de formato está, obviamente,
indisponível quando selecciona ficheiros PDF ou de imagem como
o formato de exportação. PDF é um formato de esquema fixo e, por
predefinição, recria o formato original do documento.
Nota: se alguma opção de formato não estiver disponível para o
formato de exportação que seleccionou, isto significa que a opção
em questão não é suportada.
A opção Criar corpo de texto gera um texto contínuo e corrido.
O resultado é um documento sem qualquer formatação. A
formatação deve ser efectuada manualmente, pelo utilizador.
95
 Loading...
Loading...