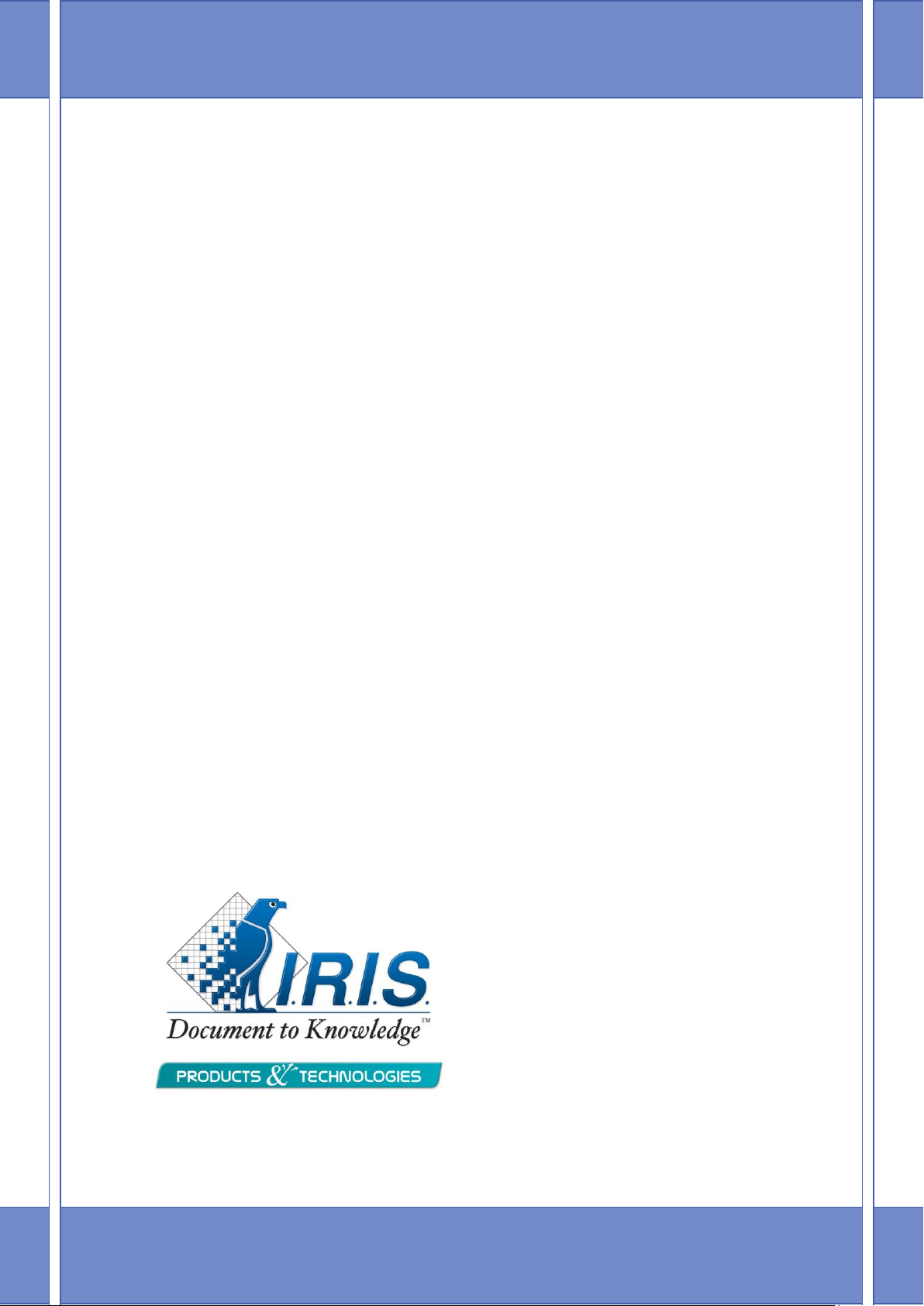
5/31/2012
I.R.I.S. Products & Technologies
dgi
Readiris 14
Guide utilisateur
Mac OS
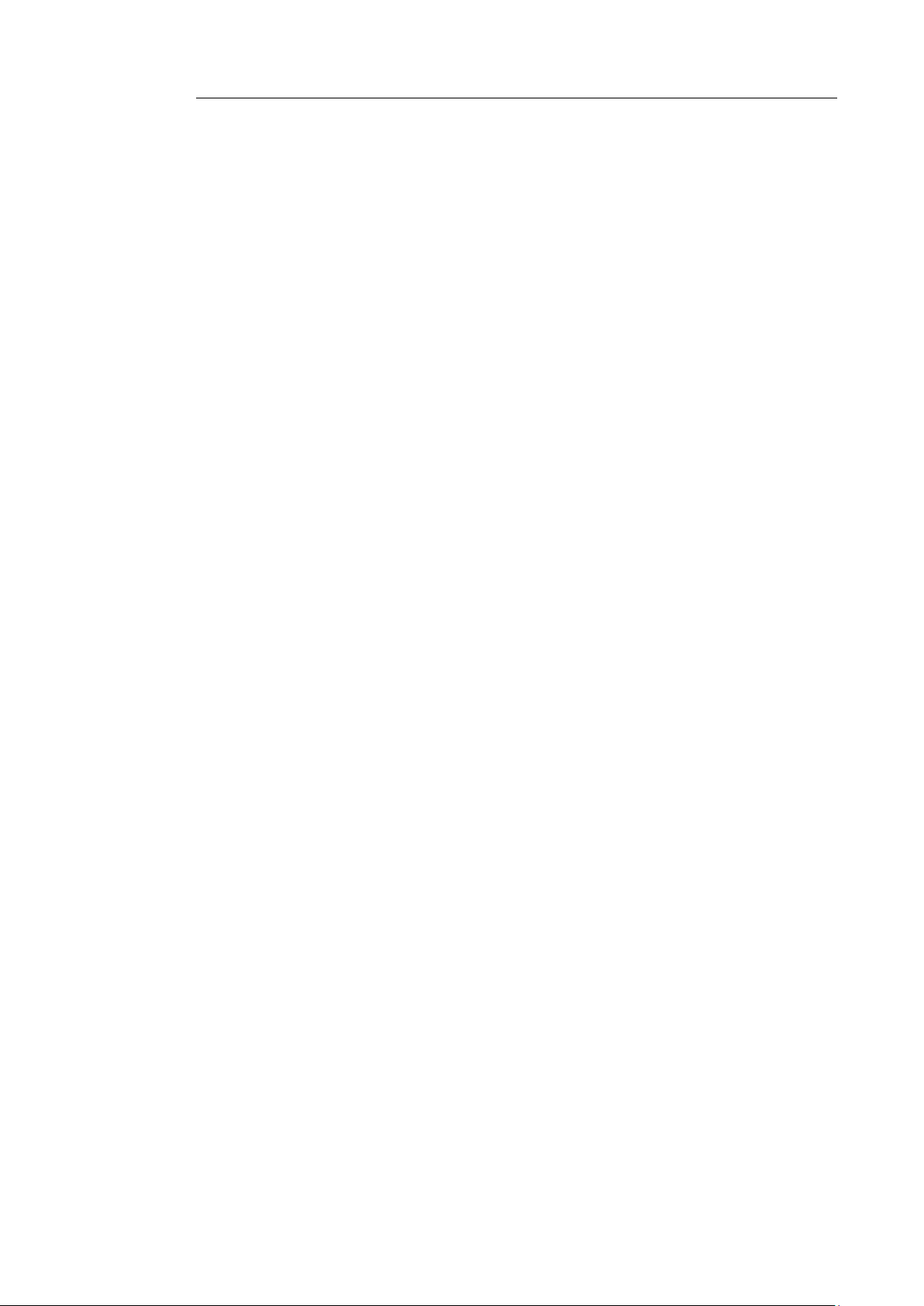
Readiris
TM
14 – Guide utilisateur
Table des matières
Introduction ........................................................................ 5
Nouveautés de Readiris 14 ................................................. 7
Avis juridiques ................................................................... 9
Section 1 : Installation et activation ........................................ 13
Configuration système requise ......................................... 13
Installation du logiciel ...................................................... 13
Activation de Readiris ...................................................... 14
Enregistrement du logiciel ............................................... 15
Recherche de mises à jour ................................................ 16
Désinstallation de Readiris............................................... 17
Support technique............................................................. 18
Section 2 : Mise en route ........................................................... 19
Découverte de l'interface .................................................. 19
Modification de la langue de l'interface utilisateur.......... 22
Configuration du scanneur dans Readiris ........................ 23
Section 3 : Traitement de base des documents ....................... 27
Traitement automatique ................................................... 33
Enregistrement et chargement de la configuration .......... 35
Chargement de la configuration .......................................................... 36
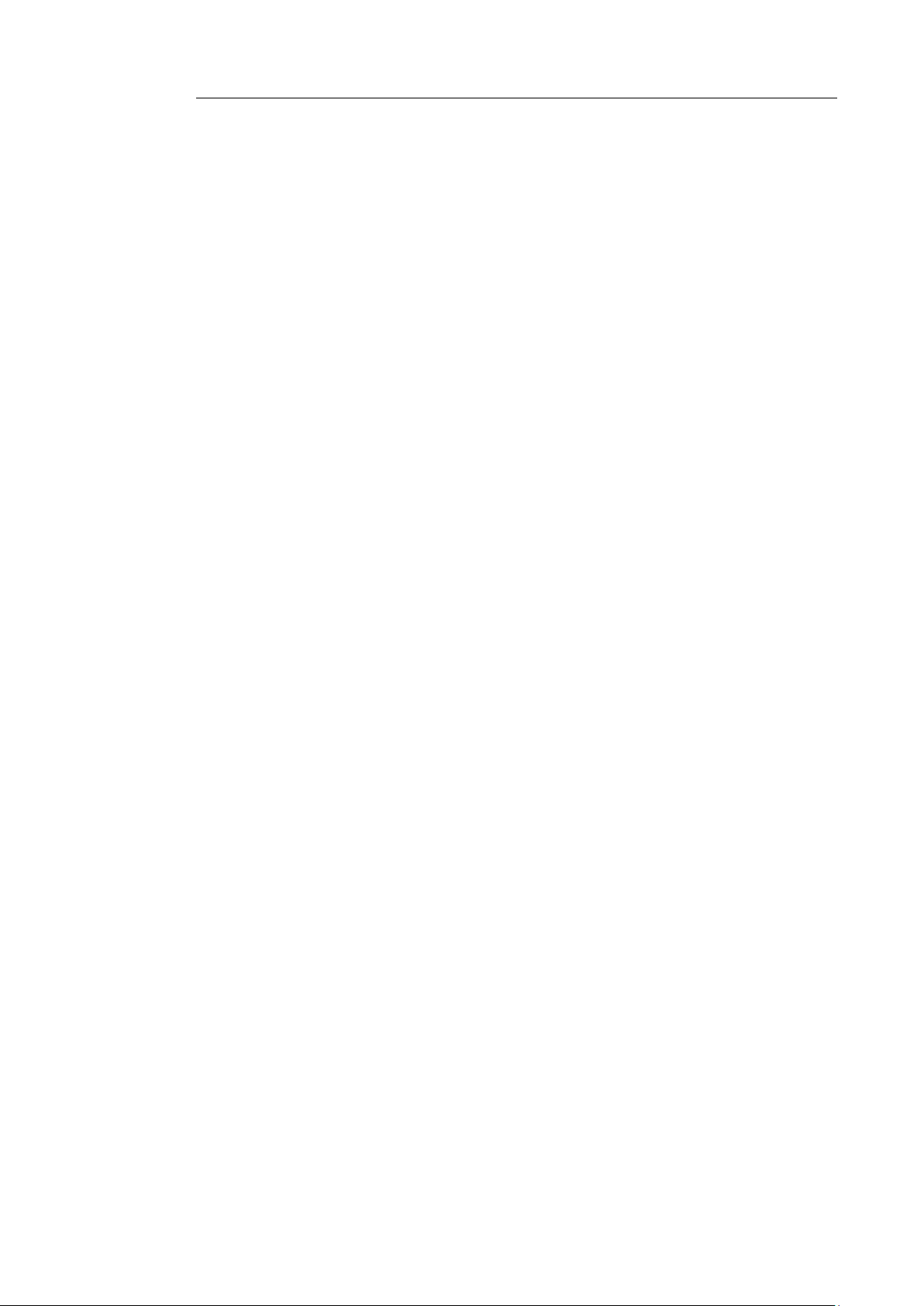
Table des matières
Rétablissement de la configuration d'usine ......................................... 37
Section 4 : Numérisation et ouverture de documents ............ 39
Options de traitement générales ....................................... 39
Options de traitement .......................................................................... 40
Options d'analyse de page ................................................................... 41
Numérisation des documents ........................................... 42
Numérisation avec des scanneurs I.R.I.S. ........................ 44
IRIScan Express 2 ............................................................................... 44
IRISCard / IRIScan Anywhere / IRIScan Book ................................. 46
Ouverture de fichiers image ............................................. 47
Méthode alternative pour ouvrir des fichiers image ........................... 49
Ouverture de photos numériques ..................................... 49
Redressement des photos numériques ................................................ 51
Conseil pour la prise de photos numériques ....................................... 51
Section 5 : Sélection des options de reconnaissance............... 53
Options de reconnaissance ............................................... 53
Autres options de reconnaissance ....................................................... 54
Caractéristiques du document .......................................... 58
Options de reconnaissance avancées ............................... 60
Utilisation de l'apprentissage interactif ............................ 62
Utilisation des dictionnaires de polices ........................... 65
Utilisation des lexiques utilisateur ................................... 66
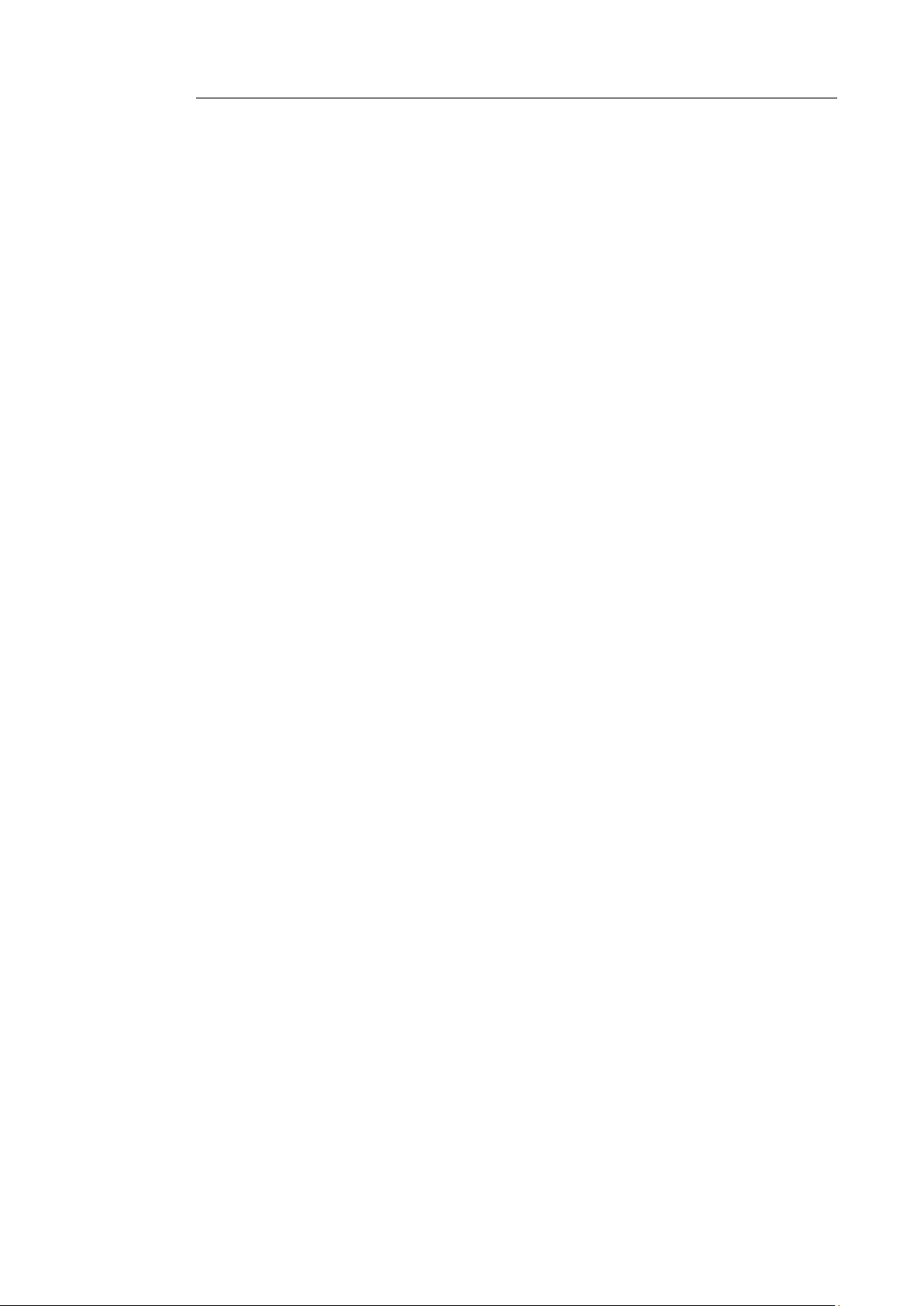
Readiris
TM
14 – Guide utilisateur
Section 6 : Optimisation des documents numérisés ............... 69
Ajustement de la qualité de l'image ................................. 71
Section 7 : Modification des zones de reconnaissance ........... 77
Introduction ...................................................................... 77
Utilisation des modèles de zonage ................................... 84
Section 8 : Enregistrement des documents ............................. 87
Enregistrement des documents ........................................ 87
Sélection de la destination de vos documents ..................................... 91
Création d'un nouveau projet .............................................................. 93
Enregistrement des documents sur des systèmes de
stockage en ligne .............................................................. 94
Enregistrement du contenu de zones spécifiques ............ 96
Enregistrement des documents en tant que fichiers image
.................................................................................. 97
Méthodes alternatives pour enregistrer des documents en tant que
fichiers image ...................................................................................... 98
Sélection des options de mise en page ............................. 99
Options de mise en page (documents texte) .................. 101
Options de mise en page (feuilles de calcul) ................. 105
Sélection des options d'image ........................................ 107
Tailles de page ................................................................ 108
Options PDF ................................................................... 110
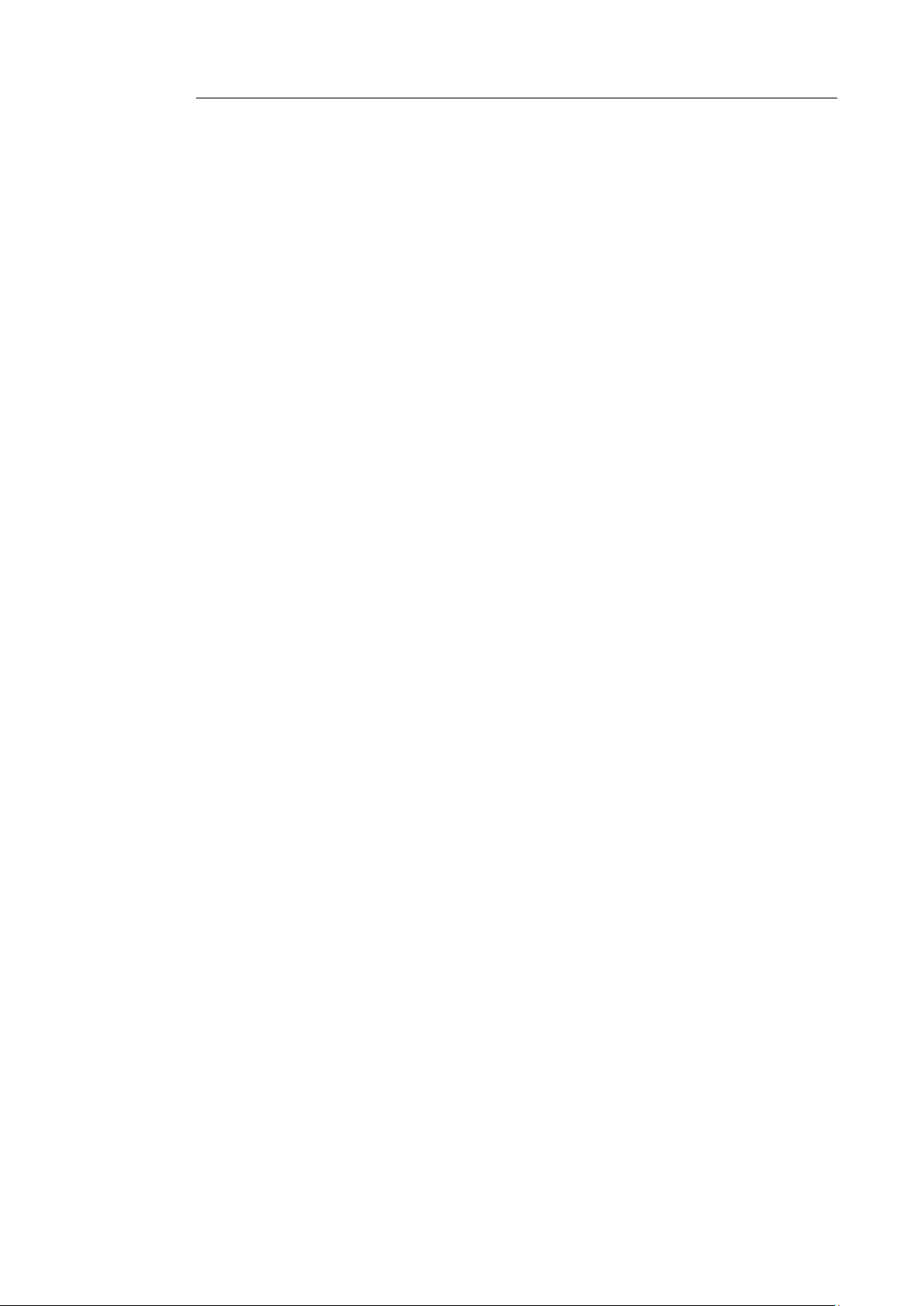
Table des matières
Mots de passe des fichiers PDF ..................................... 114
Section 9 : Traitement de lots de documents ........................ 117
Traitement par lots ......................................................... 117
Dossier surveillé ............................................................. 119
Procédures ................................................................................ 123
Comment configurer votre scanneur dans Readiris ....... 123
Comment reconnaître des codes à barres ....................... 125
Reconnaissance manuelle des codes à barres ................................... 126
Reconnaissance d'un code à barres spécifique .................................. 126
Reconnaissance des codes à barres pour séparer des lots de documents
................................................................................................ 127
Comment améliorer les résultats de la reconnaissance .. 128
Comment traiter des images d'appareil photo numérique
............................................................................... 129
Redressement des photos numériques .............................................. 130
Conseil pour la prise de photos numériques ..................................... 131
Comment séparer des lots de documents ....................... 132
Séparation manuelle des documents ouverts .................................... 134
Comment séparer des lots de fichiers image ................. 136
Comment reconnaître des formulaires ........................... 137
Comment traiter des images basse résolution ................ 138
Index ................................................................................... 141
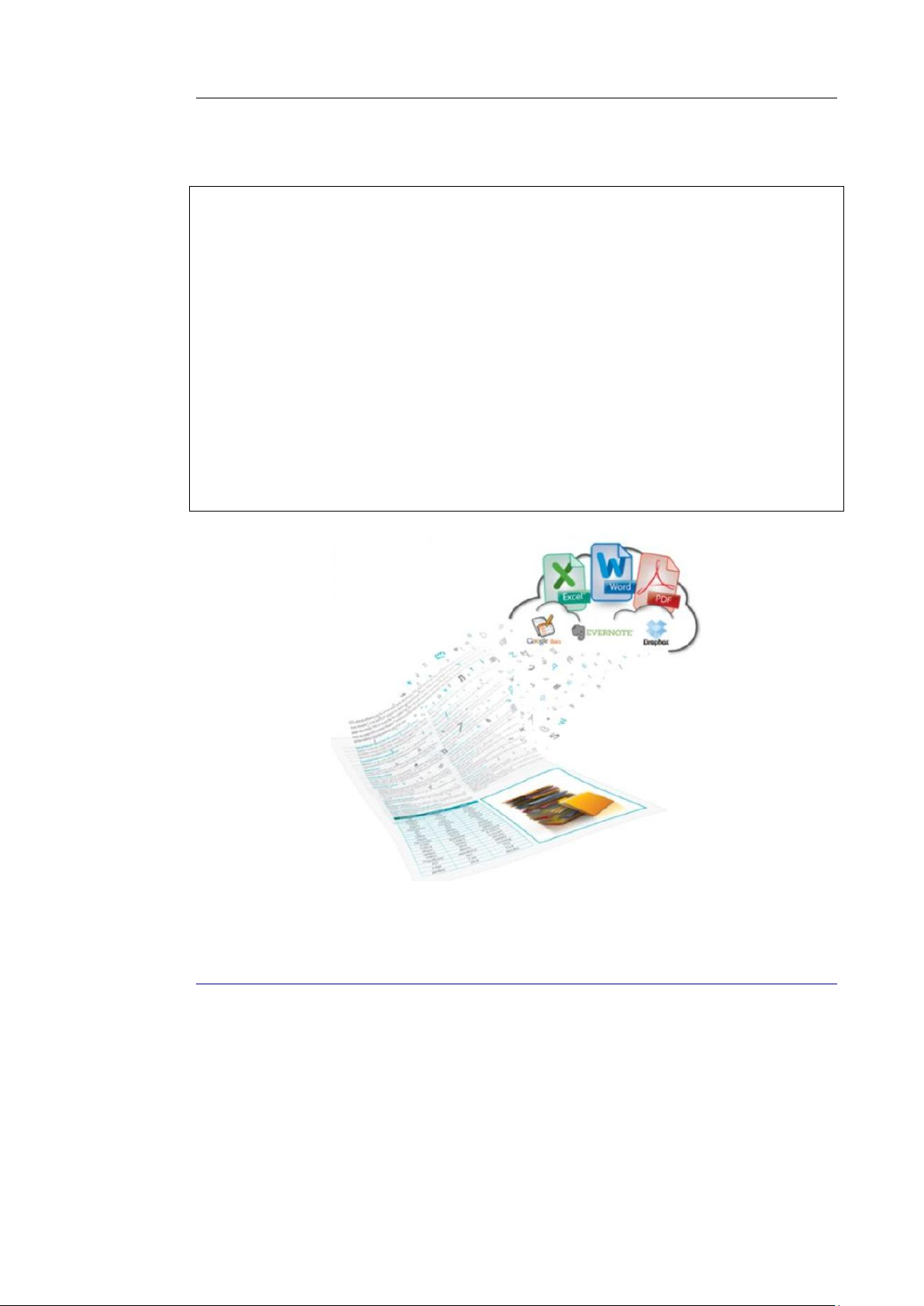
Readiris
RI_14_dgi_22052012-01
TM
14 – Guide utilisateur
Bienvenue dans la documentation de Readiris Cette documentation
vous permettra de vous familiariser avec l'utilisation de Readiris.
Elle décrit les procédures d'installation et de configuration de
Readiris, les principales étapes de traitement ainsi que les espaces
de travail et les commandes de l'application. A la fin de cette
documentation, la section Procédures décrit des points spécifiques.
Les procédures décrites dans cette documentation sont basées sur le
système d'exploitation Mac OS Lion.
Toutes les informations du présent manuel peuvent être modifiées
sans préavis.
INTRODUCTION
Readiris est le produit phare d'I.R.I.S. en matière de reconnaissance
des documents. Il vous permet de numériser des documents papier,
d'ouvrir des fichiers image et des photos numériques et de les
convertir en documents texte modifiables et en fichiers PDF indexés
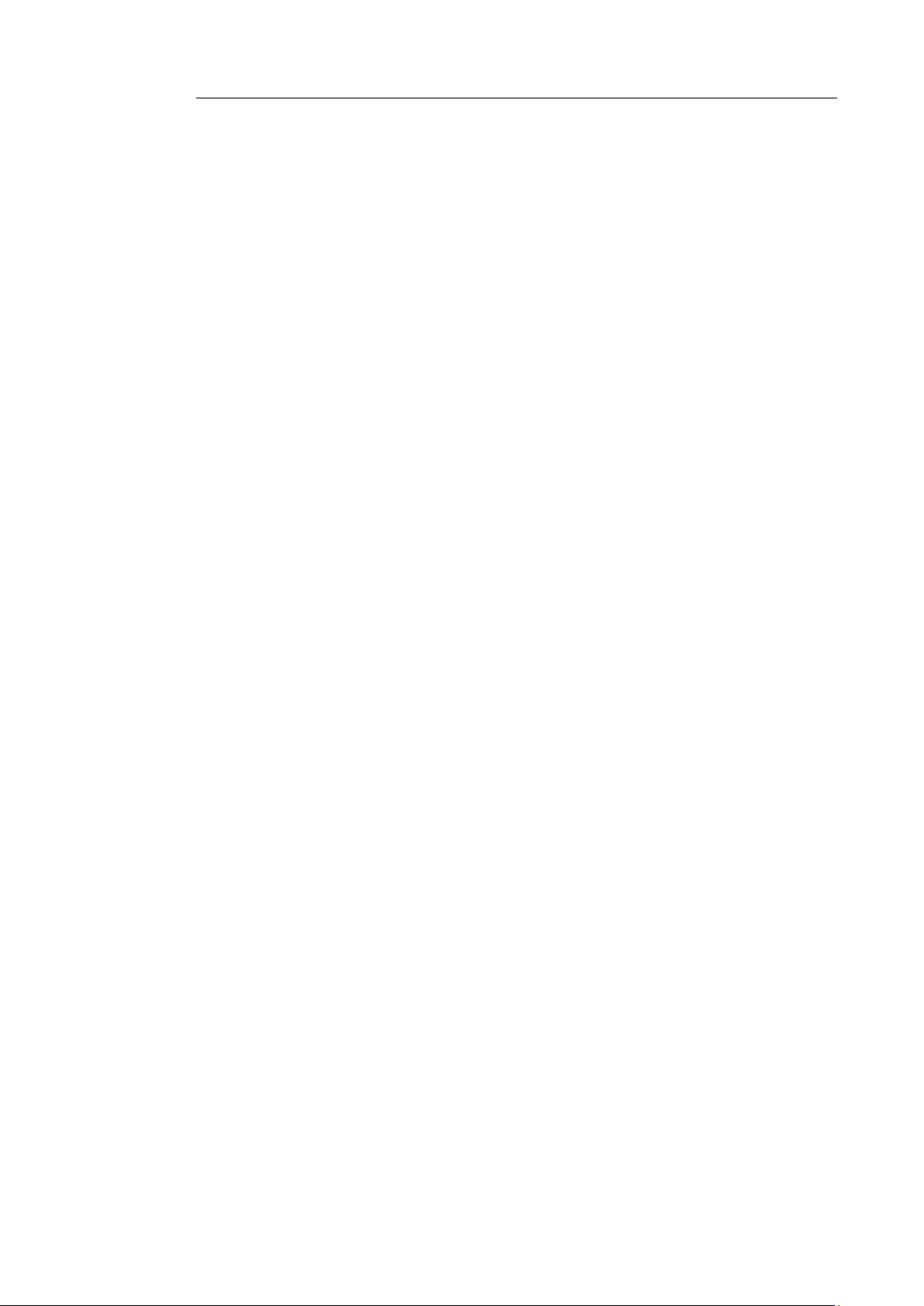
Introduction
que vous pouvez enregistrer, partager et envoyer vers des systèmes
de stockage en ligne. Readiris prend en charge un large éventail de
formats de sortie, dont les formats PDF, DOCX et XLSX.
Les documents générés par Readiris peuvent être enregistrés sur
l'ordinateur, directement envoyés par e-mail ou exportés vers des
systèmes de stockage en ligne tels que Evernote, Dropbox et
GoogleDocs.
Readiris reconnaît des documents dans 130 langues. Toutes les
langues américaines et européennes sont prises en charge, y compris
les langues baltes, cyrilliques et d'Europe centrale, ainsi que le grec
et le turc. Readiris reconnaît également l'hébreu ainsi que quatre
langues asiatiques : le japonais, le coréen, le chinois simplifié et le
chinois traditionnel.
Outre la reconnaissance de texte, Readiris propose de puissantes
fonctionnalités de compression de fichiers PDF, basées sur la
technologie d'hypercompression iHQC d'I.R.I.S.
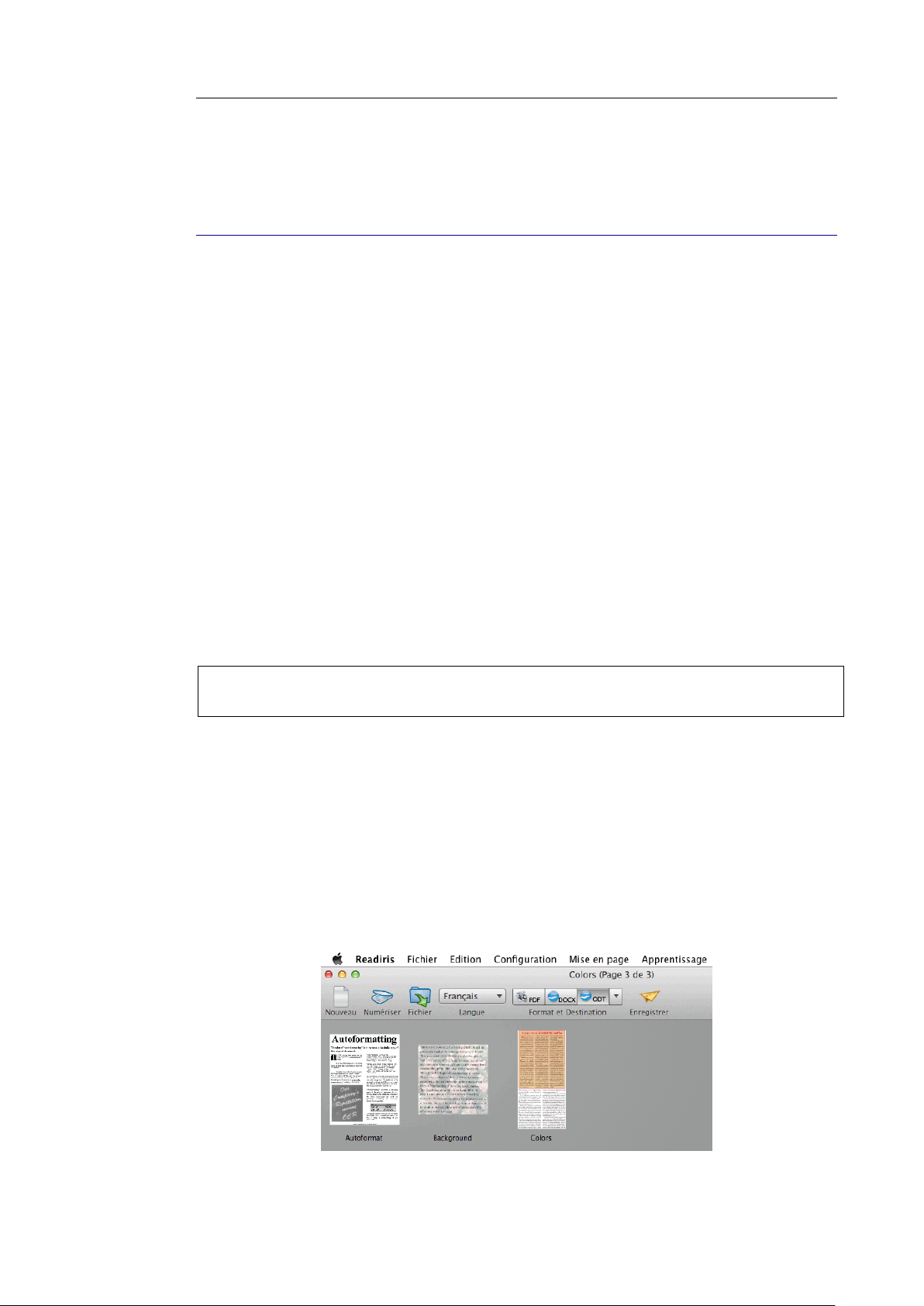
Readiris
TM
14 – Guide utilisateur
NOUVEAUTÉS DE READIRIS 14
Interface utilisateur améliorée
Vue Vignette
Exportation vers des systèmes de stockage en ligne
Redressement des photos numériques
Interface utilisateur améliorée
L'interface de Readiris a été remaniée et optimisée. Toutes les
commandes dont vous avez besoin pour traiter les documents et
réaliser les tâches d'OCR sont désormais groupées dans une barre
d'outils supérieure.
Conseil : pour en savoir plus sur la nouvelle interface, consultez la rubrique
Découverte de l'interface.
Vue Vignette
Dans la nouvelle interface, vous pouvez basculer entre la vue
normale et la vue Vignette.
La vue Vignette vous permet de réorganiser facilement les pages
par glisser-déposer. Les images sont traitées de gauche à droite.
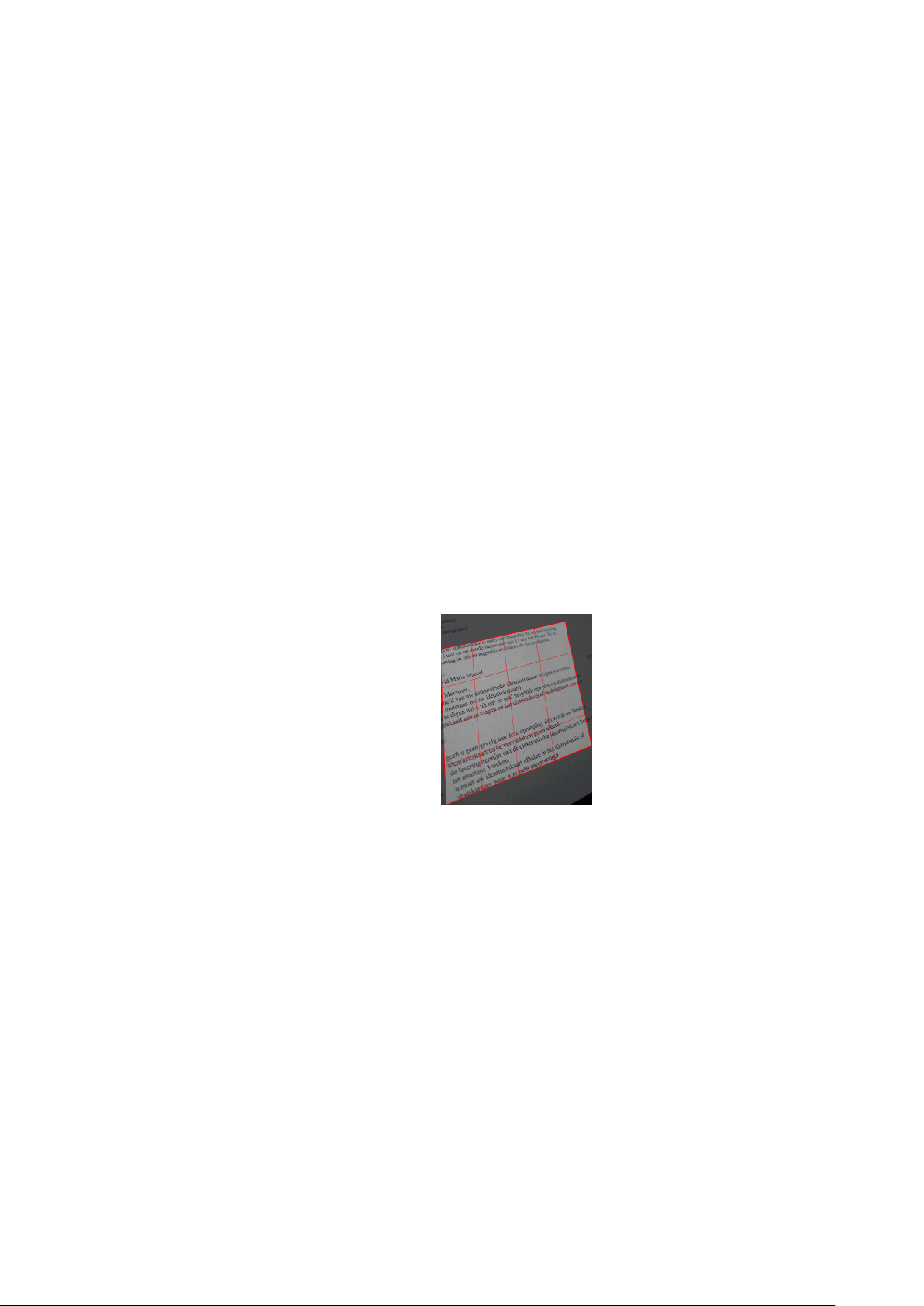
Introduction
En mode normal, vous pouvez voir l'image active en cours
d'analyse. Les vignettes des pages sont affichées dans le volet
Pages.
Exportation vers des systèmes de stockage en ligne
Les documents traités avec Readiris peuvent être envoyés vers
plusieurs systèmes de stockage en ligne : Evernote, Dropbox et
Google Docs.
Redressement des photos numériques
Readiris détecte automatiquement les photos prises avec un appareil
photo numérique et vous permet de corriger leur perspective. Ainsi,
vous pouvez redresser des documents photographiés sous un certain
angle.
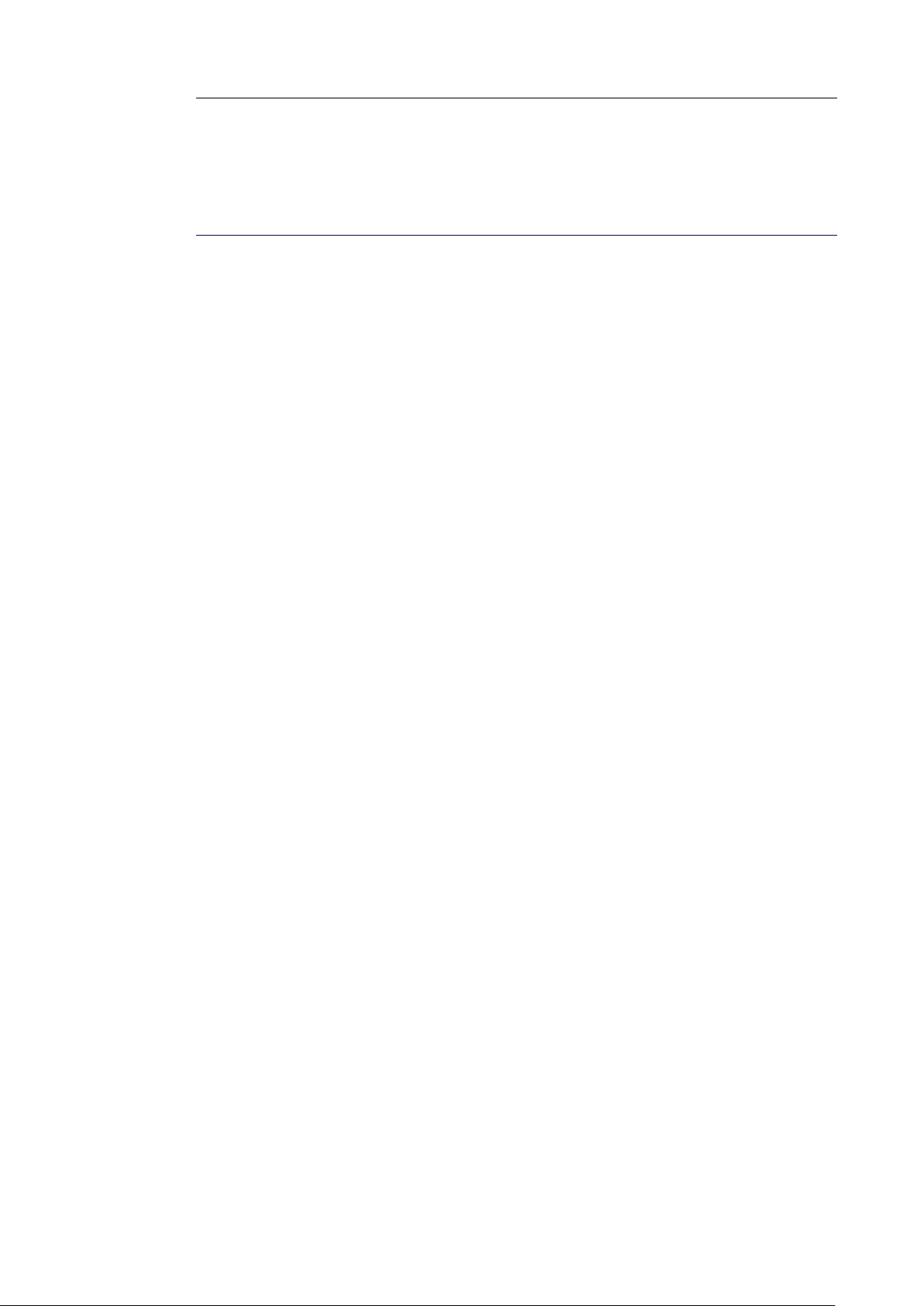
Readiris
TM
14 – Guide utilisateur
AVIS JURIDIQUES
Copyrights
Copyrights © 1987 - 2012 I.R.I.S. Tous droits réservés.
I.R.I.S. détient les droits d'auteur couvrant le logiciel Readiris, le
système d'aide en ligne et la présente publication.
Les informations contenues dans ce document sont la propriété
exclusive d'I.R.I.S. Le contenu est sujet à modification sans
notification préalable et ne représente aucun engagement de la part
d'I.R.I.S. Le logiciel décrit dans ce document est fourni avec un
contrat de licence qui spécifie les conditions d'utilisation du produit.
Le logiciel peut être utilisé ou copié uniquement conformément aux
conditions de cet accord. Aucune partie de la présente publication
ne peut être reproduite, transmise, stockée dans un système de
récupération ou traduite dans une autre langue sans l'autorisation
écrite préalable d'I.R.I.S.
La présente documentation utilise des noms fictifs à des fins de
démonstration. Les références à des personnes, sociétés ou
organisations réelles sont strictement fortuites.
Marques commerciales
Le logo Readiris et Readiris sont des marques commerciales de la
société Image Recognition Integrated Systems S.A.
Technologies OCR et de codes à barres développées par I.R.I.S.
Technologies linguistique et AutoFormat développées par I.R.I.S.
Technologies BCR et d'analyse de champs développées par I.R.I.S.
Technologie d’hypercompression iHQC développée par I.R.I.S.
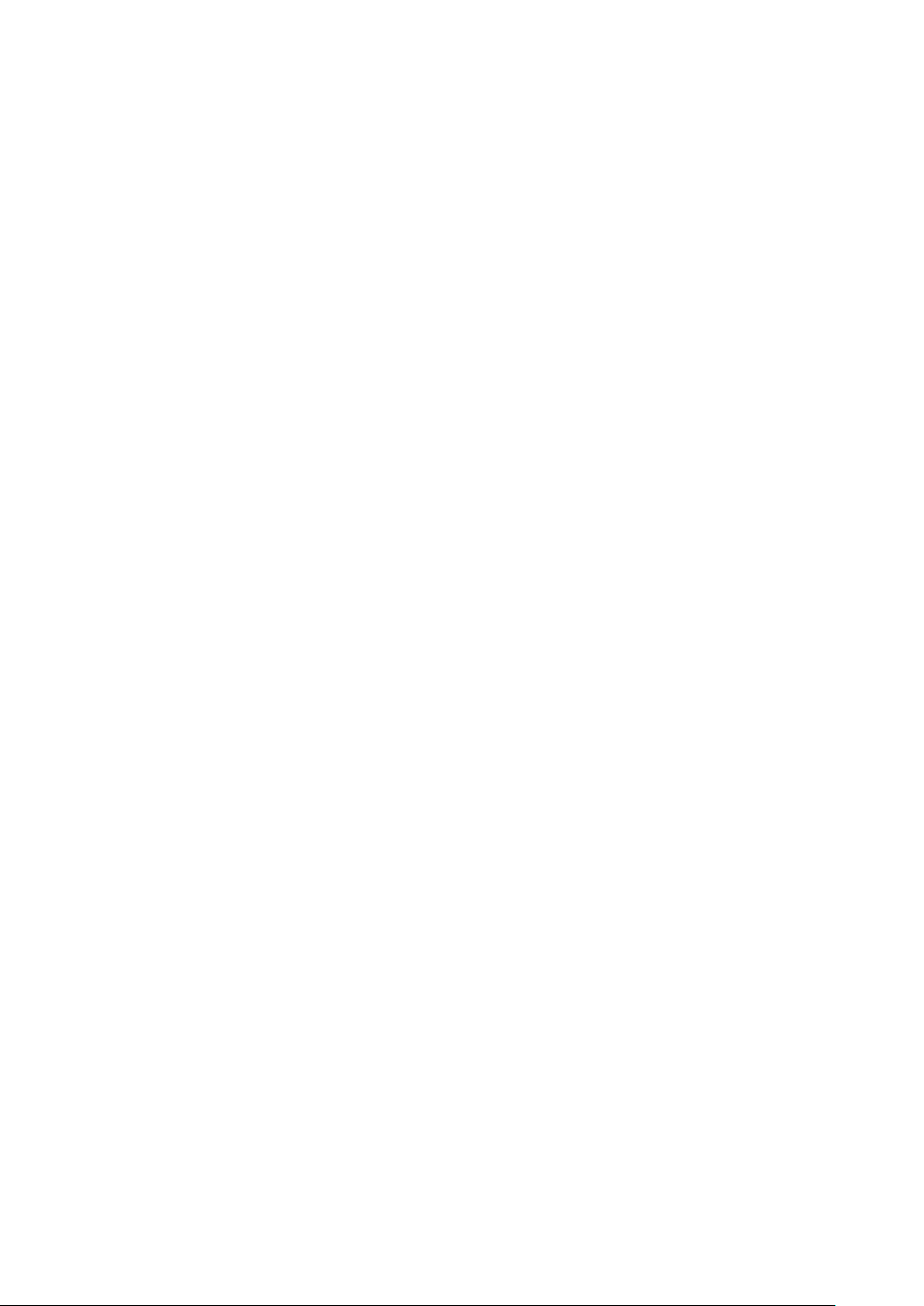
Avis juridiques
Tous les autres noms de produits mentionnés dans cette
documentation sont des marques commerciales ou des marques
déposées de leurs propriétaires respectifs.
Brevets
iHQCTM est protégé par un brevet. Brevet américain n° 8,068,684
Acknowledgements
Portions of this I.R.I.S. software uses the following copyrighted
material, the use of which is hereby acknowledged.
Dropbox SDK Copyright (c) 2010 Dropbox (Evenflow, Inc.),
http://getdropbox.com/
Permission is hereby granted, free of charge, to any person
obtaining a copy of this software and associated documentation files
(the "Software"), to deal in the Software without restriction,
including without limitation the rights to use, copy, modify, merge,
publish, distribute, sublicense, and/or sell copies of the Software,
and to permit persons to whom the Software is furnished to do so,
subject to the following conditions:
The above copyright notice and this permission notice shall be
included in all copies or substantial portions of the Software.
Google Data Client Library
Copyright (c) 2007 Google Inc.
Licensed under the Apache License, Version 2.0 (the 'License'); you
may not use this file except in compliance with the License. You
may obtain a copy of the License at:
http://www.apache.org/licenses/LICENSE-2.0
JPEG: This software is based in part on the work of the
Independent JPEG Group.
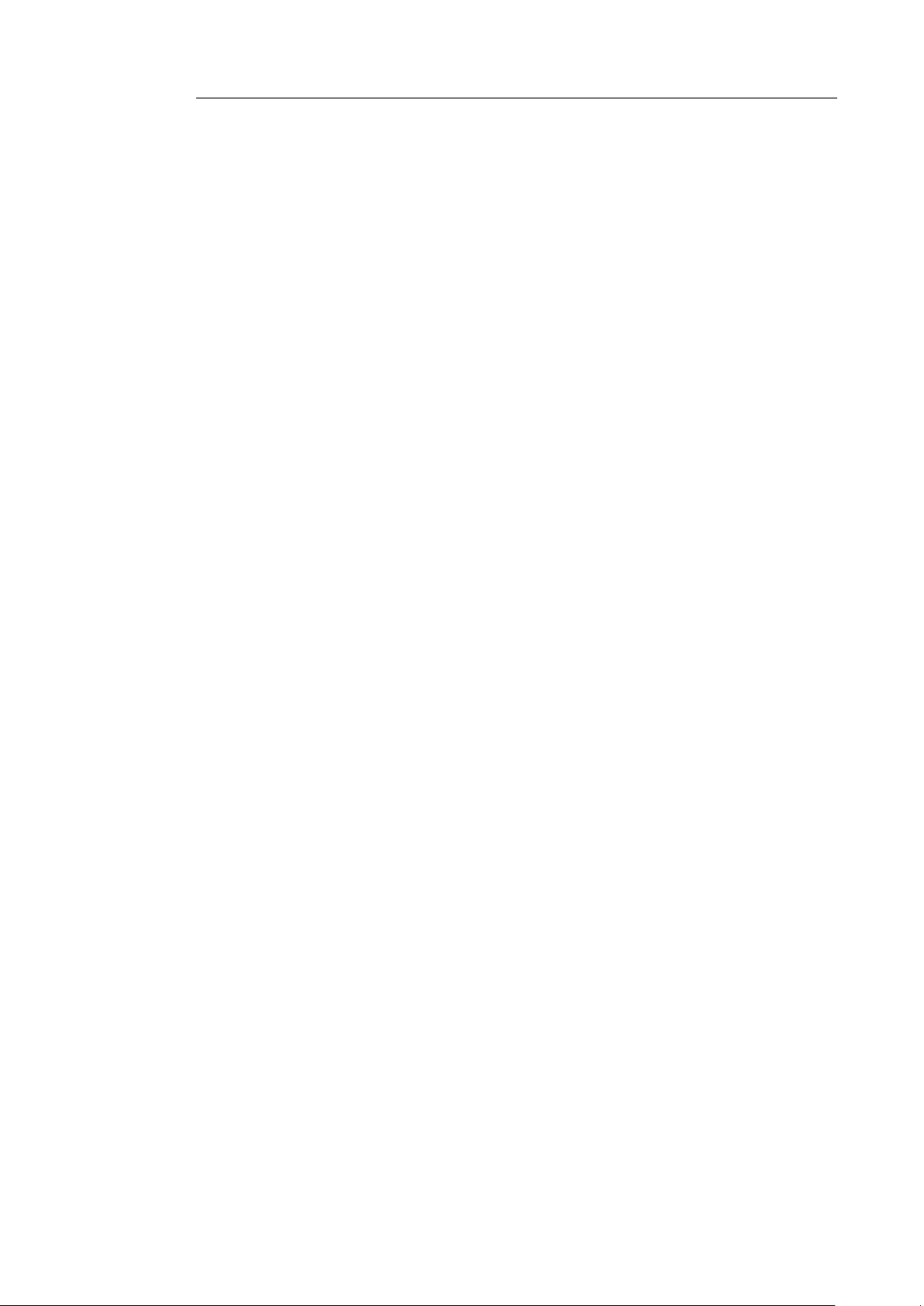
Readiris
TM
14 – Guide utilisateur
BWToolkit: Copyright (c) 2010, Brandon Walkin All rights
reserved.
Redistribution and use in source and binary forms, with or without
modification, are permitted provided that the following conditions
are met:
o Redistributions of source code must retain the above copyright
notice, this list of conditions and the following disclaimer.
o Redistributions in binary form must reproduce the above
copyright notice, this list of conditions and the following
disclaimer in the documentation and/or other materials provided
with the distribution.
o Neither the name of the Brandon Walkin nor the names of its
contributors may be used to endorse or promote products derived
from this software without specific prior written permission.
THIS SOFTWARE IS PROVIDED BY THE COPYRIGHT
HOLDERS AND CONTRIBUTORS "AS IS" AND ANY
EXPRESS OR IMPLIED WARRANTIES, INCLUDING, BUT
NOT LIMITED TO, THE IMPLIED WARRANTIES OF
MERCHANTABILITY AND FITNESS FOR A PARTICULAR
PURPOSE ARE DISCLAIMED. IN NO EVENT SHALL THE
COPYRIGHT OWNER OR CONTRIBUTORS BE LIABLE FOR
ANY DIRECT, INDIRECT, INCIDENTAL, SPECIAL,
EXEMPLARY, OR CONSEQUENTIAL DAMAGES
(INCLUDING, BUT NOT LIMITED TO, PROCUREMENT OF
SUBSTITUTE GOODS OR SERVICES; LOSS OF USE, DATA,
OR PROFITS; OR BUSINESS INTERRUPTION) HOWEVER
CAUSED AND ON ANY THEORY OF LIABILITY, WHETHER
IN CONTRACT, STRICT LIABILITY, OR TORT (INCLUDING
NEGLIGENCE OR OTHERWISE) ARISING IN ANY WAY OUT
OF THE USE OF THIS SOFTWARE, EVEN IF ADVISED OF
THE POSSIBILITY OF SUCH DAMAGE.
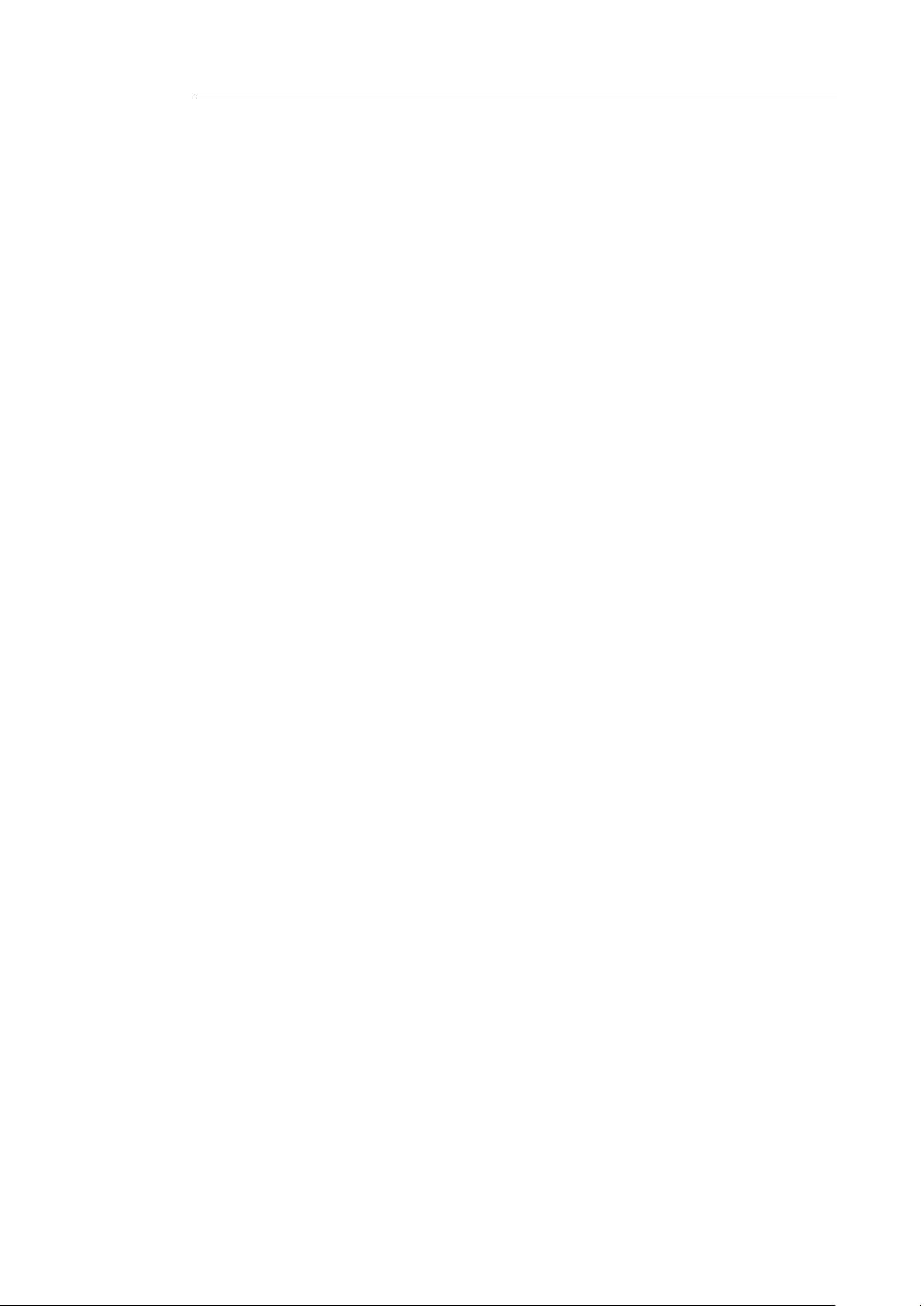
Avis juridiques
TIFF library:
Copyright (c) 1988-1997 Sam Leffler
Copyright (c) 1991-1997 Silicon Graphics, Inc.
Permission to use, copy, modify, distribute, and sell this software
and its documentation for any purpose is hereby granted without
fee, provided that (i) the above copyright notices and this
permission notice appear in all copies of the software and related
documentation, and (ii) the names of Sam Leffler and Silicon
Graphics may not be used in any advertising or publicity relating to
the software without the specific, prior written permission of Sam
Leffler and Silicon Graphics.
THE SOFTWARE IS PROVIDED "AS-IS" AND WITHOUT
WARRANTY OF ANY KIND, EXPRESS, IMPLIED OR
OTHERWISE, INCLUDING WITHOUT LIMITATION, ANY
WARRANTY OF MERCHANTABILITY OR FITNESS FOR A
PARTICULAR PURPOSE.
IN NO EVENT SHALL SAM LEFFLER OR SILICON
GRAPHICS BE LIABLE FOR ANY SPECIAL, INCIDENTAL,
INDIRECT OR CONSEQUENTIAL DAMAGES OF ANY KIND,
OR ANY DAMAGES WHATSOEVER RESULTING FROM
LOSS OF USE, DATA OR PROFITS, WHETHER OR NOT
ADVISED OF THE POSSIBILITY OF DAMAGE, AND ON ANY
THEORY OF LIABILITY, ARISING OUT OF OR IN
CONNECTION WITH THE USE OR PERFORMANCE OF THIS
SOFTWARE.
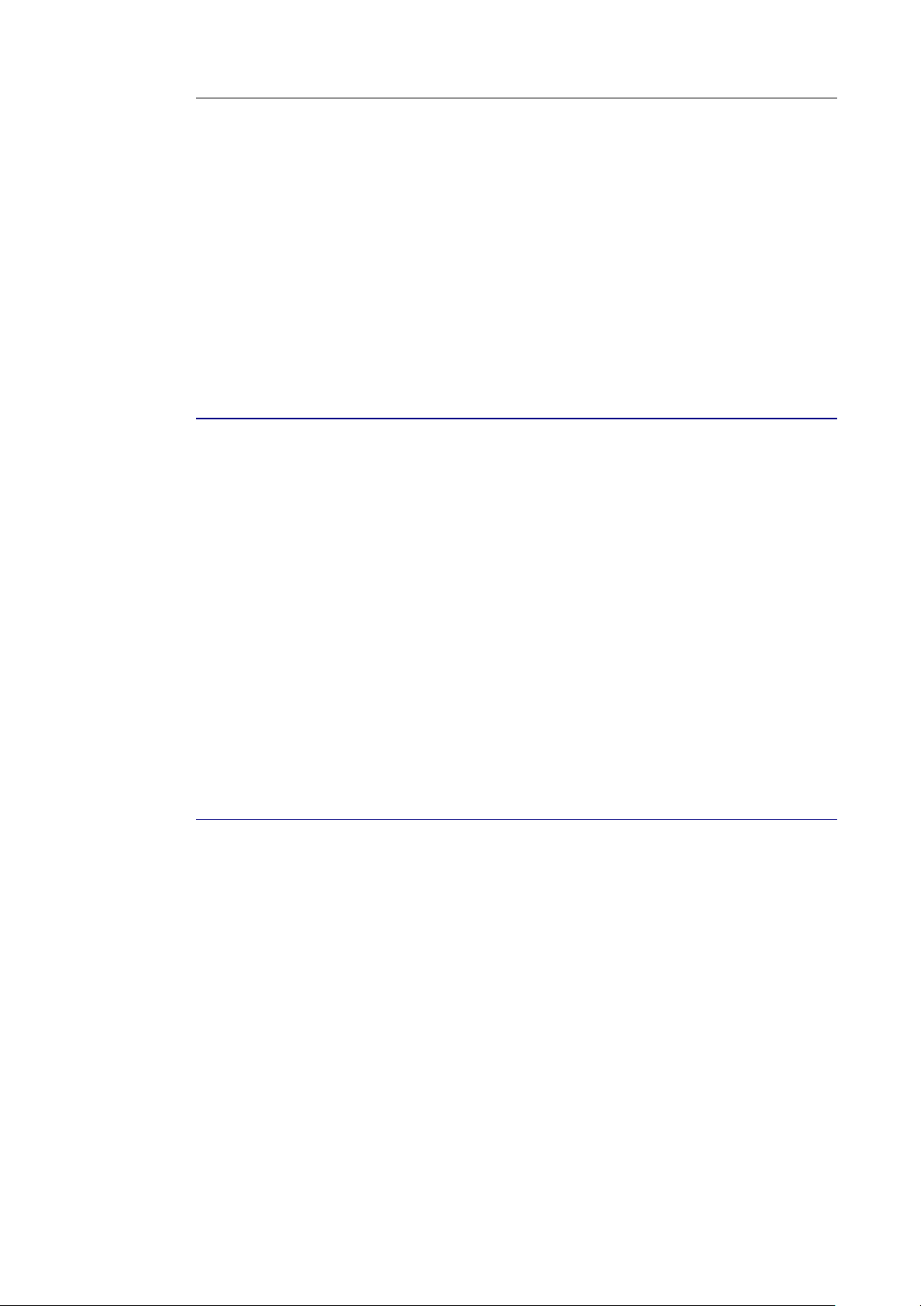
Readiris
TM
14 – Guide utilisateur
SECTION 1 : INSTALLATION ET
ACTIVATION
CONFIGURATION SYSTÈME REQUISE
La configuration minimale suivante est nécessaire pour exécuter
Readiris :
Ordinateur Mac OS avec processeur Intel ou Power PC G4.
Système d'exploitation Mac OS X 10.5 ou version ultérieure. Les
versions antérieures du système d'exploitation Mac OS ne sont
pas prises en charge.
220 Mo d'espace libre sur le disque.
INSTALLATION DU LOGICIEL
Pour installer Readiris :
Insérez le CD-ROM de Readiris dans le lecteur CD de
l'ordinateur.
Double-cliquez sur l'icône du CD-ROM Readiris affichée sur le
Bureau.
Exécutez le programme d'installation de Readiris et suivez les
instructions qui s'affichent à l'écran.
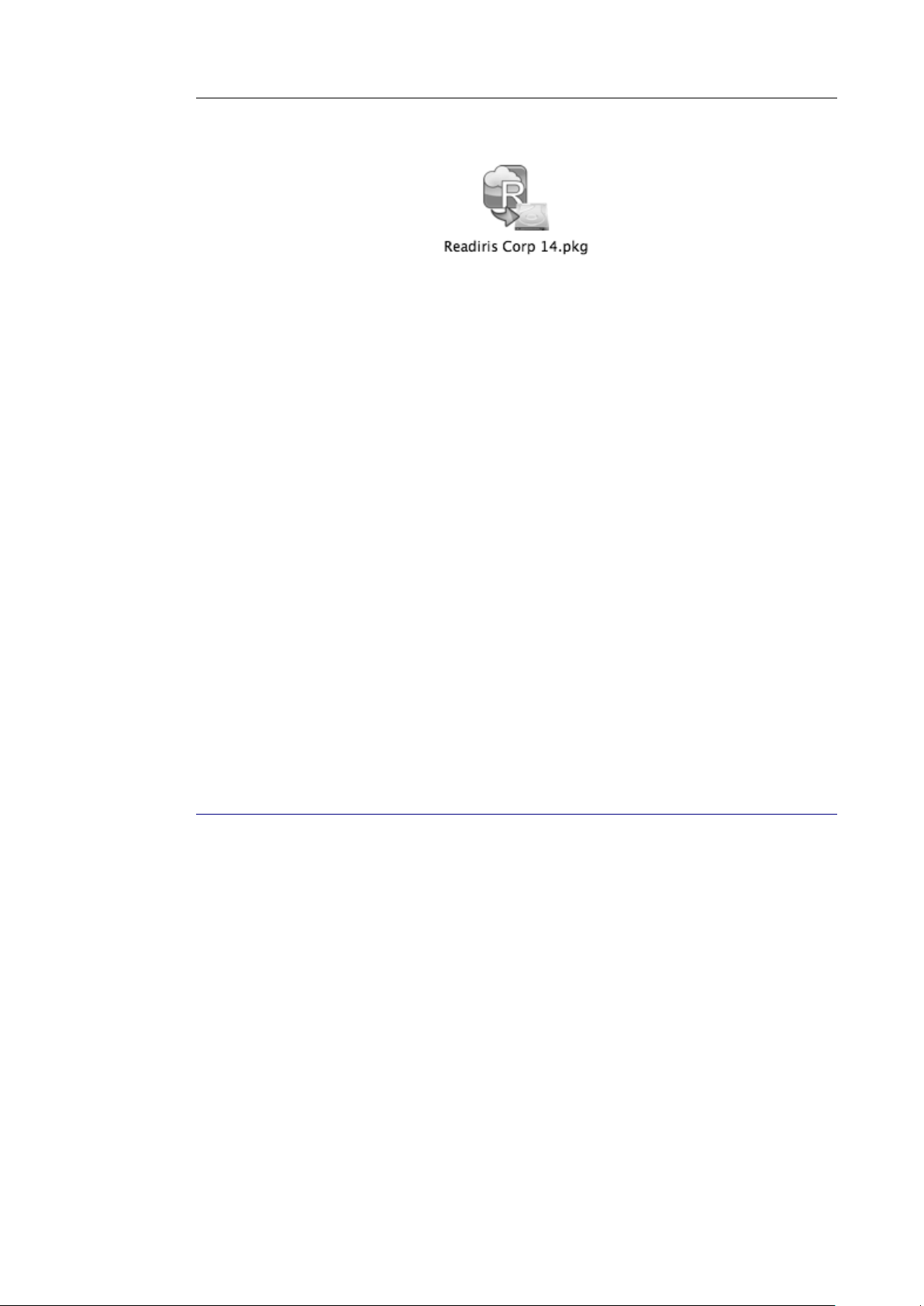
Section 1 : Installation et activation
Il est possible que le système vous invite à indiquer un nom
d'utilisateur et un mot de passe d'administrateur pour installer
Readiris.
Faites défiler la page et acceptez les conditions du contrat de
licence.
Ensuite, cliquez sur Installer pour lancer l'installation.
Vous êtes invité à entrer le numéro de série.
Le numéro de série comporte 11 chiffres et se trouve dans le
coffret du produit.
Une fois l'installation terminée, cliquez sur Fermer.
Le dossier Readiris est ajouté au dossier Applications par le
programme d'installation.
ACTIVATION DE READIRIS
(version électronique de Readiris et Readiris Corporate
uniquement)
Lorsque vous exécutez Readiris, vous êtes invité à l'activer. Les
copies non activées de Readiris peuvent être utilisées pendant 30
jours seulement.
Cliquez sur Demander la clé pour obtenir votre clé logicielle.
Vous êtes redirigé vers la page web d'activation.
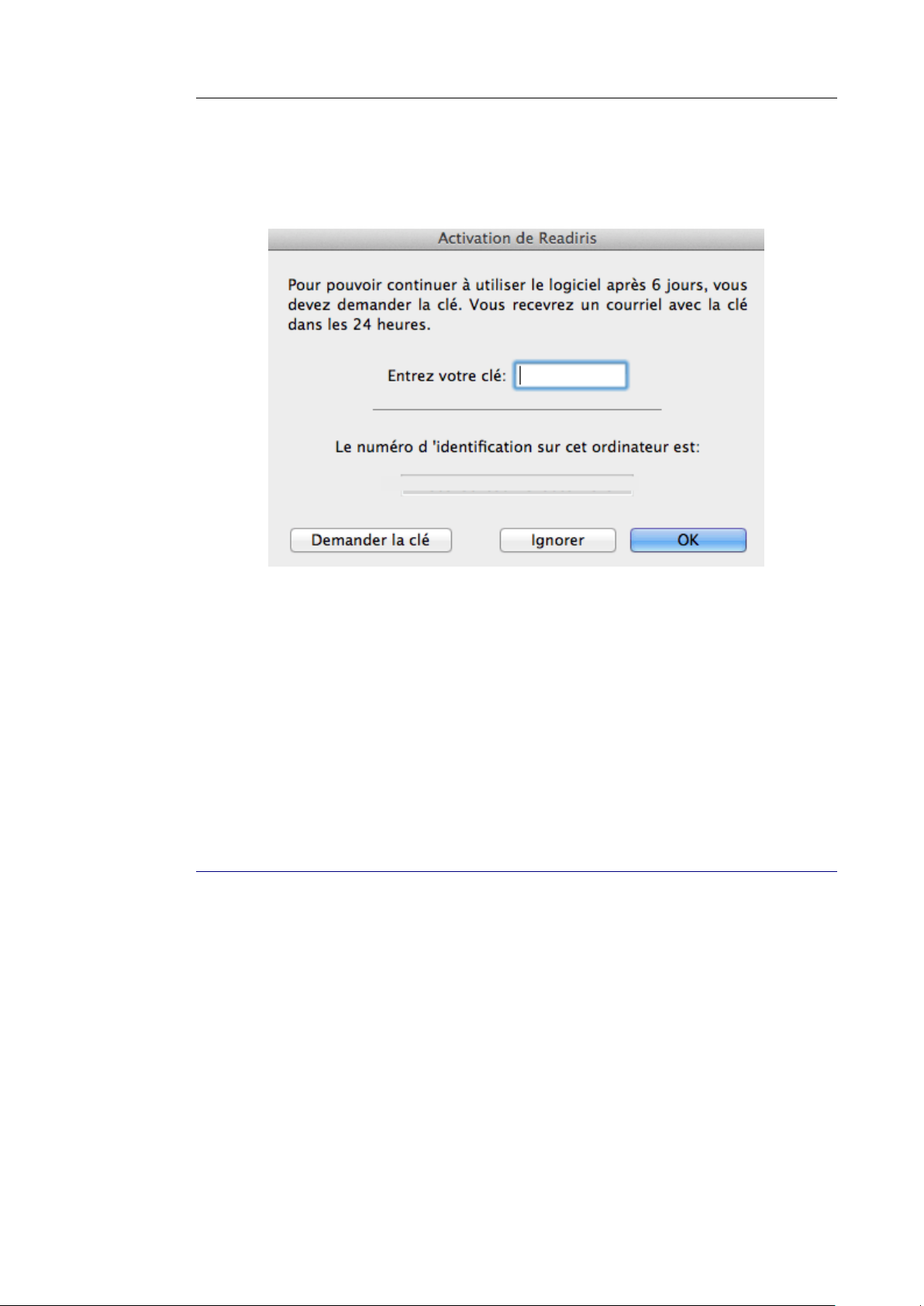
Readiris
TM
14 – Guide utilisateur
Notez que vous avez besoin d'une connexion Internet pour terminer
l'activation.
Complétez vos données puis cliquez sur Envoyer.
Vous recevrez un e-mail contenant la clé logicielle dans les 24
heures.
Dès que vous avez reçu votre clé logicielle d'I.R.I.S.,
introduisez-la dans le champ correspondant puis cliquez sur OK.
ENREGISTREMENT DU LOGICIEL
Le produit doit être enregistré pour avoir droit au Support
technique. L'enregistrement vous confère également d'autres
avantages, notamment des mises à jour gratuites, des didacticiels
vidéo, des remises sur des nouveaux produits, etc.
Pour enregistrer Readiris :
Dans le menu Aide, cliquez sur Enregistrer Readiris pour être
dirigé vers la page web d'enregistrement.
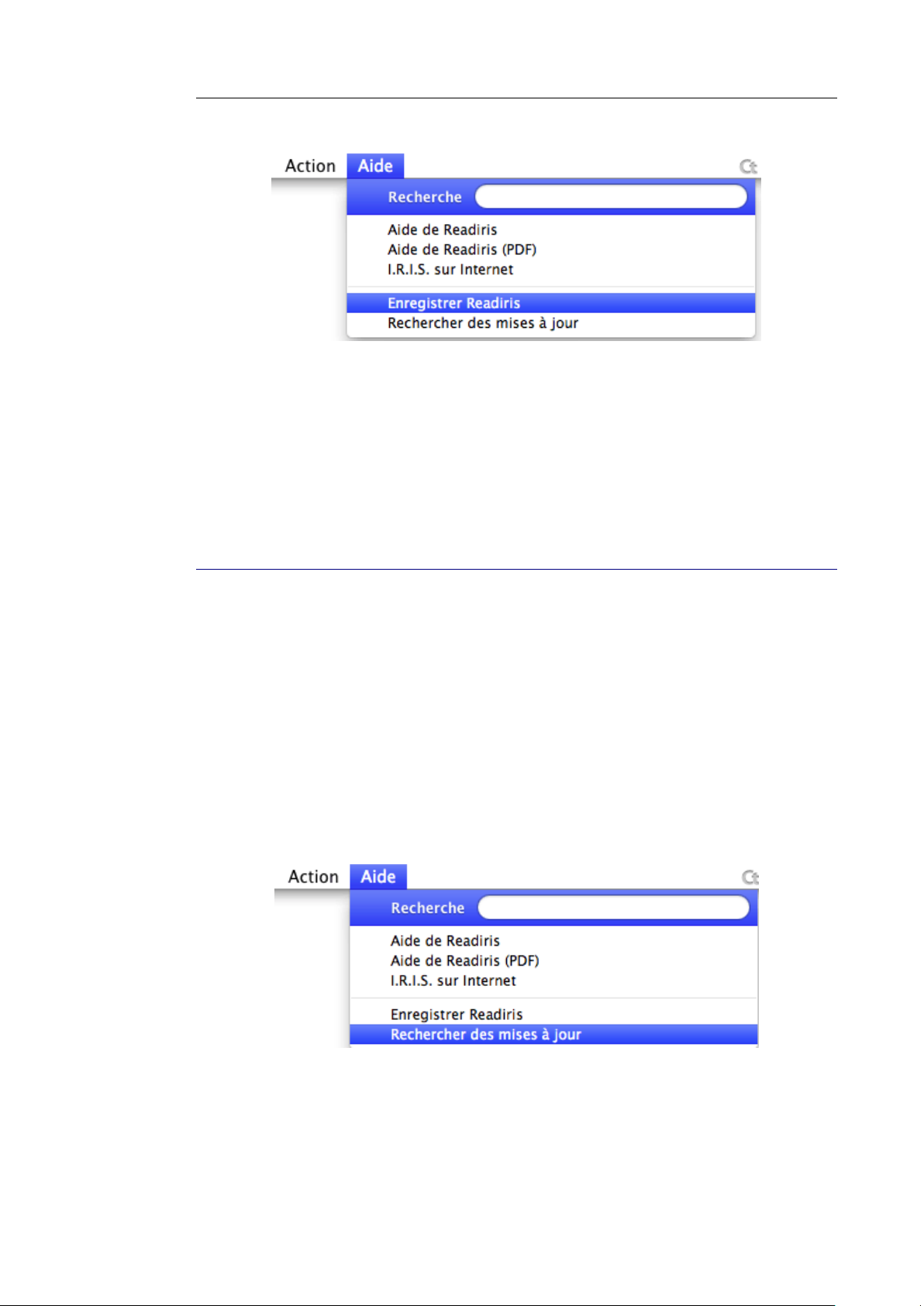
Section 1 : Installation et activation
Complétez vos données puis cliquez sur Envoyer.
Notez que vous avez besoin d'une connexion Internet pour
terminer l'enregistrement.
RECHERCHE DE MISES À JOUR
Si vous enregistrez votre copie de Readiris, vous bénéficiez de
mises à jour logicielles gratuites.
Pour vérifier si des mises à jour sont disponibles :
Dans le menu Aide, cliquez sur Rechercher des mises à jour.
Remarque : une fois par mois, Readiris vérifie
automatiquement si des mises à jour sont disponibles.
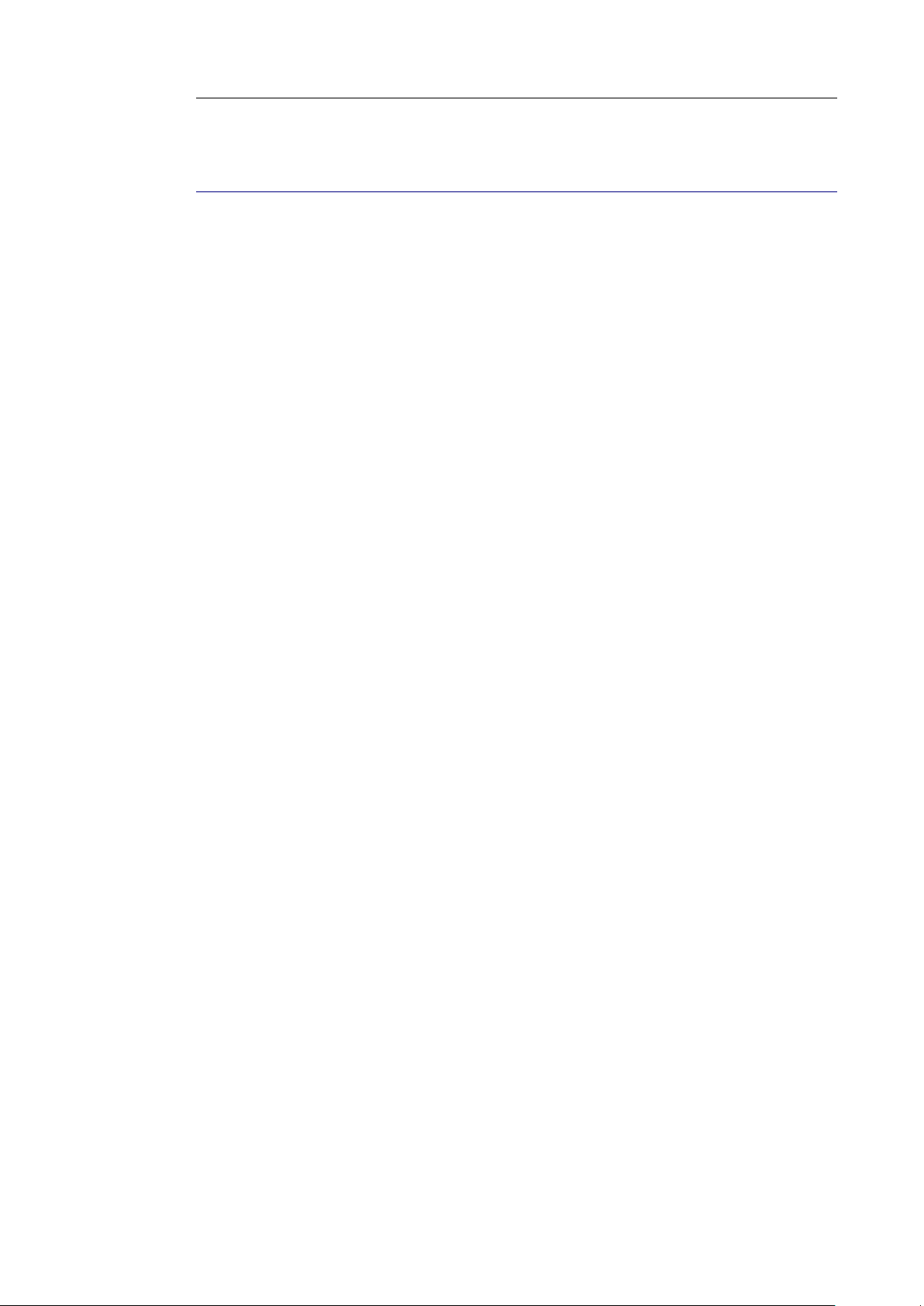
Readiris
TM
14 – Guide utilisateur
DÉSINSTALLATION DE READIRIS
Si vous souhaitez supprimer Readiris de votre ordinateur, procédez
comme suit.
Pour désinstaller l'application :
Cliquez sur Finder et ouvrez le dossier Applications.
Faites glisser le dossier Readiris vers la Corbeille.
Readiris est supprimé de votre ordinateur.
Remarque : les préférences Readiris ne sont pas supprimées
lorsque vous faites glisser le dossier Readiris vers la Corbeille,
afin que vous puissiez réinstaller le logiciel par la suite si vous le
souhaitez.
Pour supprimer les préférences :
Sur Mac OS Lion et versions ultérieures :
Dans le menu Aller de Finder, appuyez sur Alt. Sélectionnez
ensuite Bibliothèque et accédez à Application Support. Faites
glisser le dossier Readiris vers la Corbeille.
Sur Mac OS Snow Leopard et versions antérieures :
Accédez à Bibliothèque > Application Support puis faites
glisser le dossier Readiris vers la Corbeille.
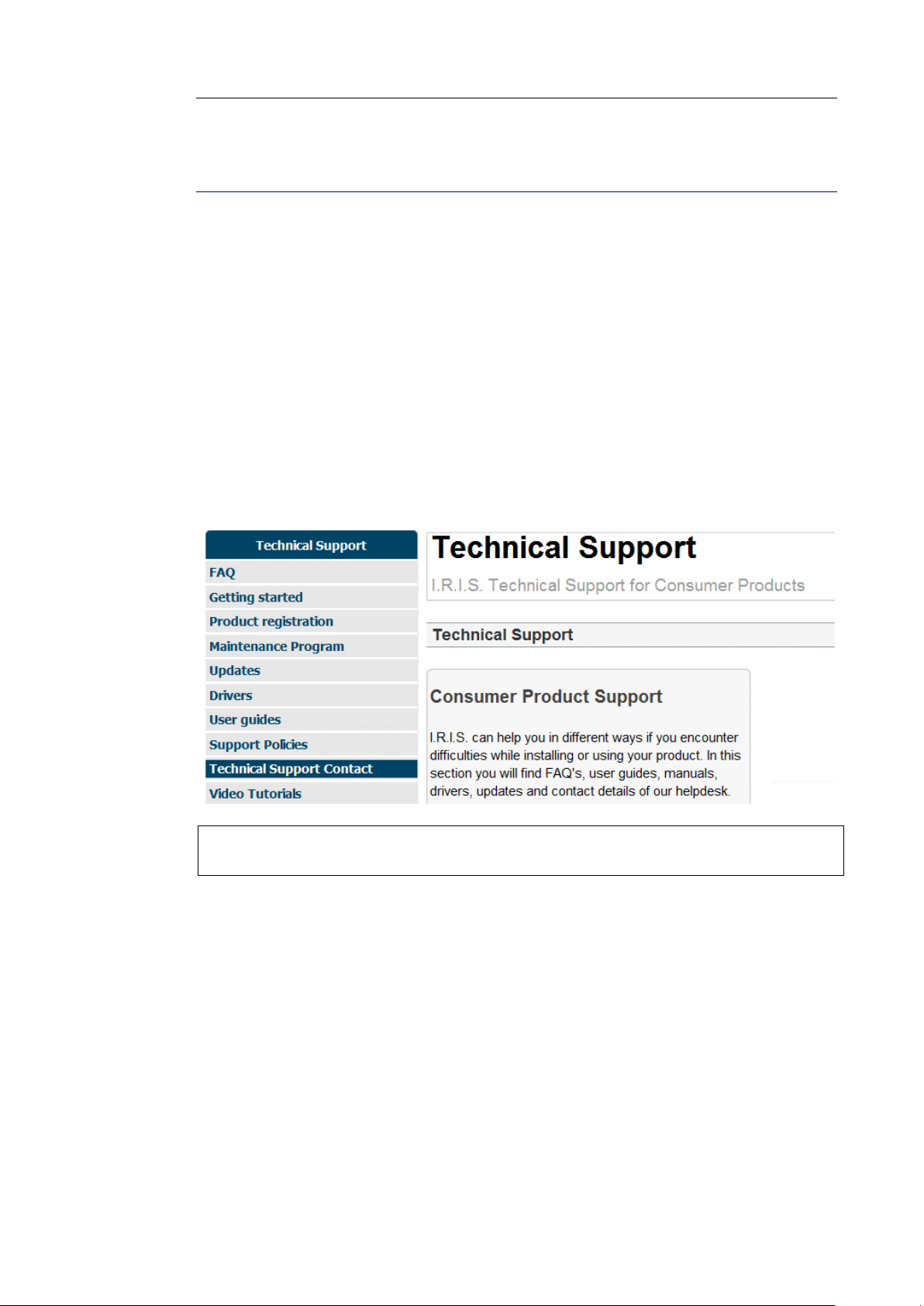
Section 1 : Installation et activation
SUPPORT TECHNIQUE
Si vous enregistrez votre copie de Readiris, vous avez droit à un
support technique gratuit. Dans la section Support technique de
notre site web www.irislink.com/support, vous pouvez consulter
des questions fréquentes (FAQ), des didacticiels vidéo et bien
d'autres informations vous permettant de résoudre des problèmes
courants.
Si vous ne trouvez pas de solution à votre problème, cliquez sur le
lien Technical Support Contact (Contact du support technique) et
complétez le formulaire de contact web.
Conseil : consultez également la section Manuels d'utilisation pour vérifier
que vous possédez la dernière version du guide de l'utilisateur.
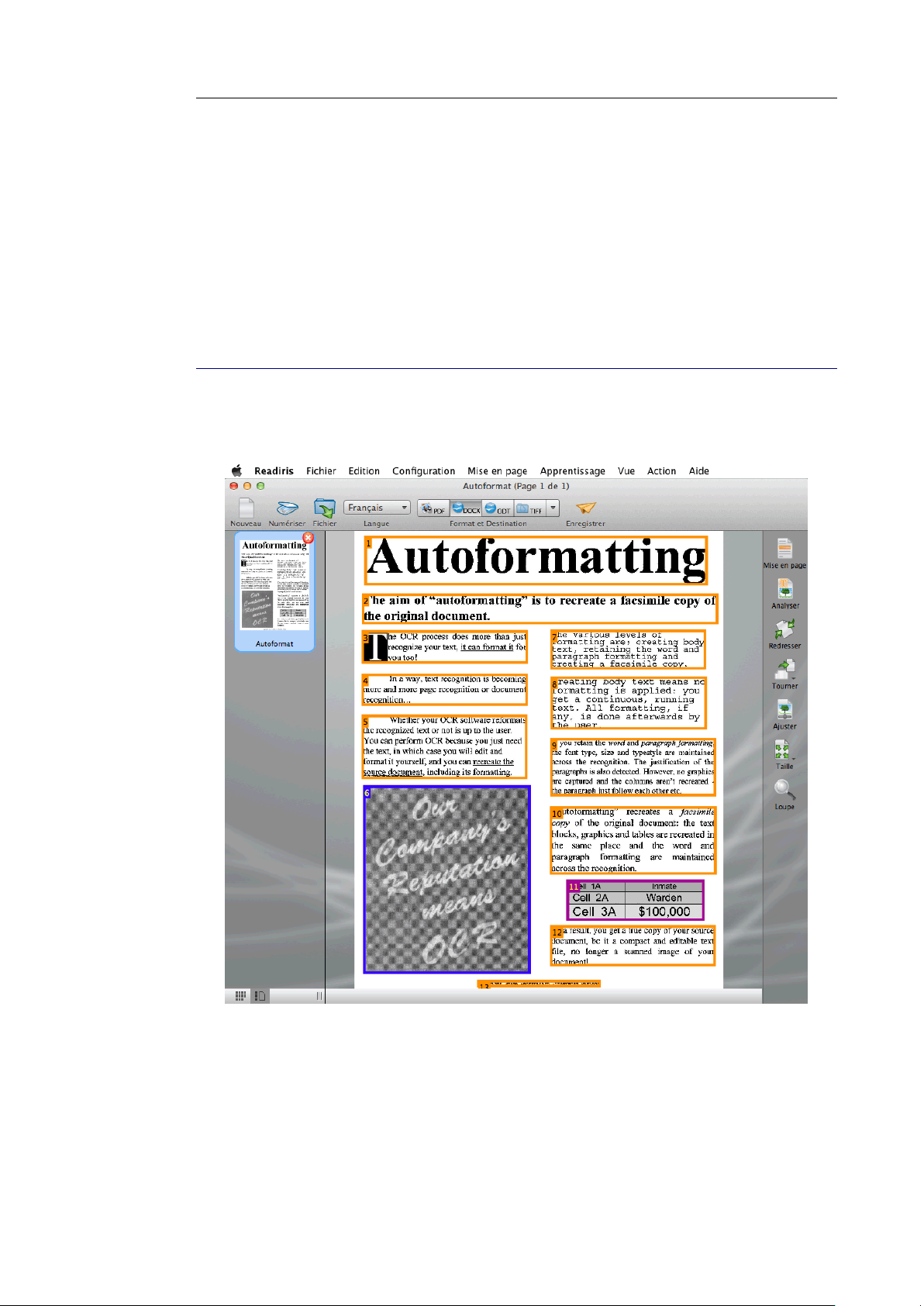
Readiris
TM
14 – Guide utilisateur
SECTION 2 : MISE EN ROUTE
DÉCOUVERTE DE L'INTERFACE
La nouvelle interface de Readiris se présente comme suit :
Elle comporte les composants et volets suivants :
1. Barre de menus Readiris
La barre de menus Readiris regroupe toutes les commandes et options
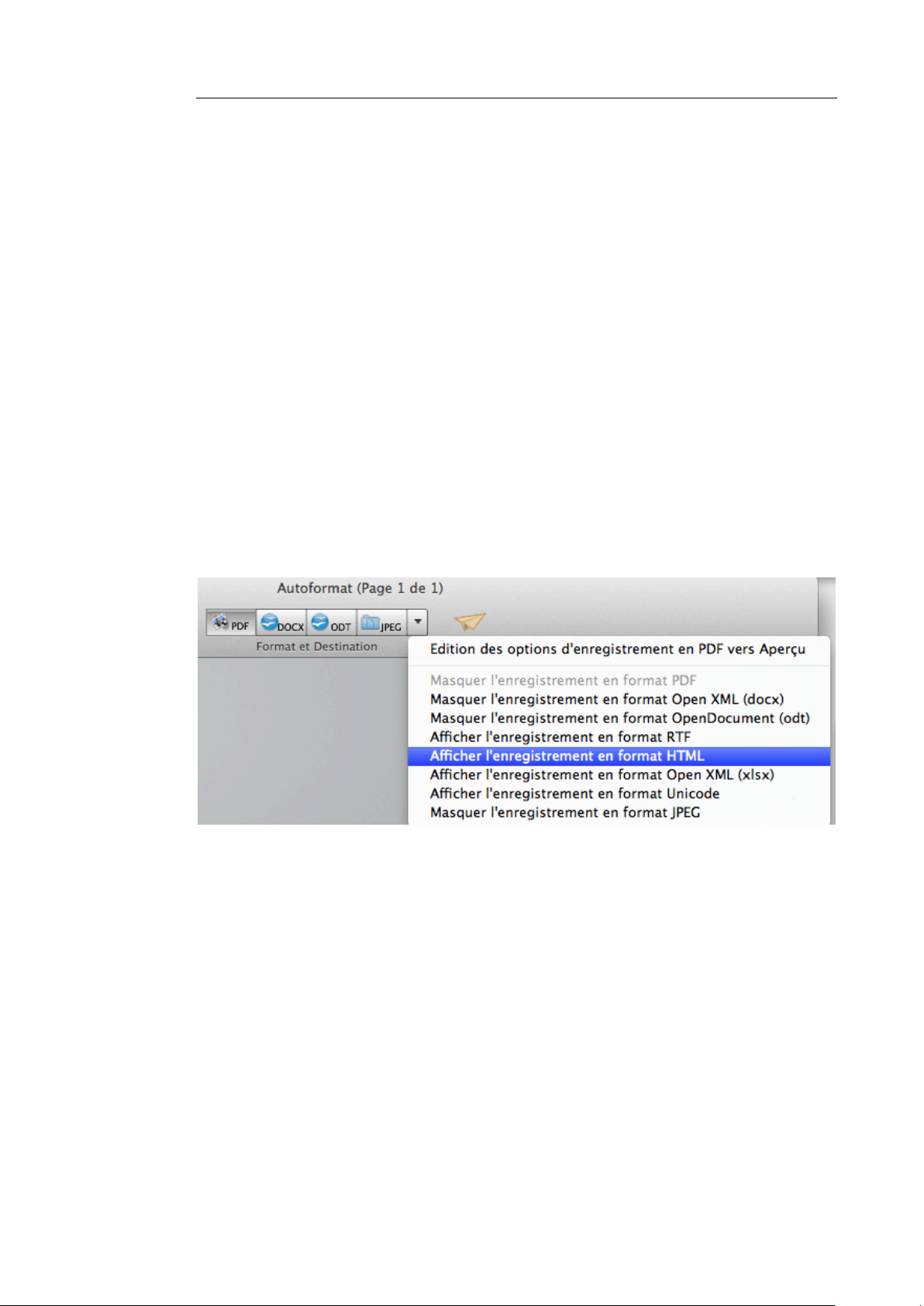
Section 2 : Mise en route
disponibles dans Readiris, y compris les paramètres de configuration
avancés.
2. Barre d'outils supérieure
La barre d'outils supérieure est de loin l'outil le plus important dans
Readiris. Il contient toutes les commandes de base dont vous avez
besoin pour traiter vos documents. Les commandes sont classées
par groupe
Vous avez la possibilité de personnaliser cette barre d'outils de deux
façons :
o Vous pouvez ajouter ou supprimer des formats de sortie dans le
groupe Format et Destination, en cliquant sur la flèche vers le
bas.
o Vous pouvez ajouter ou supprimer des commandes dans la barre
d'outils : En appuyant sur le bouton Commande, cliquez sur la
barre d'outils puis cliquez sur Personnaliser la barre d'outils.
Ensuite, faites glisser et déposez les commandes à ajouter ou à
supprimer de la barre d'outils.

Readiris
TM
14 – Guide utilisateur
3. Image numérisée
Lorsqu'un document est numérisé ou ouvert dans Readiris, son
image s'affiche. Les différentes zones de reconnaissance sont
affichées. Les zones peuvent être modifiées avec les outils proposés
dans la barre d'outils de modification de la mise en page et des
images.
4. Volet Pages
Le volet Pages contient la vignette de chaque page numérisée ou
ouverte dans Readiris. Les pages sont traitées de haut en bas. Pour
modifier l'ordre des pages, il suffit de faire glisser une page d'un
emplacement à l'autre.
Pour disposer d'une vue d'ensemble des vignettes des pages, vous
pouvez basculer vers la vue Vignettes. Dans cette vue, seules les
vignettes des pages sont affichées. L'image analysée n'apparaît plus.
Cette vue affiche les vignettes de droite à gauche et de haut en bas.
Pour basculer vers la vue Vignettes, cliquez sur l'icône de la vue
Vignettes en bas du volet Pages.
5. Barre d'outils de modification de la mise en page et des images
Cette barre d'outils vous permet de modifier la page active : vous
pouvez redresser les pages numérisées avec une inclinaison, ajuster
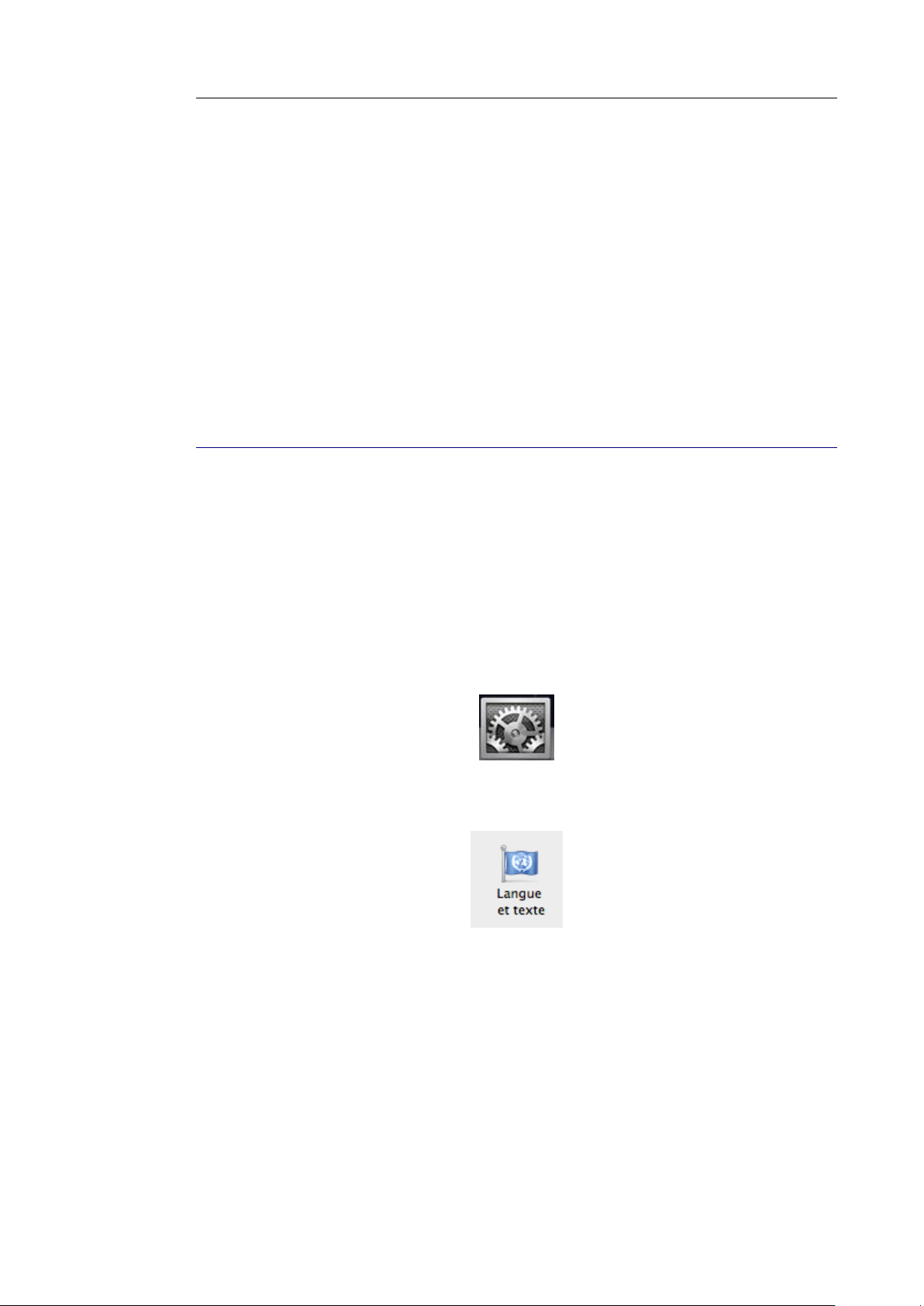
Section 2 : Mise en route
la qualité de l'image, etc. Pointez sur les différents boutons pour
afficher leur infobulle.
Référez-vous aux sections Optimisation des documents
numérisés et Modification des zones de reconnaissance pour en
savoir plus.
MODIFICATION DE LA LANGUE DE L'INTERFACE
UTILISATEUR
Lorsque Readiris s'ouvre, l'interface utilisateur s'affiche dans la
langue actuellement sélectionnée dans les Préférences Système de
votre Mac.
Pour modifier la langue de l'interface utilisateur de Readiris :
Cliquez sur l'icône Préférences Système.
Cliquez sur l'icône Langue et texte.
Faites glisser la langue de votre choix en haut de la liste.
L'interface utilisateur de Readiris est disponible dans plusieurs
langues.
Redémarrez Readiris pour appliquer les nouveaux paramètres de
langue.
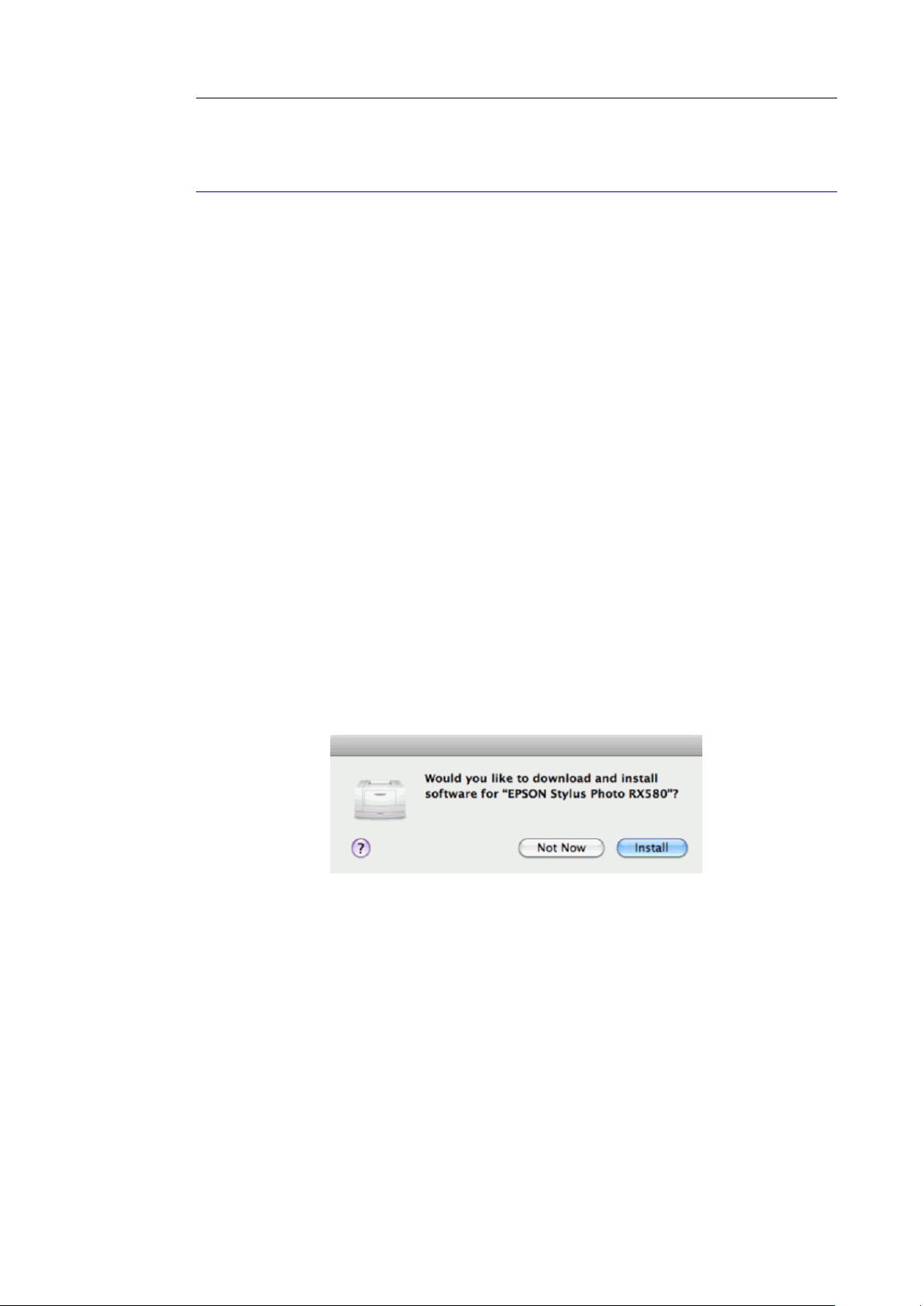
Readiris
TM
14 – Guide utilisateur
CONFIGURATION DU SCANNEUR DANS READIRIS
Readiris prend en charge tous les scanneurs compatibles Twain 1.9,
Image Capture ainsi que les scanneurs IRIScan 2 et versions
ultérieures.
Avant de pouvoir utiliser un scanneur, ses pilotes doivent être
installés sur votre Mac.
Scanneurs Image Capture
Connectez le scanneur à votre ordinateur Mac à l'aide d'un câble
USB et mettez-le sous tension.
Vous êtes automatiquement invité à installer ou à mettre à jour
les logiciels nécessaires.
Cliquez sur Installer pour installer le pilote.
Notez que vous avez besoin d'une connexion Internet pour
terminer l'installation.
Scanneurs Twain
Connectez le scanneur à votre ordinateur Mac et mettez-le sous
tension.
Installez le pilote Twain de votre scanneur.
En général, vous pouvez trouver les pilotes sur le CD-ROM
fourni avec le scanneur ou sur le site Web du fabricant de votre
scanneur. Ils ne sont pas fournis par I.R.I.S. Notez que certains
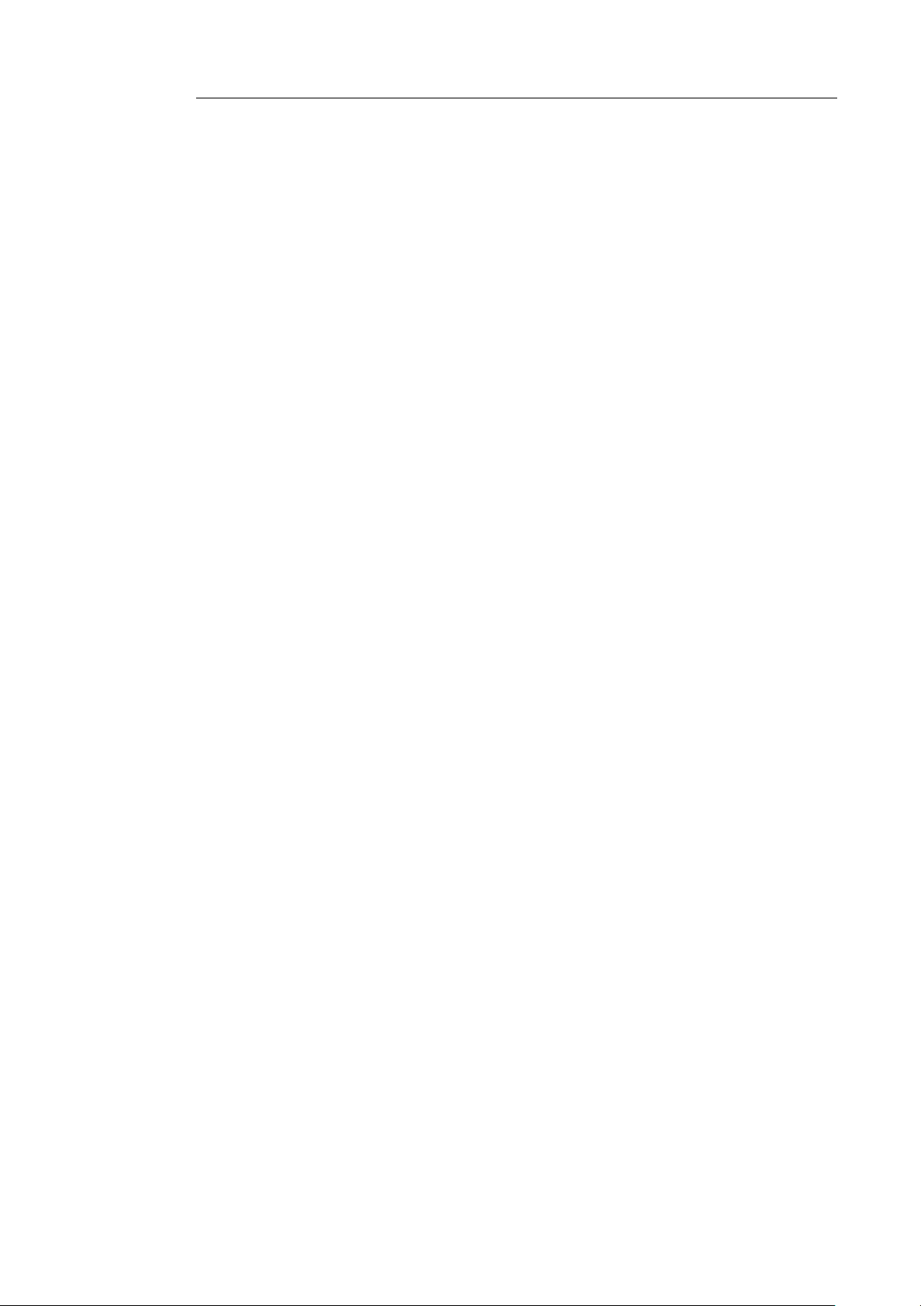
Section 2 : Mise en route
pilotes de scanneur ne fonctionnent pas toujours sur les dernières
versions de Mac OS. Consultez la documentation de votre
scanneur pour connaître les plates-formes prises en charge. Le
cas échéant, contactez le fabricant de votre scanneur.
Scanneurs IRIScan Express
Connectez le scanneur IRIScan Express à votre ordinateur Mac
et mettez-le sous tension.
Si Readiris est fourni avec votre produit IRIScan, le pilote a été
installé pendant l'installation de Readiris.
Si ce n'est pas le cas, consultez notre site web
www.irislink.com/support pour télécharger et installer le pilote
requis.
Scanneurs IRISCard Anywhere / IRIScan Anywhere / IRIScan Book
Il n'est pas nécessaire d'installer des pilotes si vous utilisez ces
scanneurs. Ces scanneurs ne sont pas équipés d'un pilote Twain et,
par conséquent, ils ne peuvent pas être utilisés à partir de n'importe
quelle application pour numériser des documents. Ils sont conçus
pour être utilisés de manière autonome, sans être connectés à un
ordinateur. Les documents que vous numérisez sont stockés dans la
mémoire interne du scanneur (ou sur une clé USB/carte SD en
option). Les documents stockés dans la mémoire (ou sur la clé
USB/carte SD) peuvent être directement chargés dans Readiris
lorsque vous connectez le scanneur ou que vous insérez la carte SD
ou la clé USB dans votre Mac.
Pour vérifier si le pilote du scanneur a été correctement
installé :
Dans le menu Readiris, cliquez sur Préférences.
Cliquez sur l'onglet Scanneur.

Readiris
TM
14 – Guide utilisateur
Votre scanneur devrait apparaître dans la liste*.
*Ce n'est pas le cas des scanneurs IRISCard Anywhere, IRIScan
Anywhere et IRIScan Book.
Si votre scanneur n'est pas répertorié, cela signifie que son pilote
n'a pas été correctement installé.
Remarque : les paramètres d'IRIScan dans le bas de la fenêtre
sont uniquement disponibles si un scanneur IRIScan Express 2
est connecté.
Au terme de la configuration du scanneur, vous pouvez lancer la
numérisation à l'aide des paramètres par défaut du scanneur.
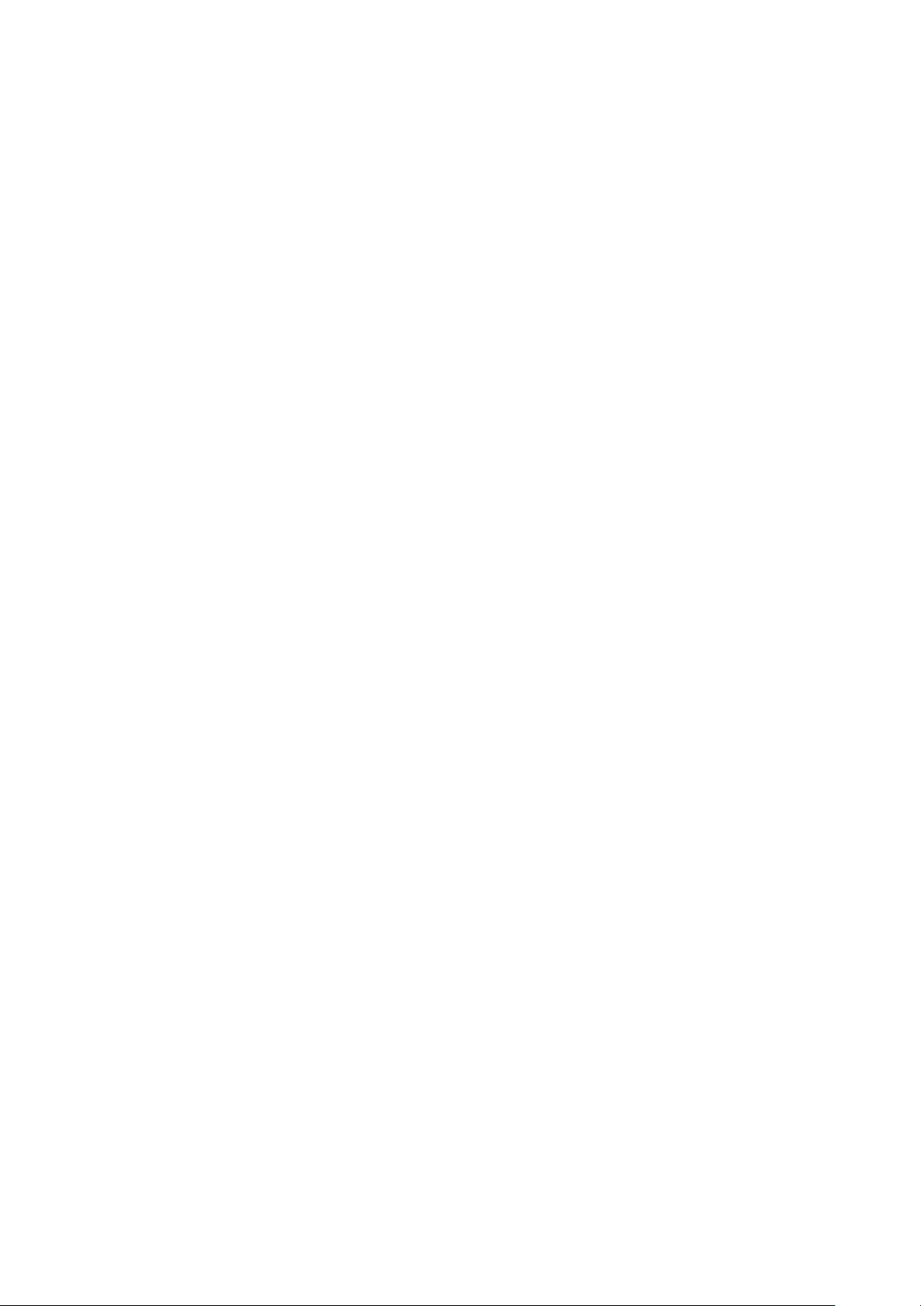
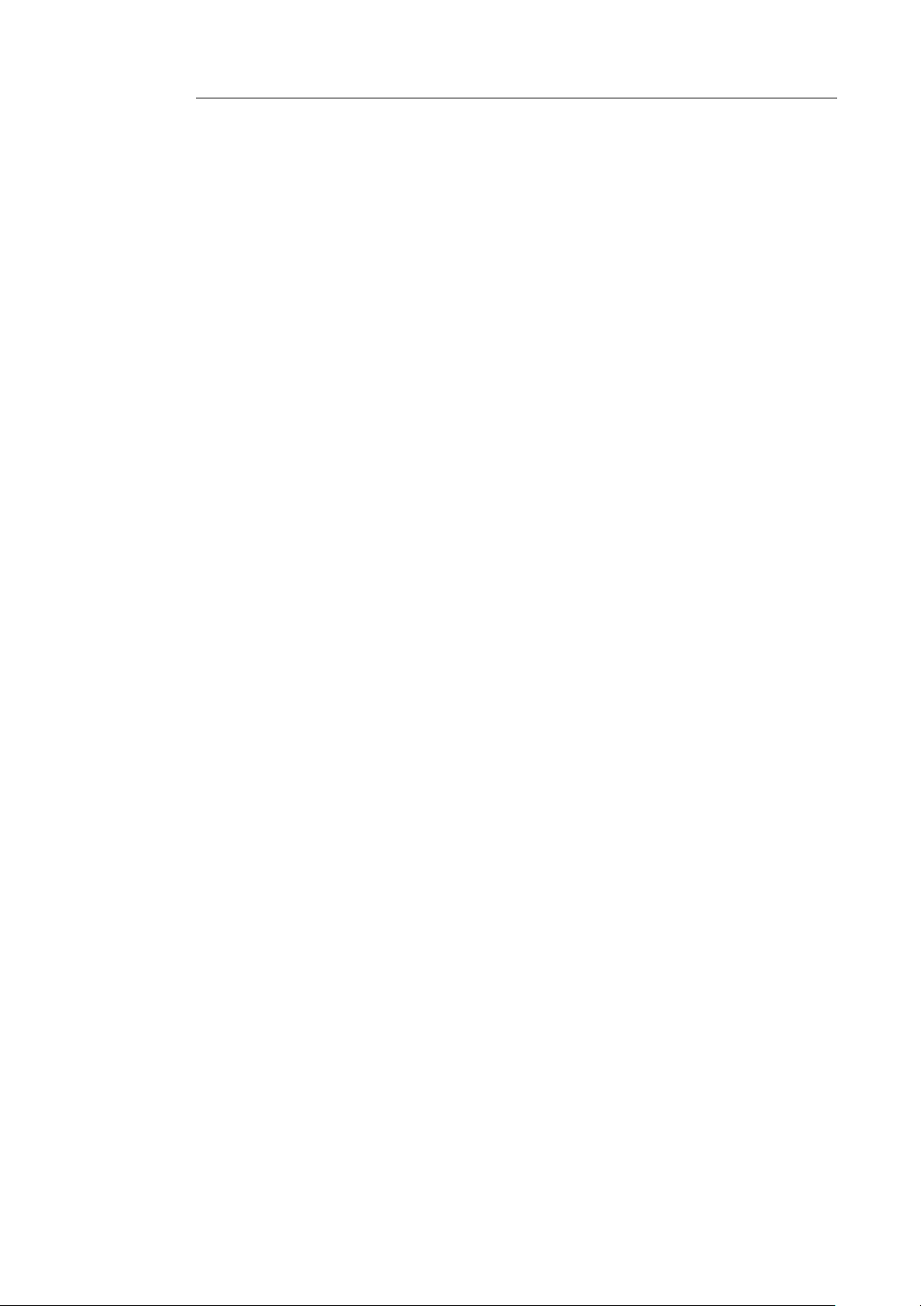
Readiris
TM
14 – Guide utilisateur
SECTION 3 : TRAITEMENT DE BASE
DES DOCUMENTS
Le traitement des documents avec Readiris est un processus
relativement simple lorsque vous utilisez une configuration de base.
Cette section décrit la procédure à suivre pour traiter des documents
avec une configuration de base. Pour des informations plus
complètes sur toutes les étapes de configuration, consultez les
sections 4 à 9.
Etape 1 : Numérisation ou ouverture des images
Pour numériser des documents papier, votre scanneur doit être
correctement configuré. Au besoin, consultez la section
Configuration du scanneur.
Cliquez sur Numériser pour scanner les documents papier avec
votre scanneur.
La fenêtre d'aperçu qui apparaît affiche les paramètres de votre
scanneur. Dans le cas des scanneurs TWAIN, ces paramètres
varient d'un scanneur à l'autre.
o Sélectionnez Couleurs et 300 PPP comme préférences
pour obtenir un résultat optimal.
o Sélectionnez les options d'analyse de page de votre
choix :
L'option Analyse de page est activée par défaut.
Cette option divise les documents en zones de
reconnaissance. Sans zones de reconnaissance,
Readiris ne peut pas traiter vos documents. Si vous

Section 3 : Traitement de base des documents
décidez de désactiver cette option, vous devrez
dessiner manuellement des zones de reconnaissance
dans vos documents.
Readiris™ peut redresser les documents et les faire
tourner grâce aux options du groupe Détection de
l'orientation des pages.
Lorsque votre scanneur génère des bordures noires
autour de vos documents ou que certaines
informations du document sont en partie coupées,
Readiris crée parfois des zones de reconnaissance sur
les bordures du document même si elles ne
contiennent pas d'informations utiles. Dans de tels
cas, il est recommandé d'utiliser l'option Suppression
ou
des zones de bordure.
Cliquez sur Fichier pour ouvrir des fichiers image existants.
o Sélectionnez les options d'analyse de page de votre
choix.
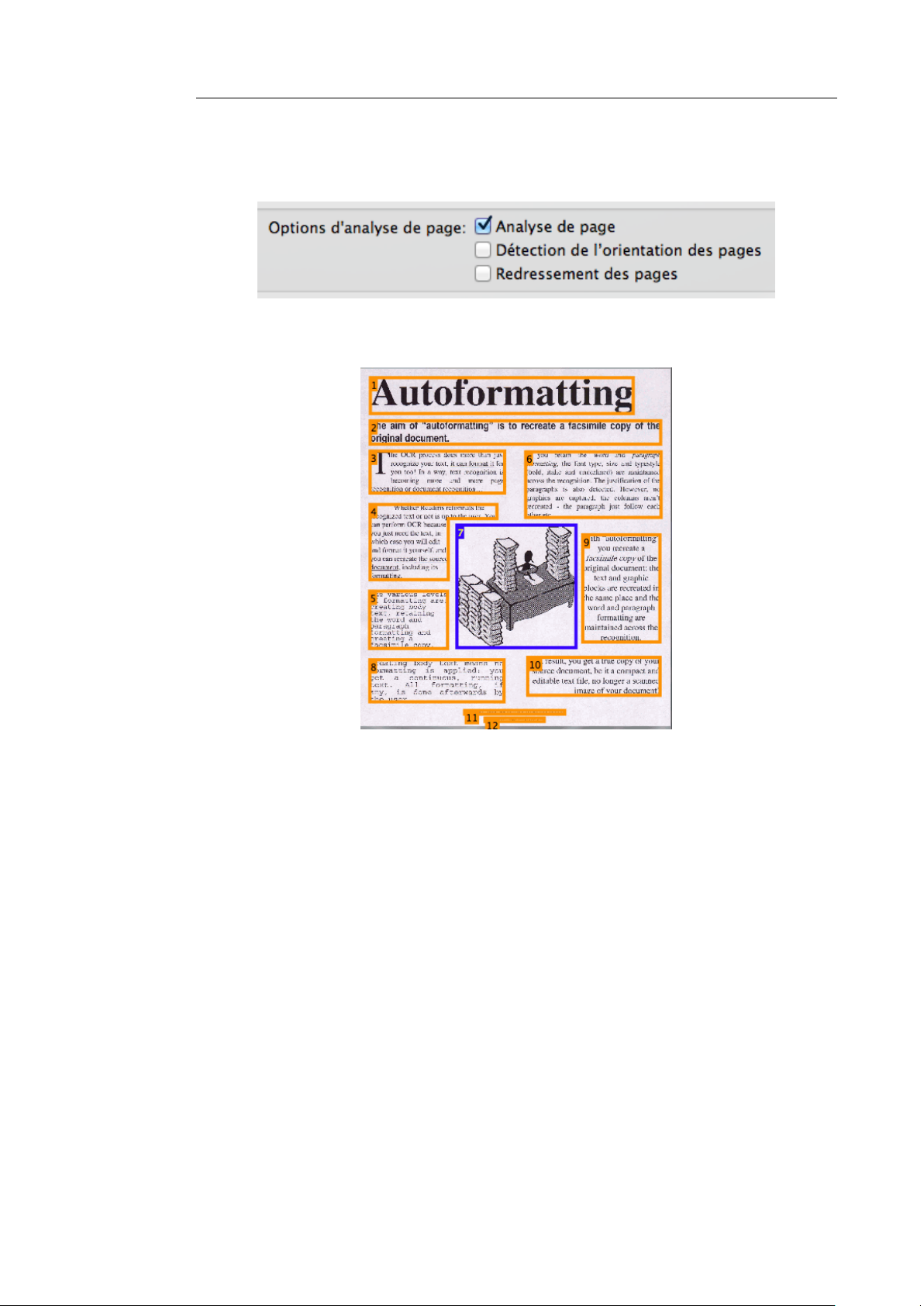
Readiris
TM
14 – Guide utilisateur
Les mêmes options d'analyse de page sont disponibles ici.
Les images s'affichent dans l'interface.
Etape 2 : Modification des images
Les images numérisées et chargées dans Readiris peuvent être
facilement modifiées :
Pour modifier l'ordre des pages, faites glisser les vignettes vers
un autre emplacement dans le volet Pages.
Pour supprimer une page, sélectionnez-la et cliquez sur l'icône de
suppression.
Pour supprimer une zone, sélectionnez-la et cliquez sur le touche
Retour de votre clavier.

Section 3 : Traitement de base des documents
Si nécessaire, vous pouvez modifier manuellement les zones de
reconnaissance. Pour plus d'informations, consultez la section
Modification des zones de reconnaissance.
Etape 3 : Sélection de la langue de reconnaissance
Vous devez sélectionner la langue correcte pour obtenir de bons
résultats de reconnaissance avec Readiris. La langue par défaut est
la langue de votre système d'exploitation.
Etape 4 : Sélection du format de sortie
Dans le groupe Format et Destination, cliquez sur le format de
sortie que vous souhaitez générer.
Vous pouvez, par exemple, enregistrer vos documents au format
DOCX pour les éditer ou au format PDF à des fins de stockage.
Pour en savoir plus sur les différents formats de sortie et options
de formatage, consultez les sections Enregistrement des
documents et Sélection des options de mise en page.
Des options par défaut sont appliquées à chaque format que vous
sélectionnez : si, par exemple, vous sélectionnez le format PDF,

Readiris
TM
14 – Guide utilisateur
le fichier de sortie sera ouvert dans l'application Aperçu. Les
documents DOCX et RTF seront ouverts dans les applications de
traitement de texte installées. Les documents XLSX seront
ouverts dans le tableur installé.
Pour modifier les options :
Double-cliquez sur le format de sortie requis.
Sélectionnez la destination de votre choix :
Sélectionnez Fichier pour enregistrer les documents localement
sur l'ordinateur ou sur un périphérique de stockage amovible.
>Sélectionnez Application > Sélectionner une application pour
ouvrir directement les documents dans cette application.
Sélectionnez Système de stockage pour envoyer vos documents
vers un système de stockage en ligne.
Notez que la connexion au système de stockage en ligne doit être
correctement configurée pour pouvoir exporter les documents.
Consultez la section Enregistrement des documents sur des
systèmes de stockage en ligne pour savoir comment procéder.
Sélectionnez les options de mise en page requises.

Section 3 : Traitement de base des documents
Les options de mise en page permettent de recréer dans la mesure
choisie la mise en page des documents d'origine. Pour plus
d'informations, consultez la section Sélection des options de
mise en page. Remarque : ces options ne s'appliquent pas aux
PDF.
Lorsque vous avez effectué ces différentes étapes, cliquez sur
Enregistrer pour lancer la reconnaissance de texte et générer les
documents de sortie.
Création d'un nouveau projet
Lorsque vous avez terminé d'enregistrer les documents numérisés
ou que vous souhaitez recommencer :
Cliquez sur Nouveau dans la barre d'outils supérieure.
Cette commande efface votre document de Readiris afin de
pouvoir commencer un nouveau projet.

Readiris
TM
14 – Guide utilisateur
TRAITEMENT AUTOMATIQUE
Si vous souhaitez accélérer le traitement des documents dans
Readiris ou traiter des lots de documents numérisés, vous pouvez
utiliser la fonctionnalité Traitement automatique. Cette
fonctionnalité traite automatiquement les documents que vous
numérisez et ouvrez dans Readiris, elle les convertit dans le format
de sortie spécifié puis les exporte vers un dossier spécifique défini
ou vers le système de stockage configuré.
Pour lancer le traitement automatique :
Commencez par configurer tous les paramètres que Readiris doit
appliquer. Au besoin, consultez la section Traitement de base
des documents.
Dans le menu Action, cliquez sur Traitement automatique.
Sélectionnez Traitement automatique de toutes les images
importées et sélectionnez un dossier de sortie vers lequel
exporter les documents traités.

Section 3 : Traitement de base des documents
Ensuite, commencez à numériser ou ouvrir les documents dans
Readiris. Vous pouvez également faire glisser une série de
fichiers image vers l'icône Readiris.
Remarques importantes :
Lorsque vous numérisez successivement plusieurs documents, par
exemple avec un scanneur équipé d'un chargeur automatique, tous
les documents sont regroupés dans un seul fichier de sortie. C'est
également le cas lorsque vous ouvrez plusieurs fichiers image en
même temps.
Lorsque vous introduisez des documents dans un scanneur à plat,
chaque page est enregistrée dans un fichier de sortie distinct.
Remarques:
Vous pouvez traiter jusqu'à 50 pages en même temps dans Readiris
Pro.
Vous pouvez également exporter les documents vers des systèmes
de stockage en ligne tels que Google Docs, Evernote et Dropbox.
Dans ce cas, le dossier de sortie que vous avez sélectionné n'est pas
pris en compte.
Conseil :
Pour ajouter la fonction de traitement automatique à la barre d'outils
supérieure :
En appuyant sur le bouton Commande, cliquez dans la barre d'outils
supérieure et sélectionnez Personnaliser la barre d'outils.
Ensuite, faites glisser l'icône Traitement automatique vers la barre d'outils et
cliquez sur Terminé.

Readiris
Conseil :
Outre le traitement automatique, Readiris Corporate propose également les
fonctions Traitement par lots et Dossier surveillé pour traiter des lots plus
importants de documents.
TM
14 – Guide utilisateur
ENREGISTREMENT ET CHARGEMENT DE LA
CONFIGURATION
Notez que Readiris enregistre automatiquement les paramètres de
traitement à la fermeture de l'application. Lors de l'utilisation de
Readiris suivante, le logiciel applique la même configuration.
Si vous souhaitez enregistrer un profil de configuration spécifique :
Commencez par sélectionner la configuration requise.
Dans le menu Configuration, cliquez sur Enregistrer la
configuration.
Attribuez un nom à la configuration, sélectionnez un
emplacement puis cliquez sur Enregistrer.
Remarque : si vous souhaitez enregistrer une configuration spécifique
comme configuration par défaut, cliquez sur Enregistrer par défaut
dans le menu Configuration.

Section 3 : Traitement de base des documents
Les paramètres suivants seront enregistrés : langues principale et
secondaire(s), Favoriser la précision de reconnaissance sur la vitesse,
type de police, espacement des caractères, format de sortie et toutes
les options de format de sortie sélectionnées, y compris les mots de
passe de protection des documents PDF, l'application cible, les
paramètres du système de stockage en ligne, les tailles de page, les
paramètres d'indexation et de séparation des pages ainsi que les
options de lexique utilisateur, d'analyse de page, d'élimination du
bruit, de redressement des pages et d'apprentissage interactif.
Les mots de passe des comptes Google Docs sont enregistrés dans le
conteneur de mots de passe KeyChain de Mac OS.
Chargement de la configuration
Pour charger un fichier de configuration que vous avez enregistré :
Dans le menu Configuration, cliquez sur Charger une
configuration.

Readiris
TM
14 – Guide utilisateur
Recherchez le fichier de configuration que vous avez enregistré.
Rétablissement de la configuration d'usine
Dans le menu Configuration, cliquez sur Rétablir la
configuration d'usine.


Readiris
TM
14 – Guide utilisateur
SECTION 4 : NUMÉRISATION ET
OUVERTURE DE DOCUMENTS
OPTIONS DE TRAITEMENT GÉNÉRALES
Lors de la numérisation et de l'ouverture des documents, Readiris
applique plusieurs options de traitement générales.
Pour accéder à ces options :
Dans le menu Readiris, cliquez sur Préférences.
La fenêtre Préférences s'ouvre sur l'onglet Général.

Section 4 : Numérisation et ouverture de documents
Les options définies ici sont appliquées par défaut à tous les
documents que vous ouvrez ou numérisez.
Options de traitement
Lisser l'image en niveaux de gris ou en couleurs
Cette option est activée par défaut. Grâce à cette option, qui lisse les
différences d'intensité, les images en couleurs et en niveaux de gris
sont plus uniformes. En conséquence, le contraste est plus marqué
entre l'avant-plan (texte) et l'arrière-plan (illustration). Le lissage
représente parfois la seule solution pour distinguer le texte d'un
arrière-plan coloré.
Traiter comme 300 ppp
Sélectionnez l'option Traiter comme 300 ppp lorsque vous traitez
des images dont la résolution n'est pas correcte ou connue. Les
images seront traitées comme si elles possédaient une résolution de
300 ppp.
Eliminer le bruit
Parfois les documents comportent du bruit, à savoir des petites
tâches noires qui apparaissent lorsque vous numérisez des
documents de mauvaise qualité ou que vous utilisez des paramètres
de scanneur incorrects.
Pour supprimer ces tâches noires, utilisez le curseur Eliminer le
bruit. Plus vous le déplacez vers la droite, plus les tâches de grande
taille seront supprimées.

Readiris
TM
14 – Guide utilisateur
Options d'analyse de page
Notez que vous pouvez également accéder à ces options via le menu
Configuration.
Analyse de page
L'option Analyse de page est activée par défaut. Cette option divise les
documents en zones de reconnaissance. Sans zones de reconnaissance,
Readiris ne peut pas traiter vos documents. Si vous décidez de désactiver
cette option, vous devrez tracer manuellement des zones de
reconnaissance dans vos documents.
Détection de l’orientation des pages
Cette option détecte l'orientation des documents et les fait pivoter
automatiquement.
Redressement des pages
Cette option redresse les pages numérisées avec une inclinaison.

Section 4 : Numérisation et ouverture de documents
Suppression des zones de bordure
Lorsque votre scanneur génère des bordures noires autour de vos
documents ou que certaines informations du document sont en
partie coupées, Readiris crée parfois des zones de reconnaissance
sur les bordures du document même si elles ne contiennent pas
d'informations utiles. Dans de tels cas, il est recommandé d'utiliser
l'option Suppression des zones de bordure.
Lorsque vous avez terminé, fermez la fenêtre Préférences. La
configuration est automatiquement enregistrée.
NUMÉRISATION DES DOCUMENTS
Readiris est compatible avec les scanneurs Twain et Image Capture.
Il prend en charge la plupart des scanneurs à plat et à feuilles, les
périphériques multifonctions, les appareils photo numériques et
scanneurs actuellement disponibles.
Remarque importante : Readiris Pro peut numériser 50
pages à la fois. Il n'est pas possible de numériser ou
d'ouvrir plus de 50 pages dans un même projet Readiris.
Readiris Corporate peut ouvrir un nombre illimité de pages
dans un même projet.
Avant de commencer : vérifiez que le scanneur est connecté à
votre ordinateur et correctement configuré. Pour ce faire, accédez
au menu Readiris et cliquez sur Préférences. Si votre scanneur est
répertorié dans l'onglet Scanneur, cela signifie qu'il est
correctement installé. S'il n'y figure pas, référez-vous à la section
Configuration du scanneur.

Readiris
TM
14 – Guide utilisateur
Pour numériser des documents :
Cliquez sur Numériser.
La fenêtre d'aperçu qui apparaît affiche les paramètres de
configuration disponibles de votre scanneur.
Remarque : dans le cas des scanneurs TWAIN, ces
paramètres varient d'un scanneur à l'autre.
Sélectionnez Couleurs et 300 PPP comme préférences pour
obtenir un résultat optimal.
Si vous numérisez des cartes de visite ou des documents en
langues asiatiques, il est recommandé de choisir une résolution
de numérisation de 400 ppp.
Ensuite, sélectionnez les options d'analyse de page.
Pour plus d'informations, consultez la section Options de
traitement générales.
Cliquez sur le bouton Numériser dans la boîte de dialogue pour
commencer à numériser des documents.

Section 4 : Numérisation et ouverture de documents
Remarque : vérifiez que les pages ne sont pas inclinées.
Une inclinaison supérieure à 0,5° augmente le risque
d'erreurs de reconnaissance.
Conseils :
Dans certains cas, les scanneurs Twain affichent du texte blanc sur fond noir
lors de la numérisation en noir et blanc. Pour éviter ce problème, dans le
menu Readiris, cliquez sur Préférences. Ensuite, cliquez sur l'onglet Scanneur
et sélectionnez Inverser les images en Noir & Blanc venant des numériseurs
TWAIN.
Pour numériser des lots de documents, consultez les sections Traitement
automatique et Dossier surveillé.
Il est possible de définir Readiris comme application de destination de votre
scanneur si ce dernier prend en charge cette fonctionnalité. Ainsi, vous
pouvez numériser les documents avec votre scanneur et les transférer vers
Readiris par une simple pression des touches du scanneur. Pour plus
d'informations, consultez la documentation de votre scanneur.
NUMÉRISATION AVEC DES SCANNEURS I.R.I.S.
IRIScan Express 2
Lorsque vous utilisez un scanneur IRIScan 2, vous pouvez définir
des paramètres spécifiques.
Dans le menu Readiris, cliquez sur Préférences.
Cliquez sur l'onglet Scanneur.

Readiris
TM
14 – Guide utilisateur
Format
Vous pouvez sélectionner le format de numérisation automatique
ou un format personnalisé, pour lequel vous pouvez indiquer la
hauteur et la largeur de page.
Profondeur
Readiris prend en charge les images noir et blanc, couleur et en
niveaux de gris.
Résolution
Sélectionnez une résolution de numérisation de 300 ppp.
Si vous numérisez des cartes de visite ou des documents en langues
asiatiques, il est recommandé de choisir une résolution de
numérisation de 400 ppp.
Calibrage
Cliquez sur le bouton Calibrer si vous devez effectuer un calibrage
de votre scanner.
Lorsque vous avez terminé, fermez la fenêtre Préférences pour
commencer à numériser des documents.

Section 4 : Numérisation et ouverture de documents
IRISCard / IRIScan Anywhere / IRIScan Book
Les scanneurs IRISCard, IRIScan Anywhere et IRIScan Book sont
conçus pour être utilisés de manière autonome, sans être connectés
à un ordinateur. Les documents que vous numérisez sont stockés
dans la mémoire interne du scanneur (ou sur une clé USB/carte SD
en option).
Ils peuvent ensuite être chargés dans Readiris.
Remarque : ces scanneurs ne sont pas équipés d'un pilote Twain et,
par conséquent, ils ne peuvent pas être utilisés à partir de n'importe
quelle application pour numériser des documents. Considérez-les
plutôt comme des périphériques de stockage USB capables de
numériser des documents de façon indépendante.
Pour charger les documents numérisés dans Readiris :
Connectez le scanneur à votre ordinateur à l'aide d'un câble USB
et mettez-le sous tension.
Vous pouvez également insérer la carte SD ou la clé USB
utilisée avec le scanneur dans votre ordinateur Mac.
Readiris détecte si des images de cartes ont été numérisées dans
le support de stockage. Cliquez sur Oui pour les sélectionner.
Readiris ouvre ensuite le dossier approprié.

Readiris
TM
14 – Guide utilisateur
OUVERTURE DE FICHIERS IMAGE
Outre la numérisation de documents, vous pouvez également ouvrir
des fichiers image et PDF avec Readiris.
Remarque importante : Readiris Pro peut ouvrir des
fichiers image multipages contenant jusqu'à 50 pages. Il
n'est pas possible d'ouvrir plus de 50 pages dans un même
projet Readiris. Si vous devez traiter un nombre plus
important de pages au sein d'un même projet, choisissez la
version Readiris Corporate.
Readiris prend en charge les formats de fichier image suivants :
GIF, JPEG, JPEG2000, Photoshop, PNG, TIFF (non compressé ou
compressé de type PackBits et Group3), TIFF multipages, Windows
Bitmap (BMP) et PDF.
Pour ouvrir des fichiers image existants :
Cliquez sur le bouton Fichier.
Ensuite, sélectionnez les fichiers image à traiter et cliquez sur
Ouvrir.

Section 4 : Numérisation et ouverture de documents
Vous pouvez également ouvrir plusieurs fichiers image
simultanément:
o Sélectionnez le premier fichier image puis, tout en
maintenant la touche Commande enfoncée, sélectionnez
d'autres images.
o Sélectionnez une plage contiguë de fichiers image en
sélectionnant la première image et la dernière tout en
maintenant la touche Maj enfoncée.
Si vous voulez mettre fin au processus de chargement, appuyez sur
la touche Echap de votre clavier.
Conseil : lorsque vous chargez des documents PDF et des fichiers image de
plusieurs pages, vous pouvez définir l'étendue de pages (dans le cas où vous
avez uniquement besoin d'un chapitre spécifique d'un document, par
exemple).
Remarque : lorsque vous cliquez sur le bouton Fichier de la barre
d'outils supérieure après avoir enregistré le document actif, vous
êtes invité à indiquer si vous voulez supprimer ce document.
Cliquez sur Non pour ajouter les fichiers image au document généré

Readiris
TM
14 – Guide utilisateur
suite à la reconnaissance ou sur Oui pour créer un nouveau
document.
Méthode alternative pour ouvrir des fichiers image
Faites glisser les fichiers image vers l'icône Readiris pour les
ouvrir.
Tout en maintenant la touche Ctrl enfoncée, cliquez sur le
fichier image à ouvrir, pointez ensuite sur Ouvrir avec et cliquez
sur Readiris. Le logiciel Readiris s'ouvre et affiche l'image.
Il est possible de définir Readiris comme application de
destination de votre scanneur si ce dernier prend en charge cette
fonctionnalité. Ainsi, vous pouvez numériser les documents avec
votre scanneur et les transférer vers Readiris par une simple
pression des touches de votre scanneur. Pour plus d'informations,
consultez la documentation de votre scanneur.
Conseil : pour traiter des lots de fichiers image, consultez les rubriques
Traitement automatique et Traitement par lots.
OUVERTURE DE PHOTOS NUMÉRIQUES
Readiris détecte automatiquement les photos prises avec un appareil
photo numérique et utilise des algorithmes de reconnaissance
spécifiques pour les traiter.
Pour ouvrir des photos numériques :
Cliquez sur Fichier dans la barre d'outils supérieure.

Section 4 : Numérisation et ouverture de documents
Sélectionnez les photos numériques puis cliquez sur Ouvrir.
La petite icône d'appareil photo présente sur la vignette de la
page indique que Readiris reconnaît l'image comme une photo
numérique.
Si Readiris ne détecte pas l'image comme une photo
numérique :
Cliquez sur la vignette de la page tout en maintenant la touche
Ctrl enfoncée.
Sélectionnez l'option Image photographique.

Readiris
TM
14 – Guide utilisateur
Redressement des photos numériques
Il arrive que les documents soient photographiés sous un certain
angle, ce qui leur confère un effet 3D rendant toute reconnaissance
impossible.
Pour résoudre le problème, vous pouvez redresser les photos
numériques :
Ouvrez votre image photographique.
Dans la barre d'outils de mise en page et d'édition, cliquez sur
l'icône Redresser.
Faites glisser successivement les différents angles dans la
direction de votre texte.
Cliquez sur Appliquer pour redresser l'image.
Conseil pour la prise de photos numériques
Sélectionnez toujours la résolution d'image la plus élevée.
Activez le mode macro de l'appareil afin de faire un gros plan.

Section 4 : Numérisation et ouverture de documents
Activez le mode document de l'appareil (s'il existe).
Utilisez uniquement le zoom optique et non numérique.
Placez l'appareil photo directement au-dessus du document.
Evitez de photographier ce dernier sous un angle quelconque.
Prenez des photos stables. Le cas échéant, utilisez un pied.
Désactivez le flash si vous photographiez un papier brillant.
Evitez d'ouvrir les photos compressées.

Readiris
TM
14 – Guide utilisateur
SECTION 5 : SÉLECTION DES
OPTIONS DE RECONNAISSANCE
OPTIONS DE RECONNAISSANCE
Readiris convertit des images numérisées, des fichiers image et des
fichiers PDF en documents texte modifiables et en documents PDF
indexés. Pour que Readiris puisse reconnaître le texte dans vos
images, vous devez activer les options de reconnaissance
appropriées.
L'option de reconnaissance de loin la plus importante est la langue
du document.
Pour sélectionner la langue du document :
Cliquez sur la liste de langues et sélectionnez la langue du
document.
Lorsque vous utilisez Readiris pour la première fois, une liste de
10 langues s'affiche. Cette liste correspond à la liste de langues
préférées de votre système d'exploitation Mac.
Par la suite, les 10 langues les plus souvent utilisées dans
Readiris seront affichées.
Pour accéder à la liste complète des langues disponibles, cliquez
sur Autres langues.

Section 5 : Sélection des options de reconnaissance
Important : sélectionnez la langue du document avant d'exécuter
l'analyse de page lorsqu'il s'agit de documents en langue asiatique
ou en hébreu. Des algorithmes d'analyse de page spécifiques sont
utilisés pour ces documents.
Conseil pour Readiris Pro : si vous souhaitez reconnaître des documents en
plusieurs langues, veillez à sélectionner la langue possédant le jeu de
caractères le plus étendu. Si, par exemple, vous souhaitez reconnaître un
document bilingue français-anglais, sélectionnez le français comme langue
du document. De cette façon, les accents seront reconnus correctement.
Autres options de reconnaissance
Reconnaissance des documents numériques
Lorsque vous traitez des documents qui contiennent essentiellement
des nombres et peu ou pas de texte, il est recommandé de
sélectionner l'option Numérique :
Cliquez sur la liste de langues et sélectionnez Autres langues.
Ensuite, sélectionnez Numérique en haut de la liste.

Readiris
+
signe plus
*
astérisque
/
barre oblique
%
pourcentage
,
virgule
.
point
(
parenthèse
ouvrante
)
parenthèse
fermante
-
tiret
=
signe égal
$
dollar
£
livre sterling
€
euro
¥
yen
TM
14 – Guide utilisateur
Lorsque cette option est sélectionnée, Readiris reconnaît
uniquement les chiffres entre 0 et 9 ainsi que les symboles suivants :
Reconnaissance des mots occidentaux dans des alphabets autres que le latin
Lorsque vous traitez des documents cyrilliques, slaves, grecs ou
asiatiques qui contiennent également des mots occidentaux écrits en
alphabet latin, par exemple des noms propres, il est recommandé de
sélectionner l'une des combinaisons linguistiques disponibles.
Les combinaisons linguistiques contiennent toujours l'anglais et
l'une des langues suivantes : russe, biélorusse, ukrainien, serbe,
macédonien, bulgare et grec.
Remarque : lors du traitement de documents en langue asiatique ou
en hébreu, les jeux de caractères mixtes sont automatiquement
utilisés.
Pour sélectionner une combinaison linguistique :
Cliquez sur la liste de langues et Autres langues.
Sélectionnez la combinaison linguistique voulue dans la liste de
langues (principale).

Section 5 : Sélection des options de reconnaissance
Sélection de la langue par page
Si certaines pages sont rédigées dans une langue différente du reste
du document, il n'est pas nécessaire de définir une langue
secondaire. Il est possible d'appliquer une langue différente à ces
pages.
Sélectionnez la ou les pages en question dans le volet Pages, en
cliquant dessus tout en appuyant sur la touche Commande, puis
utilisez la commande Langue pour leur affecter une autre langue
que la langue du document.

Readiris
TM
14 – Guide utilisateur
Les pages dont la langue est différente de celle du document sont
marquées en rouge dans le volet Pages.
Contrairement aux langues secondaires, aucune limitation ne
s'applique dans ce cas.
Remarque : dans le volet Pages, une infobulle accompagne chaque
page pour indiquer la langue qui lui est appliquée.
Vitesse ou précision
Dans Readiris, vous avez la possibilité de privilégier la vitesse
plutôt que la précision de la reconnaissance et inversement.
Conseil : lorsque vous traitez des documents de qualité médiocre, il est
recommandé de privilégier la précision. Les résultats de la reconnaissance
seront bien meilleurs.
Pour accéder à l'option de configuration de la vitesse et de la
précision :
Cliquez sur la liste de langues > Autres langues.
Désactivez l'option Favoriser la précision de reconnaissance
sur la vitesse pour accélérer le traitement.
Reconnaissance des langues secondaires dans un même document (Readiris Corporate uniquement)
Lorsque vos documents contiennent du texte en plusieurs langues, il
est recommandé de sélectionner une langue principale et plusieurs

Section 5 : Sélection des options de reconnaissance
langues secondaires. Vous pouvez sélectionner jusqu'à 4 langues
secondaires.
Cliquez sur la liste de langues.
Sélectionnez la langue principale.
Cliquez sur la touche Commande pour sélectionner les langues
secondaires.
La liste des langues secondaires varie selon les langues
principales sélectionnées.
Remarque : ne sélectionnez pas de langues inutiles. En effet,
plus le jeu de caractères est volumineux, plus la reconnaissance
est lente et le risque d'erreurs d'OCR élevé.
CARACTÉRISTIQUES DU DOCUMENT
(Cette section ne s'applique pas au traitement des documents en
langues asiatiques ou en hébreu.)
Outre la langue du document, d'autres caractéristiques de document,
telles que le type de police et l'espacement des caractères, jouent
notamment un rôle important dans le processus de reconnaissance.

Readiris
TM
14 – Guide utilisateur
Type de police
Readiris distingue les documents dits « normaux » et les documents
d'impression matricielle. Les symboles matriciels (du type
9 aiguilles) sont composés de points distincts.
Des techniques de segmentation et de reconnaissance spéciales sont
nécessaires pour la reconnaissance des documents d'impression
matricielle et doivent être activées.
Pour sélectionner le type de police :
Dans le menu Configuration, pointez sur Type de police.
Par défaut, le type de police a la valeur Automatique.
De cette façon, Readiris reconnaît les impressions matricielles « 25
aiguilles » ou « NLQ » (qualité quasi-courrier) ou d'autres types
d'impression « normale ».
Pour que la reconnaissance s'applique uniquement aux
documents d'impression matricielle, cliquez sur Matricielle.
Readiris appliquera la reconnaissance aux documents d'impression
matricielle de qualité « brouillon » ou à « 9 aiguilles ».
Espacement des caractères
L'espacement des caractères est le nombre de caractères par pouce
dans un type de caractère. L'espacement des caractères peut être
fixe, auquel cas tous les caractères ont la même largeur, ou
proportionnel, auquel cas leur largeur est différente.
Pour sélectionner l'espacement des caractères :
Dans le menu Configuration, pointez sur Espacement des
caractères.

Section 5 : Sélection des options de reconnaissance
Par défaut, l'espacement a la valeur Automatique.
Cliquez sur Fixe si tous les caractères ont la même largeur. C'est
souvent le cas dans les documents dactylographiés avec
d'anciennes machines à écrire.
Cliquez sur Proportionnel si les caractères ont une largeur
différente. La vaste majorité des polices utilisées dans les
journaux, magazines et livres est proportionnelle.
OPTIONS DE RECONNAISSANCE AVANCÉES
En plus des options de reconnaissance normales, Readiris propose
plusieurs options de reconnaissance avancées :
Apprentissage interactif
Grâce à l'apprentissage interactif, vous pouvez « former » le
système à la reconnaissance des polices et des formes des caractères
et, le cas échéant, corriger les résultats de l'OCR. Lors de cette
phase d'apprentissage interactif, tous les caractères non
formellement reconnus par le système sont affichés dans une fenêtre
d'aperçu, accompagnés de leur mot parent et de la solution
proposée.
Pour plus d'informations, consultez la section Utilisation de
l'apprentissage interactif.

Readiris
TM
14 – Guide utilisateur
Dictionnaires de polices
Lorsque vous numérisez de nombreux documents de mêmes type,
qualité de police et qualité d'impression, vous souhaitez parfois
éviter de répéter le processus d'apprentissage. Dans un tel cas,
l'emploi de dictionnaires de polices s'avère utile. Les dictionnaires
de polices contiennent des informations sur les polices assimilées
par le programme lors de l'apprentissage interactif et peuvent
améliorer sensiblement les résultats de la reconnaissance.
Pour plus d'informations, consultez la section Utilisation des
dictionnaires de polices.
Lexiques utilisateur (Readiris Corporate uniquement)
Au cours du processus de reconnaissance, Readiris se sert de bases
de données linguistiques pour effectuer une reconnaissance
optimale du texte. Disponibles pour chaque langue prise en charge,
ces bases de données linguistiques sont des lexiques standard.
Ces lexiques standard, bien que puissants et très complets, peuvent
être complétés par des lexiques utilisateur personnalisés afin
d'optimiser la précision de la reconnaissance des caractères. Ces
lexiques utilisateur permettent à Readiris de reconnaître des termes
techniques, scientifiques, juridiques ou propres à la société qui lui
poseraient normalement problème.
Pour plus d'informations, consultez la section Utilisation des
lexiques utilisateur.

Section 5 : Sélection des options de reconnaissance
UTILISATION DE L'APPRENTISSAGE INTERACTIF
(Cette fonction n'est pas disponible avec les langues asiatiques.)
Grâce à l'apprentissage interactif, vous pouvez « former » le
système à la reconnaissance des polices et des formes des caractères
et, le cas échéant, corriger les résultats de l'OCR. Lors de cette
phase d'apprentissage interactif, tous les caractères non
formellement reconnus par le système sont affichés dans une fenêtre
d'aperçu, accompagnés de leur mot parent et de la solution
proposée.
Cet apprentissage peut sensiblement améliorer la précision du
système de reconnaissance et est particulièrement utile pour la
reconnaissance des caractères dégradés et déformés. Il permet
également d'apprendre à Readiris à reconnaître les symboles
spéciaux qu'il n'arrive pas à identifier de prime abord, notamment
les symboles mathématiques et scientifiques ainsi que les signes
typographiques.
Pour activer l'apprentissage interactif :
Dans le menu Apprentissage, cliquez sur Apprentissage
interactif.
Cliquez sur Enregistrer pour traiter le document. Readiris passe
en phase d'apprentissage interactif.
Les caractères jugés douteux par le système de reconnaissance sont
affichés.

Readiris
TM
14 – Guide utilisateur
Si les résultats sont corrects :
o Cliquez sur le bouton Apprendre pour enregistrer les résultats
confirmés.
Les résultats de l'apprentissage sont stockés temporairement dans la
mémoire de l'ordinateur pour la durée de la reconnaissance. Readiris
n'affiche plus les caractères préalablement « appris » lorsqu'il effectue la
reconnaissance du reste du document.
Lorsqu'un nouveau document fait l'objet d'une reconnaissance, les résultats
de l'apprentissage sont effacés.
Pour enregistrer définitivement les résultats de l'apprentissage, utilisez un
dictionnaire de polices. Pour plus d'informations, consultez la rubrique
Utilisation des dictionnaires de polices.
o Cliquez sur Finir pour accepter toutes les solutions proposées par
le logiciel.
Si les résultats ne sont pas corrects :
o Entrez les caractères corrects et cliquez sur le bouton
Apprendre.
Remarque : lorsque vos documents contiennent des caractères
spéciaux non disponibles sur votre clavier, cliquez sur le bouton
Parcourir (...) pour ouvrir la Palette de caractères. Double-cliquez
sur les caractères à insérer.

Section 5 : Sélection des options de reconnaissance
ou
o Cliquez sur le bouton Ignorer pour enregistrer les résultats
comme étant douteux.
Utilisez cette commande pour les caractères endommagés qui pourraient
être confondus avec d'autres caractères s'ils étaient enregistrés comme étant
confirmés, par exemple le chiffre 1 et la lettre I dont la forme est identique
dans de nombreuses polices.
o Cliquez sur Supprimer pour supprimer les caractères de la
sortie.
Utilisez ce bouton pour éviter que des caractères parasites (bruit)
n'apparaissent dans le fichier de sortie.
o Cliquez sur Annuler pour corriger des erreurs.
Readiris conserve les 32 dernières opérations.
o Cliquez sur Interrompre pour interrompre l'apprentissage
interactif.
Tous les résultats de l'apprentissage seront supprimés. La prochaine fois que
vous cliquerez sur Enregistrer, l'apprentissage interactif sera relancé.

Readiris
TM
14 – Guide utilisateur
UTILISATION DES DICTIONNAIRES DE POLICES
(Cette fonction n'est pas disponible avec les langues asiatiques.)
Lorsque vous numérisez de nombreux documents de mêmes type,
qualité de police et qualité d'impression, vous souhaitez parfois
éviter de répéter le processus d'apprentissage. Dans un tel cas,
l'emploi de dictionnaires de polices s'avère utile. Les dictionnaires
de polices contiennent des informations sur les polices assimilées
par le programme lors de l'apprentissage interactif et peuvent
améliorer sensiblement les résultats de la reconnaissance.
Notez que les dictionnaires de polices sont limités à 500 formes. Il
est recommandé de créer des dictionnaires distincts pour des
applications spécifiques.
Pour créer un nouveau dictionnaire de polices :
Dans le menu Apprentissage, cliquez sur la commande Nouveau
dictionnaire.
Cliquez sur Apprentissage interactif dans le menu
Apprentissage pour l'activer.
Cliquez sur Enregistrer pour traiter le document.
Readiris passe en phase d'apprentissage interactif. Utilisez les
boutons de la boîte de dialogue pour enregistrer les caractères
dans le dictionnaire de polices et sauvegarder le document au
terme de la reconnaissance.
Revenez au menu Apprentissage et cliquez sur Enregistrer le
dictionnaire.
Saisissez le nom du dictionnaire et cliquez sur Enregistrer.

Section 5 : Sélection des options de reconnaissance
Pour utiliser un dictionnaire de polices existant :
Dans le menu Apprentissage, cliquez sur Ouvrir un dictionnaire.
Sélectionnez le dictionnaire de votre choix et cliquez sur Ouvrir.
Cliquez sur Enregistrer pour traiter le document.
UTILISATION DES LEXIQUES UTILISATEUR
(Cette section ne s'applique qu'à l'édition Readiris Corporate)
Au cours du processus de reconnaissance, Readiris se sert de bases
de données linguistiques pour effectuer une reconnaissance
optimale du texte. Disponibles pour chaque langue prise en charge,
ces bases de données linguistiques sont des lexiques standard.
Ces lexiques standard, bien que puissants et très complets, peuvent
être complétés par des lexiques utilisateur personnalisés afin
d'optimiser la précision de la reconnaissance des caractères. Ces
lexiques utilisateur permettent à Readiris de reconnaître des termes

Readiris
TM
14 – Guide utilisateur
techniques, scientifiques, juridiques ou propres à la société qui lui
poseraient normalement problème.
Pour créer et utiliser un lexique utilisateur:
Dans le menu Configuration, cliquez sur Lexique utilisateur.
Cliquez sur Edition pour ouvrir l'application User Lexicon
Editor.
Vous pouvez également accéder à l'éditeur User Lexicon Editor au
départ du dossier d'installation Readiris.
Dans le menu Fichier, cliquez sur Nouveau pour ouvrir un
nouveau lexique.
Indiquez les mots que Readiris doit reconnaître et cliquez sur le
bouton Ajouter.
Vous pouvez également copier-coller des segments de texte d'autres
fichiers ou encore importer et modifier des fichiers texte existants.
Conseil : l'importation de documents d'entreprise ou de listes de mots
est le moyen le plus rapide de créer un lexique utilisateur des termes
spécifiques à la société.
Les mots ou expressions ajoutés sont triés par ordre alphabétique.
Les doublons sont automatiquement supprimés.
Cliquez sur Enregistrer pour enregistrer le fichier de lexique
dans le dossier de votre choix.

Section 5 : Sélection des options de reconnaissance
Revenez dans le menu Configuration de Readiris et pointez sur
Lexique utilisateur.
Cliquez sur Ouvrir et sélectionnez le fichier de lexique
utilisateur de votre choix dans la boîte de dialogue.
Remarque : pour que Readiris puisse reconnaître les mots du lexique
utilisateur, vous devez avoir sélectionné la langue correcte. Notez
aussi que les mots contenant des caractères qui n'existent pas dans la
langue sélectionnée ne seront pas reconnus correctement.
Cliquez sur Enregistrer pour lancer la reconnaissance.
Règles syntaxiques
Plusieurs règles syntaxiques sont appliquées lors de l'insertion de
nouveaux termes :
La casse est préservée.
Exemple : IRISCard reste IRISCard.
Tous les signes de ponctuation et les caractères spéciaux au
début et à la fin des mots sont automatiquement éliminés.
Les tirets des mots composés sont conservés.
Exemple : Notre-Dame de Paris reste Notre-Dame de Paris.
Conseil : vérifiez les césures en fin de ligne lorsque vous importez des
fichiers texte ou copiez-collez des mots couvrant deux lignes.
Les nombres ne sont pas acceptés. En revanche, les chiffres
présents au sein des noms de produits sont conservés.
Exemple : FAT32 reste FAT32. Systolic 150 devient Systolic.

Readiris
TM
14 – Guide utilisateur
SECTION 6 : OPTIMISATION DES
DOCUMENTS NUMÉRISÉS
Dans la barre d'outils de modification de la mise en page et des
images, une série d'options vous permettent d'optimiser les
documents que vous numérisez et ouvrez dans Readiris.
Redressement des pages Lorsqu'une page a été numérisée de travers, elle peut être redressée. Pour redresser une page : sélectionnez la page puis cliquez sur
l'icône Redresser.
Redressement des photos numériques
Readiris détecte automatiquement si une image a été prise par un
appareil photo numérique.
Une photo numérique est signalée par la présence d'une icône
d'appareil photo sur la vignette de la page.

Section 6 : Optimisation des documents numérisés
Si l'image a été prise sous un certain angle, vous pouvez corriger sa
perspective à l'aide de l'icône Redresser.
Remarque : l'icône Redresser est différente dans le cas d'images
prises par un appareil photo numérique.
Pour redresser une image :
Sélectionnez l'image puis cliquez sur l'icône Redresser.
Faites glisser successivement les différents angles dans la
direction de votre texte.
Assurez-vous que les côtés supérieur et inférieur sont parallèles
au texte.
Vérifiez que les côtés gauche et droit sont parallèles aux marges
du texte.

Readiris
TM
14 – Guide utilisateur
Cliquez sur Appliquer pour redresser l'image.
Rotation d'images
Pour faire pivoter une image, cliquez sur l'icône Tourner. Ensuite,
sélectionnez l'option requise.
AJUSTEMENT DE LA QUALITÉ DE L'IMAGE
Les résultats de la reconnaissance dépendent beaucoup de la qualité
d'image des documents. Si vous numérisez des documents de
qualité médiocre, Readiris ne sera pas en mesure de les reconnaître
correctement.
En effet, Readiris convertit des images de caractères en caractères
réels. Si les documents sont trop sombres, les caractères se fondent
les uns dans les autres et créent des tâches noires. Si les documents
sont trop clairs, les caractères risquent d'être incomplets. Par
conséquent, Readiris ne sera pas en mesure de les reconnaître.
Exemple 1 : le texte est trop sombre.
Dans l'image ci-dessous, les formes des lettres sont obscurcies et
deviennent floues. Des lettres comme a, e et o sont presque
complètement estompées.

Section 6 : Optimisation des documents numérisés
Exemple 2 : le texte est trop clair.
Dans l'image ci-dessous, les caractères sont fragmentés et
incomplets.
Pour améliorer les résultats de la reconnaissance :
Vérifiez la configuration du scanneur et assurez-vous que les
documents ont été numérisés avec une résolution de 300 ppp et
en couleur.
Si ce n'est pas le cas, renumérisez les documents en utilisant ces
paramètres.
Ensuite, accédez aux options d'ajustement de l'image :
Cliquez sur l'icône Ajuster dans la barre d'outils de modification
de la mise en page et des images.

Readiris
TM
14 – Guide utilisateur
Lisser l'image en niveaux de gris ou en couleurs
Cette option est sélectionnée par défaut. Elle permet de lisser les
différences d'intensité et de créer un un plus grand contraste entre le
texte et l'arrière-plan. Le lissage représente parfois la seule solution
pour distinguer le texte d'un arrière-plan coloré.
Luminosité
Utilisez le curseur pour augmenter ou diminuer la luminosité des
documents.
Exemple 1 : l'image est trop sombre.
L'image ci-dessous est trop foncée et donne un image complètement
noire. Elle n'affiche aucun texte à reconnaître.
Dans ce cas, vous devez augmenter la luminosité de l'image pour
que le texte soit visible, comme illustré ci-dessous.

Section 6 : Optimisation des documents numérisés
Exemple 2 : l'image est trop claire.
L'image ci-dessous est trop claire et donne des caractères
incomplets. Le texte est à peine lisible.
Dans ce cas, vous devez diminuer la luminosité de l'image pour
obtenir des résultats satisfaisants, comme illustré ci-dessous.
Contraste
Utilisez le curseur pour augmenter ou diminuer le contraste entre le
texte et l'arrière-plan.
Exemple : le contraste est insuffisant.
L'image ci-dessous présente des caractères incomplets.

Readiris
TM
14 – Guide utilisateur
Dans ce cas, vous devez augmenter le contraste pour obtenir des
résultats satisfaisants, comme illustré ci-dessous.
Eliminer le bruit
Parfois les documents comportent du « bruit », à savoir des petites
tâches noires qui apparaissent lorsque vous numérisez des
documents de mauvaise qualité ou que vous utilisez des paramètres
de scanneur incorrects.
Pour supprimer ces tâches noires, utilisez le curseur Eliminer le
bruit. Plus vous le déplacez vers la droite, plus les tâches de grande
taille seront supprimées.
Au terme de l'ajustement de la qualité de l'image :
Cliquez sur Appliquer pour afficher un aperçu des résultats.
Si les résultats sont satisfaisants, cliquez sur OK. Dans le cas
contraire, modifiez à nouveau les paramètres.


Readiris
Zone de texte
Orange
Zone d'image
Mauve
Zone de tableau
Rose
Zone de code à barres
Vert
TM
14 – Guide utilisateur
SECTION 7 : MODIFICATION DES
ZONES DE RECONNAISSANCE
INTRODUCTION
Lorsque vous numérisez un document ou que vous ouvrez un fichier
image dans Readiris, chaque page est automatiquement divisée en
zones de reconnaissance. Readiris les utilise pour savoir comment
convertir chaque partie de votre document. Si votre document ne
contient pas de zones, Readiris ne pourra pas le reconnaître.
Readiris comporte 4 types de zones de reconnaissance : des zones
de type texte, de type image, de type tableau et de type code à
barres.
Chaque type de zone est associé à une couleur précise.
Les zones sont également numérotées. Leur numéro figure dans le
coin supérieur gauche de chaque zone. Les numéros sont affichés de
haut en bas et de gauche à droite. Ils indiquent l'ordre selon lequel
les zones sont reconnues.

Section 7 : Modification des zones de reconnaissance
Affichage des zones de reconnaissance
Readiris propose plusieurs options pour vous permettre de vérifier
les images ouvertes et leurs zones de reconnaissance.
Modification de la taille de la vue
Cliquez sur l'icône Taille dans la barre d'outils de modification
de la mise en page et des images.
Ensuite, sélectionnez l'option requise.
Remarque : vous pouvez également utiliser des raccourcis clavier
pour appliquer ces options d'affichage.
Zoom avant des images
Cliquez sur l'icône Loupe dans la barre d'outils de modification
de la mise en page et des images.
Ensuite, placez la loupe sur l'image.
Vous pouvez également utiliser le clavier pour effectuer un
zoom avant sur les images :
Tout en appuyant sur la touche Maj, cliquez sur l'image pour
effectuer un zoom avant.
Puis, tout en appuyant sur la touche Alt, cliquez sur l'image pour
l'extraire et vous déplacer vers une autre section de l'image.

Readiris
TM
14 – Guide utilisateur
Modification de l'analyse de page automatique
Readiris divise les documents en zones de reconnaissance de texte,
de tableau et d'image lorsque l'option Analyse de page est activée.
Il est possible de modifier l'analyse de page automatique de
multiples façons. Vous pouvez, par exemple, agrandir et réduire la
taille des zones, les déplacer vers un autre emplacement, créer
manuellement de nouvelles zones, modifier le type des zones
existantes, changer l'ordre de tri, etc.
Notez toutefois qu'il n'est pas possible d'éditer du texte dans
Readiris. Cette édition doit être effectuée après avoir envoyé le
document dans une application cible. Avec Readiris, vous pouvez
notamment envoyer les documents vers des applications de
traitement de texte telles que TextEdit, Microsoft Word, iWork
Pages, OpenOffice, etc.
Réduction ou agrandissement des zones
Cliquez à l'intérieur d'une zone.
Observez les marqueurs présents sur les côtés et dans les angles
de la zone.
Cliquez sur un marqueur, maintenez le bouton de la souris
enfoncé et faites glisser le cadre jusqu'à obtenir la taille voulue.
Déplacement de zones
Cliquez dans la zone à déplacer.
Maintenez le bouton de la souris enfoncé et faites glisser le cadre
vers l'emplacement de votre choix.
Toute la zone est désormais affichée dans sa couleur
correspondante.

Section 7 : Modification des zones de reconnaissance
Maintenez le bouton de la souris enfoncé et faites glisser la zone
vers un autre emplacement.
Suppression de zones
Cliquez sur la zone à supprimer.
Vous pouvez également appuyer sur le bouton Commande et
cliquer sur différentes zones pour les sélectionner.
La ou les zones sont désormais affichées dans leur couleur
correspondante.
Ensuite, appuyez sur la touche Retour du clavier.
Suppression de toutes les zones
Dans le menu Edition, cliquez sur Supprimer toutes les zones.
Suppression de petites zones
Dans le menu Edition, cliquez sur Supprimer les petites zones.
Toutes les zones de moins de 50 pixels seront supprimées.
Délimitation manuelle des zones
Cliquez sur l'icône Mise en page pour afficher l'outil de mise en
page.
Cliquez sur le type de zone à créer, par exemple une zone de
texte.

Readiris
TM
14 – Guide utilisateur
Dans la partie droite de l'outil, activez l'option Cliquer et glisser
pour tracer de nouvelles zones de textes.
Ensuite cliquez sur le bouton de la souris et maintenez-le
enfoncé tout en traçant un cadre autour de la section à
reconnaître comme du texte.
Notez que les zones de code à barres doivent toujours être
délimitées manuellement. Elles ne sont pas créées
automatiquement par la fonction Analyse de page.
Modification du type de zone
Cliquez sur l'icône Mise en page pour afficher l'outil de mise en
page.
Cliquez sur le type de zone à créer.
Dans la partie droite de l'outil, activez l'option Cliquer sur les
zones pour changer leur type en ....
Puis cliquez sur les zones à modifier.
Modification de l'ordre de tri des zones
Cliquez sur l'icône Mise en page pour afficher l'outil de mise en
page.
Cliquez sur l'icône Trier.
Les numéros des zones disparaissent.

Section 7 : Modification des zones de reconnaissance
Cliquez successivement sur les différentes zones de
reconnaissance, dans l'ordre selon lequel elles doivent être triées.
Les zones non sélectionnées sont exclues de la reconnaissance.
Ensuite, cliquez sur OK pour enregistrer le nouvel ordre de tri ou
sur Annuler pour conserver l'ordre de tri initial.
Fusion de zones
Supposons que deux zones de texte soient liées et que vous
souhaitiez les fusionner en une seule zone. Dans ce cas :
Cliquez sur l'icône Mise en page pour afficher l'outil de mise en
page.
Cliquez sur l'icône Texte.
Ensuite, tracez une zone de texte qui chevauche les deux zones
pour les relier.
Les deux zones sont fusionnées.
Remarque : vous ne pouvez fusionner que des zones du même type.
OU
Fermez l'outil de mise en page.

Readiris
TM
14 – Guide utilisateur
Cliquez sur une zone pour la sélectionner. Toute la zone est
affichée dans sa couleur correspondante et les marqueurs
apparaissent sur les bordures.
Cliquez sur un des marqueurs et agrandissez un des côtés de la
zone jusqu'à ce qu'elle chevauche une autre zone du même type.
Les deux zones sont fusionnées.
Reconnaissance d'un section spécifique
Lorsque votre document ne contient des informations que dans une
partie spécifique de la page, vous pouvez utiliser l'option Cadre
pour exclure le reste de la page de la reconnaissance.
Cliquez sur l'icône Mise en page pour afficher l'outil de mise en
page.
Cliquez sur l'icône Cadre.
Ensuite, tracez un cadre autour de la section contenant les
informations.
Tout ce qui figure à l'extérieur du cadre n'est pas pris en compte.
Vous êtes invité à indiquer si vous voulez ignorer la même section
dans toutes les pages du document actif.
Remarque : la commande Encadrer la région à analyser dans le
menu Mise en page permet d'effectuer la même opération.

Section 7 : Modification des zones de reconnaissance
Relance de l'analyse de page
Si vous n'êtes pas satisfait des modifications apportées, vous pouvez
toujours relancer l'analyse de page automatique.
Pour ce faire, cliquez sur la commande Analyser.
UTILISATION DES MODÈLES DE ZONAGE
Si vous souhaitez numériser un grand nombre de documents dont
l'apparence est similaire, il peut s'avérer utile d'appliquer des
modèles de zonage au lieu de modifier chaque fois les zones de
reconnaissance. Dans un modèle de zonage, vous définissez
l'apparence de votre document et spécifiez l'emplacement des zones
de texte, d'image et de tableau. De cette façon, Readiris analyse
uniquement les zones spécifiées, ce qui permet de gagner un temps
considérable.
Pour créer un modèle de zonage :
Numérisez le premier document.
Cliquez sur l'onglet Zones pour modifier les zones comme il
convient.

Readiris
TM
14 – Guide utilisateur
Pour plus d'informations, consultez la section Modification des
zones de reconnaissance.
Dans le menu Mise en page, cliquez sur Enregistrer la mise en
page sous.
Pour utiliser un modèle de zonage :
Commencez par désactiver l'option Analyse de page dans le
menu Readiris > Préférences> Général.
Dans le menu Mise en page, cliquez sur Ouvrir une mise en
page.
Ensuite, numérisez ou ouvrez les documents dans Readiris.

Section 7 : Modification des zones de reconnaissance
La même mise en page est appliquée à tous les documents que
vous ouvrez.
Pour arrêter d'utiliser le modèle, réactivez l'option Analyse de page.
Copie manuelle de la mise en page des zones
Il est également possible de copier manuellement la mise en page
des zones d'une page à une autre :
En appuyant sur le bouton Commande, cliquez sur les zones à
copier vers une autre page.
Conseil : vérifiez que l'outil Mise en page est fermé sans quoi l'opération
Commande-clic ne fonctionnera pas.
Ensuite, appuyez sur les touches Commande+C du clavier.
Accédez à la page dans laquelle vous souhaitez copier la mise en
page des zones et appuyez sur les touches Commande+V du
clavier.

Readiris
TM
14 – Guide utilisateur
SECTION 8 : ENREGISTREMENT
DES DOCUMENTS
ENREGISTREMENT DES DOCUMENTS
Les documents traités avec Readiris peuvent être enregistrés dans
un large choix de formats de sortie : fichiers en texte brut, fichiers
de traitement de texte et de tableur mis en forme ou encore fichiers
PDF.
Readiris vous permet également de convertir des PDF Image – dans
lesquels vous ne pouvez pas copier ou sélectionner du texte – en
documents PDF entièrement indexés.
Les formats sélectionnés sont disponibles dans le groupe Format et
Destination.
Notez toutefois que les formats de sortie ne sont pas tous affichés
par défaut. Pour ajouter ou masquer des formats, cliquez sur la
flèche vers le bas et sélectionnez les formats à ajouter ou à masquer.

Section 8 : Enregistrement des documents
Vous trouverez ci-dessous un aperçu des formats de sortie pris en
charge.
PDF
PDF est l'acronyme de « Portable Document Format ». Il
s'agit d'un format développé par Adobe System Inc. pour
faciliter l'échange de documents. Les fichiers PDF sont
indépendants du support et de la résolution et peuvent être
ouverts sur n'importe quel système d'exploitation (Windows,
Mac OS, Linux, iOS, Android, etc.). Les fichiers PDF sont
généralement utilisés à des fins de stockage et d'archivage.
Notez que leur contenu ne peut pas être (facilement) modifié.
Readiris vous permet de générer 4 types de fichiers PDF :
o PDF Image-Texte. Il s'agit du type de fichier le plus
utilisé. Il contient deux couches : le texte reconnu et
l'image d'origine au-dessus du texte. De cette façon, vous
pouvez accéder au texte reconnu et toujours voir l'image
d'origine.
Remarque : comme l'image couvre le texte, les erreurs de
reconnaissance ne seront pas visibles.
o PDF Texte-Image. Ce type de fichier est l'opposé du PDF
Image-Texte. Il contient l'image d'origine en arrière-plan et
le texte reconnu au-dessus de l'image.

Readiris
TM
14 – Guide utilisateur
Remarque : les erreurs de reconnaissance seront visibles dans
ce type de fichier.
o PDF Texte. Ce type de fichier contient le texte reconnu
mais pas l'image d'origine de votre document. Toutes les
images du document d'origine sont incluses comme des
graphismes dans le fichier PDF.
o PDF Image. Lorsque vous sélectionnez ce type de fichier,
Readiris n'exécute pas la reconnaissance du texte de votre
document. Votre fichier PDF n'est pas indexé, il contient
uniquement l'image du document d'origine.
Remarque : il existe de nombreuses options de configuration
possibles des fichiers PDF. Readiris peut générer des fichiers
PDF hypercompressés, des fichiers PDF protégés par mot de
passe ainsi que des fichiers PDF conformes à la norme
PDF/A. Pour plus d'informations, consultez la section
Options PDF.
Conseil : Readiris permet aussi de convertir des PDF Image
en PDF indexés.
DOCX
DOCX est le nouveau format de traitement de texte standard
utilisé dans Microsoft Word 2008 et 2011. Il s'agit d'un format
standard de plusieurs applications fonctionnant sous les
systèmes d'exploitation Microsoft Windows.
Le format DOCX est également pris en charge par iWork
Pages et le format DOCX avec mise en page simplifiée est
pris en charge par TextEdit.
ODT
ODT est l'acronyme de « Open DocumentText ». Il s'agit d'un
format de fichier en code source libre.

Les fichiers ODT peuvent être ouverts avec n'importe quelle
application de traitement de texte compatible avec
OpenOffice.
RTF
RTF est l'acronyme de « Rich Text Formatting ». Il s'agit d'un
format de document ouvert conçu par Microsoft Inc.
Utilisez le format RTF lorsque vous n'avez pas la possibilité
d'utiliser le format DOCX ou ODT. Il est recommandé
d'utiliser Microsoft Word pour ouvrir des documents RTF
générés par Readiris.
XLSX
Section 8 : Enregistrement des documents
XLSX est le nouveau format de fichier de tableur standard de
Microsoft Excel 2008, 2011 et dans l'application iWork
Numbers. Les fichiers XLSX sont créés à l'aide du standard
Open XML. Chaque cellule d'un fichier XLSX peut avoir un
formatage différent.
Pour plus d'informations sur les options de mise en page
disponibles, consultez la section Sélection des options de
mise en page.
HTML
HTML est l'acronyme de « Hypertext Markup Language ». Il
s'agit du principal langage de balisage utilisé pour la création
de pages web. Les balises permettent de décrire la structure et
la mise en forme des informations textuelles dans un
document. Ce format de fichier peut être ouvert dans
Microsoft Excel, dans des navigateurs web tels que Safari et
dans des éditeurs de pages web comme Adobe Dreamweaver.
Remarque : HTML est le format recommandé pour
l'enregistrement de documents sur le système Evernote.

Readiris
TM
14 – Guide utilisateur
Pour plus d'informations sur les options de mise en page,
consultez la section Sélection des options de mise en page.
TXT (texte Unicode)
Un fichier TXT est un document texte standard qui contient
du texte non mis en forme. Les fichiers TXT peuvent être
ouverts avec n'importe quel éditeur de texte ou application de
traitement de texte.
Il n'existe aucune option de mise en page pour les fichiers
TXT.
Formats de fichier image
Bien que Readiris soit une application de reconnaissance de
texte, il peut également enregistrer les documents comme des
fichiers image.
Les formats de fichier image suivants sont pris en charge pour
la génération des documents de sortie : TIFF, PNG,
Photoshop, JPEG, JPEG 2000 et Windows Bitmap.
Chacun des formats de sortie susmentionnés est associé à des
options de mise en forme spécifiques. Pour plus d'informations,
consultez la section Sélection des options de mise en page.
Sélection de la destination de vos documents
Les documents traités avec Readiris peuvent être enregistrés vers
différentes destinations :
Vous pouvez les enregistrer en tant que fichiers.
Dans ce cas, les documents sont simplement stockés sur votre
ordinateur et vous pouvez les partager ultérieurement.

Section 8 : Enregistrement des documents
Les pages qui sont ouvertes dans Readiris sont enregistrées dans
un seul fichier de sortie sauf si vous sélectionnez un fichier
image comme format de sortie. Dans ce cas, Readiris enregistre
chaque page en tant que fichier image distinct.
Vous pouvez les ouvrir dans une application.
Cette option est utile si vous souhaitez éditer le texte. Une fois
l'édition terminée, vous pouvez enregistrer les documents.
Notez que l'application TextEdit ne prend pas en charge les mises
en page complexes.
Vous pouvez les exporter vers un système de stockage en ligne.
A l'heure actuelle, Readiris peut exporter des documents vers
Evernote, DropBox et Google Docs.
Pour sélectionner une destination : Cliquez sur la flèche vers le bas à droite du groupe Format et
Destination puis sélectionnez le format que vous souhaitez
ajouter au groupe.
Exemple : Afficher le format d'exportation HTML. Le bouton
correspondant sera ajouté à la barre d'outils.

Readiris
TM
14 – Guide utilisateur
Double-cliquez sur le format voulu dans le groupe Format et
Destination pour accéder à ses options :
Ensuite, sélectionnez la destination de votre choix.
Notez que les systèmes de stockage en ligne doivent être
correctement configurés pour pouvoir exporter les documents. Pour
plus d'informations, consultez la section Enregistrement des
documents sur des systèmes de stockage en ligne.
Lorsque vous avez terminé, cliquez sur OK pour enregistrer la
configuration.
Ensuite, cliquez sur Enregistrer pour exporter vos documents.
Création d'un nouveau projet
Cliquez sur Nouveau dans la barre d'outils supérieure.
Cette commande efface votre document de Readiris afin de pouvoir
commencer un nouveau projet.

Section 8 : Enregistrement des documents
ENREGISTREMENT DES DOCUMENTS SUR DES
SYSTÈMES DE STOCKAGE EN LIGNE
Les documents traités avec Readiris peuvent être envoyés vers
divers systèmes de stockage en ligne. Vous pouvez envoyer des
documents vers Evernote, DropBox et Google Docs.
Avant de pouvoir exporter des documents vers ces systèmes, il est
nécessaire de configurer les connexions.
Pour configurer une connexion :
Dans le menu Readiris, cliquez sur Préférences.
Ensuite, cliquez sur l'icône Comptes.

Readiris
TM
14 – Guide utilisateur
Sélectionnez le compte à configurer.
Google Docs
Remarque préliminaire : vous avez besoin d'un compte Gmail
valide pour effectuer cette configuration.
Indiquez votre nom d'utilisateur et votre mot de passe, puis
cliquez sur Connexion.
Cliquez sur Edition pour spécifier la collection vers laquelle
vous souhaitez exporter des documents.
Pour ajouter un compte Google Docs, cliquez sur le signe + puis
indiquez vos informations d'identification.
Evernote
Remarque préliminaire : l'application Evernote doit être installée
sur votre ordinateur et connectée à votre compte Evernote.
Cliquez sur Sélectionner pour spécifier le carnet de note vers
lequel exporter des documents.
Dropbox
Remarque préliminaire : l'application Dropbox doit être installée sur
votre ordinateur et configurée pour votre compte Evernote.
Cliquez sur Sélectionner pour spécifier le dossier de stockage
vers lequel exporter des documents.
Lorsque vous avez terminé, fermez la fenêtre Préférences.

Section 8 : Enregistrement des documents
Pour enregistrer vos documents vers le système de stockage
configuré :
Double-cliquez sur le format requis dans le groupe Format et
Destination.
Dans l'onglet Destination, sélectionnez Système de stockage et
sélectionnez votre système de stockage.
Cliquez sur OK pour fermer la configuration puis sur
Enregistrer pour traiter vos documents.
ENREGISTREMENT DU CONTENU DE ZONES
SPÉCIFIQUES
Outre l'enregistrement de documents complets, Readiris permet d'enregistrer le contenu de zones spécifiques :
En appuyant sur la touche Commande, cliquez sur la zone à
reconnaître.
Ensuite cliquez sur Copier....
Les résultats sont copiés dans le Presse-papiers. Vous pouvez
ensuite les coller dans d'autres applications.
Remarque : vous pouvez également envoyer directement le contenu
vers Evernote, si la connexion est correctement configurée.

Readiris
TM
14 – Guide utilisateur
ENREGISTREMENT DES DOCUMENTS EN TANT
QUE FICHIERS IMAGE
Bien que Readiris soit une application de reconnaissance de texte, il
peut également enregistrer les documents comme des fichiers
image.
Les formats de fichier image suivants sont pris en charge pour la
génération des documents de sortie : TIFF, PNG, Photoshop, JPEG,
JPEG 2000 et Windows Bitmap.
Pour enregistrer des documents en tant que fichiers image :
Double-cliquez sur le bouton JPEG dans le groupe Format et
Destination.
Si ce bouton n'est pas visible, cliquez sur la flèche vers le bas et
cliquez sur Afficher le format d'exportation JPEG.
Cliquez ensuite sur le bouton JPEG pour accéder aux options.

Section 8 : Enregistrement des documents
Sélectionnez l'emplacement de destination pour l'enregistrement
des fichiers image.
Ensuite, cliquez sur la liste Format et sélectionnez le format
d'image requis.
Lorsque vous avez terminé, cliquez sur OK pour enregistrer la
configuration.
Ensuite, cliquez sur Enregistrer pour exporter vos documents.
Méthodes alternatives pour enregistrer des documents en tant que fichiers image
En appuyant sur la touche Commande, cliquez sur une zone
d'image dans vos documents et sélectionnez Copier l'image.
Cette commande copie l'image dans le Presse-papiers.

Readiris
TM
14 – Guide utilisateur
Faites glisser une vignette du volet Pages ou de la vue Vignette
vers le Bureau pour enregistrer toute la page comme une image
JPEG.
SÉLECTION DES OPTIONS DE MISE EN PAGE
Selon le format de sortie sélectionné dans le groupe Format et
Destination, vous pouvez accéder à différentes options de mise en
forme.
Vous trouverez ci-dessous une brève description de chaque groupe
d'options.
Options de mise en page
Les options de mise en page jouent un rôle important dans la
génération des documents de traitement de texte (DOCX, ODT,
RTF), des feuilles de calcul (XLSX) et des pages web (HTML).
 Loading...
Loading...