Page 1
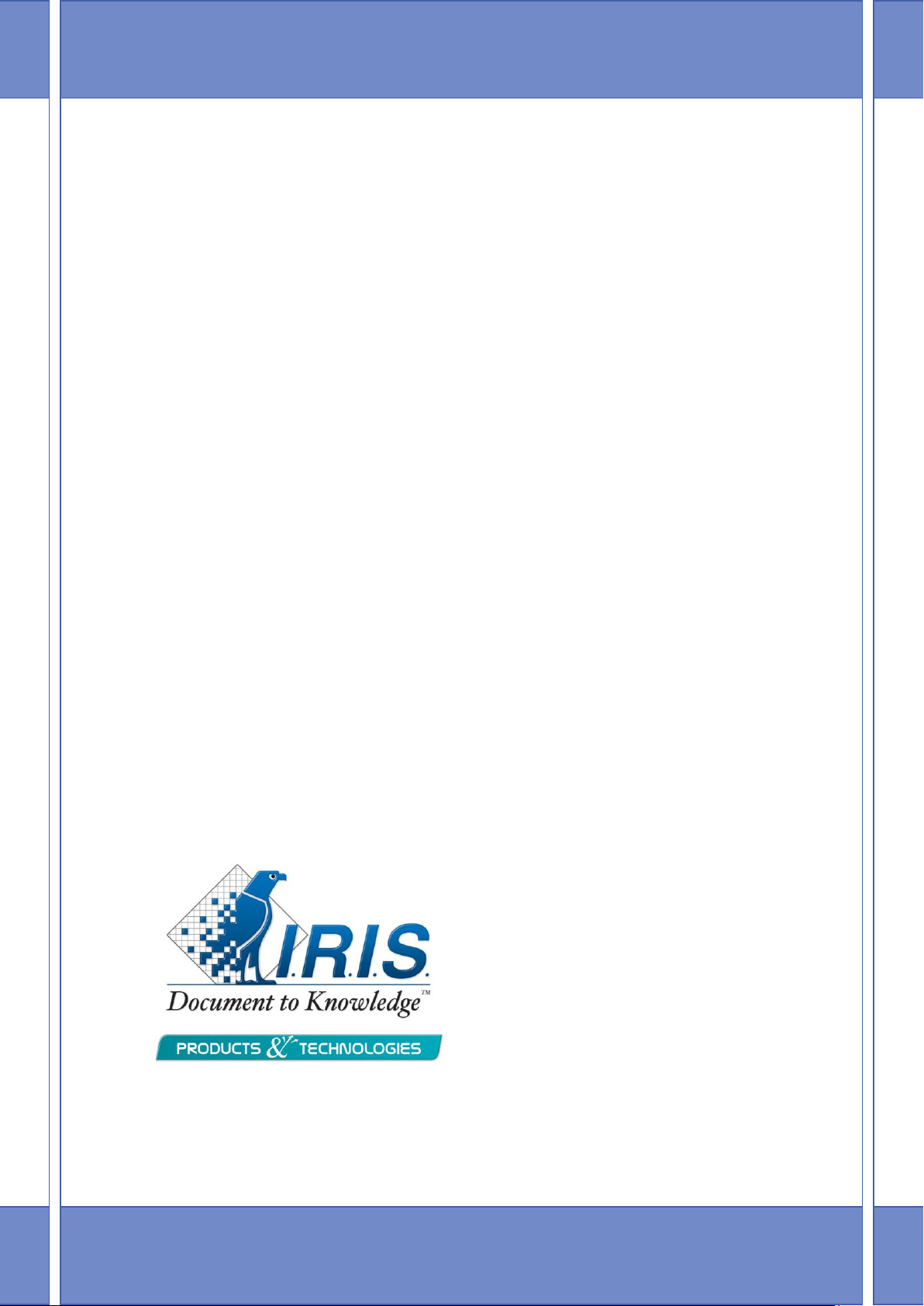
Version 1.1
Readiris 14
Windows
Anleitung für Benutzer
10/29/2012
I.R.I.S. Products & Technologies
dgi
Page 2
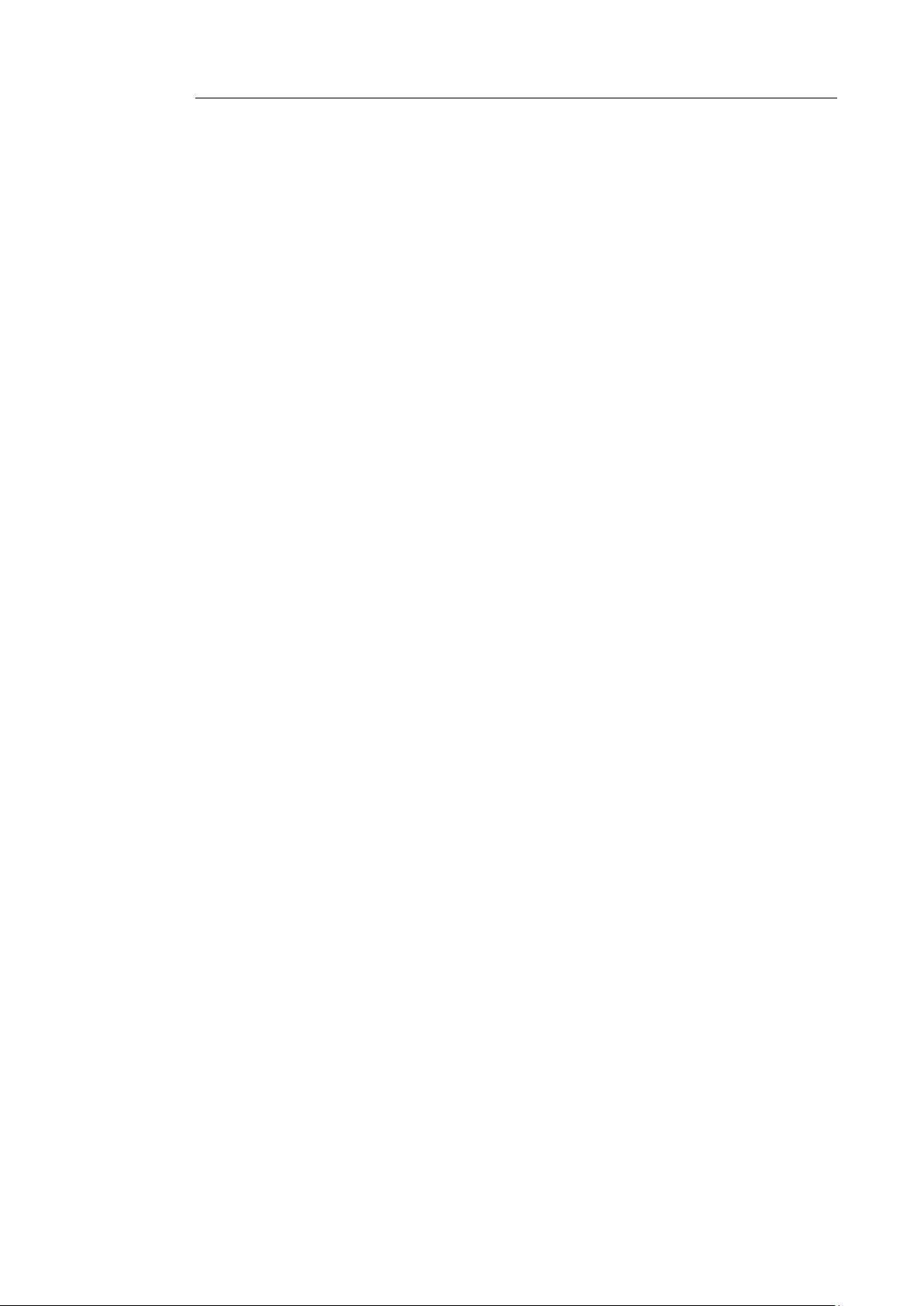
Readiris
TM
14 - Anleitung für Benutzer
Inhaltsverzeichnis
Einführung in Readiris ...................................................... 1
Neues in Readiris 14 .......................................................... 3
Rechtliche Hinweise .......................................................... 7
Abschnitt 1: Installation und Einrichtung ............................... 9
Systemanforderungen ........................................................ 9
Readiris installieren ........................................................... 9
Readiris aktivieren ........................................................... 11
Registrierung der Software .............................................. 12
Auf Updates überprüfen .................................................. 13
Readiris deinstallieren ..................................................... 14
Technischer Support ........................................................ 15
Abschnitt 2: Erste Schritte ...................................................... 17
Erstanwendung von Readiris ........................................... 17
Die Benutzeroberfläche ................................................... 18
Oberfläche individuell anpassen ...................................... 22
Sprache der Benutzeroberfläche ändern .......................... 25
Scanner konfigurieren ..................................................... 26
Abschnitt 3: Grundlegende Dokumentverarbeitung ............. 31
Grundlegende Dokumentverarbeitung ............................ 31
Verarbeiten von Dokumenten ............................................................. 32
iii
Page 3
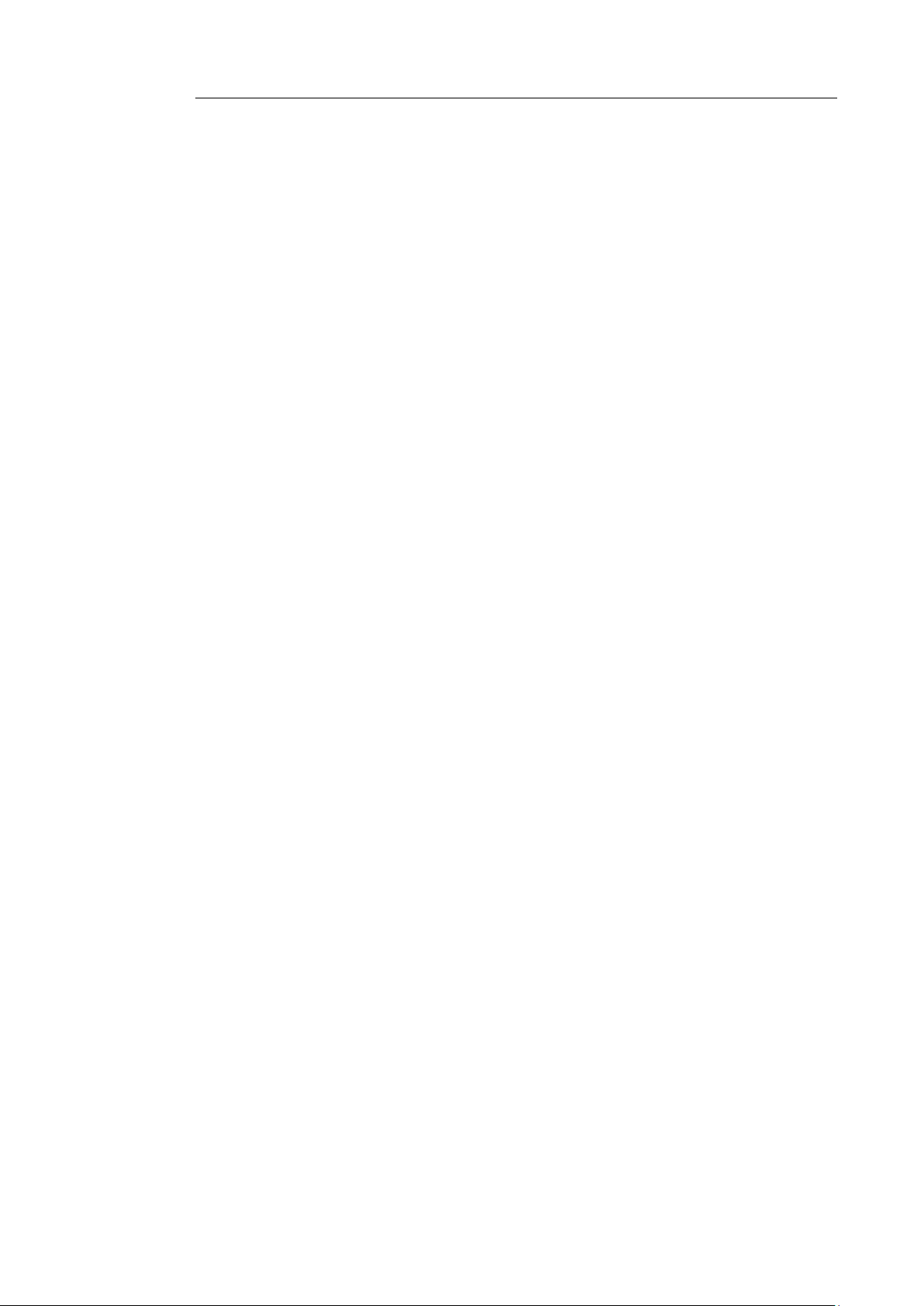
Inhaltsverzeichnis
Speichern der Verarbeitungseinstellungen ......................................... 35
Einstellungen laden: ............................................................................ 36
Werkeinstellungen wiederherstellen: .................................................. 36
Assistenten verwenden .................................................... 36
SmartTasks verwenden .................................................... 39
Abschnitt 4: Konfigurationsoptionen auswählen .................. 43
Konfigurationsoptionen ................................................... 43
Drehung .............................................................................................. 43
Seitenschräglage korrigieren .............................................................. 44
Seitenanalyse ...................................................................................... 44
Ändern der Seitenkonfigurationsoptionen .......................................... 46
Abschnitt 5: Erkennungsoptionen auswählen ........................ 47
Erkennungsoptionen ........................................................ 47
Die Hauptsprache ................................................................................ 48
Weitere Erkennungsoptionen (Readiris Pro + Corporate) .................. 48
Weitere Erkennungsoptionen (nur Readiris Corporate) ..................... 51
Erweiterte Erkennungsoptionen ...................................... 53
Abschnitt 6: Dokumente scannen und öffnen ........................ 57
Dokumente scannen ........................................................ 57
iv
Scannereinstellungen auswählen ........................................................ 57
Stapel von Dokumenten scannen ..................................... 65
Bilddateien öffnen ........................................................... 67
Page 4
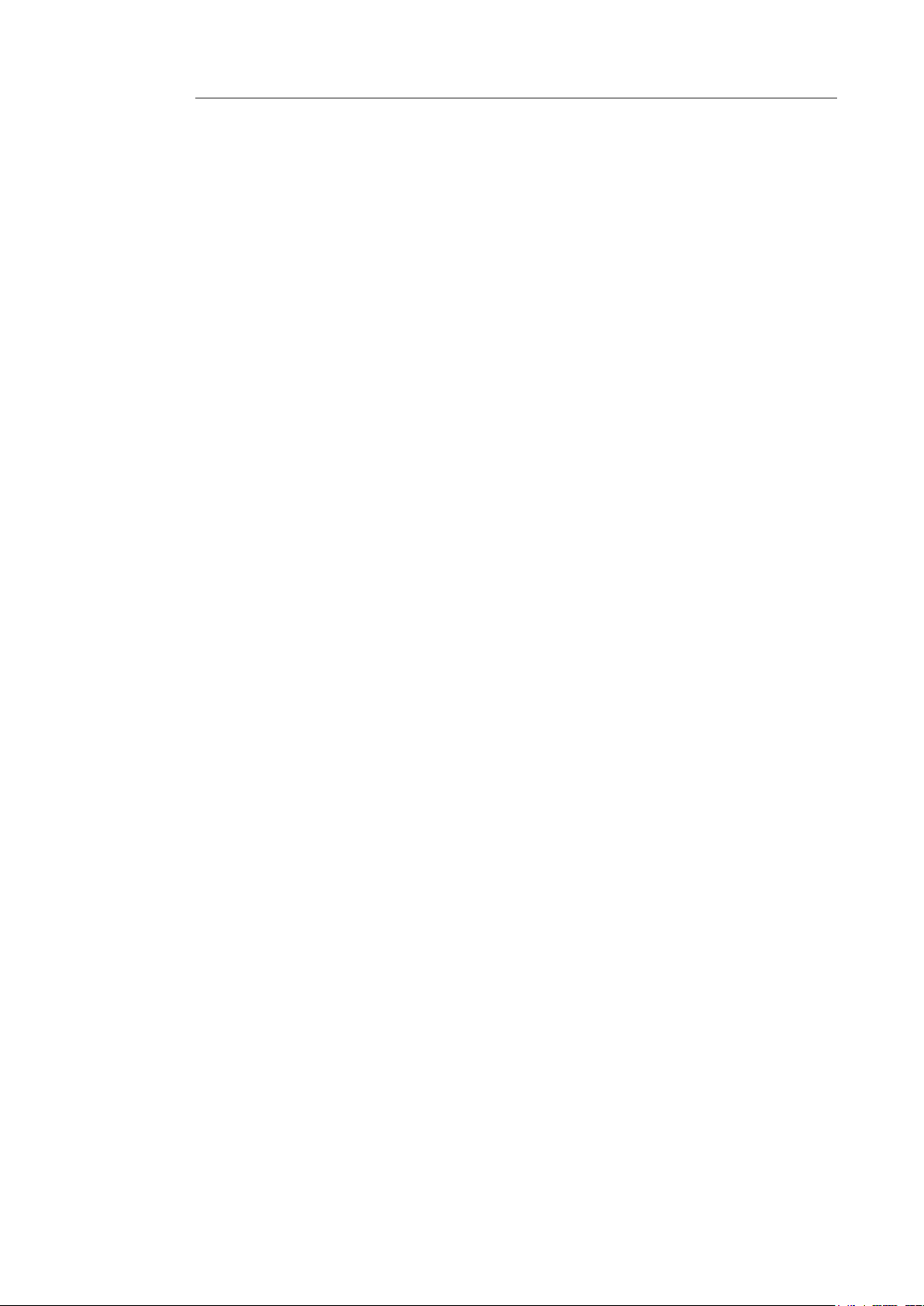
ReadirisTM 14 – Anleitung für Benutzer
Optionen beim Öffnen ........................................................................ 71
Weitere Möglichkeiten zum Öffnen von Bilddateien ......................... 72
Bilddateien als Stapel verarbeiten ................................... 72
Abschnitt 7: Bildqualität anpassen ......................................... 75
Abschnitt 8: Erkennungsbereiche bearbeiten ........................ 81
Einführung .......................................................................................... 81
Ändern der automatischen Seitenanalyse ........................................... 82
Die Optionen „Bearbeiten“ und „Layout“ .......................................... 83
Bereichsvorlagen verwenden ........................................... 93
Abschnitt 9: Dokumente speichern ......................................... 95
Eigenschaften zu Dokumenten hinzufügen ................... 103
Dokumente als Bilddateien speichern ........................... 105
Formatierungsoptionen auswählen ................................ 107
Layoutoptionen .............................................................. 109
Allgemeine Optionen .................................................... 113
SpreadsheetML-Optionen .............................................. 114
Seitengröße .................................................................... 116
Bilder ............................................................................. 117
PDF-Optionen auswählen .............................................. 119
Die PDF-Optionen ............................................................................ 121
PDF-Dokumente komprimieren .................................... 123
v
Page 5
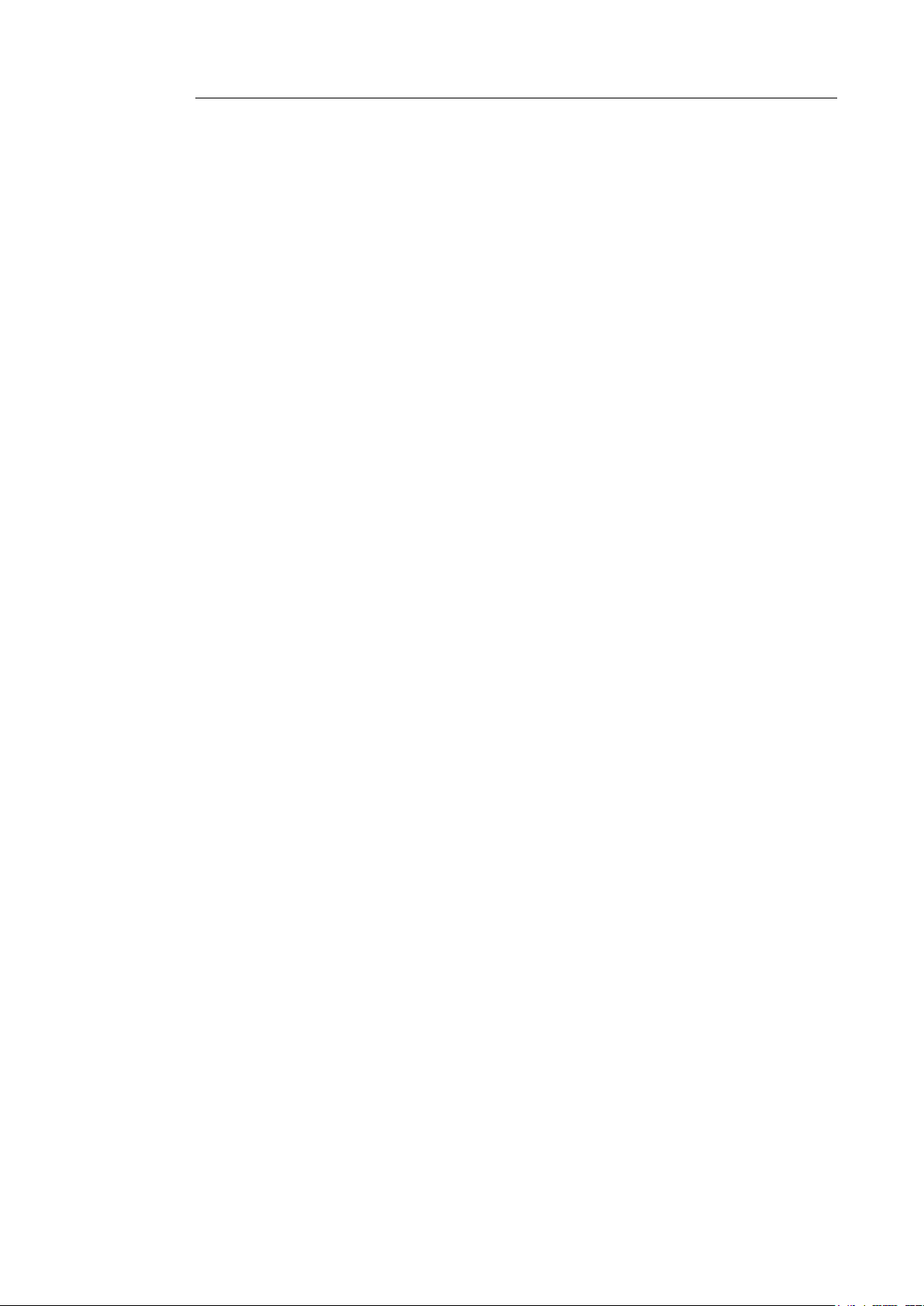
Inhaltsverzeichnis
PDF-Dokumente mit einem Kennwort schützen ........... 125
PDF-Dokumente digital unterschreiben ........................ 127
XPS-Optionen auswählen .............................................. 128
Die XPS-Optionen ............................................................................ 130
XPS-Dokumente komprimieren .................................... 131
Abschnitt 10: Dokumente in die Cloud senden .................... 135
Dokumente in die Cloud senden .................................... 135
Indexierte Dokumente in die Cloud senden ................... 138
Vorgehensweisen .................................................................... 141
Scannerkonfiguration in Readiris .................................. 141
Erkennungsergebnissen optimieren ............................... 144
Mehrere Dokumente scannen ........................................ 145
Bilder von Digitalkameras verarbeiten .......................... 146
Tipps zum Fotografieren mit Ihrer Digitalkamera: .......................... 147
Strichcodes erkennen ..................................................... 148
Einen bestimmten Strichcode erkennen ............................................ 150
Dokumentenstapel trennen ............................................ 151
Trennen von Papierdokumenten ....................................................... 151
vi
Die Erkennungsoptionen .................................................................. 153
Die Indexierungssoptionen ............................................................... 154
Stapel von Bilddateien trennen ...................................... 154
Page 6
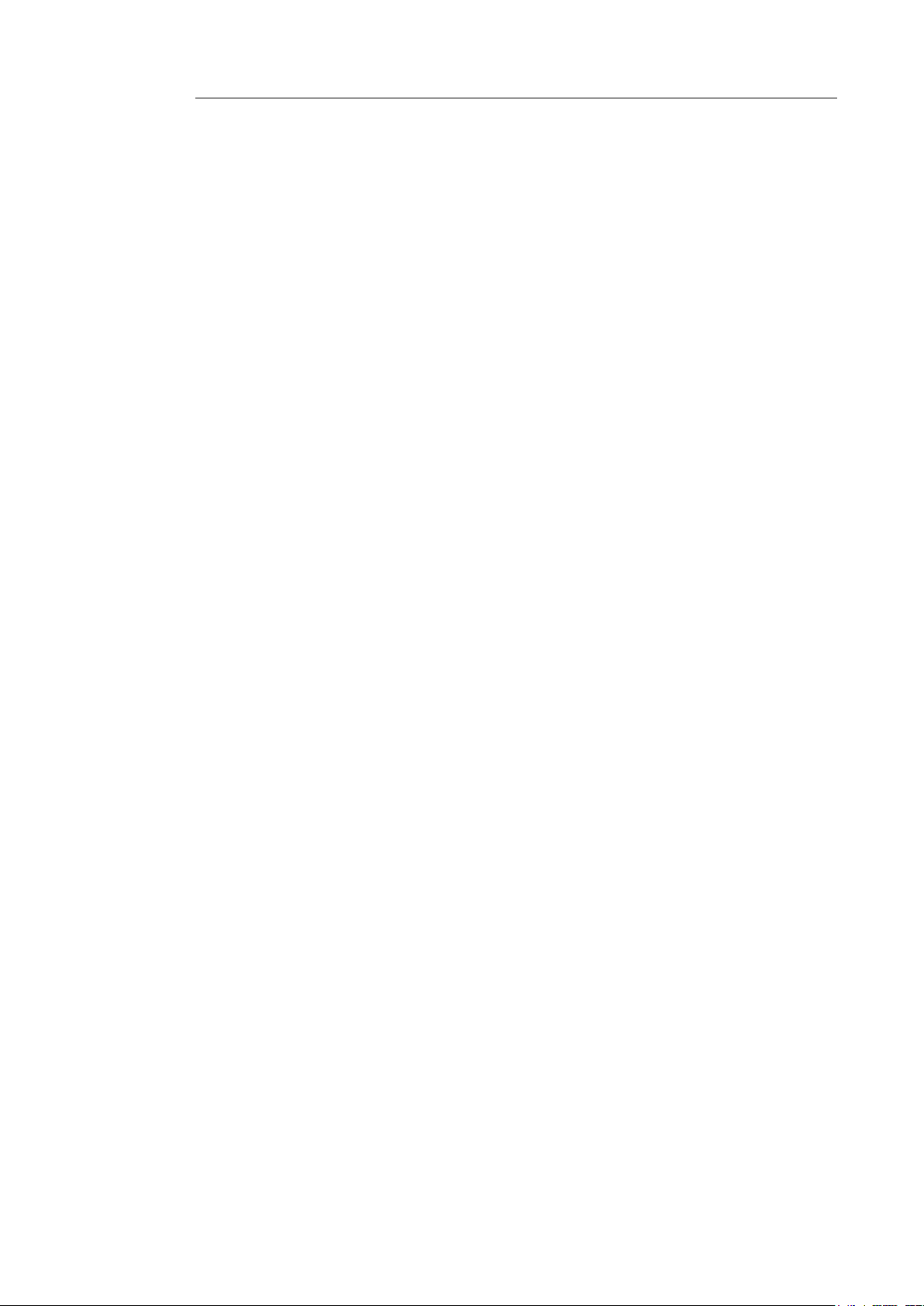
ReadirisTM 14 – Anleitung für Benutzer
Formulare erkennen ....................................................... 156
Bilder mit geringer Auflösung verarbeiten .................... 157
Index .................................................................................. 159
vii
Page 7
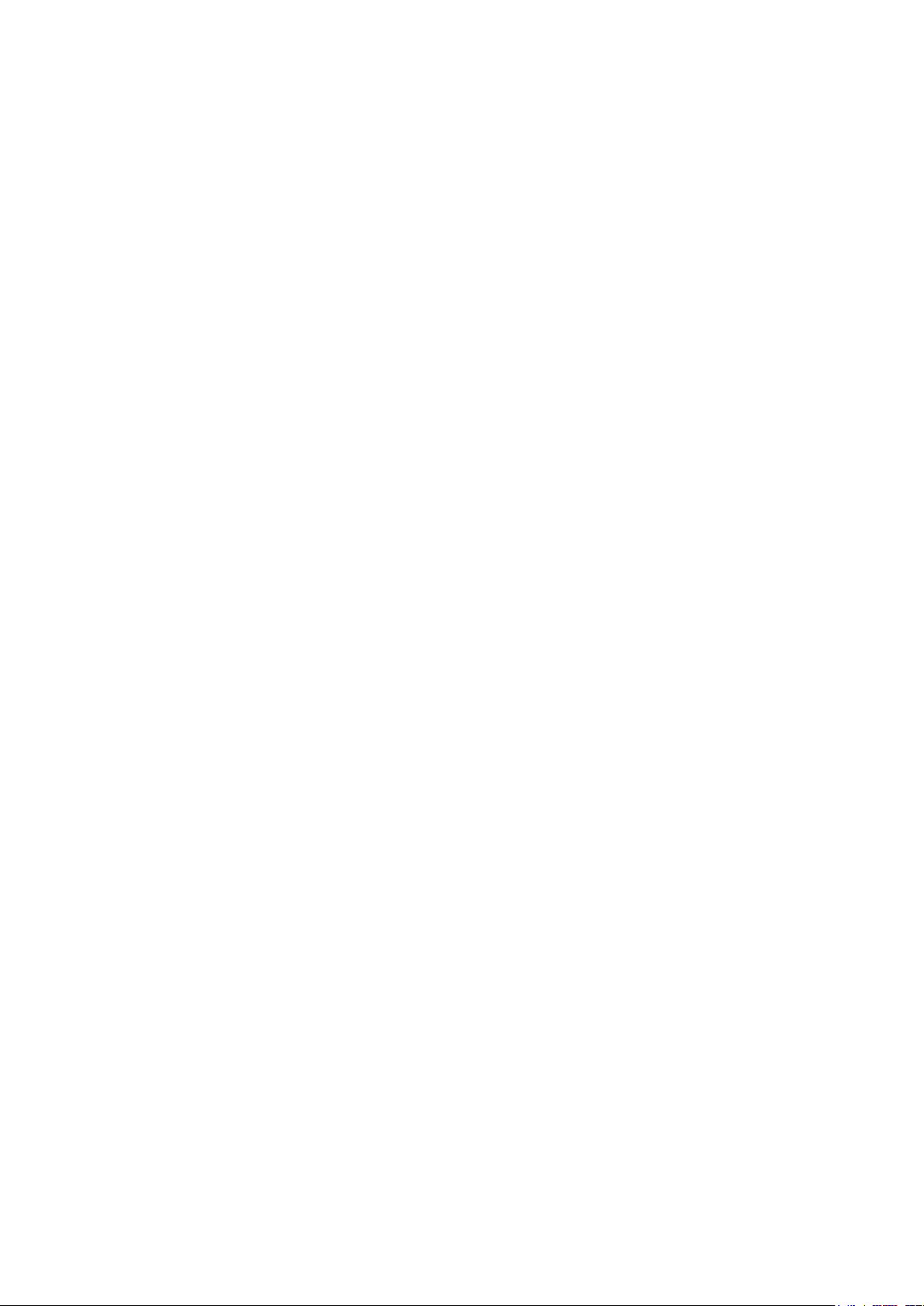
Page 8
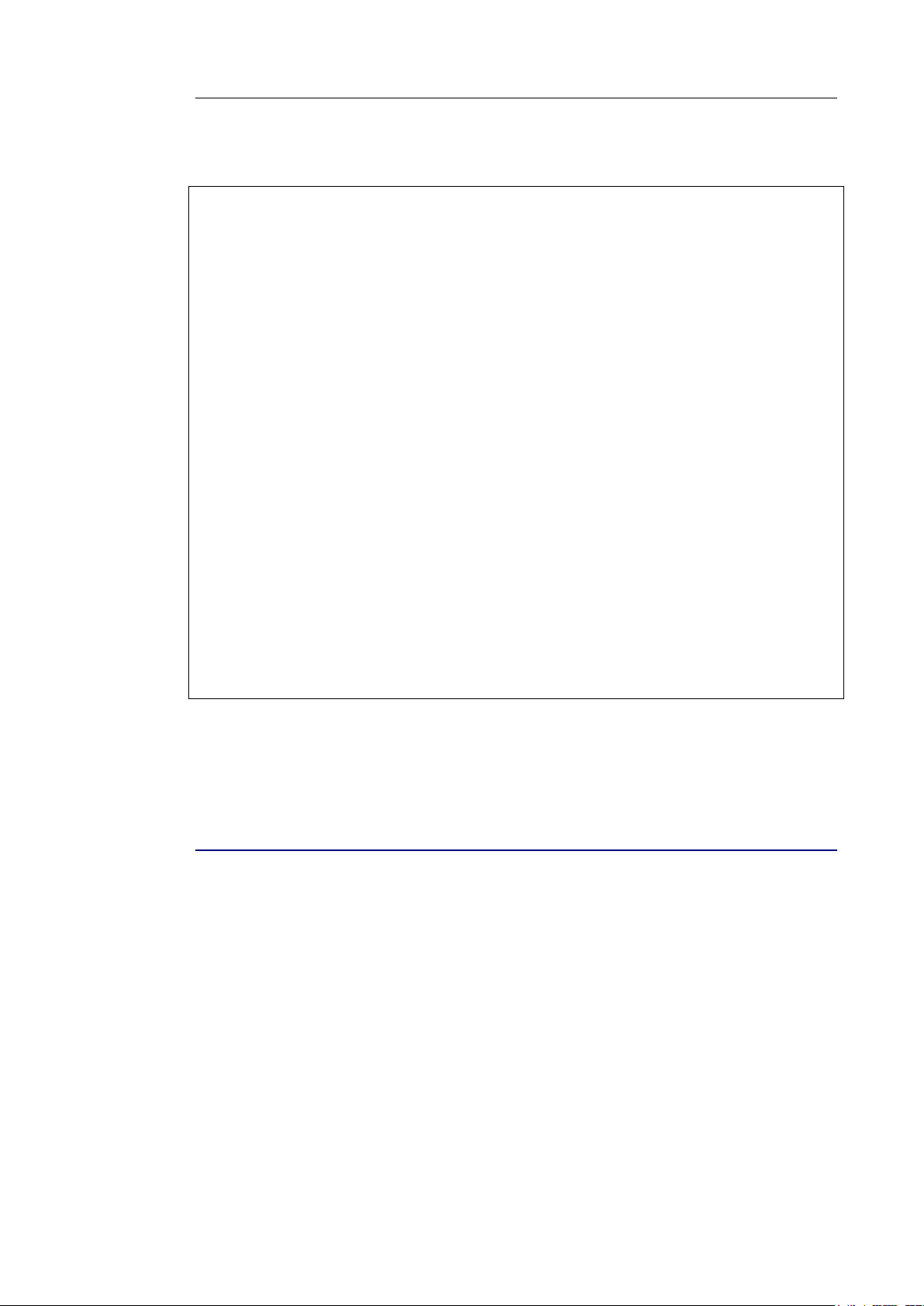
ReadirisTM 14 - Anleitung für Benutzer
RI_14_dgi_29102012-02
Willkommen bei der Dokumentation zu Readiris. Diese
Dokumentation möchte Sie mit einer effizienten Verwendung von
Readiris vertraut machen. Sie umfasst die Installation und
Einrichtung von Readiris, die grundlegenden Verarbeitungsschritte
und die Befehle sowie Arbeitsbereiche der Anwendung. Am Ende
der Dokumentation finden Sie Themen, die bestimmte
Vorgehensweisen erläutern.
Die in diesem Dokument beschriebenen Verfahren basieren auf dem
Betriebssystem Windows 7.
Dieses Dokumentation wurde in der Annahme geschrieben, dass Sie
mit dem Arbeiten in einer Microsoft Windows-Umgebung vertraut
sind. Lesen Sie ggf. in der Windows-Dokumentation nach, wenn
Sie mit Menübefehlen, Dialogfeldern, Dropdownlisten,
Dockingfenstern usw. nicht vertraut sind.
Alle Informationen in dieser Dokumentation können ohne vorherige
Ankündigung geändert werden.
EINFÜHRUNG IN READIRIS
Readiris ist die Vorzeigesoftware zur Dokumentenerkennung von
I.R.I.S. Mit Readiris können Sie Papierdokumente scannen,
Bilddateien und Bilder von Digitalkameras öffnen und diese in
vollständig bearbeitbare Textdokumente sowie nach Text
durchsuchbare PDF-Dokumente umwandeln, die Sie speichern,
weiterleiten und in die Cloud senden können. Readiris unterstützt
ein breites Spektrum an Ausgabeformaten, darunter
selbstverständlich Microsoft Word, Microsoft Excel und PDF.
1
Page 9
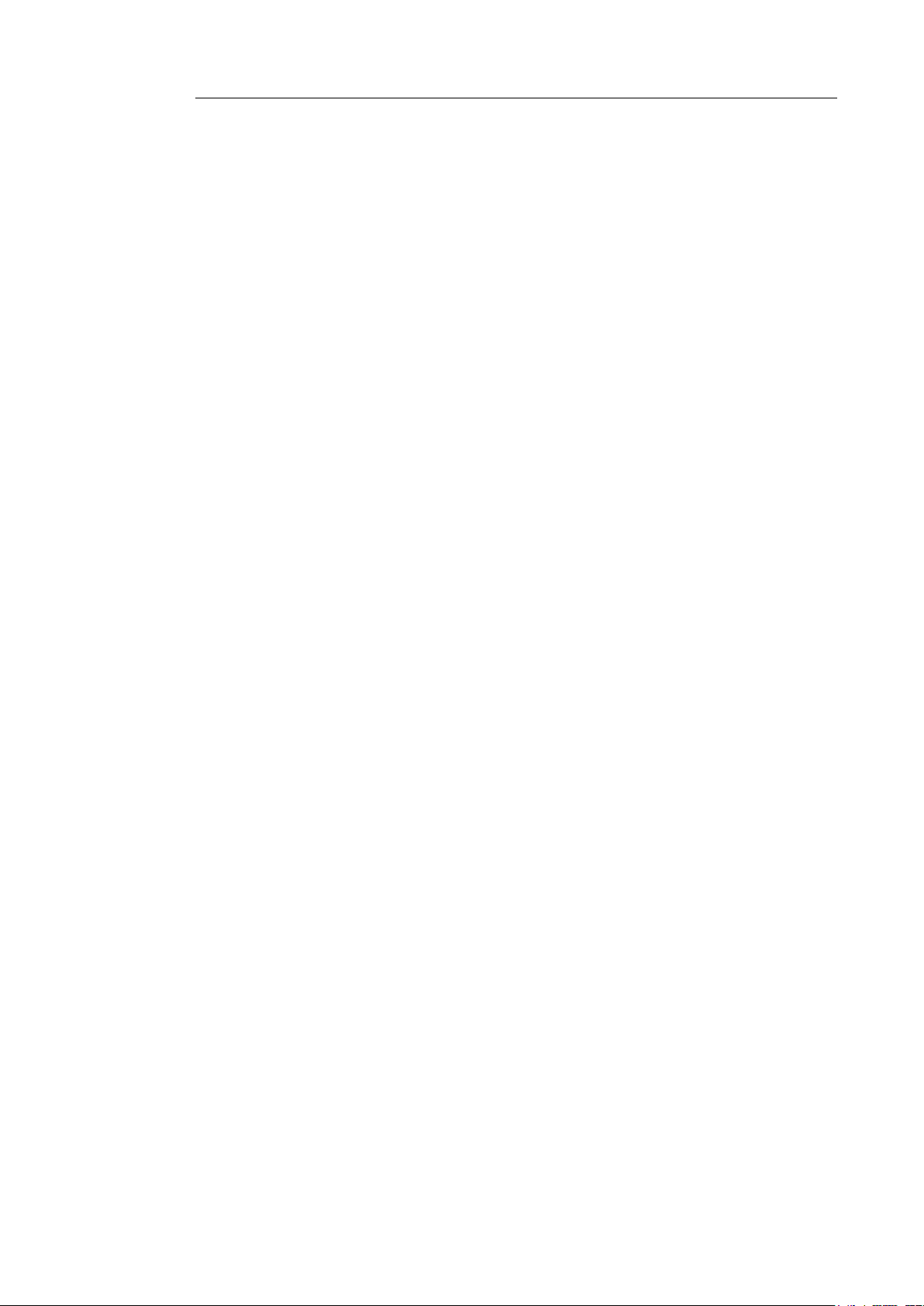
Einführung in Readiris
Die von Readiris erzeugten Dokumente können entweder auf Ihrem
Computer gespeichert, direkt per E-Mail versendet oder an CloudAnwendungen wie Evernote, Dropbox, GoogleDocs und box
exportiert werden. Mit Readiris Corporate können Sie auch
Dokumente an Microsoft SharePoint und Therefore senden.
Readiris erkennt Dokumente in 137 Sprachen. Alle amerikanischen
und europäischen Sprachen einschließlich mitteleuropäische,
kyrillische und baltische Sprachen, sowie Griechisch und Türkisch
werden unterstützt. Readiris erkennt auch Arabisch, Farsi und
Hebräisch sowie vier asiatische Sprachen: Japanisch, vereinfachtes
Chinesisch, traditionelles Chinesisch und Koreanisch.
Neben der Texterkennung bietet Readiris dank der
Komprimierungstechnologie iHQC von I.R.I.S. leistungsstarke
Komprimierungsfunktionen für PDF- und XPS-Dateien.
2
Page 10
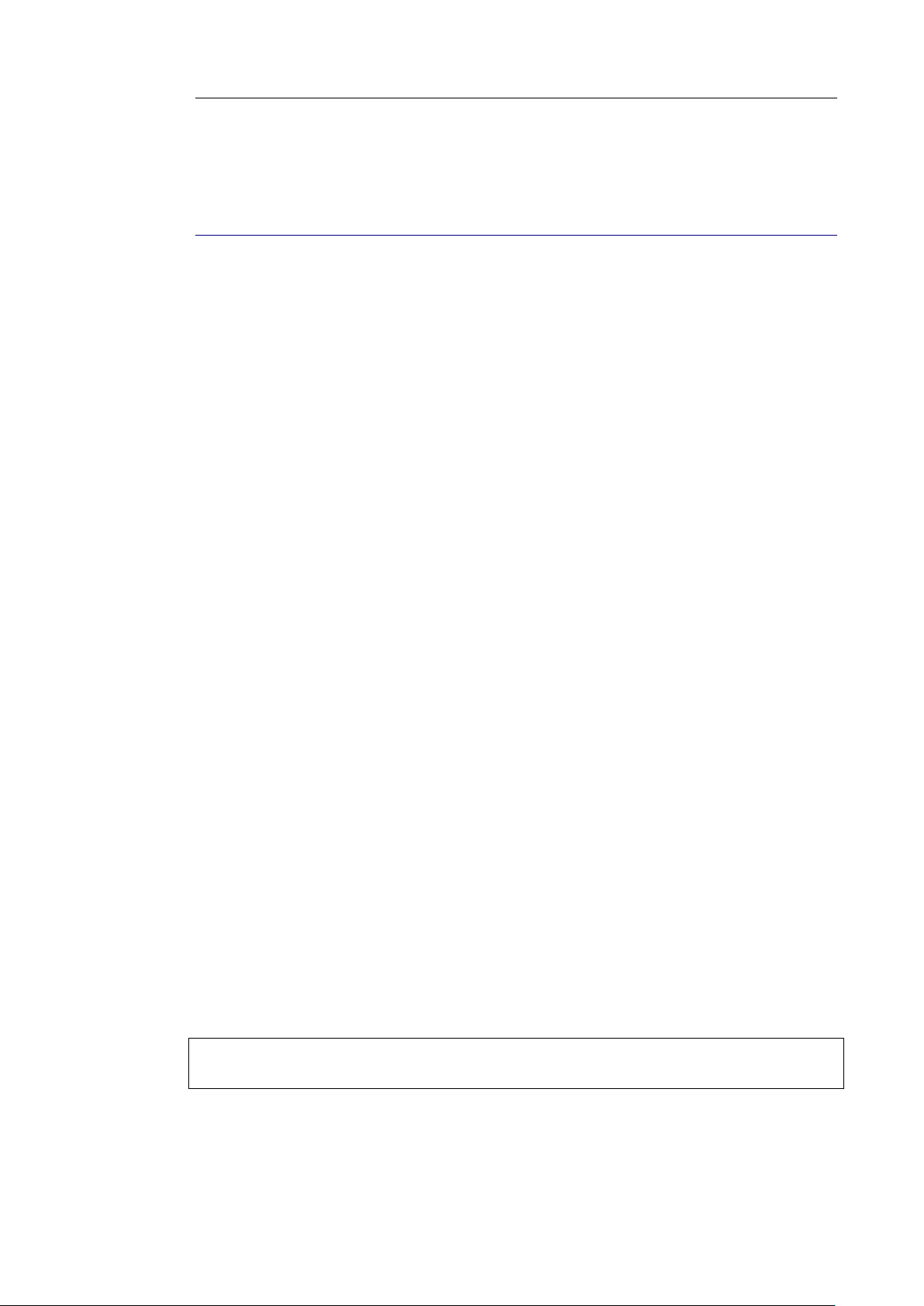
ReadirisTM 14 - Anleitung für Benutzer
NEUES IN READIRIS 14
Brandneue Oberfläche
Neues OCR-Modul
Neues iHQC-Modul
Multithread-Verarbeitung
Ausgabeformate .DOCX und .XLSX
Export in die Cloud
Einfache Webanzeige von PDF-Dateien
Brandneue Oberfläche
Wenn Sie schon mal eine Vorgängerversion von Readiris verwendet
haben, werden Sie sofort merken, dass die Oberfläche von Readiris
14 vollkommen anders aussieht. Die Menüs und Symbolleisten
wurden durch ein Menüband ersetzt.
In dem Menüband sind alle Befehle enthalten, die Sie zum
Verarbeiten von Dokumenten und zum Ausführen von OCRAufgaben benötigen. Die Befehle sind in Gruppen aufgeteilt. Die
Gruppen wiederum befinden sich unter Registerkarten. Jede
Registerkarte richtet sich an eine Art von Aktivität, beispielsweise
dem Scannen von Dokumenten oder Exportieren von Dokumenten.
Tipp: Wenn Sie mehr über die neue Oberfläche erfahren möchten, sehen Sie
sich den Abschnitt Die Benutzeroberfläche an.
3
Page 11
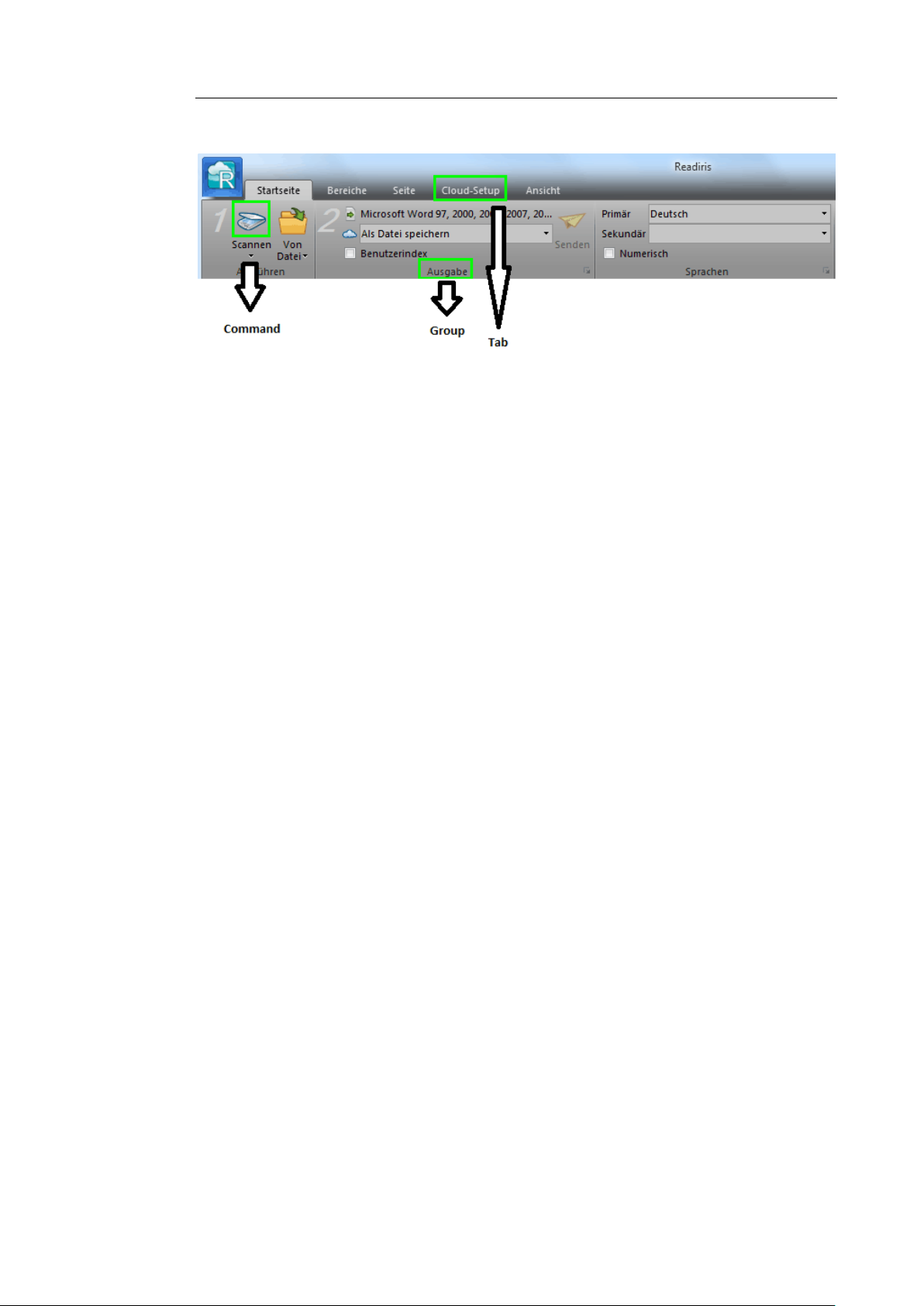
Einführung in Readiris
Neues OCR-Modul
In Readiris 14 wird das neue OCR-Modul DRS 15 von I.R.I.S.
verwendet, welches noch genauere Ergebnisse liefert.
Neues iHQC-Modul
Das neue in Readiris 14 verwendete iHQC-Modul ist jetzt mit der
Vorschau-Anwendung unter Apple iOS und Mac OS 10.7
kompatibel.
Multithread-Verarbeitung
Readiris verwendet die Multithread-Verarbeitung, wenn Ihr
Computer mit einem Multicore-Prozessor ausgestattet ist.
Dank der Multithread-Architektur von Readiris hat sich die
Verarbeitungsgeschwindigkeit drastisch erhöht.
Wie funktioniert die Multithread-Verarbeitung in Readiris?
Wenn Sie ein Dokument öffnen oder scannen, führt Readiris zum
Erkennen des Dokuments mehrere Konvertierungsaufgaben bzw.
Threads durch. Die Anzahl der Threads, die Readiris gleichzeitig
ausführen kann, ist von der Anzahl der Kerne des Computers
4
Page 12
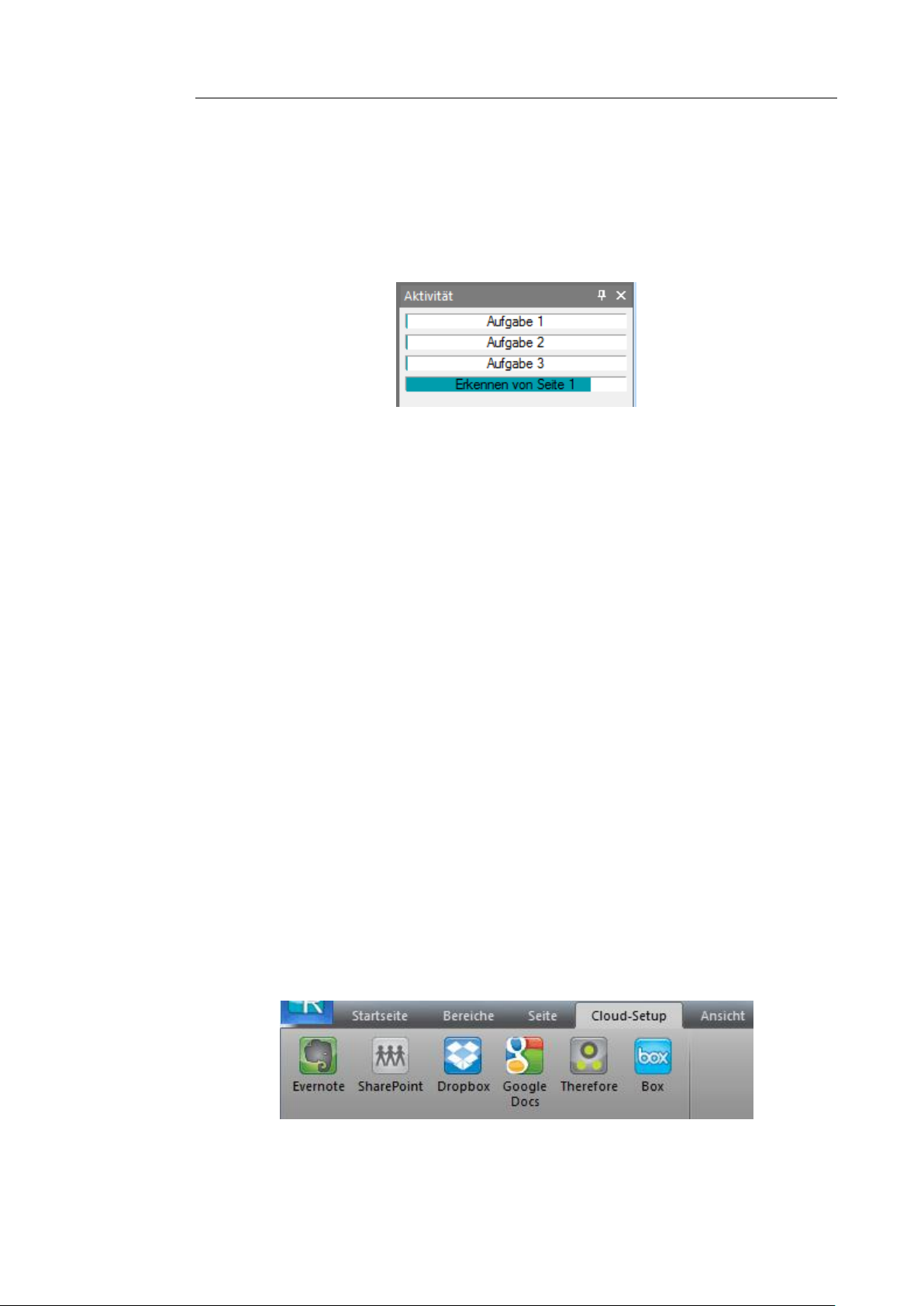
Readiris
TM
14 - Anleitung für Benutzer
abhängig. Wenn Ihr Computer mit einem Vierkern-Prozessor
ausgestattet ist, kann Readiris bis zu 4 Threads auf 4 verschiedenen
Seiten ausführen. So wie ein Thread auf einer Seite abgeschlossen
ist, startet Readiris sofort den nächsten.
Ausgabeformate .DOCX und .XLSX
Das neue Standardformat .docx von Microsoft Word und das neue
Standardformat .xlsx von Microsoft Excel werden jetzt von Readiris
als Ausgabeformat unterstützt.
Export in die Cloud
Die Dokumente, die Sie mit Readiris verarbeiten, können an
verschiedene Cloud-Anwendungen gesendet werden. Readiris Pro
sendet Dokumente an die Cloud-Anwendungen Dropbox
GoogleDocs und Box.
Readiris Corporate sendet Dokumente auch an Microsoft
SharePoint 2011, SharePoint Online, Therefore 2011 und Therefore
Online.
5
Page 13
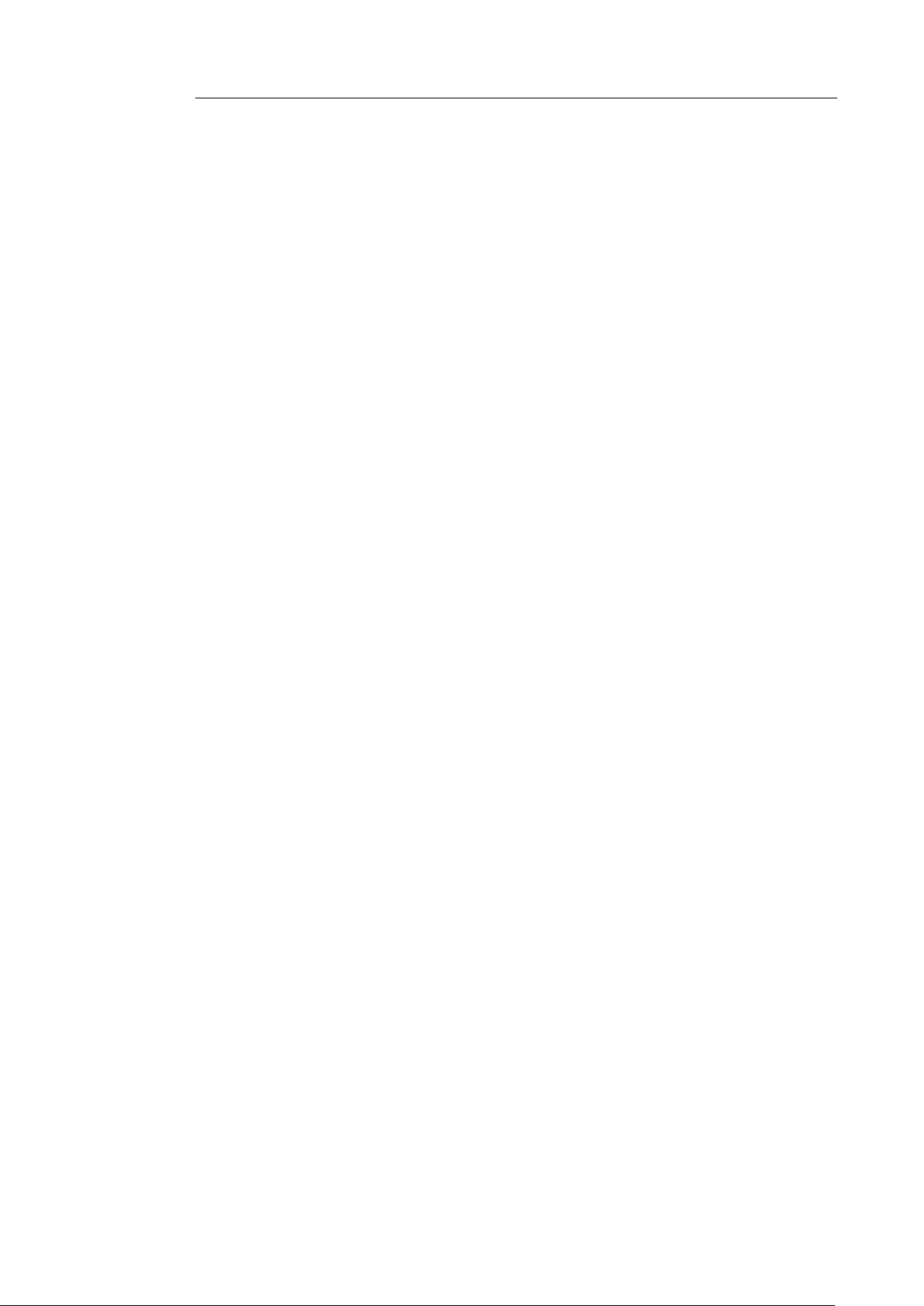
Einführung in Readiris
Einfache Webanzeige von PDF-Dateien
Readiris erzeugt jetzt auch linearisierte PDF-Dateien, mit denen
eine schnellere Webanzeige möglich ist. Diese Funktion ist
besonders komfortabel, wenn Sie auf einem Webserver gespeicherte
Dokumente aufrufen.
6
Page 14
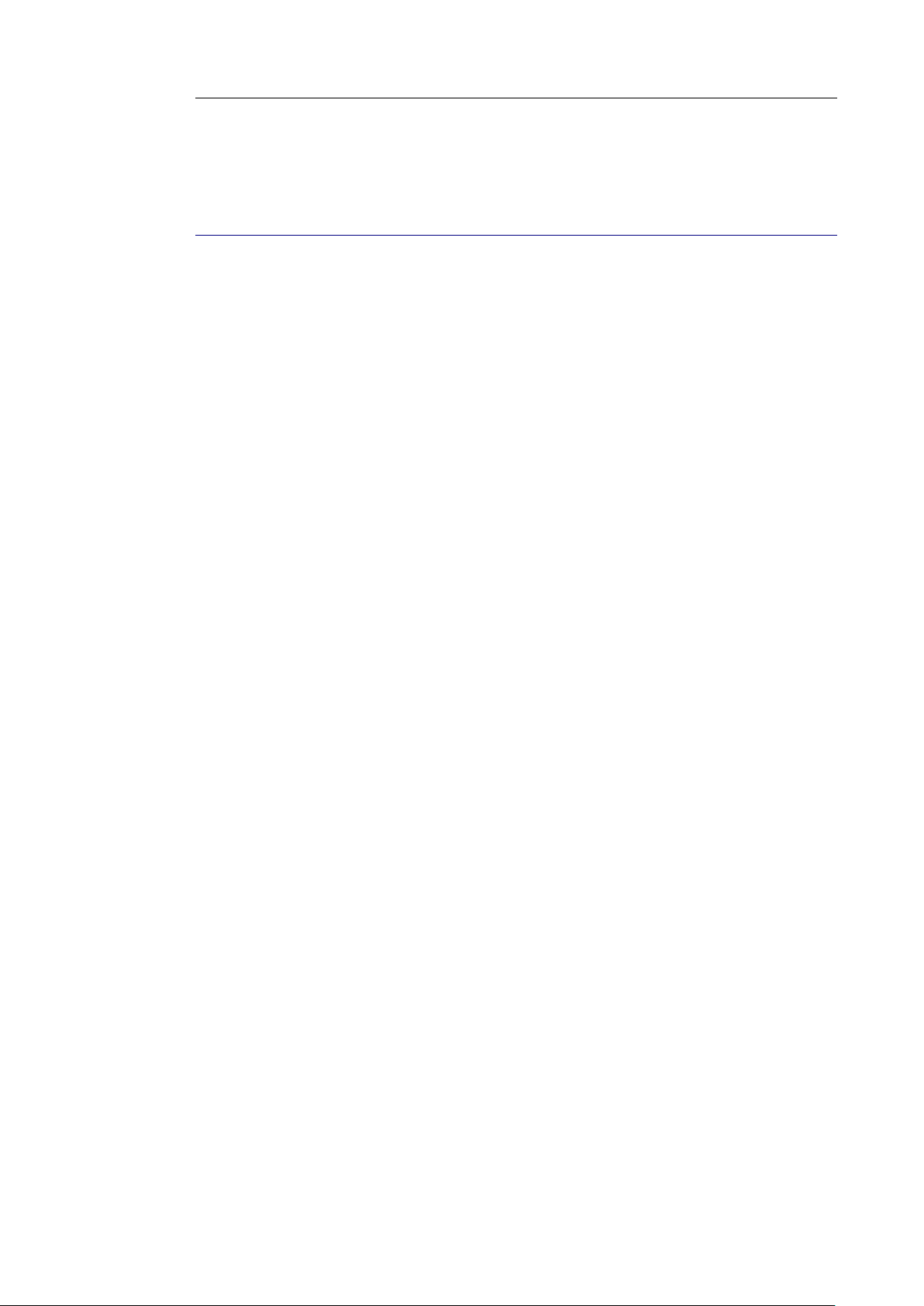
ReadirisTM 14 - Anleitung für Benutzer
RECHTLICHE HINWEISE
Urheberrechte
Urheberrechte ©1987–2012 I.R.I.S. Alle Rechte vorbehalten.
Die Urheberrechte zur Readiris-Software, dem Online-Hilfesystem
und dieser Veröffentlichung liegen bei I.R.I.S.
Die in diesem Dokument enthaltenen Informationen sind Eigentum
von I.R.I.S. Änderungen des Inhalts sind zu jeder Zeit ohne
Ankündigung vorbehalten und stellen keinerlei bindende
Verpflichtungen seitens I.R.I.S dar. Die in diesem Dokument
beschriebene Software unterliegt einer Lizenzvereinbarung, in der
die Nutzungsbedingungen dieses Produkts enthalten sind. Die
Verwendung dieser Software und das Anfertigen von Kopien dieser
Software sind ausschließlich im Rahmen der in dieser Vereinbarung
aufgeführten Bedingungen zulässig. Teile dieser Veröffentlichung
dürfen nicht ohne die vorherige schriftliche Genehmigung von
I.R.I.S. vervielfältigt, übertragen, in einem Abfragesystem
gespeichert oder in eine andere Sprache übersetzt werden.
In dieser Dokumentation werden als Beispiele fiktive Namen
verwendet. Übereinstimmungen mit realen Personen, Firmen oder
Organisationen sind rein zufällig.
Marken
Das Readiris-Logo und Readiris sind Warenzeichen von Image
Recognition Integrated Systems S.A.
OCR- und Strichcodetechnologie von I.R.I.S.
AutoFormat- und Linguistiktechnologie von I.R.I.S.
BCR- und Feldanalysetechnologie von I.R.I.S.
iHQC-Komprimierungstechnologie von I.R.I.S.
7
Page 15
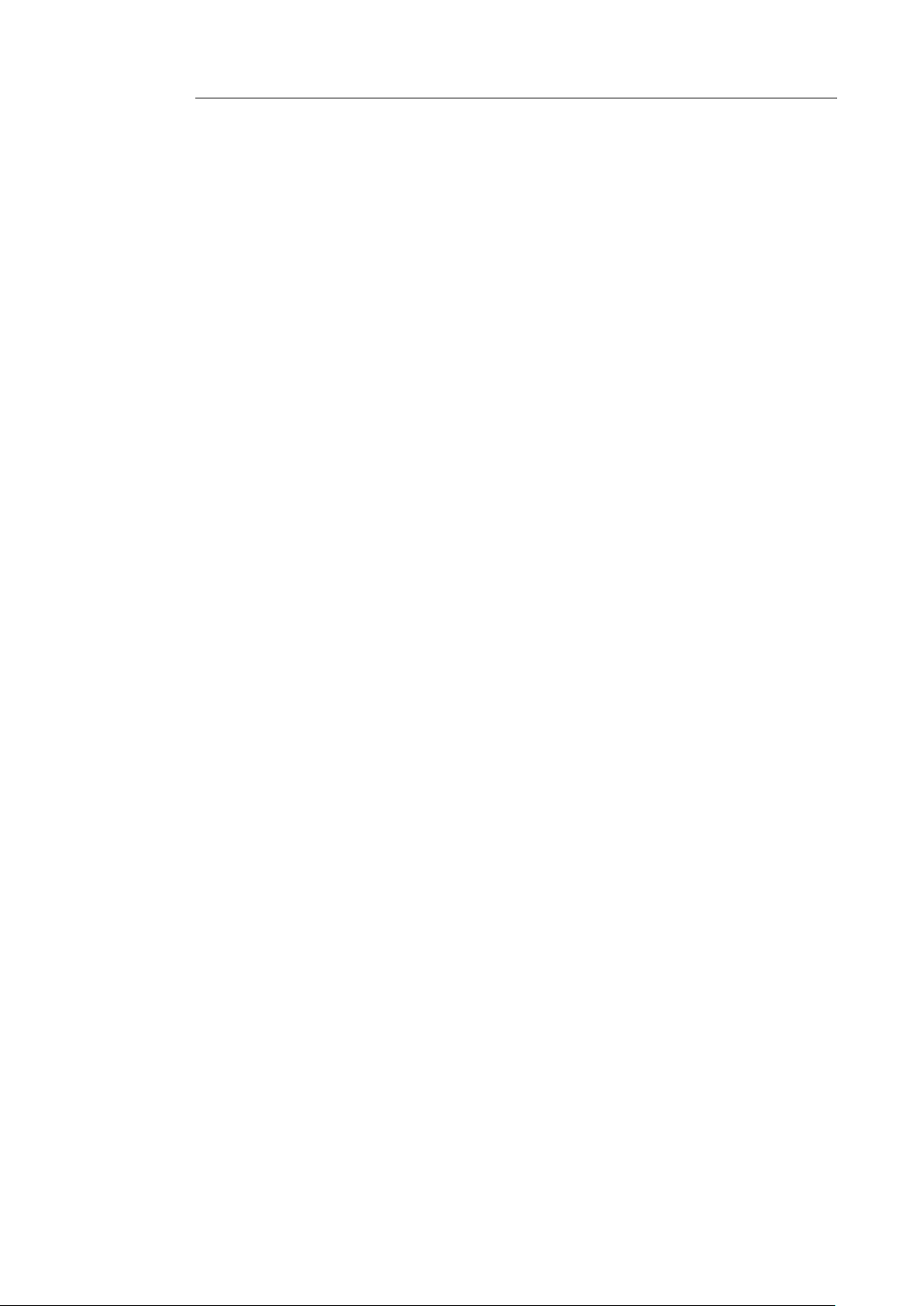
Einführung in Readiris
Windows ist eine eingetragene Marke der Microsoft Corporation in
den USA und anderen Ländern.
Alle anderen in dieser Dokumentation aufgeführten Produkte sind
Marken oder eingetragene Marken der entsprechenden Inhaber.
Patente
iHQCTM ist patentrechtlich geschützt. US-Patent Nr. 8,068,684.
8
Page 16
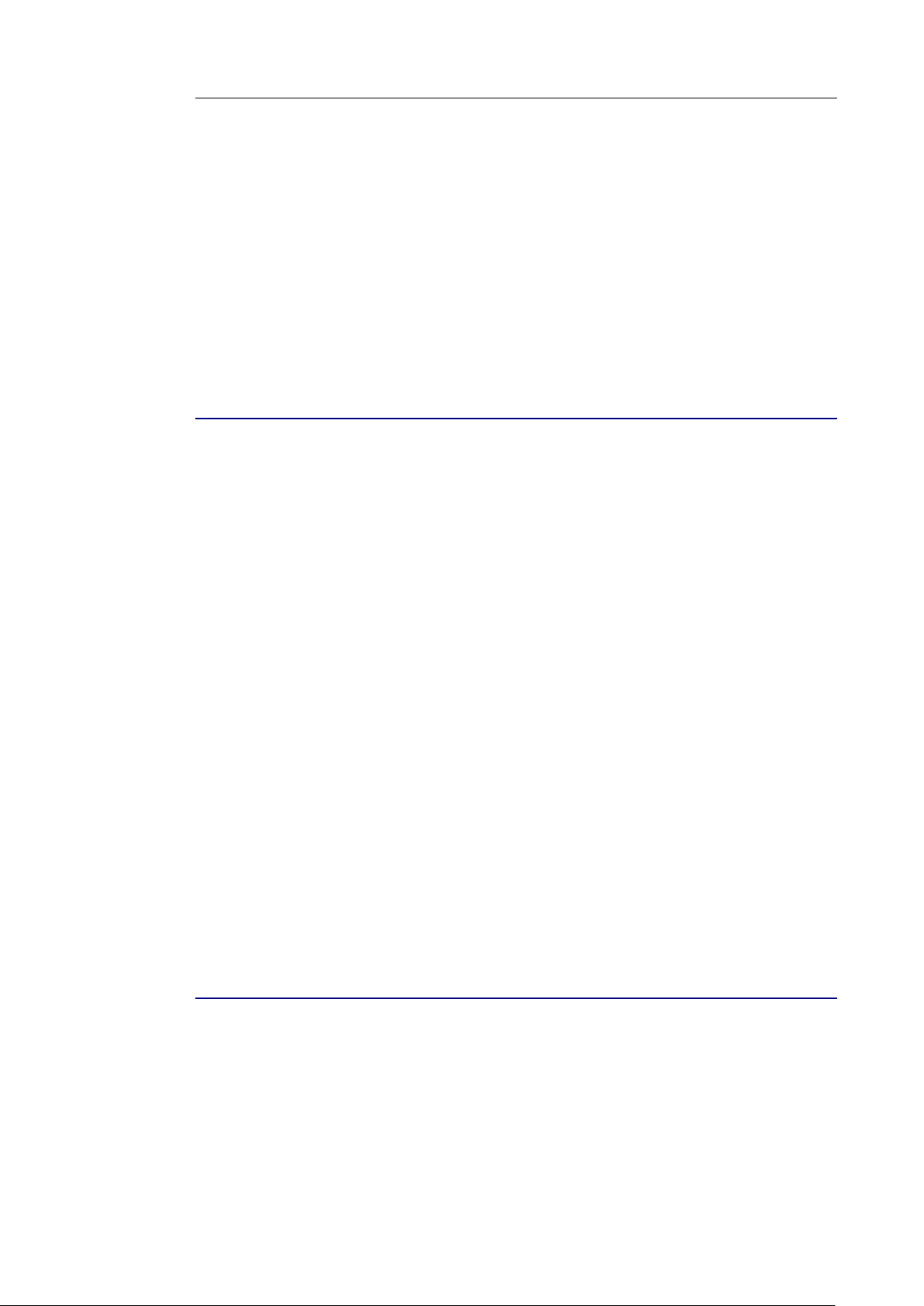
ReadirisTM 14 - Anleitung für Benutzer
ABSCHNITT 1: INSTALLATION UND
EINRICHTUNG
SYSTEMANFORDERUNGEN
Die Mindestsystemanforderungen zum Installieren und Ausführen
von Readiris sind:
Eine 1 GHz CPU oder höher. Ein Multicore-Prozessor wird
empfohlen.
Hinweis: Wenn ihr Computer mit einem Multicore-Prozessor
ausgestattet ist, verwendet Readiris mehrere Prozessorkerne für
eine schnellere Verarbeitung.
1 GB RAM. 2 GB RAM wird empfohlen.
200 MB freier Speicherplatz auf der Festplatte. 1 GB freier
Speicherplatz auf der Festplatte wird empfohlen.
Die Betriebssysteme Microsoft Windows XP (mit Service Pack
2), Windows Vista (32 und 64 Bit), Windows 7 (32 und 64 Bit).
READIRIS INSTALLIEREN
Vergewissern Sie sich, dass Sie über die erforderlichen
Administratorrechte zum Installieren von Anwendungen auf
Ihrem Computer verfügen, bevor Sie Readiris installieren.
9
Page 17
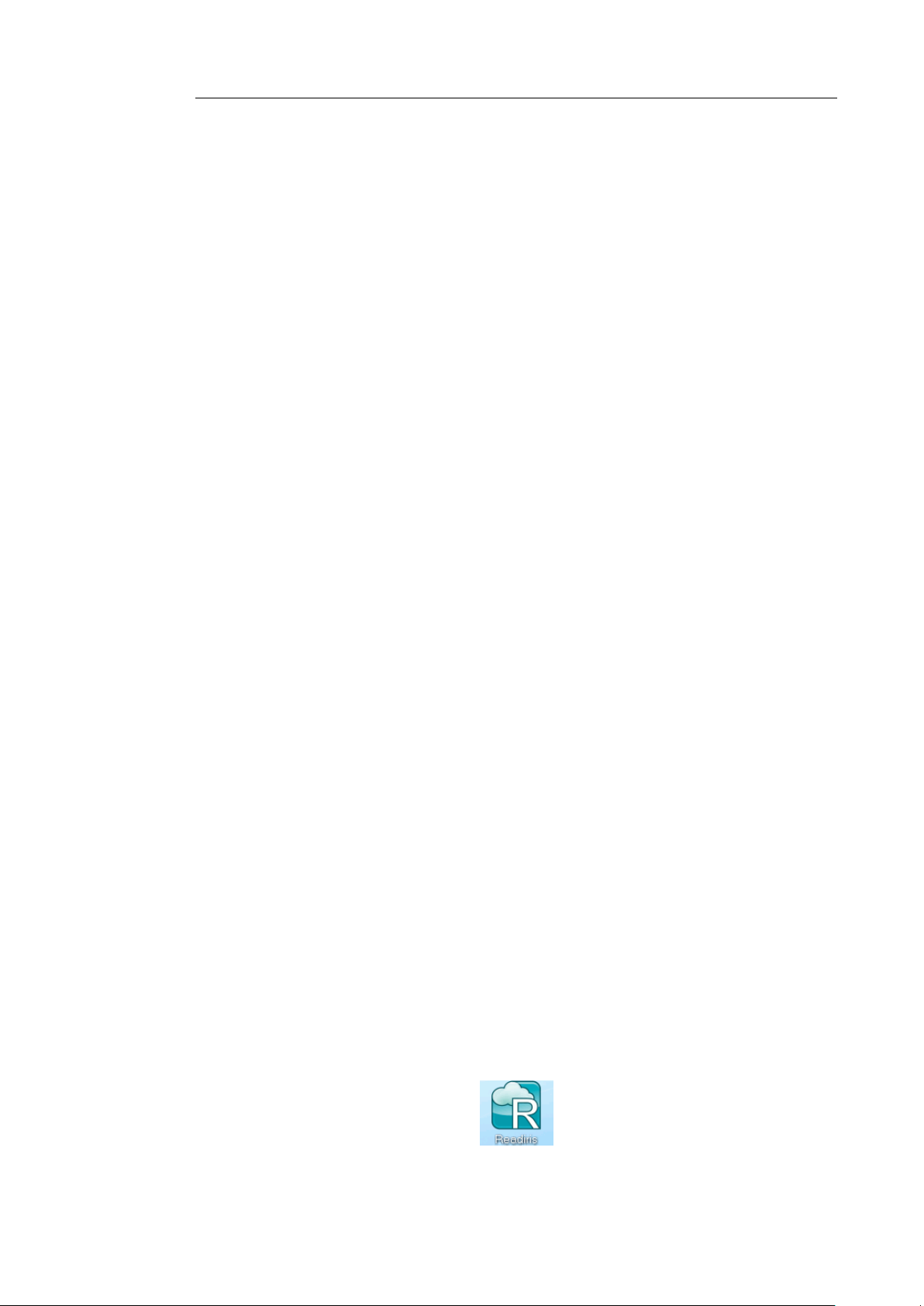
Abschnitt 1: Installation und Einrichtung
So installieren Sie Readiris:
Legen Sie die Readiris-CD-ROM in das CD-ROM-Laufwerk
Ihres Computers ein.
Wenn das AutoRun-Fenster angezeigt wird, klicken Sie auf
Readiris, um den Installationsassistenten zu starten.
Wenn das AutoRun-Fenster nicht angezeigt wird (dies hängt von
Ihren Windows-Einstellungen ab):
o Gehen Sie zu Computer > CD-ROM-Laufwerk.
o Doppelklicken Sie auf das DVD-Laufwerksymbol und
doppelklicken Sie dann auf setup.exe, um den
Installationsassistenten zu starten.
Wählen Sie die Sprache für die Installation aus und klicken Sie
auf OK.
Akzeptieren Sie die Bestimmungen der Lizenzvereinbarung.
Es wird eine vollständige Installation angeboten. Wenn Sie ein
erfahrener Anwender sind, können Sie auch die Option
Angepasst auswählen und nur die Komponenten installieren, die
Sie benötigen.
Klicken Sie auf Weiter und folgen Sie den
Bildschirmanweisungen.
Klicken Sie auf Fertigstellen, um die Installation abzuschließen.
Vom Installationsprogramm wird in Windows unter Alle
Programme automatisch das Untermenü IRIS > Readiris
angelegt.
Außerdem legt das Installationsprogramm eine Verknüpfung für
die Readiris-Anwendung auf dem Desktop an.
10
Page 18
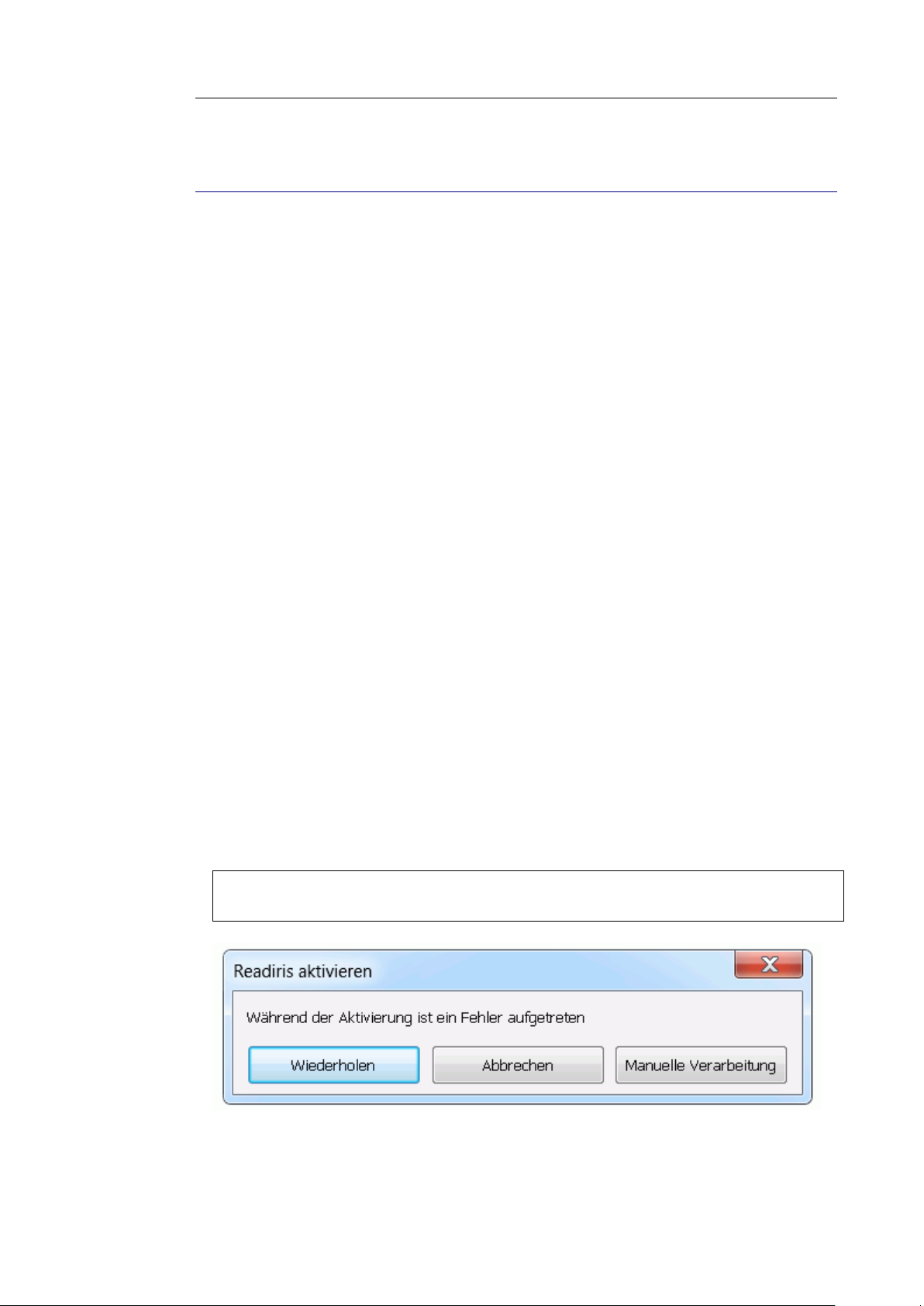
Readiris
TM
14 - Anleitung für Benutzer
READIRIS AKTIVIEREN
Nachdem Sie Readiris installiert haben, ist eine Aktivierung
erforderlich. Nicht aktivierte Kopien von Readiris können nur 10
Tage verwendet werden.
So aktivieren Sie Readiris:
Starten Sie Readiris mit einem Doppelklick auf die Verknüpfung
auf dem Desktop.
Sie werden dann aufgefordert, Readiris zu aktivieren. Klicken Sie
dafür auf Ja.
Beachten Sie, dass für die Aktivierung von Readiris eine
Internetverbindung erforderlich ist.
Geben Sie den Aktivierungscode ein, der auf der DVD-Hülle
angegeben ist.
Hinweis: Wenn Sie eine elektronische Softwareversion
heruntergeladen haben, wurde Ihnen der Aktivierungsschlüssel
per E-Mail gesendet.
Klicken Sie anschließend auf OK, um die Aktivierung
abzuschließen.
Tipp: Wenn während der Aktivierung ein Fehler aufgetreten ist, können
Sie Readiris auch manuell aktivieren.
11
Page 19
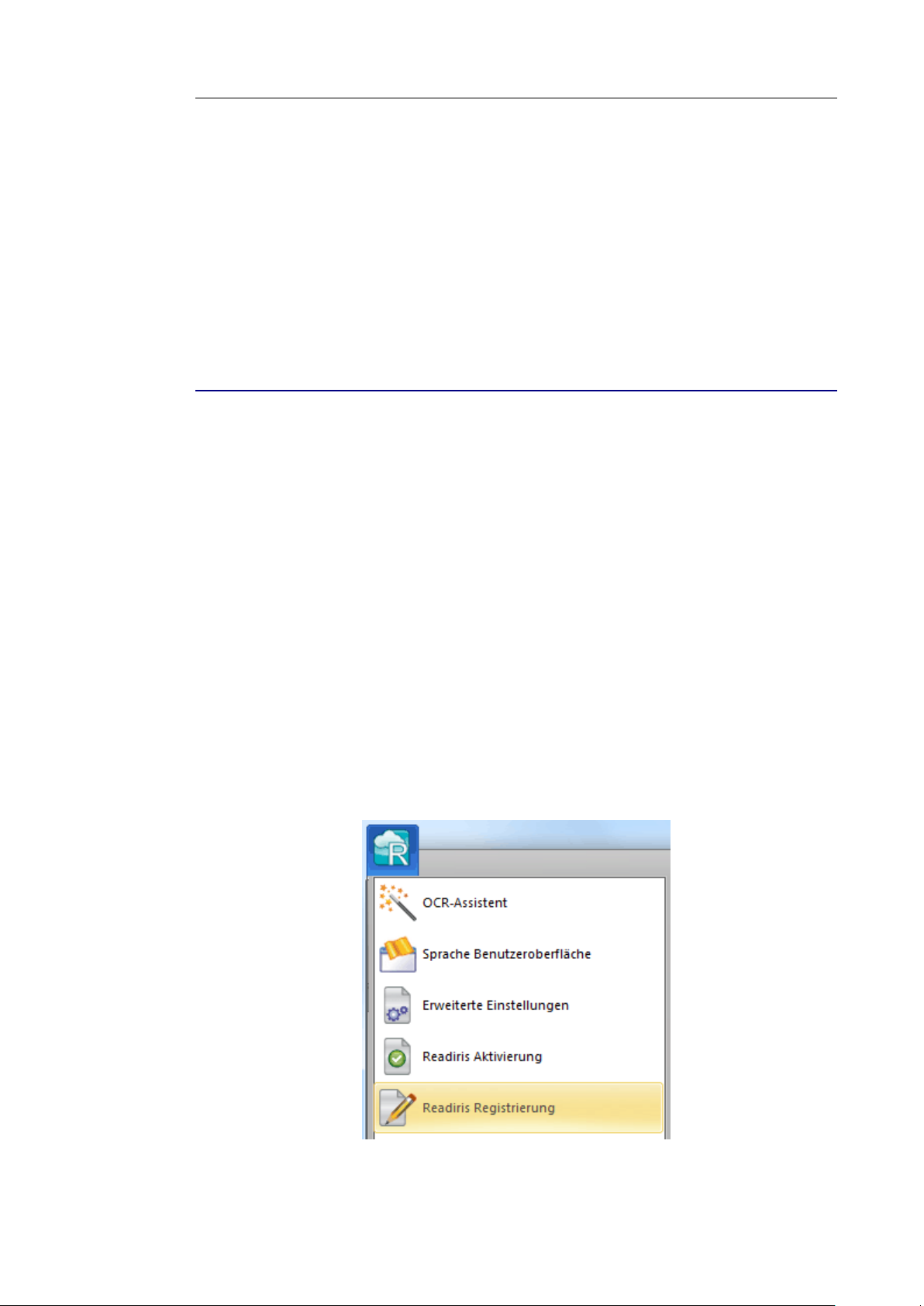
Abschnitt 1: Installation und Einrichtung
Wenn wiederholt Fehler auftreten, müssen Sie ggf. Ihre Firewall
deaktivieren und die Aktivierung erneut versuchen. Sehen Sie sich
die Windows-Hilfedatei an, wenn Sie weitere Hilfe benötigen.
Drücken Sie dazu auf Ihrer Tastatur auf F1, während der Desktop
angezeigt wird.
REGISTRIERUNG DER SOFTWARE
Nachdem Sie Ihre Software aktiviert haben, können Sie sie auch
registrieren.
Der Technische Support steht Ihnen nur zur Verfügung, wenn Sie
Ihre Software registriert haben. Die Registrierung bietet noch
weitere Vorteile wie kostenlose Updates, kostenlose Downloads
von Testversionen, Video-Anleitungen, Rabatte auf neue Produkte
usw.
So registrieren Sie Readiris:
Klicken Sie ganz oben links in der Ecke der Benutzeroberfläche
auf das Readiris-Symbol. Dann klicken Sie auf Readiris
Registrierung.
12
Page 20
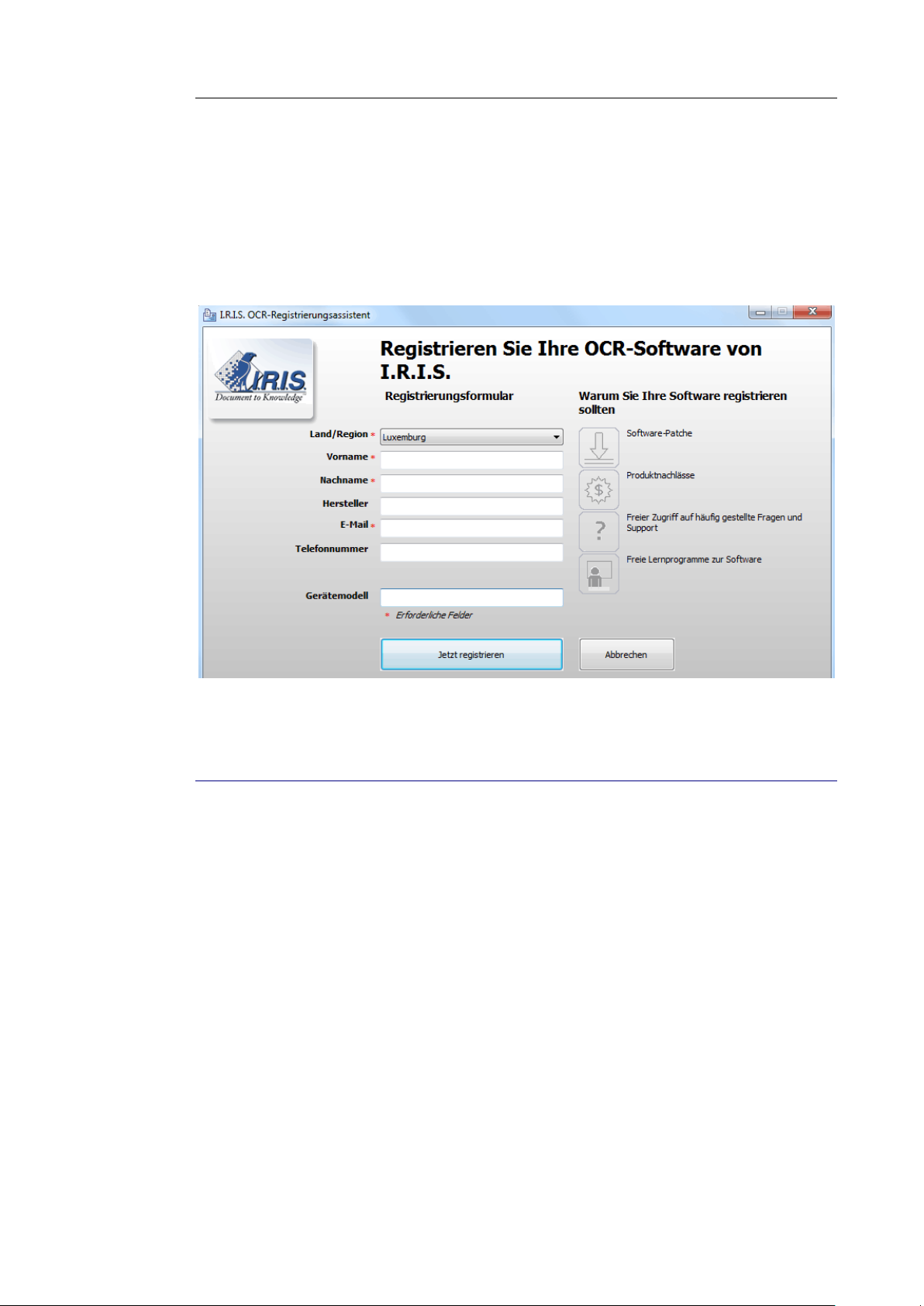
Readiris
TM
14 - Anleitung für Benutzer
Füllen Sie das Registrierungsformular aus und klicken Sie auf
Jetzt registrieren.
Beachten Sie, dass für die Registrierung eine Internetverbindung
erforderlich ist.
AUF UPDATES ÜBERPRÜFEN
Wenn Sie Ihre Kopie von Readiris registrieren, stehen Ihnen
kostenlos Softwareupdates zur Verfügung.
So überprüfen Sie, ob Updates verfügbar sind:
Klicken Sie ganz oben links in der Ecke der Benutzeroberfläche
auf die Readiris-Schaltfläche.
Dann klicken Sie auf Nach Updates suchen.
Hinweis: Readiris überprüft automatisch alle 30 Tage auf
Updates.
13
Page 21
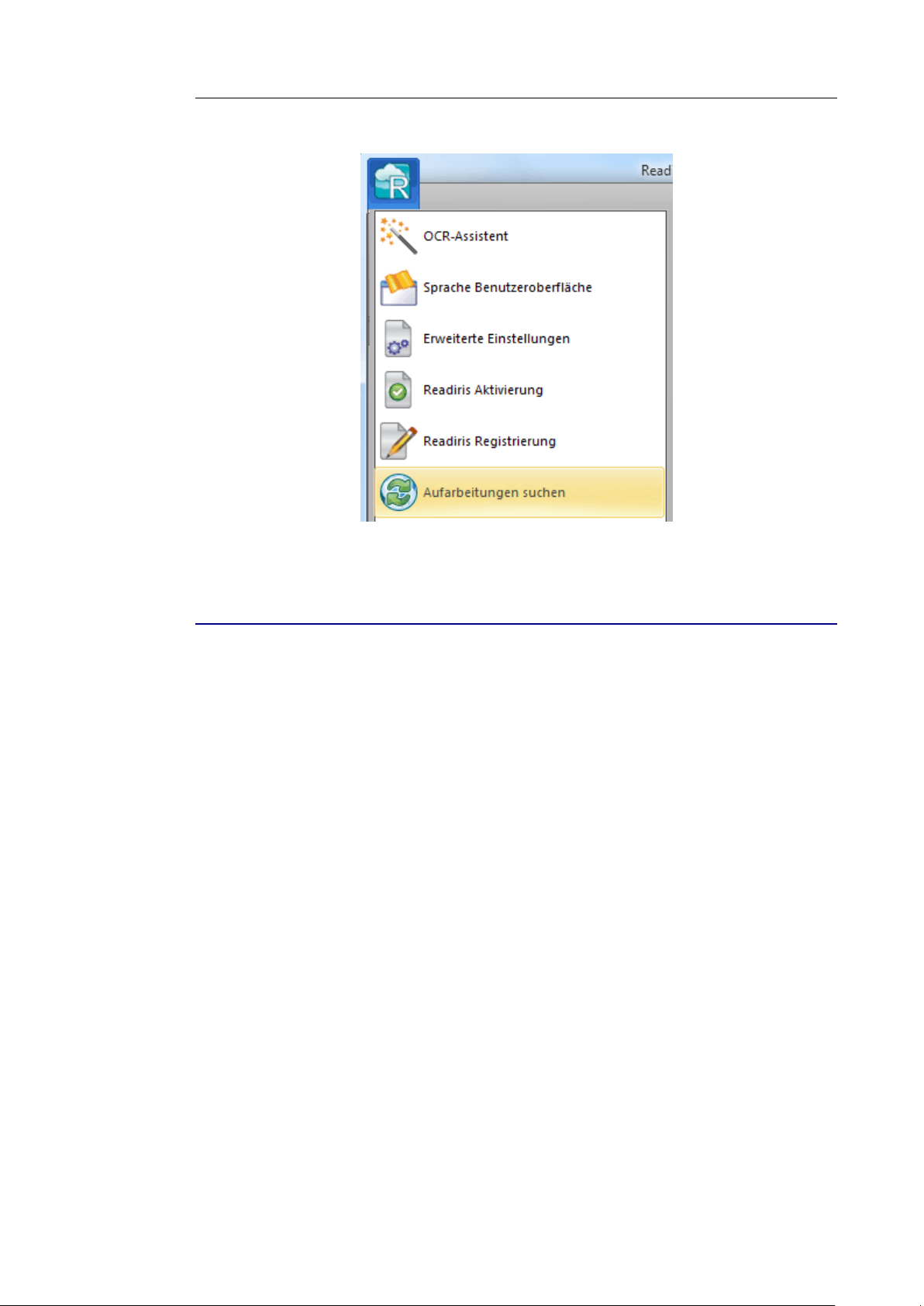
Abschnitt 1: Installation und Einrichtung
READIRIS DEINSTALLIEREN
Wenn Sie Readiris von Ihrem Computer deinstallieren möchten,
führen Sie die nachfolgenden Schritt aus.
So deinstallieren Sie die Anwendung:
Schließen Sie Readiris.
Rufen Sie über das Menü Start in Windows die
Systemsteuerung auf.
Klicken Sie auf Programme und Funktionen
Dann wählen Sie aus der Liste Readiris aus und klicken auf
Deinstallieren.
14
Page 22
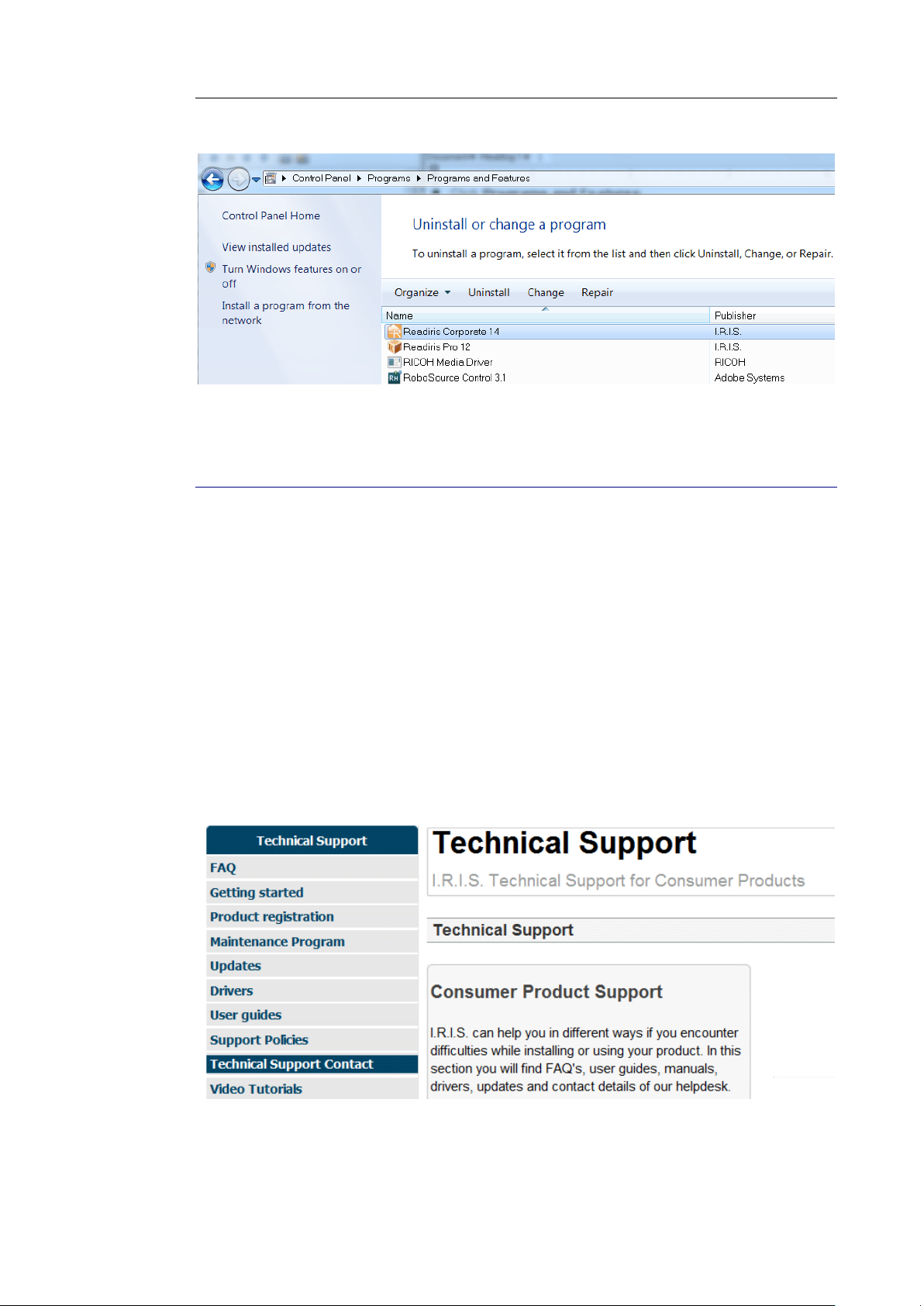
Readiris
TM
14 - Anleitung für Benutzer
TECHNISCHER SUPPORT
Wenn Sie Ihre Kopie von Readiris registrieren, steht Ihnen der
technische Support kostenlos zur Verfügung. Im Abschnitt
Technischer Support auf unserer Website www.irislink.com/support finden Sie FAQs (häufig gestellte
Fragen), Video-Anleitungen und viele weitere Informationen zum
Lösen gängiger Probleme.
Wenn Sie dennoch keine Antwort auf Ihre Frage finden, klicken Sie
auf einen Link zum technischen Support und füllen das
Webkontaktformular aus.
15
Page 23

Abschnitt 1: Installation und Einrichtung
Tipp: Sehen Sie sich auch den Abschnitt mit den Benutzerhandbüchern an,
sodass Sie in der neusten Version nachlesen können.
16
Page 24
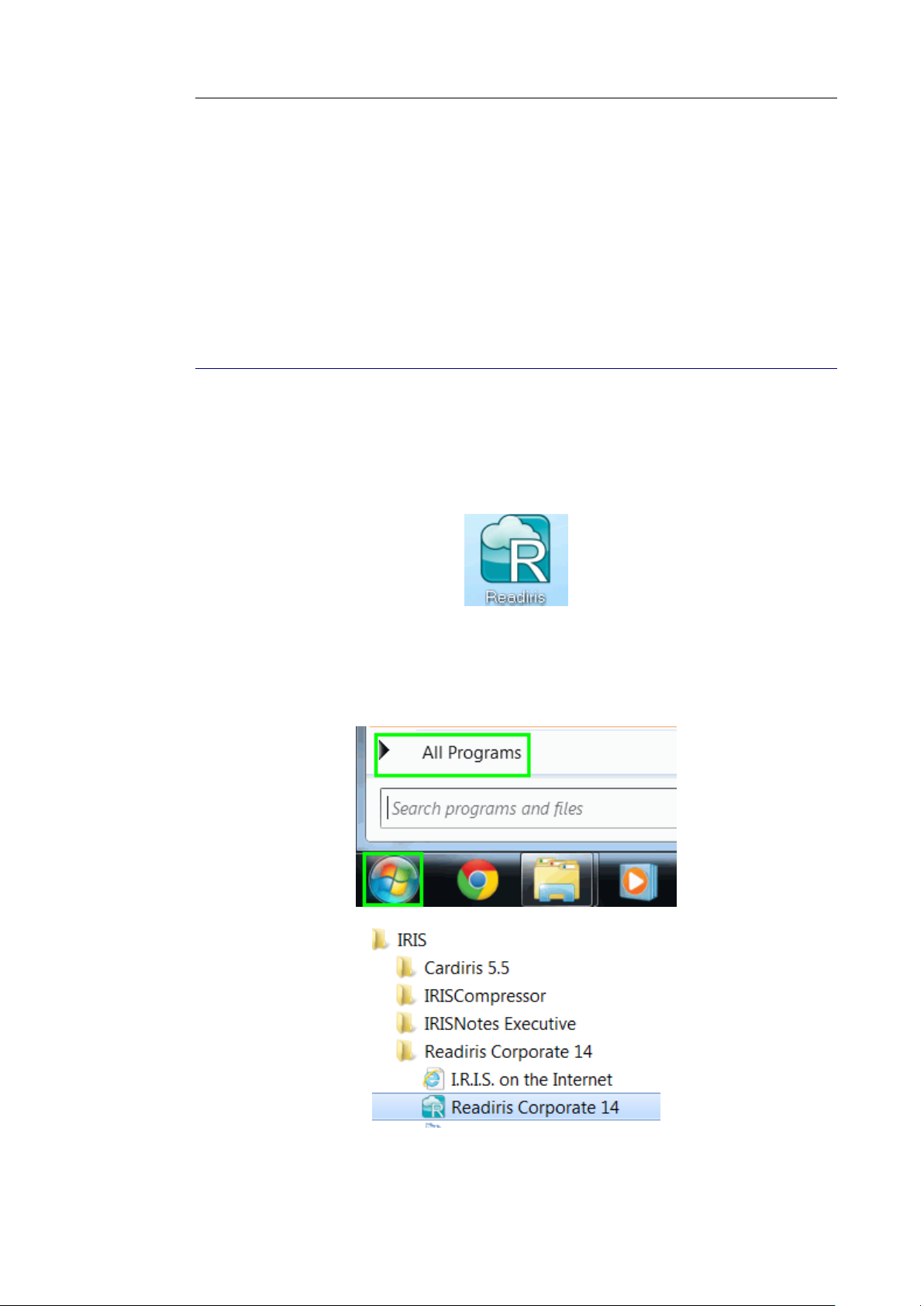
ReadirisTM 14 - Anleitung für Benutzer
ABSCHNITT 2: ERSTE SCHRITTE
ERSTANWENDUNG VON READIRIS
So führen Sie Readiris aus:
Doppelklicken Sie auf das Readiris-Symbol auf dem Desktop.
Oder starten Sie Readiris über die Programmliste in Windows:
Klicken Sie auf Start > Alle Programme > IRIS > Readiris.
17
Page 25
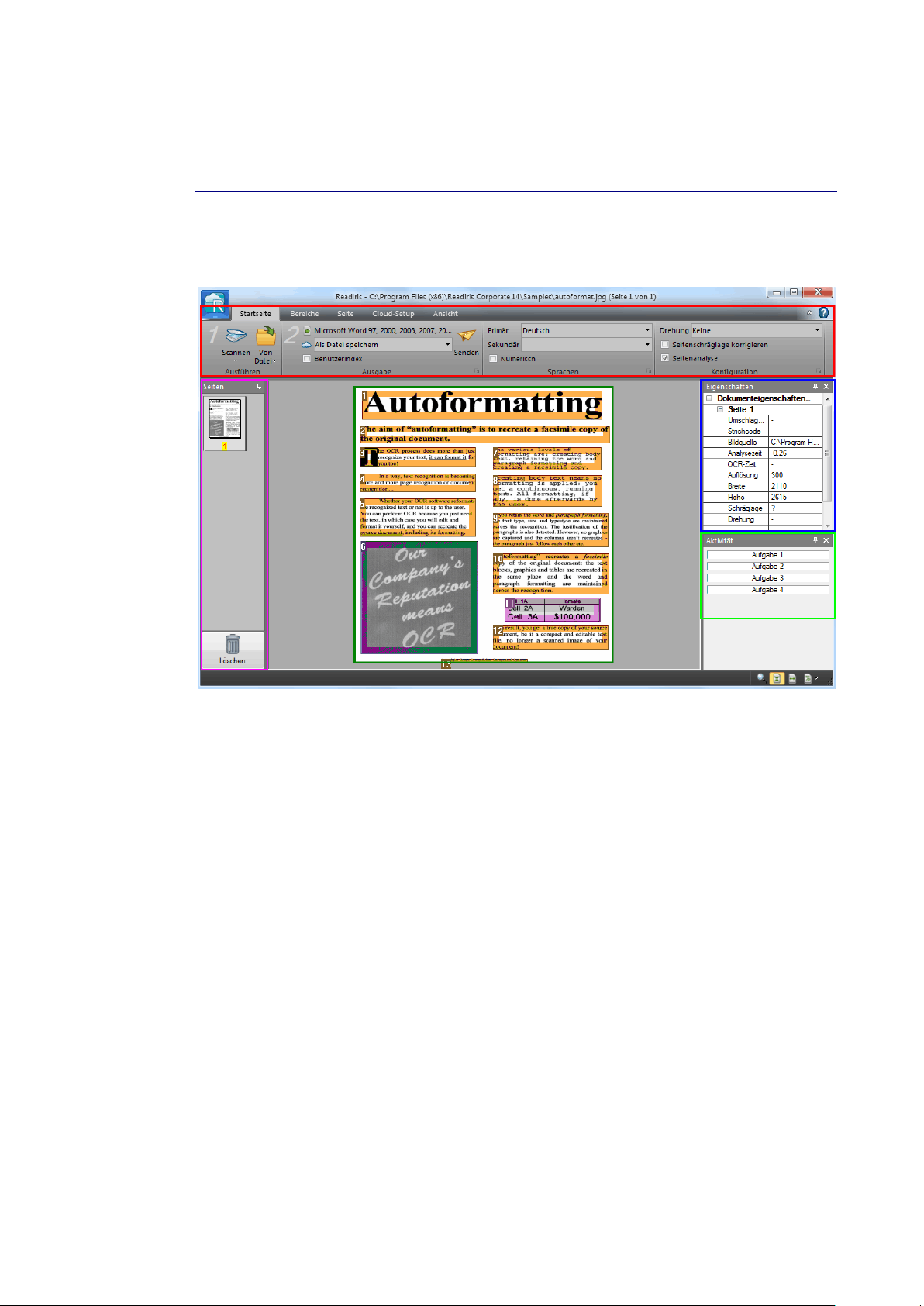
Abschnitt 2: Erste Schritte
DIE BENUTZEROBERFLÄCHE
Die neue Oberfläche in Readiris sieht folgendermaßen aus:
Die Oberfläche besteht aus den folgenden Komponenten und
Fenstern:
1. Menüband
Das Menüband ist das mit Abstand wichtigste Tool in Readiris. Es
enthält alle Befehle, die Sie zum Verarbeiten von Dokumenten
benötigen. Die Befehle sind in Gruppen aufgeteilt. Die Gruppen
wiederum befinden sich unter Registerkarten.
Die Zahlen im Menüband geben die Reihenfolge der
auszuführenden Schritte an.
1. Scannen eines Dokuments oder Öffnen eines Bildes
Von Datei.
2. Auswählen der Optionen Ausgabeformat und Ziel.
18
Page 26
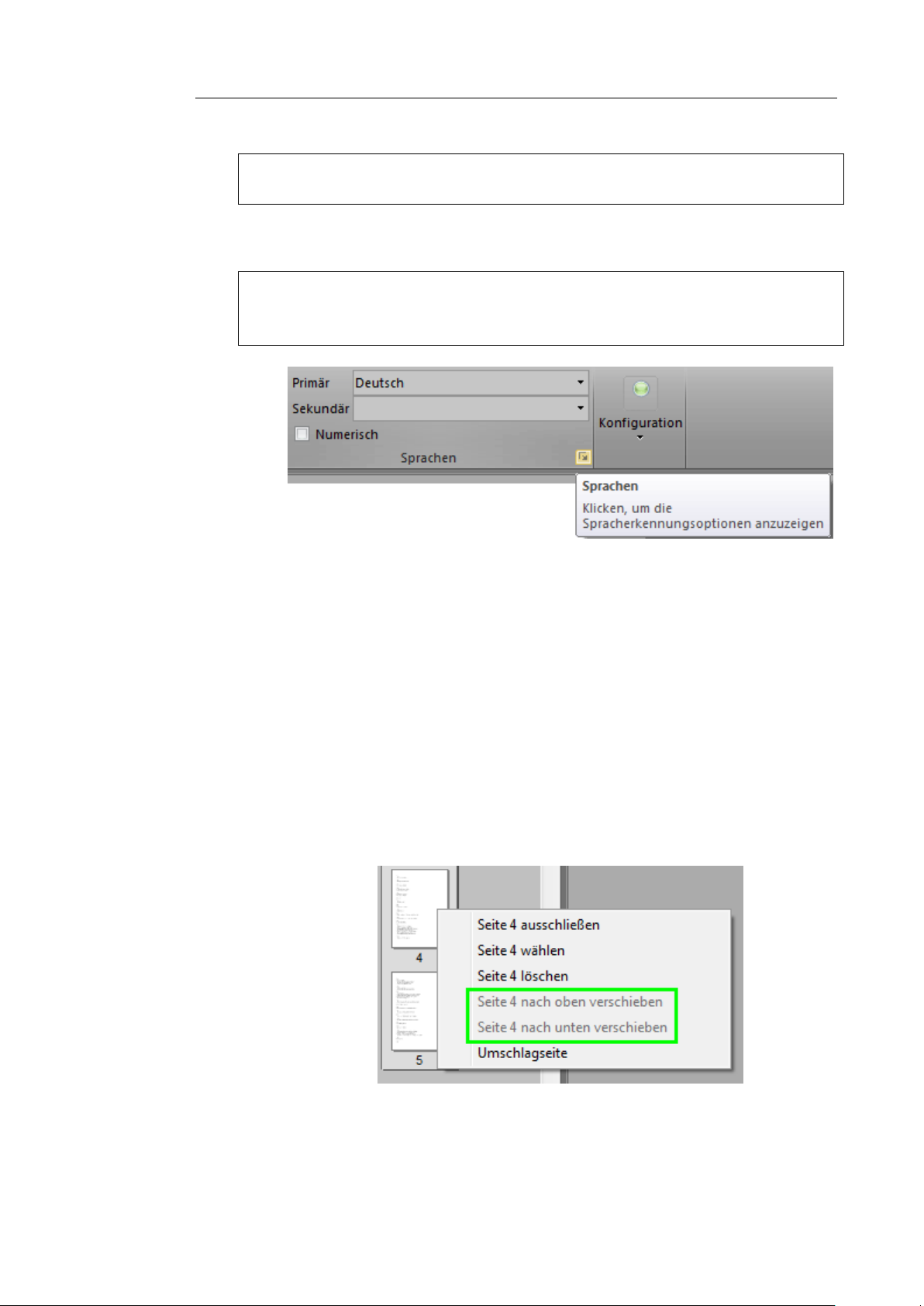
Readiris
Tipp: Es wird empfohlen, dass Sie vor dem Scannen oder Öffnen von
Dokumenten die Optionen für Sprache und Konfiguration einrichten.
Tipp: Zeigen Sie mit dem Cursor auf die verschiedenen Befehle, um die
zugehörige Quickinfo anzuzeigen. Die Quickinfo beschreibt die
jeweiligen Befehle.
TM
14 - Anleitung für Benutzer
2. Fenster „Seiten“
Jede Seite, die Sie in Readiris scannen oder öffnen, wird als
Miniaturansicht im Fenster „Seiten“ angezeigt. Die Seiten werden
von oben nach unten verarbeitet.
Um die Reihenfolge der Seiten zu ändern, ziehen Sie die Seite von
einem Ort an einen anderen. Sie können die Seiten auch nach oben
und unten verschieben oder löschen, indem Sie mit der rechten
Maustaste auf die Seite klicken und die entsprechende Aktion
auswählen.
19
Page 27
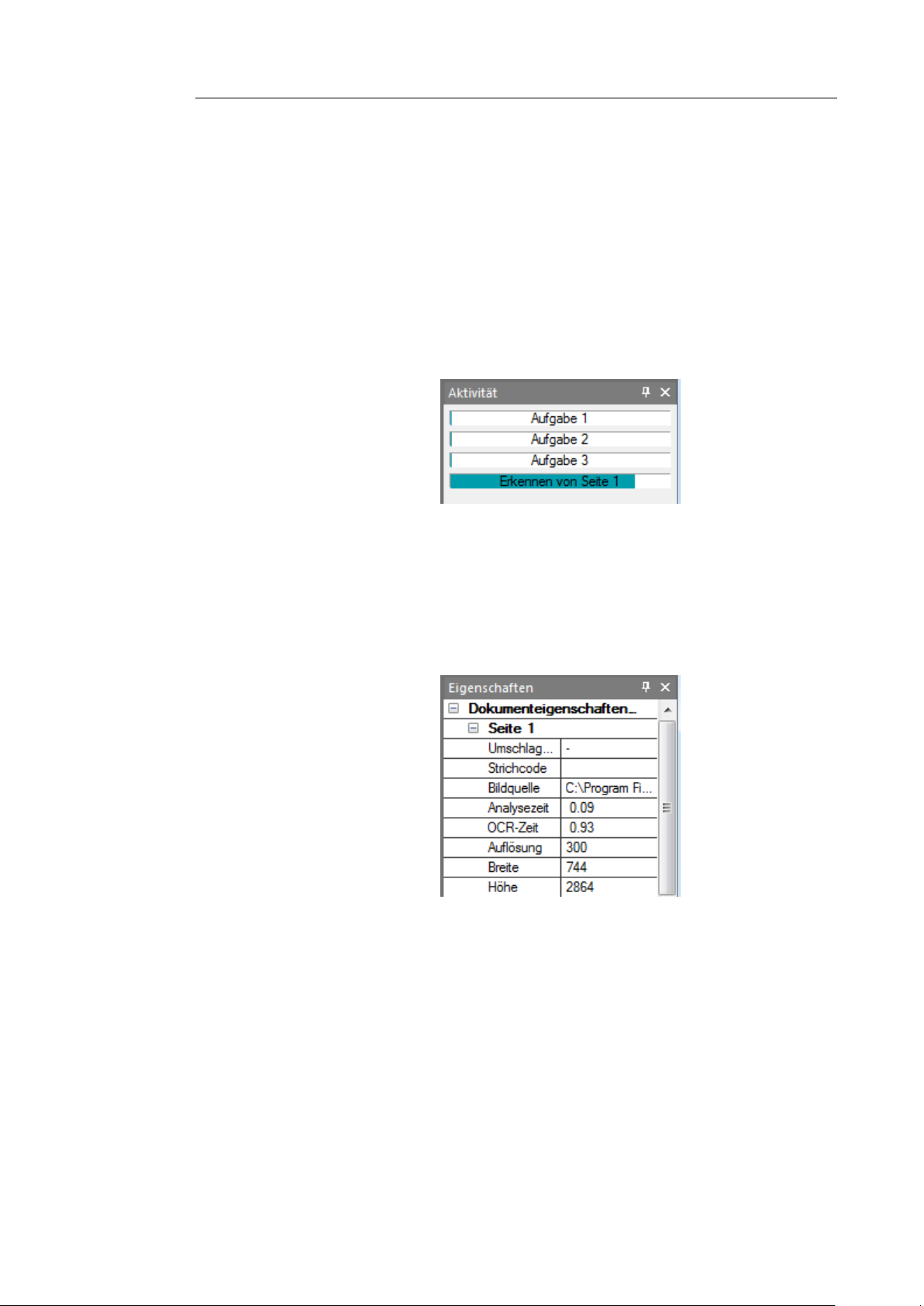
Abschnitt 2: Erste Schritte
3. Fenster „Aktivität“
Im Fenster Aktivität wird die Aufgabe angezeigt, die Readiris
gerade ausführt. In jedem Feld sehen Sie eine Beschreibung der
Aufgabe und für welche Seite die Aufgabe ausgeführt wird.
Hinweis: Mit je mehr Kernen Ihr Computer ausgestattet ist, desto
höher ist die Verarbeitungsgeschwindigkeit.
4. Fenster „Eigenschaften“
Im Fenster Eigenschaften werden Informationen zu den
Eigenschaften der einzelnen Seiten angezeigt, wie die Scanzeit, die
OCR-Zeit, die Scanauflösung usw.
5. SmartTasks / Gescanntes Bild
Wenn keine Bilder in Readiris gescannt oder geöffnet sind, werden
die SmartTask-Symbole angezeigt. Mit den SmartTasks können Sie
die am häufigsten verwendeten Scan- und Konvertierungsaufgaben
in Readiris ausführen.
Im Abschnitt SmartTasks verwenden erfahren Sie, wie Sie deren
Standardkonfiguration ändern können.
20
Page 28
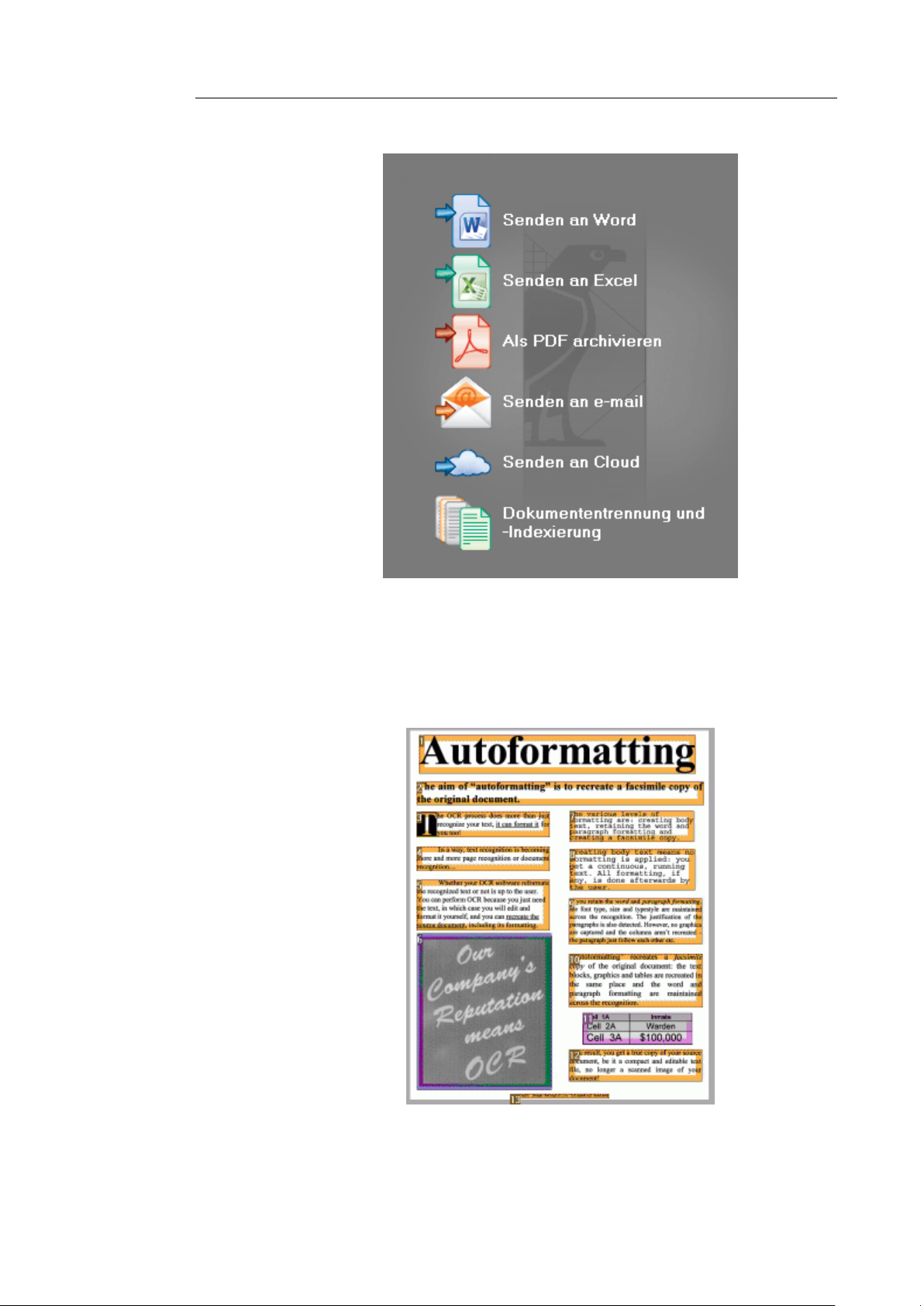
Readiris
TM
14 - Anleitung für Benutzer
Wenn Sie ein Dokument in Readiris scannen oder öffnen, wird das
Bild mit den verschiedenen Erkennungsbereichen angezeigt. Wie
Sie die Erkennungsbereiche ändern, können Sie im Abschnitt
Erkennungsbereiche bearbeiten nachlesen.
21
Page 29

Abschnitt 2: Erste Schritte
Beachten Sie, dass die oben beschriebene Anzeige der
Komponenten und Fenster nach Ihrem Geschmack angepasst
werden kann.
OBERFLÄCHE INDIVIDUELL ANPASSEN
Sie haben verschiedene Möglichkeiten, die Oberfläche individuell
anzupassen:
Beachten Sie, dass Sie das Fenster Seiten weder ausblenden noch
verschieben können.
Fenster automatisch ausblenden
Die Fenster können automatisch ausgeblendet werden, um mehr
Platz auf der Readiris-Oberfläche zu erhalten.
Klicken Sie in einem Fenster auf das Symbol „Automatisch
Ausblenden“, um es auszublenden.
Wenn ein Fenster ausgeblendet ist, wird sein Name in der
linken oder rechten Randleiste vertikal angezeigt.
Zeigen Sie mit dem Cursor auf den Namen des Fensters, um
es einzublenden.
22
Page 30
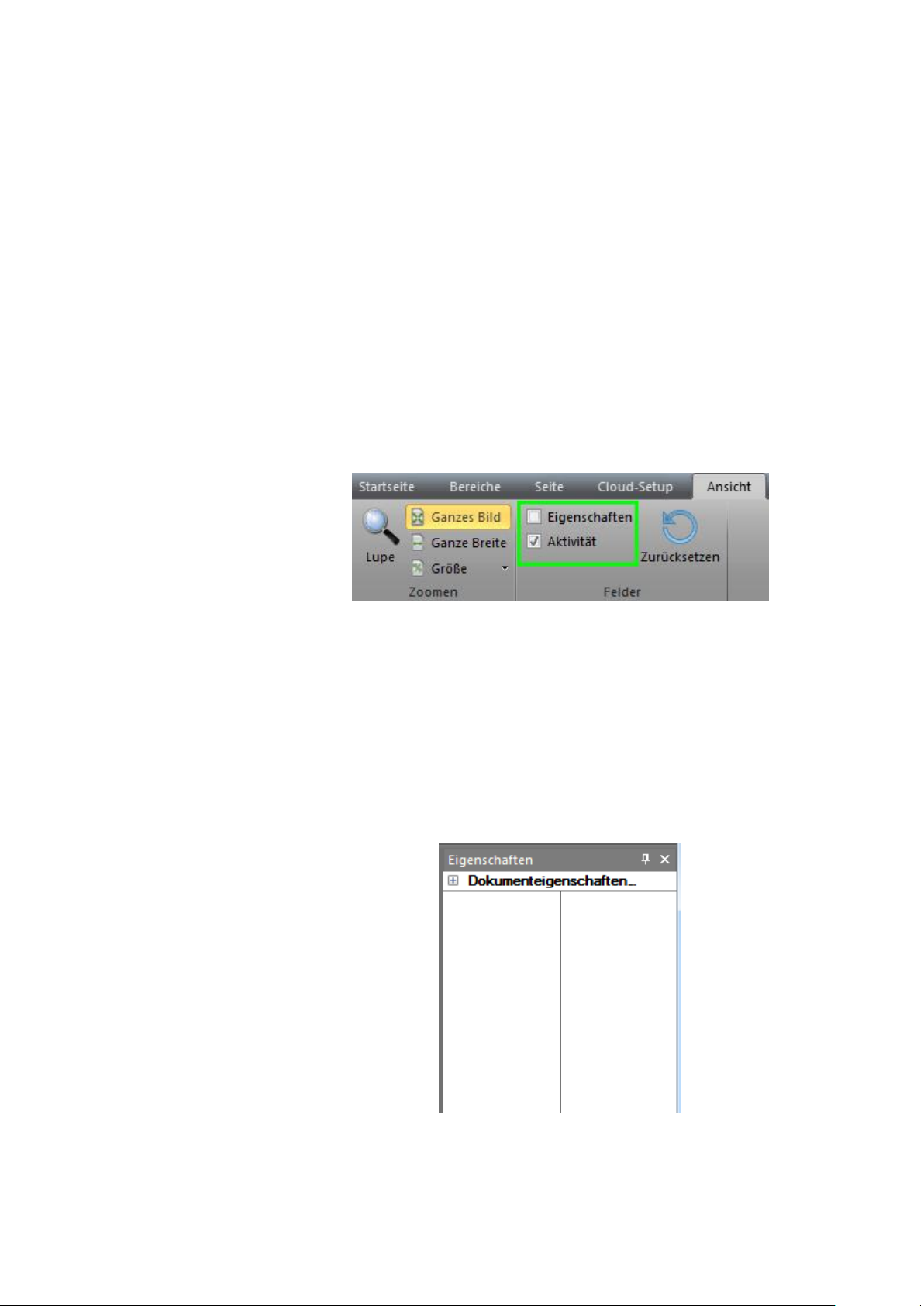
Readiris
TM
14 - Anleitung für Benutzer
Um die Funktion „Automatisch Ausblenden“ zu deaktivieren,
klicken Sie erneut auf das Symbol „Automatisch
Ausblenden“.
Fenster ausblenden
So blenden Sie alle Fenster vollständig aus:
Klicken Sie im Menü auf Ansicht.
Deaktivieren Sie die Kontrollkästchen der Fenster, die
ausgeblendet werden sollen.
Fenster verschieben
Die Fenster haben keine festgelegte Position. Sie können überall auf
der Readiris-Oberfläche positioniert werden.
So verschieben Sie ein Fenster:
Doppelklicken Sie auf die Titelleiste des Fensters.
23
Page 31

Abschnitt 2: Erste Schritte
Das Fenster wird daraufhin in kleiner Form in der Mitte der
Oberfläche angezeigt.
Sie können es nun an eine andere Position ziehen und wieder
erweitern.
Um das Fenster wieder an der ursprünglichen Position
anzuzeigen, doppelklicken Sie erneut auf die Titelleiste.
Menüband minimieren
Das Menüband kann ausgeblendet werden, um mehr Platz auf der
Readiris-Oberfläche zu erhalten.
Klicken Sie dazu mit der rechten Maustaste an einer
beliebigen Stelle auf das Menüband und klicken Sie dann auf
Menüband minimieren.
24
Page 32

Readiris
TM
14 - Anleitung für Benutzer
Das Menüband sieht dann folgendermaßen aus:
Klicken Sie auf eine Registerkarte, um die Optionen
anzuzeigen.
SPRACHE DER BENUTZEROBERFLÄCHE ÄNDERN
Readiris wird standardmäßig in Englisch geöffnet. Sie können die
Sprache der Benutzerfläche folgendermaßen ändern:
Klicken Sie oben links in der Ecke der Benutzeroberfläche auf
die Readiris-Schaltfläche und dann auf Sprache
Benutzeroberfläche.
25
Page 33
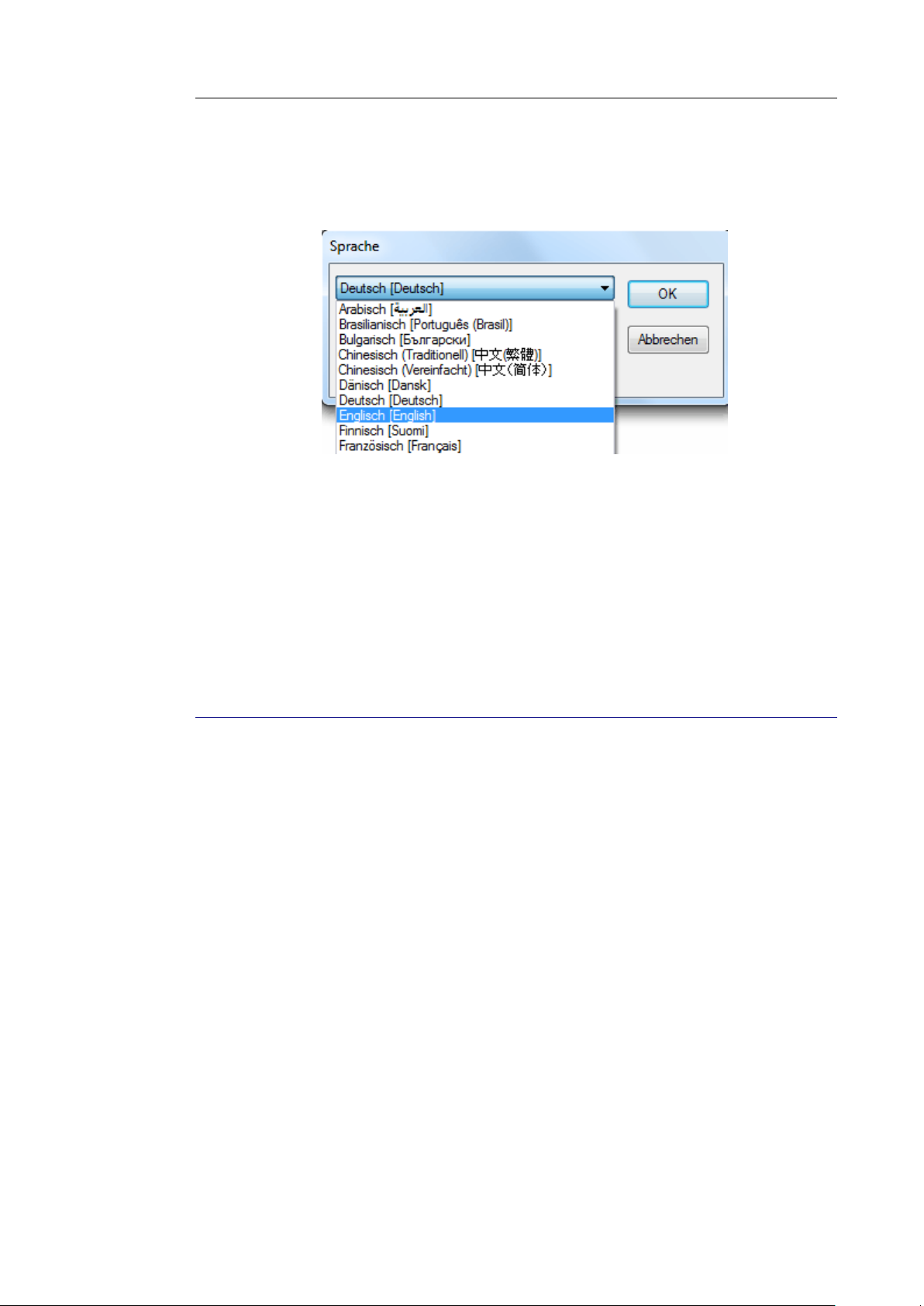
Abschnitt 2: Erste Schritte
Wählen Sie dann in dem angezeigten Fenster Sprache die
gewünschte Sprache aus und klicken Sie auf OK.
Hinweis: Sollten Sie versehentlich die falsche Sprache ausgewählt
haben, drücken Sie an einer beliebigen Stelle in Readiris auf der
Tastatur Strg+U. Das Dialogfeld Sprache wird daraufhin
eingeblendet und Sie können eine andere Sprache aus der Liste
auswählen.
SCANNER KONFIGURIEREN
Um Dokumente in Readiris scannen zu können, muss der Scanner
richtig konfiguriert sein.
Bevor Sie den Scanner in Readiris konfigurieren:
1. Vergewissern Sie sich, dass der Scanner am Computer
angeschlossen und eingeschaltet ist.
Hinweis: Der Scanner sollte physisch mit einem USB-Kabel am
Computer angeschlossen sein. Eine Ethernet- oder
Drahtlosverbindung ist auch möglich, wenn der Twain-Treiber
des Herstellers mit dieser Fähigkeit ausgestattet ist.
2. Stellen Sie sicher, dass der neuste für Ihren Scanner verfügbare
Twain-Treiber installiert ist.
26
Page 34

Readiris
TM
14 - Anleitung für Benutzer
In der Regel finden Sie Treiber auf der Website Ihres ScannerHerstellers. Sie werden nicht von I.R.I.S. zur Verfügung gestellt.
Beachten Sie, dass einige Scannertreiber mit den neusten Versionen
von Windows nicht funktionieren. Sehen Sie in den zum Scanner
mitgelieferten Unterlagen nach, um herauszufinden, welche
Plattformen unterstützt werden. Kontaktieren Sie ggf. Ihren
Scanner-Hersteller.
Konfiguration
Klicken Sie im Menüband neben Scannen auf den Pfeil nach
unten.
Dann klicken Sie auf Einstellungen.
Wenn Sie die Einstellungen das erste Mal aufrufen, wird
automatisch eine Liste mit Scannermodellen geöffnet.
Wählen Sie aus der Liste Ihr Scannerprofil aus. Über die
Scannerprofile können Sie auf spezifische Funktionen Ihres
Scanners zugreifen. Beispielsweise Duplex-Scannen.
Wundern Sie sich nicht, wenn ihr Scanner nicht in der Liste
aufgeführt ist, denn nicht alle Scanner haben spezielle
Scannerprofile.
Wichtiger Hinweis: Wenn Sie nicht genau Ihr Scannerprofil
finden, wählen Sie nicht ein ähnliches Profil aus. Wählen Sie
27
Page 35

Abschnitt 2: Erste Schritte
stattdessen ein allgemeines Twain-Profil aus. Es sind
verschiedene Twain-Profile verfügbar:
Wählen Sie <Twain><other models>, wenn Sie einen
gewöhnlichen Flachbettscanner verwenden.
Wählen Sie <Twain><other models> (User Interface),
wenn Sie anstelle von Readiris die Benutzeroberfläche
Ihres Scanners zum Scannen von Dokumenten verwenden
möchten.
Wählen Sie <Twain><other models with duplex feeder>,
wenn Sie einen Duplex-Scanner verwenden, der die
Vorder- und Rückseite einer Seite scannt.
Nachdem Sie ein Scannermodell ausgewählt haben, müssen Sie
Ihren Scannertreiber konfigurieren.
Klicken Sie auf Konfigurieren, um den Scannertreiber
auszuwählen.
Wenn Ihr Scanner nicht im Fenster Quelle auswählen angezeigt
wird, wurde der Scannertreiber nicht richtig installiert.
Installieren Sie den Scannertreiber neu, bevor Sie versuchen,
Readiris zu konfigurieren. In der Regel finden Sie den
Scannertreiber auf der Website Ihres Scanner-Herstellers.
28
Page 36

Readiris
TM
14 - Anleitung für Benutzer
Wenn der Scanner konfiguriert ist, können Sie mit den
voreingestellten Scannereinstellungen anfangen zu scannen.
Weitere Informationen zu den verschiedenen Scannereinstellungen und
wie Sie diese ändern, finden Sie unter dem Thema
Scannereinstellungen auswählen.
29
Page 37

Page 38

ReadirisTM 14 - Anleitung für Benutzer
ABSCHNITT 3: GRUNDLEGENDE
DOKUMENTVERARBEITUNG
GRUNDLEGENDE DOKUMENTVERARBEITUNG
Die Verarbeitung von Dokumenten mit Readiris ist mit einer
Basiskonfiguration ganz unkompliziert. In diesem Abschnitt sind
die Schritte beschrieben, die für eine Basiskonfiguration
erforderlich sind. Ausführliche Informationen über alle
Konfigurationsschritte finden Sie in den Abschnitten 4 bis 10.
Bevor Sie beginnen:
1. Wählen Sie in der Registerkarte Sprachen die Primäre
Dokumentensprache aus.
Die Auswahl der richtigen Dokumentensprache ist für gute
Erkennungsergebnisse mit Readiris entscheidend. Die
Standardsprache ist mit der Sprache festgelegt, die Sie während der
Installation ausgewählt haben.
Hinweis: Sie können die Dokumentensprache nach dem Öffnen
eines Dokuments jederzeit ändern, wobei Sie allerdings bedenken
sollten, dass Readiris dann das gesamte Dokument neu erkennen
muss. Das verlangsamt natürlich die Verarbeitung.
31
Page 39

Abschnitt 3: Grundlegende Dokumentverarbeitung
2. Wählen Sie die Seitenkonfigurationsoptionen entsprechend
Ihren Wünschen in der Registerkarte Konfiguration aus.
Standardmäßig ist die Seitenanalyse aktiviert. Diese Option teilt
die Dokumente in Erkennungsbereiche auf. Ohne
Erkennungsbereich können Dokumente von Readiris nicht
verarbeiten werden. Wenn Sie diese Funktion deaktivieren, müssen
Sie die Erkennungsbereiche in Dokumenten manuell zeichnen.
Readiris kann die Dokumente, die Sie öffnen, gerade ausrichten
(Schräglage korrigieren) und drehen.
Verarbeiten von Dokumenten
Schritt 1: Scannen oder Öffnen von Dokumenten
Klicken Sie auf Scannen, um mit Ihrem Scanner Dokumente zu
scannen.
Um Dokumente scannen zu können, muss der Scanner richtig
konfiguriert sein. Weitere Informationen können Sie im
Abschnitt Scanner konfigurieren nachlesen.
Oder:
Klicken Sie zum Öffnen einer vorhandenen Bilddatei auf Von
Datei.
32
Page 40

Readiris
TM
14 - Anleitung für Benutzer
Die Bilder werden auf dem Bildschirm angezeigt. Sie können bei
Bedarf die Erkennungsbereiche manuell ändern. Ausführliche
Informationen können Sie im Abschnitt Erkennungsbereiche
bearbeiten nachlesen.
Schritt 2: Auswählen des Ausgabeformats und Ziels
Klicken Sie unter Ausgabe auf die Liste mit den Formaten.
Wählen Sie dann aus der Liste das gewünschte Ausgabeformat
aus.
Sie können Ihre Dokumente beispielsweise für weitere
Textbearbeitungen als Word-Dokumente oder für
Speicherzwecke als PDF-Dokumente speichern. Ausführliche
Informationen zu den verschiedenen Ausgabeformaten und
Formatierungsoptionen finden Sie in den Abschnitten
Dokumente speichern und Formatierungsoptionen
auswählen.
33
Page 41

Abschnitt 3: Grundlegende Dokumentverarbeitung
In der zweiten Liste wählen Sie das Ziel für die Dokumente aus.
o Wählen Sie Als Datei speichern, um die Dokumente lokal
auf Ihrem Computer oder einem externen Speichergerät zu
speichern.
o Wählen Sie E-Mail aus, um die Dokumente per E-Mail zu
senden.
o Oder wählen Sie eine Cloud-Anwendung aus, um die
Dokumente in die Cloud zu senden.
Beachten Sie, dass die Verbindung zu den Cloud-
Anwendungen zum Exportieren von Dokumenten richtig
konfiguriert sein muss. Im Abschnitt Dokumente in die
Cloud senden können Sie nachlesen, wie dies geht.
34
Page 42

Readiris
TM
14 - Anleitung für Benutzer
Wenn Sie alle Schritte durchgegangen sind, klicken Sie auf
„Senden“, um die Verarbeitung der Dokumente zu starten.
Tipps:
Wenn Sie mehr Hilfe beim Konfigurieren von Readiris wünschen, verwenden
Sie den Assistenten. Der Assistent leitet Sie durch die einzelnen Schritte der
Konfiguration. Weitere Informationen zu den einzelnen Schritten finden Sie
im Abschnitt Assistenten verwenden.
Eine weitere Möglichkeit, mit Readiris schnelle Ergebnisse zu erhalten, ist
die Verwendung der SmartTasks. Sie enthalten vorkonfigurierte Befehle,
mit denen Sie mit nur wenigen Klicks Dokumente verarbeiten können.
Weitere Informationen finden Sie im Abschnitt SmartTasks verwenden.
Speichern der Verarbeitungseinstellungen
Beachten Sie, dass Readiris die Verarbeitungseinstellungen
automatisch beim Schließen der Anwendung speichert. Wenn Sie
Readiris das nächste Mal aufrufen, werden dieselben Einstellungen
angewendet.
Wenn Sie ein bestimmtes Einstellungsprofil speichern möchten:
Klicken Sie auf die Readiris-Schaltfläche.
Dann klicken Sie auf Einstellungen speichern und geben der
Datei mit den Einstellungen einen Namen.
35
Page 43

Abschnitt 3: Grundlegende Dokumentverarbeitung
Einstellungen laden:
Klicken Sie auf die Readiris-Schaltfläche.
Dann klicken Sie auf Einstellungen laden und wählen die von
Ihnen gespeicherte Datei mit den Einstellungen aus.
Werkeinstellungen wiederherstellen:
Klicken Sie auf die Readiris-Schaltfläche.
Dann klicken Sie auf Werkeinstellungen wiederherstellen.
ASSISTENTEN VERWENDEN
Der Assistent führt Sie schrittweise durch die Konfiguration. Wenn
Sie alle Schritte ausgeführt haben, klicken Sie auf Starten, um die
automatische Verarbeitung durch Readiris zu starten.
So starten Sie den Assistenten:
Klicken Sie auf die Readiris-Schaltfläche und dann auf OCR-
Assistent.
36
Page 44

Readiris
TM
14 - Anleitung für Benutzer
Die Schritte des Assistenten
Schritt 1: Markieren Sie die Quelle.
Sie können Ihren Scanner zum Scannen von Dokumenten
verwenden oder auf Ihrem Computer gespeicherte Bilddateien
öffnen.
Im ersten Schritt können Sie eine der Optionen für Drehung
auswählen.
Aktivieren Sie Seitenschräglage korrigieren, wenn Ihre
Dokumente schräg gescannt werden oder Sie sie gerade ausrichten
möchten.
Abbildung Schritt 1:
Schritt 2: Wählen Sie Ihren Scanner (Hinweis: Wenn Sie im
vorherigen Schritt Bilddateien ausgewählt haben, fahren Sie
mit Schritt 3 fort).
Wenn Sie Ihren Scanner bereits konfiguriert haben, wird Ihr
Scannermodell hier angezeigt. Wenn er noch nicht konfiguriert ist,
wird die Liste der Scannermodelle angezeigt. Wählen Sie die
genaue Bezeichnung des Scannermodells aus und klicken Sie dann
auf Konfigurieren, um den Treiber zu konfigurieren.
37
Page 45

Abschnitt 3: Grundlegende Dokumentverarbeitung
Weitere Informationen zur Konfiguration des Scanners finden Sie
unter Scanner konfigurieren. Weitere Informationen zu den
Scannereinstellungen finden Sie im Abschnitt
Scannereinstellungen auswählen.
Abbildung Schritt 2:
Schritt 3: Wählen Sie die Dokumentensprache der Dokumente
aus.
Die Standarddokumentensprache ist mit der Sprache festgelegt, die
Sie während der Installation ausgewählt haben. Klicken Sie auf
Ändern..., wenn Sie eine andere Sprache auswählen möchten.
Hinweis: Es ist extrem wichtig, die richtige Sprache auszuwählen,
um gute Erkennungsergebnisse zu erhalten.
Abbildung Schritt 3:
38
Page 46

Readiris
TM
14 - Anleitung für Benutzer
Schritt 4: Wählen Sie das Ausgabeformat und (Cloud)-Ziel aus.
Standardmäßig werden Dokumente als Microsoft Word-Dateien
gespeichert. Klicken Sie auf Ändern..., um ein anderes
Ausgabeformat oder eine andere Zielanwendung auszuwählen.
Weitere Informationen zu den verschiedenen Ausgabeformaten und
Formatierungsoptionen können Sie in den Abschnitten Dokumente
speichern und Formatierungsoptionen auswählen nachlesen.
Abbildung Schritt 4:
Wenn Sie alle Einstellungen ausgewählt haben, klicken Sie auf
Weiter. Dann klicken Sie auf Starten, um die Verarbeitung der
Dokumente zu starten.
SMARTTASKS VERWENDEN
Die SmartTask-Symbole auf der Startseite bieten eine der
schnellsten Möglichkeiten, Readiris zu verwenden. Sie enthalten
vorkonfigurierte Befehle und ermöglichen Ihnen mit nur wenigen
Klicks Dokumente zu scannen, zu verarbeiten und zu senden.
Wenn Ihr Scanner in Readiris richtig konfiguriert ist, können Sie
mit nur einem Klick auf die SmartTasks die Verarbeitung von
Dokumenten mit den Standardeinstellungen starten. Wenn Sie den
39
Page 47

Abschnitt 3: Grundlegende Dokumentverarbeitung
Scanner noch konfigurieren müssen, sehen Sie sich zuerst den
Abschnitt Scanner konfigurieren an.
So ändern Sie die Standardeinstellungen der SmartTasks:
Klicken Sie mit der rechten Maustaste oder doppelklicken Sie auf
das gewünschte SmartTask-Symbol.
Wählen Sie Scanner, wenn Sie Papierdokumente scannen
möchten, oder wählen Sie Bilddateien, wenn Sie vorhandene
Bilddateien auf Ihrem Computer laden möchten.
Dann klicken Sie auf Konfigurieren, um das Ausgabeformat,
die Formatierungsoptionen und beliebige Cloud-Ziele
festzulegen.
Die verfügbaren Formate und Optionen sind von der von Ihnen
verwendeten SmartTask abhängig.
Ausführliche Informationen zu den verschiedenen
Ausgabeformaten und den Formatierungsoptionen finden Sie in
den Abschnitten Dokumente speichern,
Formatierungsoptionen auswählen und Dokumente in die
Cloud senden.
Wenn Sie mit dem Konfigurieren Ihrer SmartTasks fertig sind,
klicken Sie auf das SmartTask-Symbol, um die Verarbeitung der
Dokumente zu starten.
40
Page 48

Readiris
TM
14 - Anleitung für Benutzer
Wenn Sie Scanner ausgewählt haben, beginnt Readiris mit dem
Scannen der Dokumente.
Wenn Sie Bilddateien ausgewählt haben, wird eine Fenster
eingeblendet, in dem Sie die Bilddateien auswählen können.
Wenn Readiris mit der Verarbeitung der Dokumente fertig ist,
wird das Fenster Ausgabe-Datei geöffnet. Geben Sie einen
Namen für die Ausgabedatei ein und wählen Sie den Speicherort
aus.
41
Page 49

Abschnitt 3: Grundlegende Dokumentverarbeitung
Wenn Sie die SmartTask Senden an E-Mail verwenden, wird Ihre
Standard-E-Mail-Software geöffnet.
Wenn Sie die SmartTask Senden an Cloud verwenden, werden die
Dokumente an die konfigurierte Cloud-Anwendung gesendet.
Weitere Informationen zur Verwendung der SmartTasks
Dokumententrennung finden Sie im Abschnitt
Dokumentenstapel trennen
42
Page 50

ReadirisTM 14 - Anleitung für Benutzer
ABSCHNITT 4:
KONFIGURATIONSOPTIONEN
AUSWÄHLEN
KONFIGURATIONSOPTIONEN
Bevor Sie Dokumente in Readiris scannen oder öffnen, können Sie
eine Reihe von Konfigurationsoptionen einrichten. Mit diesen
Optionen können Sie die Erkennungsergebnisse verbessern. Sie
werden beim Scannen oder Öffnen von Dokumenten ausgewählt.
Die Konfigurationsoptionen finden Sie in der Gruppe
Konfiguration.
Drehung
Readiris kann Dokumente um 90° nach rechts, 180° und 90° nach
links drehen.
Wenn Sie mehrere Dokumente mit unterschiedlicher Ausrichtung
haben, wählen Sie Automatisch. In diesem Fall dreht Readiris die
Dokumente automatisch in die richtige Richtung.
43
Page 51

Abschnitt 4: Konfigurationsoptionen auswählen
Hinweis: Achten Sie darauf, dass die Dokumente richtig herum
aufgelegt sind, sodass der Text zur Scanfläche zeigt. Andernfalls
kann Readiris sie nicht drehen.
Seitenschräglage korrigieren
Aktivieren Sie diese Option, wenn Sie schräg gescannte Dokumente
gerade ausrichten müssen.
Seitenanalyse
Diese Option ist standardmäßig aktiviert. In diesem Fall werden die
Seiten in Erkennungsbereiche aufgeteilt. Readiris analysiert die
ganze Seite und gibt Bereiche an, die Text, Bilder und Tabellen
enthalten.
Diese Erkennungsbereiche sind zum Verarbeiten der Dokumente
erforderlich. Wenn Dokumente keine Erkennungsbereiche
enthalten, können sie von Readiris nicht verarbeitet werden.
44
Page 52

Readiris
TM
14 - Anleitung für Benutzer
Ausführliche Informationen zu den Erkennungsbereichen und wie
Sie diese bei Bedarf ändern, können Sie im Abschnitt
Erkennungsbereiche bearbeiten nachlesen.
Nächste Schritte
Wenn Sie alle Optionen ausgewählt haben, klicken Sie auf
Scannen, um Dokumente zu scannen, oder auf Von Datei, um
vorhandene Dateien zu öffnen.
Klicken Sie auf die Miniaturansichten im Fenster Seiten und
überprüfen Sie, ob die Optionen richtig angewendet wurden. Wenn
dies nicht der Fall ist, können Sie sie manuell über die Gruppen
unter der Registerkarte Seite ändern.
45
Page 53
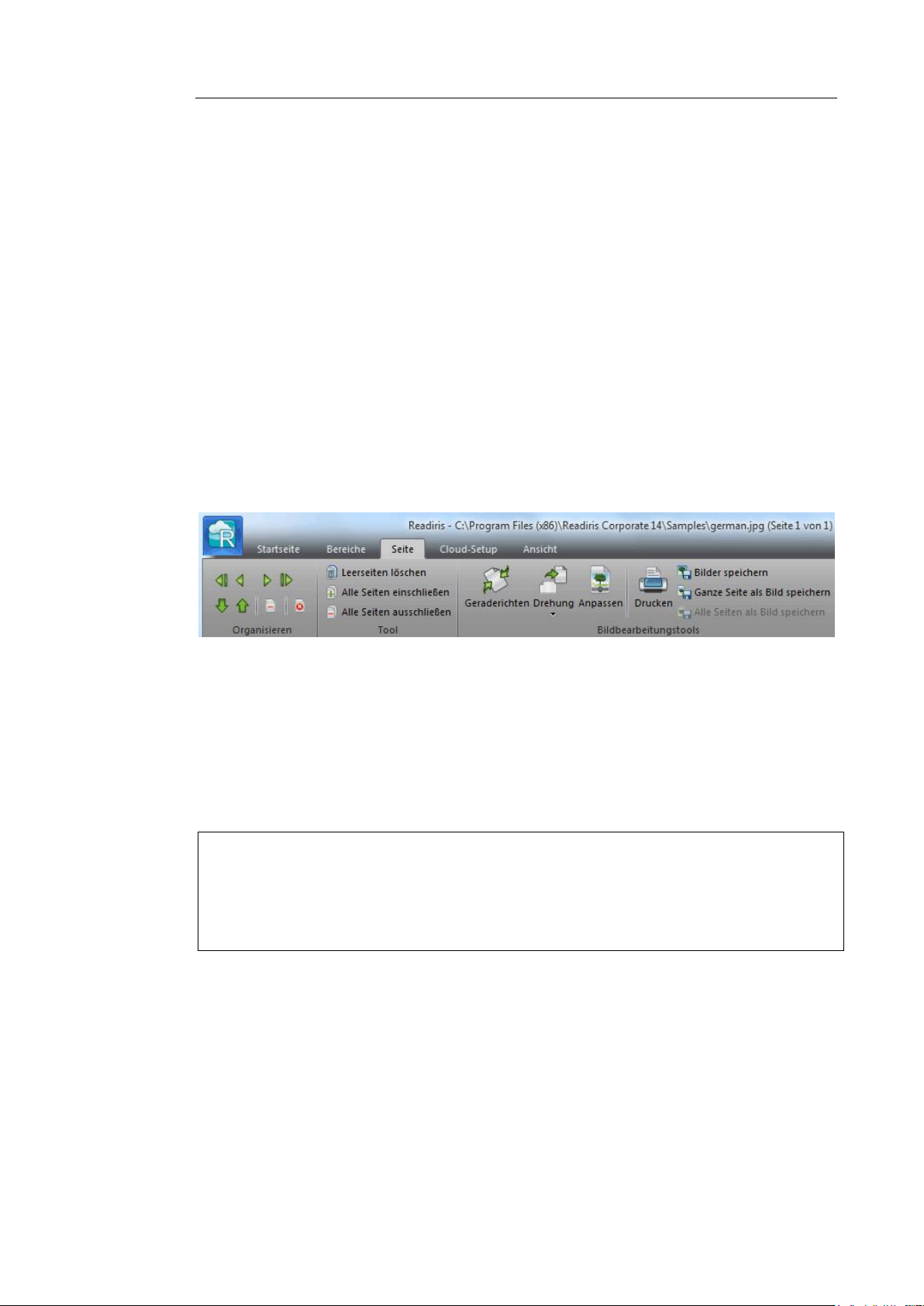
Abschnitt 4: Konfigurationsoptionen auswählen
Ändern der Seitenkonfigurationsoptionen
Wenn die von Ihnen ausgewählten Seitenkonfigurationsoptionen
nicht die gewünschten Ergebnisse liefern, können Sie diese nach
dem Scannen oder Öffnen der Dokumente manuell ändern.
So ändern Sie die Optionen:
Wählen Sie im Fenster Seiten die Seite aus, die geändert werden
muss.
Dann klicken Sie auf die Registerkarte Seite. Hier können Sie die
Optionen Geraderichten und Drehung erneut anwenden.
Verwenden Sie die Pfeile in der Gruppe Organisieren, um zu
anderen Seiten zu wechseln.
Tipp:
Wenn Sie die Erkennungsbereiche ändern möchten, klicken Sie auf die
Registerkarte Bereiche. Weitere Informationen finden Sie im Abschnitt
Erkennungsbereiche bearbeiten.
46
Page 54

ReadirisTM 14 - Anleitung für Benutzer
ABSCHNITT 5:
ERKENNUNGSOPTIONEN
AUSWÄHLEN
ERKENNUNGSOPTIONEN
Readiris konvertiert gescannte Bilder, Bilddateien und PDF-Dateien
in bearbeitbare Textdokumente und nach Text durchsuchbare PDFDokumente. Damit Readiris Text in Bildern erkennen kann, müssen
Sie die richtigen Erkennungsoptionen aktivieren.
Tipp: Es wird empfohlen, die Optionen für die Erkennung von Dokumenten
vor dem Scannen oder Öffnen von Dokumenten in Readiris einzurichten. Der
Grund dafür ist, dass Readiris die Dokumentenerkennung gleichzeitig mit
dem Öffnen und Scannen mehrerer Seiten ausführt.
Die Erkennungsoptionen finden Sie in der Gruppe Sprachen. Die
erweiterten Erkennungsoptionen können Sie über den
Erweiterungspfeil in der Gruppe Konfiguration aufrufen.
Nachfolgend finden Sie eine Übersicht über die verschiedenen
Optionen.
47
Page 55

Abschnitt 5: Erkennungsoptionen auswählen
Die Hauptsprache
Die Hauptsprache ist bei Weitem die wichtigste
Erkennungsoption. Die Qualität des Dokumenterkennung hängt
zum Großteil von der richtigen Auswahl der Erkennungssprache ab.
Die Erkennungssprache ist mit der Sprache festgelegt, die Sie
während der Installation ausgewählt haben.
So wählen Sie eine andere Sprache aus:
Klicken Sie rechts neben der Liste Primär auf den Pfeil nach
unten und wählen Sie die gewünschte Sprache aus.
Weitere Erkennungsoptionen (Readiris Pro + Corporate)
Numerische Dokumente erkennen
Wenn Sie Dokumente verarbeiten, die nur Zahlen und nahezu
keinen oder gar keinen Text enthalten, ist es empfehlenswert, die
Option Numerisch zu aktivieren.
Wenn die Option aktiviert ist, erkennt Readiris nur die Zahlen 0–9
und die folgenden Symbole:
48
Page 56

Readiris
+
Pluszeichen
*
Sternchen
/
Schrägstrich
%
Prozentzeichen
,
Komma
.
Punkt
(
Klammer auf
)
Klammer zu
-
Bindestrich
=
Gleichheitszeichen
$
Dollarzeichen
£
Pfundzeichen
€
Eurozeichen
¥
Yenzeichen
TM
14 - Anleitung für Benutzer
Westliche Wörter in kyrillischen und slawischen Sprachen und in Griechisch erkennen
Wenn Sie kyrillische, slawische oder griechische Dokumente
verarbeiten, die auch „westliche“ Wörter in lateinischer Schrift
enthalten (beispielsweise Eigennamen), dann wird empfohlen, eine
der verfügbaren Sprachkombinationen auszuwählen.
Sprachkombinationen sind immer mit der englischen Sprache
kombiniert und sind für Russisch, Weiß-Russisch, Ukrainisch,
Serbisch, Mazedonisch, Bulgarisch und Griechisch verfügbar.
So wählen Sie eine Sprachkombination aus:
Klicken Sie in der Liste Primär auf den Pfeil nach unten.
Dann wählen Sie die gewünschte Sprachkombination aus.
49
Page 57

Abschnitt 5: Erkennungsoptionen auswählen
Beispiel
Geschwindigkeit vs. Genauigkeit
In Readiris Corporate können Sie auswählen, ob Sie die
Geschwindigkeit gegenüber der Genauigkeit oder umkehrt
vorziehen.
Tipp: Wenn Sie Bilddateien von niedriger Qualität verarbeiten,
wird empfohlen, diese Funktion auf Genauigkeit einzustellen. Dies
führt zu besseren Ergebnissen.
So rufen Sie die Option für Geschwindigkeit vs. Genauigkeit
auf:
Klicken Sie in der Gruppe Sprache auf den Erweiterungspfeil.
Schieben Sie den Regler für eine schnelle Verarbeitung in
Richtung Geschwindigkeit.
Oder schieben Sie den Regler für bessere Erkennungsergebnisse
in Richtung Genauigkeit.
50
Page 58

Readiris
TM
14 - Anleitung für Benutzer
Weitere Erkennungsoptionen (nur Readiris Corporate)
Sekundäre Sprachen in einem einzelnen Dokument erkennen
Wenn ihre Dokumente Text in mehreren Sprachen enthalten, wird
empfohlen, eine Haupterkennungssprache auszuwählen und diese
mit verschiedenen sekundären Sprachen zu kombinieren. Sie
können bis zu 4 Sprachen auswählen:
Klicken Sie rechts neben der Liste Sekundär auf den Pfeil
nach unten und markieren Sie die Kontrollkästchen der
erforderlichen Sprachen.
Sekundäre Sprachen, die für die ausgewählte Hauptsprache
nicht verfügbar sind, sind grau dargestellt.
Arabische Dokumente erkennen
Wenn Sie in Readiris Corporate arabische Dokumente erkennen,
können Sie auswählen, welches Erkennungsmodul Sie verwenden
möchten: Omnifont oder Multifont.
51
Page 59

Abschnitt 5: Erkennungsoptionen auswählen
Standardmäßig verwendet Readiris das Modul Omnifont, welches
alle Schriften unabhängig von der Schriftart erkennt. Um beste
Erkennungsergebnisse zu erzielen, wird empfohlen, das Modul
Multifont zu verwenden, welches viele Schriften in Abhängigkeit
der Schriftarten erkennt. Auf diese Weise können Sie die in dem
Dokument verwendeten Schriftarten auswählen.
Klicken Sie in der Gruppe Sprache auf den Erweiterungspfeil.
Dann markieren Sie in der Sprachenliste Primär als
Hauptsprache Arabisch. Daraufhin ist die Schaltfläche
Schriftarten... verfügbar.
Klicken Sie auf die Schaltfläche Schriftarten... und aktivieren
Sie Mehrfachschriftartenmodul verwenden.
Wählen Sie in der linken Spalte die Schriftarten aus, die Sie
erkennen möchten, und verschieben Sie sie in die rechte
Spalte, indem Sie auf den Pfeil nach rechts klicken.
52
Page 60

Readiris
TM
14 - Anleitung für Benutzer
Tipp: Wenn die Erkennungsergebnisse selbst mit den richtig ausgewählten
Erkennungsoptionen nicht zufriedenstellend sind, ist wahrscheinlich die
Bildqualität der Dokumente unzulänglich. Lesen Sie im Abschnitt
Bildqualität anpassen nach, wie Sie dieses Problem beheben können.
ERWEITERTE ERKENNUNGSOPTIONEN
Neben der Dokumentensprache spielen noch andere
Dokumenteigenschaften wie der Schriftartentyp und der
Zeichenabstand eine wichtige Rolle bei der Verarbeitung von
Dokumenten.
Sie können auf diese Optionen zugreifen, indem Sie auf den
Erweiterungspfeil in der Gruppe Konfiguration klicken oder über
die Readiris-Schaltfläche > Erweiterte Einstellungen.
Schriftartentyp
Readiris unterscheidet zwischen „normalen“ und mit Nadeldruckern
gedruckten Dokumenten. Nadeldrucker sind Drucker, bei denen der
Text von Dokumenten aus einzelnen, voneinander getrennten
Punkten besteht.
Zum Erkennen von Nadeldruckdokumenten sind spezielle
Segmentierungs- und Erkennungstechniken erforderlich, die
aktiviert werden müssen.
53
Page 61
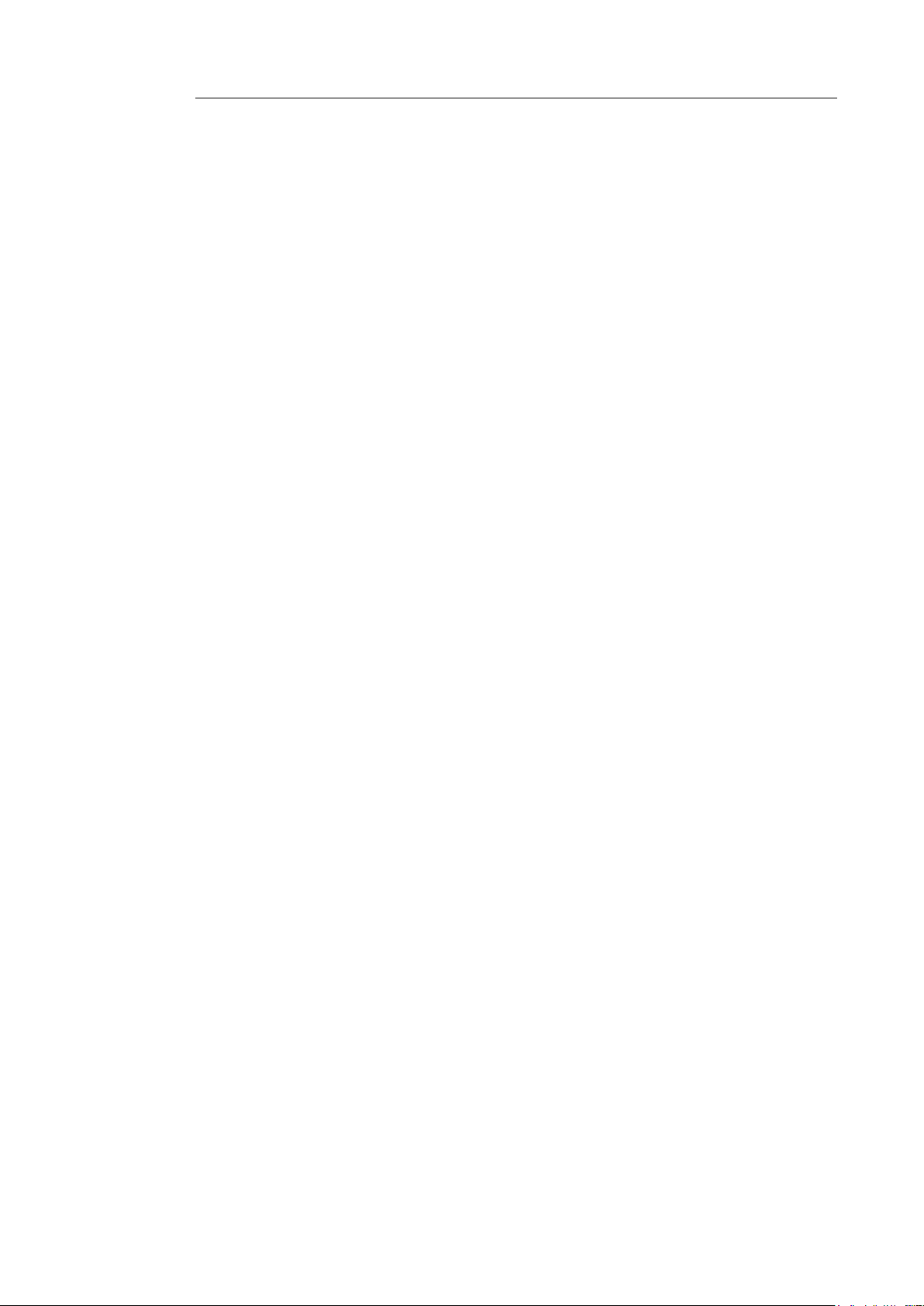
Abschnitt 5: Erkennungsoptionen auswählen
So wählen Sie den Schriftartentyp aus:
Klicken Sie auf die Readiris-Schaltfläche und dann auf
Erweiterte Einstellungen.
Klicken Sie auf die Registerkarte Typ der Schriftart.
Standardmäßig ist der Schriftartentyp Automatisch aktiviert.
Auf diese Weise erkennt Readiris „24-Nadel-Druck“ oder „NLQ“
(Near Letter Quality - fast Schönschrift) oder andere „normale
Drucke“.
Um nur mit einem Nadeldrucker gedruckte Dokumente zu
erkennen, klicken Sie auf Nadeldruck.
Readiris erkennt dann so genannte Nadeldruckdokumente in
„Schnellschrift“ oder „9-Nadel-Druck“.
Zeichenabstand
Der Zeichenabstand gibt die Anzahl an Zeichen pro Zoll einer
bestimmten Schriftart an. Der Zeichenabstand ist entweder fest,
wobei alle Zeichen die gleiche Breite haben, oder proportional,
wobei alle Zeichen eine unterschiedliche Breite haben.
So wählen Sie den Zeichenabstand aus:
Klicken Sie auf die Readiris-Schaltfläche und dann auf
Erweiterte Einstellungen.
Klicken Sie auf die Registerkarte Typ der Schriftart.
Standardmäßig ist als Zeichenabstand Automatisch aktiviert.
Klicken Sie auf Fest, wenn alle Zeichen der Schriftart die gleiche
Breite haben. Dies ist häufig bei Dokumenten von alten
Schreibmaschinen der Fall.
54
Page 62

Readiris
TM
14 - Anleitung für Benutzer
Klicken Sie auf Proportional, wenn die Zeichen der Schriftart
eine unterschiedliche Breite aufweisen. Nahezu alle Zeitungen,
Zeitschriften und Bücher werden in Proportionalschrift gedruckt.
Wichtig: Diese Dokumenteigenschaften treffen nicht auf asiatische,
hebräische oder arabische Dokumente zu.
55
Page 63

Page 64

ReadirisTM 14 - Anleitung für Benutzer
ABSCHNITT 6: DOKUMENTE
SCANNEN UND ÖFFNEN
DOKUMENTE SCANNEN
Bevor Sie beginnen: Vergewissern Sie sich, dass der Scanner an den
Computer angeschlossen und richtig konfiguriert ist. Lesen Sie ggf. im
Abschnitt Scanner konfigurieren nach.
Readiris ist mit Twain kompatibel. Readiris unterstützt nahezu alle
Flachbettscanner und Scanner mit Dokumenteneinzug, All-in-OneGeräte, Digitalkameras und aktuell erhältliche Scanner.
Ausführliche Informationen zu verfügbaren Scannereinstellungen in
Readiris finden Sie im Abschnitt Scannereinstellungen
auswählen.
Wichtiger Hinweis: Readiris Pro kann 50 Seiten gleichzeitig
scannen. Es ist nicht möglich, mehr als 50 Seiten in einem
einzelnen Readiris-Projekt zu scannen oder zu öffnen. Readiris
Corporate kann eine unbegrenzte Anzahl an Seiten in einem
einzelnen Projekt öffnen.
Scannereinstellungen auswählen
In diesem Abschnitt erhalten Sie eine Übersicht über die
verfügbaren Scannereinstellungen in Readiris.
So rufen Sie die Scannereinstellungen auf:
57
Page 65

Abschnitt 6: Dokumente scannen und öffnen
Klicken Sie neben der Schaltfläche Scannen auf den Pfeil nach
unten und klicken Sie dann auf Einstellungen.
Das Fenster Scanner wird angezeigt.
Nachfolgend finden Sie eine Übersicht über alle verfügbaren
Scannereinstellungen.
Scannermodell Klicken Sie auf Modell... und wählen Sie aus der Liste Ihr
Scannerprofil aus. Über das Scannerprofil können Sie auf
spezifische Funktionen Ihres Scanners zugreifen. Beispielsweise
Duplex-Scannen (ADF). Einstellungen, die für Ihren Scanner nicht
verfügbar sind, werden nicht angezeigt oder grau dargestellt.
58
Page 66

Readiris
TM
14 - Anleitung für Benutzer
Wundern Sie sich nicht, wenn ihr Scanner nicht in der Liste
aufgeführt ist, denn nicht alle Scanner haben spezielle
Scannerprofile.
Wenn nicht genau Ihr Scannermodell in der Liste aufgeführt ist,
wählen Sie kein ähnliches Profil aus. Wählen Sie stattdessen ein
allgemeines Twain-Profil aus. Es sind verschiedene Twain-Profile
verfügbar:
Wählen Sie <Twain><other models>, wenn Sie einen
gewöhnlichen Flachbettscanner verwenden.
Wählen Sie <Twain><other models> (User Interface), wenn
Sie anstelle von Readiris die Benutzeroberfläche Ihres
Scanners zum Scannen von Dokumenten verwenden möchten.
Wählen Sie <Twain><other models with duplex feeder>,
wenn Sie einen Duplex-Scanner verwenden, der die Vorderund Rückseite einer Seite scannt.
Konfigurieren
Klicken Sie auf Konfigurieren, um den Scannertreiber
auszuwählen. Damit Readiris mit dem Scanner kommunizieren
kann, ist die richtige Auswahl des Scannertreibers erforderlich.
Wenn Ihr Scanner nicht im Fenster Quelle auswählen angezeigt
wird, wurde der Scannertreiber nicht richtig installiert. Installieren
Sie den Scannertreiber neu, bevor Sie versuchen, Readiris zu
konfigurieren. In der Regel finden Sie den Scannertreiber auf der
Website Ihres Scanner-Herstellers.
59
Page 67

Abschnitt 6: Dokumente scannen und öffnen
Kontrast
Wenn Sie Dokumente von minderer Qualität scannen, ist manchmal
eine Anpassung des Kontrasts erforderlich, um optimale
Ergebnisse zu erhalten.
Schieben Sie den Regler unter Kontrast nach rechts, um den
Kontrast der Dokumente zwischen Text und Hintergrund zu
erhöhen. Schieben Sie ihn nach links, um den Kontrast zu
verringern.
Hinweis: Wenn die Option Automatische Helligkeit ausgewählt
ist, ist der Regler für Kontrast nicht verfügbar. Die
Kontrasteinstellungen werden dann automatisch angepasst.
Helligkeit
Wenn Sie dunkle, verschwommen Bilder oder extrem helle Bilder
scannen, kann es notwendig sein, die Einstellungen für Helligkeit
anzupassen.
Verschieben Sie den Regler für Helligkeit nach rechts, um die
Helligkeit der gescannten Dokumente zu erhöhen. Schieben Sie den
Regler nach links, um die Helligkeit zu verringern.
60
Page 68

Readiris
TM
14 - Anleitung für Benutzer
Hinweis: Wenn die Option Automatische Helligkeit ausgewählt
ist, ist der Regler für Helligkeit nicht verfügbar. Die
Helligkeitseinstellungen werden dann automatisch angepasst.
Auflösung für OCR-Erkennung optimieren
Diese Option passt die Auflösung der Bilder an, die mit zu hoher
Detailauflösung (über 600 dpi) gescannt wurden. Wenn diese
Option aktiviert ist, verringert Readiris die Auflösung auf ein
geeignetes Maß.
Beachten Sie, dass diese Option die Auflösung von Bildern, die mit
zu niedriger Detailauflösung gescannt wurden, nicht erhöht.
Eine nächste Seite scannen nach
Diese Option ist sinnvoll, wenn Sie mehrere Seiten auf einem
Flachbettscanner scannen. Sie können hier festlegen, nach wie
vielen Sekunden Readiris die nächste Seite scannt. Auf diese Weise
haben Sie ausreichend Zeit, die nächste Seite aufzulegen, die dann
von Readiris automatisch gescannt wird. Sie müssen dann nicht
mehr zur Readiris-Anwendung zurückgehen und jedes Mal auf die
Schaltfläche Scannen klicken, wenn eine neue Seite gescannt
werden soll.
Wählen Sie mithilfe des Pfeils nach unten oder nach oben aus, nach
wie vielen Sekunden Readiris eine nächste Seite scannen soll.
Format
Klicken Sie auf Format, um die Größe der Dokumente zu
definieren, die Sie scannen möchten.
Tipp: In den USA sind die Formate Letter und Legal die beiden
gängigsten Formate. International ist A4 der Standard.
61
Page 69

Abschnitt 6: Dokumente scannen und öffnen
Auflösung
Wählen Sie die Auflösung, in der Sie Bilder scannen möchten. Es
wird eine Auflösung von 300 dpi (Punkte pro Zoll) empfohlen.
Wenn Sie sehr klein gedruckte Texte oder asiatische Sprachen
scannen, werden 400 dpi empfohlen.
Farbmodus
Readiris kann Dokumente in Farbe, Schwarzweiß und Graustufen
scannen.
Beachten Sie, dass Graustufen- und Farbbilder die besten OCRErgebnisse liefern.
Querformat
Aktivieren Sie Option Querformat, wenn Sie Dokumente im
Querformat statt im Hochformat scannen.
Wenn diese Option aktiviert ist, zeigt Readiris die Dokumente im
Querformat auf der Oberfläche an.
Automatische Helligkeit
Bei manchen Scannern ist die Option Automatische Helligkeit
standardmäßig ausgewählt. Diese Option passt die Kontrast- und
Helligkeitseinstellungen automatisch an. Um optimale
62
Page 70

Readiris
TM
14 - Anleitung für Benutzer
Erkennungsergebnisse zu erhalten ist ein guter Kontrast
erforderlich.
Hinweis: Wenn diese Option aktiviert ist, sind die Schieberegler für
Kontrast und Helligkeit nicht verfügbar.
ADF
ADF steht für „Automatic Document Feeder“. Diese Option ist
verfügbar, wenn Ihr Scanner mit einem automatischen
Dokumenteneinzug ausgestattet ist. Aktivieren Sie diese Option,
wenn Sie mehrere Stapel von Dokumenten gleichzeitig scannen
möchten.
Umkehren
Twain-Scanner können gelegentlich weißen Text auf schwarzem
Hintergrund anzeigen, wenn Dokumente in Schwarzweiß gescannt
werden. Um die Farbe von Text/Hintergrund in Dokumenten
umzukehren, aktivieren Sie die Option Umkehren.
Digitalkamera
Wenn Sie eine Twain-kompatible Digitalkamera verwenden,
können Sie die Kamera direkt als Scanquelle verwenden. Aktivieren
Sie hierfür die Option Digitalkamera. Readiris verwendet dann
zum Verarbeiten der Digitalkamerabilder spezielle
Erkennungsroutinen.
Weitere Tipps zur Verwendung einer Kamera als Scanquelle
können Sie im Abschnitt Bilder von Digitalkameras verarbeiten
nachlesen.
63
Page 71

Abschnitt 6: Dokumente scannen und öffnen
Verarbeiten wie 300 dpi
Aktivieren Sie die Option Verarbeiten wie 300 dpi, wenn Sie
Bilder mit einer falschen oder unbekannten Auflösung verarbeiten.
Diese Bilder werden verarbeitet, als wiesen sie eine Auflösung von
300 dpi auf.
Farbbilder glätten
Diese Option ist standardmäßig aktiviert. Sie verbessert das
Erscheinungsbild von Farb- und Graustufenbildern in Dokumenten.
Hinweis: Bei einigen Scannermodellen ist eine Bildglättung
erforderlich, um Farb- und Graustufenbilder erfolgreich zu
erkennen.
Duplex
Wenn Sie einen Duplex-Scanner verwenden (ein Scanner, der die
Vorder- und Rückseite von Dokumenten scannen kann), ist die
Option Duplex scannen verfügbar. Aktivieren Sie diese Option,
wenn Readiris die Vorder- und Rückseite von Dokumenten scannen
soll.
Schnelle Binärkonvertierung (nur Readiris Corporate)
Wenn Sie einen Hochgeschwindigkeitsscanner verwenden, wird
empfohlen, die Option Schnelle Binärkonvertierung zu aktivieren.
Diese Option beschleunigt die Verarbeitungsgeschwindigkeit
erheblich.
Tipp: Sie sollten diese Option nicht aktivieren, wenn Sie
Dokumente von niedriger Qualität scannen.
64
Page 72

Readiris
TM
14 - Anleitung für Benutzer
STAPEL VON DOKUMENTEN SCANNEN
(Dieser Abschnitt trifft nur für Readiris Corporate zu)
IMPORTANT NOTE: see the separate Technical Note for
information on the new Watched Folders features. This note
can be found in the installation folder.
By default, the installation folder is C:\Program Files\Readiris
Corporate 14\Manual. Or C:\Program Files (x86)\Readiris
Corporate 14\Manual.
Wenn Sie ganze Stapel von Dokumenten scannen müssen, können
Sie die Funktion Überwachter Ordner in Readiris verwenden. Auf
diese Weise können Sie alle Dokumente in einen bestimmten
Ordner scannen, der von Readiris überwacht wird. Wenn Readiris
ein neues Dokument in dem überwachten Ordner entdeckt, wird es
automatisch verarbeitet und an einen Ausgabeorder gesendet.
Wichtiger Hinweis: Wenn Sie einen überwachten Ordner in
Readiris verwenden, ist es nicht möglich, Readiris gleichzeitig als
Scananwendung zu verwenden.
So richten Sie einen überwachten Ordner ein:
Klicken Sie neben der Schaltfläche Von Datei auf den Pfeil nach
unten.
Dann klicken Sie auf Überwachter Ordner.
65
Page 73

Abschnitt 6: Dokumente scannen und öffnen
Beachten Sie, dass die Option Überwachter Ordner nur
verfügbar ist, wenn keine Dokumente in Readiris geöffnet sind.
Geben Sie den Pfad zum Eingabeordner an, in den die
Dokumente gescannt werden sollen.
Wenn Sie auch die Unterordner im überwachten Ordner
verarbeiten möchten, aktivieren Sie die Option Unterordner
verarbeiten.
Dann geben Sie den Pfad zum Ausgabeordner an, wo die
verarbeiteten Dokumente gespeichert werden.
Wichtiger Hinweis: Wählen Sie keinen Ausgabeordner, der auch
als überwachter Ordner verwendet wird.
Klicken Sie auf die Schaltfläche Ausgabeformat definieren und
wählen Sie das gewünschte Ausgabeformat und die
Formatierungsoptionen aus.
Tipp: Weitere Informationen finden Sie in den Abschnitten Dokumente
speichern und Formatierungsoptionen auswählen.
66
Page 74

Readiris
TM
14 - Anleitung für Benutzer
Wenn Sie alle Optionen ausgewählt haben, klicken Sie auf OK,
damit Readiris mit der Überwachung des überwachten Ordners
beginnt.
Es werden alle Bilder verarbeitet, die Readiris in diesem Ordner
entdeckt.
So fügen Sie dem von Readiris überwachten Order Dokumente
hinzu:
Scannen Sie Dokumente über die Oberfläche des Scanners. Oder:
Verschieben Sie vorhandene Bilddateien in den überwachten
Ordner.
BILDDATEIEN ÖFFNEN
Neben dem Scannen von Dokumenten können Sie mit Readiris
auch Bilddateien und PDF-Dateien öffnen.
Wichtiger Hinweis: Readiris Pro kann mehrseitige Bilddateien mit
bis zu 50 Seiten öffnen. Es ist nicht möglich, mehr als 50 Seiten in
einem einzelnen Readiris-Projekt zu öffnen. Wenn Sie mehr Seiten
in einem einzelnen Projekt verarbeiten müssen, wechseln Sie zu
Readiris Corporate.
67
Page 75

Abschnitt 6: Dokumente scannen und öffnen
Readiris unterstützt die folgenden Bilddateiformate:
68
Page 76

Readiris
Bilddateiformat
Dateinamenerweiterung
Adobe PDF
*.pdf
DCX-Fax
*.dcx
DjVu-Bilder
*.djv, *.djvu
JPEG-Bilder
*.jpg, *.jpeg
JPEG 2000-Bilder
*.j2c, *.j2k, *.jp2
Portable Network Graphics
*.png
(Komprimierte und
mehrseitige) TIFF-Bilder
unkomprimiert und LZW,
PackBits, Group 3, Group 4
und JPEG-komprimiert
*.tif, *.tiff
Windows-Bitmap
*.bmp
ZSoft Paintbrush-Bilder
*.pcx
TM
14 - Anleitung für Benutzer
So öffnen Sie vorhandene Bilddateien:
Klicken Sie auf die Schaltfläche Von Datei.
Wählen Sie die Bilddateien aus, die Sie verarbeiten möchten, und
klicken Sie auf Öffnen.
69
Page 77

Abschnitt 6: Dokumente scannen und öffnen
Hinweis:
Wenn die Bilddatei mit einer niedrigen oder unbekannten
Auflösung gescannt wurde, zeigt Readiris die folgende Warnung
an:
Klicken Sie auf Trotzdem öffnen, um mit dem Bild fortzufahren.
70
Page 78

Readiris
TM
14 - Anleitung für Benutzer
Tipp: Klicken Sie auf die Schaltfläche Hilfe, um Ratschläge zu
erhalten, wie Sie bei Bildern mit niedriger Auflösung die
bestmöglichen Ergebnisse erhalten.
Optionen beim Öffnen
Wenn Sie Bilddateien öffnen, sind mehrere Optionen verfügbar:
PDF-Dokumente öffnen mit Farben
Diese Option führt das aus, was sie besagt: Sie öffnet PDFDokumente in Farbe.
Deaktivieren Sie diese Option, wenn Sie PDF-Dokumente in
Schwarzweiß öffnen möchten, um den Öffnungsvorgang zu
beschleunigen.
Farbbilder glätten
Diese Option ist standardmäßig aktiviert. Sie verbessert das
Erscheinungsbild von Farb- und Graustufenbildern in Dokumenten.
Hinweis: Bei einigen Scanner-Modellen ist eine Bildglättung
erforderlich, um Farb- und Graustufenbilder erfolgreich zu
erkennen.
Verarbeiten wie 300 dpi
Aktivieren Sie Verarbeiten wie 300 dpi, wenn Sie Bilder mit einer
falschen oder unbekannten Auflösung verarbeiten. Diese Bilder
werden verarbeitet, als wiesen sie eine Auflösung von 300 dpi auf.
Schnelle Binärkonvertierung (Readiris Corporate)
71
Page 79

Abschnitt 6: Dokumente scannen und öffnen
Wenn Sie viele Bilddateien gleichzeitig öffnen, wird empfohlen, die
Schnelle Binärkonvertierung zu aktivieren. Diese Option
beschleunigt die Verarbeitungsgeschwindigkeit erheblich.
Tipp: Sie sollten diese Option nicht aktivieren, wenn Sie Dokumente von
niedriger Qualität scannen.
Seiten zu laden
Verwenden Sie diese Option, wenn Sie nur einen bestimmten
Abschnitt von mehrseitigen TIFF- oder PDF-Dateien öffnen
möchten.
Aktivieren Sie Alle Seiten, wenn Sie das gesamte Dokument öffnen
möchten (bis zu 50 Seiten in Readiris Pro).
Oder aktivieren Sie Seiten und geben Sie den Seitenbereich an.
Weitere Möglichkeiten zum Öffnen von Bilddateien
Außer über die Schaltfläche Von Datei können Sie Bilddateien
auch öffnen, indem Sie sie in die Oberfläche von Readiris ziehen.
BILDDATEIEN ALS STAPEL VERARBEITEN
(Dieser Abschnitt trifft nur für Readiris Corporate zu)
Wenn Sie ganze Stapel von Bilddateien verarbeiten, können Sie den
Ordner Stapelerkennung in Readiris verwenden.
Klicken Sie neben der Schaltfläche Von Datei auf den Pfeil nach
unten.
72
Page 80

Readiris
TM
14 - Anleitung für Benutzer
Dann klicken Sie auf Stapelerkennung.
Beachten Sie, dass die Stapelerkennung nur verfügbar ist, wenn
keine Dokumente in Readiris geöffnet sind.
Geben Sie den Pfad zum Eingabeordner an, indem sich die
Bilddateien befinden.
Dann geben Sie den Pfad zum Ausgabeordner an, wo die
verarbeiteten Dokumente gespeichert werden.
Dann wählen Sie die Verarbeitungsoptionen aus:
o Unterordner verarbeiten verarbeitet alle untergeordneten
Ordner des Eingabeordners.
o Ausgabedateien überschreiben überschreibt alle
vorhandenen Ausgabedateien mit demselben Namen im
Ausgabeordner.
73
Page 81

Abschnitt 6: Dokumente scannen und öffnen
o Bilder löschen nach Erkennung löscht alle
Originaleingabebilder nach der Verarbeitung.
Klicken Sie auf die Schaltfläche Ausgabeformat definieren und
wählen Sie das gewünschte Ausgabeformat und die
Formatierungsoptionen aus.
Tipp: Weitere Informationen finden Sie in den Abschnitten Dokumente
speichern und Formatierungsoptionen auswählen.
Wenn Sie alle gewünschten Optionen ausgewählt haben, klicken
Sie auf OK, um die Verarbeitung der Dokumente zu starten.
74
Page 82

ReadirisTM 14 - Anleitung für Benutzer
ABSCHNITT 7: BILDQUALITÄT
ANPASSEN
Die Erkennungsergebnisse hängen zum Großteil von der
Bildqualität der Dokumente ab. Wenn Sie Dokumente mit sehr
schlechter Bildqualität scannen, kann Readiris diese nicht richtig
erkennen.
Dies liegt daran, dass Readiris Bilder von Textzeichen in echte
Textzeichen konvertiert. Wenn Dokumente zu dunkel sind,
verlaufen die Zeichen miteinander und ergeben schwarze Punkte.
Wenn Dokumente zu hell sind, werden Textzeichen möglicherweise
nur bruchstückhaft angezeigt. Infolgedessen kann Readiris die
Textzeichen nicht erkennen.
Beispiel 1: Text ist zu dunkel
Die Buchstaben verlaufen, bilden Kleckse und werden unscharf.
Buchstaben wie a, e sind nahezu komplett verschwommen.
Beispiel 2: Text ist zu hell
Hier werden die Zeichen teilweise mit Unterbrechungen und nur
bruchstückhaft angezeigt.
75
Page 83

Abschnitt 7: Bildqualität anpassen
So verbessern Sie die Erkennungsergebnisse:
Überprüfen Sie die Scannereinstellungen und vergewissern Sie
sich, dass die Dokumente mit einer Auflösung von 300 dpi und
in Graustufen gescannt wurden.
Weitere Informationen können Sie im Abschnitt
Scannereinstellungen auswählen nachlesen.
Wurden diese Einstellungen nicht verwendet, scannen Sie die
Dokumente erneut mit diesen Einstellungen.
Dann rufen Sie die Bildanpassungsoptionen auf:
Klicken Sie auf die Registerkarte Ansicht.
Deaktivieren Sie die Option Dokument farbig anzeigen.
Dann klicken Sie auf Größe > 100 %.
Dadurch wird das Bild vergrößert und Sie können die
Textzeichen genauer ansehen. Die Zeichen sollten sich nicht
berühren und nicht klecksig, verblasst oder bruchstückhaft sein.
76
Page 84

Readiris
TM
14 - Anleitung für Benutzer
Klicken Sie nun auf die Registerkarte Seite und dann zum
Bearbeiten des Bildes auf Anpassen.
Farbbild glätten
Diese Option ist standardmäßig ausgewählt. Dies gleicht
Unterschiede der Intensität aus, was einen höheren Kontrast
zwischen Text und Hintergrund ergibt. Teilweise ist die Glättung
77
Page 85
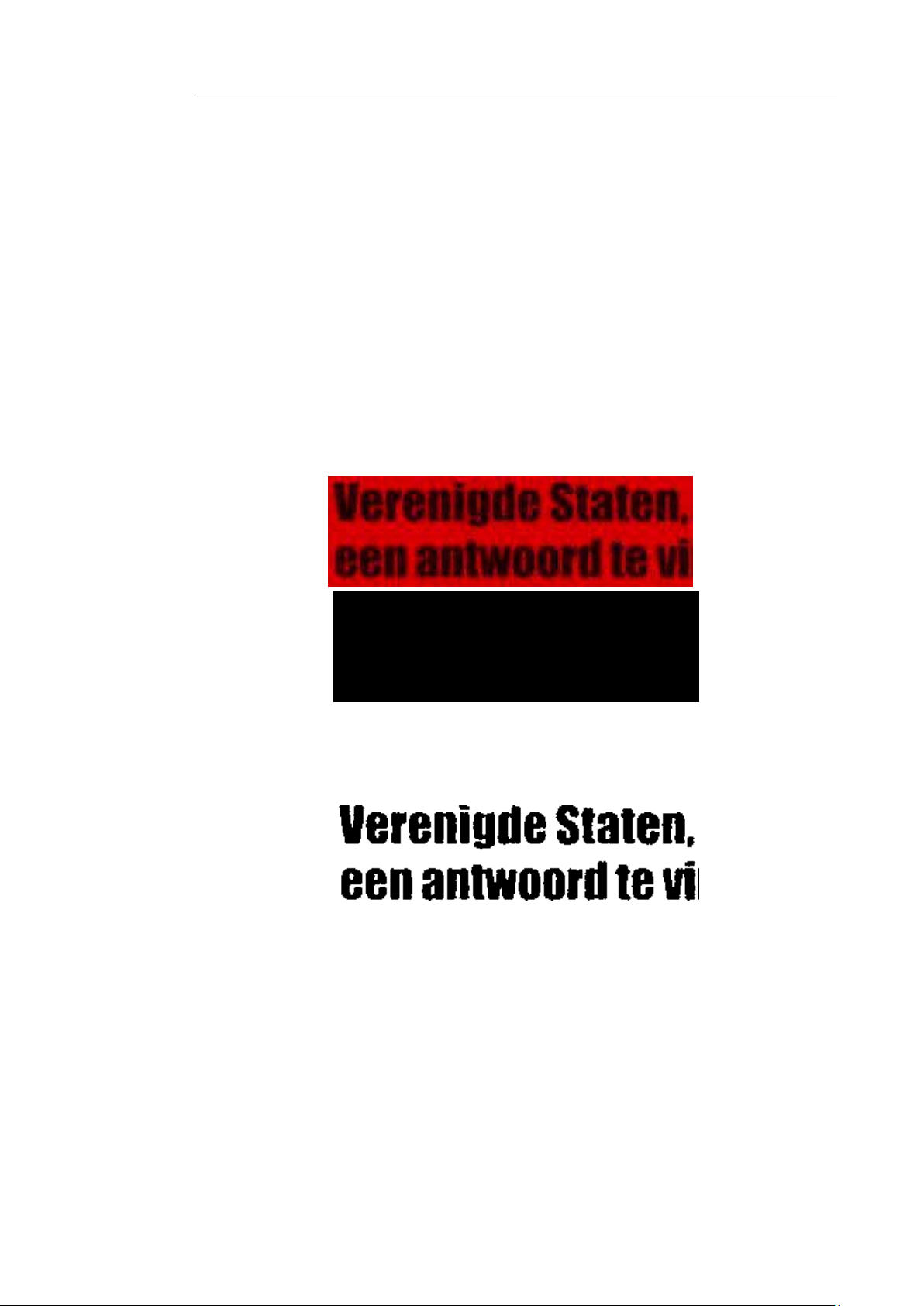
Abschnitt 7: Bildqualität anpassen
die einzige Möglichkeit, Text von einem farbigen Hintergrund
abzuheben.
Helligkeit
Verwenden Sie den Schieberegler, um die Helligkeit der
Dokumente zu erhöhen oder verringern.
Beispiel 1: Bild ist zu dunkel
Das nachfolgende Bild ist zu dunkel und zeigt ein komplett
schwarzes Bild. Es ist kein Text zu erkennen.
In diesem Fall müssen Sie die Helligkeit des Bildes erhöhen, sodass
der Text angezeigt wird.
Beispiel 2: Bild ist zu hell
Das nachfolgende Bild ist zu hell und Textzeichen werden nur
bruchstückhaft angezeigt. Der Text ist kaum lesbar.
78
Page 86

Readiris
TM
14 - Anleitung für Benutzer
In diesem Fall müssen Sie die Helligkeit des Bildes verringern,
um zufriedenstellende Ergebnisse zu erhalten.
Kontrast
Verwenden Sie den Schieberegler, um den Kontrast der Dokumente
zwischen Text und Hintergrund zu erhöhen oder verringern.
Beispiel
Das nachfolgende Bild zeigt Textzeichen nur bruchstückhaft an.
In diesem Fall müssen Sie den Kontrast des Bildes erhöhen, um
zufriedenstellende Ergebnisse zu erhalten.
79
Page 87

Abschnitt 7: Bildqualität anpassen
Flecken entfernen
Manche Dokumente zeigen starkes „Rauschen“ - kleine schwarze
Flecken, die beim Scannen von Dokumenten schlechter Qualität
oder bei Verwendung ungeeigneter Scannereinstellungen auftreten.
Verwenden Sie zum Entfernen dieser kleinen schwarzen Flecken
den Schieberegler Flecken entfernen. Je größer die zu
entfernenden Flecken sind, desto weiter müssen Sie den
Schieberegler nach rechts verschieben.
Wenn Sie die Anpassung der Bildqualität abgeschlossen haben:
Klicken Sie auf Übernehmen, um eine Vorschau der Ergebnisse
anzuzeigen.
Wenn die Ergebnisse zufriedenstellend sind, klicken Sie auf OK.
Ändern Sie anderenfalls die Einstellungen erneut.
80
Page 88

ReadirisTM 14 - Anleitung für Benutzer
Textbereiche
Orange
Bildbereiche
Lila
Tabellenbereiche
Rosa
*Strichcodebereiche
Grün
ABSCHNITT 8:
ERKENNUNGSBEREICHE
BEARBEITEN
Einführung
Wenn Sie in Readiris ein Dokument scannen oder eine Bilddatei
öffnen, wird jede Seite automatisch in Erkennungsbereiche
aufgeteilt. Readiris verwendet diese Bereiche, um festzulegen, wie
die einzelnen Teile eines Dokuments konvertiert werden müssen.
Wenn ein Dokument keine Bereiche enthält, kann es nicht erkannt
werden.
Es gibt in Readiris Pro 3 Arten von Erkennungsbereichen. Dies
sind die Bereiche Text, Bild und Tabelle. In Readiris Corporate
gibt es noch einen vierten Bereichstyp, den Bereich Strichcode.
Jeder Bereichstyp hat seine eigene Farbe.
*nur Readiris Corporate
81
Page 89

Abschnitt 8: Erkennungsbereiche bearbeiten
Die Bereiche sind nummeriert; die Zahl steht in der linken oberen
Ecke eines Bereichs. Die Zahlen sind von oben nach unten und von
links nach rechts angeordnet*. Sie geben die Reihenfolge an, in der
die Bereiche erkannt werden.
*Hinweis: Wenn Sie arabische Dokumente verarbeiten und
Arabisch als Hauptsprache auswählen, sind die Zahlen von rechts
nach links angeordnet.
Beispiel von Erkennungsbereichen
Ändern der automatischen Seitenanalyse
Die oben erläuterten Bereiche werden automatisch über die Option
Seitenanalyse erstellt. Diese automatische Seitenanalyse ist sehr
flexibel und kann auf verschiedene Arten geändert werden. Sie
können beispielsweise manuell neue Bereiche erstellen, den Bereich
von vorhandenen Bereichen ändern, Bereiche verkleinern oder
vergrößern, die Sortierreihenfolge ändern usw.
82
Page 90

Readiris
TM
14 - Anleitung für Benutzer
Beachten Sie jedoch, dass in Readiris keine Textbearbeitung
möglich ist. Diese Art der Bearbeitung muss in der Zielanwendung,
z. B. Microsoft Word, Excel usw. vorgenommen werden.
So greifen Sie auf die Bearbeitungs- und Layout-Optionen zu:
Scannen oder öffnen Sie ein Dokument in Readiris.
Klicken Sie auf die Registerkarte Bereiche.
Die Optionen „Bearbeiten“ und „Layout“
Nachfolgend finden Sie eine Übersicht über die Bearbeitungs- und
Layoutoptionen in Readiris.
Hinweis: Wenn Sie Änderungen am Layout vornehmen, führt
Readiris die Erkennung der gesamten Seite erneut durch.
Bereiche manuell zeichnen
Wenn Readiris Erkennungsbereiche vergessen hat, können Sie diese
manuell zeichnen.
Beachten Sie, dass Strichcodebereiche immer manuell gezeichnet
werden müssen. Sie werden nicht automatisch durch die Funktion
Seitenanalyse erstellt.
So zeichnen Sie Bereiche:
Klicken Sie in der Gruppe Bearbeiten auf den Bereichstyp, den
Sie erstellen möchten.
83
Page 91

Abschnitt 8: Erkennungsbereiche bearbeiten
Dann halten Sie die linke Maustaste gedrückt und zeichnen einen
Rahmen um den Bereich, den Sie erkennen möchten.
In dem nachfolgenden Bild haben wir manuell einen neuen
Tabellenbereich gezeichnet (der rosa Rahmen).
Bereichstyp ändern
Wenn Sie Dokumente minderer Qualität scannen, kann es
vorkommen, dass Readiris die Bereichstypen nicht richtig erkennt.
Wenn dies der Fall ist, können Sie die Bereichstypen manuell
ändern:
Klicken Sie dazu mit der rechten Maustaste auf den Bereich,
den Sie ändern möchten.
Zeigen Sie auf Bereich > Typ und klicken Sie dann auf den
gewünschten Bereichstyp.
84
Page 92
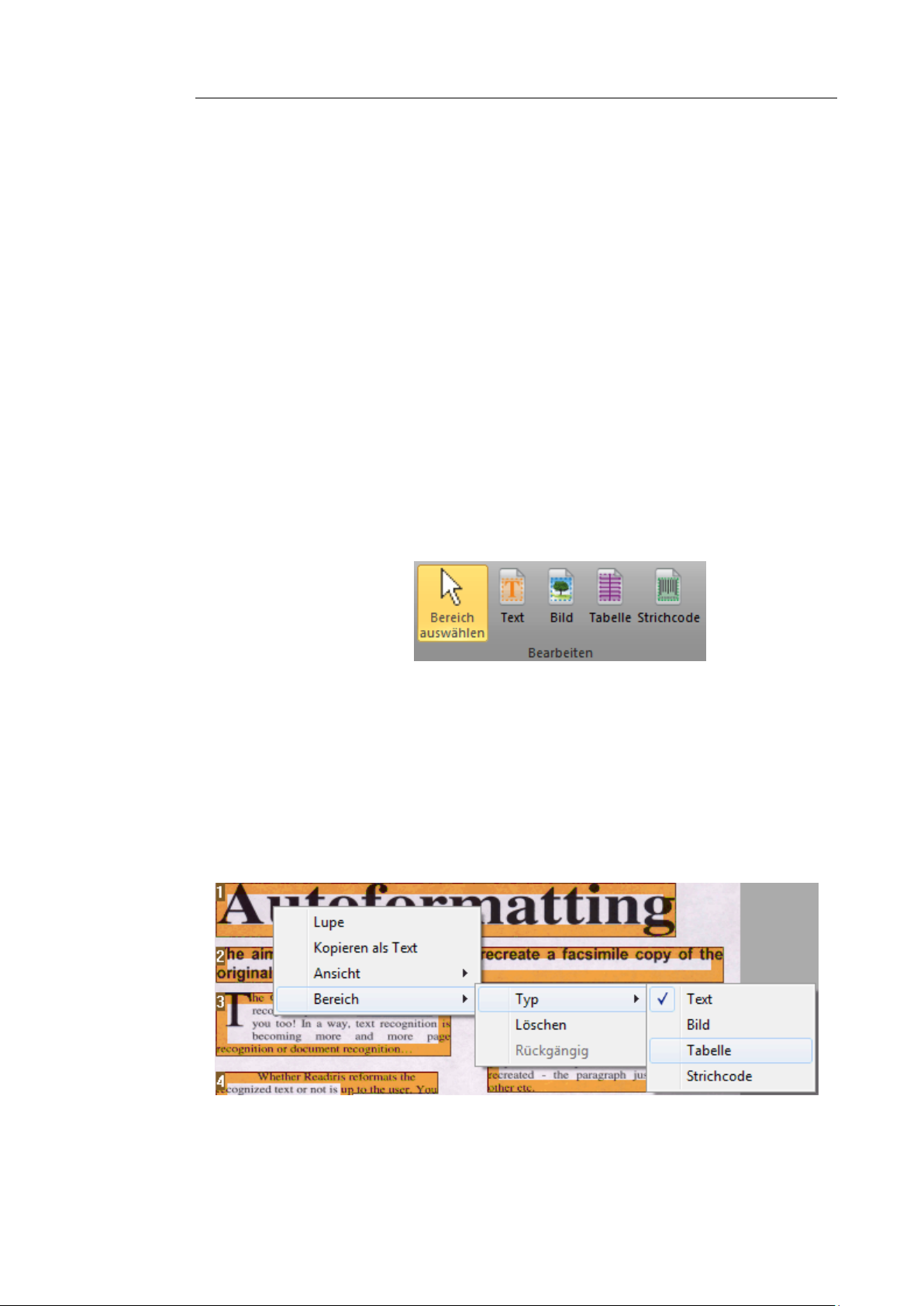
Readiris
TM
14 - Anleitung für Benutzer
Wichtiger Hinweis: Wenn Sie Dokumente minderer
Qualität verarbeiten, wird Readiris wahrscheinlich
Probleme haben, diese richtig zu erkennen. Lesen Sie im
Abschnitt Bildqualität anpassen nach, wie Sie diese
Probleme vermeiden können.
Bereichstyp von mehreren Bereichen gleichzeitig ändern
Wenn Sie Dokumente minderer Qualität scannen, kann es
vorkommen, dass Readiris die Bereichstypen nicht richtig erkennt.
Wenn dies der Fall ist, können Sie die Bereichstypen manuell
ändern:
Klicken Sie in der Gruppe Bearbeiten auf Bereich
auswählen.
Halten Sie die Umschalttaste gedrückt und klicken Sie auf
die Bereiche, die Sie ändern möchten.
Dann klicken Sie, immer noch bei gedrückter Umschalttaste,
mit der rechten Maustaste in einen ausgewählten Bereich,
zeigen auf Bereich > Typ und klicken auf den gewünschten
Bereichstyp.
85
Page 93
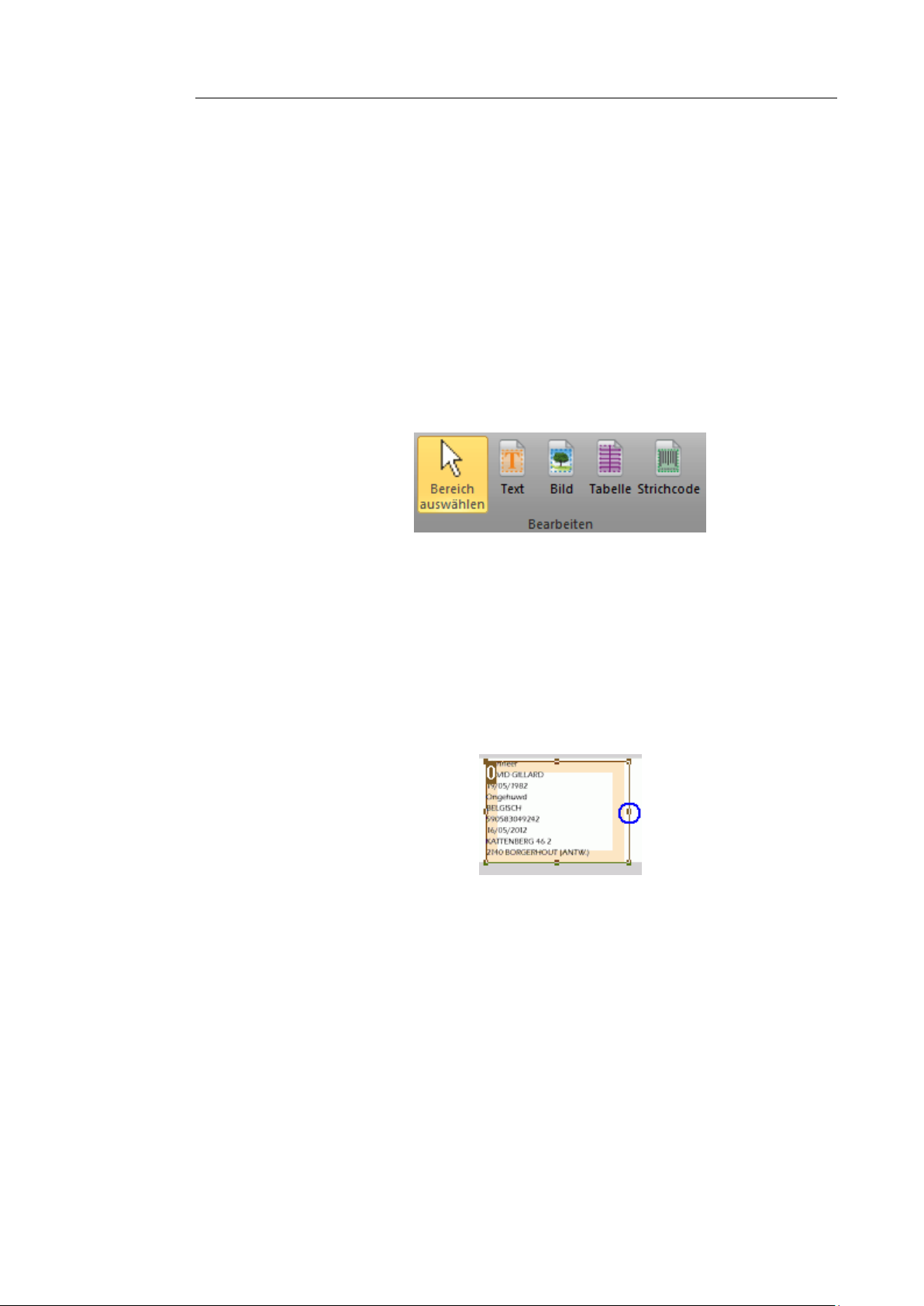
Abschnitt 8: Erkennungsbereiche bearbeiten
Wichtiger Hinweis: Wenn Sie Dokumente minderer
Qualität verarbeiten, wird Readiris wahrscheinlich
Probleme haben, diese richtig zu erkennen. Lesen Sie im
Abschnitt Bildqualität anpassen nach, wie Sie diese
Probleme vermeiden können.
Bereiche vergrößern und verkleinern
Klicken Sie in der Gruppe Bearbeiten auf Bereich
auswählen.
Dann klicken Sie in den Bereich, den Sie verkleinern oder
vergrößern möchten.
Klicken und halten Sie die Maustaste auf einem Punkt auf
dem Rahmen und ziehen Sie den Rahmen dann zum
Vergrößern oder Verkleinern des Bereichs in die gewünschte
Richtung.
Sortierreihenfolge von Bereichen ändern
Die Reihenfolge, in der die Bereiche nummeriert sind, bestimmt, in
welcher Reihenfolge sie in den Ausgabedokumenten enthalten sind.
So ändern Sie die Reihenfolge:
Klicken Sie in der Gruppe Bearbeiten auf Bereich
auswählen.
86
Page 94

Readiris
TM
14 - Anleitung für Benutzer
Dann klicken Sie in der Gruppe Layout auf die Schaltfläche
Sortieren.
Die Zahlen werden daraufhin nicht mehr für die Bereiche
angezeigt.
Klicken Sie jetzt nacheinander und in der Reihenfolge auf die
Bereiche, in der diese sortiert sein sollen.
Bereiche verschieben
Klicken Sie in der Gruppe Bearbeiten auf Bereich
auswählen.
Dann klicken Sie in den Bereich, den Sie verschieben
möchten, halten Sie die linke Maustaste gedrückt und ziehen
Sie den Rahmen an die gewünschte Position.
Bereiche verbinden
Wenn Sie zwei Textbereiche haben, die zusammengehören, und Sie
die beiden Bereiche in einem Textbereich haben möchten, dann tun
Sie Folgendes:
Wählen Sie in der Gruppe Bearbeiten die Option Text.
87
Page 95

Abschnitt 8: Erkennungsbereiche bearbeiten
Dann zeichnen Sie einen Textbereich zwischen den beiden
Bereichen, um diese zu verbinden.
Die beiden Bereiche werden zu einem zusammengefügt.
Beachten Sie, dass nur Bereiche des gleichen Bereichstyps
verbunden werden können.
Bereiche löschen
Wenn Sie Bereiche von der Erkennung ausschließen möchten:
Klicken Sie in der Gruppe Bearbeiten auf Bereich
auswählen.
88
Page 96

Readiris
TM
14 - Anleitung für Benutzer
Halten Sie die Umschalttaste gedrückt und wählen Sie die
Bereiche aus, die Sie löschen möchten.
Klicken Sie mit der rechten Maustaste auf die ausgewählten
Bereiche, zeigen Sie auf Bereich und klicken Sie auf
Löschen.
89
Page 97
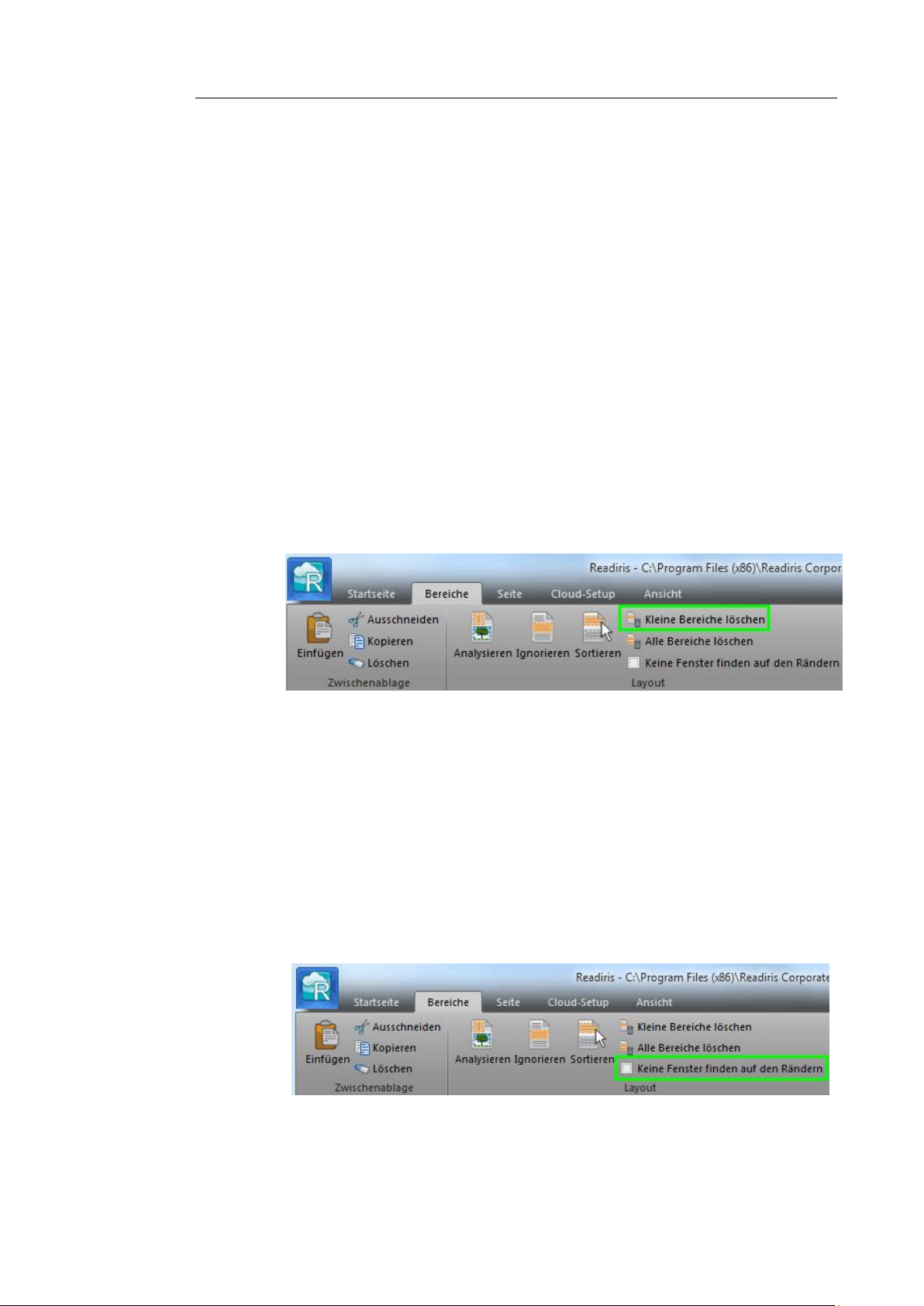
Abschnitt 8: Erkennungsbereiche bearbeiten
Kleine Bereiche löschen
Manche Dokumente zeigen starkes „Rauschen“ - kleine schwarze
Flecken, die beim Scannen von Dokumenten minderer Qualität oder
bei Verwendung ungeeigneter Scannereinstellungen auftreten.
Wenn das der Fall ist, kann es passieren, dass Readiris diese als
Erkennungsbereich markiert, obwohl sie keinen verwendbaren
Inhalt enthalten.
So schließen Sie diese Bereiche von der Erkennung aus:
Klicken Sie auf die Option Kleine Bereiche löschen.
Diese Option löscht alle Fenster, die kleiner als 1,27 cm (0,5
Zoll) sind, und sortiert die verbleibenden Bereiche neu.
Bereiche an Rändern ignorieren
Wenn Ihr Scanner schwarze Ränder um Dokumente erzeugt, kann
es passieren, dass Readiris diese als Erkennungsbereich markiert,
obwohl sie keinen verwendbaren Inhalt enthalten.
In diesem Fall wird empfohlen, die Option Bereiche an Rändern
ignorieren zu verwenden. Auf diese Art werden die Bereiche von
der Erkennung ausgeschlossen.
90
Page 98

Readiris
TM
14 - Anleitung für Benutzer
Bestimmten Bereich ignorieren
Wenn das Dokument nur Inhalt in einem bestimmten Bereich der
Seite enthält, können Sie die Option Ignorieren verwenden, um den
Rest der Seite von der Erkennung auszuschließen.
Klicken Sie in der Gruppe Layout auf Ignorieren.
Zeichnen Sie dann einen Rahmen um den Abschnitt, der die
Informationen enthält. Alles außerhalb dieses Rahmens wird
ignoriert.
Hinweis: Sie können diese Option auch verwenden, um
Bereichsvorlagen zu erstellen, wenn Ihre Dokumente alle
ein ähnliches Layout haben. Weitere Informationen finden
Sie im Abschnitt Bereichsvorlagen verwenden.
Inhalt eines bestimmten Bereichs erkennen
Wenn Sie nur den Inhalt eines bestimmten Textbereichs erkennen
möchten und kein vollständig konvertiertes Ausgabedokument
benötigen, können Sie die Option Kopieren als Text verwenden.
Klicken Sie dazu mit der rechten Maustaste auf den
Textbereich, der erkannt werden soll.
Dann klicken Sie auf Kopieren als Text.
91
Page 99

Abschnitt 8: Erkennungsbereiche bearbeiten
Die Ergebnisse werden als Textkörper in die
Zwischenlage kopiert. Sie können sie jetzt in eine andere
Anwendung einfügen.
Seitenanalyse erneut durchführen
Wenn Sie mit den von Ihnen vorgenommenen Änderungen nicht
zufrieden sind, können Sie die automatische Seitenanalyse jederzeit
erneut durchführen.
Klicken Sie dazu auf den Befehl Analysieren.
Wenn Sie möchten, können Sie die automatische Seitenanalyse
folgendermaßen vollständig deaktivieren:
Klicken Sie auf die Registerkarte Startseite.
Deaktivieren Sie die Option Seitenanalyse.
In diesem Fall müssen Sie dann die Erkennungsbereiche manuell
definieren. Wenn ein Dokument keine Erkennungsbereiche enthält,
kann es von Readiris nicht verarbeitet werden.
92
Page 100

Readiris
TM
14 - Anleitung für Benutzer
BEREICHSVORLAGEN VERWENDEN
Wenn Sie viele ähnlich aussehende Dokumente scannen möchten,
kann die Verwendung von Bereichsvorlagen sinnvoll sein, anstatt
jedes Mal die Erkennungsbereiche zu bearbeiten. In einer
Bereichsvorlage geben Sie an, wie die Dokumente aussehen sollen
und wo sich die Text-, BILD- und Tabellenbereiche befinden. Auf
diese Weise sucht Readiris nur nach den angegebenen Bereichen,
was Ihnen eine Menge Zeit einspart.
So erstellen Sie eine Bereichsvorlage:
Scannen Sie zuerst das Dokument.
Dann klicken Sie auf die Registerkarte Bereiche, um die
Bereiche entsprechend Ihren Wünschen zu bearbeiten.
Weitere Informationen finden Sie im Abschnitt
Erkennungsbereiche bearbeiten.
Anschließend klicken Sie auf Speichern, um die Bereichsvorlage
zu speichern.
So verwenden Sie eine Bereichsvorlage:
Deaktivieren Sie zuerst die Seitenanalyse in der Gruppe
Konfiguration.
93
 Loading...
Loading...