Page 1
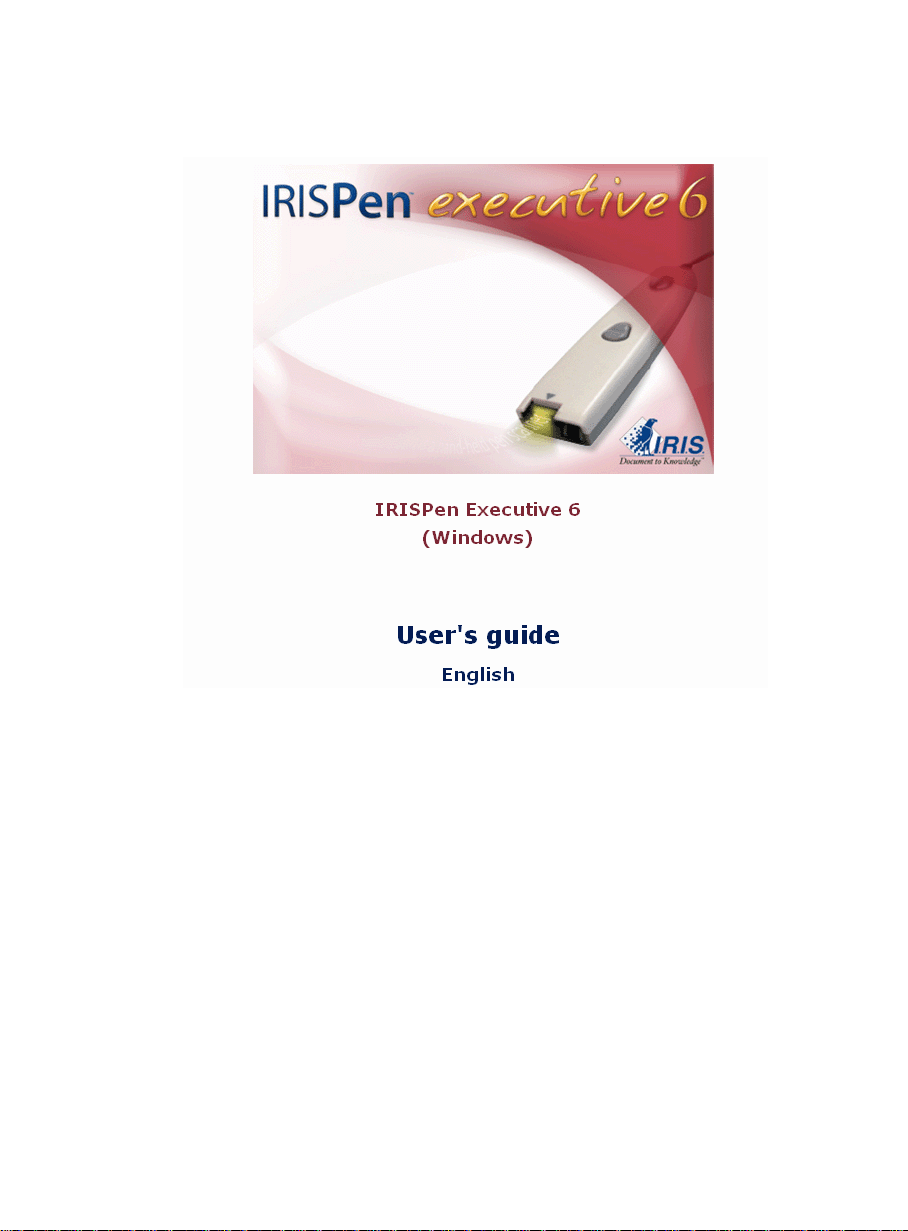
Page 2
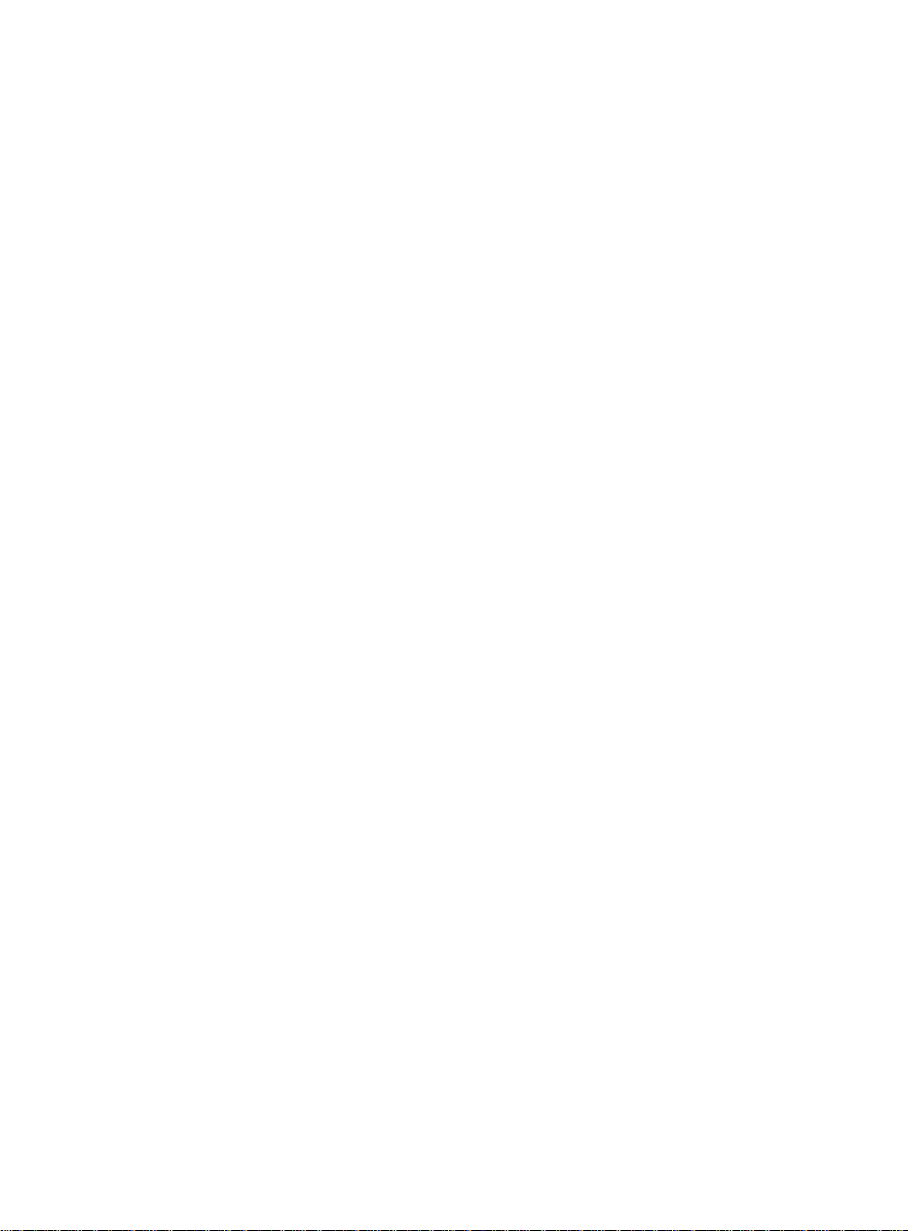
Page 3

Table of Contents
Copyrights........................................................................................................1
Chapter 1 Introducing the IRISPen...............................................................3
What is the IRISPen?............................................................................................3
How does it work?................................................................................................7
The steps to follow................................................................................................9
Chapter 2 Installation...................................................................................11
System requirements...........................................................................................11
Installing the IRISPen software ..........................................................................11
Installing the pen scanner....................................................................................14
Uninstalling the IRISPen software......................................................................16
How to get product support?...............................................................................16
How to register?..................................................................................................17
Chapter 3 Starting up...................................................................................19
Running the IRISPen..........................................................................................19
User interface......................................................................................................20
Calibrating the pen scanner.................................................................................23
Changing the user interface language .................................................................24
The Scan Test window........................................................................................25
Image adjustment................................................................................................28
The IRISPen Wizard...........................................................................................29
iii
Page 4
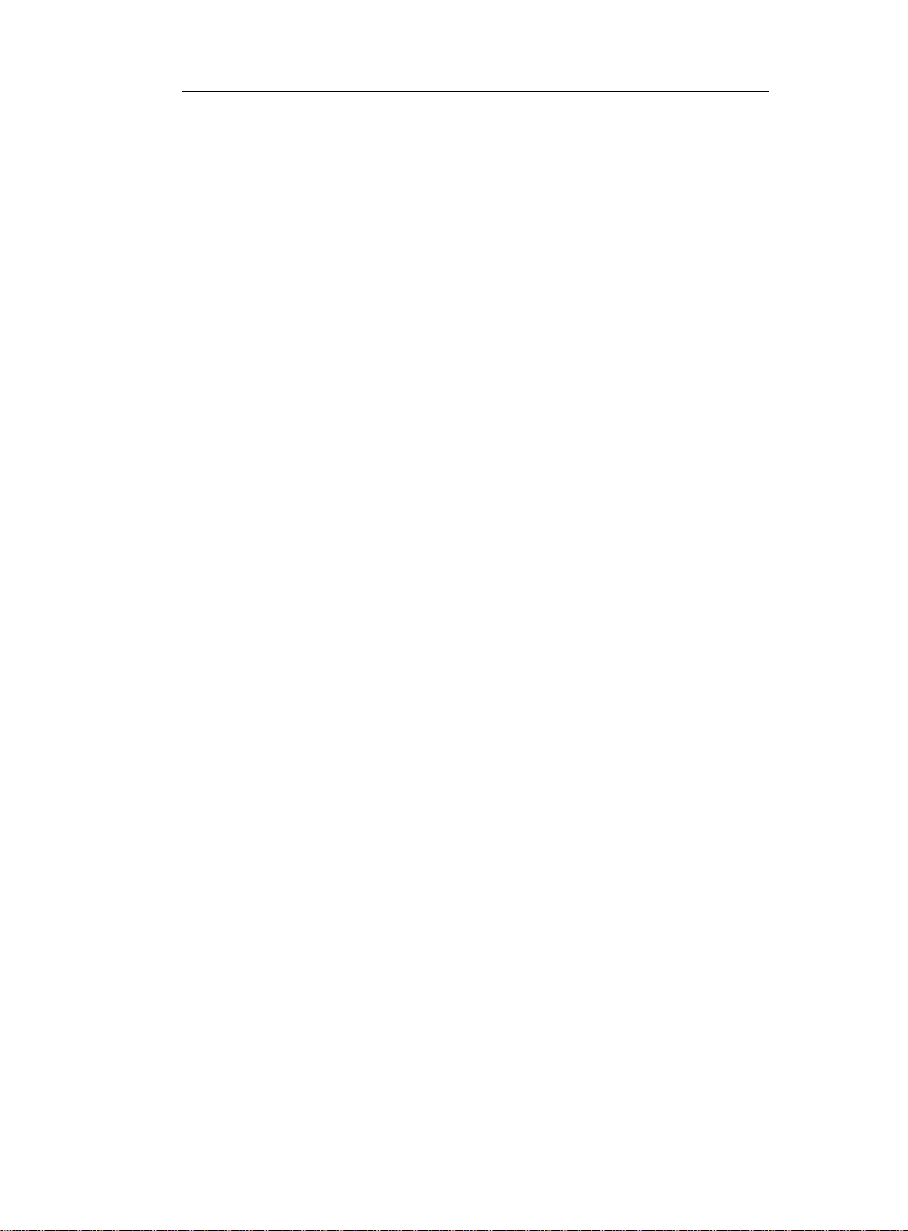
IRISPen Executive 6 - User's guide
Chapter 4 Basic settings............................................................................... 33
Reading options..................................................................................................33
Scan type ........................................................................................................33
Language ........................................................................................................35
Other...............................................................................................................36
Target..................................................................................................................37
Scanning mode....................................................................................................39
Chapter 5 Frequent commands.................................................................... 41
Pen Buttons .........................................................................................................41
Delimiters ...........................................................................................................43
Character subset..................................................................................................46
Barcodes .............................................................................................................48
Handprinting.......................................................................................................50
Speech synthesis.................................................................................................53
Beep Sound.........................................................................................................55
Chapter 6 Learn how to............................................................................... 57
Customize/save/reopen settings..........................................................................57
Read dot matrix text............................................................................................59
Read small print..................................................................................................60
Read numeric data...............................................................................................61
Read handprinting...............................................................................................62
Read barcodes.....................................................................................................64
iv
Page 5
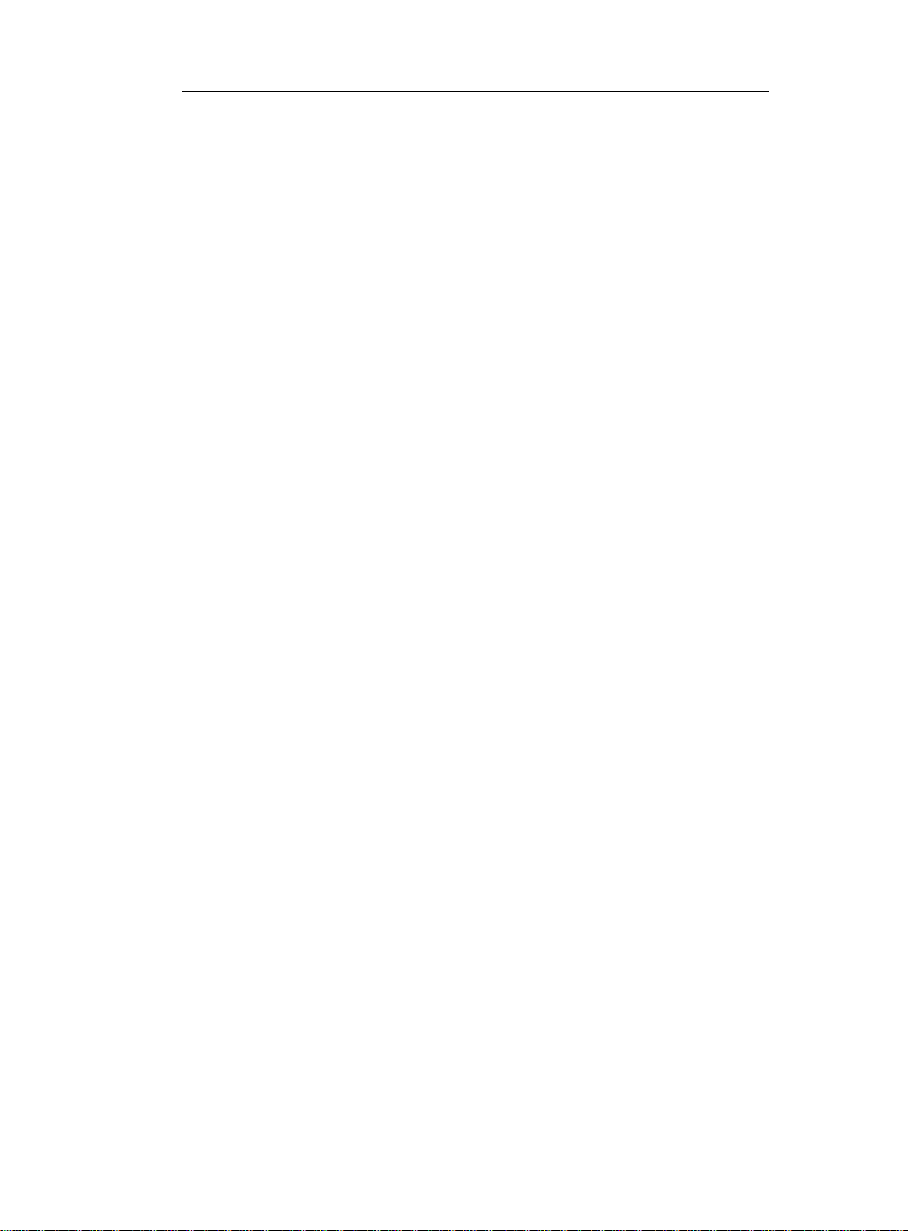
TABLE OF CONTENTS
Scan multiple lines..............................................................................................67
Scan from right to left.........................................................................................68
Scan negative images..........................................................................................69
Scan vertical text (optional)................................................................................70
Define the symbol for unknown characters.........................................................72
Replace a character string...................................................................................72
Replace vertical lines..........................................................................................74
Program hotkeys.................................................................................................77
Index.............................................................................................................79
v
Page 6
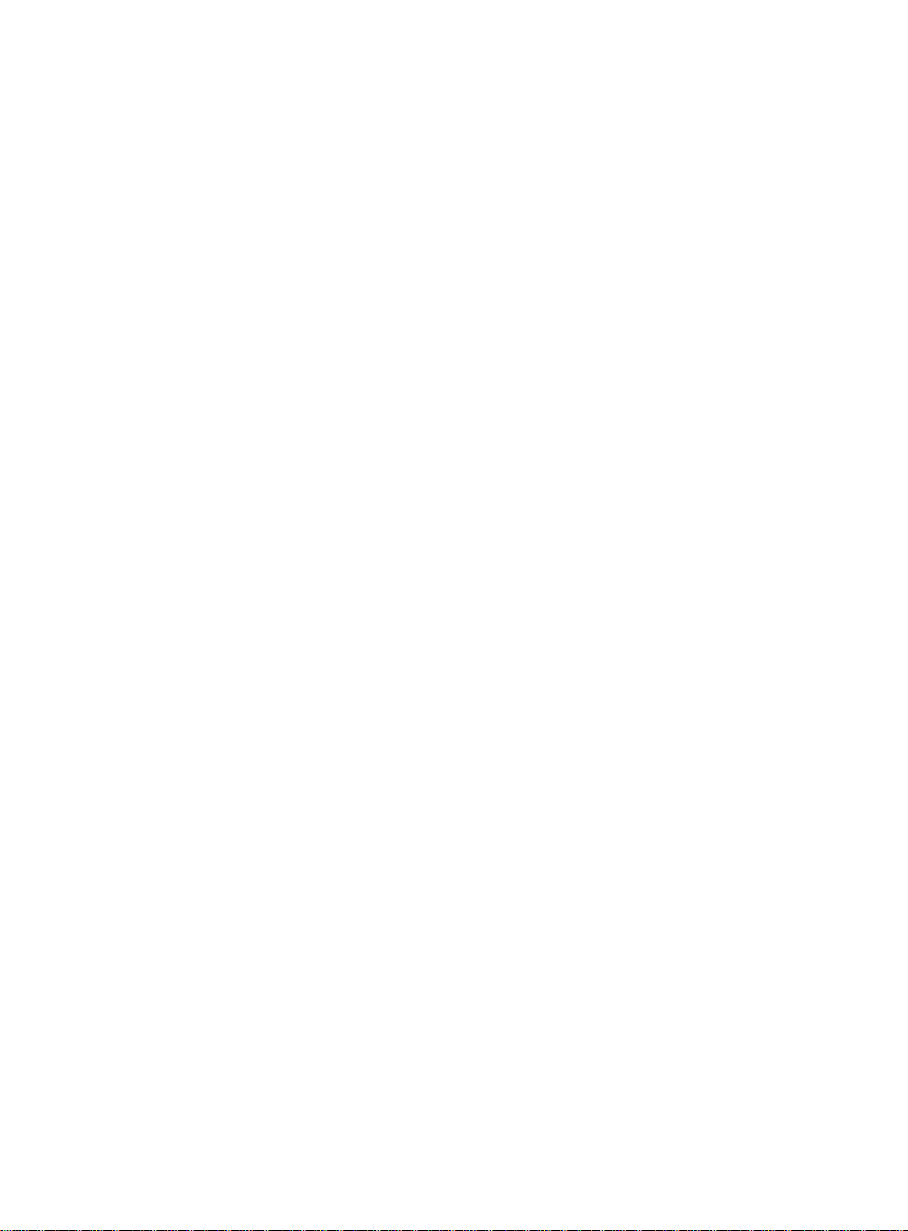
Page 7
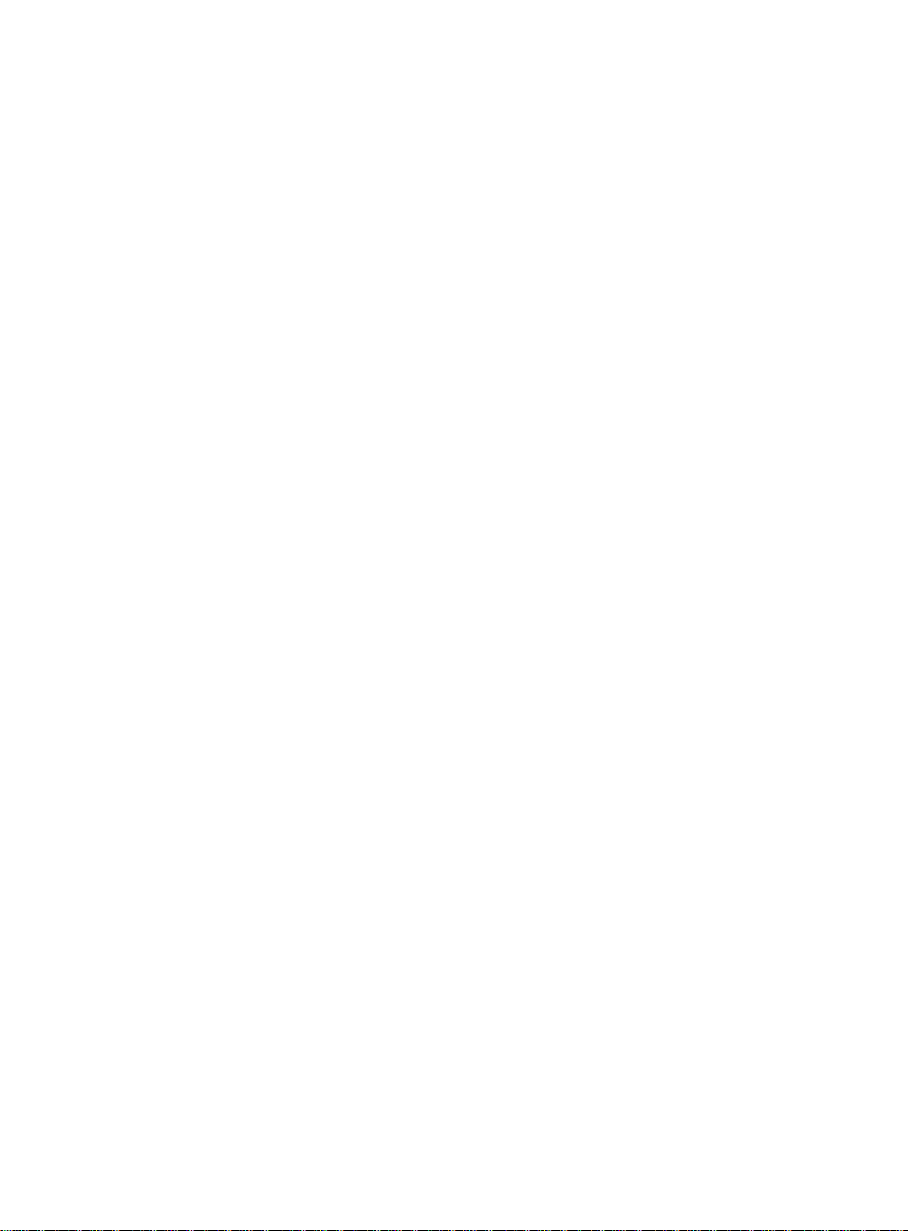
Copyrights
Copyrights ©1993-2007 I.R.I.S. All Rights Reserved.
The IRISPen Mini, the IRISPen Express, the IRISPen Executive, the IRISPen
Translator software were designed and developed by I.R.I.S. OCR ("Optical
Character Recognition") and Linguistic technology by I.R.I.S.
I.R.I.S. detains the copyrights of the IRISPen Mini software, the IRISPen
Express software, the IRISPen Executive software, the IRISPen Translator
software, Read & Speak, the PBR ("Pen Bar Code Reading") technology, the
PCR ("Pen Character Recognition") technology, the PHR ("Pen Handprinting
Recognition") technology, the linguistic technology, the on-line help system
and this manual.
The I.R.I.S. logo, IRISPen, PBR, PCR, I.R.I.S. Linguistic Technology and
Read & Speak are trademarks of I.R.I.S.
All other products mentioned in this user's guide are trademarks or registered
trademarks of their respective owners.
CE and FCC conformity
The IRISPen was tested to comply with the EEC standards (EMC Directive
89/336/EEC amended by 92/31/EEC & 93/68/EC) as well as the FCC
Standards for Home or Office Use (47 CFR Part 15 regulation & ANSI
C63.4).
1
Page 8
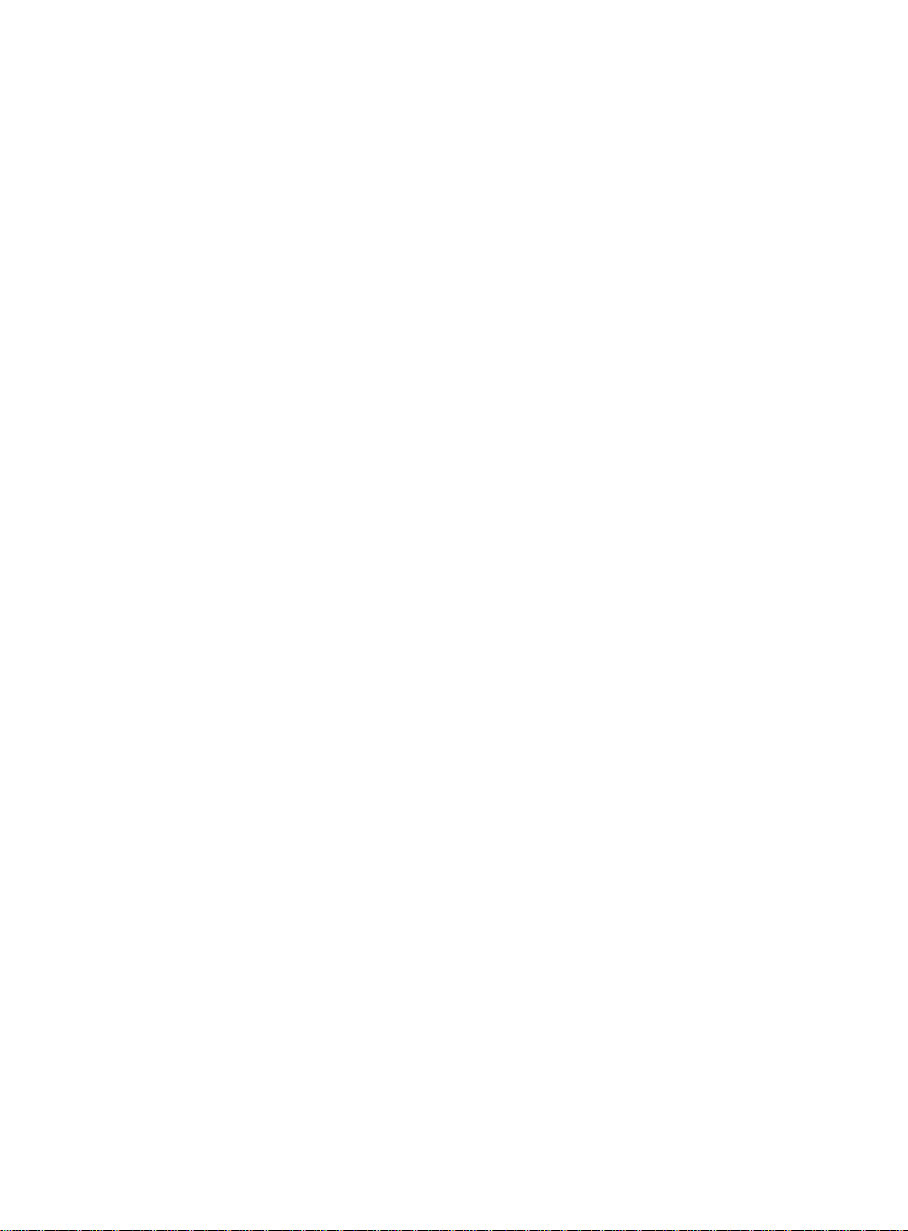
Page 9
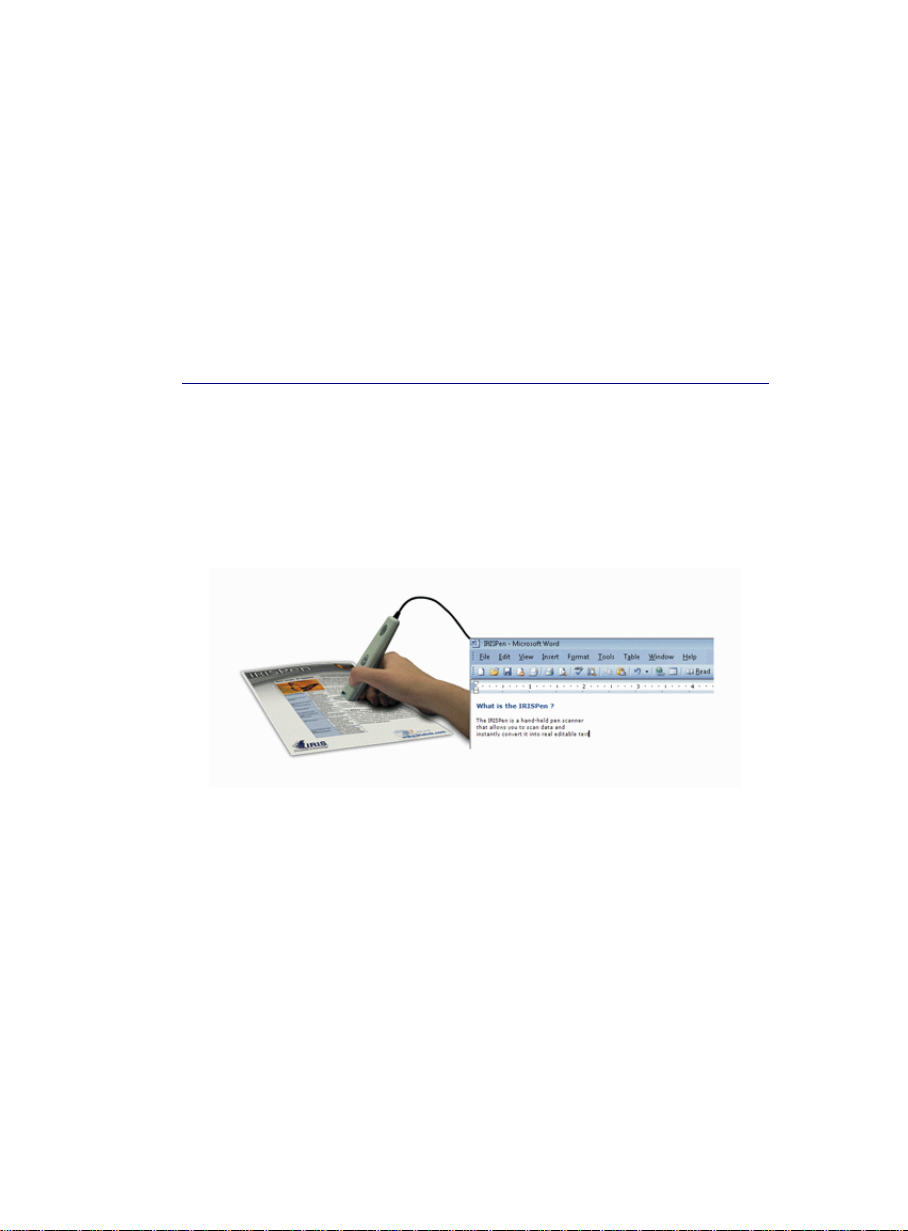
CHAPTER 1
NTRODUCING THE IRISPEN
I
WHAT IS THE IRISPEN?
The IRISPen is a hand-held pen scanner and software that allows
you to scan data and instantly convert it into real editable text
with the OCR (Optical Character Recognition) technology of
I.R.I.S. The result is directly available in any Windows or Mac
application.
Major applications
You will use the IRISPen to scan and enter into your active
application any of the following:
- notes and short entries like addresses, phone numbers, etc.,
- figures and tables from checks, invoices, bank statements, etc.,
- excerpts of texts from books, magazines, newspapers, etc.,
- small graphics like signatures, logos, handwritten notes, etc.
Depending on the IRISPen version used, you will also able to read
3
Page 10
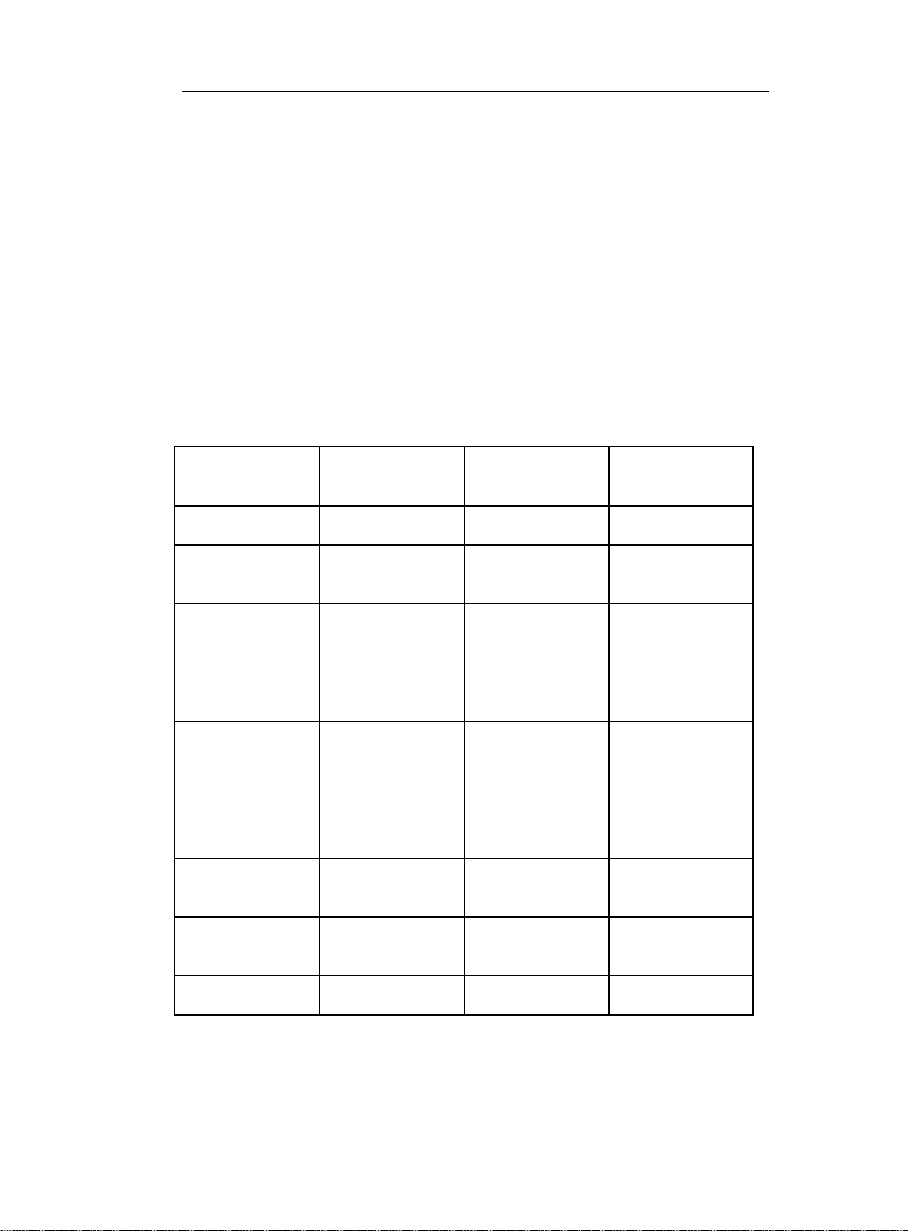
IRISPen Executive 6 - User's guide
barcodes, handprinting, dot matrix text, scan multiple lines at a
time, or even read out or translate the scanned lines.
The IRISPen series
Here is the IRISPen series. Each version offers a different range of
functionalities.
- IRISPen Mini (+ Asian version)
- IRISPen Express (+ Asian version)*
- IRISPen Executive (+ Asian version)*
- IRISPen Translator
(*) Available for Windows and for Mac OS X.
IRISPen
Mini
Basic features Basic features Basic features Basic features
User interface in
15 languages
47 recognition
languages
+ 4 languages in
Asian version
(*)
Programmable
pen buttons: 4
possible
operations
(simple click
only)
Customizable
Save default
IRISPen Wizard IRISPen Wizard IRISPen Wizard
IRISPen
Express
User interface in
15 languages
121 recognition
languages
+ 4 languages in
Asian version
(*)
Programmable
pen buttons: 5
possible
operations
(simple click
only)
hotkeys
settings
IRISPen
Translator
User interface in
15 languages
121 recognition
languages
(**)
Programmable
pen buttons: 12
possible
operations
(simple and
double click)
Customizable
hotkeys
Save default
settings
IRISPen
Executive
User interface in
15 languages
121 recognition
languages
+ 4 languages in
Asian version (*)
Programmable
pen buttons: 13
possible
operations
(simple and
double click)
Customizable
hotkeys
Save default
settings
4
Page 11
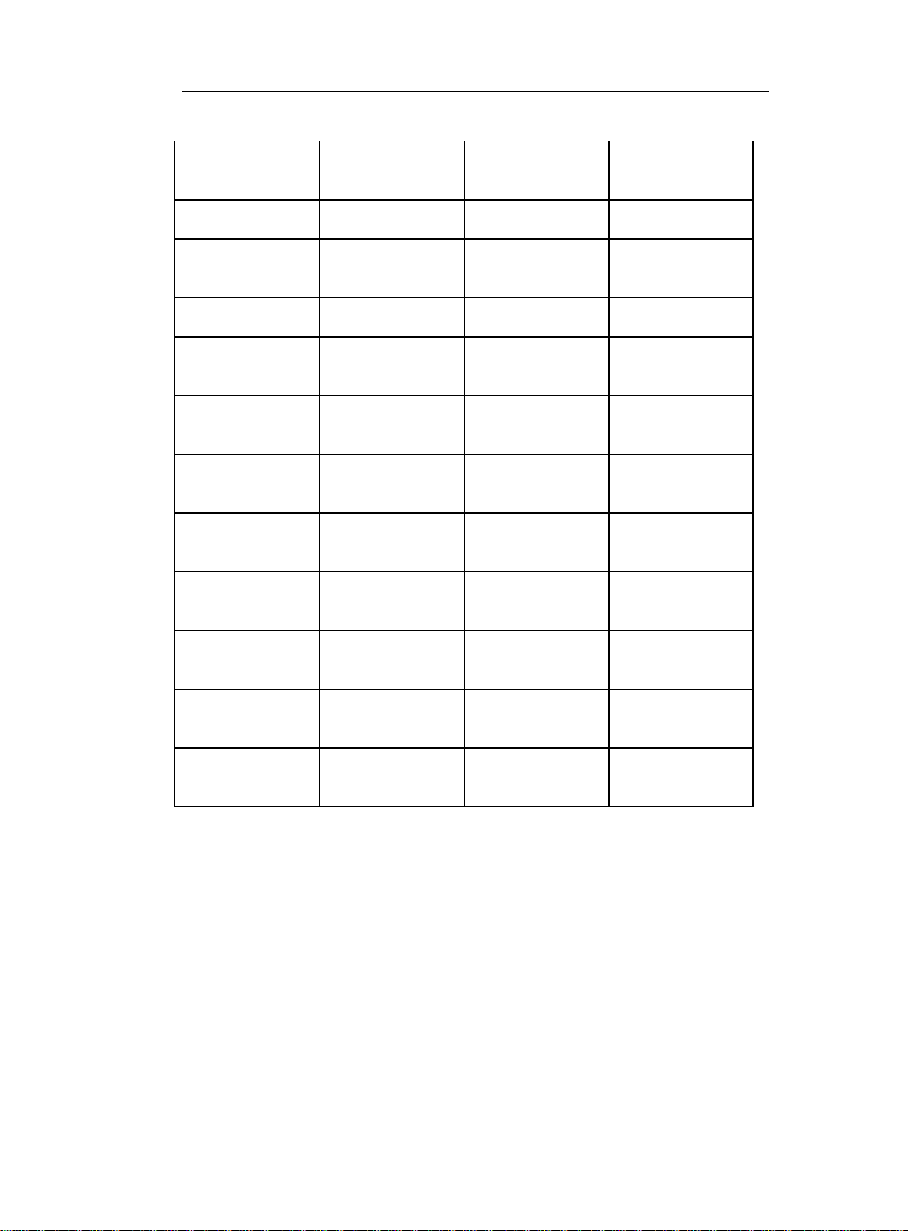
CHAPTER 1- INTRODUCING THE IRISPEN
Replace vertical
lines
Delimiters Delimiters
Multiline
Speech synthesis Speech synthesis
Image
Replace
Customizable
Reading of
Reading of
Reading of
Reading of
Replace vertical
lines
scanning
Replace vertical
lines
Multiline
scanning
adjustment
character string
character subset
handprinting
dotmatrix
barcodes
CMC7
Translation of
recognized data
(*) The Asian version of the IRISPen allows you to recognize 4 additional
languages: Traditional Chinese, Simplified Chinese, Japanese, Korean.
(**) No Asian version available.
5
Page 12
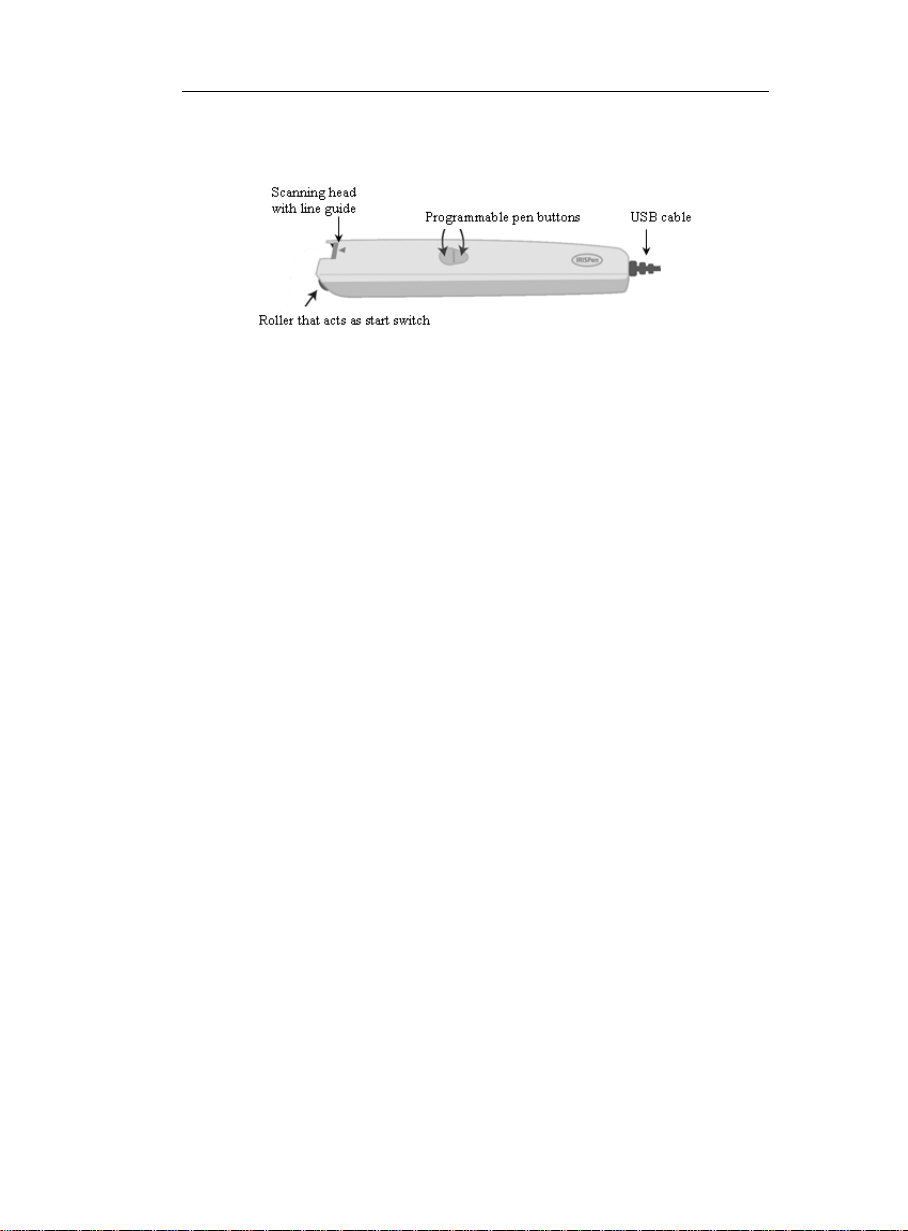
IRISPen Executive 6 - User's guide
The pen scanner
The IRISPen is a pen scanner that has the size and shape of a
highlighter. It connects to your computer's USB port and does not
require any external power supply. The IRISPen is equipped with a
scanning head and a line guide, a roller, and two programmable
buttons.
The line guide is used to properly position the pen on the line to be
captured.
The roller enables to easily roll the pen onto the paper and acts as a
start switch.
The two pen buttons are programmable.
When you press the IRISPen onto a piece of paper, you turn it on,
and when you lift the IRISPen away, the scanning ends. A green
beam lights up the text area as you scan it.
The OCR technology
The IRISPen integrates the latest OCR (Optical Character
Recognition) engine developed by I.R.I.S. It is able to recognize
lines of text with top accuracy in up to 125 languages . All
American and European languages are supported, including
Central-European languages. Greek, Turkish, the Cyrillic
("Russian") and the Baltic languages and Hebrew are also
supported. Optionally, the IRISPen reads Asian documents in
Japanese, Simplified Chinese, Traditional Chinese and Korean.
The IRISPen reads virtually any font, in a wide variety of styles
and point sizes (from 8 to 20 points), as well as special characters,
reading marks, special symbols, and formatting elements such as
vertical lines separating table cells.
6
Page 13
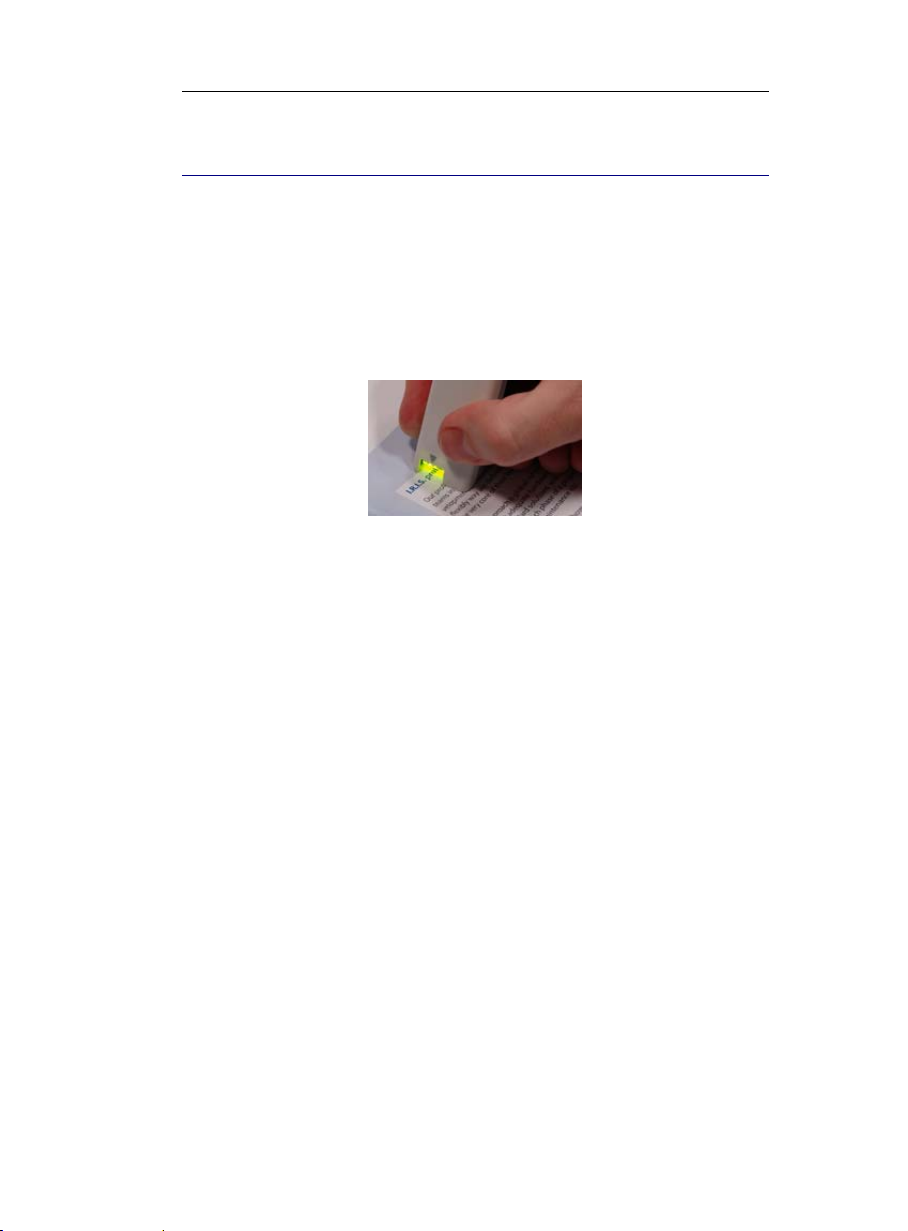
CHAPTER 1- INTRODUCING THE IRISPEN
HOW DOES IT WORK?
The IRISPen functions as a camera that sends an image to the
computer. The image is recognized by the recognition routines. The
"read" data is inserted in the target application.
To scan the data with the IRISPen, you must simply slide the pen
scanner over the line of text or area.
Operate as follows:
• Hold the IRISPen like a pencil and place it a few millimeters
before the first characters or data to be recognized. The pen
scanner must be positioned so that the text line to be read is right
in the center of the scanning head, directly under the guide
line.
! Yellow is the IRISPen's invisible color. It cannot be picked up
by the scanner. Do not scan any data printed in yellow.
Also see: Learn how to... Scan from right to left, Scan vertical
text (optional), Scan negative images.
Warning:
The pen scanning band is 0.41" (10.5mm.) high and covers in
many cases several lines of text. As the pen only picks the
"central" line within the scanning band, position the line to be
scanned properly.
7
Page 14
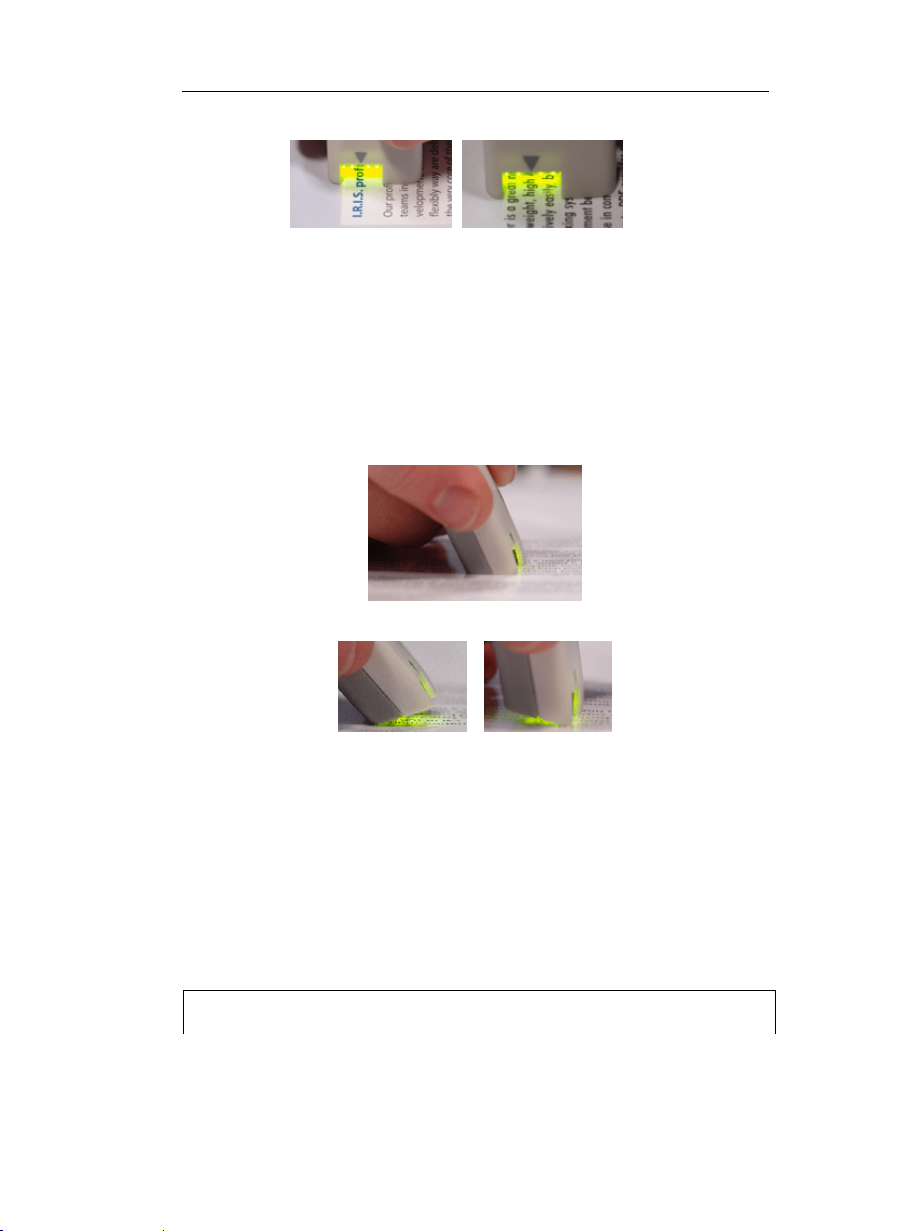
IRISPen Executive 6 - User's guide
• Press the pen onto the paper and roll it over the text line at a
steady rate. Once pressed, the start switch is activated and the
data is illuminated by a green light.
Warning:
Make sure you hold the pen at the correct angle, otherwise the
data may not be scanned properly.
Correct position
Incorrect positions
• Once you have reached the end of the line, lift the IRISPen.
Make sure you lift it after the last character of the line.
! Do not scan a line longer than 12" (30.5 cm). The scanning
stops as soon as this line length is exceeded.
• Operate exactly the same way for the next line.
Also see: Learn how to... Scan multiple lines.
Tip:
Check the image you generate
8
Page 15
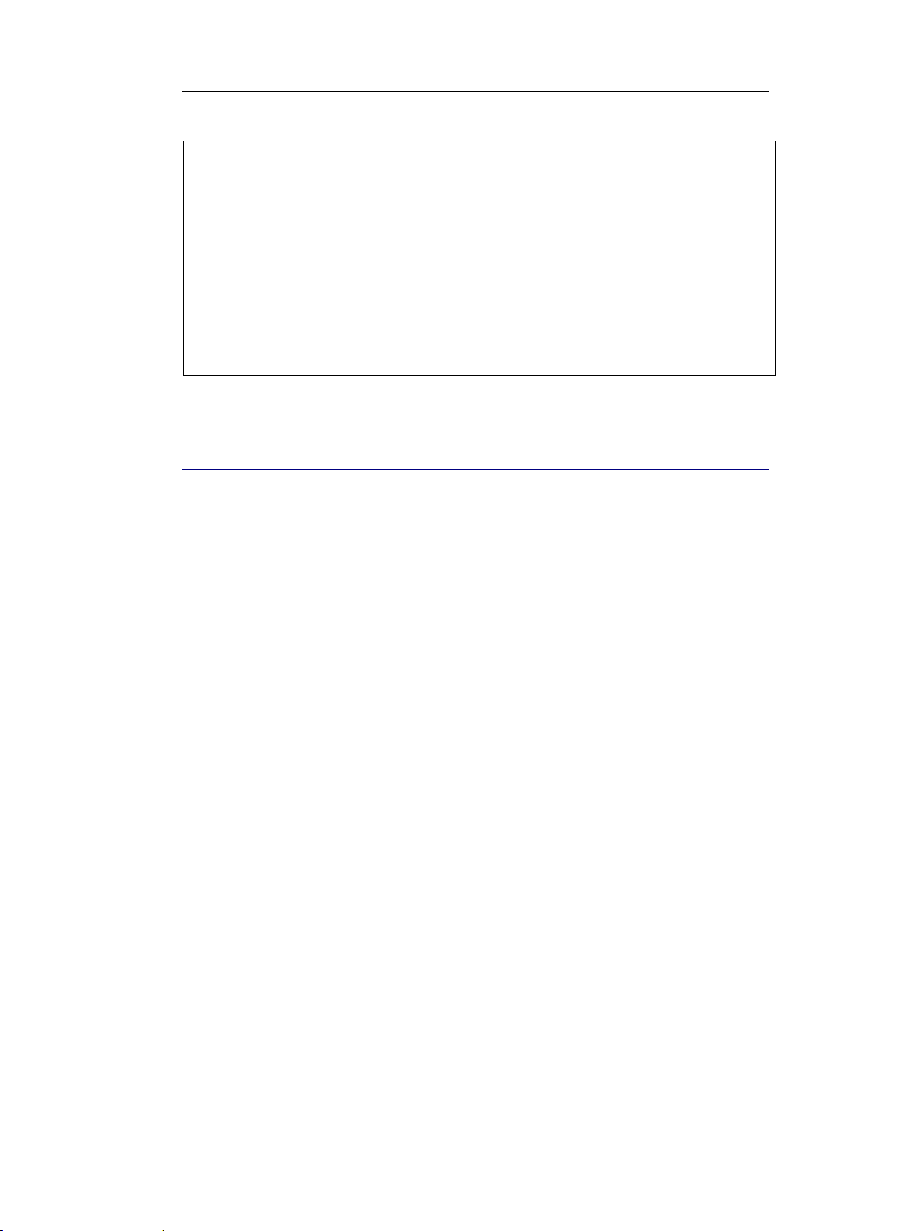
CHAPTER 1- INTRODUCING THE IRISPEN
Use the Image Quality Check and the Scan Test windows (see: Starting
up, User interface) to check the quality of the images you produce and
improve your scanning skills.
Tip:
Train yourself with the testsheets
We recommend you use the testsheets provided with your IRISPen to
experiment and get acquainted with the pen scanner. The testsheets are
available as printed matter as well as in PDF format for possible reprint (the
testsheet.pdf file is automatically installed in the installation folder).
THE STEPS TO FOLLOW...
Here are the main guidelines to follow for using your IRISPen.
Detailed instructions are provided later in this manual . Use the
Table of Contents and the Index at the end of the manual to find the
needed information.
1. Define your settings in the IRISPen application
Before you start using the IRISPen, you must tune the software.
Depending on the type of data you intend to read - text, barcodes,
dot matrix text, etc. - and in which language, you must select the
appropriate basic settings and if necessary, fine-tune these settings
via the frequent commands.
See: Basic settings and Frequent commands. Also refer to the
section Learn how to... for more details.
2. Open the target application and position your cursor
Choose the application in which you want to insert the read data:
open your target document, spreadsheet, database, etc. Place your
cursor at the position where you want to insert the data.
You can choose the way the data must be transferred in the active
9
Page 16
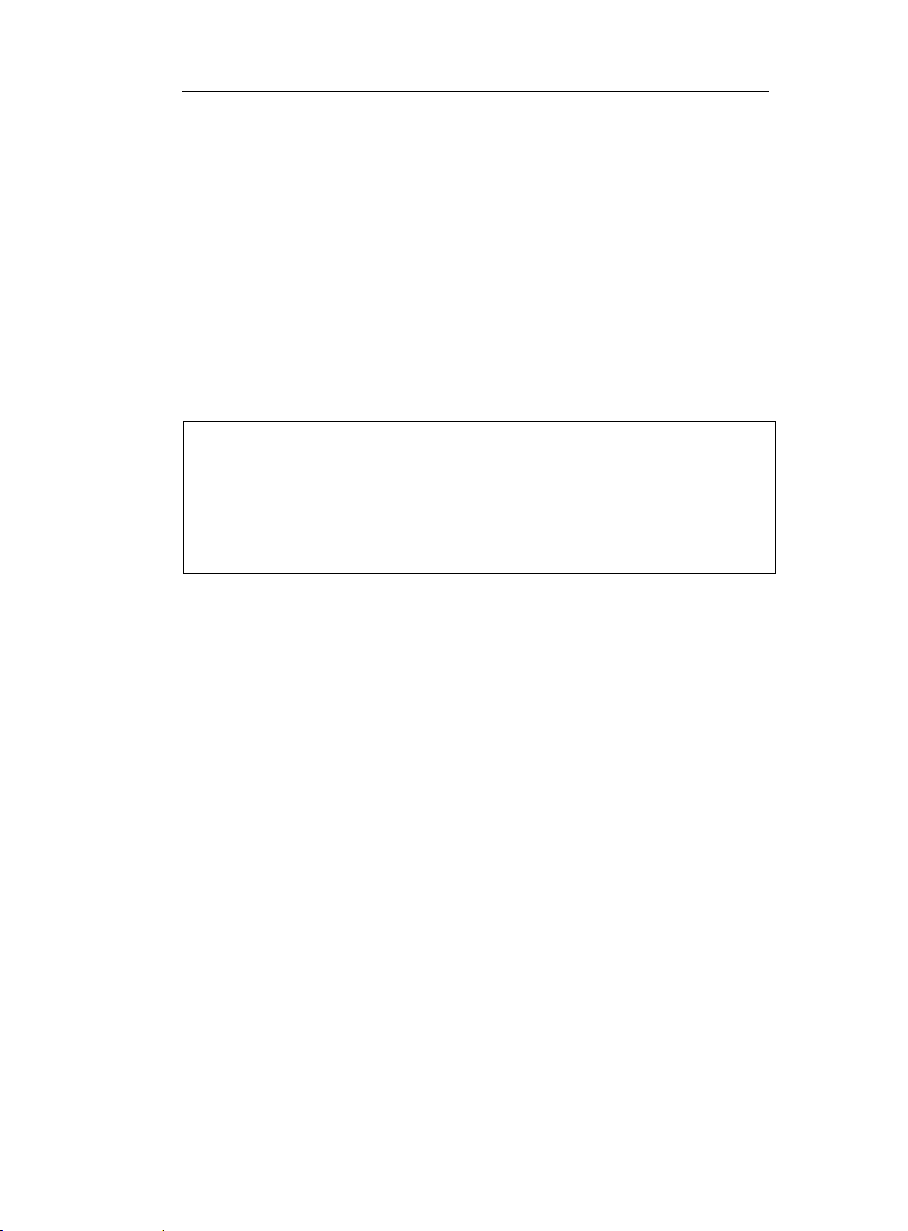
IRISPen Executive 6 - User's guide
application: either direct transfer or via the clipboard. See: Basic
settings, Target.
3. Take the original document and scan the data to be picked up
Get back to the document, magazine, etc. containing the data to be
transferred and scan the data with the pen scanner: simply slide
your pen over the text lines, images, etc. Scrupulously follow the
instructions given under: Introducing the IRISPen, How does it
work?. After each scan, the data instantly appears in the target
application.
Important tip:
Check the scanning quality
Check the quality of your first scans before you actually start with definitive
scanning. Use the Image Quality Check and the Scan Test windows (see:
Starting up, User interface) to judge the image quality and the recognition
results. If necessary, operate some image adjustments in the Scan Test
window..
10
Page 17
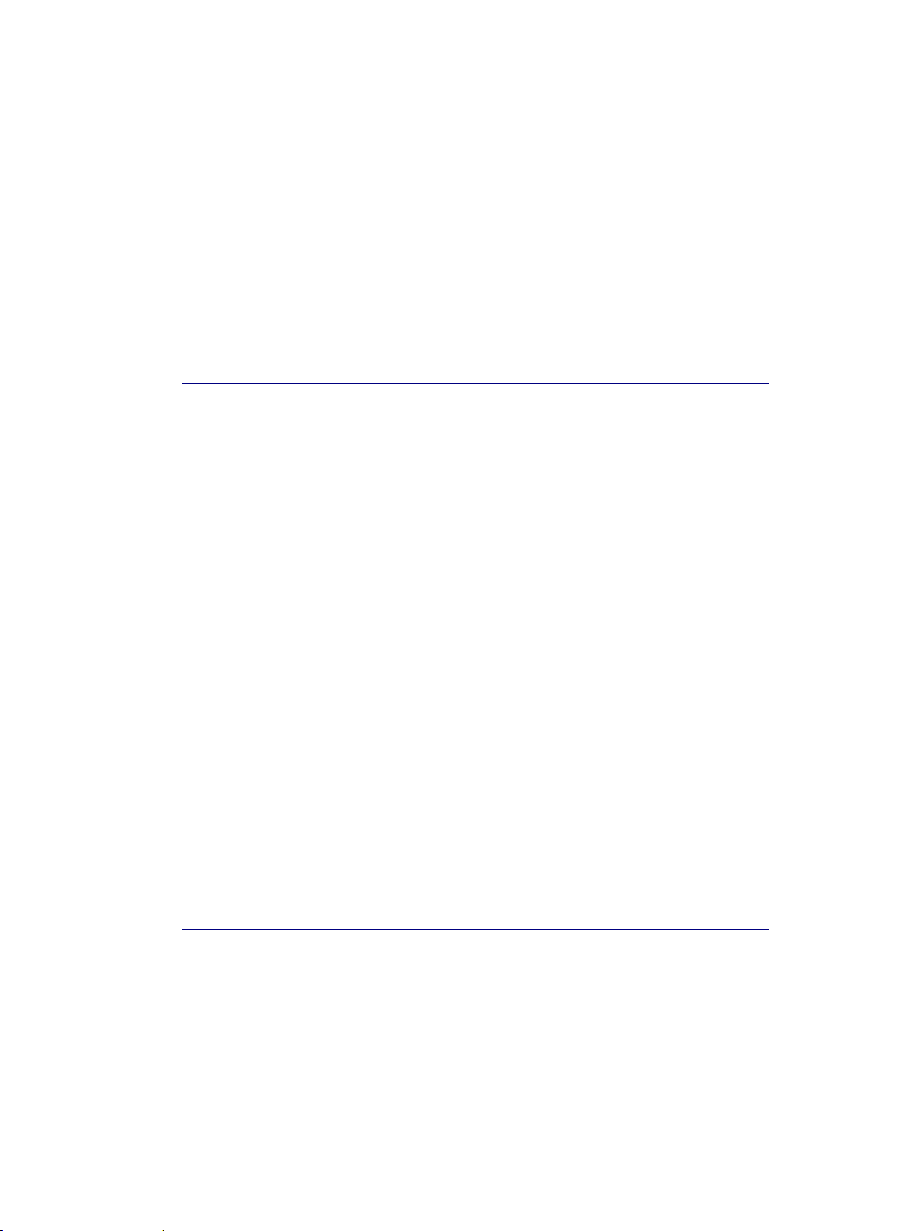
CHAPTER 2
NSTALLATION
I
SYSTEM REQUIREMENTS
Here is the minimal system configuration required to use the
IRISPen:
• A Pentium-based Intel PC or compatible. A Pentium III-based
PC is recommended.
• 64 MB RAM.
• 100 MB of free hard disk space.
• The Windows Vista, XP or 2000 operating system.
• A free USB port to connect the IRISPen scanner.
• A Windows compatible sound card to use the Speech Synthesis
function of the IRISPen Executive. (For quality sound,
preference should be given to a 64-bit sound card. All Windows
compatible audio cards are supported).
INSTALLING THE IRISPEN SOFTWARE
The IRISPen package contains the pen scanner itself and a selfrunning CD-ROM containing the IRISPen software. You must
11
Page 18
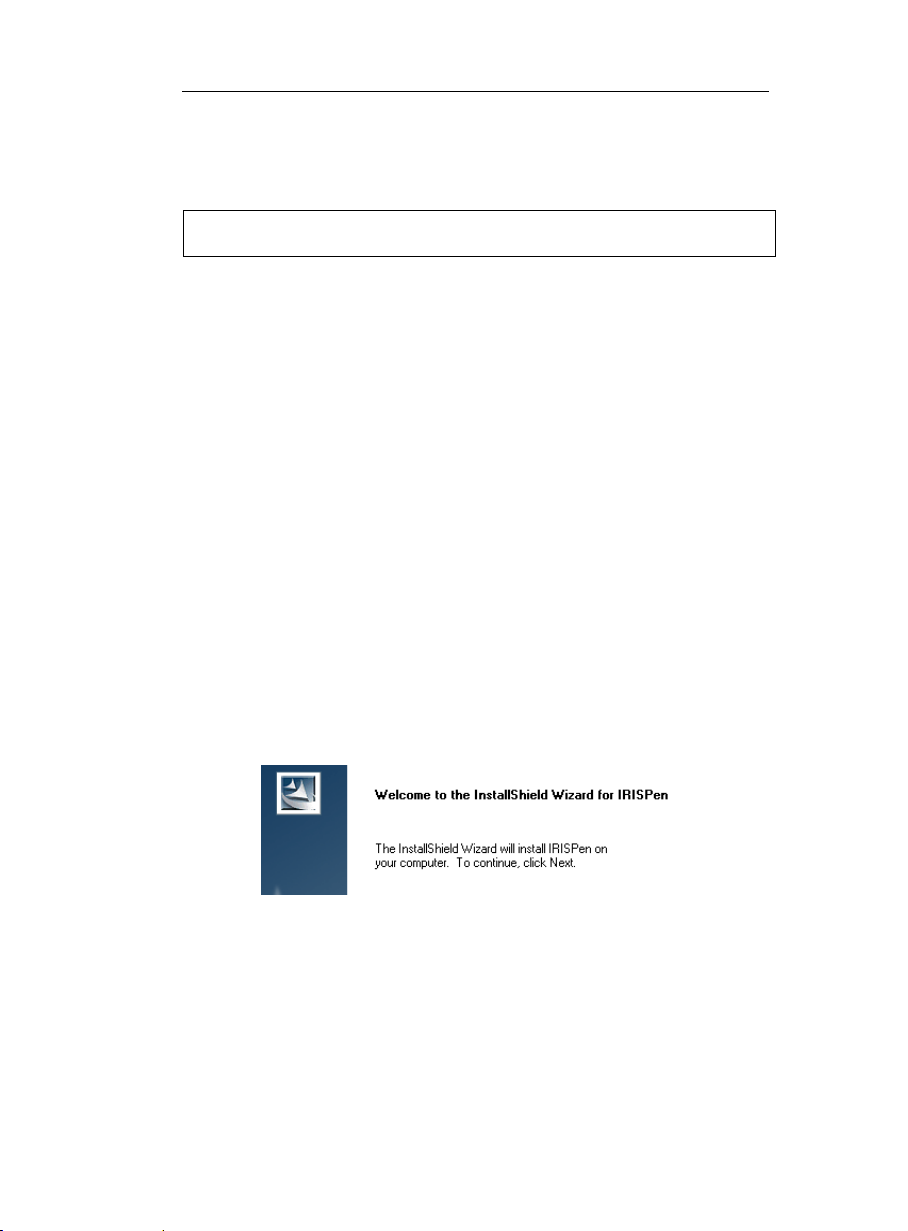
IRISPen Executive 6 - User's guide
install the IRISPen software before you install or connect the pen
scanner.
Caution:
Please install the IRISPen software before connecting the pen scanner!
To install the software:
• First start your computer and log onto Windows.
Caution: You must log on as administrator or make sure you
have the necessary administration rights to install the software.
• Insert the CD-ROM in your CD-ROM drive.
Users of Windows Vista:
Click on Run menu.exe to install the program, then follow the
on-screen instructions.
Users of Windows XP and Windows 2000:
Simply wait for the installation program to start running. Should
the installation not begin to run automatically, run the menu.exe
file located on the CD-ROM.
• Click on "IRISPen" to start the installation of the IRISPen
(additional software products from I.R.I.S. are proposed for
evaluation: Readiris Pro and Cardiris LE).
• Choose the installation language and click OK.
• Accept the terms of the license agreement.
• Installation options are offered. Select the required options and
click on Next each time you are ready to get to the next screen.
12
Page 19
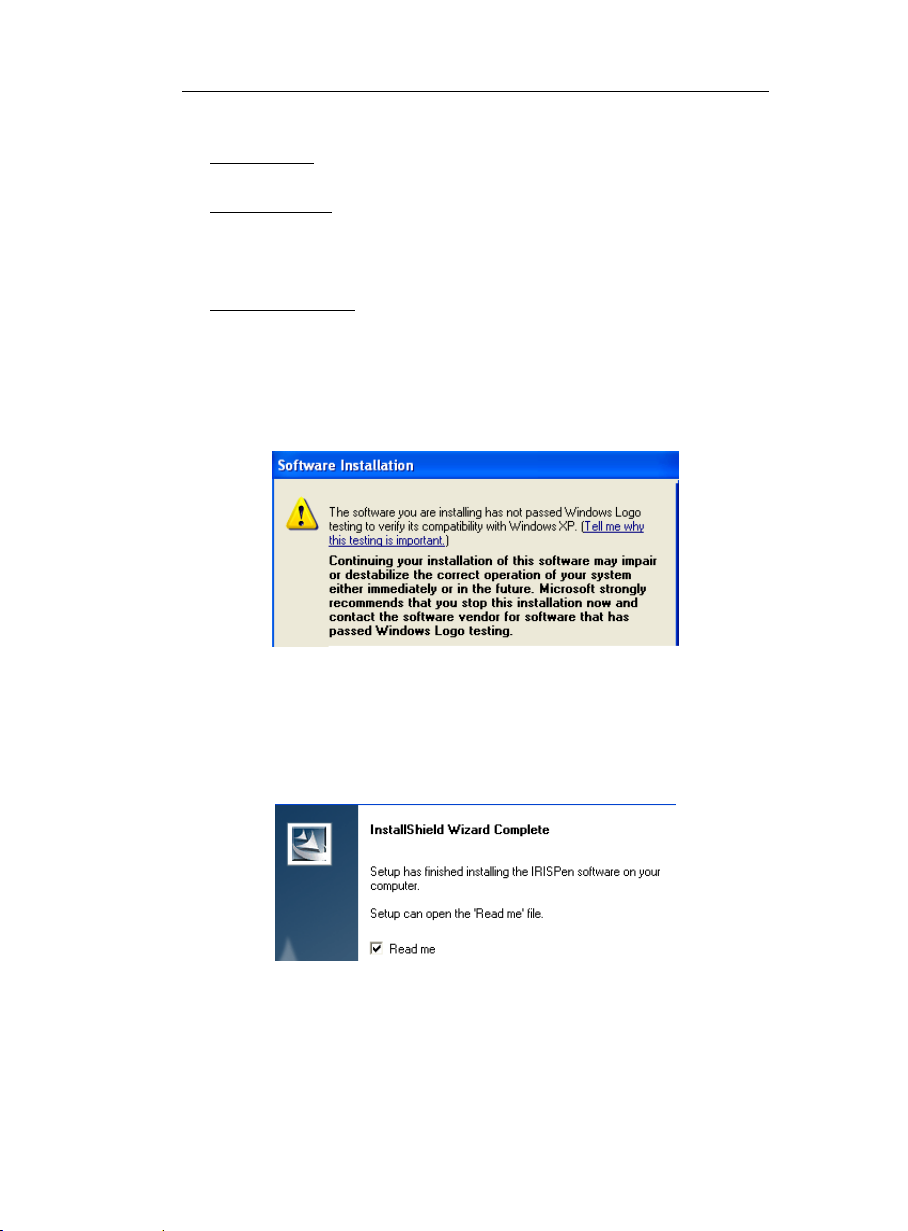
CHAPTER 2 - INSTALLATION
Dictionaries
Do install the dictionaries as this improves the OCR accuracy.
Adobe Reader
If necessary, install the Adobe Reader software, which is
required to access the software documentation (the user's guide
is available in PDF format).
Speech synthesis
Select the language for the speech synthesis.
Caution:
Users of Windows XP must ignore the following message and
click on Continue Anyway to continue the installation
procedure:
• Users of Windows Vista must confirm the installation of the
device software by clicking on Install.
• When the installation is complete, click on Finish, then remove
the CD-ROM from the CD-ROM drive.
The submenu I.R.I.S. Applications - IRISPen under the
Windows Programs menu is created automatically by the
installation program.
13
Page 20
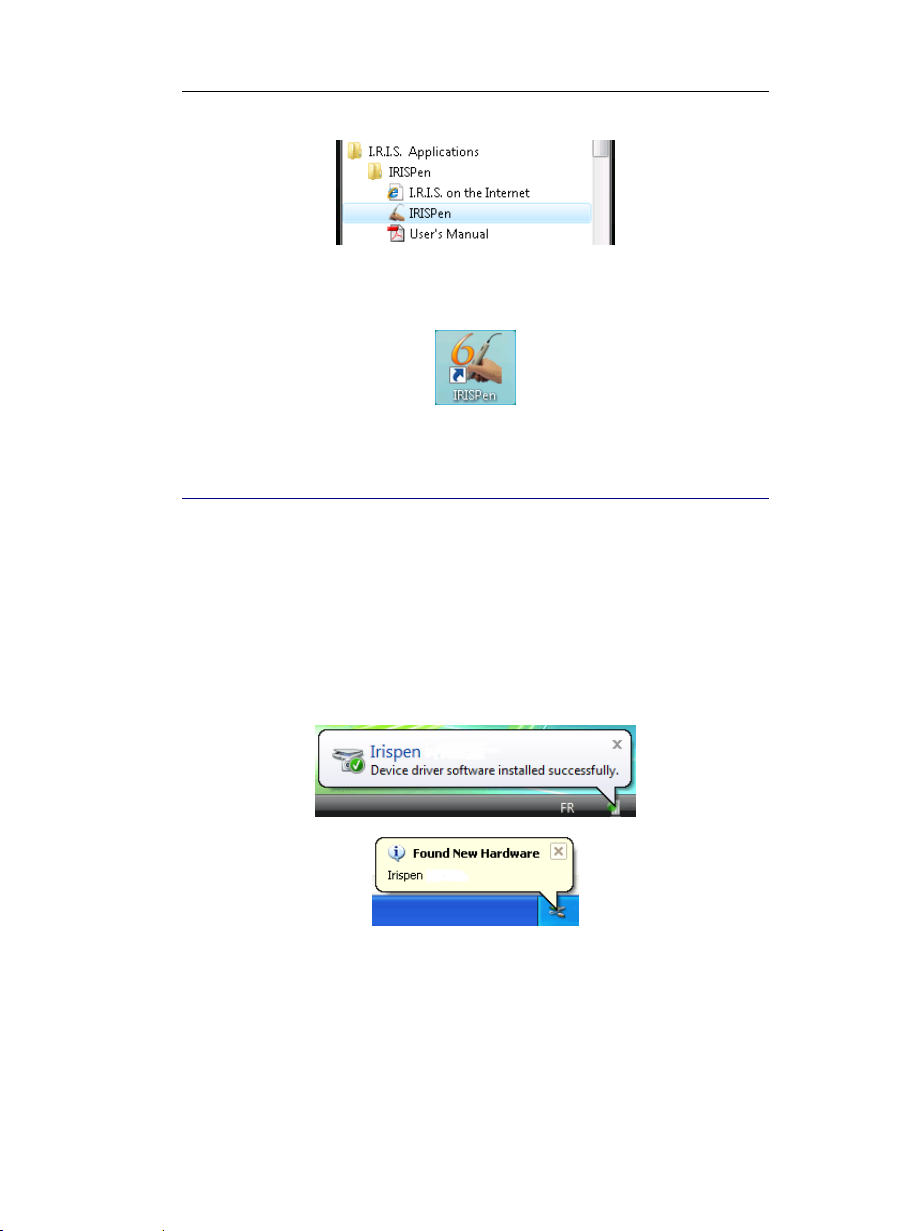
IRISPen Executive 6 - User's guide
The installation program also creates a shortcut for the IRISPen
application on the Windows desktop.
INSTALLING THE PEN SCANNER
Once the IRISPen software installation is complete, you can install
the pen scanner.
To install the pen scanner:
• Plug the pen scanner USB cable into a free USB port of your
computer. A message confirms that the device has been installed.
Caution:
Users of Windows XP, Service Pack 2: the wizard offers to
search for more recent drivers on the Internet. Select "No, not
this time".
14
Page 21
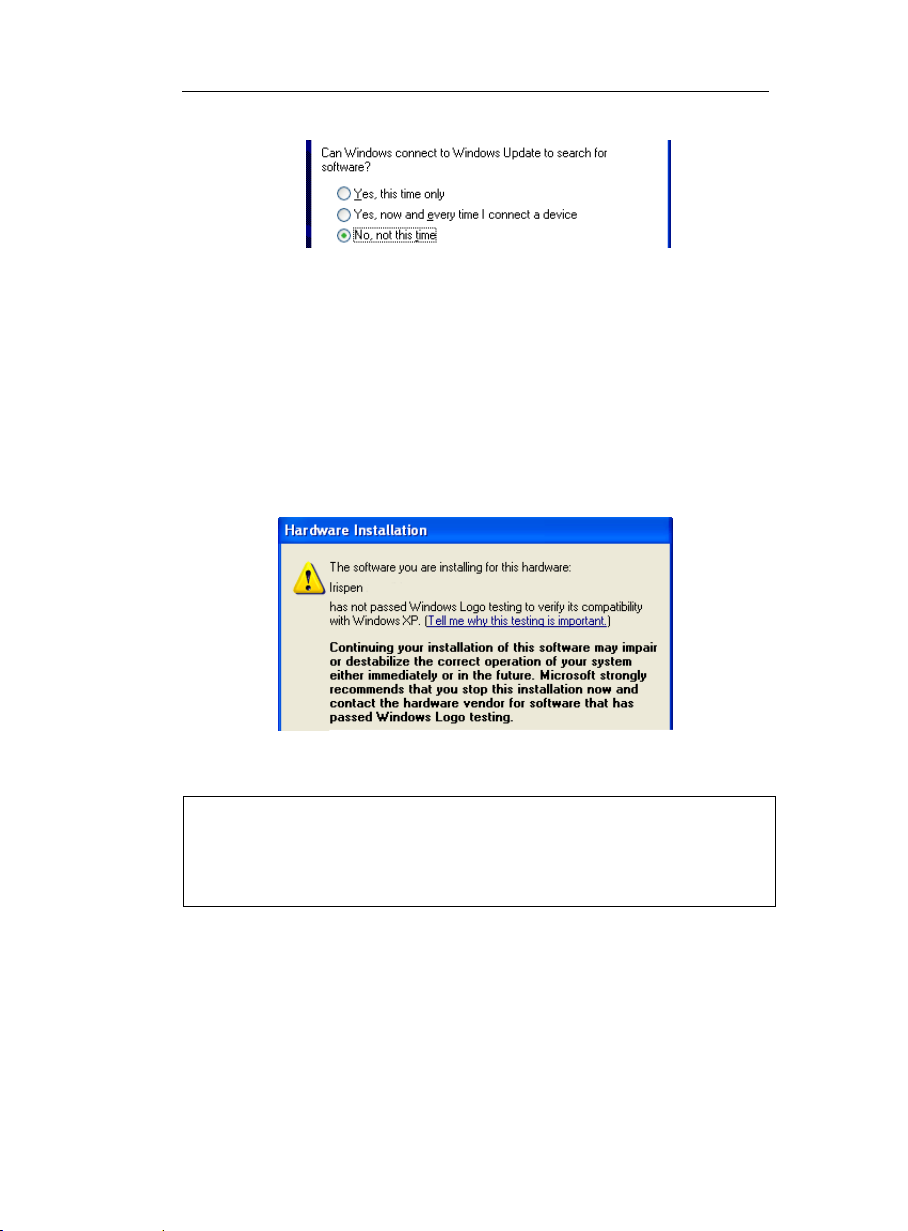
CHAPTER 2 - INSTALLATION
• Simply follow the on-screen instructions to install the IRISPen
driver. Click on Next each time you are ready to get to the next
screen.
• Select Install the software automatically (recommended).
Caution:
Users of Windows XP must ignore the following message and
click on Continue Anyway to continue the installation
procedure:
• When the installation is complete, click on Finish.
Tip:
Once the pen scanner has been installed (see above), it can be disconnected
then reconnected without having to reconfigure or reboot the PC. Users of
Windows XP should always reconnect the IRISPen on the same USB port,
otherwise the device driver must be reinstalled.
15
Page 22
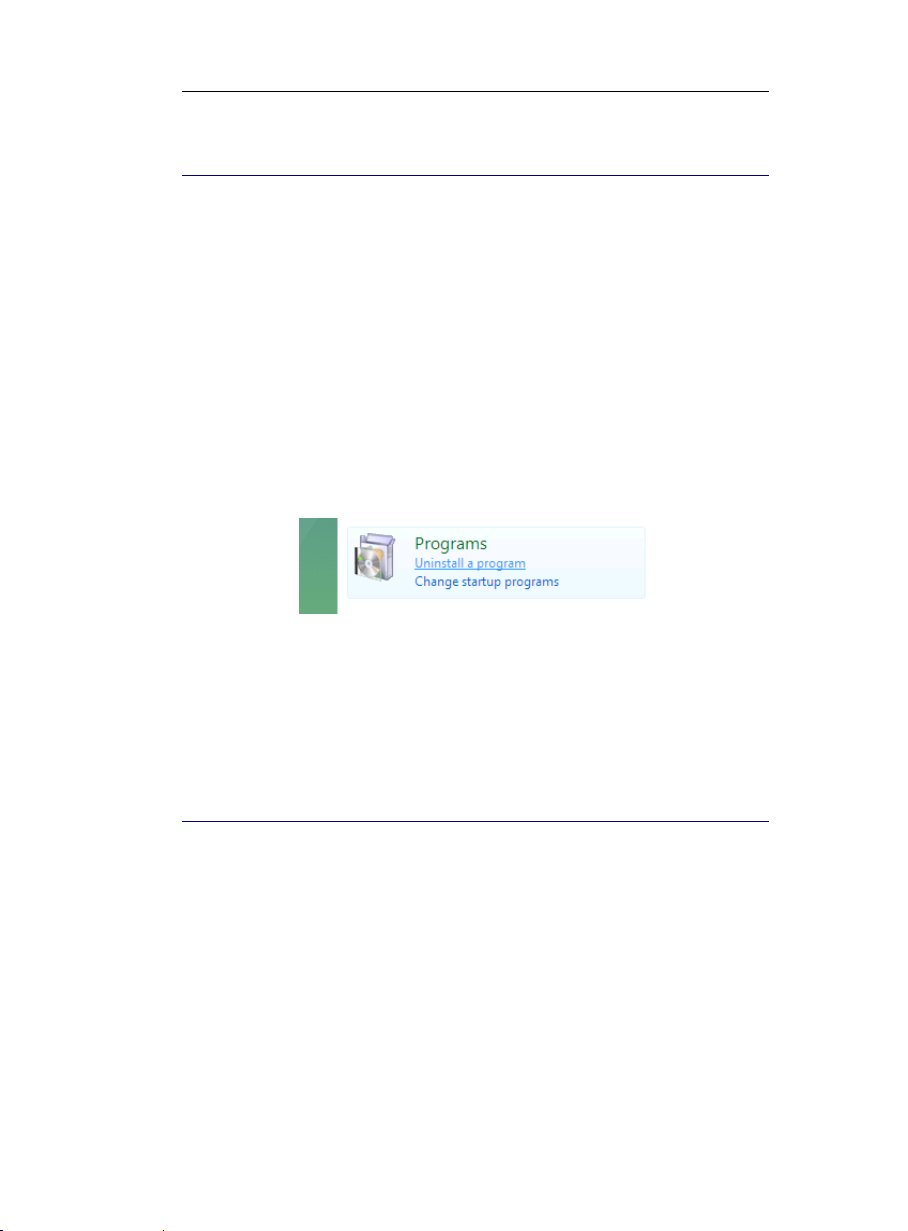
IRISPen Executive 6 - User's guide
UNINSTALLING THE IRISPEN SOFTWARE
There is only one correct way of uninstalling the IRISPen: by using
the Windows (un)install wizard. You are strongly recommended not
to uninstall the IRISPen or any of its software modules by manually
erasing the program files.
To uninstall the IRISPen:
• Exit the application and disconnect the USB connector of the pen
scanner.
• From the Windows Start menu, select Control Panel and click
Add/Remove/Uninstall programs.
• Select the IRISPen from the list and click the
Uninstall/Change/Remove button to remove the software.
• Follow the on-screen instructions.
HOW TO GET PRODUCT SUPPORT?
If you have registered your product, you are entitled to free product
support. Contact I.R.I.S.:
Europe
- Hotline: 32-10-45 13 64 (working hours)
- Fax: 32-10-45 34 43
- support@irislink.com
16
Page 23
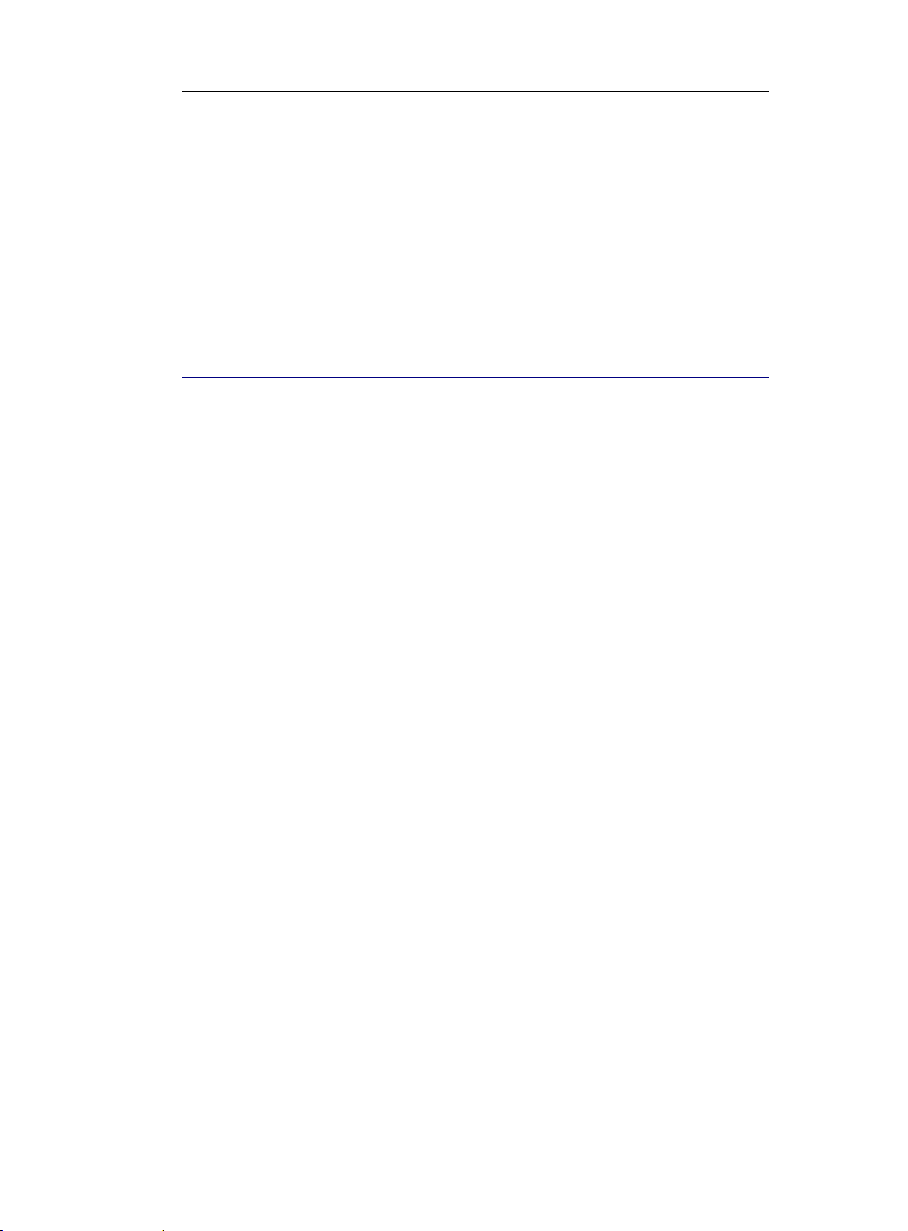
CHAPTER 2 - INSTALLATION
USA
- Hotline 1-561-921-0847 / 800-447-4744 (working hours)
- Fax: 1-561-921-0854
- support@irisusa.com
HOW TO REGISTER?
Don't forget to register your IRISPen! By doing so, you will:
- be kept informed of future product developments and related
I.R.I.S. products,
- be entitled to free product support
- be entitled to special offers on I.R.I.S. products
How to register?
Registration wizard
You can use the
Registration Wizard available from the Register
menu (main toolbar). Simply follow the on-screen instructions.
17
Page 24
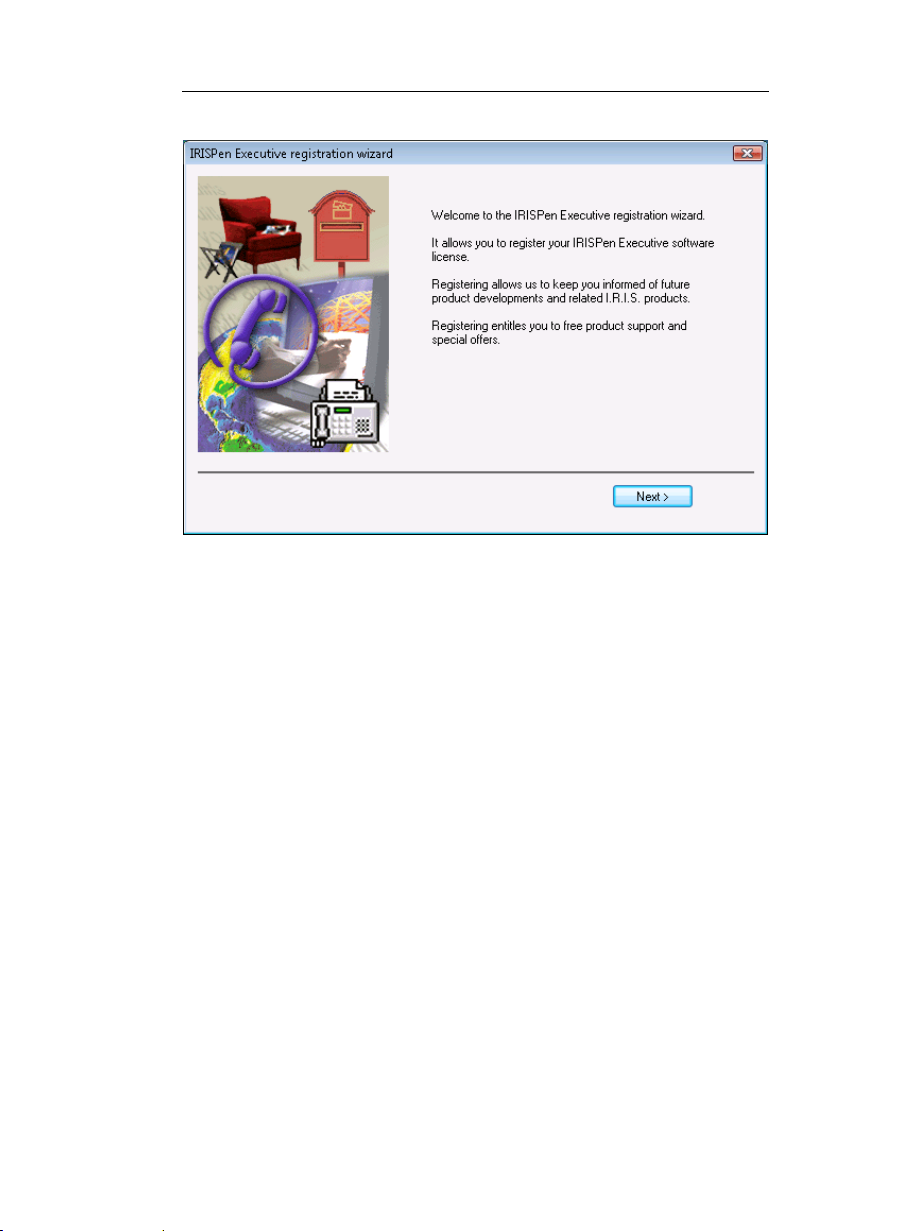
IRISPen Executive 6 - User's guide
Registration form
You may also directly access the registration form on the I.R.I.S.
Web site: http://www.irislink.com/register.
Telephone
Or register by phone:
- Europe: 32-10-45 13 64
- USA: 1-561-921-0847 / 800-447-4744
18
Page 25
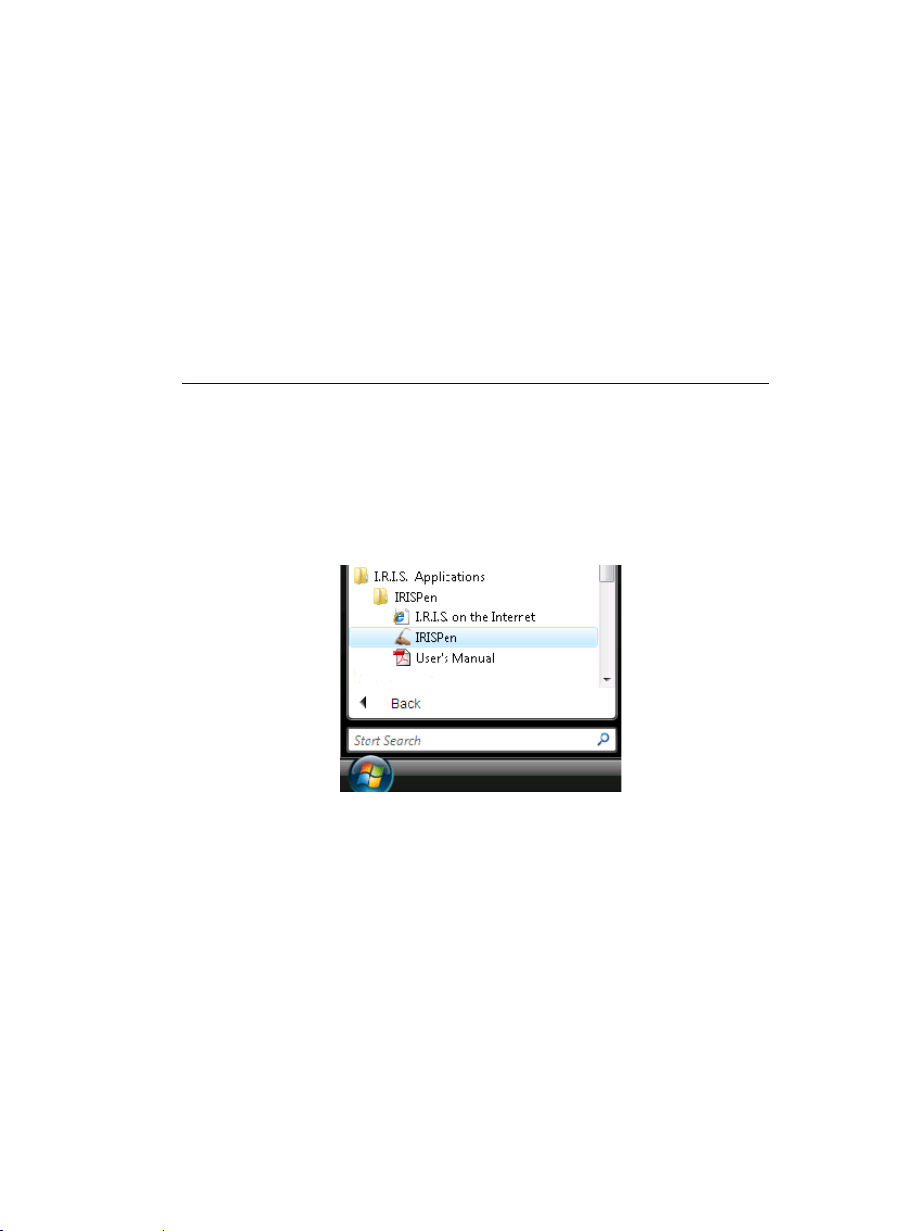
CHAPTER 3
TARTING UP
S
RUNNING THE IRISPEN
To start the IRISPen:
• From the Windows Start menu, select All Programs, I.R.I.S.
Applications, then IRISPen, or click the application shortcut on
your desktop.
The IRISPen startup screen appears for a few seconds. It
displays the version and copyrights of the IR ISP e n so ftware.
Next, the IRISPen Application window and two additional
windows are displayed: the Image Quality Check window and
the Status window. The IRISPen icon appears in the
notification area of the Windows task bar.
When running the software for the first time, one more window
19
Page 26
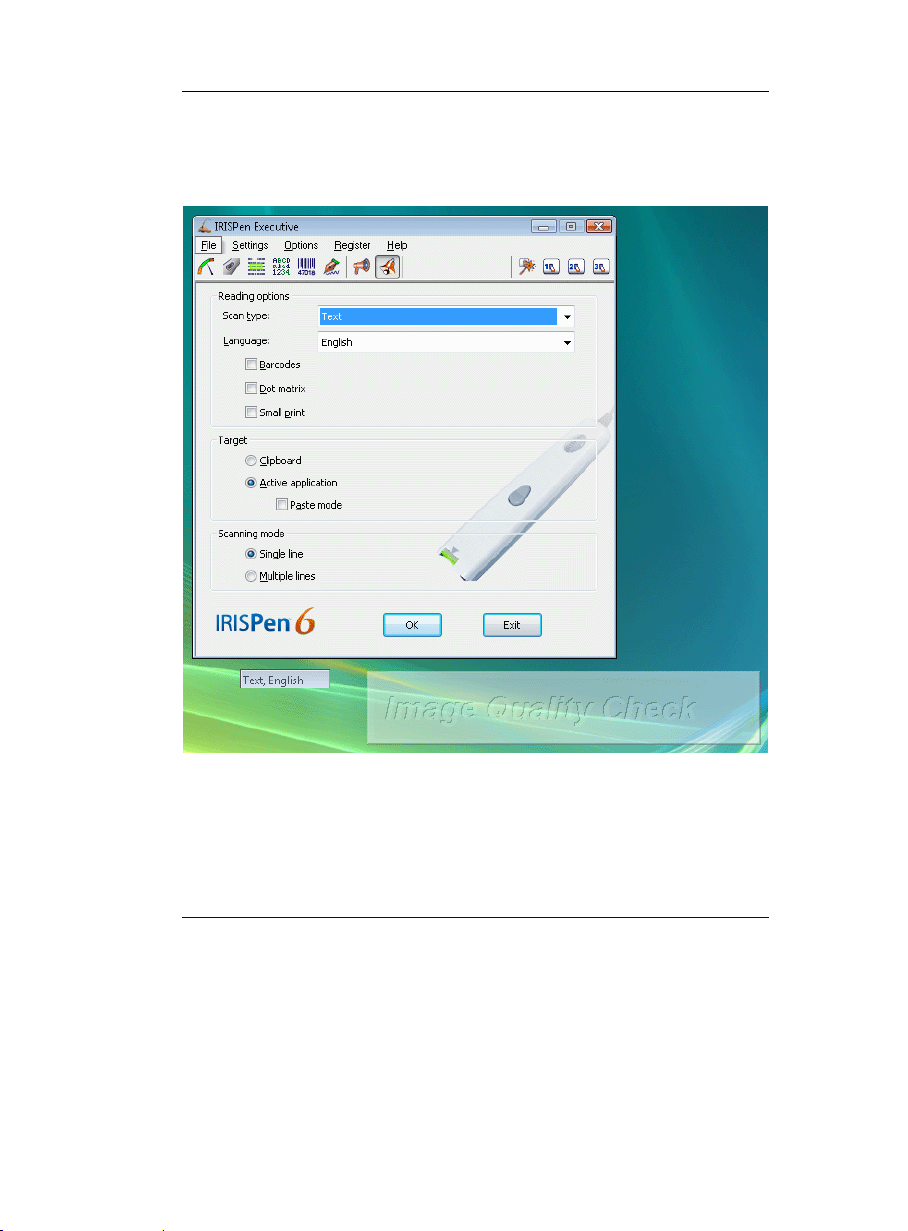
IRISPen Executive 6 - User's guide
automatically appears on top of the others, prompting the user to
calibrate the pen scanner.
• If you are running the software for the first time, calibrate the
pen scanner. See: Starting up, Calibrating the pen scanner.
USER INTERFACE
The user interface is composed of 3 windows: the Application
window, the Image Quality Check window, and the Status
20
Page 27
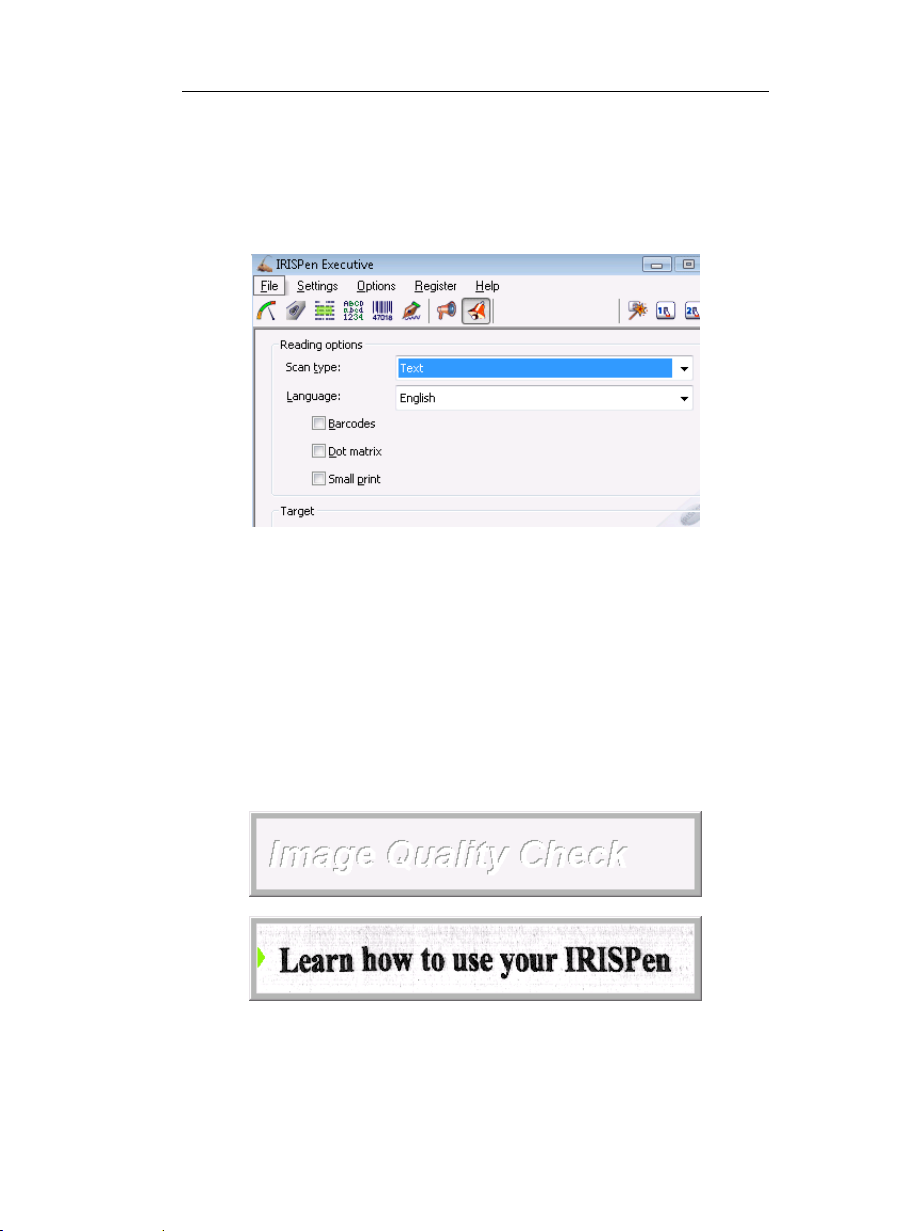
CHAPTER 3 - STARTING UP
window. The IRISPen icon appears in the Windows task bar and
confirms that the application is running.
The Application window
The Application window is the IRISPen's main window. It contains
a menu bar that gives access to all software commands, a toolbar
for quick access to all frequent commands, and the a window pane
containing the basic settings.
The window can be minimized with a click on the Minimize button
or on the OK button. To reopen it, simply double-click or rightclick on the Status window, or use the IRISPen icon on the
Windows task bar (see below).
The Image Quality Check window
21
Page 28

IRISPen Executive 6 - User's guide
The Image Quality Check window appears by default as a semitransparent window, below the Application window. When
scanning, it displays the "raw" grayscale image of the scanned area.
Its purpose is to enable the user to view and check the quality of his
scans.
You can easily drag the window to another position on your screen.
The chosen position will be maintained if you save your settings.
You can remove the transparency of the window with a right-click
of the mouse.
You can close the window. To reopen it, select Image Quality
Check from the Application window's Options menu or use the
IRISPen icon on the Windows task bar (see below).
The Status window
The Status window appears by default below the Application
window. It displays the OCR options that have been chosen in the
Application window.
You can drag the window to another position on your screen. The
chosen position will be maintained if you save your settings.
You can close the window. To reopen it, you will simply select the
option Status Window from the Application window's Options
menu or use the IRISPen icon on the Windows task bar (see below).
The IRISPen icon
The IRISPen icon appears by default in the notification area of the
Windows task bar. It confirms that the application is running and
that the pen scanner is connected. If the pen is detached from the
USB port, the notification area will indicate it.
You can restore the application with a simple click on the icon. A
right-click on the icon also allows you to enable the Image Quality
Check window, the Status window, and the Scan Test window.
22
Page 29
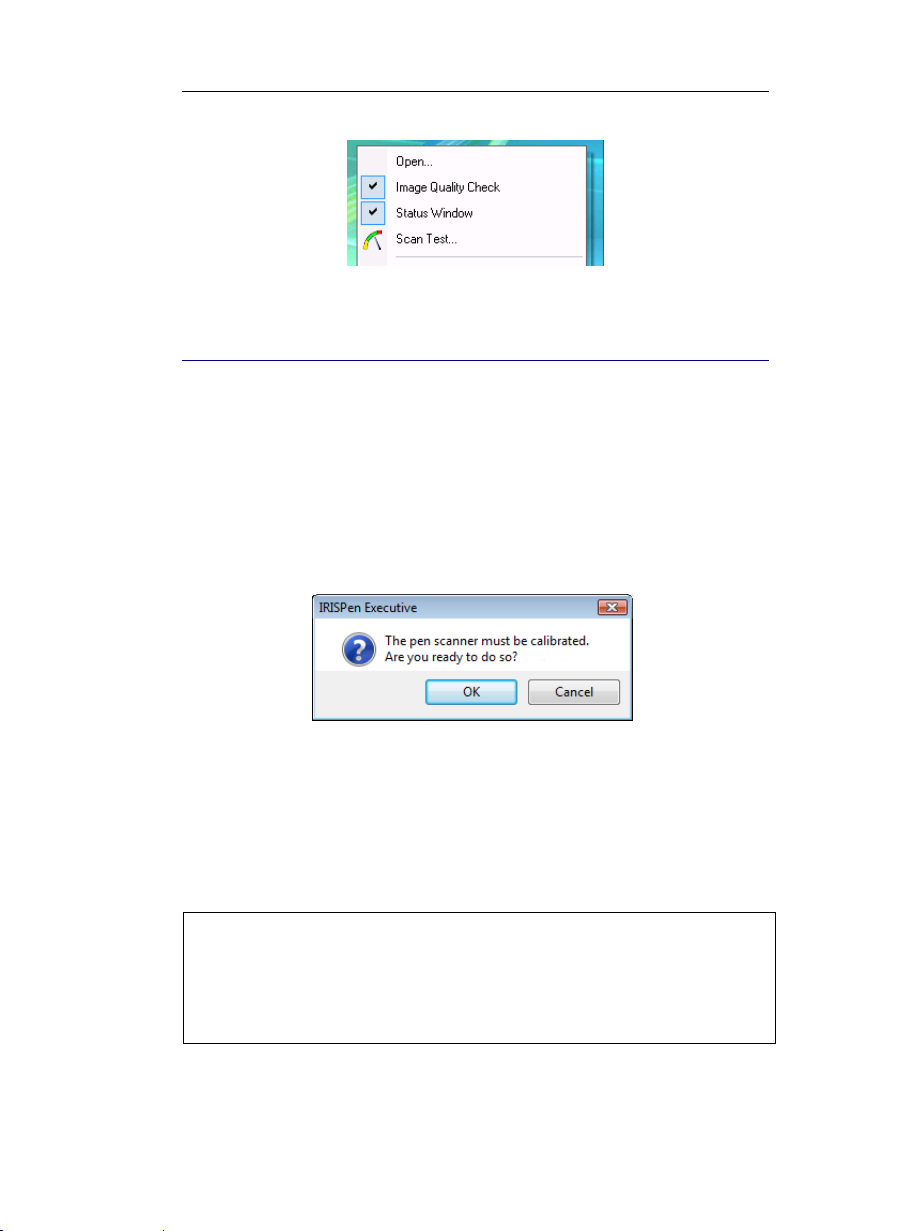
CHAPTER 3 - STARTING UP
CALIBRATING THE PEN SCANNER
Before you start using the IRISPen, you must calibrate the pen
scanner. If you don't calibrate the scanner, the image quality will be
low and the recognition results may be mediocre.
You are automatically prompted to calibrate the pen scanner when
running the software for the first time. All you need to do is push
your pen on a white piece of paper for a few seconds. The
software indicates when the calibration is complete.
Caution:
If the ambient light changes - imagine you get from natural to
artificial lighting or conversely, imagine you move to a much
lighter or darker place, or even move to a completely different
environment, etc., you may need to re-execute the calibration of
your pen scanner.
Tip:
Check the scanning quality
You can always check the scanning quality in the Image Quality Check and
the Scan Test windows (see: Starting up, User interface). If the image
quality appears degraded, please re-execute the calibration of your pen
scanner.
23
Page 30

IRISPen Executive 6 - User's guide
To re-execute the calibration:
• Select Calibrate from the Options menu in the Application
window or, from the Scan Test window, press the Calibrate
button, then push again your pen on a white piece of paper for a
few seconds. The software indicates when the calibration is
complete.
CHANGING THE USER INTERFACE LANGUAGE
The user interface of the IRISPen is available in a wide range of
languages. The language can be easily changed according to your
needs.
To change the user interface language:
• Select User Interface Language from the Settings menu in the
Application window.
• Select the needed language from the drop-down list, then click
OK to confirm.
The user interface automatically appears in the newly chosen
language.
24
Page 31
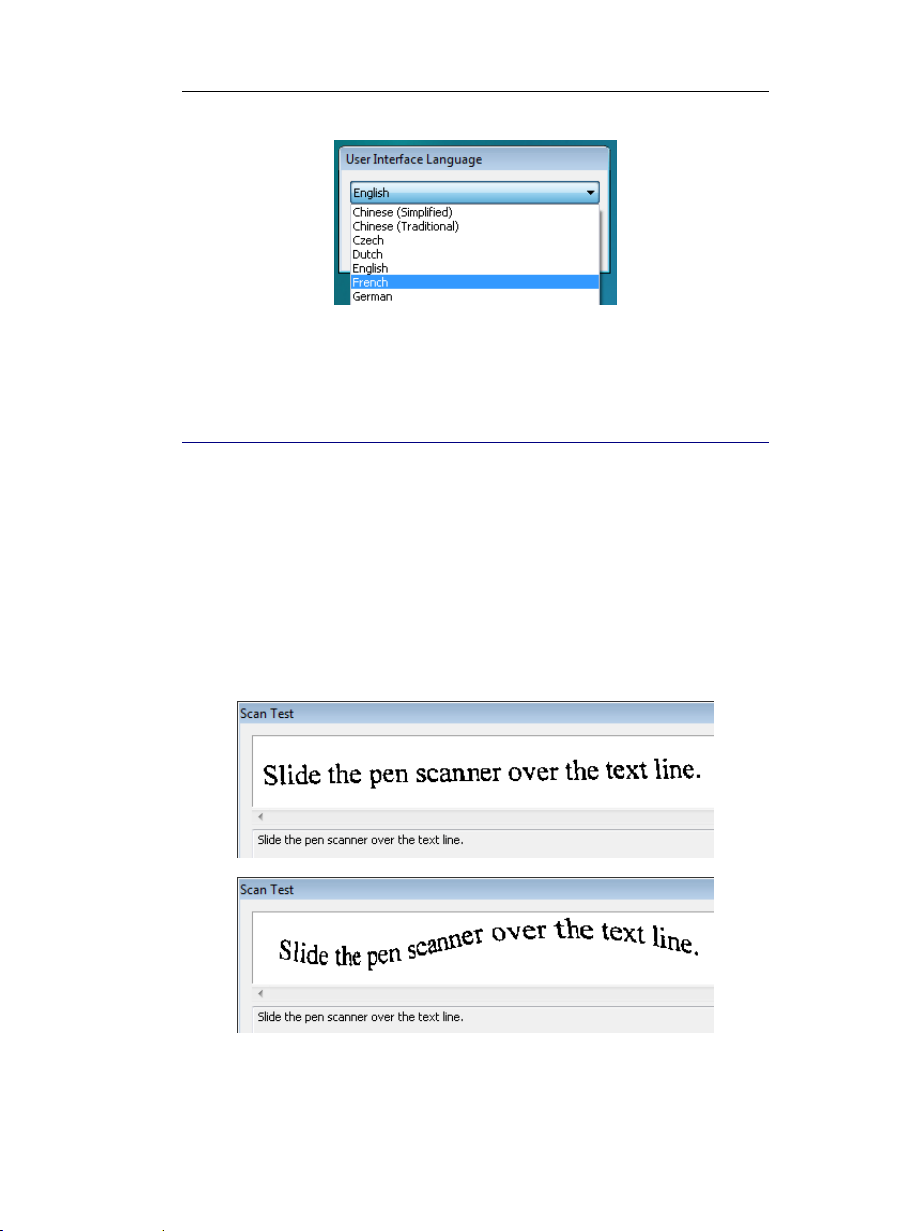
CHAPTER 3 - STARTING UP
THE SCAN TEST WINDOW
The Scan Test window displays the black-and-white version of the
image you generate with the pen scanner. The recognized data
appears just below the scanned image.
Thanks to the Scan Test window, you can test your first scans and
check the results before you start with definitive scanning. If
necessary, you can operate some image adjustments to improve the
results. You can save your images, load and recognize previously
scanned images, access the calibration dialog box, etc.
25
Page 32

IRISPen Executive 6 - User's guide
Bad quality images
As you will notice, the IRISPen is able to recognize data on bad quality
images, e.g. on low-contrast documents where the background nearly has the
same color as the text, on highly distorted images with wavy, skewed or even
contracted lines (see above figure). However, if the recognition result is not
satisfactory, you should use the Scan Test window to make a few more tests
and if necessary, adjust the image.
To access the Scan Test window:
• In the Application window, click the Scan Test button
the toolbar or select Scan Test from the Options menu.
As soon as you scan some data, the image produced appears in
the upper part of the window. The recognized text is displayed
just below the image. Any unrecognized character is marked
with the rejection symbol "~" (the rejection symbol can be
modified - see: Learn how to... Define the symbol for unknown
characters).
on
26
Load image: this option allows you to load prescanned images and
perform character recognition on them; the supported file format is the
Windows bitmap (*.bmp) format.
Page 33

CHAPTER 3 - STARTING UP
Save image: this option allows you to save the images you generate;
the available file formats are: black-and-white and grayscale Windows
bitmaps (*.bmp).
Calibrate: allows the user to re-execute the pen's calibration.
Fit to window
The option Fit to Window ensures that the entire image is
displayed in the window, whatever the length of the scanned line
may be. It is activated by default.
When a long line of text is being scanned, you can deactivate the
option. If you do so, the scanned line will no more be compressed
horizontally and only a portion of the line will be displayed. You
can use the image scroll bar to view the scanned data entirely.
Recognize
The Recognize option is activated by default. All images you scan
or open are thus automatically recognized.
Note that in the text zone, you can get directly to the end or the
beginning of the recognized text: place your cursor in the text zone,
then press the End or Home key from your keyboard.
27
Page 34

IRISPen Executive 6 - User's guide
The Recognize option is not useful when scanning graphics. If you
have selected Grayscale image to clipboard or Black&White
image to clipboard in the Application window, the Recognize
option will be replaced by Image to clipboard.
IMAGE ADJUSTMENT
The image adjustment features enable to optimize the image
generated with the pen for the recognition process. These options
will be particularly useful if you scan very bad quality documents,
documents with colored background, or low-contrast documents
where the background virtually has the same color as the text.
Tip:
Remember that yellow is the IRISPen's invisible color. Do not try to make
the IRISPen pick up any data printed in yellow.
To operate some image adjustments:
• Access the Scan Test window: in the Application window, click
the Scan Test button
on the toolbar or select Scan Test from
the Options menu.
• Manually change the Brightness and/or Despeckle level(s).
After each adjustment, the scanned image is directly adapted and
the recognition re-executed if the Recognize option is selected.
28
Page 35

CHAPTER 3 - STARTING UP
Brightness
Brightness means the black-and-white threshold of the image.
The brightness adjustment is by default Automatic. You should
leave this default setting for all normal documents.
Manual
When dealing with bad quality documents, changing manually
the brightness level may level the quality of the black&white
image and so improve the text recognition.
To set the brightness manually, click Manual, then slide the
indicator to the left (lighten) or to the right (darken). If you
darken the image, more pixels become black in the black-andwhite image; if you lighten the image, less pixels become black.
Despeckle
The option Despeckle makes it possible to remove small spots
from the images. By default, the option is turned off.
To activate the despeckling, slide the indicator to the right. You
can remove dots from 1 to 20 pixels.
! Caution: Be careful not to erase spots that are too big,
otherwise you may start erasing the dots on the letter "i",
portions of dot matrix letters, etc.
THE IRISPEN WIZARD
The IRISPen Wizard offers the quickest and easiest way of defining
your settings. It proposes a series of templates with pre-defined
settings meant for the reading of certain types of data: text, text
from columns, numeric tables, etc. These templates can be either
used as such, or modified to fit more particular needs. Up to three
(modified) templates can be further assigned to a preset button
directly accessible from the Application window (or, alternatively,
set to function as current settings). When it comes to actually
29
Page 36

IRISPen Executive 6 - User's guide
capture a certain type of data, all you need to do is press the right
preset button, then start the scanning!
By default, the preset buttons are already assigned to the reading of
English Text, Text from columns, Text tables.
The Wizard as well as the three presets can be accessed and
activated directly from the toolbar. Once a preset button has been
enabled, the corresponding settings become the current settings.
Tip:
To save time, do not hesitate to use the wizard extensively. First make up
your mind about the types of data to be read. Second, "prepare" the software
for the reading by defining the corresponding presets. Whenever needed, just
select the right preset and start the scanning!
You can save as many sets of settings as you wish. With the Save
Settings and Open Settings options from the File menu, you will
be able to save and reopen your custom presets and current settings.
See: Learn how to... Customize/save/reopen settings.
How to define presets with the Wizard?
• Click the Wizard button
on the toolbar. The Wizard
workflow is divided up into different steps. You will get from
one step to the other by simply clicking on Next.
• Step 1
In the list of proposed templates, choose the template that
corresponds to the type of data to be read, e.g.: text, numeric
table, etc. Remember that a set of options is already pre-selected
in the Wizard.
Alternatively, select an already existing preset from the Presets
tab. It will serve as basis for your custom preset. Select either the
30
Page 37

CHAPTER 3 - STARTING UP
current settings or one of the existing presets.
Click Next to get to the next step.
• Step 2
If needed, change any of the basic settings: Reading options,
Target, Scanning mode.
Click Next to get to the next step.
• Step 3
If needed, change any of the settings related to the recognition
process in the various tabs proposed.
Click Next to get to the next step.
• Step 4
If needed, change any of the other settings in the various tabs
proposed.
Click Next to get to the next step.
• Step 5
Assign your settings to a preset button and give it a name, and/or
apply your settings as current settings.
31
Page 38

IRISPen Executive 6 - User's guide
32
Page 39

CHAPTER 4
ASIC SETTINGS
B
READING OPTIONS
Scan type
The Scan type determines the nature of the data to be scanned and
read with your pen. Select the appropriate Scan type in the dropdown list.
Text (default value):
To read machine-printed text in a certain language. This includes
alphanumeric characters, punctuation marks, numeric data, etc.
The set of characters used by the software to read such data directly
depends on the language chosen for the reading. However, you can
freely customize this character set (see: Frequent command:
Character Subset).
Numeric:
To read machine-printed figures, numeric tables, etc. This includes
special characters, mathematical symbols, punctuation marks,
currencies, etc.
33
Page 40

IRISPen Executive 6 - User's guide
The set of characters used by the software to read such data is the
same for all languages. You can freely customize this character set
(see: Frequent command: Character Subset).
Also refer to: Learn how to... Read numeric data.
Black-and-white image to clipboard:
To scan small black-and-white graphics such as signatures,
mathematical formulae, etc. The image will be sent to the clipboard
before it can be pasted into the active application.
Grayscale image to clipboard:
To scan grayscale or color graphics and send them to your clipboard
before they can be pasted in a chosen application.
Barcodes:
To read barcodes. Select this option to read barcodes exclusively. If
you want to read barcodes alongside other data, select the reading
option Barcodes. The character string resulting from the reading
will directly appear in the target application.
You can also further fine-tune the barcode reading according to
your needs (see: Frequent commands, Barcodes).
Also refer to: Learn how to... Read barcodes.
CMC7:
To read CMC7 symbols.
Handprinting:
To read handprinted numbers and/or handprinted capital letters in a
certain language.
It is recommended to further adjust the handprinting settings (see:
Frequent command: Handprinting).
Also refer to: Learn how to... Read handprinting.
34
Page 41

CHAPTER 4 - BASIC SETTINGS
Language
The option Language is used to indicate the language in which the
data is to be read.
Select the required language in the drop-down list. Either browse
through the list or simply press the first letter of the needed
language.
You can freely customize the character set which is normally used
to read the chosen language (see: Frequent command: Character
Subset).
Mixed alphabets
You can activate a mixed alphabet of Greek or Cyrillic and Western
characters. This is useful if Western words pop up in Greek of
Cyrillic texts (this is often the case with proper names, brand
names, etc.). The IRISPen will automatically switch languages
whenever needed. In the Language drop-down list, select the
required language pair, e.g.: Greek-English, Byelorussian-English,
etc.
Asian languages (optional)
When choosing an Asian language, also indicate the text flow
which is vertical rather than horizontal. See: Learn how to... Scan
35
Page 42

IRISPen Executive 6 - User's guide
vertical text.
! Warning:
If you use the XP operating system, check that the appropriate
Regional and Language Options have been set to read Asian
languages. From the Windows Start menu, select Control Panel,
then Date, Time, Language, and Regional Options, then
Regional and Language Options, Languages tab).
If you use Windows 2000, check that it has been configured to be
able to type the Asian language(s) required.
Other
Barcodes
The option Barcodes is used to read barcodes on top of the data
defined as primary scan type. This allows you to read text, numeric
data or handprinting, as well as barcodes without having to get from
one scan type to the other.
Additionally, you can fine-tune the barcode reading (see: Frequent
commands, Barcodes).
Also refer to: Learn how to... Read barcodes.
36
Page 43
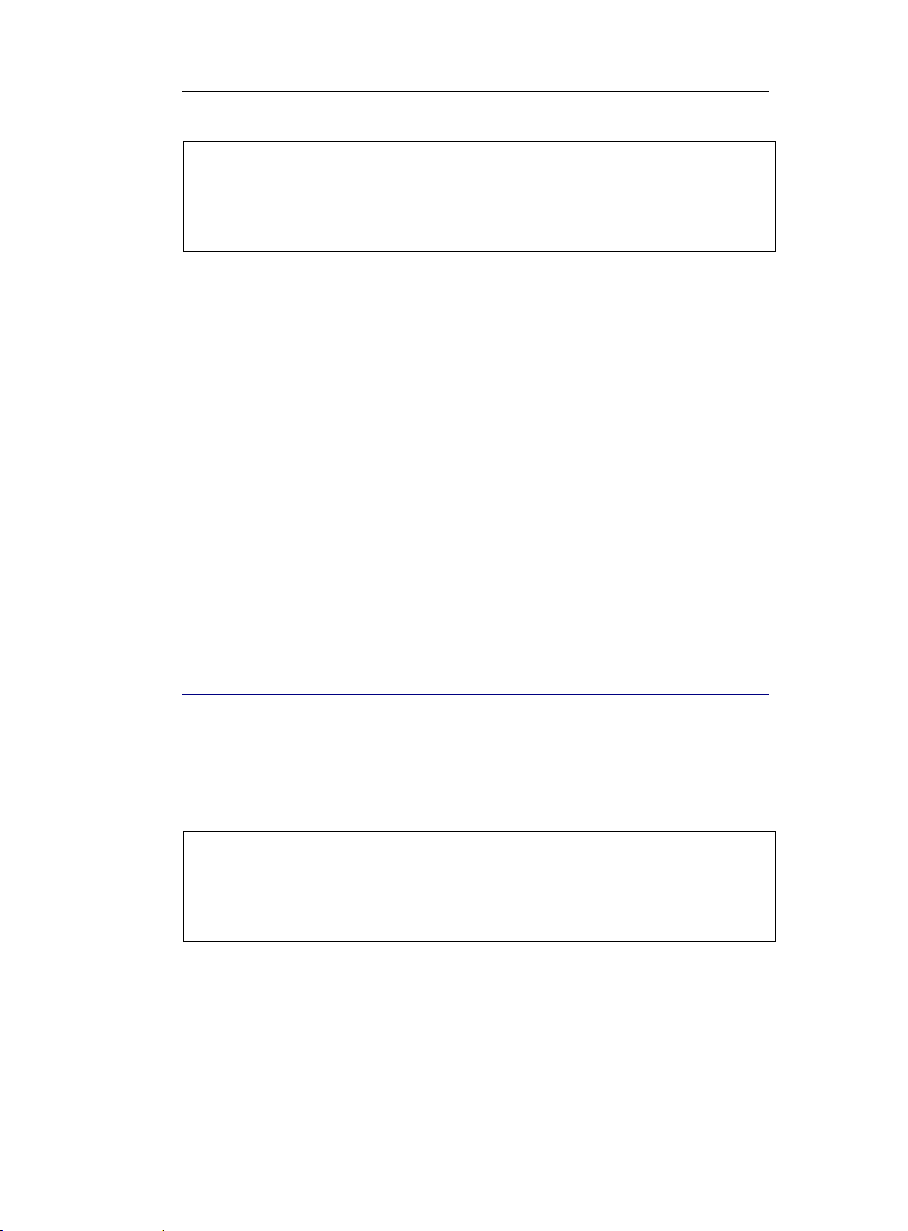
CHAPTER 4 - BASIC SETTINGS
Warning:
If you choose Barcodes a secondary scan type, the reading results may be
less accurate than if you choose Barcodes as primary scan type. If possible,
scan thus your barcodes separately and choose Barcodes in the Scan type
field.
Dot matrix
The option Dot matrix is used to make the pen read dot matrix
symbols, i.e. symbols that are made of isolated, separated dots.
Select this option if you intend to read so-called "draft" or "9 pin"
dot matrix text.
Also refer to: Learn how to... Read dot matrix text.
Small print
The option Small print is used to get optimized results when
reading small printed text. Select this option if you want to read text
with a font size smaller than 10 points.
Also refer to: Learn how to... Read small print.
TARGET
You may choose the way the read data is being inserted in the target
application: either via the clipboard, or directly in the application,
without having to operate manually (see below).
Tip:
The formatting that is active in the target application will apply to the data
which is being inserted in the application: if you have selected, say, Palatino
12 point bold in the application, the text will be inserted in Palatino 12 point
bold, whatever the original font or size may have been.
37
Page 44

IRISPen Executive 6 - User's guide
Clipboard
If the option Clipboard is selected, the software will send the read
data to the clipboard before you can paste it into the target
application. You will then use the Paste or CTRL+V command to
actually paste the data.
Select this option if you want to manually paste the read data into
your target application.
! Remember that the clipboard can only contain the data of the last
scan.
Active application
This option is selected by default. The recognized data will be
directly inserted at the cursor position in the target application.
38
Paste mode
If you select Paste mode, the recognized data is first sent to the
clipboard, then automatically inserted at the cursor position in the
target application. This operation is totally transparent for the user.
You should not normally use this option. However, if you notice that
the characters inserted in the target application do not correspond to
the ones actually recognized by the software (see: Starting up, The
Scan Test window), enable it.
Page 45

CHAPTER 4 - BASIC SETTINGS
SCANNING MODE
Single line
The option Single line is selected by default. It is used to indicate
that a single line is being read per scan.
Multiple lines
The option Multiple lines is used to scan multiple lines at a time. It
is particularly useful to scan full excerpts from books, magazines,
etc. The various lines of text are first kept in the IRISPen, then
released with the click on a pen button.
Select this option to indicate that several lines of text must be read
within the same scan.
Also refer to: Learn how to... Scan multiple lines.
39
Page 46

Page 47

CHAPTER 5
REQUENT COMMANDS
F
PEN BUTTONS
Your pen scanner is equipped with two buttons. The simple and
double of each pen button can be programmed so as to execute an
operation in the target application. By simply pressing the pen
buttons, you will thus be able to execute keyboard commands, add
characters, switch from a scan type to another, etc. without having
to touch your keyboard.
Tip:
The buttons' programming is particularly useful, for example, when entering
data into a database: you can program the <Tab> command to get to the next
field and program the <Home><Cursor Down> to move the cursor to the
next row. When entering amounts in a spreadsheet, you can program the
keying of the currency ("$", etc.). In your word processor, you will program
the <Enter> key to make a carriage return and start a new paragraph, etc.
These are only a few examples...
To program the pen buttons:
• In the Application window, click Pen Buttons
or select the command Pen Buttons from the Settings menu.
The Pen Buttons window opens with a default programming.
on the toolbar
41
Page 48

IRISPen Executive 6 - User's guide
• Modify the default programming by selecting the required radio
buttons on the left- and on the right-hand side. The left radio
buttons refer to the left button, the right radio buttons refer to the
right button.
Possible operations
Null: This corresponds to a "null" operation. In other words, a
single click will not trigger off any action.
This option is usually used to deactivate a programmed
operation.
Custom...: This allows you to program your own custom
operations, i.e.: any other keyboard command - including a
combination of commands -, or the addition of characters,
character strings, or even the combination of several operations.
To enter the custom operation, select the required radio button,
42
Page 49

CHAPTER 5 - FREQUENT COMMANDS
then enter your keyboard commands or characters in the
proposed field and click OK to confirm.
Switch scan type: This allows you to program the switch to the
next scan type in the list of scan types available (see: Basic
settings, Reading options, Scan type).
If the current scan type is Text, this will make you switch to
Numeric. If the current scan type is Numeric, this will make
you switch to the Black-and-White image. (Remember that the
reading mode is always specified in the Status window).
Enable dot matrix mode: This is used to enable the dot matrix
reading mode.
Undo last scan: This is used to remove the last scan that was
inserted in the target application.
• Click OK to confirm and close the window.
DELIMITERS
With the delimiters, you can indicate how the scanned lines must be
delimited for the reading. Where should the reading actually start if
a word has been cropped during scanning? How should hyphens be
interpreted when occurring at the end of a line? Should keyboard
commands or characters be added before and/or after the read line?
43
Page 50

IRISPen Executive 6 - User's guide
To set the reading delimiters:
• In the Application window, click Delimiters
on the toolbar
or select Delimiters from the Settings menu. The window opens
with an Input and an Output tab.
• In the Input tab, indicate how the scanned area must be isolated
and what the recognized text (output) should be. Delimit the text
line according to the given example: "The quick brown fox
jumps over the lazy dog".
- keep all scanned characters
- keep all characters before the last space
- keep all characters after the first space
- keep all characters between the first and the last space
Ignore rejected characters in first and last position:
It may be that characters positioned at the beginning or at the end
of a line are not properly scanned/read. This may happen if the
wordspacing is too small or if you scan text from columns, like
in magazines, for example, and that you start scanning slightly
on the previous word/column and end scanning on the next one.
Those "bad" characters will automatically be rejected by the
44
Page 51

CHAPTER 5 - FREQUENT COMMANDS
software and represented by the "~" symbol in the Scan Test
window.
The best to do if you encounter such a situation is to make the
software ignore the first and last position characters for the
output, otherwise you will have to delete them manually once
inserted in the active application.
• In the Output tab, select the options according to your needs:
Restore paragraph:
You must indicate how to interpret hyphens occurring at the end
of a line. If you scan the lines "The new presi-" and "dent waved
from the balcony", the hyphen must obviously be dropped so as
to recompose the word "president" in the output: "The new
president waved from the balcony".
Select this option in order to delete all the end hyphens occurring
in your text.
Note: If hyphens are deleted, the ending codes (see below) will
automatically be deleted so that the words can be properly
recomposed.
Add starting code:
You can have the IRISPen execute operations automatically in
the target application before the output result is being inserted.
You can for example have the software operate a carriage return
before it inserts any read line. A series of possible codes are
proposed by default, but you can also introduce your own
starting code.
To insert a starting code, select a code from the drop-down list or
select Custom to introduce our own code, then click OK to
confirm. With the Custom code, you can add any combination
of keyboard commands and/or characters.
The default starting code is: <None>.
45
Page 52

IRISPen Executive 6 - User's guide
Add ending code:
You can have the IRISPen execute operations automatically in
the target application after the output result is being inserted. If
you insert data into a database, you can for example define a
tabulation as ending code to automatically position your cursor
in the next field. A series of possible codes are proposed by
default, but you can also introduce your own ending code.
To insert an ending code, select a code from the drop-down list
or select Custom to introduce your own code, then click OK to
confirm. You can add any combination of keyboard commands
and/or characters.
The default ending code is: <Space>.
• Click OK to confirm and close the window.
CHARACTER SUBSET
The subset of characters used by the IRISPen to read data is set
according to the Scan type and the Language chosen for the
reading. As you can imagine, the subset of characters used for
reading numeric data differs from the one used for reading text: the
first one mainly contains figures while the second one also contains
letters. Similarly, the subset used for reading English differs from
the one used for reading French (think of the "é", "è", "û", etc. that
do not exist in English), etc.
46
Page 53

CHAPTER 5 - FREQUENT COMMANDS
Character subset for the Text scan type in English:
By using a specific subset of characters, the software eliminates the
chances of recognition errors. For example, if you select the reading
mode Numeric, you limit the set of recognized characters to
numeric symbols only. By doing so, no confusion can possibly be
made between "5" and "S", ""9" and "g", "8" and "B", etc. as the
software automatically interprets the characters as figures.
You can also by yourself go one step further and customize any of
the proposed subsets of characters. You can create a character
subset that exclusively contains those symbols you want to
recognize. As an example, if you want to read amounts given in
dollars exclusively, select the reading mode Numeric, then limit the
character set to figures, punctuation and the "$" sign, and eliminate
all other unnecessary symbols.
To customize a character subset:
• In the Application window, first select a type of data to be read
(Scan Type field) and/or the language in which the data is to be
read (Language field). The subset of characters proposed for
reading such data will be automatically activated.
• Click the button Character Subset
on the toolbar or select
the command Character Subset from the Settings menu. In the
Character subset window, all the characters proposed for the
47
Page 54

IRISPen Executive 6 - User's guide
selected data type are enabled. All the other characters are
disabled and grayed out.
! Warning
Handprinting: To customize the character subset for
handprinting, you must choose the User-defined subset option
in the Handprinting window then define your own subset. See
how to adjust the handprinting reading in: Frequent commands,
Handprinting.
• To add or remove character(s) from the subset, simply click on
the corresponding button(s). You can also select or deselect
groups of characters using the buttons on the right-hand side:
Deselect/Select A-Z, Deselect/Select a-z, Deselect/Select 0-9,
Deselect/Select All.
• Click OK to confirm and close the window.
BARCODES
The IRISPen allows you to fine-tune the barcode reading: you can
limit the reading to specific barcodes, make the software verify/strip
checksums, authorize partial read, or read out-of-specs barcodes.
48
Page 55

To fine-tune the barcode reading:
CHAPTER 5 - FREQUENT COMMANDS
• In the Application window, click Barcodes
on the toolbar, or
select Barcodes from the Settings menu. In the Barcodes
window, enable or disable the available options.
Barcode types
By default, the application is set to automatically detect and read any
of the barcodes supported by the IRISPen (see: Learn how to... Read
barcodes). All barcode types are thus selected by default. You can
however limit the recognition to specific barcode types. This will help
avoid any possible errors when reading a certain type of barcode.
To limit the reading to certain barcodes, (de)select the corresponding
buttons in the proposed list.
Verify checksum
This feature allows you to make the software automatically verify the
barcode check character(s) when reading certain types of barcodes. To
enable this verification, simply select the button Verify checksum in
front of the barcode(s) concerned.
Strip checksum
Should you wish to, you can also have the barcode's cheksum stripped
out from the recognition result. To exclude the checksum from the
recognized barcode(s), simply select Strip checksum in front of the
barcode(s) concerned.
Barcode quality
If you notice that the quality of the barcodes to be read is rather poor,
you should make some adjustments manually. The software will use
49
Page 56

IRISPen Executive 6 - User's guide
additional intelligent routines to try and read the barcode. To indicate
that the quality is poor, slide the quality indicator to the left. If
necessary, make several tests using the Scan test window (see:
Starting up, The Scan Test window).
Allow out-of-specs barcodes
It may happen that some barcodes have been generated without
respecting the barcodes specifications. The IRISPen can be tuned to
try and read such barcodes. Simply tick this option if you suspect the
barcodes are "out-of-specs".
Partial read
It may be that only part of a barcode can be scanned. This may be the
case if the end of the barcode is unavailable or of insufficient quality,
etc. If you desire it, the partial scan can render a partial read, rather
than no read at all: tick Partial read and indicate the limit under
which the reading will not be accepted (in number of characters). If
the number of read characters is below the limit, no result will be
given. If it is superior to the limit, only the required characters will be
recognized.
Default
The Default button is used to restore the default settings in this
window.
• Click OK to confirm the settings and close the window.
Tip:
Activating the Barcode scan type
Once you have saved the Barcodes window settings by clicking on OK, the
scan type Barcode gets automatically activated in the Application window.
In other words, you can skip the Scan type selection and directly introduce
the settings for the barcode reading.
HANDPRINTING
Before you start scanning handprinting with your IRISPen, the best
is to let the software know with precision what type of characters is
50
Page 57

CHAPTER 5 - FREQUENT COMMANDS
going to be read: numeric, alphabetic, spaced or contiguous, etc.
This will help the IRISPen work better and quicker. Refer to Learn
how to... Read handprinting to know exactly what can be read by
the pen.
If needed, you can also make the software remove spaces, decide on
the level of rejected characters to be accepted.
To adjust the handprinting settings:
• In the Application window, click Handprinting
on the
toolbar, or select Handprinting from the Settings menu. In the
Handprinting window, modify the options as needed.
Tip:
Opening the Handprinting window automatically enables the scan type
Handprinting. If you want to activate this scan type and adjust the
handprinting settings, a click on the Handprinting button suffices.
Character segmentation
It is important to tell the software if the characters are well spaced or
contiguous. If you try to read contiguous handprinting with the
segmentation set to "spaced", some characters may be skipped in the
recognition.
51
Page 58

IRISPen Executive 6 - User's guide
Contiguous handprinting: Select this option if the space between
characters is reduced. In this case, some characters may occasionally
touch each other and the zones covered by a single character may
overlap.
Spaced handprinting: Select this option if there is a clear space
between the characters.
Character subset
It is important to specify the subset of characters to be used by the
software as this eliminates the chances of recognition errors. For
example, if you select the reading mode Numeric, you limit the set of
recognized characters to numeric symbols only. By doing so, no
confusion can possibly made "5" and "S", ""9" and "g", "8" and "B",
etc. as the software automatically interprets the characters as figures.
Set the subset of characters according to the type of characters to be
read:
Numeric: to read numbers, as well as the dot, comma and hyphen
symbols.
Alphanumeric: to read numbers and capital letters, as well as the dot,
comma and hyphen symbols.
Alphabetic: to read capital letters only.
User-defined subset: to read a specific set of characters. Click on
Subset and define your own subset by selecting/deselecting the
required characters or groups of characters: Select/Deselect A-Z,
Select/Deselect 0-9, Select/Deselect All.
Remove spaces: this option makes the software remove spaces
between characters in the recognition result. It is selected by default if
you choose to read numeric data. If you intend to read whole phrases
or sentences (of alphabetic or alphanumeric characters), you should
not remove the spaces. The software will in this case detect the spaces
between the words and reproduce them in the read sentence.
Rejection level
If you read numeric data, you can have an influence over the rate of
rejected characters appearing in the recognition result. If the rejection
52
Page 59

CHAPTER 5 - FREQUENT COMMANDS
threshold is increased, characters will be rejected quicker if the
software is unsure. There will thus be less possible errors but more
rejected characters in the result. If the rejection threshold is decreased,
there will be less rejected characters in the result, but the level of
possible errors will be higher. For applications where extreme
accuracy is essential, you should thus set a high rejection level.
To adjust the rejection level, you must simply drag the slider bar to the
left or to the right.
Tip:
Unrecognized characters/symbols are by default represented by a tilde (the
"~" symbol) in the recognition result, but you can define another symbol that
best fits your needs. See: Learn how to... Define the symbol for unknown
characters.
• Click OK to confirm the settings and close the window.
SPEECH SYNTHESIS
Thanks to the speech synthesis, you can make the IRISPen speak
out the recognized data for you. Just scan some data and the
computer reads it out for you!
The speech synthesis feature is available in the language that was
chosen at the installation for speech synthesis*.
(*) Remember that you can possibly change the language supported by
deinstalling then reinstlaling the IRISPen. The following languages are
available: Brasilian, British English, Dutch, English, French, German, Italian,
Russian.
Practically, you will no longer need to look up to the screen to
verify your recognition results. Think how useful this will be when
encoding new data, entering data into your bookkeeping, etc. The
IRISPen will also be a valued tool when learning a foreign
language: the computer will pronounce all new words for you, etc.
At any moment in time, you can also have the software repeat the
pronounced lines. The IRISPen will always repeat the last utterance.
53
Page 60

IRISPen Executive 6 - User's guide
Tip:
Speech synthesis applies to all legible data
Speech synthesis not only applies to text but to all legible data such as
handprinting, numeric data, and barcodes. You can thus activate the speech to
get an auditive feedback of any type of data.
To activate the speech synthesis:
• In the Application window, select the language that was chosen
at the installation for speech synthesis.
• If you intend to read whole sentences, do not forget to select the
scanning mode Multiple lines. This will ensure a natural
prosody, a good intonation, and the insertion of pauses.
• Press the Speech button
on the toolbar or select Speech from
the Options menu. As soon as data is being scanned, it is spoken
out by your computer.
If the beep sound was enabled, it is automatically disabled and
replaced by the speech.
To repeat the speech:
Right-click the button Speech on the toolbar or select the command
Repeat Speech under the Options menu. The IRISPen will directly
repeat the last pronounced utterance for you.
Remember that you can always program a hotkey to repeat the
speech - See: Learn how to... Program hotkeys.
Tip:
Do not enable the speech feature unless you really intend to use it. The
recognition actually slows down as you wait for the recognized data to be
read aloud.
54
Page 61

CHAPTER 5 - FREQUENT COMMANDS
BEEP SOUND
The Sound option enables to activate a beep sound during the
scanning: if you activate the beep, you will hear a beep sound when
the pen scanner stops scanning and when the recognized data is
being sent to the target application or clipboard.
If the Sound option is enabled, you will also hear a beep sound
whenever an error occurs or if you try to operate wrongly with the
IRISPen.
Caution:
If the Speech option is activated, you cannot produce the system beeps as
these two options are not compatible. You can either hear the beep, or the
pronounced text.
To activate the beep sound:
• Click the Sound button
on the toolbar or select Sound from
the Options menu. The beep is activated. You can hear it during
scanning.
55
Page 62

Page 63

CHAPTER 6
EARN HOW TO...
L
CUSTOMIZE/SAVE/REOPEN SETTINGS
Customize the default settings
When you launch the IRISPen, options are selected by default.
Some default presets are also available from the IRISPen Wizard
(see: Starting up, The IRISPen Wizard). These selected options
form the "default settings", also referred to as the "factory settings".
You will of course change these default settings to make the
IRISPen perfectly fit your particular needs. The changed settings
become your own settings. They will normally be kept until you
next modify them (see below).
Save Settings on Exit
The option Save Settings on Exit from the Options menu (toolbar)
is enabled by default. This means that the settings that are active
when closing the application will be active again when you next
open the application. If you have modified the IRISPen Wizard
presets, these will also be saved.
If you do not want to save your settings on exit, either disable the
option Save Settings on Exit from the Options menu (toolbar), or
select the option Reset to Factory Settings from the File menu
before you exit.
57
Page 64

IRISPen Executive 6 - User's guide
Save Settings
You can save your settings in a file with the Save Settings option
from the File menu. You will be able to reopen those settings
whenever needed.
With the Save Settings option, you can save as many sets of
settings as you wish. All you need to do is give them a name and
save them with the *.IPC extension.
Open Settings
At any moment in time, you can reopen any saved settings. To open
your saved settings, select Open Settings from the File menu and
open the corresponding file with the *.IPC extension, or directly
select the required file from the File menu (the last four saved files
are listed).
58
Page 65

CHAPTER 6 - LEARN HOW TO...
READ DOT MATRIX TEXT
Dot matrix printed text is text which is made of isolated, separated
dots. The IRISPen can read such text.
To read dot matrix text:
• Select the option Dot matrix in the Application window. See:
Basic settings, Reading options, Other.
59
Page 66

IRISPen Executive 6 - User's guide
• Operate as for any other type of printed data: just slide the pen
scanner over the text line. See: Introducing the IRISPen, How
does it work?
Warning:
Select the Dot matrix option only if you intend to read so-called "draft" or "9
pin" dot matrix symbols. Do not select this option if you want to read letter
quality dot matrix printing, also called "25 pin" or "NLQ" (Near Letter
Quality) dot matrix, or other "normal" printing.
READ SMALL PRINT
The IRISPen scanning band is 0.41" (10.5mm.) high. It can thus
read characters having point sizes of 8 to 20.
If you have to read data printed in a font size smaller than 10 point,
you must activate the Small print option. This will help you get
optimized results with the IRISPen.
To read small text:
• Select the option Small print in the Application window. See:
Basic settings, Reading options, Other.
• Operate as for any other type of printed data: just slide the pen
scanner over the text line. See: Introducing the IRISPen, How
does it work?
Warning:
Do not use the Small print option to read text above 10 points. This would
60
Page 67

CHAPTER 6 - LEARN HOW TO...
decrease the recognition accuracy and would slow down the operation
substantially.
READ NUMERIC DATA
The IRISPen is able to read all machine-printed figures. The
recognition includes special characters, mathematical symbols,
punctuation marks, currencies, etc. You can thus read all types of
data such as: digits, codes, amounts, dates, account numbers,
numeric tables, etc.
The set of characters used by the software to read such data is the
same for all languages. However, you can freely customize this
character set (see: Frequent command: Character Subset).
Default character subset used:
To read numeric data:
• In the Application window, select the Numeric scan type. See:
Basic settings, Reading options, Scan type.
• If necessary, customize the default character subset in the
Character subset window (click Character Subset on the
toolbar, or select Character Subset from the Settings m enu).
See: Frequent commands, Character Subset.
61
Page 68

IRISPen Executive 6 - User's guide
• Slide your pen over the numeric data. Operate as for any other
type of printed data. See: Introducing the IRISPen, How does
it work?
How to get auditive feedback?
You can activate the speech feature to get an auditive feedback of
the scanned data. The speech feature incorporates intelligent
routines that allow it to read out numbers, telephone numbers, dates,
etc. Also see: Frequent commands, Speech Synthesis.
READ HANDPRINTING
The IRISPen is able to read handprinted numbers and handprinted
capital letters in languages using the Latin alphabet*. When reading
handprinted numeric or alphanumeric data, the software also detects
the dot, comma and hyphen symbols. You can thus read bank
account numbers, amounts, etc.
(*) The reading of handprinting is not available in languages using another
alphabet. Check the list of available languages in the Application window,
Reading options, Language field.
What is handprinting?
Warning:
Handprinting vs. handwriting
The IRISPen reads handprinting, not handwriting. Handwriting corresponds
62
Page 69

CHAPTER 6 - LEARN HOW TO...
to continuous, "cursive" writing. The symbols within a word are linked and it
is impossible for the software to know where one symbol ends and another
starts. With handprinting, on the contrary, the symbols are separated and the
IRISPen can isolate the individual characters.
To read handprinting:
• In the Application window, select the Handprinting scan type,
then select a language in the Language field. See: Basic
settings, Reading options, Scan type, Language.
• Check the handprinting settings in the Handprinting window
(click Handprinting on the toolbar, or select Handprinting
from the Settings menu). Adjust the settings if necessary. See:
Frequent commands, Handprinting.
• Slide your pen over the handprinted data. Operate as for any
other type of printed data. See: Introducing the IRISPen, How
does it work?
63
Page 70

IRISPen Executive 6 - User's guide
How to read handprinting alongside other data?
If you intend to read handprinting alongside other data, you will
need to switch from one scan type to the other, then scan each type
of data.
Tip:
To switch quickly from one scan type to the other, you can also:
- program a pen button: a click on a pen button suffices to switch scan type,
see: Frequent commands, Pen Buttons.
- program a hotkey: pressing the hotkey suffices to switch scan type, see:
Learn how to... Program hotkeys.
The Switch scan type option makes you get to the next reading mode in the
list of scan types (you will get from Text to Numeric, from Numeric to
Black&White image, etc.). Remember that the scan type is always specified
in the Status window.
How to get auditive feedback?
You can activate the speech feature to get an auditive feedback of
the scanned data. The speech feature incorporates intelligent
routines that allow it to read out numbers, telephone numbers, dates,
etc. Also see: Frequent commands, Speech Synthesis.
READ BARCODES
Barcodes are composed of parallel bars and spaces. The IRISPen
analyzes the succession of bars to extract the characters contained in
the barcodes. The recognized characters are further inserted to the
target application.
64
Page 71

CHAPTER 6 - LEARN HOW TO...
The IRISPen supports all widespread barcode standards and
types, including the 2D barcodes PDF 417 and QR barcode. The
IRISPen supports bearer bars drawn around the barcodes.
To be legible, the barcodes must be well-contrasted and printed
with laserprinters and inkjet printers (not matrix printers), and meet
the following conditions:
- The barcode must be at least 0.3" (0.75 cm) high
- The narrow bar should be at least 12 mils (0.012" or 0.3 mm.).
Do not try to read tinier barcodes, the resolution of the pen scanner
will not suffice.
To read barcodes:
• In the Application window, select the Barcodes scan type. See:
Basic settings, Reading options, Scan type.
You do not have to indicate which barcode type you are going to
read. Even various types of barcodes can be mixed for the
scanning. The IRISPen will automatically detect the barcode
type and read it.
• If you want to read barcodes on top of another type of data,
select the Barcodes option in the Application window. See:
Basic settings, Reading options, Other.
65
Page 72

IRISPen Executive 6 - User's guide
• If you want to limit the reading to specific barcodes, make the
software verify checksums, authorize partial read, or read out-ofspecs barcodes, you must fine-tune the barcode reading in the
Barcodes window. See: Frequent commands, Barcod es.
• Operate exactly as for any other data: just slide the pen scanner
over the barcode. The middle of the barcode should be
positioned just in front of the pen scanner guide line. Follow the
instructions given under: Introducing the IRISPen, How does it
work?
! Do not try to read several barcodes per scan. Only one barcode
can be read at a time.
Scanning tips...
Tip:
Scan on a flat, stable surface
You are recommended to scan on a flat, stable surface. Although you may
succeed reading some barcodes on physical objects such as bottles, boxes,
etc., remember that the IRISPen is a productivity tool meant for the office
environment and is not intended to industrial applications.
Tip:
Set the brightness correctly
Set the brightness correctly in the Scan Test window. If the barcode images
are too light, they contain white spaces where none were intended. If the
images are too dark, two narrow bars form a single wide one, a white space
between two black bars become filled in, etc.
Tip:
Scan from left to right or from right to left
You can scan your barcodes from left to right or from right to left without
66
Page 73

CHAPTER 6 - LEARN HOW TO...
having to change the scanning direction.
Tip:
Tell the software if the quality is poor
If the barcode quality is poor, use the barcode quality option in the Barcodes
window (see: Frequent commands, Barcodes) to make the software use
additional intelligent routines. Make several scanning tests if necessary.
Tip:
Activate the speech synthesis
Speech synthesis not only applies to text but to all legible data such as
barcodes. You can thus activate the speech to get an auditive feedback of
your barcodes. See: Frequent commands, Speech Synthesis.
SCAN MULTIPLE LINES
You can scan multiple lines at the same time, i.e. within the same
scan. This is particularly useful if you want to capture whole
excerpts of text from books, magazines, etc.
The various lines of text will be buffered, then released with the
click on a pen button.
To read multiple lines:
• In the Application window, select the option Multilines. See:
Basic settings, Scanning mode.
• Scan the various lines one by one. Make sure that each line is
positioned directly in front of the pen's guide line.
After each scanned line, the Status window displays the message
"Press pen button to flush". Go on scanning the next line
67
Page 74

IRISPen Executive 6 - User's guide
immediately.
Important:
The pen scanning band is 0.41" (10.5mm.) high and covers in
many cases several lines of text. This does not mean that all
these lines are being read. Only one line, the central one, is
picked and recognized by the pen. You must thus scan each line
separately and make sure it is positioned right in the center of the
scanning head.
• At the end of your scan, click any pen button to insert the data
into the active application.
SCAN FROM RIGHT TO LEFT
By default, the pen scanner is set to operate from left to right, but
you can adapt the scanning direction and scan from right to left.
You will follow this scanning direction if you are left-handed. You
will also operate this way if you intend to read right-to-left text like
e.g. in Hebrew.
To operate with the pen if you are left-handed:
• In the Application window, select the option Left-handed
Scanning under the Options menu.
• Take the pen scanner in your left hand and turn it the other way
around so as to lean it to the left. Position it at the right end of
68
Page 75

CHAPTER 6 - LEARN HOW TO...
the text line and slide it over the line from right to left. Make
sure you hold the pen with the right angle. See: Introducing the
IRISPen, How does it work?
To scan right-to-left text (right-handed users):
• Simply take the pen scanner in your left hand and turn it the
other way around so as to lean it to the left. Position it at the
right end of the text line and slide it over the line from right to
left. Make sure you hold the pen with the right angle. See:
Introducing the IRISPen, How does it work?
To scan right-to-left text if you are left-handed:
• Operate exactly the same way as if you were right-handed (see
above).
Note: If you select Hebrew as recognition language in the
Application window, the option Left-handed Scanning will be
grayed out as right- and left-handed users operate the same way.
SCAN NEGATIVE IMAGES
With the IRISPen, you can scan negative images, i.e. light text or
graphics on a dark background. The image produced by scanning is
automatically inverted by the software and displayed in the Scan
Test window: the black pixels will become white, and the white
pixels will become black. The recognition is carried out on the
inverted image.
69
Page 76

IRISPen Executive 6 - User's guide
To scan negative images:
• In the Application window, select Negative Image from the
Options menu.
The "Negative" option appears in the Status window. The
IRISPen is ready to scan negative images.
• Operate as for any other type of printed data: just slide the pen
scanner over the text line. See: Introducing the IRISPen, How
does it work?
• Once you are finished with negative images, do not forget to
disable Negative Image in the Options menu.
SCAN VERTICAL TEXT (OPTIONAL)
If you intend to read some Asian vertical text, you must tell the
software that the text flow is vertical rather than horizontal. The
new text flow will be indicated in the Status window.
70
Page 77

CHAPTER 6 - LEARN HOW TO...
To scan vertical text:
• In the Application window, select the required Asian language
in the Language field, then select Scan Vertical Text from the
Options menu.
• Rotate your document 90° counterclockwise and slide the pen
scanner over the text line from left to right. Use your pen
appropriately, see: Introducing the IRISPen, How does it
work?.
The Image Quality Check window appears vertically. The Scan
Test window remains horizontal but the image is rotated.
71
Page 78

IRISPen Executive 6 - User's guide
DEFINE THE SYMBOL FOR UNKNOWN
CHARACTERS
If characters are not properly recognized by the IRISPen, they are
by default represented by a tilde, i.e. a "~" symbol, in the
recognition result. If you wish to, you can choose another symbol.
To define a custom symbol for unknown characters:
• In the Application window, select the option Unknown Symbol
from the Settings menu.
• Replace the symbol in the required field, then click OK to
confirm.
REPLACE A CHARACTER STRING
Once you have recognized some data with the IRISPen, you can
have this data replaced by some other data before it is inserted in
your active application. This is particularly interesting if you want
to use specific terms or symbols that were not present on the
72
Page 79

CHAPTER 6 - LEARN HOW TO...
original document. For example, you can replace the currency
"USD" that appears on the original document by the corresponding
symbol "$" in your active application. You can replace an
abbreviation by its full name, you can erase data, e.g. replace "$" by
nothing so that "$2.99" becomes "2.99", etc.
You can replace a recognized character or character string by: other
characters, keyboard commands or any combination of all.
To replace a character or a character string:
• In the Application window, select the option Replace
Character String from the Settings menu.
By default, no character conversion is defined in the Character
String Conversion window.
• Click on Add to define a new string conversion. Introduce the
required characters/commands in the proposed fields, then click
OK to confirm. Use the Character map to easily key in the
needed characters.
73
Page 80

IRISPen Executive 6 - User's guide
Scanned string: Type in the character or character string that will be
scanned and recognized.
Converted string: Type in the data into which the scanned string has
to be converted. You can type in a character, character string, a
keyboard command, or any combination of all.
Character map: Click the button to access the whole list of available
characters. To introduce character(s) in a field, first position you
cursor in the target field, then click on the required character(s) in the
map. The character(s) is(are) automatically inserted.
Once string conversions have been defined, you can edit or
delete them by clicking on Edit or Delete. You can also browse
the list with the Up and Down buttons.
REPLACE VERTICAL LINES
The IRISPen is able to detect and replace vertical lines separating
data as e.g. table columns. By default, the software replaces vertical
lines by the <Tab> command. This means that each time it
encounters a vertical line during scanning, it executes a tabulation
in your target application. If your target application is a spreadsheet,
the <Tab> moves your cursor to the next cell and the various bits of
data are inserted in separate cells.
74
Page 81

CHAPTER 6 - LEARN HOW TO...
Various keyboard commands are proposed for the conversion, but
you will also be able to replace vertical lines by characters or any
combination of characters and commands.
Tip:
How to recompose a whole table?
If on top of the default <Tab> command, you add the line ending code
<Home> <Cursor Down> (see: Frequent commands, Delimiters), you
cursor will be relocated on the next row after each scanned line. By doing so,
you will be able to recompose a whole table.
To replace vertical lines in the target application:
• In the Application window, select Replace Vertical Lines from
the Settings menu, then select one of the proposed keyboard
commands (by default, the command <Tab> is selected).
75
Page 82

IRISPen Executive 6 - User's guide
Select Custom to introduce your own set of conversion, then
click OK to confirm. You can execute any keyboard command,
add characters, or execute any combination of all.
Tip:
If your table does not contain vertical bars, the easiest procedure is to quickly
add them on the original document with a pen and a ruler.
Tip:
If your table does not contain vertical bars, remember that you can always
replace scanned characters by a cursor command. To insert, e.g. "2.55$
5.99$" in a worksheet, you can replace the symbol "$" by the cursor
command <Tab> to place the individual figures in separate cells. See: Learn
how to... Replace a character string.
76
Page 83

CHAPTER 6 - LEARN HOW TO...
PROGRAM HOTKEYS
The IRISPen allows you to program hotkeys for the execution of
the following commands:
- Restore the application (reopen the Application window)
- Switch scan type (switch from one scan type to the next one - see:
Basic settings, Reading options, Scan type)
- Repeat speech (repeat the last utterance pronounced with the
speech synthesis)
This will make your work quicker and easier.
To program hotkeys for the proposed commands:
• In the Application window, select Hotkeys from the Settings
menu on the toolbar.
• Define a hotkey for one or several available commands. Operate
as follows:
- tick either the ALT or CTRL key
- introduce the clipboard key to be used in the key box
E.g.: ALT+X to restore the application.
Do not use key combinations that are used by your target
application, such as: Ctrl+V in Microsoft Word.
• Click OK to confirm.
77
Page 84

Page 85

INDEX
A
active application........................37
application window.....................21
asian languages...........................70
B
barcodes....................33, 36, 48, 64
beep sound..................................55
black-and-white image................25
brightness....................................28
C
calibration...................................23
character conversion...................72
character subset...........................46
check the scanning........................7
correct position of the pen............7
customize settings.......................57
D
data type .....................................33
deinstallation ..............................16
delimiters....................................43
despeckle....................................28
dot matrix.............................36, 59
F
factory settings ...........................57
G
grayscale image.......................... 22
H
handprinting ...................33, 50, 62
clipboard.....................................37
CMC7.........................................33
columns ......................................74
handwriting.................................62
holding the pen............................. 7
hotkeys .......................................77
79
Page 86

IRISPen Executive 6 - User's guide
I
image..........................................33
image adjstment..........................28
Image Quality Check window ....21
installation (hardware)................14
installation (software).................11
invisible color...............................7
IRISPen ........................................3
IRISPen Wizard..........................29
L
language......................................35
left-handed users.........................68
M
multiline................................39, 67
presets.........................................29
product registration.....................17
product support........................... 16
programming hotkeys.................77
programming pen buttons........... 41
R
reading options...........................33
recognition results ...................... 25
registration..................................17
rejected characters......................72
replacing characters....................72
replacing vertical lines................74
restore settings............................57
restore to factory settings............57
N
negative images ..........................69
numeric.................................33, 61
P
pen buttons..................................41
pen scanner................................... 3
pen scanner calibration...............23
80
right-to-left text ..........................68
S
save settings................................57
scan...............................................7
scan from right to left.................68
Scan Test window ...................... 25
scan type.....................................33
Page 87

Index
scanning........................................7
scanning band...............................7
scanning mode............................39
settings (customize)....................57
settings (restore) .........................57
settings (save).............................57
single line....................................39
sliding the pen...............................7
small print...................................60
Status window.............................20
support........................................16
system requirements...................11
T
tables...........................................74
templates.....................................29
text..............................................33
train to scan ..................................7
U
unknown characters....................72
unknown symbol........................72
use the IRISPen........................7, 9
user interface..............................20
user interface language............... 24
V
vertical lines ...............................74
vertical text.................................70
W
Wizard........................................ 29
target...........................................37
target application ..........................9
technical support.........................16
Y
yellow...........................................7
81
Page 88

82
 Loading...
Loading...