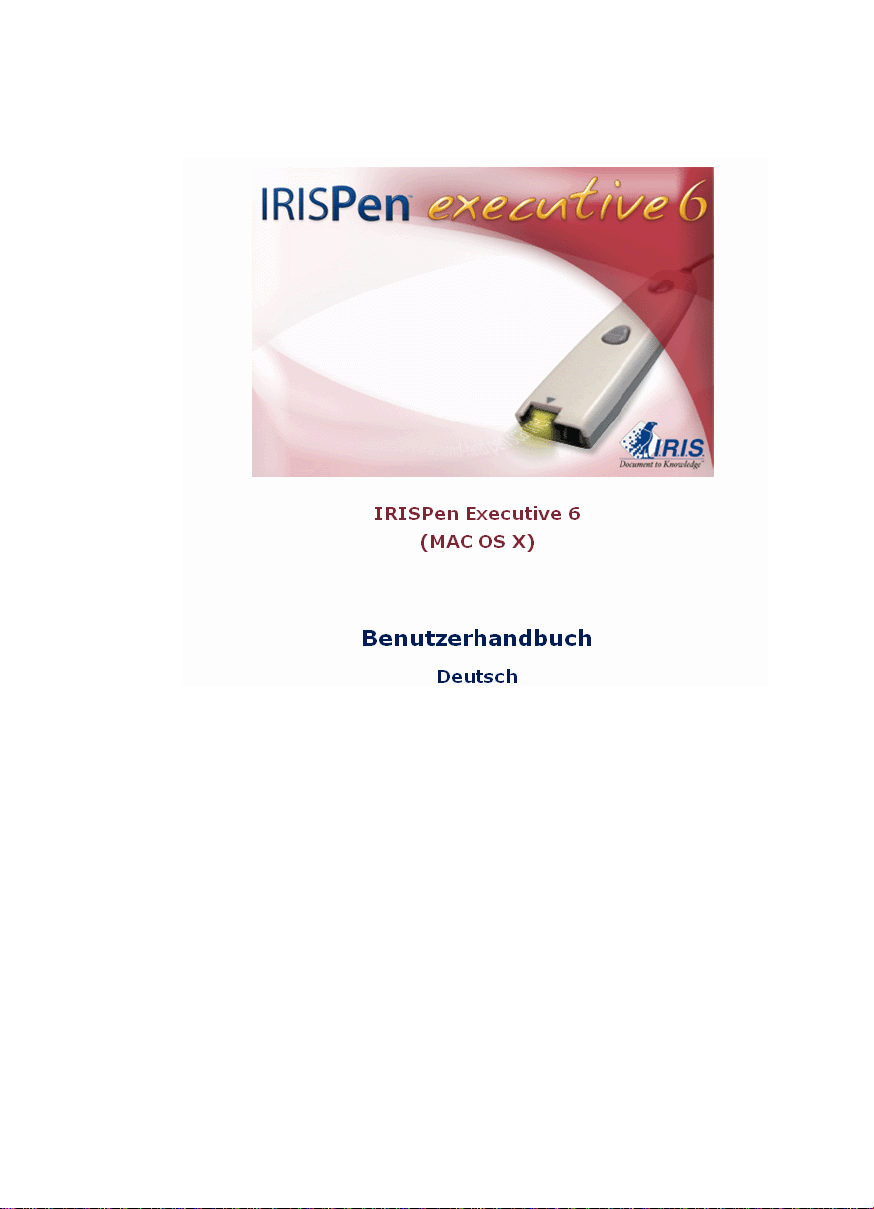
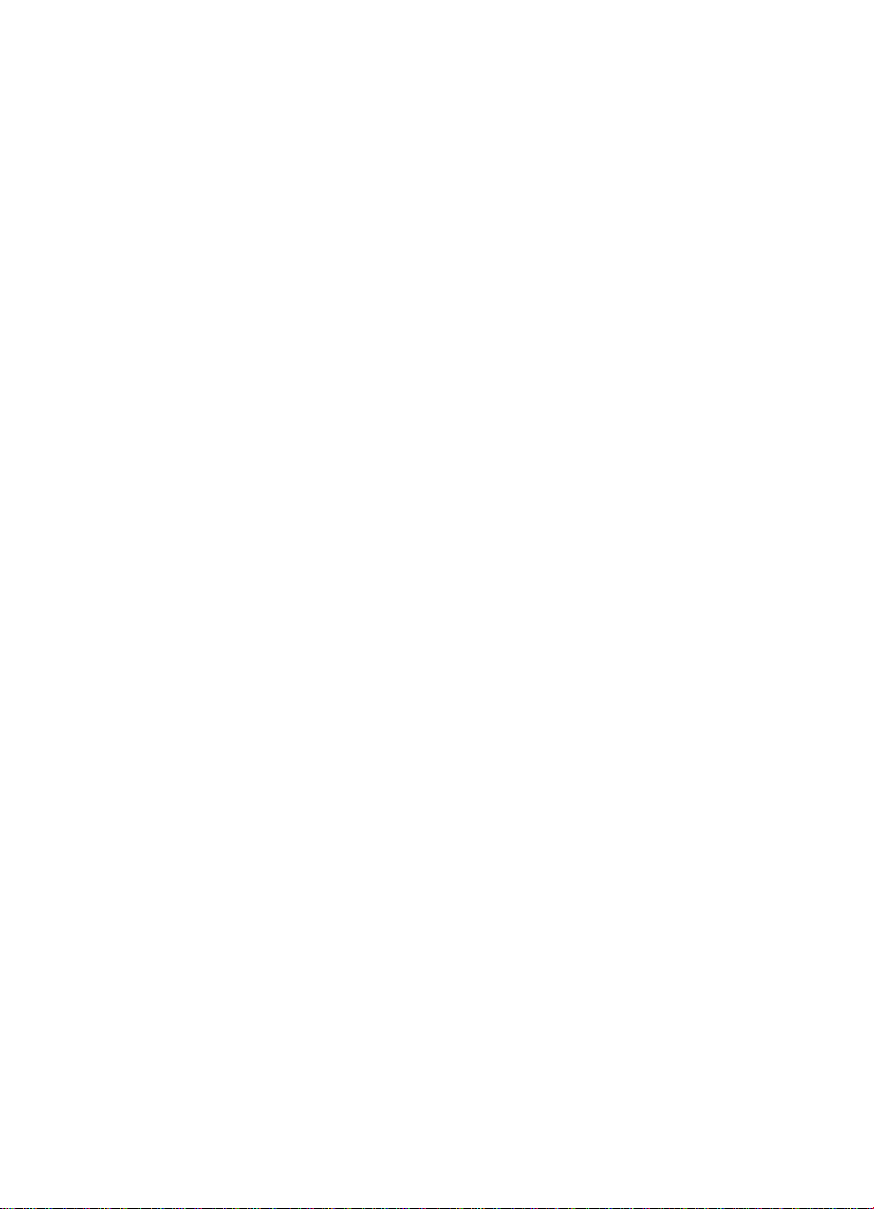
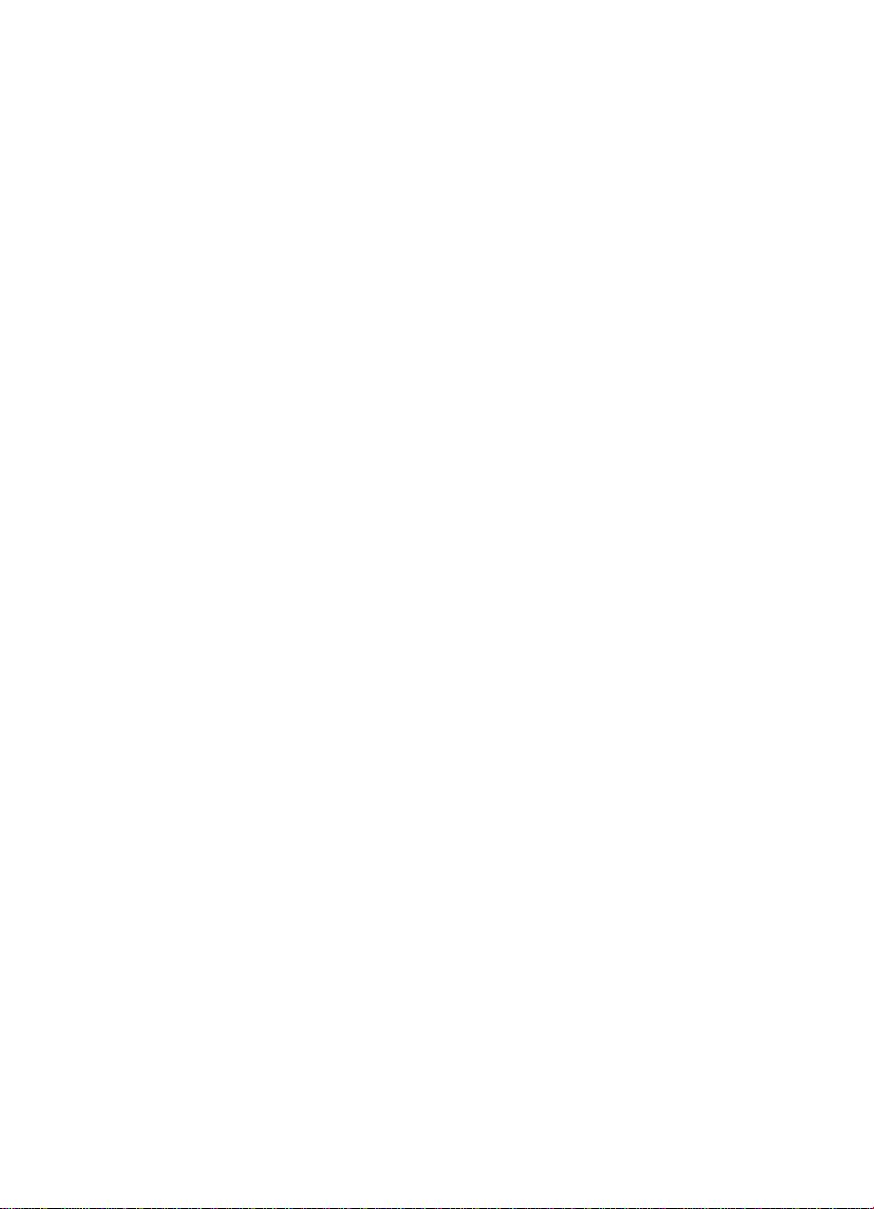
Inhaltsverzeichnis
Urheberrechte...................................................................................................................... 1
Kapitel 1 Einführung in IRISPen......................................................................... 3
Was ist der IRISPen? ..........................................................................................3
Wie funktioniert das?..........................................................................................6
Die grundsätzlichen Arbeitsschritte... .................................................................8
Kapitel 2 Installation...........................................................................................11
Systemanforderungen........................................................................................ 11
Installieren des IRISPen für Mac OS X.............................................................11
Wie erhalte ich Produktunterstützung?..............................................................12
Wie kann ich mein Produkt registrieren?..........................................................13
Kapitel 3 Starten des Systems..............................................................................15
Die Anwendungsfenster....................................................................................15
Kalibrierung des Pen-Scanners .........................................................................17
Kapitel 4 Grundparameter....................................................................................19
Auswählen des Lesemodus............................................................................... 19
Auswählen der Sprache..................................................................................... 23
Auswählen des Ausgabeziels............................................................................ 24
Programmieren der Pen-Tasten (einfaches und doppeltes Drücken)................. 27
Einstellen des Textausschnitts...........................................................................30
iii
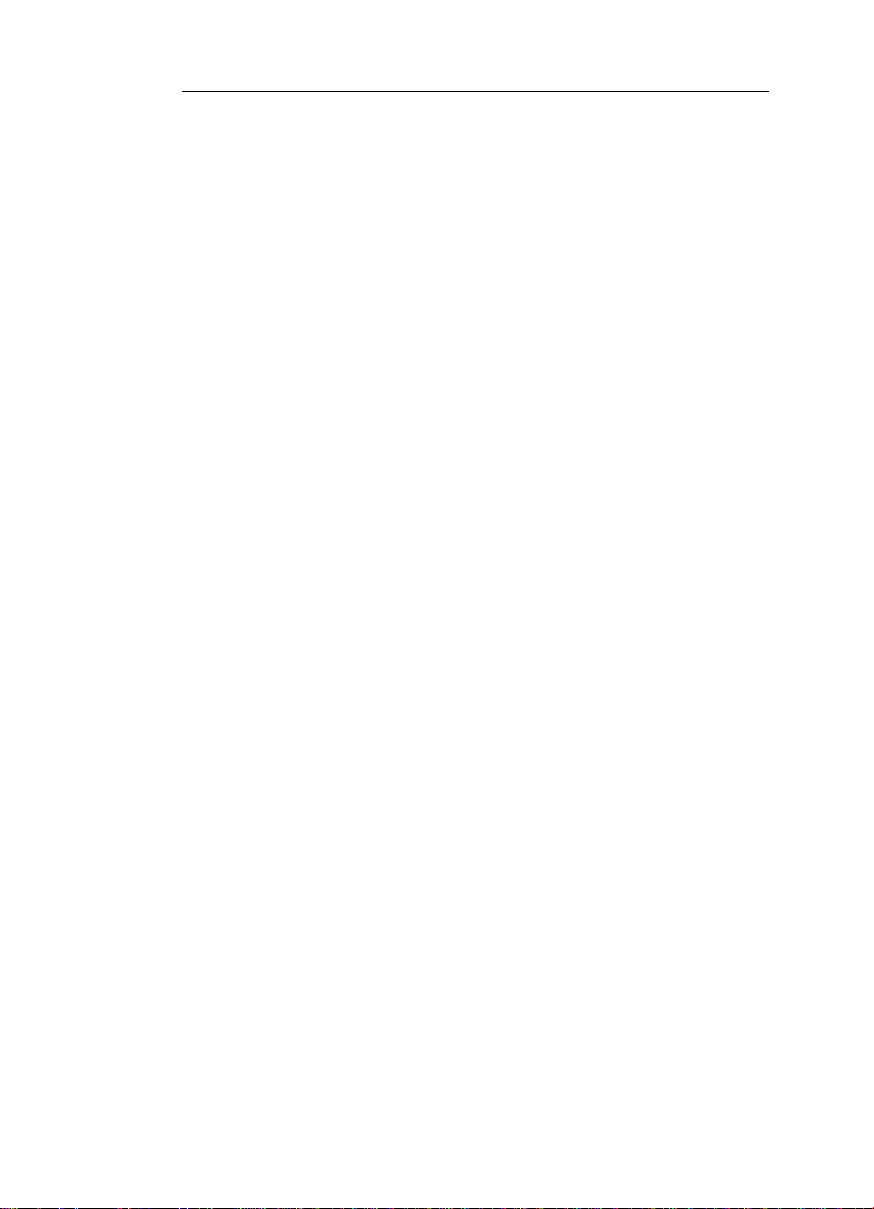
IRISPen Executive 6 - Benutzerhandbuch
Definieren der Ausgabezeichenmenge .............................................................. 32
Feineinstellung des Lesens von Strichcodes .....................................................34
Aktivieren der Sprachsynthese.......................................................................... 36
Justieren des Bildes...........................................................................................38
Kapitel 5 Zusätzliche Optionen...........................................................................41
Endeton............................................................................................................. 41
Linkshändiges Scannen.....................................................................................42
Vertikaler Text..................................................................................................43
Negativbild........................................................................................................ 44
Mehrere Linien..................................................................................................45
Klein gedruckte Zeichen................................................................................... 47
Symbol für nicht erkanntes Zeichen..................................................................48
Zeichenkonvertierung .......................................................................................49
Konvertierung von Tabellenrahmen.................................................................. 50
Kapitel 6 Speichern der Einstellungen................................................................53
Speichern/Öffnen/Wiederherstellen von Einstellungen.....................................53
Index..................................................................................................................... 55
iv
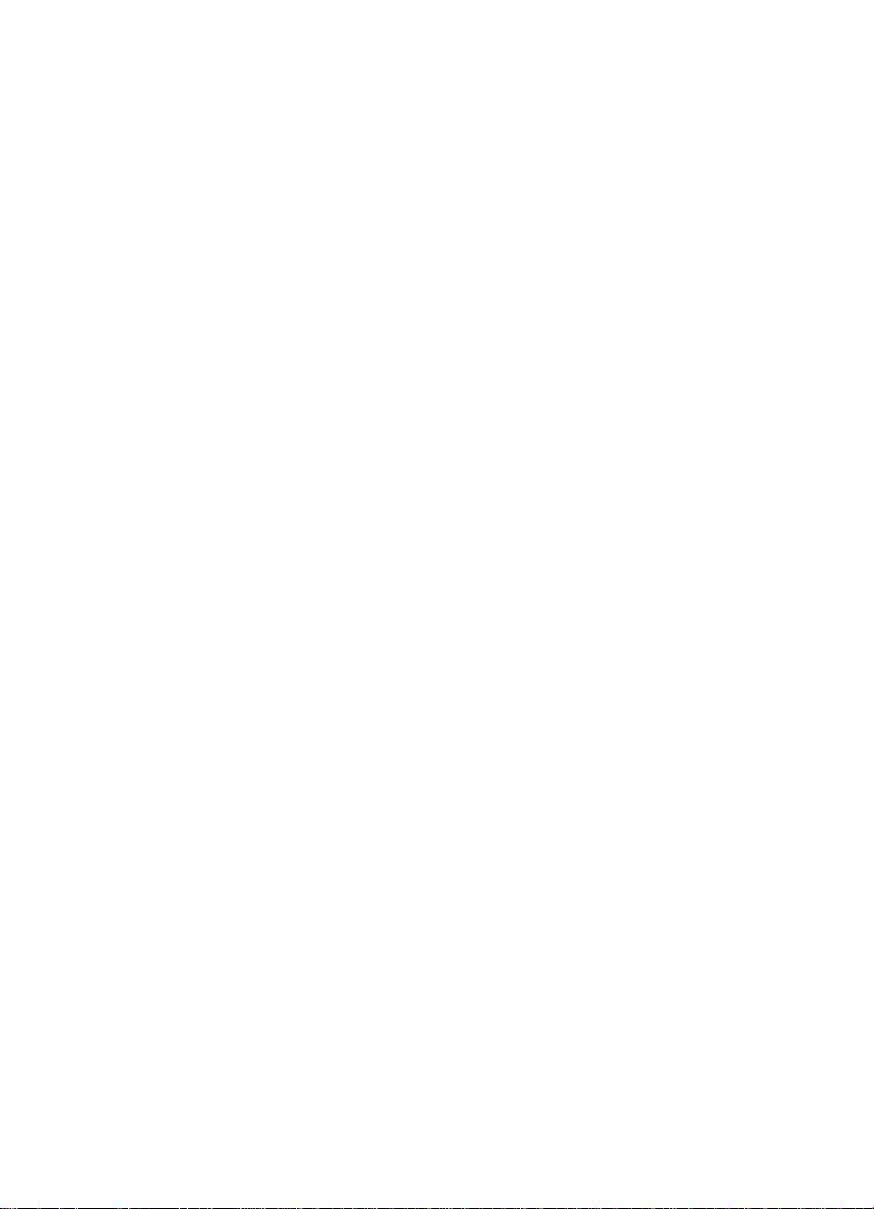
Urheberrechte
Copyright ©1993-2007 I.R.I.S. Alle Rechte vorbehalten.
Die Softwaresysteme IRISPen Mini, IRISPen Express, IRISPen Executive und
IRISPen Translator wurden von I.R.I.S. OCR ("Optical Character
Recognition") und die Linguistik-Technologie wurde von I.R.I.S. entworfen
und entwickelt.
I.R.I.S. ist Inhaber der Urheberrechte an der Software IRISPen Mini, der
Software IRISPen Express, der Software IRISPen Executive, der Software
IRISPen Translator, Read & Speak, der PBR-Technologie ("Pen Bar Code
Reading"), der PCR-Technologie ("Pen Character Recognition"), der PHRTechnologie (Pen Handprinting Recognition"), der Linguistik-Technologie,
am Online-Hilfesystem und an diesem Handbuch.
Das I.R.I.S.-Logo, IRISPen, PBR, PCR, I.R.I.S. Linguistic Technology und
Read & Speak sind Marken von I.R.I.S.
Alle anderen in diesem Benutzerhandbuch aufgeführten Produkte sind Marken
oder eingetragene Marken der entsprechenden Inhaber.
CE- und FCC-Einhaltung
Der IRISPen wurde auf Einhaltung der EWG-Normen (EMV-Direktive
98/336/EWG in der Berichtigung 92/31/EWG und 93/68/EG) sowie der FCCNormen für Bebrauch in Haushalt und Büro (Richtlinie 47 CFR, Part 15 und
ANSI C63.4) getestet.
1
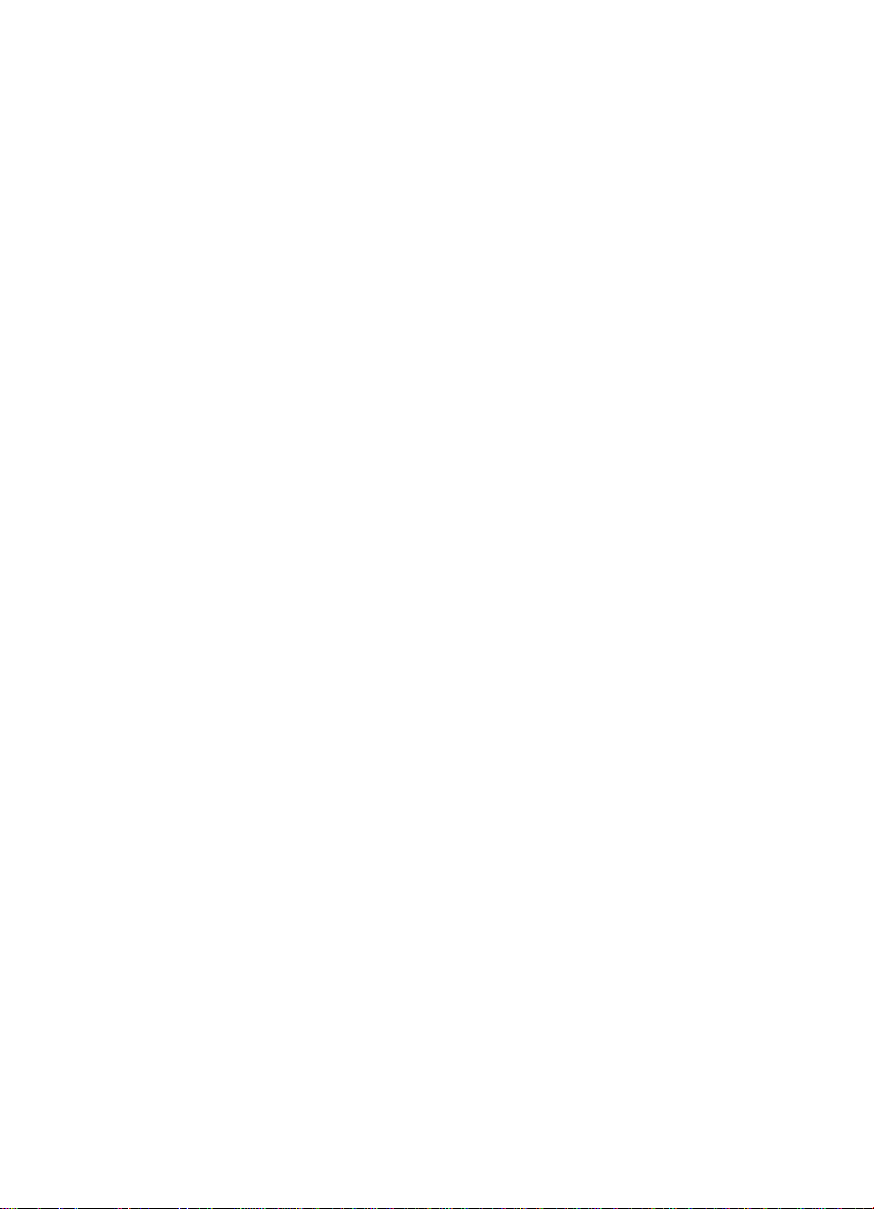

KAPITEL 1
INFÜHRUNG IN IRISPEN
E
WAS IST DER IRISPEN?
Der IRISPen ist ein "Hand-Stift-Scanner" mit Software, mit dem
Sie Daten scannen und sofort in einen bearbeitbaren Text
konvertieren können - dafür wird die OCR-Technologie (Optical
Character Recognition; optische Zeichenerkennung) von I.R.I.S.
genutzt. Das Ergebnis können Sie direkt in jeder beliebigen
Windows- oder Mac-Anwendung verwenden.
Hauptanwendungen
Mit dem IRISPen können Sie Folgendes scannen und in Ihre aktive
Anwendung eingeben:
- Hinweise und kurze Einträge wie Adressen, Telefonnummern
usw.
- Abbildungen und Tabellen aus Schecks, Rechnungen,
Bankauszügen usw.
- Textauszüge aus Büchern, Magazinen, Zeitungen usw.
3
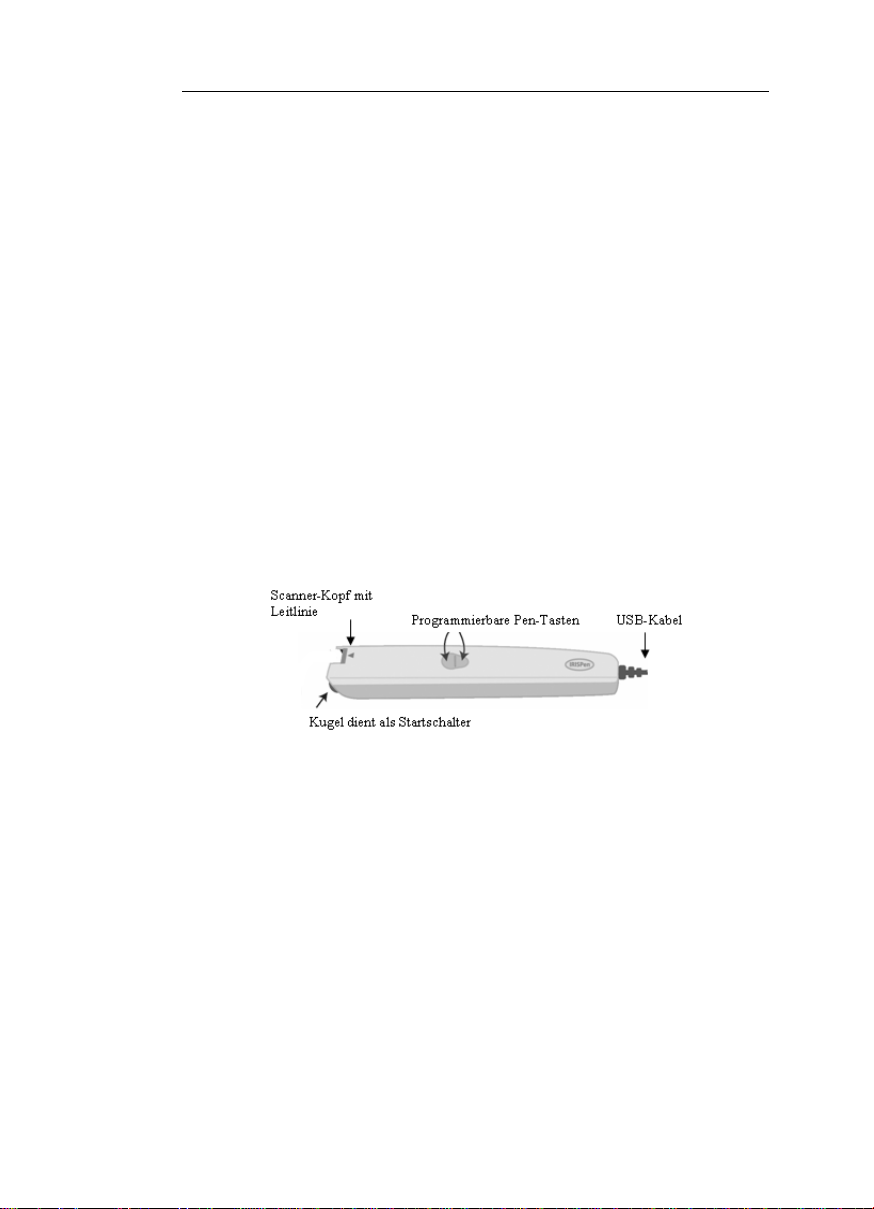
IRISPen Executive 6 - Benutzerhandbuch
- kleine Grafiken wie Signaturen, Logos, handschriftliche Notizen
usw.
In Abhängigkeit von der verwendeten IRISPen-Version können Sie
auch Strichcodes, Handblockschrift, Nadeldrucktext erfassen,
mehrere Zeilen gleichzeitig scannen oder auch gescannte Zeilen
vorlesen oder übersetzen.
Die IRISPen-Reihe
Jeder Version bietet einen unterschiedlichen Umfang an Funktionen
an. Und folgendes gehört zur IRISPen-Reihe:
- IRISPen Mini (+ Asiatische Version)
- IRISPen Express (+ Asiatische Version)*
- IRISPen Executive (+ Asiatische Version)*
- IRISPen Translator
(*) Nur für Windows und Mac OS X.
Der Pen-Scanner
Der IRISPen ist ein Pen-Scanner, der von Größe und Form einem
Textmarker entspricht. Der Anschluss erfolgt über den USB-
Anschluss des Computers. Es ist keine externe Stromversorgung
erforderlich. Der IRISPen ist mit einem Scanner-Kopf, einem
Zeilenführung, ein Roller und zwei programmierbaren Tasten
ausgestattet.
Mit Hilfe der Zeilenführung wird der Pen richtig an der zu
erfassenden Zeile positioniert.
Durch den Roller kann der Pen leicht auf dem Papier werden; er
funktioniert als Startschalter.
Die zwei Pen-Tasten sind programmierbar.
Wenn Sie den IRISPen auf ein Stück Papier drücken, schalten Sie
4
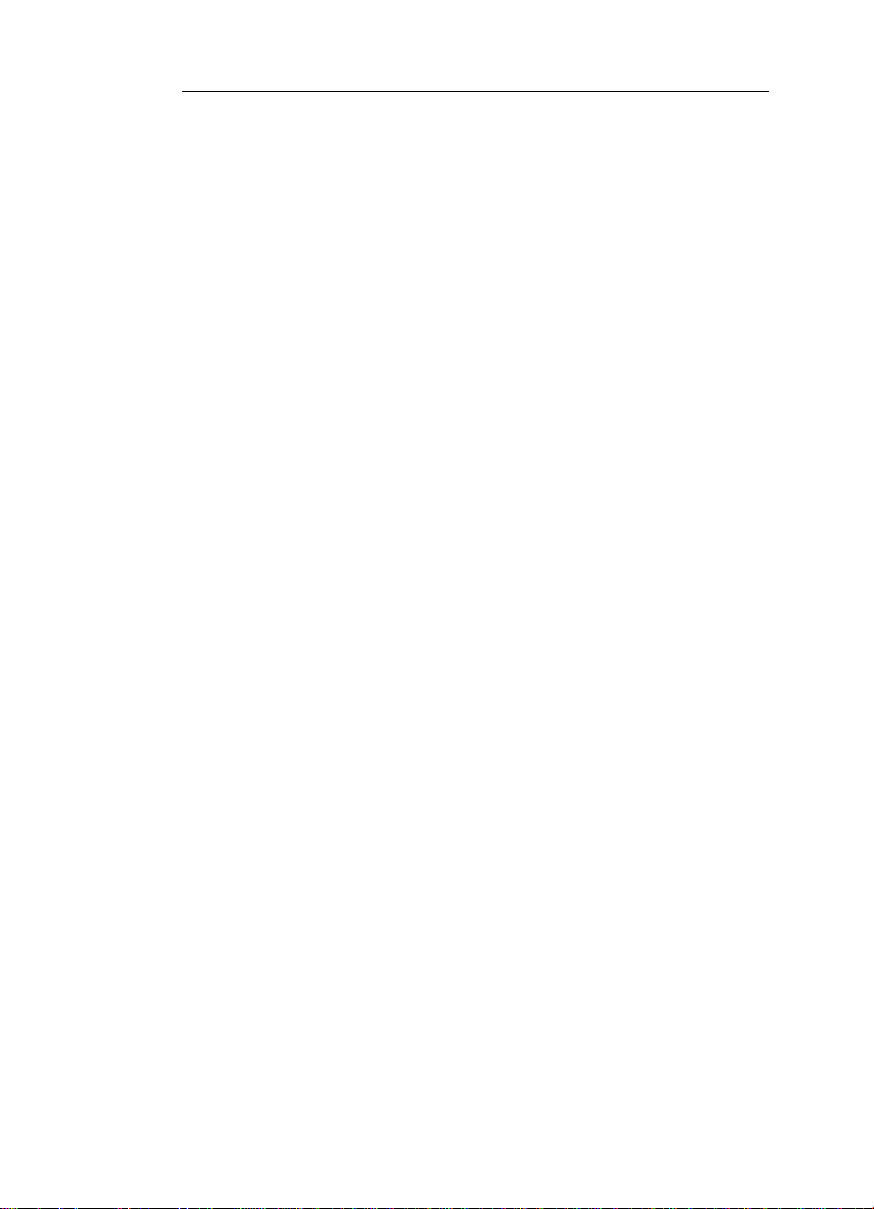
KAPITEL 1 - EINFÜHRUNG IN IRISPEN
den Pen ein; wenn Sie den IRISPen anheben, wird der ScannVorgang beendet. Eine grüner Lichtstrahl leuchtet beim Scannen
den Textbereich aus.
Die OCR-Technologie
Der IRISPen beinhaltet das neueste, von I.R.I.S. entwickelte OCRModul (Optical Character Recognition; optische
Zeichenerkennung). Damit können Textzeilen mit höchster
Genauigkeit in bis zu 125 Sprachen erkannt werden. Alle
Amerikanischen und Europäischen Sprachen werden unterstützt,
einschließlich der Zentraleuropäischen Sprachen. Griechisch,
Türkisch, die Kyrillischen ("Russisch") und die Baltischen Sprache
und Hebräisch werden auch unterstützt. Außerdem liest der
IRISPen Asiatische Dokumente in Japanisch, Vereinfachtem
Chinesisch, Traditionellem Chinesisch und Koreanisch.
Der IRISPen liest virtuell alle Fonts in einer Vielzahl an
Schriftarten und Punktgrößen (von 8 bis 20 Punkte) sowie
Sonderzeichen, Lesezeichen, spezielle Symbole und
Formatierungselemente, wie vertikale Zeilen zur Trennung von
Tabellenzellen.
5
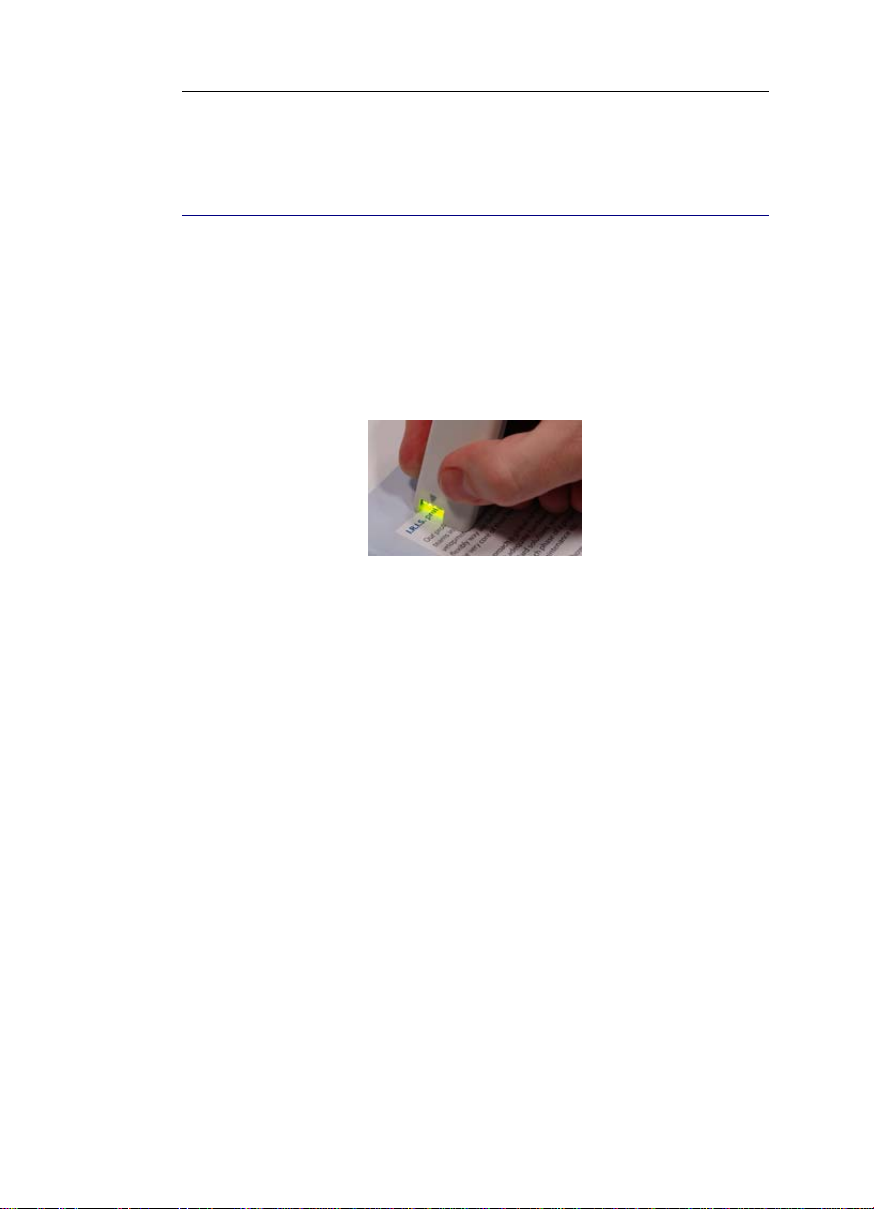
IRISPen Executive 6 - Benutzerhandbuch
WIE FUNKTIONIERT DAS?
Der IRISPen fungiert als Kamera, die ein Bild an den Computer
sendet. Das Bild wird durch die Erkennungsroutinen erkannt. Die
"gelesenen" Daten werden in die Zielanwendung eingefügt.
Um die Daten mit dem IRISPen zu scannen, gleiten Sie mit dem
Pen-Scanner einfach über eine Textzeile oder einen Bereich.
Gehen Sie wie folgt vor:
• Halten Sie den IRISPen wie einen Schreibstift und platzieren
Sie den Pen einige Millimeter vor die ersten zu erfassenden
Zeichen bzw. Daten. Der Pen-Scanner muss so positioniert
werden, dass sich die zu lesende Textzeile genau in der Mitte
des Scannerkopfes, direkt unter der Führungslinie befindet.
! Gelb ist die für den IRISPen nicht sichtbare Farbe. Diese Farbe
kann vom Scanner nicht erfasst werden. Scannen Sie keine in
Gelb gedruckten Daten.
Siehe auch: Zusätzliche Optionen: Linkshändiges Scannen,
Vertikale Texte, Negativbild.
Warnung:
Das Scannerband des Pens ist 10,5 mm (0,41") hoch und
überdeckt in vielen Fällen mehrere Textzeilen. Da der Pen nur
die Zeile in der "Mitte" des Scannerbandes erfasst, positionieren
Sie die zu scannende Zeile entsprechend.
6
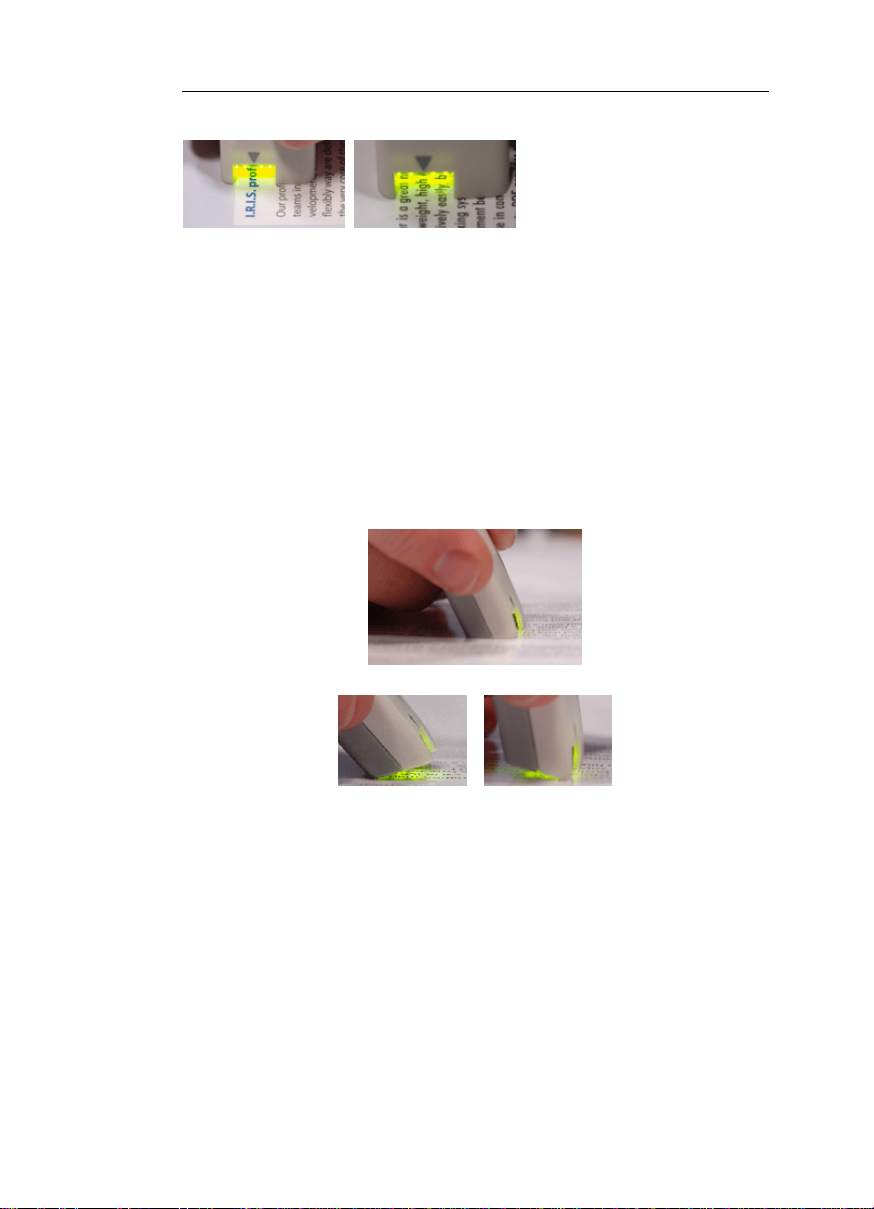
KAPITEL 1 - EINFÜHRUNG IN IRISPEN
• Drücken Sie den Pen auf das Papier und rollen Sie den Pen
gleichmäßig zur nächsten Zeile. Nach dem Aufdrücken wird der
Startschalter eingeschaltet und die Daten werden durch ein
grünes Licht beleuchtet.
Warnung:
Achten Sie darauf, dass Sie den Pen im korrekten Winkel halten,
da anderenfalls die Daten möglicherweise nicht ordnungsgemäß
gescannt werden.
Korrekte Position
Inkorrekte Position
• Nachdem das Ende der Zeile erreicht ist, heben Sie den
IRISPen vom Papier ab. Achten Sie darauf, dass Sie den Pen
nach dem letzten Zeichen in der Zeile abheben.
! Scannen Sie nur Zeilen mit einer maximalen Länge von 30,5
cm (12"). Nachdem diese Zeilenlänge erreicht ist, wird der
Scanvorgang gestoppt.
7

IRISPen Executive 6 - Benutzerhandbuch
• Gehen Sie bei der nächsten Zeile exakt auf diese Weise vor.
Siehe auch:Zusätzliche Optionen: Mehrere Linien.
Tipp:
Prüfen Sie das erzeugte Bild
Nutzen Sie das Fenster Scan (siehe: Starten des Systems: Das
Anwendungsfenster), um die Qualität der von Ihnen erzeugten Bilder zu
prüfen und um Ihre Fertigkeiten beim Scannen zu verbessern.
Tipp:
Üben Sie mit den Testvorlagen
Wir empfehlen Ihnen, dass Sie mit den dem IRISPen beiliegenden
Testvorlagen experimentieren und sich mit dem Pen-Scanner vertraut
machen. Die Testvorlagen stehen als Ausdruck sowie als PDF-Datei für
weitere Ausdrucke zur Verfügung (die Datei "testsheet.pdf" wird automatisch
im Installationsordner installiert).
DIE GRUNDSÄTZLICHEN ARBEITSSCHRITTE...
Im Folgenden sind die wesentlichen Anleitungen für die Arbeit mit
dem IRISPen aufgeführt. Detaillierte Anleitungen finden Sie weiter
unten in diesem Handbuch . Nutzen Sie das Inhaltsverzeichnis und
den Index am Ende des Handbuchs , um die gewünschten
Informationen zu suchen.
1. Legen Sie die Einstellungen in der IRISPen-Anwendung fest.
Vor der Verwendung von IRISPen müssen Sie die Software
anpassen. In Abhängigkeit vom Typ der Daten, die gelesen werden
sollen - Text, Strichcodes, Nadeldruck-Text usw. - und von der
Sprache, müssen Sie die geeigneten Grundeinstellungen auswählen
und diese Einstellungen gegebenenfalls anhand der häufig
verwendeten Befehle feinabstimmen.
Siehe: Grundparameter.
8
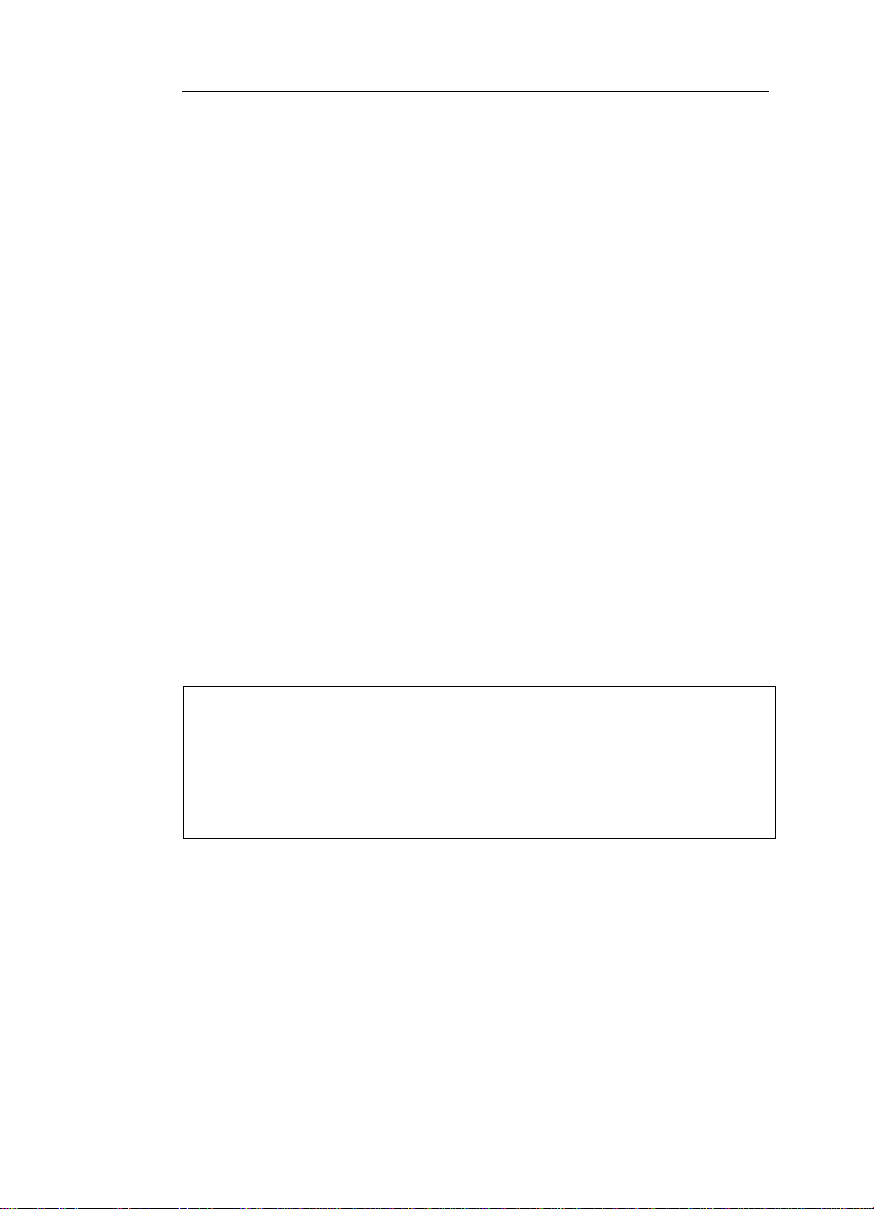
KAPITEL 1 - EINFÜHRUNG IN IRISPEN
2. Öffnen Sie die Zielanwendung und positionieren Sie den
Cursor.
Wählen Sie die Anwendung aus, in welche die gelesenen Daten
eingefügt werden sollen: öffnen Sie das Zieldokument, das
Zielarbeitsblatt, die Zieldatenbank usw. Platzieren Sie den Cursor
an die Position, an der die Daten eingefügt werden sollen.
Sie können die Art und Weise für die Übertragung der Daten an die
aktive Anwendung auswählen: entweder eine direkte Übertragung
oder über die Zwischenablage. Siehe:Grundparameter,
Auswählen des Ausgabeziels.
3. Nehmen Sie die Originalvorlage und scannen Sie die zu
erfassenden Daten
Nehmen Sie das Dokument, das Magazin usw., in dem die zu
übertragenden Daten enthalten sind, und scannen Sie die Daten mit
dem Pen-Scanner: gleiten Sie mit dem Pen einfach über die
Textzeilen, Bilder usw. Folgen Sie sorglos den Anleitungen unter:
Einführung in IRISPen, Wie funktioniert das?. Nach jedem
Scanvorgang erscheinen die Daten ohne Verzögerung in der
Zielanwendung.
Wichtiger Tipp:
Prüfen Sie die Scan-Qualität
Prüfen Sie die Qualität der ersten Scanvorgänge, bevor Sie mit dem
eigentlichen Scannen beginnen. Nutzen Sie das Fenster Scan (siehe:Starten
des Systems: Das Anwendungsfenster), um die Qualität der von Ihnen
erzeugten Bilder und der Ergebnisse der Erkennung zu prüfen. Nehmen Sie
gegebenenfalls Bildabgleiche über das Fenster Palette vor.
9
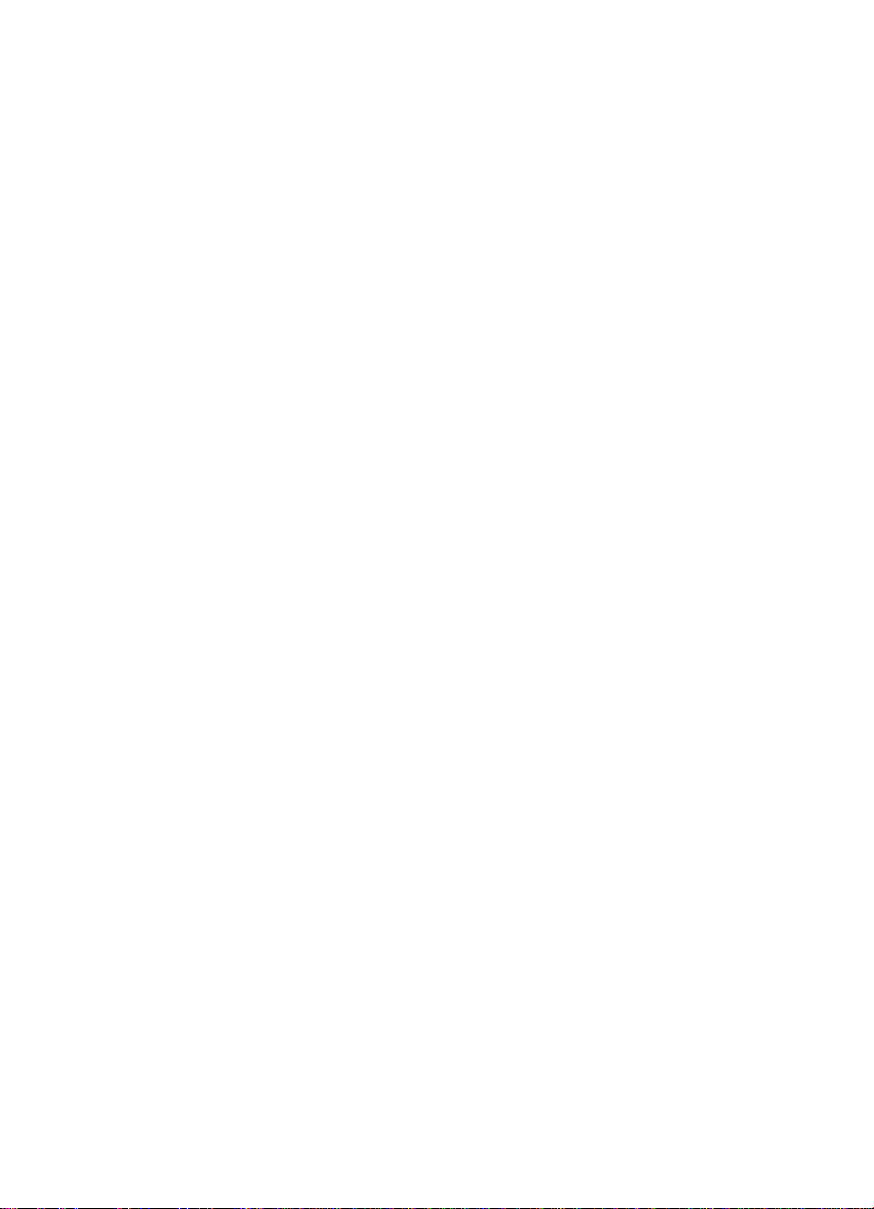
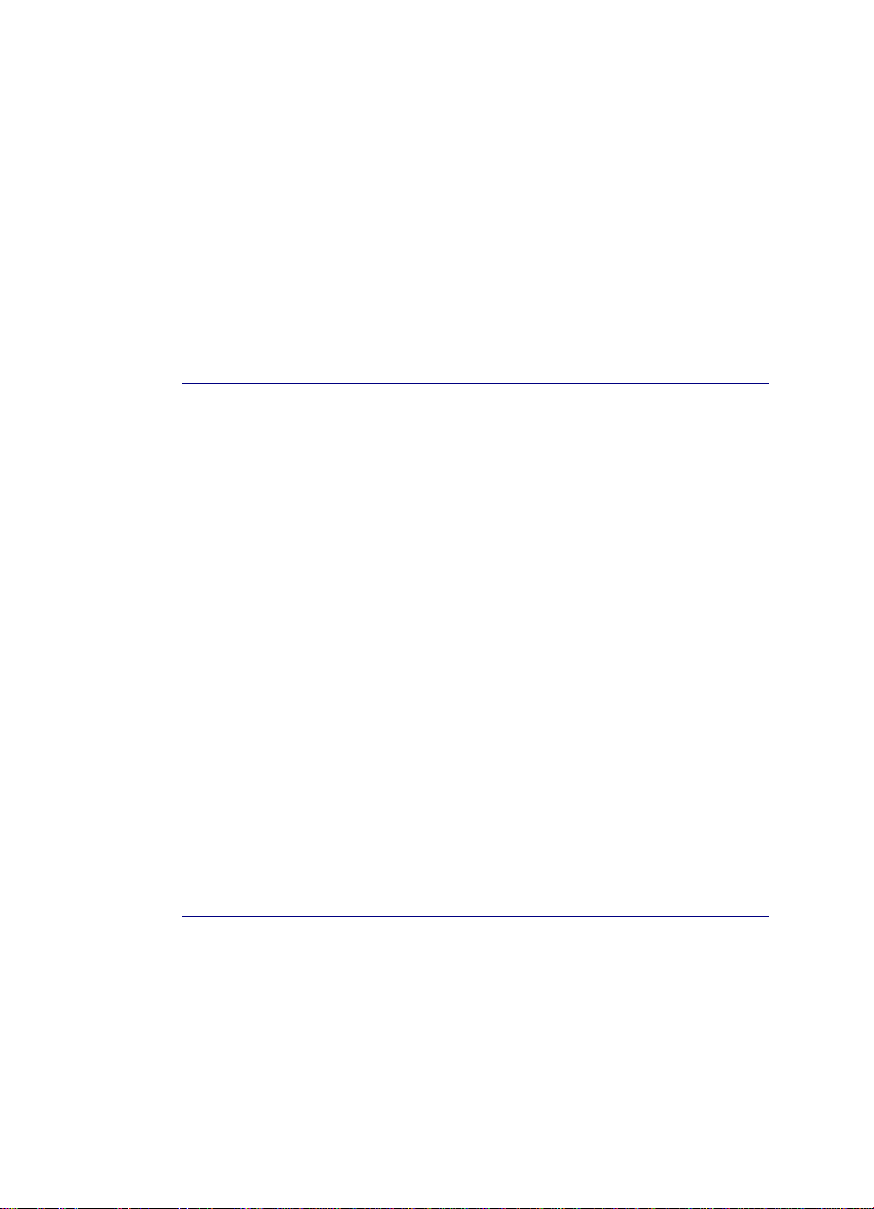
KAPITEL 2
NSTALLATION
I
SYSTEMANFORDERUNGEN
Im Folgenden sind die Mindestanforderungen an ein System für die
Nutzung von IRISPen unter Mac OS X aufgeführt:
• Ein MAC OS Computer, entweder mit Prozessor PowerPC
(mind. G3) oder Intel-Prozessor.
• Das Betriebssystem MAC OS, Version 10.3.9 (PowerPC-
Prozessor) oder Version 10.4.3. ("Tiger - Mac OS X on Intel")
(Intel-Prozessor).
• 150 MB freier Speicherplatz auf der Festplatte.
• Ein freier USB-Anschluss. Der IRISPen benötigt einen USB-
Anschluss, der eine ausreichende Stromversorgung zur
Verfügung stellt: USB-Ports am Computer und USB-Hubs
funktionieren gut. USB-Anschlüsse an Tastaturen sind nicht
ausreichend.
INSTALLIEREN DES IRISPEN FÜR MAC OS X
Zum Lieferumfang von IRISPen gehören der Pen-Scanner selbst
und eine Autostart-CD-ROM mit der IRISPen-Software. Die
11
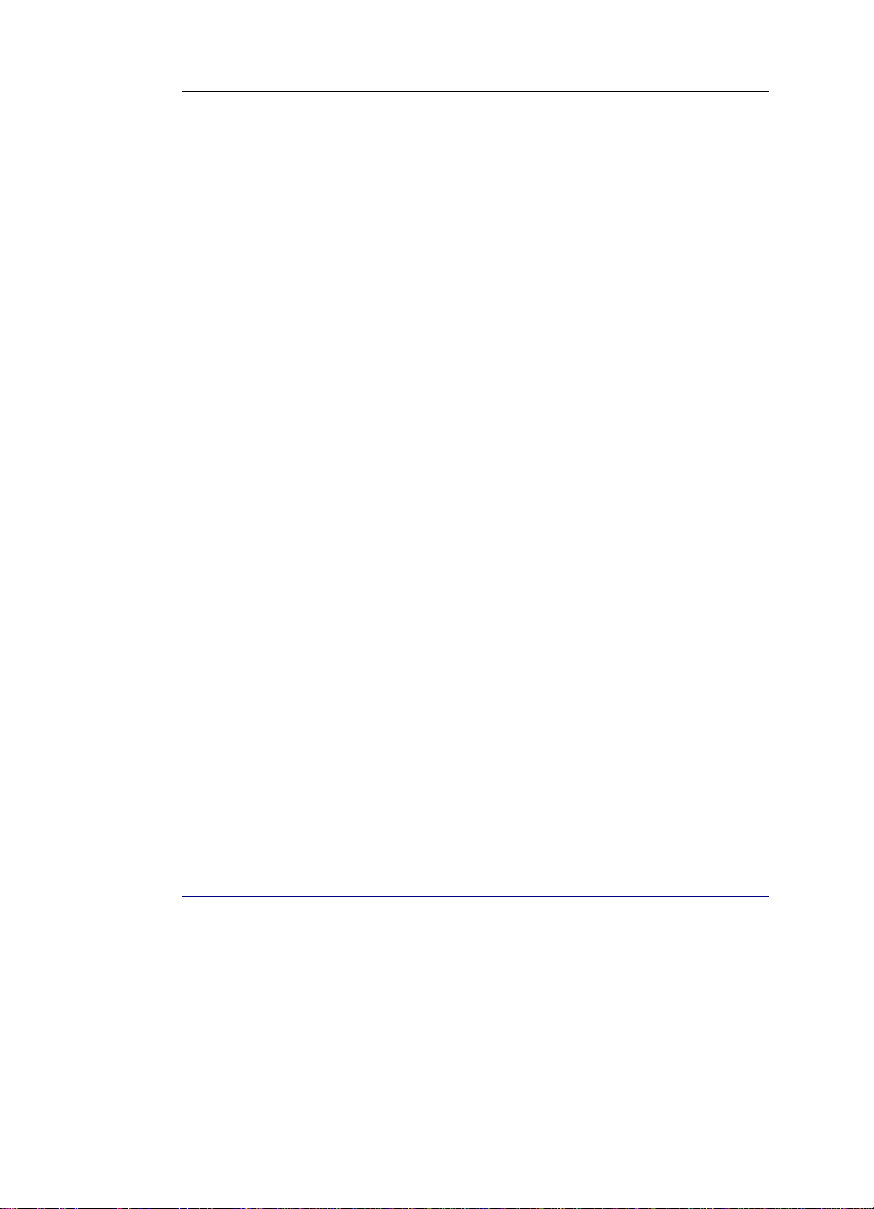
IRISPen Executive 6 - Benutzerhandbuch
IRISPen-Software muss vor dem Anschließen des Pen-Scanners
installiert werden.
So installieren Sie IRISPen:
• Starten Sie zuerst den Computer und melden Sie sich als
Administrator an oder stellen Sie sicher, dass Sie über die
notwendigen Administratorrechte verfügen.
• Legen Sie die CD-ROM in das CD-ROM-Laufwerk ein.
• Doppelklicken Sie auf dem Desktop auf das CD-ROM-Symbol.
Das IRISPen-Fenster wird angezeigt.
• Doppelklicken Sie auf das Symbol IRISPen Installer, um die
Installation auszuführen. Geben Sie anschließend Ihren Namen
und das Kennwort ein und folgen Sie den
Bildschirmanweisungen.
• Akzeptieren Sie die Lizenzvereinbarung, indem Sie auf Weiter
klicken (blättern Sie nach unten, um die Schaltfläche zu
aktivieren).
• Klicken Sie auf Installieren.
• Schließen Sie den Pen-Scanner an einen freien USB-Anschluss
des Computers an, bevor Sie den Computer neu starten.
• Starten Sie den Computer neu. Die Installation ist abgeschlossen.
WIE ERHALTE ICH PRODUKTUNTERSTÜTZUNG?
Wenn Sie Ihr Produkt registriert haben, steht Ihnen ein kostenloser
Support zur Verfügung. Wenden Sie sich an I.R.I.S.:
12
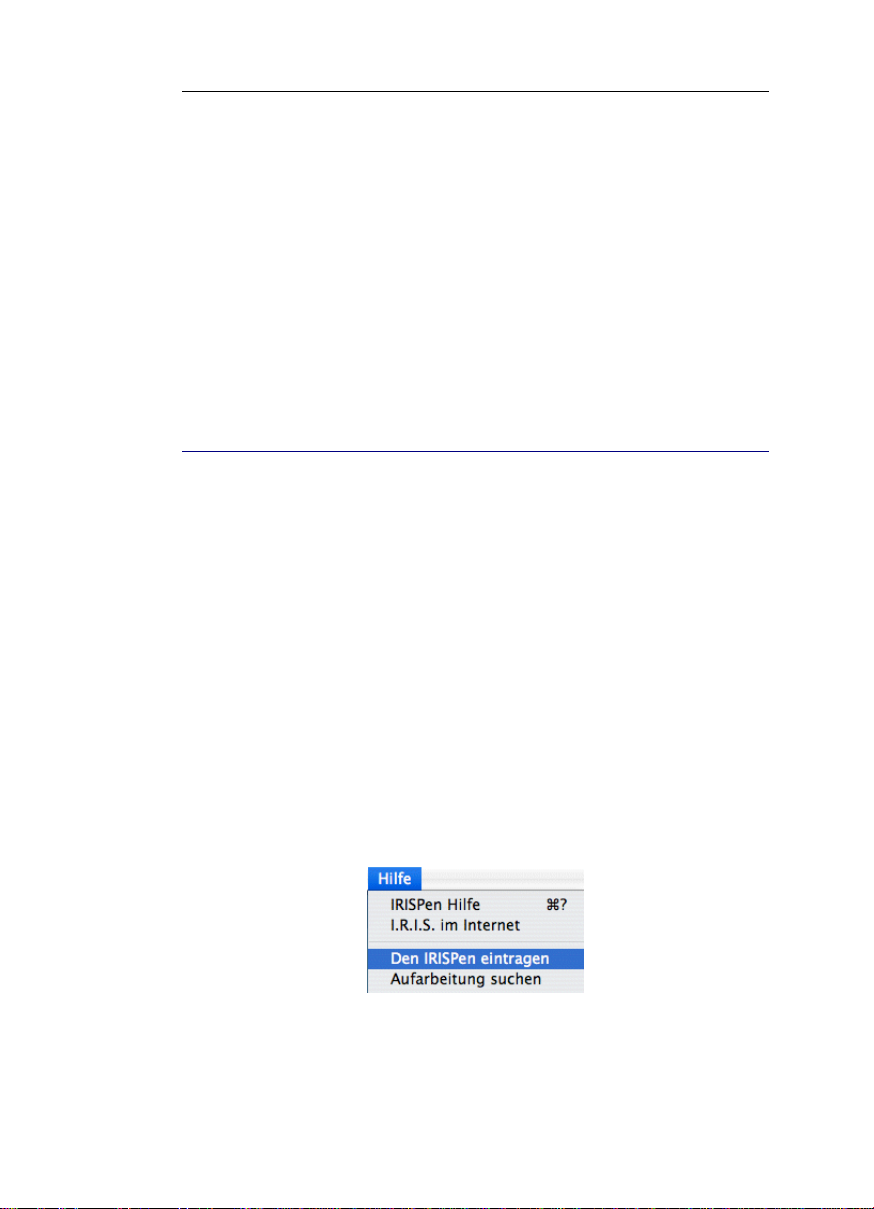
KAPITEL 2 - INSTALLATION
Europa
- Hotline: 32-10-45 13 64 (Bürozeiten)
- Fax: 32-10-45 34 43
- support@irislink.com
USA
- Hotline 1-561-921-0847 / 800-447-4744 (Bürozeiten)
- Fax: 1-561-921-0854
- support@irisusa.com
WIE KANN ICH MEIN PRODUKT REGISTRIEREN?
Vergessen Sie nicht, Ihren IRISPen zu registrieren! Durch eine
Registrierung erhalten Sie folgende Vorteile:
- aktuelle Informationen über Weiterentwicklungen Ihres Produkts
und weiterer Produkte von I.R.I.S.,
- Anspruch auf kostenlosen Produktsupport
- Anspruch auf Sonderangebote zu Produkten von I.R.I.S.
Wie kann ich mein Produkt registrieren?
Registrierungsformular
Sie können auch direkt das Registrierungsformular auf der I.R.I.S.Website öffnen: http://www.irislink.com/register. Wählen Sie im
Menü Hilfe die Option Den IRISPen eintragen aus, um die
Website direkt aufzurufen.
13
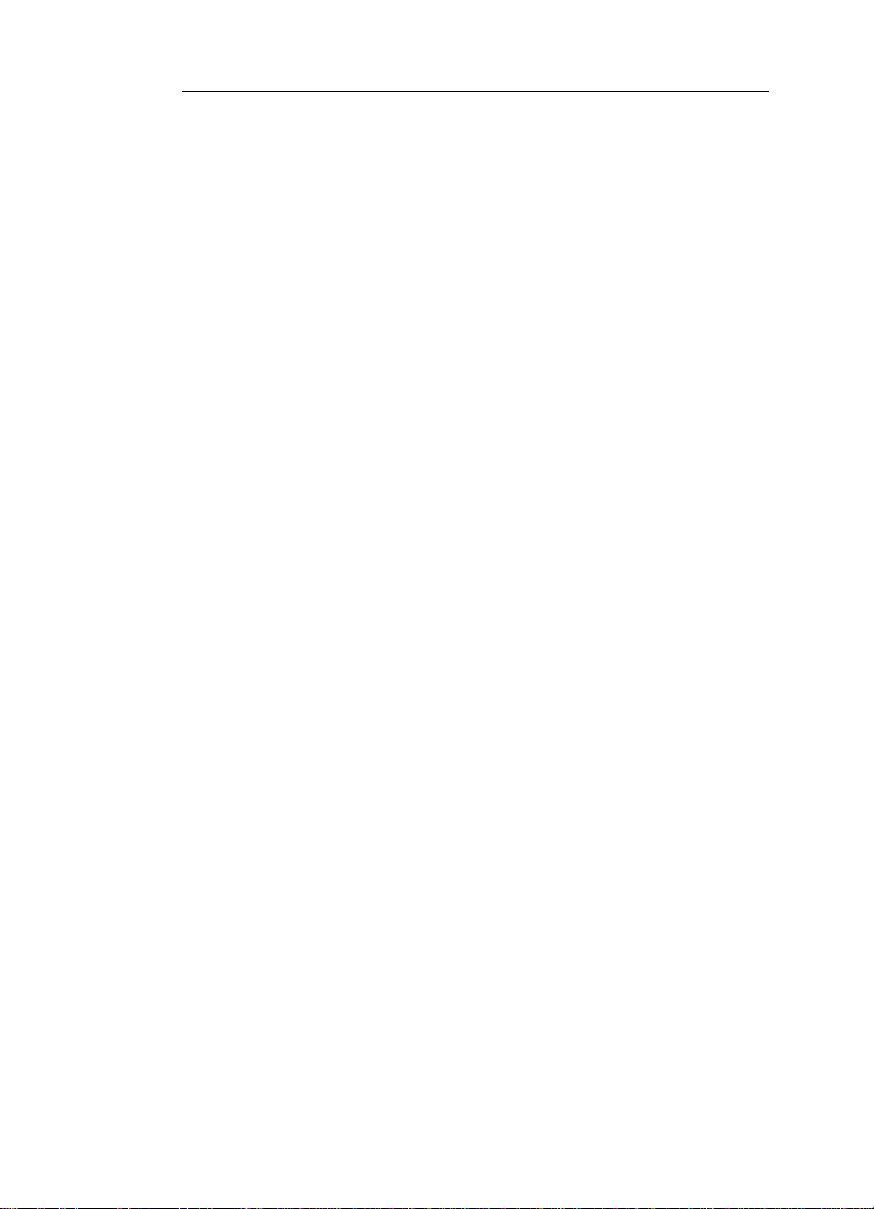
IRISPen Executive 6 - Benutzerhandbuch
Telephonisch
Auch eine Registrierung über Telefon ist möglich:
- Europa: 32-10-45 13 64
- USA: 1-561-921-0847 / 800-447-4744
14
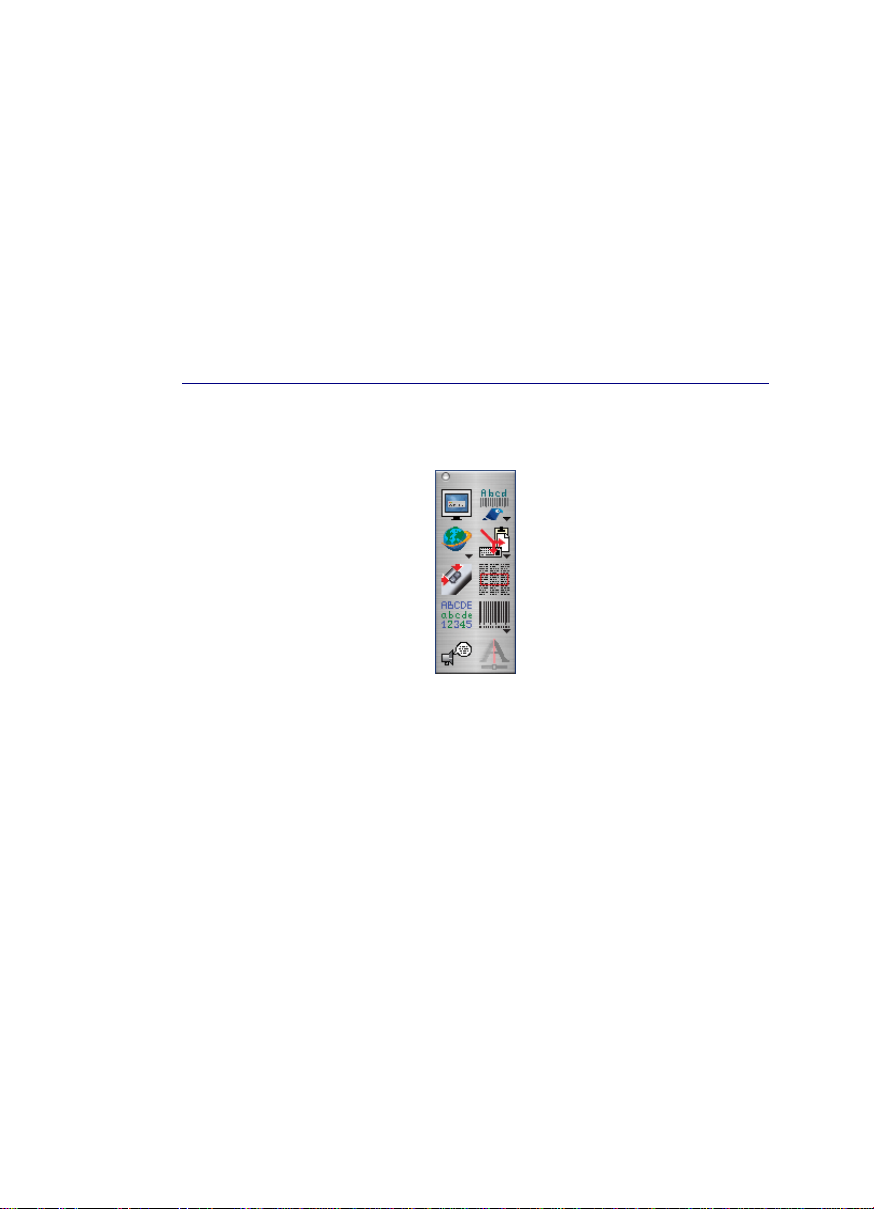
KAPITEL 3
TARTEN DES SYSTEMS
S
DIE ANWENDUNGSFENSTER
Die IRISPen-Palette
Die IRISPen-Palette erscheint über dem Dock, auf der linken
Seite. Das Fenster enthält eine Reihe von Schaltflächen, die den
Zugriff auf Grundparameter ermöglichen.
Wenn Sie den Mauscursor auf eine Schaltfläche positionieren, wird
eine Direkthilfe zu dieser Schaltfläche angezeigt.
Die IRISPen-Palette kann mithilfe der Schaltfläche "Schließen"
oben rechts oder mithilfe der Option Palette verbergen im Menü
Ansicht ausgeblendet werden. Um die Palette wieder anzuzeigen,
wählen Sie im Menü Ansicht die Option Palette anzeigen aus. Sie
können die Palette auch einfach in eine andere Position auf dem
Bildschirm ziehen.
15

IRISPen Executive 6 - Benutzerhandbuch
Das Scan-Fenster
Das Scan-Fenster wird über dem Dock angezeigt. Im Scan-Fenster
können Sie das vom Pen erzeugte Bild beobachten. Anhand dieses
Fensters können Sie die Qualität des Scanvorgangs überprüfen. In
der Standardeinstellung wird ein Grauskala-Bild erzeugt. Sie
können eine Schwarzweiß-Version des Bildes anzeigen, indem Sie
im Menü Ansicht die Option Grauskala-Bitmap deaktivieren.
Das Fenster verfügt über eine Statusleiste, in der Informationen für
den Benutzer angezeigt werden. In der Statusleiste wird außerdem
Folgendes angezeigt:
- der für das Lesen ausgewählte Lesemodus,
- die ausgewählte Sprache,
- die Erkennungsergebnisse, sobald Daten gescannt werden. °
Sie können dieses Fenster schließen oder ausblenden. Um das
Fenster wieder anzuzeigen, klicken Sie in der IRISPen-Palette auf
die Schaltfläche Scan-Fenster oder wählen Sie im Menü Ansicht
die Option Scan-Fenster anzeigen aus. Sie können das Fenster
auch einfach in eine andere Position auf dem Bildschirm ziehen.
Wie ändere ich die Sprache der Benutzeroberfläche?
Die Sprache für das Anwendungsfenster hängt direkt von der für
das Betriebssystem eingestellten Sprache ab. Wenn Sie die Sprache
16

KAPITEL 3 - STARTEN DES SYSTEMS
der Benutzeroberfläche ändern möchten, ändern Sie die Sprache für
das Betriebssystem.
KALIBRIERUNG DES PEN-SCANNERS
Vor der Verwendung des IRISPen muss der Pen-Scanner kalibriert
werden. Wenn Sie den Scanner nicht kalibrieren, wird eine geringe
Bildqualität erzielt und die Ergebnisse der Erkennung sind
möglicherweise nicht ausreichend.
Sie werden beim ersten Start der Software automatisch zur
Kalibrierung des Pen-Scanners aufgefordert. Drücken Sie den Pen
einfach einige Sekunden lang auf ein weißes Blatt Papier. Die
Software zeigt an, wenn die Kalibrierung abgeschlossen ist.
Achtung:
Wenn sich das Licht in der Umgebung ändert - z. B. wenn Sie von
Tageslicht zu künstlicher Beleuchtung, zu einem wesentlich heller
oder dunkler beleuchteten Ort oder in eine vollkommen andere
Umgebung usw. wechseln, müssen Sie die Kalibrierung des PenScanners möglicherweise erneut ausführen.
Tipp:
Überprüfen Sie die Scan-Qualität
Sie können die Scan-Qualität zu jeder Zeit im Fenster das Fenster Scan
(siehe Starten des Systems: Das Anwendungsfenster). Wenn sich die
Bildqualität offensichtlich verschlechtert hat, führen Sie die Kalibrierung des
Pen-Scanners erneut aus.
17

IRISPen Executive 6 - Benutzerhandbuch
So führen Sie die Kalibrierung erneut aus:
• Wählen Sie im Menü Optionen die Option Kalibrieren aus und
drücken Sie anschließend den Pen nochmals einige Sekunden lang auf
ein weißes Blatt Papier. Die Software zeigt an, wenn die Kalibrierung
abgeschlossen ist.
18

KAPITEL 4
RUNDPARAMETER
G
AUSWÄHLEN DES LESEMODUS
Bevor Sie mit dem IRISPen arbeiten, müssen Sie den geeigneten
Lesemodus auswählen. Durch den Lesemodus werden die
Eigenheiten der Daten festgelegt, die mit dem Pen gescannt und
erkannt werden sollen.
So wählen Sie den Lesemodus aus:
• Klicken Sie in der Palette von IRISPen auf
wählen oder wählen Sie im Menü Voreinstellungen die Option
Lesemodus aus, und wählen Sie den entsprechenden Lesemodus
aus:
Text (Standardeinstellung)
Zum Lesen maschinengedruckter Texte in einer bestimmten
Sprache. Zum Zeichenumfang gehören alphanumerische
Zeichen, Interpunktionszeichen, numerische Daten usw. Die von
der Software genutzte Zeichenmenge ist von der für das Lesen
ausgewählten Sprache abhängig. Sie können jedoch diese
Zeichenmenge beliebig an Ihre Wünsche anpassen (siehe:
Lesemodus
19

IRISPen Executive 6 - Benutzerhandbuch
Grundparameter, Definieren der Zeichenmenge für die
Ausgabe.)
Wenn Sie vorhaben, ausschließlich numerische Daten zu lesen,
sollten Sie den Lesemodus Numerisch festlegen (klicken Sie in
der Palette von IRISPen auf
Listet alle verfügbaren
Sprachen auf oder wählen Sie im Menü Voreinstellungen die
Option Sprache aus, und wählen Sie Numerisch aus). Dadurch
wird die Menge der verwendeten Zeichen auf ausschließlich
numerische Symbole eingeschränkt und somit eine mögliche
Verwechslung zwischen Ziffern und Buchstaben wie z. B. "5"
und "S", "9" und "g", "8" und "B" usw. vermieden.
Strichcodes
Zum Lesen von Strichcodes. Aktivieren Sie diese Option, wenn
Sie ausschließlich Strichcodes lesen möchten. Die gewonnene
Zeichenfolge erscheint direkt in der Zielanwendung.
Wenn Sie Strichcodes in Kombination mit anderen Daten
lesen möchten, müssen Sie das Lesen von Strichcodes als
sekundären Lesemodus einstellen (klicken Sie in der Palette von
IRISPen auf
Listet alle unterstützen Strichcodetypen auf
und wählen Sie die Option Strichcodes lesen aus; Sie können
auch im Menü Voreinstellungen die Option Strichcodes und
anschließend die Option Strichcodes lesen auswählen). Auf
diese Weise können Sie Text, numerische Daten oder
Handblockschrift sowie auch Strichcodes lesen, ohne
Einstellungen verändern zu müssen.
Zusätzlich können Sie bei Bedarf Feineinstellungen für das
Lesen von Strichcodes vornehmen (siehe: Grundparameter,
Feineinstellung des Lesens von Strichcodes).
Bild
Für das Erzeugen von Grauskala-Bitmaps aus kleinen Grafiken
wie z. B. Unterschriften, mathematische Formeln, Logos, kleinen
20

KAPITEL 4- GRUNDPARAMETER
Bildchen usw. Das Bild wird automatisch an die Zwischenablage
gesendet und kann anschließend in eine Anwendung Ihrer Wahl
eingefügt werden.
Wenn Sie eine Schwarzweiß-Bitmap aus einer kleinen Grafik
erzeugen und wie im Scan-Fenster von IRISPen anzeigen
möchten, müssen Sie im Menü Ansicht die Option Grauskala-
Bitmap deaktivieren (Grauskala-Bitmap ist die
Standardeinstellung). Die Schwarzweiß-Version des gescannten
Bildes wird automatisch im Scan-Fenster angezeigt.
• Wenn Sie den Lesemodus Text auswählen, geben Sie den Typ
des zu lesenden Textes vor. Wählen Sie im Menü
Voreinstellungen die Option Texttyp und anschließend den
entsprechenden Texttyp aus:
Automatisch (Standardeinstellung)
Zum Lesen "normaler" Texte in beliebiger Druckqualität:
Schriftsatz, Maschinenschrift, Laser-, Tintenstrahldruck,
Punktmatrix-Vorlagen in Schön- oder Schnellschriftqualität. Der
IRISPen ermittelt den Fontmodus automatisch.
Nadeldruck
Zum Lesen von ausschließlich Nadeldrucktexten d. h. zum Lesen
von so genannten Nadeldrucktexten in "Schnellschrift" oder "9Nadel-Druck", deren Zeichen aus voneinander getrennten, einzelnen
Punkten bestehen.
Weite handschrift:
21

IRISPen Executive 6 - Benutzerhandbuch
Zum Lesen von Handblockschrift mit Leerzeichen, d. h. zwischen
den Zeichen ist ein deutlicher Zwischenraum vorhanden.
Enge Handschrift:
Zum Lesen zusammenhängender Handblockschrift, d. h. zwischen
den Zeichen ist kein deutlicher Zwischenraum vorhanden (einige
Zeichen berühren sich möglicherweise sogar) und wenn sich die
von einem einzelnen Zeichen eingenommenen Bereiche
möglicherweise überlappen.
• Wenn Sie den Typ Handblockschrift ausgewählt haben, werden
Sie aufgefordert, einen Ablehnungsgrad für das Lesen
vorzugeben.
Sie können den Grad an im Erkennungsergebnis erscheinenden
abgelehnten Zeichen real beeinflussen. Wenn der Schwellenwert
für die Ablehnung erhöht wird, lehnt die Software im
Zweifelsfall Zeichen schneller ab. Dadurch enthält das
Leseergebnis weniger Fehler, jedoch auch mehr abgelehnte
Zeichen. Wenn der Schwellenwert für die Ablehnung niedriger
festgelegt wird, enthält das Ergebnis weniger abgelehnte
Zeichen, jedoch ist die Anzahl möglicher Fehler höher. In Fällen,
in denen eine extreme Genauigkeit von großer Bedeutung ist,
sollten Sie einen hohen Ablehnungsgrad festlegen.
Legen Sie den Ablehnungsgrad mithilfe der Pfeile "nach oben"
und " Nach unten" fest.
22

KAPITEL 4- GRUNDPARAMETER
AUSWÄHLEN DER SPRACHE
Sie müssen vorgeben, in welcher Sprache die zu lesenden Daten
verfasst sind. Die vom IRISPen verwendete Zeichenuntermenge
wird anhand der Sprache ausgewählt, um optimale Leseergebnisse
zu erzielen.
Erweiterte Optionen
Selbstverständlich können Sie die zum Lesen der ausgewählten
Sprache normalerweise verwendete Zeichenuntermenge an die
konkreten Bedürfnisse anpassen. Siehe: Grundparameter,
Definieren der Zeichenuntermenge für die Ausgabe.
Gemischte Alphabete
Sie können ein gemischtes Alphabet aus Griechisch oder Kyrillisch
und westlichen Zeichen aktivieren. Dies ist hilfreich, wenn in
griechischen oder kyrillischen Texten Wörter in westlichen Zeichen
auftauchen (dies tritt oftmals bei Eigennamen, Markennamen usw.
auf). Der IRISPen schaltet bei Bedarf automatisch zwischen den
Sprachen um.
So wählen Sie die Sprache aus:
• Klicken Sie in der Palette von IRISPen auf
verfügbaren Sprachen auf oder wählen Sie im Menü
Voreinstellungen die Option Sprachen aus und wählen Sie in
der Liste der verfügbaren Sprachen die Sprache aus, in der die zu
lesenden Daten verfasst sind.
Im oberen Teil sind die Sprachen aufgeführt, die vor kurzem
ausgewählt wurden.
Listet alle
23

IRISPen Executive 6 - Benutzerhandbuch
Klicken Sie auf Sonstige, um die vollständige Liste der
verfügbaren Sprachen zu öffnen.
Durchsuchen Sie die Liste oder geben Sie einfach den
Anfangsbuchstaben der gewünschten Sprache ein. Klicken Sie
auf OK, um die Auswahl zu übernehmen.
• Wenn Sie ein gemischtes Alphabet aktivieren möchten, wählen
Sie das entsprechende Sprachenpaar aus, z. B. GriechischEnglisch, Belorussisch-Englisch usw. Klicken Sie auf OK, um
die Auswahl zu übernehmen.
• Wenn Sie eine asiatische Sprache auswählen, geben Sie
zusätzlich den Textfluss vor; aktivieren Sie dazu im Menü
Optionen der Werkzeugleiste die Option Vertikaler Text.
Siehe: Zusätzliche Optionen, Vertikaler Text.
AUSWÄHLEN DES AUSGABEZIELS
Sie können die Art und Weise auswählen, in der die gelesenen
Daten in die aktive Anwendung eingefügt werden: entweder über
"Tastaturemulation", wobei die Daten direkt an die Anwendung
gesendet werden, oder über die Zwischenablage, wobei ein Befehl
Einfügen oder Strg+V manuell ausgeführt werden muss.
24

KAPITEL 4- GRUNDPARAMETER
Außerdem können Sie einige andere Elemente wie z. B. Font und
Größe der eingefügten Daten vorgeben.
So wählen Sie das Ausgabeziel aus:
• Klicken Sie in der IRISPen-Palette auf
Ausgabeziel wählen
oder wählen Sie im Menü Voreinstellungen die Option
Ausgabe in aus.
• Wählen Sie die gewünschte Methode aus:
Tastaturemulation
Bei Auswahl dieser Option werden die gelesenen Daten direkt an
der Cursorposition in die Zielanwendung eingefügt.
Mehrere Zeilen scannen
Sie können mehrere Zeilen gleichzeitig scannen (dies ist
besonders hilfreich, wenn Sie ganze Textauszüge aus Büchern,
Magazinen usw. erfassen möchten) und automatisch lesen
lassen. Bei Verwendung der Tastaturemulation werden die
verschiedenen Textzeilen durch die Software gepuffert und
anschließend durch das Drücken einer Pen-Taste freigegeben.
Um mehrere Zeilen zu scannen, aktivieren Sie im Menü
Voreinstellungen die Option Mehrere Zeilen.
Zwischenablage (Standardeinstellung)
Wenn diese Option ausgewählt ist, werden die gelesenen Daten
erst in die Zwischenablage kopiert, bevor sie (automatisch oder
manuell, siehe unten) in die aktive Anwendung eingefügt
werden. Wenn die Daten automatisch eingefügt werden
(Standardeinstellung, siehe unten), ist diese Methode schneller
als die Tastaturemulation.
Werden die Daten nicht automatisch eingefügt (siehe unten),
25
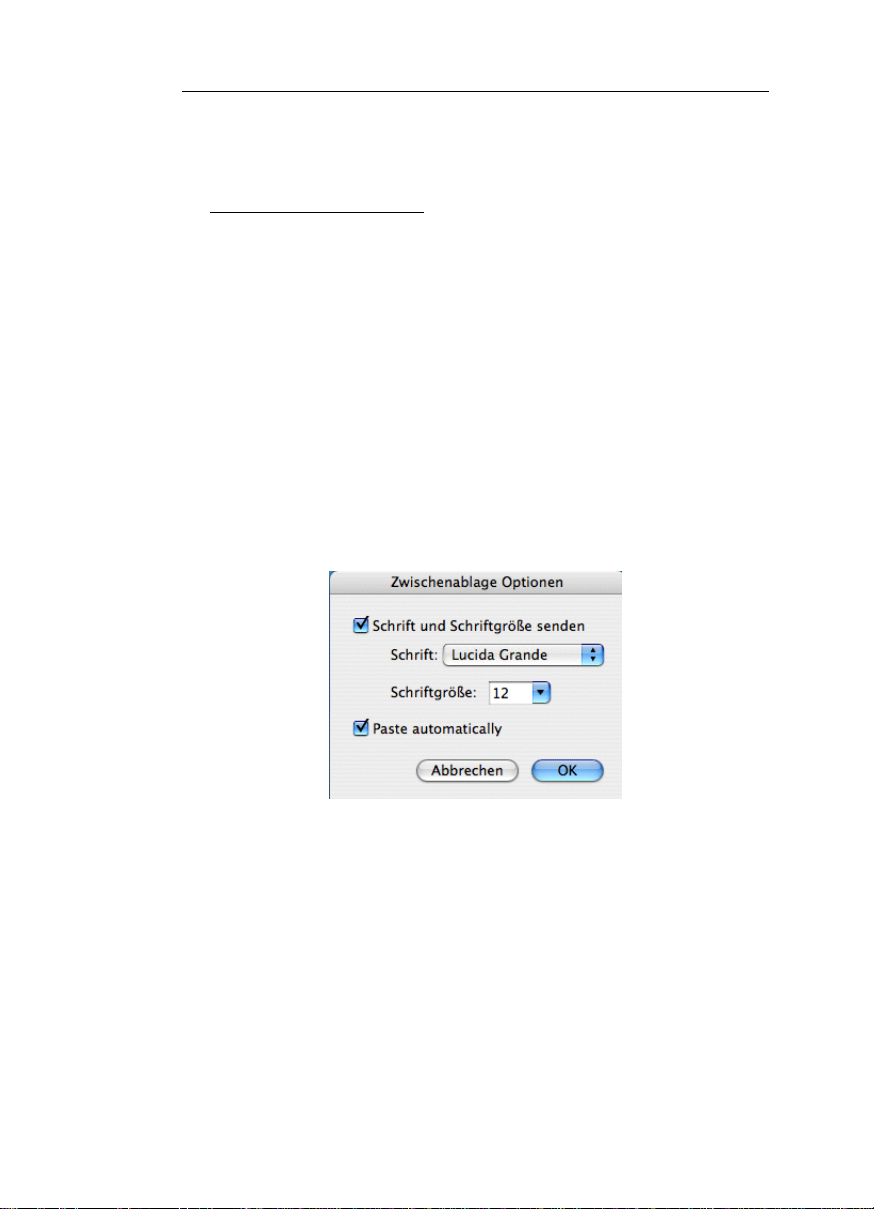
IRISPen Executive 6 - Benutzerhandbuch
kann z. B. vor dem Einfügen der Daten die Cursorposition in der
aktiven Anwendung verändert werden.
Scannen mehrerer Zeilen
Sie können mehrere Zeilen gleichzeitig scannen und an die
Zwischenablage senden. In diesem Fall gehen Sie genauso wie
bei Einzelzeilen vor: scannen Sie und anschließend können Sie
die Daten manuell in die aktive Anwendung einfügen.
Um mehrere Zeilen zu scannen, aktivieren Sie im Menü
Einstellungen die Option Mehrere Zeilen.
• Wenn Sie Zwischenablage als Ausgabeziel ausgewählt haben,
können Sie über die Schaltfläche Ausgabeziel wählen in der
IRISPen-Palette oder über den Befehl Optionen im Menü
Voreinstellungen auf die folgenden erweiterten Optionen
zugreifen. Wählen Sie die erforderlichen Optionen und Werte
aus und klicken Sie anschließend auf OK, um die Einstellungen
zu übernehmen.
Schrift und Schriftgröße senden
Sie können den Font und die Größe der in die aktive Anwendung
einzufügenden Daten festlegen. Klicken Sie auf die Schaltfläche
Schrift und Schriftgröße senden und wählen Sie mithilfe der
Pfeiltasten rechts den gewünschten Font und die gewünschte
Größe aus.
Automatisch einfügen (Standardeinstellung)
Wenn diese Option aktiviert ist, fügt die Software die an die
26

KAPITEL 4- GRUNDPARAMETER
Zwischenablage gesendeten Daten automatisch in die aktive
Anwendung ein. Anderenfalls müssen Sie die Daten manuell
mithilfe des Befehls Einfügen oder Strg+V einfügen.
PROGRAMMIEREN DER PEN-TASTEN (EINFACHES
UND DOPPELTES
Der Pen-Scanner verfügt über zwei Tasten. Die Tasten können so
programmiert werden, dass bei einem einfachen und doppelten
Drücken einer Taste ein Vorgang in der Zielanwendung
ausgeführt wird. Auf diese Weise können Sie einfach durch
Drücken der Pen-Tasten Tastaturbefehle ausführen, Zeichen
einfügen, von einem Lesemodus zu einem anderen wechseln usw.,
ohne die Tastatur zu berühren.
Das Programmieren der Tasten ist z. B. für das Eingeben von Daten
in eine Datenbank sehr hilfreich: Sie können den Befehl <Tab>
programmieren, um zum nächsten Feld zu wechseln, und Sie
können <Anfangsposition><Cursor nach unten> programmieren,
um den Cursor in die nächste Zeile zu positionieren. Für die
Eingabe von Geldbeträgen in eine Tabelle können Sie die
Tastatureingabe des Währungssymbols ("€" usw.) programmieren.
Im Textverarbeitungsprogramm können Sie die <Eingabetaste>
programmieren, um einen Zeilenwechsel auszuführen und einen
neuen Absatz zu beginnen usw. Dies sind nur einige Beispiele...
DRÜCKEN)
Sie können für jede Pen-Taste das einfache und das doppelte
Drücken programmieren, es können also insgesamt vier Vorgänge
programmiert werden.
27

IRISPen Executive 6 - Benutzerhandbuch
So programmieren Sie die Pen-Tasten:
• Klicken Sie in der IRISPen-Palette auf
Programmieren der
Pen-Tasten oder wählen Sie im Menü Voreinstellungen die
Option Pen-Tasten aus.
Standardmäßig sind die Pen-Tasten wie folgt belegt:
Linke Taste:
- einfaches Drücken: <Eingabetaste>
- doppeltes Drücken: <Tabulator>
Rechte Taste:
- einfaches Drücken: <Eingabetaste>
- doppeltes Drücken: <Tabulator>
• Wählen Sie die zu programmierende Taste aus (linke oder
rechte), wählen Sie anschließend den Vorgang aus, der bei einem
einfachen und/oder doppelten Drücken ausgeführt werden soll
(mithilfe der Pfeile rechts). Klicken Sie auf OK, um die
Einstellungen zu übernehmen und das Fenster zu schließen.
Es ist von Vorteil, häufig ausgeführte Vorgänge zu
programmieren. Mithilfe der Option Benutzerzeichenfolge
können benutzerdefinierte Vorgänge programmiert werden.
28
Nichts
Dies entspricht einem Vorgang "Nichts". Bei einem einfachen oder
doppelten Drücken wird keine Aktion ausgelöst.
Mithilfe dieser Option wird normalerweise ein programmierter
Vorgang deaktiviert.

KAPITEL 4- GRUNDPARAMETER
Zeichenfolge
Mit dieser Tastenfolge können Sie Ihre eigenen Tastenfolgen
programmieren, z. B. jeden beliebigen Tastaturbefehl, das Einfügen
von Zeichen oder jede beliebige Kombination aus allen. Um die
Tastenfolge einzugeben, klicken Sie auf Zeichenfolge, klicken Sie auf
Voreinstellen, geben Sie anschließend die Befehle und/oder Zeichen
in das angezeigte Feld ein und klicken Sie auf OK, um die
Einstellungen zu übernehmen.
Lesemodus wechseln
Mit dieser Option kann der Wechsel zum nächsten Lesemodus in der
Liste der verfügbaren Lesemodi programmiert werden. Siehe:
Grundparameter, Auswählen des Lesemodus. Wenn zurzeit der
Lesemodus Text aktiv ist, wird durch Drücken der entsprechenden
Taste zum Lesemodus Strichcodes gewechselt. Wenn zurzeit der
Lesemodus Strichcodes aktiv ist, wird durch Drücken der
entsprechenden Taste zum Lesemodus Bild gewechselt.
Beachten Sie, dass der Lesemodus immer im Fenster Status angezeigt
wird.
Benutzerzeichenfolge
Mit dieser Option können Sie das Einfügen einer Zeichenfolge
programmieren. Um die Tastenfolge einzugeben, klicken Sie auf
Benutzerzeichenfolge, geben Sie anschließend die Zeichenfolge in
das angezeigte Feld ein und klicken Sie auf OK, um die Einstellungen
zu übernehmen.
29

IRISPen Executive 6 - Benutzerhandbuch
EINSTELLEN DES TEXTAUSSCHNITTS
Mit der Funktion Textausschnitt können Sie vorgeben, wie die
gescannten Zeilen voneinander getrennt werden. Wo soll der
Lesevorgang tatsächlich beginnen, wenn ein Wort beim Scannen
abgeschnitten wurde? Wie sollen Trennstriche interpretiert werden,
wenn sie am Zeilenende auftreten? Sollen Präfixe oder Suffixe vor
und/oder nach den gelesenen Daten eingefügt werden?
So stellen Sie den Textausschnitt ein:
• Klicken Sie in der IRISPen-Palette auf
festlegen oder wählen Sie im Menü Voreinstellungen die
Option Textausschnitt aus.
• Geben Sie vor, wie der gescannte Bereich getrennt werden muss
und die die Ausgabe erfolgen soll:
- alle gescannten Zeichen beibehalten
- alle Zeichen vor dem letzten Zwischenraum beibehalten
- alle Zeichen nach dem ersten Zwischenraum beibehalten
- alle Zeichen zwischen dem ersten und dem letzten
Zwischenraum beibehalten
Nicht erkannte Zeichen an erster oder letzter Stelle löschen
Textausschnitt
30

KAPITEL 4- GRUNDPARAMETER
Wenn Zeichen am Anfang oder am Ende einer Zeile nicht
ordnungsgemäß gescannt oder gelesen wurden (in der
Standardeinstellung werden diese Zeichen durch eine Tilde
(Symbol "~") dargestellt), können Sie diese Zeichen für die
Ausgabe ignorieren. Diese Option ist besonders hilfreich, wenn
der Zwischenraum zwischen den Wörtern eng ist oder wenn Sie
in Spalten aufgeteilten Text (wie in Magazinen usw.) scannen:
wenn Sie mit dem Scannen etwas im vorhergehenden Wort / in
der vorhergehenden Spalte beginnen und im nachfolgenden Wort
/ in der nachfolgenden Spalte enden, können die unerwünschten
Teile gelöscht werden.
Wählen Sie diese Option aus, wenn die verworfenen Zeichen am
Anfang und am Ende des Scanvorgangs ignoriert werden sollen.
Wenn innerhalb der Zeile verworfene Zeichen auftreten, bleiben
diese in der Ausgabe erhalten.
Siehe auch: Zusätzliche Optionen, Symbol für nicht erkanntes
Zeichen.
Absatz wiederherstellen
Sie müssen festlegen, wie Trennstriche am Ende einer Zeile zu
interpretieren sind. Wenn Sie die Zeilen "Der neue Präsi-" und
"dent winkt vom Balkon" scannen, muss der Trennstrich
offensichtlich weggelassen werden, damit in der Ausgabe das
Wort "Präsident" wieder zusammengeschrieben erscheint: "Der
neue Präsident winkt vom Balkon." °
Wählen Sie diese Option aus, wenn Trennstriche am Ende der
Zeile gelöscht werden sollen.
Hinweis: Wenn Trennstriche gelöscht werden, werden die
Suffixe (siehe unten) automatisch gelöscht, damit die Wörter
wieder ordnungsgemäß zusammengesetzt werden können.
Startkode
Sie können IRISPen zum automatischen Ausführen von
Vorgängen in der Zielanwendung veranlassen, entweder vor oder
31

IRISPen Executive 6 - Benutzerhandbuch
nach dem Einfügen des Ausgabeergebnisses.
Um ein Präfix einzufügen, wählen Sie das Präfix in der
Dropdown-Liste aus, oder wählen Sie Benutzerzeichenfolge
aus, um eine Zeichenfolge in das angezeigte Feld einzugeben,
und klicken Sie anschließend auf OK, um die Einstellung zu
übernehmen.
Das standardmäßige Präfix lautet: <Keine>.
Endekode
Sie können IRISPen zum automatischen Ausführen von
Vorgängen in der Zielanwendung veranlassen, entweder vor oder
nach dem Einfügen des Ausgabeergebnisses.
Um ein Suffix einzufügen, wählen Sie das Suffix in der
Dropdown-Liste aus, oder wählen Sie Benutzerzeichenfolge
aus, um eine Zeichenfolge in das angezeigte Feld einzugeben,
und klicken Sie anschließend auf OK, um die Einstellung zu
übernehmen.
Das standardmäßige Suffix lautet: <Leertaste>. Beim Eingeben
von Daten in eine Datenbank können Sie das Suffix
<Tabulatortaste> auswählen, um den Cursor automatisch in das
nächste Feld zu positionieren.
DEFINIEREN DER AUSGABEZEICHENMENGE
Die von IRISPen zum Lesen von Daten benutzte Untermenge an
Zeichen entspricht den für das Lesen ausgewählten Optionen
Lesemodus und Sprache. Wie Sie sich vorstellen können,
unterscheidet sich die Menge an Zeichen für das Lesen numerischer
Daten von der Menge für das Lesen von Text: numerische Daten
enthalten hauptsächlich Zahlen, Texte hingegen enthalten auch
Buchstaben. Auf gleiche Weise unterscheidet sich die für das Lesen
von Vorlagen in Englisch verwendete Untermenge von der
Untermenge für das Lesen von Texten in Französisch (z. B. durch
32

KAPITEL 4- GRUNDPARAMETER
die im Englischen nicht vorhandenen Buchstaben "é", "è", "û" usw.)
usw.
Durch die Verwendung einer bestimmten Untermenge an Zeichen
vermindert die Software die Wahrscheinlichkeit für das Auftreten
von Fehlern bei der Erkennung. Wenn Sie z. B. den Lesemodus
Numerisch auswählen, schränken Sie die Menge der erkannten
Zeichen auf ausschließlich numerische Symbole ein. Auf diese
Weise sind Verwechslungen zwischen "5" und "S", "9" und "g", "8"
und "B" usw. nicht möglich, da die Software die Zeichen
automatisch als Ziffern interpretiert.
Sie können von sich aus auch noch einen Schritt weitergehen und
die vorgeschlagenen Untermengen an Zeichen nach Ihren
Wünschen anpassen, indem Sie Zeichenuntermengen anlegen, die
ausschließlich die zu erkennenden Symbole enthalten. Beispiel:
wenn Sie ausschließlich in Dollar angegebene Summen lesen
möchten, wählen Sie den Lesemodus Numerisch aus und
schränken Sie anschließend die Zeichenmenge auf Ziffern,
Trennzeichen und ausschließlich das Symbol "$" ein und
eliminieren Sie alle anderen nicht benötigten Symbole.
Handblockschrift: Wenn Sie den Lesemodus Handblockschrift
auswählen, ist die standardmäßig vorgeschlagene
Zeichenuntermenge auf folgende Zeichen eingeschränkt: Ziffern (0
bis 9) und Großbuchstaben (A bis Z). Diese Menge an Zeichen kann
nicht erweitert werden.
So passen Sie eine Zeichenuntermenge an:
• Klicken Sie in der IRISPen-Palette auf
Ausgabezeichenuntermenge definieren oder wählen Sie im
Menü Voreinstellungen die Option Auswahl Zeichensatz aus.
Die für den ausgewählten Datentyp standardmäßig empfohlene
Untermenge an Zeichen wird aktiviert.
33

IRISPen Executive 6 - Benutzerhandbuch
• Um Gruppen von Zeichen in die standardmäßige Untermenge
einzufügen bzw. aus der Untermenge zu entfernen, aktivieren
bzw. deaktivieren Sie die vorgeschlagenen Auswahlen und
klicken Sie anschließend auf OK, um die Einstellungen zu
übernehmen.
Alle: Wählen Sie alle Zeichen für die Untermenge aus, die
entsprechend der Auswahlen für Lesemodus und Sprache
festgelegt sind.
A-Z: Wählen Sie alle Großbuchstaben von A bis Z aus
a-z: Wählen Sie alle Kleinbuchstaben von a bis z aus
0-9: Wählen Sie alle Ziffern von 0 bis 9 aus
Zeichenfolge: Geben Sie ein beliebiges Zeichen ein, das zur
Untermenge hinzugefügt werden soll.
FEINEINSTELLUNG DES LESENS VON STRICHCODES
Mit dem IRISPen können Sie eine Feineinstellung des Lesens von
Strichcodes vornehmen. Sie können das Lesen auf bestimmte
Strichcodes einschränken und die Software zum automatischen
Prüfen und Löschen der Prüfziffern veranlassen.
34

KAPITEL 4- GRUNDPARAMETER
Tipp:
Lesen von Strichcodes
Mithilfe der Option Strichcodes lesen kann der Lesemodus für Strichcodes
als Zweitmodus für das Lesen festgelegt werden; dadurch können sowohl
Strichcodes als auch andere Daten gelesen werden. Auf diese Weise können
Sie Text, numerische Daten oder Handblockschrift sowie auch Strichcodes
lesen, ohne Einstellungen verändern zu müssen.
So nehmen Sie die Feineinstellung des Lesens von Strichcodes
vor:
• Klicken Sie in der IRISPen-Palette auf
Listet alle
unterstützen Strichcodetypen auf oder wählen Sie im Menü
Voreinstellungen die Option Strichcodes aus.
• Aktivieren Sie bei Bedarf die Option Checksumme
kontrollieren und löschen; dadurch werden die Prüfzeichen des
Strichcodes überprüft und anschließend aus den Ergebnissen der
Erkennung entfernt.
• Aktivieren/deaktivieren Sie die entsprechenden Strichcodes, die
gelesen bzw. nicht gelesen werden sollen. Sie können das Lesen
auf die folgenden Strichcodes einschränken:
- EAN-JAN 8
- EAN-JAN 13
- UCP-A
- Codabar
- Interleaved 2 of 5
- Code 39
- Code 39 Extended
- Code 93
- Code 128
35

IRISPen Executive 6 - Benutzerhandbuch
AKTIVIEREN DER SPRACHSYNTHESE
Dank der Sprachsynthese können Sie den IRISPen veranlassen, die
erkannten Daten für Sie auszusprechen*. Scannen Sie einfach
einige Daten, und der Computer wird Ihnen diese Daten vorlesen!
(*) Die Sprachsynthese steht für Englisch zur Verfügung.
Sie brauchen praktisch nicht mehr auf den Bildschirm zu schauen,
um die Ergebnisse der Erkennung zu überprüfen. Stellen Sie sich
vor, wie hilfreich diese Funktion beim Codieren neuer Daten in die
Buchhaltung usw. sein wird. Der IRISPen kann auch beim Erlernen
einer Fremdsprache ein nützliche Hilfe sein: der Computer gibt
Ihnen die Aussprache aller neuen Wörter vor usw.
Sie können außerdem die Software zu jeder Zeit veranlassen, die
ausgesprochenen Zeilen zu wiederholen. Der IRISPen wiederholt
immer die letzte Formulierung.
Tipp:
Die Sprachsynthese ist für alle lesbaren Daten verfügbar
Die Sprachsynthese funktioniert nicht nur für Texte, sonder für alle lesbaren
Daten wie z. B. Handblockschrift, numerische Daten und Strichcodes. Sie
36

KAPITEL 4- GRUNDPARAMETER
können also die Sprachsynthese aktivieren, um ein Audio-Feedback zu allen
Typen an Daten zu erhalten.
Tipp:
Aktivieren Sie die Sprachfunktion nur, wenn Sie diese Funktion auch
wirklich nutzen möchten. Die Erkennung verlangsamt sich durch die
Wartezeit bis zum Vorlesen der erkannten Daten.
Tipp:
Wenn Sie vollständige Sätze lesen möchten, vergessen Sie nicht, den ScanModus Mehrere Zeilen auszuwählen. Dadurch werden ein natürlicher
Satzrhythmus und eine Intonation hoher Qualität sichergestellt.
So aktivieren Sie die Sprachsynthese:
• Stellen Sie sicher, dass Englisch als zu erkennende Sprache
ausgewählt wurde. Siehe: Grundparameter, Auswählen der
Sprache.
• Wenn Sie vollständige Sätze lesen möchten, wählen Sie den
Scan-Modus Mehrere Zeilen aus. Dadurch werden ein
natürlicher Satzrhythmus, eine hervorragende Intonation und das
Einfügen von Pausen sichergestellt. Siehe: Zusätzliche
Optionen, Mehrere Zeilen.
• Klicken Sie in der IRISPen-Palette auf
Sprache aktivieren
oder wählen Sie im Menü Optionen die Option Sprache aus.
Sobald Daten gescannt werden, spricht der Computer diese
Daten aus.
Wenn der Signalton aktiviert ist, wird dieser automatisch
deaktiviert und durch die Sprachausgabe ersetzt.
So können Sie die Sprachausgabe wiederholen:
Wählen Sie im Menü Optionen die Option Sprachausgabe
wiederholen aus. Der IRISPen wiederholt dadurch die letzte
Formulierung für Sie.
37

IRISPen Executive 6 - Benutzerhandbuch
JUSTIEREN DES BILDES
Mit der Funktion 'Bildjustierung' können Sie das Bild optimieren,
das mit dem Pen im Erkennungsvorgang angelegt wurde. Diese
Optionen sind vor allem dann sehr hilfreich, wenn Sie Dokumente
sehr schlechter Qualität, Dokumente mit farbigem Hintergrund
oder kontrastarme Dokumente scannen, bei denen der Hintergrund
scheinbar die gleiche Farbe wie der Text hat.
Nach jeder Justierung wird das gescannte Bild direkt angepasst und
die Erkennung erneut ausgeführt.
Tipp:
Beachten Sie, dass Gelb vom IRISPen nicht erkannt wird. Versuchen Sie
nicht, mit dem IRISPen in gelb gedruckte Daten zu erfassen.
So justieren Sie das gescannte Bild:
• Klicken Sie in der Palette des IRISPen auf
Justieren des
Bildes oder rufen Sie im Menü Optionen die Funktion Bild
justieren auf.
Passen Sie die Einstellungen wie folgt an. Das sich ergebende
Bild wird direkt im Scan-Fenster angezeigt.
38

KAPITEL 4- GRUNDPARAMETER
Bild glätten
Die Option Bild glätten sorgt für eine homogenere Wiedergabe
der Bilder, indem relative Intensitätsunterschiede "abgeflacht"
und dadurch geglättet werden. Das Ergebnis: Ein stärkerer
Kontrast zwischen Text und Hintergrund
Diese Option ist in der Standardeinstellung aktiviert. Es wird
empfohlen, diese Einstellung immer aktiviert zu lassen.
Heilligkeit
Heilligkeit bezieht sich auf den Schwarzweiß-Schwellenwert des
Bildes.
Automatische Intensität ist in der Standardeinstellung aktiviert.
Sie sollten diese Standardeinstellung für alle normalen
Dokumente aktiviert lassen.
Manuell
Wenn Sie Dokumente schlechter Qualität bearbeiten, kann die
39

IRISPen Executive 6 - Benutzerhandbuch
manuelle Änderung des Intensitätsniveaus die Qualität von
Schwarzweiß-Bildern erhöhen und so die Texterkennung
verbessern.
Zum manuellen Einstellen der Intensität klicken Sie auf Manuell
und verschieben Sie den Zeiger nach links (aufhellen) oder nach
rechts (verdunkeln). Wenn Sie das Bild verdunkeln, werden in
einem Schwarzweiß-Bild mehr Pixel schwarz; wenn die das Bild
aufhellen, werden weniger Pixel schwarz.
Flecken entfernen
Mit der Option Flecken entfernen können Sie alle kleinen
Punkte aus den Bildern entfernen. Diese Option ist in der
Standardeinstellung deaktiviert.
Zum Aktivieren dieser Funktion schieben Sie den Zeiger nach
rechts. Sie können Punkte mit einer Größe von 1 bis 20 Pixel
entfernen.
! Achtung:
Löschen Sie jedoch keine zu großen Punkte, sonst löschen Sie
möglicherweise i-Punkte, Teile von Nadeldruck-Buchstaben
usw.
40

KAPITEL 5
USÄTZLICHE OPTIONEN
Z
ENDETON
Mit der Option Signalton können Sie das Ertönen eines Signaltons
während des Scanvorgangs aktivieren: es ertönt ein Signalton, wenn
der Pen-Scanner den Scanvorgang beendet und wenn die erkannten
Daten an die Zielanwendung oder an die Zwischenablage gesendet
werden.
So aktivieren Sie den Signalton:
• Wählen Sie im Menü Optionen die Option Signalton aus.
Sie können einen Signalton aus einer breiten Palette an
verfügbaren Tönen auswählen. Wählen Sie den von Ihnen
bevorzugten Signalton aus.
Mithilfe der Option Kein wird der Signalton am Ende des
Scanvorgangs deaktiviert.
41
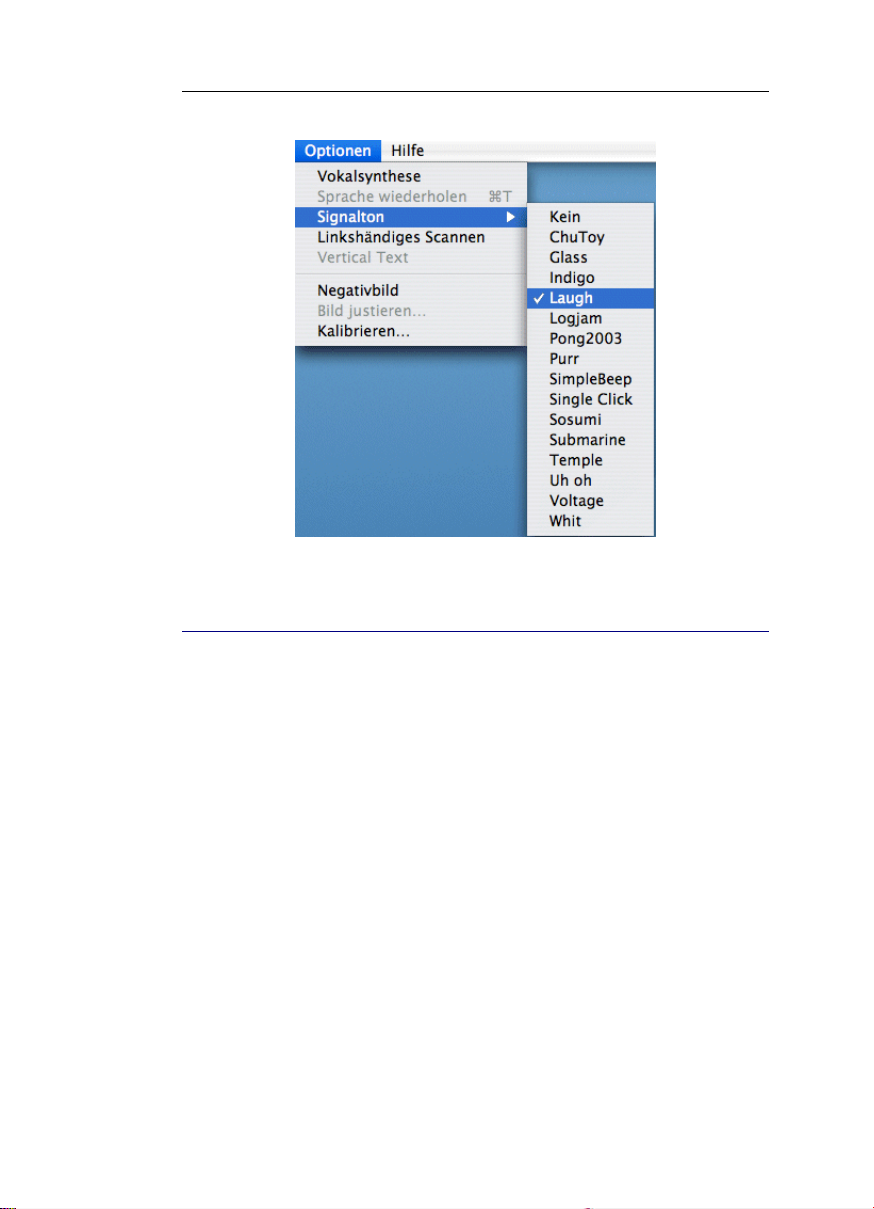
IRISPen Executive 6 - Benutzerhandbuch
LINKSHÄNDIGES SCANNEN
Standardmäßig ist der Pen-Scanner auf Scannen von links nach
rechts eingestellt, Sie können Sie Scan-Richtung jedoch anpassen
und von rechts nach links scannen. Diese Scan-Richtung wird von
Linkshändern bevorzugt. Außerdem werden Sie in dieser Richtung
scannen, wenn Sie von rechts nach links geschriebene Texte wie z.
B. Hebräisch scannen möchten.
So scannen Sie von rechts nach links:
• Wählen Sie im Menü Optionen die Option Linkshändiges
Scannen aus.
42

KAPITEL 5 - ZUSÄTZLICHE OPTIONEN
• Nehmen Sie den Pen-Scanner in die linke Hand und drehen Sie
den Pen so, dass Sie den Pen links anlehnen. Positionieren Sie
den Pen an das rechte Ende der Textzeile und gleiten Sie mit
dem Pen von rechts nach links über die Zeile. Achten Sie darauf,
dass Sie den Pen senkrecht halten. Siehe: Einführung in
IRISPen, Wie funktioniert das?
So scannen Sie von rechts nach links geschriebenen Text (als
Rechtshänder):
• Nehmen Sie den Pen-Scanner einfach in die linke Hand und
drehen Sie den Pen so, dass Sie den Pen links anlehnen.
Positionieren Sie den Pen an das rechte Ende der Textzeile und
gleiten Sie mit dem Pen von rechts nach links über die Zeile.
Achten Sie darauf, dass Sie den Pen senkrecht halten. Siehe:
Einführung in IRISPen, Wie funktioniert das?
So scannen Sie als Linkshänder von rechts nach links:
• Gehen Sie exakt so wie ein Rechtshänder vor (siehe oben).
Hinweis: Wenn Sie Hebräisch als zu erkennende Sprache
ausgewählt haben, wird die Option Linkshändiges Scannen
grau dargestellt.
VERTIKALER TEXT
Wenn Sie bestimmte asiatische Texte lesen möchten, müssen Sie
der Software mitteilen, dass der Textfluss vertikal statt horizontal
43

IRISPen Executive 6 - Benutzerhandbuch
verläuft. Der neu eingestellte Textfluss wird im Fenster Status
angezeigt.
So scannen Sie vertikale Texte:
• Wählen Sie die gewünschte asiatische Sprache aus (siehe:
Grundparameter, Auswählen der Sprache), wählen Sie
anschließend im Menü Optionen die Option Vertikaler Text
aus.
• Drehen Sie das Dokument um 90° gegen den Uhrzeigersinn und
gleiten Sie mit dem Pen-Scanner von links nach rechts über die
Textzeile. Handhaben Sie den Pen ordnungsgemäß, siehe:
Einführung in IRISPen, Wie funktioniert das?.
Das Fenster Scan bleibt horizontal, das Bild erscheint jedoch
gedreht.
NEGATIVBILD
Mit dem IRISPen können Sie negative Bilder scannen, d. h. helle
Texte oder Grafiken auf dunklem Hintergrund. Das beim Scannen
erzeugte Bild wird von der Software automatisch invertiert und im
Fenster Scan angezeigt: die schwarzen Pixel werden weiß und die
44

KAPITEL 5 - ZUSÄTZLICHE OPTIONEN
weißen Pixel werden schwarz. Die Erkennung wird anhand des
invertierten Bildes ausgeführt.
So scannen Sie negative Bilder:
• Wählen Sie im Menü Optionen die Option Negativbild aus. Der
IRISPen kann nun negative Bilder scannen.
• Gehen Sie wie bei allen anderen Arten gedruckter Daten vor:
gleiten Sie mit dem Pen-Scanner einfach über die Textzeile.
Siehe: Einführung in IRISPen, Wie funktioniert das?
MEHRERE LINIEN
Sie können gleichzeitig mehrere Zeilen scannen, d. h. im selben
Scanvorgang erfassen. Dies ist besonders hilfreich, wenn Sie ganze
Textauszüge aus Büchern, Magazinen usw. erfassen möchten.
45

IRISPen Executive 6 - Benutzerhandbuch
Die verschiedenen Textzeilen werden gepuffert und anschließend
durch Drücken einer Pen-Taste freigegeben.
So lesen Sie mehrere Zeilen:
• Wählen Sie im Menü Voreinstellungen die Option Mehrere
Linien aus.
• Scannen Sie die verschiedenen Zeilen einzeln nacheinander.
Stellen Sie sicher, dass sich die einzelnen Zeilen jeweils direkt
vor der Führungslinie des Pens befinden.
Wichtig:
Das Scannerband des Pens ist 10,5 mm (0,41") hoch und
überdeckt in vielen Fällen mehrere Textzeilen. Dies bedeutet
nicht, dass all diese Zeilen gelesen werden. Es wird nur eine
Zeile, die Zeile in der Mitte, vom Pen erfasst und erkannt. Sie
müssen daher jede Zeile separat scannen und dabei darauf
achten, dass sich die zu scannende Zeile direkt in der Mitte des
Scanner-Kopfs befindet.
• Drücken Sie nach Abschluss des Scanvorgangs eine beliebige
Pen-Taste, um den Ausgabeprozess auszulösen.
46

KAPITEL 5 - ZUSÄTZLICHE OPTIONEN
KLEIN GEDRUCKTE ZEICHEN
Das Scannerband des IRISPen ist 10,5 cm (0,41") breit. Daher kann
der Pen Zeichen mit einer Punktgröße von 8 bis 20 lesen.
Wenn Daten mit einer Fontgröße kleiner als 10 gelesen werden
sollen, müssen Sie die Option Klein gedruckte Zeichen aktivieren.
Dadurch liefert der IRISPen optimale Ergebnisse.
So lesen Sie klein gedruckte Texte:
• Wählen Sie im Menü Voreinstellungen die Option Klein
gedruckte Zeichen aus.
• Gehen Sie wie bei allen anderen Arten gedruckter Daten vor:
gleiten Sie mit dem Pen-Scanner einfach über die Textzeile.
Siehe: Einführung in IRISPen, Wie funktioniert das?
Warnung:
Lesen Sie bei aktivierter Option Klein gedruckte Zeichen keine Texte mit
einer Größe über 10. Anderenfalls würde sich die Genauigkeit der Erkennung
verschlechtern und der Vorgang würde sich deutlich verlangsamen.
47

IRISPen Executive 6 - Benutzerhandbuch
SYMBOL FÜR NICHT ERKANNTES ZEICHEN
Nicht ordnungsgemäß von IRISPen erkannte Zeichen werden im
Ergebnis der Erkennung standardmäßig als Tilde (d. h. als Symbol
"~") dargestellt. Sie können bei Bedarf jedoch auch ein anderes
Symbol festlegen.
Sie können statt der Tilde ein anderes Symbol auswählen.
So definieren Sie das Symbol für unbekannte Zeichen:
• Wählen Sie im Menü Voreinstellungen die Option Symbol
Nichterkennung aus.
• Ersetzen Sie das Symbol im Pflichtfeld und klicken Sie auf OK,
um die Einstellung zu übernehmen.
48

KAPITEL 5 - ZUSÄTZLICHE OPTIONEN
ZEICHENKONVERTIERUNG
Nach der Erkennung von Daten mithilfe des IRISPen können Sie
diese Daten anhand anderer Daten konvertieren lassen, bevor die
Daten in die aktive Anwendung eingefügt werden. Dies ist
besonders dann hilfreich, wenn Sie bestimmte Ausdrücke oder
Symbole verwenden möchten, die in der ursprünglichen Vorlage
nicht vorhanden sind. So können Sie z. B. die in der ursprünglichen
Vorlage enthaltene Währungsbezeichnung "USD" durch das
entsprechende Symbol "$" in der aktiven Anwendung ersetzen. Sie
können eine Abkürzung durch den vollständigen Begriff ersetzen,
Sie können Daten löschen indem Sie z. B. das Symbol "$" durch
kein anderes Symbol ersetzen, sodass aus "$2.99" ein "2.99" würde
usw.
Sie können erkannte Zeichen bzw. Zeichenfolgen durch Folgendes
ersetzen: andere Zeichen, Tastaturbefehle oder eine beliebige
Kombination aus diesen.
So definieren Sie Konversionen von Zeichen oder
Zeichenfolgen:
• Wählen Sie im Menü Voreinstellungen die Option Zeichen
ersetzen aus.
• Um eine neue Zeichenkonvertierung zu definieren, geben Sie in
das erste Feld das zu ersetzende Zeichen ein und klicken Sie auf
49

IRISPen Executive 6 - Benutzerhandbuch
Hinzufügen. Wählen Sie im zweiten Feld den erforderlichen
Tastaturbefehl in der Liste aus. Wenn Sie die Konvertierung in
ein anderes Zeichen oder eine ganze benutzerdefinierte
Zeichenfolge vornehmen möchten, wählen Sie
Benutzerzeichenfolge in der Liste aus und geben Sie
anschließend das Zeichen/die benutzerdefinierte Zeichenfolge in
das angezeigte Feld ein.
Klicken Sie auf OK, um die Einstellung zu übernehmen.
Nachdem die Zeichenfolgenkonvertierungen definiert wurden,
können Sie die Konvertierungen bearbeiten oder löschen.
Außerdem können Sie die Liste der bereits vorhandenen
Definitionen durchsuchen, indem Sie im Feld Konvertieren auf
den Pfeil nach unten klicken.
KONVERTIERUNG VON TABELLENRAHMEN
Der IRISPen kann vertikale Linien, z. B: für die Aufteilung von
Daten in Tabellenspalten, erkennen und konvertieren. In der
Standardeinstellung ersetzt die Software senkrechte Linien durch
den Befehl <Tabulatortaste>. Das bedeutet, dass bei jedem
Auftreten einer senkrechten Linie im Scanvorgang ein Befehl
"Tabulator" in der Zielanwendung ausgeführt wird. Wenn es sich
bei der Zielanwendung um eine Tabellenkalkulation handelt, wird
durch <Tabulatortaste> der Cursor in die nächste Zelle positioniert
und die einzelnen Datenabschnitte werden in separate Zellen
eingefügt.
50

KAPITEL 5 - ZUSÄTZLICHE OPTIONEN
Für die Konvertierung werden verschiedene Tastaturbefehle
vorgeschlagen, Sie können senkrechte Linien jedoch auch durch
Zeichen oder jede beliebige Kombination aus Zeichen und
Befehlen ersetzen.
Tipp:
Wie kann ich eine Tabelle vollständig wieder herstellen?
Geben Sie vor dem standardmäßigen Befehl <Tabulatortaste> den
Zeilenende-Suffix <Anfangsposition> <Nach unten> ein (siehe:
Grundparameter, Einstellen des Textausschnitts), der Cursor wird dadurch
am Ende einer jeden gescannten Zeile in die nächste Zeile der Tabelle
positioniert. Auf diese Weise bleibt die Tabelle vollständig erhalten.
So legen Sie die Konvertierung von Tabellenrahmen fest:
• Wählen Sie im Menü Voreinstellungen die Option Vervanging
tabelkader und anschließend den gewünschten Tastaturbefehl
aus.
Standardmäßig ist der Befehl <Tabulatortaste> ausgewählt. °
Wählen Sie Benutzerzeichenfolge aus, um eine von Ihnen
definierte Konvertierung für Tabellenrahmen einzugeben, und
klicken Sie auf OK, um die Einstellungen zu übernehmen. Sie
können jeden beliebigen Tastaturbefehl ausführen, beliebige
Zeichen einfügen oder eine beliebige Kombination aus Befehlen
und Einfügungen ausführen.
51

IRISPen Executive 6 - Benutzerhandbuch
Tipp:
Wenn die ursprüngliche Vorlage keine senkrechten Linien enthält, ist es am
einfachsten, diese Linien schnell mit Stift und Lineal in die Vorlage
einzufügen.
Tipp:
Wenn die Tabelle keine senkrechten Linien enthält, beachten Sie, dass Sie
gescannte Zeichen nach Belieben durch einen Cursorbefehl ersetzen können.
Um z. B. die Zeichenfolge "2.55$ 5.99$" in ein Tabellenarbeitsblatt
einzufügen , können Sie das Symbol "$" durch den Cursorbefehl
<Tabulatortaste> ändern, um die einzelnen Zahlen in separate Zellen
einzufügen. Siehe: Grundparameter, Zeichenkonvertierung.
52

KAPITEL 6
PEICHERN DER EINSTELLUNGEN
S
SPEICHERN/ÖFFNEN/WIEDERHERSTELLEN VON
EINSTELLUNGEN
Beim erstmaligen Starten von IRISPen sind standardmäßig
Optionen ausgewählt (z. B. Lesemodus: Text, Sprache: Englisch
usw.). Diese ausgewählten Optionen bilden die so genannten
"Werkseinstellungen".
Natürlich werden Sie diese Standardeinstellungen ändern, um den
IRISPen perfekt an Ihre Bedürfnisse anzupassen. Nachdem Sie Ihre
eigenen Einstellungen festgelegt haben, können Sie diese
Einstellungen als Standardeinstellungen oder sogar in eine
bestimmte Datei speichern. Sie können zu jeder Zeit wieder die
ursprünglichen Werkseinstellungen herstellen.
Im Menü Voreinstellungen sind die folgenden Optionen verfügbar:
Sichern wie Standard
Wählen Sie diese Option aus, wenn Sie die aktuellen Einstellungen
als Standardeinstellungen speichern möchten. Wenn Sie IRISPen
beenden und erneut starten, wird die Anwendung mit diesen
Standardeinstellungen geöffnet.
53

IRISPen Executive 6 - Benutzerhandbuch
Standard öffnen
Wählen Sie diese Option aus, wenn Sie die zuvor als
Standardeinstellungen gespeicherten Einstellungen wieder öffnen
möchten.
Sichern...
Anstatt Ihre benutzerdefinierten Einstellungen als
Standardeinstellungen zu speichern, können Sie Ihre Einstellungen
in eine Datei speichern. Sie können beliebig viele Dateien mit
benutzerdefinierten Einstellungen speichern. Sie können zu jeder
Zeit eine beliebige Datei mit benutzerdefinierten Einstellungen
wieder öffnen.
Wenn Sie IRISPen beenden und erneut starten, wird die
Anwendung wieder mit den Standardeinstellungen geöffnet.
Öffnen...
Mit dieser Option können Sie beliebige benutzerdefinierte
Einstellungen öffnen, die in eine Datei gespeichert wurden.
Werkseinstellungen wiederherstellen
Sie können zu jeder Zeit wieder die Werkseinstellungen herstellen,
d. h. die Standardeinstellungen beim erstmaligen Ausführen von
IRISPen. Wenn Sie diese Werkseinstellungen als
Standardeinstellungen verwenden möchten, klicken Sie auf Sichern
wie Standard.
54

INDEX
A
Anpassen von Einstellungen.......53
Anwendungsfenster....................15
Asiatische Sprachen....................43
Ausschnitt...................................30
B
Benutzeroberfläche - Sprache.....15
Bild.............................................19
Bildanpassung.............................38
E
Einstellungen (Anpassen von) ....53
Einstellungen (Speichern von)....53
Einstellungen (Wiederherstellen
von).............................................53
Ersetzen senkrechter Linien........50
Ersetzen von Zeichen..................49
F
Flecken entfernen.......................38
G
Gelb..............................................6
Glätten........................................38
Gleiten des Pens...........................6
H
Halten des Pens ............................6
Handblockschrift........................ 19
Handschrift.................................19
Helligkeit....................................38
I
IRISPen ........................................3
IRISPen-Palette..........................15
K
Kalibrierung ...............................17
Klein gedruckte Zeichen.............47
55

IRISPen Executive 6 - Benutzerhandbuch
Korrekte Position des Pens...........6
L
Linkshändige Benutzer...............42
N
Nadeldruck .................................19
Negatives Bild............................44
O
Optionen für Lesen.....................19
P
Palette.........................................15
Pen-Scanner.................................. 4
Pen-Scanner-Kalibrierung ..........17
Pen-Tasten..................................27
Produktregistrierung...................13
Produktunterstützung..................12
Programmieren von Pen-Tasten..27
Prüfen des Scans...........................8
R
Registrierung ..............................13
S
Scan..............................................6
Scan-Fenster...............................15
Scannen........................................6
Scannen von rechts nach links.... 42
Scannerband.................................6
Signalton.....................................41
Speichern von Einstellungen......53
Sprache.......................................23
Strichcodes.................................19
Systemanforderungen.................11
T
Tabellenrahmen ersetzen............50
Tastatur-Emulation.....................24
Technische Produktunterstützung
....................................................12
Text ............................................ 19
Textausschnitt.............................30
U
Üben des Scannens.......................6
Unbekannte Zeichen...................48
Unbekannt-Symbol.....................48
Unsichtbare Farbe.........................6
56

Index
Unterstützung..............................12
V
Verwenden des IRISPen...........6, 8
Verworfene Zeichen ...................48
W
Werkseinstellungen.....................53
Wiederherstellen der
Werkseinstellungen.....................53
Wiederherstellen von Einstellungen
....................................................53
Z
Zeichenkonvertierung................. 49
Zeichenuntermenge....................32
Ziel .............................................24
Zielanwendung.............................8
57
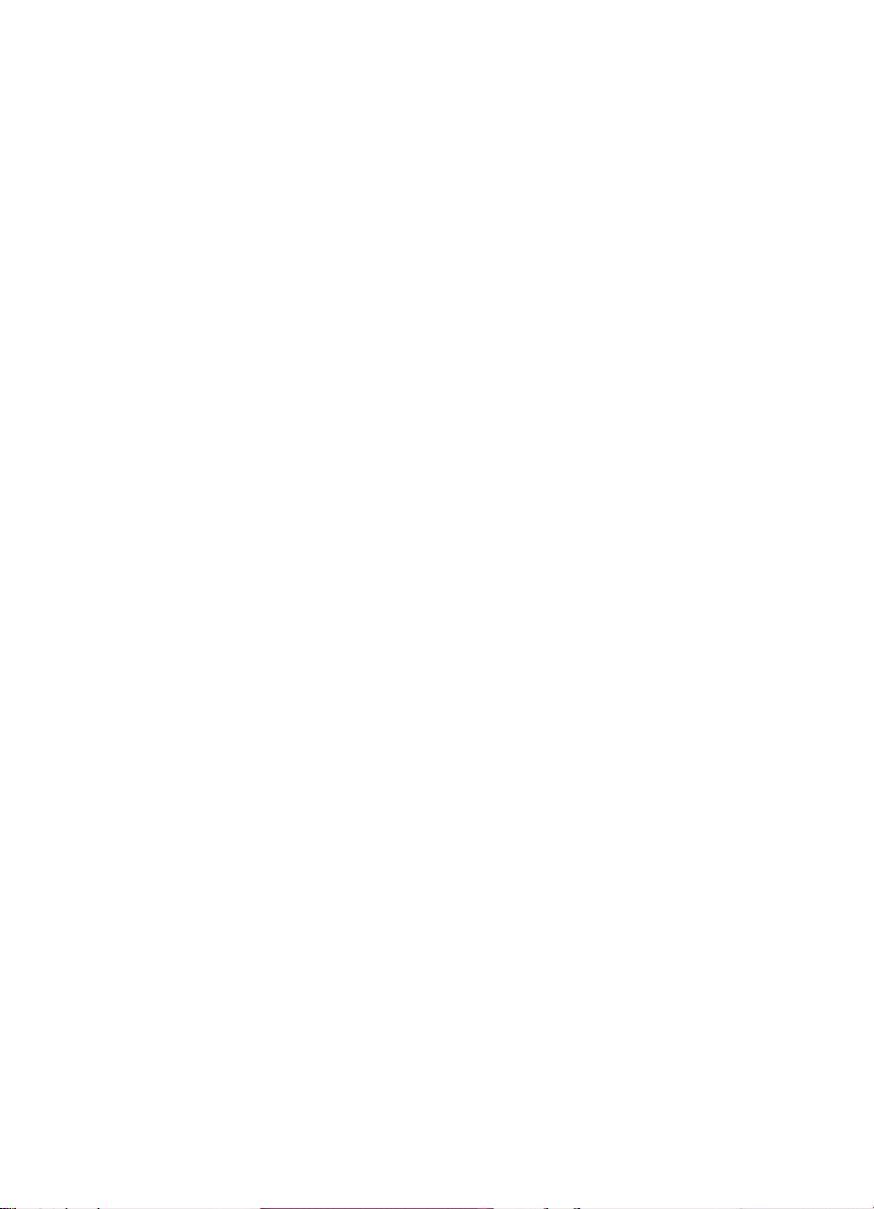
58
 Loading...
Loading...