Page 1
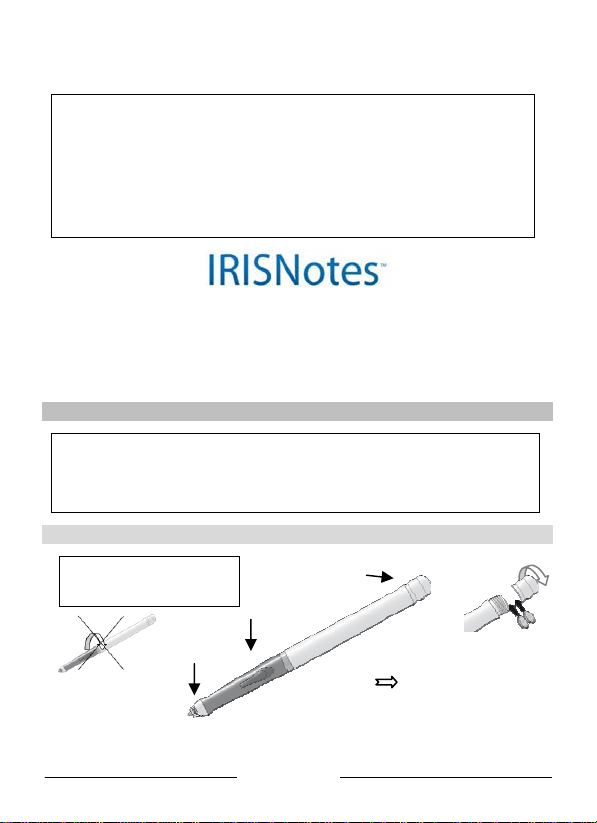
Beknopte Gebruiksaanwijzing
Waarschuwing
Deze Beknopte Gebruiksaanwijzing biedt algemene informatie over IRISNotesTM, en hoe u het
kan installeren en gebruiken om een Windows® pc.
Voor meer informatie over het gebruik op een Mac®-computer, raadpleeg het Addendum voor
Mac-versie.
Voor informatie over het gebruik van IRISNotesTM in combinatie met Blackberry® en op Google
AndroidTM-gebaseerde smartphones, raadpleeg het Addendum voor smartphones.
Gedetailleerde aanwijzingen bij het complete functiebereik van IRISNotesTM vindt u in de
Gebruikershandleiding en het Help-bestand op de installatiecd-roms.
IRISNotesTM is een mobiel notitieblok met pen waarmee u handgeschreven notities en
tekeningen kan vastleggen, bewerken, opslaan en exporteren. Uw handgeschreven notities
kunnen onmiddellijk worden geconverteerd naar bewerkbare tekst in een groot aantal talen.
Met IRISNotes
Blackberry en Google Android-apparaat staan.
TM
kan u ook aantekeningen maken op alle JPEG-foto’s die op uw computer,
Inhoud verpakking
- Installatiecd-rom van Note Manager
- Installatiecd-drom van MyScript Notes Lite
- Beknopte Gebruiksaanwijzing
- Digitale pen, ontvangereenheid, intrekbare usb-kabel, twee sets batterijen, drie
inktpatronen
De digitale pen
Batterijen
Schroef het deksel van het
batterijvaklos en plaats 2
GP SR41 batterijen waarbij
de positieve pool omhoog is
gericht
! Neem de pen niet uit elkaar.
Hierdoor kan de pen schade
oplopen.
Pentip
Rubber greep
met muisklik
Nederlands
Page 2

Schuif een inktpatroon in de top van de pen (standaard M21 patroon of 67 mm lang x 2.35
mm) en druk er voorzichtig op tot het patroon correct op zijn plaats zit.
Het inktpatroon vervangen (de pendop doet dienst als een soort tang
voor het verwijderen van het inktpatroon):
- Druk de bovenkant van de dop stevig tegen de tip van de pen en trek
het lege inktpatroon uit.
- Schuif het nieuwe inktpatroon naar binnen.
De ontvangereenheid
Knop AAN/UIT
LCD-scherm
Laat de ontvangereenheid gedurende minstens 30 minuten opladen voordat u het
product gebruikt (de volledige oplaadduur bedraagt 3,5 uur). Sluit de usb-kabel aan op
de eenheid en sluit deze aan op de usb-poort van uw computer.
Het LCD-scherm toont de volgende statusaanwijzingen:
(upload uw bestanden naar uw pc en verwijder ze uit
5 seconden indrukken om in
te schakelen
Bluetooth® geactiveerd
Ontvangereenheid aangesloten op pc
Geheugen VOL
het geheugen)
Laag batterijvermogen pen
Laag batterijvermogen ontvangereenheid
Notitiemodus
Muismodus
Aantal opgeslagen notities in geheugen
Nederlands
Page 3
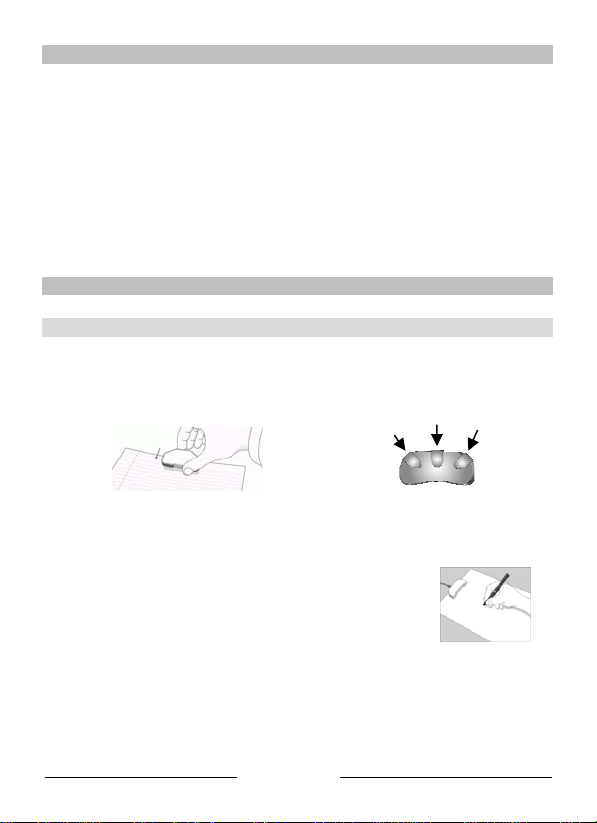
De software installeren
1. Plaats de Note Manager-cd-rom in uw cd-romstation.
Deze cd-rom bevat de toepassingen Easy Note Taker en Photo Sketcher.
Selecteer de toepassingen die u wil installeren en volg de instructies op het scherm.
Klik op Voltooien nadat de installatie is voltooid en verwijder de cd-rom uit het cdromstation.
Snelkoppelingen naar de toepassingen verschijnen op uw bureaublad.
2. Plaats de cd-rom MyScript Notes Lite in uw cd-romstation en volg de instructies op het
scherm.
Klik op Voltooien nadat de installatie is voltooid en verwijder de cd-rom uit het cdromstation.
Hoe IRISNotesTM gebruiken?
Notities maken
Plaats de ontvangereenheid bovenaan in het midden van uw A4-vellen en schakel ze in.
Bevestig de ontvanger op de rand van
het papier met de voorzijde omhoog
Gebruik de paperclips op de achterkant
van de ontvanger
Houd de pen stevig vast en schrijf normaal. Probeer scheve lijnen te vermijden.
Druk telkens op de knop van de ontvangereenheid wanneer u een nieuwe notitie wil starten (u
kan maximaal 100 A4-vellen opslaan). Er wordt een nieuwe pagina
gemaakt in de software.
! Houd de pen juist vast:
! Plaats uw hand niet tussen de pen en de ontvangereenheid
! Houd uw vingers uit de buurt van de kristallen kegel van de pentip
Nederlands
Page 4
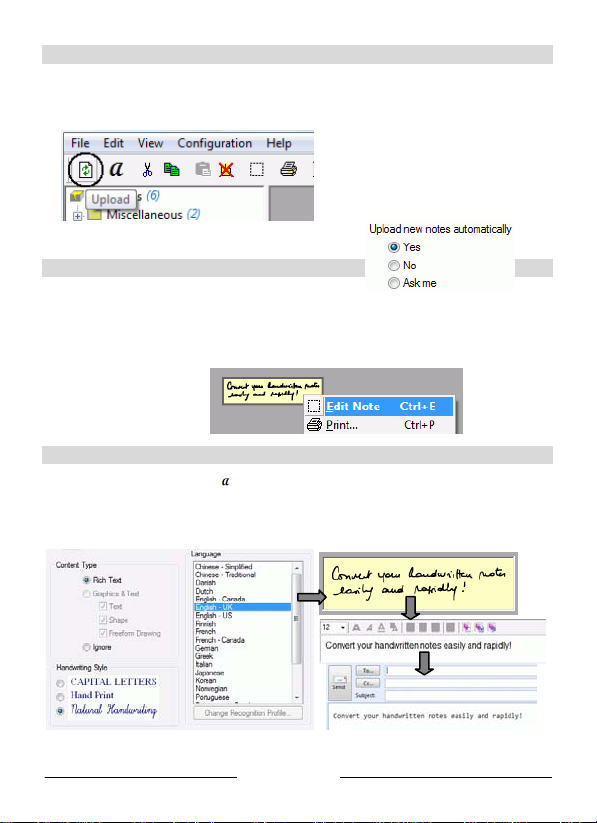
Notities uploaden
- Sluit de ontvangereenheid aan op uw PC (met de usb-kabel) en start Easy Note Taker.
- Klik in Note Manager op Upload (Laden) in de hoofdwerkbalk. Alle notities worden
geüpload van de ontvanger naar uw pc en kunnen op het scherm worden weergegeven.
U kan andere voorkeuren voor het
uploaden selecteren. Selecteer
Preferences in het menu
Configuration en open het
tabblad Mobile:
Notities beheren
- De geüploade notities zijn beschikbaar in de map Mobile Notes. Ze kunnen verder
worden bewerkt met de Note Editor. Met de Note Editor kan u uw notities sorteren,
opslaan, exporten en ze als JPEG-bestanden via mail versturen.
- Om de Note Editor te openen, klik rechts op een notitie en selecteer Edit Note.
Notities converteren
- Klik in Note Manager op om uw geselecteerde notities te converteren.
- MyScript Notes Lite wordt gestart. Kies de conversie-instellingen.
De conversie wordt onmiddellijk uitgevoerd.
- Het resultaat kan onmiddellijk naar andere toepassingen of via e-mail worden verzonden.
Nederlands
Page 5
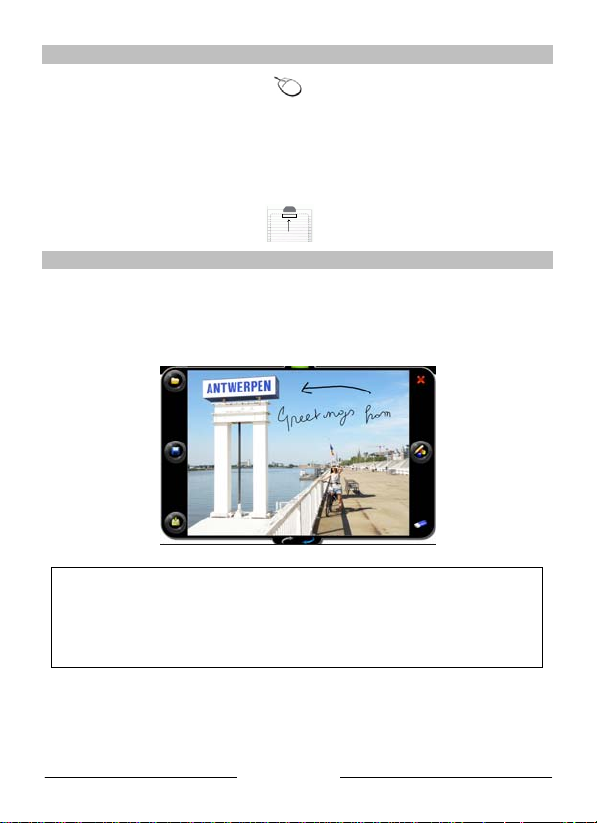
De pen in muismodus gebruiken
U kan de pen instellen op muismodus. Wanneer u in deze modus met de pen in het schrijfgebied
tikt, of op de knop aan de zijkant van de pen drukt, zal dit werken als één muisklik. Wanneer u
de pen even ingedrukt houdt, zal dit werken als een rechtermuisklik.
Om over te schakelen naar muismodus:
- Tik eenmaal met de pen in het kleine gebied aan de voorkand van de ontvangereenheid.
Aantekeningen maken bij foto’s
- Sluit de ontvangereenheid aan op uw pc (met de usb-kabel) en start Photo Sketcher.
- Laad om het even welke JPEG-foto.
- Houd de pen eerst boven de plaats waar u aantekeningen wil beginnen maken. Begin dan
te schrijven zoals met een gewone pen. De aantekeningen verschijnen op het scherm.
Raadpleeg de volgende documente n voor gedetailleerde
gebruiksaanwijzingen bij IRISNotesTM:
- Gebruikershandleiding Easy Note T aker: beschikbaar vanuit het
menu Start van Windows
- Help-bestand MyScript Notes Lite: beschikbaar vanuit het Help-
menu van de software
Nederlands
Page 6

Addendum
IRISNotes
TM
gebruiken op een Mac®-computer
Digitale pen en ontvangereenheid
Voor een gedetailleerde beschrijving van de digitale pen en de ontvangereenheid, raadpleeg de
Beknopte Gebruiksaanwijzing van IRISnotesTM die bij uw product werd geleverd.
De Digitale Pen gebruiken op Mac
De Note Manager voor Mac-software installeren
De onderstaande procedure gidst u door de installatie van de Note Manager voor Mac.
1. Plaats de Note Manager-cd-rom in uw cd-romstation en volg de instructies op het
scherm.
Verwijder de cd-rom uit het cd-romstation nadat de installatie is voltooid.
2. Klik op het pictogram van het Digitale Pen-installatieprogramma. (Digital Pen.pkg).
Het Digitale Pen-installatieprogramma wordt geopend. (Dit is een standard
installatieprogramma van Mac):
Figuur 1: Digitale Pen-installatieprogramma
3. Klik op Ga door. Het installatieprogramma bereikt nu de stap waarbij u het
doelvolume moet selecteren. Hier moet u het volume (gewoonlijk de harde schijf
van uw Mac) kiezen waarop u de Note Manager-software wil installeren.
Wanneer u de gewenste harde schijf selecteert (door erop te klikken), bevestigt
het installatieprogramma uw keuze.
4. Klik op Ga door. Het installatieprogramma bereikt nu de stap waarbij u het
installatietype moet kiezen. Hier bevestigt u dat u een standaard installatie wil
Nederlands
Page 7

uitvoeren van de Note Manager-software op de harde schijf die u hebt
geselecteerd.
Opmerkingen:
Wanneer u een standaard installatie uitvoert, wordt de software rechtstreeks
geïnstalleerd in de map Programma’s op de harde schijf van uw Mac.
Als u het volume waarop de software wordt geïnstalleerd wil wijzigen, klik dan op
Installatievolume wijzigen om terug te keren naar de vorige stap Doelvolume
selecteren.
5. Klik op Installeer. Het dialoogvenster Wachtwoord wordt geopend.
6. Voer uw wachtwoord in en klik op OK. De Note Manager-software wordt
7. Klik op Sluit om het installatieprogramma te sluiten en de installatie te voltooien.
Het Digitale Pen Voorkeurenhulpmiddel gebruiken
Over het Voorkeurenhulpmiddel
Wanneer u uw Digitale Pen gebruikt om tekst te schrijven, wordt alles wat u schrijft
opgeslagen als een reeks TIFF-afbeeldingen (Tagged Image File Format) in het
geheugen van de ontvangereenheid. Voor u met uw tekst op Mac kan werken, moet u
eerst de TIFF-afbeeldingen van de Digitale Pen naar de harde schijf van uw Mac
overdragen. Wanneer u de Digitale Pen op een usb-poort van uw Mac aansluit, wordt
uw tekst automatisch van de Digitale Pen naar uw Mac overgedragen.
Voor u uw tekst van de Digitale Pen kan overdragen, moet u eerst een reeks
voorkeuren instellen op uw Mac. Door voorkeuren in te stellen, beslist u:
Deze voorkeuren stelt u in door middel van het Digitale Pen Voorkeurenhulp midd el.
Voorkeuren instellen met het Digitale Pen Voorkeurenhulpmiddel
De onderstaande procedure beschrijft hoe u voorkeuren instelt met het Digitale Pen
Voorkeurenhulpmiddel:
geïnstalleerd op het volume dat u selecteerde en de boodschap De installatie is
geslaagd wordt getoond in het installatieprogramma.
• waar op de harde schijf van uw Mac u de TIFF-afbeeldingen wil opslaan;
• of u de TIFF-afbeeldingen van de Digitale Pen wil verwijderen nadat u ze hebt
geïmporteerd op uw Mac.
1. Klik op het pictogram Digital Pen Preferences. Het dialoogvenster Digital Pen
Preferences wordt geopend:
Nederlands
Page 8
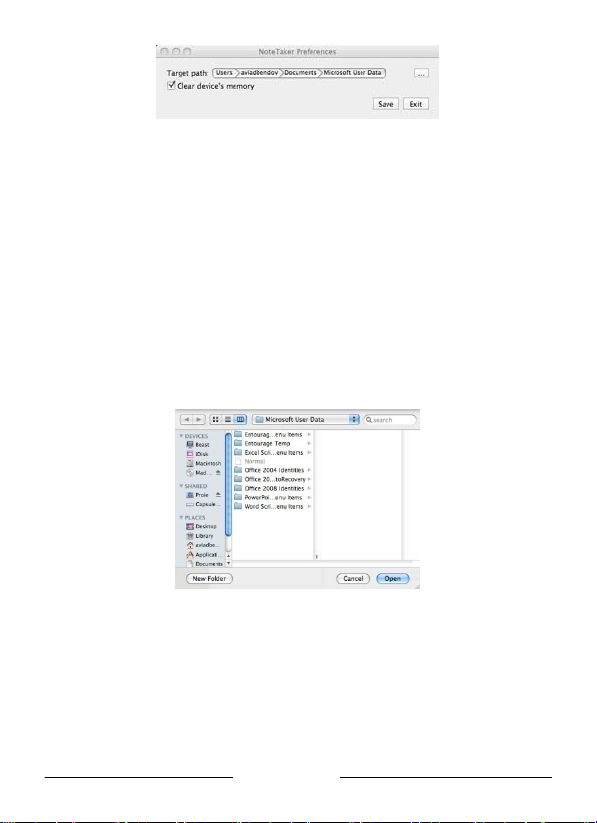
Afbeelding 2: dialoogvenster Digital Pen Preferences
Het dialoogvenster Digital Pen Preferences bestaat uit de volgende elementen:
• Het Target Path – dit toont het pad naar de locatie op de harde schijf van
uw Mac waar de TIFF-afbeeldingen van de Digitale Pen zullen worden
opgeslagen.
• Het aanvinkvakje Clear Device Memory – als dit vakje is aangevinkt, zal
het geheugen van de Digitale Pen gewist (verwijderd) worden nadat u
TIFF-afbeeldingen uploadt naar uw Mac. Als dit vakje niet is aangevinkt,
blijven de TIFF-afbeeldingen opgeslagen op de Digitale Pen nadat u ze
naar uw Mac hebt geüpload.
2. De eerste voorkeur die u moet instellen is de locatie op uw Mac waarop de TIFFafbeeldingen zullen worden opgeslagen nadat u ze van de Digitale Pen
overdraagt. Het Target Path toont de standaard locatie waarop de TIFFafbeeldingen zullen worden opgeslagen. Om een ander pad te kiezen, klik op het
beletselteken (“…”) om het Finder-venster te openen:
Afbeelding 3 Finder-venster Digital Pen Preferences
3. Kies waar op uw Mac u de TIFF-afbeeldingen wil opslaan door op het gewenste
volume te klikken in de linkerkolom en klik dan op Open. Het Finder-venster
wordt gesloten en het nieuwe doelpad (Target Path) wordt getoond in het
dialoogvenster Digital Pen Preferences.
4. Als u het geheugen van de Digitale Pen wil wissen telkens u de TIFFafbeeldingen ervan uploadt, vink dan het vakje Clear Device Memory aan. Om
de TIFF-afbeeldingen op de Digitale Pen te laten staan nadat u ze hebt geüpload
Nederlands
Page 9

laat het vakje onaangevinkt.
5. Om uw voorkeuren op te slaan en het dialoogvenster Digital Pen Preferences te
sluiten, klik op Save. Wanneer u de volgende keer de Digitale Pen aansluit, zullen
de afbeeldingen worden geüpload volgens de voorkeuren die u hebt ingesteld.
6. Om het dialoogvenster Digital Pen Preferences te sluiten zonder wijzigingen op
te slaan, klik op Exit.
De Digitale Pen gebruiken op Mac
Gebruik de Digitale Pen om notities te maken en ze op te slaan wanneer u
Stap 1
geen toegang hebt tot uw Mac, tijdens vergaderingen, lessen ...
Step 2 Sluit de Digitale Pen aan op uw Mac om de opgeslagen notities te uploaden.
De notities worden opgeslagen in TIFF-formaat. Dubbelklik op het gewenste TIFFbestand om de notitie te bekijken.
Step 3 Wanneer de Digitale Pen via een usb-poort aangesloten is op een Mac, kan hij
gebruikt worden als muis en als elektronisch tekentablet in Ink-toepassingen van Mac.
Gebruik de Digitale Pen in toepassingen zoals iWork®’08. U kan online
handgeschreven tekst schrijven die uw Mac naar bewerkbare tekst converteert. Deze
functie is beschikbaar in iWork Pages® (tekstverwerker), iWork Keynote®
(presentaties) en iWork Numbers® (rekenbladen).
Nederlands
Page 10

De digitale pen kan ook worden gebruikt om te tekenen in toepassingen zoals Adobe
Illustrator®, Photoshop®, etz.
Nederlands
Page 11

Addendum
TM
IRISNotes
gebruiken op smartphones
Waarschuwing
Dit Addendum biedt richtlijnen bij het gebruik van IRISNotesTM op smartphones.
Voor algemene informatie over IRISNotesTM, raadpleeg de Beknopte Gebruiksaanwijzing
en voor gedetailleerde gebruiksaanwijzingen zie de Gebruikershandleiding en het Helpbestand op de installatiecd-roms.
Dankzij de ingebouwde Bluetooth®-technologie kan u met IRISNotesTM voor smartphones
notities en tekeningen maken op Blackberry®* en op Google Android*-gebaseerd e sma rtph ones.
* Opgelet: Blackberry
* Opgelet: Google Android OS 2.1 is vereist.
OS 4.6 of hoger is vereist.
Werken met Blackberry-apparaten
Om IRISNotes
for Blackberry installeren.
U kan ze ofwel installeren van de Note Manager-cdrom die bij uw product werd geleverd, of u
kan uw Blackberry Browser gebruiken om ze te downloaden van Blackberry App World.
NoteTaker for Blackberry installeren van de cd-rom
1. Plaats de Note Manager-cdrom in het cd-romstation.
2. Start de Blackberry Desktop Software vanuit het menu Start van Windows.
3. U wordt gevraagd uw Blackberry aan te sluiten op uw pc via een mini-usb-kabel.
4. In de interface van de Blackberry Desktop Software klik op Applications aan de linkerzijde
van het scherm.
5. Klik op Import files en blader naar de toepassing NoteTaker for Blackberry op de cd-rom.
TM
op uw Blackberry te kunnen gebruiken, moet u eerst de toepassing NoteTaker
Tip: indien u deze software nog niet hebt geïnstalleerd, installeer hem dan van de
Blackberry User Tools cd-rom die bij uw Blackberry werd geleverd.
Nederlands
Page 12

6. Wanneer de toepassing werd geïmporteerd, staat ze als Inote weergeven in de lijst van
Applications. Selecteer de toepassing uit de lijst en klik op Apply. Inote wordt nu geïnstalleerd
in de sectie Downloads van uw Blackberry.
Tip: om Inote van Downloads naar Applications te verplaatsen, druk op
terwijl u in het hoofdscherm van Blackberry bent. Scrol naar Downloads.
Selecteer Inote en druk opnieuw op
Applications.
. Kies dan Move to Folder en selecteer
Uw Bluetooth-apparaten koppelen
Om uw Digitale Pen samen met uw Blackberry te kunnen gebruiken, moet de ontvangereenheid
van de pen eerst aan de Bluetooth-functie van uw Blackberry gekoppeld worden. Deze
procedure moet u slechts één keer doorlopen:
(1) Schakel de ontvangereenheid in en druk op de Bluetooth-knop om de functie te activeren.
Opmerking: wanneer de ontvanger via de usb-kabel op uw computer is aangesloten kan
u de Bluetooth-functie niet activeren. Maak de ontvanger dus eerst los van uw pc.
(2) Schakel uw Blackberry in en druk op .
(3) Scrol naar het pictogram Manage Connections
(4) Scrol naar Bluetooth en activeer deze fucntie.
(5) Selecteer vervolgens Set Up Bluetooth (Bluetooth instellen).
(6) Klik op Search om naar uw Mobiele Pen te zoeken.
en klik erop.
Nederlands
Page 13
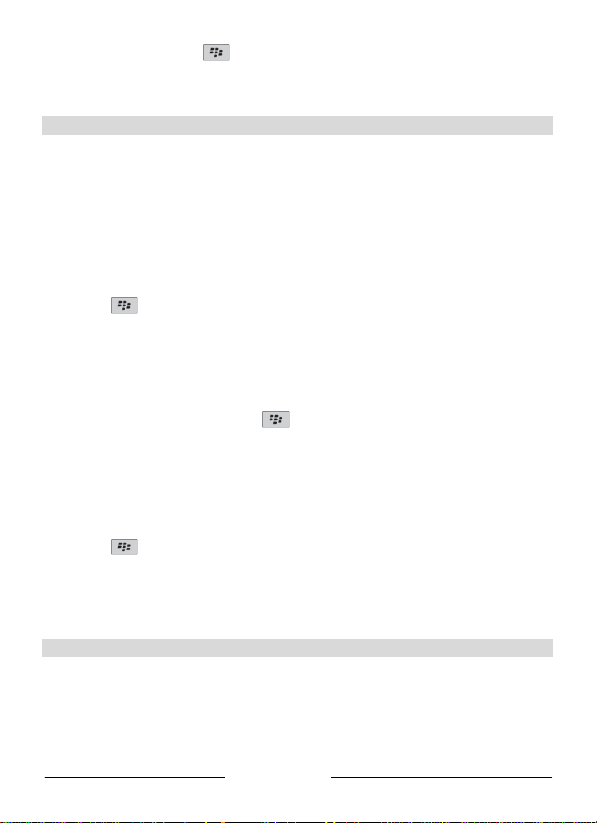
(7) Selecteer de pen, druk op
(8) U wordt gevraagd een sleutel in te geven. Voer 0000 in.
(9) Druk op Enter. Uw Blackberry is nu met succes gekoppeld aan uw digitale pen.
en kies Connect.
De digitale pen gebruiken in combinatie met uw Blackberry
U kan ofwel rechtstreeks notities maken op het scherm van uw Blackberry, of ze achteraf
uploaden.
Notities maken op het scherm
(1) Schakel uw Blackberry en de ontvangereenheid van de pen in.
(2) Zorg ervoor dat de Bluetooth-functies ingeschakeld zijn.
(3) Start Inote uit de sectie Applications van uw Blackberry.
(4) Druk op
(5) Plaats de ontvanger bovenaan centraal op een A4-vel.
(6) Druk op de knop van de ontvanger telkens u een nieuwe notitie wil maken. Gebruik dan de
pen om notities te schrijven of tekeningen te maken. U zal de pen zien bewegen op het scherm
van uw Blackberry.
(7) Om de resultaten op te slaan, druk op
MMS en e-mail worden verstuurd.
en selecteer Open new. Een lege notitie wordt geopend.
en selecteer Save. De notities kunnen ook via
Notities uploaden
Om de notities die u met de digitale pen hebt geschreven te uploaden naar Inote:
(1) Start Inote vanuit de sectie Applications van uw Blackberry.
(2) Druk op
(3) Druk daarna op Upload. De notities die in het geheugen van de ontvangereenheid staan
worden geüpload naar uw Blackberry.
en selecteer Pen Memory.
Opmerking: zorg er altijd voor dat de Bluetooth-verbinding tot stand is gebracht.
Aantekeningen maken bij foto’s
De Inote-toepassing stelt u eveneens in staat aantekeningen te maken bij elk jpeg-bestand met
behulp van de digitale pen.
(1) Start de Inote-toepassing
Nederlands
Page 14

(2) Druk op
(3) Klik op Open om een bestaand jpeg-bestand te openen of;
(4) Klik op Snapshot om een foto te maken.
(5) Gebruik nu uw digitale pen om commentaren te schrijven bij de foto’s.
Opmerking: zorg er altijd voor dat de Bluetooth-verbinding tot stand is gebracht.
en selecteer Photo Sketcher.
Werken met op Google Android-gebaseerde apparaten
Voor u IRISNotes
moet u eerst de toepassing mNote downloaden van Android Market.
TM
in combinatie met op Google Android-gebaseerde apparaten kan gebruiken,
Uw Bluetooth-apparaten koppelen.
Om uw Digitale Pen met uw Android te gebruiken, moet de ontvangereenheid van de pen eerst
worden gekoppeld aan de Bluetooth-functie van uw Android. Deze procedure moet u slechts één
keer doorlopen:
(1) Schakel de ontvangereenheid in en druk op de Bluetooth-knop om de functie te activeren.
(2) Schakel uw Android in.
(3) Ga naar Settings > Wireless and network > Bluetooth settings.
(4) Activeer de Bluetooth-functie en druk dan op Scan devices.
(5) Selecteer Mobile Pen.
(6) U wordt gevraagd een pincode in te voeren. Voer 0000 in. Uw Android is nu met succs
gekoppeld aan uw digitale pen.
De Digitale Pen gebruiken in combinatie met uw op Android-gebaseerd
apparaat
Met de Digitale Pen kan u rechtstreeks op het scherm van uw Android notities schrijven en
tekeningen maken.
(1) Schakel de ontvangereenheid in en druk op de Bluetooth-knop om de functie te activeren.
(2) Start mNote vanuit de sectie Applications van uw Android.
(3) Druk op het Bluetooth-pictogram op het scherm om de mobile pen te verbinden.
(4) Druk nu op het pictogram New Note om een nieuwe notitie te openen.
(5) U kan nu notities beginnen maken met de Digitale Pen.
Nederlands
Page 15

(6) De notities die u maakt kunnen worden opgeslagen in de Gallerij van uw Android, verstuurd
via e-mail, gedeeld via Bluetooth, enz.
Voor gedetailleerde aanzijzingen bi j IRISNotes
Gebruikershandleiding van Easy Note Taker.
TM
, raadpleeg de
Nederlands
 Loading...
Loading...