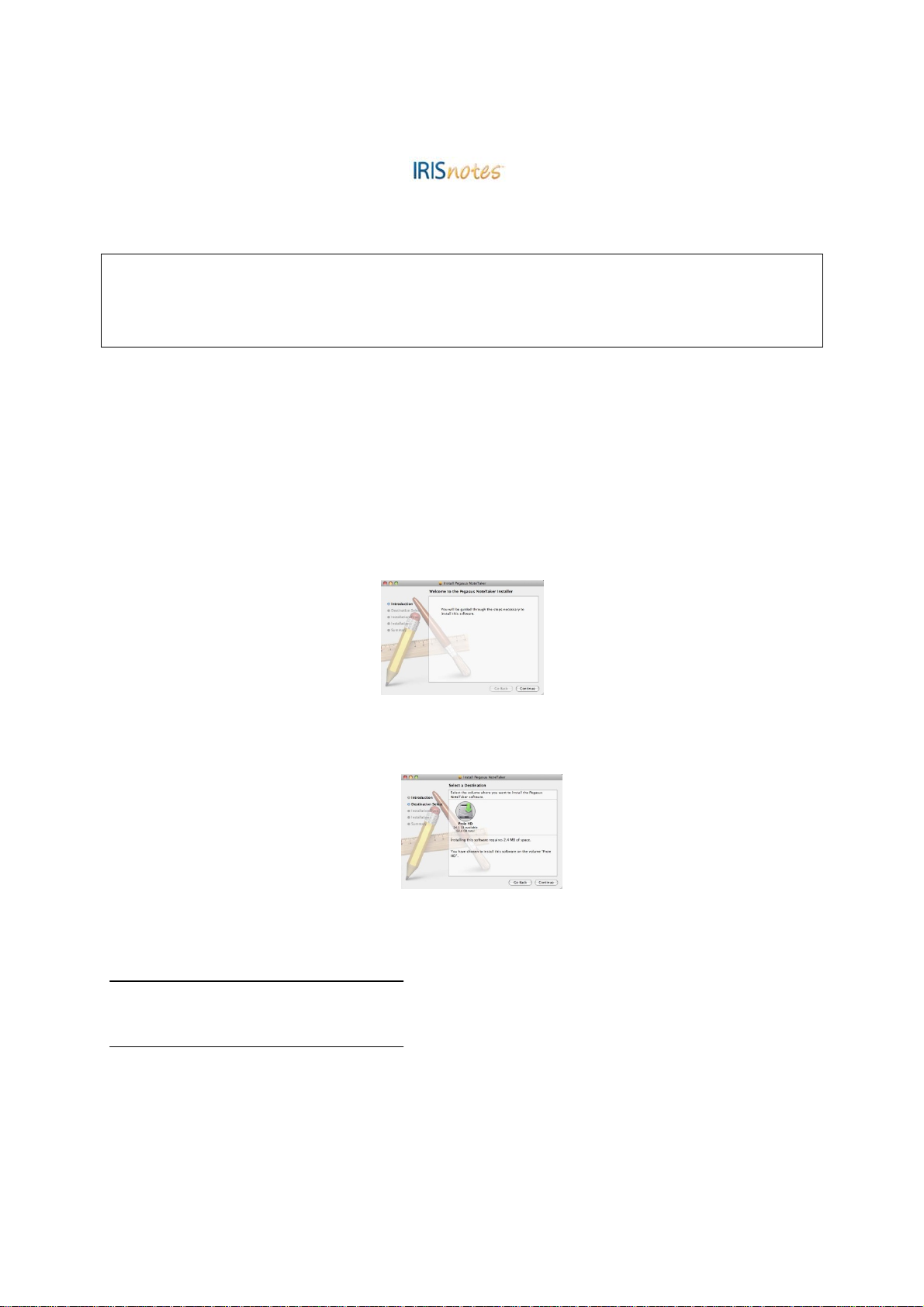
IRISnotesTM für Mac
Kurzanleitung für Benutzer
Digitalstift und Empfänger
Eine ausführliche Beschreibung des Digitalstifts und des Empfängers finden Sie in der dem Produktpaket beigefügten
Kurzanleitung zum IRISnotes.
Verwendung von NoteTaker auf einem Mac-Rechner
z Installation von NoteTaker für Mac-Software
Die folgenden Schritte führen Sie durch die Installation von NoteTaker für Mac.
1. Legen Sie die CD-ROM Mobile NoteTaker Application Software in das CD-ROM-Laufwerk und folgen Sie den Anweisungen auf
dem Bildschirm.
Nachdem die Installation abgeschlossen ist, entnehmen Sie die CD-ROM aus dem CD-ROM-Laufwerk.
2. Klicken Sie auf das Symbol des NoteTaker Installer (NoteTaker.pkg). Der NoteTaker Installer wird geöffnet (Ein MacStandardinstallationsprogramm):
Abbildung 1: NoteTaker Installer
3. Klicken Sie auf Fortfahren. Als nächstes folgt der Schritt zur Auswahl des Zielpfads. Hier werden Sie aufgefordert, den Speicherort
auszuwählen (normalerweise die Mac-Festplatte), an dem die NoteTaker-Software installiert werden soll. Klicken Sie auf die
gewünschte Festplatte. Der Installer bestätigt daraufhin Ihre Auswahl:
Abbildung 2: Installer-Bildschirm zur Auswahl des Speicherorts
4. Klicken Sie auf Fortfahren. Der Installer zeigt nun den Bildschirm zur Auswahl des Installationstyps an. In diesem Schritt
bestätigen Sie, dass Sie eine Standardinstallation der NoteTaker-Software auf der von Ihnen ausgewählten Festplatte ausführen
möchten.
Hinweise:
Bei einer Standardinstallation wird die Software direkt im Programmordner auf der Mac-Festplatte installiert.
Wenn Sie den Speicherort für die Installation der Software ändern möchten, klicken Sie auf „Ort für die Installation ändern“. Daraufhin wird der
vorherige Schritt zum Auswählen des Zielspeicherorts erneut angezeigt.
5. Klicken sie auf Installieren. Das Dialogfeld Kennwort wird geöffnet.
6. Geben Sie Ihr Benutzerkennwort ein und klicken Sie auf OK. Die NoteTaker-Software wird auf dem von Ihnen ausgewählten
Laufwerk installiert und der Installer zeigt die Meldung Installation erfolgreich an.
7. Klicken Sie auf Schließen, um das Installationsprogramm zu schließen und die Installation fertigzustellen.
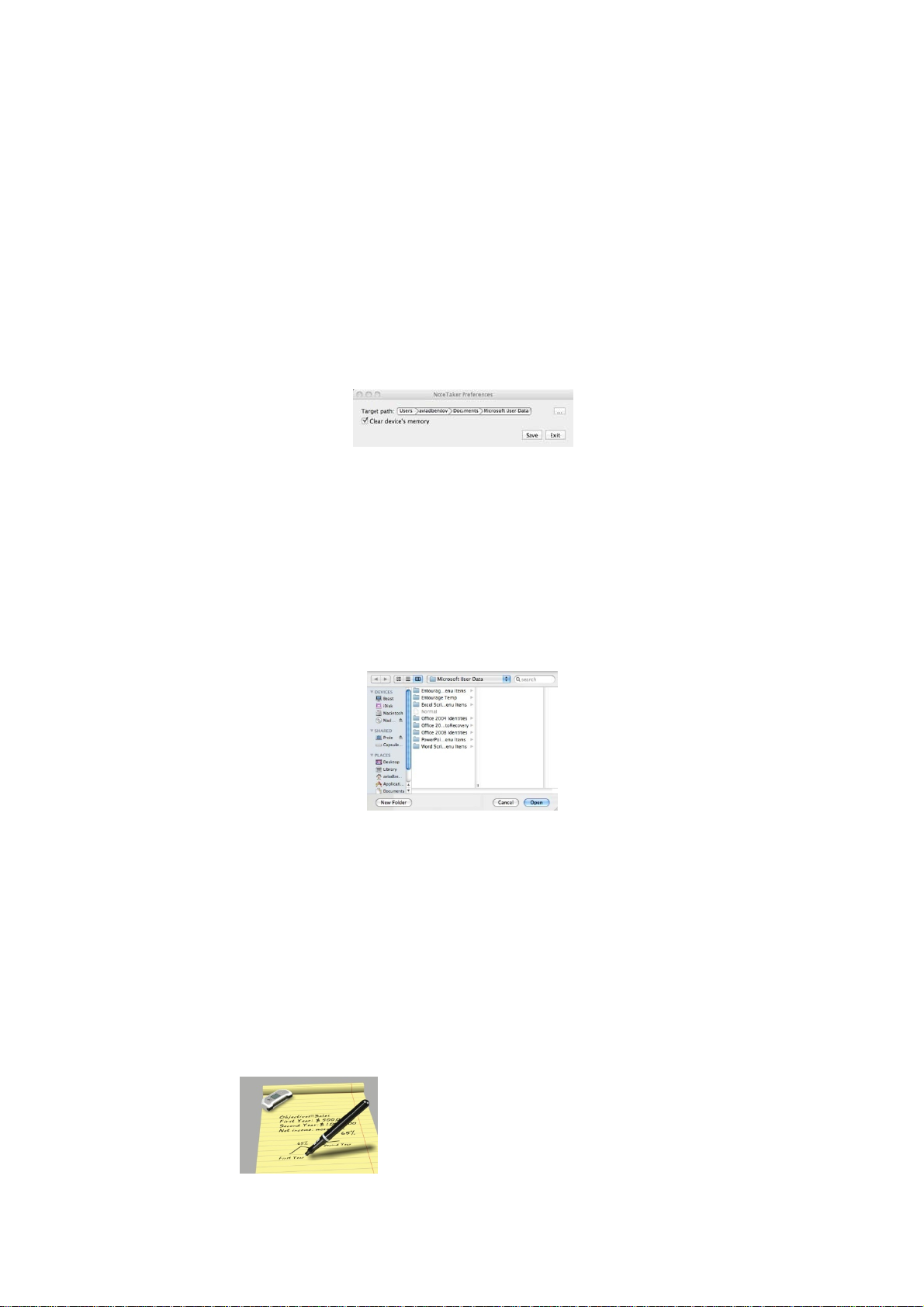
z Verwendung des Tools „NoteTaker Preferences“ (NoteTaker-Einstellungen)
Das Tool „NoteTaker Preferences“
Wenn Sie mit dem Digitalstift schreiben, wird der gesamte Text als eine Serie von Bildern im TIFF-Format im Speicher des Mobile
NoteTaker gespeichert. Bevor Sie mit dem Text auf dem Mac arbeiten können, müssen Sie die TIFF-Bilder zuerst aus dem Mobile
NoteTaker auf die Festplatte des Mac übertragen. Wenn Sie den Mobile NoteTaker am USB-Anschluss des Mac anschließen, wird Ihr
Text automatisch direkt vom Mobile NoteTaker zum Mac übertragen.
Vor einer Übertragung Ihres Textes vom Mobile NoteTaker müssen Sie die Einstellungen auf dem Mac festlegen. Durch Festlegung der
Einstellungen bestimmen Sie:
• wo die TIFF-Bilder auf der Festplatte des Mac gespeichert werden sollen;
• ob die TIFF-Bilder vom Mobile NoteTaker nach dem Import auf den Mac gelöscht werden sollen.
Sie legen diese Einstellungen mit dem Tool „NoteTaker Preferences“ fest.
Festlegen der Einstellungen mit dem Tool „NoteTaker Preferences“
Die folgenden Schritte beschreiben, wie Sie die Einstellungen mit dem Tool „NoteTaker Preferences" festlegen:
1. Klicken Sie auf das Symbol „NoteTaker Preferences“. Das Dialogfeld „NoteTaker Preferences“ wird geöffnet:
Abbildung 3: Das Dialogfeld „NoteTaker P references“
Das Dialogfeld „NoteTaker Preferences“ enthält die folgenden Elemente:
• Das Element Target Path (Zielpfad) – zeigt den Pfad zum Speicherort auf der Festplatte des Mac an, wo die TIFF-Bilder vom
Mobile NoteTaker gespeichert werden.
• Das Kontrollkästchen Clear De vice's Memory (Gerätespeicher löschen) – wenn dieses Kontrollkästchen mit einem Häkchen
versehen ist, wird der Speicher des Mobile NoteTaker nach dem Hochladen der TIFF-Bilder auf den Mac gelöscht. Befindet sich
kein Häkchen im Kontrollkästchen, bleiben die TIFF-Bilder nach dem Hochladen auf den Mac im Mobile NoteTaker gespeichert.
2. Als erste Einstellungsoption müssen Sie den Speicherort auf dem Mac festlegen, wo die TIFF-Bilder bei der Übertragung vom
Mobile NoteTaker gespeichert werden. Der „Target Path“ (Zielpfad) zeigt den Speicherort an, an dem die TIFF-Bilder gespeichert
werden. Um einen anderen Pfad auszuwählen, klicken Sie auf Schaltfläche mit den Auslassungspunkten (“…”), um das
Suchfenster zu öffnen:
Abbildung 4: Suchfenster zu den „NoteTaker Preferences“
3. Wählen Sie auf dem Mac den Speicherort aus, an dem die TIFF-Bilder gespeichert werden sollen. Klicken Sie dazu in der linken
Spalte auf den entsprechenden Speicherort und anschließend auf „Open“ (Öffnen). Das Suchfenster wird geschlossen und der
neue Zielpfad wir im Dialogfeld „NoteTaker Preferences“ unter „Target Path“ angezeigt.
4. Wenn Sie möchten, dass der Speicher des NoteTaker jedes Mal nach dem Hochladen von TIFF-Bildern gelöscht wird, aktivieren
Sie das Kontrollkästchen „Clear Device's Memory“ (Gerätespeicher löschen). Wenn Sie möchten, dass die TIFF-Bilder nach dem
Hochladen auf dem Mobile Not eTaker verbleiben, belassen Sie das Kontrollkästchen ohne Häkc hen.
5. Um Ihre Einstellungen zu speichern und das Dialogfeld „NoteTaker Preferences“ zu schließen, klicken Sie auf „Save“ (Speichern).
Wenn Sie den Mobile NoteTaker das nächste Mal an den Mac anschließen, werden Ihre Bilder entsprechend den von Ihnen
festgelegten Einstellungen hochgeladen.
6. Um das Dialogfeld „NoteTaker Preferences“ ohne Speichern von Änderungen zu schließen, klicken Sie auf „Exit“ (Beenden).
Verwendung des Mobile NoteTaker mit einem Mac
SCHRITT 1
Verwenden Sie den Mobile NoteTaker zum Erfassen und Speichern von Notizen, wenn Sie z. B. gerade in
Besprechungen oder Vorlesungen sind und den Mac-Rechner nicht dabei haben.

Schließen Sie den Mobile NoteTaker an den Mac an und laden Sie die gespeicherten Notizen hoch. Die
Notizen werden im TIFF-Format gespeichert. Doppelklicken Sie auf die gewünschte TIFF-Datei, um die
Notizen anzuzeigen.
SCHRITT 2
SCHRITT 3
Solange der Mobile Note Taker mit dem Mac über den USB-Port ver bunden ist, können Sie den Mobile
NoteTaker als Maus und als Tablet-Eingabegerät für Texterkennungsmodule von Mac verwenden.
Verwenden Sie den Digitalstift in Programmen wie iWork’08. Sie können testweise einen handschriftlichen
Text eingeben, den der Mac umgehend in bearbeitbaren Text umwandelt. Diese Funktion steht in iWork
Pages (Textverarbeitungsprogramm), iWork Keynote (Präsentationsprogramm) und iWork Numbers
(Tabellenkalkulationsprogramm) zur Verfügung.
Der Digitalstift kann auch für Zeichnungen innerhalb von Programmen wie Adobe Illustrator, Photoshop usw.
verwendet werden.
 Loading...
Loading...