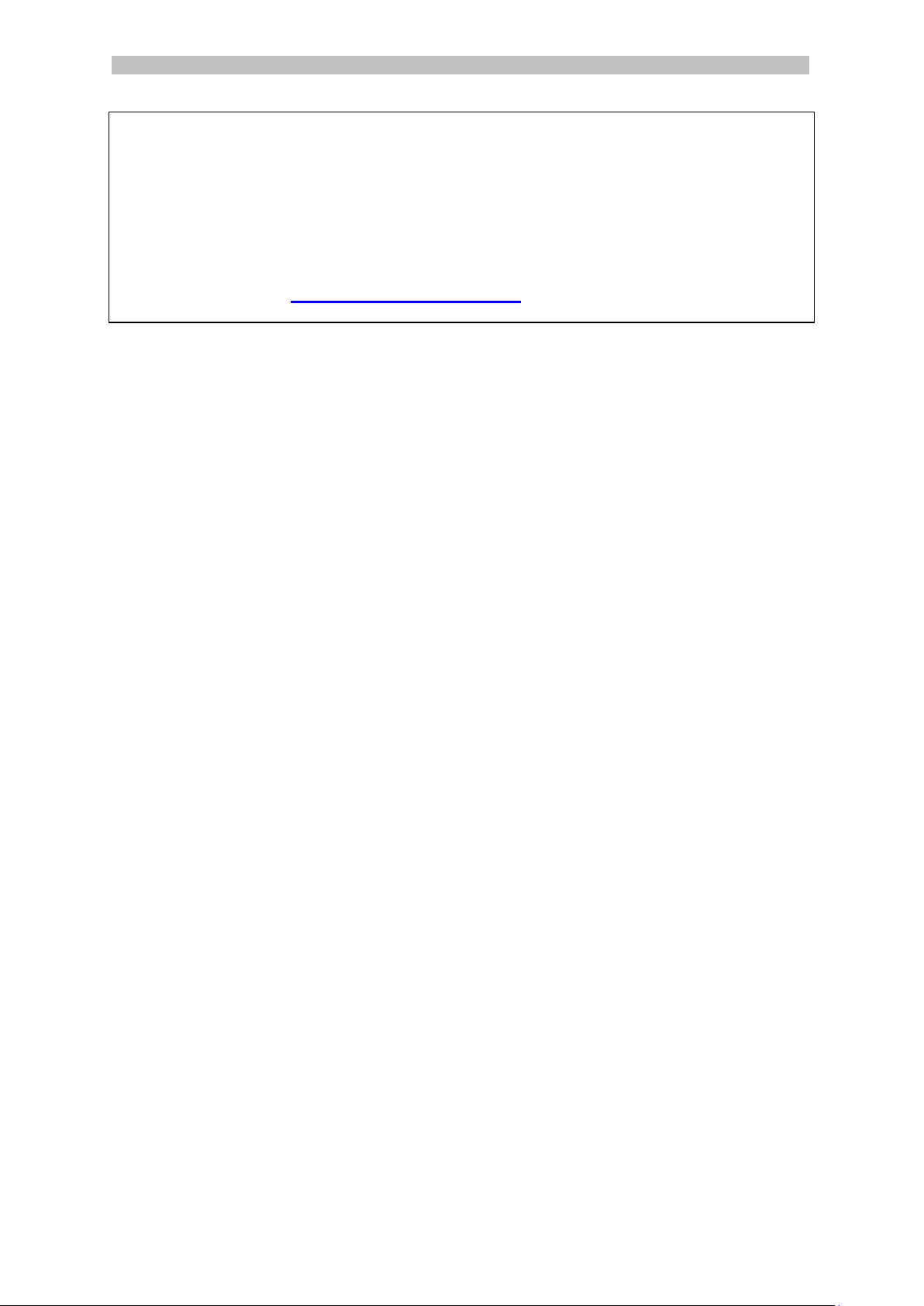
Deutsch Deutsch
Diese Kurzanleitung beschreibt die ersten Schritte mit dem IRIScanTM Mouse Executive
2
Die Beschreibungen in dieser Dokumentation beziehen sich auf die Betriebssysteme
Windows® 7 und Mac® OS X Mountain Lion. Lesen Sie sich diese Anleitung durch, bevor
Sie diesen Scanner und die Software verwenden. Alle Informationen können ohne
vorherige Ankündigung geändert werden.
Sollten bei der Verwendung des IRIScanTM Mouse Probleme auftreten, sehen Sie sich auf
unserer Website unter www.irislink.com/support die häufig gestellten Fragen (FAQs)
an oder kontaktieren Sie den technischen Support.
Inhaltsverzeichnis
1. Einleitung
2. Hardwareübersicht
3. Installieren der IRIScanTM Mouse-Anwendung
3.1 Installation auf Windows
3.2 Installation auf Mac OS
4. Verwendung des IRIScanTM Mouse
Schritt 1: Dokumente scannen
Schritt 2: Gescannte Dokumente bearbeiten
Schritt 3: Gescannte Dokumente speichern und weiterleiten/posten
1

Deutsch Deutsch
1. Linke Taste
2. Mausrad
3. Rechte Taste
4. Scantaste
5. Scanflächenanzeigen
6. Lasersensoren
7. Scanfläche
Schutzfolie vor dem Scannen abziehen
8. Typenschild
1. Einleitung
Der IRIScanTM Mouse ist eine Maus mit integriertem Scanner, ein sogenannter
Mausscanner. Mit der Scanfunktion können Sie Dokumente scannen, indem Sie mit der
Maus darüber gleiten.
Sie haben mehrere Möglichkeiten, die Scanergebnisse zu speichern. Sie können sie in
Dateiordner und Anwendungen ziehen. Sie können Sie direkt als DOC-, PDF- und XMLDateien speichern. Sie können Sie per E-Mail weiterleiten und auf Facebook©, Twitter©
und Flickr© posten. Und Sie können sie an Apps wie CardirisTM, Dropbox©, Evernote©
und Google© Translate senden.
2. Hardwareübersicht
3
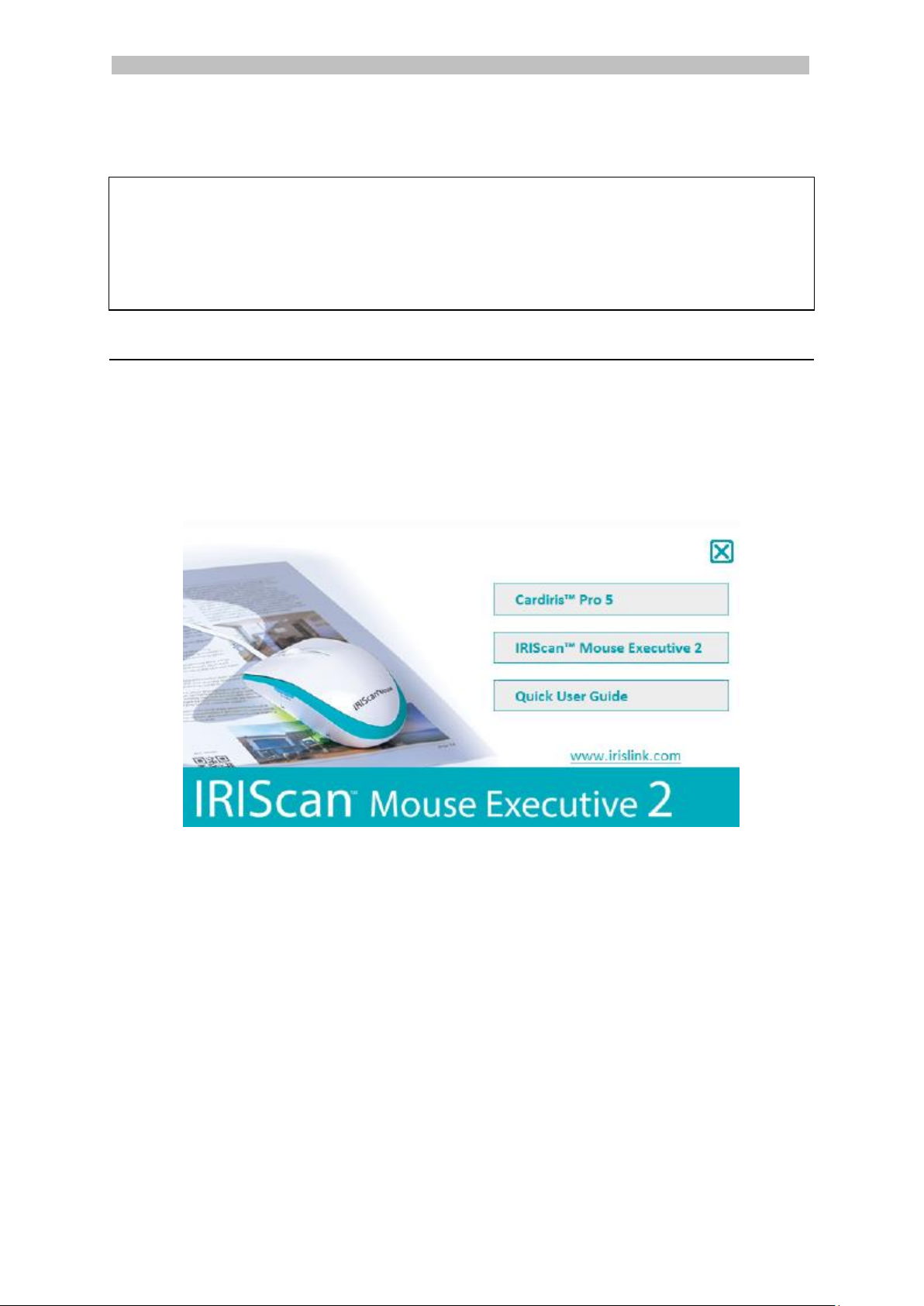
Deutsch Deutsch
3. Installieren der IRIScanTM Mouse-Anwendung
Wichtige Hinweise:
Achten Sie darauf, dass Sie über die erforderlichen Administratorrechte auf Ihrem
Computer verfügen, um die Installation durchführen zu können.
Wie nachfolgend beschrieben, müssen Sie zuerst CardirisTM installieren, bevor Sie die
tatsächliche IRIScanTM Mouse-Anwendung installieren. Andernfalls kann IRIScanTM Mouse
keine gescannten Dokumente an CardirisTM senden.
3.1 Installation auf Windows
Installation von CD-ROM:
1. Legen Sie die IRIScan
TM
Mouse-CD in das CD-Laufwerk des Computers ein.
Das Installationsmenü wird automatisch angezeigt.
Wenn das Installationsmenü nicht automatisch startet, führen Sie die Datei
setup.exe auf der CD aus.
2. Klicken Sie auf Cardiris
TM
Pro 5. Folgen Sie dann den Bildschirmanweisungen.
3. Kehren Sie zum Installationsmenü zurück und klicken Sie auf IRIScan
Executive 2. Folgen Sie wiederum den Bildschirmanweisungen.
4. Klicken Sie auf Fertigstellen, um die Installation abzuschließen.
5. Trennen Sie Ihre reguläre Maus vom Computer. Schließen Sie den IRIScan
Mouse an einem freien USB-Anschluss (USB 2.0 oder höher) an. Der Treiber wird
innerhalb von Sekunden automatisch installiert.
TM
Mouse
TM
5

Deutsch Deutsch
3.2 Installation auf Mac OS
Installation von CD-ROM:
1. Legen Sie die IRIScan
2. Klicken Sie auf dem Schreibtisch auf das IRIScan
TM
Mouse-CD in das CD-Laufwerk des Computers ein.
TM
Mouse CD-Symbol.
Das Installationsmenü wird nun angezeigt.
3. Klicken Sie auf Cardiris
4. Kehren Sie zum Installationsmenü zurück und klicken Sie auf IRIScan
TM
Pro 4. Folgen Sie dann den Bildschirmanweisungen.
TM
Mouse.pkg. Folgen Sie wiederum den Bildschirmanweisungen.
5. Klicken Sie auf Fertigstellen, um die Installation abzuschließen.
6. Trennen Sie Ihre reguläre Maus vom Computer. Schließen Sie den IRIScan
Mouse an einem freien USB-Anschluss (USB 2.0 oder höher) an. Der Treiber wird
innerhalb von Sekunden automatisch installiert.
TM
6

Deutsch Deutsch
1. Noch verfügbarer Scanspeicher
2. Funktionsbeschreibung
3. Scanfenster: zeigt den aktuellen
Scanbereich
4. Bild scannen
4. Verwendung des IRIScanTM Mouse
Schritt 1: Dokumente scannen
Legen Sie die Maus auf das Dokument, das Sie scannen möchten.
Drücken Sie auf die Taste Scan, um den IRIScan
Gleiten Sie mit der Maus über die Dokumente, um den gewünschten Bereich zu
scannen.
Drücken Sie erneut die Taste Scan, um den Scanvorgang zu stoppen. Daraufhin
wird der Bildschirm Bearbeiten geöffnet.
Wenn Sie den Scanvorgang abbrechen möchten, drücken Sie auf der Tastatur auf
Esc.
TM
Mouse zu starten.
Scanfunktionen auf dem Bildschirm
Notizen
Während des Scannens passt der IRIScan
TM
Mouse die Ansicht durch Verkleinern
automatisch an. Zum Überprüfen, ob das Bild richtig gescannt wird, können Sie
die Ansicht mit dem Mausrad verkleinern bzw. vergrößern. Sie können
Dokumente bis A3 scannen.
Wenn Sie den IRIScan
TM
Mouse zu schnell bewegen, wechselt die Farbe des
Scanfensters zu gelb oder rot. Scannen Sie ggf. langsamer.
Wenn das gescannte Bild verzerrt wirkt, halten Sie den IRIScan
TM
Mouse kurz still.
Das Bild wird dann automatisch kalibriert.
Nach dem Scannen wird das gescannte Bild automatisch rechteckig zugeschnitten
und horizontal am Hintergrund ausgerichtet.
7

Deutsch Deutsch
1. Scanergebnis drehen
3. Farben, Helligkeit und Kontrast anpassen
2. Größe des Scanbereichs mithilfe der
Markierungspunkte ändern
4. Hintergrund anpassen
Windows PC
Mac OS
So ändern Sie die
Texterkennungssprache:
Klicken Sie auf Optionen >
Einstellungen.
Klicken Sie auf Texterkennung.
Wählen Sie die gewünschte(n)
Sprache(n) aus der Liste aus.
Sie können bis zu 3 Sprachen
gleichzeitig auswählen.
So ändern Sie die
Texterkennungssprache:
Klicken Sie auf
Mausscanner >
Einstellungen.
Klicken Sie auf
Texterkennung.
Wählen Sie die gewünschte
Sprache aus der Liste aus.
Schritt 2: Gescannte Dokumente bearbeiten
Auf dem Bildschirm „Bearbeiten“ können Sie die gescannten Dokumente bearbeiten.
Bearbeitungsfunktionen auf dem Bildschirm
Klicken Sie abschließend auf OK, um die Einstellungen zu übernehmen. Um anschließend
zum Bearbeitungsbildschirm zurückzukehren, klicken Sie auf dem Hauptbildschirm auf
Bearbeiten.
Hinweis: Wenn Sie auf Abbrechen klicken, werden die Scanergebnisse nicht
gespeichert.
Schritt 3: Gescannte Dokumente speichern und weiterleiten/posten
Bevor Sie die gescannten Dokumente speichern, müssen Sie die richtige
Erkennungssprache auswählen. Standardmäßig ist Englisch als Erkennungssprache
ausgewählt. Dank der leistungsstarken Erkennungstechnologie von I.R.I.S. können Sie
Dokumente in 130 Sprachen erkennen.
8

Deutsch Deutsch
1. Dokumente in Standardanwendungen speichern
1. Doppelklicken Sie auf das gewünschte Ausgabeformat.
2. Das Dokument wird in Ihrer Standardanwendung für das Format geöffnet.
3. Speichern Sie das Dokument mit Ihrer Standardanwendung.
2. Dokumente als Bilddateien speichern
1. Klicken Sie auf Speichern.
2. Geben Sie den Dateinamen ein und wählen Sie einen Dateityp aus.
Die unterstützten Dateitypen sind: png, jpeg, tiff, bmp, pdf, xml, txt und doc.
3. Klicken Sie dann auf Speichern.
Hinweise:
Die Bild- und PDF-Dateien können Sie mit dem im Lieferumfang enthaltenen
IRISCompressorTM hyperkomprimieren.
Wenn Sie Tabellen scannen, wird empfohlen, diese als XML-Dateien zu speichern.
9
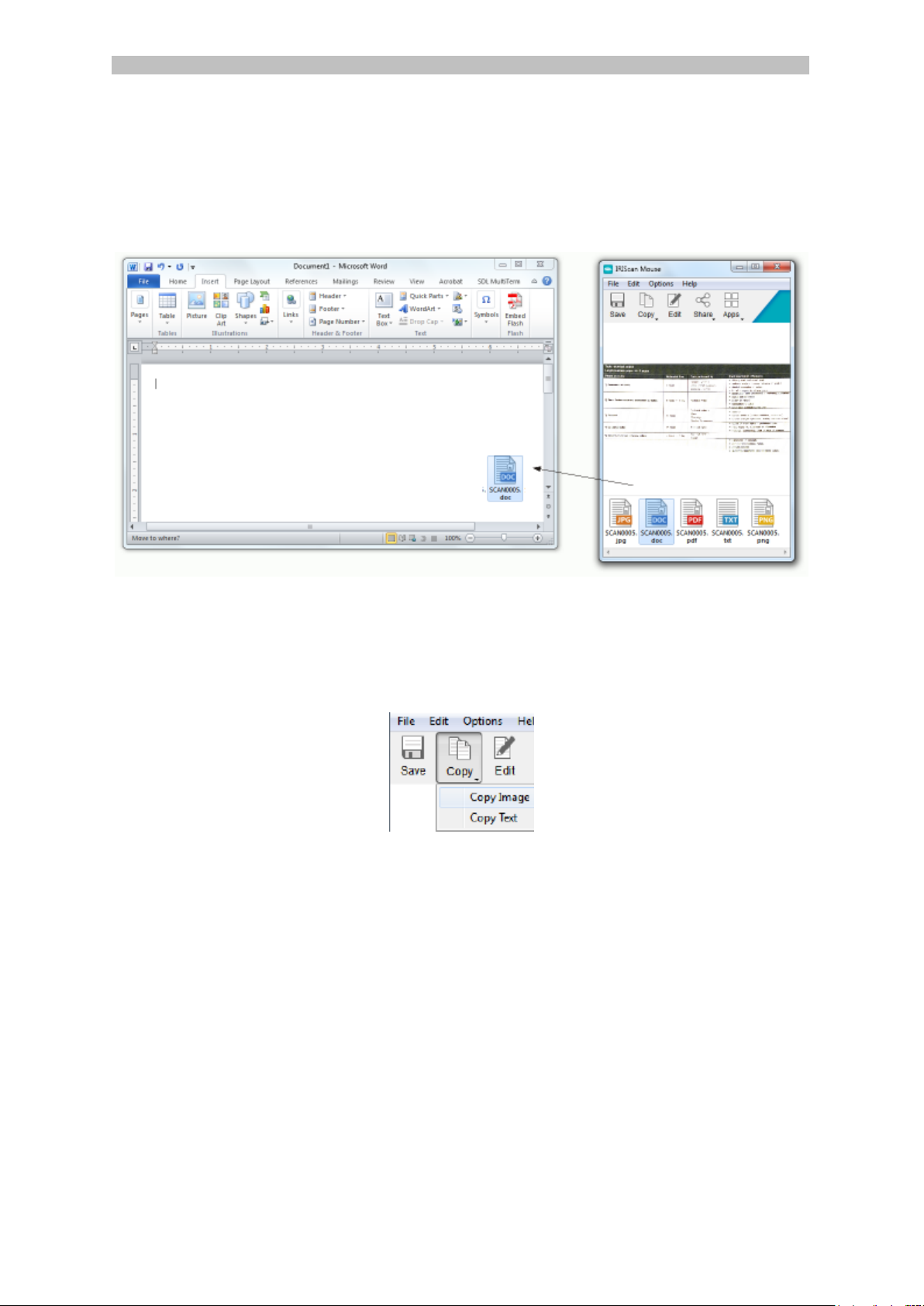
Deutsch Deutsch
3. In Anwendungen ziehen
1. Wählen Sie aus, in welchem Format Sie das Dokument speichern möchten.
2. Öffnen Sie eine Anwendung, die das ausgewählte Format unterstützt.
Z. B. Microsoft Word oder Pages für DOC oder Adobe Reader für PDF.
3. Ziehen Sie das gewünschte Formatsymbol in die Anwendung.
Hinweis: Sie können die Scanergebnisse auch direkt auf den Desktop oder in
Dateiordner ziehen.
4. Als Bild oder Text kopieren
1. Klicken Sie auf Kopieren.
2. Wählen Sie Bild kopieren oder Text kopieren aus.
3. Öffnen Sie eine Anwendung, die Bilder oder Rich Text oder beides unterstützt.
Z. B. Microsoft Word oder Pages.
4. Klicken Sie dann in der Anwendung auf Einfügen.
Hinweis: Sie können auch die Tastenkombination für Kopieren und Einfügen
verwenden.
10

Deutsch Deutsch
5. Bilder per E-Mail weiterleiten oder in Twitter und Flickr posten.
Hinweis: Wenn Sie die Funktionen zum Weiterleiten/Posten verwenden, werden die
Scans immer als Bilder gesendet.
1. Klicken Sie auf Teilen.
2. Wählen Sie die gewünschte Anwendung aus.
Beachten Sie, dass Sie ein gültiges Konto bei Twitter oder Flickr sowie eine
Internetverbindung benötigen, wenn Sie Scans in diesen Anwendungen posten
möchten.
3. Ein Anmeldefenster wird eingeblendet. Melden Sie sich bei Ihrem Konto an.
6. Dokumente an Apps senden
CardirisTM
Wenn Sie Visitenkarten scannen, können Sie sie in CardirisTM, der leistungsstarken ScanLösung für Visitenkarten und dem Organizer von I.R.I.S., erkennen und speichern.
Wichtig: CardirisTM muss installiert sein, bevor Sie die IRIScanTM Mouse-Anwendung
installieren. Ist dies nicht der Fall, deinstallieren Sie IRIScanTM Mouse, legen Sie die
IRIScanTM Mouse CD-ROM ein und installieren Sie CardirisTM. Installieren Sie dann IRIScanTM
Mouse.
1. Klicken Sie auf Apps > Cardiris
2. Cardiris
TM
wird geöffnet und der Scan angezeigt.
3. Jetzt können Sie die Visitenkarte verarbeiten.
Doppelklicken Sie auf die gescannte Karte, um sie anzuzeigen.
Wählen Sie aus der Liste das entsprechende Land aus.
TM
.
Klicken Sie dann auf Erkennen.
Die Daten der Karte werden extrahiert und in die entsprechenden Felder
eingetragen.
Weitere Informationen finden Sie in der Hilfedatei von CardirisTM.
11

Deutsch Deutsch
Evernote
Ihre Scans können an Evernote gesendet werden. Wenn Ihre Scans Text enthalten,
werden der erkannte Text und das Bild in Evernote gespeichert.
1. Um Notizen an Evernote senden zu können, muss die Evernote-Anwendung auf
Ihrem Computer installiert sein.
2. Melden Sie sich bei Ihrem Evernote-Konto an.
3. Klicken Sie in IRIScan
TM
Mouse auf Apps > Evernote.
Die folgende Meldung wird angezeigt: Evernote - Dateien mit Evernote
synchronisiert.
4. Die Dateien wurden an Evernote gesendet.
Dropbox
Ihre Scans können an Dropbox gesendet werden. Sie werden als Textdateien (.doc) und
als Bilddateien (.jpg) in Ihrem Dropbox-Ordner gespeichert.
1. Um Scans an Dropbox senden zu können, muss die Dropbox-Anwendung auf
Ihrem Computer installiert sein.
2. Melden Sie sich bei Ihrem Dropbox-Konto an.
3. Klicken Sie in IRIScan
Die folgende Meldung wird angezeigt: Dropbox - Dateien mit Dropbox
synchronisiert.
4. Die Scans werden in Ihrer Dropbox in den Ordner Scanner Mouse gesendet.
TM
Mouse auf Apps > Dropbox.
Google Translate
Ihre Scans können mit Google Translate übersetzt werden.
1. Dafür muss Ihr Computer mit dem Internet verbunden sein.
2. Klicken Sie in IRIScan
3. Der in den gescannten Dokumenten erkannte Text wird zu Google Translate
gesendet.
Hinweis: Achten Sie darauf, dass Sie die richtige Erkennungssprache in IRIScanTM
Mouse ausgewählt haben (siehe Schritt 3).
Sollten bei der Verwendung des IRIScanTM Mouse Probleme auftreten, sehen Sie sich auf
unserer Website unter www.irislink.com/support die häufig gestellten Fragen (FAQs)
an oder kontaktieren Sie den technischen Support.
TM
Mouse auf Apps > Google Translate.
12
 Loading...
Loading...