Page 1
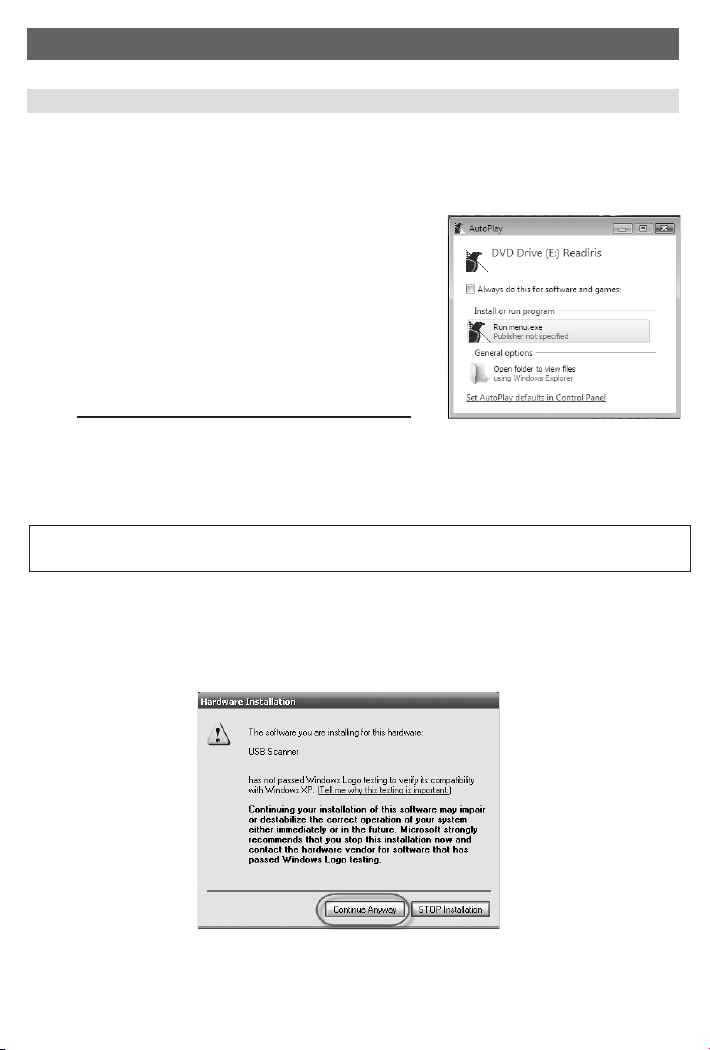
IRIScan™ Executive 2
Install the IRIScan
For Win 2000–XP users
Log in as administrator.
To install the IRIScan driver, insert the CD-ROM in your CD-ROM drive and click on “Scanner”
when the splash screen appears.
Follow the on-screen instructions.
For Vista users
Log on as administrator.
Insert the CD-ROM in your CD-ROM drive.
Click on “Run Menu.exe” when this window appears.
Click on “Scanner” when the splash screen appears.
Follow the on-screen instructions.
Plug the USB cable into your computer’s USB port.
Windows identies the IRIScan scanner. The “Found New Hardware Wizard” box appears. Simply
follow the on-screen instructions to install the IRIScan.
Note: on Windows XP Service Pack 2, the wizard proposes you to go on internet to search for more
recent drivers.
Select “No, not this time” and click on “Next”.
Select “Install the software automatically (recommended)”.
Click on “Next”.
Click on “Continue anyway” when the message “The software you are installing for this hardware has
not passed Windows logo…”
Click on “Finish”.
The installation complete.
2 - Quick Start Guide
Page 2

IRIScan button manager
To go to the settings panel of the buttons manager, double click on the scanner’s icon in the taskbar.
Left button
Allows you to send the scanned document (jpeg format) directly into a directory.
Right button
Allows you to send your document / business card directly into Readiris or Cardiris in two different ways.
Automatic: the document is automatically scanned and sent directly into Readiris / Cardiris.
to save the scanned document (jpeg format) directly into a blank email.
The settings used are the default ones: - Resolution: 300 dpi for Readiris / 400 dpi for Cardiris.
Manual: the scanner’s interface will appear in order to change the scan settings.
- Color mode.
Readiris™ Pro 11
Install the Readiris software
After the installation of the scanner, click on “Readiris Pro 11”.
Follow the on-screen instructions.
Quick User Guide Readiris
1. Select and congure your IRIScan.
• Launch Readiris Pro.
• Fill in the serial number (refer to the sticker on the CD box), click on “OK”.
• Click on the Readiris Pro splash screen.
• Click on “Cancel” in the wizard screen.
• Click on the “Scanner” icon.
• Click on the “Scanner model” button and select IRIS IRIScan2 (TWAIN), click on “OK”.
•
Choose the Format and the resolution (format: A4/letter and resolution: 300 dpi are recommended).
• Select greyscale or color if you have a bad quality document.
• Click on the “Scan” icon. The dialog box “Scanner calibration” appears.
• Insert the calibration sheet provided with the scanner. Click on “OK” to proceed the calibration.
• Insert the document you want to scan into the scanner.
• Click on the “Scan” icon.
3 - Quick Start Guide
Page 3
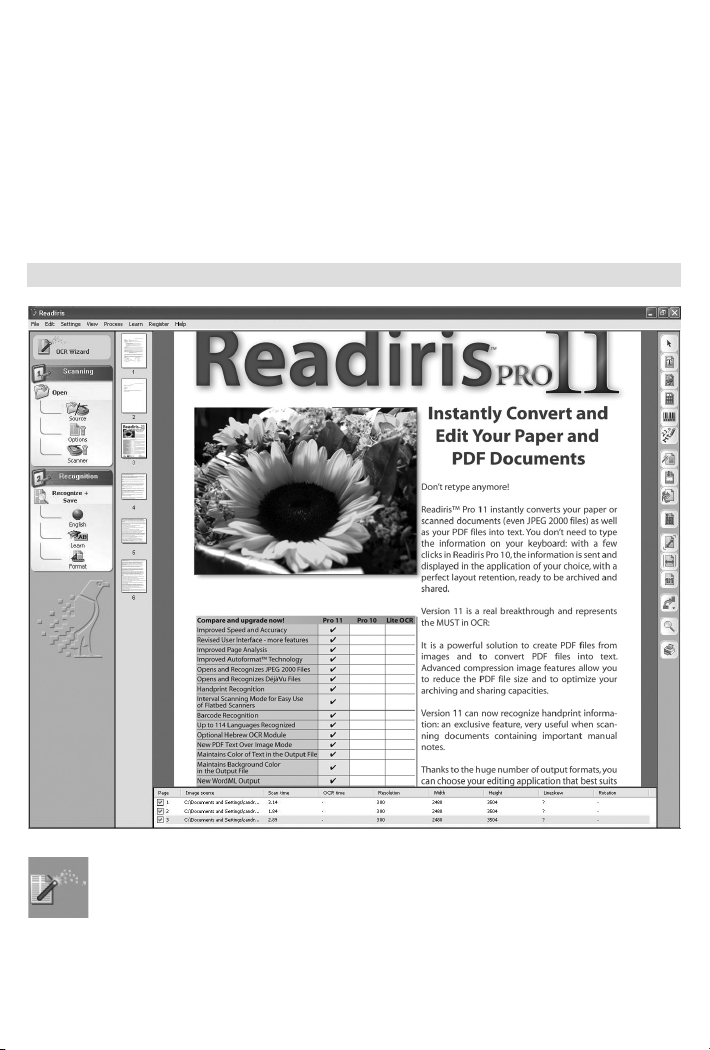
2. Recognize your scanned document.
• After the scanning part, your document will be automatically analyzed by Readiris. The zones will
show up as different type: text, graphics and tables.
• Click on the “language” button and select the document language.
• Dene the output format of the OCR result by clicking on the “Format” icon.
•
Click on “Recognize” to process your document and specify a name and location (by default,
the document will be saved into your “My Documents” folder).
You have transformed your documents into electronic format quickly, easily and accurately. You
can now edit your document in your favorite application.
Interface Readiris
OCR Wizard
The wizard guides you through the OCR process. Answer a few question and you’ll obtain
a recognized document.
4 - Quick Start Guide
Page 4

Scanning
Open or Scan
You can open a prescanned document when the “Open” button is displayed or directly
scan a paper document from Readiris when the “Scan” button is displayed. To change the
“Open” button in “Scan” button click on the “Source” button.
Source
Click on this button to select your image source: the scanning or the opening of
existing image les.
Options
The “Options” button allows to enable or disable 3 functions: the Page Deskewing
(straightens pages), the Page Rotation and the Page Analysis (automatically draws
frames around text, tables and graphics). Page analysis is enabled by default.
Scanner
Allows you to set up your scanner. Readiris works with all TWAIN scanners
available on the market.
New! Indicate Readiris a timespan between 2 automatic scanning and easily scan a
book on a atbed scanner.
Recognition
Recognize and Save
Perform the document recognition and save the result in the selected output format.
Languages
Click on the “Language” button to select one of the 123 languages.
Learn
Enable or disable the interactive learning phase. Interactive Learning is enabled by
default.
Format
Select the output target (Word, Excel, HTML editor, WordPad, Acrobat Reader,
StarOfce or any other external output formats). You can even send the recognized
document into a new e-mail and immediately share the information! Choose the
text formatting of the recognized document, running text, word formatting or full
autoformatting. In that case you can activate the “Flowing Text™” mode with the
option “Use columns instead of frames” for an easier editing.
5 - Quick Start Guide
Page 5

Select Window
Tip
Draw text window
Draw graphic window
Draw table window
Draw barcode window
Draw handprint window
Analyze page
Ignore Exterior Zone
Deskew page
Select and sort windows
Fit to window
Fit to width
Actual size
Rotate the image
Magnifying glass
Print the document thumbnails
When your document is open in Readiris, use your
right-click to access useful functions:
} Magnifying glass
} Copy as Text: allows to select a text zone
and to paste it into any application: the text is
immediately retyped!
}
View: gives access to the different zoom levels.
} Window: allows to change the block type (Text/
Table/Graphic) or to delete it if you don’t want to
recognize it.
Status Windows: Indicates all the useful information
about the scanned document.
Multipage
Represents the various images opened in
Readiris. The current page is highlighted.
Cardiris 4
Installing the Cardiris software
For Win 2000–XP users
Log in as administrator.
The Cardiris software is delivered on an auto running CD-ROM.
To install, insert the CD-ROM in your CD-ROM drive and click on “Cardiris 4” when the splash
screen appears. Follow the on-screen instructions.
For Vista users
Log on as administrator.
Click on “Run Menu.exe” when this window appears.
Follow the on-screen instructions.
6 - Quick Start Guide
Page 6

Quick User Guide Cardiris
1. Select and congure your IRIScan.
• Run the Cardiris software.
• Under the “Settings” menu, use the command “Scanner”.
• Click on the button “Scanner model” and choose IRIS IrisScan (TWAIN).
• Create a new database (menu “File”> command “New”) or open an existing database (menu
“File”> command “Open”).
• Place business cards at the right hand side of the IRIScan.
• Click on the “Scan” button to start scanning. Your card images are automatically displayed in the
album view. They have the yellow status of new cards.
2. Recognizing business cards.
• Select the country of the business card in the “Card Style” dropdown list .
• Click on the “Recognize” button: the card image is OCR’ed and the data gets sent to the various
database elds - company, name, title, e-mail etc.
• Check if the data was correctly recognized and complete it if necessary:
-
The tab “Extra” may contain recognized information that couldn’t be assigned to a specic eld!
You can “cut and paste” and “drag-and-drop” data to the correct eld for quick editing.
- Click on the “Drag-and-drop data” button, draw a frame around a piece of information in the
card image and drag the frame to a database eld. The OCR gets executed “on the y”!
- Click on the status button “Indexed” when at least the company name is recognized or click on
the status button “Veried” when you have validated every database eld - address, web site,
telephone etc.
• The cards are now ready to be exported.
3. Importing, Exporting and synchronizing contacts.
• Importing contacts
Click on the button “Import-Export-Synchronize” go to the tab “Import” and select your
contact manager. Click on “Import” to execute.
• Exporting contacts
Click on the
target database, contact manager or electronic address book. Congure the export if necessary.
Click on “Export
• Synchronizing contacts
Click on the button “Import-Export-Synchronize” go to the tab “Synchronize” and select
your database, contact manager or electronic address book to be synchronized. Congure the
synchronization if necessary. Click on “Synchronize” to execute.
4. Managing your contacts.
• Display your contacts by their status.
Click on the button “All” to display any card in the database.
Click on the button “New” to display the new cards.
These cards have only been scanned; new cards are yellow.
Click on the button “Indexed” to display the indexed cards - their company name was validated.
Indexed cards are green. You can complete the validation of the other data elds and declare these
cards “veried” by clicking the status button “Veried”.
button “Import-Export-Synchronize” go to the tab “Export” and select your
” to execute.
7 - Quick Start Guide
Page 7

Click on the button “Veried” to display the cards that were entirely validated. Veried cards are
blue; these contacts can be exported, synchronized, used in mailings etc.
• Searching and selecting contacts.
Click on the “Select” button to nd your contacts back. Fill out one or more elds in the search
mask to execute “query by example” searching.
Enter a search term in the “Search” eld and press Enter to execute “free text” searching on any
database eld.
Explanation of the view album interface
1. Scan Card
Scan your cards in the electronic Rolodex®.
2. Recognize card
Choose the card style before you trigger the card recognition.
3. Card style
Indicating the card’s country is imperative to execute the recognition and eld analysis correctly.
4. Export, import and synchronize contacts
• Export your contacts to your favorite contact manager, to the electronic address book of your
PDA or save them in a structured text le.
• Import contacts from contact manager into the Cardiris database.
• Synchronize your Cardiris contacts with your contact manager.
1. Album view
Display your cards in album view mode.
2. Card view
Display a single card. This view mode displays all data elds, including the personal notes. You can
change the card status here.
3. Find duplicates: allows you to nd and solve conicts for duplicates contacts
4. First card
Go to the rst card of the database/of your selection.
5. Previous card
Go to the previous card of the database/of your selection.
6. Next Card
Go to the next card of the database/of your selection.
7. Last card
Go to the last card of the database/of your selection.
8. All cards
Display all cards of the database.
8 - Quick Start Guide
Page 8

9. New cards
In card view mode, display the “new” cards. (These cards weren’t indexed yet).
Check the company name and change the card status to “indexed” with the status button “Indexed” or
check the other data elds and change the card status to “veried” with the status button “veried”.
You can now export these contacts!
10. Indexed cards
In card view mode, display the “indexed” cards. At least, the company name of these contacts was
validated. Check the other database elds and change the card status to “veried” with the status
button “Veried”.
11. Veried cards
In card view mode, display the “veried” cards. All database elds of these cards were validated.
Don’t hesitate to export these cards!
12. Search result
Display off the cards based on your query done with the option “search cards” or “select
cards”.
13. Search Cards
Execute “free text” searching on any data eld. You can nd back any contact even when you
have very little information to go on.
Press the green arrow to execute the query.
14. Select Cards
Execute an advanced search in the database by lling out one or more data elds in the search
mask.
Display the cards whose company name starts with a specic letter.
Turn the pages of your electronic Rolodex®.
Explanation of the view card interface
1. Magnifying glass
Zoom on portions of the business card image
to magnify it.
2. Drag-and-drop data
Draw a frame around a piece of information
in the card image and drag the frame to a data
eld: the OCR gets executed “on the y”!
3. Fit to window
Display the entire business card.
9 - Quick Start Guide
4. Fit to width
Display the entire width of the business card
(useful for “portrait” business cards).
5. Rotate left
Rotate the business card 90° to the left.
6. Rotate right
Rotate the business card 90° to the right.
7. Turn upside down
Rotate the business card 180°.
8. Scan back of business card
9. Attach a picture
Page 9

Notes
Add personal notes to your contact.
Extra
This tab holds any data the OCR process can’t assign to a specic database eld. Cut and
paste or “drag-and-drop” information to the other database elds for quick editing!
Allows selecting the appropriate country of your scanned
card. This selection has no incidence on the recognition
language.
Find the way to your contact
Allows you to connect to mapquest.com. This will help you to search for an itinerary when you
will visit your contact.
Call with Skype
Allows you to ring your contact through Skype.
New
Any business card is “New” until the company name has been validated by the user.
Indexed
Click the status button “Indexed” when you’ve checked the company name of your business
card. Indexed cards can be searched only by the company name!
Veried
Click the status button “ Veried” when you’ve validated all data elds of a business card.
Veried cards can be searched by any eld and can be exported to other applications safely.
Front
Display the front image of the card.
Back
Display the back side of the cards.
Picture
Display an attached image related to the card (e.g. photo of the contact).
Roxio
Installing of Roxio Special Edition for I.R.I.S.
• Insert the Roxio cd into your cd-rom drive.
• Choose your installation language.
• Follow the on screen instructions.
Notes: the installation can take a few minutes.
10 - Quick Start Guide
Page 10

@Promt Ofce 7
Installing of @Promt Ofce 7
• Insert the @Promt Ofce cd into your cd-rom drive.
• Choose your installation language.
• Insert the licence number. You will nd this number at the back of the dvd box.
11 - Quick Start Guide
 Loading...
Loading...