Page 1
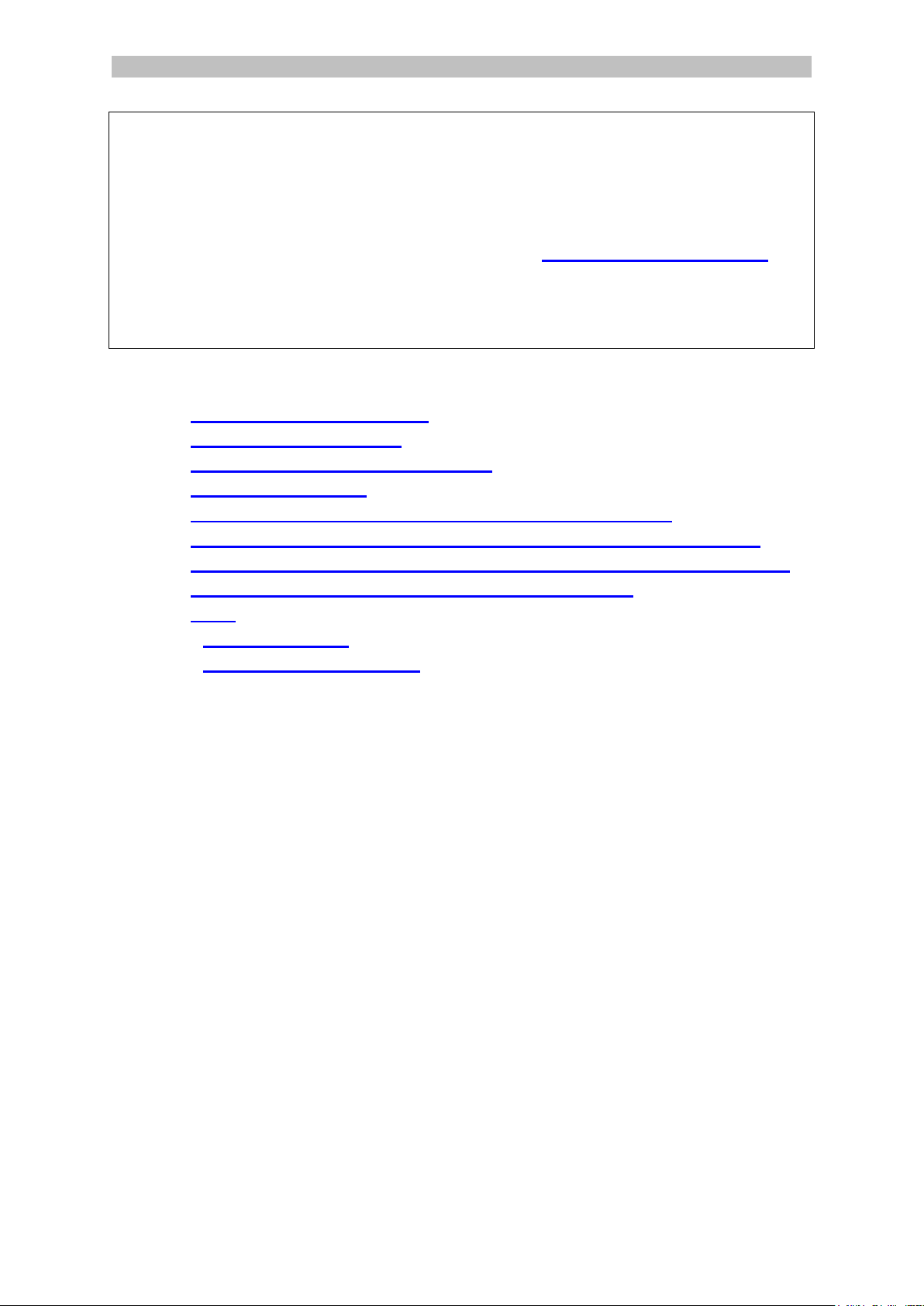
English English
This Quick User Guide helps you get started with the IRIScan™ Book Executive 3
scanner.
This scanner is supplied with the software applications Readiris™ Pro 14,
IRIScan™ Direct and IRISCompressor™. Corresponding Quick User Guides can
be found on the IRIScan™ Book CD-ROM. For detailed information about their full
range of features, consult the latest User Guides on www.irislink.com/support.
The descriptions in this guide are based on the Windows 7, Mac OS Lion and iOS 6
Operating Systems. Please read this guide before operating this scanner and its
software. All information is subject to change without prior notice.
Table of Contents
1. Check the Accessories
2. Prepare the Scanner
3. Choose the Scanner Settings
4. Scan Documents
5. Transfer Documents to your Computer / Tablet
6. Transfer Documents to your Computer / Tablet via WiFi
7. Download and Edit Documents in the IRIScan™ Book App
8. Scan with IRIScan™ Direct (Windows only)
9. Tips
10. Technical Info
11. Troubleshooting Info
1
Page 2

English English
1. Check the Accessories
2. Prepare the Scanner
Insert the included batteries
Open the battery compartment as shown in the image.
Insert the 4 alkaline* batteries, minding the correct polarity.
The correct polarity is shown inside the scanner.
*Since NiMH batteries operate at 1.2 V per cell, somewhat lower than conventional 1.5 V cells, we
recommend alkaline batteries for longer usage.
3
Page 3
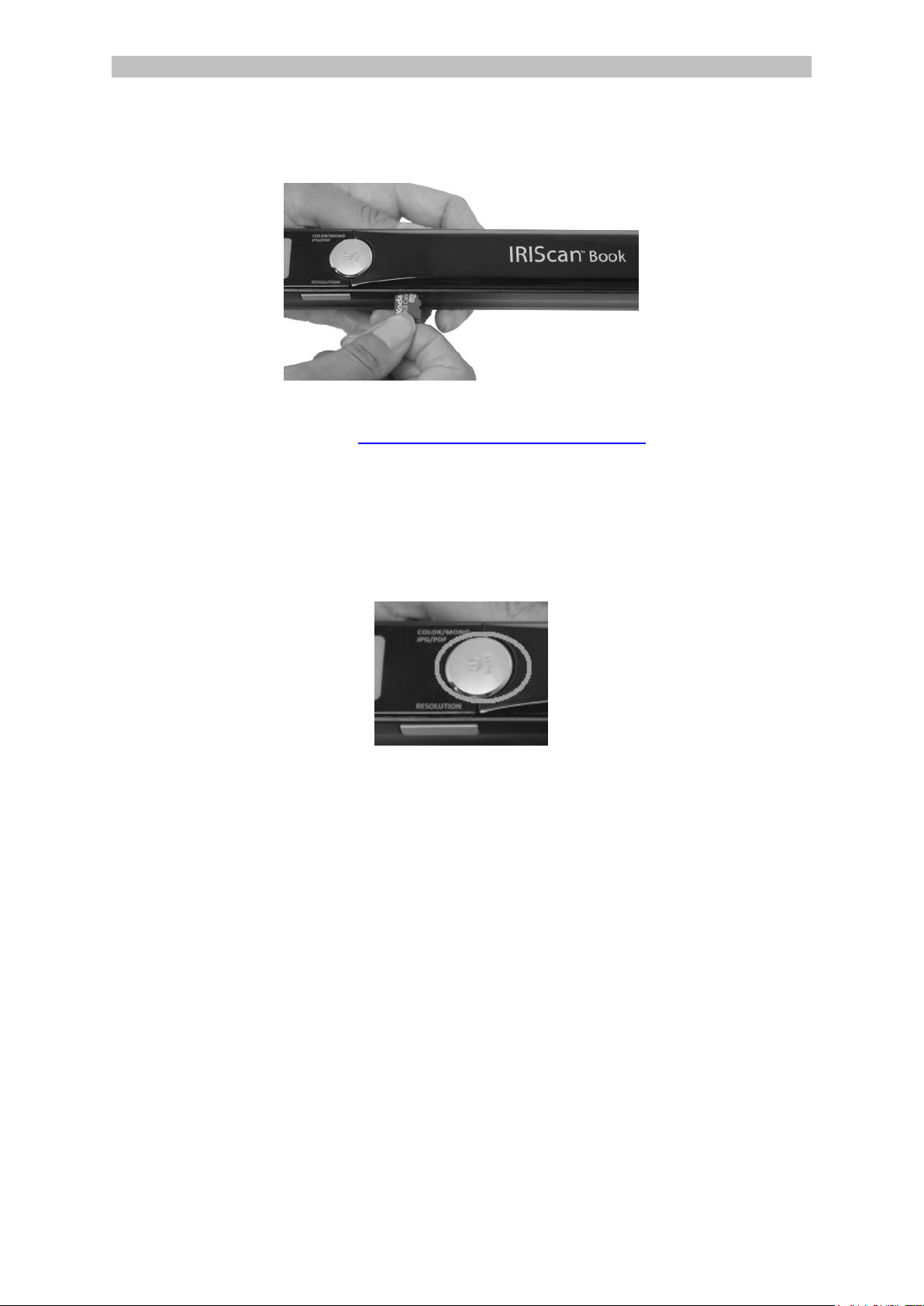
English English
Insert the included microSD card
1. Insert the microSD card gently into the card slot until the card is latched.
Note: on a Windows PC, the IRIScan™ Book can also be used without batteries or
microSD card. See section 8. Scan Images with IRIScan Direct.
Format the microSD card
Some new microSD cards can only be used after formatting them. To format the
card follow the instructions below.
Attention: formatting the microSD card erases all files from the card.
1. Press the Scan button for 2 seconds to power on the scanner.
2. Open the battery compartment.
3. Insert a pointy object, like a paper clip, in the Format hole.
4. 'F' appears on the display. Press the Scan button once to confirm the
formatting.
When the formatting is completed, the number of scans on the display is 0.
4
Page 4
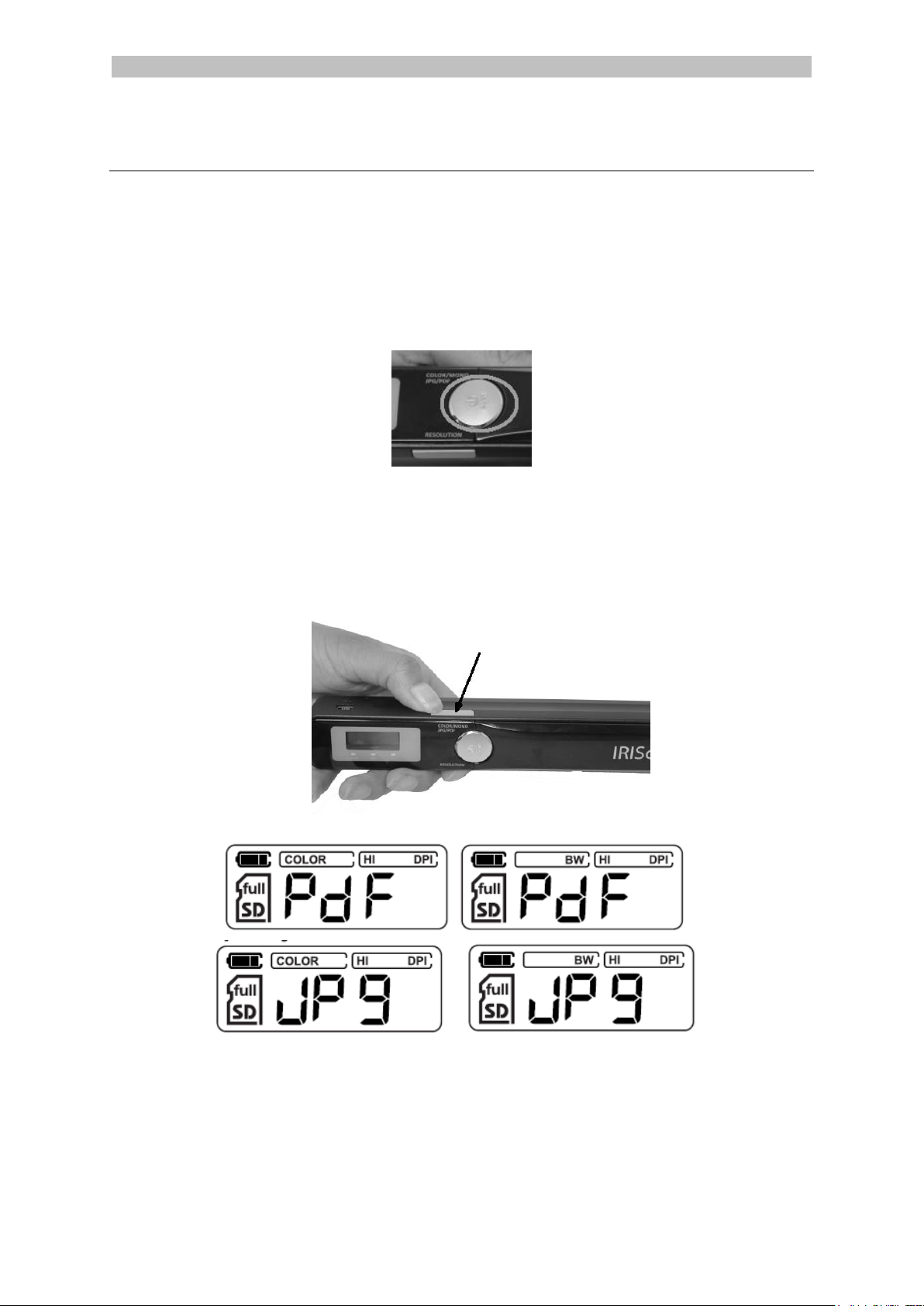
English English
3. Choose the Scanner Settings
Note: before you try to access the scanner settings, make sure the provided
microSD card is inserted in the card slot.
Scanner Settings
To access the scanner settings:
1. Press the Scan for 2 seconds to power on the scanner. The display lights up.
2. Press the Color/mono JPG/PDF button repeatedly to select the required
output format and color mode:
PDF + Color
JPG + BW
PDF + Color
PDF + BW
The settings you select are shown on the display.
3. Press the Resolution button to select the resolution:
Lo = 300 dpi
Mi = 600 dpi
Hi = 900 dpi
5
Page 5
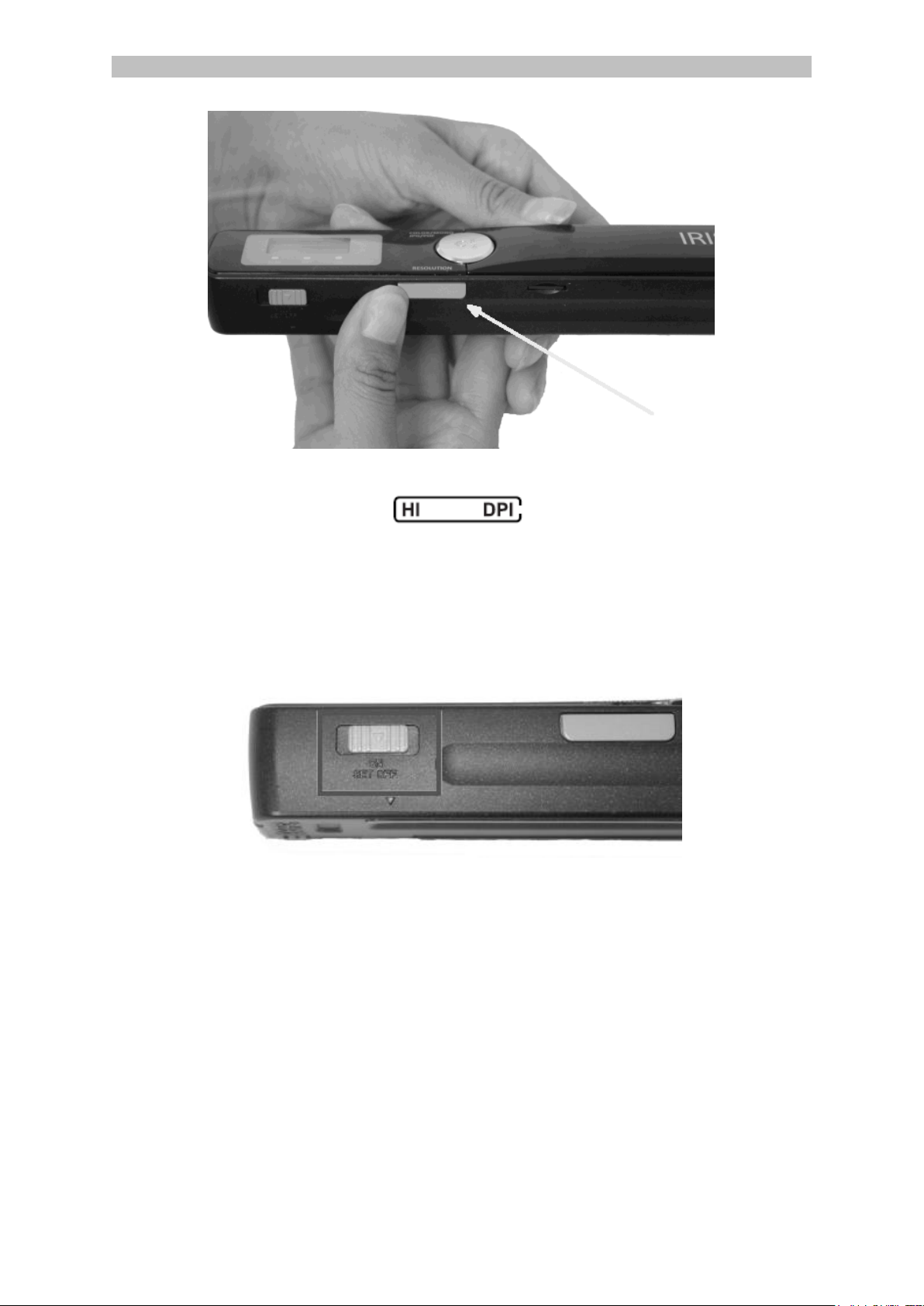
English English
The resolution you select is shown in the top right corner of the
display..
WiFi Settings
The IRIScan™ Book Executive 3 supports transferring documents via WiFi. To do
so, you must activate the WiFi feature.
Switch the WiFi button to the middle position to activate the WiFi feature. The
WiFi led now lights up.
Switch the WiFi button to the right to deactivate the WiFi feature. This is
required when using IRIScan™ Direct.
Switch the WiFi button to the left position to change the WiFi password. (Not
recommended. In case you still want to change it, see the FAQ on our
website). The WiFi led now starts to blink.
6
Page 6
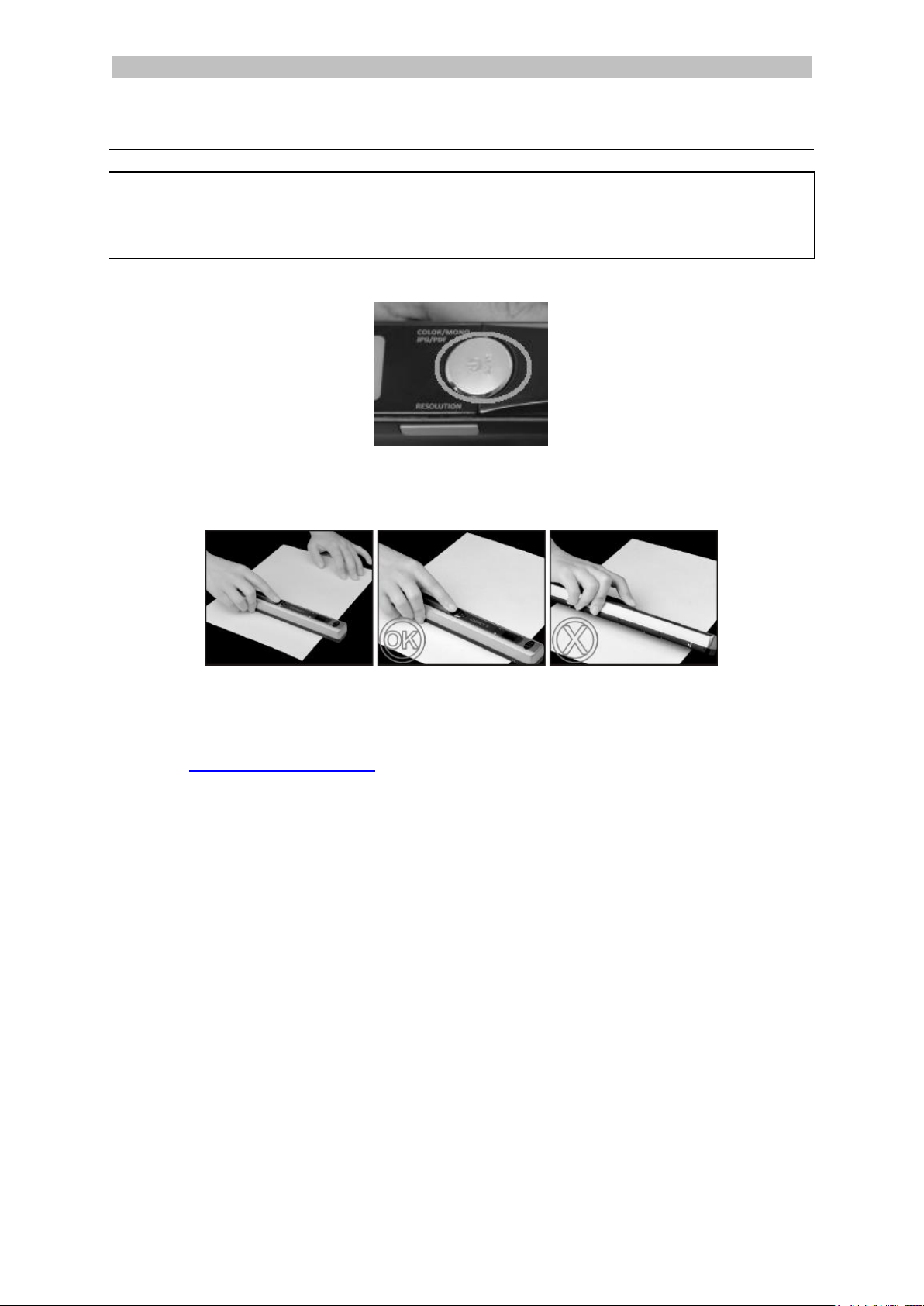
English English
4. Scan Documents
Attention:
The IRIScan™ Book Executive 3 is designed to scan one page at a time. It does not
generate multi-page PDF files.
Follow steps 2 to 5 below for each page that you scan.
1. Press the Scan button for 2 seconds to power on the scanner.
2. Place your scanner at the top of the page you want to scan.
3. Press the Scan button once. The Scan led lights up.
4. Slide the scanner slowly and steadily over the page.
Tip: hold the document steady with one hand while scanning.
5. When you have reached the bottom of the page, press the Scan button again
to stop scanning.
Note: in case an error occurs during scanning - when scanning too fast or
not levelly for instance - the ERR led lights up. See the section
Troubleshooting Info for help.
Tip:
In case you need to create multi-page PDF's:
Scan your pages one by one.
Transfer the image or single-page PDF files you scanned to your computer.
Use Readiris to generate multi-page PDF files.
Scanning Tip:
When you're scanning a small, thick book it may occur that the margin is too narrow
and you're not able to scan the entire text.
You can solve this problem by scanning the pages horizontally and rotating your
images with IRISCompressor™ and Readiris™.
7
Page 7
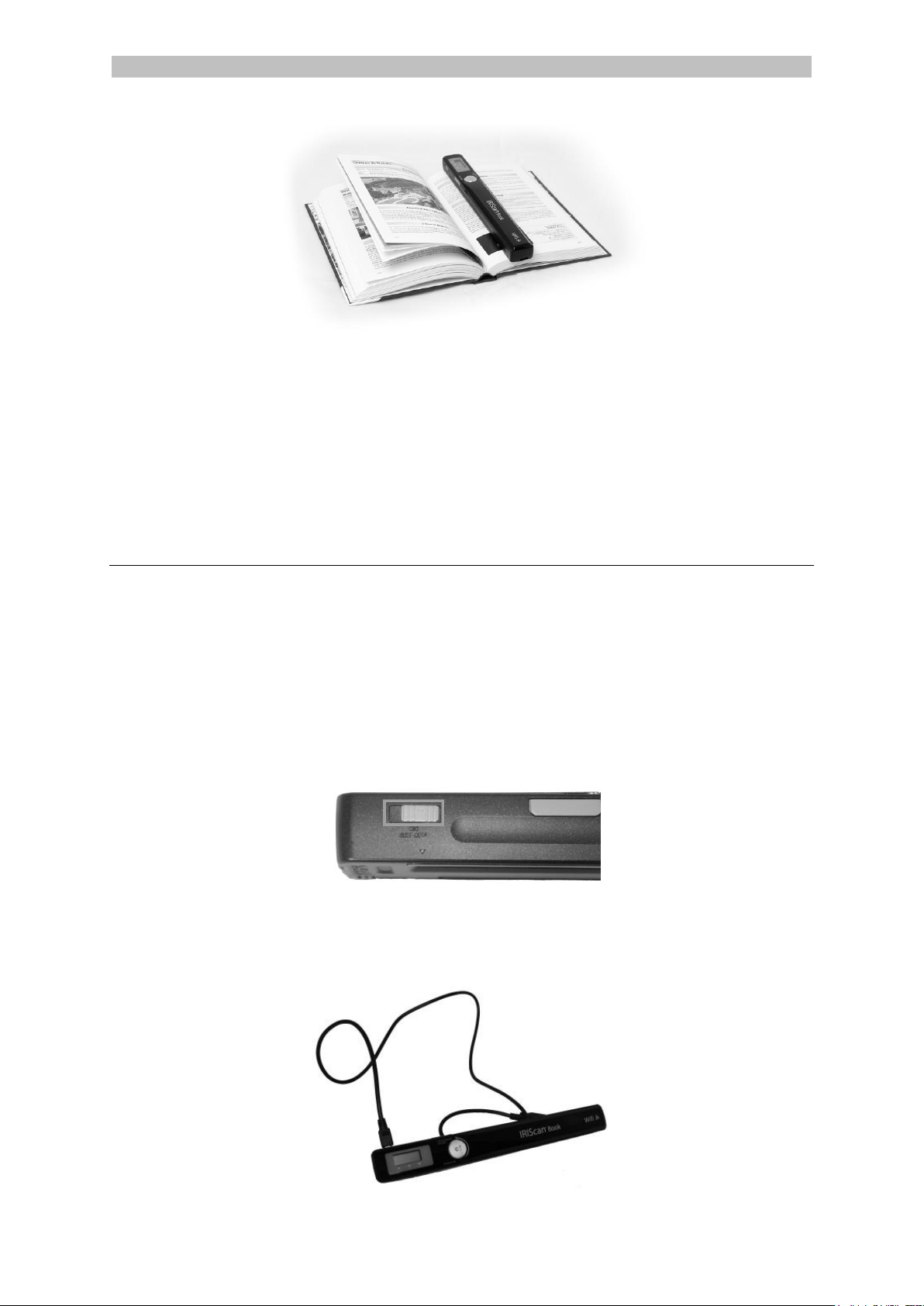
English English
Another solution is to place the scanner at the bottom of the page, turn it upside
down and scan upwards. You'll notice that the scanner's right margin is smaller than
the left.
5. Transfer Scanned Documents to your Computer/Tablet
There are two ways to transfer scanned documents to your computer: by using the
mini USB cable and by using the microSD card adapter.
Using the mini USB cable (Windows and Mac OS)
1. Power on the IRIScan™ Book.
2. Switch the WiFi button to the right, to switch the WiFi feature off.
3. Plug in the provided mini USB cable in both the IRIScan™ Book and your
computer.
8
Page 8
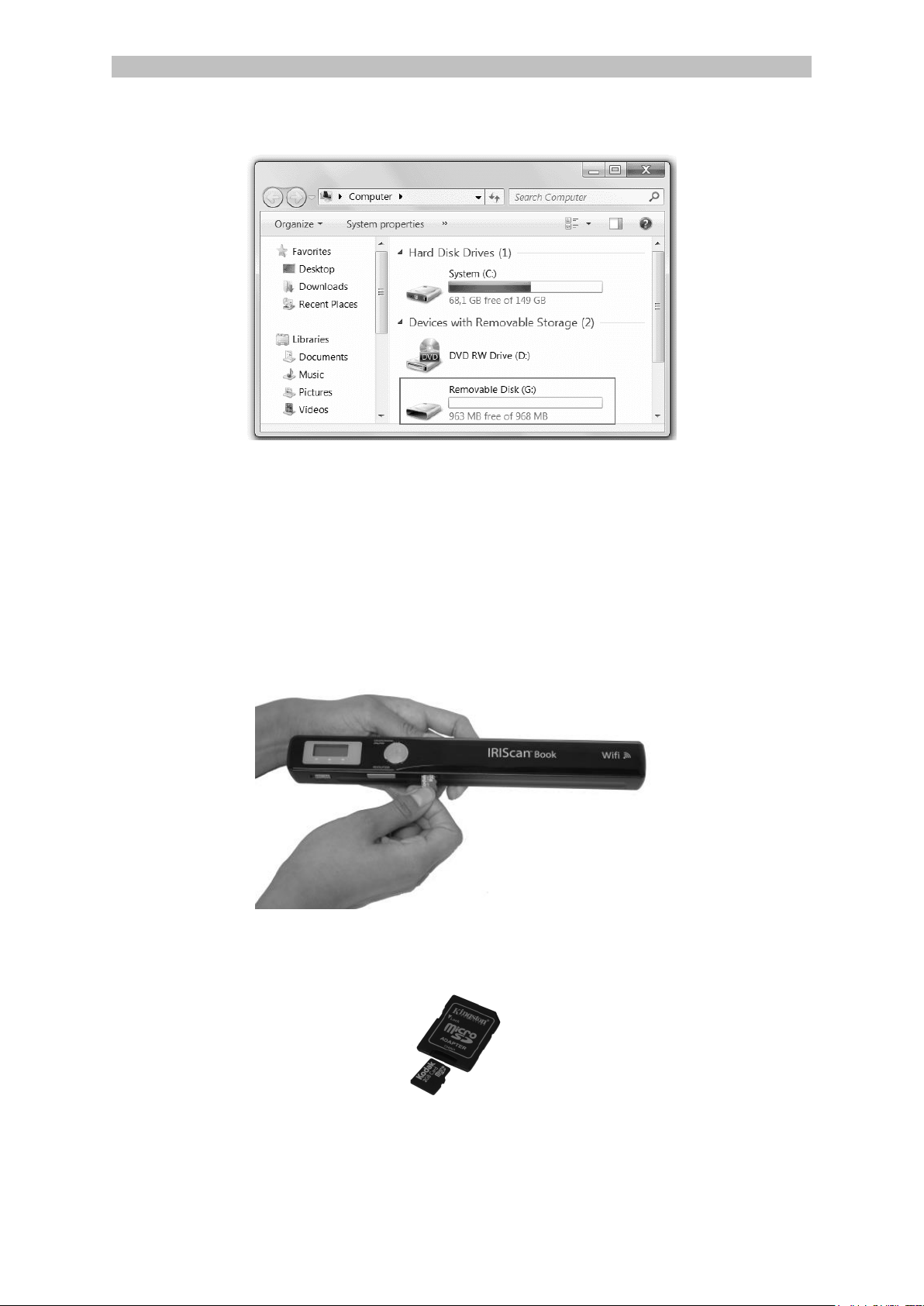
English English
4. The card memory containing your documents is displayed on your computer.
Example image for Windows
5. Open the card memory and move your documents to your computer. The
documents are located in the folder DCIM\100Media of the removable disk.
Using the microSD card adpater (Windows, Mac OS and Tablet)
1. Press the microSD card to unlatch it. Then remove it from the card slot.
2. Insert it in the provided microSD card adapter.
3. Insert the adapter into the SD card slot on your computer, or insert it in a
Camera Connection kit (not included) to connect it to a tablet.
9
Page 9
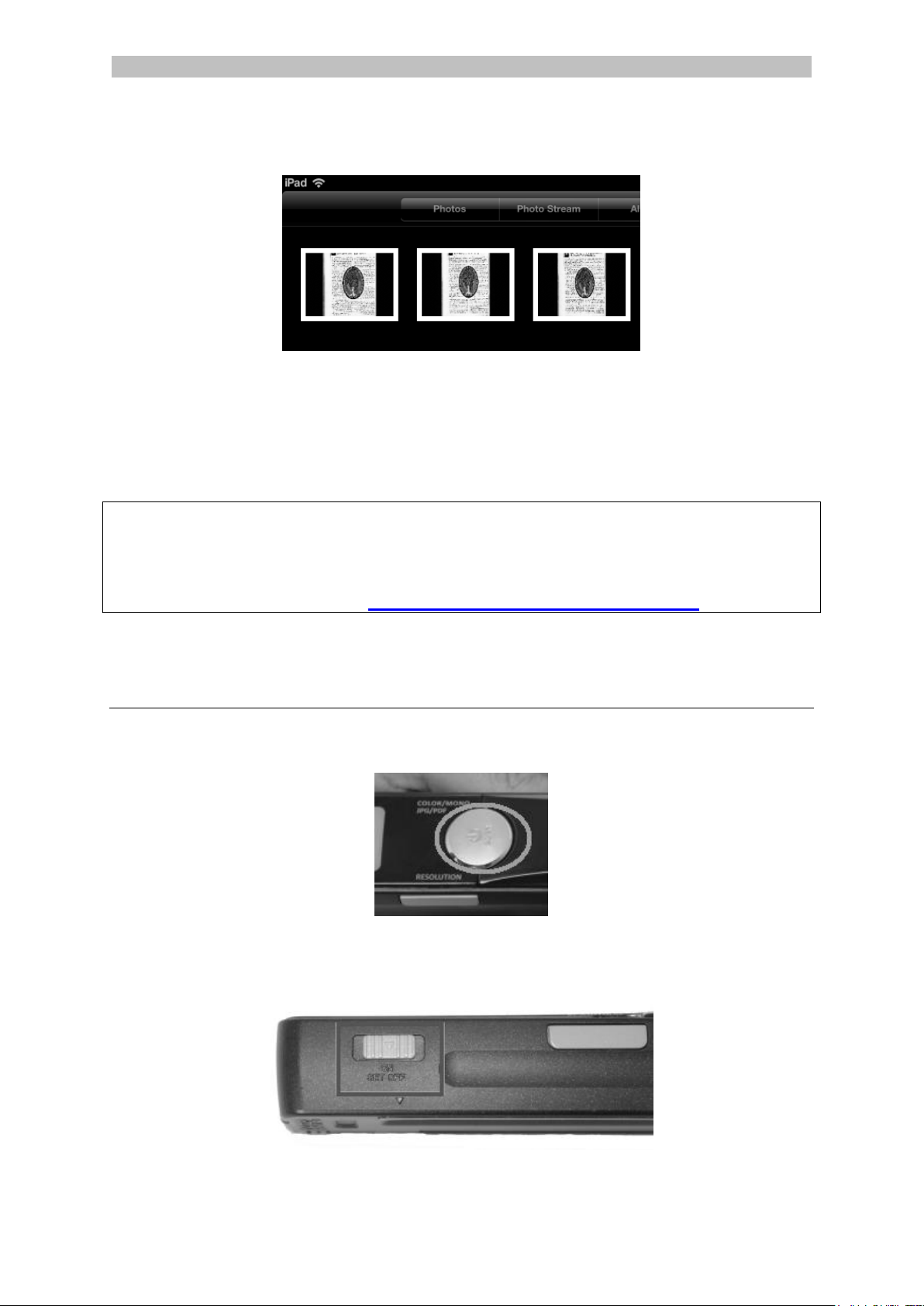
English English
4. The card memory containing your documents is displayed on your
computer/tablet.
Example image for iOS
5. Open the card memory and move your documents to your computer/tablet.
The documents are located in the folder DCIM\100Media of the removable
disk.
Once you've transferred your documents to your Windows PC or Mac, they can be
processed with Readiris™ and compressed with IRISCompressor™.
For information on how to process your documents with Readiris™ and
IRISCompressor™ see their Quick User Guides on the installation CD-ROM and
their complete User Guides on www.irislink.com/support/userguides.
6. Transfer Documents to your Computer/Tablet via WiFi
1. Press the Scan button for 2 seconds to power on the scanner.
2. Switch the WiFi button to the middle position. The WiFi led lights up and
indicates the WiFi function is on.
10
Page 10
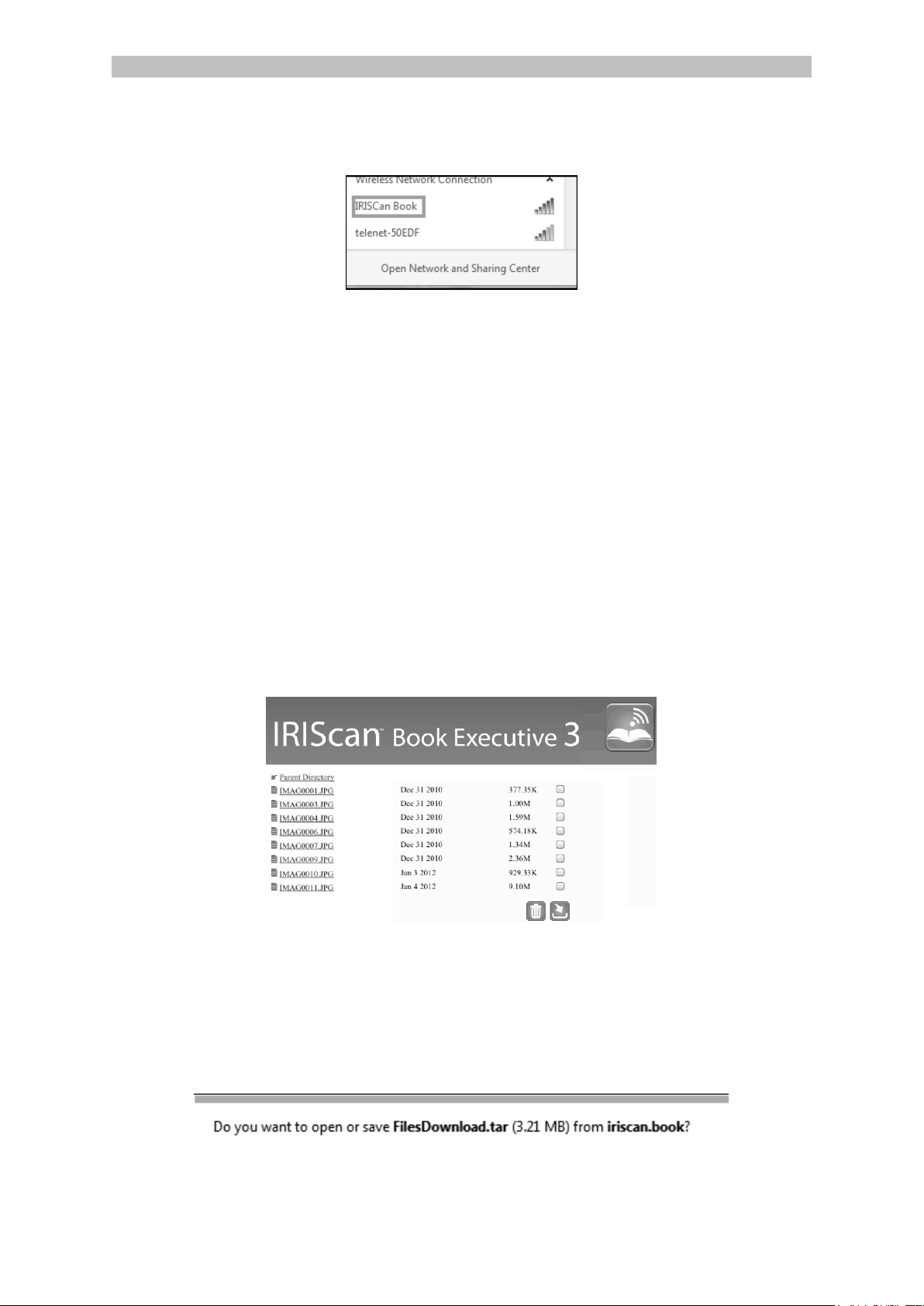
English English
3. Turn on the WiFi connection on your computer and select the IRIScanBook-
f2XXX network.
4. When you do this for the first time, you are prompted to enter the password.
The password is 12345678.
Note that it is not recommended to change the password.
5. Establish the connection.
Note: when connected to the IRIScan™ Book network, you do not have
access to the Internet.
6. Open a Web browser and enter: 10.10.1.1 or iriscan.book.
You access the card's contents in a secured file server.
Tip: on a tablet you can also download and edit your documents in the
IRIScanTM Book app.
7. Now download the required files. To do so:
Click a file to view its image. Right-click as select Save picture as.
The file will be saved as JPG image.
Or select multiple files and click the download icon.
Note: on a Windows PC, the files are saved as .tar file. You need a file
archiver like 7-zip to unzip them.
11
Page 11
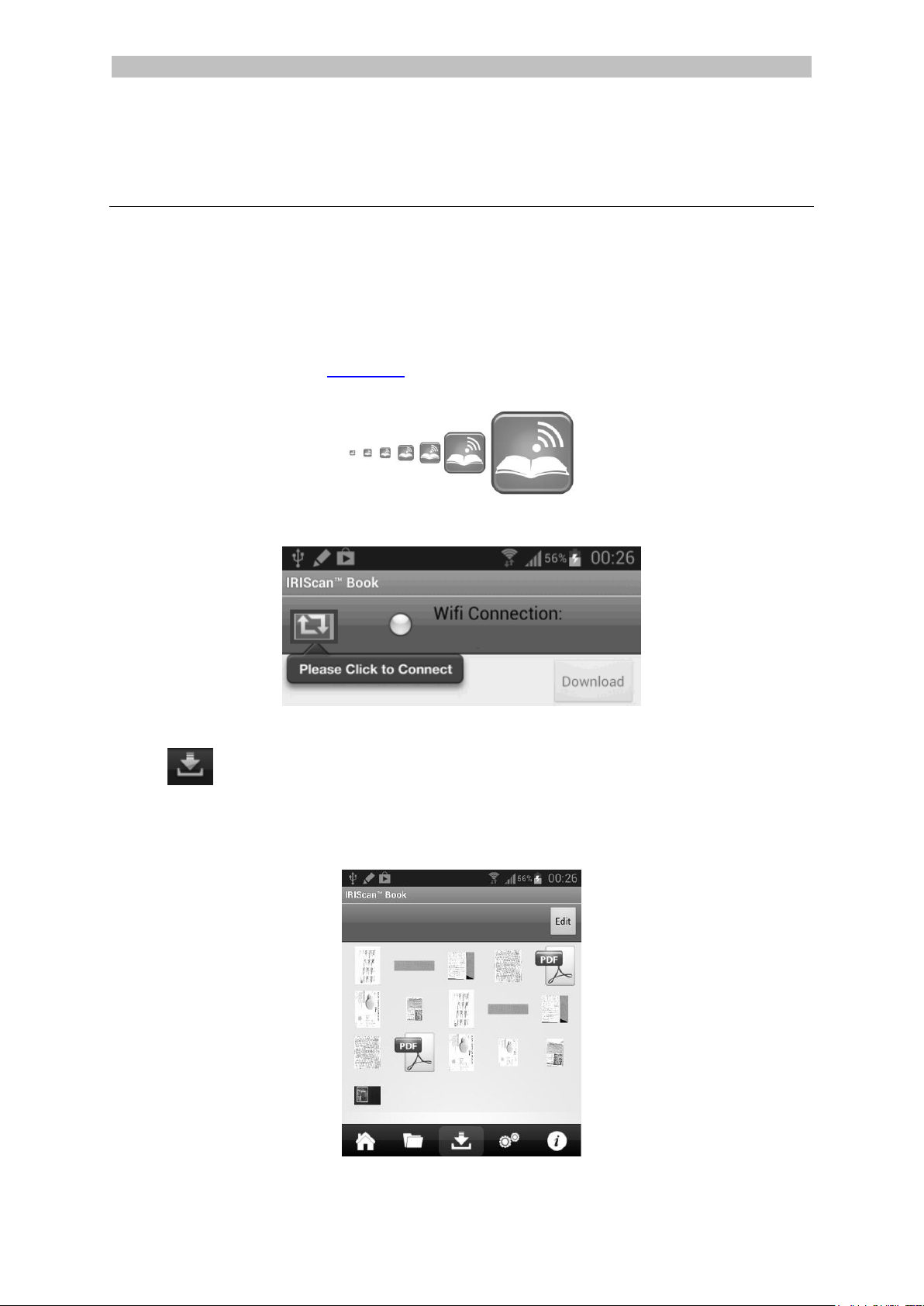
English English
7. Download and Edit Documents in the IRIScanTM Book App
1. Depending on the type of tablet you use, download the app from the Mac App
Store or Google Play.
2. Open the IRIScan™ Book App.
Note: make sure the WiFi connection on your tablet is turned on and you
are connected to the IRIScan™ Book network.
(As explained in Section 6.)
3. Click the connect icon in the top left corner of the interface.
Synchronizing appears on screen and your scans are displayed.
4. Select the documents you want to download and tap Download.
The files are downloaded in the download section.
5. Tap a document to open it in the Editor.
Here you can rotate, crop, annotate the document and so on.
6. When you are done editing, you can either save the documents in the app or
send them to other apps or via mail.
13
Page 12
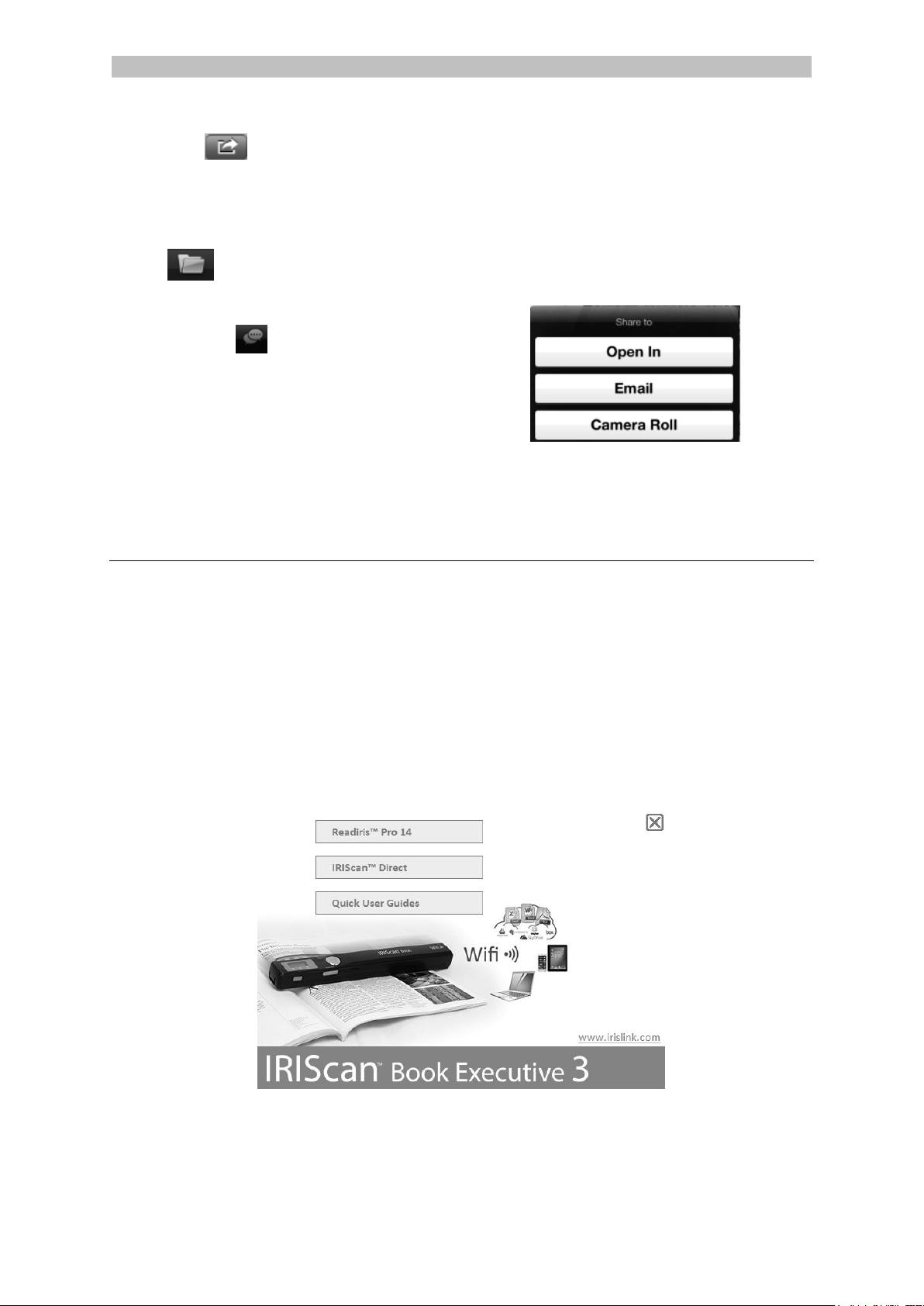
English English
To save them in the app:
Tap and then tap Save.
Select where you want to save the
document and tap Save.
The documents are saved in the
folder section.
To send them to other apps:
Tap the icon.
Select Open In to select another
app, such as Readiris™ for iPad,
Email to send them via mail, or
Camera Roll to add them there.
8. Scan Images with IRIScan™ Direct (Windows
only)
With IRIScan™ Direct you can use the IRIScan™ Book even without batteries or
microSD card. You simply connect it to a Windows PC using the included mini USB
cable. The scans you make are stored as images on the Clipboard.
Install IRIScan™ Direct
1. Insert the installation disc in the CD-ROM drive of the computer.
The setup menu is displayed automatically. (If the menu does not start run
setup.exe from the disc.)
2. Click IRIScan™ Direct and follow the on-screen instructions.
3. Click Finish to complete the installation.
14
Page 13
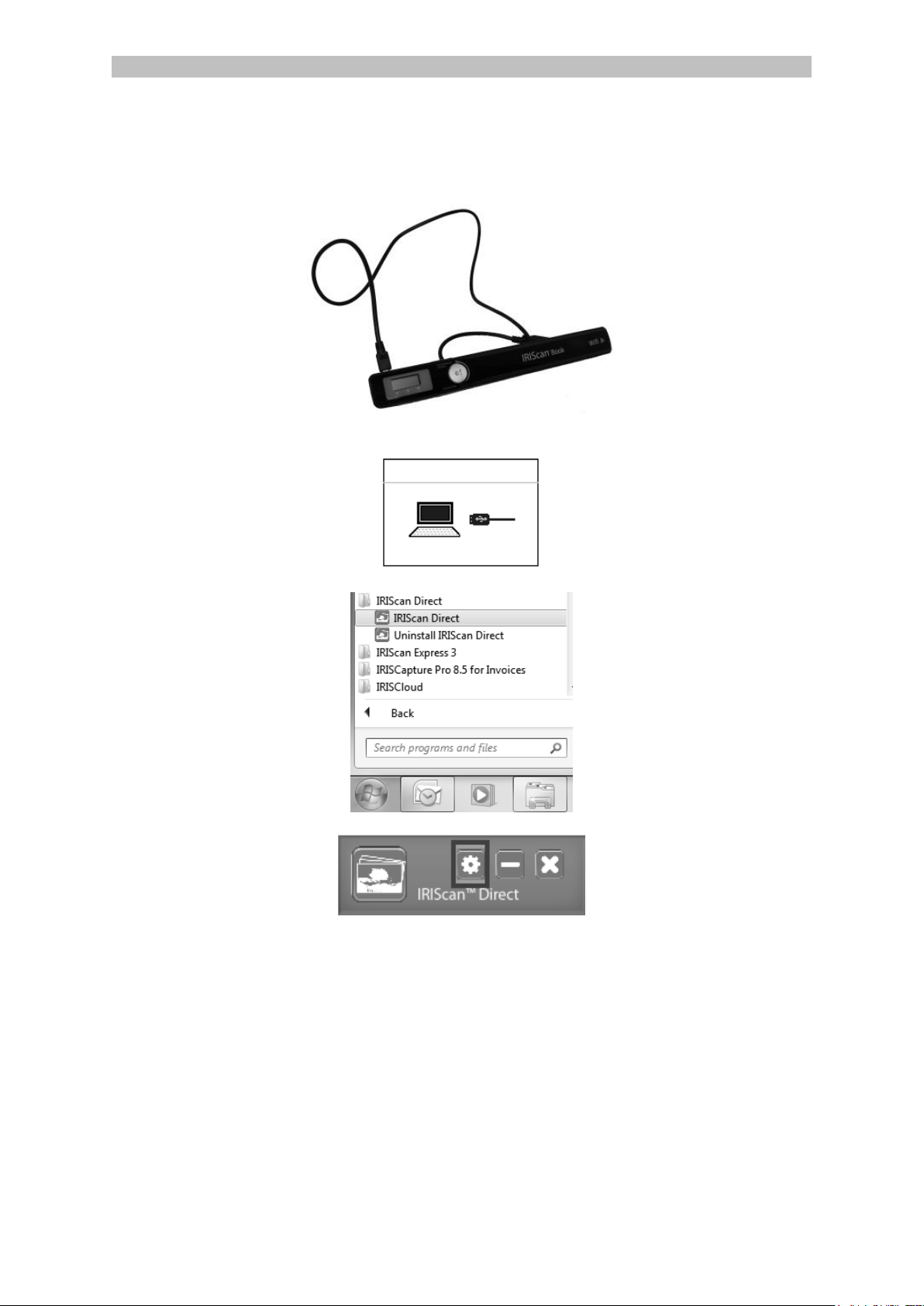
English English
Using IRIScan™ Direct
1. Connect the IRIScan™ Book to your Windows PC using the included mini
USB cable.
2. Press the Scan button for 2 seconds to power on the scanner.
Make sure the following icon is displayed on the display:
3. Start the IRIScan™ Direct application from the Windows Start menu.
4. Click the Settings icon to determine the IRIScan™ Direct settings.
Select the display language of IRIScan™ Direct.
Note: this setting only influences how IRIScan™ Direct is displayed. It
has nothing to do with the scan language or the language of your
documents.
On the Scan tab, choose the Scan Color (Gray or Color) and the Scan
Orientation (Horizontal or Vertical).
15
Page 14
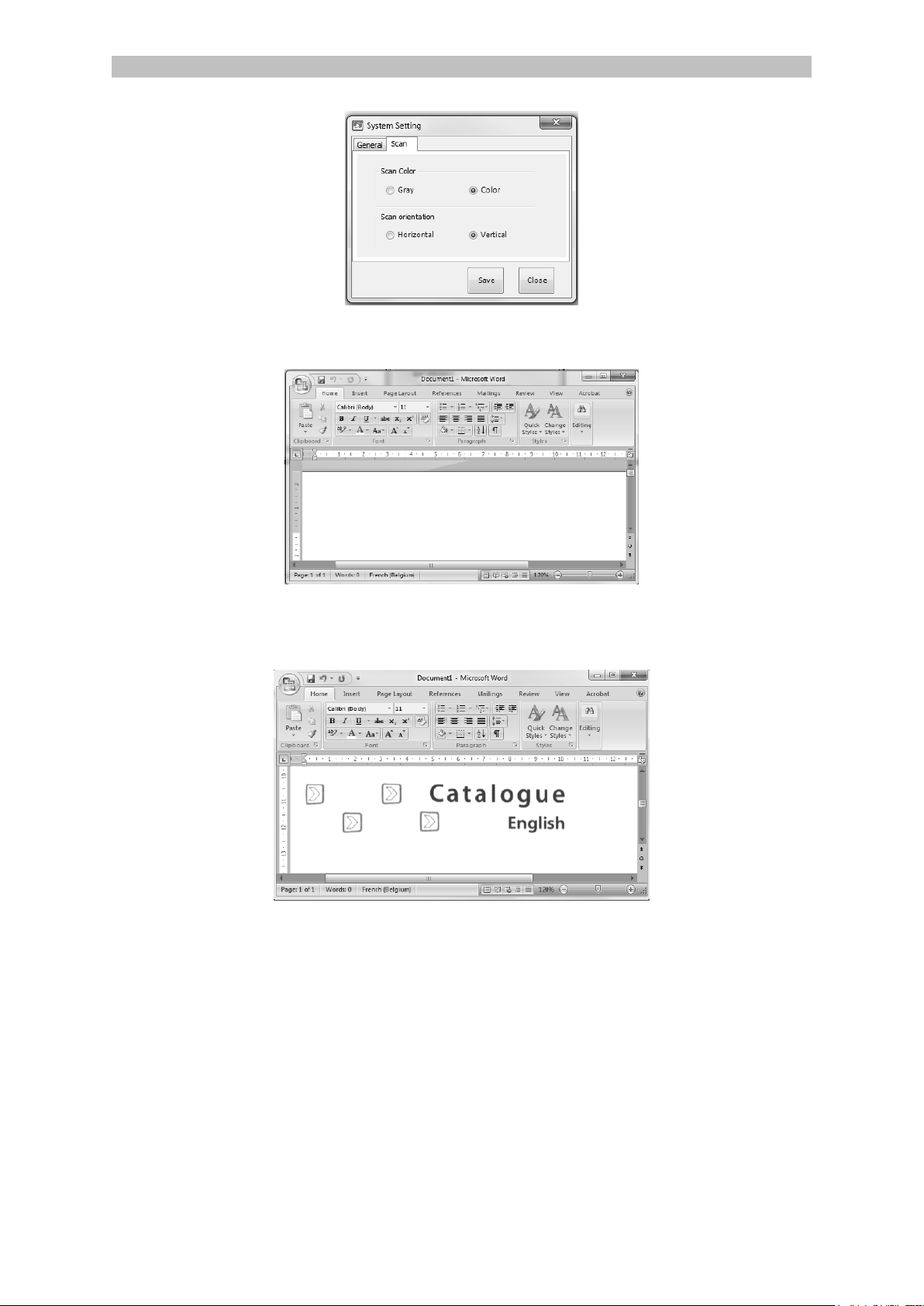
English English
Then click Save to save the settings.
5. Now open an application where you want to paste the image (Word, Paint,
etc.) and click the mouse cursor inside the application.
6. Press the Scan button once. The 'Scan' led lights up.
7. Now roll the scanner over a document to scan it.
8. Press the Scan button again to stop scanning.
The scanned image is now pasted inside the application.
Note: when connected to a Windows PC, IRIScan™ Book uses a resolution of 300
dpi. The images are not stored on the microSD card but on the Clipboard.
16
Page 15

English English
9. Tips
Adding Date and Time info to your scans
Your IRIScan™ Book 3 scanner can add date and time info to the images you scan.
This way, you know exactly when they where scanned.
1. Press the Scan button for 2 seconds to power on the scanner.
2. Open the battery compartment.
3. Insert a pointy object, like a paper clip, in the Time Set hole.
4. Press the Color/Mono or Resolution buttons to change the year. Then press
Scan to confirm.
5. Repeat step 4 for the month, day, hour and minutes.
6. When you are done, insert the pointy object in the Time Set hole again to
confirm.
17
Page 16
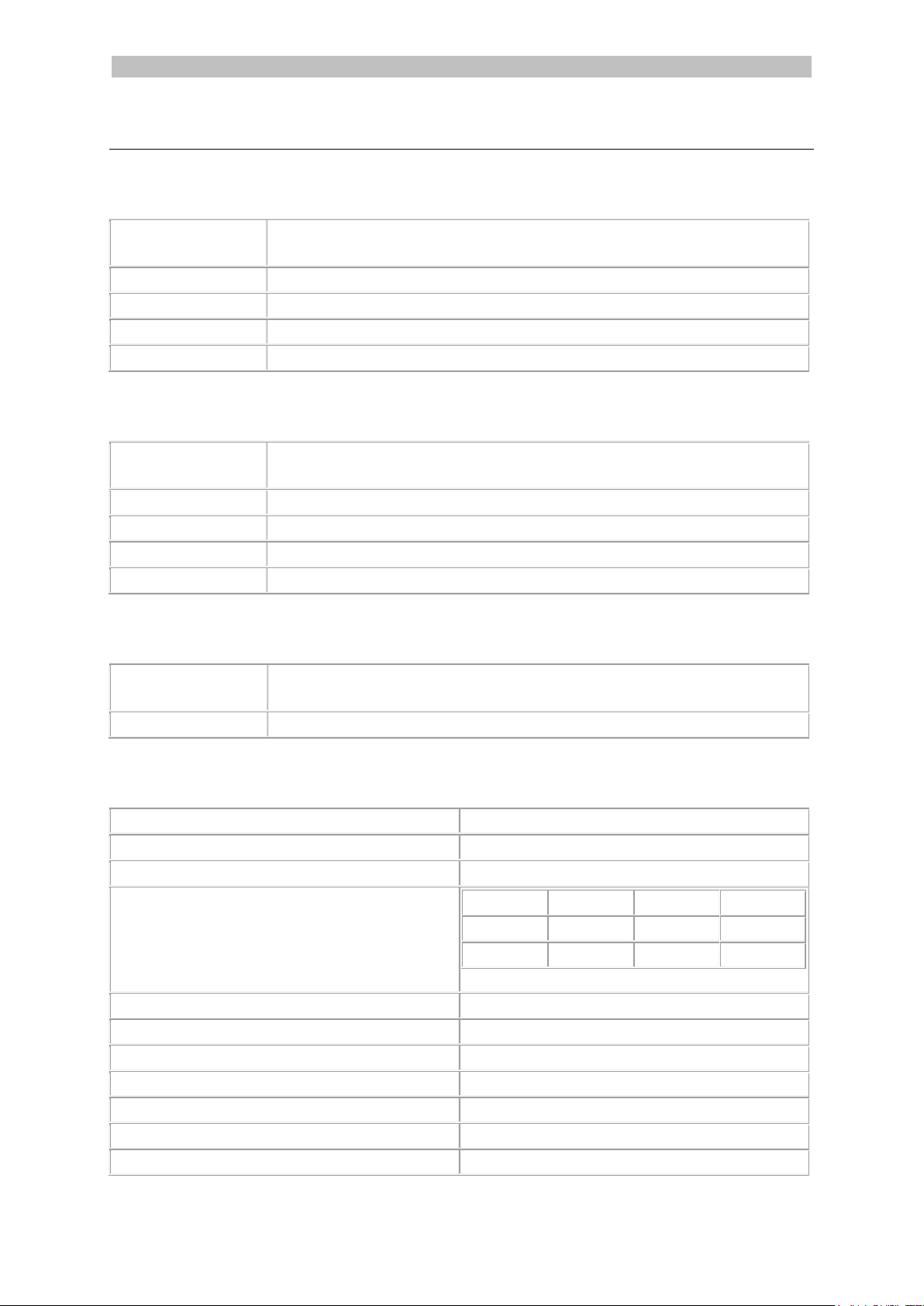
English English
Operating System
Windows 8, Windows 7 and Windows Vista (no driver installation
required)
CPU
Pentium IV or equivalent
RAM
1 GB
HD space
300 MB
Hardware
CD-ROM drive, 1 free USB port
Operating System
Mac OS Leopard, Snow Leopard, Lion and Mountain Lion (no
driver installation required)
CPU
Intel processor
RAM
1 GB
HD space
300 MB
Hardware
CD-ROM drive, 1 free USB port
Operating System
iOS 5.1 or later and Android OS 4.0 or later
Hardware
Camera connection kit
Image sensor
A4 Color Contact Image Sensor
Resolution
300 dpi (default), 600 pi, 900 dpi
Maximum scanning speed
+- 4 seconds for A4 300 dpi color
Capacity (based on 2 GB microSD card*)
*The number of scans may vary
depending on the content complexity.
300 dpi
600 dpi
900 dpi
Color
1600
600
190
Mono
2000
800
190
Scan width
217mm
Scan length
1200mm
File format
JPG / PDF
Display panel
Scanning status display
USB Port
USB 2.0 high speed
External memory
MicroSD card (TF Card) up to 32 GB
Supported batteries
4 AAA alkaline.
10. Technical Info
Minimum System Requirements Windows PC
Minimum System Requirements Mac OS
Minimum System Requirements iOS and Android OS
Scanner Specifications
18
Page 17
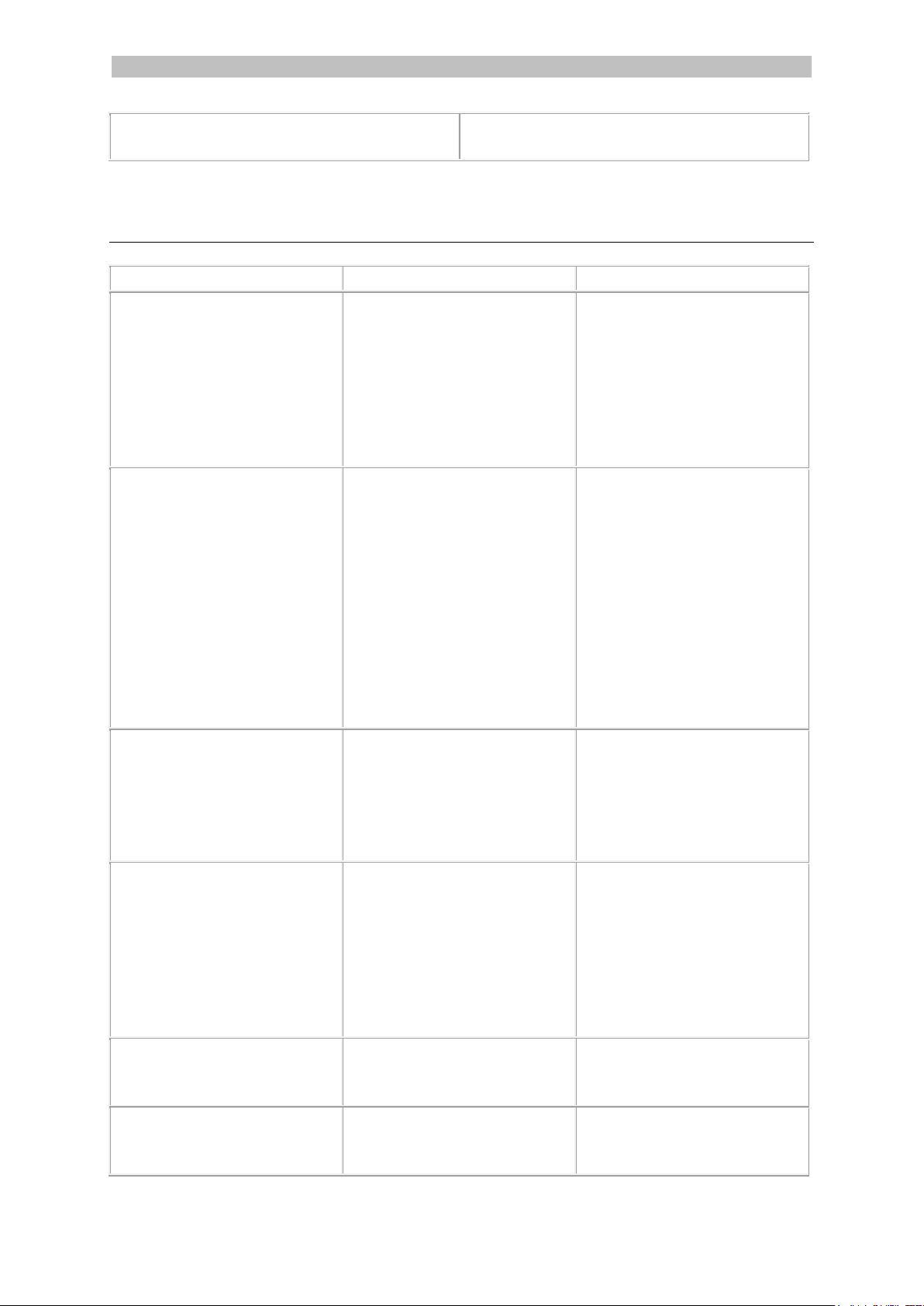
English English
Or USB powered.
Problem
Cause
Solution
I cannot turn on the
scanner.
Low battery power.
Battery not inserted
properly.
No batteries inserted.
Replace the batteries.
Insert the batteries
properly.
Connect the scanner to a
PC.
Pictures cannot be saved
after I've scanned them.
There's no microSD card in
the card slot.
The microSD card is full.
The microSD card has not
been formatted properly.
Insert a microSD card.
Move the images from the
microSD card to your
computer to clear storage
space on the card.
Properly format the card.
My computer does not
recognize the scanner
when I connect it.
Connection failure.
Make sure both ends of the
USB cable are connected
securely.
Restart your computer if
necessary.
The battery life is very
short.
The wrong type of batteries
is being used.
Replace the current
batteries with 4 new AAA
alkaline batteries.
Or connect the scanner to
your computer and use
IRIScanTM Direct.
My scanner generates
blurry images.
The scanner lens is
probably dirty.
Clean the lens with a soft
dry cloth.
My scanner generates
skewed images.
The scanner has not been
calibrated correctly.
Calibrate the scanner using
a white sheet of paper. See
the FAQ on our website for
11. Troubleshooting Info
19
Page 18
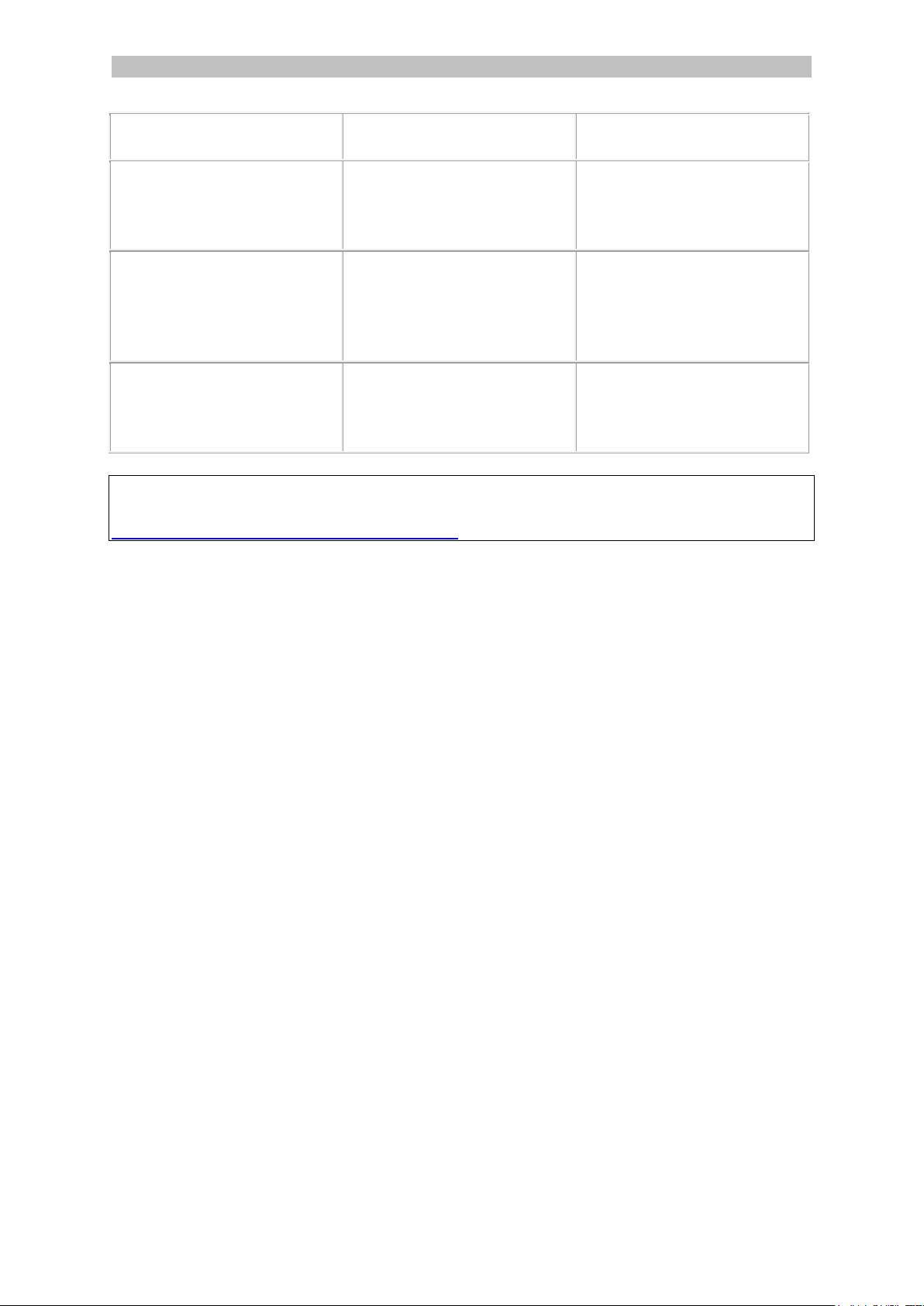
English English
help.
ERR lights up when
scanning a document.
You're sliding the scanner
too quickly over your
documents.
Press the Scan button to
scan your document again,
steadily and slowly.
ERR. led stays on and the
scanner is blocked.
The scanner has been put
in Calibration mode by
accident, but the calibration
was not successful.
Calibrate the scanner
correctly. See the FAQ on
our website for help.
I cannot open or view the
scans I've downloaded
from the IRIScan™ Book
app.
The scans are downloaded
as .tar files.
Unzip the .tar in an
application like 7-zip.
Should you experience issues when using IRIScan™ Book Executive 3, consult the
Frequently Asked Questions on our website or contact Technical Support at
www.irislink.com/support/iriscanbook3.
20
Page 19
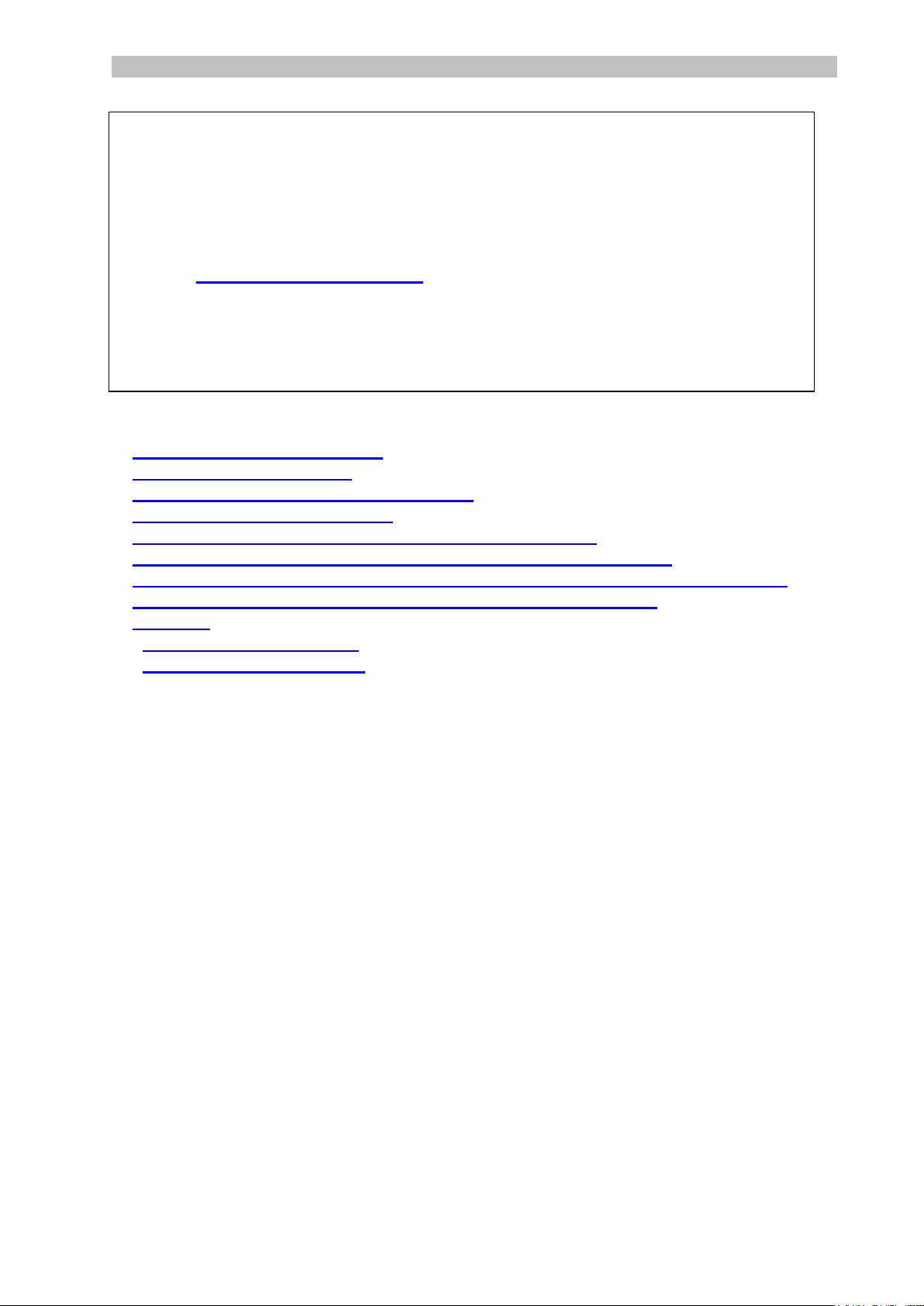
Français Français
Ce guide de démarrage rapide a pour but de vous aider dans l'installation et la mise
en route du scanneur IRIScan™ Book Executive 3.
Ce scanneur est fourni avec les logiciels Readiris™ Pro 14, IRIScan™ Direct et
IRISCompressor™. Le CD-ROM d'IRIScan™ Book Executive 3 contient les
guides de démarrage rapide des différentes applications. Pour des explications plus
complètes sur toutes leurs fonctionnalités, consultez les manuels d'utilisation récents
sur le site www.irislink.com/support.
Les descriptions données dans ce guide sont basées sur les systèmes d'exploitation
Windows® 7, Mac OS Lion et iOS 6. Veuillez lire ce guide avant d'utiliser ce
scanneur et son logiciel. Toutes les informations du présent guide peuvent être
modifiées sans préavis.
Table des matières
1. Vérification des accessoires
2. Préparation du scanneur
3. Sélection des paramètres du scanneur
4. Numérisation des documents
5. Transfert des documents vers l'ordinateur/la tablette
6. Transfert des documents vers l'ordinateur/la tablette via WiFi
7. Téléchargement et modification des documents dans IRIScan™ Book App
8. Numérisation avec IRIScan™ Direct (Windows uniquement)
9. Conseils
10. Informations techniques
11. Résolution de problèmes
1
Page 20
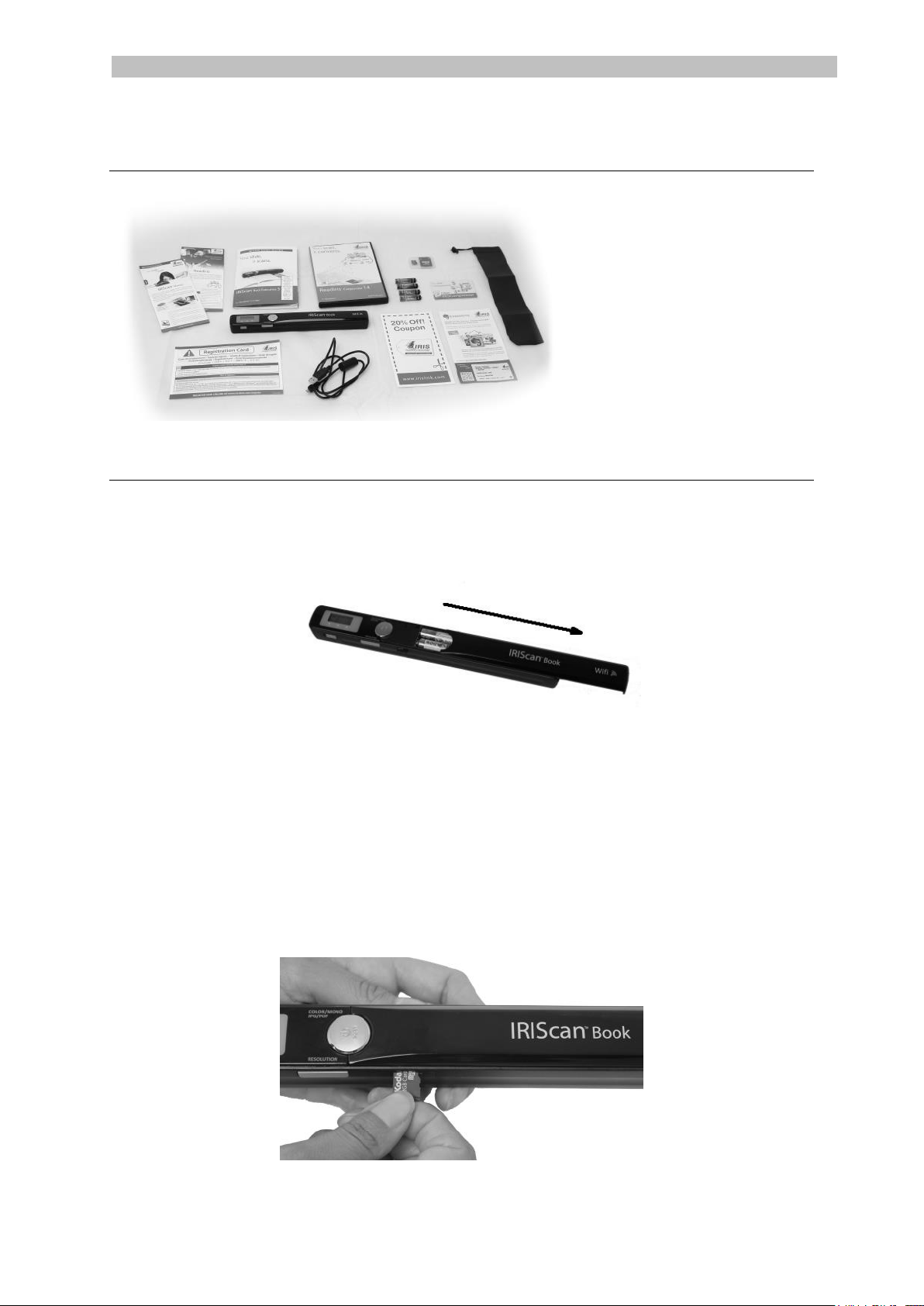
Français Français
1. Vérification des accessoires
2. Préparation du scanneur
Insertion des piles fournies
1. Ouvrez le logement des piles comme illustré dans l'image.
2. Insérez les 4 piles alcalines* AAA en respectant la polarité indiquée.
La polarité correcte est indiquée à l'intérieur du logement.
*Comme les piles NiMH fonctionnent à 1,2 V par pile, c.-à-d. une tension légèrement inférieure à des
piles 1,5 V normales, nous conseillons d'utiliser des piles alcalines pour prolonger la durée
d'utilisation.
Insertion de la carte microSD™ incluse
1. Insérez délicatement la carte microSD dans le logement prévu à cet effet
jusqu’à ce que la carte soit verrouillée.
3
Page 21
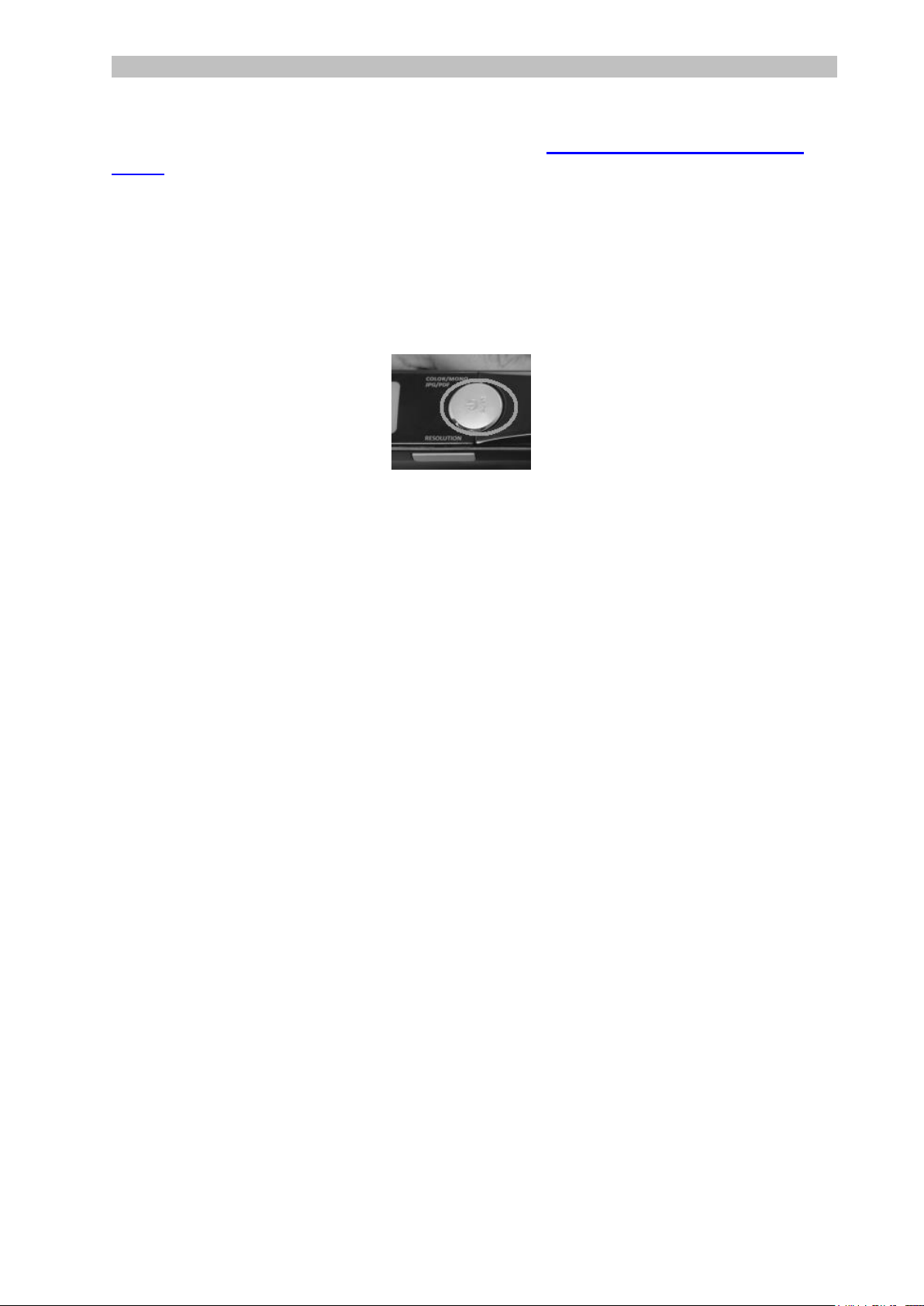
Français Français
Remarque : sur un ordinateur Windows, IRIScan™ Book peut être également utilisé
sans piles ou carte microSD. Consultez la section 8. Numérisation avec IRIScan™
Direct.
Formatage de la carte microSD
Certaines nouvelles cartes microSD ne peuvent être utilisées qu'après avoir été
formatées. Pour formater la carte, suivez les instructions ci-dessous.
Attention : le formatage de la carte microSD supprime tous les fichiers de la carte.
1. Appuyez sur le bouton Scan pendant 2 secondes pour mettre le scanneur
sous tension.
2. Ouvrez le logement des piles.
3. Insérez un objet pointu, par exemple un trombone, dans le bouton Format.
4. 'F' apparaît à l'écran. Appuyez une seule fois sur le bouton Scan pour
confirmer le formatage.
Au terme du formatage, le nombre de numérisations affiché à l'écran est 0.
4
Page 22
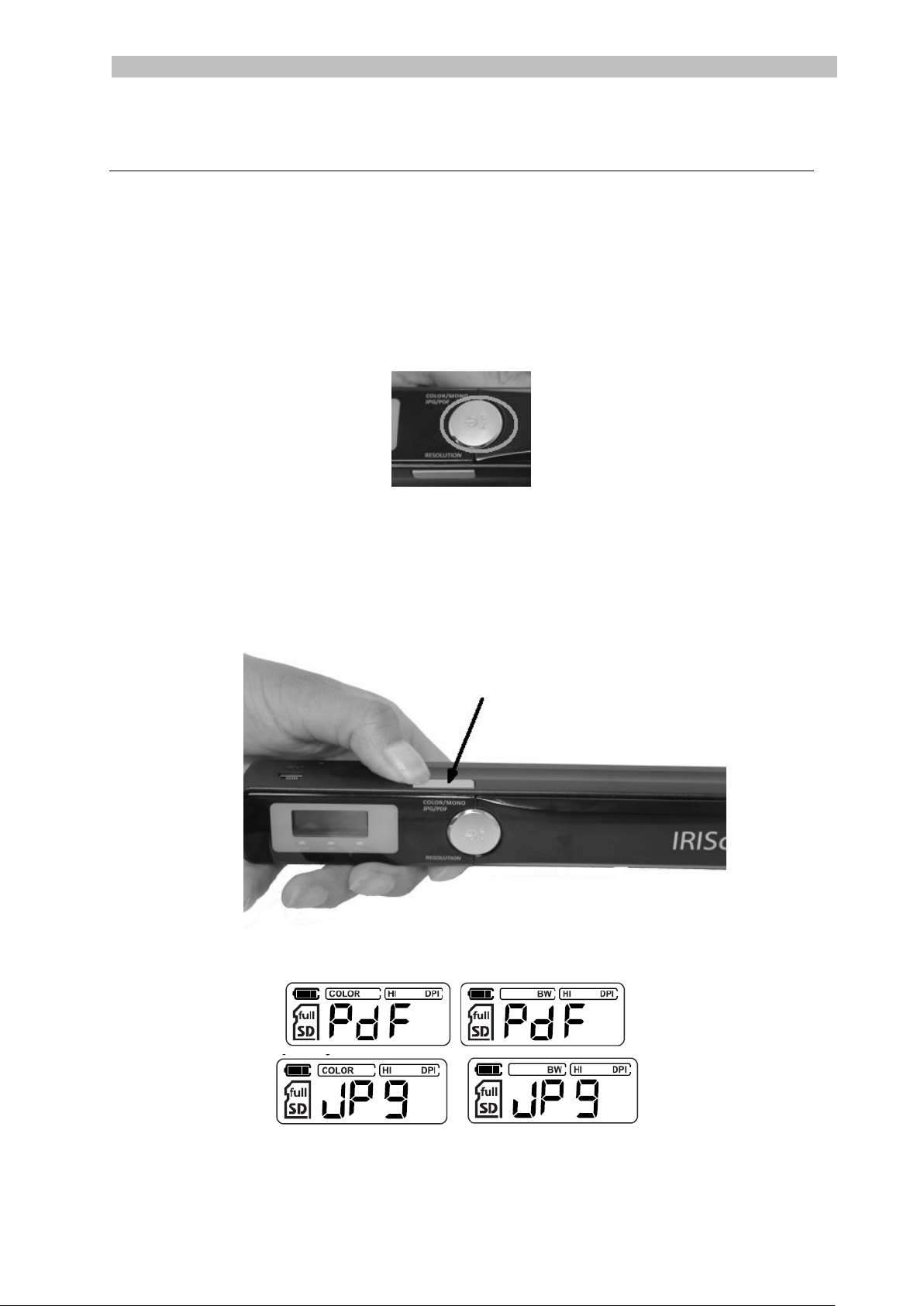
Français Français
3. Sélection des paramètres du scanneur
Remarque : avant d'accéder à la configuration du scanneur, vérifiez que la carte
microSD fournie est insérée dans le logement correspondant.
Configuration du scanneur
Pour accéder à la configuration du scanneur :
1. Appuyez sur le bouton Scan pendant 2 secondes pour mettre le scanneur
sous tension. L'écran LCD s'allume.
2. Appuyez sur le bouton Color/Mono JPG/PDF à plusieurs reprises pour
sélectionner le mode couleur et le format de sortie voulus:
PDF + Color
JPG + BW
PDF + Color
PDF + BW
Les paramètres sélectionnés apparaissent à l'écran.
5
Page 23
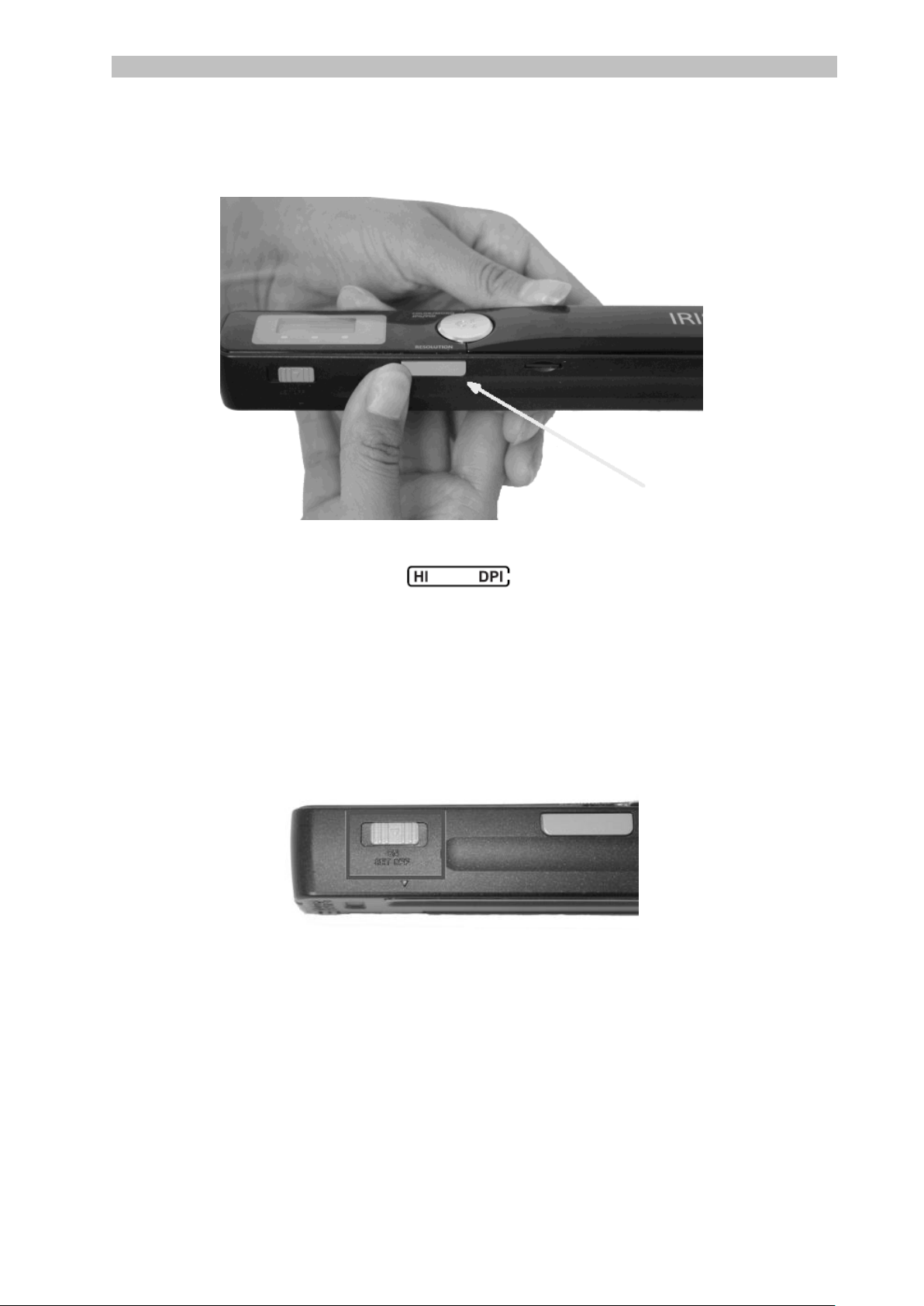
Français Français
3. Appuyez sur le bouton Resolution pour sélectionner la résolution :
Lo = 300 dpi
Mi = 600 dpi
Hi = 900 dpi
La résolution sélectionnée est affichée dans le coin supérieur droit de
l'écran.
Configuration WiFi
IRIScan™ Book Executive 3 prend en charge le transfert des documents via WiFi.
Pour ce faire, vous devez activer la fonctionnalité WiFi.
Basculez le bouton WiFi en position intermédiaire pour activer le WiFi. Le
voyant LED WiFi s'allume.
Basculez le bouton WiFi vers la droite pour désactiver le WiFi. C'est
obligatoire lorsque vous utilisez IRIScan™ Direct.
Basculez le bouton WiFi vers la gauche pour modifier le mot de passe WiFi.
(La modification du mot de passe est déconseillée. Si vous souhaitez malgré
tout le modifier, consultez les questions fréquentes (FAQ) sur notre site Web.)
Le voyant LED du WiFi commence à clignoter.
6
Page 24
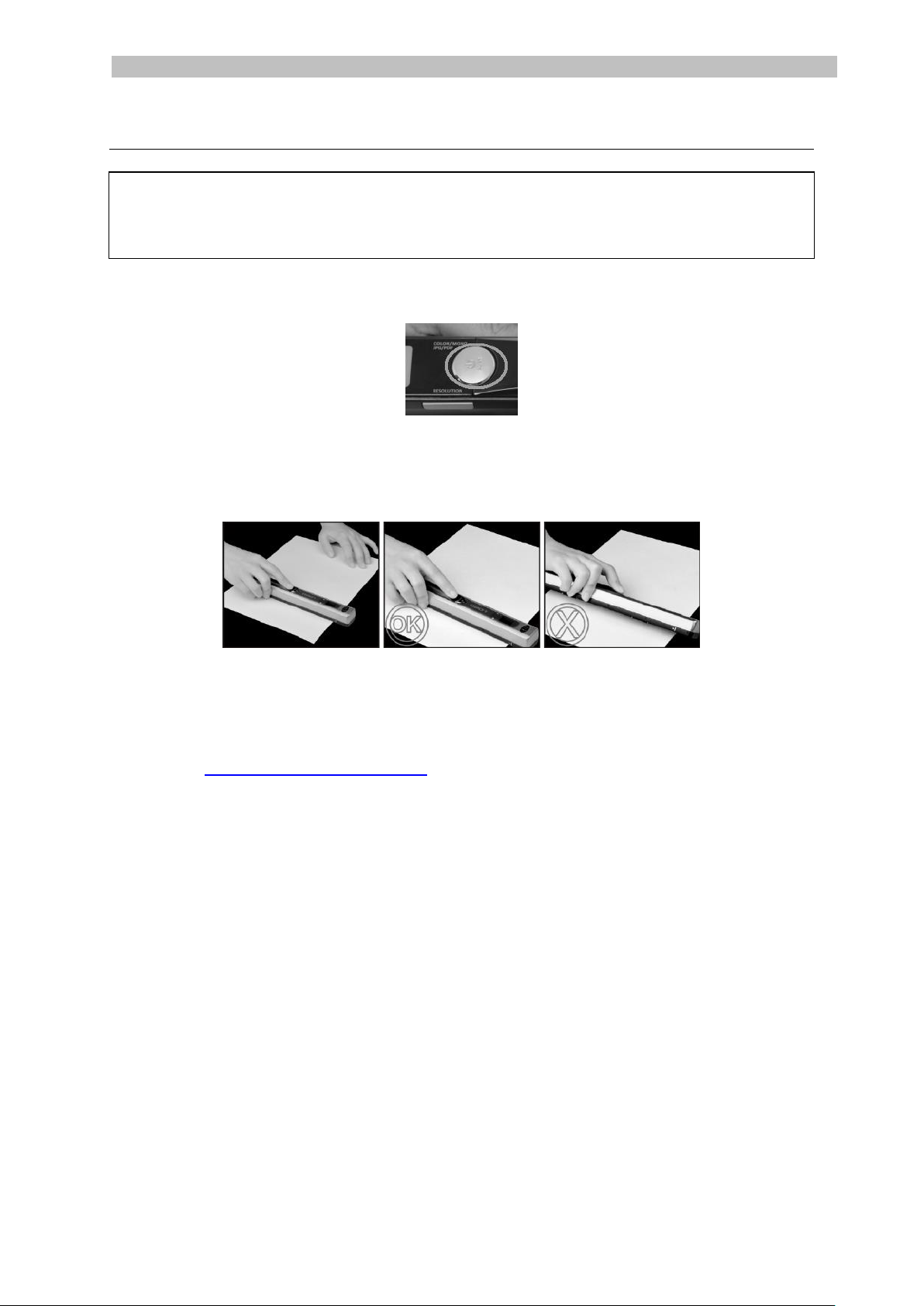
Français Français
4. Numérisation des documents
Attention :
IRIScan™ Book Executive 3 a été conçu pour numériser une seule page à la fois. Il
ne génère pas de fichiers PDF multipages.
Suivez les étapes 2 à 5 ci-dessous pour chacune des pages à numériser.
1. Appuyez sur le bouton Scan pendant 2 secondes pour mettre le scanneur
sous tension.
2. Placez votre scanneur en haut de la page à numériser.
3. Appuyez une seule fois sur le bouton Scan. Le voyant LED Scan s'allume.
4. Faites glisser le scanneur sur la page de façon lente et régulière.
Conseil : maintenez fermement le document avec une main pendant la
numérisation.
5. Lorsque vous avez atteint le bas de la page, appuyez à nouveau sur le
bouton Scan pour arrêter la numérisation.
Remarque : en cas d'erreur au cours de la numérisation (par exemple si
vous scannez le document trop rapidement ou de façon irrégulière), le
voyant LED ERR s'allume. Pour obtenir de l'aide, consultez la section
Résolution de problèmes.
Conseil :
Si vous souhaitez créer des fichiers PDF multipages :
Numérisez les pages l'une après l'autre.
Transférez les fichiers images ou PDF monopages numérisés vers votre
ordinateur.
Utilisez Readiris pour générer des fichiers PDF multipages.
Conseil de numérisation : Lorsque vous numérisez un livre petit et épais, il peut
arriver que la marge soit trop étroite et que vous ne puissiez pas numériser
l'ensemble du texte.
Pour résoudre ce problème, vous pouvez numériser les pages horizontalement et
faire pivoter les images avec IRISCompressor™ and Readiris™.
7
Page 25
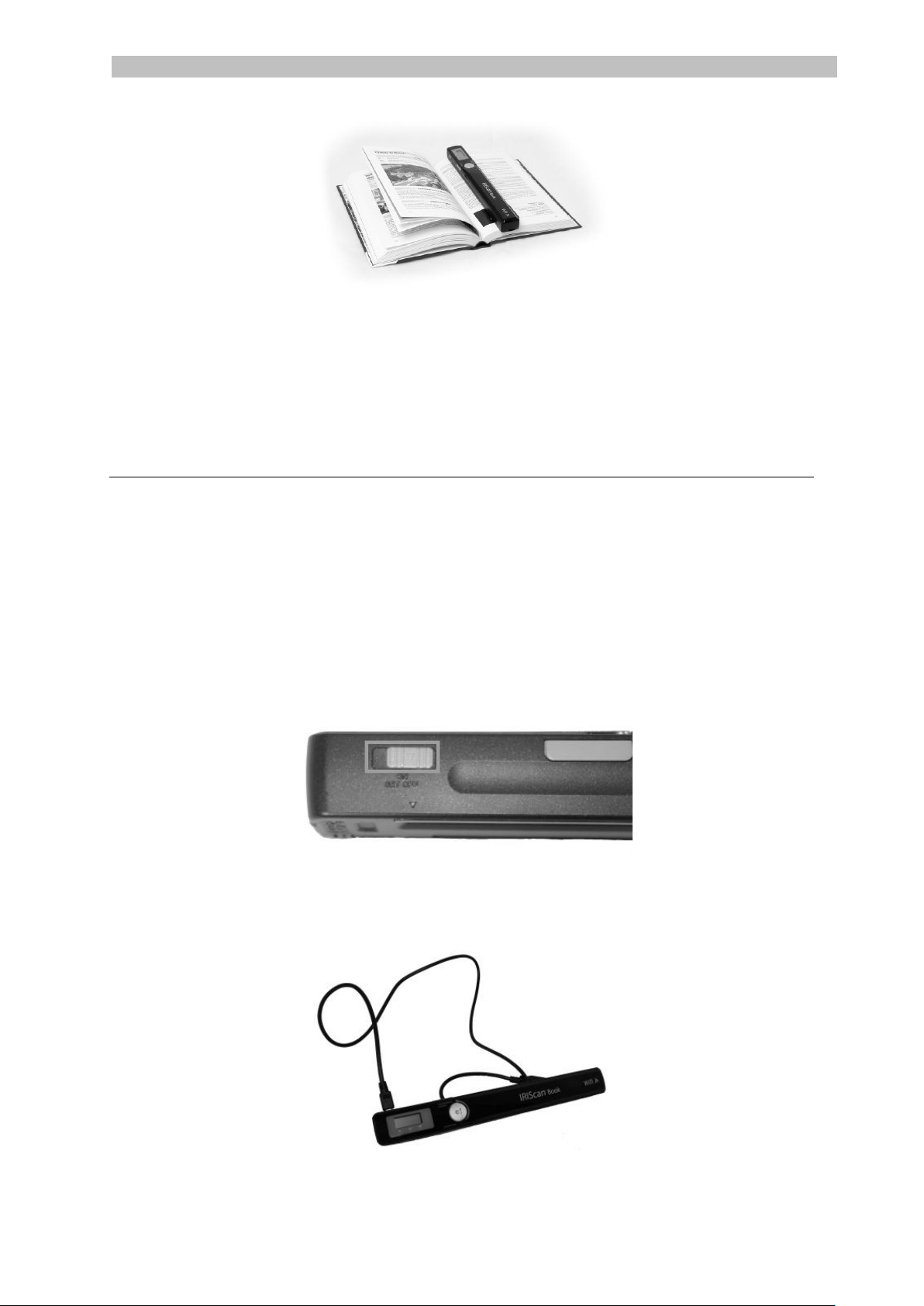
Français Français
Une autre solution consiste à placer le scanneur en bas de la page, à le retourner
puis à numériser la page de bas en haut. Vous remarquerez que la marge droite du
scanneur est plus petite que la gauche.
5. Transfert des documents vers l'ordinateur/la tablette
Pour transférer les documents numérisés vers votre ordinateur, deux possibilités
s'offrent à vous : vous pouvez utiliser le mini-câble USB ou l'adaptateur de carte
microSD.
Avec le mini-câble USB (Windows et Mac OS)
1. Assurez-vous qu'IRIScan™ Book est toujours sous tension.
2. Basculez le bouton WiFi vers la droite pour désactiver le WiFi.
3. Enfichez le câble USB fourni dans le port du scanneur IRIScan™ Book et
celui de votre ordinateur.
8
Page 26
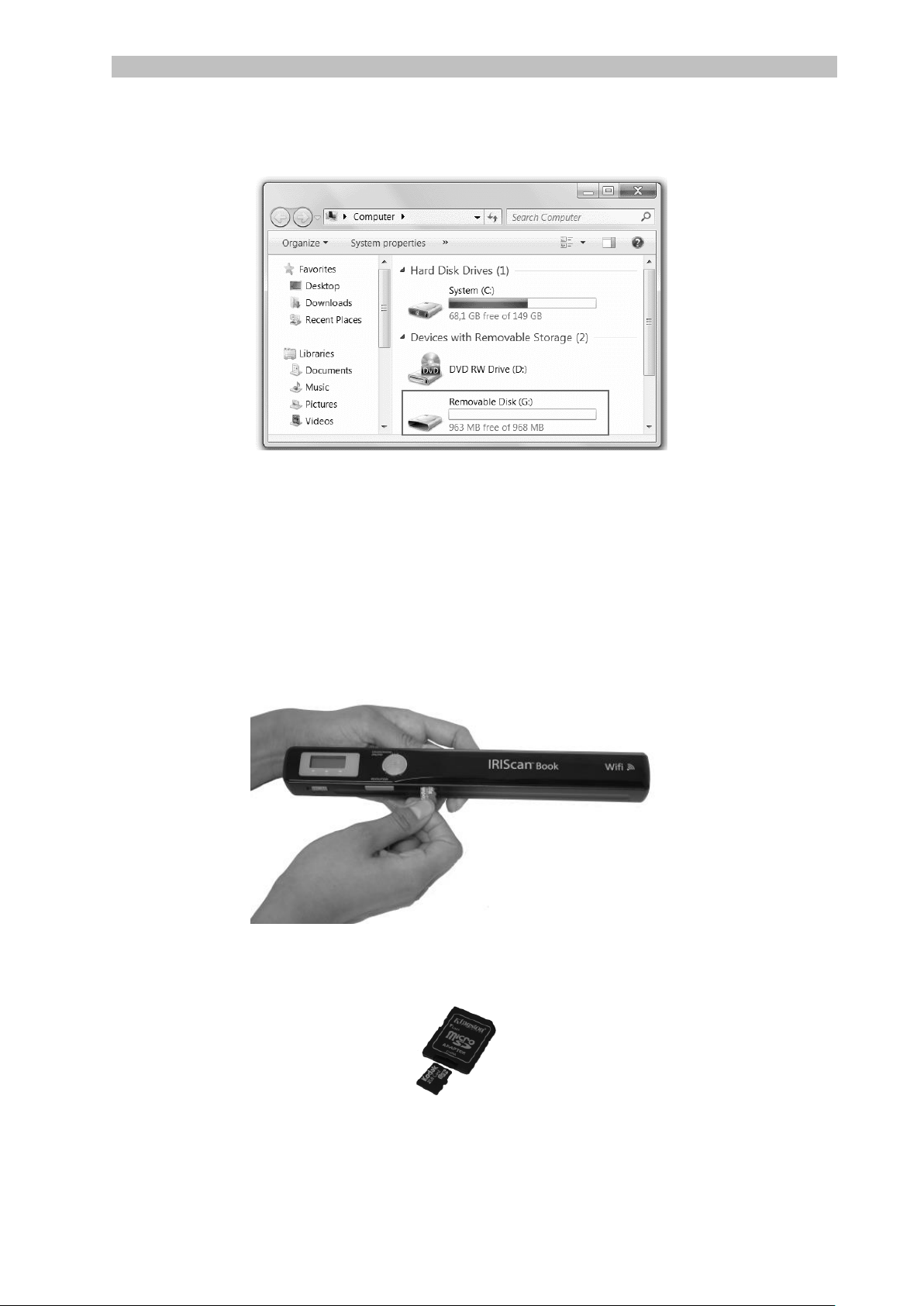
Français Français
4. La mémoire de la carte contenant vos documents s’affiche sur votre
ordinateur.
Exemple illustré pour Windows
5. Accédez au contenu de la carte mémoire puis faites glisser et déposez vos
documents vers votre ordinateur. Les documents se trouvent dans le
répertoire DCIM\100MEDIA du disque amovible.
Utilisation de l'adaptateur de carte microSD (Windows, Mac OS et tablette)
1. Appuyez sur la carte microSD pour la déverrouiller. Retirez-la ensuite de son
logement.
2. Insérez-la dans l'adaptateur de carte microSD fourni.
9
Page 27

Français Français
3. Insérez l'adaptateur dans le logement pour carte SD de votre ordinateur ou
dans le kit de connexion d'appareil photo (pas inclus) pour le connecter à une
tablette.
4. La mémoire de la carte contenant vos documents s’affiche sur votre
ordinateur/tablette.
Exemple illustré pour iOS
5. Accédez au contenu de la carte mémoire puis faites glisser et déposez vos
documents dans votre ordinateur/tablette. Les documents se trouvent dans le
répertoire DCIM\100MEDIA du disque amovible.
Dès que vos documents sont transférés vers votre PC ou Mac, ils peuvent être
traités avec Readiris™ et compressés avec IRISCompressor™.
Pour en savoir plus sur le traitement des documents avec Readiris™ et
IRISCompressor™, consultez les guides de démarrage rapide correspondants
figurant sur le CD d'installation. Pour consulter les manuels d'utilisation complets,
accédez au site www.irislink.com/support.
10
Page 28
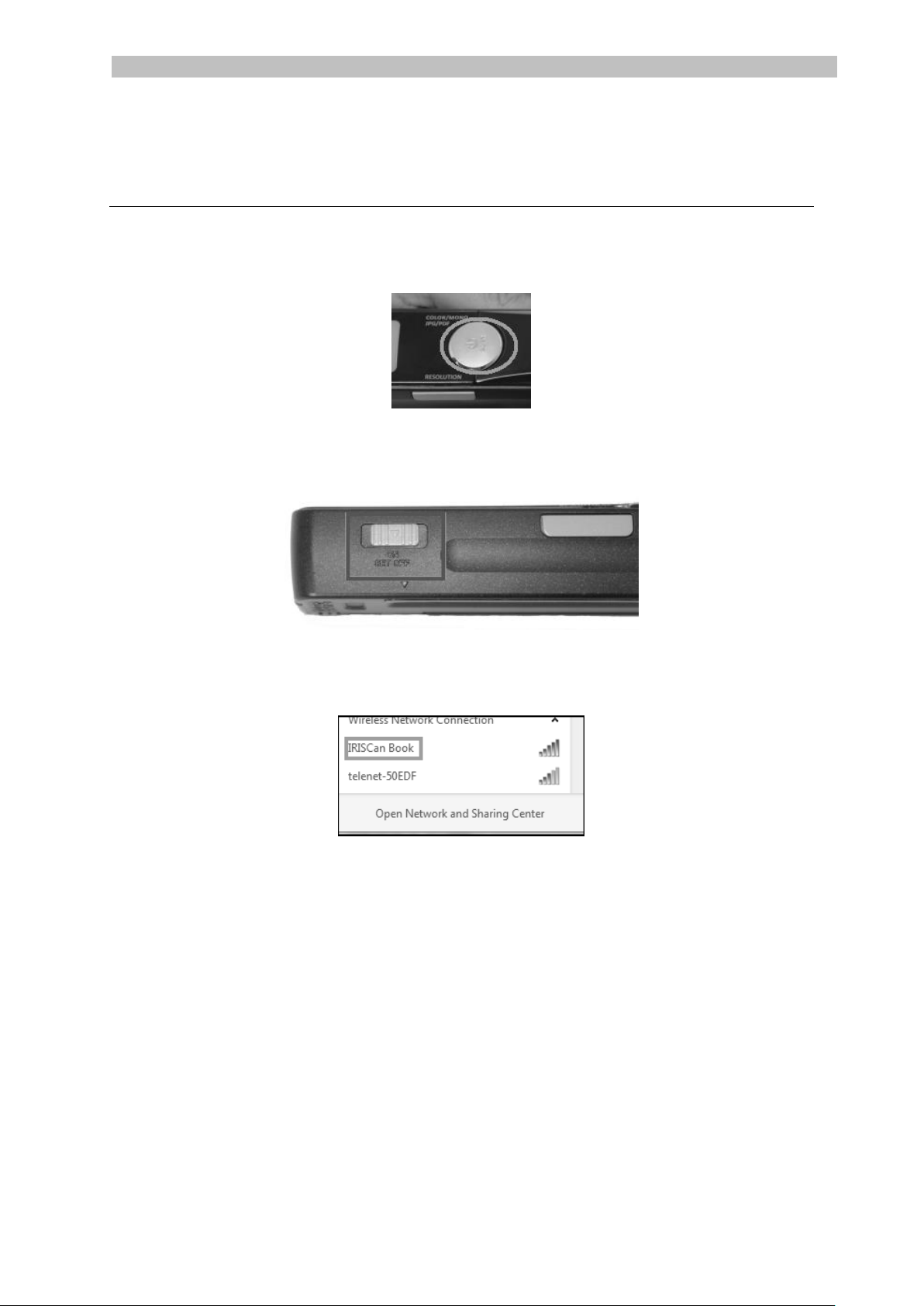
Français Français
6. Transfert des documents vers l'ordinateur/la tablette via WiFi
1. Appuyez sur le bouton Scan pendant 2 secondes pour mettre le scanneur
sous tension.
2. Placez le bouton WiFi en position intermédiaire. Le voyant WiFi s'allume et
indique que la fonction WiFi est activée.
3. Activez la connexion WiFi sur votre ordinateur et sélectionnez le réseau
IRIScanBook-f2XXX.
4. Lors de cette première connexion, vous êtes invité à indiquer le mot de passe.
Le mot de passe est 12345678.
Remarque : il est déconseillé de modifier le mot de passe.
5. Etablissez la connexion.
Remarque : lorsque vous êtes connecté au réseau IRIScan™ Book,
vous n'avez pas accès à Internet.
6. Ouvrez un navigateur web et indiquez l'adresse suivante : 10.10.1.1 ou
iriscan.book.
Vous accédez au contenu de la carte sur un serveur de fichiers sécurisé.
11
Page 29
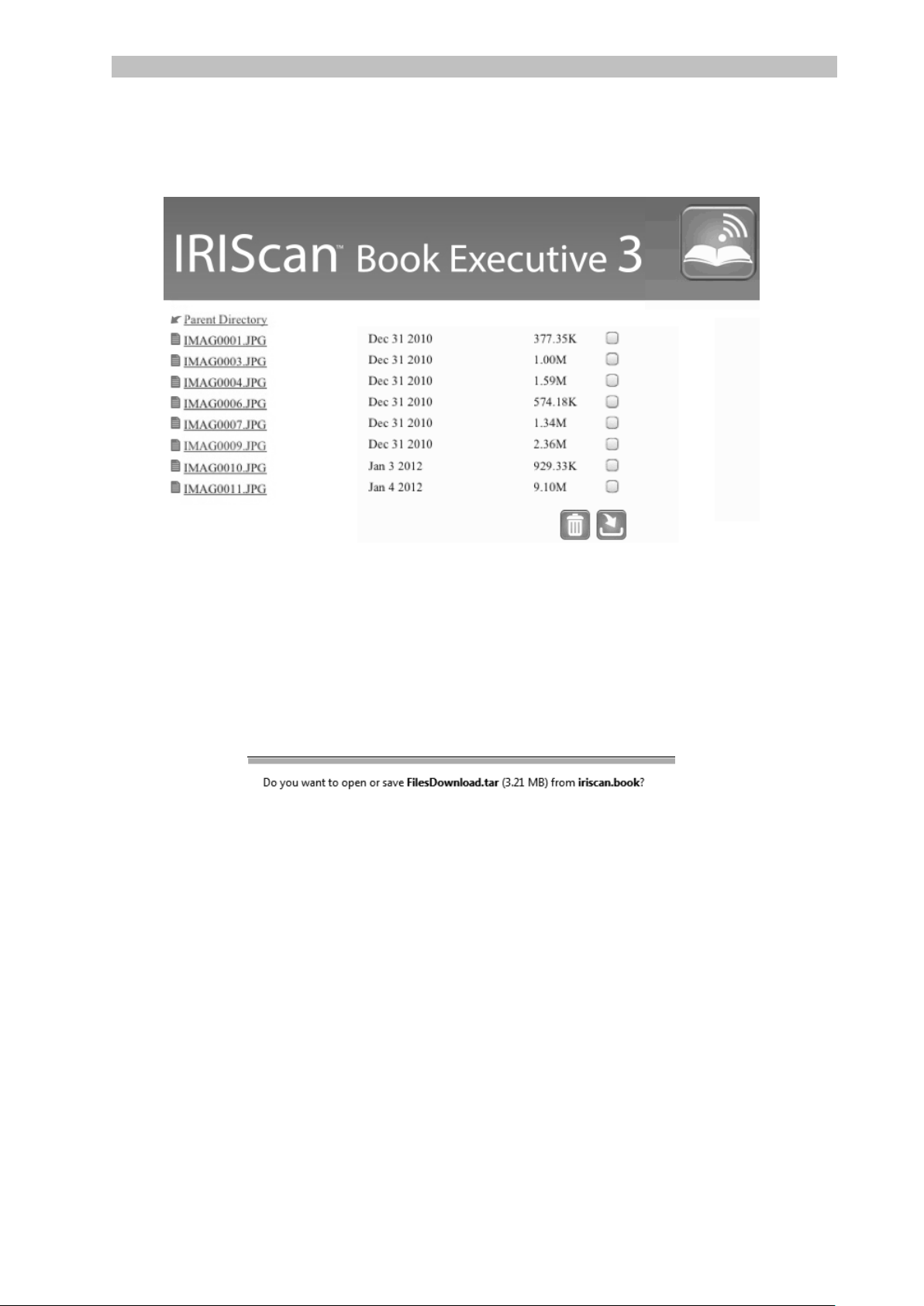
Français Français
Conseil : sur une tablette, vous pouvez également télécharger et
modifier vos documents dans IRIScan™ Book App.
7. Téléchargez les fichiers requis:
Cliquez sur un fichier pour afficher son image. Cliquez avec le bouton
droit de la souris et sélectionnez Enregistrer l'image sous.
L'image est enregistrée au format JPEG.
Vous pouvez également sélectionner plusieurs fichiers et cliquer sur
l'icône de téléchargement.
Les fichiers sont enregistrés au format de fichier .tar. Vous avez besoin
d'un utilitaire de décompression comme 7-Zip pour les décompresser.
12
Page 30
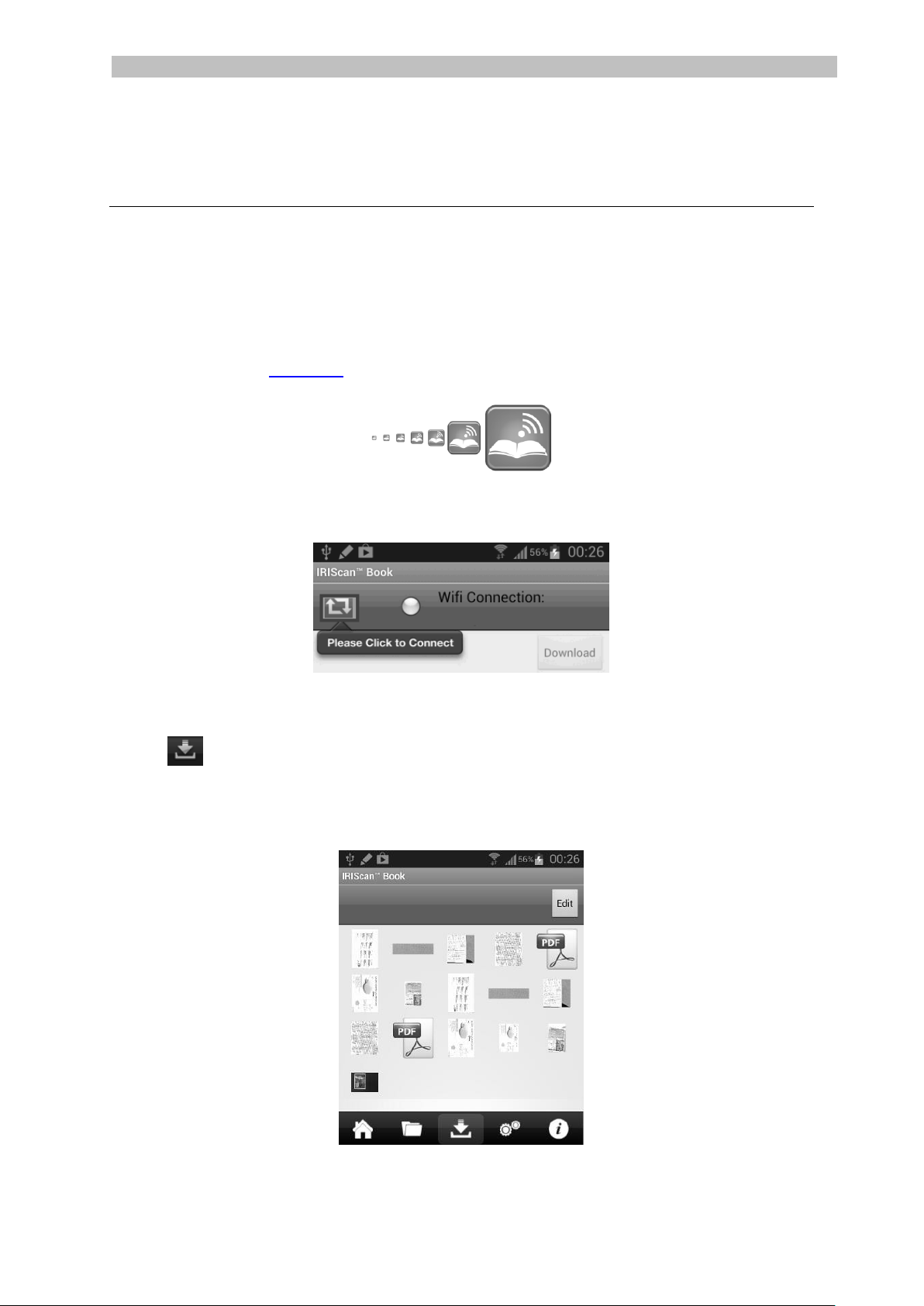
Français Français
7. Téléchargement et modification des documents dans IRIScanTM Book App
1. Selon le type de tablette que vous utilisez, téléchargez l'application depuis le
site Mac App Store ou Google Play.
2. Ouvrez IRIScan™ Book App.
Remarque : vérifiez que la connexion WiFi de votre tablette est activée
et que vous êtes connecté au réseau IRIScan™ Book.
(Voir la section 6.)
3. Cliquez sur l'icône de connexion dans le coin supérieur gauche de l'interface.
Synchronizing (Synchronisation en cours) apparaît à l'écran et vos
numérisations s'affiche.
4. Sélectionnez les documents à télécharger et cliquez sur Download
(Télécharger).
Les fichiers sont téléchargés dans la section de téléchargement.
5. Tapez sur un document pour l'ouvrir dans l'éditeur (Editor).
Vous pouvez faire pivoter, rogner, annoter le document, etc.
6. Après l'avoir modifié, vous pouvez enregistrer le document dans l'application,
l'envoyer à d'autres applications ou par courrier électronique.
13
Page 31

Français Français
Pour les enregistrer dans l'application :
Tapez sur puis sur Save
(Enregistrer).
Sélectionnez l'emplacement dans
lequel enregistrer le document et
tapez sur Save.
Le document est enregistré dans la
section Dossiers.
Pour l'envoyer vers d'autres
applications :
Tapez sur l'icône .
Sélectionnez Open In (Ouvrir dans)
pour sélectionner une autre
application, par exemple Readiris™
for iPad, Email pour l'envoyer par
courrier électronique ou Camera
Roll (Pellicule) pour l'ajouter dans
cet emplacement..
14
Page 32

Français Français
8. Numérisation avec IRIScan™ Direct
(Windows uniquement)
IRIScan™ Direct vous permet d'utiliser IRIScan™ Book sans piles ni carte microSD.
Il vous suffit de le connecter à un ordinateur Windows à l'aide du câble USB inclus.
Les documents numérisés sont stockés en tant qu'images dans le Presse-papiers.
Installation d'IRIScan™ Direct
1. Insérez le disque installation dans le lecteur CD de l'ordinateur.
Le menu d'installation s'affiche automatiquement. (S'il ne s'affiche pas,
exécutez setup.exe à partir du disque.)
2. Cliquez sur IRIScan™ Direct et suivez les instructions affichées à l'écran.
3. Cliquez sur Terminer pour finaliser l'installation.
Utilisation d'IRIScan™ Direct
1. Connectez IRIScan™ Book à un ordinateur Windows à l'aide du câble USB
inclus.
2. Appuyez sur le bouton Scan pendant 2 secondes pour mettre le scanneur
sous tension.
Vérifiez que l'icône suivante est affichée à l'écran.
15
Page 33

Français Français
3. Lancez l'application IRIScan™ Direct à partir du menu Démarrer de
Windows.
4. Cliquez sur l'icône Configuration pour définir les paramètres d'IRIScan™
Direct.
Sélectionnez la langue d'affichage d'IRIScan™ Direct.
Remarque : ce paramètre affecte uniquement la langue d'affichage de
l'interface d'IRIScan™ Direct. Il n'a aucune incidence sur la langue de
numérisation ou celle de vos documents.
Dans l'onglet Scanner, sélectionnez la couleur de numérisation (gris
ou couleur) et l'orientation de la numérisation (horizontale ou
verticale).
Ensuite, cliquez sur Enregistrer pour enregistrer les paramètres.
5. Ouvrez l'application dans laquelle vous souhaitez coller l'image (Word, Paint,
etc.) puis cliquez sur le curseur de la souris dans l'application.
16
Page 34

Français Français
6. Appuyez une seule fois sur le bouton Scan. Le voyant LED Scan s'allume.
7. A présent, faites glisser le scanneur sur un document pour le numériser.
8. Appuyez à nouveau sur le bouton Scan pour arrêter la numérisation.
L'image numérisée est collée dans l'application.
Remarque : lorsqu'il est connecté à un ordinateur Windows, IRIScan™ Book utilise
une résolution de 300 ppp. Les images ne sont pas stockées sur la carte microSD.
17
Page 35

Français Français
9. Conseils
Horodatage de vos numérisations
Votre scanneur IRIScan™ Book 3 permet d’ajouter un horodatage aux images
numérisées. Cela vous permet de savoir à quel moment précis elles ont été
scannées.
1. Appuyez sur le bouton Scan pendant 2 secondes pour mettre le scanneur
sous tension.
2. Ouvrez le logement des piles.
3. Insérez un objet pointu, un trombone par exemple, dans le bouton Time Set
(Réglage date/heure).
4. Appuyez sur le bouton Color/Mono ou Resolution pour changer l'année.
Ensuite, appuyez sur Scan pour valider votre choix.
5. Répétez l’étape 4 pour le mois, la date, l'heure et les minutes.
6. Lorsque vous avez terminé, insérez l'objet pointu dans le bouton Time Set
pour valider la sélection.
19
Page 36

Français Français
Système
d’exploitation
Windows 8, Windows 7 et Windows Vista (aucune installation de
pilote n'est nécessaire)
Processeur
Pentium® IV ou équivalent
Mémoire RAM
1 Go
Espace disque
disponible
300 MB
Matériel
Lecteur de CD-ROM, 1 port USB libre
Système
d’exploitation
Mac OS X Leopard, Snow Leopard, Lion et Mountain Lion (aucune
installation de pilote requise)
Processeur
Processeur Intel
Mémoire RAM
1 Go
Espace disque
disponible
300 MB
Matériel
Lecteur de CD-ROM, 1 port USB libre
Système
d’exploitation
iOS 5.1 ou version ultérieure et Android OS 4.0 ou version
ultérieure
Matériel
Kit de connexion d'appareil photo
Capteur d'image
Capteur d'image par contact en couleur A4
Résolution
300 ppp (par défaut), 600 ppp ou 900 ppp
Vitesse de numérisation maximale
+- 4 secondes par document (A4, 300 ppp,
couleur)
Capacité (basée sur une carte microSD de
2GB)*
*Le nombre d’images numérisées peut
varier suivant la complexité du contenu.
300 ppp
600 ppp
900 ppp
Colour
1600
600
190
Mono
2000
800
190
Largeur de numérisation
217mm
Longueur de numérisation
1200mm
10. Informations techniques
Configuration minimale requise pour Windows
Configuration minimale requise pour Mac OS
Configuration minimale requise pour les systèmes d'exploitation iOS et Android OS
Spécifications du scanneur
21
Page 37

Français Français
Format de fichier
JPG / PDF
Ecran d'affichage
Affichage de l'état de numérisation
Port USB
USB 2.0 haute vitesse
Mémoire externe
Carte MicroSD (carte TF) d'une capacité
max. de 32 Go
Piles compatibles
4 piles alcalines AAA
Alimentation possible via un port USB
Problème
Cause
Solution
Je n’arrive pas à mettre le
scanneur sous tension.
Niveau des piles faible.
Piles mal installées.
Aucune pile insérée.
Remplacez les piles.
Insérez correctement les
piles.
Connectez le scanneur à un
ordinateur.
Impossible d’enregistrer les
images après les avoir
numérisées.
Il n’y a pas de carte microSD
dans le logement prévu à cet
effet
La carte microSD est
saturée.
La carte microSD n’a pas
été formatée correctement.
Insérez une carte microSD.
Transférez les images de la
carte microSD vers votre
ordinateur pour libérer de
l’espace sur la carte.
Formatez correctement la
carte.
Mon ordinateur ne reconnaît
pas le scanneur lorsque je le
connecte.
Echec de la connexion.
Assurez-vous que les deux
extrémités du câble USB
sont correctement
enfichées.
Redémarrez votre
ordinateur si nécessaire.
La durée de vie des piles est
très courte.
Vous utilisez un mauvais
type de piles.
Remplacez les piles par 4
nouvelles piles alcalines
AAA.
Vous pouvez également
connecter le scanneur à
11. Résolution de problèmes
22
Page 38

Français Français
l'ordinateur et utiliser
IRIScan™ Direct.
Les images générées par le
scanner sont floues.
La lentille du scanneur n’est
sans doute pas propre.
Nettoyez la lentille avec un
tissu sec et doux.
Les images générées par le
scanneur sont inclinées.
Le scanneur n’a pas été
correctement calibré.
Calibrez le scanneur avec
une feuille blanche. Pour
obtenir de l'aide, consultez
la page des questions
fréquentes (FAQ) de notre
site web.
ERR s'affiche lors de la
numérisation d'un
document.
Vous faites glisser trop
rapidement le scanneur sur
les documents.
Appuyez sur le bouton Scan
pour numériser à nouveau
votre document de façon
plus lente et régulière.
Le voyant ERR. reste allumé
et le scanneur est bloqué.
Le mode Calibrage du
scanneur a été activé par
accident mais le calibrage a
échoué.
Calibrez correctement le
scanneur. Pour obtenir de
l'aide, consultez la page des
questions fréquentes (FAQ)
de notre site web.
Je ne peux pas ouvrir ou
afficher les numérisations
téléchargées à partir de
l'application IRIScan™
Book.
Les fichiers sont téléchargés
en tant que fichiers .tar.
Décompressez les fichiers
.tar dans une application
telle que 7-Zip.
En cas de problèmes liés à l'utilisation du scanneur IRIScan™ Book Executive 3,
consultez la page des questions fréquentes (FAQ) sur notre site web ou contactez le
Support technique via la page www.irislink.com/support/iriscanbook3.
23
Page 39

Nederlands Nederlands
Deze verkorte handleiding helpt u om aan de slag te gaan met de IRIScan™ Book
Executive 3 scanner.
Deze scanner wordt geleverd met de softwaretoepassingen Readiris™ Pro 14,
IRIScan™ Direct en IRISCompressor™. De bijbehorende Verkorte handleidingen
vindt u op de IRIScan™ Book-cd-rom. Raadpleeg voor meer informatie over de
volledige functionaliteit de meest recente Gebruikershandleidingen op
www.irislink.com/support.
De beschrijvingen in deze handleiding zijn gebaseerd op de besturingssystemen
Windows 7, Mac OS Lion en iOS 6. Lees deze handleiding aandachtig door voor u
deze scanner en de bijbehorende software in gebruik neemt. Wijzigingen van alle
informatie voorbehouden zonder voorafgaande kennisgeving.
Inhoudsopgave
1. Inhoudsopgave
2. Voorbereiden van de scanner
3. Selecteren van de scannerinstellingen
4. Scannen van documenten
5. Documenten overzetten naar uw computer / tablet
6. Documenten overzetten naar uw computer / tablet via Wi-Fi
7. Documenten downloaden en bewerken in de IRIScan™ Book-app
8. Scannen met IRIScan™ Direct (enkel Windows)
9. Tips
10. Technische gegevens
11. Probleemoplossing
1
Page 40

Nederlands Nederlands
1. Controleren van de accessoires
2. Voorbereiden van de scanner
Plaatsen van de bijgeleverde batterijen
1. Open het batterijvak zoals weergegeven in de afbeelding.
2. Plaats de 4 AAA-alkalinebatterijen* en let hierbij op de juiste polariteit.
De polariteit staat aangegeven binnen in de scanner.
*Aangezien NiMH-batterijen 1,2 V per cel leveren, wat iets minder is dan normale 1,5V-cellen,
adviseren wij om alkalinebatterijen te gebruiken voor langduriger gebruik.
3
Page 41

Nederlands Nederlands
Plaatsen van de bijgeleverde microSD™-kaart
1. Schuif de microSD-kaart voorzichtig in de kaartsleuf tot de kaart vastklikt.
Opmerking: Bij een Windows-pc kan de IRIScan™ Book ook zonder batterijen of
microSD-kaart gebruikt worden. Zie hoofdstuk 8. Scannen met IRIScan™ Direct
Formatteren van de microSD-kaart
Bepaalde nieuwe microSD-kaarten kunnen pas worden gebruikt nadat ze
geformatteerd zijn. Volg de onderstaande instructies om de kaart te formatteren.
Let op: Als de microSD-kaart wordt geformatteerd, dan worden alle bestanden op de
kaart gewist.
1. Houd de knop Scan gedurende 2 seconden ingedrukt om de scanner in te
schakelen.
2. Open het batterijvak.
3. Steek een puntig voorwerp, zoals een paperclip, in de knop Format.
4. In het display verschijnt 'F'. Druk eenmaal op de knop Scan om het
formatteren te bevestigen.
Als het formatteren voltooid is, dan is het aantal scans in het display 0.
4
Page 42

Nederlands Nederlands
3. Selecteren van de Scannerinstellingen
Opmerking: Zorg ervoor dat de bijgeleverde microSD-kaart in de kaartsleuf
geplaatst is vóór u begint met de scannerinstellingen.
Scannerinstellingen
Om toegang te krijgen tot de scannerinstellingen:
1. Houd de knop Scan gedurende 2 seconden ingedrukt om de scanner in te
schakelen. Het display gaat aan.
2. Druk herhaaldelijk op de knop Color/Mono JPG/PDF om de gewenste
uitvoerindeling en kleurmodus te selecteren:
PDF + Color
JPG + BW
PDF + Color
PDF + BW
De instellingen die u selecteert, worden weergegeven in het display.
3. Druk op de knop Resolution om de resolutie te selecteren:
5
Page 43

Nederlands Nederlands
Lo = 300 dpi
Mi = 600 dpi
Hi = 900 dpi
De geselecteerde resolutie wordt weergegeven in de
rechterbovenhoek van het display.
Wi-Fi-instellingen
De IRIScan™ Book Executive 3 ondersteunt het overzetten van documenten via WiFi. Hiervoor moet u eerst de Wi-Fi-functie inschakelen.
Zet de WiFi-knop in de middelste stand om de Wi-Fi-functie in te schakelen.
De WiFi-indicator begint te branden.
Schuif de WiFi-knop naar rechts om de Wi-Fi-functie uit te schakelen. Dit is
nodig wanneer u IRIScan™ Direct gebruikt.
Schuif de WiFi-knop naar links om het Wi-Fi-wachtwoord te wijzigen. (Niet
aanbevolen. Wilt u het toch wijzigen, raadpleeg dan de Veelgestelde vragen
(FAQ) op onze website.) De WiFi-indicator begint nu te knipperen.
6
Page 44

Nederlands Nederlands
4. Scannen van documenten
Let op:
De IRIScan™ Book Executive 3 is ontwikkeld om één pagina tegelijk te scannen. Er
kunnen geen PDF-bestanden met meerdere pagina's aangemaakt worden.
Volg de onderstaande stappen 2 tot 5 voor elke pagina die u scant.
1. Houd de knop Scan gedurende 2 seconden ingedrukt om de scanner in te
schakelen.
2. Plaats de scanner bovenaan de pagina die u wilt scannen.
3. Druk eenmaal op de knop Scan. De Scan-indicator begint te branden.
4. Verschuif de scanner langzaam en gelijkmatig over de pagina.
Tip: Houd het document met één hand op zijn plek tijdens het scannen.
5. Als u onder aan de pagina bent gekomen, druk dan opnieuw op de Scan-knop
om het scannen te beëindigen.
Opmerking: Als zich een fout voordoet tijdens het scannen (bijvoorbeeld
wanneer te snel of ongelijkmatig wordt gescand), dan begint de ERRindicator te branden. Zie het hoofdstuk Probleemoplossing voor hulp.
Tip:
Als u PDF's van meerdere pagina's wilt aanmaken:
Scan uw pagina's één voor één.
Zet het beeld of de PDF-bestanden van één pagina over naar uw computer.
Gebruik Readiris om PDF-bestanden met meerdere pagina's aan te maken.
Scantip:
Als u een klein, dik boek scant, dan kan het zijn dat de marge te smal is en dat u niet
de hele tekst kunt scannen.
U kunt dit probleem oplossen door de pagina's horizontaal te scannen en het beeld
achteraf te draaien in IRISCompressor™ en Readiris™.
7
Page 45

Nederlands Nederlands
Een andere oplossing is de scanner onderaan de pagina te plaatsen, deze om te
draaien en vervolgens de pagina van onder naar boven te scannen. U zult merken
dat de rechtermarge van de scanner kleiner is dan de linker.
5. Documenten overzetten naar uw computer / tablet
Er zijn twee manieren om uw gescande documenten over te zetten naar uw
computer: met behulp van de mini-USB-kabel en met behulp van de microSD-
kaartadapter.
Gebruik van de mini-USB-kabel (Windows en Mac OS)
1. Schakel de IRIScan™ Book in.
2. Schuif de WiFi-knop naar rechts om de Wi-Fi-functie uit te schakelen.
3. Sluit de bijgeleverde USB-kabel aan op zowel de IRIScan™ Book als uw
computer.
4. De geheugenkaart met uw bestanden wordt weergegeven op uw computer /
tablet.
8
Page 46

Nederlands Nederlands
Voorbeeldafbeelding voor Windows
5. Open de geheugenkaart en verplaats uw documenten naar uw computer. De
documenten bevinden zich in de map DCIM\100MEDIA van de verwisselbare
schijf.
Gebruik van de microSD-kaartadapter (Windows, Mac OS en Tablet)
1. Druk de microSD-kaart in om deze te ontgrendelen. Neem de kaart
vervolgens uit de kaartsleuf.
2. Schuif de kaart in de bijgeleverde microSD-kaartadapter.
3. Schuif de adapter in de SD-kaartsleuf op uw computer of schuif deze in een
camera-aansluitkit (niet bijgeleverd) om aan te sluiten op een tablet.
9
Page 47

Nederlands Nederlands
4. De geheugenkaart met uw bestanden wordt weergegeven op uw computer /
tablet.
Voorbeeldafbeelding voor iOS
5. Open de geheugenkaart en verplaats uw documenten naar uw computer /
tablet. De documenten bevinden zich in de map DCIM\100MEDIA van de
verwisselbare schijf.
Zodra u uw documenten heeft overgezet naar uw pc of Mac, dan kunnen ze worden
verwerkt met Readiris™ en gecomprimeerd met IRISCompressor™.
Zie voor meer informatie over het verwerken van uw documenten met Readiris™ en
IRISCompressor™ de betreffende Verkorte handleidingen op de installatie-cd-rom
en de volledige Gebruikershandleidingen op www.irislink.com/support.
10
Page 48

Nederlands Nederlands
6. Documenten overzetten naar uw computer / tablet via Wi-Fi
1. Houd de knop Scan gedurende 2 seconden ingedrukt om de scanner in te
schakelen.
2. Zet de knop WiFi in de middelste stand. De WiFi-indicator begint te branden
en geeft hiermee aan dat de Wi-Fi-functie ingeschakeld is.
3. Schakel de Wi-Fi-verbinding in op uw computer en selecteer het netwerk
IRIScanBook-f2XXX.
4. Als u dit voor de eerste keer doet, wordt u gevraagd om het wachtwoord in te
voeren. Het wachtwoord is 12345678.
Merk op dat het niet wordt aangeraden om het wachtwoord te wijzigen..
5. Maak verbinding.
Opmerking: Als u verbonden bent met het netwerk IRIScan™ Book, dan
heeft u geen toegang tot het internet.
6. Open een webbrowser en voer het volgende in: 10.10.1.1 of iriscan.book.
U heeft toegang tot de inhoud van de kaart in een beveiligde bestandsserver.
11
Page 49

Nederlands Nederlands
Tip: Op een tablet kunt u uw documenten ook downloaden en bewerken
in de IRIScan™-app.
7. Download nu de gewenste documenten:
Klik op een bestand om de afbeelding weer te geven. Klik met de
rechtermuisknop en selecteer Afbeelding opslaan als.
Het bestand wordt opgeslagen als JPG-afbeelding.
Of selecteer meerdere bestanden en klik op het downloadpictogram.
Opmerking: op een Windows-pc worden de bestanden opgeslagen als
.tar-bestand. U heeft een bestandsarchiveringsprogramma zoals 7-Zip
nodig om ze uit te pakken.
12
Page 50

Nederlands Nederlands
7. Documenten downloaden en bewerken in de IRIScanTM Book-app
1. Afhankelijk van het type tablet dat u gebruikt, kan de app worden gedownload
via de Mac App Store of Google Play.
2. Open de IRIScan™ Book-app.
Opmerking: Zorg ervoor dat de Wi-Fi-verbinding op uw tablet
ingeschakeld is en dat u verbonden bent met het netwerk IRIScan™
Book (zoals beschreven in hoofdstuk 6).
3. Klik op het verbindingspictogram in de linkerbovenhoek van de interface.
Op het scherm verschijnt Synchronizing (Bezig met synchroniseren) en uw
scans worden weergegeven.
4. Selecteer de documenten die u wilt downloaden en klik op Download
(Downloaden).
De bestanden worden gedownload in het downloadgedeelte.
5. Tik op een document om het te openen in de Editor.
Hier kunt u het document draaien, bijsnijden, van aantekeningen voorzien
enzovoort.
6. Als u klaar bent met bewerken, dan kunt u de documenten opslaan in de app
of deze verzenden naar andere apps of via e-mail.
13
Page 51

Nederlands Nederlands
Om op te slaan in de app:
Tik op en tik vervolgens op
Save (Opslaan).
Selecteer waar u het document wilt
opslaan en tik op Save (Opslaan).
De documenten worden opgeslagen
in het mappengedeelte.
Om te verzenden naar andere apps:
Tik op het pictogram .
Selecteer Open in (Openen in) om
een andere app te selecteren,
bijvoorbeeld Readiris™ for iPad,
Email (E-mail) om te verzenden via
e-mail of Camera Roll (Cameraalbum) om ze daar toe te voegen.
14
Page 52

Nederlands Nederlands
8. Scannen met IRIScan™ Direct (enkel
Windows)
Met IRIScan™ Direct kunt u de IRIScan™ Book gebruiken zonder batterijen of
microSD-kaart. U hoeft de scanner alleen maar aan te sluiten op een Windows-pc
met behulp van de bijgeleverde USB-kabel. De scans die u maakt worden
opgeslagen als afbeeldingen op het Klembord.
Installeren van IRIScan™ Direct
1. Plaats de installatie-disk in het cd-romstation van de computer.
Het installatiemenu verschijnt automatisch. (Als het menu niet verschijnt, klik
dan op setup.exe vanaf de disk.)
2. Klik op IRIScan™ Direct en volg de instructies op het scherm.
3. Klik op Voltooien om de installatie te voltooien.
15
Page 53

Nederlands Nederlands
Gebruik van IRIScan™ Direct
1. Sluit de IRIScan™ Book aan op uw Windows-pc met behulp van de
bijgeleverde USB-kabel.
2. Houd de knop Scan gedurende 2 seconden ingedrukt om de scanner in te
schakelen.
Controleer dat het volgende pictogram wordt weergegeven op het display:
3. Start de toepassing IRIScan™ Direct op via het menu Start van Windows.
4. Klik op het instellingenpictogram om de IRIScan™ Direct-instellingen op te
geven.
Selecteer de gewenste taal voor IRIScan™ Direct.
Opmerking: Deze instelling betreft enkel de taal die gebruikt wordt in
IRIScan™ Direct. Het heeft niets te maken met de scantaal of de taal
van uw documenten.
Selecteer op het tabblad Scannen de Scankleur (Grijs of Kleur) en de
Scanrichting (Horizontaal of Verticaal).
16
Page 54

Nederlands Nederlands
Klik vervolgens op Opslaan om de instellingen op te slaan.
5. Open een toepassing waar u het beeld in wilt plakken (Word, Paint enz.) en
klik vervolgens met de muisaanwijzer in de toepassing.
6. Druk eenmaal op de Scan-knop. De Scan-indicator begint te branden.
7. Schuif nu de scanner over het document om het te scannen.
8. Druk opnieuw op de Scan-knop om het scannen te beëindigen.
Het gescande beeld wordt nu in de toepassing geplakt.
Opmerking: Als de IRIScan™ Book aangesloten is op een Windows-pc , dan wordt
een resolutie van 300 dpi gebruikt. De beelden worden niet opgeslagen op de
microSD-kaart.
17
Page 55

Nederlands Nederlands
9. Tips
De datum en tijd toevoegen aan uw scans
Uw IRIScan™ Book 3-scanner kan de datum en tijd toevoegen aan de beelden die u
scant. Zo weet u exact wanneer ze gescand zijn.
1. Houd de knop Scan gedurende 2 seconden ingedrukt om de scanner in te
schakelen.
2. Open het batterijvak.
3. Steek een puntig voorwerp, zoals een paperclip, in de knop Time Set.
4. Druk op de knop Color/Mono of Resolution om het jaartal te wijzigen. Druk
vervolgens op Scan om te bevestigen.
5. Herhaal stap 4 voor de maand, de dag, het uur en de minuten.
6. Als u klaar bent, steek het puntige voorwerp dan opnieuw in de knop Time
Set om te bevestigen.
18
Page 56

Nederlands Nederlands
Besturingssysteem
Windows 8, Windows 7 en Windows Vista (installatie van
stuurprogramma niet nodig)
CPU
Pentium IV of gelijkwaardig
RAM
1 GB
HD-ruimte
300 MB
Hardware
Cd-romstation, 1 vrije USB-poort
Besturingssysteem
Mac OS X Leopard, Snow Leopard, Lion en Mountain Lion
(installatie van stuurprogramma niet nodig)
CPU
Intel-processor
RAM
1 GB
HD-ruimte
300 MB
Hardware
Cd-romstation, 1 vrije USB-poort
Besturingssysteem
iOS 5.1 of later en Android OS 4.0 of later
Hardware
Camera-aansluitkit
Beeldsensor
A4-kleurencontactbeeldsensor
Resolutie
300 dpi (standaard), 600 dpi, 900 dpi
Maximale scansnelheid
+- 4 seconden voor A4, 300 dpi, kleur
Capaciteit (op basis van MicroSD™-kaart
van 2 GB*).
* Het aantal scans kan verschillen
afhankelijk van de complexiteit van de
inhoud.
300 dpi
600 dpi
900 dpi
Kleur
1600
600
190
Zwart-wit
2000
800
190
Scanbreedte
217mm
Scanlengte
1200mm
Bestandsindelingen
JPG / PDF
Display
Weergave scanstatus
USB-poort
USB 2.0 High Speed
Extern geheugen
microSD™-kaart (TF-kaart) 32 GB
Batterijen
4 AAA-alkalinebatterijen.
10. Technische gegevens
Minimale systeemvereisten Windows-pc
Minimale systeemvereisten Mac OS
Minimale systeemvereisten iOS en Android OS
Specificaties van de scanner
19
Page 57

Nederlands Nederlands
Of voeding via USB
Probleem
Oorzaak
Oplossing
Ik kan de scanner niet
inschakelen.
De batterijen zijn bijna leeg.
De batterijen zijn niet correct
geplaatst.
Er zijn geen batterijen
geplaatst.
Vervang de batterijen.
Plaats de batterijen op de
juiste manier.
Sluit de scanner aan op een
pc.
De beelden kunnen niet
opgeslagen worden nadat ik
ze gescand heb.
Er zit geen microSD-kaart in
de kaartsleuf.
De microSD-kaart is vol.
De microSD-kaart is niet
correct geformatteerd.
Plaats een microSD-kaart.
Zet de beelden over van de
microSD-kaart naar uw
computer om opslagruimte
vrij te maken op de kaart.
Formatteer de kaart op de
juiste manier.
Mijn computer herkent de
scanner niet wanneer ik
deze aansluit.
Probleem met de
aansluiting.
Zorg ervoor dat beide
uiteinden van de USB-kabel
stevig aangesloten zijn.
Start uw computer indien
nodig opnieuw op.
De batterijen gaan maar
heel kort mee.
U gebruikt een verkeerd
type batterijen.
Vervang de huidige
batterijen door 4 nieuwe
AAA-alkalinebatterijen.
Of sluit de scanner aan op
uw computer en gebruik
IRIScan™ Direct.
De beelden van mijn
scanner zijn onscherp.
Er zit waarschijnlijk vuil op
de scannerlens.
Maak de lens schoon met
een zachte, droge doek.
De beelden van mijn
scanner zijn scheef.
De scanner is niet correct
gekalibreerd.
Kalibreer de scanner met
behulp van een wit blad
11. Probleemoplossing
20
Page 58

Nederlands Nederlands
papier. Zie de Veelgestelde
vragen (FAQ) op onze
website voor hulp.
ERR. begint te branden
wanneer u een document
scant.
U schuift de scanner te snel
over uw documenten.
Druk op de knop Scan om
uw document opnieuw te
scannen en doe dit
langzaam en gelijkmatig.
De ERR.-indicator blijft
branden en de scanner is
geblokkeerd.
De scanner is per ongeluk in
de Kalibratiemodus
geschakeld, maar de
kalibratie is mislukt.
Kalibreer de scanner op de
juiste manier. Zie de
Veelgestelde vragen (FAQ)
op onze website voor hulp.
Ik kan de scans die ik heb
gedownload vanaf de
IRIScanBook-app niet
openen of weergeven.
De bestanden zijn
opgeslagen als .tarbestanden.
Pak de .tar-bestanden uit in
een programma als 7-Zip.
Als u problemen ondervindt tijdens het gebruik van de IRIScan™ Book Executive
3, raadpleeg dan de Veelgestelde vragen (FAQ) op onze website of neem contact op
met de Technische Support via www.irislink.com/support/iriscanbook3.
21
Page 59

Deutsch Deutsch
Diese Kurzanleitung beschreibt die ersten Schritte mit dem Scanner IRIScan™
Book Executive 3.
Im Lieferumfang dieses Scanners sind die Software-Anwendungen Readiris™ Pro
14, IRIScan™ Direct und IRISCompressor™ enthalten. Entsprechende
Kurzanleitungen finden Sie auf der CD-ROM von IRIScan™ Book. Ausführliche
Informationen zum gesamten Funktionsumfang finden Sie in den aktuellen
Benutzerhandbüchern auf der Website unter www.irislink.com/support.
Die Beschreibungen in dieser Anleitung basieren auf den Betriebssystemen
Windows 7, Mac OS Lion und iOS 6. Lesen Sie sich diese Anleitung durch, bevor
Sie diesen Scanner und die Software verwenden. Alle Informationen können ohne
vorherige Ankündigung geändert werden.
Inhaltsverzeichnis
1. Überprüfen des Zubehörs
2. Vorbereiten des Scanners
3. Auswählen der Scanner-Einstellungen
4. Scannen von Dokumenten
5. Übertragen von Dokumenten an Ihren Computer bzw. Ihr Tablet
6. Übertragen von Dokumenten an Ihren Computer bzw. Ihr Tablet per WLAN
7. Herunterladen und Bearbeiten von Dokumenten in der RIScanBook App
8. Scannen mit IRIScan™ Direct (nur Windows)
9. Tipps
10. Technische Daten
11. Fehlerbehebung
1
Page 60

Deutsch Deutsch
1. Überprüfen des Zubehörs
2. Vorbereiten des Scanners
Einlegen der mitgelieferten Batterien
1. Öffnen Sie das Batteriefach, wie auf dem Bild gezeigt.
2. Legen Sie die 4 AAA Alkaline*-Batterien unter Berücksichtigung der Pole ein.
Die richtige Polarität ist im Scanner angegeben.
*Da NiMH-Batterien eine Spannung von 1,2 V pro Zelle haben, was etwas weniger als bei
herkömmlichen 1,5 V Zellen ist, empfehlen wir Ihnen für eine längere Nutzung Alkaline-Batterien.
3
Page 61

Deutsch Deutsch
Einlegen der enthaltenen microSD™-Karte
1. Schieben Sie die microSD-Karte vorsichtig in den Kartensteckplatz, bis die
Karte eingerastet ist.
Hinweis: Auf einem Windows-PC kann der IRIScan™ Book auch ohne Batterien
oder microSD-Karte verwendet werden. Siehe Abschnitt 8. Scannen mit IRIScan™
Direct.
Formatieren der microSD-Karte
Einige neue microSD-Karten können erst verwendet werden, nachdem sie formatiert
wurden. Folgen Sie zum Formatieren der Karte den nachfolgenden Anweisungen.
Achtung: Beim Formatieren der microSD-Karte werden alle Dateien auf der Karte
gelöscht.
1. Halten Sie die Taste Scan für 2 Sekunden gedrückt, um den Scanner
einzuschalten.
2. Öffnen Sie das Batteriefach.
3. Stecken Sie ein spitzes Objekt, wie z. B. eine Büroklammer, in die Taste
Format.
4. Auf dem Display wird „F“ angezeigt. Drücken Sie einmal auf die Taste Scan,
um das Formatieren zu bestätigen.
Nach Abschluss der Formatierung beträgt die Anzahl der Scans auf dem
Display „0“.
4
Page 62

Deutsch Deutsch
3. Auswählen der Scanner-Einstellungen
Hinweis: Achten Sie darauf, dass Sie die microSD-Karte in den Kartensteckplatz
eingesteckt haben, bevor Sie versuchen, auf die Scanner-Einstellungen zuzugreifen.
Scanner-Einstellungen
So greifen Sie auf die Scanner-Einstellungen zu:
1. Halten Sie die Taste Scan für 2 Sekunden gedrückt, um den Scanner
einzuschalten. Das Display leuchtet auf.
2. Drücken Sie zur Auswahl des gewünschten Ausgabeformats und Farbmodus
wiederholt die Taste Color/Mono JPG/PDF:
PDF + Color
JPG + BW
PDF + Color
PDF + BW
5
Page 63

Deutsch Deutsch
Die ausgewählten Einstellungen werden auf dem Display angezeigt.
3. Drücken Sie zur Auswahl der Auflösung die Taste Resolution:
Lo = 300 dpi
Mi = 600 dpi
Hi = 900 dpi
Die ausgewählte Auflösung wird oben rechts in der Ecke des Displays
angezeigt.
WLAN-Einstellungen
Der IRIScan™ Book Executive 3 unterstützt die Übertragung von Dokumenten per
WLAN. Dafür müssen Sie allerdings die WLAN-Funktion aktivieren.
Schieben Sie die WLAN-Taste in die mittlere Position, um die WLAN-Funktion
einzuschalten. Die WLAN-Lampe leuchtet jetzt auf.
Schieben Sie die WLAN-Taste nach rechts, um die WLAN-Funktion
auszuschalten. Dies ist bei Verwendung von IRIScan™ Direct erforderlich.
6
Page 64

Deutsch Deutsch
Schieben Sie die WLAN-Taste nach links, um das WLAN-Kennwort zu
ändern. (Dies wird nicht empfohlen. Wenn Sie es dennoch ändern möchten,
sehen Sie sich die FAQ auf unserer Website an.) Die WLAN-LED beginnt nun
zu blinken.
4. Scannen von Dokumenten
Achtung:
Der IRIScan™ Book Executive 3 dient zum Scannen von Einzelseiten. Er kann keine
mehrseitigen PDF-Dateien erstellen.
Führen Sie zum Scannen der jeweiligen Seite die nachfolgenden Schritte 2 bis 5
aus.
1. Halten Sie die Taste Scan für 2 Sekunden gedrückt, um den Scanner
einzuschalten.
2. Legen Sie den Scanner oben auf der Seite, die Sie scannen möchten, auf.
3. Drücken Sie einmal auf die Taste Scan. Die Scan-Lampe leuchtet auf.
4. Schieben Sie den Scanner langsam und gleichmäßig über die Seite.
Tipp: Halten Sie das Dokument während des Scannens mit einer Hand
fest.
5. Wenn Sie unten auf der Seite angekommen sind, drücken Sie erneut die
Scan-Taste, um den Scanvorgang zu beenden.
Hinweis: Wenn während des Scannens ein Fehler auftritt (z. B. bei zu
schnellem oder ungleichmäßigem Scannen) leuchtet die ERR-Lampe
auf. Weitere Informationen finden Sie im Abschnitt Fehlerbehebung.
Tipp:
Wenn Sie mehrseitige PDF-Dateien erstellen müssen:
Scannen Sie die Seiten einzeln nacheinander.
Speichern Sie die von Ihnen gescannten Einzelbilder oder einseitigen PDF-
Dateien auf Ihrem Computer.
Erstellen Sie dann mit Readiris mehrseitige PDF-Dateien.
Tipp zum Scannen.Wenn Sie ein kleines, dickes Buch scannen, kann es
vorkommen, dass der Rand zu schmal ist und Sie nicht den gesamten Text scannen
können.
7
Page 65

Deutsch Deutsch
Sie können dieses Problem beheben, indem Sie die Seiten horizontal scannen und
die Bilder mit IRISCompressor™ und Readiris™ drehen.
Eine andere Lösung wäre, dass Sie den Scanner unten auf der Seite ansetzen,
umdrehen und von unten nach oben scannen. Sie werden bemerken, dass der
rechte Rand des Scanners schmaler ist als der linke.
5. Übertragen von Dokumenten an Ihren Computer bzw. Ihr Tablet
Es gibt zwei Möglichkeiten, gescannte Dokumente auf Ihren Computer zu
übertragen: über ein Mini-USB-Kabel und über den microSD-Kartenadapter.
Mit dem Mini-USB-Kabel (Windows und Mac OS)
1. Schalten Sie den IRIScan™ Book ein.
2. Schieben Sie die WLAN-Taste nach rechts, um die WLAN-Funktion
auszuschalten.
3. Schließen Sie das USB-Kabel an den IRIScan™ Book und an Ihren Computer
bzw.
8
Page 66

Deutsch Deutsch
4. Auf Ihrem Computer wird dann der Kartenspeicher mit Ihren Dokumenten
angezeigt.
Beispielbild für Windows
5. Öffnen Sie den Kartenspeicher und kopieren Sie Ihre Dokumente auf Ihren
Computer. Die Dokumente befinden sich im Ordner DCIM\100MEDIA des
Wechseldatenträgers.
Mit dem microSD-Kartenadapter (Windows, Mac OS und Tablet)
1. Drücken Sie auf die microSD-Karte, um sie zu entsperren. Nehmen Sie sie
dann aus dem Kartensteckplatz.
2. Legen Sie sie in den mitgelieferten microSD-Kartenadapter ein.
9
Page 67

Deutsch Deutsch
3. Schieben Sie den Adapter in den SD-Kartensteckplatz Ihres Computers oder
in ein Camera Connection Kit (nicht enthalten) zum Anschluss an ein Tablet
ein.
4. Auf Ihrem Computer bzw. Ihrem Tablet wird dann der Kartenspeicher mit
Ihren Dokumenten angezeigt.
Beispielbild für iOS
5. Öffnen Sie den Kartenspeicher und kopieren Sie Ihre Dokumente auf Ihren
Computer bzw. Ihr Tablet. Die Dokumente befinden sich im Ordner
DCIM\100MEDIA des Wechseldatenträgers.
Nachdem Sie Ihre Dokumente auf Ihren PC oder Mac übertragen haben, können
diese mit Readiris™ bearbeitet und mit IRISCompressor™ komprimiert werden.
Anleitungen zum Bearbeiten Ihrer Dokumente mit Readiris™ und
IRISCompressor™ finden Sie in den entsprechenden Kurzanleitungen auf der
Installations-CD-ROM sowie in den vollständigen Benutzerhandbüchern unter
www.irislink.com/support.
10
Page 68

Deutsch Deutsch
6. Übertragen von Dokumenten an Ihren Computer bzw. Ihr Tablet per WLAN
1. Halten Sie die Taste Scan für 2 Sekunden gedrückt, um den Scanner
einzuschalten.
2. Schieben Sie die WLAN-Taste in die mittlere Position. Die WLAN-Lampe
leuchtet auf und zeigt damit an, dass die WLAN-Funktion eingeschaltet ist.
3. Schalten Sie die WLAN-Verbindung auf Ihrem Computer ein und wählen Sie
das Netzwerk IRIScanBook-f2XXX aus.
4. Wenn Sie die WLAN-Verbindung das erste Mal herstellen, werden Sie
aufgefordert, das Kennwort einzugeben. Das Kennwort ist 12345678
Wir möchten Sie darauf hinweisen, dass nicht empfohlen wird, das
Kennwort zu ändern.
5. Stellen Sie die Verbindung her.
Hinweis: Wenn Sie mit dem IRIScan™ Book-Netzwerk verbunden sind,
haben Sie keinen Zugriff auf das Internet.
6. Öffnen Sie einen Webbrowser und geben Sie Folgendes ein: 10.10.1.1 oder
iriscan.book.
Sie greifen über einen sicheren Dateiserver auf die Inhalte der Karte zu.
11
Page 69

Deutsch Deutsch
Tip: Auf einem Tablet können Sie auch die IRIScan™-App herunterladen
und dort Ihre
Dokumente bearbeiten..
7. Laden Sie nun die gewünschten Dateien herunter:
Klicken Sie auf eine Datei, um ihr Bild anzuzeigen. Klicken Sie mit der
rechten Maustaste und wählen Sie Save picture as (Bild speichern
als) aus. Die Datei wird als JPG-Bild gespeichert..
Oder wählen Sie mehrere Dateien aus und klicken Sie auf das
Download-Symbol.
Hinweis: Auf einem Windows-PC werden die Dateien als .tar-Datei
gespeichert. Zum Entpacken der Datei ist ein
Dateiarchivierungsprogramm wie 7-zip erforderlich.
12
Page 70

Deutsch Deutsch
7. Herunterladen und Bearbeiten von Dokumenten in der IRIScanTM Book-App
1. Laden Sie die App entsprechend Ihrem Tablet vom Mac App Store oder
Google Play herunter.
2. Öffnen Sie die IRIScan™ Book-App.
Hinweis: Vergewissern Sie sich, dass die WLAN-Verbindung auf
Ihrem Tablet eingeschaltet ist und Sie mit dem IRIScan™ Book-
Netzwerk verbunden sind. (siehe Erklärung in Abschnitt 6.)
3. Klicken Sie oben rechts im Bildschirm auf das Symbol „Verbinden“
Auf dem Bildschirm wird Synchronizing (Synchronisieren) eingeblendet und
Ihre Scans werden angezeigt.
4. Wählen Sie die Dokumente aus, das Sie herunterladen möchten und klicken
Sie auf Download (Herunterladen).
Die Dateien werden in den Download-Bereich heruntergeladen.
5. Tippen Sie auf ein Dokument, um es im Editor zu öffnen.
Hier können Sie das Dokument drehen, zuschneiden, mit Anmerkungen
versehen usw.
6. Wenn Sie mit dem Bearbeiten fertig sind, können Sie das Dokument entweder
in der App speichern, an andere Apps senden oder per E-Mail senden.
13
Page 71

Deutsch Deutsch
So speichern Sie ein Dokument in der
App:
Tippen Sie auf und
anschließend auf Save (Speichern).
Wählen Sie aus, wo Sie das
Dokument speichern möchten, und
tippen Sie auf Speichern.
Das Dokument wird im OrdnerBereich gespeichert.
So senden Sie Dokumente an andere
Apps:
Tippen Sie auf das Symbol .
Wählen Sie Open In (Öffnen mit)
aus, um einen andere App
auszuwählen: z. B Readiris™ for
iPad, E-Mail zum Senden per E-Mail
oder Aufnahmen, um sie dort
hinzuzufügen.
14
Page 72

Deutsch Deutsch
8. Scannen von Bildern mit IRIScan™ Direct
(nur Windows)
Mit IRIScan™ Direct können Sie den IRIScan™ Book auch ohne Batterien oder
microSD-Karte verwenden. Schließen Sie ihn einfach mit dem enthaltenen USBKabel an einem Windows-PC an. Die von Ihnen erstellten Scans werden als Bilder in
der Zwischenablage gespeichert.
Installieren von IRIScan™ Direct
1. Legen Sie die Installation-CD in das CD-ROM-Laufwerk des Computers ein.
Das Installationsmenü wird automatisch angezeigt. (Wenn das Menü nicht
automatisch angezeigt wird, führen Sie die setup.exe von der CD aus.)
2. Klicken Sie auf IRIScan™ Direct und folgen Sie den Bildschirmanweisungen.
3. Klicken Sie auf Finish (Fertigstellen), um die Installation abzuschließen.
Verwenden von IRIScan™ Direct
1. Schließen Sie den IRIScan™ Book mit dem enthaltenen USB-Kabel an einem
Windows-PC an.
15
Page 73

Deutsch Deutsch
2. Halten Sie die Taste Scan für 2 Sekunden gedrückt, um den Scanner
einzuschalten.
Vergewissern Sie sich, dass das folgende Symbol auf dem Display angezeigt
wird:
3. Starten Sie die Anwendung IRIScan™ Direct über das Windows Start-Menü.
4. Klicken Sie auf das Symbol für die Einstellungen, um die IRIScan™ DirectEinstellungen festzulegen.
Wählen Sie die Display-Sprache für IRIScan™ Direct aus.
Hinweis: Diese Einstellung beinflusst lediglich, wie IRIScan™ Direct
angezeigt wird. Sie hat nichts mit der Scan-Sprache oder der Sprache
Ihrer Dokumente zu tun.
Wählen Sie auf der Registerkarte Scannen die Scanfarbe (Graustufen
oder Farbe) und die Scanausrichtung (horizontal oder vertikal) aus.
Klicken Sie anschließend auf Speichern, um die Einstellungen zu
speichern.
5. Öffnen Sie eine Anwendung, in die Sie das Bild (Word, Paint usw.) einfügen
möchten und klicken Sie mit dem Mauscursor in der Anwendung.
16
Page 74

Deutsch Deutsch
6. Drücken Sie einmal auf die Taste Scan. Die „Scan“-LED leuchtet.
7. Gleiten Sie jetzt mit dem Scanner über ein Dokument, um es zu scannen.
8. Drücken Sie erneute die Scan-Taste, um den Scanvorgang zu stoppen.
Das gescannte Bild wird nun in die Anwendung eingefügt.
Hinweis: Bei Anschluss an einen Windows-PC verwendet IRIScan™ Book eine
Auflösung von 300 dpi. Die Bilder werden nicht auf der microSD-Karte gespeichert.
9. Tipps
Hinzufügen von Datum und Uhrzeit zu Ihren Scans
Ihr IRIScan™ Book 3-Scanner kann Ihren gescannten Bildern das Datum und die
Uhrzeit hinzufügen. So wissen Sie immer genau, wann sie gescannt wurden.
1. Halten Sie die Taste Scan für 2 Sekunden gedrückt, um den Scanner
einzuschalten.
2. Öffnen Sie das Batteriefach.
17
Page 75

Deutsch Deutsch
Betriebssystem
Windows 8, Windows 7 und Windows Vista (keine
Treiberinstallation erforderlich)
CPU
Pentium® IV oder gleichwertig
RAM
1 GB
Festplattenspeicher
300 MB
Hardware
CD-ROM-Laufwerk, 1 freier USB-Anschluss
3. Stecken Sie ein spitzes Objekt, wie z. B. eine Büroklammer, in die Taste Time
Set.
4. Drücken Sie zum Ändern der Jahreszahl die Taste Color/Mono oder
Resolution. Drücken Sie dann zum Bestätigen die Taste Scan.
5. Wiederholen Sie Schritt 4 für den Monat, den Tag, die Stunden und die
Minuten.
6. Stecken Sie anschließend zum Bestätigen erneut ein spitzes Objekt in die
Taste Time Set.
10. Technische Daten
Mindestsystemanforderungen Windows PC
18
Page 76

Deutsch Deutsch
Betriebssystem
Mac OS X Leopard, Snow Leopard, Lion und Mountain Lion (keine
Treiberinstallation)
CPU
Intel-Prozessor
RAM
1 GB
Festplattenspeicher
300 MB
Hardware
CD-ROM-Laufwerk, 1 freier USB-Anschluss
Betriebssystem
iOS ab Version 5.1 und Android BS ab Version 4.0
Hardware
Camera Connection Kit
Bildsensor
Contact Image Sensor A4 Farbe
Auflösung
300 dpi (Standard), 600 dpi, 900 dpi
Maximale Scan-Geschwindigkeit
+- 4 Sekunden für A4, 300 dpi, Farbe
Kapazität (basierend auf einer 2 GB
microSD-Karte*)
*Die Anzahl an Scans kann in Abhängigkeit
von der Komplexität des Inhalts variieren.
300 dpi
600 dpi
900 dpi
Farbe
1600
600
190
Schwarzweiß
2000
800
190
Scanbreite
217mm
Scanlänge
1200mm
Dateiformat
JPG / PDF
Display
Scanstatusanzeige
USB-Anschluss
USB 2.0 Highspeed
Externer Speicher
MicroSD™-Karte (TF-Karte) bis zu 32 GB
Unterstützte Batterien
4 Batterien Alkaline AAA
Oder Stromversorgung über USB
Mindestsystemanforderungen Mac OS
Mindestsystemanforderungen iOS und Android BS
Scanner-Spezifikationen
19
Page 77

Deutsch Deutsch
Problem
Ursache
Lösung
Ich kann den Scanner nicht
einschalten.
Batterie ist schwach.
Batterie ist nicht richtig
eingelegt.
Keine Batterien!
Ersetzen Sie die Batterien.
Legen Sie die Batterien
richtig ein.
Anschluss des Scanners an
einen Computer
Die Bilder können nach dem
Scannen nicht gespeichert
werden.
Es ist keine microSD-Karte
in den Kartensteckplatz
eingelegt.
Die microSD-Karte ist voll.
Die microSD-Karte wurde
nicht richtig formatiert.
Legen Sie eine microSDKarte ein.
Verschieben Sie Bilder von
der microSD-Karte auf Ihren
Computer, um Speicherplatz
auf der Karte freizugeben.
Formatieren Sie die Karte
ordnungsgemäß.
Mein Computer erkennt den
Scanner nicht, wenn ich ihn
anschließe.
Verbindungsfehler.
Vergewissern Sie sich, dass
beide Enden des USBKabels richtig eingesteckt
sind.
Starten Sie Ihren Computer
ggf. neu.
Die Batterielaufzeit ist sehr
kurz.
Es ist der falsche Batterietyp
eingelegt.
Ersetzen Sie die aktuellen
Batterien durch 4 neue AAA
Alkaline-Batterien.
Oder schließen Sie den
Scanner an Ihren Computer
an und verwenden Sie
IRIScan™ Direct.
Mein Scanner erzeugt
verschwommene Bilder.
Wahrscheinlich ist das
Objektiv des Scanners
verschmutzt.
Reinigen Sie das Objektiv
mit einem weichen
trockenen Tuch.
Mein Scanner erzeugt
schiefe Bilder.
Der Scanner ist nicht richtig
kalibriert.
Kalibrieren Sie den Scanner
mit einem weißen Blatt
Papier. Weitere
Informationen finden Sie in
11. Fehlerbehebung
20
Page 78

Deutsch Deutsch
den FAQs auf unserer
Website.
Beim Scannen eines
Dokuments leuchtet ERR.
auf.
Sie gleiten mit dem Scanner
zu schnell über Ihre
Dokumente.
Drücken Sie die Taste
„Scan“ und scannen Sie Ihre
Dokumente erneut langsam
und gleichmäßig.
Die ERR.-LED leuchtet
weiter auf und der Scanner
ist gesperrt.
Der Scanner wurde
versehentlich in den
Kalibriermodus geschaltet,
aber die Kalibrierung wurde
nicht erfolgreich
abgeschlossen.
Kalibrieren Sie den Scanner
richtig. Weitere
Informationen finden Sie in
den FAQs auf unserer
Website.
Ich kann die Scans, die ich
von der IRIScan™ BookApp heruntergeladen habe,
nicht öffnen oder anzeigen.
Die Scans werden als .tarDateien heruntergeladen.
Entpacken Sie die .tarDateien mit einer
Anwendung wie 7-zip.
Sollten bei der Verwendung von IRIScan™ Book Executive 3 Probleme auftreten,
sehen Sie sich die häufig gestellten Fragen (FAQs) auf unserer Website an oder
wenden Sie sich unter www.irislink.com/support/iriscanbook3 an den
technischen Support.
21
Page 79

Español Español
Esta Guía rápida del usuario le ayudará a empezar a utilizar el escáner IRIScan™
Book Executive 3.
unto con el escáner encontrará las aplicaciones Readiris™ Pro 14, IRIScan™
Direct e IRISCompressor™. Encontrará las Guías rápidas del usuario
correspondientes en el CD-ROM del IRIScan™ Book. Si necesita información
detallada sobre todas características y funcionalidades de estas aplicaciones,
consulte las versiones más actualizadas de las Guías del usuario en
www.irislink.com/support.
Las descripciones de esta guía están basadas en los sistemas operativos Windows
7, Mac OS Lion e iOS 6. Lea esta guía antes de utilizar el escáner y el software.
Toda la información contenida en esta guía puede modificarse sin previo aviso.
Índice
1. Comprobar los accesorios
2. Preparar el escáner
3. Seleccionar los ajustes del escáner
4. Escanear documentos
5. Transferir documentos al ordenador o tableta
6. Transferir documentos al ordenador o tableta por WiFi
7. Descargar documentos a la aplicación de IRIScan™ Book y editarlos
8. Escanear con IRIScan™ Direct (solo Windows)
9. Consejos
10. Información técnica
11. Información para resolver problemas
1
Page 80

Español Español
1. Comprobar los accesorios
2. Preparar el escáner
Insertar las pilas en el escáner
1. Abra el compartimiento de las pilas del modo mostrado en la imagen.
2. Inserte las 4 pilas alcalinas AAA asegurándose de hacerlo con la polaridad
correcta.
La polaridad correcta se muestra en el interior del escáner.
*Dado que las pilas de NiMH funcionan a 1,2 V por celda, algo por debajo de los 1,5 V
convencionales, recomendamos utilizar pilas alcalinas para aumentar su duración.
3
Page 81

Español Español
Insertar la tarjeta microSD™ incluida con el escáner
1. Introduzca la tarjeta microSD en la ranura correspondiente, empujándola
suavemente hasta que quede bloqueada.
Nota: el IRIScan™ Book también se puede utilizar sin pilas o sin tarjeta microSD
con un PC con Windows como sistema operativo. Consulte el apartado 8. Escanear
con IRIScan™ Direct.
Formatear la tarjeta microSD
Algunas tarjetas microSD nuevas solo se pueden utilizar tras formatearlas. Para
formatear la tarjeta, siga las instrucciones detalladas a continuación.
Atención: formatear la tarjeta microSD significa borrar todos los archivos que haya
en ella.
1. Pulse el botón Scan durante 2 segundos para encender el escáner.
2. Abra el compartimiento de las pilas.
3. Introduzca un objeto terminado en punta, como un clip sujetapapeles
extendido, en el botón Format.
4. La letra F aparece en la pantalla. Pulse el botón Scan una vez para confirmar
el formateo.
Una vez formateada la tarjeta, el número total de escaneos mostrado en la
pantalla será 0.
4
Page 82

Español Español
3. Seleccionar los ajustes del escáner
Nota: antes de intentar acceder a la configuración del escáner, asegúrese de que la
tarjeta microSD incluida con el producto se encuentre en la ranura correspondiente.
Configuración del escáner
Para acceder a la configuración del escáner:
1. Pulse el botón Scan durante 2 segundos para encender el escáner. Las luces
indicadoras se encenderán.
2. Pulse el botón Color/Mono JPG/PDF tantas veces como sea necesario para
seleccionar el formato de salida y el modo de color que desee:
PDF + Color
JPG + BW
PDF + Color
PDF + BW
Los ajustes que seleccione se mostrarán en la pantalla.
5
Page 83

Español Español
3. Pulse el botón Resolution para seleccionar la resolución:
Lo = 300 dpi
Mi = 600 dpi
Hi = 900 dpi
La resolución seleccionada se muestra en la esquina superior derecha
de la pantalla.
Ajustes de Wi-Fi
El IRIScan™ Book Executive 3 puede transferir documentos por Wi-Fi. Para hacerlo,
deberá activar la funcionalidad correspondiente.
Coloque el botón WiFi en la posición intermedia para activar la conectividad
inalámbrica. Se encenderá el LED correspondiente.
Mueva el botón WiFi a la derecha para desactivar la conexión inalámbrica.
Deberá hacerlo cuando quiera utilizar IRIScan™ Direct.
Mueva el botón WiFi a la izquierda para cambiar la contraseña de la conexión
inalámbrica. (No recomendado. Si, a pesar de todo, desea cambiarla,
consulte el apartado de preguntas frecuentes de nuestro sitio web.) El LED
de WiFi empezará a parpadear.
6
Page 84

Español Español
4. Escanear documentos
Atención:
IRIScan™ Book Executive 3 se ha diseñado para escanear las páginas de una en
una y no genera archivos PDF de varias páginas.
Siga los pasos del 2 al 5 para cada página que quiera escanear.
1. Pulse el botón Scan durante 2 segundos para encender el escáner.
2. Coloque el escáner encima de la página que desee escanear.
3. Pulse el botón Scan una vez. Se encenderá el LED correspondiente.
4. Deslice el escáner lentamente y a un ritmo constante por encima de la
página.
Consejo: sujete el documento con una mano mientras lo escanea.
5. Cuando llegue al final de la página vuelva a pulsar el botón Scan para
terminar.
Nota: en caso de producirse un error durante el escaneo –por ejemplo, si
escanea demasiado rápido o de manera desigual–, se encenderá el LED
ERR. Para más información, consulte el apartado Información para
resolver problemas.
Consejo:
Si necesita crear archivos PDF de varias páginas:
Escanee las páginas de una en una.
Transfiera los archivos de imagen o PDF de una sola página que haya
escaneado al ordenador.
Utilice Readiris para generar los archivos PDF de varias páginas.
Consejo para escanear:
Si escanea un libro pequeño pero grueso, puede que el margen sea demasiado
estrecho y no pueda escanear todo el texto.
Podrá solucionar este problema escaneando las páginas en sentido horizontal y
girando las imágenes con IRISCompressor™ y Readiris™.
7
Page 85

Español Español
Otra solución es colocar el escáner en la parte inferior de la página, girarlo del revés
y escanear en sentido ascendente. Observe que el margen derecho del escáner es
más pequeño que el izquierdo.
5. Transferir documentos al ordenador o tableta
Hay dos maneras de transferir documentos escaneados al ordenador: mediante el
cable mini-USB y por medio del adaptador de tarjetas microSD.
Utilizando el cable mini-USB (Windows y Mac)
1. Ponga en marcha el IRIScan™ Book.
2. Mueva el botón WiFi a la derecha para desactivar la conexión inalámbrica.
3. Conecte el cable USB incluido con el escáner al IRIScan™ Book y al
ordenador.
4. El ordenador muestra la tarjeta de memoria que contiene sus documentos.
8
Page 86

Español Español
Imagen de ejemplo para Windows
5. Abra la memoria de la tarjeta y mueva los documentos al ordenador. Los
documentos se encuentran en la carpeta DCIM\100MEDIA de la unidad
extraíble.
Utilizando el adaptador de tarjetas microSD (Windows, Mac y tabletas)
1. Presione la tarjeta microSD para liberarla. A continuación, sáquela de la
ranura.
2. Introdúzcala en el adaptador de tarjetas microSD proporcionado.
3. Introduzca el adaptador en la ranura para tarjetas SD de su ordenador o
insértelo en un kit Camera Connection (no incluido) para conectar el escáner
a una tableta.
4. La memoria de la tarjeta en la que se almacenan los documentos aparecerá
en el ordenador o la tableta.
9
Page 87

Español Español
Imagen de ejemplo para iOS
5. Abra la memoria de la tarjeta y mueva los documentos a su ordenador o
tableta. Los documentos se encuentran en la carpeta DCIM\100MEDIA de la
unidad extraíble.
Una vez haya transferido los documentos a su PC o Mac, podrá procesarlos con
Readiris™ y comprimirlos con IRISCompressor™.
Para más información sobre cómo procesar sus documentos con Readiris™ e
IRISCompressor™ , consulte las Guías de inicio rápido correspondientes en el CDROM de instalación y las Guías del usuario completas e www.irislink.com/support.
6. Transferir documentos al ordenador o tableta por WiFi
1. Pulse el botón Scan durante 2 segundos para encender el escáner.
2. Coloque el botón WiFi en la posición intermedia. El LED WiFi se ilumina para
indicar que la conectividad inalámbrica está activada.
3. Active la conexión WiFi del ordenador y seleccione la red IRIScanBook-
f2XXX.
10
Page 88

Español Español
4. Cuando lo haga por primera vez, se le pedirá que introduzca la contraseña.
La contraseña es 12345678.
Recuerde que no es recomendable cambiar la contraseña.
5. Establezca la conexión.
Nota: mientras esté conectado a la red IRIScan™ Book, no tendrá
acceso a Internet.
6. Abra un navegador web e introduzca: 10.10.1.1 o iriscan.book.
Accederá a contenido de la tarjeta, almacenado en un servidor seguro de
archivos.
Consejo: también podrá descargarse los documentos a una tableta y
editarlos con la aplicación de IRIScan™.
7. Descárguese los archivos que necesite:
Haga clic en un archivo para ver su imagen. Haga clic con el botón
dere cho y seleccione Guardar imagen como.
El archivo se guardará en forma de imagen JPG.
También puede seleccionar varios archivos y hacer clic en el icono de
descargar.
Nota: en un PC con Windows, los archivos se guardan en formato .tar.
Necesitará un gestor de archivos comprimidos como 7-Zip para
descomprimirlos.
11
Page 89

Español Español
7. Descargar documentos a la aplicación de IRIScanTM Book y editarlos
1. En función del tipo de tableta que utilice, descárguese la aplicación de la App
Store de Apple o de Google Play (para sistemas Android).
2. Abra la aplicación de IRIScan™ Book.
Nota: asegúrese de haber activado la conexión WiFi de la tableta y de
estar conectado a la red IRIScan™ Book (Para ello, siga las
instrucciones detalladas en el apartado 6.)
3. Haga clic en el icono de conexión que encontrará en la esquina superior
izquierda de la interfaz.
Synchronizing aparece en la pantalla y, a continuación, verá que se
muestran sus escaneos.
4. Seleccione los documentos que desee descargar y haga clic en Descargar.
Los archivos se almacenarán en la sección de descargas.
5. Pulse un documento para abrirlo en el Editor.
Podrá girarlo, recortarlo, añadirle anotaciones, etc.
6. Cuando haya terminado de editar el documento, podrá guardarlo.
12
Page 90

Español Español
Para guardar documentos en la
aplicación:
Pulse y, a continuación, pulse
Save (Guardar).
Seleccione donde desea guardar el
documento y vuelva pulsar Save
(Guardar).
Los archivos se almacenarán en la
sección de carpetas.
Para enviar documentos a otras
aplicaciones:
Pulse el icono .
Seleccione Open In (Abrir en) para
seleccionar otra aplicación como
Readiris™ for iPad, Email (Correo
electrónico) para enviar el archivo
por correo electrónico o Camera
Roll para añadirlos a esta aplicación
de Apple.
13
Page 91

Español Español
8. Escanear con IRIScan™ Direct (solo
Windows)
IRIScan™ Direct le permite utilizar su IRIScan™ Book incluso cuando no tenga pilas
o sin tarjeta microSD. Simplemente deberá conectarlo a un PC con Windows
utilizando el cable USB incluido. Los documentos escaneados se almacenarán en
forma de imágenes en el Portapapeles.
Instalar IRIScan™ Direct
1. Introduzca el disco de instalación en la unidad de CD-ROM del ordenador.
El menú de configuración aparece automáticamente. (Si el menú no aparece,
ejecute el archivo setup.exe del disco.)
2. Haga clic en IRIScan™ Direct y siga las instrucciones que aparecen en
pantalla.
3. Haga clic en Terminar para finalizar la instalación.
Utilizar IRIScan™ Direct
1. Conecte el IRIScan™ Book a su PC con Windows utilizando el cable USB
incluido.
2. Pulse el botón Scan durante 2 segundos para encender el escáner.
Asegúrese de que el siguiente icono aparezca en la pantalla:
15
Page 92

Español Español
3. Ejecute la aplicación IRIScan™ Direct desde el menú Inicio de Windows.
4. Haga clic en el icono de configuración para ajustar la configuración de
IRIScan™ Direct.
Seleccione el idioma de la interfaz de IRIScan™ Direct.
Nota: este parámetro solo afecta a la visualización de la interfaz de
IRIScan™ Direct. No tiene nada que ver con el idioma o los idiomas de
los documentos escaneados.
En la pestaña Escanear, seleccione el Color de escaneo (Escala de
grises o Color) y la Orientación de escaneo (Horizontal o Vertical).
A continuación, haga clic en Guardar para guardar las preferencias.
5. Abra la aplicación en la que desee pegar la imagen (Word, Paint, etc.) y, a
continuación, haga clic con el cursor situado en el interior de la aplicación.
16
Page 93

Español Español
6. Pulse el botón Scan una vez. Se encenderá el LED correspondiente.
7. A continuación, deslice el escáner por el documento para escanearlo.
8. Vuelva a hacer clic en el botón Scan para detener la exploración.
La imagen escaneada se pegará en el interior de la aplicación.
Nota: cuando está conectado a un PC con Windows, IRIScan™ Book escanea a
una resolución de 300 ppp. Asimismo, las imágenes no se almacenan en la tarjeta
microSD.
17
Page 94

Español Español
9. Consejos
Añadir la fecha y la hora a sus escaneos
El escáner IRIScan™ Book 3 puede añadir la información de la fecha y la hora a las
imágenes que escanea. De este modo, sabrá exactamente cuando las escaneó.
1. Pulse el botón Scan durante 2 segundos para encender el escáner.
2. Abra el compartimiento de las pilas.
3. Introduzca un objeto terminado en punta, como un clip sujetapapeles
extendido, en el botón Time set.
4. Pulse los botones Color/Mono o Resolution para cambiar el año.
Seguidamente, pulse Scan para confirmar la selección.
5. Repita el paso anterior para indicar el mes, el día, la hora y los minutos.
6. Cuando haya terminado, vuelva a introducir el objeto puntiagudo en el botón
Time Set para confirmar la información.
19
Page 95

Español Español
Sistema operativo
Windows 8, Windows 7 y Windows Vista (no hay que instalar
controladores)
CPU
Pentium® 4 o equivalente
RAM
1 GB
Espacio en el
disco duro
300 MB
Hardware
Unidad de CD-ROM y un puerto USB libre
Sistema operativo
Mac OS X Leopard, Snow Leopard, Lion o Mountain Lion (sin
instalación de controladores)
CPU
Procesador Intel
RAM
1 GB
Espacio en el
disco duro
300 MB
Hardware
Unidad de CD-ROM y un puerto USB libre
Sistema operativo
iOS 5.1 o posterior y Android OS 4.0 o posterior
Hardware
Kit Camera Connection
Sensor de imagen
Sensor de imagen de contacto A4 en color
Resolución
300 ppp (por defecto), 600 ppp o 900 ppp
Máxima velocidad de escaneado
+- 4 segundos para una hoja tamaño A4, a
300 ppp y en color
Capacidad (en base a una tarjeta microSD
de 2GB*)
*El número de documentos escaneados
dependerá de la complejidad de su
contenido.
300 ppp
600 ppp
900 ppp
Color
1600
600
190
Monocromo
2000
800
190
Ancho de exploración
217mm
Longitud de exploración
1200mm
Formatos de archivo
JPG / PDF
Panel de indicadores
Visualización de estado de escaneado
10. Información técnica
Requisitos mínimos del sistema para Windows
Requisitos mínimos del sistema para Mac OS
Requisitos mínimos del sistema para iOS y Android OS
Especificaciones del escáner
21
Page 96

Español Español
Puerto USB
USB 2.0 de alta velocidad
Memoria externa
Tarjeta microSD™ (tarjeta TF) de hasta 32
GB
Alimentación
4 pilas AAA alcalinas
O mediante USB
Problema
Causa
Solución
No puedo encender el
escáner.
Las pilas están casi
descargadas.
Las pilas no se han
introducido correctamente.
No se han introducido pilas.
Cambie las pilas.
Introduzca las pilas
correctamente.
Conecte el escáner a un
ordenador.
No puedo guardar las
imágenes que escaneo.
No hay ninguna tarjeta
microSD en la ranura.
La tarjeta microSD está
llena.
La tarjeta microSD no se ha
formateado correctamente.
Inserte una tarjeta microSD.
Mueva las imágenes de la
tarjeta microSD al
ordenador para liberar
espacio en la tarjeta.
Formatee correctamente la
tarjeta.
Mi ordenador no reconoce el
escáner cuando lo conecto.
Error de conexión.
Asegúrese de que ambos
extremos del cable USB
estén bien conectados.
Si fuese necesario, reinicie
el ordenador.
Las pilas se descargan
enseguida.
Está utilizando pilas de un
tipo incorrecto.
Cambie las pilas por cuatro
pilas AA alcalinas nuevas.
O conecte el escáner al
ordenador y utilice
IRIScan™ Direct.
El escáner genera imágenes
borrosas.
Es probable que la lente del
escáner esté sucia.
Limpie la lente con un paño
suave y seco.
El escáner genera imágenes
El escáner no se ha
Calibre el escáner utilizando
11. Información para resolver problemas
22
Page 97

Español Español
torcidas.
calibrado correctamente.
una hoja de papel en
blanco. Encontrará ayuda
en el apartado de preguntas
frecuentes de nuestro sitio
web.
El LED ERR. se enciende al
escanear un documento.
Hace pasar el escáner
demasiado rápido por
encima de los documentos.
Pulse el botón Scan para
volver a escanear el
documento, más lentamente
y a un ritmo más constante.
El LED ERR. permanece
encendido y el escáner está
bloqueado.
El modo de calibración del
escáner se ha activado por
accidente y la calibración no
se ha realizado con éxito.
Calibre correctamente el
escáner. Encontrará ayuda
en el apartado de preguntas
frecuentes de nuestro sitio
web.
No puedo abrir ni ver los
escaneos que he
descargado de la aplicación
de IRIScan™ Book.
Los escaneos se descargan
comprimidos en archivos
.tar.
Descomprima los archivos
.tar con una aplicación como
7-Zip.
Si tiene algún problema al utilizar IRIScan™ Book Executive 3, consulte el
apartado de preguntas más frecuentes de nuestro sitio web o contacte con el
servicio de soporte técnico de I.R.I.S. a través de
www.irislink.com/support/iriscanbook3.
23
Page 98

Italiano Italiano
La Guida rapida per l'uso viene fornita per aiutarvi a iniziare a usare lo scanner
IRIScan™ Book Executive 3.
Questo scanner dispone delle applicazioni software Readiris™ Pro 14, IRIScan™
Direct e IRISCompressor™. Le relative Guide rapide per l'uso sono disponibili nel
CD-ROM di IRIScan™ Book. Per maggiori informazioni su tutte le funzionalità
offerte, consultare le Guide utente più aggiornate su www.irislink.com/support.
Le descrizioni riportate in questa guida si basano sui sistemi operativi Windows 7,
Mac OS Lion e iOS 6. Prima di utilizzare lo scanner e il software, leggere
attentamente la guida. Tutte le informazioni possono essere soggette a modifiche
senza preavviso.
Indice
1. Verifica degli accessori
2. Preparazione dello scanner
3. Scelta delle impostazioni dello scanner
4. Acquisizione dei documenti
5. Trasferimento dei documenti al computer / tablet
6. Trasferimento dei documenti al computer / tablet tramite WiFi
7. Download e modifica dei documenti nell'App IRIScan™ Book
8. Acquisizione con IRIScan™ Direct (solo Windows)
9. Suggerimenti
10. Info tecniche
11. Risoluzione problemi
1
Page 99

Italiano Italiano
1. Verifica degli accessori
2. Preparazione dello scanner
Inserire le batterie incluse
1. Aprire il vano batterie, come illustrato nell'immagine.
2. Inserire le 4 batterie alcaline* AAA, facendo attenzione a posizionare i poli nel
verso corretto.
All'interno dello scanner viene illustrato come posizionare i poli nel modo
corretto.
*Dato che le batterie NiMH funzionano a 1,2 V per cella, un po' meno rispetto alle convenzionali celle
da 1,5 V, si consigliano le batterie alcaline per un maggiore utilizzo.
3
Page 100

Italiano Italiano
Inserire la scheda microSD™ inclusa
1. Inserire delicatamente la scheda microSD nell'apposito slot fino a farla
scattare in posizione.
Nota: su un PC Windows, è possibile utilizzare IRIScan™ Book anche senza batterie
o una scheda microSD. Vedi Sezione 8. Acquisizione con IRIScan™ Direct.
Formattazione della scheda microSD
Alcune nuove schede microSD possono essere utilizzate dopo la formattazione. Per
formattare la scheda seguire le istruzioni riportate di seguito.
Attenzione: formattando la scheda microSD card si cancellano tutti i file dalla
scheda.
1. Tenere premuto il pulsante Scan per 2 secondi per accendere lo scanner.
2. Aprire il vano batterie.
3. Premere con un oggetto appuntito, ad es. una graffetta, il pulsante Format.
4. Sul display viene visualizzata una 'F'. Premere una volta il pulsante Scan per
confermare la formattazione.
Una volta terminata la formattazione, il numero di acquisizioni sullo schermo è
0.
4
 Loading...
Loading...