Page 1
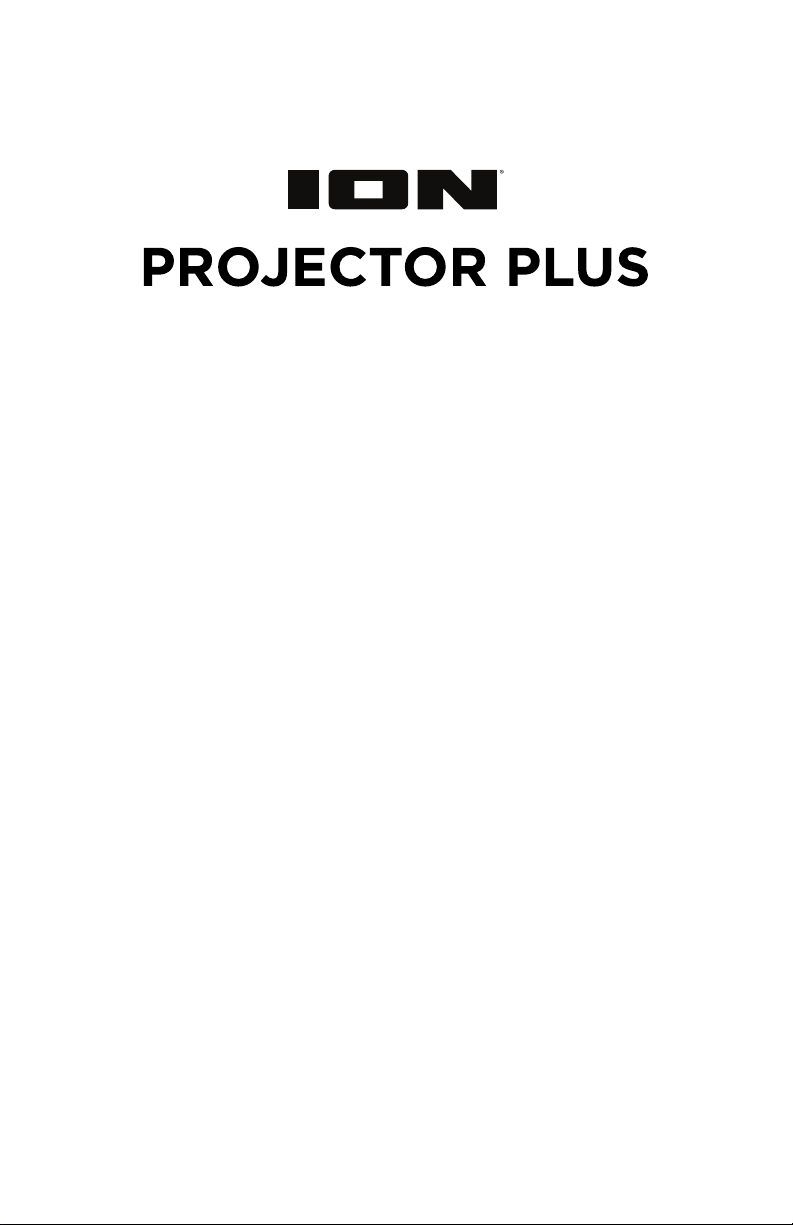
Quickstart Guide English ( 3 – 15 )
Guía de inicio rápido Español ( 16 – 28 )
Guide d’utilisation rapide Français ( 29 – 41 )
Appendix English ( 43 )
Page 2
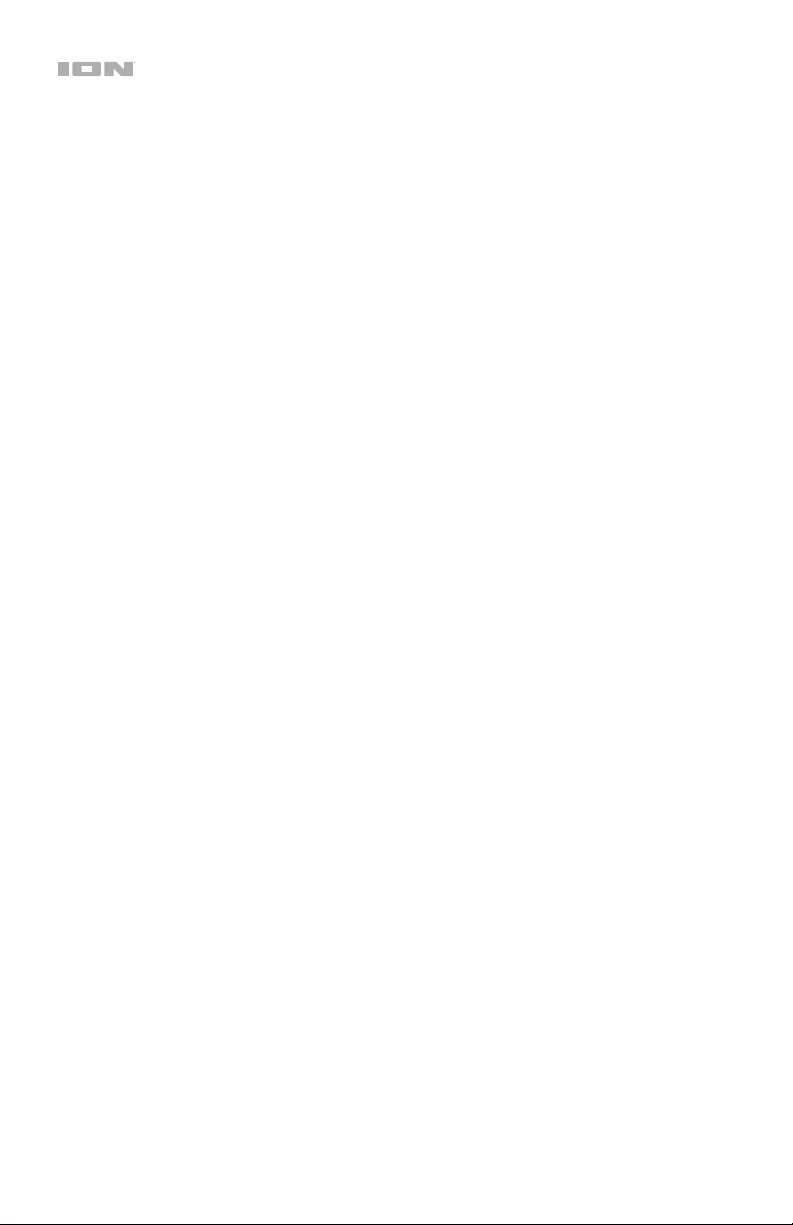
2
Page 3
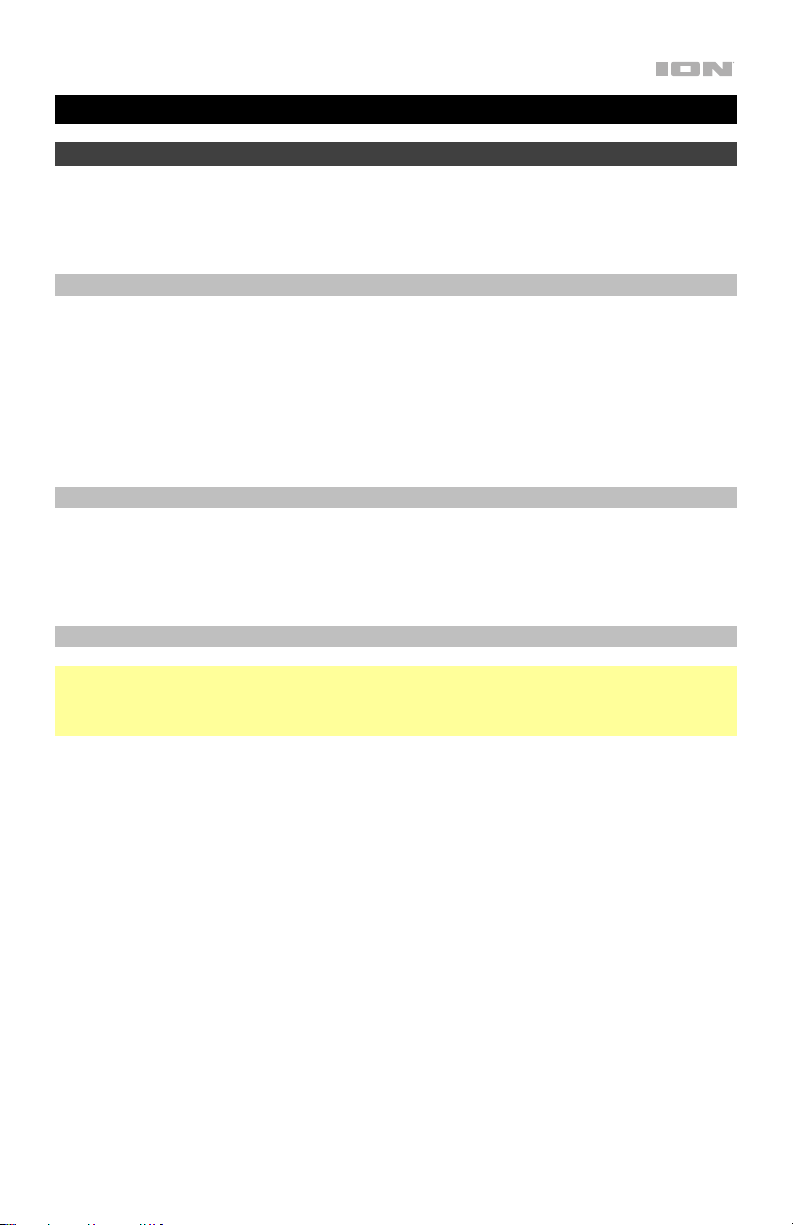
Quickstart Guide (English)
Introduction
Thank you for purchasing the Projector Plus. At ION, your entertainment is as important to us as it is
to you. That’s why we design our products with one thing in mind—to make your life more fun and
more convenient.
Box Contents
Projector Plus
Microphone with Cable
Power Adapter
Remote Control
Quickstart Guide
Safety & Warranty Manual
Support
For the latest information about this product (documentation, technical specifications, system
requirements, compatibility information, etc.) and product registration, visit ionaudio.com.
For additional product support, visit ionaudio.com/support.
Rechargeable Batteries
Note: Before you first use the product, please fully charge the battery. Your unit was purposely
shipped with a reduced battery charge to ensure safe transit. Use the included power adapter to
connect the unit to a power outlet and let it charge. This helps ensure the longest life for your
battery.
Here are some recommendations for getting the longest life from the internal battery.
General Usage
Fully charge the battery before using it.
Charge the battery completely after each use.
Storage
Repair
Disposal
For best product longevity, do not store at exceedingly hot (greater than
90°F/32°C) or exceedingly cold (less than 32°F/0°C) temperatures.
It is acceptable to leave your sound system plugged in. This will not overcharge
the battery.
If you leave the battery level low and do not charge it for 3 months, it may
permanently lose capacity.
If the battery fails to charge, check your fuse near the power cable input. If your fuse
is intact and it still will not charge, contact ION Audio at ionaudio.com.
Bring the unit to a recycling center or dispose of in accordance with local
ordinances.
3
Page 4

Features
Top Panel
9
1
1. Power Button: After powering on Projector Plus (via the Power Switch on the side panel), press
2. Projector On/Off: Press this button to turn the projector on or off.
3. Bluetooth Button: Press and hold this button to make Projector Plus unpair from a connected
4. Echo Button: Use this button to turn the Mic Input’s echo effect on or off.
5. Source Button: Press this button to determine the source of video played by Projector Plus: the
6. Menu Button: Press this button to access the projector’s picture settings. Then use the Arrow
7. Return: When using the projector, press this button to go back one page.
8. Navigation Pad: Use the buttons here to navigate pages and select/adjust settings for your
9. Status LEDs: From left to right, these four LEDs are the:
4
3 4
7
2
this button in order to enter or exit standby mode. In standby mode, Projector Plus will not be
fully turned off but it will save battery life.
Note: When Projector Plus is out of standby mode and fully powered on, the speaker will work,
but you will need to use the Projector On/Off button to turn on the projector.
Tip: This feature can be useful for saving battery life. If you are only using Projector Plus to listen
to music from a Bluetooth or auxiliary device, use this button to turn the projector off and save
Projector Plus’s battery.
Bluetooth device and automatically search for another Bluetooth device to pair with. The
Bluetooth button is only for unpairing connected Bluetooth devices, since Projector Plus is
always in pairing mode.
USB Port or HDMI Port.
buttons and OK button on the Navigation Pad to adjust the settings.
projector. Use the Arrow buttons to highlight/edit different options and the OK button to make
a selection.
• Standby LED: This LED will be off when Projector Plus is powered off, lit red when Projector
Plus is powered on, and lit green when Projector Plus is powered on but in standby mode.
• Bluetooth LED: This LED will be lit blue when Projector Plus is paired with a Bluetooth audio
source.
• Echo LED: This LED will be lit red when the mic echo effect is turned on.
• Battery LED: This LED will blink red when Projector Plus has a low battery. It will be lit solid
when Projector Plus is connected to power and charging (solid red when the unit is still
charging; green when the unit is fully charged).
6
5
8
1011
Page 5
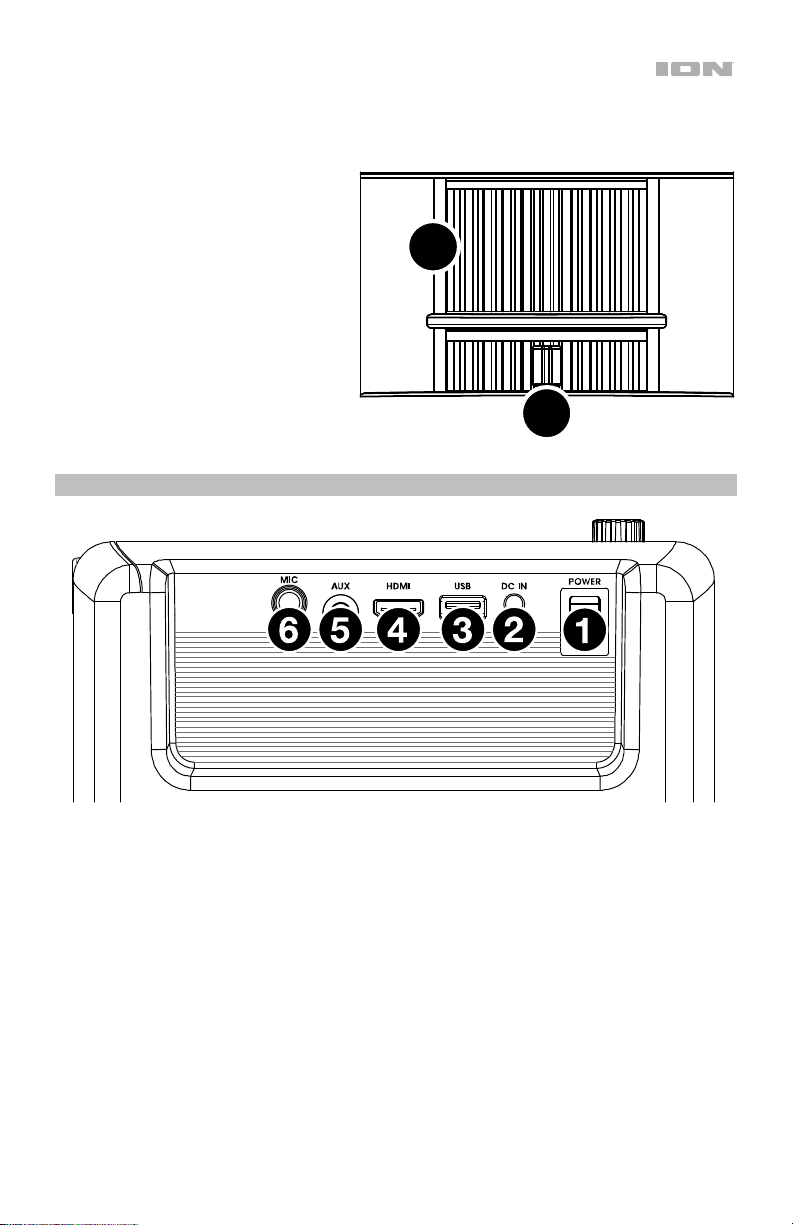
10. Volume Knob: Turn this knob to adjust the overall output volume of the loudspeaker.
11. Mic Knob: Turn this knob to adjust the input volume of the Mic Input.
12. Focus Ring: Rotate this wheel left
and right in order to get a clear
picture from the projector. How you
should set the Focus Ring will
depend on the distance between
Projector Plus and the projection
screen.
13. Keystone Adjustment: If Projector
Plus is not sitting on a level surface,
use this lever in order to tilt the
projector lens so that it is
perpendicular to the projection
screen.
12
13
Side Panel
1. Power Switch: Turns Projector Plus on or off.
2. DC In: Insert the included power adapter here to charge the unit.
3. USB Port: Connect your USB drive here to load video, photo, music, and text files.
4. HDMI Port: Connect a computer, DVD player, or other device to this input in order to project
video.
5. Aux Input (1/8" / 3.5 mm): Connect an MP3 Player or other audio source to this 1/8” (3.5 mm)
stereo auxiliary input.
6. Mic Input (1/4" / 6.35 mm): Connect the included microphone to this 1/4” (6.35 mm) input, if
you would like to use a microphone while listening to music and/or projecting video. The
microphone audio will be sent out of Projector Plus’s speaker. Control the volume of your
microphone using the Mic knob.
5
Page 6
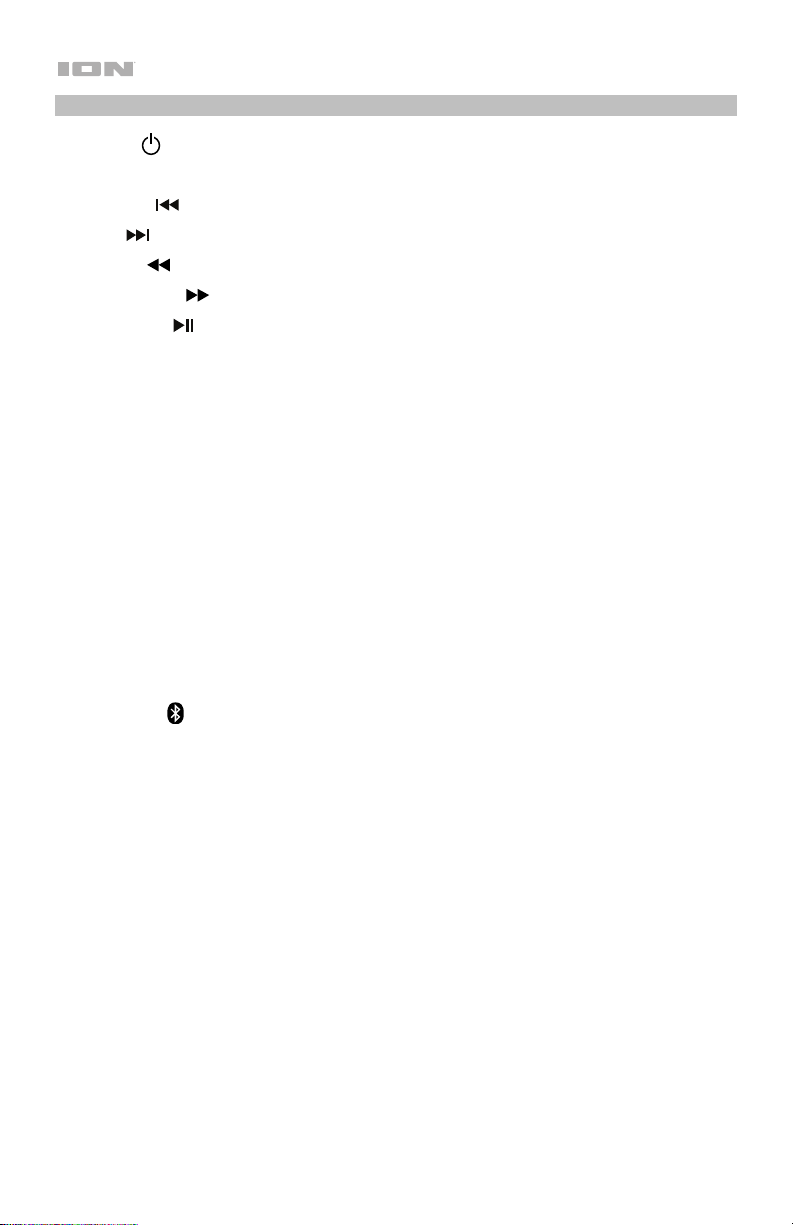
Remote Control
• Power ( ): Powers Projector Plus on and off.
• PROJ: Turns the projector on and off.
• Previous (
• Next ( ): Skips to the next USB file.
• Rewind ( ): Rewinds the USB music or movie file.
• Fast-forward ( ): Fast-forwards the USB music or movie file.
• Play/Pause ( ): Plays/pauses the USB slideshow, movie file, or music file.
• Vol-: Decreases the volume of Projector Plus’s speaker.
• Vol+: Increases the volume of Projector Plus’s speaker.
• Flip: Flips the projector screen around.
• Source: Opens the menu for selecting the projector source and toggles between the two
options: HDMI or USB Media Player.
• Zoom: Toggles through the projector’s zoom options.
• Navigation Pad: Use the buttons here to navigate pages and select/adjust settings on your
projector.
• Exit button: When using the projector, press this button to go back one page.
• Menu: Press this button to access the projector’s picture settings.
• Number buttons: If entering a “Go Time” for a USB music or movie file, use these buttons to
enter the time.
• Echo: Use this button to turn the Mic Input’s echo effect on or off.
• Bluetooth ( ): Press and hold this button to make Projector Plus unpair from a connected
Bluetooth device and automatically search for another Bluetooth device to pair with.
6
): Skips to the previous USB file.
Page 7

Setup
Getting the Projector Ready
To set up the projector:
1. Power up the projector by flipping Projector Plus’s Power Switch to the on position and
then pressing the Projector button.
2. Position Projector Plus in front of your projection screen, making sure that the lens is
facing the screen. The closer that Projector Plus is to the projection screen, the smaller the
projected video will be. You’ll get a clear picture when the size of the projected video is
between 2.5 feet and 12.5 feet.
Note: The lens should be at the same height as the center of the projected video (as
pictured below).
3. Focus the lens as needed by turning the Focus Ring until you achieve a clear picture.
Projection Screen
Lens
Projector
Plus
Some tips on using the projector:
• The projector will work best when used in a
dimly lit environment.
• White is the ideal color for the surface of the
projection screen.
• The lens should be perpendicular to the
projection screen. If Projector Plus is not
sitting on a level surface, you can correct the
angle of the lens by using the Keystone
Adjustment or by raising/lowering the
adjustable foot on the bottom of the unit.
• When you are done using the projector,
fasten the included lens cap to the lens. If
you are having trouble, use the Focus Ring
to make sure that the lens is extended
enough in order for the lens cap to latch
onto it.
Projector Plus
Bottom Panel
Adjustable Foot
7
Page 8
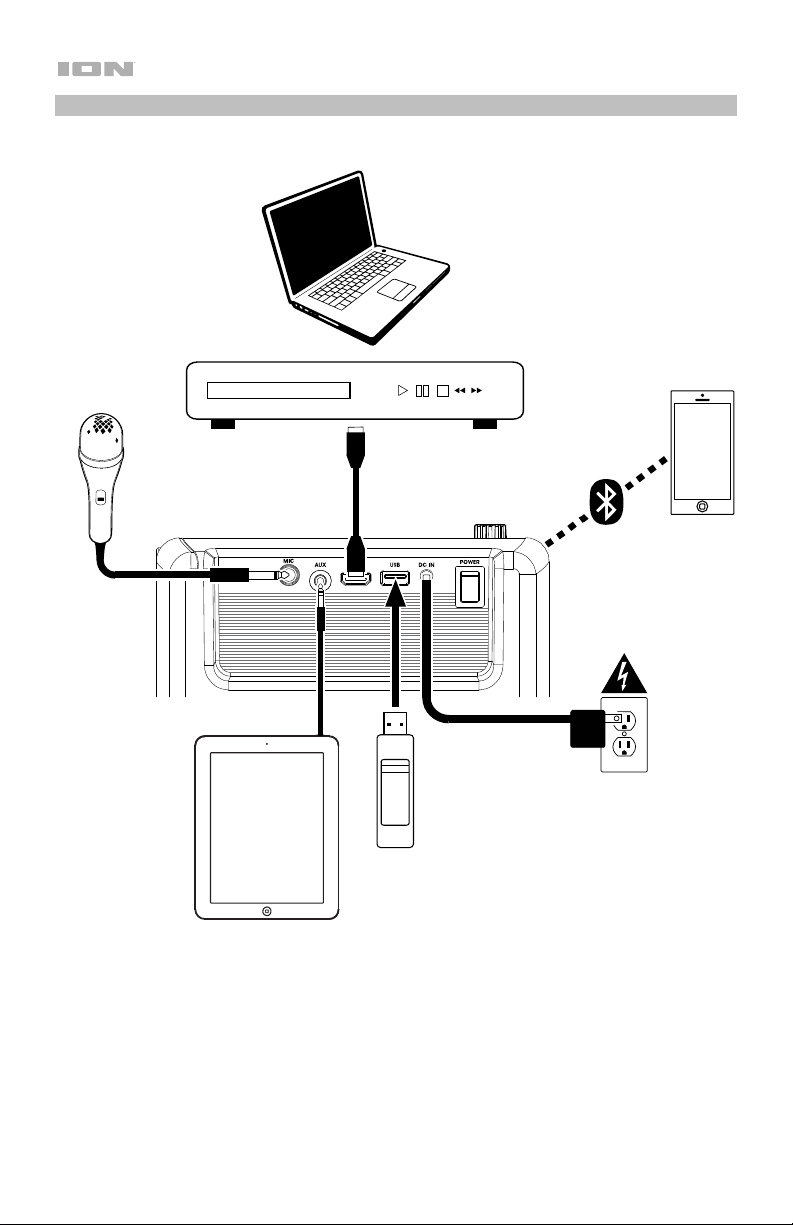
Connection Diagram
Items not listed under Introduction > Box Contents are sold separately.
Computer
or
DVD Player
DVD
Microphone
Smartphone
USB drive
Power Outlet
Auxiliary Device
(Tablet, MP3 Player, etc.)
8
Page 9
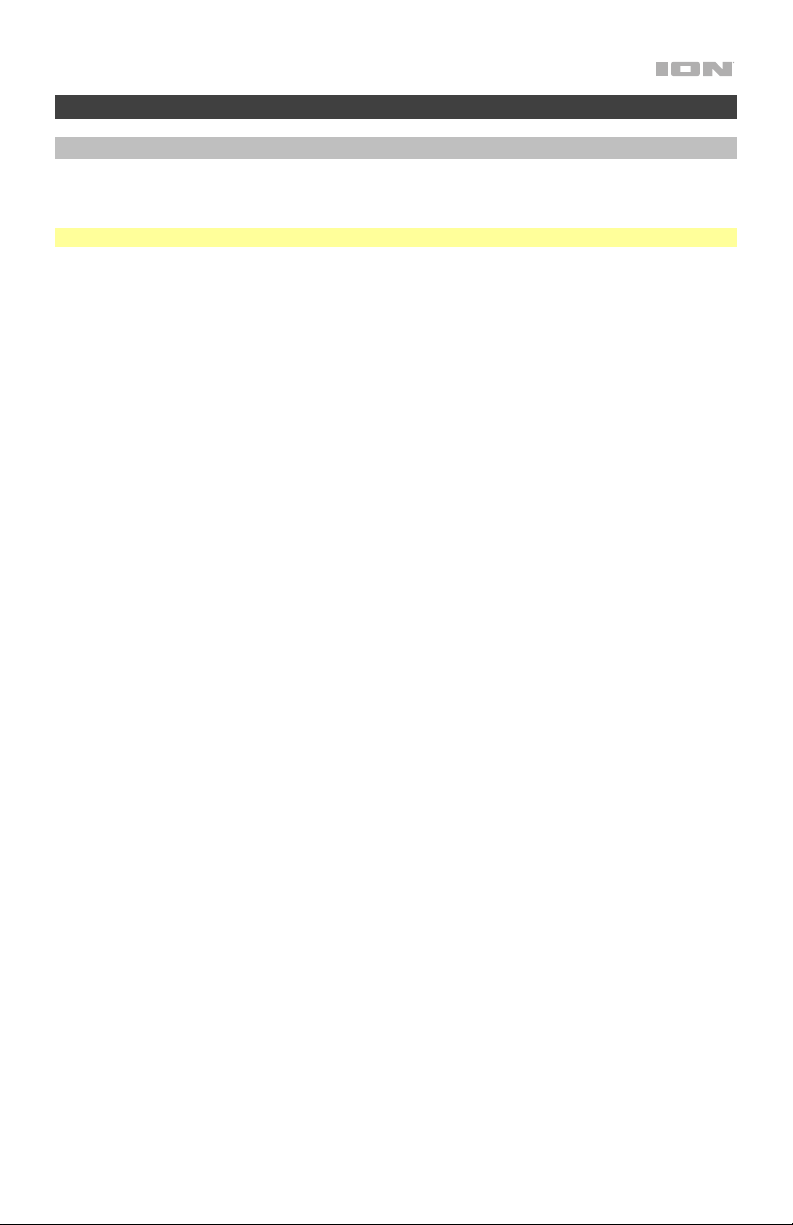
Operation
Selecting the Projector Source
With the Projector Plus, you can project video from a device connected to the HDMI Port or
project an image, music, video, or text file from a USB drive plugged into the USB Port.
Note: To see what file formats Projector Plus can read on a USB drive, see the Appendix.
To turn the projector on and off, press the Projector button while Projector Plus is fully
powered on (not in standby mode).
To select the video source for the projector:
1. Press the Source button while the projector is turned on, and then a menu will appear on
the right side of the projector screen.
2. Press the Source button again to toggle between HDMI and USB Media Player.
Alternatively, use the Arrow buttons on the Navigation Pad to highlight the desired
option.
3. When the desired source is highlighted on the screen, press the OK button to confirm
your selection.
If USB Media Player is selected as the projector source, the top left of the screen will
indicate whether a USB drive is plugged in, and four icons will appear on the projection
screen: Photo, Music, Movie, and Text. This is the home screen when USB Media Player
is selected as the projector source. When viewing files on a USB drive, you can always
return to the home screen by pressing the Return button until you reach the home screen
again.
If HDMI is selected as the audio source, the projector will act as a live feed for the device
plugged into the HDMI Port.
See the following sections of this manual for more details on using Projector Plus with a USB
drive or with a device connected to the HDMI Port.
To adjust the projector’s picture settings or other settings, press the Menu button at any
time while the projector is turned on. Use the Arrow buttons on the Navigation Pad to scroll
through settings and press the OK button to select settings.
9
Page 10
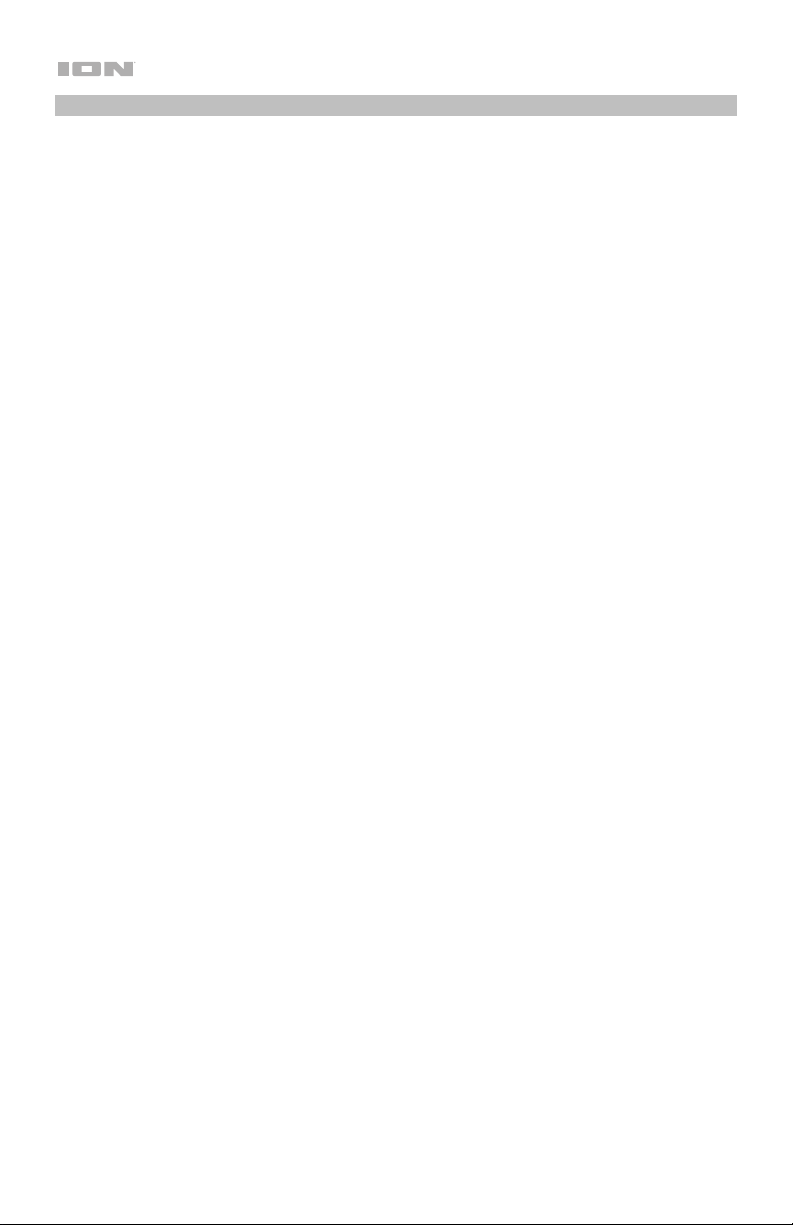
Projecting Image Files from a USB Drive
To project images from a USB drive:
1. Plug your USB drive into the USB Port on Projector Plus. Select USB Media Player as the
projector source and then access the home screen (as described in Selecting the
Projector Source).
2. Use the Arrow buttons to highlight the Photo icon. Then press the OK button.
3. The projector will display the list of directories on the USB drive. Use the Arrow buttons to
highlight the directory that contains the desired image files. Then press the OK button
while the directory name is highlighted.
4. The projector will display the list of folders/image files within that directory. Use the Arrow
buttons to highlight the folder that contains the desired image files. Then press the OK
button to select that folder. If there are no folders within the directory or if the desired
image files are not in any folder, skip to Step 5.
5. The projector will display a list of image files. Use the Arrow buttons to scroll between the
images. When the image you want to display is selected, press the OK button to select
that image.
6. The projector will display the image and begin a slideshow that starts with that image and
proceeds alphabetically through the rest of the images in the currently selected folder or
directory.
In order to adjust the playback of the images in the slideshow, you can use the menu at the
bottom of the projector screen. If the menu does not appear automatically, press the OK
button while an image is being displayed.
While the menu is shown, you can use the Arrow buttons, OK button, and Return button to
navigate the following options:
• Play/Pause: Plays or pauses the slideshow.
• Prev.: Skips to the previous image in the slideshow.
• Next: Skips to the next image in the slideshow.
• Stop: Stops the slideshow and returns to the list of image files in the currently selected
folder or directory.
• Repeat: Toggles between the repeat options. If Repeat… is selected, the slideshow will
stop playing after all the images in the folder or directory have been displayed. If Repeat 1
is selected, the slideshow will play the currently selected image continuously. If Repeat All
is selected, the slideshow will cycle through all the images in the folder or directory
continuously.
• PList: Select this option to pull up a list of the image files in the currently selected folder or
directory in order to change the photo/view the slideshow playlist without having to exit
the slideshow.
• Info: Press this button to see the specifications for the currently projected image.
• Rotate: Select this option to rotate the image 90 degrees.
• ZoomI: Select this option to zoom in.
• ZoomO: Select this option to zoom out.
• Move: If a photo is zoomed in to more than 100% of its size, use this feature to adjust the
portion of the photo that is visible on the projection screen.
• Slide: Select this option to toggle through the slideshow transition modes.
To hide the menu from the slideshow, press the Down Arrow button.
To exit the slideshow, press the Return button at any time.
10
Page 11

Playing Music Files from a USB Drive
To play music from a USB drive:
1. Plug your USB drive into the USB Port on Projector Plus. Select USB Media Player as the
projector source and then access the home screen (as described in Selecting the
Projector Source).
2. Use the Arrow buttons to highlight the Music icon. Then press the OK button.
3. The projector will display the list of directories on the USB drive. Use the Arrow buttons to
highlight the directory that contains the desired music files. Then press the OK button
while the directory name is highlighted.
4. The projector will display the list of folders/music files within that directory. Use the Arrow
buttons to highlight the folder that contains the desired music files. Then press the OK
button to select that folder. If there are no folders within the directory or if the desired
music files are not in any folder, skip to Step 5.
5. The projector will display a list of music files. Use the Arrow buttons to scroll between the
music files. As each file is highlighted, Projector Plus will begin playing a preview of the
song. When the music file you want to hear is selected, press the OK button to select it.
6. Projector Plus will begin playing the selected music file. The song artwork and a visualizer
will be displayed on the projection screen.
When the selected song finishes, Projector Plus will proceed to play the rest of the songs in
the folder or directory in alphabetical order.
In order to adjust playback of the music files, you can use the menu at the bottom of the
screen. If the menu does not appear automatically, press the OK button while a song is
playing.
While the menu is shown, you can use the Arrow buttons, OK button, and Return button to
navigate the following options:
• Play/Pause: Plays or pauses the music file.
• FB: Rewinds the music file.
• FF: Fast-forwards the music file.
• Prev.: Skips to the previous song in the folder or directory.
• Next: Skips to the next song in the folder or directory.
• Stop: Stops the playlist and returns to the list of music files in the currently selected folder
or directory.
• Set A / Set B / None: Use this option to loop a segment of a playing music file. In order to
set the start point for the loop, press the OK button
point of the loop by pressing the Set B option. After you do this, the loop will repeat. To
deactivate the loop, press the OK button while None is highlighted.
• Mute: Silences the music file.
• PList: Select this option to pull up a list of the music files in the currently selected folder or
directory in order to change the song/view the list without having to stop the music.
• Info: Press this button to see the specifications for the current music file.
• GoTime: Select this option to enter a track time for Projector Plus to skip to. You can use
the Arrow buttons or Number buttons on the remote to enter the time.
To hide the menu, press the Down Arrow button.
To return to the list of files in the folder or directory, press the Return button at any time.
on the Set A option. Then set the end
11
Page 12
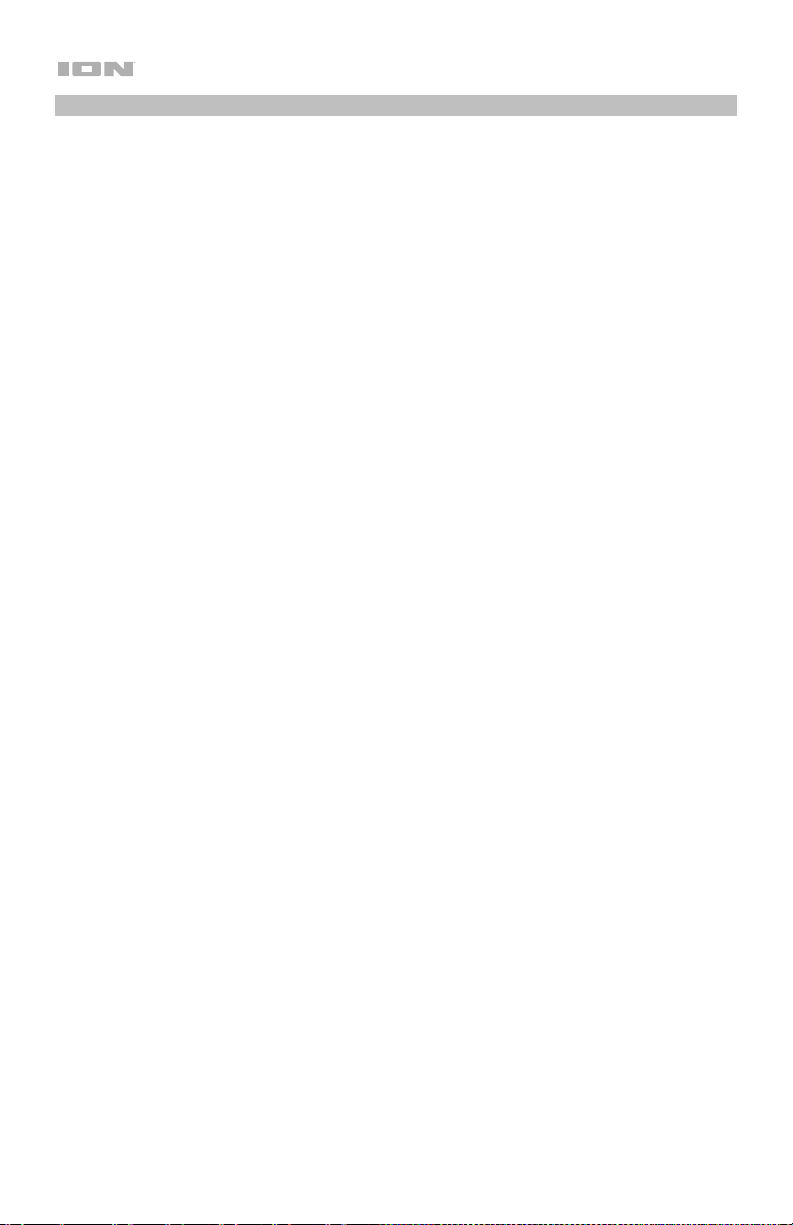
Projecting Movie Files from a USB Drive
To play videos from a USB drive:
1. Plug your USB drive into the USB Port on Projector Plus. Select USB Media Player as the
projector source and then access the home screen (as described in Selecting the
Projector Source).
2. Use the Arrow buttons to highlight the Movie icon. Then press the OK button.
3. The projector will display the list of directories on the USB drive. Use the Arrow buttons to
highlight the directory that contains the desired movie files. Then press the OK button
while the directory name is highlighted.
4. The projector will display the list of folders/movie files within that directory. Use the Arrow
buttons to highlight the folder that contains the desired movie files. Then press the OK
button to select that folder. If there are no folders within the directory or if the desired
movie files are not in any folder, skip to Step 5.
5. The projector will display a list of movie files. Use the Arrow buttons to scroll between the
movie files. As each file is highlighted, Projector Plus may begin playing a preview of the
highlighted video from the beginning. When the movie file you want to watch is selected,
press the OK button to select it.
6. A pop-up will appear asking if you would like to resume the video. Select Yes or No. If you
select Yes, the video will continue playing from the point at which the video preview left
off. If you select No, the video will restart from the beginning. If you did not highlight the
movie file long enough for a preview to start, the movie will automatically play from the
beginning after you select it.
When the selected video finishes, Projector Plus will proceed to play the rest of the videos in
the folder or directory in alphabetical order.
In order to adjust playback of the movie files, press the OK button to bring up the menu at the
bottom of the screen. Then use the Arrow buttons, OK button, and Return button to
navigate the following options:
• Play/Pause: Plays or pauses the video.
• FB: Rewinds the video.
• FF: Fast-forwards the video.
• Prev.: Skips to the previous video in the folder or directory.
• Next: Skips to the next video in the folder or directory.
• Stop: Stops playing the video and returns to the list of video files in the currently selected
folder or directory.
• Repeat: Toggles between the repeat options. If Repeat… is selected, Projector Plus will
stop playing videos after all the movie files in the folder have been played. If Repeat 1 is
selected, Projector Plus will play the current video continuously. If Repeat All is selected,
Projector Plus will cycle through all the movie files in the folder or directory continuously.
• Set A / Set B / None: Use this option to loop a segment of the video. In order to set the
start point for the loop, press the OK button on the Set A option. Then set the end point of
the loop by pressing the Set B option. After you do this, the loop will repeat. To deactivate
the loop, press the OK button while None is highlighted.
• PList: Select this option to pull up a list of the video files in the currently selected folder or
directory in order to change the video/view the list without having to stop playback.
• Info: Displays the specifications for the current video.
• SlowF: Toggles through the slow-motion playback options.
12
Page 13
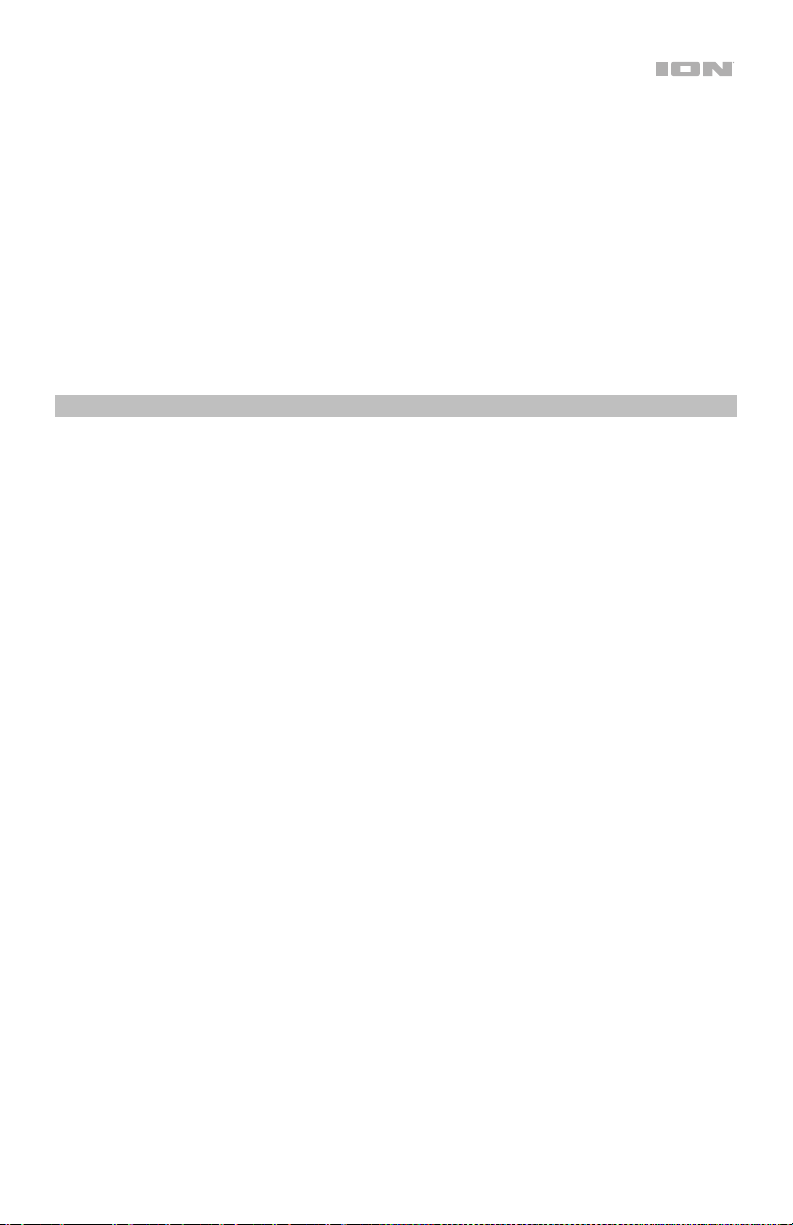
• StepF: Freezes the current video and then fast-forwards the video in small increments
each time you select.
• GoTime: Select this option to enter a video time for Projector Plus to jump to. Use the
Arrow buttons or the Number buttons on the remote control to enter the time.
• ZoomI: Zooms in on the video.
• ZoomO: Zooms out on the video.
• Aspect: Toggles through the aspect ratio settings.
• Move: If a video is zoomed in to more than 100% of its size, use this feature to adjust the
portion of the video that is visible on the projection screen.
To hide the menu, press the Down Arrow button.
To return to the list of files in the folder or directory, press the Return button at any time.
Projecting Text Files from a USB Drive
To view a text document from a USB drive:
1. Plug your USB drive into the USB Port on Projector Plus. Select USB Media Player as the
projector source and then access the home screen (as described in Selecting the
Projector Source).
2. Use the Arrow buttons to highlight the Text icon. Then press the OK button.
3. The projector will display the list of directories on the USB drive. Use the Arrow buttons to
highlight the directory that contains the desired text files. Then press the OK button while
the directory name is highlighted.
4. The projector will display the list of folders/text files within that directory. Use the Arrow
buttons to highlight the folder that contains the desired text files. Then press the OK
button to select that folder. If there are no folders within the directory or if the desired text
files are not in any folder, skip to Step 5.
5. The projector will display a list of text files. Use the Arrow buttons to scroll between the
text files. While a text file is highlighted, the projector will show a preview of the file. When
the text file you want to view is selected, press the OK button to select it.
6. The projector will then show the text file.
In order to adjust the projection of the text files in the folder or directory, press the OK button
to bring up the menu at the bottom of the screen. Then use the Arrow buttons, OK button,
and Return button to navigate the following options:
• Prev…: Goes to the previous page in the text file.
• Nex…: Goes to the next page in the text file.
• Prev.: Skips to the previous text file in the folder or directory.
• Next: Skips to the next text file in the folder or directory.
• Stop: Exits the text file and returns to the list of files in the folder or directory.
• PList: Select this option to pull up a list of the text files in the currently selected folder or
directory in order to change the document/view the list without having to exit the document.
• Info: Displays the specifications for the text file.
To hide the menu,
To return to the list of files in the folder, press the Return button at any time during the
slideshow.
press the Down Arrow button.
13
Page 14

Projecting Video from a Device Connected to the HDMI Port
To play video from a device connected to the HDMI Port (such as a DVD player or
computer):
1. Use an HDMI cable to connect your device to the HDMI Port on Projector Plus.
2. Make sure that HDMI is selected as the projector source (as described in Selecting the
Projector Source).
3. Once you select HDMI as the projector source, the projector will display whatever is
playing on the device connected to the HDMI Port. Use the controls on your device in
order to adjust playback as needed.
Listening to Music from a Bluetooth Device
When Projector Plus is paired with a Bluetooth device (such as a smartphone), it can play
music from the device through its speaker. You can play music from the Bluetooth device
while the projector is on and operating or while the projector is off.
To pair with a Bluetooth device:
1. Turn on your Bluetooth device and power on Projector Plus, which will automatically begin
the pairing process (Projector Plus is always in pairing mode). You will know that Projector
Plus is not yet paired to a Bluetooth device if the Bluetooth LED is still unlit.
2. Navigate to the Bluetooth device’s setup screen. Then find and select Projector Plus. You
will know that Projector Plus is paired with your Bluetooth device when the Bluetooth LED
is lit solid blue. Also, the speaker will play a brief tone once pairing is complete.
Note: If your Bluetooth device prompts for a pairing code, enter “0000”.
Note: If you have previously paired to the Bluetooth device, you may be able to skip Step
2 and simply wait for it to connect with Projector Plus after powering on.
To disconnect the paired Bluetooth device, press and hold the Bluetooth button.
To pair with a different Bluetooth device, repeat step 2 after disconnecting from the first
device. During the pairing process, it may help to move the first device out of range or to
disable its Bluetooth capacity.
Note: Maximum range will be achieved when using devices with Bluetooth 4.0.
Note: Users should consider updating their Bluetooth device’s operating system if
experiencing trouble with pairing or playing music.
14
Page 15

Listening to Music from an Auxiliary Device
You can play music from an auxiliary device (such as an iPod or other MP3 player) through
Projector Plus. You can play music from the auxiliary device while the projector is on and
operating or while the projector is off.
To play an auxiliary device through Projector Plus:
1. Use a standard 1/8” / 3.5 mm cable to connect the output jack on your aux device to the
Aux Input on Projector Plus.
2. Use the controls on your auxiliary device to play/pause a track, skip tracks, etc.
Note: If the sound from your auxiliary device is distorted, try lowering the volume on the
device. The volume on your auxiliary device should not be at full level.
Troubleshooting
If the unit is not charging: Make sure the power cable is properly connected to the power
input and the power outlet.
If the sound is distorted: Try lowering the volume control of your sound source, musical
instrument, or microphone. Also, try to reduce the overall volume of Projector Plus using the
Volume knob.
If there is too much bass: Try adjusting the tone or EQ control on your sound source to lower
the bass level. This will allow you to play the music louder before clipping (distortion) occurs.
If there is a high-pitched whistling noise when using microphones: This is probably
feedback. Point the microphone away from the speaker.
If you can’t hear the microphone over the music volume: Turn down the music volume
from your source.
If you cannot connect your audio device to Projector Plus via Bluetooth:
• Have your audio device (e.g., smartphone or tablet) and Projector Plus as close together
as possible while trying to connect. Make sure both the audio device and Projector Plus
are unobstructed by walls, furniture, etc.
• Reset the Bluetooth connection on Projector Plus to disconnect Projector Plus from any
other audio device and restart the search process. If this does not work right away, power
off Projector Plus and then power it back on.
• Reset the Bluetooth connection on your audio device by turning Bluetooth off and back
on. You can find this under the Bluetooth menu in the Settings for your phone or other
audio device.
If this does not work, and you have connected to Projector Plus before, find Projector Plus
in the list of available or previously connected devices in your audio device's Bluetooth
menu, tap the "gear" or “i” icon located next to it and then select Unpair or Forget. Turn
Projector Plus off and back on and try pairing again once it reappears in your available
devices list.
Note: If Projector Plus has been paired to another audio device recently that is still within
range, you may need to repeat this process with that audio device to fully disconnect.
15
Page 16

A
Guía de inicio rápido (Español)
Introducción
Gracias por comprar el Projector Plus. En ION, su entretenimiento es tan importante para nosotros
como para usted. Por eso es que diseñamos nuestros productos con una sola cosa en mente—hacer
que su vida sea más divertida y cómoda.
Contenido de la caja
Projector Plus
Micrófono y cable
Adaptador de alimentación
Control remoto
Guía de inicio rápido
Manual sobre la seguridad y garantía
Soporte
Para obtener la información más reciente acerca de este producto (documentación, especificaciones
técnicas, requisitos de sistema, información de compatibilidad, etc.) y registrarlo, visite
ionaudio.com.
Para obtener soporte adicional del producto, visite ionaudio.com/support.
Baterías recargables
Nota: Antes de utilizar por primera vez el producto, cargue completamente la batería. Su unidad se
despachó intencionalmente con una carga reducida de la batería por razones de seguridad en el
tránsito. Utilice el adaptador de alimentación incluido para conectar la unidad a una toma de
corriente y permita que la unidad se cargue. Esto contribuye a asegurar la vida útil más larga de su
batería.
He aquí algunas recomendaciones para prolongar la vida útil de la batería interna.
Uso general
lmacenamiento
Reparación
Disposición final
Cargue completamente la batería antes de usarla.
Cargue la batería completamente después de cada uso.
Para lograr la mayor longevidad del producto, no lo almacene a temperaturas muy
altas (superiores 32°C/90°F) o muy frías (inferiores a 0°C/32°F).
Es aceptable dejar su sistema de sonido enchufado. No sobrecargará la
batería.
Si deja que el nivel de la batería baje y no la carga durante 3 meses, puede
perder permanentemente su capacidad.
Si la batería no se carga, compruebe su fusible cerca de la entrada del cable
de alimentación. Si el fusible está intacto y la batería sigue sin cargarse,
póngase en contacto con ION Audio en ionaudio.com.
Lleve la unidad a un centro de reciclaje o deséchela de acuerdo a las
ordenanzas locales.
16
Page 17

Características
Panel superior
9
1
1. Botón de encendido: Luego de encender el Projector Plus (mediante el interruptor de encendido del
2. Encender/Apagar el Projector: Pulse este botón para encender o apagar el proyector.
3. Botón Bluetooth: Mantenga pulsado este botón para que el Projector Plus se desaparee de un
4. Botón Echo (eco): Utilice este botón para encender o apagar el efecto de eco de la entrada de
5. Botón Source (fuente): Pulse este botón para determinar la fuente del video reproducido por el
6. Botón del menú: Pulse este botón para acceder a los ajustes de imagen del proyector. Luego utilice
7. Botón Return (regreso): Al utilizar el proyector, pulse este botón para regresar a la página anterior.
8. Teclado de navegación: Utilice estos botones para navegar por las páginas y seleccionar/ajustar los
9. LED de estado: De izquierda a derecha, estos cuatro LED son:
3 4
7
2
panel lateral), pulse este botón para entrar o salir del modo de espera. En modo de espera, el Projector
Plus no se apagará por completo, sino que ahorrará batería.
Nota: Cuando el Projector Plus no se encuentre en modo de espera y esté completamente encendido,
el altavoz funcionará, pero deberá utilizar el botón Projector On/Off para encender el proyector.
Consejo: Esta característica puede ser de utilidad para ahorrar batería. Si solamente está utilizando el
Projector Plus para escuchar música desde un dispositivo Bluetooth o auxiliar, utilice este botón para
apagar el proyector y ahorrar su batería.
dispositivo Bluetooth conectado y busque otro dispositivo Bluetooth con el cual aparearse
automáticamente. El botón Bluetooth sirve únicamente para desaparear dispositivos Bluetooth
conectados, dado que el Projector Plus siempre se encuentra en modo de apareamiento.
micrófono.
Projector Plus: el puerto USB o el puerto HDMI.
los botones direccionales y el botón OK que componen el teclado de navegación para modificar los
ajustes.
ajustes de su proyector. Utilice los botones direccionales para resaltar/editar las diferentes opciones y
el botón OK para confirmar su selección.
• LED de modo de espera: Este LED estará apagado cuando el Projector Plus esté apagado, se
encenderá de rojo cuando el Projector Plus esté encendido y se encenderá de verde cuando el
Projector Plus esté encendido, pero se encuentre en modo de espera.
• LED de Bluetooth: Este LED se encenderá de azul cuando el Projector Plus esté apareado con
una fuente de audio Bluetooth.
• LED de eco: Este LED se encenderá de rojo cuando el efecto de eco de micrófono se encuentre
activado.
• LED de batería: Este LED parpadeará de color rojo cuando el Projector Plus esté por agotar su
batería. Quedará permanentemente encendido cuando el Projector Plus esté conectado a la
alimentación y cargándose (de rojo permanente cuando la unidad aún se esté cargando y verde
una vez que esté completamente cargada).
6
5
8
1011
17
Page 18

10. Perilla de volumen: Gire esta perilla para ajustar el volumen de salida general del altavoz.
11. Perilla de micrófono: Gire esta perilla para ajustar el volumen de entrada de la entrada de micrófono.
12. Anillo de enfoque: Gire este anillo a la
izquierda y a la derecha para que la
imagen emitida por el proyector sea
nítida. El ajuste del anillo de enfoque
dependerá de la distancia entre el
Projector Plus y la pantalla en donde se
proyecte.
13. Ajuste trapezoidal: Si el Projector Plus
no se encuentra apoyado sobre una
superficie nivelada, utilice esta palanca
para inclinar la lente del proyector de
manera que quede perpendicular
respecto de la pantalla de proyección.
12
13
Panel lateral
1. Interruptor de encendido: Enciende y apaga el Projector Plus.
2. Entrada de CC: Inserte aquí el cable de alimentación incluido para cargar la unidad.
3. Puerto USB: Conecte aquí su unidad USB para cargar archivos de video, fotos, música, y texto.
4. Puerto HDMI: Conecte a esta entrada una computadora, un reproductor de DVD u otro dispositivo a
fin de reproducir videos.
5. Entrada auxiliar (1/8 pulg. / 3,5 mm): Conecte un reproductor de MP3 u otra fuente de audio a esta
entrada estéreo auxiliar de 3,5 mm (1/8 pulg.).
6. Entrada de micrófono (1/4 pulg. / 6,35 mm): Conecte el micrófono incluido a esta entrada de 6,35
mm (1/4 pulg.), si desea utilizar un micrófono mientras escucha música y/o proyecta video. El audio
del micrófono se emitirá a través del altavoz Projector Plus. Controle el volumen de su micrófono
utilizando la perilla Mic.
18
Page 19

Control remoto
• (Encendido): Enciende y apaga el Projector Plus.
• PROJ: Enciende y apaga el proyector.
• (Anterior): Regresa a la pista USB anterior.
• (Siguiente): Saltea a la siguiente pista USB.
• (Rebobinar): Rebobina el archivo de música o película de la unidad USB.
• (Avance rápido): Realiza un avance rápido por el archivo de música o película de la unidad
USB.
• (Reproducir/Pausa): Reproduce/pone en pausa el archivo de presentación de diapositivas,
película o música de la unidad USB.
• Vol-: Disminuye el volumen del altavoz del Projector Plus.
• Vol+: Aumenta el volumen del altavoz del Projector Plus.
• Flip (Dar vuelta): Da vuelta la pantalla del proyector.
• Source (Fuente): Abre el menú de selección de fuente del proyector y permite seleccionar una
de las siguientes opciones: HDMI o reproductor de medios USB.
• Zoom: Permite pasar de una a otra opción de zoom del proyector.
• Teclado de navegación: Utilice estos botones para navegar por las páginas y
seleccionar/ajustar los ajustes de su proyector.
• Exit (Botón de salida): Al utilizar el proyector, pulse este botón para regresar a la página
anterior.
• Menú: Pulse este botón para acceder a los ajustes de imagen del proyector.
• Botones numéricos: Si desea especificar una “hora de inicio” para un archivo de música o
película, utilice estos botones para introducir la hora.
• Echo: Utilice este botón para encender o apagar el efecto de eco de la entrada de micrófono.
• (Bluetooth): Mantenga pulsado este botón para que el Projector Plus se desaparee de un
dispositivo Bluetooth conectado y busque otro dispositivo Bluetooth con el cual aparearse
automáticamente.
19
Page 20

Instalación
Preparación del proyector
Cómo preparar el proyector:
1. Encienda el proyector colocando el interruptor de encendido del Projector Plus en la posición de
encendido y luego pulsando el botón Projector.
2. Ubique el Projector Plus frente a su pantalla de proyección, asegurándose de que la lente quede
orientada hacia la pantalla. Cuanto más cerca esté el Projector Plus a la pantalla de proyección, menor
será el tamaño del video proyectado. Obtendrá una imagen nítida cuando el tamaño del video
proyectado se encuentre entre 2,5 y 12,5 pies.
Nota: La lente debe estar a la misma altura que el centro del video proyectado (como se ilustra a
continuación).
3. Enfoque la lente según sea necesario girando el anillo de enfoque hasta obtener una imagen nítida.
Pantalla de proyección
Lente
Projector
Plus
Algunos consejos sobre el uso del proyector:
El proyector funcionará mejor cuando se lo utilice
•
en un ambiente con luces tenues.
• El blanco es el color ideal para la superficie de la
pantalla de proyección.
• La lente debe quedar perpendicular respecto de la
pantalla de proyección. Si el Projector Plus no está
apoyado sobre una superficie nivelada, puede
corregirse el ángulo de la lente utilizando el ajuste
trapezoidal o subiendo/bajando el pie ajustable
que se encuentra en la parte inferior de la unidad.
• Cuando haya terminado de utilizar el proyector,
sujete la tapa para lente incluida a la lente. Si tiene
problemas, utilice el anillo de enfoque para
asegurarse de que la lente quede lo
suficientemente extendida como para que la tapa
para lente pueda sujetarse a ella.
20
Panel inferior
de Projector Plus
Pie ajustable
Page 21

Diagrama de conexión
Los elementos que no se enumeran en Introducción > Contenido de la caja se venden por separado.
DVD
Micrófono
Dispositivo auxiliar
(tableta, reproductor de MP3, etc.)
Ordenador
o
Reproductor de DVD
Unidad USB
Teléfono
inteligente
(smartphone)
Toma de corriente
21
Page 22

Funcionamiento
Selección de la fuente del proyector
Con el Projector Plus se puede proyectar video desde un dispositivo conectado al puerto HDMI o
proyectar un archivo de imagen, música, video o texto desde una unidad USB conectada al puerto
USB.
Nota: Para conocer los formatos de archivo que puede leer el Projector Plus en una unidad USB,
consulte Appendix.
Para encender y apagar el proyector, pulse el botón Projector mientras el Projector Plus esté
completamente encendido (es decir, que no esté en modo de espera).
Cómo seleccionar la fuente de video del proyecto:
1. Pulse el botón Source mientras el proyector se encuentra encendido y a continuación
aparecerá un menú del lado derecho de la pantalla del proyector.
2. Pulse el botón Source nuevamente para seleccionar entre HDMI y USB Media Player
(reproductor de medios USB). Como alternativa, utilice los botones direccionales que
componen el teclado de navegación para resaltar la opción deseada.
3. Cuando haya resaltado la fuente deseada en la pantalla, pulse el botón OK para confirmar su
selección.
Si se selecciona el reproductor de medios USB como la fuente del proyector, la parte superior
izquierda de la pantalla indicará si hay una unidad USB conectada y aparecerán cuatro iconos
en la pantalla de proyección: Photo, Music, Movie y Text (foto, música, película y texto). Esta es
la pantalla de inicio cuando se selecciona USB Media Player como la fuente del proyector. Al
visualizar los archivos en una unidad USB, siempre puede regresar a la pantalla de inicio
pulsando el botón Return hasta llegar nuevamente a la pantalla de inicio.
Si se selecciona HDMI como la fuente de audio, el proyector emitirá en vivo la señal proveniente
del dispositivo conectado al puerto HDMI.
Consulte las siguientes secciones de este manual para obtener más detalles sobre cómo utilizar el
Projector Plus con una unidad USB conectada al puerto HDMI.
Para modificar los ajustes de imagen del proyector u otros ajustes, pulse el botón Menu en
cualquier momento, siempre que el proyector se encuentre encendido. Utilice los botones
direccionales que componen el teclado de navegación para recorrer los ajustes y pulse el botón
OK para seleccionarlos.
22
Page 23

Proyección de archivos de imágenes desde una unidad de USB
Cómo proyectar imágenes desde una unidad USB:
1. Conecte su unidad USB al puerto USB del Projector Plus. Seleccione USB Media Player como
la fuente del proyector y luego acceda a la pantalla de inicio (tal como se describe en Selección
de la fuente del proyector).
2. Utilice los botones direccionales para resaltar el icono de la foto. Luego pulse el botón OK.
3. El proyector mostrará la lista de directorios presentes en la unidad USB. Utilice los botones
direccionales para resaltar el directorio que contiene los archivos de imagen deseados. Luego
pulse el botón OK cuando esté resaltado el nombre del directorio.
4. El proyector mostrará la lista de carpetas/archivos de imagen dentro de ese directorio. Utilice los
botones direccionales para resaltar la carpeta que contiene los archivos de imagen deseados.
Luego pulse el botón OK para seleccionar esa carpeta. Si no existe ninguna carpeta dentro del
directorio o si los archivos de imagen deseados no se encuentran en ninguna carpeta, continúe
en el Paso 5.
5. El proyector mostrará una lista de archivos de imagen. Utilice los botones direccionales para
recorrer las imágenes. Una vez que haya seleccionado la imagen que desea mostrar, pulse el
botón OK para seleccionarla.
6. El proyector mostrará la imagen y comenzará una presentación de diapositivas que comenzará
por dicha imagen y procederá alfabéticamente a través del resto de las imágenes presentes en
la carpeta o directorio actualmente seleccionado.
A fin de ajustar la reproducción de las imágenes de la presentación de diapositivas, puede utilizar el
menú que se encuentra en la parte inferior de la pantalla del proyector. Si el menú no aparece
automáticamente, pulse el botón OK mientras se muestra una de las imágenes.
Con el menú desplegado, puede utilizar los botones direccionales, el botón OK, y el botón Return
para navegar por las siguientes opciones:
• Play/Pause: Reproduce o pone en pausa la presentación de diapositivas.
• Prev.: Regresa a la imagen anterior de la presentación.
• Next: Pasa a la imagen siguiente de la presentación.
• Stop: Detiene la presentación y regresa a la lista de archivos de imagen que se encuentra en la
carpeta o directorio actualmente seleccionado.
• Repeat: Permite cambiar de opción de repetición. Si se selecciona Repeat…, la presentación
de diapositivas dejará de reproducirse una vez que se hayan mostrado todas las imágenes
presentes en la carpeta o el directorio. Si se selecciona Repeat 1, la presentación reproducirá la
imagen seleccionada de manera continua. Si se selecciona Repeat All, la presentación de
diapositivas repetirá todas las imágenes presentes en la carpeta o el directorio de manera
continua.
• PList: Seleccione esta opción para generar una lista de los archivos de imagen que se
encuentran en la carpeta o directorio actualmente seleccionado a fin de cambiar de
foto/visualizar la lista de reproducción de la presentación sin tener que salir de la presentación.
• Info: Pulse este botón para ver las especificaciones de la imagen actualmente proyectada.
• Rotate: Seleccione esta opción para rotar la imagen 90 grados.
• ZoomI: Seleccione esta opción para agrandar la imagen.
• ZoomO: Seleccione esta opción para achicar la imagen.
• Move: Si una foto se agranda a más del 100% de su tamaño, utilice esta característica para
ajustar la sección de la foto visible en la pantalla de proyección.
• Slide: Seleccione esta opción para elegir un modo de transición de diapositivas.
Para ocultar el menú de la presentación de diapositivas, pulse el botón de flecha hacia abajo.
Para salir de la presentación de diapositivas, pulse el botón Return en cualquier momento.
23
Page 24

Reproducción de música desde una unidad USB
Cómo reproducir música desde una unidad USB:
1. Conecte su unidad USB al puerto USB del Projector Plus. Seleccione USB Media Player como
la fuente del proyector y luego acceda a la pantalla de inicio (tal como se describe en Selección
de la fuente del proyector).
2. Utilice los botones direccionales para resaltar el icono de la música. Luego pulse el botón OK.
3. El proyector mostrará la lista de directorios presentes en la unidad USB. Utilice los botones
direccionales para resaltar el directorio que contiene los archivos de música deseados. Luego
pulse el botón OK cuando esté resaltado el nombre del directorio.
4. El proyector mostrará la lista de carpetas/archivos de música dentro de ese directorio. Utilice los
botones direccionales para resaltar la carpeta que contiene los archivos de música deseados.
Luego pulse el botón OK para seleccionar esa carpeta. Si no existe ninguna carpeta dentro del
directorio o si los archivos de música deseados no se encuentran en ninguna carpeta, continúe
en el Paso 5.
5. El proyector mostrará una lista de archivos de música. Utilice los botones direccionales para
recorrer los archivos de música. A medida que se resalta cada archivo, el Projector Plus
comenzará a reproducir una vista previa de la canción. Una vez que haya seleccionado el
archivo de música que desea mostrar, pulse el botón OK para seleccionarlo.
6. El Projector Plus comenzará a reproducir el archivo de música seleccionado. Aparecerán la
imagen de portada de la canción y un visualizador en la pantalla de proyección.
Una vez que termine la canción seleccionada, el Projector Plus procederá a reproducir el resto de
las canciones presentes en la carpeta o directorio en orden alfabético.
A fin de ajustar la reproducción de los archivos de música, puede utilizar el menú que se encuentra
en la parte inferior de la pantalla. Si el menú no aparece automáticamente, pulse el botón OK
mientras se esté reproduciendo una canción.
Con el menú desplegado, puede utilizar los botones direccionales, el botón OK, y el botón Return
para navegar por las siguientes opciones:
• Play/Pause: Reproduce o pone en pausa el archivo de música.
• FB: Rebobina el archivo de música.
• FF: Realiza un avance rápido por el archivo de música.
• Prev.: Regresa a la canción anterior en la carpeta o directorio.
• Next: Pasa a la canción siguiente en la carpeta o directorio.
• Stop: Detiene la lista de reproducción y regresa a la lista de archivos de música que se
encuentra en la carpeta o directorio actualmente seleccionado.
• Set A / Set B / None: Utilice esta opción para reproducir un segmento del archivo de música de
manera continua. Para definir el punto inicial del bucle, pulse el botón OK en la opción Set A.
Luego defina el punto final del bucle pulsando la opción Set B. Una vez hecho esto, el bucle
comenzará a repetirse. Para desactivar el bucle, pulse el botón OK mientras está resaltada la
opción None.
• Mute: Silencia el archivo de música.
• PList: Seleccione esta opción para generar una lista de los archivos de música que se
encuentran en la carpeta o directorio actualmente seleccionado a fin de cambiar de
canción/visualizar la lista sin tener que detener la música.
• Info: Pulse este botón para ver las especificaciones del archivo de música actual.
• GoTime: Seleccione esta opción para introducir un instante de la canción al cual el Projector
Plus saltará. Puede utilizar los botones direccionales o los botones numéricos del control
remoto para introducir la hora.
Para ocultar el menú, pulse el botón de flecha hacia abajo.
Para regresar a la lista de archivos presentes en la carpeta o directorio, pulse el botón Return
en cualquier momento.
24
Page 25

Proyección de archivos de película desde una unidad de USB
Cómo reproducir videos desde una unidad USB:
1. Conecte su unidad USB al puerto USB del Projector Plus. Seleccione USB Media Player como
la fuente del proyector y luego acceda a la pantalla de inicio (tal como se describe en Selección
de la fuente del proyector).
2. Utilice los botones direccionales para resaltar el icono de la película. Luego pulse el botón OK.
3. El proyector mostrará la lista de directorios presentes en la unidad USB. Utilice los botones
direccionales para resaltar el directorio que contiene los archivos de película deseados. Luego
pulse el botón OK cuando esté resaltado el nombre del directorio.
4. El proyector mostrará la lista de carpetas/archivos de película dentro de ese directorio. Utilice
los botones direccionales para resaltar la carpeta que contiene los archivos de película
deseados. Luego pulse el botón OK para seleccionar esa carpeta. Si no existe ninguna carpeta
dentro del directorio o si los archivos de película deseados no se encuentran en ninguna
carpeta, continúe en el Paso 5.
5. El proyector mostrará una lista de archivos de película. Utilice los botones direccionales para
recorrer los archivos de película. A medida que se resalta cada archivo, el Projector Plus
comenzará a reproducir una vista previa de la película resaltada desde el comienzo. Una vez que
haya seleccionado el archivo de película que desea ver, pulse el botón OK para seleccionarlo.
6. Se abrirá una ventana emergente que le preguntará si desea reanudar el video. Seleccione Yes
(sí) o No. Si selecciona Yes, el video continuará reproduciéndose desde el punto en el que
terminó la vista previa del video. Si se selecciona No, el video se reiniciará desde el comienzo. Si
no resaltó el archivo de película el tiempo suficiente como para que se inicie la vista previa, la
película comenzará a reproducirse desde el inicio de forma automática después de
seleccionarla.
Una vez que termine el video seleccionado, el Projector Plus procederá a reproducir el resto de los
videos presentes en la carpeta o directorio en orden alfabético.
A fin de ajustar la reproducción de los archivos de música, pulse el botón OK que se encuentra en la
parte inferior de la pantalla. Luego utilice los botones direccionales y el botón Return para navegar
por las siguientes opciones:
• Play/Pause: Reproduce o pone en pausa el video.
• FB: Rebobina el video.
• FF: Realiza un avance rápido por el video.
• Prev.: Regresa al video anterior en la carpeta o directorio.
• Next: Pasa al video siguiente en la carpeta o directorio.
• Stop: Detiene el video y regresa a la lista de archivos de video que se encuentran en la carpeta
o directorio actualmente seleccionado.
• Repeat: Permite cambiar de opción de repetición. Si se selecciona Repeat…, el Projector Plus
dejará de reproducir videos una vez que se hayan reproducido todos los archivos de película
presentes en la carpeta. Si se selecciona Repeat 1, el Projector Plus reproducirá el video
seleccionado de manera continua. Si se selecciona Repeat All, el Projector Plus reproducirá
todos los videos presentes en la carpeta o el directorio de manera continua.
• Set A / Set B / None: Utilice esta opción para reproducir un segmento del video de manera
continua (bucle). Para definir el punto inicial del bucle, pulse el botón OK en la opción Set A.
Luego defina el punto final del bucle pulsando la opción Set B. Una vez hecho esto, el bucle
comenzará a repetirse. Para desactivar el bucle, pulse el botón OK mientras está resaltada la
opción None.
• PList: Seleccione esta opción para generar una lista de los archivos de video que se encuentran
en la carpeta o directorio actualmente seleccionado a fin de cambiar de video/visualizar la lista
sin tener que detener la reproducción.
• Info: Muestra las especificaciones del video actual.
• SlowF: Permite elegir una de las opciones de reproducción en cámara lenta.
25
Page 26

• StepF: Congela el video actual y luego hace un avance rápido del video de a pequeños
incrementos cada vez que lo selecciona.
• GoTime: Seleccione esta opción para introducir un instante del video al cual el Projector Plus
saltará. Utilice los botones direccionales o los botones numéricos del control remoto para
introducir la hora.
• ZoomI: Agranda el video.
• ZoomO: Achica el video.
• Aspect: Permite cambiar la relación de aspecto.
• Move: Si un video se agranda a más del 100% de su tamaño, utilice esta característica para
ajustar la sección del video visible en la pantalla de proyección.
Para ocultar el menú, pulse el botón de flecha hacia abajo.
Para regresar a la lista de archivos presentes en la carpeta o directorio, pulse el botón Return
en cualquier momento.
Proyección de archivos de texto desde una unidad de USB
Cómo visualizar un documento de texto desde una unidad USB:
1. Conecte su unidad USB al puerto USB del Projector Plus. Seleccione USB Media Player como
la fuente del proyector y luego acceda a la pantalla de inicio (tal como se describe en Selección
de la fuente del proyector).
2. Utilice los botones direccionales para resaltar el icono de texto. Luego pulse el botón OK.
3. El proyector mostrará la lista de directorios presentes en la unidad USB. Utilice los botones
direccionales para resaltar el directorio que contiene los archivos de texto deseados. Luego
pulse el botón OK cuando esté resaltado el nombre del directorio.
4. El proyector mostrará la lista de carpetas/archivos de texto dentro de ese directorio. Utilice los
botones direccionales para resaltar la carpeta que contiene los archivos de texto deseados.
Luego pulse el botón OK para seleccionar esa carpeta. Si no existe ninguna carpeta dentro del
directorio o si los archivos de texto deseados no se encuentran en ninguna carpeta, continúe en
el Paso 5.
5. El proyector mostrará una lista de archivos de texto. Utilice los botones direccionales para
recorrer los archivos de texto. Cuando un archivo de texto se encuentra resaltado, el proyector
mostrará una vista previa del archivo. Una vez que haya seleccionado el archivo de texto que
desea ver, pulse el botón OK para seleccionarlo.
6. A continuación, el proyector mostrará el archivo de texto.
A fin de ajustar la proyección de los archivos de texto presentes en la carpeta o directorio, pulse el
botón OK para abrir el menú en la parte inferior de la pantalla. Luego utilice los botones
direccionales y el botón Return para navegar por las siguientes opciones:
• Prev…: Regresa a la página anterior del archivo de texto.
• Nex…: Pasa a la página siguiente del archivo de texto.
• Prev.: Regresa al archivo de texto anterior en la carpeta o directorio.
• Next: Pasa al archivo de texto siguiente en la carpeta o directorio.
• Stop: Sale del archivo de texto y regresa a la lista de archivos presentes en la carpeta o
directorio actualmente seleccionado.
• PList: Seleccione esta opción para generar una lista de los archivos de texto que se encuentran
en la carpeta o directorio actualmente seleccionado a fin de cambiar de documento/visualizar la
lista sin tener que salir del documento.
• Info: Muestra las especificaciones del archivo de texto.
Para ocultar el menú, pulse el botón de flecha hacia abajo.
Para regresar a la lista de archivos presentes en la carpeta, pulse el botón Return en cualquier
momento durante la presentación de diapositivas.
26
Page 27

Proyección de un video desde un dispositivo conectado al puerto HDMI
Cómo reproducir un video desde un dispositivo conectado al puerto HDMI (como, por
ejemplo, un reproductor de DVD o computadora):
1. Utilice un cable HDMI para conectar su dispositivo al puerto HDMI del Projector Plus.
2. Asegúrese de que esté seleccionado HDMI como la fuente del proyector (como se describe en
Selección de la fuente del proyector).
3. Una vez que haya seleccionado HDMI como la fuente del proyector, este proyectará lo que sea
que se esté reproduciendo en el dispositivo conectado al puerto HDMI. Utilice los controles de
su dispositivo para ajustar la reproducción según sea necesario.
Cómo escuchar música desde un dispositivo Bluetooth
Cuando el Projector Plus se encuentra apareado con un dispositivo Bluetooth (tal como un teléfono
inteligente o smartphone), puede reproducir música desde el dispositivo a través de su altavoz.
Puede reproducir música desde un dispositivo Bluetooth mientras el proyector esté encendido y
funcionando o mientras el proyector esté apagado.
Cómo aparear un dispositivo Bluetooth:
1. Encienda su dispositivo Bluetooth y el Projector Plus, el cual comenzará el proceso de
apareamiento automáticamente (el Projector Plus siempre está en modo de apareamiento).
Podrá darse cuenta si el Projector Plus aún no logró aparearse con un dispositivo Bluetooth si el
LED Bluetooth continúa apagado.
2. Acceda a la pantalla de configuración Bluetooth de su dispositivo. Luego busque y seleccione
Projector Plus.* Podrá darse cuenta si el Projector Plus logró aparearse con un dispositivo
Bluetooth cuando el LED Bluetooth se encienda permanentemente de color azul. Además, el
altavoz emitirá un breve tono una vez finalizado el apareamiento.
Nota: Si su dispositivo Bluetooth solicita un código de apareamiento, ingrese “0000”.
Nota: Si ya había apareado anteriormente ese dispositivo Bluetooth, podrá pasar directamente
al paso 2 y simplemente esperar a que se conecte con el Projector Plus luego de encenderlo.
Para desconectar un dispositivo Bluetooth conectado, mantenga pulsado el botón Bluetooth.
Para aparear un dispositivo Bluetooth diferente, repita el paso 2 tras desconectarse del primer
dispositivo. Durante el proceso de apareamiento, puede ser de utilidad alejar el primer dispositivo
para que quede fuera del alcance o desactivar su función de Bluetooth.
Nota: El alcance máximo se logra cuando se utilizan dispositivos con Bluetooth 4.0.
Nota: Los usuarios deben considerar actualizar el sistema operativo de sus dispositivos Bluetooth si
experimentan problemas con el apareamiento o la reproducción de música.
27
Page 28

Cómo escuchar música desde un dispositivo auxiliar
Se puede reproducir música desde un dispositivo auxiliar (tal como un iPod u otro reproductor mp3)
a través del Projector Plus. Puede reproducir música desde un dispositivo auxiliar mientras el
proyector esté encendido y funcionando o mientras el proyector esté apagado.
Como reproducir un dispositivo auxiliar a través del Projector Plus:
1. Utilice un cable estándar de 1/8 pulg. / 3,5 mm para conectar el conector de salida de su
dispositivo auxiliar a la entrada auxiliar del Projector Plus.
2. Utilice los controles de su dispositivo auxiliar para reproducir/poner en pausa las pistas,
saltearlas, etc.
Nota: Si el sonido que proviene su dispositivo auxiliar suena distorsionado, prueben bajando el
volumen en su dispositivo. El volumen de su dispositivo auxiliar no debería estar al máximo.
Solución de problemas
Si la unidad no se carga: Asegúrese de que el cable de alimentación esté conectado
correctamente a la entrada de corriente y a la toma de corriente.
Si el sonido está distorsionado: Pruebe bajando el control de volumen de su fuente de sonido o
instrument musical. Pruebe también reduciendo el volumen general del Projector Plus.
Si los graves son demasiado fuertes: Intente ajustando el control de tono o ecualización de su
Projector Plus o fuente de sonido para reducir el nivel de graves. De esta forma podrá reproducir la
música con más volumen antes de que se produzca el recorte (distorsión).
Si hay un silbido agudo cuando se usa un micrófono: Probablemente sea realimentación. Apunte
el micrófono apartándolo del altavoz.
Si no puede oír el micrófono por arriba del volumen de la música: Disminuya el volumen de la
música en su fuente.
Si no puede conectar su dispositivo de audio al Projector Plus mediante Bluetooth:
• Mantenga su dispositivo de audio (por ej., teléfono inteligente [smartphone] o tableta) y el
Projector Plus lo más cerca posible entre sí al realizar la conexión. Asegúrese que tanto el
dispositivo de audio como el Projector Plus no estén obstruidos por paredes, muebles, etc.
• Reinicie la conexión Bluetooth del Projector Plus para desconectarlo Projector Plus de cualquier
otro dispositivo de audio y reinicie el proceso de búsqueda. Si esto no funciona en seguida,
apague el Projector Plus y luego vuelva a encenderlo.
• Reinicie la conexión Bluetooth de su dispositivo de audio apagando el Bluetooth y luego
volviendo a encenderlo. Puede encontrar esta opción dentro del menú Bluetooth en los ajustes
de su teléfono o dispositivo de audio.
Si esto no funciona y ya se había conectado al Projector Plus anteriormente, busque Projector
Plus en la lista de dispositivos disponibles o previamente conectados en el menú Bluetooth de
su dispositivo de audio, toque el icono de engranaje o "i" ubicado junto a él y luego seleccione
Desaparear u Olvidar. Apague el Projector Plus, luego vuelva a encenderlo e intente aparearlo
nuevamente una vez que vuelva a aparecer en su lista de dispositivos disponibles.
Nota: Si Projector Plus ya ha sido recientemente apareado con otro dispositivo de audio que
aún se encuentre dentro del alcance, es posible que tenga que repetir este proceso con ese
dispositivo de audio para desconectarlo completamente.
28
Page 29

Guide d’utilisation rapide (Français)
Présentation
Merci d’avoir fait l’acquisition de l’enceinte Projector Plus. Chez ION, votre divertissement est aussi
important pour nous qu’il l’est pour vous. C’est pourquoi nous concevons nos produits avec une seule
chose en tête — rendre la vie plus amusante et plus pratique.
Contenu de la boîte
Projector Plus
Microphone et câble
Adaptateur d’alimentation
Télécommande
Guide d’utilisation rapide
Consignes de sécurité et informations concernant la garantie
Assistance
Pour les toutes dernières informations concernant la documentation, les spécifications techniques, la
configuration requise, la compatibilité et l’enregistrement du produit, veuillez visiter ionaudio.com.
Pour de l’assistance supplémentaire, veuillez visiter ionaudio.com/support.
Piles rechargeables
Remarque : Veuillez vous assurer d'avoir complètement chargé la batterie du produit avant sa
première utilisation. L’appareil a été expressément expédié avec une charge de batterie réduite afin
d’assurer un transport sécuritaire. Veuillez utiliser l'adaptateur d’alimentation fourni pour relier
l’appareil à une prise secteur et laisser la batterie se recharger. Ceci permettra de maximiser la durée
de vie de la batterie.
Voici quelques recommandations pour prolonger au maximum la durée de vie de la pile interne.
Utilisation
générale
Entreposage
Réparation
Élimination
Chargez complètement la batterie avant de l’utiliser.
Rechargez la batterie complètement après chaque utilisation.
Pour optimiser la longévité du produit, ne pas entreposer dans des températures
extrêmement chaudes (supérieur à 32°C/90°F) ou extrêmement froides (moins de
0°C/32°F).
Il est acceptable de laisser votre système audio branché. Cela ne surchargera pas
la batterie.
Si vous laissez le niveau de batterie s’affaiblir sans la recharger pendant 6 mois,
elle risquerait de perdre sa capacité de charge de façon permanente.
Si la batterie ne parvient plus à se recharger, vérifier le fusible situé près de l’entrée
du câble d’alimentation. Si le fusible est intact et que la batterie ne se recharge
toujours pas, contactez ION Audio à ionaudio.com.
Apportez l’appareil dans un centre de recyclage ou disposez selon les règlements
de votre municipalité.
29
Page 30

Caractéristiques
Panneau supérieur
9
1
1. Touche veille : Lorsque le Projector Plus est sous tension (en utilisant l’interrupteur d’alimentation du
2. Interrupteur Projector : Cette touche permet d’activer et de désactiver le projecteur.
3. Touche Bluetooth : Maintenir cette touche enfoncée permet de supprimer la connexion à un appareil
4. Touche Echo : Cette touche permet d’activer et de désactiver l’effet écho de l’entrée microphone.
5. Touche Source : Cette touche permet de sélectionner la source vidéo qui sera projetée par le Projector
6. Touche Menu : Cette touche permet d’accéder aux paramètres d’image du projecteur. Utilisez ensuite
7. Touche Return : Lors de l’utilisation du projecteur, cette touche permet d’accéder à la page
8. Pavé de navigation : Ces touches permettent de parcourir les pages et de sélectionner et modifier les
9. DEL d’état : De gauche à droite, les quatre DEL sont :
30
3 4
7
2
panneau latéral), cette touche permet d’activer et de désactiver le mode veille. En mode veille, le
Projector Plus ne s’éteint pas complètement, mais permet de prolonger la durée de vie de la batterie.
Remarque : Lorsque le mode veille du Projector Plus est désactivé et qu’il est complètement allumé, le
haut-parleur fonctionnera, mais vous devrez utiliser l’interrupteur Projector pour activer le projecteur.
Astuce : Cette fonctionnalité permet de prolonger la durée de vie de la batterie. Si vous utilisez
uniquement le Projector Plus pour écouter de la musique à partir d'un appareil Bluetooth ou auxiliaire,
cet interrupteur permet de désactiver le projecteur et d’économiser la batterie.
Bluetooth et de relancer le mode de jumelage afin de connecter un autre appareil Bluetooth. La touche
Bluetooth sert uniquement à supprimer la connexion à un appareil Bluetooth, car le Projector Plus
reste toujours en mode de jumelage.
Plus : le port USB ou le port HDMI.
les touches directionnelles et la touche OK du pavé de navigation pour modifier les paramètres.
précédente.
paramètres du projecteur. Les touches directionnelles permettent de sélectionner et de modifier les
différentes options et la touche OK permet de confirmer la sélection.
• DEL de veille : Cette DEL est éteinte lorsque le Projector Plus est hors tension, rouge lorsqu’il est
sous tension et verte lorsqu’il est en mode veille.
• DEL Bluetooth : Cette DEL est bleue lorsque le Projector Plus est jumelé à une source audio
Bluetooth.
• DEL Echo : Cette DEL est rouge lorsque l'effet écho du microphone est activé.
• DEL de la batterie : Cette DEL devient rouge et clignote lorsque la batterie du Projector Plus est
faible. Lorsque le Projector Plus est connecté à une source d’alimentation et en cours de
rechargement, la DEL est rouge et cesse de clignoter, puis devient verte lorsque la batterie est
complètement chargée.
6
5
8
1011
Page 31

10. Bouton Volume : Ce bouton permet de régler le niveau du volume du haut-parleur.
11. Bouton Mic : Ce bouton permet d’ajuster le volume de l’entrée microphone.
12. Bague de mise au point : Tourner cette
bague vers la gauche et vers la droite
permet d'obtenir une image plus nette
du projecteur. Le réglage de la bague
de mise au point dépend de la distance
entre le Projector Plus et l’écran de
projection.
13. Correction trapézoïdale : Lorsque le
Projector Plus n’est pas sur une surface
plane, ce levier permet d’incliner
l’objectif du projecteur afin qu’il soit
perpendiculaire à l’écran de projection.
12
13
Panneau latéral
1. Interrupteur d’alimentation : Cet interrupteur permet de mettre Projector Plus sous et hors tension.
2. Entrée d’alimentation : Cette entrée permet de brancher le câble d'alimentation fourni pour recharger
l’appareil.
3. Port USB : Ce port permet de brancher une clé USB pour faire la lecture de fichiers vidéo, photo, audio
et texte.
4. Port HDMI : Ce port permet de brancher un ordinateur, un lecteur DVD ou un autre appareil afin de
projeter une vidéo.
5. Entrée auxiliaire 3,5 mm : Cette entrée auxiliaire stéréo de 3,5 mm permet de brancher un lecteur MP3
ou une autre source audio.
6. Entrée microphone 6,35 mm : Cette entrée 6,35 mm permet de brancher le microphone fourni afin de
l’utiliser durant la lecture audio ou la projection de vidéo. Le son du microphone est transmis par le
haut-parleur du Projector Plus. Le volume du microphone est commandé par le bouton Mic.
31
Page 32

Télécommande
• (Touche d’alimentation) : Cette touche permet de mettre le Projector Plus sous et hors
tension.
• PROJ : Cette touche permet d’activer et de désactiver le projecteur.
• (Précédent) : Cette touche permet de revenir au fichier USB précédent.
• (Suivant) : Cette touche permet de passer au fichier USB suivant.
• (Retour arrière) : Cette touche permet de faire un retour arrière sur un fichier audio ou vidéo
USB.
• (Avance rapide) : Cette touche permet de faire une avance rapide sur un fichier audio ou
vidéo USB.
• (Lancer/interrompre la lecture) : Cette touche permet de lancer ou d’interrompre le
diaporama, le fichier vidéo ou audio USB.
• Vol- : Cette touche permet de diminuer le volume du haut-parleur du Projector Plus.
• Vol+ : Cette touche permet d’augmenter le volume du haut-parleur du Projector Plus.
• Flip : Cette touche permet d’inverser l’image du projecteur.
• Source : Cete touche permet d’ouvrir le menu permettant de sélectionner la source du
projecteur et bascule entre deux options : HDMI ou lecteur multimédia USB.
• Zoom : Cette touche permet de basculer entre les options de zoom du projecteur.
• Pavé de navigation : Ces touches permettent de parcourir les pages et de sélectionner et
modifier les paramètres du projecteur.
• Touche Exit : Lors de l’utilisation du projecteur, cette touche permet d’accéder à la page
précédente.
• Menu : Cette touche permet d’accéder aux paramètres d’image du projecteur.
• Touches numériques : Ces touches permettent d’entrer un code temporel pour le fichier audio
ou vidéo USB.
• Echo : Cette touche permet d’activer et de désactiver l’effet écho de l’entrée microphone.
• (Bluetooth) : Maintenir cette touche enfoncée permet de supprimer la connexion à un
appareil Bluetooth et de relancer le mode de jumelage afin de connecter un autre appareil
Bluetooth.
32
Page 33

Démarrage
Utilisation du projecteur
Pour installer le projecteur :
1. Mettez le projecteur sous tension en actionnant l'interrupteur d'alimentation du Projector Plus, puis
en appuyant sur la touche Projector.
2. Placez le Projector Plus devant l’écran de projection, en vous assurant que l’objectif est bien face à
l’écran. Plus le projecteur est près de l’écran de projection, plus la taille de la vidéo projetée sera petite.
L’image devient plus nette lorsque la taille de la vidéo projetée est entre 76 cm et 381 cm.
Remarque : L’objectif doit être à la même hauteur que le centre de la vidéo projetée, comme sur
l’image ci-dessous.
3. Procédez à la mise au point de l’objectif si nécessaire en tournant la bague de mise au point jusqu’à ce
que l’image soit nette.
Écran de projection
Objectif
Projector
Plus
Quelques conseils sur l’utilisation du projecteur :
• Le projecteur fonctionne mieux lorsqu’il est utilisé
dans un environnement sombre.
• Le blanc est la couleur idéale pour la surface de
l'écran de projection.
• L'objectif doit être perpendiculaire à l'écran de
projection. Si le Projector Plus n'est pas placé sur
une surface plane, vous pouvez corriger l'angle de
l'objectif en utilisant la correction trapézoïdale ou
en levant/baissant le pied ajustable sur le dessous
de l'appareil.
• Lorsque vous avez terminé d’utiliser le projecteur,
replacez le protège-lentille sur l'objectif. En cas de
difficultés, utilisez la bague de mise au point pour
déployer l'objectif suffisamment afin que le
protège-lentille s'enclenche.
Panneau inférieur
de Projector Plus
Pied ajustable
33
Page 34

Diagramme de connexion
Les éléments qui ne figurent pas dans le Présentation > Contenu de la boîte sont vendus séparément.
34
DVD
Microphone
Appareil auxiliaire
(tablette, lecteur MP3, etc.)
Ordinateur
ou
Lecteur de DVD
Clé USB
Téléphone
intelligent
Prise secteur
Page 35

Fonctionnement
Sélection de la source du projecteur
Avec le Projector Plus, vous pouvez projeter un fichier vidéo à partir d'un appareil branché au port
HDMI ou projeter un fichier image, audio, vidéo ou texte à partir d'une clé USB branchée sur le port
USB.
Remarque : Pour connaître les formats de fichier que le Projector Plus peut lire sur une clé USB,
veuillez consulter Appendix.
Pour allumer et éteindre le projecteur, appuyez sur la touche Projector alors que le Projector
Plus est complètement allumé et n’est plus en mode veille.
Pour sélectionner la source vidéo du projecteur :
1. Appuyez sur la touche Source lorsque le projecteur est allumé, et un menu apparaîtra à droite
de l'écran du projecteur.
2. Appuyez de nouveau sur la touche Source pour basculer entre HDMI et USB Media Player.
Utilisez ensuite les touches directionnelles du pavé de navigation pour sélectionner l’option
désirée.
3. Lorsque la source désirée est sélectionnée, appuyez sur la touche OK pour confirmer la
sélection.
Si l’option USB Media Player est sélectionnée comme source du projecteur, le coin supérieur
gauche de l'écran indique si un lecteur USB est connecté et quatre icônes apparaissent sur
l'écran de projection : photo, musique, vidéo et texte. C’est l’écran d’accueil lorsque l’option
USB Media Player est sélectionnée comme source du projecteur. Lors du visionnement de
fichiers sur une clé USB, vous pouvez revenir à l'écran d'accueil à tout moment en appuyant sur
la touche Return jusqu'à ce que vous reveniez à l'écran d'accueil.
Si l’option HDMI est sélectionnée comme source audio, le projecteur transmettra en direct le
contenu sélectionné de l’appareil branché sur le port HDMI.
Veuillez consulter les sections suivantes de ce guide pour en savoir plus sur l’utilisation du Projector
Plus avec une clé USB ou avec un appareil branché au port HDMI.
Pour régler les paramètres d’image du projecteur ou d'autres paramètres, appuyez sur la
touche Menu à tout moment lorsque le projecteur est allumé. Utilisez les touches directionnelles
du pavé de navigation pour parcourir les paramètres, puis appuyez sur la touche OK pour les
sélectionner.
35
Page 36

Projection de fichiers image depuis une clé USB
Pour projeter des images depuis une clé USB :
1. Insérez la clé USB dans le port USB du Projector Plus. Sélectionnez USB Media Player comme
source du projecteur, puis accédez à l'écran d'accueil (comme décrit dans la section Sélection
de la source du projecteur).
2. Utilisez les touches directionnelles pour sélectionner l’icône photo. Appuyez ensuite sur la
touche OK.
3. Le projecteur affichera la liste des répertoires sur la clé USB. Utilisez les touches
directionnelles pour sélectionner le répertoire qui contient les fichiers image désirés. Appuyez
ensuite sur la touche OK lorsque le nom du répertoire est sélectionné.
4. Le projecteur affichera la liste des dossiers/fichiers image de ce répertoire. Utilisez les touches
directionnelles pour sélectionner le dossier qui contient les fichiers image désirés. Appuyez
ensuite sur la touche OK pour sélectionner ce dossier. S'il n'y a pas de dossiers dans le
répertoire ou si les fichiers image désirés ne se trouvent dans aucun dossier, passez à l'étape 5.
5. Le projecteur affichera la liste des fichiers image. Utilisez les touches directionnelles pour
parcourir les fichiers image. Lorsque le fichier image que vous souhaitez afficher est sélectionné,
appuyez sur la touche OK pour confirmer la sélection.
6. Le projecteur affichera l'image et lancera un diaporama en commençant par cette image et
passera ensuite les autres images du dossier ou du répertoire sélectionné en ordre alphabétique.
Afin de régler la projection des fichiers image, vous pouvez utiliser le menu situé en bas de l'écran du
projecteur. Si le menu n'apparaît pas automatiquement, appuyez sur la touche OK alors qu'une
image est affichée.
Lorsque le menu est affiché, vous pouvez utiliser les touches directionnelles, OK et Return pour
parcourir les options suivantes :
• Play/Pause : Cette option permet de lancer ou d’interrompre le diaporama.
• Prev. : Cette option permet de revenir à l’image précédente du diaporama.
• Next : Cette option permet de passer à l’image suivante du diaporama.
• Stop : Cette option permet d’arrêter le diaporama et de revenir à la liste des fichiers image du
dossier ou du répertoire sélectionné.
• Repeat : Cette option permet de basculer entre les options de répétition. Si l’option Repeat…
est sélectionnée, le diaporama s'arrête une fois que toutes les images du dossier ou du
répertoire ont été affichées. Si l’option Repeat 1 est sélectionnée, le diaporama affichera
uniquement l’image sélectionnée. Si l’option Repeat All est sélectionnée, le diaporama affichera
toutes les images du dossier ou du répertoire en continu.
• PList : Cette option permet d’afficher une liste des fichiers image du dossier ou du répertoire
sélectionné afin de changer la photo/afficher la liste de lecture du diaporama sans avoir à quitter
le diaporama.
• Info : Cette option permet d’afficher les spécifications de l’image projetée.
• Rotate : Cette option permet de faire pivoter l'image de 90 degrés.
• ZoomI : Cette option permet d’effectuer un zoom avant.
• ZoomO : Cette option permet d’effectuer un zoom arrière.
• Move : Lorsqu’une image est agrandie à plus de 100 % de sa taille, cette option permet
d’ajuster la partie de l’image visible sur l'écran de projection.
• Slide : Cette option permet de basculer entre les modes de transition du diaporama.
Pour masquer le menu du diaporama, appuyez sur la touche directionnelle du bas.
Pour quitter le diaporama, appuyez sur la touche Return à tout moment.
36
Page 37

Faire la lecture de fichiers audio depuis une clé USB
Faire la lecture audio depuis une clé USB :
1. Insérez la clé USB dans le port USB du Projector Plus. Sélectionnez USB Media Player comme
source du projecteur, puis accédez à l'écran d'accueil (comme décrit dans la section Sélection
de la source du projecteur).
2. Utilisez les touches directionnelles pour sélectionner l’icône musique. Appuyez ensuite sur la
touche OK.
3. Le projecteur affichera la liste des répertoires sur la clé USB. Utilisez les touches
directionnelles pour sélectionner le répertoire qui contient les fichiers audio désirés. Appuyez
ensuite sur la touche OK lorsque le nom du répertoire est sélectionné.
4. Le projecteur affichera la liste des dossiers/fichiers audio de ce répertoire. Utilisez les touches
directionnelles pour sélectionner le dossier qui contient les fichiers audio désirés. Appuyez
ensuite sur la touche OK pour sélectionner ce dossier. S'il n'y a pas de dossiers dans le
répertoire ou si les fichiers audio désirés ne se trouvent dans aucun dossier, passez à l'étape 5.
5. Le projecteur affichera la liste des fichiers audio. Utilisez les touches directionnelles pour
parcourir les fichiers audio. Au fur et à mesure que chaque fichier est sélectionné, le Projector
Plus commence à jouer un extrait de la chanson. Lorsque le fichier audio que vous souhaitez
afficher est sélectionné, appuyez sur la touche OK pour confirmer la sélection.
6. Le Projector Plus lancera la lecture du fichier audio sélectionné. L'illustration de la chanson et un
visualiseur seront affichés sur l'écran de projection.
Lorsque la chanson sélectionnée est terminée, le Projector Plus poursuit la lecture des autres
chansons du dossier ou du répertoire en ordre alphabétique.
Pour régler la lecture des fichiers audio, vous pouvez utiliser le menu situé en bas de l'écran du
projecteur. Si le menu n'apparaît pas automatiquement, appuyez sur la touche OK alors qu'une
chanson joue.
Lorsque le menu est affiché, vous pouvez utiliser les touches directionnelles, OK et Return pour
parcourir les options suivantes :
• Play/Pause : Cette option permet de lancer ou d’interrompre la lecture du fichier audio.
• FB : Cette touche permet de faire un retour arrière sur le fichier audio.
• FF : Cette option permet de faire une avance rapide sur le fichier audio.
• Prev. : Cette option permet de revenir au fichier audio précédent du dossier ou du répertoire.
• Next : Cette option permet de passer au fichier audio suivant du dossier ou du répertoire.
• Stop : Cette option permet d’arrêter la lecture et de revenir à la liste des fichiers audio du
dossier ou du répertoire sélectionné.
• Set A/Set B/None : Cette option permet de mettre en boucle un segment d’un fichier audio en
cours de lecture. Afin de programmer le point d’entrée de la boucle, appuyez sur la touche OK
lorsque l’option Set A est sélectionnée. Puis programmez le point de fin de la boucle en
sélectionnant l’option Set B. Une fois programmée, la boucle se répétera. Pour désactiver la
boucle, appuyez sur la touche OK lorsque l’option None est sélectionnée.
• Mute : Cette option permet de mettre en sourdine le fichier audio.
• PList : Cette option permet d’afficher une liste des fichiers audio du dossier ou du répertoire
sélectionné afin de changer la chanson/afficher la liste sans avoir à arrêter la musique.
• Info : Cette option permet d’afficher les spécifications du fichier audio.
• GoTime : Cette option permet d’entrer un code temporel auquel le Projector Plus doit passer.
Vous pouvez utiliser les touches directionnelles ou numériques de la télécommande pour
entrer le code temporel.
Pour masquer le menu, appuyez sur la touche directionnelle du bas.
Pour retourner à la liste des fichiers du dossier ou du répertoire, appuyez sur la touche Return
à tout moment.
37
Page 38

Projection de fichiers vidéo depuis une clé USB
Faire la lecture de vidéos depuis une clé USB :
1. Insérez la clé USB dans le port USB du Projector Plus. Sélectionnez USB Media Player comme
source du projecteur, puis accédez à l'écran d'accueil (comme décrit dans la section Sélection
de la source du projecteur).
2. Utilisez les touches directionnelles pour sélectionner l’icône vidéo. Appuyez ensuite sur la
touche OK.
3. Le projecteur affichera la liste des répertoires sur la clé USB. Utilisez les touches
directionnelles pour sélectionner le répertoire qui contient les fichiers vidéo désirés. Appuyez
ensuite sur la touche OK lorsque le nom du répertoire est sélectionné.
4. Le projecteur affichera la liste des dossiers/fichiers vidéo de ce répertoire. Utilisez les touches
directionnelles pour sélectionner le dossier qui contient les fichiers vidéo désirés. Appuyez
ensuite sur la touche OK pour sélectionner ce dossier. S'il n'y a pas de dossiers dans le
répertoire ou si les fichiers vidéo désirés ne se trouvent dans aucun dossier, passez à l'étape 5.
5. Le projecteur affichera la liste des fichiers vidéo. Utilisez les touches directionnelles pour
parcourir les fichiers vidéo. Au fur et à mesure que chaque fichier est sélectionné, le Projector
Plus commence à projeter un extrait de la vidéo. Lorsque le fichier vidéo que vous souhaitez
projeter est sélectionné, appuyez sur la touche OK pour confirmer la sélection.
6. Une fenêtre contextuelle vous demandera si vous souhaitez reprendre la lecture de la vidéo.
Sélectionnez Yes (oui) ou No (non). Si vous sélectionnez Yes, la lecture de la vidéo reprendra à
partir du point où l'aperçu de la vidéo s'est arrêté. Si vous sélectionnez No, la vidéo
recommencera depuis le début. Si vous avez confirmé la sélection du fichier vidéo bien avant
qu'un aperçu puisse commencer, la vidéo commencera automatiquement depuis le début.
Lorsque la vidéo sélectionnée est terminée, le Projector Plus poursuit la lecture des autres vidéos du
dossier ou du répertoire en ordre alphabétique.
Afin de régler la projection des fichiers vidéo, appuyez sur la touche OK afin d’afficher le menu situé
en bas de l'écran du projecteur. Utilisez ensuite les touches directionnelles, OK et Return pour
parcourir les options suivantes :
• Play/Pause : Cette option permet de lancer ou d’interrompre la lecture de la vidéo.
• FB : Cette option permet de faire un retour arrière sur le fichier vidéo.
• FF : Cette option permet de faire une avance rapide sur le fichier vidéo.
• Prev. : Cette option permet de revenir au fichier vidéo précédent du dossier ou du répertoire.
• Next : Cette option permet de passer au fichier vidéo suivant du dossier ou du répertoire.
• Stop : Cette option permet d’arrêter la lecture et de revenir à la liste des fichiers vidéo du dossier
ou du répertoire sélectionné.
• Repeat : Cette option permet de basculer entre les options de répétition. Si l’option Repeat…
est sélectionnée, la lecture s'arrête une fois que toutes les vidéos du dossier ou du répertoire ont
été lues. Si l’option Repeat 1 est sélectionnée, le Projector Plus fera la lecture du fichier vidéo
sélectionné en continu. Si l’option Repeat All est sélectionnée, le Projector Plus fera la lecture
de tous les fichiers vidéo du dossier ou du répertoire en continu.
• Set A/Set B/None : Cette option permet de mettre en boucle un segment du fichier vidéo en
cours de lecture. Afin de programmer le point d’entrée de la boucle, appuyez sur la touche OK
lorsque l’option Set A est sélectionnée. Puis programmez le point de fin de la boucle en
sélectionnant l’option Set B. Une fois programmée, la boucle se répétera. Pour désactiver la
boucle, appuyez sur la touche OK lorsque l’option None est sélectionnée.
• PList : Cette option permet d’afficher une liste des fichiers vidéo du dossier ou du répertoire
sélectionné afin de changer la vidéo/afficher la liste sans avoir à arrêter la lecture.
• Info : Cette option permet d’afficher les spécifications du fichier vidéo.
• SlowF : Cette option permet de basculer entre les options de lecture au ralenti.
38
Page 39

• StepF : Cette option permet de figer la vidéo, puis faire des avances rapides par petits
incréments à chaque sélection.
• GoTime : Cette option permet d’entrer un code temporel auquel le Projector Plus doit passer.
Utilisez les touches directionnelles ou numériques de la télécommande pour entrer le code
temporel.
• ZoomI : Cette option permet d’effectuer un zoom avant sur la vidéo.
• ZoomO : Cette option permet d’effectuer un zoom arrière sur la vidéo.
• Aspect : Cette option permet de basculer entre les paramètres de format d’image.
• Move : Lorsqu’une image est agrandie à plus de 100 % de sa taille, cette option permet
d’ajuster la partie de la vidéo visible sur l'écran de projection.
Pour masquer le menu, appuyez sur la touche directionnelle du bas.
Pour retourner à la liste des fichiers du dossier ou du répertoire, appuyez sur la touche Return
à tout moment.
Projection de fichiers texte depuis une clé USB
Faire la lecture de fichiers texte depuis une clé USB :
1. Insérez la clé USB dans le port USB du Projector Plus. Sélectionnez USB Media Player comme
source du projecteur, puis accédez à l'écran d'accueil (comme décrit dans la section Sélection
de la source du projecteur).
2. Utilisez les touches directionnelles pour sélectionner l’icône texte. Appuyez ensuite sur la
touche OK.
3. Le projecteur affichera la liste des répertoires sur la clé USB. Utilisez les touches
directionnelles pour sélectionner le répertoire qui contient les fichiers texte désirés. Appuyez
ensuite sur la touche OK lorsque le nom du répertoire est sélectionné.
4. Le projecteur affichera la liste des dossiers/fichiers texte de ce répertoire. Utilisez les touches
directionnelles pour sélectionner le dossier qui contient les fichiers texte désirés. Appuyez
ensuite sur la touche OK pour sélectionner ce dossier. S'il n'y a pas de dossiers dans le
répertoire ou si les fichiers texte désirés ne se trouvent dans aucun dossier, passez à l'étape 5.
5. Le projecteur affichera la liste des fichiers texte. Utilisez les touches directionnelles pour
parcourir les fichiers texte. Au fur et à mesure que chaque fichier est sélectionné, le Projector
Plus affiche un aperçu du fichier. Lorsque le fichier texte que vous souhaitez afficher est
sélectionné, appuyez sur la touche OK pour confirmer la sélection.
6. Le projecteur affichera le fichier texte.
Afin de régler la projection des fichiers texte du dossier ou du répertoire, appuyez sur la touche OK
afin d’afficher le menu situé en bas de l'écran du projecteur. Utilisez ensuite les touches
directionnelles, OK et Return pour parcourir les options suivantes :
• Prev… : Cette option permet de revenir à la page précédente du fichier texte.
• Nex… : Cette option permet de passer à la page suivante du fichier texte.
• Prev. : Cette option permet de revenir au fichier texte précédent du dossier ou du répertoire.
• Next : Cette option permet de passer au fichier texte suivant du dossier ou du répertoire.
• Stop : Cette option permet de fermer le fichier texte et de revenir à la liste des fichiers du dossier
ou du répertoire.
• PList : Cette option permet d’afficher une liste des fichiers texte du dossier ou du répertoire
sélectionné afin de changer le document/afficher la liste sans avoir à fermer le document.
• Info : Cette option permet d’afficher les spécifications du fichier texte.
Pour masquer le menu, appuyez sur la touche directionnelle du bas.
Pour retourner à la liste des fichiers du dossier, appuyez sur la touche Return à tout moment.
39
Page 40

Projection de fichiers vidéo depuis un appareil branché au port HDMI
Projection de fichiers vidéo depuis un appareil branché au port HDMI (comme un lecteur DVD
ou un ordinateur) :
1. Utilisez un câble HDMI afin de relier l’appareil au port HDMI Port du Projector Plus.
2. Sélectionnez HDMI comme source audio (comme décrit dans la section Sélection de la source
du projecteur).
3. Une fois que l'entrée HDMI est sélectionnée comme source du projecteur, le projecteur affichera
le fichier en cour de lecture sur l’appareil connecté au port HDMI. Utilisez les commandes de
l’appareil connecté pour régler la lecture si nécessaire.
Faire la lecture de musique depuis un appareil Bluetooth
Lorsque le Projector Plus est jumelé à un appareil Bluetooth, tel un téléphone intelligent, il peut
diffuser la musique de l'appareil par l’entremise de son haut-parleur. Vous pouvez écouter de la
musique depuis l’appareil Bluetooth lorsque le projecteur est allumé et fonctionne ou lorsque le
projecteur est éteint.
Pour jumeler un appareil Bluetooth :
1. Mettez l’appareil Bluetooth, puis le Projector Plus sous tension afin de lancer le processus de
jumelage automatiquement (le Projector Plus reste toujours en mode de jumelage). Si la DEL
Bluetooth est éteinte, le Projector Plus n'est pas jumelé à l’appareil Bluetooth.
2. Accédez à l'écran de configuration de l’appareil Bluetooth. Recherchez et sélectionnez
Projector Plus.* Lorsque le Projector Plus est jumelé à l’appareil Bluetooth, la DEL Bluetooth
est bleue. En outre, le haut-parleur émettra une brève tonalité une fois le jumelage terminé.
Remarque : Si l’appareil Bluetooth vous demande un code de jumelage, saisissez « 0000 ».
Remarque : Si l’appareil Bluetooth a déjà été jumelé au Projector Plus, il est possible que vous
puissiez sauter l'étape 2 et attendre simplement qu’ils se reconnectent suivant la mise sous
tension.
Pour déjumeler un appareil Bluetooth, maintenez la touche Bluetooth enfoncée.
Pour jumeler un autre appareil Bluetooth, répétez l’étape 2 après avoir déjumelé l’appareil
connecté. Au cours du processus de jumelage, il peut être préférable de déplacer l’autre appareil
hors de portée ou de désactiver sa fonction Bluetooth.
Remarque : La plage maximale peut être atteinte avec l’utilisation d’appareils dotés de Bluetooth
4.0.
Remarque : Veuillez mettre à jour le système d'exploitation de votre appareil Bluetooth si vous
éprouvez des problèmes durant le jumelage ou lors de la lecture de musique.
40
Page 41

Faire la lecture de musique depuis un appareil auxiliaire
Vous pouvez écouter de la musique à partir d'un appareil auxiliaire, tel un iPod ou autre lecteur MP3,
par l’intermédiaire du Projector Plus. Vous pouvez écouter de la musique depuis l’appareil auxiliaire
lorsque le projecteur est allumé et fonctionne ou lorsque le projecteur est éteint.
Pour écouter de la musique depuis un appareil auxiliaire par l’intermédiaire du Projector Plus :
1. Utilisez un câble standard de 3,5 mm afin de relier la sortie de l’appareil auxiliaire à l’entrée
auxiliaire du Projector Plus.
2. Utilisez les commandes de l’appareil auxiliaire pour lancer et interrompre la lecture d'une piste,
changer de piste, etc.
Remarque : Si le son de l’appareil auxiliaire est déformé, essayez de diminuer le volume sur
l’appareil. Le volume de l’appareil auxiliaire ne doit pas être au maximum.
Dépannage
Si l’appareil ne se recharge pas : Veuillez-vous assurer que le câble d’alimentation secteur est
correctement branché à l’entrée d’alimentation et à une prise secteur.
Lorsqu'il y a de la distorsion : Essayez de diminuer le volume sur l'appareil d'entrée audio ou
l'instrument de musique. Essayez également de diminuer le volume de la Projector Plus.
Lorsqu'il y a trop de basses fréquences : Essayez de régler le niveau de tonalité et d'égalisation
de la Projector Plus ou de la source d'entrée audio afin de diminuer le niveau des basses
fréquences. Cela vous permettra d'augmenter le volume de la musique avant que l'écrêtage se
produise.
Lorsqu'il y a un sifflement aigu lors de l'utilisation d'un microphone : Ceci est probablement
causé par la rétroaction (effet Larsen). Dirigez le microphone loin de l'enceinte.
Si vous ne pouvez entendre le microphone à cause du volume trop élevé de la musique :
Baissez le volume de la musique provenant de la source.
Si vous ne pouvez connecter votre appareil audio à la Projector Plus par connexion Bluetooth :
• Veillez à ce que votre appareil audio (p. ex., smartphone ou tablette) et la Projector Plus soient le
plus près possible l’un de l’autre lors du jumelage. Veillez également à ce qu’aucun obstacle ne
se trouve entre l’appareil audio et la Projector Plus, comme des murs, des meubles, etc.
• Réinitialisez la connexion Bluetooth sur la Projector Plus afin de supprimer toute connexion à la
Projector Plus et recommencer le processus de recherche d’appareil. Si cela ne fonctionne pas
immédiatement, mettez la Projector Plus hors tension et de nouveau sous tension.
• Réinitialisez la connexion Bluetooth sur l’appareil audio en désactivant et réactivant la connexion
Bluetooth. Vous pouvez effectuer ceci à partir du menu Bluetooth dans les Réglages de votre
smartphone ou autre appareil audio.
Si cela ne fonctionne pas et que vous avez déjà connecté votre appareil à la Projector Plus
auparavant, veuillez rechercher la Projector Plus dans la liste des appareils disponibles ou
précédemment connectés dans le menu Bluetooth de votre appareil audio, puis appuyer sur
l'icône engrenage ou « i » située à côté de « Oublier cet appareil ». Mettez la Projector Plus hors
tension et de nouveau sous tension et réessayez de la jumeler une fois qu’elle apparaît dans la
liste des appareils disponibles.
Remarque : Si la Projector Plus a été récemment jumelée à un autre appareil audio qui est
toujours dans son champ de portée, il se peut que vous deviez répéter ce processus avec cet
appareil audio afin de supprimer la connexion.
41
Page 42

42
Page 43

Appendix (English)
Technical Specifications
Bluetooth Version: 5.0
Input Ports
Light Source Type
Display Native Resolution
Projection Size
HDMI Input Supported Video Resolutions: 1080p, 1080i, 720p, 576i,
USB Compatibility Maximum USB Drive Size: 32 GB
Battery Type
DC In Power
Dimensions
(width x depth x height)
Weight
Specifications are subject to change without notice. Bluetooth and wireless reception and range are
affected by walls, obstructions, and movement. For optimal performance, place the product in the center of
the room so it is unobstructed by walls, furniture, etc. Battery life may vary based on temperature, age, and
volume usage of product.
Trademarks & Licenses
ION Audio is a trademark of inMusic Brands, Inc., registered in the U.S. and other countries. The Bluetooth
word mark and logos are owned by the Bluetooth SIG, Inc. and any use of such marks by ION Audio is
under license. All other product names, company names, trademarks, or trade names are those of their
respective owners.
HDMI, USB, Aux In, Mic In
LED
800 x 480 RGB
30–150 inch
480p, 480i
Supported Picture Formats: JPG, GIF, BMP, PNG
Supported Audio Formats: MP3, WAV
Supported Video Formats: Mpeg1, Mpeg2, Mpeg4, AVI,
RMVB, MOV, MJPEG
Supported Text Format: TXT
Built-in rechargeable Lithium Ion
12 V, 4.5 A
9.4” x 7.9” x 15”
24 x 20.2 x 38.2 cm
8.73 lb.
3.96 kg
43
Page 44

ionaudio.com
Manual Version 1.1
 Loading...
Loading...