Page 1
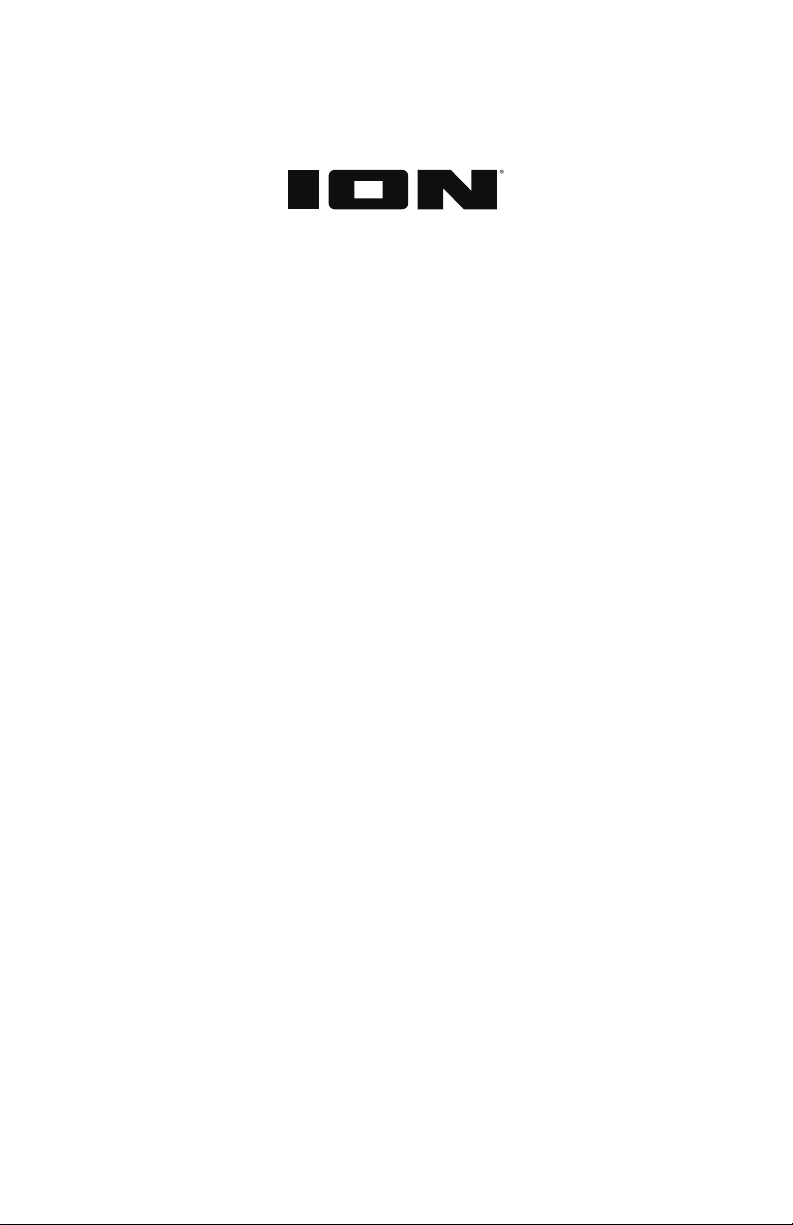
Party Boom FX
User Guide English ( 2 – 8 )
Guía del usuario Español ( 9 – 15 )
Guide d’utilisation Français ( 16 – 22 )
Appendix English ( 15 )
Page 2
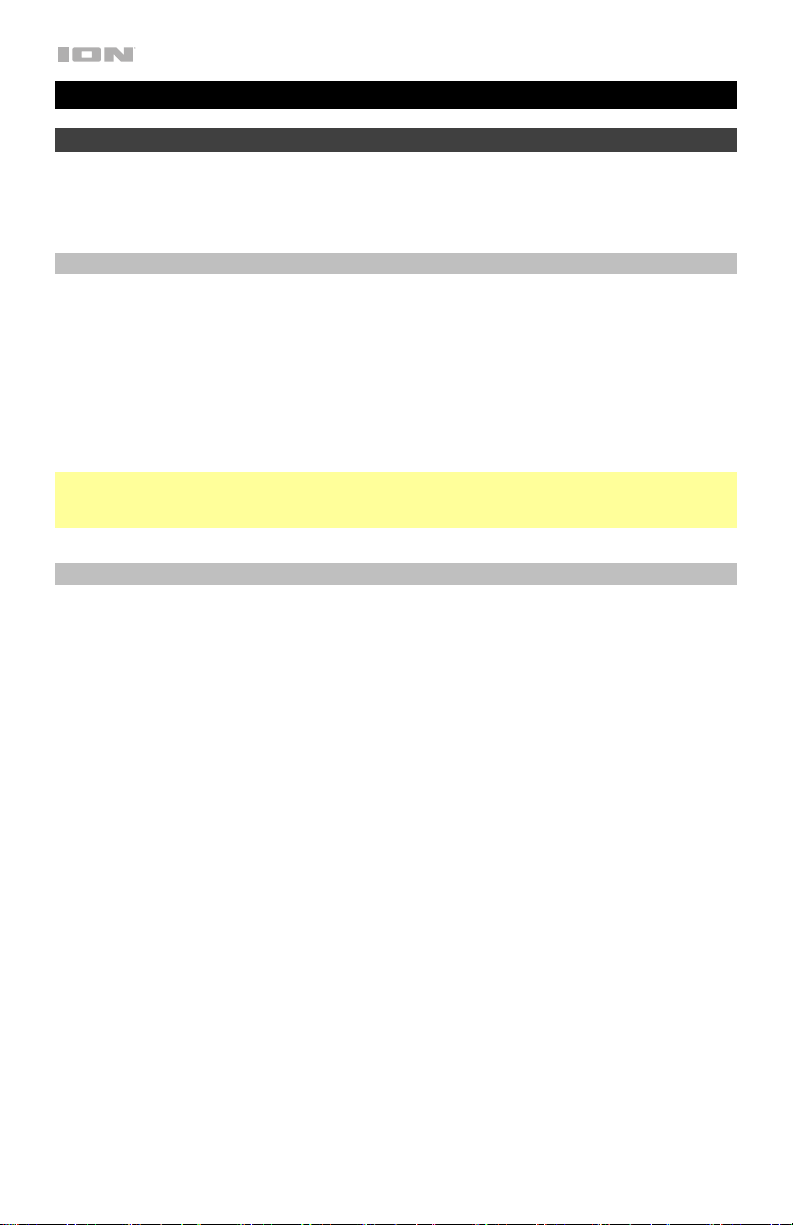
User Guide (English)
Introduction
Thank you for purchasing the Party Boom FX. At ION, your entertainment is as important to us
as it is to you. That’s why we design our products with one thing in mind—to make your life
more fun and more convenient.
Box Contents
Party Boom FX
Microphone with Cable
Power Cable
1/8” (3.5 mm) Stereo Aux Cable
Quickstart Guide
Safety & Warranty Manual
Note: Before you first use the product, please fully charge the battery. Your unit was
purposely shipped with a reduced battery charge to ensure safe transit. For optimal charging,
power off the speaker while charging.
Support
For the latest information about this product (documentation, technical specifications, system
requirements, compatibility information, etc.) and product registration, visit ionaudio.com.
For additional product support, visit ionaudio.com/support.
2
Page 3
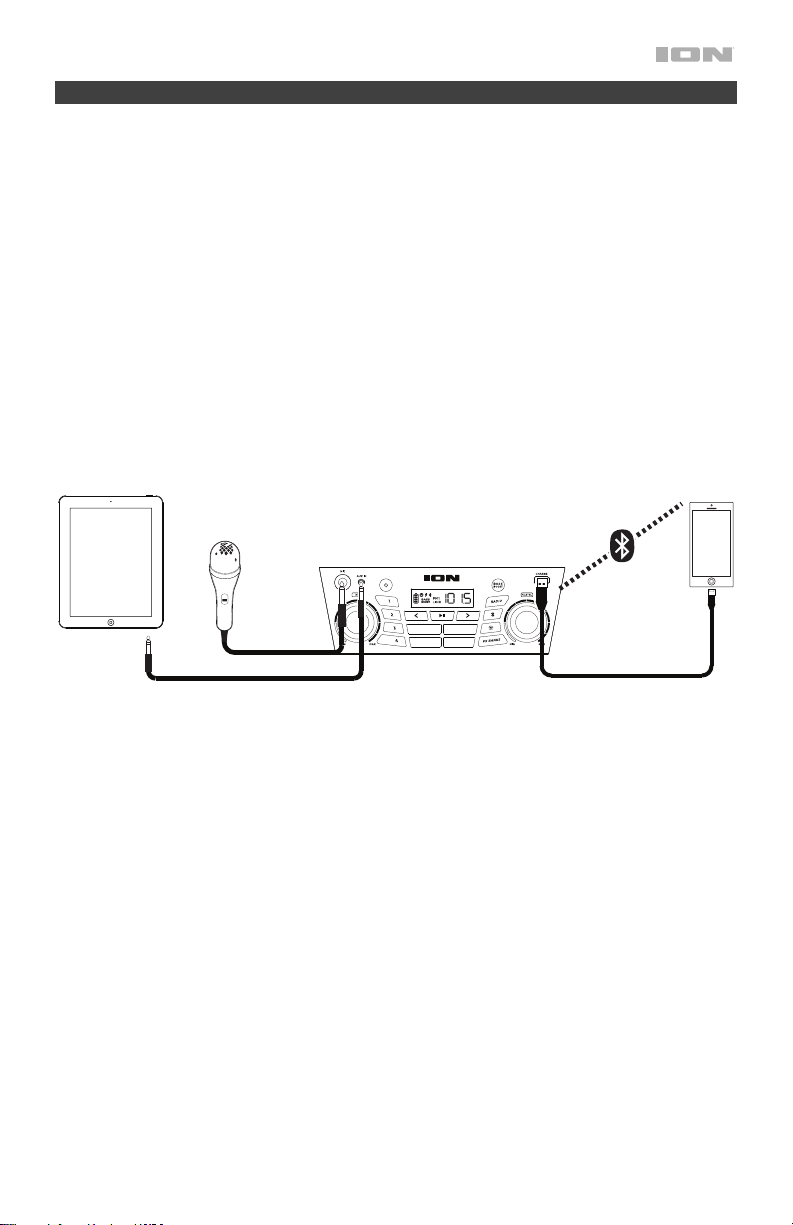
Setup
Items not listed under Introduction > Box Contents are sold separately.
1. For optimal performance, place Party Boom FX in the center of the room so it is
unobstructed by walls, furniture, etc.
2. Turn down the Master Volume on the Party Boom FX.
3. Connect the included power cable from the power input to a power outlet.
4. (Optional) Connect the included microphone to the microphone input.
5. Turn on Party Boom FX.
6. Connect your music player with an audio cable or Bluetooth (see Connecting with a
Bluetooth Device for more details on this).
7. Adjust the volume on your music player and on Party Boom FX as needed.
8. Turn off Party Boom FX when not in use.
Tablet, MP3
Player, etc.
Microphone
Bluetooth
Device
3
Page 4

Features
13
12
2
1
3
15
45
13
8
7
8
6
14
9
10
11
1. Display: Displays the current radio station, battery status, and Bluetooth status.
• Charging Indicator:
• When the power cable is connected, movement of the battery segments shows
the battery is charging. When fully charged, all battery segments will be lit without
blinking.
• When the power cable is disconnected, the battery segment shows the level of
the battery.
• When the battery level is low, the bottom battery segment will blink.
• If a front panel button is not pressed within 60 seconds, the battery level indicator
will turn off (to save energy). The battery level indicator will reappear when any
button is pressed. Also, when the battery gets to the lowest battery icon segment,
the battery level indicator will turn back on.
• Lightning Bolt Icon: The lightning bolt icon will illuminate when the power cable is
connected to wall power.
• Bluetooth Icon: The Bluetooth icon will be lit solid when a device is paired to Party
Boom FX.
• Power Icon: The power icon will be lit when Party Boom FX is powered on. The
power icon will not be lit when Party Boom FX is powered off.
• Bass Boost Icon: The Bass Boost icon will be on when the Bass Boost function is
activated. The icon will be off when the function is deactivated.
• Link Icon: The Link icon will be on when stereo linked to another speaker. The Link
icon will be off when a single speaker is used.
2. Power Button: Turns Party Boom FX on or off. Please note that while Party Boom FX is
connected to a power source, it does not need to be powered on to charge the battery.
When the power is on, the display will show the power indicator.
3. Bass Boost: Press this button to enhance the overall bass frequency response.
4. Radio Selector: This button sets the Radio to FM1, FM2, AM or turns the radio off.
5. AM/FM Presets: Store a favorite radio station and quickly tune to a preset radio station.
There are 4 numeric positions to store AM band presets and 2 banks of 4 numeric
positions each to store FM1 and FM2 band presets.
6. Bluetooth Button: Press and release this button to start pairing. Press the Bluetooth
button to disconnect a paired Bluetooth device.
4
Page 5
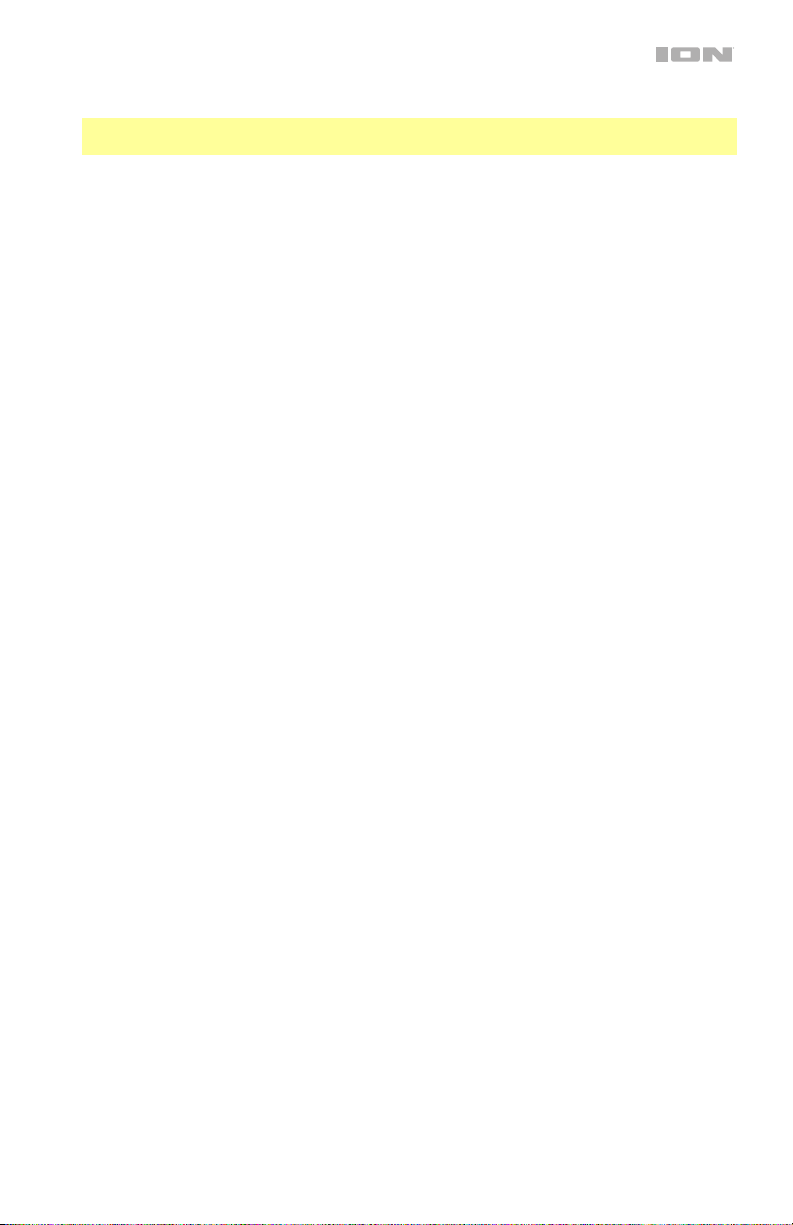
7. Play/Pause: Press to play or pause a track from a connected Bluetooth device.
Tip: If you would like to disable (or enable) the voice prompts, press and hold this button
for 5 seconds.
8. Tune/Track Buttons: Tap these buttons to tune in a radio station or go to the
previous/next track on a Bluetooth connected device. To “seek” (jump to the next available
station), hold either button down for a few seconds until it starts to seek a station. The unit
will remember the last station it was on and start at that station when powered off and on
again.
9. Lights: Press this button to select how the lights function:
• Color Cycle: The lights slowly glow and cycle through colors. Press and hold the light
mode button to freeze the lights on one color.
• Beat Sync: The lights react to the beat of the music. If there is no music playing, the
lights will cycle through colors.
• Off: The lights turn off.
10. Sound FX: Press these buttons to trigger Sound FX. Sound FX will interrupt Bluetooth
audio and mix over the radio, aux input and mic input.
11. FX Bank: Press this button to switch between banks of Sound FX.
12. Auxiliary Input: This stereo 1/8” (3.5 mm) input can be used to connect a CD player, MP3
player, or other audio source.
13. Microphone Input with Volume Control (1/4”): Connect the included 1/4" (6.35 mm)
microphone with cable to this input. Adjust the knob to control the volume.
14. Master Volume Control: This adjusts the speaker’s main mix volume, which includes the
Microphone Input, Auxiliary Input, Radio, and the audio of a paired Bluetooth device.
15. USB Charging Port: Connect your device’s charge cable here to charge it. USB charging
only functions when the unit’s power is turned on.
5
Page 6
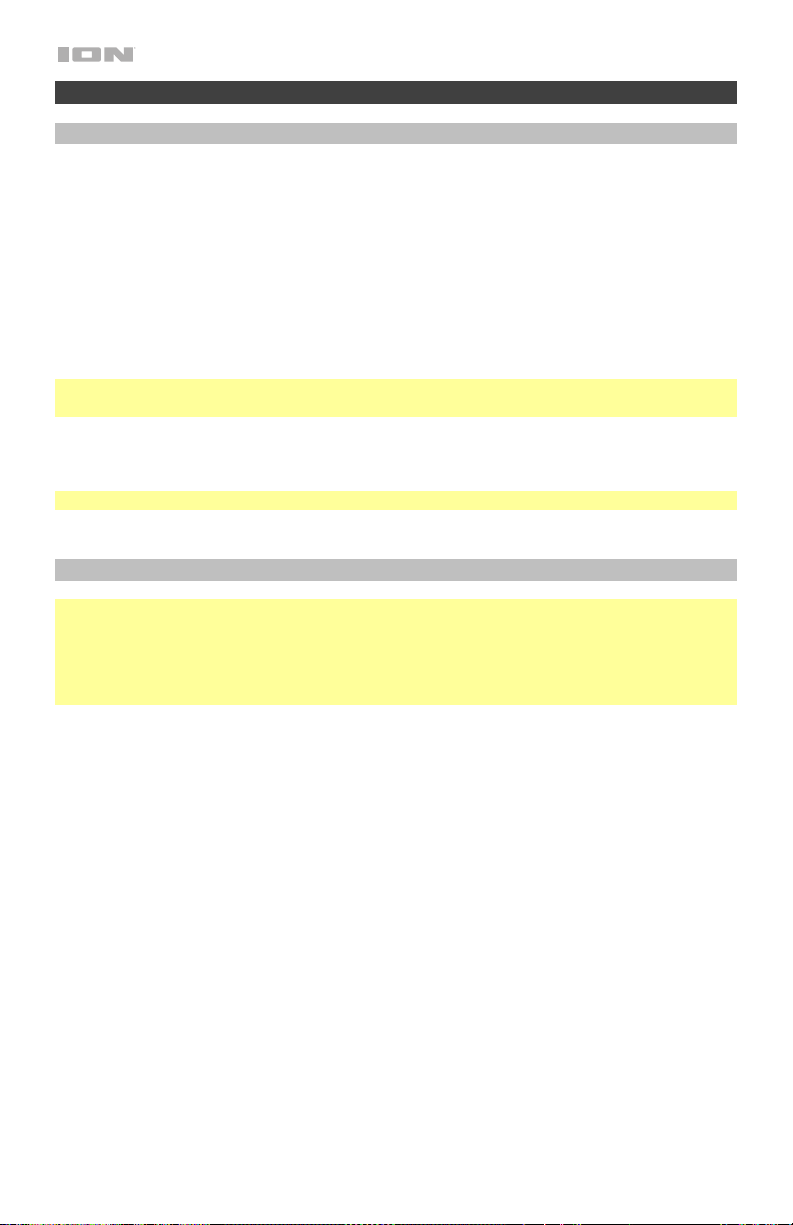
Operation
Connecting with a Bluetooth Device
1. Turn on your Bluetooth device.
2. Power on Party Boom FX. When the unit is powered on, the speaker will automatically
enter pairing mode. The Bluetooth icon on the display will start to blink when attempting to
pair. If you have previously connected to another Bluetooth device, Party Boom FX will
reconnect.
3. In your Bluetooth device’s setup screen, find Party Boom FX and connect. The Bluetooth
icon on the display will be lit solid when paired.
4. To disconnect pairing and enter pairing mode if the Bluetooth icon is lit solid, press and
release the Bluetooth button.
Tip: If you would like to disable (or enable) the voice prompts, press and hold the Play/Pause
button for 5 seconds.
To pair an NFC-enabled device, tap your device on the "N" logo on the top panel.
Note: If you experience trouble connecting or playing music, update your device's OS.
App Control
IMPORTANT: To ensure the best possible experience with the app, use the most current
Android OS or iOS on your device.
Note: Ensure that your device has internet access via your service provider or wireless
connection. You can also download the app on your computer, but remember to connect and
sync your device to transfer the app.
Follow these steps to download the free app on your device:
1. Open the Apple App Store or Google Play on your device.
2. Search for the ION Sound XP app.
3. Follow the on-screen instructions to download and install the app.
Once downloaded, the ION Sound XP app will appear on your device's home screen.
6
Page 7
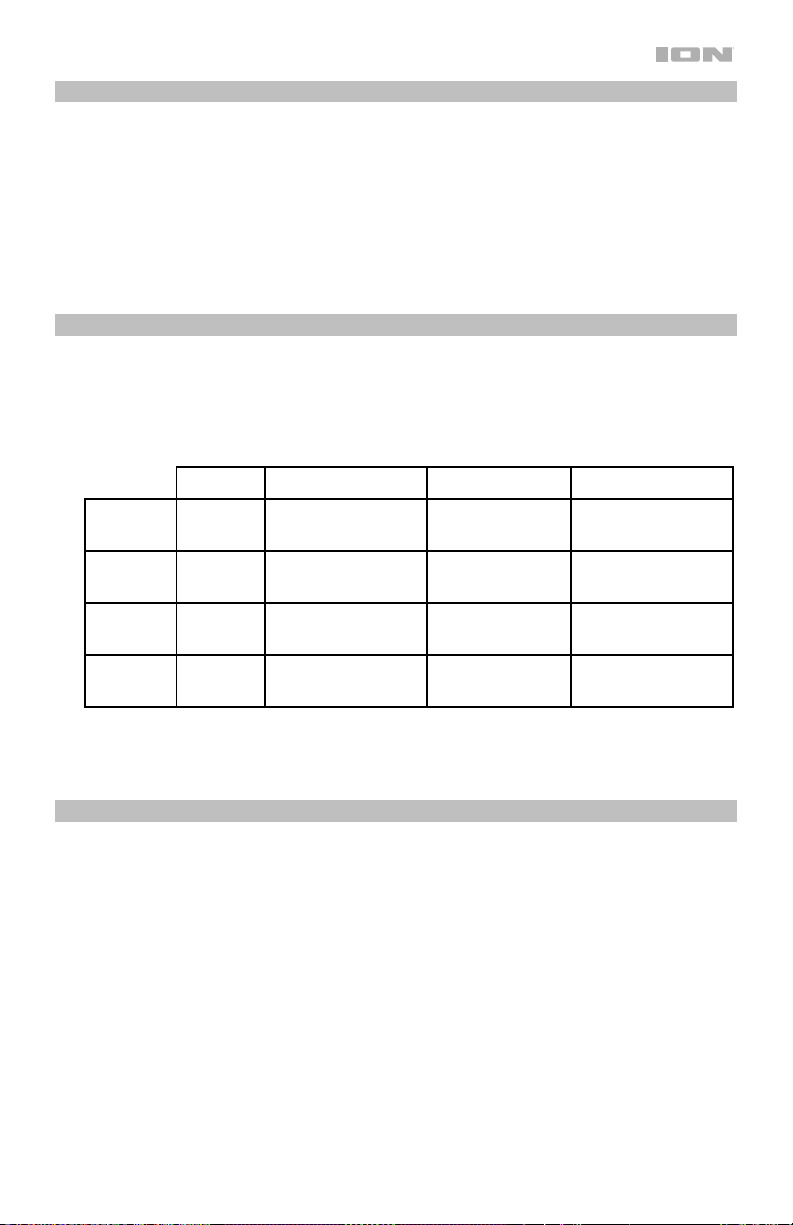
Light Modes
Press the Light Mode button to toggle between three modes for the lights on the front panel:
• Color Cycle: The lights slowly glow and cycle through colors. Press and hold the light
mode button to freeze the lights on one color.
• Beat Sync: The lights react to the beat of the music. If there is no music playing, the lights
will cycle through colors.
• Off: The lights turn off.
Sound FX
To trigger Sound FX, briefly press any of the FX Buttons. Sound FX will interrupt Bluetooth
audio and mix over the radio, aux input and mic input.
To switch between banks of sounds, press the FX Banks button. Each of the three available
banks feature four sounds assigned to the FX Buttons:
Color BANK 1 – Drum Kit BANK 2 - DJ BANK 3 - FX
SOUND 1 Orange Hand Clap Ooh! 8-Bit Fall
SOUND 2 Green Hi Hat DJ Scratch 8-Bit Jump
SOUND 3 Violet Kick Drum Whoop FX DJ Hit
SOUND 4 Blue Snare Drum Scratch Baby Slow Down
To turn off the FX Buttons lights, press and hold the FX Banks button.
Using the Radio
1. Press the Radio button to select FM1, FM2, or AM.
2. Press either of the Tune/Track buttons to select a radio station. Tap the Tune/Track
buttons to tune in a radio station, or hold these buttons to “seek” (jump to the next
available station).
3. Press and hold a numeric preset button to assign the current station to that preset
number. The display will show “SAV” to show the station has been saved.
4. To use an added preset, press a preset number once lightly to go to the stored radio
station.
7
Page 8
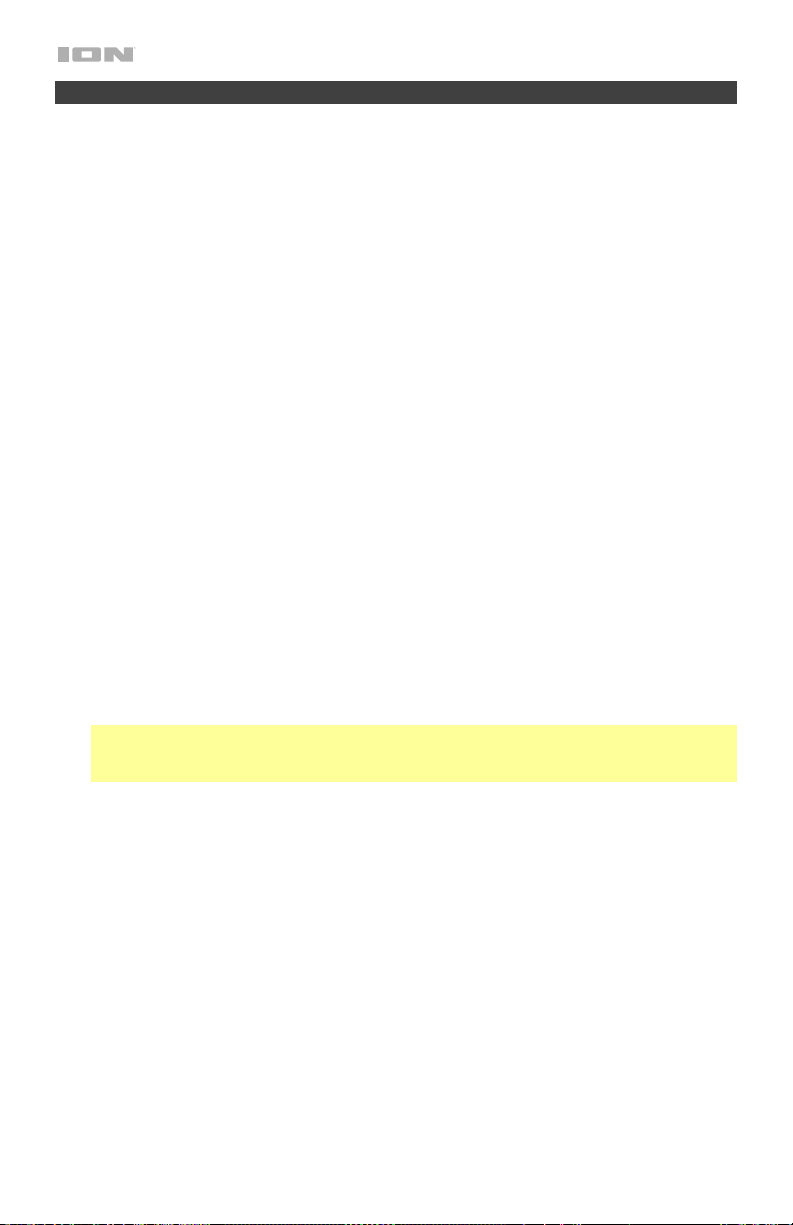
Troubleshooting
If the sound is distorted: Try lowering the volume control of your sound source or musical
instrument. Also, try to reduce the overall volume of Party Boom FX.
If there is too much bass: Try adjusting the tone or EQ control on your sound source to lower
the bass level. This will allow you to play the music louder before clipping (distortion) occurs.
If there is a high-pitched whistling noise when using microphones: This is probably
feedback. Point the microphone away from the speaker.
If you can’t hear the microphone over the music volume: Turn down the music volume
from your source.
If you can’t play music from a flash drive: The USB port is only for charging USB devices.
If you cannot connect your audio device to Party Boom FX via Bluetooth:
• Have your audio device (e.g., smartphone or tablet) and Party Boom FX as close together
as possible while trying to connect. Make sure both the audio device and Party Boom FX
are unobstructed by walls, furniture, etc.
• Reset the Bluetooth connection on Party Boom FX to disconnect Party Boom FX from
any other audio device and restart the search process. If this does not work right away,
power off Party Boom FX and then power it back on. See Connecting with a Bluetooth
Device for more information.
• Reset the Bluetooth connection on your audio device by turning Bluetooth off and back
on. You can find this under the Bluetooth menu in the Settings for your phone or other
audio device.
If this does not work, and you have connected to Party Boom FX before, find Party Boom
FX in the list of available or previously connected devices in your audio device's
Bluetooth menu, tap the "gear" or “i” icon located next to it and then select Unpair or
Forget. Turn Party Boom FX off and back on and try pairing again once it reappears in
your available devices list.
Note: If Party Boom FX has been paired to another audio device recently that is still
within range, you may need to repeat this process with that audio device to fully
disconnect.
8
Page 9

Guía del usuario (Español)
Introducción
Gracias por comprar el Party Boom FX. En ION, su entretenimiento es tan importante para
nosotros como para usted. Por eso es que diseñamos nuestros productos con una sola cosa
en mente—hacer que su vida sea más divertida y cómoda.
Contenido de la caja
Party Boom FX
Micrófono y cable
Cable de alimentación
Cable auxiliar estéreo de 3,5 mm (1/8 pulg.)
Guía de inicio rápido
Manual sobre la seguridad y garantía
Nota: Antes de utilizar por primera vez el producto, cargue completamente la batería. Su
unidad se despachó intencionalmente con una carga reducida de la batería por razones de
seguridad en el tránsito. Para lograr una carga óptima, apague el altavoz mientras lo esté
cargando.
Soporte
Para obtener la información más reciente acerca de este producto (documentación,
especificaciones técnicas, requisitos de sistema, información de compatibilidad, etc.) y
registrarlo, visite ionaudio.com.
Para obtener soporte adicional del producto, visite ionaudio.com/support.
9
Page 10

Instalación
Los elementos que no se enumeran en Introducción > Contenido de la caja se venden por
separado.
1. Para lograr un rendimiento óptimo, coloque el Party Boom FX en el centro de la sala
donde no esté obstaculizado por paredes, muebles, etc.
2. Baje el control de volumen maestro del Party Boom FX.
3. Conecte el cable de alimentación incluido desde la entrada de alimentación a una toma
de corriente.
4. Conecte el micrófono incluido a la entrada de micrófono.
5. Encienda el Party Boom FX.
6. Conecte su reproductor de música con un cable de audio o Bluetooth (para obtener más
detalles de esto, consulte Conexión con un dispositivo Bluetooth).
7. Ajuste el volumen en su reproductor de música y en Party Boom FX según sea necesario.
8. Apague el Party Boom FX cuando no lo use.
Tableta, reproductor
de MP3, etc.
Micrófono
Dispositivo
Bluetooth
10
Page 11

Características
13
12
2
1
3
15
45
13
8
7
8
6
14
9
10
11
1. Pantalla: Muestra la emisora de radio actual, el estado de la batería, el estado del
Bluetooth y el estado del enlace.
• Indicador de carga:
• Con el indicador de carga de la batería, cuando el cable de alimentación está
conectado, el movimiento de los segmentos de la batería muestra que se está
cargando. Una vez completamente cargada, todos los segmentos de la batería
estarán encendidos sin parpadear.
• Cuando se desconecta el cable de corriente, el segmento de la batería muestra en
nivel de la misma.
• Cuando el nivel de la batería sea bajo, parpadeará el segmento inferior de la
batería.
• Si no se pulsa ningún botón del panel delantero en los siguientes 60 segundos, el
indicador de nivel de batería se apagará (para ahorrar energía). El indicador de
nivel de la batería volverá a aparecer cuando se pulse algún botón. Además, c
uando la batería llegue al segmento más bajo del icono de la batería, el indicador
de nivel de la batería volverá a encenderse.
• Icono del relámpago: El icono del relámpago se encenderá cuando el cable de
corriente esté conectado a una toma de corriente de pared.
• Icono de Bluetooth: El icono de Bluetooth se enciende con luz azul continua cuando
hay un dispositivo apareado al Party Boom FX.
• Icono de encendido: El icono de encendido se encenderá cuando el Party Boom FX
se encienda. Este icono de encendido no se encenderá cuando Party Boom FX está
apagado.
• Icono de Bass Boost: El icono de Bass Boost se iluminara cuando la función esté
activada. El icono estará apagado cuando la función esté desactivada.
• Icono de enlace: El icono de enlace estará encendido cuando se haya concretado el
enlace estéreo con otro altavoz. El icono de enlace estará apagado cuando se utilice
un solo altavoz.
2. Botón de encendido: Enciende y apaga el Party Boom FX. Tenga en cuenta que mientras
el Party Boom FX está conectado a un suministro eléctrico, no es necesario encenderlo
para que cargue la batería. Cuando el altavoz está encendido, la pantalla mostrará el
indicador de encendido.
3. Bass Boost: Pulse este botón para mejorar la respuesta en frecuencia general de los
graves.
11
Page 12

4. Selector de radio: Este botón ajusta la radio a FM1, FM2, AM (Norteamérica y Canadá
solamente) o la apaga.
5. Preprogramaciones de AM/FM: Memorice una emisora de radio favorita y sintonice
rápidamente una emisora preprogramada. Hay 4 posiciones numéricas para almacenar
presets de banda AM y 2 bancos de 4 posiciones numéricas cada uno para almacenar
presets banda FM1 y FM2.
6. Botón de Bluetooth: Pulse y suelte este botón para comenzar el apareamiento. Pulse el
botón Bluetooth para desconectar un dispositivo Bluetooth apareado.
7. Reproducir/Pausa: Pulse para reproducir o hacer pausa en una pista de un dispositivo
Bluetooth conectado.
Consejo: Si desea desactivar (o activar) los avisos de voz, mantenga pulsado este botón
durante 5 segundos.
8. Botones de sintonizador/pista: Toque ligeramente estos botones para sintonizar una
emisora de radio o pasar a la pista anterior/siguiente de un dispositivo Bluetooth
conectado. Para "buscar" (saltar a la siguiente emisora disponible), mantenga pulsado
cualquier botón durante unos segundos hasta que empieza a buscar la emisora. La unidad
recuerda la última emisora que estaba sintonizada y comienza en esa emisora cuando la
apaga y enciende nuevamente.
9. Botón de modo de luz: Pulse este botón para seleccionar el funcionamiento de las luces:
• Ciclo de color: Las luces brillan suavemente y cambian de un color a otro. Mantenga
pulsado el botón de modo para congelar las luces en un color.
• Sincronización con el ritmo: Las luces reaccionan al ritmo de la música.
• Apagadas: Las luces se apagan.
10. FX: Pulse brevemente cualquiera de los botones FX Para ejecutar los efectos de sonido.
11. Banco de FX: Pulse este botón para alternar entre bancos de sonido.
12. Entrada auxiliar: Esta entrada de 3,5 mm (1/8 pulg.) estéreo se puede usar para conectar
un reproductor de CD, MP3 u otra fuente de audio.
13. Micrófono con control de volumen (6,35 mm): Esta entrada mono admite una entrada
de 6,35 mm (1/4 pulg.) tal como un micrófono, una guitarra u otro instrumento musical.
14. Control de volumen maestro: Este control ajusta el volumen de la mezcla principal del
altavoz, que incluye la entrada de micrófono, la entrada auxiliar, el sintonizador y el audio
de un dispositivo Bluetooth apareado.
15. Puerto de carga USB: Conecte aquí el cable de carga de su dispositivo para cargarlo. La
carga por USB funciona solamente cuando la unidad está encendida.
16. NFC (panel superior): Toque ligeramente aquí su dispositivo NFC (comunicación
de campo cercano) soportado y habilitado para aparear su teléfono tocando
suavemente el logo de la ‘N’.
17. Entrada del cavo de alimentación (panel trasero): Inserte aquí el cable de alimentación
incluido para alimentación la unidad. Tenga en cuenta que el Party Boom FX puede
funcionar con el adaptador de potencia mientras se carga simultáneamente la batería.
12
Page 13

Funcionamiento
Conexión con un dispositivo Bluetooth
1. Encienda su dispositivo Bluetooth.
2. Encienda el Party Boom FX. El altavoz entrará en modo de apareamiento
automáticamente. El icono Bluetooth en la pantalla comenzará a parpadear al intentar
aparearse. Si ya lo había conectado a otro dispositivo Bluetooth previamente, el Party
Boom FX se reconectará.
3. Navegue a la pantalla de configuración de su dispositivo Bluetooth, busque “Party Boom
FX” y conéctelo a él. El icono de Bluetooth se encenderá con luz permanente una vez
apareado.
4. Para desconectar el apareamiento y entrar en modo de apareamiento cuando el icono
de Bluetooth esté encendido permanentemente, pulse y suelte el botón de Bluetooth.
Consejo: Si desea desactivar (o activar) los avisos de voz, mantenga pulsado el botón
Play/Pause durante 5 segundos.
Para usar NFC a fin de aparear, toque suavemente con su dispositivo el logo de NFC
ubicado en el panel superior.
Control de aplicación
IMPORTANTE: Para asegurarse la mejor experiencia posible con la aplicación, utilice el
Android OS o IOS más actualizado en su dispositivo.
Nota: Asegúrese de que su dispositivo tenga acceso a internet a través de su operador o
conexión inalámbrica. Puede también descargar la aplicación gratuita a su computadora, pero
recuerde conectar y sincronizar su dispositivo para transferir la aplicación.
Siga los pasos indicados a continuación para descargar la aplicación a su dispositivo:
1. En su dispositivo, vaya a la tienda de aplicaciones respectiva de Apple o Google Play.
2. Busque la aplicación gratuita ION Sound XP.
3. Siga las instrucciones que aparecen en la pantalla para descargar e instalar la aplicación.
Una vez descargada, la aplicación ION Sound XP aparecerá en la pantalla de inicio de su
dispositivo.
Modos de luz
Pulse este botón de modo de luz para seleccionar el funcionamiento de las luces:
• Ciclo de color: Las luces brillan suavemente y cambian de un color a otro. Mantenga
pulsado el botón de modo para congelar las luces en un color.
• Sincronización con el ritmo: Las luces reaccionan al ritmo de la música.
• Apagadas: Las luces se apagan.
13
Page 14

Efectos de sonido
Para ejecutar los efectos de sonido, pulse brevemente cualquiera de los botones FX. Los
efectos de sonido interrumpirán el audio de Bluetooth y mezclar con la radio, entrada auxiliar y
entrada de micrófono.
Para alternar entre bancos de sonido, pulse el botón FX Banks. Cada uno de los tres
bancos disponibles cuentan con cuatro sonidos asignados a los botones FX:
Color
BANCO 1 – Kit de
batería
BANCO 2 – DJ BANCO 3 – FX
SONIDO 1 Naranja Hand Clap Ooh! 8-Bit Fall
SONIDO 2 Verde Hi Hat DJ Scratch 8-Bit Jump
SONIDO 3 Violeta Kick Drum Whoop FX DJ Hit
SONIDO 4 Azul Snare Drum Scratch Baby Slow Down
Para apagar las luces de FX botones, mantenga pulsado el botón FX Banks.
Cómo usar la radio
1. Pulse el botón Radio para elegir entre FM1, FM2, y AM.
2. Toque ligeramente los botones Tune/Track para sintonizar una emisora de radio o
mantenga pulsado estos botones para "buscar" (saltar a la siguiente emisora disponible).
3. Mantenga pulsado un botón de preset numérico para asignar la estación de radio que está
escuchando a ese número. Aparecerá “SAV” en la pantalla para mostrar que se guardó la
emisora.
4. Para usar una emisora agregada, pulse ligeramente una vez un número de preset para ir a la
emisora de radio memorizada.
14
Page 15

Solución de Problemas
Si el sonido está distorsionado: Pruebe bajando el control de volumen de su fuente de
sonido o instrumento musical. Pruebe también reduciendo el volumen general del Party Boom
FX.
Si los graves son demasiado fuertes: Intente ajustando el control de tono o ecualización de
su Party Boom FX o fuente de sonido para reducir el nivel de graves. De esta forma podrá
reproducir la música con más volumen antes de que se produzca el recorte (distorsión).
Si hay un silbido agudo cuando se usa un micrófono: Probablemente sea realimentación.
Apunte el micrófono apartándolo del altavoz.
Si no puede oír el micrófono por arriba del volumen de la música: Disminuya el volumen
de la música en su fuente.
Si no logra reproducir música desde una unidad flash: El puerto USB sea solo para cargar
dispositivos USB.
Si no puede conectar su dispositivo de audio al Party Boom FX mediante Bluetooth:
• Mantenga su dispositivo de audio (por ej., teléfono inteligente [smartphone] o tableta) y el
Party Boom FX lo más cerca posible entre sí al realizar la conexión. Asegúrese que tanto
el dispositivo de audio como el Party Boom FX no estén obstruidos por paredes,
muebles, etc.
• Reinicie la conexión Bluetooth del Party Boom FX para desconectarlo Party Boom FX de
cualquier otro dispositivo de audio y reinicie el proceso de búsqueda. Si esto no funciona
en seguida, apague el Party Boom FX y luego vuelva a encenderlo. Para más
información, consulte Conexión con un dispositivo Bluetooth.
• Reinicie la conexión Bluetooth de su dispositivo de audio apagando el Bluetooth y luego
volviendo a encenderlo. Puede encontrar esta opción dentro del menú Bluetooth en los
ajustes de su teléfono o dispositivo de audio.
Si esto no funciona y ya se había conectado al Party Boom FX anteriormente, busque
Party Boom FX en la lista de dispositivos disponibles o previamente conectados en el
menú Bluetooth de su dispositivo de audio, toque el icono de engranaje o "i" ubicado
junto a él y luego seleccione Desaparear u Olvidar. Apague el Party Boom FX, luego
vuelva a encenderlo e intente aparearlo nuevamente una vez que vuelva a aparecer en su
lista de dispositivos disponibles.
Nota: Si Party Boom FX ya ha sido recientemente apareado con otro dispositivo de audio
que aún se encuentre dentro del alcance, es posible que tenga que repetir este proceso
con ese dispositivo de audio para desconectarlo completamente.
15
Page 16

Guide d’utilisation (Français)
Présentation
Merci d’avoir fait l’acquisition de l’enceinte Party Boom FX. Chez ION, votre divertissement est
aussi important pour nous qu’il l’est pour vous. C’est pourquoi nous concevons nos produits
avec une seule chose en tête — rendre la vie plus amusante et plus pratique.
Contenu de la boîte
Party Boom FX
Microphone et câble
Câble d’alimentation
Câble auxiliaire stéréo 3,5 mm (1/8 po)
Guide d’utilisation rapide
Consignes de sécurité et informations concernant la garantie
Remarque : Veuillez vous assurer d'avoir complètement chargé la batterie du produit avant sa
première utilisation. L’appareil a été expressément expédié avec une charge de batterie
réduite afin d’assurer un transport sécuritaire.
Assistance
Pour les toutes dernières informations concernant la documentation, les spécifications
techniques, la configuration requise, la compatibilité et l’enregistrement du produit, veuillez
visiter ionaudio.com.
Pour de l’assistance supplémentaire, veuillez visiter ionaudio.com/support.
16
Page 17

Démarrage
Les éléments qui ne figurent pas dans le Présentation > Contenu de la boîte sont vendus
séparément.
1. Pour une performance optimale, placez le Party Boom FX dans le centre de la pièce afin
qu'il n’y ait aucune obstruction créée par des murs, des meubles, etc.
2. Mettez le bouton Master Volume du Party Boom FX au plus bas.
3. Branchez le câble d'alimentation fourni de l’entrée d’alimentation sur une prise secteur.
4. Branchez le microphone fourni à l'une des entrées microphone.
5. Mettez le Party Boom FX sous tension.
6. Branchez votre lecteur de musique avec un câble audio ou par Bluetooth (consultez la
section Jumelage d’un périphérique Bluetooth pour de plus amples détails).
7. Réglez le volume de votre lecteur de musique et du Party Boom FX au niveau souhaité.
8. Mettez le Party Boom FX hors tension lorsque vous ne l’utilisez pas.
Tablette, lecteur
de MP3, etc.
Microphone
Périphérique
Bluetooth
17
Page 18

Caractéristiques
13
12
2
1
3
15
45
13
8
7
8
6
14
9
10
11
1. Écran : Affiche la station radio en cours, l'état de charge de la batterie et l’état Bluetooth.
• Indicateur de charge :
• Lorsque le câble d'alimentation est connecté, le mouvement des segments de
batterie de l'indicateur de charge indique que la batterie est en charge. Lorsque
complètement chargée, tous les segments de la batterie s'allument sans clignoter.
• Lorsque le câble d'alimentation est débranché, le segment de l'indicateur de charge
indique le niveau de charge.
• Lorsque la batterie est faible, le dernier segment de l'indicateur de niveau de
charge de la batterie clignote.
• Lorsqu'aucune des touches du panneau avant n'est enfoncée pendant plus de 60
secondes, l'indicateur de niveau de charge de la batterie s'éteint (pour économiser
de l'énergie). L'indicateur de niveau de charge de la batterie se rallume lorsqu'une
des touches du panneau avant est enfoncée. En outre, lorsque l'indicateur de
niveau de charge de la batterie est au plus faible l'indicateur se rallume.
• Icône éclair : L’icône éclair s'allume lorsque le câble d’alimentation est branché à
une prise secteur.
• Icône Bluetooth L’icône Bluetooth s’allume lorsqu'un périphérique est jumelé à
l’enceinte Party Boom.
• Icône d'alimentation : L’icône d'alimentation s’allume lorsque l’enceinte Party Boom
est sous tension. Cette icône d'alimentation ne sera pas allumé lorsque Party Boom
est éteint.
• Icône de Bass Boost : L’icône de Bass Boost s’allume lorsque la fonction est
activée. Cette icône sera éteinte lorsque la fonction est désactivée.
• Icône Link : L'icône Link demeure allumée lorsqu’une autre enceinte est raccordée
en série. L'icône Link est éteinte lorsqu’une seule enceinte est utilisée.
2. Touche d'alimentation : Permet de mettre le Party Boom sous et hors tension Veuillez
noter que lorsque le Party Boom est branché à une source d’alimentation, il peut recharger
la pile sans être sous tension. Lorsque l'appareil est sous tension, l'écran affiche
l'indicateur d'alimentation.
3. Bass Boost : Cette touche permet d'augmenter la réponse en basse fréquence.
4. Sélecteur de bande radio : Ce sélecteur permet de syntoniser la bande FM1, FM2, AM
(modèle nord-américain/Canada seulemen), ou et permet d’éteindre la radio.
18
Page 19

5. Préréglages AM/FM : Ces touches vous permettent de mémoriser une station de radio
préférée et de syntoniser rapidement sur une station de radio programmée. Il y a 4
positions numériques pour les stations AM et 2 banques de 4 positions numériques pour
les stations FM1 et les stations FM2.
6. Touche Bluetooth : Enfoncer puis relâcher cette touche permet de lancer le jumelage.
Appuyez sur le bouton Bluetooth du pour déconnecter le périphérique Bluetooth branché.
7. Lancer/interrompre la lecture : Appuyez sur cette touche pour lancer la lecture ou
interrompre une piste sur un périphérique Bluetooth connecté.
Astuce : Pour désactiver (ou activer) les messages vocaux, maintenez cette touche
enfoncée pendant 5 secondes.
8. Touches de syntonisation/pistes : Ces touches permettent de syntoniser une station de
radio ou de passer à la piste précédente/suivante sur un périphérique Bluetooth connecté.
Pour balayer la bande (passer à la prochaine station), maintenez une de ces touches
enfoncée quelques secondes, jusqu’à ce qu'il commence à rechercher la prochaine
station disponible. L’appareil mémorise la dernière station syntonisée et s’ouvre sur cette
station lorsqu’il est remis sous tension.
9. Touche de mode d'éclairage : Appuyez sur ce touche pour sélectionner la façon dont les
lumières fonctionnent :
• Color Cycle : Les lumières brillent et défilent à travers toutes les couleurs. Maintenez
la touche du mode d'éclairage enfoncée afin que les lumières s'allument d'une seule
couleur.
• Beat Sync : Les lumières se synchronisent au rythme de la musique.
• Off : Les lumières sont éteintes.
10. Touches d’effets : Appuyez brièvement sur l'une des touches d’effets pour déclencher
des effets. Les effets interrompront l'audio Bluetooth et mixer avec la radio, l'entrée
auxiliaire et l'entrée micro.
11. FX Banks : Appuyez sur ce touche pour basculer entre les banques de sons.
12. Entrée auxiliaire : Cette entrée stéréo 3,5 mm (1/8 po) po permettent de brancher un
smartphone, un lecteur MP3 ou autres sources audio.
13. Microphone avec commande de volume (6,35 mm) : Cette entrée mono peut accueillir
un câble de 6,35 mm (1/4 po) pour microphone, guitare ou un autre instrument de
musique.
14. Volume général : Ce bouton permet de régler le volume du mix général qui comprend
l'entrée microphone, l’entrée auxiliaire, le syntoniseur et l'audio d'un périphérique
Bluetooth jumelé.
15. Port de rechargement USB : Branchez le câble de rechargement de votre périphérique à
cette prise pour le recharger. Le rechargement de la pile par la connexion USB fonctionne
uniquement lorsque l’appareil est allumé.
16. NFC (panneau supérieur) : Effleurez l’appareil doté de la fonctionnalité CCP
(communication en champ proche) sur le logo « N » afin de le jumeler.
17. Entrée du câble d'alimentation (panneau arrière) : Brancher le câble d'alimentation
ci-inclus ici pour d'alimentation l'appareil. Sachez qu'il est possible d'utiliser le Party Boom
FX tout en le rechargeant à l'aide de l'adaptateur d'alimentation.
19
Page 20

Fonctionnement
Jumelage d'un périphérique Bluetooth
1. Veuillez mettre votre périphérique Bluetooth sous tension.
2. Mettez l’enceinte Party Boom FX sous tension. L’enceinte passera automatiquement en
mode jumelage. L'icône Bluetooth clignote durant le processus de jumelage. Si vous avez
précédemment jumelé un autre périphérique Bluetooth, l'enceinte Party Boom FX se
reconnectera à cet appareil.
3. Accédez à l'écran de configuration de votre périphérique Bluetooth, recherchez « Party
Boom FX » et lancez le jumelage. L’icône Bluetooth reste allumée lorsque le jumelage est
réussi.
4. Pour supprimer la connexion et passer en mode jumelage lorsque l'icône Bluetooth est
allumée, enfoncez puis relâchez la touche Bluetooth.
Astuce : Pour désactiver (ou activer) les messages vocaux, maintenez la touche Play/Pause
enfoncée pendant 5 secondes.
Contrôle d'application
IMPORTANT : Afin de profiter de la meilleure expérience possible avec l’application, assurez-
vous d’avoir la toute dernière version de Android OS ou de iOS sur votre appareil.
Remarque : Veuillez vous assurer que votre appareil dispose d’une connexion Internet. Vous
pouvez également télécharger l’application gratuite sur votre ordinateur, mais n’oubliez pas de
connecter et de synchroniser votre appareil afin de transférer l’application.
Veuillez suivre les étapes ci-dessous afin de télécharger l’application sur votre appareil :
1. Accédez au Apple App Store ou à Google Play à partir de votre appareil.
2. Recherchez l’application ION Sound XP.
3. Suivez ensuite les consignes à l'écran afin de la télécharger et de l'installer.
4. Une fois téléchargée, l’application ION Sound XP s’affiche sur la fenêtre d’accueil de votre
appareil.
Modes d'éclairage
Appuyez sur la touche de mode d'éclairage pour sélectionner la façon dont les lumières
fonctionnent :
• Color Cycle : Les lumières brillent et défilent à travers toutes les couleurs. Maintenez la
touche du mode d'éclairage enfoncée afin que les lumières s'allument d'une seule couleur.
• Beat Sync : Les lumières se synchronisent au rythme de la musique.
• Off : Les lumières sont éteintes.
20
Page 21

Effets audio
Pour déclencher des effets, appuyez brièvement sur l'une des touches d’effets. Les effets
interrompront l'audio Bluetooth et mixer avec la radio, l'entrée auxiliaire et l'entrée micro.
Pour basculer entre les banques de sons, appuyez sur la touche FX Banks. Chacune des
trois banques disponibles dispose de quatre sons assignés aux touches d’effets :
Couleur
BANQUE 1 – Kit de
batterie
BANQUE 2 – DJ BANQUE 3 – FX
SON 1 Orange Hand Clap Ooh! 8-Bit Fall
SON 2 Vert Hi Hat DJ Scratch 8-Bit Jump
SON 3 Violet Kick Drum Whoop FX DJ Hit
SON 4 Bleu Snare Drum Scratch Baby Slow Down
Pour éteindre les lumières des boutons FX, maintenez enfoncée la touche FX Banks.
Utilisation de la radio
1. Appuyez sur la touche Radio afin de sélectionner la radio FM1, FM2, ou AM.
2. Appuyez sur les touches Tune/Track pour syntoniser une station de radio ou maintenez
une de ces touches enfoncée quelques secondes, jusqu’à ce qu'il commence à rechercher
la prochaine station disponible.
3. Maintenir une des touches de préréglage enfoncée permet d’assigner la station
sélectionnée à ce numéro de préréglage. L'écran affiche « SAV » afin d’indiquer que la
station a été mémorisée.
4. Pour utiliser un préréglage, appuyez une fois légèrement sur la touche de préréglage afin
de syntoniser la station de radio mémorisée.
21
Page 22

Guide de dépannage
Lorsqu'il y a de la distorsion : Essayez de diminuer le volume sur l'appareil d'entrée audio ou
l'instrument de musique. Essayez également de diminuer le volume de la Party Boom FX.
Lorsqu'il y a trop de basses fréquences : Essayez de régler le niveau de tonalité et
d'égalisation de la Party Boom FX ou de la source d'entrée audio afin de diminuer le niveau
des basses fréquences. Cela vous permettra d'augmenter le volume de la musique avant que
l'écrêtage se produise.
Lorsqu'il y a un sifflement aigu lors de l'utilisation d'un microphone : Ceci est
probablement causé par la rétroaction (effet Larsen). Dirigez le microphone loin de l'enceinte.
Si vous ne pouvez entendre le microphone à cause du volume trop élevé de la musique :
Baissez le volume de la musique provenant de la source.
Si vous ne parvenez pas à lire le matériel sur la clé USB : Les port USB est uniquement à
recharger les périphériques USB.
Si vous ne pouvez connecter votre appareil audio à la Party Boom FX par connexion
Bluetooth :
• Veillez à ce que votre appareil audio (p. ex., smartphone ou tablette) et la Party Boom FX
soient le plus près possible l’un de l’autre lors du jumelage. Veillez également à ce
qu’aucun obstacle ne se trouve entre l’appareil audio et la Party Boom FX, comme des
murs, des meubles, etc.
• Réinitialisez la connexion Bluetooth sur la Party Boom FX afin de supprimer toute
connexion à la Party Boom FX et recommencer le processus de recherche d’appareil. Si
cela ne fonctionne pas immédiatement, mettez la Party Boom FX hors tension et de
nouveau sous tension. Veuillez consulter la section Jumelage d’un périphérique
Bluetooth
• Réinitialisez la connexion Bluetooth sur l’appareil audio en désactivant et réactivant la
connexion Bluetooth. Vous pouvez effectuer ceci à partir du menu Bluetooth dans les
Réglages de votre smartphone ou autre appareil audio.
Si cela ne fonctionne pas et que vous avez déjà connecté votre appareil à la Party Boom
FX auparavant, veuillez rechercher la Party Boom FX dans la liste des appareils
disponibles ou précédemment connectés dans le menu Bluetooth de votre appareil
audio, puis appuyer sur l'icône engrenage ou « i » située à côté de « Oublier cet
appareil ». Mettez la Party Boom FX hors tension et de nouveau sous tension et
réessayez de la jumeler une fois qu’elle apparaît dans la liste des appareils disponibles.
Remarque : Si la Party Boom FX a été récemment jumelée à un autre appareil audio qui
est toujours dans son champ de portée, il se peut que vous deviez répéter ce processus
avec cet appareil audio afin de supprimer la connexion.
afin d’en savoir plus.
22
Page 23

Appendix (English)
Technical Specifications
Drivers
Frequency Response
Output Power
Bluetooth Specifications Profile: A2DP, AVRCP, BLE, SPP
Microphone Type
USB Charging Port
Power
Battery
Dimensions
(width x depth x height)
Weight
Specifications are subject to change without notice.
* Bluetooth and wireless reception and range are affected by walls, obstructions, and movement. For
optimal performance, place the product in the center of the room so it is unobstructed by walls, furniture,
etc.
Trademarks & Licenses
ION Audio is a trademark of inMusic Brands, Inc., registered in the U.S. and other countries. The Bluetooth
word mark and logos are owned by the Bluetooth SIG, Inc. and any use of such marks by ION Audio is
under license. All other product names, company names, trademarks, or trade names are those of their
respective owners.
8.0” / 200 mm
65 Hz – 20 kHz
100 W (Peak)
Range: Up to 32 feet / 10 meters *
Dynamic microphone (included)
(1) +5 V, 1 A
100–240 VAC, 50/60 Hz, 76 W
Sealed lead acid (non-spillable)
Recharge Time: Up to 8 hours
11.14” x 14.57” x 17.36”
283 X 370 X 441 mm
20.7 lbs.
9.4 kg
23
Page 24

ionaudio.com
Manual Version 1.0
 Loading...
Loading...