Page 1
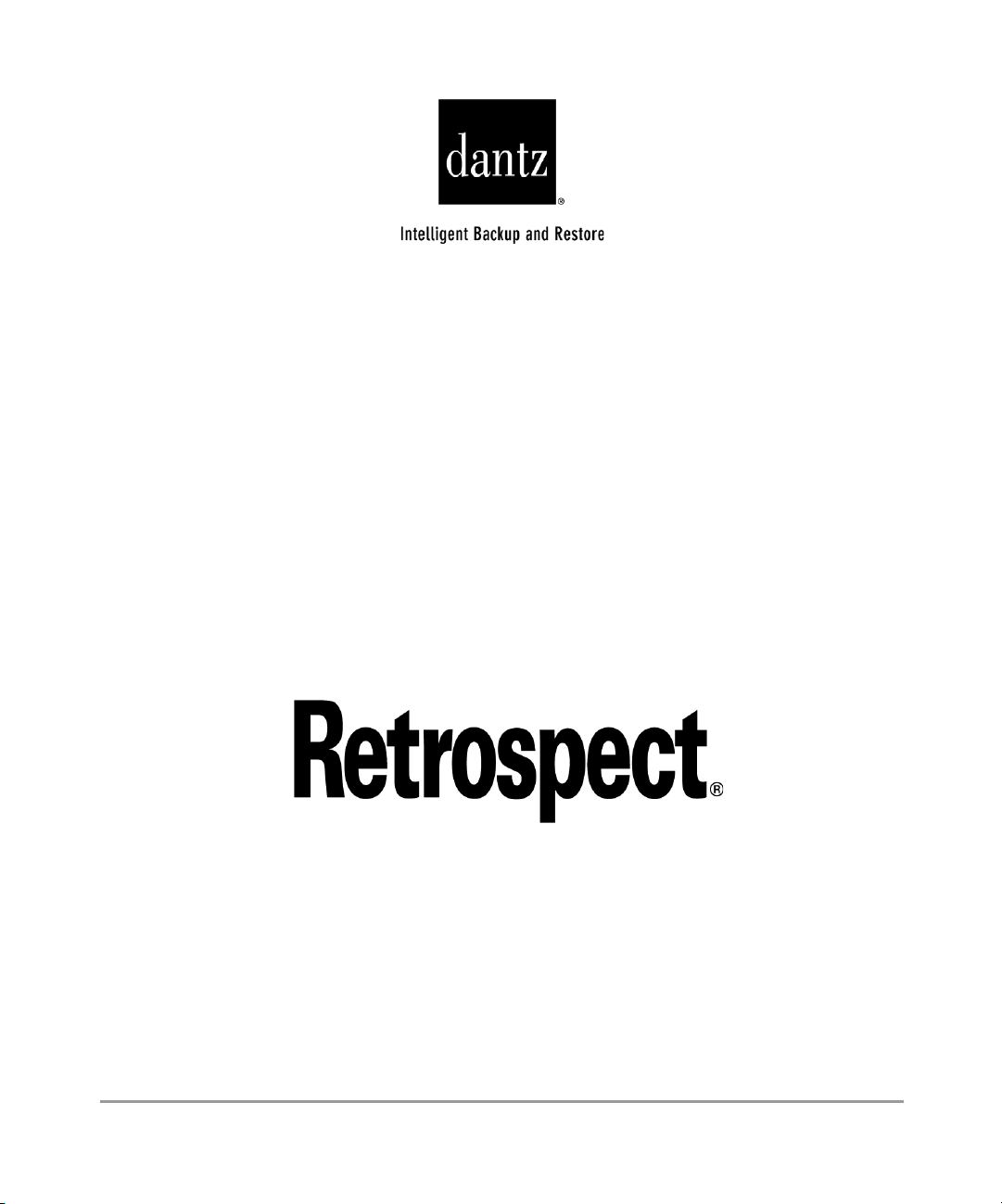
Guide de
l’utilisateur
Dantz Development Corporation, 3003 Oak Road, 3rd Floor, Walnut Creek, Californie 94597 Etats-Unis
Page 2
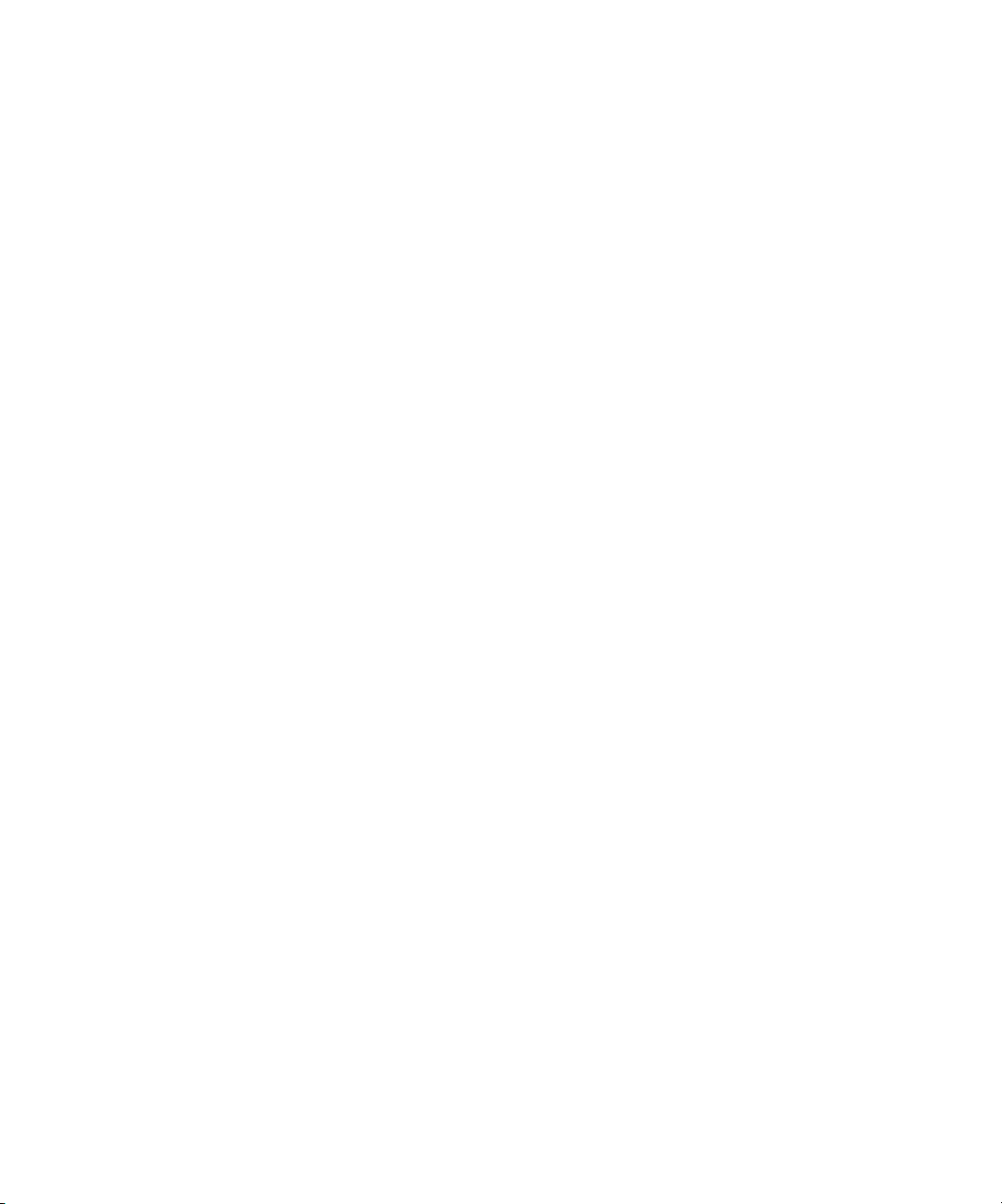
© 2004 Dantz Development Corporation. Tous droits réservés.
Guide de l’utilisateur de Retrospect, version 6.0 pour Macintosh, première édition.
Droits d’auteur et contrat de licence
La documentation de Retrospect et le programme sont protégés par les droits d’auteur réservés à
Dantz Development Corporation. Vos droits sont soumis aux limitations et restrictions imposées par
les lois internationales et des Etats-Unis sur les droits d'auteur. Vous n’êtes en aucun cas autorisé à
utiliser, copier, modifier ou transférer le programme et la documentation qui l’accompagne (qu’il
s’agisse de l’original ou d’une copie), sauf dans les cas prévus expressément par le contrat de licence.
Le ou les programmes informatiques ci-joints (“Logiciel”) vous sont cédés sous licence, et non pas
vendus, par Dantz Development Corporation (“Dantz”). Vous avez le droit de les utiliser selon les
termes du contrat de licence figurant dans le programme d’installation du logiciel.
L’installation, la copie ou toute autre utilisation du logiciel signifie que vous avez pris connaissance
des termes du contrat de licence et que vous vous engagez à les respecter. Ce contrat est le seul contrat
passé entre vous et Dantz concernant le programme et sa documentation.
Brevets
Brevets américains 5.150.473 et 5.966.730. Autres brevets en instance.
Marques déposées
Retrospect
EasyScript
®
et DiskFit Pro® sont des marques déposées et DiskFit Direct™, Backup Server™,
™, IncrementalPLUS™, Lessr™, Piton™, Scheduler™, SmartSet™ et StorageSet™ sont
des marques déposées de Dantz Development Corporation. Les autres marques sont la propriété de
leurs détenteurs respectifs.
Clause de non responsabilité relative aux garanties et garantie limitée sur les supports
Le support sur lequel figure le logiciel cédé sous licence est garantit par Dantz contre les défauts de
matériau et de fabrication pendant les trente (30) jours suivant son achat (“Période de garantie
support”). Dantz s’engage à remplacer à ses frais tout support défectueux qui lui sera retourné pendant
la Période de garantie support, ce qui constitue la seule obligation de sa part et votre seul recours.
Cette garantie ne s’applique pas aux dommages provoqués par une utilisation incorrecte ou abusive du
produit ou de la négligence. Cette garantie ne s’applique pas dans le cas d’un téléchargement du
logiciel depuis le site Web de Dantz.
HORMIS LA GARANTIE EXPLICITE FIGURANT DANS CETTE SECTION, LE LOGICIEL
VOUS EST FOURNI “EN L’ETAT.” DANTZ REJETTE TOUTE AUTRE GARANTIE,
QU’ELLE SOIT EXPLICITE, IMPLICITE OU LEGALE, RELATIVE AU LOGICIEL ET A LA
DOCUMENTATION, NOTAMMENT TOUTE GARANTIE DE COMMERCIALISATION OU
D’ADAPTATION A UNE UTILISATION PARTICULIERE, DE TITRE ET DE NON ATTEINTE
AUX DROITS DE TIERS.
2 GUIDE DE L’UTILISATEUR DE RETROSPECT
Page 3
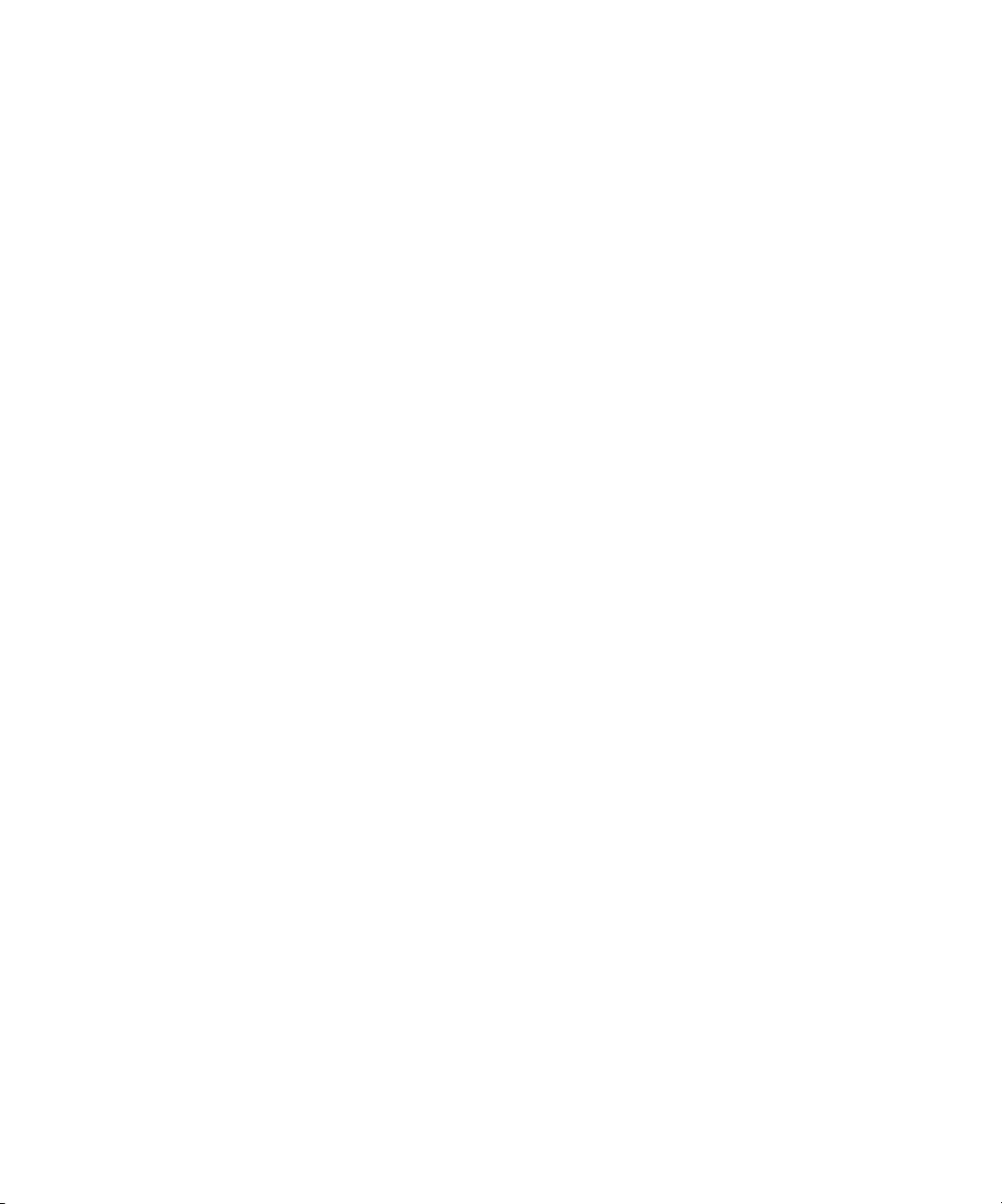
DANTZ NE SAURAIT EN AUCUN CAS ETRE TENU RESPONSABLE DE DOMMAGES
INDIRECTS, ACCESSOIRES, PARTICULIERS, EXEMPLAIRES OU INDIRECTS
(NOTAMMENT PERTE DE PROFITS OU AUTRE PREJUDICE COMMERCIAL) PROVOQUES
PAR OU LIES A L’UTILISATION OU A LA NON UTILISATION DU LOGICIEL OU DE LA
DOCUMENTATION, MEME SI DANTZ A ETE AVISE OU AURAIT DU ETRE AU COURANT
DE LA POSSIBILITE DE TELS DOMMAGES.
LA RESPONSABILITE TOTALE DE DANTZ ISSUE DU OU RELATIVE A CE CONTRAT,
A CE LOGICIEL OU A CETTE DOCUMENTATION, QU’ELLE SOIT DELICTUELLE,
CONTRACTUELLE OU AUTRE, NE POURRA EN AUCUN CAS EXCEDER LE COUT DU
LOGICIEL. CES LIMITATIONS DE RESPONSABILITE SONT APPLICABLES MEME DANS
LE CAS OU LA GARANTIE CI-AVANT EST CONSIDERE INEFFICACE.
LA GARANTIE ET LES RECOURS DECRITS CI-DESSUS SONT EXCLUSIFS ET
REMPLACENT TOUT AUTRE ACCORD, ORAL OU ECRIT, EXPLICITE OU IMPLICTE.
Aucun revendeur, agent ou employé de Dantz Development n’est autorisé à apporter des
modifications, des extensions ou des ajouts à cette garantie. Certains états et pays n’autorisant pas
l’exclusion ou la limitation des responsabilités ou des garanties implicites dans le cas de dommages
accessoires ou indirects, il est possible que les limitations et exclusions mentionnées ci-avant ne vous
concernent pas. Cette garantie vous octroie des droits spécifiques qui peuvent être complétés par
d’autres droits en fonction de votre lieu de résidence.
GARANTIE 3
Page 4
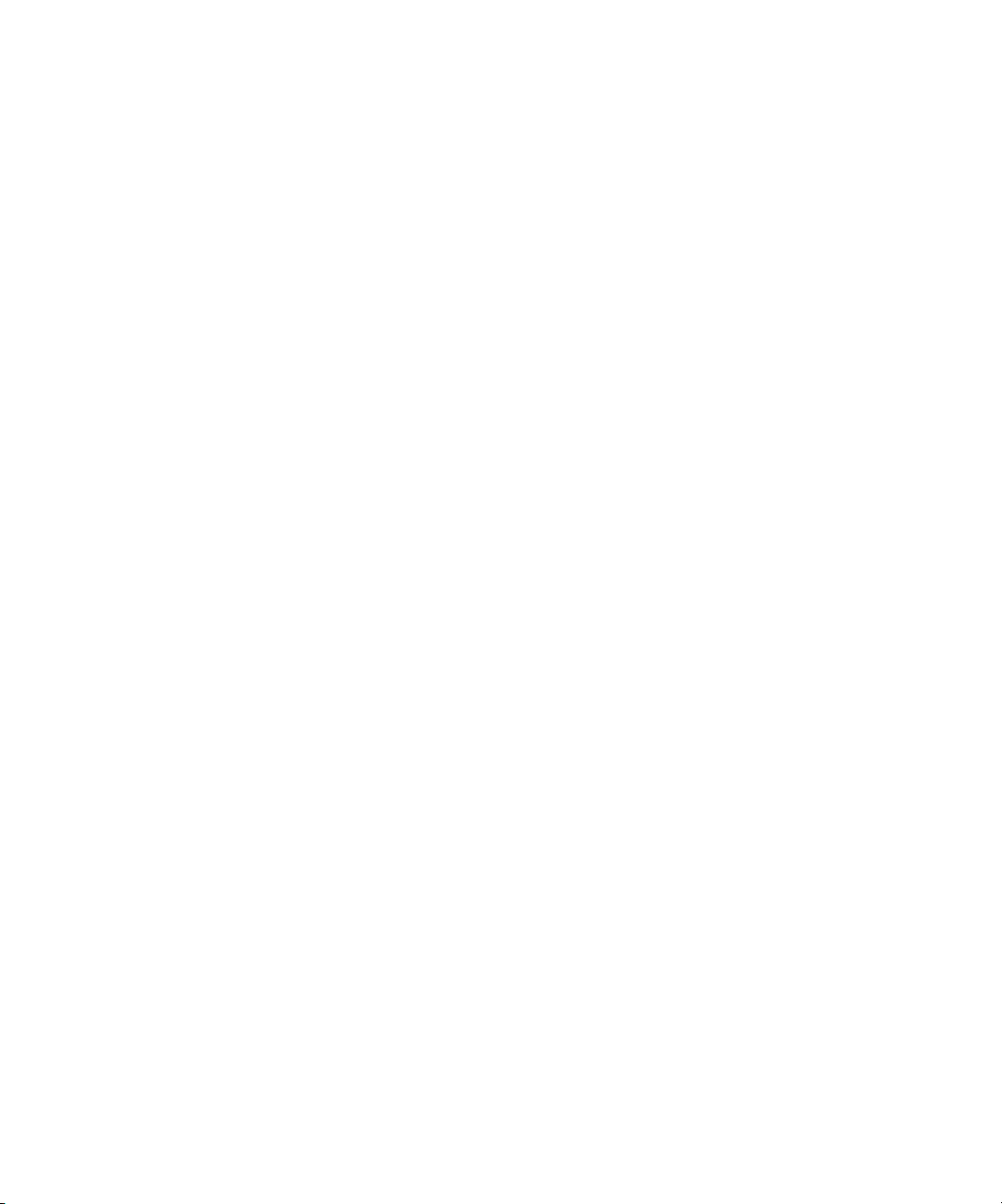
4 GUIDE DE L’UTILISATEUR DE RETROSPECT
Page 5
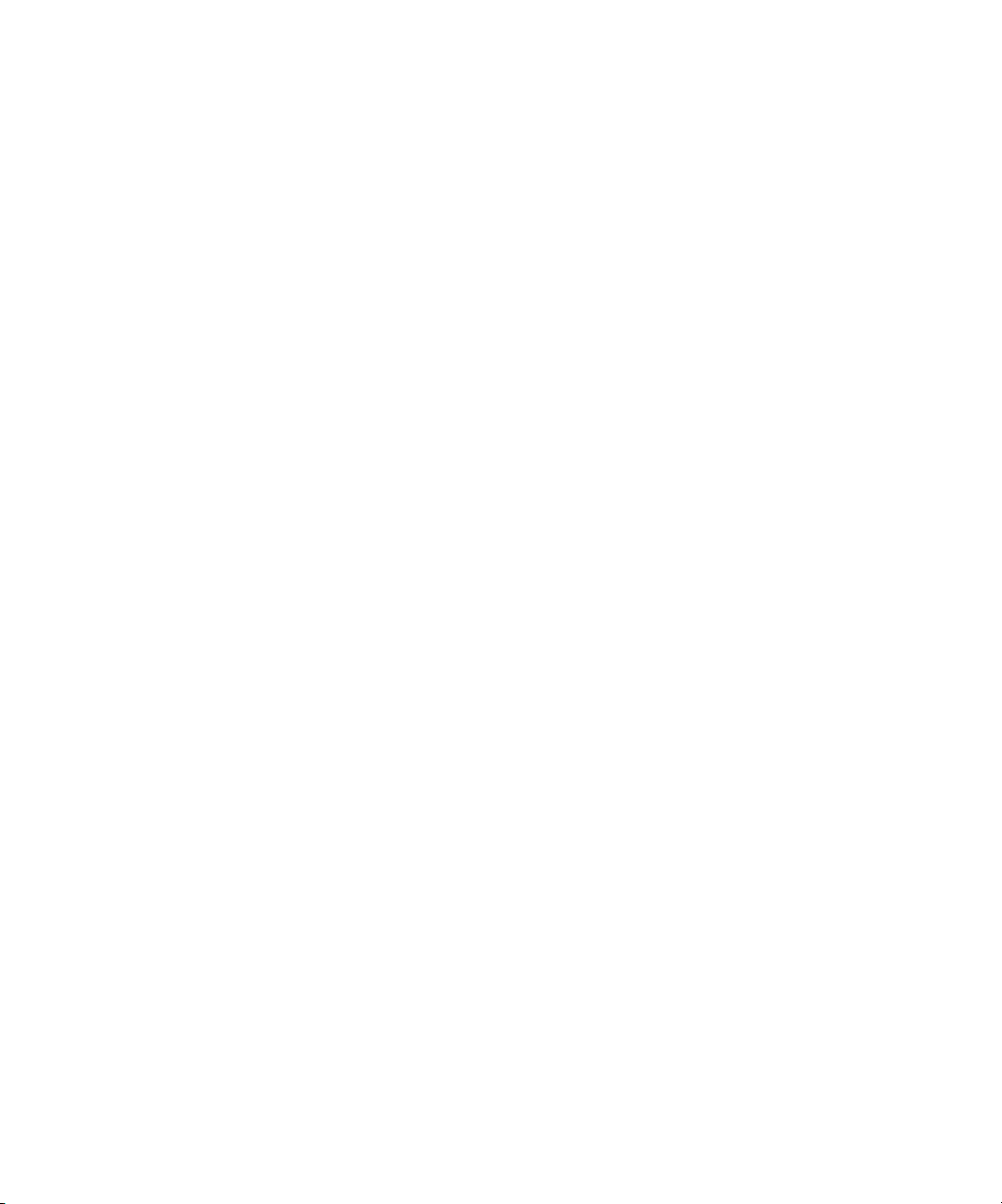
SOMMAIRE
CHAPITRE 1 • MISE EN ROUTE . . . . . . . . . . . . . . . . . . . . . . . . 9
Présentation de Retrospect . . . . . . . . . . . . . . . . . . . . . . . . . . . . . . . . . . . . . . . . . 10
Configuration requise. . . . . . . . . . . . . . . . . . . . . . . . . . . . . . . . . . . . . . . . . . . . . 11
Installation de Retrospect . . . . . . . . . . . . . . . . . . . . . . . . . . . . . . . . . . . . . . . . . 11
Utilisation de Retrospect . . . . . . . . . . . . . . . . . . . . . . . . . . . . . . . . . . . . . . . . . . 12
Prise en main . . . . . . . . . . . . . . . . . . . . . . . . . . . . . . . . . . . . . . . . . . . . . . . . . . . 13
CHAPITRE 2 • CONCEPTS DE BASE . . . . . . . . . . . . . . . . . 19
Fonctionnement de Retrospect. . . . . . . . . . . . . . . . . . . . . . . . . . . . . . . . . . . . . . 20
IncrementalPLUS. . . . . . . . . . . . . . . . . . . . . . . . . . . . . . . . . . . . . . . . . . . . . . . . 21
Jeux de sauvegarde et leurs composants . . . . . . . . . . . . . . . . . . . . . . . . . . . . . . 21
Opérations de sauvegarde . . . . . . . . . . . . . . . . . . . . . . . . . . . . . . . . . . . . . . . . . 23
Fichiers catalogue . . . . . . . . . . . . . . . . . . . . . . . . . . . . . . . . . . . . . . . . . . . . . . . 25
Images . . . . . . . . . . . . . . . . . . . . . . . . . . . . . . . . . . . . . . . . . . . . . . . . . . . . . . . . 25
Retrospect et clients . . . . . . . . . . . . . . . . . . . . . . . . . . . . . . . . . . . . . . . . . . . . . . 26
Backup Server . . . . . . . . . . . . . . . . . . . . . . . . . . . . . . . . . . . . . . . . . . . . . . . . . . 26
CHAPITRE 3 • MATÉRIEL . . . . . . . . . . . . . . . . . . . . . . . . . . . . . . . 27
Présentation du matériel. . . . . . . . . . . . . . . . . . . . . . . . . . . . . . . . . . . . . . . . . . . 28
Technologies de communication . . . . . . . . . . . . . . . . . . . . . . . . . . . . . . . . . . . . 28
Affichage de votre périphérique de sauvegarde. . . . . . . . . . . . . . . . . . . . . . . . . 30
Lecteurs de disques enregistrables et réinscriptibles . . . . . . . . . . . . . . . . . . . . . 32
Lecteurs de disques amovibles. . . . . . . . . . . . . . . . . . . . . . . . . . . . . . . . . . . . . . 36
Lecteurs de disques durs . . . . . . . . . . . . . . . . . . . . . . . . . . . . . . . . . . . . . . . . . . 38
Lecteurs de bandes . . . . . . . . . . . . . . . . . . . . . . . . . . . . . . . . . . . . . . . . . . . . . . . 39
Bandothèques . . . . . . . . . . . . . . . . . . . . . . . . . . . . . . . . . . . . . . . . . . . . . . . . . . . 43
Durée de vie et stockage des supports . . . . . . . . . . . . . . . . . . . . . . . . . . . . . . . . 47
Gestion de plusieurs périphériques de sauvegarde par Retrospect . . . . . . . . . . 47
CHAPITRE 4 • OPÉRATIONS IMMÉDIATES . . . . . . . . . 49
Sauvegarde . . . . . . . . . . . . . . . . . . . . . . . . . . . . . . . . . . . . . . . . . . . . . . . . . . . . . 50
Archivage . . . . . . . . . . . . . . . . . . . . . . . . . . . . . . . . . . . . . . . . . . . . . . . . . . . . . . 55
Restauration . . . . . . . . . . . . . . . . . . . . . . . . . . . . . . . . . . . . . . . . . . . . . . . . . . . . 56
SOMMAIRE 5
Page 6
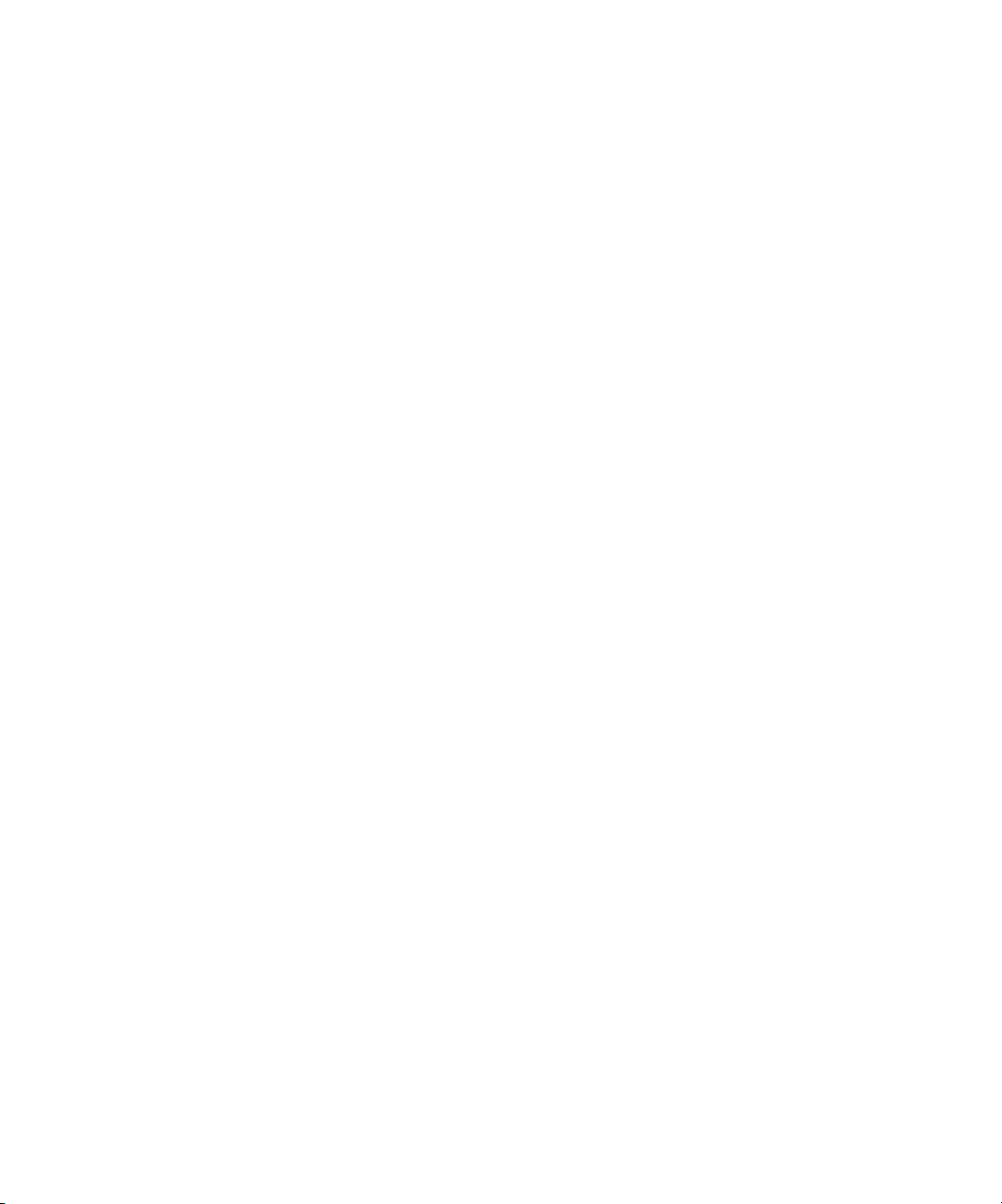
Duplication (option). . . . . . . . . . . . . . . . . . . . . . . . . . . . . . . . . . . . . . . . . . . . . . 63
Transfert . . . . . . . . . . . . . . . . . . . . . . . . . . . . . . . . . . . . . . . . . . . . . . . . . . . . . . . 66
CHAPITRE 5 • OPÉRATIONS AUTOMATISÉES . . . .69
Présentation de scripts . . . . . . . . . . . . . . . . . . . . . . . . . . . . . . . . . . . . . . . . . . . . 70
Création de scripts . . . . . . . . . . . . . . . . . . . . . . . . . . . . . . . . . . . . . . . . . . . . . . . 70
Sauvegarde programmée . . . . . . . . . . . . . . . . . . . . . . . . . . . . . . . . . . . . . . . . . . 73
Duplication programmée . . . . . . . . . . . . . . . . . . . . . . . . . . . . . . . . . . . . . . . . . . 75
Archivage programmé . . . . . . . . . . . . . . . . . . . . . . . . . . . . . . . . . . . . . . . . . . . . 77
Restauration programmée . . . . . . . . . . . . . . . . . . . . . . . . . . . . . . . . . . . . . . . . . 78
Planification de scripts . . . . . . . . . . . . . . . . . . . . . . . . . . . . . . . . . . . . . . . . . . . . 81
Enregistrement des scripts . . . . . . . . . . . . . . . . . . . . . . . . . . . . . . . . . . . . . . . . . 85
Test de scripts. . . . . . . . . . . . . . . . . . . . . . . . . . . . . . . . . . . . . . . . . . . . . . . . . . . 85
Exécution de scripts . . . . . . . . . . . . . . . . . . . . . . . . . . . . . . . . . . . . . . . . . . . . . . 86
Contrôle des scripts . . . . . . . . . . . . . . . . . . . . . . . . . . . . . . . . . . . . . . . . . . . . . . 87
Scripts de Backup Server . . . . . . . . . . . . . . . . . . . . . . . . . . . . . . . . . . . . . . . . . . 88
CHAPITRE 6 • SAUVEGARDE RÉSEAU . . . . . . . . . . . . . 101
Présentation de la sauvegarde réseau . . . . . . . . . . . . . . . . . . . . . . . . . . . . . . . . 102
Installation des clients . . . . . . . . . . . . . . . . . . . . . . . . . . . . . . . . . . . . . . . . . . . 102
Utilisation des clients . . . . . . . . . . . . . . . . . . . . . . . . . . . . . . . . . . . . . . . . . . . . 106
Mise à jour des clients . . . . . . . . . . . . . . . . . . . . . . . . . . . . . . . . . . . . . . . . . . . 111
Désinstallation d’un logiciel client . . . . . . . . . . . . . . . . . . . . . . . . . . . . . . . . . 113
Configuration réseau avancée . . . . . . . . . . . . . . . . . . . . . . . . . . . . . . . . . . . . . 114
Préférences des clients . . . . . . . . . . . . . . . . . . . . . . . . . . . . . . . . . . . . . . . . . . . 116
Sauvegarde des clients . . . . . . . . . . . . . . . . . . . . . . . . . . . . . . . . . . . . . . . . . . . 121
Utilisation de clients Windows . . . . . . . . . . . . . . . . . . . . . . . . . . . . . . . . . . . . 121
Utilisation de clients Linux . . . . . . . . . . . . . . . . . . . . . . . . . . . . . . . . . . . . . . . 124
Conversions de systèmes de fichiers . . . . . . . . . . . . . . . . . . . . . . . . . . . . . . . . 125
Règles de sauvegarde réseau . . . . . . . . . . . . . . . . . . . . . . . . . . . . . . . . . . . . . . 126
CHAPITRE 7 • RÉCUPÉRATION D’URGENCE . . . . . 131
Présentation d’une récupération d’urgence . . . . . . . . . . . . . . . . . . . . . . . . . . . 132
Restauration de l’ordinateur de sauvegarde à l’aide du CD amorçable . . . . . . 132
Restauration de l’ordinateur de sauvegarde sans le CD amorçable . . . . . . . . . 134
Restauration d’un client Mac OS . . . . . . . . . . . . . . . . . . . . . . . . . . . . . . . . . . . 137
Restauration d’un client Mac OS Server . . . . . . . . . . . . . . . . . . . . . . . . . . . . . 141
Restauration d’un client Windows. . . . . . . . . . . . . . . . . . . . . . . . . . . . . . . . . . 144
Restauration d’un client Linux. . . . . . . . . . . . . . . . . . . . . . . . . . . . . . . . . . . . . 147
6 GUIDE DE L’UTILISATEUR DE RETROSPECT
Page 7
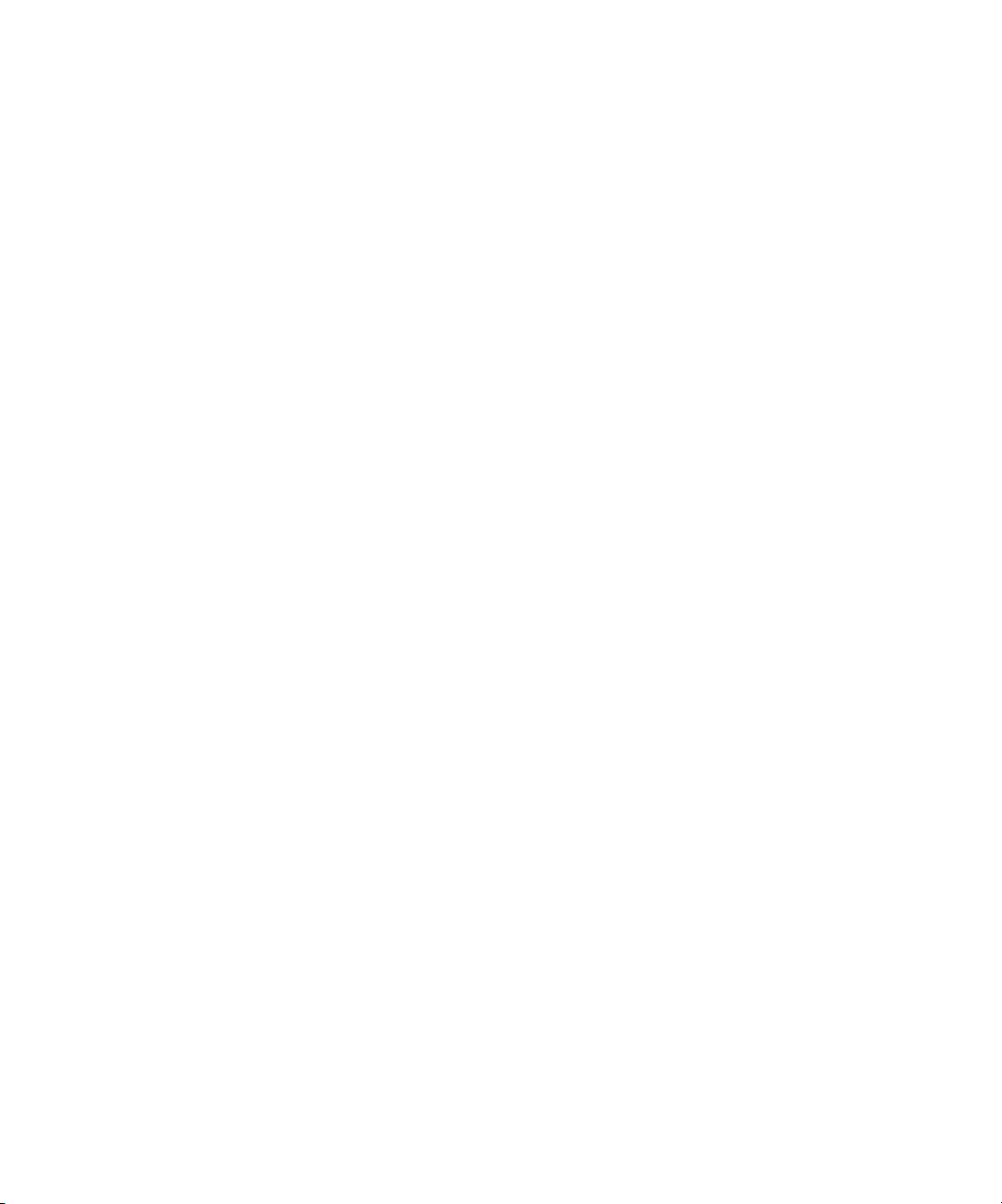
CHAPITRE 8 • GESTION
. . . . . . . . . . . . . . . . . . . . . . . . . . . . . . . . 149
Stratégies de sauvegarde . . . . . . . . . . . . . . . . . . . . . . . . . . . . . . . . . . . . . . . . . 150
Journaux et rapports . . . . . . . . . . . . . . . . . . . . . . . . . . . . . . . . . . . . . . . . . . . . . 154
Options d’exécution . . . . . . . . . . . . . . . . . . . . . . . . . . . . . . . . . . . . . . . . . . . . . 159
Contrôle des exécutions . . . . . . . . . . . . . . . . . . . . . . . . . . . . . . . . . . . . . . . . . . 168
Gestion des jeux de sauvegarde . . . . . . . . . . . . . . . . . . . . . . . . . . . . . . . . . . . . 171
Gestion des scripts . . . . . . . . . . . . . . . . . . . . . . . . . . . . . . . . . . . . . . . . . . . . . . 175
Préférences de Retrospect . . . . . . . . . . . . . . . . . . . . . . . . . . . . . . . . . . . . . . . . 178
Déplacement de Retrospect . . . . . . . . . . . . . . . . . . . . . . . . . . . . . . . . . . . . . . . 183
Sauvegarde des catalogues et de la configuration . . . . . . . . . . . . . . . . . . . . . . 183
Manipulation de serveurs de fichiers Macintosh . . . . . . . . . . . . . . . . . . . . . . . 184
Utilisation de logiciels tiers . . . . . . . . . . . . . . . . . . . . . . . . . . . . . . . . . . . . . . . 185
CHAPITRE 9 • UTILITAIRES . . . . . . . . . . . . . . . . . . . . . . . . . . 187
Utilisation de volumes . . . . . . . . . . . . . . . . . . . . . . . . . . . . . . . . . . . . . . . . . . . 188
Navigation . . . . . . . . . . . . . . . . . . . . . . . . . . . . . . . . . . . . . . . . . . . . . . . . . . . . 193
Utilisation de filtres . . . . . . . . . . . . . . . . . . . . . . . . . . . . . . . . . . . . . . . . . . . . . 199
Maintenance et réparation . . . . . . . . . . . . . . . . . . . . . . . . . . . . . . . . . . . . . . . . 210
Support technique AppleScript . . . . . . . . . . . . . . . . . . . . . . . . . . . . . . . . . . . . 214
Envoi de rapports de sauvegarde par courrier électronique . . . . . . . . . . . . . . . 216
CHAPITRE 10 • PROBLÈMES ET SOLUTIONS . . . . 219
Dépannage . . . . . . . . . . . . . . . . . . . . . . . . . . . . . . . . . . . . . . . . . . . . . . . . . . . . 220
Questions fréquentes . . . . . . . . . . . . . . . . . . . . . . . . . . . . . . . . . . . . . . . . . . . . 234
Messages d’erreur de Retrospect . . . . . . . . . . . . . . . . . . . . . . . . . . . . . . . . . . . 245
Erreurs classées par numéro. . . . . . . . . . . . . . . . . . . . . . . . . . . . . . . . . . . . . . . 248
Erreurs du client Retrospect. . . . . . . . . . . . . . . . . . . . . . . . . . . . . . . . . . . . . . . 258
Support technique de Retrospect . . . . . . . . . . . . . . . . . . . . . . . . . . . . . . . . . . . 262
ANNEXES . . . . . . . . . . . . . . . . . . . . . . . . . . . . . . . . . . . . . . . . . . . . . . . . . . . .263
A • Symboles Retrospect . . . . . . . . . . . . . . . . . . . . . . . . . . . . . . . . . . . . . . . . . 264
B • Fichiers Retrospect. . . . . . . . . . . . . . . . . . . . . . . . . . . . . . . . . . . . . . . . . . . 266
C • Glossaire . . . . . . . . . . . . . . . . . . . . . . . . . . . . . . . . . . . . . . . . . . . . . . . . . . 269
SOMMAIRE 7
Page 8
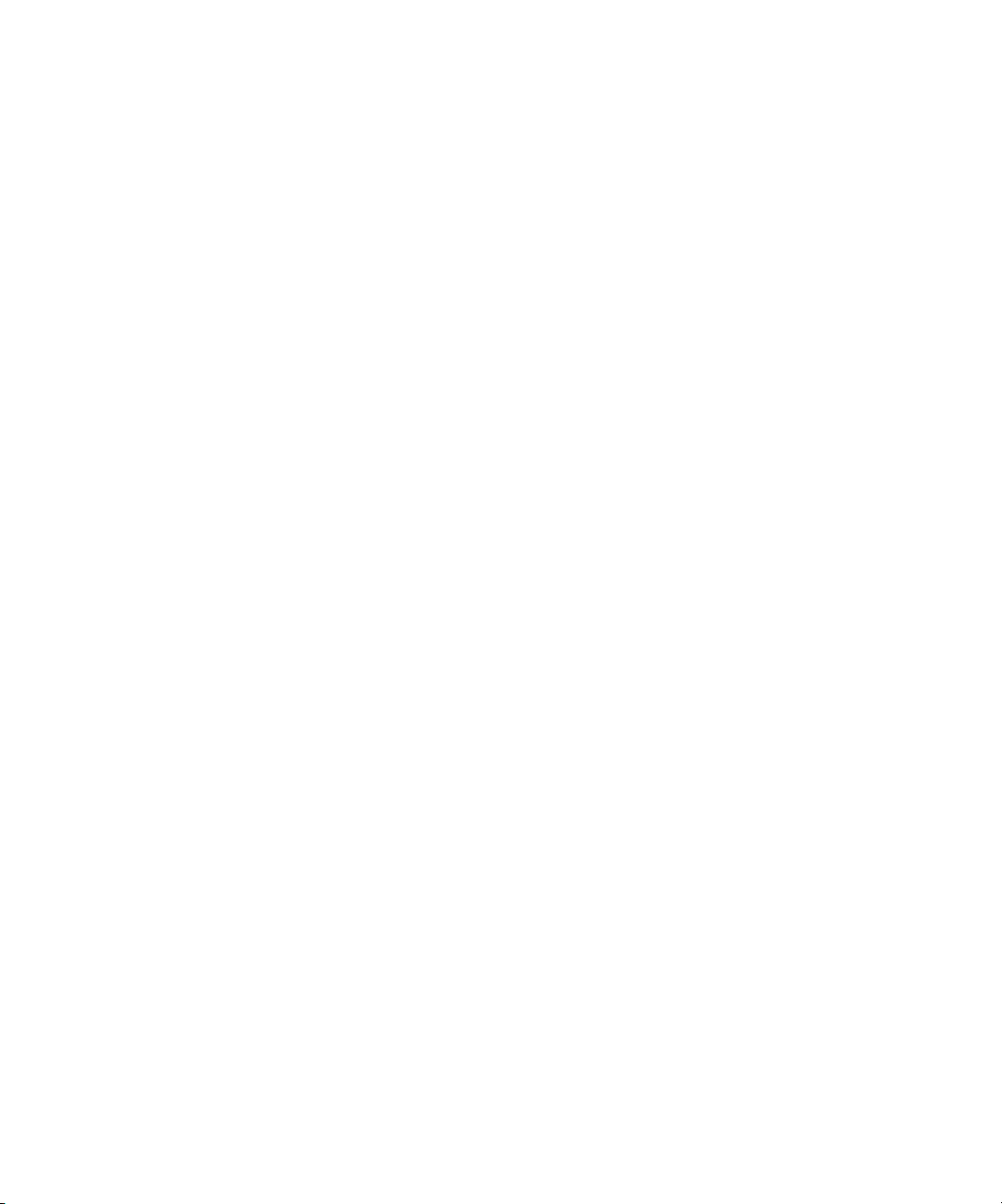
8 GUIDE DE L’UTILISATEUR DE RETROSPECT
Page 9
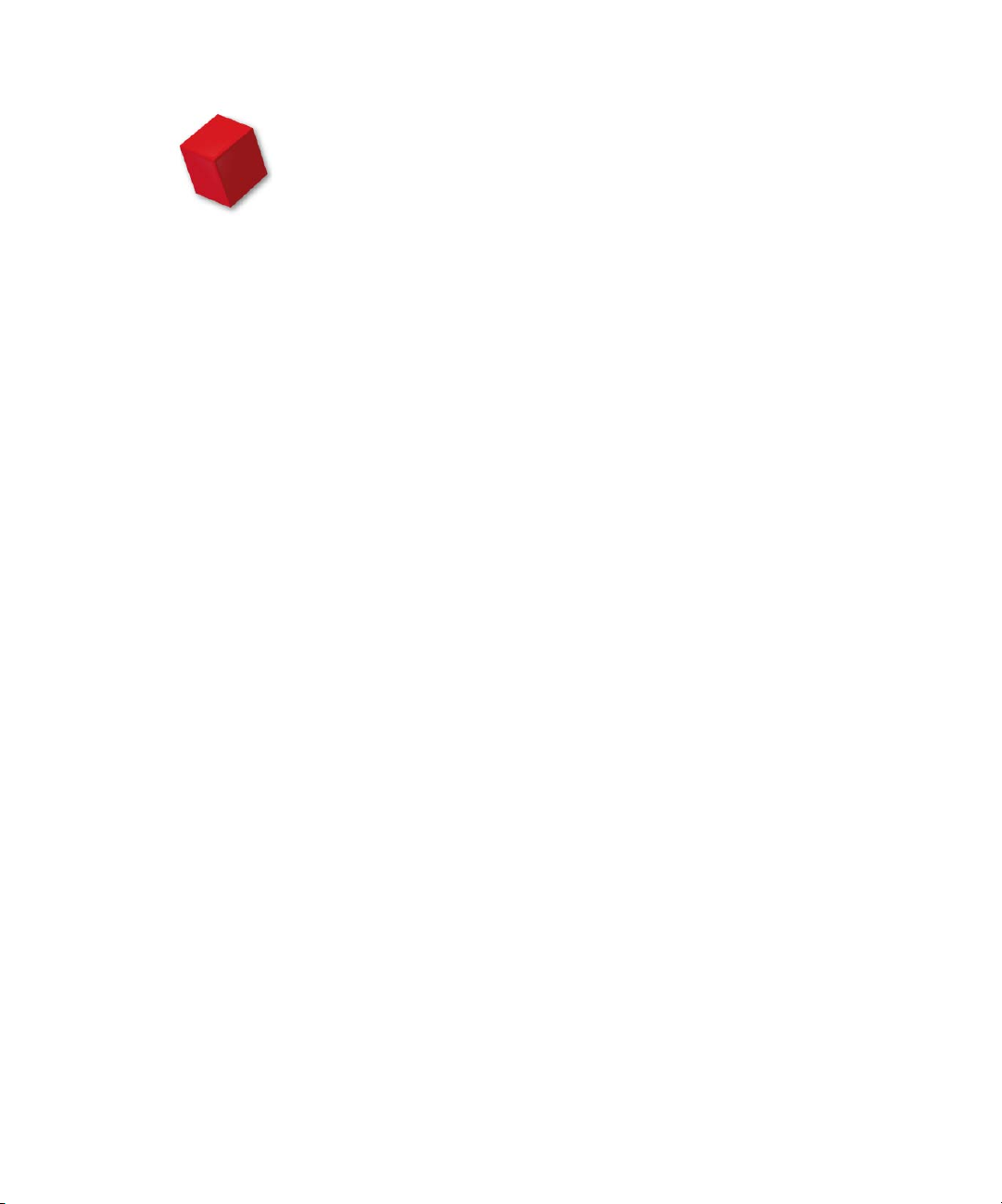
...................................
CHAPITRE 1
MISE EN ROUTE
• PRÉSENTATION DE RETROSPECT
• CONFIGURATION REQUISE
• INSTALLATION DE RETROSPECT
• UTILISATION DE RETROSPECT
• PRISE EN MAIN
Ce chapitre présente la configuration matérielle et système nécessaire pour l’utilisation
de Retrospect et la procédure à suivre pour installer ou mettre à niveau le logiciel
Retrospect. Il présente également les éléments de base pour l’utilisation de Retrospect.
La configuration requise et l’installation de Retrospect Client sont présentées au
chapitre 6 • Sauvegarde réseau.
La section Prise en main décrit les étapes à suivre pour effectuer deux types de sauvegardes
et une restauration simple.
CHAPITRE 1 • MISE EN ROUTE 9
Page 10

PRÉSENTATION DE RETROSPECT
Conçus pour une utilisation en petites et moyennes entreprises, Retrospect Workgroup et
Retrospect Server permettent la réalisation
de sauvegardes complètes et rapides et de
restaurations intégrales de serveurs de fichiers,
d’ordinateurs de bureau et de portables.
Retrospect Desktop met à la disposition des
particuliers et des petites entreprises les
fonctionnalités puissantes des produits
professionnels Dantz. La gamme de produits
Retrospect permet de protéger les données
contre les pertes provoquées par les virus,
les installations de logiciels, les erreurs des
utilisateurs, le matériel défectueux, les mises à
niveau matérielles, le piratage informatique,
ainsi que la perte ou le vol d’ordinateurs. Dantz
est le leader sur le marché de la protection des
données depuis plus d’une décennie et a reçu de
nombreuses récompenses. Ses produits protègent aujourd’hui des millions d’ordinateurs de
par le monde.
Quelle version répond le mieux à vos besoins ?
Trois éditions de Retrospect sont disponibles.
L’une d’elle répond certainement à vos besoins.
Le tableau ci-dessous répertorie certaines fonctionnalités de Retrospect et signale les éditions
dotées de ces fonctionnalités.
Fonctionnalité
Sauvegarde de
l’ordinateur
local
Sauvegarde
des clients
réseaux
Périphériques
de sauvegarde
Client Licences client supplémentaires
Un ordinateur unique exécutant
Mac OS X 10.1.5 ou une
version ultérieure, y compris
Mac OS X Panther
Un ordinateur unique exécutant
les versions Mac OS X Server
10.1.5 à Mac OS X Server 10.3
ou une version ultérieure
Licences pour client réseau
incluses sans coût
supplémentaire
Mac OS 7.1 ou version ultérieure, Mac OS X 10.1.5 à
Mac OS X Panther,
Windows XP, Windows 2000
Professional, Windows NT 4.0
Workstation, Windows 95/98/Me
Red Hat Linux (versions 6.2,
7.1, 7.2, 7.3, 8 et 9)
Mac OS X Server 10.1.5 ou
version ultérieure, y compris
Mac OS X Server 10.3 ou
version ultérieure
Lecteurs de bandes, disques
durs, lecteurs amovibles,
CD/DVD, serveur FTP
Chargeurs automatiques de
bandes et bandothèques
(100, 50, 10, 5, 1)
Retrospect
Desktop
xxx
220100
xxx
xxx
xxx
En option En option En option
Retrospect
Workgroup
xx
xx
Retrospect
Server
x
10 GUIDE DE L’UTILISATEUR DE RETROSPECT
Page 11

CONFIGURATION REQUISE
L’exécution et l’utilisation de Retrospect
requièrent une configuration minimale (matériel, système d’exploitation et mémoire). Pour
les postes client, l’installation et la configuration requise sont détaillées au chapitre 6 •
Sauvegarde réseau.
Ordinateur de sauvegarde
L’ordinateur de sauvegarde est le poste sur
lequel Retrospect est installé et exécuté. Il
doit correspondre à la configuration minimale
suivante :
• Macintosh G3 ou supérieur.
• Mac OS X version 10.1.5 ou ultérieure.
• Retrospect Desktop : 128 Mo minimum de
RAM (256 Mo recommandés).
• Retrospect Workgroup et Server : 256 Mo
minimum de RAM (512 Mo recommandés).
• Disque dur avec 200 Mo minimum d’espace
libre
• Pour pouvoir utiliser des clients, le matériel
réseau et les câbles fonctionnant avec le
protocole TCP/IP doivent être connectés
ou routés au réseau sur lequel se trouve
l’ordinateur de sauvegarde.
Périphérique de sauvegarde
Retrospect requiert un périphérique de sauvegarde pris en charge comme cible pour
les sauvegardes. Vous pouvez sauvegarder
des données sur un lecteur de bande ou une bandothèque, un lecteur de CD/DVD, un disque dur
Fire Wire ou USB ou un disque amovible, tel
que Zip, Jaz, SuperDisk, DVD-RAM ou MO.
REMARQUE : si vous ne disposez pas d’un
périphérique de sauvegarde, vous pouvez
réaliser une sauvegarde Internet. Le matériel
réseau approprié et une configuration TCP/IP
correcte sont cependant requis, ainsi qu’un
compte sur un serveur FTP.
Pour plus d’informations concernant les périphériques de sauvegarde, voir le chapitre 3 •
Matériel.
INSTALLATION DE RETROSPECT
Pour installer Retrospect :
1. Enregistrez tous les documents ouverts dans
les applications actives.
2. Insérez le CD Retrospect dans le lecteur
CD/DVD, puis double-cliquez sur l’icône
d’installation de Retrospect.
3. Saisissez un nom et un mot de passe
administrateur dans la fenêtre
d’authentification, puis cliquez sur OK.
4. Suivez les instructions du programme
d’installation.
Migration à partir d’une version de Retrospect antérieure
Si Retrospect 4.0 (ou une version ultérieure) est
déjà installé sur l’ordinateur de sauvegarde, il
est nécessaire d’effectuer des opérations supplémentaires pour conserver vos préférences,
vos scripts et vos planifications.
REMARQUE : si vous utilisez une version
précédente de Retrospect 4.0, vous devrez
recréer vos scripts, vos planifications, etc.
Si vous avez installé Retrospect sur un ordinateur de sauvegarde différent et souhaitez
conserver vos préférences, scripts et planifications, reportez-vous à la section “Déplacement
de Retrospect”, page 183.
CHAPITRE 1 • MISE EN ROUTE 11
Page 12
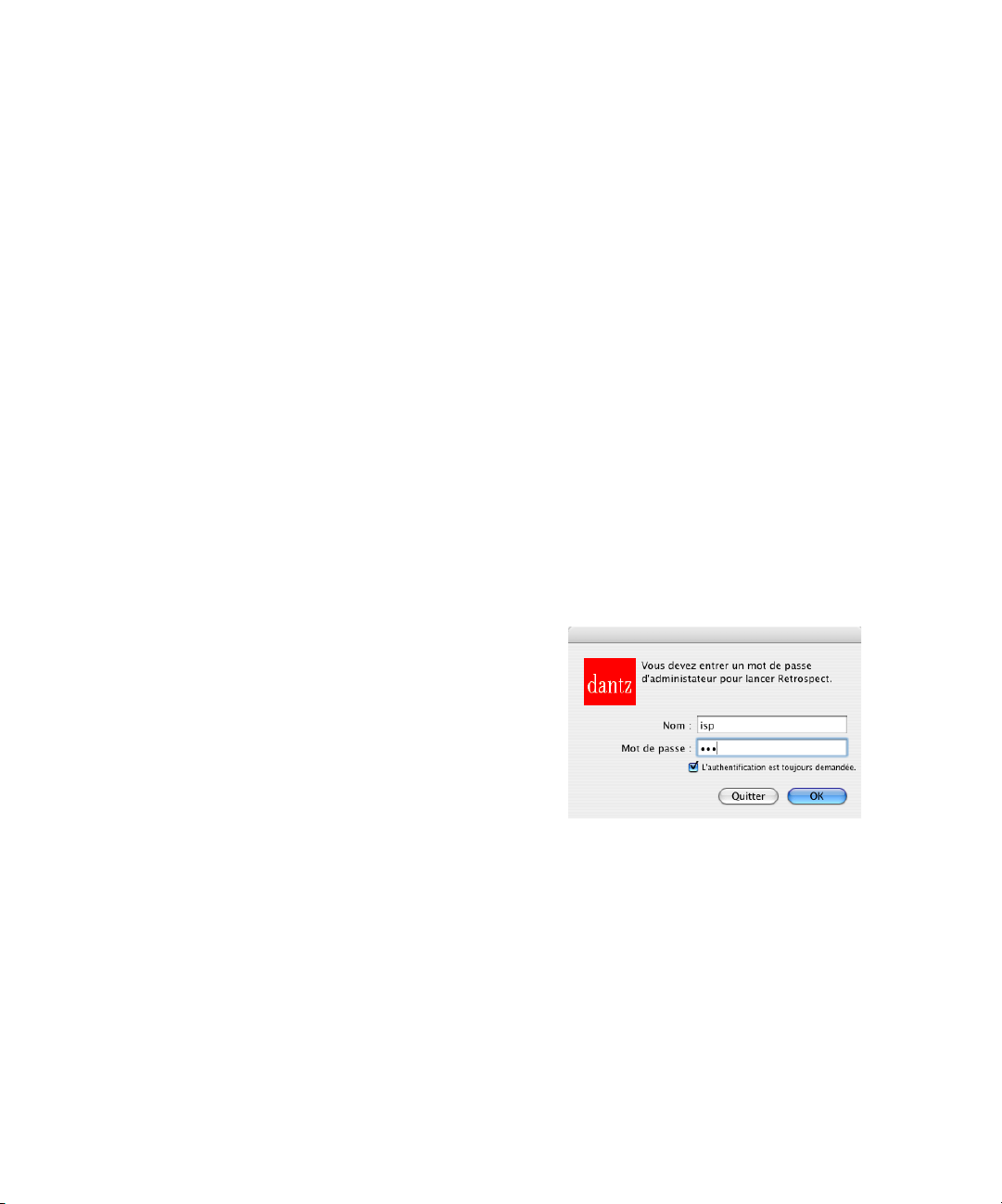
REMARQUE : contrairement aux versions
précédentes exécutées sous Mac OS 9, cette
version de Retrospect peut être exécutée
uniquement sous Mac OS X.
Migration à partir de Retrospect 5.x
Lorsque vous démarrez la version actuelle
de Retrospect, celle-ci détecte et utilise automatiquement vos anciennes préférences si elles se
trouvent dans l’emplacement par défaut.
REMARQUE : pour Mac OS X, celui-ci est :
/Library/Preferences/Retrospect. Pour
Mac OS 9, celui-ci est : System Folder:
Preferences:Retrospect.
Migration à partir de Retrospect 4.x
Lorsque vous démarrez la version actuelle de
Retrospect pour la première fois et que vous saisissez le nom et le mot de passe administrateur
pour l’authentification sous Mac OS X, la boîte
de dialogue de mise à jour de la configuration
s’affiche.
Cliquez sur le bouton Importer pour copier vos
clients connectés, vos filtres personnalisés, vos
anciens scripts, vos planifications et vos préférences pour les utiliser avec la version actuelle
de Retrospect.
Installation des clients Retrospect
Pour en savoir plus sur l’installation des
clients Retrospect, reportez-vous au chapitre 6 •
Sauvegarde réseau, page 101
UTILISATION DE RETROSPECT
L’interface principale qui vous relie à
Retrospect est le navigateur (voir page 13).
Il regroupe des onglets permettant de naviguer
entre différentes catégories de commandes activées en cliquant sur des boutons.
Lancement de Retrospect
Pour lancer Retrospect, double-cliquez sur
l’icône de l’application Retrospect.
Retrospect requiert un nom et un mot de passe
administrateur pour la sauvegarde et la restauration de tous les fichiers sur l’ordinateur de
sauvegarde. Lorsque le système vous y invite,
saisissez un nom et un mot de passe
administrateur.
AVERTISSEMENT : si vous cliquez sur le
bouton Par défaut, vous ne pourrez pas accéder
aux clients connectés, filtres personnalisés,
préférences, scripts, planifications, définitions
de pseudo-volumes et autres éléments
similaires de Retrospect 4.x. Dans ce cas,
vous devez reconfigurer ces éléments avec la
nouvelle version de Retrospect.
Suppression d’anciens fichiers après la
migration
Lorsque vous avez terminé la configuration de
Retrospect, vous pouvez supprimer l’ancienne
application de Retrospect. Ne supprimez pas
vos fichiers catalogue de jeu de sauvegarde. Il
est recommandé de stocker vos catalogues dans
le même dossier que Retrospect.
12 GUIDE DE L’UTILISATEUR DE RETROSPECT
Si vous ne souhaitez pas demander une authentification systématique, voir “Préférences de
sécurité”, page 181.
Lors du premier lancement du programme, vous
êtes invité à saisir votre nom, le nom de votre
société et votre code de licence. Saisissez ces
informations, puis cliquez sur OK.
Page 13
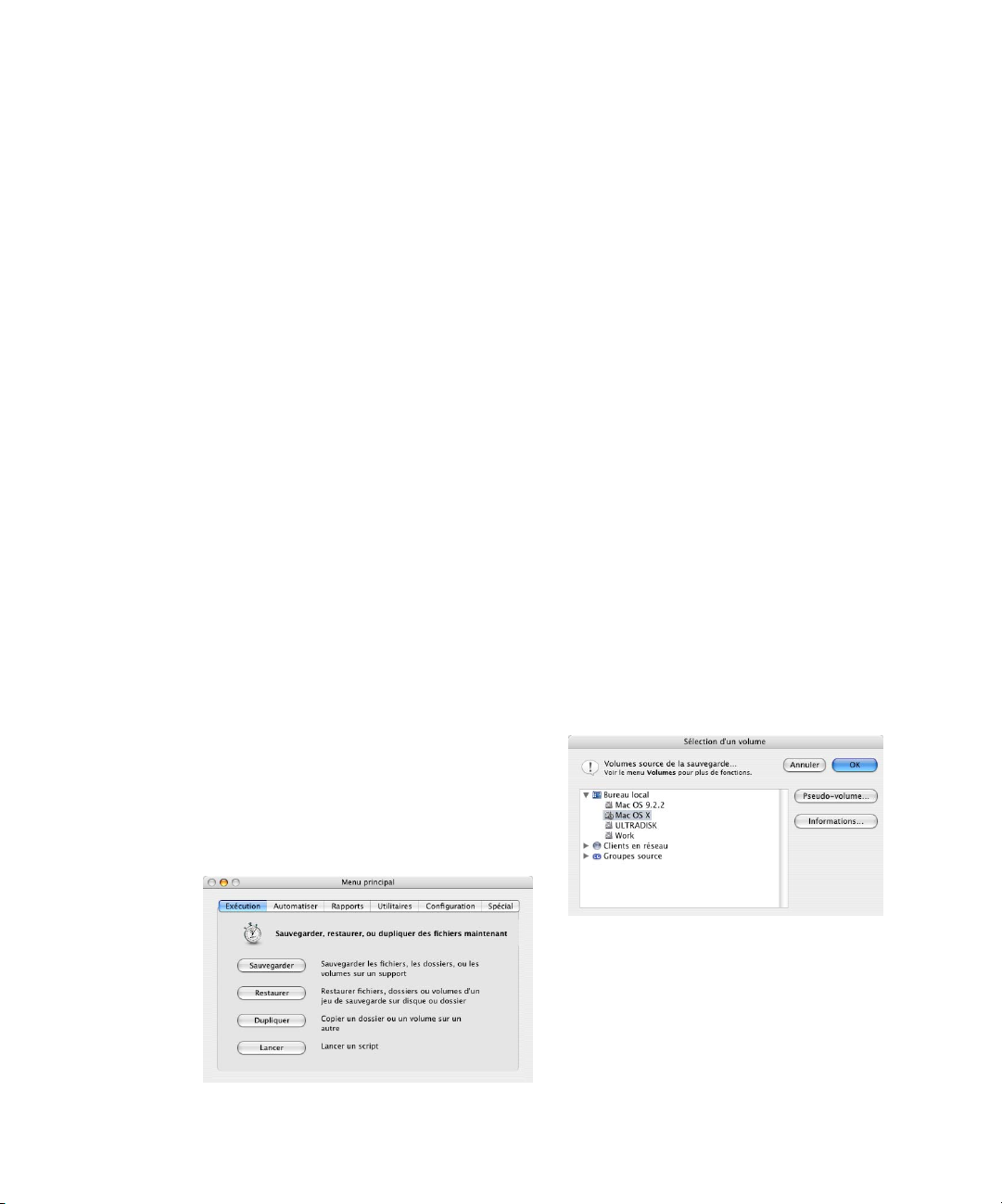
Le cas échéant, cliquez sur l’un des boutons
suivants :
• Déjà enregistré, si vous avez déjà enregistré
votre copie de Retrospect.
• Enregistrer maintenant, si vous n’avez pas
enregistré votre copie de Retrospect et que
vous souhaitez le faire. Saisissez les données
appropriées dans les différents champs,
puis cliquez sur Imprimer ou E-mail. Pour
adresser vos informations à Dantz par
courrier électronique, votre système doit
être configuré correctement pour le courrier
électronique Internet. Si vous ne parvenez
pas à utiliser le courrier électronique,
imprimez vos informations, puis envoyezles par courrier postal ou par fax.
• Enregistrer plus tard, si vous souhaitez
exécuter et utiliser tout de suite Retrospect.
Fermeture de Retrospect
Pour fermer Retrospect, choisissez Quitter
Retrospect dans le menu Retrospect. Si vous
avez créé des scripts planifiés dans le délai de
prévision (12 heures par défaut), Retrospect
affiche des informations concernant l’opération
avant sa fermeture.
Pour plus d’informations sur la spécification du
délai de prévision, reportez-vous à la section
“Préférences de planification”, page 181.
Il permet d’accéder à toutes les options de
Retrospect en cliquant sur les différents onglets
et boutons qu’il regroupe.
Chaque onglet affiche une brève description de
son contenu, ainsi que des boutons pour la réalisation de tâches spécifiques. Chaque bouton
est accompagné d’une description de sa
fonction.
PRISE EN MAIN
Cette section est destinée à vous familiariser
avec les opérations de sauvegarde et de restauration de base effectuées avec Retrospect. Vous
apprendrez également à réaliser deux sauvegardes simples et une restauration. Avant de
commencer, assurez-vous que votre ordinateur
est connecté à un périphérique de sauvegarde
pris en charge et que vous disposez d’un support
de stockage.
Première partie : Sauvegarde rapide
1. Lancez Retrospect.
2. Cliquez sur l’onglet Exécution, puis cliquez
sur le bouton Sauvegarde.
S’il s’agit d’une première sauvegarde, la fenêtre
de sélection du volume s’affiche.
Menu principal de Retrospect
A son lancement, Retrospect affiche sa fenêtre
principale, appelée “menu principal”.
Elle permet de sélectionner le volume source
à sauvegarder. La zone de défilement de la
fenêtre répertorie la liste des volumes disponibles, y compris les volumes locaux et les clients
connectés. Dans le cas présent, vous sauvegarderez votre ordinateur local.
CHAPITRE 1 • MISE EN ROUTE 13
Page 14
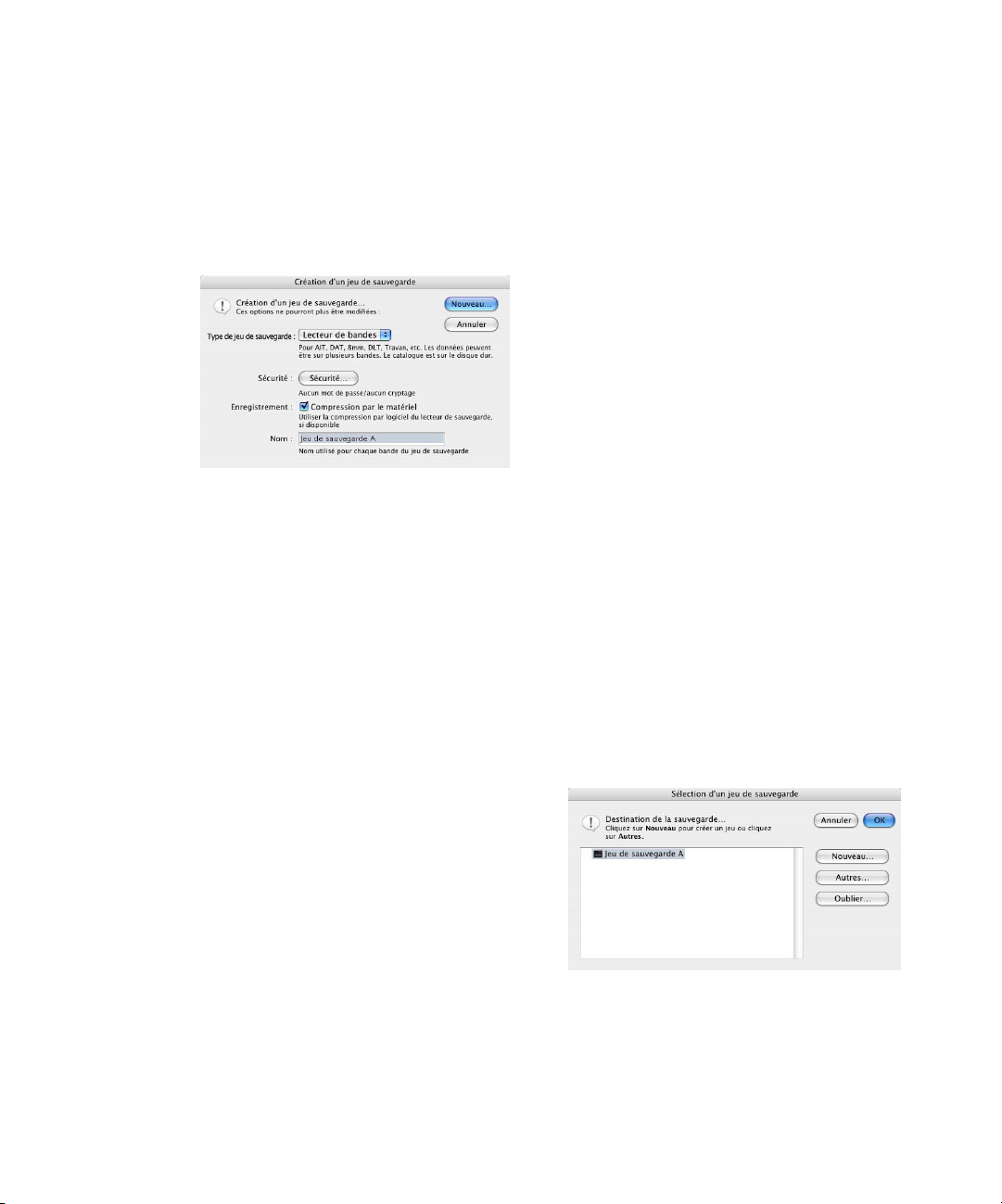
3. Cliquez sur le nom de votre disque de
démarrage pour le sélectionner.
4. Cliquez sur OK.
S’il s’agit d’une première sauvegarde, la fenêtre
de création de jeu de sauvegarde s’affiche. S’il
ne s’agit pas de votre première sauvegarde,
cliquez sur Créer pour afficher cette fenêtre.
Un jeu de sauvegarde est le terme employé
par Dantz pour un ou plusieurs disques, bandes,
CD/DVD ou un fichier ou site FTP utilisés
comme cible pour la sauvegarde. Chaque
élément d’un ensemble de supports (par
exemple un disque, une bande ou une
cartouche) est appelé membre d’un jeu de
sauvegarde.
5. Choisissez le type de support voulu pour ce
jeu de sauvegarde (bandes, CD/DVD ou disques
amovibles). Si vous disposez uniquement d’un
disque dur (plutôt que d’un périphérique de
sauvegarde dédié), choisissez Fichier pour créer
un jeu de sauvegarde sur fichier.
REMARQUE : ne choisissez pas pour l’instant
le jeu de sauvegarde Internet, car ce type de
sauvegarde n’entre pas dans le cadre de cette
prise en main.
6. Saisissez le nom du jeu de sauvegarde dans
le champ Nom ou conservez le nom affiché par
défaut.
Dans le cas présent, ne configurez pas les
options de sécurité et de stockage des données.
REMARQUE : pour les jeux de sauvegarde sur
bande, la compression matérielle des données
est autorisée par défaut.
7. Cliquez sur le bouton Créer.
8. Choisissez un emplacement de stockage
pour le catalogue de jeu de sauvegarde, puis
cliquez sur Enregistrer.
Le catalogue est un fichier contenant un index
ou un sommaire des fichiers présents sur les
supports d’un jeu de sauvegarde. Il permet
d’afficher le contenu d’un jeu de sauvegarde
sans obligation d’accéder aux supports de jeu
de sauvegarde.
AVERTISSEMENT : ne placez pas le
catalogue sur le disque amovible qui servira de
cible de sauvegarde. Retrospect doit pouvoir
accéder au catalogue sur un volume toujours
en ligne, de préférence le disque dur local.
REMARQUE : dans le cadre d’un jeu de
sauvegarde sur fichier, le fichier enregistré ici
est à la fois fichier catalogue et répertoire de
stockage des fichiers sauvegardés. Enregistrezle sur le lecteur de sauvegarde désigné.
Retrospect affiche la fenêtre de sélection de jeu
de sauvegarde dans laquelle figure la liste des
jeux de sauvegarde disponibles. Le nouveau jeu
de sauvegarde apparaît automatiquement en
surbrillance, ce qui vous évite de le
sélectionner.
9. Cliquez sur OK.
La fenêtre de résumé de sauvegarde immédiate
s’affiche.
14 GUIDE DE L’UTILISATEUR DE RETROSPECT
Page 15
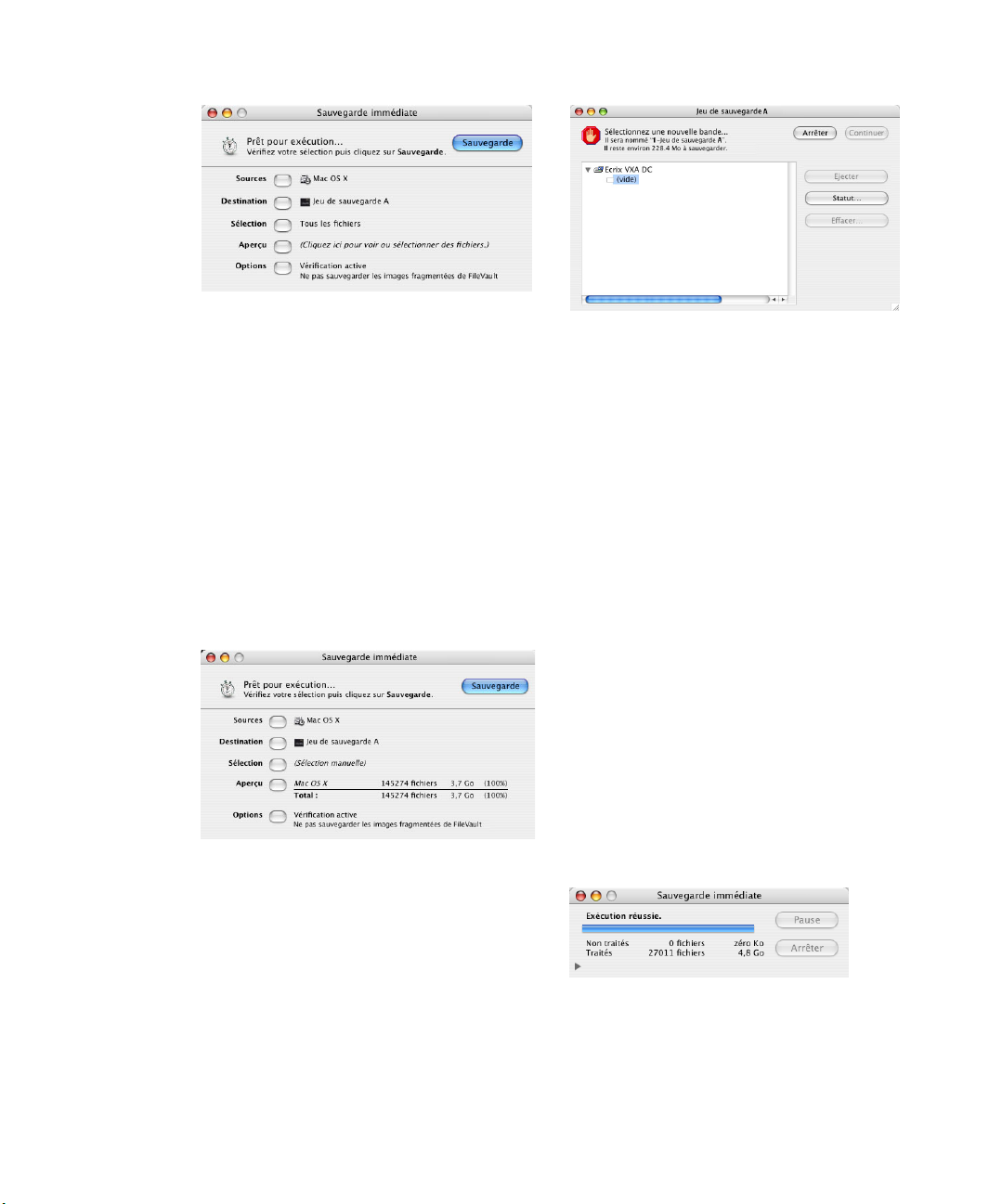
Accordez-vous quelques instants pour étudier
les informations affichées dans cette fenêtre, le
volume source que vous avez choisi et le jeu de
sauvegarde cible que vous avez créé.
10. Cliquez sur Aperçu pour examiner le
volume source et afficher ses fichiers.
Par défaut, tous les fichiers et dossiers sur le
volume sont sélectionnés pour la sauvegarde.
Vous pouvez sélectionner ou désélectionner
les fichiers et dossiers manuellement.
11. Fermez la fenêtre d’aperçu.
La fenêtre de résumé affiche maintenant le
nombre et la taille totale des fichiers à
sauvegarder.
Le message Prêt pour l’exécution s’affiche
dans la partie supérieure de la fenêtre. Le cas
échéant, Retrospect indique les autres éléments
nécessaires à l’exécution de la sauvegarde.
12. Cliquez sur le bouton Sauvegarder.
La fenêtre de demande de support s’affiche
pour les jeux de sauvegarde sur bande,
CD/DVD et disque amovible.
Fenêtre de demande de support pour un jeu de
sauvegarde sur bande.
REMARQUE : elle ne s’affiche pas pour des
jeux de sauvegarde sur fichier pour lesquels
Retrospect lance immédiatement l’opération de
sauvegarde.
13. Choisissez un nouveau support pour la
sauvegarde.
AVERTISSEMENT : utilisez un disque, une
bande ou un CD/DVD vierge ou contenant des
données obsolètes, car tous les fichiers présents
sur le support seront définitivement supprimés.
Si vous n’avez pas encore placé un support neuf
ou initialisé dans le lecteur de sauvegarde,
faites-le maintenant. Sélectionnez-le dans la
fenêtre et cliquez sur Continuer.
Retrospect affiche une fenêtre de progression
pendant la sauvegarde des fichiers. En fonction
de la capacité du périphérique de sauvegarde et
de la quantité de fichiers à sauvegarder, il se
peut que Retrospect demande d’autres supports.
Une fois l’opération terminée, la fenêtre ciaprès s’affiche.
Félicitations ! Vous venez de réaliser votre
première sauvegarde.
CHAPITRE 1 • MISE EN ROUTE 15
Page 16
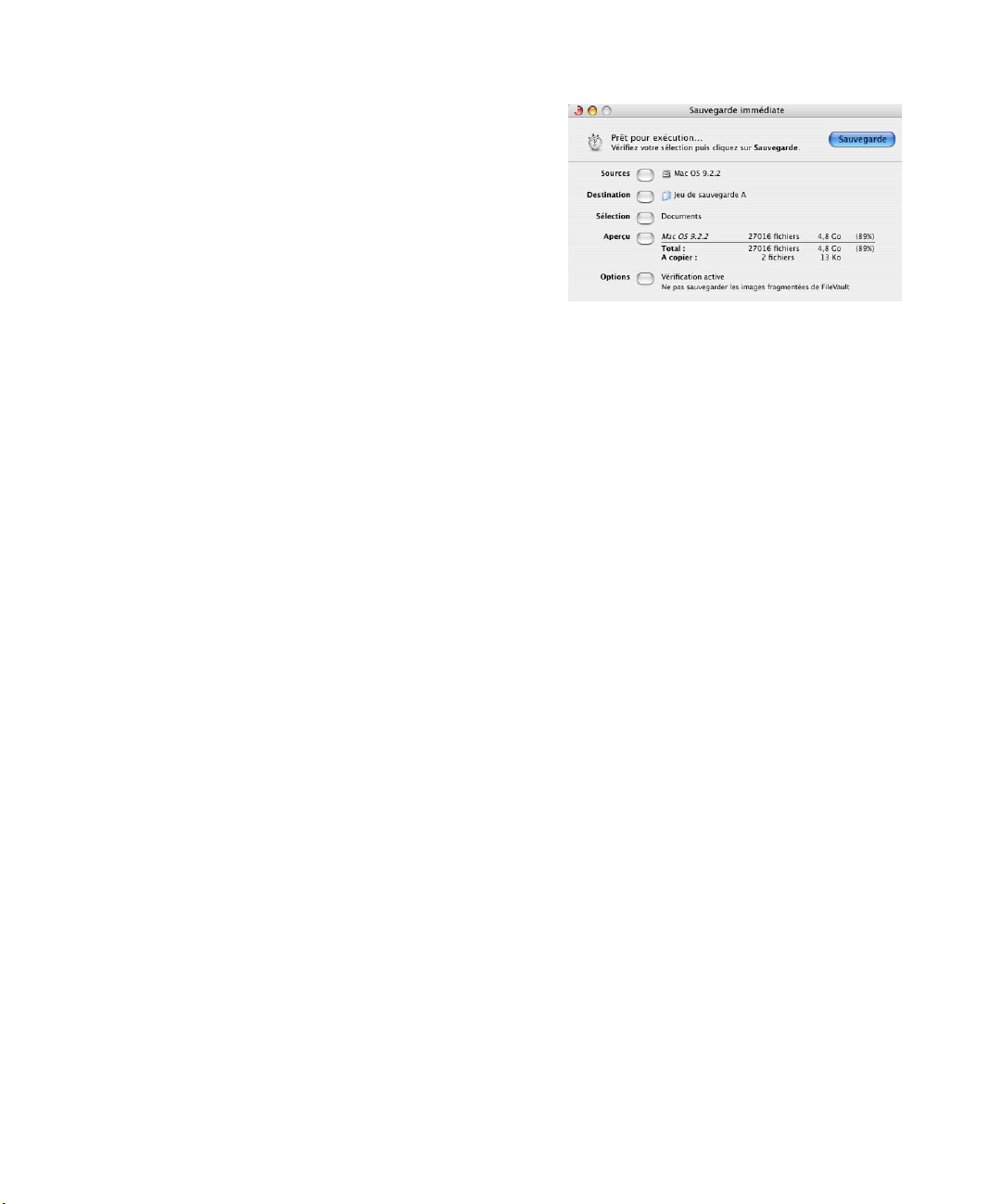
Deuxième partie : Sauvegarde rapide de nouveaux fichiers et de fichiers modifiés
Dans la première section de cette prise en main,
vous avez sauvegardé l’intégralité de votre
disque dur. Les fichiers et dossiers de ce disque
sont cependant en constante évolution. Des
nouveaux fichiers sont ajoutés alors que
d’autres obsolètes sont supprimés. Afin de
maintenir vos sauvegardes à jour, vous devez
effectuer cette opération régulièrement.
Dans la seconde partie de cette prise en main,
vous allez créer de nouveaux fichiers et effectuer l’opération de sauvegarde réalisée
à la première partie. Vous verrez comment
Retrospect copie de manière intelligente les
fichiers créés ou modifiés depuis la première
sauvegarde. Dantz appelle cette fonctionnalité
la sauvegarde IncrementalPLUS.
1. Le cas échéant, fermez Retrospect.
2. Effectuez des copies de certains fichiers sur
votre disque dur.
REMARQUE : assurez-vous que leur nom
diffère des noms d’origine.
3. Placez ces fichiers dans le dossier
Documents du disque dur sauvegardé
précédemment.
4. Lancez Retrospect et cliquez sur le bouton
Sauvegarder.
Retrospect affiche la fenêtre de résumé de la
sauvegarde immédiate, car il dispose déjà des
informations nécessaires obtenues lors de la
première sauvegarde.
5. Cliquez sur Aperçu, fermez la fenêtre
qui s’affiche, puis prenez connaissance des
informations relatives aux fichiers sélectionnés.
Retrospect compare tous les fichiers du volume
source avec les fichiers déjà existant dans le
jeu de sauvegarde (c’est-à-dire, les fichiers
sauvegardés dans la première partie de cette
prise en main). Si un fichier existe déjà dans
le jeu de sauvegarde et n’a pas été modifié,
Retrospect ne le copie pas.
Le nombre de fichiers créés ou modifiés est
indiqué à droite de la rubrique A copier.
6. Cliquez sur Sauvegarder.
7. Fermez la fenêtre d’exécution une fois la
sauvegarde terminée.
Vous avez réussi votre première sauvegarde
IncrementalPLUS.
Troisième partie : Restauration instantanée
La sauvegarde fréquente est recommandée,
car elle permet de restaurer des fichiers ou l’intégralité d’un ordinateur si des données sont
perdues ou endommagées. La section de cette
prise en main présente une restauration simple.
Pour plus de détails sur la restauration, reportezvous à la section “Restauration”, page 56 et au
chapitre 7 • Récupération d’urgence.
Avant tout, supprimez quelques fichiers dupliqués créés à la deuxième partie de cette prise en
main ou leur totalité.
16 GUIDE DE L’UTILISATEUR DE RETROSPECT
1. Lancez Retrospect, puis cliquez sur
Restaurer.
2. Choisissez Restaurer les fichiers d’une
sauvegarde, puis cliquez sur OK.
Page 17
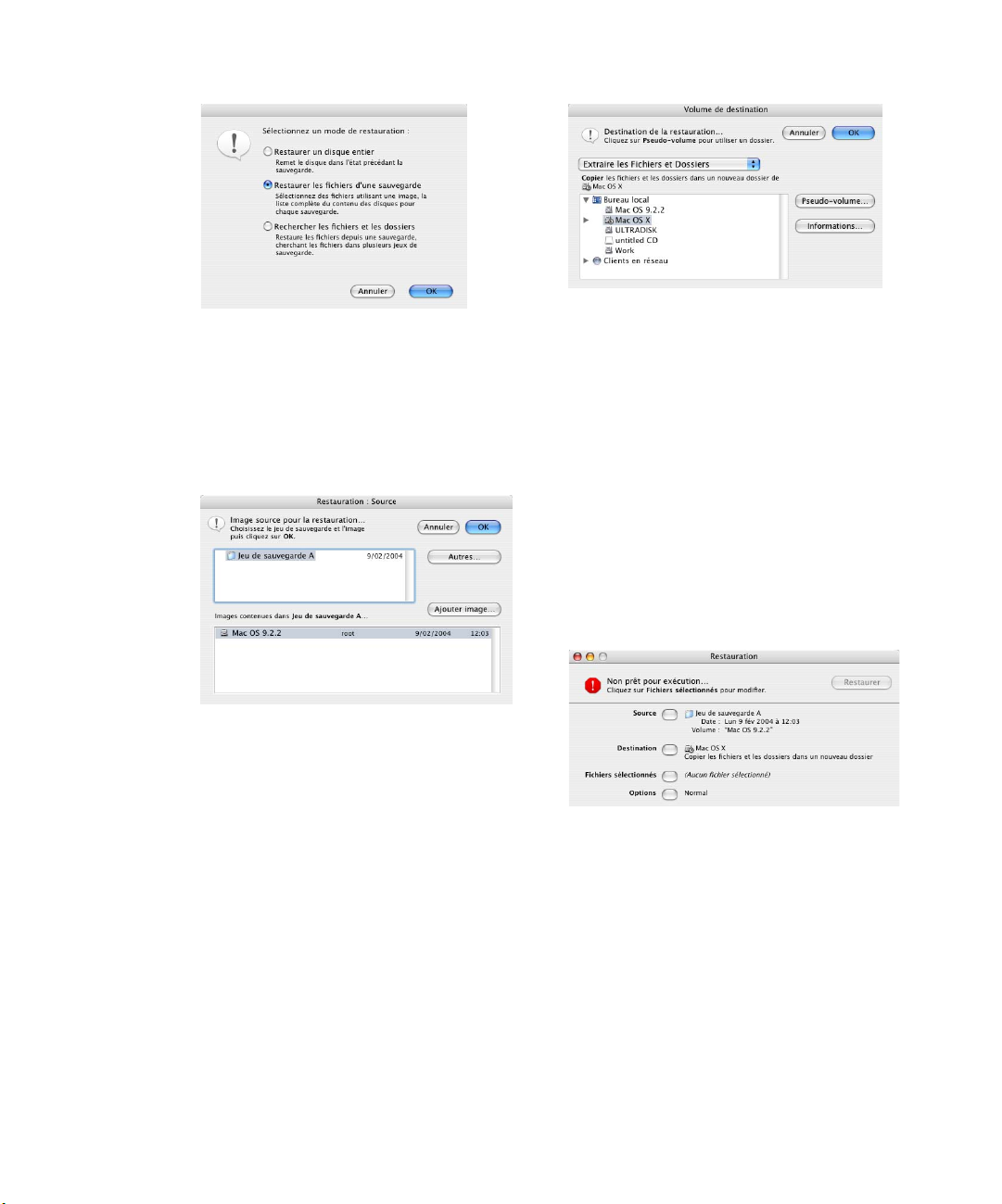
3. Dans la fenêtre de restauration depuis une
sauvegarde, cliquez sur le jeu de sauvegarde
vers lequel vous avez sauvegardé
précédemment.
Retrospect sélectionne automatiquement la
première image dans la partie inférieure de la
fenêtre.
Chaque fois qu’une sauvegarde est réalisée,
Retrospect crée une image qui est plus ou moins
une liste de tous les fichiers du volume source
au moment de la sauvegarde. L’utilisation
d’images permet de restaurer des fichiers
sauvegardés à un moment donné.
4. Cliquez sur OK.
La fenêtre de sélection de la cible s’affiche.
5. Cliquez sur le nom de votre disque de
démarrage afin de le sélectionner comme
volume cible de la restauration.
Assurez-vous que l’option Récupérer fichiers
et dossiers est sélectionnée dans le menu
déroulant.
AVERTISSEMENT : la restauration peut
supprimer des données de la cible si vous
restaurez tout le disque ou remplacez les
fichiers correspondants.
6. Cliquez sur OK.
Retrospect compare votre image aux fichiers de
votre jeu de sauvegarde, puis affiche la fenêtre
de résumé.
Vérifiez les différentes informations contenues
dans cette fenêtre. Assurez-vous que le volume
cible est correct et que vous copiez les fichiers
et les dossiers dans un nouveau dossier. Notez
qu’aucun fichier n’est actuellement sélectionné,
c’est pourquoi le message Non prêt pour
l’exécution est affiché.
CHAPITRE 1 • MISE EN ROUTE 17
Page 18
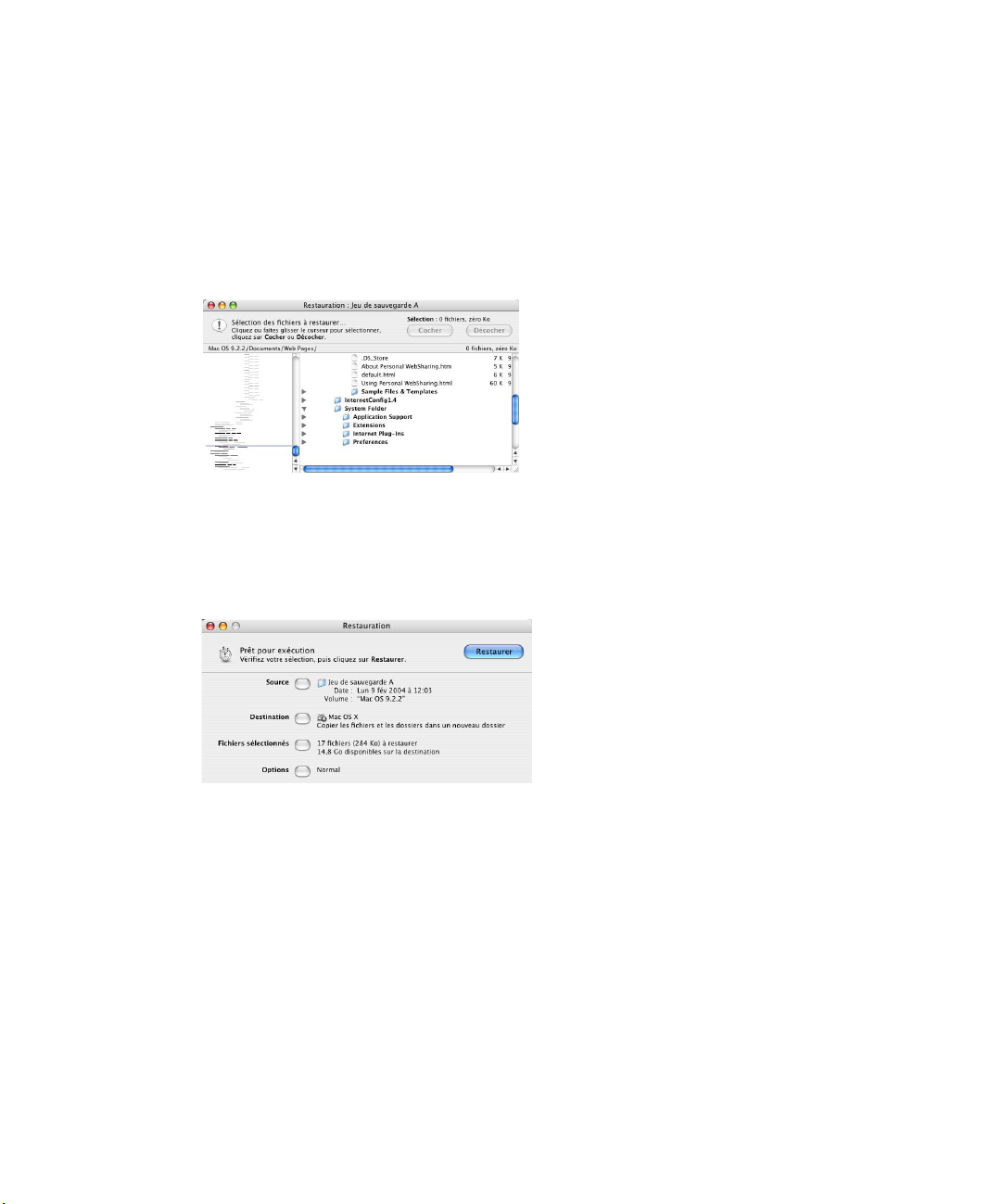
7. Cliquez sur Fichiers sélectionnés.
8. Pour restaurer les fichiers supprimés au
début de cette prise en main, sélectionnez-les.
Ils se trouvent en principe dans le dossier
Documents. Pour chaque fichier, cliquez sur
son icône, puis sur le bouton Cocher, ou doublecliquez dessus. Des coches apparaissent en
regard des fichiers sélectionnés.
Le nombre et la taille des fichiers sélectionnés
sont indiqués dans le coin supérieur droit de la
fenêtre.
9. Une fois la sélection des fichiers terminée,
fermez la fenêtre.
10. Cliquez sur Restaurer.
11. Fermez la fenêtre d’exécution une fois la
restauration terminée.
Retrospect a créé sur votre disque dur un nouveau dossier portant le même nom que votre jeu
de sauvegarde. Vous y trouverez les fichiers
restaurés.
Félicitations ! Vous venez d’effectuer votre
première restauration.
La section Fichiers sélectionnés de la fenêtre
de résumé de restauration regroupe des
informations relatives aux fichiers sélectionnés
et au volume cible.
18 GUIDE DE L’UTILISATEUR DE RETROSPECT
Page 19
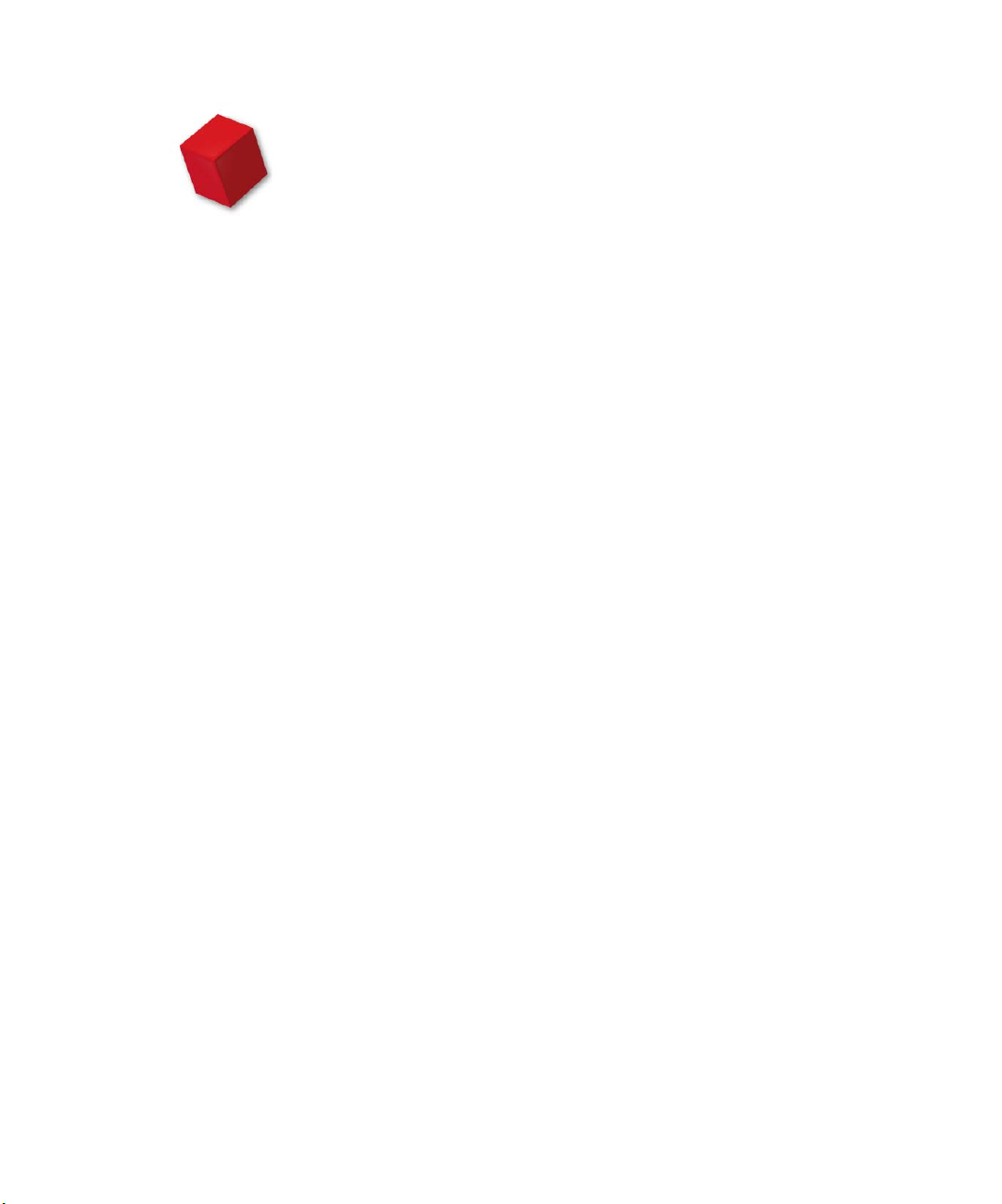
...................................
CHAPITRE 2
CONCEPTS DE BASE
• FONCTIONNEMENT DE RETROSPECT
• INCREMENTALPLUS
• JEUX DE SAUVEGARDE ET LEURS COMPOSANTS
• OPÉRATIONS DE SAUVEGARDE
• FICHIERS CATALOGUE
•IMAGES
• RETROSPECT ET CLIENTS
• BACKUP SERVER
Cette section décrit les concepts de base régissant le fonctionnement de Retrospect et
auxquels le manuel et le programme font constamment référence. Leur compréhension est
donc importante et utile, mais pas indispensable. Retrospect est en effet une application
conviviale malgré ses fonctions performantes.
CHAPITRE 2 • CONCEPTS DE BASE 19
Page 20
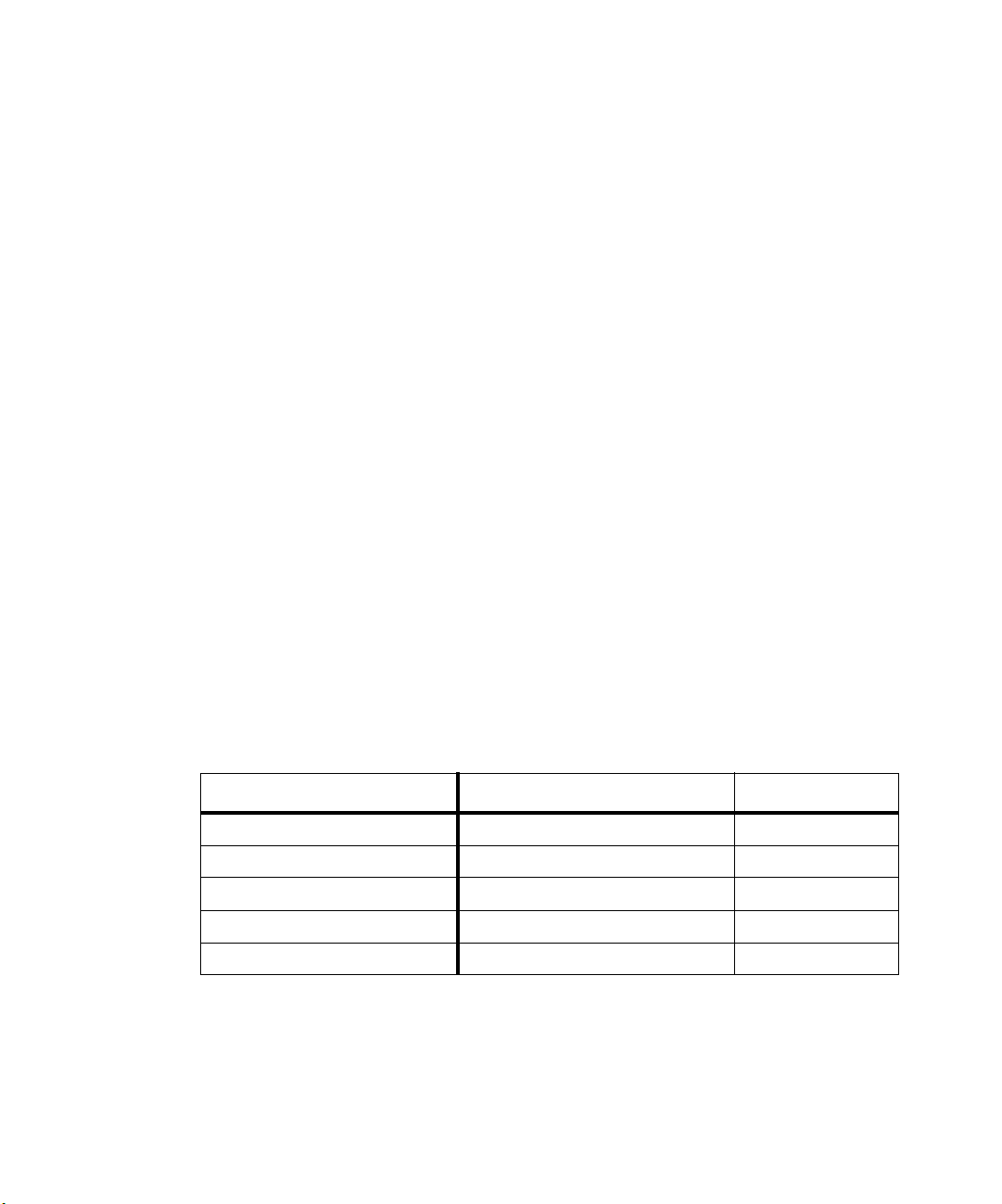
FONCTIONNEMENT DE RETROSPECT
Retrospect utilise pour ses sauvegardes une
méthode d’archivage qui garantit que les
fichiers sauvegardés ne sont ni effacés ni écrasés si vous ne le demandez pas expressément.
Ils sont donc conservés sur le disque, la bande
ou le CD/DVD (ou autre) indéfiniment. Ce qui
assure une disponibilité des fichiers si leur
restauration est requise.
Aucun logiciel de sauvegarde basé sur le principe du miroir disque (“disk mirroring”) ne vous
offre cette possibilité. Si vous avez, par exemple, travaillé sur un document important tous les
jours pendant un mois et découvrez que vous
avez saisi de grossières erreurs la semaine
dernière. Si vous avez effectué une sauvegarde
tout les jours à l’aide de Retrospect, vous
pouvez, au lieu de restaurer à partir de la sauvegarde la plus récente, récupérer la version du
fichier datant d’une semaine (ou à un autre
moment de la sauvegarde).
Retrospect utilise un fichier catalogue (généralement stocké sur votre disque dur) afin de
réaliser le suivi des différentes générations de
fichiers modifiés dans un jeu de sauvegarde. Le
catalogue permet d’effectuer des recherches
rapides de fichiers sans qu’il soit pour autant
nécessaire de parcourir le support de
sauvegarde.
Retrospect propose plusieurs façons de protéger
et de restaurer les données. Retrospect permet
de réaliser deux catégories d’opérations de
base : les opérations immédiates et les opérations automatisées.
Par exemple, si vous lancez Retrospect puis cliquez sur l’onglet Exécution et sur Sauvegarde,
vous avez effectué les premières étapes d’une
opération immédiate. La création d’un script
pour effectuer la même sauvegarde selon une
planification donnée est une opération
automatisée.
Les opérations immédiates sont détaillées au
chapitre 4 • Opérations immédiates. La création
de scripts est décrite au chapitre 5 • Opérations
automatisées.
Toutes les opérations dans Retrospect, immédiates ou programmées, nécessitent une source
et une cible. Pour une sauvegarde, la source est
généralement un disque dur ou un dossier sur
disque dur (appelés respectivement volume et
pseudo-volume). La cible est généralement un
jeu de sauvegarde stocké sur des supports
(disques, bandes, CD, etc.).
Opération immédiate/automatisée Source Cible
Sauvegarde Volume(s) Jeu(x) de sauvegarde
Duplication Volume Volume
archivage Volume(s) Jeu de sauvegarde
Transfert Jeu(x) de sauvegarde Jeu de sauvegarde
Restauration Image Volume
20 GUIDE DE L’UTILISATEUR DE RETROSPECT
Page 21
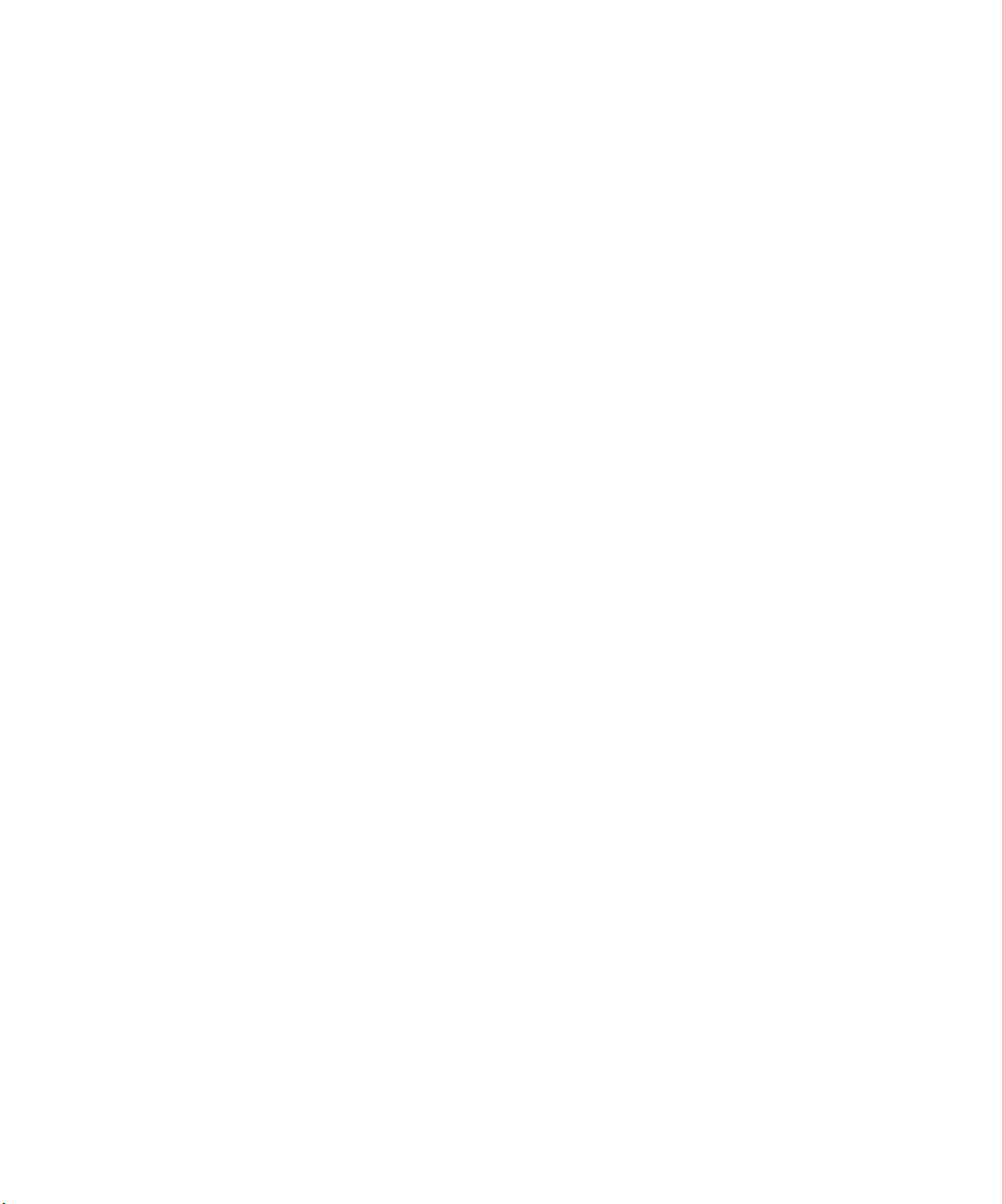
Les volumes, les jeux de sauvegarde, les images
et les différents types d’opérations immédiates
et automatisées sont décrits en détail dans
d’autres sections.
INCREMENTALPLUS
Retrospect utilise une technologie brevetée
pour effectuer des sauvegardes IncrementalPLUS. Ce type de sauvegarde permet une copie
intelligente uniquement des nouveaux fichiers
ou des fichiers modifiés depuis la dernière sauvegarde dans le même jeu de sauvegarde. Vous
n’avez pas à choisir entre une sauvegarde complète ou incrémentale. Par défaut, Retrospect
copie uniquement les fichiers qui n’ont pas été
sauvegardés jusqu’à présent dans le jeu de
sauvegarde cible.
JEUX DE SAUVEGARDE ET LEURS COMPOSANTS
Le composant principal de Retrospect est le
jeu de sauvegarde, c’est-à-dire un ensemble
composé d’un ou de plusieurs disques, bandes,
disques amovibles, fichiers ou sites FTP.
Chaque élément d’un ensemble de supports
(par exemple un disque, une bande ou une
cartouche) est appelé membre d’un jeu de
sauvegarde.
Vous pouvez sauvegarder un nombre illimité
de volumes source dans un même jeu de sauvegarde. Par exemple, vous pouvez avoir un jeu de
sauvegarde unique comme destination de la
sauvegarde du disque dur interne de votre ordinateur, de votre disque dur externe, d’un
serveur de fichiers et du disque dur d’un collègue dont l’ordinateur est équipé du logiciel
Retrospect Client.
Lorsqu’une bande, un CD/DVD ou un disque
atteint saturation, Retrospect requiert un nouveau support. Il utilise tout support disponible
(c’est-à-dire inséré dans le lecteur) neuf ou
initialisé. Si ce support porte le nom recherché,
Retrospect efface les données qui y sont stockées et le réutilise. Afin de réduire le risque de
destruction accidentelle de données, Retrospect
n’utilise jamais automatiquement un support
non doté du nom recherché et contenant déjà
des données.
Retrospect assure le suivi des fichiers et des
supports à l’aide du fichier catalogue, un index
des fichiers et dossiers d’un jeu de sauvegarde ;
vous n’avez donc jamais à vous soucier de
savoir quels fichiers se trouvent sur quels
CD/DVD, disques ou bandes. Pour plus d’informations, voir la section “Fichiers catalogue”,
page 25.
Jeu de sauvegarde sur bande
Un jeu de sauvegarde sur bande utilise les
bandes d’un lecteur de type DAT, Travan, AIT,
VXA, DLT ou LTO. Les fichiers sont sauvegardés sur les bandes et le catalogue se trouve en
général sur le disque dur de l’ordinateur qui
effectue la sauvegarde. Pour en savoir plus sur
les lecteurs de bandes, reportez-vous au
chapitre 3 • Matériel.
Jeu de sauvegarde sur CD/DVD
Un jeu de sauvegarde sur CD/DVD fait appel à
des disques enregistrables ou réinscriptibles et à
des lecteurs de CD-R, de CD-RW, de DVD-R, de
DVD-RW ou de DVD+RW. Les fichiers sont
sauvegardés sur les bandes et le catalogue se
trouve en général sur le disque dur de l’ordinateur qui effectue la sauvegarde. Pour en savoir
plus sur les lecteurs de disques enregistrables,
reportez-vous au chapitre 3 • Matériel.
Dans ce manuel, le terme “disque” et l’expression “disque enregistrable” désignent un disque
enregistrable ou réinscriptible utilisable dans un
lecteur de CD-R, CD-RW, DVD-R, DVD-RW
ou DVD+RW. Ces lecteurs fonctionnent de manière similaire avec Retrospect bien qu’ils
utilisent des supports différents. Les données
stockées sur les disques “R” ne peuvent pas être
CHAPITRE 2 • CONCEPTS DE BASE 21
Page 22
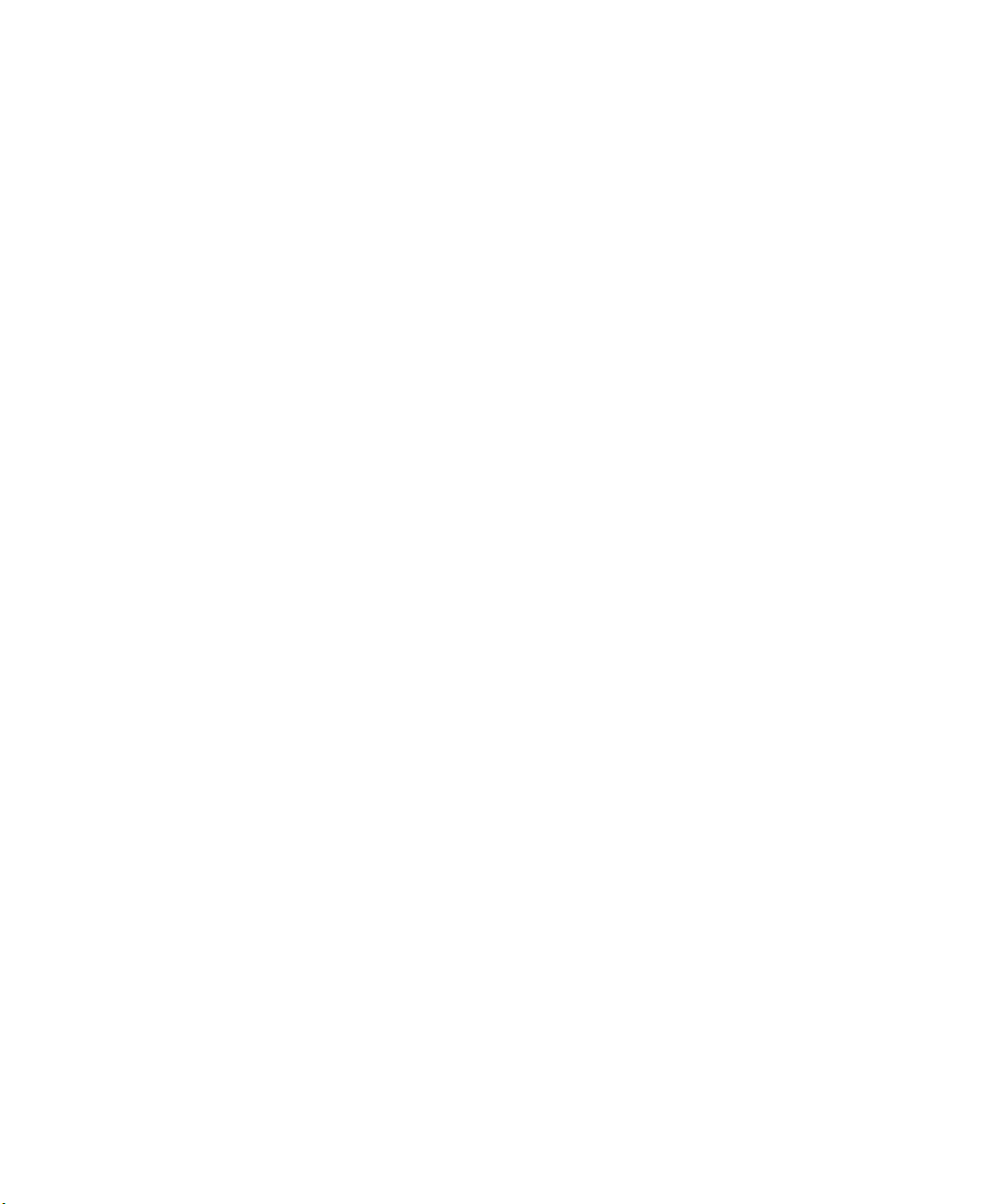
effacées, tandis que les disques “RW” peuvent
être initialisés à l’aide d’un lecteur de disque
réinscriptible et réutilisés par Retrospect. Il va
de soi que les disques réinscriptibles sont enregistrables, c’est pourquoi ils font partie des
disques dits “enregistrables”.
REMARQUE : il n’est pas possible d’utiliser
un lecteur de CD-ROM ou de DVD-ROM pour
une restauration à partir d’un jeu de sauvegarde.
Bien que la fonction d’écriture ne soit pas
nécessaire lors d’une restauration, un lecteur
de CD-ROM ou de DVD-ROM ne peut pas
reconnaître le format de sauvegarde Retrospect
qui ne peut être lu que par un lecteur pris en
charge par l’application.
Jeu de sauvegarde sur disque amovible
Un jeu de sauvegarde sur disque amovible fait
appel à des supports éjectables s’affichant sur le
bureau du Macintosh, tels que des lecteurs Zip,
Jaz, SuperDisk, DVD-RAM ou MO ainsi que
des disques durs USB et FireWire. Les sauvegardes peuvent occuper plusieurs disques
amovibles ou disques durs.
Les fichiers sont sauvegardés sur les disques et
le catalogue se trouve en général sur le disque
dur de l’ordinateur qui effectue la sauvegarde.
Pour en savoir plus sur les lecteurs de supports
amovibles, reportez-vous au chapitre 3 •
Matériel.
Jeu de sauvegarde sur fichier
Un jeu de sauvegarde sur fichier regroupe le
catalogue et les fichiers sauvegardés au sein
d’un même fichier stocké sur un volume. Ce
volume peut être tout volume monté sur le
bureau du Macintosh, tel qu’un disque dur, un
serveur de fichiers, un disque partagé ou une
cartouche amovible.
A la différence des autres types de jeux de
sauvegarde nécessitant un support dédié uniquement aux sauvegardes, vous pouvez stocker
un jeu de sauvegarde fichier à côté d’autres
fichiers sur un volume utilisé à d’autres fins.
Un jeu de sauvegarde sur fichier ne peut pas être
plus volumineux que le volume sur lequel il est
stocké. Il est possible de réduire la taille d’un jeu
de sauvegarde sur fichier à l’aide de la fonction
de compression de Retrospect. La taille d’un jeu
de sauvegarde sur fichier est également limitée
par le système de fichiers ou le format du disque.
Retrospect peut, sans prévenir, séparer le catalogue de son jeu de sauvegarde sur fichier et le
placer dans un autre fichier. Ceci se produit
lorsqu’une plage de ressources de fichier est
sur le point de dépasser la limite du système
d’exploitation de 16 Mo. La cause est un grand
nombre de fichiers dans le jeu de sauvegarde.
Vous pouvez également séparer manuellement
un catalogue de jeu de sauvegarde de son fichier
via la fenêtre de configuration du jeu de sauvegarde. Voir “Configuration des jeux de
sauvegarde”, page 172.
REMARQUE : si un jeu de sauvegarde sur
fichier est scindé, conservez les deux fichiers
dans le même dossier et ne les renommez pas.
Jeu de sauvegarde Internet
Un jeu de sauvegarde Internet utilise de l’espa-
ce sur un site FTP de l’intranet de votre société
ou sur Internet. Les fichiers sont sauvegardés en
utilisant l’espace du serveur FTP hôte via
TCP/IP et le catalogue est enregistré généralement sur le disque dur de l’ordinateur qui
effectue la sauvegarde.
22 GUIDE DE L’UTILISATEUR DE RETROSPECT
Page 23
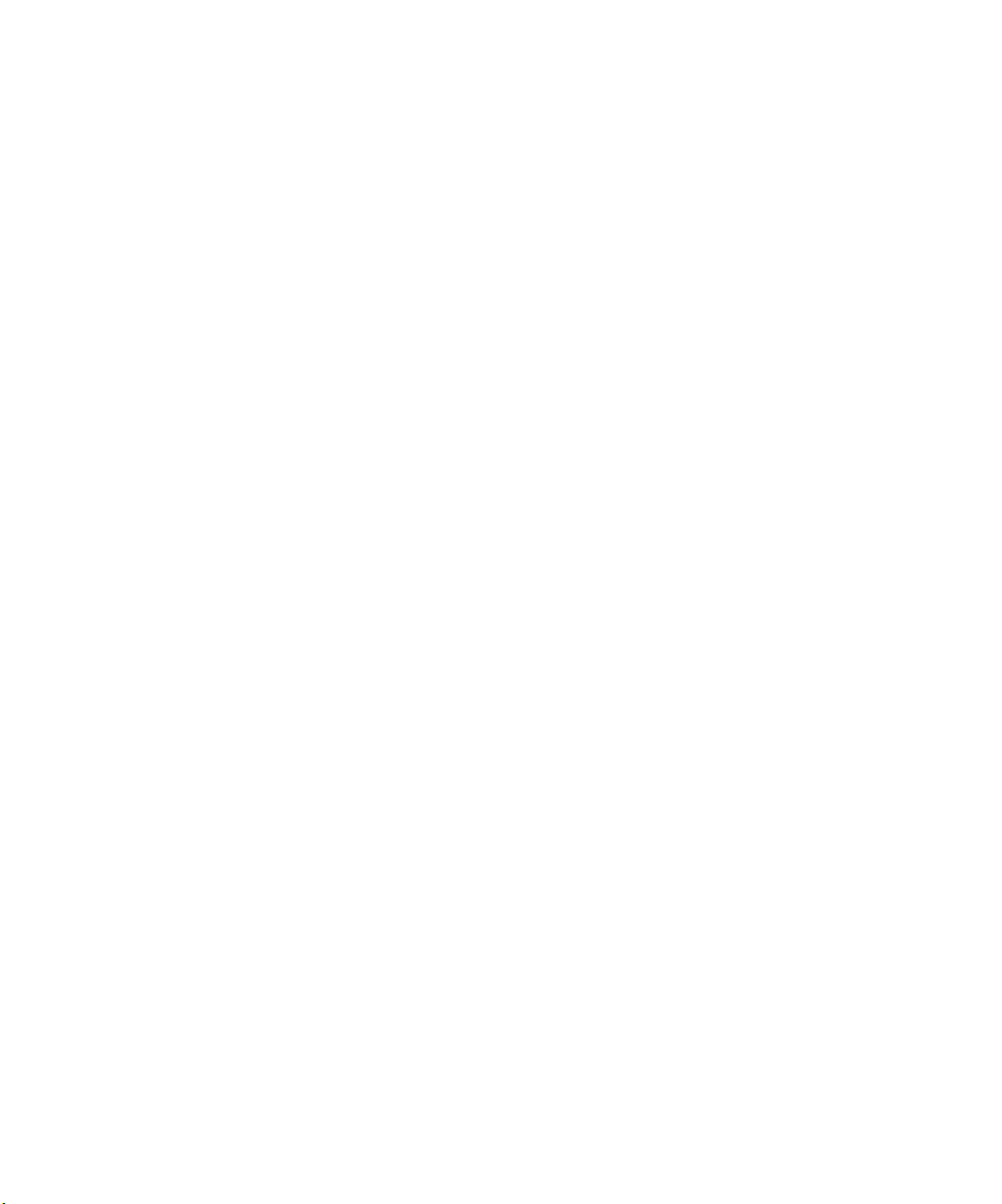
Les jeux de sauvegarde Internet sont un moyen
de stocker des données sans bande, disque ou
disque amovible et de stocker les sauvegardes
hors site. Ce qui représente une protection
supplémentaire en cas de vol, d’incendie ou
d’autre catastrophe sur le lieu de travail.
Dans la plupart des cas, un jeu de sauvegarde
Internet est similaire à tout autre type de jeu.
Pour utiliser un jeu de sauvegarde Internet, vous
devez disposer d’un compte doté de privilèges
d’écriture sur un site FTP, ou son serveur doit
permettre une utilisation anonyme. Evidemment, vous devez disposer d’une connexion
au site FTP, telle qu’un réseau Ethernet ou un
modem.
AVERTISSEMENT : grâce au site FTP
connecté à Internet, quiconque disposant des
privilèges d’accès à votre site FTP peut copier
ou manipuler le contenu de votre jeu de
sauvegarde. Pour plus de sécurité, envisagez
l’utilisation du cryptage pour préserver la
confidentialité du contenu du jeu.
La vitesse de connexion et l’espace disponible
sur le site FTP ont une incidence sur les sauvegardes vers des jeux de sauvegarde Internet, aussi
vous devez vous organiser au préalable. Si vous
ne disposez pas de suffisamment de temps ou
d’espace pour sauvegarder tous les fichiers,
vous devez sélectionner moins de fichiers à sauvegarder. Par exemple, la vitesse relativement
faible de la connexion Internet risque de vous
obliger à sauvegarder uniquement les fichiers
indispensables, alors qu’un réseau plus rapide
vous permet de sauvegarder l’intégralité de votre
disque dur. Un espace limité sur le site FTP
risque également de vous obliger à sauvegarder
des fichiers plus petits ou une partie des fichiers,
alors qu’un espace illimité vous permet de tout
enregistrer, même les fichiers plus volumineux.
La compression logicielle de Retrospect est une
option utile en cas de vitesse de connexion ou
d’espace disque limités.
OPÉRATIONS DE SAUVEGARDE
La sauvegarde consiste principalement à copier
des fichiers dans un jeu de sauvegarde. Pour les
opérations de sauvegarde, vous pouvez demander à Retrospect de copier des fichiers selon
trois types de méthodes. Chaque opération de
sauvegarde dispose de sa propre méthode pour
déterminer les fichiers à sauvegarder et contrôler le support de jeu de sauvegarde sur lequel ils
sont stockés.
La méthode de sauvegarde par défaut de
Retrospect est la méthode incrémentale qui
réalise des sauvegardes IncrementalPLUS, ce
qui permet d’accroître l’efficacité tout en vous
facilitant la tâche.
La section “Stratégies de sauvegarde”, page 150
présente différentes stratégies de sauvegarde
utilisant les types de sauvegarde suivants : incrémental, de recyclage et sur nouveau support.
Etudiez-les afin d’apprendre à optimiser la sécurité et l’efficacité de vos sauvegardes en alternant
les jeux de sauvegarde et en effectuant une rotation des supports hors site.
Sauvegardes incrémentales
La sauvegarde incrémentale est le mode de
sauvegarde à utiliser dans la plupart des cas.
Il s’agit d’une sauvegarde IncrementalPLUS
permettant de gagner du temps et d’économiser
des supports en ne copiant pas les fichiers déjà
présents dans le jeu de sauvegarde. Une sauvegarde incrémentielle copie uniquement les
fichiers nouveaux ou modifiés depuis la sauvegarde du jeu.
Lors d’une sauvegarde incrémentale, Retrospect
compare les fichiers sélectionnés aux fichiers du
catalogue du jeu de sauvegarde cible, puis copie
les fichiers qui ne sont pas déjà présents sur le
support. Lors d’une sauvegarde incrémentale
dans un nouveau jeu de sauvegarde, ce jeu est
vide. Tous les éléments sélectionnés au niveau
de la source sont donc sauvegardés.
CHAPITRE 2 • CONCEPTS DE BASE 23
Page 24
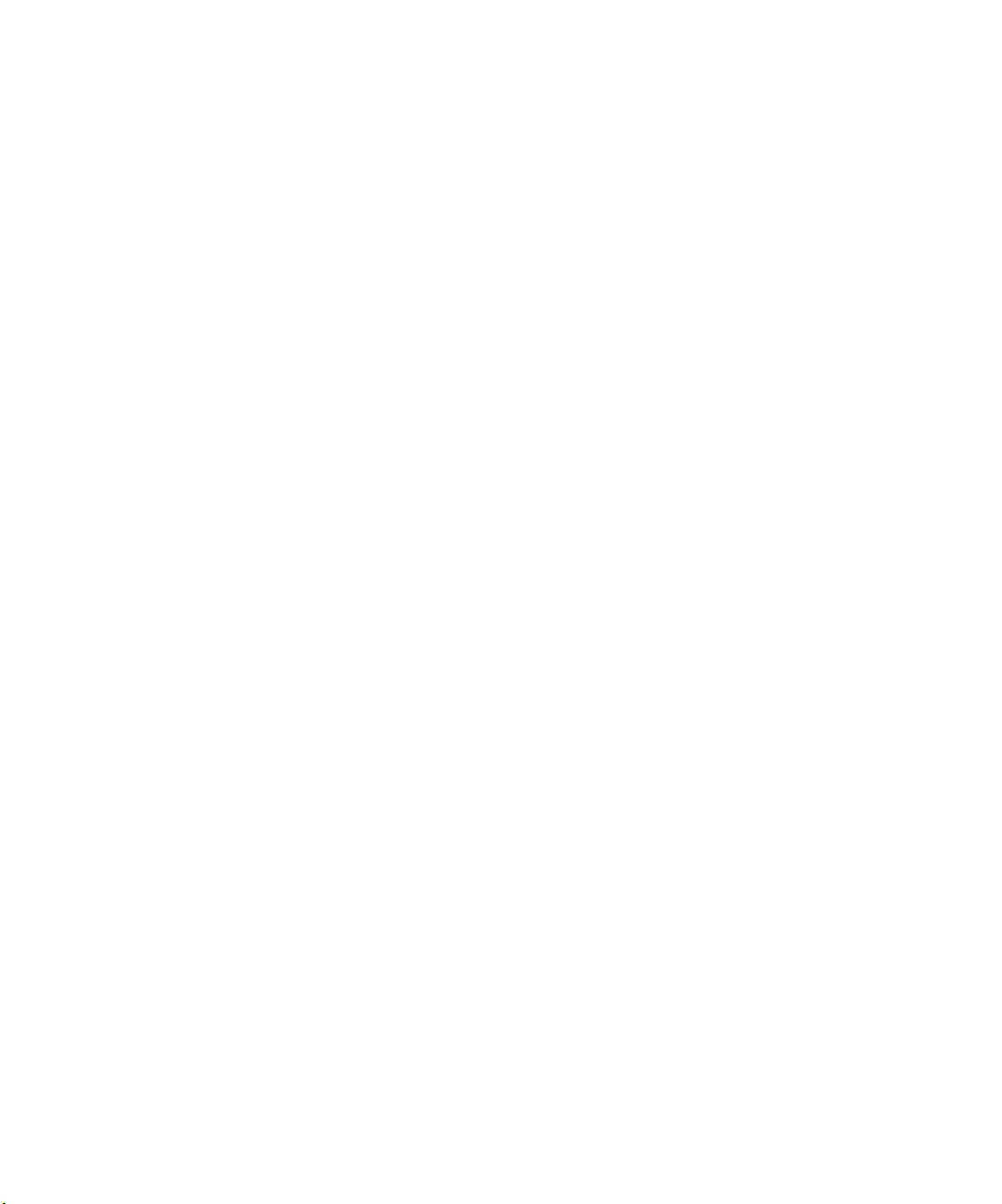
Exemple de sauvegarde incrémentale
Un utilisateur crée un nouveau jeu de sauvegarde et réalise une sauvegarde incrémentielle avec
un support neuf ou initialisé inséré dans le périphérique adéquat. Comme le nouveau jeu
de sauvegarde ne contient aucun fichier,
Retrospect y copie tous les fichiers sélectionnés. Le lendemain, l’utilisateur effectue une
autre sauvegarde incrémentale dans ce jeu de
sauvegarde. Retrospect compare les fichiers
source sélectionnés au fichier catalogue du jeu
de sauvegarde, puis indique les nouveaux
fichiers et les fichiers modifiés depuis la sauvegarde précédente. Seuls ces fichiers sont ajoutés
aux supports du jeu de sauvegarde précédent ou
à un nouveau support si celui-ci est saturé.
Sauvegardes de recyclage
Lorsque Retrospect effectue une sauvegarde de
recyclage, il efface le contenu éventuel du cata-
logue du jeu de sauvegarde cible ; il semble
ainsi qu’aucun fichier n’a été sauvegardé. Il
recherche ensuite le premier support du jeu de
sauvegarde et supprime son contenu s’il est
disponible. Si ce support n’est pas disponible,
Retrospect utilise le premier support neuf ou
initialisé qu’il détecte (disque bande ou
CD/DVD) correspondant au type de jeu de
sauvegarde. Tous les fichiers et dossiers sélectionnés depuis la source sont sauvegardés dans
le jeu.
Exemple de sauvegarde de recyclage
L’administrateur de sauvegarde considère que
le jeu de sauvegarde regroupe trop de supports
après une semaine de sauvegardes incrémentielles dans le jeu. Il lance une sauvegarde de
recyclage avec le premier membre présent dans
le périphérique de sauvegarde, Retrospect réinitialise le catalogue, efface les fichiers stockés
sur le support, puis copie tous les fichiers
sélectionnés.
Sauvegardes sur nouveau support
Lorsque Retrospect effectue une sauvegarde
sur nouveau support, il crée un nouveau jeu de
sauvegarde cible (portant un nom similaire à
celui de l’ancien) avec un disque, une bande ou
un CD/DVD neufs ou initialisés. Cela permet au
jeu de sauvegarde original et à son catalogue de
rester intacts pour un stockage de longue durée
en lieu sûr. Le catalogue du nouveau jeu de sauvegarde et le nouveau membre (ou répertoire)
sont nommés de façon séquentielle, par exemple “Réseau global [001]” et “1-Réseau global
[001]”. Retrospect met à jour les références à
l’ancien jeu de sauvegarde dans des scripts et
des planifications.
Dans le cas d’une sauvegarde de nouveau
support vers un jeu de sauvegarde sur fichier,
Retrospect crée un nouveau fichier dans le
même dossier.
Dans le cas d’une sauvegarde de nouveau
support vers un jeu de sauvegarde Internet,
Retrospect crée un nouveau répertoire sur le
serveur FTP.
Exemple de sauvegarde sur nouveau
support
L’utilisateur décide d’archiver un jeu de sauvegarde hors site et lance une sauvegarde sur un
nouveau support avec un nouveau support ou un
support initialisé. Retrospect crée un nouveau jeu
de sauvegarde avec un nouveau catalogue, puis
copie tous les fichiers sélectionnés sur le support.
Le jeu de sauvegarde précédent reste intact et
l’utilisateur peut emporter le support et la copie
du fichier catalogue dans un lieu sûr hors site.
24 GUIDE DE L’UTILISATEUR DE RETROSPECT
Page 25
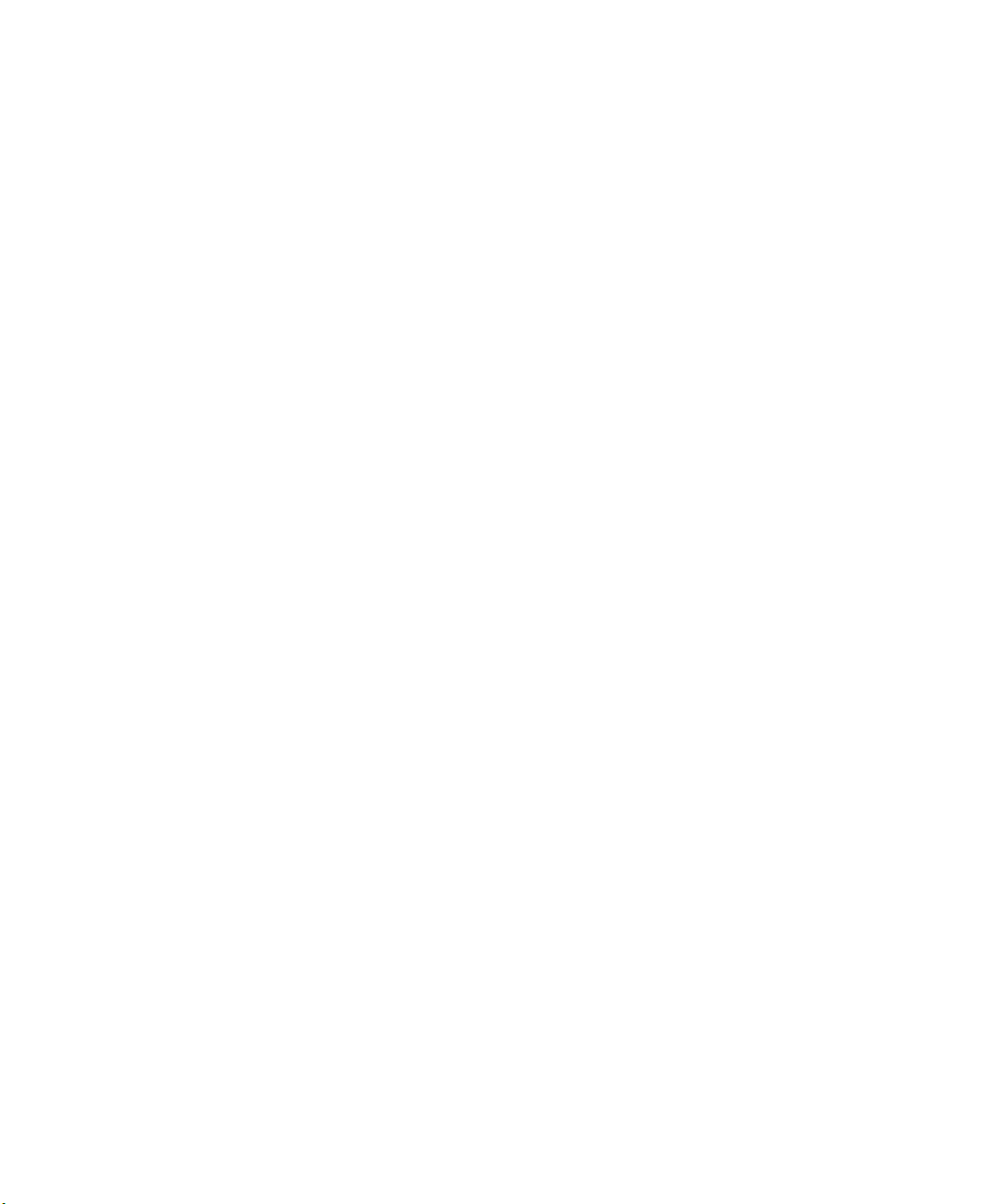
Les sauvegardes sur nouveaux supports sont
idéales pour la rotation des disques, bandes ou
disques amovibles en vue d’un stockage hors
site. Pour les jeux de sauvegarde Internet, une
sauvegarde sur nouveau support crée un répertoire au même niveau de l’arborescence offrant
peu de protection contre les suppressions accidentelles et aucune sécurité pour le serveur FTP
en cas de panne du disque dur, de vol, d’incendie ou d’autre problème similaire.
FICHIERS CATALOGUE
Retrospect utilise un fichier catalogue distinct
(généralement stocké sur votre disque dur) afin
de réaliser le suivi de tous les fichiers d’un jeu
de sauvegarde. Le catalogue est un index ou un
sommaire des fichiers présents sur les supports
d’un jeu de sauvegarde. Il permet d’afficher le
contenu d’un jeu de sauvegarde sans obligation
d’insérer les supports dans le périphérique de
sauvegarde.
L’utilisation d’un catalogue est requise pour
toutes les opérations de copie de fichiers depuis
et vers un jeu de sauvegarde. Retrospect peut
reconstruire un catalogue perdu ou endommagé
à partir des supports.
IMAGES
Etant donné que Retrospect effectue des sauvegardes IncrementalPLUS, plusieurs versions
d’un même fichier peuvent être disséminées
dans plusieurs sessions de sauvegarde d’un jeu
de sauvegarde. Par exemple, vous pouvez
mettre à jour votre document “Rapport hebdomadaire” toutes les semaines ; comme chaque
mise à jour modifie le fichier, Retrospect sauvegarde chacun d’entre eux dans un jeu de
sauvegarde. Une simple liste des versions de
tous les fichiers du jeu de sauvegarde vous
serait peu utile. C’est notamment pour cette
raison que Retrospect place une image du
volume source dans le jeu de sauvegarde.
Une image est une liste (pensez à une image) de
tous les fichiers et dossiers sur un volume lors
de sa sauvegarde. Pour chaque volume, une
image est stockée dans le catalogue et une copie
est placée sur le support de sauvegarde (disque
amovible, bande, disque, fichier ou Internet).
Après chaque sauvegarde réussie, ou opération
d’archivage, l’ancienne image du catalogue est
remplacée par la nouvelle. Les anciennes images du support de sauvegarde restent intactes.
Si vous voulez effectuer une restauration à partir d’une sauvegarde, vous pouvez demander à
Retrospect de restaurer l’intégralité du contenu
d’un disque à l’aide d’une image. Vous pouvez
également utiliser une image comme référence
afin de visualiser l’état du volume à un moment
donné et sélectionner des fichiers à restaurer.
Les images vous permettent de restaurer chaque
volume dans l’état où il se trouvait au moment
de la sauvegarde sans copier de fichiers
superflus.
Les images aident Retrospect à assurer le suivi
des volumes sur lesquels est stocké un fichier.
Quand Retrospect sauvegarde un volume dans
un nouveau jeu de sauvegarde, il copie les
fichiers sélectionnés et enregistre une image.
Lorsque l’application sauvegarde par la suite
d’autres volumes, elle ne copie pas les fichiers
correspondant exactement à ceux qui se trouvent déjà dans le jeu de sauvegarde. Ces
derniers sont toutefois notés dans chaque image
du volume. L’efficacité de ce mode de stockage
permet d’économiser l’espace disponible sur les
supports puisque les doublons ne sont pas
copiés.
Vous pouvez récupérer des images à partir des
supports si vous souhaitez rétablir l’état d’un
volume, d’un dossier ou d’un fichier selon une
date donnée.
CHAPITRE 2 • CONCEPTS DE BASE 25
Page 26
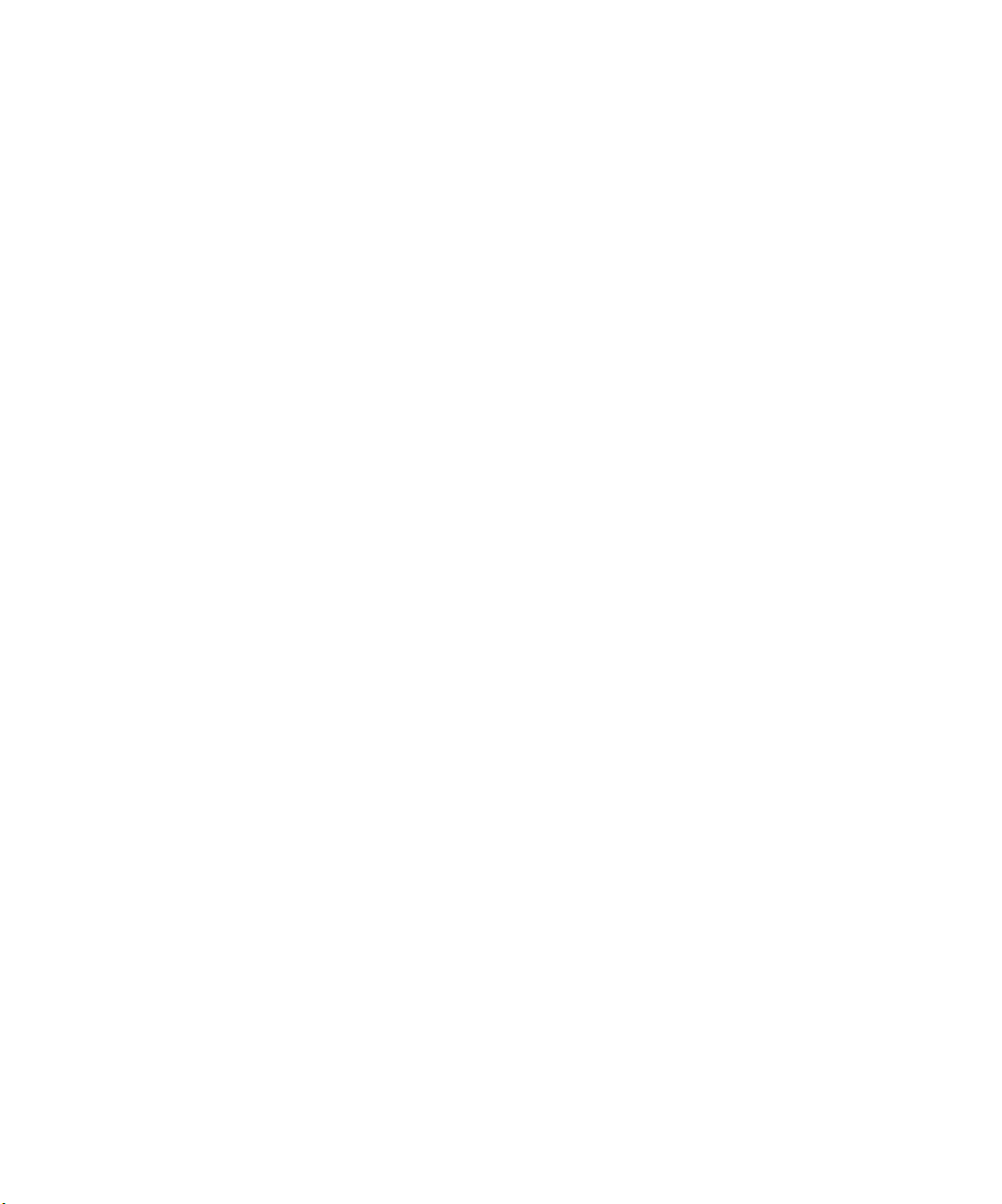
Comme une image représente un volume à un
moment donné, il n’est pas possible de l’utiliser
pour retrouver les diverses versions d’un fichier
disséminées sur plusieurs sessions de sauvegarde effectuées à des dates différentes. Retrospect
permet toutefois d’effectuer facilement cette
opération. Pour en savoir plus, reportez-vous à
la section “Restauration après recherche”,
page 61.
RETROSPECT ET CLIENTS
L’application Retrospect peut sauvegarder tout
lecteur monté sur le bureau du Macintosh.
Les logiciels client de Retrospect peuvent
étendre les possibilités de sauvegarde et de
restauration de Retrospect à d’autres ordinateurs de votre réseau. Un ordinateur équipé
de ce logiciel Dantz est appelé un “client
Retrospect”, ou tout simplement un “client”.
Retrospect peut sauvegarder tout client du
réseau, sans qu’il ne soit pour cela nécessaire
d’installer un serveur de fichiers, de lancer le
partage de fichiers ou de monter des volumes.
Backup Server est idéal pour les environnements
dans lesquels des ordinateurs et des disques durs,
tels que des ordinateurs portables et des disques
amovibles, apparaissent sur le réseau de manière
irrégulière. Les volumes sont sauvegardés sur
le meilleur support de jeu de sauvegarde disponible, ce qui fait que les scripts Backup Server
vous laissent toute latitude quant au support à
employer. Les utilisateurs client Retrospect
peuvent même lancer des sauvegardes de leurs
volumes. Il est préférable d’utiliser un script
Backup Server avec des scripts de sauvegarde
standard afin d’assurer une stratégie de sauvegarde complète.
BACKUP SERVER
La technologie Backup Server, détaillée au
chapitre 5 • Opérations automatisées, permet à
Retrospect de s’adapter à l’évolution de votre
réseau et de vos disques durs.
Backup Server propose un type spécial de sauvegarde programmée. Au lieu de sauvegarder des
volumes source à des jours et/ou heures spécifiques vers des jeux de sauvegarde particuliers
(comme un script ordinaire), les scripts Backup
Server traitent en priorité les volumes nécessitant
une sauvegarde et copient leurs fichiers dans le
jeu de sauvegarde disponible contenant les
données les moins récentes.
26 GUIDE DE L’UTILISATEUR DE RETROSPECT
Page 27
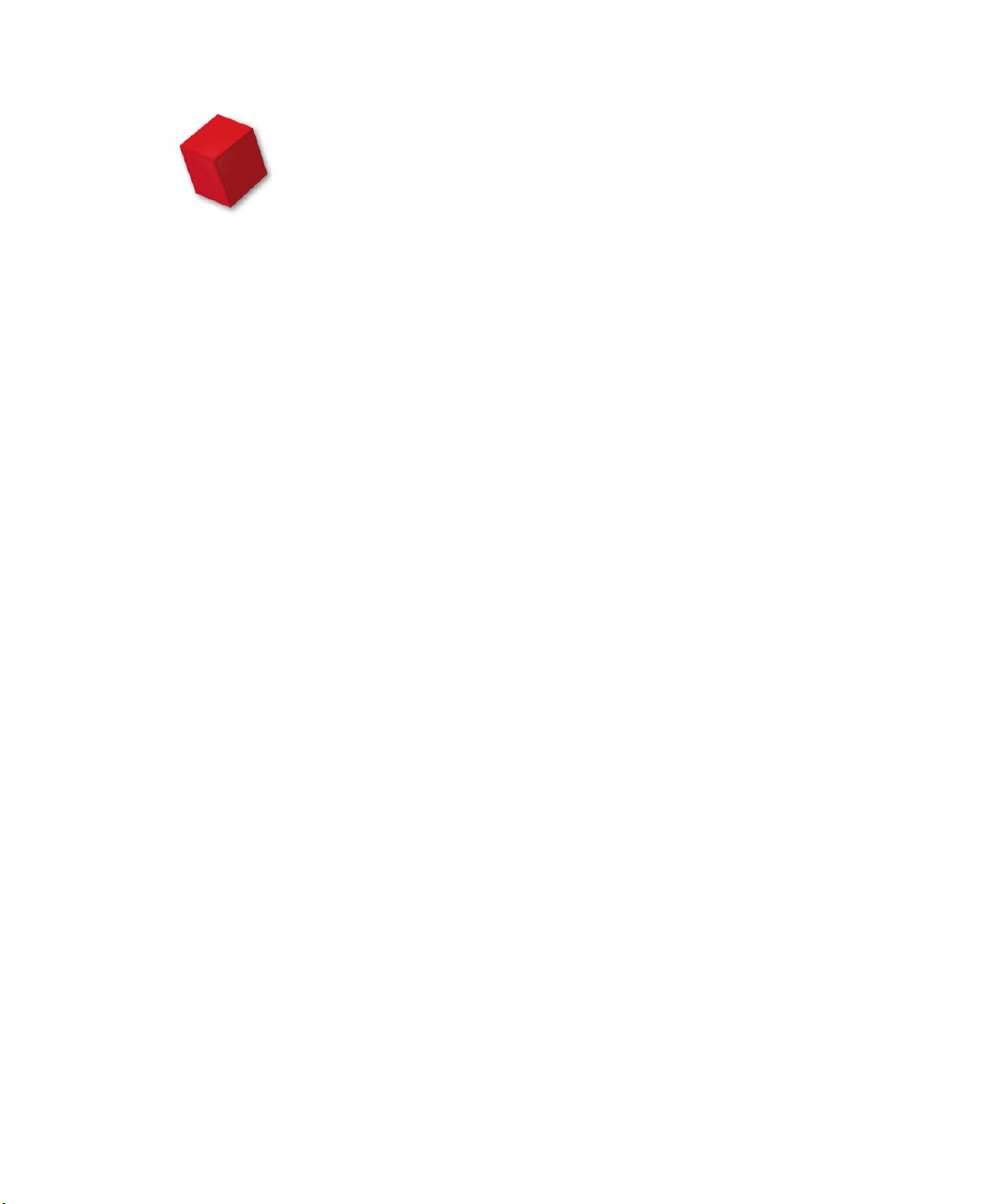
...................................
CHAPITRE 3
MATÉRIEL
• PRÉSENTATION DU MATÉRIEL
• TECHNOLOGIES DE COMMUNICATION
• AFFICHAGE DE VOTRE PÉRIPHÉRIQUE DE
SAUVEGARDE
• LECTEURS DE DISQUES ENREGISTRABLES ET
RÉINSCRIPTIBLES
• LECTEURS DE DISQUES AMOVIBLES
• LECTEURS DE DISQUES DURS
• LECTEURS DE BANDES
• BANDOTHÈQUES
• DURÉE DE VIE ET STOCKAGE DES SUPPORTS
• GESTION DE PLUSIEURS PÉRIPHÉRIQUES DE
SAUVEGARDE PAR RETROSPECT
Ce chapitre présente les technologies de communication exploitées par Retrospect. Il
propose également une description de l’utilisation du programme avec votre périphérique
de sauvegarde. Si vous êtes déjà familiarisé avec les technologies SCSI, de canal de fibres
optiques, ATAPI, FireWire et USB, vous pouvez ignorer les explications qui s’y rapportent
et vous concentrer sur les sections traitant de la configuration des types de matériel et des
périphériques de sauvegarde que vous voulez utiliser. Si vous envisagez d’utiliser Internet
plutôt qu’un périphérique de sauvegarde, ignorez l’intégralité de ce chapitre.
CHAPITRE 3 • MATÉRIEL 27
Page 28
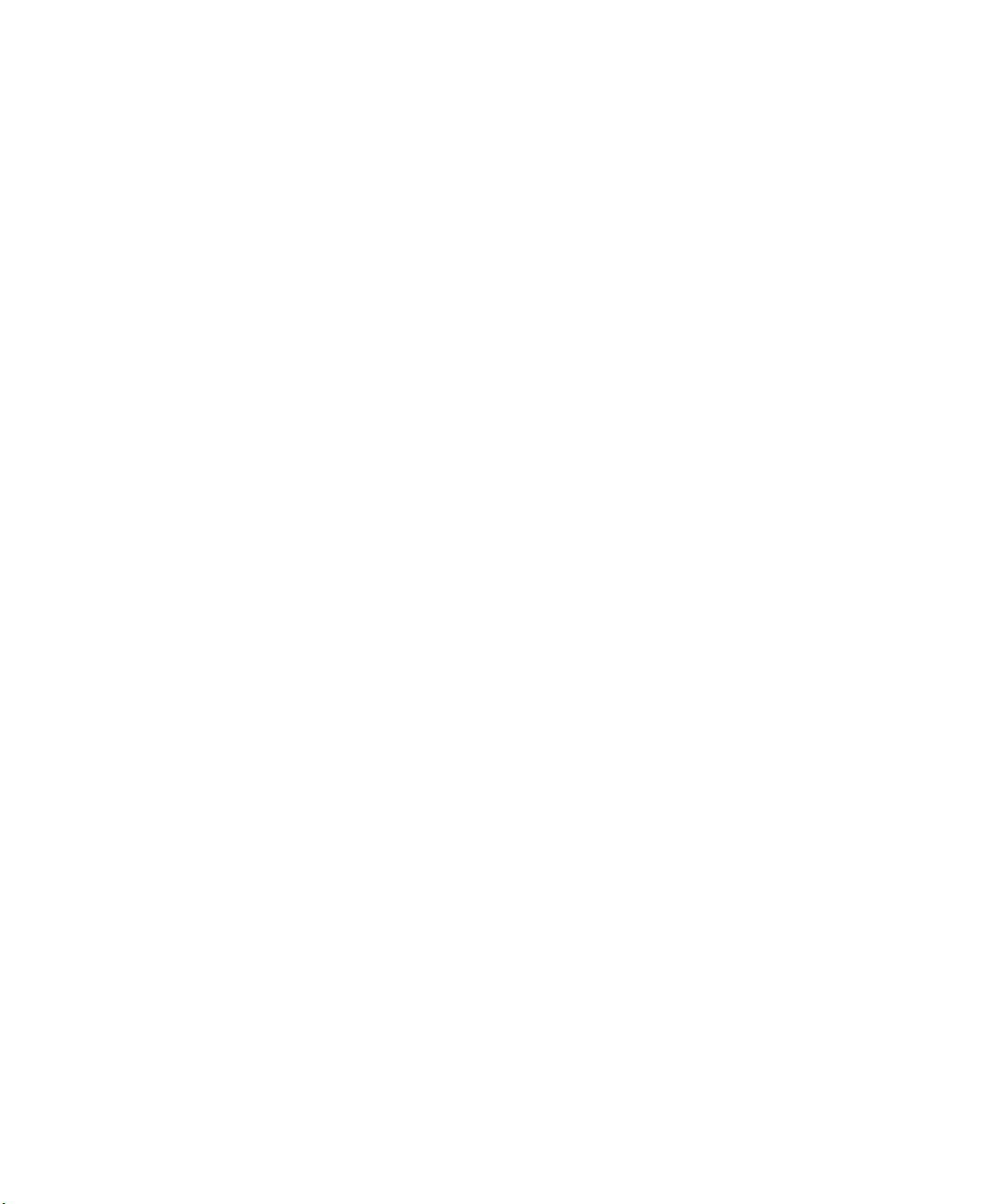
PRÉSENTATION DU MATÉRIEL
Retrospect utilise le matériel de manière intensive. Il a pour objectif de transférer le plus
efficacement possible de grandes quantités de
données entre un volume source (un disque dur,
par exemple) et un périphérique de sauvegarde
(un lecteur de bande, par exemple). Si ces
éléments matériels (ou leurs câbles, par
exemple) ne fonctionnent pas correctement,
Retrospect ne peut ni effectuer sa tâche ni sauvegarder vos données. Aussi est-il impératif de
bien comprendre le fonctionnement de votre
équipement et son interaction avec Retrospect.
Dantz dispose d’un laboratoire dédié aux bancs
d’essai de Retrospect avec différents périphériques de sauvegarde. Rien ne sollicite davantage
les périphériques de stockage que les sauvegardes. Il est donc probable que, dans l’éventualité
d’un problème, les tests conduits par Dantz
permettront de le déceler. Les fabricants de
périphériques fournissent à Dantz des versions
bêta permettant d’identifier les problèmes avant
la commercialisation. Pour obtenir des informations actualisées relatives à la compatibilité et
des détails sur les périphériques pris en charge,
consultez le site Web de Dantz.
Si des problèmes persistent avec Retrospect et
les périphériques de sauvegarde une fois le
matériel et l’installation vérifiés, consultez le
chapitre 10 • Problèmes et solutions.
TECHNOLOGIES DE COMMUNICATION
Retrospect communique avec les périphériques
de différentes manières. Cette section présente
les méthodes les plus courantes et leur interaction avec Retrospect.
SCSI
SCSI (acronyme anglais de Small Computer
System Interface) est un ensemble de normes
mécaniques, électriques et fonctionnelles
permettant à un ordinateur d’établir des
connexions et de communiquer avec des périphériques, tels que des disques durs, des
lecteurs de disques enregistrables, des lecteurs
de bande et des scanners.
Un seul bus SCSI connecte un Macintosh à
des périphériques en reliant jusqu’à quinze
périphériques à l’aide de câbles SCSI branchés
à des ports SCSI. Les périphériques sont
connectés en série (c’est-à-dire l’un après
l’autre) selon une disposition appelée “connexion en chaîne ou en guirlande”. Chaque
périphérique sur un bus SCSI doit disposer
d’un identifiant ou d’une adresse d’identification SCSI unique. L’identifiant du périphérique
se définit sur le périphérique même.
Les deux extrémités d’une chaîne SCSI doivent
être “terminées” de façon à conserver l’intégrité
des signaux de communication de la chaîne.
Cette terminaison est un dispositif que l’on
connecte à un port SCSI ouvert et qui constitue
en quelque sorte un “bouchon”. Si vous disposez d’un périphérique SCSI à terminaison
interne ou intégrée, placez-le en dernier sur la
chaîne SCSI (autrement dit, il doit s’agir du
périphérique le plus éloigné du Macintosh).
Une terminaison en ligne est branchée à un port
SCSI, mais elle dispose également d’un port sur
lequel un câble peut être connecté. Pour connaître le type de terminaison requis par votre
configuration matérielle, consultez le guide de
l’utilisateur de votre contrôleur SCSI et celle de
votre périphérique.
Configurer une chaîne SCSI sur votre
Macintosh est très facile. Il vous suffit de relier
entre eux les périphériques à l’aide des câbles
pour former une chaîne, d’attribuer à chacun un
numéro SCSI et de placer une terminaison sur
le dernier. Il n’est pas possible d’avoir deux
numéros identiques sur une chaîne SCSI. Les
contrôleurs SCSI réservent une identification
unique, généralement ID 7, pour le contrôle
des opérations SCSI afin qu’aucun autre
28 GUIDE DE L’UTILISATEUR DE RETROSPECT
Page 29
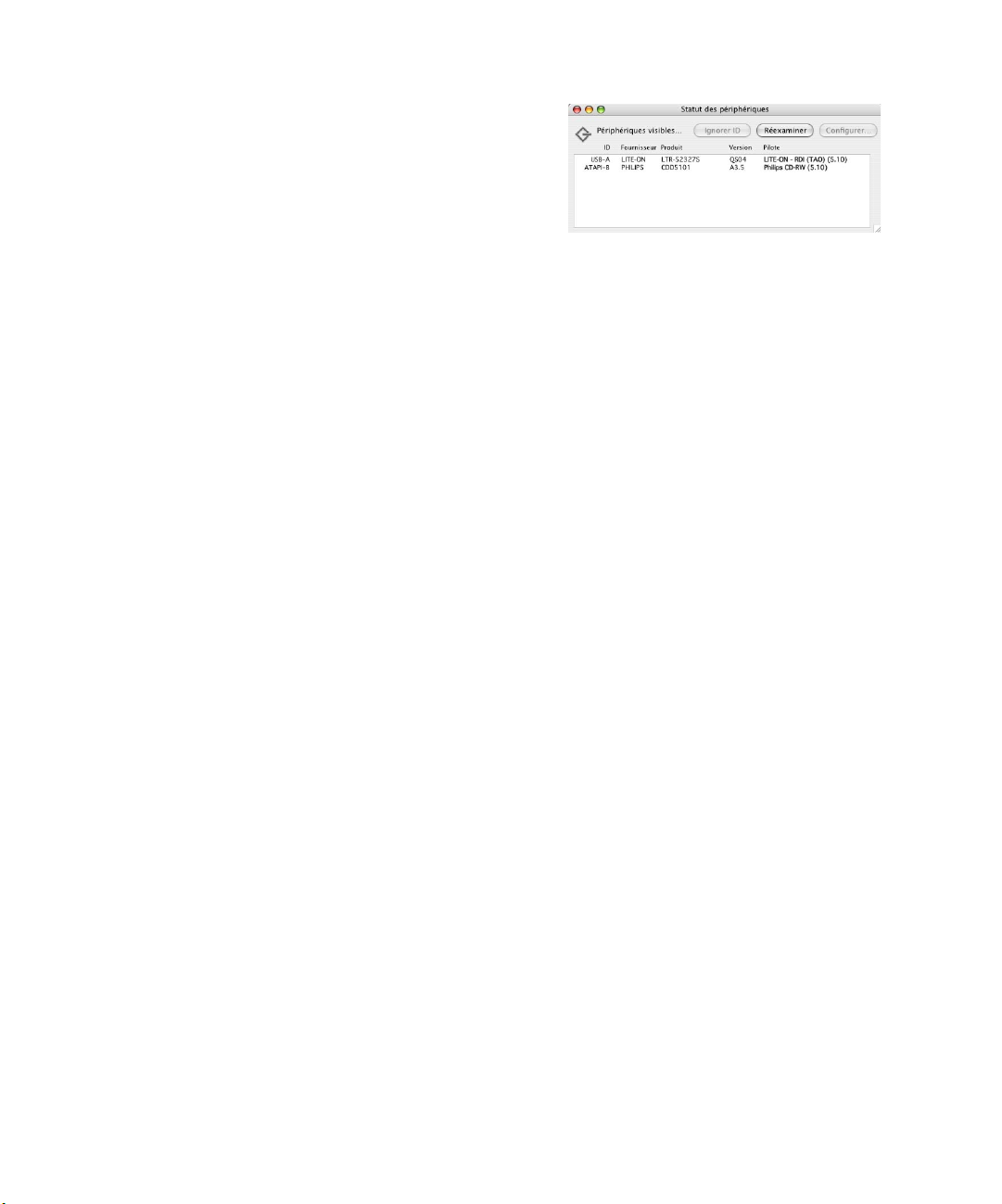
périphérique sur le bus n’utilise l’identification
réservée. Les identifications de la chaîne ne
doivent pas nécessairement être consécutives
ou dans un ordre particulier. En effet, la chaîne
n’est pas affectée par l’ordre tant qu’aucun
périphérique ne partage pas le même numéro.
REMARQUE : pour assurer le bon
fonctionnement de vos périphériques SCSI,
mettez-les sous tension avant votre ordinateur
de sauvegarde et ne les éteignez qu’après
celui-ci.
Canal de fibres optiques
Le canal de fibres optiques est une structure de
transfert de données en série conçue pour les
périphériques de stockage nécessitant des taux
de transfert de données élevés. Le canal de
fibres optiques combine les meilleures fonctions des protocoles de transfert SCSI et IP.
Retrospect prend en charge les lecteurs de
bande et les bandothèque à canal de fibres optiques selon trois topologies différentes.
• Point à point : relie l’ordinateur de
sauvegarde directement à la bandothèque à
canal de fibres optiques à l’aide d’un câble
dédié.
• Boucle d’arbitrage (FC_AL) : connecte
jusqu’à 126 périphériques ou noeuds en
une boucle ou anneau uniques continus.
• Matrice commutée : topologie la plus
complexe, elle peut connecter jusqu’à 16
millions de noeuds.
REMARQUE : pour les topologies FC_AL
et Matrice commutée, Retrospect ne verrouille
pas le périphérique d’autres applications et
ne le partage pas correctement. Il revient à
l’administrateur réseau d’assurer qu’une copie
unique de Retrospect dispose d’un accès intégral
à la bandothèque de canal de fibres optiques.
Fenêtre d’état du périphérique d’une bandothèque de
canal de fibres optiques.
ATAPI
La norme ATAPI (ATA Packet Interface) est
une norme de connexion de périphériques
(lecteur de disque enregistrable, par exemple) à
l’interface IDE d’un ordinateur.
Tous les périphériques ATAPI sont connectés
au bus IDE de façon interne. Chaque canal
peut en compter un ou deux, numérotés 0 et 1 et
appelés respectivement périphérique maître et
périphérique esclave. (Les numéros de périphérique ATAPI sont définis à l’aide de cavaliers
ou de câbles spéciaux.)
Aucun autre logiciel n’est requis pour l’utilisation de périphériques de sauvegarde ATAPI
avec Retrospect.
FireWire
Ensemble de normes mécaniques, électroniques
et fonctionnelles permettant la connexion et le
dialogue entre un ordinateur et des périphériques
de stockage (disques durs, lecteurs de disques
amovibles) ainsi que d’autres types de périphériques (scanners, caméras, etc.). FireWire est
également appelé i.LINK ou 1394 dont l’origine
est la spécification officielle IEEE 1394.
Cette norme permet de connecter jusqu’à 63
périphériques à un ordinateur par le biais de
câbles FireWire spécifiques raccordés aux
ports FireWire. Elle permet également les
connexions sous tension, ce qui évite de mettre
les périphériques hors tension pour les ajouter
ou les retirer, ou de redémarrer le Macintosh.
Les débits de transfert atteints avec la technologie FireWire sont très élevés.
CHAPITRE 3 • MATÉRIEL 29
Page 30
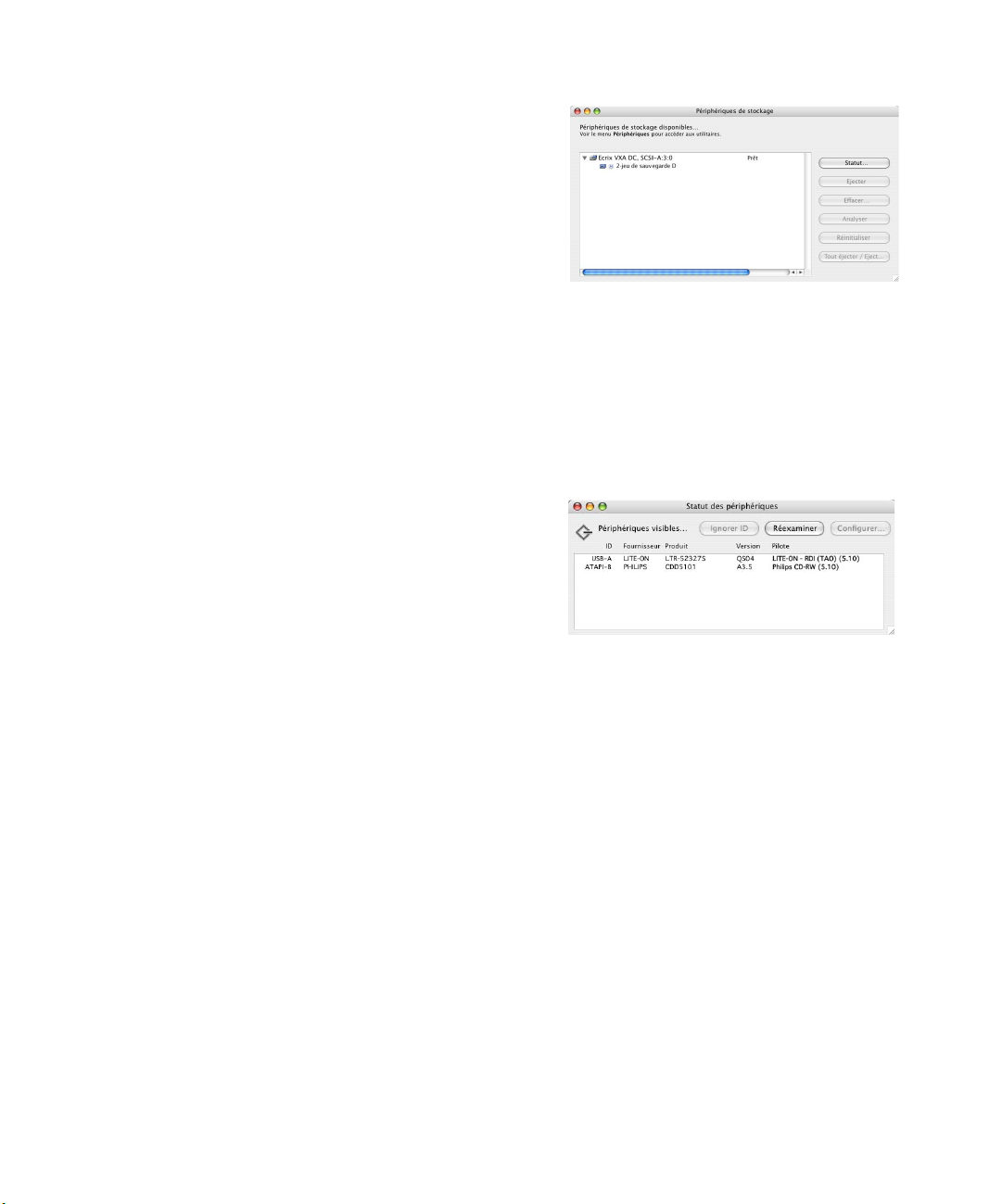
Aucun autre logiciel n’est requis pour l’utilisation de périphériques de sauvegarde FireWire
avec Retrospect. Reportez-vous à la documentation pour plus de détails sur l’installation et la
configuration.
USB
Le bus USB (Universal Serial Bus)
correspond à un ensemble de normes mécaniques, électriques et fonctionnelles permettant
à un ordinateur d’établir des connexions et de
communiquer avec des périphériques d’entrée
(claviers et manettes de jeu, par exemple) et
des périphériques de type lecteurs de disques
amovibles ou scanners.
Le bus USB permet de connecter jusqu’à
128 périphériques à un ordinateur par le biais
de câbles USB spécifiques raccordés aux ports
USB.
Aucun autre logiciel n’est requis pour l’utilisation de périphériques de sauvegarde USB avec
Retrospect. Reportez-vous à la documentation
pour plus de détails sur l’installation et la
configuration.
AFFICHAGE DE VOTRE PÉRIPHÉRIQUE DE SAUVEGARDE
Pour afficher une liste de périphériques de sauvegarde disponibles, cliquez sur Périphériques
dans l’onglet Configuration. Retrospect affiche
les lecteurs de disques inscriptibles et de bandes
ainsi que les lecteurs de disques dotés de
supports montés (disques ou cartouches dans
les lecteurs).
REMARQUE : les disques durs ne s’affichent
pas dans cette fenêtre, mais peuvent être utilisés
comme périphérques de sauvegarde. Voir la
section “Lecteurs de disques durs”, page 38.
Cliquez sur le bouton Etat des périphériques.
Retrospect analyse l’ordinateur et ouvre une
fenêtre affichant les numéros d’identification
des périphériques connectés, le cas échéant.
Pour chaque numéro, Retrospect indique le fabricant du périphérique, son nom de produit et la
version de son logiciel firmware (logiciel stocké
dans la mémoire propre au périphérique). Dans
le cas d’un périphérique pour lequel Retrospect
possède son propre pilote, le nom de ce pilote
apparaît en gras.
Dans l’exemple ci-dessus, le lecteur de bandes
Ecrix est affiché comme périphérique reconnu
sur le bus SCSI. “Ecrix VXA DC (5.03)” est la
version du pilote interne de Retrospect pour ce
périphérique.
30 GUIDE DE L’UTILISATEUR DE RETROSPECT
Page 31

Si Dantz a déclaré le périphérique compatible
avec Retrospect ou qu’il est “reconnu”, le nom
du pilote est affiché en caractères gras. Les
périphériques reconnus n’ont pas subi les tests
rigoureux de Dantz, mais sont parfaitement
compatibles avec le pilote spécifié dans la
plupart des cas.
Pour savoir si votre périphérique a été
déclaré compatible par Dantz, reportez-vous
à la section Service et support du site Web
www.dantz.com/fr. Vous pouvez également
consulter le site Web pour vérifier si Dantz a
commercialisé une mise à jour de pilote
Retrospect (RDU) pour votre périphérique.
Retrospect n’est doté d’aucun pilote de gestion
des lecteurs de disques amovibles car il fait
appel au système d’exploitation de l’ordinateur
pour communiquer avec eux.
Périphérique de sauvegarde ne figurant pas dans la liste
Si vous effectuez vos sauvegardes sur des
disques enregistrables ou des disques durs
externes, assurez-vous de pouvoir afficher et
accéder au lecteur depuis le Finder. A défaut,
reportez-vous à la documentation relative au
lecteur afin de corriger le problème. Si vous
pouvez accéder au lecteur depuis le bureau,
ce lecteur devrait figurer dans Retrospect.
Dans le cas de périphériques SCSI, assurezvous que tous les périphériques sont sous
tension, que les câbles sont bien connectés,
que chaque périphérique dispose d’un identifiant unique et que la chaîne SCSI est terminée
correctement. Avant de modifier l’ordre des
périphériques d’une chaîne SCSI, mettez hors
tension tous les périphériques ainsi que
l’ordinateur.
Si votre chaîne SCSI n’est pas connectée et
terminée correctement ou en cas de conflit
d’identifiants, de nombreux problèmes risquent
de survenir. Le problème le moins sérieux est
sans aucun doute l’absence d’un périphérique
dans la liste d’état. Vous pouvez également être
confronté à un problème de communication
entre l’ordinateur de sauvegarde et le périphérique de sauvegarde, problème plus difficile à
détecter et plus sérieux dans la mesure où il
risque de provoquer une perte de données. Le
problème potentiel le plus grave est l’endommagement de votre ordinateur ou des
périphériques SCSI de la chaîne.
Un lecteur non affiché dans les fenêtres des
périphériques de stockage et d’état du
périphérique peut ne pas être pris en charge
par Retrospect ou demander une configuration
particulière. Pour obtenir des informations
actualisées relatives à la compatibilité et des
détails sur les périphériques pris en charge,
consultez le site Web de Dantz.
Voir le chapitre 10 • Problèmes et solutions
regroupe des instructions de dépannage pour
l’affichage du périphérique avec Retrospect.
Voir “Dépannage de périphérique général”,
page 229.
Commandes permettant d’afficher les périphériques
La fenêtre d’état du périphérique regroupe des
commandes pour l’affichage des périphériques.
Ignorer ID : si vous sélectionnez un identi-
fiant (ou “ID”), puis cliquez sur Ignorer ID,
Retrospect ne recherchera plus de périphérique
à cet emplacement lorsqu’il sera relancé. Ceci
peut être utile si vous ne sauvegardez pas sur
votre lecteur de CD/DVD et que vous souhaitez
l’utiliser pour écouter de la musique tout en
effectuant la sauvegarde. C’est également un
bon moyen pour l’ordinateur de sauvegarde
d’ignorer les périphériques d’un réseau de
canal de fibres optiques.
Ne pas ignorer : pour que Retrospect recon-
naisse une identification précédemment
ignorée, sélectionnez-la, puis cliquez sur Ne
CHAPITRE 3 • MATÉRIEL 31
Page 32

pas ignorer. Retrospect analyse l’identification
lorsqu’il est ouvert après sa fermeture.
déjà été utilisé ne peut pas être initialisé et donc
utilisé par Retrospect.
Réexaminer : ce bouton permet de lancer
l’analyse par Retrospect des modifications de
périphérique et de les afficher depuis le dernier
affichage de cette fenêtre.
Configuration : si vous cliquez sur ce bouton
après avoir sélectionné un lecteur CD/DVD,
vous pouvez créer (ou supprimer) une configuration personnalisée pour votre lecteur
CD/DVD. Pour plus d’informations, voir la
section “Configuration d’un lecteur CD/DVD”,
page 34.
LECTEURS DE DISQUES ENREGISTRABLES ET RÉINSCRIPTIBLES
Retrospect permet de sauvegarder des données
vers des lecteurs de disques enregistrables et
réinscriptibles, et de les restaurer depuis ces
périphériques. De nombreux lecteurs de
CD/DVD ont passé avec succès les tests du
laboratoire matériel de Dantz, mais pas tous.
Pour obtenir la liste des lecteurs validés,
consultez le site Web www.dantz.com/fr.
Il est possible que Retrospect puisse prendre en
charge votre lecteur même si celui-ci n’a pas été
validé. Pour plus d’informations, voir la section
“Configuration d’un lecteur CD/DVD”,
page 34.
Si Retrospect exécute un script automatique et
nécessite un nouveau disque, il utilise automatiquement le disque initialisé ou portant le nom
approprié figurant dans le graveur.
Les supports CD-R et DVD-R ou DVD+R vierges sont considérés comme ayant été initialisés
et peuvent être utilisés. Les supports CD-RW,
DVD-RW et DVD+RW vierges doivent être
préparés par Retrospect avant leur utilisation.
Un support CD-R, DVD-R ou DVD+R ayant
Les disques contenant des données ne sont pas
utilisés par Retrospect lors des sauvegardes
automatiques. Il convient donc de préparer à
l’avance les supports réinscriptibles (c’est-àdire les disques CD-RW, DVD-RW et
DVD+RW) en effaçant les données obsolètes
qui s’y trouvent. Voir la section “Options pour
la préparation des disques”, page 34.
AVERTISSEMENT : vous ne pouvez pas
restaurer les données si vous ne disposez pas
d’un lecteur de disque réinscriptible pris en
charge par Retrospect. Les sauvegardes ne
peuvent pas être lues par un lecteur de
CD-ROM ou de DVD-ROM.
Support enregistrable et support réinscriptible
Les disques CD-R, DVD-R et DVD+R sont des
supports non réinscriptibles dont le contenu ne
peut pas être effacé. Soyez donc attentifs lors
du choix du nom d’un jeu de sauvegarde sur
CD/DVD et de la sélection des fichiers à
sauvegarder.
Les disques CD-RW, DVD-RW et DVD+RW
sont réinscriptibles, ce qui signifie qu’il est possible de les réutiliser pour l’enregistrement de
données, à l’instar des disquettes et des disques
amovibles. Le nombre d’enregistrements possible est, en fait, limité mais vous avez peu
de chances de l’atteindre avec Retrospect.
Dans ce manuel, l’expression “disque enregistrable” et le terme “disque” désignent un disque
enregistrable utilisable dans un lecteur de
CD-R, CD-RW, DVD-R, DVD+R, DVD-RW
ou DVD+RW. Ces lecteurs fonctionnent de
manière similaire avec Retrospect bien qu’ils
utilisent des supports différents. Les données
stockées sur les disques “R” ne peuvent pas être
effacées, tandis que les disques “RW” peuvent
être initialisés à l’aide d’un lecteur de disque
32 GUIDE DE L’UTILISATEUR DE RETROSPECT
Page 33

réinscriptible et réutilisés par Retrospect. Il va
de soi que les disques réinscriptibles sont enregistrables, c’est pourquoi ils font partie des
disques dits “enregistrables”.
Retrospect peut utiliser tout support pris en
charge par un lecteur donné. Les supports
présentent des différences notables selon la
marque, la vitesse et le type auquel ils appartiennent. Pour des résultats optimaux, utilisez
des supports de qualité. Certains fabricants de
lecteurs recommandent ou exigent l’utilisation
de supports de marques particulières. Certains
lecteurs ne prennent pas en charge les supports
à haut débit. Renseignez-vous auprès du fabricant de votre lecteur.
Le formatage de disques à l’aide d’autres
programmes avant une sauvegarde n’est ni indispensable, ni conseillé. Utilisez exclusivement
des disques non formatés ou initialisés.
Retrospect permet d’initialiser des disques
réinscriptibles formatés (procédure décrite
ci-après).
Affichage de l’état d’un disque
Retrospect peut être utilisé pour visualiser des
informations relatives aux disques enregistrables utilisés ou à utiliser pour les sauvegardes.
d’état des périphériques, puis cliquez sur le
bouton permettant d’ignorer l’identification. Au
prochain lancement de Retrospect, ce lecteur est
ignoré. Voir la section “Commandes permettant
d’afficher les périphériques”, page 31.
Pour afficher l’état du disque :
1. Insérez le disque dans le lecteur approprié.
REMARQUE : lorsque vous insérez un disque
dans un graveur de disque, il est possible que le
système d’exploitation ou une autre application
vous demande de spécifier la manière dont vous
voulez préparer ou formater le disque. Ignorez
toujours les messages de formatage et fermez
ces fenêtres, car la préparation des disques de
sauvegarde doit être réalisée exclusivement à
l’aide de Retrospect.
2. Dans le menu principal de Retrospect,
cliquez sur l’onglet Configuration puis sur le
bouton Périphériques.
La fenêtre Périphériques de stockage s’affiche.
Avant de visualiser les informations d’un disque, assurez-vous que le périphérique à utiliser
est affiché dans la fenêtre Périphériques de stockage. Si tel n’est pas le cas, reportez-vous à la
section “Affichage de votre périphérique de
sauvegarde”, page 30.
Retrospect requiert l’utilisation exclusive du
lecteur de disque enregistrable et éjecte tout
support détecté (CD-ROM ou disque audio)
s’il contient des données. Le lecteur est ensuite
réservé à Retrospect de façon exclusive jusqu’à
ce que la fermeture du programme.
ASTUCE : si vous disposez d’un lecteur de
CD/DVD que vous ne souhaitez pas utiliser
avec Retrospect, sélectionnez-le dans la fenêtre
Une fois qu’un disque est chargé, son état
s’affiche.
Prêt indique que le disque contient des données
gérées par Retrospect.
Initialisé indique que le disque ne contient
aucune donnée et peut être utilisé par
Retrospect.
Protégé en écriture signifie que le disque est
verrouillé.
Contenu non reconnu signifie que le disque
n’est pas vide mais que ses données ne sont pas
reconnues par Retrospect. (Voir “Contenu non
reconnu”, page 245.)
CHAPITRE 3 • MATÉRIEL 33
Page 34

Version incorrecte peut signifier que le microprogramme du lecteur n’est pas pris en charge
ou que les données stockées sur le disque ont
été créées par Retrospect pour Windows ;
Retrospect pour Macintosh ne peut pas lire
ce type de disque.
Erreur matérielle indique qu’une erreur s’est
produite au niveau du périphérique.
Disque endommagé indique que le disque a
été endommagé lors de la dernière sauvegarde.
Vous ne pourrez sans doute pas ajouter de
données à ce support.
En service et occupé indique que le lecteur est
occupé.
Aucun support indique que le lecteur est vide.
Options pour la préparation des disques
Le menu Périphériques regroupe plusieurs commandes pour l’utilisation de disques.
Ejecter permet l’éjection du disque sélectionné
du lecteur.
Effacer permet d’effacer le contenu du disque
réinscriptible sélectionné. Cette commande n’est
pas disponible pour les disques non réinscriptibles.
Définir la vitesse d’écriture est disponible
dans le menu Périphériques. Choisissez cette
commande pour définir une vitesse d’écriture
autre que la vitesse par défaut pour le lecteur
de CD/DVD sélectionné.
Sélectionnez la vitesse d’écriture voulue, puis
cliquez sur OK.
REMARQUE : il est conseillé de modifier
la vitesse d’écriture uniquement s’il est
impossible pour Retrospect d’écrire sur le
lecteur à l’aide du ‘aramètre par défaut.
Configuration d’un lecteur CD/DVD
Retrospect est doté d’une fonctionnalité intégrée de reconnaissance de nombreux lecteurs de
CD/DVD. Si le lecteur n’est pas reconnu, vous
pouvez en personnaliser la configuration.
REMARQUE : les configurations
personnalisées ne sont pas soumises à la
procédure rigoureuse de certification de
matériel de Dantz, mais les configurations
réussies sont prises en charge.
Pendant le processus de configuration personnalisée, Retrospect vous invite à insérer un
disque vide afin de réaliser une série de tests.
Veillez à insérer le type de disques (CD-RW,
DVD+RW, etc.) à utiliser pour les sauvegardes.
Une fois la configuration du lecteur pour un
type de disque terminée, les tests peuvent être
recommencés pour des types de supports
supplémentaires.
REMARQUE : il est uniquement nécessaire de
configurer le lecteur avec le type de support à
utiliser pour la sauvegarde.
Une fois votre configuration personnalisée
créée, effectuez une sauvegarde en activant la
vérification afin de vous assurer que Retrospect
fonctionne correctement avec le périphérique.
34 GUIDE DE L’UTILISATEUR DE RETROSPECT
ASTUCE : enregistrez une copie du fichier
de configuration personnalisée .rdi sur le réseau
ou sauvegardez-le dans un jeu de sauvegarde
autre qu’un jeu sur CD/DVD. Si ce fichier
est perdu ou endommagé, vous pouvez déplacer
(ou restaurer) la copie enregistrée à l’emplacement approprié au lieu de reconfigurer le
lecteur. Le fichier .rdi est enregistré dans
Library/Preferences/Retrospect.
Page 35

Configuration automatique
Si un lecteur de CD/DVD non reconnu est connecté à l’ordinateur de sauvegarde, la boîte de
dialogue de configuration de CD/DVD s’affiche
lorsque vous cliquez sur le bouton Périphériques
de l’onglet Configuration du menu principal de
Retrospect (ou si vous effectuez une opération
qui requiert une analyse de bus).
REMARQUE : en effet, la personnalisation
peut améliorer les communications entre
Retrospect et le lecteur, mais elle peut
également avoir l’effet inverse.
Pour lancer manuellement la configuration
personnalisée de CD/DVD :
1. Dans le menu principal de Retrospect,
cliquez sur l’onglet Configuration puis sur le
bouton Périphériques.
2. Cliquez sur le bouton Etat des périphériques.
La fenêtre d’état des périphériques s’affiche.
• Pour créer une configuration personnalisée
pour le périphérique, cliquez sur
Configuration, puis suivez les instructions
qui s’affichent à l’écran.
• Pour passer outre la configuration et
empêcher le nouvel affichage de la boîte
de dialogue, cliquez sur Ignorer.
• Pour passer outre la configuration tout en
permettant l’affichage ultérieur de la boîte
de dialogue, cliquez sur Plus tard.
Configuration manuelle
Il peut arriver que vous vouliez créer une
configuration personnalisée annulant la fonctionnalité de reconnaissance intégrée de
Retrospect. Utilisez cette procédure uniquement dans le cas où vous éprouvez des
difficultés à réaliser une sauvegarde vers un
périphérique CD/DVD ou si le support technique de Dantz vous invite à le faire.
3. Sélectionnez le lecteur CD/DVD pour lequel
créer une configuration personnalisée, puis
cliquez sur Configuration.
4. Pour créer une configuration personnalisée
pour le périphérique, cliquez sur Configuration,
puis suivez les instructions qui s’affichent à
l’écran.
Suppression d’une configuration
personnalisée
Si les problèmes persistent ou s’aggravent après
la création d’une configuration personnalisée
pour un lecteur de CD/DVD, supprimez cette
configuration.
CHAPITRE 3 • MATÉRIEL 35
Page 36

Pour supprimer une configuration
personnalisée :
1. Dans le menu principal de Retrospect,
cliquez sur l’onglet Configuration puis sur le
bouton Périphériques.
2. Cliquez sur le bouton Etat des
Périphériques, sélectionnez le lecteur CD/DVD
pour lequel supprimer la configuration
personnalisée, puis cliquez sur Configuration.
3. Cliquez sur Supprimer pour supprimer la
configuration personnalisée du périphérique et
utiliser la prise en charge intégrée de Retrospect
(si elle est disponible).
REMARQUE : le bouton Supprimer est
uniquement disponible si vous avez
préalablement créé une configuration
personnalisée.
4. Cliquez sur OK pour confirmer la
suppression.
AVERTISSEMENT : Retrospect ne peut pas
sauvegarder un lecteur CD/DVD qui n’a pas de
configuration (personnalisée ou intégrée).
Configuration personnalisée et CD
amorçable
Vous ne pouvez pas créer de configuration
personnalisée pour un lecteur CD/DVD lorsque
l’ordinateur démarre à partir du CD amorçable
Retrospect Mac OS X.
Aussi, pour restaurer un ordinateur à partir d’un
jeu de sauvegarde CD/DVD créé à l’aide d’une
configuration personnalisée, vous devez suivre
les instructions de la section “Restauration de
l’ordinateur de sauvegarde sans le
CD amorçable”, page 134
LECTEURS DE DISQUES AMOVIBLES
Bien que Retrospect soit généralement utilisé
avec des disques ou des bandes, il est tout aussi
efficace avec des lecteurs de supports amovi-
bles montés comme volumes sur le bureau du
Macintosh.
Dans le présent manuel, “lecteur de disque amovible” désigne tout périphérique dont le support
peut être monté et éjecté via le Finder, notamment les lecteurs Zip, Jaz, SuperDisk, DVDRAM et MO. Certains lecteurs de disques amovibles sont pris en charge par Mac OS X alors
que d’autres requièrent l’installation de pilotes
supplémentaires. (Ces pilotes sont fournis avec
les périphériques.)
REMARQUE : Retrospect peut utiliser des
disques durs externes USB et FireWire comme
membres de jeux de sauvegarde sur disque
amovible. Voir la section “Lecteurs de disques
durs”, page 38.
Pour que Retrospect puisse les reconnaître, les
disques doivent être montés comme volumes
sur le bureau Macintosh. Lorsqu’un volume est
monté, son icône s’affiche sur le bureau
Macintosh.
Certains lecteurs sont montés au démarrage,
d’autres requièrent l’utilisation du logiciel pour
un montage manuel des volumes. La plupart des
lecteurs de disques amovibles sont dotés d’un
logiciel permettant le montage automatique des
volumes lors du changement de disque ou de
cartouche. Généralement, ce logiciel est une
extension système devant être chargée au démarrage pour le montage ultérieur de disques.
REMARQUE : avant d’utiliser Retrospect
pour réaliser une sauvegarde sur un lecteur de
disques amovibles, familiarisez-vous avec
les procédures d’insertion, de formatage,
d’initialisation et d’éjection des cartouches.
Quand Retrospect exécute un script en l’absence d’un opérateur et demande un nouveau
support, il utilise automatiquement le premier
support initialisé ou portant un nom approprié.
Nous vous conseillons de préparer les disques à
l’avance en les formatant.
36 GUIDE DE L’UTILISATEUR DE RETROSPECT
Page 37

REMARQUE : les disques amovibles, tels
que Zip, Jaz, SuperDisk, DVD-RAM ou MO,
doivent être formatés avec le logiciel adéquat
fourni avec le lecteur.
Choix du type de jeu de sauvegarde
Un lecteur de disque amovible peut être la cible
de jeux de sauvegarde sur fichier ou sur disque
amovible. Ces deux types de jeux de sauvegarde
présentent des différences importantes :
• Un jeu de sauvegarde sur disque amovible,
comme un jeu de sauvegarde sur CD/DVD,
peut être continuellement développé par
ajout de supports (cartouches ou disques
amovibles). En revanche, la taille d’un
jeu de sauvegarde sur fichier ne peut pas
dépasser l’espace disponible sur le disque
ou la cartouche correspondants.
• Les disques amovibles utilisés comme
composants d’un jeu de sauvegarde sur
disque amovible doivent être initialisés
avant de pouvoir être utilisés. Les disques
amovibles utilisés comme composants d’un
jeu de sauvegarde sur fichier ne peuvent pas
être initialisés. Ces disques peuvent stocker
et accéder à des fichiers autres que les
fichiers de données de sauvegarde.
Affichage de l’état d’un disque amovible
Retrospect peut être utilisé pour visualiser des
informations relatives aux disques amovibles
utilisés ou à utiliser pour les sauvegardes.
Avant de visualiser les informations d’un
disque, assurez-vous que le périphérique à utiliser est affiché dans la fenêtre des périphériques
de stockage. Si tel n’est pas le cas, reportezvous à la section “Affichage de votre périphérique de sauvegarde”, page 30.
2. Dans le menu principal de Retrospect,
cliquez sur l’onglet Configuration puis sur le
bouton Périphériques.
La fenêtre des périphériques de stockage
s’affiche.
Une fois un disque chargé, son état s’affiche.
Prêt indique que le disque contient des données
gérées par Retrospect.
Initialisé indique que le disque est vide.
Contenu non reconnu signifie que le disque
n’est pas vide mais que ses données ne sont
pas reconnues par Retrospect. Dans le cas
d’un disque amovible, le contenu non reconnu
correspond généralement à des fichiers
d’origine différente (que vous souhaitez peutêtre conserver). (Voir “Contenu non reconnu”,
page 245.)
AVERTISSEMENT : soyez prudent
lorsqu’un disque amovible affiche l’état
Contenu non reconnu. Tous les fichiers seront
effacés définitivement lorsque Retrospect
utilisera le disque pour une sauvegarde. Veillez
en particulier à ne pas utiliser un disque dur
formaté de façon à passer pour un disque
amovible, car le contenu non reconnu peut en
réalité correspondre à des données précieuses.
Non chargé signifie généralement que le
lecteur contient un disque, mais qu’il doit être
éjecté puis réinséré avant de pouvoir être utilisé.
Pour afficher l’état du disque :
1. Insérez un disque dans le lecteur.
En service et occupé indique que le lecteur est
occupé.
Aucun support indique que le lecteur est vide.
CHAPITRE 3 • MATÉRIEL 37
Page 38

Formatage des disques amovibles
Avant de pouvoir utiliser une cartouche amovible non formatée ou un disque similaire avec
Retrospect, vous devez les formater au moyen
d’un utilitaire ou du système d’exploitation.
Vous devez initialiser tous les disques au format
Mac OS Etendu (HFS+) pour permettre leur
prise en charge.
ASTUCE : si vous avez plusieurs choix de
systèmes de fichiers, tels que pour DVD-RAM,
utilisez uniquement HFS ou HFS+.
Options pour la préparation des disques amovibles
Le menu Périphériques regroupe plusieurs commandes pour l’utilisation de disques amovibles.
Ejecter permet d’éjecter le support sélectionné
du lecteur.
Effacer permet d’effacer le contenu du disque
sélectionné.
LECTEURS DE DISQUES DURS
Retrospect prend en charge les disques durs
comme cibles de sauvegarde. Cela comprend
les disques durs internes et externes connectés
directement à l’ordinateur de sauvegarde, ainsi
que les disques durs du réseau. Pour qu’un disque dur puisse être utilisé avec Retrospect, il
doit être accessible via le Finder. Ceci s’explique par le fait que Retrospect communique avec
les disques durs à l’aide du système de fichiers,
non pas à l’aide des pilotes personnalisés.
Les disques durs ne sont généralement pas
répertoriés dans la fenêtre des périphériques de
stockage. Pour identifier les disques durs disponibles pouvant être utilisés avec Retrospect,
cliquez sur l’onglet Configuration puis sur
Volumes.
Le principal inconvénient de l’utilisation d’un
disque dur fixe en tant que périphérique de sauvegarde réside dans le fait qu’un disque fixe
n’a pas de support amovible permettant un stockage hors-site et une rotation des supports. (La
section “Stratégies de sauvegarde” au chapitre 8
présente les aspects importants des sauvegardes
sécurisées.) Les lecteurs “remplaçables à
chaud” ou externes sont plus flexibles à ce
niveau.
Choix du type de jeu de sauvegarde
Un lecteur de disque dur peut être la cible de
jeux de sauvegarde sur fichier ou sur disque
amovible.
REMARQUE : vous devez configurer les
préférences de gestion des supports de
Retrospect pour l’utilisation de lecteurs
FireWire et USB comme disques amovibles.
Voir la section “Préférences de gestion des
supports”, page 179.
Il existe une différence majeure entre l’utilisation de disques durs avec des jeux de
sauvegarde fichier et leur utilisation avec
des jeux dur disque amovible :
• Un jeu de sauvegarde sur disque amovible
utilisant des disques durs comme cible peut
croître continuellement et occuper plusieurs
disques durs. En revanche, la taille d’un jeu
de sauvegarde sur fichier ne peut pas dépasser
l’espace disponible sur un disque unique.
Duplication sur un disque dur
Retrospect peut également vous permettre
de dupliquer un disque dur sur un autre. Voir
“Duplication (option)”, page 63. Cependant,
les duplications ne sont que des copies miroir
des volumes source, non pas des sauvegardes
gérées. Elles n’offrent donc pas la souplesse et
les avantages des sauvegardes de Retrospect.
Le principal avantage d’une duplication réside
dans le fait que les fichiers présents sur le volume de sauvegarde peuvent être ouverts, copiés
38 GUIDE DE L’UTILISATEUR DE RETROSPECT
Page 39

ou utilisés d’une autre façon à l’aide du Finder,
tandis que pour les sauvegardes, il est d’abord
nécessaire de restaurer les fichiers avec
Retrospect.
LECTEURS DE BANDES
Retrospect prend en charge la plupart des
lecteurs de bande sans que l’installation de
logiciels supplémentaires soit pour autant
nécessaire.
pris en charge, consultez le site Web
www.dantz.com/fr.
Pour obtenir la liste des lecteurs
ou vers la bande comme un volume de disque.
Mais ceci n’est pas gênant, car un périphérique
à accès séquentiel n’est pas le support idéal pour
les manipulations de données que vous êtes susceptible d’effectuer avec un volume monté dans
le Finder. Bien qu’il soit techniquement possible d’afficher une bande en tant que volume et
de l’utiliser comme un disque, il est peu probable que vous le fassiez, compte tenu des faibles
performances évoquées précédemment. La
méthode utilisée par Retrospect pour la sauvegarde et la restauration des fichiers sur bandes
est plus puissante, plus efficace et plus fiable.
A la différence des périphériques à accès aléatoire (disques durs, lecteurs de disque amovible
et de CD/DVD), les lecteurs de bande sont des
périphériques à accès séquentiel. Comme le
mécanisme de lecture des données ne peut pas
accéder directement à l’emplacement des données sur le support, un lecteur de bande accède
aux données beaucoup plus lentement qu’un
disque dur (ou qu’un autre périphérique à accès
aléatoire). Cela peut être comparé à la fonction
d’avance rapide d’un lecteur de cassette audio.
Les supports à accès séquentiel sont relativement bon marché, d’une grande capacité et
offrent des taux de transfert tout à fait satisfaisants. Les bandes sont donc particulièrement
bien adaptées aux opérations de sauvegarde.
Lorsque Retrospect est utilisé pour la sauvegarde d’un volume sur une bande, les données sont
écrites dans un ordre séquentiel du début à la fin
de la bande. Si vous ajoutez des sauvegardes à
cette bande, les données sont copiées après les
données précédentes jusqu’à ce que la bande
soit saturée.
Ni l’ordinateur de sauvegarde ni Retrospect
ne peuvent afficher une bande lorsque vous
l’insérez dans le lecteur ; ne vous attendez donc
pas à voir son icône s’afficher sur le bureau
Macintosh. Vous ne pouvez pas l’afficher dans
le Finder pour faire glisser des fichiers depuis
Capacité des bandes
La quantité effective de données pouvant être
stockées sur une bande dépend de nombreux
facteurs. La capacité d’une bande dépend beaucoup de la vitesse relative de l’ordinateur
de sauvegarde et du lecteur de bande.
Si vous sauvegardez une source lente (un
Macintosh peu puissant ou un volume partagé
en réseau, par exemple) sur un lecteur de bande
rapide, la capacité de la bande est réduite du
fait de l’impossibilité pour la source de fournir
un flux de données régulier au lecteur. (Ce phénomène peut se comparer à un enregistrement
sur dictaphone : on peut enregistrer davantage
de mots si l’on parle rapidement, mais lorsque
l’on reprend sa respiration, on perd de l’espace
sur la bande puisque le magnétophone continue
à tourner, enregistrant le silence.) Si le lecteur
de bande est à cours de données pendant la sauvegarde, il doit arrêter l’écriture des données,
repositionner la bande, puis reprendre l’opération au niveau correct de la bande. Chaque
repositionnement se traduit par une réduction de
la capacité de la bande et un trop grand nombre
de repositionnements accélère l’usure du
support.
CHAPITRE 3 • MATÉRIEL 39
Page 40

Ne soyez donc pas surpris si la capacité de
stockage de vos bandes est inférieure à celle
annoncée dans leur documentation. Pour
certains lecteurs, la capacité annoncée est supérieure à la capacité réelle dans le cadre d’une
utilisation quotidienne normale. Les capacités
indiquées reposent sur le volume des données
avant leur compression par le lecteur de bande
approprié et les taux de compression affichés
sont souvent généreux.
Compression
La compression, assurée par Retrospect (compression logicielle des données) ou par certains
lecteurs de bande (compression matérielle des
données), permet de réduire la taille des données
stockées et, ainsi, d’économiser de l’espace sur le
support. Elle n’augmente pas la capacité du support, puisque la quantité de données stockables
sur une bande est limitée. Elle permet de réduire
le volume des données d’origine avant leur copie
sur la bande, ce qui permet de stocker davantage
de fichiers sur une bande donnée.
La compression matérielle des données est
disponible sur la majorité des lecteurs de bande.
Retrospect exploite la compression matérielle
des données à chaque fois que cela est possible
et désactive, le cas échéant, sa propre option de
compression.
ASTUCE : il est plus rapide de laisser le lecteur
de bande, plutôt que Retrospect, compresser les
données.
Le taux de compression obtenu varie en fonction du type des données sauvegardées. Par
exemple, la compression des fichiers texte est
généralement satisfaisante, mais pas celle des
applications et des fichiers système. La compression peut réduire de moitié le volume des
données.
Retrospect désactive la compression matérielle
en cas d’utilisation du cryptage car les données
cryptées n’offrent pas des taux de compression
satisfaisants. Si le cryptage et la compression
doivent être utilisés simultanément, choisissez
plutôt l’option de compression logicielle de
Retrospect. Retrospect compresse les données
avant de les crypter, ce qui est impossible avec
la compression matérielle.
Mécanismes des lecteurs de bandes
Les fournisseurs de lecteurs de bandes ne
manquent pas, mais le mécanisme lui-même
est fourni par un nombre limité de fabricants.
Généralement, les fournisseurs achètent les
mécanismes, ajoutent leur propre boîtier et
emballage, et assurent eux-mêmes le service
clientèle.
Les types de mécanismes les plus utilisés
sont ADR, AIT, AME, DAT, DLT, DTF,
Exabyte, Travan, Ultrium, LTO et VXA. Les
bandothèques automatisées sont disponibles
pour différents types de mécanismes de
lecteurs.
Les lecteurs de bandes à capacité et vitesse
élevées (AIT, AME, DLT, DTF et Ultrium,
par exemple) requièrent un environnement
particulièrement performant. Les meilleurs
résultats en matière de vitesse et de capacité
sont obtenus à l’aide d’un processeur rapide.
Le facteur le plus important en matière de performances est la vitesse du volume source. Si la
source est trop lente, le lecteur s’arrête fréquemment pour repositionner la bande en attendant
de recevoir des données supplémentaires. Si le
lecteur se repositionne trop souvent, les performances se dégradent considérablement.
ASTUCE : des adaptateurs SCSI peuvent vous
aider à améliorer les performances générales
des lecteurs de bandes.
DAT
Les lecteurs DAT comblent le fossé entre les
lecteurs de bandes d’entrée tels que les Travan
et les produits plus professionnels tels que les
lecteurs DLT et AIT. Chaque cartouche compacte DAT dotée d’une bande de 4 mm de large
40 GUIDE DE L’UTILISATEUR DE RETROSPECT
Page 41

peut contenir environ 2 Go (DDS-1), 4 Go
(DDS-2), 12 Go (DDS-3), 20 Go (DDS-4),
36 Go (DAT 72) ou plus selon le niveau de
compression des fichiers. Les vitesses sont
comprises entre 6 Mo par minute pour les
anciens lecteurs DDS-1 et 150 Mo par minute
pour les modèles DAT 72 les plus récents.
DTF
Les lecteurs DFT (Digital Tape Format) permettent de stocker de 12 à 200 Go de données
non compressées. Ils comptent parmi les lecteurs les plus rapides et ayant la capacité de
stockage la plus élevée du marché lorsqu’ils
sont utilisés dans des conditions optimales.
AIT/AME
Les lecteurs de bandes 8 millimètres utilisant
les bandes de type AIT (Advanced Intelligent
Tapes - AIT, AIT-2 et AIT-3) ou AME (Advanced Metal Evaporated) figurent parmi les plus
rapides actuellement disponibles. Dans des
conditions d’utilisation optimales, leur mécanisme peut stocker de 12 à 100 Go de données
non compressées et offrir d’excellentes
performances.
ADR
Les bandes au format ADR peuvent stocker 15,
25, 30 ou 60 Go de données non compressées.
VXA
Les lecteurs VXA offrent une technologie
de stockage sur bande à la fois fiable et relativement abordable pour les environnements réseau
de petite à moyenne taille. La technologie VXA
formate les données en paquets, fonctionne à
des vitesses variables et peut lire les données
plusieurs fois en un seul passage de bande. Une
bande VXA-1 peut stocker 33 Go de données
non compressées. Une bande VXA-2 peut stocker 80 Go de données non compressées.
DLT
Les lecteurs DLT et Super DLT font partie des
lecteurs de bandes les plus rapides qui existent
sur le marché. Ils offrent des performances
exceptionnelles et une capacité de stockage de
données non compressées de 2,6 à 300 Go lorsqu’ils sont utilisés dans des conditions
optimales.
Travan
Ces lecteurs de bandes ont une capacité de 1,5,
2, 4, 10 ou 20 Go, en fonction de la cartouche
utilisée. Les lecteurs Travan “NS” (Network
Series) sont dotés d’une fonction de compression matérielle.
Ultrium/LTO
Les lecteurs de bandes Ultrium comptent parmi
les lecteurs les plus rapides et ayant la capacité de
stockage la plus élevée du marché. Le format
Ultrium a été créé par le consortium LTO (Linear
Tape Open). Les bandes Ultrium-1 offrent une
capacité de données non compressées de 100 Go.
Les bandes Ultrium-2 offrent une capacité de
données non compressées de 200 Go.
Nettoyage d’un lecteur de bande
Votre lecteur de bande doit être régulièrement
nettoyé pour offrir des performances fiables.
Des têtes encrassées sont synonymes de problèmes de lecture et d’écriture majeurs (erreur –
206).
La procédure de nettoyage des lecteurs de
bande est généralement très simple, puisqu’elle
consiste à insérer la cartouche de nettoyage et à
attendre la fin de l’opération. Consultez la documentation de votre lecteur si vous n’avez jamais
procédé à cette opération.
Pour les bandothèques, vous pouvez faire glisser une bande de nettoyage de son emplacement
de stockage vers le lecteur pour déclencher une
opération de nettoyage. Lorsqu’elle est terminée, Retrospect replace la bande dans son
emplacement.
CHAPITRE 3 • MATÉRIEL 41
Page 42

Il est possible, dans Retrospect, de planifier un
rappel de nettoyage des lecteurs (page 180).
contenant des données tierces (Voir “Contenu
non reconnu”, page 245.)
Affichage de l’état d’une bande
Retrospect peut être utilisé pour visualiser des
informations relatives aux bandes utilisées ou à
utiliser pour les sauvegardes.
Avant de visualiser les informations d’une bande, assurez-vous que le périphérique à utiliser
est affiché dans la fenêtre des périphériques de
stockage. Si tel n’est pas le cas, reportez-vous à
la section “Affichage de votre périphérique de
sauvegarde”, page 30.
Pour afficher l’état de la bande :
1. Dans le menu principal de Retrospect,
cliquez sur l’onglet Configuration puis sur le
bouton Périphériques.
La fenêtre Périphériques de stockage s’affiche.
2. Le cas échéant, insérez une bande dans le
lecteur.
Quand une bande est chargée, son état s’affiche.
Prêt indique que le support contient des
données gérées par Retrospect.
Initialisé indique que le support est vide.
Contenu non reconnu signifie que le support
n’est pas vide mais que ses données ne sont pas
reconnues par Retrospect. Cela se produit le
plus souvent lorsqu’une bande compressée est
insérée dans un lecteur ne disposant pas de
l’option de compression matérielle. Cela peut
également se produire si vous insérez une bande
Version incorrecte signifie généralement que
la bande insérée a été utilisée par Retrospect
pour Windows. Retrospect pour Macintosh
ne peut pas lire de telles bandes. Cela peut
également signifier que la version du microprogramme du lecteur n’est pas pris en charge par
Retrospect.
Protégé en écriture signifie que la bande est
verrouillée.
Erreur matérielle indique qu’une erreur s’est
produite au niveau du périphérique.
Non chargé Signifie généralement qu’une
bande a été insérée dans le lecteur, mais qu’elle
a été rembobinée et doit être éjectée puis réinsérée pour pouvoir être utilisée.
En service et occupé indique que le lecteur est
occupé.
Aucun support indique que le lecteur est vide.
Commandes des lecteurs de bandes
Le menu Périphériques et le bouton
Périphériques de stockage regroupent
plusieurs commandes pour l’utilisation de
lecteurs de bandes.
Ejecter permet d’éjecter la bande du lecteur.
Retendre la bande rembobine la bande
vers l’avant puis vers l’arrière de façon à la
retendre et à la réaligner (sur les mécanismes
de lecteurs de bandes qui le requièrent). La
plupart des types de bandes sont retendues
automatiquement à chaque utilisation, cette
commande ne peut donc pas être utilisée. Retendez une bande si elle n’a pas été utilisée depuis
un certain temps ou en cas d’importantes variations de température ou d’humidité dans le local
de stockage.
42 GUIDE DE L’UTILISATEUR DE RETROSPECT
Page 43

Effacer permet d’effacer le contenu de la bande
sélectionnée et, pour certains mécanismes, de
conditionner le support en vue de sa réutilisation.
Formater reformate complètement la bande
sélectionnée, ce qui prend plus de temps que le
simple effacement des données. Cette option est
prise en charge uniquement par certains lecteurs
de bandes.
Des commandes supplémentaires sont disponibles pour les bandothèques. Voir la section
“Options des bandothèques”, page 45.
BANDOTHÈQUES
Une bandothèque (également appelée chargeur
ou changeur automatique) est un périphérique
capable d’insérer et d’éjecter des bandes à partir
d’un magasin ou d’emplacements fixes utilisés
comme réserves. Les bandes peuvent être placées selon un ordre quelconque ; Retrospect est
capable de déterminer seul l’élément dont il a
besoin pour effectuer les sauvegardes automatiques. Les bandothèques s’avèrent utiles pour les
sauvegardes en réseau à grande échelle, car
elles permettent le changement automatique des
bandes en cas de saturation, ce qui limite les
temps d’arrêt. De nombreuses bandothèques
sont disponibles sur le marché, chacune dotée
d’un ou de plusieurs mécanismes disponibles.
Pour plus d’informations, consultez les manuels
relatifs à la bandothèque et à la section Service
et support du site Web www.dantz.com/fr.
REMARQUE : la prise en charge de
bandothèque est disponible uniquement avec
Retrospect Workgroup et Retrospect Server.
Retrospect prend en charge les bibliothèques à
codes-barres de nombreux emplacements
d’importation/exportation pour le déplacement
des cartouches vers et depuis la bandothèque.
Les emplacements d’importation/exportation
sont affichés dans la fenêtre Périphériques de
stockage. Vous pouvez effectuer des glisser-
déposer de bandes vers et depuis ces
emplacements.
Comment Retrospect gère-t-il les bandothèques ?
Le fonctionnement de Retrospect avec les
bandothèques peut varier en fonction de la prise
en charge de la lecture des codes-barres.
Retrospect prend en charge les bibliothèques à
codes-barres et gère les cartouches en fonction
de leurs codes-barres. Il affiche le code-barre en
plus du nom du membre (le cas échéant) dans
les requêtes de supports, les propriétés du jeu de
sauvegarde et la fenêtre des périphériques de
stockage. Retrospect reconnaît en outre les
cartouches de nettoyage à code CLN. La prise
en charge des codes-barres permet à Retrospect
d’analyser rapidement les emplacements de
stockage d’une bandothèque afin d’en déterminer le contenu.
Si votre bandothèque ne prend pas en charge
la lecture des codes-barres, Retrospect doit
l’analyser afin d’obtenir le nom de chaque bande. La bandothèque insère chaque bande dans le
lecteur approprié et Retrospect effectue le suivi
des noms et des emplacements de ces bandes.
Pour les bandothèques ne prenant pas en charge
la lecture des codes-barres, Retrospect utilise
une fonction unique appelée “mémoire d’emplacement de stockage” permettant d’accélérer
les analyses ultérieures de la bandothèque. A
chaque fermeture, Retrospect enregistre l’état
de chaque emplacement et de chaque lecteur de
la bandothèque et consigne ces informations
dans l’une des dix tables de son fichier de configuration. (Ces dix tables contiennent les dix
dernières analyses de bandothèque.)
CHAPITRE 3 • MATÉRIEL 43
Page 44
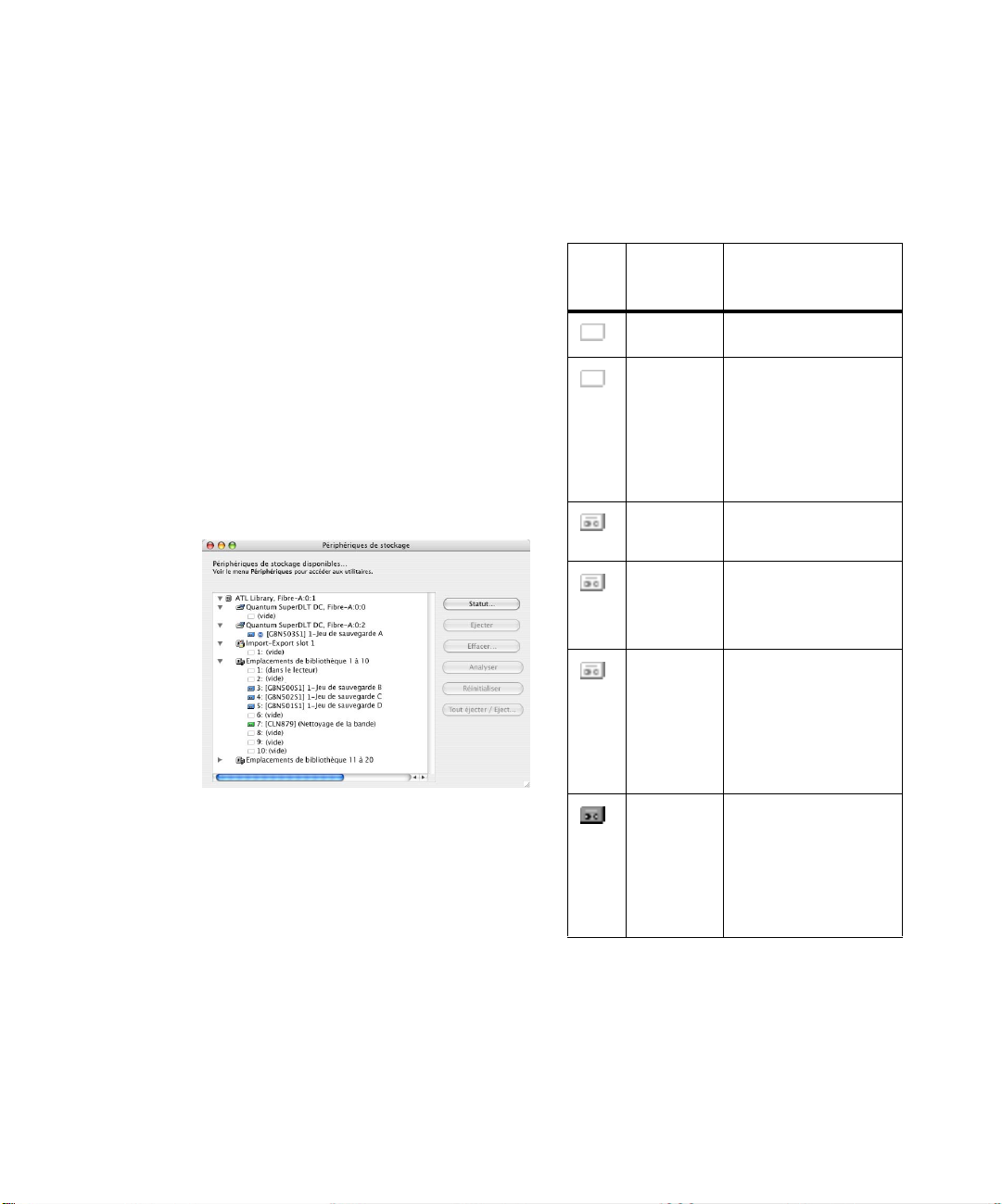
Les tables de données enregistrées permettent
d’accélérer la recherche de la bande adéquate.
Cette méthode augmente les chances de trouver
la bande requise du premier coup si l’emplacement des bandes est relativement constant dans
le magasin de la bandothèque. Dans le cas contraire, Retrospect analyse la bandothèque pour
mettre à jour la liste actuelle.
Affichage de l’état d’une bandothèque
Pour visualiser l’état d’une bandothèque, insérez un magasin chargé (le cas échéant), puis
cliquez sur Configuration > Périphériques de
façon à afficher la fenêtre Périphériques de
stockage. La capture d’écran ci-après illustre
l’affichage de la bandothèque, des lecteurs de
bandes et des emplacements (notamment les
emplacements d’importation/exportation) dans
la fenêtre.
Retrospect affiche les informations relatives à la
bibliothèque, aux lecteurs de bandes et à chaque
emplacement de stockage (notamment l’état,
l’emplacement et le code-barre). Des icônes et
des informations supplémentaires indiquent le
contenu de chaque emplacement.
Icône
Etat ou
nom de la
bande
(vide) L’emplacement ne
(dans le
lecteur)
(inconnu) L’emplacement n’a
Remarques
contient aucune bande.
L’emplacement ne contient aucune bande, car
celle-ci a été insérée
dans le lecteur. Cet état
est sûr, car la bandothèque détecte toujours
depuis quel emplacement une bande a été
chargée dans le lecteur.
jamais été analysé par
Retrospect.
(bande de
nettoyage)
Nom La bande nommée
[Code-
barre] Nom
L’emplacement a
été spécifié comme
emplacement de bande
de nettoyage par
Retrospect.
était présente à cet
emplacement lors de la
dernière analyse de bandes par Retrospect, mais
son état est incertain, car
il est possible que le contenu de cet emplacement
ait été modifié depuis.
La bande nommée était
présente à cet emplacement lors de la dernière
analyse des bandes par
Retrospect et son état
est certain, car le contenu de l'emplacement
n’a pas été modifié
depuis.
44 GUIDE DE L’UTILISATEUR DE RETROSPECT
Page 45

Utilisation de bandothèques
Dans la fenêtre des périphériques de sauvegarde, vous pouvez déplacer les bandes en faisant
glisser leurs icônes. Placez le pointeur sur l’icône d’une bande. Lorsqu’il prend la forme d’une
main, cliquez sur une bande puis faites-la
glisser d’un emplacement à un autre, d’un
emplacement à un lecteur ou d’un lecteur à
un emplacement. Pour les déplacements entre
emplacements, vous pouvez sélectionner
plusieurs bandes à déplacer à la fois.
Retrospect vous laisse organiser les emplacements de stockage d’une bandothèque de sorte
qu’ils s’affichent dans la fenêtre des périphériques de stockage de la même manière que dans
le magasin actuel.
Pour organiser les emplacements de
stockage :
1. Dans la fenêtre des périphériques de
stockage, sélectionnez votre lecteur de bande,
puis choisissez Afficher les infos dans le menu
Fichier.
Options des bandothèques
Le menu Périphériques et le bouton
Périphériques de stockage regroupent
plusieurs commandes pour l’utilisation de
bandes et de lecteurs de bandes.
Pour les bandes d’un lecteur :
Ejecter permet de déplacer la bande du lecteur
vers son emplacement.
Effacer permet d’effacer la bande sélectionnée
et de la renommer.
Pour les emplacements de la bandothèque :
Analyser la sélection examine tous les
emplacements de stockage sélectionnés de la
bandothèque et charge individuellement les
bandes afin de mémoriser leurs noms. Il n’est
pas nécessaire d’utiliser cette commande si
votre lecteur de bandes prend en charge les
codes-barres.
Réinitialiser la sélection permet d’effacer le
contenu de chaque bande des emplacements de
stockage sélectionnés de la bandothèque.
2. Cliquez sur le bouton Affichage magasin.
3. Saisissez le nombre d’emplacements que
comprend chaque magasin de la bandothèque.
Retrospect crée un conteneur d’emplacements
de bandothèque pour chaque groupe
d’emplacements.
La commande de déplacement de la sélection
vers le lecteur permet de déplacer la bande
sélectionnée vers le lecteur. Cette commande
est disponible uniquement dans le menu
Périphériques.
Ejecter tout/Magasin permet d’éjecter les
bandes du ou des lecteurs de la bandothèque et
de les remettre dans leurs emplacements. Le cas
échéant, elle permet également d’éjecter les
magasins de la bandothèque.
Emplacement de nettoyage désigne l’emplacement sélectionné comme emplacement de
nettoyage. Retrospect n’analyse pas l’emplacement de nettoyage lorsqu’il recherche un
support. Si votre bandothèque prend en charge
la lecture des codes-barres, Retrospect reconnaît automatiquement une bande de nettoyage
CLN et réserve son emplacement en vue des
CHAPITRE 3 • MATÉRIEL 45
Page 46

nettoyages. Pour plus d’informations, reportezvous à la section “Nettoyage d’un lecteur de
bande”, page 41. Cette commande est disponible uniquement dans le menu Périphériques.
Retrospect n’est pas doté d’une fonction de
nettoyage automatique des lecteurs de bandothèques, mais il dispose d’une fonction
permettant d’afficher un rappel à cet effet. Voir
“Préférences de gestion”, page 180.Pour en
savoir plus sur les instructions de nettoyage de
la bandothèque, consultez la documentation
appropriée.
Initialiser les éléments transmet la commande
d’initialisation de l’état des éléments à la bandothèque, forçant ainsi cette dernière à mettre à
jour l’état de tous les éléments. Utilisez cette
commande si vous remarquez que les informations affichées dans la fenêtre Périphériques de
stockage ne correspondent pas à l’état réel de la
bandothèque. Cette commande est disponible
uniquement dans le menu Périphériques.
Prise en charge de l’emplacement d’importation/exportation
Certaines bandothèques sont équipées de ports
distincts utilisés pour charger des bandes dans
et depuis le magasin principal de la bandothèque
sans ouvrir le cache. Retrospect utilise la dénomination “importation/exportation” pour ce port,
également appelé “Emplacement de courrier”,
“Elément I/E ” et “Emplacement d’appel”. Si des
emplacements d’importation/ exportation existent et qu’ils sont activés au niveau d’une
bandothèque, Retrospect les affiche en tant
qu’emplacements distincts, en haut de la liste des
emplacements. Vous pouvez faire glisser des
bandes depuis le lecteur source ou depuis tout
emplacement vers l’emplacement d’importation/exportation pour que la bandothèque
déplace la bande sélectionnée vers le port. Lorsque vous insérez une bande dans ce port,
Retrospect affiche le message “Supports disponibles” en regard du port, ce qui vous permet de le
déplacer à l’aide de la souris vers tout autre
emplacement ou lecteur de la bandothèque.
Retrospect n’analyse pas les emplacements
d’importation/exportation lors des requêtes de
supports. N’insérez pas de bande dans cet
emplacement si vous souhaitez l’utiliser lors
d’une opération immédiate ou automatique.
Demande de support de bandothèque
Lors des opérations immédiates ou automatiques, Retrospect analyse la bandothèque,
recherchant les supports appropriés et chargeant
les bandes requises. Si une bande neuve ou initialisée est requise, Retrospect charge et utilise la
première bande détectée.
Si la bande appropriée est introuvable, la fenêtre
de demande de support s’affiche. L’opération
est interrompue jusqu’à l’insertion d’un
support.
REMARQUE : Retrospect n’analyse pas les
emplacements d’importation/exportation lors
des requêtes de supports.
46 GUIDE DE L’UTILISATEUR DE RETROSPECT
Page 47

DURÉE DE VIE ET STOCKAGE DES SUPPORTS
La durée de vie des supports varie en fonction
de leur stockage et de leur manipulation. Ne
stockez pas les supports dans un endroit humide, exposé à la chaleur ou poussiéreux afin de
ne pas les détériorer et perdre des données.
Le pire ennemi des supports magnétiques est
l’humidité. Les supports optiques craignent la
chaleur qui les déforme et les poussières qui
provoquent des rayures. Gardez les supports à
l’abri de la lumière directe du soleil et des sources de chaleur. Evitez les variations extrêmes de
températures. Les particules ambiantes (poussière et fumée de cigarettes, par exemple)
peuvent également endommager les supports.
Les bandes utilisent un lubrifiant. Le support
de la bande est lubrifié et, après de nombreux
passages sur les têtes du lecteur, le manque de
lubrifiant peut provoquer des erreurs. Vous
pouvez, en règle générale, effectuer plusieurs
milliers de passages sans problème, mais rappelez-vous que chaque opération sur bande
nécessite plusieurs passages.
GESTION DE PLUSIEURS PÉRIPHÉRIQUES DE SAUVEGARDE PAR RETROSPECT
Lors d’une opération de sauvegarde, Retrospect
recherche le support approprié sur les périphériques de sauvegarde disponibles. Si le support
est saturé ou que Retrospect nécessite un autre
support, il le recherche parmi les lecteurs disponibles. Ceci vous permet par exemple d’avoir
un lecteur contenant la bande que Retrospect
s’attend à trouver, et un autre lecteur contenant
une bande vierge qui sera automatiquement
utilisée en cas de besoin. Les différents lecteurs
doivent utiliser les mêmes mécanismes (deux
lecteurs DAT, par exemple).
Retrospect pour Macintosh ne peut pas écrire
simultanément sur plusieurs périphériques.
Un coffre-fort ignifugé dans un local climatisé
est l’endroit idéal pour stocker les supports.
Au minimum, veillez à toujours conserver les
supports dans leur boîtier de protection et à les
placer dans une armoire ou un tiroir.
CHAPITRE 3 • MATÉRIEL 47
Page 48

48 GUIDE DE L’UTILISATEUR DE RETROSPECT
Page 49

...................................
CHAPITRE 4
OPÉRATIONS IMMÉDIATES
• SAUVEGARDE
• ARCHIVAGE
• RESTAURATION
• DUPLICATION (OPTION)
• TRANSFERT
Les opérations immédiates sont celles que vous initiez manuellement et exécutez
immédiatement. Les types d’opérations immédiates sont : sauvegarde, archivage,
restauration, duplication et transfert. Cette section présente chacune de ces opérations
de façon détaillée.
Si vous n’effectuez que des sauvegardes occasionnelles, les opérations immédiates
devraient suffire à vos besoins. Toutefois, si vous êtes administrateur réseau et devez
sauvegarder fréquemment des volumes multiples, nous vous conseillons d’automatiser
ces tâches à l’aide de scripts. Que vous ayez l’intention d’effectuer des sauvegardes
immédiates ou programmées, cette section constitue une excellente introduction à
Retrospect.
Vous trouverez une présentation des scripts au chapitre 5 • Opérations automatisées.
CHAPITRE 4 • OPÉRATIONS IMMÉDIATES 49
Page 50

SAUVEGARDE
Cette section présente la procédure à suivre
pour effectuer une sauvegarde immédiate avec
Retrospect. Les procédures de sauvegarde qui y
sont décrites suffisent généralement pour sauvegarder l’intégralité des fichiers.
Une opération de sauvegarde est composée de
trois étapes principales :
• Choix du volume source à sauvegarder
• Choix du jeu de sauvegarde dans lequel les
fichiers doivent être stockés (ou création
d’un nouveau jeu de sauvegarde)
• Exécution de la sauvegarde
Lors de la première sauvegarde du contenu d’un
volume source, Retrospect sauvegarde tous les
fichiers sélectionnés. Lors des sauvegardes suivantes (sauf autre indication de votre part),
Retrospect ne place dans ce jeu de sauvegarde
que les nouveaux fichiers ou les fichiers modifiés depuis la dernière sauvegarde. Ce type de
sauvegarde est appelé sauvegarde IncrementalPLUS. Autrement dit, si vous procédez à des
sauvegardes fréquentes, moins de fichiers doivent être copiés à chaque session, ce qui permet
une économie de temps et de supports.
Préparation de la sauvegarde
Avant de sauvegarder des fichiers avec
Retrospect, vérifiez que le périphérique de
sauvegarde est connecté correctement à
l’ordinateur de sauvegarde et que le support
de stockage (bande ou disques ) ne contient
pas de données à conserver.
Pour démarrer une sauvegarde immédiate,
cliquez sur l’onglet Exécution puis sur le bouton Sauvegarde. Si vous avez déjà effectué des
sauvegardes, la fenêtre de résumé de sauvegarde immédiate s’affiche. Vous pouvez alors
lancer des sauvegardes via quelques clics de
souris. Si vous n’avez réalisé aucune sauvegarde au préalable, la fenêtre de sélection du
volume s’affiche.
Choix des volumes source
Dans la fenêtre de résumé de sauvegarde immédiate, cliquez sur le bouton Sources afin
d’afficher la fenêtre de sélection du volume.
Cette fenêtre répertorie tous les volumes
actuellement disponibles pour la sauvegarde, y
compris votre disque dur interne, tout lecteur de
disque ou disque dur connecté, tout volume
partagé monté et tout volume client connecté
au réseau.
La liste des volumes est comparable à une
fenêtre de volumes ou de dossiers affichée dans
le Finder comme une liste. Elle est classée par
ordre hiérarchique selon le Bureau local, les
Clients en réseau et les Groupes source. Cliquez
sur l’icône pour afficher le contenu d’un élément et sur l’icône pour le masquer. Tous les
aspects de la fenêtre de sélection de volume,
dont la navigation, la disposition, la sélection et
les pseudo-volumes sont décrits en détail à la
section “Utilisation de volumes” au chapitre 9.
Cliquez sur le nom d’un volume dans la liste
pour sélectionner ce volume. Pour sauvegarder
plusieurs volumes, cliquez dessus en maintenant la touche Majuscule ou Commande
enfoncée.
REMARQUE : veillez à ne pas sélectionner
un lecteur de disque amovible comme volume
source, à moins de le sauvegarder sur un autre
lecteur.
50 GUIDE DE L’UTILISATEUR DE RETROSPECT
Page 51

Lorsque vous avez sélectionné les volumes,
cliquez sur OK pour poursuivre la configuration
de la sauvegarde immédiate. La fenêtre de
sélection de volume se ferme et vous revenez
à la fenêtre de sauvegarde immédiate.
Choix du jeu de sauvegarde cible
Dans la fenêtre de sauvegarde immédiate,
cliquez sur le bouton Cible pour afficher la
fenêtre de sélection de jeu de sauvegarde répertoriant les jeux de sauvegarde disponibles.
Sélectionnez un jeu de sauvegarde cible, puis
cliquez sur OK pour continuer la configuration
de la sauvegarde. Si aucun jeu de sauvegarde
n’est répertorié dans la fenêtre de sélection d’un
jeu de sauvegarde ou si vous ne voulez utiliser
aucun des jeux répertoriés, vous pouvez créer
un nouveau jeu de sauvegarde.
Création d’un nouveau jeu de sauvegarde
Si aucun jeu de sauvegarde ne figure dans la
fenêtre de sélection, ou si vous ne comptez utiliser aucun de ceux qui figurent dans la liste,
cliquez sur le bouton Nouveau pour en créer un.
Utilisez la fenêtre de création de jeu de sauvegarde pour en définir les attributs. Il n’est pas
possible de changer les attributs d’un jeu de
sauvegarde une fois qu’il a été créé.
Type de jeu de sauvegarde est l’élément le
plus important de la fenêtre. Il permet de spécifier le support utilisé par le jeu de sauvegarde
pour les sauvegardes actuelles et futures. Utilisez le menu déroulant pour choisir un type de
jeu correspondant au support de périphérique de
sauvegarde (CD/DVD, disques, disques amovibles, bandes, fichier ou Internet). Pour plus de
détails relatifs aux différents types de jeu de
sauvegarde, voir la section “Jeux de sauvegarde
et leurs composants”, page 21.
Sécurité permet de choisir un mot de passe
pour contrôler l’accès au jeu de sauvegarde,
ainsi qu’un éventuel cryptage des données.
Par défaut, les nouveaux jeux de sauvegarde ne
disposent pas de mot de passe ni n’utilisent de
cryptage.
Cliquez sur le bouton Sécurité pour définir les
options de sécurité du jeu de sauvegarde.
REMARQUE : le cryptage des données ralentit
les sauvegardes. Le cryptage DES est plus lent
que SimpleCrypt, qui offre une sécurité
suffisante dans la plupart des cas.
• Mot de passe seul (aucun cryptage)
empêche d’accéder au jeu de sauvegarde
sans mot de passe. Les données
sauvegardées ne sont pas cryptées.
• SimpleCrypt (rapide) permet de protéger le
jeu de sauvegarde à l’aide d’un mot de passe
et de crypter ses données dans un format
propriétaire Dantz.
CHAPITRE 4 • OPÉRATIONS IMMÉDIATES 51
Page 52

• DES offre une protection par mot de
passe et le cryptage des données au
format DES (Data Encryption Standard)
du gouvernement des Etats-Unis.
AVERTISSEMENT : si vous oubliez votre
mot de passe, vous ne pourrez plus accéder à
vos données. Il est impossible de venir à bout du
cryptage. Même le support technique de Dantz
ne pourra vous être d’aucun secours.
Stockage des données (jeux de sauvegarde
sur bande uniquement) permet à Retrospect,
lorsque l’option Autoriser la compression matérielle des données est sélectionnée, d’utiliser le
lecteur de bande pour compresser les données
du jeu. Le lecteur de bande doit, pour cela, prendre en charge la compression des données. Elle
ne peut pas être sélectionnée si le jeu de sauvegarde est crypté.
REMARQUE : si vous avez besoin d’utiliser à
la fois le cryptage et la compression pour un jeu
de sauvegarde sur bande, spécifiez une option
de cryptage dans la boîte de dialogue de sécurité
et utilisez l’option de compression logicielle de
Retrospect. Pour plus d’informations sur la
compression logicielle des données, voir la
section “Options de sauvegarde”, page 161.
La compression logicielle des données est
disponible pour tous les types de jeux de
sauvegarde.
Nom permet dans le champ correspondant de
saisir un nom unique et explicite pour le jeu de
sauvegarde. Par exemple, “Svg complète du
lundi”, “Svg de la comptabilité” ou “Svg du
vendredi”. Retrospect utilise ce nom pour identifier à la fois le fichier du catalogue et les
supports du jeu de sauvegarde. Soyez prudent
lorsque vous attribuez un nom aux jeux de sauvegarde, car il n’est pas possible de le modifier
ultérieurement. Les jeux de sauvegarde sur
fichiers font exception et peuvent être renommés dans le Finder.
Une fois la description du jeu de sauvegarde
terminée, cliquez sur Nouveau pour le créer.
• Pour les jeux de sauvegarde sur bandes,
CD/DVD et disques amovibles, une boîte
de dialogue s’affiche afin que vous
indiquiez l’emplacement de stockage du
fichier catalogue indispensable au suivi du
contenu du jeu de sauvegarde. Spécifiez-le
(le disque dur est recommandé), puis cliquez
sur Enregistrer.
• Pour les jeux de sauvegarde sur fichiers,
une boîte de dialogue s’affiche afin que
vous indiquiez l’emplacement de stockage
du fichier de jeu de sauvegarde. Spécifiez-le
(sur le volume cible), puis cliquez sur
Enregistrer.
• Pour les jeux de sauvegarde Internet, une
boîte de dialogue s’affiche afin que vous
indiquiez les informations de connexion
FTP. Saisissez-les en suivant les instructions
de la section “Pour des jeux de sauvegarde
Internet :”, puis cliquez sur OK.
Une fois le jeu de sauvegarde créé, Retrospect
l’affiche comme jeu disponible pour la sauvegarde dans la fenêtre de sélection du jeu de
sauvegarde.
Quand le jeu de sauvegarde voulu s’affiche
dans la fenêtre de sélection de jeu de sauvegarde, sélectionnez-le et cliquez sur OK pour
poursuivre la configuration de la sauvegarde.
52 GUIDE DE L’UTILISATEUR DE RETROSPECT
Page 53

Pour des jeux de sauvegarde Internet :
Pour les jeux de sauvegarde Internet, vous
devez configurer la connexion au serveur FTP.
Saisissez votre identification utilisateur, le mot
de passe et le nom de serveur FTP (ou adresse
IP). Dans le champ de répertoire, saisissez le
chemin (en excluant le serveur hôte) d’accès au
répertoire dans lequel stocker le jeu de sauvegarde Internet, ou cliquez sur Répertoires pour
naviguer jusqu’au répertoire de votre choix et le
sélectionner.
contenu du jeu de sauvegarde. Spécifiez-le (le
disque dur est recommandé), puis cliquez
sur Enregistrer.
Définition des options de sauvegarde supplémentaires
Une fois que vous avez spécifié le volume source à sauvegarder et le jeu de sauvegarde cible
pour la copie, vérifiez vos sélections et définissez des options supplémentaires dans la fenêtre
de sauvegarde immédiate.
REMARQUE : si vous cliquez sur Répertoires,
certains dossiers risquent de ne pas s’afficher
dans la liste avec certains serveurs FTP. Dans ce
cas, fermez la boîte de dialogue, puis saisissez
le chemin d’accès dans le champ de répertoire
de la fenêtre de configuration de connexion.
Lorsque vous utilisez un jeu de sauvegarde
Internet, Retrospect crée un nouveau répertoire
dans celui spécifié. Il utilise ce répertoire comme jeu de sauvegarde Internet. Ne modifiez pas
ni ne supprimez, ni ne renommez les fichiers
d’un répertoire de jeu de sauvegarde Internet à
l’aide d’un utilitaire FTP tiers ou en utilisant
directement le serveur FTP.
Lorsque vous cliquez sur OK dans la fenêtre de
configuration de connexion du jeu, Retrospect
teste la connexion. Retrospect signale une
erreur s’il ne peut pas établir de connexion
avec le serveur FTP.
Après cela, une boîte de dialogue s’affiche afin
que vous indiquiez l’emplacement de stockage
du fichier catalogue permettant le suivi du
Pour apporter des modifications, cliquez sur le
bouton approprié.
Sources permet d’ajouter ou de supprimer des
volumes source.
Cible permet de sélectionner un jeu de sauvegarde différent comme cible.
Sélection permet de choisir un filtre de sélection
pour les fichiers et dossiers à sauvegarder. (Pour
plus d’informations sur les filtres, reportez-vous
à la page 199.) Le filtre par défaut est le filtre
“Tous les fichiers” qui sélectionne tous les
fichiers du volume source pour la sauvegarde.
Aperçu permet d’analyser le(s) volume(s) source et de déterminer les fichiers à sauvegarder en
comparant les fichiers source à ceux du catalogue du jeu de sauvegarde. Une fois cette analyse
terminée, Retrospect affiche un navigateur
répertoriant les fichiers du volume source sélectionnés pour la sauvegarde. Vous pouvez y
sélectionner et y désélectionner individuellement les fichiers et dossiers à sauvegarder.
CHAPITRE 4 • OPÉRATIONS IMMÉDIATES 53
Page 54

Pour plus d’informations sur les navigateurs,
reportez-vous à la section “Navigation”,
page 193. Une fois le navigateur fermé, la fenêtre de résumé affiche un résumé d’informations
relatif aux fichiers sélectionnés.
Options permet d’afficher la fenêtre des
options dans laquelle vous pouvez spécifier le
type de sauvegarde à lancer (incrémentale ou de
recyclage) et d’activer ou de désactiver la vérification et la compression logicielle des
données.
Si vous effectuez une sauvegarde vers un jeu de
sauvegarde Internet, Retrospect se connecte au
serveur FTP et la réalise.
Si c’est la première fois que vous réalisez une
sauvegarde sur disques ou bandes, ou s’il n’y
a pas de support dans le périphérique de sauvegarde, Retrospect affiche une fenêtre de
demande de support dotée d’options de choix
des disques ou de la bande où les fichiers à
sauvegarder seront stockés. La fenêtre varie
légèrement en fonction du type de jeu de
sauvegarde utilisé.
Fenêtre de demande de support pour un jeu de
sauvegarde sur bande.
Cliquez sur le bouton Plus d’options afin d’afficher des options supplémentaires.
Pour plus d’informations sur les actions de sauvegarde et les autres options, reportez-vous aux
sections “Opérations de sauvegarde”, page 23
et “Options de sauvegarde”, page 161.
Lancement de la sauvegarde
Si Retrospect dispose des informations requises, le message “Prêt pour l’exécution”
s’affiche dans la partie supérieure de la fenêtre
de résumé de sauvegarde immédiate. Si les informations sont incomplètes, il affiche le message
“Non prêt pour l’exécution”. Vous devez modifier ces informations selon les indications
affichées au début de la fenêtre. Lorsque vous
êtes prêt, cliquez sur Sauvegarder.
54 GUIDE DE L’UTILISATEUR DE RETROSPECT
Insérez une bande, un disque amovible ou un
CD/DVD vierges ou contenant des données
obsolètes, car tous les fichiers présents sur le
support seront irrémédiablement effacés. Sélectionnez le nouveau support dans la fenêtre, puis
cliquez sur Continuer.
Retrospect effectue la sauvegarde tout en affichant la progression de l’opération et le nom des
fichiers à mesure qu’ils sont copiés dans le jeu
de sauvegarde. La fenêtre d’état de l’exécution
dispose des boutons Pause et Arrêter permettant
respectivement de suspendre et d’annuler la
sauvegarde.
Fenêtre d’état d’une sauvegarde immédiate
Page 55

Retrospect signale la fin de l’opération dans la
fenêtre d’état. Refermez-la pour revenir au
menu principal de Retrospect.
En cas d’erreur, vous pouvez obtenir plus d’informations dans le navigateur qui s’affiche ou
ouvrir le journal des opérations. (Celui-ci est
accessible via Journal dans le menu Fenêtre. Il
est décrit dans la section “Visualisation du journal des opérations”, page 157.)
Planification des sauvegardes suivantes
Pour les sauvegardes suivantes, vous avez
la possibilité de répéter la procédure de sauvegarde de base aussi souvent que vous le désirez,
et même de passer d’un jeu de sauvegarde à
l’autre pour gérer des sauvegardes
supplémentaires.
Par défaut, Retrospect ne sauvegarde que les
fichiers modifiés depuis la dernière sauvegarde
dans un jeu de sauvegarde donné.
Création d’un script de sauvegarde
Si vous voulez automatiser vos sauvegardes
de façon qu’elles puissent être exécutées en
l’absence d’un opérateur (par exemple, la nuit),
configurez-les et programmez-les à l’aide de
scripts Retrospect.
Dans la fenêtre de résumé de sauvegarde immédiate, choisissez Planification dans le menu
Script pour enregistrer les informations et les
paramètres de sauvegarde immédiate en tant
que script. Vous pouvez alors utiliser ce script
pour lancer des sauvegardes automatiques en
l’absence d’un opérateur.
Voir la section chapitre 5 • Opérations
automatisées.
ARCHIVAGE
L’archivage permet de déplacer des fichiers
d’un volume source vers un jeu de sauvegarde
cible en vue d’un stockage hors ligne. Pour configurer une opération d’archivage, cliquez sur
l’onglet Utilitaires dans le menu principal, puis
cliquez sur Copier.
Dans la boîte de dialogue qui s’affiche, sélectionnez Archivage, puis cliquez sur OK.
Dès lors, l’archivage est configuré comme
une sauvegarde, dont vous trouverez une
description à la page 50. La seule différence au
niveau de la préparation est l’option de déplacement des fichiers, présentée page 162, qui
efface les fichiers de la source après leur copie
sur la cible Cette opération libère de l’espace
sur le volume source.
ASTUCE : avant d’utiliser l’option de
déplacement des fichiers, faites un archivage
dans un autre jeu de sauvegarde en copiant les
fichiers sans les déplacer. Cela garantit une
meilleure sécurité au cas où un jeu de
sauvegarde deviendrait inutilisable.
Par défaut, l’archivage ne compare pas la source
et la cible, c’est-à-dire que Retrospect ne compare pas les fichiers source aux fichiers
contenus dans le jeu de sauvegarde utilisé. Il
copie tous les fichiers sélectionnés dans le jeu
de sauvegarde cibles, même s’ils s’y trouvent
déjà. Le cas échéant, Retrospect privilégie
l’intégrité de l’archivage au détriment de la
performance.
Pour plus d’informations, reportez-vous à la
section “Conseils d’archivage”.
CHAPITRE 4 • OPÉRATIONS IMMÉDIATES 55
Page 56

Création d’un script d’archivage
Pour enregistrer les informations et les options
d’archivage comme un script, choisissez
Planification dans le menu Script après avoir
activé la fenêtre de résumé d’archivage.
Voir la section chapitre 5 • Opérations
automatisées.
perdues. Veillez à ne pas recycler, perdre ou
endommager vos supports d’archivage.
Vérification : utilisez toujours l’option de véri-
fication. Si vous ne le faites pas et qu’un
problème matériel survient lors de l’archivage,
vos données risquent de ne pas être copiées
correctement sur le support.
Conseils d’archivage
Support : soyez prévoyant. Archivez dans au
moins deux jeux de sauvegarde et gardez un jeu
en lieu sûr, en dehors de votre lieu de travail.
Stockez toujours vos supports en respectant
les instructions du fabricant. Pour plus d’informations, voir “Durée de vie et stockage des
supports”, page 47.
Transférez régulièrement vos données sur de
nouveaux supports afin d’assurer leur intégrité.
N’utilisez pas d’options propres au périphérique telles que la compression matérielle ; le
périphérique utilisé lors de votre prochaine sauvegarde risquerait de ne pas prendre en charge les
fonctions d’un modèle plus ancien.
Planification : définissez une procédure
d’archivage et respectez-la à la lettre. N’archivez que les fichiers situés dans des dossiers
précis, dotés d’étiquettes définies ou modifiés
au cours d’une période donnée. Lors de l’archivage depuis un serveur, demandez aux
utilisateurs de choisir eux-mêmes les données à
archiver en les plaçant à un emplacement spécifique. N’archivez jamais de données sans
informer les utilisateurs de ce qui a été retiré
du serveur.
Archivage en ligne : pour archiver des docu-
ments en ligne sur site, compressez-les dans un
jeu de sauvegarde fichier sur votre disque dur.
Ils occupent ainsi moins de place tout en restant
accessibles.
RESTAURATION
Retrospect vous permet de restaurer un volume
entier ou bien seulement les fichiers et dossiers
sélectionnés à partir de la dernière sauvegarde
ou de toute session d’un jeu de sauvegarde.
Pour ce faire, vous pouvez soit utiliser l’image
d’un volume issue d’un jeu de sauvegarde, soit
lancer une recherche dans un ou plusieurs jeux
de sauvegarde. Vous avez la possibilité de
restaurer un ou plusieurs fichiers, ou des volumes entiers.
Cette section présente deux méthodes de restauration de fichiers via Retrospect. Si votre
ordinateur a perdu des données accidentellement et que vous ne disposez pas de
l’environnement requis pour les restaurer,
reportez-vous au chapitre 7 • Récupération
d’urgence ; vous y trouverez un aperçu des
différentes situations et des instructions relatives à la récupération d’urgence.
Avant de déplacer des fichiers (ce qui les efface
après leur copie), copiez-les dans un jeu de sauvegarde différent. Cela garantit une meilleure
sécurité au cas où un jeu de sauvegarde deviendrait inutilisable. Si vous utilisez un seul
support d’archivage et qu’il arrive qu’il soit
perdu ou endommagé, toutes vos données sont
56 GUIDE DE L’UTILISATEUR DE RETROSPECT
Images
Les images Retrospect permettent de restaurer
rapidement l’état précis d’un volume lors d’une
sauvegarde donnée. Une image représente en
quelque sorte une photo du contenu d’un volume. Elle répertorie tous les fichiers et dossiers
d’un volume et les sessions au cours desquelles
ceux-ci ont été sauvegardés. A chaque fois que
Page 57

vous sauvegardez un volume, son image est
mise à jour dans le catalogue du jeu de sauvegarde et placée sur le support de sauvegarde.
Pour restaurer un volume entier, choisissez
l’image correspondante : vous n’avez pas
besoin de rechercher ou de récupérer manuellement les fichiers de différentes sessions. Les
images permettent à Retrospect de restaurer les
fichiers d’un jeu de sauvegarde en une seule
lecture des supports ; il n’a donc pas à faire de
recherches sur les supports, même si le jeu de
sauvegarde contient plusieurs sessions de
sauvegarde.
Vous pouvez également restaurer des fichiers
individuels à partir d’une image. Il s’agit de la
méthode de récupération la plus simple lorsque
vous connaissez le volume précis sur lequel des
fichiers ont été stockés. Si aucune image n’est
disponible, définissez des critères de recherche
pour la sélection des fichiers à restaurer.
Vous pouvez récupérer des images à partir des
supports si vous souhaitez rétablir l’état d’un
volume, d’un dossier ou d’un fichier selon une
date donnée.
Restauration à partir d’une image
La configuration de Retrospect pour une restauration immédiate est similaire à celle d’une
sauvegarde immédiate.
Sélectionnez le type de restauration correspondant à vos besoins.
Restaurer un disque entier permet de restaurer tous les fichiers présents sur un volume au
moment d’une sauvegarde donnée. Par défaut,
cette option remplace le contenu intégral du
volume cible et recrée efficacement le volume
source selon son état sauvegardé. Utilisez-la
pour restaurer l’intégralité d’un disque.
Restaurer les fichiers d’une sauvegarde
permet de restaurer un ou plusieurs fichiers
sélectionnés présents sur un volume au moment
d’une sauvegarde donnée. Par défaut, cette
option restaure les fichiers et dossiers sélectionnés dans un nouveau dossier sur le volume
cible, laissant le reste du volume cible intact.
REMARQUE : cette section présente les
fonctions Restaurer un disque entier et
Restaurer les fichiers d’une sauvegarde utilisant
des images pour la restauration. Pour plus
d’informations sur la recherche de fichiers
particuliers dans des jeux de sauvegarde entiers,
reportez-vous à la section “Restauration après
recherche”, page 61.
Une fois la méthode de restauration sélectionnée, cliquez sur OK.
Choix de la source
Dans le menu principal de Retrospect, cliquez
sur l’onglet Exécution, puis sur Restaurer.
Choisissez ensuite le type de restauration.
Dans la partie supérieure de la fenêtre de sélection de la source, sélectionnez le jeu de
sauvegarde à partir duquel vous voulez effectuer la restauration. Vous pouvez cliquer sur le
CHAPITRE 4 • OPÉRATIONS IMMÉDIATES 57
Page 58

bouton Autres si le jeu voulu n’est pas
répertorié.
Dans la liste affichée dans la partie inférieure de
la fenêtre, sélectionnez une image de volume.
La date et l’heure de la dernière sauvegarde du
volume sont indiquées à droite du nom du
volume.
Si l’image souhaitée n’est pas répertoriée,
cliquez sur le bouton Ajouter image pour la
sélectionner dans la liste des images du jeu de
sauvegarde.
ASTUCE : pour restaurer les fichiers depuis
une sauvegarde autre que la sauvegarde la plus
récente, l’utilisation de la commande Ajouter
image s’avérera certainement nécessaire.
REMARQUE : le bouton Récupérer est
désactivé lorsque vous sélectionnez une image
déjà disponible.
Une fois l’image souhaitée sélectionnée dans la
fenêtre de sélection de source, cliquez sur OK.
Choix de la cible
Sélectionnez le volume sur lequel Retrospect
doit placer les fichiers restaurés. Il n’est pas
nécessaire que ce volume soit l’original ; ce
peut être un dossier défini comme pseudovolume (voir “Pseudo-volumes”, page 191) ou
tout volume visible sur votre bureau local ou
appartenant à un ordinateur client sur le réseau.
Naviguez dans les arborescences du Bureau
local et des Clients de sauvegarde, comme
expliqué à la section “Conteneurs”, page 189.
Choix de la méthode de restauration des
fichiers
Dans le menu déroulant, sélectionnez une
méthode de restauration des fichiers sur la cible.
Lorsque vous sélectionnez une image et que
vous cliquez sur Récupérer, Retrospect lit
l’image la plus ancienne présente sur le
support du jeu de sauvegarde (qu’il faudra
éventuellement insérer) et l’ajoute à la liste
de la fenêtre des sources de restauration.
58 GUIDE DE L’UTILISATEUR DE RETROSPECT
Restaurer le disque entier permet de créer un
volume cible identique à l’image sélectionnée.
Cette option a pour effet de supprimer tous les
fichiers et dossiers du volume cible s’ils ne
correspondent pas à ceux sélectionnés pour
restauration au niveau de l’image. Dans le cas
contraire, les fichiers restent inchangés. Les
fichiers et dossiers restants sont alors copiés
depuis le jeu de sauvegarde, en préservant la
hiérarchie des dossiers. Il s’agit de l’option par
défaut lorsque vous choisissez Restaurer un
disque entier. Cette méthode restaure les privilèges Mac OS X.
Page 59

Remplacer les fichiers correspondants
permet de copier les fichiers sélectionnés sur
le volume cible, dans les mêmes dossiers. Les
fichiers correspondants sont écrasés, même
s’ils sont plus récents. Retrospect conserve les
fichiers s’ils sont identiques à ceux qui ont été
sélectionnés pour la restauration ou si leur nom
est différent de ceux à restaurer. Cette méthode
restaure les privilèges Mac OS X.
AVERTISSEMENT : l’utilisation de cette
option pour remplacer un dossier Windows actif
met l’ordinateur d’un client Windows en panne.
Récupérer fichiers et dossiers permet de créer
un nouveau dossier sur le volume cible (en donnant au dossier le nom du jeu de sauvegarde) et
de copier les fichiers dans ce dossier, en respectant l’arborescence des dossiers. Aucun dossier
ou fichier n’est remplacé ou écrasé. Il s’agit de
l’option par défaut lorsque vous choisissez
Restaurer les fichiers d’une sauvegarde.
Cette méthode ne restaure pas les privilèges
Mac OS X sauvegardés de fichiers et de dossiers, mais affecte à ces derniers les privilèges
de l’utilisateur actuellement connecté (ou de la
racine si aucun utilisateur n’est connecté).
Récupérer les fichiers permet de créer un
nouveau dossier sur le volume cible (en donnant
au dossier le nom du jeu de sauvegarde) et de
copier les fichiers dans ce dossier. L’arborescence des dossiers n’est pas conservée. Aucun
dossier ou fichier n’est remplacé ou écrasé.
(Cette option est déconseillée pour la récupération d’un grand nombre de fichiers ou d’un
volume entier.) Cette méthode ne restaure pas
les privilèges Mac OS X sauvegardés de
fichiers, mais affecte à ces derniers les privilèges de l’utilisateur actuellement connecté (ou de
la racine si aucun utilisateur n’est connecté).
AVERTISSEMENT : avant de restaurer des
données sur un volume autre que le volume
système actuel sous Mac OS X, affichez les
informations relatives à ce volume à l’aide de
la commande Afficher les infos du Finder.
Choisissez Autorisations dans le menu de la
fenêtre d’informations, puis désactivez l’option
Ignorer les autorisations de ce volume.
Une fois la méthode de restauration de la cible
définie via le menu déroulant, cliquez sur OK
pour continuer. En fonction du type et de la
méthode de restauration choisis, il est possible
que Retrospect analyse le volume cible et
recherche les fichiers figurant dans l’image
sélectionnée. La fenêtre de résumé de restauration s’affiche.
Résumé des options de restauration
Vérifiez les paramètres Source, Cible, Fichiers
sélectionnés et Options. Pour modifier des
informations, cliquez sur le bouton
correspondant.
Source désigne le jeu de sauvegarde et l’image
du volume à partir desquels la restauration doit
être réalisée. Cliquez sur ce bouton pour modifier la source.
Cible désigne le volume vers lequel la restauration doit être réalisée. Cliquez sur ce bouton
pour modifier le volume cible ou la méthode de
restauration.
CHAPITRE 4 • OPÉRATIONS IMMÉDIATES 59
Page 60
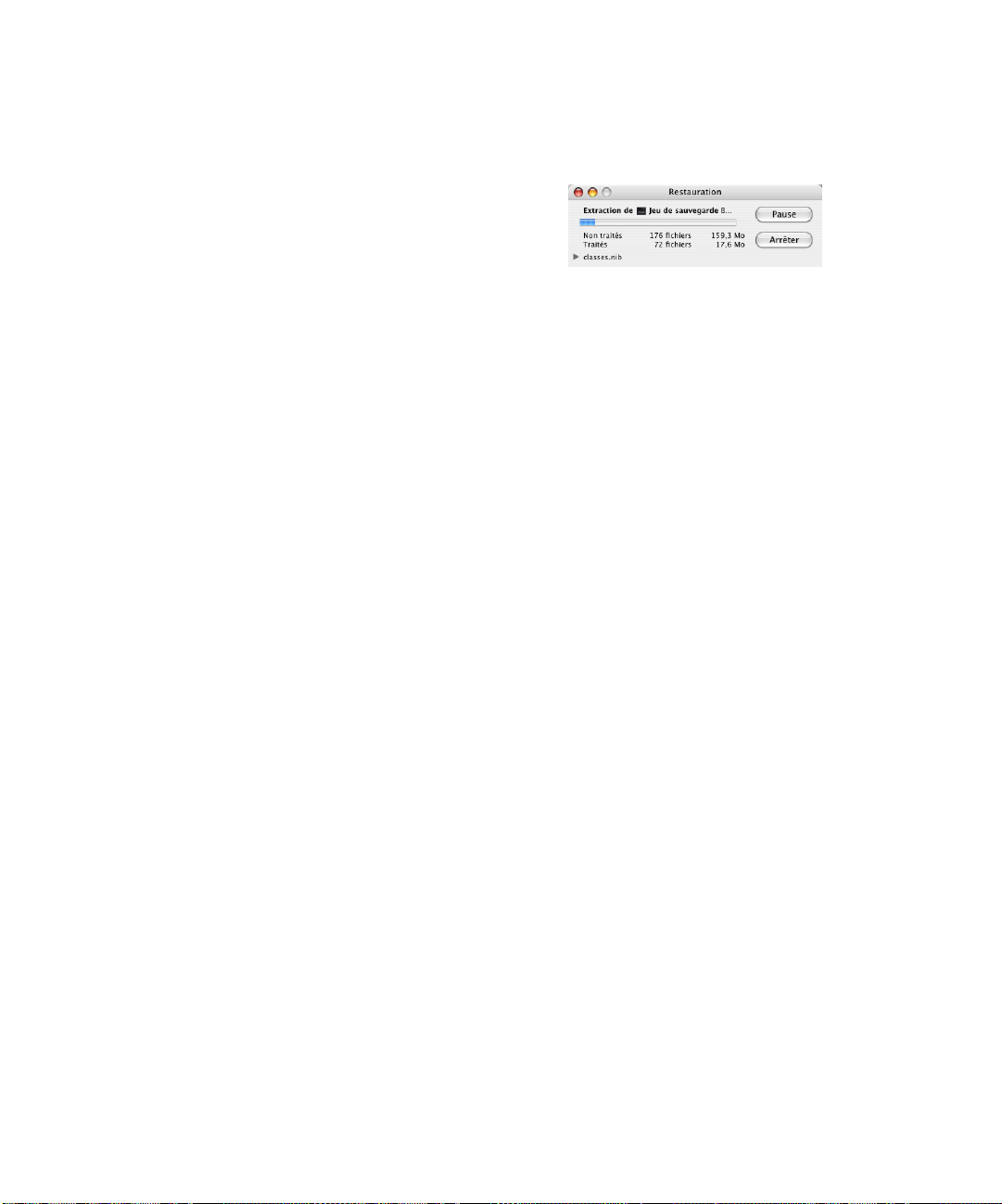
Fichiers sélectionnés désigne les fichiers à
restaurer depuis le jeu de sauvegarde. Si vous
choisissez Restaurer un disque entier, tous les
fichiers figurant sur l’image source sont sélectionnés par défaut. Si vous choisissez Restaurer
les fichiers d’une sauvegarde, aucun fichier
n’est sélectionné par défaut. Cliquez sur ce bouton pour sélectionner ou désélectionner les
fichiers et dossiers à restaurer. Pour en savoir
plus sur les navigateurs, reportez-vous à la
section “Navigation”, page 193.
Options permet de repositionner les icônes et
de mettre à jour les dates de modification des
fichiers restaurés. Cliquez sur ce bouton, puis
sur Plus d’options pour modifier ces options.
Pour plus d’informations sur ces options, reportez-vous à la section “Options d’exécution”,
page 159.
Lancement de la restauration
Si Retrospect dispose des informations requises
pour lancer la restauration, il affiche le message
“Prêt pour l’exécution” dans le haut de la fenêtre de résumé de restauration immédiate. Si en
revanche ces informations sont incomplètes, le
message “Non prêt pour l’exécution” s’affiche.
Vous devez alors modifier l’intégralité ou une
partie des informations fournies. Lorsque vous
êtes prêt, cliquez sur Restaurer.
AVERTISSEMENT : la restauration risque de
provoquer la destruction des données figurant
sur le volume cible. Vérifiez que la suppression
ou le remplacement des fichiers du volume
cible ne pose aucun problème.
Assurez-vous que le bon support de jeu de sauvegarde est dans le périphérique de sauvegarde.
Si Retrospect ne peut pas accéder au support
requis, il vous invite à l’insérer.
boutons Pause et Arrêter permettant respectivement de suspendre ou de mettre fin à la
restauration.
Retrospect signale la fin de l’opération dans la
fenêtre d’état. Refermez-la pour revenir au
menu principal de Retrospect. En cas d’erreur,
vous pouvez obtenir plus d’informations dans le
navigateur qui s’affiche ou ouvrir le journal des
opérations pour plus de détails.
Celui-ci est accessible via le menu Fenêtre.
Pour en savoir plus, reportez-vous à la section
“Visualisation du journal des opérations”,
page 157.
Si vous quittez Retrospect et affichez le Finder,
vous remarquerez que le volume cible a été
modifié et qu’il contient les fichiers restaurés.
En fonction de la méthode de restauration et des
options choisies, ces changements peuvent consister en un nouveau dossier sur le volume ou en
un volume complètement restructuré.
Création d’un script de restauration
Lorsqu’une fenêtre de résumé de restauration
est active, il est possible de choisir Planification
dans le menu Script afin d’enregistrer les informations et les paramètres de la restauration
immédiate comme un script. Vous pouvez
ensuite utiliser ce script pour effectuer des
restaurations.
Voir la section chapitre 5 • Opérations
automatisées.
Retrospect effectue la restauration tout en affichant la progression de l’opération et la liste des
fichiers à mesure qu’ils sont copiés depuis le
support de jeu de sauvegarde vers la destination.
La fenêtre d’état de l’exécution dispose des
60 GUIDE DE L’UTILISATEUR DE RETROSPECT
Page 61

Restauration après recherche
La restauration par image permet de restaurer les
fichiers d’une sauvegarde précise. Retrospect
propose une autre méthode de restauration
permettant la récupération d’un ou de plusieurs
fichiers, quelle que soit la date de leur sauvegarde. La restauration après recherche permet de
rechercher simultanément plusieurs jeux de
sauvegarde, ce qui s’avère utile lorsque vous ne
connaissez pas de façon certaine le jeu de sauvegarde contenant les fichiers à restaurer.
Le fonctionnement de la recherche est optimal
lorsque vous connaissez des attributs spécifiques des fichiers voulus, par exemple le nom ou
le type. Si vous voulez afficher toutes les versions sauvegardées d’un fichier spécifique,
effectuez une recherche par nom, puis restaurez
la version voulue.
La configuration de Retrospect en vue d’une
restauration après recherche est similaire à celle
de la restauration par image.
Recherche de fichiers
Dans le menu principal de Retrospect, cliquez
sur l’onglet Exécution, puis sur Restaurer.
Choisissez ensuite le type de restauration.
jeux de sauvegarde. Cliquez sur le bouton
Autres si le jeu voulu n’est pas répertorié.
Une fois la sélection du ou des jeux de sauvegarde terminée, cliquez sur OK pour continuer.
La fenêtre de sélection de la cible s’affiche.
Sélectionnez le volume dans lequel Retrospect
doit placer les fichiers restaurés, puis spécifiez
la méthode de restauration dans le menu déroulant (voir page 58).
Cliquez sur le bouton radio Rechercher les
fichiers et les dossiers, puis cliquez sur OK.
La boîte de dialogue suivante vous invite à
sélectionner les jeux de sauvegarde où effectuer
une recherche. Sélectionnez un ou plusieurs
REMARQUE : lors de la restauration par
recherche, les méthodes Restaurer un disque
entier et Remplacer les fichiers correspondants
ne fonctionnent pas comme avec une image. La
première méthode efface les données stockées
sur le volume cible avant de restaurer les
fichiers. La seconde remplace les fichiers dotés
du même nom que ceux à restaurer.
AVERTISSEMENT : avant de restaurer des
données sur un volume autre que le volume
système actuel sous Mac OS X, affichez les
informations relatives à ce volume à l’aide de
la commande Afficher les infos du Finder.
Choisissez Autorisations dans le menu de la
CHAPITRE 4 • OPÉRATIONS IMMÉDIATES 61
Page 62

fenêtre d’informations, puis désactivez l’option
Ignorer les autorisations de ce volume.
Une fois la méthode de restauration de la cible
définie via le menu déroulant, cliquez sur OK
pour continuer. Retrospect affiche la fenêtre de
définition des critères de sélection.
nombre et la taille des fichiers trouvés par
Retrospect dans les jeux de sauvegarde source.
Sélection des fichiers
Cliquez sur Fichiers sélectionnés pour afficher
la liste des fichiers trouvés. Retrospect affiche
un navigateur pour chaque jeu de sauvegarde
dans lequel des fichiers ont été trouvés. Vous
pouvez sélectionner ou désélectionner manuellement les fichiers à récupérer. Pour plus
d’informations, voir la section “Marquage de fichiers et de dossiers”, page 195. Les fichiers
sélectionnés sont récupérés au lancement de
l’opération.
Pour restaurer les fichiers de toutes les sources,
ignorez-la et cliquez sur OK.
Si tel n’est pas le cas, utilisez les commandes et
saisissez le texte permettant de définir les critères de recherche selon des noms de fichiers ou
de dossiers, ou cliquez sur Plus d’options pour
créer un filtre personnalisé avec d’autres critères de recherche. Reportez-vous à la section
“Recherche de fichiers”, page 197 pour plus de
détails. Vous trouverez une présentation des
filtres dans la section “Utilisation de filtres”,
page 199.
Une fois les critères de recherche définis, cliquez sur OK. Retrospect effectue une recherche
dans chaque catalogue de jeu de sauvegarde
avant d’afficher la fenêtre de résumé.
Vos critères de sélection de fichier sont résumés
à droite du bouton Recherche. En regard du
bouton Fichiers sélectionnés sont affichés le
En fonction des critères de recherche définis, le
ou les navigateurs peuvent afficher plusieurs
versions d’un fichier. Ainsi, un fichier donné
peut avoir été modifié et sauvegardé tous les
jours pendant une certaine période. Déterminez
la version à restaurer en fonction des dates de
modification ou de sauvegarde.
Recherche avancée
Si le navigateur n’affiche pas les fichiers voulus,
fermez-le et revenez à la fenêtre de résumé afin
de redéfinir les critères de recherche en cliquant
sur le bouton Recherche. Si vous modifiez les
critères de recherche, Retrospect affiche une
boîte de dialogue vous invitant à spécifier si
vous voulez effectuer une nouvelle recherche ou
restreindre ou élargir la recherche active.
62 GUIDE DE L’UTILISATEUR DE RETROSPECT
Page 63

Nouvelle recherche permet de remplacer les
résultats de la recherche précédente par ceux de
la nouvelle recherche.
Affiner permet d’utiliser les nouveaux critères
afin de restreindre la sélection.
Elargir permet d’utiliser les nouveaux critères
afin d’ajouter des fichiers à la sélection en
cours.
Sélectionnez un type de recherche, puis cliquez
sur OK afin de revenir à la fenêtre de résumé.
Recommencez l’opération jusqu’à obtention de
la sélection désirée.
Lancement de la restauration
Si Retrospect dispose des informations
requises, il affiche le message “Prêt pour
l’exécution” en haut de la fenêtre de résumé
de recherche et de récupération. Si en revanche
ces informations sont incomplètes, le message
“Non prêt pour l’exécution” s’affiche. Vous
devez alors modifier l’intégralité ou une partie
des informations fournies.
Lorsque vous êtes prêt, cliquez sur Récupérer.
AVERTISSEMENT : la restauration peut
provoquer la destruction des données stockées
sur le volume cible. Assurez-vous que le
remplacement du volume ou des fichiers cible
par les fichiers source ne pose aucun problème.
Assurez-vous que le bon support de jeu de sauvegarde est dans le périphérique de sauvegarde.
Si Retrospect ne le détecte pas, une fenêtre de
demande de support s’affiche.
Retrospect lance la restauration et affiche sa
progression dans la fenêtre d’état de l’opération. Cette fenêtre regroupe des boutons de
pause et d’arrêt permettant respectivement de
suspendre et d’annuler l’opération.
Retrospect signale la fin de l’opération dans la
fenêtre d’état. Refermez-la pour revenir au
menu principal de Retrospect. En cas d’erreur,
vous pouvez obtenir plus d’informations dans le
navigateur qui s’affiche ou ouvrir le journal des
opérations.
Celui-ci est accessible via le menu Fenêtre.
Pour en savoir plus, reportez-vous à la section
“Visualisation du journal des opérations”,
page 157.
Si vous quittez Retrospect et affichez le Finder,
vous remarquerez que le volume cible a été
modifié et qu’il contient les fichiers restaurés.
DUPLICATION (OPTION)
Retrospect permet de dupliquer les fichiers d’un
volume sur lui-même ou sur des volumes différents. Retrospect optimise le processus de
duplication en copiant uniquement les fichiers
sélectionnés non présents sur le volume cible.
Les fichiers et dossiers sont copiés sans compression au format standard du système de
fichiers, ce qui s’avère utile lors du transfert de
données vers d’autres ordinateurs. Les fichiers
cryptés conservent leur cryptage.
La duplication est utile, par exemple, pour
la création d’une sauvegarde Mac OS X amorçable ou d’une sauvegarde de serveur ou de
base de données accessible aux utilisateurs sur
disque dur.
ASTUCE : les pseudo-volumes sont des outils
de duplication pratiques. Un administrateur
réseau peut, par exemple, définir un dossier
d’application sur un serveur comme pseudovolume et le dupliquer afin d’installer
CHAPITRE 4 • OPÉRATIONS IMMÉDIATES 63
Page 64

rapidement l’application sur le poste de travail
d’un utilisateur. Voir la section “Pseudovolumes”, page 191.
REMARQUE : il n’est pas possible de
dupliquer un pseudo-volume de client vers un
autre pseudo-volume du même client.
Duplication
Cliquez sur l’onglet Exécution dans le menu
principal de Retrospect, puis sur le bouton
Dupliquer. La fenêtre de sélection du volume
s’affiche.
Sélectionnez le volume source à partir duquel
copier les fichiers, puis cliquez sur OK. Pour
plus de détails sur la fenêtre de sélection des
volumes, voir la section “Utilisation de volumes”, page 188.
Remplacer le disque entier permet de rempla-
cer la totalité du contenu du volume cible par
les fichiers et les dossiers sélectionnés dans le
volume source. Les fichiers identiques présents
sur le volume cible ne sont pas dupliqués.
Remplacer les fichiers correspondants pro-
voque l’écrasement de tout fichier présent sur
le volume cible et correspondant à un fichier
sélectionné sur le volume source, même si le
fichier cible est plus récent. Retrospect laisse
les fichiers intacts si leurs noms et leurs
emplacements ne correspondent pas à ceux
des fichiers sélectionnés pour la duplication.
AVERTISSEMENT : avant de dupliquer des
données sur un volume autre que le volume
système actuel sous Mac OS X, affichez les
informations relatives à ce volume à l’aide de
la commande Afficher les infos du Finder.
Choisissez Autorisations dans le menu de la
fenêtre d’informations, puis désactivez l’option
Ignorer les autorisations de ce volume.
Une fois la sélection du volume et la configuration du menu déroulant terminées, cliquez sur
OK. Retrospect affiche la fenêtre de résumé de
duplication immédiate.
La fenêtre de sélection de la cible s’affiche.
Sélectionnez un volume cible et choisissez une
méthode dans le menu déroulant.
64 GUIDE DE L’UTILISATEUR DE RETROSPECT
Cette fenêtre affiche la source, la cible, les
critères de sélection, le résumé des fichiers
sélectionnés et les options de duplication.
Chaque élément est associé à un bouton.
Cliquez sur un bouton pour modifier les informations correspondantes. Vous pouvez utiliser
les différentes fonctions pour la définition d’une
opération de duplication particulièrement
spécifique.
Page 65

Pour apporter des modifications, cliquez sur le
bouton approprié.
Source permet de modifier un volume source.
Cible permet de sélectionner un volume diffé-
rent comme cible.
Sélection permet de choisir un filtre de sélection pour les fichiers et dossiers à dupliquer.
(Pour plus d’informations sur les filtres, reportez-vous à la page 199.) Le filtre par défaut est
le filtre “Tous les fichiers” qui sélectionne tous
les fichiers du volume source pour la
duplication.
Fichiers sélectionnés permet de comparer les
fichiers du volume source avec ceux du volume
cible, puis affiche un navigateur. Il répertorie le
fichiers de la source qui n’existent pas sur la
cible. Ces fichiers sont sélectionnés pour une
duplication. Vous pouvez également sélectionner et désélectionner les fichiers manuellement.
Pour plus d’informations, voir la section “Marquage de fichiers et de dossiers”, page 195. Les
fichiers sélectionnés sont dupliqués au lancement de l’opération.
Options permet d’afficher les options de base
permettant de spécifier ou non la mise à jour
du rapport de sauvegarde, le déplacement des
fichiers et la vérification.
Elles sont décrites à la section “Options de duplication”, page 162. Cliquez sur le bouton Plus
d’options afin d’accéder à des options supplémentaires décrites à la section “Options
d’exécution”, page 159.
Lancement de la duplication
Si Retrospect dispose de toutes les informations
requises, il affiche le message “Prêt pour l’exécution” en haut de la fenêtre de résumé de
duplication immédiate. Si en revanche ces
informations sont incomplètes, le message
“Non prêt pour l’exécution” s’affiche. Vous
devez alors modifier l’intégralité ou une partie
des informations fournies.
Lorsque vous êtes prêt, cliquez sur Dupliquer.
AVERTISSEMENT : la duplication peut
provoquer la destruction des données stockées
sur le volume cible. Vérifiez que la suppression
ou le remplacement des fichiers du volume
cible ne pose aucun problème.
Une fenêtre d’exécution indique la progression
de la duplication. Cette fenêtre regroupe des
boutons permettant de suspendre ou d’annuler
l’opération. Retrospect signale la fin de l’opération dans la fenêtre d’état. Refermez-la pour
revenir au menu principal de Retrospect. En cas
d’erreur, vous pouvez obtenir plus d’informations dans le navigateur qui s’affiche ou ouvrir
le journal des opérations pour plus de détails.
CHAPITRE 4 • OPÉRATIONS IMMÉDIATES 65
Page 66

Celui-ci est accessible via le menu Fenêtre.
Pour en savoir plus, voir page 157.
garde fichier, il n’est pas nécessaire de disposer
de périphériques de sauvegarde distincts.
Création d’un script de duplication
Lorsqu’une fenêtre de résumé de duplication est
active, il est possible de choisir Planification
dans le menu Script afin d’enregistrer les informations et les paramètres de la duplication
immédiate comme un script. Vous pouvez
ensuite utiliser ce script pour réaliser des opérations de duplication.
Voir la section chapitre 5 • Opérations
automatisées.
TRANSFERT
L’option de transfert de Retrospect permet de
copier un ou plusieurs fichiers d’un ou de plusieurs jeux de sauvegarde dans un jeu de
sauvegarde unique. L’une des méthodes possibles consiste à copier tous les fichiers d’un jeu
de sauvegarde sur disque amovible dans un jeu
de sauvegarde sur CD/DVD. Vous pouvez également copier quelques fichiers sélectionnés du
jeu de sauvegarde dans un nouveau jeu crypté
destiné à votre partenaire commercial.
ASTUCE : si vous ne disposez pas d’un lecteur
pour chaque jeu de sauvegarde, vous pouvez
copier les fichiers temporairement dans un jeu
de sauvegarde fichier sur un disque dur, puis les
copier depuis ce jeu de sauvegarde vers le jeu de
sauvegarde cible.
Transfert de fichiers
Pour copier les fichiers entre jeux de sauvegarde, cliquez sur l’onglet Utilitaires dans le menu
principal puis sur Copier. Dans la boîte de dialogue qui s’affiche sélectionnez Transfert.
Cliquez sur OK. La fenêtre de sélection du jeu
de sauvegarde source s’affiche.
Etant donné que le transfert ne compare pas les
fichiers, il n’est pas possible de transférer des
données de façon incrémentale entre plusieurs
jeux de sauvegarde. Tous les fichiers correspondant aux critères de sélection seront copiés par
Retrospect, même s’ils figurent déjà dans le jeu
de sauvegarde cible.
L’option de transfert ne comporte pas d’aperçu.
Vous devez utiliser des filtres au lieu de sélectionner manuellement des fichiers.
Pour copier des fichiers entre jeux de sauvegarde, vous devez disposer d’un périphérique de
sauvegarde distinct pour chacun d’eux, même si
les deux jeux de sauvegarde sont sur le même
type de support. Dans le cas de jeux de sauve-
66 GUIDE DE L’UTILISATEUR DE RETROSPECT
Faites votre sélection, puis cliquez sur OK. La
fenêtre de sélection du jeu de sauvegarde cible
s’affiche. Faites votre sélection, puis cliquez
sur OK.
Dans la fenêtre suivante, spécifiez les critères
de sélection de fichier.
Page 67

Cliquez ensuite sur OK. (Pour plus d’informations sur l’utilisation des filtres, reportez-vous à
la section “Utilisation de filtres”, page 199.) La
fenêtre de transfert de jeux de sauvegarde
s’affiche.
Exécution d’un transfert
Si Retrospect dispose de toutes les informations
requises, il affiche le message “Prêt pour l’exécution” en haut de la fenêtre de résumé de
duplication. Si en revanche ces informations
sont incomplètes, le message “Non prêt pour
l’exécution” s’affiche. Vous devez alors modifier l’intégralité ou une partie des informations
fournies.
Lorsque vous êtes prêt, cliquez sur Transfert.
Une fenêtre d’exécution indique la progression
de l’opération. Cette fenêtre regroupe des boutons permettant de suspendre ou d’annuler
l’opération.
Retrospect signale la fin de l’opération dans la
fenêtre d’état. Refermez-la pour revenir au
menu principal de Retrospect. En cas d’erreur,
vous pouvez obtenir plus d’informations dans le
navigateur qui s’affiche ou ouvrir le journal des
opérations pour plus de détails.
Vérifiez que le résumé des informations qu’elle
contient est correct.
Définition des options de transfert
Si vous voulez modifier la configuration par
défaut des transferts, cliquez sur le bouton
Options de la fenêtre de résumé.
L’option Copier les images permet de transférer
l’intégralité des images du jeu de sauvegarde
source vers le catalogue et les supports cible.
Elle est activée par défaut. Pour plus d’informations sur les options de transfert, reportez-vous
à la section “Options de transfert entre jeux de
sauvegarde”, page 163. Cliquez sur le bouton
Plus d’options afin d’accéder à des options
supplémentaires décrites à la section “Options
d’exécution”, page 159.
Celui-ci est accessible via le menu Fenêtre.
Pour en savoir plus, voir page 157.
Exécution d’un script de transfert
Lorsqu’une fenêtre de résumé de transfert est
active, il est possible de choisir Planification
dans le menu Script afin d’enregistrer les informations et les paramètres du transfert immédiat
comme un script. Ce script peut ensuite être
exécuté dans des opérations de transfert.
Voir la section chapitre 5 • Opérations
automatisées.
CHAPITRE 4 • OPÉRATIONS IMMÉDIATES 67
Page 68

68 GUIDE DE L’UTILISATEUR DE RETROSPECT
Page 69

...................................
CHAPITRE 5
OPÉRATIONS AUTOMATISÉES
• PRÉSENTATION DE SCRIPTS
• CRÉATION DE SCRIPTS
• SAUVEGARDE PROGRAMMÉE
• DUPLICATION PROGRAMMÉE
• ARCHIVAGE PROGRAMMÉ
• RESTAURATION PROGRAMMÉE
• PLANIFICATION DE SCRIPTS
• ENREGISTREMENT DES SCRIPTS
• TEST DE SCRIPTS
• EXÉCUTION DE SCRIPTS
• CONTRÔLE DES SCRIPTS
• SCRIPTS DE BACKUP SERVER
Vous avez appris à configurer et à exécuter des opérations immédiates de sauvegarde,
d’archivage, de restauration, de duplication et de transfert dans Retrospect au chapitre 4 •
Opérations immédiates. Ce chapitre vous expliquera comment automatiser ces opérations
à l’aide de scripts, notamment les scripts uniques Backup Server de Retrospect.
CHAPITRE 5 • OPÉRATIONS AUTOMATISÉES 69
Page 70

PRÉSENTATION DE SCRIPTS
L’un des avantages de Retrospect est sa
capacité à automatiser des tâches répétitives.
En créant des scripts, vous pouvez automatiser
toutes les opérations (excepté le transfert) décrites au chapitre 4 • Opérations immédiates,
notamment :
• Sauvegarde
• Archivage
• Duplication
• Restauration
En outre, la technologie Backup Server de
Retrospect vous permet de créer des scripts
intelligents qui réévaluent constamment la priorité de la sauvegarde pour chaque ordinateur
suivant des critères que vous avez établis. Pour
plus d’informations, voir la section “Scripts de
Backup Server”, page 88.
Les scripts jouent un rôle important dans la conception d’une stratégie de sauvegarde. Pour
plus d’informations sur la conception de stratégies de sauvegarde efficaces, voir la section
“Stratégies de sauvegarde”, page 150.
Les opérations automatisées incluent les mêmes
informations que les opérations immédiates :
une source, une cible, des critères de sélection
des fichiers et d’autres options. Les scripts
incluent également un composant de planification qui contrôle le moment d’exécution de ces
opérations automatisées.
Retrospect vous permet de planifier l’exécution
automatique de scripts ; vous pouvez ainsi choisir les heures d’exécution en fonction de vos
besoins et de ceux des autres utilisateurs. La
planification de scripts garantit la cohérence de
la sauvegarde des données ; il vous suffit de
vérifier que l’ordinateur de sauvegarde est sous
tension et que le support approprié est inséré
dans le périphérique de sauvegarde. Lorsqu’il
est temps d’exécuter un script, Retrospect
démarre automatiquement et exécute l’opéra-
tion. Si aucun autre script n’est planifié dans
le délai de prévision et que vous avez choisi
l’option Quitter dans les Préférences automatiques, Retrospect est fermé une fois l’opération
terminée.
Les opérations automatisées couvrent la création,
la planification et l’exécution de scripts, ainsi que
l’utilisation de scripts Backup Server. Pour plus
d’informations sur la gestion de scripts, voir la
section “Gestion des scripts”, page 175.
CRÉATION DE SCRIPTS
Il existe trois façons de créer des scripts dans
Retrospect :
• Utilisation de l’Assistant EasyScript
• Planification d’une opération immédiate
• Utilisation de la commande Automatiser >
Scripts
Les deux dernières méthodes permettent de
créer tout type de script, notamment des scripts
de sauvegarde, de duplication, d’archivage, et
de restauration. L’assistant EasyScript permet
de créer uniquement des scripts de sauvegarde.
REMARQUE : les scripts Backup Server sont
décrits dans une section distincte. Pour plus
d’informations, voir la section “Scripts de
Backup Server”, page 88.
Utilisation de l’Assistant EasyScript
L’assistant EasyScript pose une série de questions qui simplifient le processus de création
d’un script de sauvegarde. Il vous aide à créer un
jeu de sauvegarde et à planifier votre script de
sauvegarde via une interface conviviale.
Avant d’utiliser EasyScript, il convient de vous
familiariser avec les sauvegardes immédiates de
Retrospect (page 50 ) afin de bien comprendre le
fonctionnement d’EasyScript. Commencez, par
exemple, par effectuer une sauvegarde rapide
(page 13).
70 GUIDE DE L’UTILISATEUR DE RETROSPECT
Page 71

REMARQUE : l’assistant EasyScript utilise le
même nom pour tous les scripts créés. Si vous
souhaitez créer au moins deux scripts à l’aide de
l’assistant, renommez le premier script avant
d’en créer un nouveau. Pour savoir comment
renommer un script, voir la section page 176.
Pour utiliser EasyScript :
1. Lancez Retrospect.
2. Dans le répertoire Retrospect, cliquez sur
l’onglet Automatiser, puis cliquez sur le bouton
EasyScript.
3. Lisez l’écran de présentation, puis cliquez
sur Suivant.
4. Spécifiez la source de la sauvegarde :
ordinateur local uniquement ou ordinateur local
plus clients.
Cliquez sur l’un des boutons radio pour faire
votre sélection, puis cliquez sur Suivant.
REMARQUE : la sauvegarde d’ordinateurs
en réseau exige la présence d’un logiciel client
Retrospect sur ces ordinateurs, ainsi que la
saisie de codes de licences Retrospect corrects.
5. Si vous choisissez de sauvegarder d’autres
ordinateurs du réseau, une liste des clients
connectés actuellement s’affiche.
Tous les clients connectés à Retrospect lors de
l’exécution du script sont sauvegardés. Une fois
un script créé, vous pouvez alors connecter de
nouveaux clients et vous assurer qu’ils seront
sauvegardés par ce script.
Cliquez sur Suivant pour valider votre choix et
passer à l’écran suivant.
6. Spécifiez le type de support sur lequel vous
voulez effectuer la sauvegarde. Cliquez sur l’un
des boutons radio pour faire votre sélection,
puis cliquez sur Suivant.
7. Si vous avez sélectionné un jeu de
sauvegarde Internet, vous devez fournir des
informations supplémentaires :
• Saisissez les informations de connexion
(voir la section “Pour des jeux de
sauvegarde Internet :”, page 53), puis
cliquez sur Suivant.
• EasyScript recommande le cryptage des
données de jeu de sauvegarde Internet.
Saisissez et confirmez un mot de passe, puis
cliquez sur Suivant pour continuer.
• EasyScript applique automatiquement le
filtre Dossier Documents & Important
(pour plus d’informations, reportez-vous à
la section “Filtres intégrés”, page 200).
Cliquez sur Suivant pour continuer.
8. Spécifiez la fréquence de sauvegarde.
Cliquez sur l’un des boutons radio pour faire
votre sélection, puis cliquez sur Suivant.
9. Spécifiez une planification pour la rotation
des supports.
La rotation des supports vous permet de placer
un jeu de sauvegarde en lieu sûr et de faciliter la
récupération des données en cas de défaillance
d’un support. Cette opération exige cependant
un plus grand nombre de supports. De ce fait,
assurez-vous de disposer d’un nombre suffisant
de disques, de bandes ou de CD/DVD si vous
choisissez cette solution. Cliquez sur Suivant
pour continuer.
10. Spécifiez l’heure de début des sauvegardes.
CHAPITRE 5 • OPÉRATIONS AUTOMATISÉES 71
Page 72

Si vous choisissez d’effectuer la sauvegarde
tous les jours ouvrés ou une fois par semaine,
choisissez l’heure, puis le cas échéant
sélectionnez le jour de la semaine d’exécution
du script.
11. Cliquez sur Créer.
12. Saisissez un nom pour chaque jeu de
sauvegarde créé par l’assistant EasyScript,
puis cliquez sur Nouveau.
13. Spécifiez un emplacement de stockage
pour les fichiers catalogue associés à chaque
nouveau jeu de sauvegarde, puis cliquez sur
Enregistrer.
Retrospect crée alors un script du nom de
Sauvegarde EasyScript. Vous pouvez afficher
un résumé concernant ce script et modifier ce
dernier en cliquant sur le bouton Ouvrir le
script.
Planification d’une opération immédiate
Vous pouvez choisir Planification dans le menu
Script lors de l’aperçu de la plupart des fenêtre
de résumé de l’opération immédiate (sauvegarde, duplication, archivage ou restauration). Ceci
permet de créer un script en selon de l’opération
actuelle.
Pour plus d’informations sur les opérations
immédiates, voir chapitre 4 • Opérations
immédiates.
Planification d’une opération immédiate
1. Après avoir activé une fenêtre de résumé
d’opération immédiate, choisissez Planification
dans le menu Script.
2. Saisissez un nom, puis cliquez sur Nouveau.
3. Confirmez ou modifiez les informations
dans la fenêtre de résumé de script.
4. Cliquez sur le bouton Planifier et effectuer le
script en suivant les instructions figurant à la
section “Planification de scripts”, page 81.
5. Fermez la fenêtre de résumé de script si
toutes les informations qu’elle comporte sont
correctes.
Utilisation de la commande Automatiser > Scripts
Vous pouvez utiliser la commande
Automatiser > Scripts pour créer un nouveau
script ou pour modifier les paramètres d’un
script existant.
Pour une description détaillée de tous les éléments de la fenêtre de résumé, voir la section
“Sauvegarde programmée” ci-après.
72 GUIDE DE L’UTILISATEUR DE RETROSPECT
Pour plus d’informations sur la modification de
scripts existants, voir la section “Gestion des
scripts” au chapitre 8. Pour plus d’informations
sur la création de nouveaux scripts, voir les sections suivantes :
• Sauvegarde programmée
• Duplication programmée
• Archivage programmé
• Restauration programmée
Page 73

SAUVEGARDE PROGRAMMÉE
Cette section décrit les différentes étapes de
définition d’un script de sauvegarde :
• Création d’un script de sauvegarde
• Définition de la source de sauvegarde
• Définition de la cible de sauvegarde
• Sélection de fichiers à sauvegarder
• Options d’exécution de sauvegarde
Ces étapes de planification et d’enregistrement
sont identiques pour tous les types de scripts :
• Voir “Planification de scripts”, page 81.
• Voir “Enregistrement des scripts”, page 85.
Création d’un script de sauvegarde
1. Dans le menu principal de Retrospect,
cliquez sur l’onglet Automatiser, puis sur
Scripts.
La fenêtre de scripts s’affiche.
2. Cliquez sur Nouveau pour définir un
nouveau script.
REMARQUE : si aucun script n’est défini,
Retrospect vous invite à utiliser EasyScript.
(Voir “Utilisation de l’Assistant EasyScript”,
page 70.) Cliquez sur Non pour continuer.
La fenêtre de sélection des scripts s’affiche.
3. Sélectionnez Sauvegarde dans la liste, puis
cliquez sur OK.
La boîte de dialogue de dénomination des
scripts s’affiche.
4. Saisissez un nom, puis cliquez sur Nouveau.
Le script s’affiche dans sa propre fenêtre de
résumé.
Cette fenêtre ressemble à la fenêtre de résumé
de la sauvegarde immédiate ; elle contient des
informations sur les volumes source, les jeux de
sauvegarde cible, les critères de sélection des
fichiers, ainsi que les options. Puisqu’il s’agit
d’un script, il inclut également des informations
relatives à la planification.
5. Pour modifier des informations, cliquez sur
le bouton approprié.
Sources permet d’ajouter ou de supprimer des
volumes source.
Cibles permet de choisir un ou plusieurs jeux de
sauvegarde cible.
Sélection permet de choisir un filtre de
sélection des fichiers et des dossiers à
sauvegarder.
Options affiche la fenêtre des options
permettant d’activer ou de désactiver la
vérification, la compression des données et
d’autres options.
CHAPITRE 5 • OPÉRATIONS AUTOMATISÉES 73
Page 74

Planification permet de planifier l’exécution
du script à des heures spécifiques ou selon une
fréquence donnée.
Définition de la source de sauvegarde
La première étape dans la configuration d’un
script est la définition d’une ou de plusieurs
sources.
1. Cliquez sur le bouton Sources.
La fenêtre de sélection du volume s’affiche.
2. Sélectionnez des volumes source, puis
cliquez sur OK.
3. Cliquez sur Ajouter pour sélectionner des
sources supplémentaires ou sur Supprimer pour
en éliminer de la liste. Une fois la liste prête,
cliquez sur OK.
REMARQUE : des sources multiples sont
sauvegardées dans l’ordre où elles figurent dans
la liste. Cliquez et faites glisser une source pour
modifier l’ordre de la liste.
Définition de la cible de sauvegarde
Après avoir spécifié les sources à sauvegarder,
vous devez définir les jeux de sauvegarde cible
pour les données.
1. Cliquez sur le bouton Cibles.
Si aucun jeu de sauvegarde n’est défini, la
fenêtre de création de jeux de sauvegarde
s’affiche.
Créez un nouveau jeu de sauvegarde en suivant
les instructions figurant à la section “Création
d’un nouveau jeu de sauvegarde”, page 51. Une
fois créé, celui-ci apparaît dans la fenêtre de
sélection de jeu de sauvegarde.
Si des jeux de sauvegarde ont été définis, la
fenêtre de sélection de jeu de sauvegarde
s’affiche.
Cliquez sur Nouveau ou sur Autres pour créer
de nouveaux jeux de sauvegarde ou en
sélectionner davantage.
2. Sélectionnez un ou plusieurs jeux de
sauvegarde, puis cliquez OK.
REMARQUE : plusieurs jeux de sauvegarde
cible permettent de faire une rotation entre eux
pour assurer des sauvegardes plus fiables.
3. Cliquez sur Ajouter pour sélectionner des
cibles supplémentaires ou sur Supprimer pour
en éliminer de la liste. Une fois la liste prête,
cliquez sur OK.
Sélection de fichiers à sauvegarder
Par défaut, Retrospect sélectionne tous les
fichiers de la source. Vous pouvez choisir un
autre filtre prédéfini ou créer un filtre personnalisé pour sélectionner une partie des fichiers
seulement.
74 GUIDE DE L’UTILISATEUR DE RETROSPECT
Page 75

1. Cliquez sur le bouton Sélection.
ou de fichiers d’un volume sur un autre. Par
exemple, vous pouvez utiliser un script de
duplication pour copier automatiquement à la
fin de chaque semaine un dossier local sur un
serveur de fichiers partagé.
Les étapes pour la création d’un script de duplication sont les suivantes :
2. Sélectionnez un filtre, puis cliquez sur OK.
Vous pouvez également cliquez sur Plus
d’options pour accéder aux critères de sélection
de fichiers de Retrospect et créer un filtre
personnalisé. Pour une description détaillée des
filtres, voir la section “Utilisation de filtres”,
page 199.
REMARQUE : les filtres servent à choisir
les fichiers qui seront pris en compte pour
la sauvegarde et non les fichiers qui seront
effectivement copiés. Par exemple, si vous
choisissez Tous les fichiers, Retrospect
compare tous les fichiers source avec les
fichiers déjà présents dans le jeu de sauvegarde
cible, puis copie uniquement les fichiers
nouveaux ou modifiés.
Contrairement à une sauvegarde immédiate, un
script ne dispose pas d’aperçu d’informations
permettant de sélectionner ou de désélectionner
des fichiers manuellement. Ceci s’explique par
le fait qu’un script est exécuté ultérieurement et
que le contenu du volume peut varier entre
temps.
Options d’exécution de sauvegarde
Cliquez sur le bouton Options pour afficher la
fenêtre des options et activer/désactiver la vérification, la compression des données et d’autres
options décrites à la section “Options d’exécution”, page 159.
• Création d’un script de duplication
• Définition de la source de duplication
• Définition de la cible de duplication
• Sélection de fichiers à dupliquer
• Configuration des options de duplication
Ces étapes de planification et d’enregistrement
sont identiques pour tous les types de scripts :
• Voir “Planification de scripts”, page 81.
• Voir “Enregistrement des scripts”, page 85.
Création d’un script de duplication
1. Dans le menu principal de Retrospect,
cliquez sur l’onglet Automatiser, puis sur
Scripts.
La fenêtre de scripts s’affiche.
2. Cliquez sur Nouveau pour définir un
nouveau script.
La fenêtre de sélection des scripts s’affiche.
3. Sélectionnez Duplication dans la liste, puis
cliquez sur OK.
La fenêtre de dénomination des scripts
s’affiche.
4. Saisissez un nom, puis cliquez sur Nouveau.
Le script s’affiche dans sa propre fenêtre de
résumé.
DUPLICATION PROGRAMMÉE
Les scripts de duplication sont pratiques pour la
copie automatique de disques durs, de dossiers
CHAPITRE 5 • OPÉRATIONS AUTOMATISÉES 75
Page 76

Cette fenêtre ressemble à la fenêtre de résumé
de duplication immédiate ; elle contient des
informations sur le volume source, le volume
cible, les critères de sélection des fichiers, ainsi
que les options. Puisqu’il s’agit d’un script, il
inclut également des informations relatives à la
planification.
5. Pour modifier des informations, cliquez sur
le bouton approprié.
Source vous permet de sélectionner un volume
source.
Cible vous permet de sélectionner un volume
cible
Sélection permet de choisir un filtre de
sélection des fichiers et des dossiers à
dupliquer.
Options affiche la fenêtre des options
permettant d’activer ou de désactiver la
vérification et de définir d’autres options.
Planification permet de planifier l’exécution
du script à des heures spécifiques ou selon une
fréquence donnée.
Définition de la source de duplication
Etant donné qu’il s’agit d’un nouveau script, le
message Aucun volume sélectionné s’affiche à
droite du bouton Source.
1. Cliquez sur le bouton Source.
La fenêtre de sélection du volume s’affiche.
2. Sélectionnez le volume source, puis cliquez
sur OK.
Pour plus de détails sur la fenêtre de sélection
des volumes, voir la section “Utilisation de
volumes”, page 188.
Définition de la cible de duplication
Pour les opérations de duplication, la cible
n’est pas un jeu de sauvegarde mais un volume
(distinct du volume source).
1. Cliquez sur le bouton Cible.
La fenêtre de sélection de la cible s’affiche.
2. Sélectionnez le volume cible vers lequel
vous souhaitez copier les fichiers.
3. Effectuez une sélection dans le menu
déroulant afin de spécifier le type de
remplacement voulu.
Remplacer tout le disque permet de supprimer
tous les fichiers et dossiers du volume cible
qui ne correspondent pas à ceux devant être
dupliqués. Les fichiers identiques sont en
revanche conservés. Les fichiers et les dossiers
restants du volume source sont alors dupliqués
en respectant l’arborescence des dossiers.
Remplacer les fichiers correspondants
copie les fichiers sélectionnés sur le volume
cible, dans les mêmes dossiers. Les fichiers
correspondants sont écrasés, même s’ils sont
plus récents. Retrospect conserve les fichiers
s’ils sont identiques à ceux qui ont été
sélectionnés pour la duplication ou si leur
nom est différent.
76 GUIDE DE L’UTILISATEUR DE RETROSPECT
Page 77

AVERTISSEMENT : les opérations de
duplication peuvent détruire vos fichiers. Les
éléments présents sur le volume cible sont
remplacés par ceux qui sont dupliqués depuis
la source, voire supprimés. Assurez-vous de
disposer d’une copie de ces fichiers avant de
poursuivre.
Avant de dupliquer des données sur un volume
autre que le volume système actuel sous
Mac OS X, affichez les informations relatives à
ce volume à l’aide de la commande Afficher les
infos du Finder. Choisissez Autorisations dans
le menu de la fenêtre d’informations, puis
désactivez l’option Ignorer les autorisations
de ce volume.
4. Cliquez sur OK pour valider la cible
sélectionnée.
Sélection de fichiers à dupliquer
Par défaut, Retrospect sélectionne tous les
fichiers de la source. Vous pouvez choisir un
autre filtre prédéfini ou créer un filtre personnalisé pour sélectionner une partie des fichiers
seulement.
1. Cliquez sur le bouton Sélection.
2. Sélectionnez un filtre, puis cliquez sur OK.
Vous pouvez également cliquez sur Plus
d’options pour accéder aux critères de sélection
de fichiers de Retrospect et créer un filtre
personnalisé. Pour une description détaillée des
filtres, voir la section “Utilisation de filtres”,
page 199.
REMARQUE : les filtres servent à choisir
les fichiers qui seront pris en compte pour la
duplication et non les fichiers qui seront
effectivement copiés. Par exemple, si vous
choisissez Tous les fichiers, Retrospect
compare tous les fichiers du volume source
avec les fichiers déjà présents sur le volume
cible. Les fichiers identiques ne sont pas copiés
du volume source vers le volume cible.
Configuration des options de duplication
Cliquez sur le bouton Options pour afficher
la fenêtre des options et définir la vérification,
la mise à jour du rapport de sauvegarde et
d’autres options détaillées à la section “Options
d’exécution”, page 159. L’une d’elles permet
de déplacer les fichiers de la source vers la cible
plutôt que de les copier.
ARCHIVAGE PROGRAMMÉ
L’archivage vous permet de supprimer des
fichiers peu utilisés d’un disque dur tout en conservant une copie de ces fichiers sur le support
de stockage.
Le processus de création et d’utilisation d’un
script d’archivage est quasiment identique à
celui d’un script de sauvegarde.
Pour plus d’informations, voir la section “Sauvegarde programmée”, page 73.
Cette section explique les différences entre un
script d’archivage et un script de sauvegarde.
Un script d’archivage est similaire à un script
de sauvegarde mais présente trois différences
importantes :
• Les scripts de sauvegarde prennent en
charge plusieurs jeux de sauvegarde cible,
alors que les scripts d’archivage prennent en
charge uniquement un jeu de sauvegarde
cible.
• Les scripts d’archivage proposent une option
supplémentaire qui n’est pas disponible
pour les scripts de sauvegarde. Pour les
scripts d’archivage, vous pouvez déplacer
les fichiers de la source vers la cible plutôt
que de les copier. (supprimant ainsi les
fichiers de la source). Pour plus de détails
sur l’option Déplacer les fichiers, voir la
section “Options d’archivage”, page 162.
CHAPITRE 5 • OPÉRATIONS AUTOMATISÉES 77
Page 78

• Par défaut, les scripts d’archivage copie (ou
déplace) tous les fichiers sélectionnés de la
source vers la cible. Par défaut, les scripts de
sauvegarde copient uniquement les fichiers
qui ne sont pas déjà sur la cible ou qui ont été
modifiés depuis leur dernière copie.
REMARQUE : dans les deux cas, il est
possible de modifier ces fonctions par défaut
en modifiant les options correspondantes. Pour
plus d’informations, voir la section “Options de
comparaison”, page 164.
Pour d’autres informations importantes sur l’archivage, voir la section “Conseils d’archivage”,
page 56.
RESTAURATION PROGRAMMÉE
Il n’est, en général, pas possible de prévoir la
restauration de fichiers, toutefois les scripts de
restauration peuvent se révéler utiles dans certaines situations. Dans un environnement de
type laboratoire universitaire, par exemple, où
les disques durs sont restaurés chaque soir
depuis une source commune, un script de restauration peut s’avérer nécessaire.
Les étapes pour la définition d’un script de restauration sont les suivantes :
• Création d’un script de restauration
• Définition de la source de restauration
• Définition de la cible de restauration
• Sélection de fichiers à restaurer
• Configuration des options de restauration
Ces étapes de planification et d’enregistrement
sont identiques pour tous les types de scripts :
• Voir “Planification de scripts”, page 81.
• Voir “Enregistrement des scripts”, page 85.
Création d’un script de restauration
1. Dans le menu principal de Retrospect,
cliquez sur l’onglet Automatiser, puis sur
Scripts.
La fenêtre de scripts s’affiche.
2. Cliquez sur Nouveau pour définir un
nouveau script.
La fenêtre de sélection des scripts s’affiche.
3. Sélectionnez Restauration dans la liste, puis
cliquez sur OK.
La fenêtre de dénomination des scripts
s’affiche.
4. Saisissez un nom, puis cliquez sur Nouveau.
Le script s’affiche dans sa propre fenêtre de
résumé.
Cette fenêtre ressemble à la fenêtre de résumé
de restauration immédiate ; elle contient des
informations sur le jeu de sauvegarde source,
le volume cible, les critères de sélection des
fichiers, ainsi que des options. Puisqu’il s’agit
d’un script, il inclut également des informations
relatives à la planification.
5. Pour modifier des informations, cliquez sur
le bouton approprié.
Source vous permet de choisir un jeu de
sauvegarde et une image associée depuis
lesquels la restauration peut s’effectuer.
Cible vous permet de sélectionner un volume
cible.
Sélection permet de choisir un filtre de
sélection des fichiers et des dossiers à restaurer.
78 GUIDE DE L’UTILISATEUR DE RETROSPECT
Page 79

Options permet d’afficher la fenêtre des
options dans laquelle il est possible d’indiquer
si la position des icônes doit être recalculée ou
si la date de modification des fichiers doit être
mise à jour.
Planification permet de planifier l’exécution
du script à des heures spécifiques ou selon une
fréquence donnée.
Définition de la source de restauration
Comme il s’agit d’un nouveau script,
Retrospect affiche le message Aucun jeu
de sauvegarde sélectionné.
1. Cliquez le bouton Source pour afficher une
fenêtre indiquant les jeux de sauvegarde et leurs
images.
2. Dans la partie supérieure de la fenêtre,
sélectionnez le jeu de sauvegarde contenant
l’image à partir de laquelle vous voulez
effectuer la restauration.
REMARQUE : si le jeu de sauvegarde
recherché n’apparaît pas dans la liste, cliquez
sur Autres pour accéder à des jeux de
sauvegarde supplémentaires en ouvrant
ou recréant leurs fichiers catalogue.
3. Dans la partie inférieure de la fenêtre,
sélectionnez l’image.
La date et l’heure de chaque image sont
indiquées.
REMARQUE : si l’image recherchée
n’apparaît pas dans la liste, cliquez sur
Ajouter une image pour récupérer des images
supplémentaires à partir de supports de
stockage.
4. Cliquez sur OK pour continuer.
La date, l’heure et le nom de volume du jeu de
sauvegarde et de l’image sont affichés dans la
fenêtre du script.
Définition de la cible de restauration
S’agissant ici d’un nouveau script, le message
Aucun volume sélectionné s’affiche dans la
fenêtre de résumé du script.
1. Cliquez sur le bouton Cible.
La fenêtre de sélection de la cible s’affiche.
2. Sélectionnez le volume cible vers lequel
vous souhaitez restaurer les fichiers.
3. Effectuez une sélection dans le menu
déroulant afin de spécifier le type de
remplacement voulu.
AVERTISSEMENT : avant de restaurer des
données sur un volume autre que le volume
système actuel sous Mac OS X, affichez les
informations relatives à ce volume à l’aide de
la commande Afficher les infos du Finder.
Choisissez Autorisations dans le menu de la
fenêtre d’informations, puis désactivez l’option
Ignorer les autorisations de ce volume.
Restaurer tout le disque initialise entièrement
le volume cible avant de restaurer les fichiers.
Lors de l’opération de restauration, Retrospect
copie les fichiers et les dossiers depuis le jeu de
sauvegarde sans modifier l’arborescence. Cette
méthode restaure les privilèges Mac OS X.
CHAPITRE 5 • OPÉRATIONS AUTOMATISÉES 79
Page 80

Remplacer les fichiers correspondants
copie les fichiers sélectionnés sur le volume
cible, dans les mêmes dossiers. Les fichiers
correspondants sont écrasés, même s’ils sont
plus récents. Retrospect conserve les fichiers
s’ils sont identiques à ceux qui ont été
sélectionnés pour la restauration ou si leur nom
est différent de ceux à restaurer. Cette méthode
restaure les privilèges Mac OS X.
AVERTISSEMENT : l’utilisation de cette
option pour remplacer un dossier Windows actif
met l’ordinateur d’un client Windows en panne.
Récupérer fichiers et dossiers crée un
nouveau dossier sur le volume cible (en donnant
au dossier le nom du jeu de sauvegarde), puis
copie les fichiers dans ce dossier, en respectant
l’arborescence des dossiers. Aucun dossier ou
fichier n’est remplacé ou écrasé. Cette méthode
ne restaure pas les privilèges Mac OS X
sauvegardés de fichiers et de dossiers, mais
affecte à ces derniers les privilèges de
l’utilisateur actuellement connecté (ou de la
racine si aucun utilisateur n’est connecté).
Récupérer les fichiers crée un nouveau dossier
sur le volume cible (en donnant au dossier le
nom du jeu de sauvegarde), puis copie les
fichiers dans ce dossier, sans respecter
l’arborescence des dossiers. Aucun dossier ou
fichier n’est remplacé ou écrasé. (Cette option
est déconseillée pour la récupération d’un grand
nombre de fichiers ou d’un volume entier.)
Cette méthode ne restaure pas les privilèges
Mac OS X sauvegardés de fichiers, mais affecte
à ces derniers les privilèges de l’utilisateur
actuellement connecté (ou de la racine si aucun
utilisateur n’est connecté).
AVERTISSEMENT : les options Restaurer
tout le disque et Remplacer les fichiers
correspondants risquent de détruire des données
de la cible. Si vous choisissez l’une d’elles,
assurez-vous que la suppression ou le
remplacement de fichiers sur le volume cible
ne pose pas de problème.
4. Cliquez sur OK.
Sélection de fichiers à restaurer
Par défaut, Retrospect sélectionne tous les
fichiers sur le jeu de sauvegarde source. Vous
pouvez choisir un autre filtre prédéfini ou créer
un filtre personnalisé pour sélectionner une partie des fichiers seulement.
1. Cliquez sur le bouton Sélection.
2. Sélectionnez un filtre, puis cliquez sur OK.
Vous pouvez également cliquer sur Plus
d’options pour accéder aux critères de sélection
de fichiers de Retrospect et créer un filtre
personnalisé. Pour une description détaillée des
filtres, voir la section “Utilisation de filtres”,
page 199.
REMARQUE : les filtres permettent de choisir
les fichiers pris en compte pour la restauration
et non les fichiers qui seront effectivement
restaurés. Par exemple, si vous choisissez Tous
les fichiers, Retrospect compare tous les
fichiers du jeu de sauvegarde source avec les
fichiers déjà présents sur le volume cible. Les
fichiers identiques ne sont pas copiés de la
source vers la cible.
Configuration des options de restauration
Cliquez sur Options pour afficher la fenêtre des
options. Cliquez sur Plus d’options pour spécifier un certain nombre d’options détaillées à la
section “Options d’exécution”, page 159.
L’option Mettre à jour la date de modification
est uniquement disponible pour les opérations
de restauration. Pour plus d’informations, voir
la section “Options de copie de fichiers”,
page 162.
80 GUIDE DE L’UTILISATEUR DE RETROSPECT
Page 81

PLANIFICATION DE SCRIPTS
Bien qu’il soit possible d’exécuter à tout
moment un script manuellement, les scripts sont
conçus pour une exécution automatique. Pour
cela, vous devez créer une planification spécifiant la date et la fréquence d’exécution
du script.
REMARQUE : si vous souhaitez que le script
soit uniquement exécuté sur demande et en
votre présence, voir la section “Exécution
manuelle d’un script”, page 86.
Vous pouvez planifier un script afin qu’il soit
exécuté automatiquement à certaines heures ou
à intervalles réguliers (toutes les deux semaines,
par exemple). Vous pouvez définir plusieurs
planifications pour un même script et spécifier
le type de sauvegarde souhaité pour chaque
exécution.
Pour plus d’informations sur l’utilisation
des scripts dans le cadre d’une stratégie de sauvegarde globale, voir la section “Stratégies de
sauvegarde” au chapitre 8.
Pour planifier un script :
1. Dans la fenêtre de résumé du script, cliquez
sur le bouton Planification.
La fenêtre de planification s’affiche.
3. Spécifiez le type de planificateur à ajouter,
puis cliquez sur OK.
Jour de la semaine permet de définir une
planification sur un ou plusieurs jours de
la semaine et de spécifier une fréquence
hebdomadaire. Par exemple, vous pouvez
planifier l’exécution d’un script les lundis et les
mercredis, tous les quinze jours. Notez qu’une
semaine commence le dimanche de la semaine
à laquelle correspond la date de début.
Fréquence permet de définir une planification
régulière à intervalle spécifique. Par exemple, le
dernier vendredi de chaque mois.
Unique permet de définir une exécution à une
date ou à une heure précise. Par exemple, le
19.04.03 à 18 h 00.
REMARQUE : un script peut contenir une ou
plusieurs combinaisons des trois options.
4. Créez un planificateur suivant les
instructions figurant à la section “Création d’un
planificateur de script”, page 82, puis cliquez
sur OK.
La fenêtre de planification s’affiche.
2. Cliquez sur le bouton Ajouter.
CHAPITRE 5 • OPÉRATIONS AUTOMATISÉES 81
Page 82

5. Cliquez sur Ajouter pour créer de nouveaux
planificateurs, cliquez sur Modifier pour
apporter des modifications au planificateur
sélectionné, ou sur Supprimer pour le
supprimer.
6. Une fois que vous avez terminé la
planification, cliquez sur OK.
La fenêtre de résumé des scripts s’affiche.
Celle-ci donne la liste des six prochaines
exécutions planifiées en fonction des
planificateurs que vous avez créés.
Création d’un planificateur de script
Retrospect propose trois types de planificateurs :
• Jour de la semaine
• Fréquence
• Unique
Bien que ces planificateurs aient des points
communs, la création de chacun d’entre eux est
unique.
Eléments communs aux planificateurs
Certaines options sont communes aux trois
types de planificateurs, notamment :
• Date et heure de début : cette option indique
l’heure à laquelle le script peut être exécuté.
• Type de sauvegarde et cible : si vous créez
un planificateur à partir d’un script de
sauvegarde, vous pouvez également
spécifier une opération de sauvegarde.
Si le script comporte plusieurs jeux de
sauvegarde cible, vous devez spécifier un
jeu de sauvegarde comme cible pour chaque
planificateur créé.
Date et heure de début indique l’heure à
laquelle le script peut être exécuté. Pour les
modifier, cliquez sur l’une des composantes de
l’heure ou de la date. Une fois l’élément sélectionné, saisissez la nouvelle valeur ou cliquez
sur les flèches pour modifier les informations.
(Vous pouvez également utiliser les touches
Haut et Bas de votre clavier.) Appuyez sur la
touche Tab pour vous déplacer d’un élément à
l’autre.
REMARQUE : pour des planificateurs Jour
de la semaine, la spécification d’une date ne
signifie pas que le script sera exécuté à cette
date ou dans la même semaine. Consultez le
résumé qui s’affiche dans la partie supérieure
de la fenêtre pour visualiser la date réelle de
première exécution du script.
Type de sauvegarde et cible permet de spécifier une opération de sauvegarde si vous créez
un planificateur pour un script de sauvegarde.
Dans le menu déroulant Action, choisissez
parmi les options Sauvegarde incrémentale,
Sauvegarde de recyclage ou Sauvegarde sur
nouveau support.
• Sauvegarde incrémentale est une
sauvegarde IncrementalPLUS. Seuls les
fichiers nouveaux ou modifiés sont
sauvegardés.
• Sauvegarde de recyclage supprime le
contenu éventuel du fichier catalogue
d’un jeu de sauvegarde, donnant ainsi
l’impression qu’aucun fichier n’a été
sauvegardé. Il recherche ensuite le premier
support du jeu de sauvegarde et supprime
son contenu s’il est disponible. Si le premier
support n’est pas disponible, Retrospect
utilise tout support nouveau ou initialisé
disponible. Tout ce qui est sélectionné dans
la source est sauvegardé dans le jeu de
sauvegarde cible.
82 GUIDE DE L’UTILISATEUR DE RETROSPECT
Page 83

• Sauvegarde sur nouveau support permet
de créer un jeu de sauvegarde (portant le
même nom que le précédent) à l’aide d’un
support nouveau ou initialisé. Le jeu de
sauvegarde original et son catalogue restent
intacts et peuvent être placés en lieu sûr pour
un stockage de longue durée. Le catalogue
du nouveau jeu de sauvegarde et le nouveau
membre sont numérotés séquentiellement.
Retrospect autorise plusieurs jeux de sauvegarde par script, ce qui permet d’intégrer la rotation
des supports dans la stratégie de sauvegarde. Si
le script comporte plusieurs jeux de sauvegarde
cible, choisissez le jeu de sauvegarde à utiliser
pour l’exécution programmée dans le menu
déroulant Vers.
REMARQUE : ce menu s’affiche uniquement
si plusieurs jeux de sauvegarde sont spécifiés
dans le script.
Utilisation du planificateur Jour de la
semaine
Si vous souhaitez qu’un script soit exécuté
certains jours de la semaine, recourez au planificateur Jour de la semaine.
Pour créer un planificateur Jour de la
semaine :
1. Sélectionnez le bouton radio Jour de
la semaine dans la boîte de dialogue de
planification.
3. Définissez la date et l’heure de début
d’exécution en suivant les instructions figurant
à la section “Eléments communs aux
planificateurs”, page 82.
REMARQUE : les préférences de planification
de Retrospect (page 181) permettent de définir
l’heure à laquelle les scripts peuvent être
exécutés. Les scripts dont l’exécution est
prévue en dehors de cette période ne sont pas
lancés.
Le cas échéant, spécifiez l’opération de
sauvegarde et le jeu de sauvegarde cible.
4. Cochez les cases correspondant aux jours de
la semaine auxquels doit être exécuté le script.
5. Saisissez le nombre de semaines qui doit
s’écouler entre chaque exécution.
Par exemple, si vous saisissez deux, le script est
exécuté tous les quinze jours.
6. Lorsque tous les paramètres sont définis
correctement dans la fenêtre de planification,
cliquez sur OK.
2. Cliquez sur OK.
La fenêtre de planification Jour de la semaine
s’affiche.
Utilisation du planificateur Fréquence
Si vous voulez qu’un script soit exécuté à intervalle spécifique quotidien, hebdomadaire ou
mensuel, utilisez le planificateur Fréquence.
Pour créer un planificateur Fréquence :
1. Sélectionnez le bouton radio Fréquence dans
la boîte de dialogue de planification.
CHAPITRE 5 • OPÉRATIONS AUTOMATISÉES 83
Page 84

2. Cliquez sur OK.
La fenêtre de planification Fréquence s’affiche.
3. Définissez la date et l’heure de début
d’exécution en suivant les instructions figurant
à la section “Eléments communs aux
planificateurs”, page 82.
REMARQUE : les préférences de planification
de Retrospect (page 181) permettent de définir
l’heure à laquelle les scripts peuvent être
exécutés. Les scripts dont l’exécution est
prévue en dehors de cette période ne sont pas
lancés.
Le cas échéant, spécifiez l’opération de
sauvegarde et le jeu de sauvegarde cible.
4. Dans le menu déroulant Recommencer,
sélectionnez la fréquence (jours, semaines ou
mois).
5. Saisissez un intervalle dans le champ
Semaines, Mois ou Jours.
Le menu déroulant Recommencer change en
fonction de la valeur spécifiée.
6. Lorsque tous les paramètres sont définis
correctement dans la fenêtre de planification,
cliquez sur OK.
Utilisation du planificateur Unique
Si vous souhaitez qu’un script soit exécuté à
date et heure spécifiées, utilisez le planificateur
Unique.
Pour créer un planificateur Unique :
1. Sélectionnez le bouton radio Unique dans la
boîte de dialogue de planification.
2. Cliquez sur OK.
La fenêtre de planification Unique s’affiche.
3. Définissez la date et l’heure de début
d’exécution en suivant les instructions figurant
à la section “Eléments communs aux
planificateurs”, page 82.
REMARQUE : les préférences de planification
de Retrospect (page 181) permettent de définir
l’heure à laquelle les scripts peuvent être
exécutés. Les scripts dont l’exécution est
prévue en dehors de cette période ne sont pas
lancés.
Le cas échéant, spécifiez l’opération de
sauvegarde et le jeu de sauvegarde cible.
4. Lorsque tous les paramètres sont définis
correctement dans la fenêtre de planification,
cliquez sur OK.
84 GUIDE DE L’UTILISATEUR DE RETROSPECT
Page 85

ENREGISTREMENT DES SCRIPTS
Après avoir spécifié tous les paramètres du
script, enregistrez-le. Vous avez trois options
pour l’enregistrement :
• Enregistrer : dans le menu Script, choisissez
Enregistrer pour enregistrer le script sous
son nom de création.
• Enregistrer sous : dans le menu Script,
choisissez Enregistrer sous pour enregistrer
le script sous un nouveau nom. Vous
pouvez enregistrer un script, en modifier les
paramètres, puis utiliser Enregistrer sous
pour créer un nouveau script.
• Enregistrer et exécuter : dans le menu Script,
choisissez Enregistrer et exécuter pour
enregistrer le script et afficher la fenêtre
d’exécution manuelle du script. Vous
pouvez exécuter le script immédiatement
ou créer un document d’exécution pour
l’exécuter manuellement.
Pour plus d’informations sur l’exécution de
scripts enregistrés, voir la section “Exécution de
scripts”, page 86.
Exécutions planifiées
Retrospect effectue un suivi de tous les scripts
planifiés et les exécute automatiquement au
moment choisi. Pour afficher une liste de scripts
planifiés, cliquez sur l’onglet Automatiser du
menu principal, puis cliquez sur Aperçu.
REMARQUE : les préférences de planification
de Retrospect (page 181) permettent de définir
l’heure à laquelle les scripts peuvent être
exécutés. Les scripts dont l’exécution est
prévue en dehors de cette période ne sont pas
lancés.
Retrospect est très vigilant en ce qui concerne
l’exécution planifiée des scripts. Si un script
est planifié pour être exécuté automatiquement
durant une période définie (généralement douze
heures), Retrospect n’est pas systématiquement
fermé (ou l’ordinateur ne s’éteint pas ou ne
redémarre pas, selon les paramètres définis,
décrits à la page 182). Il demeure actif et attend
avant d’exécuter le prochain script.
TEST DE SCRIPTS
Vous pouvez à tout moment vérifier la validité
d’un script via la fenêtre de résumé du script.
Retrospect vous indique si des informations
nécessaires au script font défaut ou si ce dernier
est prêt à être exécuté. Si le script requiert un
support de stockage, vous pouvez également
vérifier qu’il est prêt et disponible.
Pour tester un script :
1. Dans le menu principal de Retrospect,
cliquez sur l’onglet Automatiser, puis sur
Vérifier.
2. Dans la fenêtre de sélection de script,
sélectionnez le script à tester, puis cliquez
sur OK.
Retrospect affiche une boîte de dialogue
donnant des informations relatives à la validité
du script et à sa prochaine exécution planifiée.
CHAPITRE 5 • OPÉRATIONS AUTOMATISÉES 85
Page 86

Si le script est incorrect, Retrospect donne des
informations sur les problèmes rencontrés.
3. Si le script est correct et qu’il requiert
un support, cliquez sur le bouton Vérifier le
support pour confirmer que le périphérique de
sauvegarde et le support requis sont prêts.
4. Cliquez sur OK pour revenir à la fenêtre de
résumé du script.
EXÉCUTION DE SCRIPTS
Retrospect propose plusieurs façons d’exécuter
les scripts.
Exécution manuelle d’un script
Pour lancer un script manuellement, vous
pouvez :
• Exécuter le script immédiatement dans
Retrospect.
• Créer un document d’exécution qui permet
d’exécuter le script à tout moment, sur
demande, depuis votre ordinateur de bureau
(ou depuis tout emplacement d’enregistrement du fichier). Vous pouvez également
exécuter un document d’exécution de script
depuis un script AppleScript.
Spécifiez la méthode voulue dans la boîte de
dialogue Exécution manuelle d’un script. Vous
pouvez y accéder de trois façons :
• Dans une fenêtre de résumé de script active,
choisissez l’option Enregistrer et exécuter
du menu Script.
• Choisissez le script dans le menu Exécution
de Retrospect.
• Cliquez sur l’onglet Exécution, puis cliquez
sur Lancer. Sélectionnez un script, puis
cliquez sur OK.
Pour plus d’informations sur les interactions
avec les scripts et leur contrôle, voir la section
“Contrôle des scripts”, page 87.
Exécution automatique de scripts
“Planification de scripts”, page 81, décrit la
planification de périodes pour l’exécution automatique d’un script. Retrospect effectue un
suivi de tous les scripts planifiés et les exécute
automatiquement aux heures spécifiées. La
fenêtre d’aperçu (décrite à la section “Affichage
des scripts planifiés”, page 177) affiche les prochains événements planifiés.
86 GUIDE DE L’UTILISATEUR DE RETROSPECT
Pour exécuter le script immédiatement :
1. Sélectionnez le bouton radio d’exécution
immédiate.
Si le script en cours d’exécution est un script de
sauvegarde, utilisez le menu déroulant Action
pour définir le type de sauvegarde. Voir la
section “Opérations de sauvegarde”, page 23.
Si le script de sauvegarde présente plusieurs
cibles, spécifiez le jeu de sauvegarde cible via
l’autre menu déroulant.
2. Cliquez sur Exécuter.
Page 87

Pour créer un document d’exécution :
1. Sélectionnez l’option Créer un document
d’exécution.
Si le script en cours d’exécution est un script de
sauvegarde, utilisez le menu déroulant Action
pour définir le type de sauvegarde. Voir la
section “Opérations de sauvegarde”, page 23.
Si le script de sauvegarde présente plusieurs
cibles, spécifiez le jeu de sauvegarde cible via
l’autre menu déroulant.
2. Cliquez sur Enregistrer.
CONTRÔLE DES SCRIPTS
Lorsqu’un script planifié est sur le point d’être
exécuté, une fenêtre indiquant le temps restant
avant le début de l’exécution s’affiche. Pour le
bloquer avant son exécution, cliquez sur le bouton Arrêter dans la fenêtre de décompte du
délai. La fenêtre contenant les options d’exécution s’affiche.
3. Accédez à l’emplacement d’enregistrement
du document d’exécution, saisissez un nom de
fichier, puis cliquez sur Enregistrer.
4. Pour exécuter le script, double-cliquez sur le
document d’exécution stocké sur le disque dur.
Pour exécuter consécutivement plusieurs
scripts, sélectionnez les documents d’exécution
dans le Finder, puis choisissez Ouvrir dans le
menu Fichier. Si vous ouvrez simultanément
plusieurs documents d’exécution, les scripts
associés sont exécutés par ordre alphabétique,
indépendamment des noms de fichiers des
documents d’exécution.
ASTUCE : vous pouvez créer plusieurs
documents d’exécution pour un même script,
chacun spécifiant un type de sauvegarde et un
jeu de sauvegarde de destination différents.
Les documents d’exécution vous permettent
d’être créatif. Vous pouvez, par exemple,
les ajouter aux éléments de démarrage (dans
Préférences système > Comptes) pour
l’exécution automatique lors du démarrage du
Macintosh, ou vous pouvez les exécuter à l’aide
du script AppleScript.
• Pour exécuter le script, sélectionnez l’option
Lancer immédiatement, puis cliquez sur
Exécuter.
• Pour annuler l’exécution du script,
sélectionnez l’option Attendre la prochaine
exécution, puis cliquez sur Ignorer. Si
aucune autre exécution n’est planifiée,
l’option Ignorer cette exécution s’affiche.
• Pour annuler l’exécution de tous les scripts
en attente, sélectionnez l’option Ignorer les
exécutions de tous les scripts en attente, puis
cliquez sur Ignorer.
• Pour différer l’exécution du script en
cours, sélectionnez Ignorer cette exécution
jusqu’au, indiquez la date et l’heure voulues,
puis cliquez sur Reporter. Utilisez cette
option afin d’exécuter le script après un
certain laps de temps.
• Pour reporter l’exécution du script (et de
tous les autres scripts) après la fermeture
de l’application, sélectionnez l’option
Différer les exécutions planifiées jusqu’à
la fermeture, puis cliquez sur le bouton
Différer. Utilisez cette option afin
d’exécuter un script après avoir quitté
Retrospect.
CHAPITRE 5 • OPÉRATIONS AUTOMATISÉES 87
Page 88

Pour modifier le script, cliquez sur le bouton
Modifier.
Une fois que l’exécution du script commence,
vous pouvez plus ou moins contrôler l’opération de la même manière que les opérations
immédiates. Pour plus d’informations relatives
à la fenêtre d’état d’exécution et aux demandes
de support, reportez-vous à la section “Contrôle
des exécutions”, page 168.
Un certain nombre de préférences spécifiques
aux scripts doivent être définies correctement.
Les scripts sont conçus pour une exécution
automatique, même une fois que vous avez fermé Retrospect et êtes rentré chez vous. Assurezvous d’avoir défini les préférences de notification de Retrospect pour permettre le lancement
automatique de l’application pour l’exécution
de scripts. Pour plus d’informations, voir la section “Préférences de notification”, page 180.
Les préférences automatiques (voir la section
“Préférences automatiques”, page 182) de
l’application déterminent le comportement de
Retrospect après son lancement automatique et
l’exécution du script. Par défaut, Retrospect se
ferme, sauf si Backup Server est en cours d’exécution ou qu’un autre script doit être exécuté
dans le délai de prévision de l’application.
Pour plus d’informations, voir la section “Préférences de planification”, page 181.
SCRIPTS DE BACKUP SERVER
Les scripts de sauvegarde offrent une puissance
et une souplesse d’utilisation éprouvées. Cependant, dans des environnements de sauvegarde
en constante évolution, nous vous recommandons les scripts Backup Server ; plus adaptés à
votre situation. Un script de sauvegarde classique copie des volumes spécifiques dans un
certain ordre vers un jeu de sauvegarde désigné.
Si l’environnement de sauvegarde change et
que certains volumes ou supports ne sont plus
disponibles, la sauvegarde ne peut plus s’effec-
tuer comme prévu. C’est pour cette raison que
Retrospect met sa technologie Backup Server à
votre disposition.
Avantages de Backup Server
La technologie Backup Server permet à
Retrospect de s’adapter à l’évolution de la configuration des réseaux et des disques durs.
Alors qu’un script de sauvegarde classique se
conforme à un calendrier fixe pour des volumes
source et des jeux de sauvegarde de destination
clairement définis, un script Backup Server
s’adapte à la disponibilité de ces ressources et à
leurs besoins en matière de sauvegarde. Les
volumes source sont sauvegardés selon un ordre
défini en fonction des besoins ; ainsi, les volumes dont les dates de sauvegarde sont les plus
anciennes sont sauvegardés en priorité. Les
volumes sont copiés sur le meilleur support disponible, ce qui permet aux scripts Backup
Server de vous laisser une plus grande liberté de
choix de supports.
Les scripts Backup Server sont parfaitement
adaptés aux environnements où des ordinateurs
et des volumes apparaissent irrégulièrement sur
le réseau. Par exemple, dans un bureau où les
ordinateurs portables et les disques amovibles
sont connectés au réseau de manière imprévisible, Backup Server identifie et sauvegarde les
nouveaux volumes quand ces derniers sont disponibles. Les utilisateurs client peuvent même
lancer des sauvegardes de leurs volumes.
Bien que les scripts Backup Server puissent
s’utiliser indépendamment, il est souvent préférable de les utiliser conjointement avec des
scripts de sauvegarde classiques afin d’assurer
une stratégie de sauvegarde recyclée.
88 GUIDE DE L’UTILISATEUR DE RETROSPECT
Page 89

Fonctionnement de Backup Server
Tout commence par un script Backup Server,
qui est similaire aux scripts standard. L’ordinateur de sauvegarde qui exécute le script est
activé durant toute la durée des sauvegardes et
mis en veille en dehors de cette période. Il est
préférable de dédier un ordinateur aux opérations Backup Server et de ne pas exécuter
d’autres programmes durant ses périodes
d’activité.
Backup Server crée une file d’attente en fonction des dernières sauvegardes des volumes
source. Le volume dont la date de sauvegarde
est la plus ancienne est placé en tête de la file
d’attente et les autres volumes sont classés par
ordre décroissant, en fonction de leur degré de
priorité. Backup Server analyse ensuite l’ordinateur local et interroge le réseau pour identifier
les volumes.
REMARQUE : l’interrogation du réseau n’a
aucune incidence sur ses performances.
Backup Server sauvegarde les volumes par
ordre d’apparition dans la file d’attente, en
fonction de la disponibilité de chaque volume
source et en déterminant, si possible, le jeu de
sauvegarde le mieux adapté. Retrospect place
les volumes les plus récemment sauvegardés à
la fin de la file d’attente, au fur et à mesure de
l’opération. Après avoir effectué la sauvegarde
de tous les volumes source pour la période considérée, Backup Server interroge régulièrement
les clients connectés au réseau. L’interrogation
consiste à vérifier si de nouveaux volumes ont
été connectés au réseau et si des utilisateurs
client ont demandé des sauvegardes de leurs
volumes. Ce processus permet d’assurer la sauvegarde de tous les volumes qui l’exigent.
Si l’administrateur des sauvegardes et de
Backup Server lui a accordé les autorisations
nécessaires, un utilisateur client peut, à tout
moment, demander qu’une sauvegarde soit
immédiatement effectuée. Lorsque Retrospect
interroge le client, il reconnaît la demande
urgente et lance la sauvegarde du client.
Lorsque l’exécution du script Backup Server a
atteint sa phase finale, Retrospect termine la
sauvegarde du volume en cours sans en lancer
de nouvelle. Une fois l’heure de fin du script
atteinte, Retrospect interrompt la sauvegarde en
cours, le cas échéant, et ne lance aucune autre
sauvegarde jusqu’au prochain script planifié.
REMARQUE : Backup Server n’exécute que
des sauvegardes incrémentales, les sauvegardes
recyclées et sur nouveaux supports étant
incompatibles avec un script Backup Server.
CHAPITRE 5 • OPÉRATIONS AUTOMATISÉES 89
Page 90

Quand utiliser Backup Server ?
Le tableau ci-après compare les scripts de sauvegarde standard et les scripts Backup Server.
Reportez-vous à la section “Stratégies de sauvegarde réseau”, page 151 pour une description
détaillée des situations adaptées à Backup
Server et des instructions sur la mise en oeuvre
d’une stratégie basée sur Backup Server.
Gestion des ressources
S’il dispose d’un nombre important de ressources (capacité de stockage importante, réseau
rapide, ordinateur de sauvegarde performant et
dédié) et d’une faible quantité de volumes source, Backup Server peut assurer la sauvegarde
intégrale de tous les volumes dans les délais
impartis. Toutefois, si les ressources sont limitées (faible capacité de stockage, réseau lent,
ordinateur de sauvegarde peu performant et non
dédié, etc.) et les volumes source nombreux, il
est peu probable que Backup Server sauvegarde
la totalité des volumes dans les mêmes délais.
Heureusement, Backup Server gère efficacement les ressources limitées et parvient à
réaliser toutes ses sauvegardes.
Backup Server : un partenaire fiable
Quelles que soient les ressources de votre
système, Backup Server sauvegarde toujours les
volumes selon le degré de priorité qui leur a été
attribué. Par exemple, si vous avez besoin de
sauvegarder 100 ordinateurs client, mais que
vous ne disposez que de huit heures chaque
nuit, Retrospect ne sera probablement pas en
mesure de sauvegarder tous les ordinateurs la
première nuit avant la fin de l’exécution du
script. Les volumes restants sont alors sauvegardés la nuit suivante et ainsi de suite, jusqu’à
ce que tous les volumes soient sauvegardés.
Une fois les sauvegardes initiales effectuées,
Backup Server sera plus rapide puisqu’il effectuera alors des sauvegardes IncrementalPLUS.
Fonctionnalité Script de sauvegarde Script Backup Server
Jeux de sauvegarde cible
Volumes
source
Planification Lance la sauvegarde à une heure spécifique
Exécution Un seul script est exécuté à la fois. Les
Sauvegardes
demandées
par l’utilisateur
90 GUIDE DE L’UTILISATEUR DE RETROSPECT
Effectue la copie dans un jeu de sauvegarde unique, comme spécifié dans la
programmation ou lors de l’exécution.
Echec en cas d’indisponibilité du support.
La rotation des supports est programmée.
Sauvegarde les volumes selon leur ordre
d’apparition dans la liste des sources. En
cas d'échec, la sauvegarde n’est effectuée
que lors de la prochaine exécution du
script.
et l’arrête une fois la sauvegarde de la dernière source terminée. Peut interrompre la
sauvegarde à une heure spécifique.
scripts conflictuels sont exécutés les uns à
la suite des autres.
Non. Oui.
Effectue la copie dans le jeu de sauvegarde
le mieux adapté de la liste des cibles. Rotation automatique des supports entre
plusieurs jeux de sauvegarde.
Sauvegarde les volumes selon le degré de
priorité des dernières dates de sauvegarde.
Après chaque sauvegarde, la file d’attente
est réorganisée en tenant compte des volumes précédemment indisponibles.
S’exécute entre les heures de début et de
fin d’activité. La sauvegarde des volumes
disponibles est effectuée selon les besoins.
Tous les scripts Backup Server sont exécutés simultanément. Les autres scripts sont
exécutés conformément à leur programmation, mais pas pendant la sauvegarde d’un
volume par Backup Server.
Page 91

En tant qu’administrateur des sauvegardes,
vous n’avez pas besoin de répartir les ordinateurs client sur plusieurs groupes à différentes
dates en fonction des durées de sauvegarde prévues. Backup Server répartit la charge sur la
toute la durée planifiée.
Si vous supprimez une sauvegarde du rapport,
Backup Server n’en tient plus compte lors de
l’évaluation de la priorité des volumes à placer
dans la file d’attente. La priorité de sauvegarde
du volume devient supérieure à celle qui lui
était précédemment attribuée.
La particularité de Backup Server réside dans sa
capacité à sauvegarder la totalité des volumes
source sans intervention de votre part. Il est possible cependant que l’intervalle séparant deux
sauvegardes d’un volume donné soit trop long et
vous oblige à affecter un plus grand nombre de
ressources.
Si vous voulez sauvegarder vos volumes plus
fréquemment que vous ne le faites actuellement, vous devez allouer davantage de
ressources au script Backup Server. Allongez la
durée d’exécution du script, limitez le nombre
de fichiers à sauvegarder à l’aide de filtres,
utilisez un ordinateur de sauvegarde plus performant ou augmentez la rapidité de votre
réseau. L’utilisation d’un deuxième ordinateur
de sauvegarde avec Backup Server pour traiter
la moitié de vos clients permet de réduire significativement la charge de travail.
Suivi de la progression
Consultez régulièrement le rapport de sauvegarde (voir page 154) pour savoir quels sont les
volumes sauvegardés par Backup Server et les
intervalles entre chaque sauvegarde. A noter
plus particulièrement la colonne de jours expirés affiche le nombre de joursqui se sont écoulés
depuis la dernière sauvegarde de chaque volume.
REMARQUE : l’intervalle entre deux
sauvegardes a tendance à diminuer quand
Backup Server effectue des sauvegardes
IncrementalPLUS à la suite de la première
sauvegarde de chaque volume. Comme ces
dernières nécessitent moins de temps pour la
plupart des volumes, elles peuvent être plus
fréquentes.
Interaction avec d’autres scripts
Plusieurs scripts Backup Server peuvent être
exécutés simultanément afin de gérer des ressources limitées. Vous pouvez utiliser plusieurs
scripts planifiés à des dates différentes pour
attribuer à certains volumes un degré de priorité
plus élevé.
Par exemple, un script peut être exécuté dix-huit
heures par jour afin de sauvegarder des données
du service des ventes. Un autre script peut être
exécuté six heures par jour afin de sauvegarder
des données du service comptabilité. Il est probable que les données du service des ventes
soient entièrement sauvegardées, alors que
celles du service comptabilité ont moins de
chances de l’être. Toutefois, ces volumes sont
également sauvegardés, car les volumes dont la
date de sauvegarde est la plus ancienne sont
traités avant les volumes récemment
sauvegardés.
Les volumes qui ne sont disponibles qu’à certaines périodes, tels que les disques amovibles et
les ordinateurs portables, sont un autre cas de
figure. Un autre script peut ainsi les sauvegarder
vingt-quatre heures sur vingt-quatre compte
tenu de leur disponibilité irrégulière.
Pour de plus amples informations sur les stratégies Backup Server, reportez-vous à la section
“Stratégies de sauvegarde”, page 150.
Il n’y a pas non plus de risque de conflit si l’exécution de scripts autres que Backup Server est
programmée pour une période pendant laquelle
des scripts Backup Server sont exécutés. Si un
script classique doit être exécuté pendant la
sauvegarde d’un volume par Backup Server,
CHAPITRE 5 • OPÉRATIONS AUTOMATISÉES 91
Page 92
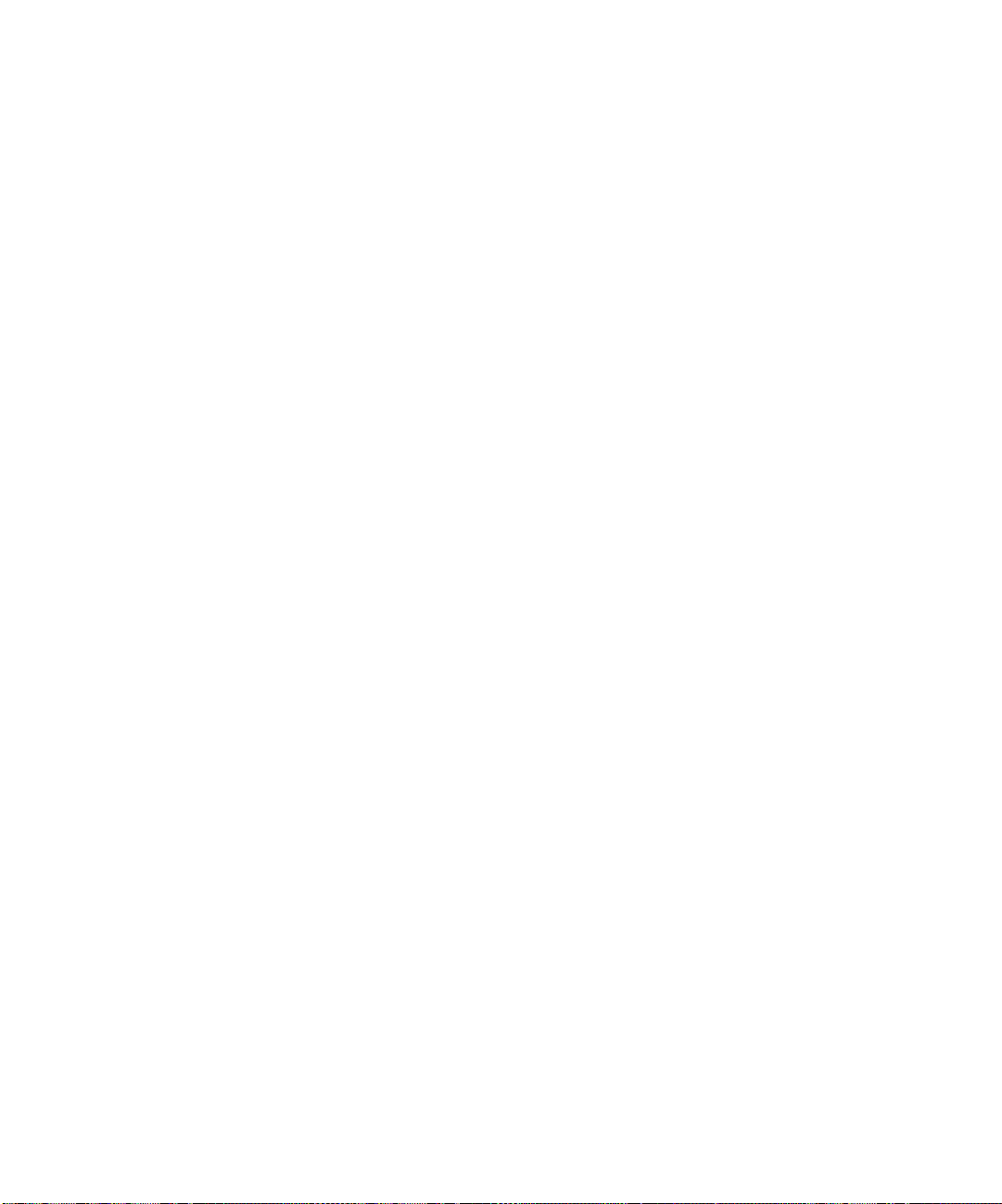
celui-ci termine l’opération en cours, puis permet l’exécution de l’autre script. Une fois
l’exécution du script classique terminée, le
script Backup Server reprend là où il en était
resté. Quand un script classique est programmé
pour une période où Backup Server est inactif,
il est immédiatement exécuté.
Méthodologie de Backup Server
Pour optimiser Backup Server, suivez quelques
instructions de base.
Sélection de l’ordinateur Backup Server
approprié
L’ordinateur utilisé comme serveur Backup
Server joue un rôle important. Les scripts
Backup Server sont plus efficaces sur un ordinateur de sauvegarde dédié qui n’est par un
serveur de fichiers actif. Il est recommandé
d’exécuter Backup Server sur un ordinateur de
sauvegarde doté d’un processeur puissant.
Backup Server ne se ferme pas et n’éteint pas
l’ordinateur de sauvegarde quand il a terminé :
il reste en veille jusqu’à ce que le script suivant
soit lancé.
Utilisation des conteneurs comme
sources
Utilisez des conteneurs (voir page 189) et non
pas des volumes individuels, pour spécifier les
sources dans vos scripts Backup Server, notamment si vous sauvegardez des ordinateurs client.
Lorsque vous utilisez des conteneurs, tout
nouveau volume ajouté à un client est automatiquement inclus dans les sauvegardes.
En outre, l’utilisation de conteneurs évite un
problème potentiel lors des sauvegardes de
clients Mac OS sous certaines conditions. Lorsque vous sélectionnez plusieurs volumes sur un
client Mac OS qui est configuré pour attendre
avant l’extinction alors que le script a été programmé pour éteindre les clients après leur
sauvegarde, Retrospect éteint le client après
avoir traité son premier volume. Ceci permet
d’éviter la sauvegarde des autres volumes sélectionnés sur le client tant que celui-ci n’a pas
redémarré.
Rotation entre les jeux de sauvegarde
Créez plusieurs jeux de sauvegarde et utilisezles comme cibles dans votre script Backup
Server. Alternez vos jeux de sauvegarde en
insérant chaque jour des supports différents
dans le périphérique de sauvegarde. Backup
Server utilise tout type de support inséré, à condition que ce dernier soit spécifié comme cible.
Introduction de nouveaux supports
Effectuez régulièrement des sauvegardes sur
de nouveaux supports. Stockez les anciens supports en dehors de votre lieu de travail après
chaque nouvelle sauvegarde. Entre les nouvelles
sauvegardes sur de nouveaux supports,
effectuez régulièrement des sauvegardes de
recyclage pour éviter que les catalogues ne
deviennent trop volumineux et garantir la rapidité des restaurations en cas de besoin.
Quand vous voulez faire une rotation des supports ou en introduire de nouveaux, effectuez
une sauvegarde recyclée ou nouvelle en exécutant des scripts de sauvegarde classiques
utilisant les mêmes jeux de sauvegarde que vos
scripts Backup Server. Vous pouvez les planifier, les exécuter depuis le menu Exécution de
Retrospect ou les enregistrer comme documents
d’exécution avant de les lancer.
Pour définir manuellement un jeu de sauvegarde de recyclage ou sur nouveau support,
configurez-le et définissez l’action des supports. (Voir “Onglet Options”, page 173.)
Suivi de la disponibilité des supports
Backup Server n’affichant pas initialement de
fenêtres de demande de support, vous devez
effectuer le suivi des supports à l’aide de la
fenêtre d’état de Backup Server. Celle-ci s’affiche lors de l’exécution de Backup Server.
92 GUIDE DE L’UTILISATEUR DE RETROSPECT
Page 93

Lorsque Retrospect requiert un support, le
terme “support” s’affiche dans la colonne
d’état si Sources ou Jeux de sauvegarde sont
sélectionnés dans le menu déroulant. Choisissez
jeux de sauvegarde dans le menu déroulant de
la fenêtre d’état afin de savoir si les jeux de sauvegarde cible disposent d’un support disponible
ou non. Le cas échéant, insérez le support
requis.
Si un jeu de sauvegarde requiert un support nouveau ou initialisé et que vous devez en préparer
un, arrêtez Backup Server, initialisez le support,
puis exécutez à nouveau Backup Server.
Utilisation d’autres scripts en complément
de Backup Server
Retrospect peut exécuter simultanément plusieurs scripts Backup Server et gérer les sources
et cibles.
Des scripts standard peuvent être exécutés pendant que Backup Server est actif. Vous pouvez
les planifier ou les exécuter selon vos besoins à
l’aide de documents d’exécution. D’autres
scripts peuvent compléter les scripts Backup
Server en lançant des sauvegardes recyclées ou
sur nouveaux supports, mais aussi en forçant la
sauvegarde de volumes non pris en charge par
Backup Server.
Utilisation des bandothèques
L’association d’un chargeur de bande automatique à Backup Server permet d’accroître
significativement ses performances. Toutes les
bandes du magasin de la bandothèque sont
disponibles en tant que cibles de jeu de sauvegarde. Backup Server effectue une rotation
entre les différents jeux sans que vous ayez à
vous en préoccuper. Les bandes vierges ou initialisées sont utilisées lorsqu’une sauvegarde
nécessite plusieurs bandes ou que vous configurez une sauvegarde sur un nouveau support à
l’aide des options de contrôle des supports de
Retrospect.
Autorisation des sauvegardes anticipées
Par défaut, les scripts Backup Server autorisent
les sauvegardes anticipées. Celles-ci ont lieu
quand Backup Server interroge toutes les sources potentielles et détecte un client ayant
demandé une sauvegarde rapide. Lorsqu’un utilisateur client sélectionne cette option dans
le panneau de configuration (Windows) ou le
tableau de bord (Mac OS) de Retrospect, le
logiciel client n’envoie aucun message à
Retrospect sur l’ordinateur de sauvegarde.
Retrospect contacte les clients lorsque Backup
Server les interroge, ce qui est le cas lors de sauvegardes effectuées hors des plages horaires
planifiées.
Si plusieurs clients doivent être sauvegardés,
il est possible qu’un client dont la date de sauvegarde est récente attende un certain temps
avant d’être traité par Backup Server. Quelle
que soit l’urgence de la demande de sauvegarde
émise par le client, Retrospect sauvegarde
d’abord les clients pour lesquels aucune sauvegarde récente n’a été réalisée. Il interroge donc
toujours d’abord les clients nécessitant d’être
sauvegardés en priorité.
Pour de plus amples informations, voir la section “Options de Backup Server”, page 160.
Gestion des reports utilisateur
Si un utilisateur client diffère régulièrement ses
sauvegardes (comme indiqué dans le journal
des opérations), il convient de les planifier de
préférence à un moment plus opportun pour
l’utilisateur, lorsque l’ordinateur est éteint, par
exemple. Vous avez également la possibilité de
créer un script dont la durée de décompte est
définie à zéro afin d’empêcher l’utilisateur de
reporter son exécution.
CHAPITRE 5 • OPÉRATIONS AUTOMATISÉES 93
Page 94

Définition de la priorité en fonction des
volumes
Si certains volumes importants ne sont pas sauvegardés aussi souvent que vous le souhaitez,
prévoyez d’utiliser des scripts planifiés à des
heures différentes pour attribuer à certains volumes un degré de priorité de sauvegarde plus
élevé. Planifiez, pour le script de sauvegarde
des volumes prioritaires, une durée d’exécution
qui soit supérieure à celle du script destiné aux
volumes moins urgents. En leur affectant plus
de temps, les volumes prioritaires ont plus de
chances d’être intégralement sauvegardés.
Définition de la priorité en fonction des
fichiers
Si vous constatez que Backup Server ne sauvegarde pas complètement toutes ses sources,
définissez alors les priorités en fonction des
fichiers plutôt que des volumes, bien que les
deux soient possibles. Utilisez plusieurs scripts
dotés de filtres différents afin d’attribuer un
degré de priorité plus élevé à certains fichiers
ou dossiers en particulier. Par exemple, un
filtre de priorité élevée peut inclure des documents modifiés au cours des sept derniers jours
; à l’inverse, un filtre de faible priorité inclut
tous les fichiers. Prévoyez pour le script doté
d’un niveau de priorité élevée une durée d’exécution qui soit supérieure à celle du script doté
d’un faible niveau de priorité.
2. Cliquez sur Nouveau pour définir un
nouveau script.
REMARQUE : si aucun script n’est défini,
Retrospect vous invite à utiliser EasyScript
(Voir “Utilisation de l’Assistant EasyScript”,
page 70.). Cliquez sur Non pour continuer.
La fenêtre de sélection des scripts s’affiche.
3. Sélectionnez Backup Server dans la liste,
puis cliquez sur OK.
La boîte de dialogue de dénomination des
scripts s’affiche.
Création de Scripts Backup Server
Cette section décrit les différentes étapes de
création d’un script Backup Server. Le processus est similaire à la création d’un script de
sauvegarde standard, bien que les scripts
Backup Server soient planifiés différemment.
1. Dans le menu principal de Retrospect,
cliquez sur l’onglet Automatiser, puis sur
Scripts.
La fenêtre de modification des scripts s’affiche.
94 GUIDE DE L’UTILISATEUR DE RETROSPECT
4. Saisissez un nom, puis cliquez sur Nouveau.
Le script s’affiche dans sa propre fenêtre de
résumé.
Page 95

Cette fenêtre ressemble à la fenêtre de résumé
d’un script de sauvegarde standard ; elle
contient des informations sur les volumes
source, les jeux de sauvegarde cible, les critères
de sélection des fichiers, les options et les
informations relatives à la planification.
5. Pour modifier des informations, cliquez sur
le bouton approprié.
Sources permet d’ajouter ou de supprimer des
volumes source.
Cibles permet de choisir un ou plusieurs jeux de
sauvegarde cible.
Sélection permet de choisir un filtre de
sélection de fichiers et de dossiers à
sauvegarder.
Options affiche la fenêtre des options
permettant d’activer ou de désactiver la
vérification, la compression des données et
d’autres options.
Planification permet de définir une exécution
continue du script ou une exécution à des dates
et heures spécifiques.
Définition des sources Backup Server
La première étape dans la configuration d’un
script Backup Server est la définition des
sources.
1. Cliquez sur le bouton Sources.
La fenêtre de sélection du volume s’affiche.
volumes client sur portables ou d’autres
volumes connectés au réseau de façon
ponctuelle.
3. Cliquez sur Ajouter pour sélectionner
des sources supplémentaires et cliquez sur
Supprimer pour en éliminer de la liste. Une fois
la liste prête, cliquez sur OK.
REMARQUE : si votre script comprend des
sources multiples, elles sont sauvegardées en
fonction des besoins et de la disponibilité.
Définition des cibles Backup Server
Après avoir spécifié les sources à sauvegarder,
vous devez définir les jeux de sauvegarde cible
pour les données.
1. Cliquez sur le bouton Cibles.
Si aucun jeu de sauvegarde n’est défini, la
fenêtre de création de jeux de sauvegarde
s’affiche.
Créez un nouveau jeu de sauvegarde en suivant
les instructions figurant à la section “Création
d’un nouveau jeu de sauvegarde”, page 51. Une
fois créé, celui-ci apparaît dans la fenêtre de
sélection de jeu de sauvegarde.
Si des jeux de sauvegarde ont été définis, la
fenêtre de sélection de jeu de sauvegarde
s’affiche.
2. Sélectionnez des volumes source, puis
cliquez sur OK.
REMARQUE : les scripts Backup Server sont
particulièrement adaptés à la sauvegarde de
CHAPITRE 5 • OPÉRATIONS AUTOMATISÉES 95
Page 96

Cliquez sur Nouveau ou sur Autres pour
créer de nouveaux jeux de sauvegarde ou en
sélectionner davantage.
2. Sélectionnez un ou plusieurs jeux de
sauvegarde, puis cliquez OK.
3. Cliquez sur Ajouter pour sélectionner des
cibles supplémentaires ou sur Supprimer pour
en éliminer de la liste. Une fois la liste prête,
cliquez sur OK.
Sélection des fichiers pour Backup Server
Par défaut, Retrospect sélectionne tous les
fichiers de la source. Vous pouvez choisir un
autre filtre prédéfini ou créer un filtre personnalisé pour sélectionner une partie des fichiers
seulement.
1. Cliquez sur le bouton Sélection.
Définition des options Backup Server
Cliquez sur Options pour afficher la fenêtre des
options dans laquelle vous pouvez spécifier la
fréquence des sauvegardes des volumes source
et l’autorisation de sauvegardes anticipées. Le
bouton Plus d’options permet d’afficher tous les
types d’options disponibles. Notez que de nombreuses options s’apparentent à celles des
scripts de sauvegarde standard. Les catégories
propres aux scripts Backup Server sont Backup
Server, Décompte et Interrogation. Pour une
description détaillée des options, voir la section
“Options d’exécution”, page 159.
Planification des scripts Backup Server
La programmation d’un script Backup Server
constitue l’une des principales différences avec
un script de sauvegarde classique. Dans la fenêtre de résumé du script, cliquez sur le bouton
Planification.
2. Sélectionnez un filtre, puis cliquez sur OK.
Vous pouvez également cliquer sur Plus
d’options pour accéder aux critères de sélection
de fichiers de Retrospect et créer un filtre
personnalisé. Pour une description détaillée des
filtres, voir la section “Utilisation de filtres”,
page 199.
REMARQUE : les filtres servent à choisir
les fichiers qui seront pris en compte pour
la sauvegarde et non les fichiers qui seront
effectivement copiés. Par exemple, si vous
choisissez Tous les fichiers, Retrospect
compare tous les fichiers source avec les
fichiers déjà présents dans le jeu de sauvegarde
cible, puis copie uniquement les fichiers
nouveaux ou modifiés.
96 GUIDE DE L’UTILISATEUR DE RETROSPECT
Sélectionnez l’une des options suivantes :
• Toujours active permet à Retrospect
d’exécuter le script vingt-quatre heures sur
vingt-quatre, sept jours sur sept.
• Planification affiche une fenêtre permettant
de personnaliser la planification du script.
Vous en trouverez la description ci-après.
• Jamais active empêche Retrospect
d’exécuter le script.
L’option Ignorer les exécutions planifiées
empêche l’exécution de Backup Server avant
l’heure spécifiée.
Page 97

Personnalisation de la planification
Par défaut, les scripts Backup Server sont actifs
24 heures sur 24, 7 jours sur 7. Si vous souhaitez
spécifier différentes heures ou jours d’activation d’un script, vous pouvez créer une
planification personnalisée.
Lorsque vous sélectionnez Planification et que
vous cliquez sur le bouton Personnaliser, la
fenêtre de personnalisation de la planification
s’affiche. Bien que semblable à la fenêtre des
préférences de programmation, cette fenêtre est
spécifique à un script Backup Server précis et
ne concerne pas l’ensemble des opérations lancées depuis Retrospect.
Si la planification était auparavant définie sur
Toujours active, toutes les heures et tous les
jours de la semaine sont sélectionnés.
En boucle correspond au délai (exprimé
en heures et en minutes) au cours duquel
Retrospect doit exécuter la sauvegarde en
cours sans en lancer une nouvelle.
Fin correspond à l’heure à laquelle Retrospect
doit impérativement arrêter les sauvegardes du
script (jusqu’à la prochaine heure de début).
ASTUCE : vous pouvez également définir les
heures en faisant glisser les icônes de la barre
de planification horaire. Il est cependant
recommandé de les saisir au préalable pour
tester l’efficacité de ces commandes.
Lorsque vous modifiez une heure, la barre de
planification horaire change d’aspect pour
représenter schématiquement l’heure de début,
la durée et l’heure de fin du script, comme indiqué ci-dessous.
Chaque jour sélectionné correspond à une
barre de planification horaire graduée, mais ne
dispose pas de commandes.
Pour sélectionner un jour de la semaine, cliquez
dessus. Pour sélectionner une série de jours
consécutifs, cliquez dessus et faites glisser le
curseur. Pour sélectionner plusieurs jours sans
annuler la sélection précédente, cliquez sur les
jours souhaités en maintenant la touche Majuscule ou Commande enfoncée et faites-les
glisser.
Pour modifier une heure, sélectionnez-la et saisissez-en une nouvelle ou utilisez la touche Ctrl.
Début correspond à l’heure d’exécution du
script.
Vous pouvez annuler une planification personnalisée à l’aide des boutons Toujours et Jamais.
Utilisation de Backup Server
Il existe plusieurs façons de contrôler Backup
Server et ses scripts, aussi bien depuis l’application Retrospect que depuis les clients
Retrospect.
REMARQUE : les préférences automatiques
de Retrospect n’ont pas d’incidence sur Backup
Server. Par exemple, Retrospect ne se ferme pas
après l’exécution d’un script Backup Server.
CHAPITRE 5 • OPÉRATIONS AUTOMATISÉES 97
Page 98

Lancement automatique
Lorsque vous enregistrez un script Backup
Server, le serveur est activé dès que l’ordinateur
de sauvegarde est inactif (c’est-à-dire s’il n’y a
ni déplacement, ni clic de la souris, ni saisie clavier) pendant dix minutes. Retrospect lance
Backup Server lorsque l’heure d’exécution du
script approche. Si Retrospect n’est pas lancé à
ce moment, il s’exécute automatiquement.
Le menu Contrôle de Backup Server est semblable à celui disponible lors de l’exécution de
scripts standard.
Fenêtre d’état
Lors de l’exécution d’un script Backup Server,
la fenêtre de statut indique les opérations effectuées. Cliquez sur le triangle pour développer la
fenêtre et afficher plus d’informations.
Menu Exécution
Une fois un script Backup Server enregistré, le
menu Exécuter de Retrospect propose deux
nouvelles commandes: Lancer Backup Server
et Désactiver Backup Server. Choisissez Lancer
Backup Server pour l’activer manuellement ;
les scripts Backup Server seront alors exécutés
à l’heure programmée.
Choisissez Désactiver Backup Server dans le
menu Exécuter pour retarder l’exécution des
scripts Backup Server programmés jusqu’à la
sélection des options Lancer Backup Server ou
Activer Backup Server pour le réactiver.
Menu Contrôle
Lorsqu’un script Backup Server est en cours
d’exécution, le menu Contrôle s’affiche sur la
barre de menus. Vous trouverez ci-dessous une
liste de ses commandes et une description de
leurs fonctions.
Journal des opérations permet d’afficher le
journal des opérations.
Arrêter en cas d’erreur interrompt l’exécution
de Backup Server lorsqu’une erreur survient,
plutôt que de le laisser la consigner et poursuivre l’opération en cours.
Consigner les erreurs garantit le fonctionnement de Backup Server lorsqu’une erreur
survient. Affichez le journal des opérations
pour consulter toutes les erreurs potentielles.
Elément
sélectionné
Informations d’état développées
de l’élément sélectionné
Utilisez le menu déroulant pour choisir une
catégorie d’état.
Sources affiche les volumes source de tous les
scripts en cours d’exécution.
Jeux de sauvagarde affiche les jeux de sauvegarde de tous les scripts en cours d’exécution.
Scripts affiche tous les scripts Backup Server.
Retrospect indique l’état de chaque élément
sous l’en-tête correspondant.
La présence d’un champ vide indique que
Backup Server n’est toujours pas connecté à
l’élément.
Actif signifie que le script est exécuté.
Dès que possible signifie que la source sera
sauvegardée dès que possible, soit parce qu’une
sauvegarde a été demandée par le client, soit
parce que la dernière date de sauvegarde
du client est antérieure à la fréquence de
sauvegarde spécifiée.
98 GUIDE DE L’UTILISATEUR DE RETROSPECT
Page 99

Sauvegardé signifie que le volume source a été
sauvegardé dans l’intervalle de temps spécifié.
Différé signifie que le client a interrompu et
reporté la sauvegarde. Ces reports sont consignés dans le journal des opérations.
Inactif signifie que le script a été désactivé ou
que sa planification ne permet pas actuellement
de l’exécuter.
Support signifie que Backup Server n’a pas pu
détecter le support approprié pour le jeu de sauvegarde cible.
Prêt signifie qu’un volume source est actuellement sauvegardé ou sur le point de l’être, et
qu’un jeu de sauvegarde est prêt à recevoir une
sauvegarde.
Fermeture de la fenêtre d’état
Cliquez sur la case de fermeture de la fenêtre
d’état de Backup Server pour arrêter tous les
scripts en cours d’exécution. Si un ou plusieurs
scripts sont programmés, Retrospect attend un
certain temps, puis Backup Server redémarre et
exécute les scripts programmés. Cette période
d’attente est de 10 minutes si Retrospect
est encore actif, et d’une heure dans le cas
contraire.
Désactivation d’un script
Retrospect permet de désactiver temporairement un script Backup Server afin que ses
sources ne soient pas incluses dans les opérations de routine de Backup Server. Lorsque
vous arrêtez et redémarrez Backup Server, le
script est activé.
Réessayer signifie que Backup Server effectue
une nouvelle tentative de sauvegarde du volume
source suite à un échec.
Planifié signifie que le volume source n’a
jamais été sauvegardé, mais que l’administrateur a planifié une sauvegarde imminente.
Source signifie que Backup Server ne trouve
pas le volume source.
En boucle signifie qu’un script Backup Server
passe en phase finale.
Cliquez sur un élément pour en afficher les détails
dans la partie inférieure de la fenêtre d’état
développée.
Pour empêcher l’exécution d’un script Backup
Server, choisissez Scripts dans le menu déroulant de la fenêtre d’état de Backup Server.
Sélectionnez ensuite le script dans la liste, puis
choisissez l’option de désactivation du script du
menu du serveur.
Réactivation d’un script
Pour permettre l’exécution d’un script Backup
Server précédemment désactivé et l’inclusion
de ses sources dans les opérations de routine de
Backup Server, procédez comme pour la désactivation, mais choisissez l’option d’activation
du script du menu du serveur.
CHAPITRE 5 • OPÉRATIONS AUTOMATISÉES 99
Page 100

Planification de la sauvegarde d’une
source
Retrospect permet de programmer la sauvegarde d’une source depuis un script Backup Server.
Vous pouvez ainsi définir l’exécution d’une
sauvegarde de la source à une heure précise au
lieu d’attendre que Backup Server n’effectue la
sauvegarde à son gré. Cette fonctionnalité
s’avère utile, par exemple, lorsque l’administrateur des sauvegardes sait qu’un commercial va
quitter le bureau avec son iBook. L’administrateur peut planifier la sauvegarde immédiate de
ce client.
Pour planifier la sauvegarde d’une source, choisissez Sources dans le menu déroulant de la
fenêtre d’état de Backup Server. Sélectionnez le
volume source dans la liste, puis choisissez
l’option de planification de sauvegarde dans le
menu du serveur (ou double-cliquez sur la source). La boîte de dialogue ci-après s’affiche.
deux minutes d’inactivité de la souris ou du
clavier.
Pour réactiver Backup Server avant les deux
minutes, choisissez l’option de réactivation du
serveur dans le menu du serveur.
Fonctionnement continu de Backup
Server
A la différence des scripts standard, les scripts
Backup Server ne lancent pas l’action spécifiée
dans la préférence En fin d’exécution lorsqu’ils
se terminent. Par exemple, un script Backup
Server ne se ferme pas après exécution. Si vous
quittez Retrospect, Backup Server le relancera
automatiquement pour exécuter le prochain
script programmé.
Définissez la date et l’heure de sauvegarde de la
source à l’aide des commandes, puis cliquez sur
OK. Retrospect change la priorité de la source
dans la file d’attente du script Backup Server en
fonction de l’heure programmée.
Une sauvegarde planifiée de cette manière n’est
pas enregistrée par Retrospect lorsque Backup
Server s’arrête.
Relance du script Backup Server
suspendu
Lorsque vous utilisez la souris ou le clavier de
l’ordinateur de sauvegarde quand Retrospect
est l’application active, ce dernier anticipe une
activation de commandes et suspend Backup
Server. Il reprend ensuite ses opérations après
100 GUIDE DE L’UTILISATEUR DE RETROSPECT
 Loading...
Loading...