Page 1
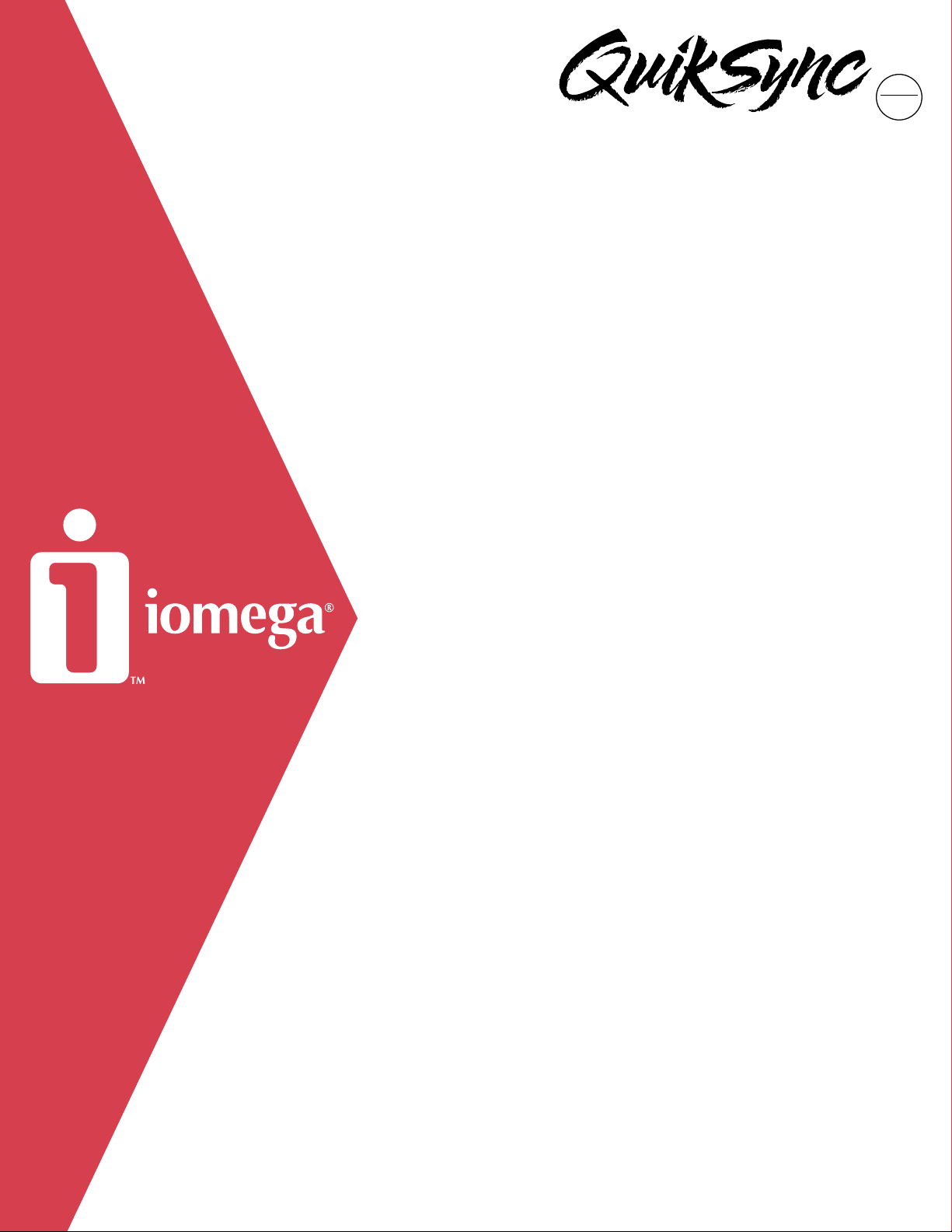
SOFTWARE
Installing and Setting up QuikSync™ 3 Software
Administrator’s Guide
Iomega QuikSync 3 software makes backing up files easy and
automatic. After you set up QuikSync 3 software, it backs up files
without interrupting your work. Every time you save a file in your
selected folders, QuikSync 3 automatically copies the file to your
selected backup location.
™
version
3
QuikSync 3 software enables you to:
• Automatically back up your data files to any available drive
with a drive letter, including Iomega drives or network drives.
• Save revisions of your work.
• Open your backed up files directly from your backup location.
You can use one of the following methods to distribute QuikSync 3
software to your organization.
• Place the QuikSync 3 software and installation instructions on the network
and have users install the software on their own computers.
• Use a third-party distribution tool. For example, you can use the tool to take
a snapshot of a computer before you install QuikSync 3 software. Then install
and set up QuikSync 3 software and take another snapshot of the computer. The
distribution tool captures any changes the installation makes to the computer and
enables you to automatically make those same changes on other computers.
• Follow the directions on pages 2-4 of this guide to define the user preferences in a
registry file and to silently install the QuikSync 3 software on other computers. This
enables you to install and configure QuikSync 3 software without any end-user
intervention.
Page 2
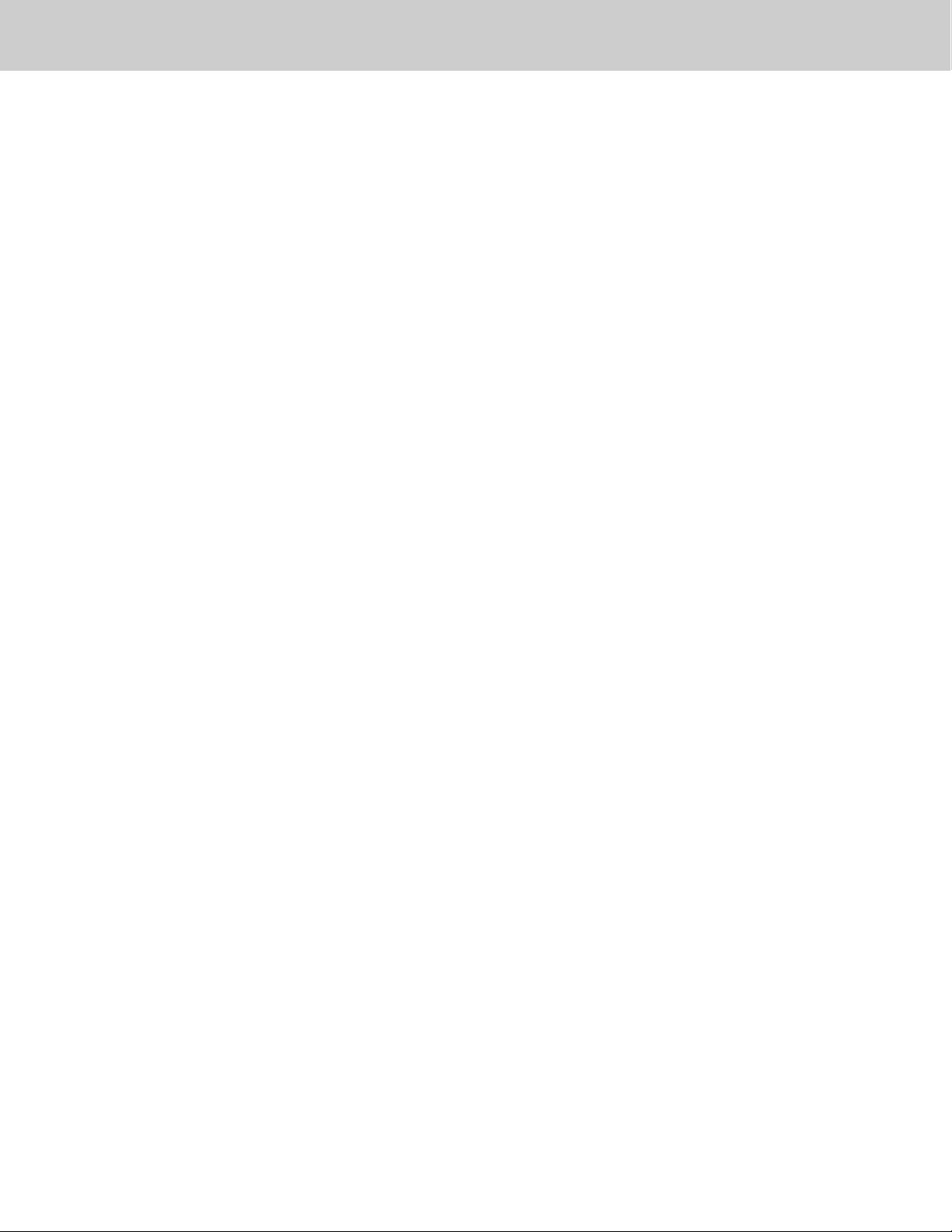
Defining QuikSync™ 3 Software Preferences
Define QuikSync 3 software preferences by creating a registry file named “iomqs3.reg” and copying the file to
the user’s hard drive. QuikSync 3 software uses the registry file to determine the QuikSync 3 software settings.
You can create the registry file manually in an ASCII text editor, or by using the following steps.
Creating the Registry File
Install QuikSync 3 software on a clean computer. (A computer with only the operating system installed.)
a. Insert the QuikSync 3 software CD (If the installation doesn’t start automatically double-click the CD icon
in My Computer and then double-click the Setup icon).
b. Click Next.
c. Read the license agreement and click Yes.
d. Select the location where you want to install QuikSync and click Next to start the installation.
e. Some systems require that you restart your computer. If you are prompted, restart your computer.
f. QuikSync 3 software displays the registration screen. Enter your name, organization, and serial number
and click Next. (The product serial number is located on the back of the CD case.)
g. The setup wizard starts automatically after the installation completes.
Proceed through the setup wizard. Select the settings you want to use on every user’s computer. Click the
help button for a description of each of the settings available. The source and destination directories you
select must be available on every user’s system and the user needs read and write access to the directories.
Allow the initial backup of your source directory to occur. (This occurs before you exit the setup wizard.)
Start the QuikSync 3 software control panel. Verify that all of the settings reflect the settings you want to
use on every user’s computer. To start the QuikSync 3 software control panel:
a. Click the Start button.
b. Select Programs and then select Iomega QuikSync 3.
c. Click Iomega QuikSync 3.
Click the Start button, then click Run and type REGEDIT. Click OK.
Select the HKEY_CURRENT_USER\Software\Iomega QuikSync 3\User Options key. Then select Registry and
Export registry file from the drop down menu. Save the file as iomqs3.reg.
Windows® 2000 Users—if you use a Windows 2000 system to create the registry file, export the file as a
Windows 9x/NT® 4.0 compatible file. This appears as an option in the drop down menu.
Open the file iomqs3.reg in any ASCII text editor.
Verify that the entries Start Time Low and Start Time High are set to zero. If you are using an Iomega device
other than a NAS as your backup destination, verify that the entry DiskId is set to zero. If you are using a
NAS device or mapped network drive as your backup destination, verify that DiskId is set to NotSerial and
save the file. If your version of QuikSync requires a serial number, add a registry key for the serial number.
For example, at the bottom of the file type: “SerialNumber”=”XXXXXXXXXXXXXXXXXXXX”
The serial number is case sensitive and is located on the back of the CD case. See “Example Registry
File” on page 3 for an example registry file and a description of the values in the file.
2
Page 3

Defining QuikSync™ 3 Software Preferences
Example Registry File
The following is an example of the iomqs3.reg registry file:
REGEDIT4
[HKEY_CURRENT_USER\Software\Iomega QuikSync 3\User Options]
“DiskID”=”0”
“Destination”=”k:\\Test\\”
“Source”=hex(7):43,3a,5c,54,65,73,74,00,00
“Revisions”=dword:00000005
“Start Time Low”=dword:0
“Start Time High”=dword:0
“Icon Status”=dword:00000001
“2Large Status”=dword:00000001
“FileError Status”=dword:00000001
“FileName Status”=dword:00000001
“NotCurrent Status”=dword:00000001
“Buy Status”=dword:00000001
“Warning Status”=dword:00000001
“SerialNumber”=”Case sensitive serial number”
NOTE: “SerialNumber” is needed only for versions of QuikSync that require a serial number to install.
Registry File Description
The following is a description of the values in the registry file:
DiskID—This value must be NotSerial if you are using a NAS device or mapped network drive. This value must
be zero if you are using other Iomega drives.
Destination—This value specifies the backup destination. You must specify this value. Before you copy the
registry file to a user’s system, verify that the user’s backup drive is mapped to the same drive letter that you
have specified as the destination drive letter. If you are using a network drive as the backup destination, verify
that each user has a unique location on the network as his or her backup destination.
Source—This value specifies the source folders that QuikSync 3 software will backup.
Revisions—This value specifies the number of revisions that QuikSync 3 software keeps.
Start Time Low—This value must be zero.
Start Time High—This value must be zero.
Icon Status—This value specifies if the system tray icon will display when problems occur backing up a file
(1=displayed, 0=not displayed).
2Large Status—This value specifies if an error message will display when a file can’t fit on a disk (1=displayed
0=not displayed).
FileError Status—This value specifies if error messages will display (1=displayed 0=not displayed).
FileName Status—This value specifies if an error message will display when a filename exceeds the maximum
length allowed (1=displayed 0=not displayed).
NotCurrent Status—This value specifies if an error message will display when the user’s backup location is not
available (1=displayed 0=not displayed).
Buy Status—This value specifies if a dialog box will display when a backup disk is almost full (1=displayed
0=not displayed).
Mirror Status—This value specifies if QuikSync 3 software is turned on or off (1=on 0=off).
Warning Status—This value specifies if any error messages will display (1=displayed 0=not displayed).
SerialNumber—This value specifies the case sensitive product serial number that is located on the CD case.
For example, type “XXXXXXXXXXXXXXXXXXXX”. Enclose the serial number in quotation marks and do not use
any spaces.
3
Page 4

Setting Up QuikSync™ 3 Software on User’s Systems
After you create the iomqs3.reg file, copy that file to the user’s system before installing QuikSync 3 software.
NOTE: You can create a script that copies the registry file to user’s computers and silently installs the
QuikSync 3 software.
Installing QuikSync 3 on User’s Systems
Verify that both the source and destination directories you selected in the registry file reside on each user’s
system, or the user will receive errors. For example, on Windows NT® or Windows® 2000 the My Documents
folder is in a unique location for each user. If you select the My Documents folder as a source directory on
Windows NT and Windows 2000 systems, the user will receive errors.
If the backup destination is on a network drive, verify that the registry file specifies a unique backup
location on the network for every user.
Copy the iomqs3.reg file to each user’s computer into the following directories:
Windows 95/98 or Windows Me systems—C:\Windows\System
Windows NT or Windows 2000 systems—C:\Winnt\System32
Copy all of the files from the QuikSync 3 CD to a folder on your network.
Install QuikSync 3 software on each user’s computer. The setup wizard will not start after the installation
completes. The QuikSync 3 software will use any settings you defined in the registry file. You can silently
install the QuikSync 3 software using the command line interface or you can install the software using the
installation screens.
For example, to perform a silent installation of the QuikSync 3 software from a command line, type:
X:\folder_name
Where X represents the network drive letter where you copied the QuikSync 3 software and
represents the name of the folder where the QuikSync 3 software resides. See “Command Line Parameters”
on page 5 for more information on performing a silent installation.
\SETUP /p=c:\apps /g=QuikSync 3
folder_name
QuikSync 3 software begins backing up user’s files. Click the help button in the QuikSync 3 software control
panel for information on using the QuikSync 3 software.
If you have computers with multiple users, each user needs unique source and destination directories. You
can manually configure QuikSync 3 software for each user on a machine, or you can create a login script
that customizes QuikSync 3 software for each user.
4
Page 5

Setting Up QuikSync™ 3 Software on User’s Systems
Command Line Parameters
Use the following syntax to silently install the QuikSync 3 software.
SYNTAX
The following installation hides the license agreement and welcome screen, does not place the software in the
StartUp folder, and defines the start menu name. Specify the parameters in the following order:
SETUP /la /w /n /g=
The following is a silent installation that defines the installation path and the start menu name. Specify the
parameters in any order:
SETUP /p=
The following installation does not place the software in the StartUp folder and starts a silent installation.
Specify the parameters in the following order:
SETUP /n /p=
PARAMETERS
/w
This parameter hides the welcome screen (the first installation screen). Do not specify this parameter if you use
the /p parameter.
/la
This parameter hides the license agreement screen. Do not specify this parameter if you use the /p parameter.
/p=
installation path
This parameter specifies the QuikSync 3 software installation location and specifies a silent installation. Use a
full pathname to specify the installation location. For example, type: C:\QuikSync 3. If you do not specify an
installation path, the default installation location is C:\Program Files\Iomega QuikSync 3 and the Choose
Destination dialog box displays to the user. If you do not want the dialog box to display, define the /p
parameter. If you specify the /p parameter, you do not have to specify the /w or /la parameters.
installation path
installation path
start menu name
/g=
start menu name
The following events might require user interaction during a silent installation:
• If Windows NT® or Windows® 2000 users do not have administrator privileges, a warning message displays.
• If users have previous versions of QuikSync software on their systems, a dialog box displays.
• If users need to reboot their systems after the installation, a dialog box displays.
• If you copy the IOMQS3.REG file to users systems, a dialog box displays when the settings are detected.
/g=
start menu name
This parameter specifies the folder name on the start menu where the QuikSync 3 software shortcuts will
reside. If you do not specify a start menu name, the default name is Iomega QuikSync 3.
/n
This parameter specifies that the QuikSync 3 software will not be placed in the Windows StartUp folder. Either
the user will have to manually start the QuikSync 3 software or a login script will have to start the software
before the software will start backing up the user’s files.
5
Page 6

Copyright © 2002 Iomega Corporation. Iomega, the stylized "i" logo, and QuikSync are either registered trademarks or trademarks of Iomega Corporation
in the United States and/or other countries. Certain other product names, brand names and company names may be trademarks or designations of their
respective owners
30394702 02/28/02 a
6
 Loading...
Loading...