Page 1
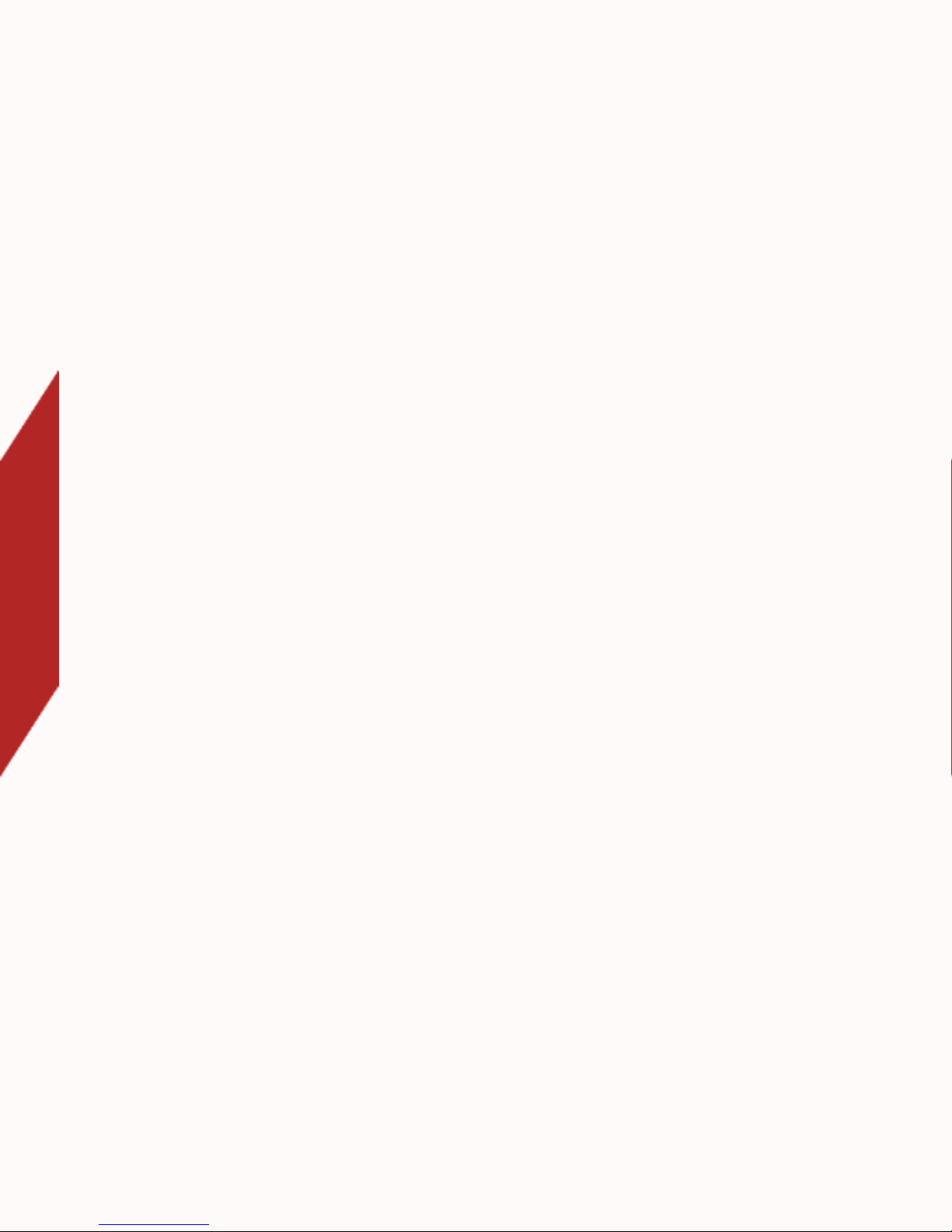
px6-300d Network Storage
with LifeLine 4.1
User Guide
Page 2
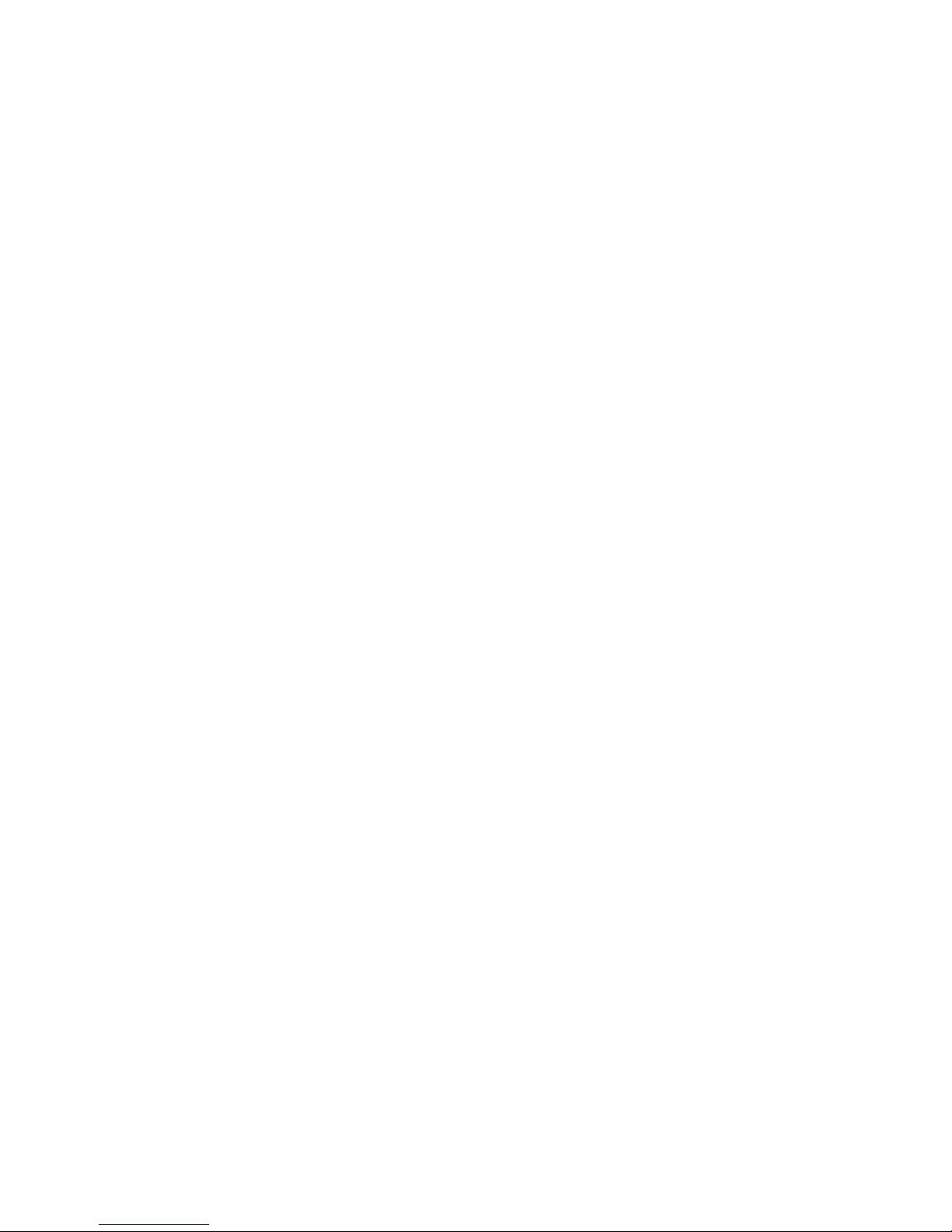
© 2014 LenovoEMC, Ltd. All rights reserved.
Lenovo and the Lenovo logo are registered trademarks of Lenovo in the United States, other countries, or
both. The EMC logo is a registered trademark of EMC Corporation in the United States and/or other
countries. LenovoEMC and LifeLine are registered trademarks or trademarks of LenovoEMC, Ltd. in the
United States, other countries, or both. Windows is a trademark of the Microsoft group of companies. Mac
is a trademark of Apple Inc., registered in the United States and other countries. Linux® is the registered
trademark of Linus Torvalds in the U.S. and other countries. Certain other product names, brand names,
and company names may be trademarks or designations of their respective owners.
Page 3
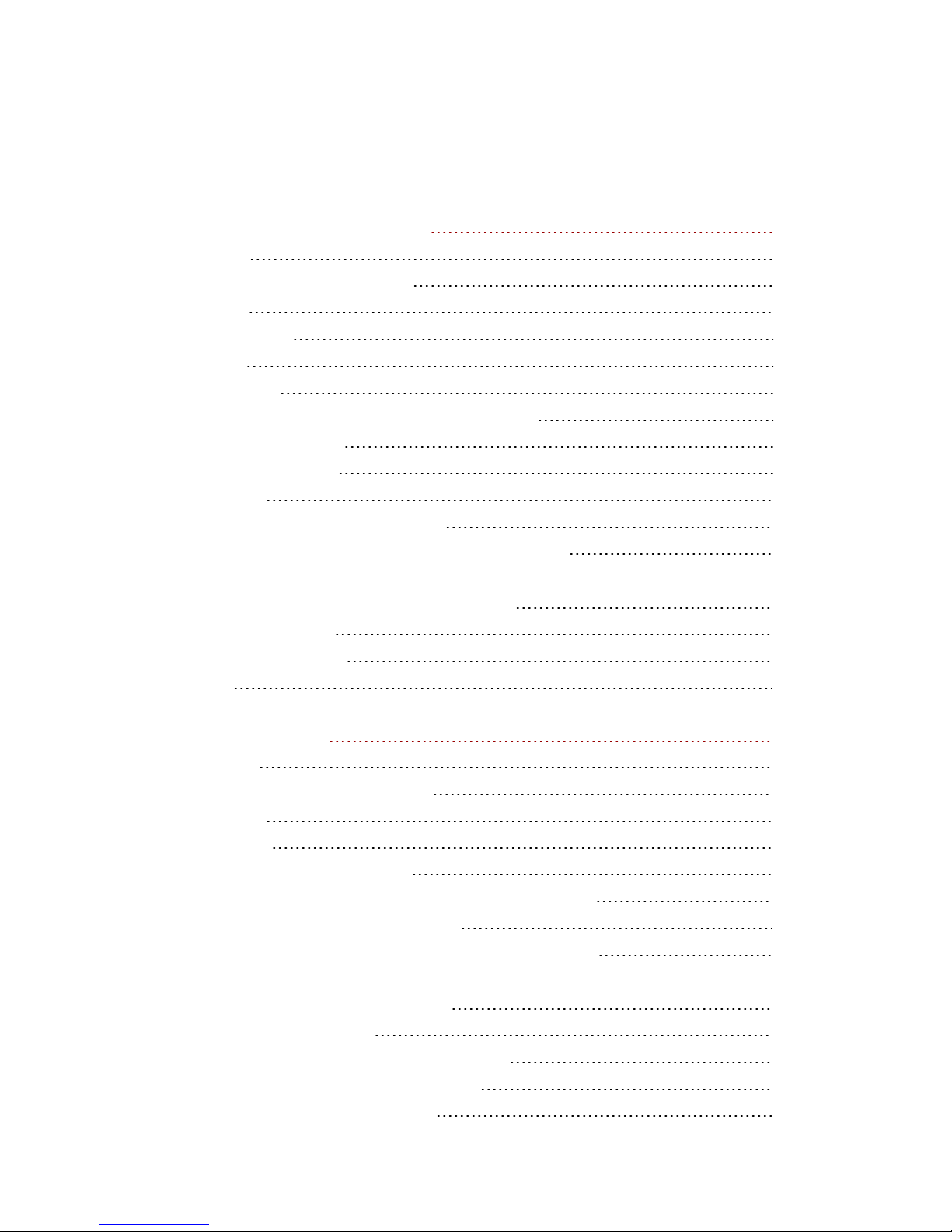
CONTENTS
Setting up Your px6-300d Network Storage 1
Setup Overview 2
About the px6-300d Device Components 3
Front Panel 3
Drive Bay Access 4
Rear Panel 5
Default Settings 5
Connecting the px6-300d Network Storage to Your Network 6
Check Package Contents 6
Connecting the px6-300d 6
Safety Information 8
Accessing Your Device If It's Not Discovered 9
Direct Access Using the Device IP Address or Model Name 9
Discovery Using LenovoEMC Storage Manager 9
Discovering the px6-300d Using Your Computer OS 9
Setting Up Favorite Features 11
Setting Up Additional Features 12
Device Setup 13
Device Configuration Options 15
Network Settings 16
Manually Configuring Network Settings 17
Bonding NICs 18
VLAN Settings 19
Naming Your px6-300d Network Storage 20
Configuring Your px6-300d Network Storage to Use Active Directory 21
Enabling Active Directory Trusted Domains 22
Customizing Access to Features on Your px6-300d Network Storage 23
Enabling the Display of Features 23
Enabling Access Permissions to Features 23
Non-Administrator User Log In 24
Obtaining Alerts About Your px6-300d Network Storage 25
Tracing Events on Your px6-300d Network Storage 26
Downloading the complete event log file 26
iii
Page 4
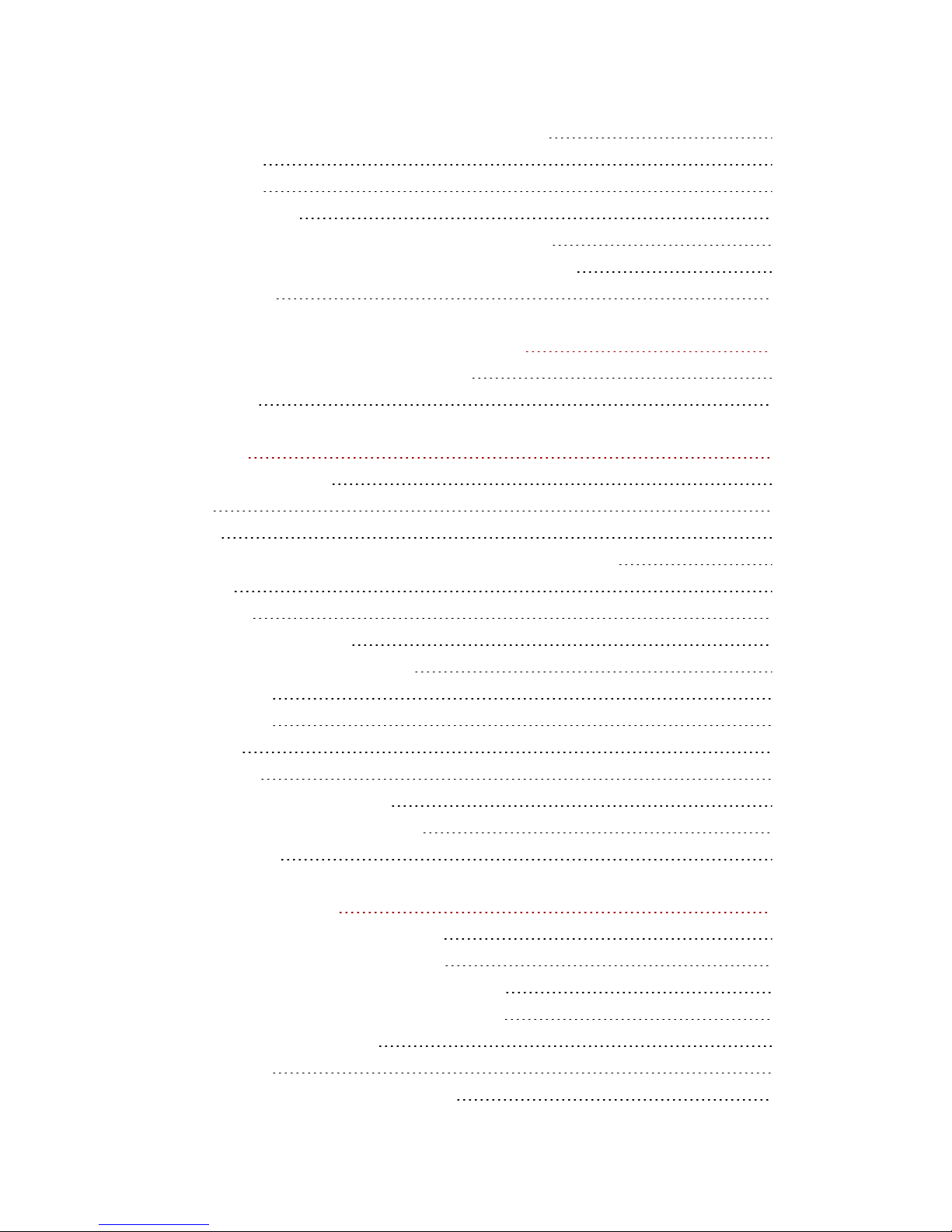
Obtaining System Status for Your px6-300d Network Storage 27
Space Usage 27
Control Panel 27
Device Information 27
Using Your px6-300d Network Storage in Various Time Zones 29
Setting the Display Language for Your px6-300d Network Storage 30
Printing Documents 31
Securing Your px6-300d Network Storage and Contents 32
How Do I Secure My px6-300d Network Storage? 33
Security Settings 34
Users and Groups 35
Users and Groups Overview 36
Users 36
Groups 36
How Access Rights Are Granted Using Groups in Workgroup Mode 36
Adding Users 37
Managing Users 38
Changing User Information 38
Changing User Access Permissions 39
Setting Quotas 39
Deleting Users 39
Adding Groups 40
Managing Groups 41
Removing a User from the Group 41
Changing Group Access Permissions 41
Deleting Groups 42
Using Active Directory Domain 43
Active Directory Users and Groups Overview 44
Managing Active Directory Users and Groups 45
Importing Users and Groups from Active Directory 45
Synchronizing with the Active Directory Controller 45
Changing Access Permissions 46
Setting Quotas 46
Deleting an Active Directory User or Group 46
iv
Page 5
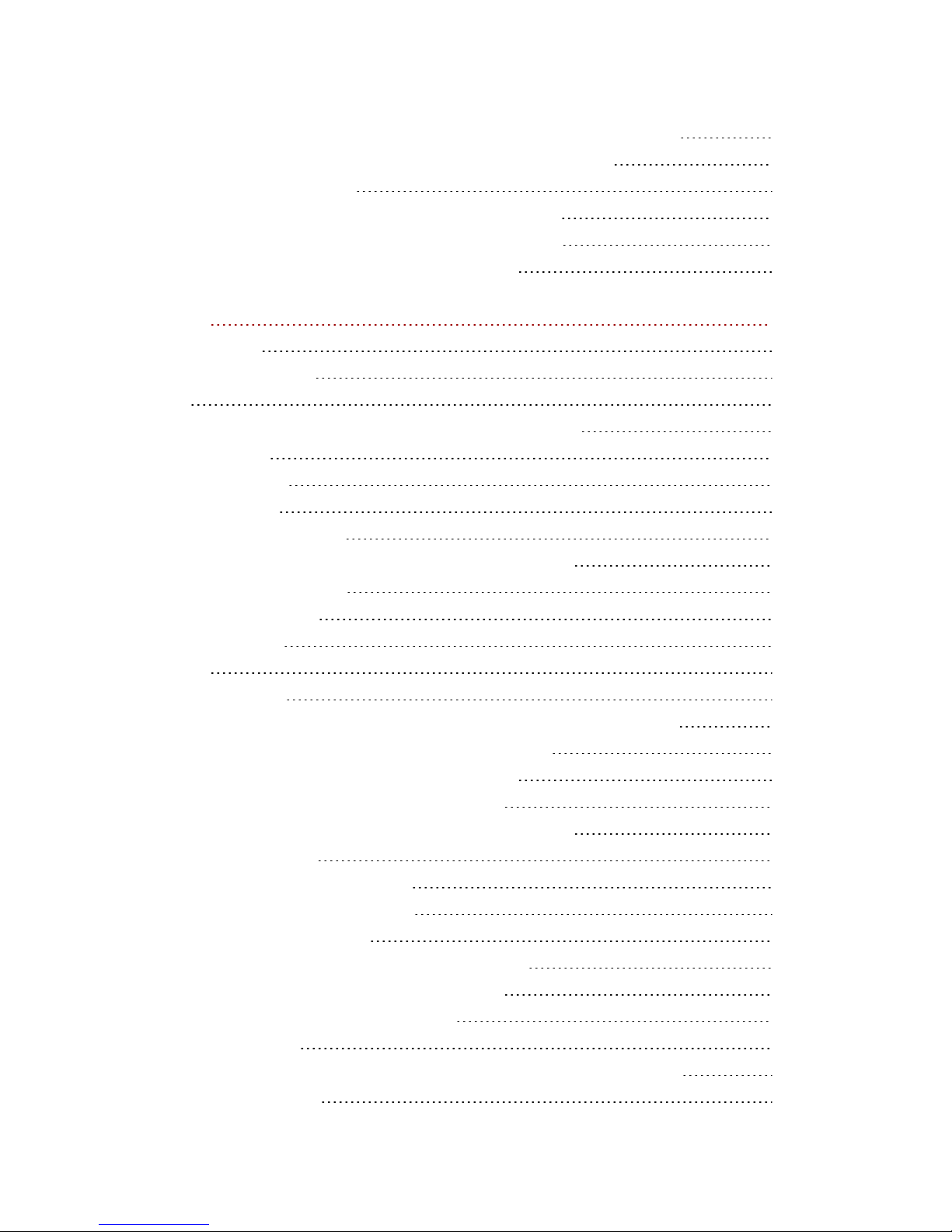
Managing Your px6-300d Network Storage with Local and Active Directory Users 47
Enabling Active Directory after Creating Users in Workgroup Mode 47
Logging in to Your px6-300d 47
Creating Local Users and Groups in Active Directory Mode 47
Creating Share Permissions for AD Users and Local Users 48
Switching to Workgroup Mode from Active Directory 48
Sharing Files 49
Sharing Overview 50
Interfaces for Sharing 50
Shares 51
What are Shares and How Do I Organize Content with Them? 51
Adding Shares 52
Managing Shares 53
Deleting Shares 55
Using Protocols to Share Files 56
What Are Protocols and How Do I Use Them to Share Files? 56
AFP File Sharing for Macs 56
Bluetooth File Sharing 56
FTP File Sharing 57
TFTP 57
NFS File Sharing 57
rsync: Synchronizing Files with Another Storage Device or Other Computers 58
Monitoring Your Device with an SNMP Management Tool 59
Managing File Sharing with Web Access (http/https) 60
WebDAV: Managing Files Using HTTP or HTTPS 60
Windows DFS: Creating a Distributed Windows File System 60
Windows File Sharing 61
Sharing Content through the Home Page 62
Sharing Your Content with the World 62
Adding a Custom Home Page 62
Automatically Sending Content to Multiple People at Once 64
How to Set Up an Email Distribution Active Folder 64
Sharing Content Using Social Media: Overview 65
Managing Your Content 66
Transferring Content to and from Your px6-300d Network Storage with Copy Jobs 67
Copy Jobs Limitations 67
v
Page 6
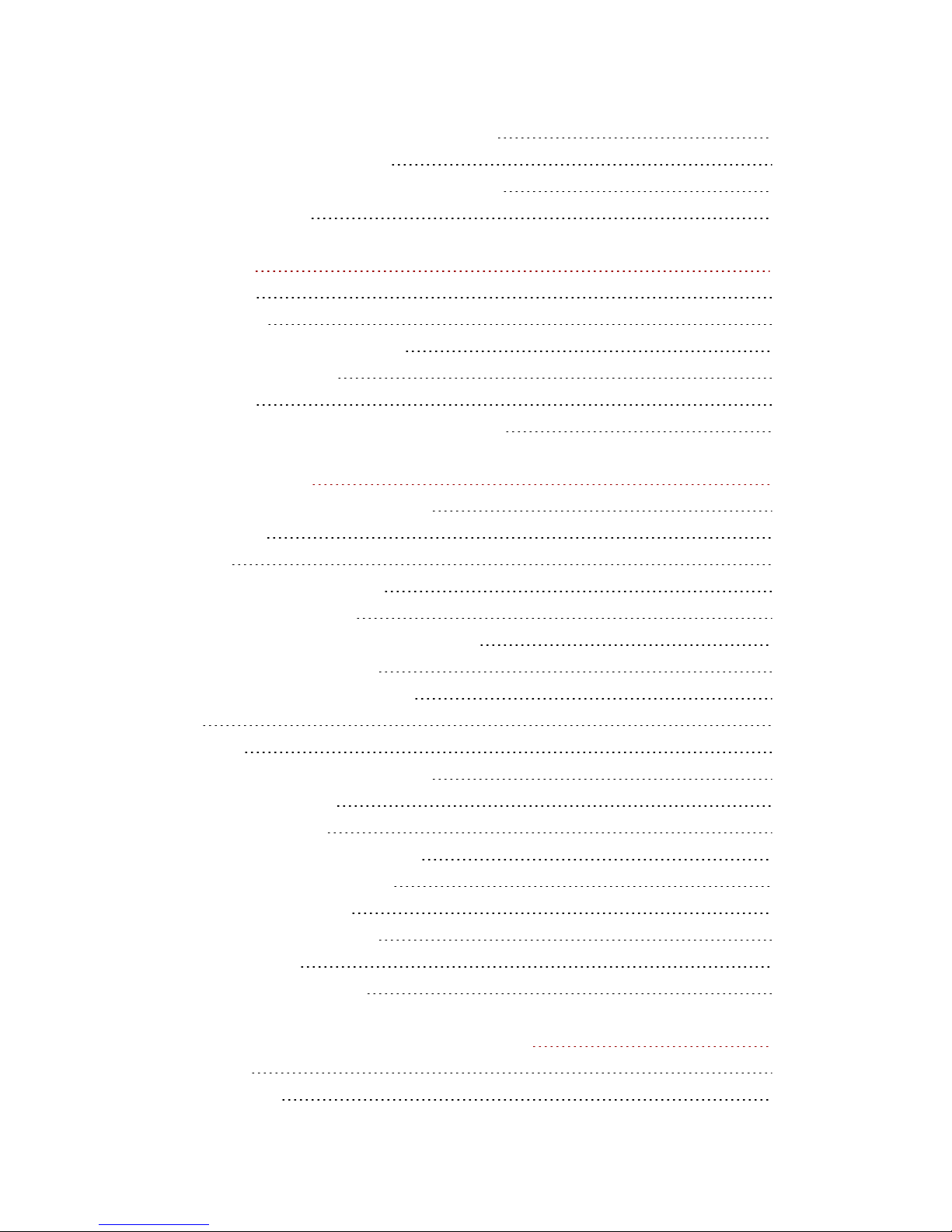
Getting Content from a USB External Storage Device 68
Safely removing external storage 68
One-touch Transferring of Content from a USB Device 69
Setting QuikTransfer 69
Drive Management 70
Managing Drives 71
Write Caching 71
Global Drive Management Settings 71
Storage Pool Information 72
Drive Status 72
Adding New Drives to Your px6-300d Network Storage 73
Storage Pool Management 75
Understanding How Your Content Is Stored 76
Storage Pools 76
Volumes 76
Adding and Managing Storage Pools 77
Adding a Data Storage Pool 77
Improving Performance with a Cache Storage Pool 79
Creating a Cache Storage Pool 79
Assigning a Cache Pool to a Volume 80
Volumes 81
Snapshots 81
Exposing/Unexposing the Snapshot 82
Restoring a Snapshot 82
Deleting a Snapshot 82
Displaying Shares in the Snapshot 82
Make the Snapshot Read-only 82
Changing Expose Mode 82
Adding and Managing Volumes 83
Deleting a Storage Pool 85
Changing RAID Protection Types 86
iSCSI: Creating IP-Based Storage Area Networks (SAN) 87
iSCSI Overview 88
Adding iSCSI Drives 89
vi
Page 7
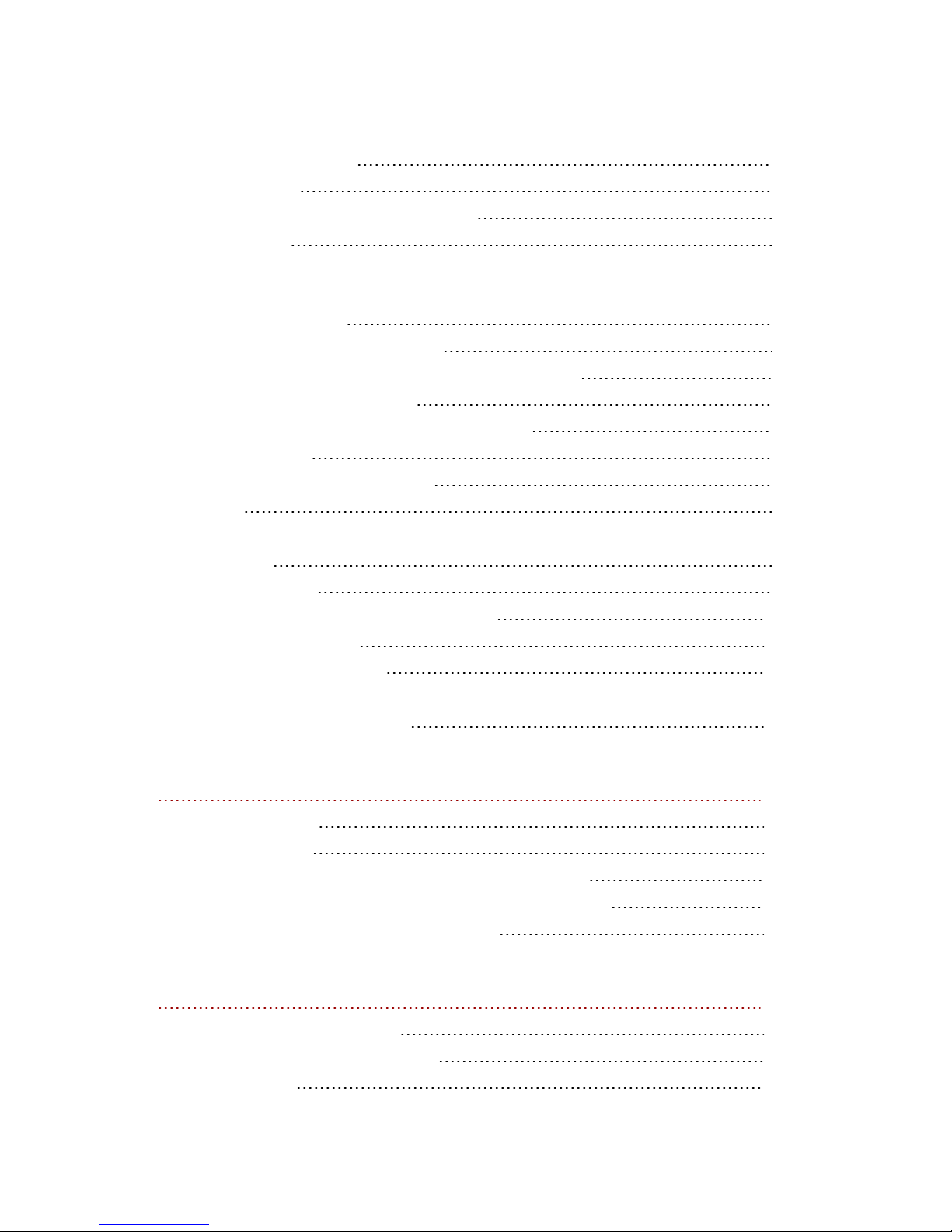
Enabling iSCSI Drives 89
Connecting to iSCSI Drives 89
Managing iSCSI Drives 90
Adding CHAP User Access to an iSCSI Drive 90
Deleting iSCSI Drives 91
Backing up and Restoring Your Content 92
Backup and Restore Overview 93
Backup of Data through RAID Protection 93
Backing up to and Restoring from Your px6-300d Network Storage 94
Backing up Macs with Time Machine 94
One-touch Transferring of Content from a USB Device 94
Copy Jobs Overview 95
Backing up Your px6-300d Network Storage 96
Copy Jobs 96
From: Settings 97
To: Settings 98
Setting a Schedule 98
Registering with Avamar for Backup and Restore 100
Backing up with Amazon S3 101
Restoring Files with Amazon S3 101
Backing up with LenovoEMC Personal Cloud 102
Restoring Files with Personal Cloud 102
Remote Access: Accessing Your px6-300d Network Storage From Anywhere in the
World 103
Remote Access Overview 104
Enabling Remote Access 105
Basic Option: Completing the Enable Remote Access Process 105
Premium Option: Completing the Enable Remote Access Process 105
Accessing Your px6-300d Network Storage Remotely 107
Personal Cloud: Accessing Your LenovoEMC Personal Cloud From Anywhere in the
World 108
What Is LenovoEMC Personal Cloud ? 109
LenovoEMC Personal Cloud Key Terms 109
Is My Content Secure? 110
vii
Page 8

Creating a LenovoEMC Personal Cloud 111
Configuring Router Port Forwarding for Personal Cloud 112
Router Port Forwarding 112
Configuring Your LenovoEMC Personal Cloud 113
Enabling Internet Access to the px6-300d 113
Changing Personal Cloud Settings 113
Inviting People onto Your LenovoEMC Personal Cloud 114
Joining a Trusted Device to LenovoEMC Personal Cloud 115
Managing Trusted Devices on a Personal Cloud 116
Disconnecting Trusted Devices 116
Deleting Trusted Devices 116
Using Copy Jobs with a LenovoEMC Personal Cloud 117
Disabling or Deleting Your LenovoEMC Personal Cloud 118
Accessing Content Using Your LenovoEMC Personal Cloud 119
Informing Users What to Do with LenovoEMC Personal Cloud 120
Sharing Content Using Social Media 121
Sharing Content Using Social Media: Overview 122
Facebook 123
Flickr 124
YouTube 125
Share Content through LenovoEMC Personal Cloud 126
Media Management 127
Media Management Overview 128
Scanning for Media Content 128
Media Services Capabilities and Limitations 129
Sharing Media Content over the Internet 130
Enabling Internet Access from the Media Server Page 130
Media Aggregation 131
Enabling Media Aggregation 131
Social Media Sharing 132
Streaming Music, Movies, and Pictures 133
Example: Setting up iTunes 133
Example: Setting up Xbox 360 133
Photos 134
Photos Overview 134
viii
Page 9
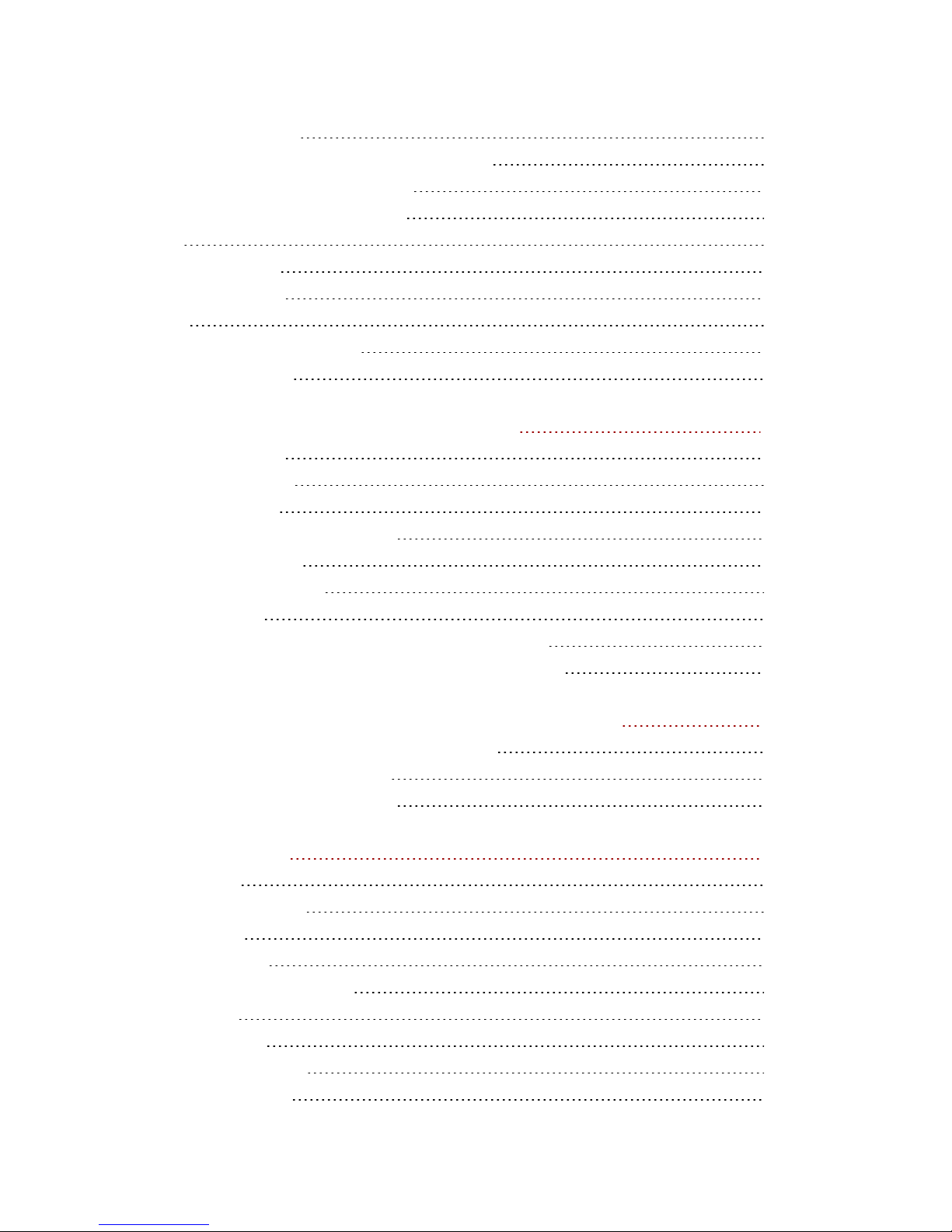
Streaming Pictures 134
Creating a Slideshow on the Device Home Page 134
Automatically Resizing Your Photos 134
Getting Pictures from Your Camera 135
Music 136
Music Overview 136
Streaming Music 136
Videos 137
Video Capabilities Overview 137
Streaming Movies 137
Adding Applications to Your px6-300d Network Storage 138
Application Overview 139
Application Installation 140
Application Manager 141
Starting or stopping an application 141
Adding applications 141
Removing applications 141
Software Updates 142
Auto-update process: installing a device software update 142
Manual update process: installing a device software update 142
Backing up and Recovering Your px6-300d Network Storage Settings 144
Backing Up Your px6-300d Network Storage Settings 145
Backing up Device Configuration 145
Restoring a Configuration Backup 145
Hardware Management 146
Energy Saving 147
Power Down Drives 147
Brightness 147
Wake On LAN 147
Creating a Power Schedule 147
Factory Reset 148
UPS Management 149
Troubleshooting Routers 150
Enabling the DMZ 150
ix
Page 10

Configuring Port Forwarding on Double NAT Networks 151
Bridging the Secondary Router 151
Bridging the Primary Router 151
Additional Support 153
How to Get Help 154
Support 155
Legal 156
Open Source 157
Warranty Information 158
Limited Warranty Notice 158
Limited Warranty for Iomega Products 158
Regulatory Information 159
Federal Communications Commission (FCC) Statement 159
Canadian Verification 159
European Union - Compliance to the Electromagnetic Compatibility Directive 160
Important WEEE Information 160
European Union RoHS 160
India RoHS 160
California Perchlorate Information 161
Polyvinyl Chloride (PVC) Cable and Cord Notice 161
Recycling and environmental information 161
Export classification notice 161
Copyright and Trademark Information 162
x
Page 11

CHAPTER 1
Setting up Your px6-300d
Network Storage
Setting up Your px6-300d Network Storage 1
Page 12
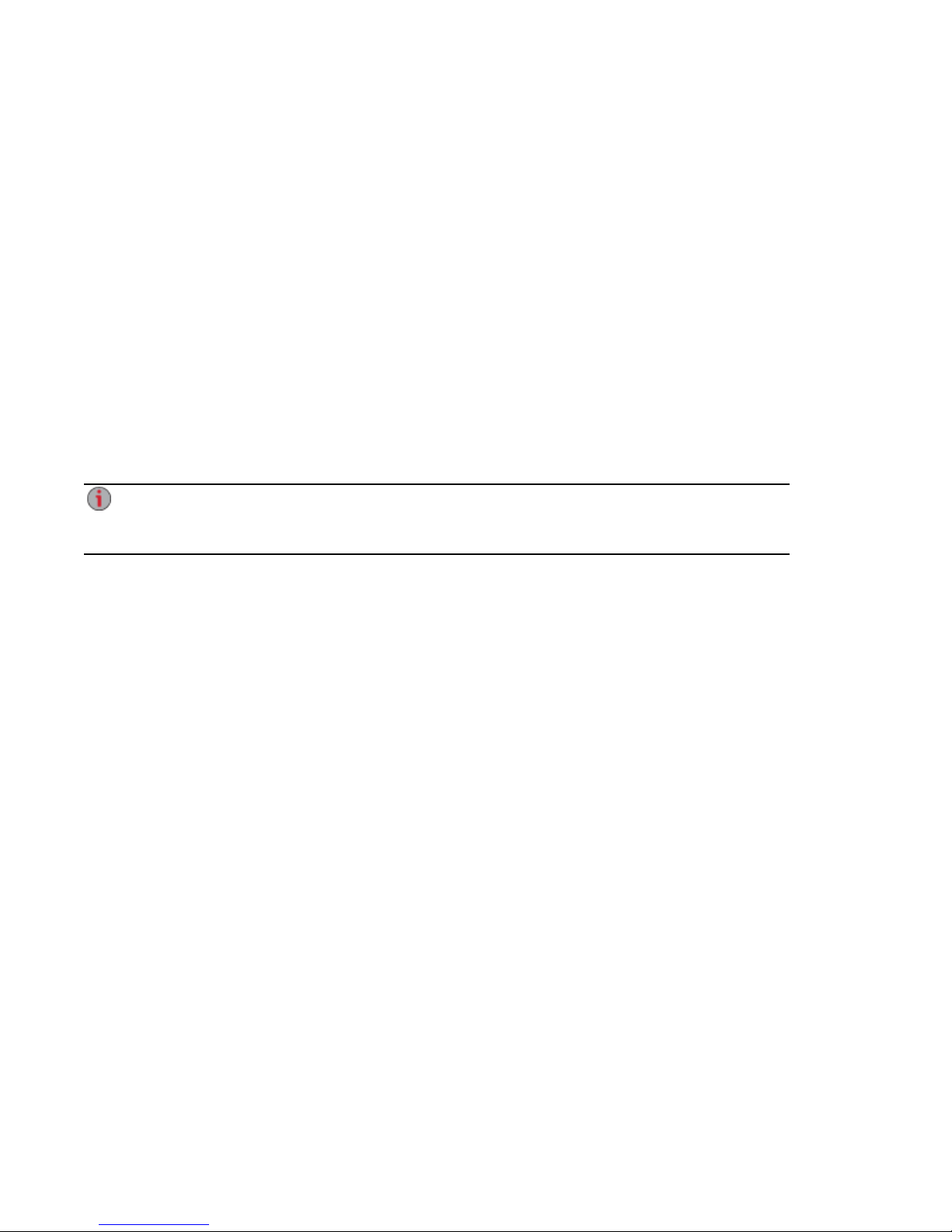
Setting up Your px6-300d Network Storage
Setup Overview
It's easy to set up your px6-300d Network Storage:
● Remove it from the box, connect it to your network switch or hub, and then power it up.
● Launch a web browser and either enter the Setup URL, http://setup.lenovoemc.com, or use the
device IP address or model name to access the device directly.
● Device Setup launches automatically the first time you access your device and guides you
through selecting the configuration options that best meet your needs.
Refer to the following sections for information on the device components and connection instructions.
About the px6-300d Components
Connecting the px6-300d to Your Network
Safety Information
Accessing Your Device If It Is Not Discovered
By default, the px6-300d will attempt to acquire an IP address from DHCP, If there is not a DHCP
server available on the network, the px6-300d will use an IP address in the self-assigned APIPA
range (169.254.x.x).
2 Setup Overview
Page 13

About the px6-300d Device Components
Front Panel
Status Indicators, Buttons and Ports
Setting up Your px6-300d Network Storage
1. System Status Indicator — Displays the current operational status of the px6-300d Network Storage.
● Off — Powered up and ready.
● Flashing White — px6-300d is rebuilding the RAID array.
● Flashing Red — System or drive error — LCD or system software indicates error.
● Solid Red — System error during boot.
2. Drive Activity Indicator — Displays the current status of drives in the px6-300d Network Storage.
● Solid Blue — Powered up and ready.
● Flashing Blue — Read and write activity occurring.
● Solid Red — Drive failure or drive error. LCD or system software indicates error.
3. LCD Display — Scroll through the display screen to view the device name, free disk space, IP address,
and date and time. You can initiate a QuikTransfer Copy Job from the LCD and view or dismiss any errors
or warnings on the px6-300d without having to turn on your computer.
4. Power Button and Indicator — Press and release to power the px6-300d on or off. The power button is
illuminated when the px6-300d is running.
About the px6-300d Device Components 3
Page 14

Setting up Your px6-300d Network Storage
Holding the power button for 4 seconds will result in a forced shutdown and could cause data loss
if data transfers are in process.
5. Select or Cancel Button — Push the Select or Cancel button to select a menu option on the LCD
display, or dismiss the current message.
6. Next Button — Push the Next button to scroll to the next px6-300d info screen.
7. USB Connector — Supports devices such as USB storage devices and printers.
Drive Bay Access
The px6-300d Network Storage has six user-serviceable drive bays. Open the front panel to access the
drive bays. Pull out a drive tray to install or replace a hard disk drive.
Refer to the list of qualified hard disks on the LenovoEMC support site at www.iomega.com/support before
adding new drives.
4 About the px6-300d Device Components
Page 15
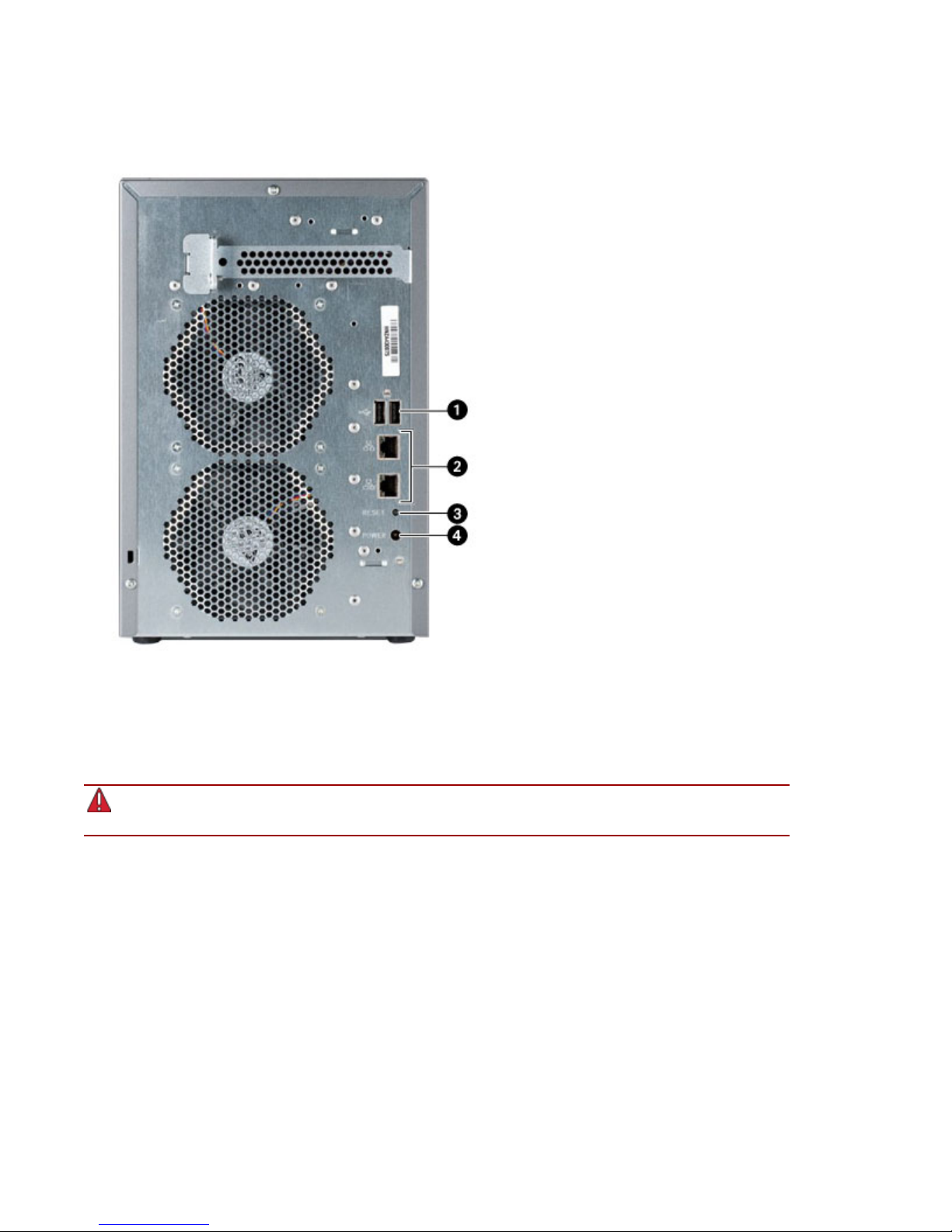
Rear Panel
Setting up Your px6-300d Network Storage
1. USB 2.0 connectors — Supports devices such as USB storage devices and printers.
2. Gigabit Ethernet Ports — High-speed Ethernet connectors that will automatically detect your network
speed (10/100/1000Base-T).
3. Reset Button — Hold the Reset button for four seconds to reset security and network settings. This
allows you to regain access if network settings are incorrect or you’ve forgotten your password.
The reset button does not initiate a full factory reset. To perform a full factory reset, select Factory
Reset from the System page in the px6-300d Management Console.
4. Power Connector — Plug the power cable into this connector.
Default Settings
● IP Address — If no DHCP server is found on your network the px6-300d will get a self-assigned
IP address in the 169.254.x.x range.
● Device Name — The default name for your px6-300d Network Storage is px6-300d. If there is
more than one px6-300d on your network, a number is added to the name, such as px6-300d-1
px6-300d-2, and so on.
● Default Shares — Device setup will create default Shares on your px6-300d. The specific default
Shares will vary depending on the options you select during device setup. You can create
additional Shares as desired.
About the px6-300d Device Components 5
Page 16

Setting up Your px6-300d Network Storage
Connecting the px6-300d Network Storage to Your
Network
Check Package Contents
Verify that the box contains the following items:
1. px6-300d (models may vary)
2. Power Adapter and Cord
3. Quick Start Guide
4. Ethernet Cable
Package contents may vary.
Connecting the px6-300d
If you have purchased more than one px6-300d, complete all steps on one device before setting up
additional devices.
1. Make sure at least one hard drive is installed in the px6-300d. Refer to
http://support.lenovoemc.com for a list of drives approved for use with the px6-300d.
2. Use the included network cable to connect the px6-300d to your network router, switch, or hub.
3. Use the included power adapter and cord to plug the px6-300d into a surge-protected power
source.
6 Connecting the px6-300d Network Storage to Your Network
Page 17
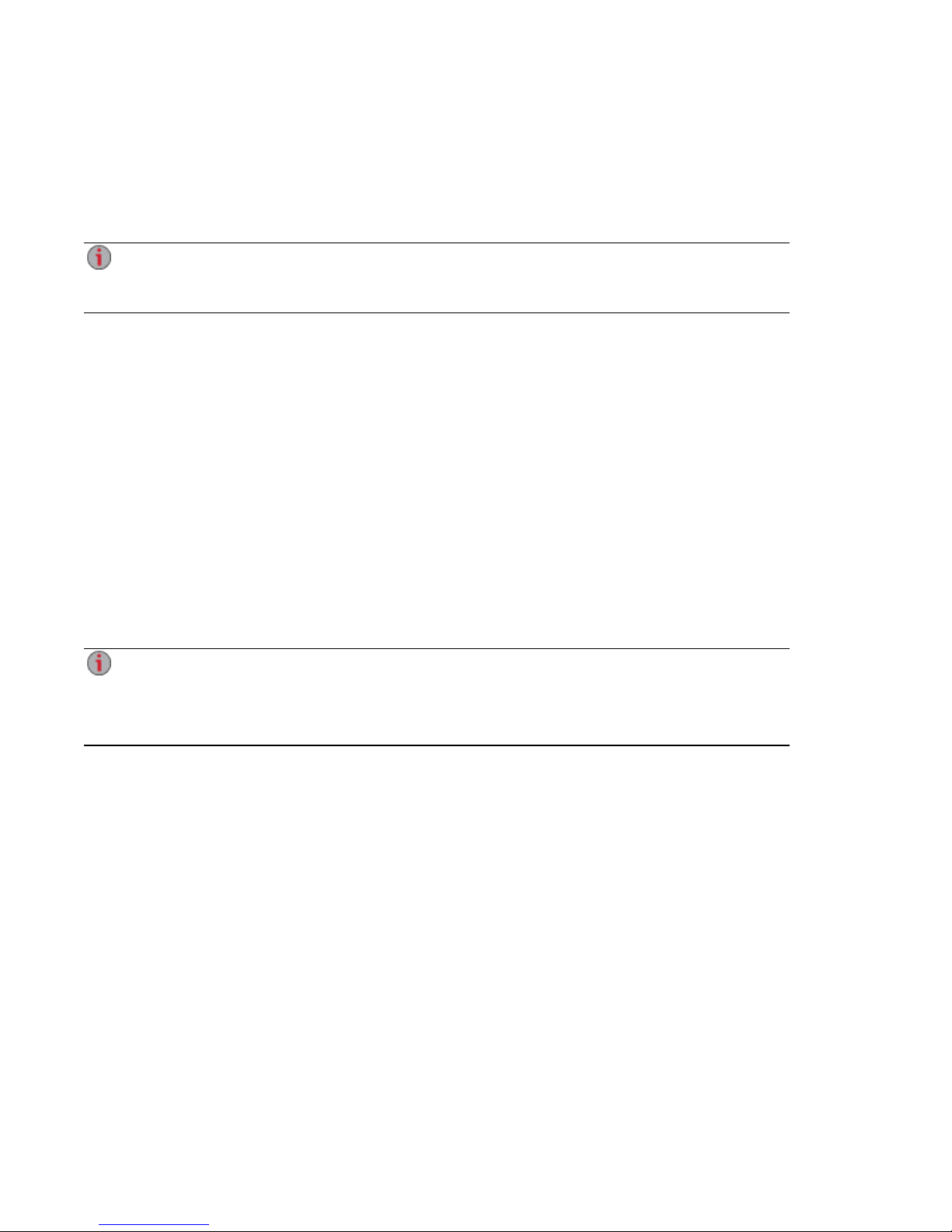
Setting up Your px6-300d Network Storage
4. Your px6-300d should power on automatically.
5. To set up your px6-300d, open a web browser and go to http://setup.lenovoemc.com, or enter the
device IP address or the model name "px6-300d" in your computer's web browser. Device Setup
will launch automatically the first time you access your px6-300d and guide you through
configuring basic setup options.
On a Mac use "local.px6-300d" to access Device Setup using the model name. For best results,
use a computer that is connected to the same subnet or network segment as the px6-300d. If
Device Setup doesn't launch, see Accessing Your Device If It's Not Discovered.
6. OPTIONAL: if desired, install the LenovoEMC Storage Manager and Twonky Media Server
software.
LenovoEMC Storage Manager will automatically scan your network and connect to available
Shares on the px6-300d.
Installing the Twonky Media Server software enables you to manage media aggregation on your
client computer.
Mac Users: When you install LenovoEMC Storage Manager, its icon will appear on the Menu
Bar. Shares on the px6-300d will mount and appear on the Mac Desktop.
NOTE: If the px6-300d Shares do not appear on the Mac Desktop, open Finder Preferences and
check Connected Servers under "Show these items...". You can also find the Shares listed
under Shared when you open a Finder window.
PC Users: When you install LenovoEMC Storage Manager, its icon will appear in the System
Tray. Shares on the px6-300d will automatically be assigned a drive letter and will be available in
the Network section in Windows Explorer or under Computer Network Locations.
If you receive a message from your operating system's firewall alerting you of network activity
while installing the software, be sure to unblock communications.
If you do not install the LenovoEMC Storage Manager, see Discovering the px6-300d Using Your
Computer OS for information on how to manually connect Shares on the device.
Connecting the px6-300d Network Storage to Your Network 7
Page 18
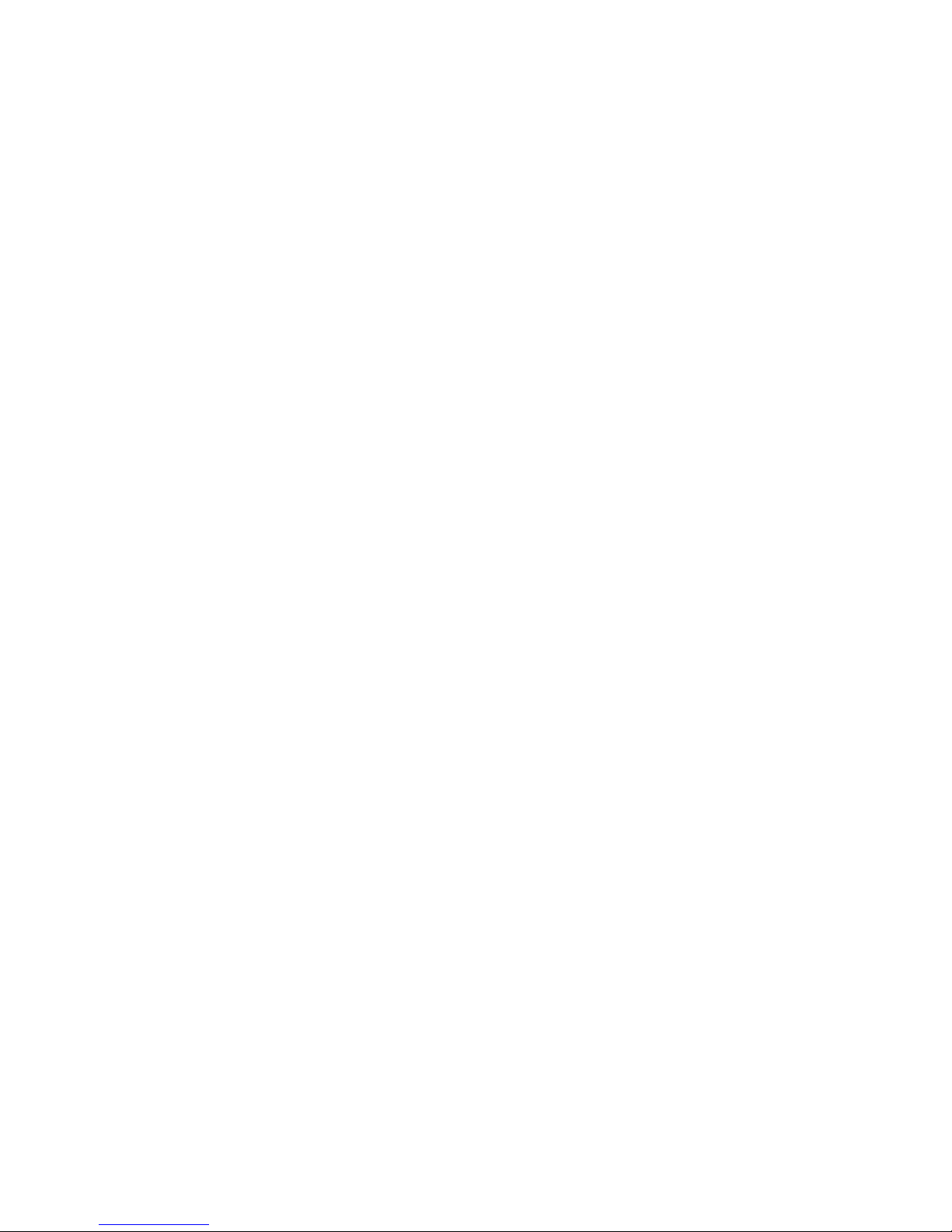
Setting up Your px6-300d Network Storage
Safety Information
Observe the following guidelines when using your px6-300d Network Storage:
● Follow all instructions marked on the px6-300d and in the documentation.
● Use only the power supply provided with the px6-300d.
● Unplug the px6-300d before cleaning. Do not use liquid or aerosol cleaners. Use a damp cloth for
cleaning.
● Do not use the px6-300d near water. Do not spill liquid on or into the px6-300d.
● Do not place the px6-300d on an unstable surface.
● Do not place the px6-300d near or on a radiator or heat register.
● Openings in the px6-300d are provided for fans and air ventilation and should not be blocked or
covered. Make sure the px6-300d has ample ventilation (at least 6 inches or 127 mm) in front and
behind the unit.
● Do not walk on the power cord or allow anything to rest on it.
● There is a danger of explosion if the coin cell lithium battery is incorrectly replaced. Replace only
with the same or equivalent type recommended by the equipment manufacturer. Dispose of used
batteries according to local, state, regional, and federal regulations.
Under any of the following conditions, unplug the px6-300d from the wall outlet and contact technical
support:
● The power cord or plug is damaged.
● Liquid has been spilled into the device.
● The device does not function properly when the operating instructions are followed.
● The device was dropped or the exterior enclosure is damaged.
8 Safety Information
Page 19
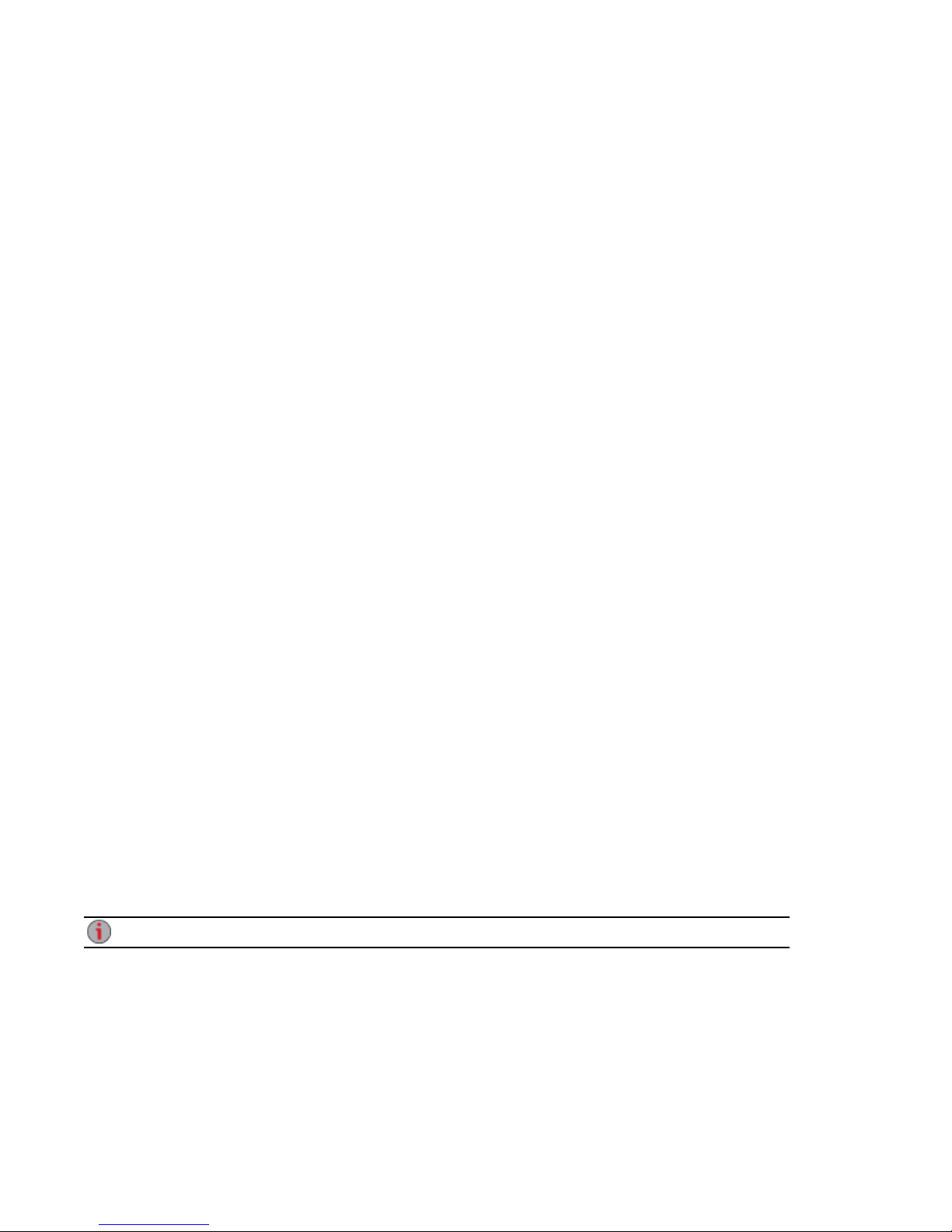
Setting up Your px6-300d Network Storage
Accessing Your Device If It's Not Discovered
If your px6-300d is not discovered when you enter the Setup URL, you can use one of the following options
to access it. Device Setup will launch automatically the first time you access your device.
Direct Access Using the Device IP Address or Model Name
You can access the device management interface directly using your computer's web browser by entering
either the device IP address or the model name in the URL bar.
● The LCD screen on your px6-300d will show the IP address.
● The default name for your px6-300d Network Storage is px6-300d. If there is more than one px6-
300d on your network, a number is added to the name, such as px6-300d-1 px6-300d-2, and so on.
If you have updated your px6-300d from an earlier version of LifeLine, the device name might
include an additional alphanumeric identifier following the model name. This will not change when
you install LifeLine 4.1.
Discovery Using LenovoEMC Storage Manager
You can install LenovoEMC Storage Manager from the LenovoEMC web support site. Select your px6-
300d from the LenovoEMC products on the support home page, and then look for LenovoEMC Storage
Manager under Downloads and Updates.
Installing LenovoEMC Storage Manager on your client computer helps you discover the px6-300d on your
network. It also makes it allows multiple computers on your network to interact with the px6-300d.
Discovering the px6-300d Using Your Computer OS
You can access the management interface for your px6-300d using your client computer's operating
system as described by these methods for Windows PCs or Macs.
Windows 8:
1. Click File Explorer on the task bar.
2. You should see your px6-300d listed under Other Devices.
3. Right-click on the icon for your px6-300d and select View device webpage to launch the webbased device management interface.
4. You can also select Properties from the right-click menu to see the device webpage URL. Click
the URL to launch the device management interface.
The webpage URL shows the IP address assigned to your px6-300d.
Windows 7 and Vista:
1. Click Start > Computer > Network.
2. You should see your px6-300d listed under Other Devices.
3. Double-click the device icon to access the px6-300d device management console.
Accessing Your Device If It's Not Discovered 9
Page 20
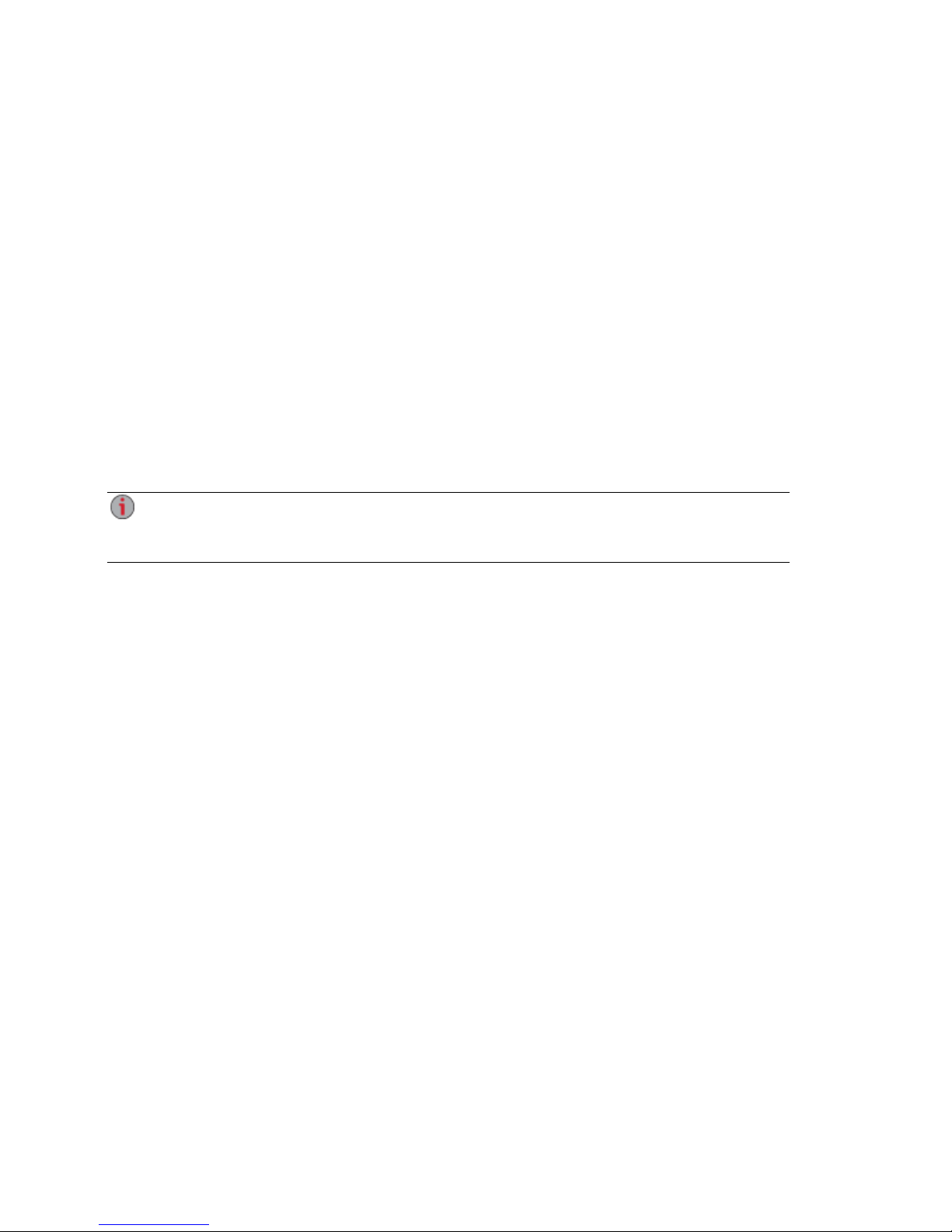
Setting up Your px6-300d Network Storage
Windows XP:
1. If you have not enabled UPnP Discovery, click Start > Help and Support.
2. In the Help and Support browser, search for UPnP and follow the steps from “Install the UPnP
framework”.
3. After UPnP is enabled, open Windows Explorer and in the Folders view, expand My Network
Places.
4. You should see your px6-300d listed.
5. Double-click the device icon to access the px6-300d device management console.
Mac:
1. Open a new Finder window.
2. Select All... under Shared on the left side of the Finder window,
3. Double-click your px6-300d to login to the device management console.
After you complete setup for your px6-300d, you can connect to device Shares by selecting
Go > Connect to Server and entering either afp://<device IP address> or smb://<device
IP address>. You can find the IP address for your px6-300d using the LCD screen.
10 Accessing Your Device If It's Not Discovered
Page 21
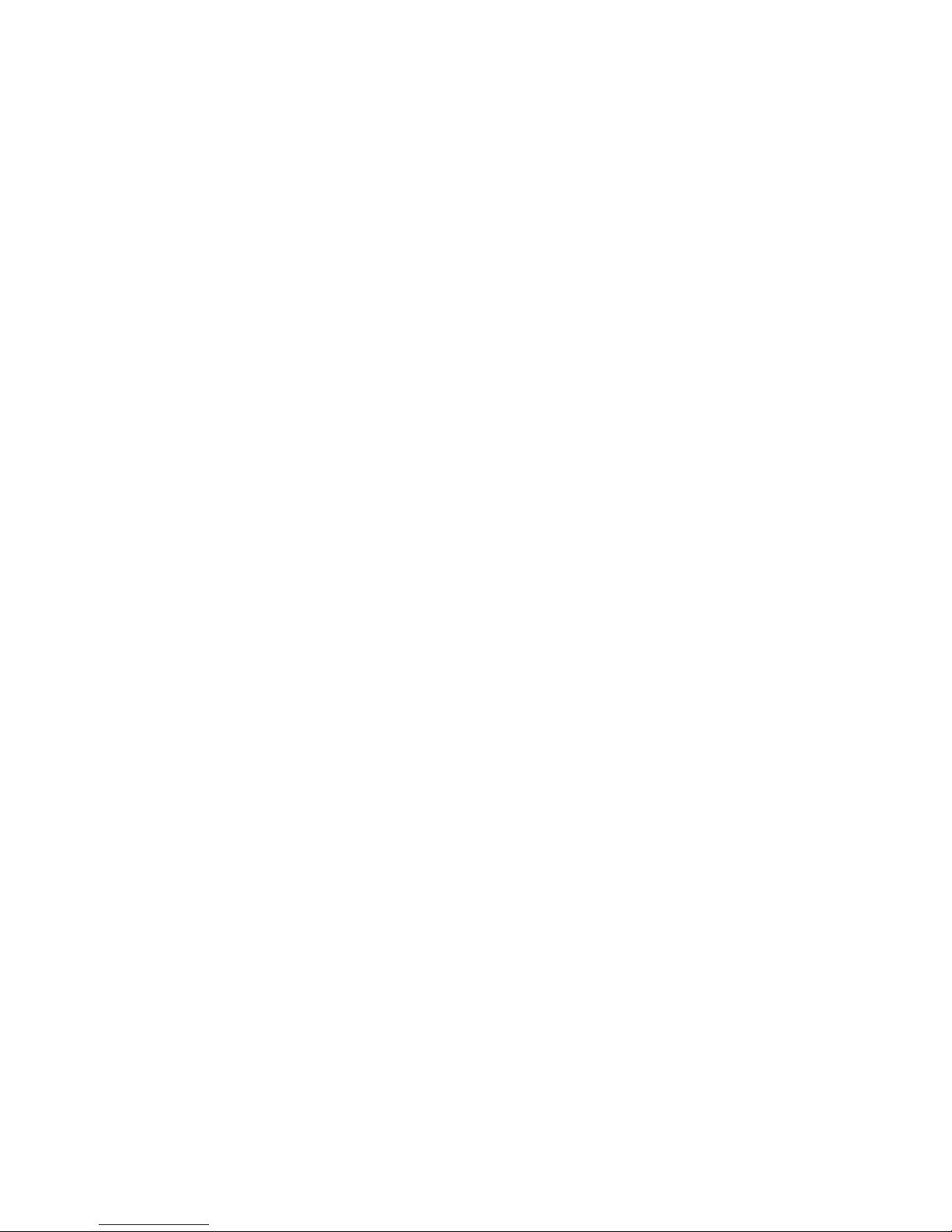
Setting up Your px6-300d Network Storage
Setting Up Favorite Features
After you complete device setup, the px6-300d management console will open and display default
Favorite Features based on options you selected during setup.
Select All Features to see additional features available on your px6-300d. If you want to add any of these
to your Favorites, just click and drag the icon from the All Features screen to the Favorite Features tab.
You can access the user interface, setup options, and help information for any feature by clicking its icon
under either Favorite Features or All Features. You can find information in this user guide on any available
feature by searching for the feature name using the PDF Find feature:
1. If your PDF Reader doesn't display a Find box by default, press Ctrl-F under Windows or Apple-F
on a Mac.
2. Enter a feature name, keyword, or text string for the information you want to find.
3. Select Next or use the drop-down menu for advanced search options.
Setting Up Favorite Features 11
Page 22
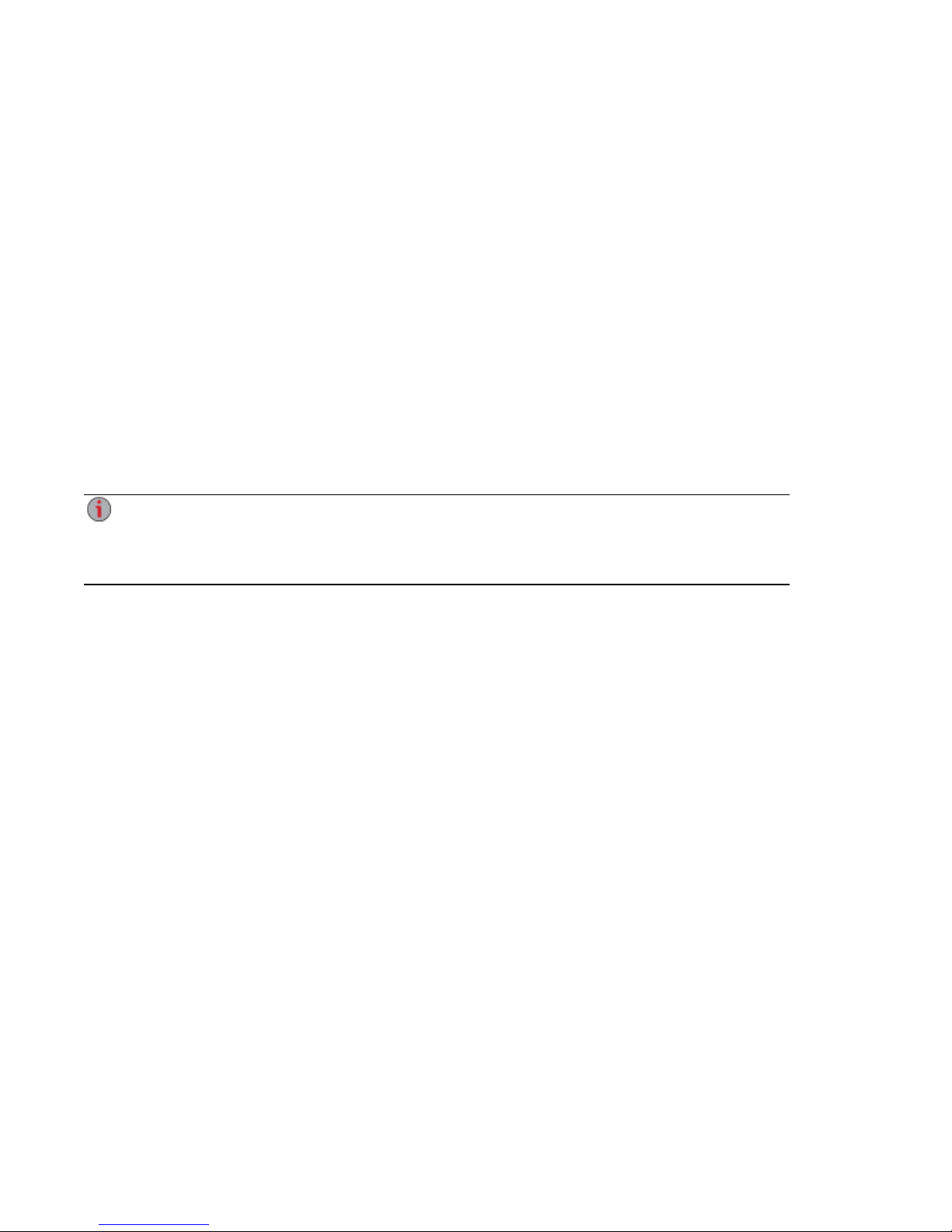
Setting up Your px6-300d Network Storage
Setting Up Additional Features
After completing device setup, you may want to configure additional features of your px6-300d. Refer to
the sections under Device Configuration Options for information on configuring many basic features.
More complex features are covered by other sections of this manual.
LenovoEMC Personal Cloud
You can set up a Personal Cloud to allow invited users access to content on your px6-300d. This content
can be in private Shares that are exclusive to the users who join the Personal Cloud, which adds an
additional layer of security. In addition, you may want to join other trusted devices to the Personal Cloud,
so that content on those devices can be made available to Personal Cloud users. For more information
about Personal Cloud, refer to the Personal Cloud overview.
File Sharing
Setting up File Sharing enables you to add content to your px6-300d and make it available in a wide variety
of ways, including content features such as Active Folders and media sharing. For more information, refer
to the Sharing Overview.
Security is automatically enabled when you setup your px6-300d and all Shares are secured by
default.You can create users on your device and set access privileges as desired to limit data
access to Shares. You can also make Shares public if you want them to be accessible by
everyone. See Securing Your Device for more information.
12 Setting Up Additional Features
Page 23
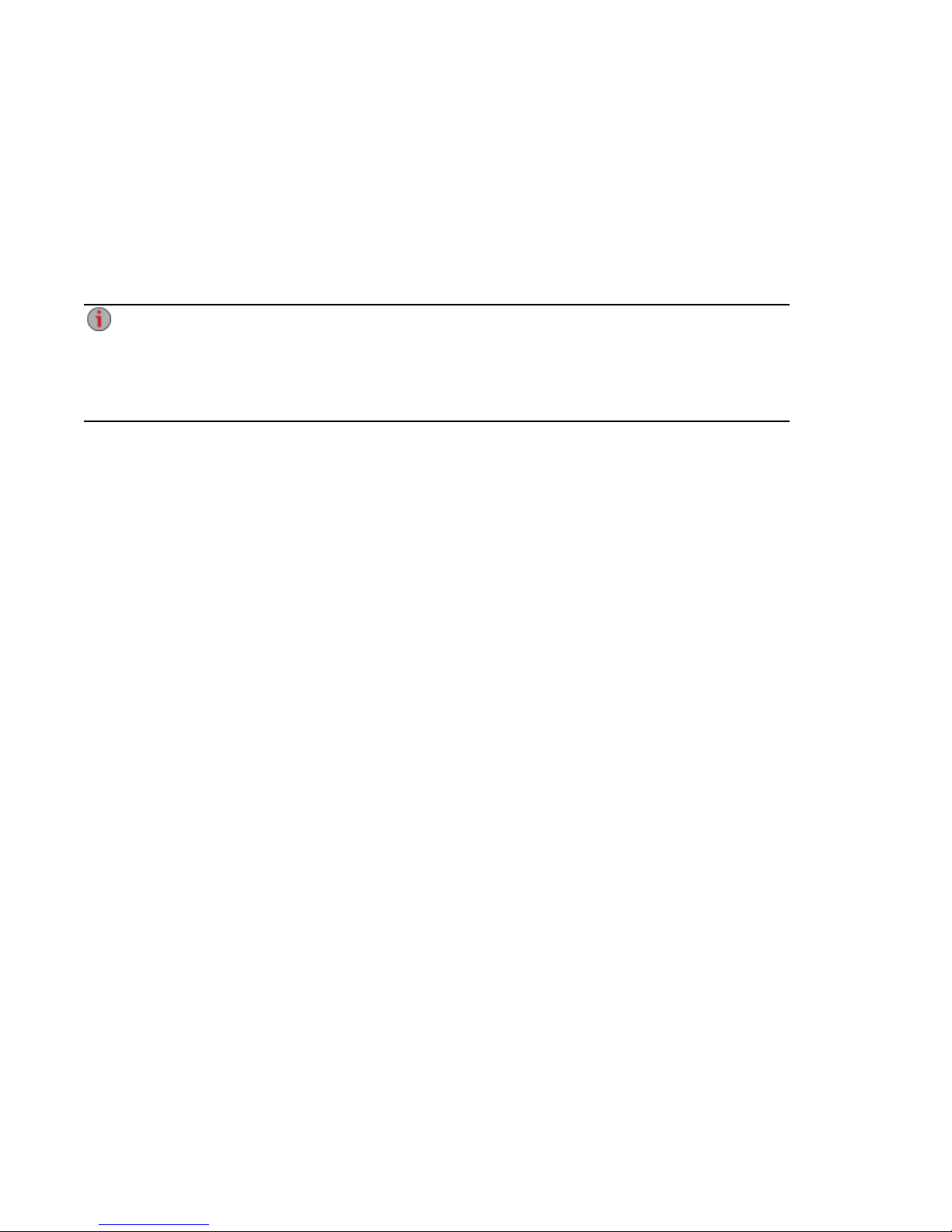
Setting up Your px6-300d Network Storage
Device Setup
Device Setup runs automatically when you first access the px6-300d and steps you through configuring
basic device options. If you want to change these configuration settings later on, you can run setup again
by selecting the Device Setup icon under All Features in the px6-300d device management console.
You can also manually configure options for any feature on your px6-300d by selecting that feature's icon.
Other sections in this manual provide information on settings options for the features available on your px6300d.
If you run Device Setup after completing initial setup, it will not affect any content stored on your
px6-300d or change other configuration options you have set.
Some processes on your px6-300d also use the setup steps to confirm administrator authorization
and configure basic storage options, such as file system and RAID protection. This will not affect
other settings or data on your px6-300d.
Device Setup 13
Page 24
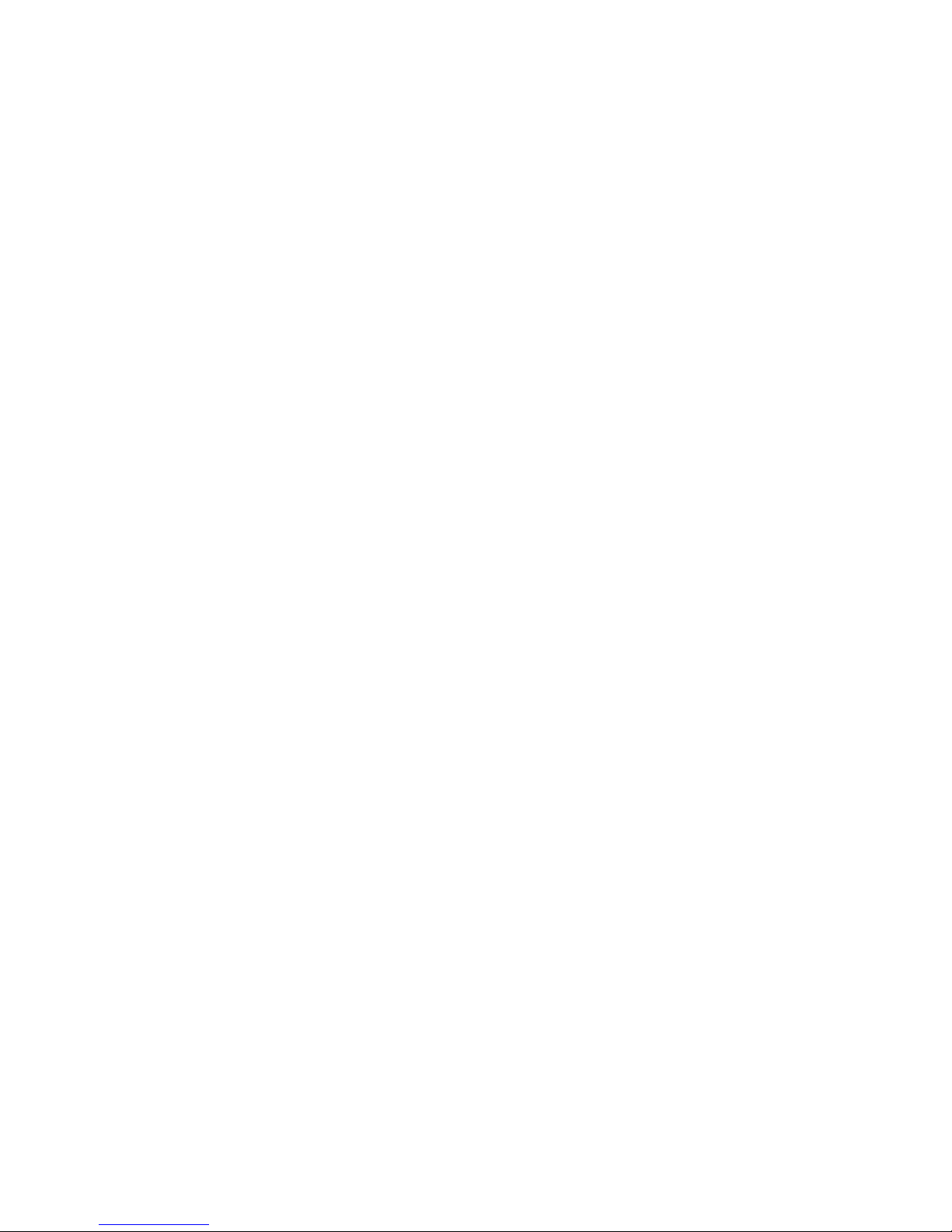
Setting up Your px6-300d Network Storage
14 Device Setup
Page 25

CHAPTER 2
Device Configuration Options
Device Configuration Options 15
Page 26
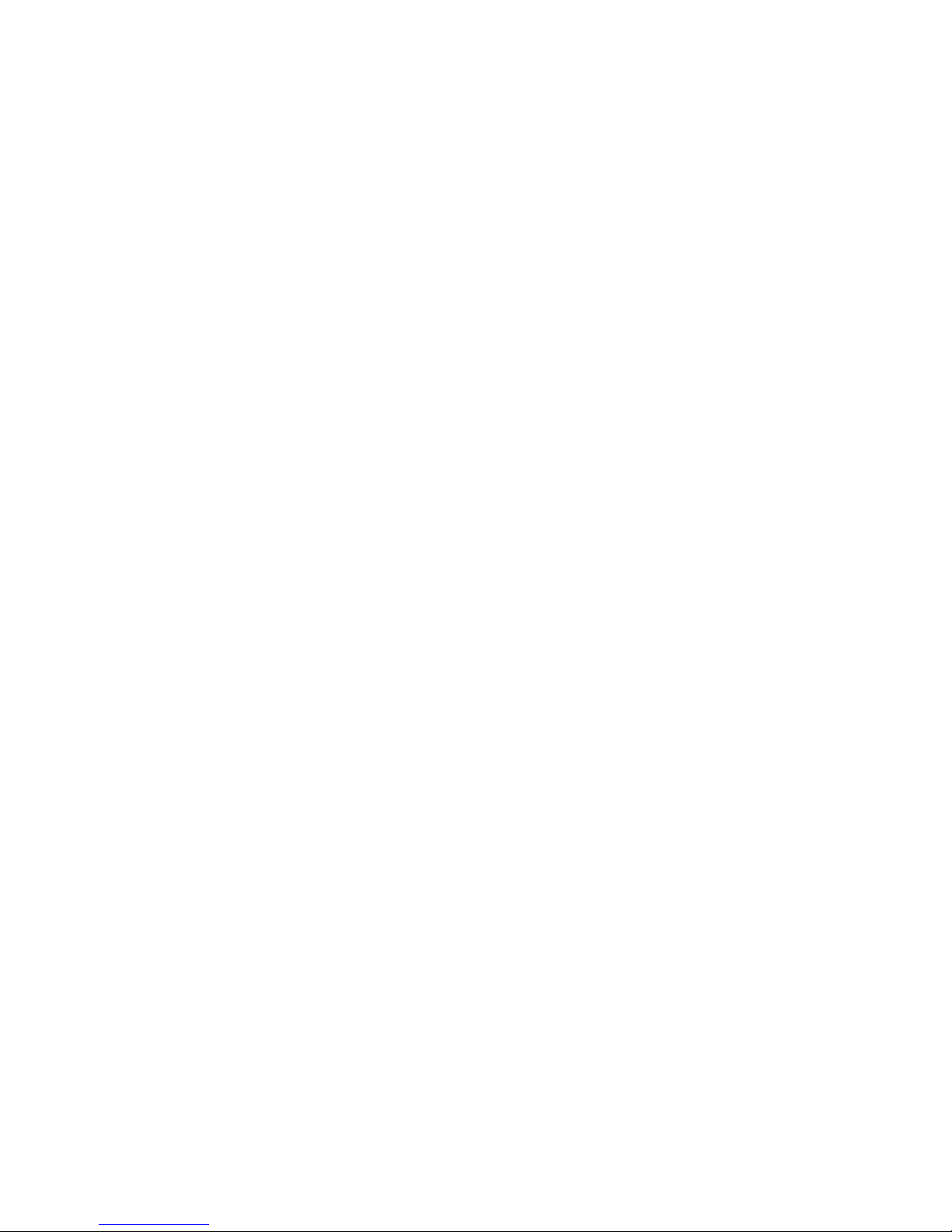
DeviceConfiguration Options
Network Settings
The Network feature enables you to view and change the network configuration settings on your px6300d. You can use Network to identify your DNS servers and WINS servers and how your system's IP
address is determined. Most system IP addresses and other network settings can normally be configured
automatically.
If you want to change the default network settings for your px6-300d, refer to Manually Configuring
Network Settings.
You can also use the Network feature to configure the following features on your px6-300d.
Bonded NICs
If your px6-300d has multiple network interface cards (NICs), you can bond those NICs. Refer to Bonding
NICs.
VLAN
Each NIC in your px6-300d can be added to up to four Virtual LANs (VLAN). For information on adding a
NIC to a VLAN, refer to VLAN Settings.
Enabling Jumbo Frame Support
You can enable jumbo frames for each NIC in your px6-300d by expanding the Information section for a
NIC and entering a jumbo frame size in the Jumbo Frame field. If you do not want jumbo frame support,
leave the field blank. Jumbo frame support is useful for transferring large files, such as multimedia files,
over a network. Jumbo frame support increases transfer speed by placing large files in fewer data packets.
It also reduces the demand on the device hardware by having the CPU process more data in fewer data
packets.
Jumbo frame support should only be enabled if you are sure your network is jumbo-frame compatible and
all network devices have been configured to support jumbo frames. It is recommended that you confirm all
network interface cards (NICs) are configured to support jumbo frames before enabling this feature.
16 Network Settings
Page 27
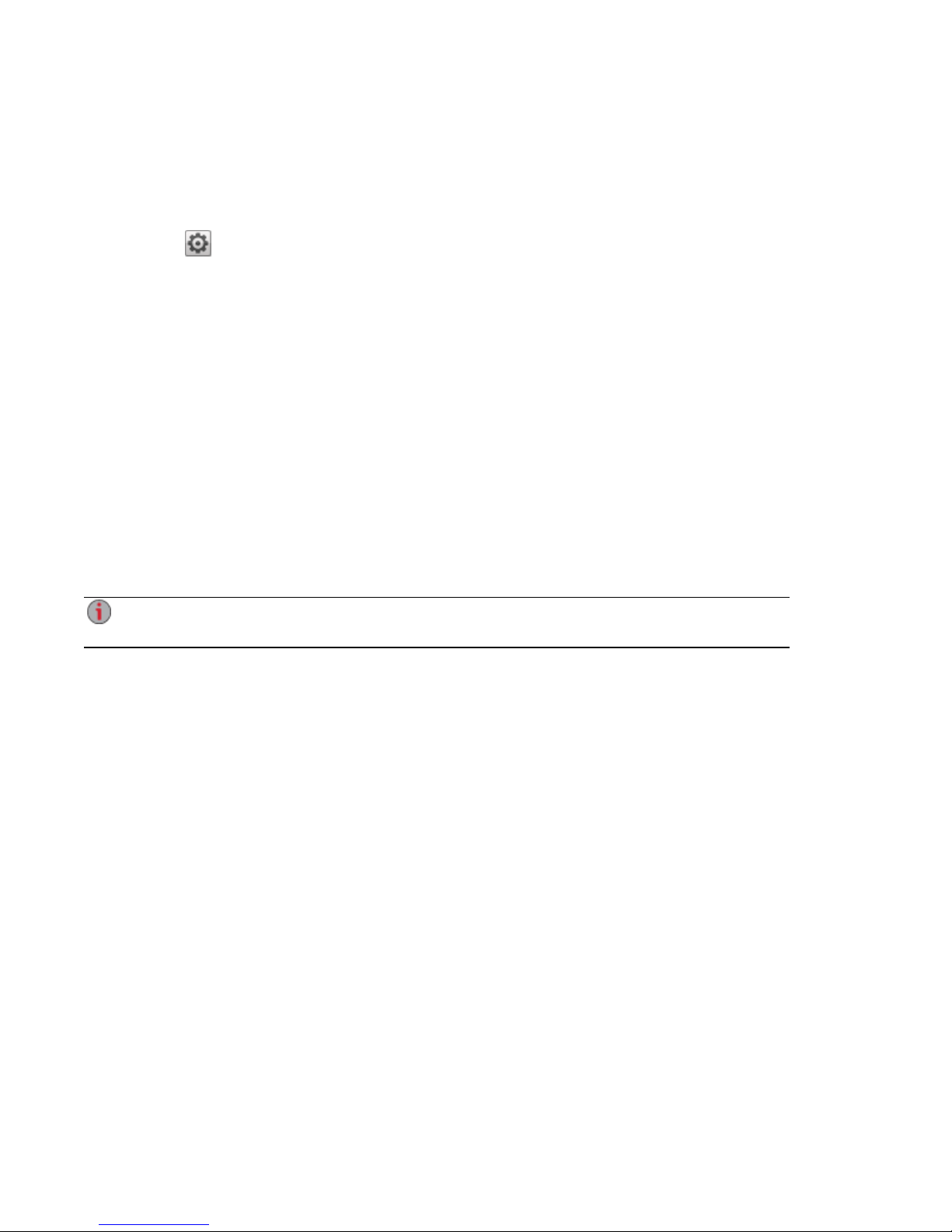
DeviceConfiguration Options
Manually Configuring Network Settings
Changing Network Configuration Settings
1. Click the Network icon to open the Network feature.
2. Click Modify network settings to manually configure settings that apply to all network
interfaces.
3. To manually set static IP addresses, remove the check mark for Automatically configure DNS,
WINS, and all IP addresses (DHCP).
DNS Servers — enter the IP addresses of the DNS (Domain Name System) servers. DNS is
used for translating the domain name to IP addresses.
WINS Servers — enter the IP addresses of the WINS server.
4. Bonding Mode applies if you want to bond two or more network interfaces on your px6-300d. The
default setting is Adaptive Load Balance. Refer to Bonding NICs for additional information on
bonding modes.
5. To connect your px6-300d to a proxy server, check Use proxy settings and enter proxy IP
address, port number, and the proxy username and password.
6. Click Apply to save your settings.
7. To set a static IP address, expand the Network Interface section and remove the check mark for
Automatically acquire network addresses (DHCP).
If this box is checked and a DHCP server is not available on the network, the device will autoassign an IP address in the 169.254.x.x range.
8. Complete the following settings to assign a static IP address for the selected network interface:
● IP Address — the static IP address for the px6-300d. Use an available IP address in the range
used by the LAN.
● Subnet Mask — the subnet that the IP address belongs to. The default value is 255.255.255.0.
● Gateway — enter the gateway IP address in this field.
9. Click Apply to save your settings.
Additional Network Configuration Options
For information on adding a NIC to a VLAN (Virtual LAN), refer to VLAN Settings.
For information on bonding multiple network interface cards (NICs), refer to Bonding NICs.
Network Settings 17
Page 28
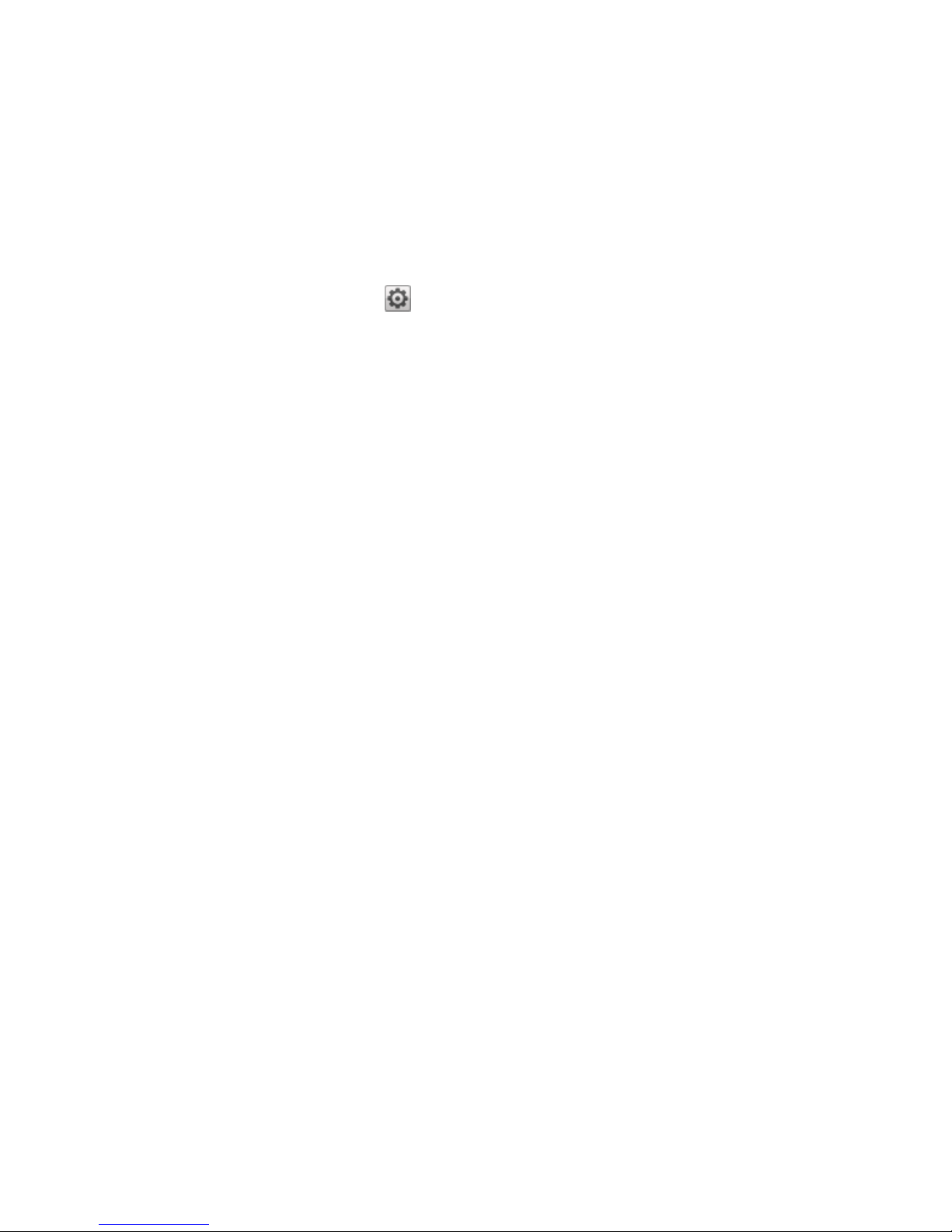
DeviceConfiguration Options
Bonding NICs
Bonding network interface cards (NICs) is a way to provide redundancy for your px6-300d on the network.
If one NIC should fail, your px6-300d will remain accessible on the network if that NIC is bonded to others.
Depending on the bonding mode selected, it can also increase bandwidth.
You can bond the built-in NICs in your px6-300d.
Use the following procedure to bond NICs:
1. Open the Network feature and click Modify network settings.
2. Use the drop-down menu to select the Bonding Mode you want to use:
● Adaptive Load Balance:
This mode increases bandwidth by distributing the load across the bonded NICs. Adaptive
Load Balance does not require any switch or router support because the bonding is done by
the px6-300d, and LifeLine's bonding driver takes care of network traffic to support the
bonding. Adaptive Load Balance is the default bonding mode.
● Link Aggregation:
This mode increases bandwidth by distributing the load across multiple ports in a switch. Link
Aggregation requires an 802.3ad compatible network switch.
● Failover:
Failover mode protects network connectivity for your px6-300d in case a NIC fails. In Failover
mode, only one NIC in the bond is active; other NICs in the bond are passive. If the active NIC
fails, another NIC in the bond becomes active and maintains network connectivity. Failover
mode does not require any switch support, and it does not provide any bandwidth increase.
3. Click Apply to save your setting.
4. In the Network Interface table, expand the number for one of the NICs you want to bond, and then
expand the Bond Network Interface section.
5. Check the box under Bond next to each NIC you want to bond to the selected NIC. For example,
if you expanded NIC 1, and your configuration includes four NICs, you could bond NIC 1 to NIC 2,
3, and/or 4.
6. Click Apply to save your settings.
The section updates and displays the NICs that are bonded to the selected NIC.
Unbonding NICs
1. To unbond a NIC, uncheck the box next to the bonded NIC.
2. Click Apply to save your settings.
18 Network Settings
Page 29
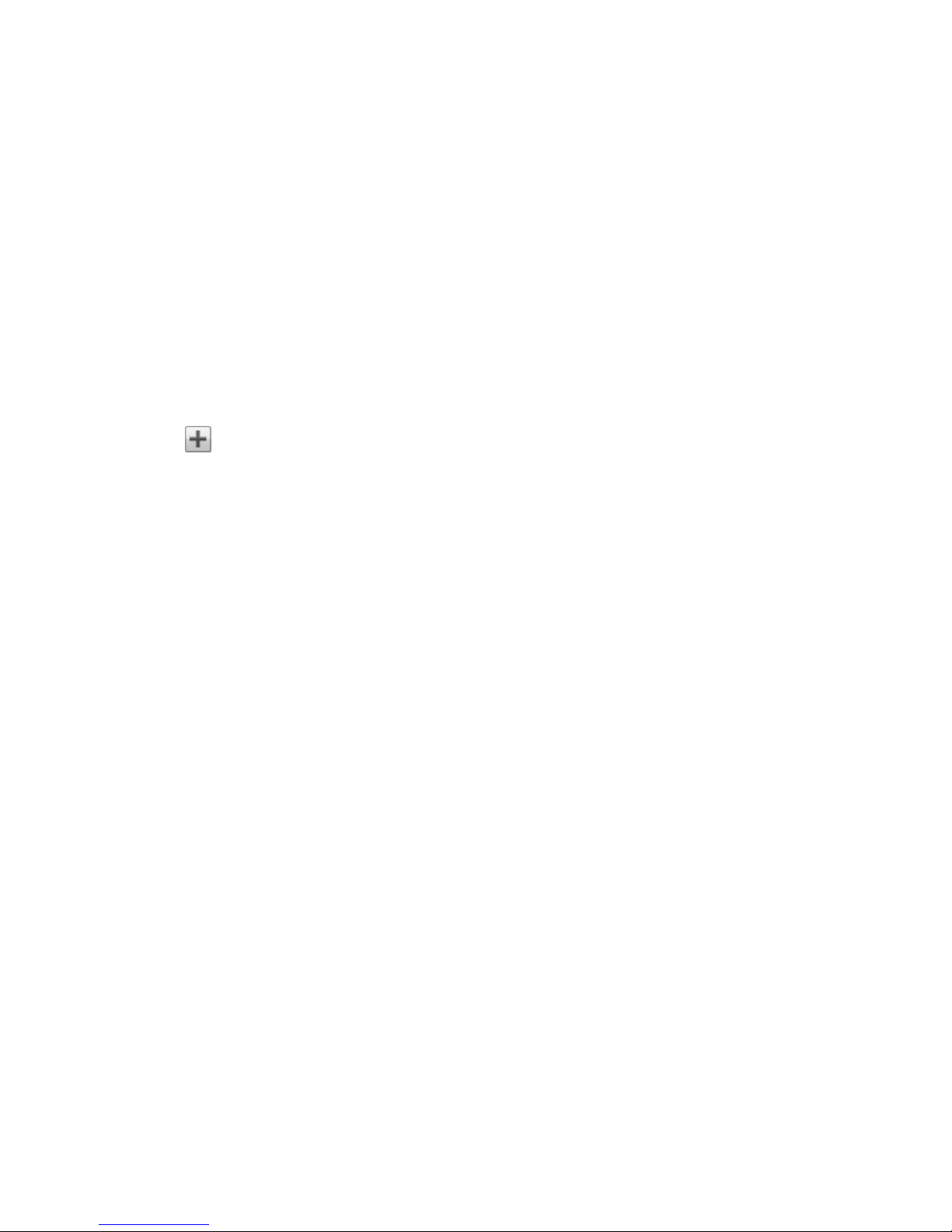
DeviceConfiguration Options
VLAN Settings
A VLAN (Virtual Local Area Network) is a network of devices that are joined into one broadcast domain,
even if the devices are not physically connected to each other. VLANs are useful for creating smaller
networks within a larger LAN; for example, a legal department in a company might be on its own VLAN
because it has sensitive documents that only certain personnel should have access to. The smaller
networks that VLANs create do not require any additional physical resources, such as additional cabling.
Your px6-300d Network Storage can be configured to support VLANs by connecting the corresponding
physical NIC to the trunk port of an L2/L3 switch.
VLAN is configured for each NIC, but it is not supported on bonded NICs. If a NIC is bonded, you must
unbind it first to configure it for a VLAN.
Adding a VLAN
1. To add a VLAN, expand the VLAN Settings section of a NIC.
2. Click Add VLAN.
3. Enter a VLAN ID value between 2 and 4094. You can enter up to 4 VLAN IDs for each NIC. A
VLAN can obtain its network settings from DHCP, or you can uncheck DHCP and enter the IP
address, subnet mask, and gateway manually.
4. Refer to Network Settings on page 16 for information about jumbo frames.
5. Click Apply to save your changes.
Deleting a VLAN
In the VLAN Settings section click Delete to delete the VLAN.
Network Settings 19
Page 30
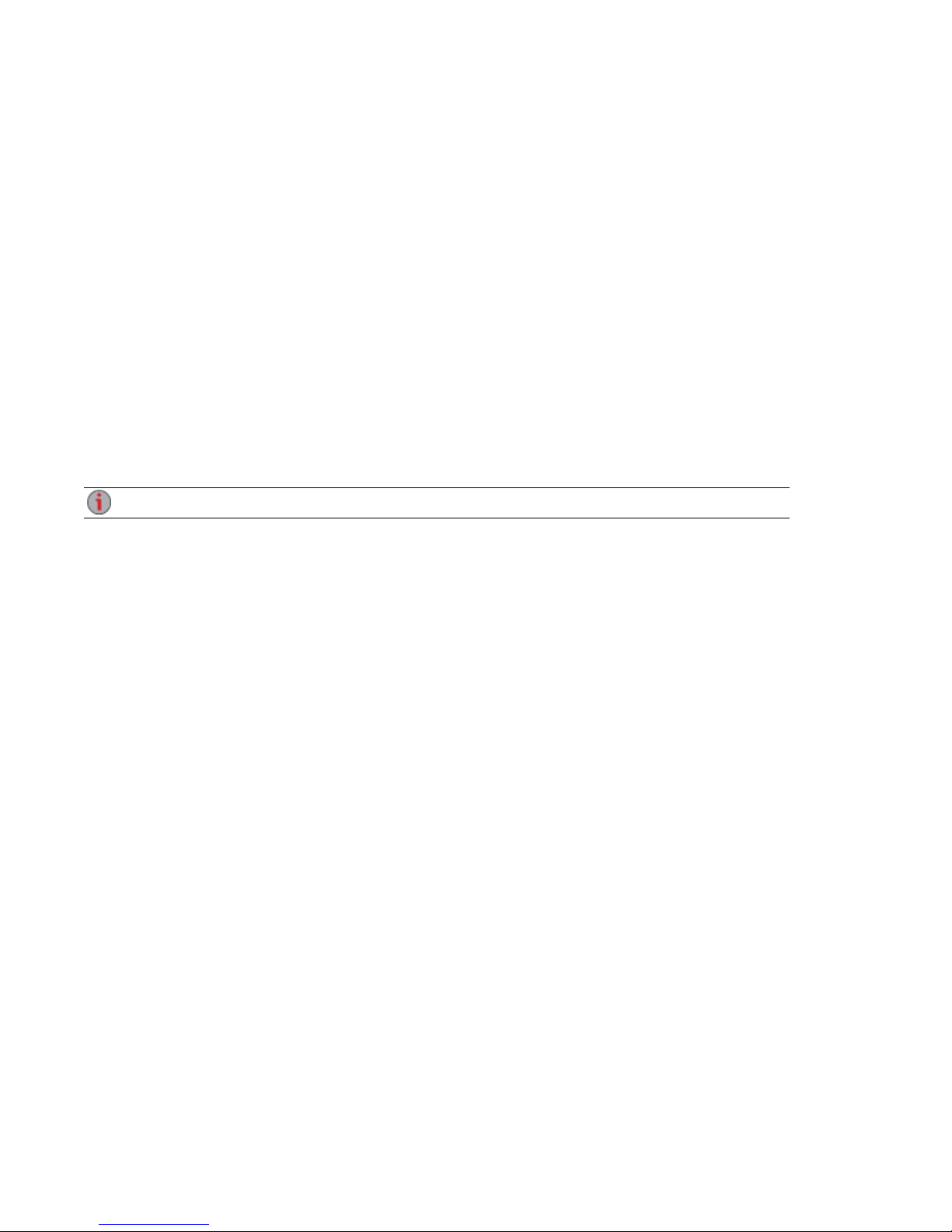
DeviceConfiguration Options
Naming Your px6-300d Network Storage
You can provide a meaningful name for your px6-300d using the Device Identification feature. This feature
enables you to change the Storage Device Name, the Storage Device Descriptive Name, and the
Workgroup Name.
Change any of these by editing the text fields. Click Apply to save your changes.
● Device Name: Enter a name for the px6-300d device. Use a name that will help you identify it on
your network.
● Device Descriptive Name: Enter a descriptive name for the px6-300d device. This name can
provide additional detail that identifies the device. If you leave this field blank, the default device
name is used.
● Workgroup Name: Enter a workgroup name for the px6-300d device if you need to change the
default name. The workgroup name identifies a group of computers that share information with
each other. Change the workgroup name only if you explicitly define a workgroup on your network.
Most users won't need to change the workgroup name, unless they have explicitly defined a
different workgroup on their other computers.
Renaming the px6-300d will require a device restart.
20 Naming Your px6-300d Network Storage
Page 31

DeviceConfiguration Options
Configuring Your px6-300d Network Storage to Use Active
Directory
If you have an existing Active Directory user organization, you can incorporate it into the px6-300d device
management interface. Your px6-300d can work in a high availability environment, which means it can
work with multiple AD servers should one server fail or go offline.
Follow the instructions below to configure your px6-300d to use Active Directory.
1. Manually set the DNS server for the px6-300d:
Open the Network feature. Uncheck Automatically configure all network settings, type the IP
address of your DNS Server in the text box, and click Apply to save your settings.
2. Configure the px6-300d to join the Active Directory domain:
Open the Domain Management feature and click ON to enable Active Directory.
3. Provide the following connectivity information for the existing AD user organization that you want
to incorporate into the px6-300d:
● Domain Name — the fully qualified domain name of your Active Directory domain, for
example, sohoad.com.
● Preferred Server — optionally enter the actual name or IP address of your Active Directory
Server, for example, ad-server.sohoad.com or 10.14.50.12. If this field is left blank, the px6300d will use the DNS setting (step 1) to resolve the AD Server (also called "Domain
Controller").
● Organizational Unit — an optional predefined subset of directory objects within an Active
Directory domain, where the computer object for the px6-300d will be created in the domain.
● Administrator Username — the Active Directory username with domain administrator
privilege, or enough privilege to join client computers to the domain.
● Administrator Password — the Active Directory password for the specified Active Directory
username.
● Users/Groups Refresh Interval — how often the px6-300d should refresh the list of available
users and groups from the Active Directory server.
● Local Network Encryption (SSL) — enforces encryption on your local network.
● Remote Network Encryption (SSL) — enforces encryption outside your local network, such
as through the internet. Choices for both encryption types are Not required and Always
(encryption is always enforced). Always encrypting communication is safest, but can impact
performance.
● Enable trusted domains — enables your px6-300d to allow access to other domains.
4. Click Apply to save your settings.
Configuring Your px6-300d Network Storage to Use Active Directory 21
Page 32

DeviceConfiguration Options
Enabling Active Directory Trusted Domains
By enabling Active Directory trusted domains on your px6-300d, you enable the importing of users and
groups from other trusted domains to your px6-300d device. Those users and groups from other domains
will then have access to features on your px6-300d, including accessing folders and documents in Shares.
Now that you have enabled access to all trusted domains, you can add users and groups from those
trusted domains to your px6-300d. For more information, refer to Managing Users and Groups with Active
Directory.
22 Configuring Your px6-300d Network Storage to Use Active Directory
Page 33

DeviceConfiguration Options
Customizing Access to Features on Your px6-300d
Network Storage
Feature Selection (FS) enables an administrator user to customize the device management console for
non-admin users. Using FS, an admin can enable the display of certain features and disable others. In
addition, an admin can provide non-administrator users access to certain features by setting permissions
for those users.
Access permission to a feature can be given only to non-administrator users, since admin users
always have access to all features.
Enabling the Display of Features
1. Click the Feature Selection icon to open the interface page.
All the features of your px6-300d display on the page with a status that indicates whether the
feature is enabled or disabled.
2. To enable a feature, expand the desired feature name, and click the switch to On. For example, to
enable Amazon S3, expand the Amazon S3 feature, and click the switch to On.
3. To disable a feature, click the switch to Off.
You can set the display of applications on the Feature Selection page, provided an application has
that capability. For more information on installing features, refer to the Application Manager.
Enabling Access Permissions to Features
You can configure access permissions for non-administrator users with certain features. Expand the
feature on the Feature Selection page to determine if it supports feature access permissions.
1. If you have not already done so, create users and groups on your px6-300d.
2. Open the Feature Selection page.
3. To enable access to an enabled feature, expand the desired feature name, and click Add
access permissions.
4. In the pop-up window, select one or more users to provide them access. If you have created
groups, you can also limit access for them in this way.
5. Click Apply to save your changes.
The list of users with access is displayed under the feature. To remove user access, uncheck the
access box next to the user, and click Apply to save your changes.
You can enable access permissions for applications on the Feature Selection page, provided an
application has that capability. For more information on installing features, refer to the Application
Manager.
Customizing Access to Features on Your px6-300d Network Storage 23
Page 34

DeviceConfiguration Options
Non-Administrator User Log In
Non-administrator users can log in to a px6-300d with feature access enabled. When these non-admin
users access the device, they first see the Login screen where they enter their login credentials. After
logging in, the device management console displays with those features to which the non-admin user has
access.
24 Customizing Access to Features on Your px6-300d Network Storage
Page 35

DeviceConfiguration Options
Obtaining Alerts About Your px6-300d Network Storage
You can configure your px6-300d to send email alerts when problems are detected. This is done through
the Email notification feature, which enables you to set up a destination for emails sent by the px6-300d
when problems are detected.
Click the Email icon to open the Email notification feature. To provide a destination email address, enter
the following information:
● Destination Email Addresses — enter a valid email address or addresses. This email address
provides a destination for messages sent by the px6-300d when problems are detected by the
system. You can add multiple email addresses by separating them with commas, spaces or
semicolons.
● Check Send a test email message to confirm that email notification is working properly.
● Check Configure custom SMTP settings only if your network blocks SMTP traffic, requiring
additional credentials, such as a corporate firewall.
Most users will not need to check this option. If checked, enter the following additional information
to identify your SMTP server:
● Email Server (SMTP) — enter the address of your SMTP server.
● Sender Email Address — enter an email address for the px6-300d to use as the From address
when it creates messages.
● Email Login — enter the username used to log into the email account you entered above.
● Email Password — enter the password for the email account.
● Confirm Password — confirm the password for the email account. It must match the
password provided above.
If your email application uses a SPAM blocker, it is recommended that you add a sender email
address to your safe list. If you do not define additional credentials, the default sender email is:
alertnotification@lenovoemc.com
Click Apply to save your changes.
Obtaining Alerts About Your px6-300d Network Storage 25
Page 36

DeviceConfiguration Options
Tracing Events on Your px6-300d Network Storage
The Event Logs feature displays only the 1000 most recent events logged to the px6-300d. A complete
event log, however, is available for download.
The following icons indicate the severity of each status message:
● INFORMATION
Identifies that a change has been made to the state of your px6-300d device, usually by a user,
such as attaching a peripheral.
● WARNING
Identifies that there is a problem with your px6-300d device that requires your attention, but your
device will continue to operate normally for now.
● ERROR
Identifies an urgent problem with your px6-300d device that may result in data loss and requires
your immediate attention.
You can sort the displayed list by Date, User, or Event by clicking the column headers.
Downloading the complete event log file
Click Download to download a comma-separated event log file. A new page is opened with a link to the
event log file. Click the event log file link to download or open the file.
The downloaded file contains 5 columns: Number, Date, User, Severity, Message.
26 Tracing Events on Your px6-300d Network Storage
Page 37

DeviceConfiguration Options
Obtaining System Status for Your px6-300d Network
Storage
The device management console displays overall system health and space usage information. The
System Status feature provides additional status details and a control panel that enables you to:
● Blink the lights
● Restart
● Shut down
Click the System Status icon to open the feature page.
Space Usage
The Space Usage section graphically represents the amount of space used by Shares on the px6-300d.
The exact space used displays in a ToolTip when you mouse over each Share.
Control Panel
The Control Panel displays commands for the px6-300d:
● Blink the lights
To help identify a specific px6-300dwhen there is more than one device configured on your
network, blink the lights on the front of the px6-300dby clicking:
● Restart
Restart the px6-300d.
● Shut down
Shut down the px6-300d.
Before shutting down the px6-300d, be sure you have access to the physical device to turn it on. It
is recommended that you always use the power button to shut down the device.
Device Information
The Device Information section displays various hardware, software, and status details.
Obtaining System Status for Your px6-300d Network Storage 27
Page 38

DeviceConfiguration Options
Status
The Status Information section displays changes to or issues with your px6-300d. If an issue requires user
action to resolve, such as a warning or error message, the px6-300d management console displays a link
in the status message.
The following types of messages can display:
INFORMATION Identifies that a change has been made to the state of your px6-300d, usually by a
user, such as attaching a peripheral.
WARNING Identifies that there is a problem with your px6-300d that requires your attention, but
your device will continue to operate normally for now.
ERROR Identifies an urgent problem with your px6-300d that may result in data loss and
requires your immediate attention.
28 Obtaining System Status for Your px6-300d Network Storage
Page 39

DeviceConfiguration Options
Using Your px6-300d Network Storage in Various Time
Zones
You can set the date and time used on your px6-300d, so that it can appear to be in one time zone, when it
actually may be in a different one. This can help your users have the correct date and time if they live and
work in a location different from your px6-300d. You can set the date, time, and time zone through the Date
& Time feature.
When an Active Directory Domain is in use, the px6-300d synchronizes time with the domain
controller.
1. To change time zones, select a Time Zone from the drop-down menu, and then select how time
will be set for the px6-300d:
● Internet Time Server — By default, Automatically synchronize with an internet time server
and Use the default time server are selected. To specify a time server, select Specify the time
server and type the URL of the internet time server you wish to use in the text box that
displays.
● Manual — Select Manually set date and time. To set the current date and time, click the
appropriate icon for calendar and clock settings.
2. Click Apply to save your changes.
Using Your px6-300d Network Storage in Various Time Zones 29
Page 40

DeviceConfiguration Options
Setting the Display Language for Your px6-300d Network
Storage
You can set the display language for your px6-300d through the Languages feature.
The Languages page allows you to change the language used in email notification messages and on the
display screen.
The language used by the px6-300d management interface is based on the preferences configured in your
browser. You can change the language used in this program by modifying your browser's preferred
language settings.
Click Apply to save your changes.
30 Setting the Display Language for Your px6-300d Network Storage
Page 41

DeviceConfiguration Options
Printing Documents
Printing documents from your px6-300d is simple after you have attached a compatible printer. The
Printers feature displays a table of printers that are attached to the px6-300d. For each attached printer,
the table shows the name, model, status, and number of documents waiting.
To attach a printer, simply plug a supported printer's USB cable to a USB port on the px6-300d. Once
attached, the printer will appear in the table. When the cable is unplugged, the printer will be removed from
the table.
The Print feature is a one-way print spooler only and does not support two-way communication
with the printer. For best results, use a printer without multi-function features (for example,
scanner, copier, fax, modem), as these normally require bi-directional communication.
Printing Documents 31
Page 42

CHAPTER 3
Securing Your px6-300d Network
Storage and Contents
Securing Your px6-300d Network Storage and Contents 32
Page 43

Securing Your px6-300d Network Storage and Contents
How Do I Secure My px6-300d Network Storage?
Your px6-300d is automatically secured during Device Setup. This creates an administrator user login,
secures all Shares to protect content stored on your device from unauthorized access, and encrypts
communications when using the web-based device management interface.
The administrator has full access to the device management interface and can create additional admin
users as desired. All admin users on the device can modify security settings, create non-admin users and
groups, join the device to an Active Directory domain, assign user access privileges to device Shares, and
customize feature access for non-admin users.
You control access to content stored on your px6-300d by adding users and groups and assigning access
permissions to device Shares. If you want to allow public access to a Share on your px6-300d, you must
explicitly provide permissions for Everyone to that Share. See Adding Users and Changing Access
Permissions for more information.
Updating from an earlier version of LifeLine where an administrator login was not required will run
the device setup sequence to force creation of an administrator user. Updating a device with
security enabled will not change existing security settings other than to remove the option to
disable security.
33 How Do I Secure My px6-300d Network Storage?
Page 44

Securing Your px6-300d Network Storage and Contents
Security Settings
Only administrator users can view or change settings on the px6-300d, To change any security settings,
you must login to the device management interface as an admin user.
1. Click the Security icon to open the Security settings page.
2. Set the encryption options you want to use.
Local Encryption enforces encryption on your local network.
Remote Encryption enforces encryption outside your local network, such as through the
internet,
Choices for both encryption types are Not required and Always (encryption is always enforced).
Always encrypting communication is safest, but can impact performance.
Encryption is always available when you access your px6-300d using https.
3. If you have your own security certificate, you can load it by selecting Use an imported certificate
and browsing to the certificate to load it.
Browser communications with the px6-300d are encrypted as part of the built-in security on
the device. If you do not have your own security certificate, each computer that attempts
to access the px6-300d may encounter a security warning, which can be safely ignored. In
addition, you may be asked to accept a signed certificate for the px6-300d , which you
should accept. If you change the device name at a later date, these warnings may appear
again.
4. Click Apply to save your changes.
5. Click here to learn how to create users on the device.
6. Click here to learn how to change access permissions for device Shares.
Security Settings 34
Page 45

CHAPTER 4
Users and Groups
Users and Groups 35
Page 46

Users and Groups
Users and Groups Overview
The Users & Groups feature displays all users and groups on the px6-300d and enables administrators to
add and modify users and groups.
Users
Non-administrator users can be added to enable controlled access to Share content. Additional
administrator users can be added to allow specific users to configure the px6-300d.
The table on the Users & Groups interface page displays the Username and Descriptive Name for each
user and group. Click in a row of the table to view or modify details about a user or group.
Groups
Groups consist of one or more users, and administrators can grant each group rights to Shares on the px6300d. Users can belong to more than one group. The Groups feature enables administrators to create one
or more groups and set access privileges for them.
By default, there are no groups defined. Once an administrator defines one or more groups, the Groups
functionality is dynamically available when creating, modifying, and viewing users, Shares, and groups.
How Access Rights Are Granted Using Groups in Workgroup Mode
When groups are defined in Workgroup mode, a user's access rights are the most rights granted to the
user and all groups to which the user belongs.
For example, assume 3 Shares exist (SF1, SF2, and SF3), two users (UserA and UserB), and three
groups (Group1, Group2, Group3). When created, UserA was not granted access rights to any Share, and
UserB was granted Read rights to SF3. Group1 has Read/Write rights to SF1, Group2 has Read/Write
rights to SF2, and Group3 has Read/Write rights to SF3. If UserA is added to Group1, UserB is added to
Group2, and Group1 is added to Group3, the table below shows the resulting access rights for each user
and group defined:
Name Member of Group Access Rights
UserA Group1, Group3 SF1 - Read/Write SF3 - Read/Write
UserB Group2 SF2 - Read/Write SF3 - Read
Group1 Group3 SF1 - Read/Write SF3 - Read/Write
Group2 none SF2 - Read/Write
Group3 none SF3 - Read/Write
36 Users and Groups Overview
Page 47

Adding Users
To add a user on your px6-300d:
1. Click the Users & Groups icon to open the feature page.
2. Click Add a user.
3. Enter the following information:
● Username — enter the username of the user to be created. This is the username for logging
into the px6-300d. There is a maximum of 32 characters, and spaces are not allowed. The
following are not valid usernames: root, daemon, bin, sys, sync, mail, proxy, www-data,
backup, operator, sshd, postfix, nobody, unuser, guest, and rsync.
● Descriptive Name — add a descriptive name to identify the user. For example, if you created
a user with a Username of jsmith, you may want to add the Descriptive Name Joe Smith.
● Password — create a password for the user. The password should be at least 8 to 12
characters, and spaces are not allowed. The maximum password length is 32 characters.
● Confirm Password — confirm the password. If the text in this field does not match the text in
the Password field, an error will be returned.
● Quota Size — set a quota size by entering a value in gigabytes. This limits the amount of
storage space this user can have. To have no quota, leave this field blank. You see this option
only if you have enabled quotas.
Users and Groups
● Administrator — check this box to allow this user to manage the px6-300d.
● Add a secured Share for this user — check this box to create a secured Share for this user.
This Share will have the new user's name, and allows access only to that user.
● Send a Personal Cloud invitation — click this link to invite a user to join your Personal Cloud
on the px6-300d. This opens the Send a Personal Cloud Invitation dialog box where you create
an invitation by entering a user's email address along with any additional comments. A user
then receives the invitation, which contains the Personal Cloud name and username and
password. A user enters that information from LenovoEMC Storage Manager. For more
information on this, refer to the online help with LenovoEMC Storage Manager. You see this
option only if a Personal Cloud has been created on the px6-300d.
● Allow this user to add trusted devices to my Personal Cloud — check this box to allow a
user to join a trusted device to a Personal Cloud. A trusted device is a machine, either a
computer or another px6-300d, that belongs to an added user. Only trusted devices that belong
to users that have been added to the px6-300d can join the LenovoEMC Personal Cloud. This
option displays only if a Personal Cloud has been created on the px6-300d.
4. Click Create.
5. Expand Access Permissions for the new user and set the desired access to Shares on the px6300d. See Changing Access Permissions for detailed instructions.
Adding Users 37
Page 48

Users and Groups
Managing Users
The section describes how to:
● Change User Information
● Change User Access Permissions
● Set Quotas
● Delete a User
Changing User Information
You can change user information for existing users on the px6-300d, but you cannot change the username.
If you want to change a username, delete the existing user and create a new user with the new username.
1. Expand the user list and click a user to modify the following information:
● Descriptive Name — add a descriptive name to identify the user. For example, if you created
a user with a Username of jsmith, you may want to add the Descriptive Name Joe Smith.
● Password — create a password for the user. The password should be between 8 and 12
characters, and spaces are not allowed.
● Confirm Password — confirm the password. If the text in this field does not match the text in
the Password field, an error will be returned.
● Send a Personal Cloud invitation — click this link to invite a user to join your Personal Cloud
on the px6-300d. This opens the Send a Personal Cloud Invitation dialog box where you create
an invitation by entering a user's email address along with any additional comments. A user
then receives the invitation, which contains the Personal Cloud name and username and
password. A user enters that information from LenovoEMC Storage Manager. For more
information on this, refer to the online help with LenovoEMC Storage Manager. You see this
option only if a Personal Cloud has been created on the px6-300d.
● Allow this user to add trusted devices to my Personal Cloud — check this box to allow a
user to join a trusted device to a Personal Cloud. A trusted device is a machine, either a
computer or another px6-300d, that belongs to an added user. Only trusted devices that belong
to users that have been added to the px6-300d can join the LenovoEMC Personal Cloud. You
see this option only if a Personal Cloud has been created on the px6-300d.
● Quota Size — set a quota size by entering a value in gigabytes. To have no quota, leave this
field blank. You see this option only if you have enabled quotas.
● Administrator — check this box if you would like to allow this user to manage the px6-300d.
2. Click Apply.
38 Managing Users
Page 49

Changing User Access Permissions
1. Expand Access Permissions to change Share access permissions for the selected user.
2. To give this user access to a specific set of Shares, click Add access permissions.
3. In the Add Access Permissions pop-up window, select which Shares this user can access, and
click Apply.
4. Uncheck Read or Read/Write to limit access permission to each Share for this user.
5. Click Apply to save your changes. If both Read and Read/Write are unchecked, the Share is
removed from the list.
Access to default Shares must be granted explicitly to all added users, including administrator
users. Only the administrator created during device setup has default access to the initial Shares.
When new Shares are added, all existing administrator users will have default access to those
Shares.
Setting Quotas
You can limit the amount of space allocated to one or more users by applying quotas.
If your px6-300d has multiple Storage Pools and you define a quota for users, that quota is applied
to all Storage Pools.
Users and Groups
1.
Click Quota Settings to enable quotas, and set a default quota for each user.
2. In the Quota Settings pop-up window, check Enable quotas to turn on quotas for each user.
3. If desired, enter a Default Quota. This quota applies to new users only.
4. Check Set default quota for all users to apply the default quota to all users.
5. Click Apply to save your changes.
6. To set individual user quotas, expand the Information section for a user and enter a value in Quota
size. If you leave the box blank, there is no quota for that user.
7. Click Apply to save your changes.
Deleting Users
To delete an existing user:
1. Click the Users & Groups icon.
2. Click the username to expand the user.
3. In the User Information section, click Delete.
4. In the Delete User pop-up window, click Yes.
5. The user is removed from the user list.
Managing Users 39
Page 50

Users and Groups
Adding Groups
1. Click the Users & Groups icon to add or manage groups on the px6-300d.
2. Click Add a group. The Information section opens.
3. From the Information section, give the new group a name.
4. To add users to the group, click Add users. Select a user or users to include in the group.
Select the checkbox in the title bar to add all listed users.
5. Click Apply to save your changes.
40 Adding Groups
Page 51

Managing Groups
This section describes how to:
● Remove a User from a Group
● Change Group Access Permissions
● Delete a Group
Removing a User from the Group
1. Open a group to display the users belonging to it.
2.
To remove a user from the group, click the next to that user. When the Remove user pop-up
window appears, click Yes to remove the user.
Changing Group Access Permissions
1.
To refresh the list of users, click above the table.
2. Expand Access Permissions to change group permissions to a secured Share. If iSCSI is
enabled, you can also change group permissions to secured iSCSI drives.
Users and Groups
3.
To add permissions to a Share, click Add access permissions.
4. From the Add Access Permissions pop-up window, select a Share or Shares for the group to
access. If iSCSI is enabled, select iSCSI drives for the group to access. Select the checkbox in the
title bar to select all the Shares listed. If iSCSI is enabled, select the checkbox in the title bar to also
select all the iSCSI drives listed.
5. Click Apply to save your changes.
6. In the table listing the Shares, check Read or Write for each Share. If iSCSI is enabled, check
Read or Write for each iSCSI drive. The group can have full access by checking both Read and
Write. To grant only read access, check only Read.
NOTE: A group must have read access at a minimum. A group cannot have only write access.
7. Uncheck Read to remove all access to a Share and remove the Share from the table. If iSCSI is
enabled, uncheck Read to remove all access to an iSCSI drive and remove the iSCSI drive from
the table.
8. Click Apply to save your changes.
9. If NFS is enabled, the GID field is visible. The GID value must be the same on both the Linux client
and the px6-300d Network Storagefor the client to access files. To modify the GID, type a new GID
value.
Managing Groups 41
Page 52

Users and Groups
Deleting Groups
To delete an existing group:
1. Click the Users & Groups icon.
2. Click the group name to expand the group.
3. In the Information section, click Delete to delete the group.
4. In the Delete Group confirmation pop-up window, click Yes.
5. If you do not wish to delete the group, click Cancel to return to the Groups page.
42 Managing Groups
Page 53

CHAPTER 5
Using Active Directory Domain
Using Active Directory Domain 43
Page 54

Using Active Directory Domain
Active Directory Users and Groups Overview
When the px6-300d is connected to an Active Directory domain, administrator users can import users and
groups from an Active Directory (AD) server and grant them access rights to Shares on the px6-300d. You
can have both local and AD users on your px6-300d. See Managing Your px6-300d Network Storage with
Local and Active Directory Users for more information. For information on enabling AD on the px6-300d,
refer to Configuring Your px6-300d to Use Active Directory.
44 Active Directory Users and Groups Overview
Page 55

Using Active Directory Domain
Managing Active Directory Users and Groups
The section describes how to:
● Import Users and Groups from Active Directory
● Synchronize with the Active Directory Controller
● Change Access Permissions for AD Users or Group
● Set Quotas
● Delete an AD User or Group
Importing Users and Groups from Active Directory
1. Click the Domain Management icon to join your px6-300d to an Active Directory domain. See
Configuring Your px6-300d for Active Directory for more information.
2. With Active Directory enabled, click the Users & Groups icon to open the management interface
for adding users and groups.
3.
Click Import Users and Groups from Active Directory.
4. The pop-up window for Import Users and Groups from Active Directory is searchable, and you
can sort by name, descriptive name, or type. You can filter the list of users and groups by selecting
a specific user or group from the domain tree.
5. Select the checkbox next to a user or group to import that user or group to your px6-300d Network
Storage from the Active Directory domain. Select the checkbox in the title bar to select all the users
and groups in the Active Directory domain.
6. Click Apply to save your changes.
Synchronizing with the Active Directory Controller
You can poll the Active Directory controller at any time to check for new users and groups on the controller,
so you can add them to your px6-300d. This keeps your px6-300d up to date with any group changes on the
controller and indicates if any users on the controller were deleted or promoted.
● Click Synchronize with the Active Directory Controller.
Managing Active Directory Users and Groups 45
Page 56

Using Active Directory Domain
Changing Access Permissions
Expand Access Permissions to change user or group permissions to a secured Share. When the px6300d is in AD mode, AD and local users can have access to a secured Share. See Managing Your Device
with Local and Active Directory Users.
1.
To add permissions to a Share, click Add access permissions.
2. From the Add Access Permissions pop-up window, select a Share or Shares for the user or group
to access. Select the checkbox in the title bar to select all the Shares listed.
3. Click Apply to save your changes.
4. In the table listing the Shares, check Read or Write for each Share. A user or group can have full
access by checking both Read and Write. To grant only read access, check only Read.
A user or group must have read access at a minimum. A user or group cannot have only write
access.
5. Uncheck Read to remove all access to a Share and remove the Share from the table.
6. Click Apply to save your changes.
Setting Quotas
1.
Click Quota settings to enable quotas and set a default quota. Quotas are only set for
individual users, and not groups.
2. In the Quota Settings dialog, click Enable quotas to turn on quotas for each user. Quotas can be
set for each user individually or set as a default value.
3. Enter a Default Quota in gigabytes. When you set a default quota, this becomes the quota size for
all new users.
4. Check Set default quota for all users to globally set the same quota size to all users. You may
overwrite this default value for individual users by setting their quota size separately in the user's
Information section.
5. Click Apply to save your changes.
Deleting an Active Directory User or Group
To delete a user or a group:
1. Click the Users & Groups icon to open the feature management page.
2. To delete an existing user or group, click to expand that user or group.
3. In the Information section, click Delete. Deleting a user or group does not delete any Shares to
which the user or group has access.
4. In the confirmation pop-up window, click Yes.
5. If you do not wish to delete a user or group, click No to return to the Users & Groups interface
page.
46 Managing Active Directory Users and Groups
Page 57

Using Active Directory Domain
Managing Your px6-300d Network Storage with Local and
Active Directory Users
You can configure your px6-300d to allow both local users and groups and Active Directory (AD) users and
groups on the device simultaneously. While in AD mode, you can have existing local users and groups and
also create new ones. In addition, both AD and local administrator users can log into and manage the px6300d. This allows hybrid authentication on your px6-300d and, if desired, you can switch between AD
mode and Workgroup mode.
Enabling Active Directory after Creating Users in Workgroup Mode
After you create users in Workgroup mode, you can switch your px6-300d to AD mode. This enables
support for both Active Directory users and groups and local users and group.
1. On the Domain Management page, select Active Directory.
2. Configure your AD settings. See Configuring your px6-300d for Active Directory for more
information.
3. Click Apply.
After changing to AD mode, you are required to log back in to the px6-300d. Your px6-300d is now
configured to allow both local administrators and AD administrators to log in.
Logging in to Your px6-300d
When an administrator logs in to the px6-300d, the admin chooses between the device name or the AD
domain name.
1. At the Login screen, choose what type of user is logging in from the Active Directory Domain dropdown:
l to log in as a local user, choose the device name from the drop-down menu and enter the
username and password
l to log in as an Active Directory user, choose the Active Directory domain name from the drop-
down menu and enter the username and password
2. Click Login.
Creating Local Users and Groups in Active Directory Mode
After an AD or local administrator logs in to the px6-300d, that admin user can create additional local users
and groups on the px6-300d. The Users & Groups feature lists all local and AD users and groups on the
px6-300d.
1. Click the Users & Groups icon to open the management interface for adding users and groups.
2.
Click Add users and groups...
3. In the Import Users and Groups from Active Directory page, under Local, click Users to create a
local user or Groups to create a group. You can add AD members to any local groups you create.
4. Enter the necessary credentials for the user or the group name, and click Create.
Managing Your px6-300d Network Storage with Local and Active Directory Users 47
Page 58

Using Active Directory Domain
Creating Share Permissions for AD Users and Local Users
You can create access permissions for both AD and local users on any new or existing Shares on your
px6-300d. For more information, see adding Shares and managing Shares.
Switching to Workgroup Mode from Active Directory
Switching your px6-300d from AD mode to Workgroup mode will remove all AD users and groups,
including AD admin users, from the px6-300d.
1. Click the Domain Management icon to open the feature management page.
2. Click the switch to turn off Active Directory.
3. Click Apply.
4. If you are an AD administrator making this change, you will be required to log back into the device
as a local user. If there isn't a local administrator account on the px6-300d, device setup will run to
enable you to create a new administrator user.
Creating a new local administrator user through device setup will not affect other configuration
settings or content stored on the px6-300d. Local users and groups will not be changed.
48 Managing Your px6-300d Network Storage with Local and Active Directory Users
Page 59

CHAPTER 6
Sharing Files
Sharing Files 49
Page 60

Sharing Files
Sharing Overview
Your px6-300d Network Storage is set up for storing, retrieving, and accessing files among users, client
computers, and applications.
File sharing is accomplished by:
● Creating Shares
● Creating users and groups and setting access permissions
● Setting up media services
● Configuring Active Folders
This section on Sharing Files also provides information on advanced file sharing options, including network
protocols and customizing the device home page.
Interfaces for Sharing
Your px6-300d has three separate interfaces for file sharing:
● px6-300d Device Management Console
You manage the creation of Shares and set user access to Shares through the device
management console (web-based management interface).
● LenovoEMC Storage Manager
Optionally installed on your local computer, LenovoEMC Storage Manager discovers any
LifeLine-based network storage devices on your subnet, maps device Shares to computers, and
provides local access to your content. It provides access to Shares through your computer's file
management program, such as Windows Explorer or Mac Finder, allowing you to drag and drop
many files between your computer and your px6-300d device. Installing LenovoEMC Storage
Manager is optional.
● Home Page
The Home page serves as a web-accessible interface to your px6-300d device. The Home page
content is configured using the device management console. The Home page displays any
Shares that have been made accessible to everyone (public Shares). It can also display secured
Shares accessible only to users who log in to the px6-300d device from the Home page. You can
access the Home page of your px6-300d device by entering the device name or IP address
directly in your browser. If you are an administrator user, you can access the device management
console from the Home page by clicking .
50 Sharing Overview
Page 61

Shares
What are Shares and How Do I Organize Content with Them?
Shares are folders that contain all types of content, including documents, pictures, and music files. Shares
are secured by default, which means access to content in them is limited to users and groups with
specified privileges. If you want Shares on your device to be publicly accessible, which means they can be
accessed by anyone who has access to your network, you must set Read and/or Write permissions for
Everyone to that Share.
When Media Sharing is enabled, all media content on that Share will be available to all DLNA
media-capable devices on the network, including computers and web browsers. This makes your
media content available to everyone who has access to your network, even if specific user
access privileges are set for that Share. If you do not want your media files to be publicly
available, do not enable the media sharing option.
All Shares on the px6-300d are displayed on the Shares page. The Shares page displays a table that
contains folders, connected drives, and any cloud storage to which your px6-300d is connected. The
Properties column displays the features that are enabled for each Share.
Share Information
Sharing Files
The Information section on the Shares page displays the Share name, graphically displays the space
usage of the Share, and allows you to view the content using the web-based content viewer.
To view the content of a Share, click View Content to open the Content Viewer.
You can also use the standard file browser on your client computer to view the content of Shares.
You must have user access permissions for the Share. If you have installed LenovoEMC Storage
Manager, it will map drive letters for px6-300d Shares under Windows or mount Shares on a Mac.
Look for the px6-300d device under Network locations in Windows Explorer. On a Mac, open a
new Finder window and look under Shared. See Discovering the px6-300d Using Your Computer
OS for additional information.
To learn how to modify your Share information, refer to Managing Shares.
Access Permissions
The Access Permissions section contains a list of users who currently have access to that Share. If you
give permissions for Everyone to a Share, access to the Share is unrestricted, and content on the Share
can be viewed by anyone with access to your network.
To learn how to modify Access Permissions on a Share, refer to Managing Shares.
Shares 51
Page 62

Sharing Files
Active Folders
Follow the link to the Active Folder options for information on configuring each:
● Email Distribution
● Facebook
● Flickr
● Photo Resize
● YouTube
Adding Shares
1. Click the Shares icon to open the feature management page.
2.
To add a new Share, click Add a Share. Type a name for the Share. All Shares must have a
name. Names cannot exceed 32 characters. The following are not valid Share names: global,
homes, printers.
3. Click Create. To modify an existing Share, click the Share row to expand the Share.
52 Shares
Page 63

Managing Shares
You can change Share information, change access permissions, make a Share an Active Folder, use
Share volumes, and modify a Share volume.
If available, you can also enable NFS secured access.
The Application Data share is created automatically when you install an application that requires
data storage on the px6-300d network storage device. Do not change or delete this share.
Changing Share Information
1. Modify the existing name for the Share.
2. Choose whether to enable media sharing. When Media sharing is enabled, the media server scans
this Share for any media content and makes it available to anyone with access to your network,
even if this Share is secured. If you do not want media content made available to anyone, do not
check this option. When Media sharing search is enabled, displays in the Properties for that
Share.
3. To view the content of a Share, click the View Content link to open the Content Viewer.
4. Click Apply to save your changes.
Sharing Files
Changing Access Permissions
1. Expand Access Permissions to change user permissions to a Share. You can provide specific
access privileges to users or groups, or you can make a Share public by setting Read and Write
permissions for Everyone.
All Shares are secured by default, so they will be accessible only by the device
administrator unless additional access permissions are set. The administrator created
during device setup has default access to initial Shares; access permissions to these
Shares must be explicitly set for all other users, including added administrator users.
When new Shares are added to the px6-300d, all existing administrator users will have
default access to those Shares.
The security icon displays in the Share's properties to indicate that the Share is
secured.
2. Check Allow users to change file level security to allow file and folder permissions to be set
through other programs, such as Windows Explorer, independent of the px6-300d. Setting this
option allows users to put additional access restrictions on individual files and folders.
3.
To limit access to this Share to a specific set of users, click Add access permissions and
choose one or more users from the pop-up window. If you have created groups, you can select one
or more groups.
4. In the Access Permissions section, check Read, Write, or both to set access to this Share for
each user. To remove a user, leave both Read and Write unchecked for that user. If you grant Read
and Write permissions for Everyone, the list of users is also cleared since all users will have
access to this Share. If you have created groups, you can also set Share access by specifying
Shares 53
Page 64

Sharing Files
group permissions.
5. Click Apply to save your changes.
Enabling NFS Secured Access
1. To enable NFS, first click the switch on from the Protocols page.
2. On the Shares page, select a secure Share and expand the NFS section. You cannot apply a rule to
an unsecured Share.
3.
Click Add an NFS rule to add a Host Name for the rule. Rules are added to specify the hosts
that are allowed to access Shares using NFS. Use this table to add NFS rules to specify access for
hosts. For example, *.cs.foo.com matches all hosts in the domain cs.foo.com. To export a Share to
all hosts on an IP address or local network simultaneously, specify an IP address and netmask pair
as address/netmask where the netmask can be in dotted-decimal format, or as a contiguous mask
length. For example, either /255.255.252.0 or /22 will result in identical local networks.
4. When the rule is added, read access is automatically set to the Share. Select Write to allow users
to write to that Share. Use and to modify the rule priority for NFS access.
5. Click Apply to save your changes.
Making a Share an Active Folder
1. You can optionally enable Active Folders on a Share to allow you to associate this Share with a
specific feature that will happen automatically when files are copied to the Share. For example, you
can enable a Share as a social media active folder to upload a file to a social media site. Refer to
Sharing Content with Social Media Overview. You can only set one Active Folder option per Share.
2. Expand the Active Folder section and check Enable. Select one of the following Active Folder
options and follow the link for details on configuring each:
● Email Distribution
● Facebook
● Flickr
● Photo Resize
● YouTube
3. Click Apply to save your changes.
54 Shares
Page 65

Using Share Volumes
When you create a Share, you can use an existing volume or create a new one for that Share. After that
Share is created, you cannot move it to a different volume. You can modify the volume by changing its
size.
1.
To set the volume for a Share as you are creating it, click Change volume allocation in the
Information section.
2. Choose whether to use an existing volume or to create a new one. For more information on existing
volumes, refer to Adding and Managing Volumes.
3. Select an existing Storage Pool in which to place the volume.
4. If you are selecting from more than one existing volume, select a volume from the Volume dropdown menu.
5. If you are creating a new volume, enter a name for the volume in the Volume text box.
6. Enter a size for the volume. You cannot reduce this size later.
7. Click OK.
8. In the Information section, click Apply to save your changes.
Modifying a Share Volume
Sharing Files
1.
Click Change volume allocation in the Information section.
2. Enter a new size for the volume.
3. Click OK.
4. In the Information section, click Apply to save your changes.
Deleting Shares
To delete a Share:
1. Click the Shares icon to open the feature management page.
2. To delete an existing Share, click to expand the Share.
3. In the Information section, click Delete to delete the Share.
4. In the Delete Share confirmation pop-up window, click Yes.
5. If you do not wish to delete the Share, click Cancel to return to the Shares page.
Do not delete the Application Data share if it appears on your px6-300d network device. It is
required by applications that store data on the px6-300d.
Shares 55
Page 66

Sharing Files
Using Protocols to Share Files
What Are Protocols and How Do I Use Them to Share Files?
Your px6-300d Network Storage uses communication protocols to mount file systems and allow files to be
transferred between client computers and the px6-300d.
The px6-300d includes the following protocols for file sharing:
● Apple Filing Protocol / Time Machine
● Bluetooth
● FTP
● TFTP
● NFS
● rsync
● SNMP
● Web Access (HTTP/HTTPS)
● WebDAV
● Windows DFS
● Windows File Sharing
AFP File Sharing for Macs
The Apple Filing Protocol (AFP) enables Apple file sharing, which is the preferred method for Mac users to
access Shares on the px6-300d. When AFP is enabled, you can use Time Machine to back up a Mac client
computer to your px6-300d Network Storage. See Backing up Macs with Time Machine.
AFP is on by default. If AFP has been disabled, click the switch on to re-enable it.
Bluetooth File Sharing
Once a Bluetooth adapter is detected, files can be uploaded from a Bluetooth device to a configurable
destination Share on the px6-300d.
Configuring Bluetooth settings
1. To enable Bluetooth, click the switch on.
2. Once Bluetooth Transfer is enabled, check the box Require a PIN for access if you want to
require Bluetooth users to supply a unique PIN to allow file transfers to the destination Share on
the px6-300d. When using this option, you must define a unique PIN number for each device
attempting to upload data using Bluetooth.
3. To set the destination Share, click .
4. Click Apply to save your settings.
To change any Bluetooth settings, click .
56 Using Protocols to Share Files
Page 67

FTP File Sharing
On the Protocols page, click the switch to turn on FTP (File Transfer Protocol) and allow access to your
px6-300d Network Storage.
Click to select either FTP or secure FTP (SFTP) or both. If you select and enable SFTP, you cannot
have the secure rsync protocol enabled.
When you turn on FTP, you can send files to your px6-300d.
TFTP
On the Protocols page, click the switch to turn on TFTP (Trivial File Transfer Protocol) and allow access to
your px6-300d Network Storage. When you turn TFTP on, you can send files to your px6-300d using FTP.
NFS File Sharing
On the Protocols page, click the switch to turn on NFS (Network File System). This protocol allows remote
hosts to mount file systems over a network and interact with them as though they were mounted locally to
your px6-300d. Your px6-300d Network Storage uses NFS version 4, which improves security and
performance.
Select an option to choose how users on client computers are mapped to the px6-300d:
Sharing Files
Set the squashing options for NFS:
● To have all users, including root, map as guest, select Treat client users as guest (all_
squash). All files are owned by user guest, and all users accessing the px6-300d have the same
access rights. If you have enabled Active Directory on your px6-300d, this is the only option
available for mapping client computers.
● To have all users map as themselves but root maps as guest, select Allow full access for client
users other than root (root_squash).
● To have all users map as themselves, including root, select Allow all client users full access.
If the px6-300d is using Active Directory mode, you see the following NFS version 4 security settings:
● System security - This uses Linux system security.
● Kerberos security - Kerberos is a protocol that uses secret key cryptography for authentication
between client and server applications.
● All - Combines system security and Kerberos security.
Once enabled, add NFS access rules for each secure Share from the Managing Shares page. NFS
provides another protocol for sharing storage data with Linux hosts. When NFS is enabled, you can
configure rules for host-based access to secure Shares.
Rules can be added to secure Shares to specify the hosts that are allowed to access Shares using NFS.
For example, *.cs.foo.com matches all hosts in the domain cs.foo.com. To export a Share to all hosts on
an IP address or local network simultaneously, specify an IP address and netmask pair as
address/netmask where the netmask can be in dotted-decimal format, or as a contiguous mask length. For
example, either /255.255.252.0 or /22 will result in identical local networks.
To change any NFS settings, click .
Using Protocols to Share Files 57
Page 68

Sharing Files
Access to Shares through NFS and User Permissions
When you access your px6-300d through NFS, the access permissions to content on the px6-300d are
controlled by Host-Based Access Control rules on your client computer, not by user access permissions
on your px6-300d. This means that any valid user on the Linux computer who has access to the host (the
storage device) can access Shares on the px6-300d, even if not given specific user permission to those
Shares on the device.
rsync: Synchronizing Files with Another Storage Device or Other Computers
When you turn on this protocol, you enable the px6-300d Network Storage as an rsync server. It can then
be used as a source and/or destination device for rsync Copy Jobs. Because of the fast and efficient
nature of rsync, an rsync Copy Job can be faster than a Windows File Sharing Copy Job. For more
information on Copy Jobs, refer to Backing Up Your px6-300d .
If you enable the px6-300d as an rsync server, you can optionally set up a user account on the px6-300d for
secure rsync Copy Jobs.
Configuring rsync server settings
1. To enable rsync server, click the switch on.
2. To create a secure user account, check Configure secure rsync credentials.
3. The username is preset as rsync. You can change this to a more meaningful user account name.
Enter a password and confirm it for the rsync user account name. When you create a secure
rsync user account on the px6-300d, you allow other devices to securely copy to or from it.
4. By default, rsync uses TCP port 873 for accepting requests. You can change this value to a
different port number, if desired.
5. Click Apply to save your settings.
To change any rsync server settings, click . You cannot enable rsync server if you have
already enabled SFTP.
58 Using Protocols to Share Files
Page 69

Monitoring Your Device with an SNMP Management Tool
SNMP (Simple Network Management Protocol) provides information about the state of the px6-300d
Network Storageto various administrative computers, known as managers. When the SNMP protocol is
enabled on a device, SNMP agent software on the device reports information to the managers, and an
administrator user can perform some configuration of the px6-300d through the manager. Information that
comes from the px6-300d is called a trap. Managers and the px6-300d must be running on the same
network.
SNMP should be disabled unless you are specifically providing information to a management system that
requires this information.
Configuring SNMP settings
1. To enable SNMP, click the switch on.
2. Enter a unique username and password to define the community.
3. Confirm your password.
4. Enter the IP address of the host in the Trap Receivers text box. To grant access to multiple
receivers, list all of them in the text box, separating each entry with a space.
5. Click Apply to save your settings.
Sharing Files
To change any SNMP settings, click .
SNMP Traps
A px6-300d can provide various traps to a manager. These traps provide information on the current state of
the px6-300d.
Traps include:
● A drive may have either failed or been removed
● Multiple drives may have either failed or been removed
● The device encountered a file system corruption
SNMP MIB File for the px6-300d
The management information base (MIB) file is a database of various device object types, which a
manager can change. Examples of MIB objects are:
deviceName — the name of the px6-300d network storage device
diskName — the name of drives on the px6-300d network storage device
conTable — a table for the connected client count
raidStatus — a description of the RAID status. Values are Normal, Rebuilding, Degraded, RebuildFS,
and Faulted.
The MIB file is available for downloading by entering the following URL in your browser:
http://<devicename>/manage/mibs/lenovoemcmib.txt
where <devicename> is the model name for your px6-300d unless you have set a custom device name.
Using Protocols to Share Files 59
Page 70

Sharing Files
Managing File Sharing with Web Access (http/https)
The Web Access protocol enables or disables the link to the Content Viewer from the Shares page. When
the Content Viewer is disabled, you cannot browse any Share content from the px6-300d management
interface.
If you disable the Web Access protocol, you also disable the display of the home page on your px6-300d.
Refer to Sharing Your Content with the World for additional information on displaying the home page for
your px6-300d.
WebDAV: Managing Files Using HTTP or HTTPS
WebDAV (Web-based Distributed Authoring and Versioning) is a protocol that provides web-based access
to Shares on the px6-300d. With WebDAV enabled on the px6-300d, you can view, add, or delete files
through your WebDAV client using either HTTP for unencrypted access or HTTPS for encrypted access.
HTTP offers faster performance, but is not secured. Access Shares using a URL such as
http://devicename/WebDAV/Foldername. Refer to your operating system's documentation to learn how to
access files through WebDAV.
Configuring WebDAV settings
1. To enable WebDAV, click the switch on.
2. To enable WebDAV for HTTP, check Enable WebDAV Over HTTP.
3. To enable WebDAV for HTTPS, check Enable WebDAV Over HTTPS.
4. Click Apply to save your settings.
Windows DFS: Creating a Distributed Windows File System
Windows DFS (Distributed File System) organizes Shares and files on a network, such that they appear to
be all in one directory tree on a single network storage device, even if the Shares reside on many devices.
Windows DFS terms
There are several terms to understand with Windows DFS.
● Namespace: A virtual Share containing other folders that are located on different devices
throughout a network.
● DFS root: An object that consolidates all the folders in your network and makes them available
through a single entry point. An example of a DFS root is \\DeviceName\DFSRootName.
● DFS link: A folder under the DFS root.
Configuring Windows DFS settings
To enable Windows DFS, click the switch on.
1. Enter a DFS root name. The DFS root name is the starting point of a DFS namespace.
After entering a DFS root name, you add DFS links, which map to folders on other devices.
2. Click Click to add a DFS link target to begin adding DFS links.
3. Enter the DFS link name, which includes the name of the host and Share to which you are linking.
60 Using Protocols to Share Files
Page 71

4. Click Apply to save your settings, or click Cancel to discard your changes.
Windows File Sharing
Windows File Sharing allows you to work in Workgroup mode, using the px6-300d device management
console to create users and manage access. To enable Windows File Sharing, click the switch on.
Sharing Files
Using Protocols to Share Files 61
Page 72

Sharing Files
Sharing Content through the Home Page
Sharing Your Content with the World
When you set up the Home Page for your px6-300d Network Storage, you are presenting content to
anyone who accesses your px6-300d from an internet browser. That content includes a slideshow and
Shares where you have set access permissions for Everyone.
You can manage the look of the Home Page by using the Home Page Settings feature. This allows you to
display a slideshow, display public Shares, name the Home Page, and turn the Home Page on or off.
1. Click the Home Page Settings icon.
2. Click the slider switch to On to enable the Home Page on your px6-300d.
3. Select Default home page settings.
4. Enter a title for the Home Page. This title displays in the top banner of the Home Page when users
access the px6-300d. If you leave this field blank, the default device name is used.
5. Check Display Shares to display publicly accessible Shares. When you select to display
Shares, users will see all Shares where you have set access permissions for Everyone.
6. Check Display slideshows to display picture slideshows that are in folders on the px6-300d.
Click Manage slideshows to configure any slideshows you want to display. The slideshow
location can be any folder attached to the px6-300d, including a USB drive or DFS location.
7. Click Apply to save your changes, or click Cancel to discard your changes.
Deleting a Slideshow
To delete a slideshow from the list of available slideshows, click . After you delete a slideshow, you
can configure a different one.
Custom Home Page Content
For information on custom home page content, refer to Adding a Custom Home Page below
Adding a Custom Home Page
You can customize the look of the home page for your px6-300d Network Storage to include html pages
and client-side scripting, such as Javascript. This customized home page replaces the default home page
on the px6-300d. In addition, there are applications available on www.lifelineapps.com that can enhance
your home page content.
You add your custom html content to a Share on your px6-300d and then specify its location on the Home
Page Settings page.
62 Sharing Content through the Home Page
Page 73

Applying the Customized Home Page
1. Click the Home Page Settings icon to access the feature settings.
2. Select Customized home page settings.
3. In the Home Page Name field, enter the name of the start page of your custom home page. By
default, the name is index.html.
4. Specify the destination Share where the start page and your html content exists on your px6-300d
by clicking and navigating to the Share.
You cannot access the destination Share through the WebDAV interface. Access through
WebDAV is permanently disabled.
5. Select the Share name and click Apply.
6. Click Apply to save your settings.
When you apply a custom home page for your px6-300d, the icon for opening the px6-300d
management console is no longer visible. To return to the management console, you must
explicitly enter the URL to the management console in your browser:
IP address/manage/management.html
Sharing Files
Sharing Content through the Home Page 63
Page 74

Sharing Files
Automatically Sending Content to Multiple People at Once
You can send content to multiple people at once using an email distribution active folder. You can
configure a Share as an Email Active Folder so that when you add files to that Share, they are
automatically sent to the recipients on the email distribution list. To configure a Share as an Email Active
Folder, access the Shares feature from the px6-300d device management console, select or create a
Share, and expand the Active Folders section to enable and configure email distribution.
How to Set Up an Email Distribution Active Folder
Email Distribution lets you email your files to friends and family directly from your px6-300d
device management console. Use Email Distribution to share files with an email list. To prevent
email distribution list spamming, the px6-300d allows lists of 250 or fewer email recipients and
sends a maximum of six emails in a 24-hour period.
Refer to Managing Shares for more information on managing Shares and Active Folders.
Configuring an Email Distribution Active Folder
1. Click the Shares icon to access the feature page.
2. Select a Share to use as an Email Distribution Active Folder, and click to expand the Active
Folder section.
3. Check Enable.
4. Select Email Distribution from the drop-down menu.
5. Include an email address in the Sender Email Address text box. Distribution is sent from this
email address.
6. You can add multiple email addresses in the Email To: text box by separating them with commas,
spaces, or semicolons.
7. Add a subject and email message for your recipients.
8. Check Send the file as an attachment, Send a link to the file, or both.
9. Click Apply to save your changes.
10. Once configured, all files in this Share are sent by email to your recipients. Click View Transfer
History to see the transfer activity from this Share to your account.
64 Automatically Sending Content to Multiple People at Once
Page 75

Sharing Content Using Social Media: Overview
If you have an account with social media services such as Facebook, Flickr, or YouTube, you can share
content on your px6-300d Network Storage with your friends and family using one or more of these social
media sites. To share your content using social media sites, create Shares called Active Folders, and
connect each Active Folder with a social media account. Refer to the help topic links below for more
information on these procedures. When you add photos and movies to an Active Folder, those files are
automatically uploaded to the social media site associated with that Active Folder. If you have photos or
movies you want to share with others, this is a great way to make your content available to people who
may not have access to your px6-300d.
If you have configured a Personal Cloud on your px6-300d, you can grant Personal Cloud users access to
Shares and Active Folders. This is useful if you want to allow users to add files to your social media sites.
For example, if your px6-300d has a Flickr Active Folder, you can grant Personal Cloud users access to
that Active Folder. In this manner, when photos are added to the Flickr Active Folder, either by you or by
Personal Cloud users, those photos are uploaded automatically to your Flickr account.
Note that an Active Folder can only be associated with one social media account. For example, if you want
Active Folders for your Facebook and YouTube accounts, create two Active Folders, and assign one
Active Folder to Facebook, and one to YouTube. Using this example, any photos you add to your
Facebook Active Folder are automatically uploaded to your Facebook page, and any movies you add to
your YouTube Active Folder are automatically uploaded to your YouTube page. Not only is this a fast and
easy way to share content, but uploading content to your social media sites provides an additional backup
of your content, as the content is stored both on your px6-300d and at your social media accounts.
Sharing Files
Sharing Content Using Social Media: Overview 65
Page 76

Sharing Files
Managing Your Content
You manage content on your px6-300d Network Storage using the Content Viewer. The Content Viewer is
a graphical file browser that lets you view and manage content in the Shares on your px6-300d from the
device management console or the LenovoEMC Storage Manager.
The Content Viewer is divided into two panes. The left pane lists the Shares on the px6-300d and allows
you to delete or add a Share. If you select a Share that contains pictures, you can start a slideshow of the
pictures in that Share. The right pane lists the files and folders in a Share and allows you to delete content
or upload a file to the Share.
To delete multiple files simultaneously, hold the Ctrl key on your keyboard and select each file, or drag
your mouse over the filenames. Share content can be sorted, and you can switch between a list view and a
thumbnail view of the files. When you are looking at content in a list view and you hover your mouse over
an image, a thumbnail view of the image displays next to your mouse. If all the content cannot fit on one
page, there are pagination controls that allow you to continue browsing the content.
66 Managing Your Content
Page 77

Transferring Content to and from Your px6-300d Network
Storage with Copy Jobs
You can transfer content to and from your px6-300d using the Copy Jobs feature. Copy Jobs copies files
from one storage device to another, either by a set schedule or immediately by the user. An example of a
Copy Job scenario is if you keep pictures from your digital camera on a separate USB drive, but you also
want to maintain a backup of these pictures on your px6-300d. Using Copy Jobs, you can create a task
that copies your photos on the USB drive to a Share on your px6-300d, and you can set that task to a
schedule so the images automatically copy at a specific time. This ensures that your photos are always
safely backed up to your px6-300d in the event your USB device ever fails or is lost.
While a Copy Job copies all data from one NAS device to another, it does not copy permissions or
access rights from one NAS device to another.
All saved Copy Jobs display on the Copy Jobs page. From there, you can manually start and stop a Copy
Job, view Copy Job information, modify a Copy Job, check its last run status, and, if applicable, view
when the Copy Job is next scheduled to run.
When defining a Copy Job, you can copy data from or to any of the following:
● Any NAS device automatically discovered on the same subnet as your px6-300d
● Any NAS device that you manually add to the subnet using the LenovoEMC Storage Manager
Sharing Files
● Any external storage device, such as a USB device, connected to your px6-300d
● A Windows computer that is automatically discovered on the same subnet as your px6-300d
When selecting what data to copy on the source storage device, you can choose a specific folder or all
folders. You can also copy from a folder on an external storage device mounted to your px6-300d.
When selecting the destination device, you can copy files to the top-level folder on the destination device
(the default option), or to an existing folder on this device, which adds the copied files into folders.
You can manually start or stop a Copy Job by clicking start or stop buttons on the Copy Jobs page. You
can schedule a Copy Job to run automatically at a set day and time.
Copy Jobs Limitations
● Copy Jobs does not establish a continuous replication or mirroring relationship between the
source and destination devices. You should not set up Copy Jobs for disaster recovery.
● Copy Jobs does not support transferring content from iSCSI drives.
Transferring Content to and from Your px6-300d Network Storage with Copy Jobs 67
Page 78

Sharing Files
Getting Content from a USB External Storage Device
You can transfer content to your px6-300d Network Storage from external USB storage devices. The
External Storage page displays a list of externally connected storage devices. You can connect supported
external storage to your px6-300d using one of the provided USB ports. When you connect external
storage to your px6-300d, that device content is accessible from the Shares page.
Safely removing external storage
Click to safely remove the external storage. A confirmation dialog will display. Click Yes to remove
the external storage. When the external storage has been removed from the External Storage table, it is
safe to remove, and you may unplug it from the px6-300d. When the external storage is safely removed, its
associated Share is removed as well.
68 Getting Content from a USB External Storage Device
Page 79

One-touch Transferring of Content from a USB Device
One touch transfer of content is created on the QuikTransfer page. On the QuikTransfer page, you can set
the default destination Share for any automatically created QuikTransfer Copy Jobs.
QuikTransfer automatically copies all files from any USB external storage device plugged into your px6300d Network Storageto the destination Share when the QuikTransfer button is pressed.
Setting QuikTransfer
1. Select a destination folder for the default QuikTransfer Copy Job by clicking and selecting a
folder in the file browser. The file browser provides a way to select a Share and all its folders, or
just some of the folders under a Share.
2. Click Apply to save your setting.
Sharing Files
One-touch Transferring of Content from a USB Device 69
Page 80

CHAPTER 7
Drive Management
Drive Management 70
Page 81

Drive Management
Managing Drives
The Drive Management feature provides settings for managing storage and lets you apply global settings
for drives on your px6-300d Network Storage. The Drive Management feature also enables you to add and
manage Storage Pools on your px6-300d.
Write Caching
Write Caching is a global setting that applies to all drives in your px6-300d. To set the disk write caching
value, click the Settings icon and select an option from the drop-down menu. The settings options are
Always disabled, Enabled with UPS, or Always enabled.
Enabling Disk Write Caching is not the same as creating an SSD Cache. See Improving
Performance with a Cache Pool for information on how to create and use an SSD Cache.
Understanding Disk Write Caching
Write caching is a mechanism that attempts to separate the fast processing speed of the px6-300d from
the relatively slow mechanics of actually writing data to drive.
When write caching is disabled, every write to drive causes the px6-300d to wait while the data is written
to drive, which can slow performance. When write caching is enabled and the px6-300d sends a write
request to the drive, it writes the data to cache (which is much faster) and sends an immediate
acknowledgment to the px6-300d saying the write is complete. The system proceeds without waiting for
the data to actually get written to drive, which occurs in the background.
While write caching does improve performance, there are some risks. The system responds that the data
is written to drive when in fact it has only been written to cache. Should the px6-300d lose power, any data
not completely written to drive is lost forever.
This is because cache memory is volatile. If you lose power, the contents of the cache are lost. Therefore,
if there were any pending writes in the cache that were not written to the drive, they will be lost forever.
Using a UPS (Uninterrupted Power Supply) can mitigate the risk associated with write caching, which is
why it is recommended to only enable this feature when a UPS is connected.
Global Drive Management Settings
1. Click Settings to access the global drive management settings available on your px6-300d.
2. Select the link Perform an offline file system check then reboot if any of the following
conditions exist on your px6-300d:
○ Data is unavailable
○ Data is missing after an unclean shutdown
○ You are concerned about the integrity of the file system
This option will take the volume offline for some time. The check could take up to several hours,
depending on the size of the volume and other factors. During the check, data will be
inaccessible. When the check is completed, it will reboot the device.
3. Select a value for Disk Write Caching. See Understanding Disk Write Caching for more
information on the options.
71 Managing Drives
Page 82

Drive Management
4. Check Use available drives as hot spares to allow unused drives to become part of a RAIDprotected storage pool. If a drive in a Storage Pool fails, all the data on that drive can be mirrored
to the hot spare drive.
5. Click Apply to save your changes.
Storage Pool Information
The Drive Management page displays a table that provides the following information about existing
Storage Pools.
● Name — The name of the Storage Pool.
● Protection — The type of protection assigned to the Storage Pool.
● Capacity — The total amount of storage in the Storage Pool.
● Allocated/Available — Allocated is the space allocated to share volumes and iSCSI volumes.
Available is the difference between capacity and used.
See Storage Pool Management for more information.
Drive Status
An image on the Drive Management page provides information on the drive status of your px6-300d. The
image displays the physical layout of drives and the drive slot numbers. If a drive has a circled letter, it is a
member of a Storage Pool. If you hover your mouse over a drive in the image, the ToolTip displays the
drive model, size, and status, including if the drive is failing.
If you hover your mouse on either a Storage Pool name in the table or on a drive in the Storage Pool image,
all drives in the Storage Pool are highlighted.
Managing Drives 72
Page 83

Drive Management
Adding New Drives to Your px6-300d Network Storage
The px6-300d can be powered on or off when installing or replacing hard drives. If you have purchased a
diskless device, you might want to install all of the hard drives at once (steps 1-4 below). In this case, it is
recommended that you power off the px6-300d while installing the drives. If you are replacing a drive that
has failed, it will be easiest to do so while the px6-300d is powered up. This will enable you to use the px6300d management interface to confirm that you are removing the correct drive.
Make sure you are installing drives qualified for use with your px6-300d. Refer to
http://support.lenovoemc.com for a list of approved drives.
The following instructions cover installing new hard drives (HDDs) or SSDs in your px6-300d while the
device is powered on:
1. Access the drive bays for your px6-300d and pull out an empty drive tray.
2. Mount the drive on the drive tray using the screws included with the drive.
3. Insert the drive tray containing the new drive back into the empty slot.
If the first drive installed in the px6-300d contains data, a dialog box will appear asking for
confirmation to overwrite the drive. Click Yes to proceed. Any existing data will be deleted. If the
px6-300d is unable to overwrite the existing data, refer to the LenovoEMC support site for
instructions for cleaning a hard drive (see https://lenovo-na-
en.custhelp.com/app/answers/detail/a_id/30456). After cleaning the disk, re-install it in your px6-
300d.
You will not see the confirmation dialog for additional drives even if they contain data.
4. If this is the first drive installed in your px6-300d, you will be re-directed to Device Setup. If you
are not re-directed to Device Setup, see Accessing Your Device If It's Not Discovered.
5. If your px6-300d is already set up, you will be re-directed to the management console.
6. From the px6-300d management console, select the Drive Management icon under All
Features.
7. Your px6-300d displays the new hard drives in the bays where they are mounted.
8. To create a RAID Array, you must install a minimum of two hard drives. You can remain on the
Drive Management page while mounting the second drive.
If you are installing drives that contain data, they will be overwritten when you select them on the
Drive Management page. If you encounter issues overwriting a drive, refer to https://lenovo-na-
en.custhelp.com/app/answers/detail/a_id/30456 for instructions on how to clean the drive.
9. When all new drives have been detected, click Add a Storage Pool.
You can create a Storage Pool using one drive if desired. You will not have any RAID protection
options and can only select None from the RAID dropdown list while configuring your Storage
Pool.
10. Complete the Storage Pool configuration options and select the desired drives on which to build
the Storage Pool by checking the boxes next to them. All drives in a Storage Pool must be the
same model, manufacturer, and capacity.
73 Adding New Drives to Your px6-300d Network Storage
Page 84

Drive Management
The image will vary depending on the specific network storage device and the installed drives.
11. Allow a few minutes for the RAID array and Storage Pool to build. When complete, the Storage
Pool status displays on the Drive Management page:
Adding New Drives to Your px6-300d Network Storage 74
Page 85

CHAPTER 8
Storage Pool Management
Storage Pool Management 75
Page 86

Storage Pool Management
Understanding How Your Content Is Stored
Content on your px6-300d Network Storage is stored in Shares and iSCSI volumes. To access content in
Shares, your client computer uses network protocols, such as AFP and Windows File Sharing. The px6-
300d's file system maintains the physical location of content that resides in volumes used for Shares.
Block-level data is stored in iSCSI drives. File systems for iSCSI volumes are maintained by the
connected host computer and not the px6-300d.
Shares reside on volumes, which along with iSCSI volumes, reside in Storage Pools. Volumes allow you
to partition space in Storage Pools, and Storage Pools group multiple physical drives together into a single
logical unit to provide redundancy, availability and capacity. All the drives in a Storage Pool must be the
same size and should have the same protection (for example, RAID 5).
All disks within a single Storage Pool must meet the following requirements:
● Same manufacturer
● Same rotational speed
● Same capacity
Mixed disk configurations may result in unpredictable device behavior and will not be supported. If
you need technical assistance, please be prepared to backup your data and remove any
unsupported drives or configurations.
Storage Pools
A Storage Pool is a grouping of drives with a certain storage size and an assigned data protection. A
Storage Pool has a minimum of one drive. By default, your px6-300d has one Storage Pool.
Storage Pool Data Protection
For each Storage Pool, you can select its type of protection. Protection type determines how data is
replicated across a Storage Pool and determines the amount of space used for data protection and
storage. The drives in your px6-300d are protected using a built-in, pre-configured technology that
redundantly stores data across the drives, so that if a single drive fails, in most cases, you will not lose any
data. This technology, known as RAID (Redundant Array of Independent Disks), enables a series of
drives to act together as a single storage system. If you create multiple Storage Pools, you can assign
different RAID types to each Storage Pool.
For more information on selecting RAID types, refer to Changing RAID Protection Types.
Volumes
A Volume is a single storage area. A volume can be comprised of one or more hard drives. In a singlevolume system, the volume consists of the entire storage space. Shares reside in volumes. iSCSI drives
also reside in volumes.
76 Understanding How Your Content Is Stored
Page 87

Storage Pool Management
Adding and Managing Storage Pools
A Storage Pool is a grouping of drives with a certain storage size and an assigned data protection. A
Storage Pool has a minimum of one drive. By default, your px6-300d Network Storage has one Storage
Pool. If you add drives to your px6-300d, you can create additional Storage Pools. If your px6-300d
includes different capacity drives, you will need to create additional Storage Pools as all drives in a single
Storage Pool must be the same capacity.
If your px6-300d has one or more SSD drives installed, you can create a Cache Storage Pool, which is a
grouping of solid-state drives that helps increase read and write performance to volumes in a data Storage
Pool. See Creating a Cache Storage Pool, for more information on this option.
Adding a Data Storage Pool
Adding a new Storage Pool requires available drives, that is drives that are not already incorporated into an
existing Storage Pool. If you want to use multiple Storage Pools and all drives are already included in an
existing Storage Pool, you will need to delete the existing Storage Pool before proceeding with the steps
below.
1. Open the Drive Management feature and click Add Storage Pool.
2. In the Information section, enter a name for the Storage Pool.
3. To set the RAID protection, choose a value from the drop-down menu:
● Double Parity (RAID 6): Combines six or more drives in a way that protects data against
loss of any two drives.
● Parity (RAID 5): Uses the space corresponding to one drive-size for protection, leaving
remaining space for storing actual data.
● Mirror Stripe (RAID 10): Uses half of the storage space for protection, leaving half for actual
data. Protects data in the event of a single drive failure. Requires at least four drives.
● None (RAID 0): Uses all of the storage space for data. Does not protect against data loss in
the event of drive failure; however, the drive are striped for better performance.
● None: Uses all of the storage space for data, providing contiguous storage space by
concatenating all member drives. Does not protect against data loss in the event of drive
failure.
4. Select the checkbox of the drive or drives you want to add to the Storage Pool. All drives in a
Storage Pool must be the same size. If your px6-300d includes different capacity drives, you will
need to create a Storage Pool for each capacity grouping.
5. Check Enable periodic consistency check to enable a monthly parity or mirror consistency
check.
The check helps to prevent a single drive failure from becoming a two-drive failure, resulting in
data loss. The check runs for several hours and can affect performance of the px6-300d. If you do
not want to run the check, remove the check mark for this option.
6. If commonly used Shares, Backups, Documents, Movies, Music, Pictures, and SharedMedia do
not already exist on the px6-300d device, check Create commonly used Shares to create these
Shares and add them to the Storage Pool.
Adding and Managing Storage Pools 77
Page 88

Storage Pool Management
7. If your px6-300d includes one or more SSD drives that are not already incorporated into a Storage
Pool, you will see the option Use for SSD Cache. See Creating a Cache Pool for more
information.
You cannot create commonly used Shares on an SSD Cache Pool.
8. Click Create to add the new Storage Pool.
9. Click Cancel to discard any changes.
78 Adding and Managing Storage Pools
Page 89

Storage Pool Management
Improving Performance with a Cache Storage Pool
A cache Storage Pool is a pool of solid-state drives designed to increase read and write performance on
your px6-300d Network Storage. You create a cache Storage Pool and then associate a volume on a data
Storage Pool to the cache pool.
You can create only one cache Storage Pool on your px6-300d. You can associate a cache pool
with multiple data storage volumes and allocate specific portions of the cache to each storage
volume.
Creating a Cache Storage Pool
To create a cache Storage Pool, there must be one or more SSD drives installed in your px6-300d that are
not part of an existing Storage Pool.
Typically, you create a cache Storage Pool with one solid-state drive. However, if you want to use
the fastest cache policy (Write-back) with your cache volumes, it is recommended that you create
a cache pool with at least two SSD drives and apply a redundant RAID protection to help prevent
data loss in the event one of the SSDs fails.
1. Open the Drive Management feature and click Add Storage Pool.
2. In the Information section, enter a name for the cache Storage Pool.
3. To set the RAID protection, choose a value from the drop-down menu:
● Parity (RAID 5)
Uses the space corresponding to one drive-size for protection, leaving remaining space for
storing actual data.
● Mirror Stripe (RAID 10)
Uses half of the storage space for protection, leaving half for actual data. Protects cached
write data in the event one SSD fails.
● None (RAID 0)
Uses all of the storage space for data. Does not protect against data loss in the event of drive
failure; however, the SSDs are striped for better performance.
● None
Uses all of the storage space for data, providing contiguous storage space by concatenating
all member drives. Does not protect against data loss in the event of drive failure.
If you plan to use the Write-back policy for any cache volume, the cache pool should use the
same level of drive protection as the data pool to prevent data loss in case of loss of the cache
pool. If you will be using only Write-through or Write-around cache volumes, the cache pool can
be unprotected. See the following section on Assigning a Cache Pool to a Volume for more
information on setting cache policy options.
4. Select the checkbox of the solid-state drive or drives you want to add to the cache pool. You can
only designate SSDs as cache pool drives if they have not already been assigned to an existing
Storage Pool. All drives in a Storage Pool must be the same size.
Improving Performance with a Cache Storage Pool 79
Page 90

Storage Pool Management
5. Check Enable periodic consistency check to enable a monthly parity or mirror consistency
check.
The check helps to prevent a single drive failure from becoming a two-drive failure. The check
runs for several hours and can affect performance of the px6-300d. If you do not want to run the
check on your cache pool, remove the check mark for this option.
6. Check Use for SSD Cache.
7. Click Create to add the cache Storage Pool.
8. Click Cancel to discard any changes.
Assigning a Cache Pool to a Volume
After creating a cache Storage Pool, you assign a volume from a data Storage Pool to use a specified
portion of the cache pool. A cache pool can be assigned to a new or existing volume. You can also assign
multiple storage volumes to use the cache pool by managing the cache size for each volume.
1. On the Drive Management page, begin creating a volume or expand an existing volume in a data
Storage Pool.
2. In the information section for the volume, check Use cache for this volume.
3. Enter a value for the Cache Size (GB) to specify the amount of cache space for the volume. This
value cannot exceed the total size of the cache pool.
4. Select the Cache Policy to use with this volume.
● Write-through - This is the safest cache policy. All writes are cached to the SSD pool and are
also written to disk immediately. Write-through caches are not persistent through a drive
removal or device reboot. All disk reads are cached.
If your SSDs have slower write performance than your non-SSD drives, this policy may limit
write performance; however, this is likely only when using early generation SSDs. You can
avoid this issue by using only SSDs qualified for use with your px6-300d. Refer to
http://support.lenovoemc.com for a list of approved SSDs.
● Write-back - This is the fastest cache policy, but is less safe. All writes go to the cache pool
initially and then are written to disk later. Data loss can occur if the cache pool is lost before
disk write is completed (for example, if an SSD fails on an unprotected cache pool). Writeback caches are persistent across drive removal or device reboot. All disk reads are cached.
● Write-around - This is a safe policy that improves read performance, but not write
performance. Writes are not written to the cache pool. They are written to directly to disk.
Write-around caches are not persistent across drive removal or device reboot. All disk reads
are cached.
5. Click Apply to save your settings for an existing volume, or click Create to create a new storage
volume.
It is possible to create user data volumes or iSCSI drives in an SSD cache pool; however, this
can affect the performance of the cache pool and is not recommended.
80 Improving Performance with a Cache Storage Pool
Page 91

Storage Pool Management
Volumes
Snapshots
Snapshots Overview
A snapshot is a backup of a source volume at a certain point in time. The snapshot can be taken while the
px6-300d is actively writing to the source volume, which means you do not have to stop your px6-300d
from writing to the volume. After a snapshot is taken, you have the option of restoring it to the source
volume and reverting the source volume to its state at the time the snapshot was taken.
Snapshots can be created on demand, or they can be scheduled. You can create a snapshot on an
encrypted volume. Any Shares in the source volume are added to the snapshot with a date stamp
appended to their name, for example, Documents_2012_09_22_11_22_35. You can add content to these
snapshot Shares.
You cannot create a snapshot of a volume that has SSD cache enabled.
Creating a Snapshot on Demand
1. On the Drive Management page, in an existing non-cache Storage Pool, expand the Volumes
section, expand the Volume name and then expand the Snapshots section.
You must have already created a Share on this volume to see the Snapshots section.
2. Click Create a snapshot of this volume now.
3. In the Create a Snapshot dialog box, specify the following and click Apply:
● Enter a size for the snapshot as a percentage of the source volume.
● Choose whether to expose or unexpose the snapshot. If you unexpose the snapshot, no
content on the snapshot is available for access. If the snapshot is exposed, you can view the
contents of the snapshot. With either unexposed or exposed snapshots, you can restore files
from them.
● If you do not want to write any content to the snapshot, check Make snapshot read-only.
● If you select to expose the snapshot, you can check Expose for previous version only.
Previous versions is a feature in Windows only. Previous versions are copies of files and
folders that Windows automatically saves as part of a restore point. You can use previous
versions of files to restore files that you accidentally modified or deleted, or that were
damaged. To access previous versions, right-click a file or folder in Windows Explorer and
click Restore Previous Versions.
Creating Snapshots with a Schedule
1. On the Drive Management page, in an existing non-cache Storage Pool, expand the Volumes
section, expand the Volume name and then expand the Snapshots section.
2. Click Create snapshots of this volume on a schedule.
3. In the Manage Snapshot Schedule dialog box, specify the following and click Apply:
● Check Enable snapshot schedule
● Specify when to take a snapshot, for example, every hour, four hours, or once a day.
Volumes 81
Page 92

Storage Pool Management
● Enter a start time, or click to use the sliders.
● Select the days you want to take a snapshot, or select All Days to take a snapshot every day.
● Enter the number of snapshots to save.
● Enter a size for the snapshots as a percentage of the source volume.
● Choose whether to expose or unexpose the snapshot.
● If you do not want to write any content to the snapshot, check Make snapshot read-only.
● If you unexpose the snapshot, you can make it read-only.
● If you select to expose the snapshot, you can check Expose for previous version only.
Managing Snapshots
Snapshots display in a table under the source volume. Snapshots are named with the source Share name
and an appended date and time stamp, for example, Shares_2012_08_17_10_10_32. You cannot change
the name of a snapshot.
After a snapshot is created, you can modify it in several ways.
Exposing/Unexposing the Snapshot
Click to alternate the snapshot between exposed and unexposed.
Restoring a Snapshot
This feature overwrites any changes in the source volume and returns it to its state at the time the
snapshot was taken. Click to restore a snapshot. After you click this button, you are prompted to
confirm the restore. Click Yes. After you click Yes, an additional confirmation displays. The message
indicates that the source volume will be briefly unavailable, and the snapshot will be deleted. Check the
checkbox and click OK.
Deleting a Snapshot
Click to delete a snapshot. When prompted to confirm the deletion, click Yes.
Displaying Sha res in the Snapshot
Expand the snapshot Information section, and click View snapshot Shares. This opens a window that
displays all the Shares in the volume. When you list the shares, you can determine if this is a snapshot you
want to restore. Click OK to close the window. You can view the Shares in an exposed or unexposed
snapshot.
Make the Snapshot Read- only
Check Read-only to alternate snapshot between writeable and read-only.
Changing Expose Mode
In an exposed Share snapshot, you can set the expose mode for "Expose all Shares" and "Expose for
previous versions." Expose for previous versions exposes content so that you can access it through
Windows Explorer. Expose all Shares not only allows you to access old content through the previous
versions mechanism, it also creates Shares with the backup time in their name so you can access content
on computers that are not running Windows.
82 Volumes
Page 93

Storage Pool Management
Adding and Managing Volumes
A volume is a single accessible storage area with an allocated size. You can create volumes after creating
Storage Pools.
Shares in Volumes
All Shares on the px6-300d Network Storage are added to volumes, and the size of the Share is limited by
the free space of the volume. When you create a Share, you can add it to a volume at the same time. This
is the simplest method for adding a Share to a volume. For more information on adding Shares to volumes,
refer to Using Share Volumes. All iSCSI drives on the px6-300d are added to volumes, and the size of the
iSCSI drive is limited by the free space of the volume. When you create an iSCSI drive, you can add it to a
volume at the same time. This is the simplest method for creating iSCSI drives. For more information on
adding iSCSI drives, refer to Managing iSCSI Drives.
To add a new volume:
1. On the Drive Management page, expand a Storage Pool, expand the Volumes section, and
click Add a Volume.
2. In the Information section, enter a name for the volume in the Volume field.
3. In the Size (GB) field, enter a size in gigabytes (GB) for the volume. Note that both the allocated
and available space for the volume displays.
4. When you create a new volume, you can optionally enable encryption to protect your data if your
px6-300d is lost or stolen. You can only enable encryption when you create a volume. Enabling
encryption can reduce performance since information transferred to and from the drives must be
processed using the 256-bit Advanced Encryption Standard (AES) protocol. To apply encryption
to a volume, click the Enable encryption checkbox. There are two options for encryption:
allowing the system to generate a passphrase, or creating one yourself. The passphrase is not a
256-bit encryption key.
● Generate and save passphrase on the system — Select this option to allow the system to
store a passphrase for the volume. This type of encryption works only when the px6-300d is
powered down. If any drives are removed while your system is powered down, data on the
encrypted volume will not be accessible. When the px6-300d is rebooted, the systemgenerated passphrase is automatically applied to the encrypted volume, unlocking it and
enabling data access.
● Enter a passphrase — This is a more secure type of encryption and is the recommended
option. Click the Enter a passphrase option; then enter and verify a passphrase for the
volume. You can change the passphrase at any time. After restarting the px6-300d, an
encrypted volume is unavailable until you re-enter the passphrase. Note that the passphrase
must consist of eight or more characters.
After you create a passphrase, a new section for the volume appears called Volume Encryption.
When you want to unlock a volume, enter the passphrase in this section.
It is recommended that you save a backup of the master key file in a secure location, separate
from your px6-300d. You should not save the backup master key to a drive that is connected to
your px6-300d. If a system failure occurs, the passphrase stored on your px6-300d may be lost,
and your backup master key file is required to recover and access your data. Also, if you forget
Volumes 83
Page 94

Storage Pool Management
your passphrase, you can reset it using the backed-up master key. Click Back up master key to
back up the master key file. To reset the passphrase, click Reset passphrase with master key,
then enter a new passphrase and verify it.
5. If you are adding a volume in a cache pool, there is an option to associate the volume with a cache
pool. Check Use a SSD cache for this Volume.
6. Click Create to save your changes.
7. Click Cancel to discard any changes.
84 Volumes
Page 95

Deleting a Storage Pool
1. On the Drive Management page, expand the Information section of the Storage Pool you want
to delete.
2. Click Delete.
3. The Delete Storage Pool window displays.
4. Select Check this box if you want to delete the Storage Pools.
5. Click Yes to delete the Storage Pool.
6. Click No to cancel the operation and retain the Storage Pool.
Deleting a Storage Pool deletes all Shares and data contained within the Storage Pool.
Storage Pool Management
Deleting a Storage Pool 85
Page 96

Storage Pool Management
Changing RAID Protection Types
You can change the RAID protection of existing Storage Pools. You can also set the RAID protection type
when you add drives to your px6-300d Network Storage and create new Storage Pools. Protection type
can be changed only when the Storage Pool is in a normal (healthy) state. If you are unfamiliar with RAID
protection, it is recommended that you do not change this setting.
Most changes to protection type will delete all data on the Storage Pool. You can make the
following protection type changes without deleting data:
● Expanding a RAID 5 or RAID 6 configuration by adding one or more drives.
● Migrating from RAID 1 with two disks to a RAID 5 configuration with three or more disks.
● Migrating from RAID 5 configuration with three or more disks to a RAID 6 configuration with
six or more disks.
● Migrating from JBOD with one disk to RAID 1 with two disks.
To change the RAID type, expand the Information section of a Storage Pool on the Drive Management
page, and choose a value from the Protection drop-down menu:
● Double Parity (RAID 6)
● Parity (RAID 5)
● Mirror Stripe (RAID 10)
● None (RAID 0)
For additional explanation on these RAID types, refer to Adding and Managing Storage Pools.
Note that the displayed available capacity changes as you select different RAID types from the Protection
drop-down menu. RAID array capacity is based on drive use, which differs for some RAID types.
Click Apply to change the RAID protection.
Click Cancel to retain your previous RAID configuration.
86 Changing RAID Protection Types
Page 97

CHAPTER 9
iSCSI: Creating IP-Based Storage
Area Networks (SAN)
iSCSI: Creating IP-Based Storage Area Networks (SAN) 87
Page 98

iSCSI: Creating IP-Based Storage Area Networks (SAN)
iSCSI Overview
The iSCSI page allows you to create iSCSI drives on your px6-300d Network Storage and allows the
LenovoEMC Storage Manager to communicate with those drives over a network. An iSCSI drive provides
a single place for all your storage, which you can divide as needed to support all computers in your
enterprise business. iSCSI is useful for transmitting large blocks of data over a network at a high speed.
Only one client computer can connect to an iSCSI drive at a time, so iSCSI drives are not for shared data.
If your business is clustering clients, then a cluster can access iSCSI drives. Also, you must create a list
of users who can access an iSCSI drive. These are not users who have access to other features on your
px6-300d.
88 iSCSI Overview
Page 99

iSCSI: Creating IP-Based Storage Area Networks (SAN)
Adding iSCSI Drives
To add an iSCSI drive:
1. Click the iSCSI icon to open the feature management page.
2. When the iSCSI page opens, click the switch to enable the feature.
3. Click Add an iSCSI drive.
4. If your px6-300d has multiple Storage Pools, select the desired Storage Pool from the drop-down
menu.
5. Enter a name for the iSCSI drive.
6. Enter a size for the iSCSI drive. The size must be smaller than the free space available on your
px6-300d.
7. Click Create to create the iSCSI drive.
Enabling iSCSI Drives
1. Click Settings to begin configuring an iSCSI drive.
2. To set the discovery of the iSCSI drive using iSNS, check Enable discovery with iSNS.
3. Choose one of the following options:
● Use local iSNS server — the device acts as an iSNS server for the iSCSI drives.
● Use external iSNS server — you supply the IP address or host name of the external iSNS
server for the iSCSI drives.
4. To enable the Challenge Handshake Authentication Protocol (CHAP), check Enable two-way
authentication (Mutual CHAP). With Mutual CHAP enabled, the client performs an additional
check to confirm that it is using the correct device.
5. Enter an initiator secret (password) for Device Secret and then enter it again in the confirm box.
6. Click Apply to save your changes.
Connecting to iSCSI Drives
You can connect iSCSI drives on your px6-300d to your computer using LenovoEMC Storage Manager or
the Microsoft software initiator. If you are using another type of software or hardware initiator, you must
use the native tools provided with your initiator to connect your iSCSI drives. Do not connect more than
one iSCSI initiator at a time to an iSCSI drive.
Attempting to connect two iSCSI initiators to the same iSCSI drive at the same time may result in
data corruption or drive damage. The px6-300d management console prevents you from
connecting two iSCSI initiators to the same iSCSI drive at the same time, but if you connect to an
iSCSI drive using native tools, you may encounter this issue. You can use the Connected
Clients section to view a list of client computers connected to your px6-300d that are running
iSCSI initiator software. On the iSCSI page, expand an iSCSI drive, then expand the Connected
Clients section. If the iSCSI drive is in use, you will see a list of connected client computers
running initiator software.
Adding iSCSI Drives 89
Page 100

iSCSI: Creating IP-Based Storage Area Networks (SAN)
Managing iSCSI Drives
Adding CHAP User Access to an iSCSI Drive
After you add an iSCSI drive, you create a list of CHAP users that have access to an iSCSI drive. These
users are independent from the users you create on your px6-300d.
1. On the iSCSI page, expand an iSCSI drive, and expand iSCSI CHAP Users to add user access
to an iSCSI drive.
2. Click Add a CHAP user and enter a CHAP username and password.
3. Click Create. Continue adding as many users as needed to access the drive.
4. To delete a user, expand the user section and click Delete.
90 Managing iSCSI Drives
 Loading...
Loading...