Iomega eGo Portable Hard Drive, eGo 34629, 34629 - eGo Portable 500 GB External Hard Drive Quick Start Manual
Page 1

Quick Start Guide
Guide de démarrage rapide
Schnellstart-Handbuch
Guida di installazione rapida
Guía de instrucciones rápidas
Guia de uso rápido
Snel aan de slag
Snabbstartguide
Introduktion
Hurtigreferanse
Pikaopas
Gyors útmutató
Stručná příručka
Wprowadzenie
Краткое руководство по началу работы
Οδηγός γρήγορης εκκίνησης
Hızlı Başlama Kılavuzu
eGo
™
Portable
Hard Drive, Mac Edition
FireWire 800 / FireWire 400 / USB 2.0
Page 2
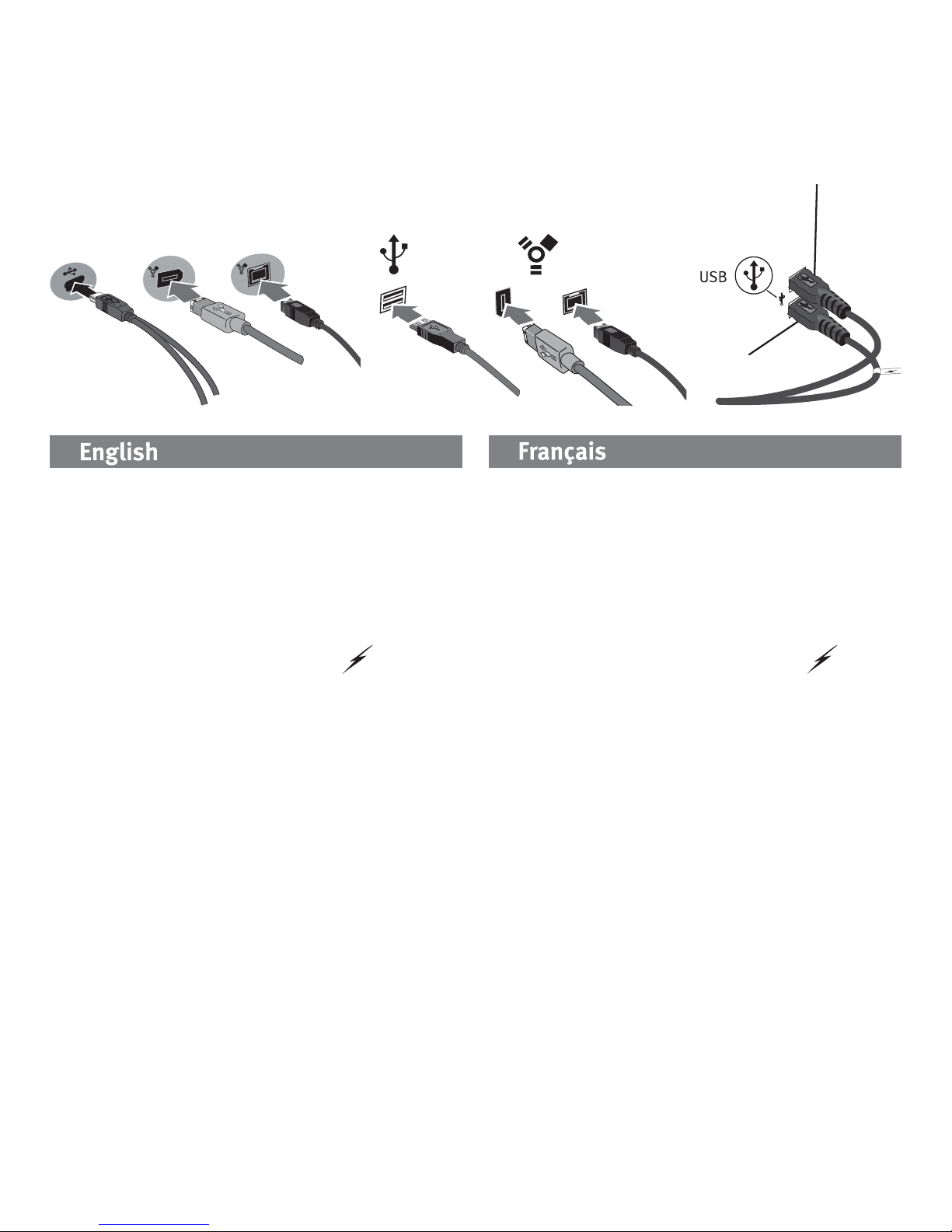
2
1. Identify the appropriate cable and connect it
to the back of the drive.
2. Connect the other end of the cable to the
port on your computer. Make sure the drive
is connected to only one interface (USB,
FireWire 400, or FireWire 800).
3. USB: The line labeled with the symbol
provides auxiliary power and is needed only
if your computer does not provide sufficient
USB power through the other line.
Mac Users: The drive should mount and
appear on the Mac Desktop.
PC Users: Your computer will not recognize
the drive until it is reformatted. See page 8 for
more information.
Quick Install • Installation rapide • Schnellstart
Installazione rapida • Instalación rápida • Instalação rápida
1. Identifiez le bon câble et connectez-le à
l’arrière du lecteur.
2. Connectez l’autre extrémité du câble au port
de votre ordinateur. Assurez-vous que le
disque est connecté à une seule interface
(USB, FireWire 800 ou FireWire 400).
3. USB : La ligne portant le symbole fournit
une alimentation supplémentaire et n’est
nécessaire que si votre ordinateur ne fournit
pas une alimentation USB suffisante via
l’autre ligne.
Utilisateurs de Mac : Le lecteur doit être
monté et apparaître sur le bureau du Mac.
Utilisateurs de PC : Vous devrez le reformater
pour que l’ordinateur puisse le reconnaître.
Reportez-vous à la page 10 pour plus
d’informations.
Page 3
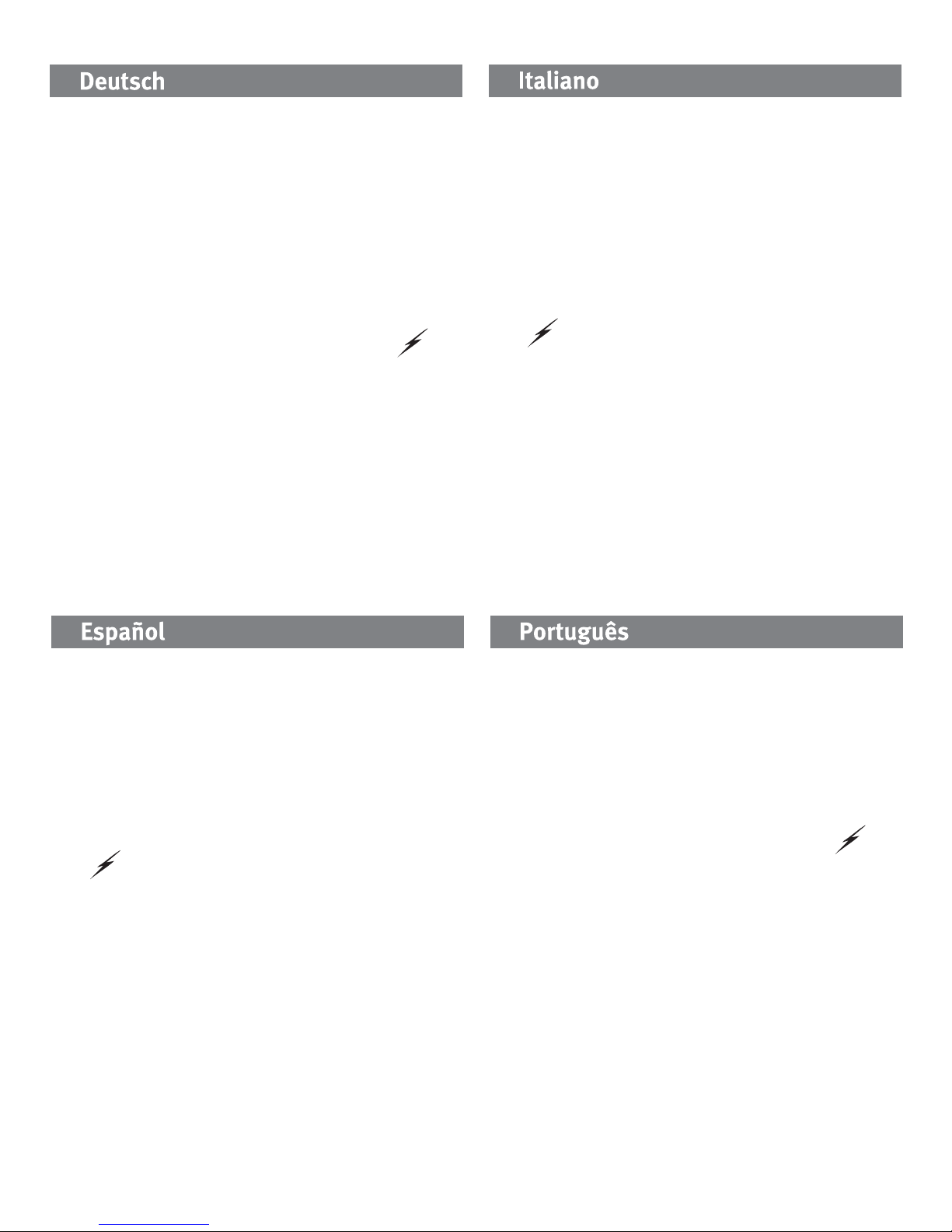
3
1. Individuare il cavo appropriato e collegarlo
alla connessione situata nella parte
posteriore dell’unità.
2.
Collegare l’altra estremità del cavo alla porta del
computer.
Assicurarsi che l’unità sia collegata
esclusivamente a un’unica interfaccia (USB,
FireWire 800 o FireWire 400).
3. USB: l’estremità contrassegnata dal simbolo
fornisce un alimentatore ausiliario, il cui
impiego è necessario solo se il computer non
eroga alimentazione USB sufficiente tramite
l’altra estremità a disposizione.
Utenti Mac: una volta installata, l’unità viene
visualizzata sulla Scrivania Mac.
Utenti PC: Il computer non riconoscerà l’unità
fino a quando non sarà riformattata. Per
ulteriori informazioni, vedere pag. 14.
1. Wählen Sie das richtige Kabel aus, und
verbinden Sie es mit einem Anschluss auf der
Rückseite des Laufwerks.
2. Verbinden Sie das andere Ende des Kabels mit
dem Anschluss des Computers. Vergewissern
Sie sich, dass das Laufwerk nur an eine
Schnittstelle (USB, FireWire 800 oder FireWire
400) angeschlossen ist.
3. USB: Der Kabelstrang mit dem Symbol
liefert zusätzlichen Strom. Es wird nur dann
benötigt, wenn der Computer nicht genügend
Spannung über die andere USB-Leitung liefert.
Mac-Benutzer: Nun wird normalerweise
das Laufwerk gemountet und auf dem MacSchreibtisch angezeigt.
PC-
Benutzer
: Erkennt der Computer das Laufwerk
erst nach einer Neuformatierung. Weitere
Informationen hierzu finden Sie auf Seite 12.
1. Identifique el cable adecuado y conéctelo a la
conexión en la parte posterior de la unidad.
2. Conecte el otro extremo del cable al puerto
del ordenador. Asegúrese de que la unidad
está conectada a sólo una interfaz (USB,
FireWire 800 o FireWire 400).
3. USB:
La línea etiquetada con el símbolo
proporciona alimentación auxiliar y sólo
se requiere si el ordenador no proporciona
suficiente alimentación USB a través de la otra
línea.
Usuarios de Mac: La unidad debe estar
montada y aparecer en el Escritorio de Mac.
Usuarios de PC: El ordenador no la
reconocerá hasta que se vuelva a formatear.
Consulte la página 17 para obtener más
información.
1. Identifique o cabo apropriado e conecte-o à
entrada na parte traseira da unidade.
2. Conecte a outra extremidade do cabo à porta
do seu computador. Certifique-se de que
a unidade esteja conectada a apenas uma
interface (USB, FireWire 800 ou FireWire 400).
3. USB: A linha rotulada com o símbolo
fornece alimentação auxiliar e é necessária
somente se o seu computador não fornecer
alimentação USB suficiente através da outra
linha.
Usuários de Mac: A unidade deve ser
montada e exibida na mesa do Mac.
Usuários de PC: Seu computador não
reconhecerá a unidade até que ela seja
reformatada. Veja a página 19 para obter
mais informações.
Page 4
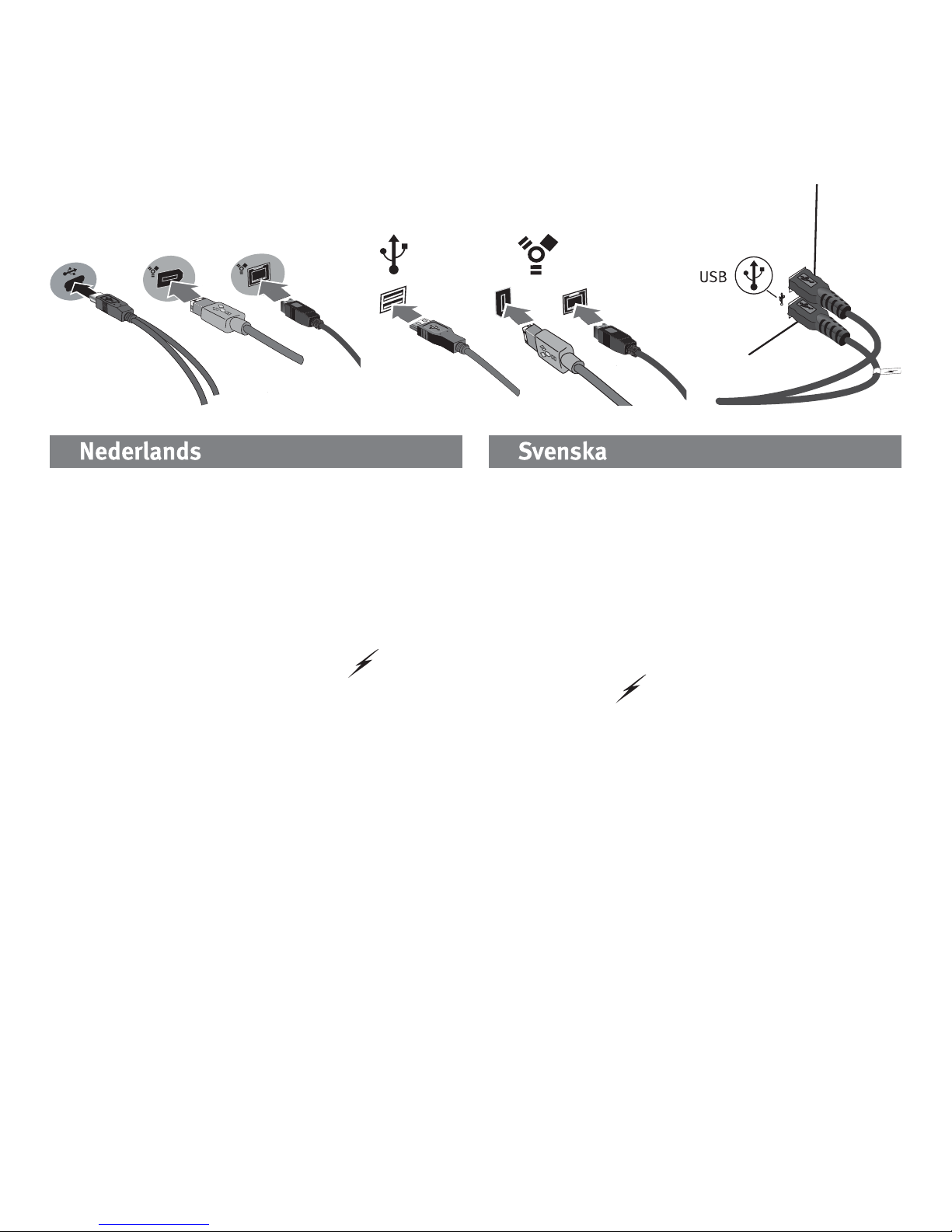
4
1. Lokalisera rätt kabel och anslut den till
uttaget på baksidan av enheten.
2. Anslut den andra änden av kabeln till porten
på datorn. Se till att disken bara är ansluten
till ett gränssnitt (USB, FireWire 800 eller
FireWire 400).
3. USB: Den ledning som är märkt med
symbolen
tillför extra elström, och
behövs bara om datorn inte kan tillhandahålla
tillräcklig energi genom USB-ledningen.
Mac-användare: Hårddisken skall gå igång
och kommer att visas på skrivbordet.
PC-användare: Kommer datorn inte att
identifiera drivenheten förrän den har
formaterats om.
1. Neem de geschikte kabel en sluit die aan op
de connector op de achterkant van de drive.
2. Sluit het andere uiteinde van de kabel aan op
de poort van de computer. Controleer of de
drive slechts op één interface (USB, FireWire
800 of FireWire 400) is aangesloten.
3. USB: De kabel met de symbool
levert
hulpstroom en wordt alleen gebruikt als uw
computer onvoldoende USB-stroom levert via
de andere kabel.
Mac-gebruikers: de drive wordt normaal
geladen en verschijnt op het Mac-bureaublad.
PC-gebruikers: Zal uw computer de drive
pas herkennen nadat deze is opnieuw is
geformatteerd.
See page 21 for more
information.
Snelle installatie • Snabbinstallation • Hurtig installation
Rask installering • Pika-asennus • Gyors telepítés
Page 5

5
1. Find det korrekte kabel, og slut det til stikket
på bagsiden af drevet.
2. Slut den anden ende af kablet til porten på
computeren. Kontroller, at drevet kun er
tilsluttet en grænseflade (USB, FireWire 800
eller FireWire 400).
3. USB: Linjen med symbolet
giver ekstra
strøm og er kun nødvendigt, hvis computeren
ikke leverer tilstrækkelig USB-strøm gennem
den anden linje.
Mac-brugere: Drevet skal installeres og vises
på Mac-skrivebordet.
Pc-brugere: Vil computeren ikke genkende
drevet, før det er formateret igen.
1. Finn frem den riktige kabelen og koble den til
på baksiden av stasjonen.
2. Koble den andre enden av kabelen til porten
på datamaskinen. Kontroller at stasjonen er
koblet til bare ett grensesnitt (USB, FireWire
800 eller FireWire 400).
3. USB: Ledningen som er merket med
symbolet
sørger for reservestrøm og
er bare nødvendig hvis datamaskinen ikke
gir tilstrekkelig USB-strøm via den andre
ledningen.
Mac-brukere: Stasjonen skal nå aktiveres og
vises på Mac-skrivebordet.
PC-brukere: Vil ikke datamaskinen gjenkjenne
stasjonen før den er omformatert.
1. Ota tarvittava kaapeli ja kytke se kiintolevyn
takaosassa olevaan liitäntään.
2. Kytke kaapelin toinen pää tietokoneen
porttiin. Varmista, että asema on liitetty vain
yhteen liittäntään (USB, FireWire 800 tai
FireWire 400).
3. USB: Symbolilla
merkityn liitännän
kautta laitteessa voi käyttää lisävirtaa. Sitä
tarvitaan vain, jos laite ei saa tietokoneesta
riittävästi USB-virtaa muun liitännän kautta.
Macintosh-käyttäjät: Aseman pitäisi asentua
ja näkyä Mac-työpöydällä.
PC-käyttäjät: Tietokone tunnistaa aseman
vasta, kun se on alustettu uudelleen.
1. Keresse meg a megfelelő kábelt, majd
csatlakoztassa a meghajtó hátuljához.
2. A kábel másik végét csatlakoztassa a
számítógép egyik portjához. Ellenőrizze,
hogy a meghajtó csak egyetlen csatlakozóhoz
csatlakozik-e (USB, FireWire 800 vagy FireWire
400).
3. USB: A szimbólummal jelölt csatlakozó
segédenergiát (áramot) biztosít, és csak akkor
van rá szükség, ha számítógépe nem ad elég
USB energiát a másik csatlakozón keresztül.
Mac felhasználók: A meghajtónak meg kell
jelennie a Mac asztalon.
PC felhasználók: A számítógép nem fogja
felismerni a meghajtót, amíg azt újra nem
formázza.
Page 6
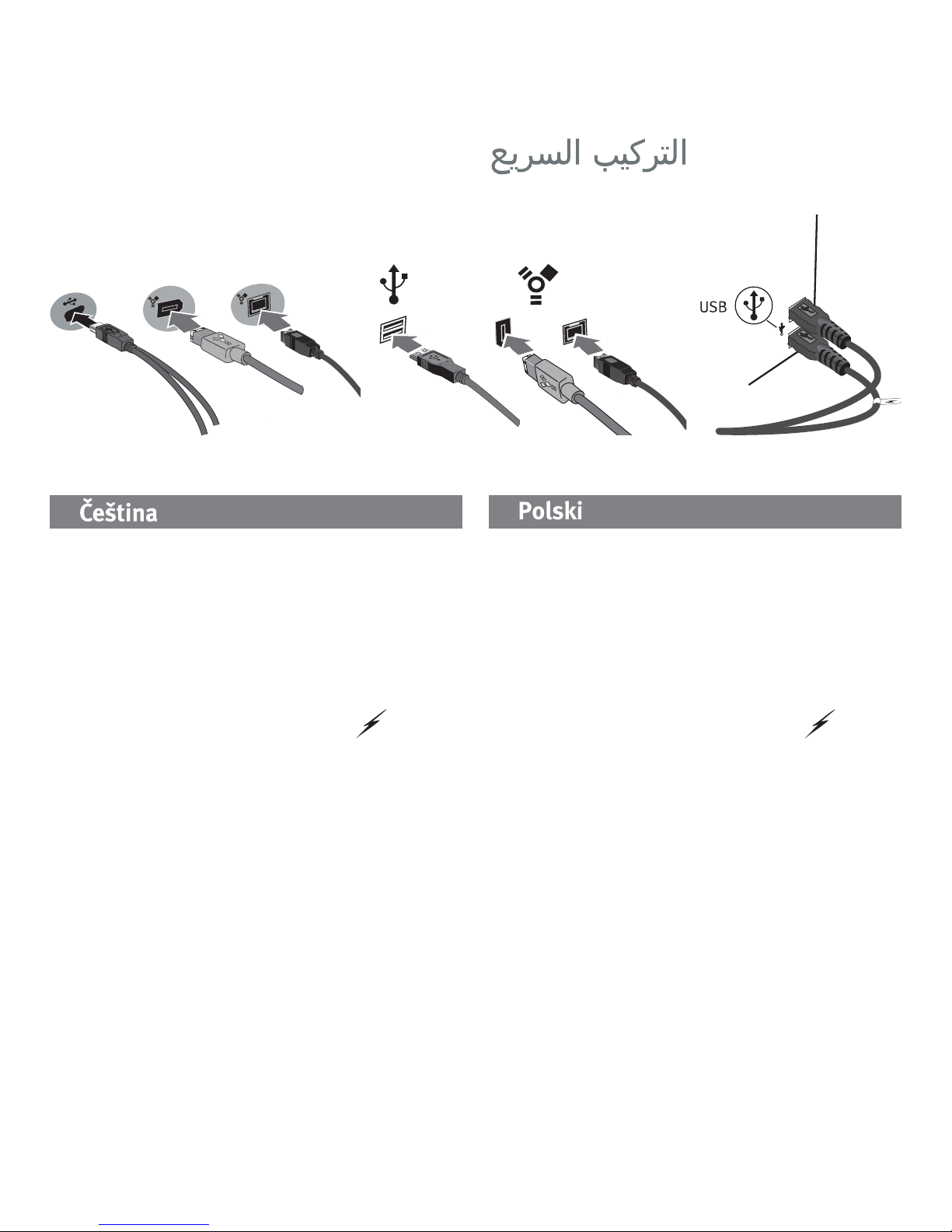
6
Rychlá instalace • Skrócona instrukcja insalacji
Быстрая установка •
Γρήγορη εγκατάσταση
Hızlı Kurulum
•
1.
Vyhledejte příslušný kabel a připojte jej do
konektoru na zadní straně jednotky.
2. Připojte druhý konec kabelu k portu v
počítači. Ujistěte se, zda je jednotka
připojena pouze k jednomu rozhraní (USB,
FireWire 800 nebo FireWire 400).
3. USB: Vodič označený symbolem
poskytuje přídavné napájení a využívá se jen
tehdy, pokud počítač neposkytuje dostatečné
napájení USB prostřednictvím jiného vodiče.
Systém Mac: Jednotka by se měla
nainstalovat a zobrazit na ploše systému Mac.
Uživatelé PC: Počítač ji nerozezná, dokud
nebude znovu zformátovaná.
1.
Znajdź odpowiedni kabel i podłącz go do
złącza z tyłu napędu.
2.
Podłącz drugi koniec kabla do portu w
komputerze. Sprawdź, czy napęd jest
podłączony tylko do jednego interfejsu (USB,
FireWire 800 lub FireWire 400).
3. USB: Przewód oznaczony symbolem
dostarcza dodatkowe zasilanie i jest wymagany
tylko wtedy, gdy komputer nie zapewnia
odpowiedniego zasilania USB poprzez inną linię.
Użytkownicy komputerów Macintosh: Dysk
powinien być zainstalowany i widoczny na
pulpicie komputera Macintosh.
Użytkownicy komputerów PC: Komputer nie
rozpozna napędu, dopóki nie zostanie on
ponownie sformatowany.
Page 7
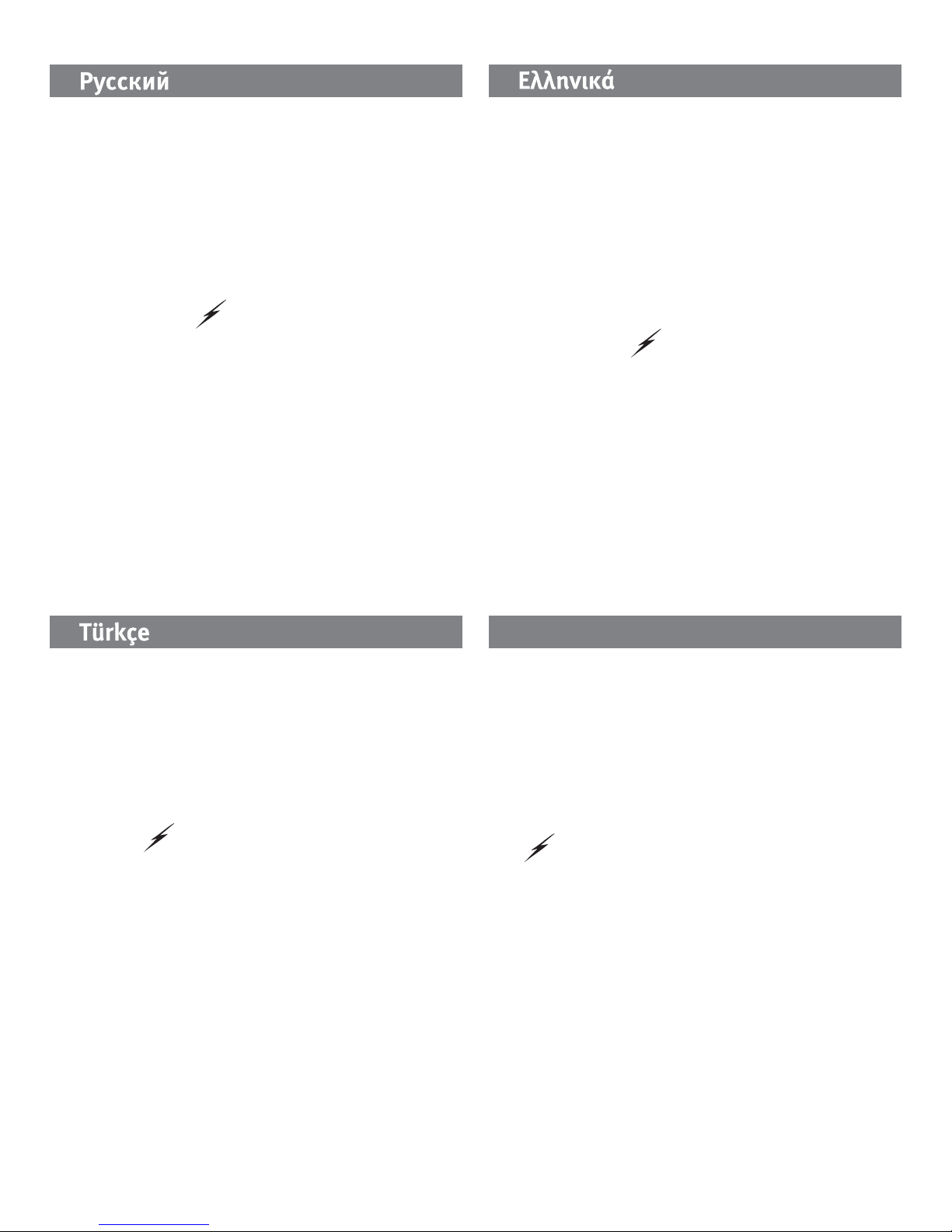
7
1. Εντοπίστε το κατάλληλο καλώδιο και
συνδέστε το στην υποδοχή στο πίσω μέρος
του δίσκου.
2. Συνδέστε το άλλο άκρο του καλωδίου σε μια
υποδοχή στον υπολογιστή σας. Βεβαιωθείτε ότι
ο δίσκος έχει συνδεθεί μόνο με μία διασύνδεση
(USB, FireWire 800 ή FireWire 400).
3. USB: Η γραμμή που επισημαίνεται με
το σύμβολο
παρέχει βοηθητική
τροφοδοσία και η σύνδεσή της είναι
απαραίτητη μόνο αν ο υπολογιστής σας δεν
παρέχει επαρκή τροφοδοσία USB μέσω της
άλλης γραμμής.
Χρήστες Mac: Ο δίσκος πρέπει να μονταριστεί
και να εμφανιστεί στο γραφείο του Mac.
Χρήστες PC: Ο υπολογιστής σας δεν θα τον
αναγνωρίσει έως ότου διαμορφωθεί εκ νέου.
1. Возьмите соответствующий кабель и
подключите его к задней панели диска.
2. Подключите другой конец кабеля к порту
на компьютере. Убедитесь, что диск
подключен только к одному интерфейсу
(USB, FireWire 400 или FireWire 800).
3. USB. Кабель дополнительного питания
с символом
необходим при
подключении к компьютерам, которые не
обеспечивают достаточного питания USB
через основной кабель.
Для пользователей Mac: Диск должен
устанавливаться и отображаться на
рабочем столе Mac.
Для пользователей ПК: Компьютер не
будет распознавать диск до тех пор, пока
диск не будет переформатирован. См.
инструкции на стр. 23.
ﺔﻴﺑﺮﻌﻟا
.*G KDQ2M#0JGCB!AC,P,)$ E=
.=S.)F
+C-<JGC .*RB!AC.6BQ2M$ E=
"L%M B3$FL&C,@#.#MQ!GACL&
5>;,(
USBFireWire
FireWire
USB/F.CKQD9M4MGC5+C.;MP
@5>;L "I:$0TE$#,91F"=6
"=6.;MPT? +C.#MQ!GACL%
USB
.*R5+C.!9"Q;@
/L%OF,+$1GC"!1JC
MacBQG)#E$Q0
$AF'70ND9.L8Q0.=S.)F
L%Mac
.:$PHC.#MQ!GAC/L%OF,+$1GC"!1JC
E$#N$(.=S.)FND9.#MQ!GACL%
K$QL#9
1. İlgili kabloyu belirleyin ve kabloyu sürücünün
arkasına takın.
2. Kablonun diğer ucunu bilgisayarınızın
bağlantı noktasına bağlayın. Sürücünün
sadece bir arabirime (USB, FireWire 400, veya
FireWire 800) bağlandığından emin olun.
3. USB: [ ] simgesi olan hat, yardımcı güç
sağlar ve yalnızca bilgisayarınız diğer hat
üzerinden yeterli USB gücü sağlamazsa
gerekir.
Mac Kullanıcıları: Sürücü, Mac Masaüstü
üzerine tanıtılmalı ve Masaüstünde
görünmelidir.
PC Kullanıcıları: Bilgisayarınız, yeniden
biçimlendirilene kadar sürücünüzü
tanımayacaktır.
Page 8
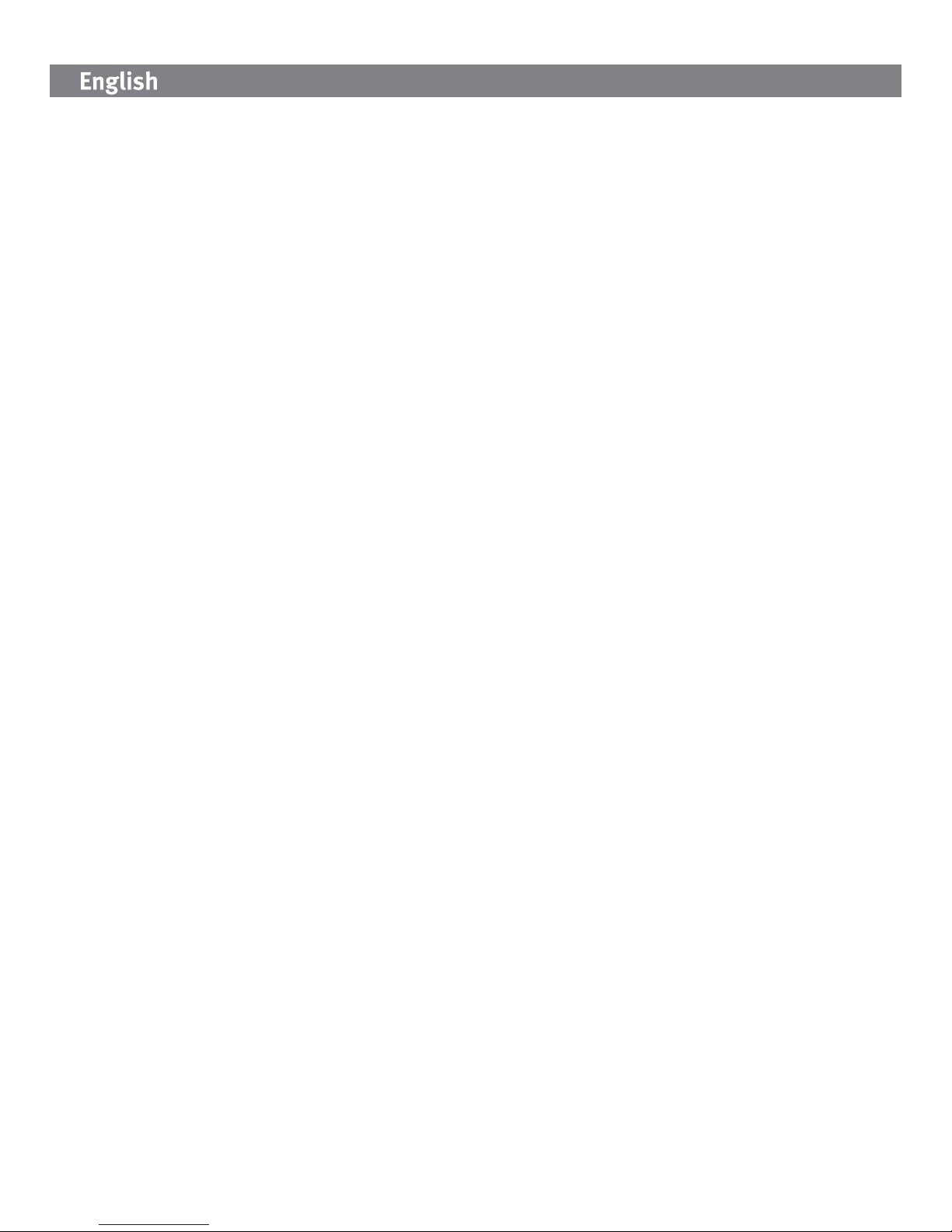
8
Using the Drive
Disconnecting the Drive
CAUTION! To prevent data loss, do not disconnect the drive during data transfer (activity light flashing).
Always use the safe removal procedure for your operating system when disconnecting the drive.
Using FireWire Pass-through
The drive includes two FireWire ports – one FireWire 800 and one FireWire 400. When the drive is
connected via either FireWire port, the other port can be used to connect another FireWire device to your
system. Any device connected to FireWire pass-through will need its own power supply connection.
NOTE: FireWire pass-through works only when the drive is connected to a FireWire port on the computer.
Do NOT connect the drive to USB and FireWire at the same time.
Backing Up with Your Drive
Iomega recommends periodic system backups and more frequent data backups to ensure that your
critical data is always protected. The frequency of your backup should depend on the importance of your
data. To protect your data, you can simply drag and drop copies of your critical files onto the drive.
CAUTION! Any data storage device can fail. Always keep at least two copies on different disks for all
critical data files.
Time Machine Compatibility
The eGo Portable Hard Drive ships formatted HFS+ and is compatible with Time Machine (available in Mac OS
X version 10.5).
Formatting the Drive for Windows
CAUTION! Reformatting the drive will erase all existing data!
1. Open Windows Disk Management (right click on My Computer, select Manage, and click on Disk
Management).
2. Windows Vista Users:
Select Master Boot Record as the partition style and click OK.
Windows XP/2000 Users:
If the Disk Wizard opens, click Next. Select the disk, click Next, then Finish.
If the Wizard does not open, locate the drive in the lower list. Look for a disk that does not show a
drive letter or file system. Right click on the drive name and select Initialize Disk (Windows XP) or
Write Signature (Windows 2000), then click OK.
3. The drive will now appear as Unallocated and the bar will be black. Right click on the black bar
and select New Simple Volume (Windows Vista), New Partition (Windows XP), or Create Partition
(Windows 2000).
Page 9
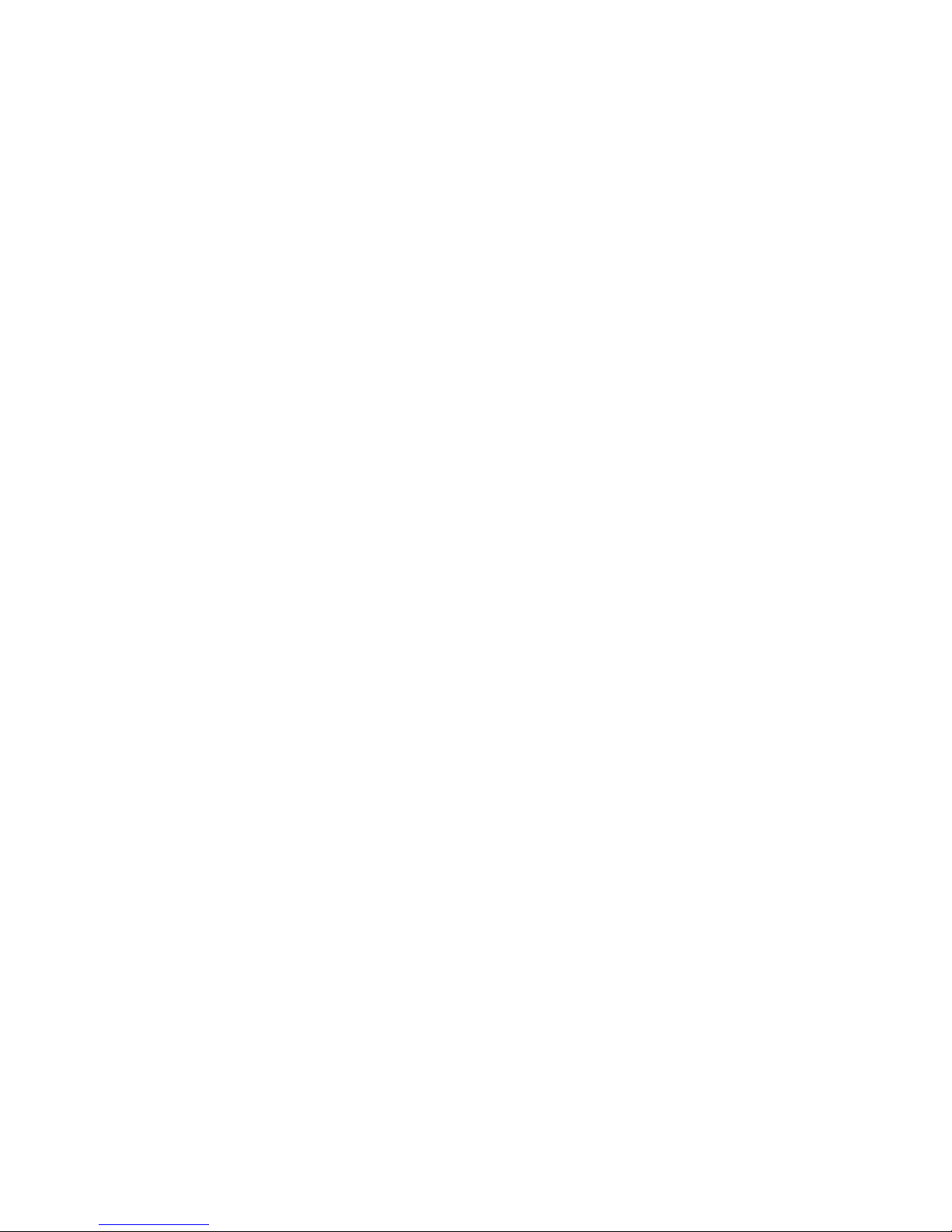
9
4.
When the Wizard opens, click Next at each screen to select the default options and format the drive
NTFS.
NOTE: If you want to use the drive with other operating systems, use the Iomega FAT32 Formatter to
change the format to FAT32. The software and instructions are available from the support area on
www.iomega.com.
Troubleshooting
Drive does not appear in My Computer or Windows Explorer or on the Mac Desktop
• Try restarting your computer.
• Make sure you are using the USB or FireWire cable that came with the drive.
• If you are connecting to USB, make sure both lines of the USB cable are connected to the computer.
• For a USB connection, try changing the cable connections to different USB ports on the computer.
• Make sure the drive is connected to only one interface on the computer (USB, FireWire 400, or
FireWire 800).
PC Users:
• Make sure the drive is formatted for use with Windows. Refer to the instructions above.
• If you are connecting to a PCI card, make sure the correct drivers for the card are installed and
recognized by your operating system.
• If you are connecting to USB, check your BIOS to ensure USB is enabled. Please refer to your
computer’s user’s guide or manual for instructions.
Mac Users:
• Open Finder Preferences and make sure the box for External Disks (or Hard Disks) is checked.
See the support area on www.iomega.com for additional troubleshooting help.
PC will not start up
If your PC will not start up when the drive is connected, the BIOS on the computer probably has a conflict
with large capacity removable drives. To work around this problem, power off the drive when starting the
computer. Power on the drive after the computer finishes starting up.
Complete User’s Manual
A complete user’s manual in HTML format is available on the support area on www.iomega.com.
Page 10
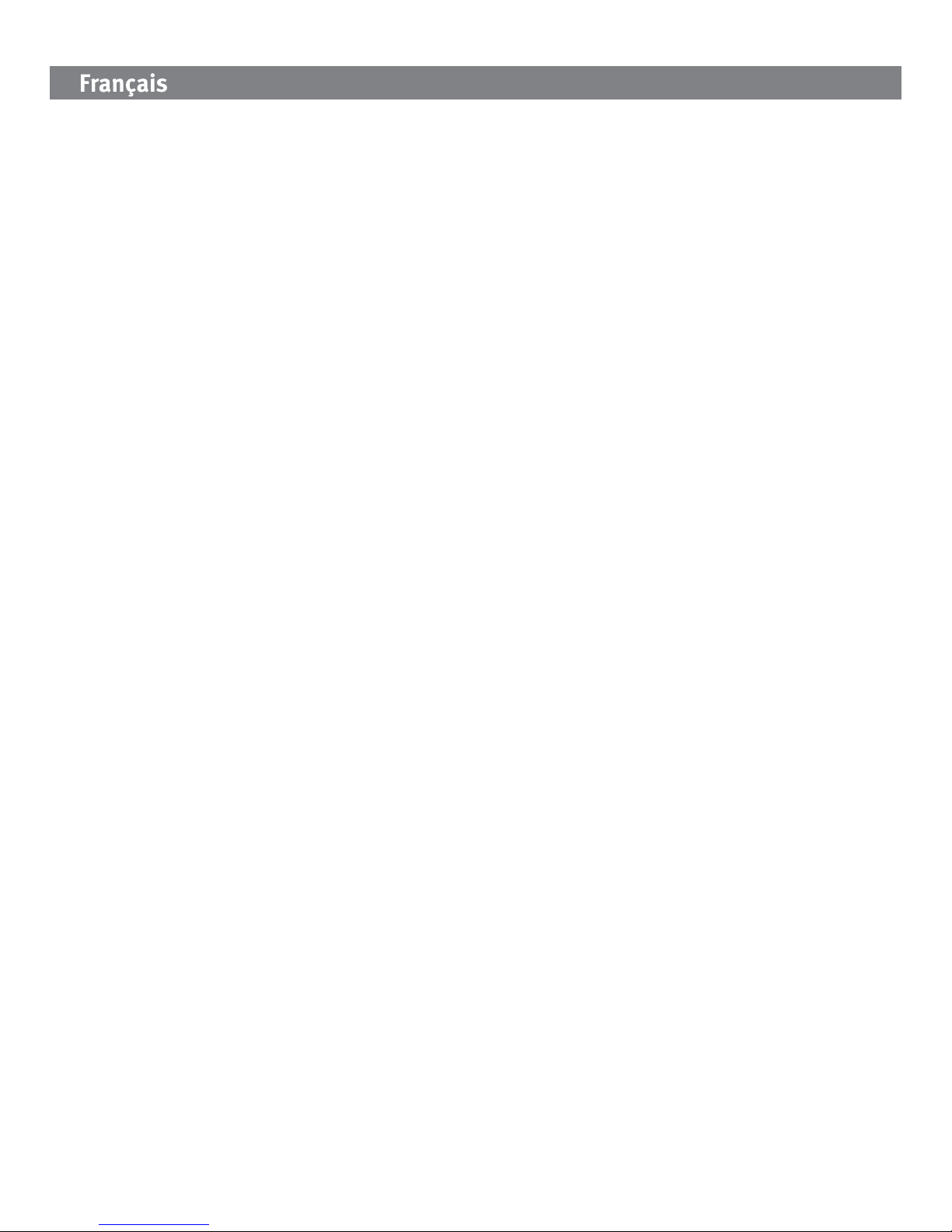
10
Utilisation du lecteur
Déconnexion du lecteur
ATTENTION ! Pour éviter toute perte de données, ne déconnectez pas le lecteur pendant un transfert de
données (voyant d’activité du lecteur clignotant). Utilisez toujours la procédure de retrait sécurisée de votre
système d’exploitation lors de la déconnexion du lecteur.
Utilisation du transfert FireWire
Le disque dur comporte deux ports FireWire : un port FireWire 800 et un port FireWire 400. Lorsque le
disque est connecté à un de ces ports, vous pouvez utiliser l’autre port pour relier un autre périphérique
FireWire à votre système. Tout périphérique connecté au transfert FireWire doit disposer de son propre
connecteur d’alimentation.
REMARQUE : le transfert FireWire ne fonctionne que quand le disque est connecté à un port FireWire sur
l’ordinateur. Ne connectez PAS le disque dur aux connecteurs USB et FireWire en même temps.
Sauvegarde sur le lecteur
Iomega conseille de procéder à des sauvegardes plus fréquentes de données afin de s’assurer que vos
données importantes soient toujours protégées. La fréquence des sauvegardes dépend de l’importance
des données. Pour protéger vos données, copiez vos fichiers les plus importants sur le lecteur par simple
glisser-déplacer.
ATTENTION ! Tout périphérique de stockage peut être défectueux. Conservez toujours deux copies
minimum sur des disques différents pour tous vos fichiers de données importants !
Compatibilité Time Machine
Tous les disques Iomega au format HFS+ sont compatibles avec Time Machine (disponible sous Mac OS
X, version 10.5).
Formatage du disque pour Windows
ATTENTION ! Le reformatage du lecteur efface toutes les données existantes !
1. Ouvrez l’utilitaire de gestion des disques de Windows (cliquez avec le bouton droit de la souris sur
Poste de travail, Gérer, puis Gestion des disques).
2. Utilisateurs Windows Vista : sélectionnez Enregistrement de démarrage principal (MBR) pour le
type de partition et cliquez sur OK.
Utilisateur Windows XP/2000 : si l’assistant du disque dur s’ouvre, cliquez sur Suivant.
Sélectionnez le disque, cliquez sur Suivant puis sur Terminer.
Si l’assistant ne s’ouvre pas, recherchez le disque dans la liste du bas. Recherchez un disque ne
présentant ni lettre de lecteur ni système de fichiers. Cliquez avec le bouton droit de la souris sur le
nom du disque et sélectionnez Initialiser le disque (Windows XP) ou Ecrire une signature (Windows
2000) puis cliquez sur OK.
Page 11

11
3. Le disque apparaît comme Non attribué et la barre doit être noire. Cliquez avec le bouton droit sur la
barre noire et sélectionnez Nouveau volume simple (Windows Vista), Nouvelle partition (Windows
XP) ou Créer une partition (Windows 2000).
4. Lorsque l’assistant s’ouvre, cliquez sur Suivant sur chaque écran pour sélectionner les options par
défaut et formater le disque au format NTFS.
REMARQUE : si vous souhaitez utiliser le disque avec d’autres systèmes d’exploitation, utilisez le
logiciel de formatage Iomega FAT32 pour modifier le format en FAT32. Le logiciel et les instructions sont
disponibles dans la section Support du site www.iomega.com.
Dépannage
Le lecteur n’apparaît pas dans le Poste de travail, l’Explorateur Windows ou sur le bureau
du Mac.
• Redémarrez votre ordinateur.
• Assurez-vous que vous utilisez le câble USB ou FireWire fourni avec le lecteur.
• Si vous utilisez une connexion USB, assurez-vous que les deux lignes du câble USB sont connectées
à l’ordinateur.
• Pour une connexion USB, essayez de connecter les câbles à d’autres ports USB de l’ordinateur.
• Assurez-vous que le disque est connecté à une seule interface de l’ordinateur (USB, FireWire 400 ou
FireWire 800).
Utilisateurs de PC :
• Assurez-vous que le disque dur est formaté sous Windows. Référez-vous aux instructions ci-dessus.
• En cas de connexion à une carte PCI, assurez-vous que les pilotes corrects pour la carte sont
installés et reconnus par votre système d’exploitation.
• En cas de connexion USB, vérifiez votre BIOS pour vous assurer que la connexion USB est activée.
Reportez-vous aux instructions de la documentation de votre ordinateur.
Utilisateurs Mac :
• Ouvrez les préférences du Finder et assurez-vous que la case Disques externes (ou Disques durs)
est cochée.
Si aucune lettre n’a encore été attribuée au lecteur, consultez la section Support à l’adresse www.iomega.com.
L’ordinateur ne démarre pas
Si votre PC ne démarre pas lorsque le disque est connecté, il est possible que le BIOS de votre ordinateur
rencontre des problèmes avec les disques amovibles de grande capacité. Afin de résoudre ce problème,
éteignez le disque lorsque vous démarrez l’ordinateur. Allumez-le une fois l’ordinateur démarré.
Guide complet de l’utilisateur
Un guide de l’utilisateur complet est disponible au format HTML dans la section Support du site
www.iomega.com.
Page 12
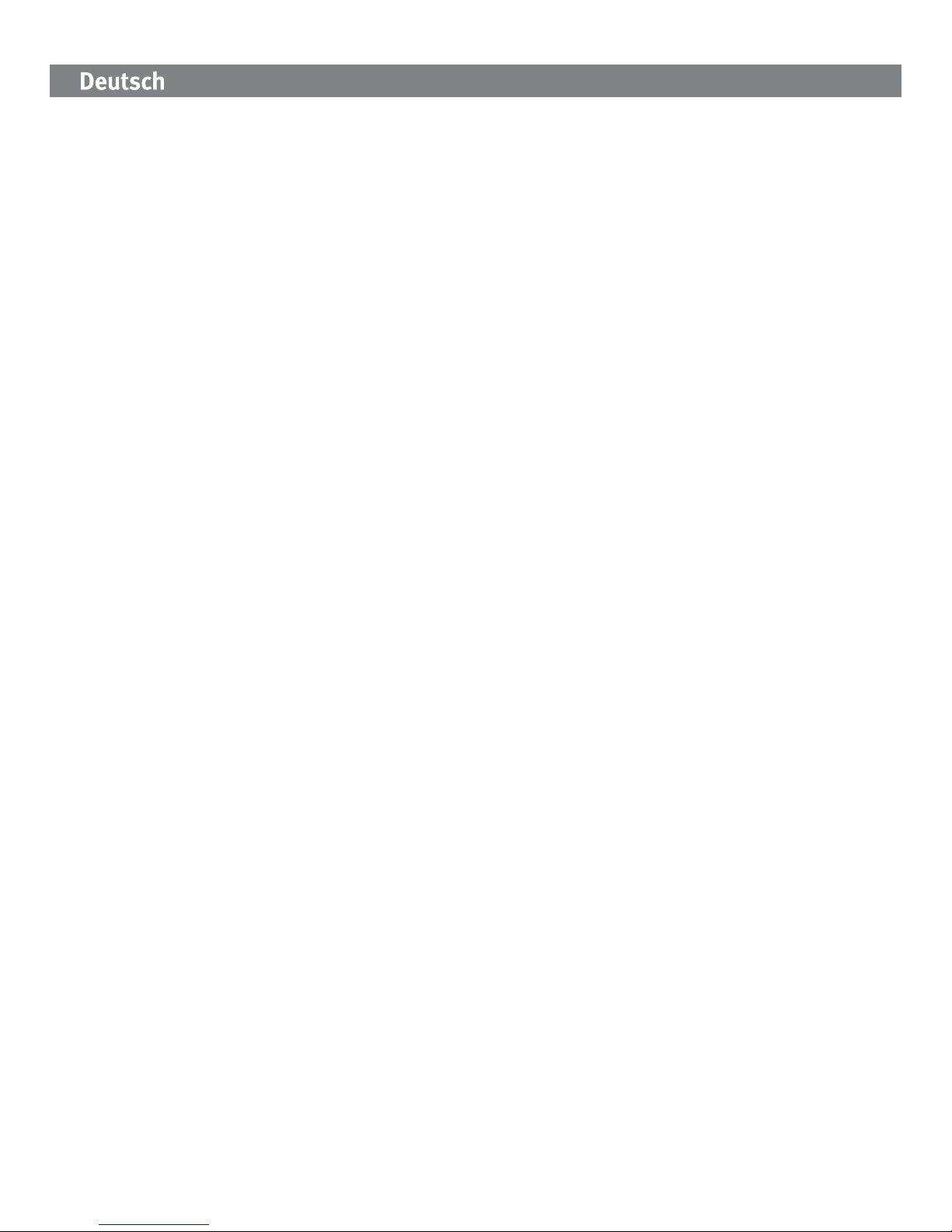
12
Das Laufwerk verwenden
Trennen des Laufwerks vom System
ACHTUNG! Um Datenverluste zu vermeiden, trennen Sie das Laufwerk während der Datenübertragung nicht vom
Computer (Kontrolllämpchen am Laufwerk blinkt). Zum Abklemmen des Laufwerks sollten Sie immer die Option zum
sicheren Entfernen der Hardware wählen.
Verwendung von FireWire-Pass-Through
Das Laufwerk ist mit zwei FireWire-Anschlüssen (1 x FireWire 800 sowie 1 x FireWire 400) ausgestattet.
Wenn das Laufwerk per FireWire verbunden ist, kann der zweite Anschluss für die Verbindung eines
anderen FireWire-Geräts mit Ihrem System verwendet werden. Jedes Gerät, das an den FireWire-PassThrough angeschlossen ist, muss über ein separates Netzteil mit Strom versorgt werden.
HINWEIS: FireWire-Pass-Through funktioniert nur, wenn das Laufwerk über einen FireWire-Anschluss des
Computers angeschlossen ist. Schließen Sie die Festplatte NIEMALS gleichzeitig über USB und FireWire an.
Mit dem Iomega Laufwerk auf Nummer Sicher
Um einen kontinuierlichen Schutz Ihrer kritischen Daten sicherzustellen, empfiehlt es sich, das System
in regelmäßigen Abständen zu sichern. Bei den Daten sollten Sie dies noch häufiger tun. Sie können
die Daten auf einfache Weise sichern, indem Sie Kopien derselben mit der Maus auf das Laufwerk ziehen.
VORSICHT! Bei jedem Datenspeichergerät können Defekte auftreten. Achten Sie bei allen wichtigen
Datendateien darauf, dass Sie stets über mindestens zwei Kopien auf verschiedenen Datenträgern
verfügen.
Kompatibilität mit Time Machine
Alle auf HFS+ formatierten Iomega-Laufwerke sind mit Time Machine (verfügbar in Mac OS X, Version
10.5) kompatibel.
Formatieren des Laufwerks unter Windows
VORSICHT! Bei einer Neuformatierung des Laufwerks werden sämtliche vorhandenen Daten gelöscht!
1. Öffnen Sie die Windows Datenträgerverwaltung (mit rechter Maustaste auf Arbeitsplatz/Computer
klicken, Verwalten wählen und dann auf Datenträgerverwaltung klicken).
2. Windows Vista-Benutzer:
Wählen Sie Master Boot Record als Partitionsstil und klicken Sie auf OK.
Windows XP/200-Benutzer:
Wenn der Assistent für die Datenträgerinitialisierung gestartet wird, klicken Sie auf Weiter. Wählen
Sie den Datenträger aus. Klicken Sie auf Weiter und dann auf Fertig stellen.
Falls der Assistent für die Datenträgerinitialisierung nicht gestartet wird, suchen Sie das Laufwerk
in der unteren Liste. Suchen Sie nach einem Datenträger, bei dem kein Laufwerksbuchstabe oder
Page 13

13
Dateisystem angezeigt wird. Klicken Sie mit der rechten Maustaste auf den Laufwerksnamen und
wählen Sie dann Datenträger initialisieren (Windows XP) oder Signatur schreiben (Windows 2000).
Klicken Sie anschließend auf OK.
3. Das Laufwerk wird dann als Nicht zugeordnet angezeigt und der Balken schwarz dargestellt. Klicken
Sie mit der rechten Maustaste auf den schwarzen Balken und wählen Sie Neues einfaches Volume
(Windows Vista), Neue Partition (Windows XP) oder Partition erstellen (Windows 2000).
4. Sobald der Assistent geöffnet wird, klicken Sie in jedem Fenster auf Weiter, um die
Standardoptionen auszuwählen und das NTFS-Laufwerk zu formatieren.
HINWEIS: Wenn Sie das Laufwerk unter anderen Betriebssystemen verwenden möchten, verwenden Sie
den Iomega FAT32 Formatter, um das Format auf FAT32 zu ändern. Software und Anleitung erhalten Sie
im Kundendienstbereich auf www.iomega.com.
Fehlerbehebung
Laufwerk wird nicht im Arbeitsplatz, dem Windows Explorer oder auf dem Mac-Desktop
angezeigt
• Führen Sie probeweise einen Neustart des Computers durch.
• Achten Sie darauf, dass Sie das mit dem Laufwerk gelieferte USB- oder FireWire-Kabel verwenden.
• Wenn Sie eine USB-Verbindung verwenden, stellen Sie sicher, dass beide Leitungen des USB-Kabels
am Computer angeschlossen sind.
• Wenn Sie eine USB-Verbindung verwenden, schließen Sie die Kabel an andere USB-Anschlüsse des
Computers an.
• Vergewissern Sie sich, dass das Laufwerk nur an eine Schnittstelle des Computers (USB, FireWire
400 oder FireWire 800) angeschlossen ist.
PC-Benutzer:
• Vergewissern Sie sich, dass das Laufwerk für den Gebrauch mit Windows formatiert ist.
Anweisungen hierzu finden Sie weiter oben.
• Wenn Sie eine Verbindung zu einer PCI-Karte herstellen, stellen Sie sicher, dass die korrekten
Treiber für die Karten installiert und von Ihrem Betriebssystem erkannt wurden.
• Wenn Sie eine Verbindung zum USB-Port herstellen, überprüfen Sie das BIOS, um sicher zu gehen,
dass der USB-Port aktiviert ist. Weitere Anweisungen finden Sie im Benutzerhandbuch Ihres
Rechners.
Mac-Benutzer:
• Öffnen Sie die Finder Einstellungen und vergewissern Sie sich, dass das Kontrollkästchen für
Externe Laufwerke (oder Festplatten) aktiviert ist.
Wenn dem Laufwerk immer noch kein Laufwerkbuchstabe zugewiesen wird, rufen Sie den Bereich
“Support” von www.iomega.com auf.
Page 14

14
Der PC lässt sich nicht starten
Wenn sich Ihr PC mit dem angeschlossenen Laufwerk nicht starten lässt, besteht möglicherweise
ein BIOS-Konflikt mit Wechseldatenträgern mit hoher Speicherkapazität. Sie können dieses Problem
umgehen, indem Sie das Laufwerk beim Starten des Computers ausschalten. Nach dem Starten des
Computers schalten Sie das Laufwerk ein.
Benutzerhandbuch (vollständig)
Im Bereich “Support” unter www.iomega.com steht Ihnen ein vollständiges Benutzerhandbuch im HTML-
Format zur Verfügung.
Uso dell’unità
Scollegamento dell’unità
ATTENZIONE! Per evitare che si verifichino perdite di dati, non scollegare l’unità durante il trasferimento
di informazioni (spia di attività dell’unità lampeggiante). Quando si scollega l’unità, usare sempre la
procedura di rimozione sicura specifica per il sistema operativo usato.
Utilizzo di Pass-through FireWire
L’unità include due porte FireWire – una porta FireWire 800 e una FireWire 400. Quando l’unità è collegata
a una delle due porte FireWire, l’altra porta può essere utilizzata per collegare un altro dispositivo
FireWire al sistema. Qualsiasi dispositivo collegato a un FireWire pass-through avrà bisogno di una sua
connessione all’alimentazione.
NOTA: FireWire pass-through funziona solo quando l’unità è collegata a una porta FireWire sul computer.
NON collegare l’unità a dispositivi USB e FireWire nello stesso istante.
Esecuzione di backup con l’unità
Iomega consiglia di eseguire backup di dati più frequenti per garantire la protezione dei dati critici. La
frequenza di esecuzione dei backup dovrebbe dipendere dall’importanza dei dati. Per proteggere i dati, è
sufficiente trascinare sull’unità le copie dei dati più importanti.
ATTENZIONE! Tutti i dispositivi per la memorizzazione di dati possono guastarsi. Conservare sempre
almeno due copie dei file contenenti informazioni di importanza critica su diversi dischi!
Compatibilità con Time Machine
Tutte le unità Iomega con formattazione HFS+ sono compatibili con Time Machine (disponibile in Mac OS
X, versione 10.5.
Formattazione dell’unità per Windows
ATTENZIONE: la riformattazione dell’unità determina l’eliminazione di tutti i dati esistenti.
1. Aprire Gestione disco di Windows (fare clic con il pulsante destro del mouse su Risorse del
computer, selezionare Gestisci, quindi fare clic su Gestione disco).
Page 15

15
2. Utenti di Windows Vista:
Selezionare MBR (Record di avvio principale, Master Boot Record) come stile della partizione,
quindi fare clic su OK.
Utenti di Windows XP/2000:
Se viene avviata la Procedura di inizializzazione guidata disco, fare clic su Avanti. Selezionare il
disco, fare clic su Avanti, quindi su Fine.
Se la procedura guidata non viene avviata, individuare l’unità nell’elenco più in basso. Cercare
un disco senza lettera di unità o file system. Fare clic con il pulsante destro del mouse sul nome
dell’unità e selezionare Inizializza disco (Windows XP) o Riporta la firma (Windows 2000), quindi
fare clic su OK.
3. A questo punto l’unità risulterà Non allocata e la barra diventerà nera. Fare clic con il pulsante
destro del mouse sulla barra nera e selezionare Nuovo volume semplice (Windows Vista), Nuova
partizione (Windows XP) o Crea partizione (Windows 2000).
4. All’apertura della procedura guidata, fare clic su Avanti su ogni schermata per selezionare le opzioni
predefinite e formattare l’unità come NTFS.
NOTA: se si intende utilizzare l’unità con altri sistemi operativi, utilizzare il programma Iomega FAT32
Formatter per convertire la formattazione in FAT32. Il software e le istruzioni sono disponibili nell’area
dedicata all’assistenza del sito www.iomega.com.
Risoluzione dei problemi
L’unità non compare in Risorse del computer, in Gestione risorse o sulla Scrivania Mac.
• Provare a riavviare il computer.
• Assicurarsi di utilizzare il cavo USB o FireWire fornito in dotazione con l’unità.
• Per eseguire un collegamento USB, assicurarsi che entrambe le linee del cavo USB siano collegate al
computer.
• Per realizzare una connessione USB, provare a inserire il cavo alle altre porte USB del computer.
• Assicurarsi che l’unità sia collegata esclusivamente a un’unica interfaccia sul computer (USB,
FireWire 400, o FireWire 800).
Utenti PC:
• Assicurarsi che l’unità sia formattata per l’utilizzo con Windows. Fare riferimento alle istruzioni sopra
riportate.
• Se si effettua la connessione a una scheda PCI, assicurarsi che i driver relativi della scheda siano
stati installati e riconosciuti dal sistema operativo.
• Se si sta effettuando la connessione all’USB, controllare il BIOS per verificare che la connessione
USB sia attivata. Per istruzioni, consultare la guida o il manuale del computer.
Utenti Mac:
• Aprire Preferenze Finder e verificare che la casella Dischi esterni (o Dischi rigidi) sia selezionata.
Page 16

16
Se all’unità continua a non essere assegnata alcuna lettera, visitare l’area Assistenza nel sito Web
www.iomega.com.
Il computer non si avvia
Se il PC non si avvia quando l’unità è collegata, è possibile che esista un conflitto tra il BIOS del computer
e i dischi rimovibili a elevata capacità. Per risolvere il problema, spegnere l’unità quando si accende il
computer. Accendere l’unità dopo l’avvio del computer.
Manuale completo dell’utente
Il manuale completo dell’utente è disponibile nell’area Assistenza all’indirizzo www.iomega.com.
Uso de la unidad
Desconexión de la unidad
¡PRECAUCIÓN! Para impedir la pérdida de datos, no desconecte la unidad durante el proceso de transferencia de
datos (la luz de actividad de la unidad parpadea). Utilice siempre un procedimiento de desconexión seguro para su
sistema operativo al desconectar la unidad.
Uso de la conexión de transferencia FireWire
La unidad incluye dos puertos FireWire: un FireWire 800 y un FireWire 400. Cuando se conecta la unidad
por medio de uno de los puertos FireWire, el otro puerto puede utilizarse para conectar otro dispositivo
FireWire a su sistema. Cualquier dispositivo conectado a la conexión de transferencia FireWire necesitará
su propia conexión de alimentación eléctrica.
NOTA: La conexión de transferencia FireWire sólo funciona cunado la unidad está conectada a un puerto
FireWire en el ordenador. NO conecte la unidad a conexiones USB y FireWire al mismo tiempo.
Realizar copias de seguridad con su unidad
Iomega recomienda que se realicen copias copias de seguridad frecuentes de los datos para garantizar que la
información importante esté siempre protegida. La frecuencia con la que se realicen dichas copias de seguridad
dependerá de la importancia de los datos. Para proteger los datos, no tiene más que arrastrar y soltar copias de los
archivos importantes a la unidad.
PRECAUCIÓN:
Cualquier dispositivo de almacenamiento de datos puede fallar. ¡Mantenga siempre al menos dos
copias en discos diferentes de todos los archivos de datos más importantes!
Compatibilidad con Time Machine
Todas las unidades Iomega con formato HFS+ son compatibles con Time Machine (disponible en Mac OS X,
versión 10.5.
Page 17

17
Formateo de la unidad para Windows
PRECAUCIÓN: Al volver a dar formato a la unidad, se borrarán todos los datos existentes.
1. Abra Administración de discos de Windows (haga clic con el botón derecho del ratón en Mi PC,
seleccione Administrar y, a continuación, haga clic en Administración de discos).
2. Usuarios de Windows Vista: Seleccione Registro de arranque maestro como estilo de partición y
haga clic en Aceptar.
Usuarios de Windows XP/2000: Si se abre el asistente para discos, haga clic en Siguiente.
Seleccione el disco, haga clic en Siguiente y, a continuación, en Finalizar.
Si el asistente no se abre, localice la unidad en la lista de abajo. Busque un disco que no muestre
ninguna letra de unidad o sistema de archivos. Haga clic con el botón derecho en el nombre de la
unidad y seleccione Inicializar disco (Windows XP) o Escribir firma (Windows 2000). A continuación,
haga clic en Aceptar.
3. La unidad aparecerá como No asignado y la barra se mostrará negra. Haga clic con el botón derecho
en la barra negra y seleccione Nuevo volumen simple (Windows Vista), Nueva partición (Windows
XP) o Crear partición (Windows 2000).
4. Cuando se abra el asistente, haga clic en Siguiente en cada pantalla para seleccionar las opciones
predeterminadas y dar formato a la unidad NTFS.
NOTA: Si desea utilizar la unidad con otros sistemas operativos, utilice Iomega FAT32 Formatter para
cambiar el formato a FAT32. El software y las instrucciones están disponibles en el área de soporte del
sitio www.iomega.com.
Solución de problemas
La unidad no aparece en Mi PC, el Explorador de Windows o en el escritorio de Mac.
• Pruebe a reiniciar el ordenador.
• Asegúrese de que está utilizando el cable USB o FireWire que se incluye con la unidad.
• Si está realizando la conexión al USB, asegúrese de que las dos líneas del cable USB están
conectadas al ordenador.
• Para una conexión USB, pruebe a realizar las conexiones en puertos USB distintos en el ordenador.
• Asegúrese de que la unidad está conectada únicamente a una interfaz en el ordenador (USB,
FireWire 400 o FireWire 800).
Usuarios de PC:
• Compruebe que la unidad está formateada para su uso en Windows. Consulte las instrucciones
expuestas anteriormente.
• Si la conecta a una tarjeta PCI, asegúrese de que se han instalado los controladores de la tarjeta y
de que el sistema operativo reconoce correctamente la tarjeta.
• Compruebe la BIOS para asegurarse de que la conexión USB está activada. Consulte las
instrucciones del manual o la guía del usuario del equipo.
Page 18

18
Usuarios de Mac:
• Abra las preferencias de Finder y asegúrese de que la casilla Discos externos (o Discos duros) está
marcada.
Si aún no se le ha asignado una letra a la unidad, visite el área de soporte del sitio www.iomega.com.
El PC no arranca
Si su PC no se inicia cuando la unidad está conectada, puede que la BIOS de su ordenador tenga un
conflicto con las unidades extraíbles de gran capacidad. Para solucionar este problema, apague la
unidad cuando arranque el equipo. Encienda la unidad después de que el equipo haya terminado de
arrancar.
Completo manual del usuario
El manual de usuario completo en formato HTML está disponible en el área de soporte del sitio
www.iomega.com.
Utilização da unidade
Desconexão da unidade
CUIDADO! A fim de evitar a perda de dados, não desconecte a unidade durante a transferência de dados
(luz de atividade da unidade piscando). Sempre utilize o procedimento de remoção segura do sistema
operacional ao desconectar a unidade.
Utilização de FireWire de passagem
A unidade possui duas portas FireWire – uma FireWire 800 e uma FireWire 400. Quando a unidade é
conectada através de uma dessas portas, a outra pode ser usada para conexão de outro dispositivo
FireWire ao sistema. Qualquer dispositivo conectado ao FireWire de passagem precisará ter sua própria
conexão de fonte de alimentação.
OBS: a conexão de FireWire de passagem funciona somente quando a unidade está conectada a uma
porta FireWire no computador. NÃO ligue a unidade a conexões USB e FireWire ao mesmo tempo.
Execução de backup com a sua unidade
A Iomega recomenda que sejam feitos backups periódicos do sistema e backups mais freqüentes de
dados para garantir que seus dados mais importantes estejam sempre protegidos. A freqüência da
execução de backups deve basear-se na importância de seus dados. Para proteger seus dados, você
pode simplesmente arrastar e soltar cópias de seus arquivos importantes na unidade ou pode usar um
software de backup para programar backups regulares.
CUIDADO! Qualquer dispositivo de armazenamento de dados pode falhar. Sempre mantenha no mínimo
duas cópias em discos diferentes para todos os arquivos de dados importantes!
Page 19

19
Compatibilidade com Time Machine
Todas as unidades Iomega formatadas como HFS+ são compatíveis com Time Machine (disponível no
Mac OS X, versão 10.5.
Formatação da unidade para Windows
CUIDADO! A reformatação da unidade apagará todos os dados existentes!
1. Abra o Gerenciamento de Disco do Windows (clique com o botão direito do mouse em Meu
Computador, selecione Gerenciar e clique em Gerenciamento de Disco).
2. Usuários do Windows Vista:
Selecione Master Boot Record como o estilo de partição e clique em OK.
Usuários do Windows XP/2000:
Se o Assistente de disco abrir, clique em Avançar. Selecione o disco, clique em Avançar e então em
Concluir.
Se o assistente não abrir, localize a unidade na lista inferior. Procure um disco que não tenha uma
letra de unidade ou um sistema de arquivos. Clique com o botão direito do mouse no nome da
unidade e selecione Inicializar Disco (Windows XP) ou Gravação de assinaturas (Windows 2000) e
então clique em OK.
3. A unidade passará a aparecer·como Não alocada e a barra estará preta. Clique com o botão direito
do mouse na barra preta e selecione Novo volume simples (Windows XP), Nova Partição (Windows
XP) ou Criar partição (Windows 2000).
4. Quando o Assistente abrir, clique em Avançar em cada tela para selecionar as opções padrão e
formatar a unidade NTFS.
OBS: se quiser usar a unidade com outros sistemas operacionais, use o Iomega FAT32 Formatter para
mudar o formato para FAT32. O software e as instruções estão disponíveis na área de suporte em
www.iomega.com
.
Solução de problemas
A unidade não aparece em Meu computador, no Windows Explorer ou na mesa do Mac.
• Tente reinicializar o computador.
• Certifique-se de que esteja utilizando o cabo USB ou FireWire que acompanha sua unidade.
• Se você estiver fazendo uma conexão USB, verifique se ambas as linhas do cabo USB estão
conectadas ao computador.
• Para fazer uma conexão USB, tente alterar as conexões do cabo para outras portas USB do
computador.
• Certifique-se de que a unidade esteja conectada a apenas uma interface no computador (USB,
FireWire 400 ou FireWire 800).
Page 20

20
Usuários de PC:
• Certifique-se de que a unidade esteja formatada para uso com o Windows. Consulte as instruções
acima.
• Caso esteja conectado a uma placa PCI, certifique-se de que os drivers adequados para a placa
estejam instalados e sejam reconhecidos pelo sistema operacional.
• Caso esteja conectando a USB, verifique sua BIOS para verificar se o USB está ativado. Consulte o
guia ou manual do usuário do computador para obter instruções.
Usuários de Mac:
• Abra Preferências do Finder e certifique-se de que a caixa para Discos Externos (ou Discos Rígidos)
esteja selecionada.
Se ainda não houver uma letra atribuída à unidade, visite a área de Suporte no site www.iomega.com.
O computador não inicia
Se o computador não está iniciando quando a unidade está conectada, provavelmente existe um conflito
com o computador. Para resolver esse problema, desligue a unidade ao iniciar o computador. Ligue a
unidade quando o computador terminar de iniciar.
Manual completo do usuário
Está disponível na área de Suporte no site www.iomega.com a versão completa do manual do usuário
em formato HTML.
De drive gebruiken
De drive loskoppelen
WAARSCHUWING! Koppel de drive nooit los tijdens een gegevensoverdracht (wanneer het statuslampje van de
drive-activiteit knippert). Gebruik voor uw besturingssysteem altijd de procedure voor veilig verwijderen wanneer u
de drive loskoppelt.
FireWire-passthrough gebruiken
De drive bevat twee FireWire-pporten: één voor FireWire 800 en één voor FireWire 400. Als de drive is
aangesloten op een FireWire-poort, kan de andere poort worden gebruikt om een ander FireWire-apparaat
op uw systeem aan te sluiten. Ieder apparaat dat is aangesloten via FireWire-passthrough, heeft zijn eigen
stroomvoorziening nodig.
OPMERKING: FireWire-passthrough werkt alleen wanneer de drive is aangesloten op een FireWire-poort
op de computer. Sluit de drive NIET tegelijk aan op USB en FireWire.
Back-ups maken met uw drive
Iomega raadt u aan regelmatig een back-up te maken van uw systeem en nog regelmatiger een back-up
Page 21

21
van uw gegevens, zodat u er altijd op kunt vertrouwen dat uw kritieke gegevens zijn veiliggesteld. De
regelmaat waarmee u back-ups maakt, stemt u het beste af op het belang van uw gegevens. U kunt uw
gegevens eenvoudig beschermen door kopieën van uw bestanden naar de drive te verslepen of door
gebruik te maken van back-upsoftware om regelmatig back-ups te plannen.
WAARSCHUWING! Elk apparaat voor gegevensopslag kan defect raken. Zorg daarom altijd voor minstens
twee kopieën van al uw belangrijke gegevensbestanden op verschillende schijven!
Compatibiliteit met Time Machine
Alle Iomega-drives met HFS+-indeling zijn compatibel met Time Machine (beschikbaar in Mac OS X,
versie 10.5.
De drive formatteren voor Windows
WAARSCHUWING! Wanneer u de drive opnieuw formatteert, worden alle gegevens hierop gewist!
1. Open Windows Schijfbeheer (klik met de rechtermuisknop op Deze computer, selecteer Beheren en
klik daarna op Schijfbeheer).
2. Windows Vista-gebruikers: selecteer Master Boot Record als de partitiestijl en klik op OK.
Windows XP/2000-gebruikers: als de wizard Schijf wordt geopend, klikt u op Volgende. Selecteer de
schijf en klik achtereenvolgens op Volgende en Voltooien.
Als de wizard niet wordt geopend, zoekt u de drive in de lijst onderaan: zoek naar een schijf zonder
een stationsaanduiding of bestandssysteem. Klik met de rechtermuisknop op de naam van de drive,
selecteer Schijf initialiseren (Windows XP) of Handtekening schrijven (Windows 2000) en klik op OK.
3. De drive verschijnt nu als Niet-toegewezen en de balk is zwart. Klik met de rechtermuisknop op de
zwarte balk en selecteer Nieuw eenvoudig volume (Windows Vista), Nieuwe partitie (Windows XP)
of Partitie maken (Windows 2000).
4. Wanneer de wizard wordt geopend, klikt u in elk scherm op Volgende om de standaardopties te
selecteren en de drive voor NTFS te formatteren.
OPMERKING: als u de drive wilt gebruiken met andere besturingssystemen, gebruikt u de Iomega FAT32
Formatter om de schijf te formatteren volgens de FAT32-indeling. U vindt de software en de instructies op
www.iomega.com.
Problemen oplossen
De drive verschijnt niet in Deze computer, Windows Verkenner of op het Mac-bureaublad
• Start de computer opnieuw op.
• Controleer of u wel de USB- of FireWire-kabel gebruikt die bij de drive is meegeleverd.
• Als u een USB-aansluiting gebruikt, controleert u of beide lijnen van de USB-kabel op de computer
zijn aangesloten.
• Voor een USB-aansluiting probeert u de kabels op andere USB-poorten van de computer aan te
sluiten.
Page 22

22
• Controleer of de drive slechts op één interface op de computer (USB, FireWire 400 of FireWire 800) is
aangesloten.
Pc-gebruikers:
• Zorg dat de drive geformatteerd is voor gebruik met Windows. Raadpleeg de instructies hierboven.
• Als u aansluit op een PCI-kaart, moeten de juiste stuurprogramma’s voor de kaart geïnstalleerd zijn
en door uw besturingssysteem worden herkend.
• Als u aansluit op een USB-poort, controleert u in het BIOS of USB is ingeschakeld. Raadpleeg de
gebruikershandleiding of het handboek bij de computer voor instructies.
Mac-gebruikers:
• Open Finder-voorkeuren en controleer of de optie voor Externe schijven (of harde schijven) is
ingeschakeld.
Als er nog steeds geen stationsaanduiding is toegewezen aan de drive, gaat u naar het gedeelte Support
op www.iomega.com.
PC wilt niet opstarten
Als u de computer niet kunt opstarten wanneer de drive is aangesloten, is er wellicht een conflict
opgetreden tussen de BIOS van de computer en de verwisselbare drive met grote capaciteit. U kunt dit
probleem oplossen door de drive uit te schakelen wanneer u de computer opstart. Schakel de drive weer
in wanneer de computer volledig is opgestart.
Gebruikershandleiding
Een volledige gebruikershandleiding in HTML-indeling is beschikbaar via het gedeelte Support op
www.iomega.com.
Использование диска
Отключение диска
ВНИМАНИЕ! Для предотвращения потери данных не отключайте диск во время передачи данных
(индикатор активности мигает). Всегда используйте процедуру безопасного извлечения устройства
для вашей операционной системы при отключении диска.
Использование канала FireWire
Диск оснащен двумя портами FireWire – одним FireWire 800 и одним FireWire 400. При подключении
диска через один порт FireWire другой порт может быть использован для подключения к системе
других устройств FireWire. Для любого устройства, подключенного к каналу FireWire, необходим
отдельный источник электропитания.
ПРИМЕЧАНИЕ. Канал FireWire работает только в том случае, если диск подключен к FireWire-порту
компьютера. НЕ подключайте диск одновременно к USB и FireWire-порту.
Page 23

23
Резервное копирование на диск
Iomega рекомендует периодически архивировать всю систему и более часто архивировать
важные данные, чтобы гарантировать их защиту. Периодичность резервного копирования данных
должна зависеть от важности данных. Чтобы защитить данные, можно просто перетащить копии
важных файлов на дисковод или использовать ПО для резервного копирования для планирования
регулярных операций архивации.
ВНИМАНИЕ! Любое устройство хранения данных может выйти из строя. Необходимо всегда
сохранять не менее двух копий файлов с важнейшими данными на различных дисках.
Совместимость с Time Machine
Поставляемый диск Iomega eGo отформатирован с помощью файловой системы HFS+ и совместим
с Time Machine (доступно на Mac OS X 10.5).
Форматирование диска для Windows
ВНИМАНИЕ! При повторном форматировании диска все имеющиеся на нем данные будут
уничтожены!
1. Откройте раздел «Управление дисками» (щелкните правой кнопкой мыши значок «Мой
компьютер», выберите «Управление», а затем щелкните «Управление дисками»).
2. Если откроется мастер диска, нажмите кнопку «Далее». Выберите диск, нажмите кнопку
«Далее», а затем «Го т о в о ».
Если мастер не открылся, найдите диск в приведенном ниже списке. Найдите диск, для
которого не отображает буква диска или файловая система. Щелкните правой кнопкой мыши
по названию диска и выберите «Инициализация диска» для Windows XP или «Записать
подпись» (Write Signature) для Windows 2000, а затем нажмите кнопку «OK».
3. Диск теперь будет отображаться как «Нераспределенный» и полоса будет черной. Щелкните
правой кнопкой мыши по черной полосе и выберите «Создать раздел» (New Partition) для
Windows XP или «Создать раздел» (Create Partition) для Windows 2000.
4. Когда откроется мастер создания разделов, нажимайте «Далее» в каждом окне для выбора
параметров по умолчанию и форматирования диска NTFS.
ПРИМЕЧАНИЕ. Если диск будет использоваться для нескольких платформ, используйте программу
Mac OS X Disk Uitlity или Iomega FAT32 Formatter, чтобы изменить файловую систему на FAT32.
Поиск и устранение неисправностей
Диск не отображается в окне «Мой компьютер», Проводнике Windows Explorer или
на рабочем столе Mac
• Перезагрузите компьютер.
• Убедитесь, что используется прилагаемый к дисководу кабель USB или FireWire.
• При подключении к порту USB убедитесь, что обе линии кабеля USB подключены к
компьютеру.
Page 24

24
• Для осуществления соединения USB попробуйте подключить кабельные соединения к другим
портам USB на компьютере.
• Убедитесь, что диск подключен только к одному интерфейсу компьютера (USB, FireWire 400 или
FireWire 800).
Пользователям ПК:
• Убедитесь в том, что диск отформатирован для использования в ОС Windows. См. инструкции
выше.
• Если осуществляется подключение к карте PCI, убедитесь, что были установлены
соответствующие драйверы карты, и она распознается операционной системой.
• При подключении USB необходимо проверить BIOS, чтобы убедиться, что порт USB включен.
Для получения дополнительных сведений см. руководство по эксплуатации компьютера.
Пользователи Mac.
• Откройте окно Finder Preferences (Настройки программы поиска) и убедитесь в том, что
установлен флажок External Disks (Внешние диски) или Hard Disks (Жесткие диски).
Если диску не назначена буква, посетите раздел поддержки на веб-сайте www.iomega.com.
ПК не включается
Если ПК не включается с подключенным диском, возможно, в BIOS возникает конфликт
подключения съемных дисков большой емкости. Для устранения этой проблемы выключите диск
при запуске компьютера. Включите диск по завершении загрузки компьютера.
Полное руководство пользователя
Полное руководство пользователя в формате HTML доступно в разделе поддержки на веб-сайте
www.iomega.com.
Page 25

25
Limited Warranty • Garantie Limitée
Eingeschränkte Garantie • Garanzia limitata
Garantía limitada • Garantia limitada • Beperkte garantie
Ограниченная гарантия
Iomega warrants this hardware product to be free from defects in materials and workmanship for the warranty period. This
non-transferable, limited warranty is only to you, the first end-user purchaser. The warranty begins on the date of purchase
and lasts for a period of one (1) year for product purchased in the Americas or the Asia-Pacific region; ninety (90) days for
Iomega reconditioned products purchased in these regions; or, two (2) years for product purchased by an end-user in Europe,
the Middle East, or Africa. Customers who register their new products at www.iomegareg.com within 90 days of purchase will
receive a warranty extension so that their total warranty shall be a period of three (3) years in all regions.
NOTE: Reconditioned products are not eligible for a warranty extension.
This warranty does not apply to: (a) Iomega software products; (b) expendable components such as fuses or bulbs;
or (c) third party products, hardware or software, supplied with the warranted product. Iomega makes no warranty of
any kind on such products which, if included, are provided “AS IS.” This warranty also excludes damage caused by
accident, misuse, abuse, use of non-Iomega approved media, exposure of media to excessive magnetic fields, or external
environmental causes.
Your sole and exclusive remedy for a covered defect is repair or replacement of the defective product, at Iomega’s sole
option and expense (shipping may be charged), and Iomega may use new or refurbished parts or products to do so. The
replaced part/product will be warranted for the remainder of the original warranty or three (3) months from the date of
shipment of such parts/products, whichever is longer. If Iomega is unable to repair or replace a defective product, your
alternate exclusive remedy shall be a refund of the original purchase price.
The above is Iomega’s entire obligation to you under this warranty. IN NO EVENT SHALL IOMEGA BE LIABLE FOR INDIRECT,
INCIDENTAL, CONSEQUENTIAL OR SPECIAL DAMAGES OR LOSSES, INCLUDING LOSS OF DATA, USE, OR PROFITS EVEN
IF IOMEGA HAS BEEN ADVISED OF THE POSSIBILITY OF SUCH DAMAGES. In no event shall Iomega’s liability exceed the
original purchase price of the drive or the media disk. Some jurisdictions do not allow the exclusion or limitation of
incidental or consequential damages, so the above limitation or exclusion may not apply to you.
Obtaining Warranty Service
You must notify Iomega within the warranty period to receive warranty service. Just as technology and market conditions
vary, Iomega’s specific customer support policies (including fees for services) and procedures change over time. To
obtain information about Iomega’s current policies or warranty service, please visit our website at www.iomega.com/
supportpolicy.html or write to: Iomega Customer Service, 4059 South 1900 West, Roy, UT 84067. Contact Information for
Iomega Customer Service in Europe can be obtained on our Support website at www.iomega.com/europe/support. If your
product is eligible for warranty service, you will be required to return it to Iomega, along with proper identification, a return
authorization number obtained from the Iomega website or provided by the Iomega representative, and proof of purchase.
Iomega will not protect, recover, or return data during warranty service so you should duplicate your data before shipment.
Limitations
THE ABOVE WARRANTY IS EXCLUSIVE AND IN LIEU OF ALL OTHER WARRANTIES, EXPRESS OR IMPLIED. To the extent permitted
by applicable law, IOMEGA SPECIFICALLY DISCLAIMS ANY IMPLIED WARRANTIES, INCLUDING ANY IMPLIED WARRANTY OF
MERCHANTABILITY OR FITNESS FOR A PARTICULAR PURPOSE. Any implied warranty required by applicable law shall be
limited in duration to the express warranty term. Some jurisdictions do not allow disclaimers of implied warranties or
limitations on how long an implied warranty lasts, so the above limitation may not apply to you. This warranty gives you
Page 26

26
pecific legal rights and you may also have other rights that vary from jurisdiction to jurisdiction. Any suit for breach of any
warranty on your Product must be filed within one (1) year of the first date the suit could have been brought.
Iomega garantit que ce produit est exempt de tout vice de fabrication ou de malfaçon pendant toute la période de garantie.
Cette garantie limitée n’est pas transférable et ne s’applique qu’à l’utilisateur final. La garantie est effective à partir de
la date d’achat et reste ensuite valable pendant une période de un (1) an à compter de cette même date sur le continent
américain ou dans la région Asie-Pacifique, quatre-vingt dix (90) jours pour les produits remis en état achetés dans les
régions précédemment citées ou deux (2) ans dans le cadre d’un achat effectué par un utilisateur final en Europe, au
Moyen-Orient ou en Afrique. Les clients enregistrant leurs nouveaux produits sur www.iomegareg.com dans les 90 jours
suivant l’achat bénéficieront d’une extension de garantie. La durée totale de la garantie sera alors de trois (3) ans, dans
toutes les régions.
REMARQUE : les produits remis en état ne peuvent pas bénéficier d’une extension de garantie.
Cette garantie ne s’applique pas : (a) aux produits logiciels Iomega, (b) aux composants consommables comme les fusibles
ou les ampoules ou (c) aux produits tiers, matériel ou logiciel, fournis avec le produit sous garantie. Iomega ne garantit
en aucun cas ces produits qui, si inclus, sont fournis “EN L’ETAT”. Sont exclus les dommages causés par un accident, une
mauvaise utilisation, un usage abusif, l’utilisation de supports non fournis ou non approuvés par Iomega, une exposition
excessive des supports à un champ magnétique ou tout autre cause externe d’origine naturelle.
Votre seul et unique recours en cas de défaut reconnu est la réparation ou le remplacement du produit défectueux, aux
frais et à la discrétion de Iomega (l’expédition pourra vous être facturée). Iomega se réserve le droit d’utiliser des pièces
ou produits neufs ou remis en état pour procéder à la réparation. L’élément/produit remplacé sera garanti pendant le reste
de la garantie d’origine ou, au maximum, trois (3) mois à dater de l’expédition desdits éléments/produits. S’il s’avère que
Iomega est dans l’impossibilité de réparer ou remplacer un produit défectueux, votre seul recours sera le remboursement
du prix d’achat initial. L’obligation de garantie de Iomega envers vous se limite aux éléments cités précédemment. EN
AUCUN CAS IOMEGA NE POURRA ETRE TENUE POUR RESPONSABLE DES DOMMAGES OU PERTES INDIRECTS, ACCESSOIRES
OU SPECIAUX, Y COMPRIS LA PERTE DE DONNEES, DE L’IMPOSSIBILITE D’UTILISATION OU DE PROFIT ET CE MEME SI IOMEGA
A ETE AVERTIE DE L’EVENTUALITE DE TELS DOMMAGES. En aucun cas la responsabilité de Iomega ne pourra s’étendre
au-delà du prix d’achat initial de l’appareil ou du support. Certaines juridictions ne reconnaissent pas l’exclusion ou la
limitation des dommages accessoires ou indirects. De ce fait, les limitations ou les exclusions énoncées ci-dessus peuvent
ne pas être applicables dans votre cas.
Obtention d’un service de garantie
Pour bénéficier des services sous garantie, vous devez en avertir Iomega pendant la période de garantie. A l’image des
technologies et des conditions du marché, les procédures et les politiques d’Iomega en matière d’assistance clientèle
(notamment la tarification des services) sont susceptibles de varier dans le temps. Afin d’obtenir des informations
pertinentes sur les politiques actuelles ou sur le service de garantie d’Iomega, veuillez visiter notre site Web www.
iomega.com/supportpolicy.html ou nous écrire à l’adresse suivante : Iomega Customer Service, 4059 South 1900 West,
Roy, UT 84067. Les coordonnées des services d’assistance clientèle d’Iomega en Europe se trouvent sur notre site Web
d’assistance, www.iomega.com/europe/support. Si votre produit peut bénéficier du service sous garantie, vous devrez
le retourner à Iomega, avec son identification détaillée, un numéro d’autorisation de retour obtenu à partir de notre site
Web ou fourni par votre représentant Iomega et une preuve d’achat. Iomega ne protège, ne récupère ni ne retourne des
données pendant le service de garantie ; assurez-vous donc de copier vos données avant d’expédier le matériel.
Limites
LA PRESENTE GARANTIE EST EXCLUSIVE ET TIENT LIEU DE TOUTE AUTRE GARANTIE, EXPRESSE OU IMPLICITE. Dans les
limites de la législation en vigueur, IOMEGA DECLINE TOUTE GARANTIE IMPLICITE, Y COMPRIS TOUTE GARANTIE IMPLICITE
DE COMMERCIALISATION OU D’ADAPTATION A UN USAGE PARTICULIER. Toute garantie implicite requise par la législation
en vigueur sera limitée dans le temps à la durée de la garantie expresse. Certaines juridictions ne reconnaissent pas la
déclaration de non-responsabilité des dommages accessoires ou indirects. De ce fait, les limitations ou les exclusions
Page 27

27
énoncées ci-dessus peuvent ne pas être applicables dans votre cas. Cette garantie vous donne certains droits spécifiques,
mais vous pouvez également bénéficier de droits supplémentaires en fonction de la législation de votre état. Toute
poursuite pour défaut de garantie sur votre produit devra être déposée dans un délai d’un an à compter du premier jour à
partir duquel la poursuite peut être engagée.
Iomega garantiert, dass dieses Hardwareprodukt während des Garantiezeitraums keine Material- oder Herstellungsfehler
aufweist. Diese nicht übertragbare, eingeschränkte Garantie gilt ausschließlich für Sie als ersten Käufer sowie Endnutzer
dieses Produkts. Der Garantiezeitraum beginnt mit dem Erwerbsdatum und hat für folgenden Zeitraum Gültigkeit: ein (1)
Jahr für Produkte, die in Nord-, Mittel- und Südamerika oder im asiatisch-pazifischen Raum erworben wurden; neunzig
(90) Tage für alle bei Iomega überholten Produkte, die in diesen Regionen erworben wurden; zwei (2) Jahre für Produkte,
die von Endverbrauchern in Europa, im Nahen Osten oder in Afrika erworben wurden. Kunden, die ihre neuen Produkte
innerhalb von 90 Tagen nach dem Kauf unter www.iomegareg.com registrieren, erhalten eine Garantieverlängerung,
sodass die Gesamtgarantie eine Dauer von drei (3) Jahren für alle Regionen abdeckt.
HINWEIS: Überholte Produkte sind nicht zulässig für eine Garantieverlängerung.
Von dieser Garantie sind ausgenommen: (a) Iomega-Softwareprodukte; (b) Verschleißteile wie Sicherungen oder
Glühbirnen; bzw. (c) Drittanbieterprodukte, -Hardware oder -Software, die im Lieferumfang des Produkts enthalten waren,
auf das sich die Garantie bezieht. Iomega übernimmt hinsichtlich dieser Art von Produkten keinerlei Garantie. Falls diese
im Lieferumfang enthalten sind, werden sie mit Abbedingen der Haftung für einen bestimmten Zweck zur Verfügung
gestellt. Ausgenommen sind Schäden, die durch Unfall, Zweckentfremdung, unsachgemäße Verwendung, Verwendung von
Medien, die nicht von Iomega zur Verfügung gestellt oder anerkannt wurden, Kontakt der Medien mit übermäßig starken
Magnetfeldern oder Umwelteinflüssen verursacht wurden.
Ihr einziges und ausschließliches Rechtsmittel im Falle eines abgedeckten Defekts ist die Reparatur bzw. der Ersatz
des defekten Produkts; die diesbezügliche Entscheidung sowie die anfallenden Kosten liegen ausschließlich bei
Iomega (abgesehen von evtl. anfallenden Frachtkosten). Iomega kann hierzu neue oder gebrauchte Teile oder Produkte
verwenden. Für das ersetzte Teil/Produkt wird für den Rest der ursprünglichen Garantiefrist oder für drei (3) Monate ab
Versanddatum solcher Teile/Produkte Garantie geleistet, je nachdem, welcher Zeitraum länger ist. Falls die Reparatur
bzw. der Ersatz eines defekten Produkts durch Iomega nicht möglich ist, ist Ihr einziges alternatives Rechtsmittel die
Erstattung des ursprünglichen Kaufpreises. Die obigen Angaben stellen sämtliche Verpflichtungen dar, die Iomega Ihnen
gegenüber im Rahmen dieser Garantie hat. IOMEGA IST UNTER KEINEN UMSTÄNDEN HAFTBAR FÜR MITTELBARE SCHÄDEN,
SCHADENSERSATZ FÜR AUFWENDUNGEN BEI VERTRAGSERFÜLLUNG, FOLGESCHÄDEN ODER SPEZIELLE SCHÄDEN BZW.
VERLUSTE, EINSCHLIESSLICH DATENVERLUST, NUTZUNGSAUSFALL SOWIE BETRIEBSUNTERBRECHUNG, SELBST WENN
IOMEGA AUF DIE MÖGLICHKEIT SOLCHER SCHÄDEN HINGEWIESEN WURDE. Die Haftung von Iomega übersteigt keinesfalls
den ursprünglichen Kaufpreis des jeweiligen Laufwerks oder Datenträgers. Gemäß einiger Rechtsprechungen ist der
Ausschluss bzw. die Einschränkung von Schadensersatz für Aufwendungen bei Vertragserfüllung bzw. Folgeschäden nicht
zulässig, sodass die oben genannten Ausschluss- bzw. Einschränkungsklauseln für Sie möglicherweise nicht relevant sind.
Inanspruchnahme des Garantieservice
Um den Garantieservice in Anspruch nehmen zu können, müssen Sie Iomega innerhalb der Garantiefrist benachrichtigen.
Die spezifischen Kundendienstrichtlinien von Iomega (einschließlich der Servicegebühren) sowie die entsprechenden
Vorgehensweisen können sich aufgrund der veränderlichen Technologie und Marktbedingungen ändern. Wenn Sie gerne
mehr über die aktuellen Kundendienstangebote oder Garantieleistungen von Iomega erfahren möchten, besuchen Sie
unsere Website unter www.iomega.com/supportpolicy.html. Sie können sich auch unter folgender Adresse schriftlich
mit Iomega in Verbindung setzen: Iomega Customer Service, 4059 South 1900 West, Roy, UT 84067. Informationen zur
Kontaktaufnahme mit dem Kundendienst von Iomega finden Sie auf unserer Kundendienst-Website unter www.iomega.
com/europe/support. Wenn für Ihr Produkt Garantieanspruch besteht, müssen Sie es mit ordnungsgemäßer Identifikation,
der über die Iomega Website oder vom Vertreter zur Verfügung gestellten Nummer der Rückgabeberechtigung sowie dem
Kaufnachweis an Iomega zurück senden. Im Rahmen des Garantieservice werden Daten von Iomega weder geschützt noch
wiederhergestellt oder zurückgegeben, weshalb es sich empfiehlt, Ihre Daten vor dem Versand zu duplizieren.
Page 28

28
Einschränkungen
BEI DER OBIGEN GARANTIE HANDELT ES SICH UM EINE AUSSCHLIESSLICHE GARANTIE, DIE ANSTELLE ALLER WEITEREN
GARANTIEN, AUSDRÜCKLICHER ODER STILLSCHWEIGENDER NATUR, GÜLTIGKEIT HAT. Innerhalb des gesetzlich zulässigen
Rahmens SCHLIESST IOMEGA AUSDRÜCKLICH JEGLICHE STILLSCHWEIGENDEN GARANTIEN AUS, EINSCHLIESSLICH
JEGLICHER STILLSCHWEIGENDER GARANTIE HINSICHTLICH DER MARKTGÄNGIGKEIT BZW. DER EIGNUNG FÜR EINEN
BESTIMMTEN ZWECK. Sämtliche stillschweigenden Garantien, die laut geltendem Recht gewährt werden müssen, sind
auf die Laufzeit der ausdrücklichen Garantie beschränkt. Gemäß einiger Rechtsprechungen ist der Haftungsausschluss
stillschweigender Garantien oder die Einschränkung bezüglich der Laufzeit stillschweigender Garantien nicht zulässig,
sodass die obigen Einschränkungsklauseln für Sie möglicherweise nicht relevant sind. Durch diese Garantie werden Ihnen
gewisse subjektive Rechte verliehen, und Sie verfügen u. U. über weitere Rechte, die je nach Rechtsprechung variieren.
Sämtliche Klagen hinsichtlich Garantieverletzungen in Bezug auf Ihr Produkt müssen innerhalb 1 Jahres erhoben werden.
Ausschlaggebend hierfür ist das Datum, zu dem die Klageerhebung erstmalig möglich war.
Iomega garantisce che questo prodotto hardware è privo di difetti di fabbricazione e dei materiali durante l’intero periodo
di validità della garanzia. La presente garanzia limitata, non trasferibile, è da considerarsi valida per il solo utente finale e
non può quindi essere ceduta a terze parti. La garanzia decorre a partire dalla data di acquisto del prodotto e ha validità
di un (1) anno per i prodotti acquistati nelle Americhe o nella regione dell’Estremo Oriente e Oceania; la garanzia ha una
validità di novanta (90) giorni per i prodotti Iomega ricondizionati acquistati in tali regioni; oppure di due (2) anni per i
prodotti acquistati dall’utente finale in Europa, Medio Oriente o Africa. I clienti che registrano i loro nuovi prodotti entro 90
giorni dalla data di acquisto all’indirizzo www.iomegareg.com riceveranno un’estensione di garanzia per un totale di tre (3)
anni per tutte le zone.
NOTA: l’estensione della garanzia non può essere applicata ai prodotti ricondizionati.
La presente garanzia non è da ritenersi valida per: (a) i prodotti software Iomega; (b) i materiali di consumo, come ad
esempio i fusibili o le lampadine; o (c) i prodotti di terze parti, hardware o software, forniti in dotazione con il prodotto
coperto da garanzia. Iomega non fornisce alcun tipo di garanzia su tali prodotti che, se inclusi, vengono forniti “COSÌ COME
SONO”. Si considera escluso da garanzia il danno causato da incidente, l’uso improprio, l’abuso, l’utilizzo di supporti non
approvati da Iomega, l’esposizione dei supporti a campi magnetici particolarmente intensi o a cause ambientali esterne.
L’unico ed esclusivo diritto risarcitorio esercitabile in caso di difetto di un prodotto coperto da garanzia è la riparazione
o la sostituzione del prodotto difettoso, a sola discrezione e interamente a carico di Iomega; Iomega ha inoltre la
facoltà di utilizzare componenti o prodotti nuovi o rimessi a nuovo. È prevista la copertura del componente/prodotto
sostituito per tutto il periodo di validità della garanzia stipulata originariamente o per i tre (3) mesi successivi alla data di
spedizione di tale componente/prodotto, quale che sia la situazione temporale che risulti più conveniente per garantire
l’estendibilità della garanzia. Nell’eventualità in cui Iomega non sia in grado di riparare o sostituire il prodotto difettoso,
l’unico diritto risarcitorio alternativo esercitabile dall’acquirente consiste nella restituzione del prezzo di acquisto
del prodotto originale. Quanto sopra enunciato costituisce l’obbligo contrattuale cui attenersi ai sensi della presente
garanzia. IN NESSUN CASO IOMEGA DOVRÀ ESSERE RITENUTA RESPONSABILE DI EVENTUALI DANNI INDIRETTI, INCIDENTALI,
CONSEGUENZIALI O SPECIALI O DI ALTRI DANNI TRA CUI LE PERDITE DI DATI, UTILIZZO O DI PROFITTO, INDIPENDENTEMENTE
DAL FATTO CHE IOMEGA FOSSE AL CORRENTE DELLA POSSIBILITÀ CHE SI POTESSERO VERIFICARE TALI DANNI. In nessun
caso la responsabilità di Iomega potrà superare il prezzo di acquisto originale dell’unità o del supporto. Poiché alcune
giurisdizioni non prevedono l’esclusione o la limitazione di danni incidentali o conseguenziali, la limitazione o l’esclusione
di cui sopra potrebbe non avere alcuna validità giuridica.
Come ottenere servizi di assistenza durante il periodo di validità della garanzia
Per ricevere assistenza durante il periodo di validità della garanzia, è necessario inviare opportuna notifica a Iomega entro
detto periodo. Le politiche di assistenza clienti Iomega (compresi i servizi a pagamento) e le relative procedure variano
in base alle esigenze di mercato e alle tecnologie emergenti. Per ottenere informazioni sulle procedure Iomega in vigore,
visitare il sito Web all’indirizzo www.iomega.com/supportpolicy.html o scrivere a Iomega Customer Service, 4059 South
Page 29

29
1900 West, Roy, UT 84067. Le informazioni sui contatti dell’Assistenza clienti di Iomega in Europe sono disponibili sul sito
Web del Supporto tecnico all’indirizzo www.iomega.com/europe/support. Nel caso in cui il prodotto sia idoneo a ricevere
gli interventi manutentivi previsti dalla garanzia, sarà necessario restituire il prodotto a Iomega unitamente al relativo
codice, al numero di autorizzazione per la restituzione disponibile sul sito Web di Iomega o fornito dal rivenditore Iomega
e la prova di acquisto. Poiché Iomega non prevede la protezione, il ripristino o la restituzione dei dati durante l’esecuzione
degli interventi di manutenzione, si consiglia sempre di duplicarli prima di procedere alla spedizione del prodotto.
Limitazioni
LA PRESENTE GARANZIA HA NATURA ESCLUSIVA, PERTANTO SOSTITUISCE QUALUNQUE ALTRA GARANZIA ESPLICITA O
IMPLICITA. Nella misura in cui sia consentito dalle leggi in vigore, IOMEGA DISCONOSCE ESPRESSAMENTE EVENTUALI
GARANZIE IMPLICITE, COMPRESE QUELLE IMPLICITE DI COMMERCIABILITÀ O DI IDONEITÀ A FINI SPECIFICI. Eventuali
garanzie implicite previste dalla legislazione vigente devono essere limitate nel tempo in base a quanto sancito dai termini
della garanzia esplicita. Poiché alcune giurisdizioni non prevedono il ricorso a formule di diniego di garanzie implicite o
limitazioni sulla durata di validità di tale garanzia, è possibile che la limitazione di cui sopra non abbia alcuna validità nel
caso specifico. La presente garanzia concede particolari diritti legali, nonché eventuali altri diritti suscettibili di variazione
in base alla giurisdizione specifica. Eventuali risarcimenti per violazione dei termini contenuti nella garanzia devono essere
richiesti entro 1 anno dalla data in cui è possibile intraprendere un’azione legale.
Iomega garantiza que este producto de hardware está libre de defectos de materiales y mano de obra durante el período
de garantía. Esta garantía limitada e intransferible es sólo para usted, el primer comprador usuario final. El período de
garantía comienza en la fecha de compra y tiene una duración de un (1) año para productos adquiridos en el continente
americano, la región Asia-Pacífico; noventa (90) días para productos reacondicionados de Iomega adquiridos en estas
regiones; o dos (2) años para productos adquiridos por un usuario final en Europa, Oriente Medio o África. Los clientes
que registren sus nuevos productos en un plazo de 90 días desde su compra en www.iomegareg.com recibirán una
ampliación de la garantía, de forma que su garantía total será de un periodo de tres (3) años en todas las regiones.
NOTA: Los productos reacondicionados no pueden ampliar su garantía.
Esta garantía no se aplica a: (a) productos de software de Iomega, (b) consumibles como fusibles o lámparas, o (c)
productos, hardware o software, de terceros incluidos con el producto en garantía. Iomega no ofrece ningún tipo de
garantía para dichos productos que, si están incluidos, se proporcionan “TAL CUAL”. Se excluyen de esta garantía los
daños provocados por accidente, uso incorrecto, abuso, uso de discos no suministrados o no autorizados por Iomega,
exposición excesiva de los discos a campos magnéticos o por causas ambientales externas al producto.
Su única y exclusiva compensación por un defecto cubierto es la reparación o sustitución del producto defectuoso, a elección
y cargo de Iomega (el porte puede ser cobrado); Iomega puede utilizar piezas o productos nuevos o reparados para tal fin. La
garantía de la pieza o producto repuesto tendrá la validez del resto de la garantía original o tres (3) meses desde la fecha de
envío de dichas piezas o productos, sea cual sea su duración. Si Iomega no puede reparar o sustituir un producto defectuoso,
su única compensación alternativa será un reembolso del precio de compra original. Lo expuesto anteriormente es la única
obligación de Iomega con respecto a usted según esta garantía. EN NINGÚN CASO IOMEGA SERÁ RESPONSABLE DE CUALQUIER
DAÑO INDIRECTO, INCIDENTAL O RESULTANTE NI DE PÉRDIDAS, INCLUIDA LA PÉRDIDA DE DATOS, USO O BENEFICIOS INCLUSO
SI SE HA ADVERTIDO A IOMEGA DE LA POSIBILIDAD DE TALES DAÑOS. En ningún caso la responsabilidad de Iomega superará
el precio de compra original de la unidad o el disco. Algunas jurisdicciones no permiten la exclusión o limitación de los daños
incidentales o resultantes, por lo que es posible que la limitación o exclusión anterior no se aplique a
usted.
Obtención de servicio de garantía
Para recibir el servicio de garantía deberá notificar su caso al Iomega durante el período de garantía. La política y
procedimientos de asistencia al cliente de Iomega (incluidas las tarifas de los servicios) cambian al ritmo que lo hacen
la tecnología y las condiciones del mercado. Para obtener información acerca de las políticas actuales de Iomega o del
servicio de garantía, visite nuestra página Web en www.iomega.com/supportpolicy.html o escriba a: Iomega Customer
Service, 4059 South 1900 West, Roy, UT 84067, EE.UU. Para obtener información sobre el servicio de atención al cliente
Page 30

30
de Iomega en Europa, visite nuestra página Web de asistencia: www.iomega.com/europe/support. Si tiene derecho a
que su producto reciba servicio de garantía, se le pedirá que lo devuelva a Iomega, junto con la identificación adecuada,
un número de autorización de devolución obtenido del sitio Web de Iomega o proporcionado por el representante, y una
prueba de compra. Iomega no protegerá, recuperará o devolverá datos durante el servicio de garantía, por lo que debe
duplicarlos antes del envío.
Limitaciones
LA GARANTÍA ANTERIOR ES EXCLUSIVA Y SUSTITUYE LAS DEMÁS GARANTÍAS, EXPRESAS O IMPLÍCITAS. En la medida
permitida por la ley aplicable, IOMEGA RENUNCIA ESPECÍFICAMENTE A CUALQUIER TIPO DE GARANTÍA, INCLUIDAS LA
GARANTÍA IMPLÍCITA DE COMERCIABILIDAD O IDONEIDAD PARA UN FIN DETERMINADO. Cualquier garantía implícita
requerida por la ley aplicable estará limitada a la duración del plazo de la garantía expresa. Algunas jurisdicciones no
permiten la renuncia de las garantías implícitas ni limitación en la duración de una garantía limitada, con lo que es
posible que la limitación anterior no se aplique a usted. Esta garantía le otorga derechos legales específicos y es posible
que también tenga otros derechos que varían de una jurisdicción a otra. Cualquier demanda por violación de la garantía
del producto será presentada en un plazo de 1 año desde la primera fecha en la que la demanda pudiera haber sido
interpuesta.
A Iomega garante que este produto de hardware encontra-se isento de defeitos de material e de mão-de-obra durante
todo o período de garantia. Esta garantia limitada e intransferível destina-se unicamente ao consumidor, o primeiro
comprador usuário final. A garantia começa na data da compra e dura por um período de um (1) ano por produto
adquirido nas Américas ou na região da Ásia-Pacífico; noventa (90) dias por produtos Iomega recondicionados adquiridos
nestas regiões; ou, dois (2) anos por produto adquirido por um usuário final na Europa, no Oriente Médio ou na África. Os
clientes que registrarem seus novos produtos dentro de 90 dias após a compra em www.iomegareg.com irão receber uma
extensão da garantia para que sua garantia total seja um período de três (3) anos em todas as regiões.
OBS: Produtos recondicionados não são elegíveis para a extensão de garantia.
Esta garantia não se aplica a: (a) produtos de software da Iomega; (b) componentes perecíveis, como fusíveis ou
lâmpadas, ou (c) produtos de terceiros, hardware ou software, fornecidos com o produto garantido. A Iomega não oferece
garantias de qualquer espécie sobre tais produtos que, quando incluídos, são fornecidos “NO ESTADO”. Estão excluídos
os dados causados por acidente, uso impróprio, abuso, uso de mídia não fornecida ou aprovada pela Iomega, exposição
da mídia a campos magnéticos excessivos ou causas ambientais externas.
O único e exclusivo recurso do usuário com referência a defeitos cobertos pela garantia é o reparo ou substituição do
produto defeituoso, segundo escolha e determinação da Iomega (a remessa pode ser cobrada). Para tanto, a Iomega
poderá utilizar peças ou produtos novos ou recondicionados. A peça ou o produto substituído será coberto pelo tempo
restante da garantia original ou por 3 (três) meses a serem contados a partir da data de envio do mesmo, prevalecendo
o tempo mais longo. Se a Iomega não puder reparar ou substituir um produto defeituoso, o único recurso alternativo
exclusivo será a restituição da importância paga originalmente pela aquisição do produto. O exposto acima representa
todas as obrigações da Iomega para com o usuário sob esta garantia. EM NENHUMA EVENTUALIDADE A IOMEGA PODERÁ
SER RESPONSABILIZADA POR PERDAS OU DANOS INDIRETOS, INCIDENTAIS, EMERGENTES OU ESPECIAIS, INCLUINDO PERDA
DE DADOS, USO OU LUCROS, MESMO QUE A IOMEGA TENHA SIDO ADVERTIDA QUANTO À POSSIBILIDADE DE TAIS DANOS.
Em nenhuma eventualidade a responsabilidade da Iomega excederá o preço original de aquisição da unidade ou disco
de mídia. Algumas jurisdições não permitem a exclusão ou limitação de danos incidentais ou emergentes, portanto a
limitação ou exclusão acima poderá não se aplicar ao usuário.
Obtenção de serviço de garantia
É preciso notificar a Iomega dentro do período de garantia para receber o serviço de garantia. Os procedimentos da
Iomega, assim como suas políticas específicas de suporte ao cliente (incluindo taxas de serviços), mudam conforme as
condições tecnológicas e de mercado. Para obter informações sobre as políticas atuais da Iomega ou sobre o serviço de
garantia, visite nosso website em www.iomega.com/supportpolicy.html ou escreva para: Iomega Customer Service, 4059
Page 31

31
South 1900 West, Roy, UT 84067. Informações de contato para o atendimento ao cliente da Iomega na Europa podem
ser obtidas em nosso website de Suporte em www.iomega.com/europe/support. Caso o produto tenha direito ao serviço
de garantia, será necessário devolvê-lo à Iomega, acompanhado da identificação apropriada: o número da autorização
de retorno obtido no website da Iomega ou fornecido pelo representante da Iomega e uma comprovação de aquisição. A
Iomega não protege, recupera ou retorna dados durante o serviço de garantia, portanto o usuário deve fazer cópia dos
documentos antes da remessa.
Limitações
A GARANTIA ACIMA É EXCLUSIVA E SUBSTITUI TODAS AS OUTRAS GARANTIAS, EXPRESSAS OU IMPLÍCITAS. Na extensão
permitida pelas leis aplicáveis, A IOMEGA DESOBRIGA-SE ESPECIFICAMENTE DE QUAISQUER GARANTIAS IMPLÍCITAS,
INCLUINDO QUALQUER GARANTIA IMPLÍCITA DE COMERCIALIZAÇÃO OU ADEQUAÇÃO A UM DETERMINADO PROPÓSITO.
Quaisquer garantias implícitas exigidas pelas leis aplicáveis deverão ser limitadas, em duração, ao prazo da garantia
expressa. Algumas jurisdições não permitem a desobrigação de garantias implícitas ou limitações sobre a duração de
uma garantia implícita, portanto a limitação acima pode não se aplicar ao usuário. Esta garantia outorga direitos legais
específicos ao usuário, mas o usuário também poderá ter direitos que variam conforme sua jurisdição. Qualquer processo
judicial por violação de qualquer garantia sobre o Produto deverá ser aberto no prazo de 1 ano, a contar da primeira data
na qual a ação poderia ter sido movida.
Iomega garandeert voor de garantieperiode dat dit hardwareproduct vrij is van materiaal- en productiefouten. Deze
niet-overdraagbare beperkte garantie geldt alleen voor u, de eerste eindgebruiker die het product heeft aangeschaft. De
garantie gaat in op de dag van aankoop en loopt af na één (1) jaar voor producten die gekocht zijn op het Amerikaanse
continent of in Azië en het Stille-Oceaangebied; negentig (90) dagen voor vervangende Iomega-producten die in deze
regio’s zijn gekocht; of twee (2) jaar voor producten die door een eindgebruiker in Europa, het Midden-Oosten of Afrika
zijn gekocht. Klanten die hun producten binnen 90 dagen na aankoop registreren op www.iomegareg.com ontvangen een
verlenging van hun garantie zodat hun garantie in alle regio’s een periode van drie (3) jaar zal bedragen.
LET OP: vervangende producten komen niet in aanmerking voor een verlenging van de garantie.
Deze garantie geldt niet voor: (a) softwareproducten van Iomega; (b) verbruiksartikelen zoals zekeringen of lampjes; of (c)
producten, hard- of software, van derden die zijn meegeleverd met het product waarvoor de garantie geldt. Iomega biedt
geen enkele garantie voor dergelijke producten: indien meegeleverd, worden deze als zodanig meegeleverd. Uitgesloten
wordt schade veroorzaakt door een ongeluk, verkeerd gebruik, misbruik, gebruik van niet door Iomega geleverde of
goedgekeurde media, blootstelling van media aan extreme magnetische velden of externe oorzaken die met de omgeving
samenhangen.
Uw enige en exclusieve verhaalsrecht voor een gedekt defect is reparatie of vervanging van het defecte product, uitsluitend
door Iomega te bepalen en te betalen, en Iomega kan daarvoor nieuwe of gereviseerde onderdelen of producten
gebruiken. Het vervangen onderdeel/product wordt gegarandeerd voor de rest van de oorspronkelijke garantie of drie (3)
maanden vanaf de datum van verzending van deze onderdelen/producten, als dit langer is. Als Iomega een defect product
niet kan repareren of vervangen, is uw alternatieve exclusieve verhaalsrecht beperkt tot restitutie van de oorspronkelijke
aanschafprijs. Het hierboven beschrevene is de volledige verplichting van Iomega aan u op grond van deze garantie.
IOMEGA IS IN GEEN GEVAL AANSPRAKELIJK VOOR INDIRECTE SCHADE, INCIDENTELE SCHADE, GEVOLGSCHADE OF SPECIALE
SCHADE OF VERLIEZEN, INCLUSIEF VERLIES VAN GEGEVENS, GEBRUIK OF WINST, OOK ALS IOMEGA OP DE HOOGTE IS
GESTELD VAN DE MOGELIJKHEID VAN DERGELIJKE SCHADE. In ieder geval is de financiële aansprakelijkheid van Iomega
beperkt tot de oorspronkelijke aanschafprijs van de drive of de mediadisk. In sommige rechtsgebieden is de uitsluiting of
beperking van incidentele schade of gevolgschade niet toegestaan, waardoor het bovenstaande mogelijk niet voor u van
toepassing is.
Service onder de garantie krijgen
U moet Iomega binnen de garantieperiode laten weten dat u een beroep wilt doen op de garantieservice. Iomega’s
specifieke beleid voor klantenondersteuning (evenals vergoedingen voor services) en procedures worden regelmatig
Page 32

32
aangepast aan de veranderende technologie en marktsituatie. Bezoek Iomega op www.iomega.com/supportpolicy.html
voor meer informatie over het huidige beleid van Iomega of schrijf naar: Iomega Customer Service, 4059 South 1900
West, Roy, UT 84067, VS. U vindt de contactinformatie voor de klantenservice van Iomega in Europa via onze website
voor ondersteuning: www.iomega.com/europe/support. Als uw product in aanmerking komt voor de garantieservice,
moet u het artikel retourneren aan Iomega met de juiste identificatie, een retourbonnummer dat u via de Iomega-website
of een Iomega-vertegenwoordiger hebt gekregen en een bewijs van aankoop. Iomega kan tijdens de garantieservice
geen gegevens beveiligen, herstellen of terugsturen. U moet bijgevolg zelf uw gegevens kopiëren voordat u het product
verzendt.
Beperkingen
BOVENSTAANDE GARANTIE IS EXCLUSIEF EN VERVANGT ALLE ANDERE GARANTIES, EXPLICIET OF IMPLICIET. Voorzover
toegestaan door de toepasselijke wetgeving, WIJST IOMEGA SPECIFIEK ALLE IMPLICIETE GARANTIES AF, INCLUSIEF ALLE
IMPLICIETE GARANTIES VAN VERKOOPBAARHEID OF GESCHIKTHEID VOOR EEN BEPAALD DOEL. Elke impliciete garantie
die de geldende wetgeving vereist, wordt in duur beperkt tot de expliciete garantietermijn. In sommige rechtsgebieden
is afwijzing van impliciete garanties of beperkingen ten aanzien van de duur van impliciete garanties niet toegestaan.
Mogelijk geldt de bovenstaande beperking dan ook niet voor u. Deze garantie geeft u specifieke wettelijke rechten en
mogelijk hebt u ook andere rechten, die per rechtsgebied kunnen verschillen. Elk verzoek wegens schending van enige
garantie op uw product moet binnen één jaar na de eerste datum waarop het verzoek kon zijn ingebracht, worden
ingediend.
Компания Iomega гарантирует, что данное оборудование не содержит дефектов в материалах и способно исправно
проработать в течение всего гарантийного периода. Это ограниченная гарантия, не подлежащая передаче,
распространяется только на первого приобретателя. Гарантийный период отсчитывается с даты продажи и длится
в течение одного (1) года для продукции, приобретенной в Северной и Южной Америке или странах Азиатскотихоокеанского региона; девяноста (90) дней для отремонтированной продукции компании Iomega, приобретенной
в этих регионах; или двух (2) лет для продукции, приобретенной конечным пользователем в странах Европы,
Ближнего Востока или Африки. Пользователи, зарегистрировавшие новый продукт в течение 90 дней со дня
покупки на сайте www.iomegareg.com, могут воспользоваться возможностями расширенной гарантии; таким
образом, общая продолжительность гарантии будет составлять три (3) года во всех регионах.
ПРИМЕЧАНИЕ. На отремонтированные товары данная расширенная гарантия не распространяется.
Данная гарантия не распространяется на: (a) программные продукты компании Iomega; (б) расходные компоненты,
например предохранители или лампочки; или (в) продукты, оборудование или программное обеспечение сторонних
производителей, поставляемое вместе с гарантийным оборудованием. Компания Iomega не предоставляет гарантию
на такого рода продукцию, которая (при наличии) поставляется по принципу «КАК ЕСТЬ». Данная гарантия также
не распространяется на повреждения, вызванные несчастными случаями, неправильным или плохим обращением,
использованием носителей, не одобренных компанией Iomega, воздействием на носители данных сильных
магнитных полей или факторов окружающей среды.
Единственной и исключительной компенсацией возможных дефектов является ремонт или замена неисправного
оборудования по усмотрению компании Iomega (вопрос об оплате транспортных расходов решается отдельно),
при этом для устранения выявленных дефектов компания Iomega может использовать новые или восстановленные
детали или изделия. На замененную деталь/продукцию будет распространяться оставшееся время исходной
гарантия или период три (3) месяца с даты доставки такой детали/продукции, в зависимости от того, какой период
дольше. Если компания Iomega не может отремонтировать или заменить дефектную продукцию, может быть
рассмотрен вопрос о возврате денег, уплаченных за товар.
Вышеназванное охватывает все обязательства компании Iomega в рамках этой гарантии. НИ ПРИ КАКИХ
ОБСТОЯТЕЛЬСТВАХ КОМПАНИЯ IOMEGA НЕ БУДЕТ НЕСТИ ОТВЕТСТВЕННОСТИ ЗА ПРЯМЫЕ, СЛУЧАЙНЫЕ, КОСВЕННЫЕ
ИЛИ ПОСЛЕДОВАВШИЕ ПОВРЕЖДЕНИЯ И ПОТЕРИ, В ТОМ ЧИСЛЕ ЗА УТРАТУ ДАННЫХ ИЛИ ВОЗМОЖНОСТИ
ИСПОЛЬЗОВАНИЯ, УПУЩЕННУЮ ВЫГОДУ ИЛИ ДОХОД, ДАЖЕ ЕСЛИ КОМПАНИЯ IOMEGA СООБЩИЛА О
Page 33

33
ВОЗМОЖНОСТИ ТАКИХ ПОВРЕЖДЕНИЙ ИЛИ ПОТЕРЬ. Ни при каких обстоятельствах ответственность компании
Iomega не может превышать продажной стоимости проигрывателя или диска. Законодательство некоторых стран не
допускает исключения или ограничения на ответственность за случайные или последующие повреждения, поэтому
вышеназванные ограничения могут быть не применимы в вашей стране.
Получение гарантийного обслуживания
Компания Iomega должна быть уведомлена о необходимости гарантийного обслуживания в течение гарантийного
периода. Так как технологии и конъюнктура рынка меняются, процедуры и политика поддержки клиентов компании
Iomega (включая оплату за обслуживание) также могут измениться со временем. Для получения сведений о
текущей политике компании Iomega или о гарантийном обслуживании посетите веб-сайт компании www.iomega.
com/supportpolicy.html или напишите по адресу: Iomega Customer Service, 4059 South 1900 West, Roy, UT 84067.
Контактная информация для обслуживания клиентов компании Iomega может быть найдена в разделе поддержки на
веб-сайте www.iomega.com/europe/support. Если продукция подлежит гарантийному обслуживанию, то необходимо
возвратить ее компании Iomega вместе с документацией, учетным номером, полученным на официальном
веб-сайте Iomega или назначенным представителем Iomega, и документами, подтверждающими факт покупки.
Компания Iomega не несет ответственности за сохранность и восстановление данных во время гарантийного
обслуживания, поэтому необходимо сделать резервную копию данных перед отправкой оборудования на
гарантийное обслуживание или ремонт.
Ограничения
ВЫШЕУКАЗАННОЕ ГАРАНТИЙНОЕ ОБЯЗАТЕЛЬСТВО ЯВЛЯЕТСЯ ЕДИНСТВЕННЫМ И ЗАМЕНЯЕТ ВСЕ ПРОЧИЕ ГАРАНТИИ,
ЯВНЫЕ ИЛИ ПОДРАЗУМЕВАЕМЫЕ. В соответствии с действующим законодательством, КОМПАНИЯ IOMEGA НЕ БЕРЕТ
НА СЕБЯ ЛЮБЫЕ ПОДРАЗУМЕВАЕМЫЕ ГАРАНТИИ, В ТОМ ЧИСЛЕ ЛЮБЫЕ ПОДРАЗУМЕВАЕМЫЕ ГАРАНТИИ ТОВАРНОГО
СОСТОЯНИЯ ИЛИ ПРИГОДНОСТИ ИСПОЛЬЗОВАНИЯ ДЛЯ КОНКРЕТНЫХ ЦЕЛЕЙ. Любые подразумеваемые гарантии,
необходимые для соблюдения применимого законодательства, будут ограничиваться продолжительностью
заявленной гарантии. Законодательство некоторых стран не допускает исключения или ограничения в период
срока действия подразумеваемой гарантии, поэтому вышеуказанные ограничения могут не иметь юридической
силы в отдельных странах. Эта гарантия дает определенные законные права, кроме того, вы можете также обладать
другими правами, зависящими от юрисдикции. Любое судебное преследование за нарушение любой гарантии на
продукцию должно быть начато в течение одного (1) года с даты подачи иска.
Begränsad garanti • Begrænset garanti • Begrenset garanti
Rajoitettu takuu • Korlátozott garancia • Omezená záruka
Gwarancja ograniczona • Περιορισμένη εγγύηση
Sınırlı Garanti
•
Begränsad garanti
Kunder som har registrerat sina nya produkter inom 90 från inköpsdatum, på www.iomegareg.com, får en
garantiförlängning så att den totala garantiperioden blir tre (3) år i alla regioner.
OBS! Du måste registrera dig med något av de tillgängliga språken. Upprustade produkter får ingen
garantiförlängning.
På sidan www.iomega.com/support finns fullständiga garantivillkor.
Page 34

34
Begrænset garanti
Kunder, der registrerer deres nye produkter på www.iomegareg.com maks. 90 dage efter købet, vil få en
forlænget garanti, så den samlede garantiperiode bliver tre (3) år i alle regioner.
BEMÆRK: Du skal registrere med et tilgængeligt sprog. Forlængelse af garantiperioden gælder ikke for
istandsatte produkter.
Besøg www.iomega.com/support for at se en komplet beskrivelse af garantibetingelserne.
Begrenset garanti
Kunder som registrerer sine nye produkter på www.iomegareg.com innen 90 dager etter at de ble kjøpt, vil få en
garantiforlengelse, slik at garantien totalt vil gjelde for en periode på tre (3) år i alle regioner.
MERK: Du må registrere deg med et språk som er tilgjengelig. Overhalte produkter har ikke krav på
garantiforlengelse.
Se www.iomega.com/support for å få en fullstendig garantierklæring.
Rajoitettu takuu
Asiakkaat, jotka rekisteröivät uuden tuotteensa 90 päivän sisällä ostamisesta osoitteessa www.iomegareg.com,
saavat takuulaajennuksen niin, että takuun kokonaisajaksi muodostuu kaikilla alueilla kolme (3) vuotta.
HUOMAUTUS: Rekisteröinti tulee tehdä käytettävissä olevalla kielellä. Kunnostetut tuotteet eivät ole oikeutettuja
takuulaajennukseen.
Katso täydelliset takuuehdot osoitteesta www.iomega.com/support.
Korlátozott garancia
Azok a felhasználók, akik a vásárlás dátumától számítva 90 napon belül regisztrálják új termékeiket a
www.iomegareg.com webhelyen, garanciahosszabbítást kapnak, így minden térségben három (3) évre
hosszabbítható a garancia.
MEGJEGYZÉS: Regiszrálnia kell az egyik elérhető nyelven. A felújított termékek garanciája nem hosszabbítható
meg.
A jótállás teljes szövege a www.iomega.com/support webhelyen található.
Omezená záruka
Zákazníci, kteří zaregistrují nové výrobky do 90 dnů od nákupu na webových stránkách www.iomegareg.com,
získají prodloužení záruční lhůty, takže jejich celková záruční lhůta bude trvat tři (3) roky, a to ve všech oblastech.
Page 35

35
POZNÁMKA: Registraci musíte provézt v jednom z dostupných jazyků. Repasované výrobky nemají nárok na
prodloužení záruky.
Úplné záruční podmínky naleznete na stránce www.iomega.com/support.
Gwarancja ograniczona
Klienci, którzy w ciągu 90 dni od nabycia dokonają rejestracji nowego produktu pod adresem
www.iomegareg.com otrzymają przedłużenie gwarancji; w związku z tym całkowity okres gwarancyjny dla tych
produktów we wszystkich powyższych regionach będzie obejmował trzy (3) lata.
UWAGA: Należy się zarejestrować, korzystając z dostępnego języka. Okres gwarancyjny produktów
odnawianych nie podlega przedłużeniu.
Pełna treść gwarancji znajduje się pod adresem: www.iomega.com/support.
Περιορισμένη εγγύηση
Οι πελάτες που θα δηλώσουν τα καινούρια τους προϊόντα σε διάστημα 90 ημερών από την ημέρα αγοράς στη
διεύθυνση www.iomegareg.com, θα λάβουν επέκταση εγγύησης έτσι ώστε η συνολική τους εγγύηση να φτάνει
το διάστημα των τριών (3) ετών σε όλες τις περιοχές.
ΣΗΜΕΙΩΣΗ: Για να εγγραφείτε, χρησιμοποιήστε μία διαθέσιμη γλώσσα. Δεν προβλέπεται επέκταση εγγύησης για
τα ανακατασκευασμένα προϊόντα.
Για πλήρη δήλωση εγγύησης, επισκεφτείτε την ιστοσελίδα www.iomega.com/support.
Sınırlı Garanti
Yeni ürünlerini satın alma işleminden sonraki 90 gün içerisinde www.iomegareg.com adresinde kaydeden
müşterilerin toplam garanti süreleri tüm bölgelerde üç (3) yıl olacak şekilde uzatılacaktır.
NOT: Mevcut olan bir dili kullanarak kayıt yapmalısınız. Yenilenmiş ürünler garanti uzatmasından yararlanamazlar.
Garanti bildiriminin tamamını okumak için www.iomega.com/support adresini ziyaret edin.
'$FBF1B
T%'O'"BDK"HEAP",LEL=OGO(BTF7BA/$P+5<LFBMC6)-BGEELO
wwwiomegaregcomT MBF1CBPC@B'FBA/+NBBF1CBP90'EMC65PF!N9LH+
;2HFB
'FBCJET.RB71%NB"HFB'7S)9LFB8CB'#'&+AP",B>PC6"O4#TE
P90QF1B
5<LFBO*A1:AE?F0PMC6L/$CB
wwwiomegacomsupport
Page 36

36
Manufacturer/Responsible Party
Iomega Corporation
4059 South 1900 West
Roy, UT 84067 USA
This equipment complies with Part 15 of the FCC Rules. Operation
is subject to the following conditions: (1) This device may not cause
harmful interference, and (2) this device must accept any interference
received, including interference that may cause undesired operation.
NOTE: This equipment has been tested and found to comply with the
limits for a Class B digital device, pursuant to part 15 of the FCC Rules. These limits are designed to provide reasonable
protection against harmful interference in a residential installation. This equipment generates, uses and can radiate radio
frequency energy and, if not installed and used in accordance with the instructions, may cause harmful interference to
radio communications. However, there is no guarantee that interference will not occur in a particular installation. If this
equipment does cause harmful interference to radio or television reception, which can be determined by turning the
equipment off and on, the user is encouraged to try to correct the interference by one or more of the following measures:
• Reorient or relocate the receiving antenna.
• Increase the separation between the equipment and receiver.
• Connect the equipment into an outlet on a circuit different from that to which the receiver is connected.
• Consult the dealer or an experienced radio/TV technician for help.
CE (European Community)
This Iomega product conforms to the following European Directive(s)and Standard(s): Application of Council Directive:
2004/108/EC. Standards to which Conformity is declared: EN55022, EN55024, EN61000-3-2, EN61000-3-3. Importer’s
Name: Iomega International, S.A. Type of Equipment: Information Technology Equipment.
Waste Electrical and Electronic Equipment (WEEE)
In accordance with European Directive 2002/96/EC on Waste Electrical and Electronic Equipment (WEEE), the presence
of the above symbol on the product or on its packaging indicates that this item must not be disposed of in the normal
unsorted municipal waste stream. Instead, it is the user’s responsibility to dispose of this product by returning it to a
collection point designated for the recycling of electrical and electronic equipment waste. Separate collection of this waste
helps to optimize the recovery and recycling of any reclaimable materials and also reduces the impact on human health
and the environment.
Regulatory Information
Informations relatives à la réglementation
Gesetzliche Bestimmungen • Informazioni sulle regolamentazioni
Información reglamentaria • Informações regulamentares
Regulatieve informatie • Сведения о нормативных требованиях
Page 37

37
For more information concerning the correct disposal of this product, please contact your local authority or the retailer
where this product was purchased.
Canadian Verifi cation
This Class B digital apparatus meets all requirements of the Canadian Interference-Causing Equipment Regulations (ICES003, Class B).
CE (Union européenne)
Ce produit Iomega est certifié conforme aux normes et directives européennes suivantes : Application de la directive du
Conseil : 2004/108/EC. Conformité déclarée pour les normes suivantes : EN55022, EN55024, EN61000-3-2, EN61000-3-3.
Nom de l’importateur : Iomega International, S.A. Type d’équipement : matériel informatique.
Déchets d’équipements électriques et électroniques (WEEE)
Conformément à la Directive européenne 2002/96/EC relative aux déchets d’équipements électriques et électroniques
(WEEE), la présence du symbole ci-dessus sur un produit ou sur son emballage indique que cet article ne doit pas être mis
au rebut avec les déchets municipaux normaux non-triés. La responsabilité incombe à l’utilisateur de ramener ce produit
à un endroit dédié au recyclage des déchets d’équipements électriques et électroniques. La collecte indépendante de
ces déchets permet d’optimiser la récupération et le recyclage des matériaux récupérables et de minimiser l’impact sur la
santé des personnes et l’environnement.
Pour de plus amples informations concernant la mise au rebut appropriée de ce produit, contactez les autorités locales ou
le revendeur auprès duquel le produit a été acheté.
Vérifi cation pour le Canada
Cet appareil numérique de classe B est conforme aux normes définies dans les réglementations canadiennes sur les
appareils générant des interférences radio (Canadian Interference-Causing Equipment Regulations, ICES-003, Class B).
CE (Europäische Union)
Dieses Iomega-Produkt hält die Bestimmungen der folgenden EU-Richtlinie(n) und Norm(en) ein: Umsetzung der Richtlinie
des Rats: 2004/108/EC. Normen, deren Einhaltung festgestellt wurde: EN55022, EN55024, EN61000-3-2, EN61000-3-3.
Name des Importeurs: Iomega International, S.A. Gerätetyp: Einrichtungen der Informationstechnik.
WEEE-Abfallverordnung (Waste Electrical and Electronic Equipment)
In Übereinstimmung mit der europaweiten Vorschrift 2002/96/EC zu Elektrik- und Elektronikabfällen (WEEE) weist das
Vorhandensein des obigen Symbols auf dem Produkt oder der Verpackung desselben darauf hin, dass dieser Artikel nicht
mit dem gewöhnlichen Hausmüll entsorgt werden darf. Es liegt vielmehr in der Verantwortung des Verbrauchers, das
Produkt an einer für die Wiederverwertung von Elektrik- und Elektronikabfällen vorgesehenen Sammelstelle zu entsorgen.
Die getrennte Entsorgung dieser Abfälle trägt zur Optimierung der Wiederaufbereitung jeglichen recyclingfähigen Materials
sowie zur Verringerung von Gesundheits- und Umweltschäden bei.
Weitere Informationen zur korrekten Entsorgung dieses Produkt erhalten Sie beim Händler oder der Behörde, bei dem oder
bei der es erworben wurde.
Page 38

38
CE (Unione Europea)
Questo prodotto Iomega è conforme alle direttive e agli standard europei: Applicazione della direttiva comunitarie:
2004/108/EC. Dichiarazione di conformità agli standard: EN55022, EN55024, EN61000-3-2, EN61000-3-3. Nome
importatore: Iomega International, S.A. Tipo di apparecchiatura: dispositivo informatico.
Waste Electrical and Electronic Equipment (WEEE)
In conformità a quanto sancito dalla Direttiva europea 2002/96/EC, nota anche come WEEE (Waste Electrical and
Electronic Equipment), la presenza di questo simbolo sul prodotto o sulla confezione indica che il prodotto non deve in
alcun modo essere smaltito nei normali cassonetti di raccolta. Al contrario, è responsabilità dell’utente provvedere al
corretto smaltimento del prodotto in appositi punti di raccolta destinati al riciclaggio delle apparecchiature elettriche ed
elettroniche inutilizzate. La raccolta differenziata di tali rifiuti consente di ottimizzare il recupero e il riciclaggio di materiali
riutilizzabili, riducendo nel contempo i rischi legati alla salute dell’uomo e l’impatto ambientale.
Per maggiori informazioni sul corretto smaltimento del prodotto, contattare l’autorità locale o il rivenditore presso cui è
stato acquistato il prodotto.
CE (Comunidad Europea)
Este producto Iomega se ajusta a las siguientes directivas y estándares europeos: Aplicación de la Directiva del Consejo:
2004/108/EC. Estándares con los que se declara Conformidad: EN55022, EN55024, EN61000-3-2, EN61000-3-3. Nombre
del importador: Iomega International, S.A. Tipo de equipo: Equipo de tecnología de la información.
Residuos de aparatos eléctricos y electrónicos (WEEE)
Conforme a la Directiva europea 2002/96/EC sobre Residuos de aparatos eléctricos y electrónicos (RAEE), la presencia
del símbolo anterior sobre el producto o en el embalaje indica que este artículo no debe arrojarse al flujo de residuos
no clasificados municipal. Es responsabilidad del usuario desechar este producto llevándolo a un punto de recogida
designado para el reciclaje de residuos de aparatos eléctricos y electrónicos. La recogida por separado de este residuo
ayuda a optimizar la recuperación y reciclaje de cualquier material reciclable y también reduce el impacto en la salud y el
entorno.
Para obtener más información acerca del desecho correcto de este producto póngase en contacto con la autoridad local o
el distribuidor donde adquirió este producto.
CE (Comunidade Européia)
Este produto da Iomega está em conformidade com as Seguintes diretivas e padrões europeus: Aplicação da Directiva do
Conselho:
2004/108/EC. Padrões em relação aos quais a conformidade foi declarada: EN55022, EN55024, EN61000-3-2, EN610003-3. Nome do importador: Iomega International, S.A. Tipo de equipamento: Equipamento de tecnologia da informação.
Page 39

39
CE (Europese Gemeenschap)
Dit Iomega-product voldoet aan de volgende Europese Richtlijn(en) en Norm(en): Toepassing van Richtlijn: 2004/108/EC
van de Europese Commissie. Normen waarmee de conformiteit wordt verklaard: EN55022, EN55024, EN61000-3-2,
EN61000-3-3 en EN60825-1. Naam van importeur: Iomega International, S.A. Type apparatuur: Informatietechnologieapparatuur.
Afgedankte elektrische en elektronische apparatuur (WEEE)
In overeenstemming met de Europese richtlijn 2002/96/EG betreffende afgedankte elektrische en elektronische
apparatuur (AEEA) geeft de vermelding van het hierboven vermelde symbool op het product of de verpakking aan dat
dit artikel niet in de normale, niet-gesorteerde stedelijke afvalstroom mag worden verwerkt. In plaats daarvan ligt de
verantwoordelijkheid van de afvoer van dit product bij de gebruiker, die het dient aan te bieden bij een inzamelpunt voor
de recyclage van afgedankte elektrische en elektronische apparatuur. De gescheiden inzameling van dit afval helpt de
eventuele te recupereren materialen terug te winnen of te recycleren en vermindert de impact ervan op het milieu en de
gezondheid van de mens.
Voor meer informatie betreffende de juiste afvoermethode voor dit product, neemt u contact op met de plaatselijke
overheid of de winkelier bij wie dit product is gekocht.
CE (Европейский Союз)
Данная продукция компании Iomega соответствует следующим директивам и стандартам
Европейского Союза: Директивы ЕС:
2004/108/EC. Стандарты, требованиям которых отвечает
устройство: EN55022, EN55024, EN61000-3-2, EN61000-3-3. Название поставщика: Iomega
International, S.A. Тип оборудования: оборудование для информационных технологий.
Утилизация электронного и электротехнического оборудования (WEEE)
В соответствии с директивой 2002/96/EC в отношении утилизации электронного и
электротехнического оборудования (WEEE), наличие вышеупомянутого значка на оборудовании или
на его упаковке указывает на то, что устройство должно утилизироваться специальных образом.
Потребитель несет ответственность за утилизацию данного устройства путем его доставки на
сборный пункт, предназначенный для приемки электронного и электротехнического оборудования
на переработку. Отдельный сбор таких отходов помогает оптимизировать их переработку и
уменьшить вредное влияние на здоровье человека и окружающую среду.
Дополнительные сведения в отношении правильной утилизации данного устройства могут быть
получены у продавца устройства или у уполномоченного представителя компании-производителя.
Models may vary.
Les modèles peuvent varier.
Abweichungen je nach Modell möglich.
I modelli possono variare.
Los modelos pueden variar.
Os modelos podem variar.
Modellen kunnen verschillen.
Модели могут отличаться.
Page 40

Copyright © 2009 Iomega Corporation. All rights reserved. Iomega, the stylized “i” logo, and eGo are either registered
trademarks or trademarks of Iomega Corporation in the United States and/or other countries. Microsoft and Windows are
either registered trademarks or trademarks of Microsoft Corporation in the United States and/or other countries. Apple
and Mac are either registered trademarks or trademarks of Apple Inc. in the United States and/or other countries. Certain
other product names, brand names, and company names may be trademarks or designations of their respective owners.
31836000 5/04/09 e
English
For service and support for your Iomega product, visit us at www.iomega.com.
Français
Pour obtenir du service et de l’assistance pour votre produit Iomega,
visitez notre site à l’adresse suivante : www.iomega.com.
Deutsch
Servicedienstleistungen und Kundendienst für Ihr Iomega Produkt
fi nden Sie unter www.iomega.com.
Italiano
Per ottenere assistenza e supporto per il prodotto Iomega in uso,
visitare il sito Web all’indirizzo www.iomega.com.
Español
Para obtener información sobre servicio y asistencia técnica para su producto Iomega,
visítenos en www.iomega.com.
Русский
Для получения обслуживания и поддержки продукта Iomega посетите веб-сайт
www.iomega.com/support.
 Loading...
Loading...