Page 1

Dual-Screen DVD Player
Lecteur de DVD à deux écrans | Reproduct or de DVD con dos pantallas
NS-MDDVD10
Page 2

Page 3

Insignia
NS-MDDVD10
Dual-Screen Portable
DVD Player
Contents
Introduction . . . . . . . . . . . . . . . . . . . . . . . . . . . . . .3
Safety information . . . . . . . . . . . . . . . . . . . . . . . . .3
Features. . . . . . . . . . . . . . . . . . . . . . . . . . . . . . . . .5
Setting up your DVD player . . . . . . . . . . . . . . . . . .7
Using your DVD player. . . . . . . . . . . . . . . . . . . . .11
Maintaining your DVD player . . . . . . . . . . . . . . . .17
Troubleshooting . . . . . . . . . . . . . . . . . . . . . . . . . .17
Limited warranty. . . . . . . . . . . . . . . . . . . . . . . . . .18
Copyright . . . . . . . . . . . . . . . . . . . . . . . . . . . . . . .18
Français. . . . . . . . . . . . . . . . . . . . . . . . 19
Español . . . . . . . . . . . . . . . . . . . . . . . . 38
Introduction
Congratulations on your purchase of a
high-quality Insignia product. Your
NS-MDDVD10 dual-screen portable DVD player
represents the state-of-the-art in DVD players,
designed for reliable and trouble-free
performance. This DVD player includes the
following components:
• Remote control (with battery)
• AC adapter with AC power cord
• Car power adapter
• Audio/video cable
• Headphones
•Strap
• Carrying bag
•This User Guide
Safety information
Warning
Warning
Caution
Read instructions
Read all safety and operating instructions before
operating your DVD player.
Retain instructions
Keep the safety and operating instructions for
future reference.
To reduce the risk of fire or electric shock, do
not expose
moisture.
To reduce the risk of electric shock, do not
remove the cover (or back). No user
serviceable part s inside. Refer servicing to
qualified service personnel.
Changes or modifications to this unit not expressly
approved by the party responsible for compliance
could void user authority to operate the equipment.
your DVD player to rain or
Heed warnings
Follow all warnings on your DVD player and in
the operating and use instructions.
Water and moisture
Do not use your DVD player near water, for
example, near a bathtub, washbowl, kitchen
sink, laundry tub, in a wet basement, or near a
swimming pool.
Wall or ceiling mounting
Do not mount your DVD player to a wall or ceiling
unless it is recommended by the manufacturer.
Accessories
Use only attachments and accessories specified
by the manufacturer. Use the DVD player only
with a cart, stand, tripod, bracket, or table
specified by Insignia or sold with the DVD pla yer .
When using a cart, use caution when moving the
cart and DVD player combination to avoid injury
from it tipping over.
Ventilation
Slots and openings in the cabinet back or bottom
are provided for ventilation, to ensure reliable
operation of your DVD player, and to protect it
from overheating. These openings must not be
blocked or covered. Do not place the unit on a
bed, sofa, rug, or other similar surface. Do not
place the unit near or over a radiator or heat
source. Do not place your DVD player in a
built-in installati on such as a bookcase or rack
unless you provide correct ventilation or follow
the manufacturer's instructions.
Power source
Operate your DVD pla yer only from the type of
power source indicated on the rating plate
(located on the rear of the DVD player).
If you ar e no t su re o f th e ty pe o f p ower supp l y t o
your home, consult your DVD player dealer or
local power company.
Grounding and polarization
Your DVD player is equipped with a polarized
alternating-current line plug (a plug having one
blade wider than the other). This plug will fit into
the power outlet only one way. This is a safety
feature. If you are unable to insert the plug fully
into the outlet, try reversing the plug. If the plug
should still fail to fit, contact your electrician to
replace your obsolete outlet.
Instead of the polarized alternating-current line
plug, your DVD player may be equipped with a
3-wire grounding-type plug (a plug having a third
(grounding) pin). This plug will only fit into a
grounding-type power outlet. This too, is a safety
feature. If you are unable to insert the plug into
the outlet, contact your electrician to replace
your obsolete outlet. Do not defeat the safety
purpose of the grounding-type plug.
Power cord protection
Route power supply cords so they are not likely
to be walked on or pinched by items placed on or
against them. Pay particular attention to cords at
plugs, wall outlet, and the point where they exit
from your DVD player.
www.insignia-products.com
3
Page 4

Insignia NS-MDDVD10 Dual-Screen Portable DVD Player
Headphones
When you use the headphones, keep the
volume at a moderate level. If you use the
headphones continuously with high volume
sound, it may cause hearing damage.
Lightning
To protect your DVD player from a lightning
storm, or when it is left unattended and unused
for long periods of time, unplug it from the wall
outlet and disconnect the antenna or cable
system. This will prevent damage to your DVD
player from lightning and power line surges.
Overloading
Do not overload wall outlets or extension cords.
This can result in a risk of fire or electric shock.
Object and liquid entry
Do not push objects through any openings in
your DVD player because they may touch
dangerous voltage points or short out parts that
could result in fire or electric shock. Never spill or
spray any type of liquid into your DVD player.
Damage requiring service
Do not attempt to service your DVD player
yourself. Opening or removing covers may
expose you to dangerous voltage or other
hazards. Unplug your DVD player from the wall
outlet and refer servicing to qualified service
personnel under the following conditions:
• When the power supply cord or plug is
damaged.
• If liquid has been spilled, or objects have
fallen, into your DVD player.
• If your DVD player has been exposed to rain
or water.
• If your DVD player does not operate normally
by following the operating instructions. Adjust
only those controls that are covered by the
operating instructions because an incorrect
adjustment of other controls may result in
damage and will often require extensive work
by a qualified technician to restore your DVD
player to its normal operation.
• If your DVD player has been dropped or the
cabinet has been damaged.
• A distinct change in performance of your
DVD player indicates a need for service.
Replacement parts
When replacement parts are required, make
sure that the service technician uses
replacement parts specified by the manufacturer
or those that have the same characteristics as
the original part.
Unauthorized substitutions may result in fire,
electric shock, or other hazards.
Safety check
Upon completion of any service or repairs to
your DVD player, ask the service technician to
perform safety checks to determine that your
DVD player is in correct operating condition.
Heat
Locate your DVD pla y er aw ay from heat sources
such as radiators, heat registers, stoves, or other
products (including amplifiers) that produce
heat.
Disc slot
Keep your fingers clear of the disc slot as it is
closing. You may injure yourself.
Laser beam
Do not look into the ventilation opening or disc
slot opening of your DVD player to see the laser
beam source. It may cause sight damage.
Disc
Do not use a cracked, deformed, or repaired
disc. Discs are easily broken and may cause
serious personal injury and product malfunction.
Equipment classification
Do not use This is classified as Class II
equipment, which means that the DVD play er
has a double-insulation system.
FCC compliance
This equipment has been tested and found to
comply within the limits for a class B digital
device, pursuant to Part 15 of the FCC Rules.
These limits are designed to provide reasonable
protection against harmful interference in a
residential installation. This equipment
generates, uses, and can radiate radio
frequency energy and, if not installed and used
in accordance with the instructions, may cause
harmful interference to radio communications.
However, there is no guarantee that interference
will not occur in a particular installation. If this
equipment does cause harmful interference to
radio or television reception, determined by
turning the equipment off and on, the user is
encouraged to try to correct the interference by
one or more of the following measures:
• Reorient or relocate the receiving antenna.
• Increase the separation between the
equipment and receiver.
• Connect the equipment into an outlet on a
circuit different from that to which the receiver
is connected.
• Consult the dealer or an experienced radio /
TV technician for help.
Shielded cables must be used with this unit to
ensure compliance with the Class FCC limits.
Safety certification
This DVD player is made and tested to meet
safety standards of the FCC, requirements and
compliance with safety performance of the U.S.
Department of Health and Human Services, and
also with FDA Radiation Performance Standards
21 CFR Subchapter J.
Laser safety
This DVD player employ s an
optical laser beam system in
Invisible laser
radiation whe n open
and interlock failed
or defeated. Avoid
direct exposure to
laser beam.
the CD mechanism, designed
with built-in safeg uards. Do
not attempt to disassemble.
Refer to qualified service
personnel. Exposure to this
invisible laser light beam may
be harmful to the human eye.
This is a Class-1 laser product.
Use of controls, adjustments,
or procedures other than th ose
specified herein may result in
hazardous laser light beam
exposure.
4
www.insignia-products.com
Page 5

Insignia NS-MDDVD10 Dual-Screen Portable DVD Player
Features
Front, back, left, and right controls
1
2
6
3
10
7
8
9
Number DVD control Function
1 Screen Use to view DVD.
2 Power indicator
Remote control sensor
3 Speaker Provides sound from DVD
4 Strap Attaches DVD player to car
5 Stand Supports DVD player.
6 Volume control Press to adjust the volume.
7 AV In/DVD switch Press to select between the
8 Headphone jack Use to plug in headphones.
9 Video and Audi o In/Out
jacks
10 Open button Press to open the disc door.
11 Screen switch Selects wide screen or
12 Brightness control Adjusts the lightness or
13 Prev |<< button Press to go back to previous
When the Power On/Off
button is pressed to On, the
light turns on.
Receives the remote control
signal.
player.
seat.
DVD player or an external
video source.
Use to plug in external video
and audio sources.
normal screen display.
darkness of the screen.
chapters/tracks. Press and
hold for fast reverse.Four
speeds ar e available.
11
12
4
5
13
14
15
16
17
19
20
21
18
Number DVD control Function
14 Next >>| button Press to advance to
15 Stop button Press to stop playing a disc.
16 Pause button Press to pause playback of
17 Play button Press to start or resume
18 Color control Adjusts color intensity.
19 Power ON/OFF switch Press to turn DVD player on
20 DC in 9V/car plug -
12Vjack
21 Connect to monitor
ports
chapters/tracks. Press and
hold to begin fast
forward.Four speeds are
available.
disc. Each time you press
this button, th e picture
advances one frame. Pre ss
Play to resume playback.
playing a disc.
or off.
Use to plug in DC p ower
cord.
Use to connect monitor to
DVD player.
www.insignia-products.com
5
Page 6

Monitor
Insignia NS-MDDVD10 Dual-Screen Portable DVD Player
1
3
2
Number Monitor control Function
1 Monitor ON/OFF switch Press to turn monitor on or
2 Screen Use to view DVD.
3 Video and Audio In
jacks
4 AV 1 / AV 2 switch Use to switch between external
5 Built-in DIN cable
(Input)
6 Headphone jack Use to plug in headphones.
7 Brightness control Adjusts color lightness or
8 Color control Adjusts color inte ns ity.
9 Screen switch Press to switch between
10 Speaker Provides sound from DVD
11 Volume control Adjusts the volume.
off.
Use to plug in external video
and audio sources.
modes.
Connects to port on the DVD
player.
darkness on the mo ni to r.
normal and wide screen.
player.
4
Remote control
1
2
3
4
5
6
7
11
13
15
17
9
10
12
14
16
8
Number Remote control Function
1 Search buttons Press << for fast reverse
playback.
Press >> for fast forward
playback.
11
8
6
9
10
5
7
Number Remote control Function
2 TV Mode button In stop mode, selec t one of
3 Prev button Press to go back to previous
4 GOTO button Skip directly to a location on
5 Cursor buttons Press to hig h light selection s
Enter button Confirm selections on a
6 Memory button In stop mode, enter the
7 Number (0-9) buttons Press when creating
8 Setup button In stop mode, open and
Repeat A-B/Disc
buttons
9 Menu button Open and close DVD menu.
10 Next button Press to move f orward
11 Pause button Pause playback or frame
12 Stop button Stop playing a di sk.
13 Play button Press start or resume play of
14 Display bu tton Change disc status
the following three options:
• Letter Box
•Pan Scan
•Wide Screen on TV
titles/chapters/tracks.
a DVD.
on a menu screen and adjust
certain settings.
menu screen.
number of a selected chapter
or track.
programs and entering a
parental level password.
Also press to select a CD
track directly.
close the SETUP menu.
•Perform
point-to-point repeat
playback on a DVD or
CD.
• Repeat chapter or
title of a DVD.
• Repeat single track or
whole CD.
through titles/chapter s/
tracks.
advance.
a disc.
information displayed on the
screen.
6
www.insignia-products.com
Page 7

Insignia NS-MDDVD10 Dual-Screen Portable DVD Player
Number Remote control Function
15 Angle button Switch between multiple
16 Audio butto n Select one audio sound
17 Subtitle/Return button Select one of the s ubtitle
camera angles when the
DVD playing has multiple
camera angles recorded.
tracks programmed on a
DVD or select audio output
mode on an AUDIO CD.
languages programmed on a
DVD or return to the normal
operation after using the
SETUP menu of a DVD.
Setting up your DVD player
Preparing the remote control
Installing remote control battery
Warning
Caution
To install the battery in the remote control:
1 Remove the battery holder.
2 Insert one CR2025 (3-volt) battery into the
battery compartment. Make sure that the +/–
symbols on the battery match the +/– marks
shown on the battery holder.
Do not throw the battery into fire. Dispose
of used batteries as hazardou s waste.
Do not drop or disassemble the remote
control. Do not get the remote c ontrol we t.
Connecting AC power
The AC adapter operates using AC power
between 100 and 240 volts.
Note:
Before operating the DVD player in a new area for the first
time, you must check that the operating voltage of your DV D
player is identical to the voltage of your local power supply.
This DVD player is to be operated only at the power source
voltage printed on the back panel. Disconnect from the
power outlet when not in use for a long period of time.
To connect the AC adapter:
Built-in DIN cable
AC power cord
Power indicato r
on AC adapter
1 Connect the built-in DIN cable from the
bottom of the monitor to the Main Unit port
on the DVD player.
2 Connect the plug end of the AC adapter to
the DC In 9V/Car Plug - 12V jack on the DVD
player.
3 Connect the AC power cord to the
AC adapter.
4 Connect the AC power cord to an AC outlet.
When the power cord is connected to the AC
outlet, the power indicator will be on even if
the DVD player is turned off.
Connecting DC power
The car power adapter operates in vehicles with
a 12-volt, negative-ground electrical sys tem.
Warning
Disconnect the car power adapter when not in
use.
Do not use this system in vehicles with 24-volt
systems.
3 Slide the battery cover into the remote
control.
4 Remove the PVC sheet before operating the
remote control.
5 Point the remote control at the remote sensor
on the DVD player. The effective distance for
remote operation is about 16 feet (5 meters).
Note:
When the remote control will not be used for a long period of
time or when the battery is worn out, remove the battery to
prevent leakage.
Note:
When using the remote control and you are required to move
closer to the stereo for the remote control to operate, replace
the battery. The remote control may not operate correctly if
direct sunlight or the light of a high-frequency fluorescent
lamp enters the remote control light sensor. In this case,
change the system installation position to prevent the
problem.
www.insignia-products.com
Caution
• Use this unit only with the included car
power adapter. Using another car adapter
could damage the un it or your vehicle.
• The 12V car power adapter included is for
use with this unit only. Do not use it with
any other equipment.
• I n t he interest of traffic safety, drivers
should not operate the unit or view videos
while driving.
• When the inside of the cigarette lighter
socket is dirty with ashes or dust, the
power section may become hot d ue t o
poor contact. Be sure to clean th e
cigarette lighter socket b ef ore use.
• A fter use, disconnect the car power
adapter from both the unit and cigarette
lighter socket.
• I f the unit is not properly attached to a
vehicle, it may become airborne in the
event of an accident an d cause damage,
injury, or death.
• C heck local traffic laws for rules
governing use of video devices in vehicles
before using t his unit in your ve hicle.
7
Page 8

To connect the DC power cord:
Built-in DIN cable
Insignia NS-MDDVD10 Dual-Screen Portable DVD Player
Car power adapter
1 Connect the built-in DIN cable from the
bottom of the monitor to the Main Unit port
on the DVD player.
2 Connect the plug end of the car power
adapter to the DC In 9V/Car Plug -12V jack
on the DVD player.
3 Connect the lighter plug end of the car power
adapter to the cigarette lighter socket.
Installing the DVD player/monitor in car
Use the supplied mounting strap to install the
DVD player and monitor onto the seat back in a
car.
Warning
• This unit should never be used by the
vehicle's driver or left unsecured in the
vehicle while driving.
• If this unit is being used in your vehicle,
be sure that it is secured or held safely
and does not obstruct any safety device,
including air bags or seat belts.
• All passengers should wear seat belts
when using this unit in a moving vehicle.
• I f in doubt, contact your vehicle
manufacturer for further advice.
3 Tightly wrap the mounting strap around the
headrest.
4 Make connections as shown. Adjust the
screen and strap as necessary for optimal
viewing angle.
Car
power
adapter
Mounting strap
Mounting strap
Mounting strap
Safety
band
Built-in
DIN cable
To install the unit/monitor:
1 Loosen the elastic safety band and mounting
strap on the back of the unit/monitor.
Elastic safety band
Mounting strap
2 Loop the safety band around the headrest.
Remote control
Connecting the monitor to DVD player or
VCR
To connect the monitor to DVD player or a VCR:
DVD player/VCR
Audio/Video cable (included)
1 Move the AV 1 / AV 2 switch on the left side
of the DVD player to AV 1.
2 Connect the plugs from the one end of the
audio/video cable (included) to the Video
and Audio In jacks on the monitor:
• Connect the yellow plug to the outside
jack.
• Connect the white plug to the center jack.
• Connect the red plug to the jack nearest
the built-in DIN cable.
8
www.insignia-products.com
Page 9

Insignia NS-MDDVD10 Dual-Screen Portable DVD Player
3 Connect the plugs from the other end of the
audio/video cable to the jacks on the DVD
player or VCR:
• Connect the red plug to the right audio out
jack.
• Connect the white plug to the left audio
out jack.
• Connect the yellow plug to the video out
jack.
Connecting headphones
You can connect headphones to either the
monitor or to the main unit of the DVD player.
To connect the headphones:
1 Turn down the volume on the DVD player.
2 Plug the headphones into the Headphone
jack on the side of the unit.
or
Turn down the volume on the monitor, then
plug the headphones into the Headphone
jack on the bottom of the monitor.
To connect a gaming system to the monitor:
1 Move the AV 1 / AV 2 switch to AV 1.
2 Connect the plugs from the game system to
the Video and A udio In jac ks on th e mo nit or:
• Connect the yellow plug to the outside
jack.
• Connect the white plug to the center jack.
• Connect the red plug to the jack nearest
the built-in DIN cable.
Connecting other video equipment
You can connect other video equipment to the
main unit of the DVD player.
T o connect other video equipment to t he DV D player:
Audio/Video cable
(included)
Note:
When the headphones are connected, the speakers on the
main unit or the monitor are automatically disabled.
Connecting a game system
You can connect a game system to the main unit
of the DVD player or to the monitor.
To connect a gaming system to the DVD player:
1 Move the AV In/DVD switch to AV In.
2 Connect the plugs from the game system
cable to the Video and Audio In/Out jacks
on the left side of the DVD player:
• Connect the yellow plug to the jack
nearest the Headphone jack.
• Connect the red plug to the center jack.
• Connect the white plug to the outside
jack.
1 Move the A V In/D VD s witch on the left side of
the DVD player to AV In.
2 Connect the plugs from the one end of the
audio/video cable (included) to the Video
and Audio In/Out jacks on the left side of the
DVD player:
• Connect the yellow plug to the jack
nearest the Headphone jack.
• Connect the red plug to the center jack.
• Connect the white plug to the outside
jack.
3 Connect the plugs from the other end of the
audio/video cable to the jacks on the video
equipment:
• Connect the yellow plug to the video out
jack.
• Connect the red plug to the right audio out
jack.
• Connect the white plug to the left audio
out jack.
Note:
When using a mono VCR, the sound level coming from the
speakers will be low.
Connecting a television to the DVD player
If your television has audio/video inputs, you can
connect the TV to the main unit of the DVD
player using the audio/video cable.
www.insignia-products.com
9
Page 10

Insignia NS-MDDVD10 Dual-Screen Portable DVD Player
To connect a television to the DVD player:
1 Move the AV In/DVD switch to DVD.
2 Connect plugs from the one end of the audio/
video cable (included) to the Video and
Audio In/Out jacks on the left side of the
DVD player:
• Connect the yellow plug to the jack
nearest the Headphone jack.
• Connect the red plug to the center jack.
• Connect the white plug to the outside
jack.
3 Connect the plugs from the other end of the
audio/video cable to the jacks on the TV:
• Connect the yellow plug to the video in
jack.
• Connect the red plug to the right audio in
jack.
• Connect the white plug to the left audio in
jack.
4 To watch a DVD on the TV:
• Turn on the DVD player and slide the AV
In/DVD switch to DVD.
• Turn on the TV and follow instructions
provided by the television manufacturer to
play the DVD.
Note:
If your TV does not have audio/video inputs, you will need to
purchase an RF modulator (sold separately) and follow the
instructions included with it to connect the unit to your TV.
Connecting a stereo receiver or amplifier to the DVD player
You can connect a stereo receiver or an amplifier
to the main unit of the DVD player using the
audio/video cable.
This unit can play Dolby Digital, but only in two
channels.
To connect a stereo receiver or amplifier to the DVD player:
1 Move the AV In/DVD switch to DVD.
2 Connect plugs from the one end of the audio/
video cable (included) to the Video and
Audio In/Out jacks on the left side of the
DVD player:
• Connect the yellow plug to the jack
nearest the Headphone jack.
• Connect the red plug to the center jack.
• Connect the white plug to the outside
jack.
3 Connect the plugs from the other end of the
audio/video cable to the jacks on the stereo
receiver or amplifier:
• Connect the red plug to the right audio in
jack.
• Connect the white plug to the left audio in
jack.
• The yellow plug does not need to be
connected.
Connecting the monitor and DVD player to
other equipment
You can play a DVD in the main unit and use a
game system or other video equipment with the
monitor at the same time.
To connect the monitor and DVD player to other equipment:
Left side of
main unit
Bottom of monitor
Right side of main unit
Game console or
other video equipment
Audio/Video cable (included)
1 Connect the built-in DIN cable from the
bottom of the monitor to the Main Unit port
on the right side of the main unit.
2 Connect the plugs from the one end of the
audio/video cable (included) to the Video
and Audio In jacks on the monitor:
• Connect the yellow plug to the outside
jack.
• Connect the white plug to the center jack.
• Connect the red plug to the jack nearest
the built-in DIN cable.
3 Connect the plugs from the other end of the
audio/video cable to the jacks on the game
console or other video equipment:
• Connect the red plug to the right audio out
jack.
• Connect the white plug to the left audio
out jack.
• Connect the yellow plug to the video out
jack.
10
www.insignia-products.com
Page 11

Insignia NS-MDDVD10 Dual-Screen Portable DVD Player
4 Set the AV In/DVD switch on the left side of
the main unit and the AV 1 / AV 2 switch on
the bottom of the monitor as shown in the
following table:
Main unit Monitor
AV In/DVD
switch
AV In mode AV In AV 1 m ode AV
DVD mode DVD AV 1 mode AV
AV In mode AV In AV 2 m ode AV In
DVD mode DVD AV 2 mode DVD
Display
AV 1 / AV 2
switch
Using your DV D player
CDs and DVDs
This DVD player can play 3" (8 cm) and 5" (12 cm)
single CDs or DVDs. the following discs:
Display
Region management information
This unit is designed and manufactured to
respond to the Region Management Information
that is encoded on DVD discs. If the Region
number printed on the DVD disc does not
correspond to the Region number of this unit,
this unit cannot play that disc. The region
number of this unit is 1.
You may not be able to play some DVDs on this
unit if they were purchased from outside your
geographic area or made for business purposes.
Disc function or operation
The symbol appearing on the screen indicates
that the function or operation attempted is not
available at that time:
This occurs because the DVD disc manufacturer
determines the specific functions.
Certain functions may not be available on some
discs. Be sure to read the documentation
provided with the DVD.
Icons used on DVDs
Sometimes icons are printed on DVDs to
indicate a particular function. Some sample
icons include:
Note
Always store discs in their cases. Do not expose
discs to direct sunlight, high temperature, high
humidity, or dust. When removing the disc from
its case
• Do not touch the recorded surface
opposite the side of the disc with the label.
• D o not stick paper on the label surface.
• Do not bend the disc.
When playing a CD-G (Graphics) or CD EXTRA
disc, the audio portion will be played, but the
graphic images will not be shown.
Copyright notes
• It is forbidden by law to copy, broadcast,
show, broadcast on cable, play in public, rent
copyrighted material without permission.
• Apparatus Claims of U.S. Patent Nos.
4,631,603; 4,577,216; 4,819,098 and
4,907,093 licensed for limited viewing uses
only.
• Digital video discs are copy protected, and
any recor di ngs mad e fr om th es e di scs w ill be
distorted. This product incorporates copyright
protection technology that is protected by
method claims of certain U.S. patents and
other intellectual property rights owned by
Macrovision Corporation and other owners'
rights.
• Use of this copyright protection technology
must be authorized by Macrovision
Corporation, and is intended for home and
other limited viewing uses only, unless
otherwise authorized by Macrovision
Corporation. Reverse engineering or
disassembly is prohibited.
2
2
LB
2
Language selections for audio
1 for English
2 for French
Language selections for subtitles
1 for English
2 for French
Screen aspect ratio
Multiple camera angle s
Region code indicator
Titles, chapters, and tracks
DVDs are divided into titles and chapters.
If the disc has more than one movie on it, each
movie would be a separate title. Chapters are
sections of titles.
Audio CDs are divided into tracks. A track is
usually one song on an audio CD.
Numbers identify each title, chapter, and track
on a disc. Most discs have these numbers
recorded on them, but some do not.
www.insignia-products.com
11
Page 12

Insignia NS-MDDVD10 Dual-Screen Portable DVD Player
Sound system
Dolby Digital is a sound system developed by
Dolby Laboratories, Inc. that gives movie theater
ambiance to audio output when the unit is
connected to a Dolby Digital 5.1 channel
processor or amplifier. This unit automaticall y
recognizes DVDs that have been recorded with
Dolby Digital. Not all Dolby Digital sources are
recorded with 6 channels. Some sources
marked Dolby Digital may be recorded in Dolby
Surround, a 2-channel system. Look for this logo
on your unit:
The sound system is manufactured under
license from Dolby Laboratories. Dolby and the
double-D symbol are trademarks of Dolby
Laboratories.
Turning the DVD player on and off
To turn on the DVD player:
1 Switch the main u n it Power ON/OFF and the
Monitor ON/OFF to on.
2 Set the AV In/DVD switch on the main unit to
DVD.
3 Set the AV 1 / AV 2 switch on the monitor to
AV 2. The DVD logo appears on both screens
to indicate system star tup.
Note:
Disconnect the AC power supply cord or DC power cord
when the unit is not going to be used for a long time.
Customizing the function settings
Language setup
To change system language:
1 Press the Setup button in stop mode to
select Language/Video.
2 From the Language/Video screen, press the
left or right cursor button to select Language.
TV Shape also has three possible screen
settings for viewing DVDs: pan scan, letter box,
or wide screen.
Pan Scan
• When wide-screen video is
played, this mode clips the right
and left sides of the image so
that it can be viewed on a
conventional screen.
• Some wide-screen DVDs that do
not permit Pan Scan mode
playback are automatically
played in lette rbox mode (with
black bands at top and bott om).
Letter Box
When wide-screen video is played in
this mode on a conventional screen,
black bands appear at the to p and
bottom of the screen.
Wide Screen
This is the correct mode for playing
wide-screen videos on a wide-screen.
Note:
The displayable picture size is preset on the DVD disc.
Therefore the playback picture of some DVD discs may not
conform to the picture size you select.
Note:
When you play D VD discs recorded in the 4:3 aspect ratio,
the playback picture will always appears in the 4:3 aspect
ratio regardless of the TV shape setting.
Cut off when a wide-screen
video image is played.
To change video settings:
1 Press the Setup button in stop mode to
select Language/Video.
2 From the Language/Video screen:
• Press the left or right cursor button to
select Video.
• Press the Enter button to access the
video options.
• Press the up or down cursor button to
select the option (TV Shape, Brightness,
or Edges), then press the right cursor
button.
3 Use the up or down cursor button to select
the language, then press the Enter button.
(The screen will change to your selected
language.)
4 To exit the Setup Menu and return to the
normal screen , pres s Return.
Video setup
There are three video options that can be set:
•TV Shape
• Brightness
• Edges
12
3 Press the up or down cursor button to select
your desired video setting, then press the
Enter button. (The screen will change to your
selected setting.)
4 Repeat steps 2 and 3 to adjust other options.
5 To exit the Setup Menu and return to the
normal screen , press Return.
Rating
DVDs are equipped with a password function,
and DVDs are rated according to their content.
www.insignia-products.com
Page 13

Insignia NS-MDDVD10 Dual-Screen Portable DVD Player
Parents can control viewing privileges by using
the parental lock, which is set up with levels for
appropriate viewing. Control of viewing may vary
from disc to disc. For example, if the disc allows,
you could lock out violent scenes unsuitable for
children or you could lock out playback of the
disc altogether.
To set a rating:
1 Press the Setup button in stop mode.
2 Press the right or left cursor button to select
Rating, then press the Enter button.
l
l
3 Press the up or down cursor button to select
Parental Lock, then press the Enter button
repeatedly until you see the lock level/rating
setting desired.
The parental lock levels are equivalent to the
following ratings:
1: KID SAFE 5: PG-R
2: G 6: R
3: PG 7: NC- 17
4: PG-13 8: ADULT
Note:
You cannot play DVDs rated higher than the level you
selected unless you cancel the parental lock function.
An icon on the screen indicates whether the
lock is active:
Indicates parental lock is not
active
Loading a DVD or CD
1 Open the disc door by pressing and holding
the Open button.
Open button
2 Hold the disc by its sides and place it on the
central support with the printed side facing
towards you until you hear a click.
3 Close the disc door. It takes a short while for
your unit to load the disc. After loading, the
unit will automatically start playing most
DVDs.
4 If the DVD does not start automatically, press
the Play button.
Using the DVD player and monitor with
other equipment
Indicates the parental lock is
active
4 Press the up or down cursor button to select
Password. Enter your 4-digit security code
and then press the Enter button.
5 If you forget your password, you can erase
your current password by pressing the 8 on
the remote control four times, then pressing
the Enter button to confirm the setting
(Password: 8888). Reset your password as
instructed in step 4.
6 Press the up or down cursor button to select
Factory Set to return to factory settings.
Press the Enter button to toggle between
Yes and No. It takes 3 to 5 seconds to reset
the unit to the factory default.
7 To exit the Setup Menu and return to the
normal screen , pres s Return.
To use a game system or external video equipment with the DVD player:
1 Turn on the unit and slide the AV In/DVD
switch to AV In.
2 Turn on the video equipment and follow the
instructions provided with it to playback the
disc.
Note:
If you have a mono VCR, the volume le vel from the speakers
will be low.
To watch a DVD on your TV with the DVD player:
1 Turn on the unit and slide the AV In/DVD
switch to DVD.
2 Turn on the TV and follow the instructions
provided with it to play the DVD.
To use other audio equipment with the DVD player:
1 Turn on the unit and slide the AV In/DVD
switch to DVD.
2 Turn on your audio equipment and follow the
instructions included with it to select the
Audio In function.
Note:
• You may experience interference if the radio tuner function
is selected while the television is working.
www.insignia-products.com
13
Page 14

Insignia NS-MDDVD10 Dual-Screen Portable DVD Player
• Make sure to use the correct audio/video cable.
Connecting the plugs incorrectly may cause a weak signal.
• If you have a stereo VCR, make sure you set it to stereo
mode.
• Due to copyright protection, D VD movies cannot be copied.
If you copy a DVD movie onto a videotape, the resulting
copy will be unclear, with poor sound quality. This is not
caused by a defective DVD system.
To use an external DVD player or VCR with the monitor:
1 Turn on the monitor and slide the AV 1 / AV 2
switch to AV 1.
2 Turn on the DVD player or VCR and follow
the instructions provided with it to play the
disc.
Note:
If you have a mono VCR, the volume le vel from the speakers
will be low.
To use a video game system with the monitor:
1 Turn on the monitor and slide the AV 1 / AV 2
switch to AV 1.
2 Turn on the video game system and follow
the instructions provided with it to play game.
Playing discs
After turning on the power and loading a DVD or
CD, use the following functions to operate the
DVD player.
Pausing playback (Still mode)
To pause play:
1 Press the Pause button to pause playback.
2 To resume normal playback, press Play.
Each time you press the Pause button, the
picture advances one frame.
Stopping playback
To stop play:
1 Press the Stop button at the location where
you want to interrupt playback. To resume
playback at the position where the disc was
stopped, press the Play button.
2 Press Stop twice to clear the main unit’s
memory. Press Play again to reset the disc to
the beginning.
Skipping tracks
2 Four speeds are available: x2, x4, x8, and
x20. Press and hold Search >> or << Search
to change the speed of fast scan.
The speed of fast scan
3 Press the Play button when you reach the
desired point to resume playback at normal
speed.
Note:
You also can press and hold the Prev or Next buttons
repeatedly to select different fast scan speeds.
Skipping with forward or reverse
To skip forward or backward:
1 While pla yin g a disc , pr ess the Next button to
move to the beginning of the next chapter or
track.
2 Press the Prev button to move to previous
chapter or track. The selected chapter or
track will start playing automatically.
Audio selection
On some discs, the sound is recorded in two or
more formats.
To select the type of playback:
1 While a dis c is playing, press the Audio
button to show current audio format number.
2 Press the Audio button repeatedly to select
the desired audio format.
Note:
If only one audio format is recorded, the number does not
change. About two seconds later, playback continues in the
new audio format.
Subtitle selection
To select a subtitle:
1 While a dis c is playing, press the Subtitle/
Return button to display the current
language setting.
To skip to a different track:
1 Press the Prev button repeatedly to skip to
the start of the current or previous track.
2 Press the Next button to skip to the next
track.
3 For audio CD discs, use the number buttons
(on the remote control only) to jump straight
to a track number.
Scanning with fast forward/fast reverse
To scan DVDs:
1 Press the Search >> or << Search buttons
when a disc is playing. The disc begins fast
scan at x2 speed.
14
2 Press the Subtitle/Return button repeatedly
to select the desired subtitle language.
Note:
• If only one language is recorded, the language does not
change. About two seconds later, playback continues
with the new subtitle you selected.
• The number of languages recorded differs depending on
the disc.
• If no button is pressed within a few seconds, playback
continues without changing the current subtitle.
• This function can only be used for discs on which subtitles
have been recorded in multiple languages.
• On some DVDs, subtitles are activated from the main
menu of the DVD. Press the Menu button to activate the
main menu.
www.insignia-products.com
Page 15

Insignia NS-MDDVD10 Dual-Screen Portable DVD Player
Angle selection
Some DVDs contain scenes which have been
shot from a number of different angles. For these
discs, the same scene can be viewed from each
of these different angles.
To select an angle:
1 While playing a DVD with different angles
recorded, press the Angle b utton to view the
number of the current angle available.
Sequence of angle shots
(example)
2 Press the Angle button repeatedly to change
the scene to the next angle in those
recorded. About two seconds later, playback
continues from the new angle you selected. If
no button is pressed within 10 seconds,
playback continues without changing the
current angle.
Note:
This function can only be used for discs on which scenes
shot from multiple angles have been recorded.
angle is recorded, an icon indicating a single angle displays.
Special features
Display function
Using the Display function, you can check the
current settings for angle, audio, and subtitle.
• While the disc is playing, press the Display
button to display the following screen:
Elapsed time Remaining time
If only one
Locating a specific chapter or track
If a DVD contains chapter numbers, you can
locate a specific chapter or a CD track number
by directly selecting its number using the remote
control.
To locate a specific chapter or track:
1 Press the GOTO button, then press the left or
right cursor button to highlight the chapter or
track field.
2 Press the corresponding number button(s) for
the selection you want, then press the
ENTER button to confirm. The unit will start
playback about 3 seconds later.
DVD
CD
Locating a specific time
You can move to a specific location by entering
its corresponding time (hours, minutes,
seconds).
To locate a specific time:
1 Press the GOTO button to select the time.
2 Press the left or right cursor button to
highlight a time field, then press the
corresponding number button(s) for the time
you want.
3 Press the Enter button to confirm your
selection. The unit displays the selection and
starts playback about 3 seconds later.
00:07:18
01:12:18
• Elapsed time is the amount of time which
has passed from the beginning of the
chapter which is currently playing.
• Remaining time is the amount of time still
remaining for the title which is currently
playing.
GOTO function
This function allows you to skip directly to any
part of the disc while a disc is playing.
Locating a specific title
If a D VD cont ains ti tle numbe rs , yo u can l ocate a
specific title by directly selecting its number
using the remote control.
To locate a specific title:
1 Press the GOTO button, then press the left or
right cursor button to highlight the title field.
2 Press the corresponding number button(s) for
the title you want, then press the ENTER
button to confirm. The unit will start playback
about 3 seconds later.
Note:
Some discs may not respond to this process.
Some scenes may not be located as precisely as you
specified.
This method for accessing specific locations is available only
within the current title of the DVD disc.
Programming playback in memory
The two types of programmed playback provided
by this DVD pla y er are title/chapter programmed
playback and track programmed playback.
DVD title/chapter programmed playbac k
To program DVD playback:
1 Press the Memory b utt on whil e the DVD disc
is stopped.
2 Use the remote control to enter the title
number(s) in the first empty field on the
Program screen.
Chapter
Title
www.insignia-products.com
15
Page 16

Insignia NS-MDDVD10 Dual-Screen Portable DVD Player
3 Press the left or right cursor button to
highlight the field for the chapter, then enter
the chapter number(s).
4 Use a cursor button to move to another field.
5 Repeat steps 2 through 4 until all titles and
chapters are programmed.
6 Press the Play button or highlight Play
Program and press Enter to start the
programmed playback.
7 Use a cursor button to move to Clear All,
then press Enter to erase all settings.
CD track programmed playback
To program CD playback:
1 Press the Memory button while the CD disc
is stopped.
2 Use the remote control to enter the track
number(s) in the first empty field on the
Program screen.
Track
3 Use a cursor button to move to the next field.
4 Repeat steps 2 and 3 until all tracks are
programmed.
5 Press the Play button or highlight Play
Program and press Enter to start the
programmed playback.
6 Use a cursor button to move to Clear All,
then press Enter to erase all settings.
Repeat playback
You can play a specific title, chapter, or section
on a DVD repeatedly. (Title repeat, chapter
repeat, and A-B repeat.)
You also can play either a single CD track or an
entire audio CD repeatedly.
Repeating a chapter or title
To repeat a DVD chapter or title:
1 To repeat a chapter, while the disc is playing,
press the Repeat Disc button until the
Repeat Chapter indicator displays on the
screen. The current chapter is played
repeatedly.
2 To repeat a title, while the disc is playing,
press the Repeat Disc button until the
Repeat Title indicator displays on the
screen. The current title is played repeatedly.
3 To resume normal playback, while the disc is
playing, press the Repeat Disc button until
the Off indicator displays on the screen.
Normal pla yback resumes.
Repeating a specific section
To repeat a specific DVD or CD section:
1 While the disc is playing, press the REPEAT
A-B button at the beginning of the section
that you want to play repeatedly. The Rep A-
indicator displays on the screen.
2 Press the Repeat A-B button again at the
end of the section. The REP A-B indicator
displays on the screen and the unit
immediately begins replaying your selection.
3 To resume normal playback, while the disc is
playing, press the Repeat A-B button until
the Off indicator displays on the screen.
Normal playback resumes.
Note:
A-B repeat can only be used within the same title. If the start
and end of the section to be repeated are in different titles,
A-B repeat is cancelled.
The A-B repeat function does not operate in scenes where
different camera angles are recorded.
Repeating a track or an entire CD
To repeat a track or an entire CD:
1 To repeat a track, press the Repeat Disc
butto n while the disc is playing until the
Repeat Single indicator displays on the
screen. The current track plays repeatedly.
2 To repeat an entire CD, press the Repeat
Disc button while the disc is playing until the
Repeat All indicator displays on the screen.
The entire disc is played repeatedly.
3 To resume normal playback, press the
Repeat Disc button while the disc is playing
until the Off indicator displays on the screen.
Normal play resumes.
Playing MP3 and photo file discs
This unit can play MP3 and photo files recorded
on CD-R and CD-RW discs.
Playing an MP3 or photo file disc
To play an MP3 or photo file disc:
1 Load the MP3 or photo file disc:
• Open the disc door by pressing and
holding the Open button.
• Hold the disc by its sides and place it on
the central support with the printed side
facing towards you until you hear a click.
• Close the disc door.
The unit loads the disc and displays the
contents of the disc on the screen, beginning
with the first track or picture file. The files on
the CD are played one at a time.
16
2 Press a cursor button to view or select a file
on the CD. Press Enter to confirm an audio
selection and begin playback.
www.insignia-products.com
Page 17

Insignia NS-MDDVD10 Dual-Screen Portable DVD Player
3 Press Pause to interrupt playback, and press
Play to resume playback.
Note:
• You also can press the GOTO function or use the
numbered buttons to enter a photo number and quickly
select any image.
• Press the Angle button on the remote control to rotate the
picture orientation by 90°.
Playable files
The ability of this unit to read MP3 discs is
dependent on the following:
• The bit rate must be from 64 to 256 kbps.
• The total number of files on the disc should
not exceed 254.
• The maximum number of directories should
not exceed 32.
• The maximum level of directories should not
exceed 4.
• File names should use 7 or fewer characters,
and must incorporate the “MP3” file
extension. For example: *******. MP3 where
each * is a letter or number.
• Use only letters and/or numbers in file
names. If you use special characters, the file
and/or folder names may not be displayed
correctly on the on-screen display.
• When recording on CD-R discs, use
74-minute (650 MB) discs.
• The CD-R or -RW discs should be finalized
on the computer using single session format
with recording speed less than 8x.
• See your CD/MP3 creation software for more
information.
Troubleshooting
Problem Solution
No power • Check that the AC power cord or the
The remote
does not work
DVD has little
or no sound
No picture The region number of the disc doesn't match
The picture is
not clear
DC power cord is connected.
• Make sure that the unit is turned on.
• Remove any obstacles between the
remote and the unit.
• Use the remote near the unit.
• Point the remote at the remote sensor
on the unit.
• Replace the battery in the remote with
a new one.
• Make sure that you have selected DVD
mode.
• The system is in pause mode. Pr ess
PLAY to return to normal play mode.
• DVD is in fast forward or fast reverse
mode. Press PLAY to return to norm al
play mode.
• Make sure that AUDIO/VIDEO output
connections are correct.
• The DTS DVD disc cannot be decoded
for speaker output.
• This unit is too hot. Turn off the DVD
player and allow for it to cool for 30
minutes.
the region number of this unit.
The disc is scratched. Clean the disc.
Maintaining your DVD player
Cleaning the player
• Wipe with a soft cloth. If the player is very
dirty, dampen the cloth with a weak solution
of neutral detergent and water, and then wipe
clean. Do not use compressed air to remove
dust.
Caring for discs
• Do not touch the surface of the unlabeled
side of the disc.
• Do not stick paper or tape on the surface of
the disc.
• Do not expose the disc to direct sunlight or
excessive heat.
• Do not use irregularly shaped discs (for
example: heart shaped or octagonal). They
may cause malfunctions.
Cleaning discs
A dirty disc ca uses sound skipping, and if the
disc is very dirty, the disc may not work at all.
Hold the disc by its inner and outer edges.
• Fingerprints and dust should be carefully
wiped from the surface of the DVD or CD with
a soft cloth. Wipe in a straight motion from
the center to the edge.
Severe hum or
noise is heard
The disc does
not play
• The plugs and jacks are dirty. Wipe
them with a cloth slightly moistened
with alcohol.
• Clean the disc.
• There is no disc inside (No Disc
appears on the screen). Insert the disc
correctly.
• Clean the disc.
• A non-NTSC disc has been inserted.
The unit and disc r eg io n number are
incompatible.
• Condensation may have formed inside
the unit due to a sudden change in
temperature. Wait about an hour fo r
the condensation to cle ar and try
again.
• Never use thinner, benzine, record cleaner,
or anti-static spray on a DVD or CD , because
they can damage its plastic surface.
Note:
Before transporting the unit, remove any disc from the disc
compartment.
www.insignia-products.com
17
Page 18

Limited warranty
Insignia Products warrants to you, the original
purchaser of this Product, that this product shall be free
of defects in material or workmanship for a period of
ninety (90) days from the date of purchase as follows:
1 LABOR: During the Warranty Period if this
Product is determined to be defective,
Insignia will repair or replace the Product, at
its option at no charge, or pay the labor
charges to any Insignia authorized service
facility. After the Warranty Period, you must
pay for all labor charges.
2 PARTS: In addition, Insignia will supply, at no
charge, new or rebuilt replacement parts in
exchange for defective parts for the Warranty
Period. After the Warranty Period, you must
pay all parts costs.
To obtain warranty service, you must take the Product
with your original receipt or other proof of purchase,
either in its original packaging or packaging affording
an equal degree of protection, to your nearest retail
store location of the store or online web site from which
you purchased the Product.
This warranty does not cover cosmetic damage or
damage due to acts of God, lightning strikes, accident,
misuse, abuse, negligence, commercial use, or
modification of, or to any part of the Product, including
the antenna. This warranty does not cover damage due
to improper operation or maintenance, connection to
improper voltage supply, or attempted repair by anyone
other than a facility authorized by Insignia to service
the Product. This warranty does not cover Products
sold AS IS or WITH ALL FAULTS, or consumables
(such as fuses or batteries). This warranty is valid only
in the United States and Canada.
This warranty is invalid if the factory applied serial
number has been altered or removed from the Product.
REPAIR REPLACEMENT AS PROVIDED UNDER
THIS WARRANTY IS THE EXCLUSIVE REMEDY OF
THE CONSUMER. INSIGNIA SHALL NOT BE LIABLE
FOR ANY INCIDENTAL OR CONSEQUENTIAL
DAMAGES FOR BREACH OF ANY EXPRESS OR
IMPLIED WARRANTY ON THIS PRODUCT. EXCEPT
TO THE EXTENT PROHIBITED BY APPLICABLE
LAW, ANY IMPLIED WARRANTY , REPRESENTATION
OR CONDITION OF MERCHANTABILITY OR
FITNESS FOR A PARTICULAR PURPOSE ON THIS
PRODUCT IS LIMITED IN DURATION TO THE
DURATION OF THIS WARRANTY.
Some states or provinces do not allow the exclusion or
limitation of incidental or consequential damages, or
allow limitations on how long an implied warranty lasts,
so the above limitations or exclusions may not apply to
you. This warranty gives you specific legal rights, and
you may have other rights which vary from state to
state, or province to province.
For customer service, please call 1-877-467-4289.
www.insignia-products.com
Insignia Products, Richfield, Minnesota, U.S.A.
Insignia NS-MDDVD10 Dual-Screen Portable DVD Player
Copyright
© 2006 Insignia. Insignia and the Insignia logo are
trademarks of Best Buy Enterprise Services, Inc. Other
brands and product names are trademarks or
registered trademarks of their respective holders.
Specifications and features are subject to change
without notice or obligation.
18
www.insignia-products.com
Page 19

Lecteur de DVD portatif à deux écrans Insignia NS-MDDVD10
Lecteur de DVD
portatif à deux
écrans Insignia
NS-MDDVD10
Table des matières
Introduction . . . . . . . . . . . . . . . . . . . . . . . . . . . . .19
Informations sur la sécurité . . . . . . . . . . . . . . . . .19
Fonctionnalités. . . . . . . . . . . . . . . . . . . . . . . . . . .22
Configuration du lecteur de DVD . . . . . . . . . . . . .24
Fonctionnement du lecteur de DVD. . . . . . . . . . .28
Entretien du lecteur de DVD . . . . . . . . . . . . . . . .35
Problèmes et solutions. . . . . . . . . . . . . . . . . . . . .36
Garantie limitée . . . . . . . . . . . . . . . . . . . . . . . . . .36
Droits d’auteurs . . . . . . . . . . . . . . . . . . . . . . . . . .37
Introduction
Félicitati ons d’ av oir ac heté ce produit Insign ia de
haute qualité. Le lecteur de DVD portatif à deux
écrans NS-MDDVD10 représente la dernière
avancée technologique dans la conception de
cette catégorie de produits et a été conçu pour
des performances et une fiabilité
exceptionnelles. Le lecteur de DVD comprend
les composants suivants:
• Télécommande (avec pile)
• Adaptateur CA avec cordon d’alimentation
• Adaptateur d’alimentation pour voiture
• Câble audio/vidéo
• Casque d’écoute
• Courroie de montage
• Malette de transport
•Ce Guide de l’utilisateur
Informations sur la sécurité
Avertisseme
nt
Avertisseme
nt
Précautions
Lire les instructions
Lire toutes les instructions de sécurité et de
fonctionnement avant d’utiliser cet appareil.
Conserver les instructions
Conserver les instructions de sécu rité et de
fonctionnement pour toute référence ultérieure.
Afin de réduire le risque d’incendie et de choc
électrique, ne pas exposer
pluie ou l’humidité.
Afin de réduire le risque de ch oc électrique, ne
pas enlever le couvercle (ou l'arrière). Ne
contient aucune pièce réparable par l'utilisateur.
Confier l’entretien à du personnel qualifié.
Toute modification sur cette unité n’ayant pas été
expressément approuvée par l’autorité responsable de
la conformité à la réglementation peut annuler le droit
de l’utilisateur à utiliser cet appareil.
cet appareil à la
Respecter les avertissements
Respecter tou s les avertissements s u r l e le cte ur
de DVD ainsi que dans les instructions
d’utilisation.
Eau et humidité
Ne pas utiliser cet appareil à proximité de l’eau,
par exemple: baignoire, bac à linge, évier, cuve à
lessive, dans un sous-sol humide ou à proximité
d'une piscine.
Montage mural ou suspension au plafond
Ne pas monter cet appareil sur un mur ou au
plafond sauf avis contraire du fabricant.
Accessoires
N'utiliser que des accessoires et des outils
spécifiés par le fabricant. N’utiliser l’appareil
qu’avec la table roulante, le pied, le trépied, le
support ou la table spécifiés par Insignia ou
vendus avec le produit. Lorsqu’une table
roulante est utilisée, déplacer l’ensemble
appareil/table roulante avec précaution pour
éviter les blessures provoquées par une
éventuelle chute de l’appareil.
Ventilation
Les fentes et ouvertures au dos et au bas du
boîtier sont prévues pour la ventilation, afin
d’assurer un fonctionnement fiable de l’appareil
et de le protéger contre toute surchauffe. Ces
ouvertures ne doivent être ni bloquées ni
obstruées. Ne pas placer l'appareil sur un lit, un
sofa, un tapis ou toute autre surface similaire.
Ne pas placer l’appareil à proximité ou
au-dessus d’un radiateur ou d’une source de
chaleur. Ne pas installer l’appareil dans un
meuble encastré tel qu’une bibliothèque ou sur
une étagère, sauf si une ventilation adéquate a
été prévue ou si les instructions du fabricant ont
été respectées.
Source d’alimentation
Ne brancher cet appareil que sur la source
d’alimentation indiquée sur la plaque
signalétique de l’appareil (située au dos du
lecteur de DVD).
En cas d’incertitude sur la tension d'alimentation
électrique de la maison, consulter le revendeur
de l’appareil ou la compagnie d'électricité.
Mise à la terre ou polarisation
Cet appareil est équipé d'une prise de courant
CA polarisée (à deux plots, un plus large que
l'autre). Cette fiche ne s'insère dans une prise
murale que d'une seule façon. Il s'agit d'une
caractéristique de sécurité. S’il est impossible
d’introduire à fond la fiche dans la prise secteur,
essayer de retourner la prise. Si la fiche ne
s'adapte toujours pas à la prise murale,
contacter un électricien afin qu’il remplace la
prise inadéquate.
www.insignia-products.com
19
Page 20

Lecteur de DVD portatif à deux écrans Insignia NS-MDDVD10
Au lieu d'une prise de courant alternatif
polarisée, cet appareil peut être équipé d’une
fiche à trois câbles dont un pour la terre (il s’agit
d’une fiche avec une troisième broche de mise à
la terre). Cette prise ne pourra fonctionner
qu’avec une prise murale équipée d'une
connexion à la masse. Il s'agit également d'un
dispositif de sécurité. S’il s’avère impossible
d’introduire la fiche dans la prise murale,
contacter un électricien afin qu’il remplace la
prise inadéquate. Ne pas chercher à modifier le
dispositif de sécurité de la prise polarisée ou de
type mise à la terre.
Protection du cordon d’alimentation
Les cordons d’alimentation électrique doivent
être acheminés afin que personne ne puisse
marcher dessus et qu’aucun objet posé dessus
ne vienne les entraver. Prêter particulièrement
attention aux points de branchement du cordon
à la prise murale et à l’endroit d’où le cordon sort
de l’appareil.
Casque d’écoute
Conserver le volume à un niveau modéré lors de
l’utilisation du casque d’écoute. L’utilisation
continue du casque d’écoute à un niveau sonore
élevé peut endommager l’ouïe.
Foudre
Pour protéger l'appareil pendant un orage ou s’il
se trouve inutilisé et sans surveillance pendant
de longues périodes, le débrancher de la prise
murale et débrancher l'antenne ou la connexion
au réseau câblé. Ceci évitera d’endommager
l’appareil en cas de foudre et de variations de
tension du secteur.
Surcharge
Ne pas surcharger les prises murales ou les
rallonges. Cela pourrait présenter un risque
d’incendie ou de choc électrique:
Pénétration d’objets ou de liquides
Ne jamais enfoncer un objet quelconque dans
les ouvertures du boîtier de l’appareil, il pourrait
entrer en contact avec des tensions
dangereuses ou provoquer un court-circuit à
l'origine d'un incendie ou d'un choc élect r iqu e.
Ne jamais renverser ou pulvériser un liquide
quelconque sur l’appare il .
Dégâts nécessitant un entretien
Ne pas essayer de démonter cette unité.
L’ouverture ou le démontage des couvercles
peut exposer l’utilisateur à des tensions
dangereuses et à d'autres dangers. Débrancher
cet appareil de la prise murale et utiliser les
services d’un technicien qualifié dans les
conditions suivantes:
• Lorsque le cordon d’alimentation ou la prise
sont endommagés.
• Si un liquide a été répandu ou des objets
sont tombés dans l’appareil.
• Si l’appareil a été exposé à la pluie ou à
l’eau.
• Si l’appareil fonctionne anormalement en
appliquant les instructions d’utilisation. Ne
régler que les commandes décrites dans les
instructions d’utilisation ; en effet, le réglage
incorrect d’autres commandes pourrait
provoquer des anomalies, entraînant souvent
d'importantes réparations par un technicien
qualifié pour rétablir le fonctionnement
normal de l’appare il .
• Si l’appareil est tombé ou si le boîtier a été
endommagé.
• Lorsque l’appareil présente une détérioration
marquée de ses performances, cela peut être
un signe de nécessité de réparation.
Pièces de rechange
Si des pièces doivent être remplacées, s’assurer
que le technicien a utilisé des pièces spécifiées
par le fabricant ayant les mêmes
caractéristiques que celles des pièces d’origine.
Toute substitution par des pièces non autorisées
peut provoquer un incendie, un choc électrique
ou d'autres dangers.
Contrôle de sécurité
Les réparations ou la maintenance ayant été
effectuées, demander au technicien de réaliser
les contrôles de sécurité de routine afin de
déterminer que l’appareil est en bon état de
fonctionnement.
Chaleur
Installer l’appareil à l’écart de sources de
chaleur, telles que radiateurs, bouches de
chaleur, fours ou autres appareils (y compris les
amplificateurs) qui produisent de la chaleur.
Logement pour disque
Tenir les doigts à l’écart du logement du disque
lorsqu'il se ferme afin d’éviter de se blesser.
Rayonnement laser
Ne pas regarder dans l’ouverture du tiroir du
disque ou dans la fente d’aération de l’appareil
pour regarder la source du rayonnement laser.
Ceci pourrait entraîner des lésions oculaires.
Disque
Ne pas utiliser de disques fissurés, déformés ou
réparés. Ces disques se cassent facilement et
peuvent entraîner des blessures graves et
endommager l’appareil.
Classification d'équipement
Cet appareil est un produit de classe II, ce qui
signifie que la stéréo est dotée d’un double
système d’isolation.
Conformité FCC
Cet équipement a été mis à l’essai et déclaré
conforme aux limites prévues pour un appareil
numérique de classe B, définies dans la section
15 de la réglementation FCC. Ces limites ont été
établies pour fournir une protection raisonnable
contre les inte rférences nuisibles lors d’ une
installation résidentielle. Cet équipement
génère, utilise et diffuse des ondes radio et, s’il
n’est pas installé et utilisé conformément aux
instructions dont il fait l’objet, il peut provoquer
des interférences indésirables avec les
20
www.insignia-products.com
Page 21

Lecteur de DVD portatif à deux écrans Insignia NS-MDDVD10
communications radio. Cependant, il n’est pas
possible de garantir qu’aucune interférence ne
se produira dans une installation particulière. Si
cet équipement cause des interférences gênant
la réception d'ondes radio ou télévisées
(déterminé en éteignant et en rallumant
l’équipement), il est recommandé que
l’utilisateur tente de corriger le problème en
appliquant au moins l'une des mesures
suivantes:
• Réorienter ou déplacer l’antenne réceptrice.
• Augmenter la distance entre l’équipement et
le récepteur.
• Brancher l’équipement dans la prise
électrique d’un circuit différent de celui
auquel le récepteur est relié.
• Contacter le revendeur ou un technicien
radio/télévision qualif ié.
Des câbles blindés doivent être utilisés avec cet
appareil, afin d’être en conformité avec les
limitations de la catégorie B du règlement de la
FCC.
Certification relative à la sécurité
Ce lecteur de DVD a été fabriqué et testé pour
satisfaire aux normes de sécurité de la FCC, aux
exigences et règles de conformité du Ministère
de la santé des États-Unis (U.S. Département of
Health and Human Services), ainsi qu’aux
normes d’irradiation 21 CFR, section de chapitre
J de la FDA.
Radiation au laser
invisible en cas
d'ouverture et
lorsque le système
de sécurité est
défectueux ou
neutralisé. Éviter
toute expos ition
directe aux rayons
laser.
Sécurité du laser
Le mécanisme CD de cet
appareil util ise une techno logie
de faisceau laser opti que,
conçue pour intégrer des
dispositifs de sécurité. Ne pas
essayer de démonter cet
appareil. Confier l’entretien à
du personnel qualifié. Une
exposition à la lumière du
faisceau laser invisible peut
être dangereuse pour la vue.
Appareil au laser de classe 1.
L'utilisation d e commandes,
de réglages ou l'exécut ion de
procédures autres que cell e s
indiquées ici p euven t abo utir à
une irradiation dangereuse.
www.insignia-products.com
21
Page 22

Lecteur de DVD portatif à deux écrans Insignia NS-MDDVD10
Fonctionnalités
Commandes à l’a vant, à l’arri ère, à gauc he et à droite
1
2
6
3
10
7
8
9
Numéro
1 Écran Permet de visionner le DVD.
2 Témoin de mise sous
3 Haut-parleur Sortie sonore du lecteur de
4 Courroie de support Pour fixer l’appareil au siège
5 Support Pied de support du lec te ur
6 Commande de volume Pour régler le volume.
7 Sélecteur d’entrée AV/
8 Prise de casque
9 Prises d'entrée/sortie
10 Touche d'ouverture Pour ouvrir le plateau à
11 Sélecteur de mode
12 Commande de
Éléments de
l’appareil
tension
Capteur de
télécommande
DVD
d'écoute
vidéo et audio
d’écran
luminosité
Fonction
Quand la touche Power On/
Off (Marche/Arrêt) est sur
On, le témoin s’allume.
Reçoit les signaux de la
télécommande.
DVD.
du véhicule.
de DVD
Permet de sélectionner entre
le lecteur de DVD ou une
source vidéo externe.
Pour brancher le casque
d’écoute.
Pour le branchement de
sources vidéo et audio
externes.
disque.
Permet de sélectionner un
affichage panoramique ou
normal.
Pour régler le niveau de
luminosité de l’écran.
11
12
4
5
13
14
15
16
17
19
20
21
18
Numéro
13 Touche |<< (Précédent) Permet de revenir aux pistes
14 Touche >>| (Suivant) Permet d’aller aux pistes ou
15 Touche Arrêt Pour arrêter la lecture d’un
16 Touche Pause Permet d’arrêter
17 Touche Lecture Pour démarrer ou reprendre
18 Réglage de la couleur Permet de régler l'intensité
19 Interrupteur MARCHE/
20 Prise d’entrée CC 9 V/
21 Connexion pour les
Éléments de
l’appareil
ARRÊT
prise 12 V du véhicule
ports du moniteur
Fonction
ou chapitres précédents. La
maintenir appuy é e po ur un
retour rapide. Quatre
vitesses de défilement sont
disponibles.
chapitres suivants. La
maintenir appuy é e po ur un e
avance rapide. Quatre
vitesses de défilement sont
disponibles.
disque.
momentanément la lect ure
d’un disque. Chaque fois que
cette touche est appuyée la
vidéo avance d’une image.
Appuyer sur Lecture pour
reprendre la lecture normale.
la lecture d’u n di sque.
de la couleur.
Pour la mise sous ou hors
tension de l’appareil.
Pour brancher le cordon
d’alimentation CC.
Permet de connecter un
moniteur au lecteur de DVD.
22
www.insignia-products.com
Page 23
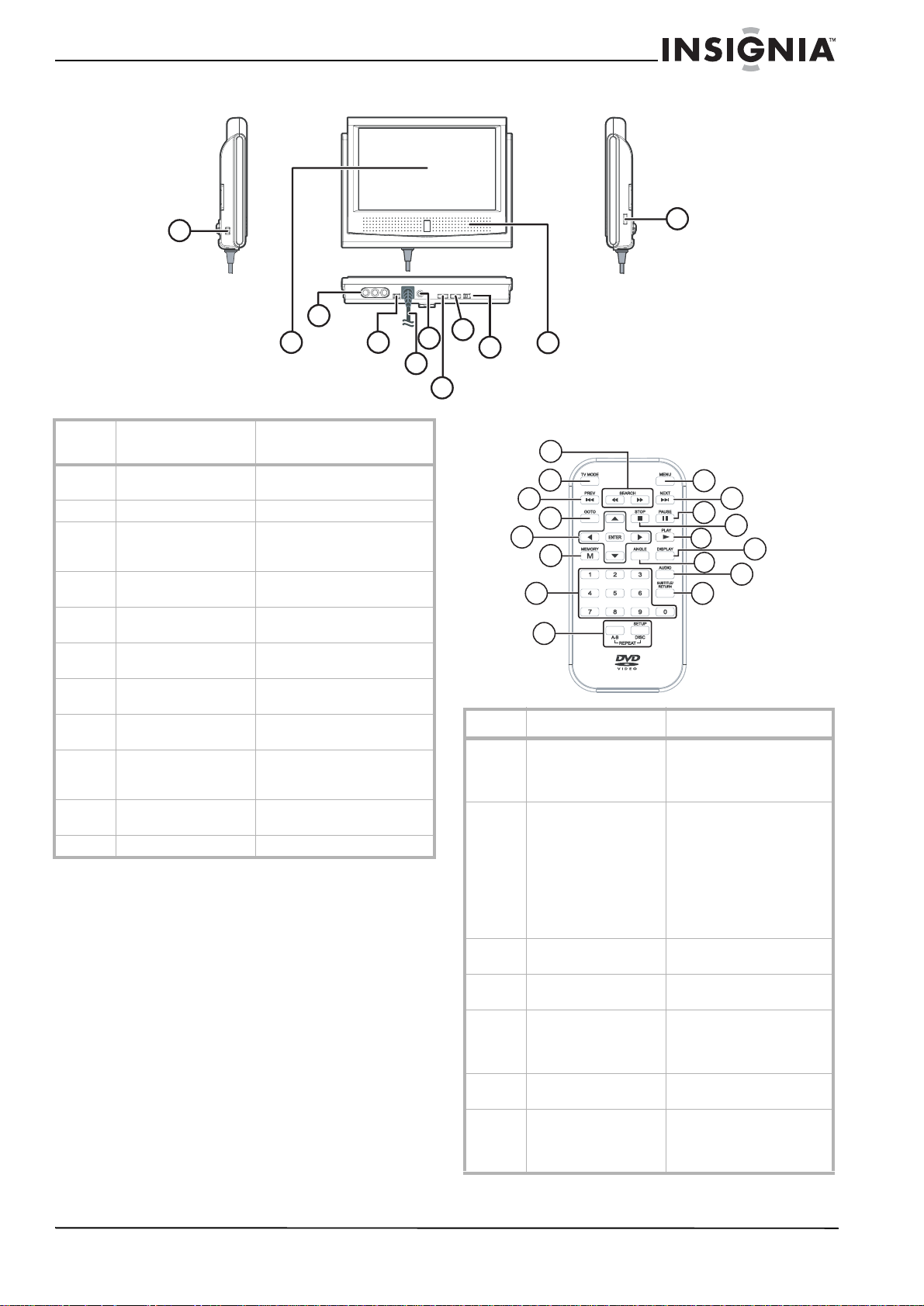
Lecteur de DVD portatif à deux écrans Insignia NS-MDDVD10
Moniteur
1
3
2
4
5
Numéro
1 Interrupteur MARCHE/
2 Écran Permet de visionner le DVD.
3 Prises d'entrée vidéo et
4 Sélecteur AV 1/AV 2 Permet de sélectio nner les
5Câble DIN intégré
6 Prise de casque
7 Commande de
8 Réglage de la couleur Permet de régler l'intensité de
9 Sélecteur de mode
10 Haut-parleur Sortie sonore du lecteu r de
11 Commande de vo lume Pour régler le volume
Commande du
moniteur
ARRÊT du moniteur
audio
(entrée)
d'écoute
luminosité
d’écran
Fonction
Pour la mise sous ou hors
tension du moni teur.
Pour le branchement de
sources vidéo et audio
externes.
modes externes.
Pour connecter au port du
lecteur de DVD.
Pour brancher le casque
d’écoute.
Pour régler le niveau de
luminosité la couleur à l’écran.
la couleur.
Permet de sélectionner un
affichage normal ou
panoramique.
DVD.
8
6
9
7
Télécommande
Numéro Télécommande Fonction
1 Touches de recherche
2 Touche du mode TV En mode arrêt, sé lectionner
3 Touche Précédent Permet de revenir aux titres/
4 Touche Aller à Pour aller directement à un
5 Touches de
6 Touche Mémoire En mode arrêt, permet
11
10
1
2
3
4
5
6
7
11
13
15
17
9
10
12
14
16
8
avant/arrière
déplacement
Touche Entrée Pour confirmer la sélection
Appuyer sur << pour un
retour rapide.
Appuyer sur >> pour une
avance rapide.
une des trois options
suivante:
• Lett er Box (Boîte aux
lettres)
• Pa n Sc an (Balayage
panoramique)
•Wide Screen
(Panoramique)
chapitres/pistes précédents.
point particulier du DVD.
Permettent de sélectionner
les options du menu d’écran
et régler certains
paramètres.
dans un menu d’écran.
d’entrer le numéro d’un
chapitre ou d’une piste
sélectionnée.
www.insignia-products.com
23
Page 24

Lecteur de DVD portatif à deux écrans Insignia NS-MDDVD10
Numéro Télécommande Fonction
7 T o uches numéri qu e s 0
à 9
8 Touche Configuration En mode arrêt, permet
Touches de lecture en
boucle d’un disque de A
à B
9 Touche Menu Pour accéder au menu du
10 Touche Suivant Permet de se déplacer parmi
11 Touche Pause Pour arrêter
12 Touche Arrêt Arrête la lecture d’un disque.
13 Touche Lecture Pour démarrer ou reprendre
14 Touche d’affichage Modifie l’information sur le
15 Touche Angle Permet de sélecti onner des
16 Touche Audio Pour sélectionner une des
17 Touche Sous-titres/
Revenir
Utilisées lors de la création
de programmes et pour
saisir un mot de passe de
niveau de contrôle parental .
Permettent égalemen t de
sélectionner directement la
piste d’un CD.
d’accéder au menu SETUP
(Configuration) ou d’en
sortir.
• Pour la lecture en
boucle d’un point à
un autre sur un DVD
ou un CD.
• Pour répéter un
chapitre ou un titre
du DVD.
• Pour répéter une
piste ou tout un CD.
DVD ou en sortir.
les titres, les chapitres ou les
pistes.
momentanément la lecture
ou avancer image par image.
la lecture d’u n di sque.
disque affichée à l’écran.
angles de prises de vues
multiples si le DVD en cours
de lecture en contie nt.
pistes audio programmées
sur un DVD ou le mode de
sortie audio d’un CD audio.
Pour sélectionner une des
langues de sous-titres
programmées sur le DVD ou
revenir au fonctionnement
normal après avoir accédé
au menu SETUP
(Configuration) d'un DVD.
Configuration du lecteur de
Pour installer la pile dans la télécommande:
1 Retirer le porte-pile.
2 Insérer une pile CR2025 (3 V) dans le
porte-pile. Vérifier que les symboles +/– de la
pile coïncident avec les repères +/– à
l’intérieur du porte-pile.
3 Remettre le porte- pile dans la
télécommande.
4 Retirer la feuille de PVC avant d’utiliser la
télécommande.
5 Pointer la télécommande vers le capteur du
lecteur de DVD. La portée efficace de la
télécommande est d’environ 16 pi (5 mètres).
Remarque:
Retirer la pile si la télécommande ne va pas être utilisée
pendant une période prolongée ou si la pile est morte, pour
éviter toute fuite.
Remarque:
S’il est nécessaire de se rapprocher de l’appareil pour le bon
fonctionnement de la télécommande, remplacer la pile. La
télécommande ne fonctionnera pas correctement si la
lumière solaire directe ou d’une lampe fluorescente à haute
fréquence interfère avec le capteur de la télécommande.
Dans ce cas, modifier l’installation de l’appareil pour éviter le
problème.
Connexion à l’alimentation CA
L’adaptateur CA est conçu pour des tensions
allant de 100 à 240 V.
Remarque:
Avant d’utiliser l’appareil dans un nouvel emplacement pour
la première fois, vérifier que la tension de fonctionnement du
lecteur est identique à la tension d'alimentation locale. Cet
appareil doit fonctionner seulement à la tension de la source
d’alimentation indiquée sur le panneau arrière. Débrancher
l’appareil de la prise secteur s'il n'est pas utilisé pendant une
longue période.
Pour connecter l’adaptateur d’alimentation CA:
DVD
Mise en service de la télécommande
Installation de la pile de la télécommande
Avertissement
Précautions
24
Ne pas jeter la pi le dans le feu. Se
débarrasser des piles usagées en suivant
les normes relatives aux déchets
dangereux.
Ne pas laisser tomber ni démonter la
télécommande. Ne pas mouiller la
télécommande.
Câble DIN intégré
Cordon d’alimentation CA
1 Connecter le câble DIN intégré du dessous
du moniteur au port de l’unité principale du
lecteur de DVD.
www.insignia-products.com
Témoin
d’alimentation de
l’adaptateur CA
Page 25

Lecteur de DVD portatif à deux écrans Insignia NS-MDDVD10
2 Connecter la prise de l’adaptateur CA au
connecteur d’entrée CC 9V/prise 12 V du
véhicule du lecteur de DVD.
3 Connecter le cordon d’alimentation CA à
l’adaptateur CA.
4 Brancher le cordon d’alimentation CA sur
une prise secteur CA. Quand le cordon
d’alimentation est connecté à la prise secteur
CA, le témoin d’alimentation est allumé
même si le lecteur de DVD est éteint.
Connexion de l’alimentation CC
L’adaptateur d'alimentation de voiture est conçu
pour des véhicules dotés d’un circuit électrique
de 12 V à mise à la masse négative.
Avertissement
Précautions
Déconnecter l’adaptateur d’alimentati on
de voiture quand il n’est pas utilisé.
Ne pas utiliser cet appareil dans des
véhicules à circuit électri que de 24 V.
• N ’utiliser cet appareil qu’avec
l’adaptateur d’alimentation de voiture
fourni. L’utilisation d’un autre
adaptateur de voit ure pourrait
endommager l’appar eil ou le
véhicule.
• L’adaptateur d'alimentation de
voiture de 12 V fourni est
uniquement destiné à être utilisé
avec cet appareil. Ne pas l’utiliser
avec d’autres équipements.
• Pour la sécurité de la circula tio n
automobile, les condu c teurs ne
doivent pas utili ser cet appareil ou
regarder des vidéos en conduisant.
• Quand l’intérieur de la douille de
l’allume-cigare est sale avec des
cendres ou de la poussière, la partie
alimentation peu t chauffer en raison
d’un contact défectueux. S’assurer
de nettoyer la douille de
l’allume-cigare ava nt son utilisation.
• Après son utilisation, déconnecter
l’adaptateur d’alimentation de voiture
de l’appareil et de la douille de
l'allume-cigare.
• S i l’appareil n’est pas correctement
fixé au véhicule, il peut être projeté
en cas d’accident et provoquer des
dommages, des blessures vo ire la
mort.
• Vérifier le code de la route local pour
les règles relatives à l’utilisation
d'appareils vidéo dans un véhicule
avant son utilisation.
Pour brancher le cordon d’alimentation CC:
Câble DIN intégré :
Adaptateur d’alimentation de voiture
1 Connecter le câble DIN intégré du dessous
du moniteur au port de l’unité principale du
lecteur de DVD.
2 Connecter la prise de l’adaptateur
d’alimentation de voiture au connecteur
d’entrée CC 9 V/prise 12 V du véhicule du
lecteur de DVD.
3 Brancher le connecteur de l’adaptateur
d’alimentation de voiture sur la douille de
l’allume-cigare.
Installation du lecteur de DVD/moniteur
dans le véhicule
Utiliser la courroie de montage fournie pour
installer le lecteur de DVD et le moniteur sur le
dossier du siège dans le véhicule.
Avertissement
Pour installer l’appareil/le moniteur:
1 Desserrer la courroie élastique de sécurité et
la courroie de montage au dos de l’appareil/
du moniteur.
• Cet appareil ne doit jamais être
utilisé par le conducteur du
véhicule ou être laissé non fixé
dans le véhicule pendant la
conduite.
• Si cet appareil doit être utilisé dans
un véhicule, s’assurer qu’il est
correctement fixé ou tenu
fermement et qu’il n’obstrue aucun
élément de sécurité, y compris les
sacs gonflables ou les ceintures de
sécurité.
• Tous les passagers do ivent
attacher leur ceinture de sécurité
quand cet appareil est ut ilisé dans
un véhicule en mouvement.
• En cas de doute, contacter le
fabricant du véhicule pour tout
conseil supplémentaire.
www.insignia-products.com
Courroie élastique de sécurité
Courroie de
montage
25
Page 26

Lecteur de DVD portatif à deux écrans Insignia NS-MDDVD10
2 Entourer la courroie élastique de sécurité
autour du repose-tête.
3 Placer la courroie de montage autour du
repose-tête.
4 Effectuer les connections tel qu’illustré.
Ajuster l’écran et la courroie autant que
nécessaire pour obtenir l’angle de vision
optimal.
• Brancher le connecteur blanc sur la prise
centrale.
• Brancher le connecteur rouge sur la prise
la plus proche du câble DIN intégré.
3 Connecter les prises de l’autre extrémité du
câble audio-vidéo aux prises du lecteur de
DVD ou du magnétoscope:
• Brancher le connecteur rouge sur la prise
de sortie audio droite.
• Brancher le connecteur blanc sur la prise
de sortie audio gauche.
• Brancher le connecteur jaune sur la prise
de sortie vidé o.
Connexion du casque d’écoute
Il est possible de connecter un casque d’écoute
soit au moniteur, soit à l'unité principale du
lecteur de DVD.
Pour connecter le casque d’écoute:
1 Diminuer le volume de l’appareil.
2 Connecter le casque d'écoute à la prise de
casque d'écoute sur le côté droit de
l'appareil.
Adaptateur
d’alimentation
de voiture
Courroie de montage
Courroie de montage
Télécommande
Courroie
de
sécurité
Câble
DIN
intégré
Connexion du moniteur au lecteur de DVD ou magnétoscope
Pour connecter le moniteur au lecteur de DVD ou à un magnétoscope:
Lecteur de DVD/magnétoscope
ou
Diminuer le volume sur le moniteur, puis
connecter le casque d'écoute à la prise de
casque d'écoute sur le dessous du
moniteur.
Remarque:
Quand le casque d’écoute est branché, les haut-parleurs de
l’unité principale sont automatiquement désactivés.
Connexion d’un système de jeux vidéo
Il est possible de connecter une console de jeux
vidéo à l’unité principale du lecteur de DVD ou
au moniteur.
Pour connecter une console de jeux vidéo au lecteur de DVD:
Câble audio-vidéo (inclus)
1 Positionner le sélecteur AV 1/AV 2 sur le côté
gauche du lecteur de DVD sur AV 1.
2 Connecter les prises d’une extrémité du
câble audio-vidéo (inclus) aux prises
d’entrée Vidéo et Audio du moniteur:
• Brancher le connecteur jaune sur la prise
extérieure.
26
1 Positionner le sélecteur AV In/DVD sur AV In.
www.insignia-products.com
Page 27

Lecteur de DVD portatif à deux écrans Insignia NS-MDDVD10
2 Brancher les connecteurs du câble de la
console de jeux vidéo sur les prises Vidéo et
Audio In/Out sur le côté gauche du lecteur
de DVD:
• Brancher le connecteur jaune sur la prise
la plus proche de la prise du casque
d’écoute.
• Brancher le connecteur rouge sur la prise
centrale.
• Brancher le connecteur blanc sur la prise
extérieure.
Pour connecter une console de jeux vidéo au moniteur:
1 Positionner le sélecteur AV 1/AV 2 sur AV 1.
2 Connecter les prises de la console de jeux
vidéo aux prises d’entrée Vidéo et Audio du
moniteur:
• Brancher le connecteur jaune sur la prise
extérieure.
• Brancher le connecteur blanc sur la prise
centrale.
• Brancher le connecteur rouge sur la prise
la plus proche du câble DIN intégré.
Connexion d’un autre équipement vidéo
Il est possible de connecter un autre équipement
vidéo à l'unité principale du lecteur de DVD.
Pour connecter un autre équipement vidéo au lecteur de DVD:
Câble audio-vidéo
(inclus)
1 Positionner le sélecteur AVIn/DVD sur le côté
gauche du lecteur de DVD sur AV In.
2 Connecter les prises d’une extrémité du
câble audio-vidéo (inclus) aux prises
d’entrée/sortie Vidéo et Audio sur le côté
gauche du lecteur de DVD:
• Brancher le connecteur jaune sur la prise
la plus proche de la prise du casque
d’écoute.
• Brancher le connecteur rouge sur la prise
centrale.
• Brancher le connecteur blanc sur la prise
extérieure.
3 Connecter les prises de l’autre extrémité du
câble audio-vidéo aux prises de l’équipement
vidéo:
• Brancher le connecteur jaune sur la prise
de sortie vidéo.
• Brancher le connecteur rouge sur la prise
de sortie audio droite.
• Brancher le connecteur blanc sur la prise
de sortie audio gauche.
Remarque:
Avec un magnétoscope mono, le niveau sonore émis par les
haut-parleurs sera faible.
Connexion d’un téléviseur au lecteur de
DVD
Si le téléviseur a des entrées audio/vidéo, il est
possible de connecter le téléviseur à l’unité
principale du lecteur de DVD à l’aide du câble
audio-vidéo.
Pour connecter un téléviseur au lecteur de DVD:
1 Positionner le sélecteur AV In/DVD sur DVD.
2 Connecter les prises d’une extrémité du
câble audio-vidéo (inclus) aux prises
d’entrée/sortie Vidéo et Audio sur le côté
gauche du lecteur de DVD:
• Brancher le connecteur jaune sur la prise
la plus proche de la prise du casque
d’écoute.
• Brancher le connecteur rouge sur la prise
centrale.
• Brancher le connecteur blanc sur la prise
extérieure.
3 Connecter les prises de l’autre extrémité du
câble audio-vidéo aux prises du téléviseur:
• Brancher le connecteur jaune sur la prise
d’entrée vidéo.
• Brancher le connecteur rouge sur la prise
d’entrée audio droite.
• Brancher le connecteur blanc sur la prise
d’entrée audio gauche.
4 Pour regarder un DVD sur le téléviseur:
• Mettre le lecteur de DVD en marche et
positionner le sélecteur AV In/DVD sur
DVD.
• Mettre le téléviseur en marche et suivre
les instructions fournies par le fabricant
du téléviseur pour visionner un DVD.
Remarque:
Si le téléviseur n’est pas doté d’entrées audio/vidéo, il est
alors nécessaire de se procurer un modulateur RF (vendu
séparément) et de suivre les instructions livrées avec ce
dernier pour connecter l’unité au téléviseur.
Connexion d’un récepteur stéréo ou d’un amplificat eur avec le lecteur de DVD
Il est possible de connecter un récepteur stéréo
ou un amplificateur à l’unité principale du lecteur
de DVD à l’aide du câble audio-vidéo.
Cet appareil est compatible Dolby Digital, mais
uniquement sur deux canaux.
www.insignia-products.com
27
Page 28

Lecteur de DVD portatif à deux écrans Insignia NS-MDDVD10
Pour connecter un récepteur s téréo ou un amplificateur au lecteur de DVD:
1 Positionner le sélecteur AV In/DVD sur DVD.
2 Connecter les prises d’une extrémité du
câble audio-vidéo (inclus) aux prises
d’entrée/sortie Vidéo et Audio sur le côté
gauche du lecteur de DVD:
• Brancher le connecteur jaune sur la prise
la plus proche de la prise du casque
d’écoute.
• Brancher le connecteur rouge sur la prise
centrale.
• Brancher le connecteur blanc sur la prise
extérieure.
3 Connecter les prises de l’autre extrémité du
câble audio-vidéo aux prises du récepteur
stéréo ou de l’amplificateur:
• Brancher le connecteur rouge sur la prise
d’entrée audio droite.
• Brancher le connecteur blanc sur la prise
d’entrée audio gauche.
• Le connecteur jaune n’a pas besoin d’être
branché.
Connexion du lecteur de DVD à un autre équipement
Il est possible de regarder un DVD sur l’unité
principale et d’utiliser en même temps une
console de jeux vidéo ou un autre équipement
vidéo avec le moniteur.
Pour connecter le moniteur et le lecteur de DVD à un autre équipement:
2 Connecter les prises d’une extrémité du
câble audio-vidéo (inclus) aux prises
d’entrée Vidéo et Audio du moniteur:
• Brancher le connecteur jaune sur la prise
extérieure.
• Brancher le connecteur blanc sur la prise
centrale.
• Brancher le connecteur rouge sur la prise
la plus proche du câble DIN intégré.
3 Connecter les prises de l’autre extrémité du
câble audio-vidéo aux prises de la console
de jeux ou de l’autre équipement vidéo:
• Brancher le connecteur rouge sur la prise
de sortie audio droite.
• Brancher le connecteur blanc sur la prise
de sortie audio gauche.
• Brancher le connecteur jaune sur la prise
de sortie vidé o.
4 Positionner le sélecteur AV In/DVD sur le
côté gauche de l’unité principale et le
sélecteur AV 1/AV 2 sur le dessous du
moniteur tel qu’illustré dans le tableau
suivant:
Unité principale Moniteur
Sélecteur AV In/
DVD
Mode AV In
(Entrée AV)
Mode DVD DVD Mode AV 1 AV
Mode AV In
(Entrée AV)
Mode DVD DVD Mode AV 2 DVD
Affichage
AV In Mode AV 1 AV
AV In Mode AV 2 AV In
Sélecteur
AV 1/AV 2
Affichage
Fonctionnement du lecteur de DVD
CD et DVD
Ce lecteur de DVD peut reproduire les CD ou
DVD de 3 po (8 cm) et 5 po (12 cm) suivants:
Côté gauche de
l’unité principale
Dessous du moniteur
Côté droit de l’unité principale
Câble audio-vidéo (inclus)
1 Connecter le câble DIN intégré du dessous
du moniteur au port de l’unité principale sur
le côté droit de celle-ci.
28
Console de jeux vidéo
ou autre équipement
www.insignia-products.com
Remarque
Toujours ranger les disques dans leur boîtier. Ne
pas exposer les disques à la lumière directe du
soleil, de hautes températ ures, une humidité
élevée ou la poussière. Quand le disque est retiré
de son boîtier
• N e pas toucher la surface enregistrée du
côté opposé à l’éti qu ette du disque
• Ne pas coller de papier sur l'étiquette
• Ne pas plier le disque.
Lors de la lecture d’un CD-G (Graphique) ou
d’un CD EXTRA, la partie audio sera reproduite,
mais les images graphiques ne seront pas
affichées.
Page 29
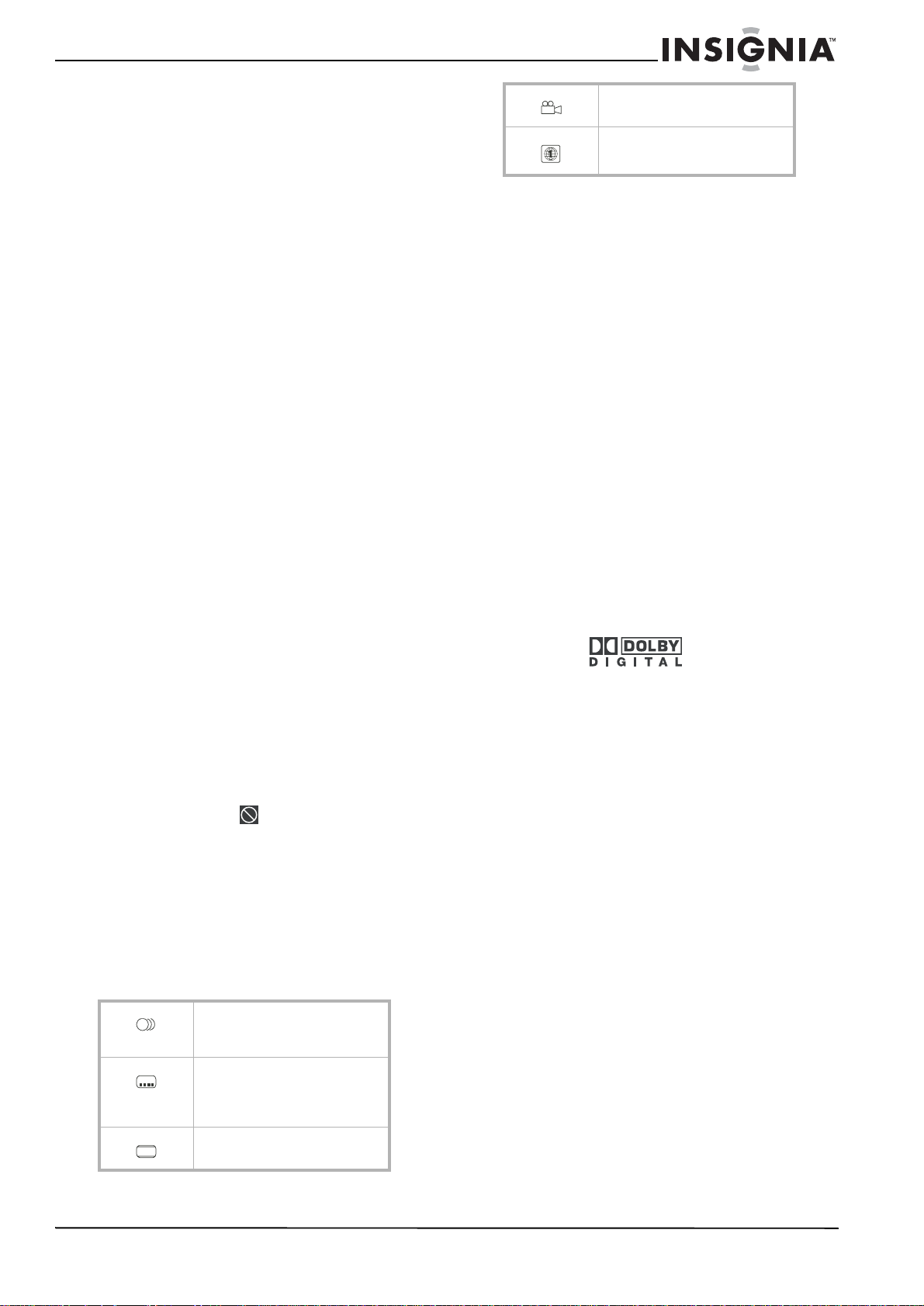
Lecteur de DVD portatif à deux écrans Insignia NS-MDDVD10
Remarque sur les droits d’auteur
• La loi interdit la copie, la diffusion, la
présentation, la diffusion par réseau câblé,
l’exécution en public, la location de matériel
faisant l’objet de droits d’auteurs sans
autorisation préalable.
• Numéros des brevets américains relatifs à
cet appareil 4,631,603 ; 4,577,216 ; 4,819,
098 et 4,907,093 déposés uniquement pour
une utilisation à des fins limitées.
• Les disques vidéo numériques sont protégés
contre la copie et tout enregistrement fait à
partir de ces disques sera défectueux. Ce
produit incorpore une technologie de
protection de droits d’auteurs protégée par
des revendications de procédé de certains
brevets américains et d’autres droits de
propriété intellectuelle de Macrovision
Corporation et d’autres propriétaires de
droits.
• L’utilisation de cette technologie de protection
des droits d’auteur doit être autorisée par la
société Macrovision et doit se limiter à des
fins de divertissement privé à moins d’une
autorisation préalable et explicite de
Macrovision Corporation. La rétro-ingénierie
ou le démontage sont interdits.
Informations sur la classification régionale
Cet appareil est conçu et fabriqué pour se
conformer à la classification régionale codifiée
des disques DVD . Si le code de région inscrit sur
le disque de DVD ne correspond pas au numéro
de région de cet appareil, ce dernier ne pourra
pas lire le disque. Le code de région de cet
appareil est 1.
Les DVD acquis en dehors de la zone
géographique de l’utilisateur ou gravés pour une
utilisation commerciale peuvent ne pas être
reproduits par cet appareil.
Fonction ou fonctionnalité du disque
Le symbole qui s’affiche à l’écran indique que la
fonction ou la fonctionnalité recherchée n'est pas
disponible actuellement:
Cela se produit quand le fabricant du DVD
détermine des fonctions spécifiques.
Certaines fonctions peuvent ne pas être
disponibles sur certains disques. Bien lire la
documentation fournie avec le DVD.
Icônes utilisées sur le DVD
Parfois des icônes sont imprimées sur le DVD
pour indiquer une fonction particulière. Quelques
exemples d’icônes sont repris ci-après:
2
2
LB
Sélection de la langue audio
1 pour l’anglais
2 pour le français
Sélection de la langue des
sous-titres
1 pour l’anglais
2 pour le français
Format d’écran
2
Angles de prise de vues multiples
Code de région
Titres, chapitres et pistes
Un DVD est divisé en titres et chapitres.
Si le disque contient plus d’un film, chaque film
est un titre séparé. Les chapitres sont des
sections de titres.
Les CD audio sont divisés en pistes. Une piste
sur un CD audio correspond en général à une
chanson.
Chaque titre, chapitr e ou pi st e sur u n di sq ue es t
identifié par un numéro. La plupart des disques
intègrent ces numéros, toutefois certains ne les
intègrent pas.
Système audio
Dolby Digital est une technologie audio qui a été
développée par Dolby Laboratories, Inc. qui
reproduit une ambiance salle de cinéma pour la
sortie audio quand l’appareil est connecté à un
équipement ou un amplificateur Dolby Digital à
5.1 canaux. Cet appareil reconnaît
automatiquement les DVD qui intègrent la
technologie Dolby Digital. Les sources Dolby
Digital ne sont pas toutes enregistrées avec 6
canaux. Certaines sources identifiées comme
Dolby Digital peuvent être enregistrées en Dolby
Surround, un système à 2 canaux. Rechercher
ce logo sur l’appareil:
Le système audio est fabriqué sous licence de
Dolby Laboratories. Dolby et le symbole à
double D sont des marques de commerce de
Dolby Laboratories.
Mise sous/hors tension du lecteur de DVD
Pour mettre le lecteur de DVD sous tension:
1 Mettre les touches Power ON/OFF (Marche/
Arrêt) de l’unité principale et Monitor ON/
OFF (Moniteur Marche/Arrêt) sur marche
(ON).
2 Positionner le sélecteur AV In/DVD de l’unité
principale sur DVD.
3 Positionner le sélecteur AV 1/AV 2 du
moniteur sur AV 2. Le logo du DVD s’affiche
sur les deux écrans pour indiquer que le
système démarre.
Remarque:
Débrancher le cordon d’alimentation CA si l’appareil ne doit
pas être utilisé pendant une période prolongée.
Personnalisation des paramètres des
fonctionnalités
Configuration de la langue
Pour changer la langue:
1 Appuyer sur la touche Setup (Configuration)
en mode arrêt pour sélectionner Language/
Video.
www.insignia-products.com
29
Page 30

Lecteur de DVD portatif à deux écrans Insignia NS-MDDVD10
2 Dans l’écran Language/Video , appuyer sur
la touche directionnelle droite ou gauche
pour sélectionner Language.
3 Appuyer sur la touche directionnelle haut ou
bas pour sélectionner la langue souhaitée,
puis appuyer sur ENTER (Entrée) pour
confirmer (l’écran s’affichera en utilisant la
langue sélectionnée).
4 Pour quitter le menu de configuration et
revenir à l’écran normal, appuyer sur Return
(Retour).
Video Setup (Configuration vidéo)
Trois options vidéo peuvent être réglées:
• TV Shape (Format d’écran)
• Brightness (Luminos i té)
• Edges (Bordures)
Le format d’écran dispose de trois options pour
le visionnement de DVD: pan scan (balayage
panoramique), letter box (boîte aux lettres), ou
wide screen (panoramique).
Pan Scan
• Q uand une vidéo panoramiq ue
est reproduite, ce mode coupe
les bordures droite et gauche de
l’image, afin qu ’e ll e pu is s e être
visualisée sur un écran
conventionnel.
• C ertains DVD avec images en
panoramique qui ne permettent
pas la lecture en mode d e
balayage progressif sont
automatiquement lus en mode
boîte aux lettres (avec des
bandes noires sur la partie
supérieure et inférieure de
l’écran).
Letter Box (Boîte aux lettres)
Si une vidéo en panorami que est
reproduite dans ce mode sur un écran
conventionnel, des bandes noires
apparaissent sur la partie supérieure et
inférieure de l’écran.
Tronquée quand l’image vidéo
reproduite est en panoramique.
Pour modifier les paramètres de l’image vidéo:
1 Appuyer sur la touche Setup (Configuration)
en mode arrêt pour sélectionner Language/
Video.
2 Dans l’écran Language/Video:
• Appuyer sur la touche directionnelle droite
ou gauche pour sélectionner Video.
• Appuyer sur la touche Enter (Entrée) pour
accéder aux options vidéo.
• Appuyer sur la touche directionnelle haut
ou bas pour sélectionner l’option [TV
Shape (Format d’écran) Brightness
(Luminosité), ou Edges (Bordures)], puis
appuyer sur la touche directionnelle
droite.
3 Appuyer sur la touche directionnelle haut ou
bas pour sélectionner le réglage vidéo
souhaité puis sur la toucheEnter (l’écran
s’affichera en utilisant la configuration
sélectionnée).
4 Répéter les étapes 2 à 3 pour régler d’autres
options.
5 Pour quitter le menu de configuration et
revenir à l’écran normal, appuyer sur Return
(Retour).
Classification
Les DVD sont dotés d’une fonction mot de passe
et sont classifiés en fonction de leur contenu.
Les parents peuvent contrôler le visionnement
du contenu à l'aide du verrouillage parental, qui
est organisé en niveaux différents de
visionnement approprié. Le contrôle du
visionnement peut varier selon les disques. Par
exemple, si le disque le permet, il est possible de
bloquer les scènes de violence inappropriées
pour les enfants ou de verrouiller la lecture de
tout le disque.
Pour configurer la classification:
1 Appuyer sur la touche Setup (Configuration)
en mode arrêt.
2 Appuyer sur la touche directionnelle haut ou
bas pour sélectionner Rating
(Classification), puis sur la toucheEnter .
Wide Screen (Panoramique)
C’est le mode adapté pou r la lecture de
vidéo panoramiques sur un grand
écran.
Remarque:
La taille d’image affichable est préréglée sur le disque DVD.
Aussi l'image reproduite de certains disques DVD peut ne
pas être conforme à la taille d’image sélectionnée.
Remarque:
Lors de la lecture de disques DVD enregistrés avec un
format d’image 4:3, l'image reproduite sera toujours affichée
au format 4:3 quel que soit le format d’écran configuré.
30
3 Appuyer sur la touche directionnelle haut ou
bas pour sélectionner Parent al L ock
(Verrouillage parental), puis sur la
toucheEnter de façon répétée jusqu’au
paramètre de verrouillage ou classification
souhaité.
www.insignia-products.com
l
l
Page 31

Lecteur de DVD portatif à deux écrans Insignia NS-MDDVD10
Les niveaux de verrouillage parental sont
équivalents à la classification suivante:
1: KID SAFE
5: PG-R
(Pour enfants)
2: G 6: R
3: PG 7: NC- 17
4: PG-13 8: ADULT
Remarque:
Il n’est pas possible de reproduire un D VD qui a un niv eau de
classification plus élevé que celui sélectionné, sauf si la
fonction de verrouillage parental est désactivée.
Une icône sur l’écran s’affiche si le
verrouillage est activé:
Signifie que le contrôle
parental est désactivé.
Signifie que le contrôle
parental est activé.
4 Appuyer sur la touche directionnelle haut ou
bas pour sélectionner Password (Mot de
passe). Saisir le code de sécurité à 4 chiffres
et appuyer sur la touche Enter .
5 En cas d’oubli du mot de passe, il est
possible de supprimer le mot de passe
existant en appuyant quatre fois sur le 8 de la
télécommande, puis d’appuyer sur la touche
Enter pour confirmer la configuration (Mot de
passe: 8888). Réinitialiser le mot de passe tel
qu’indiqué à l’étape 4.
6 Appuyer sur la touche directionnelle haut ou
bas pour sélectionner Factory Set
(Paramètre usine), pour revenir aux
paramètres par défaut. Appuyer sur la touche
Enter pour bascule r entre Yes (Oui) et No
(Non). Il faut de 3 à 5 secondes pour
réinitialiser l’appareil aux paramètres usine.
7 Pour quitter le menu de configuration et
revenir à l’écran normal, appuyer sur Return
(Retour).
2 Tenir le disque par la périphérie et le placer
sur l’axe central avec la face imprimée
tournée vers le haut jusqu’à entendre un
déclic.
3 Fermer le plateau. L’appareil nécessite un
cours instant pour charger le disque. Puis
l’appareil commence automatiquement la
lecture de la plupart des DVD.
4 Si la lecture ne commence pas
automatiquement, appuyer sur la touche
Play (Lecture).
Utilisation du lecteur de DVD et du
moniteur avec un autre équipement
Pour utiliser une console de jeux vidéo ou un équipement vidéo externe avec le lecteur de DVD:
1 Mettre l’appareil en marche et positionner le
sélecteur AV In/DVD sur AV In.
2 Mettre l’équipement vidéo en marche et
suivre les instructions fournies avec cet
équipement pour lire le disque.
Remarque:
Avec un magnétoscope mono, le niveau sonore émis par les
haut-parleurs sera faible.
Pour regarder un DVD sur le téléviseur avec le lecteur de DVD:
1 Mettre l’appareil en marche et positionner le
sélecteur AV In/DVD sur DVD.
2 Mettre le téléviseur en marche et suivre les
instructions fournies avec cet équipement
pour reproduire le DVD.
Chargement d’un DVD ou d’un CD
1 Ouvrir le plateau à disque en appuyant sur la
touche Open (Ouvrir).
Touche
d'ouverture
Pour utiliser un autre équipement audio avec le lecteur de DVD:
1 Mettre l’appareil en marche et positionner le
sélecteur AV In/DVD sur DVD.
2 Mettre l’équipement audio en marche et
suivre les instructions fournies avec cet
équipement pour sélectionner la fonction
entrée audio.
Remarque:
• Il peut se produire des interférences si la fonction
syntoniseur radio est sélectionnée alors que le téléviseur
est en marche.
• S’assurer d’utiliser le câble audio-video correct. Si les
prises ne sont pas connectées correctement il peut en
résulter un signal faible.
• Si le magnétoscope est stéréo, vérifier qu’il est en mode
stéréo.
• En raison de la protection des droits d’auteur, les films DVD
ne peuvent être copiés. Si un film DVD est copié sur une
bande-vidéo, la copie effectuée ne sera pas claire et le son
sera de faible qualité. Ce n’est pas le résultat d’un
fonctionnement défectueux de l’appareil.
www.insignia-products.com
31
Page 32

Lecteur de DVD portatif à deux écrans Insignia NS-MDDVD10
Pour utiliser un lecteur de D VD externe ou un magnétoscope avec le moniteur:
1 Mettre le moniteur en marche et positionner
le sélecteur AV 1/AV 2 sur AV 1.
2 Mettre le lecteur de DVD ou le magnétoscope
en marche et suivre les instructions fournies
avec cet équipement pour lire le disque.
Remarque:
Avec un magnétoscope mono, le niveau sonore émis par les
haut-parleurs sera faible.
Pour utiliser une console de jeux vidéo avec le moniteur:
1 Mettre le moniteur en marche et positionner
le sélecteur AV 1/AV 2 sur AV 1.
2 Mettre la console de jeux vidéo en marche et
suivre les instructions fournies avec la
console pour jouer.
Lecture de disques
Après la mise sous tension et le chargement
d’un DVD ou d’un CD, utiliser les fonctions
suivantes pour faire fonctionner le lecteur de
DVD.
Arrêt momentané de la lecture (Mode arrêt sur
image)
Pour arrêter momentanément la lecture:
1 Appuyer sur la touche Pause pour arrêter
momentanément la lecture.
2 Pour reprendre la lecture normale, appuyer
sur Play (Lecture). Chaque fois que la
touche Pause est appuyée, l’image suivante
est affichée.
Arrêt de la lecture
2 Quatre vitesses sont disponibles: 2, 4, 8 et 20
fois. Maintenir appuyé la touche Recherche
>> ou << pour modifier la vitesse de la
recherche rapide.
Vitesse de recherche rapide
3 Appuyer sur la touche Play (Lecture) quand
le point souhaité est atteint pour reprendre la
lecture à une vitesse normale.
Remarque:
Il est aussi possible de maintenir appuyées les touches Prev
ou Next de façon continue pour sélectionner différentes
vitesses de recherche.
Saut avant ou arrière
Pour aller vers l’avant ou revenir en arrière:
1 Appuyer sur la touche Next pour sauter au
début du chapitre ou de la piste suivante
pendant la lecture d’un disque.
2 Appuyer sur la touche Prev pour aller au
chapitre ou à la piste précédente. Le chapitre
ou la piste sélectionnée est lu
automatiquement.
Sélection de l’audio
Sur certains disques, le son est enregistré en
deux formats ou plus.
Pour sélectionner le type de lecture:
1 Pendant la lecture d’un disque, appuyer sur
la touche Audio pour afficher le numéro du
format audio actuel.
Pour arrêter la lecture:
1 Appuyer sur la touche Stop (Arrêt) pendant
la lecture pour l’interrompre à l’endroit
souhaité. Appuyer sur la touchePlay pour
reprendre la lecture à partir du point où elle
s’était interrompue.
2 Appuyer deux fois sur Stop pour réinitialiser
la mémoire de l’unité principale. Appuyer de
nouveau sur Play pour rev enir au début du
disque.
Saut de pistes
Pour aller à une piste différente:
1 Appuyer de façon répétée sur la touche Prev
pour sauter au début de la piste en cours ou
de la précédente.
2 Appuyer sur la touche Next (Suivant) pour
passer à la piste suivante.
3 Pour des CD audio, utiliser les touches
numériques (de la télécommande
uniquement) pour sauter directement à un
numéro de piste.
Recherche avant ou arrière rapide
Pour balayer les DVD:
1 Appuyer sur les touches de Recherche >>
ou << quand un disque est en cours de
lecture. Le disque commence une recherche
rapide à 2 fois la vitesse.
2 Appuyer de façon répétée sur la touche
Audio pour sélectionner le format audio
souhaité.
Remarque:
Si un seul format audio est enregistré, le numéro ne change
pas. Environ 2 secondes plus tard, la lecture continue au
format audio sélectionné.
Sélection des sous-titres
Pour sélectionner un sous-titre:
1 Pendant qu’un disque est en cours de
lecture, appuyer sur la touche Subtitle/
Return (Sous-titres/Retour) pour afficher le
paramètre actuel de la langue.
2 Appuyer de façon répétée sur la touche
Subtitle/Return pour sélectionner la langue
souhaitée pour les sous-titres.
Remarque:
• Si une seule langue est enregistrée, la langue ne change
pas. Environ 2 secondes plus tard, la lecture continue
avec le nouveau sous-titre sélectionné.
• Le nombre de langues enregistrées diffère en fonction
des disques.
32
www.insignia-products.com
Page 33

Lecteur de DVD portatif à deux écrans Insignia NS-MDDVD10
• Si aucune touche n’est appuyée pendant quelques
secondes, la lecture continue sans modifier le sous-titre
actuel.
• Cette fonction ne peut être utilisée que si des sous-titres
dans des langues différentes ont été enregistrés sur le
disque.
• Sur certains DVD, les sous-titres sont activés à partir du
menu principal du disque. Appuyez sur la touche Menu
pour activer le menu principal.
Sélection de l’angle
Certains D VD contiennent des scènes ayant été
filmées simultanément selon un certain nombre
d’angles différents. Pour ces disques, les
mêmes scènes peuvent être visualisées selon
chacun de ces différents angles.
Pour sélectionner un angle:
1 Pendant la lecture d’un DVD doté de
différents angles, appuyer sur la touche
Angle pour afficher le numéro de l’angle
actuel disponible.
Séquence d’angles de prise de vues
(exemple)
2 Appuyer de façon répétée sur la touche
Angle pour passer d’un angle enregistré à
l’autre. Environ 2 secondes plus tard, la
lecture continue avec le nouvel angle
sélectionné. Si aucune touche n’est appuyée
dans les 10 secondes, la lecture continue
sans modifier l’angle actuel.
Remarque:
Cette fonction est inopérante si le disque ne dispose que
d’un angle de prise de vues enregistré.
enregistré, une icône indiquant un seul angle est affichée.
Si un seul angle est
Fonctions spéciales
Fonctio n d’affichag e
À l’aide de la fonction Display (Affichage), il est
possible de vérifier la configuration actuelle pour
l’angle, l’audio et les sous-titres.
• Avec un disque en cours de lecture, appuyer
sur la touche Display et l’écran du téléviseur
affiche ce qui suit:
Durée écoulée Temps restant
00:07:18
• La durée écoulée correspond au temps
écoulé depuis le commencement du
chapitre en cours de lecture.
• Le temps r estant correspond au temps
de lecture restant pour le titre en cours de
lecture.
Fonction GOTO (Aller à)
Cette fonction permet de sauter directement à
un endroit quelconque du disque pendant sa
lecture.
Localisation d’un titre particulier
Si un DVD contient des numéros de titre, il est
possible de localiser un titre particulier en
sélectionnant directement son numéro à l‘aide
de la télécommande.
01:12:18
Pour localiser un titre en particulier:
1 Appuyer sur la touche GOTO , puis sur la
touche directionnelle droite ou gauche pour
mettre en surbrillance le champ du titre.
2 Appuyer sur le numéro correspondant du titre
souhaité, puis sur la touche ENTER pour
confirmer. L’appareil commencera la lecture
environ 3 secondes plus tard.
Localisation d’un chapitre ou d’une piste
particulière
Si un DVD contient des numéros de chapitre, il
est possible de localiser un chapitre particulier
ou une piste de CD en sélectionnant directement
son numéro à l’aide de la télécommande.
Pour localiser un chapitre ou une piste en particulier:
1 Appuyer sur la touche GOTO , puis sur la
touche directionnelle droite ou gauche pour
mettre en surbrillance le champ du chapitre
ou de la piste.
2 Appuyer sur le numéro correspondant de la
sélection souhaitée, puis sur la touche
ENTER pour confirmer. L’appareil
commencera la lecture environ 3 secondes
plus tard.
DVD
CD
Localisation d’un point particulier
Il est possible d’aller à une position spécifique
en saisissant directement la durée (heures,
minutes, secondes).
Localisation d’un point particulier:
1 Appuyer sur la touche GOTO pour
sélectionner la durée.
2 Appuyer sur la touche directionnelle gauche
ou droite pour mettre en surbrillance le
champ durée, puis appuyer sur la touche du
chiffre correspondant pour la durée
souhaitée.
3 Appuyer sur Enter (Entrée) pour confirmer la
sélection. L’appareil affiche la sélection et
commence la lecture environ 3 secondes
plus tard.
Remarque:
Certains disques peuvent ne pas disposer de cette fonction
Certaines scènes peuvent ne pas être situées à la position
précise spécifiée.
Cette méthode d’accès à une position spécifique n’est
disponible que pour le titre du DVD en cours de lecture.
Programmation d’une lecture mémorisée
Les deux types de lecture programmées
disponibles sur ce lecteur de DVD sont la lecture
programmée d’un titre ou chapitre et d’une piste.
www.insignia-products.com
33
Page 34

Lecteur de DVD portatif à deux écrans Insignia NS-MDDVD10
Lecture programmée d’un titre/chapitre
Pour programmer la lecture du DVD:
1 Appuyer sur la touche Memory (Mémoire)
quand le DVD est en mode arrêt.
2 À l’aide de la télécommande, saisir le numéro
du titre dans le premier champ disponible
(vide) de l’écran Program.
Chapitre
Titre
3 Appuyer sur la touche directionnelle droite ou
gauche pour mettre en surbrillance le champ
du chapitre, puis saisir le numéro de chapitre.
4 Utiliser une des touches directionnelle pour
aller sur un autre champ.
5 Répéter les étapes 2 à 4 jusqu’à ce que tous
les titres et chapitres soient programmés.
6 Appuyer sur la touche Play ou mettre en
surbrillance Play Program (Lecture du
programme) et appuyer sur Enter pour
commencer la lecture programmée.
7 Utiliser une des touches directionnelles pour
aller sur Clear All (Effacer tout), puis appuyer
sur Enter pour effacer toutes configurations.
Lecture de pistes programmées de CD
Pour programmer la lecture du CD:
1 Appuyer sur la touche Memory (Mémoire)
quand le CD est en mode arrêt.
2 À l’aide de la télécommande, saisir le numéro
de la piste dans le premier champ disponible
(vide) de l’écran Program.
Piste
Lecture répétée
Il est possible de lire en boucle un titre, un
chapitre ou une section spécifique de DVD
(répéter titre, répéter chapitre et répéter de A à
B).
Il est également possible de lire en boucle soit
une seule piste d’un CD ou tout le CD.
Lecture en boucle d’un chapitre ou d’un titre
Pour répéter un chapitre ou un titre de DVD:
1 Pour répéter un chapitre alors que le disque
est en cours de lecture, appuyer sur la
touche Repeat Disc (Répéter disque)
jusqu’à l’affichage de Repeat Chapter
(Répéter chapitre). Le chapitre en cours est
alors lu en boucle.
2 Pour répéter un titre alors que le disque est
en cours de lecture, appuyer sur la touche
Repeat Disc (Répéter disque) jusqu’à
l’affichage de Repeat Title (Répéter titre). Le
titre en cours est alors lu en boucle.
3 Pour reprendre la lecture normale alors que
le disque est en cours de lecture, appuyer sur
la touche Repeat Disc jusqu’à l’affichage de
Off (Désactivé). La lecture normale reprend.
Répétition d’une section spécifique
Pour répéter une section spécifique d’un DVD ou d’un CD:
1 Pendant la lecture du disque, appuyer sur la
touche REPEAT A-B pour fixer le début de la
section à lir e en bo u cl e. Rep A- (Répéter A-)
s’affiche.
2 Appuyer de nouveau sur la touche Repeat
A-B (Répéter de A à B) à la fin de la section.
REP A-B (Répéter de A à B) s’affiche et
l’appareil commence immédiatement la
lecture en boucle de la sélection.
3 Pour reprendre la lecture normale alors que
le disque est en cours de lecture, appuyer sur
la touche Repeat A-B jusqu’à l’affichage de
Off (Désactivé). La lecture normale reprend.
Remarque:
La fonction de répétition A-B ne peut être utilisée qu’à
l’intérieur du même titre. Si le début et la fin de la section à
lire en boucle sont dans des titres différents, la fonction de
répétition A-B sera annulée.
La fonction de répétition A-B est inopérante pour les scènes
qui ont plusieurs angles de prise de vues enregistrés.
Répétition d’une piste ou de tout un CD
3 Utiliser une des touches directionnelle pour
aller sur le champ suivant.
4 Répéter les étapes 2 à 3 jusqu’à ce que
toutes les pistes soient programmées.
5 Appuyer sur la touche Play ou mettre en
surbrillance Play Program (Lecture du
programme) et appuyer sur Enter pour
commencer la lecture programmée.
6 Utiliser une des touches directionnelles pour
aller sur Clear All (Effacer tout), puis appuyer
sur Enter pour effacer toutes les
configurations.
34
Pour répéter la lecture d’une piste ou d’un CD tout entier:
1 Pour répéter une piste alors que le disque est
en cours de lecture, appuyer sur la touche
Repeat Disc (Répéter disque) jusqu’à
l’affichage de Repeat Single (Répéter une
piste). Le lecteur de CD lit alors la piste
actuelle en boucle.
2 Pour répéter tout un CD alors que le disque
est en cours de lecture, appuyer sur la
touche Repeat Disc (Répéter disque)
jusqu’à l’affichage de Repeat All (Répéter
tout le disque). Tout le disque est lu en
boucle.
www.insignia-products.com
Page 35
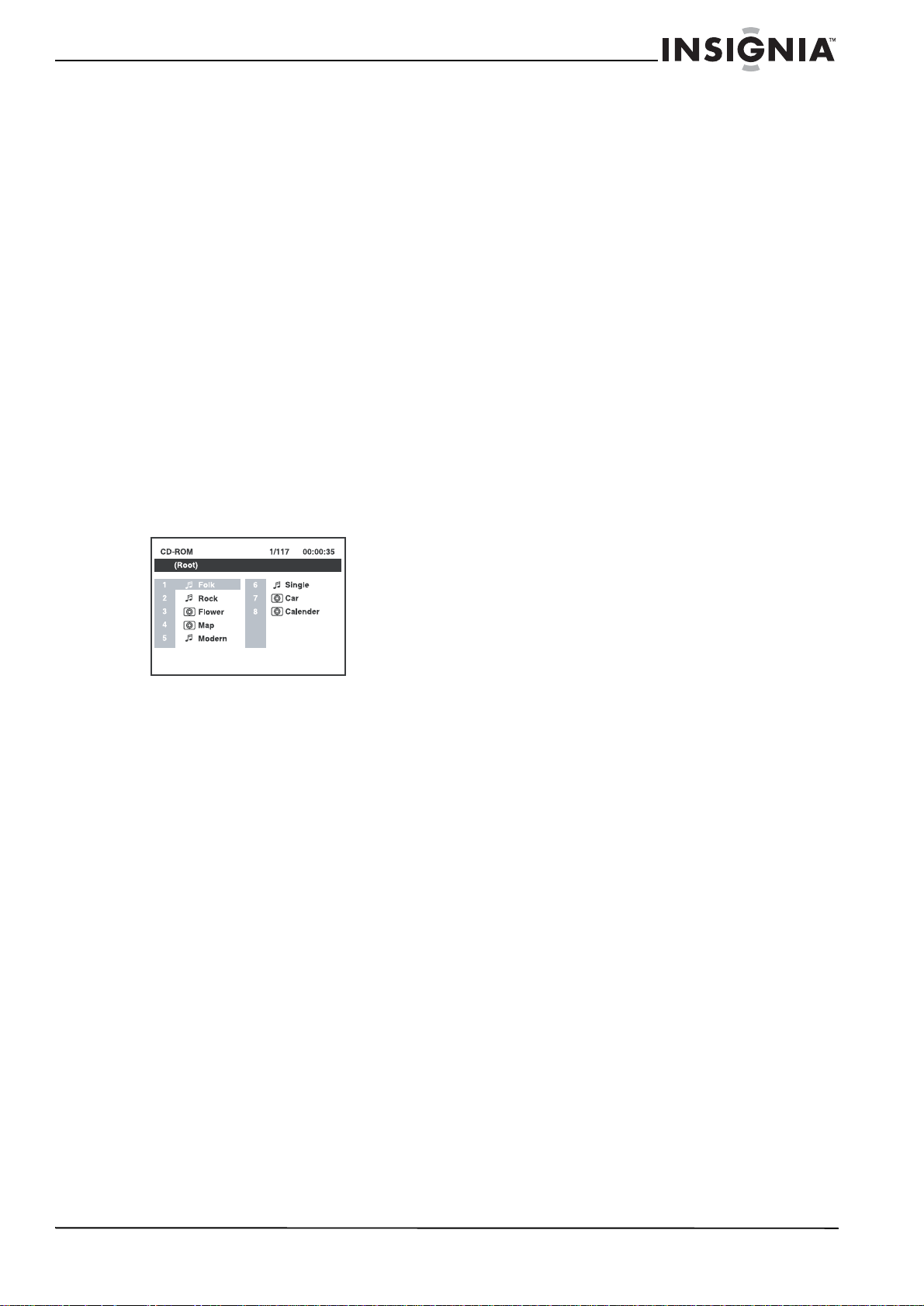
Lecteur de DVD portatif à deux écrans Insignia NS-MDDVD10
3 Pour reprendre la lecture normale alors que
le disque est en cours de lecture, appuyer sur
la touche Repeat Disc jusqu’à l’affichage de
Off (Désactivé). La lecture norma le repr end .
Lecture de disques MP3 et de fichiers
photo
Ce lecteur peut lire les fichiers MP3 ou de photo
enregistrés sur des disques CD-R et CD-RW.
Lecture d’un disque de fichiers MP3 ou de photo
Pour lire un disque de fichiers MP3 ou de photo:
1 Charger le disque de fichiers MP3 ou de
photo:
• Ouvrir le plateau à disque en appuyant
sur la touche Open (Ouvrir).
• Tenir le disque par la périphérie et le
placer sur l’axe central avec la face
imprimée tournée vers le haut jusqu’à
entendre un déclic.
• Fermer le plateau.
L’appareil charge le disque et affiche son
contenu, en commençant par la première
piste ou le premier fichier de photo. Les
fichiers sur le CD sont lus un à la fois.
2 Appuyer la touche directionnelle pour
visualiser ou sélectionner un fichier sur le
CD. Appuyer sur Enter pour confirmer une
sélection audio et commencer la lecture.
3 Appuyer sur Pause pour interrompre la
lecture et sur Play pour la reprendre.
Remarque:
• Il est aussi possible d’utiliser la fonction GOTO (Aller à) ou
d’utiliser les touches numériques pour saisir un numéro
de photo et sélectionner rapidement l’une d’entre elles.
• Appuyer sur la touche Angle de la télécommande pour
faire pivoter l’image de 90°.
Fichiers pouvant être rep roduits
La capacité de cet appareil de lire les disques
MP3 dépend de ce qui suit:
• Le débit binaire doit être entre 64 et 256
kbps.
• Le nombre total de fichiers sur le disque ne
doit pas être supérieur à 254.
• Le nombre maximal de répertoires ne doit
pas être supérieur à 32.
• Le nombre de niveau maximal des
sous-répertoires ne doit pas être supérieur à
4.
• Les noms de fichiers ne doivent pas
dépasser 7 caractères et doivent incorporer
l’extension « MP3 ». Par exemple: *******.
MP3 où chaque * est une lettre ou un chiffre.
• N’utiliser que des lettres ou des chiffres pour
les noms de fichiers. Si des caractères
spéciaux sont utilisés, les noms de fichiers
ou de dossiers peuvent ne pas être affichés
correctement.
• Pour graver des disques CD-R, utiliser des
disques de 74 minutes (650 Mo).
• Les disques CD-R ou -RW doivent être
finalisés par l’ordinateur à l’aide du format
session unique avec une vitesse
d’enregistrement inférieure à 8x.
• Se reporter à l’application de création de CD/
MP3 pour plus d’information.
Entretien du lecteur de DVD
Nettoyage du lecteur
• Essuyer avec un chiffon propre. Si l’appareil
est très sale, humidifier le chiffon avec une
solution diluée de détergent neutre et d’eau
et le nettoyer. Ne pas utiliser d’air comprimé
pour enlever la poussière.
Entretien des disques
• Ne pas toucher la surface de la face du
disque dépourvue d’étiquette.
• Ne coller ni papier ni adhésif sur la surface
du disque.
• Ne pas exposer le disque à la lumière solaire
directe ou à d'autres sources de chaleur
excessives.
• Ne pas utiliser de disques à forme irrégulière
(tels que les disques cordiformes ou
octogonaux). Cela peut être source de
fonctionnement défectueux.
Nettoyage des disques
Un disque sale provoquera une lecture
défectueuse (son irrégulier) et s’il est très sale il
peut ne pas être lu. Manipuler le disque en le
tenant par la périphérie et le centre.
• Les empreintes digitales et la poussière sur
la surface du DVD ou du CD doivent être
essuyées délicatement avec un chiffon doux.
Les essuyer d’un mouvement régulier en
partant du centre vers la périphérie.
• Ne jamais utiliser de diluant, benzène,
nettoyant pour disques conventionnels ou
vaporisateur antistatique sur un DVD ou CD,
cela pourrait endommager la surface en
plastique.
Remarque:
Retirer tous les disques du compartiment avant de déplacer
l’appareil.
www.insignia-products.com
35
Page 36

Lecteur de DVD portatif à deux écrans Insignia NS-MDDVD10
Problèmes et solutions Garantie limitée
Insignia Products garantit au premier acheteur de ce
Problème Solution
Pas
d’alimentation
La
télécommande
ne fonctionne
pas.
Le lecteur de
DVD a un son
faible ou pas d e
son
Absence
d’image
L’image n’est
pas claire
Ronflements et
bruits
importants.
Le disque n’est
pas lu
• V érifier que le cordon d’alimentation
CA ou CC est connecté.
• V érifier que le téléviseur est al lumé.
• Éliminer les obstacles entre la
télécommande et l’appareil.
• Rapprocher la télécommande de
l’appareil.
• Pointer la télécomman de vers le
capteur de télécommande de
l’appareil.
• Mettre une pile neuve dans la
télécommande.
• V érifier que le mode DVD a bien été
sélectionné.
• Le système est en mode pause.
Appuyer sur PLAY (Lecture) pour
revenir au mode de lecture n ormale.
• Le lecteur de DVD est en mode
d’avance ou de retour rapide. Appuyer
sur PLA Y (Lecture) pour revenir au
mode de lecture normale.
• Vérifier que les connexions de la sortie
AUDIO/VIDÉO sont correctes.
• La piste sonore DTS du DVD ne peut
pas être décodée pour la sorti e
haut-parleur.
• L’appareil chauffe. Éteindre l’appareil
et le laisser refroidir pendant 30
minutes.
Le numéro de la région du disque ne
correspond pas au numéro de région de cet
appareil.
Le disque est rayé. Nettoy er le disque.
• Les connecteurs et les prises sont
sales. Les nettoyer avec un chiffon
légèrement hum idifié à l’alcool.
• Nettoyer le disque.
• Absence de disque chargé (No Disc
[pas de disque] s’affiche). Insérer le
disque correctement.
• Nettoyer le disque.
• U n disque qui n’est pas au standard
NTSC a été inséré. Les numéros de
région de l’appar e il et du disque ne
correspondent pas.
• De la condensation peut s’être formée
à l’intérieur de l’appareil pa r suite
d’une variation soudaine de
température. Attendre en viron une
heure pour que la condensation
s'évapore et essayer de nou veau.
produit,qu’il sera exempt de défauts de fabrication et de
main-d’oeuvre pour une période de quatre vingt dix
(90) jours à partir de la date d’achat, conformément
aux détails ci-dessous :
1 MAIN-D’OEUVRE : Pendant la période de
garantie, si ce prod uit est considéré comme
étant défectueux, Insignia le réparera ou le
remplacera, à sa convenance, gratuitement,
ou paiera les frais de main-d’oeuvre à tout
service de réparation agréé par Insignia.
Au-delà de la période de garantie, l’utilisateur
sera redevable de tous les frais afférents à la
main-d'oeuvre.
2 PIÈCES DÉTACHÉES : En outre, Insignia
fournira gratuitement les pièces détachées
neuves ou remises à neuf, en échange des
pièces défectueuses pendant la durée de la
garantie. À l’expiration de la période de
garantie le coût de toute pièce détachée sera
à votre charge.
Pour obtenir le service de la garantie, vous devrez
amener le produit accompagné du reçu original ou de
toute autre preuve d’achat, soit dans son emballage
original, soit dans un emballage procurant des
conditions identiques de protection, chez votre
détaillant le plus proche du magasi n ou site web où
vous vous serez procuré le produit.
Cette garantie ne couvre pas les dommages
esthétiques, ou ceux résultants de catastrophes
naturelles, de la foudre, d’un accident, d’une mauvaise
utilisation, de manipulations abusives, de négligence,
d’une utilisation commerciale ou d’une modification de
tout ou partie du produit, y compris l’antenne. Cette
garantie ne couvre aucun dommage ayant pour origine
une utilisation ou une maintenance défectueuse, la
connexion à une source électrique dont la tension est
inadéquate, ou encore toute réparation réalisée par
quiconque autre qu’un service de réparation agréé par
Insignia. Cette garantie ne couvre pas les produits
vendus « EN L’ÉTAT » ou « HORS SERVICE », ou les
consommables (tels que les fusibles ou les piles).
Cette garantie n’est applicable qu’aux États-Unis et au
Canada.
La garantie est annulée si le numéro de série usine a
été altéré ou enlevé du produit.
LA RÉPA RATION OU LE REMPLACEMENT, TELS
QU’OFFERTS PAR CETTE GARANTIE
CONSTITUENT LE SEUL RECOURS DU
CONSOMMATEUR. INSIGNIA NE POURRA PAS
ÊTRE TENU POUR RESPONSABLE DE DOMMAGES
ACCESSOIRES OU CONSÉCUTIFS, OU DE
L’INEXÉCUTION D'UNE GARANTIE EXPRESSE OU
IMPLICITE SUR CE PRODUIT. SAUF POUR LES
DISPOSITIONS PROHIBÉES PAR LES LOIS
APPLICABLES, TOUTE GARANTIE IMPLICITE DE
QUALITÉ MARCHANDE OU D’ADAPTATION À UN
USAGE PARTICULIER RELATIVE À CE PRODUIT
EST LIMITÉE À LA PÉRIODE DE GARANTIE
APPLICABLE TELLE QUE DÉCRITE CI-DESSUS.
36
www.insignia-products.com
Page 37
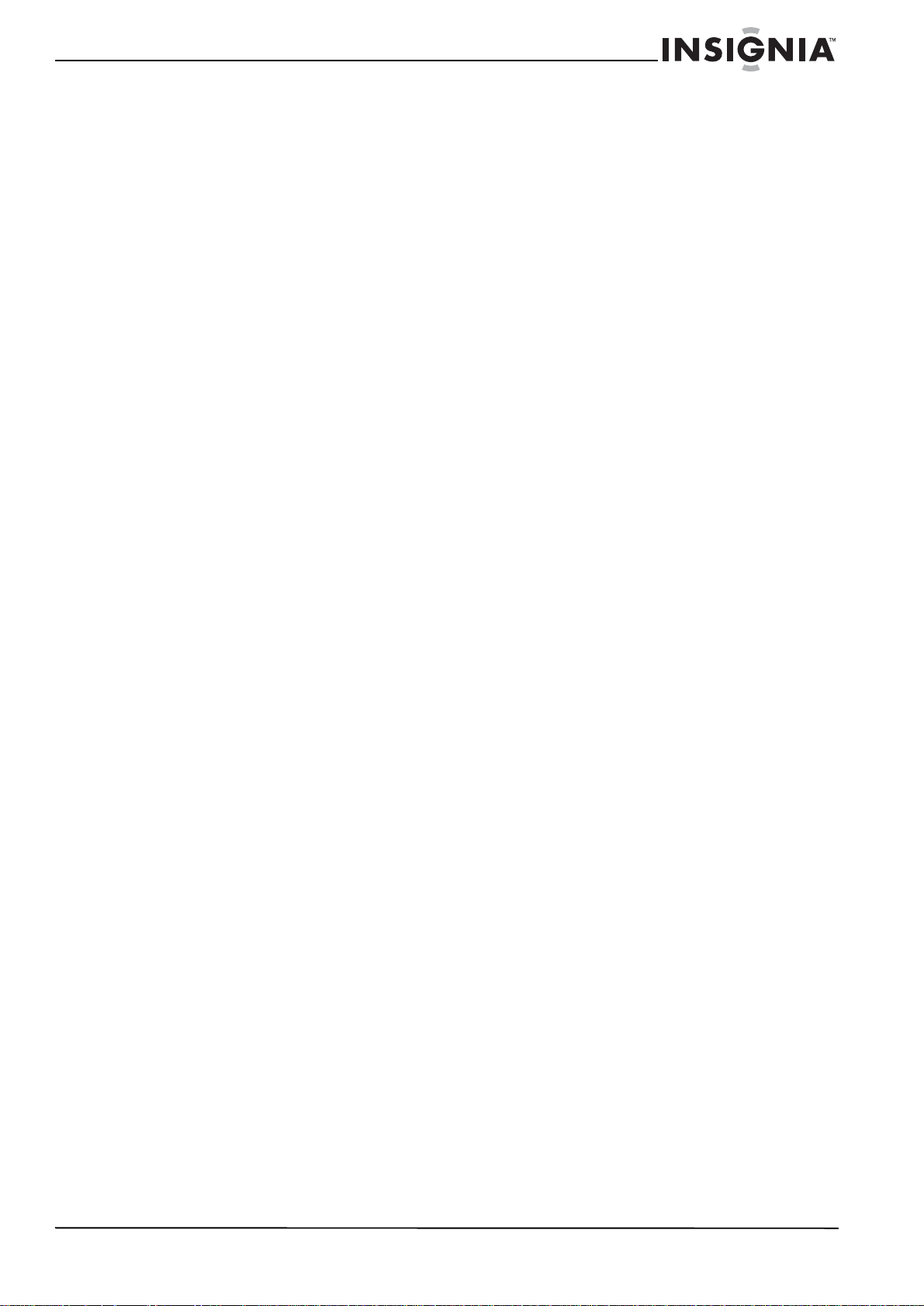
Lecteur de DVD portatif à deux écrans Insignia NS-MDDVD10
Certains états ou pr ovinces n e permettent ni l'excl usion
ou la limitation des dommages accessoires ou
consécutifs, ni les limitations implicites de durée d'une
garantie, de sorte que les limitations ou exclusions
énoncées ci-dessus peuvent être nulles dans votre
cas. Cette garantie vous donne des droits spécifiques,
et vous pouvez aussi disposer d’autres droits qui
varient d'un état à l’autre, ou d’une province à une
autre.
Vous pouvez contacter le service à la clientèle en
appelant le 1-877-467-4289
www.insignia-products.com
Insignia Products, Richfield, Minnesota , U.S.A.
Droits d’auteurs
© 2006 Insignia. Insignia et le logo Insignia sont des
marques de commerce de Best Buy Enterprise
Services, Inc. Les autres noms de marques et de
produits mentionnés sont des marques de commerce
ou des marques déposées de leurs propriétaires
respectifs. Les spécifications et caractéristiques sont
susceptibles d’être modifiées sans préavis.
Assistance technique: (877 ) 467-4 289
Adresse Web: www.insignia-products.com
www.insignia-products.com
37
Page 38
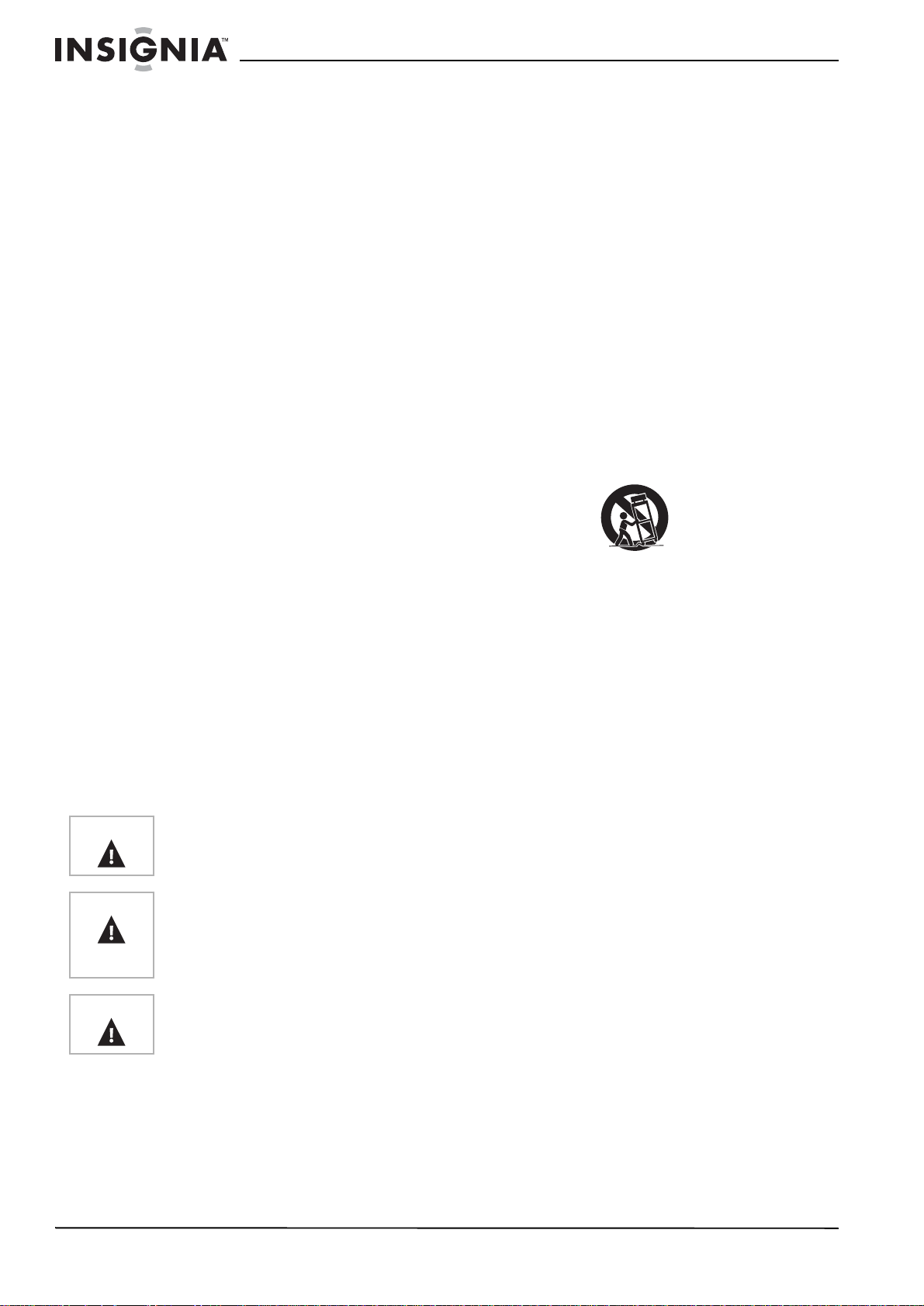
Reproductor de DVD portátil con dos pantallas Insignia NS-MDDVD10
Reproductor de D VD
portátil con dos
pantallas Insignia
NS-MDDVD10
Contenido
Introducción . . . . . . . . . . . . . . . . . . . . . . . . . . . . .38
Información de seguridad . . . . . . . . . . . . . . . . . .38
Características. . . . . . . . . . . . . . . . . . . . . . . . . . .41
Preparación del reproductor de DVD. . . . . . . . . .43
Uso del reproductor de DVD . . . . . . . . . . . . . . . .47
Mantenimiento de su reproductor de DVD. . . . . .54
Solución de Problemas . . . . . . . . . . . . . . . . . . . .55
Garantía Limitada . . . . . . . . . . . . . . . . . . . . . . . .55
Derechos de reproducción. . . . . . . . . . . . . . . . . .56
Introducción
Felicitaciones por su compra de un producto de
alta calidad de Insignia. Su reproductor de DVD
portátil con dos pantallas NS-MDDVD10
representa lo último en tecnología de
reproductores de DVD y está diseñado para
brindar un rendimiento confiable y sin
problemas. Este reproductor de DVD puede
reproducir los siguientes discos:
• Control remoto (con pila)
• Adaptador de CA con cable de alimentación
de CA
• Adaptador de alimentación para vehículos
• Cable de audio/video
• Audífonos
• Correa
• Bolsa de transporte
•Esta Guía del Usuario
Información de seguridad
Advertencia
Advertencia
Cuidado
Lea las instrucciones
Lea todas las instrucciones de seguridad y
operación antes de operar su reproductor de
DVD.
Guarde las instrucciones
Guarde las instrucciones de seguridad y
operación para referencia futura.
Para reducir el riesgo de incendio o choque
eléctrico, no exponga su reproductor de DVD
a la lluvia o a la humedad.
Para reducir el rie sgo de choque eléctrico, no
retire la cubierta (o parte posterior). No hay
partes reparables por el usuario adentr o. Para
realizar reparaciones acuda al personal de
servicio calificado.
Cualquier cambio o modificación a esta unidad que no
esté aprobada expresamente por la parte responsable
de su conformidad puede anular la autoridad del
usuario para operar el equipo.
Preste atención a las advertencias
Preste atención a todas las advertencias sobre
su reproductor de DVD y a las instrucciones de
operación y uso.
Agua y humedad
No use su reproductor de DVD cerca de agua
como, por ejemplo, cerca de una bañera, lavabo,
fregadero de cocina, tina de lavandería, en un
sótano mojado o cerca de una piscina.
Montaje en pared o techo
No monte su reproductor de DVD en la pared o
en el techo a menos que el fabricante
recomiende este tipo de montaje.
Accesorios
Use solamente los dispositivos/accesorios
especificados por el fabricante. Use el
reproductor de DVD solamente con un carro,
plataforma, trípode, consola o mesa
especificados por Insignia o vendidos con el
reproductor de DVD. Cuando use un carro,
tenga cuidado al mover el carro con el
reproductor de DVD para evitar lesiones si éste
se voltea de lado.
Ventilación
Ranuras y aberturas en la parte posterior o
inferior del gabinete se proveen para ventilación,
para asegurar la operación confiable del
reproductor de DVD, y para protegerlo contra el
sobrecalentamiento. Estas aber turas no se
deben bloquear ni cubrir. No coloque la unidad
sobre una cama, un sofá, una alfombra u otra
superficie similar. No coloque la unidad cerca o
sobre un radiador o fuente de calor. No coloque
su reproductor de DVD en una instalación
integrada, tal como un librero o estantería a
menos que se proporcione ventilación apropiada
o se hayan seguido las instrucciones del
fabricante.
Fuente de alimentación
Opere su reproductor de DVD sólo con el tipo de
fuente de alimentación indicado en la placa de
clasificación (ubicada en la parte posterior del
reproductor).
Si no está seguro del tipo de electricidad que
usa en su casa, consulte con el vendedor de su
reproductor de DVD o con la compañía eléctrica
local.
Conexión a tierra y polarización
Su reproductor de DVD está equipado con un
enchufe polarizado de corriente alterna (un
enchufe que tiene una clavija más ancha que la
otra). Este enchufe se conecta en el
tomacorriente de una sola forma. Ésta es una
característica de seguridad. Si no puede insertar
completamente el enchufe en el tomacorriente,
intente darle vuelta al enchufe. Si el enchufe
todavía no entra, contacte a su electricista para
que reemplace el tomacorriente obsoleto.
38
www.insignia-products.com
Page 39

Reproductor de DVD portátil con dos pantallas Insignia NS-MDDVD10
En vez de usar un enchufe polarizado de
corriente alterna, su reproductor de DVD puede
estar equipado con un enchufe de 3
conductores con conexión a tierra (un enchufe
con una tercera clavija conectada a tierra). Este
enchufe solamente entrará en un tomacorriente
equipado con conexión a tierra. Ésta es una
característica de seguridad. Si no puede insertar
el enchufe en el tomacorriente, comuníquese
con su electricista para que reemplace el
tomacorriente obsoleto. No anule el propósito de
seguridad del tipo de enchufe con conexión a
tierra.
Protección del cable de alimentación
Los cables de alimentación deben colocarse de
manera que no se pisen o sean aplastados por
artículos colocados sobre ellos o contra ellos.
Preste especial atención a los cables en los
enchufes, receptáculos y en el punto en que
salen del reproductor de DVD.
Audífonos
Al usar los audífonos, mantenga el volumen a un
nivel moderado. Si usa los audífonos
continuamente con sonido de volumen alto, esto
puede causar daño al oído.
Rayos
Para proteger su reproductor de DVD durante
una tormenta de rayos, o cuando se deje sin
usar por un periodo de tiempo extendido,
desconéctelo del tomacorriente de pared y
desconecte la antena o el sistema de cable.
Esto evitará que su reproductor de DVD sufra
daños debido a relámpagos o sobretensión de
energía.
Sobrecarga
No sobrecargue los tomacorrientes ni los cables
de extensión, ya que dicha sobrecarga puede
constituir un peligro de incendio o choque
eléctrico .
Ingreso de objetos y líquidos
Nunca inserte objetos de ningún tipo a través de
las aberturas del reproductor de DVD, y a que
estos pueden tocar puntos de voltaje peligrosos
o hacer cortocircuito con otros componentes, lo
cual puede causar un incendio o choque
eléctrico. Nunca derrame, ni rocíe líquidos de
ninguna clase sobre el reproductor de DVD.
Daños que requieren reparación
No intente reparar su reproductor de DVD usted
mismo. Abrir o remover las cubiertas lo puede
exponer a voltajes peligrosos u otros riesgos.
Desconecte su reproductor de DVD del
tomacorriente y solicite la reparación a personal
calificado bajo las siguientes condicio nes:
• Cuando el cable de alimentación o el enchufe
se dañen.
• Si se ha derramado líquido o han caído
objetos dentro del reproductor de DVD.
• Si el reproductor de DVD ha sido expuesto a
la lluvia o al agua.
• Si el reproductor de DVD no funciona
normalmente siguiendo las instrucciones de
operación. Ajuste únicamente los controles
que están cubiertos en las instrucciones de
operación, ya que el ajuste incorrecto de
otros controles podría resultar en daño y
frecuentemente requerirá trabajo intensivo
por un técnico calificado para que el
reproductor de DVD vuelva a funcionar
normalmente.
• Si su reproductor de DVD se ha caído o si se
ha dañado el gabinete.
• Un cambio evidente en el funcionamiento de
su reproductor de DVD indica que necesita
reparación.
Piezas de repuesto
Cuando se necesitan repuestos, asegúrese de
que el técnico de reparación use repuestos
especificados por el fabricante o que tengan las
mismas características que la parte original.
Las substituciones no autorizadas pueden
resultar en incendio, choque eléctrico u otros
riesgos.
Verificación de seguridad
Después de completar la reparación de su
reproductor de DVD , pídale al técnico de servicio
que realice verificaciones de seguridad para
determinar que su reproductor de DVD se
encuentra en buen estado de funcionamiento.
Calor
No instale su reproductor de DVD cerca de
fuentes de calor tales como radiadores, estufas
u otros productos (tales como amplificadores)
que produzcan calor.
Ranura para discos
Mantenga los dedos lejos de la bandeja de
discos cuando ésta se cierre. Usted se podría
lastimar.
Rayo láser
No mire en el interior de la abertura de
ventilación ni en el interior de la ranura de la
bandeja de discos de su reproductor de DVD
para ver la fuente del haz de láser. Esto puede
causar daño a su vista.
Disco
No use discos agrietados, deformes o
reparados. Los discos se rompen fácilmente y
podrían ocasionar serias lesiones personales, y
mal funcionamiento del producto.
Clasificación del equipo
Este sistema está clasificado como equipo
Clase II, lo cual significa que el reproductor de
DVD tiene doble aislamiento.
Declaración de cumplimiento con FCC
Este equipo ha sido sometido a prueba y se ha
determinado que satisface los límites
establecidos para ser clasificado como
dispositivo digital de la Clase B de acuerdo con
la Parte 15 del reglamento FCC. Estos límites se
han establecido para proporcionar una
protección razonable contra interferencias
perjudiciales en una instalación residencial. Este
equipo genera, usa y puede emitir energía de
radiofrecuencia. Sí no se instala y usa de
acuerdo con las instrucciones, este aparato
www.insignia-products.com
39
Page 40
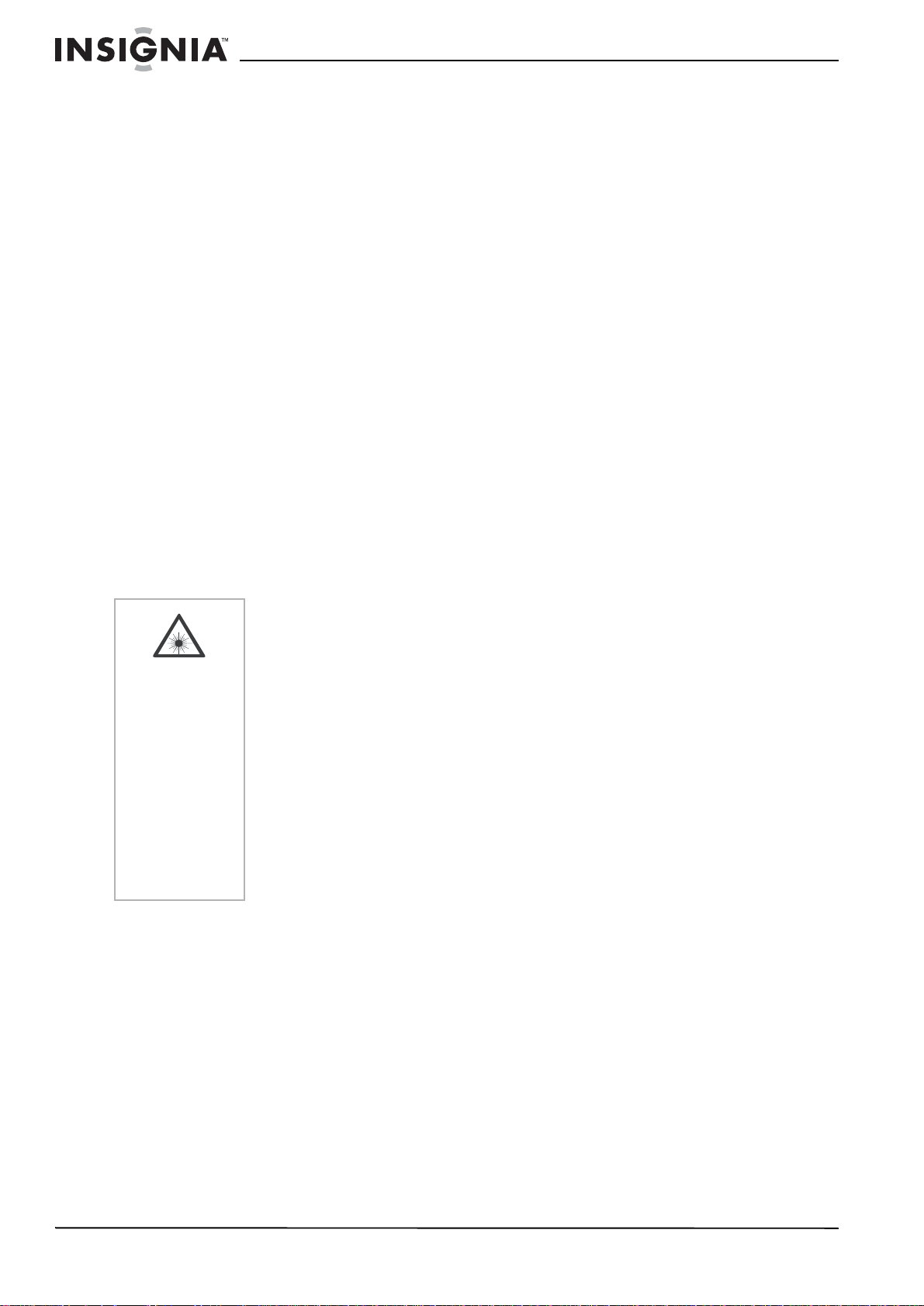
Reproductor de DVD portátil con dos pantallas Insignia NS-MDDVD10
puede causar interferencias perjudiciales a las
comunicaciones de radio. Sin embargo, no se
garantiza que no ocurrirá interferencia en una
instalación particular. Sí el equipo causa
interf er enci as pe rj udi cial es en la rec epc ión d e la
señal de radio o televisión, lo cual puede
comprobarse encendiéndolo y apagándolo
alternativamente, se recomi enda al usuar io
corregir la interferencia mediante uno de los
siguientes procedimientos:
• Cambie la orientación o la ubicación de la
antena receptora.
• Aumente la distancia entre el equipo y el
receptor.
• Conectar el equipo a un tomacorriente de un
circuito distinto de aquel al que esta
conectado el receptor.
• Solicite consejo al distribuidor o a un técnico
experto en radio/TV para obtener ayuda.
Los cables blindados deben usarse con esta
unidad para asegurar que cumple con los límites
de de la Clase FCC.
Certificación de seguridad
Este reproductor de DVD está hecho y probado
para cumplir con los estándares de seguridad de
los requisitos del FCC y con el rendimiento de
seguridad del Departamento Estadounidense de
Salud y Servicios Humanos, y también con los
estándares de rendimiento 21 CFR, subcapítulo
J de la radiación del FDA.
Radiación de láser
invisible y peligrosa
cuando está abierto
y han fallado o se
vencieron los
seguros. Evite la
exposición directa al
rayo láser.
Seguridad del láser
Este reproductor de DVD
emplea un sistema de haz de
láser óptico en el mecanismo
del CD, el cual está diseñado
con medidas de seguridad
integradas. No intente
desensamblarlo. Acuda al
personal de se rvicio califi cado.
La exposición a este haz de luz
láser invisible puede ser
dañina para el ojo humano.
Este es un produc to láser de
Clase 1. El uso de cualquier
otro control, ajuste o
procedimiento que no sean los
especificados en este manual
puede resultar en una
exposición peligrosa al haz de
luz láser.
40
www.insignia-products.com
Page 41

Reproductor de DVD portátil con dos pantallas Insignia NS-MDDVD10
Características
Controles en los paneles fr ontal, posterior ,
izquierdo y derecho
1
2
6
3
10
7
8
9
Número Control del DVD Función
1 Pantalla Utilícese para ver el DVD.
2 Indicador de
alimentación
Sensor del control
remoto
3 Altavoz Emite el sonido del reproductor
4 Correa Sujeta el reproductor de DVD al
5 Soporte Sostiene el reproductor de
6 Control del volumen Presione para ajustar el
7 Conmutador de DVD /
entrada de VA
8Conector de
audífonos
9 Conectores de
entrada/salida de
video y audio
10 Botón de apertura Presione para abrir la puerta de
11 Conmutador de
pantalla
12 Control del brillo Ajusta el contraste de la
Cuando se presiona el botón de
encendido/apagado y se pone
en la posición On (encendido),
la luz se enciende.
Recibe la señal del control
remoto.
de DVD.
asiento del automóvil.
DVD.
volumen.
Presione para seleccionar entre
el reproductor de DVD o una
fuente de video externa.
Utilícese para enchufar los
audífonos.
Utilícese para enchufar fuentes
de video y audio externas.
la bandeja de discos.
Selecciona entre pantalla ancha
y pantalla normal.
pantalla a un tono más claro o
más oscuro.
11
12
4
5
13
14
15
16
17
19
20
21
18
Número Control del DVD Función
13 Botón |<< Anterior Presione para regresar a los
14 Botón >>| Siguiente Presione para avanzar a los
15 Botón Detener Presione para deten e r la
16 Botón Pausa Presione para hacer una pausa
17 Botón Reproducir Presione para comenzar a
18 Control del color Ajusta la intensidad del color.
19 Interruptor de
encendido/apagado
20 Conector de en trada
de CC 9V/clavija
automóvil - 12V
21 Conecta r a pu er tos
del monitor
capítulos o pistas anteriores.
Mantenga presionado para un
retroceso rápido. Hay 4
velocidades dispo nibles.
capítulos o pistas siguientes.
Mantenga presionado para un
avance rápido. Hay 4
velocidades dispo nibles.
reproducció n de un dis c o.
en la reproducción del disco.
Cada vez que se presiona este
botón, la imagen avanza un
cuadro. Presione Reproducir
para reanudar la reproducción.
reproducir un disco o para
reanudar la reproducción.
Presione para encender o
apagar el reproductor de DVD.
Utilícelo para enchufar el cable
de alimentación de CC.
Utilícelo para conect ar un
monitor al reproductor de DVD.
www.insignia-products.com
41
Page 42

Monitor
Reproductor de DVD portátil con dos pantallas Insignia NS-MDDVD10
1
3
2
Número Control del monito r Función
1 Interruptor de
encendido/apagado del
monitor
2 Pantalla Utilícela para ver el DVD.
3 Conectores de entrada
de video y audio
4 Conmutador AV 1 / AV 2Utilícelo para cambiar entre
5 Cable DIN incorporado
(entrada)
6 Conector de Audífonos Utilícelo para enchufar los
7 Control del brillo Ajusta el contraste del monitor
8 Control del color Ajusta la intensidad del color.
9 Conmutador de pantalla Presione para cambiar entre
10 Altavoz Emite el sonido del
11 Control del volumen Ajusta el volumen.
Presione para encender o
apagar el monitor.
Utilícelos para enchufar
fuentes de video y audio
externas.
modos de vide o y au dio
externos.
Para conexión a un puerto en
el reproductor de DVD.
audífonos.
a un tono más claro o más
oscuro.
pantalla normal y ancha.
reproductor de DVD.
4
11
8
6
9
10
5
7
Control remoto
1
2
3
4
5
6
7
9
10
11
13
15
17
8
Número Control remoto Función
1 Botones de búsqueda Presione << para retroceso
2 Botón de modo de TV En el modo Stop (Detener),
3 Botón Anterior Presione para regresar a los
4 Botón IR A Salte dire ctamente a una
5 Botones direccionales Presione para resaltar una
Botón Entrar Confirma las opciones
rápido.
Presione >> para avance
rápido.
seleccione una de las tres
opciones siguient es:
• Letter Box (Buzón)
• Pan Scan (Encuadre
y rastreo)
•Wide Screen on TV
(Pantall a an c h a en
TV)
títulos, capítulos o pist as
anteriores.
ubicación concreta en un
DVD.
opción en una panta lla de
menú y ajustar ciertos
parámetros.
seleccionadas en una
pantalla de menú.
12
14
16
42
www.insignia-products.com
Page 43

Reproductor de DVD portátil con dos pantallas Insignia NS-MDDVD10
Número Control remoto Función
6 Botón Memoria En el modo Stop (Detener),
7 Botones numéricos
(0-9)
8 Botón Config uración En el modo Stop (Deten er),
Botones Repeti r A-B/
Disco
9 Botón Menú Abra y cierre el menú del
10 Botón Siguiente Presione para avanzar por
11 Botón Pausa Detenga la reproducción o la
12 Botón Detener Detenga la reproducción de
13 Botón Reproducir Presione para comenzar a
14 Botón Visualización Cambie la información de
15 Botón Ángul o Alterne entr e múltiples
16 Botón Audio Seleccione una pista de
17 Botón Subt ítulos/Atrás Seleccione uno de los
introduce el número de un
capítulo o pista
seleccionada.
Presione al crear programas
e introducir un a c on tr a se ñ a
de nivel paternal. Presione
también para seleccionar
directamente una pista del
CD.
abre y cierra el menú SETUP
(Configuración).
• Repita de un punto a
otro punto d e un DVD
o CD.
• Repita un capítulo o
título de un D VD.
• Repita una sola pista
o todo un CD.
DVD.
los títulos, capítulos o
pistas.
imagen.
un disco.
reproducir un disco o para
reanudar la reproducción.
estado del disco que se
muestra en la pantalla.
ángulos de cámara si el DVD
se ha grabado con múltiples
ángulos de cámara.
sonido programada en un
DVD o seleccione un modo
de salida de audio en un CD
de AUDIO.
idiomas de subtítulos
programados en un DVD o
regrese el modo de
operación normal después
de utilizar el menú SETUP
(Configuración) de un DVD.
Para instalar la pila en el control remoto:
1 Retire el portapilas.
2 Inserte una pila CR2025 (3 Voltios) en el
compartimiento de la pila. Asegúrese de que
los símbolos +/- en la pila hagan juego con
las marcas +/- en el portapilas.
3 Deslice el portapilas en el control remoto.
4 Extraiga la hoja de PVC antes de utilizar el
control remoto.
5 Apunte el control remoto al sensor remoto
del reproductor de DVD . La distancia efectiva
para la operación del control remoto es de 16
pies (5 metros).
Nota:
Si el control remoto no se va a usar por un período de
tiempo extendido, o si la pila está agotada, extraiga la pila
para prevenir derrames.
Nota:
Cuando use el control remoto y necesite moverse más cerca
al sistema de estéreo para que el control remoto funcione,
reemplace la pila. El control remoto puede no funcionar
correctamente si la luz solar directa o la luz de una lámpara
fluorescente de alta frecuencia ingresa al sensor de luz del
control remoto. En este caso, cambie la posición de
instalación del sistema para evitar el problema.
Conexión a una fuente de CA
El adaptador de CA funciona con alimentación
de CA entre 100 y 240 voltios.
Nota:
Antes de utilizar por primera vez el reproductor de DVD en
una área nueva, verifique que el voltaje de operación del
reproductor de DVD sea idéntico al voltaje del suministro
eléctrico local. Este reproductor de DVD debe utilizarse
solamente con una fuente de alimentación de voltaje igual al
impreso en el panel posterior. Desconéctelo del
tomacorriente cuando no se vaya a usar por un largo período
de tiempo.
Para conectar el adaptador de CA:
Preparación del reprod uctor de DVD
Instalación del control remoto
Instalación de la pila del control remoto
Advertencia
Cuidado
No tire la pila al fuego. Deseche las pilas
usadas como si fuera desperdicios
dañinos.
No deje caer ni desarme el control remoto.
No moje el control remoto.
www.insignia-products.com
Cable DIN incorporado
Cable de
alimentación de CA
Indicador de
alimentación en el
adaptador de CA
1 Conecte el cable DIN incorporado desde la
base del monitor al puerto de la unidad
principal en el reproductor de DVD.
43
Page 44
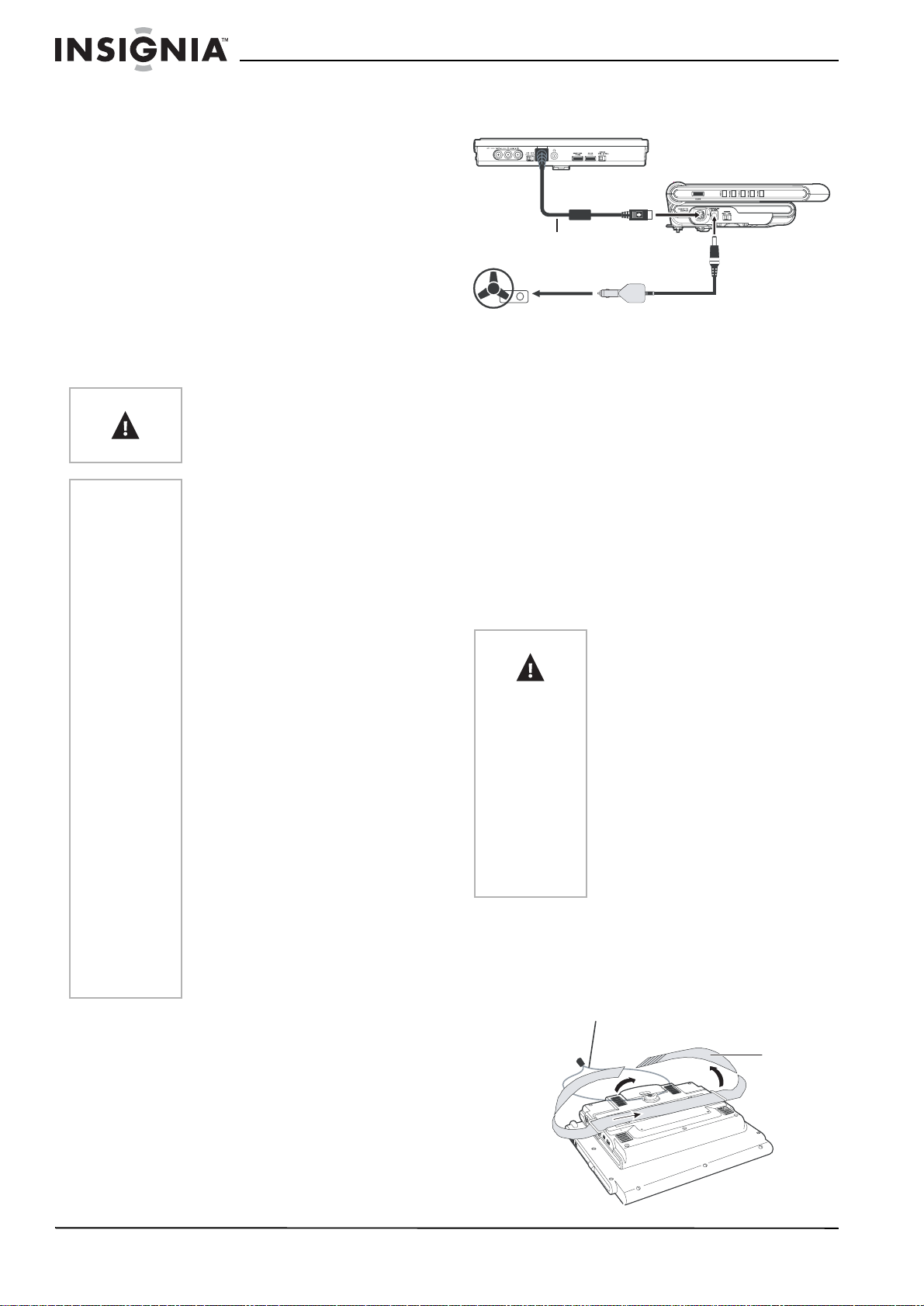
Reproductor de DVD portátil con dos pantallas Insignia NS-MDDVD10
2 Conecte el extremo con clavija del adaptador
de CA al conector DC In 9V/Car Plug - 12V
(Entrada CC 9V/clavija automóvil – 12V) en
el reproductor de DVD.
3 Conecte el cable de alimentación de AC al
adaptador de CA.
4 Conecte el cable de alimentación de CA a un
tomacorriente de CA. Si el cable de
alimentación está conectado al
tomacorriente de CA, el indicador de
alimentación permanecerá encendido aún
cuando el reproductor de DVD esté apagado.
Conexión a una fuente de CC
El adaptador de alimentación para vehículos
funciona en automóviles provistos de un sistema
eléctrico de 12 voltios, con conexión a tierra
negativa.
Advertencia
Cuidado
Desconecte el adaptador de alimentación
para vehículos cuand o no lo utilice.
No utilice este sistema en vehículos con
sistemas de 24 voltio s.
• U tilice esta unidad únicamente con
el adaptador de alimentación para
vehículos incluido. El uso de otros
adaptadores pa r a vehíc u l o s po dría
producir daño a la unid a d o al
vehículo.
• El adaptador de alimentación de 12V
para vehículos incluido está
diseñado para utiliz arse únicamente
con esta unidad. No lo uti lice con
ningún otro equipo.
• P or el bien de la seguridad vial, los
conductores no deberán utilizar la
unidad ni ver videos mientras están
conduciendo.
• Cuando el interior de la toma del
encendedor de cigarrillos esté sucio
con cenizas o polvo, la sección de
alimentación podría calentarse
debido a un contacto deficiente.
Asegúrese de limpi ar la tom a del
encendedor de cigarrillos an tes de
utilizarla.
• Después de utilizar el adaptador de
alimentación para ve hículos,
desconéctelo de la unidad y de la
toma del encendedor de cigarrillos.
• Si la unidad no está bi en insta lada en
el vehículo, puede sali r disparada en
el caso de un accidente y ocasionar
daños, lesiones o mu erte.
• A ntes de utilizar esta unidad en su
vehículo, consulte las leyes locales
de tráfico para ver las reglas que
rigen el uso de di s positivos de vide o
en vehículos.
Para conectar el cable de alimentación
de CC:
Cable DIN
incorporado
Adaptador de
alimentación para
automóvil
1 Conecte el cable DIN incorporado desde la
base del monitor al puerto de la unidad
principal en el reproductor de DVD.
2 Conecte el extremo con clavija del adaptador
de alimentación para vehículos al conector
DC In 9V/Car Plug -12V (Entrada CC 9V/
clavija automóvil – 12V) en el reproductor de
DVD.
3 Conecte el extremo con clavija para
encendedor del adaptador de alimentación
para vehículo a la toma del encendedor de
cigarrillos.
Instalación del reproductor de DVD/
monitor en un vehículo
Utilice la correa de montaje suministrada para
instalar el reproductor de DVD y el monitor en la
parte posterior del asiento de un vehiculo.
Advertencia
Para instalar la unidad/monitor:
1 Suelte el cordón de seguridad elástico y la
correa de montaje en la parte posterior de la
unidad/monitor.
• Esta unidad no debe nunca ser
utilizada por el conductor del
vehículo ni se debe d e jar suelta en
el vehículo mientras se conduce.
• Si esta unidad se está utilizando en
su vehículo, asegúrese de que esté
bien sujeta o que se sostenga con
cuidado y de que no obstruya
ningún mecanismo de seguridad,
como bolsas de aire (air bags) o
cinturones de seguridad.
• Todos los pasajeros deberán llevar
cinturones de seguridad al utilizar
esta unidad en un vehículo en
movimiento.
• En caso de duda, póngase en
contacto con el fabricante de su
vehículo para reci bir consejo.
44
www.insignia-products.com
Cordón de seguridad elástico
Correa de
montaje
Page 45

Reproductor de DVD portátil con dos pantallas Insignia NS-MDDVD10
2 Pase el cordón de seguridad alrededor del
reposacabezas.
3 Coloque y asegure bien la correa de montaje
alrededor del reposacabezas.
4 Haga las conexiones como se muestra.
Ajuste la pantalla y la correa según sea
necesario para conseguir un ángulo de
visualización óptimo.
• Conecte la clavija amarilla al conector de
fuera.
• Conecte la clavija blanca al conector del
centro.
• Conecte la clavija roja al conector más
próximo al cable DIN incorporado.
3 Conecte las clavijas del otro extremo del
cable de audio/video a los conectores en el
reproductor de DVD o VCR:
• Conecte la clavija roja al conector de la
salida de audio derecha.
• Conecte la clavija blanca al conector de la
salida de audio izquierda.
• Conecte la clavija amarilla al conector de
salida de video.
Conexión de audífonos
Se pueden conectar audífonos al monitor o a la
unidad principal del reproductor de D VD.
Para conectar los audífonos:
1 Baje el volumen del reproductor de DVD.
2 Enchufe los audífonos en el conector para
audífonos en el lado de la unidad.
Adaptador de
alimentación
para
automóvil
Correa de montaje
Correa de montaje
Control remoto
Cordón
de
seguridad
Cable DIN
incorporado
Conexión del monitor al reproductor de DVD o VCR
Para conectar el monitor al reproductor de DVD o al VCR:
Reproductor de
DVD/VCR
o
Baje el volumen del monitor y enchufe los
audífonos en el conector para audífonos en
la base del monitor.
Nota:
Cuando los audífonos están conectados, los altavoces de la
unidad principal o del monitor se desactivan
automáticamente.
Conexión a un sistema de juegos
Se puede conectar un sistema de juegos a la
unidad principal del reproductor de D VD o al
monitor.
Para conectar un sistema de juegos al reproductor de DVD:
Cable de audio/video (incluido)
1 Lleve el conmutador AV 1 / AV 2 en el lado
izquierdo del reproductor de DVD a la
posiciónAV 1.
2 Conecte las clavijas de un extremo del cable
de audio/video (incluido) a los conectores
Video In y Audio In (entrada de video y
entrada de audio) en el monitor:
www.insignia-products.com
1 Lleve el conmutador AV In/DVD (Entrada de
audio y video/DVD) a la posición AV In.
45
Page 46

Reproductor de DVD portátil con dos pantallas Insignia NS-MDDVD10
2 Conecte las cl avijas del c able del siste ma d e
juegos a los conectores de entrada/salida
de video y audio en el lado izquierdo del
reproductor de DVD:
• Conecte la clavija amarilla al conector
más próximo al conector para audífonos.
• Conecte la clavija roja al conector central.
• Conecte la clavija blanca al conector de
fuera.
Para conectar un sistema de juegos al monitor:
1 Lleve el conmutador AV 1 / AV 2 (Audio/
Video 1 / 2) a la posición AV 1.
2 Conecte las clavijas del sistema de juegos a
los conec tores de entrada de video y audio
en el monitor:
• Conecte la clavija amarilla al conector de
fuera.
• Conecte la clavija blanca al conector
central.
• Conecte la clavija roja al conector más
cercano al cable DIN incorporado.
Conexión de otro equipo de video
Se puede conectar otro equipo de video a la
unidad principal del reproductor de DVD.
Para conectar otro equipo de video al reproductor de DVD:
Cable de audio/video
(incluido)
1 Lleve el conmutador AV In/DVD (entrada de
audio y video/DVD) en el lado izquierdo del
reproductor de DVD a la posiciónAV In.
2 Conecte las clavijas de un extremo del cable
de audio/video (incluido) a los conectores de
entrada y salida de video y audio en el
lado izquierdo del reproductor de DVD:
• Conecte la clavija amarilla al conector
más próximo al conector para audífonos.
• Conecte la clavija roja al conector central.
• Conecte la clavija blanca al conector de
fuera.
3 Conecte las clavijas del otro extremo del
cable de audio/video a los conectores en el
equipo de video:
• Conecte la clavija amarilla al conector de
salida de video.
• Conecte la clavija roja al conector de la
salida de audio derecha.
• Conecte la clavija blanca al conector de la
salida de audio izquierda.
Nota:
Si se utiliza un VCR mono, el nivel del sonido procedente de
los altavoces será bajo.
Conexión de un televi sor al reproductor de
DVD
Si su televisor tiene entradas de audio/video,
puede conectar el TV a la unidad principal del
reproductor de DVD mediante el cable de audio/
video.
Para conectar un televisor al reproductor de DVD:
1 Lleve el conmutador AV In/DVD (Entrada de
audio y video/DVD) a la posición DVD.
2 Conecte las clavijas de un extremo del cable
de audio/video (incluido) a los conectores de
entrada y salida de video y audio en el
lado izquierdo del reproductor de DVD:
• Conecte la clavija amarilla al conector
más próximo al conector para audífonos.
• Conecte la clavija roja al conector central.
• Conecte la clavija blanca al conector de
fuera.
3 Conecte las clavijas del otro extremo del
cable de audio/video a los conectores en el
TV:
• Conecte la clavija amarilla al conector de
entrada de video.
• Conecte la clavija roja al conector de la
entrada de audio derecha.
• Conecte la clavija blanca al conector de la
entrada de audio izquierda.
4 Para ver un DVD en el TV:
• Encienda el reproductor de DVD y ponga
el conmutador AV In/DVD en la posición
DVD.
• Encienda el TV y siga las instrucciones
suministradas por el fabricante del
televisor para reproducir el DVD.
Nota:
Si su TV no tiene entradas de audio/video, tendrá que
comprar un modulador de RF (vendido por separado) y
seguir las instrucciones incluidas con él para conectar la
unidad a su TV.
Conexión de un receptor estéreo o amplificador al reproductor de DVD
Se puede conectar un receptor estéreo o un
amplificador a la unidad principal del reproductor
de DVD mediante el cable de audio/video.
Esta unidad puede reproducir Dolby Digital, pero
sólo en dos canales.
46
www.insignia-products.com
Page 47

Reproductor de DVD portátil con dos pantallas Insignia NS-MDDVD10
Para conectar un receptor estéreo o amplificador al reproductor de DVD:
1 Lleve el conmutador AV In/DVD (Entrada de
audio y video/DVD) a la posición DVD.
2 Conecte las clavijas de un extremo del cable
de audio/video (incluido) a los conectores de
entrada y salida de video y audio en el
lado izquierdo del reproductor de DVD:
• Conecte la clavija amarilla al conector
más próximo al conector para audífonos.
• Conecte la clavija roja al conector central.
• Conecte la clavija blanca al conector de
fuera.
3 Conecte las clavijas del otro extremo del
cable de audio/video a los conectores en el
receptor estéreo o en el amplificador:
• Conecte la clavija roja al conector de la
entrada de audio derecha.
• Conecte la clavija blanca al conector de la
entrada de audio izquierda.
• La clavija amarilla no necesita
conectarse.
Conexión del monitor y del reproductor de DVD a otro equipo
Se puede reproducir un DVD en la unidad
principal y usar un sistema de juegos u otro
equipo de video con el monitor al mismo tiempo.
Para conectar el monitor y del reproduc tor de DVD a otro equipo:
Lado izquierdo
de la unidad
principal
Base del monitor
2 Conecte las clavijas de un extremo del cable
de audio/video (incluido) a los conectores
Video In y Audio In (entrada de video y
entrada de audio) en el monitor:
• Conecte la clavija amarilla al conector de
fuera.
• Conecte la clavija blanca al conector
central.
• Conecte la clavija roja al conector más
cercano al cable DIN incorporado.
3 Conecte las clavijas del otro extremo del
cable de audio/video a los conectores en la
consola de juegos o en el otro equipo de
video:
• Conecte la clavija roja al conector de la
salida de audio derecha.
• Conecte la clavija blanca al conector de la
salida de audio izquierda.
• Conecte la clavija amarilla al conector de
salida de video.
4 Configure el conmutador AV In/DVD
(Entrada de audio y video/DVD) en el lado
izquierdo de la unidad principal y el
conmutador AV 1 / AV 2 (Audio/Video 1 / 2)
en la base del monitor tal y como se muestra
en la siguiente tabla:
Unidad principal Monitor
Conmutador A V
In/DVD
Modo AV In AV In Modo AV 1 AV
Modo DVD DVD Modo AV 1 AV
Modo AV In AV In Modo AV 2 AV In
Modo DVD DVD Modo AV 2 DVD
Indicador
Conmutador
AV 1 / AV 2
Indicador
Uso del reproductor de DVD
Discos CD y DVD
Este reproductor de DVD puede reproducir
discos CD o DVD de 3" (8 cm) y 5" (12 cm):
Lado derecho de la unidad principal
Consola de juegos u
otro equipo de video
Cable de audio/video (incluido)
1 Conecte el cable DIN incorporado desde la
base del monitor al puer to de la unidad
principal en el lado derecho de la unidad
principal.
www.insignia-products.com
Nota
Siempre guarde los discos en sus estuches. No
exponga los discos a la luz solar directa,
humedad alta, te mperatura alta o polvo. Cuando
extraiga el disco de su estuche
• N o toque la superficie grabada en el lado
opuesto al de la eti queta del disco.
• No pegue papel en la superficie de la
etiqueta.
• No doble el disco.
Al reproducirse un disco CD-G (Gráficos) o un
CD EXTRA, la parte de audio se reproducirá
pero las imágenes gráficas no se mostrarán.
Notas sobre los derechos de autor
• Está prohibido por ley copiar, retransmitir,
presentar, emitir en cable, reproducir en
público o alquilar material protegido por
derechos de autor sin permiso.
47
Page 48

Reproductor de DVD portátil con dos pantallas Insignia NS-MDDVD10
• Este aparato está protegido por las patentes
de E.E.U.U. número 4,631,603; 4,577,21 6;
4,819,098 y 4,907,093 bajo licencia que se
aplica únicamente para usos limitados.
• Los discos de video digital están protegidos
contra copia de manera que cualquier
grabación que se haga de estos discos
estará distorsionada. Este producto
incorpora tecnología de protección de
derechos de autor que está protegida por
demandas de método de ciertas patentes de
los Estados Unidos y otros derechos de
propiedad intelectual poseídos por
Macrovision Corporation así como por
derechos de otros propieta r ios.
• El uso de esta tecnología con protección de
derechos de reproducción debe ser
autorizada por Macrovision Corporation, y
está destinada únicamente para
visualización en casa y otros usos limitados
de visualización a menos que sea autorizada
por Macrovision Corporation. Se prohíbe la
ingeniería inversa y el desensamblaje.
Información de Gestión de Regiones
Esta unidad está diseñada y fabricada para
responder a la Información de Gestión de
Regiones que está codificada en los discos
DVD. Si el número regional impreso en el disco
D VD no corresponde al número regional de esta
unidad, la unidad no podrá reproducir dicho
disco. El número regional de esta unidad es 1.
Es posible que no pueda reproducir algunos
D VD en esta unidad si se compraron fuera de su
zona geográfica o si se hicieron para fines
comerciales.
Función u operación del disco
La aparición del siguiente símbolo en la pantalla
indica que la función u operación intentada no
está disponible en ese momento:
Esto sucede porque cada fabricante de discos
DVD determina las funciones específicas de los
DVD.
Puede que ciertas funciones no estén disponible
en algunos discos. Asegúrese de leer la
documentación proporcionada con el DVD.
Iconos utilizados en los discos DVD
Algunas veces los DVD llevan impresos iconos
para indicar una función particular. Algunos
ejemplos de este tipo de iconos son:
2
2
LB
Opciones de idiomas para audio
1 para inglés
2 para francés
Opciones de idiomas para
subtítulos
1 para inglés
2 para francés
Relación de aspecto de la pantalla
Títulos, capítulos y pistas
Los DVD están divididos en títulos y capítulos.
Si el disco tiene más de una película, cada
película sería un título separado. Los capítulos
son secciones de los títulos.
Los CD de audio están divididos en pistas. Una
pista es normalmente una canción en un CD de
audio.
Los números identifican cada título, capítulo y
pista en un disco. La mayoría de los discos
tienen estos números grabados en ellos, pero
algunos no.
Sistema de sonido
Dolby Digital es un sistema de sonido
desarrollado por Dolby Laboratories, Inc. que
genera una salida de audio de tipo cine cuando
la unidad está conectada a un amplificador o
procesador de canales Dolby Digital 5.1. Es ta
unidad reconoce automáticamente los DVD que
se han grabado con Dolby Digital. No todas las
fuentes Dolby Digital están grabadas con 6
canales. Algunas fuentes marcadas Dolby
Digital pueden estar grabadas en Dolby
Surround, un sistema de 2 canales. Busque
este logotipo en su unidad:
El sistema de sonido está fabricado bajo licencia
de Dolby Laboratories. Dolby y el símbolo de la
doble D son marcas comerciales de Dolby
Laboratories.
Encendido y apagado del reproductor de
DVD
Para encender el reproductor de DVD:
1 Encienda el interruptor de encendido/
apagado de la unidad principal y el
interruptor del monitor.
2 Ponga el conmutador A V In/D VD (Entrada de
audio y video/DVD) de la unidad principal en
la posición DVD.
3 Ponga el conmutador AV 1 / AV 2 (Audio/
Video 1 / 2) del monitor en la posición AV 2.
El logotipo DVD aparece en ambas pantallas
para indicar la puesta en marcha del sistema
.
Nota:
Desconecte el cable de la fuente de alimentación de CA o el
cable de alimentación de CC si la unidad no se va a usar por
un periodo de tiempo extendido.
Personalización de los ajustes de función
Configuración del idioma
Para cambiar el idioma del sistema:
1 Presione el botón Setup (Configurar) en el
modo Stop (Detener) para seleccionar
Language/Video (Idioma/Video).
48
2
Múltiples ángulos de cámara
Indicador de código de región
www.insignia-products.com
Page 49
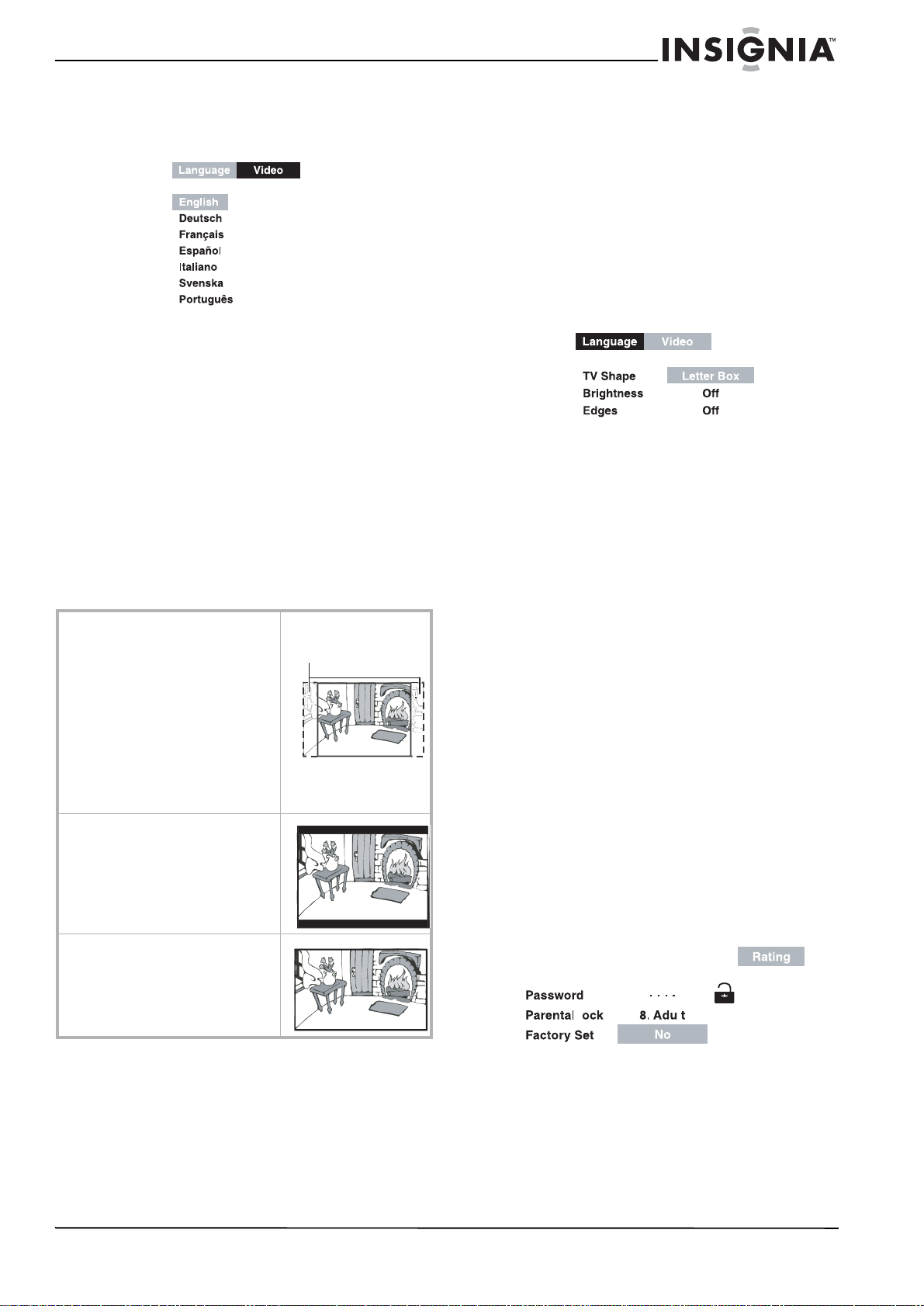
Reproductor de DVD portátil con dos pantallas Insignia NS-MDDVD10
2 En la pantalla Language/Video , presione el
botón direccional izquierdo o derecho para
seleccionar Language (Idioma).
3 Utilice el botón direccional arri ba o abaj o
para seleccionar el idioma y luego presione
el botón Enter (Entrar). (La pantalla
cambiará al idioma seleccionado.)
4 Para salir del menú de configuración y
regresar a la pantalla normal, presione
Return (Atrás).
Configuración de video
Hay tres opciones de video que se pueden
configurar:
• TV Shape (Forma de TV)
• Brightness (Br il lo )
• Edges (Bordes)
TV Shape tiene también tres posibles
configuraciones de pantalla para ver discos
DVD: pan scan, letter box o wide screen.
Pan Scan (Encuadre y rastreo)
• Cuando se reproduce un video
grabado para pant alla ancha,
este modo recorta los lados
derecho e izquierd o de la
imagen para que pueda verse en
una pantalla convencional.
• Algunos DVD de pantalla ancha
que no permiten el mo do de
reproducción Pan Scan se
reproducen automáticamente en
modo Letterbox (con bandas
negras en los bordes superior e
inferior).
Letter Box (Buzón)
Cuando se reproduce un video de
pantalla ancha en este modo en una
pantalla convencional, aparecen bandas
negras en los bordes superior e inferior
de la pantalla.
Wide Screen (Pantalla ancha)
Éste es el modo correcto para
reproducir videos de pantalla ancha en
una pantalla ancha.
Se cortan cuando se reproduce
una imagen de video de pantalla
ancha.
Para cambiar los ajustes de video:
1 Presione el botón Setup (Configurar) en el
modo Stop (Detener) para seleccionar
Language/Video (Idioma/Video).
2 En la pantalla Language/Video:
• Presione el botón direccional izquierdo o
derecho para seleccionar Video.
• Presione el botón Enter (Entrar) para
acceder a las opciones de video.
• Presione el botón direccional arriba o
abajo para seleccionar la opción (TV
Shape, Brightness, o Edges), y luego
presione el botón direccional derecho.
3 Presione el botón direccional arriba o abajo
para seleccionar el ajuste de video deseado
y luego presione el botón Enter (Entrar). (La
pantalla cambiará al ajuste seleccionado.)
4 Repita los pasos 2 y 3 para ajustar otras
opciones.
5 Para salir del menú de configuración y
regresar a la pantalla normal, presione
Return (Atrás).
Clasificación
Los DVD están provistos de una función de
contraseña, y los DVD están clasificados de
acuerdo con su contenido.
Los padres pueden controlar los privilegios de
visualización mediante el bloqueo paternal que
está provisto de los niveles adecuados para
seleccionar el tipo visualización deseada. El
control de visualización puede variar de un disco
a otro. Por ejemplo, si el disco lo permite, podría
bloquear (omitir) escenas violentas no aptas
para niños o podría bloquear la reproducción de
un disco en su totalidad.
Para establecer una clasificación:
1 Presione el botón Setup (Configurar) en el
modo Stop (Detener).
2 Presione el botón direccional izquierdo o
derecho para seleccionar Rating
(Clasificación) y luego presione el botón
Enter (Entrar).
Nota:
El tamaño de la imagen visualizable está prefijado en el
disco DVD. Por consiguiente, la imagen reproducida de
algunos discos DVD puede que no se conforme al tamaño
de imagen que usted ha seleccionado.
Nota:
Cuando se reproducen discos DVD grabados con la relación
de aspecto 4:3, la imagen reproducida aparecerá siempre
en la relación de aspecto 4:3 sea cual sea el ajuste de forma
de TV.
www.insignia-products.com
l
l
3 Presione el botón direccional arriba o abajo
para seleccionar Parental Lock (Bloqueo
paternal) y luego presione el botón Enter
(Entrar) repetidamente hasta que vea el
ajuste de nivel de bloqueo/clasificación
deseado.
49
Page 50

Reproductor de DVD portátil con dos pantallas Insignia NS-MDDVD10
Los niveles de bloqueo paternal equivalen a
las clasificaciones siguientes:
1: APTO PARA
5: PG-R
MENORES
2: G 6: R
3: PG 7: NC- 17
4: PG-13 8: ADULTOS
Nota:
No se pueden reproducir discos DVD de clasificación
superior al nivel seleccionado a menos que se cancele la
función de bloqueo paternal.
Un icono en la pantalla indica si el bloqueo
está activo:
Indica que el bloqueo
paternal no está activo
Indica que el bloqueo
paternal está activo
4 Presione el botón direccional izquierdo o
derecho para seleccionar Password
(Contraseña). Introduzca el código de
seguridad de 4 dígitos y luego presione el
botón Enter (Entrar).
5 Si olvida la contraseña, puede borrar la
contraseña actual presionando el botón 8 en
el control remoto cuatro veces y luego
presionando el botón Enter para confirmar el
ajuste (Contraseña: 8888). Reprograme su
contraseña según se indica en el paso 4.
6 Presione el botón direcciona l arr i ba o abajo
para seleccionar Factory Set (Ajuste de
fábrica) a fin de recuperar los ajustes de
fábrica. Presione el botón Enter para alternar
entre Sí y No. Lleva de 3 a 5 segundos
restablecer la unidad a la configuración de
fábrica.
7 Para salir del menú de configuración y
regresar a la pantalla normal, presione
Return (Atrás).
Carga de un DVD o CD
1 Mantenga presionado el botón de apertura
para abrir la puerta del disco.
Botón de apertura
2 Sujete el disco por los bordes y colóquelo en
el soporte central con el lado impreso hacia
usted; presione levemente hasta que
escuche un chasquido.
3 Cierre la puerta del disco. La unidad tarda un
poco en cargar el disco. Una vez cargado, la
unidad empezará a reproducir
automáticamente la mayoría de los DVD.
4 Si el DVD no comienza a reproducirse
automáticamente, presione el botón Play
(Reproducir).
Uso del reproductor de DVD y el monitor
con otro equipo
Para utilizar un sistema de juegos o un equipo de video externo con el reproductor de DVD:
1 Encienda la unidad y deslice el conmutador
AV In/DVD (Entrada de audio y video/DVD) a
la posición AV In.
2 Encienda el equipo de video y siga las
instrucciones suministradas con él para
reproducir el disco.
Nota:
Si tiene un VCR mono, el nivel de volumen de los altavoces
será bajo.
Para ver un DVD en su TV con el reproductor de DVD:
1 Encienda la unidad y deslice el conmutador
AV In/DVD a la posi ción DVD.
2 Encienda el TV y siga las instrucciones
suministradas con él para reproducir el DVD.
Para utilizar otro equipo de audio con el reproductor de DVD:
1 Encienda la unidad y deslice el conmutador
AV In/DVD a la posi ción DVD.
2 Encienda el equipo de audio y siga las
instrucciones incluidas con él para
seleccionar la función de entrada de audio.
Nota:
• Puede que experimente interferencia si se selecciona la
función de sintonizador de radio mientras el TV está
funcionando.
• Asegúrese de utilizar el cable de audio/video correcto. Si
las clavijas se conectan incorrectamente, la señal podría
ser débil.
• Si tiene un VCR estéreo, asegúrese de que esté en modo
estéreo.
• Como medida de protección de los derechos de copyright,
las películas en DVD no pueden copiarse. Si copia una
película en DVD a una videocinta, la copia resultante no se
verá bien y la calidad de sonido será mala. La causa de
esto no es un sistema de DVD defectuoso.
50
www.insignia-products.com
Page 51
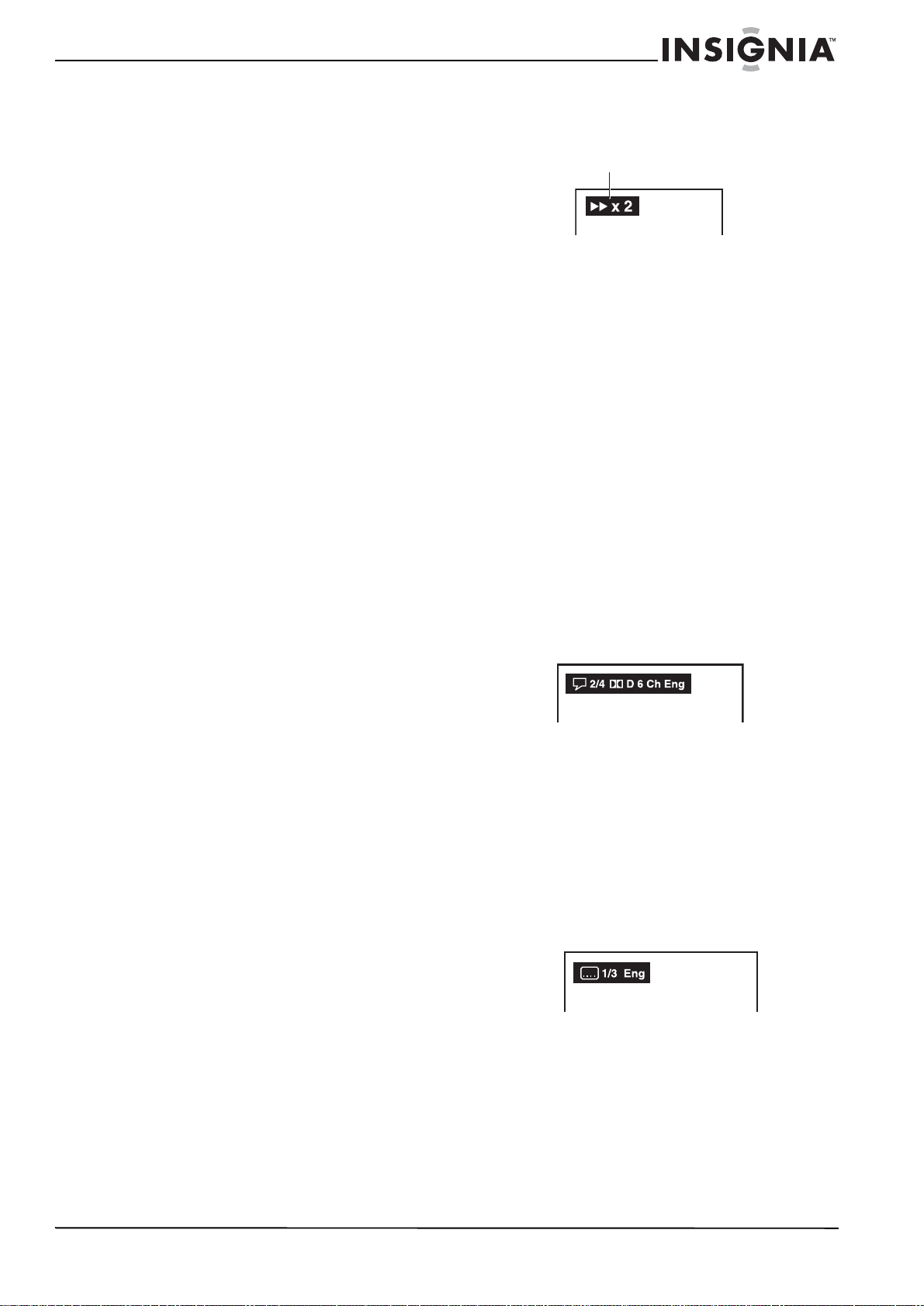
Reproductor de DVD portátil con dos pantallas Insignia NS-MDDVD10
Para utilizar un reproductor de D VD o VCR externo con el monitor:
1 Encienda el monitor y deslice el conmutador
AV 1 / AV 2 a la posición AV 1.
2 Encienda el reproductor de DVD o el VCR y
siga las instrucciones suministradas con él
para reproducir el disco.
Nota:
Si tiene un VCR monofónico, el nivel de volumen de los
altavoces será bajo.
Para usar un sistema de videojuegos con el monitor:
1 Encienda el monitor y deslice el conmutador
AV 1 / AV 2 a la posición AV 1.
2 Encienda el sistema de videojuegos y siga
las instrucciones suministradas con él para
jugar el juego.
Reproducción de discos
Después de encender la unidad y cargar un
DVD o un CD, utilice las funciones siguientes
para operar el reproductor de DVD.
Hacer una pausa en la reproducción (modo
inactivo)
Para hacer una pausa en la reproducción:
1 Presione el botón Pause (Pausa) para hacer
una pausa en la reproducción.
2 Para reanudar la reproducción normal,
presione Play (Reproducir). Cada vez que se
presiona el botón Pause, la imagen avanza
un cuadro.
Detener la reproducción
Para detener la reproducción:
1 Presione el botón Stop (Detener) en el lugar
en el que desea interruptir la reproducción.
Para reanudar la reproducción en la posición
en la que se detuvo el disco, presione el
botón Play.
2 Presione Stop dos veces para borrar el
contenido de la memoria de la unidad
principal. Presione Play de nuev o para que el
disco retorne al principio.
Saltar de una pista a otra
2 Hay cuatro velocidades disponibles: x2, x4,
x8 y x20. Mantenga presionado el botón
Search >> o << Search para cambiar la
velocidad de escaneo rápido.
La velocidad de escaneo rápido
3 Presione el botón Play (Reproducir) cuando
alcance el punto deseado para reanudar la
reproducción a la velocidad normal.
Nota:
También puede presionar y mantener presionado el botón
Prev (Anterior) o Next (Siguiente) repetidamente para
seleccionar diferentes velocidades de escaneo rápido.
Saltar con avance o retroceso
Para saltar hacia delante o hacia atrás:
1 Mientras se reproduce un disco, presione el
botón Next (Siguiente) para pasar al
comienzo del siguiente capítulo o pista.
2 Presione el botón Prev (Anterior) para pasar
al capítulo o pista anterior. El capítulo o pista
seleccionado empezará a reproducirse
automáticamente.
Selección de audio
En algunos discos, el sonido está grabado en
dos o más formatos.
Para seleccionar el tipo de reproducción:
1 Mientras se está reproduciendo un disc o,
presione el botón Audio para mostrar el
número de formato de audio.
2 Presione el botón Audio repetidamente para
seleccionar el formato de audio deseado.
Nota:
Si sólo se ha grabado un formato de audio, el número no
cambia. Al cabo de unos dos segundos, la reproducción
continúa en el nuevo formato de audio.
Selección de subtítulos
Para saltar a una pista diferente:
1 Presione el botón Prev (Anterior)
repetidamente para saltar al principio de la
pista actual o anteri or.
2 Presione el botón Next (Siguiente) para
saltar a la siguiente pista.
3 En el caso de discos CD de audio, use los
botones numéricos (sólo los del control
remoto) para saltar directamente a un
número de pista.
Escaneo con avance rápido/retroceso rápido
Para escanear discos DVD:
1 Presione los botones de búsqueda Search
>> o<< Search durante la reproducción del
disco. El disco comienza un escaneo rápido
al doble de velocidad (x2).
www.insignia-products.com
Para seleccionar un subtítulo:
1 Mientras se está reproduciendo un disc o,
presione el botón Subtitle/Return (Subtítulo/
Atrás) para mostrar el idioma actualmente
seleccionado.
2 Presione el botón Subtitle/Return
repetidamente para seleccionar el idioma en
que desea ver los subtítulos.
Nota:
• Si sólo se ha grabado un idioma, el idioma no cambia. Al
cabo de unos dos segundos, la reproducción continúa en
el nuevo subtítulo seleccionado.
• El número de idiomas grabados difiere según el disco.
• Si no se presiona ningún botón en un lapso de unos
segundos, la reproducción continúa sin cambiar el
subtítulo actual.
51
Page 52

Reproductor de DVD portátil con dos pantallas Insignia NS-MDDVD10
• Esta función sólo puede usarse con discos en los que se
han grabado subtítulos en múltiples idiomas.
• En algunos D VD, los subtítulos se activan desde el menú
principal del DVD . Presione el botón Menu para activ ar el
menú principal.
Selección del ángulo
Algunos discos DVD contienen escenas que se
filmaron desde diferentes ángulos. En el caso de
estos discos, la misma escena puede verse
desde cada uno de los diferentes ángulos.
Para seleccionar un ángulo:
1 Mientras se está reproduciendo un DVD con
diferentes ángulos grabados, presione el
botón Angle (Ángulo) para ver el número del
ángulo actual disponible.
Secuencia de tomas desde diferentes ángulos
(ejemplo)
2 Presione el botón Angle (Ángulo)
repetidamente para cambiar la escena al
siguiente ángulo de los grabados. Al cabo de
unos dos segundos, la reproducción continúa
desde el nuevo ángulo seleccionado. Si no
se presiona ningún botón en 10 segundos, la
reproducción continúa sin cambiar el ángulo
actual.
Nota:
Esta función sólo puede usarse con discos en los que se
han grabado escenas filmadas desde múltiples ángulos.
sólo se ha grabado un ángulo, aparece un icono indicando un solo
ángulo.
Características especiales
Función de visualización
Mediante la función de visualización, puede
comprobar los ajustes actuales de ángulo, audio
y subtítulo.
• Mientras se está reproduciendo el disco,
presione el botón Display (Visualización)
para mostrar la siguiente pantalla:
Tiempo transcurrido Tiempo remanente
00:07:18
•El tiempo transcurrido es la cantidad de
tiempo que ha pasado desde el comienzo
del capítulo que se está reproduciendo en
ese momento.
•El tiempo remanente es la cantidad de
tiempo que todavía queda del título que
se está reproduciendo en ese momento.
Función GOTO (Ir a)
Esta función le permite ir directamente a
cualquier parte de un disco mientras éste se
está reproduciendo.
Localización de un título específico
Si un DVD contiene números de títulos, puede
localizar un título específico seleccionando
directamente su número mediante el control
remoto.
01:12:18
Si
Para localizar un título específico:
1 Presione el botón GOTO (Ir a) y luego
presione el botón direccional izquierdo o
derecho para resaltar el campo del título.
2 Presione los botones numéricos
correspondientes para el título que desea y
luego presione el botón ENTER (Entrar) para
confirmar. La unidad comenzará la
reproducción al cabo de unos 3 segundos.
Localización de un capítulo o pista específica
Si un DVD contiene números de capítulos,
puede localizar un capítulo específico o un
número de pista de CD seleccionando
directamente su número mediante el control
remoto.
Para localizar un capítulo o pista específica:
1 Presione el botón GOTO (Ir a) y luego
presione el botón direccional izquierdo o
derecho para resaltar el campo del capítulo o
pista.
2 Presione los botones numéricos
correspondientes para la selección que
desea y luego presione el botón ENTER
(Entrar) para confirmar. La unidad
comenzará la reproducción al cabo de unos
3 segundos.
DVD
CD
Localización de un tiempo específico
Puede ir a cualquier ubicación específica
introduciendo su tiempo correspondiente (horas,
minutos, segundos).
Para localizar un tiempo específico:
1 Presione el botón GOTO (Ir a) para
seleccionar el tiempo.
2 Presione el botón direccional izquierdo o
derecho para resaltar un campo de tiempo y
luego presione los botones numéricos
correspondientes para el tiempo que desea.
3 Presione el botón Enter (Entrar) para
confirmar su selección. La unidad muestra la
selección y comienza la reproducción al cabo
de unos 3 segundos.
Nota:
Es posible que algunos discos no respondan a este proceso.
Algunas escenas quizás no pueden ubicarse de la manera
precisa que usted especifique.
Este método de acceder a ubicaciones específicas está
disponible sólo dentro del título actual del disco DVD.
52
www.insignia-products.com
Page 53

Reproductor de DVD portátil con dos pantallas Insignia NS-MDDVD10
Programación de una reproducción en la
memoria
Los dos tipos de reproducción programada
disponibles en este reproductor de DVD son
reproducción programada de títulos/capítulos y
reproducción programada de pistas.
Reproducción programada de títulos/capítulos del
DVD
Para programar la reproducción del DVD:
1 Presione el botón Memory (Memoria)
mientras el DVD está detenido.
2 Utilice el control remoto para introducir los
números de los títulos en el primer campo
vacío en la pantalla Program (Programa).
Capítulo
Título
3 Presione el botón direccional izquierdo o
derecho para resaltar el campo para el
capítulo y luego introduzca el número o
números de los capítulos.
4 Utilice un bot ó n di re cc io na l pa r a p as ar a ot ro
campo.
5 Repita los pasos 2 a 4 hasta que todos los
títulos y capítulos estén programados.
6 Presione el botón Play (Reproducir) o resalte
Play Program (Reproducir programa) y
presione Enter (Entrar) para comenzar la
reproducción programada.
7 Utilice un botón direccional para pasar a
Clear All (Borrar todo) y luego presione
Enter para borrar todos los ajustes.
Reproducción programada de pistas de un CD
Para programar la reproducción del CD:
1 Presione el botón Memory (Memoria)
mientras el CD está detenido.
2 Utilice el control remoto para introducir los
números de las pistas en el primer campo
vacío en la pantalla Program (Programa).
Pista
5 Presione el botón Play (Reproducir) o resalte
Play Program (Reproducir programa) y
presione Enter (Entrar) para comenzar la
reproducción programada.
6 Utilice un botón direccional para pasar a
Clear All (Borrar todo) y luego presione
Enter para borrar todos los ajustes.
Repetir la reproducción
Se puede reproducir un título, capítulo o sección
determinada en un DVD repetidamente. (Repetir
título, repetir capítulo y repetir A-B.)
También puede reproducir una sola pista del CD
o un CD de audio entero repetidamente.
Repetición de un capítulo o título
Para repetir un capítulo o título de un DVD:
1 Para repetir un capítulo, mientras se está
reproduciendo el disco, presione el botón
Repeat Disc (Repetir disco) hasta que el
indicador Repeat Chapter aparezca en la
pantalla. El capítulo actual se reproduce
repetidamente.
2 Para repetir un título, mientras se está
reproduciendo el disco, presione el botón
Repeat Disc (Repetir disco) hasta que el
indicador Repeat Title aparezca en la
pantalla. El título actual se reproduce
repetidamente.
3 Para reanudar la reproducción normal,
mientras se está reproduciendo el disco,
presione el botón Repeat Disc hasta que el
indicador Off aparezca en la pantalla. La
reproducción normal se reanuda.
Repetición de una sección específica
Para repetir una sección específica de un DVD o CD:
1 Mientras se está reproduciendo el disco,
presione el botón REPEAT A-B (Repetir A-B)
al comienzo de la sección que desea
reproducir repetidamente. El indicador Rep
A- aparece en la pantalla.
2 Presione el botón Repeat A-B de nuevo al
final de la sección. El indicador REP A-B
aparece en la pantalla y la unidad empieza
inmediatamente a reproducir la sección.
3 Para reanudar la reproducción normal,
mientras se está reproduciendo el disco,
presione el botón Repeat A-B hasta que el
indicador Off aparezca en la pantalla. La
reproducción normal se reanuda.
Nota:
La función Repetir A-B solo puede usarse dentro del mismo
título. Si el inicio y fin de la sección que se v a a repetir están
en títulos diferentes, Repetir A-B se cancela.
La función Repetir A-B no funciona en escenas donde se
han grabado ángulos de cámara diferentes.
Repetición de una pista o de un CD entero
3 Utilice un botón direccional para pasar al
campo siguiente.
4 Repita los pasos 2 y 3 hasta que todas las
pistas estén prog ramadas.
www.insignia-products.com
Para repetir una pista o un CD entero:
1 Para repetir una pista, presione el botón
Repeat Disc (Repetir disco) mientras el
disco se está reproduciendo hasta que el
indicador Repeat Single aparezca en la
pantalla. La pista actual se reproduce
repetidamente.
53
Page 54

Reproductor de DVD portátil con dos pantallas Insignia NS-MDDVD10
2 Para repetir un CD entero, presione el botón
Repeat Disc (Repetir disco) mientras el
disco se está reproduciendo hasta que el
indicador Repeat All aparezca en la pantalla.
El disco entero se reproduce repetidamente.
3 Para reanudar la reproducción normal,
presione el botón Repeat Disc mientras el
disco se está reproduciendo el disco hasta
que el indicador Off aparezca en la pantalla.
La reproducción normal se reanuda.
Reproducción de discos MP3 y de
archivos de fotos
Esta unidad puede reproducir MP3 y archivos de
fotos grabados en discos CD-R y CD-RW.
Reproducción de un disco MP3 o de un disco de
archivos de fotos
Para reproducir un disco MP3 o de ar chivos de fotos:
1 Cargue el disco MP3 o de archivos de fotos:
• Mantenga presionado el botón Open
(Abrir) para abrir la puerta de los discos.
• Sujete el disco por los bordes y colóquelo
en el soporte central con el lado impreso
hacia usted; presione hasta que escuche
un chasquido.
• Cierre la puer t a del dis co.
La unidad carga el disco y muestra su
contenido en la pantalla empezando con la
primera pista o archivo de imágenes. Los
archivos en el CD se reproducen de uno en
uno.
2 Presione un botón direccional para ver o
seleccionar un archivo en el CD. Presione
Enter (Entrar) para confirmar una selección
de audio y reproducirla.
3 Presione Pause (Pausa) para interrumpir la
reproducción y presione Play (Reproducir)
para reanuarla.
Nota:
• También puede presionar la función GOTO (Ir a) o utilizar
los botones numéricos para introducir el número de una
foto y seleccionar rápidamente cualquier imagen.
• Presione el botón Angle (Ángulo) en el control remoto
para girar la orientación de la imagen en 90°.
Archivos reproducibles
La capacidad de esta unidad para leer discos
MP3 depende de lo siguiente:
• La velocidad de bits debe estar entre 64 y
256 kbps.
• El número total de archivos en el disco no
debe ser superior a 254.
• El número máximo de directorios no debe
ser superior a 32.
• El nivel máximo de directorios no debe ser
superior a 4.
• Los nombres de los archivos deben ser de 7
caracteres como máximo y deben incorporar
la extensión de archivo “MP3”. Por ejemplo:
*******. MP3, donde cada * es una letra o
número.
• Utilice sólo letras o números en los nombres
de archivos. Si utiliza caracteres especiales,
los nombres de los archivos y/o carpetas
pueden no mostrarse correctamente en la
visualización en pantalla.
• Al grabar en discos CD-R, use discos de 74
minutos (650 MB).
• Los discos CD-R o -RW deben finalizarse en
un PC utilizando un formato de una sola
sesión con velocidad de grabación inferior a
8x.
• Consulte su software de creación de CD/
MP3 para más información.
Mantenimiento de su reproductor de DVD
Limpieza del reproductor
• Limpiar con un paño suave. Si el reproductor
está muy sucio, humedezca un paño con una
solución suave de detergente neutral y agua,
y luego límpielo. No use aire comprimido
para limpiar el polvo.
Cuidado de los discos
• No toque la superficie del lado sin etiqueta
del disco.
• No pegue papel ni cinta adhesiva en la
superficie del disco.
• No exponga el disco a la luz solar directa o a
calor excesivo.
• No use discos con formas irregulares (por
ejemplo: con forma de corazón u
octagonales). Estos pueden causar un mal
funcionamiento.
Limpieza de los discos
Un disco sucio provoca saltos de sonido y, si
está muy sucio, puede que deje de funcionar
completamente. Sujete el disco por los bor des
interior y exterior.
• Las huellas digitales y el polvo deben
eliminarse cuidadosamente de la superficie
del DVD o CD con un paño suave. Se debe
limpiar con un movimiento recto desde el
centro hacia la orilla.
• Nunca utilice diluyente, benceno, limpiadores
de discos, o aerosoles antiestáticos en un
DVD o CD ya que estos productos pueden
dañar su superficie plástica.
Nota:
Antes de transportar la unidad, retire cualquier disco del
compartimiento del disco.
54
www.insignia-products.com
Page 55
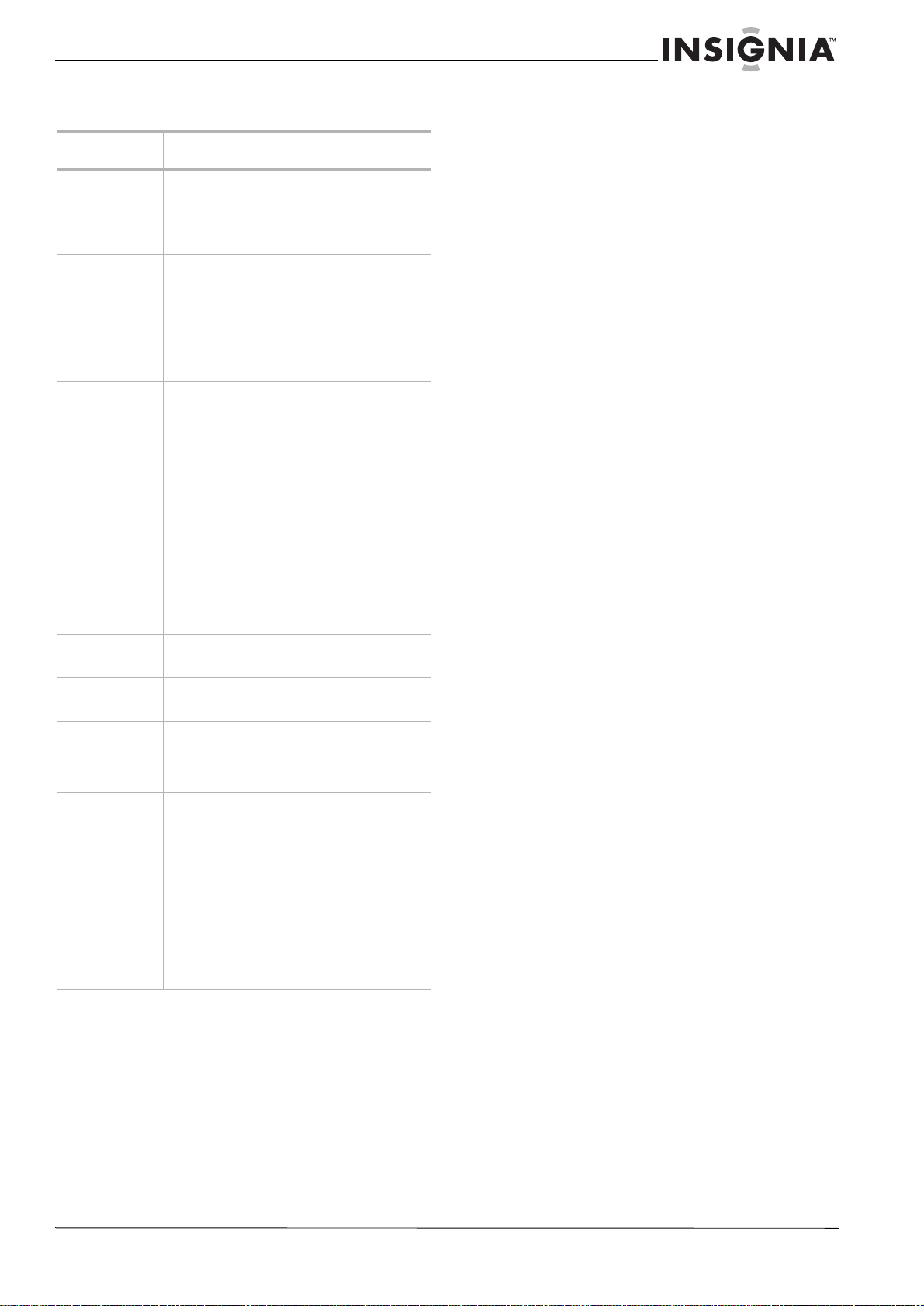
Reproductor de DVD portátil con dos pantallas Insignia NS-MDDVD10
Solución de Problemas Garantía Limitada
Insignia Products le garantiza a usted, el comprador
Problema Solución
No hay
alimentación
eléctrica
El control
remoto no
funciona
El DVD tiene
poco sonido o
ninguno
No hay imagen El número regional del disco no coincide con
La imagen se
ve borrosa
Se escucha un
zumbido o
ruido fuerte
No se puede
reproducir el
disco
• Compruebe que el cable de
alimentación de CA o el cable de
alimentación de CC esté conectado.
• Verifique que la unidad esté
encendida.
• R etire todos los obstáculos que haya
entre el control remoto y la unidad.
• Utilice el control remoto cerca de la
unidad.
• A punte el control remoto al senso r
remoto en la unidad.
• Reemplace la pila del control remoto
por una nueva.
• Verifique que ha seleccionado el modo
DVD.
• El sistema está en el modo de pau sa.
Presione el botón PLAY (Reproducir)
para regresar al modo normal.
• El DVD está en modo de avance rápido
o retroceso rápido. Presione el botón
PLAY (Reproducir) para regresar al
modo normal.
• Verifique que las conexiones de salida
de AUDIO/VIDEO estén bien hecha s.
• Lan pista del sonido DTS del DVD no
puede descodificarse para salida de
altavoces.
• La unidad está demasiado caliente.
Apague el reproductor de DVD y
espere 30 minutos a que se enfríe.
el número regional de est a unidad.
El disco está rayado. Limpie el disco.
• Las clavijas y conectores está n
sucios. Límpielos con un paño
humedecido ligerame nte con alcohol.
• Limpie el disco.
• No hay disco dentro de la unidad (en
la pantalla aparece el mensaje No
Disc). Inserte el disco correctamente.
• Limpie el disco.
• Se ha insertado un disco que no es
NTSC. El número region al de la uni dad
y del disco son inc om p at i b l es .
• Puede haberse formado condensación
dentro de la unidad debido a un
cambio repentino de temperatura.
Espere aproximadamente una hora
para que desaparezca la condensación
e inténtelo de nuev o.
original de este product o, estará libre de defectos de
material y mano de obra durante un periodo de
noventa (90) días a partir de la fecha de compra, según
como se establece a continuación:
1 MANO DE OBRA: Durante el Periodo de
Garantía, si se encuentra que este producto
esta defectuoso, Insignia reparará o
reemplazará el Producto, a su discreción sin
costo alguno, o pagará los cargos de
reparación a un centro autorizado de servicio
de Insignia. Después del período de
garantía, usted deberá cubrir todos los
gastos de mano de obra.
2 REPUESTOS: Además, Insignia proveerá,
sin costo alguno, repuestos ya sean nuevos o
como nuevos como reemplazo de los
componentes que se encuentren
defectuosos durante el Período de Garantía.
Después del período de garantía, usted
deberá cubrir todos los gastos ocasionados
por los repuestos.
Para obtener servicio de garantía, us ted deberá llevar
el Producto con su recibo original u otra prueba de
compra, ya sea en su empaque original o en un
empaque que proporcione el mismo grado de
protección, al centro de ventas más cercano de la
tienda o sitio de web dónde usted compró el Pr oducto.
Esta garantía no abarca daños cosméticos, o daños
por fuerzas de la naturaleza, rayos, accidentes, uso
indebido, abuso, negligencia, uso comercial o
modificación de alguna parte de l Producto, incluyendo
la antena. Esta garantía no abarca daño debido a
operación o mantenimiento inadecuado, conexión a
una fuente de voltaje inadecuada, o el intento de
reparación por par te de cualqu ier persona excepto un
representante autorizado por Insignia para llevar a
cabo dicha reparación del Producto. Esta garantía no
abarca Productos vendidos que no mantengan las
condiciones originales o con falla, o consumibles (tales
como fusibles o baterías.) Esta garantía es valida
únicamente en Los Estados Unidos de América y
Canada. Esta garantía se rá anulada si el número de
serie aplicado en la fábrica ha sido alterado o removido
del Producto. REEMPLAZO O REPARACIÓN
PROVEÍDOS MEDIANTE ESTA GARANTÍA SON LA
UNÍCA SOLUCIÓN OFRECIDA AL CLIENTE.
INSIGNIA NO SERÁ RESPONSABLE POR DAÑOS
INCIDENTALES O DIRECTOS CAUSADOS POR LA
VIOLACIÓN DE CUALQUIER GARANTÍA EXPRESA
O IMPLÍCITA PARA CON ESTE PRODUCTO. CON
EXCEPCIÓN DEL ALCANCÉ PERMITIDO POR LA
LEY, CUALQUIER GARANTÍA IMPLÍCITA O
CONDICIÓN DE COMERCIALIZACIÓN O
ADECUACIÓN PARA UN FIN DETERMINADO ESTÁ
LIMITADO POR LA DURACIÓN DE LA GARANTÍA.
Algunos estados o provincias no per miten l a exclusión
o límite de daños incidentales o directos, o no permiten
límite en la vigencia de la garantía implicada, así que
en este caso los limites o exclusiones anteriores no
son aplicables al clien te. Esta garantía le da der echos
legales específicos, y usted puede poseer otros
derechos que varían de estado a est ado, o provincia a
provincia. Para servicio al cliente favor llamar al
1-877-467-4289 www.insignia-products.com Insignia
Products, Richfield, Minnesota, U.S.A.
www.insignia-products.com
55
Page 56

Reproductor de DVD portátil con dos pantallas Insignia NS-MDDVD10
Derechos de reproducción
© 2006 Insignia. Insignia y el logotipo de Insignia son
marcas de comercio de Best Buy Enterprise Services,
Inc. Otra s marcas y nombres de productos son
marcas de comercio o marcas registradas de sus
dueños respectivos. Las especificaciones y
características están sujetas a cambio sin aviso previo
u obligación.
Número de asistencia: (877) 467-4289
URL: www.insignia-products.com
56
www.insignia-products.com
Page 57

Page 58
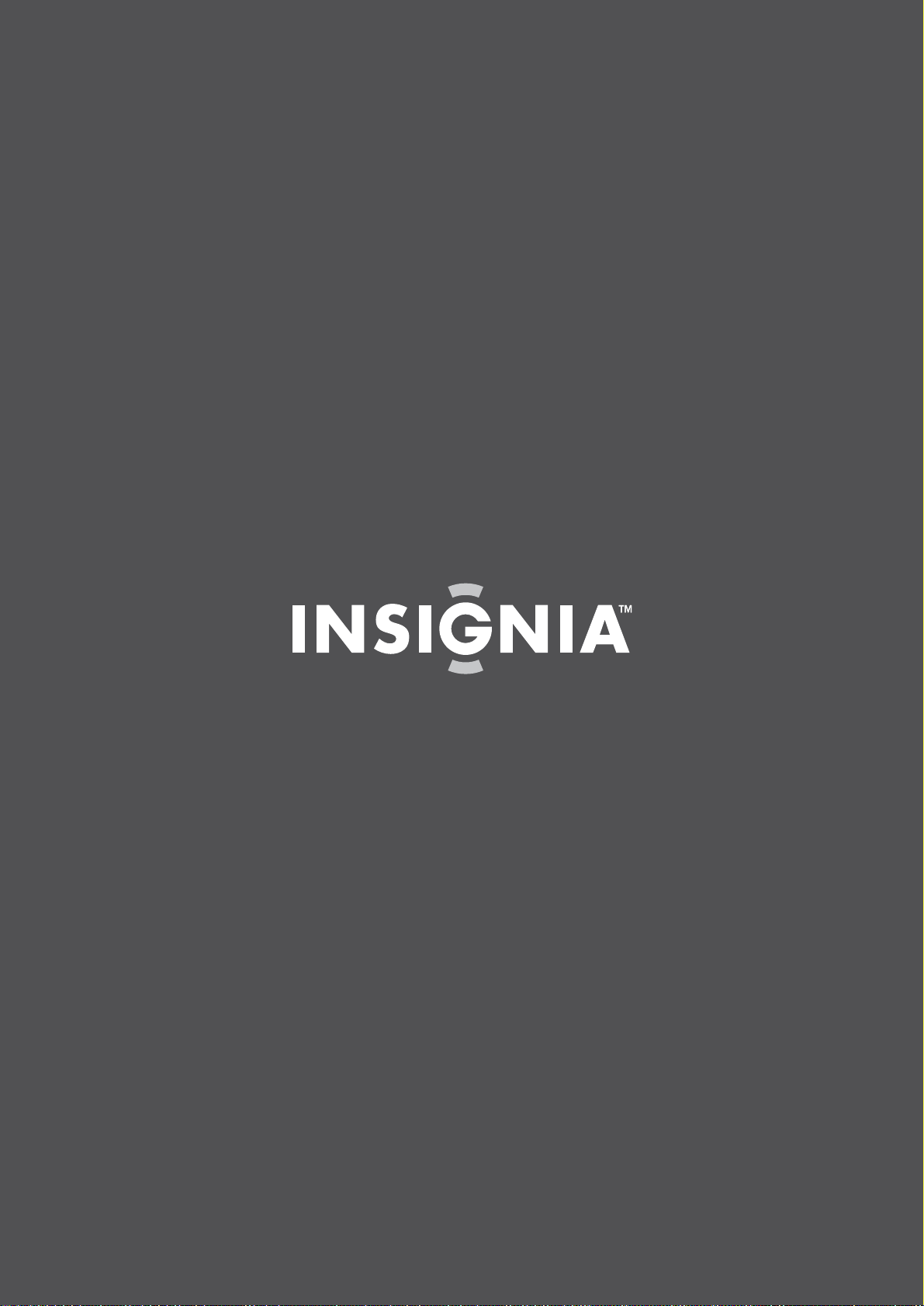
Distributed by Insignia™ Products
Distribué par Insignia™ Products
Distribuido por Insignia™ Products
7601 Penn Avenue South,
Richfield, MN USA 55423-3645
www.Insignia-Products.com
© 2006 Insignia™ Products
All rights reserved. All other products and brand names aretrademarks of their respective owners .
© 2006 produits Insignia™
T ous droits réservés. Tous les autres produits ou noms de marques sont des marques de commerce qui appartiennent à leurs propriétaires respectifs.
© 2006 productos Insignia™
T odos los derechos reservados . Todos los demás productos y marcas son marcas comerciales de sus respectivos dueños.
R1
 Loading...
Loading...