Page 1
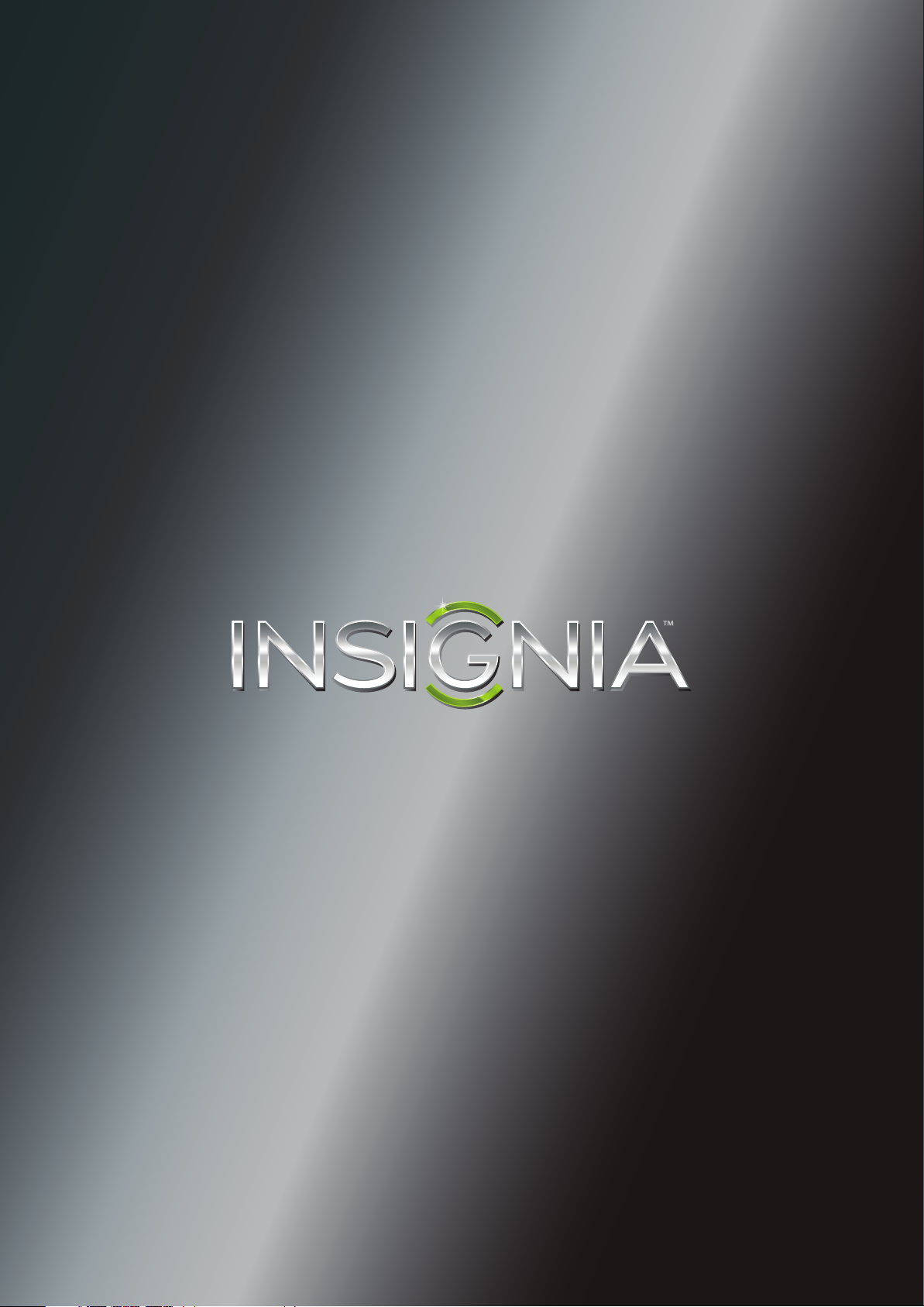
User Guide
39"/42"/46"
1080p LED TV
NS-39E480A13
NS-42E480A13
NS-46E481A13
Page 2
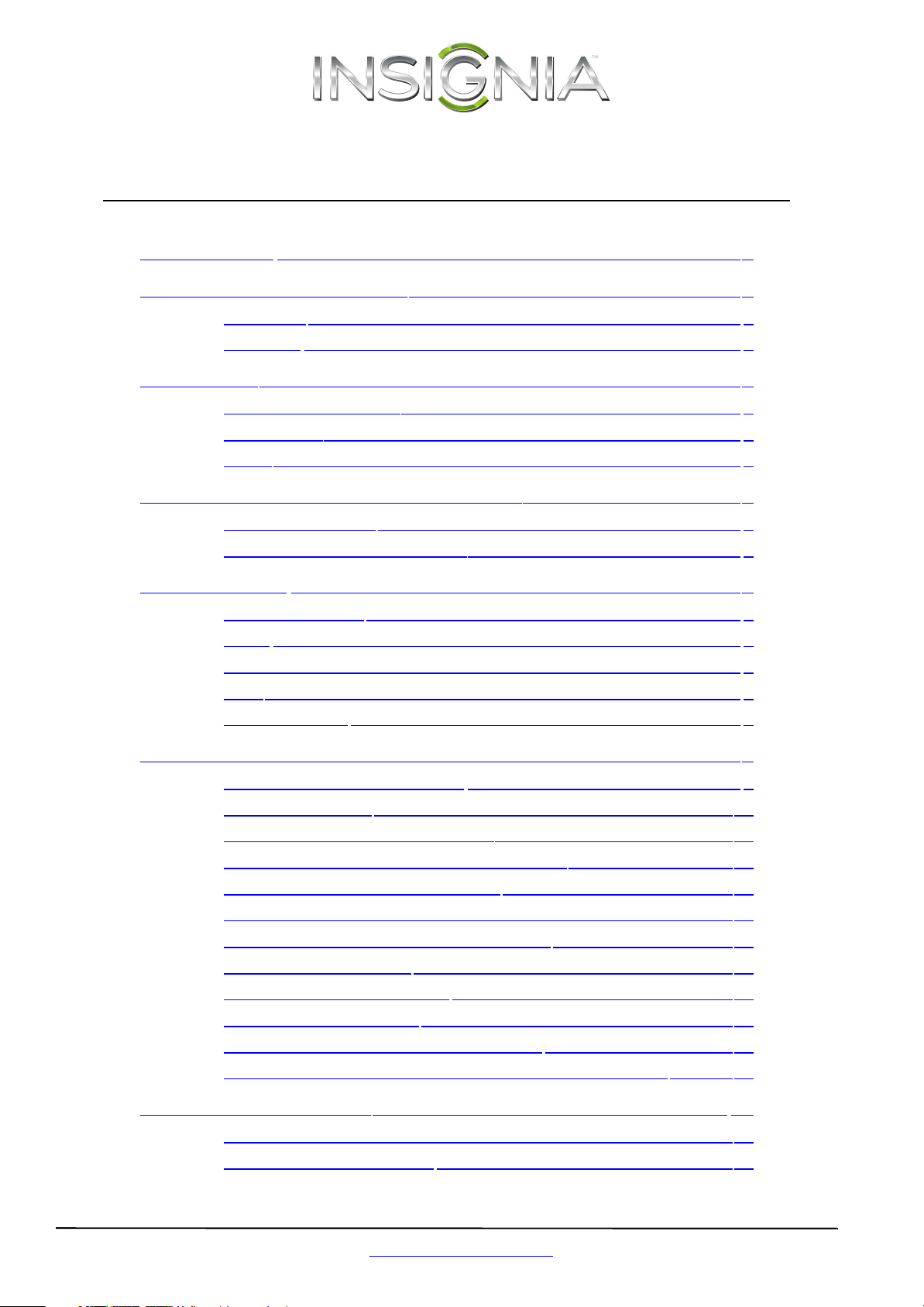
Contents
CHILD SAFETY . . . . . . . . . . . . . . . . . . . . . . . . . . . . . . . . . . . . . . . . . . . . . . . . . . .1
Important Safety Instructions . . . . . . . . . . . . . . . . . . . . . . . . . . . . . . . . . . . . .2
WARNING . . . . . . . . . . . . . . . . . . . . . . . . . . . . . . . . . . . . . . . . . . . . . . . . . . . . . . . 2
CAUTION . . . . . . . . . . . . . . . . . . . . . . . . . . . . . . . . . . . . . . . . . . . . . . . . . . . . . . . . 3
Introduction . . . . . . . . . . . . . . . . . . . . . . . . . . . . . . . . . . . . . . . . . . . . . . . . . . . . .4
Insignia Motion 120Hz . . . . . . . . . . . . . . . . . . . . . . . . . . . . . . . . . . . . . . . . . . . 4
Game mode . . . . . . . . . . . . . . . . . . . . . . . . . . . . . . . . . . . . . . . . . . . . . . . . . . . . . 4
INlink . . . . . . . . . . . . . . . . . . . . . . . . . . . . . . . . . . . . . . . . . . . . . . . . . . . . . . . . . . . . 4
Installing the stand or wall-mount bracket . . . . . . . . . . . . . . . . . . . . . . . .5
Installing the stand . . . . . . . . . . . . . . . . . . . . . . . . . . . . . . . . . . . . . . . . . . . . . . 5
Installing a wall-mount bracket . . . . . . . . . . . . . . . . . . . . . . . . . . . . . . . . . . . 5
TV components . . . . . . . . . . . . . . . . . . . . . . . . . . . . . . . . . . . . . . . . . . . . . . . . . .6
Package contents . . . . . . . . . . . . . . . . . . . . . . . . . . . . . . . . . . . . . . . . . . . . . . . . 6
Front . . . . . . . . . . . . . . . . . . . . . . . . . . . . . . . . . . . . . . . . . . . . . . . . . . . . . . . . . . . . 6
Side . . . . . . . . . . . . . . . . . . . . . . . . . . . . . . . . . . . . . . . . . . . . . . . . . . . . . . . . . . . . . 7
Back . . . . . . . . . . . . . . . . . . . . . . . . . . . . . . . . . . . . . . . . . . . . . . . . . . . . . . . . . . . . . 7
Remote control . . . . . . . . . . . . . . . . . . . . . . . . . . . . . . . . . . . . . . . . . . . . . . . . . . 8
Making connections . . . . . . . . . . . . . . . . . . . . . . . . . . . . . . . . . . . . . . . . . . . . . .9
What connection should I use? . . . . . . . . . . . . . . . . . . . . . . . . . . . . . . . . . . . 9
Connecting power . . . . . . . . . . . . . . . . . . . . . . . . . . . . . . . . . . . . . . . . . . . . . . 10
Connecting a cable or satellite box . . . . . . . . . . . . . . . . . . . . . . . . . . . . . . 10
Connecting an antenna or cable TV (no box) . . . . . . . . . . . . . . . . . . . . . 13
Connecting a DVD or Blu-ray player . . . . . . . . . . . . . . . . . . . . . . . . . . . . . 14
Connecting a VCR . . . . . . . . . . . . . . . . . . . . . . . . . . . . . . . . . . . . . . . . . . . . . . . 16
Connecting a camcorder or game console . . . . . . . . . . . . . . . . . . . . . . . 16
Connecting a computer . . . . . . . . . . . . . . . . . . . . . . . . . . . . . . . . . . . . . . . . . 17
Connecting a USB flash drive . . . . . . . . . . . . . . . . . . . . . . . . . . . . . . . . . . . . 18
Connecting headphones . . . . . . . . . . . . . . . . . . . . . . . . . . . . . . . . . . . . . . . . 18
Connecting a basic home theater system . . . . . . . . . . . . . . . . . . . . . . . . 19
Connecting a home theater system with multiple devices . . . . . . . . 20
Using the remote control . . . . . . . . . . . . . . . . . . . . . . . . . . . . . . . . . . . . . . . 20
Installing remote control batteries . . . . . . . . . . . . . . . . . . . . . . . . . . . . . . . 20
Aiming the remote control . . . . . . . . . . . . . . . . . . . . . . . . . . . . . . . . . . . . . . 20
ii
www.insigniaproducts.com
Page 3
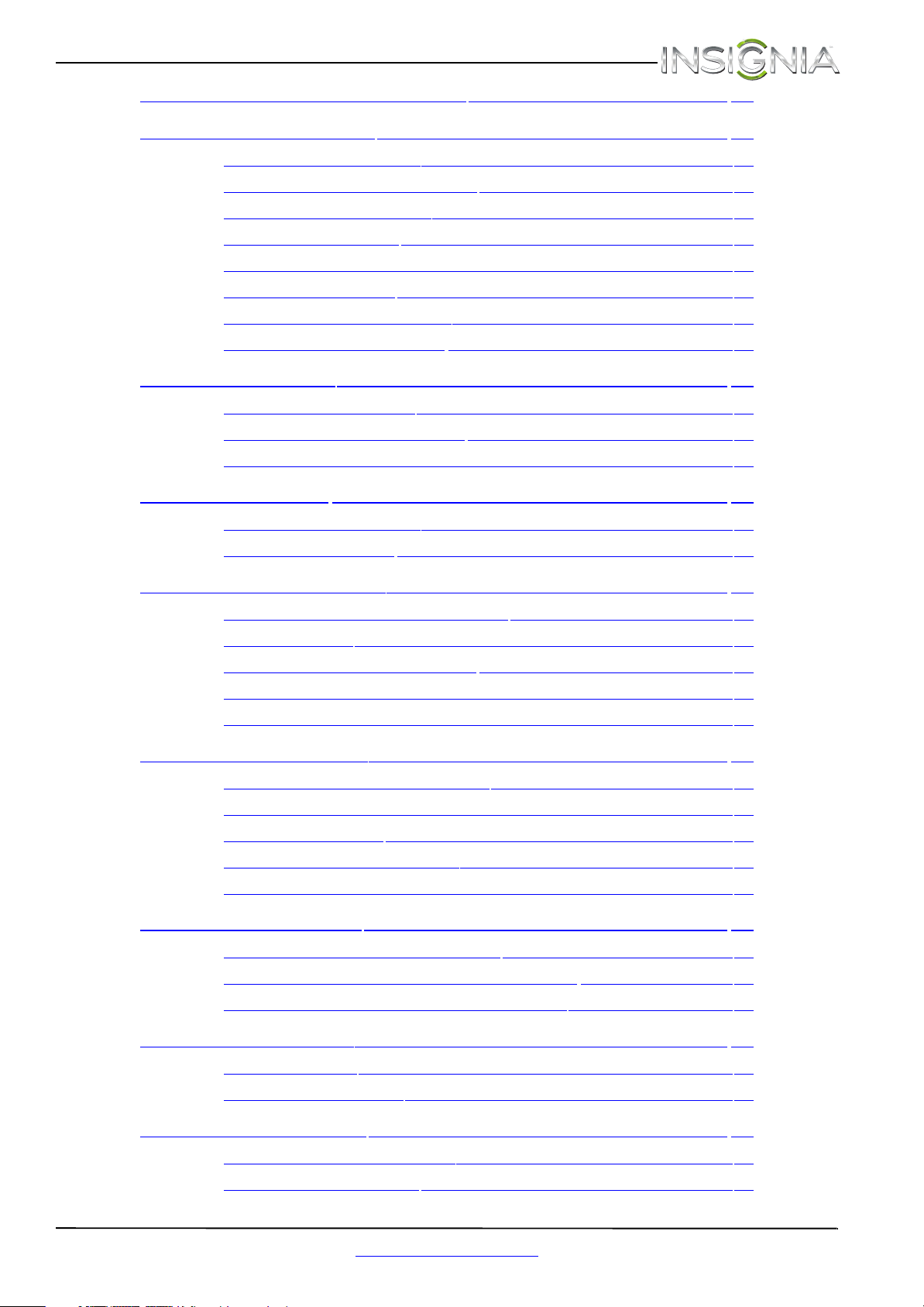
Contents
Turning on your TV for the first time . . . . . . . . . . . . . . . . . . . . . . . . . . . . 21
Understanding the basics . . . . . . . . . . . . . . . . . . . . . . . . . . . . . . . . . . . . . . 23
Turning your TV on or off . . . . . . . . . . . . . . . . . . . . . . . . . . . . . . . . . . . . . . . . 23
Selecting the video input source . . . . . . . . . . . . . . . . . . . . . . . . . . . . . . . . 23
On-screen menu overview . . . . . . . . . . . . . . . . . . . . . . . . . . . . . . . . . . . . . . 24
Navigating the menus . . . . . . . . . . . . . . . . . . . . . . . . . . . . . . . . . . . . . . . . . . 24
Selecting a channel . . . . . . . . . . . . . . . . . . . . . . . . . . . . . . . . . . . . . . . . . . . . . 25
Adjusting the volume . . . . . . . . . . . . . . . . . . . . . . . . . . . . . . . . . . . . . . . . . . . 25
Viewing channel information . . . . . . . . . . . . . . . . . . . . . . . . . . . . . . . . . . . . 25
Viewing system information . . . . . . . . . . . . . . . . . . . . . . . . . . . . . . . . . . . . 25
Adjusting the picture . . . . . . . . . . . . . . . . . . . . . . . . . . . . . . . . . . . . . . . . . . . 25
Adjusting the TV picture . . . . . . . . . . . . . . . . . . . . . . . . . . . . . . . . . . . . . . . . 25
Adjusting the computer image . . . . . . . . . . . . . . . . . . . . . . . . . . . . . . . . . . 27
Adjusting component video settings . . . . . . . . . . . . . . . . . . . . . . . . . . . . 27
Adjusting the sound . . . . . . . . . . . . . . . . . . . . . . . . . . . . . . . . . . . . . . . . . . . 28
Adjusting sound settings . . . . . . . . . . . . . . . . . . . . . . . . . . . . . . . . . . . . . . . . 28
Playing TV audio only . . . . . . . . . . . . . . . . . . . . . . . . . . . . . . . . . . . . . . . . . . . 29
Changing channel settings . . . . . . . . . . . . . . . . . . . . . . . . . . . . . . . . . . . . . 29
Automatically scanning for channels . . . . . . . . . . . . . . . . . . . . . . . . . . . . 29
Hiding channels . . . . . . . . . . . . . . . . . . . . . . . . . . . . . . . . . . . . . . . . . . . . . . . . 30
Setting up a favorite channel list . . . . . . . . . . . . . . . . . . . . . . . . . . . . . . . . 31
Viewing a favorite channel . . . . . . . . . . . . . . . . . . . . . . . . . . . . . . . . . . . . . . 31
Checking the digital signal strength . . . . . . . . . . . . . . . . . . . . . . . . . . . . . 31
Setting parental controls . . . . . . . . . . . . . . . . . . . . . . . . . . . . . . . . . . . . . . . 32
Setting or changing the password . . . . . . . . . . . . . . . . . . . . . . . . . . . . . . . 32
Locking control buttons . . . . . . . . . . . . . . . . . . . . . . . . . . . . . . . . . . . . . . . . . 33
Blocking unrated TV . . . . . . . . . . . . . . . . . . . . . . . . . . . . . . . . . . . . . . . . . . . . 33
Setting parental control levels . . . . . . . . . . . . . . . . . . . . . . . . . . . . . . . . . . . 34
Downloading rating information . . . . . . . . . . . . . . . . . . . . . . . . . . . . . . . . 36
Using closed captioning . . . . . . . . . . . . . . . . . . . . . . . . . . . . . . . . . . . . . . . . 36
Turning closed captioning on or off . . . . . . . . . . . . . . . . . . . . . . . . . . . . . 36
Selecting the analog closed captioning mode . . . . . . . . . . . . . . . . . . . 37
Customizing digital closed captioning styles . . . . . . . . . . . . . . . . . . . . . 37
Adjusting time settings . . . . . . . . . . . . . . . . . . . . . . . . . . . . . . . . . . . . . . . . . 38
Setting the clock . . . . . . . . . . . . . . . . . . . . . . . . . . . . . . . . . . . . . . . . . . . . . . . . 38
Setting the sleep timer . . . . . . . . . . . . . . . . . . . . . . . . . . . . . . . . . . . . . . . . . . 39
Adjusting menu settings . . . . . . . . . . . . . . . . . . . . . . . . . . . . . . . . . . . . . . . 40
Selecting the menu language . . . . . . . . . . . . . . . . . . . . . . . . . . . . . . . . . . . 40
Labeling an input source . . . . . . . . . . . . . . . . . . . . . . . . . . . . . . . . . . . . . . . . 40
www.insigniaproducts.com
iii
Page 4
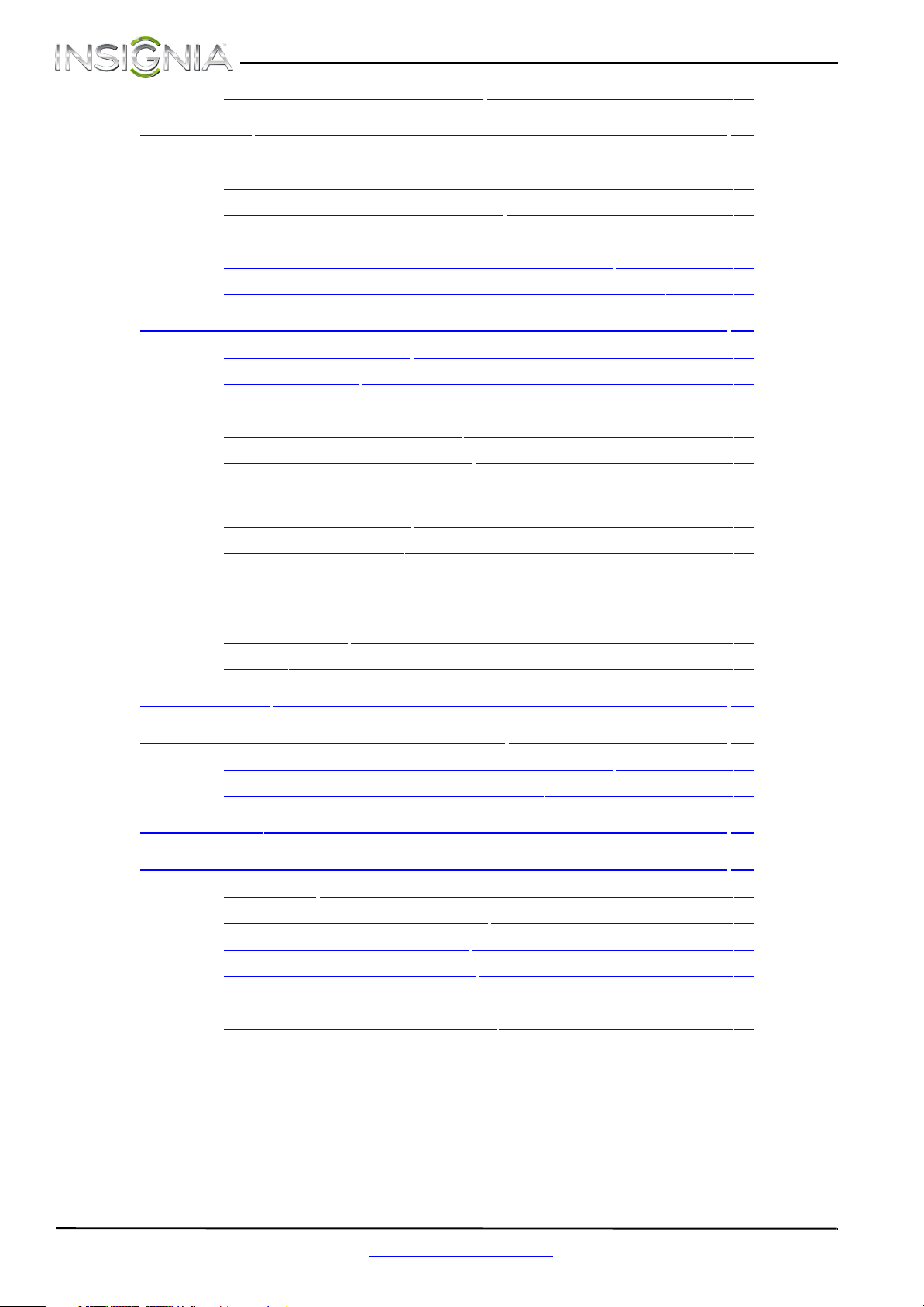
Restoring settings to the defaults . . . . . . . . . . . . . . . . . . . . . . . . . . . . . . . 41
Using INlink . . . . . . . . . . . . . . . . . . . . . . . . . . . . . . . . . . . . . . . . . . . . . . . . . . . . 41
Turning INlink on or off . . . . . . . . . . . . . . . . . . . . . . . . . . . . . . . . . . . . . . . . . 41
Turning Device Auto Power Off on or off . . . . . . . . . . . . . . . . . . . . . . . . . 42
Turning TV Auto Power On on or off . . . . . . . . . . . . . . . . . . . . . . . . . . . . . 42
Turning Audio Receiver on or off . . . . . . . . . . . . . . . . . . . . . . . . . . . . . . . . 43
Opening an INlink-compatible device’s root menu . . . . . . . . . . . . . . . 43
Displaying a list of INlink-compatible (HDMI CEC) devices . . . . . . . . 44
Using a USB flash drive . . . . . . . . . . . . . . . . . . . . . . . . . . . . . . . . . . . . . . . . . 44
Switching to USB mode . . . . . . . . . . . . . . . . . . . . . . . . . . . . . . . . . . . . . . . . . 44
Browsing photos . . . . . . . . . . . . . . . . . . . . . . . . . . . . . . . . . . . . . . . . . . . . . . . 44
Viewing favorite photos . . . . . . . . . . . . . . . . . . . . . . . . . . . . . . . . . . . . . . . . . 45
Viewing photos in a slideshow . . . . . . . . . . . . . . . . . . . . . . . . . . . . . . . . . . 45
Customizing slideshow settings . . . . . . . . . . . . . . . . . . . . . . . . . . . . . . . . . 46
Maintaining . . . . . . . . . . . . . . . . . . . . . . . . . . . . . . . . . . . . . . . . . . . . . . . . . . . . 46
Contents
Cleaning the TV cabinet . . . . . . . . . . . . . . . . . . . . . . . . . . . . . . . . . . . . . . . . . 46
Cleaning the TV screen . . . . . . . . . . . . . . . . . . . . . . . . . . . . . . . . . . . . . . . . . . 46
Troubleshooting . . . . . . . . . . . . . . . . . . . . . . . . . . . . . . . . . . . . . . . . . . . . . . . 46
Video and audio . . . . . . . . . . . . . . . . . . . . . . . . . . . . . . . . . . . . . . . . . . . . . . . . 46
Remote control . . . . . . . . . . . . . . . . . . . . . . . . . . . . . . . . . . . . . . . . . . . . . . . . . 48
General . . . . . . . . . . . . . . . . . . . . . . . . . . . . . . . . . . . . . . . . . . . . . . . . . . . . . . . . . 48
Specifications . . . . . . . . . . . . . . . . . . . . . . . . . . . . . . . . . . . . . . . . . . . . . . . . . . 49
Programming universal remote controls . . . . . . . . . . . . . . . . . . . . . . . . 50
Programming a different universal remote control . . . . . . . . . . . . . . . 50
Common universal remote control codes . . . . . . . . . . . . . . . . . . . . . . . . 50
Legal notices . . . . . . . . . . . . . . . . . . . . . . . . . . . . . . . . . . . . . . . . . . . . . . . . . . . 51
One-year limited warranty - Insignia Televisions . . . . . . . . . . . . . . . . . 52
Definitions: . . . . . . . . . . . . . . . . . . . . . . . . . . . . . . . . . . . . . . . . . . . . . . . . . . . . . 52
How long does the coverage last? . . . . . . . . . . . . . . . . . . . . . . . . . . . . . . . 52
What does this warranty cover? . . . . . . . . . . . . . . . . . . . . . . . . . . . . . . . . . 52
iv
How to obtain warranty service? . . . . . . . . . . . . . . . . . . . . . . . . . . . . . . . . 52
Where is the warranty valid? . . . . . . . . . . . . . . . . . . . . . . . . . . . . . . . . . . . . 52
What does the warranty not cover? . . . . . . . . . . . . . . . . . . . . . . . . . . . . . . 52
www.insigniaproducts.com
Page 5
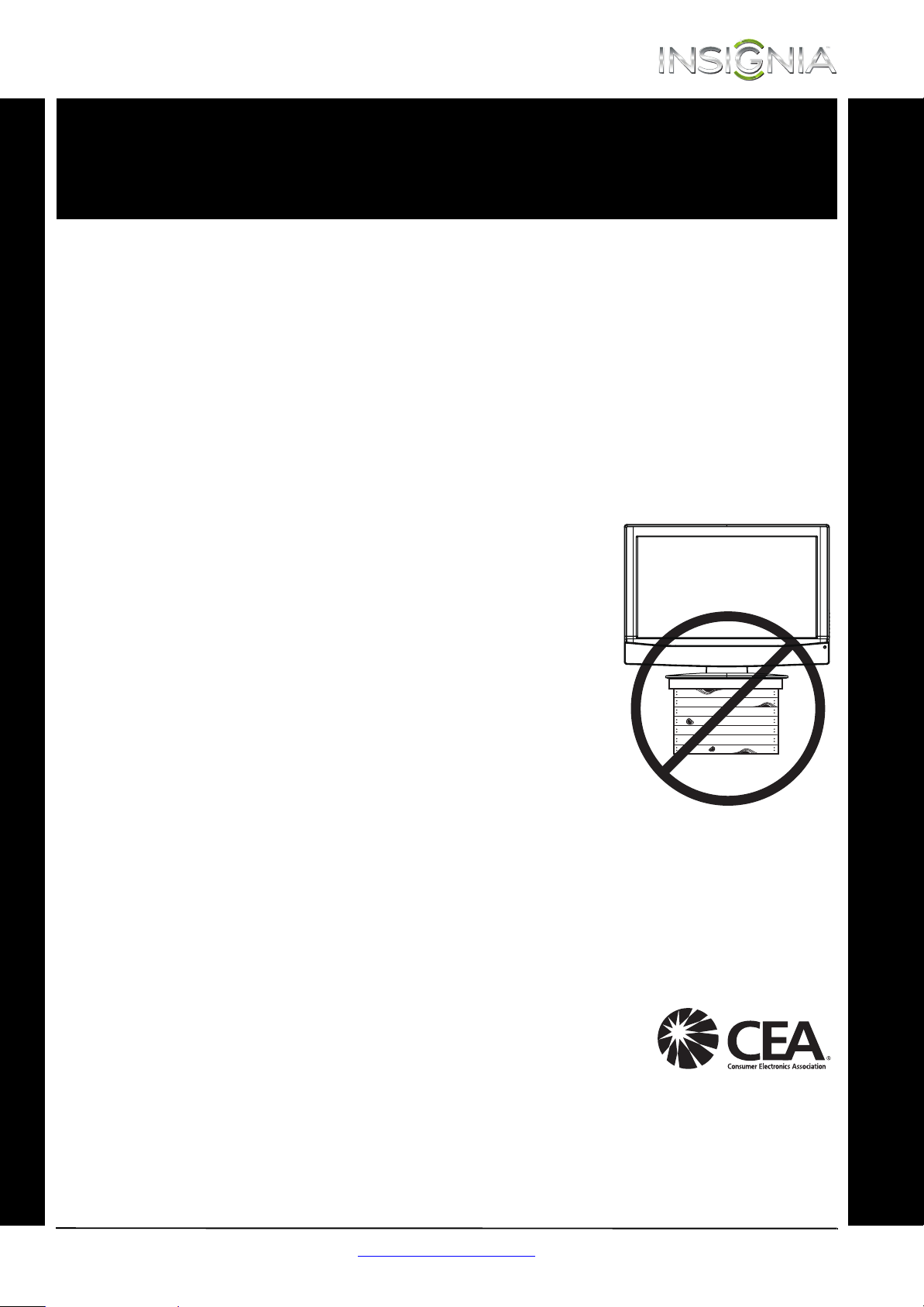
f
It makes a difference how and where you use
As you enjoy your new product, keep these
The issue
The home theater entertainment experience is a growing trend, and larger TVs are popular
purchases. However, TVs are not always supported on the proper stands or installed
according to the manufacturer’s recommendations. We and the consumer electronics
industry are committed to making home entertainment enjoyable and safe.
TVs that are inappropriately placed on dressers, bookcases, shelves, desks, speakers, chests, or
carts may fall over and cause injury.
Tune into safety
• One size of TV stand does not fit all. Use only a TV stand
rated for the weight of your TV.
• Carefully read and understand all enclosed instructions
for proper use of this product.
• Don’t let children climb on or play with entertainment
system furniture and TVs.
• Don’t place TVs on furniture that can easily be used as
steps, such as a crate or chest of drawers.
• Remember that children can become excited while
watching a program, especially on a “larger-than-life” TV.
Make sure that you place or install the TV where it cannot
be pushed, pulled over, or knocked down.
• Make sure that you route all cords and cables so that they
cannot be pulled or grabbed by curious children.
CHILD SAFETY
your flat panel display
safety tips in mind
Wall mounting
If you decide to wall mount your TV, always remember:
• One size of wall mount does not fit all. Use only a wall mount rated for the weight of
your TV and that has been recommended by this TV manufacturer, listed in this
manual, or otherwise listed by an independent laboratory as suitable for your TV.
• Follow all instructions supplied by the TV and wall mount manufacturers.
• If you have any doubts about your ability to safely wall mount your TV, get help from a
professional installer.
• Make sure that the wall where you are mounting the TV is
appropriate. Some wall mounts are not designed to be
mounted to walls backed with steel studs or cinder blocks. If
you are unsure, ask a professional installer.
• TVs can be heavy. At least two people are required for safe wall mount installation.
www.insigniaproducts.com
1
Page 6
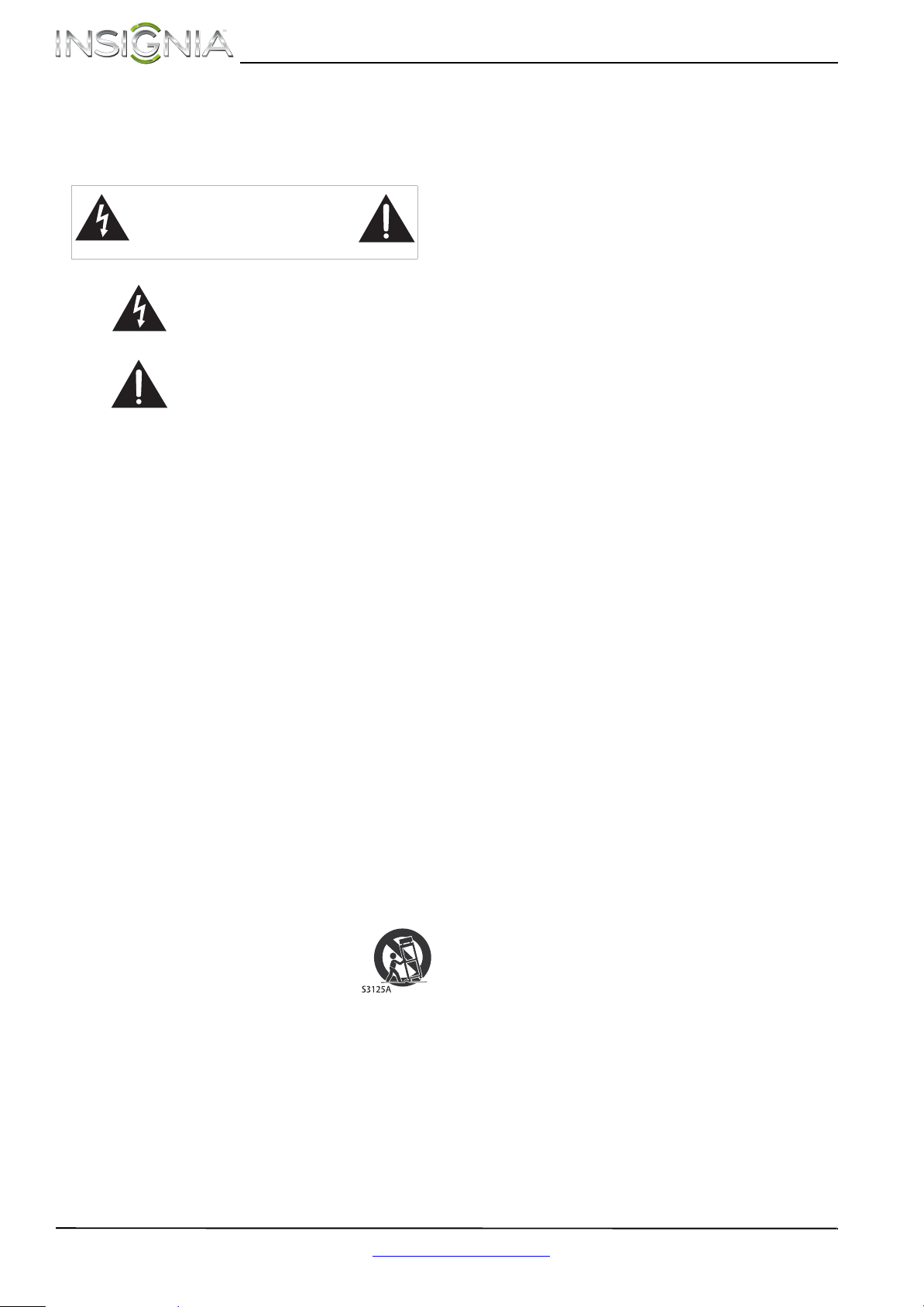
NS-39E480A13/NS-42E480A13/NS-46E481A13
Important Safety Instructions
CAUTION
RISK OF ELECTRIC SHOCK
DO NOT OPEN
This symbol indicates that dangerous
voltage constituting a risk of electric
shock is present within your TV. This
label is located on the back of your TV.
This symbol indicates that there are
important operating and maintenance
instructions in the literature
accompanying your TV.
1 Read these instructions.
2 Keep these instructions.
3 Heed all warnings.
4 Follow all instructions.
5 Do not use this apparatus near water.
6 Clean only with dry cloth.
7 Do not block any ventilation openings. Install in
accordance with the manufacturer's
instructions.
8 Do not install near any heat sources such as
radiators, heat registers, stoves, or other
apparatus (including amplifiers) that produce
heat.
9 Do not defeat the safety purpose of the
polarized or grounding-type plug. A polarized
plug has two blades with one wider than the
other. A grounding type plug has two blades
and a third grounding prong. The wide blade or
the third prong are provided for your safety. If
the provided plug does not fit into your outlet,
consult an electrician for replacement of the
obsolete outlet.
10 Protect the power cord from being walked on or
pinched particularly at plugs, convenience
receptacles, and the point where they exit from
the apparatus.
11 Only use attachments/accessories specified by
the manufacturer.
12 Use only with the cart, stand,
tripod, bracket, or table specified
by the manufacturer, or sold with
the apparatus. When a cart is used,
use caution when moving the
cart/apparatus combination to avoid injury from
tip-over.
13 Unplug this apparatus during lightning storms
or when unused for long periods of time.
14 Refer all servicing to qualified service personnel.
Servicing is required when the apparatus has
been damaged in any way, such as
power-supply cord or plug is damaged, liquid
has been spilled or objects have fallen into the
apparatus, the apparatus has been exposed to
rain or moisture, does not operate normally, or
has been dropped.
15 The wall plug is the disconnecting device. The
plug must remain readily operable.
16 An apparatus with three-prong, grounding-type
plug is a Class I apparatus which needs to be
grounded to prevent possible electric shock.
Make sure that you connect the Class I
apparatus to a grounding-type, three-prong
outlet.
17 Remote control batteries should not be exposed
to excessive heat such as sunshine, fire, or the
like.
18 The apparatus should not be exposed to
dripping or splashing and no objects filled with
liquids, such as vases, should be placed on the
apparatus.
WARN ING
Electric shock hazard
To reduce the risk of fire or electric shock, do not
remove any cover or expose the device to rain or
moisture. No user-serviceable parts are inside. Refer
servicing to qualified service technicians.
Lightning
For added protection for your device receiver
during a lightning storm, or when it is left
unattended and unused for long periods of time,
unplug it from the power outlet and disconnect any
antenna or cable system. This helps prevent
property damage and personal injury from
lightning and power line surges.
Power lines
An outside antenna system should not be located in
the vicinity of overhead power lines or other
electric light or power circuits, or where it can fall
into such power lines or circuits. When installing an
outside antenna system, extreme care should be
taken to keep from touching such power lines or
circuits as contact with them might be fatal.
Handling the LCD panel
• Your TV’s screen is made of glass. Do not drop
your TV or hit, jolt, or press hard against the LCD
panel. If the screen breaks, be careful of broken
glass.
• If the LCD panel is broken, make absolutely sure
that you do not touch the liquid in the panel. This
may cause skin inflammation.
• If the liquid gets in your mouth, immediately
gargle, rinse, and consult with your doctor. Also, if
the liquid gets in your eyes or touches your skin,
consult with your doctor after rinsing for at least
15 minutes or longer in clean water.
Replacement parts
When replacement parts are required, make sure
that the service technician uses replacement parts
specified by the manufacturer that have the same
characteristics as the original part. Unauthorized
substitutions may result in fire, electric shock,
personal injury, or other hazards.
Safety check
After completing any service or repair to this device,
ask the service technician to perform routine safety
checks to determine that your TV is in correct
operating condition.
2
www.insigniaproducts.com
Page 7
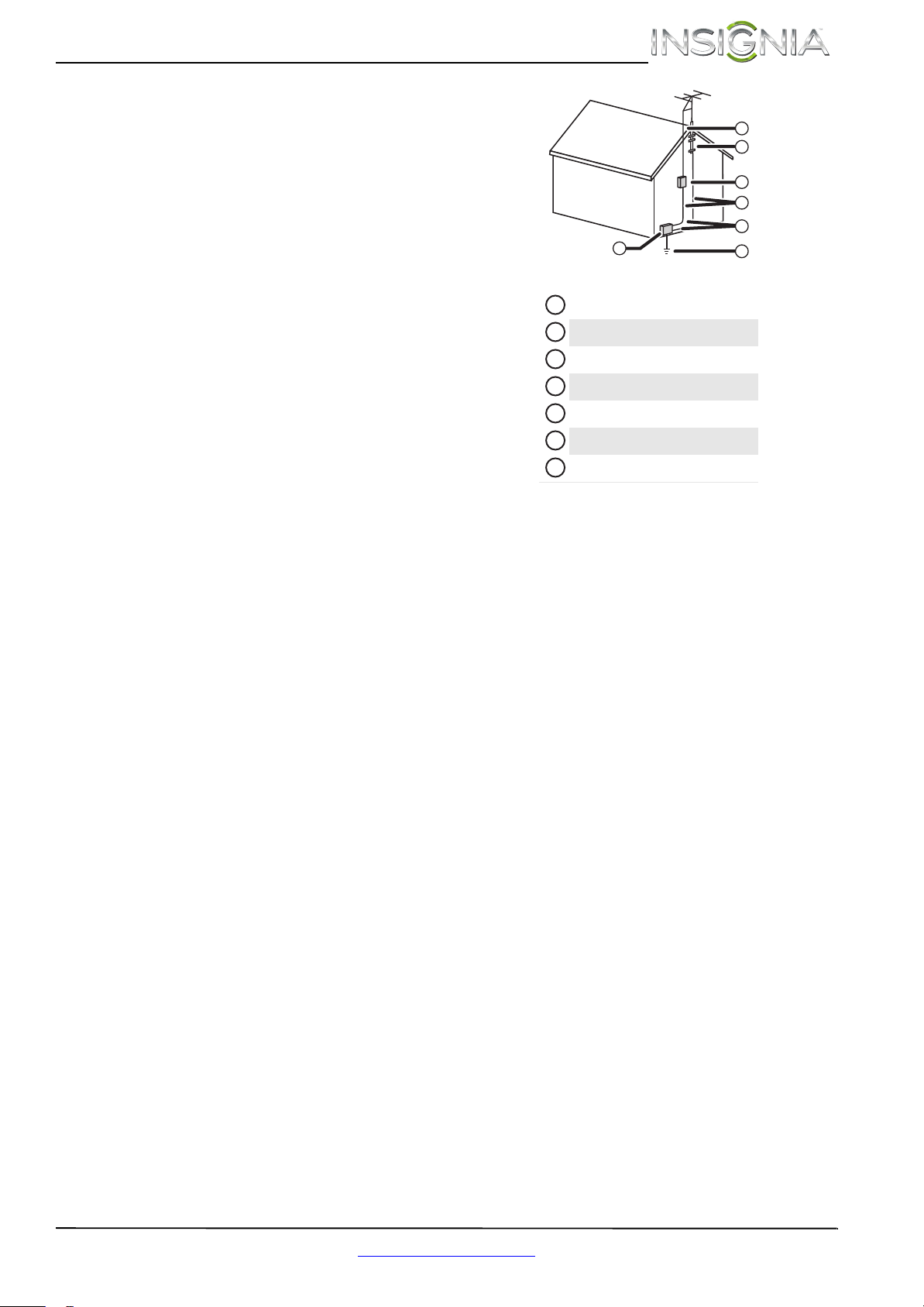
Power source
Operate your TV only from the type of power source
indicated on the marking label. If you are not sure
of the type of power supplied to your home, consult
an electrician or your local power company.
Servicing
These servicing instructions are for use by qualified
service personnel only. To reduce the risk of electric
shock, do not perform any servicing other than that
contained in the operating instructions unless you
are qualified to do so.
1
2
3
4
5
7
6
CAUTION
Damage requiring service
Unplug this TV from the power outlet and refer
servicing to qualified service personnel under the
following conditions:
• When the power supply cord or plug is damaged
or frayed.
• If liquid has been spilled or objects have fallen
into your TV.
• If your TV has been exposed to rain or water.
• If your TV does not operate normally by following
the operating instructions. Adjust only those
controls that are covered by the operating
instructions because incorrect adjustment of
other controls may result in damage and will
often require extensive work by a qualified
technician to restore your TV to its normal
operation.
• If your TV has been dropped or damaged in any
way.
• When your TV exhibits a distinct change in
performance.
Outdoor antenna grounding
If an outside antenna or cable system is connected
to your TV, make sure that the antenna or cable
system is grounded to provide some protection
against voltage surges and built-up static charges.
Article 810 of the National Electrical Code,
ANSI/NFPA No. 70, provides information with
respect to correct grounding of the mast and
supporting structure, grounding of the lead-in wire
to an antenna discharge unit, size of grounding
conductors, location of the antenna-discharge unit,
connection to grounding electrodes, and
requirements for the grounding electrode.
Antenna lead-in wire
1
Grounding clamp
2
Antenna discharge unit
3
Grounding conduc tors
4
Ground clamps
5
Power service grounding electrode system
6
Electric ser vice equipment
7
Note to CATV system installer
Article 820 of the National Electrical Code,
ANSI/NFPA No. 40 provides guidance for correct
grounding. Specifically, it states that the cable
ground must be connected to the grounding
system of the building as close to the point of cable
entry as practical.
Condensation
Moisture will form on the TV if the TV is brought
from cool surroundings into a warm room or if the
temperature of the room rises suddenly. When this
happens, the TV's performance may be impaired. To
prevent this, let the TV stand in its new
surroundings for about an hour before switching it
on, or make sure that the room temperature rises
gradually.
Condensation may also form during the summer if
the TV is exposed to the breeze from an air
conditioner. In such cases, change the location of
the TV.
Mobile telephone warning
To avoid interference with your TV picture and
sound, operating problems, or even damage, keep
your cordless and cellular telephones away from
the TV.
End of life directives
Your TV contains tin-lead solder. Disposal of these
materials may be regulated for environmental
reasons. Your TV also contains material that can be
recycled and reused. For disposal or recycling
information, contact your local authorities to find a
recycler in your area.
Non-active pixels
The LCD panel contains almost 3 million thin film
transistors, which provide exceptionally sharp video
quality. Occasionally, a few non-active pixels may
appear on the screen as a fixed blue, green, or red
point. These non-active pixels do not adversely
affect the performance of your TV, and are not
considered defects.
www.insigniaproducts.com
3
Page 8
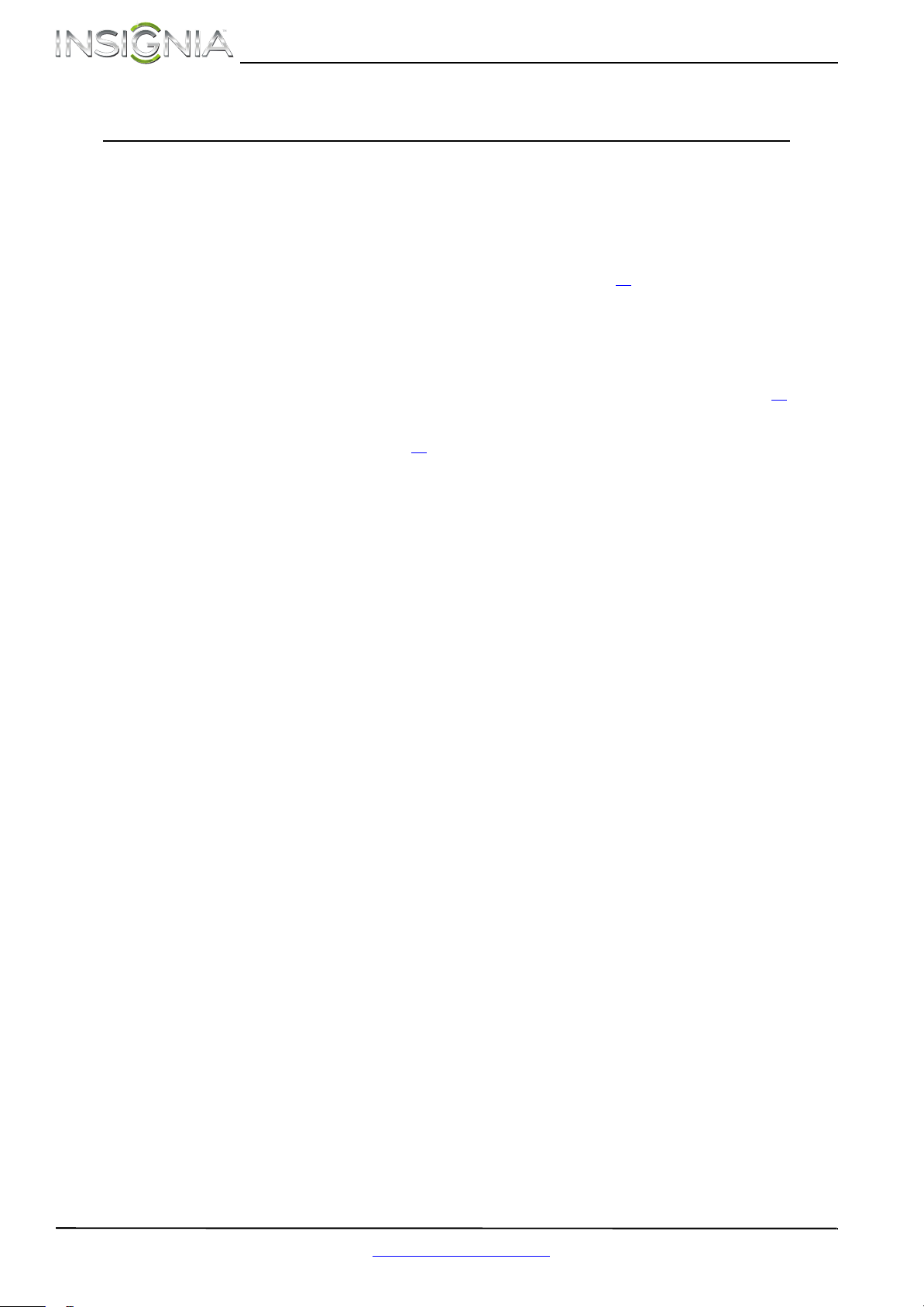
NS-39E480A13/NS-42E480A13/NS-46E481A13 Insignia 39"/42"/46" 1080p LED TV
Insignia 39"/42"/46" 1080p LED TV
Introduction
Congratulations on your purchase of a high-quality
Insignia product. Your NS-39E480A13,
NS-42E480A13, or NS-46E481A13 represents the
state of the art in LED TV design and is designed for
reliable and trouble-free performance.
Insignia Motion 120Hz
With a 120 Hz screen refresh rate twice the rate of a
60 Hz screen, a screen with 1,080 lines of resolution
(up from 720 lines in the last generation of HDTVs),
and special motion-detection technology, you will
experience a picture with clearer detail and
brightness, smoother transitions, and reduced
motion blurring, particularly when watching
fast-motion sports and action scenes. (See page 26
for instructions on how to adjust the TV picture.)
Game mode
INlink
Video games generally require adjustments to the
television picture settings to get the maximum
experience. By simply pressing a button on your
remote control, your television settings will
automatically adjust for video games. It couldn't be
easier. (See page 26
Game Mode on and off.)
Enjoy the benefit of having HDMI CEC-compatible
products plug and play! No setup is needed! CEC
technology lets different components discover and
communicate with each other. (See page 41
instructions on how to use INlink.)
for instruction on how to turn
for
4
www.insigniaproducts.com
Page 9
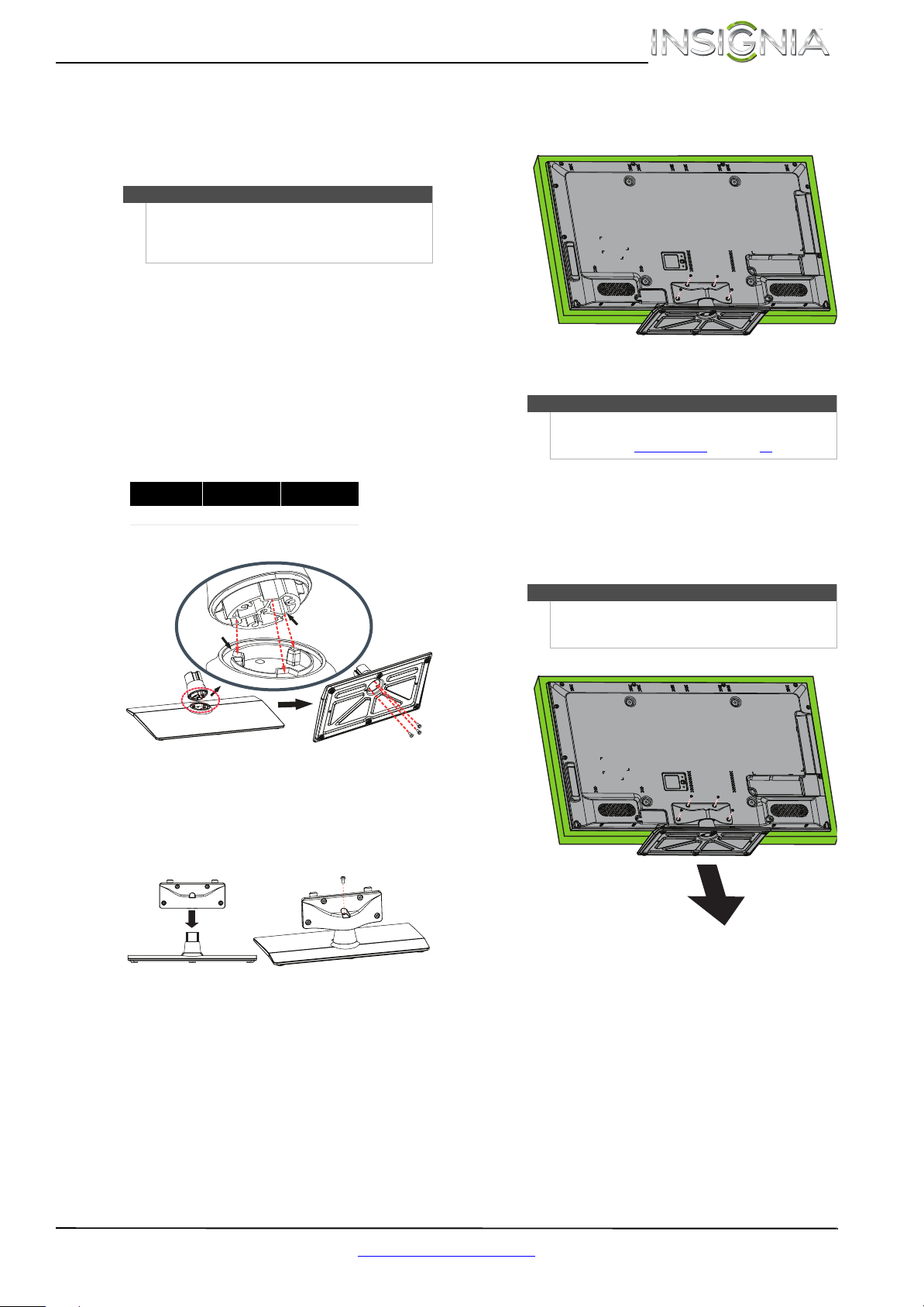
Insignia 39"/42"/46" 1080p LED TV
Installing the stand or wall-mount bracket
Notes
• If you plan to wall-mount your TV, do not install
the stand.
• Store the stand and stand screws in case you
decide to use the stand in the future.
Installing the stand
To install the stand:
1 Carefully place your TV face-down on a
cushioned, clean surface to protect the screen
from damages and scratches.
2 Align the front of the stand column with the
front of the base, then insert the stand column
into the base making sure that the grooves in
the stand column align with the ridges in the
base. Secure the stand column to the base with
three M5 x 12 mm screws (provided).
Screw type Screw length # of screws
M5 12 mm 8
4 Secure the stand cover to the TV using four M5
× 12 mm screws (provided).
Installing a wall-mount bracket
Warning
This TV is intended to be supported by a UL Listed
wall mount bracket with suitable weight/load
capacity. (See “Miscellaneous
To attach your TV to a wall-mount bracket:
1 Carefully place your TV face-down on a
cushioned, clean surface to protect the screen
from damages and scratches.
2 Remove the four screws that secure the stand
cover to the screen, then remove the cover.
” on page 49.)
Ridge
Groove
3 Align the stand cover with the stand column,
then secure the stand cover to the stand column
with one M5 × 12 mm screw (provided). Make
sure that the bottom of the stand cover is flush
against the top of the stand column.
Stand cover
Stand column
Back view
Note
If the stand and the stand column are installed, you
do not need to remove them before you remove the
stand cover.
www.insigniaproducts.com
5
Page 10
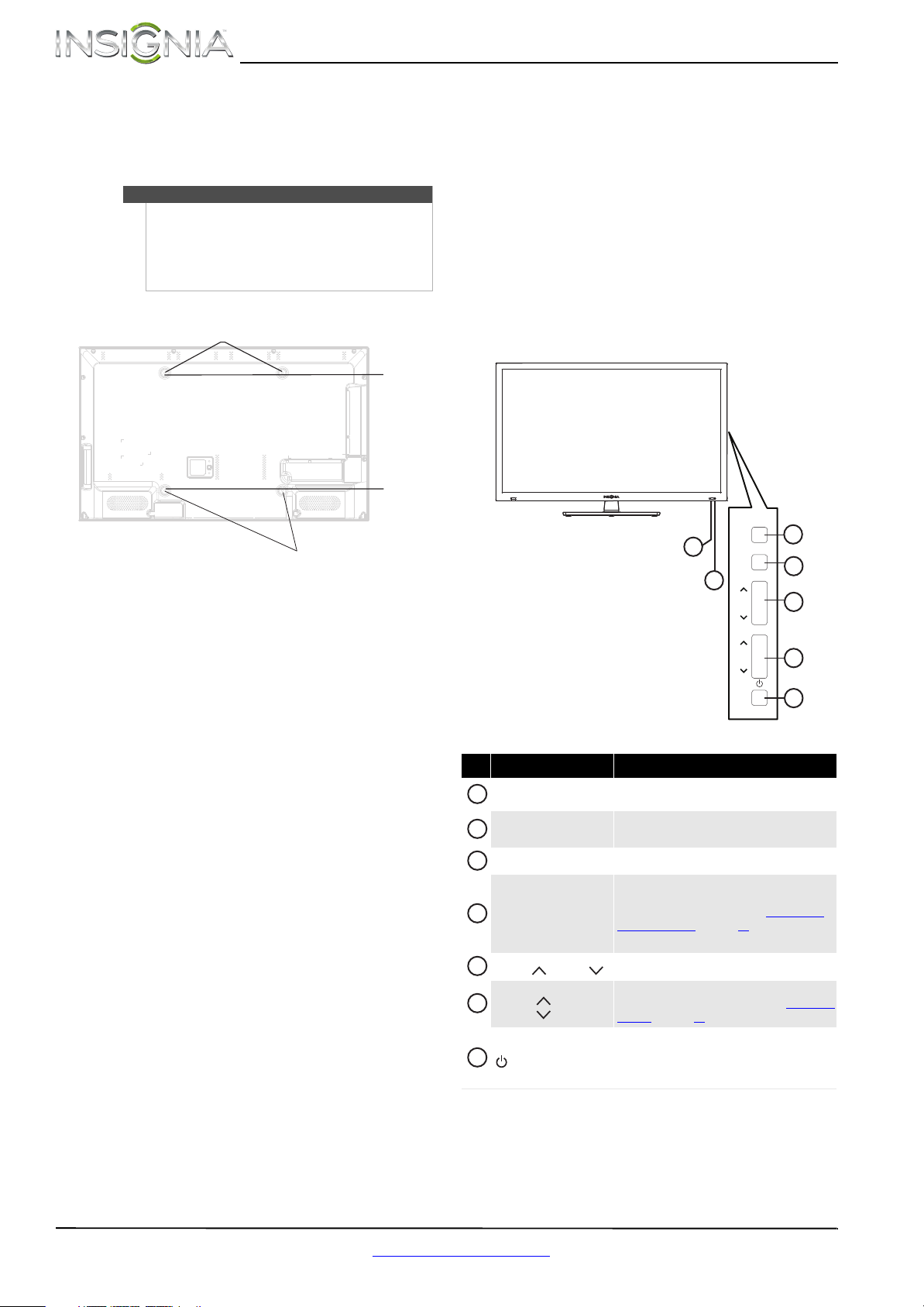
NS-39E480A13/NS-42E480A13/NS-46E481A13 Insignia 39"/42"/46" 1080p LED TV
3 Attach the wall-mount bracket to your TV using
the mounting holes on the back of your TV. See
the instructions that came with the wall-mount
bracket for information about how to correctly
hang your TV.
Note
• The length of the wall-mount screws vary
depending on the wall-mount bracket you
purchased. See the instructions that came with
the wall-mount bracket for screw lengths.
• The mounting holes on the back of your TV take
type M6 screws.
39-in.: 7.87 in. (200 mm)
42-in. and4 6-in.: 15.75 in. (40 0 mm)
39-in.: 7.87 in. (200 mm)
42-in. and46-in.: 15.75 in. (400 mm)
Wall-mount brackets
TV components
Package contents
• Remote control and batteries (2 AAA)
•Base
•Stand column
•Stand cover
•Screws (8)
• TV mount spacers and screws (4)
• Quick Setup Guide
• Important Information
Front
Note: The power indicator and remote
control sensor on the NS-39E480A13
model are on the left side of the front of
the TV.
MENU
1
2
CHANNEL
INPUT
VOLUME
3
4
5
# Item Description
1
Remote control sensor
2
Power indic ator
3
MENU Press to open the on-screen menu.
4
INPUT
5
VOLUME /VOLUME Press to increase or decrease the volume.
CHANNEL /
6
CHANNEL
7
(power)
Receives signals from the remote control. Do not
block.
Turns off when your TV is on.
Lights red when your TV is off (standby mode).
Press to open the Input so urce list, then press
INPUT one or more times to select the video input
source. For more information, see “Selecting the
video input source” on page23.
In menu mode, press to confirm selections.
Press to go to the next or previous channel in the
channel list. For more information, see “Selecting a
channel” on page 25.
Press to turn your TV on or off (standby mode).
When your TV is off, power still flows through it. To
completely disconnect power, unplug the power
cord.
6
7
6
www.insigniaproducts.com
Page 11
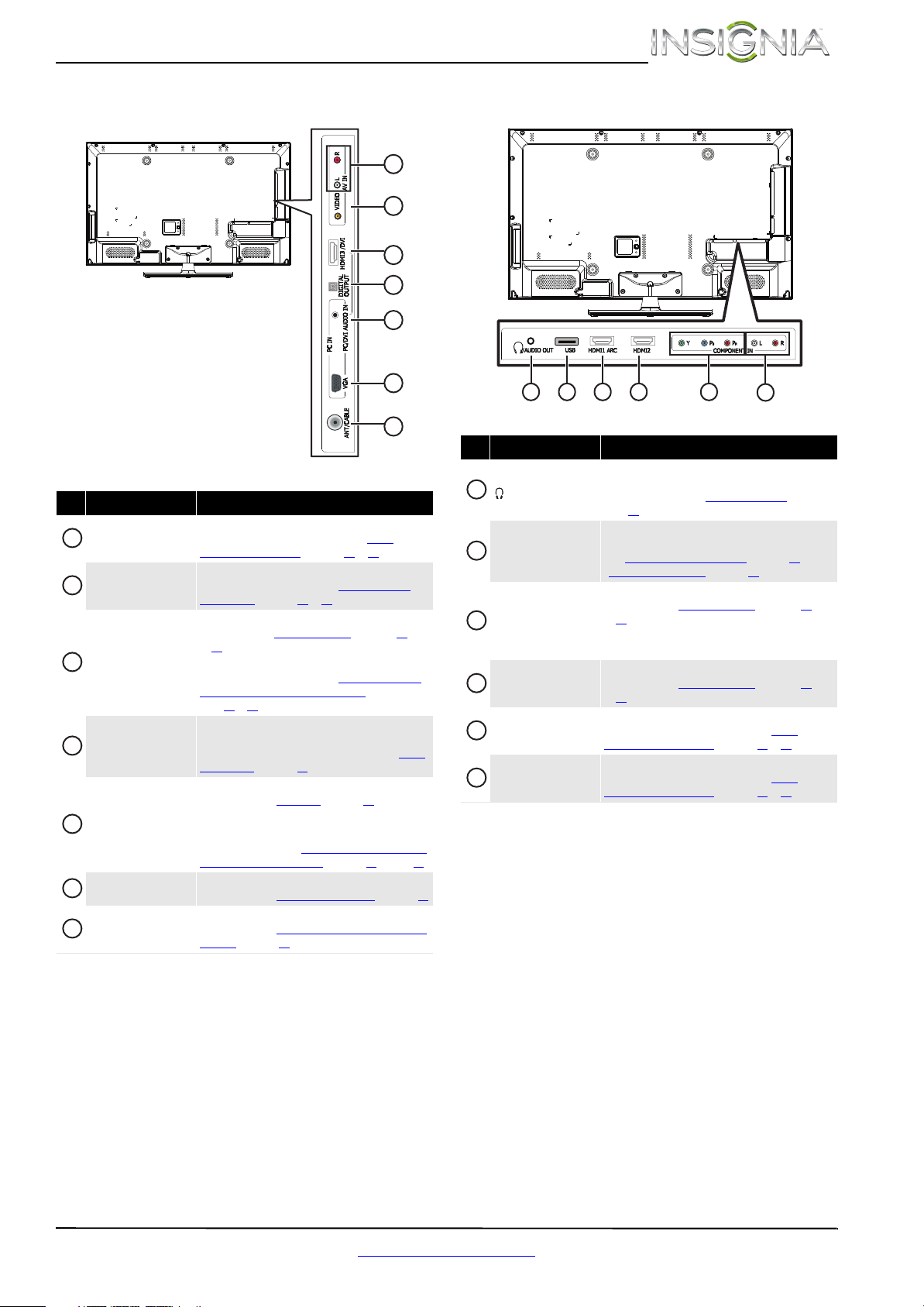
Insignia 39"/42"/46" 1080p LED TV
Side Back
1
2
3
4
5
# Item Description
Connect the audio for a composite video device to
1
AV IN L/R (audio)
2
AV I N VIDEO
3
HDMI3/DVI
DIGITAL OUTPUT
4
(optical)
5
PC IN PC/DVI AUDIO IN
6
PC IN VGA
7
ANT/CABLE
these jacks. For more information, see “Using
composite video (good)” on page 12 or 15.
Connect the video for a composite video device to this
jack. For more information, see “Using composite
video (good)” on page 12 or 15.
Connect an HDMI device to this jack. For more
information see “Using HDMI (best)
or 14.
Connect the video for a DVI device to the HDMI 3/DVI
jack. For more information, see “Using DVI (same as
HDMI but requires a sound connection)” on
page 11 or 14.
Connect a digital audio amplifier or home theater
system to this jack to listen to TV audio through the
amplifier speakers. For more information, see “Using
digital audio” on page 19.
Connect the audio for a computer to this jack. For more
information, see “Using VGA
OR
Connect the audio for a DVI device to this jack. For
more information, see “Using DVI (same as HDMI but
requires a sound connection)” on page 11 or page 14.
Connect the video for a computer to this jack. For more
information, see “Connec ting a computer” on page 17.
Connect an antenna or cable TV to this jack. For more
information, see “Connecting an antenna or cable TV
(no box)” on page 13.
” on page 10
” on page 17.
6
7
1 2 3 4 5
6
# Item Description
Connect headphones, an analog audio amplifier, a
1
/AUDIO OUT
2
USB
3
HDMI1 ARC
4
HDMI2
COMPONEN T IN
5
Y, PB, PR
COMPONEN T IN
6
L/R (audio)
home theater system, or a sound bar to this jack. For
more information, see “Using analog audio
page 19.
Connect a USB flash drive to this jack to view
compatible JPEG picture files. For more information,
see “Connecting a USB flash drive” on page 18 and
“Using a USB flash drive” on page 44.
Connect an HDMI device to this jack. For more
information see “Using HDMI (best)” on page 10
or 14.
If you are connecting a home theater system using
HDMI, connect it to the HDMI 1 ARC jack.
Connect an HDMI device to this jack. For more
information see “Using HDMI (best)” on page 10
or 14.
Connect the video for a component video device to
these jacks. For more information, see “Using
component video (better)” on page 11 or 15.
Connect the audio for a component video device to
these jacks. For more information, see “Using
component video (better)” on page 11 or 15.
” on
www.insigniaproducts.com
7
Page 12

NS-39E480A13/NS-42E480A13/NS-46E481A13 Insignia 39"/42"/46" 1080p LED TV
Remote control
# Button Description
Press to turn your TV on or off (standby mode). When
1
(power)
2
Quick Launch Inputs
3
Numbers
4
5
ENTER Press to confirm selections or changes.
6
MENU Press to open the on-screen menu.
EXIT
7
8
INPUT
9
CH-LIST Press to open the channel list.
your TV is off, power still flows through it. To
disconnect power, unplug the power cord.
TV—Press to select your TV as the input source.
VIDEO—Press to select the device connec ted to the
COMPO NENT video jacks or AV IN/VIDEO jack.
HDMI—Press one or more times to select the device
connected to the HDMI 1 AR C, HDMI 2, or
HDMI 3/DVI jack.
ACC—This button has no function.
Press to enter channel numbers and the parental
control password.
Press to enter a digital sub-channel number. For more
information, see “Selecting a channel” on page 25.
Press to close the on-screen menu.
Press to open the Input source list, press S or T on
the remote control to select the video input source,
then press ENTER. For more information, see
“Selecting the video input source” on page 23.
# Button Description
10
/MUTE
VOL+/–
11
12
SLEEP
ZOOM
13
14
(return)
S T W X
15
16
HOME Press to open the on-screen menu.
17
18
19
20
21
22
23
24
INFO
CCD
FAVOR ITE
CH /CH
PICTURE
MTS/SAP
AUDIO
INlink Controls
*
Press to mute the sound. Press again to restore the
sound.
Press to increase or decrease the volume.
Press to set the sleep timer. You can select Off, 5, 10,
15, 30, 60, 90, 120, 180, or 240 minutes. For more
information, see “Setting the sleep timer” on page 39.
Press to change how the picture looks on the screen
(aspect ratio). For more information, see “Aspect ratio
options” on page 26.
In TV mode, press to return to the previous channel.
In USB mode, press to go back to a higher level folder.
Press to navigate in on-screen menus and to adjust
settings.
Press to display TV status information, such as the
channel number, channel name (if available), o r signal
source. For more information, see “Viewing channel
informatio n” on page 25.
Press to turn closed captioning on or off. You can select
CC Of f, CC On, or CC on Mute. For more information,
see “Turning closed captioning on or off” on page 36.
Press to open the Favo rite channel list. For more
information, see “S etting up a favorite channel list
and “Viewing a favorite channel” on page 31.
page 31
Press to change TV channels. For more information,
see “Selecting a channel” on page 25.
Press to select the picture mode. You can select Vivid,
Standard, Energy Savings, Theater, Game, or
Custom. For more information, see “Picture Mode” in
“Adjusting the TV picture
Press to select the au dio mode for an analog program.
You can s ele ct :
• MONO—Select this option if there is noise
or static on weak stereo broadcasts.
• STEREO—Select this option for programs
broadcast in stereo.
• SAP—Select this option to listen to a
secondary audio program, if available.
Press to select the sound mode. You can select
Standard, News, Music, Movie, or Custom. For
more information, see “Sound Mode” in “Adjusting
sound settings” on page 28.
Press to control INlink-compatible (HDMI CEC) devices.
For more information, see “Using INlink” on page 41.
” on page 25.
” on
8
www.insigniaproducts.com
Page 13
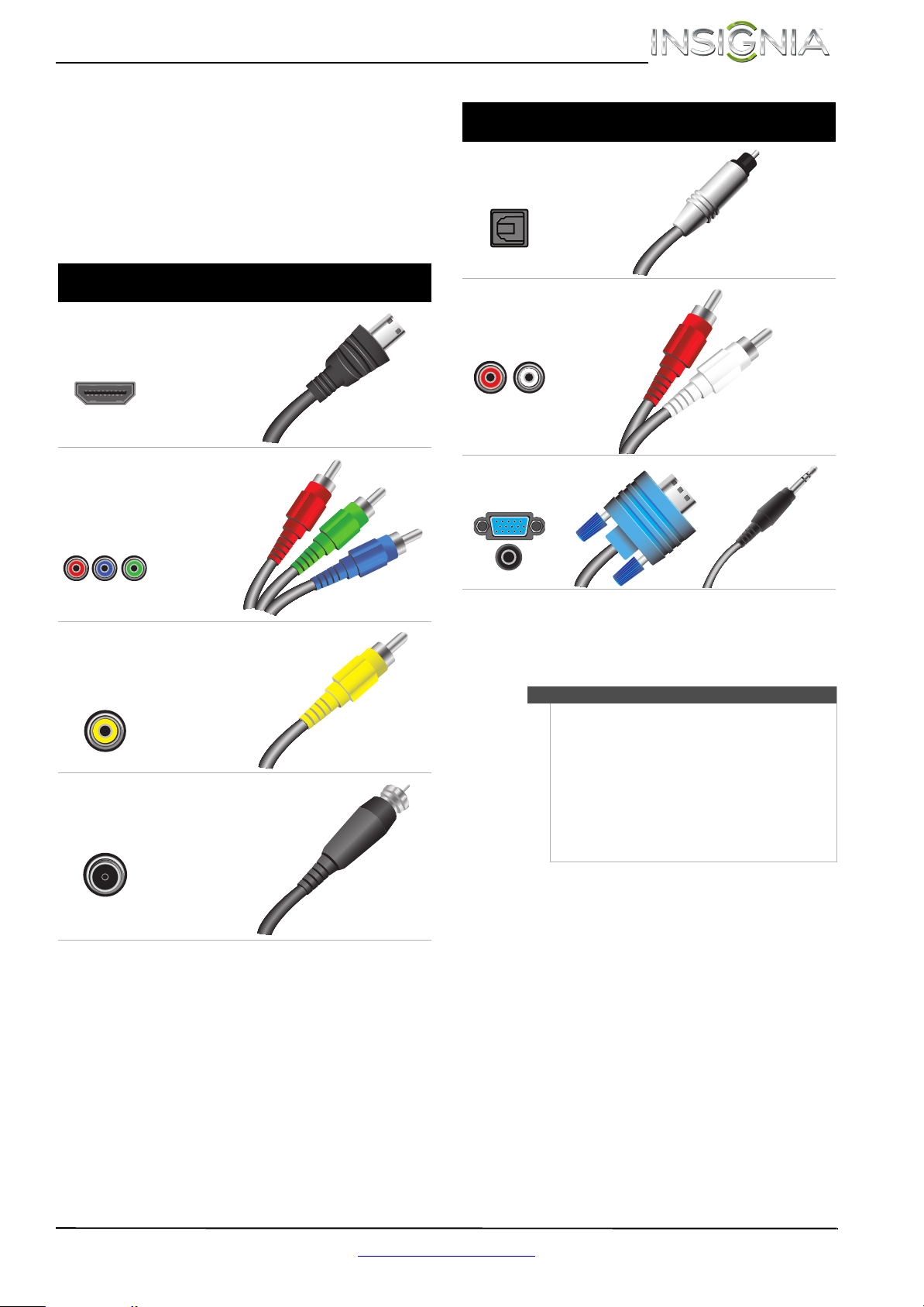
Insignia 39"/42"/46" 1080p LED TV
Making connections
What connection should I use?
Your TV has several connection types for
connecting devices to your TV.
For the best video quality, you should connect a
device to the best available connection.
Use the following tables to identify cables:
Connection type
and jack
HDMI
video/audio
Component
video (requires
an audio
connection)
Video quality Cable connector
Best (use this
if your devices
have HDMI)
Better than
composite or
coaxial
Connection type
and jack
Digital optical
audio
Analog audio
VGA (computer)
video and audio
Cable connectors
Composite video
(requires an
audio
connection)
Coaxial
video/audio
Better than
coaxial
Good
You can use the HDMI3/DVI jack on your TV to
connect a DVI device to your TV. You need to attach
an HDMI-to-DVI adapter to the end of the HDMI
cable that connects to the DVI device.
Cautions
• Check the jacks for position and type before
making any connections.
• Loose connections can result in image or color
problems. Make sure that all connections are
tight and secure.
• The external audio/video equipment shown
may be different from your equipment. If you
have questions, refer to the documentation that
came with your equipment.
• Always unplug the power cord when
connecting external equipment.
www.insigniaproducts.com
9
Page 14
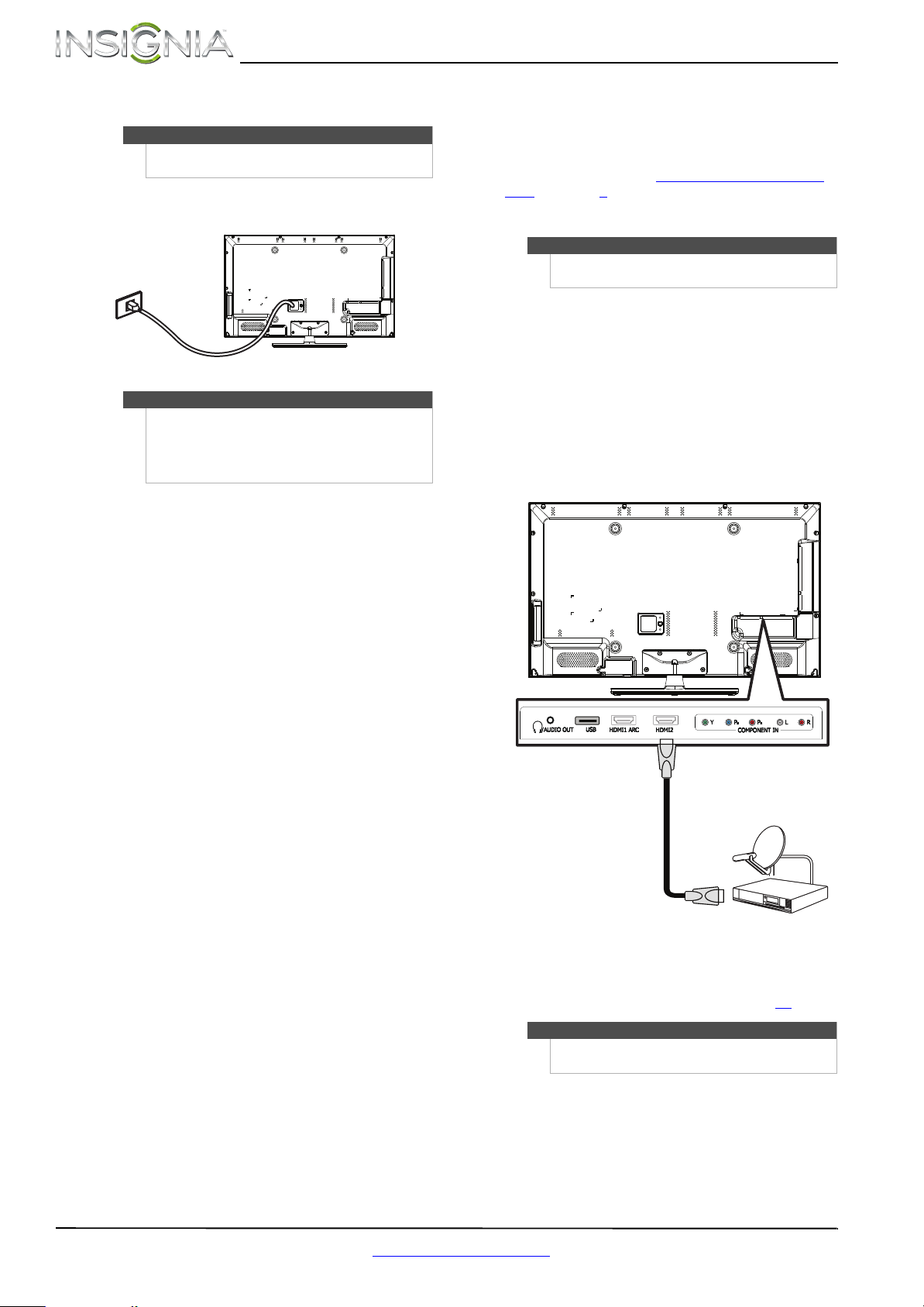
NS-39E480A13/NS-42E480A13/NS-46E481A13 Insignia 39"/42"/46" 1080p LED TV
Connecting power
Note
The back of your TV may vary from the illustration
based on the model of your TV.
To connect the power:
• Plug the AC power cord into a power outlet.
Cautions
• Your TV should only be operated from the
power source indicated on the label.
• Always unplug the AC power cord from the
power outlet when you will not be using your
TV for an extended period of time.
Connecting a cable or satellite box
Many cable or satellite TV boxes have more than
one connection type. To get the best video, you
should use the best connection type available. For
more information, see “What connection should I
use?” on page 9.
Using HDMI (best)
Note
The back of your TV may vary from the illustration
based on the model of your TV.
To connect a cable or satellite box using HDMI:
1 Make sure that your TV’s power cord is
unplugged, and all connected equipment is
turned off.
2 Connect the incoming cable from the cable wall
jack to the cable-in jack on the cable or satellite
box.
3 Connect an HDMI cable (not provided) to one of
the HDMI jacks on the back or side of your TV
and to the HDMI OUT jack on the cable or
satellite box.
Back of TV
Cable or satellite box
HDMI cable
4 Plug your TV’s power cord into a power outlet,
turn on your TV, then turn on the cable or
satellite box.
5 Go through the Setup Wizard on page 21
Note
An HDMI cable carries both audio and video. You do
not need to use any audio cables.
.
10
www.insigniaproducts.com
Page 15
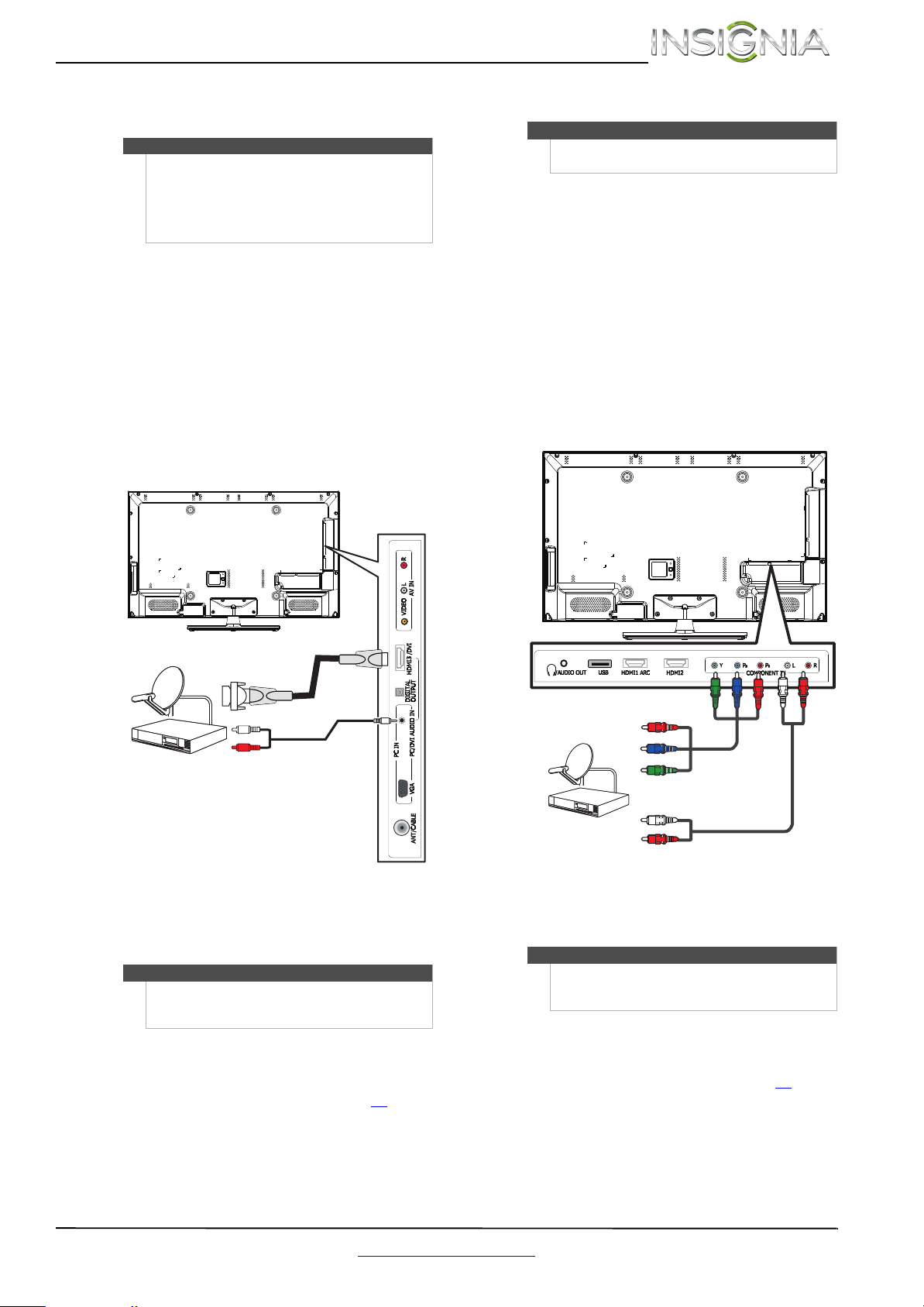
Insignia 39"/42"/46" 1080p LED TV
Using DVI (same as HDMI but requires a sound connection)
Notes
•You must use the HDMI3/DVI jack to connect a
cable or satellite box using DVI. If you use
another HDMI jack, you will not hear sound
from the TV speakers.
• The back of your TV may vary from the
illustration based on the model of your TV.
To connect a cable or satellite box using DVI:
1 Make sure that your TV’s power cord is
unplugged, and all connected equipment is
turned off.
2 Connect the incoming cable from the cable wall
jack to the cable-in jack on the cable or satellite
box.
3 Connect an HDMI-DVI adapter (not provided) to
one end of an HDMI cable (not provided), then
connect the adapter to the DVI OUT jack on the
cable or satellite box.
4 Connect the other end of the cable to the
HDMI3/DVI jack on the side of your TV.
Using component video (better)
Note
The back of your TV may vary from the illustration
based on the model of your TV.
To connect a cable or satellite box using
component video:
1 Make sure that your TV’s power cord is
unplugged, and all connected equipment is
turned off.
2 Connect the incoming cable from the cable wall
jack to the cable-in jack on the cable or satellite
box.
3 Connect a component video cable (not
provided) to the COMPONENT IN Y, P
video jacks on the back of your TV and the
component video out jacks on the cable or
satellite box.
Cables are often color-coded
to match color-coded jacks.
B, and PR
Cable or satellite box
HDMI cable with
HDMI-DVI adapter
3.5mm audio cable
Side of TV
5 Connect a 3.5mm audio cable (not provided) to
the PC IN PC/DVI AUDIO IN jack on the side of
your TV and to the AUDIO OUT jacks on the
cable or satellite box.
Note
When you connect the audio using the
PC IN PC/DVI AUDIO IN jack, the audio output is
analog.
6 Plug your TV’s power cord into a power outlet,
turn on your TV, then turn on the cable or
satellite box.
7 Go through the Setup Wizard on page 21
.
Back of TV
Cable o r satellite box
Component video
cable
Audio cab le
4 Connect an audio cable (not provided) to the
COMPONENT IN L/R audio jacks on the back of
your TV and to the audio out jacks on the cable
or satellite TV box.
Note
When you connect the audio using the
COMPONENT IN L/R audio jacks, the audio output is
analog.
5 Plug your TV’s power cord into a power outlet,
turn on your TV, then turn on the cable or
satellite box.
6 Go through the Setup Wizard on page 21
.
www.insigniaproducts.com
11
Page 16
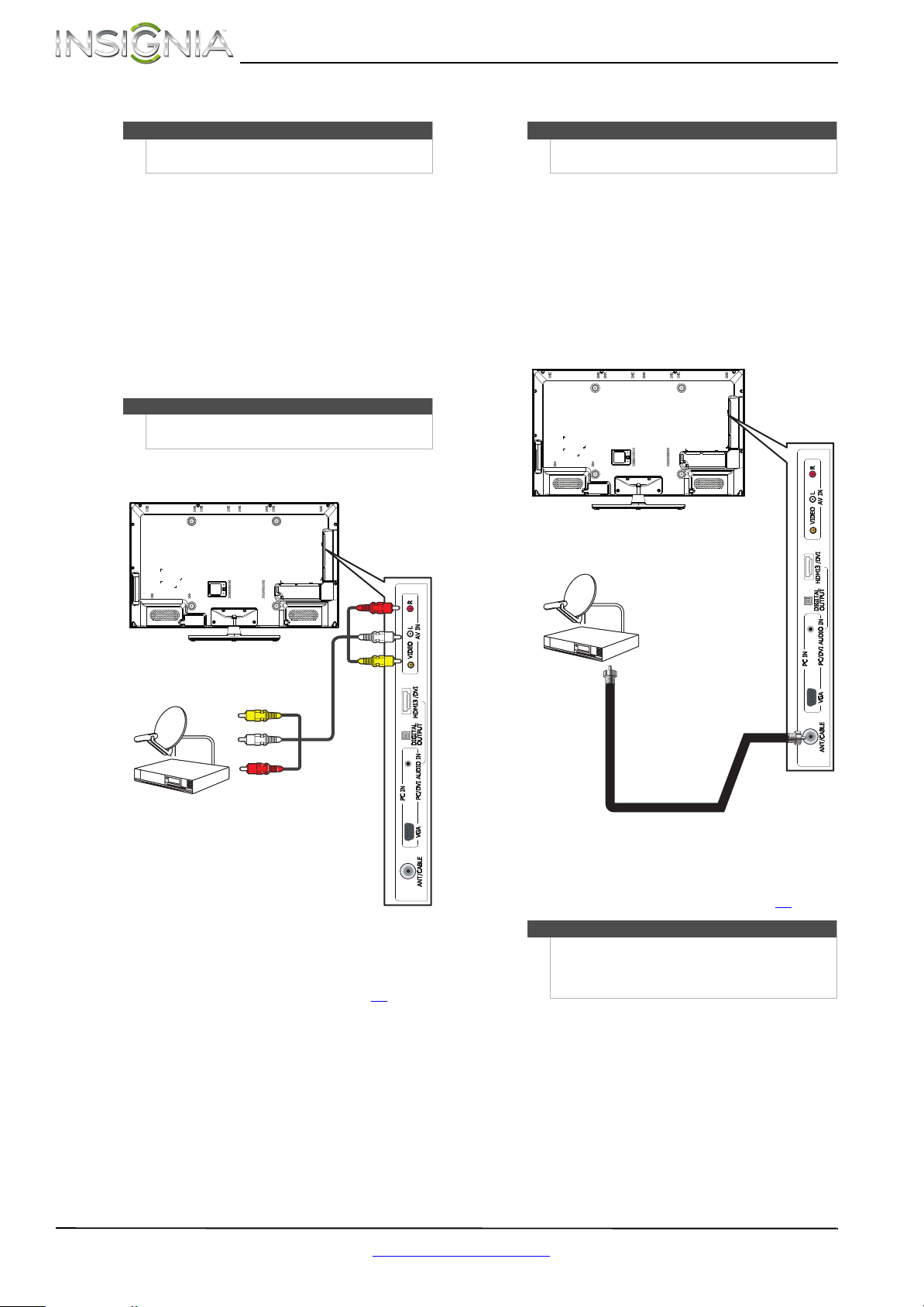
NS-39E480A13/NS-42E480A13/NS-46E481A13 Insignia 39"/42"/46" 1080p LED TV
Using composite video (good)
Note
The back of your TV may vary from the illustration
based on the model of your TV.
To connect a cable or satellite box using
composite video:
1 Make sure that your TV’s power cord is
unplugged, and all connected equipment is
turned off.
2 Connect the incoming cable from the cable wall
jack to the cable-in jack on the cable or satellite
box.
3 Connect an AV cable (not provided) to the
AV IN VID EO jack and AV I N L /R audio jacks on
the side of your TV and to the composite video
and audio out jacks on the cable or satellite box.
Note
When you connect the audio using the AV I N L /R
audio jacks, the audio output is analog.
Cables are often color-coded
to match color-coded jacks.
Using coaxial (good)
Note
The back of your TV may vary from the illustration
based on the model of your TV.
To connect a cable or satellite box using coaxial:
1 Make sure that your TV’s power cord is
unplugged, and all connected equipment is
turned off.
2 Connect the incoming cable from the cable wall
jack to the cable-in jack on the cable or satellite
box.
3 Connect a coaxial cable (not provided) to the
ANT/CABLE jack on the side of your TV and to
the coaxial out jack on the cable or satellite box.
Cable or satellite box
AV c abl e
Side of TV
4 Plug your TV’s power cord into a power outlet,
turn on your TV, then turn on the cable or
satellite box.
5 Go through the Setup Wizard on page 21
.
Cable or satellite box
Side of TV
Coaxial c able
4 Plug your TV’s power cord into a power outlet,
turn on your TV, then turn on the cable or
satellite box.
5 Go through the Setup Wizard on page 21
Notes
• Use a coaxial cable to eliminate interference and
noise from radio waves.
• Do not bundle the coaxial cable with the power
cord or other cables.
.
12
www.insigniaproducts.com
Page 17
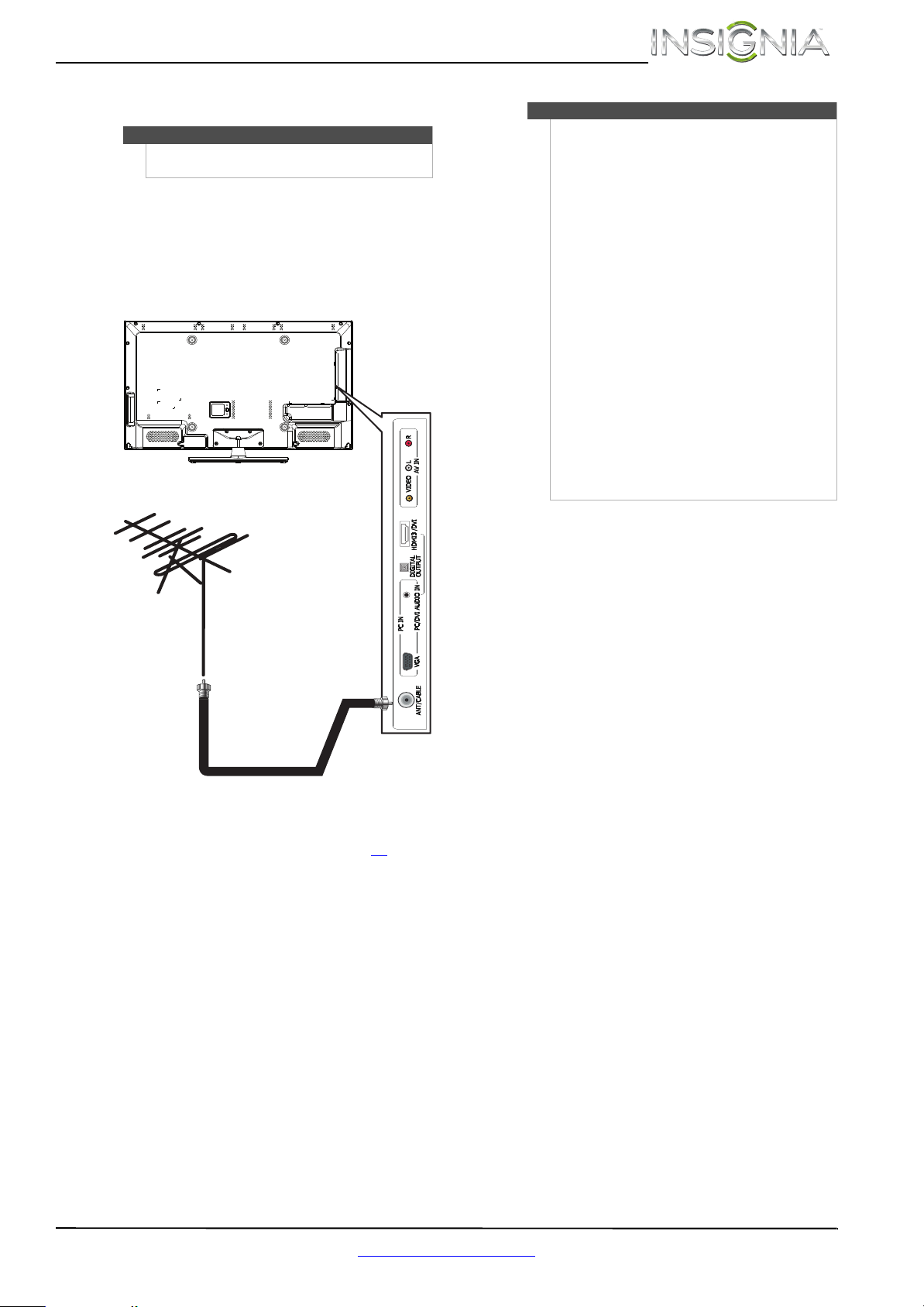
Insignia 39"/42"/46" 1080p LED TV
Connecting an antenna or cable TV (no box)
Note
The back of your TV may vary from the illustration
based on the model of your TV.
To connect an antenna or cable TV (no box):
1 Make sure that your TV’s power cord is
unplugged, and all connected equipment is
turned off.
2 Connect a coaxial cable (not provided) to the
ANT/CABLE jack on the side of your TV and to
the antenna or cable TV wall jack.
Antenna or
cable TV (no box)
Notes
• Use a coaxial cable to eliminate interference and
noise from radio waves.
• Do not bundle the coaxial cable with the power
cord or other cables.
• If the antenna is not installed correctly, contact
qualified service personnel to correct the
problem.
• If the signal level for a channel is weak, the
picture may be distorted. Adjust the antenna or
use a highly directional outdoor or set-top
antenna with a built-in amplifier.
• If the picture quality is good on some channels
and poor on others, the problem may be caused
by a poor or weak signal from the broadcaster
or cable TV provider.
• If you connect to cable or satellite TV without a
set-top box and experience poor picture quality,
you may need to install a set-top box to improve
signal reception and picture quality. Contact
your cable or satellite T V provider about
upgrading to a set-top box.
• Many high-definition (HD) channels upscale
standard-definition (SD) content. The picture
displayed on your TV is still displayed as SD, thus
the picture quality will not be as clear or crisp as
it would be if the content was originally
recorded in HD.
Side of TV
Coaxial c able
3 Plug your TV’s power cord into a power outlet,
then turn on your TV.
4 Go through the Setup Wizard on page 21
.
www.insigniaproducts.com
13
Page 18
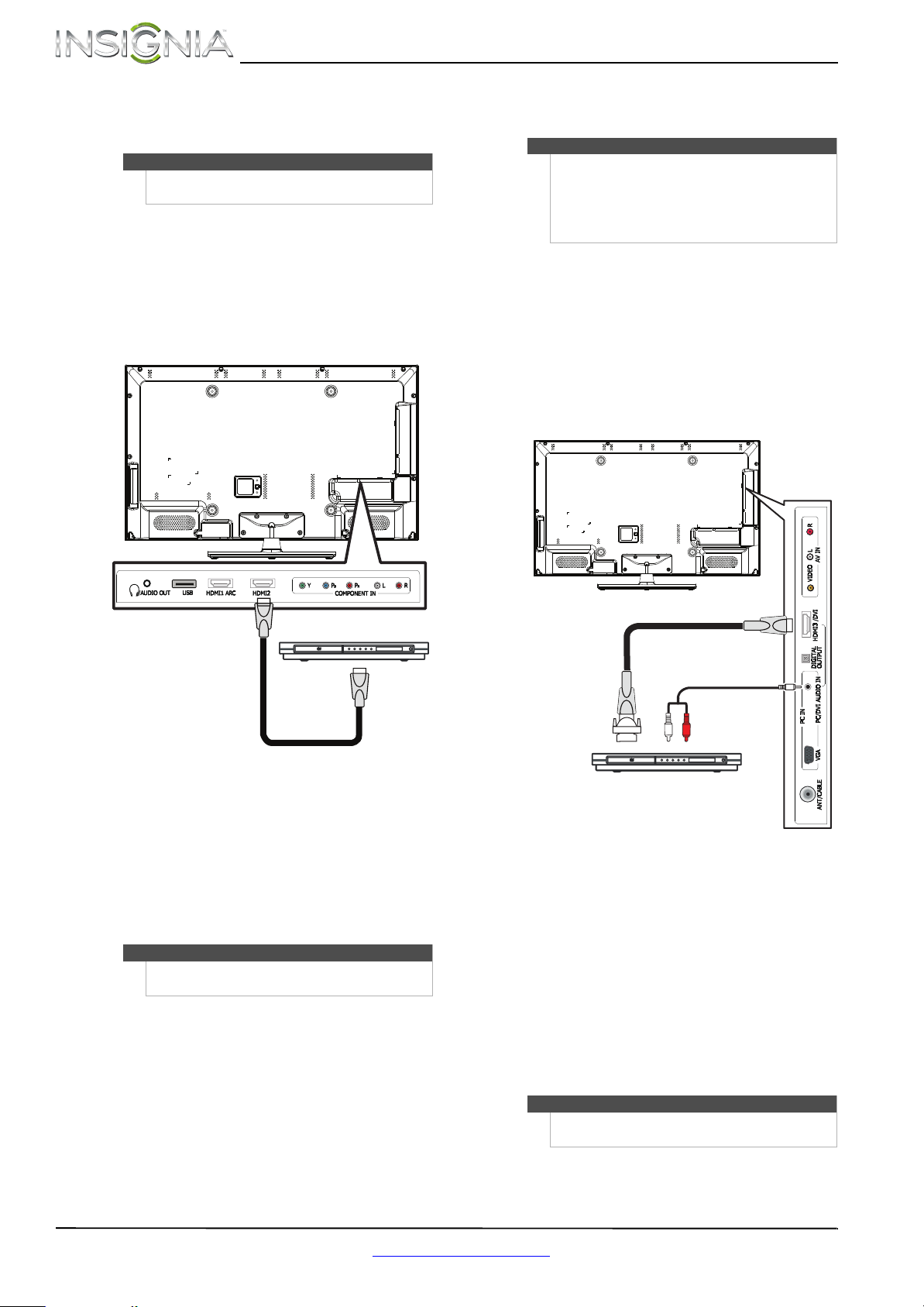
NS-39E480A13/NS-42E480A13/NS-46E481A13 Insignia 39"/42"/46" 1080p LED TV
Connecting a DVD or Blu-ray player
Using HDMI (best)
Note
The back of your TV may vary from the illustration
based on the model of your TV.
To connect a DVD or Blu-ray player using HDMI:
1 Make sure that your TV’s power cord is
unplugged and the DVD or Blu-ray player is
turned off.
2 Connect an HDMI cable (not provided) to one of
the HDMI jacks on the back or side of your TV
and to the HDMI OUT jack on the DVD or
Blu-ray player.
Using DVI (same as HDMI but requires a sound connection)
Notes
•You must use the HDMI3/DVI jack to connect a
DVD or Blu-ray player using DVI. If you use
another HDMI jack, you will not hear sound
from the TV speakers.
• The back of your TV may vary from the
illustration based on the model of your TV.
To connect a DVD or Blu-ray player using DVI:
1 Make sure that your TV’s power cord is
unplugged and the DVD or Blu-ray player is
turned off.
2 Connect an HDMI-DVI adapter (not provided) to
one end of an HDMI cable (not provided), then
connect the adapter to the DVI OUT jack on the
DVD or Blu-ray player.
3 Connect the other end of the cable to the
HDMI3/DVI jack on the side of your TV.
Back of TV
DVD or Blu-ray player
HDMI cable
3 Plug your TV’s power cord into a power outlet,
then turn on your TV.
4 Turn on the DVD or Blu-ray player, then set it to
the correct output mode. For more information,
see the documentation that came with the
player.
5 Press INPUT to open the Input source list.
6 Press
S or T to highlight HDMI 1, HDMI 2, or
HDMI 3, then press ENTER.
Note
You can also press HDMI repeatedly to select the
DVD or Blu-ray player.
HDMI cable with
HDMI-DVI adapter
3.5mm audio cable
DVD or Blu- ray player
Side of TV
4 Connect a 3.5mm audio cable (not provided) to
the PC IN PC/DVI AUDIO IN jack on the side of
your TV and to the AUDIO OUT jacks on the
DVD or Blu-ray player.
5 Plug your TV’s power cord into a power outlet,
then turn on your TV.
6 Turn on the DVD or Blu-ray player, then set it to
the correct output mode. For more information,
see the documentation that came with the
player.
7 Press INPUT to open the Input source list.
8 Press
S or T to select HDMI 3, then press
ENTER.
14
Note
You can also press HDMI one or more times to select
the DVD or Blu-ray player.
www.insigniaproducts.com
Page 19
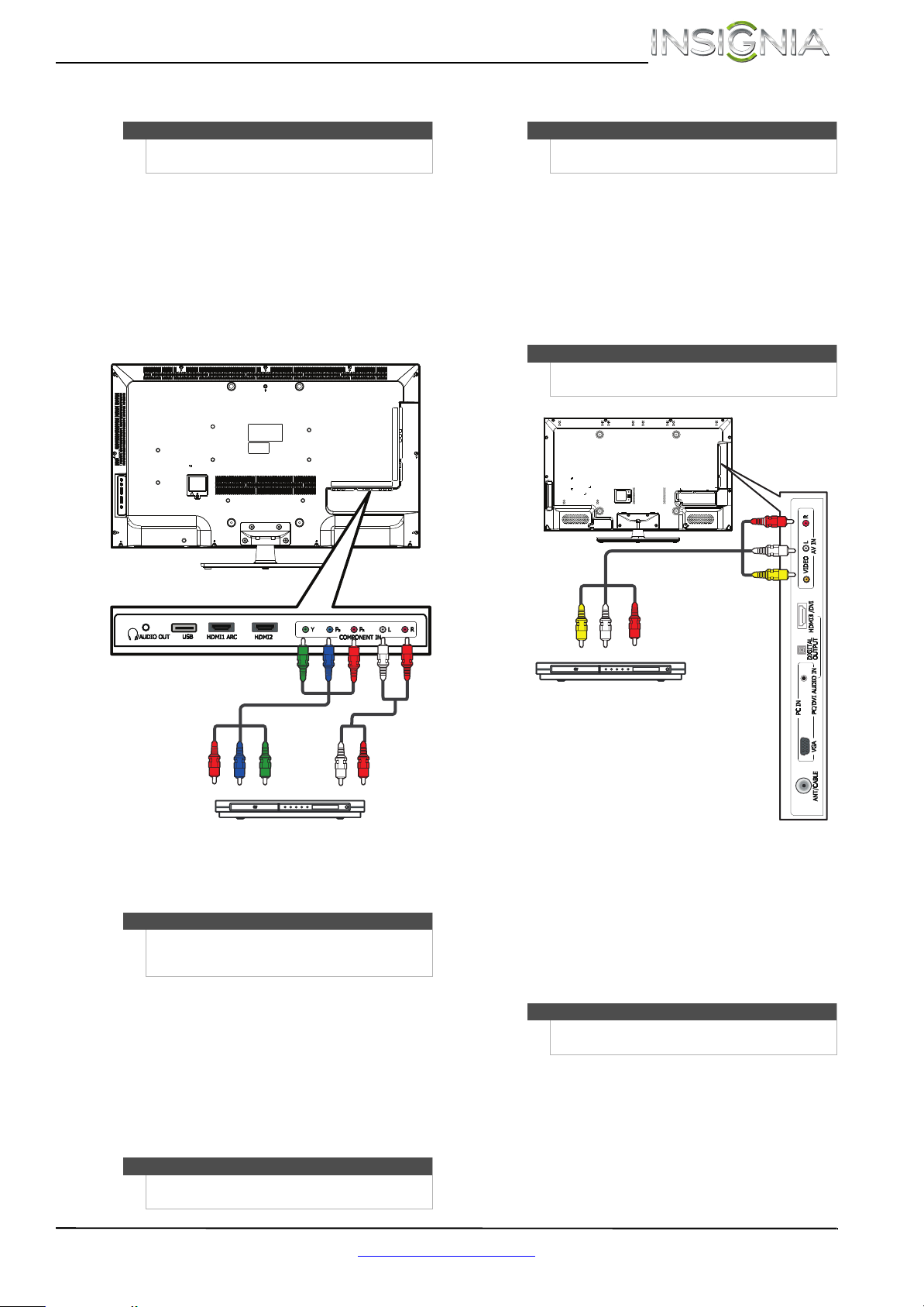
Insignia 39"/42"/46" 1080p LED TV
Using component video (better)
Note
The back of your TV may vary from the illustration
based on the model of your TV.
To connect a DVD or Blu-ray player using
component video:
1 Make sure that your TV’s power cord is
unplugged and the DVD or Blu-ray player is
turned off.
2 Connect a component video cable (not
provided) to the COMPONENT IN Y, P
jacks on the back of your TV and to the
COMPONENT OUT jacks on the component
video device.
B, and PR
Using composite video (good)
Note
The back of your TV may vary from the illustration
based on the model of your TV.
To connect a DVD or Blu-ray player using
composite video:
1 Make sure that your TV’s power cord is
unplugged and the DVD or Blu-ray player is
turned off.
2 Connect an AV cable (not provided) to the
AV IN VID EO jack and AV IN L/R audio jacks on
the side of your TV and to the AV OUT jacks on
the DVD or Blu-ray player.
Note
When you connect the audio using the AV I N L /R
audio jacks, the audio output is analog.
Back of TV
Component video cable
Cables are often
color- coded to matc h
color- coded jacks .
DVD or Blu-ray player
Audio cable
3 Connect an audio cable (not provided) to the
COMPONENT IN L/R audio jacks on the back of
your TV and to the L/R AUDIO OUT jacks on the
DVD or Blu-ray player.
Notes
• When you connect the audio using the
COMPONENT IN L/R audio jacks, the audio
output is analog.
4 Plug your TV’s power cord into a power outlet,
then turn on your TV.
5 Turn on the DVD or Blu-ray player, then set it to
the correct output mode. For more information,
see the documentation that came with the
player.
6 Press INPUT to open the Input source list.
7 Press
S or T to select Component, then press
ENTER.
AV c able
DVD or Blu-ray player
Cables are often color-coded to
match color-coded jacks.
Side of TV
3 Plug your TV’s power cord into a power outlet,
then turn on your TV.
4 Turn on the DVD or Blu-ray player, then set it to
the correct output mode. For more information,
see the documentation that came with the
player.
5 Press INPUT to open the Input source list.
6 Press
S or T to select AV, then press ENTER.
Notes
You can also press VIDEO one or more times to select
the DVD or Blu-ray player.
Note
You can also press VIDEO one or more times to select
the DVD or Blu-ray player.
www.insigniaproducts.com
15
Page 20

NS-39E480A13/NS-42E480A13/NS-46E481A13 Insignia 39"/42"/46" 1080p LED TV
Connecting a VCR
Note
The back of your TV may vary from the illustration
based on the model of your TV.
To connect a VCR:
1 Make sure that your TV’s power cord is
unplugged and the VCR is turned off.
2 Connect an AV cable (not provided) to the
AV IN VID EO jack and AV IN L/ R audio jacks on
the side of your TV and to the AV O UT jacks on
the VCR.
Note
When you connect the audio using the AV I N L /R
audio jacks, the audio output is analog.
Connecting a camcorder or game console
Notes
• If your camcorder or game console has an HDMI
connection, we recommend that you use the
HDMI connection to get the best quality
possible.
• The back of your TV may vary from the
illustration based on the model of your TV.
To connect a camcorder or game console:
1 Make sure that your TV’s power cord is
unplugged and the camcorder or game console
is turned off.
2 Connect an AV cable (not provided) to the
AV IN VID EO jack and AV IN L / R audio jacks on
the side of your TV and to the AV OUT jacks on
the camcorder or game console.
Note
When you connect the audio using the AV I N L /R
audio jacks, the audio output is analog.
AV c able
VCR
Cables are often color-coded to
match color-coded jacks.
Side of TV
3 Plug your TV’s power cord into a power outlet,
then turn on your TV and the VCR.
4 Press INPUT to open the Input source list.
5 Press
S or T to select AV, then press ENTER.
Note
You can also press VIDEO one or more times to select
the VCR.
6 Insert a videotape in the VCR, then press PLAY
on the VCR.
AV c able
Camcorder or
game console
Cables are often color-coded to
match color-code d jacks.
Side of TV
3 Plug your TV’s power cord into a power outlet,
then turn on your TV.
4 Turn on the camcorder or game console, then
set it to the correct output mode. For more
information, see the documentation that came
with the camcorder or game console.
5 Press INPUT to open the Input source list.
6 Press
S or T to select AV, then press ENTER.
16
Notes
www.insigniaproducts.com
You can also press VIDEO one or more times to select
the camcorder or game console.
Page 21

Insignia 39"/42"/46" 1080p LED TV
Connecting a computer
Using VGA
Note
The back of your TV may vary from the illustration
based on the model of your TV.
To connect a computer using VGA:
1 Make sure that your TV’s power cord is
unplugged and the computer is turned off.
2 Connect a VGA cable (not provided) to the
PC IN VGA jack on the side of your T V and to the
VGA jack on the computer.
Using HDMI
Note
The back of your TV may vary from the illustration
based on the model of your TV.
To connect a computer using HDMI:
1 Make sure that your TV’s power cord is
unplugged and the computer is turned off.
2 Connect an HDMI cable (not provided) to one of
the HDMI jacks on the back or side of your TV
and to the HDMI OUT jack on the computer.
Back of TV
Audio cable with
stereo mini plug
VGA cable
Side of TV
3 Connect an audio cable with a stereo mini plug
(not provided) to the PC IN PC/DVI AUDIO IN
jack on the side of your TV and to the AUDIO
OUT jack on the computer.
4 Plug your TV’s power cord into a power outlet,
then turn on your TV and the computer.
5 Press INPUT to open the Input source list.
6 Press
S or T to select VGA, then press ENTER.
7 Adjust the display properties on the computer,
if necessary.
HDMI cable
3 Plug your TV’s power cord into a power outlet,
then turn on your TV and the computer.
4 Press INPUT to open the Input source list.
5 Press
S or T to highlight HDMI 1, HDMI 2, or
HDMI 3, then press ENTER.
Note
You can also press HDMI repeatedly to select the
computer.
6 Adjust the display properties on the computer,
if necessary.
www.insigniaproducts.com
17
Page 22

NS-39E480A13/NS-42E480A13/NS-46E481A13 Insignia 39"/42"/46" 1080p LED TV
Connecting a USB flash drive
Note
The back of your TV may vary from the illustration
based on the model of your TV.
To connect a USB flash drive:
1 Plug a USB flash drive into the USB port on the
back of your TV.
Back of TV
USB flash
drive
Connecting headphones
Note
The back of your TV may vary from the illustration
based on the model of your TV.
The TV speakers are muted when headphones are
attached.
Warning
Loud noise can damage your hearing. When using
headphones, use the lowest volume setting on your
headphones that still lets you hear the sound.
To connect headphones:
• Connect the headphones to the
/AUDIO OUT jack on the back of your TV.
Caution
Do not remove the USB flash drive or turn off the TV
while using the USB flash drive. You may lose data or
damage the USB flash drive.
2 Turn on your TV.
3 Press INPUT to open the Input source list.
4 Press
S or T to select USB, then press ENTER.
Note
The Photos viewer only supports JPEG format
images (with “.jpg” file extensions) and not all JPEG
files are compatible with your TV.
For more information, see “Using a USB flash drive
on page 44
.
Back of TV
”
Note
You can also connect an amplifier, home theater
system, or sound bar to the /AUDIO OUT jack. If
you want to connect an amplifier, home theater
system, or sound bar, you need to disconnect the
headphones.
18
www.insigniaproducts.com
Page 23
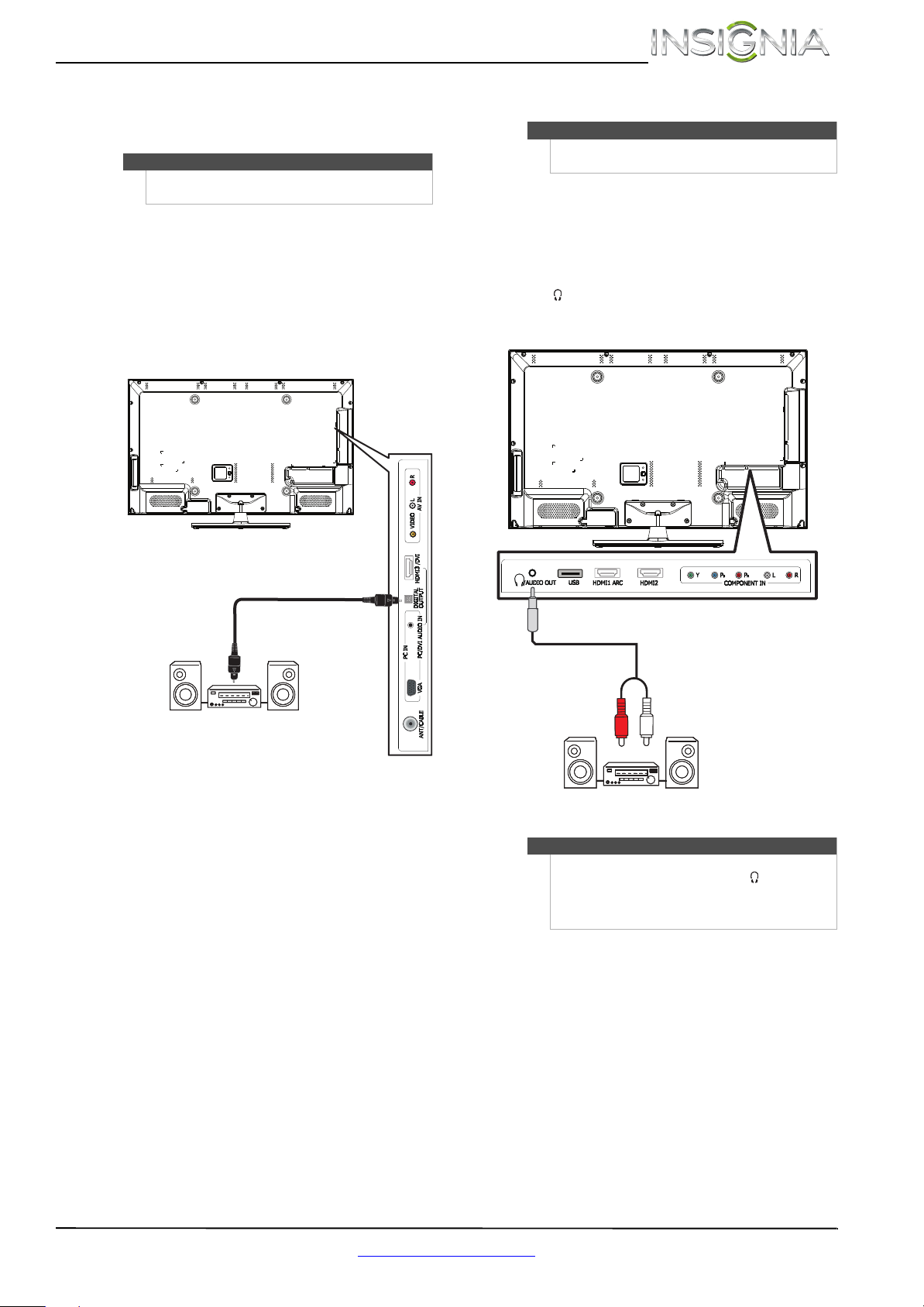
Insignia 39"/42"/46" 1080p LED TV
Connecting a basic home theater system
Using digital audio
Note
The back of your TV may vary from the illustration
based on the model of your TV.
To connect a basic home theater system using
digital audio:
1 Make sure that your TV’s power cord is
unplugged and the home theater system is
turned off.
2 Connect a digital optical audio cable (not
provided) to the DIGITAL OUTPUT jack on the
side of your TV and to the digital optical AUDIO
IN jack on the home theater system.
Using analog audio
Note
The back of your TV may vary from the illustration
based on the model of your TV.
To connect a home theater system using analog
audio:
1 Make sure that your TV’s power cord is
unplugged and the home theater system is
turned off.
2 Connect a 3.5mm audio cable (not provided) to
the /AUDIO OUT jack on the back of your TV
and to the AUDIO IN jacks on the analog home
theater system.
Back of TV
Home thea ter system
Digital optical audio cable
3.5mm audio cable
Side of TV
Home theater system
Note
You can connect headphones, an amplifier, a home
theater system, or a sound bar to the /AUDIO OUT
jack. If you want to use headphones, you need to
disconnect the amplifier, home theater system, or
sound bar.
www.insigniaproducts.com
19
Page 24
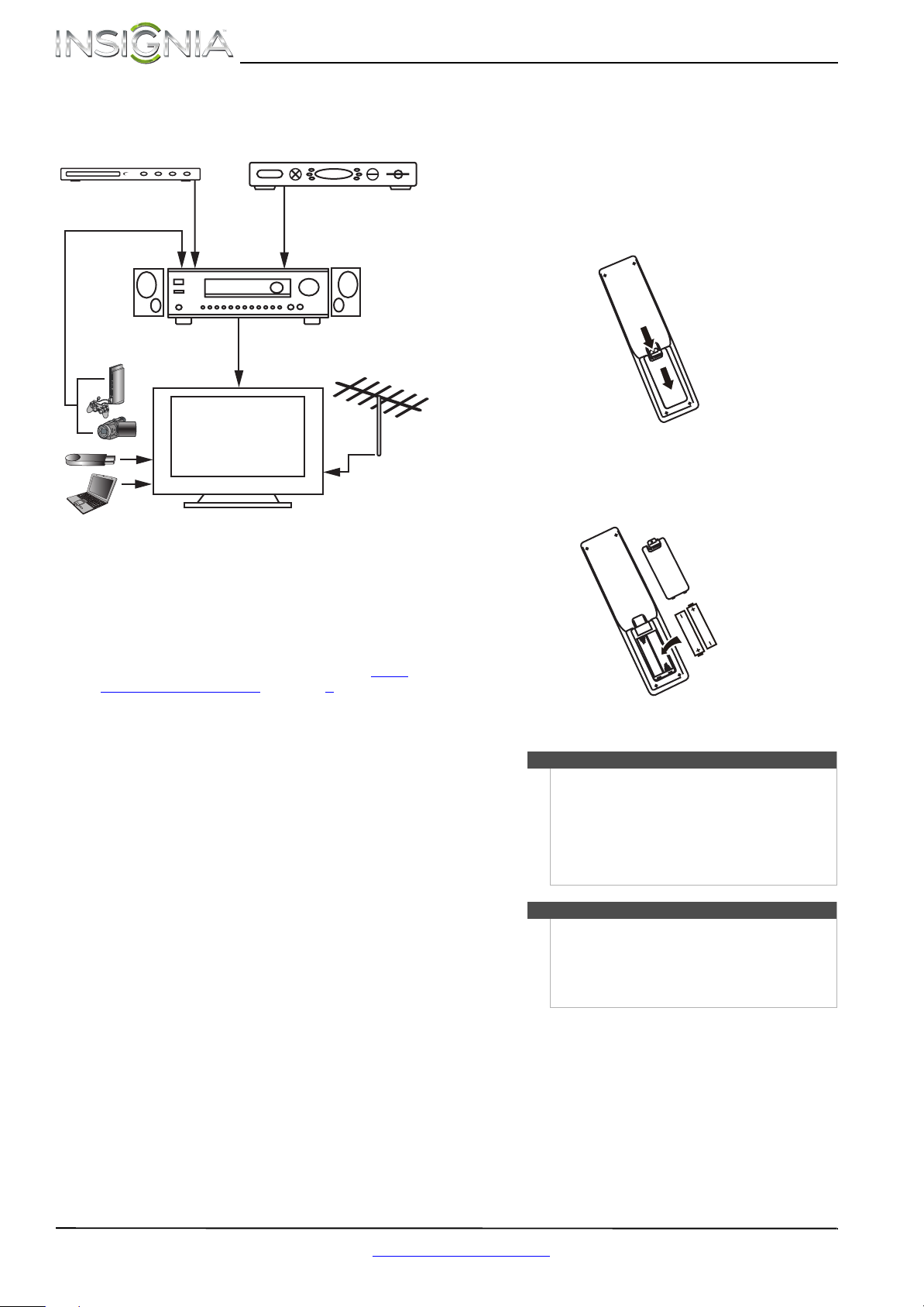
NS-39E480A13/NS-42E480A13/NS-46E481A13 Insignia 39"/42"/46" 1080p LED TV
Connecting a home theater system with multiple devices
Blu-ray player/DVD player/VCR
AV r ece ive r
Camcorder/game console
USB flash drive
Computer
Cable/satellite box
Antenna or cable
TV connected
directly to the
wall jack
Using the remote control
Installing remote control batteries
To install remote control batteries:
1 Press the release button on the back of the
remote to remove the battery compartment
cover.
2 Insert two AAA batteries into the battery
compartment. Make sure that you match the +
and – symbols on the batteries with the + and –
symbols in the battery compartment.
The connections you make depend on the video
and audio jacks available on your devices. Refer to
the documentation that came with your devices for
connection information.
Just remember to use the best connection types
available for the best picture and sound. For
information about connection types, see “What
connection should I use?” on page 9.
3 Replace the battery compartment cover.
Cautions
• Batteries should not be exposed to excessive
heat, such as sunshine, heat registers, or fire.
• Battery chemicals can cause a rash. If the
batteries leak, clean the battery compartment
with a cloth. If chemicals touch your skin, wash
immediately.
• Make sure that batteries are disposed of
correctly. Do not burn or incinerate.
Notes
• Do not mix batteries of different types.
• Do not mix old and new batteries.
• Remove batteries when the charge is depleted.
• If the remote control is not going to be used for
an extended period of time, remove the
batteries.
20
Aiming the remote control
To aim the remote control:
• Point the remote control towards the remote
sensor on the front of your TV.
www.insigniaproducts.com
Page 25
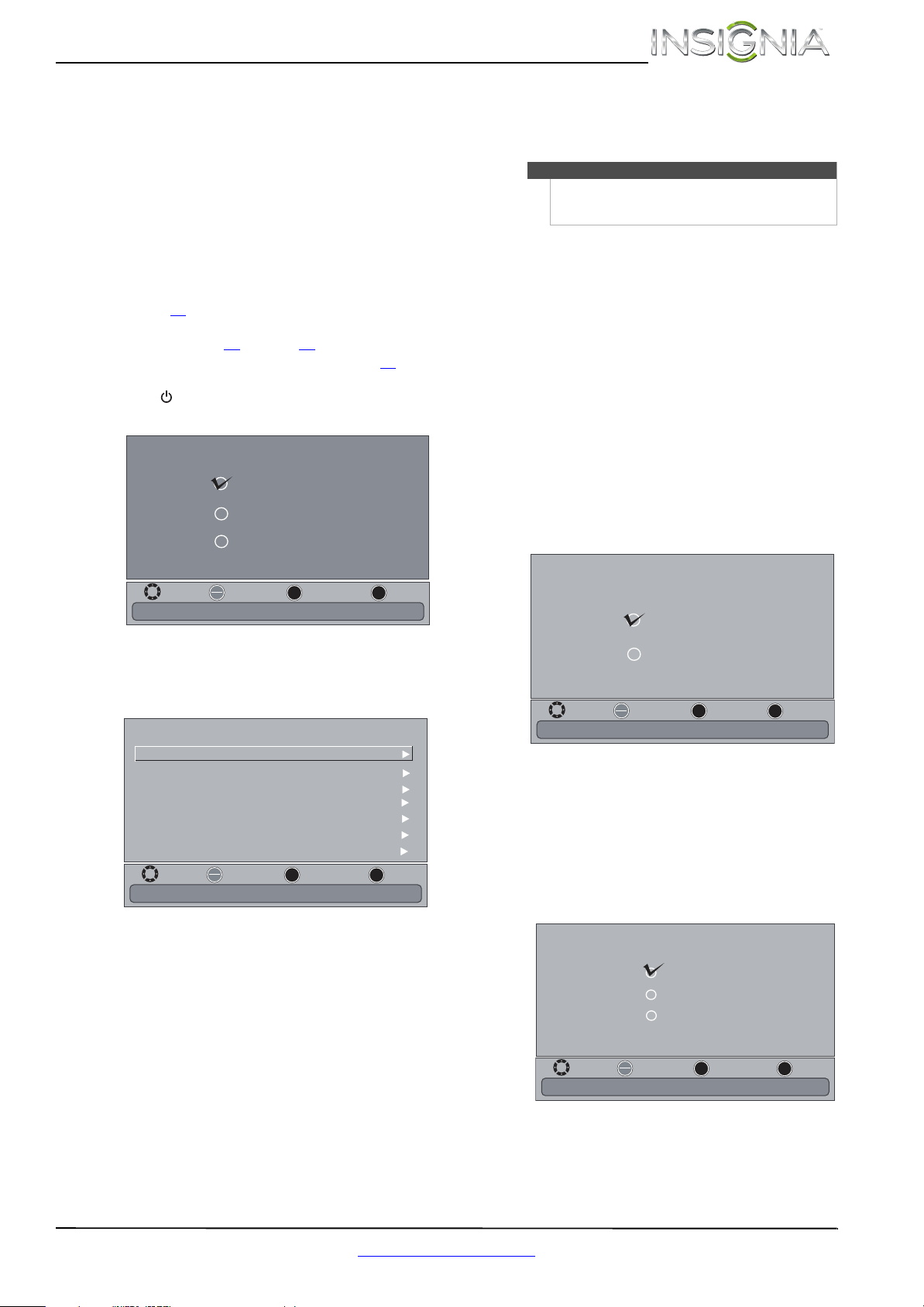
Insignia 39"/42"/46" 1080p LED TV
Turning on your TV for the first time
The first time you turn on your TV, the Setup Wizard
opens. The Setup Wizard guides you through
setting up basic settings including the menu
language, time setting, picture mode, TV signal
source, and the channel list.
To set up your TV:
1 Make sure that you have:
• Installed the remote control batteries. (See
page 20
• Connected an antenna, cable TV, or satellite
TV. (See page 10
• Connected the power cord. (See page 10
details.)
2 Press (power) to turn on your TV. The Choose
Your Menu Language screen opens.
for details.)
through 13 for details.)
ChooseYourMenuLanguage
English
Fran ais
ç
Español
5or63or
4
for
4 Press
S or T to highlight Mode, then press
W or X to select Manual (to set the date and
time manually) or Auto (to set the date and time
automatically from a TV signal source based on
the time zone you select).
Note
If you select Auto, the displayed time will be
incorrect until your TV gets the correct time from a
TV signal source.
5 Press
S or T to highlight Time Zone, then press
W or X to select your time zone. You can select
Eastern, Central, Mountain, Pacific, Alaska,
Hawaii, Atlantic, or Newfoundland.
6 Press
S or T to highlight Daylight Savings,
then press W or X to select On (if your viewing
area observes Daylight Savings Time) or Off (if
your viewing area does not observe Daylight
Savings Time).
7 If you selected Manual for Mode, set the date
by pressing
Day, then pressing
S or T to highlight Year, Month, or
W or X to adjust the setting.
8 If you selected Manual for Mode, set the time
by pressing
S or T to highlight Time, then
pressing W or X to select the hour, minute, or
AM/PM field. Press S or T to adjust the setting.
9 Press ENTER. The Choose Your Picture Mode
screen opens.
Move
SetmenulanguagetoEnglish, or
3 Press
S or T to highlight the language you
OK
Se lect
ENTER
Fran
MENU
Previous
Español
ç
ais
want, then press ENTER. The Choose Your Time
Setting screen opens.
Choose YourTimeSetting
Mode Auto
TimeZoneAtlantic
DaylightSavingsOn
Year
MonthOctober
Day
Time
OK
Move
IfAutomaticoptionsareautomaticallysetbyTVsource
Se lect
ENTER
AM
MENU
Previous
Choose YourPicture
EXIT
Exit
Mode
HomeMode
RetailMode
Reducestotalpowerconsumption
10 Press
Move
S or T to highlight Home Mode or Retail
OK
Se lect
ENTER
MENU
Previous
EXIT
Exit
Mode, then press ENTER.
If you selected Retail Mode, the message “If you
select Retail Mode, then Energy savings is not
realized” appears. Select Ye s to continue using
EXIT
Exit
Retail Mode, or select No to change your
selection, then press ENTER.
The Choose Your TV Source screen opens.
ChooseYourTVSource
Antenna
Cable
SatelliteBox
www.insigniaproducts.com
OK
Move
SelectifusinganantennaforstandardorHDTV
Se lect
ENTER
MENU
Previous
EXIT
Exit
21
Page 26

NS-39E480A13/NS-42E480A13/NS-46E481A13 Insignia 39"/42"/46" 1080p LED TV
11 Press S or T to highlight Antenna, Cable, or
Satellite Box, then press ENTER.
A If you select Antenna, your TV scans for
available channels. The scan may take
several minutes.
Scanning for channels
DigitalChannels
AnalogChannels
OK
Move
Channel scan may take 20+ minutes.
Se lect
ENTER
MENU
Previous
EXIT
Exit
During scanning, your TV searches for
digital channels first. When the digital
channel search is complete, a message
appears asking if you want to search for
analog channels. Select Ye s to continue
searching for analog channels, or select No
to stop searching for channels.
Note
You can press EXIT to stop the auto channel search,
but you will need to run the auto channel search
again to create a channel list.
B If you select Cable, a message asks if you
have a cable box:
Do you have a Cable Box?
No
Yes
OK
Move
Select if you have a cable service
Channel scan may take 20+ minutes
Se lect
ENTER
MENU
Previous
EXIT
Exit
• Select No, then press ENTER if no cable
box is connected. Your TV scans for
available channels. The scan may take
several minutes.
• Select Ye s , then press ENTER if a cable box
is connected. A message asks how you
connected the cable box to your TV.
How did you connect the
Cable Box to the
AV, Component, or HDMI
Coaxial
TV?
OK
Move
Select if you have a cable service
Se lect
ENTER
MENU
Previous
• Select AV, Component, or HDMI, then
press ENTER if you connected a cable
box to your TV using one of these
cables. Read the message, then press
ENTER to close the wizard.
• Select Coaxial, then press ENTER if you
connected a cable box to your TV using
a coaxial cable. Read the message, then
press ENTER to start the channel scan
(VHF channels only).
Note
You can p res s EXIT to stop the auto channel search,
but you will need to run the auto channel search
again to create a channel list.
EXIT
Exit
22
www.insigniaproducts.com
Page 27

Insignia 39"/42"/46" 1080p LED TV
C If you select Satellite Box, a message asks
how you connected the satellite box to
your TV:
How did you connect the
Satellite Box to the TV?
AV, Component, or HDMI
Coaxial
OK
Move
Select if you have a satellite box
Se lect
ENTER
MENU
Previous
• Select AV, Component, or HDMI, then
press ENTER if you connected a satellite
box to your TV using one of these cables.
Read the message, then press ENTER to
close the wizard.
• Select Coaxial, then press ENTER if you
connected a satellite box to your TV using
a coaxial cable. Read the message, then
press ENTER to start the channel scan (VHF
channels only).
Note
You can press EXIT to stop the auto channel search,
but you will need to run the auto channel search
again to create a channel list.
12 To watch TV, press INPUT, press
S or T to
highlight the video input source for your TV in
the Input source list, then press ENTER.
• If your TV is connected to an antenna, cable TV
(no box), or cable or satellite TV box using a
coaxial cable, select TV.
• If your TV is connected to a cable or satellite
box using an HDMI cable or HDMI cable with a
DVI adapter, select HDMI 1, HDMI 2 or
HDMI 3.
• If your TV is connected to a cable or satellite
box using a component video cable, select
Component.
• If your TV is connected to a cable or satellite
box using a composite video cable, select AV.
Understanding the basics
Turning your TV on or off
To turn your TV on or off:
1 Make sure that the power cord is connected to a
power outlet.
2 Press (power) to turn on your TV. The power
indicator turns off.
3 Press (power) again to turn off your TV. Your
EXIT
Exit
Selecting the video input source
TV enters standby mode, and the power
indicator LED turns red.
Warning
When your TV is in standby mode, it is still receiving
power. To completely disconnect power, unplug the
power cord.
Note
If your TV does not receive an input signal for several
minutes, it automatically goes into standby mode.
To select the video input source:
1 Turn on your TV, then press INPUT. The Input
source list opens.
Input source
TV
AV
Component
VGA
HDMI 1
HDMI 2
HDMI 3
USB
2 Press
S or T to select a video input source, then
press ENTER.
You can also press a Quick Launch Input button to
select the video input source.
• Press TV to select TV (if your TV is connected to an
antenna, cable TV (no box), or cable or satellite TV
using a coaxial cable).
• Press VIDEO one or more times to select
component or composite input.
•Press HDMI one or more times to cycle between
the HDMI inputs.
www.insigniaproducts.com
23
Page 28

NS-39E480A13/NS-42E480A13/NS-46E481A13 Insignia 39"/42"/46" 1080p LED TV
On-screen menu overview
Notes
• Depending on the signal source selected, you
may see different options on your screen. The
following menus are shown in TV mode (except
the Photos menu).
• Menu items that are not selectable are grayed
out.
• Menus in this manual are described in TV mode,
unless otherwise indicated.
• The screens shown in this manual are for
explanation purposes and may vary from the
actual screens on your TV.
Picture menu (TV mode)
PICTURE
Picture
Brightness
Contrast
Color
Tint
Sharpness
Advanced Video
Reset Picture Settings
Adjust settings to affect picture quality.
Audio menu (TV mode)
edoM erutciP Energy Saving
48
Move
ENTER
OK
Select
AUDIO
MENU
CHANNELS
Previous
SETTINGS
EXIT
PHOTOS
52
68
0
10
Exit
Settings menu (TV mode)
PICTURE
Settings
Parental Controls
Closed Caption
Time
Menu Language
Input Labels
INLink
Computer Settings
Component Settings
Move
Set various TV options.
OK
ENTER
Select
Photos menu (USB mode)
PICTURE
Photos
Browse Photos
Favorite Photos
View Slideshow
Settings
Move
View files from a USB flash device that is connected to the TV.
OK
ENTER
Select
AUDIO
MENU
AUDIO
MENU
CHANNELS
Previous
CHANNELS
Previous
SETTINGS
English
EXIT
SETTINGS
EXIT
PHOTOS
Exit
PHOTOS
Exit
OK
ENTER
PICTURE
Select
Audio
Music
Sound Mode
Balance 0
Advanced Audio
Reset Audio Settings
Move
Adjust settings to affect sound quality.
AUDIO
MENU
CHANNELS
Previous
Channels menu (TV mode)
PICTURE
Channels
Auto Channel Search
Add/Skip Channels
Favorites
Channel Strength
Audio only Off
Auto Zoom On
Move
Adjust channel options.
OK
ENTER
Select
AUDIO
MENU
CHANNELS
Previous
SETTINGS
EXIT
SETTINGS
EXIT
PHOTOS
Exit
PHOTOS
Exit
Navigating the menus
Press MENU to open the on-screen menu.
Press the right or left arrow to move the
cursor on the screen or to adjust a selected
item.
Press the up or down arrow to select menu
options.
Press ENTER to confirm a selection or enter a
sub-menu.
Press MENU to return to the previous menu.
*
Press EXIT to close the menu.
24
www.insigniaproducts.com
Page 29

Insignia 39"/42"/46" 1080p LED TV
Selecting a channel
To select a channel:
• Press CH or CH to go to the next or previous
channel on the memorized channel list.
• Press the number buttons to enter the analog or
main digital channel number you want, then wait
for the channel to change or press ENTER to
immediately change the channel.
• To select a digital sub-channel, press the number
buttons to select the main digital channel, press
(dot), then press the number button for the
sub-channel. Wait for the channel to change, or
press ENTER to immediately change the channel.
For example, to tune to channel 5.1, press 5,
(dot), then 1.
Note
Button presses must be within three seconds of each
other.
• Press (return) to go to the last viewed channel.
• Press CH-LIST to open the channel list, press
T to highlight a channel, then press ENTER.
Hidden channels are grayed and cannot be
selected. See “Hiding channels
” on page 30.
• Press FAVO RI TE to open the favorite channel list,
press
S or T to highlight a channel, then press
ENTER.
Note
If a list has more than one page, press S or T to
scroll through the pages.
Adjusting the volume
S or
Viewing system information
To view system information:
1 Press MENU. The on-screen menu opens.
PICTURE
Picture
Brightness
Contrast
Color
Tint
Sharpness
Advanced Video
Reset Picture Settings
Adjust settings to affect picture quality.
2 Press
T or ENTER. The Settings menu opens.
Settings
Parental Controls
Time
Menu Language
Input Labels
INLink
Computer Settings
Component Settings
System info
Set various TV options.
edoM erutciP Energy Saving
48
Move
ENTER
OK
Select
W or X to highlight SETTINGS, then press
PICTURE
Move
OK
ENTER
Select
AUDIO
MENU
AUDIO
MENU
CHANNELS
Previous
CHANNELS
Previous
SETTINGS
EXIT
SETTINGS
English
EXIT
PHOTOS
52
68
0
10
Exit
PHOTOS
Exit
To adjust the volume:
• Press VOL+ or VOL– to increase or decrease the
volume.
• Press MUTE to turn off the sound. Press
MUTE again to turn the sound back on.
Viewing channel information
To view channel information:
• Press INFO to view an information banner. The
information banner shows the current program
information such as channel number, video input
source, and resolution.
• Digital channel information—Displays the
channel number, station name, channel label,
broadcast program name, TV rating, signal
type, audio information, resolution, CC mode,
current time, and current program start and
end times.
• Analog channel information—Displays
channel number, channel label (if present),
signal type, audio information, and resolution.
3 Press
S or T to highlight System Info, then
press ENTER. Information about the TV software
version is displayed.
4 Press MENU to return to the previous menu, or
press EXIT to close the menu.
Adjusting the picture
Adjusting the TV picture
To adjust the TV picture:
1 Press MENU. The on-screen menu opens with
the Picture menu displayed.
PICTURE
Picture
Brightness
Contrast
Color
Tint
Sharpness
Advanced Video
Reset Picture Settings
Adjust settings to affect picture quality.
edoM erutciP Energy Saving
48
Move
ENTER
OK
Select
AUDIO
MENU
CHANNELS
Previous
SETTINGS
EXIT
PHOTOS
52
68
0
10
Exit
2 Press
www.insigniaproducts.com
T or ENTER to access the menu.
25
Page 30

NS-39E480A13/NS-42E480A13/NS-46E481A13 Insignia 39"/42"/46" 1080p LED TV
3 Press S or T to highlight an option, then press
ENTER to access the option. You can select:
• Picture Mode—Selects the picture mode. You
can select:
• Game—Adjusts the picture for the
ultimate gaming experience.
• Vivid—(a bright and vivid picture).
Significantly increases the contrast,
brightness, and sharpness. This selection is
good for video games, animation, and in
bright light environments.
• Standard—(a standard picture).
Moderately increases the contrast,
brightness, and sharpness. This selection is
good for standard TV broadcasts.
• Energy Savings—(the backlight
brightness is decreased). Your TV has a
backlight that provides light for displaying
a picture. By reducing the amount of light,
your TV uses less energy.
• Theater—(a finely detailed picture).
Adjusts the brightness and contrast and
lowers the sharpness for a more realistic
picture. This selection is good for watching
the highest quality video such as Blu-ray
Discs, DVDs, and HDTV.
• Custom—(customized picture). Lets you
manually adjust picture settings such as
brightness, contrast, and sharpness.
Note
You can also press PICTURE to select the picture
mode.
• Brightness—Adjusts the brightness of the
dark areas of the picture.
• Contrast—Adjusts the brightness of the light
areas of the picture.
• Color—Adjusts the color intensity of the
picture. A low setting may make the color look
faded. A high setting may make the color look
artificial.
• Tint—Adjusts the color balance of the picture.
Use this control to make skin tones look more
natural.
• Sharpness—Adjusts the color detail of
images. If you set this control too high, dark
images may appear with light or white edges.
• Advanced Video—Opens the
Picture · Advanced Video menu where you can
adjust additional video options.
PICTURE
Picture Advanced Video
Backlight
Insignia Motion 120Hz
Aspect Ratio
Color Temperature
Overscan
Noise Reduction
Adaptive Contrast
Dynamic Backlight (DCR)
Move
Insignia Motion 120Hz eliminates motion blur with clear detail and smooth motion.
OK
ENTER
Select
AUDIO
MENU
CHANNELS
Previous
SETTINGS
EXIT
PHOTOS
On
Wide
Cool
On
Middle
On
High
Exit
75
• Backlight—Sets the overall brilliance of
the screen. When Dynamic Backlight
(DCR) is turned on, you cannot change the
Backlight setting.
• Insignia Motion 120Hz—Eliminates
motion blur with clear detail and smooth
motion. You can select:
• On—Turns on Insignia Motion 120Hz.
• Off—Turns off Insignia Motion 120Hz.
• Aspect Ratio—Selects the aspect ratio of
the picture.
Aspect ratio options Example
Normal:
Displays the original 4:3 aspect
ratio with vertical black bars on
the left and right of the image.
Zoom:
Expands the image to fill the
screen. The top and bottom of
the image may be cropped.
Wide:
Use this option to view content
recorded in a 16:9
(wide-screen) aspect ratio.
Cinema:
Stretches the image at the
edges, but keeps a clear image
in the center.
Auto:
Automatically adjusts the
image based on the screen size
and the TV program.
Note: Auto is only available
when Auto Zoom in the
Channels menu is set to On.
Note
You can also press ZOOM to select the aspect ratio.
• Color Temperature—Selects the color
temperature. You can select Cool (to
enhance the blues),
Normal, or Warm (to
enhance the reds).
• Overscan—Adjusts the picture’s
reproduction rate. You can select On or
Off.
• Noise Reduction—Selects the noise
reduction mode to reduce picture noise
(snow). You can select Low, Middle, High,
or Off.
• Adaptive Contrast—Automatically
adjusts picture detail and brightness. You
can select On or Off.
• Dynamic Backlight (DCR)—Enhances the
contrast ratio between light and dark areas
of the picture. You can select Off, Low, or
High.
• Reset Picture Settings—Resets all picture
settings to factory mode.
26
www.insigniaproducts.com
Page 31

Insignia 39"/42"/46" 1080p LED TV
4 Press W or X to adjust the option, or press S or
T to select a setting.
5 Press MENU to return to the previous menu, or
press EXIT to close the menu.
Adjusting the computer image
To adjust the computer image:
1 Make sure that your TV is in VGA mode. For
more information, see “Selecting the video
input source” on page 23.
2 Press MENU. The on-screen menu opens.
PICTURE
AUDIO
Picture
Brightness
Contrast
Color
Tint
Sharpness
Advanced Video
Reset Picture Settings
Adjust settings to affect picture quality.
3 Press
ENTER. The Settings menu opens.
edoM erutciP Energy Saving
48
Move
ENTER
OK
Select
MENU
W or X to highlight SETTINGS, then press
CHANNELS
Previous
SETTINGS
EXIT
PHOTOS
52
68
0
10
Exit
5 Press
S or T to highlight an option, then press
ENTER to access the option. You can select:
• Auto Adjust—Automatically adjusts the
image settings such as position and phase.
• H. Position—Moves the image right or left.
• V. Positio n —Moves the image up or down.
• Clock—Adjusts the sample frequency.
• Phase—Adjusts the focus of stable images.
• Reset Computer Settings—Resets all
computer settings to factory mode.
6 Press
W or X to adjust the option, or press S or
T to select a setting.
7 Press MENU to return to the previous menu, or
press EXIT to close the menu.
Adjusting component video settings
You can adjust the horizontal distortion that may
occur when watching video from a component
video device.
To adjust component video settings:
1 Make sure you have a device connected to the
Y/P
B/PR (component video) jacks on the side of
your TV.
2 Press VIDEO one or more times to select the
component video device.
3 Press MENU. The on-screen menu opens.
Settings
Parental Controls
Closed Caption
Time
Menu Language
Input Labels
INLink
Computer Settings
Component Settings
Move
Set options for when a computer is connected to the TV.
4 Press
S or T to highlight Computer Settings,
OK
ENTER
PICTURE
Select
AUDIO
MENU
CHANNELS
Previous
then press ENTER. The Settings ·Computer
Settings menu opens.
PICTURE
Settings Computer Settings
Auto Adjust
H. Position 63
V. Position 48
Clock 127
Phase 29
Reset Computer Settings
Move
ENTER
Adjust to the PC signal timing automatically when ON.
OK
Select
AUDIO
MENU
CHANNELS
Previous
SETTINGS
EXIT
SETTINGS
EXIT
PHOTOS
English
Exit
PHOTOS
Exit
Picture
Brightness
Contrast
Color
Tint
Sharpness
Advanced Video
Reset Picture Settings
Move
Adjust settings to affect picture quality.
4 Press
W or X to highlight SETTINGS, then press
PICTURE
edoM erutciP Energy Saving
48
ENTER
OK
Select
AUDIO
MENU
CHANNELS
Previous
T or ENTER. The Settings menu opens.
Settings
Parental Controls
Time
Menu Language
Input Labels
INLink
Computer Settings
Component Settings
System info
Move
Set various TV options.
OK
ENTER
PICTURE
Select
AUDIO
MENU
CHANNELS
Previous
SETTINGS
EXIT
SETTINGS
English
EXIT
PHOTOS
52
68
0
10
Exit
PHOTOS
Exit
5 Press
www.insigniaproducts.com
S or T to highlight Component Settings,
then press ENTER.
27
Page 32

NS-39E480A13/NS-42E480A13/NS-46E481A13 Insignia 39"/42"/46" 1080p LED TV
6 Press S or T to highlight an option, then press
ENTER to access the option. You can select:
• Phase—Minimizes horizontal distortion.
• Reset Component Settings—Resets all
component video settings to factory mode.
7 Press
W or X to adjust the option, or press S or
T to select a setting.
8 Press MENU to return to the previous menu, or
press EXIT to close the menu.
Adjusting the sound
Adjusting sound settings
To adjust sound settings:
1 Press MENU. The on-screen menu opens.
PICTURE
Picture
Brightness
Contrast
Color
Tint
Sharpness
Advanced Video
Reset Picture Settings
Adjust settings to affect picture quality.
2 Press
edoM erutciP Energy Saving
48
Move
ENTER
OK
Select
W or X to highlight AUDIO, then press T or
ENTER. The Audio menu opens.
OK
ENTER
PICTURE
Select
Audio
Music
Sound Mode
Balance 0
Advanced Audio
Reset Audio Settings
Move
Adjust settings to affect sound quality.
3 Press
S or T to highlight an option, then press
ENTER to access the option. You can select:
• Sound Mode—Selects the sound mode. You
can select:
• Standard—Balances treble and bass. This
setting is good for watching standard TV
broadcasts.
• Theater—Enhances treble and bass for a
rich sound experience. This setting is good
for watching DVDs, Blu-ray discs, and
HDTV.
• News—Enhances vocals for TV audio. This
setting is good for watching news
broadcasts.
• Music—Preserves the original sound. This
setting is good for listening to music.
• Custom—Lets you manually adjust sound
settings.
AUDIO
MENU
AUDIO
MENU
CHANNELS
Previous
CHANNELS
Previous
SETTINGS
EXIT
SETTINGS
EXIT
PHOTOS
52
68
0
10
Exit
PHOTOS
Exit
• Balance—Adjusts the balance between the
left and right audio channels.
• Advanced Audio—Opens the
Audio · Advanced Audio menu where you can
adjust additional audio options.
SETTINGS
50
On
PCM
Stereo
English
EXIT
PHOTOS
Exit
OK
ENTER
PICTURE
Select
Audio ●Advanced Audio
Adjust settings to affect sound quality.
50
Bass
Treble
TV Speakers
Digital Audio/SPDIF
MTS/SAP
Audio Language
Move
AUDIO
MENU
CHANNELS
Previous
• Bass—Adjusts the low sounds.
• Treble—Adjusts the high sounds.
• TV Speakers—Selects where to play TV
audio. You can select On (default setting)
to play audio through TV speakers, or
select Off to play audio through the
speakers on an external audio system.
• Digital Audio/SPDIF—Sends digital audio
to an external audio system. You can select
PCM (to output audio in 2-channel stereo),
or RAW (to pass through the original
digital audio sound).
• MTS/SAP—(Analog channels only) Selects
the audio mode. You can select:
• MONO—Select this option if there is
noise or static on weak stereo
broadcasts.
• STEREO—Select this option for
programs broadcast in stereo.
• SAP—Select this option to listen to a
secondary audio program, if available.
Note
You can also press MTS/SAP one or
more times to select the audio mode.
• Audio Language—(Digital channels only)
Selects an alternate audio language, if
available.
• Reset Audio Settings—Reset all audio
settings to factory defaults.
4 Press
W or X to adjust the option, or press S or
T to select a setting.
5 Press MENU to return to the previous menu, or
press EXIT to close the menu.
28
www.insigniaproducts.com
Page 33
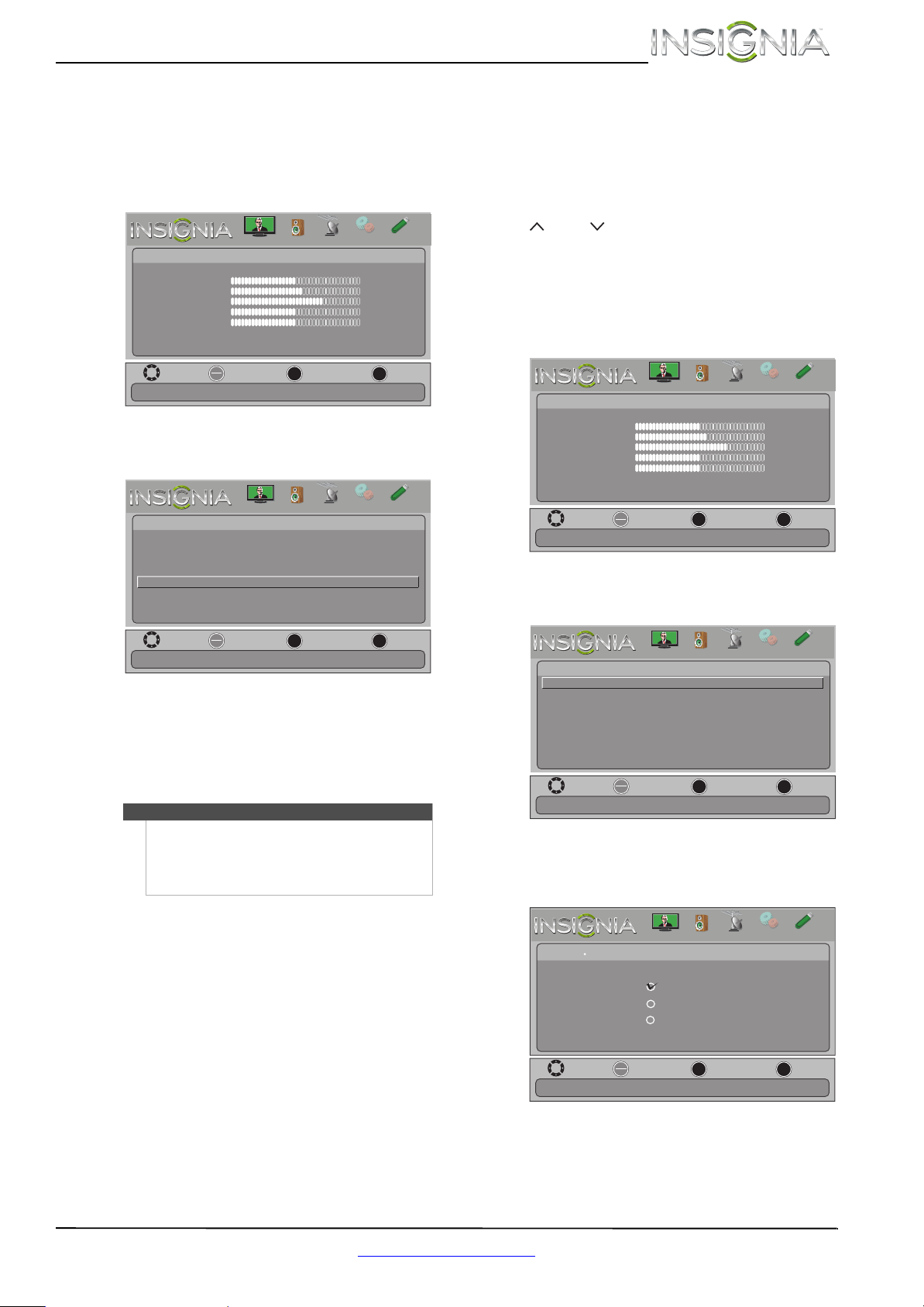
Insignia 39"/42"/46" 1080p LED TV
Playing TV audio only
You can turn off the picture on your TV and listen to
the program audio only.
To play TV audio only:
1 Press MENU. The on-screen menu opens.
PICTURE
Picture
Brightness
Contrast
Color
Tint
Sharpness
Advanced Video
Reset Picture Settings
Adjust settings to affect picture quality.
2 Press
edoM erutciP Energy Saving
48
Move
ENTER
OK
Select
W or X to highlight CHANNELS, then press
T or ENTER. The Channels menu opens.
Channels
Auto Channel Search
Add/Skip Channels
Favorites
Channel Strength
Audio only
Auto Zoom
PICTURE
AUDIO
MENU
AUDIO
CHANNELS
Previous
CHANNELS
SETTINGS
EXIT
SETTINGS
PHOTOS
52
68
0
10
Exit
PHOTOS
Off
On
Changing channel settings
Automatically scanning for channels
When you scan for channels, your TV searches for
channels with signals and stores the channel
information in the channel list. When you press
CH or CH , your TV goes to the next or
previous channel in the channel list.
If the TV signal source changes, for example you
change from an outdoor antenna to cable TV (no
box), you need to scan for channels.
To automatically scan for channels:
1 Press MENU. The on-screen menu opens.
SETTINGS
EXIT
PHOTOS
52
68
0
10
Exit
Picture
Brightness
Contrast
Color
Tint
Sharpness
Advanced Video
Reset Picture Settings
Move
Adjust settings to affect picture quality.
2 Press
W or X to highlight CHANNELS, then press
PICTURE
edoM erutciP Energy Saving
48
ENTER
OK
Select
AUDIO
MENU
CHANNELS
Previous
T or ENTER. The Channels menu opens.
Play the audio with the picture on.
3 Press
S or T to highlight Audio Only, then
Move
OK
ENTER
Select
MENU
Previous
EXIT
Exit
press ENTER.
4 Press
S or T to select On.
5 Press MENU to return to the previous menu, or
press EXIT to close the menu.
Notes
• Audio Only works only when the input source is
TV, and your TV is receiving a broadcast signal.
• To exit audio only mode, press any button.
When you exit audio only mode, the Audio
Only option is automatically reset to Off.
Channels
Auto Channel Search
Add/Skip Channels
Favorites
Channel Strength
Audio only
Auto Zoom
Automatically search for channels.
3 Press
S or T to highlight Auto Channel Search,
Move
ENTER
PICTURE
OK
Select
AUDIO
MENU
CHANNELS
Previous
SETTINGS
then press ENTER. The Channels · Auto Channel
Search screen opens.
PICTURE
Channels
Select if using an antenna for standard or HD TV.
Auto Channel Search
Move
Choose your TV source
Antenna
Cable
Satellite Box
OK
Select
ENTER
AUDIO
MENU
CHANNELS
Previous
SETTINGS
EXIT
EXIT
PHOTOS
Off
On
Exit
PHOTOS
Exit
www.insigniaproducts.com
29
Page 34

NS-39E480A13/NS-42E480A13/NS-46E481A13 Insignia 39"/42"/46" 1080p LED TV
4 Press S or T to highlight Antenna, Cable, or
Satellite Box, then press ENTER.
A If you select Antenna, your TV scans for
available channels. The scan may take
several minutes.
B If you select Cable, a message asks if you
have a cable box:
• Select No, then press ENTER if no cable
box is connected. Your TV scans for
available channels. The scan may take
several minutes.
• Select Ye s , then press ENTER if a cable box
is connected. A message asks how you
connected the cable box to your TV:
• Select AV, Component, or HDMI, then
press ENTER if you connected a cable
box to your TV using one of these
cables. Read the message, then press
ENTER to close the wizard.
• Select Coaxial, then press ENTER if you
connected a cable box to your TV using
a coaxial cable. Read the message, then
press ENTER to start the channel scan
(VHF channels only).
C If you select Satellite Box, a message asks
how you connected the satellite box to your
TV:
• Select AV, Component, or HDMI, then
press ENTER if you connected a satellite
box to your TV using one of these cables.
Read the message, then press ENTER to
close the wizard.
• Select Coaxial, then press ENTER if you
connected a satellite box to your TV using
a coaxial cable. Read the message, then
press ENTER to start the channel scan (VHF
channels only).
Note
You can press EXIT to stop the auto channel search,
but you will need to run the auto channel search
again to create a channel list.
Hiding channels
You can hide channels in the channel list. When you
press CH or CH , your TV skips the hidden
channels. You can still tune to a hidden channel by
pressing the number buttons for the channel.
2 Press
W or X to highlight CHANNELS, then press
T or ENTER. The Channels menu opens.
SETTINGS
EXIT
PHOTOS
Off
On
Exit
Channels
Auto Channel Search
Add/Skip Channels
Favorites
Channel Strength
Audio Only
Auto Zoom
Move
Manually add and skip channels in your program list.
3 Press
S or T to highlight Add/Skip Channels,
OK
ENTER
PICTURE
Select
AUDIO
MENU
CHANNELS
Previous
then press ENTER. The Channels · Add/Skip
Channels screen opens.
Channels • Add/Skip Channels
Ch 5 Analog
Ch 5-1
Ch 5-2
Ch 5-3
Ch 5-4
Ch 6
Ch 7
Ch 17
Set
Manually add and skip channels in your program list.
4 Press
S T W or X to highlight the channel you
OK
ENTER
PICTURE
Digital AT05-1
Digital
Digital
Digital
Analog
Analog
Analog
Select
AUDIO
MENU
CHANNELS
AT05-2
AT05-3
AT05-4
Previous
SETTINGS
EXIT
PHOTOS
Exit
want to hide, then press ENTER. The check mark
disappears.
Notes
• A channel with a check mark is not hidden. A
channel with no check mark is hidden.
• If the list has more than one page, press
to scroll through the pages.
S or T
5 Press MENU to return to the previous menu, or
press EXIT to close the menu.
To hide channels:
1 Press MENU. The on-screen menu opens.
30
PICTURE
AUDIO
Picture
Brightness
Contrast
Color
Tint
Sharpness
Advanced Video
Reset Picture Settings
Adjust settings to affect picture quality.
edoM erutciP Energy Saving
48
Move
ENTER
OK
Select
MENU
CHANNELS
Previous
PHOTOS
SETTINGS
52
68
0
10
EXIT
Exit
www.insigniaproducts.com
Page 35
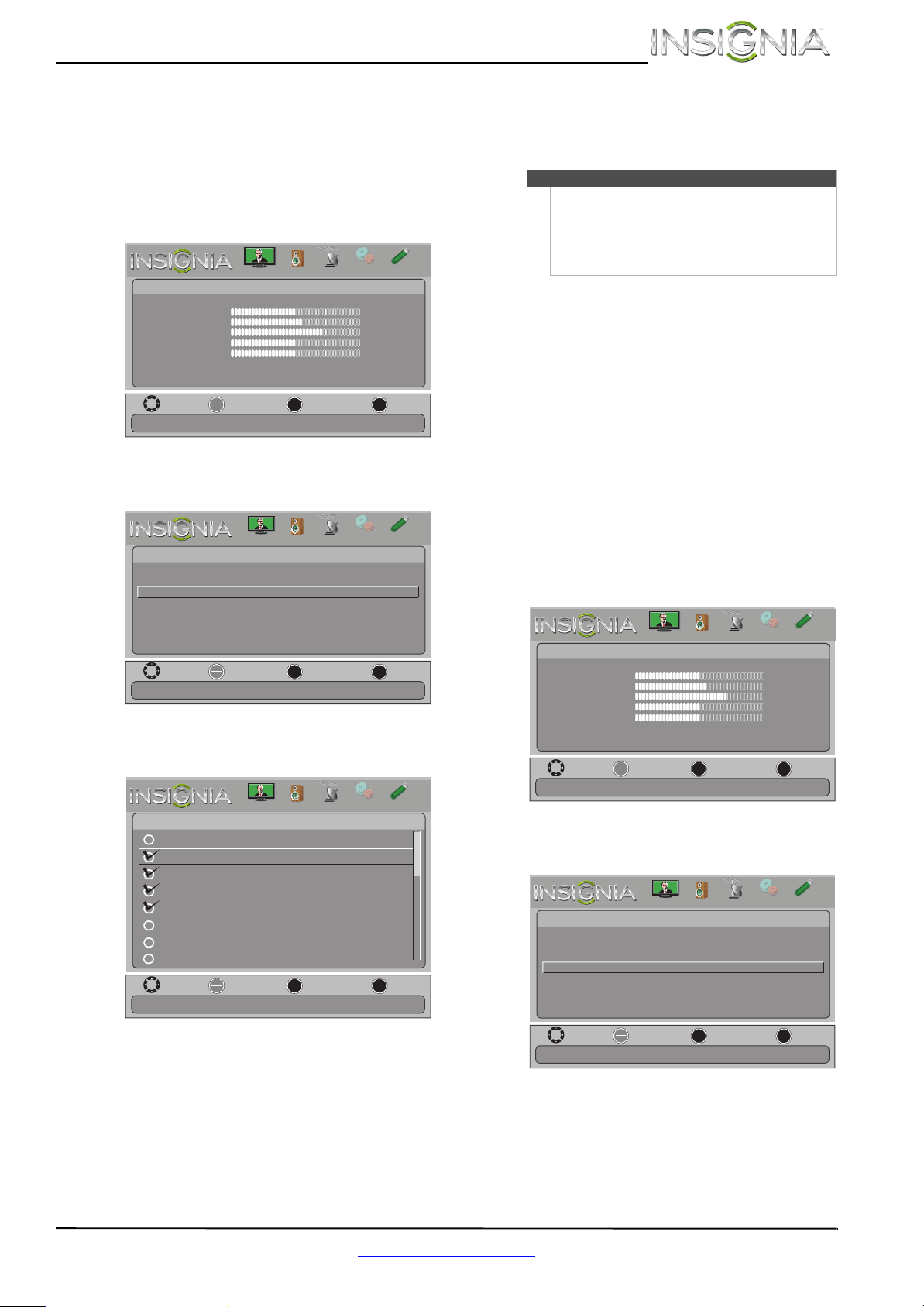
Insignia 39"/42"/46" 1080p LED TV
Setting up a favorite channel list
You can create a favorite channel list so you can
quickly browse through your favorite channels by
pressing FAVO RI TE, then selecting a channel from
the list.
To set up a favorite channel list:
1 Press MENU. The on-screen menu opens.
PICTURE
Picture
Brightness
Contrast
Color
Tint
Sharpness
Advanced Video
Reset Picture Settings
Adjust settings to affect picture quality.
2 Press
edoM erutciP Energy Saving
48
Move
ENTER
OK
Select
W or X to highlight CHANNELS, then press
T or ENTER. The Channels menu opens.
PICTURE
Channels
Auto Channel Search
Add/Skip Channels
Favorites
Channel Strength
Audio Only
Auto Zoom
Move
Add channels to create a favorites list.
3 Press
S or T to highlight Favor ites, then press
OK
ENTER
Select
ENTER. The Channels · Favorites screen opens.
PICTURE
Channels • Favorites
Ch 5 Analog
Ch 5-1
Ch 5-2
Ch 5-3
Ch 5-4
Ch 6
Ch 7
Ch 17
Set
Add channels to create a favorites list.
Digital AT05-1
Digital
Digital
Digital
Analog
Analog
Analog
OK
Select
ENTER
AUDIO
MENU
AUDIO
MENU
AUDIO
MENU
CHANNELS
Previous
CHANNELS
Previous
CHANNELS
AT05-2
AT05-3
AT05-4
Previous
SETTINGS
EXIT
SETTINGS
EXIT
SETTINGS
EXIT
PHOTOS
52
68
0
10
Exit
PHOTOS
Off
On
Exit
PHOTOS
Exit
4 Press
S T W or X to highlight the channel you
want to add to the favorites list, then press
ENTER. A check mark appears next to the
channel.
Notes
• To remove a channel from the favorites list,
highlight the channel, then press ENTER. The
check mark disappears and the channel is
removed from the list.
• If the list has more than one page, press
to scroll through the pages.
5 Press MENU to return to the previous menu, or
press EXIT to close the menu.
Viewing a favorite channel
To view a favorite channel:
1 Press FAVO RI TE . The favorite channel list opens.
2 Press
S or T to highlight a channel, then press
ENTER.
Checking the digital signal strength
You can check the digital signal strength to
determine if you need to adjust your antenna or
digital cable input. The higher the signal strength,
the less likely you are to experience picture
degradation.
To check the digital signal strength:
1 Press MENU. The on-screen menu opens.
PICTURE
Picture
Brightness
Contrast
Color
Tint
Sharpness
Advanced Video
Reset Picture Settings
Adjust settings to affect picture quality.
2 Press
edoM erutciP Energy Saving
48
Move
ENTER
OK
Select
W or X to highlight CHANNELS, then press
T or ENTER. The Channels menu opens.
PICTURE
Channels
Auto Channel Search
Add/Skip Channels
Favorites
Channel Strength
Audio Only
Auto Zoom
AUDIO
MENU
AUDIO
CHANNELS
Previous
CHANNELS
SETTINGS
EXIT
SETTINGS
S or T
PHOTOS
52
68
0
10
Exit
PHOTOS
Off
On
www.insigniaproducts.com
Move
Display signal strength of selected digital channels.
OK
ENTER
Select
MENU
Previous
EXIT
Exit
31
Page 36

NS-39E480A13/NS-42E480A13/NS-46E481A13 Insignia 39"/42"/46" 1080p LED TV
3 Press S or T to highlight Channel Strength,
then press ENTER. The signal strength meter is
displayed.
%
Channel Strength
5-2AT05-2
0
Now 67
Peak 67%
4 Press MENU to return to the previous menu, or
press EXIT to close the menu.
Setting parental controls
Setting or changing the password
Parental controls let you prevent your children from
watching inappropriate material on TV. When set,
parental controls read the rating of the program
(with some exceptions, such as news and sports)
and deny access to programs that exceed the
ratings level you select. To watch programs that
exceed the selected rating, you must enter a
password.
To set or change the password:
1 Press MENU. The on-screen menu opens.
PICTURE
Picture
Brightness
Contrast
Color
Tint
Sharpness
Advanced Video
Reset Picture Settings
Adjust settings to affect picture quality.
2 Press
edoM erutciP Energy Saving
48
Move
ENTER
OK
Select
W or X to highlight SETTINGS, then press
T or ENTER. The Settings menu opens with
Parental Controls highlighted.
PICTURE
Settings
Parental Controls
Closed Caption
Time
Menu Language
Input Labels
INLink
Computer Settings
Component Settings
Move
Set TV parental controls.
OK
ENTER
Select
AUDIO
MENU
AUDIO
MENU
CHANNELS
Previous
CHANNELS
Previous
SETTINGS
EXIT
SETTINGS
EXIT
PHOTOS
52
68
0
10
Exit
PHOTOS
English
Exit
100
3 Press ENTER. The Enter Password screen opens.
PICTURE
Settings
Parental Controls
Closed Caption
Time
Menu Language
Input Labels
INLink
Computer Settings
Component Settings
Move
Enter your 4-digit password. Default is 0000, Please change your password.
OK
ENTER
Select
CHANNELS
AUDIO
Enter Password
MENU
Previous
SETTINGS
EXIT
PHOTOS
English
Exit
4 Press the number buttons to enter the four-digit
password. The default password is 0000. You
should change the password to a number you
can remember. The Settings-Parental Controls
menu opens.
SETTINGS
EXIT
PHOTOS
Off
Off
Exit
OK
ENTER
PICTURE
Select
Settings Parental
Button Lock
Block Unrated TV
USA Parental Locks
Canadian Parental Locks
Change Password
RRT5
Reset RRT5
Move
Enter a new 4-digit password then re-enter it for confirmation.
5 Press
S or T to highlight Change Password,
AUDIO
MENU
CHANNELS
Previous
then press ENTER. The Settings · Parental
Controls · Change Password screen opens.
PICTURE
Settings • Parental
Button Lock
Block Unrated TV
USA Parental Locks
Canadain Parental Locks
Change Password
RRT5
Reset RRT5
Move
Enter a new 4-digit password then re-enter it for confirmation.
OK
ENTER
Enter new password
Confirm new password
Select
AUDIO
MENU
CHANNELS
Previous
SETTINGS
EXIT
PHOTOS
Off
Off
Exit
6 Press the number buttons to enter a password,
then enter the password again.
Note
If you forget your password, enter 9999.
32
7 Press MENU to return to the previous menu, or
press EXIT to close the menu.
www.insigniaproducts.com
Page 37
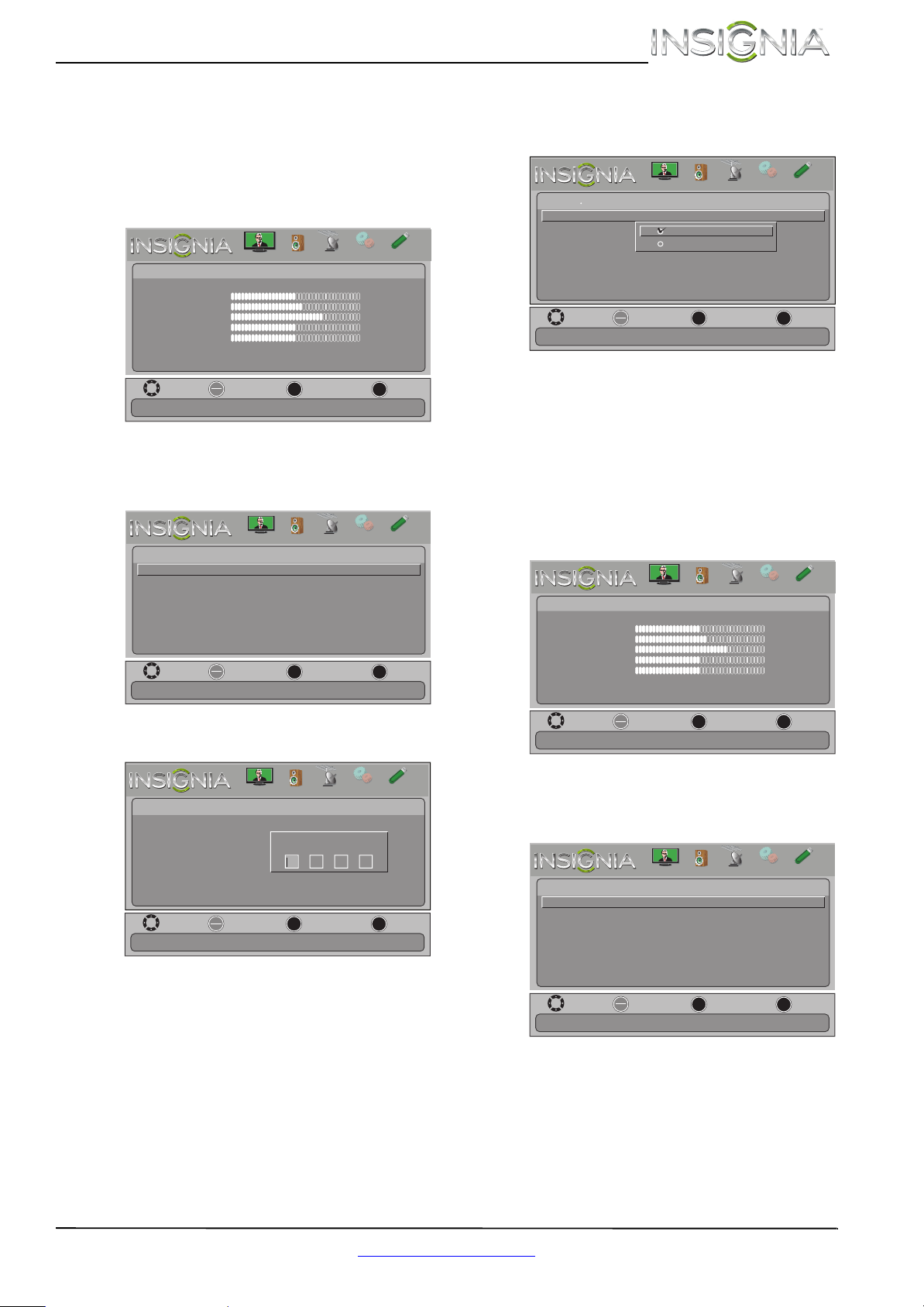
Insignia 39"/42"/46" 1080p LED TV
Locking control buttons
When the button lock is turned On, the buttons on
the side of your TV are locked, and you can only
operate your TV using the remote control.
To lock control buttons:
1 Press MENU. The on-screen menu opens.
PICTURE
Picture
Brightness
Contrast
Color
Tint
Sharpness
Advanced Video
Reset Picture Settings
Adjust settings to affect picture quality.
2 Press
edoM erutciP Energy Saving
48
Move
ENTER
OK
Select
W or X to highlight SETTINGS, then press
T or ENTER. The Settings menu opens with
Parental Controls highlighted.
PICTURE
Settings
Parental Controls
Closed Caption
Time
Menu Language
Input Labels
INLink
Computer Settings
Component Settings
Move
Set TV parental controls.
OK
ENTER
Select
3 Press ENTER. The Enter Password screen opens.
AUDIO
MENU
AUDIO
MENU
CHANNELS
Previous
CHANNELS
Previous
SETTINGS
EXIT
SETTINGS
English
EXIT
PHOTOS
52
68
0
10
Exit
PHOTOS
Exit
4 Press the number buttons to enter the four-digit
password. The Settings · Parental Controls menu
opens with Button Lock highlighted.
Settings Parental
Button Lock
Block Unrated TV
USA Parental Locks
Canadian Parental Locks
Change Password
RRT5
Reset RRT5
Move
Do not lock the buttons on the TV .
ENTER
5 Press ENTER.
6 Press
S or T to select On (locks the buttons) or
Off (unlocks the buttons).
7 Press MENU to return to the previous menu, or
press EXIT to close the menu.
Blocking unrated TV
To block unrated TV:
1 Press MENU. The on-screen menu opens.
Picture
Brightness
Contrast
Color
Tint
Sharpness
Advanced Video
Reset Picture Settings
Adjust settings to affect picture quality.
edoM erutciP Energy Saving
48
Move
ENTER
PICTURE
OK
Select
PICTURE
OK
Select
AUDIO
Off
On
AUDIO
MENU
MENU
CHANNELS
Previous
CHANNELS
Previous
SETTINGS
EXIT
SETTINGS
EXIT
PHOTOS
Off
Off
Exit
PHOTOS
52
68
0
10
Exit
PICTURE
Settings
Parental Controls
Closed Caption
Time
Menu Language
Input Labels
INLink
Computer Settings
Component Settings
Move
Enter your 4-digit password. Default is 0000, Please change your password.
OK
ENTER
Select
CHANNELS
AUDIO
Enter Password
MENU
Previous
SETTINGS
EXIT
PHOTOS
English
Exit
2 Press
W or X to highlight SETTINGS, then press
T or ENTER. The Settings menu opens with
Parental Controls highlighted.
Settings
Parental Controls
Closed Caption
Time
Menu Language
Input Labels
INLink
Computer Settings
Component Settings
Move
Set TV parental controls.
OK
ENTER
PICTURE
Select
AUDIO
MENU
CHANNELS
Previous
SETTINGS
English
EXIT
PHOTOS
Exit
www.insigniaproducts.com
33
Page 38
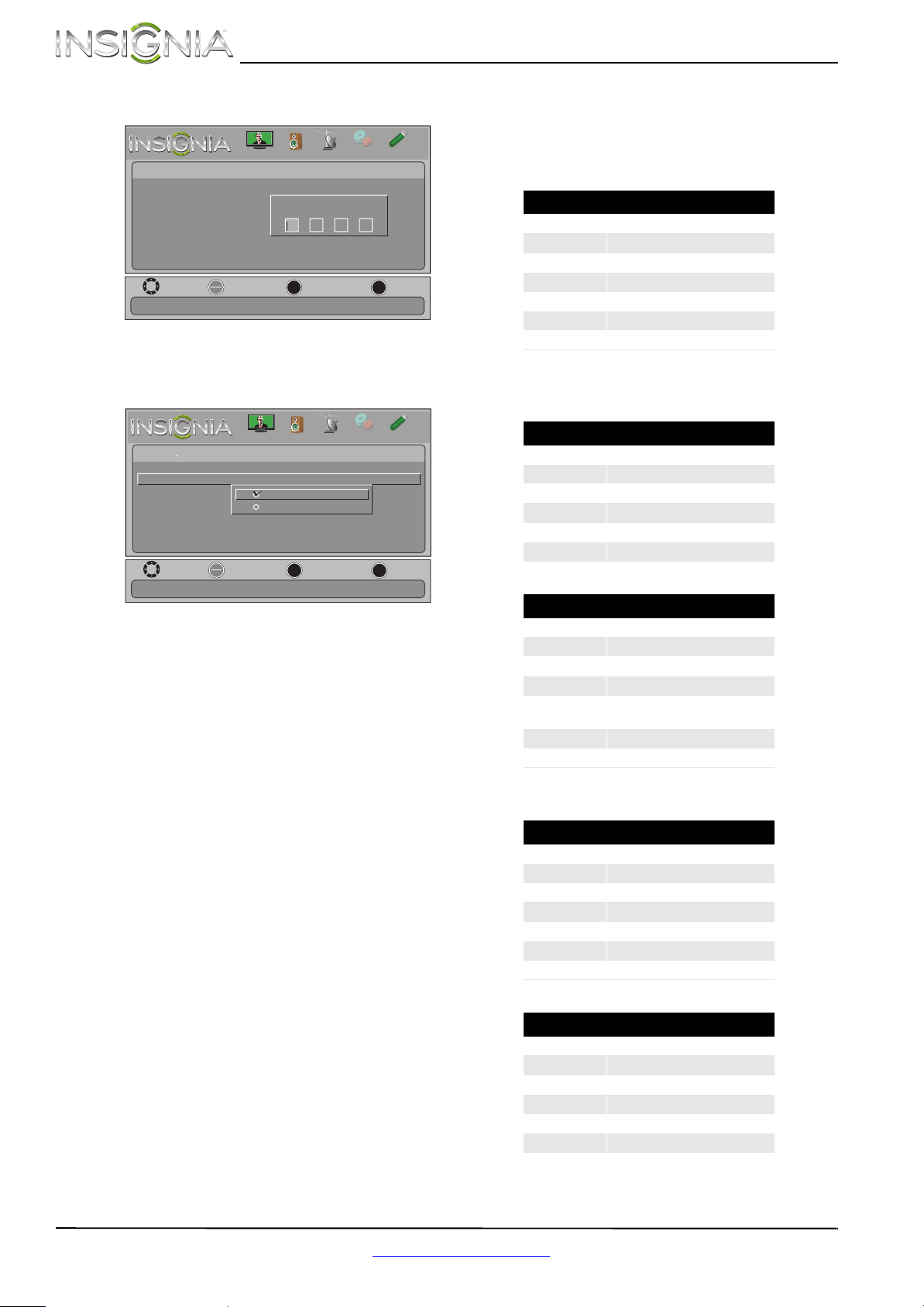
NS-39E480A13/NS-42E480A13/NS-46E481A13 Insignia 39"/42"/46" 1080p LED TV
3 Press ENTER. The Enter Password screen opens.
PICTURE
Settings
Parental Controls
Closed Caption
Time
Menu Language
Input Labels
INLink
Computer Settings
Component Settings
Move
Enter your 4-digit password. Default is 0000, Please change your password.
OK
ENTER
Select
CHANNELS
AUDIO
Enter Password
MENU
Previous
SETTINGS
EXIT
PHOTOS
English
Exit
4 Press the number buttons to enter the four-digit
password. The Settings · Parental Controls menu
opens.
SETTINGS
EXIT
PHOTOS
Off
Off
Exit
Settings Parental
Button Lock
Block Unrated TV
USA Parental Locks
Canadian Parental Locks
Change Password
RRT5
Reset RRT5
Move
Do not block TV programs that do not have a rating .
5 Press
S or T to highlight Block Unrated TV,
OK
ENTER
PICTURE
Select
Off
On
AUDIO
MENU
CHANNELS
Previous
then press ENTER.
6 Press
S or T to select On (to block unrated TV)
or Off (to unblock unrated TV).
7 Press MENU to return to the previous menu, or
press EXIT to close the menu.
Setting parental control levels
You can set parental controls for the U.S. and
Canada.
U.S. rating levels
U.S. T V ratings
NONE Not rated
TV-Y All children
TV-Y7 Suitable for children 7 and older
TV-G General audiences
TV-PG Parental guidance suggested
TV-14 Parental guidance strongly suggested
TV-MA Mature audiences only
Some of the age-based TV Parental Guidelines
ratings also have content-based ratings.
U.S. TV content ratings
All All ratings are blocked
FV Fant asy viol ence
LStrong language
S Sexual situations
VViolence
D Suggestive dialog
U.S. movie (MPAA) ratings
None Movie not rated
G General audiences
PG Parental guidance suggested
PG-13 Suitable for children 13 and older
R Parental guidance suggested for
children under 17
NC-17 Not suitable for children under 17
X Adults only
34
Canadian rating levels
Canadian English ratings
EExempt programming
C Suitable for all children
C8+ Suitable for children 8 and older
G General audiences
PG Parental guidance suggested
14+ Suitable for children 14 and older
18+ Adult only
Canadian French ratings
EExempt programming
G General audiences
8ans+ Suitable for children 8 and older
13ans+ Suitable for children 13 and older
16ans+ Suitable for children 16 and older
18ans+ Adult only
www.insigniaproducts.com
Page 39

Insignia 39"/42"/46" 1080p LED TV
To set parental control levels:
1 Press MENU. The on-screen menu opens.
PICTURE
Picture
Brightness
Contrast
Color
Tint
Sharpness
Advanced Video
Reset Picture Settings
Adjust settings to affect picture quality.
2 Press
edoM erutciP Energy Saving
48
Move
ENTER
OK
Select
W or X to highlight SETTINGS, then press
T or ENTER. The Settings menu opens with
AUDIO
MENU
CHANNELS
Previous
SETTINGS
Parental Controls highlighted.
Settings
Parental Controls
Closed Caption
Time
Menu Language
Input Labels
INLink
Computer Settings
Component Settings
Move
Set TV parental controls.
OK
ENTER
PICTURE
Select
AUDIO
MENU
CHANNELS
Previous
SETTINGS
EXIT
English
EXIT
PHOTOS
52
68
0
10
Exit
PHOTOS
Exit
5 Press
S or T to highlight USA Parental Locks,
then press ENTER. (To set Canadian ratings,
select Canadian Parental Locks.)
USA Parental Locks
PICTURE
Settings Parental USA Parental Locks
USA
Parental
Locks
Restrict movie and TV programs by US Ratings.
Move
Movie Ratings
None
G
PG
PG-13
R
NC-17
X
OK
Select
ENTER
CHANNELS
AUDIO
TV Ratings
All D L S V FV
None
TV-Y
TV-Y7
TV-G
TV-PG
TV14
TV-MA
MENU
Previous
SETTINGS
Canadian Parental Locks
PICTURE
Settings Parental Canadian Ratings
Canadian
Parental
Locks
Move
Restrict movie and TV programs by Canadian Ratings.
Canadian English Canadian French
E
C
C8+
G
PG
14+
18+
OK
Select
ENTER
AUDIO
MENU
CHANNELS
E
G
8 ans+
13 ans+
16 ans+
18 ans+
Previous
SETTINGS
EXIT
EXIT
PHOTOS
Exit
PHOTOS
Exit
3 Press ENTER. The Enter Password screen opens.
PICTURE
Settings
Parental Controls
Closed Caption
Time
Menu Language
Input Labels
INLink
Computer Settings
Component Settings
Move
Enter your 4-digit password. Default is 0000, Please change your password.
OK
ENTER
Select
CHANNELS
AUDIO
Enter Password
MENU
Previous
SETTINGS
EXIT
PHOTOS
English
Exit
4 Press the number buttons to enter the four-digit
password. The Settings · Parental Controls menu
opens.
SETTINGS
PHOTOS
Off
Off
Settings Parental
Button Lock
Block Unrated TV
USA Parental Locks
Canadian Parental Locks
Change Password
RRT5
Reset RRT5
PICTURE
AUDIO
CHANNELS
6 Press
W or X to highlight:
• Movie Ratings or TV Ratings for USA ratings.
• Canadian English or Canadian French for
Canadian ratings.
7 Press
S or T to select the rating. If a rating has
sub-ratings, press W or X to highlight a
sub-rating.
Note
When you block a rating, that rating and all higher
ratings are blocked.
8 Press ENTER to confirm. A lock symbol appears
when a rating is blocked.
9 Press MENU to return to the previous menu, or
press EXIT to close the menu.
Move
Restrict movie and TV programs by US Ratings.
OK
ENTER
Select
MENU
Previous
EXIT
Exit
www.insigniaproducts.com
35
Page 40
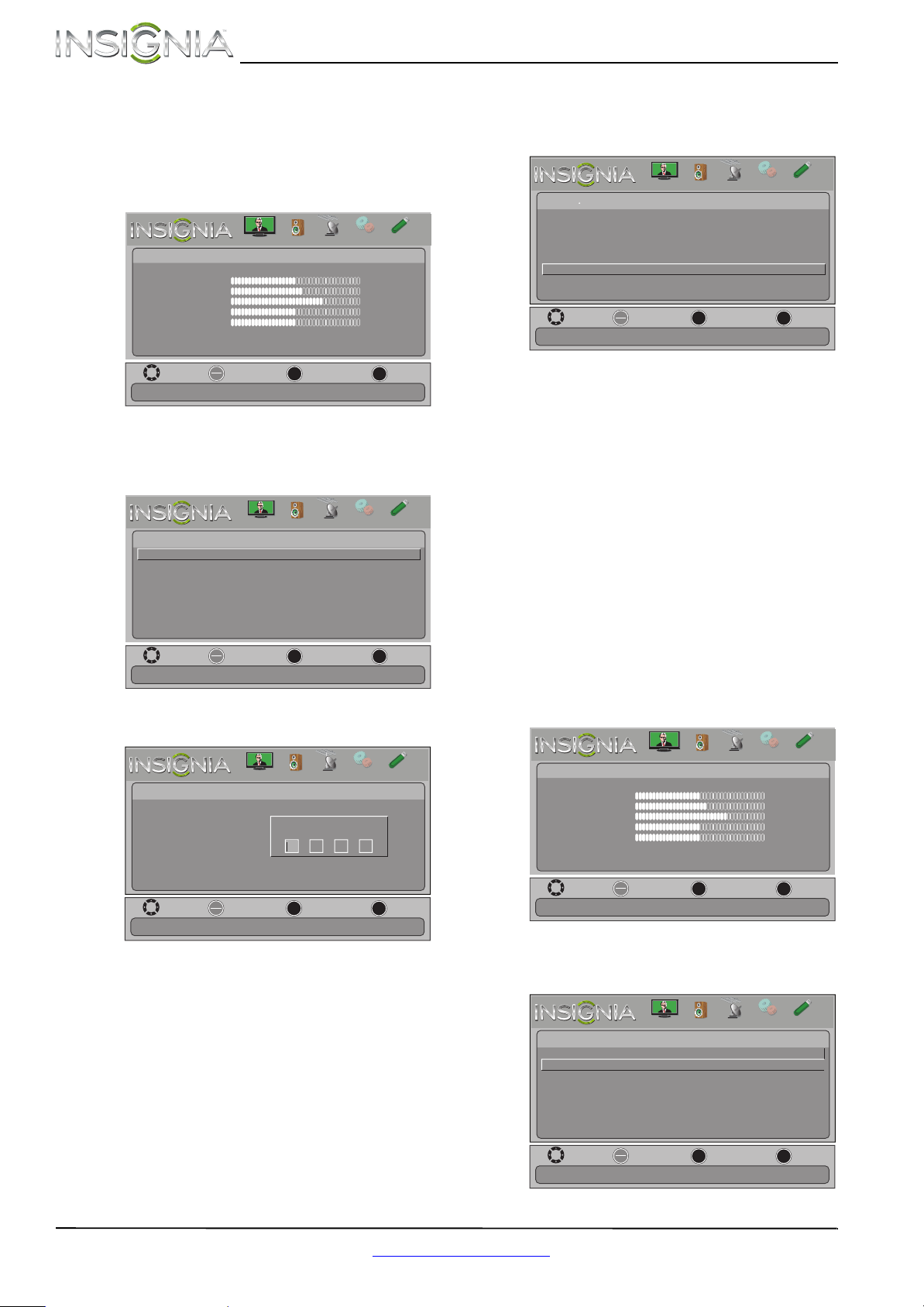
NS-39E480A13/NS-42E480A13/NS-46E481A13 Insignia 39"/42"/46" 1080p LED TV
Downloading rating information
You can download rating information to use when
setting parental controls.
To download rating information:
1 Press MENU. The on-screen menu opens.
PICTURE
Picture
Brightness
Contrast
Color
Tint
Sharpness
Advanced Video
Reset Picture Settings
Adjust settings to affect picture quality.
2 Press
edoM erutciP Energy Saving
48
Move
ENTER
OK
Select
W or X to highlight SETTINGS, then press
T or ENTER. The Settings menu opens with
Parental Controls highlighted.
PICTURE
Settings
Parental Controls
Closed Caption
Time
Menu Language
Input Labels
INLink
Computer Settings
Component Settings
Move
Set TV parental controls.
OK
ENTER
Select
3 Press ENTER. The Enter Password screen opens.
AUDIO
MENU
AUDIO
MENU
CHANNELS
Previous
CHANNELS
Previous
SETTINGS
EXIT
SETTINGS
English
EXIT
PHOTOS
52
68
0
10
Exit
PHOTOS
Exit
4 Press the number buttons to enter the four-digit
password. The Settings · Parental Controls menu
opens.
PICTURE
Settings Parental
Button Lock
Block Unrated TV
USA Parental Locks
Canadian Parental Locks
Change Password
RRT5
Reset RRT5
Move
Display an advanced V-Chip ratings table for digital channels.
5 Press
S or T to highlight RRT5, then press
OK
ENTER
Select
AUDIO
MENU
CHANNELS
Previous
SETTINGS
ENTER.
If the program is broadcast with RRT5 rating
information, the information is downloaded
automatically and can be used for parental
controls.
6 To reset the RRT5 information to the factory
default, press
S or T to highlight Reset RRT5,
then press ENTER. A box opens. Follow the
on-screen instructions.
7 Press MENU to return to the previous menu, or
press EXIT to close the menu.
Using closed captioning
Turning closed captioning on or off
To turn closed captioning on or off:
1 Press MENU. The on-screen menu opens.
EXIT
PHOTOS
Off
Off
Exit
PICTURE
Settings
Parental Controls
Closed Caption
Time
Menu Language
Input Labels
INLink
Computer Settings
Component Settings
Move
Enter your 4-digit password. Default is 0000, Please change your password.
OK
ENTER
Select
CHANNELS
AUDIO
Enter Password
MENU
Previous
SETTINGS
EXIT
PHOTOS
English
Exit
Picture
Brightness
Contrast
Color
Tint
Sharpness
Advanced Video
Reset Picture Settings
Move
Adjust settings to affect picture quality.
2 Press
W or X to highlight SETTINGS, then press
PICTURE
edoM erutciP Energy Saving
48
ENTER
OK
Select
AUDIO
MENU
CHANNELS
Previous
T or ENTER. The Settings menu opens.
Settings
Parental Controls
Closed Captioning
Time
Menu Language
Input Labels
INLink
Computer Settings
Component Settings
Move
Set TV parental controls.
OK
ENTER
PICTURE
Select
AUDIO
MENU
CHANNELS
Previous
SETTINGS
EXIT
SETTINGS
EXIT
PHOTOS
52
68
0
10
Exit
PHOTOS
English
Exit
36
www.insigniaproducts.com
Page 41

Insignia 39"/42"/46" 1080p LED TV
3 Press S or T to highlight Closed Captioning,
then press ENTER. The Settings · Closed Caption
menu opens.
PICTURE
Settings Closed Captioning
Caption Control CC Off
Analog Caption CC1
Digital Caption CS1
Digital CC Settings
OK
ENTER
Select
Turn Closed Captioning off.
4 Press
Move
S or T to highlight Caption Control, then
AUDIO
MENU
CHANNELS
Previous
SETTINGS
EXIT
PHOTOS
Exit
press ENTER. A menu opens.
5 Press
S or T to select CC Off (turns off closed
captioning), CC On (turns on closed captioning),
or CC on Mute (turns on closed captioning
when the sound is muted).
6 Press MENU to return to the previous menu, or
press EXIT to close the menu.
Note
You can also press CCD to turn closed captioning on
or off.
Selecting the analog closed captioning mode
To select the analog closed captioning mode:
1 Press MENU. The on-screen menu opens.
3 Press
S or T to highlight Closed Captioning,
then press ENTER. The Settings · Closed Caption
menu opens.
PICTURE
Settings Closed Captioning
Caption Control
Analog Caption CC1
Digital Caption CS1
Digital CC Settings
Move
Set Closed Caption for standard (analog) programs.
4 Press
S or T to highlight Analog Caption, then
OK
ENTER
Select
AUDIO
MENU
CHANNELS
Previous
SETTINGS
EXIT
PHOTOS
CC Off
Exit
press ENTER. A menu opens.
5 Press
S or T to select an analog caption setting.
You can select:
• CC1 through CC4—Closed captioning
appears in a small banner across the bottom
of the screen. CC1 is usually the “printed”
version of the audio. CC2 through CC4 display
content provided by the broadcaster.
• Tex t 1 through Tex t 4 —Closed captioning
covers half or all of the screen. Tex t 1 through
Te xt 4 display content provided by the
broadcaster.
6 Press MENU to return to the previous menu, or
press EXIT to close the menu.
Customizing digital closed captioning styles
Picture
Brightness
Contrast
Color
Tint
Sharpness
Advanced Video
Reset Picture Settings
Move
Adjust settings to affect picture quality.
2 Press
W or X to highlight SETTINGS, then press
PICTURE
edoM erutciP Energy Saving
48
ENTER
OK
Select
AUDIO
MENU
CHANNELS
Previous
T or ENTER. The Settings menu opens.
Settings
Parental Controls
Closed Captioning
Time
Menu Language
Input Labels
INLink
Computer Settings
Component Settings
Move
Set TV parental controls.
OK
ENTER
PICTURE
Select
AUDIO
MENU
CHANNELS
Previous
SETTINGS
EXIT
SETTINGS
EXIT
PHOTOS
52
68
0
10
Exit
PHOTOS
English
Exit
To customize digital closed captioning styles:
1 Press MENU. The on-screen menu opens.
SETTINGS
EXIT
SETTINGS
EXIT
PHOTOS
52
68
0
10
Exit
PHOTOS
English
Exit
Picture
Brightness
Contrast
Color
Tint
Sharpness
Advanced Video
Reset Picture Settings
Move
Adjust settings to affect picture quality.
2 Press
W or X to highlight SETTINGS, then press
PICTURE
edoM erutciP Energy Saving
48
ENTER
OK
Select
AUDIO
MENU
CHANNELS
Previous
T or ENTER. The Settings menu opens.
Settings
Parental Controls
Closed Captioning
Time
Menu Language
Input Labels
INLink
Computer Settings
Component Settings
Move
Set TV parental controls.
OK
ENTER
PICTURE
Select
AUDIO
MENU
CHANNELS
Previous
www.insigniaproducts.com
37
Page 42

NS-39E480A13/NS-42E480A13/NS-46E481A13 Insignia 39"/42"/46" 1080p LED TV
3 Press S or T to highlight Closed Captioning,
then press ENTER. The Settings · Closed Caption
menu opens.
PICTURE
Settings Closed Caption
Caption Control
Analog Caption CC1
Digital Caption CS1
Digital CC Settings
Move
Set Closed Caption for standard (digital) programs.
4 Press
S or T to highlight Digital Caption, then
OK
ENTER
Select
AUDIO
MENU
CHANNELS
Previous
SETTINGS
EXIT
PHOTOS
CC Off
Exit
press ENTER. A menu opens.
5 Press
S or T to highlight a digital caption
setting, then press ENTER. You can select CS1
through CS6 or CC1 through CC4.
6 Press MENU to return to the previous menu.
7 Press
S or T to highlight Digital CC Settings,
then press ENTER. The Settings · Closed
Caption · Digital CC Settings menu opens with
Style highlighted.
PICTURE
Settings Closed Caption Digital CC Settings
Style Custom
Size
Font
Text Color White
Text Opacity Solid
Background Color Black
Background Opacity Solid
Window Color Black
Move
Set the look of digital CC. Automatic uses broadcaster’s style.
OK
ENTER
Select
AUDIO
MENU
CHANNELS
Previous
SETTINGS
Default
EXIT
PHOTOS
Large
Exit
Adjusting time settings
Setting the clock
To set t he clock:
1 Press MENU. The on-screen menu opens.
PICTURE
Picture
Brightness
Contrast
Color
Tint
Sharpness
Advanced Video
Reset Picture Settings
Adjust settings to affect picture quality.
2 Press
edoM erutciP Energy Saving
48
Move
ENTER
OK
Select
W or X to highlight SETTINGS, then press
T or ENTER. The Settings menu opens.
PICTURE
Settings
Parental Controls
Closed Caption
Time
Menu Language
Input Labels
INLink
Computer Settings
Component Settings
OK
ENTER
Select
Set Date/Time and Sleep Timer.
3 Press
Move
S or T to highlight Time, then press
ENTER. The Settings · Time menu opens.
AUDIO
MENU
AUDIO
MENU
CHANNELS
Previous
CHANNELS
Previous
SETTINGS
SETTINGS
EXIT
English
EXIT
PHOTOS
52
68
0
10
Exit
PHOTOS
Exit
8 Press ENTER, then press
W or X to select
Custom.
9 Press
S or T to highlight an option, then press
ENTER. You can select:
• Size—Selects the font size.
• Font—Selects the font style.
• Tex t Color—Selects the color for the words.
• Tex t O pacity—Selects the opacity level for
the words.
• Background Color—Selects the color for the
background.
• Background Opacity—Selects the opacity
level for the background.
• Window Color—Selects the color of the
window edge.
• Window Opacity—Selects the transparency
of the window edge.
10 Press MENU to return to the previous menu, or
press EXIT to close the menu.
OK
ENTER
PICTURE
Select
Settings Time
Date/Time
Sleep Timer Off
Move
Adjust the date and time to get the correct program times.
AUDIO
MENU
CHANNELS
Previous
SETTINGS
EXIT
PHOTOS
Exit
38
www.insigniaproducts.com
Page 43

Insignia 39"/42"/46" 1080p LED TV
4 Press S or T to highlight Date/Time, then press
ENTER. The Settings · Time · Date/Time menu
opens.
PICTURE
Settings Time Date/Time
Mode Auto
Time Zone
Daylight Savings Off
Year 2004
Month June
Day 30
Time 07 : 11 PM
Move
If Automatic, options are automatically set by TV source.
5 Press
S or T to highlight Mode, then press
OK
ENTER
Select
AUDIO
MENU
CHANNELS
Previous
SETTINGS
EXIT
PHOTOS
Pacific
Exit
ENTER. A menu opens.
6 Press
S or T to highlight Manual (to set the
options manually) or Auto (the options are
automatically set by the TV signal source).
7 Press ENTER to close the menu.
8 Press
S or T to highlight Time Zone, then press
ENTER. The Time · Time Zone menu opens.
9 Press
S or T to select your time zone, then press
ENTER. You can select Eastern, Central,
Mountain, Pacific, Alaska, Hawaii, Atlantic, or
Newfoundland.
10 Press ENTER to close the menu.
11 If your viewing area observes daylight savings
time, press
S or T to highlight Daylight
Savings, then press ENTER.
12 Press
S or T to select On or Off, then press
ENTER to close the menu.
13 If you selected Manual for Mode:
• Press
S or T to highlight Year, Month, or Day,
press W or X to adjust the setting, then press
ENTER.
• Press
S or T to highlight Time, press W or X to
highlight the hour, minute, or AM/PM field,
then press S or T to adjust the setting. When
you are finished, press ENTER.
14 Press MENU to return to the previous menu, or
press EXIT to close the menu.
Setting the sleep timer
You can specify the amount of time before your TV
automatically turns off.
To set the sleep timer:
1 Press MENU. The on-screen menu opens.
PICTURE
Picture
Brightness
Contrast
Color
Tint
Sharpness
Advanced Video
Reset Picture Settings
Adjust settings to affect picture quality.
2 Press
edoM erutciP Energy Saving
48
Move
ENTER
OK
Select
W or X to highlight SETTINGS, then press
T or ENTER. The Settings menu opens.
PICTURE
Settings
Parental Controls
Closed Caption
Time
Menu Language
Input Labels
INLink
Computer Settings
Component Settings
OK
ENTER
Select
Set Date/Time and Sleep Timer.
3 Press
Move
S or T to highlight Time, then press
ENTER. The Settings · Time menu opens.
PICTURE
Settings Time
Date/Time
Sleep Timer Off
AUDIO
MENU
AUDIO
MENU
AUDIO
CHANNELS
Previous
CHANNELS
Previous
CHANNELS
SETTINGS
EXIT
SETTINGS
EXIT
SETTINGS
PHOTOS
52
68
0
10
Exit
PHOTOS
English
Exit
PHOTOS
4 Press
5 Press
6 Press MENU to return to the previous menu, or
www.insigniaproducts.com
Move
Set a time for the TV to turn off automatically.
OK
ENTER
Select
MENU
Previous
EXIT
Exit
S or T to highlight Sleep Timer, then
press ENTER. A menu opens.
S or T to select the amount of time before
your TV turns off automatically. You can select
Off, 5, 10, 15, 30, 60, 90, 120, 180, or 240
minutes.
To turn off the sleep timer, select Off.
press EXIT to close the menu.
Note
You can also press SLEEP to set the sleep timer.
39
Page 44

NS-39E480A13/NS-42E480A13/NS-46E481A13 Insignia 39"/42"/46" 1080p LED TV
Adjusting menu settings
Selecting the menu language
To select the menu language:
1 Press MENU. The on-screen menu opens.
p
PICTURE
Picture
Brightness
Contrast
Color
Tint
Sharpness
Advanced Video
Reset Picture Settings
Adjust settings to affect picture quality.
2 Press
edoM erutciP Energy Saving
48
Move
ENTER
OK
Select
W or X to highlight SETTINGS, then press
T or ENTER. The Settings menu opens.
PICTURE
Settings
Parental Controls
Closed Caption
Time
Menu Language
Input Labels
INLink
Computer Settings
Component Settings
Move
Set menu language to English, Francais, or Spanish.
OK
ENTER
Select
AUDIO
MENU
AUDIO
MENU
CHANNELS
Previous
CHANNELS
Previous
SETTINGS
SETTINGS
EXIT
English
EXIT
PHOTOS
52
68
0
10
Exit
PHOTOS
Exit
2 Press
W or X to highlight SETTINGS, then press
T or ENTER. The Settings menu opens.
Settings
Parental Controls
Closed Caption
Time
Menu Language
Input Labels
INLink
Computer Settings
Component Settings
Move
Create labels for the devices connected to your TV.
3 Press
S or T to highlight Input Labels, then
OK
ENTER
PICTURE
Select
AUDIO
MENU
CHANNELS
Previous
SETTINGS
press ENTER. The Settings · Input Labels screen
opens with the input source field highlighted.
SettingsTVInput Labels
Move
Create labels for the devices connected to your TV.
4 Press
S or T to select the input source you want
OK
ENTER
to label, then press
PICTURE
Select
X to move to the custom
AUDIO
MENU
CHANNELS
Custom
Previous
SETTINGS
label field.
English
EXIT
EXIT
PHOTOS
Exit
PHOTOS
Exit
3 Press S or T to highlight Menu Language, then
press ENTER. A menu opens.
4 Press
S or T to highlight a language, then press
ENTER. You can select English, Français, or
Español.
5 Press MENU to return to the previous menu, or
press EXIT to close the menu.
Labeling an input source
You can add a label to an input source to make it
easier to identify.
To label an input source:
1 Press MENU. The on-screen menu opens.
PICTURE
AUDIO
Picture
Brightness
Contrast
Color
Tint
Sharpness
Advanced Video
Reset Picture Settings
Adjust settings to affect picture quality.
edoM erutciP Energy Saving
48
Move
ENTER
OK
Select
MENU
Previous
CHANNELS
SETTINGS
EXIT
PHOTOS
52
68
0
10
Exit
SettingsTVInput Labels
Move
Create labels for the devices connected to your TV.
5 Press
S or T to select the label you want. You
OK
ENTER
PICTURE
Select
AUDIO
MENU
CHANNELS
Custom
Previous
SETTINGS
EXIT
can select Blu-ray, DVD, VCR, Cable box,
Satellite, DVR/PVR, Set top box, Receiver, PC,
Game, Camcorder, or USB.
6 When you have completed the label, press
MENU. The next time you press INPUT, your
label will appear in the Input source list.
7 Press EXIT to close the menu.
PHOTOS
Exit
40
www.insigniaproducts.com
Page 45

Insignia 39"/42"/46" 1080p LED TV
Restoring settings to the defaults
When you restore default settings, all the settings
you have customized (except the password and
parental rating) are reset.
To restore settings to the defaults:
1 Press MENU. The on-screen menu opens.
PICTURE
Picture
Brightness
Contrast
Color
Tint
Sharpness
Advanced Video
Reset Picture Settings
Adjust settings to affect picture quality.
2 Press
edoM erutciP Energy Saving
48
Move
ENTER
OK
Select
W or X to highlight SETTINGS, then press
T or ENTER. The Settings menu opens.
PICTURE
Settings
System Info
Reset to Default
AUDIO
MENU
AUDIO
CHANNELS
Previous
CHANNELS
SETTINGS
EXIT
SETTINGS
PHOTOS
52
68
0
10
Exit
PHOTOS
Turning INlink on or off
To turn INlink on or off:
1 Press MENU. The on-screen menu opens.
Picture
Brightness
Contrast
Color
Tint
Sharpness
Advanced Video
Reset Picture Settings
Adjust settings to affect picture quality.
2 Press
T or ENTER. The Settings menu opens.
Settings
Parental Controls
Closed Caption
Time
Menu Language
Input Labels
INlink
Computer Settings
Component Settings
Allow the TV to automatically control CEC devices connected to the TV via HDMI.
edoM erutciP Energy Saving
48
Move
OK
ENTER
Select
W or X to highlight SETTINGS, then press
Move
OK
ENTER
Select
PICTURE
PICTURE
AUDIO
MENU
AUDIO
MENU
CHANNELS
Previous
CHANNELS
Previous
SETTINGS
EXIT
SETTINGS
English
EXIT
PHOTOS
52
68
0
10
Exit
PHOTOS
Exit
Move
Change power on options or reset TV to factory default.
3 Press
S or T to highlight Reset to Default, then
OK
ENTER
Select
MENU
Previous
press ENTER. A confirmation message opens.
4 Press
W or X to select Ye s (to reset) or No (to not
reset), then press ENTER.
5 Press MENU to return to the previous menu, or
press EXIT to close the menu.
Using INlink
INlink lets you control HDMI CEC-compatible
devices connected to the HDMI jacks on your TV
using the remote control that came with your TV. To
use INlink, you must set the INlink Control setting
on the Settings-INlink menu to On.
Note
• HDMI cables must be used to connect HDMI
CEC-compatible devices to your TV.
• The connected device’s HDMI CEC feature must
be turned on.
• If you connect an HDMI device that is not HDMI
CEC-compatible, all the INlink Control features
do not work.
• Depending on the connected HDMI device, the
INlink Control feature may not work.
EXIT
Exit
3 Press
S or T to highlight INlink, then press
ENTER. The Settings · INlink menu opens.
PICTURE
Settings INlink
INlink Control
Device Auto Power Off
TV Auto Power On
Audio Receiver Off
Root Menu
INlink Device Lists
Move
Allow the TV to automatically control CEC devices connected to the TV via HDMI.
4 Press
S or T to highlight INlink Control, then
OK
ENTER
Select
AUDIO
MENU
CHANNELS
Previous
SETTINGS
EXIT
PHOTOS
On
On
On
Exit
press ENTER.
5 Press
S or T to highlight On or Off, then press
ENTER.
6 Press MENU to return to the previous menu, or
press EXIT to close the menu.
www.insigniaproducts.com
41
Page 46

NS-39E480A13/NS-42E480A13/NS-46E481A13 Insignia 39"/42"/46" 1080p LED TV
Turning Device Auto Power Off on or off
When INlink is turned on, Device Auto Power Off
turns off HDMI CEC devices when you turn off
your TV.
To turn Device Auto Power Off on or off:
1 Press MENU. The on-screen menu opens.
PICTURE
Picture
Brightness
Contrast
Color
Tint
Sharpness
Advanced Video
Reset Picture Settings
Adjust settings to affect picture quality.
2 Press
edoM erutciP Energy Saving
48
Move
ENTER
OK
Select
W or X to highlight SETTINGS, then press
T or ENTER. The Settings menu opens.
PICTURE
Settings
Parental Controls
Closed Caption
Time
Menu Language
Input Labels
INlink
Computer Settings
Component Settings
Move
Allow the TV to automatically control CEC devices connected to the TV via HDMI.
OK
ENTER
Select
AUDIO
MENU
AUDIO
MENU
CHANNELS
Previous
CHANNELS
Previous
SETTINGS
SETTINGS
EXIT
English
EXIT
PHOTOS
52
68
0
10
Exit
PHOTOS
Exit
Turning TV Auto Power On on or off
When INlink is turned on and you turn on an HDMI
CEC device, TV Auto Power On turns on your TV
automatically.
To turn TV Auto Power On on or off:
1 Press MENU. The on-screen menu opens.
PICTURE
Picture
Brightness
Contrast
Color
Tint
Sharpness
Advanced Video
Reset Picture Settings
Adjust settings to affect picture quality.
2 Press
edoM erutciP Energy Saving
48
Move
ENTER
OK
Select
W or X to highlight SETTINGS, then press
T or ENTER. The Settings menu opens.
PICTURE
Settings
Parental Controls
Closed Caption
Time
Menu Language
Input Labels
INlink
Computer Settings
Component Settings
Move
Allow the TV to automatically control CEC devices connected to the TV via HDMI.
OK
ENTER
Select
AUDIO
MENU
AUDIO
MENU
CHANNELS
Previous
CHANNELS
Previous
SETTINGS
EXIT
SETTINGS
English
EXIT
PHOTOS
52
68
0
10
Exit
PHOTOS
Exit
3 Press
S or T to highlight INlink, then press
ENTER. The Settings · INlink menu opens.
PICTURE
Settings INlink
INlink Control
Device Auto Power Off
TV Auto Power On
Audio Receiver Off
Root Menu
INlink Device Lists
Move
Automatically turn off HDMI CEC devices when the TV is turned off and INLink is set to On.
4 Press
S or T to highlight Device Auto Power
OK
ENTER
Picture
Select
AUDIO
MENU
CHANNELS
Previous
SETTINGS
EXIT
PHOTOS
On
On
On
Exit
Off, then press ENTER.
5 Press
S or T to highlight On (turns off the
connected devices when you turn off your TV)
or Off (does not turn off the connected devices
when you turn off your TV), then press ENTER.
6 Press MENU to return to the previous menu, or
press EXIT to close the menu.
3 Press
S or T to highlight INlink, then press
ENTER. The Settings · INlink menu opens.
PICTURE
Settings INlink
INlink Control
Device Auto Power Off
TV Auto Power On
Audio Receiver Off
Root Menu
INlink Device Lists
Move
Automatically turn on the TV when an HDMI CEC device is used.
4 Press
S or T to highlight TV Auto Power On,
OK
ENTER
Select
AUDIO
MENU
CHANNELS
Previous
SETTINGS
EXIT
PHOTOS
On
On
On
Exit
then press ENTER.
5 Press
S or T to highlight On (turns on your TV
when you turn on the connected device) or Off
(does not turn on your TV when you turn on the
connected device), then press ENTER.
6 Press MENU to return to the previous menu, or
press EXIT to close the menu.
42
www.insigniaproducts.com
Page 47

Insignia 39"/42"/46" 1080p LED TV
Turning Audio Receiver on or off
When INlink is turned on and you have connected
an audio receiver to your TV, turning on Audio
Receiver lets you use your TV’s remote control to
control the volume on the audio receiver.
To turn Audio Receiver on or off:
1 Press MENU. The on-screen menu opens.
PICTURE
Picture
Brightness
Contrast
Color
Tint
Sharpness
Advanced Video
Reset Picture Settings
Adjust settings to affect picture quality.
2 Press
edoM erutciP Energy Saving
48
Move
ENTER
OK
Select
W or X to highlight SETTINGS, then press
T or ENTER. The Settings menu opens.
PICTURE
Settings
Parental Controls
Closed Caption
Time
Menu Language
Input Labels
INlink
Computer Settings
Component Settings
Move
Allow the TV to automatically control CEC devices connected to the TV via HDMI.
OK
ENTER
Select
AUDIO
MENU
AUDIO
MENU
CHANNELS
Previous
CHANNELS
Previous
SETTINGS
EXIT
SETTINGS
EXIT
PHOTOS
52
68
0
10
Exit
PHOTOS
English
Exit
Opening an INlink-compatible device’s root menu
You can open an INlink-compatible device’s root
menu, then use your TV’s remote control to control
the device.
To open an INlink-compatible device’s root
menu:
1 Press MENU. The on-screen menu opens.
SETTINGS
EXIT
SETTINGS
English
EXIT
PHOTOS
52
68
0
10
Exit
PHOTOS
Exit
Picture
Brightness
Contrast
Color
Tint
Sharpness
Advanced Video
Reset Picture Settings
Move
Adjust settings to affect picture quality.
2 Press
W or X to highlight SETTINGS, then press
PICTURE
edoM erutciP Energy Saving
48
ENTER
OK
Select
AUDIO
MENU
CHANNELS
Previous
T or ENTER. The Settings menu opens.
PICTURE
Settings
Parental Controls
Closed Caption
Time
Menu Language
Input Labels
INlink
Computer Settings
Component Settings
Move
Allow the TV to automatically control CEC devices connected to the TV via HDMI.
OK
ENTER
Select
AUDIO
MENU
CHANNELS
Previous
3 Press
S or T to highlight INlink, then press
ENTER. The Settings · INlink menu opens.
PICTURE
Settings INlink
INlink Control
Device Auto Power Off
TV Auto Power On
Audio Receiver Off
Root Menu
INlink Device Lists
Move
Receiver’s volume can be controlled by TV’s remote control.
4 Press
S or T to highlight Audio Receiver, then
OK
ENTER
Select
AUDIO
MENU
CHANNELS
Previous
SETTINGS
EXIT
PHOTOS
On
On
On
Exit
press ENTER.
5 Press
S or T to highlight On (your TV’s remote
control controls the connected audio receiver’s
volume) or Off (your TV’s remote control does
not control the connected audio receiver’s
volume), then press ENTER.
6 Press MENU to return to the previous menu, or
press EXIT to close the menu.
3 Press
S or T to highlight INlink, then press
ENTER. The Settings · INlink menu opens.
PICTURE
Settings INlink
INlink Control
Device Auto Power Off
TV Auto Power On
Audio Receiver Off
Root Menu
INlink Device Lists
Move
Control the menu of the HDMI CEC device with the TV remote control.
4 Press
S or T to highlight Root Menu, then press
OK
ENTER
Select
AUDIO
MENU
CHANNELS
Previous
SETTINGS
EXIT
ENTER. The device’s root menu opens, and you
can use your TV’s remote control to control the
device.
PHOTOS
On
On
On
Exit
www.insigniaproducts.com
43
Page 48

NS-39E480A13/NS-42E480A13/NS-46E481A13 Insignia 39"/42"/46" 1080p LED TV
Displaying a list of INlink-compatible (HDMI CEC) devices
You can display a list of HDMI CEC devices that are
connected to your TV.
To display a list of INlink-compatible (HDMI CEC)
devices:
1 Press MENU. The on-screen menu opens.
PICTURE
Picture
Brightness
Contrast
Color
Tint
Sharpness
Advanced Video
Reset Picture Settings
Adjust settings to affect picture quality.
2 Press
edoM erutciP Energy Saving
48
Move
ENTER
OK
Select
W or X to highlight SETTINGS, then press
T or ENTER. The Settings menu opens.
PICTURE
Settings
Parental Controls
Closed Caption
Time
Menu Language
Input Labels
INlink
Computer Settings
Component Settings
Move
Allow the TV to automatically control CEC devices connected to the TV via HDMI.
OK
ENTER
Select
AUDIO
MENU
AUDIO
MENU
CHANNELS
Previous
CHANNELS
Previous
SETTINGS
EXIT
SETTINGS
EXIT
PHOTOS
52
68
0
10
Exit
PHOTOS
English
Exit
Using a USB flash drive
You can connect a USB flash drive to your TV to
view compatible JPEG pictures.
Notes
• Never remove the USB flash drive or turn off
your TV while viewing JPEG pictures.
• The JPEG picture viewer only supports JPEG
format images (with “.jpg” file extensions) and
not all JPEG files are compatible with your TV.
Switching to USB mode
To switch to USB mode:
1 Make sure that you have connected the USB
flash drive to the USB port on your TV.
2 Press INPUT. The Input source list opens.
3 Press
Browsing photos
To browse photos:
1 Switch to USB mode. See “Switching to USB
S or T to highlight USB, then press
ENTER. The Photos menu opens.
Note
To exit USB mode, press INPUT to open the Input
source list, then select another input source, or press
a Quick Launch Input button.
mode” on page 44. The Photos menu opens.
Photos
Browse Photos
Favorite Photos
View Slideshow
Settings
PICTURE
AUDIO
CHANNELS
SETTINGS
PHOTOS
3 Press
S or T to highlight INlink, then press
ENTER. The Settings · INlink menu opens.
PICTURE
Settings INlink
INlink Control
Device Auto Power Off
TV Auto Power On
Audio Receiver Off
Root Menu
INlink Device Lists
Move
Go to device list to register new devices or remove devices from the list.
4 Press
S or T to highlight INlink Device Lists,
OK
ENTER
Select
AUDIO
MENU
CHANNELS
Previous
SETTINGS
EXIT
PHOTOS
On
On
On
Exit
then press ENTER. A list of the HDMI
CEC-compatible devices you have connected
appears.
5 Press MENU to return to the previous menu, or
press EXIT to close the menu.
Move
Find photos that are on the USB flash device.
2 Press
S or T to highlight Browse Photos, then
ENTER
OK
Select
MENU
Previous
EXIT
press ENTER. The screen displays folder names
and photo files stored on the USB flash drive in a
thumbnail index with the first photo or folder
highlighted. A control bar appears at the
bottom of the screen.
MOVE
OK
ENTER
SELECT
MENU
PREVIOUS
EXIT
EXIT
Exit
44
www.insigniaproducts.com
Page 49
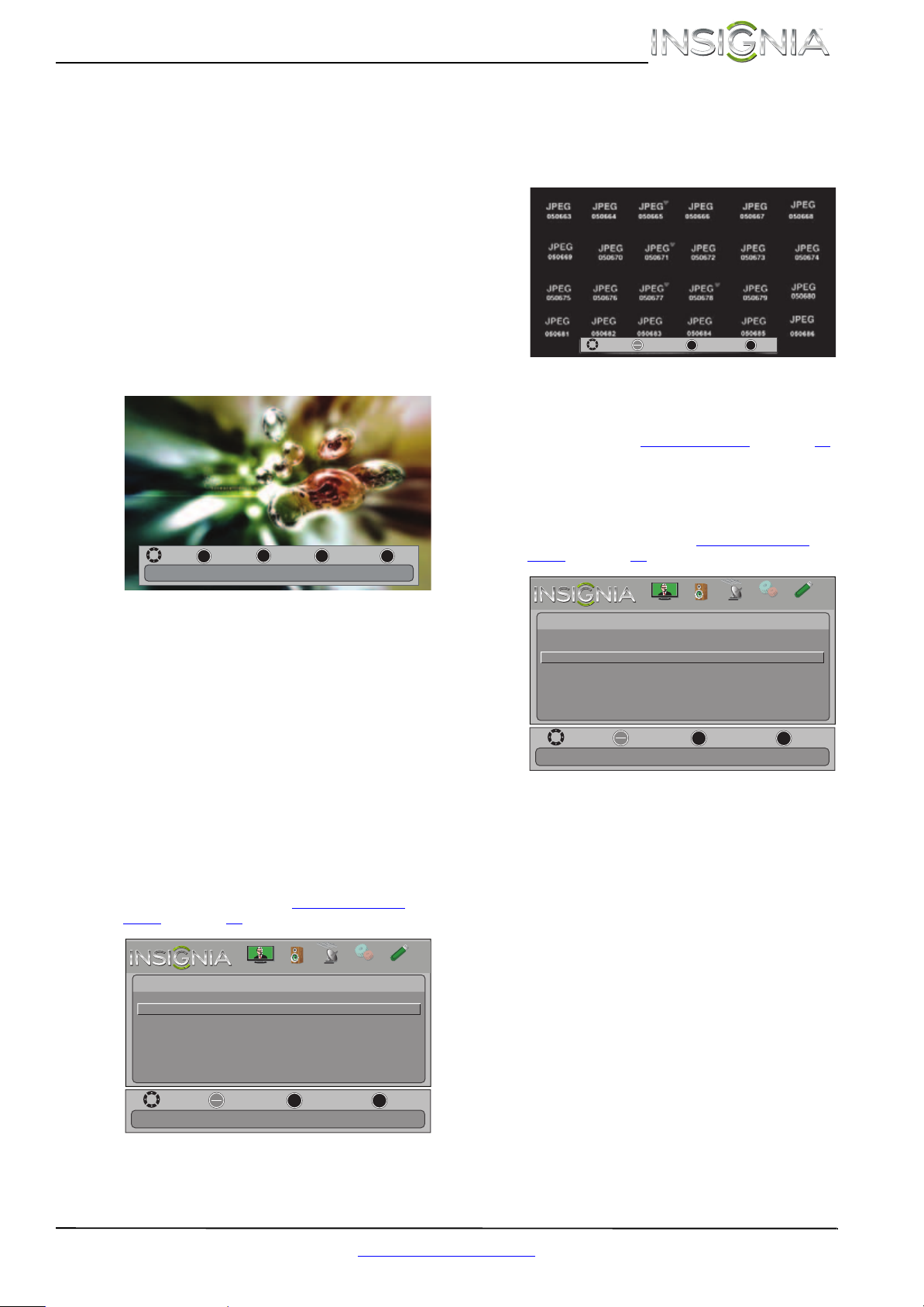
Insignia 39"/42"/46" 1080p LED TV
3 To navigate the thumbnail index screen, press:
•
S T W or X to browse through the files and
folders.
• ENTER to view a highlighted photo full-screen
or open a highlighted folder.
• MENU to open the Photo menu.
• FAV OR IT E to add or remove a photo from the
favorite photo list. A heart appears on a photo
that has been added to the favorite photo list.
• Press EXIT to close the control bar.
When a photo is displayed full-screen, a control
bar appears at the bottom of the photo. The file
name, picture resolution, size, and date are
displayed on the bottom of the control bar. If
you do not press a button within 10 seconds,
the control bar closes. Press any button to open
the control bar again.
Rotate
ZOOM
ENTER
Move
6.JPG
1600X1200 278.0K 6/22/2012 Fill
Zoom
MENU
Previous
EXIT
Exit
2 Press
S or T to highlight Favorite Photos, then
press ENTER. A thumbnail index of your favorite
photos opens with a control bar at the bottom
of the screen. A heart appears on a favorite
photo.
MOVE
OK
ENTER
SELECT
MENU
You select photos and navigate on the photo
screen in the same way you do when you are
browsing through photos. For more
information, see “Browsing photos
Viewing photos in a slideshow
You can view your photos in a slideshow.
To view photos in a slideshow:
1 Switch to USB mode. See “Switching to USB
mode” on page 44. The Photos menu opens.
PREVIOUS
EXIT
EXIT
” on page 44.
4 To navigate on the photo screen, press:
•
W or S to go to the previous photo.
•
X or T to go to the next photo.
• ENTER to rotate the photo clockwise.
• ZOOM one or more times to enlarge the
image by 1×, 2×, or 4× or to select Fill (to fill
the screen). You can press
S T W or X to pan
the photo.
• EXIT to return to the thumbnail index.
• MENU to return to the Photo menu.
Viewing favorite photos
After you created your favorite photo list, you can
browse among your favorite photos quickly.
To view favorite photos:
1 Switch to USB mode. See “Switching to USB
mode” on page 44. The Photos menu opens.
Photos
Browse Photos
Favorite Photos
View Slideshow
Settings
PICTURE
AUDIO
CHANNELS
SETTINGS
PHOTOS
Photos
Browse Photos
Favorite Photos
View Slideshow
Settings
View your photos in a slideshow.
2 Press
PICTURE
Move
OK
ENTER
Select
S or T to highlight View Slideshow, then
AUDIO
MENU
CHANNELS
Previous
SETTINGS
press ENTER. A slideshow starts with the first
photo in the current folder.
3 To control the slideshow, press:
• ENTER to pause or start the slideshow.
• EXIT to exit the slideshow and return to the
thumbnail index.
• MENU to go to the PHOTO menu.
EXIT
PHOTOS
Exit
Move
View only the photos you selected as your favorites.
OK
ENTER
Select
MENU
Previous
EXIT
Exit
www.insigniaproducts.com
45
Page 50
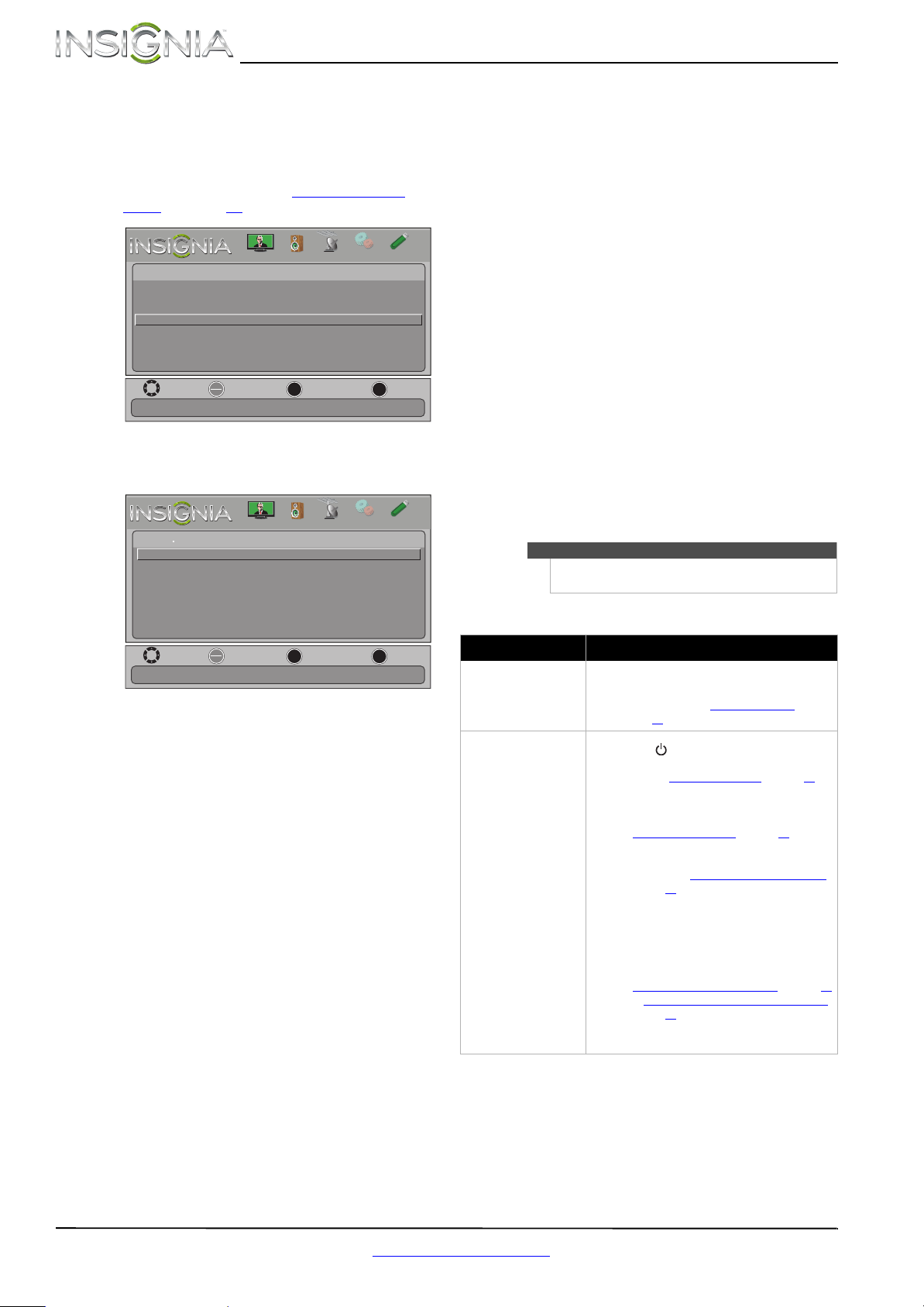
NS-39E480A13/NS-42E480A13/NS-46E481A13 Insignia 39"/42"/46" 1080p LED TV
Customizing slideshow settings
You can customize the slideshow settings,
including Repeat, Shuffle, Speed, and Tran sition.
To customize slideshow settings:
1 Switch to USB mode. See “Switching to USB
mode” on page 44. The Photos menu opens.
PICTURE
Photos
Browse Photos
Favorite Photos
View Slideshow
Settings
Move
View files from a USB device that is connected to the TV.
2 Press
S or T to highlight Settings, then press
OK
ENTER
Select
ENTER. The Photos · Settings menu opens.
PICTURE
Photos Settings
Repeat On
Shuffle On
Speed 6sec
Transition None
AUDIO
MENU
AUDIO
CHANNELS
Previous
CHANNELS
SETTINGS
EXIT
SETTINGS
PHOTOS
Exit
PHOTOS
Maintaining
• Do not use your TV in areas that are too hot or too
cold, because the cabinet may warp or the screen
may malfunction. Your TV works best in
temperatures that are comfortable to you.
• Storage temperatures are 32° to 122°F (0° to 50°C).
• Working temperatures are 41° to 104°F
(5° to 40°C).
• Do not place your TV in direct sunlight or near a
heat source.
Cleaning the TV cabinet
Clean the cabinet with a soft, lint-free cloth. If the
cabinet is especially dirty, moisten a soft, lint-free
cloth in a weak detergent solution, squeeze the
excess moisture from the cloth, then wipe the
cabinet with the cloth. Use a clean cloth to dry the
cabinet.
Cleaning the TV screen
Clean the screen with a soft, lint-free cloth.
Troubleshooting
Warning
Do not try to repair your TV yourself. Contact
authorized service personnel.
Move
Repeat the slideshow when it reaches the end.
3 Press
S or T to highlight an option, then press
OK
ENTER
Select
MENU
Previous
EXIT
ENTER. You can select:
• Repeat—Repeats the slideshow when it
reaches the end. You can select On or Off.
• Shuffle—Displays the slideshow photos in
random order. You can select On or Off.
• Speed—Sets the amount of time a photo is
displayed before the slideshow moves to the
next photo. You can select 4Sec, 6Sec, or
8Sec.
• Tra nsi tion —Selects the way photos transition
when moving to the next file in the slideshow.
You can select:
• None—No transition effect.
• Fade to Black—Fades the screen to black
between photos.
• Vertical Wipe—Wipes the screen from left
to right between photos.
• Horizontal Wipe—Wipes the screen from
top to bottom between photos.
• Random—Randomly selects a transition
effect.
4 Press EXIT to close the menu.
Exit
Video and audio
Problem Solution
Picture does not fill the
screen. There are black bars
around the picture.
No picture (screen is not lit)
and no sound.
• Change the aspect ratio. An increasing amount
• Press on the TV or the remote control.
• Make sure that the Audio Only option is set to
• Make sure that the video cables are connected
• Adjust the contrast and brightness. See
• Make sure that the power cord is plugged in.
• Make sure that the correct video input source is
• Try another channel. The station may be
• Make sure that the incoming signal is
• Make sure that the antenna or cable TV is
• Check the closed caption settings. Some TEXT
of digital TV and movies are presented in wide
screen (16:9). See “Aspect ratio options
” on
page 26.
Off. See “Playing TV audio only” on page 29.
securely to your TV.
“Adjusting the TV picture” on page 25.
selected. See “Selecting the video input source”
on page 23 .
experiencing problems.
compatible.
connected correctly and securely. See
“Connecting a cable or satellite box” on page 10
or “Connecting an antenna or cable T V (no box)”
on page 13 .
modes can block the screen.
46
www.insigniaproducts.com
Page 51
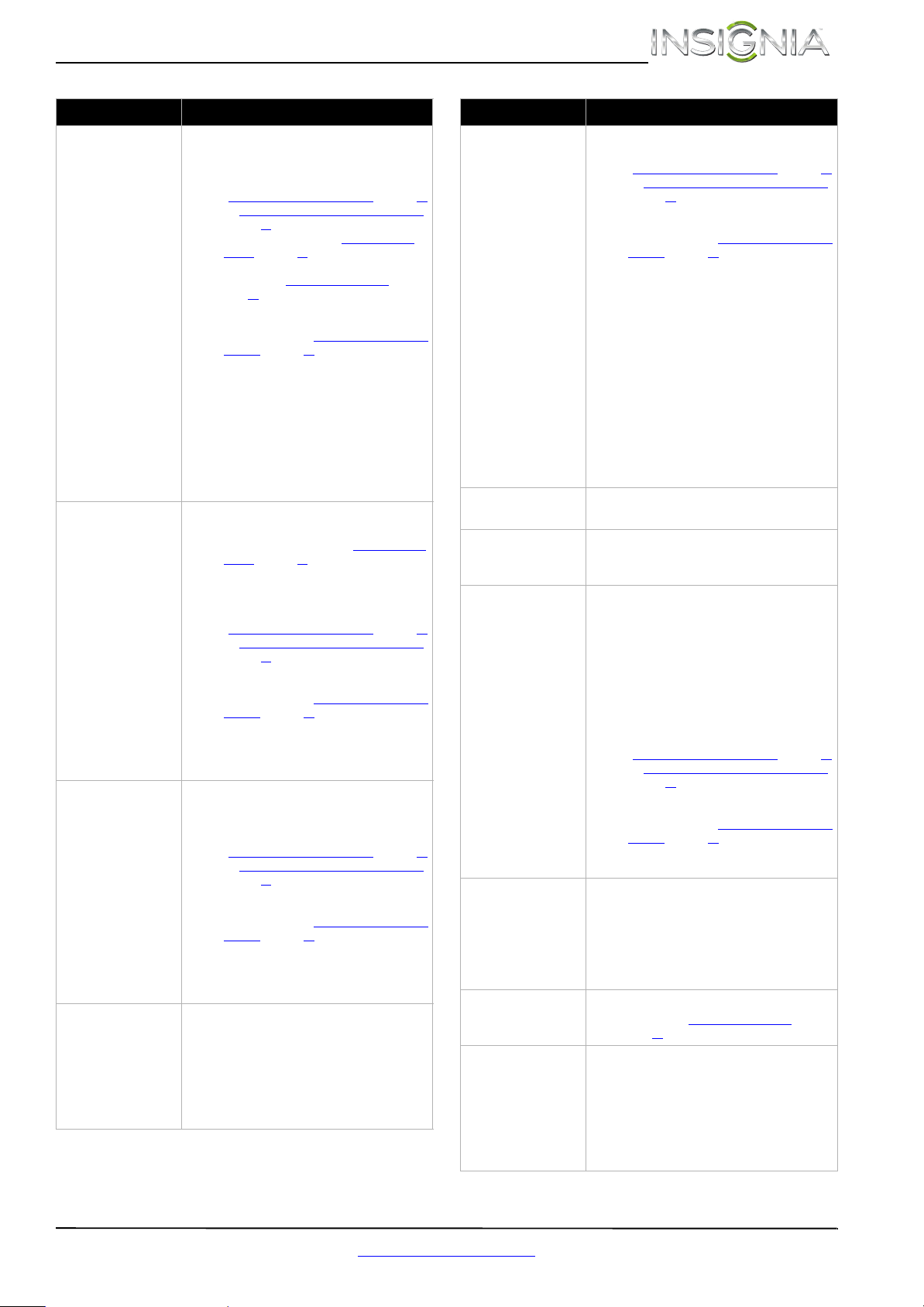
Insignia 39"/42"/46" 1080p LED TV
Problem Solution
Dark, poor, or no picture
(screen is lit), but sound is
good.
No color, dark picture, or
color is not correct.
Only snow (noise) appears
on the screen.
Picture quality is good on
some channels and poor on
others. Sound is good.
• Try another channel. The station may be
• Make sure that the antenna or cable TV is
• Adjust the brightness. See “Adjusting the TV
• Make sure that the correct picture mode is
• If you are using an antenna, the digital channel
• If you are using an antenna and the signal
• Make sure that the video cables are connected
• The video cable(s) you are using may be bad. Try
• Try another channel. The station may be
• Try another channel. The station may be
• Adjust the color settings. See “Adjusting th e TV
• Make sure that the video cables are connected
• Make sure that the antenna or cable TV is
• If you are using an antenna, the digital channel
• If you are using an antenna and the signal
• Try another channel. The station may be
• Make sure that the antenna or cable TV is
• If you are using an antenna, the digital channel
• If you are using an antenna and the signal
• The problem may be caused by a poor or weak
• If you connect to cable or satellite TV without a
experiencing problems.
connected correctly and securely. See
“Connecting a cable or satellite box” on page 10
or “Connecting an antenna or cable TV (no box)”
on page 13.
picture” on page 25.
selected. See “Adjusting the TV picture” on
page 25.
signal may be low. To check the digital channel
signal strength, see “Checking the digital signal
strength” on page 31.
strength is low, adjust the antenna or use a
highly directional outdoor antenna or set-top
antenna with a built-in amplifier.
securely to your TV.
a new set.
experiencing problems.
experiencing problems.
picture” on page 25.
correctly and securely to your TV.
connected correctly and securely. See
“Connecting a cable or satellite box” on page 10
or “Connecting an antenna or cable TV (no box)”
on page 13.
signal may be low. To check the digital channel
signal strength, see “Checking the digital signal
strength” on page 31.
strength is low, adjust the antenna or use a
highly directional outdoor antenna or set-top
antenna with a built-in amplifier.
experiencing problems.
connected correctly and securely. See
“Connecting a cable or satellite box” on page 10
or “Connecting an antenna or cable TV (no box)
on page 13.
signal may be low. To check the digital channel
signal strength, see “Checking the digital signal
strength” on page 31.
strength is low, adjust the antenna or use a
highly directional outdoor antenna or set-top
antenna with a built-in amplifier.
signal from the broadcaster or cable TV provider.
set-top box and experience poor picture quality,
you may need to install a set-top box to improve
signal reception and picture quality. Contact
your cable or satellite TV provider about
upgrading to a set-top box.
Problem Solution
Dotted lines or stripes
appear on the screen.
Double images.
The picture has a few bright
or dark spots.
Good picture, but no sound.
”
Poor picture.
Good sound but poor color.
Audio nois e.
• Make sure that the antenna or cable TV is
connected correctly and securely. See
“Connecting a cable or satellite box” on page 10
or “Connecting an antenna or cable T V (no box)”
on page 13 .
• If you are using an antenna, the digital channel
signal may be low. To check the digital channel
signal strength, see “Checking the digital signal
strength” on page 31.
• If you are using an antenna and the signal
strength is low, adjust the antenna or use a
highly directional outdoor antenna or set-top
antenna with a built-in amplifier.
• Make sure that the video cables are connected
securely to your TV.
• The video cable(s) you are using may be bad. Try
a new set.
• Other devices (for example, a surround sound
receiver, external speakers, fans, or hair dryers)
may be interfering with your TV. Try turning off
one device at a time to determine which device
is causing interference. After you have
determined which device is causing
interference, move it further from the TV to
eliminate the interference.
• Use a highly directional outdoor antenna, cable
TV, or satellite TV.
• A few bright or dark spots on an LCD screen is
normal. It does not affect the operation of
your TV.
• Increase the volume.
• Make sure that the sound is not muted.
• Make sure you do not have headphones
connected. When headphones are connected,
no sound comes from the TV speakers.
• Make sure that the c orrect audio mode is
selected.
• Make sure that the audio cables are connected
correctly and securely to your TV.
• Make sure that the antenna or cable TV is
connected correctly and securely. See
“Connecting a cable or satellite box” on page 10
or “Connecting an antenna or cable T V (no box)”
on page 13 .
• If you are using an antenna, the digital channel
signal may be low. To check the digital channel
signal strength, see “Checking the digital signal
strength” on page 31.
• The audio cable(s) you are using may be bad. Try
a new set.
• Make sure that the room is not too bright. Light
reflecting off the screen can make the picture
difficult to see.
• If an S-VHS camera or a camcorder is connected
while another connected device is turned on,
the picture may be poor. Turn off one or more
devices.
• Adjust the contrast, color, and brightness
settings. See “Adjusting the TV picture
page 25.
• Other devices (for example, a surround sound
receiver, external speakers, fans, or hair dryers)
may be interfering with your TV. Try turning off
one device at a time to determine which device
is causing interference. After you have
determined which device is causing
interference, move it further from the TV to
eliminate the interference.
” on
www.insigniaproducts.com
47
Page 52
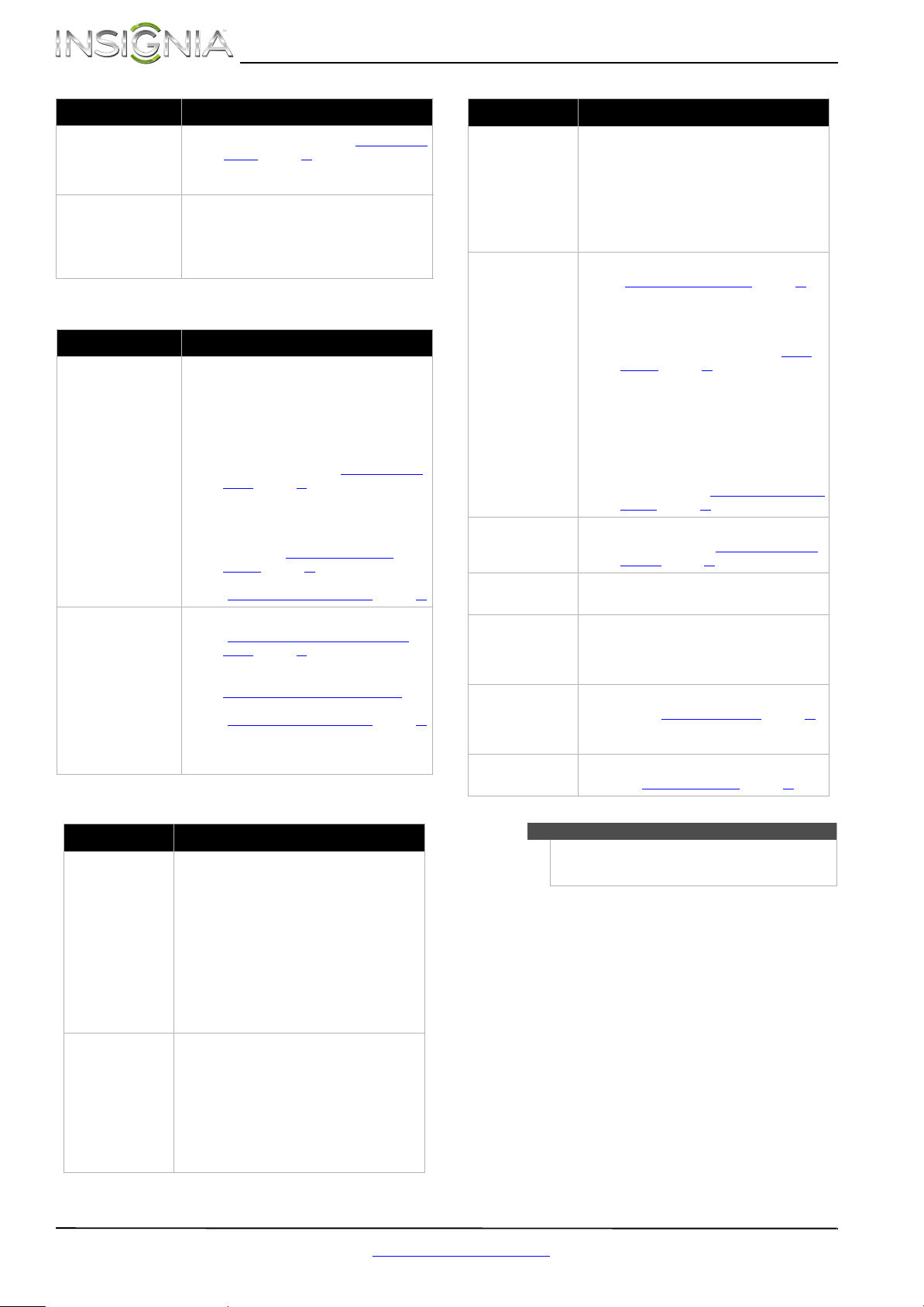
NS-39E480A13/NS-42E480A13/NS-46E481A13 Insignia 39"/42"/46" 1080p LED TV
Problem Solution
No output from one of the
speakers.
After images appear.
• Adjust the audio balance. See “Adjusting sound
• Make sure that the audio cables are connected
• Do not display a still image, such as a logo,
Remote control
Problem Solution
Remote control does not
work.
Trouble programming your
existing universal remote
control.
• Make sure that the power cord is correctly
• Make sure that there are no obstructions
• Point the remote control directly at the remote
• The supplied batteries are wrapped tightly in
• Make sure that the batteries are installed
• R eplace dead batteries with new batteries. S ee
• Se e instructions and a table of common codes in
• Codes are subject to change. For up-to-date
• R eplace dead batteries with new batteries. S ee
• R efer to the User Guide that accompanied your
General
settings” on page 28.
correctly and securely to your TV.
game, or computer image, for an extended
period of time. This can cause a permanent
after-image to be burned into the screen. This
type of damage is not covered by your warranty.
connected to a power outlet.
between the remote control and the remote
control sensor on the front of the TV.
control sensor on your TV. For the location of the
remote control sensor, see “Aiming the remote
control” on page 20.
clear plastic. Make sure that yo u have removed
this plastic from the batteries.
correctly. See “Installing remote control
batteries” on page 20.
“Installing remote control batteries” on page 20.
“Programming a different universal remote
control” on page 50.
codes, go to
www.insigniaprodu cts.com/remotecodes
“Installing remote control batteries” on page 20.
universal remote control and contact the
manufacturer if problems persist.
Problem Solution
After Auto Channel
Search, there are no
channels.
One or more channels
do not display.
Pass word is l ost.
Some settings cannot be
accessed.
TV cabinet creaks.
Control buttons do not
work.
TV keeps turning off.
• Rec eption can vary by channel depending on the
• Make sure that the antenna or cable/satellite TV
• Try replacing the cable between the
• Ma ke sure that the channels are not blocked. See
• Ma ke sure that the channels are not hi dden. The
• If you are using a cable or satellite box, use the
• Make sure that you have the correct input
• If you are using an antenna, the digital channel
•Enter 9999 to access parental controls, then set
• If a setting is grayed, the setting is not available
• When the TV is in use, the temperature rises
• Make sure that the Button Lock option is set to
• Unplug the power cord, wait a few seconds, then
• Make sure that the sleep timer is not turned on.
broadcast power level of a given station. Contact
your cable or satellite TV provider.
is connected securely to your TV.
antenna/cable or cable/satellite box an d your
TV.
“Setting parental control levels
channel may have been deleted from the
channel list. You can tune to the channel by
pressing the number buttons or you can add the
channel back to the channel list. See “Hiding
channels” on page 30.
remote that came with that box to change
channels.
selected to view channels from the cable or
satelli te box.
signal may be low. To check the digital channel
signal strength, see “Checking the digital signal
strength” on page 31.
a new password. See “Setting or changing the
password” on page 32.
in the current video input mode.
naturally and may cause the cabinet to expand
or contract which ca n cause a creaking noise.
This is not a malfunction.
Off. See “Locking control buttons” on page 33.
plug the cord back in and turn on your TV.
See “Setting the sleep tim er” on page 39.
” on page 34.
Problem Solution
No power.
“No signal” error
message is displayed.
48
• Make sure that the power cord is correctly
connected to a power outlet.
• Unplug the power cord, wait 60 seconds, then
plug the cord back in and turn on your TV.
• Other devices (for example, a surround sound
receiver, external speakers, fans, or hair dryers)
may be interfering with your TV. Try turning off
one device at a time to determine which device
is causing interference. After you have
determined which device is causing
interference, move it further from the TV to
eliminate the interference.
•Press INPUT and make sure that you have
selected the correct input for the device or
service you are trying to use.
• If you a re using a cable or satellite box, use the
remote that came with that box to change
channels.
• Make sure that you have the correct input
selected to view channels from the cable or
satellite box.
www.insigniaproducts.com
Note
If the problem is not solved by using these
troubleshooting instructions, turn off your TV, then
turn it on again.
Page 53
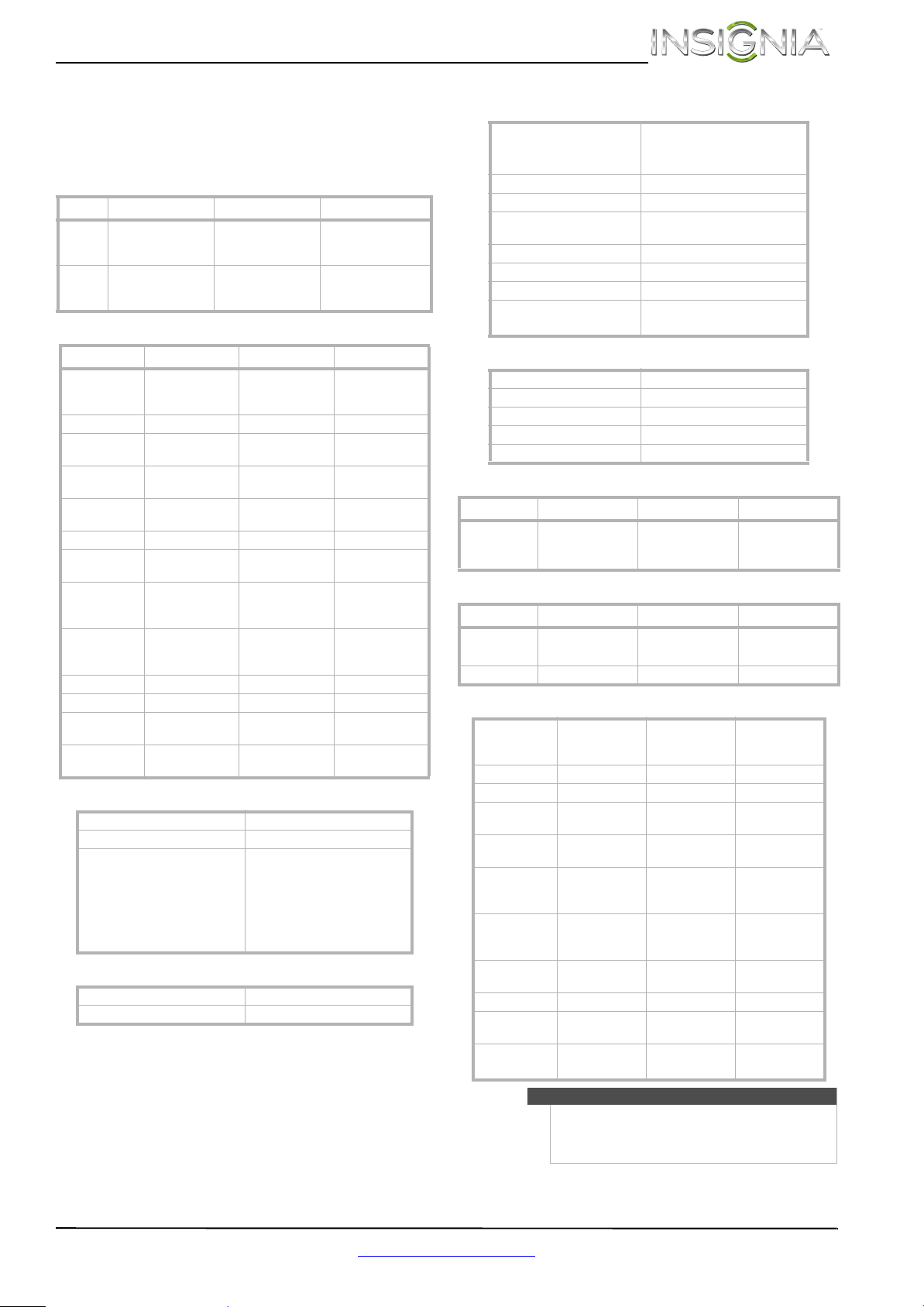
Insignia 39"/42"/46" 1080p LED TV
Specifications
Specifications are subject to change without notice.
Dimensions and weight
NS-39E480A13 NS-42E480A13 NS-46E481A13
Without
stand
With
stand
35 × 2.4 × 21.0 in.
(88.9 × 6 × 53.3 cm)
23.15 lbs. (10.5 kg)
35 × 8.9 × 23.2 in.
(88.9 × 22.5 × 59 cm)
26.46 lbs.(12 kg)
Screen
NS-39E480A13 NS-42E480A13 NS-46E481A13
Screen size
measured
diagonally
Display type LED LED LED
Panel 60 Hz
vs.120 Hz
Display
resolution
Panel
resolution
Aspect ratio 16:9 16:9 16:9
Contrast ratio
(typical)–panel
Dynamic
contrast ratio–
list value
Brightness
(center typical)
cd/m2
Comb filter 3d y/c digital 3d y/c digital 3d y/c digital
Response time 8 ms 6.5 ms 8 ms
Horizontal
viewing angle
Vert ical
viewing angle
38.5 in. 42 in. 46 in.
1920 (H) × 1080 (V) 1920 (H) × 1080 (V) 1920 (H) × 1080 (V)
300 nits 300 nits 300 nits
Display resolutions/VGA scan rates (all models)
HDMI 1080p, 1080i, 720p, 480p, 480i
Component video 1080i, 720p, 480p, 480i
PC/VGA 640 × 480/60Hz,
Tuner (all models)
Analog NTSC
Digital ATS C, 8-V SB, Cle ar -QA M
38.8 × 2.28× 23.3 in.
(98.6 × 5.8 × 59.1 cm)
34.17 lbs. (15.5 kg)
38.8 × 9.8 × 25.9 in.
(98.6 × 25.0 × 65.7 cm)
39.68 lbs. (18 kg)
120Hz 120Hz 120Hz
1080p 1080p 1080p
2500:1 2500:1 3000:1
6000:1 12,000:1 15,000:1
160° 160° 160°
160° 160° 160°
42.3 × 25.24 × 2.28 in.
(107.48 × 6 4.1 × 5.8 cm)
45.2 lbs. (20.5 kg)
42.3 × 27.6 × 9.8 in.
(107.48 × 70.2 × 25 cm)
49.6 lbs. (22.5 kg)
800 × 600/60Hz,
1024 × 768/60Hz,
1280 × 1024/60Hz,
1680 × 1050/60Hz,
1920 × 1080/60Hz
Inputs (all models)
2 (back), 1 (side)
HDMI/DVI
Component video 1 (back)
Composite video 1 (side)
Shared audio (component
and composite)
S-Video No
PC/VGA 1 (side)
3.5mm PC audio input 1 (side)
USB
E-EDID compliant
HDCP compliant
No
1 (back)
Supports JPEG and firmware upgrade
Outputs (all models)
Video No
Analog audio/headphone 1 (back)
Digital audio 1 optical (side)
WiFi No
Ethernet No
Audio
NS-39E480A13 NS-42E480A13 NS-46E481A13
Speakers
Number: 2
Watts per channel:
6W
Number: 2
Watts per channel:
8W
Number: 2
Watts per channel:
8W
Power
NS-39E480A13 NS-42E480A13 NS-46E481A13
Power
consumption
Power input 120V/60Hz 120V/60Hz 120V/60Hz
On: 80 W
Standby: <1W
On: 100W
Standby: <1W
On: 110W
Standby: <1W
Miscellaneous
OSD languages English, French,
INlink Yes Ye s Yes
Game Mode Ye s Yes Yes
ENERGY STAR
qualified
Internet
connectable
TV base screws M5 type
TV mount
spacers and
screws
V-Chip (version
2.0)
Sleep timer Ye s Yes Yes
Channel
labeling
VESA mount
(Hor.× Ver.)
Spanish
No No No
No No No
(12 mm length)
(8pcs.)
M6 type
(30 mm length)
(4pcs.)
Yes Ye s Yes
No No No
200 × 200 mm 400 × 400 mm 400 × 400 mm
English, French,
Spanish (all
models)
M5 type (12 mm
length) (8pcs.)
M6 type (25 mm
length) (4psc.)
English, French,
Spanish (all
models)
M5 type (12 mm
length) (8pcs.)
M6 type (25 mm
length) (4pcs.)
www.insigniaproducts.com
Note
The length of the wall-mount screws vary depending
on the wall-mount bracket you purchased. See the
instructions that came with the wall-mount bracket
for screw lengths.
49
Page 54
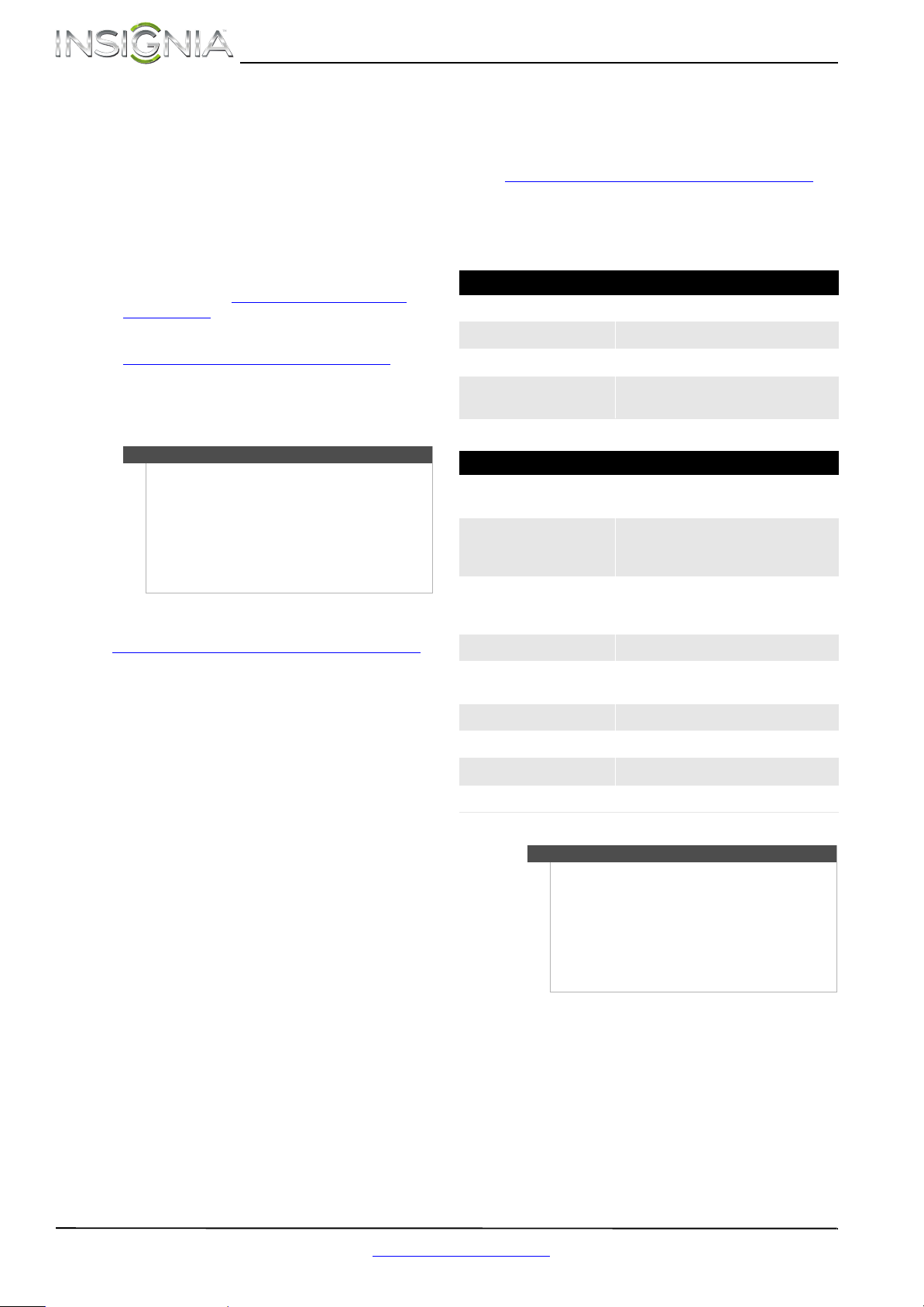
NS-39E480A13/NS-42E480A13/NS-46E481A13 Insignia 39"/42"/46" 1080p LED TV
Programming universal remote controls
Programming a different universal remote control
You can operate your Insignia TV with a new or
existing universal remote control.
To program a different universal remote control:
1 See the table in “Common universal remote
control codes” for common codes. If you have
problems programming your remote or need a
different remote control code, visit
www.insigniaproducts.com/remotecodes
the latest remote control code information.
2 Follow your universal remote control’s
instructions to enter the TV code you found in
Step 1.
Tips
• If your universal remote control has a code
search feature, run a code search to identify a
code that matches your T V. See your universal
remote control’s instructions for details.
• If your universal remote control has a “Learn”
feature, you can manually program it using the
Insignia TV remote to “teach” the commands
one at a time. See your universal remote
control’s instructions for details.
For additional help and information:
•Visit:
http://www.insigniaproducts.com/remotecodes
• Call technical support for the universal remote
control or cable/satellite company of the
remote/set-top box you are trying to program.
• Call the Insignia Customer Care Center
1-877-467-4289.
for
Common universal remote control codes
The following is a list of the most common remote
control codes. Codes for other remote controls are
available online at:
http://www.insigniaproducts.com/remotecodes
or check with your cable or satellite TV provider for
the remote control code.
Insignia TV codes for universal remote controls (for all Insignia TVs manufactured after Jan. 1, 2007)
Universal remote control makes and models
One for All 0054
Phillips 0198, 0490
RCA 135
Sony
Set-top box makes and models
Cablevision
Charter
Comcast
Cox 1326, 1463
DirectTV
Dish Network 720
Time Warner 400, 450, 461, 456, 10463, 1463, 0463
068, 069, 078, 096, 100, 164, 168, 229,
026
068, 069, 078, 096, 100, 164, 168, 229,
026
2002, 1204, 1423, 1517, 0171, 1963,
0463, 1463, 0842, 1326, 167, 415, 424,
450, 456, 461, 507, 523, 567, 577, 586
10171, 11204, 11326, 11463, 11517,
11641, 11780, 11785, 11892, 11963,
12002
10171, 11204, 11326, 11517, 11564,
11641, 11963, 12002
TiVo 0091
Verizon 0198, 0490
Tips
• The brand name is often visible on the front of
the universal remote control, and the model
number is often visible on the back.
• If your universal remote control isn’t listed on
the chart, refer to your universal remote
control’s instructions and try codes for the
brands Orion, Emerson, Memorex, Sansui,
Sylvania, or Zenith. You may need to try several
codes before finding a match.
50
www.insigniaproducts.com
Page 55

Insignia 39"/42"/46" 1080p LED TV
Legal notices
FCC Part 15
This device complies with Part 15 of the FCC Rules. Operation of
this product is subject to the following two conditions: (1) this
device may not cause harmful interference, and (2) this device
must accept any interference received, including interference
that may cause undesired operation.
This equipment has been tested and found to comply within the
limits for a class B digital device, pursuant to Part 15 of the FCC
Rules. These limits are designed to provide reasonable
protection against harmful interference in a residential
installation. This equipment generates, uses, and can radiate
radio frequency energy and, if not installed and used in
accordance with the instructions, may cause harmful
interference to radio communications. However, there is no
guarantee that interference will not occur in a particular
installation. If this equipment does cause harmful interference to
radio or television reception, which can be determined by
turning the equipment off and on, the user is encouraged to try
to correct the interference by one or more of the following
measures:
• Reorient or relocate the receiving antenna.
• Increase the separation between the equipment and
receiver.
• Connect the equipment into an outlet on a circuit different
from that to which the receiver is connected.
• Consult the dealer or an experienced radio/TV technician
for help.
FCC warning
Changes or modifications not expressly approved by the party
responsible for compliance with the FCC Rules could void the
user’s authority to operate this equipment.
Dolby License Notice and Trademark Acknowledgement
Manufactured under license from Dolby
Laboratories. Dolby and the double-D symbol
are trademarks of Dolby Laboratories.
HDMI
The terms HDMI and HDMI High-Definition
Multimedia Interface, and the HDMI Logo are
trademarks or registered trademarks of HDMI
Licensing LLC in the United States and other
countries.
Cables
Connections to this device must be made with shielded cables
with metallic RF/EMI connector hoods to maintain compliance
with FCC Rules and Regulations.
Canada ICES-003 statement
This Class B digital apparatus complies with Canadian ICES-003.
Standard Television Receiving Apparatus — Appareil de
réception télévision ordinaire, Canada BETS-7 / NTMR-7
www.insigniaproducts.com
51
Page 56
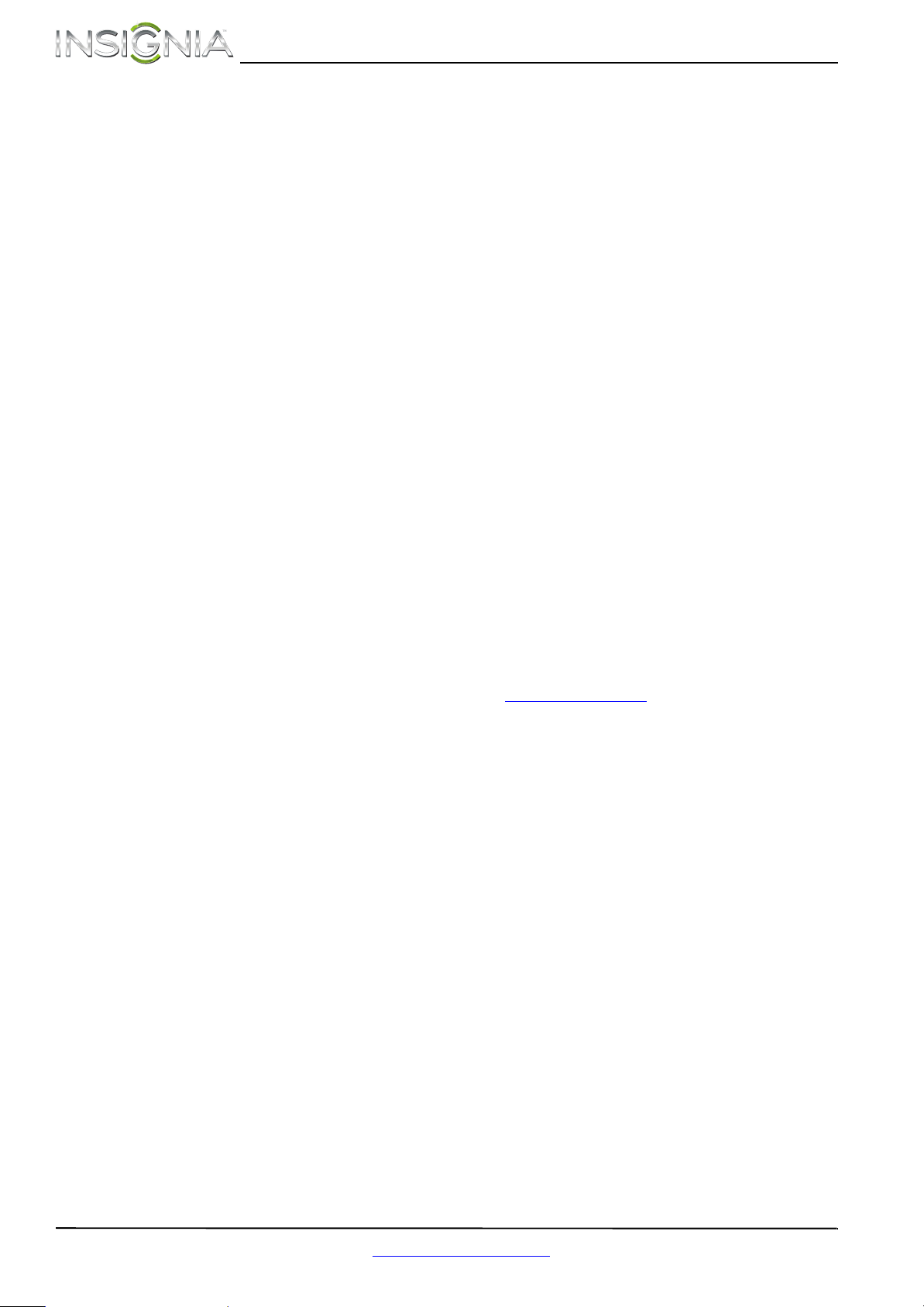
NS-39E480A13/NS-42E480A13/NS-46E481A13 Insignia 39"/42"/46" 1080p LED TV
One-year limited warranty Insignia Televisions
Definitions:
Insignia Products (“Insignia”) warrants to you, the original
purchaser of this new Insignia-branded television (“Product”),
that the Product shall be free of defects in the original
manufacturer of the material or workmanship for a period of one
(1) year from t he date of your purcha se of t he Product (“Warranty
Period”). For this warranty to apply, your Product must be
purchased in the United States or Canada from a Best Buy or
Future Shop authorized dealer of Insignia brand products only
that are packaged with this warranty statement.
How long does the coverage last?
The Warranty Period lasts for 1 year (365 days) from the date you
purchased the Product. Your purchase date is printed on the
receipt you received with the Product.
What does this warranty cover?
During the Warranty Period, if the original manufacture of the
material or workmanship of the Product is determined to be
defective by an authorized Insignia repair center or store
personnel, Insignia will (at its sole option): (1) repair the Product
with new or rebuilt parts; or (2) replace the Product at no charge
with new or rebuilt comparable products or parts. Products and
parts replaced under this warranty become the property of
Insignia and are not returned to you. If service of Products or
parts are required after the Warranty Period expires, you must
pay all labor and parts charges. This warranty lasts as long as you
own your Insignia Product during the Warranty Period. Warranty
coverage terminates if you sell or otherwise transfer the Product.
How to obtain warranty service?
If you purchased the Product at a Best Buy or Future Shop retail
store location and your television Product has a screen size of
less than 42 inches, please take your original receipt and the
Product to any Best Buy or Future Shop store. Make sure that you
place the Product in its original packaging or packaging that
provides the same amount of protection as the original
packaging. If you purchased the Product from a Best Buy or
Future Shop online web site, mail your original receipt and the
Product to the address listed on the web site. Make sure that you
put the Product in its original packaging or packaging that
provides the same amount of protection as the original
packaging.
To obtain in-home warranty service for a television with a screen
42 inches or larger, in the United States call 1-888-BESTBUY,
Canada call 1-866-BESTBUY for Future Shop call 1-800-663-2275.
Call agents will diagnose and correct the issue over the phone or
will have a Insignia-approved repair technician dispatched to
your home.
• Connection to an incorrect voltage or power supply
• Attempted repair by any person not authorized by Insignia
to service the Product
• Products sold “as is” or “with all faults”
• Consumables, including but not limited to batteries (i.e. AA,
AAA, C etc.)
• Products where the factory applied serial number has been
altered or removed
• Loss or Theft of this product or any part of the product
• Up to three (3) pixel failures (dots that are dark or
incorrectly illuminated) grouped in an area smaller than
one tenth (1/10) of the display size or up to five (5) pixel
failures throughout the display. (Pixel based displays may
contain a limited number of pixels that may not function
normally.)
• Failures or Damage caused by any contact including but
not limited to liquids, gels or pastes.
REPAIR REPLACEMENT AS PROVIDED UNDER THIS WARRANTY IS
YOUR EXCLUSIVE REMEDY FOR BREACH OF WARRANTY. INSIGNIA
SHALL NOT BE LIABLE FOR ANY INCIDENTAL OR
CONSEQUENTIAL DAMAGES FOR THE BREACH OF ANY EXPRESS
OR IMPLIED WARRANTY ON THIS PRODUCT, INCLUDING, BUT
NOT LIMITED TO, LOST DATA, LOSS OF USE OF YOUR PRODUCT,
LOST BUSINESS OR LOST PROFITS. INSIGNIA PRODUCTS MAKES
NO OTHER EXPRESS WARRANTIES WITH RESPECT TO THE
PRODUCT, ALL EXPRESS AND IMPLIED WARRANTIES FOR THE
PRODUCT, INCLUDING, BUT NOT LIMITED TO, ANY IMPLIED
WARRANTIES OF AND CONDITIONS OF MERCHANTABILITY AND
FITNESS FOR A PARTICULAR PURPOSE, ARE LIMITED IN
DURATION TO THE WARRANTY PERIOD SET FORTH ABOVE AND
NO WARRANTIES, WHETHER EXPRESS OR IMPLIED, WILL APPLY
AFTER THE WARRANTY PERIOD. SOME STATES, PROVINCES AND
JURISDICTIONS DO NOT ALLOW LIMITATIONS ON HOW LONG AN
IMPLIED WARRANTY LASTS, SO THE ABOVE LIMITATION MAY NOT
APPLY TO YOU. THIS WARRANTY GIVES YOU SPECIFIC LEGAL
RIGHTS, AND YOU MAY ALSO HAVE OTHER RIGHTS, WHICH VARY
FROM STATE TO STATE OR PROVINCE TO PROVINCE.
INSIGNIA is a registered trademark of BBY Solutions, Inc.
Registered in some countries.
Distributed by Best Buy Purchasing, LLC, 7601 Penn Ave South,
Richfield, MN 55423 U.S.A.
©2012 BBY Solutions, Inc.
All Rights Reserved
Made in China
1-877-467-4289
www.insigniaproducts.com
Where is the warranty valid?
This warranty is valid only in the United States and Canada at
Best Buy or Future Shop branded retail stores or websites to the
original purchaser of the product in the county where the
original purchase was made.
What does the warranty not cover?
This warranty does not cover:
• Customer instruction/education
• Installation
•Set up adjustments
•Cosmetic damage
• Damage due to acts of God, such as power surges
•Accident(s)
•Misuse
•Abuse
• Negligence
• Commercial purposes/use, including but not limited to use
in a place of business or in communal areas of a multiple
dwelling condominium or apartment complex, or
otherwise used in a place of other than a private home.
• Modification of any part of the Product, including the
antenna
• Plasma display panel damaged by static (non-moving)
images applied for lengthy periods (burn-in).
• Damage due to incorrect operation or maintenance
52
www.insigniaproducts.com
Page 57
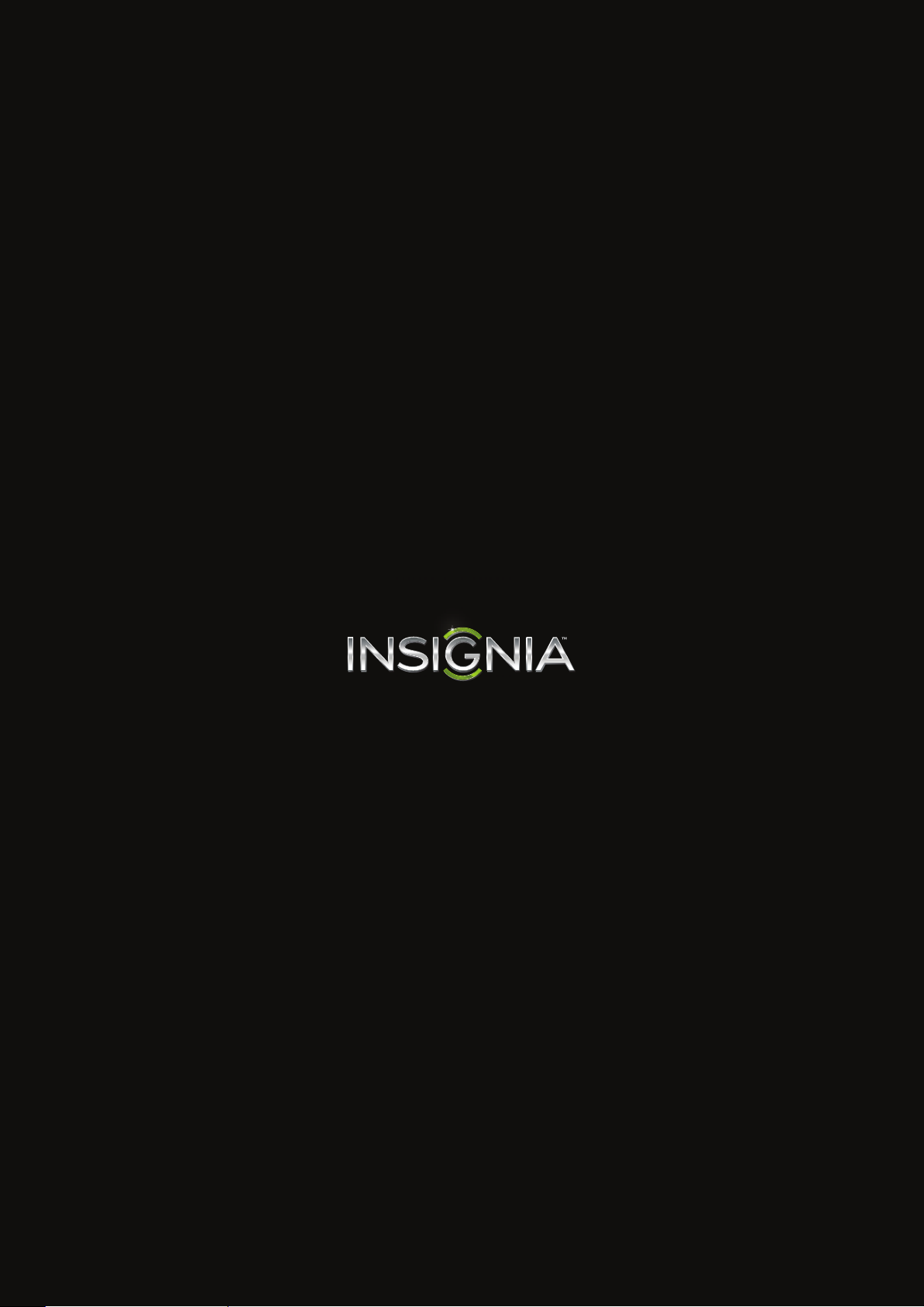
INSIGNIA is a registered trademark of BBY Solutions, Inc.
Registered in some countries.
Distributed by Best Buy Purchasing, LLC, 7601 Penn Ave South, Richfield, MN 55423 U.S.A.
©2012 BBY Solutions, Inc.
All Rights Reserved
1-877-467-4289
www.insigniaproducts.com
ENGLISH
12-0691
 Loading...
Loading...