Page 1
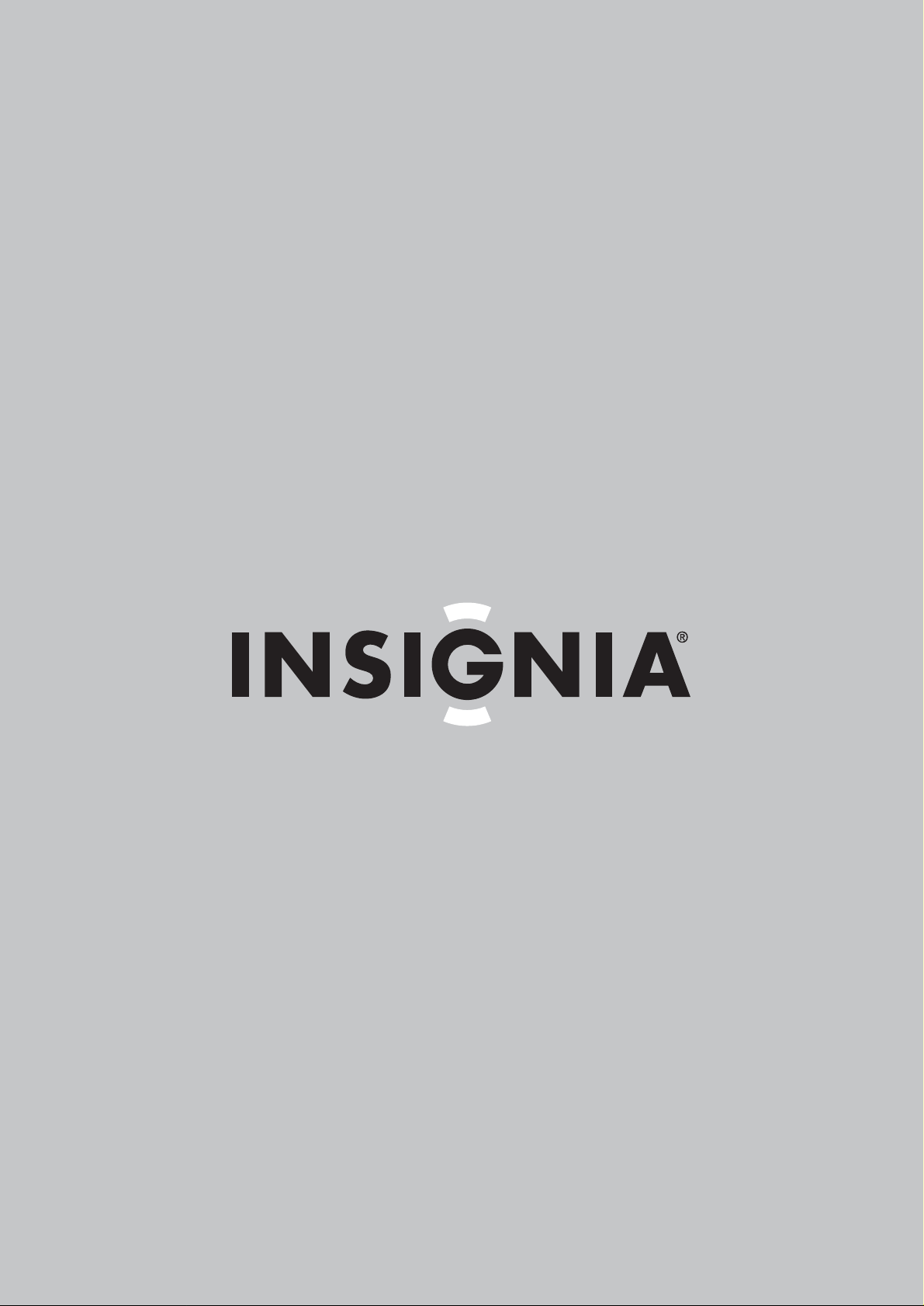
User Guide | Guía del Usua rio
Digital Music Player | Reproductor de música digital
NS-1A10f/NS-1A10s
Page 2
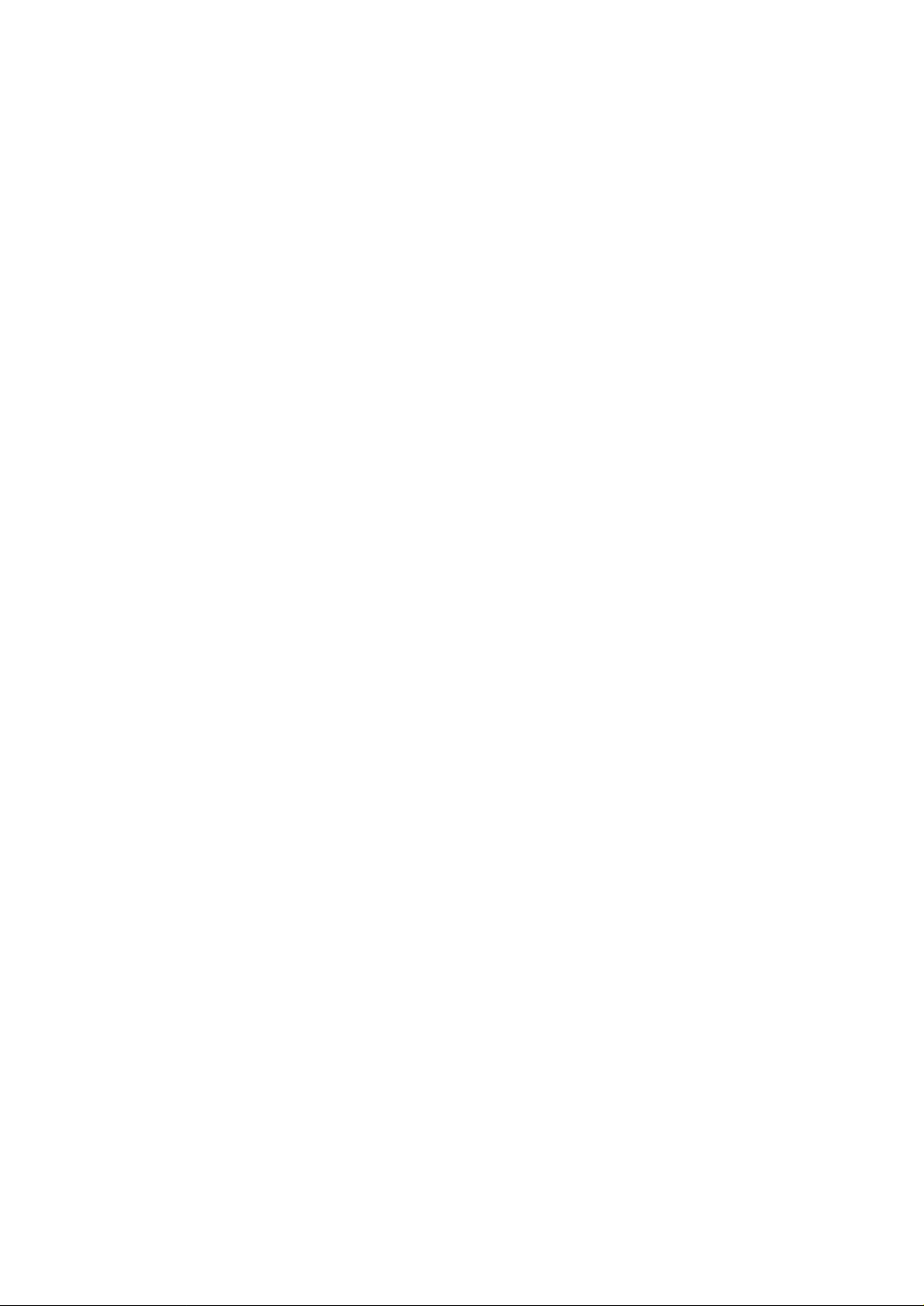
Page 3
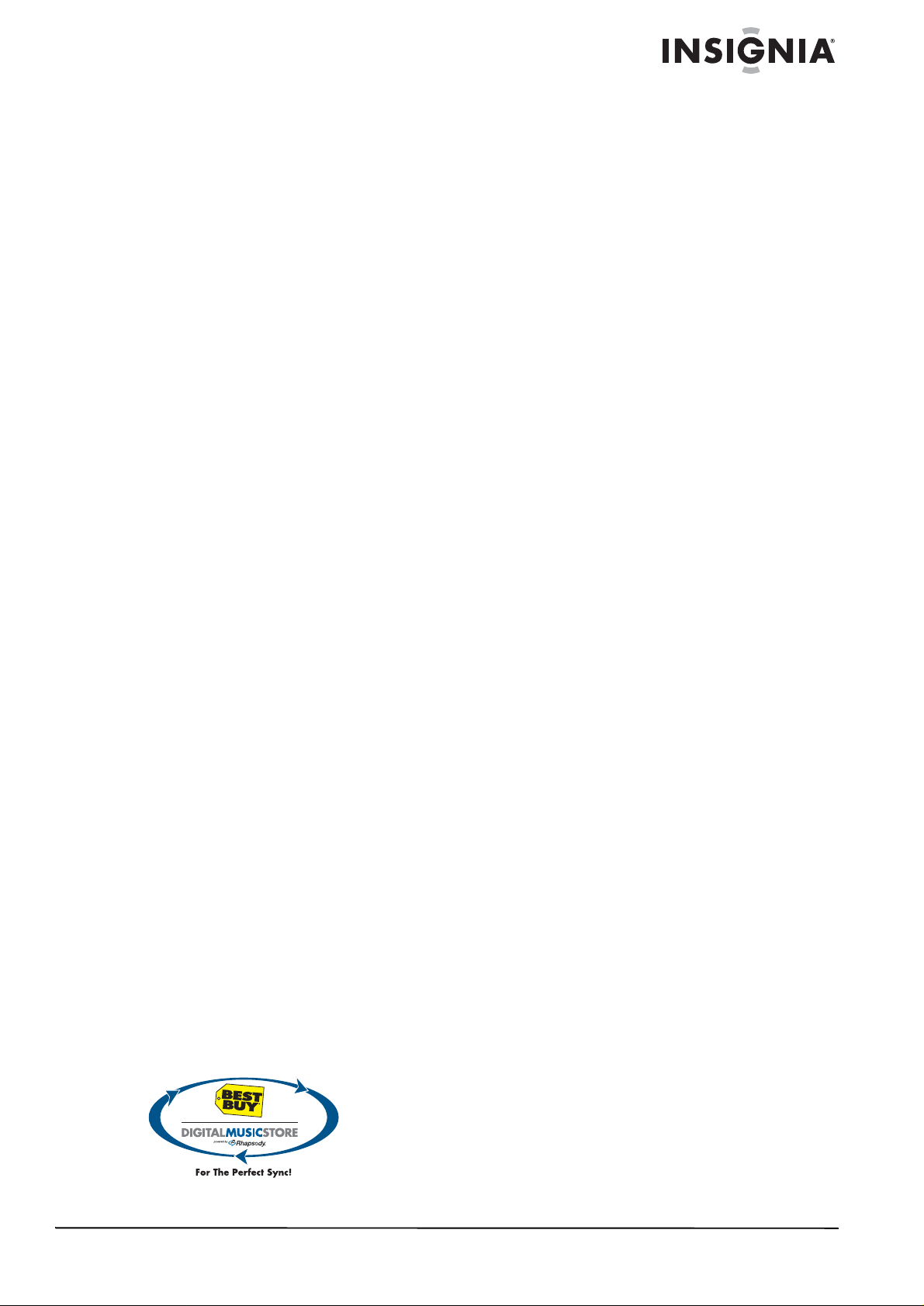
Insignia NS-1A10f/NS-1A10s Digital Music Player
Contents
Introduction . . . . . . . . . . . . . . . . . . . . . . . . . . . . . .3
Safety information . . . . . . . . . . . . . . . . . . . . . . . . .3
Features. . . . . . . . . . . . . . . . . . . . . . . . . . . . . . . . .3
Package contents. . . . . . . . . . . . . . . . . . . . . . . . . . . 4
System requirements. . . . . . . . . . . . . . . . . . . . . . . . 4
Controls and connections. . . . . . . . . . . . . . . . . . . . . 4
Setting up your digital music player . . . . . . . . . . . .5
Charging the battery. . . . . . . . . . . . . . . . . . . . . . . . . 5
Connecting headphones . . . . . . . . . . . . . . . . . . . . . 6
Installing the Best Buy Digital Music Store software 6
Using your digital music player . . . . . . . . . . . . . . .6
Turning your player on and off . . . . . . . . . . . . . . . . . 6
Changing the volume . . . . . . . . . . . . . . . . . . . . . . . . 6
Locking the buttons . . . . . . . . . . . . . . . . . . . . . . . . . 6
Navigating the on-screen menus . . . . . . . . . . . . . . . 7
Playing music files . . . . . . . . . . . . . . . . . . . . . . . . . . 7
Repeating tracks. . . . . . . . . . . . . . . . . . . . . . . . . . . . 8
Repeating segments of a track. . . . . . . . . . . . . . . . . 9
Using the Enhanced Audio Effect. . . . . . . . . . . . . . 10
Using the surround. . . . . . . . . . . . . . . . . . . . . . . . . 11
Using the equalizer. . . . . . . . . . . . . . . . . . . . . . . . . 12
Rating songs . . . . . . . . . . . . . . . . . . . . . . . . . . . . . 14
Adding Rhapsody songs to your library . . . . . . . . . 14
Purchasing music. . . . . . . . . . . . . . . . . . . . . . . . . . 15
Using Chapter Mode for Audible tracks . . . . . . . . . 15
Repeating Audible tracks . . . . . . . . . . . . . . . . . . . . 16
Viewing artist information for music tracks . . . . . . . 16
Getting more music . . . . . . . . . . . . . . . . . . . . . . . . 17
Getting more music on your computer. . . . . . . . . . 17
Copying music files to your player . . . . . . . . . . . . . 17
Deleting all music files . . . . . . . . . . . . . . . . . . . . . . 19
Disconnecting the player . . . . . . . . . . . . . . . . . . . . 21
Listening to FM radio . . . . . . . . . . . . . . . . . . . . . . . 21
Maintaining your digital music player. . . . . . . . . .28
Care and cleaning . . . . . . . . . . . . . . . . . . . . . . . . . 28
Updating the firmware . . . . . . . . . . . . . . . . . . . . . . 29
Ordering a replacement battery . . . . . . . . . . . . . . . 29
FAQ . . . . . . . . . . . . . . . . . . . . . . . . . . . . . . . . . . .29
Contacting technical support . . . . . . . . . . . . . . . . . 29
Learn more. . . . . . . . . . . . . . . . . . . . . . . . . . . . . . . 29
Specifications. . . . . . . . . . . . . . . . . . . . . . . . . . . .30
1 Year Limited Warranty. . . . . . . . . . . . . . . . . . . .31
Español . . . . . . . . . . . . . . . . . . . . . . . . 20
Introduction
Congratulations on your purchase of a
high-quality Insignia product. Your NS-1A10f or
NS-1A10s represents the state of the art in
digital media players and is designed for reliable
and trouble-free performance. You can use your
music player to play digital music files and listen
to FM radio. And the best part is that you can
carry it with you anywhere.
Safety information
• Read, keep, and follow all instructions. Heed
all warnings.
• Only use attachments and accessories made
for Insignia or universal MP3 accessories.
• Turn down the volume before turning on your
MP3 player and avoid using it at a high
volume. Permanent hearing loss may occur if
earphones or headphones are used at high
volume. Reduced volume also extends
battery life.
• Do not use headphones or earphones while
driving, cycling, or operating any motorized
vehicle. This may create a traffic hazard and
may be illegal in your area.
• To reduce the chance of electrical shock, do
not use or operate this player near moist
environments.
• Unplug the player during lightning storms or
when unused for long periods of time.
• Risk of explosion, damage, or battery
leakage if the battery is replaced incorrectly
or replaced by an incorrect type. Dispose of
used batteries according to local regulations.
• Clean only with a dry cloth.
• Do not disassemble the pl ayer to access
internal components (except for the battery)
under any circumstances.
• It is recommended that you handle the player
with one hand and open the USB cap with
the other to prevent dropping the player.
Features
• Plays MP3, WMA, secure WMA, and Audible
file (format-4) formats.
• OLED display supports several languages
and displays song information.
• Digital FM radio tuner allows you to access
local radio stations. The radio also
memorizes up to 20 of your favorite radio
stations.
• Six preset equalizer settings to optimize
playback for normal, rock, jazz, classical,
pop, and bass music. You can also set a
custom equalizer setting for personal taste.
• In addition your player supports surrounds
modes for a richer music experience.
• Sophisticated music library sorting lets you
browse the music in your player by artist,
album, song title, genre, and playlist.
• A-B Repeat lets you select any starting and
end points during playback, so you can
repeatedly play that segment. This feature is
especially helpful while learning languages
and words to songs.
• High-speed mini USB 2.0 port for fast and
easy file transfers.
• Supports Microsoft WMDRM 10 technology.
• Fully compatible with Best Buy Digital Music
service (including channels) and other
subscription/ download services.
• Easy-to-use menus.
• Upgradeable firmware to keep your music
player up to date.
• Rechargeable battery.
www.insignia-products.com
3
Page 4
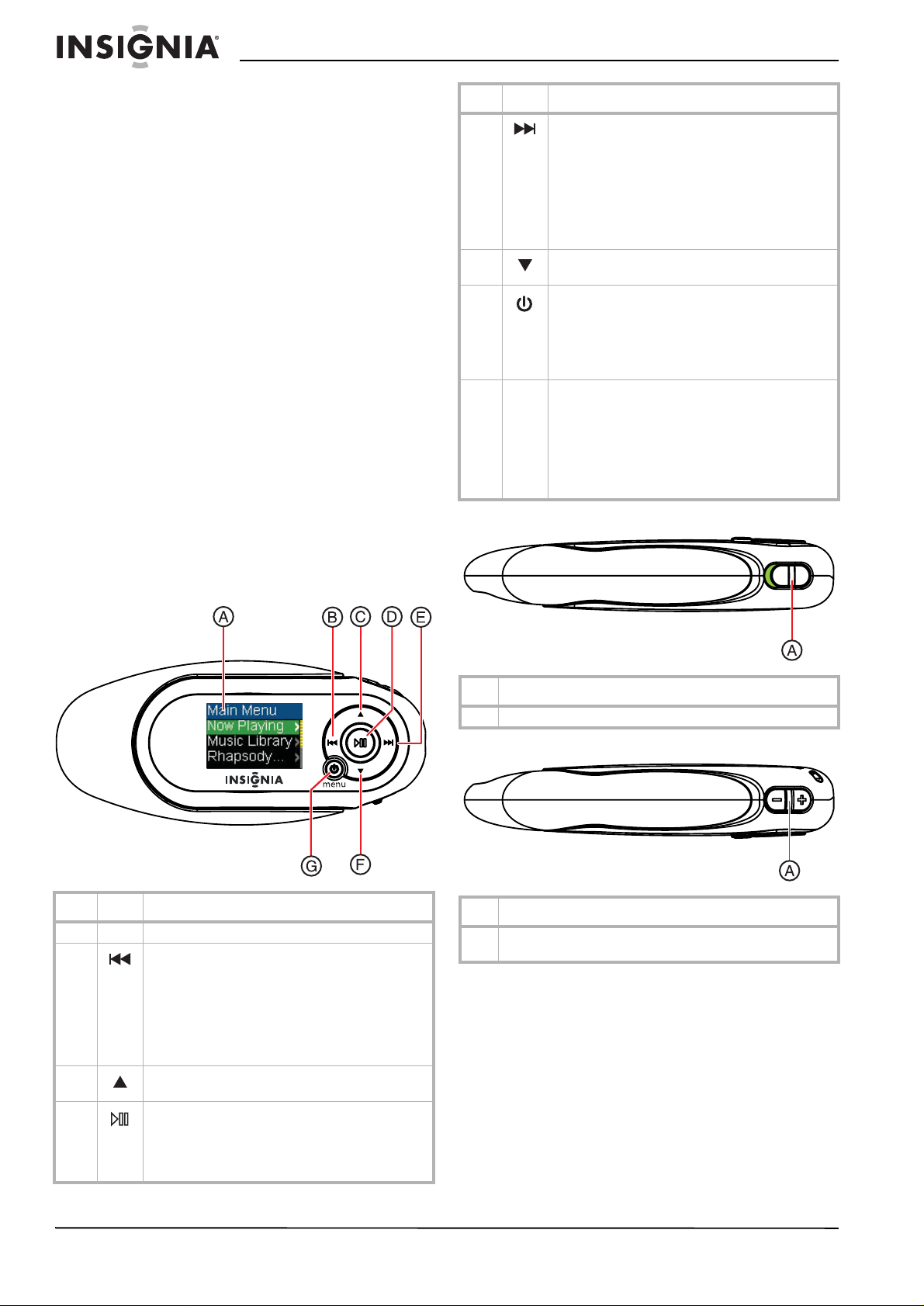
Insignia NS-1A10f/NS-1A10s Digital Music Player
• Comes with two extra hinges so you can
customize your player depending on your
mood.
Package contents
• Insignia Digital music player
• Earphones
• Mini USB 2.0 extension cable
• Quick Start Guide
• CD (contains Best Buy Digital Music Store
software and this online user guide)
• Audible offer card
• Best Buy Digital Music card
• Warranty card
System requirements
To transfer music from your computer to your
music player, your computer must have the
following minimum system requirements:
• One of the following operating systems:
• Windows Me, Windows XP Home,
Windows XP Professional, Windows
Vista, or later
• Mac OS 9, Mac OS 10
• One available USB port
• CD-ROM Drive
Item Icon Function
E Fast Forward/ Skip/ Next
• Press to skip to the next track.
• Press and hold to fast forward.
• In menus, press to open th e next submenu
or setting.
• In FM radio mode, press to change
frequencies.
•In the
F Down—Press to scroll down through lists or
G Power—Press and hold for two seconds to turn on
change radio frequency presets.
the player. Press and hold for two seconds again to
turn the player off. If the player freezes, press and
hold for seven seconds to f orce the p layer to reset.
Menu—Press once when the power is on to go to
Main Menu
the
The USB cap is used to protect t he U SB connector
while you are listening to music. To connect the
player to your computer, rotate the cap towards the
headphone jack and plug the player directly into
your USB port. To replace the hinge simply take
one of the cap arms and pull it gently off the player.
It will snap off easily. Push the new one onto th e
player.
Main Menu
to go to next menu.
.
or an options menu, press
Left side
Controls and connections
Front
Item Icon Function
A The OLED displays the information.
B Rewind/ Skip Back
• Press to restart the current track.
• Press repeatedly to skip to previous tracks.
• Press and hold to rewind.
• In FM radio mode, press to change
frequencies.
•In the
C Up—Press to scroll up through lists, change radio
frequency presets.
D Play/ Pause/ Select
• Press to play or pause playb ack.
• In Playback and FM mode, press and hold to
• In menus, press to select an opt ion.
Main Menu
to go back to the previous menu.
enter an op tions menu.
or an options menu, press
Item Function
A Hold switch—Slide to disable all buttons.
Right side
Item Function
A Volume—Press + to increase volume; press — to decrease
volume.
4
www.insignia-products.com
Page 5
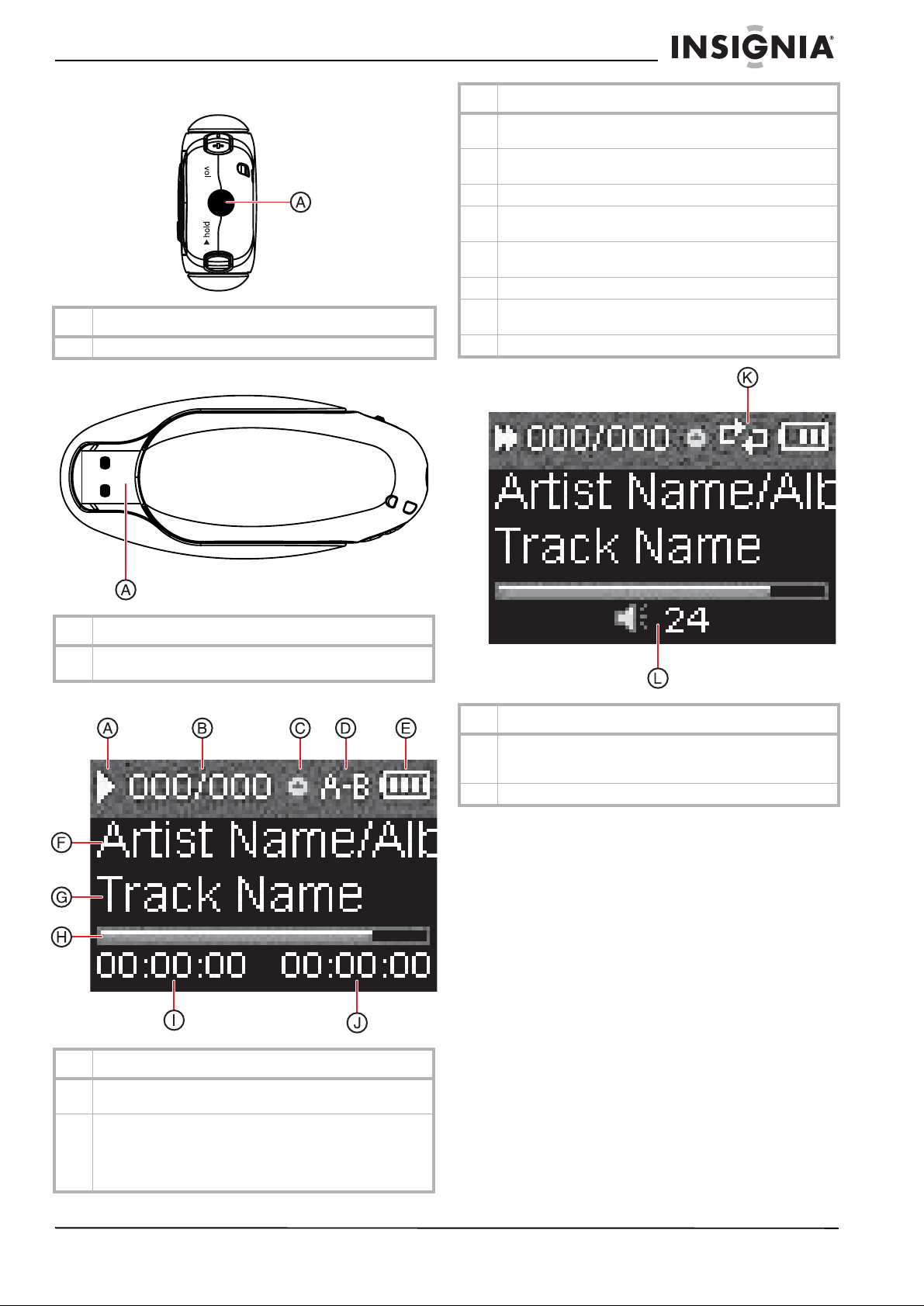
Insignia NS-1A10f/NS-1A10s Digital Music Player
Bottom
Item Function
A Connect the earphones to t he jack.
Back
Item Function
C Subscription Status—Shows the Best Buy Digital Music
service subscription status.
D A to B Repeat—Indicates when the A to B sectio n repeat
function is enabled.
E Battery Status—Indicates the battery charge status.
F Artist Name/ Album Name—Displays the artist name and
album name of current file name that is being played.
G Track Name—Displays the current file name that is being
played.
H Pro gres s Bar—Shows the playback progress.
I Play Time—Displays the on-going timer of the current
playback file.
J Total Time—Displays the total time of all the files.
[
Item Function
A Connect the USB connector to a co mputer USB port for
transferring music and data.
OLED Display
Item Function
A Playback Status —Displays the music or audible track
playback status.
B Track Number—The first number is the current track
number, and the second is the total number of sound tracks.
While playing an audible track, the first number repr esents
the current chapter, and the second is total number of
chapters.
Item Function
K Repeat Mode—Indicates the repeat mode which includes
Normal, Repeat One, Repeat All, Shuffle, and Shuffle &
Repeat.
L Volume—Displays the volume status.
Setting up your digital music player
Charging the battery
Charge the battery whenever you are not using
the player to make sure it is always fully charged.
The battery charges in about two hours. A fully
charged battery provides up to 30 hours of
continuous music playback, depending on the
brightness and display time of the backlight, and
the volume levels. You do not need to fully
charge the battery before beginning to use your
player.
www.insignia-products.com
5
Page 6
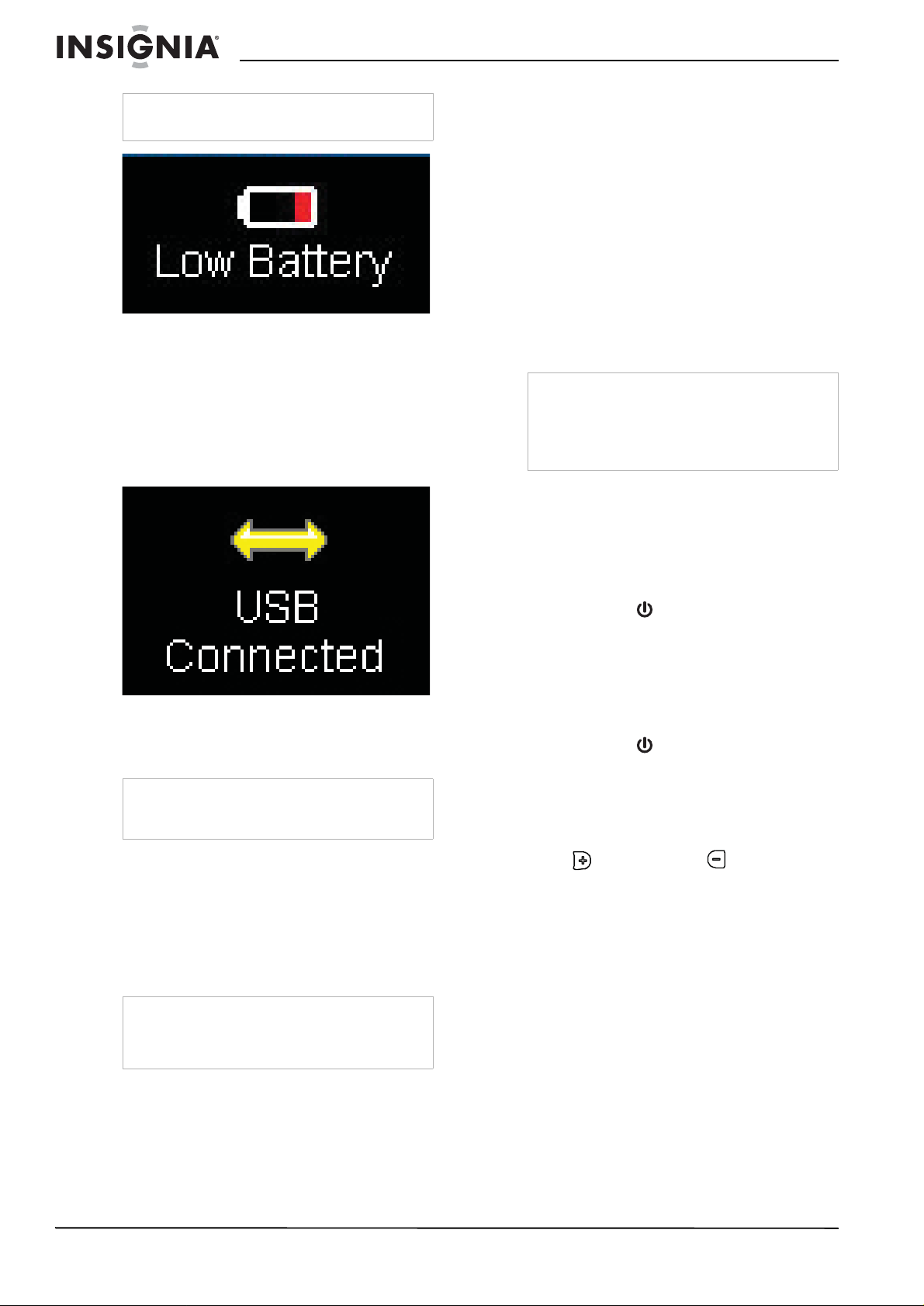
Insignia NS-1A10f/NS-1A10s Digital Music Player
Note
If the following icon appears on the display, you
must charge your player.
To charge the battery:
1 Turn on your computer.
2 Connect the supplied mini USB 2.0 cable to
the mini USB jack on the player and a
standard USB jack on your computer. When
the cable is connected correctly, the player
begins recharging its batt ery using the USB
connection, and the message USB
Connected appears on the player.
Installing the Best Buy Digital Music Store software
To install the software:
1 Insert the Insignia software CD into your
computer's CD or DVD drive. The software
installation program starts.
-ORIf the installation program doesn't start
automatically, double-click My Computer on
your desktop, double-click the CD drive that
contains the Insignia CD, then double-click
the file setup.exe. The software installation
program starts.
2 Follow the o n-scre en ins tructi ons t o finish the
installation.
Tip
For iTunes Drag and Drop support, use File &
Folder (MSC) USB mode. Your Insignia MP3
player will only pla y iTunes MP3 files that y ou drag
and drop from iT unes. F or inf ormation on changing
USB modes, see “Select the USB mode” on page
27.
Using your digital music player
As the battery charges, the LED backlights
behind the buttons blink every five seconds.
Once the battery is fully charged, the LED
stops blinking.
Note
You can also use a USB charger to charge your
player. The charger must supply 0.5 Amps at
5 Volts to charge the play er.
Connecting headphones
You can use any headphones with a standard
3.5 mm stereo audio plug.
To connect headphones:
• Plug headphones or the provided earphones
into the earphone/ headphone jack on the
music player.
Note
To use the FM radio, you must connect the
provided earphones because they act as the FM
antenna. To substitute for the earphones, you can
use any headphones with unshielded wires.
Turning your player on and off
To turn your player on or off:
• Press and hold (Power/ Menu) for two
seconds.
Resetting the player
If the player stops responding to button presses,
you should reset the player.
To reset your player:
• Press and hold (Power/ Menu) for seven
seconds to force a reset. This will fully reset
the player.
Changing the volume
To change the volume:
• Press (Volume Up) or (Volume
Down).
Locking the buttons
You can prevent accidental button operation by
locking the buttons.
To lock the buttons:
• Slide the HOLD switch in the direction of the
arrow. An image of the hold button in the
HOLD position appears on the screen.
6
www.insignia-products.com
Page 7
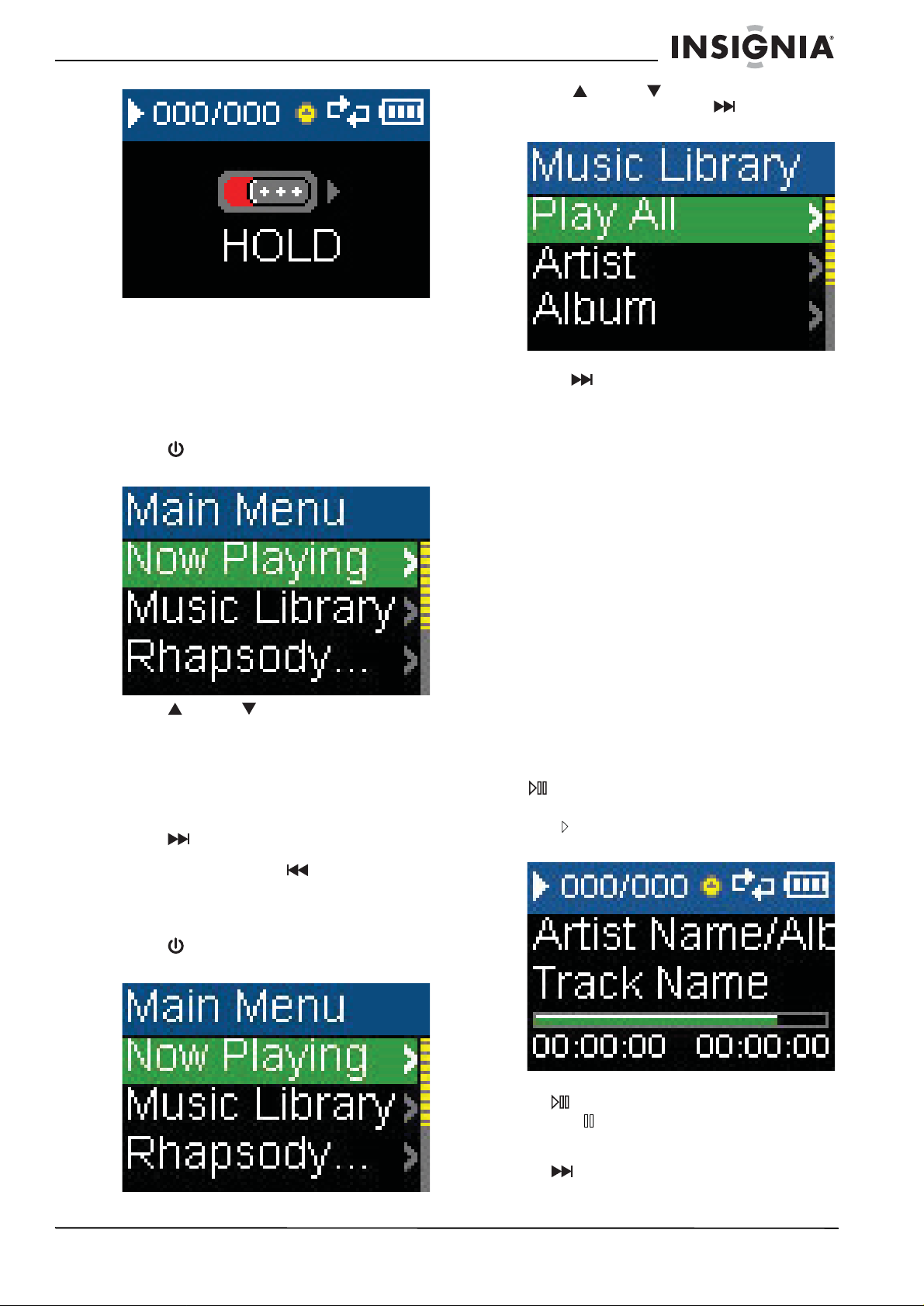
Insignia NS-1A10f/NS-1A10s Digital Music Player
To unlock the buttons:
• Slide the HOLD switch away from the arrow.
2 Press (Up) or (Down) to highlight
Music Library, then press (Next). The
music library opens.
Navigating the on-screen menus
Use the on-screen menu to play music and
change settings.
To navigate the on-screen menu:
1 Press (Power/ Menu). The
opens.
2 Press (Up) or (Down) to highlight one
of the following menu items:
•Now Playing
• Music Li brary
• Rhapsody Channels
• FM Radio
• Settings
3 Press (Next). The submenu of the item
you selected opens. To navigate backwards
from a submenu, press (Previous).
Main Menu
3 Highlight one of the following options, then
press (Next) to open that category:
• Play All—Plays all tracks on the player.
• Artist—Lists all tracks arranged
alphabetically by art ist.
• Album—Lists all tracks arranged
alphabetically by album. Even if you
copied only one track from an album to
your player, that album name appears in
this list.
• Genre—Lists all tracks arranged
alphabetically by genre.
• Track—Lists all tracks arranged
alphabetically by track title.
• Playlist—Lists all tracks arranged
alphabetically by playlist.
• Rhapsody Channels—Lists the
subscribed Rhapsody songs.
• Audible—Lists all Audible tracks.
4 To pla y all tracks starting with a specific track,
select that track within the category. The
player switches to the
which displays information on the track
currently playing.
5 If your selection does not begin to play , press
(Play/Pause).
The track begins playing and the play status
icon appears in the upper-left corner of the
display.
Now Playing
view,
Playing music files
To play music:
1 Press (Power/ Menu). The
opens.
Main Menu
www.insignia-products.com
• To pause playback, press
(Play/Pause). The pause status
icon appears in the upper-left corner of
the screen.
• To skip to the next track, press
(Skip/Fast Forward).
7
Page 8
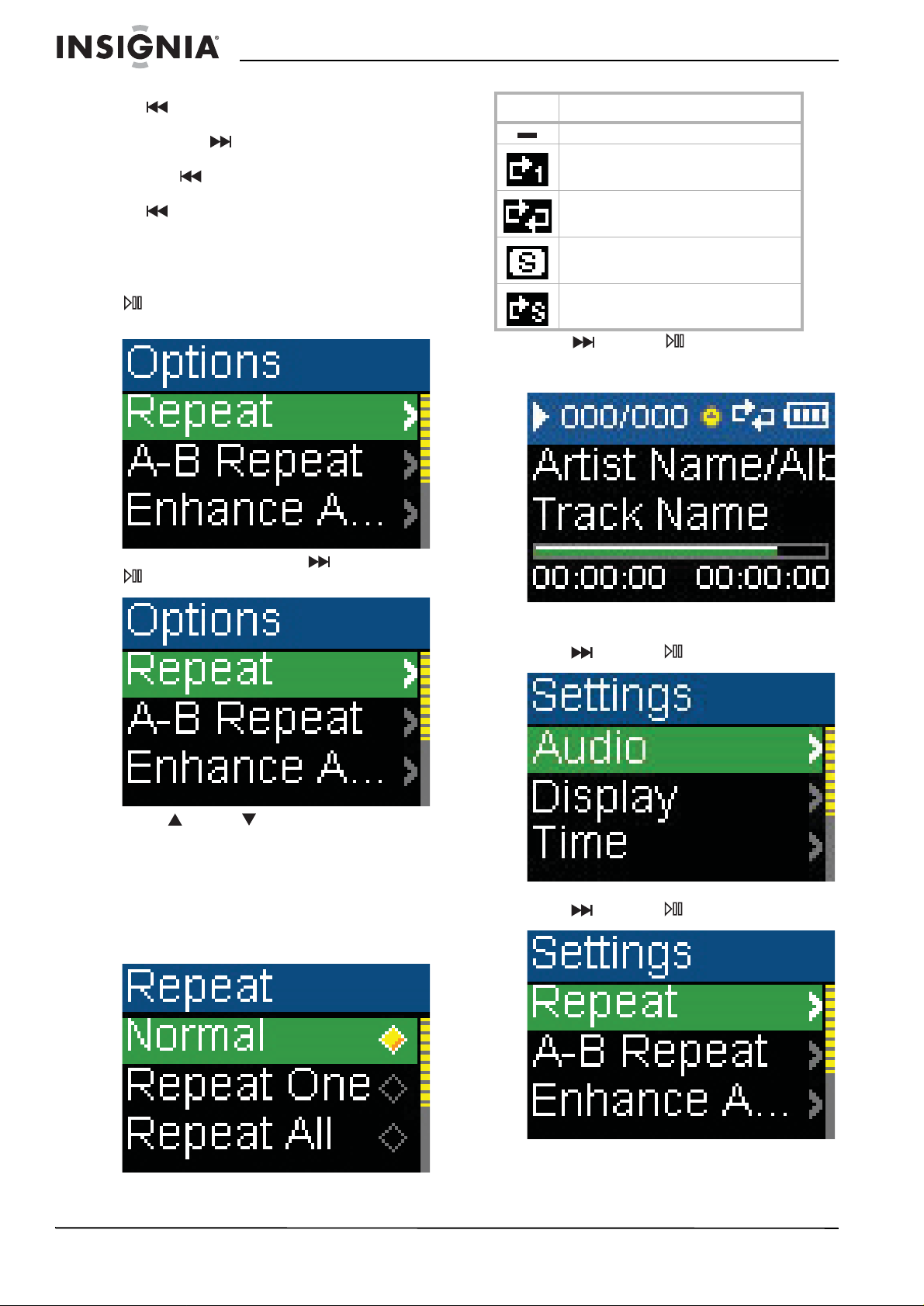
• To skip to a previous track, press
(Skip Back/Rewind) repeatedly.
• To fast forward the current track, press
and hold (Skip/Fast Forward).
• To rewind the current track, press and
hold (Skip Back/Rewind).
• To restart the current track, press
(Skip Back/Rewind) once.
Insignia NS-1A10f/NS-1A10s Digital Music Player
Icon Repeat Mode
Normal
Repeat One
Repeat All
Repeating tracks
To repeat tracks:
1 In the
2 Select Repeat, then press (Next) or
Playback
(Play/Pause) butt on f o r tw o se conds . The
player enters the
(Play/Pause).
menu, press
Playback
sub-menu.
Shuffle
Shuffle & Repeat
4 Press (Next) or (Play/Pause) to save
your setting. The repeat icon appears on the
Now Playing
-OR-
1 In the
press (Next) or (Play/Pause).
screen next to the battery icon.
Settings
menu, select Audio, then
3 Press (Up) or (Down) to select one of
the following options:
• Normal—default setting
• Repeat One—repeat a single track
• Repeat All—repeat all tracks
• Shuffle—play all tracks randomly
• Shuffle & REP—play all tracks randomly
and repeat
8
www.insignia-products.com
2 In the
Audio
press (Next) or (Play/Pause).
sub-menu, select Repeat, then
Page 9
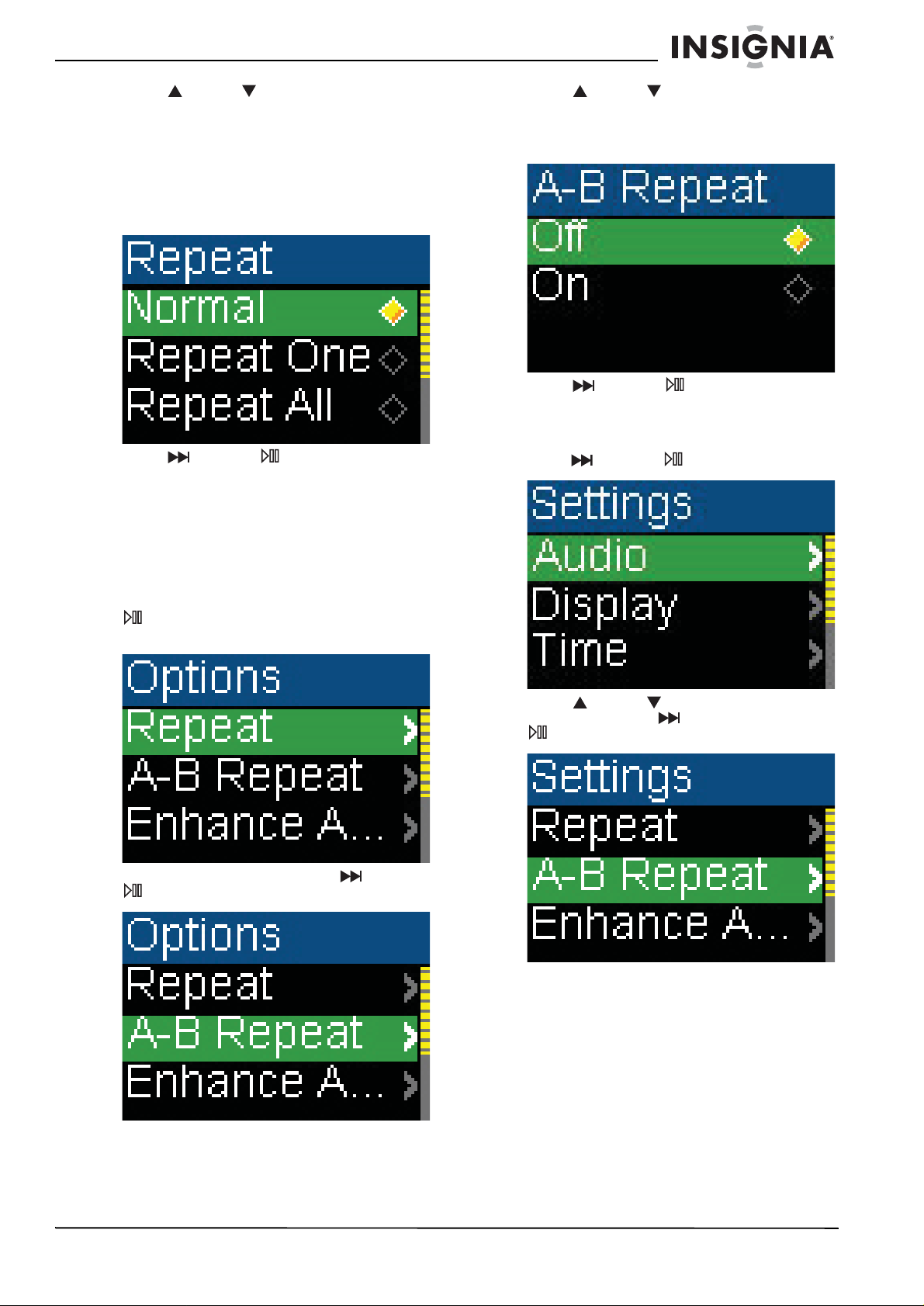
Insignia NS-1A10f/NS-1A10s Digital Music Player
3 Press (Up) or (Down) to select one of
the following options:
• Normal—default setting
• Repeat One—repeat a single track
• Repeat All—repeat all tracks
• Shuffle—play all tracks randomly
• Shuffle & REP—play all tracks randomly
and repeat
4 Press (Next) or (Play/Pause) to save
your setting.
Repeating segments of a track
You can use A-B repeat to repeatedly play a
segment of a track. You must first enable A-B
repeat.
3 Press (Up) or (Down) to select one of
the f ollowing options:
• Off—disable the A-B repeat function
• On—enable the A-B repeat function
4 Press (Next) or (Play/Pause) to save
your setting.
-OR-
1 In the
Settings
press (Next) or (Play/Pause).
menu, select Audio, then
To enable A-B repeat:
1 In the
2 Select A-B Repeat, then press (Next) or
Playback
(Play/Pause) butt on f o r tw o se conds . The
player enters the
(Play/Pause).
menu, press
Playback
sub-menu.
2 Press (Up) or (Down) to highlight A-B
repeat, then press (Next) or
(Play/Pause).
www.insignia-products.com
9
Page 10
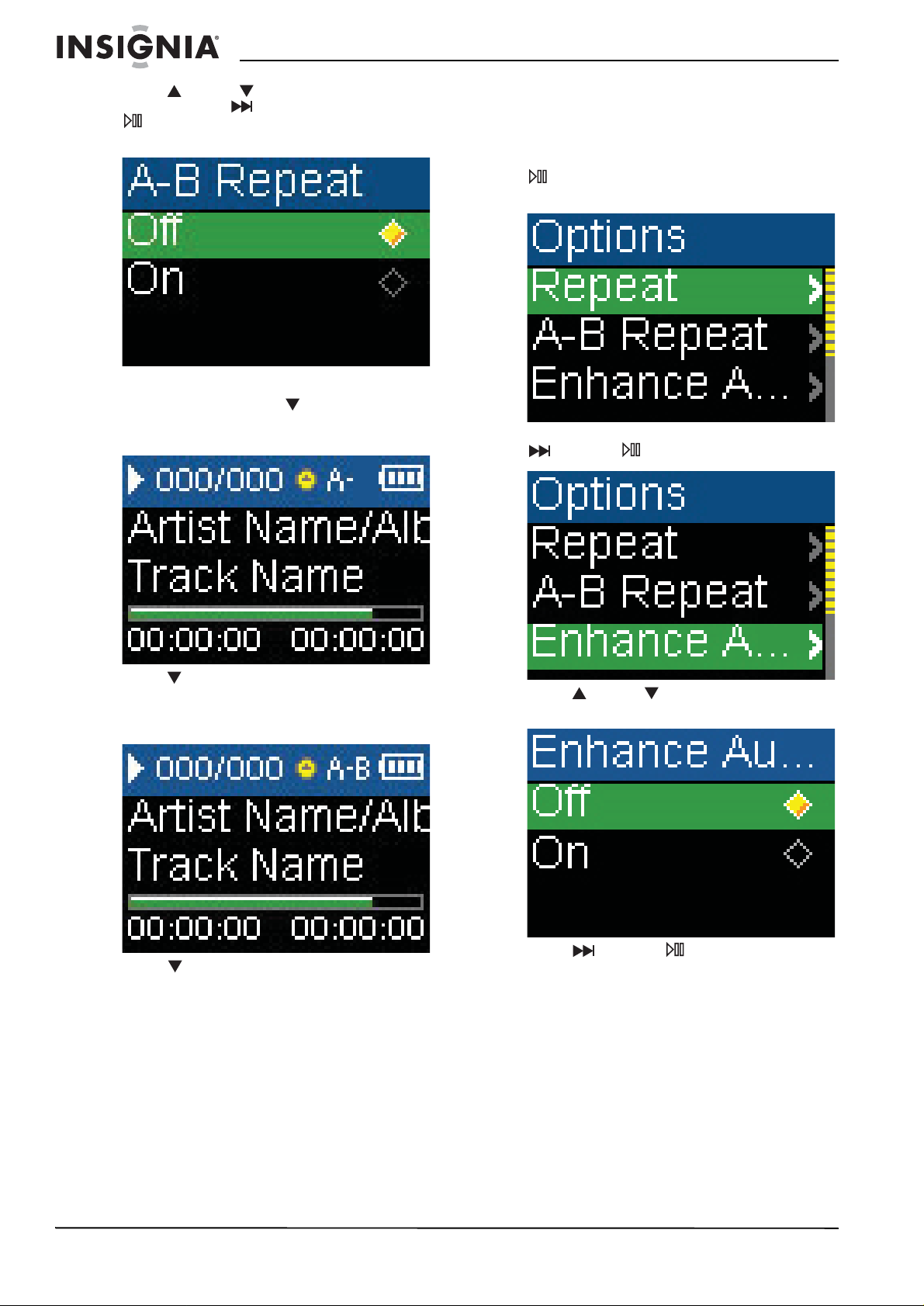
Insignia NS-1A10f/NS-1A10s Digital Music Player
3 Press (Up) or (Down) to highlight On or
Off, then press (Next) or
(Play/Pause) to save setting. The
Setting
To repeat an audio segment:
1 During playback, press (Down) to mark
the start of the playback loop. The repeat
icon on the display shows an A.
menu opens.
Audio
Using the Enhanced Audio Effect
This player supports an enhanced audio effect.
To activate the enhanced audio effect:
1 In the
2 Select Enhance Audio, then press
Playback
(Play/Pause) bu tton f o r tw o se cond s . The
player enters the
(Next) or (Play/Pause).
menu, press
Playback
sub-menu.
2 Press (Down) again to mark the end of the
playback loop. The repeat icon on the display
shows as A-B and the player repeats that
audio segment indefinitely.
3 Press (Down) again to cancel the
repeating loop.
3 Press (Up) or (Down) to highlight On or
Off.
4 Press (Next) or (Play/Pause) to save
your setting.
-OR-
10
www.insignia-products.com
Page 11
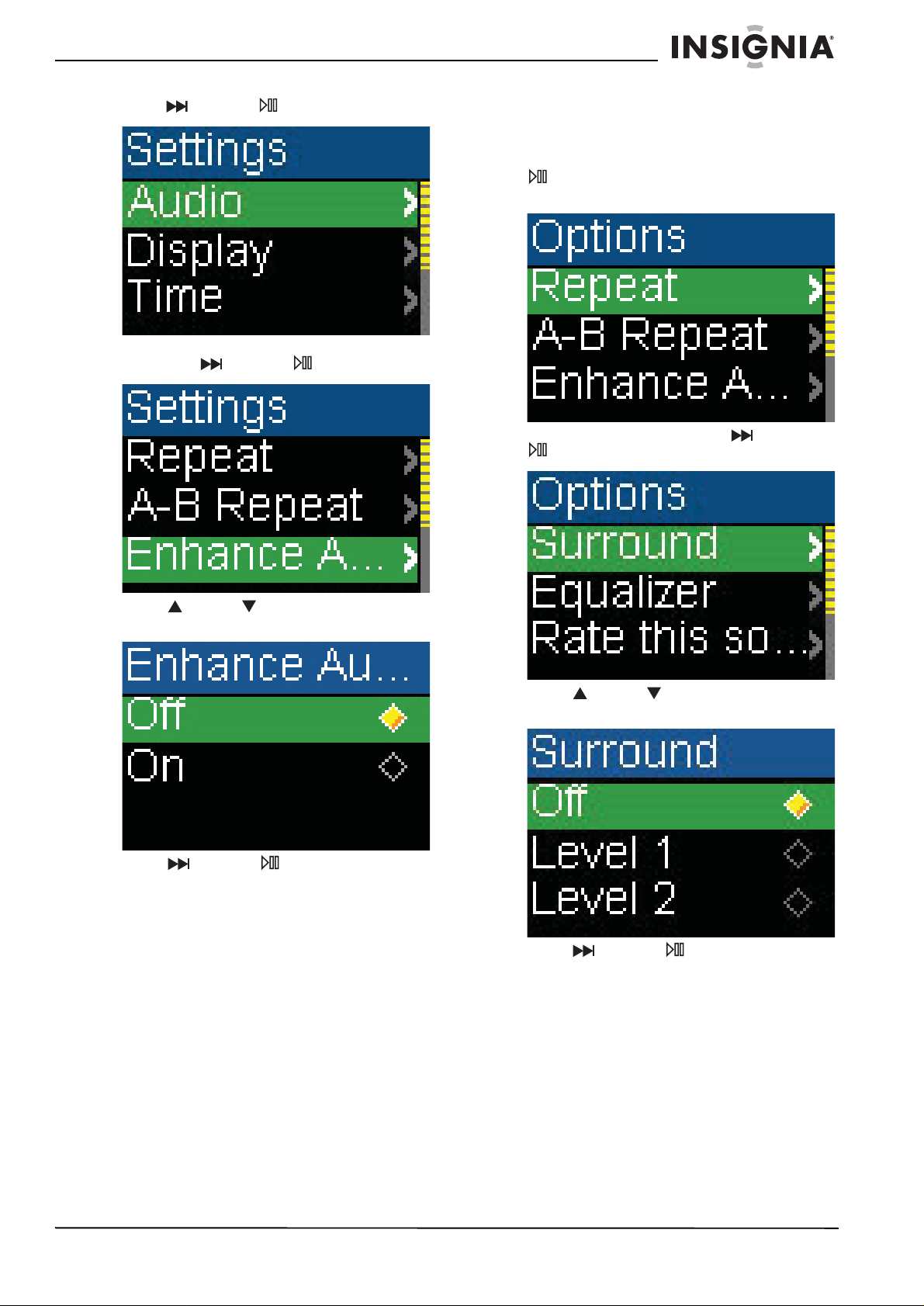
Insignia NS-1A10f/NS-1A10s Digital Music Player
1 In the
2 In the
Settings
press (Next) or (Play/Pause).
Audio
then press (Next) or (Play/Pause).
menu, select Audio, then
menu, select Enhance Audio,
Using the surround
This player supports a surround audio effect.
To activate the surround audio effect:
1 In the
2 Select Surround, then press (Next) or
Playback
(Play/Pause) bu tton f o r tw o se cond s . The
player enters the
(Play/Pause).
menu, press
Playback
sub-menu.
3 Press (Up) or (Down) to select the
Enhance Audio setting you want.
4 Press (Next) or (Play/Pause) to save
your new settings.
3 Press (Up) or (Down) to highlight an
option on the list.
4 Press (Next) or (Play/Pause) to save
your setting.
-OR-
www.insignia-products.com
11
Page 12
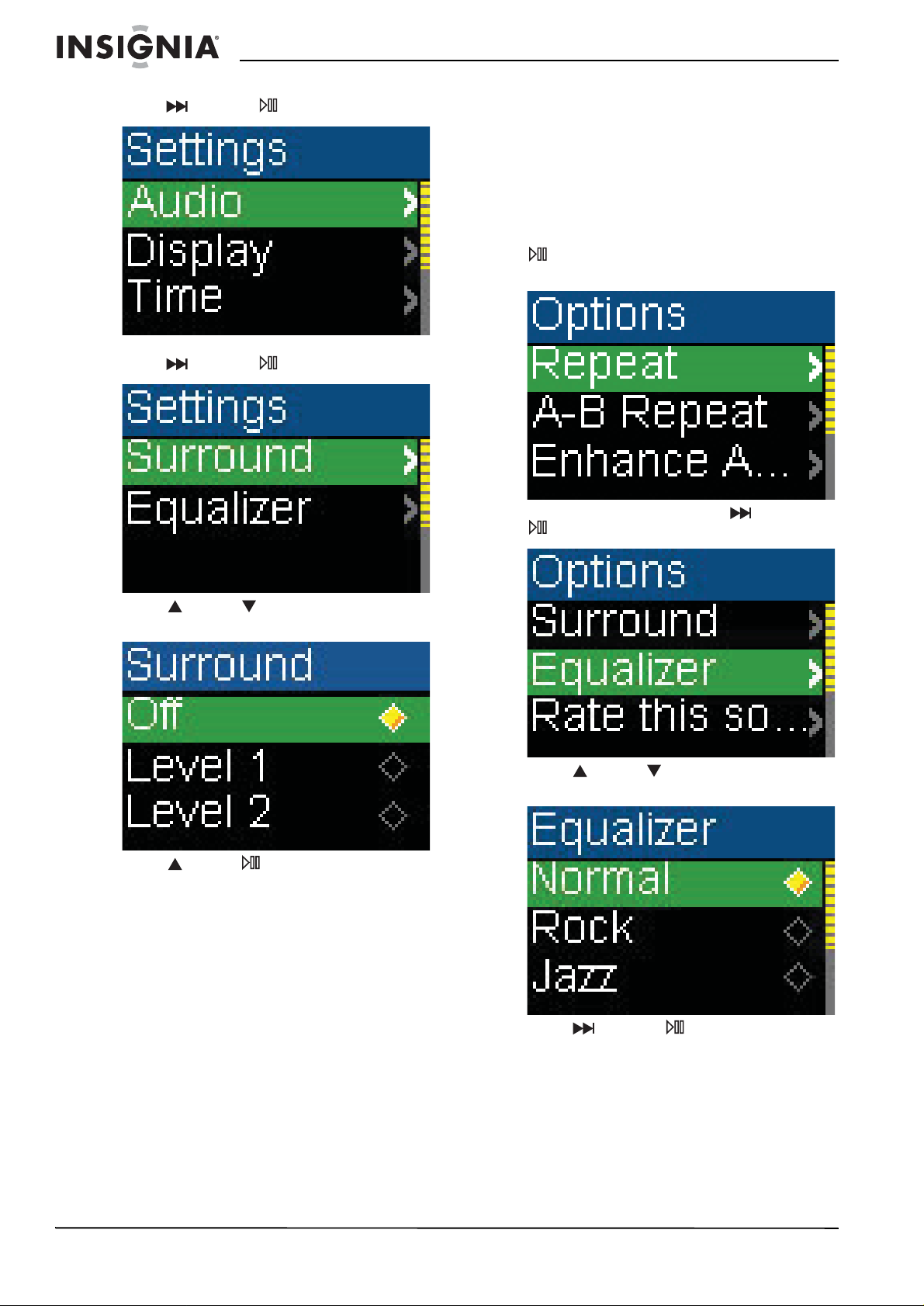
Insignia NS-1A10f/NS-1A10s Digital Music Player
1 In the
2 In the
Settings
press (Next) or (Play/Pause).
Audio
press (Next) or (Play/Pause).
menu, select Audio, then
menu, select Surround, then
Using the equalizer
Six equalizer settings are available for you to
select from. Five are preprogrammed into the
player: Normal, Rock, Jazz, Classic, and Pops.
The User setting lets you customize the
equalizer to your preference.
To select a pre-programmed equalizer
setting:
1 In the
2 Select Equalizer, then press (Next) or
Playback
(Play/Pause) bu tton f o r tw o se cond s . The
player enters the
(Play/Pause).
menu, press
Playback
sub-menu.
3 Press (Up) or (Down) to select the
Surround setting you want.
4 Press (Up) or (Play/Pause) to save
your new settings.
3 Press (Up) or (Down) to select the
equalizer setting you want.
4 Press (Next) or (Play/Pause) to save
your setting.
-OR-
12
www.insignia-products.com
Page 13
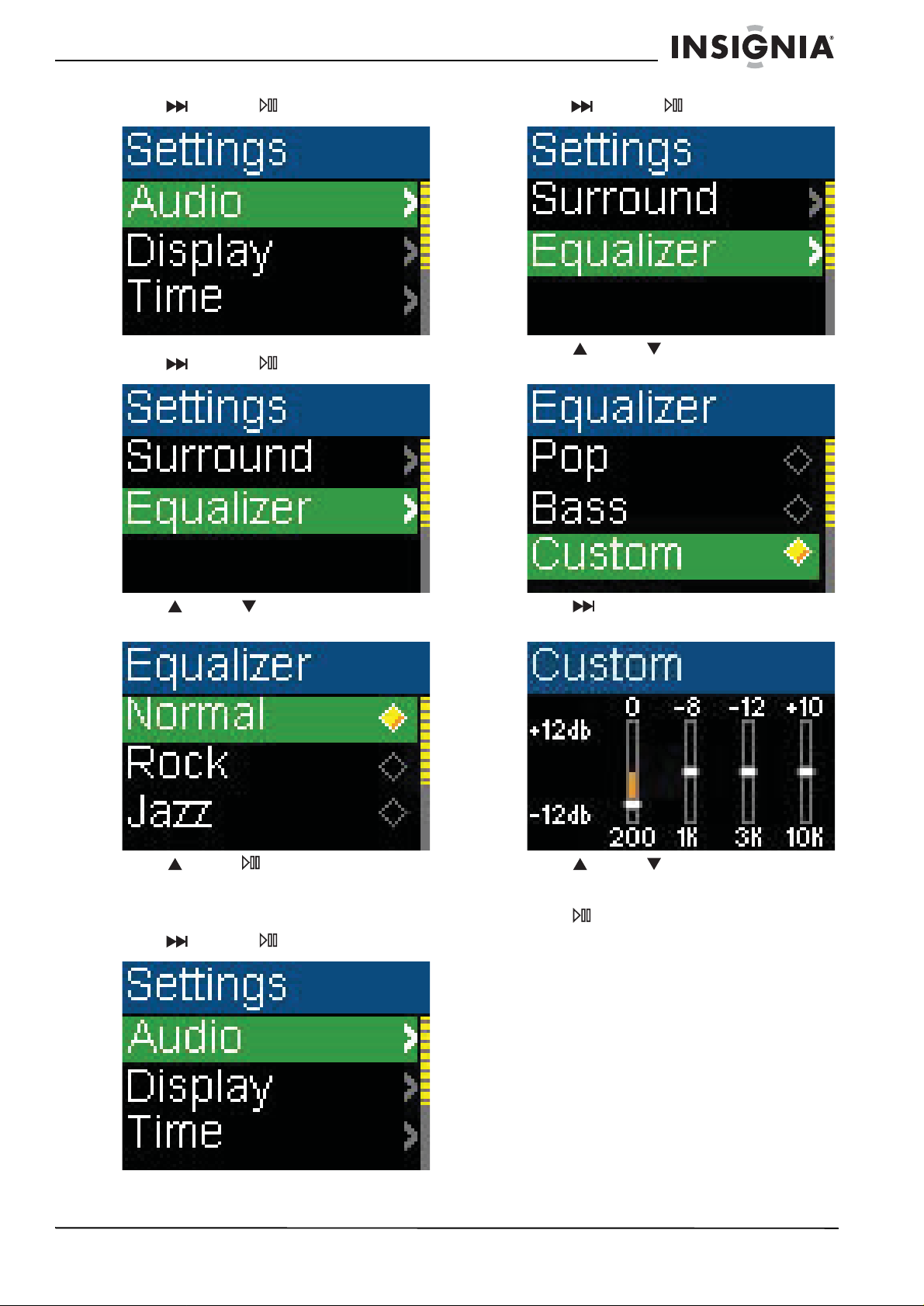
Insignia NS-1A10f/NS-1A10s Digital Music Player
1 In the
2 In the
Settings
press (Next) or (Play/Pause).
Audio
press (Next) or (Play/Pause).
menu, select Audio, then
menu, select Equalizer, then
2 In the
3 Press (Up) or (Down) to select the
Audio
press (Next) or (Play/Pause).
Custom setting.
menu, select Equalizer, then
3 Press (Up) or (Down) to select the
equalizer setting you want.
4 Press (Up) or (Play/Pause) to save
your new settings.
To change the equalizer's custom setting:
1 In the
Settings
press (Next) or (Play/Pause).
menu, select Audio, then
4 Press (Next) to move the cursor to the
first equalizer setting dial.
5 Press (Up) or (Down) to adjust the
setting. Repeat this step to adjust each
remaining dial.
6 Press (Play/Pause) to save your new
settings.
www.insignia-products.com
13
Page 14
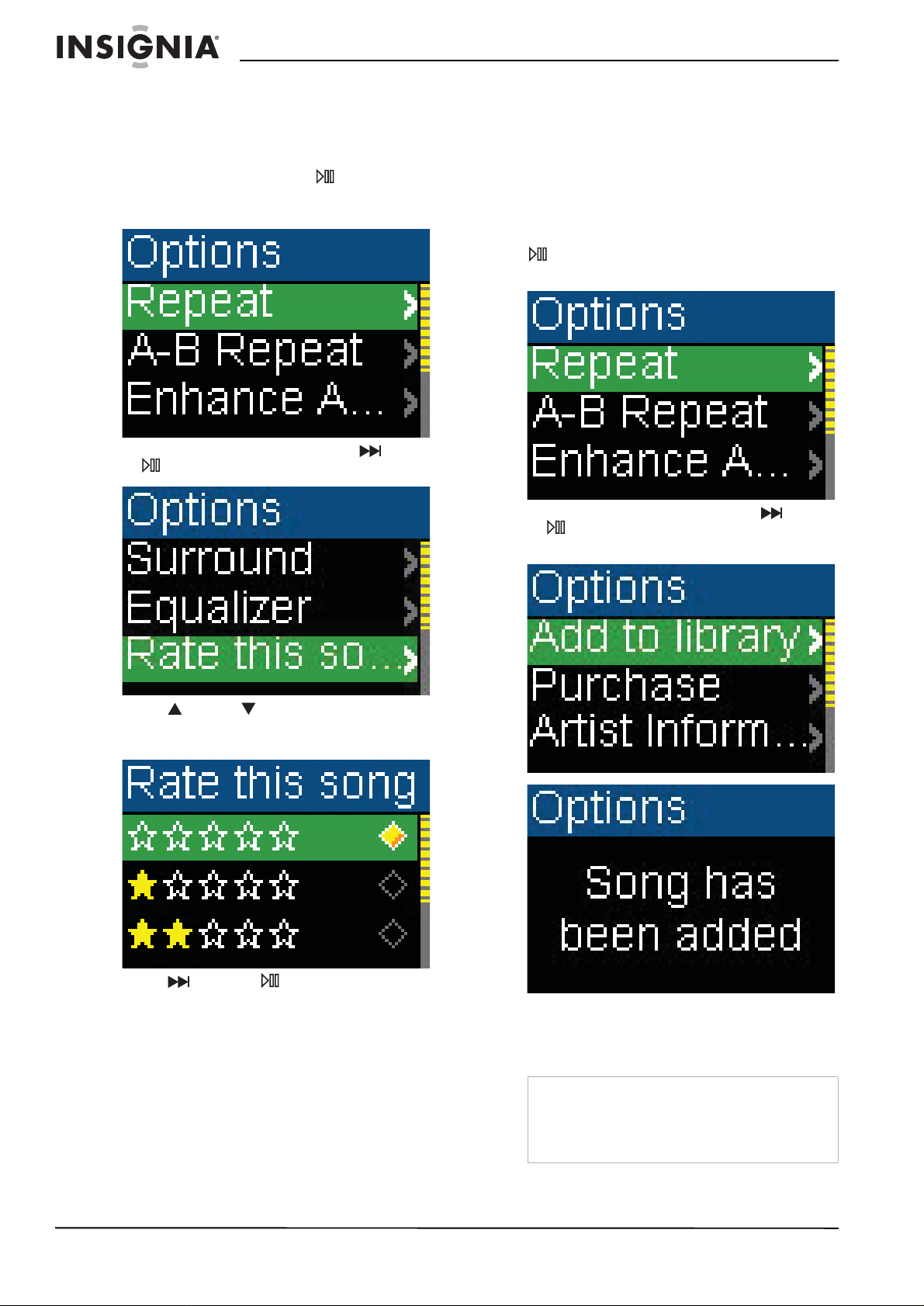
Insignia NS-1A10f/NS-1A10s Digital Music Player
Rating songs
You can rate the songs in the player while you
are listening to them.
To rate a song:
1 While playing a song, press (Play/Pause)
button for two seconds. The
sub-menu opens.
2 Select Rate this song, then press (Next)
or (Play/Pause).
Playback
Adding Rhapsody songs to your library
When you subscribe to a Rhapsody channel, the
songs will not appear in your music library, they
are only part of the Rhapsody channel. While
listening, you can add the song to the music
library on the player.
To add a Rhapsody Channel song to the
music library:
1 In the
Playback
menu, press
(Play/Pause) bu tton f o r tw o se cond s . The
player enters the
Playback
sub-menu.
2 Select Add to library, then press (Next)
or (Play/Pause). The song has been
added message appears.
3 Press (Up) or (Down) to select neutral,
1-star, 2-star, 3-star, 4-star, 5-star, and
negative.
4 Press (Next) or (Play/Pause) to save
your setting.
3 Once a song has been added to the library, it
can not be added again. You can not select
the Add to library item for a song that is
already in the library.
Note
The added song is a subscription-based addition
to your library . The song falls under all the regular
Best Buy Digital Music store DRM restrictions if
you wish you can purchase it to own the song
permanently.
14
www.insignia-products.com
Page 15
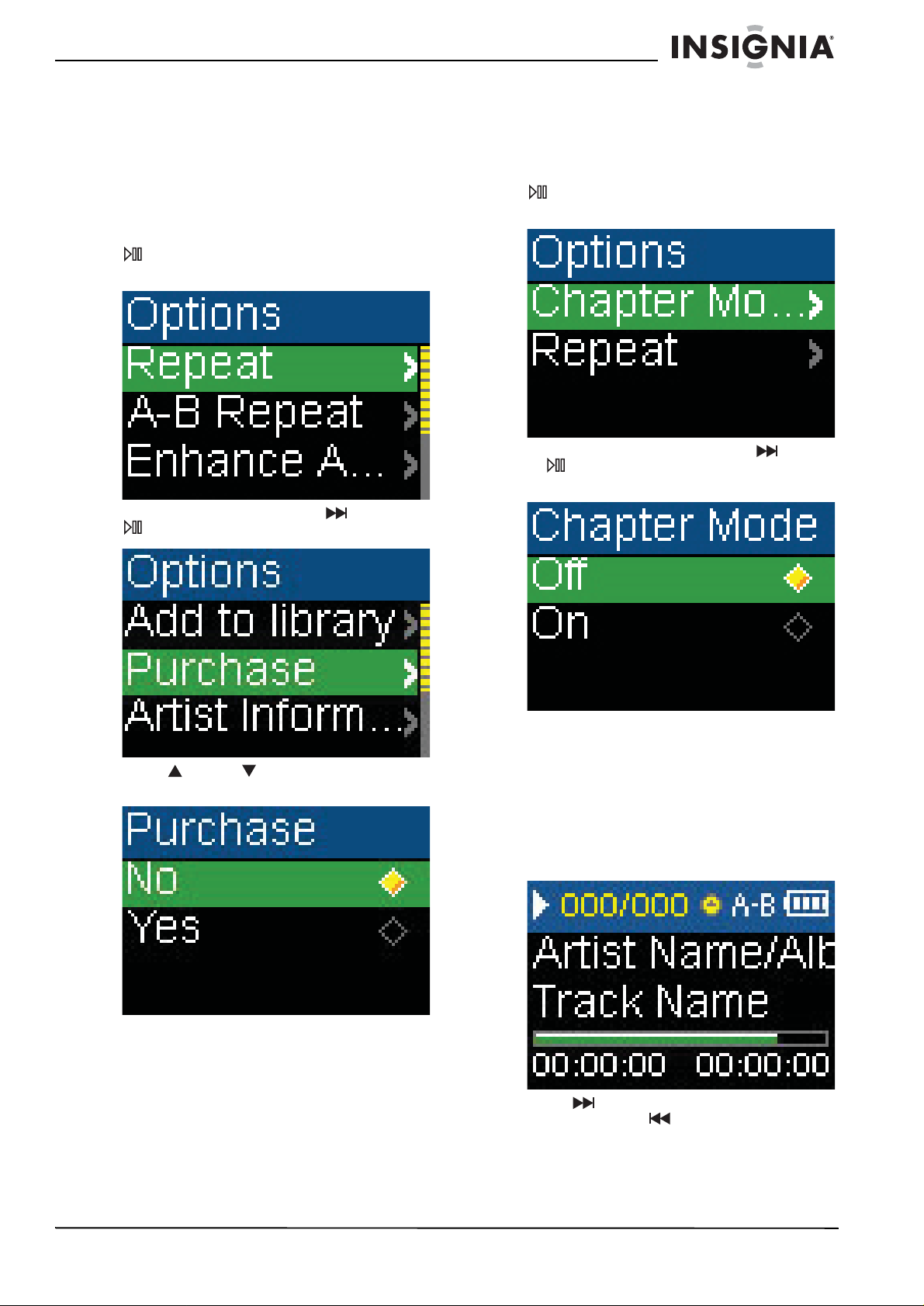
Insignia NS-1A10f/NS-1A10s Digital Music Player
Purchasing music
With a valid subscription to Best Buy Digital
Music Store, any song that is playing can be
marked for purchase later. You can purchase it
later through the Best Buy Digital Music Store
software using your computer.
To purchase the Rhapsody Channel song in
the player:
1 In the
2 Select Purchase, then press (Next) or
Playback
(Play/Pause) butt on f o r tw o se conds . The
player enters the
(Play/Pause).
menu, press
Playback
sub-menu.
Using Chapter Mode for Audible tracks
For Audible tracks, the player supports chapter
mode.
To enable chapter mode:
1 While playing an audible track, press
(Play/Pause) button for two seconds, you
will enter the
2 Select Chapter Mode and press (Next)
or (Play/Pause). You will see the next
display as below.
Audible Playback
sub-menu.
3 Press (Up) or (Down) to select No or
Yes.
The next time you connect your player to your
computer a nd us e th e Bes t Buy Dig ita l Mus ic
Store software, your purchase order will be
uploaded. You will have the option to
purchase this song at that time. You will also
have the opportunity to cancel this purchase.
3 Select Off to disable the chapter mode
function or select On to enable the function.
When chapter mode is enabled:
• If the 000/000 appears in white, it means
that the current track number and total
track number are being displayed.
• If the 000/000 appears in yellow, it means
that the current chapter number and total
chapter number are being displayed.
4 Press (Skip/Fast Forward) skip the
chapter. or press (Skip Back/Rewind) to
skip forward.
www.insignia-products.com
15
Page 16
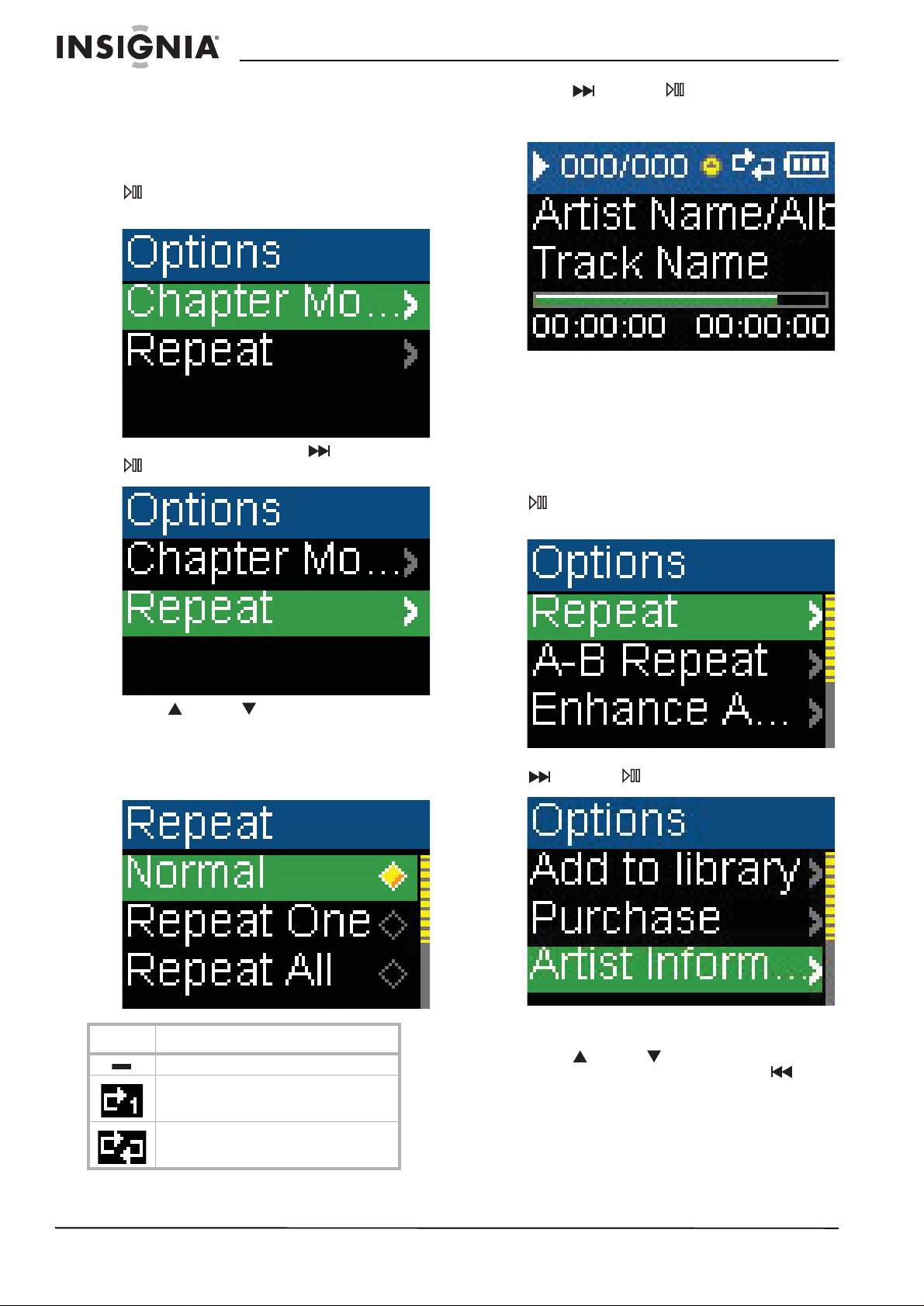
Insignia NS-1A10f/NS-1A10s Digital Music Player
Repeating Audible tracks
For Audible tracks, this player supports Repeat
One and Repeat All.
To set the repeat setting for Audible track:
1 In
Audible Playback
(Play/Pause) button for two seconds, you
will enter the Audible Playback sub-menu.
2 Select Repeat, then press (Next) or
(Play/Pause).
menu, press
4 Press (Next) or (Play/Pause) to save
your setting. The repeat icon appears on the
Now Playing
screen next to the battery icon.
Viewing artist information for music tracks
Songs downloaded through Best Buy Music
Store's subscription service often contain artist
information. You can view the artist information
while listening to the song.
To view the artist information
1 In the
Playback
(Play/Pause) bu tton f o r tw o se cond s . The
player enters the
menu, press
Playback
sub-menu.
3 Press (Up) or (Down) to select one of
the following options:
• Normal—default setting
• Repeat One—repeat a single track
• Repeat All—repeat all tracks
Icon Repeat Mode
Normal
Repeat One
Repeat All
2 Select Artist Information, then press
(Next) or (Play/Pause).
You can read the artist information of the
currently playing song on the display.
3 Press (Up) or (Down) to read more
artist information if available. Press (Skip
Back/Rewind) to go back to the
Menu
.
Options
16
www.insignia-products.com
Page 17
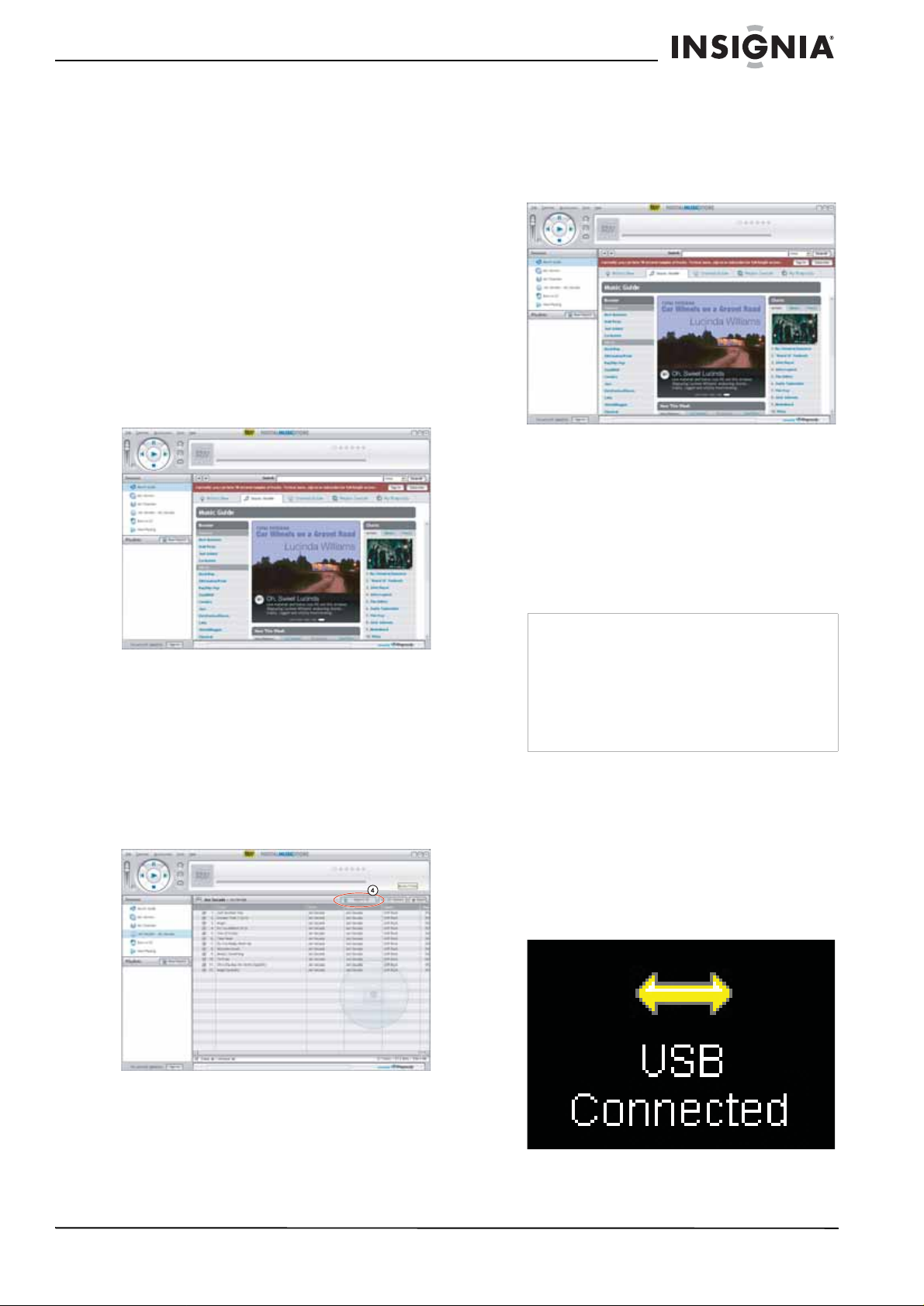
Insignia NS-1A10f/NS-1A10s Digital Music Player
Getting more music
Your music player already contains some music
files, but you can get more music from your own
music CDs and from the Internet.
Getting music from CDs and the Internet to
your music player involves two steps:
1 Rip a CD (create files of the music on the
CD) or download music files from the
Internet.
2 Select the files to copy and copy them to your
player.
Getting more music on your computer
Getting music from CDs
To rip a CD:
1 Click Start, All Programs, Best Buy Digital
Music Store, Best Buy Digital Music Store.
Best Buy Digital Music Store
opens.
Getting music from Dig ital Music Store
To buy and download music files from the
Internet:
1 Click Start, All Programs, Best Buy Digital
Music Store, Best Buy Digital Music Store.
Best Buy Digital Music Store
opens.
2 In the Search box, type the name of the artist
or album you want to download music for,
then click Go. Any matches that Digital Music
Store finds are displayed on the screen.
3 Decide which tracks or albums you want to
buy, then click BUY next to the music you
want.
4 Follow the on-screen directions to finish the
purchase. The music files are added to your
Digital Music Store music library.
2 Put a music CD in the CD drive. Best Buy
Digital Music Store lists the tra cks on the
right side of the screen. If you are connected
to the Internet, the list shows the track
names.
3 Click the check boxes in front of the songs
you want to copy.
4 Click Import CD. Best Buy Digital Music
Store creates MP3 files from the music tracks
on the CD and lists them under the My
Library folder.
Tips
You can also use other digital music management
programs to get music files from the Internet. See
the program's online help for more information.
For iTunes Drag and Drop support, use File &
Folder (MSC) USB mode. Your Insignia MP3
player will only pla y iTunes MP3 files that you drag
and drop from iT unes. F or inf ormation on changing
USB modes, see “Select the USB mode” on page
27.
Copying music files to your pla yer
Copying files using Best Buy Digital Music Store
To copy files from your computer to the
music player using Best Buy Digital Music
Store:
1 Connect the USB cable to a USB port on
your computer and the mini USB port on your
player. The message USB Connected
appears on the player.
For information on transferring your music
files to your music player , see “Copying music
files to your player” on page 17.
www.insignia-products.com
17
Page 18
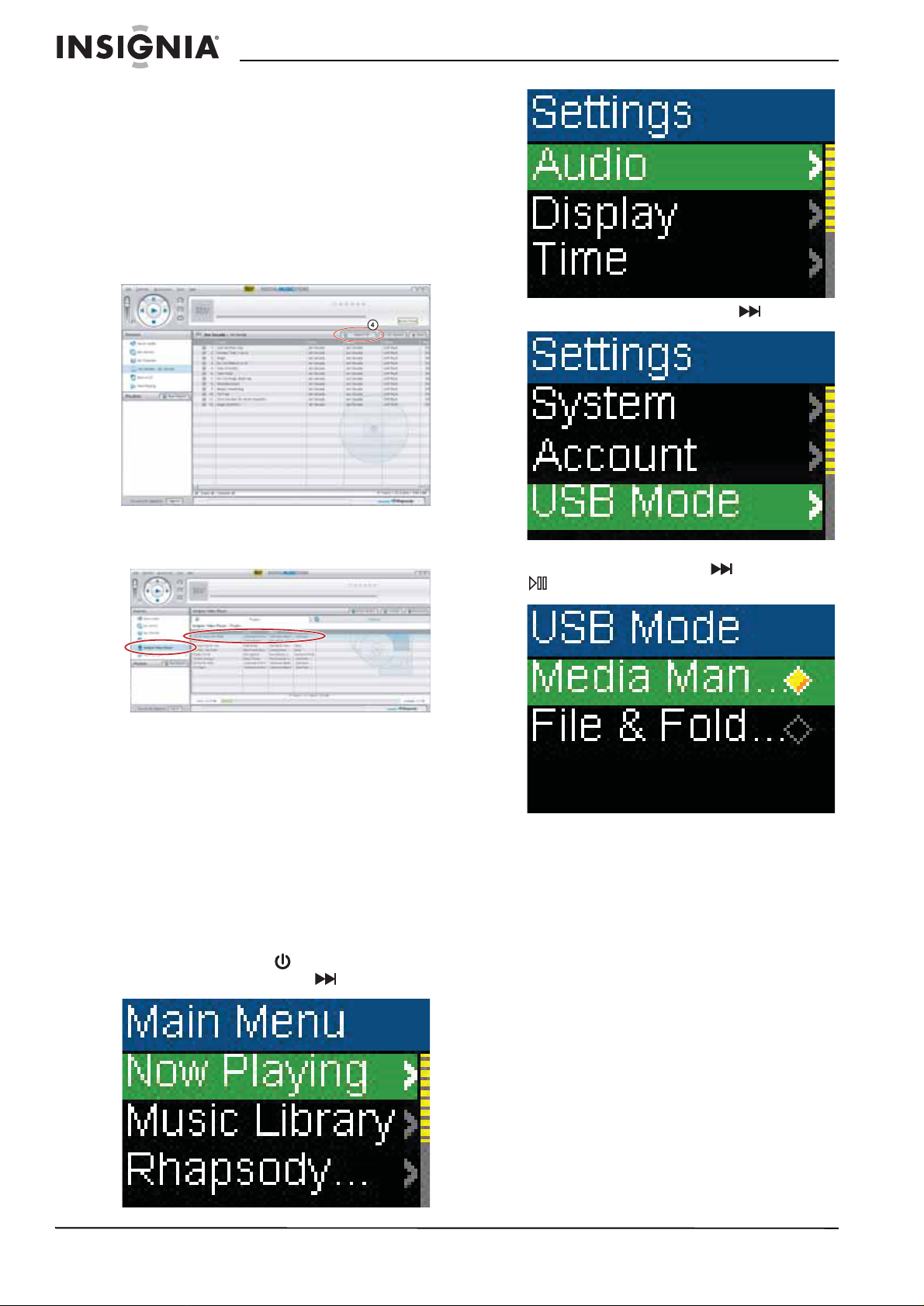
Your computer detects the player, and adds
the player as a new device called Insignia
Kix Player in the My Computer list of drives
in Windows.
2 Click Start, All Programs, Best Buy Digital
Music Store, Best Buy Digital Music Store.
Best Buy Digital Music Store
3 Close any popup windows that open.
4 Click My Li br a r y in the list of content types.
Your entire library of digital music appears in
the right side of the screen.
opens.
Insignia NS-1A10f/NS-1A10s Digital Music Player
2 Select USB Mode, then press (Next).
5 Click and drag the music files from your
library list to the Insignia Kix Player item in
the Sources list.
6 When you have finished transferring all of the
files you want to copy to your Insignia Kix
Player, you can click Insignia Kix Player in
the list of sources to view the updated list of
tracks on your player.
When the transferring is complete, the
message OK to disconnect appears on the
player.
7 Unplug the USB cable from your computer
and your player.
Copying files using Windows Explorer
To copy music files from your computer to
your player using Windows Explorer:
1 On your player, press (Power/ Menu),
select Settings, then press (Next).
3 Highlight Media Manager (MTP) or File &
Folder (MSC), then press (Next) or
(Play/Pause) to save the setting.
• Use Media Manager (MTP) mode to copy
WMA and MP3 files to the Media folder,
and any other file formats to the Data
folder (you cannot see the Data folder
using the player's display). Depending on
which media manager software (such as
BBDMS, Windows Media Player, and
many others) you use, the name of the
subfolders may be different than Media
and Data.
• Use File & Folder (MSC) mode to copy
folders and any format of files to the
player's root folder. The player will still
only play MP3 and WMA files.
4 Connect your player to the computer using
the provided USB cable. The message USB
Connected appears on the player.
18
www.insignia-products.com
Page 19
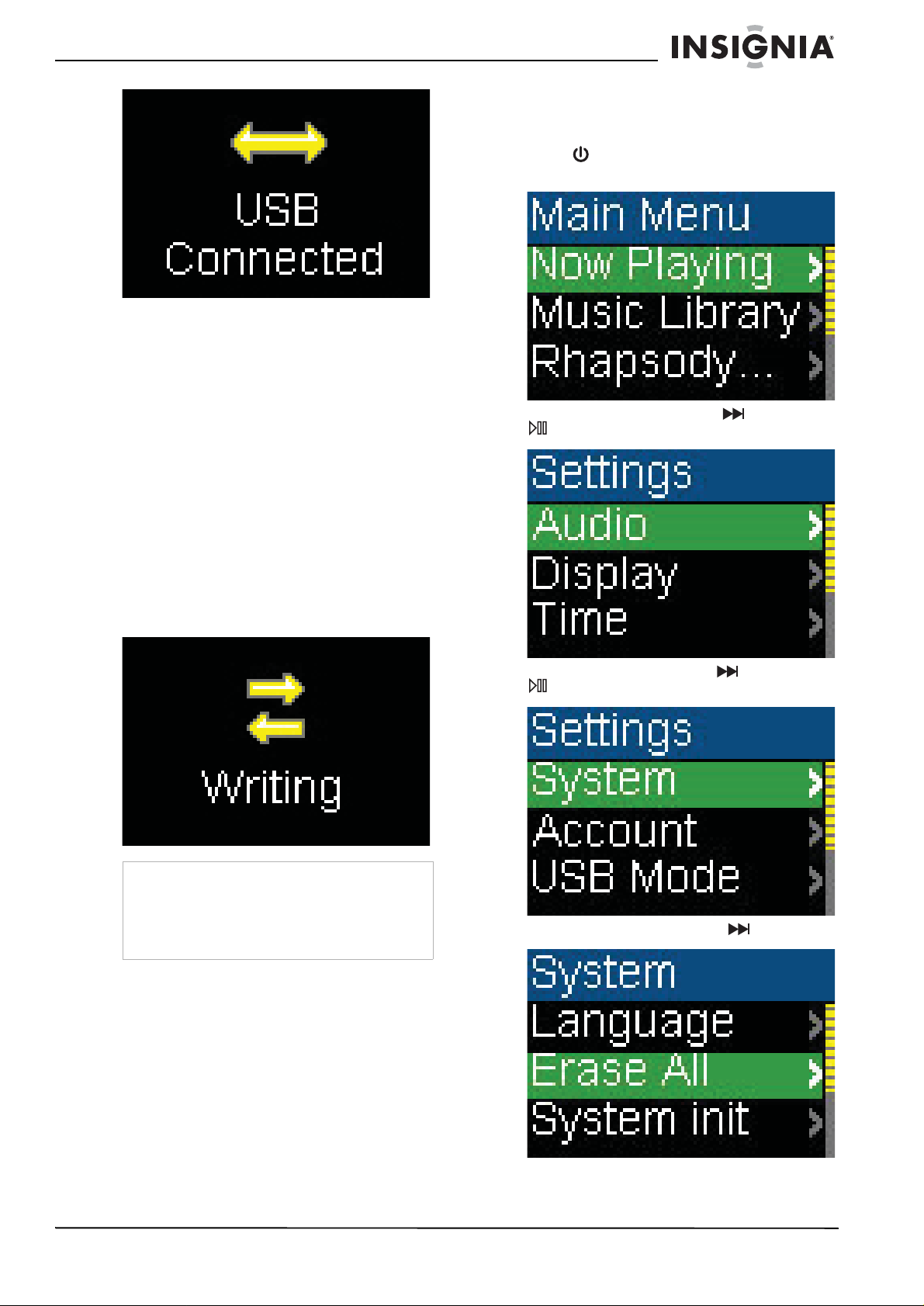
Insignia NS-1A10f/NS-1A10s Digital Music Player
5 On your computer, click Start, My
Computer, then open the folder where your
music files are.
6 Open My Computer again to open another
window, then open the Insignia Kix Player
drive. (When your computer detected the
player, it added the player as a new device
called Insignia Kix Player in the My
Computer list of drives in Windows.)
7 Click and drag the music files from your
computer to the player:
• If your player is in Media Manager (MTP)
mode, copy them to the Media folder on
the player.
• If your player is in File & Folder (MSC)
mode, copy them to the root folder on the
player.
While transferring data, you will see the
following screen.
Deleting all music files
To delete all music files from your player
using the on-screen menu:
1 Press (Power/ Menu). The
opens.
2 Select Settings, then press (Next) or
(Play/Pause).
Main Menu
Tip
T o select multiple files, press and hold Ctrl on y our
keyboard while clicking the files with your mouse.
To select an entire range of files, click the file at
the top of the range, press and hold Shift on your
keyboard, then click the file at the bottom of the
range.
8 Unplug the USB cable from your computer
and your player.
3 Select System, then press (Next) or
(Play/Pause).
4 Select Erase All, then press (Next).
www.insignia-products.com
19
Page 20
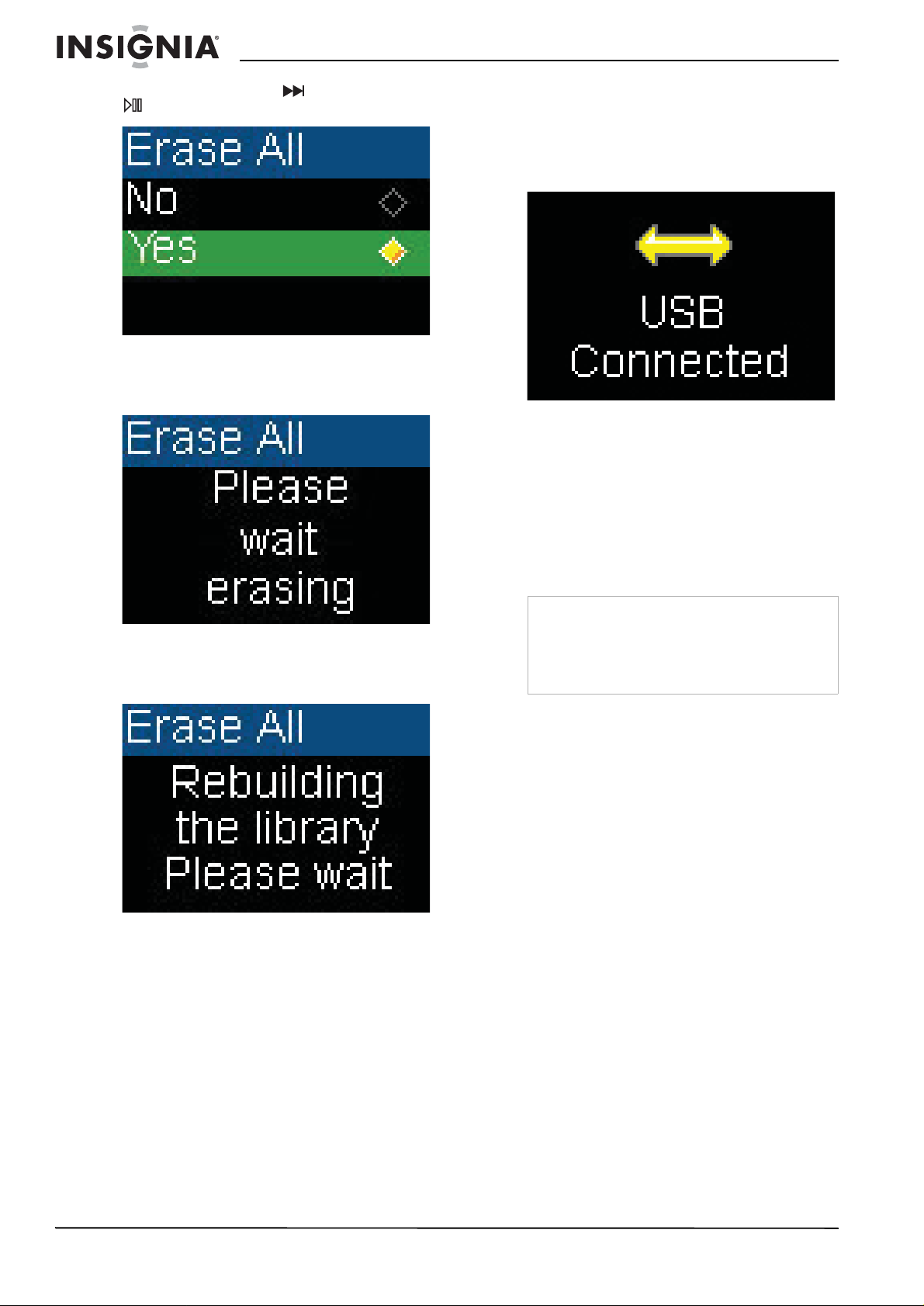
Insignia NS-1A10f/NS-1A10s Digital Music Player
5 Select Yes, then press (Next) or
(Play/Pause).
While the player deletes all the music files,
you will see the following display. The
duration depends on the number of files
being deleted.
To delete music files from your player using
your computer:
1 Connect the USB cable to a USB port on
your computer and the mini USB port on your
player. The message USB Connected
appears on the player.
Your computer detects the player, and adds
the player as a new device called Insignia
Kix Player in the My Computer list of drives
in Windows.
2 Click Start, then click My Computer.
3 Double-click t he Insignia Kix Player device,
then open the Media fol de r.
4 Find the files you want to delete, click to
select them, then press Delete on your
keyboard. The files are deleted.
After deleting all the files, the player takes
some time to rebuild the library. After the
following message disappears, all the music
files have been deleted.
Tip
T o select multiple files , press and hold Ctrl on your
keyboard while clicking the files with your mouse.
To select an entire range of files, click the file at
the top of the range, press and hold Shift on your
keyboard, then click the file at the bottom of the
range.
20
www.insignia-products.com
Page 21

Insignia NS-1A10f/NS-1A10s Digital Music Player
Disconnecting the player
After you have connected the player to a
computer for recharging or for transferring
music, you need to safely disconnect the player.
To safely disconnect the player from your
computer:
1 Double-click the icon on the task bar to
open the
box. You can find all devices connected on
the display. To remove the player, close all
the programs, and click on the USB Mass
Storage Device and click the Stop button.
Safely Remove Hardware
dialog
Listening to FM radio
You can lis ten to FM radio broadc as ts on your
player.
Note
To use the FM radio, you must have the provided
earphones connected because they act as the FM
antenna. To substitute for the earphones, you can
use any headphones with unshielded wires.
Tuning the radio
To tune to an FM radio station:
1 Plug your earphones into the earphone jack.
2 Press (Power/ Menu). The
opens.
Main Menu
2 When you see a window as below, select
USB Mass Storage Device and click OK.
3 The following message appears, and you can
remove the player.
3 Select FM Radio, then press (Next) or
(Play/Pause).
4 Press (Previous) or (Next) to change
the frequency in increments of 100 KHz.
Press and hold (Previous) or (Next)
for one second, the player searches for the
previous or next strong channel.
5 Press (Up) or (Play/Pause) to switch
among the preset channels.
www.insignia-products.com
21
Page 22
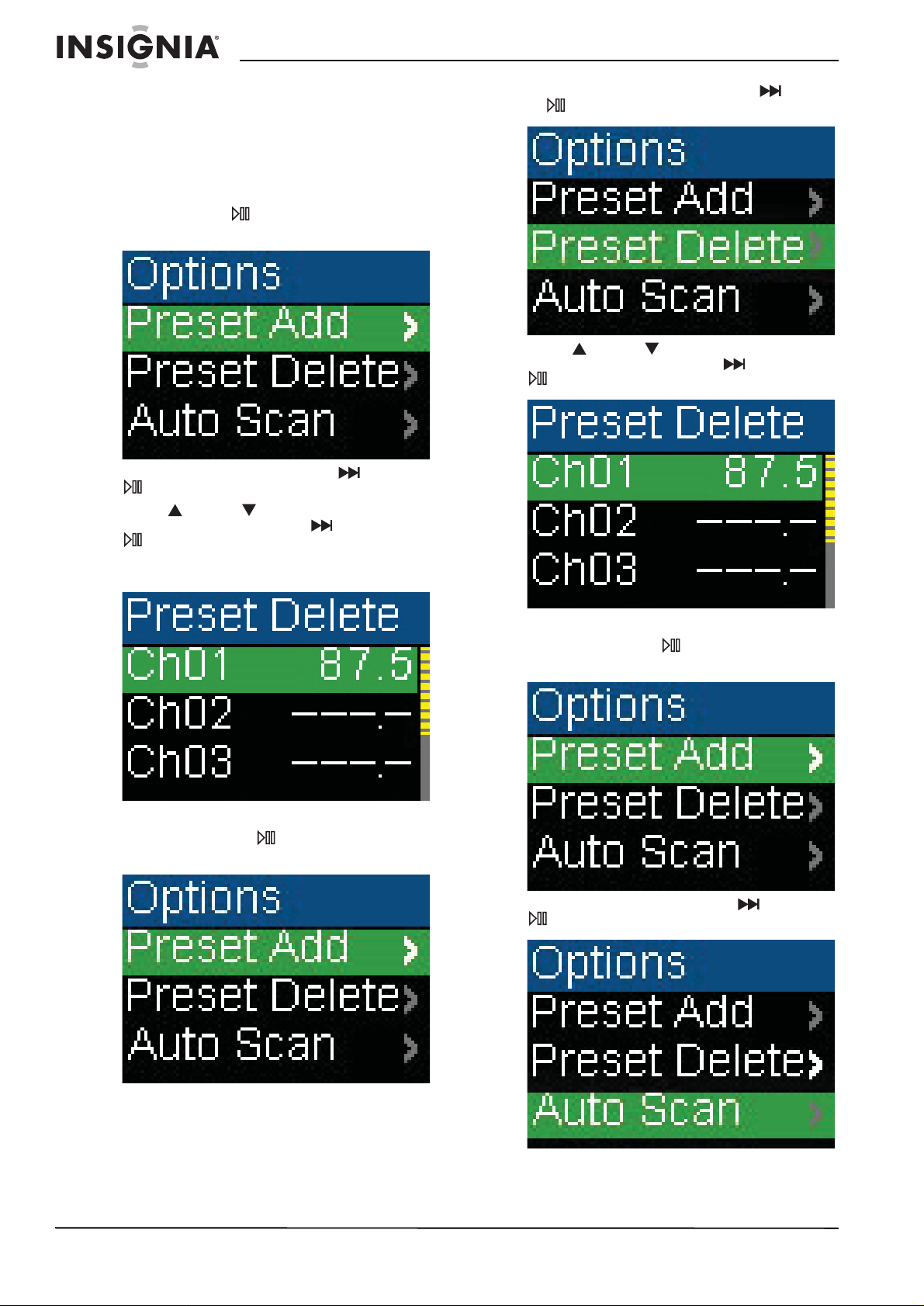
Insignia NS-1A10f/NS-1A10s Digital Music Player
Setting station presets
Station presets let you quickly access yo ur
favorite frequencies.
To add station presets:
1 In FM mode, tune to an FM radio station
frequency.
2 Press and hold (Play/Pause) for two
seconds to open the
3 Select Preset Add, then press (Next) or
(Play/Pause).
4 Press (Up) or (Down) to select a
channel to add, then press (Next) or
(Play/Pause). The channel is added. If a
channel existed at the same number, it is
replaced.
FM Options
2 Select Preset Delete, then press (Next)
or (Play/Pause).
menu.
3 Press (Up) or (Down) to select a preset
station to delete, then press (Next) or
(Play/Pause). The preset is deleted.
To delete station presets:
1 In FM mode, press (Play/Pause) to enter
FM Options
the
sub-menu.
To set station presets automatically:
1 In FM mode, press (Play/Pause) to enter
the
FM Options
2 Select Auto Scan, then press (Next) or
(Play/Pause).
sub-menu.
22
www.insignia-products.com
Page 23

Insignia NS-1A10f/NS-1A10s Digital Music Player
The player scans the radio range and flashes
the message Auto Scanning.
While scanning, the player automatically
adds a preset for any local strong stations
until all 20 preset channels have been set or
all frequencies have been scanned.
Changing settings
You can change the brightness, rotation, and
backlight settings.
To change the brightness, rotation, and
backlight settings:
1 Press (Power/ Menu). The
opens.
Main Menu
3 Select Display, then press (Next) or
(Play/ Pause). The
4 Change any of the following settings:
• Brightness—Changes the brightness of
the backlit screen.
Display
menu opens.
2 Select Settings, then press (Next) or
(Play/Pause).
• Backlight—Changes the length of time
that the backlight stays on after you press
a button. The backlight may noticeably
decrease battery life if it is left on for long
periods of time.
www.insignia-products.com
23
Page 24

• Rotation—Rotates the screen and flips
the button functions to make left-handed
use of the player easier. Default is
Right-Handed.
Insignia NS-1A10f/NS-1A10s Digital Music Player
2 Select Settings, then press (Next) or
(Play/Pause).
3 Select Time, then press (Next) or
(Play/ Pause). The
Time
menu opens.
To change the power off and sleep settings:
1 Press (Power/ Menu). The
opens.
Main Menu
4 Change any of the following settings:
• Auto Power Off—Adjusts the length of
time without any button presses that the
player waits before automatically turning
off. You can select Off or a time up to ten
minutes.
24
www.insignia-products.com
Page 25
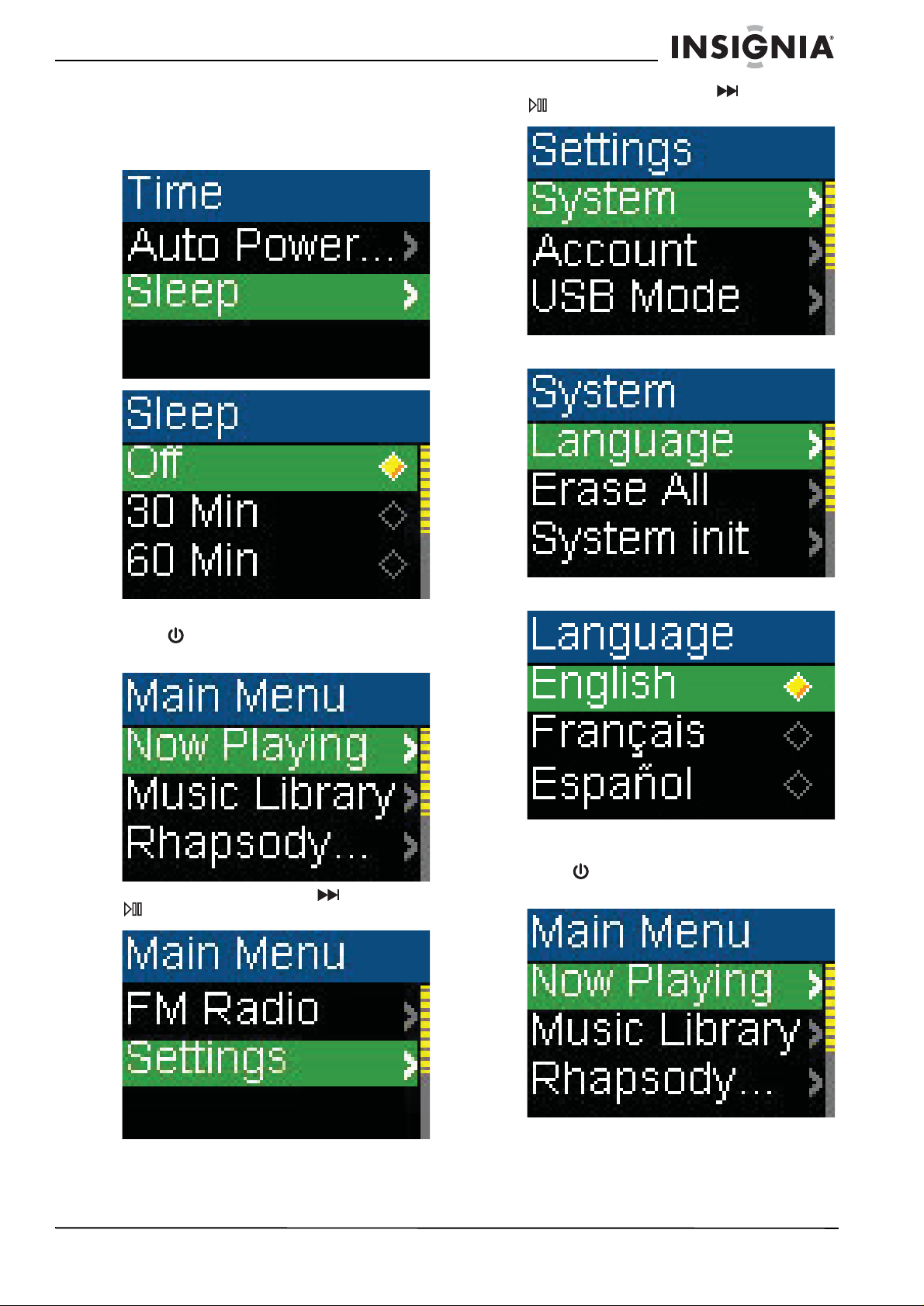
Insignia NS-1A10f/NS-1A10s Digital Music Player
• Sleep—Changes the length of time the
player waits before automatically turning
off, regardless of button presses or other
activity. You can select 30-minute time
increments up to 120 minutes.
3 Select System, then press (Next) or
(Play/ Pause). The
4 Select Language.
System
menu opens.
To change the player's language:
1 Press (Power/ Menu). The
opens.
2 Select Settings, then press (Next) or
(Play/Pause).
Main Menu
5 Select English, French, or Spanish.
To erase all files and change all settings to
factory defaults:
1 Press (Power/ Menu). The
opens.
Main Menu
www.insignia-products.com
25
Page 26
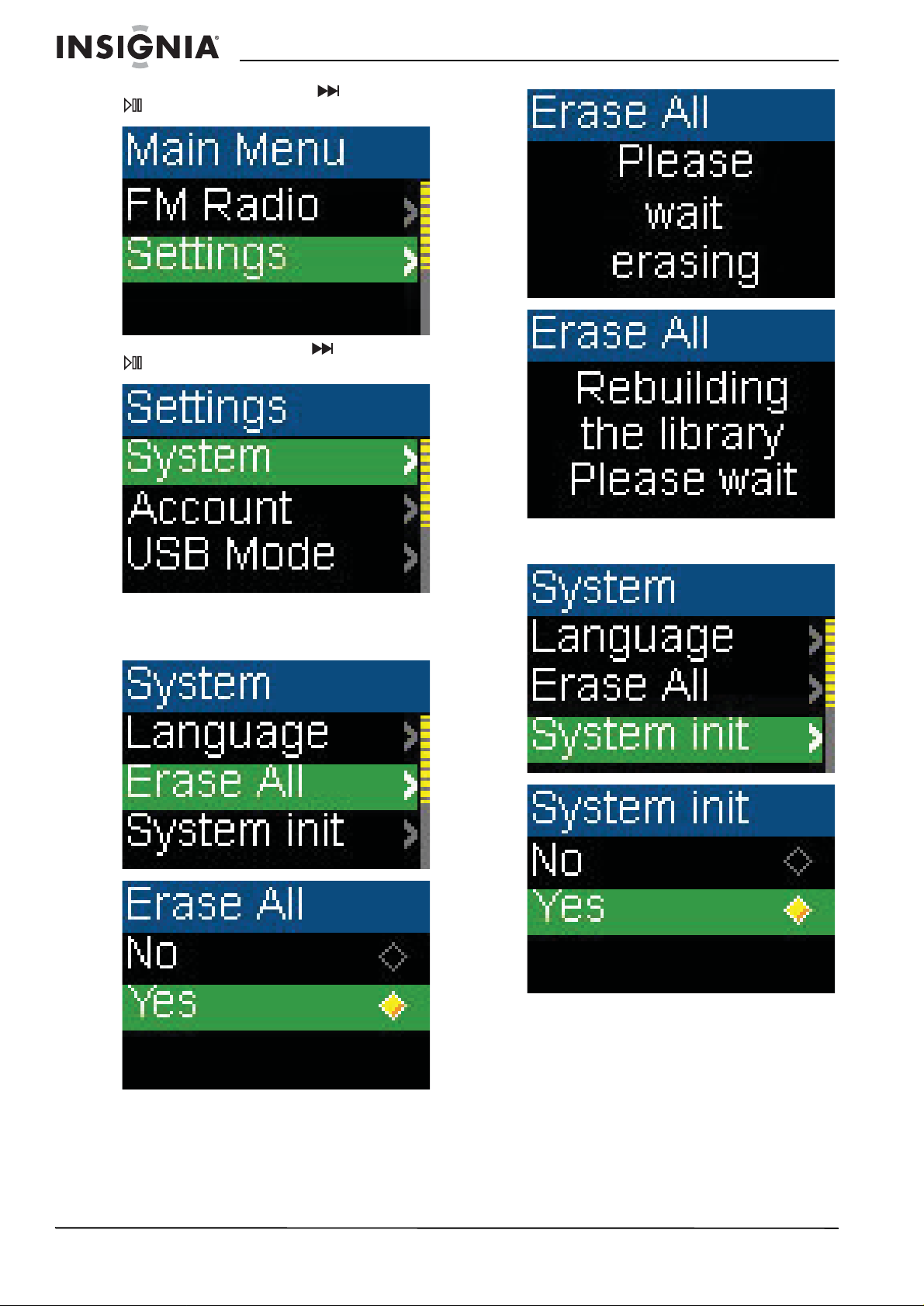
2 Select Settings, then press (Next) or
(Play/Pause).
Insignia NS-1A10f/NS-1A10s Digital Music Player
3 Select System, then press (Next) or
(Play/Pause). The
4 Change any of the following settings:
• Erase All—Erases all music f iles fr om the
player.
System
menu opens.
• System Init—Resets all pl a ye r set tings to
the factory defaults.
26
www.insignia-products.com
Page 27

Insignia NS-1A10f/NS-1A10s Digital Music Player
Select the USB mode
The music player can use two USB modes,
Media Manager (MTP, the default) mode and
File & Folder (MSC) mode.
To manually change the USB mode:
1 Press (Power/ Menu). The
opens.
2 Select Settings, then press (Next) or
(Play/Pause).
Main Menu
4 Select any of the following settings:
• Media Manager (MTP)—Optimum setting
for using the player as a music player with
Windows XP.
• File & Folder (MSC)—Optimum setting
for using the player as a file storage
device, and required for using iT unes Drag
and Drop Support.
Viewing Account Information
Your player stores your account status
information for the Best Buy Digital Music Store,
including User ID, Renewed date, and Expiration
date.
To view the account information:
1 Press (Power/ Menu). The
opens.
Main Menu
3 Select USB Mode, then press (Next) or
(Play/Pause). The
opens.
USB Mode
menu
2 Select Settings, then press (Next) or
(Play/Pause).
3 Select Account Information, then press
(Next) or (Play/Pause). You see the
account information.
www.insignia-products.com
27
Page 28
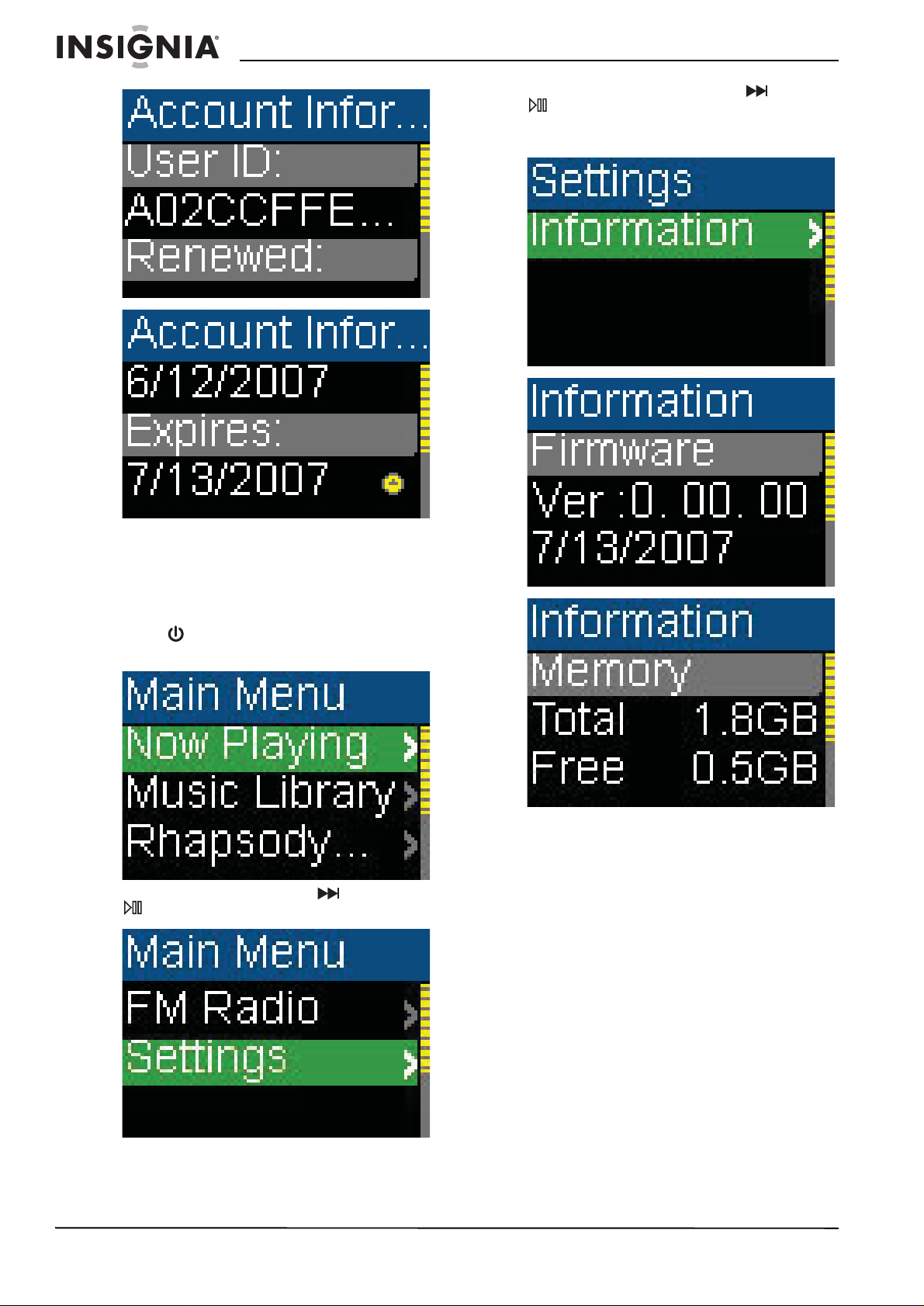
Insignia NS-1A10f/NS-1A10s Digital Music Player
3 Select Information, then press (Next) or
(Play/ Pause). The
opens, displaying memory use, firmware
version, and date.
Information
screen
Viewing system information
Your player can tell you its total memory, used
memory, available memory, and other system
information.
To view system information:
1 Press (Power/ Menu). The
opens.
2 Select Settings, then press (Next) or
(Play/Pause).
Main Menu
Maintaining your digital music player
Care and cleaning
• Periodically clean your player by using a
washcloth dampened only with water, or
lens-cleaning papers dampened with water
or isopropyl (rubbing) alcohol.
• Make sure that you do not get the player wet.
• Keep your player away from hot
environments, such as on top of a vehicle
dashboard, a window sill, or a heat register.
• Avoid carrying your player in a pocket that
contains metallic items, which can scratch
and damage the player.
• Avoid carrying your player in a pocket or
compartment that is dirty. Dirt, dust, and lint
can damage the player.
• As much as possible, keep your player in its
protective carrying case.
28
www.insignia-products.com
Page 29
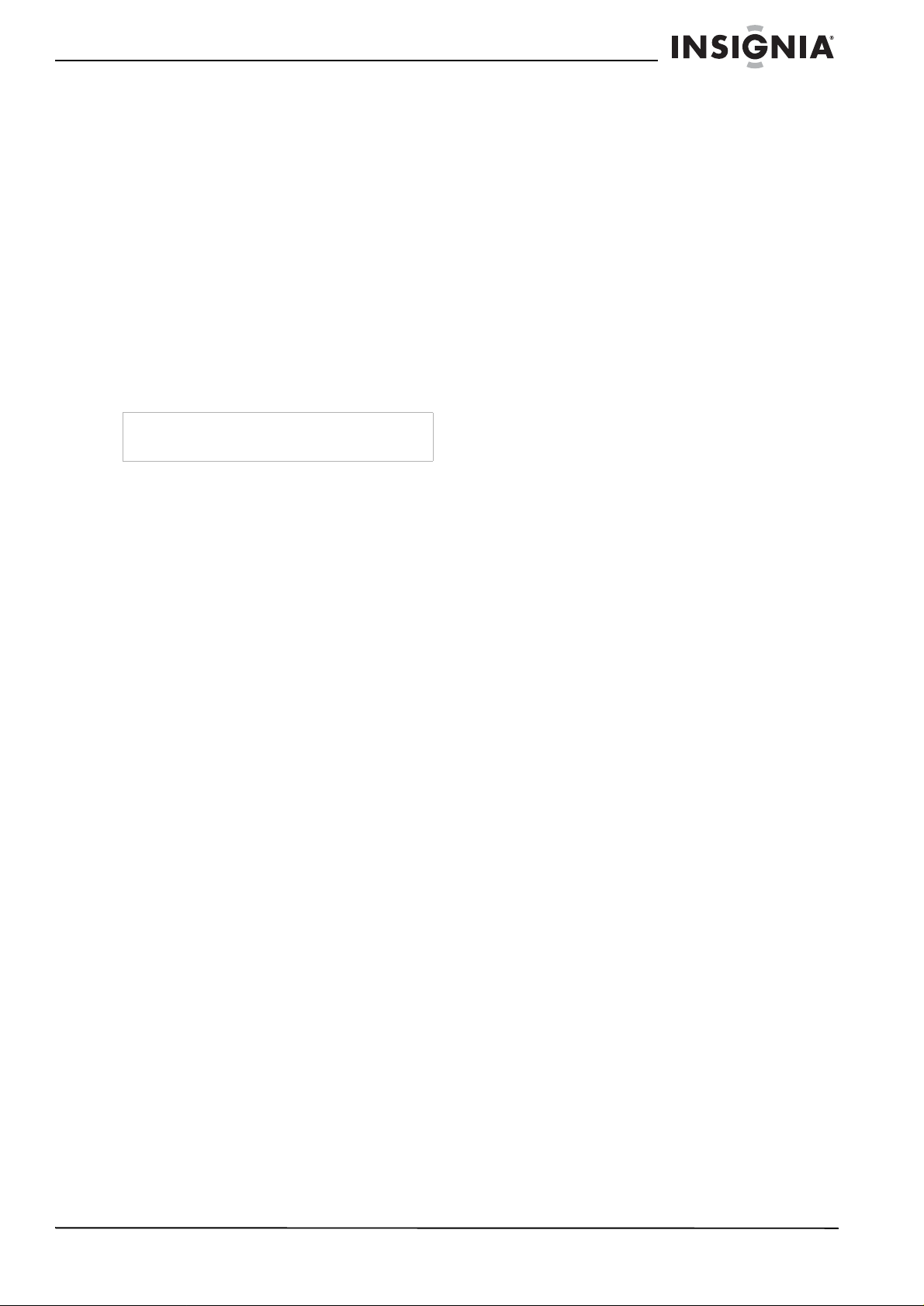
Insignia NS-1A10f/NS-1A10s Digital Music Player
• Update the firmware occasionally to make
sure that you have the latest version and
product features.
Updating the firmware
To update the firmware:
1 On the Internet, connect your Web browser
to www.insignia-products.com, then search
for the music player firmware update.
2 Follow the online instructions to download the
updated firmware files. Make sure that you
take note of where the file is saved to.
3 Double-clic k th e fi le y o u sa v e d in ste p 2, t hen
follow the on-screen instructions to complete
the upgrade.
4 When the file finishes copying, unplug the
USB cable. The player automatically detects
and installs the new firmware.
Warning
Installing new firmware will automatically delete all
content from the player.
Ordering a replacement battery
You can purchase a replacement battery from
the following web address:
http://bestbuy.partsearch.com/
FAQ
How do I copy files to the player?
In File & Folder (MSC) mode, you can copy files
to the player the same way you copy files to a
hard drive or flash memory drive. In Media
Manager (MTP) mode, you can use BBDMS,
Windows Media Player, or other digital music
managers to transfer files to your player. For
more information, see “Copying music files to
your player” on page 17 and “Select the USB
mode” on page 27.
Which file formats does the player support?
This player supports MP3, WMA, secure WMA,
and Audible audio formats. Any other formats
must be converted to a supported format before
being copied to your player.
What is MTP?
Media Transfer Protocol (MTP, or Media
Manager mode) is a protocol for connecting
portable devices to a Windows XP computer and
synchronizing digital media content between
those devices.
When I copy files to the player using Windows Explorer, what folder should I copy them to?
In Media Manager (MTP) mode, copy them to
the Media folder on the player. In File & Folder
(MSC) mode, you can copy them to the root
directory.
Some of my music files are on my player, but
cannot be played. When I select them, a different
song begins to play. What is wrong?
You may not have purchased the rights to play
the song on an additional device. To test this, try
to play a song that you have copied from an
older CD and converted to MP3 format. If you
can play that song but not the song that doesn't
play , then y ou need to purchase the rights to play
the song.
Why should I update the firmware?
You should always update the player to the latest
firmware to mak e sure that it wo rks correctly a nd
has the latest features. For more information,
see “Updating the firmware” on page 29.
How do I copy a CD to my player?
First you must rip the CD using a digital music
manager like Best Buy Digital Music Store or
Windows Media Player. After the songs are on
your computer, copy the songs to the player
using Windows Explorer or a digital music
manager. For more information, see “Copying
music files to your player” on page 17.
Why does my player display a message that says “Unknown artist/album”?
This message usually appears when the music
file does not contain artist or album information
(incomplete ID3 tags). See the documentation or
online help of your digital music manager for
instructions on adding that information to your
music files.
Getting help
Contacting technical support
Before you contact technical support, review the
FAQ section to see if your question is already
answered there.
If you have questions about the use or features
of your player, call Technical Support at 1-800699-9218 or (877) 467-4289, or fill out an online
support request at:
www.bestbuy.com/support.asp
Get additional online help at:
www.insignia-products.comwww.bestbuy.com/
mp3www.geeksquad.com
Learn more
On the Internet, you can use a Web search site
to find information on the following topics*:
• “Ripping CDs”
• “Downloading music”
• “Downloading MP3s”
• “MP3 music”
• “MP3 copyright law”
*Best Buy Enterprise Services, Inc. does not
maintain and is not responsible for the content of
Web pages you find using these search terms.
www.insignia-products.com
29
Page 30

Specifications
Specifications and features are subject to
change without notice or obligation.
Ports and connections Mini USB 2.0, Earphones/Headphones
Display OLED, 16 colors, 96 x 64 pixels
Battery Rechargeable lithium-ion
Supported forma ts Audio: MP3, WM A (DRM 10 ) , an d Audible
Dimensions 83 (L) x 36.8(W) x 16.7 mm
Weight 1.06 oz. (30 g)
Legal notices
FCC Part 15
This device complies with Part 15 of the FCC Rules.
Operation of this product is subject to the following two
conditions: (1) this device may not cause harmful
interference, and (2) this device must accept any interf erence
received, including interference that may cause undesired
operation.
This equipment has been tested and found to comply within
the limits for a class B digital device, pursuant to Part 15 of
the FCC Rules. These limits are designed to provide
reasonable protection against harmful interference in a
residential installation. This equipment generates, uses, and
can radiate radio frequency energy and, if not installed and
used in accordance with the instructions, may cause harmful
interference to radio communications. However, there is no
guarantee that interference will not occur in a par t icular
installation. If this equipment does cause harmful
interference to radio or television reception, which can be
determined by turning the equipment off and on, the user is
encouraged to try to correct the interference by one or more
of the following measures:
• Reorient or relocate the receiving antenna.
• Increase the separation between the equipment and
receiver.
• Connect the equipment into an outlet on a circuit
different from that to which the receiver is connected.
• Consult the dealer or an experienced technician for
help.
FCC warning
Changes or modifications not expressly approved by the
party responsible for compliance with the FCC Rules could
void the user’s authority to operate this equipment.
DHHS and FDA safety certification
This product is made and tested to meet safety standards of
the FCC, requirements and compliance with safety
performance of the U.S.Department of Health and Human
Services, and also with FDA Radiation Performance
Standards 21 CFR Subchapter J.
Canada ICES-003 statement
This Class B digital apparatus complies with Canadian
ICES-003.
RSS 310 statement
To reduce potential radio interference to other users, the
antenna type and its gain should be so chosen that the
equivalent isotropically radiated power (e.i.r.p.) is not more
than that permitted for successful communication.
Copyright
© 2006 Insignia. Insignia and the Insignia logo are
trademarks of Best Buy Enterprise Services, Inc. Other
brands and product names are trademarks or registered
trademarks of their respective holders. Specifications and
features are subject to change without notice or obligation.
For service and support call (877) 467-4289.
Insignia NS-1A10f/NS-1A10s Digital Music Player
30
www.insignia-products.com
Page 31
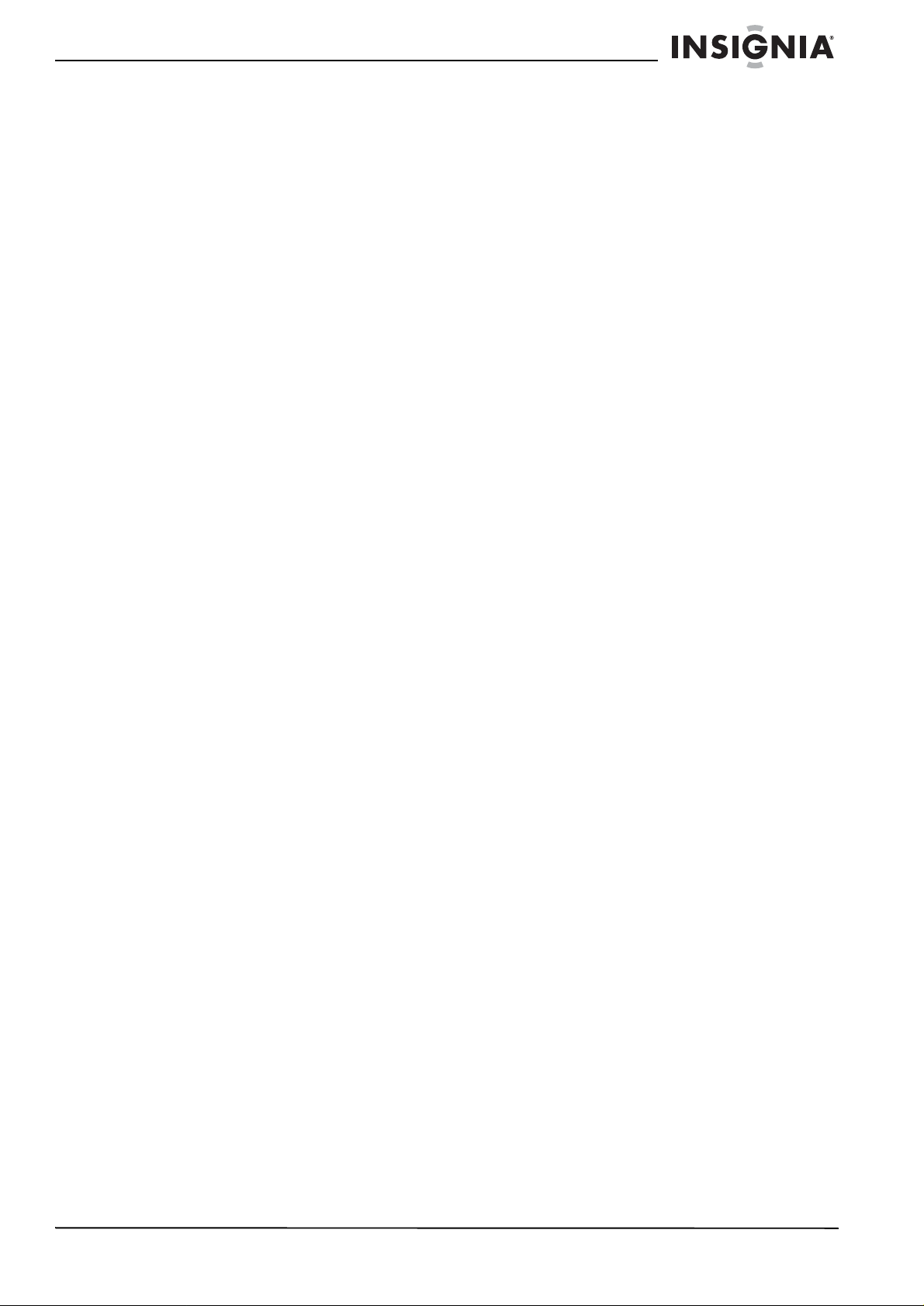
Insignia NS-1A10f/NS-1A10s Digital Music Player
1 Year Limited Warranty
Insignia Products (“Insignia”) warrants to you, the original
purchaser of this new NS-1A10f/NS-1A10s (“Product”), that
the Product shall be free of defects in the original
manufacture of the material or workmanship for a period of
one (1) year from the date of your purchase of the Product
(“Warranty Period”). This Produc t must be purchased from
an authorized dealer of Insignia brand products and
packaged with this warranty statement. This warranty does
not cover refurbished Product. If you notify Insignia during
the Warranty Period of a defect cov ered by this warranty that
requires service, terms of this warranty apply.
How long does the coverage last?
The Warranty Period lasts for 1 year (365 days) from the date
you purchased the Product. The purchase date is printed on
the receipt you received with the Product.
What does this warranty cover?
During the Warranty Period, if the original manufacture of the
material or workmanship of the Product is determined to be
defective by an authorized Insignia repair center or store
personnel, Insignia will (at its sole option): (1) repair the
Product with new or rebuilt parts; or (2) replace the Product
at no charge with new or rebuilt comparable products or
parts. Products and parts replaced under this warranty
become the property of Insignia and are not returned to you.
If service of Products or parts are required after the Warranty
Period expires, you must pay all labor and parts charges.
This warranty lasts as long as you own your Insignia Product
during the Warranty Period. Warranty coverage terminates if
you sell or otherwise transfer the Product.
How to obtain warranty service?
If you purchased the Product at a retail store location, take
your original receipt and the Product to the store you
purchased it from. Make sure that you place the Product in
its original packaging or packaging that provides the same
amount of protection as the original packaging. If you
purchased the Product from an online web site, mail your
original receipt and the Product to the address listed on the
web site. Make sure that you put the Product in its original
packaging or packaging that provides the same amount of
protection as the original packaging.
To obtain in-home warranty service for a television with a
screen 25 inches or larger, call 1-888-BESTBUY. Call agents
will diagnose and correct the issue over the phone or will
have an Insignia-approved repair person dispatched to your
home.
Where is the warranty valid?
This warranty is valid only to the original purchaser of the
product in the United States and Canada.
What does the warranty not cover?
This warranty does not cover:
• Customer instruction
• Installation
• Set up adjustments
• Cosmetic damage
• Damage due to acts of God, such as lightning
strikes
• Accident
• Misuse
• Abuse
• Negligence
• Commercial use
• Modification of any part of the Product, including
the antenna
• Plasma display panel damaged by static
(non-moving) images applied for lengthy periods
(burn-in).
This warranty also does not cover:
• Damage due to incorrect operation or maintenance
• Connection to an incorrect voltage supply
• Attempted repair by anyone other than a facility
authorized by Insignia to service the Product
• Products sold as is or with all faults
• Consumables, such as fuses or batteries
• Products where the factory applied serial number
REPAIR REPLACEMENT AS PROVIDED UNDER THIS
WARRANTY IS YOUR EXCLUSIVE REMEDY. INSIGNIA
SHALL NOT BE LIABLE FOR ANY INCIDENTAL OR
CONSEQUENTIAL DAMAGES F OR THE BREA CH OF ANY
EXPRESS OR IMPLIED WARRANTY ON THIS PRODUCT,
INCLUDING, BUT NOT LIMITED T O , LOST D ATA, LOSS OF
USE OF YOUR PRODUCT, LOST BUSINESS OR LOST
PROFITS. INSIGNIA PR ODUCTS MAKES NO OTHER
EXPRESS WARRANTIES WI T H RE SP EC T TO THE
PRODUCT, ALL EXPRESS AND IMPLIED WARRANTIES
FOR THE PRODUCT, INCLUDING, BUT NOT LIMITED TO,
ANY IMPLIED WARRANTIES OF AND CONDITIONS OF
MERCHANTABILITY AND FITNESS FOR A PARTICULAR
PURPOSE, ARE LIMITED IN DURATION TO THE
WARRANTY PERIOD SET FORTH ABOVE AND NO
WARRANTIES, WHETHER EXPRESS OR IMPLIED, WILL
APPLY AFTER THE WARRANTY PERIOD. SOME STATES,
PROVINCES AND JURISDICTIONS DO NO T ALLOW
LIMITATIONS ON HOW LONG AN IMPLIED WARRANTY
LASTS, SO THE AB OVE LIMITATION MAY NOT APPLY TO
YOU. THIS WARRANT Y GIVES YOU SPECIFIC LEGAL
RIGHTS, AND YOU MAY ALSO HAVE OTHER RIGHTS,
WHICH VARY FROM STAT E TO STATE OR PROVINCE TO
PROVINCE.
Contact Insignia:
For customer service please call 1-877-467-4289
www.insignia-products.com
INSIGNIA™ is a trademark of Best Buy Enterprise Services,
Inc.
Distributed by Best Buy Purchasing, LLC.
Insignia, 7601 Penn Avenue South, Richfield, Minnesota,
U.S.A.
has been altered or removed
www.insignia-products.com
31
Page 32

Reproductor de
música digital
Insignia
NS-1A10f/NS-1A10s
Contenido
Introducción . . . . . . . . . . . . . . . . . . . . . . . . . . . . .32
Información de seguridad . . . . . . . . . . . . . . . . . .32
Características. . . . . . . . . . . . . . . . . . . . . . . . . . .32
Contenido del paquete. . . . . . . . . . . . . . . . . . . . . . 33
Requisitos de sistema . . . . . . . . . . . . . . . . . . . . . . 33
Controles y conexiones . . . . . . . . . . . . . . . . . . . . . 33
Preparando su reproductor de música digital . . .35
Cargando la batería . . . . . . . . . . . . . . . . . . . . . . . . 35
Conectando auriculares. . . . . . . . . . . . . . . . . . . . . 35
Instalación del software Best Buy Music Store. . . . 35
Usando su reproductor de música digital. . . . . . .36
Encendiendo y apagando su reproductor . . . . . . . 36
Ajustando el volumen. . . . . . . . . . . . . . . . . . . . . . . 36
Bloqueando los botones. . . . . . . . . . . . . . . . . . . . . 36
Navegando los menús de pantalla. . . . . . . . . . . . . 36
Reproduciendo archivos de música. . . . . . . . . . . . 36
Reproducir pistas. . . . . . . . . . . . . . . . . . . . . . . . . . 37
Repetir segmentos de una pista. . . . . . . . . . . . . . . 38
Usando el efecto de audio mejorado . . . . . . . . . . . 40
Usando el sonido envolvente . . . . . . . . . . . . . . . . . 41
Usando el ecualizador . . . . . . . . . . . . . . . . . . . . . . 42
Clasificando canciones. . . . . . . . . . . . . . . . . . . . . . 43
Agregando canciones de Rhapsody a su biblioteca . . . . .44
Comprando música . . . . . . . . . . . . . . . . . . . . . . . . 45
Usando el modo de capítulo para las pistas de Audible . .45
Repitiendo las pistas de Audible . . . . . . . . . . . . . . 46
Viendo la información de artista de las pistas musicales .46
Obteniendo más música. . . . . . . . . . . . . . . . . . . . . 47
Obteniendo más música en su computadora. . . . . 47
Copiando archivos de música a su reproductor . . . 48
Borrando todos los archivos de música . . . . . . . . . 50
Desconectando el reproductor . . . . . . . . . . . . . . . . 51
Escuchando la radio FM. . . . . . . . . . . . . . . . . . . . . 52
Mantenimiento de su reproductor de música digital. . . 59
Cuidado y limpieza. . . . . . . . . . . . . . . . . . . . . . . . . 59
Actualizando el firmware . . . . . . . . . . . . . . . . . . . . 59
Ordenando una batería de repuesto . . . . . . . . . . . 60
Preguntas más frecuentes. . . . . . . . . . . . . . . . . .60
Contactando al departamento de soporte técnico. 60
Aprenda más . . . . . . . . . . . . . . . . . . . . . . . . . . . . . 60
Especificaciones . . . . . . . . . . . . . . . . . . . . . . . . .61
Garantía limitada de un año. . . . . . . . . . . . . . . . .63
Introducción
Felicitaciones por su compra de un producto de
alta calidad de Insignia. Su unidad NS-1A10f o
NS-1A10s representa el más moderno diseño
de reproductores digitales de multimedia y está
concebida para brindar un rendimiento confiable
y sin problema. Puede usar su reproductor de
música para reproducir de archivos de música
digital y escuchar radio FM. Y lo mejor de todo
es que lo puede llevar consigo a donde quiera.
Reproductor de música digital Insignia NS-1A10f/NS-1A10s
Información de seguridad
• Lea, guarde y siga todas las instrucciones.
Preste atención a todas las advertencias.
• Solamente utilice aditamentos y accesorios
hechos para Insignia o accesor i os
universales para MP3.
• Baje el volumen antes de encender su
reproductor de MP3 y evite usarlo con el
volumen alto. Se puede ocasionar una
pérdida permanente del oído si los
auriculares se usan con un volumen alto. El
volumen bajo también prolonga la duración
de la batería.
• No utilice auriculares mientras conduce un
vehículo, monta en bicicleta u opera
cualquier vehículo motorizado. Esto puede
crear un peligro en tráfico y podría ser ilegal
en su área.
• Para reducir la posibilidad de choque
eléctrico, no utilice ni opere este reproductor
cerca de entornos húmedos.
• Desconecte el reproductor durante
tormentas de rayos o cuando no se utilice por
un periodo de tiempo extendido.
• Riesgo de explosión, daño o fuga de la
batería si ésta se reemplaza de manera
incorrecta o por el tipo de batería incorrecto.
Deseche las pilas usadas de acuerdo con los
reglamentos locales.
• Limpie únicamente con un paño seco.
• No desarme el reproductor para acceder a
los componentes internos (excepto la
batería) bajo ninguna circunstancia.
• Se recomienda que manipule el reproductor
con una mano y abra la cubierta de USB con
la otra para evitar que se caiga el
reproductor.
Características
• Reproduce los formatos de archivos MP3,
WMA, WMA seguro y Audible (formato-4).
• La pantalla OLED soporta varios idiomas y
muestra información de la canción.
• El sintonizador de radio FM digital le permite
acceder a emisoras de radio locales. La radio
también memoriza hasta 20 de sus emisoras
de radio favori tas.
• Seis ajustes de ecualizador predefinidos
para optimizar la reproducción de música
normal, rock, jazz, clásica, pop y de graves.
También puede configurar un ajuste de
ecualizador personali za do seg ún su
preferencia.
• Además su reproductor soporta modos
envolventes para obtener una experiencia
musical mejorada.
32
www.insignia-products.com
Page 33

Reproductor de música digital Insignia NS-1A10f/NS-1A10s
• La clasificación sofisticada de la biblioteca
musical le permite examinar la música en su
reproductor por artista, álbum, título de
canción, género y lista de reproducción.
• A-B Repeat (Repetición A-B) le permite
seleccionar cualquier punto de inicio y fin
durante la reproducción para que pueda
reproducir repetidamente ese segmento.
Esta característica es especialmente útil al
aprender idiomas y las letras de las
canciones.
• Puerto mini USB 2.0 de alta velocidad para
transferencias de archivos rápidas y fáciles.
• Soporta la tecnología WMDRM 10 de
Microsoft.
• Completamente compatible con el servicio
de música digital de Best Buy (incluyendo
canales) y otros servicios de
suscripción/descarga.
• Menús fáciles de usar
• Firmware actualizable para mantener su
reproductor de música al día.
• Batería recargable.
• Viene con dos cubiertas extra para que
pueda personalizar su reproductor
dependiendo de su estado de ánimo.
Contenido del paquete
• Reproductor de música digital Insignia
• Auriculares
• Cable de extensión mini USB 2.0
• Guía de inicio rápido
• CD (contiene el software de la Best Buy
Digital M usic Store y esta guí a del us uario en
línea)
• Cupón de oferta de Audible
• Tarjeta de música digital de Best Buy
• Tarjeta de garantía
Requisit o s de sistema
Para transferir música de su computadora a su
reproductor, su computadora debe cumplir con
los siguientes requisitos de sistema:
• Uno de los siguientes sistemas operativos:
• Windows Me, Windows XP Home,
Windows XP Professional, Windows Vista
o más reciente
• Mac OS 9, Mac OS 10
• Un puerto de USB disponible
• Unidad de CD-ROM
Controles y conexiones
Vista frontal
Elemento Icono Función
A La pantalla OLED mue s tra la información.
B Retroceso/Saltar hacia atrás
• Permite regresar al comienzo de la
pista actual.
• Presione repetidamente para saltar a
pistas anteriores.
• Mantenga presionado pa ra retroceder.
• En el modo de radio FM, presione para
cambiar las frecuencias.
• En el
C Arriba — Permite recorrer hacia arriba las
listas o cambiar los valores predefinidos de
frecuencia de radio.
D Reproducir/ Pausar/ Seleccionar
• Permite reproducir o pausar la
• En el modo de reproducción y de FM,
• En los menús, permite seleccionar una
E Avanzar rápidamen te/Saltar/Siguiente
• Permite saltar a la siguiente pista.
• Mantenga presionado pa ra avanzar
• En los menús, presione para abrir el
• En el modo de radio FM, presione para
• En el
F Abajo — Permite recorrer hacia abajo las
listas o cambiar los valores predefinidos de
frecuencia de radio.
G Encendido — Mantenga presion a do por dos
segundos para encender el reproductor.
Mantenga presionad o por dos segundos de
nuevo para apagar el reproductor. Si el
reproductor se congela, mantenga presionado
por siete segundos para forzar el reinicio del
reproductor.
Menú — Presione una vez cuando la unidad
esté encendida para ir al
Menú Principal
opciones, permite regres ar al menú
anterior.
reproducción.
mantenga presionad o para ingresar al
menú de opciones.
opción.
rápidamente.
siguiente submenú o ajuste.
cambiar las frecuencias.
Menú Principal
opciones, permite ir al siguiente menú.
o en un menú de
o en un menú de
Menú Principal
.
www.insignia-products.com
33
Page 34

Reproductor de música digital Insignia NS-1A10f/NS-1A10s
Elemento Icono Función
La cubierta de USB se utiliza para proteger el
conector de USB mientras escucha música.
Para conectar el reproductor a su
computadora, gire la cubierta hacia la toma del
auricular y conecte el reproductor
directamente en su puerto de USB. Para
reemplazar la cubierta si mplemente tome uno
de los brazos de la cubierta y saquelo
suavemente del reproductor. Se quitará
fácilmente al levantarlo. Presione la cubierta
nueva contra el reproductor.
Vista lateral izquierda
Elemento Función
A Interruptor de bloqueo — Deslice para desactivar
todos los botones.
Vista lateral derecha
Vista posterior
Elemento Función
A Enchuf e el conector de USB al puerto USB de una
computadora para transferi r música y datos.
Pantalla OLED
Elemento Función
A Volumen — Presione + para subir el volumen;
presione — para bajar el volumen.
Vista inferior
Elemento Función
A Conecte los auriculares a la to ma.
Elemento Función
A Estado de reproducción — Muestra el estado de la
reproducción de una pista de música o Audible.
B Número de pista — El primer número es el número
de pista actual y el seg undo número es la cantida d
total de pistas de sonido. Mientras se reproduce una
pista de Audible, el primer número representa el
capítulo actual y el segundo es la cantidad total de
capítulos.
C Estado de suscripción — Muestra el estado de la
suscripción del servicio de música digital de Best Buy.
D Repetir A-B — Indica cuando se ha activado la
función de repetir A-B.
E Estado de la batería — Indica el estado de carga de
la batería.
F Nombre de artista/ Nombre de álbum — Muestra el
nombre del artista y del álbum del archivo que se
reproduce actualmente.
G Nombre de pista — Muestra el nombre del archivo
que se reproduce actualmente.
H Barra de progreso — Muestra el progreso de la
reproducción.
I Tiempo de reproducción — Muestra el temporizador
continuo del archivo que se reproduce actualmente.
34
www.insignia-products.com
Page 35

Reproductor de música digital Insignia NS-1A10f/NS-1A10s
Elemento Función
J Tiempo total — Muestra el ti empo total de todos los
archivos.
[
Elemento Función
K Modo de repetición — Indica el modo de repetición
que incluye Normal, Repetir Una, Repetir Todas,
Mezclar y Mezclar - Repetir.
L Volumen — Muestra el estado del volume n.
Preparando su reproductor de música digi tal
Cargando la batería
Cargue la batería siempre que no esté usando
el reproductor para asegurarse de que siempre
esté completamente cargada. La batería se
carga en cerca de dos horas. Una batería
totalmente cargada brinda hasta 30 horas de
reproducción continua de música, dependiendo
del brillo y tiempo de visualización de la
retroiluminación, y el nivel de volumen. No
necesita cargar completamente la batería antes
de comenzar a usar su reproductor.
Nota
Si aparece el siguiente icono en la pantalla,
deberá cargar su reproductor.
Para cargar la batería:
1 Encienda su computadora.
2 Conecte el cable mini USB 2.0 suministrado
a la toma mini USB en el reproductor y a una
toma USB estándar en su computadora.
Cuando el cable está conectado
correctamente, el reproductor empieza a
recargar su batería usando la conexión de
USB y el mensaje USB Connected (USB
conectado) aparece en el reproductor.
Según se carga la batería, la retroiluminación
LED detrás de los botones parpadea cada
cinco segundos. Cuando la batería esté
completamente cargada, la re tr oiluminación
LED dejará de parpadear.
Nota
T ambién puede usar un cargador USB para cargar
su reproductor. El cargador deberá proveer
0.5 Amperios a 5 Voltios para cargar el
reproductor.
Conectando auriculares
Puede usar cualquier auricular con un enchufe
de audio estéreo estándar de 3.5 mm.
Para conectar los auriculares:
• Enchufe los audífonos o los auriculares
proporcionados en el toma de
auriculares/audífonos del reproductor.
Nota
Para usar la radio de FM, debe conectar los
auriculares suministrados ya que actúan cómo la
antena de FM. Para sustituir los auriculares,
puede usar cualquier auricular con cables sin
blindaje.
Instalación del software Best Buy Music Store
Para instalar el software:
1 Inserte el CD de software Insignia en la
unidad de CD o DVD de su computadora. El
programa de instalación del software
comienza.
- O Si el programa de instalación no comienza
automáticamente, haga doble clic en My
Computer (Mi PC) en su escritorio, haga
doble clic en la unidad de CD que contiene el
CD Insignia, después haga doble clic en el
archivo setup.exe. El programa de
instalación del software comienza.
www.insignia-products.com
35
Page 36

Reproductor de música digital Insignia NS-1A10f/NS-1A10s
2 Siga las instrucciones de pantalla para
finalizar la instalación.
Consejo
Para soporte de Arrastrar y colocar con iTunes,
use el modo USB File & Folder (MSC). Su
reproductor de MP3 de Insignia solamente
reproducirá archivos MP3 de iT unes que arrastre y
coloque desde iTunes. Para más información
sobre cómo cambiar de modo USB, refiérase a
“Select the USB mode” en la página 27.
Usando su reproductor de música digital
Encendiendo y apagando su reproductor
Para encender o apagar su reproductor:
• Mantenga presionado (Encendido/ Menú)
por dos segundos.
Reiniciando el reproductor
Si el reproductor deja de responder cuando
presiona un botón, deberá reiniciar el
reproductor.
Para reiniciar su reproductor:
• Mantenga presionado (Encendido/ Menú)
por siete segundos para forzar un reinicio.
Esto reiniciará completamente el
reproductor.
Ajustando el volumen
Para ajustar el volumen:
• Presione (Subir volumen) o (Bajar
volumen).
Para navegar el menú de pantalla:
1 Presione (Encendido/Menú). Aparece el
Menú Principal
2 Presione (Arriba) o (Abajo) para
resaltar uno de los siguientes elementos del
menú:
• Now Playing (Reproducción en curso)
• Music Library (Biblioteca de música)
• Rhapsody Channels (Canales Rhapsody)
• FM Radio (Radio FM)
• Settings (Configuración)
3 Presione (Siguiente). Aparece el
submenú del elemento que ha seleccionado.
Para nav egar hacia atrás desde un submenú,
presione (Anterior).
.
Reproduciendo archivos de música
Para reproducir mús ica:
1 Presione (Encendido/Menú). Aparece el
Menú Principal
.
Bloqueando los botones
Puede evitar la operación accidental de los
botones si los bloquea.
Para bloquear los botones:
• Deslice el interruptor HOLD (Bloqueo) en la
dirección de la flecha. En la pantalla aparece
una imagen del botón de bloqueo en la
posición HOLD (Bloqueo).
Para desbloquear los botones:
• Deslice el interruptor HOLD (Bloqueo) en la
dirección opuesta de la flecha.
Navegando los menús de pantalla
Use el menú de pantalla para reproducir música
y cambiar los ajuste s.
2 Presione (Arriba) o (Abajo) para
resaltar Music Library (Biblioteca de
música) y presione (Siguiente). Aparece
la biblioteca de música.
36
www.insignia-products.com
Page 37

Reproductor de música digital Insignia NS-1A10f/NS-1A10s
3 Resalte una de las siguientes opciones y
presione (Siguiente ) para abri r ese
categoría:
• Play All (Reproducir todas) — Reproduce
todas las pistas en el reproductor.
• Artist (Artista) — Lista toda s las pis tas en
orden alfabético por artista.
• Album (Álbum) — Lista todas las pistas
en orden alfabético por álbum. Aunque
sólo haya copiado una pista de un álbum
a su reproductor, el nombre de ese álbum
aparece en esta lista.
• Genres (Géneros) — Lista todas las
pistas en orden alfabético por género.
• Track (Pista) — Lista todas las pistas en
orden alfabético por título de la pista.
• Playlist (Lista de reproducción) — Lista
todas las pistas en orden alfabético por
lista de reproducción.
• Rhapsody Channels (Canales
Rhapsody) — Lista las canciones de la
suscripción de Rhapsody.
• Audible — Lista todas las pistas de
Audible.
4 Para reproducir todas las pistas empezando
por una determinada, seleccione esa pista
dentro de la categoría. El reproductor cambia
a la vista de
curso), que muestra información de la pista
que se reproduce actualmente.
5 Si su selección no comienza a reproducirse,
presione (Reproducir/Pausar).
Se comienza reproducir la pista y el icono de
estado de reproducción aparece en la
esquina superior izquierda de la pantalla.
Now Playing
(Reproducción en
Reproducir pistas
Para repetir pistas:
1 En el menú de
presione (Reproducir/Pausar) por dos
segundos. El reproductor ingresa al
submenú de
2 Seleccione Repeat (Repetir) y presione
(Siguiente) o (Reproducir/Pausar).
3 Presione (Arriba) o (Abajo) para
resaltar una de las siguientes opciones:
• Normal — ajuste predeterminado
• Repeat One (Repetir una) — Repite solo
una pista.
• Repeat All (Repetir todas) — Repite
todas las pi stas
• Shuffle (Mezclar) — Reproduce todas las
pistas de forma aleatoria
• Shuffle & REP (Mezclar y Repetir) —
Reproduce todas las pistas de forma
aleatoria y repetida
Playback
Playback
(Reproducción),
(Reproducción).
• Para pausar la reproducción, presione
(Reproducir/Pausar). Aparece el
icono del estado de pausa en la
esquina izquierda superior de la pantalla.
• Para saltar la siguiente pista, presione
(Saltar/Avance rápido).
• Para saltar a una pista anterior, presione
repetidamente (Saltar hacia
atrás/Rebobinar)
• Pa ra a v anzar la pista pr esen te, manteng a
presionado (Saltar/Avance rápido).
• Para retroceder la pista actual, presione y
mantenga presionado (Saltar hacia
atrás/Retroceder).
• Para reiniciar la pista actual, presione una
vez (Saltar atrás/Retroceso).
www.insignia-products.com
37
Page 38

Icono Modo de repetición
Normal
Repetir una
Repetir todas
Mezclar
Mezclar y Repetir
4 Presione (Siguiente) o
(Reproducir/Pausar) para guardar sus
ajustes. Aparece el icono de repetir en la
pantalla
curso) junto al icono de batería.
Now Playing
(Reproducción en
Reproductor de música digital Insignia NS-1A10f/NS-1A10s
3 Presione (Arriba) o (Abajo) para
resaltar una de las siguientes opciones:
• Normal — ajuste predeterminado
• Repeat One (Repetir una) — Repite la
pista actual.
• Repeat All (Repetir todas) — Repite
todas las pi stas
• Shuffle (Mezclar) — Reproduce todas las
pistas de forma aleatoria
• Shuffle & REP (Mezclar y Repetir) —
Reproduce todas las pistas de forma
aleatoria y repetida
- O -
1 En el menú
seleccione Audio y presione (Siguiente)
o (Reproducir/Pausar).
2 En el submenú
(Repetir) y presione (Siguiente) o
(Reproducir/Pausar).
Settings
(Configuración),
Audio
, seleccione Repeat
4 Presione (Siguiente) o
(Reproducir/Pausar) para guardar sus
ajustes.
Repetir segmentos de una pista
Puede utilizar la repetición A-B para reproducir
repetidamente un segmento de una pista.
Primero tiene que activar la repetición A-B.
Para activar la repetición A-B:
1 En el menú de
presione (Reproducir/Pausar) por dos
segundos. El reproductor ingresa al
submenú de
Playback
Playback
(Reproducción),
(Reproducción).
38
www.insignia-products.com
Page 39

Reproductor de música digital Insignia NS-1A10f/NS-1A10s
2 Seleccione Repeat A-B (Repetir) y presione
(Siguiente) o (Reproducir/Pausar).
3 Presi one (Arriba) o (Abajo) para
seleccionar una de las siguientes opciones:
• Off (Desactivar) — Deshabilita la función
de repetir A-B
• On (Activar) — Habilita la función de A-B
2 Presione (Arriba) o (Abajo) para
resaltar A-B y después presione
(Siguiente) o (Reproducir/Pausar).
3 Presione (Arriba) o (Abajo) para
resaltar On (Activado) u Off (Desactivado) y
después presione (Siguiente) o
(Reproducir/Pausar) para guardar la
configuración. Aparece el menú
Setting
(Configuración de audio).
Audio
4 Presione (Siguiente) o
(Reproducir/Pausar) para guardar sus
ajustes.
- O -
1 En el menú
seleccione Audio y presione (Siguiente)
o (Reproducir/Pausar).
Settings
(Configuración),
Para repetir un segmento de audio:
1 Durante la reproducción, presione (Abajo)
para marcar el comienzo del bucle de
reproducción. El icono de repetición en la
pantalla muestra una A.
www.insignia-products.com
39
Page 40

Reproductor de música digital Insignia NS-1A10f/NS-1A10s
2 Presione (Abajo) de nuevo para marcar el
final del bucle de reproducción. El icono de
repetición en la pantalla muestra una A-B y
el reproductor repite ese segmento de audio
indefinidamente.
3 Presione (Abajo) de nuevo para cancelar
el bucle de repetición.
Usando el efecto de audio mejorado
Este reproductor soporta un efecto de audio
mejorado.
Para activar el efecto de audio mejorado:
1 En el menú de
presione (Reproducir/Pausar) por dos
segundos. El reproductor ingresa al
submenú de
Playback
Playback
(Reproducción),
(Reproducción).
3 Presione (Arriba) o (Abajo) para
resaltar On (Activado) u Off (Desactivado).
4 Presione (Siguiente) o
(Reproducir/Pausar) para guardar sus
ajustes.
- O -
1 En el menú
seleccione Audio y presione (Siguiente)
o (Reproducir/Pausar).
Settings
(Configuración),
2 Seleccione Enhance Audio (Audio
mejorado) y luego presione (Siguiente) o
(Reproducir/Pausar).
Audio
2 En el menú de
Audio (Audio mejorado) y presione
(Siguiente) o (Reproducir/Pausar).
, seleccione Enhance
40
www.insignia-products.com
Page 41

Reproductor de música digital Insignia NS-1A10f/NS-1A10s
3 Presi one (Arriba) o (Abajo) para
seleccionar el ajuste de audio mejorado que
guste.
4 Presione (Siguiente) o
(Reproducir/Pausar) para guardar sus
nuevos ajustes.
Usando el sonido envolvente
Este reproductor soporta un efecto de audio
envolvente.
Para activar el efecto de audio envolvente:
1 En el menú de
presione (Reproducir/Pausar) por dos
segundos. El reproductor ingresa al
submenú de
Playback
Playback
(Reproducción),
(Reproducción).
3 Presione (Arriba) o (Abajo) para
resaltar una opción de la lista:
4 Presione (Siguiente) o
(Reproducir/Pausar) para guardar sus
ajustes.
- O -
1 En el menú
seleccione Audio y presione (Siguiente)
o (Reproducir/Pausar).
Settings
(Configuración),
2 Seleccione Surround (Envolvente), luego
presione (Siguiente) o
(Reproducir/Pausar).
Audio
2 En el menú
presione (Siguiente) o
(Reproducir/Pausar).
, seleccione Surround y
www.insignia-products.com
41
Page 42
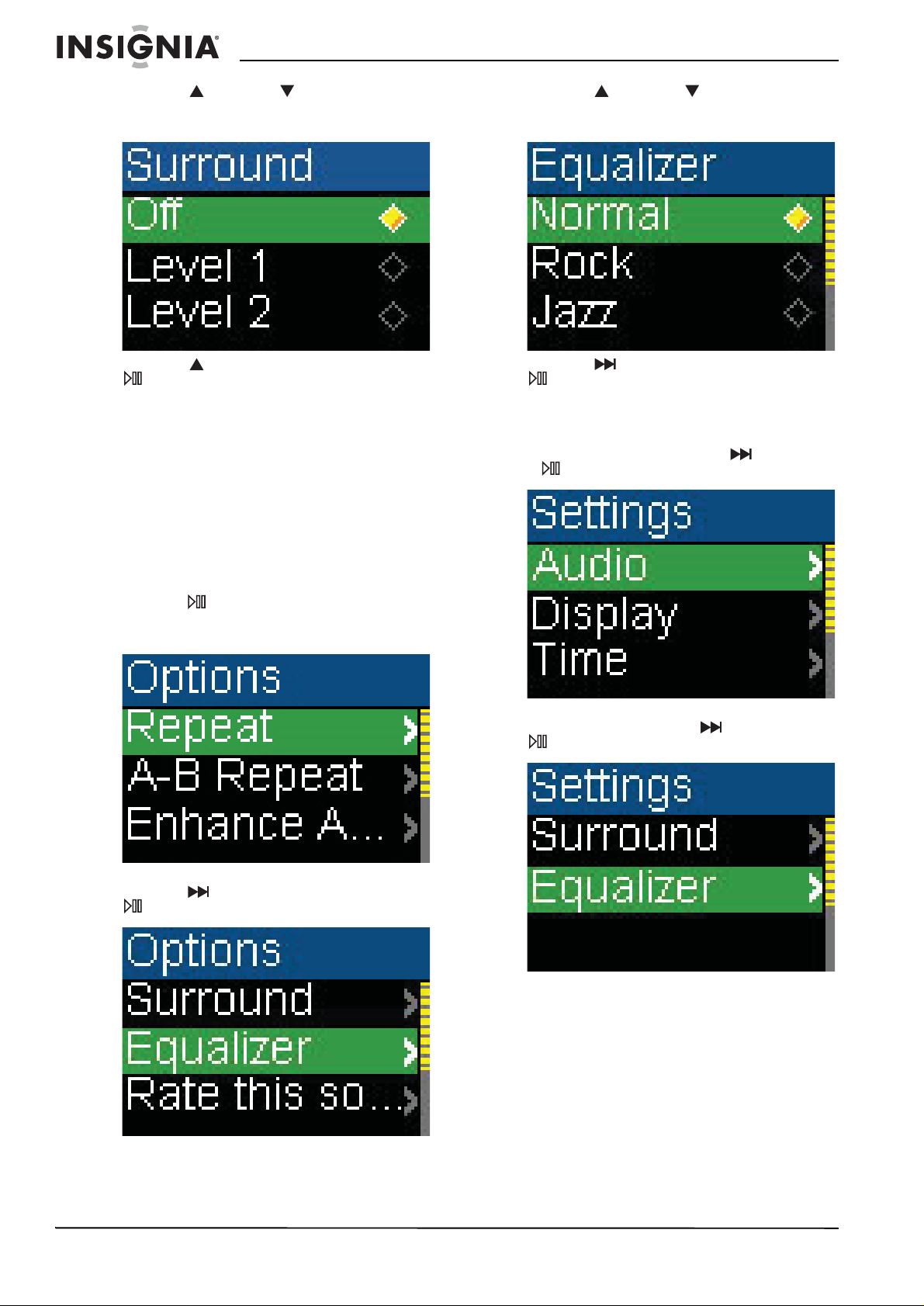
Reproductor de música digital Insignia NS-1A10f/NS-1A10s
3 Presi one (Arriba) o (Abajo) para
seleccionar el ajuste de sonido envolvente
que guste.
4 Presione (Siguiente) o
(Reproducir/Pausar) para guardar sus
nuevos ajustes.
Usando el ecualizador
Puede elegir entre seis ajustes de ecualizador
disponibles. Cinco están preprogramados en el
reproductor: Normal, Rock, Jazz, Classic
(Clásica), y Pop. El ajuste User (Usuario) le
permite personalizar el ecualizador según su
preferencia.
3 Presione (Arriba) o (Abajo) para
seleccionar el ajuste de ecualizador que
guste.
4 Presione (Siguiente) o
(Reproducir/Pausar) para guardar sus
ajustes.
- O -
1 En el menú
seleccione Audio y presione (Siguiente)
o (Reproducir/Pausar).
Settings
(Configuración),
Para seleccionar un ajuste de ecualizador
preprogramado:
1 En el menú de
presione (Reproducir/Pausar) por dos
segundos. El reproductor ingresa al
submenú de
2 Seleccione Equalizer (Ecualizador) y
presione (Siguiente) o
(Reproducir/Pausar).
Playback
Playback
(Reproducción),
(Reproducción).
Audio
2 En el menú
(Ecualizador) y presione (Siguiente) o
(Reproducir/Pausar).
, seleccione Equalizer
42
www.insignia-products.com
Page 43

Reproductor de música digital Insignia NS-1A10f/NS-1A10s
3 Presi one (Arriba) o (Abajo) para
seleccionar el ajuste de ecualizador que
guste.
4 Presione (Siguiente) o
(Reproducir/Pausar) para guardar sus
nuevos ajustes.
Para cambiar el ajuste personalizado del
ecualizador:
1 En el menú
seleccione Audio y presione (Siguiente)
o (Reproducir/Pausar).
Settings
(Configuración),
3 Presione (Arriba) o (Abajo) para
seleccionar el ajuste Custom
(Personalizado).
4 Presione (Siguiente) para mover el
cursor al primer punto de ajuste del
ecualizador.
Audio
2 En el menú de
(Ecualizador) y presione (Siguiente) o
(Reproducir/Pausar).
, seleccione Equalizer
5 Presione (Arriba) o (Abajo) para
ajustar la configuración. Repita este paso
para ajustar cada control restante.
6 Presione (Reproducir/Pausar) para
guardar sus ajustes nuevos.
Clasificando canciones
Puede clasificar las canciones en el reproductor
mientras las escucha.
Para clasificar una canción:
1 Mientras escucha una canción, presione
(Reproducir/Pausar) por dos segundos.
Aparece el submenú de
(Reproducción).
Playback
www.insignia-products.com
43
Page 44
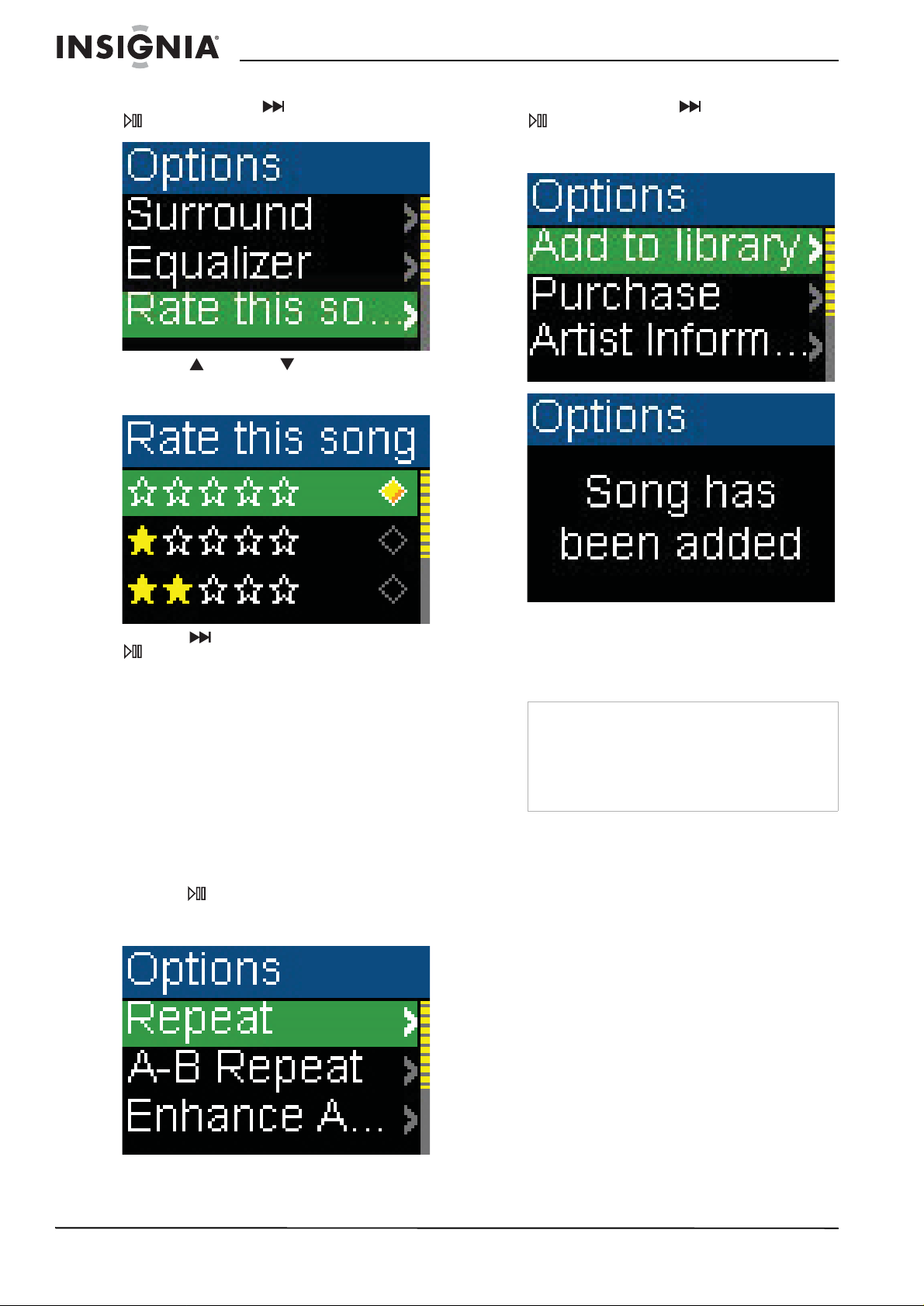
Reproductor de música digital Insignia NS-1A10f/NS-1A10s
2 Seleccione Rate this song (Clasifique esta
canción) y presione (Sigui ente) o
(Reproducir/Pausar).
3 Presi one (Arriba) o (Abajo) para
seleccionar neutral, 1-estrella, 2-estrellas,
3-estrellas, 4-estrellas, 5-estrellas y negativo.
2 Seleccione Add to li b ra ry (Agregar a la
biblioteca) y presione (Siguiente) o
(Reproduc ir/P ausar). A parece el mensaje
song has been added (la canción se ha
agregado).
4 Presione (Siguiente) o
(Reproducir/Pausar) para guardar sus
ajustes.
Agregando canciones de Rhapsody a su biblioteca
Cuando se suscribe a un canal Rhapsody, las
canciones no aparecerán en su biblioteca de
música, estas solo son parte del canal
Rhapsody. Mientras se escucha música, puede
agregar la canción a la biblioteca de música en
el reproductor.
Para agregar una canción de un canal
Rhapsody a la biblioteca de música:
1 En el menú de
presione (Reproducir/Pausar) por dos
segundos. El reproductor ingresa al
submenú de
Playback
Playback
(Reproducción),
(Reproducción).
3 Una vez que una canción se ha agregado a
la biblioteca, ya no se puede agregar otra
vez. No podrá seleccionar el elemento Add
to library (Agregar a la biblioteca) para una
canción que ya está en la biblioteca.
Nota
La canción que se agregó es una canción por
suscripción agregada a su biblioteca. La canción
se encuentra regida por todas las restricciones
regulares de administración de derechos digitales
(DRM) de la Best Buy Digital Music store, si desea
la puede comprar para poseer la canción
permanentemente.
44
www.insignia-products.com
Page 45

Reproductor de música digital Insignia NS-1A10f/NS-1A10s
Comprando música
Con una suscripción valida a la Best Buy Digital
Music Store, cualquier canción que esté siendo
reproducida puede ser marcada para comprarla
después. La puede comprar después por medio
del software de Best Buy Digital Music Store
usando su computadora.
Para comprar la canción del canal Rhapsody
en el reproductor:
1 En el menú de
presione (Reproducir/Pausar) por dos
segundos. El reproductor ingresa al
submenú de
2 Seleccione Purchase (Comprar) y presione
(Siguiente) o (Reproducir/Pausar).
Playback
Playback
(Reproducción),
(Reproducción).
Usando el modo de capítulo para las pistas de Audible
En el caso de las pistas de Audible, el
reproductor soporta el modo de capítulo.
Para habilitar el modo de capítulo:
1 Mientras se reproduzca una pista de Audible,
presione (Reproducir/Pausar) por dos
segundos e ingresará al submenú de
Playback
2 Seleccione Chapter Mode (Modo de
capítulo) y presione (Siguiente) o
pantalla que verá será como se muestra a
continuación.
.
(Reproducir/Pausar). La siguiente
Audible
3 Presi one (Arriba) o (Abajo) para
seleccionar No o Yes (Sí).
La siguiente vez que conecte su reproductor
a su computadora y utilice el software de
Best Buy Digital Music Store, su orden de
compra será cargada. Tendrá la opción de
comprar esta canción en ese momento.
También tendrá la oportunidad de cancelar
esta compra.
3 Seleccione Off (Desactivar) para deshabilitar
la función de modo de capítulo o seleccione
On (Activar) para habilitar la función.
Cuando el modo de capítulo está habilitado:
• Si el indicador 000/000 aparece color
blanco, significa que el número de pista
actual y el número de pista total se están
mostrando.
• Si el indicador 000/000 aparece color
amarillo, significa que el número de
capítulo actual y el número de capítulo
total se están mostrando.
www.insignia-products.com
45
Page 46
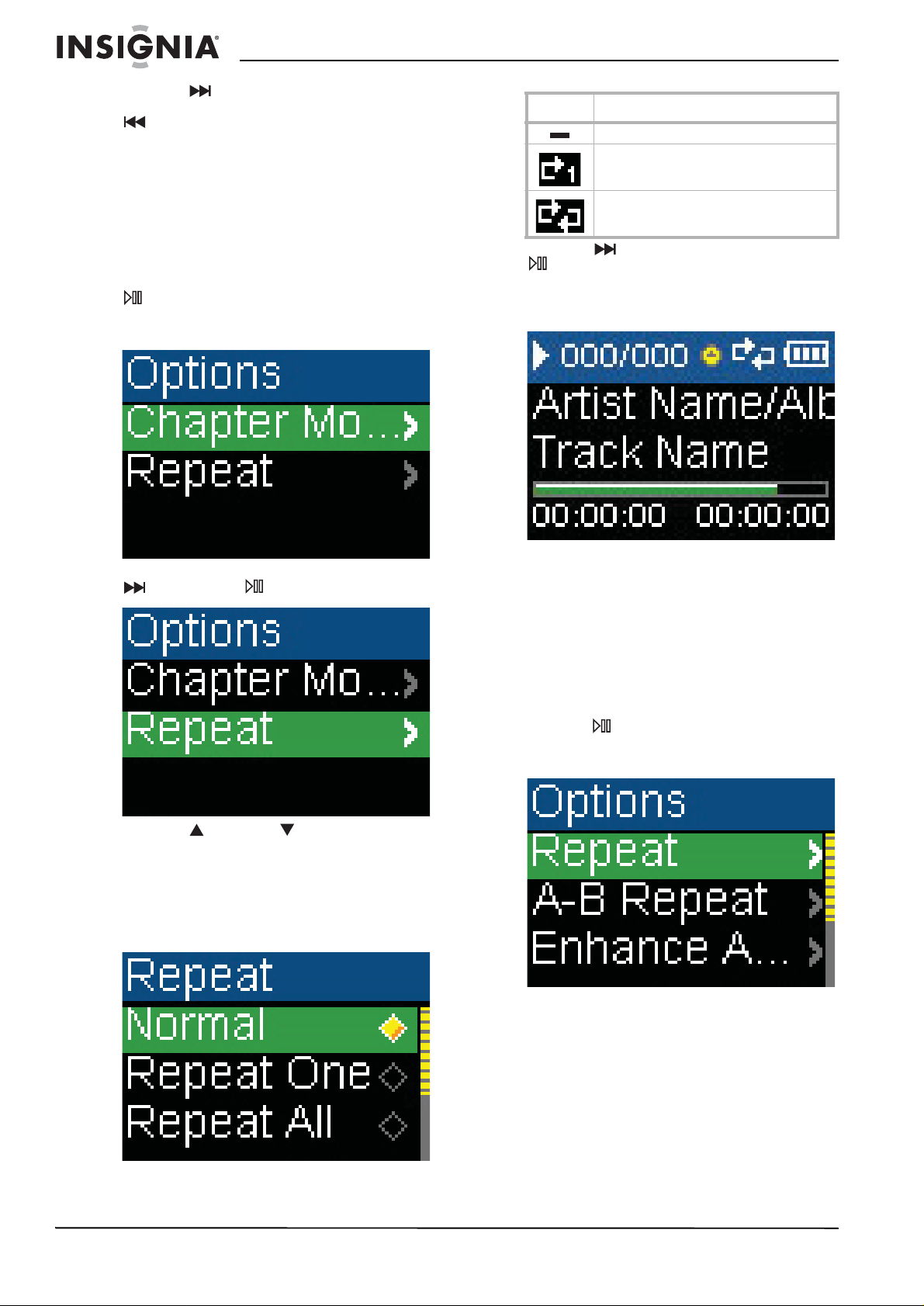
4 Presione (Saltar/Avanzar rápidamente)
para saltarse el capítulo o presione
(Saltar hacia atrás/Retroceder) para
saltar hacia atrás.
Repitiendo las pistas de Audible
En el caso de las pistas de Audible, este
reproductor puede repetir una y repetirlas todas.
Reproductor de música digital Insignia NS-1A10f/NS-1A10s
Icono Modo de repetición
Normal
Repetir una
Repetir todas
Para configurar el ajuste de repetición para
una pista de Audible:
1 En el menú de
(Reproducción de Audible), presione
(Reproducir/Pausar) por dos segundos,
ingresará al submenú Audible Playback
(Reproducción de Audible).
2 Seleccione Repeat (Repetir) y presione
(Siguiente) o (Reproducir/Pausar).
Audi ble Play back
4 Presione (Siguiente) o
(Reproducir/Pausar) para guardar sus
ajustes. Aparece el icono de repetir en la
pantalla
curso) junto al icono de batería.
Now Playing
(Reproducción en
Viendo la información de artista de las pistas musicales
Las canciones descargadas del servicio de
suscripción de la Best Buy Music Store a
menudo contienen información de artista. Puede
ver información del artista mientras escucha la
canción.
3 Presi one (Arriba) o (Abajo) para
seleccionar una de las siguientes opciones:
• Normal — ajuste predeterminado
• Repeat One (Repetir una) — Repite la
pista actual.
• Repeat All (Repetir todas) — Repite
todas las pistas
Para ver la información del artista.
1 En el menú de
presione (Reproducir/Pausar) por dos
segundos. El reproductor ingresa al
submenú de
Playback
Playback
(Reproducción),
(Reproducción).
46
www.insignia-products.com
Page 47
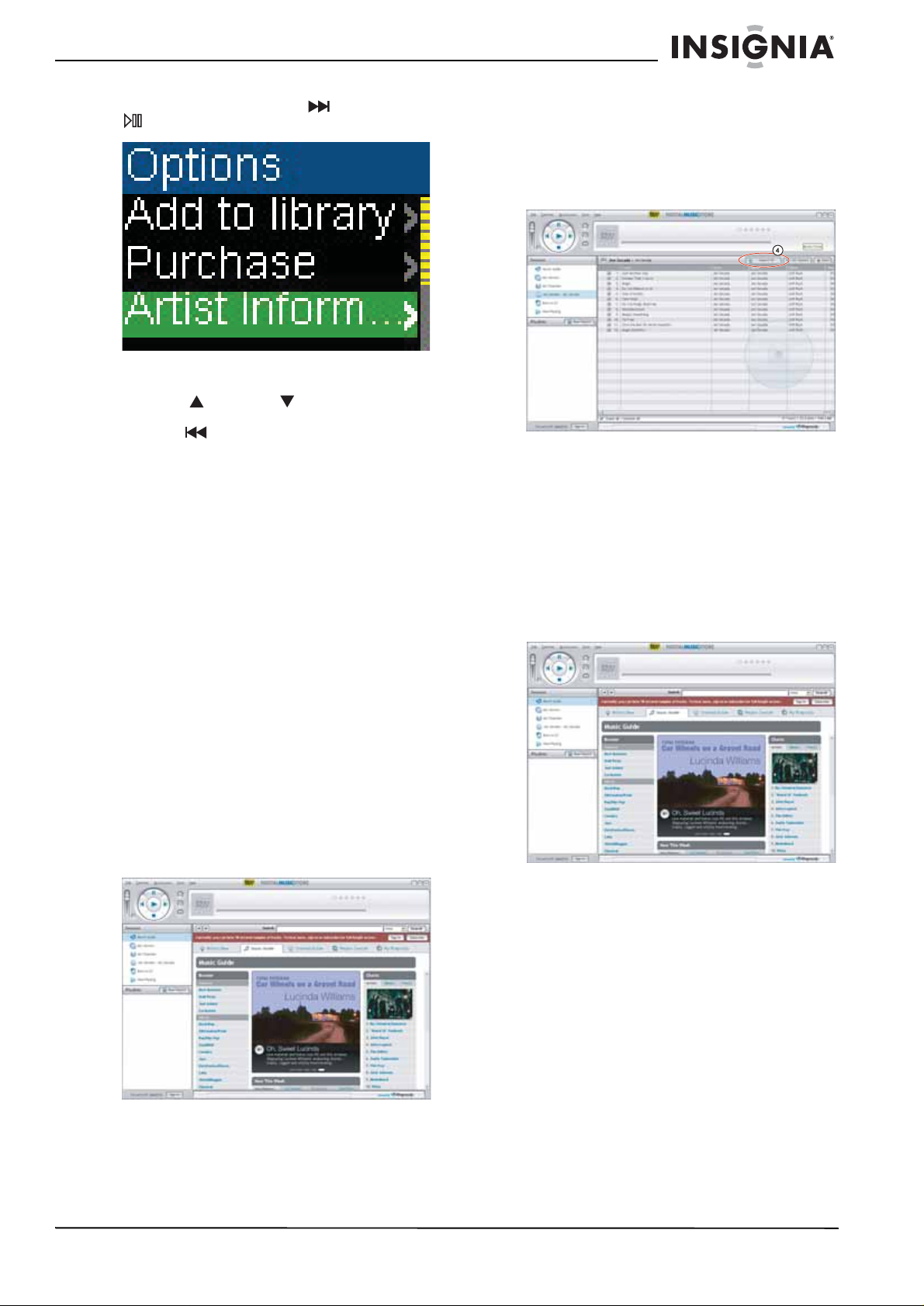
Reproductor de música digital Insignia NS-1A10f/NS-1A10s
2 Seleccione Artist Information (Información
de artista), luego pr esione (Siguiente) o
(Reproducir/Pausar).
En la pantalla se puede leer la información
del artista de la reproducción en curso.
3 Presi one (Arriba) o (Abajo) para leer
más información de artista si está disponible.
Presione (Saltar hacia atrás/Retroceder)
para regresar al menú de
(Opciones).
Options
Obteniendo más música
Su reproductor de música ya contiene algunos
archivos de música, pero puede obtener más
música de sus propios CD de música y de
Internet.
Obtener música desde CDs y de Internet a su
reproductor requiere realizar dos pasos:
1 Extraer pistas de un CD (crear archivos de la
música del CD) o descargar archivos de
música de Internet.
2 Seleccione los archivos que va a copiar y
cópielos a su reproductor.
3 Haga clic en los cuadros frente a las
canciones que desea copiar.
4 Haga clic en Import CD (Importar CD). La
Best Buy Digital Music Store crea archivos
MP3 de pistas de música en el CD y hace
una lista de ellas en la carpeta My Library
(Mi biblioteca).
Para obtener más información sobre cómo
transferir sus archivos de música a su
reproductor, refiérase a Copying music files
to your player en la página 17.
Obteniendo música de la Digital Music Store
Para comprar y descargar archivos de
música de Internet:
1 Haga clic en Start (Inicio), All Programs
(Todos los programas), Best Buy Digital
Music Store, Best Buy Digital Music Store.
Se muestra la
Best Buy Digital Music Store
.
Obteniendo más música en su computadora
Obteniendo música de CDs
Para extraer pistas de un CD:
1 Haga clic en Start (Inicio), All Programs
(Todos los programas), Best Buy Digital
Music Store, Best Buy Digital Music Store.
Se muestra la
2 Coloque un CD de música en la unidad de
CD. La Best Buy Digital Music Store lista las
pistas en el lado derecho de la pantalla. Si
está conec tado a Internet, la list a mues tra l os
nombres de las pistas.
Best Buy Digital Music Store
.
2 En el cuadro Search (Búsqueda) teclee el
nombre del artista o el álbum del que quiere
descargar la música, después haga clic en
Go (Ir). Cualquier resultado que la Digital
Music Store encuentre aparecerá en la
pantalla.
3 Decida qué pistas o álbumes quiere comprar,
después haga clic en BUY (Comprar) al lado
de la música que desea.
4 Siga las instrucciones de pantalla para
realizar la compr a. Los archi vos musi cales se
añaden a su biblioteca de música de Digital
Music Store.
www.insignia-products.com
47
Page 48
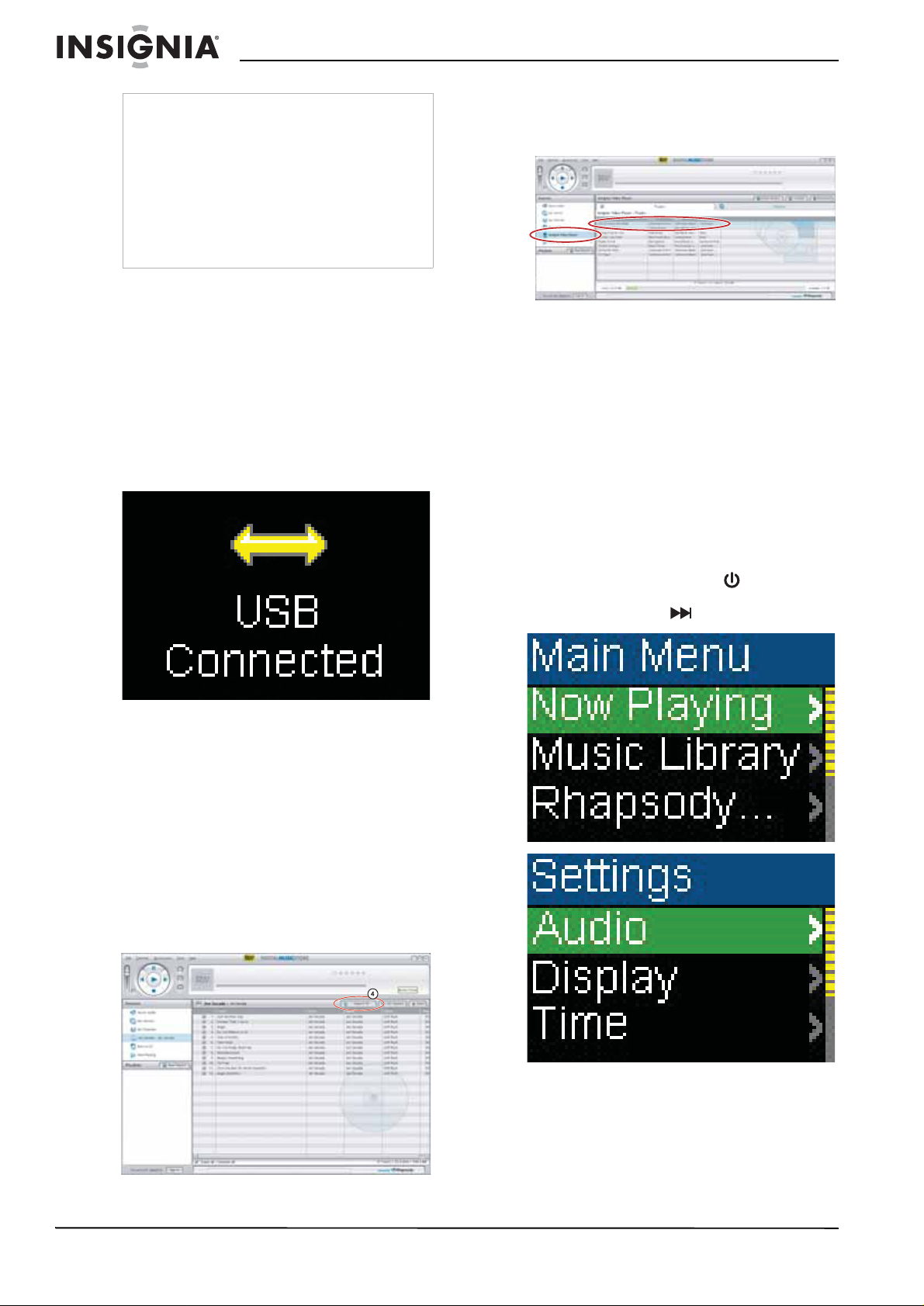
Reproductor de música digital Insignia NS-1A10f/NS-1A10s
Consejos
También puede utilizar otros programas de
administración de música digital para obtener
archivos musicales de Internet. Para obtener más
información, consulte la ayuda en línea del
programa.
Para soporte de Arrastrar y colocar con iTunes,
use el modo USB File & Folder (MSC). Su
reproductor de MP3 de Insignia solamente
reproducirá archivos MP3 de iT unes que arrastre y
coloque desde iTunes. Para más información
sobre cómo cambiar de modo USB, refiérase a
“Select the USB mode” en la página 27.
Copiando archi vos de música a su reproductor
Copiando archivos usando la Best Buy Digital Music Store
Para copiar archivos de su computadora al
reproductor de música usando la Best Buy
Digital Music Store:
1 Conecte el cable de USB al puerto USB de
su computadora y al puerto mini USB de su
reproductor. Aparece en el reproductor el
mensaje USB Connected (USB conectado).
5 Haga clic y coloque los archivos de música
desde la lista de su biblioteca al icono
Insignia Kix Player en la lista de Sources
(Fuentes).
6 Cuando ha terminado de transferir todos los
archivos que desea copiar a su reproductor
Kix de Insignia, puede hacer clic en Insignia
Kix Player en la lista de fuentes para ver la
lista actualizada de pistas en su reproductor.
Cuando se ha comple tado la tr ansfer encia, el
mensaje OK to disconnect (Se puede
desconectar) aparece en el reproductor.
7 Desenchufe el cable de USB de su
computadora y su reproductor.
Copiando archivos usando el Explorador de Windows
Para copiar archivos de música de su
computadora a su reproductor usando el
Explorador de Windows (Windows Explorer):
1 En su reproductor, presione
(Encendido/Menú), seleccione Settings
(Ajustes) y presione (Siguiente).
Su computadora detectará el reproductor y lo
agregará cómo un nuevo dispositivo llamado
Insignia Kix Player en la lista de unidades
de My Computer (Mi PC) en Windows.
2 Haga clic en Start (Inicio), All Programs
(Todos los programas), Best Buy Digital
Music Store, Best Buy Digital Music Store.
Se muestra la
Best Buy Digital Music Store
.
3 Cierre cualquier ventana emergente que se
abra.
4 Haga clic en My Library (Mi biblioteca) en la
lista de tipos de contenidos. Toda su
biblioteca de música digital aparece en el
lado derecho de la pantalla.
48
www.insignia-products.com
Page 49

Reproductor de música digital Insignia NS-1A10f/NS-1A10s
2 Seleccione USB Mode (Modo USB) y
presione (Siguiente).
3 Resalte Media Manager (MTP)
[Administrador de Medios] o File & Folder
(MSC) (Archivo y Carpeta) y presione
(Siguiente) o (Reproducir/Pausar)
para guardar el ajuste.
• Utilice el modo de administrador de
medios (MTP) para copiar archivos WMA
y MP3 a la carpeta Media (Medios) y
cualquier otro formato de archivo a la
carpeta Data [Datos] (No se puede ver la
carpeta Data usando la pantalla del
reproductor). Según el so ftware de
administración de medios que use (cómo
BBDMS, Windows Media Player
[Reproductor de Windows Media] y
muchos otros), el nombre de las
subcarpetas puede variar de Media y
Data.
• Use el modo de archivo y carpeta (MSC)
para copiar carpetas y cualquier otro
formato de archivos a la carpeta raíz del
reproductor. El reproductor todavía
reproducirá solamente archivos MP3 y
WMA.
4 Conecte su reproductor a la computadora
usando el cable de USB suministrado.
Aparece en el reproductor el mensaje USB
Connected (USB conectado).
5 En su computadora haga clic en Start
(Inicio), My Computer (Mi PC) y después
abra la carpeta donde se encuentran sus
archivos de música.
6 Vuelva a abrir My Computer (Mi PC) para
abrir otra ventana y abra la unidad Insignia
Kix Player. (Cuando su computadora detectó
el reproductor, lo agregó cómo un nuevo
dispositivo llamado Insignia Kix Player en la
lista de unidades de My Computer [Mi PC]
en Windows.)
7 Haga clic y arrastre los archivos de música
desde su computadora a su reproductor:
• Si su reproductor está en el modo de
administrador de medios (MTP), cópielos
a la carpeta Media (Medios) en el
reproductor.
• Si su reproductor está en el modo de
archivo y carpeta (MSC), cópielos a la
carpeta principal en el reproductor.
Podrá ver la siguiente pantalla cuando se
transfieren datos.
8 Desenchufe el cable de USB de su
computadora y su reproductor.
www.insignia-products.com
Consejo
Para seleccionar múltiples archivos, mantenga
presionada la tecla Ctrl en su teclado mientras
hace clic en los archivos con el ratón. Para
seleccionar un grupo de archivos, haga clic en el
archivo en la parte superior del grupo, mantenga
presionada la tecla Shift (Mayúsculas) en el
teclado y después haga clic en el archivo al final
del grupo.
49
Page 50
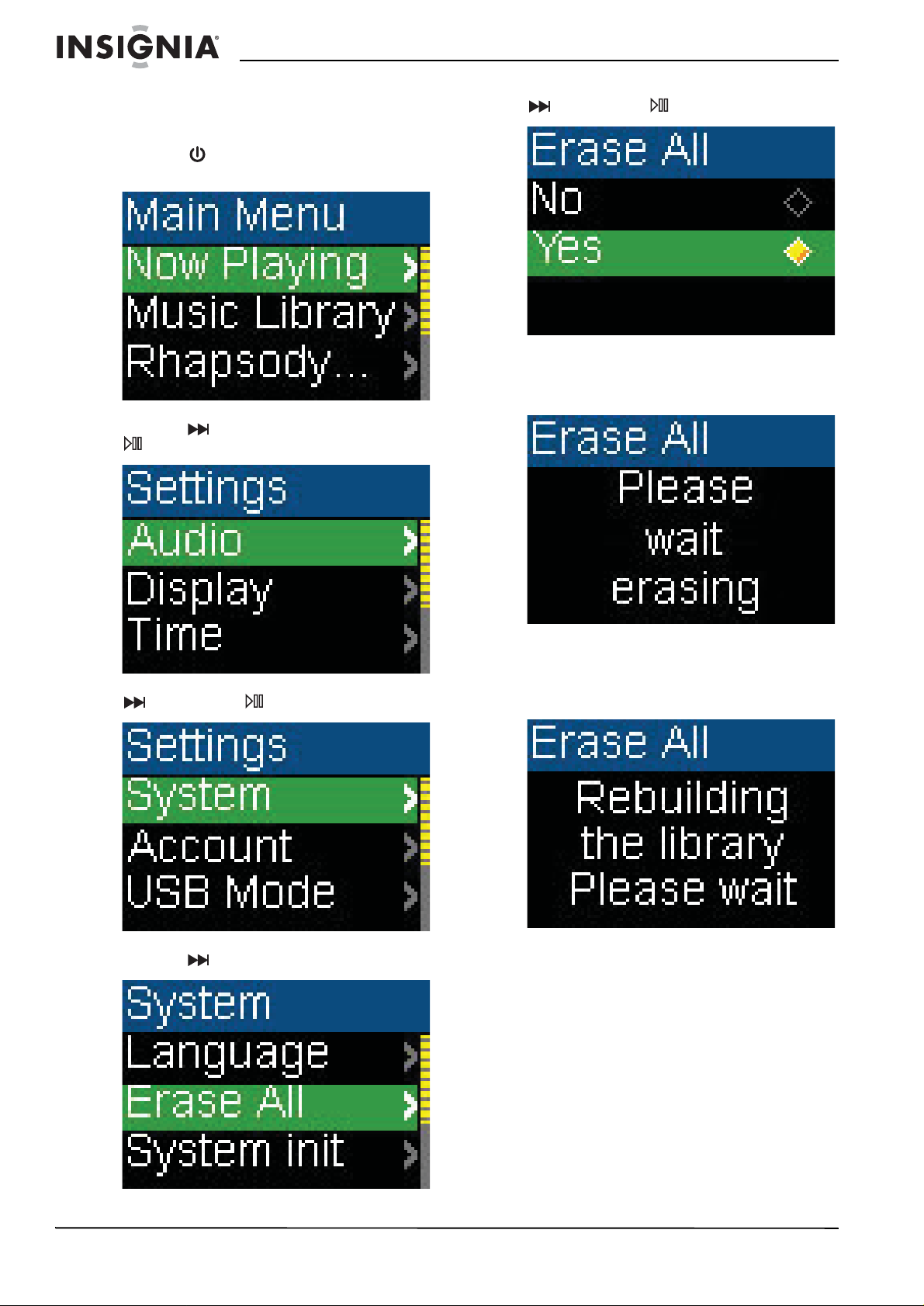
Reproductor de música digital Insignia NS-1A10f/NS-1A10s
Borrando todos los archivos de música
Para borrar todos los archivos de música de
su reproductor usando el menú de pantalla:
1 Presione (Encendido/Menú). Aparece el
Menú Principal
2 Seleccione Settings (Configuración) y
presione (Siguiente) o
(Reproducir/Pausar).
.
5 Seleccione Yes (Sí) y presione
(Siguiente) o (Reproducir/Pausar).
Mientras el reproductor borra todas los
archivos de música, podrá ver la siguiente
pantalla. La duración depende del número de
archivos que se borren.
3 Seleccione System (Sistema) y presione
(Siguiente) o (Reproducir/Pausar).
4 Seleccione Erase All (Borra todas) y
presione (Siguiente).
Después de borrar todos los archivos, el
reproductor se toma un tiempo para
reorganizar la biblioteca. Después que
desaparezca el siguiente mensaje, todos los
archivos de música se borrarán.
50
www.insignia-products.com
Page 51
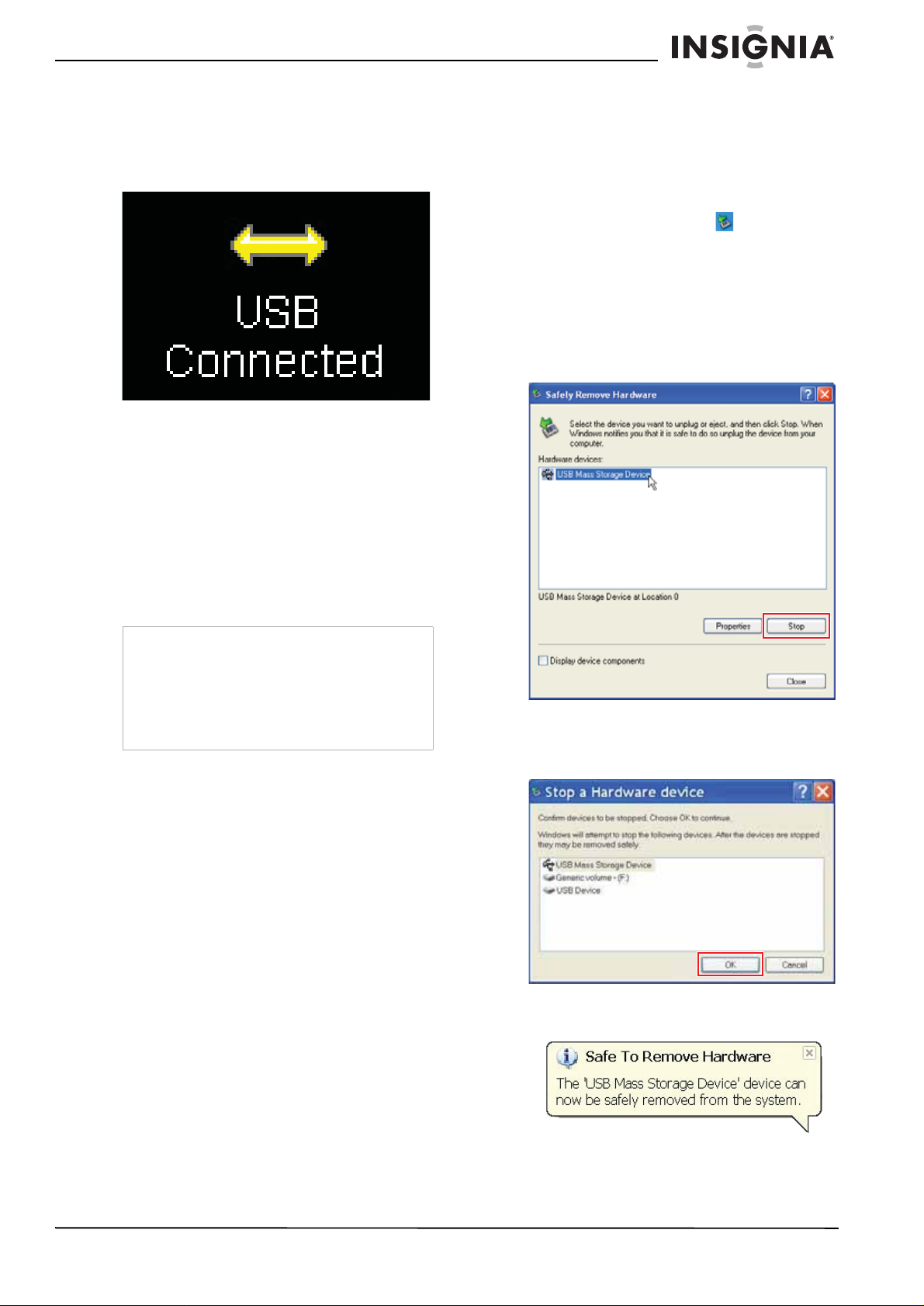
Reproductor de música digital Insignia NS-1A10f/NS-1A10s
Para borrar archivos de música de su
reproductor usando su computadora:
1 Conecte el cable de USB al puerto USB de
su computadora y al puerto mini USB de su
reproductor. Aparece en el reproductor el
mensaje USB Connected (USB conectado).
Su computadora detectará el reproductor y lo
agregará cómo un nuevo dispositivo llamado
Insignia Kix Player en la lista de unidades
de My Computer (Mi PC) en Windows.
2 Haga clic en Start (Inicio) y después en My
Computer (Mi PC).
3 Haga doble clic en el dispos itiv o Insignia Kix
Player y abra la carpeta Media (Medios).
4 Encuentre los archivos que desea borrar,
haga clic para seleccionar l os y des pué s
presione Delete (Borrar) en su teclado. Los
archivos se borrarán.
Desconectando el reproductor
Después de haber conectado el reproductor a
una computadora para recargarlo o transferir
música, necesita desconectarlo de manera
segura.
Para desconectar de manera segura el
reproductor de su computadora:
1 Haga doble clic en el icono en la barra de
tareas para abrir el cuadro de dialogo
Remove Hardware
forma segura). En la pantalla puede
encontrar todos los dispositivos conectados.
Para desconectar el reproductor, cierre todos
los programas, haga clic en USB Mass
Storage (Dispositivo de almacenamiento
masivo de USB) y haga clic en el botón Stop
(Detener).
(Quitar hardware de
Safely
Consejo
Para seleccionar múltiples archivos, mantenga
presionada la tecla Ctrl en su teclado mientras
hace clic en los archivos con el ratón. Para
seleccionar un grupo de archivos, haga clic en el
archivo en la parte superior del grupo, mantenga
presionada la tecla Shift (Mayúsculas) en el
teclado y después haga clic en el archivo al final
del grupo.
2 Cuando vea una ventana como la siguiente,
seleccione USB Mass Storage Device
(Dispositivo de almacenamiento masivo de
USB) y haga clic en OK (Aceptar).
3 El siguiente mensaje aparecerá y podrá
desconectar el reproductor.
www.insignia-products.com
51
Page 52

Reproductor de música digital Insignia NS-1A10f/NS-1A10s
Escuchando la radio FM
Puede escuchar las transmisiones de radio FM
en su reproductor.
Nota
Para usar la radio en FM, debe tener los
auriculares suministrados conectados, porque
actúan cómo antena de FM. Para sustituir los
auriculares, puede usar cualquier auricular con
cables sin blindaje.
Sintonizando la radio
Para sintonizar una emisora de radio FM:
1 Conecte sus auriculares en la toma para
auriculares.
2 Presione (Encendido/Menú). Aparece el
Menú Principal
.
5 Presione (Arriba) o
(Reproducir/Pausar) para cambiar entre
los canales predefinidos.
Programando emisoras predefinidas
Las emisoras predefinidas le permiten acceder
fácilmente a sus frecuencias favoritas.
Para agregar emisoras predefinidas:
1 En el modo de FM, sintonice a una
frecuencia de emisora de radio FM.
2 Mantenga presionado
(Reproducir/Pausar) por dos segundos
para abrir el menú de
FM Options
de FM).
(Opciones
3 Seleccione FM Radio (Radio FM) y presione
(Siguiente) o (Reproducir/Pausar).
4 Presione (Anterior) o (Siguiente)
para cambiar la frecuencia en incrementos
de 100 kHz.
Mantenga presionado (Anterior) o
(Siguiente) por un segundo y el
reproductor buscará el siguiente canal fuerte
o el anterior.
3 Seleccione Preset Add (Agregar
predefinida) y presione (Siguiente) o
(Reproducir/Pausar).
4 Presione (Arriba) o (Abajo) para
seleccionar un canal para agregar y presione
(Siguiente) o (Reproducir/Pausa). Se
agregará el canal. Si ya existe un canal con
el mismo número, éste seria reemplazado.
Para borrar emisoras predefinidas:
1 En el modo de FM, presione
(Reproducir/Pausar) para ingresar al
submenú
FM Options
(Opciones de FM).
52
www.insignia-products.com
Page 53

Reproductor de música digital Insignia NS-1A10f/NS-1A10s
2 Seleccione Preset Delete (Borrar
predefinida) y presione (Siguiente) o
(Reproducir/Pausar).
3 Presi one (Arriba) o (Abajo) para
seleccionar la emisora predefinida que desea
borrar y presione (Siguiente) o
(Reproducir/Pausar). La emisora
predefinida se borrará.
2 Seleccione Auto Scan (Escaneo automático)
y presione (Siguiente) o
(Reproducir/Pausar).
El reproductor escanea el rango del radio y
parpadea el mensaje Auto Scanning
(Escaneo automático).
Para configurar automáticamente emisoras
predefinidas:
1 En el modo de FM, presione
(Reproducir/Pausar) para ingresar al
submenú
FM Options
(Opciones de FM).
Mientras escanea, el reprodu cto r agrega
automáticamente una emisora predefinida
por cada emisora con señal potente hasta
que los 20 canales predefinidos se hayan
configurado o se han escaneado todas las
frecuencias.
Cambio de ajustes
Puede cambiar los ajustes de brillo, rotación y
retroiluminación:
Para cambiar los ajustes de brillo, rotación y
retroiluminación:
1 Presione (Encendido/Menú). Aparece el
Menú Principal
.
www.insignia-products.com
53
Page 54

Reproductor de música digital Insignia NS-1A10f/NS-1A10s
2 Seleccione Settings (Configuración) y
presione (Siguiente) o
(Reproducir/Pausar).
3 Seleccione Display (Pantalla) y presione
(Siguiente) o (Reproducir/Pausar).
Aparece el menú
Display
(Pantalla).
• Backlight (Retroiluminación) — Cambia
la duración en que la retroiluminación
está encendida después de que se
presiona un botón. La retroiluminación
puede notablemente disminuir la duración
de la batería si se deja encendida durante
períodos largos de tiempo.
4 Cambie cualquiera de los siguientes ajustes:
• Brightness (Brillo) — Cambia el brillo de
la pantalla retroiluminada.
• Rotation (Rotación) — Gira la pantalla e
invierte las funciones de los botones para
facilitar el uso del reproductor con la
mano izquierda. El valor predefinido es
Right Handed (Mano derecha).
54
www.insignia-products.com
Page 55

Reproductor de música digital Insignia NS-1A10f/NS-1A10s
Para cambiar los ajustes de apagado y
apagado automático:
1 Presione (Encendido/Menú). Aparece el
Menú Principal
2 Seleccione Settings (Configuración) y
presione (Siguiente) o
(Reproducir/Pausar).
.
3 Seleccione Time (Tiempo) y presione
4 Cambie cualquiera de los siguientes ajustes:
(Siguiente) o (Reproducir/Pausar).
Aparece el menú
Auto Power Off
•
Ajusta la cantidad de tiempo sin presionar
ningún botón que el reproductor espera
antes de apagarse automáticamente.
Puede seleccionar Off (Activado) o un
tiempo de hasta diez minutos.
Time
(Tiempo).
(Apagado automático) —
• Sleep (Apagado automático) — Cambia
la duración de tiempo que el reproductor
espera antes de apagarse
automáticamente, independientemente
de que se presionen botones u otro tipo
de actividades. Puede seleccionar
incrementos de 30 minutos hasta 120
minutos.
www.insignia-products.com
55
Page 56
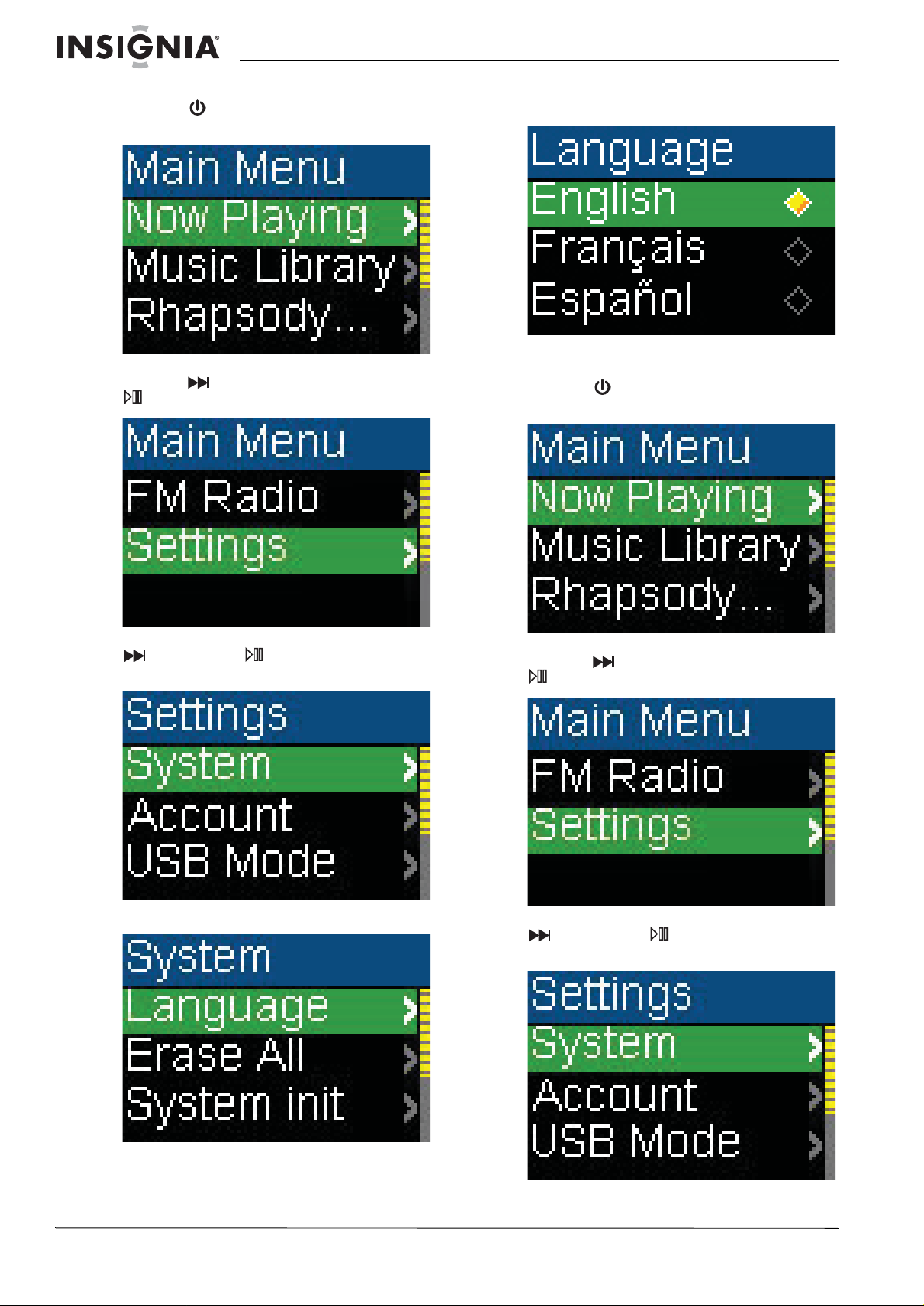
Reproductor de música digital Insignia NS-1A10f/NS-1A10s
Para cambiar el idioma del reproductor:
1 Presione (Encendido/Menú). Aparece el
Menú Principal
2 Seleccione Settings (Configuración) y
presione (Siguiente) o
(Reproducir/Pausar).
.
5 Seleccione English (inglés), French
(francés) o Spanish (español).
Para borrar todos los ar chiv os y restaurar los
valores de fábrica:
1 Presione (Encendido/Menú). Aparece el
Menú Principal
.
3 Seleccione System (Sistema) y presione
(Siguiente) o (Reproducir/Pausar).
Aparece el menú
4 Seleccione Language (Idioma).
System
(Sistema).
2 Seleccione Settings (Configuración) y
presione (Siguiente) o
(Reproducir/Pausar).
3 Seleccione System (Sistema) y presione
(Siguiente) o (Reproducir/Pausar).
Aparece el menú
System
(Sistema).
56
www.insignia-products.com
Page 57
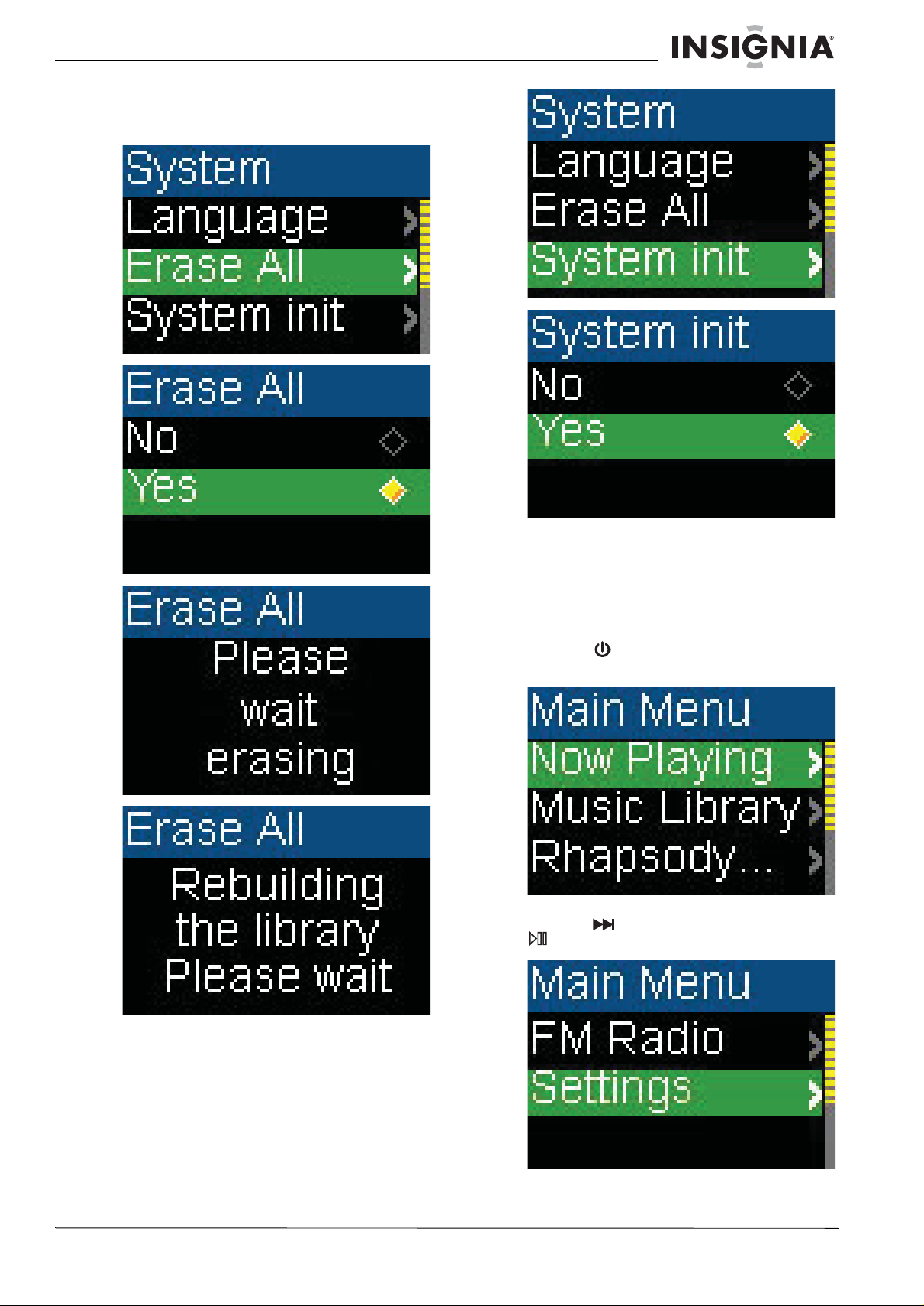
Reproductor de música digital Insignia NS-1A10f/NS-1A10s
4 Cambie cualquiera de los siguientes ajustes:
• Erase All (Borrar todos) — Borra todos
los archivos de música del reproductor.
Seleccione el modo de USB
El reproductor de música puede usar dos modos
USB, administrador de medios (MTP, el
predeterminado) y el modo archivo y carpeta
(MSC).
Para cambiar manualmente el modo USB:
1 Presione (Encendido/Menú). Aparece el
Menú Principal
2 Seleccione Settings (Configuración) y
presione (Siguiente) o
(Reproducir/Pausar).
.
• System Init (Inicialización del sistema) —
Restablece todos los ajustes del
reproductor a los valores predefinidos en
la fábrica.
www.insignia-products.com
57
Page 58

Reproductor de música digital Insignia NS-1A10f/NS-1A10s
3 Seleccione USB Mode (Modo USB) y
presione (Siguiente) o
(Reproducir/Pausar). Aparece el menú
USB Mode
(Modo USB).
2 Seleccione Settings (Configuración) y
presione (Siguiente) o
(Reproducir/Pausar).
3 Seleccione Account Information
(Información de cuenta) y presione
(Siguiente) o (Reproducir/Pausar).
Podrá ver la información de la cuenta.
4 Seleccione cualquiera de los siguientes
ajustes:
• Media Manager (MTP) (Administrador de
medios) — Ajuste óptimo para usar el
reproductor como reprodu cto r de mús ica
con Windows XP.
• File & Folder (MSC) (Archivo y Carpeta)
— Ajuste óptimo para usar el reproductor
como dispositivo para almacenar
archivos, y requerido para usar soporte
de arrastrar y soltar iTunes.
Viendo información de la cuenta
Su reproductor guarda la información del estado
de su cuenta de Best Buy Digital Music Store,
incluyendo su identificación de usuario, fecha de
renovación y fecha de expiración.
Para ver la información de la cuenta:
1 Presione (Encendido/Menú). Aparece el
Menú Principal
.
58
www.insignia-products.com
Page 59
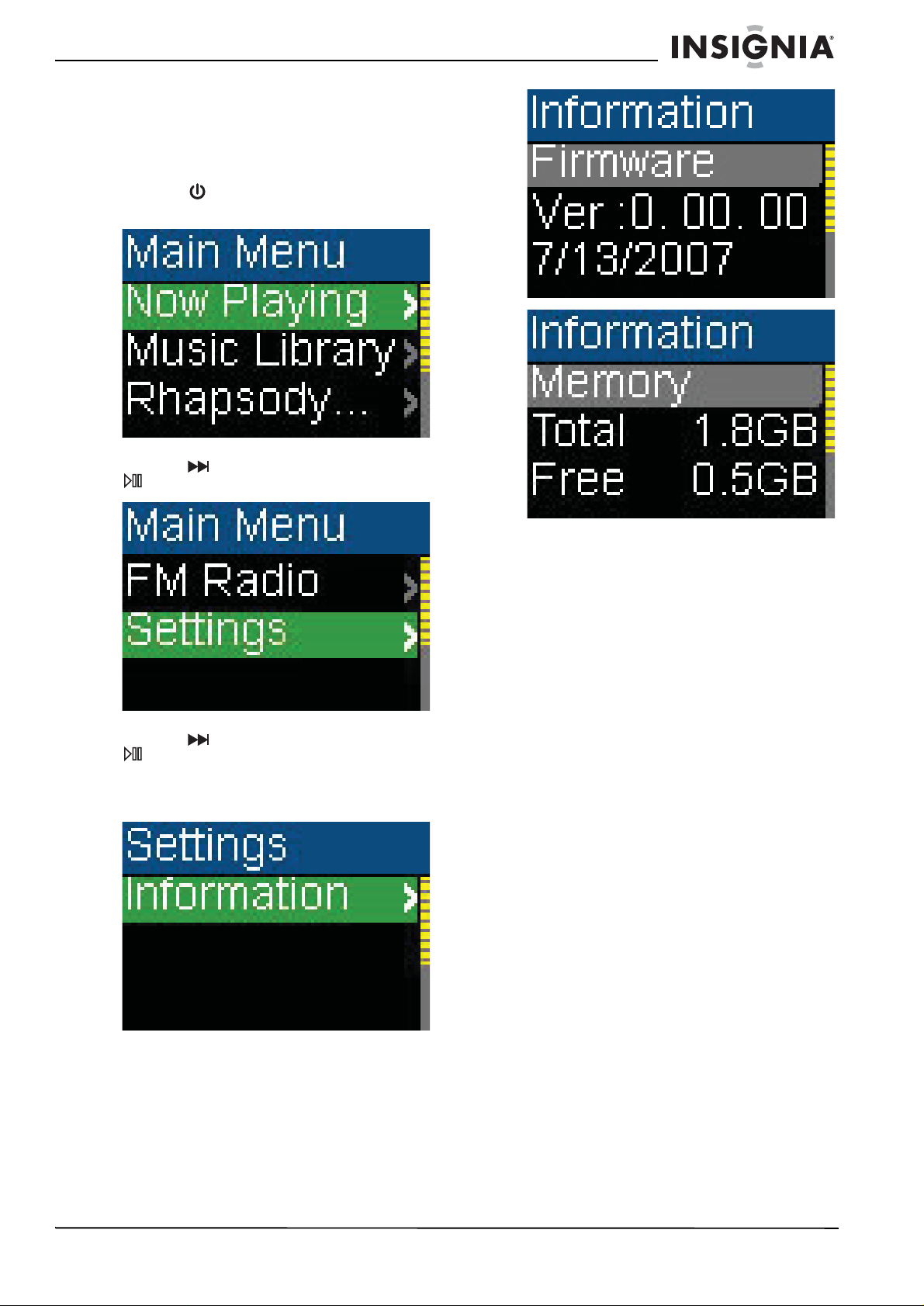
Reproductor de música digital Insignia NS-1A10f/NS-1A10s
Viendo la información del sistema
Su reproductor puede indicarle cual es su
memoria total, la memoria usada, la memoria
disponible y otra información del sistema.
Para ver la información del sistema:
1 Presione (Encendido/Menú). Aparece el
Menú Principal
2 Seleccione Settings (Configuración) y
presione (Siguiente) o
(Reproducir/Pausar).
.
3 Seleccione Information (Información) y
presione (Siguiente) o
(Reproducir/Pausar). Aparece la pantalla
Information
de
uso de la memoria, la versión de firmware y
la fecha.
(Información) que muestra el
Mantenimiento de su reproductor de música digital
Cuidado y limpieza
• Limpie periódicamente su reproductor
usando un paño humedecido solo con agua
o papeles para limpiar lentes humedecidos
con agua o alcohol isopropílico.
• Asegúrese de no mojar el reproductor.
• Mantenga el reproductor alejado de entornos
calientes, como la parte superior del tablero
de instrumentos de un vehículo, un alféizar o
una salida de calor.
• Evite transportar el reproductor en un bolsillo
que contenga elementos metálicos, que
podrían rayarlo y dañarlo.
• Evite transportar el reproductor en un bolsillo
o compartimiento que esté sucio. Suciedad,
polvo y pelusa pueden dañar el reproductor.
• Siempre que sea posible, mantenga el
reproductor en su estuche de transporte.
• Actualice el firmware ocasionalmente para
asegurarse de que tenga la última versión y
características del producto.
Actualizando el firmware
Para actualizar el firmware:
1 En Internet, conecte su navegador de Web a
www.insignia-products.com, después busque
la actualización de firmware para el
reproductor de música.
2 Siga las instrucciones en línea para
descargar los archivos de actualización de
firmware. Asegúrese de anotar dónde guarda
el archivo.
www.insignia-products.com
59
Page 60
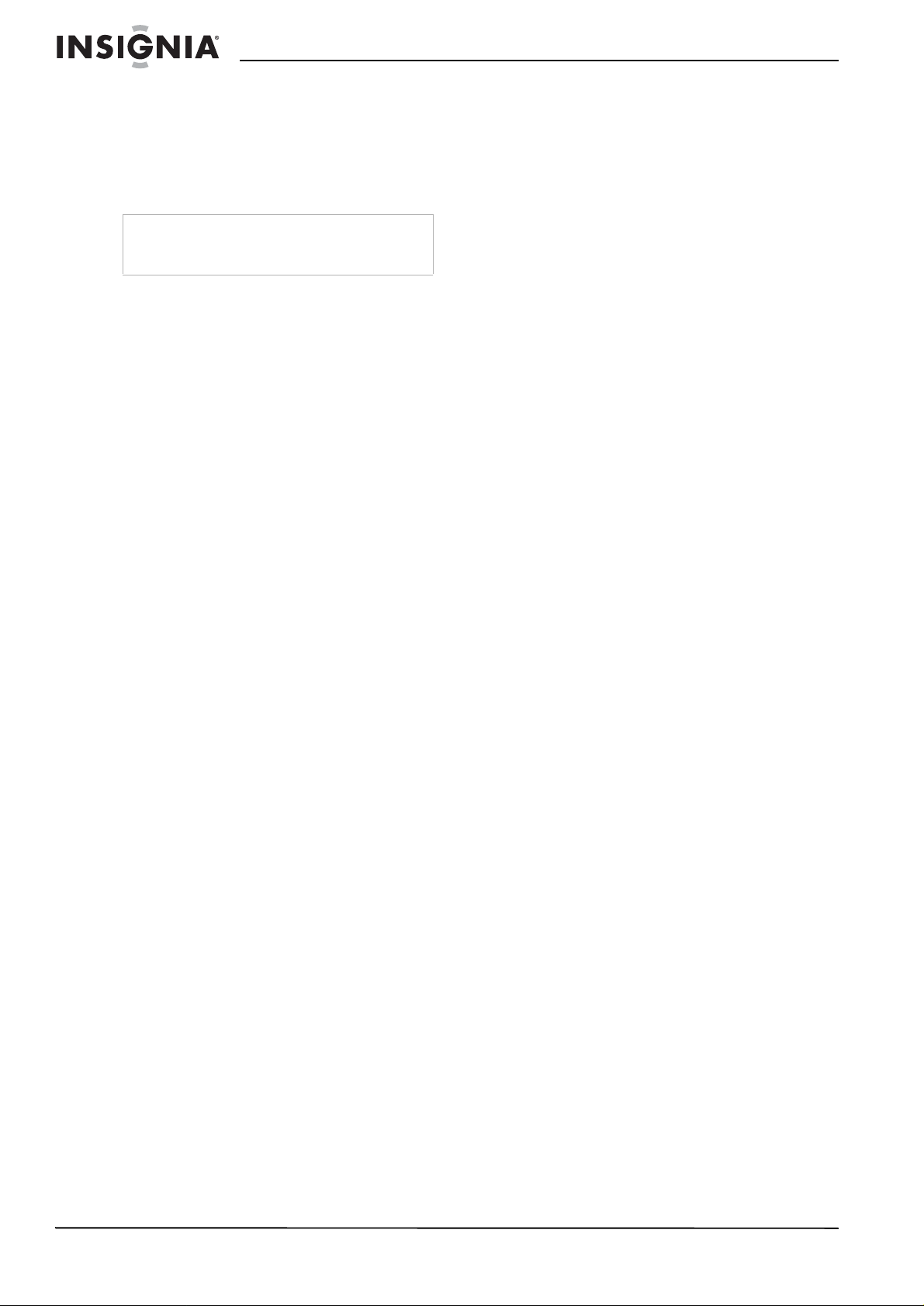
Reproductor de música digital Insignia NS-1A10f/NS-1A10s
3 Haga doble clic en el archivo que guardó en
el paso 2, y siga las instrucciones en la
pantalla para completar la actualizac ión .
4 Cuando se acabe de copiar el archivo,
desenchufe el cable USB. El reproductor
detecta e instala automáticamente el nuevo
firmware.
Advertencia
Al instalar el nuevo firm ware se borra
automáticamente todo el contenido del
reproductor.
Ordenando una batería de repuesto
Puede comprar una batería de repuesto en la
siguiente dirección de Web:
http://bestbuy.partsearch.com/
Preguntas más frecuentes
¿Cómo copio archivos al reproductor?
En el modo de archivo y carpeta (MSC), puede
copiar archivos al reproductor de la misma
manera que copia archivos al disco duro o a la
unidad de memoria flash. En el modo Media
Manager (MTP), puede usar la BBDMS,
Windows Media Player u otros administradores
de música digital para transferir archivos a su
reproductor. Para obtener más información,
refiérase a “Copying music files to your player”
en la página 17 y “Select the USB mode” en la
página 27.
¿Qué formatos de archivo soporta el reproductor?
Este reproductor es compatible con los formatos
de archivos MP3, WMA, WMA seguro y Audible.
Cualquier otro formato se debe convertir a un
formato compatible antes de copiarlo a su
reproductor.
¿Qué es MTP?
Media Transfer Protocol [Protocolo de
transferencia multimedia] (MTP o modo de
administración de multimedia) es un protocolo
para conectar dispositivos portátiles a una
computadora con Windows XP y sincronizar el
contenido de multimedia digital entre esos
dispositivos.
Cuando copio archiv os a un reproductor usando el
Explorador de Windows. ¿a qué carpeta debo
copiarlos?
En el modo Media Manager (MTP), cópielos a la
carpeta Media en el reproductor. En el modo
archivo y carpeta (MSC), puede copiarlos al
directorio raíz.
Algunos de mis archivos de música están en mi
reproductor pero no los puedo reproducir. Cuando
los selecciono, empieza a reproducir una canción
diferente. ¿Qué ocurre?
Es posible que no haya comprado los derechos
para reproducir la canción en un dispositivo
adicional. Para comprobar esto, intente
reproducir una canción que haya copiado de un
CD antiguo y convertido a formato MP3. Si
puede reproducir esa canción pero no la canción
que no se puede reproducir, entonces necesita
comprar los derechos para reproducir la
canción.
¿Por qué debo actualizar el firmware?
Siempre debe actualizar el reproductor con el
último firmware para asegurarse de que
funcione correctamente y tenga las más
modernas características. Para obtener más
información, refiérase a “Updating the firmware”
en la página 29.
¿Cómo copio un CD a mi reproductor?
Primero debe extraer pistas del CD usando un
administrador de música digital como Best Buy
Digital Music Store o Windows Media Player.
Después de que las canciones se encuentren en
su computadora, copie las canciones al
reproductor usando el Explorador de Windows o
un administrador de música digital. Para obtener
más información, refiérase a “Copying music
files to your player” en la página 17.
¿Por qué mi reproductor muestra un mensaje que
indica “Unknown artist/album” (Artista/álbum
desconocido)?
Este mensaje generalmente aparece cuando el
archivo de música no contiene información
sobre el artista o álbum (etiquetas ID3
incompletas). Consulte la documentación o
ayuda en línea de su administrador de música
digital para obtener instru cci one s so br e cómo
agregar esa información a sus archivos
musicales.
Obteniendo ayuda
Contactando al departamento de soporte técnico
Antes que se ponga en contacto con soporte
técnico, revise la sección de preguntas más
frecuentes para ver si su pregunta ya se
contestó allí.
Si tiene preguntas acerca del uso o
características de su reproductor, llame al
departamento de soporte técnico al
1-800-699-9218 o (877) 467-4289, o llene una
solicitud de soporte en línea en:
www.bestbuy.com/support.asp
Obtenga ayuda adicional en línea en:
www.insignia-products.comwww.bestbuy.com/
mp3www.geeksquad.com
Aprenda más
En Internet, usted puede usar un sitio de
búsqueda en la Web para encontrar información
sobre los siguientes temas*:
• “Extracción de pistas de un CD”
• “Descarga de música”
• “Descarga de MP3s”
• “Música MP3”
• “Ley de derechos de reproducción de MP3”
* Best Buy Enterprise Services, Inc. no mantiene
ni es responsable del contenido de las páginas
Web que usted encuentre utilizando estos
términos de búsqueda.
60
www.insignia-products.com
Page 61
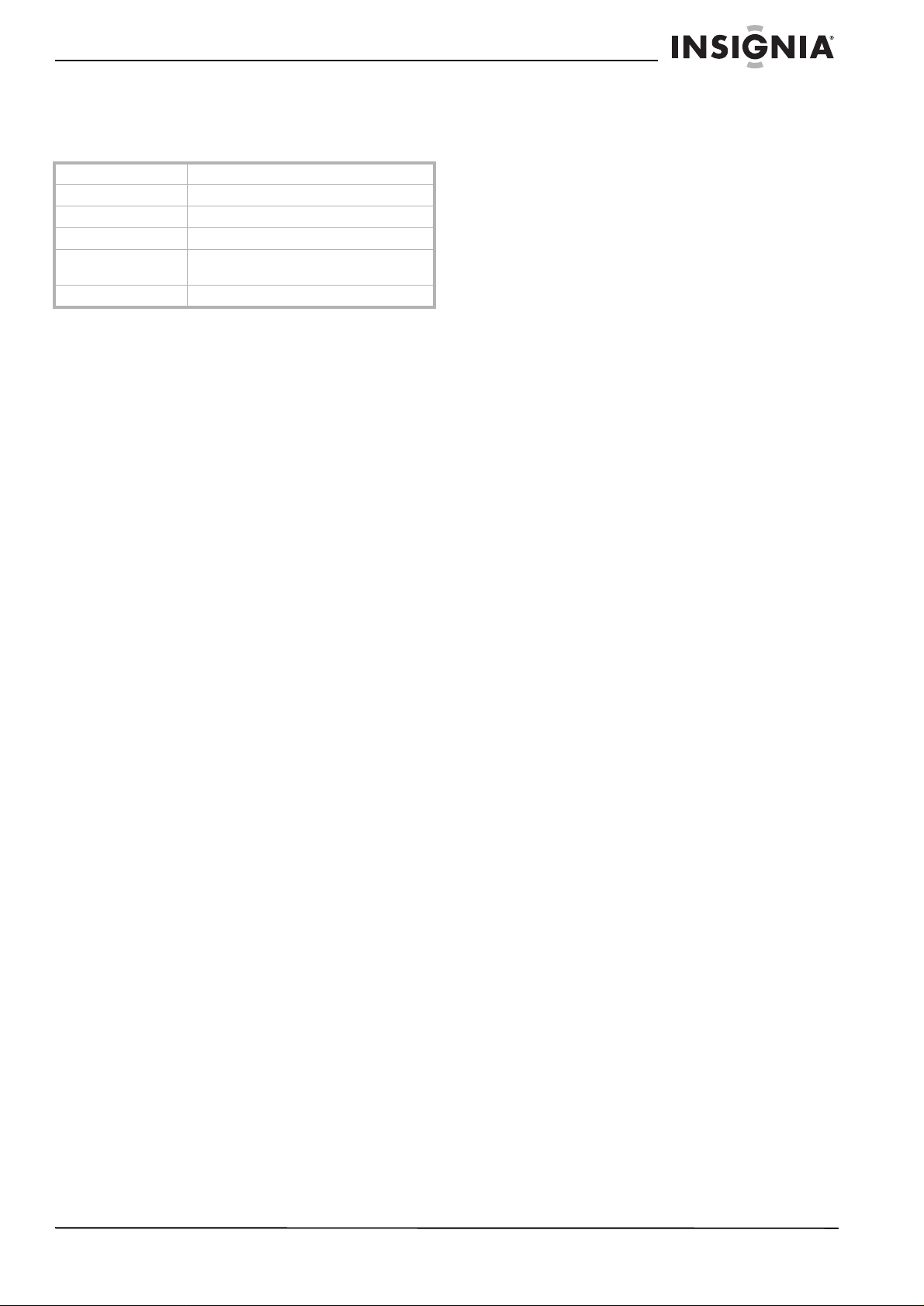
Reproductor de música digital Insignia NS-1A10f/NS-1A10s
Especificaciones
Las especificaciones y características están
sujetas a cambio sin aviso previo u obligación.
Puertos y conex io n es Audífonos /A ur i cu la r e s mi ni US B 2.0
Pantalla OLED, 16 colores, 96 x 64 píxeles
Batería Batería de litio ión recar ga b le
Formatos compatibles Audio: MP3, WMA (DRM10) y Audible
Dimensiones 83 (Largo) x 36.8 (Ancho) x 16.7
Peso 1.06 oz (30 g)
(Profundidad) mm
Avisos legales
FCC Parte 15
Este dispositivo satisface la parte 15 del reglamento FCC.
La operación de este producto está sujeta a las dos
condiciones siguientes: (1) Este dispositivo no puede causar
interferencia dañina, y (2) este dispositivo debe aceptar
cualquier interferencia recibida incluyendo interferencias que
puedan causar una operación no deseada.
Este equipo ha sido sometido a prueba y se ha determinado
que satisface los límites establecidos para ser clasificado
cómo dispositivo digital de la Clase B de acuerdo con la
Parte 15 del reglamento FCC. Estos límites están diseñados
para proporcionar una protección razonable contra
interferencias dañinas en un ambiente residencial. Este
equipo genera, usa y puede emitir energía de
radiofrecuencia, y si no se instala y usa de acuerdo con las
instrucciones, puede causar interferencias perjudiciales a las
comunicaciones de radio. Sin embargo, no se garantiza que
no ocurrirá interferencia en una instalación particular. Si este
equipo causa interferencias perjudiciales en la recepción de
la señal de radio o televisión, lo cual puede comprobarse
encendiendo y apagando el reproductor alternativamente, se
recomienda al usuario corregir la interferencia mediante uno
de los siguientes procedimientos:
• Cambie la orientación o la ubicación de la antena
receptora.
• Aumente la distancia entre el equipo y el receptor.
• Conecte el equipo a un tomacorriente de un circuito
distinto de aquel al que está conectado el receptor.
• Solicite consejo al distribuidor o a un técnico calificado
para obtener ayuda.
Advertencia de la FCC
Cualquier cambio o modificación que no esté aprobado
expresamente por la parte responsable por el cumplimiento
con el reglamento de FCC puede anular la autoridad del
usuario para operar este equipo.
Certificación de seguridad de DHHS y FDA
Este producto está hecho y probado para cumplir con los
estándares de seguridad de los requisitos del FCC y con el
rendimiento de seguridad del
Departamento Estadounidense de Salud y Servicios
Humanos, y también con los estándares de rendimiento de
radiación del FDA 21 CFR, subcapítulo J.
Declaración del ICES-003 de Canadá
Este aparato digital de Clase B cumple con el ICES-003
canadiense.
Declaración de RSS 310
Para reducir el potencial de interferencia de radio a otros
usuarios, el tipo de antena y su ganancia deben ser elegidos
de tal forma que la potencia radiada equivalente (EIRP) no
sea más que la permitida para una comunicación exitosa.
Derechos de reproducción
© 2006 Insignia. Insignia y el logotipo de Insignia son
marcas comerciales de Best Buy Enterprise Services, Inc.
Otras marcas y nombres de productos son marcas
comerciales o marcas registradas de sus dueños
respectivos. Las especificaciones y características están
sujetas a cambio sin aviso previo u obligación.
Para reparación y soporte llamar al (877) 467-4289.
www.insignia-products.com
61
Page 62

Reproductor de música digital Insignia NS-1A10f/NS-1A10s
62
www.insignia-products.com
Page 63
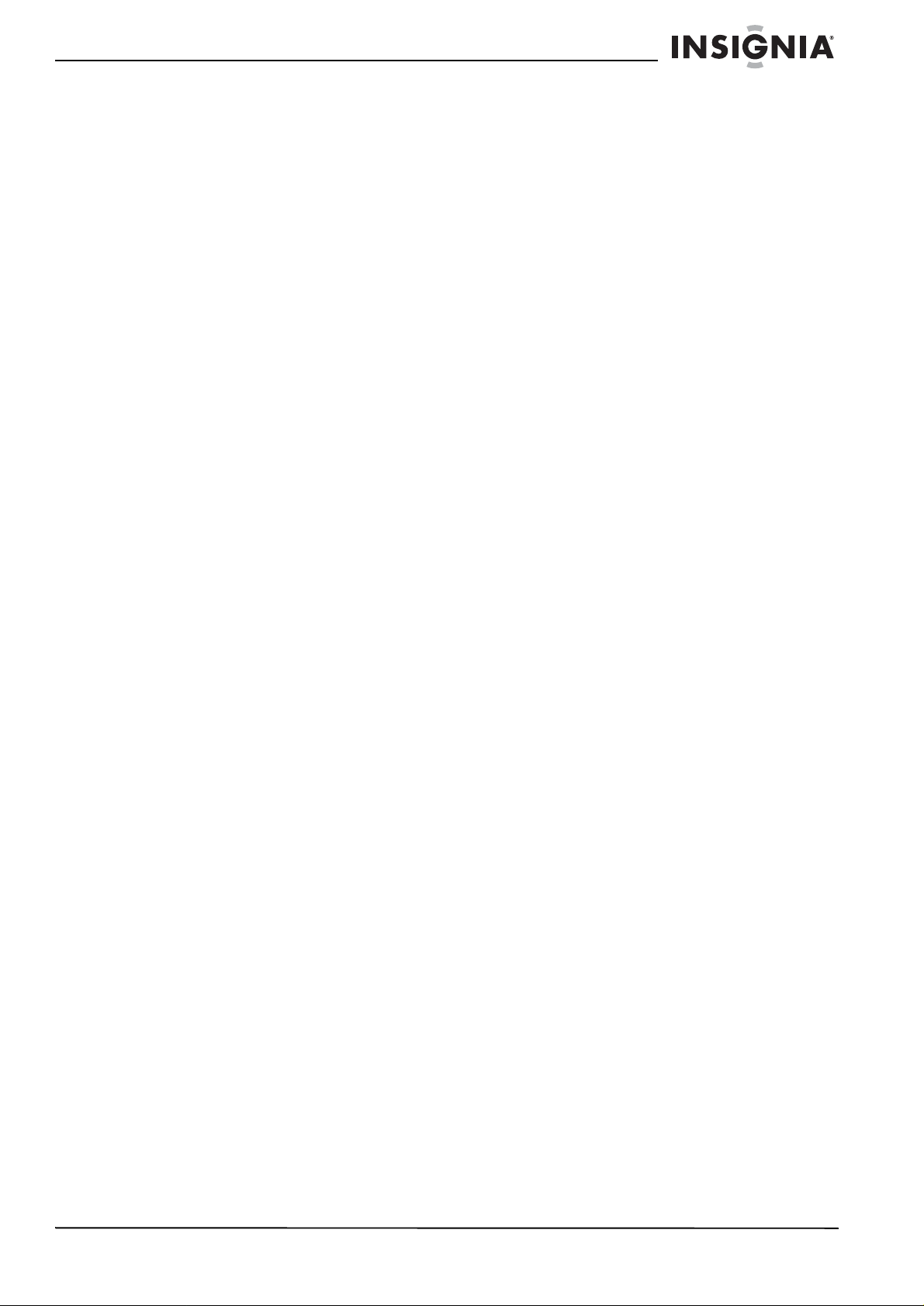
Reproductor de música digital Insignia NS-1A10f/NS-1A10s
Garantía limitada de un año
Insignia Products (“Insignia”) le garantiza a usted, el
comprador original de este nuevo NS-1A10f/NS-1A10s
(“Producto”), que éste se encontrará libre de defectos de
material o de mano de obra en su fabricación original por un
periodo de un (1) año a partir de la fecha de compra del
Producto (“Período de Garantía”). Este Producto debe ser
comprado en un distribuidor autorizado de productos
Insignia y empacado con esta declaración de garantía. Esta
garantía no cubre Productos reacondicionados. Si notifica a
Insignia durante el Período de Garantía sobre un defecto
cubierto por esta garantía que requiere reparación, los
términos de esta garantía se aplican.
¿Cuánto dura la garantía?
El Período de Garantía dura por 1 año (365 días) a partir de
la fecha en que compró el Producto. La fecha de compra se
encuentra impresa en el recibo que recibió con el Producto.
¿Qué es lo que cubre esta garantía?
Durante el Período de Garantía, si un centro de reparación
autorizado de Insignia concluye que la fabricación original
del material o la mano de obra del Producto se encuentran
defectuosos Insignia (cómo su opción exclusiva): (1)
reparará el Producto con repuestos nuevos o
reacondicionados; o (2) reemplazará el Producto con uno
nuevo o con uno reacondicionado con repuestos
equivalentes. Los Productos y repuestos reemplazados bajo
esta garantía se volverán propiedad de Insignia y no se le
regresarán a usted. Si se requiere la reparación de
Productos o partes después de que se vence el Período de
Garantía, usted deberá pagar todos los costos de mano de
obra y de repuestos. Esta garantía estará vigente con tal que
usted sea el dueño de su producto Insignia durante el
periodo de garantía. El alcance de la garantía se termina si
usted vende o transfiere el producto.
¿Cómo se obtiene la reparación de garantía?
Si ha comprado el Producto en una tienda de ventas, lleve
su recibo original y el Producto a la tienda en donde lo
compró. Asegúrese de que vuelva a colocar el Producto en
su empaque original o en un empaque que provea la misma
protección que el original. Si compró el Producto en un sitio
Web, envíe por correo su recibo original y el Producto a la
dirección postal listada en el sitio Web. Asegúrese de
colocar el Producto en su empaque original o en un
empaque que provea la misma protección que el original.
Para obtener servicio de garantía a domicilio para un
televisor con una pantalla de 25 pulgadas o más, llame al
1-888-BESTBUY. El soporte técnico diagnosticará y
corregirá el problema por teléfono o enviará un técnico
certificado por Insignia a su casa.
¿En dónde es válida la garantía?
Esta garantía sólo es válida al comprador original del
producto en los Estados Unidos y en Canadá.
¿Qué es lo que no cubre la garantía?
Esta garantía no cubre:
• Capacitación del cliente
• Instalación
• Ajuste de configuración
• Daños cosméticos
• Daños debido a actos de la naturaleza, tal cómo
rayos
• Accidentes
• Mal uso
• Abuso
• Negligencia
• Uso comercial
• Modificación de alguna parte del Producto,
incluyendo la antena
• Un panel de pantalla de plasma dañado por la
persistencia de imágenes estáticas (sin
movimiento), mostradas por periodos de tiempo
Esta garantía tampoco cubre:
extendido (efecto “burn-in”).
• Daño debido al uso o mantenimiento incorrecto
• La conexión a una fuente de voltaje incorrecta
• El intento de reparación por alguien que no sea una
compañía autorizada por Insignia para reparar el
Producto
• Productos vendidos tal cual (en el estado en que se
encuentran) o con todas sus fallas
• Productos consumibles, tal cómo fusibles o
baterías
• Productos en los cuales el número de serie
EL REEMPLAZO DE REP ARACIÓN SEGÚN PROVISTO
BAJO ESTA GARANTÍA ES SU ÚNICO RECURSO.
INSIGNIA NO SERÁ RESPONSABLE POR DAÑOS
INCIDENTALES O CONSECUENTES DEBIDO AL
INCUMPLIMIENTO DE CUALQUIER GARANTÍA EXPRESA
O IMPLÍCITA RELACIONADA CON ESTE PRODUCT O,
INCLUYENDO PERO SIN LIMITARSE A LA PÉRDIDA DE
INFORMACIÓN, LA PÉRDIDA DE NEGOCIOS O DE
GANANCIAS. INSIGNIA PRODUCTS NO HACE NINGUNA
OTRA GARANTÍA EXPRESA E IMPLÍCITA RELACIONADA
A ESTE PRODUCTO, INCLUYENDO PER O SIN
LIMITARSE A, CUALQUIER GARANTÍ A IMPLÍCITA DE O
CONDICIONES DE COMERCIALIZACIÓN O IDONEIDAD
PARA UN USO PARTICULAR, ESTÁN LIMITADAS EN
DURACIÓN AL PERÍODO DE GARANTÍA DECLARADO
ANTERIORMENT E Y NINGUNA GARANTÍA YA SEA
EXPRESA O IMPLÍCITA SE APLICARÁ DESPUÉS DEL
PERÍODO DE GARANTÍA. ALGUNOS ESTADOS,
PROVINCIAS Y JURISDICCIONES NO PERMITEN
RESTRICCIONES EN CUANTO A LA DURACIÓN DE UNA
GARANTÍA IMPLÍCITA, AS Í QU E LA RESTRICCIÓN
ANTERIOR PUEDE NO APLICARSE EN SU CASO. ESTA
GARANTÍA LE DA DERECHOS LEGALES ESPECÍFICOS,
Y USTED PUEDE POSEER OTROS DERECHOS QUE
VARÍAN DE ESTADO A ESTADO, O DE PROVINCIA A
PROVINCIA.
Comuníquese con Insignia:
Para servicio al cliente favor llamar al 1-877-467-4289
www.insignia-products.com
INSIGNIA™ es una marca comercial de Best Buy Enterprise
Services, Inc.
Distribuido por Best Buy Purchasing, LLC
Insignia, 7601 Penn Avenue South, Richfield, Minnesota,
U.S.A.
asignado en la fábrica ha sido alterado o removido
www.insignia-products.com
63
Page 64

www.insignia-products.com (877) 467-4289
Distributed by Best Buy Purchasing, LLC
7601 Penn Avenue South, Richfield, MN USA 55423-3645
All rights reserved. INSIGNIA is a registered trademark of Best Buy Enterprise Services, Inc.
All other products and brand names are trademarks of their respective owners.
Tous les autres produits ou noms de marques sont des marques de commerce qui appartiennent à leurs propriétaires respectifs.
Tous droits réservés. INSIGNIA est une marque déposée de Best Buy Enterprise Services, Inc.
Todos los derechos reservados. INSIGNIA es una marca registrada de Best Buy Enterprise Services, Inc.
Todos los demás productos y marcas son marcas comerciales de sus respectivos dueños.
© 2007 Best Buy Enterprise Services, Inc.
Distribué par Best Buy Purchasing, LLC
7601 Penn Avenue South, Richfield, MN USA 55423-3645
© 2007 Best Buy Enterprise Services, Inc.
Distribuido por Best Buy Purchasing, LLC
7601 Penn Avenue South, Richfield, MN USA 55423-3645
© 2007 Best Buy Enterprise Services, Inc.
07-491
 Loading...
Loading...