Insignia NS-15AT10 User Manual
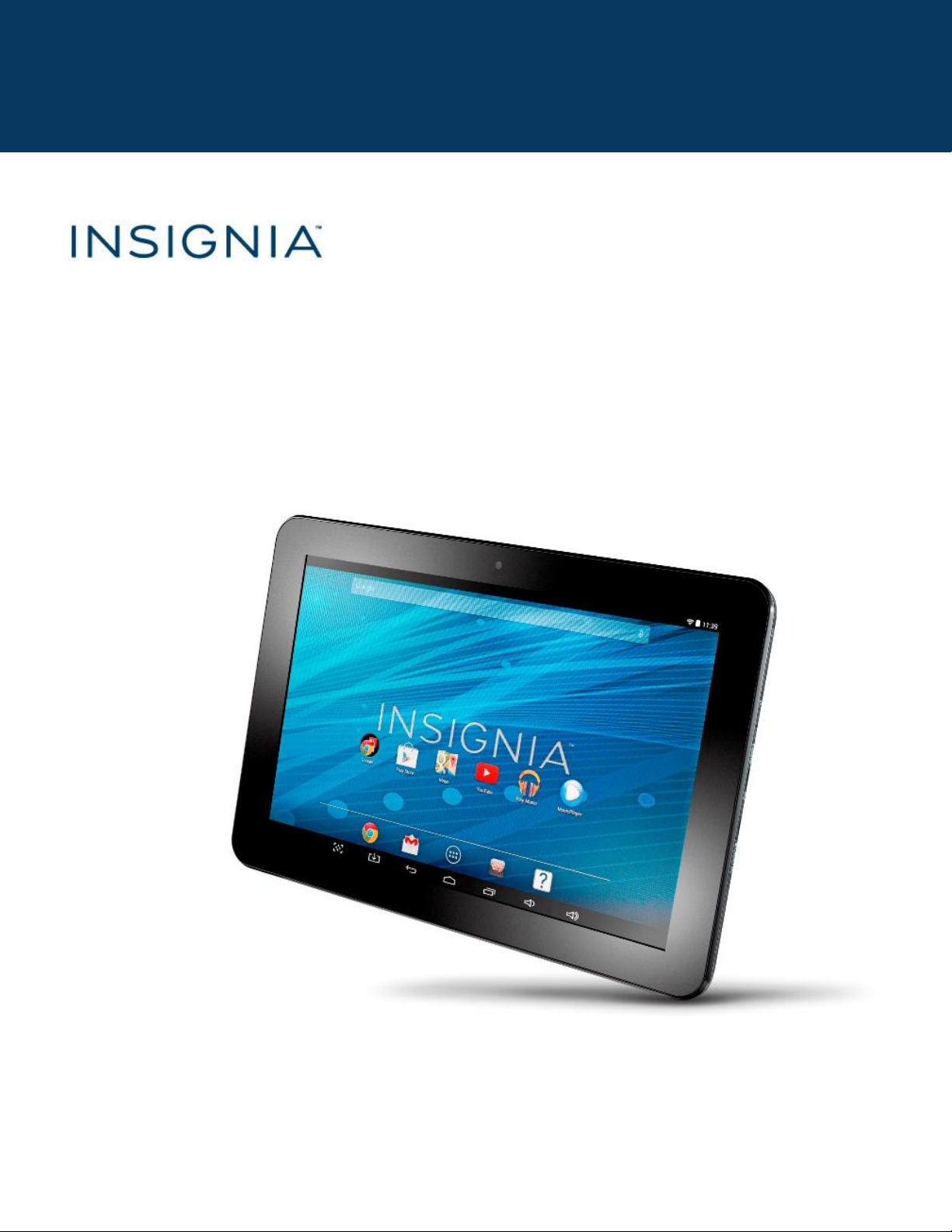
USERGUIDE
10.1" Wi-Fi Android™ Tablet
NS-15AT10
Before using your new product, please read these instructions to prevent any damage.
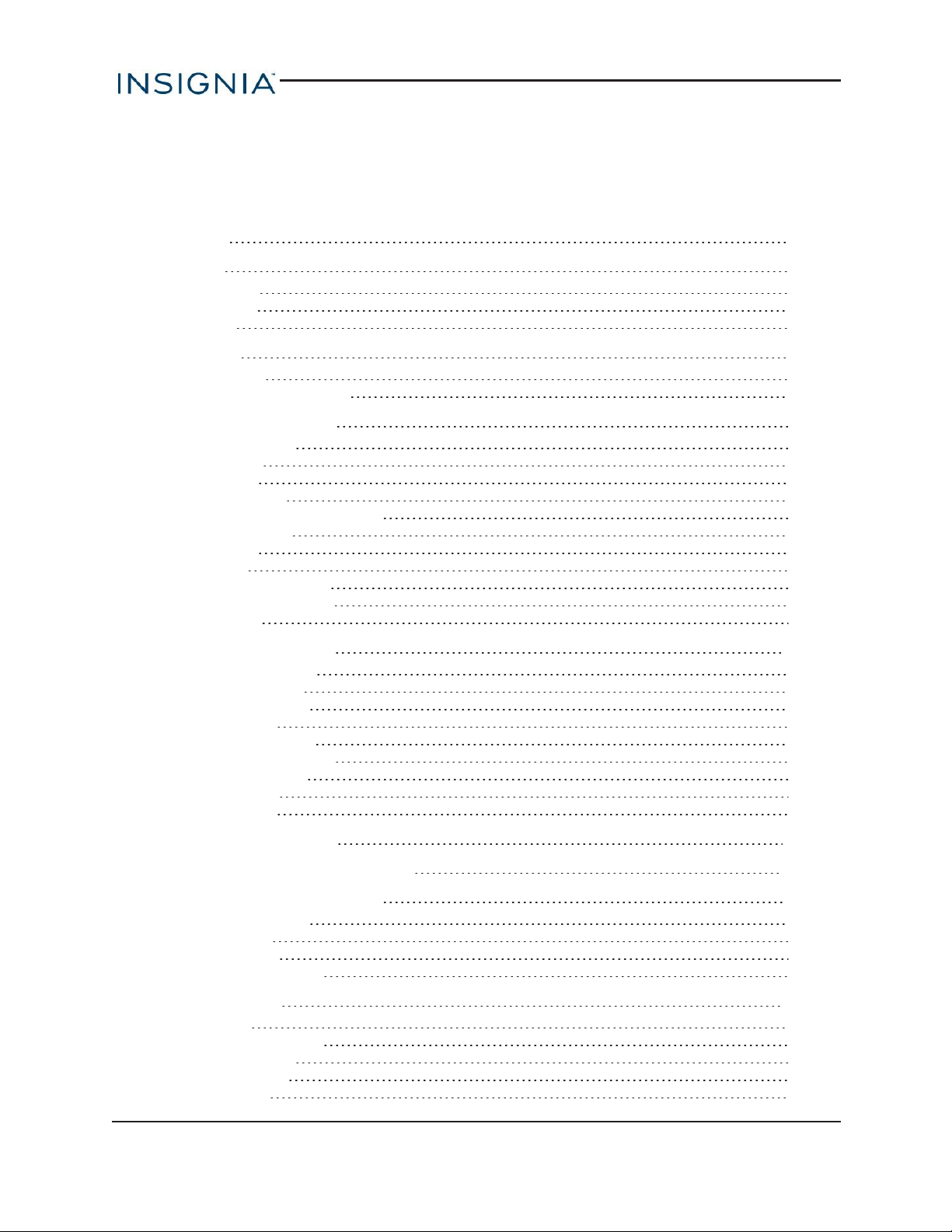
Insignia NS-15AT10 10.1" Wi-Fi Android™ Tablet
Table of Contents
Welcome 4
Features 4
Package contents 4
Product overview 5
Home screen 7
Get started 8
Charge the battery 8
Turn on your tablet for the first time 9
Understand the basics 9
Turn your tablet on or off 10
Restart your tablet 10
Adjust the volume 11
Navigate with gestures 11
Navigate with on-screen function buttons 12
Use the Recents screen 13
Use the keyboard 14
Download apps 15
Capture and view a screenshot 15
View a status item or notification 15
Check for updates 16
Change basic settings 17
Customize the Home screen 18
Customize the lock screen 20
Set and use the screen lock 22
Set the date and time 23
Adjust the screen brightness 24
Adjust the power saving settings 24
Setting the screen font size 25
Adjust system sounds 25
Select your language 25
Connect to a computer 28
Transfer or download an e-book 28
Set up wireless connections 28
Connect to a Wi-Fi network 28
Add a Wi-Fi network 29
Check network status 30
Connect to a Bluetooth device 31
Use the Internet 31
View web pages 31
Search for text on a web page 32
Copy text on a web page 33
Check and clear history 33
Manage downloads 35
www.insigniaproducts.com
2
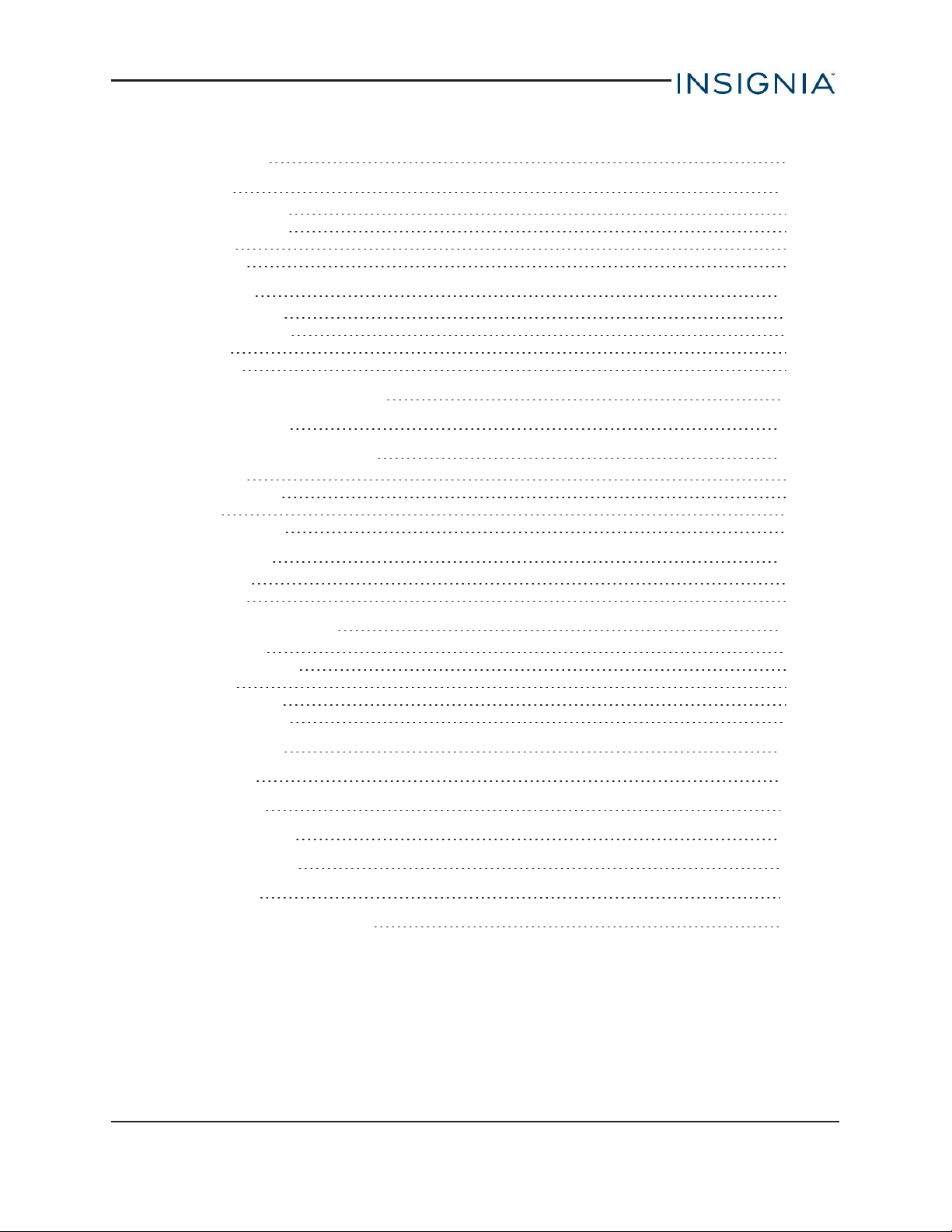
Insignia NS-15AT10 10.1" Wi-Fi Android™ Tablet
Manage bookmarks 36
Use email 37
Set up an emailaccount 37
Manage email accounts 37
View an email 39
Create an email 40
Use Gmail™ 41
Set up a Gmail account 41
Manage Gmail accounts 41
View a Gmail 42
Create a Gmail 43
Create and manage contacts 44
Use the calendar 44
Work with photos and video 44
Use the camera 44
View photos and video 46
Edit photos 47
Share photos or videos 48
Listen to music 48
Control playback 48
Create a playlist 49
Manage storage space 49
View storage space 50
Clear app cache and data 50
Uninstallapps 51
Free up storage space 52
Reset to default settings 53
Troubleshooting 53
Maintenance 54
Specifications 54
Customer support 55
Safety information 55
Legal notices 56
One-Year Limited Warranty 58
www.insigniaproducts.com
3
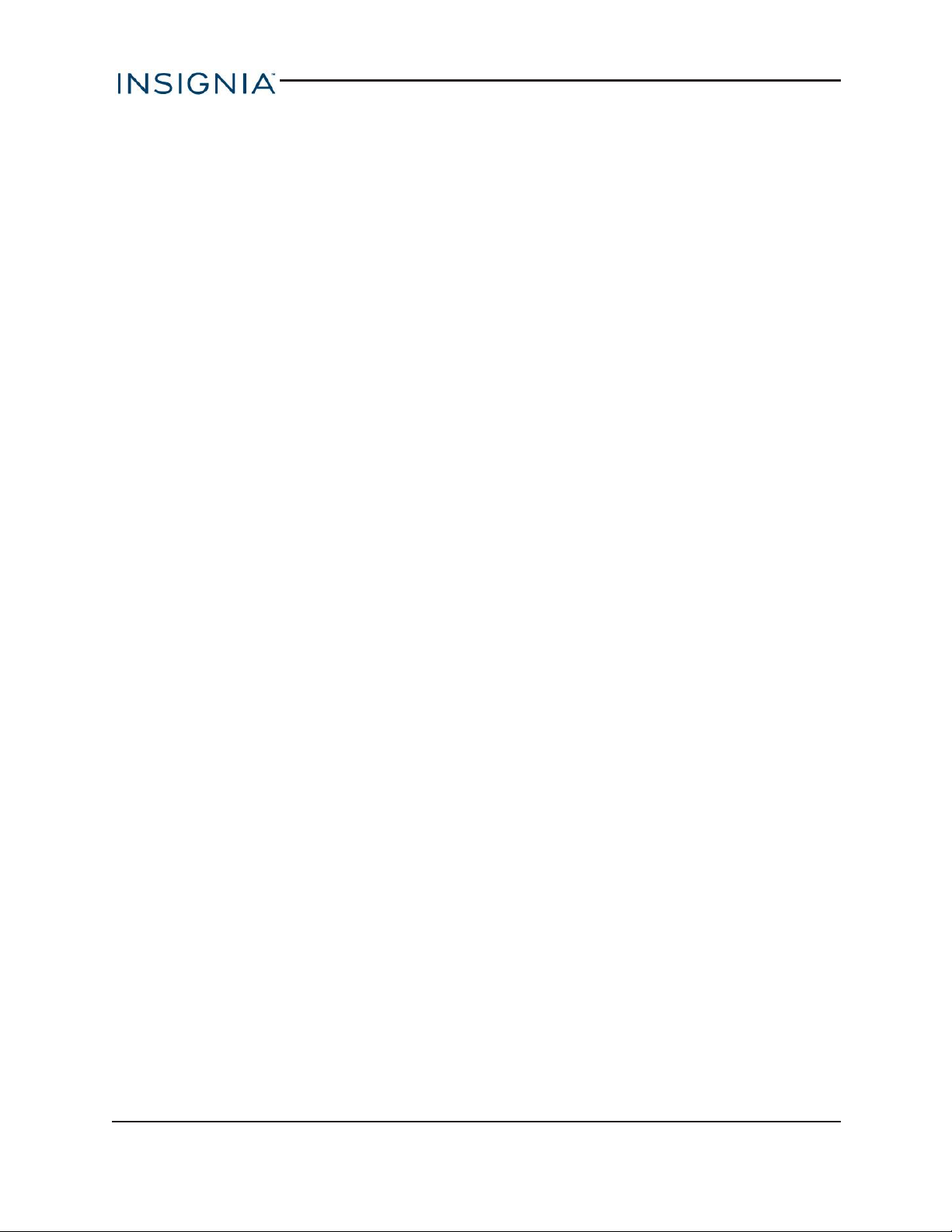
Insignia NS-15AT10 10.1" Wi-Fi Android™ Tablet
Welcome
Thank you for purchasing an Insignia 10.1" Wi-Fi Android™ Tablet (NS-15AT10). Your tablet is a
state of the art Android design that will give you reliable and trouble-free performance.
Features
Familiarize yourself with your tablet's features below.
Wi-Fi Connectivity
Connect to the Internet wherever you are with the latest Wi-Fi technology.
10.1" Touch Screen
The screen responds to your touch instantly.
Third-party Application Support
Install a large number of third-party applications on your tablet.
Built-in Cameras
Use the built-in front and back cameras as a webcam or to record videos.
Built-in G-sensor
Rotate the tablet to automatically switch between landscape and portrait modes.
Entertainment
Enjoy music, movies, pictures, and e-books on a single device.
PACKAGE CONTENTS
l 10.1" Wi-Fi Android™ Tablet
l Micro USBcable
l AC power adapter
l Quick Setup Guide
l Important Information
www.insigniaproducts.com
4
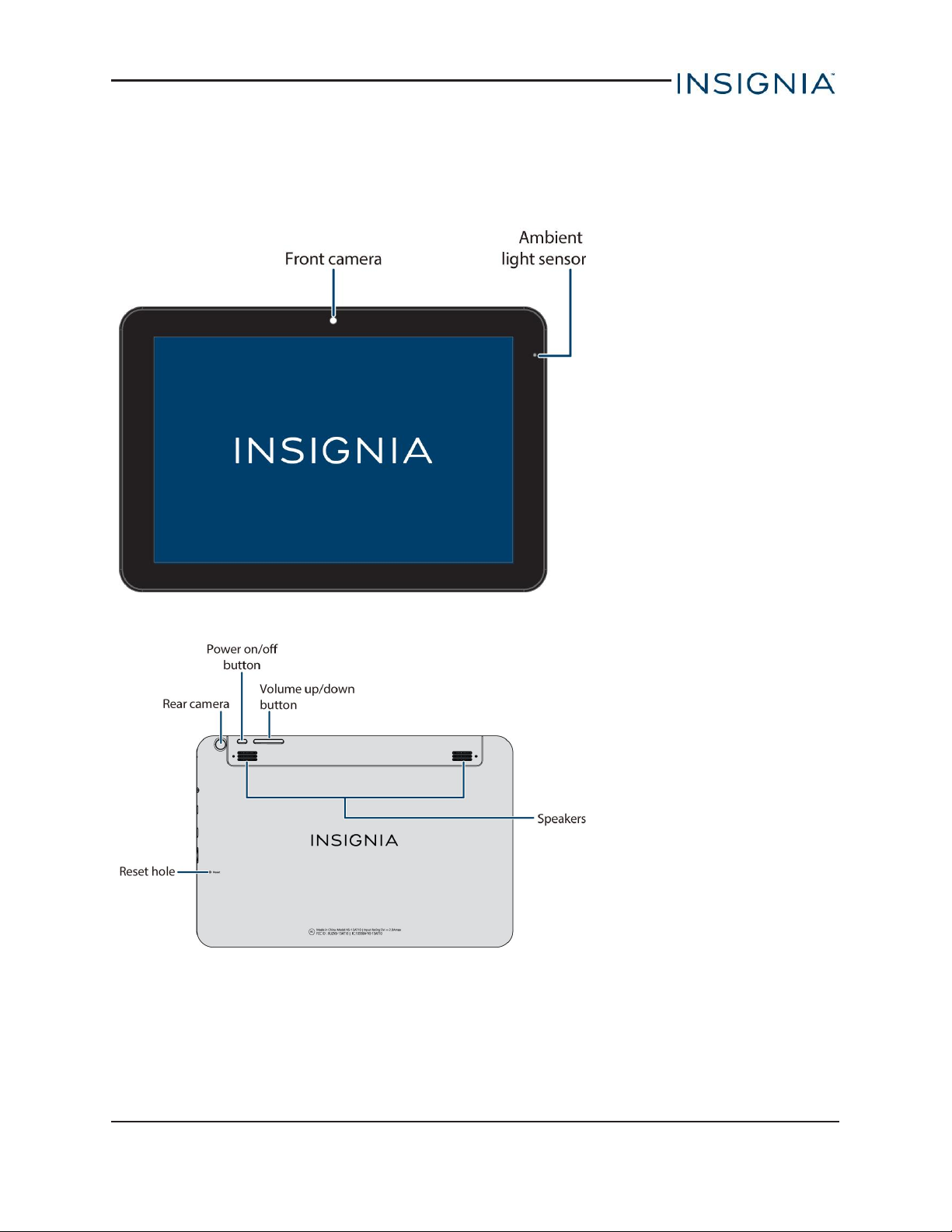
Insignia NS-15AT10 10.1" Wi-Fi Android™ Tablet
PRODUCT OVERVIEW
Front
Back
www.insigniaproducts.com
5
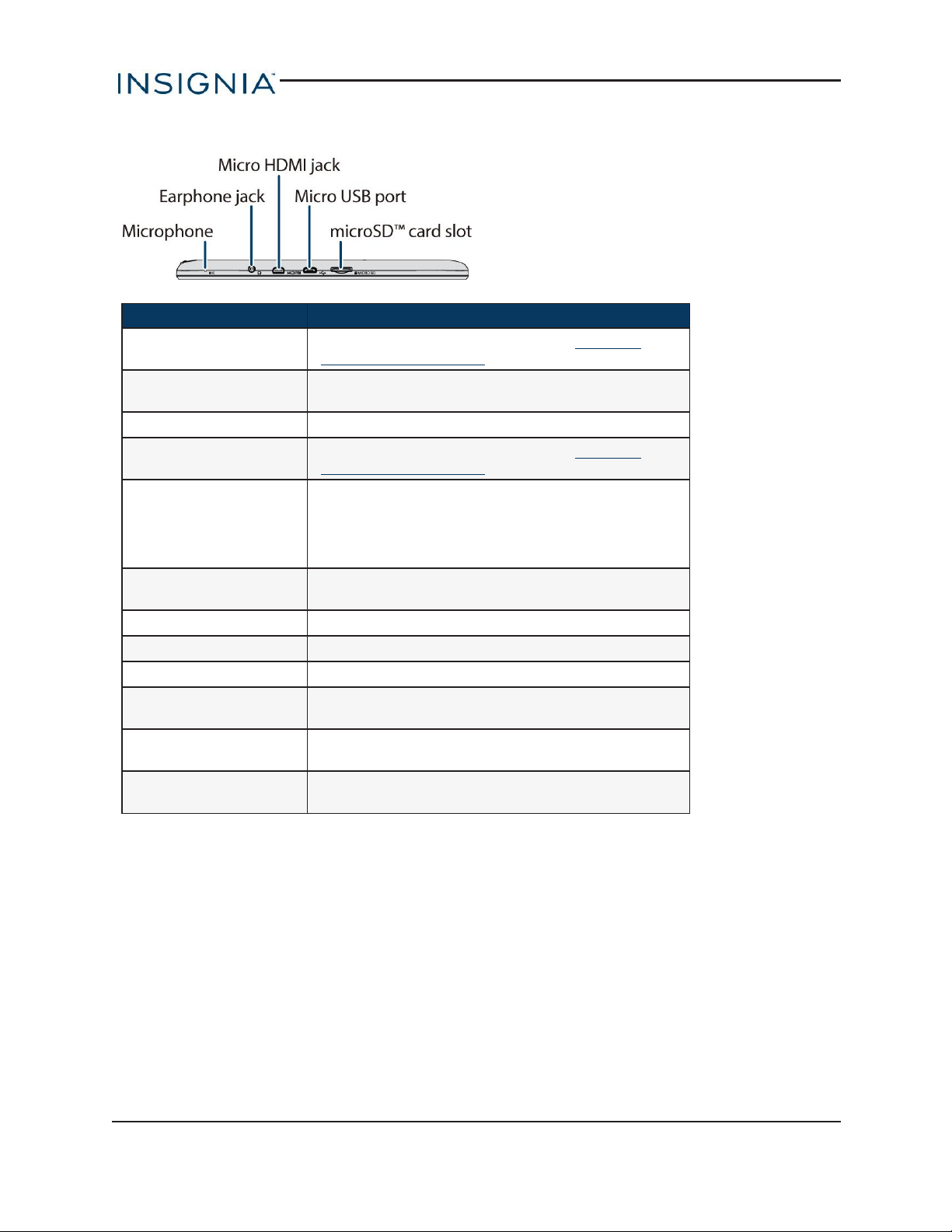
Insignia NS-15AT10 10.1" Wi-Fi Android™ Tablet
Side
Item Description
Front camera
Ambient light sensor
Reset hole Insert a paper clip if your tablet freezes.
Rear camera
Power on/off button
Volume up/down
button
Speakers Plays audio from your tablet.
Microphone Speak into the microphone to capture your voice.
Earphone jack Connect 3.5 mm headphones to listen to audio.
Micro HDMI jack
Micro USB port
microSD™ card slot
Take pictures or record video. See Use the
camera (on page44).
Detects the light level to automatically adjust
your tablet's brightness.
Take pictures or record video. See Use the
camera (on page44).
Press briefly to lock or unlock the screen.
Press and hold to turn your tablet on/off.
Press and hold for ten seconds to restart your
tablet if it freezes.
Press to increase or decrease the volume.
Connect your tablet to a TV or other devices with
a micro HDMIcable.
Connect the micro USBcharging cable to
charge your tablet.
Insert a microSDcard to increase your tablet's
memory.
www.insigniaproducts.com
6

Insignia NS-15AT10 10.1" Wi-Fi Android™ Tablet
HOME SCREEN
See Navigate with gestures (on page11) for information on using the touch screen. See
Navigate with on-screen function buttons (on page12) for information on navigating on your
tablet.
www.insigniaproducts.com
7
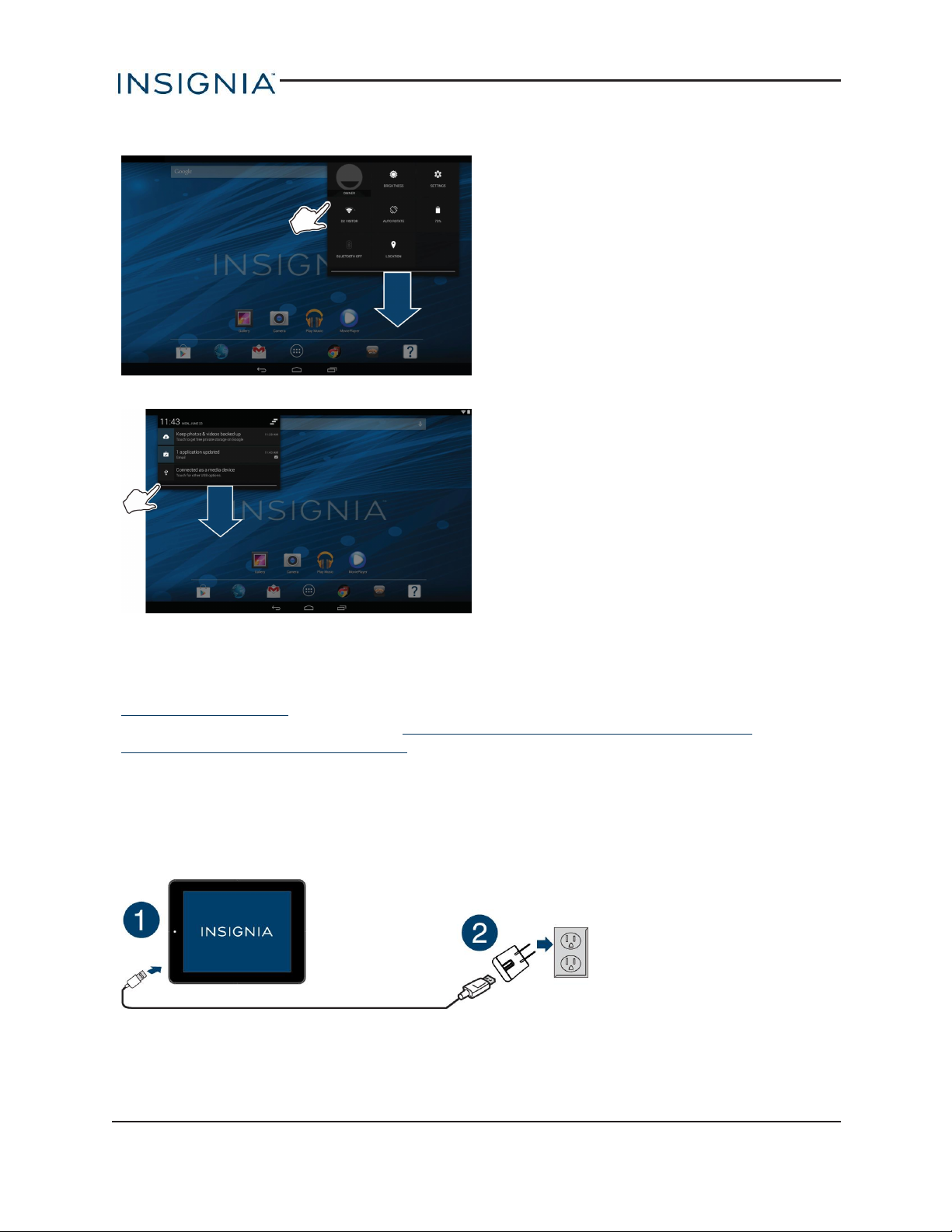
Status items
Notifications
Insignia NS-15AT10 10.1" Wi-Fi Android™ Tablet
Get started
This section has resources to help you start using your tablet right away. You can also check out
Features (on page4) to familiarize yourself with your new tablet. For more information about
using and customizing your tablet, see Understand the basics (on the facing page) and
Change basic settings (on page17).
CHARGE THE BATTERY
When charging your tablet battery for the first time, use your tablet until the battery is completely
empty, then charge it fully before using it again. This will help increase your battery's efficiency and
life. After the first time, charge your battery when is less than 15% full.
1. Insert the micro USB cable into your tablet's micro USB port.
2. Insert the other end into the AC power adapter, then connect it to a power outlet.
Note:It takes about four hours to fully charge your tablet.
www.insigniaproducts.com
8
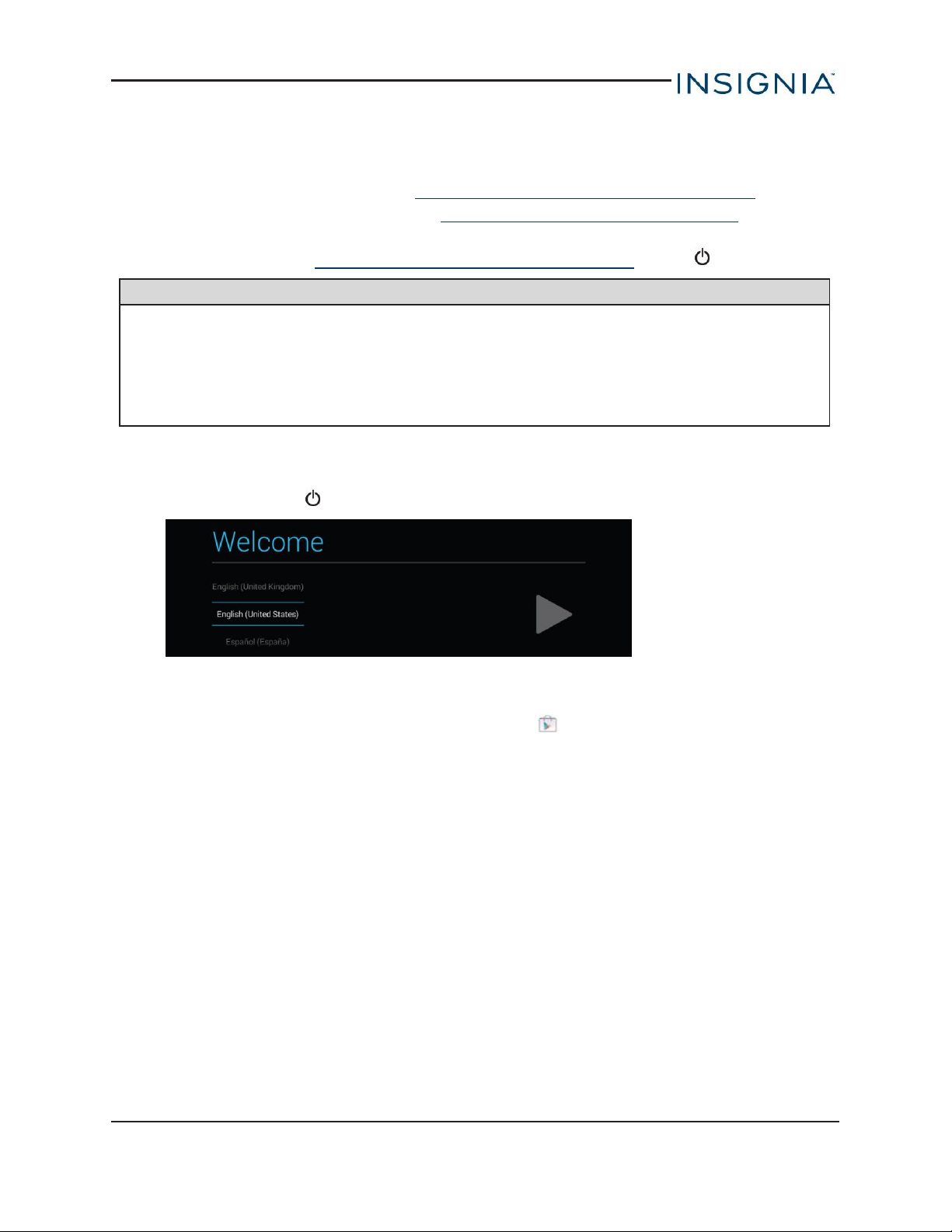
Insignia NS-15AT10 10.1" Wi-Fi Android™ Tablet
Conserve battery power
l Turn off Wi-Fi when you aren't using it.
l Lower the screen brightness. See Adjust the screen brightness (on page24).
l Close apps that you aren't using. See Use the Recents screen (on page13).
l If your tablet is inactive, your tablet sleeps with the screen off (depending on the screen
timeout setting. See Customize the lock screen (on page20)). Press to wake it up.
Helpful tips
l For the best battery performance, use your tablet often.
l Make sure that you charge it at least once a month.
l Use the power adapter that came with your tablet for charging.
l You can use your tablet while it is being charged. However, to conserve your tablet's
battery life, it isn't recommended.
TURN ON YOUR TABLET FOR THE FIRST TIME
1.
Press and hold the button on the back of your tablet until you see the Welcome screen.
2. Select your language, then follow the instructions on the screen to complete setup.
Note:You can use your tablet without connecting to the Internet and signing into a
Google™ account, but you won't be able to use the Play Store or receive software
updates.
Understand the basics
Learn the basics about customizing and navigating your tablet, plus other helpful features.
www.insigniaproducts.com
9
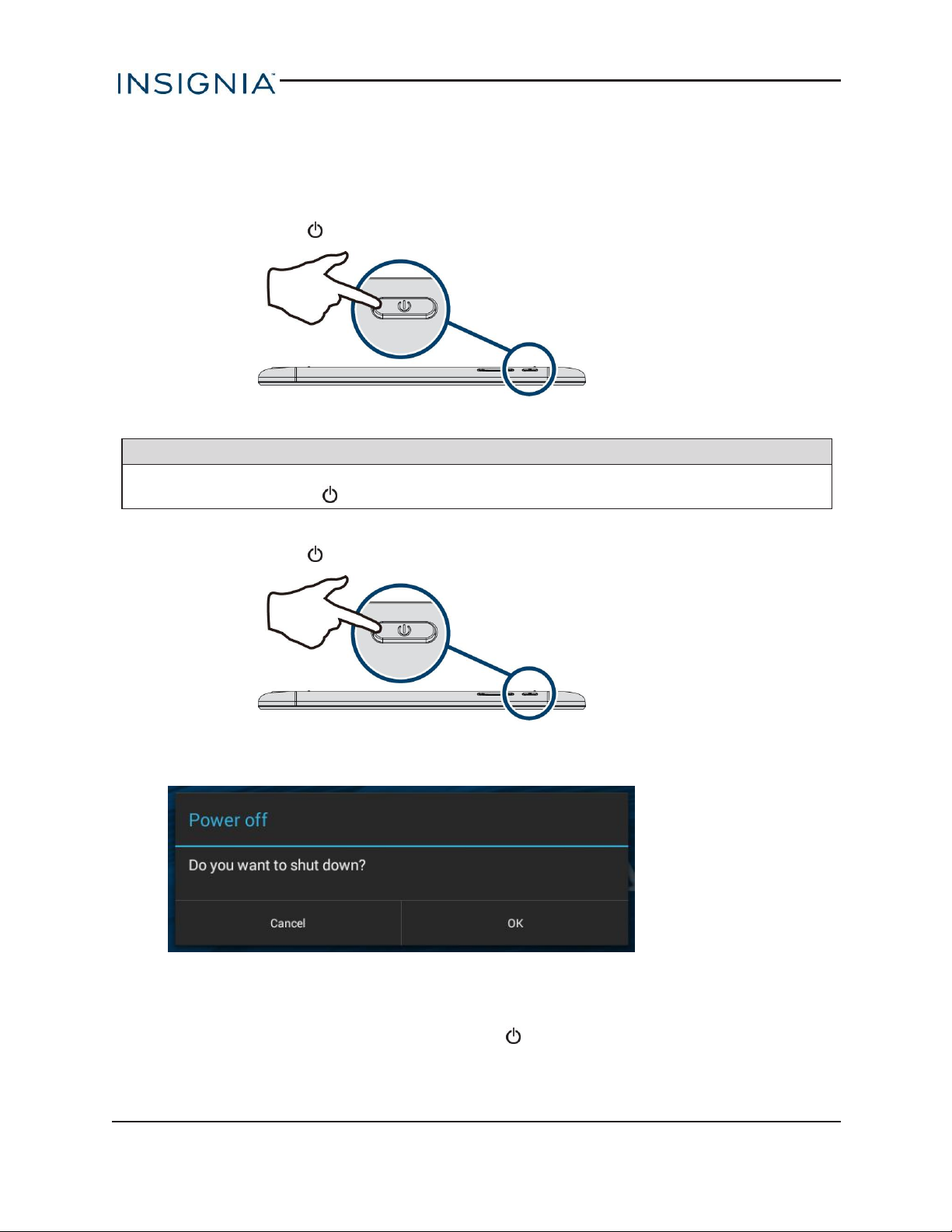
Insignia NS-15AT10 10.1" Wi-Fi Android™ Tablet
TURN YOUR TABLET ON OR OFF
Turn on your tablet
l
Press and hold the button. Your tablet turns on.
Note
If you don't touch your tablet for a while (depending on the screen timeout setting), it may sleep
with the screen off. Press briefly to wake it up.
Turn off your tablet
1.
Press and hold the button until the Power off screen opens.
2. Touch OK. Your tablet turns off.
RESTART YOUR TABLET
l
If your tablet freezes, press and hold down the button for 10 seconds to restart it. Your
stored data and customized settings aren't affected.
www.insigniaproducts.com
10
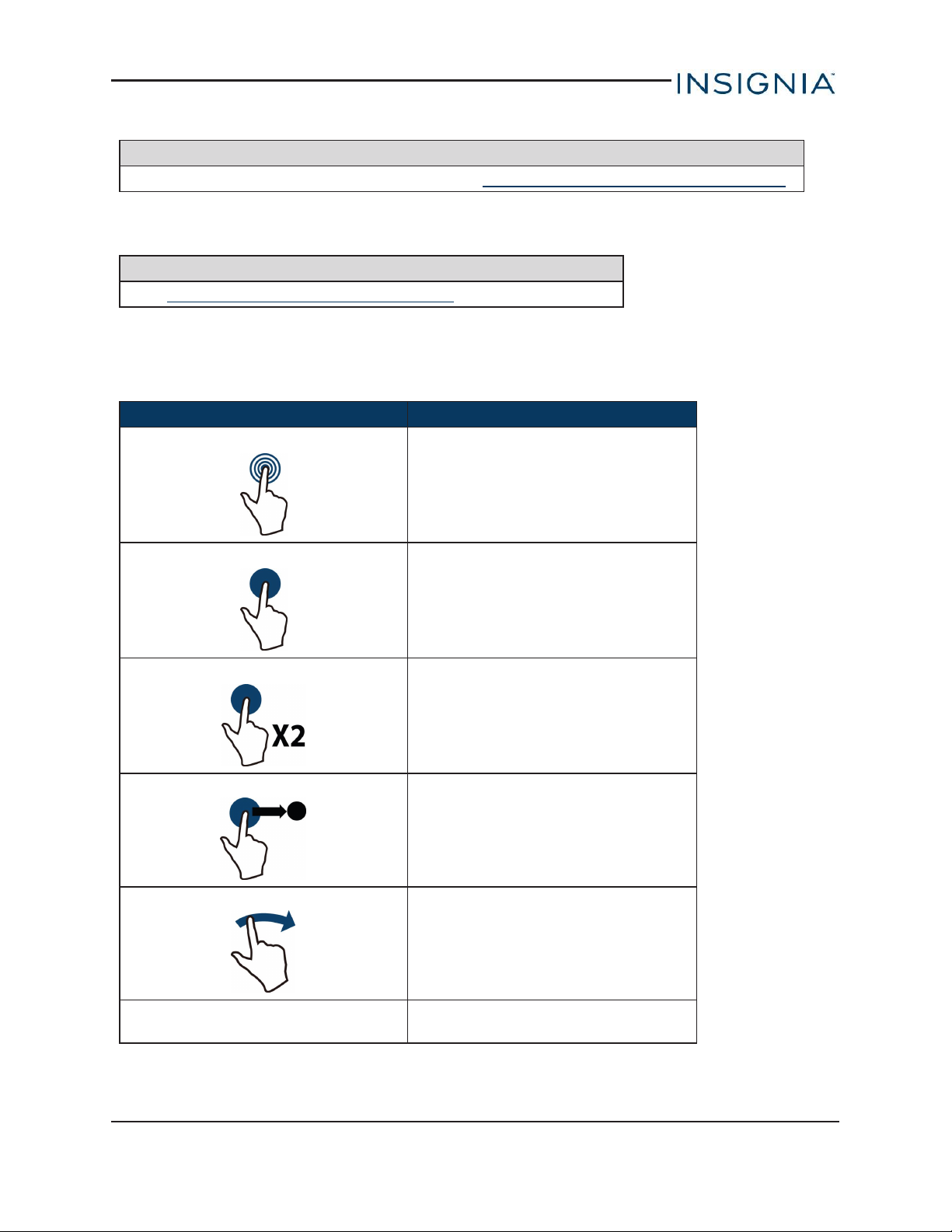
Insignia NS-15AT10 10.1" Wi-Fi Android™ Tablet
Note
To reset your tablet back to factory settings, see Reset to default settings (on page53).
ADJUST THE VOLUME
Note
See Adjust system sounds (on page25) for more information.
l Press the volume + or – button to raise or lower the volume.
NAVIGATE WITH GESTURES
Gesture Action
Touch
Touch an application or other item
with your finger to open or select it.
Touch & hold
Double touch
Drag
Flick
Touch an item with your finger and
hold it until your tablet responds.
Quickly touch an item on the screen
twice.
Touch and hold an item with your
finger, then move your finger to the
position where you want the item.
Quickly slide your finger either
vertically or horizontally across the
screen.
Pinch
Pinch your fingers together or move
them apart.
www.insigniaproducts.com
11
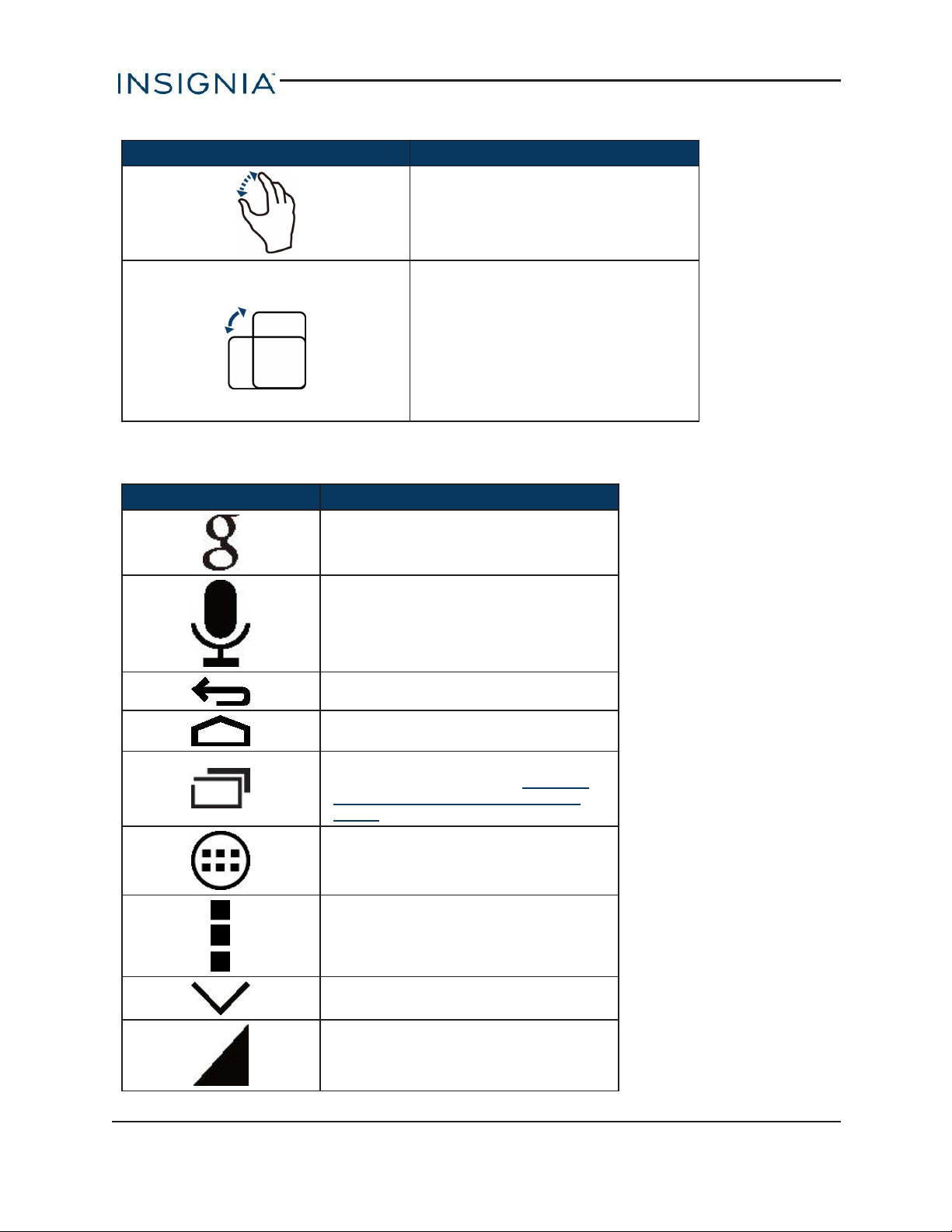
Insignia NS-15AT10 10.1" Wi-Fi Android™ Tablet
Gesture Action
To change the screen orientation
Rotate
from portrait to landscape (or from
landscape to portrait) turn your
tablet sideways.
Tip: When entering text, you can
turn the tablet sideways to switch to
landscape mode and make the
keyboard bigger.
NAVIGATE WITH ON-SCREEN FUNCTION BUTTONS
Icon Touch to...
Start a text search on Google™.
Start a voice search on Google.
Return to the previous screen.
Return to the home screen.
Open the list of recently used and
running applications. See Use the
Recents screen (on the facing
page).
View all apps installed on your tablet.
Open the options menu.
12
Close the keyboard.
Open a drop-down menu.
www.insigniaproducts.com
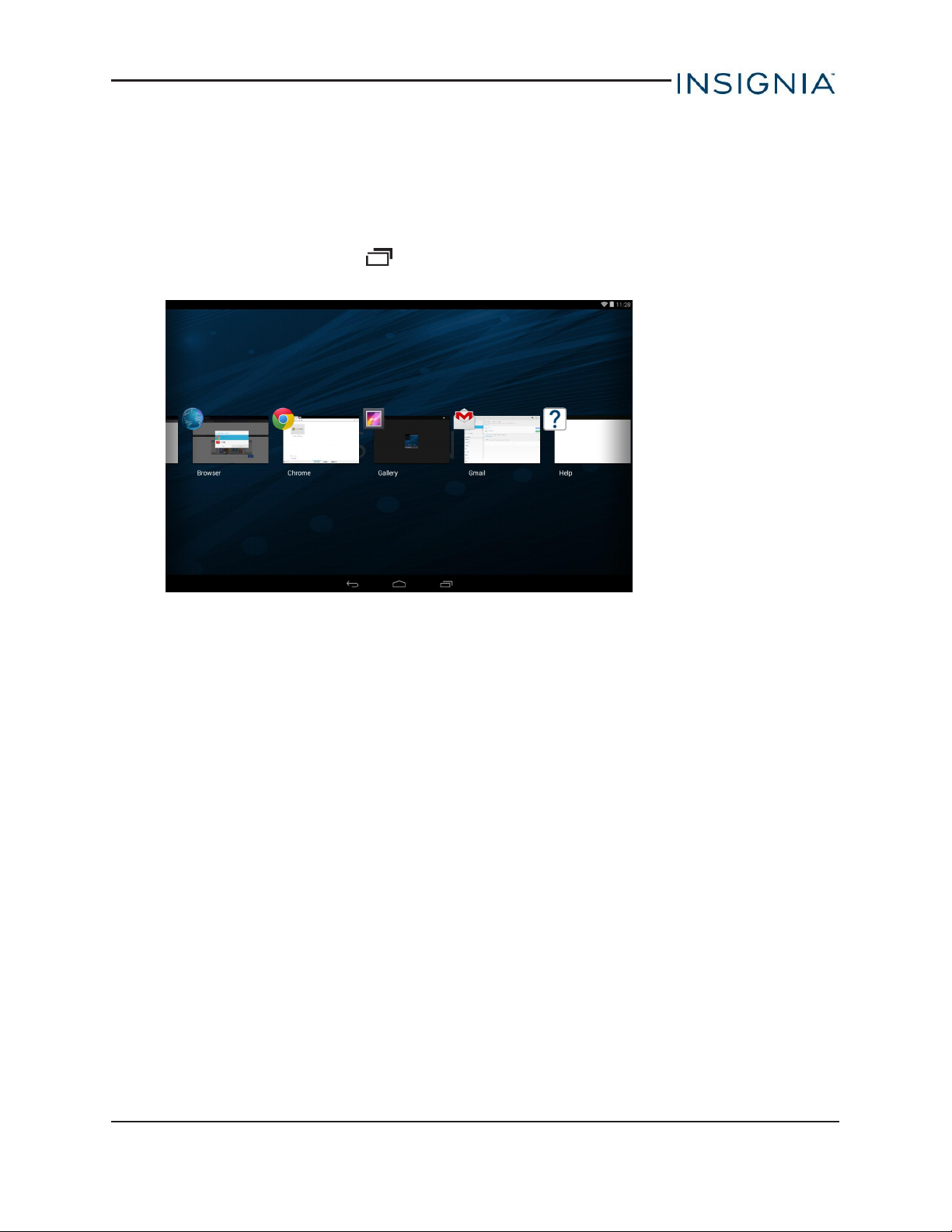
Insignia NS-15AT10 10.1" Wi-Fi Android™ Tablet
USE THE RECENTS SCREEN
The Recents screen lets you quickly switch to recently used and open apps. If you have too many
apps running, your tablet may run slower or shorten your battery life. Close an app to improve your
tablet's performance.
l
On the home screen, touch Recents. A list of the most recently used or running apps
appears.
l To see more apps, flick the screen right or left.
l To open an app, touch the app's icon.
l To close an app, drag the app screen up or down.
l To view app information, touch and hold the app screen, then touch App info.
www.insigniaproducts.com
13

Insignia NS-15AT10 10.1" Wi-Fi Android™ Tablet
USE THE KEYBOARD
The keyboard automatically opens when you start a program or select an item that needs text or
numbers.
# Icon Description
1 Switch between uppercase or lowercase letters.
?123
2
Switch between number/symbol or text mode.
3 Access keyboard settings.
4 Change keyboard language. SeeSelect your language (on page25).
5 Close the keyboard.
...
6
7
l To insert a character, touch the character to the left of where you want it, then use the
Touch and hold any key with "..." for more options.
Touch to delete a character.
Touch and hold to delete all characters to the left of the cursor.
keyboard to type.
l To delete a character, touch to the right of it, then touch the delete key (7).
l
When you don’t need the keyboard, press (5) at the bottom of the screen to close it.
l To adjust keyboard sound settings, see Adjust system sounds (on page25).
14
www.insigniaproducts.com
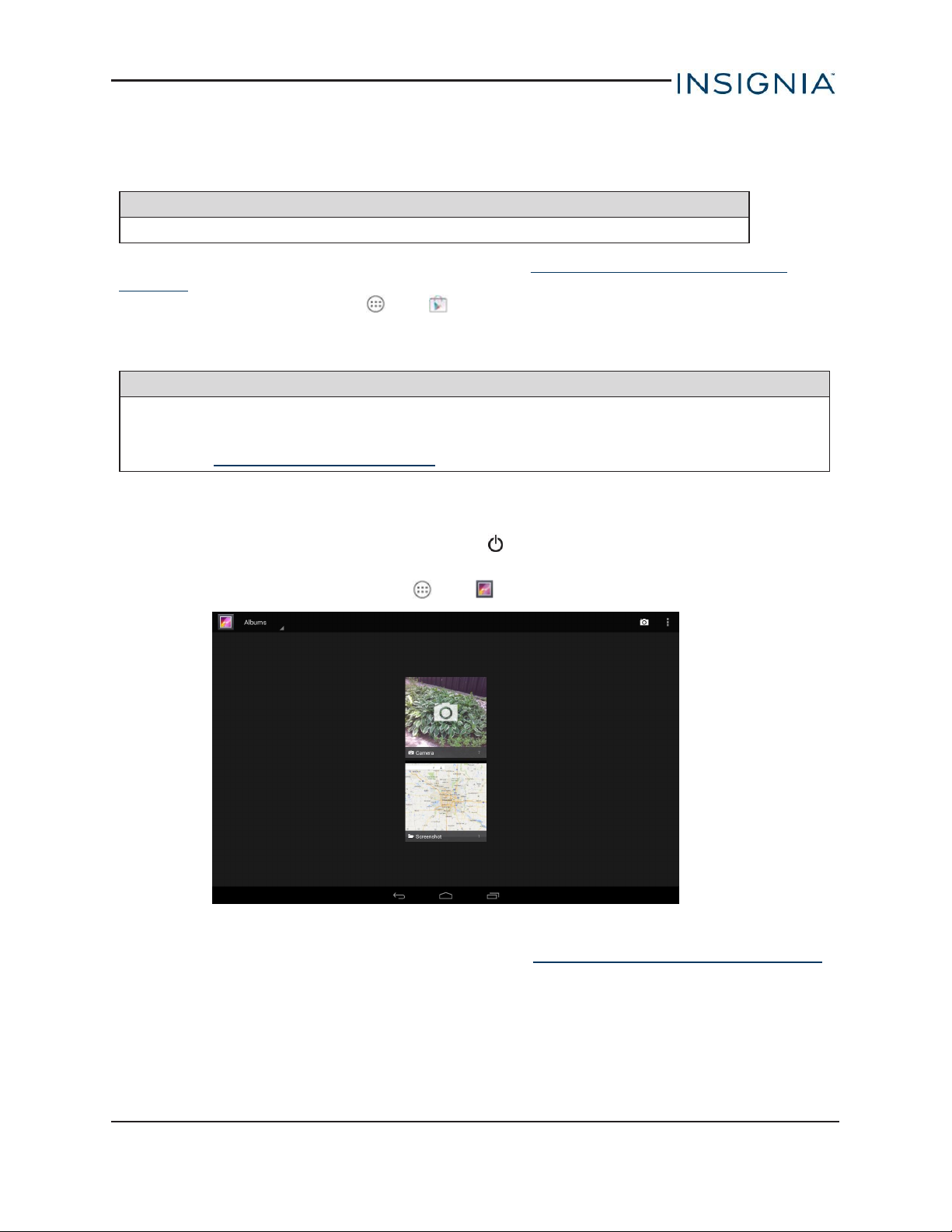
Insignia NS-15AT10 10.1" Wi-Fi Android™ Tablet
DOWNLOAD APPS
Caution
To protect your tablet and personal data, only download apps from trusted sources.
You must connect to the Internet to download apps. See Connect to a Wi-Fi network (on
page28) for more information.
1.
On the home screen, touch , then Play Store.
2. Search for an app or browse the categories to find apps, then follow the on-screen
instructions to install.
Notes
l If a third-party application does not work on your tablet, contact the app developer for
more information.
l See Uninstall apps (on page51) for information on permanently deleting an app.
CAPTURE AND VIEW A SCREENSHOT
l
To capture a screenshot, press and hold the and Vol – buttons at the same time.
l To view the screenshot:
1.
On the home screen, touch , then Gallery.
2. Touch the Screenshots folder.
3. Touch the thumbnail of the screenshot. See View photos and video (on page46)
for more information on navigating your photos.
VIEW A STATUS ITEM OR NOTIFICATION
Status and notification information are located at the top of the screen.
www.insigniaproducts.com
15
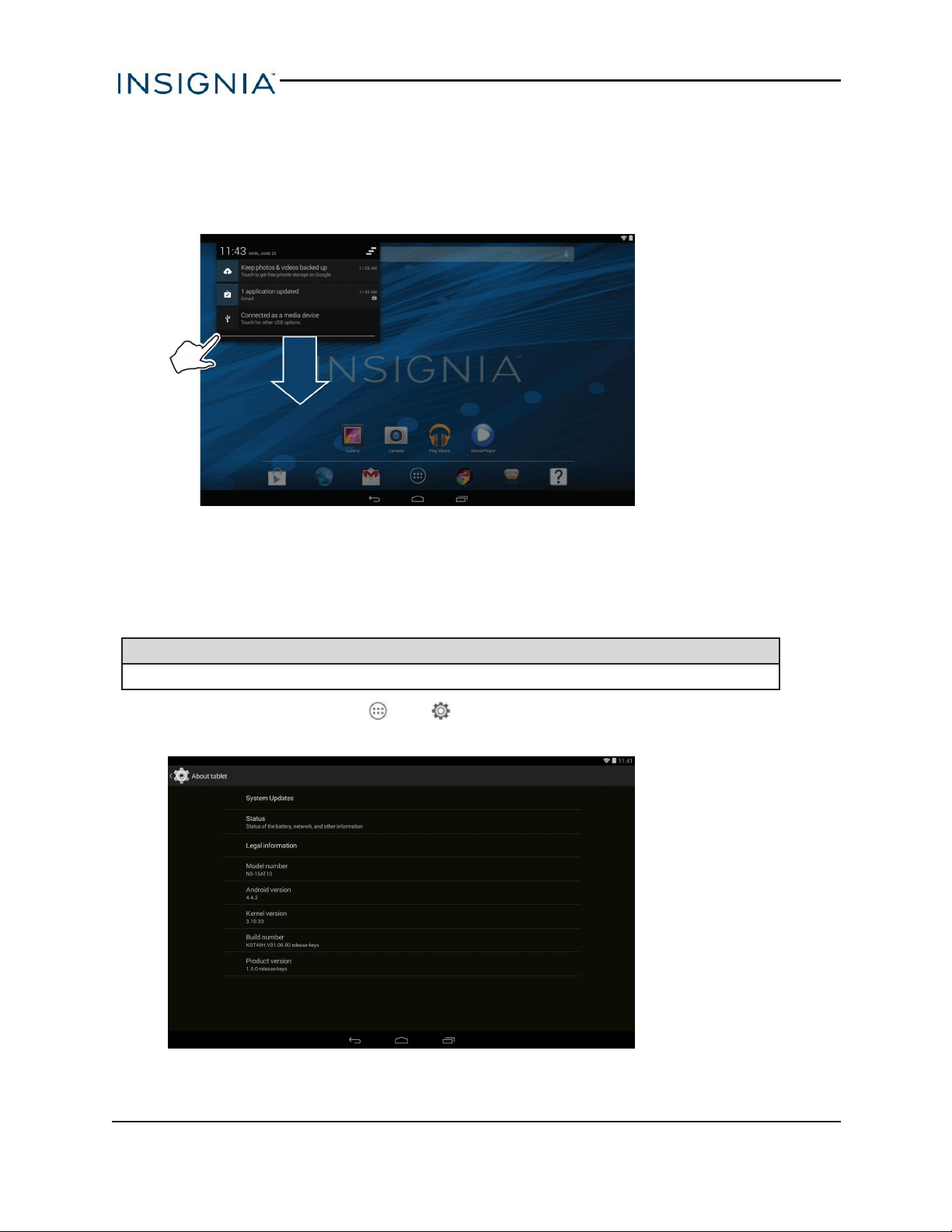
Insignia NS-15AT10 10.1" Wi-Fi Android™ Tablet
l Drag your finger down from the upper-right corner of the screen to view status items (such
as Wi-Fi, Bluetooth, and battery information).
l Drag your finger down from the upper-left corner to view notifications (such as email,
calendar, and time).
CHECK FOR UPDATES
Make sure that you have the most up-to-date software.
Update your tablet
Warning
Back up your personal data before updating your tablet. Updates may delete your data.
1.
On the home screen, touch , then Settings.
2. Under SYSTEM, touch About tablet.
16
www.insigniaproducts.com
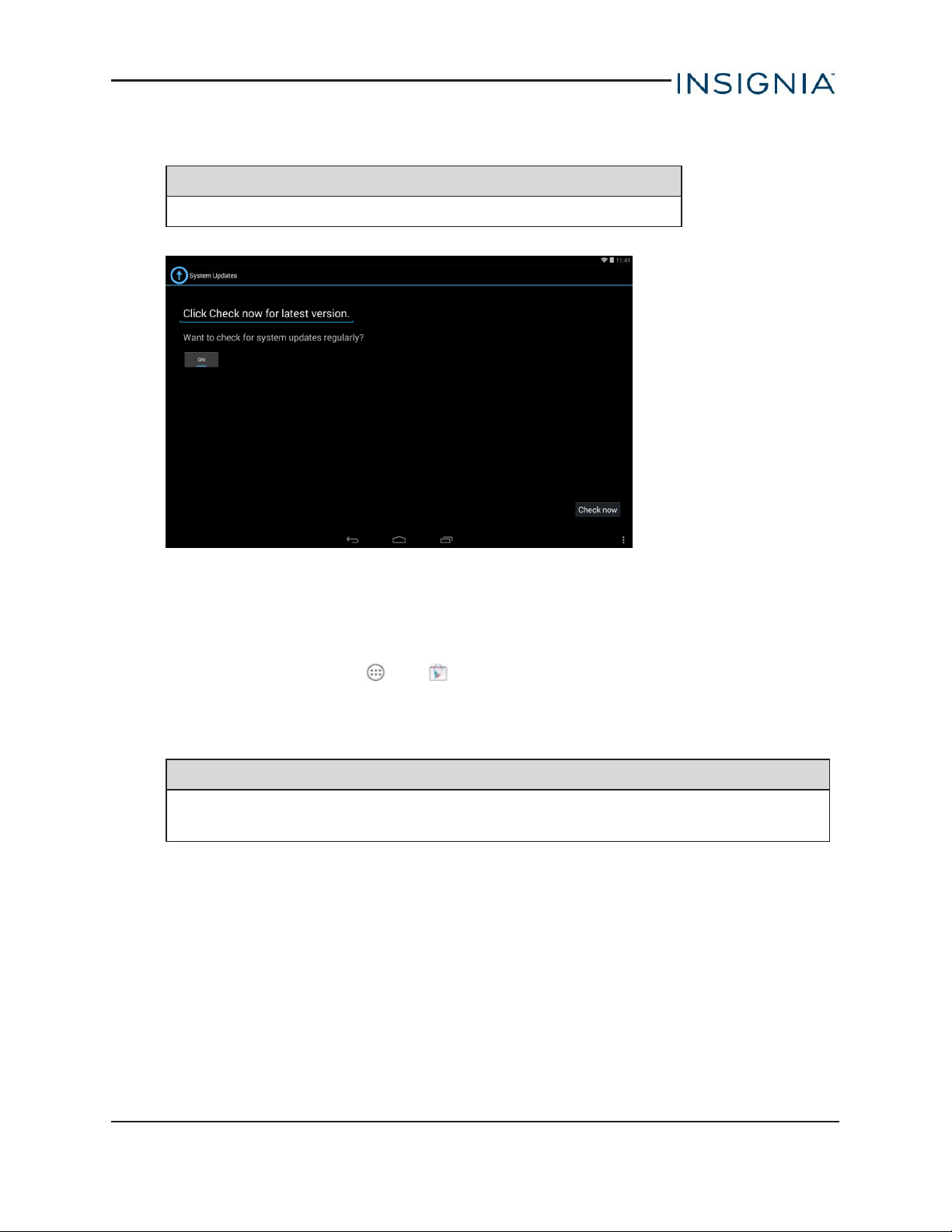
Insignia NS-15AT10 10.1" Wi-Fi Android™ Tablet
3. Touch System Updates.
Tip
Touch ON or OFF to let your tablet automatically check for updates.
4. Touch Check now.
5. If an update is available, your tablet displays the update version information. Follow the onscreen instructions to install.
Update your apps
1.
On the home screen, touch , then Play Store.
2. Touch the Play Store menu in the upper-left corner, then touch My apps.
3. Select the app you want to update from the menu on the left under Updates.
Note:If there is no Updates heading, all your apps are up-to-date.
Tip
Touch theAllow automatic updating check box (to let your tablet automatically
update the app in the future.
4. Touch the app to open the app page, then touch UPDATE.
5. Touch CONTINUEor ACCEPTif you agree to the app permissions. Your app is updated.
Change basic settings
Customize settings on your tablet to fit your personal taste.
www.insigniaproducts.com
17
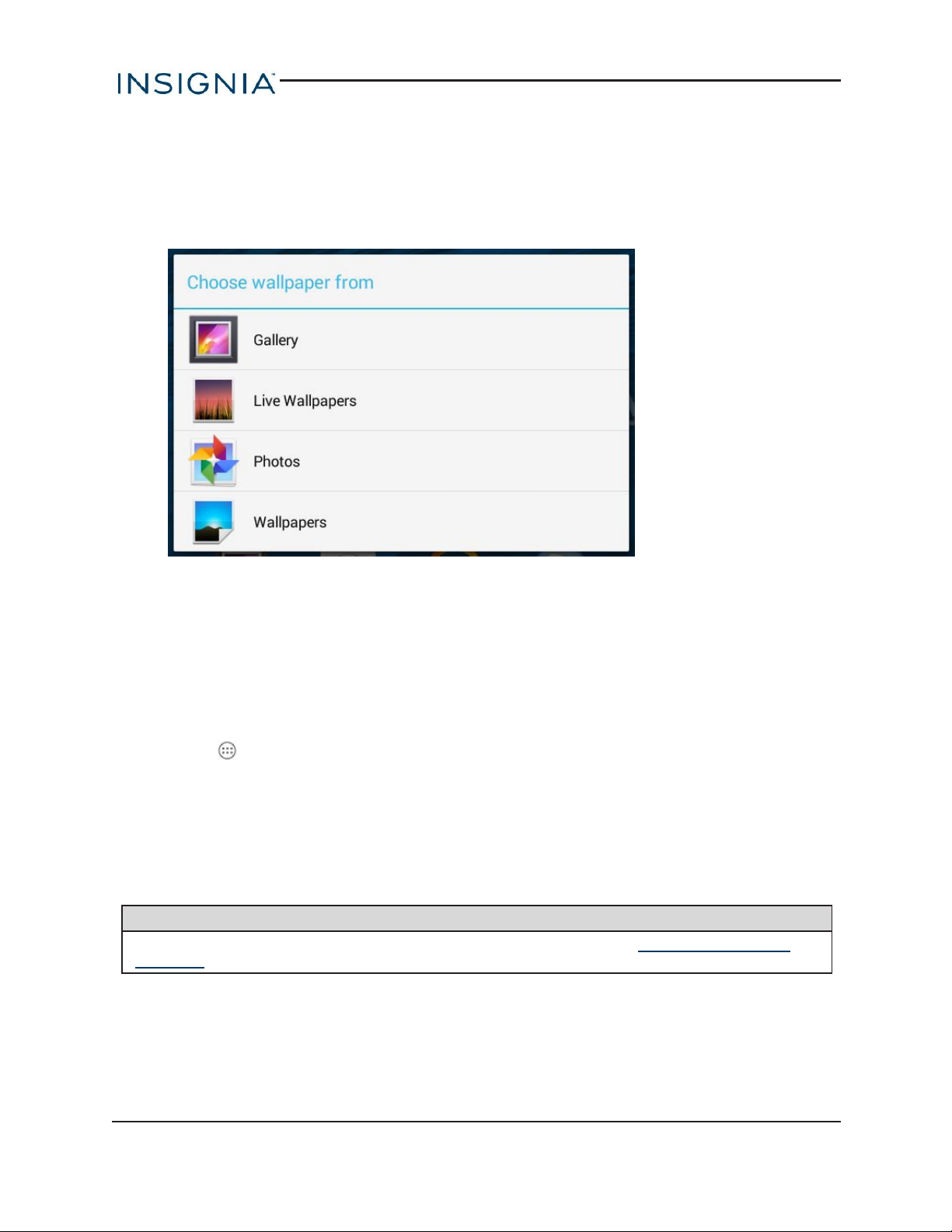
Insignia NS-15AT10 10.1" Wi-Fi Android™ Tablet
CUSTOMIZE THE HOME SCREEN
Change the wallpaper
1. Touch and hold on the home screen until a menu appears.
2. Touch:
l Gallery—To select a picture saved to your tablet.
l Live Wallpapers—To select a preset animated wallpaper.
l Photos—To select a photo.
l Wallpapers—To select a preset wallpaper.
3. Touch the wallpaper you want to use, then touch Set wallpaper.
Add an item to the home screen
1.
Touch to show all apps.
2. Touch and hold the app you want to add until it moves to the home screen.
Move a home screen item
1. Touch and hold the item you want to move until it's highlighted.
2. Drag the item to where you want it, then release your finger.
Remove a home screen item
Note
Removing an item from the home screen doesn't delete the app. See Uninstall apps (on
page51).
18
www.insigniaproducts.com
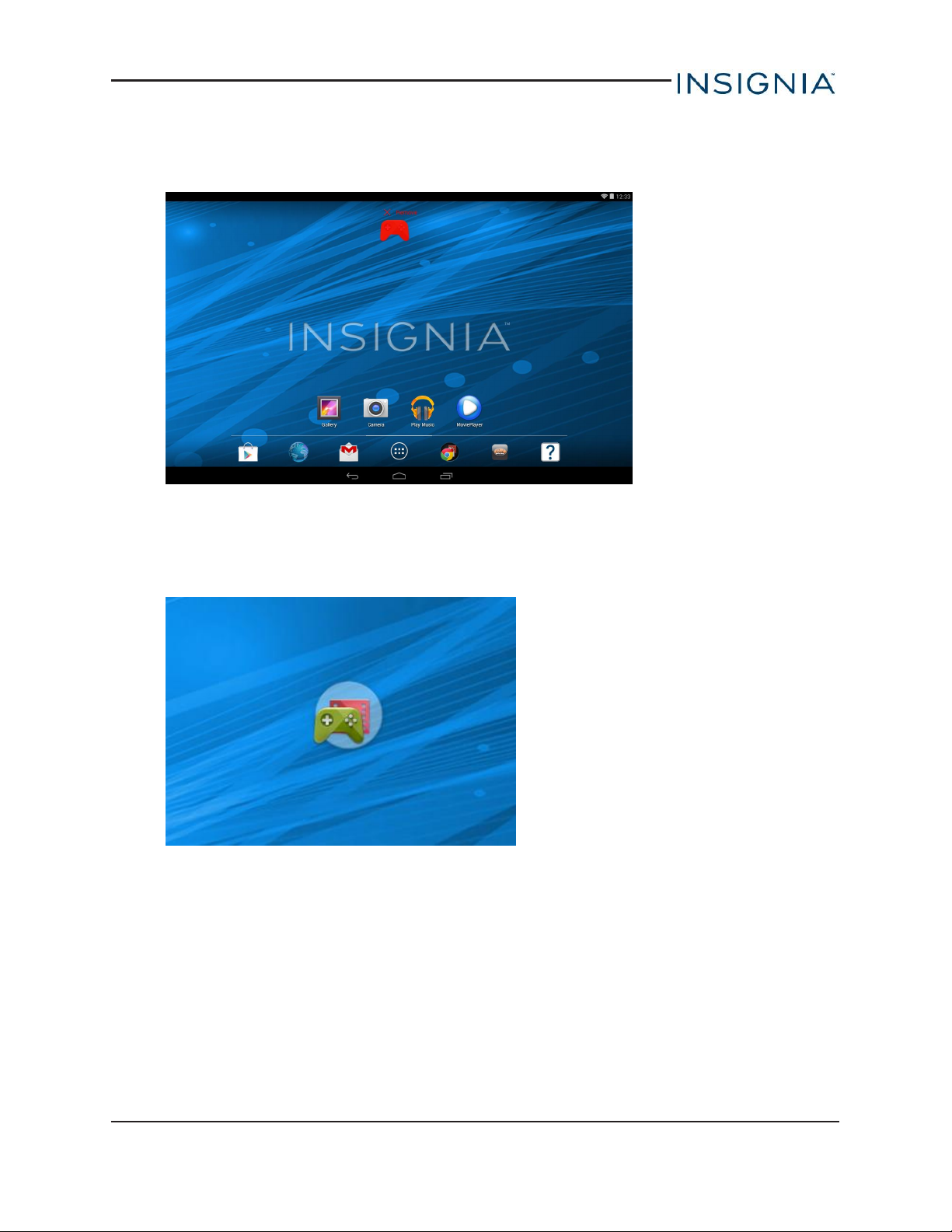
Insignia NS-15AT10 10.1" Wi-Fi Android™ Tablet
1. Touch and hold the item you want to remove until it is highlighted.
2. Drag the item to X Remove until it turns red, then release your finger.
Create a folder
1. Touch and hold the app you want to move into a folder until it is highlighted.
2. Drag the app on top of another app until a black circle appears, then release your finger. A
folder is created.
www.insigniaproducts.com
19
 Loading...
Loading...