INNOMATIX Tous Comptes Faits Perso Manuel d'utilisation [fr]

Tous Comptes Faits Découverte |
Manuel d’utilisation |
Support technique
Le support technique d’Addona Éditions - Innomatix est gratuit 30 jours après la validation de votre enregistrement. Au-delà de cette période, il est accessible uniquement sur abonnement.
•Lundi : de 9h à 13 heures et de 14h à 18 heures
•Mercredi : de 9h à 13 heures et de 14h à 18 heures
•Vendredi : de 9h à 13 heures
Vous pouvez joindre ce service :
•Par téléphone : +33 (0)1 46 10 30 64
•Par télécopie : +33 (0)1 46 20 47 60
•Par email : support@innomatix.com
Pour toute correspondance avec ce service, veuillez noter au préalable les informations suivantes (elles nous permettront de mieux vous servir et d’écourter votre attente) :
•Vos nom, prénom et société (ex: M. Jean Durand)
•Le logiciel utilisé et sa version exacte (ex : TCF Découverte Niveau I)
•Son numéro de série (ex : TCFi-36-MAC-10-FR-MXXXXXXX-XXXXXX-XX)
•Le modèle de votre machine (Constructeur, Processeur, Vitesse…)
•La version du MacOS™
•La mémoire disponible (ex : 64 Mo)
•Le problème
•Le problème se produit lorsque…
©1992-2003 Addona Éditions - Innomatix et Addona Tous droits réservés
Addona Éditions - Innomatix 33, rue Nationale
92100 Boulogne
Téléphone: +33 (0)1 46 10 30 60
Fax: +33 (0)1 46 20 47 60
Email: support@innomatix.com
Site web: http://www.innomatix.com/
- I -
Tous Comptes Faits Découverte |
Manuel d’utilisation |
Licence
Ce manuel et les logiciels auxquels il se réfère sont protégés par les lois internationales sur les droits d’auteur. Ils ne peuvent donc faire l’objet d’une transaction commerciale, être modifiés ou adaptés, en totalité ou en partie, sans l’autorisation écrite préalable d’Addona Éditions - Innomatix.
La confection d’une copie, en tout ou en partie, du présent manuel et/ou du logiciel de personnalisation destinée à l’utilisation par un tiers, gratuite ou non, temporaire ou permanente, est strictement interdite, sous peine de sanctions pénales (loi du 3 juillet 1985).
Vous ne pouvez utiliser cette licence que sur l’ordinateur sur lequel le logiciel Tous Comptes Faits Découverte vous a été fourni par Apple™. Toue copie sur un autre ordinateur est illégale et passible de poursuites judiciaires.
Les informations contenues dans ce document pourront faire l’objet de modifications sans préavis, et n’engagent en aucune manière la responsabilité d’Addona Éditions - Innomatix.
©1992-2003, Addona Éditions - Innomatix et Addona. Tous droits réservés.
- II -
Tous Comptes Faits Découverte |
Manuel d’utilisation |
Sommaire
I. Principes de base ............................................................................................................... |
1 |
|
1°) Généralités .......................................................................................................................................... |
1 |
|
II. Premier lancement de Tous Comptes Faits® .................................................................... |
1 |
|
1°) Demande de numéro de licence ........................................................................................................ |
2 |
|
2°) Vocabulaire employé.......................................................................................................................... |
3 |
|
3°) Comportements standard.................................................................................................................. |
5 |
|
3.1 |
Validation et annulation .................................................................................................................................. |
5 |
3.2 |
La touche Tab (tabulation) .............................................................................................................................. |
5 |
3.3 |
Sélections ......................................................................................................................................................... |
5 |
3.3.1 Sélection d’une ligne dans une liste........................................................................................................ |
5 |
|
3.3.2 Sélection continue de plusieurs lignes dans une liste............................................................................. |
5 |
|
3.3.3 Sélection discontinue de plusieurs lignes dans une liste........................................................................ |
5 |
|
3.4 |
Les raccourcis clavier ...................................................................................................................................... |
5 |
III. Présentation de la fenêtre principale .............................................................................. |
6 |
|
IV. Les Menus....................................................................................................................... |
7 |
|
1°) Les menus du Compte ....................................................................................................................... |
7 |
|
1.1 |
Menu, Fichier................................................................................................................................................... |
7 |
1.2 |
Menu, Édition .................................................................................................................................................. |
9 |
1.3 |
Menu, Groupe ................................................................................................................................................ |
12 |
1.4 Menu, Compte................................................................................................................................................ |
12 |
|
1.5 |
Menu, Liste .................................................................................................................................................... |
13 |
1.6 |
Menu, Fenêtre ................................................................................................................................................ |
15 |
2°) Les menus du Groupe de comptes ................................................................................................. |
16 |
|
2.1 |
Menu, Fichier................................................................................................................................................. |
16 |
2.2 |
Menu, Édition ................................................................................................................................................ |
18 |
2.3 |
Menu, Groupe ................................................................................................................................................ |
18 |
2.4 |
Menu, Fenêtre ................................................................................................................................................ |
18 |
V. Utilisation de Tous Comptes Faits® Découverte par l’exemple....................................... |
19 |
|
1°) Présentation de la fenêtre groupe de comptes.............................................................................. |
20 |
|
1.1 |
Les colonnes................................................................................................................................................... |
20 |
1.2 |
Les Icônes ...................................................................................................................................................... |
21 |
1.3 |
Les Préférences.............................................................................................................................................. |
21 |
1.3.1. Préférences, Identité ............................................................................................................................. |
22 |
|
1.3.2. Préférences, Affichage ......................................................................................................................... |
22 |
|
1.3.3. Préférences, Couleurs........................................................................................................................... |
23 |
|
1.3.4. Préférences, Devises............................................................................................................................. |
25 |
|
- III -
Tous Comptes Faits Découverte |
Manuel d’utilisation |
2°) Présentation de la fenêtre comptes ................................................................................................ |
26 |
|
2.1 |
Les colonnes................................................................................................................................................... |
26 |
2.2 |
Les Icônes ...................................................................................................................................................... |
27 |
2.3 |
Les Préférences du Compte........................................................................................................................... |
29 |
2.4 |
Menu local, Couleur ...................................................................................................................................... |
29 |
2.5 |
Menu local, Sélection .................................................................................................................................... |
30 |
2.6 |
Menu local, Edition ....................................................................................................................................... |
30 |
2.7 |
Les préférences du Compte ........................................................................................................................... |
31 |
2.7.1 Préférences, Automatiques.................................................................................................................... |
32 |
|
|
2.7.1.1 Comment créer une opération automatique ?............................................................................... |
32 |
2.7.2 Préférences, Banque .............................................................................................................................. |
36 |
|
2.7.3 Préférences, Catégories ......................................................................................................................... |
37 |
|
2.7.4 Préférences, Chéquiers .......................................................................................................................... |
38 |
|
2.7.5 Préférences, Compte.............................................................................................................................. |
39 |
|
2.7.6 Préférences, Destinations ...................................................................................................................... |
40 |
|
2.7.7 Préférences, Dico................................................................................................................................... |
40 |
|
2.7.8 Préférences, Identité .............................................................................................................................. |
41 |
|
2.7.9 Préférences, Internet.............................................................................................................................. |
41 |
|
2.7.10 Préférences, Libellés............................................................................................................................ |
43 |
|
2.7.11 Préférences, Liste................................................................................................................................. |
43 |
|
2.7.12 Préférences, Modes.............................................................................................................................. |
44 |
|
2.7.13 Préférences, Prédéfinies ...................................................................................................................... |
45 |
|
2.7.14 Préférences, Sous-Prédéfinies............................................................................................................. |
47 |
|
2.7.15 Préférences, Sélections........................................................................................................................ |
48 |
|
2.7.16 Préférences, Titres ............................................................................................................................... |
49 |
|
3°) Premières écritures, création des opérations................................................................................ |
49 |
|
3.1 |
Saisie d’une opération ................................................................................................................................... |
49 |
3.2 |
Présentation du dialogue d’opération............................................................................................................ |
49 |
3.3 |
Saisie simple d’une opération ....................................................................................................................... |
51 |
3.4 |
Saisie rapide d’une opération ........................................................................................................................ |
52 |
3.5 |
Saisie d’une opération, à partir d’une opération prédéfinie ......................................................................... |
52 |
3.6 |
Saisie d’une opération avec une sous-opération........................................................................................... |
54 |
3.7 |
Création d’une opération Automatique et ses conséquences sur le compte................................................ |
56 |
3.8 |
Saisie d’une opération concernant un virement d’un compte vers un autre................................................ |
57 |
3.9 |
Saisie d’un chèque annulé ............................................................................................................................. |
60 |
3.10 Saisie d’une opération dans un compte Titres............................................................................................ |
61 |
|
4°) La recherche ..................................................................................................................................... |
64 |
|
5°) Le relevé des comptes par Internet et leurs pointages ................................................................ |
66 |
|
5.1 Fichier QIF, OFX, CCP, CMI ou CA/CAP.................................................................................................. |
68 |
|
5.2 |
Scripts de Capture automatique..................................................................................................................... |
69 |
5.3 |
Pointage des écritures avec un relevé Internet.............................................................................................. |
70 |
6°) Le pointage manuel.......................................................................................................................... |
71 |
|
7°) Le module Relevés............................................................................................................................ |
75 |
|
8°) La trésorerie...................................................................................................................................... |
76 |
|
8.1 |
Trésorerie d’un Compte................................................................................................................................. |
76 |
8.1.1 Les simulations ...................................................................................................................................... |
77 |
|
8.1.2 Menu de la trésorerie............................................................................................................................. |
78 |
|
8.1.3 Barre d’outils de la fenêtre "Trésorerie"............................................................................................... |
79 |
|
9°) Placements et emprunts................................................................................................................... |
80 |
|
9.1 |
Placements ..................................................................................................................................................... |
80 |
9.2 |
Emprunts ........................................................................................................................................................ |
81 |
10°) Utilisation des courriers ................................................................................................................ |
83 |
|
- IV -
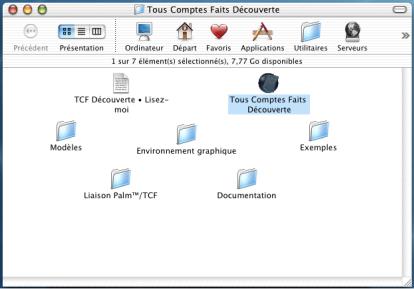
Tous Comptes Faits Découverte |
Manuel d’utilisation |
À l’issue de la lecture de cette partie, vous connaîtrez les principes de base de Tous Comptes Faits® Découverte.V ous saurez comment s’articulent groupes, comptes et opérations. Vous aurez passé en revue le paramétrage des comptes et de leur groupe par l’intermédiaire des préférences.
I. Principes de base
1°) Généralités
Tous Comptes Faits®Découverte est un logiciel de gestion personnelle de comptes bancaires efficace.
Il vous permet :
•De suivre quotidiennement vos comptes chèques et comptes titres,
•De récapituler vos entrées-sorties d’argent par mois et par catégorie,
•De connaître votre solde en banque à tout moment,
•Etc.
D’autre part, à partir de maintenant et pour simplifier, Tous Comptes Faits® Découverte, sera nommé TCF.
II. Premier lancement de Tous Comptes Faits®
Pour accéder rapidement à l’application TCF, il est conseillé de créer un alias directement accessible.
Pour cela, allez dans le dossier “Applications” et ouvrez le dossier “Tous Comptes Faits”. L’application est identifiée par une icône de calculatrice bleue.
Pour lancer TCF, sous Mac OS X, cliquez sur l’icône de TCF située dans le dock.
- 1 -
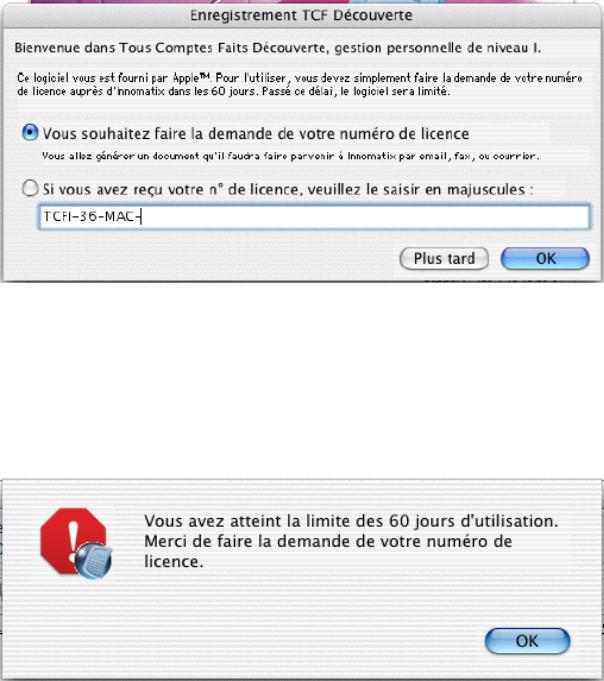
Tous Comptes Faits Découverte |
Manuel d’utilisation |
•Pour avoir l’icône de l’application dans le dock, il suffit de la sélectionner dans le dossier Tous Comptes Faits de l’application et de la faire glisser dans le dock. Pour la supprimer du dock, faite glisser l’icône sur le bureau, elle se "désintégrera".
1°) Demande de numéro de licence
L’ordinateur lance l’application et la charge en mémoire. Le dialogue de bienvenue apparaît quelques secondes puis disparaît.
Lors du premier lancement un dialogue vous propose :
•De faire la demande de votre numéro de licence
•Ou de saisir votre numéro de licence, si vous en avez fait la demande et que vous l’avez reçu.
•Ou d’en faire la demande si cela n’est pas fait, car vous ne pourrez vous servir du logiciel que pendant 60 jours.
Au bout des 60 jours, le message suivant apparaîtra, et vous ne pourrez plus rajouter d’opération à vos comptes.
Pour déverrouiller le logiciel, il faudra donc faire la demande de numéro de licence. Nous vous rappelons que cette demande est gratuite.
- 2 -
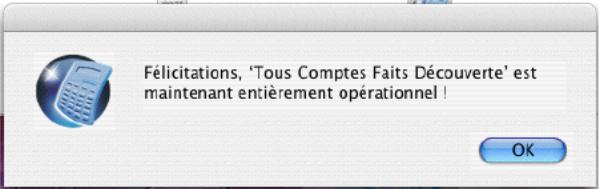
Tous Comptes Faits Découverte |
Manuel d’utilisation |
Vous avez fait la demande du numéro et vous l’avez saisie lors du dialogue de lancement de l’application. Si le lancement est OK, alors le message suivant s’affichera.
Comme expliquée dans le document "Lisez-moi", la version de Tous Comptes Faits que vous possédez est une version Découverte de Niveau I.
Il existe 2 autres versions de Tous Comptes Faits :
•Tous Comptes Faits Standard Niveau II
•Tous Comptes Faits Pro Niveau III
Retrouvez sur le document "lisez-moi", les différences fondamentales, ainsi que les moyens d’accéder a ces versions.
Nous vous souhaitons une très bonne utilisation de Tous Comptes Faits Découverte.
2°) Vocabulaire employé
Groupe de comptes :
Le groupe de comptes contient la liste de l’ensemble de vos comptes.
Attention : En version TCF Découverte, vous ne pouvez pas rajouter de comptes, ni créer un nouveau groupe.
Compte :
Situé dans le groupe, il contient la liste de toutes les opérations effectuées sur ce compte.
Opérations :
Elles apparaissent en liste dans votre compte et correspondent à tous les mouvements effectués sur votre compte, lors d’achats, de retrait d’espèces,de remboursements, de virements, de prélèvements…
Sous-opérations :
Ceci permet de détailler une opération.
Opérations prédéfinies :
- 3 -
Tous Comptes Faits Découverte |
Manuel d’utilisation |
Nous définissons des opérations prédéfinies, à partir du moment où cette opération est utilisée fréquemment mais pas à date fixe, ni à montant fixe. À titre d’exemple, les courses quotidiennes, le coiffeur… Ceci permet de simplifier la saisie quotidienne.
Opérations automatiques :
Nous définissons des opérations automatiques, à partir du moment où une opération est récurrente, avec date fixe et montant fixe. À titre d’exemple, le loyer, le salaire… Ceci permet de simplifier la saisie quotidienne.
Catégories:
C’est le nom que l’on donne à un poste de dépense ou de recette. Exemple : Logement
Attention : En version TCF Découverte, vous ne pouvez pas rajouter de catégories.
Opérations Prévues:
Une opération bancaire est dite “prévue” lorsque vous prévoyez de l’effectuer dans l’avenir.
Opérations Engagées:
Une opération bancaire est dite “engagée” lorsqu’elle a été effectivement réalisée. La date de l’opération est, pour les chèques par exemple, la date indiquée sur le chèque.
Opérations Pointées:
Une opération bancaire est dite “pointée” lorsqu’elle a été prise en compte par la banque. La date de pointage est la date à laquelle votre solde en banque est mouvementé du montant de l’opération.
Solde en banque:
Le solde en banque correspond au total des opérations pointées, et au solde inscrit en bas de votre dernier relevé bancaire.
Solde réel :
Le solde réel correspond au solde de votre compte, c’est-à-dire le solde en banque auquel s’ajoutent les opérations engagées depuis votre dernier relevé bancaire.
Solde final :
Le solde final correspond au solde de votre compte comme si toutes vos opérations avaient été comptabilisées, même les opérations prévues. Il se calcule donc ainsi : solde réel + somme des opérations prévues.
D’un seul coup d’œil, ceci vous permet de connaître l’état de vos comptes en trois étapes:
À réception de votre relevé (solde en banque),
Au jour le jour (solde réel),
À venir (solde final).
- 4 -
Tous Comptes Faits Découverte |
Manuel d’utilisation |
Report :
Le report correspond au solde de votre compte au moment où vous décidez d’en commencer le suivi avec TCF.
3°) Comportements standard
TCF obéit aux règles de l’interface Mac.
3.1 Validation et annulation
La touche Entrée (en bas à droite du pavé numérique) valide les dialogues en acceptant les modifications apportées. Elle correspond au bouton OK.
La touche Retour a la même fonction.
La touche Échappement (encore appelée Escape ou esc), que l’on trouve tout en haut à gauche du clavier permet de sortir d’un dialogue en annulant les actions effectuées. Elle correspond au bouton Annuler.
3.2 La touche Tab (tabulation)
Cette touche, située en haut à gauche du clavier, juste au-dessus de la touche Verrouillage majuscule est symbolisée par une flèche poussant un tiret vertical vers la droite, permet, dans le cadre d’un dialogue de passer au champ suivant.
La combinaison des touches Majuscules et Tab permet de revenir au champ précédent.
3.3 Sélections
TCF fait grand usage de listes, permettant de choisir plusieurs éléments à la fois. Les interfaces utilisées proposent plusieurs types de sélections.
3.3.1 Sélection d’une ligne dans une liste
Cliquez sur une ligne sans appuyer sur aucune touche, votre ligne est sélectionnée.
3.3.2 Sélection continue de plusieurs lignes dans une liste
Cliquez sur la première ligne sélectionnée puis tout en maintenant la touche Maj. (Majuscule ou Shift) enfoncée, cliquez sur la dernière ligne que vous voulez sélectionner. Les éléments choisis se mettent en surbrillance, votre sélection est réalisée.
3.3.3 Sélection discontinue de plusieurs lignes dans une liste
Cliquez sur la première ligne sélectionnée puis tout en maintenant la touche Commande (Pomme) enfoncée, cliquez sur chaque ligne que vous voulez sélectionner. Les éléments choisis se mettent en surbrillance, votre sélection est réalisée.
Pour désélectionner une ligne, re-cliquez sur la ligne sélectionnée.
3.4 Les raccourcis clavier
Certaines commandes de menu ont un équivalent clavier qui vous permet d’optimiser votre temps de saisie.
- 5 -
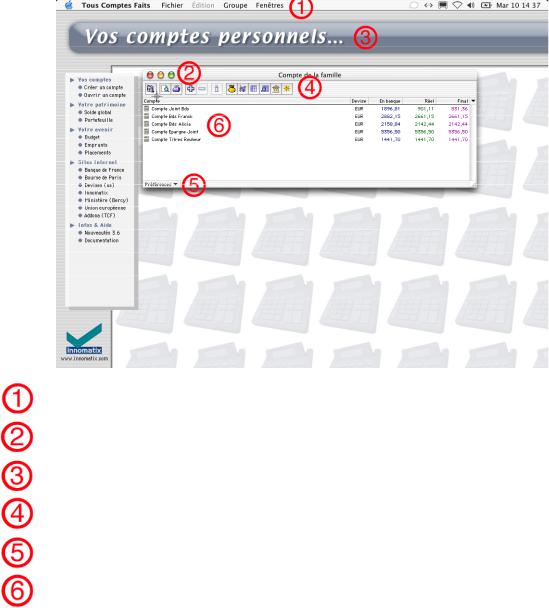
Tous Comptes Faits Découverte |
Manuel d’utilisation |
Exemple: Pour saisir une nouvelle opération, il suffit de taper Commande+N au clavier et le dialogue de saisie apparaît aussitôt.
Ces raccourcis claviers sont facilement identifiables par la présence d’un caractère, à droite de la commande des menus, et ce caractère est toujours précédé du symbole Commande
(Pomme).
Cela signifie donc que vous pouvez appeler la commande directement à partir du clavier en pressant la touche Commande (Pomme), puis en tapant la lettre associée.
Certaines fois on utilise une combinaison de trois touches, qui sont Commande+Maj+un caractère.
III. Présentation de la fenêtre principale
Barre de menus
Case de fermeture
Environnement graphique
Barre d’outils
Menus locaux
Fenêtre de travail
- 6 -
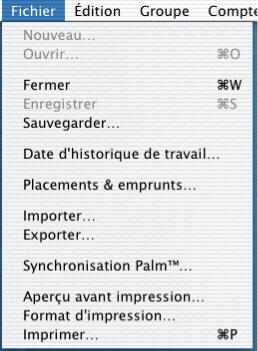
Tous Comptes Faits Découverte |
Manuel d’utilisation |
IV. Les Menus
Nous allons passer en revue les menus du compte puis du groupe de comptes.
À certaines commandes, correspondent des raccourcis claviers. Si vous avez des soucis avec la compréhension de ces indications, reportez vous au Chapitre I § 4.4.
1°) Les menus du Compte
1.1 Menu, Fichier
-Nouveau : N’est pas actif dans la version Découverte de Niveau I. Dans la version de Niveau II cette commande lance l’assistant de création de compte qui vous permettra de créer de nouveau compte.
-Ouvrir : N’est pas actif dans la version Découverte de Niveau I. Dans la version de Niveau II cette commande lance une fenêtre vous proposant de sélectionner le compte que vous désirez ouvrir.
-Fermer: ferme la fenêtre au premier plan.
-Enregistrer: si activée, cette commande enregistre les informations présentes dans la fenêtre au premier plan.
-Sauvegarder : crée une sauvegarde du compte à un emplacement que vous indiquez (disquette, ZIP™, autre support).
-Date d’historique de travail: Cette commande vous permettra d’ accroître la vitesse de traitement du logiciel en allégeant le nombre d’opérations chargées en mémoire. Vous définissez la date (incluse) à partir de laquelle les opérations sont prises en compte. Seul le
-7 -
Tous Comptes Faits Découverte |
Manuel d’utilisation |
solde des opérations antérieures à cette date est conservé. Quant aux opérations, elles sont stockées mais non lues, donc non listées (un assistant vous guide dans cette opération).
-Placements & emprunts: ouvre un dialogue qui vous permet de calculer par exemple le capital que vous obtiendrez à terme sur des placements ou les montants à placer pour obtenir un capital désiré, ou les montants à rembourser lors d’un emprunt, avec calcul du coût de l’emprunt et présentation du tableau d’amortissement.
-Importer: Cette commande permet d’ importe une ou plusieurs opérations en provenance d’un fichier vers le compte actif. Vous pouvez importer un fichier issu d’une exportation ou un fichier au format QIF. Pour importer un fichier vers la liste des opérations, pensez aussi à la fonction Glisser-déposer (sélectionner l’icône et glissez-la sur la liste en maintenant le bouton de la souris enfoncé).
-Exporter : exporte une ou plusieurs opérations sélectionnées de la fenêtre Liste vers un fichier. Le fichier résultant est un fichier au format Texte qui peut-être utilisé par un tableur ou tout autre logiciel. Pensez aussi à la fonction Glisser-déposer.
-Synchronisation Palm : Cette commande lance l’assistant de paramétrage qui va vous permettra de faire la liaison entre TCF et votre Palm.
Remarque : Pour pouvoir utiliser la synchronisation Palm, il faut posséder le module dépense sur votre Palm.
-Format d’impression: règle les différents paramètres d’impression.
-Aperçu avant impression: visualise à l’écran l’état que vous allez imprimer.
-Imprimer: lance directement l’impression sur l’imprimante sélectionnée.Imprimer: lance directement l’impression sur l’imprimante sélectionnée.
Remarque: Ces trois dernières fonctions sont dépendantes de l’imprimante sélectionnée. Assurez-vous que les pilotes ou drivers de votre imprimante sont bien à jour.
- 8 -
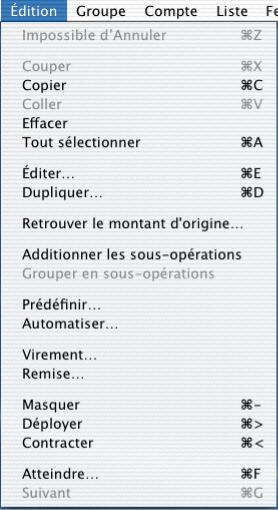
Tous Comptes Faits Découverte |
Manuel d’utilisation |
1.2 Menu, Édition
-Couper, Copier, Coller, Effacer, Tout sélectionner: ont un comportement identique à toute autre application.
-Éditer: ouvre la fenêtre de saisie de l’opération sélectionnée pour vérifier ou modifier les données (cela correspond à un double clic sur l’opération).
Remarque: Si vous appliquez la commande "Éditer" à une sélection multiple, cela ouvre un dialogue spécifique qui correspond à la commande "Appliquer à". Ceci vous permet de modifier les données d’un ou plusieurs champs des opérations sélectionnées.
-Dupliquer: ouvre une fenêtre de saisie d’opération en conservant l’ensemble des données de l’opération sélectionnée, exceptés le numéro de pièce et l’état pointé. Modifiez ou conservez ces données. Validez pour créer une nouvelle opération.
Remarque: Si vous appliquez la commande "Dupliquer" à une sélection multiple, cela ouvre autant de fenêtres de saisie d’opération qu’il y a de lignes différentes dans la sélection.
-9 -

Tous Comptes Faits Découverte |
Manuel d’utilisation |
-Retrouver le montant d’origine: A la suite d’une saisie dans une devise autre que l’euro, et après conversion en euro, cette fonction vous permet de retrouver au plus prés les montants d’origine dans la devise de saisie.
-Additionner les sous-opérations: fait la somme des montants des sous-opérations (décomposition d’une opération) et place le résultat dans la zone Montant de l’opération. En fait, cette commande annule le complément, s’il est présent.
-Grouper en sous-opérations: transforme en sous-opérations l’ensemble des opérations sélectionnées et les regroupe en une opération dont vous définirez le libellé, la date et le mode. TCF place le montant cumulé dans le champ Montant de l’opération.
-Prédéfinir: utilise les informations de l’opération sélectionnée pour créer une opération prédéfinie. Voir le point consacré aux opérations Prédéfinie dans Préférences Prédéfinies (cf. Chapitre V, § 2.7.13).
-Automatiser : utilise les informations de l’opération sélectionnée pour créer une opération automatique. Voir le point consacré aux opérations automatiques dans Préférences automatiques (cf. Chapitre V § 2.7.1).
-Virement : copie le ou les opérations sélectionnées vers un autre compte TCF avec inversion ou non du signe.
Sélectionnez une ou plusieurs opérations, puis dans le menu Édition, cliquez sur la commande Virement. Le dialogue suivant s’affiche :
Si vous ne voulez pas conserver un lien avec l’opération d’origine, décochez l’option
Conservez un lien avec l’opération d’origine, puis validez. Un dialogue demandant la destination s’affiche, choisissez le compte de destination ou définissez une Nouvelle destination. Le virement copie la ou les opérations sélectionnées vers le compte de destination, en leur affectant le montant opposé (changement de signe).
En cochant l’option Conserver un lien avec l’opération d’origine, vous pouvez conserver un lien dynamique avec le compte émetteur. Cette case est cochée par défaut. En liant l’opération et sa contrepartie dans le compte de destination, les modifications effectuées sur l’opération émettrice seront reportées sur l’opération réceptrice avec confirmation de votre part. En revanche le pointage de l’opération virée reste toujours manuel.
Si vous cochez la case Transférer les écritures sans changer le montant, cette action copie la ou les opérations sélectionnées vers le compte de destination, sans en changer le signe.
- 10 -
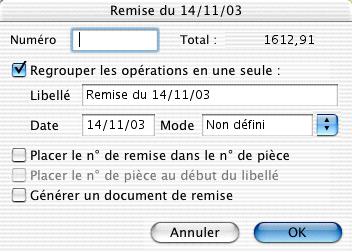
Tous Comptes Faits Découverte |
Manuel d’utilisation |
Remarque: Vous pouvez aussi transférer une opération par glisser-déposer d’un compte à l’autre ou simplement par copier-coller.
-Remise: établit un bordereau de remise en banque. Vous trouverez ci-dessous la méthode pour obtenir une remise.
a) Sélectionnez une ou plusieurs opérations dans la liste, puis lancez la commande Remise du menu Édition. Un dialogue s’affiche : le montant global à remettre est inscrit à droite de la zone Total.
Remarque: Si vous avez sélectionné des dépenses, le logiciel vous demandera si vous voulez continuer. Si vous avez sélectionné des opérations pointées, le logiciel arrêtera la fonction.
b)Saisissez un numéro de remise. Ensuite, celui-ci sera automatiquement incrémenté.
c)Cochez Regrouper les opérations en une seule pour transformer les opérations sélectionnées en sous-opérations dépendant d’une opération nommée Remise. Vous pouvez modifier cet intitulé dans le champ Libellé.
d)Précisez la date et le mode.
e)Cochez Placer le n° de remise dans le n° de pièce pour renseigner le champ Numéro de l’opération.
f)Cochez Placer le n° de pièce au début du libellé si nécessaire.
g)Cochez Générer un document de remise pour que TCF rédige un bordereau de remise en banque à l’aide de modèles disponibles (dans les modèles Courrier).
-Masquer: fait disparaître de la liste les opérations sélectionnées (uniquement dans la liste). Les totaux de la liste courante sont automatiquement ajustés. Pour visualiser à nouveau les opérations masquées, lancez la fonction Tout montrer du menu Liste.
-11 -
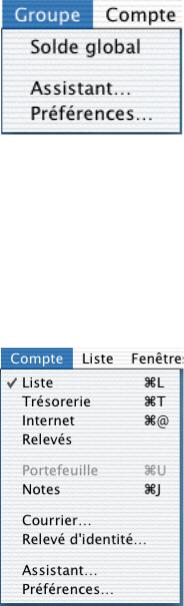
Tous Comptes Faits Découverte |
Manuel d’utilisation |
-Déployer : développe les sous-opérations de l’opération sélectionnée. Est équivalent à cliquer sur le triangle ou le signe + placé à gauche de l’opération.
-Contracter: masque les sous-opérations déployées des opérations sélectionnées. Est équivalent à cliquer sur le triangle ou le signe + placé à gauche de l’opération.
-Atteindre: recherche dans le compte la première opération répondant à un ou plusieurs critères de recherche préalablement définis. Cette fonction est proche de la fonction recherche de certains logiciels. Le dialogue est identique à celui de la fonction Montrer. Pour trouver l’élément suivant, utilisez la fonction Suivant décrite ci-dessous.
-Suivant : recherche l’élément suivant, répondant aux critères définis dans le dialogue
Atteindre.
1.3 Menu, Groupe
-Solde global : Regroupe et cumule tous les soldes pour les comptes du groupe ouvert.
-Assistant : lance l’Assistant de paramétrage du Groupe de comptes. Répondez aux questions, il vous aidera à utiliser au mieux le logiciel, et vous évitera certaines tâches fastidieuses ainsi que l’apprentissage de certaines fonctions.
-Préférences: affiche le dialogue Préférences du groupe de comptes (cf. Chapitre V, § 1.3).
1.4 Menu, Compte
- Liste: module qui liste les opérations du compte.
- 12 -

Tous Comptes Faits Découverte |
Manuel d’utilisation |
-Trésorerie: module qui vous permet de visualiser l’évolution des soldes dans le temps.
-Internet: module qui relie TCF à votre banque via Internet (cf. Chapitre V, § 5).
-Relevés: module qui liste tous les relevés bancaires disponibles.
-Portefeuille: active la valorisation des comptes titres, actif uniquement sur comptes titres.
-Notes: lance un éditeur de texte permettant d’intégrer des commentaires.
-Courrier: permet la génération d’un courrier à partir d’une lettre type.
-Relevé d’identité bancaire: génère le relevé d’identité bancaire pour impression.
-Assistant : lance l’Assistant de paramétrage du compte. Répondez aux questions, il vous aidera à utiliser au mieux le logiciel, et vous évitera certaines tâches fastidieuses ainsi que l’apprentissage de certaines fonctions.
-Préférences: affiche le dialogue Préférences du compte (cf. Chapitre V, § 2.7).
1.5 Menu, Liste
Ce menu est propre au module Liste.
-Nouvelles opérations: ouvre la fiche de saisie d’une nouvelle opération.
-Nouvelles sous-opérations: ouvre la fiche de saisie d’une nouvelle sous-opération pour l’opération sélectionnée.
-Chèque annulé: cette commande vous permet, en cas de chèque annulé, de créer directement l’opération dans la Liste. Pour cela, cliquez sur la commande Chèque annulé, sélectionnez le mode “chèque”, validez, sélectionnez le chéquier si demandé et validez.
-13 -
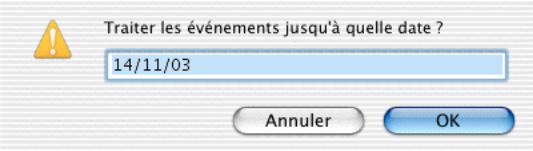
Tous Comptes Faits Découverte |
Manuel d’utilisation |
Une opération “nulle”, pointée, de mode chèque et possédant le prochain numéro de chèque est alors créée.
-Tout montrer: affiche toutes les opérations enregistrées sur le compte. Cette fonction est utilisée pour faire réapparaître toutes les opérations masquées (après une sélection par exemple).
-Montrer: affiche les opérations correspondant à certains critères de recherche. Utilisez la commande Tout montrer pour afficher à nouveau toutes les opérations.
-Afficher les soldes: modifie l’aspect de la liste pour faire apparaître ou disparaître les soldes, en haut de la liste.
-Afficher les totaux: modifie l’aspect de la liste pour faire apparaître ou disparaître les totaux, en bas de la liste.
-Pointage: est utilisé pour pointer les opérations figurant sur le relevé bancaire. Le pointeur se transforme. Double-cliquez sur l’opération à pointer. Une boîte de dialogue vous demande de préciser la date de pointage et le numéro de relevé, si vous voulez mémoriser la date de pointage et si vous voulez masquer l’opération de la liste.
-Ajuster les dates de pointage: modifie le champ Date de pointage des opérations. Pour cela le statut doit être égal à Prévu ou Engagé et la date de pointage estimée antérieure à la date de pointage la plus récente des opérations dont le statut est Pointé (cette dernière date plus un jour sera la date affectée au champ Pointée le). En principe, vous ne pouvez pas avoir d’opérations au statut différent de Pointé avec une date plus ancienne que la dernière opération du dernier relevé.
-Ajuster les dates prévues : reporte les opérations prévues, mais dont la date est passée, à au moins demain.
-Traiter les événements: vous permet de générer les opérations automatiques jusqu’à une date indiquée (cf. chapitre V § 2.7.1), ou de valider des virements provenant d’autres comptes.
a)Cliquez sur la commande Traiter les événements, le dialogue suivant apparaît:
b)Indiquer la date, puis validez. Un nouveau dialogue liste les opérations imputables réparties en "prévu" et en "convertir … de prévu en engagé".
-14 -
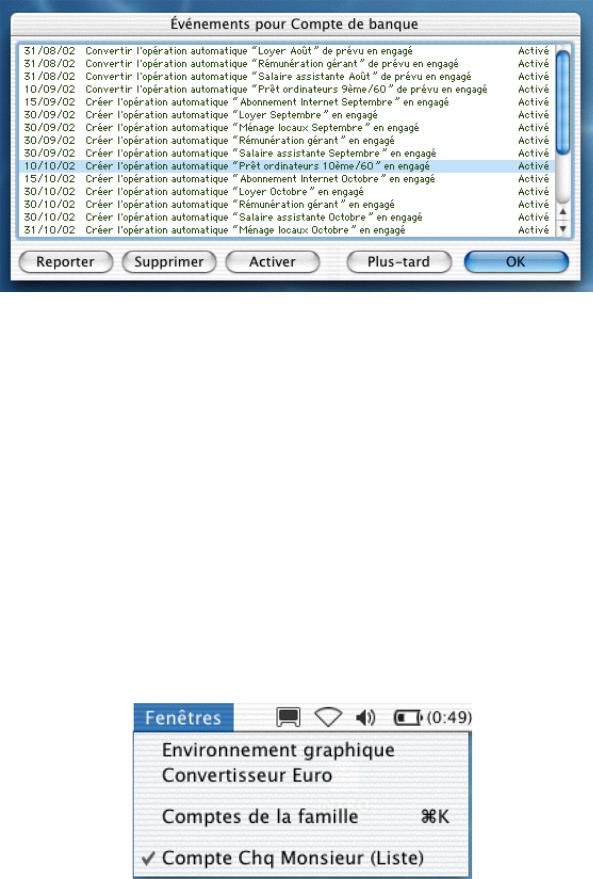
Tous Comptes Faits Découverte |
Manuel d’utilisation |
c) À ce stade, nous pouvons :
-Reporter tous les événements en cliquant sur Plus tard.
-Valider tous les événements en cliquant sur OK.
-Reporter quelques événements de la liste en les sélectionnant puis en cliquant sur
Reporter.
Dans ce cas, ils vous seront proposés plus tard. Attention, si votre liste contient plusieurs opérations concernant le même événement, par exemple le virement des salaires de janvier à juin, le report de l’écriture d’avril impliquera le report des suivantes, c’est-à-dire celles de mai à juin.
-Supprimer quelques événements de la liste en les sélectionnant puis en cliquant sur
Supprimer.
Dans ce cas, elles ne vous seront plus proposées.
Remarque: Si rien n’est prévu, le dialogue n’apparaît pas et vous retournez directement sur la liste.
1.6 Menu, Fenêtre
Dans ce menu, 2 commandes sont toujours accessibles :
- 15 -
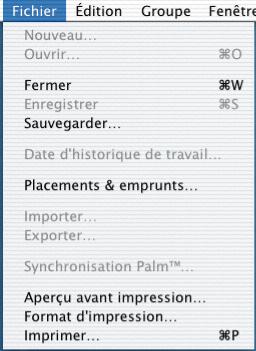
Tous Comptes Faits Découverte |
Manuel d’utilisation |
-Environnement graphique : Vous permet d’activer ou de désactiver l’environnement graphique. Pour signifier que cette commande est activée une coche apparaît devant.
-Convertisseur Euro : affiche un convertisseur Euro. Vous pouvez continuer à travailler sur TCF en le gardant en permanence sur votre bureau. Cet outil a été conçu pour l’Euro, mais peut-être utilisé pour d’autres devises.
Sous ces commandes, au fur et à mesure de l’ouverture des fenêtres, le nom des fenêtres s’afficheront.
Exemple : Quand nous avons fait la capture d’écran, la fenêtre "Comptes Chèque Monsieur" était ouverte en arrière-plan et la fenêtre du "Compte de la famille "" était elle aussi ouverte mais en avant-plan.
2°) Les menus du Groupe de comptes
2.1 Menu, Fichier
-Nouveau : N’est pas actif dans la version Découverte de Niveau I. Dans la version de Niveau II cette commande lance l’assistant de création de compte qui vous permettra de créer de nouveau compte.
-Ouvrir : N’est pas actif dans la version Découverte de Niveau I. Dans la version de Niveau II cette commande lance une fenêtre vous proposant de sélectionner le compte que vous désirez ouvrir.
-Fermer: ferme la fenêtre au premier plan.
-Enregistrer: si activée, cette commande enregistre les informations présentes dans la fenêtre au premier plan.
-16 -
Tous Comptes Faits Découverte |
Manuel d’utilisation |
-Sauvegarder : crée une sauvegarde du compte à un emplacement que vous indiquez (disquette, ZIP™, autre support).
-Date d’historique de travail: N’est pas actif dans la version Découverte de Niveau I. Dans la version de Niveau II cette commande vous permettra d’ accroître la vitesse de traitement du logiciel en allégeant le nombre d’opérations chargées en mémoire. Vous définissez la date (incluse) à partir de laquelle les opérations sont prises en compte. Seul le solde des opérations antérieures à cette date est conservé. Quant aux opérations, elles sont stockées mais non lues, donc non listées (un assistant vous guide dans cette opération).
-Placements & emprunts: ouvre un dialogue qui vous permet de calculer par exemple le capital que vous obtiendrez à terme sur des placements ou les montants à placer pour obtenir un capital désiré, ou les montants à rembourser lors d’un emprunt, avec calcul du coût de l’emprunt et présentation du tableau d’amortissement.
-Importer: N’est pas actif dans la version Découverte de Niveau I. Dans la version de Niveau II cette commande permet d’ importe une ou plusieurs opérations en provenance d’un fichier vers le compte actif. Vous pouvez importer un fichier issu d’une exportation ou un fichier au format QIF. Pour importer un fichier vers la liste des opérations, pensez aussi à la fonction Glisser-déposer (sélectionner l’icône et glissez-la sur la liste en maintenant le bouton de la souris enfoncé).
-Exporter : exporte une ou plusieurs opérations sélectionnées de la fenêtre Liste vers un fichier. Le fichier résultant est un fichier au format Texte qui peut-être utilisé par un tableur ou tout autre logiciel. Pensez aussi à la fonction Glisser-déposer.
-Synchronisation Palm : Cette commande lance l’assistant de paramétrage qui va vous permettra de faire la liaison entre TCF et votre Palm., mais a partir d’un compte ouvert.
-Format d’impression: règle les différents paramètres d’impression.
-Aperçu avant impression: visualise à l’écran l’état que vous allez imprimer.
-Imprimer: lance directement l’impression sur l’imprimante sélectionnée.Imprimer: lance directement l’impression sur l’imprimante sélectionnée.
Remarque: Ces trois dernières fonctions sont dépendantes de l’imprimante sélectionnée. Assurez-vous que les pilotes ou drivers de votre imprimante sont bien à jour.
- 17 -
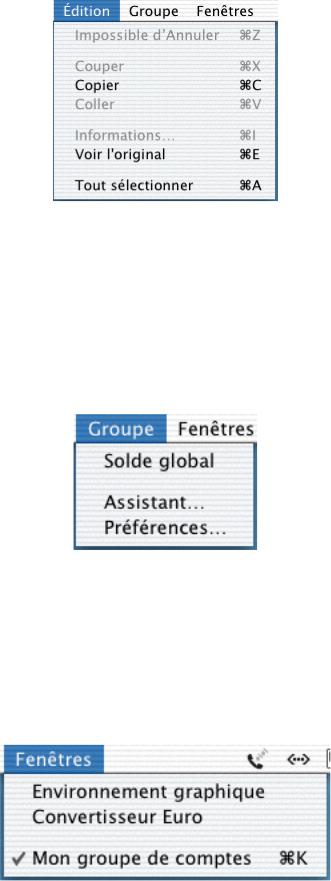
Tous Comptes Faits Découverte |
Manuel d’utilisation |
2.2 Menu, Édition
Dans ce menu, vous retrouvez des fonctions communes, comme Copier, Coller… que vous connaissez bien. Il y a également deux fonctions bien spécifiques, que nous allons détailler:
-Voir l’original: retrouve la position du fichier dans l’arborescence du système. Cette fonction est très importante car elle permet de savoir, par exemple, si vous travaillez sur un original ou sur une copie.
-Tout sélectionner: permet de sélectionner tous les comptes du Groupe de comptes.
2.3 Menu, Groupe
-Solde global: Regroupe et cumule tous les soldes pour les comptes du groupe ouverts.
-Assistant : lance l’Assistant de paramétrage du Groupe de comptes. Répondez aux questions, il vous aidera à utiliser au mieux le logiciel, et vous évitera certaines tâches fastidieuses ainsi que l’apprentissage de certaines fonctions.
-Préférences: affiche le dialogue Préférences du groupe de comptes (cf. Chapitre V, § 2.7)
2.4 Menu, Fenêtre
- 18 -
Tous Comptes Faits Découverte |
Manuel d’utilisation |
Dans ce menu, 2 commandes sont toujours accessibles :
-Environnement graphique : Vous permet d’activer ou de désactiver l’environnement graphique. Pour signifier que cette commande est activée une coche apparaît devant.
-Convertisseur Euro : affiche un convertisseur Euro. Vous pouvez continuer à travailler sur TCF en le gardant en permanence sur votre bureau. Cet outil a été conçu pour l’Euro, mais peut-être utilisé pour d’autres devises.
Sous ces commandes, au fur et à mesure de l’ouverture des fenêtres, le nom des fenêtres s’afficheront.
Exemple : Quand nous avons fait la capture d’écran, la fenêtre "Mon groupe de comptes" était ouverte, c’est pour cela que le nom de la fenêtre est présent.
V. Utilisation de Tous Comptes Faits® Découverte par l’exemple
Nous allons donc nous familiariser dans l’utilisation commune de TCF Découverte.
Pour rappel, le Compte est l’entité de base du Groupe de comptes.
Un Groupe de comptes réunit l’ensemble des comptes d’une même personne ou d’une même famille.
Le fait d’avoir, cette notion de "Groupe", permet notamment des virements de comptes à comptes pour la version de niveau I. Dans la version de Niveau II en plus des virements, cela permettra aussi de faire un budget global, des bilans globaux, des analyses globales, etc.
Dans notre exemple, nous allons utiliser le Groupe de comptes fournit par défaut qui se nomme "Mon Groupe de Comptes" et qui contient donc 3 comptes qui ne peuvent êtres ni renommer, ni supprimer, ceci pour une meilleure prise en main du logiciel.
Ces comptes sont :
•Compte Chèque
•Compte d’épargne
•Compte Titres
Voici donc votre fenêtre "Groupe de Comptes".
- 19 -
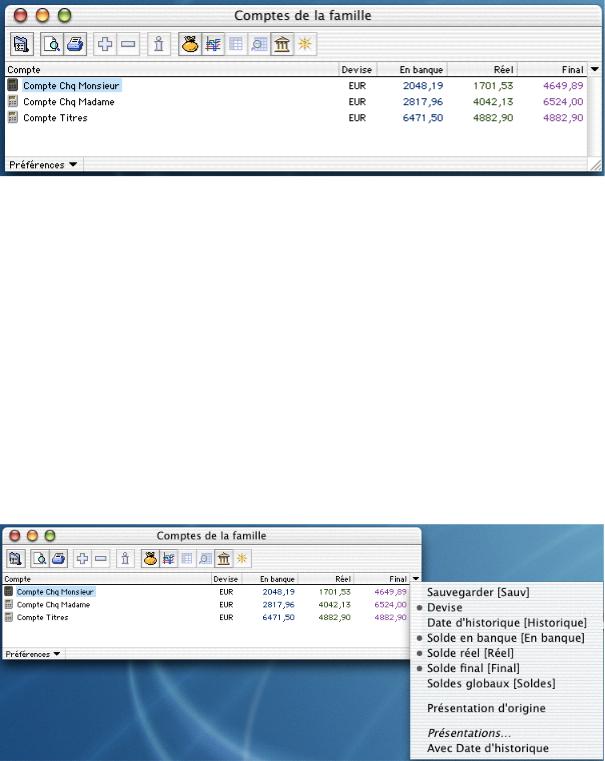
Tous Comptes Faits Découverte |
Manuel d’utilisation |
1°) Présentation de la fenêtre groupe de comptes
1.1 Les colonnes
Par défaut, la fenêtre qui s’ouvre présente 5 colonnes, qui affiche:
•Compte : le nom du compte,
•Devise : la devise du compte,
•En banque : le montant de votre solde en banque à votre dernier relevé,
•Réel : Le solde exact de votre compte, prenant en compte toutes les opérations engagées,
•Final : Le solde prenant en compte toutes les opérations engagée et prévues.
Cette fenêtre peut être remaniée selon vos souhaits. Pour cela, il vous suffit de déplacer les colonnes ou d’en modifier leur largeur. Vous pouvez aussi en rajouter ou en retirer.P our cela, sélectionnez dans le menu qui s’affiche en cliquant sur le triangle noir (voir illustration cidessous) les intitulés des colonnes que vous voulez voir affichées. Un intitulé de colonne déjà visible se repèrera, dans la liste, par un point à gauche du nom.P our retirer une colonne, cliquer sur l’intitulé choisi, le point disparaît, la colonne aussi.
- 20 -
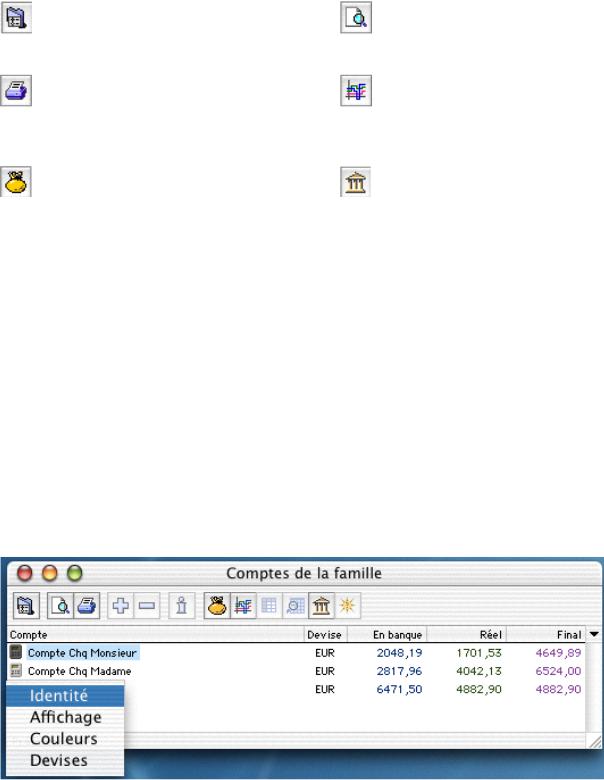
Tous Comptes Faits Découverte |
Manuel d’utilisation |
1.2 Les Icônes
Affiche les préférences du groupe |
Aperçu avant impression |
Impression |
Affiche le module Trésorerie |
Affiche le module Solde Global |
Affiche le module Portefeuille |
|
Global |
Les autres Icônes sont grisées et non fonctionnelles dans la version de niveau I. 1.3 Les Préférences
Ce groupe contient des préférences que nous allons pouvoir paramétrer maintenant . Regardons une à une ces préférences. On peut y accéder de plusieurs façons:
•Par la commande Préférences du menu Groupe
•Par l’icône 
Remarque: Par défaut si vous cliquez sur cette icône, vous arrivez sur le dialogue des dernières préférences qui ont été ouvertes.
•Par le menu déroulant que vous découvrez sur l’illustration ci-dessous:
- 21 -
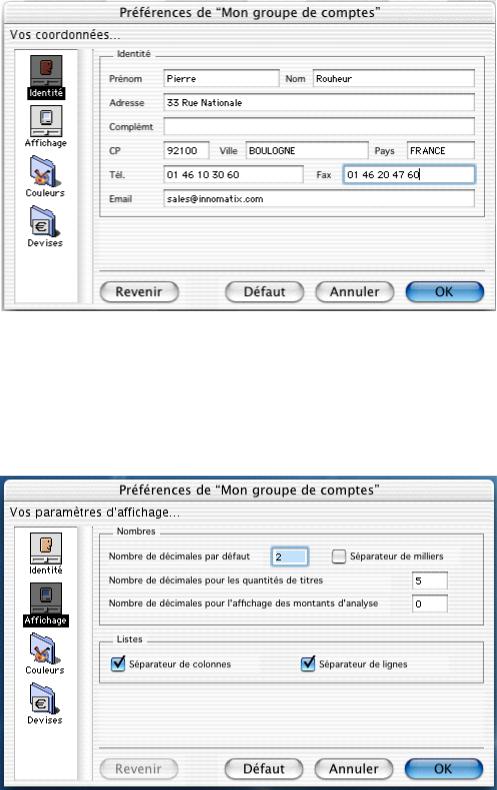
Tous Comptes Faits Découverte |
Manuel d’utilisation |
1.3.1. Préférences, Identité
Ces informations concernent votre propre identification. Ces champs ont déjà été remplis lors de la demande de votre numéro de série.
Vous pouvez les modifier puis valider vos modifications par le bouton OK.
Remarque: Si en cours de modification, vous vous apercevez que vous faites erreur, le bouton Revenir vous permet de revenir à l’original.
1.3.2. Préférences, Affichage
Ces paramètres gèrent la présentation des fenêtres du Groupe et, par extension, celle des Comptes qui lui sont attachés.
- 22 -

Tous Comptes Faits Découverte |
Manuel d’utilisation |
Nombres:
•Nombre de décimales pour les euros (par défaut 2).
•Séparateur de milliers, en cochant la case, 10000 = 10 000.
•Nombre de décimales pour les quantités de titres (par défaut 5).
•Nombre de décimales pour l’affichage des montants d’analyse (par défaut 0)
Remarque: concernant les quantités de titres, soit vous achetez des nombres entiers de titres, soit vous achetez des titres pour un montant défini. Dans ce cas, la quantité peut être exprimée sur 5 décimales.
Listes:
Ces paramètres servent à gérer la présentation de chaque liste.
Si vous cochez Séparateur de colonnes et Séparateur de lignes, entre chaque colonne et ligne sera positionné un petit filet.
1.3.3. Préférences, Couleurs
La palette de couleurs est déterminée ici. Elle sert à repérer les catégories ou les modes et à distinguer les résultats. Les options de couleur prédéfinies sont toutes modifiables. Les références nommées “Couleur X” peuvent êtres renommées. Pour cela, cliquez sur le bouton Modifier en maintenant la touche Option enfoncée.
Vous obtenez le dialogue suivant:
- 23 -
 Loading...
Loading...