Page 1
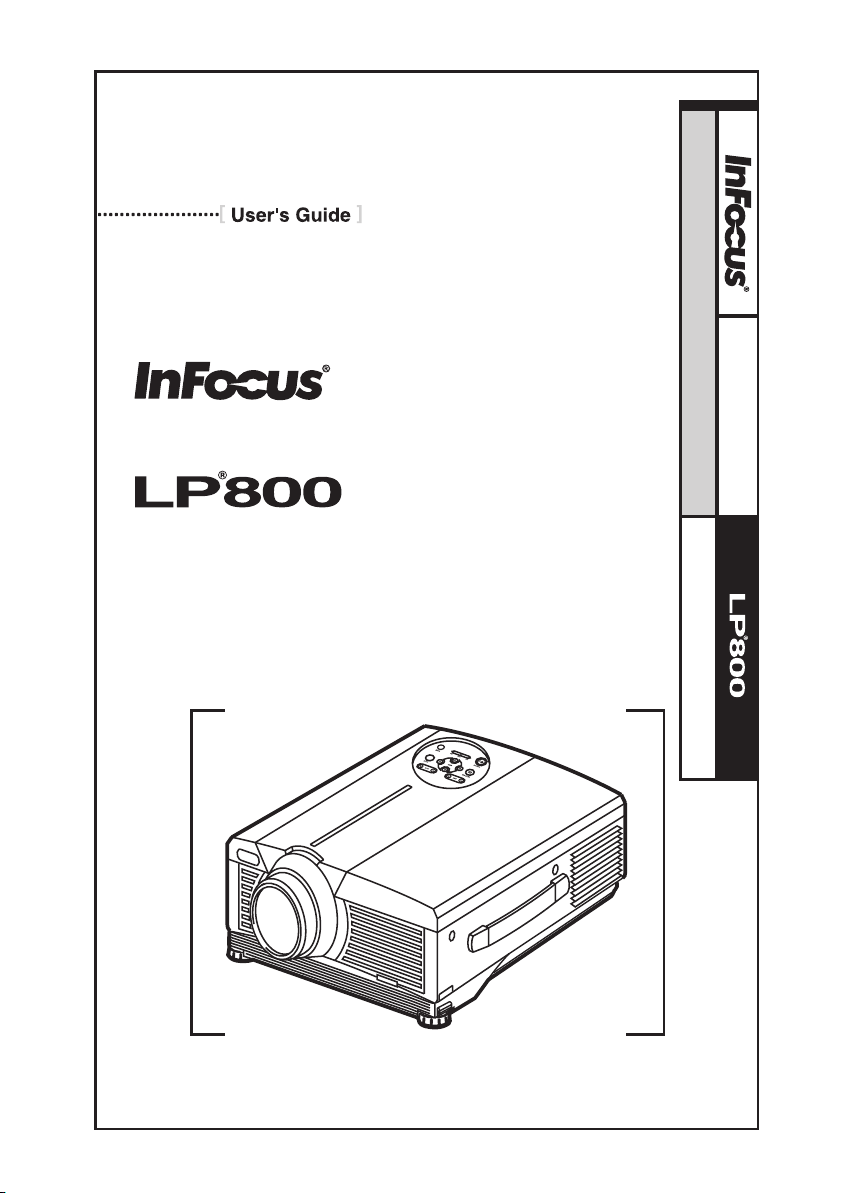
PRESENTATION SOLUTIONS
www.infocus.com
1.888.294.6400
Desktop Projector
Page 2
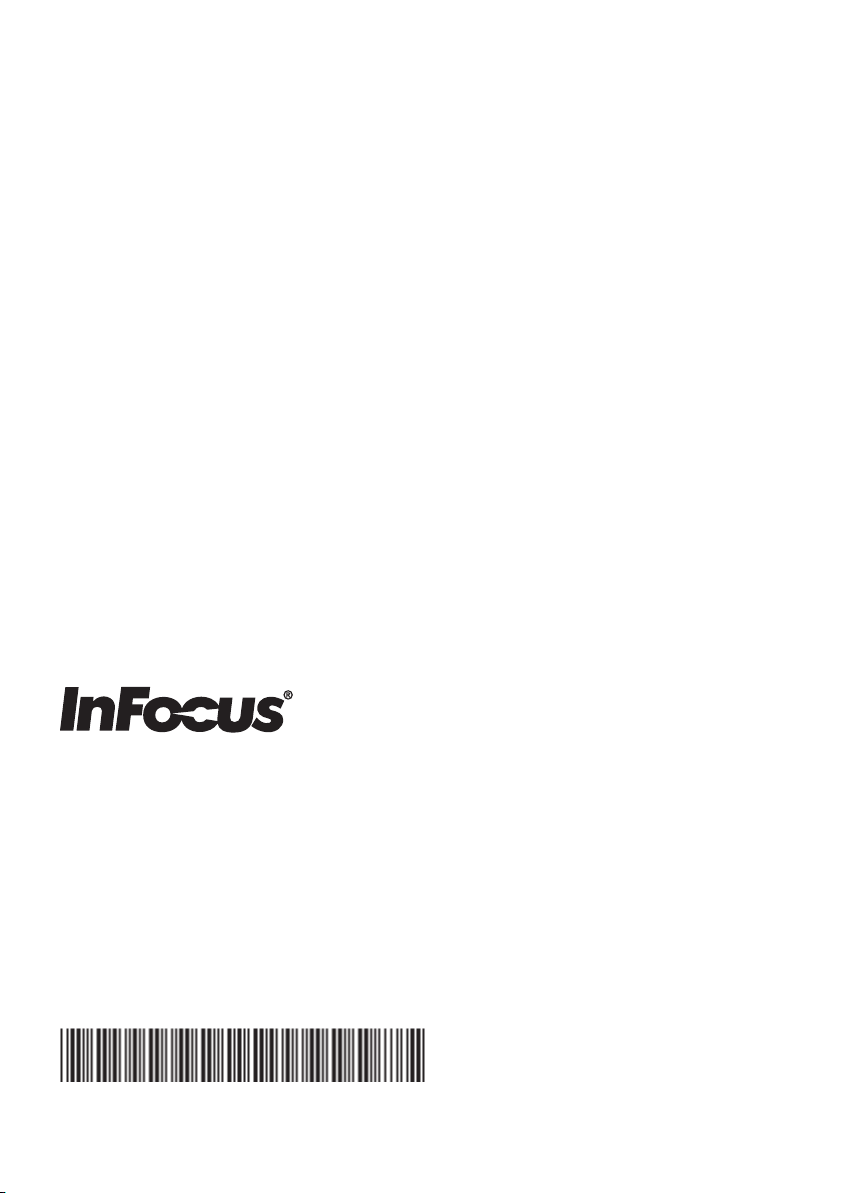
InFocus Corporation: 27700B SW Parkway Avenue • Wilsonville , Oregon 97070-9215
Phone: 503-685-8888 • 1-800-294-6400 • Fax: 503-685-8887
http://www.infocus.com
In Europe: Strawinskylaan 585. 1077 XX Amsterdam, The Netherlands
Phone: (31) 20 579 2000 • Fax: (31) 20 579 2999
In Asia: 238A Thomson Road • #18-01/04 Novena Square
Singapore 307684 • Telephone: (65) 6334-9005 • Fax: (65) 6334-4525
User's Guide 010-0408-00
Part No.010-0408-00
LP800 User's Manual.qxd
Printed in Japan
010-0408-00
QR55061
Page 3
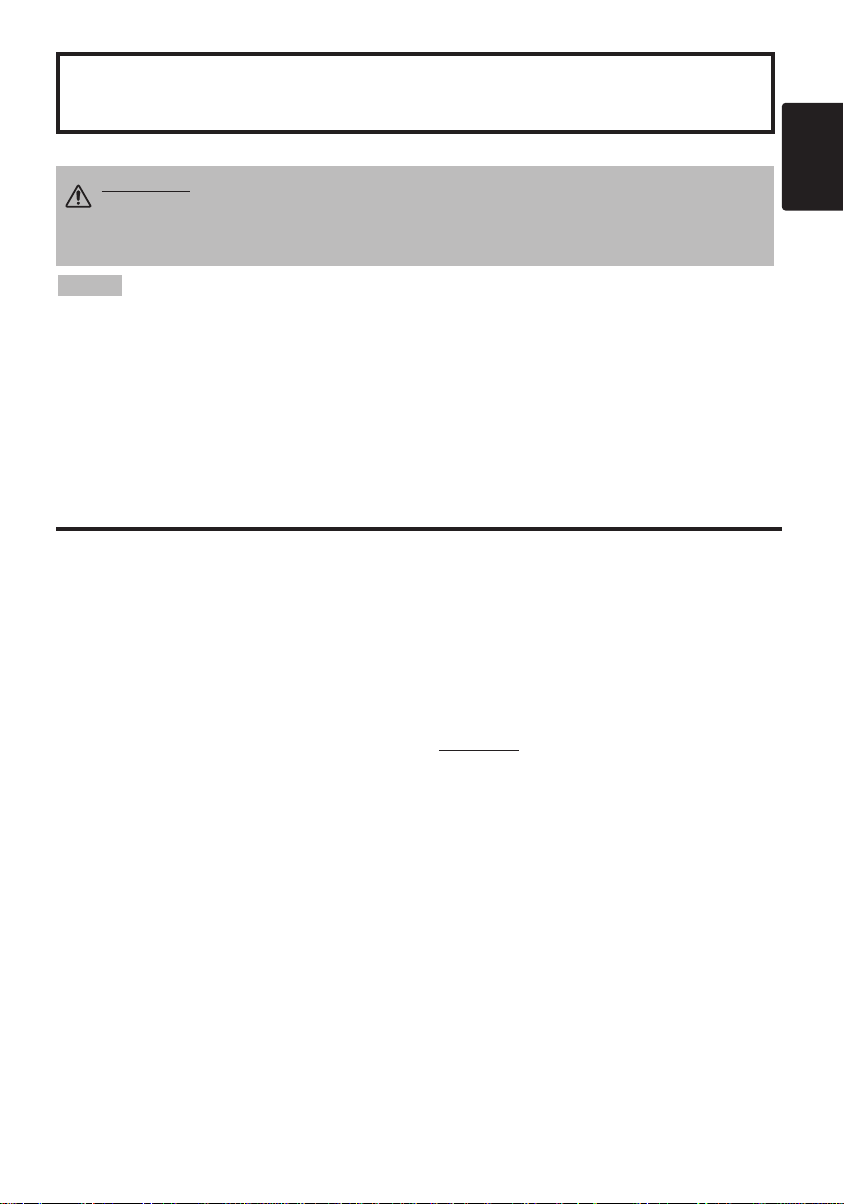
Liquid Crystal Projector
User's Guide
Thank you for purchasing this liquid crystal projector.
WARNING • Please read the accompanying manual “Safety Instruction"
and this user's guide thoroughly to ensure correct usage through
understanding. After reading, store this instruction manual in a safe place for
future reference.
NOTE
• The manufacturer assumes no responsibility for any errors that may appear in this manual
• The reproduction, transmission or use of this document or contents is not permitted without
express written authority.
TRADEMARK ACKNOWLEDGMENT : PS/2, VGA and XGA are registered trademarks of
International Business Machines Corporation. Apple, Mac and ADB are registered trademarks of
Apple Computer, Inc. VESA and SVGA are trademarks of the Video Electronics Standard
Association. Windows is a registered trademark of Microsoft Corporation. Carefully observe the
trademarks and registered trademarks of all companies, even when not mentioned.
CONTENTS
CONTENTS
FEATURES .......................................2
BEFORE USE ...................................2
Contents of Package ..............................2
Part Names.............................................3
Loading the Batteries..............................5
INSTALLATION ................................6
Installation of the Projector and Screen
Angle Adjustment ...................................6
Cabling ...................................................7
Power Connection ..................................8
Example of System Setup ......................8
Plug & Play.............................................8
OPERATIONS...................................9
Power ON ..................................................9
Power OFF
Basic Operation....................................10
Setup Menu ..........................................12
Input Menu............................................13
Image Menu..........................................14
Options Menu .......................................15
No Signal Menu....................................16
MAINTENANCE ..............................17
Lamp.....................................................17
Air Filters ..............................................19
Other Maintenance...............................19
• The information in this manual is subject to change without notice.
Page
TROUBLESHOOTING ....................20
OSD Message ......................................20
Indicators Message ..............................21
Symptom ..............................................22
SPECIFICATIONS...........................23
........6
.......................................................................................
TABLES
Table 1. Installation Reference.................6
Table 2. Cabling .......................................7
Table 3. Basic Operation........................10
Table 4. Setup Menu ..............................12
Table 5. Input Menu................................13
..............................................9
Table 6. Image Menu..............................14
Table 7. Options Menu ...........................15
Table 8. No Signal Menu........................16
Table 9. OSD Message ..........................20
Table 10. Indicators Message ................21
Table 11. Symptom ................................22
Table 12. Specifications .........................23
.......................................................................................
For "TECHNICAL" and "REGULATORY
NOTICE", see the end of the manual.
ENGLISH
Page
ENGLISH-1
Page 4
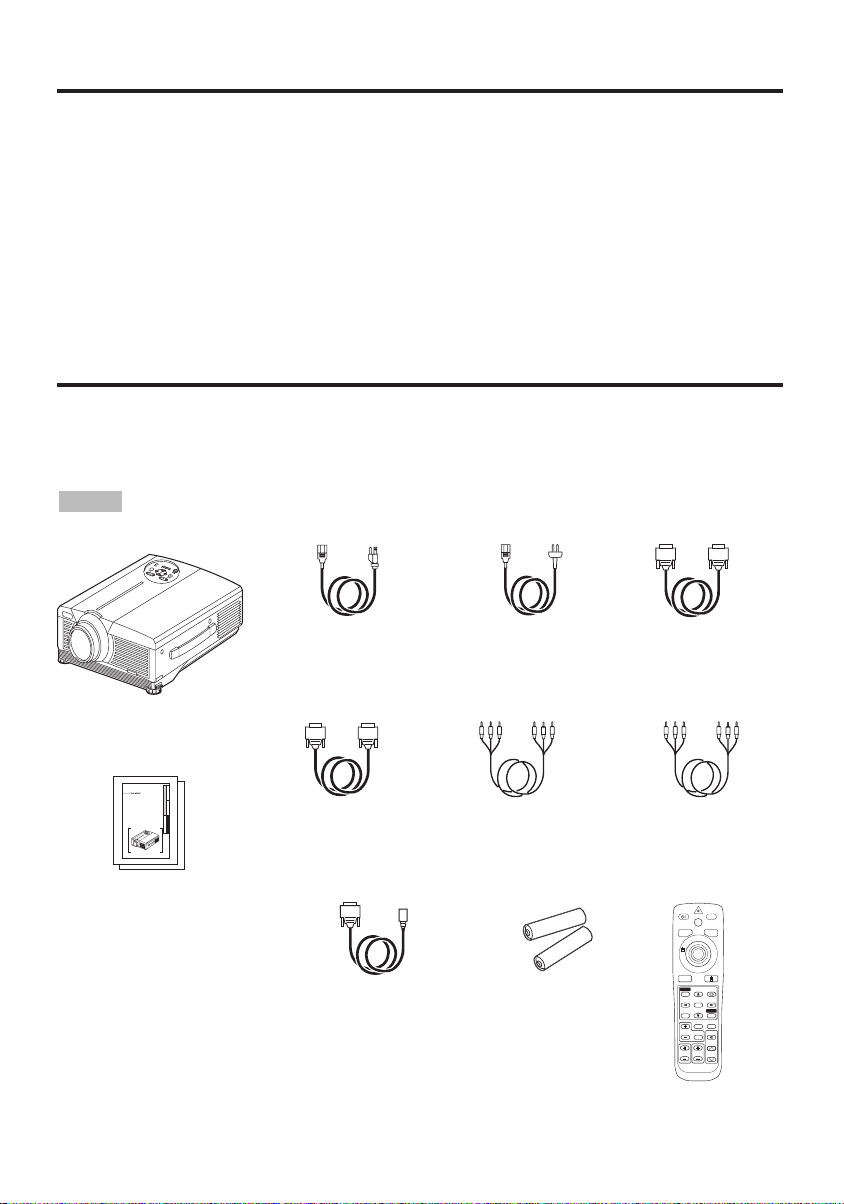
FEATURES
User's Guide (this manual)
Safety Instruction
Quick Start Guide
Product Registration Card
"Technology
Upgarde Program
" Card
"Thank you" Card
Mouse cable
(PS/2)
xxxxxxx
XXXXXX
FEATURES
This liquid crystal projector is used to project various computer signals as well as NTSC / PAL /
SECAM video signals onto a screen. Little space is required for installation and large images can
easily be realized.
Outstanding Brightness
The UHB lamp and high-efficiency optical system assure a high level of brightness.
Partial Magnification Function
Interesting parts of images can be magnified for closer viewing.
Distortion Correction Function
Distortion-free images are quickly available.
BEFORE USE
BEFORE USE
Contents of package
Make sure all of the following items are included in the package. If anything is missing, please
contact your dealer.
NOTE
• Keep the original packing material for future reshipment.
Projector
(with Lens Cap)
PRESENTATION SOLUTIONS
XXXXXX
www.infocus.com
1.800.294.6400
XXXXXX
Digital RGB Cable
Power Cord
(US Type)
Power Cord
(Europe Type)
Video/Audio Cable
(with white lead)
Batteries
for Remote Control
Transmitter
RGB Cable
Component
Video Cable
(with green lead)
BLANK
STANDBY/ON
LASER
RGB
VIDEO
AUTO
MENU
KEYSTONE
MENU SELECT
RESET
POSITION
PinP
FREEZE
MAGNIFY
MUTE
OFF
ZOOMFOCUS
VOLUME
ENGLISH-2
Remote Control
Transmitter
Page 5
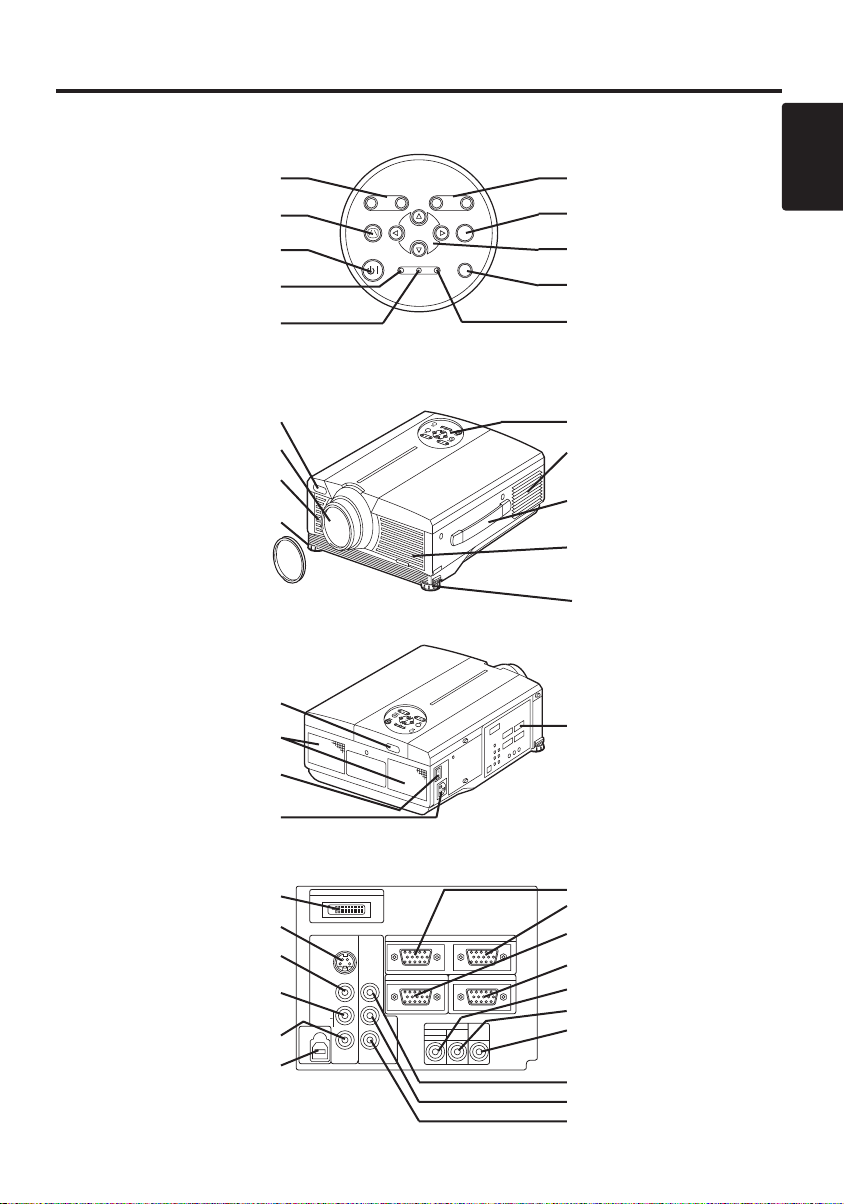
BBBBEEEEFFFFOOOORRRREEEE UUUUSSSSEEEE ((((ccccoooonnnnttttiiiinnnnuuuueeeedddd))
Part Names
))
ZOOM Button
KEYSTONE Button
STANDBY/ON Button
LAMP Indicator
POWER Indicator
Remote Control Sensor
Lens
Filter Cover
( Air Filter )
Foot Adjuster
Lens Cap
Remote Control Sensor
Speaker
ZOOM
KEYSTONE INPUT
STANDBY/ON
MENU
POWER TEMPLAMP
FOCUS
RESET
Control Panel
(Refer to P.9 "OPERATIONS")
Front/Right View
FOCUS Button
ENGLISH
INPUT Button
MENU Button
RESET Button
TEMP Indicator
Control Panel
Ventilation Openings
(exhaust)
Carrying Handle
Filter cover
Air Filter and Intake
( )
for the Cooling Fan
Foot Adjuster
Terminal Panel
(Refer below)
Power Switch
AC Inlet
(to Power Cord)
DVI Terminal
S-VIDEO Terminal
VIDEO Terminal
AUDIO(MONO)/L
Terminal
AUDIO R Terminal
USB Terminal
Rear/Left View
DVI
S-VIDEO
VIDEO
(MONO)/L
AUDIO
R
USB
Terminal
Panel
COMPO
VIDEO
RGB IN 1 Terminal
RGB IN 2 Terminal
1
RGB IN 2
NENT
RGB OUT
Y
C
B/PB
C
R/PR
AUDIO IN AUDIO
RGB 2
RGB 1
DVI
CONTROL
OUT
RGB OUT Terminal
CONTROL Terminal
AUDIO IN RGB1/DVI Terminal
AUDIO IN RGB2 Terminal
AUDIO OUT Terminal
COMPONENT VIDEO
Y Terminal
CB/PB Terminal
C
R/PR Terminal
ENGLISH-3
Page 6
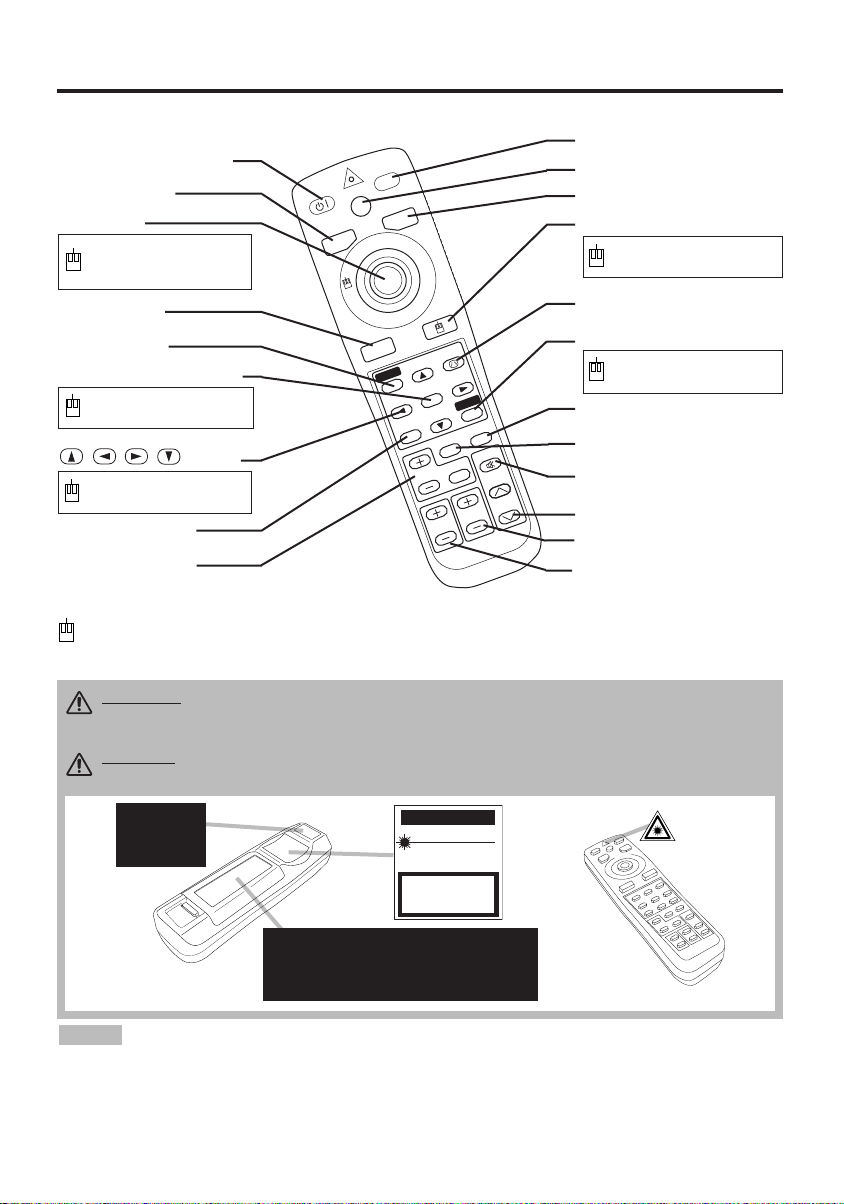
BBBBEEEEFFFFOOOORRRREEEE UUUUSSSSEEEE ((((ccccoooonnnnttttiiiinnnnuuuueeeedddd))
ZOOM
FOCUS
ST
A
N
D
B
Y
/
ON
LASER
BLANK
RGB
VIDEO
AUTO
MENU
MENU SELECT
KEYSTONE
R
ESET
FREEZE
PinP
MAGNIFY
POSITION
OFF
VOLUME
MUTE
))
Part Names (continued)
STANDBY/ON Button
VIDEO Button
Disk Pad
BLANK Button
LASER Button
RGB Button
MOUSE / RIGHT Button
Used to operate the
mouse shift function and
left click function.
AUTO Button
MENU Button
KEYSTONE Button
RESET Button
MENU SELECT Button
Used to click the left
mouse button.
, , , Button
Used to operate the
mouse shift function.
POSITION Button
MAGNIFY Button
PinP Button
FREEZE Button
MUTE Button
VOLUME Button
ZOOM Button
FOCUS Button
REMOTE CONTROL TRANSMITTER
(Refer to P.9 "OPERATIONS")
These functions work when the mouse control function is activated. Remember, the POSITION,
BLANK ON and MENU ON functions disable the mouse control function.
WARNING • The laser pointer of the remote control transmitter is used in place of a
finger or rod. Never look directly into the laser beam outlet or point the laser beam at
other people. The laser beam can cause vision problems.
CAUTION • Use of controls or adjustments or performance of procedures other than
those specified herein may result in hazardous radiation exposure.
AVOID EXPOSURE-
LASER RADIATIONS IS
EMITTED FROM THIS
APERTURE
Complies with 21 CFR 1040. 10 and 1040. 11 except for deviations
NOTE
• Do not give the remote control transmitter any physical impact. Take care not to drop.
• Do not place the heavy objects on the remote control transmitter.
• Keep the remote control transmitter away from children and pets.
• Do not wet the remote control transmitter or place it on any wet object.
• Do not place the remote control transmitter close to the cooling fan of the projector.
• Do not disassemble the remote control transmitter.
pursuant to Laser Notice No.50, dated 2001.7.26
SMK CORPORATION
6-5-5 Togoshi Shinagawa-ku, Tokyo, JAPAN 142-8511
MANUFACTURED
PLACE OF MANUFACTURER: A
Novemver 2001
CAUTION
LASER RADIATIONDO NOT STARE INTO BEAM
MAX. OUTPUT: 1mW
WAVE LENGTH
: 650nm
CLASS2 LASER PRODUCT
LASER RADIATION
DO NOT STARE INTO BEAM
CLASS2 LASER PRODUCT
MAX. OUTPUT: 1mW
WAVE LENGTH: 650nm
IEC60825-1 :1993+A1:1997
ENGLISH-4
Used to click the right
mouse button.
Used to click the right
mouse button.
Page 7
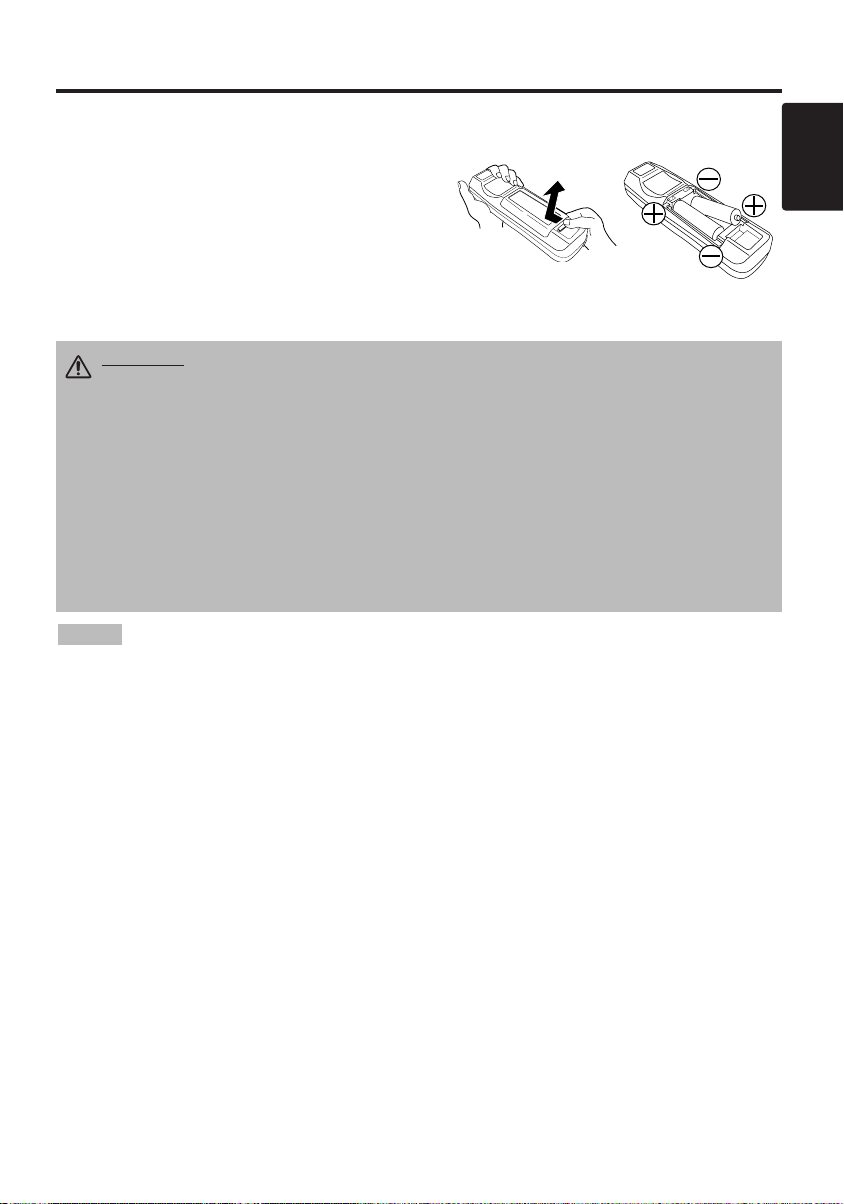
BBBBEEEEFFFFOOOORRRREEEE UUUUSSSSEEEE ((((ccccoooonnnnttttiiiinnnnuuuueeeedddd))
))
Loading the Batteries
Install the AA batteries into the remote control
transmitter.
1. Remove the battery cover.
Push the knob while lifting up the battery cover.
2. Load the batteries.
Make sure the plus and minus poles are correctly
oriented.
3. Close the battery cover.
CAUTION • Use only the specified batteries with this remote control
transmitter. Also, do not mix new and old batteries. This could cause battery
cracking or leakage, which could result in fire or personal injury.
• When loading the batteries, make sure the plus and minus terminals are
correctly oriented as indicated in the remote control transmitter. Incorrect
orientation could cause battery cracking or leakage, which could result in
personal injury or pollution of the surrounding environment.
• When you dispose the battery, you should obey the law in the relative area or
country.
• Keep the battery away from children and pets.
• When not to be used for an extended period, remove the batteries from the
remote control transmitter.
1
2
ENGLISH
NOTE
Replace the batteries when remote control transmitter operation becomes difficult.
ENGLISH-5
Page 8
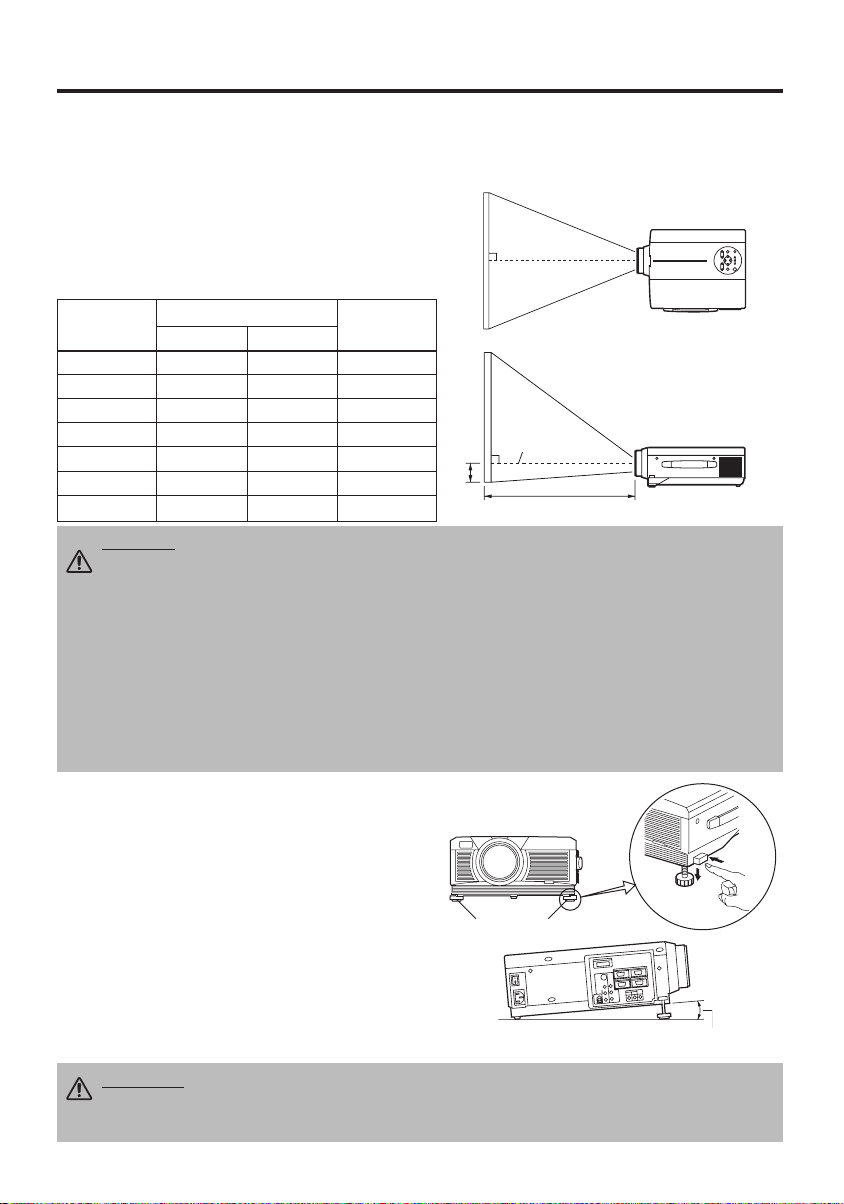
INSTALLATION
INSTALLATION
Installation of the Projector and Screen
Refer to the drawing and table below for determining the screen size and projection distance.
The projection distances shown in the table below
are for full size (1024 x 768 dots).
a: Distance from the projector to the screen. (±10%)
b: Distance from the lens center to the bottom of the
screen. (±10%)
Table 1. Installation Reference
Screen size
[inches (m)]
40 (1.0) 55 (1.4) 73 (1.9) 1 (3)
60 (1.5) 85 (2.2) 114 (2.9) 2 (4)
80 (2.0) 114 (2.9) 151 (3.8) 2 (6)
100 (2.5) 144 (3.7) 191 (4.9) 3 (7)
120 (3.0) 176 (4.5) 231 (5.9) 3 (9)
150 (3.8) 220 (5.6) 282 (7.2) 4 (11)
200 (5.0) 291 (7.4) 386 (9.8) 6 (15)
CAUTION • Install the projector in a suitable environment according to instructions of
the accompanying manual “Safety instruction” and this manual.
• When you fix this unit with a metal tool and the like, you must connect it with ground
wire; otherwise, fire or electric shock can result.
Connect the ground terminal of AC inlet of this unit with the ground terminal provided at the
building using an optional three-core power-supply cord.
• Please basically use liquid crystal projector at the horizontal position. If you use liquid
crystal projector by the lens up position, the lens down position and the side up position,
this may cause the heat inside to build up and cause damage. Be especially careful not to
install it with ventilation holes blocked.
• Do not install LCD projector in smoke effected environment. Smoke residue may buildup
on critical parts (i.e.LCD panel, Lens Assy etc.).
a [inches (m)]
Min. Max.
b
[inches (cm)]
Screen
b
Lens center
a
Top View
Side View
Angle Adjustment
Use the foot adjusters on the bottom of the
projector to adjust the projection angle. It is
variable within 0˚ to 9˚ approximately.
1. Lift up the front side of the projector, and
pressing the foot adjuster button, adjust the
projection angle.
2. Release the button to lock at the desired angle.
3. Use the foot adjusters for fine adjustment. Do
not force the adjuster screws. This could
damage the adjusters or cause the lock to fail.
CAUTION • Do not release the foot adjuster button unless the projector is
being held; otherwise, the projector could overturn or fingers could get
caught and cause personal injury.
ENGLISH-6
Foot Adjusters
Variable within the range of approximately 0° - 9°
Page 9
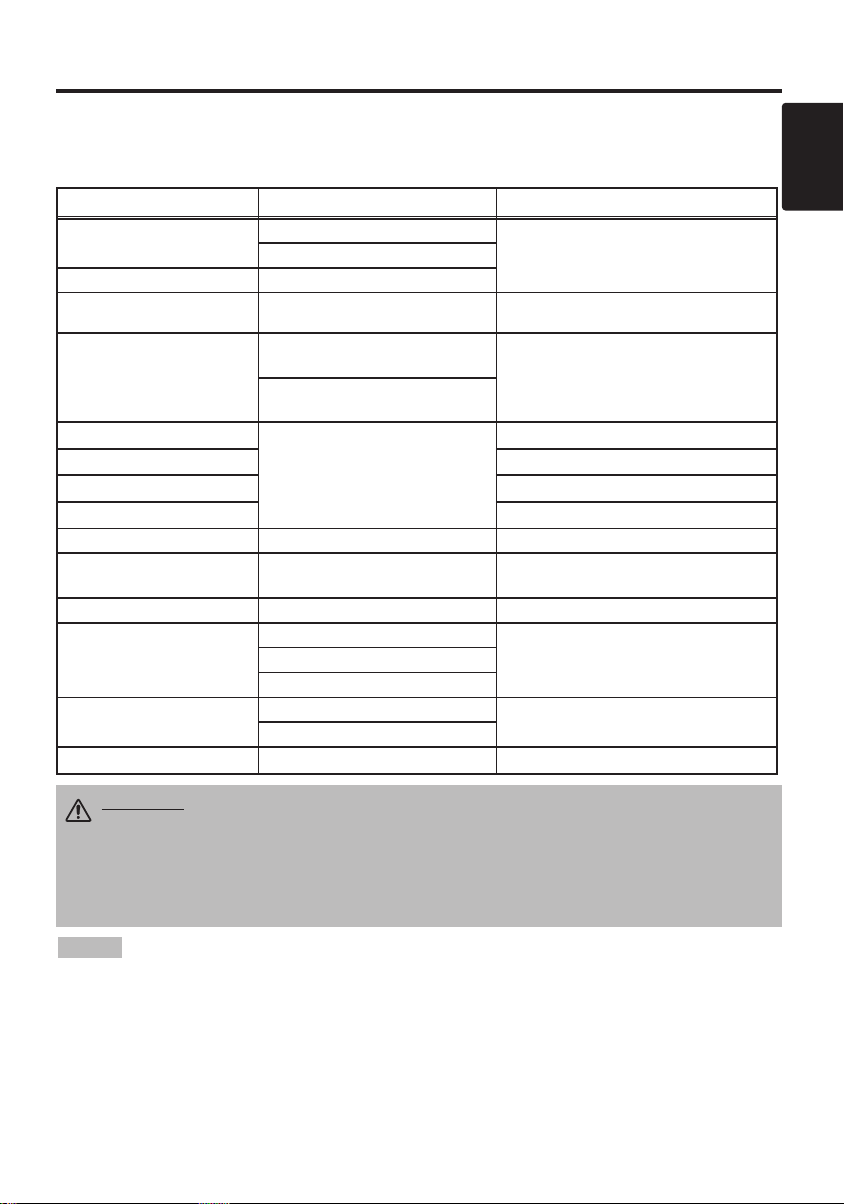
IIIINNNNSSSSTTTTAAAALLLLLLLLAAAATTTTIIIIOOOONNNN ((((ccccoooonnnnttttiiiinnnnuuuueeeedddd))
))
Cabling
Refer to the table below for connecting each terminal of the projector to a device.
Table 2. Cabling
Function Terminal Cable
Analog RGB input
Analog RGB output RGB OUT
Digital RGB input DVI DVI cable with inch thread screws
Audio input
(from the computer)
PS/2 mouse control
ADB mouse control ADB mouse cable
Serial mouse control Serial mouse cable
RS-232C communication RS-232C cable
USB mouse control USB USB cable
S-video input S-VIDEO S-video cable with mini DIN 4-pin jack
Video input VIDEO Video/Audio cable
Component video input
Audio input
(from video equipment)
Audio output AUDIO OUT Audio cable with stereo mini jack
RGB IN 1
RGB IN 2
AUDIO IN [RGB 1] / [DVI]
(interlocked with RGB IN 1 or DVI)
AUDIO IN [RGB 2]
(interlocked with RGB IN 2)
CONTROL
COMPONENT VIDEO Y
/PB
COMPONENT VIDEO CR/PR
AUDIO (MONO)/L
AUDIO R
RGB cable with D-sub 15-pin shrink jack
and inch thread screws
Audio cable with stereo mini jack
PS/2 mouse cable
Component Video cableCOMPONENT VIDEO CB
Video/Audio cable or Audio cable with RCA
jack
ENGLISH
CAUTION • Incorrect connecting could result in fire or electrical shock.
Please read this manual and the separate “Safety Instruction”.
• Before connecting, turn off to all devices to be connected, except for the USB
cable.
• The cables may have to be used with the core set to the projector side. Use the
cables which are included with the projector or specified.
NOTE
projector is compatible with the device.
• Secure the screws on the connectors and tighten.
• For some RGB input modes, the optional Mac adapter is necessary.
• To select the DVI input, the computer may need some settings. See the manuals of the computer for details.
• Some computers may have multiple display screen modes. Use of some of these modes will not be possible
with this projector.
• Refer to the “TECHNICAL” section for the pin assign of connectors and RS-232C communication data.
• When the DVI terminal is used, the RGB OUT terminal may not function.
• Before connecting, read instruction manuals of the devices to be connected, and make sure that the
ENGLISH-7
Page 10
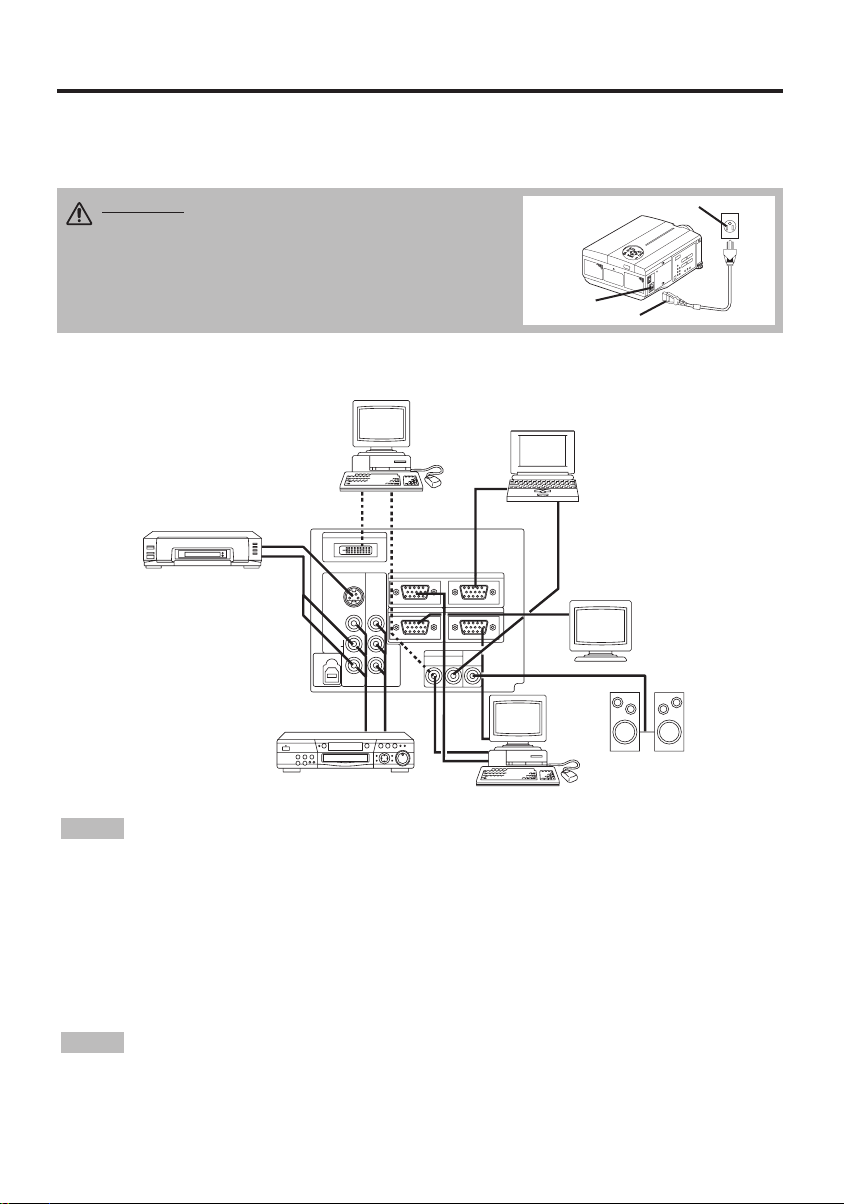
IIIINNNNSSSSTTTTAAAALLLLLLLLAAAATTTTIIIIOOOONNNN ((((ccccoooonnnnttttiiiinnnnuuuueeeedddd))
))
Power Connection
Use the correct power cord depending on the power outlet to be used.
Connect the AC inlet of the projector to the power outlet firmly by the power cord.
CAUTION • Be carful in handling the power
cord according to instructions of the
accompanying manual "Safety Instruction"
and this manual.
• Connect the power cord firmly. Avoid using a
loose, unsound outlet or failed contact.
Example of System Setup
Computer
(desktop type)
S-Video Tape
Recorder
DIGTAL
S-VIDEO
COMPO
NENT
VIDEO
VIDEO
(MONO)/L
AUDIO
R
USB
RGB OUT
AUDIO IN AUDIO
B/PB
C
RGB 1
DIGITAL
CR/PR
RGB IN 2
RGB 2
CONTROL
Power outlet
AC Inlet
Power Cord
Computer
(notebook type)
Display
Monitor
OUT
Speaker
with
amplifier
NOTE
DVD Player
• When connecting with a notebook computer, set the proper RGB external image output
Computer (desktop type)
(setting CRT display or simultaneous display of LCD and CRT). Please read instruction manual of
the notebook for more information.
Plug & Play
This projector is VESA DDC 1/2B compatible. Plug & play is possible by connecting to a computer
that is VESA DDC (Display Data Channel) compatible.
Please use this function by connecting the RGB cable with RGB IN 1 terminal (DDC 1/2B
compatible), or by connecting a DVI cable with DVI terminal (DDC 2B compatible). Plug & play
may not operate by other connections.
NOTE
display and an operating system.
• This projector is recognized as a plug & play monitor. Use the standard display drivers.
• Plug & play may not operate by the computer to connect. Use the RGB IN 2 terminal if plug &
play does not operate correctly.
ENGLISH-8
• Plug & play is a system configured with peripheral equipment including a computer,
Page 11
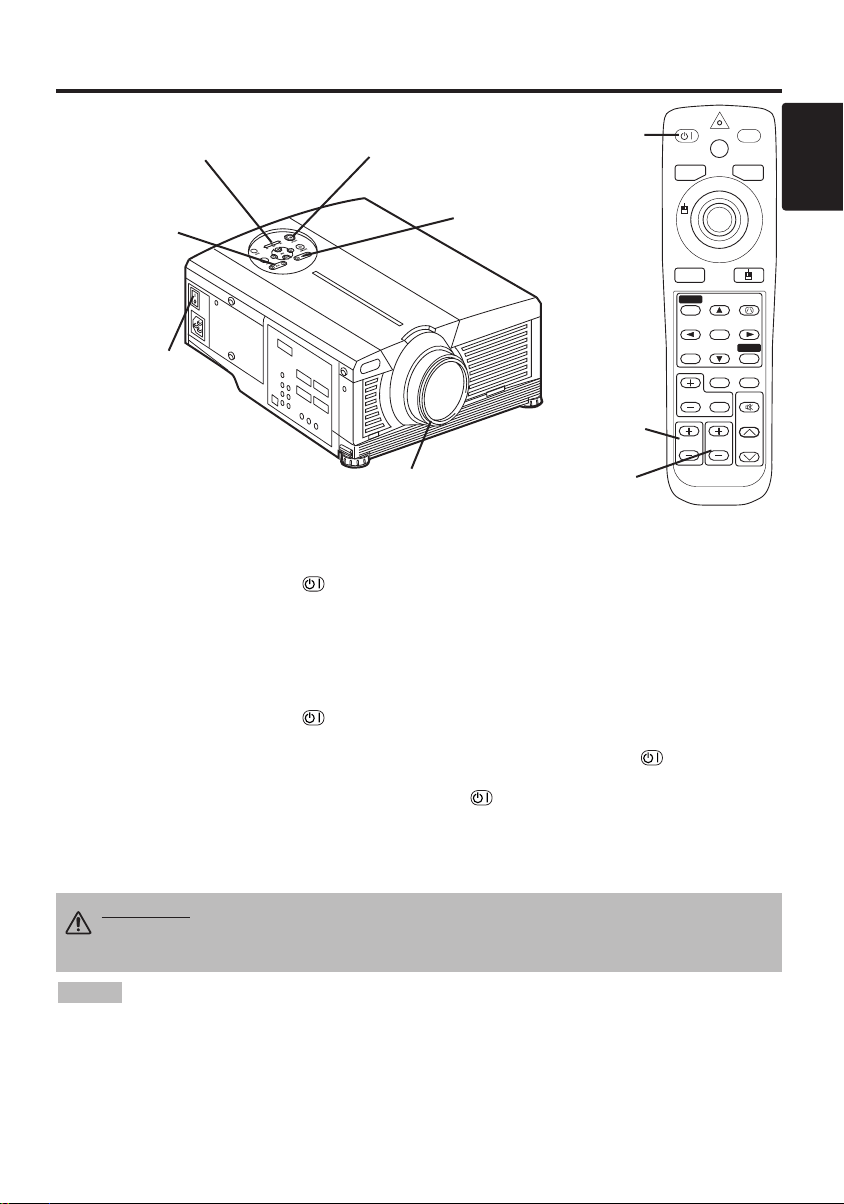
OPERATIONS
OPERATIONS
POWER Indicator
FOCUS button
Power Switch
STANDBY/ON Button
ZOOM button
STANDBY/
ON Button
STANDBY/ON
AUTO
MENU
POSITION
MAGNIFY
VIDEO
MENU SELECT
LASER
FREEZE
OFF
BLANK
RGB
KEYSTONE
RESET
PinP
MUTE
FOCUS button
ZOOMFOCUS
VOLUME
Lens cap
ZOOM button
Power ON
1. Check that the power cord is connected correctly.
2. Set the power switch to [ | ]. The standby mode is selected, and the POWER indicator is turned to
orange.
3. Press the STANDBY/ON button on the control panel or the remote control transmitter. Warm-up
begins and the POWER indicator blinks in green.
4. The POWER indicator ceases blinking and turns to green when power is on. Remove the lens cap.
5. Adjust picture size using the ZOOM button.
6. Adjust focus using the FOCUS button .
Power OFF
1. Press the STANDBY/ON button on the control panel or the remote control transmitter. Then, the
message "Power off?" will appear on the screen, and the message will disappear by any operation or no
operation for 5 seconds. During this message indication, press the STANDBY/ON button again.
The projector lamp is extinguished and lamp cooling begins. The POWER indicator blinks orange
during lamp cooling. Pressing the STANDBY/ON button has no effect while the POWER indicator
is blinking.
2. The system assumes the Standby mode when cooling is complete, and the POWER indicator ceases
blinking and changes to orange. Check that the indicator is orange and set the Power switch to [
3. The POWER indicator is extinguished when power is off. Attach the lens cap.
WARNING • Please read this manual, and the separate "Safety Instruction"
Ithoroughly before using the equipment. Always ensure that the equipment
is used safely.
O
].
ENGLISH
NOTE
• Except in emergencies, follow the above-mentioned procedure for turning power off.
If the
projector is used improperly, it may be very difficult to turn off the projector caused by heating inside the
unit. And the reduction of life time of lamp and LCD panels will be caused by incorrect procedure.
• To prevent any trouble, turn on/off the projector when the computer or video tape recorder is OFF.
Providing a RS-232C cable is connected, turn on the computer before the projector.
• When a projector continues projecting the same image, the image may remain as an afterimage. Please
do not project the image same for a long time.
ENGLISH-9
ENGLISH-9
Page 12
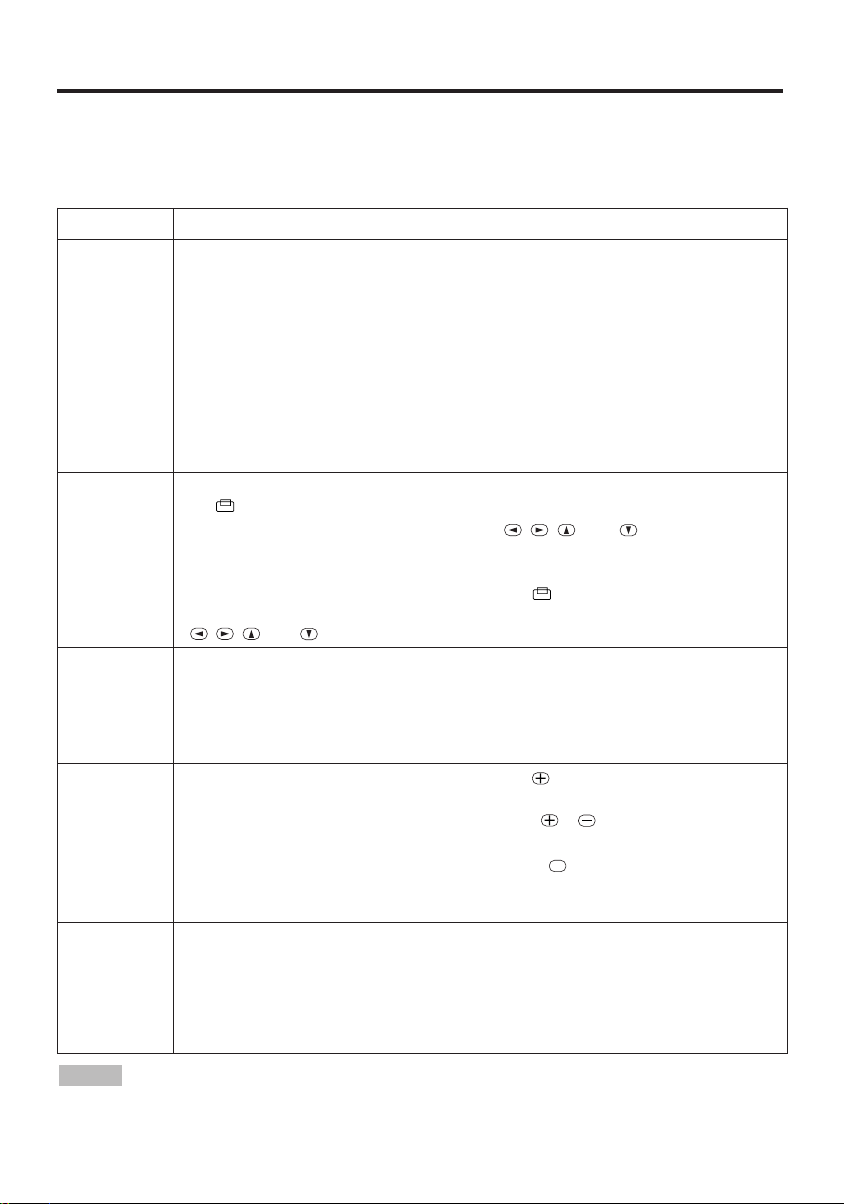
OOOOPPPPEEEERRRRAAAATTTTIIIIOOOONNNNSSSS ((((ccccoooonnnnttttiiiinnnnuuuueeeedddd))
OFF
))
Basic Operation
The basic operations shown in Table 3 is performed from the supplied remote control transmitter or
the projector control panel. Items indicated by (*) may be used from the control panel.
Table 3 . Basic Operation
Item Description
Select Input Signal (*) : Press the INPUT button.
RGB IN 1 → RGB IN 2 → DVI
→ VIDEO → S-VIDEO → COMPONENT VIDEO (→ RGB IN 1)
Select RGB Input : Press the RGB button.
INPUT
SELECT
POSITION
RESET (*)
MAGNIFY
FREEZE
VIDEO/S-VIDEO/COMPONENT VIDEO → RGB IN 1/RGB IN 2/DVI
RGB IN 1 → RGB IN 2 → DVI (→ RGB IN 1)
Select Video Input : Press the VIDEO button.
RGB IN 1/RGB IN 2/DVI → VIDEO/S-VIDEO/COMPONENT VIDEO
VIDEO → S-VIDEO → COMPONENT VIDEO (→ VIDEO)
• The selected signal name is displayed for approximately 3 seconds when the input
signal is changed.
Set/Clear Position Adjustment Mode : Press the POSITION button.
The [ ] icon is displayed in the POSITION mode.
Image Position Adjustment: Press the , , and buttons in the
POSITION mode.
• Valid only in the MAGNIFY mode with a video signal is input.
• After approximately 10 seconds of inactivity the [ ] icon is extinguished and the
POSITION mode is cleared automatically.
• , , and
buttons may operate as the mouse control button. Refer to page 4.
Initialize Each Item : Select an item and press the RESET button.
Initialize Position Adjustment : Press the RESET button and the
POSITION mode. This function is valid only when RGB signal is input.
• Valid except for the VOLUME, LANGUAGE, WHISPER and H PHASE.
• The RESET button may operate as the mouse control button. Refer to page 4.
Set MAGNIFY Mode : Press the MAGNIFY button.
Move Magnified Area : Run the POSITION in the MAGNIFY mode.
Adjust Magnification : Press the MAGNIFY / button in MAGNIFY
mode.
Clear MAGNIFY Mode : Press the MAGNIFY button.
• The MAGNIFY mode is cleared by running or setting the AUTO, ASPECT, INPUT
SELECT or VIDEO, or by changing the input signal.
Set/Clear FREEZE Mode : Press the FREEZE button. The [II] icon is
displayed, and the image is frozen, in the FREEZE mode.
• The FREEZE mode is cleared by running or setting POSITION, VOLUME, MUTE,
Automatic Adjustment, BLANK ON/OFF, or MENU ON/OFF, or by changing the input
signal.
• Do not forget to clear frozen static images.
NOTE
• Use the remote control transmitter at a distance of approximately 5m from the sensor on
the front of the projector, and within a range of 30° left-right. Strong light and obstacles will
interfere with operation of the remote control transmitter.
ENGLISH-10ENGLISH-10
Page 13
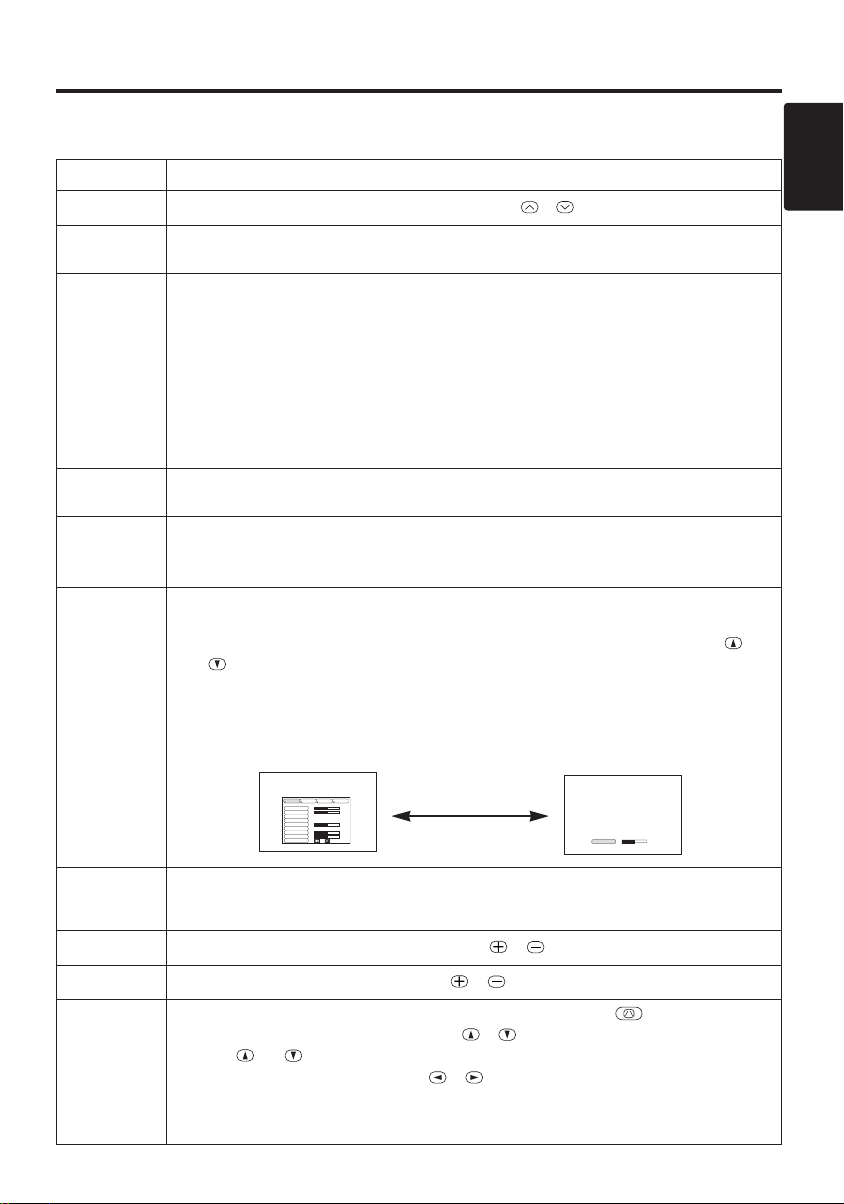
OOOOPPPPEEEERRRRAAAATTTTIIIIOOOONNNNSSSS ((((ccccoooonnnnttttiiiinnnnuuuueeeedddd))
Items indicated by (*) may be used from the control panel.
Table 3. Basic Operation (continued)
Item Description
VOLUME
MUTE
AUTO
BLANK
ON/OFF
MENU
ON/OFF (
MENU
SELECT
Volume Adjustment : Press the VOLUME / button.
Set/Clear Mute Mode : Press the MUTE button. No sound is heard in the
MUTE mode.
Automatic Adjustment at RGB Input : Press the AUTO button. Horizontal
position(H.POSIT), vertical position (V.POSIT),clock phase (H.PHASE), and
horizontal size(H.SIZE) are automatically adjusted. Use with the window at
maximum size in the application display.
Automatic Adjustment at Video Input : Press the AUTO button. A signal
type appropriate for the input signal is selected automatically. Valid only
when AUTO is set for VIDEO on the menu.
• This operation requires approximately 10 seconds. It may not function correctly with
some input signals.
Set/Clear Blank Mode: Press the BLANK button. No image is displayed in
the Blank mode. The screen color is as set in BLANK on the Image menu.
Menu Display Start/Stop: Press the MENU button.
• The menu display is terminated automatically after approximately 10 seconds of
*)
inactivity.
Select Menu Type: Press the MENU SELECT button. Allows the user to
select the normal menu or the single menu. Only the selected item is
displayed on the single menu, and other items are displayed with the
and buttons as with the normal menu.
• Valid only when the Setup menu is used. Push the MENU SELECT button after
selecting items such as "BRIGHTNESS".
• The MENU SELECT button may operate as the mouse control button. Refer to
page 4.
Normal menu Single menu
SETUP INPUT OPT.IMAGE
BRIGHT
CONTRAST
V POSIT
H POSIT
H PHASE
H SIZE
COLOR BAL R
COLOR BAL B
ASPECT
0
-2
100
100
+1
800
0
0
(MENU SELECT)
))
ENGLISH
-2
CONTRAST
P.IN P.
MODE
ZOOM (*)
FOCUS (*)
KEYSTONE
Select Mode of P.IN P. Display : Press the PinP button.
→ Large → P.IN P. off (→Small)
Small
• P.IN P. function superimposes a video image over RGB or DVI signals.
Adjust Screen Size : Press the ZOOM / button.
Adjust Focus : Press the FOCUS / button.
Set / Clear KEYSTONE Mode : Press the KEYSTONE button.
Select KEYSTONE Mode : Press the / button in the KEYSTONE mode.
Vertical ↔ Horizontal
Adjust KEYSTONE : Press the / button.
*)
(
• The image may not be appeared properly when this function is activated on some
input signals.
• The adjustable range of distortion correction will be different among input signals.
ENGLISH-11
ENGLISH-11
Page 14
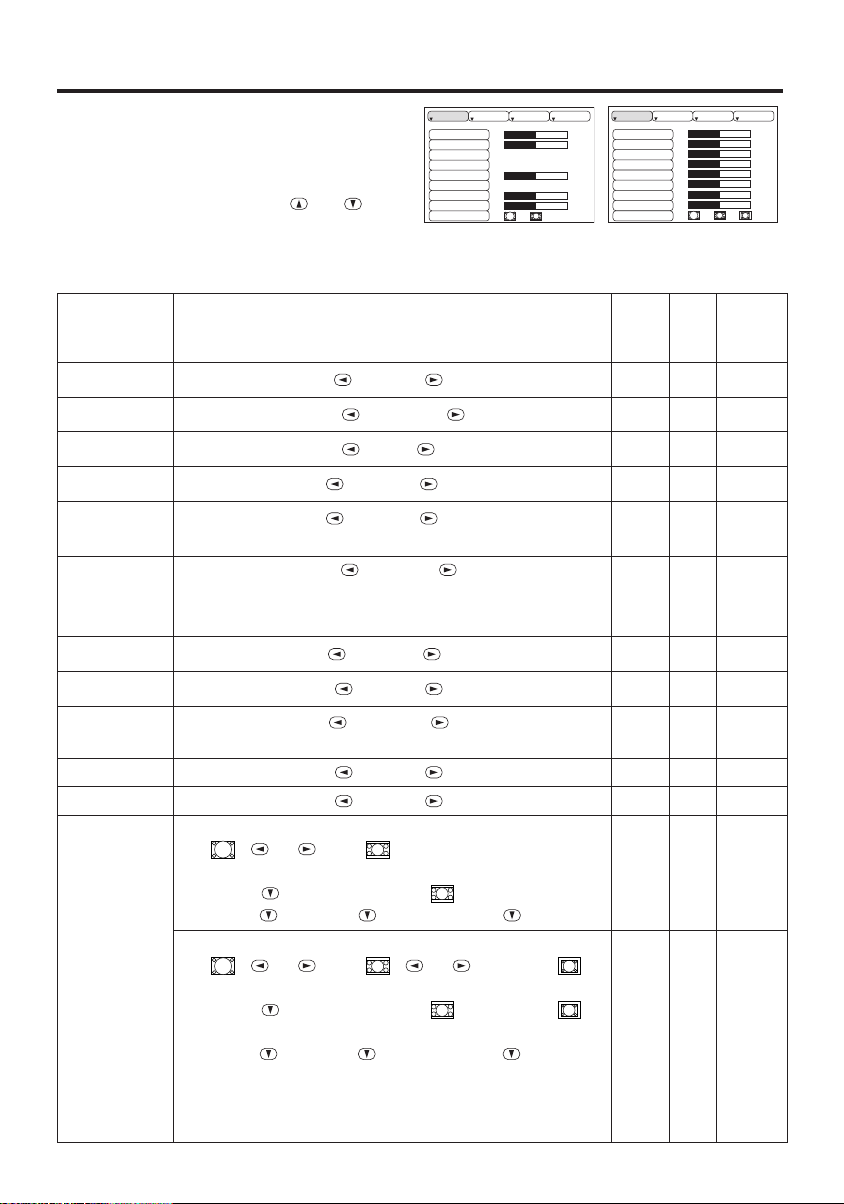
OOOOPPPPEEEERRRRAAAATTTTIIIIOOOONNNNSSSS ((((ccccoooonnnnttttiiiinnnnuuuueeeedddd))
BRIGHT
CONTRAST
V POSIT
H POSIT
H PHASE
H SIZE
COLOR BAL R
COLOR BAL B
ASPECT
0
-2
+1
0
0
100
100
800
SETUP INPUT OPT.IMAGE
BRIGHT
CONTRAST
SHARPNESS
COLOR
TINT
H PHASE
COLOR BAL R
COLOR BAL B
ASPECT
0
+1
+1
0
0
+1
0
0
SETUP INPUT OPT.IMAGE
Setup Menu
The following adjustments and settings are possible
when SETUP is selected at the top of the menu. Part
of the Setup menu differs between RGB input and
video input. Select an item with the and
buttons, and start operation. Use the Single menu to
reduce menu size (see Table 3, MENU SELECT).
Table 4. Setup Menu
Item Description
RGB IN 1
RGB IN 2
DVI
))
S-VIDEO
COMPONENT VIDEO
RGB IN 1
RGB IN 2
VIDEO
DVI
VIDEO
S-VIDEO
COMPONENT
BRIGHT
CONTRAST
V POSIT
H POSIT
H PHASE
H SIZE
SHARPNESS
COLOR
TINT
COLOR BAL R
COLOR BAL B
ASPECT
ENGLISH-12ENGLISH-12
Adjustment: Dark ↔ Light
Adjustment: Weak ↔ Strong
Adjustment: Down ↔ Up
Adjustment: Left ↔ Right
Adjustment: Left ↔ Right
• Adjust to eliminate flicker.
✔ ✔ ✔
✔ ✔ ✔
✔
- -
✔
- -
✔
-
✔
Adjustment: Small ↔ Large
• The image may not be displayed correctly if the horizontal
size is excessive. In such cases, press the RESET button,
and initialize the horizontal size.
Adjustment: Soft ↔ Clear
Adjustment: Light ↔ Dark
Adjustment: Red ↔ Green
• Valid only when NTSC or NTSC 4.43 signal is received.
Adjustment: Light ↔ Dark
Adjustment: Light ↔ Dark
✔
- -
- -
- -
- -
✔ ✔ ✔
✔ ✔ ✔
✔
✔
✔
Select Image Aspect Ratio :
4:3[ ]
Select Position of Image:
↔ 16:9[ ]
✔ ✔
-
Press the button while 16:9[ ] is selected.
Center
→ Down → Up ( → Center )
Select Image Aspect Ratio:
4:3[ ]
↔ 16:9[ ] ↔ 4:3 small[ ]
Select Position of Image :
Press the button while 16:9[ ] / 4:3 small[ ]
is selected.
Center
→ Down → Up ( → Center )
- -
• 4:3 small cannot be selected with the input of 720P or
1080i component.
• 4:3 small may not be displayed correctly with some input
signals.
✔
Page 15
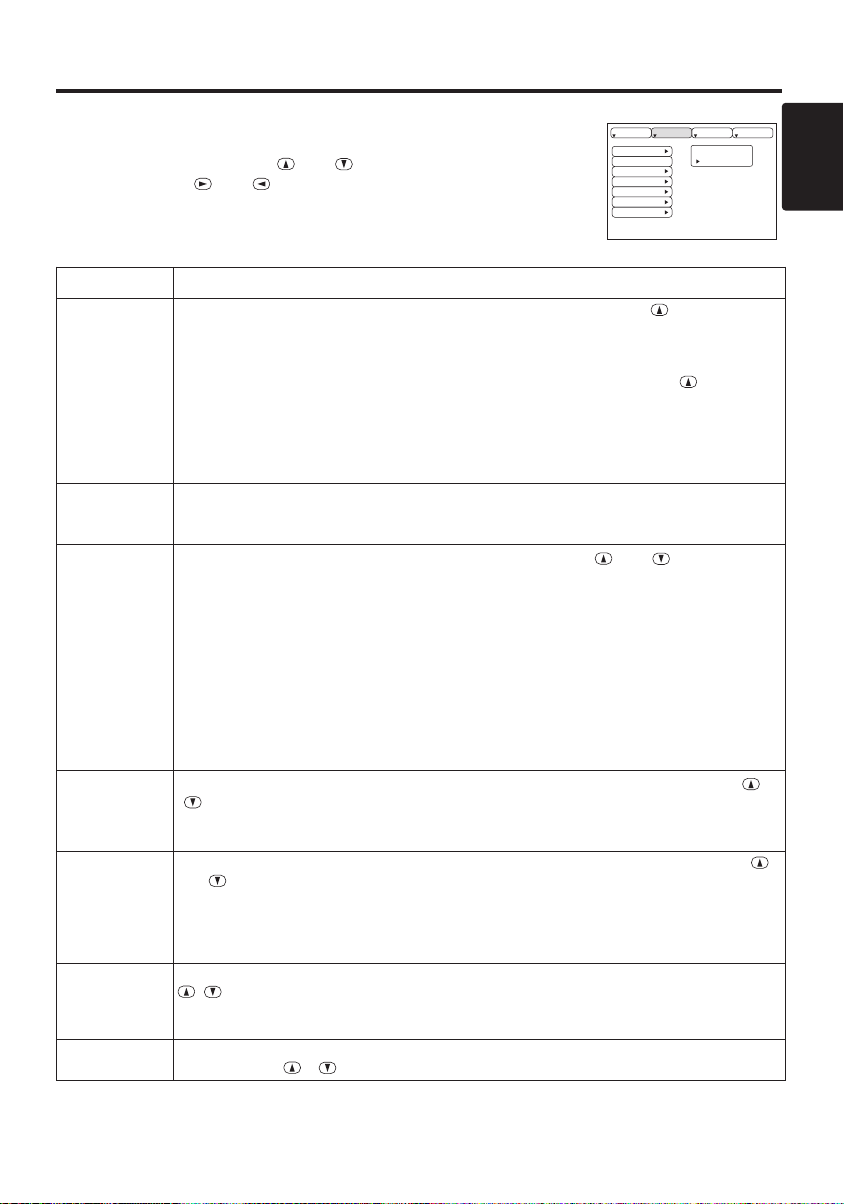
OOOOPPPPEEEERRRRAAAATTTTIIIIOOOONNNNSSSS ((((ccccoooonnnnttttiiiinnnnuuuueeeedddd))
))
Input Menu
The following functions are available when INPUT is selected on the
menu. Select an item with the and buttons, and start or stop
operation with the and buttons. The function indicated (**) are
effective on video input mode only, not on RGB input mode, except in
the P.IN P. window on RGB input mode.
Table 5. Input Menu
Item Description
Automatic Adjustment at RGB Input: Select the EXECUTE with the button.
Horizontal position (H.POSIT), vertical position (V.POSIT), clock phase (H.PHASE),
and horizontal size (H.SIZE) are automatically adjusted. Use with the window at
maximum size in the application display.
AUTO
RGB
VIDEO (**)
VIDEO NR
(**)
Progressive
(**)
BLACK(**)
HDTV (**)
Automatic Adjustment at Video Input: Select the
signal type appropriate for the input signal is selected automatically when
is selected automatically. Valid only when AUTO is set for VIDEO on the menu.
•
This operation requires approximately 10 seconds. It may not function correctly with
some input signals. Pressing the AUTO button in this case may correct this problem.
• This function is the same as for the AUTO function in Basic operation.
Displays RGB Input Frequency: Displays the horizontal and vertical sync signal
frequencies for RGB input.
• Valid only at RGB input.
Select Video Signal Type: Select the signal type with the and buttons.
Select NTSC, PAL, SECAM, NTSC4.43, M-PAL, or N-PAL as appropriate for the
input signal. The selection of AUTO enables and executes the function AUTO
(Automatic Adjustment at Video Input), except for the N-PAL input.
• Use this function when the image becomes unstable (eg. the image becomes
irregular, or lacks color) at VIDEO/S-VIDEO input.
• Automatic Adjustment requires approximately 10 seconds. It may not function
correctly with some input signals. Pressing the AUTO button in this case may correct
this problem except for the N-PAL input.
• For the COMPONENT VIDEO input, this function is not effective and the signal type
is distinguished automatically. Refer to the item HDTV of the OPT. Menu for the
signal of HDTV.
Set/Clear Noise Reduction Mode: Select the TURN ON / TURN OFF with the
/ button. When the TURN ON is selected, the NR mode is active and the noise on
screen of the video input will be reduced.
• Valid except for the HDTV.
Select Progressive Mode: Select the mode suitable for the input signal with the
and buttons. The TV mode and the FILM mode convert the interlaced video signal
into the progressive signal. The FILM mode is adptable 2-3 Pull-Down system to the
conversion.
• Use this function to raise resolution, at the interlaced video input except HDTV
signal.
Set/Clear Black Enhancement Mode: Select the TURN ON / TURN OFF with the
/ button. When the TURN ON is selected, the black enhancement mode is
active and the contrast ratio of the screen for the video input will be raised by making
black level darker.
Select HDTV mode: Select the 1035i mode or 1080i mode suitable for the input
signal with the / button.
EXECUTE
SETUP INPUT OPT.
AUTO
RGB
VIDEO
VIDEO NR
Progressive
BLACK
HDTV
with the button. A
IMAGE
EXECUTE
CANCEL
EXECUTE
ENGLISH
ENGLISH-13
ENGLISH-13
Page 16

OOOOPPPPEEEERRRRAAAATTTTIIIIOOOONNNNSSSS ((((ccccoooonnnnttttiiiinnnnuuuueeeedddd))
))
Image Menu
The following adjustments and settings are available when IMAGE is
selected on the menu. Select an item with the and buttons, and
start or stop operation with the and buttons.
Table 6. Image Menu
Item Description
Select Blank Screen: Select the screen in case of the BLANK mode with the /
button.The selected one (MyScreen, ORIGIAL or one colors) is displayed when the
BLANK mode is ON.
BLANK
START UP
MyScreen
MIRROR
P. IN P.
POSIT
P. IN P.
INPUT
GAMMA
ENGLISH-14ENGLISH-14
MyScreen is a mode that the customer-customized screen is displayed. This is the
blue screen at the factory setting. Refer to the description of MyScreen below.
ORIGINAL is a mode that the factory fixed screen is displayed.
• When MyScreen or ORIGIAL is selected, the screen is going to the black after
several minutes.
Select Start Up Screen:Select the screen in case of no signal input with the /
button. The selected one (MyScreen, ORIGIAL or TURN OFF) is displayed when no
signal is input
MyScreen is a mode that the customer-customized screen is displayed. This is the
blue screen at the factory setting. Refer to the description of MyScreen below.
ORIGINAL is a mode that the factory fixed screen is displayed.
TURN OFF displays the blue screen.
• When MyScreen or ORIGIAL is selected, the screen is going to the black after
several minutes.
Set MyScreen Mode: Select the EXECUTE with the button to display the
MyScreen menu and set the MyScreen mode for BLANK and START UP functions.
ESC clears and closes the menu box.
NORM. is default of the MyScreen menu.
FREEZE freezes the image and displays the frame to capture.
Press the button after freeze to go to the MyScreen Capture Position mode.
In the MyScreen Capture Position mode, the buttons , , and allow to
move the frame to capture.
After adjusting the position, press the KEYSTONE button to go to the MyScreen
Display Size mode.
To cancel freezing and return to the NORM. of the MyScreen menu, press the
RESET button.
In the MyScreen Display Size mode, select the magnification x1, x2 or FULL with the
button / .
After selecting the magnification, press the KEYSTONE button to go to the CAPT.
mode and start capturing.
To return to the MyScreen Capture Position mode, press the RESET button.
CAPT. executes a capturing the image. It requires about 20 seconds. After capturing,
the captured image will be displayed for about 10 seconds.
Select Mirror Status: Select mirror status with / button.
Select Position of P. in P. Display : Press the / button.
↔↔↔
• P.IN P. function superimposes a video image over RGB or DVI signals.
Select signal of P. in P. Display : Press the / button.
VIDEO ↔ S-VIDEO ↔ COMPONENT
Select Gamma Mode: Select the gamma mode with the / button.
NORMAL ↔ CINEMA ↔ DYNAMIC
SETUP INPUT OPT.
BLANK
START UP
MyScreen
MIRROR
P.IN P. POSIT
P.IN P. INPUT
GAMMA
IMAGE
MyScreen
ORIGINAL
Page 17

OOOOPPPPEEEERRRRAAAATTTTIIIIOOOONNNNSSSS ((((ccccoooonnnnttttiiiinnnnuuuueeeedddd))
))
Options Menu
The following adjustments and settings are available when OPT. is
selected on the menu. Select an item with the and buttons, and
start operation.
Table 7. Options Menu
Item Description
VOLUME
MENU COLOR
LANGUAGE
AUTO OFF
SYNC ON G
WHISPER
Volume Adjustment: Reduce VOLUME ↔ Increase VOLUME
Select Menu Background Color: Select with the and buttons.
Operation Start/Stop: Press the / button.
Select Menu Display Language: Select with the and buttons.
Operation Start/Stop: Press the / button.
Set AUTO OFF: Set 1~99 minutes with the and buttons. The
system automatically enters the standby mode when a signal is not
received for the set time.
Clear AUTO OFF: Select STOP (0 min.) with the button. When
STOP is selected the system does not enter the standby mode even if
no signal is received.
Operation Start/Stop: Press the / button.
SYNC ON G Valid: Select TURN ON with the button.
SYNC ON G Invalid: Select TURN OFF with the button.
• May not be displayed correctly with some input signals when SYNC ON G is
valid. In such cases, remove the signal connector so that no signal is received,
set SYNC ON G to invalid, and reconnect the signal.
Set / Crear WHISPER Mode: Press the / button. When the
WHISPER is selected, the WHISPER mode is active. In the WHISPER
mode, acoustic noise level from the unit is reduced, and brightness level
on screen is a little lower.
SETUP INPUT OPT.
VOLUME
MENU COLOR
LANGUAGE
AUTO OFF
SYNC ON G
WHISPER
IMAGE
16
ENGLISH
ENGLISH-15
ENGLISH-15
Page 18

OOOOPPPPEEEERRRRAAAATTTTIIIIOOOONNNNSSSS ((((ccccoooonnnnttttiiiinnnnuuuueeeedddd))
))
No Signal Menu
The same adjustments and settings are available with the Image and
Options menus when the MENU button is pressed during display of the
“NO INPUT IS DETECTED ON ***” or “SYNC IS OUT OF RANGE
ON ***” message while no signal is received.
Table 8. No Signal Menu
Item Description
Volume Adjustment: Reduce VOLUME ↔ Increase VOLUME
VOLUME
BLANK
START UP
MIRROR
MENU COLOR
LANGUAGE
AUTO OFF
SYNC ON G
WHISPER
ENGLISH-16ENGLISH-16
• When this function is used, audio input is automatically switched to video. The
audio input can be switched by moving the DISK PAD left and right during the
display of the volume adjustment bar. The volume adjustment bar is displayed by
pressing VOLUME or VOLUME button.
Select Blank Screen: Select the screen in case of the BLANK mode with the
/ button.The selected one (MyScreen, ORIGIAL or one colors) is displayed
when the BLANK mode is ON.
MyScreen is a mode that the customer-customized screen is displayed. This is
the blue screen at the factory setting. Refer to the description of MyScreen below.
ORIGINAL is a mode that the factory fixed screen is displayed.
• When MyScreen or ORIGIAL is selected, the screen is going to the black after
several minutes.
Select Start Up Screen:Select the screen in case of no signal input with the
/ button. The selected one (MyScreen, ORIGIAL or TURN OFF) is displayed
when no signal is input
MyScreen is a mode that the customer-customized screen is displayed. This is
the blue screen at the factory setting. Refer to the description of MyScreen below.
ORIGINAL is a mode that the factory fixed screen is displayed.
TURN OFF displays the blue screen.
• When MyScreen or ORIGIAL is selected, the screen is going to the black after
several minutes.
Operation Start/Stop: Press the / button.
Select Mirror Status: Select the mirror status with the and buttons.
Select Menu Background Color: Select the color with the and buttons.
Operation Start/Stop: Press the / button.
Select Menu Display Language: Select the language with the and buttons.
Operation start/stop: Press the / button.
Set AUTO OFF: Set 1~99 minutes with the and buttons. The system
automatically enters the standby mode when a signal is not received for the set
time.
Clear AUTO OFF: Select the STOP (0 min.) with the button. When the STOP
is selected the system does not enter the standby mode even if no signal is
received.
Operation Start/Stop: Press the / button.
SYNC ON G Valid: Select the TURN ON with the button.
SYNC ON G Invalid: Select the TURN OFF with the button.
• May not be displayed correctly with some input signals when the SYNC ON G is
valid. In such cases, remove the signal connector so that no signal is received,
set the SYNC ON G to invalid, and reconnect the signal.
Set / Crear WHISPER Mode: Press the / button. When the WHISPER is
selected, the WHISPER mode is active. In the WHISPER mode, acoustic noise
level from the unit is reduced, and brightness level on screen is a little lower.
VOLUME
BLANK
START UP
MIRROR
MENU COLOR
LANGUAGE
AUTO OFF
SYNC ON G
WHISPER
16
Page 19

MAINTENANCE
MAINTENANCE
Lamp
HIGH VOLTAGE
HIGH TEMPERATURE
HIGH PRESSURE
Contact your dealer before replacing the lamp.
For the optional lamp, see the item “Option Parts” of the Table 12.
Before replacing the lamp, switch power OFF, remove the power cord from the power outlet, and
wait approximately 45 minutes until the lamp has cooled. The lamp may explode if handled at high
temperatures.
WARNING A mercury lamp used in this LCD projector is made of glass and has high
internal pressure. The mercury lamp can burst with a big noise due to deterioration
resulting from a shock, crack and passage of time, and can end its service life in unlit
condition. Lamps also have a considerably different service life and can sometimes end up
in burst or turn to unlit condition soon after use. Furthermore, when the lamp is blown up,
glass fragments can get scattered around the lamp house and some gas containing mercury
inside the lamp can leak out of the projector’s air vent.
• Handle the lamp with utmost care as it can burst during use if subjected to a shock or
impact or if scratched or cracked.
• Probability for the burst will increase if the lamp is used for extended period of time or
used exceeding the period of replacement. You are advised to follow instructions for lamp
replacement as soon as they are given (Refer to Table 9 of Page 20, Table 10 of Page 21).
Avoid any reuse of an old lamp (used lamp) since such reuse can result in burst.
• In case the lamp gets blown up in a short period of time after use, some electrical failures
or troubles other than the lamp itself may be suspected as causes. Under such
circumstances, consult the store where you purchased it or a service company.
• Should the lamp burst (accompanied by a big bursting noise), perform ventilation
sufficiently, and exercise maximum caution not to inhale any gas out of the projector’s air
vent or not to let it enter your eyes or mouth.
• Should the lamp burst (accompanied by a big bursting noise), make absolutely sure to
unplug the power cord from the outlet and ask the store where you bought the lamp for
immediate replacement. You should not engage in cleanup or replacement of the lamp by
yourself since scattered glass fragments can damage the inside of projector or can result in
personal injury when you handle it.
• When you dispose of any used lamps, be sure to observe and follow local ordinances and
regulations of the area or district where they are subjected to disposal. Generally speaking,
the lamps are treated similarly as glasses and bottles in most cases, but there are areas or
districts where lamps are classified as a separate collection, and so be sure to use caution.
• Never use the lamp in a state where the lamp cover is removed.
ENGLISH
Lamp Life
Projector lamps have a finite life. The image will become darker, and hues will become weaker,
after a lamp has been used for a long period of time.
Replace the lamp if the LAMP indicator is red, or the CHANGE THE LAMP message appears
when the projector is switched ON. See Table 9 of P.20 and Table 10 of P.21.
NOTE
replacing the lamp, switch power OFF, wait approximately 20 minutes, and switch power ON again.
If the LAMP indicator is still red, replace the lamp.
• The LAMP indicator is also red when the lamp unit reaches high temperature. Before
ENGLISH-17
ENGLISH-17
Page 20

MMMMAAAAIIIINNNNTTTTEEEENNNNAAAANNNNCCCCEEEE ((((ccccoooonnnnttttiiiinnnnuuuueeeedddd))
Replacing the Lamp
1. Switch the projector OFF, remove the power cord from the
power outlet, and wait at least 45 minutes for the unit to cool.
2. Prepare a new lamp.
3. Check that the projector has cooled sufficiently, and gently
turn it upside down.
4. Loosen the screw as shown in the diagram, and remove the
lamp cover.
5. Loosen the two screws, and gently remove the lamp while
holding the grips. Touching the inside of the lamp case may
result in uneven coloring.
6. Install the new lamp and tighten the two screws firmly. Also
steadily push the opposite side of the screwed lamp into the
unit.
7. Replace the lamp cover in position and tighten the screw
firmly.
8. Gently turn the projector right-side up.
CAUTION • Ensure that screws are tightened
properly. Screws not tightened fully may result
in injury or accidents.
• Do not use the projector with the lamp cover
removed.
))
Resetting the Lamp Timer
Reset the lamp timer after replacing the lamp. When the lamp has been replaced after the LAMP
indicator is red, or the CHANGE THE LAMP message is displayed, complete the following
operation within ten minutes of switching power ON. The power will be turned off automatically in
over 10 minutes.
1. Switch power ON, and press the RESET button, for approximately three seconds. The ‘LAMP
xxxx hr’ message will appear on the lamp timer on the bottom of the screen.
2. Press the MENU button on the remote control transmitter, or the RESET button on the control
panel, while the lamp timer is displayed. The ‘LAMP xxxx
then appear.
3. Press the and select 0, and wait until the timer display is cleared.
NOTE
when replacing the lamp. The message functions will not operate properly if the lamp timer is not
reset correctly.
• Do not reset the lamp timer without replacing the lamp. Reset the lamp timer always
→ 0 ■ CANCEL’ message will
ENGLISH-18ENGLISH-18
Page 21

MMMMAAAAIIIINNNNTTTTEEEENNNNAAAANNNNCCCCEEEE ((((ccccoooonnnnttttiiiinnnnuuuueeeedddd))
))
Air Filters
Cleaning Air Filters
This projector uses 2 air filters. These air filters should be
cleaned as described below at intervals of approximately
100 hours.
1. Switch the projector power supply OFF, and remove the
power cord from the power outlet.
2. Remove the filter cover and the air filter.
3. Clean the air filter with a vacuum cleaner.
4. Set the air filter and the filter cover.
Replacing the Air Filter
Replace the air filter if contamination cannot be removed, or if it is damaged.
1. Switch the projector power supply OFF, and remove the power cord from the power outlet.
2. Remove the filter cover and the old filter.
3. Set the new filter and the filter cover.
CAUTION • Switch power OFF and remove the power cord from the power
outlet before beginning maintenance work. Please read the separate “Safety
Instruction” thoroughly to ensure that maintenance is performed correctly.
• Replace the air filter if contamination cannot be removed, or if it is damaged.
Contact your dealer in such case. For the optional air filter, see the item “Optional
Parts” of the Table 12.
• Do not use the equipment with the air filter removed.
• When the air filter is clogged with dust etc. the power supply is switched OFF
automatically to prevent the temperature rising inside the projector.
filter cover
filters
Other Maintenance
Maintenance Inside the Equipment
For safety reasons, ensure that the equipment is cleaned and checked by the dealer once every two
years. Maintaining the equipment by yourself is dangerous.
Cleaning the Lens
Gently wipe the lens with lens cleaning paper. Do not touch the lens with your hands.
Cleaning the Cabinet and Remote control transmitter
Gently wipe with a soft cloth. If dirt and stains etc. are not easily removed, use a soft cloth
dampened with water, or water and a neutral detergent, and wipe dry with a soft, dry cloth.
ENGLISH
CAUTION • Switch power OFF and remove the power cord from the power
outlet before beginning maintenance work. Please read the separate “Safety
Instruction” thoroughly to ensure that maintenance is performed correctly.
• Do not use detergents or chemicals other than those noted above (e.g. benzene
or thinners).
• Do not use cleaning sprays.
• Do not rub with hard materials, or tap the equipment.
NOTE
take place on the projection lens and mirror inside, blurring the screen and reducing your eyesight,
but do not worry. The condensation will disappear and the screen will return to a normal condition
no sooner than the projector acclimates to the surrounding temperature.
• When this projector is brought into a warm room from a cold outdoor, condensation can
ENGLISH-19
ENGLISH-19
Page 22

TROUBLESHOOTING
TROUBLESHOOTING
OSD Message
The messages as described below may appear on the screen at power ON. Take the appropriate
measures when such messages appears.
Table 9. OSD Message
Message Contents
CHANGE THE LAMP
AFTER REPLACING LAMP,
RESET THE LAMP TIME.
CHANGE THE LAMP
AFTER REPLACING LAMP,
RESET THE LAMP TIME.
THE POWER WILL TURN OFF
AFTER ** hr.
CHANGE THE LAMP
AFTER REPLACING LAMP,
RESET THE LAMP TIME.
THE POWER WILL
TURN OFF
AFTER 0 hr.
The usage time of lamp will be reaching 2000 hr
shortly.(*2)
It is recommended to replace the lamp soon. Prepare a
(*1)
new lamp as a replacement.
The usage time of lamp will be reaching 2000 hr shortly.
It is recommended to replace the lamp within * *
hours.(*2)
It might be happened that the lamp is cut off before * * hr
by any chance. Power will be switched OFF
automatically in * * hours. Replace the lamp as shown in
(*1)
P.17~18 “Lamp”. Always reset the lamp timer after
replacing the lamp.
The usage time of lamp is about to reach. Power will be
switched OFF in a few minutes.(*2)
Switch power OFF immediately and replace the lamp as
shown in P.17 ~18 “Lamp”. Always reset the lamp timer
after replacing the lamp.
NO INPUT IS DETECTED
ON ***
SYNC IS OUT OF RANGE
ON ***
CHECK THE AIR FLOW
NOTE
appears every time power is switched ON.
(*2) The unit has a function to turn the power off which will be active when the usage time reaches
2000 hr. However the life of lamp might be much different among lamps, so that it might be
happened that a lamp is cut off before the function is active.
(*1) This message is cleared automatically after approximately three minutes, and
No input signal found.
Check signal input connections and signal sources.
The horizontal or vertical frequency of the input signal is
not within the specified range.
Check the specifications of the equipment and the signal
source.
The internal temperature has risen.
Switch power OFF, and wait 20 minutes until the
equipment cools.
Check the following and Switch power ON again.
* Are the ventilation openings blocked.
* Is the air filter dirty.
* Is the ambient temperature in excess of 35°C.
ENGLISH-20ENGLISH-20
Page 23

TTTTRRRROOOOUUUUBBBBLLLLEEEESSSSHHHHOOOOOOOOTTTTIIIINNNNGGGG ((((ccccoooonnnnttttiiiinnnnuuuueeeedddd))
))
Indicators Message
The POWER indicator, LAMP indicator, and TEMP indicator are lit and blank as follows. Take the
appropriate measures.
Table 10. Indicators Message
POWER
indicator
Lights
orange
Blinks
green
Lights
green
Blinks
orange
Lights red
Lights red
Lights red Turns off
Lights red Turns off
LAMP
indicator
Turns off Turns off The Standby mode has been set.
Turns off Turns off Warming up. Please wait.
Turns off Turns off ON. Normal operation possible.
Turns off Turns off Cooling. Please wait.
Lights
red
Blinks
red
TEMP
indicator
Turns off
Turns off
Blinks
red
Lights
red
Contents
Lamp is not lit.
The interior of the equipment may be too hot. Switch
power OFF, wait 20 minutes until the equipment cools,
and check whether the ventilation openings are blocked,
whether the air filter is dirty, or whether the ambient
temperature exceeds 35 °C. And switch power ON
again. Replace the lamp if the same problem occurs.
Lamp or lamp cover is not found, or hasn’t been fitted in
correctly.
Switch power OFF, and wait for 45 minutes until the
equipment cools. Check fitting of the lamp and lamp
cover, and switch power ON again. Contact your dealer if
the same problem occurs again.
The cooling fan is not operating.
Switch power OFF, and wait for 20 minutes until the
equipment cools. Check for foreign matters in the fan,
and switch power ON again. Contact your dealer if the
same problem occurs again.
The interior of the equipment is too hot.
Switch power OFF, and wait for 20 minutes until the
equipment cools. Check whether the ventilation openings
are blocked, whether the air filter is dirty, or whether the
ambient temperature exceeds 35 °C. Then switch power
ON again. Contact your dealer if the same problem
occurs again.
ENGLISH
NOTE
for safety reasons, and the indicator is extinguished. Set the power switch to [
minutes until the equipment has cooled sufficiently.
When the internal temperature becomes excessive power is switched OFF automatically
O
] and wait for 20
ENGLISH-21
ENGLISH-21
Page 24

TTTTRRRROOOOUUUUBBBBLLLLEEEESSSSHHHHOOOOOOOOTTTTIIIINNNNGGGG ((((ccccoooonnnnttttiiiinnnnuuuueeeedddd))
Symptom
Before requesting repair, check in accordance with the following chart. If the situation cannot be
corrected, then contact your dealer.
Table 11. Symptom
Symptom Possible cause Remedy Page
The power is not
turned on.
No video or audio.
Video is present but
no audio.
The main power switch is not
turned on.
The power cord is
disconnected.
The main power was
disconnected during operation
by the power failure and so on.
The input is not correctly set.
No signal input. Connect correctly.
The projector is not correctly
connected.
The volume is set to minimum.
Mute is turned on.
The projector is not correctly
connected.
Turn on the main power switch.
Plug the power cord into an AC
power outlet.
Turn off the projector with the main
power switch (set the power switch
to [O]), and wait for about 20
minutes. When the equipment has
cooled enough, turn power on.
Use the projector or remote control
transmitter to set.
Connect correctly.
Press VOLUME on the remote
control or display the menu screen
and adjust the volume.
Press the MUTE button.
Connect correctly.
11,15
))
8,9
9
10
7,8
7,8
11
7,8
Audio is present but
no video.
Colors are pale and
color matching is
poor.
Images are dark.
Video is blurred.
ENGLISH-22ENGLISH-22
The brightness adjustment knob
is rotated fully clockwise.
The lens cap is still attached. Remove the lens cap.
Color density and color
matching are not correctly
adjusted.
Brightness and contrast are not
correctly adjusted.
The lamp is nearing the end of
its service life.
Focus or H PHASE is out of
adjustment.
Select BRIGHT with the MENU
button and the press the button.
Adjust the video.
Adjust the video.
Replace with a new lamp.
Adjust the focus or H PHASE.
12
9
12
12
17
9,12
Page 25

SPECIFICATIONS
SPECIFICATIONS
Table 12. Specifications
Item Specification
Product name Liquid crystal projector
Liquid
crystal
panel
Lens Zoom lens F=1.7 ~ 2.3 f=49.0 ~ 64.0 mm
Lamp 275 W UHB
Speaker 1.2 W + 1.2W (Stereo)
Power supply AC100 ~ 120V, 4.7A / AC220 ~ 240V, 2.0A
Power consumption 440W
Temperature range 0 ~ 35°C (Operating)
Size 289 (W) x 144 (H) x 350 (D) mm
Weight (mass) 6.5 kg
RGB
signal
input
Video
signal
input
Signal
output
Control
functions
Optional Parts
NOTE
Panel size 3.3 cm (1.3 type)
Drive system TFT active matrix
Pixels 786,432 pixels (1024 horizontal x 768 vertical)
Video: Analog 0.7Vp-p, 75Ω terminator (positive)
1
RGB IN
DVI
RGB1
AUDIO IN
VIDEO
S-VIDEO
COMPONENT
VIDEO
AUDIO
RGB OUT
AUDIO OUT
CONTROL D-sub 15-pin shrink plug
USB USB jack (B type)
DVI
RGB2
L/MONO
H/V. sync.: TTL level (positive/negative)
Composite sync.: TTL level
2
D-sub 15-pin shrink jack
TMDS, DC: 150~1200 mV / AC: 1.56 Vp-p
TTL Level (Positive/Negative)
200mVrms, 50 kΩ (max. 3.0Vp-p)
Stereo mini jack
1.0Vp-p, 75Ω terminator
RCA jack
Brightness signal: 1.0Vp-p, 75Ω terminator
Color signal: 0.286Vp-p (burst signal), 75Ω terminator
Mini DIN 4-pin jack
Y 1.0 Vp-p, 75 Ω Terminator (Positive)
CB/PB 0.7 Vp-p, 75 Ω Terminator (Positive)
CR/PR 0.7 Vp-p, 75 Ω Terminator (Positive)
200mVrms, 50 kΩ (max. 3.0Vp-p)
RCA jack
R
Video: Analog 0.7Vp-p, 75Ω output impedance (positive)
H/V. sync.: TTL level (positive/negative)
Composite sync.: TTL level
D-sub 15-pin shrink jack
200mVrms, output impedance 1 kΩ (max. 3.0Vp-p)
Stereo mini jack
Lamp: DT00491
Air Filter: MN04531
* For others, consult your dealer.
• This specifications are subject to change without notice.
ENGLISH
ENGLISH-23
ENGLISH-23
Page 26

ENGLISH-24ENGLISH-24
Page 27

TECHNICAL
1
23
4
5
6
7
89
10
11
1213
1415
TECHNICAL
Dimension Diagram
395
350
289
308.5
139
144
88
30.5
Unit : mm
Signal Connector Pin Assignment
1. D-sub 15-pin Shrink Connector (RGB IN 1/RGB IN 2/RGB OUT)
Pin No Signal Pin No Signal Pin No Signal
1 Video input Red 9 -
2 Video input Green 10 Ground RGB IN 2: -
3 Video input Blue 11 - RGB OUT: -
4 -
5 Ground RGB IN 2: -
6 Ground Red RGB OUT: -
7 Ground Green 13
8 Ground Blue 14 Vertical sync
RGB IN 1: SDA(DDC)
12
H. sync./ Composite sync.
2. Digital Receptacle Connector (DVI)
Pin No Signal Pin No Signal Pin No Signal
1 T.M.D.S. Data 2 - 11 T.M.D.S. Data 1 / 3 Shield 21 -
2 T.M.D.S. Data 2 + 12 - 22 T.M.D.S. Clock Shield
3 T.M.D.S. Data 2 / 4 Shield 13 - 23 T.M.D.S. Clock +
4 - 14 +5V Power 24 T.M.D.S. Clock -
5 - 15
6 DDC Clock 16 Hot-Plug Sense
7 DDC Data 17 T.M.D.S. Data 0 -
8 Analog V. Sync. 18 T.M.D.S. Data 0 +
9 T.M.D.S. Data 1 - 19 T.M.D.S. Data 0 / 5 Shield
10 T.M.D.S. Data 1 + 20 -
Ground (+5V, Analog H/V Sync.)
3. Mini Din 4-pin Connector (S-VIDEO)
Pin No Signal
Color:0.286Vp-p (NTSC, burst signal),75Ω terminator
1
2 Brightness:1.0Vp-p, 75Ω terminator
3 Ground
4 Ground
0.3Vp-p (PAL/SECAM, burst signal),75Ω terminator
RGB IN 1: SCL(DDC)
15
123456 78
9 101112131415
17 18 19 20 21 22 23 24
16
TECHNICAL
TECHNICAL - 1
Page 28

TTTTEEEECCCCHHHHNNNNIIIICCCCAAAALLLL((((ccccoooonnnnttttiiiinnnnuuuueeeedddd))
))
Example of computer signal
Resolution
H ××V
720 × 400
640 × 480
640 × 480
640 × 480
640 × 480
640 × 480
800 × 600
800 × 600
800 × 600
800 × 600
800 × 600
832 × 624
1024 × 768
1024 × 768
1024 × 768
1024 × 768
1152 × 864
1280 × 960
1280 × 1024
1280 × 1024
1600 × 1200
fH (kHz) fV (Hz) Rating Signal mode
37.9 85.0 VESA TEXT Zoom in
31.5 59.9 VESA VGA (60Hz) Zoom in
35.0 66.7 Mac13"mode Zoom in
37.9 72.8 VESA VGA (72Hz) Zoom in
37.5 75.0 VESA VGA (75Hz) Zoom in
43.3 85.0 VESA VGA (85Hz) Zoom in
35.2 56.3 VESA SVGA (56Hz) Zoom in
37.9 60.3 VESA SVGA (60Hz) Zoom in
48.1 72.2 VESA SVGA (72Hz) Zoom in
46.9 75.0 VESA SVGA (75Hz) Zoom in
53.7 85.1 VESA SVGA (85Hz) Zoom in
49.7 74.5 Mac16"mode Zoom in
48.4 60.0 VESA XGA (60Hz)
56.5 70.1 VESA XGA (70Hz)
60.0 75.0 VESA XGA (75Hz)
68.7 85.0 VESA XGA (85Hz)
67.5 75.0 VESA SXGA (75Hz) Zoom out
60.0 60.0 VESA SXGA (60Hz) Zoom out
64.0 60.0 VESA SXGA (60Hz) Zoom out
80.0 75.0 VESA SXGA (75Hz) Zoom out
75.0 60.0 VESA VXGA (60Hz) Zoom out
Display
mode
NOTE
• Some computers may have multiple display screen modes. Use of some of these modes
will not be possible with this projector.
• Be sure to check jack type, signal level, timing and resolution before connecting this projector to a
computer.
• Depending on the input signal, full-size display may not be possible in some cases. Refer to the
number of display pixels above.
• The image may not be displayed correctly when the input sync. signal is "Composite Sync." or
"Sync. on G".
• The image might be something wrong with computer by computer on the DVI mode. In the case, it
is recommended to reduce the resolution and / or reflesh rate.
TECHNICAL - 2
Page 29

TTTTEEEECCCCHHHHNNNNIIIICCCCAAAALLLL((((ccccoooonnnnttttiiiinnnnuuuueeeedddd))
DATA
HSYNC
DATA
VSYNC
))
Initial set signals
The following signals are used for the initial settings.
The signal timing of some computer models may be different. In such case, refer to adjust the
V.POSIT and H.POSIT of the menu.
Back porch b
Display interval c
Sync a
Computer /
Signal
TEXT 2.0 3.0 20.3 1.0
VGA (60Hz) 3.8 1.9 25.4 0.6
Mac 13"mode 2.1 3.2 21.2 2.1
VGA (72Hz) 1.3 3.8 20.3 1.0
VGA (75Hz) 2.0 3.8 20.3 0.5
VGA (85Hz) 1.6 2.2 17.8 1.6
SVGA (56Hz) 2.0 3.6 22.2 0.7
SVGA (60Hz) 3.2 2.2 20.0 1.0
SVGA (72Hz) 2.4 1.3 16.0 1.1
SVGA (75Hz) 1.6 3.2 16.2 0.3
SVGA (85Hz) 1.1 2.7 14.2 0.6
Mac 16"mode 1.1 3.9 14.5 0.6
XGA (60Hz) 2.1 2.5 15.8 0.4
XGA (70Hz) 1.8 1.9 13.7 0.3
XGA (75Hz) 1.2 2.2 13.0 0.2
XGA (85Hz) 1.0 2.2 10.8 0.5
1152×864 (75Hz)
1280×960 (60Hz)
1280×1024 (60Hz)
1280×1024 (75Hz)
1600×1200 (60Hz)
Horizontal signal timing (µs)
a b c d
1.2 2.4 10.7 0.6
1.0 2.9 11.9 0.9
1.0 2.3 11.9 0.4
1.1 1.8 9.5 0.1
1.2 1.9 9.9 0.4
Front porch d
Back porch b
Display interval c
Sync a
Computer /
Signal
TEXT 3 42 400 1
VGA (60Hz) 2 33 480 10
Mac 13"mode 3 39 480 3
VGA (72Hz) 3 28 480 9
VGA (75Hz) 3 16 480 1
VGA (85Hz) 3 25 480 1
SVGA (56Hz) 2 22 600 1
SVGA (60Hz) 4 23 600 1
SVGA (72Hz) 6 23 600 37
SVGA (75Hz) 3 21 600 1
SVGA (85Hz) 3 27 600 1
Mac 16"mode 3 39 624 1
XGA (60Hz) 6 29 768 3
XGA (70Hz) 6 29 768 3
XGA (75Hz) 3 28 768 1
XGA (85Hz) 3 36 768 1
1152×864 (75Hz)
1280×960 (60Hz)
1280×1024 (60Hz)
1280×1024 (75Hz)
1600×1200 (60Hz)
Vertical signal timimg (lines)
a b c d
3 32 864 1
3 36 960 1
3 38 1024 1
3 38 1024 1
3 46 1200 1
Front porch d
TECHNICAL
TECHNICAL - 3
Page 30

TTTTEEEECCCCHHHHNNNNIIIICCCCAAAALLLL((((ccccoooonnnnttttiiiinnnnuuuueeeedddd))
2
1
4
3
6
5
2
1
4
3
6
5
8
7
10
9
12
11
14
13
15
CLK
DATA
SEL0
RTS
GND
+5V
DATA
GND
+5V
CLK
2
1
4
3
6
5
1
2
3
4
5
678
9
10
11 12
13
14
15
))
Connection to the Mouse Control
1. PS/2, ADB or Serial Mouse
(1) Turn off the projector and computer, and connect the two units with the appropriate cable. For
PS/2 mouse control (for IBM and compatible), use the enclosed mouse cable. For others, consult
your dealer.
(2) Disconnect the USB cable from the projector if it is connected. Then turn on the projector.
(3) Turn on the computer.
Start the mouse function. If the mouse has not been started, reboot the computer (soft reboot or
(4)
reboot buttons). Refer to the descriptions of “DISC PAD” and “MOUSE/RIGHT button” of page 4.
2. USB Mouse
(1) Connect the projector and computer with a suitable commercially available USB cable. Consult
your dealer to get the cable, if you need.
(2) Start the mouse function. Refer to the descriptions of “DISC PAD” and “MOUSE/RIGHT
button” of page 4.
NOTE
• Before connecting, read the instruction manuals of the devices to be connected.
• In the case of notebook type computers with an internal pointing device, the mouse control
function will not work unless the internal pointing device is disabled. In such case, disable the
internal pointing device and change the BIOS setting to select an external mouse before the
operations described in (1) to (4) above.
Also, some computers may not have a utility program to operate a mouse.
Refer to the computer hardware manual for detail.
PS/2 Mouse
CONTROL Terminal
D-sub 15-pin shrink jack
Projector
Computer
TECHNICAL - 4
Mouse jack
Mini DIN 6-pin
Page 31

TTTTEEEECCCCHHHHNNNNIIIICCCCAAAALLLL((((ccccoooonnnnttttiiiinnnnuuuueeeedddd))
1
2
3
4
1
2
3
4
+
5V
—
DATA
+
DATA
GND
+
5V
—
DATA
+
DATA
GND
1
234
2
1
3
4
2
1
4
3
6
5
2
1
4
3
8
7
10
9
12
11
14
13
15
RTS
GND
+5V
ADB
GND
+5V
(
POWER ON
)
DATA
2
1
4
3
1
2
3
4
5
678
9
10
11 12 13
14
15
21
4
3
6
5
8
9
7
1
2
3
4
5
678
9
10
11 12 13
14
15
))
ADB Mouse
CONTROL Terminal
D-sub 15-pin shrink jack
Serial Mouse
CONTROL Terminal
D-sub 15-pin shrink jack
USB Mouse
USB jack
(B type)
Projector
Projector
SEL0
RTS
GND
Projector
TD
1
2
3
4
5
6
7
8
9
10
11
12
13
14
15
USB cable
Computer
Computer
1
2
3
4
5
6
7
8
9
Computer
CD
RD
TD
DTR
GND
DSR
RTS
CTS
RI
Mouse jack
Mini DIN 4-pin
Mouse jack
D-sub 9-pin
USB jack
(A type)
TECHNICAL - 5
TECHNICAL
Page 32

TTTTEEEECCCCHHHHNNNNIIIICCCCAAAALLLL((((ccccoooonnnnttttiiiinnnnuuuueeeedddd))
1
23
4
5
6
7
89
10
11
1213
1415
1
2
3
4
5
6
7
8
9
10
11
12
13
14
15
RD
TD
GND
SELO
RTS
1
2
3
4
5
6
7
8
9
CD
RD
TD
DTR
GND
DSR
RTS
CTS
RI
1
2345
67
8
9
))
RS-232C communication
(1) Turn off the projector and computer power supplies and connect with the RS-232C cable.
(2) Turn on the computer power supply and, after the computer has started up, turn on the projector
power supply.
Projector Computer
Control jack
D-sub 15-pin shrink jack
Communications setting
19200bps, 8N1
1 Protocol
Consist of header (7 bytes) + command data (6 bytes).
2 Header
BE + EF + 03 + 06 + 00 + CRC_low + CRC_high
CRC_low : Lower byte of CRC flag for command data.
CRC_high : Upper byte of CRC flag for command data.
3 Command data
Command data chart
byte_0 byte_1 byte_2 byte_3 byte_4 byte_5
Action Type Setting code
low high low high low high
RS-232C jack
D-sub 9-pin
TECHNICAL - 6
Action (byte_0 - 1)
Action Classification Content
1 SET Change setting to desired value.
2 GET Read projector internal setup value.
4 INCREMENT Increment setup value by 1.
5 DECREMENT Decrement setup value by 1.
6 EXECUTE Run a command.
Page 33

TTTTEEEECCCCHHHHNNNNIIIICCCCAAAALLLL((((ccccoooonnnnttttiiiinnnnuuuueeeedddd))
))
Requesting projector status (Get command)
(1) Send the request code Header + Command data (‘02H’+‘00H’+ type (2 bytes) +‘00H’+‘00H’)
from the computer to the projector.
(2) The projector returns the response code ‘1DH’+ data (2 bytes) to the computer.
Changing the projector settings (Set command)
(1) Send the setting code Header + Command data (‘01H’+‘00H’+ type (2 bytes) + setting code (2
bytes)) from the computer to the projector.
(2) The projector changes the setting based on the above setting code.
(3) The projector returns the response code ‘06H’ to the computer.
Using the projector default settings (Reset Command)
(1) The computer sends the default setting code Header + Command data (‘06H’+‘00H’+ type (2
bytes) +‘00H’+‘00H’) to the projector.
(2) The projector changes the specified setting to the default value.
(3) The projector returns the response code ‘06H’ to the computer.
Increasing the projector setting value (Increment command)
(1) The computer sends the increment code Header + Command data (‘04H’+‘00H’+ type (2 bytes)
+‘00H’+‘00H’) to the projector.
(2) The projector in creases the setting value on the above setting code.
(3) The projector returns the response code ‘06H’ to the computer.
Decreasing the projector setting value (Decrement command)
(1) The computer sends the decrement code Header + Command data (‘05H’+‘00H’+ type (2 bytes)
+‘00H’ + ‘00H’) to the projector.
(2) The projector decreases the setting value on the above setting code.
(3) The projector returns the response code ‘06H’ to the computer.
When a command sent by the projector cannot be understood by the computer
When the command sent by the projector cannot be understood, the error command ‘15H’ is
returned by the computer. Some times, the projector ignores RS-232C commands during other
works. If the error command ‘15H’ is returned, please send the same command again.
When data sent by the projector cannot be practice
When the command sent by the projector cannot be practiced, the the error code ‘1cH’ +‘xxxxH’ is
returned.
When the data length is greater than indicated by the data length code, the projector will ignore the
excess data code.
Conversely, when the data length is shorter than indicated by the data length code, an error code
will be returned to the projector.
NOTE
data.
Provide an interval of at least 40ms between the response code and any other code.
•
• The projector outputs test data when the power supply is switched ON, and when the lamp is lit.
Ignore this data.
• Commands are not accepted during warm-up.
• Operation cannot be guaranteed when the projector receives an undefined command or
TECHNICAL - 7
TECHNICAL
Page 34

TTTTEEEECCCCHHHHNNNNIIIICCCCAAAALLLL((((ccccoooonnnnttttiiiinnnnuuuueeeedddd))
))
Command data chart
Names Operation type Header
Red BE EF 03 06 00 3B D3 01 00 00 30 00 00
Orange BE EF 03 06 00 AB D2 01 00 00 30 01 00
Green BE EF 03 06 00 5B D2 01 00 00 30 02 00
Blue BE EF 03 06 00 CB D3 01 00 00 30 03 00
Purple BE EF 03 06 00 FB D1 01 00 00 30 04 00
Blank Color
Mirror
Freeze
Menu Color
Startup
Language
Set
White BE EF 03 06 00 6B D0 01 00 00 30 05 00
Black BE EF 03 06 00 9B D0 01 00 00 30 06 00
MyScreen BE EF 03 06 00 FB CA 01 00 00 30 20 00
ORIGINAL BE EF 03 06 00 FB E2 01 00 00 30 40 00
Get BE EF 03 06 00 08 D3 02 00 00 30 00 00
Normal BE EF 03 06 00 C7 D2 01 00 01 30 00 00
H Inverse BE EF 03 06 00 57 D3 01 00 01 30 01 00
Set
V lnverse BE EF 03 06 00 A7 D3 01 00 01 30 02 00
H&V Inverse BE EF 03 06 00 37 D2 01 00 01 30 03 00
Get BE EF 03 06 00 F4 D2 02 00 01 30 00 00
Normal BE EF 03 06 00 83 D2 01 00 02 30 00 00
Set
Freeze BE EF 03 06 00 13 D3 01 00 02 30 01 00
Get BE EF 03 06 00 B0 D2 02 00 02 30 00 00
Red BE EF 03 06 00 7F D3 01 00 03 30 00 00
Orange BE EF 03 06 00 EF D2 01 00 03 30 01 00
Green BE EF 03 06 00 1F D2 01 00 03 30 02 00
Set
Set
Set
Blub BE EF 03 06 00 8F D3 01 00 03 30 03 00
Purple BE EF 03 06 00 BF D1 01 00 03 30 04 00
Transparent BE EF 03 06 00 2F D0 01 00 03 30 05 00
Gray BE EF 03 06 00 DF D0 01 00 03 30 06 00
Get BE EF 03 06 00 4C D3 02 00 03 30 00 00
ORIGINAL BE EF 03 06 00 0B D2 01 00 04 30 00 00
OFF BE EF 03 06 00 9B D3 01 00 04 30 01 00
MyScreen BE EF 03 06 00 CB CB 01 00 04 30 20 00
Get BE EF 03 06 00 38 D2 02 00 04 30 00 00
English BE EF 03 06 00 F7 D3 01 00 05 30 00 00
Français BE EF 03 06 00 67 D2 01 00 05 30 01 00
Deutsch BE EF 03 06 00 97 D2 01 00 05 30 02 00
Español BE EF 03 06 00 07 D3 01 00 05 30 03 00
Italiano BE EF 03 06 00 37 D1 01 00 05 30 04 00
Norsk BE EF 03 06 00 A7 D0 01 00 05 30 05 00
Nederlands BE EF 03 06 00 57 D0 01 00 05 30 06 00
Português BE EF 03 06 00 C7 D1 01 00 05 30 07 00
Japanese BE EF 03 06 00 37 D4 01 00 05 30 08 00
Get BE EF 03 06 00 C4 D3 02 00 05 30 00 00
CRC Action Type Setting code
Command data
TECHNICAL - 8
Page 35

TTTTEEEECCCCHHHHNNNNIIIICCCCAAAALLLL((((ccccoooonnnnttttiiiinnnnuuuueeeedddd))
))
Command data chart
Names Operation type Header
Get BE EF 03 06 00 7C D2 02 00 07 30 00 00
Magnify
Auto off
Brightness Reset Execute BE EF 03 06 00 58 D3 06 00 00 70 00 00
Contrast Reset Execute BE EF 03 06 00 A4 D2 06 00 01 70 00 00
V.Position Reset Execute BE EF 03 06 00 E0 D2 06 00 02 70 00 00
H.Position Reset Execute BE EF 03 06 00 IC D3 06 00 03 70 00 00
H.Size Reset Execute BE EF 03 06 00 68 D2 06 00 04 70 00 00
Color Balance R Reset Execute BE EF 03 06 00 94 D3 06 00 05 70 00 00
Color Balance B Reset Execute BE EF 03 06 00 D0 D3 06 00 06 70 00 00
Sharpness Reset Execute BE EF 03 06 00 C4 D0 06 00 09 70 00 00
Color Reset Execute BE EF 03 06 00 80 D0 06 00 0A 70 00 00
Tint Reset Execute BE EF 03 06 00 7C D1 06 00 0B 70 00 00
Keystone_V Reset Execute BE EF 03 06 00 08 D0 06 00 0C 70 00 00
Keystone_H Reset Execute BE EF 03 06 00 98 D8 06 00 20 70 00 00
Auto Execute BE EF 03 06 00 91 D0 06 00 0A 20 00 00
Blank on/off
Error Status Get
Power
Input Source
Volume
Increment BE EF 03 06 00 1A D2 04 00 07 30 00 00
Decrement BE EF 03 06 00 CB D3 05 00 07 30 00 00
Get BE EF 03 06 00 08 86 02 00 10 31 00 00
Increment BE EF 03 06 00 6E 86 04 00 10 31 00 00
Decrement BE EF 03 06 00 BF 87 05 00 10 31 00 00
off BE EF 03 06 00 FB D8 01 00 20 30 00 00
Set
on BE EF 03 06 00 6B D9 01 00 20 30 01 00
Get BE EF 03 06 00 C8 D8 02 00 20 30 00 00
BE EF 03 06 00 D9 D8 02 00 20 60 00 00
(Example of Return)
00 00 01 00 02 00 03 00
(Normal) (Cover-error) (Fan-error) (Lamp-error)
04 00 05 00 06 00
(Temp-error) (Air flow-error) (Lamp-Time-over)
OFF
Set
ON
Get
RGB1 BE EF 03 06 00 FE D2 01 00 00 20 00 00
RGB2 BE EF 03 06 00 3E D0 01 00 00 20 04 00
Digital BE EF 03 06 00 0E D2 01 00 00 20 03 00
Set
Video BE EF 03 06 00 6E D3 01 00 00 20 01 00
SVideo BE EF 03 06 00 9E D3 01 00 00 20 02 00
Component
Get BE EF 03 06 00 CD D2 02 00 00 20 02 00
Get BE EF 03 06 00 31 D3 02 00 01 20 00 00
Increment BE EF 03 06 00 57 D3 04 00 01 20 00 00
Decrement BE EF 03 06 00 86 D2 05 00 01 20 00 00
BE EF 03 06 00 2A D3 01 00 00 60 00 00
BE EF 03 06 00 BA D2 01 00 00 60 01 00
BE EF 03 06 00 19 D3 02 00 00 60 00 00
BE EF 03 06 00 AE D1 01 00 00 20 05 00
CRC Action Type Setting code
Command data
TECHNICAL - 9
TECHNICAL
Page 36

TTTTEEEECCCCHHHHNNNNIIIICCCCAAAALLLL((((ccccoooonnnnttttiiiinnnnuuuueeeedddd))
))
Command data chart
Names Operation type Header
Normal BE EF 03 06 00 46 D3 01 00 02 20 00 00
Mute
Brightness
Contrast
Color
Balance R
Color
Balance B
Keystone_V
Keystone_H
Aspect
Display
Position at
16 : 9 or Small
V.Position
H.Position
H.Size
H.Phase
Set
Set
Set
Mute BE EF 03 06 00 D6 D2 01 00 02 20 01 00
Get BE EF 03 06 00 75 D3 02 00 02 20 00 00
Get BE EF 03 06 00 89 D2 02 00 03 20 00 00
Increment BE EF 03 06 00 EF D2 04 00 03 20 00 00
Decrement BE EF 03 06 00 3E D3 05 00 03 20 00 00
Get BE EF 03 06 00 FD D3 02 00 04 20 00 00
Increment BE EF 03 06 00 9B D3 04 00 04 20 00 00
Decrement BE EF 03 06 00 4A D2 05 00 04 20 00 00
Get BE EF 03 06 00 01 D2 02 00 05 20 00 00
Increment BE EF 03 06 00 67 D2 04 00 05 20 00 00
Decrement BE EF 03 06 00 B6 D3 05 00 05 20 00 00
Get BE EF 03 06 00 45 D2 02 00 06 20 00 00
Increment BE EF 03 06 00 23 D2 04 00 06 20 00 00
Decrement BE EF 03 06 00 F2 D3 05 00 06 20 00 00
Get BE EF 03 06 00 B9 D3 02 00 07 20 00 00
Increment BE EF 03 06 00 DF D3 04 00 07 20 00 00
Decrement BE EF 03 06 00 0E D2 05 00 07 20 00 00
Get BE EF 03 06 00 E9 D0 02 00 0B 20 00 00
Increment BE EF 03 06 00 8F D0 04 00 0B 20 00 00
Decrement BE EF 03 06 00 5E D1 05 00 0B 20 00 00
4:3 BE EF 03 06 00 9E D0 01 00 08 20 00 00
16:9 BE EF 03 06 00 0E D1 01 00 08 20 01 00
Small BE EF 03 06 00 FE D1 01 00 08 20 02 00
Get BE EF 03 06 00 AD D0 02 00 08 20 00 00
Default BE EF 03 06 00 62 D1 01 00 09 20 00 00
Bottom BE EF 03 06 00 F2 D0 01 00 09 20 01 00
Top BE EF 03 06 00 02 D0 01 00 09 20 02 00
Get BE EF 03 06 00 51 D1 02 00 09 20 00 00
Get BE EF 03 06 00 0D 83 02 00 00 21 00 00
Increment BE EF 03 06 00 6B 83 04 00 00 21 00 00
Decrement BE EF 03 06 00 BA 82 05 00 00 21 00 00
Get BE EF 03 06 00 F1 82 02 00 01 21 00 00
Increment BE EF 03 06 00 97 82 04 00 01 21 00 00
Decrement BE EF 03 06 00 46 83 05 00 01 21 00 00
Get BE EF 03 06 00 B5 82 02 00 02 21 00 00
Increment BE EF 03 06 00 D3 82 04 00 02 21 00 00
Decrement BE EF 03 06 00 02 83 05 00 02 21 00 00
Get BE EF 03 06 00 49 83 02 00 03 21 00 00
Increment BE EF 03 06 00 2F 83 04 00 03 21 00 00
Decrement BE EF 03 06 00 FE 82 05 00 03 21 00 00
CRC Action Type Setting code
Command data
TECHNICAL - 10
Page 37

TTTTEEEECCCCHHHHNNNNIIIICCCCAAAALLLL((((ccccoooonnnnttttiiiinnnnuuuueeeedddd))
))
Command data chart
Names Operation type Header
Get BE EF 03 06 00 F1 72 02 00 01 22 00 00
Sharpness
Color
Tint
Video Format
Video NR
Progressive
Black
HDTV
PinP Size
Increment BE EF 03 06 00 97 72 04 00 01 22 00 00
Decrement BE EF 03 06 00 46 73 05 00 01 22 00 00
Get BE EF 03 06 00 B5 72 02 00 02 22 00 00
Increment BE EF 03 06 00 D3 72 04 00 02 22 00 00
Decrement BE EF 03 06 00 02 73 05 00 02 22 00 00
Get BE EF 03 06 00 49 73 02 00 03 22 00 00
Increment BE EF 03 06 00 2F 73 04 00 03 22 00 00
Decrement BE EF 03 06 00 FE 72 05 00 03 22 00 00
Auto BE EF 03 06 00 9E 75 01 00 00 22 0A 00
NTSC BE EF 03 06 00 FE 71 01 00 00 22 04 00
PAL BE EF 03 06 00 6E 70 01 00 00 22 05 00
Set
Set
Set
Set
Set
Set
SECAM BE EF 03 06 00 6E 75 01 00 00 22 09 00
NTSC 4.43 BE EF 03 06 00 5E 72 01 00 00 22 02 00
M-PAL BE EF 03 06 00 FE 74 01 00 00 22 08 00
N-PAL BE EF 03 06 00 0E 71 01 00 00 22 07 00
Get BE EF 03 06 00 0D 73 02 00 00 22 00 00
off BE EF 03 06 00 B6 73 01 00 06 22 00 00
on BE EF 03 06 00 26 72 01 00 06 22 01 00
Get BE EF 03 06 00 85 73 02 00 06 22 00 00
off BE EF 03 06 00 4A 72 01 00 07 22 00 00
TV BE EF 03 06 00 DA 73 01 00 07 22 01 00
FILM BE EF 03 06 00 2A 73 01 00 07 22 02 00
Get BE EF 03 06 00 79 72 02 00 07 22 00 00
off BE EF 03 06 00 5E 71 01 00 08 22 00 00
on BE EF 03 06 00 CE 70 01 00 08 22 01 00
Get BE EF 03 06 00 6D 71 02 00 08 22 00 00
1080i BE EF 03 06 00 F2 73 01 00 05 22 00 00
1035i BE EF 03 06 00 62 72 01 00 05 22 01 00
Get BE EF 03 06 00 C1 73 02 00 05 22 00 00
off BE EF 03 06 00 FE 22 01 00 00 23 00 00
Large BE EF 03 06 00 6E 23 01 00 00 23 01 00
Small BE EF 03 06 00 9E 23 01 00 00 23 02 00
Get BE EF 03 06 00 Cd 22 02 00 00 23 00 00
Command data
CRC Action Type Setting code
TECHNICAL - 11
TECHNICAL
Page 38

TTTTEEEECCCCHHHHNNNNIIIICCCCAAAALLLL((((ccccoooonnnnttttiiiinnnnuuuueeeedddd))
))
Command data chart
Names Operation type Header
Upper left BE EF 03 06 00 02 23 01 00 01 23 00 00
Upper right BE EF 03 06 00 92 22 01 00 01 23 01 00
Set
PinP Position
PinP Audio ch
PinP Input
FOCUS
Zoom
Sync on G
WHISPER
GAMMA
bottom left BE EF 03 06 00 62 22 01 00 01 23 03 00
bottom right BE EF 03 06 00 F2 23 01 00 01 23 02 00
Get BE EF 03 06 00 31 23 02 00 01 23 00 00
Set
Set
Set
Set
Set
RGB BE EF 03 06 00 BA 22 01 00 03 23 00 00
Video BE EF 03 06 00 2A 23 01 00 03 23 01 00
Get BE EF 03 06 00 89 22 02 00 03 23 00 00
Video BE EF 03 06 00 D6 22 01 00 02 23 01 00
S-Video BE EF 03 06 00 26 22 01 00 02 23 02 00
Component BE EF 03 06 00 16 20 01 00 02 23 05 00
Get BE EF 03 06 00 75 23 02 00 02 23 00 00
Increment BE EF 03 06 00 6A 93 04 00 00 24 00 00
Decrement BE EF 03 06 00 BB 92 05 00 00 24 00 00
Increment BE EF 03 06 00 96 92 04 00 01 24 00 00
Decrement BE EF 03 06 00 47 93 05 00 01 24 00 00
off BE EF 03 06 00 CB D0 01 00 08 30 01 00
on BE EF 03 06 00 5B D1 01 00 08 30 00 00
Get BE EF 03 06 00 68 D1 02 00 08 30 00 00
NORMAL BE EF 03 06 00 3B 23 01 00 00 33 00 00
WHISPER BE EF 03 06 00 AB 22 01 00 00 33 01 00
Get BE EF 03 06 00 08 23 02 00 00 33 00 00
NORMAL BE EF 03 06 00 C7 F0 01 00 A1 30 00 00
CINEMA BE EF 03 06 00 57 F1 01 00 A1 30 01 00
DYNAMIC BE EF 03 06 00 A7 F1 01 00 A1 30 02 00
6500K BE EF 03 06 00 37 F0 01 00 A1 30 03 00
Get BE EF 03 06 00 F4 F0 02 00 A1 30 00 00
Command data
CRC Action Type Setting code
TECHNICAL - 12
Page 39

REGULATORY NOTICES
REGULATORY NOTICES
EN 55022 Warning
EN 55022 Warning
This is a Class A product. In a domestic environment it may cause radio
This is a Class A product. In a domestic environment it may cause radio
interference, in which case the user may be required to take adequate measures.
interference, in which case the user may be required to take adequate measures.
The typical use is in a conference room, meeting room or auditorium.
The typical use is in a conference room, meeting room or auditorium.
FCC Statement Warning
FCC Statement Warning
WARNING:
WARNING:
for a Class A digital device, pursuant to Part 15 of the FCC Rules. These limits
for a Class A digital device, pursuant to Part 15 of the FCC Rules. These limits
are designed to provide reasonable protection against harmful interference
are designed to provide reasonable protection against harmful interference
when the equipment is operated in a commercial environment. This equipment
when the equipment is operated in a commercial environment. This equipment
generates, uses, and can radiate radio frequency energy and, if not installed
generates, uses, and can radiate radio frequency energy and, if not installed
and used in accordance with the instruction manual, may cause harmful
and used in accordance with the instruction manual, may cause harmful
interference to radio communications, Operation of this equipment in a
interference to radio communications, Operation of this equipment in a
residential area is likely to cause harmful interference in which case the user will
residential area is likely to cause harmful interference in which case the user will
be required to correct the interference at his own expense.
be required to correct the interference at his own expense.
INSTRUCTIONS TO USERS:
INSTRUCTIONS TO USERS:
FCC (Federal Communication Commission) Class A equipments provided that
FCC (Federal Communication Commission) Class A equipments provided that
following conditions are met.
following conditions are met.
The cables may have to be used with the core set to the projector side. Use the
The cables may have to be used with the core set to the projector side. Use the
cables which are included with the projector or specified.
cables which are included with the projector or specified.
This equipment has been tested and found to comply with the limits
This equipment has been tested and found to comply with the limits
This equipment complies with the requirements of
This equipment complies with the requirements of
Core
CAUTION: Changes or modifications not expressly approved by the party
responsible for compliance could void the user’s authority to operate the
equipment.
For the Customers in CANADA
NOTICE: This Class A digital apparatus complies with Canadian ICES-003.
Pour les utilisateurs au Canada
AVIS: Cet appareil numérique de la Classe A est conforme à la norme NMB-003 du
Canada.
REGULATORY NOTICES - 1
Page 40

L
imited Warranty
InFocus Corpor ation (“InFocus”) warrants that the Projector (“Product”) pu rchased from InFocus, an
InFocus distributor, or an InFocus reseller will conform to the manufacturer’s specifications and be free from
defects in material or workmanship for the Warranty period provided below. InFocus does not warrant that the
Product will meet the specific requirement of the end-user customer.
If the Product, which is the subject of this Limited Warranty, is defective in material or workmanship
during the warranty period, InFocus,
All exchanged parts and products replaced under this Warranty will become property of InFocus. InFocus’ sole obligation is to supply (or pay for) all labor necessary to repair the Product found to be defective within
the Warranty period and to repair or replace defective parts with new parts or,
able used parts that are equivalent or superior to new parts performance.
L
imited
W
arranty Alternatives:
rants as follows:
・ 2
Year Parts and Labor Product Warranty
will conform to the manufacturer’s specifications and free from defects in material or workmanship for a
period of two (2) years.
Year Parts Only Accessory Warranty
・ 1
replaceable and accessory products will conform to the manufacturers’ sp ecific ations and be fr ee from de fects i n
material or workmanship for a period of one (1) year.
・ 90
Day/
500 H
our Replacement Lamp Warranty
replacements after the original projector purchases is Ninety (90) days or 500 hours, whichever comes first. During the Warranty period for the Product, InFocus warrants that Replace m ent lamps, which are purcha s ed at the time of projector purchase, will have a 90-day or 500 hour warranty, whichever comes first, from the date the spare lamp is put into use.
W
ARRANTY LIMITATION AND EXCLUSION
THIS WARRANTY SETS FORTH INFOCUS’ MAXUMUM LIABILITY FOR ITS PRODUCT. THIS WARRANTY EXTENDS ONLY TO PRODUCTS PURCHASED FROM INFOCUS OR AN INFOCUS AUTHORIZED
RESELLAER. I nFocus shall have no further obligation under foregoing Limited Warranty if the Product has
been damaged due to abuse, misuse, neglect, smoke exposure (cigarette or otherwise), accident, unusual physical
or electrical stress, unauthorized modifications (including use of an unauthorized mount), tampering, alterations,
or service other than by InFocus or its authorized agents, causes other than from ordinary use or failure to properly use the Product in the application for which said Product was intended.
This Warranty excludes Product or accessory cleaning, repair, or replacement of plastics due to cosmetic
damage and damage as a re sul t of no rmal wear. Product repair outside of the terms of the Limited Warranty will
be on a time and material basis. Prolonged Product “demonstration” causes manual Product wear and is not
considered normal use under the terms of this Limited Warranty.
The Accessory Warranty covers the accessory items only and excludes normal wear. The Lamp product
Warranty excludes expected lamp degradation.
Remanufactured products and Software Products are exempt from the fo regoing Limited Warranty.
Please refer to the appropriate Remanufactured Product Limited Warranty or Software Product Limited Warranty for applicable Warranty information.
at its option
, will REPAIR or REPLACE the Product.
Subject to the Limitations, Exclusions and Disclaimers, InFocus War-
- From the date of purchase, InFocus warrants that the Product
- From the date of purchase, InFocus warrants that the customer
- Lamp Products purchased in projectors or separately as
DISCLAIMER OF UNSTATED WARRANTIES
THE WARRANTY PRINTED ABOVE IS THE ONLY WARRANTY APPLICABLE TO THIS PRODUCT.
ALL OTHER WARRANTIES, EXPRESS OR IMPLIED, INCLUDING, BUT NOT LIMITED TO, THE IMPLIED
WARRANTIES OF MERCHANTABILITY AND FITNESS FOR PARTICULAR PURPOSE ARE DISCLAIMED.
THERE ARE NO WA RRA NT IES THAT EXTEND BEYON D T HE D E SCRI PT IO N ON T HE FA CE H EREOF
THE FOREGOING WARRANTY SHALL NOT BE EXTENDED, ALTERED OR VARIED EXCEPT BY WRITTEN
INSTRUMENT SIGNED BY INFOCUS. SOME JURISDICTION DO NOT ALLOW LIMITATIONS ON HOW
LONG AN IMPLIED WARRANTY MAY LAST, SO SUCH LIMITATIONS MAY NOT APPLY TO YOU.
at the option of InFocus
, service-
AND
Page 41

L
imited
W
arranty Period
The Limited Warranty period commences on the date of purchase by the end-user customer for both
the 2 year Product Warranty and the 1 year Accessory Warranty. These Limited Warranty provisions shall
apply only to the end-user purchaser (first person or entity that purchased a new Product for personal or
business use and not for the purpose of distribution or resale).
To Be E
InFocus both the date of purchase and that the Product was purchased new. The sales receipt or invoice,
showing the date of purchase of the Product or Accessory is the proo f of the date of purchase.
To O
contact 1) InFocus, 2) a service facility authorized by InFocus or 3) the place of original purchase.
freight and all fees prepaid, to an InFocus Service Center or to a service facility authorized by InFocus. When
returning Product to InFocus, a Return Material Authorization Number (RMA #) is required and must be
clearly displayed on the outside of the shipping carton or similar package affording an equal degree of protection. In Focus or the service faci lity authorized by InFocu s will return the repaire d/replaced Product
freight prepaid to the purchaser.
the problem; (ii) provides proof of date of purchase; (iii) provides the dealer’s name; and (iv) provides the
model and serial number of the Product. Upon request of InFocus Corporation or an authorized repair center
for InFocus, proof of legal importation must accompany the warranty repair Product, otherwise the Product
must be returned to the place of original purchase, to the manufacturer (Purchaser must bear all tax, duty and
freight), or the Purchaser must bear charges for the warranty repair.
the entire Product. Warranty on the repair part and workmanship shall only be effective for a period of
ninety (90) days following the repair or replacement of that part or the remaining period of the Product Limited Warranty whichever is greater.
LIMITATION OF LIABILITY
TORT, UNDER ANY WARRANTY, IN NEGLIGENCE OR OTHERWISE SHALL NOT EXCEED THE
RETURN OF THE AMOUNT OF THE PURCHASE PRICE PAID BY PURCHASER AND UNDER NO CIRCUMSTANCES SHALL INFOCUS BE LIABLE FOR SPECIAL, INDIRECT, INCIDENTAL OR CONSEQUENTIAL DAMAGE S OR LOST PROFITS, LOST REVENUES O R LOST SAVINGS. THE PRICE STA TED
FOR THE PRODUCTS IS A CONSIDERATION IN LIMITING INFOCUS’ LIABILITY.
L
the product may be brought by purchaser more than one year after the cause of action has accrued.
G
governed by Oregon law.
M
product is subject to mandatory arbitration.
OR CONSEQUENTIAL DAMAGES SO THE ABOVE LIMITATION OR EXCLUSION MAY NOT APPLY TO
YOU. THIS LIMITED WARRANTY GIVES YOU SPECIFIC LEGAL RIGHTS, AND YOU MAY ALSO HAVE
OTHER RIGHTS, DEPENDING ON JURISDICTION.
ligible For Limited Warranty Coverage
Any person exercising a claim under Limited Warranty must establish to the satisfaction of
btain Warranty Service
During the Limited Warranty period, to exercise this Limited Warranty, the purchaser must first
InFocus Customer Service – 1-800-799-9911 or techsupport@infocus.com
For Warranty service, the purchaser will be advised to return or deliver the defective Product
Products returned for Warranty service must be accompanied by a written letter that: (i) explains
No repair or replacement of Product or part thereof shall extend the Limited Warranty period as to
IT IS UNDERSTOOD AND AGREED THAT INFOCUS’ LIABILITY WHETHER IN CONTRACT, IN
imitation on Bringing Action
overning Law
andatory Arbitration
– Any action, regardless of form, arising out of the agreement to purchase the product is
SOME JURISDICTIONS DO NOT ALLOW THE EXCLUSION OR LIMITATION OF INCIDENTAL
– No action, regardless of form, arising out of the agreement to purchase
– Any action, regardless of form, arising out of the agreement to purchase the
Page 42

InFocus Corporation („InFocus”) garantiert, dass der von InFocus, einem InFocus-Distributor oder einem
InFocus-Wiederverkäu fer erworb ene Proj ektor („Pro dukt” ) den technisc hen Angab en des Herstellers entsp rich t und für
die unten angegebene Garantie dauer frei von Material- und Herstellu ngsfehlern is t. InFocus garanti ert nicht, dass das
Produkt den spezifischen Anforderungen des Endbenutzerkunden entspricht.
Falls das Produkt, das Gegenstand dieser eingeschränkten Garantie ist, während der Garantiezeit Material- oder
Herstellungsfehler aufweist, wird das Produkt
Alle im Rahmen dieser Garantie ausgetauschten Teile und ersetzten Produkte gehen in das Eigentum von
InFocus über.
Arbeitsleistun g, die zum Reparier en des Produkts er forderli ch ist, das während der G arantiezei t als mangelha ft festgeste llt
wurde, und im Reparieren oder Erset zen mangelhafter Teile durch neue Te ile oder
verwendbare gebrauchte Teile, die der Leistung neuer Teile gleichwertig oder besser sind.
mfang der eingeschränkten Garantie: Vorbehaltlich der Einschränkungen und Ausschlüsse garantiert InFocus
U
Folgendes:
・ 2-Jahre-Produktgara ntie auf Te ile und Arbeitsleistung - InFocus garantie rt für die Dauer von zwei (2) Jahre n ab
・ 1
kundenseitig aus wechselbar e Produkte und Zube hörprodu kte den technische n Angaben des Hers tellers entspr echen un d
frei von Material- und Herstellungsfehlern sind.
Die ausschließliche Verpflichtung von InFocus
dem Kaufdatum, dass das Produkt den technischen Angaben des Herstellers entspricht und frei von Material- und
Herstellungsfehlern ist.
-Jarr-Zubehörgarantie nur auf Teile - InFocu s ga rant ie rt für die Daue r vo n e ine m ( 1) Jah r a b de m K au fda tu m, dass
nach Ermessen von InFocus
besteht in der Be reitstell ung (bzw. Be zahlung ) der gesamte n
REPARIERT oder ERSETZT.
im Ermessen von InFocus
durch
・ 90-Tage/500-Stunden-Ersatzlampengarantie – Auf Lampenprodukte, die in prokektoren oder gesondert als
Ersatztei le nach dem Originalkauf des projectors erworben wurde n, wird eine G arantie von neunzig (90) Tagen oder 500
Stunden gewährt, je nachdem, was zuerst eintritt. Während der Garantiezeit für das Produkt gewährt InFocus auf die
Ersatzlampen, die zusammem mit dem Projektor gekauft wurden, eine Garantiedauer von 90 Tagen oder 500 Stunden, je
Eingeschrankte Garantie
nachdem, was zuerst eintritt, ab dem Datum, an dem die Ersatzlampe eingesetzt wurde.
GARANTIEEINSCHRÄNKUNG UND -AUSSCHLUSS
DIESE GARANTIE LEGT DIE MAXIMALE HAFTUNG SEITENS INFOCUS FÜR INFOCUS-PRODUKTE FEST.
DIESE GARANTIE GILT NUR FÜR PRODUKTE, DIE VON INFOCUS ODER EINEM AUTORISIERTEN INFOCUSWIEDERVERKÄUFER ERWORBEN WURDEN. InFocus übernimmt hier mit keine Haftung, wenn das Produkt aufgrund
von Misshandlung, Missbrauch, Fahrlässigkeit, Rauch (Zigarettenrauch oder anderer Rauch), Unfall, ungewöhnlicher
physikalischer oder elektrischer Belastung, nicht genehmigten Modifikationen (einschließlich nicht genehmigter
Befestigung), unsachgemäßen Ein gri ffen, Änderun gen, Wartun g durch nicht von InFoc us autoris ier te Stellen, Urs achen,
die nicht auf normalen Einsatz zurückzuführen si nd, oder Verwendung des Pr odukts in einer nicht für das Produkt
bestimmten Anwendung beschädigt wird.
Diese Garantie gilt nicht für die Produkt- bzw. Zubehörreinigung, Reparatur oder den Austausch von
Kunststoffteilen aufgrand eines kosmetischen Schadens oder Achäden infolge normaler Abnutzung. Für
Produktreparaturen, die nicht im Rahmen der eingeschränkten Garantie durchgeführt werden, werden Zeit- und
Material kosten bere chnet. Ein e „Produk tdemons tration” üb er einen längeren Z eitraum verursacht e ine ungewöhnlich
hohe Produktabnutzung, die unter den Bedingungen dieser eingesch ränkten Garantie nicht a ls normaler Gebrauch
betrachtet wird.
Die Zibehörgarantie gilt nur für das Zubehör und schließt normale Abnutzung aus. Die
Lampenproduktgarantie schließt einen erwarteten Qualitätsverlust der Lampe durch Alterun g au s..
Wiederaufbereitete Produkte und Softwareprodukte sind von der vorangegangenen eingeschränkten Garantie
ausgeschlossen. Die hierfür zutreffenden Garantieinformationen sind in der eingeschränkten Garantie für das
wiederaufbereitete Produkt bzw. Das betreffende Softwareprodukt zu finden.
AUSSCHLUSS ODER STILLSCHWEIGENDE GAR ANTIEN
DIE OBEN AUFG E FÜHRTE GARANTI E IST D IE EINZIG GÜLTIGE GARANTIE FÜR DIESES PRODUKT.
ALLE ANDEREN, GLEICH OB AUSDRÜCKLICH ODER IMPLIZIT GEWÄHRTEN GARANTIEN, EINSCHLIESSLICH,
JEDOCH NICHT BESCHRÄNKT AUF DIE IMPLIZITEN GARANTIEN DER MARKTFÄHIGKEIT UND EIGNUNG FÜR
EINEN BESTIMMTEN ZWECK, SIND NICHT GÜLTIG.
GARANTIEN ERWEITERT
UNTERSCHRIEBEN WURDE, ERWEIT ERT ODER GEÄNDERT WERDEN. EINIGE GERICHTSBARKEITEN ER LAUBEN
KEINE FRISTEN FÜR GESETZLICHE GEWÄHRLEISTUNGEN. IN DIESEM FALL TRIFFT DIE OBEN AUFGEFÜHRTE
EINSCHRÄNKUNG U.U.NICHT AUF SIE ZU.
UND NUR DURCH EINE SCHRIFTLICHE UNTERLAGE, DIE VON INFOCUS
DIE OBIGE GARANTIE KANN NICHT DURCH ANDERE
Page 43

Dauer der eingeschränkten Grantie
Die Garatiezeit sowohl für die 2- Jah re -P roduktgarantie als auch für die 1-Jahr-Zubehörgarantie beginnt am Tag
des Kaufs durch den Endbenutzerkunden. Die eingeschränkte Garantie gilt nur für Endbenutzerkäufer (erste Person bzw.
Organisation, die ein neues Produkt zur persöblichen oder ges chäftlichen Verwendung und nicht zur Verteilung oder zu m
Wiederverkauf erwirbt).
nsprüche im Rahmen dieser eingeschränkten Garantie
A
Jede Person, die einen Anspruch im Rahmen dieser eingeschränkten Garantie geltend macht, muss zur
Befriedigun g von InFocus das Kaufdatum n achweise n und beweis en, dass das P rodukt neu ge kauft wurde. Di e
Verkaufsquittun g oder Verkaufsrechnu ng mit dem Kaufdatum des Pro dukts oder Zubehörs ist der Na chweis für das
Kaufdatum.
nanspruchnahme von Garantieleistungen
I
Zur Inanspruchnahme von Leistungen während der Garantiezeit muss sich der Käufer zuerst mit 1) InFocus, 2)
einer von InFocus a uto ri sier te n Wart un gs stä tt e oder 3 ) de m Hän dle r, be i dem er d as Pro duk t er wor ben hat, in Verb in dun g
setzen.
InFocus-Kundendienst – 1-800-799-9911 oder techsupport@infocus.com
Für den Erhalt von Dienstleistungen im Rahmen der Garantie muss der Käufer das fehlerhafte Produkt mit
vorausbezahlter Fracht un d vorausbez ahlten G ebühren an ein In Focus-Ser vicecent er oder eine von InFo cus autorisi erte
Wartungsstätte einsenden. Bei der Rücksendung des Produkts an InFocus ist eine sogenannte „Return-MaterialAuthorization”- (RMA-) Nummer e rforderlich, die gut leserlich au f der Außenseite des Orig inalkartons oder eines
ähnlichen Kartons, der einen gleichwertigen Schutz bietet, angebracht werden muss. InFocus oder die von InFocus
autorisierte Wartungsstätte wird das reparierte bzw. Ersetzte Produkt mit vorausbezahlter Fracht an den Käufer
zurücksenden.
Produkten, die für Garantieleistun gen eingesendet werden, muss ein Schreiben beigefü gt werden, das (i) das
Problem beschrebt, (ii ) den Nachweis für das Kaufdatum ebthält, (iii) den Namen des Händlers enthält und (iv) das
Modell und die Seriennu mmer des Produkts angibt. Au f Anfrage von InFocus Corpo ration oder einem von InFocu s
autorisierten Reparaturzentrum muss dem zu Garantiezwecken eingesandten Produkt ein Nackweis zur legalen Einfuhr
beigele gt werden; andern falls muss das Produ kt zu dem Händler, bei dem das Produkt geka uft wurde, oder zum
Hersteller (Käufer übernimmt sämtliche Steuern, Zölle und Frachtkos ten) zurückgesandt werden, oder der Käuf er m uss
die Kosten für die Garantiereparatur übernehmen.
Durch eine Reparatur oder einen Austausch des Produkts oder Teilen davon wird die Garantiezeit des gesamten
Produkts nicht ve rlän gert. Di e Garan tie fü r das repa rier te Teil und die He rstel lung gilt nur für ei ne Zeitd auer von neunz ig
(90) Tagen nach der Reparatur bzw. Dem Austausch dieses Teils oder die restliche Zeitdauer der Produktgarantie, je
nachdem, welcher Zeitraum länger ist.
HAFTUNGSEINSCHRÄNKUNG
DIE HAFTUNG SEITENS INFOCUS, GLEICH OB VERTRAGSMÄSSIG, WEGEN UNERLAUBTER
HANDLUNG, UNTER EINER GARANTIE, AUS FAHRLÄSSIGKEIT ODER AUS ANDEREN GRÜNDEN,
ÜBERSCHREITET NICHT DIE RÜCKERSTATTUNG DES KAUFPREISES AN DEN KÄUFER. INFOCUS ÜBERNIMMT
AUF KEINEN FALL DIE HAFTUNG FÜR SPEZIELLE, MITTELBARE, NEBEN- ODER FOLGESCHÄDEN ODER
ENTGANGENEN GEWINN, UMSATZVERLUST ODER VERLUST VON ERSPARNISSEN. DER AUFGEFÜHRTE PREIS
FÜR DAS P RO DUKT IST EIN FAKTOR B E I DER H AF TU NG SE IN S CHR Ä NKU NG S E ITE NS INFOCUS .
echtsbehelfsfrist – Keine Rechtshandlung, gleich welcher Art, die sich aus Ein kaufsvereinbarung für das Prod ukt
R
ergibt, kann vom Käufer nach mehr als einem Jahr nach Entstehendes Klageanspruchs eingebracht werden.
nwendbares Recht – Alle Rechtshandlungen, gleich welcher Art, die sich aus Einkaufsvereinbarung für das Produkt
A
ergeben, unterliegen den Gesetzen des US-Bundesstaates Oregon.
wangsschlichtung – Alle Rechtshandlungen, gleich welcher Art, die sich aus Einkaufsverein barung für das Produkt
Z
ergeben, sind vorbehaltlich einer Zwangsschlichtung.
EINIGE GERICHTSBARKEITEN ERLAUBEN KEINEN HAFTUNGSAUSSCHLUSS BZW. KEINE
HAFTUNGSEINSCHRÄNKUNG FÜR NEBEM- ODER FOLGESCHÄDEN. IN DIESEM FALL TRIFFT DIE OBEN
AUFGEFÜHRTE EINDCHRÄNKUNG BZW. DER AUSSCHLUSS U.U. NICHT AUF SIE ZU. DIESE GARANTIE GIBT
IHNEN BESTI MMTE RECHT E. SIE KÖNNEN W EITERE RECHT E HABEN, DI E VIN DER GERI CHTSBARKEIT
ABHÄNGIG SIND.
Page 44

Page 45

Page 46

Page 47

 Loading...
Loading...