InFocus LP260 User Manual

USER’S
GUIDE
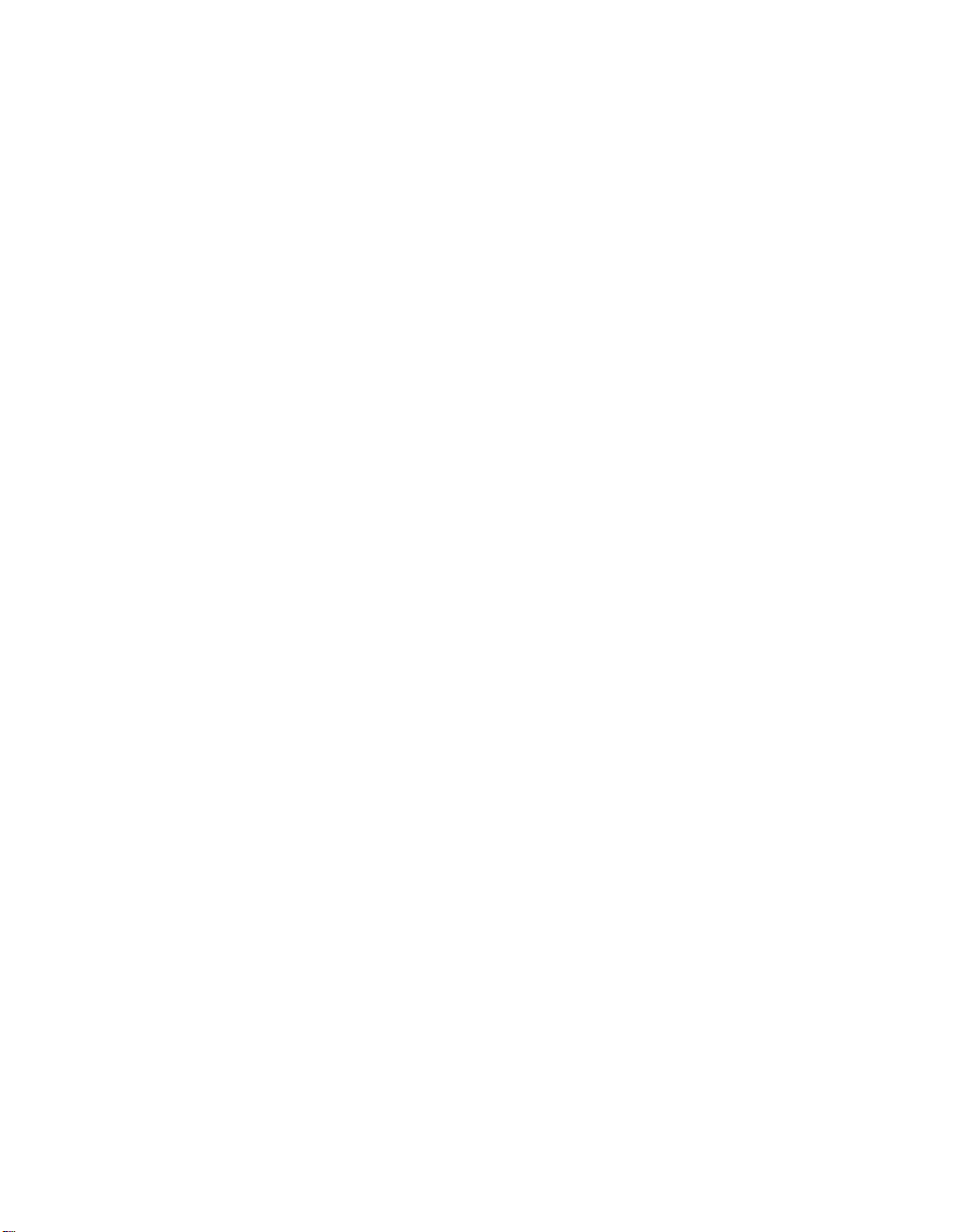
Copyright © 2000 by InFocus Corporation
Wilsonville, Oregon. All rights reserved.
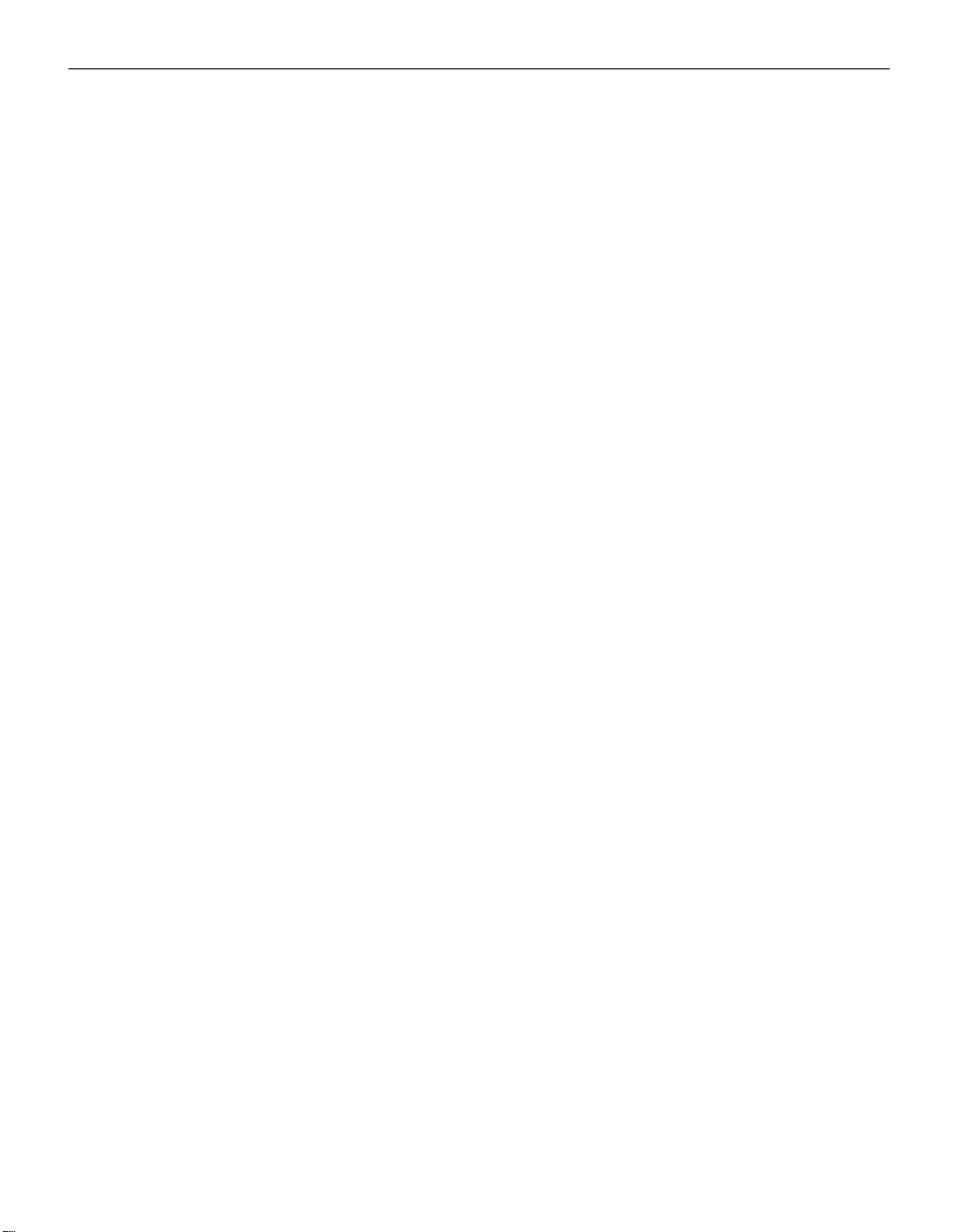
FCC Warning
This equipment has been tested and found to comply with the limits for a Class A
digital device, pursuant to part 15 of the FCC Rules. These limits are designed to
provide reasonable protection against harmful interference when the equipment
is operated in a commercial environment. This equipment generates, uses, and
can radiate radio frequency energy and, if not installed and used in accordance
with the instruction manual, may cause harmful interference to radio communications. Operation of this equipment in a residential area is likely to cause harmful interference in which case the user will be required to correct the interference
at his own expense.
Canada
This Class A digital apparatus complies with Canadian ICES-003.
Cet appareil numérique de la classe A est conforme à la norme NMB-003 du Canada.
Safety Certifications
UL, CUL, TUV, NOM
EN 55022 Warning
This is a Class A product. In a domestic environment it may cause radio interference, in which case the user may be required to take adequate measures. The typical use is in a conference room, meeting room or auditorium.
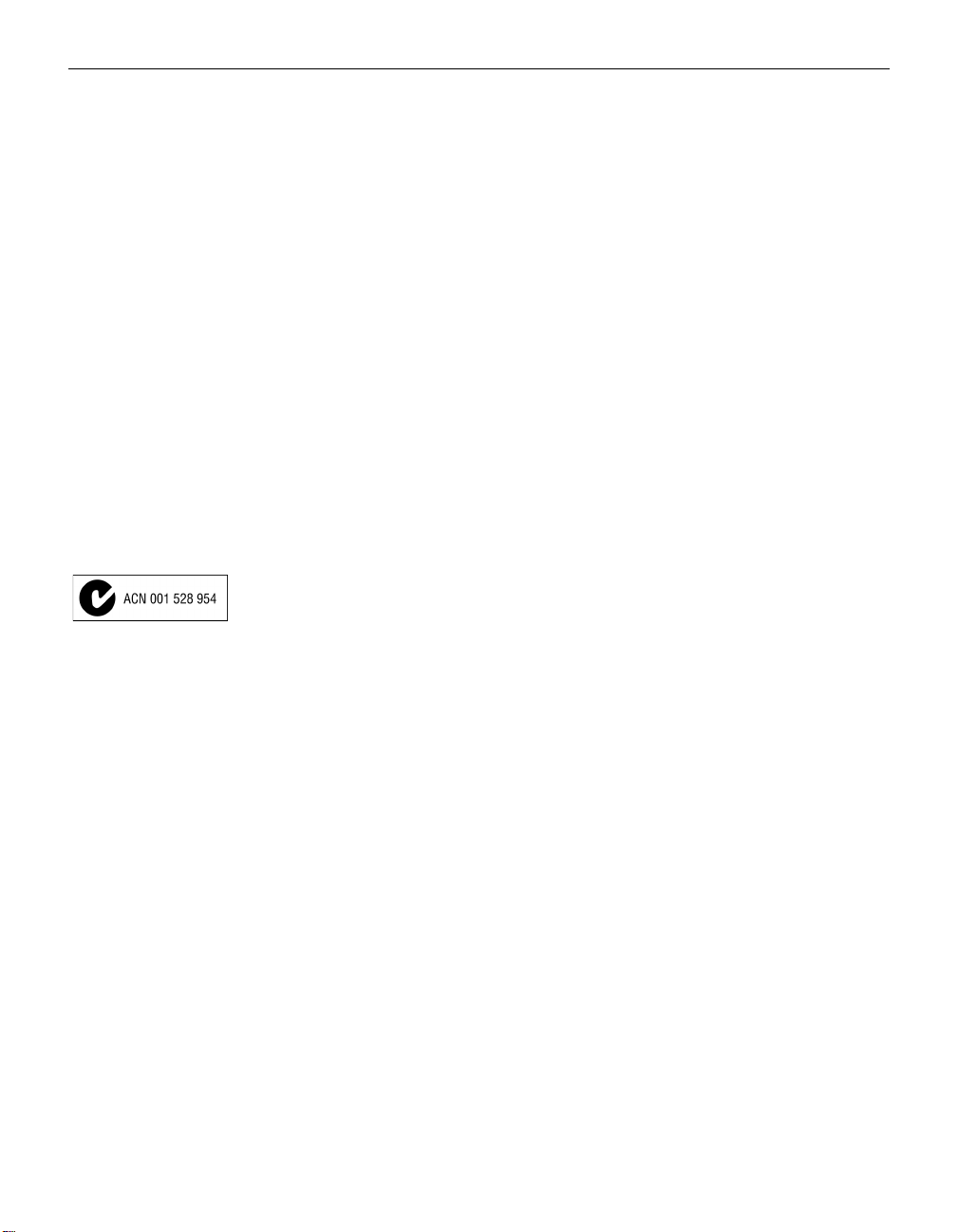
Declaration of Conformity
Manufacturer: InFocus Corporation
27700B SW Parkway Ave. Wilsonville, Oregon 97070 USA
European Office: Olympia 1, NL-1213 NS Hilversum, The Netherlands
We declare under our sole responsibility that the LP260 projector conforms to the
following directives and norms:
Directive 89/336/EEC, Amended by 93/68/EEC
EMC: EN 55022: 1994 + A1 + A2
EN 61000-3-2: 1995 + A1 + A2
EN 61000-3-3: 1995
EN 50082-1:1992
Directive 73/23/EEC, Amended by 93/68/EEC
Safety: EN 60950: 1992 + A1 + A2 + A3 + A4: 1997
November, 2000
Australian Certification C-tick mark
Trademarks
Apple, Macintosh, and PowerBook are trademarks or registered trademarks of
Apple Computer, Inc. IBM and PS/2 are trademarks or registered trademarks of
International Business Machines, Inc. Microsoft, PowerPoint, and Windows are
trademarks or registered trademarks of Microsoft Corporation. InFocus and LP
are trademarks or registered trademarks of InFocus.
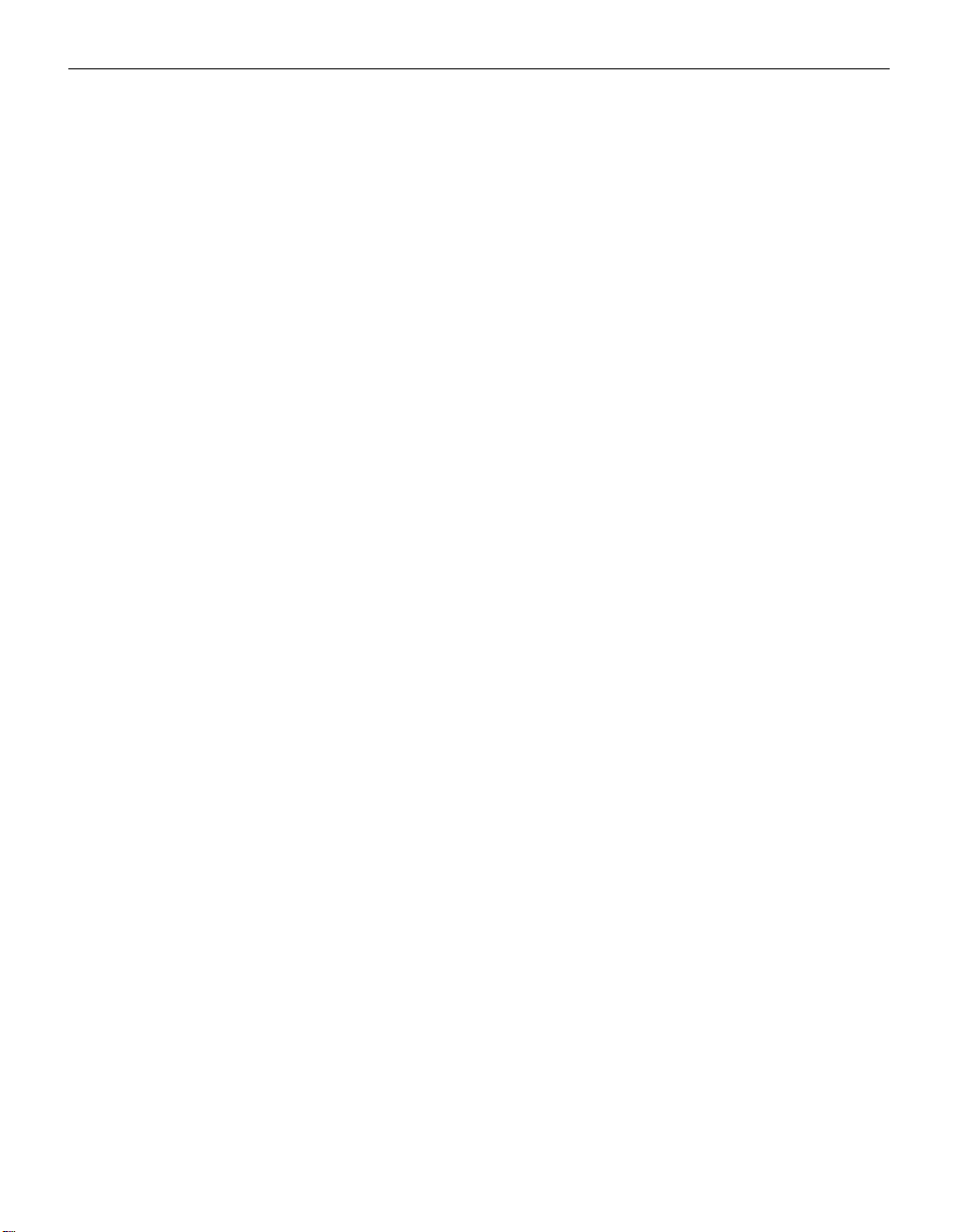
TABLE OF CONTENTS
Safety Instructions iii
Introduction 1
Image Resolution 1
Compatibility 1
Unpacking the Projector 1
Usage Guidelines 4
If You Need Assistance 4
Warranty 4
Setting up the Projector 5
Connecting a Computer 7
Connecting a Video Player 8
Powering up the Projector and Adjusting the Image 9
Turning Off the Projector 10
Using the Projector 11
Adjusting the Image 11
Using the Remote Control 13
Using the Keypad and Remote Buttons 15
Using the On-Screen Menus 17
Computer Adjustments 18
Video Adjustments 26
Maintenance & Troubleshooting 35
Cleaning the Lens 35
Cleaning the Fan Intake Filters 35
Replacing the Projection Lamp 36
Replacing the Batteries in the Remote Control 38
Troubleshooting 39
Appendix 43
Specifications 43
Accessories 44
Portable and Laptop Activation Chart 46
Using Video Mirroring with a PowerBook Computer 51
Index 53
i

Ta b l e o f C o n t e n t s
ii
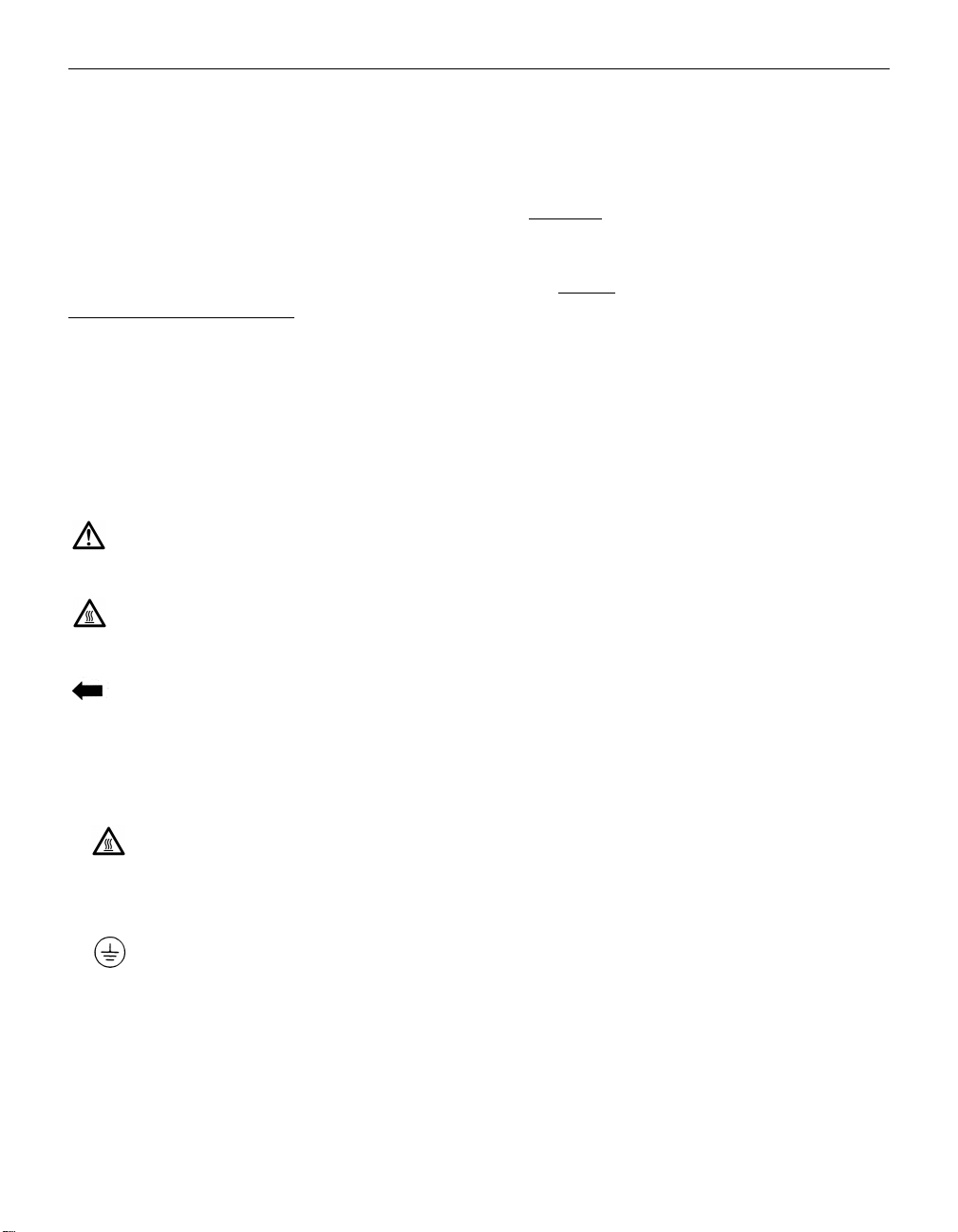
SAFETY INSTRUCTIONS
Please read and follow all safety instructions provided BEFORE
using your new projector. Failure to comply with safety instructions may result in fire, electrical shock, or personal injury and
may damage or impair protection provided by equipment. Please
save all safety instructions.
Safety Definitions:
•
Warn ing:
Statements identify conditions or practices that
could result in personal injury.
•
Caution:
Statements identify conditions or practices that could
result in damage to your equipment.
Safety Symbols:
Attention:
For information about usage of a feature, please
refer to the User’s Guide.
Hot surface. Do not touch.
Warn ing:
An arrow pointing to the lamp door on the projector.
Safety Terms:
•
Warn ing:
Don’t look directly into the lens when the lamp is
turned on.
•
Warning :
To replace the lamp, turn the projector off by
unplugging the power cord. To avoid burns, wait 45
minutes before opening the lamp door. Follow all instructions
provided in this User’s Guide.
•
Warning :
Please use the power cord provided. Connect
the power cord to a receptacle with a protective safety
(earth) ground terminal.
•
Warn ing:
Refer all service to qualified service personnel. Servicing your own projector will void the warranty. See the following page for the customer service contact information.
•
Caution:
Don’t block ventilation openings.
iii
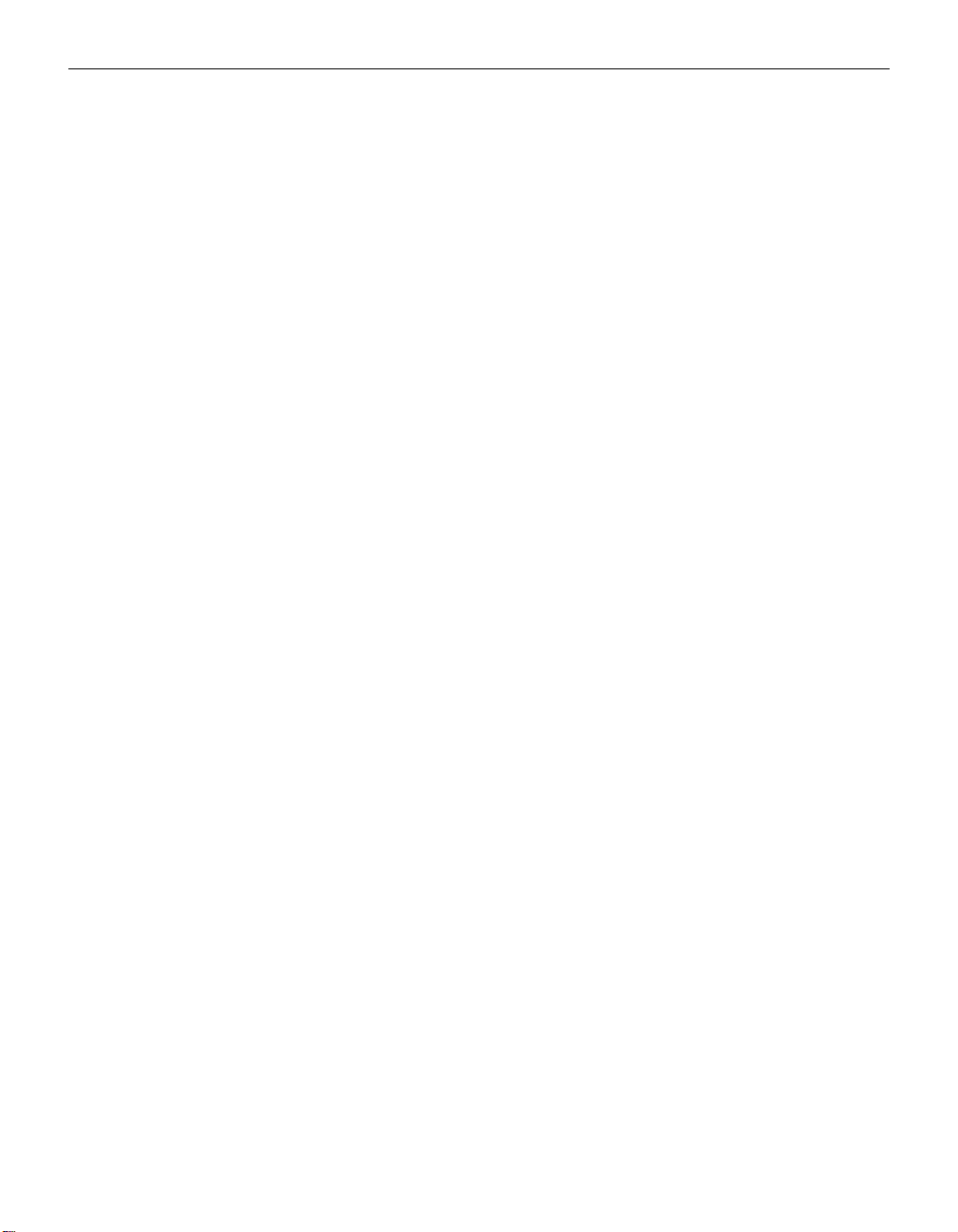
Safety Instructions
•
Caution:
Don’t set liquids on the projector. Spilled liquids may
damage your projector.
•
Caution:
Don’t place the projector on a hot surface or in direct
sunlight.
•
Caution:
Do not drop the projector. Transport the projector in
an InFocus-approved case.
Important Operating Considerations
Do not place the projector on a tablecloth or other soft covering
that may block the vents. In the unlikely event of the bulb rupturing, thoroughly clean the area behind the projector and discard
any edible items placed in that area.
Customer Service
If you need assistance, call InFocus Customer Service directly at
1-800-799-9911
. Support is free between 6 a.m. and 6 p.m. PST,
Monday through Friday. Support is available in North America
after hours and weekends for a fee at 1-888-592-6800.
Or, send us an e-mail at
techsupport@infocus.com
In Europe, call InFocus in The Netherlands at
In Asia, call InFocus in Singapore at
(65) 332-0659
.
(31) 35-6474010
.
.
iv
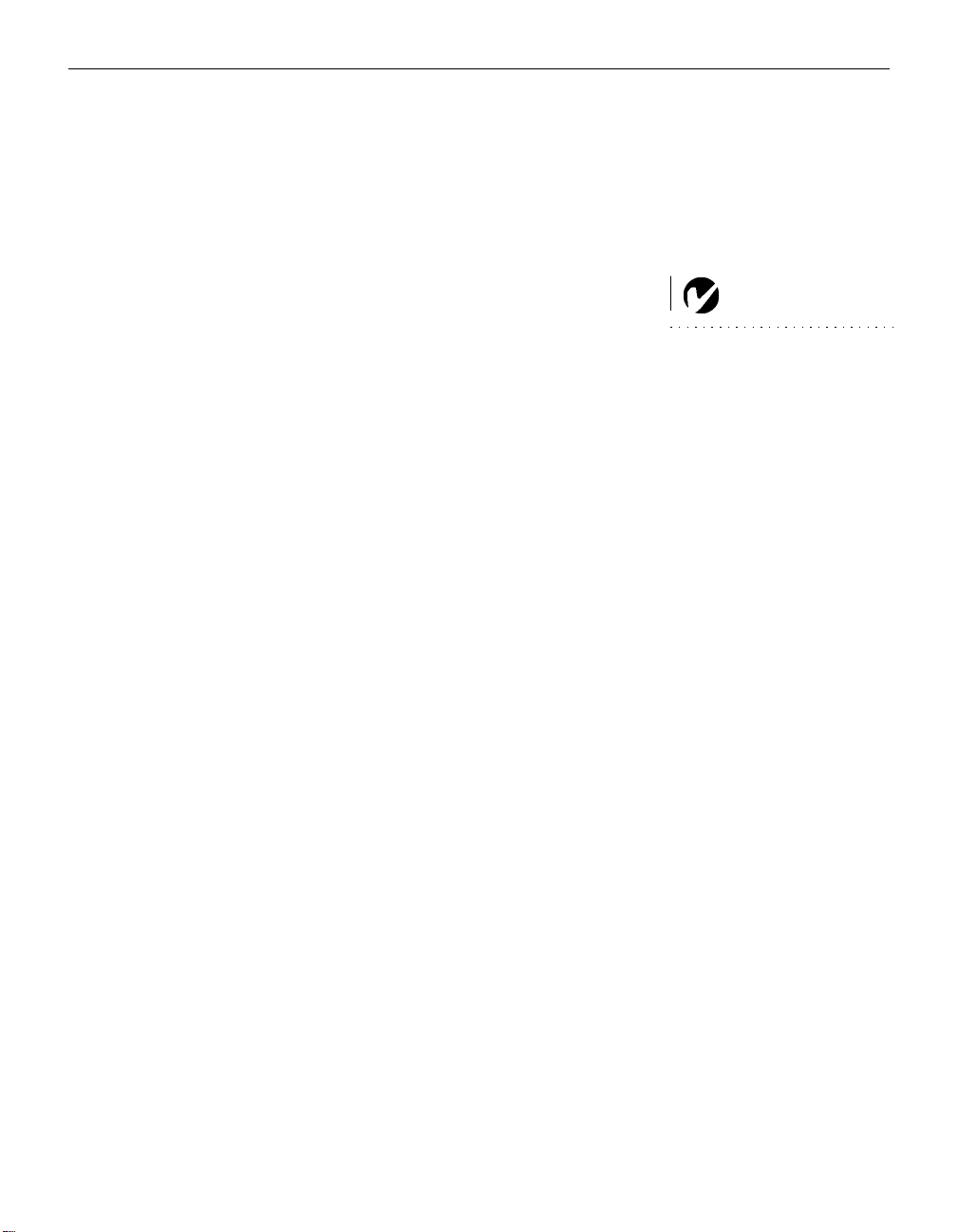
INTRODUCTION
®
The InFocus
LP260™ multimedia projector is specifically
designed for the mobile presenter. It generates crisp, clear images
and is easy to connect, easy to use, easy to transport, and easy to
maintain.
Image Resolution
The SVGA resolution of the LP260’s projected image is 800x600.
The projector cannot compress screen resolutions above
1280x1024. If your computer’s screen resolution is higher than
1280x1024, reset it to a lower resolution before you connect the
projector
.
Compatibility
The projector is compatible with a wide variety of computers and
video devices, including:
•
IBM-compatible computers, including laptops, up to 1280x1024
resolution.
•
Apple® Macintosh® and PowerBook® computers up to
1280x1024 resolution.
NOTE: The projector automati-
cally expands 640x480 images to
800x600. You can display these
images at their native resolutions
using the True feature. See “True”
on page 25 for more information.
•
Most standard VCRs, DVD players, HDTV sources, camcorders and laser disc players.
Unpacking the Projector
The projector comes with the items shown in Figure 1. Check to
make sure all are included.
diately if anything is missing
Contact your InFocus dealer imme-
.
If you are experienced in setting up presentation systems, use the
Quick Start
card that was included in the shipping box. For complete details on connecting and operating the projector, refer to
this User’s Guide. User’s Guides are also available for download
from our website at www.infocus.com.
A registration card is included in the box. Register to receive
product updates, announcements, and special offers from
InFocus. Or, register online at www.infocus.com/service/register
and you will be automatically entered to win free merchandise.
1
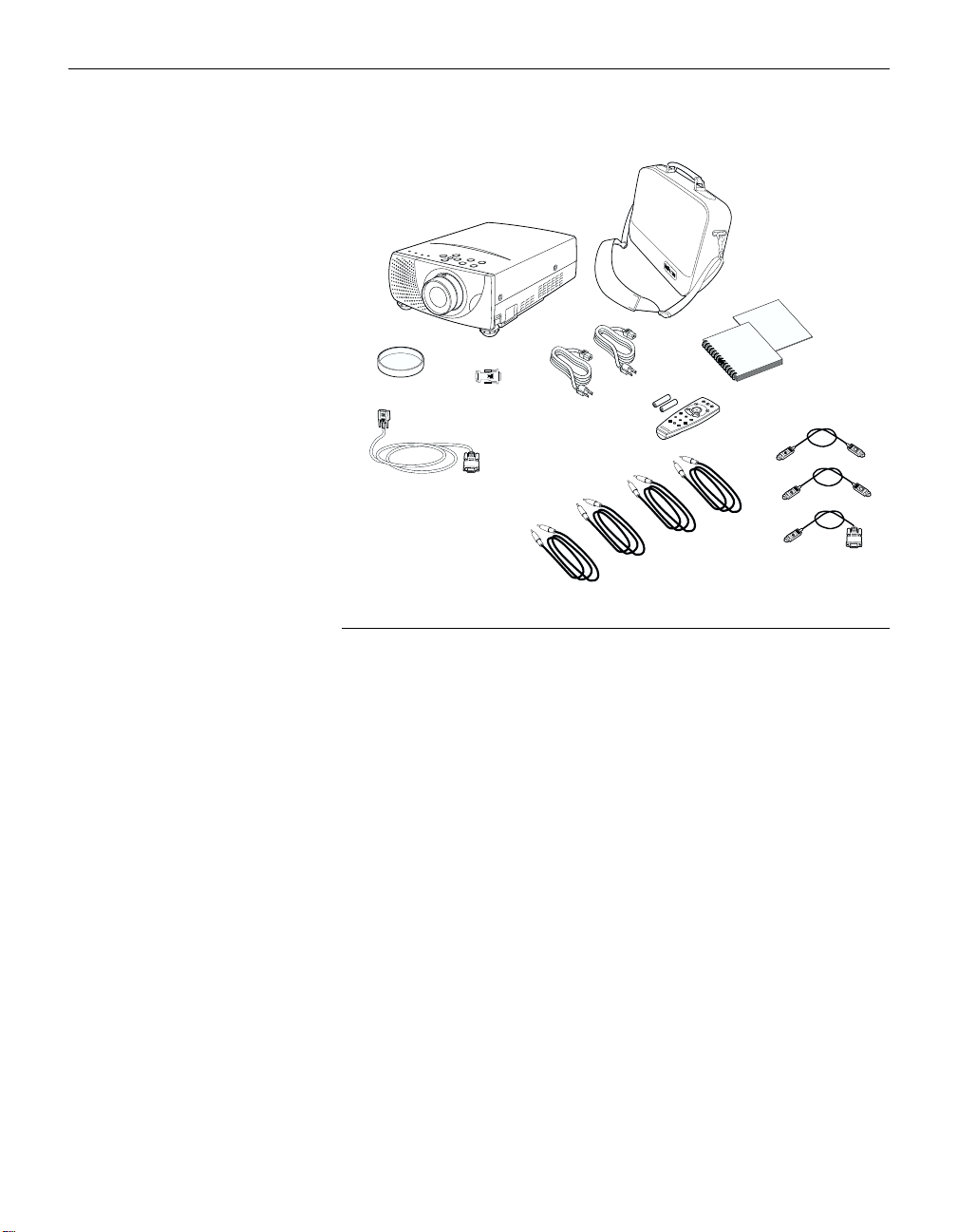
Introduction
2
1
3
4
c
o
m
p
m
v
i
e
6
5
10
7
9
d
n
e
u
o
l
i
t
e
s
h
o
w
s
c
r
i
b
b
l
e
m
u
t
e
s
t
a
n
v
d
o
b
l
y
u
m
e
l
i
g
b
h
r
i
t
g
h
t
n
e
s
s
h
e
l
p
f
r
e
e
z
e
11
13
8
F
IGURE 1
Shipping box contents
1. LP260 projector + lens cap 7. VGA computer cable
2. Soft carry case 8. Computer audio cable
3. User’s Guide and quick start
9. AV Audio cable
card
4. Power cords 10. Composite video cable
5. Remote control 11. S-video cable
6. Macintosh adapter 12. Control cable for PS/2 port
13. Control cable for ADB port
14. Control cable for serial port
12
14
2
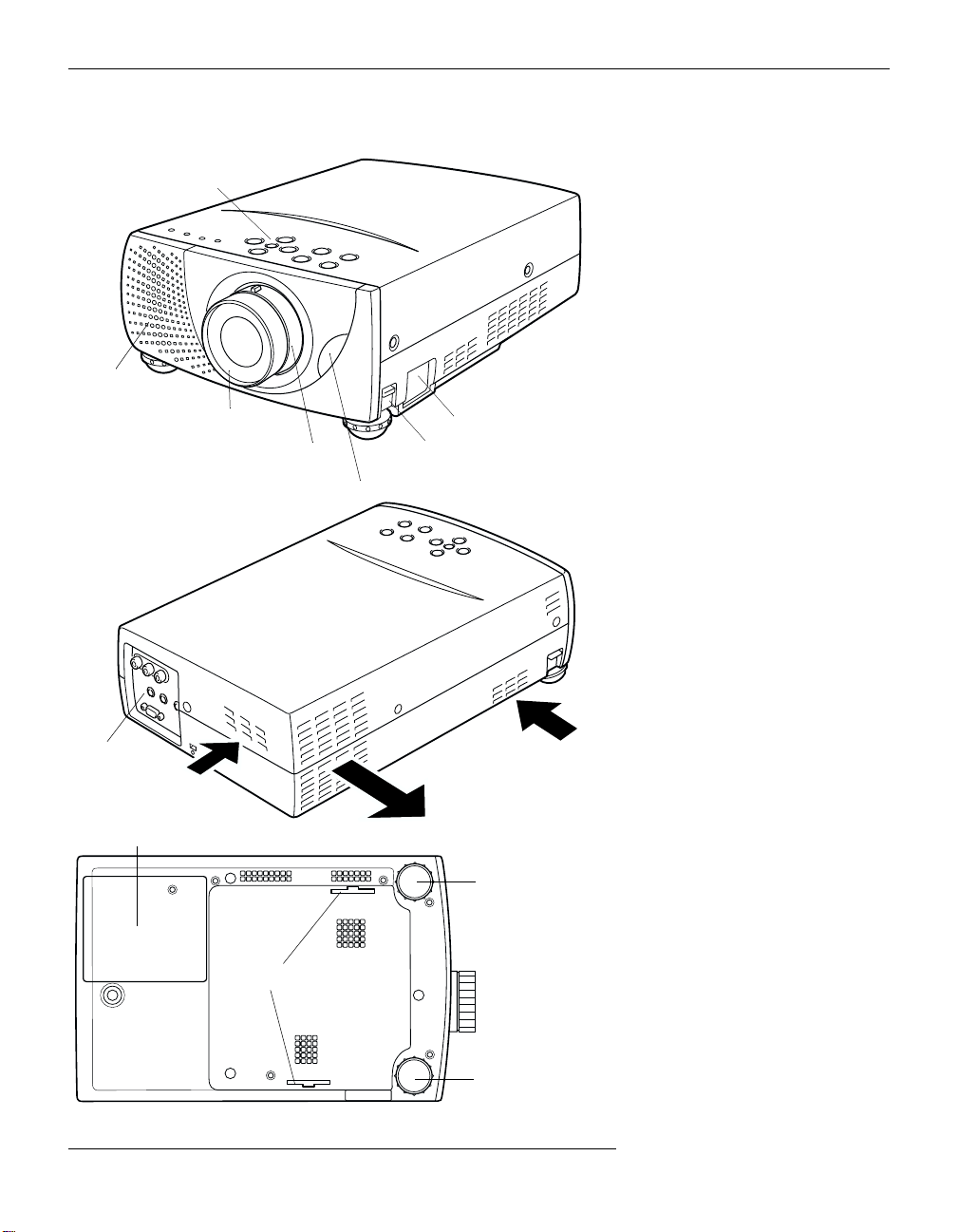
speaker
keypad
connector panel
air intake vent
lamp cover
focus ring
zoom ring
IR receiver
exhaust vent
foot
latch
power
cord
connector
air intake vent
adjustable foot
air filters
adjustable foot
FIGURE 2
Views of the projector
3
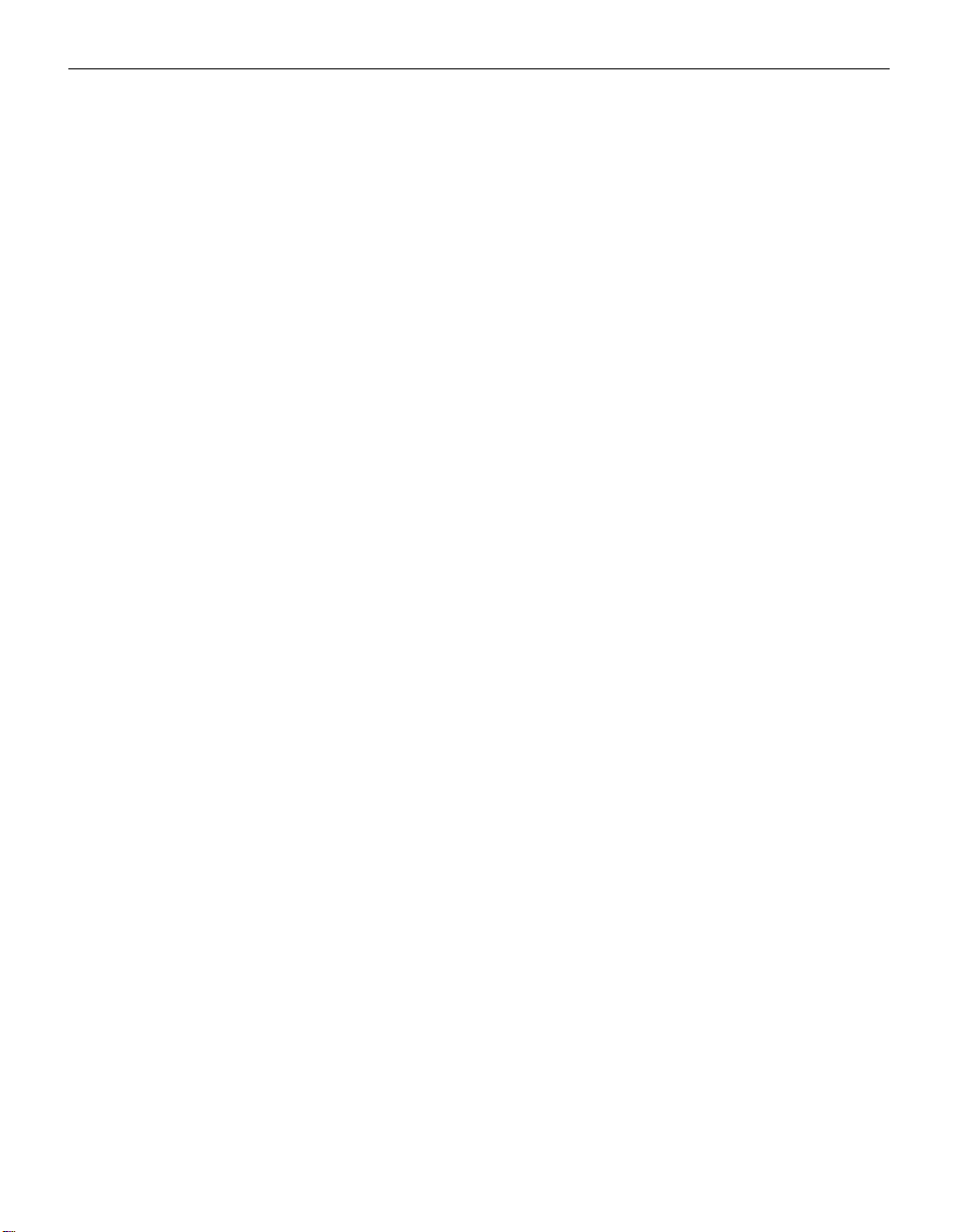
Introduction
Usage Guidelines
•
Do not look directly into the projection lens when the lamp is
turned on. The bright light may harm your eyes.
•
Do not block the grills on the projector. Restricting the air flow
can cause it to overheat and turn off. If this happens, you must
wait a minute before attempting to turn it back on.
•
Handle the projector as you would any product with glass
components. Be especially careful not to drop it.
•
Avoid leaving the projector in direct sunlight or extreme cold
for extended periods of time. If this happens, allow it to reach
room temperature before use.
•
Transport the projector in a vendor-approved hard or soft case.
Part numbers for these cases are listed on page 45.
If You Need Assistance
The first place to look for help is in this manual. Be sure to check
the guidelines in “Troubleshooting” on page 39. Or, check the
Service and Support section of our website at
http://www.infocus.com/service.
FAQs, and support contacts including a technical support e-mail
form.
You’ll find a Technical Library,
If those sources don’t answer your question, call your InFocus
dealer. You can also call InFocus Customer Service directly at
1-800-799-9911
. Call between 6 a.m. and 6 p.m. PST, Monday
through Friday. Service is available in North America after hours
and on weekends for a fee at 1-888-592-6800.
In Europe, call InFocus in The Netherlands at
In Asia, call InFocus in Singapore at
Or, send us an e-mail at
techsupport@infocus.com
Ou r Wo rl d Wid e We b a dd re s s i s
(65) 332-0659
http://www.infocus.com
(31) 35-6474010
.
.
.
Warranty
This product is backed by a limited two-year warranty. The
details of the warranty are printed at the back of this manual. A
longer term warranty can be purchased from your InFocus
dealer. Refer to page 45 for the part number.
4
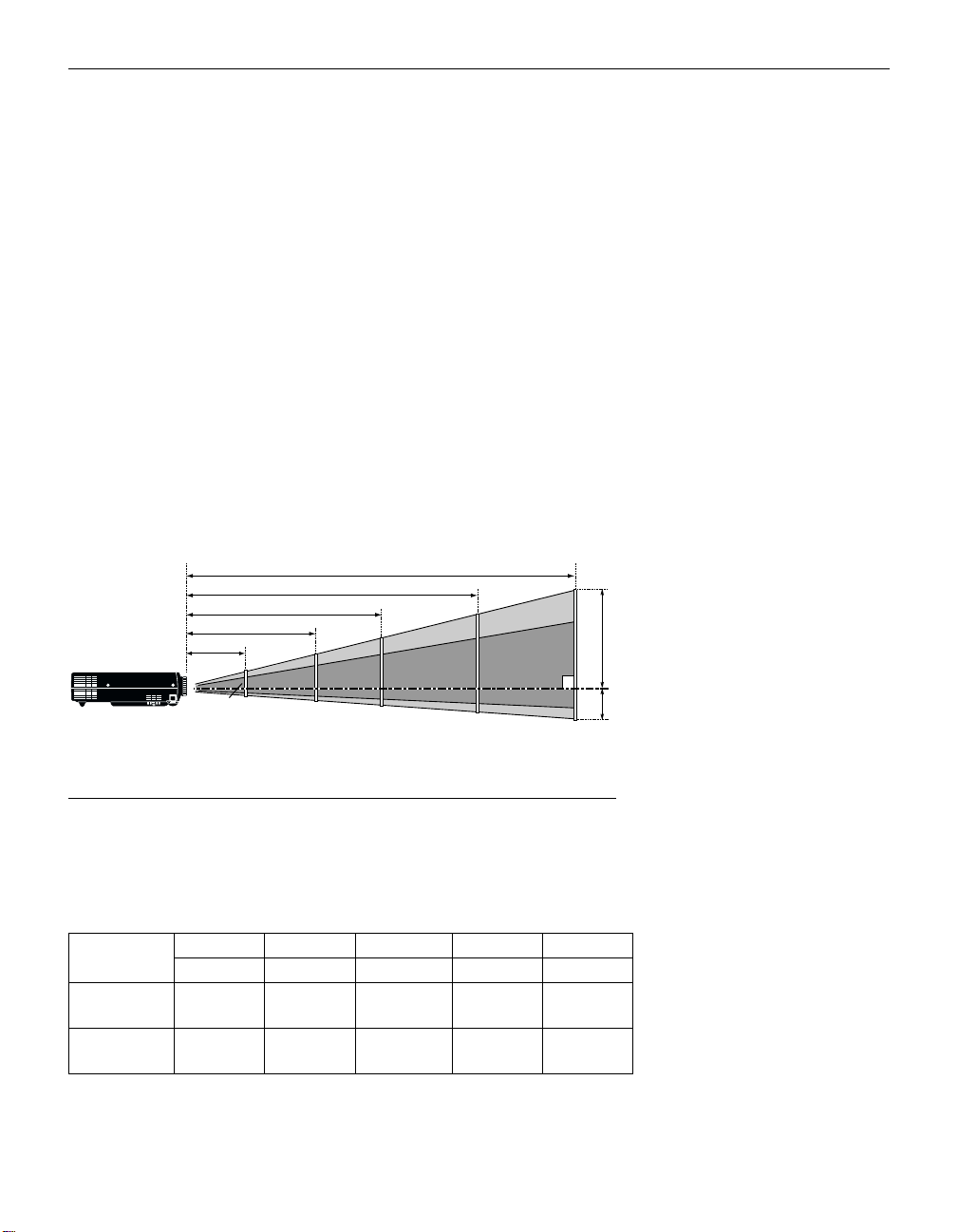
SETTING UP THE PROJECTOR
2
Place the projector on a flat surface.
1
•
The projector must be within 10 feet (3 m) of your power
source and within 6 feet (1.8 m) of your computer.
•
If you want to project from behind a translucent screen, set
up the projector behind your screen. See “Rear” on page 33
to reverse the image.
Position the projector the desired distance from the screen.
2
•
The distance from the lens of the projector to the screen and
the zoom setting determine the size of the projected image.
Figure 3 and Table 1 show projected image sizes.
26.3’ (8.0m)
19.7’ (6.0m)
150”
125”
Min Zoom
4.6’ (1.4m)
36”
30”
7.8’ (2.4m)
60”
50”
13.1’ (4.0m)
100”
83”
Projected image sizes
Tab le 1:
Image Size, Width and Height
Screen Size
(W x H) mm
Height (H1) 16.6”
Height (H2) 1.4”
Make sure the projector and the computer are turned off.
3
30” 60” 100” 150” 200”
610 x 457 1219 x 914 2032x1524 3048x2286 4064x3048
(422mm)
(35mm)
33.2”
(844mm)
2.8”
(70mm)
55.4”
(1407mm)
4.6”
(117mm)
83.1”
(2110mm)
6.9”
(176mm)
Max Zoom
FIGURE 3
(2814mm)
200”
167”
H1
H
110.8”
9.2”
(234mm)
5
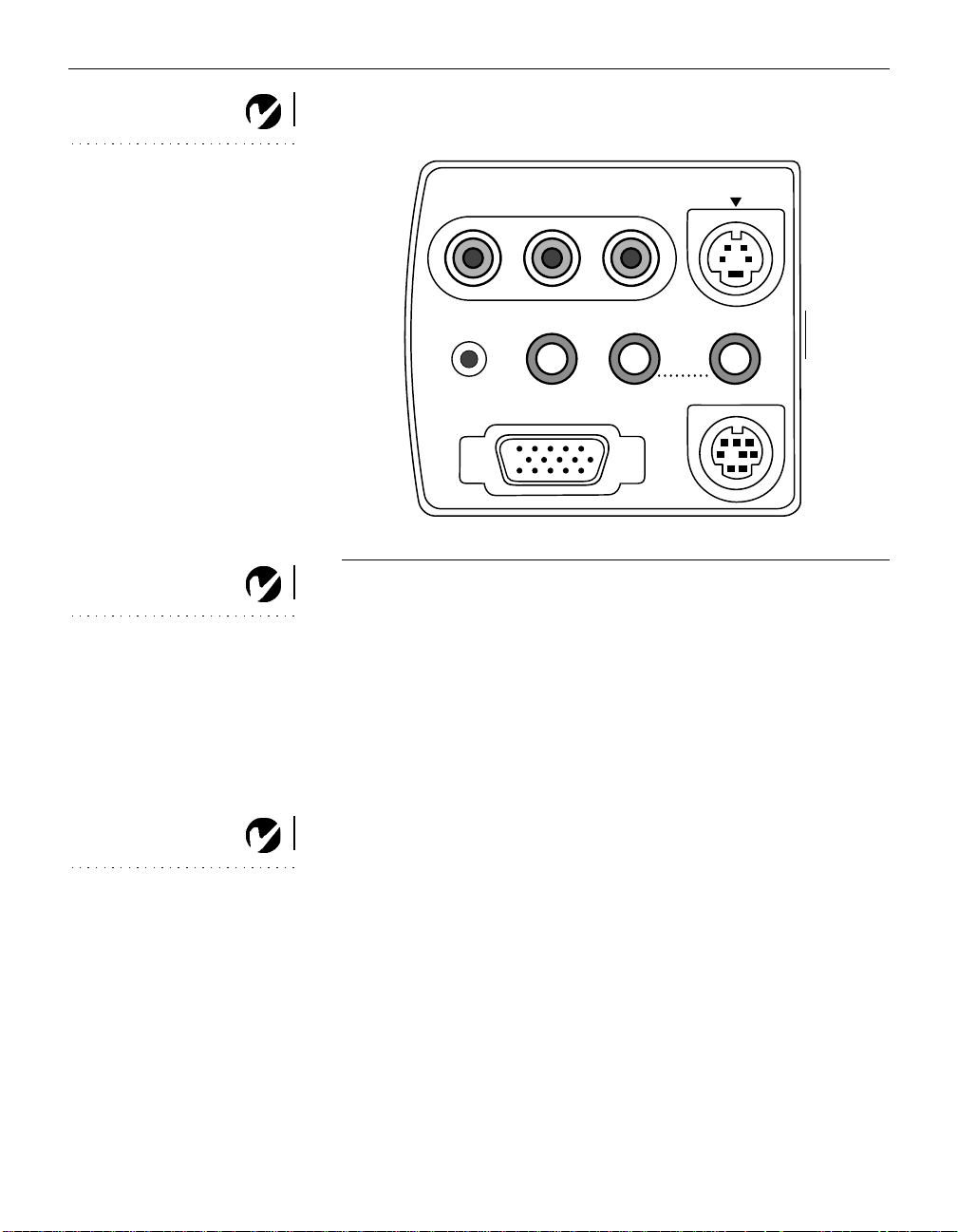
Setting up the Projector
NOTE: Before you continue,
make sure the projector and all
other equipment is turned off. If
you’re connecting a computer,
make sure the distance between it
and the projector is 6 feet or less.
NOTE: Pressing the reset button
with a pen causes the projector to
shut down and restart. Only press
this button if the projector has
locked up.
composite
video
F
IGURE 4
Connector panel
video
Y ––– Pb ⁄ Cb – Pr ⁄ Cr
reset
audio OUT
S-video
Audio in
computer IN
AV
S-video
computer
audio
IN
PC control
NOTE: In the following figures, an
asterisk (*) indicates the cable is
not supplied with the projector.
6
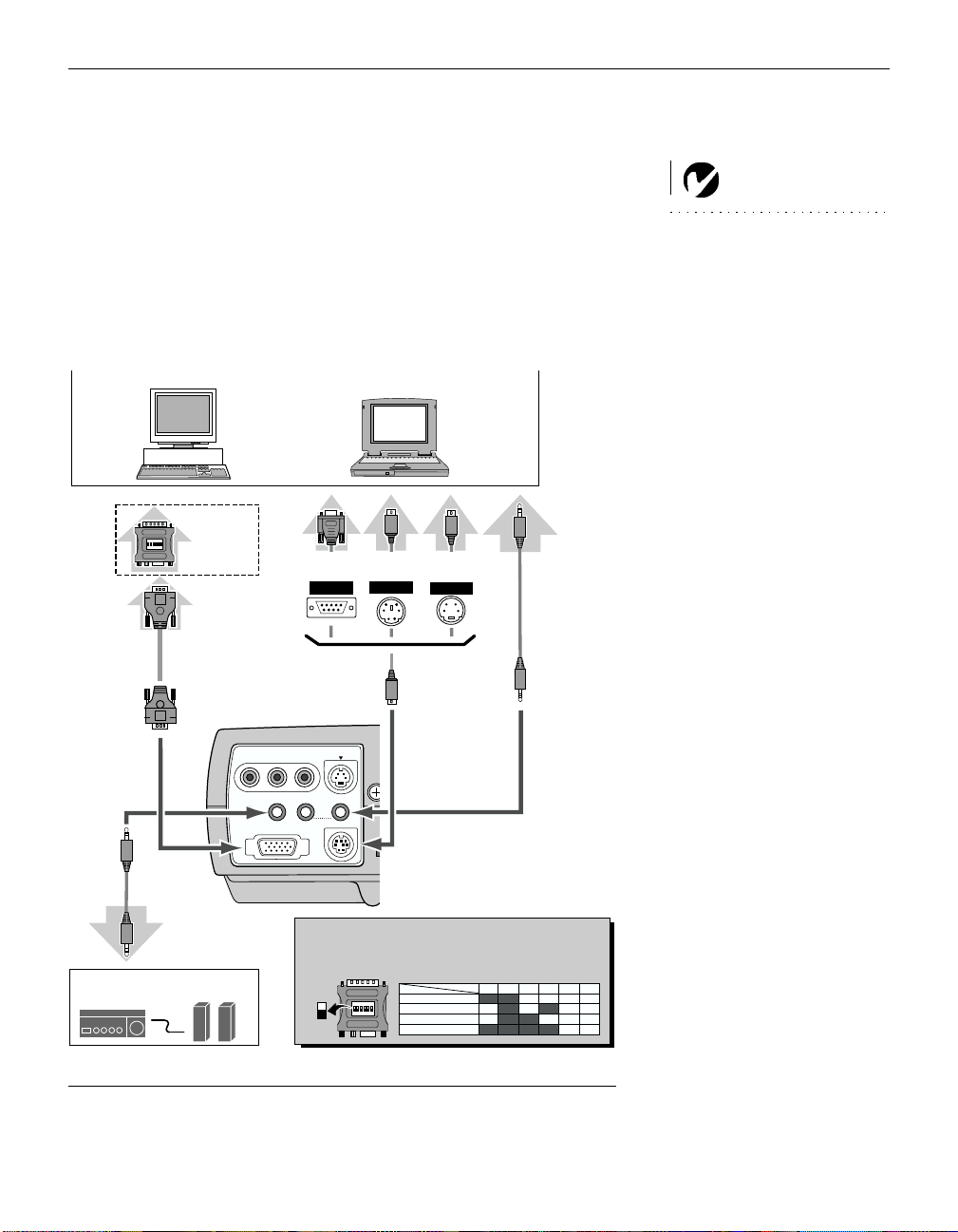
Connecting a Computer
The following cables can be used to connect a computer:
VGA HD-15 cable (for all computers)
Mac adapter (for certain Macintosh computers)
PC audio cable (if you want sound with your presentations)
Control cable for serial port/PS-2 port/ADB port (if you want to
control your computer’s mouse with the projector’s remote)
Audio cable (if you want to connect an external speaker, not
included*)
Desktop computer
Mac adapterset switches
according to
table below
VGA cable
Use one of these control cables,
depending on your computer
Serial port
PS/2 port
Laptop computer
ADB port
Audio output
Audio cable
NOTE: Many laptop computers
do not automatically turn on their
external video port when a sec-
ondary display device such as a
projector is connected. Refer to
your computer manual for the
command that activates the exter-
nal video port. Activation com-
mands for some laptop computers
are listed in the Appendix of this
manual on page 46 and in the
Service section of our website.
Audio out
Audio
cable*
Amplifier
Computer in
Audio input
Speakers
video
Y ––– Pb ⁄ Cb – Pr ⁄ Cr
audio OUT
reset
computer IN
S-video
DIP
Computer audio in
Control port
13" MODE (640 x 480)
16" MODE (832 x 624)
19" MODE (1024 x 768)
123456
OFFON ON
OFF OFF OFF
ON ON
OFFOFF OFF OFF
ON ON
OFF OFF OFF OFF
OFF OFFON ONON ON21" MODE (1152 x 870)
F
IGURE
AV
computer
audio
IN
PC control
Mac adapter
Set the switches as shown in the table below depending on the
desired resolution.
ON
ON
2 3 4 5 6
1
OFF
Connecting the projector to a computer
Now you’re ready to power up the projector and your computer.
Skip to “Powering up the Projector and Adjusting the Image” on
page 9.
5
7
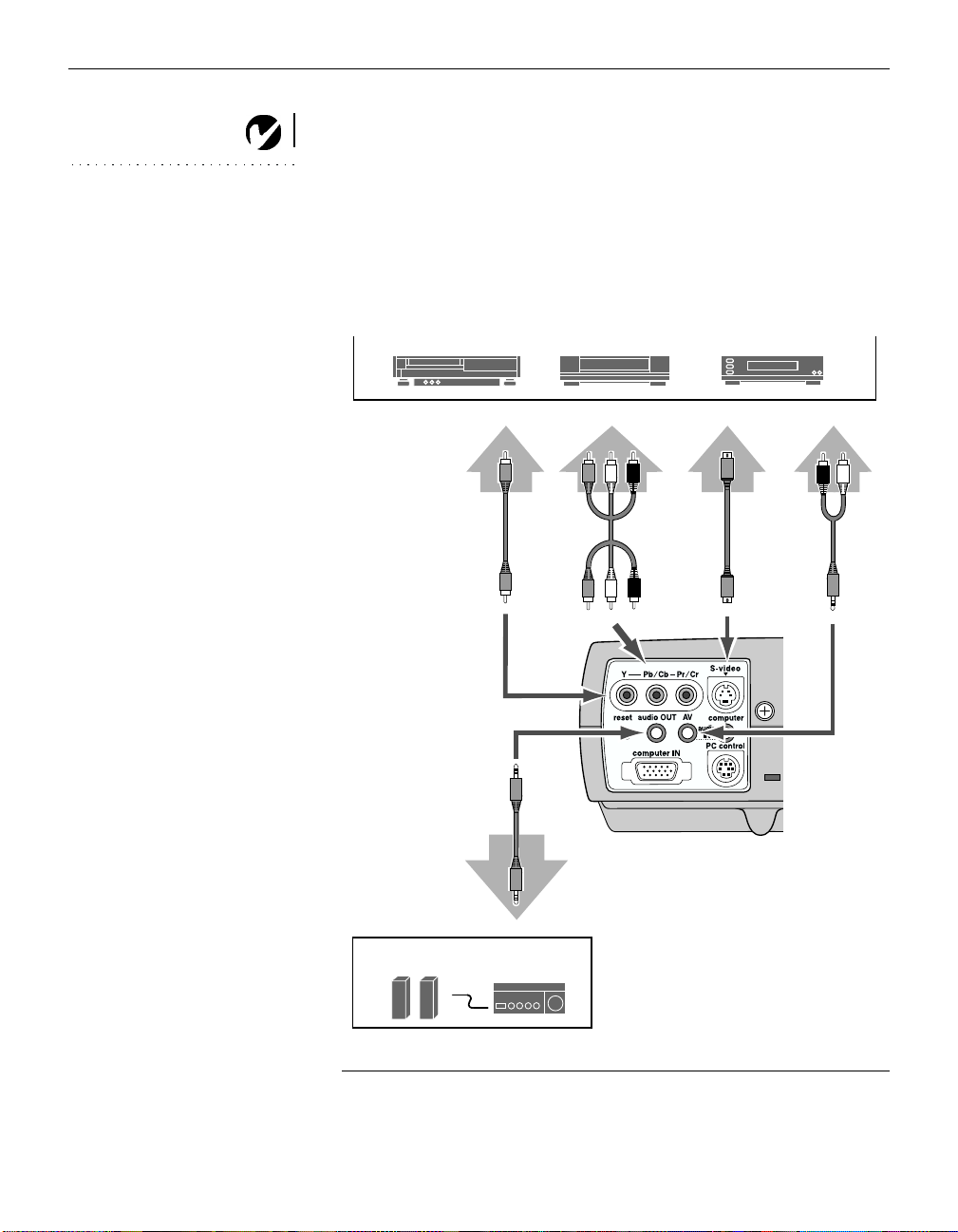
Setting up the Projector
Connecting a Video Player
The following cables can be used to connect a video source:
NOTE: HDTV sources must be
connected to the projector using
either the Y, Pb, Pr input or the
computer IN input.
•
Composite video cable (RCA x 1)
•
Component video cable (RCA x 3, not included*)
•
S-video cable
•
AV a u d i o ca bl e
Video cassette recorder
Composite
video out
PC audio cable
Video cable
(RCA x 1)
Video
Audio out
Video disk player
Component
video out
Video cable
(RCA x 3)*
Y-Pb/Cb-Pr/Cr
Component video (DVD, HDTV)
S-video out
S-video
cable
S-video
Audio out
AV a u di o in
Audio
cable
Audio input
Speakers
F
IGURE
Amplifier
6
Connecting the projector to a video source
The projector is compatible with these major broadcast video
standards: NTSC, NTSC 4.43, PAL, PAL-M, PAL-N, and SECAM.
8
It automatically adjusts to optimize its performance for the
incoming video.
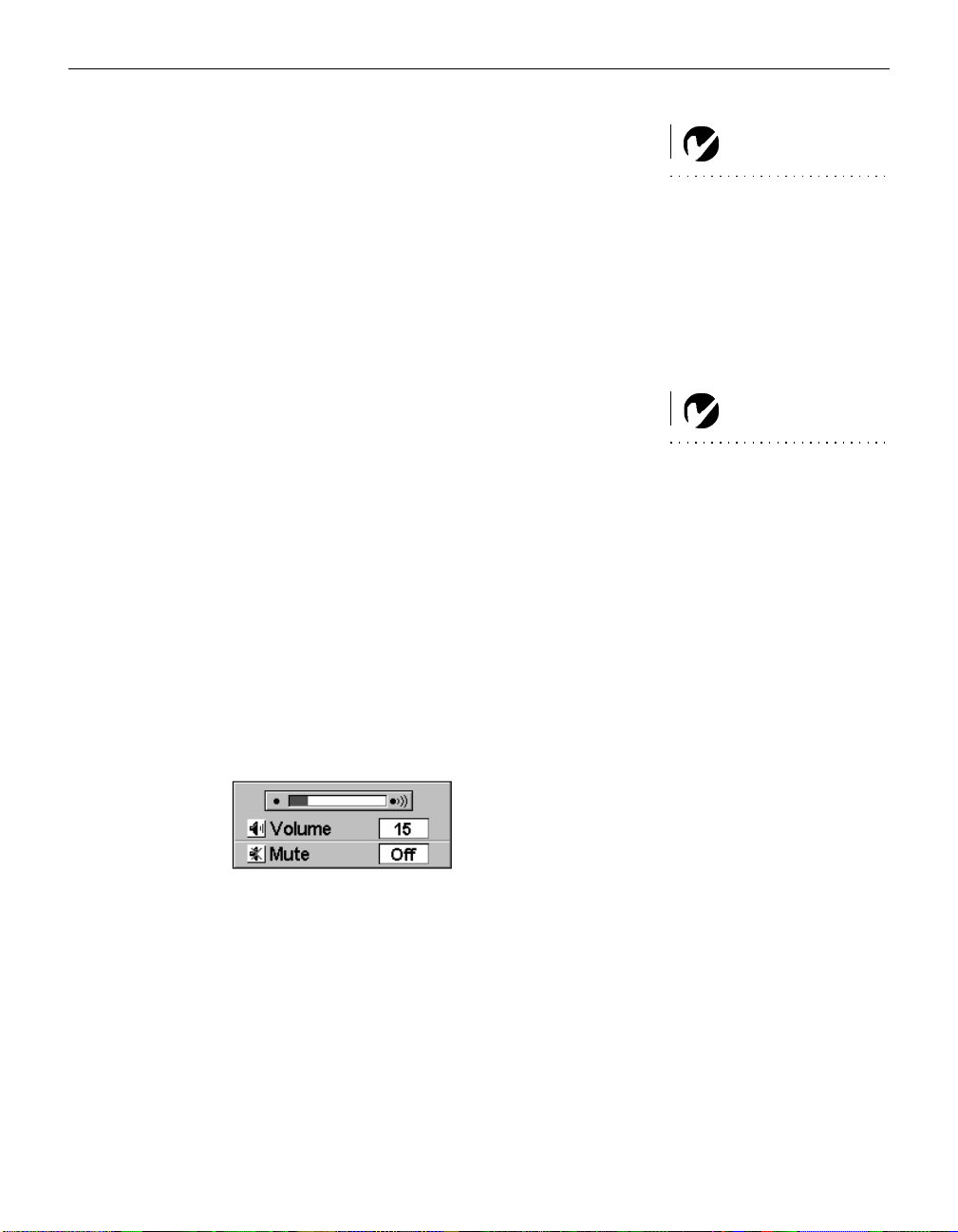
Powering up the Projector and Adjusting the Image
Remove the lens cap.
1
Plug the power cord into the side of the projector, then plug it
2
into your electrical outlet. A surge-protected power strip is
recommended.
•
The Ready indicator on top of the projector lights green,
indicating the projector is ready to be turned on, and the
Lamp indicator lights red.
NOTE: Always use the power cord
that shipped with the projector.
Press the
3
button on the top of the projector or on the
power
remote.
•
The fans start to run, the Lamp indicator dims, and the
Preparation screen appears. This screen counts down from
30 seconds, then the image from the active source appears.
If you connected a video player, turn it on.
4
•
The video image should display on the projection screen. If
a computer source is active, press the
keypad (page 16) or the
button on the remote to dis-
video
button on the
source
play your video image.
•
Use the
volume
buttons on the remote to adjust the volume.
The volume dialog box, showing the current volume level
and mute status, appears for 4 seconds.
NOTE: The first time you connect
your computer to the projector, the
computer may display a message
stating that new hardware was
found. The Add New Hardware
Wizard may appear. Use the Wiz-
ard to load the correct driver (the
computer considers the projector a
Plug and Play Monitor).
9

Setting up the Projector
Turn on your computer.
5
•
The computer image should display on the projection
NOTE: With some computers,
the order in which you power up
the equipment is very important.
Most computers should be turned
on last, after all other peripherals
have been turned on. Refer to your
computer’s documentation to
determine the correct order.
screen. If a video source is active, press the
the keypad or the
computer
button on the remote to display
your computer’s image. Make sure your laptop’s external
video port is activated; see “Portable and Laptop Activation
Chart” on page 46 for details.
•
If necessary, make adjustments to the image using the projector’s on-screen menus. To open the menus, press the
button on the keypad or remote, then select the
menu
desired menu. For more information about the menus, see
page 17.
Turning Off the Projector
If you want to turn off the image for a short period of time, press
the
button on the remote. This blanks the screen, but keeps
Blank
the projector running. To exit Blank mode, press the
again or any other function button.
source
Blank
button on
button
NOTE: To maximize lamp life,
allow the projector to run for at
least five minutes before turning
10
it off.
To turn off the projector, press the
“Power off?” appears on the screen. Press the
button. The message
Power
Pow er
button again
to turn the projector off. The Lamp indicator lights, and the
Ready indicator dims. The fans run for 90 seconds after the projector is turned off. When the projector has cooled, the Ready
indicator lights green, indicating you can turn the projector back
on if desired.
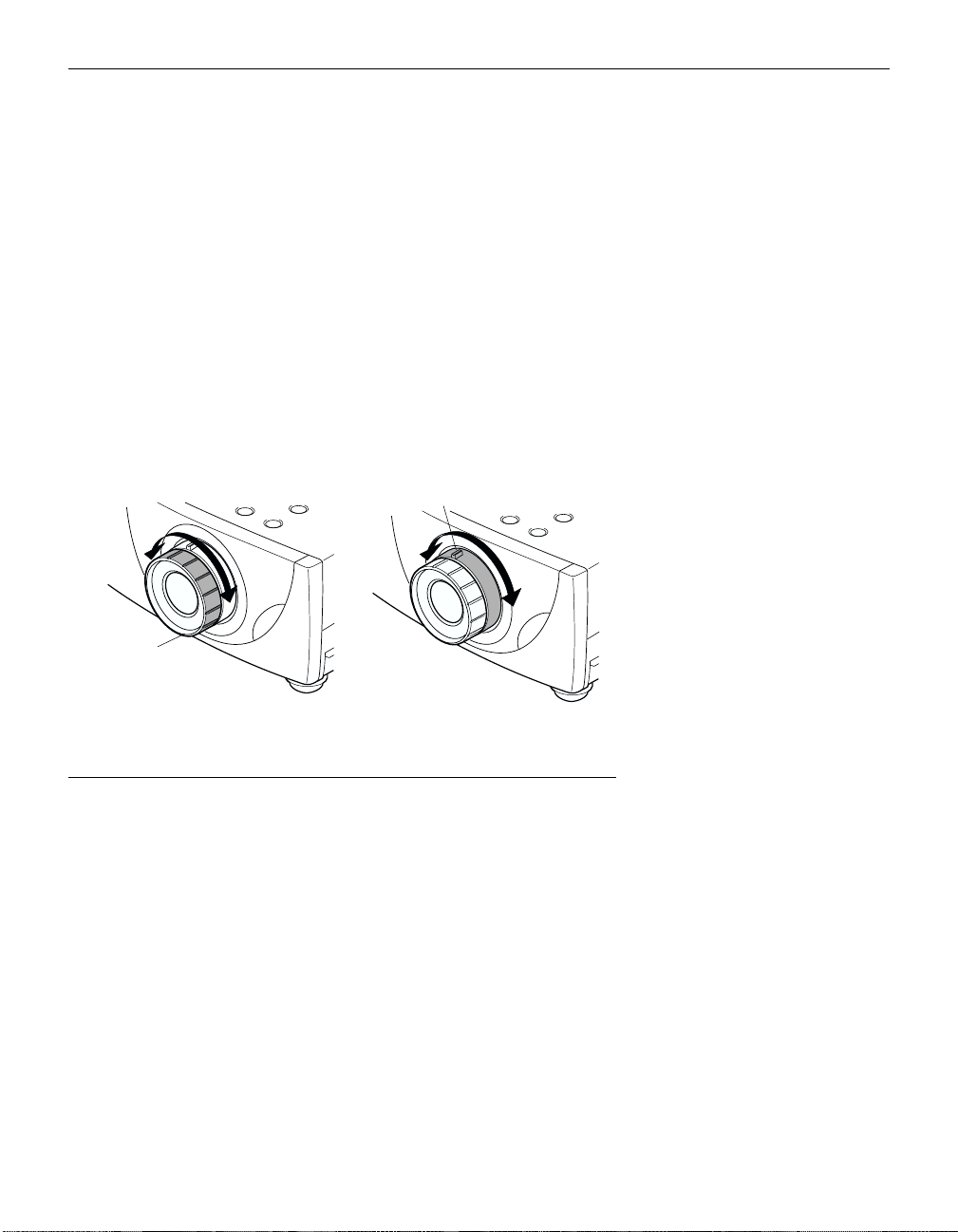
USING THE PROJECTOR
This section describes how to use and make adjustments to the
projector. It also provides a reference to the keypad and remote
buttons and the options available from the on-screen menus.
Adjusting the Image
To focus the image, rotate the focus ring (Figure 7) until the image
is clear. To zoom the image, rotate the zoom ring. This adjusts the
image size without affecting focus. Turn the ring in the “Wide”
direction to make the image larger and in the “Tele” direction to
make the image smaller.
zoom ring
focus ring
FIGURE 7
Focus ring and zoom ring
The projector is equipped with self-locking, quick-release elevator feet (Figure 8).
To raise the projector:
Lift the front of the projector and lift the feet lock latches on
1
both sides of the projector (Figure 8).
Raise the projector to the height you want, then release the
2
latches to lock the elevator feet into position. If necessary, turn
the feet to fine tune the position and tilt.
11
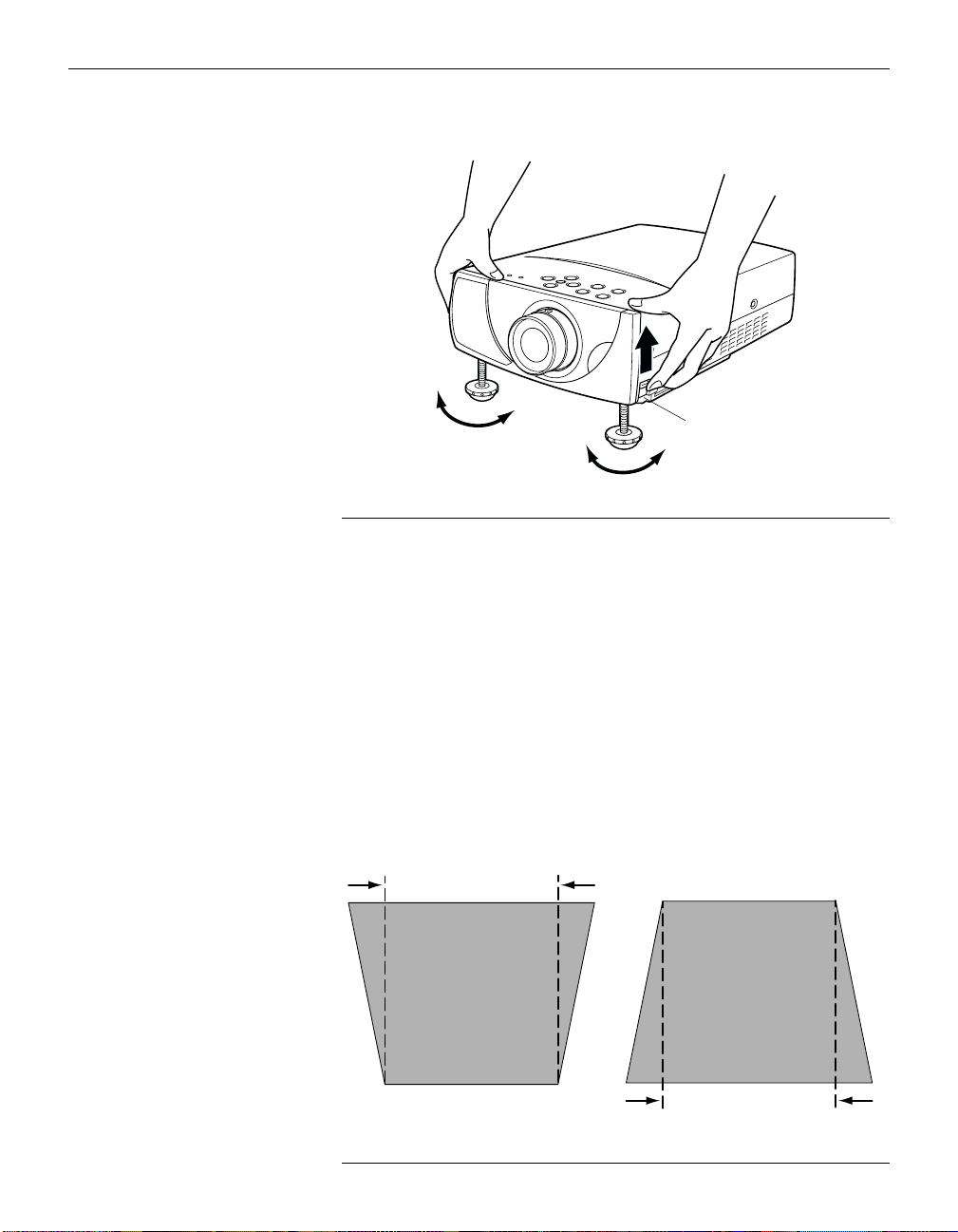
Using the Projector
F
IGURE 8
Adjusting the height of the projector
Keystone Adjustment
Use this feature to adjust the image vertically and make a squarer
image.
foot latch
12
Press the
1
keystone up/down
button on the remote or select Keystone in the Screen menu (see page 16 for details on the
menu).
The message “Keystone” appears.
Press the
2
keystone up
button or the
the upper part of the image, and press the
ton or the
FIGURE 9
Adjusting the keystone
point down
increasing keystone
button to reduce the lower part.
point up
button to reduce
keystone down
decreasing keystone
but-
 Loading...
Loading...