iHome iW1 Quick Start Manual
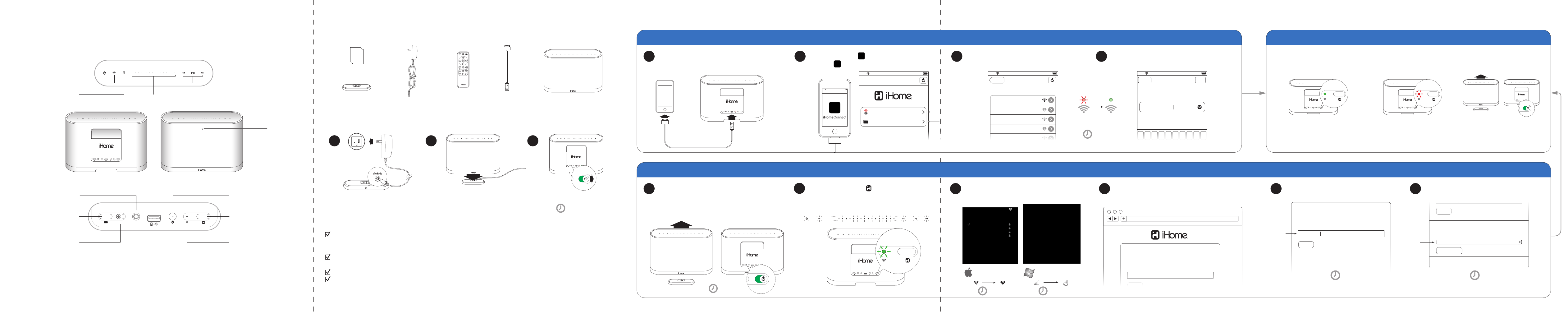
Wi-Fi Networks
10:09 PM
Your Wi-Fi Network
Choose a Network for iW1...
Other Wi-Fi Network
Settings
Other Wi-Fi Network
Other Wi-Fi Network
Other Wi-Fi Network
Wi-Fi
Name
Not Connected
iHome iW1
Select above to change the iW1 network
settings and to set the name your speaker will
use to appear on the Network.
How to use AirPlay
10:09 PM
10:09 PM
Livingroom Speaker
Name
SaveCancel
Q W E R T Y U I O P
A S D F G H J K L
off | on
power
off | on
power
aux-in
battery
off | on
iPod dock
power network setup
Overview
off | on
power
Network Setup
Device Name
This name will be displayed when selecting your speaker from a list
of available AirPlay devices.
Step 2 - Wireless Network SetupStep 1 - Getting Started
Controls and Indicators
Power
AirPlay Wireless mode
(audio via iOS device or iTunes)
(audio via USB sync cable or aux-in)
master power switch
iPod mode
battery status
aux-in
power reset network setupstatus
battery
aux-in
off | on
What’s in the Box
TOP PANEL
volume / battery level
Start Guide
iPod and iTunes
music controls
power adaptorcharging base
bass treble
reset
Rz10
remote USB sync
cable
iW1 Speaker
Powering on the iW1
status LED
1 2 3
iPod dock
REAR PANEL
Firmware status LED
USB iPod docking
(audio & charging)
status
Wi-Fi network setup
Wi-Fi network status LED
Check list before proceeding to Step 2
To enjoy AirPlay wireless audio, you must have the following:
- iTunes or an iOS device (iPod touch, iPhone, or iPad).
- A functioning home network with Wi-Fi.
Download the latest software updates for iTunes and your iOS device to ensure that you are able to enjoy the latest
AirPlay enhancements and compatibility.
Download the iHome Connect app for iPod touch, iPhone and iPad.
Have your Wi-Fi network name (SSID) and password (if applicable) available for reference.
Note: AirPlay requires iTunes 10.1 (Mac and PC) or later; OR an iPad, iPad 2, iPhone 4, iPhone 3GS, iPod touch (4th, 3rd,
and 2nd generations) with iOS 4.2 or later. The iHome Connect app requires iOS 4.0 or later.
outlet
12V
power reset network setupstatus
battery
aux-in
iPod dock
off | on
place iW1 on charging baseconnect to power source turn master power ON
30s for startup
Option A - Connecting with your iPod touch, iPhone, or iPad (Recommended)
Dock your iOS device to the iW1 using the
1
included iPod USB sync cable.
battery
power reset network setupstatus
aux-in
iPod dock
off | on
Download our free “iHome Connect” app
2 3
from the App Store and launch.
10:09 PM
Connect
Select your Wi-Fi network
Customize speaker name
Select your preferred Wi-Fi network from the list of
available networks.
Not Connected Connected
Connecting to a network may take up to 60
seconds. Make sure you have your password ready.
Rename your iW1 speaker, press ‘Save’, and proceed
4
to Step 3 if connected to your Wi-Fi network.
This name will be displayed when selecting your
speaker from a list of available AirPlay devices.
30-120s
Option B - Connecting with your Mac or PC over Wi-Fi
iW1 Hardware Reset:
1 3 4 5
- Unplug the AC jack/remove the iW1 from the charging base.
- Slide the rear Power Switch to the OFF and then ON position.
- Reconnect AC jack, place iW1 on charging base, and wait 30 sec.
power reset network setupstatus
battery
aux-in
iPod dock
off | on
Press and hold (3 sec.) Network Setup button on
2
the back of unit. The Network Status LED will begin
flashing green and the top control panel will also flash.
network setup
status
battery
power reset network setupstatus
aux-in
iPod dock
off | on
30s
On your Mac or PC, select the network called
"iHome Setup" from Wi-Fi network settings.
AirPort: On
Turn AirPort Off
Your home network
Another network
Another network
Another network
Devices...
iHome Setup
Join Other Nework...
Create Network...
Open Network Preferences...
upper right corner of
Mac screen
Currently connected to:
YOUR Wi-Fi NETWORK
Internet access
iHome Setup
Information sent over this network
miight be visible to others.
Open Network and Sharing Center
lower right corner of
PC Screen
Connect
9:42
01/15/2011
45s 45s
Launch a web browser (ex. Safari or Explorer) and
enter http://169.254.1.1 in the address bar.
http://169.254.1.1
Network Setup
Device Name
This name will be displayed when selecting your speaker from a list
of available AirPlay devices.
iHome iW1
Save
- If the page is not initially available, reload the page.
1st - customize the
name of your speaker
Success!
Congratulations, you have successfully connected your iW1 to your wireless network and now you can start
enjoying wireless audio anywhere in your home or office. Verify that the Network Status LED is green and
then keep reading to learn how to use the iW1 and control your iTunes and iOS audio content.
network setup
status
battery
power reset network setupstatus
aux-in
iPod dock
off | on
Connected Not Connected
If the Network Status LED is green, the iW1 is
connected to a network
Rename the iW1 speaker and click ‘Save’.
(optional)
Network Setup
Device Name
This name will be displayed when selecting your speaker from a list
of available AirPlay devices.
iHome Bedroom
Save
Current Network:
Connect the iW1 speaker to the same network as your AirPlay
source (iTunes, iPad, iPhone, or iPod touch).
Available Networks
- If at any point the page becomes unresponsive, reload
the page. If problem persists, see “Troubleshooting”.
iHome Setup
View Network Details
Visit our website for additional help: www.ihomeaudio.com/airplay/support
battery
power reset network setupstatus
aux-in
iPod dock
off | on
If the Network Status LED is flashing red, the iW1 is
not connected to a network because, either:
- The iW1 has not been connected to a Wi-Fi network
- There is a problem with your Wi-Fi network
- Or, the iW1 is out of range
2nd - Select your
Wi-Fi network from list
network setup
status
Problem?
Reset the iW1 Speaker:
- Unplug the AC jack/remove the iW1 from the charging base
- Slide the rear Power Switch to the OFF and then ON position
- Reconnect AC jack, place iW1 on charging base and wait 30 sec.
- Repeat iW1 Wi-Fi Network Setup process if necessary
Select preferred Wi-Fi network from the list of
6
available and click ‘Join Network’.
iHome Bedroom
Save
Current Network:
Connect the iW1 speaker to the same network as your AirPlay
source (iTunes, iPad, iPhone, or iPod touch).
Available Networks
Join Network
iHome Setup
View Network Details
30-120s15s
If the Status LED continues to flash green for more than 2 minutes,
reset the iW1 speaker and repeat the Wi-Fi Network Setup process.
battery
power reset network setupstatus
aux-in
off | on
iPod dock
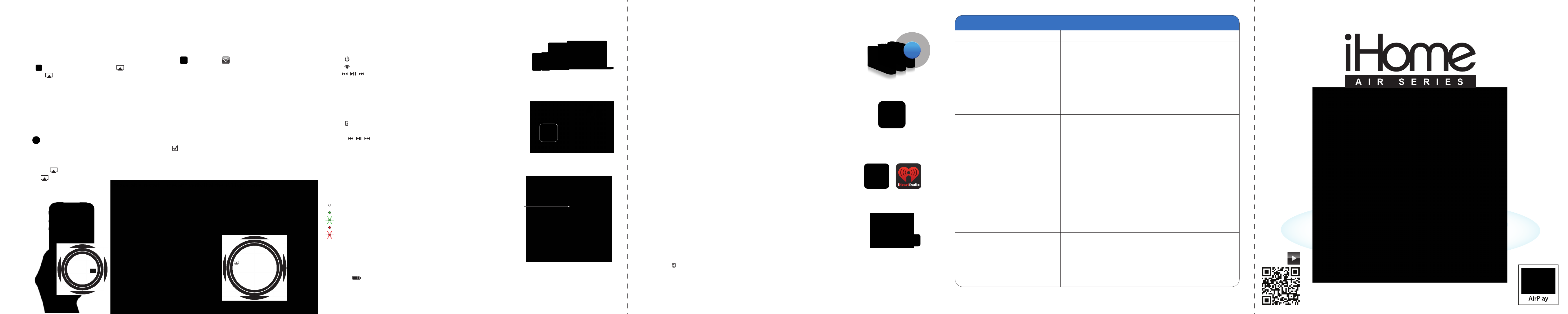
Step 5 - EnhanceStep 4 - Control Step 3 - Play
Troubleshooting
AirPlay & iPod touch, iPhone, or iPad
Using an iOS device:
Connect your iOS device to the same Wi-Fi network as iW1. Go to Settings --> Wi-Fi on your iOS device.
1.
Tap on iPod/Music app, look for the AirPlay button next to the iPod music transport controls.
2.
Tap on the AirPlay icon and choose iW1 from the list of speakers. If the iW1 speaker is not available, restart your
3.
iOS device and verify that the iW1 is powered on.
Press play.
4.
AirPlay & iTunes
Using a Mac or PC with iTunes:
Connect your Mac or PC to the same Wi-Fi network as iW1.
1.
Open iTunes on your computer.
2.
Within iTunes open “Preferences”, Select the “Devices” tab, and activate the following option:
3.
“Allow iTunes control from remote speakers”
Click OK, close iTunes preferences.
4.
Look for the AirPlay icon in the bottom right corner of the iTunes window.
5.
Click the AirPlay icon and choose iW1 from the list of speakers. Click "Multiple Speakers..." to select additional
6.
AirPlay speakers. If the iW1 speaker is not available, restart iTunes and verify that the iW1 is powered on.
Press play.
7.
AirPlay Wireless Audio Mode
Enjoy AirPlay audio anywhere:
1. Press to exit standby mode and power the iW1 ON.
2. Press for wireless audio mode and listen to AirPlay music.
3. Use buttons on the iW1 or iW1 remote to control streaming
AirPlay content.
Local iPod Audio Mode
Dock, Charge, & Play using iPod USB sync cable or dock:
1. Connect USB sync cable to iW1’s USB port.
2. Press Local Playback mode button and enjoy iPod and iPhone charging
and audio playback.
3. Using buttons on the iW1 or iW1 remote, in iPod mode, will control
your iPod music.
Note: Use iPod mode for both iPod docking and Aux-in audio playback.
(iPhone & dock not included)
Front Status Indicators
iW1 front status indicator LED:
OFF when battery is fully charged.
Green when touching a button on unit or remote.
Green, blinking when volume is muted.
Amber, solid when battery is charging.
Red, blinking when battery needs charging.
status LED
Battery Life
To view the level of the iW1’s internal Li-Ion battery:
- Press the Battery Status button (on back); the current battery life will be indicated with the iW1 top panel
volume control LED’s.
Multi-room audio
Add AirPlay-enabled speakers to any room
iHome’s AirPlay solutions provide an affordable way to enjoy a truly wireless home
audio experience anywhere you want; kitchen, bedroom, livingroom or patio.
Apple Remote App
Control iTunes playback anywhere in the house
Download Apple’s Remote app free from the App Store to your iOS device and
control your iTunes library and AirPlay speakers wirelessly when connected to the
same Wi-Fi network.
iOS Music App Streaming
PANDORA® and iheartradio®
Turn your iW1 system into an internet radio when you use AirPlay audio streaming
with your favorite iOS music apps.
iHome+Sleep
Free music alarm clock app
Download our free music alarm clock app and wake to your favorite song, artist,
playlist, or podcast.
© 2011 SDI Technologies Inc. All rights reserved.
iHome and the logo are registered trademark of SDI Technologies.
AirPlay, iPad, iPhone, iPod touch, iPod, are registered trademarks of Apple Inc.
PANDORA® is a registered trademark of Pandora Media Inc.
iheartradio® is a registered trademark of Clear Channel Communications, Inc.
Printed in China.
+
Problem Solution
I am unable to connect the iW1 to
my home Wi-Fi network.
I’ve successfully connected the iW1
to my home network, but I cannot
select the iW1 speaker from iTunes
or my iOS Device.
I’ve selected the iW1 speaker as my
AirPlay audio source, but I do not
hear any music.
The iW1 doesn’t respond or doesn’t
turn ON.
Visit our website for additional help: www.ihomeaudio.com/airplay/support
Verify that your Wi-Fi network is functioning.
1.
Move the iW1 closer to your network access point; the Wi-Fi
2.
signal is weak or the iW1 is out of range of your Wi-Fi network.
iW1 Hardware Reset:
3.
- Unplug the AC jack/remove the iW1 from the charging base.
- Slide the rear Power Switch to the OFF and then ON position.
- Reconnect AC jack, place iW1 on charging base and wait 30 sec.
for the iW1 speaker to restart.
1.
The iW1 speaker must be on the same Wi-Fi network as your
AirPlay source.
2.
Verify you have the latest version of iTunes and/or iOS.
3.
Try restarting iTunes or your iOS device.
Note: The original iPhone, iPhone 3G, and iPod touch (1st generation) do not support AirPlay.
1.
Verify that the volume is not muted or set to 0.
2.
Verify that there is not another iTunes library or iOS device
connected to the iW1 speaker.
3.
Try restarting iTunes or your iOS device.
Verify that the adaptor is connected and the power outlet is
1.
always ‘live’ (not controlled by a wall switch).
iW1 Hardware Reset:
2.
- Unplug the AC jack/remove the iW1 from the charging base.
- Slide the rear Power Switch to the OFF and then ON position.
- Reconnect AC jack, place iW1 on charging base and wait 30 sec.
iW1 Start Guide
SCAN
How-To Videos
Visit our website for additional help
www.ihomeaudio.com/airplay/support
 Loading...
Loading...