Page 1
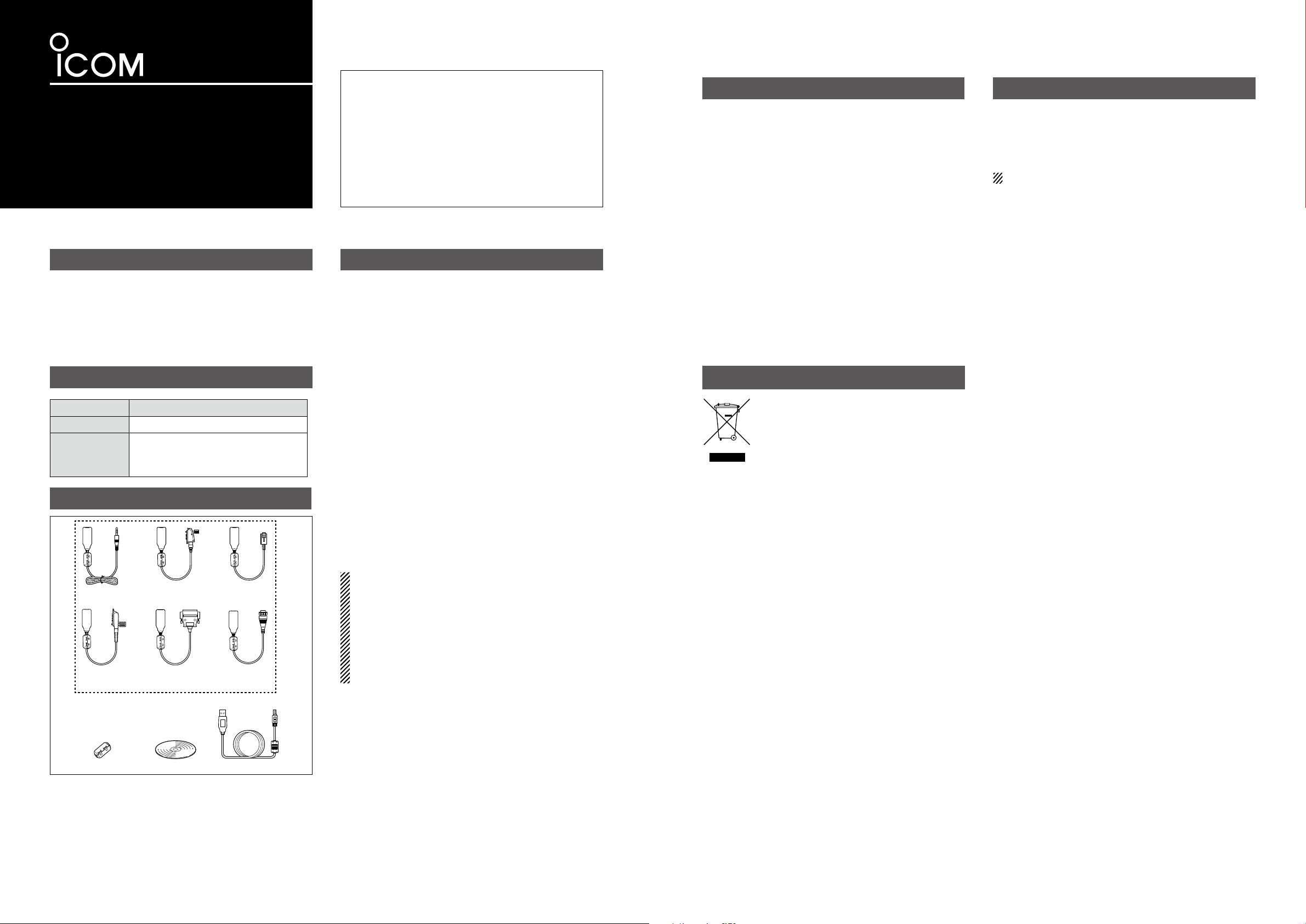
INSTRUCTIONS
CLONING CABLES
opc-478uc opc- 966u
opc-1122u opc- 1862
opc-2338 opc- 2344
opc-2363
DATA CABLE
opc-2357
IMPORTANT
READ ALL INSTRUCTIONS carefully and thor-
oughly before using the cable.
SAVE THESE INSTRUCTIONS! — These instruc-
tions contain important safety and operating details for
the cable.
EXPLICIT DEFINITIONS
WORD DEFINITION
CAUTION Equipment damage may occur.
If disregarded, inconvenience only.
NOTE
No risk of personal injury, fire or
electric shock.
SUPPLIED ITEMS
*
Thank you for choosing this Icom product.
The cloning cable is designed to connect an Icom
transceiver or receiver and a PC for data cloning using an Icom cloning software.
The data cable is designed to connect an Icom
transceiver (Rekeying Management transceiver)
and a PC for doing the OTAR (Over-The-Air-Rekeying) operation.
Please read these instructions thoroughly before using the cable.
PRECAUTIONS
CAUTION: USE ONLY INDOORS! NEVER ex-
pose the cables to rain, snow or any liquids.
NEVER let metal, wire, or other objects touch any in-
ternal part of the connectors.
CAUTION: NEVER use a USB cable other than the
OPC-1637. DO NOT extend the USB cable. When
the cable longer than 1.5 m (4.9 ft) is used, a data
error may occur.
DO NOT use harsh solvents such as benzine or alco-
hol when cleaning, as they will damage the cables.
Ensure that your PC supports USB port operation by
confirming the Universal Serial Bus controller is in the
PC’s Device Manager.
Connect the cable to the PC’s USB port directly, or to
a self-powered USB hub.
Approximately 20 mA of current is required. Insufficient current capacity of the USB port can cause unstable cloning operation and a data error.
SPECIFICATIONS
• Usable temperature range:
OPC-2338/OPC-2344 0˚C to +60˚C
(+32˚F to +140˚F)
Others –10˚C to +60˚C
(+14˚F to +140˚F)
• Cable length (approximately):
OPC-478UC 520 mm (20.5
OPC-2363 300 mm (11.8 inches)
Others 250 mm (9.8 inches)
OPC-1637 (USB cable) 1500 mm (4.9 feet)
• Weight (approximately):
OPC-478UC 40 g (1.4 oz)
OPC-966U 54 g (1.9 oz)
OPC-1122U/OPC-2344 34 g (1.2 oz)
OPC-1862/OPC-2338 57 g (2.0 oz)
OPC-2357 66 g (2.3 oz)
OPC-2363 37 g (1.3 oz)
OPC-1637 (USB cable) 49 g (1.7 oz)
inches)
DISPOSAL
The crossed-out wheeled-bin symbol
on your product, literature, or packaging
reminds you that in the European Union,
all electrical and electronic products, batteries, and accumulators (rechargeable
batteries) must be taken to designated
collection locations at the end of their working life.
Do not dispose of these products as unsorted municipal waste.
Dispose of them according to the laws in your area.
SYSTEM REQUIREMENTS
• Operating System (OS)
Microsoft® Windows® 10 32 bit/64 bit
Microsoft® Windows® 8.1* 32 bit/64 bit
Microsoft® Windows® 7 32 bit/64 bit
* Except for Microsoft® Windows® RT.
• Others
A USB 1.1 or 2.0 port
OPC-478UC
OPC-1862
OPC-2338
Ferrite EMI filter
IMPORTANT: Some Icom cloning software can only
select ports 1 to 4. When several external devices,
such as a printer, scanner, or hard-disk drive are connected to the USB port, the port number available for
the cloning software may be port 5 or higher. Therefore, you must first change the external device to a
port number other than 1 to 4.
OPC-966U
OPC-2357
CD
OPC-1122U
OPC-2344
OPC-2363
* One of them is supplied.
OPC-1637
CAUTION:
You MUST install the USB driver BEFORE you
connect the cable to the PC. Otherwise you will
have to:
q disconnect the cable
w install the driver
e reconnect the cable
D Cloning software compatibility
The connector of OPC-478UC, OPC-966U, and OPC1122U USB type cloning cables are basically the
same as the same numbered RS-232C type cables.
Therefore, you can use the USB type cables with most
of the Icom cloning software that require the RS-232C
type cables.
Icom, Icom Inc. and the Icom logo are registered trademarks of Icom Incorporated (Japan) in Japan, the United States, the United Kingdom,
Germany, France, Spain, Russia, Australia, New Zealand, and/or other countries.
Adobe and Reader are registered trademarks of Adobe Systems Incorporated in the United States and/or other countries.
Microsoft, Windows and Windows Vista are registered trademarks of Microsoft Corporation in the United States and/or other countries.
All other products or brands are registered trademarks or trademarks of their respective holders.
Page 2

USB DRIVER INSTALLATION (STEP 1)
COM PORT CONFIRMATION (STEP 3)
• When installing the USB driver, log in as the ad-
ministrator.
•
These instructions are based on using Windows 10.
• The displayed dialog boxes, indications or operations may differ slightly from the following instructions, depending on your operating system, its
service pack level, and/or system settings.
q Make sure Windows has completed it’s start-up, and
no other applications are running.
w Insert the supplied CD into the CD drive.
e Double click “ICOM USB DriverInstaller_B.exe” con-
tained in the CD.
• When “User Account Control” appears, click [Yes]
to continue.
r “Welcome to the InstallShield Wizard for Icom USB
-to serial Ver. B” appears.
Click [Next >] to begin the installation.
t If “Windows Security” appears, click “Install”.
Click [Finish].
Click
y After the installation has completed, “InstallShield
Wizard Complete” appears.
Finish
NOTE:
• After the USB driver installation has been completed (Step 1), connect the cable to the PC (Step
2 on the next section).
After the driver installation has completed, confirm the
driver availability and the port number.
The COM port number is used to set communications
with the cloning software.
q Select “Desktop” and click the folder icon at the bot-
tom of the screen.
• The “Libraries” window is displayed
Click
w Right-Click [This PC], and then click [Properties], as
shown below.
• The “System” window appears.
Right-Click
q
Click
w
e Click [Device Manager].
• “Device Manager” appears.
r Click the “>” next to “Ports (COM&LPT).”
Confirm “Icom USB-to-Serial Comm Port (COM✱)”
is displayed.
• In this example, the COM port number is “4.”
Click
q
Confirm
w
• If the COM port number is not displayed, or several numbers are displayed at the same time like
“Icom USB-to-Serial Comm Port (COM✱)(COM✱),”
the driver may not be properly installed. In such
case, uninstall the USB driver and install it again.
• You can uninstall the program using the “Uninstall
a program” in the Windows Control Panel.
Click
Next>
CABLE CONNECTION (STEP 2)
After completing Step 1, connect the cloning cable or
data cable to the PC. The PC automatically starts the
USB-to-Serial Comm Port installation.
Connect the cloning cable or data cable to the USB
cable, and then the USB cable to the PC’s USB port,
as illustrated below.
• Attach the Ferrite EMI filter to the USB cable and the
tip of the strain relief.
USB cable
to the USB port
Cloning cable
or
data cable
Strain relief
• Depending on the computer, a confirmation screen
for restart is displayed.
Click
1-1-32 Kamiminami, Hirano-ku, Osaka 547-0003, Japan
A6815H-1EX-10 Printed in Japan
© 2009–2019 Icom Inc.
 Loading...
Loading...