Page 1
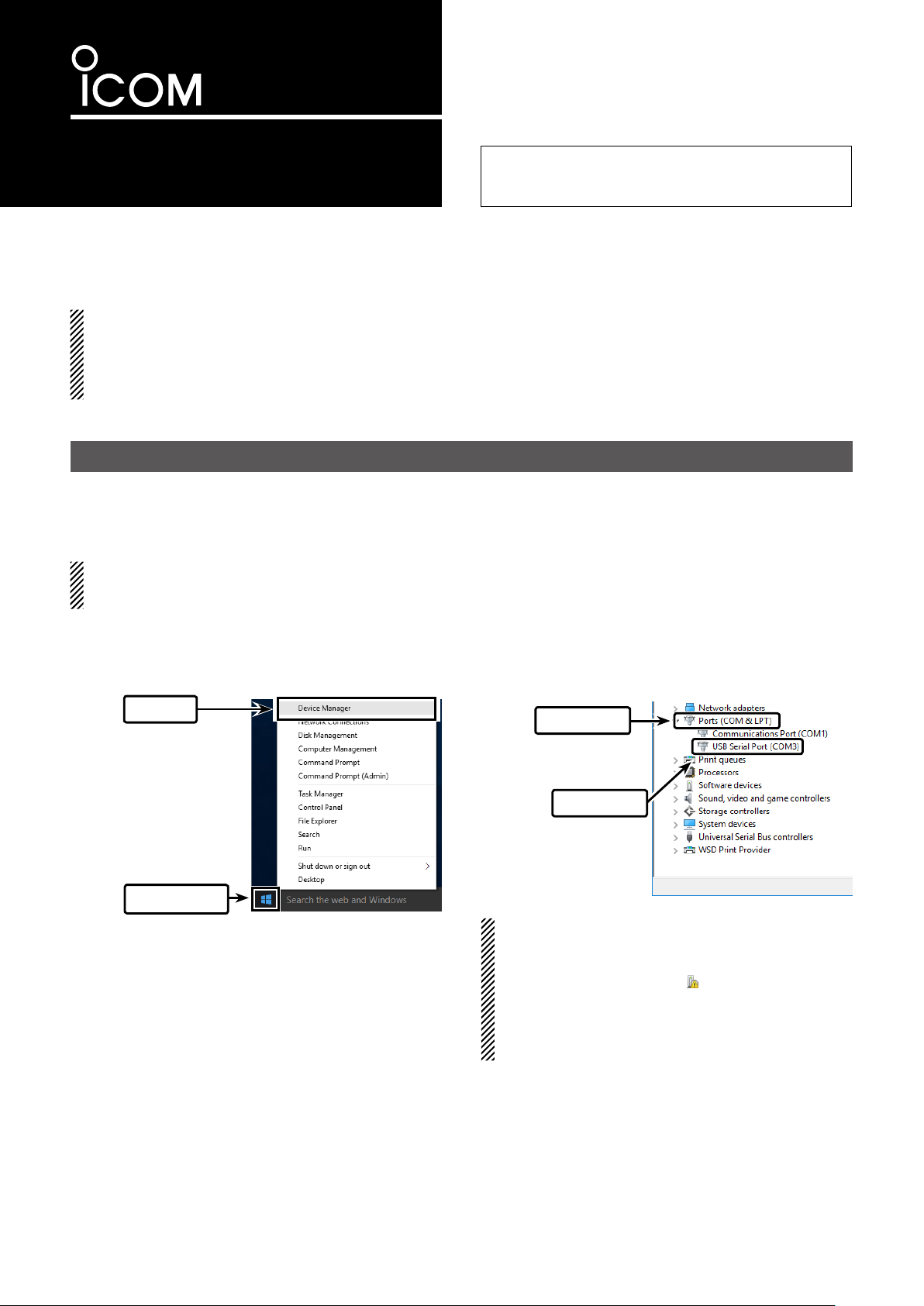
INSTALLATION GUIDE
DATA CABLE
Thank you for choosing this Icom product. READ ALL
opc- 2350lu
This installation guide describes the COM port confirmation steps, and the manual installation of the OPC-2350LU
USB driver. Refer to the instruction manual for system requirements details.
NOTE:
• After the automatic driver installation has been completed, confirm the driver availability and the port number.
• The displayed dialog boxes, indications or operations may slightly differ from the following instructions, depending on your operating system, system settings and its service pack level.
• These instructions are based on using Microsoft® Windows® 10.
INSTRUCTIONS carefully and completely before using
this product.
COM PORT CONFIRMATION
The COM port number is used to set communication
with the cloning software.
• To confirm the driver availability and the port number, log in as the administrator.
• Confirm no other applications are running.
q Right-Click the icon as shown below, and then click
“Device Manager.”
• “Device Manager” is displayed.
Click
w
Right-Click
q
w Click “Ports (COM & LPT).” Confirm “USB Serial
Port (COM✱)” is displayed.
• In this example, the COM port number is “3.”
Click
q
Confirm
w
NOTE:
• If the COM port number is not displayed, doubleclick “Other devices.”
• If the warning symbol “ ” with “FT232R USB
UART” is displayed, the driver may not be properly installed. In such case, install the USB driver
manually. Refer to the next page for manual USB
driver installation details.
Page 2
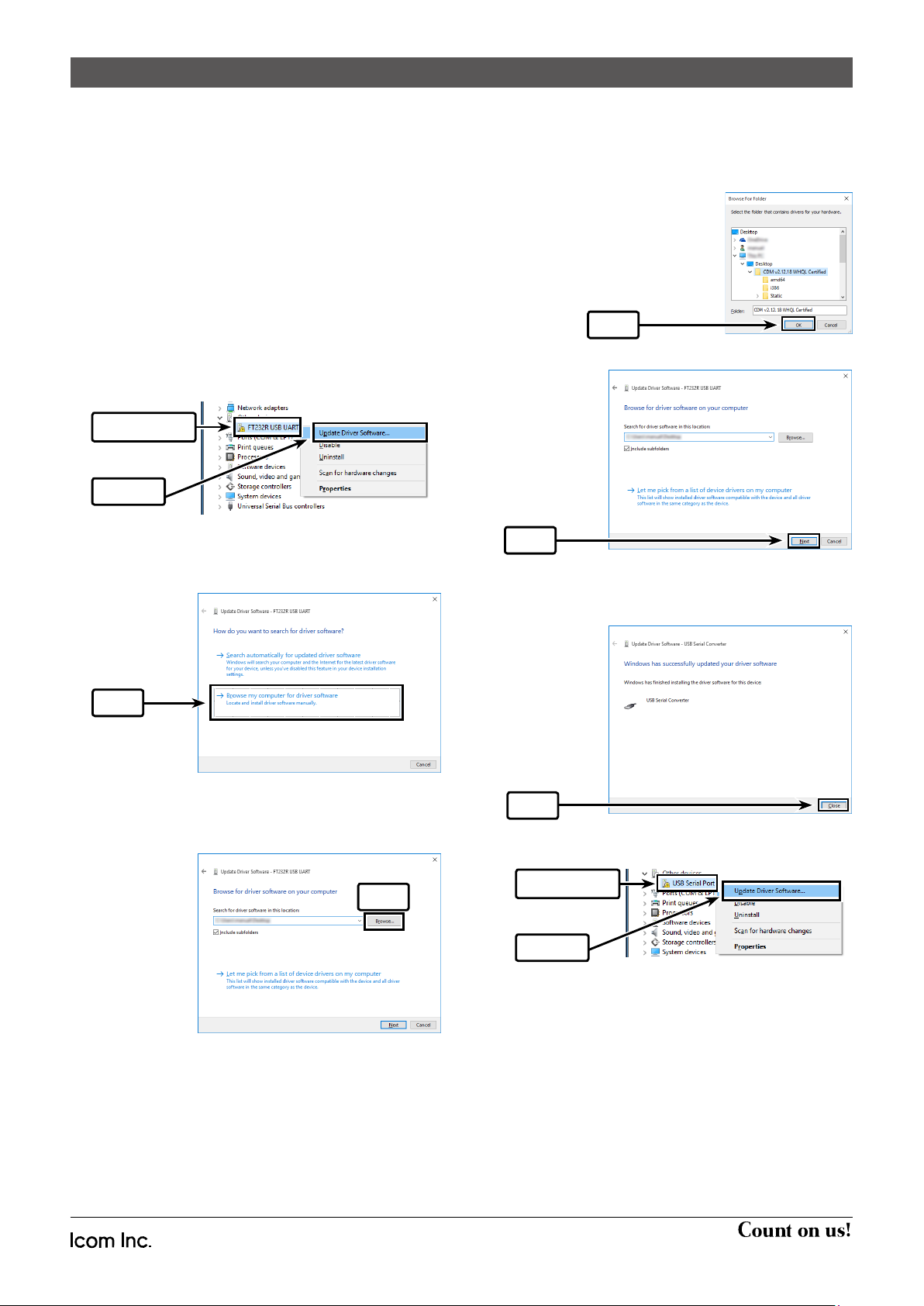
MANUAL USB DRIVER INSTALLATION
If the automatic USB driver installation is not successful, download the driver from the Icom website and
manually install it on the “Device Manager” screen.
q Go to the Icom website (http://www.icom.co.jp/
world/index.html) and download the latest OPC2350LU USB driver from the “Support” menu.
• Click “Support”“Firmware Updates/Software
Downloads” to download the USB Driver.
y Select the unzipped folder in step w and then click
“OK.”
w Unzip the file downloaded from the Icom website.
e Right-click “FT232R USB UART” displayed under
“Other devices” on the “Device Manager” screen,
and then click “Update Driver Software....”
Right-Click
q
Click
w
r “How do you want to search for driver software?” is
displayed.
Click “Browse my computer for driver software.”
Click
Click
u Click “Next” to start the installation.
Click
i After the installation has completed, “Windows has
successfully updated your driver software” appears.
Click “Close.”
t “Browse for driver software on your computer” is dis-
played.
Click “Browse....”
Click
o Again, right-click “USB Serial Port,” and then click
“Update Driver Software...,” as shown below.
Right-Click
Click
q
w
Click
!0 Repeat steps r to i, to install the “USB Serial
Port.”
• Confirm the driver availability and the port number
on the “Device Manager” screen.
Icom, Icom Inc. and Icom logo are registered trademarks of Icom Incorporated (Japan) in Japan, the United States, United Kingdom, Germany,
France, Spain, Russia, Australia, New Zealand, and/or other countries.
Microsoft, Windows and Windows Vista are registered trademarks of Microsoft Corporation in the United States and/or other countries.
All other products or brands are registered trademarks or trademarks of their respective holders.
1-1-32 Kamiminami, Hirano-ku, Osaka 547-0003, Japan
A-7176-2EX-q
© 2014–2016 Icom Inc.
 Loading...
Loading...