Page 1
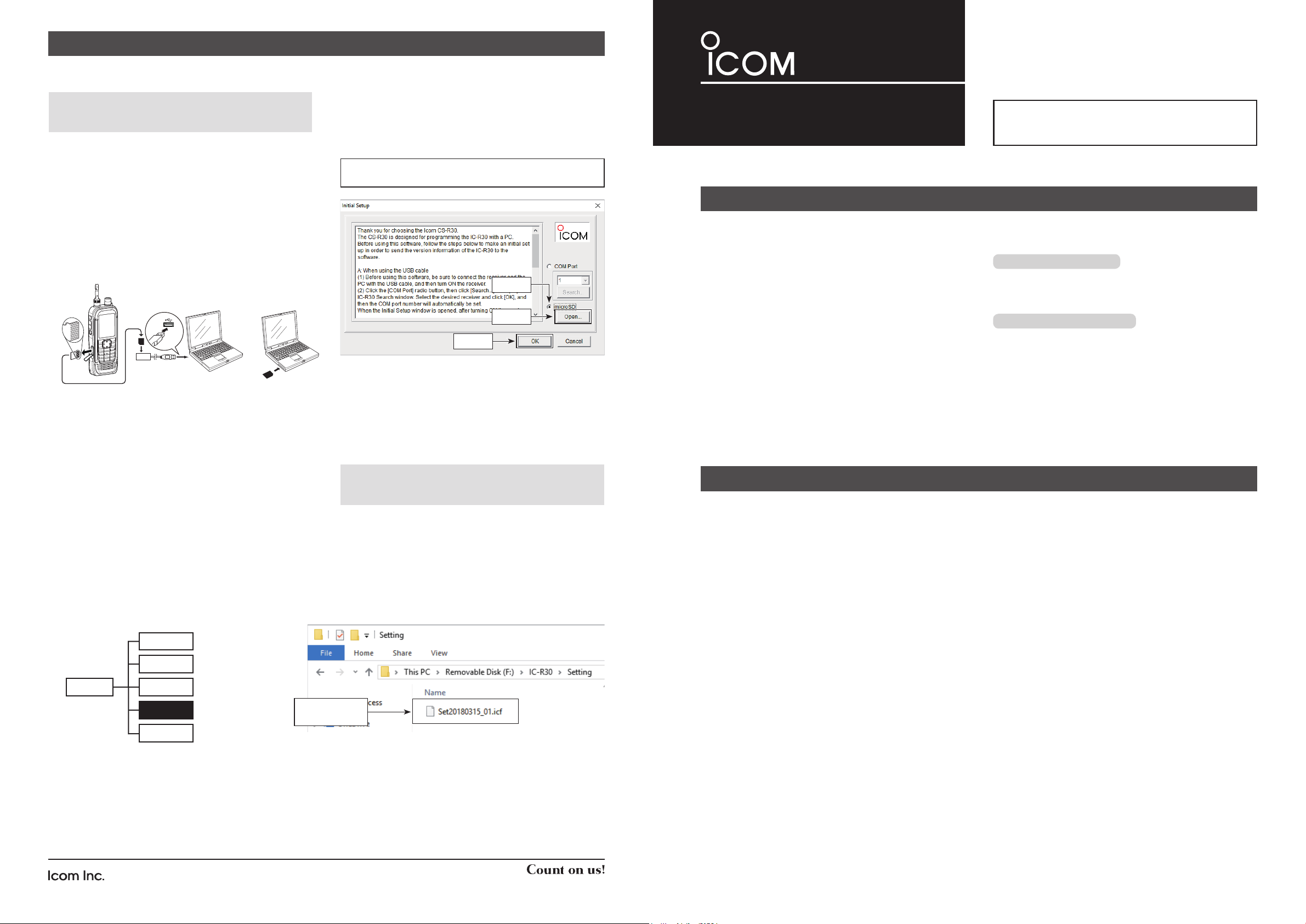
Using a microSD card
card slot
microSD
card
D Saving the setting data onto a PC
NOTE: If you use a brand new microSD card, rst format
the card with the IC-R30. See section 1 of the IC-R30
BASIC MANUAL for details.
1. Save the receiver’s setting data onto a microSD card.
L See section 1 of the IC-R30 BASIC MANUAL for details.
2. Turn OFF the receiver, and remove the microSD card
from the receiver.
3. Insert the microSD card into a memory card reader or
the memory card slot of the PC, as shown below.
4. Copy the receiver’s setting data (ICF file), stored in
the [Setting] folder of the microSD card, to a PC local
fo lde r.
L See “Saving the setting data onto a microSD card” below
how to access the [Setting] folder.
IC-R30
Into a memory
card reader
PC
PC
or
Into the memory
D Initial setup window
After starting up the CS-R30, “Initial Setup” is displayed.
Before using the CS-R30, read the instructions thoroughly,
and follow the steps below to make the initial setup in order
to send the version information of your receiver to the
CS-R30.
TIP: If you want to make the initial setup again, click the
[CS-R30 Initial Setup] in the ‘CS-R30’ group.
1. Click
2. Click
3. Click
1. Click the <microSD> radio button.
2. Click <Open...> to display the data file selection
window. Select the ICF file, saved in “Saving the setting
data onto a PC,” described above.
3. Click <OK> to read the selected file, and open the
cloning screen.
4. Program each setting for each function, using the CS-R30.
L See the Help le of the CS‑R30 for assistance.
NOTE: When the receiver version information is not
correctly sent to the software, some items may not be
displayed in the software.
D Saving the setting data onto a microSD card
To load the setting data into the receiver, copy the setting data edited with the CS-R30 to the [Setting] folder on the microSD
card.
L See the IC-R30 ADVANCED MANUAL on how to load the setting data into the receiver.
INSTRUCTIONS
CLONING SOFTWARE
CS-R30
System requirements
To use the software, the following hardware and software are required.
• Operating System (OS)
Microsoft
Microsoft
(Except for Microsoft
Microsoft
• USB port (USB 1.1, 2.0, or 3.0 port)
®
Windows® 10
®
Windows® 8.1
®
Windows® 7
L These instructions are based on using Microsoft® Windows® 10.
®
Windows® RT)
Programming information
• To prevent data loss, you should rst read the receiver
setting data into the CS-R30, or copy the setting data (ICF
le) of the microSD card to the PC, and read the data into
the CS-R30. Then edit or enter new software parameters.
• Before editing or entering new data, make a backup le
onto your PC. A backup le enables easy restoring even if
the setting data is accidentally deleted.
Select one of the following.
When using a USB cable
• USB cable
(A-microB type, supplied with the receiver)
When using a microSD card
• microSD card (user supplied)
• Memory card slot built into the PC
or
Memory card reader (User supplied)
to read the microSD card
• While reading or writing (uploading) the data with the
USB cable, NEVER turn OFF the receiver or the PC, and
NEVER disconnect the USB cable. Otherwise, the data
could be lost or deleted.
• While reading or writing the data to or from the microSD
card, NEVER remove the microSD card or turn OFF the
receiver. Otherwise, the data could be corrupted or the
microSD card could be damaged.
Thank you for choosing this Icom product.
READ ALL INSTRUCTIONS carefully and completely
before using this product.
L Directly connect the receiver to a PC’s USB port.
L If you connect the IC-R30 to a PC using a USB cable, in the
SD Card mode you can use the receiver instead of a memory
card slot or a memory card reader.
See the IC-R30 ADVANCED MANUAL for details.
The microSD card’s folder composition
Csv
Gps
IC-R30
1-1-32 Kamiminami, Hirano-ku, Osaka 547-0003, Japan
RxLog
Setting
Voice
Drag and drop
the le* here.
– 4 –
* You can enter a le name of up to 20 characters.
A7453W-1EX Printed in Japan
© 2018 Icom Inc.
Icom, Icom Inc. and the Icom logo are registered trademarks of Icom Incorporated (Japan) in Japan, the United States, the
United Kingdom, Germany, France, Spain, Russia, Australia, New Zealand, and/or other countries.
Microsoft and Windows are registered trademarks of Microsoft Corporation in the United States and/or other countries.
All other products or brands are registered trademarks or trademarks of their respective holders.
– 1 –
Page 2
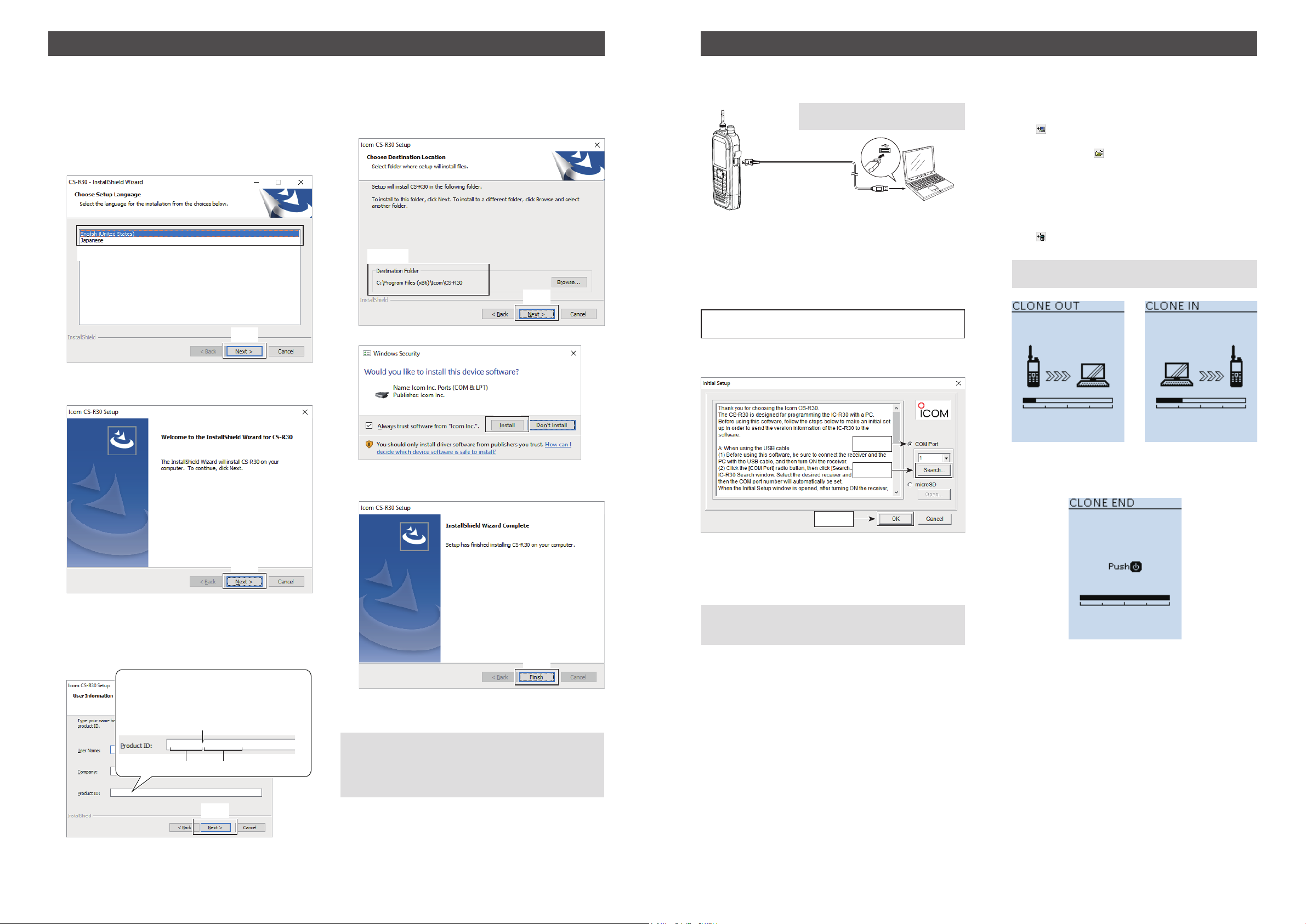
Software installation
PC
Using a USB cable
When installing the software, conrm Windows has completed its startup, and then log in as the administrator.
1. Confirm no other applications are running.
2. Insert the CD into a CD drive.
3. Double-click the “setup.exe” in the [CSR30] folder.
L If “User Account Control” is displayed, click <Yes> to
continue.
4. “Choose Setup Language” is displayed.
Select ‘English’ (or ‘Japanese’) and then click <Next>>.
Select language
Click
5. “Welcome to the InstallShield Wizard for CS-R30” is
displayed.
Click <Next>>.
7. “Choose Destination Location” is displayed.
Click <Next>>.
L If desired, click <Browse...> to select another destination
folder before clicking <Next>>.
Conrm
8. If “Windows Security” is displayed, click <Install>.
Click
Click
D Receiver and PC connection
Connect the USB cable as shown below.
NOTE: DO NOT connect the receiver
to a PC through any USB hub.
IC-R30
USB cable
(A-microB type)
To a USB port
D Initial setup window
After starting up the CS-R30, “Initial Setup” is displayed.
Before using the CS-R30, read the instructions thoroughly,
and follow the steps below to make the initial setup in order
to send the version information of your receiver to the
CS-R30.
TIP: If you want to make the initial setup again, click the
[CS-R30 Initial Setup] in the ‘CS-R30’ group.
Conrm that the receiver is connected to the PC with a USB
cable and the power is turned ON.
D Cloning operation
Follow the steps described below to clone.
1. Push [MENU] on the receiver and enter the Clone
Mode. ([MENU] > Others > Clone > Clone Mode)
2. Click
menu to start reading the data from the receiver.
You can also click
[File] menu to open an ICF file and write the file data to
the receiver.
3. Set each setting for each function, using the CS-R30.
4. Push [MENU] on the receiver and enter the Clone
Mode.
5. Click
menu to write the new or edited data into your receiver.
or select “Read <- Receiver” in the [Clone]
or select “Open... Ctrl+O” in the
L See the Help le of the CS‑R30 for assistance.
or select “Write -> Receiver” in the [Clone]
NOTE: After writing, the new or edited data will
overwrite the current data.
Click
6. “User Information” is displayed.
Enter your name, your company name (option), and the
product ID number as described below.
Click <Next>>.
• Product ID: 388311-(6 digit serial number)
• The serial number is on the CD.
Example:
When the serial number is XXXXXX*, enter
“388311-XXXXXX” as the ID number.
* XXXXXX is shown as an example only, and
is not valid.
(Hyphen)
388311-XXXXXX
Fixed
6 digit serial number
9. After the installation has completed, “InstallShield
Wizard Complete” is displayed.
Click <Finish>.
Click
10. Eject the CD.
11. A ‘CS-R30’ folder is created in the Windows Start
menu, and a shortcut icon is created on the desktop.
NOTE:
You can uninstall the software using the “Apps & features”
in the “System” menu.
To get started, click on Start > Settings > System > Apps &
features.
1. Click
2. Click
3. Click
1. Click <COM Por t> radio button.
2. Click <Search...> to display the IC-R30 Search window.
Select the appropriate receiver and click <OK>, then
the COM port number will be set in the input field.
3. Click <OK> to open the cloning screen.
NOTE: When the receiver version information is not
correctly sent to the software, some items may not be
displayed on the software.
While writingWhile reading
6. Turn OFF the receiver, then turn it ON again to operate
the receiver with the loaded data.
When the writing is completed
Click
– 3 –– 2 –
 Loading...
Loading...