Page 1
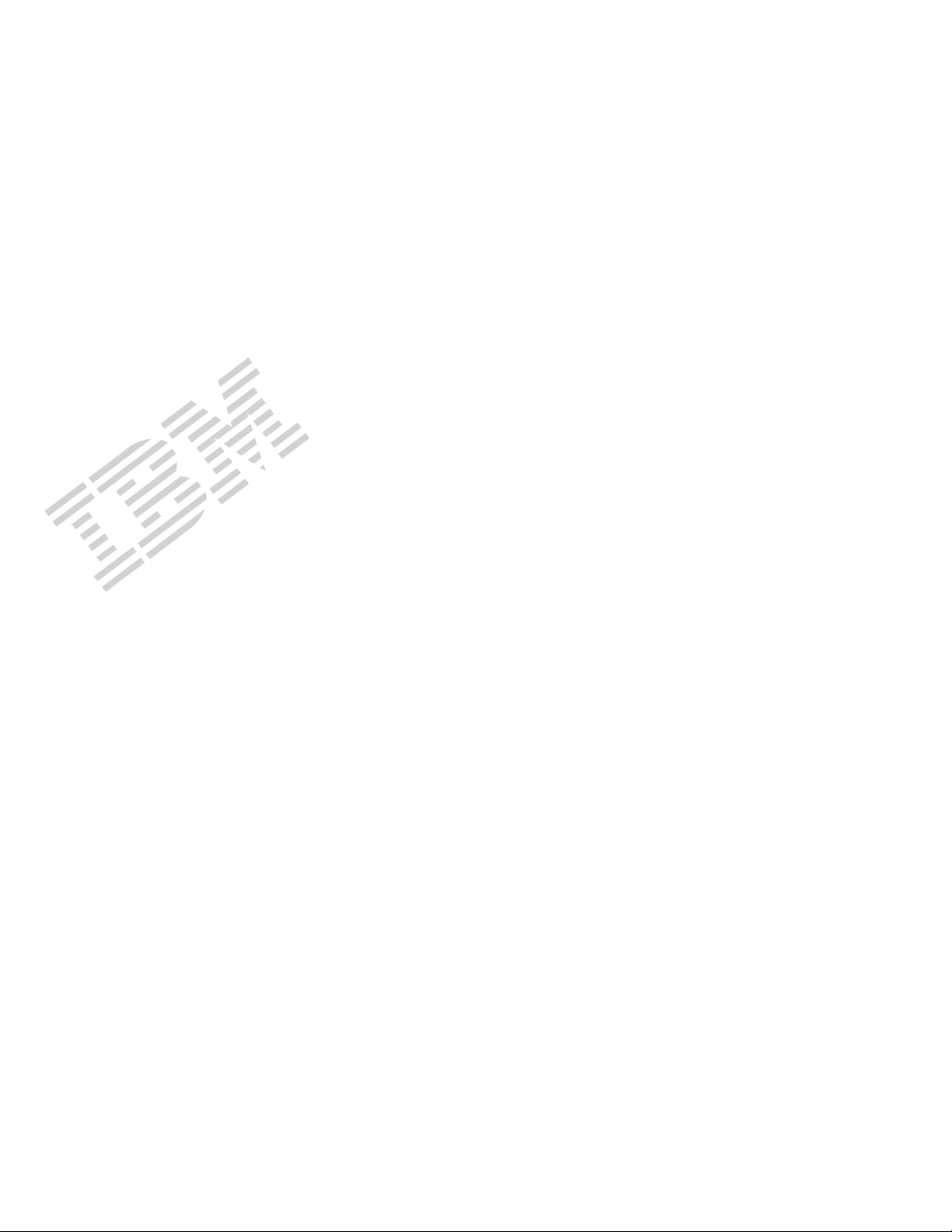
IBM Mobile Systems
ThinkPad 380Z (2635) Computer
Hardware Maintenance Manual
August 1998
S10L-9624-00
Page 2
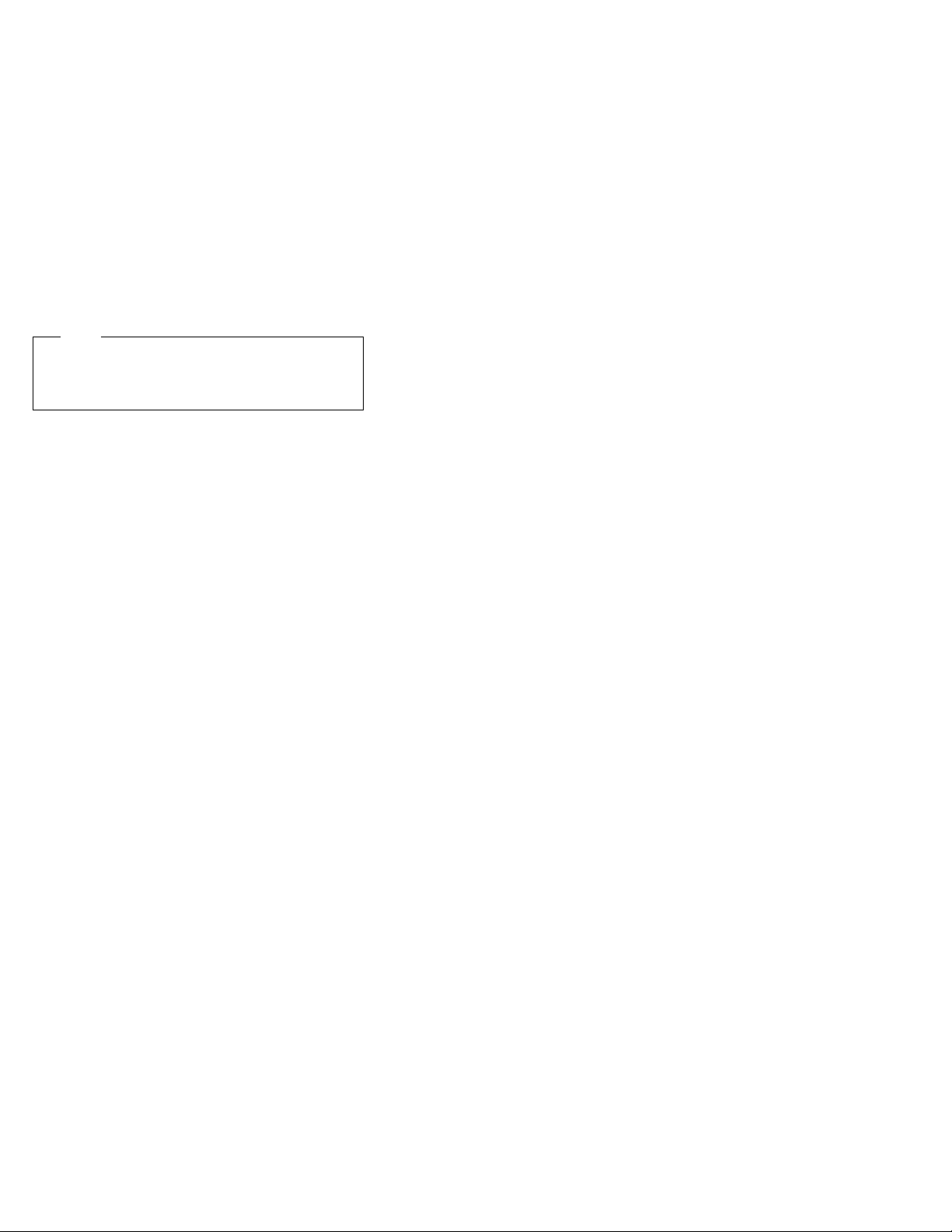
Note
Before using this information and the product it
supports, be sure to read the general information
under “Notices” on page 100.
First Edition (August 1998)
The following paragraph does not apply to the United
Kingdom or any country where such provisions are
inconsistent with local law:
INTERNATIONAL BUSINESS MACHINES
CORPORATION PROVIDES THIS PUBLICATION “AS IS”
WITHOUT ANY WARRANTY OF ANY KIND, EITHER
EXPRESS OR IMPLIED, INCLUDING, BUT NOT LIMITED
TO, THE LIMITED WARRANTIES OF
MERCHANTABILITY OR FITNESS FOR A PARTICULAR
PURPOSE. Some states do not allow disclaimer or
express or implied warranties in certain transactions;
therefore, this statement may not apply to you.
This publication could include technical inaccuracies or
typographical errors. Changes are periodically made to
the information herein; these changes will be incorporated
in new editions of the publication. IBM may make
improvements or changes to the products or the programs
described in this publication at any time.
It is possible that this publication may contain references
to, or information about, IBM products (machines and
programs), programming, or services that are not
announced in your country. Such references or
information must not be construed to mean that IBM
intends to announce such IBM products, programming, or
services in your country.
Requests for technical information about IBM products
should be made to your IBM authorized dealer or your IBM
marketing representative.
Copyright International Business Machines
Corporation 1998. All rights reserved. Note to U.S.
Government Users – Documentation related to restricted
rights – Use, duplication, or disclosure is subject to
restrictions set forth in GSA ADP Schedule Contract with
IBM Corp.
Page 3
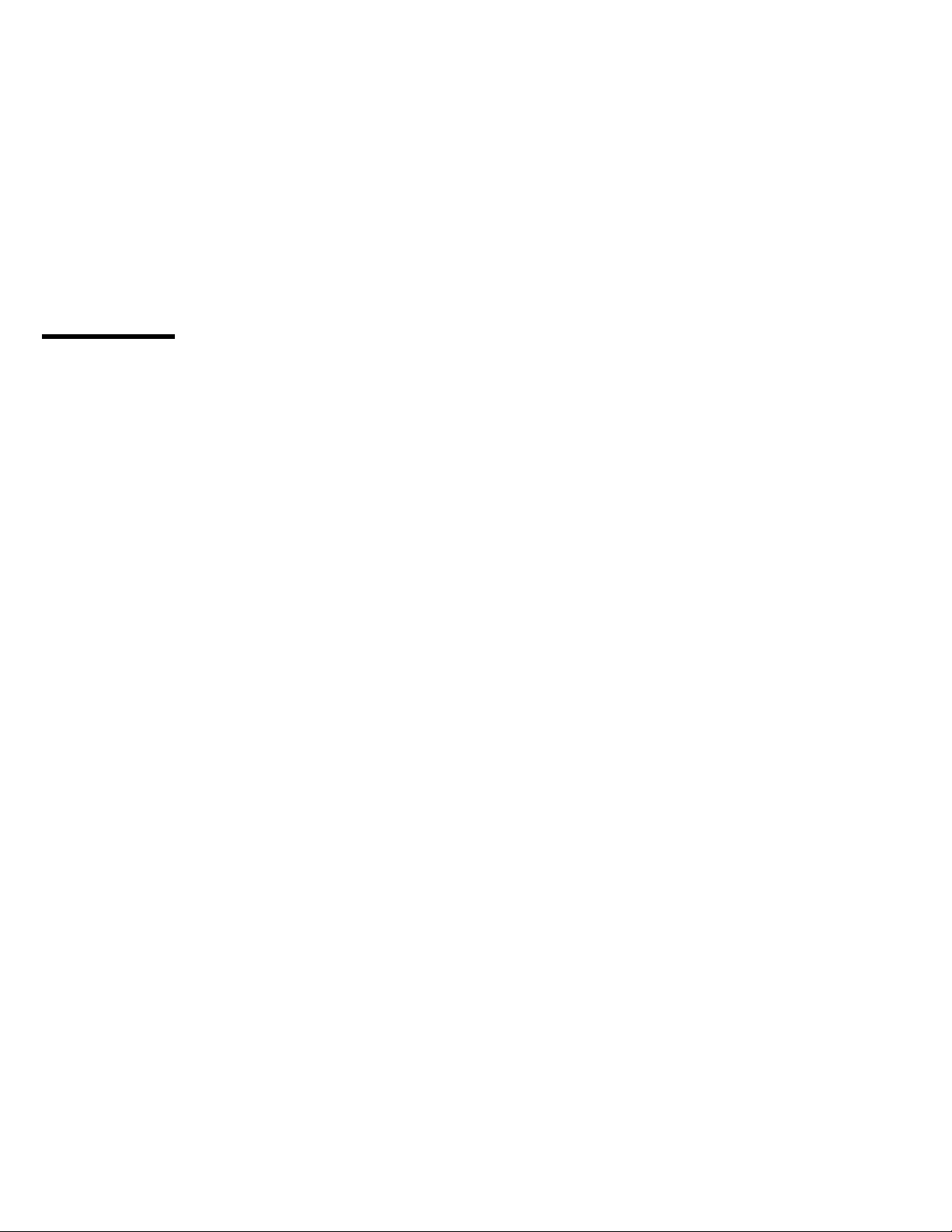
ThinkPad 380Z
Read This First .................. 3
Screw Tightening Information .......... 4
Product Overview . . . . . . . . . . . . . . . . . 8
Checkout Guide . . . . . . . . . . . . . . . . . 9
Audio Checkout . . . . . . . . . . . . . . . . 10
Diskette Drive Checkout ............ 10
Fan Checkout . . . . . . . . . . . . . . . . . 11
Keyboard or Auxiliary Input Device Checkout . . 11
Memory Checkout . . . . . . . . . . . . . . . 12
Power Systems Checkout ........... 13
Status Indicator Checkout ........... 16
System Board and CPU Card Checkout ..... 16
TrackPoint Checkout . . . . . . . . . . . . . . 16
Optional Device Checkout ............. 18
Port Replicator Checkout ............ 18
External Monitor Self-Test ........... 18
Power Management Features ........... 20
Standby Mode . . . . . . . . . . . . . . . . . 20
Suspend Mode . . . . . . . . . . . . . . . . 20
Hibernation Mode . . . . . . . . . . . . . . . 21
Port Replicator Power Overload ........ 22
Symptom-to-FRU Index . . . . . . . . . . . . . . 23
Numeric Error Codes .............. 23
Beep Symptoms . . . . . . . . . . . . . . . . 28
Function-Related Symptoms . . . . . . . . . . 29
Indicator-Related Symptoms . . . . . . . . . . 29
Infrared-Related Symptoms . . . . . . . . . . . 29
Keyboard- or TrackPoint-Related Symptoms . . . 30
LCD-Related Symptoms . . . . . . . . . . . . 30
Peripheral-Device-Related Symptoms . . . . . . 31
Power-Related Symptoms . . . . . . . . . . . 31
Other Symptoms . . . . . . . . . . . . . . . . 32
Intermittent Problems . . . . . . . . . . . . . 32
Undetermined Problems . . . . . . . . . . . . 32
Running the Diagnostics .............. 34
PC Card (PCMCIA) Slots Test ......... 35
Universal Serial Bus (USB) Test ........ 35
Displaying the Error Log ............ 35
Checking the Installed Devices List ....... 35
Diagnostic Error Codes ............ 36
Related Service Procedures ............ 39
Status Indicators . . . . . . . . . . . . . . . . 39
Password Combinations . . . . . . . . . . . . 40
Running a Low-Level Format .......... 40
Fn Key Combinations ............. 41
FRU Removals and Replacements ......... 42
Important Notice . . . . . . . . . . . . . . . . 42
FRU Service Procedures ............ 43
Removal Reference . . . . . . . . . . . . . . 44
1010 DIMM Card and Backup Battery ..... 45
1020 Battery Pack . . . . . . . . . . . . . . 46
Copyright IBM Corp. 1998 1
Page 4
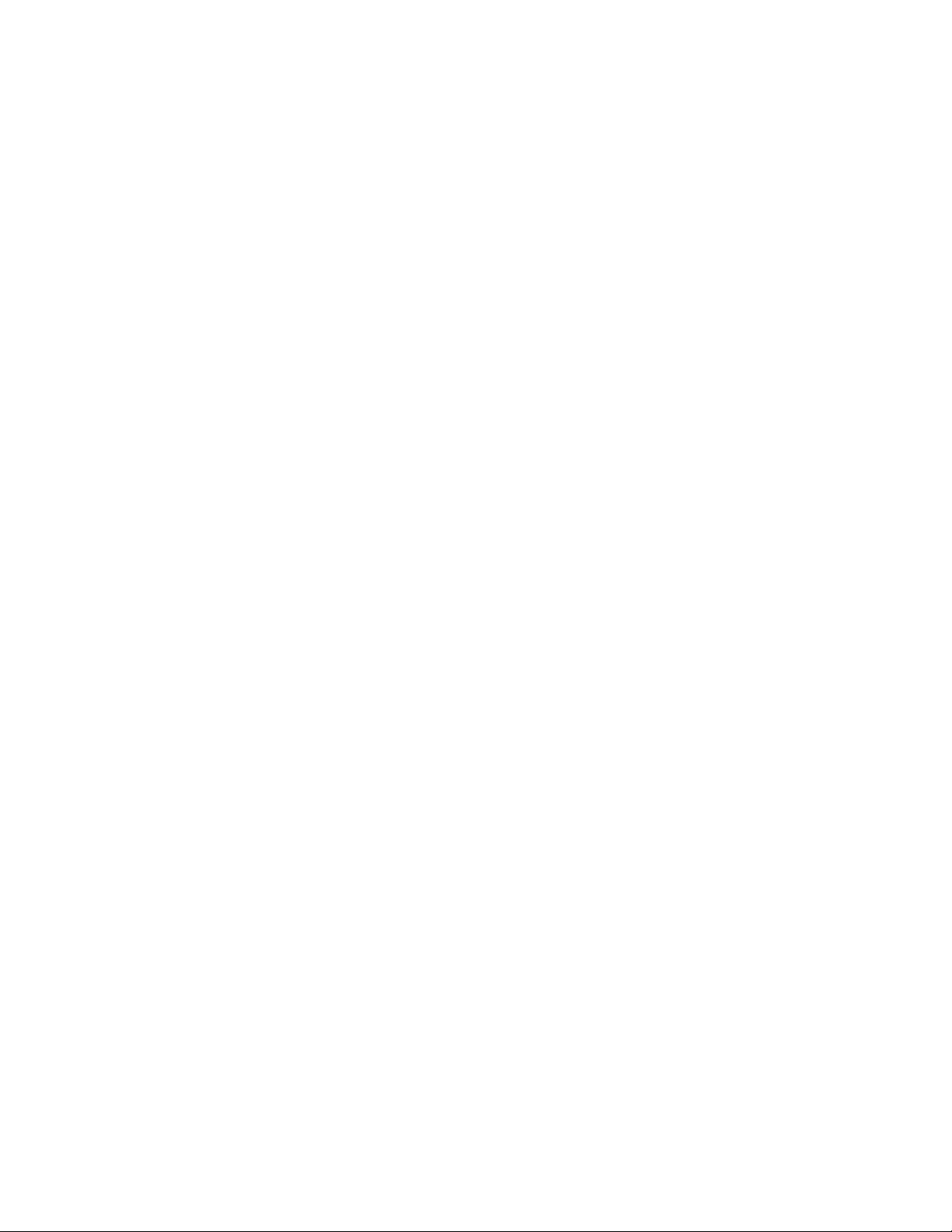
1030 Hard Disk Drive ............. 47
1040 Keyboard Unit . . . . . . . . . . . . . . 49
1050 Keyboard and Speakers ......... 52
1060 Diskette Drive Assembly or CD-ROM Drive
Assembly . . . . . . . . . . . . . . . . . . 55
1070 Diskette Drive and CD-ROM Drive .... 56
1080 LCD Unit . . . . . . . . . . . . . . . . 60
1090 Fan Assembly, CPU Card, and Thermal
Rubber . . . . . . . . . . . . . . . . . . . 63
1100 Upper Shield Case ........... 66
1110 Box Speaker and Microphone ...... 67
1120 DC/DC Card . . . . . . . . . . . . . . 69
1130 System Board and PC Card Slot ..... 71
1140 Battery Pack Latch ........... 73
2010 LCD Front Cover ............ 74
2020 LCD Inverter Card ............ 76
2030 LCD Panel . . . . . . . . . . . . . . . 77
2040 LCD Misc. Parts ............. 79
2050 LCD Cable . . . . . . . . . . . . . . . 81
3010 ThinkPad Port Replicator with Advanced
EtherJet Feature . . . . . . . . . . . . . . . 82
Locations . . . . . . . . . . . . . . . . . . . . . 84
Front View . . . . . . . . . . . . . . . . . . 84
Bottom View . . . . . . . . . . . . . . . . . . 85
Rear View . . . . . . . . . . . . . . . . . . . 86
Parts List . . . . . . . . . . . . . . . . . . . . . 87
Hard Disk Drive and CD-ROM/Diskette Drive
Assembly . . . . . . . . . . . . . . . . . . 90
LCD Assembly ................. 91
Miscellaneous and Option Parts List ...... 94
Notices . . . . . . . . . . . . . . . . . . . . . 100
Trademarks . . . . . . . . . . . . . . . . . 100
2
Page 5
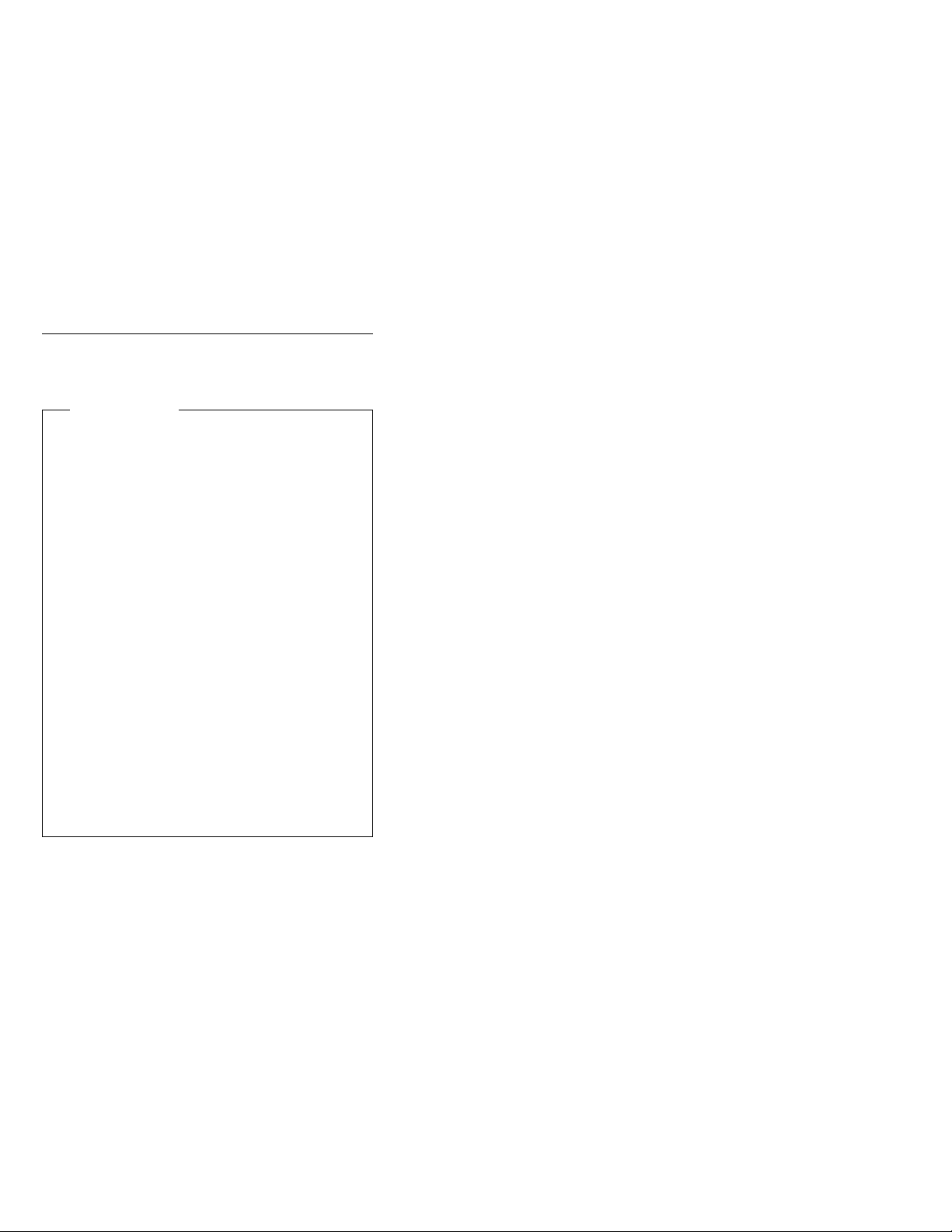
Read This First
Before you go to the checkout guide, be sure to read this
section.
Important Notes
Only certified trained personnel should
service the computer.
Read FRU Removal and Replacement
procedures before replacing any FRUs.
Be extremely careful during write operations
such as copying, saving, or formatting.
Drives in the computer that you are servicing
might have been rearranged or the drive start-up
sequence might have been altered. If you select
an incorrect drive, data or programs might be
overwritten.
Replace FRUs only for the correct model.
When you replace a FRU, make sure the model
of the machine and FRU part number are correct
by referring to the FRU parts list.
A FRU should not be replaced because of a
single, unreproducible failure. Single failures
can occur from a variety of reasons that have
nothing to do with a hardware problem, such as:
cosmic radiation, electrostatic discharge, or
software errors. FRU replacement should be
considered only when a recurring problem exists.
If this is suspected, clear the error log and run
the test again. Do not replace any FRUs if log
errors do not reappear.
Be careful not to replace a nondefective FRU.
ThinkPad 380Z 3
Page 6
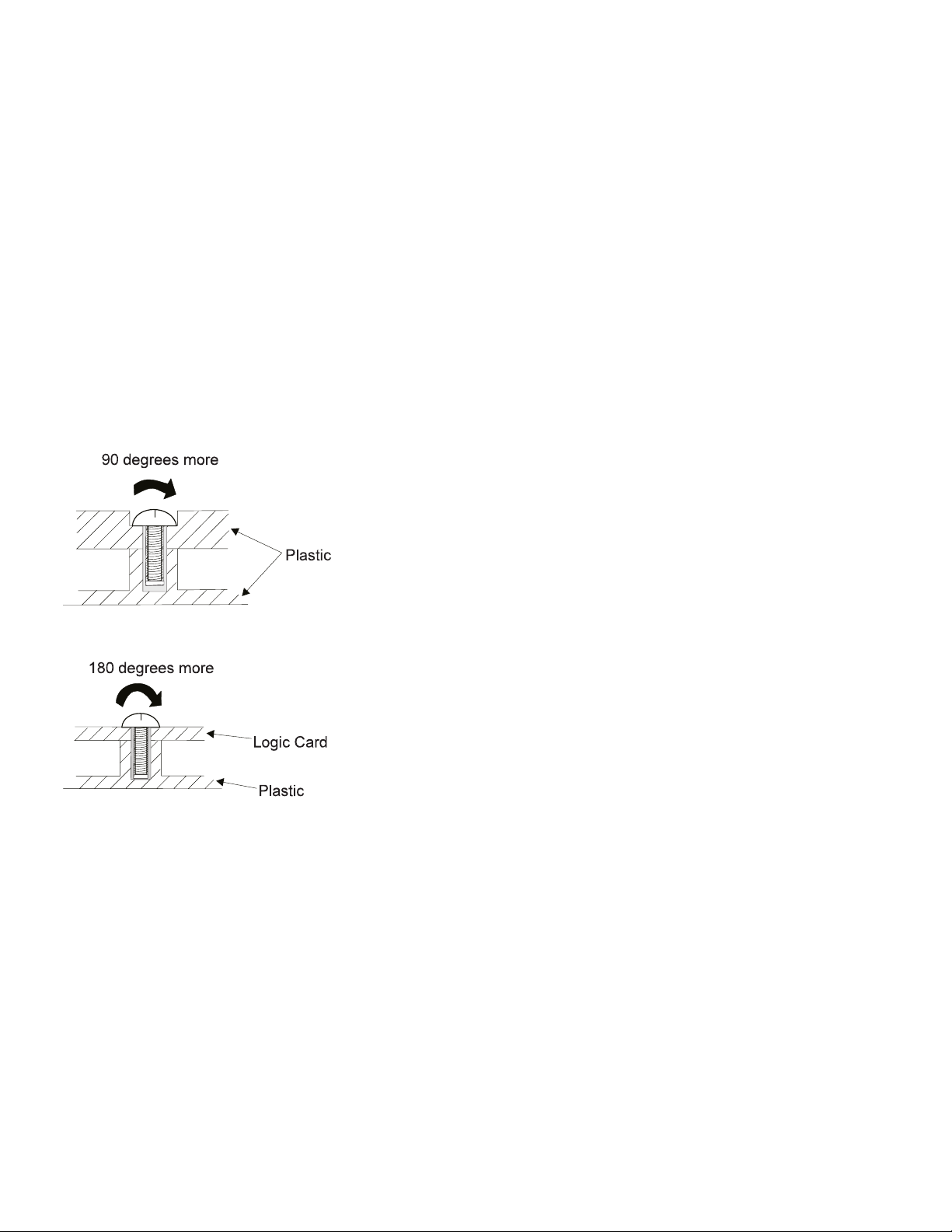
Screw Tightening Information
Loose screws can cause a reliability problem. The IBM
ThinkPad computer addresses this problem with
nylon-coated screws. Tighten screws as follows:
Plastic to plastic
Turn an additional 90 degrees after the screw head
touches the surface of the plastic part:
Logic card to plastic
Turn an additional 180 degrees after the screw head
touches the surface of the logic card:
Torque driver
If you have a torque driver, refer to the “Torque”
instruction with each step.
How to Use Error Messages: Use the error
codes displayed on the screen to diagnose failures. If
more than one error code is displayed, begin the diagnosis
with the first error code. Whatever caused the first error
code can result in false error codes being displayed. If no
error code is displayed, see if the error symptom is listed
in the “Symptom-to-FRU Index” on page 23.
Port Replicator Problems: If you suspect a
problem with the port replicator, see “Port Replicator
Checkout” on page 18.
How to Diagnose Multiple FRUs: When the
adapter or the device has more than one FRU, the error
code could be caused by any of them. Before replacing
multiple FRUs, try removing or exchanging each FRU, one
by one in the designated sequence, to see if the symptoms
change.
4
Page 7

What to Do First: The service personnel must fill in
the following information in the parts exchange form or
parts return form that is attached to the returned FRU:
1. Name and phone number of service personnel
2. Date of service
3. Date when the part failed
4. Date of purchase
5. Failure symptoms, error codes appearing on the
display, and beep symptoms
6. Procedure index and page number in which the
failing FRU was detected
7. Failing FRU name and the part number
8. Machine type, model number, and serial number
9. Customer's name and address
Before checking problems with the computer, determine
whether the damage is covered under the warranty by
referring to the following:
Note for Warranty: During the warranty period, the
customer may be responsible for repair costs if the
computer damage was caused by misuse,
accident, modification, unsuitable physical or
operating environment, or improper maintenance by
the customer. The following list provides some
common items that are not covered under warranty
and some symptoms that may indicate the system
was subjected to stresses beyond normal use:
The following is not covered under the warranty:
LCD panel cracked by applying excessive force
or by being dropped
Scratched (cosmetic) parts
Cracked or broken plastic parts, broken latches,
broken pins, or broken connectors caused by
excessive force
Damage caused by liquid spilled into the system
Damage caused by improperly inserting a PC
Card or installing an incompatible card
Damage caused by foreign material in the FDD
Diskette drive damage caused by pressing the
diskette drive cover or inserting diskettes with
multiple labels
Damaged or bent diskette eject button
CD-ROM drive damage caused by shock from
excessive force, or by being dropped
Fuses blown by attaching a nonsupported device
Forgotten computer password (making the
computer unusable)
ThinkPad 380Z 5
Page 8
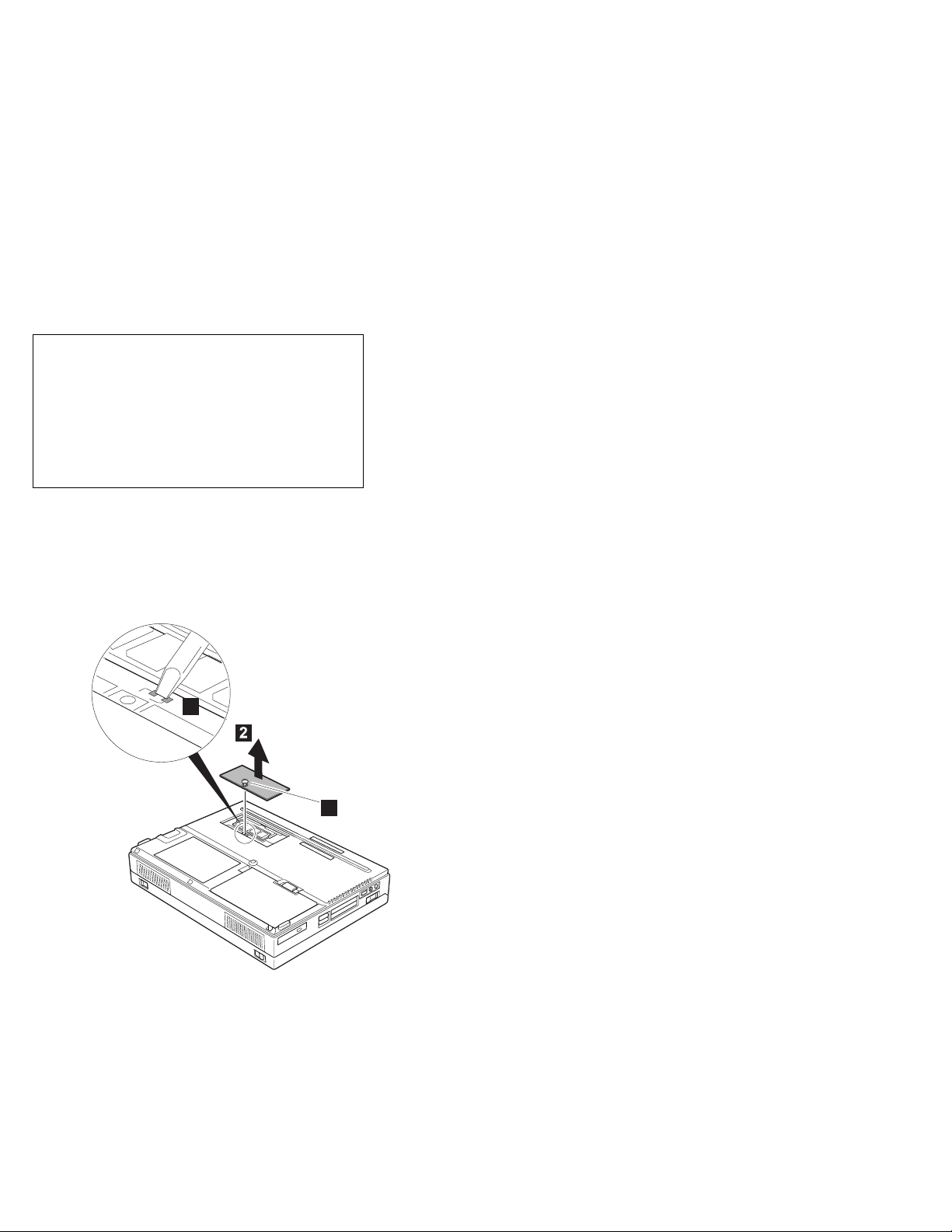
The following symptoms might indicate damage
caused by nonwarranted activities:
Missing parts may be a symptom of unauthorized
service or modification.
HDD spindles can become noisy from being
subjected to excessive force or from being
dropped.
I9990303 errors can be caused by exposure to
strong magnetic fields.
Disabling the Power-On Password:
When Only the Power-on Password is Set.
1. Power off the computer.
2. Turn the computer upside down.
3. Loosen the memory-slot cover screw 1 , and
remove the memory-slot cover 2 .
4. Short the power-on password jumper pads 3 .
3
1
5. Power on the computer and wait until the POST
ends. The password is cleared.
6. Reinstall the memory-slot cover, and turn the
computer right side up.
7. Verify that the password prompt does not
appear.
8. To reactivate the password, set the password
again.
6
Page 9
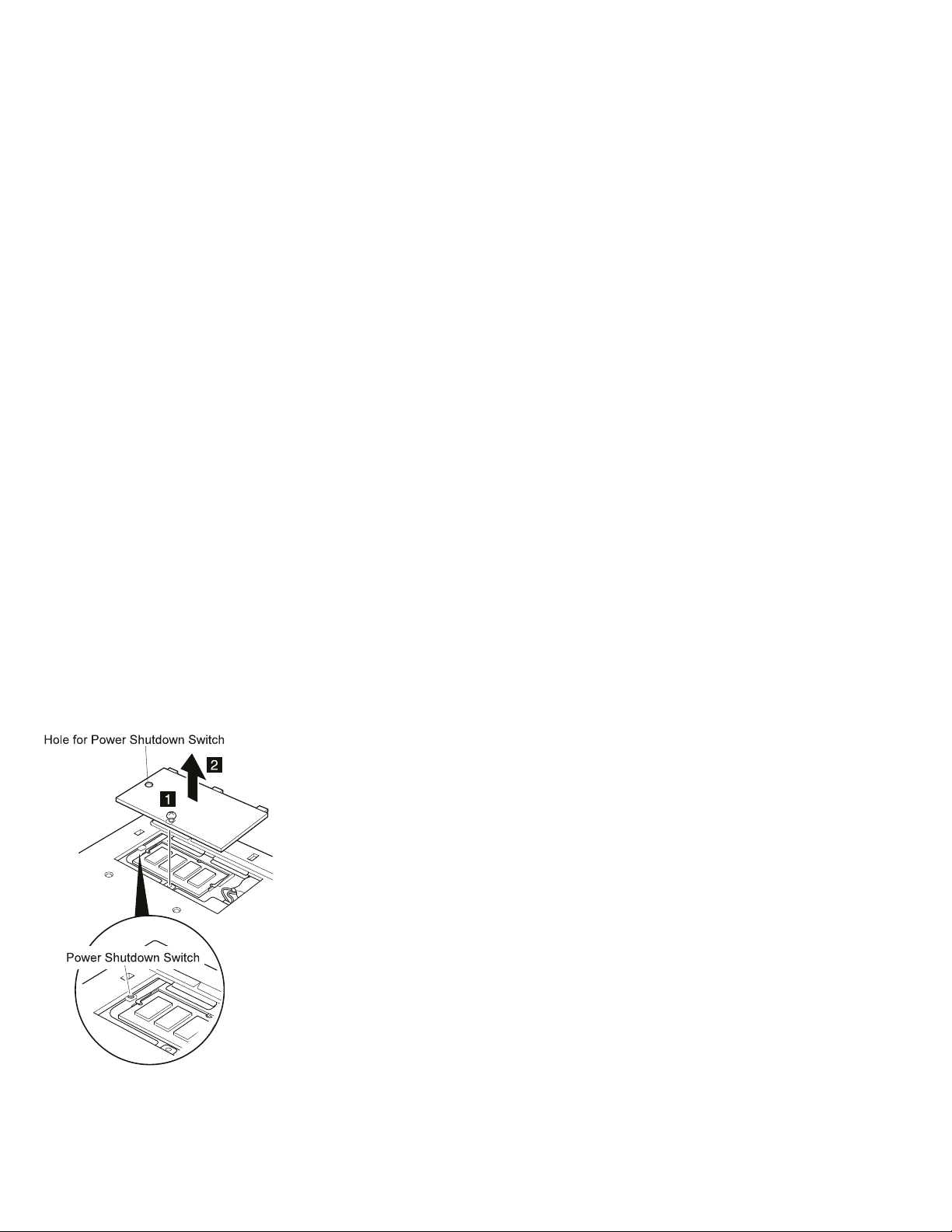
When Both Power-on Password and Supervisor
Password are Set.
1. Power off the computer.
2. Press and hold F1; then power on the computer.
After a few seconds, the password prompt
appears.
3. Enter your supervisor password. The
Easy-Setup Main Menu appears.
4. Select Password and then Power on.A
rectangular box appears.
5. Enter your supervisor password and press the
Space bar once.
6. Press Enter twice.
7. Select Exit.
8. Select Restart on the Easy-Setup Main Menu
and wait until the POST ends.
9. Reinstall the memory-slot cover, and turn the
computer right side up.
Verify that the password prompt does not appear.
To reactivate the password, set the password again.
Reset Switch: The Reset switch resets the system
regardless of the microcode status and forces a power off.
Use this push button to power off when power is not
completely off or when the microcode is in a hung state.
ThinkPad 380Z 7
Page 10
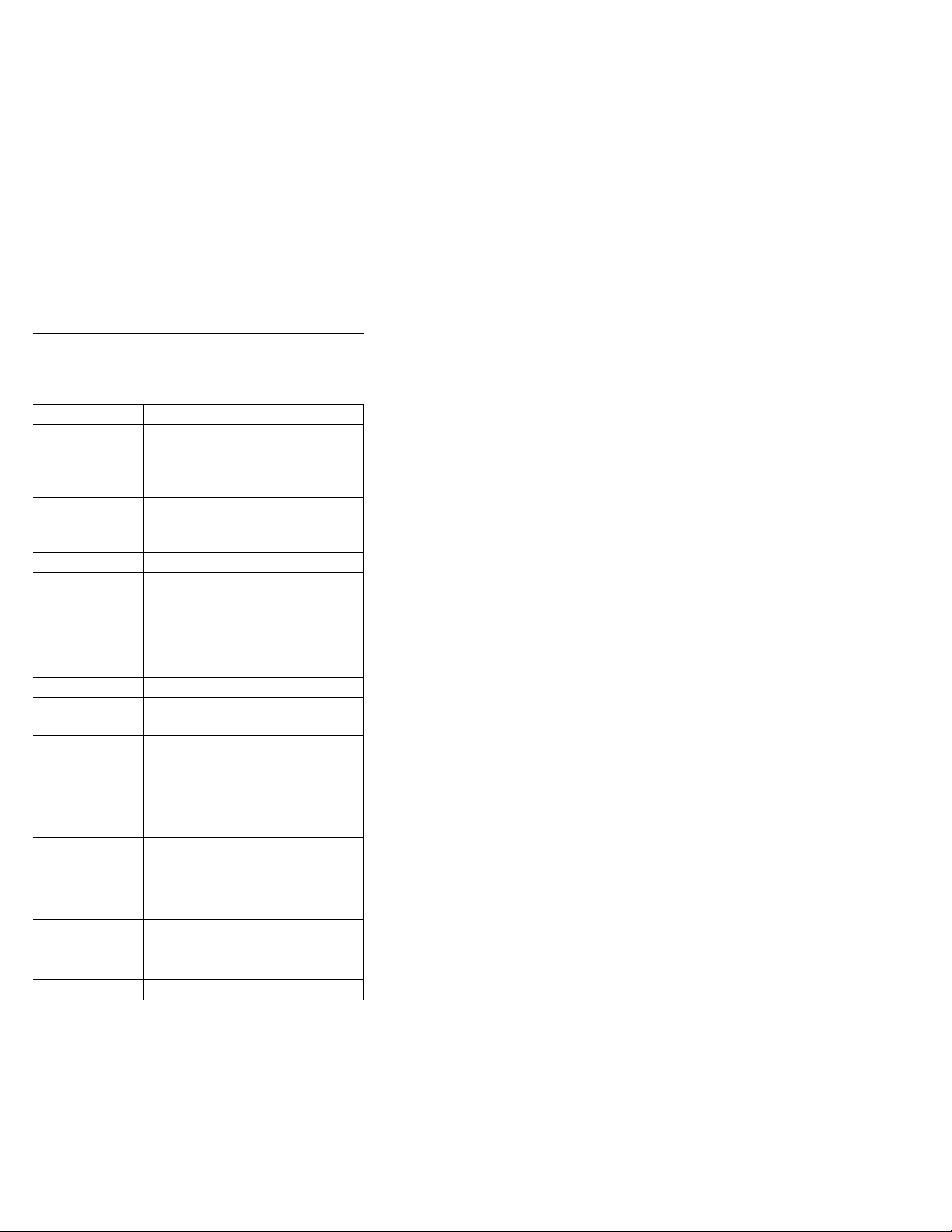
Product Overview
The following table is an overview of the system features
of the IBM ThinkPad 380Z computer.
Feature Description
Processor 2635-Hxx
Intel Pentium II 233 MHz
2635-Jxx
Intel Pentium II 300 MHz
Bus Architecture PCI Bus
Memory
(Standard)
Memory (Option) Maximum of 96MB.
CMOS RAM 242 bytes
LCD 2635-Hxx/Jxx
Diskette Drive
(Internal)
CD-ROM Drive 10×—24×
Hard Disk Drive 2635-Hxx/Jxx
I/O Port Serial
Audio 16-bit audio
Infrared Transfer IrDA 1.1
PC Card One Type III
AC Adapter 56Watt type
32MB (on the system board)
13.3-inch, 16M colors, 1024×768
pixel TFT color LCD
1.44 MB (3-mode), 3.5-inch
4.0GB, 2.5-inch, IDE interface
Parallel
USB
External monitor
Headphone
Microphone
Port replicator
Internal speakers
Internal microphone
Mechanical volume
or two Type I / Type II
CardBus support
ZV card support
8
Page 11
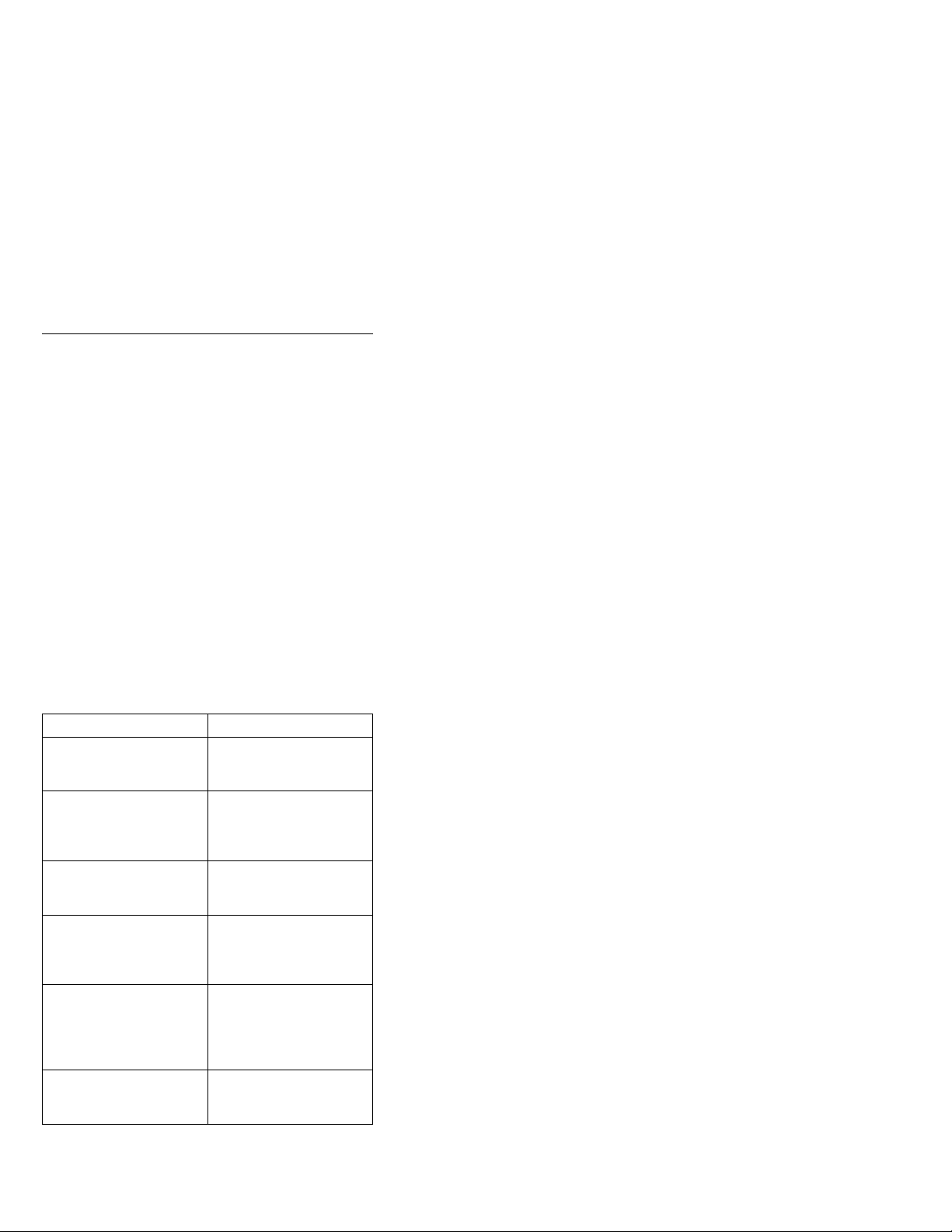
Checkout Guide
Use the following procedure as a guide for computer
problems.
Note: The diagnostic tests are intended to test only IBM
products. Non-IBM products, prototype cards, or
modified options can give false errors and invalid
system responses.
1. Obtain the symptoms in detail.
2. Verify the symptoms by running the diagnostic test to
re-create the same error or by repeating the same
operation.
Note:
To run the diagnostic test, refer to “Running
the Diagnostics” on page 34.
If the symptoms occur at irregular intervals
and cannot be re-created (and therefore
cannot be verified), go to “Symptom-to-FRU
Index” on page 23; then go to “Intermittent
Problems” on page 32.
3. Match the verified symptoms with the following table
and determine the page to go to.
Verified Symptoms Go To
Power failure. (The
power indicator does not
go on or stay on.)
POST does not
complete. No beeps or
error codes are
displayed.
The configuration is not
the same as the
installed devices.
POST beeps, but no
error codes are
displayed.
POST detected an error
and displayed numeric
error codes.
The diagnostic test
detected an error and
displayed a FRU code.
“Power Systems
Checkout” on page 13.
“Symptom-to-FRU
Index” on page 23, and
then go to “No Beep
Symptoms” on page 28.
“Checking the Installed
Devices List” on
page 35.
“Symptom-to-FRU
Index” on page 23, and
then go to “Beep
Symptoms” on page 28.
“Symptom-to-FRU
Index” on page 23, and
then go to “Numeric
Error Codes” on
page 23.
“FRU Codes” on
page 38.
ThinkPad 380Z 9
Page 12

Verified Symptoms Go To
Other symptoms (such
as LCD monitor
problems).
“Symptom-to-FRU
Index” on page 23, and
then go to “Other
Symptoms” on page 32.
Audio Checkout
1. Go to the diagnostic menu by selecting Test in the
Easy-Setup menu.
2. Select Audio and run the diagnostic tests.
3. If the test detects an audio problem, replace the
system board.
Diskette Drive Checkout
This checkout is to isolate the problem to a controller,
drive, or diskette. A write-enabled, blank, formatted 2HD
diskette is required.
FDD-1
represents a diskette drive in the ThinkPad
computer.
Attention
Make sure that the diskette does not have more than
one label pasted on its surface. Inserting diskettes
with multi-layered labels into the drive can damage it.
Take the following procedure to select the test device:
1. Click on Test in the Easy-Setup menu.
2. Press Ctrl+A to enter the advanced diagnostic menu.
The ThinkPad FRU Connections window appears.
3. Click on Exit The keyboard layout appears on the
screen.
4. Click on Exit.
5. Click on FDD-1.
6. Type Y (Yes) to the question that appears on the
screen. Insert a blank diskette into the drive when
instructed.
7. Press Enter to run the diskette drive test.
a. If the controller test detects an error and FRU
code 10 appears, replace the system board.
b. If the controller test runs without any errors, the
drive read/write tests start automatically.
c. If the drive read/write test detects an error and
either FRU code 50 for FDD-1 appears, replace
the drive.
If the drive is attached to a port replicator, go to
“Port Replicator Checkout” on page 18 to isolate
the replicator. Otherwise, go on to the next step.
8. If the drive is attached through a port replicator, go to
the service manual of the port replicator to isolate the
problem.
10
Page 13
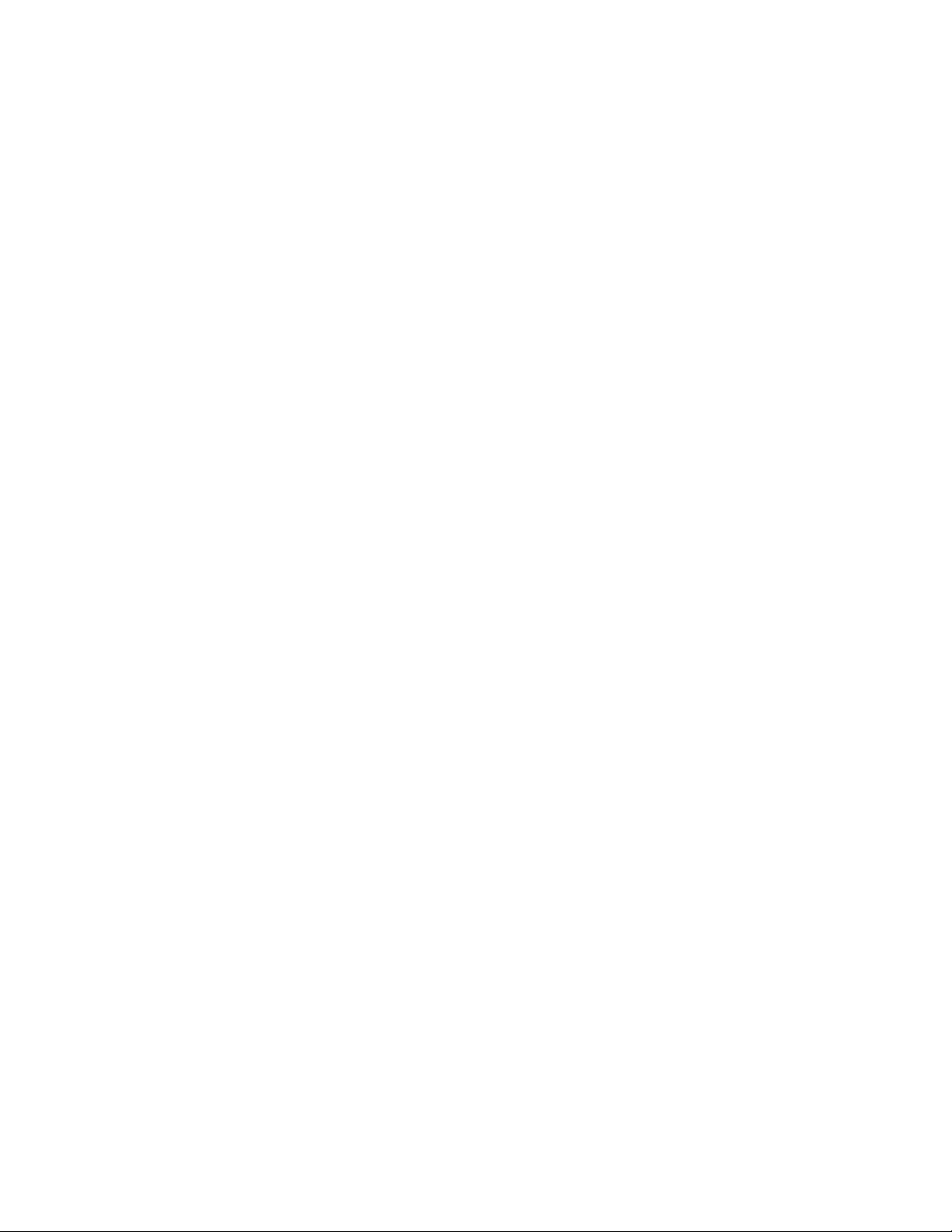
9. If no error occurs when you test the formatted
diskette, suspect the diskette that the customer used
when reporting the problem.
Fan Checkout
To check the fan, listen for the fan. If you cannot hear it
running at power-on, replace the fan. If you can hear it
running but not steadily, run the diagnostic test as follows:
1. Start Easy-Setup.
2. Click on Test.
3. Press Ctrl+A to enter the advanced diagnostic mode.
The ThinkPad Connection windows appear.
4. Click on Exit. The keyboard layout appears on the
screen.
5. Click on Exit again.
6. Click on System Board then press Enter to run the
test.
Follow the instructions that appear on the screen. If
the test detects a fan problem, replace it.
Keyboard or Auxiliary Input Device Checkout
Remove any external keyboard before testing the built-in
keyboard.
If the keyboard does not work or an unexpected character
appears, make sure that the flexible cable extending from
the keyboard is correctly seated in the connector on the
DC/DC card.
If the keyboard cable connection is correct, check the
DC/DC card.
If the tests do not detect a keyboard problem, run the
keyboard test by doing the following:
1. Go to the diagnostic menu by selecting Test in the
Easy-Setup menu.
2. Press Ctrl+A to enter to the advanced diagnostic
mode.
The ThinkPad FRU Connections window appears. (If
Ctrl+A does not work, triple-click on the icon on the
right bottom corner of the basic diagnostic window.)
3. Make sure that the keyboard connection is
Connected; then press Esc to exit the screen.
A layout of the keyboard appears on the screen.
4. Check that when each key is pressed, the key's
position on the keyboard layout on the screen
changes to a black square.
Note: When the Fn key is pressed, a black square
appears briefly.
5. Press Ctrl+Pause to end the test.
If the tests detect a keyboard problem, do the following
one at a time:
ThinkPad 380Z 11
Page 14

Warning: Do not replace a nondefective FRU.
Reseat the keyboard cables.
Replace the DC/DC card.
Replace the system board.
Auxiliary Input Devices: The following auxiliary
input devices are supported:
Numeric keypad
Mouse (PS/2 compatible)
External keyboard (with keyboard/mouse cable)
If any of these devices do not work, reseat the cable
connector and repeat the failing operation.
If the problem remains, replace the device, and then the
system board.
Memory Checkout
DIMMs are available for increasing memory capacity.
DIMM Displayed Value
No DIMM installed 32192 KB
16 MB 48576 KB
32 MB 64960 KB
64 MB 97728 KB
Memory errors may cause error messages to appear on
the screen or may hang the operating system.
Take the following procedure to isolate memory problems:
1. Turn off the computer and remove any installed DIMM
from the slot.
2. Press and hold the F1 key; then turn on the
computer. Hold the F1 key down until the
Easy-Setup menu appears.
3. Select Test and press Enter.
4. Select Memory and press Enter to run the memory
test for the base memory. If an error appears,
replace the system board.
5. Turn off the computer and reinstall the DIMM; then
turn on the computer. Verify the memory size; then
test the memory. If an error message appears,
replace the DIMM.
If a memory problem occur intermittently, perform the loop
option test. If the test detects an error, it prints an error
log on a printer connected to the parallel port. See
“Displaying the Error Log” on page 35 for more
information.
Flash Memory Update:
diagnostic tests are stored in the flash memory. A flash
memory update is required when:
A new version of the system program is installed.
System setup programs and
12
Page 15

A new features or options is added to the computer.
To update the flash memory, do the following:
1. Obtain an appropriate diskette containing the update.
2. Insert the System Program Service diskette into drive
A, and turn on the computer with ac power or a fully
charged battery.
3. Select Update system programs from the menu.
Power Systems Checkout
To determine whether a power systems problem is due to
the AC Adapter or the battery, do the following:
1. Remove the battery.
2. Connect the AC Adapter and check that power is
supplied.
3. Disconnect the AC Adapter and install the charged
battery; then check that power is supplied by the
battery.
If the problem is due to the AC Adapter, go to “AC
Adapter Checkout”
If the problem is due to the battery, go to “Battery
Checkout” on page 14
If the problem is not due to the AC Adapter or the
battery, go to “Backup Battery Checkout
(Nonrechargeable)” on page 15
AC Adapter Checkout: This checkout is used only
when the computer fails under ac power.
If the problem occurs only when the AC Adapter is
used with a port replicator, replace the replicator.
If the power-on indicator does not turn on, check the
power cord of the AC Adapter for conductivity and
installation.
1. Unplug the AC Adapter cable from the computer and
measure the output voltage at the cable plug. See
the following figure:
Pin Voltage (V dc)
1 +15.5 to +17.0
2 Ground
a. If the voltage persists, go to the next step.
ThinkPad 380Z 13
Page 16

b. If the voltage is correct, make sure the
connection between the DC/DC card and the
system board is not loose.
c. Replace the DC/DC card.
d. If the problem is not corrected, replace the
system board.
e. If the problem persists, go to “Undetermined
Problems” on page 32.
2. Unplug the AC Adapter cable from the ac power
outlet and wait 5 minutes or longer to allow the
overvoltage protection circuit to be fully discharged
and initialized.
3. Plug the AC Adapter cable into the ac power outlet.
4. Measure the output voltage of the AC Adapter.
5. If the voltage is still not correct, replace the AC
Adapter.
Note: An audible noise from the AC Adapter does not
always indicate a defect.
Battery Checkout: If the error is due to the battery,
do the following:
1. Turn off the computer.
2. Remove the battery and measure the voltage
between the battery terminals 1 (+) and 4 (−).
Terminal Voltage (V dc) / Signal
1 +0 to +13.5
4 Ground (−)
Note: Signal lines not used in these steps are used
for communication between the system and
the battery.
3. If the voltage is less than +11.0 V dc, the battery has
been discharged. Recharge the battery.
If the voltage is still less than +11.0 V dc after
recharging, replace the battery.
Note: The voltage of the battery could show 0 V
because of the overdischarge protection
14
Page 17
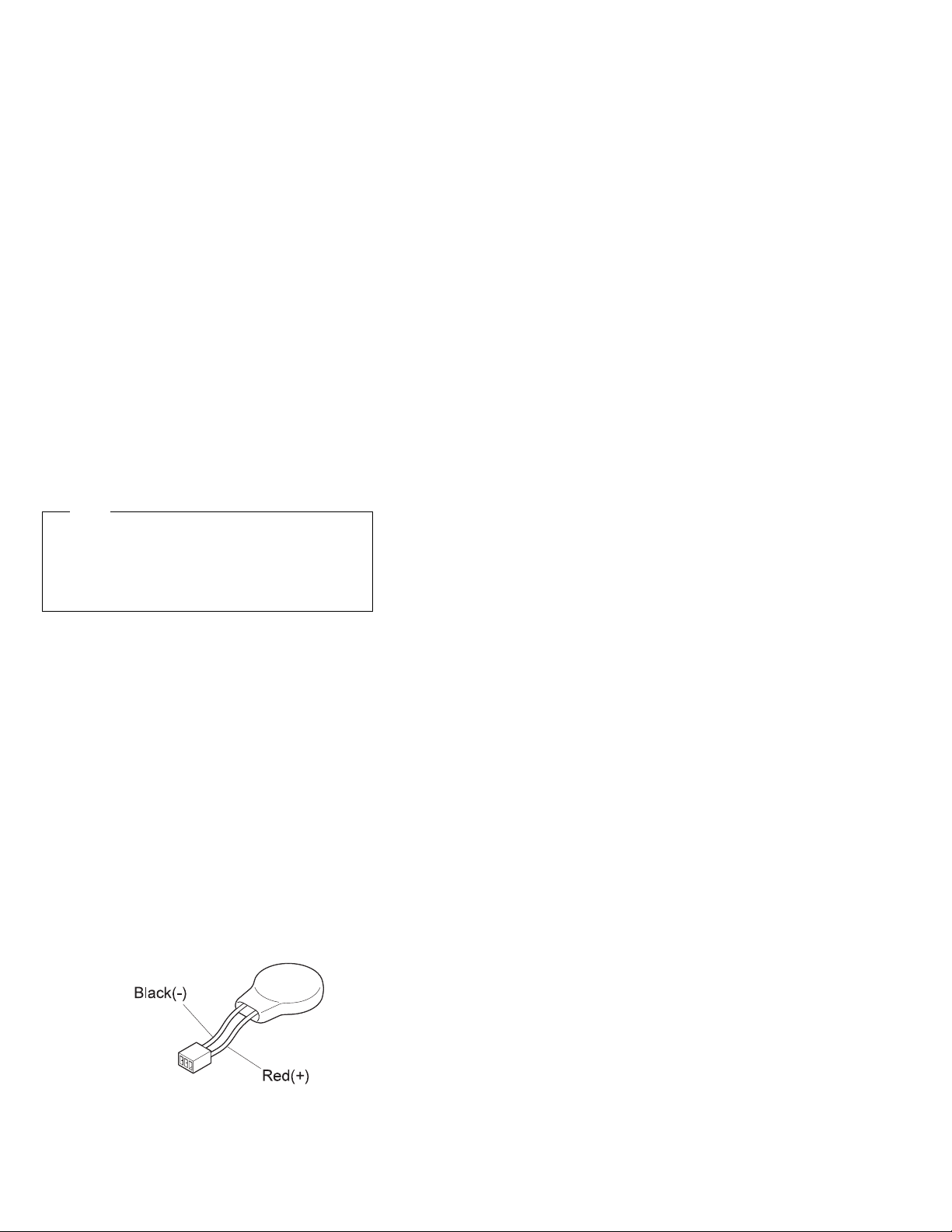
circuit. Try to trickle charge the battery by
attaching it to the computer with the AC
adapter.
4. If the voltage is more than +11.0 V dc, measure the
resistance between the battery terminals 3 and 4.
The resistance must be 4 to 30 K ohms.
If the resistance is not correct, replace the battery.
If the resistance is correct, replace the DC/DC card.
Checking Operational Charging
Note
Battery charging will not start unless the Fuel-Gauge
is below 95%. At below 95%, the battery will start
charging to 100% of its capacity. This limitation
protects the battery from overcharging and also
prolongs its life.
To check the operational charging, install a fully
discharged battery or a battery that is less than 50%
charged.
Turn on the computer while it is connected to the AC
Adapter. If the battery status indicator does not turn on,
turn off the computer, remove the battery, and let the
battery return to room temperature. Reinstall the battery,
and turn on the computer (still connected to the AC
Adapter). If the charge indicator still does not turn on,
replace the battery.
Backup Battery Checkout
(Nonrechargeable)
1. Turn off the computer and unplug the AC Adapter
from the computer.
2. Open the Mmoery-slot cover.
3. Remove the backup battery. (Refer to “1010 DIMM
Card and Backup Battery” on page 45 to remove the
battery.)
4. Measure the voltage of the backup battery connector.
ThinkPad 380Z 15
Page 18
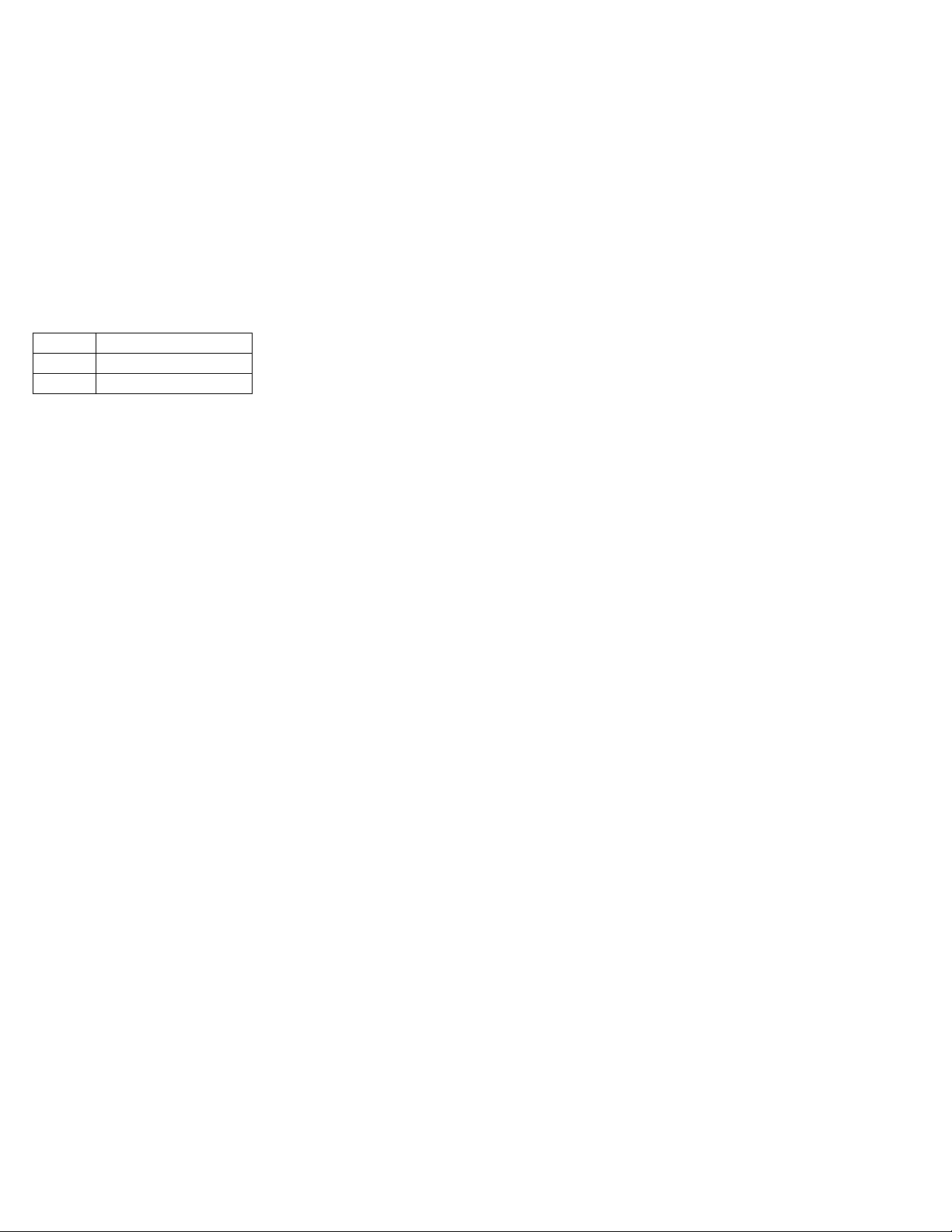
Wire Voltage (V dc)
Red +2.5 to +3.7
Black Ground
If the voltage is correct, replace the system board.
If the voltage is not correct, the backup battery has
been discharged. Replace the backup battery.
If the backup battery discharges quickly after
replacement, replace the system board.
Status Indicator Checkout
If an LED problem occurs, do the following:
1. Turn off the computer.
2. Turn on the computer.
3. All the LEDs in the indicator panel should turn on for
a moment soon after the computer is powered on.
Make sure they turn on.
If the problem persists, replace the system board.
System Board and CPU Card Checkout
The system board and the CPU card FRUs perform the
operation on the computer. Processor problems can be
caused by either FRU. Generally, the CPU card has a
lower failure rate. If a numeric code indicates the system
board or the CPU card as failing, do the following
procedure to isolate the problem:
1. Run the system board test to verify the symptom.
This test verifies both the system board and the CPU
card. If no error is detected, return to “Undetermined
Problems” on page 32.
Note: Do not touch the keyboard and the pointing
device when the system board is being tested.
This might cause unexpected errors.
2. If FRU code 10 appears, replace the system board,
but do not replace the CPU card. Transfer the CPU
card from the old system board to the new system
board.
3. If FRU code 11 appears, reseat the CPU card.
4. Rerun the test to verify the fix.
5. If FRU code 11 remains, replace the CPU card.
If this procedure does not correct the problem, go to
“Undetermined Problems” on page 32.
TrackPoint Checkout
If the TrackPoint does not work, do the following:
1. Run the ThinkPad Configration program and check if
the TrackPoint is enabled.
2. If it is not, select Enable and enable it.
3. If you still have a problem, continue to the next step.
16
Page 19
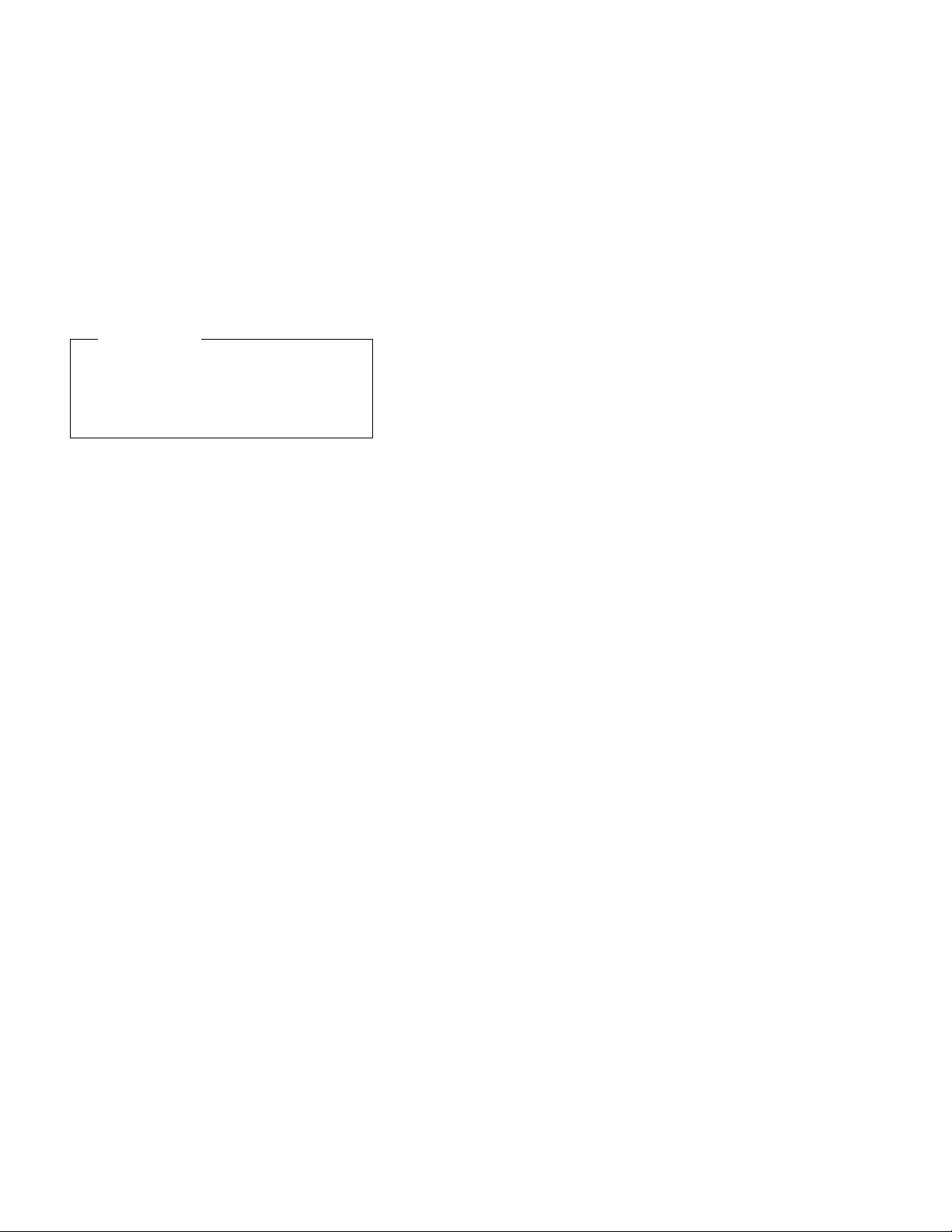
Drifting Pointer
There may be cases when the pointer drifts for a
short while on the screen, this is not a hardware
problem. This movement can occur when a
slight, steady pressure is applied to the
TrackPoint. No service action needs to be taken.
4. Go to the Easy-Setup menu.
5. Move to an item with the TrackPoint.
6. Press either the left or the right click button.
7. Verify that both buttons work correctly.
8. Move to another item with the TrackPoint.
9. Press the TrackPoint (Press-to-Select).
10. Verify that the item is selected.
11. If the problem still persists, do the following one at a
time:
Warning: Do not replace a nondefective FRU.
Reseat the TrackPoint cable.
Replace the keyboard.
Replace the DC/DC card.
Replace the system board.
ThinkPad 380Z
17
Page 20
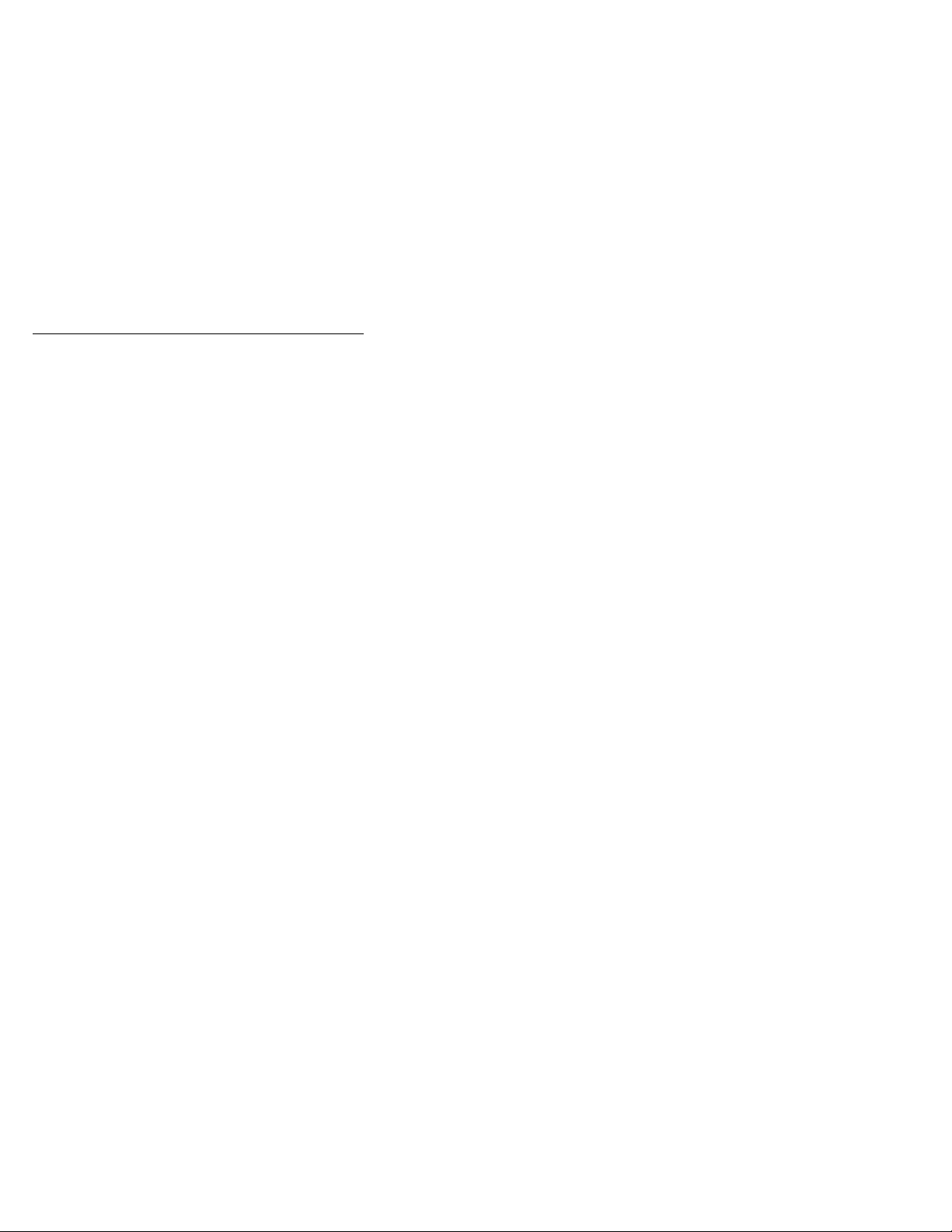
Optional Device Checkout
If you suspect an optional device problem, do either of the
following:
“Port Replicator Checkout”
“External Monitor Self-Test”
Port Replicator Checkout
Do the following procedures to isolate a port replicator
problem. A port replicator attaches to the system
expansion connector on the bottom of the computer.
1. Turn off the computer.
2. Remove the failing devices from the replicator.
3. Unplug the AC adapter from the replicator, if
attached.
4. Remove the port replicator from the computer.
5. Reconnect the failing device directly to the computer.
(If another device is already connected to the
computer, remove it first.)
6. Go to the “Running the Diagnostics” on page 34 and
run the diagnostics.
7. If the advanced diagnostic device test does not find
an error, suspect a problem with the port replicator of
the system expansion bus.
8. Turn off the computer and reconnect the port
replicator.
9. Turn on the computer and run the following advanced
diagnostic tests:
Serial port test with the wrap plug installed on
the replicator
Parallel port test with the wrap plug installed on
the replicator
10. If diagnostic errors appear, replace the replicator or
diskette drive attachment unit.
If the problem remains after the replacement, replace
the system board.
11. If power problems appear only when the replicator is
used, replace the replicator.
External Monitor Self-Test
If a monitor problem occurs only when an external monitor
is connected, do the following:
Note: Before you replace a monitor:
Check that the 95XX systems support either
63XX, 85XX, or 95XX displays.
Make sure that the external monitor is
properly connected to the computer.
If the screen is rolling, replace the external monitor. If that
does not correct the problem, replace the FRUs in the
following order:
1. System board
18
Page 21
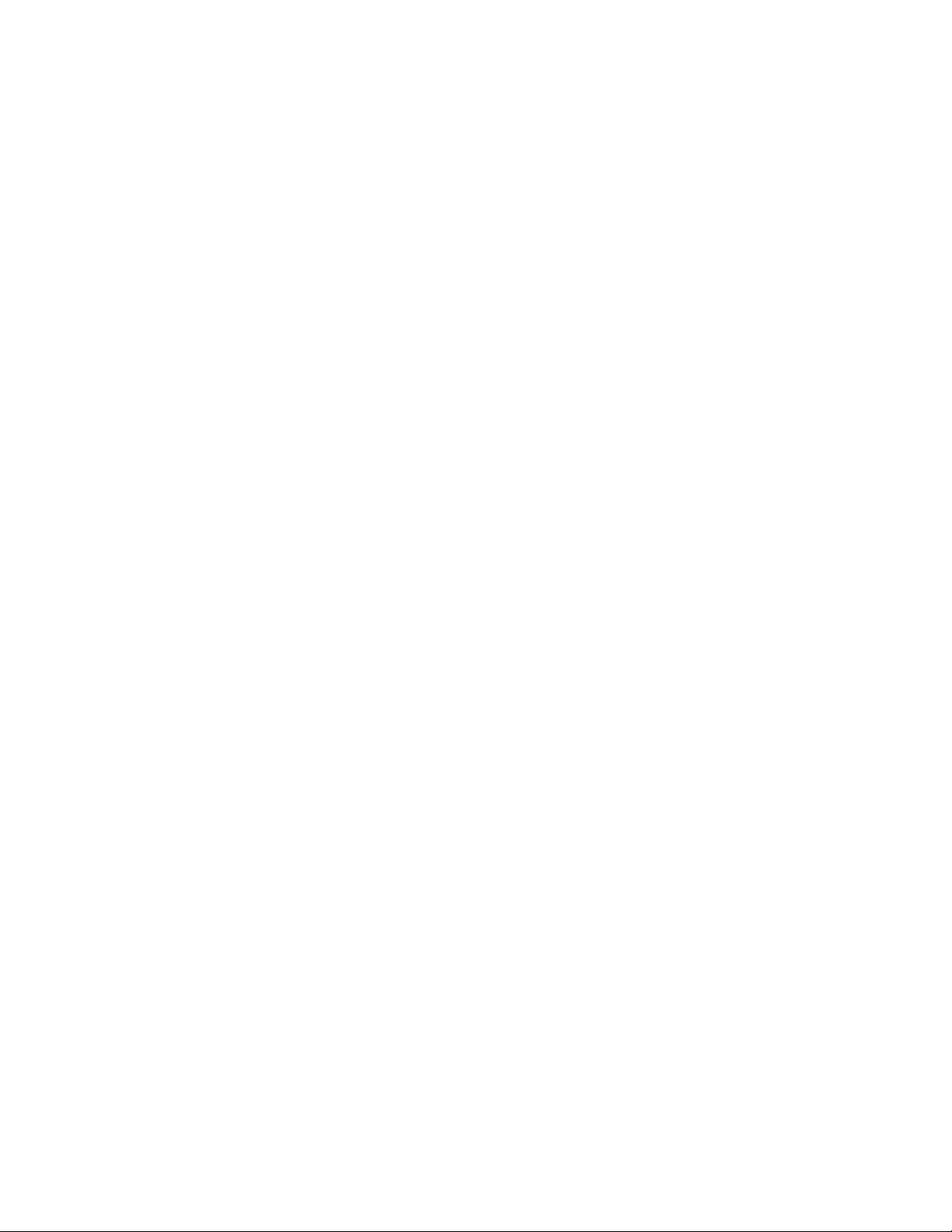
2. Bus adapter (if used)
If the screen is not rolling, run the monitor self-test as
follows:
1. Power-off the computer and monitor.
2. Disconnect the monitor signal cable.
3. Power-on the monitor
4. Set the contrast to its maximum position.
5. Set the brightness control to the center detent
position.
Check the following conditions:
The screen contrast and brightness control are
adjustable.
The screen is either white or light gray, with a black
margin (test margin).
The screen is set to CRT or both on the ThinkPad
Configration program.
Note: The location of the test margin may vary with
the type of monitor. It can be either at the top
and/or bottom, or left and/or right of the
screen.
If you do not see a test margin on the screen, replace the
monitor. If there is a test margin on the screen, replace
the system board.
ThinkPad 380Z
19
Page 22
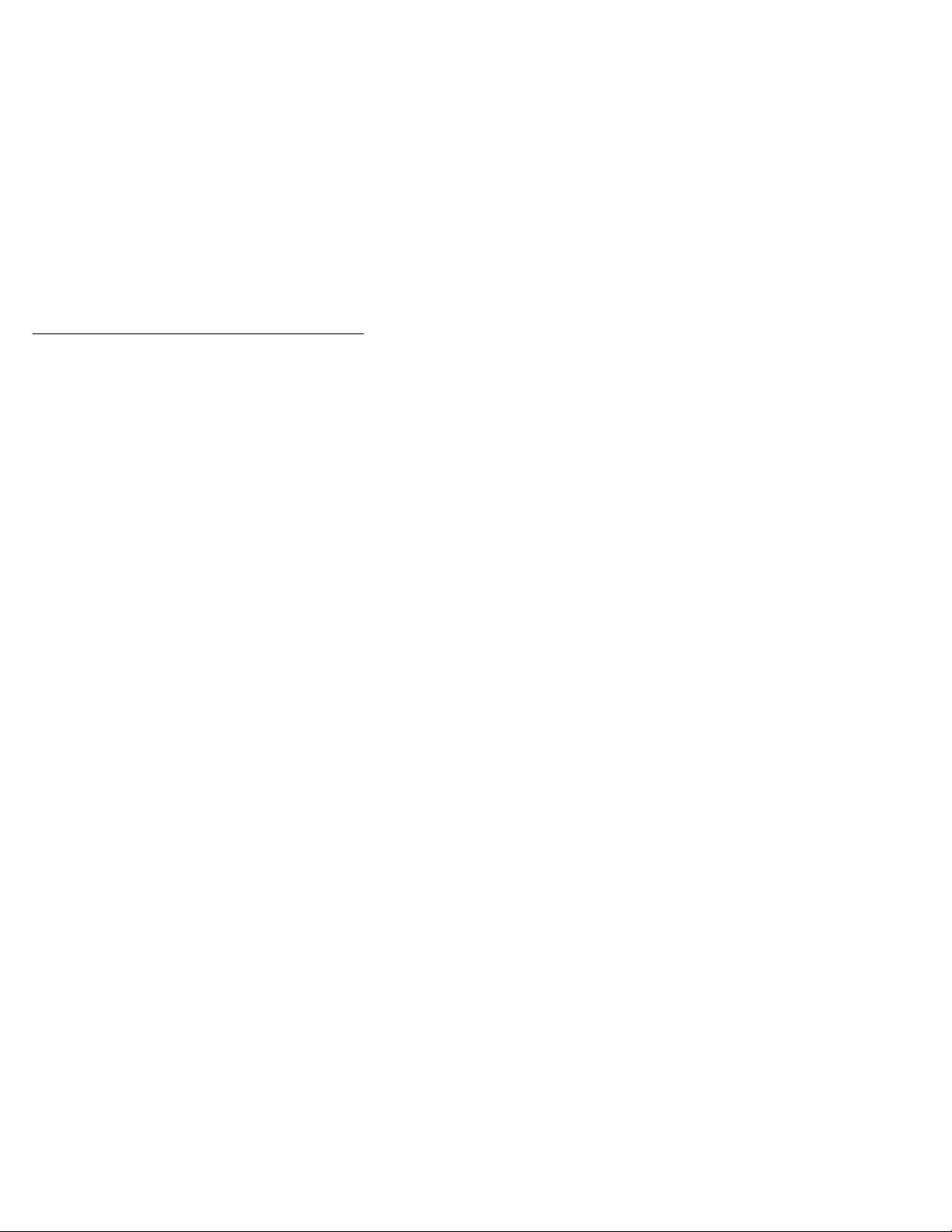
Power Management Features
Three power management modes are provided by the
computer to reduce power consumption and prolong
battery power.
Standby Mode
In standby mode, the following occurs:
The LCD backlight turns off.
The hard disk drive motor stops.
The speaker is muted.
The computer enters standby mode when the Fn + F3
keys are pressed.
The computer exits standby and resumes normal operation
when any key is pressed.
Note: Standby mode in Windows 98 is called suspend
mode in Windows 95.
Suspend Mode
The following events occur in addition to what occurs in
standby mode when the computer enters suspend mode:
The LCD is powered off.
The hard disk drive is powered off.
The CPU stops.
Note: Suspend mode in Windows 95 is called standby
mode in Windows 98.
The following events cause the computer to enter suspend
mode:
The Fn + F4 keys are pressed.
The LCD cover is closed.
If you add a check mark to the Will not suspend
even if LCD is closed box in the “Power
Management Properties” window, the computer will
not enter suspend mode even if the LCD is closed.
The LCD only turns off.
The Suspend button is selected in the Fuel-Gauge
program.
The specified time has elapsed from the last
operation with the keyboard, the TrackPoint, the hard
disk drive, the parallel connector, or the diskette drive;
or the AC Adapter is plugged in.
In Windows 95, the timer is set by the Suspend
Timer in the “Power Properties” window.
In Windows 98, the timer is set by the System
standby timer in the “Power Management Properties”
window.
The battery indicator blinks orange indicating that the
battery power is low.
If you add a check mark to the Hibernate when
battery becomes low box in the “Power
20
Page 23
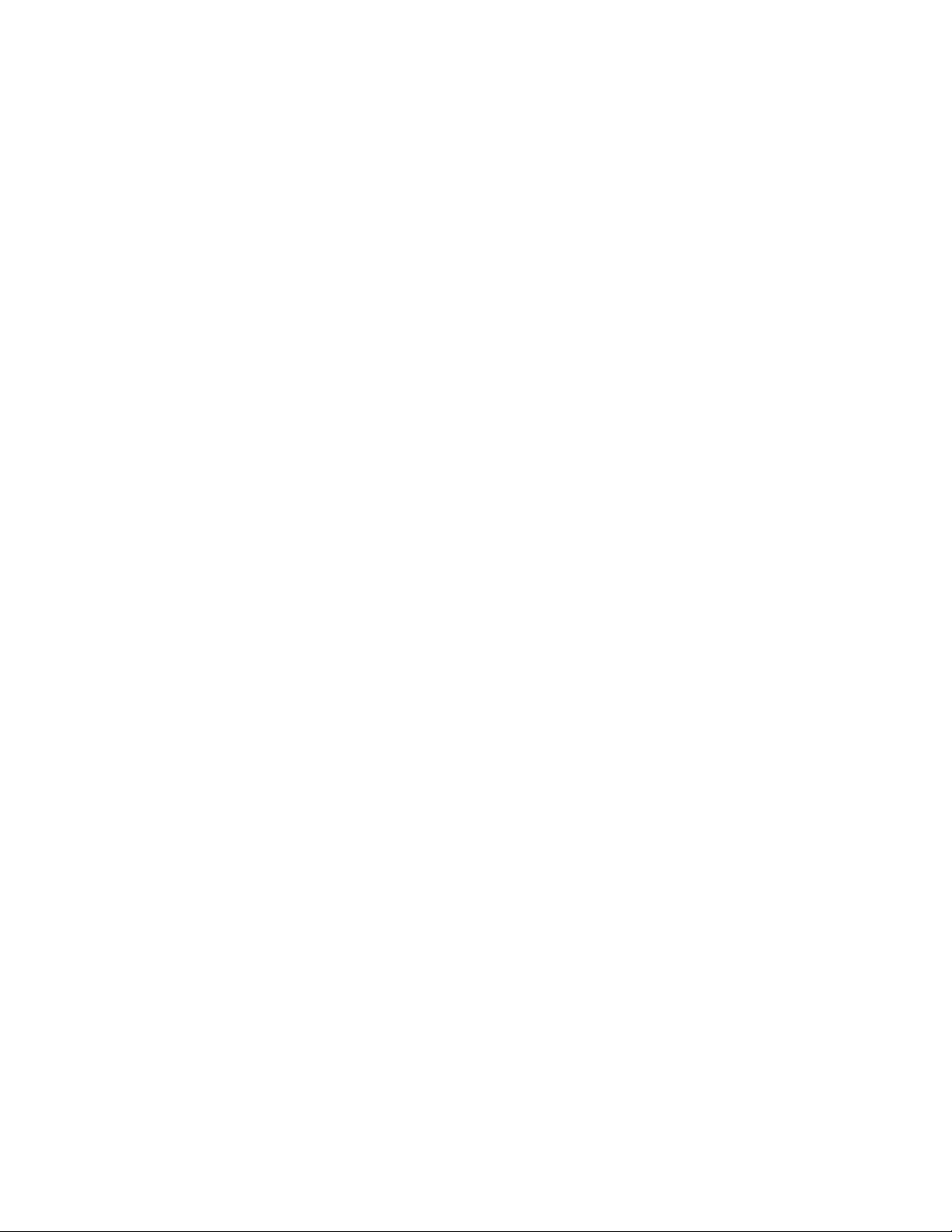
Management Properties” window, the computer enters
hibernation mode under this condition.
Note: In Windows 98, the Alarms setting in the
“Power Management Properties” window may
not be synchronous with the actual low battery
condition which shows a blinking then a
steady orange and may cause the alarm to
sound prematurely.
Note: The computer cannot enter suspend mode when it
is attached to a docking station.
The following events cause the computer to resume
operation from suspend mode:
The Fn key is pressed.
The LCD cover is opened.
The power switch is turned on.
The resume timer is set.
In Windows 95, you can set the time in the resume
on timer in the “Power Management Properties”
window.
In Windows 98, the Scheduled Tasks setting has
priority over the resume on timer in the “Power
Management Properties” window.
Note: The computer does not accept any event
immediately after it enters suspend mode.
Therefore, wait a few seconds before taking
any action to reenter operation mode.
Hibernation Mode
In hibernation mode, the following occurs:
The system status, RAM, VRAM, and setup data are
stored on the hard disk.
The system is powered off.
The following events cause the computer to enter
hibernation mode:
The Fn + F12 keys are pressed.
The Hibernation button is selected in the Fuel-Gauge
program.
The power switch is turned off and hibernation mode
is set to Hibernate by Power Switch???.
The timer conditions are satisfied in suspend mode
(for operating systems other than Windows 98).
A critically low battery condition occurs and
hibernation mode is set to Hibernate when battery
becomes low.
The computer exits hibernation mode and resumes
operation when the Power switch is pressed. When power
is turned on, the hibernation file in the boot record on the
hard disk drive is read and system status is restored from
the hard disk drive.
ThinkPad 380Z
21
Page 24
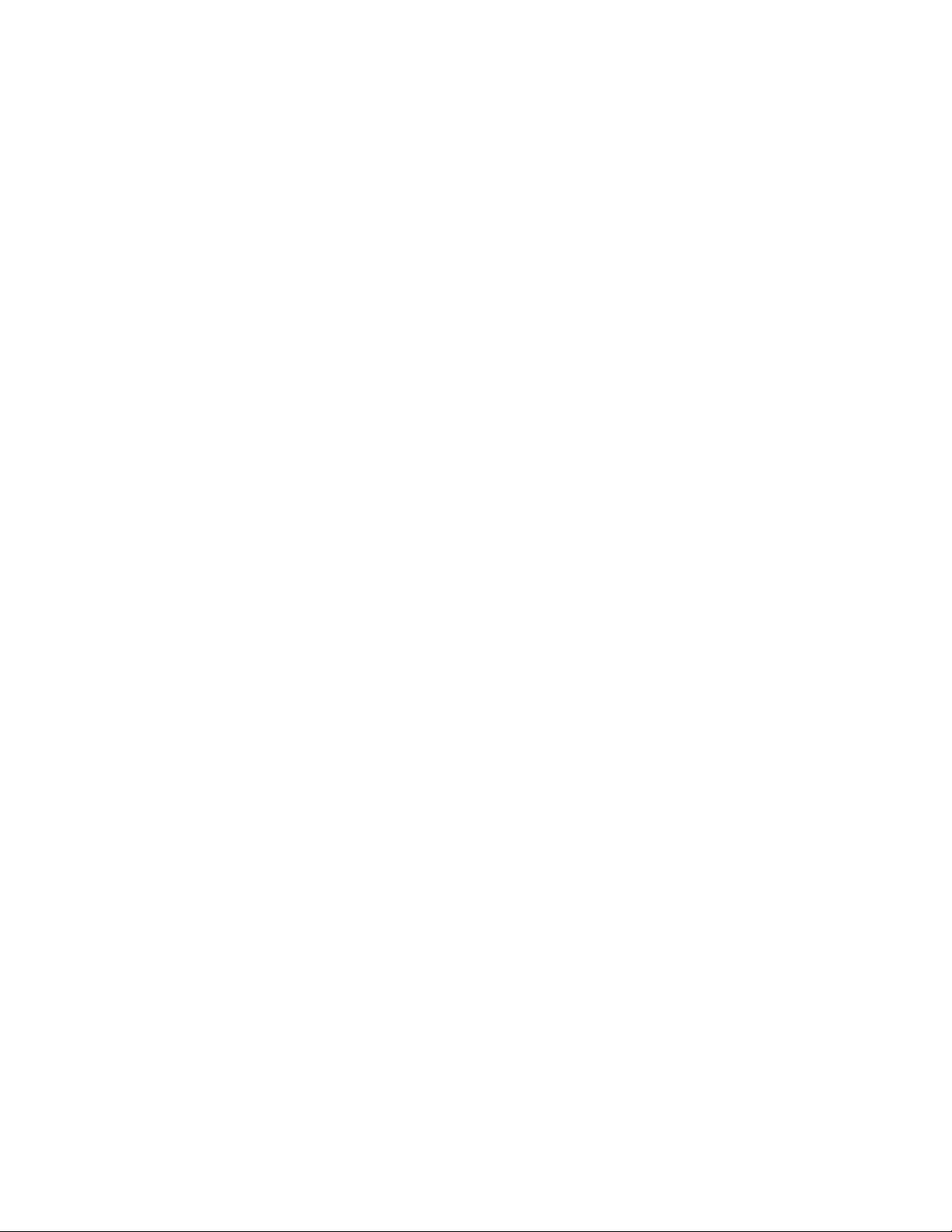
Port Replicator Power Overload
If a power shutdown occurs intermittently when PC Card
devices are used with a port replicator, suspect an
over-current problem. Some PC Card devices use much
power, and if at some point the required power exceeds
the allowed power, a power shutdown occurs. Isolate this
problem to a device by removing each device
simulatneously and then using the computer under the
same condition as when the power shutdown occurred.
This will determine which device is causing the overload.
22
Page 25
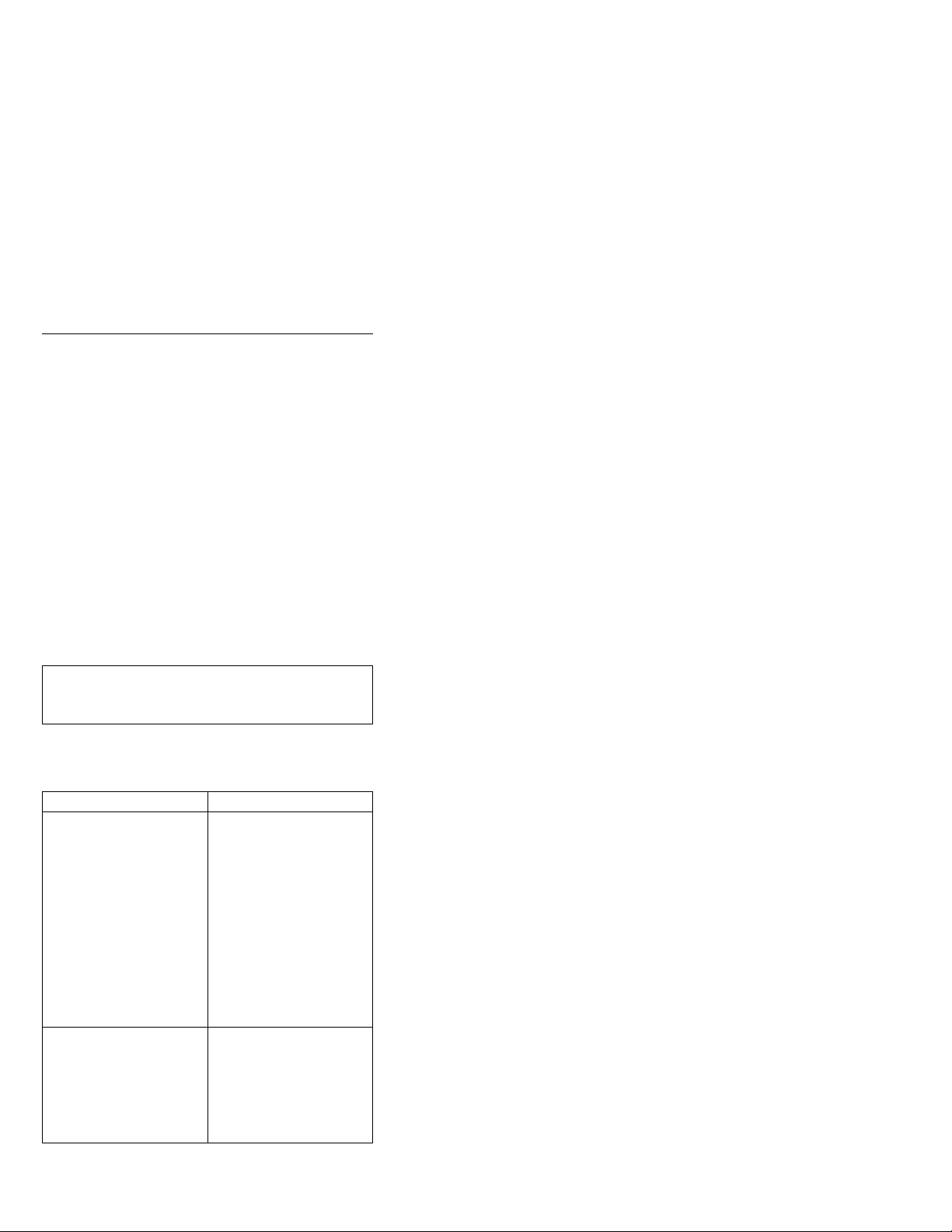
Symptom-to-FRU Index
The symptom-to-FRU Index lists the symptoms and errors
and the possible causes. The most likely cause is listed
first.
Note: Perform the FRU replacement or actions in the
sequence shown in the “FRU/Action” columns. If a
FRU replacement did not solve the problem, put
the original part back in the computer. Do not
replace a nondefective FRU.
This index can also help you determine the next possible
FRUs to be replaced when servicing a computer.
Numeric error codes show the errors detected in POST or
system operation. In the following error codes, X can be
any number.
If no codes are available, use narrative symptoms.
If the symptom is not listed, go to “Undetermined
Problems” on page 32.
Note: For IBM devices not supported by diagnostic
codes in the ThinkPad notebook computers,
see the manual for that device.
Numeric Error Codes
Symptom / Error FRU / Action in Sequence
10X
101: Interrupt failure.
102: Timer failure.
103: Timer interrupt
failure.
104: Protected mode
failure.
105: Last 8042
command not
accepted.
107: NMI test failure.
108: Timer bus test
failure.
109: Low meg-chip
select test.
110
(Planar parity.)
ThinkPad 380Z 23
System board
1. Go to “Memory
Checkout” on
page 12.
2. DIMM
3. Detach the expansion
unit if it is attached to
the computer.
4. System board
Page 26
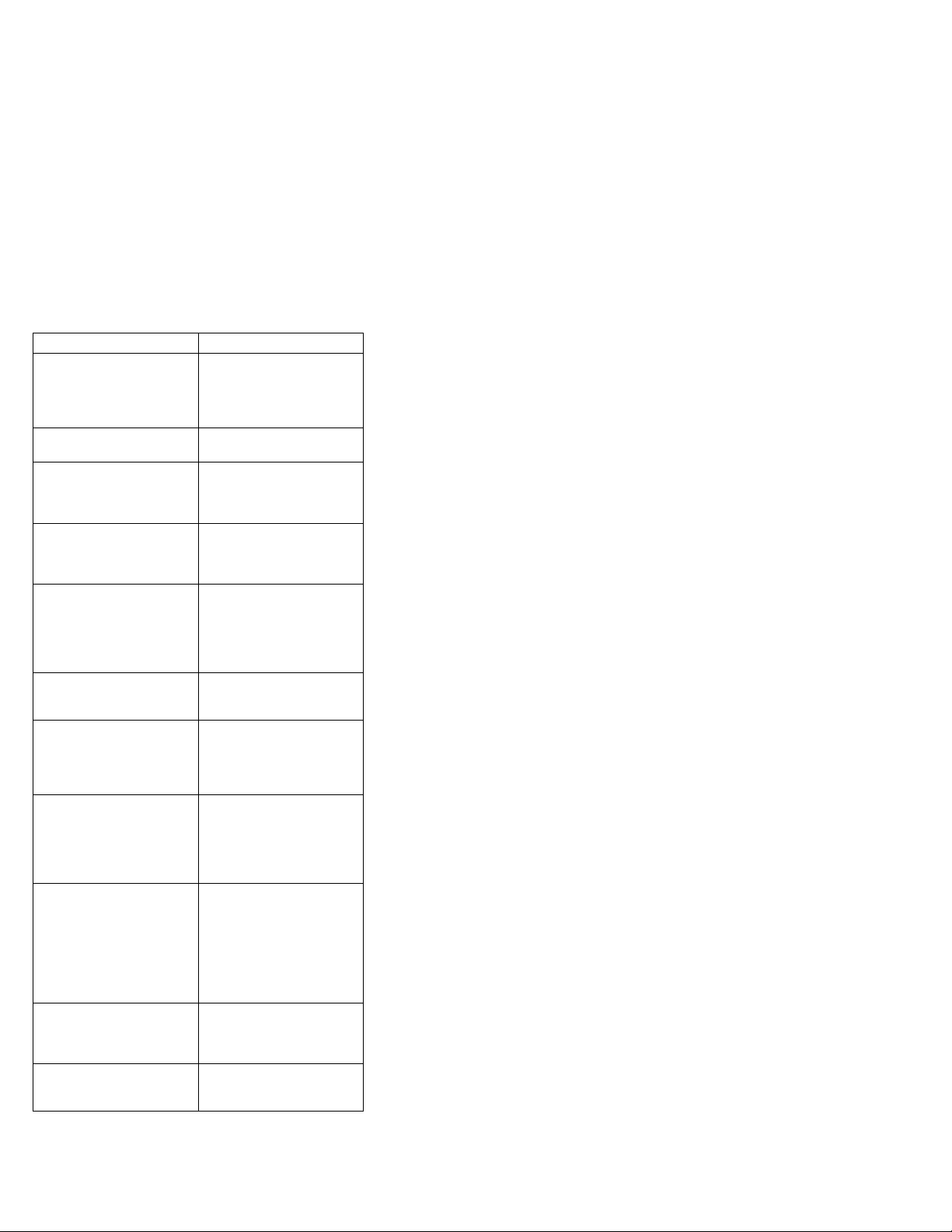
Symptom / Error FRU / Action in Sequence
111
(I/O parity.)
127
(Cache error)
158
(Hard disk password is not
set even though the
supervisor password is set.)
159
(Hard disk password is not
set the same as the
supervisor password.)
161
(Dead battery.)
163
(Time and date were not
set.)
173
(Configuration data was
lost.)
174
(Configuration error:
Perform“Checking the
Installed Devices List” on
page 35 before changing
any FRUs.)
175, 177, 178
175: EEPROM CRC
#1 error.
177: Supervisor
password check sum
error.
178: EEPROM is not
functional.
183
(Incorrect password entered
at the supervisor password
prompt.)
184
(Power-on password check
sum error.)
1. Go to “Memory
Checkout” on
page 12.
2. Port replicator
3. System board
1. CPU card.
2. System board.
Set the password for hard
disk drive.
Set the correct password
for hard disk drive.
1. Go to “Backup
Battery Checkout
(Nonrechargeable)”
on page 15.
2. Backup battery
3. System board
1. Set time and date.
2. System board
1. Select OK in the error
screen; then set the
time and date.
2. Backup battery
3. System board
1. Check device
configuration.
2. Hard disk drive
3. System board
System board
Have the user examine
the password.
Reset the power-on
password in Easy-Setup.
24
Page 27
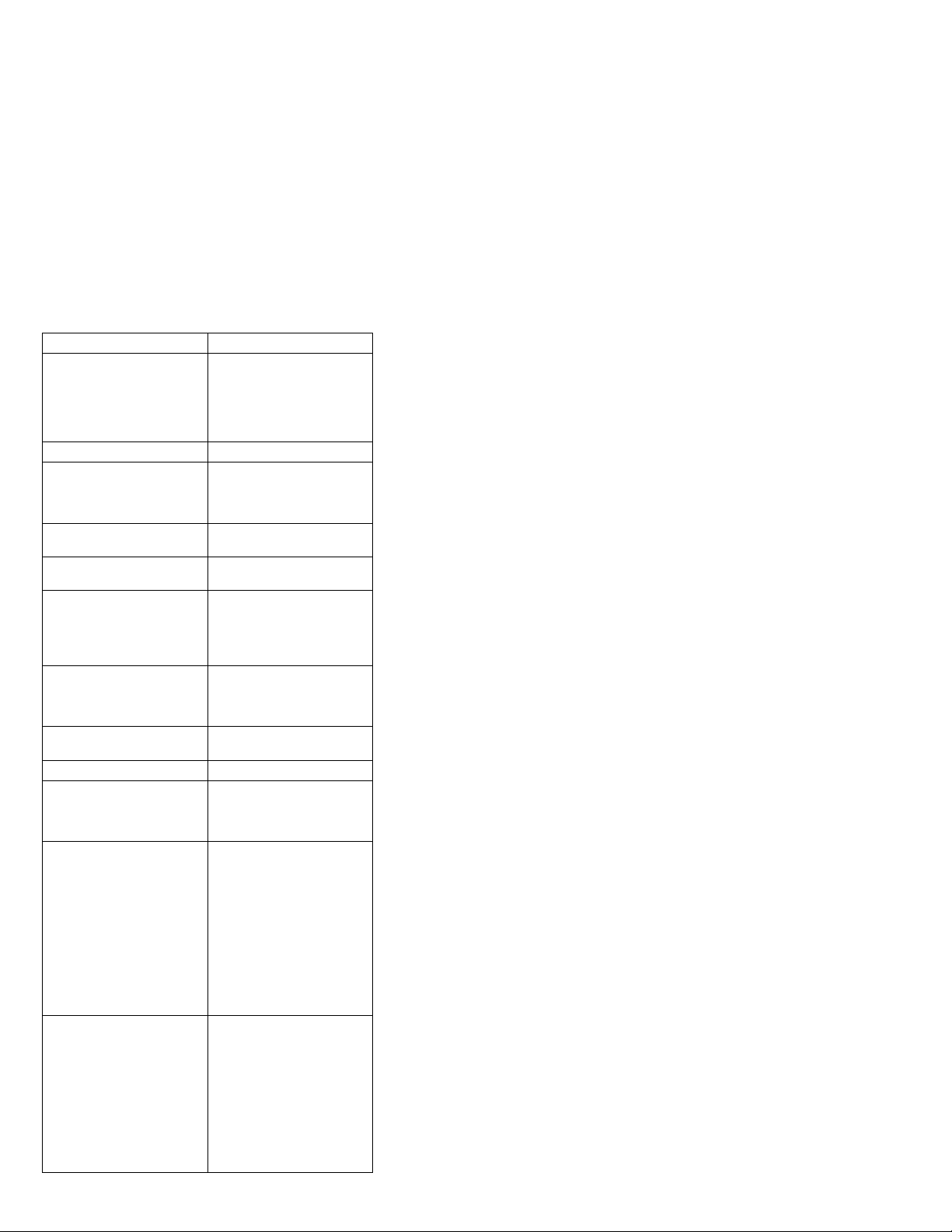
Symptom / Error FRU / Action in Sequence
185
(The start-up sequence is
not valid. Probably the
computer was powered off
when the start-up sequence
was being updated.)
186 System Board
190
(A depleted battery pack
was installed when the
power was on.)
191XX
(PM initialization error.)
192
(Fan error)
195
(The configuration read from
the hibernation data storage
area does not match the
actual configuration.)
196
(A read error occurred in the
hibernation area of the hard
disk drive.)
199XX
(Resume error.)
1XX System board
225
(Unsupported memory
module)
2XX
201: Memory data
error.
202: Memory line error
00–15.
203: Memory line error
16–23.
205: Memory test
failure on on-board
memory.
221: ROM to RAM
remap error.
301, 303, 304, 305, 3XX
(301: Keyboard error.)
Reset the start-up
sequence in Easy-Setup.
Go to “Battery Checkout”
on page 14.
System board
1. Fan
2. System board
Check if the configuration
was changed.
For example, check if the
DIMM is added.
1. Run the hard disk
drive test.
2. Hard disk drive
System board
1. Check if a supported
DIMM is installed.
2. DIMM Card
3. System board
1. Go to “Memory
Checkout” on
page 12.
2. DIMM
3. System board
1. Go to “Keyboard or
Auxiliary Input
Device Checkout” on
page 11.
2. Keyboard
3. External numeric
keypad
4. External keyboard
5. Keyboard/mouse cable
6. DC/DC card
7. System board
ThinkPad 380Z 25
Page 28
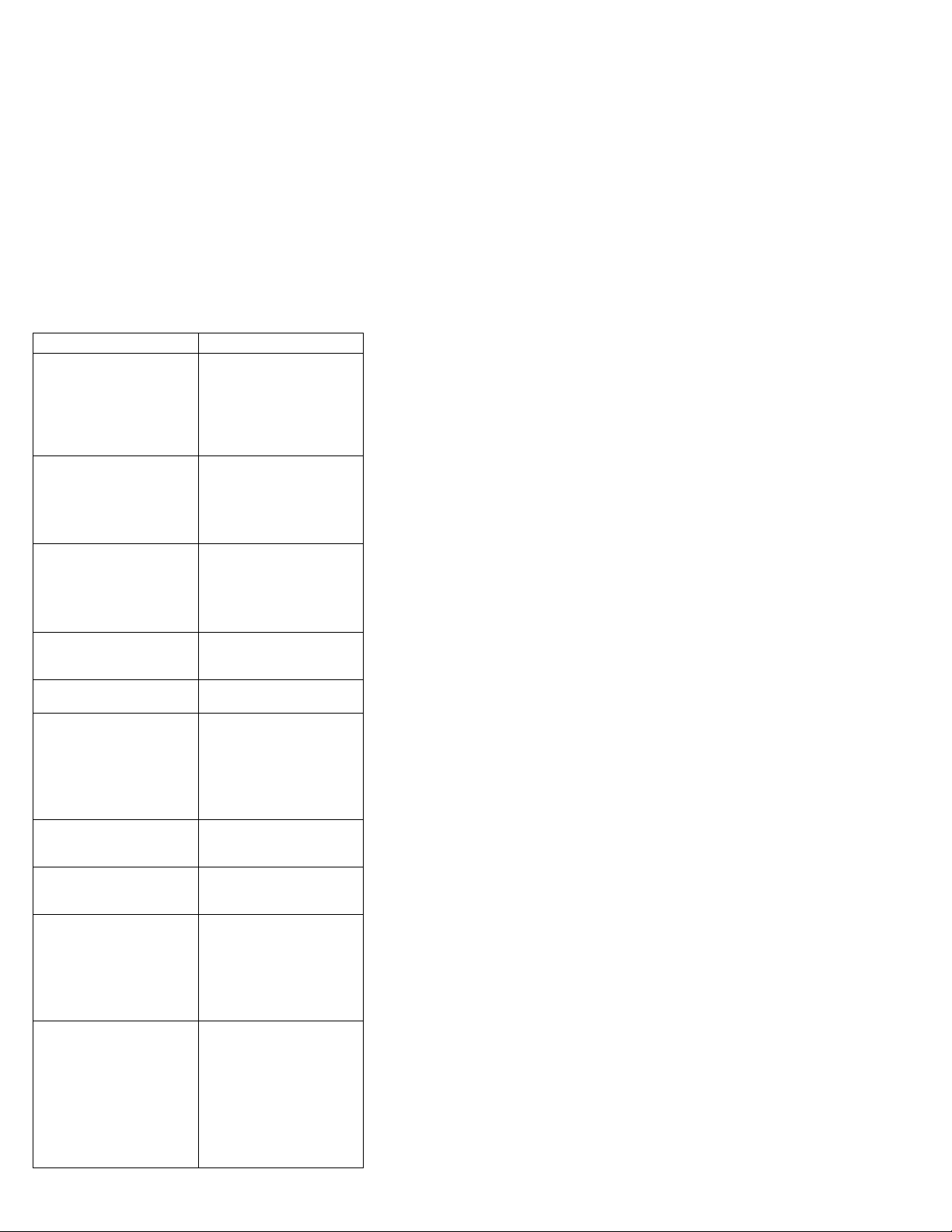
Symptom / Error FRU / Action in Sequence
601, 6XX
(601: Diskette drive or
controller error.)
602
(Diskette read error.)
604
(An unacceptable ID was
read from the diskette
drive.)
11XX
1101: Serial_A test failure.
12XX
1201: Serial_B test failure.
17XX
1701: Hard disk
controller failure.
1780, 1790: Hard disk
0 error.
1781, 1791: Hard disk
1 error.
1801
(Unsupported Port
Replicator)
24XX
(2401: System board video
error.)
808X
8081: PCMCIA
presence test failure.
(PCMCIA revision
number also checked.)
8082: PCMCIA
registration test failure.
860X
(Pointing device error when
the TrackPoint is disabled.)
8601: System bus
error–8042 mouse
interface.
8602: External mouse
error.
8603: System bus
error or mouse error.
1. Go to “Diskette Drive
Checkout” on
page 10.
2. CD-ROM and FDD
assembly
3. Diskette
4. System board
1. Go to “Diskette Drive
Checkout” on
page 10.
2. Diskette
3. CD-ROM and FDD
assembly
1. Go to “Diskette Drive
Checkout” on
page 10.
2. CD-ROM and FDD
assembly
3. System board
1. Serial device
2. Communication cable
3. System board
1. System board
(infrared)
1. Hard disk drive
2. System board
An unsupported Port
Replicator is attached to the
computer.
System board
1. PC Card slot
assembly
2. PCMCIA device
3. System board
1. External mouse
2. External keyboard
3. System board
26
Page 29
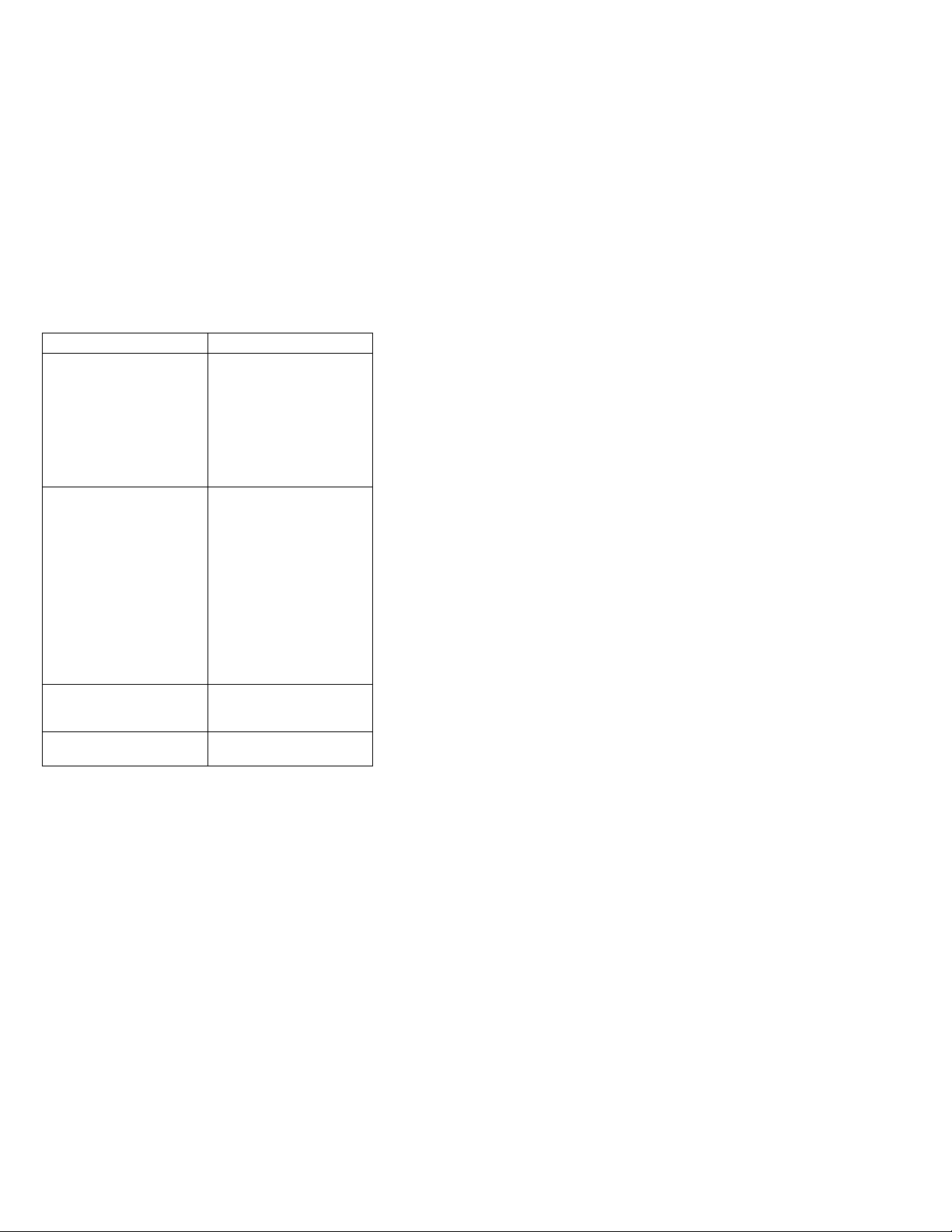
Symptom / Error FRU / Action in Sequence
861X
(Pointing device error when
the TrackPoint is enabled.)
8611: System bus
error–I/F between 8042
and IPDC.
8612: TrackPoint error.
8613: System board or
TrackPoint error.
I9990301
I9990302
I9990305
I9990301: Hard disk
error.
I9990302: Invalid hard
disk boot record.
I9990305: No bootable
device.
I9990303
(Bank–2 flash ROM check
sum error.)
Other codes not listed
above.
1. Reseat the keyboard
cable on the DC/DC
card
2. Keyboard
3. External mouse
4. DC/DC card
5. System board
1. Check that the
operating system is
installed in the hard
disk drive. If not,
install the operating
system.
2. Reseat the boot
device.
3. Check the start-up
sequence for the
correct boot device.
4. Check that the
operating system boots
correctly.
System board
Go to “Undetermined
Problems” on page 32.
ThinkPad 380Z 27
Page 30
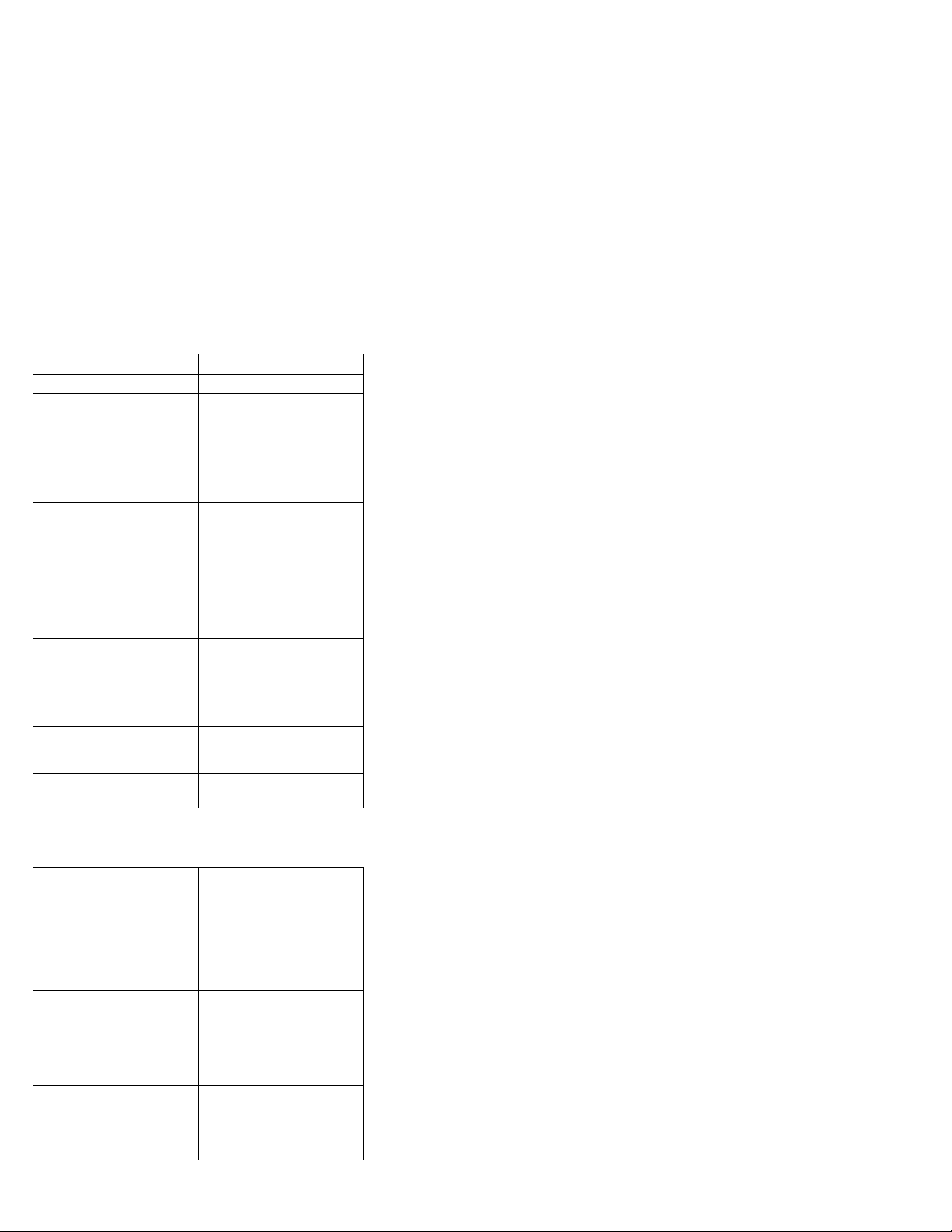
Beep Symptoms
Symptom / Error FRU / Action in Sequence
Continuous beeps. System board
One beep and a blank,
unreadable, or flashing
LCD.
One beep, and the message
“Unable to access boot
source” appears.
One long and two short
beeps, and a blank or an
unreadable LCD.
One long beep followed by
four short beeps each time
the Power switch is
operated.
(System cannot turn on due
to low battery voltage.)
One beep every second.
(System is shutting down
due to low battery voltage.)
Two short beeps with error
codes.
Two short beeps and a
blank screen.
1. Reseat the LCD
connector
2. LCD assembly
3. System board
1. Boot device
2. System board
1. System board
2. LCD assembly
Connect the AC Adapter
or install a fully charged
battery.
Connect the AC Adapter
or install a fully charged
battery. (Allow the
system to completely shut
down before changing the
battery.)
POST error. See
“Numeric Error Codes” on
page 23.
System board
No Beep Symptoms
Symptom / Error FRU / Action in Sequence
No beep, power-on indicator
not on, and a blank LCD
during POST.
No beep, power-on indicator
on, and a blank LCD during
POST.
No beep, power-on indicator
on, and a blinking cursor
only during POST.
No beep during POST but
the system runs correctly.
28
1. Go to “Power
Systems Checkout”
on page 13.
2. DC/DC card
3. System board
4. CPU card
5. Check the power outlet
1. DC/DC card
2. System board
3. CPU card
1. DC/DC card
2. CPU card
3. System board
1. Turn the volume up
and check the
speaker.
2. Speaker
3. System board
Page 31

Function-Related Symptoms
Symptom / Error FRU / Action in Sequence
The system does not
suspend or resume when
the LCD is closed or
opened.
The battery Fuel-Gauge
does not go higher than
90%.
The memory count (size)
appears different from the
actual size.
The system configuration
does not match the installed
devices.
The system hangs
intermittently.
1. Go to “Suspend
Mode” on page 20,
and check that the
computer can enter
suspend mode.
2. Boot an operating
system and press
Fn+F4. If the
computer enters
suspend mode,
suspect that the
application program is
not working properly.
3. LCD assembly
4. System board
Go to “Battery Checkout”
on page 14 and see the
note.
Go to “Memory Checkout”
on page 12.
Go to “Checking the
Installed Devices List” on
page 35.
Go to “Intermittent
Problems” on page 32.
Indicator-Related Symptoms
Symptom / Error FRU / Action in Sequence
The indicator incorrectly
remains off or on, but the
system runs correctly.
The battery power status
indicator blinks from green,
yellow, to orange.
The battery indicator does
not turn on when the battery
is installed.
1. System board
2. DC/DC card
1. Check that a correct
battery is installed.
2. Battery pack
3. DC/DC card
4. System board
1. DC/DC card
2. Battery pack
3. System board
Infrared-Related Symptoms
ThinkPad 380Z 29
Page 32

Symptom / Error FRU / Action in Sequence
Unable to communicate
using the Infrared (IR) Port.
1. Make sure the setup
for the IR is correct.
Use the ThinkPad
Configurations utility.
2. Make sure there are
no fluorescent lights
near the computer.
The computer may
receive optical noise
from the fluorescent
light.
3. Run the advanced
diagnostic test. If an
error occurs and a
FRU code is displayed,
replace the parts
shown by the FRU
code.
Keyboard- or TrackPoint-Related Symptoms
Symptom / Error FRU / Action in Sequence
The keyboard (one or more
keys) does not work.
The TrackPoint does not
work.
The pointer moves
automatically or does not
work correctly.
1. Reseat the keyboard
cable on the DC/DC
card.
2. Keyboard
3. System board
1. Reseat the keyboard
cable on the DC/DC
card.
2. Go to “TrackPoint
Checkout” on page 16.
3. Keyboard
4. System board
See “TrackPoint
Checkout” on page 16.
LCD-Related Symptoms
Important
The TFT LCD for the notebook computer contains
over 2,359,296 thin-film transistors (TFTs). A small
number of missing, discolored, or lighted dots (on all
the time) is characteristic of TFT LCD technology, but
excessive pixel problems can cause viewing concerns.
The LCD should be replaced if the number of missing,
discolored, or lighted dots in any background is 21 or
more.
30
Page 33

Symptom / Error FRU / Action in Sequence
No beep, power-on indicator
on, and a blank LCD during
POST.
1. LCD backlight not
working.
2. LCD too dark.
3. LCD brightness cannot
be adjusted.
4. LCD contrast cannot
be adjusted.
1. The LCD screen is
unreadable.
2. Some pels missing in
characters.
3. The screen is
abnormal.
4. Wrong color displayed.
LCD has extra horizontal or
vertical lines displayed.
1. Reseat the CPU card.
2. DC/DC card
3. System board
1. Reseat the LCD
connectors.
2. LCD inverter card
3. LCD assembly
4. System board
1. See important note
for “LCD-Related
Symptoms.”
2. Reseat all LCD
connectors.
3. LCD assembly
4. System board
LCD assembly
Peripheral-Device-Related Symptoms
Symptom / Error FRU / Action in Sequence
The external monitor does
not work correctly.
Printer problems. 1. Run printer self-test.
Serial or parallel port device
problems.
Connect the external
monitor to another PC. If
the monitor works fine,
replace the system board.
If not, replace the external
monitor.
2. Parallel port wrap test.
3. System board
4. Printer cable
(See the printer manual for
the above tests.)
1. Run serial or parallel
port wrap test. (See
the device manual for
the test.)
2. Device
3. System board
4. Device cable
Power-Related Symptoms
ThinkPad 380Z 31
Page 34

Symptom / Error FRU / Action in Sequence
Power shuts down during
operation.
The system does not power
off.
(See “Reset Switch” on
page 7.)
1. Go to “Power
Systems Checkout”
on page 13.
2. Battery pack
3. Remove the battery
pack and let it cool for
2 hours.
4. DC/DC card
5. System board
6. Check the power
outlet.
1. Press the Reset
switch.
2. DC/DC card
3. System board
Other Symptoms
Symptom / Error FRU / Action in Sequence
Errors occur only when the
port replicator is used.
PC Card slot pin is
damaged.
Note: If you cannot find a symptom or an error in this list
and the problem remains, see “Undetermined
Problems.”
See “Port Replicator
Checkout” on page 18.
PC Card slots assembly.
Intermittent Problems
Intermittent system hang problems can be caused by a
variety of reasons that have nothing to do with a hardware
defect, such as: cosmic radiation, electrostatic discharge,
or software errors. FRU replacement should be
considered only when a recurring problem exists.
When analyzing the intermittent problem, do the following:
1. Run the advanced diagnostic test for the system
board in loop mode at least 10 times.
2. If no error is detected, do not replace any FRUs.
3. If any error is detected, replace the FRU shown by
the FRU code. Rerun the test to verify that no more
errors exist.
Undetermined Problems
You are here because the diagnostic tests did not identify
which adapter or device failed, installed devices are
incorrect, a short circuit is suspected, or the system is
inoperative. Follow these procedures to isolate the failing
FRU (do not isolate nondefective FRUs).
Verify that all attached devices are supported by the
computer.
32
Page 35

Verify that the power supply being used at the time of the
failure is operating correctly. (See “Power Systems
Checkout” on page 13):
1. Turn off the computer.
2. Visually check them for damages. If any problems
are found, replace the FRU.
3. Remove or disconnect all of the following devices:
a. Non-IBM devices
b. Devices attached to the port replicator
c. Printer, mouse, and other external devices
d. Battery pack
e. Hard disk drive
f. CD-ROM and FDD
g. DIMM
h. PC Cards
4. Turn on the computer.
5. Determine if the problem is solved.
6. If the problem is solved, reconnect the removed
devices one at a time until you find the failing FRU.
7. If the problem remains, replace the following FRUs
one at a time. Do not replace a nondefective FRU.
a. System board
b. DC/DC card
c. LCD assembly
d. CPU card
ThinkPad 380Z 33
Page 36

Running the Diagnostics
Use either the TrackPoint or the cursor move keys to
interact with the tests.
The following table lists the special tools used in the
diagnostics:
Tool Name Part Number
PC test card 35G4703
Tri-Connector wrap plug 72X8546
USB parallel test cable 05K2580
Use either the TrackPoint or the cursor move keys to
interact with the tests. The Enter key works in the same
way as when selecting the OK icon to reply OK.
1. Press and hold F1; then turn on the computer. Hold
F1 down until the Easy-Setup menu appears.
2. Click on Test. The basic diagnostic menu appears.
3. Click on a device to run the test. The test progress
window appears; then OK appears under the tested
device icon when the test ends without any errors.
4. Start the Advanced Diagnostic test by pressing
Ctrl+A on the basic diagnostic menu. The ThinkPad
FRU connections window appears.
5. Click on Exit or press the Esc key. The keyboard
test window appears.
6. When you press a key, a mark appears or disappears
on the corresponding key position on the screen.
Repeat this step for any key that needs to be tested.
You can run the keyboard test if you press the Ctrl+K
keys at the advanced diagnostic menu.
7. To exit the keyboard test, click on Exit or press the
Ctrl+Break keys. The Advanced Diagnostics menu
appears.
34
Page 37

8. Click on a device to test, or click on Test All to test
all devices.
Click on Looptest to run the tests in a repeated loop.
The loop option menu appears. Click on a device; a
mark appears beside the selected device. Repeat
this step to select multiple devices. Click on OK to
start the diagnostic loop. If no device is selected, all
devices tests are looped.
9. To exit the loop, keep pressing Ctrl+Pause. A beep
sounds to notify that exit interrupt is sensed by the
test program. Press Esc to exit from the loop test.
PC Card (PCMCIA) Slots Test
The green LED on the PC test card (P/N 35G4703) turns
on when the PC Card (PCMCIA) slot test is running. If the
LED does not turn on, check that the card is installed
correctly by reseating it. If the LED still does not turn on
after the card is reseated, try using another slot for the
test. If the LED still does not turn on and the test fails,
replace the FRU shown by the diagnostic error code.
Universal Serial Bus (USB) Test
At the advanced diagnostic test menu, connect the USB
parallel test cable (P/N 05K2580) to the computer. Click
on the USB icon to run the test. Follow the instructions on
the screen. OK appears if the test passes and three lines
of error codes appear if the test fails. The defective FRU
must be the DC/DC card or the system board.
Use cable number 2 for an external USB port on the port
replicator.
Displaying the Error Log
Diagnostic errors are printed on a printer that is attached
to the parallel port when the error is detected. The error is
also logged in the system memory.
Use the following procedures to display the errors:
1. Enter the advanced diagnostic test.
2. Press Ctrl+E.
3. The error log appears.
4. To exit the window, click on Exit or press Esc key.
The error log is not saved when the system power is
turned off.
Checking the Installed Devices List
If a device is installed but its icon appears in gray shade
rather than in dark shade on the basic diagnostics test
menu, the device is defective. Reseat the device
connectors. If the symptom remains, replace the device or
the system board. If needed, adjust the contrast control to
clearly distinguish the shades of the icon.
ThinkPad 380Z
35
Page 38

If a device that is not installed appears in dark shade (for
example, FDD-2 appears in dark shade when no second
FDD is installed), do the following:
1. Replace the first device in the configuration, such as
an FDD-1.
2. If the problem persists, replace the system board.
The Parallel, and Serial icons are always displayed in dark
shade, because the icons represent subsystems of the
system board, not the attachment of devices.
The FDD-1 icon represents the first drive in the system
configuration for each type of device. The FDD-2 icon
represents the second drive, attached through a port
replicator.
Diagnostic Error Codes
If an error is detected, the following appears:
Large X on the left side of the device icon.
Device ID (three digits)
Error code (two digits)
FRU code (four digits)
For example:
The device ID and error code indicate the detailed portion
of the FRU that caused the error. If replacing a FRU does
not correct the problem, see the device ID or error code
from the previous failure. If they changed, the new FRU
might be defective, or it may have been incorrectly
installed.
Device ID: If an error is detected by the diagnostic
tests, a three-digit device ID is displayed, indicating the
suspected device.
Icon DeviceIDSuspected Device
001 System board
003 Keyboard
007 Math coprocessor
086 Pointing device
002 Memory
050 Display
Display
36
054
Page 39

Icon DeviceIDSuspected Device
017 Hard disk drive
006 Built-in FDD
066 1. External diskette drive
080 1. PC card slot connector
088 External PC Card
009 Parallel
011 Serial
215 CD-ROM
217 DVD
103 IR
153 Audio (Crystal)
2. FDD connector of the
port replicator
2. PC Card
Audio
154 USB port
155 USB port of the port
replicator
ThinkPad 380Z 37
Page 40

FRU Codes: If an error is detected by the diagnostic
tests, a four-digit FRU code is displayed. The FRU code
indicates two suspected FRUs. Replace the FRU that is
indicated by the
FRU that is indicated by the
FRU is assigned to code 00. If only one FRU is
suspected, the other FRU code digits are filled with zeros.
See the reference page before replacing the FRU.
FRU Code FRU
10 System board
11 CPU card
12 DC/DC card
20 Memory (see “Memory Checkout” on
30 Reserved
32 External keyboard
33 External mouse
34 AC Adapter
35 Stereo Speaker
38 Fan
39 Box Speaker
40 LCD unit
45 External monitor
50 1. Reseat the diskette drive (FDD-1).
51 1. Reseat the diskette drive (FDD-2).
60 1. Reseat the hard disk drive (HDD).
70 PCMCIA-2 (replicator)
72 1. Reseat the PC card slot assembly
73 Port replicator
90 CD-ROM drive
92 DVD drive
two leftmost digits
two rightmost digits.
page 12)
2. Diskette drive (FDD-1)
2. Diskette drive (FDD-2)
2. Hard disk drive (HDD)
2. PC Card slot assembly
first; then replace the
No
Note: The device ID and error codes are used to indicate
the detailed portion of the FRU that is causing the
error. If replacing a FRU does not correct the
problem, see the device ID or error code from the
previous failure. If they changed, the new FRU
might be defective, or it may have been incorrectly
installed.
If the problem persists even after the FRUs are replaced,
go to “Undetermined Problems” on page 32.
38
Page 41

Related Service Procedures
This section provides information on the following:
“Status Indicators”
“Password Combinations” on page 40
“Running a Low-Level Format” on page 40
“Fn Key Combinations” on page 41
Status Indicators
The status indicators show the current computer status in
different colors (green and orange):
ThinkPad 380Z 39
Page 42

Symbol Color Meaning
1 Battery Green The battery is fully charged.
Orange The battery is charging.
2 Hard Disk
In Use
Blinking
orange
Orange Data is read from or written
The battery needs charging.
to the hard disk, diskette, or
CD-ROM.
3 Numeric
Lock
4 Caps
Lock
5 Scroll
Lock
6 Suspend
Mode
7 Power On Green Power on
Green The numeric keypad on the
Green Caps Lock mode is enabled.
Green Arrow keys can be used as
Green Suspend mode
Blinking
Green
keyboard is enabled.
screen-scroll function keys.
Entering suspend mode or
hibernation mode, or reusing
normal operation.
Password Combinations
The Model 380Z supports the following passwords:
Power-on password (POP)
Hard disk password (HDP)
Supervisor password (PAP)
The password combinations are:
POP
When the
is the same the
and an HDP prompt with the different password
appears.
When the
POP
is not the same as the
prompts appear.
When the
PAP
is used, the
enabled but the HDP prompt does not appear. The
HDP is then set to the same password as the PAP.
HDP
, a POP prompt
HDP
is automatically
HDP
, all of the
Running a Low-Level Format
Attention: Make sure the drive address to be formatted is
correct. This procedure erases all information on the disk.
Do the following to format the hard disk:
1. Turn off the computer.
2. Press and hold F1; then power on the computer.
40
Page 43

3. Hold down F1 until the Easy Setup menu appears.
4. Click on Test. The Basic Diagnostic menu appears.
5. Press Ctrl + A to enter Advanced Diagnostic mode.
The ThinkPad FRU Connections menu appears.
6. Click on Exit. The Keyboard Test menu appears.
7. Click on Exit.
8. Press Ctrl + L. The Low-Level Format menu
appears.
9. If you have multiple drives, select a drive.
10. Follow the instructions on the menu.
Fn Key Combinations
The following table shows the Fn key and function key
combinations and their corresponding functions.
The Fn key works independently from the operating
system. The operating system obtains the status through
the system management interface to control the system.
Fn + Description
F1 Reserved
F2 Fuel-Gauge monitor on or off
F3 Invokes standby mode
F4 Invokes suspend mode
F5 Reserved
F6 Reserved
F7 Switches between the LCD and an external
F8 Switches between screen expansion on and
F9 Reserved
F10 Reserved
F11 In Windows 98, you can change only the
F12 Invokes hibernation mode
monitor
off (no symbol on the key)
CPU speed.
For other operating systems, this key
switches the power management mode
between;
High Performance, Automatic, and
Customized.
ThinkPad 380Z 41
Page 44

FRU Removals and Replacements
This section contains information about removals and
replacements.
Do not damage any part. Only certified and trained
personnel should service the computer.
The arrows in the “Removals and Replacements”
section show the direction of movement to remove a
FRU, or to turn a screw to release the FRU. The
arrows are marked in numeric order, in square
callouts, to show the correct sequence of removal.
When other FRUs must be removed before the failing
FRU is removed, they are listed at the top of the
page.
To replace a FRU, reverse the removal procedure
and follow any notes that pertain to replacement.
See “Locations” for internal cable connections and
arrangement information.
When replacing a FRU, use the correct screw size as
shown in the procedures.
CAUTION:
Before removing any FRU, turn off the computer,
unplug all power cords from the electrical outlets,
remove the battery pack, and then disconnect any
interconnecting cables.
CAUTION:
The battery pack contains small amounts of nickel. Do
not disassemble it, throw it into fire or water, or
short-circuit it. Dispose of the battery pack as
required by local ordinances or regulations.
Attention: Before the computer is powered on after FRU
replacement, make sure all screws, springs, or other small
parts are in place and are not left loose inside the
computer. Verify this by shaking the computer and
listening for rattling sounds. Metallic parts or metal flakes
can cause electrical short circuits.
Attention: The system board is sensitive to, and can be
damaged by, electrostatic discharge. Establish personal
grounding by touching a ground point with one hand before
touching these units.
You must use an electrostatic discharge (ESD) strap (P/N
6405959) to establish personal grounding.
Important Notice
This machine uses special nylon-coated screws with the
following characteristics:
They maintain tight connection.
They do not easily come loose, even with shock or
vibration.
But:
They need additional force to tighten.
42
Page 45

They should not be reused.
Do the following when you service this machine:
Keep the screw kit (P/N 12J0808) in your tool bag.
Always use new screws.
Use a torque screwdriver if you have one.
FRU Service Procedures
Review the following procedures before replacing any
FRUs.
Replacing the System Board
Restoring the System Unit Serial Number
The system unit serial number is written on the label
attached to the bottom cover of the computer and is also
stored as vital product data (VPD) in the EEPROM on the
system board.
When you replace the system board, you must set the
system unit serial number on the new system board to its
original number as follows:
1. Press and hold F1 and power on the computer.
2. Hold down F1 until the Easy-Setup menu appears.
3. Click on Config.
4. Press Ctrl + N. The System Unit Serial Number
menu appears.
5. Follow the instructions on the menu.
Notes:
1. Do not power-off the computer during the restoring
process.
Updating the Universally Unique IDentifier (UUID)
The Universally Unique IDentifier (UUID) is a 128-bit
number uniquely assigned to your computer at production
and stored in the EEPROM of your system board. The
algorithm that generates the unique number is designed to
provide unique IDs until the year 3400 A.D. Consequently,
no two computers in the world have the same number.
When you replace the system board, you must set the
UUID on the new system board as follows:
1. Press and hold F1 and power on the computer.
2. Hold down F1 until the Easy-Setup menu appears.
3. Click on Config.
4. Press Ctrl + G. The UUID menu appears.
5. Press F5 to generate a new UUID and press Enter to
overwrite it to the EEPROM.
ThinkPad 380Z
43
Page 46

Removal Reference
Refer to the following chart on where to go for the removal
procedure:
Ref. No. FRU Page
No.
1010 DIMM Card and Backup
Battery
1020 Battery Pack 46
1030 Hard Disk Drive 47
1040 Keyboard Unit 49
1050 Keyboard and Speakers 52
1060 Diskette Drive Assembly or
CD-ROM Drive Assembly
1070 Diskette Drive or CD-ROM
Drive
1080 LCD Unit 60
1090 Fan Assembly, CPU Card,
and Thermal Rubber
1100 Upper Shield Case 66
1110 Box Speaker and
Microphone
1120 DC/DC Card 69
1130 System Board and PC Card
Slot
1140 Battery Pack Latch 73
2010 LCD Front Cover 74
2020 LCD Inverter Card 76
2030 LCD Panel 77
2040 LCD Misc. Parts 79
2050 LCD Cable 81
45
55
56
63
67
71
44
Page 47

1010 DIMM Card and Backup Battery
CAUTION:
The backup battery is a lithium battery and can cause
a fire, an explosion, or severe burns. Do not recharge
it, remove its polarized connector, disassemble it, heat
it above 100°C (212°F), incinerate it, or expose its cell
contents to water. Dispose of the battery as required
by local ordinances or regulations. Use of an
incorrect battery can result in ignition or explosion of
the battery. Replacement batteries can be ordered
from IBM or IBM Authorized Dealers.
1 Turn the computer upside down.
23456: DIMM
237: Backup battery
When installing:
When installing a new backup battery, place it
where the old one was on the printed circuit board
(system board) with double-sided adhesive tape.
Step Size (Quantity) Torque
2 — 3-4 kgcm
Note: You can loosen the screw in step 2 , but cannot
remove it.
ThinkPad 380Z 45
Page 48

1020 Battery Pack
1 Turn the computer upside down.
Pull up the battery pack lock 2 , push it back 3 , and
then pull up the battery pack 4 .
2
3
4
46
Page 49

1030 Hard Disk Drive
Warning
Do not drop or apply any shock.
Do not apply pressure to the cover.
Do not touch the connector.
The hard disk drive is sensitive. Incorrect handling
can cause damage and permanent loss of data on the
hard disk. Before removing the hard disk drive, make
a backup copy of all the data on the hard disk. Never
remove the drive while the system is operating, in
suspend mode, or in hibernation mode.
Open the LCD cover.
Battery Pack (1020)
1
2
3
ThinkPad 380Z 47
Page 50

Spacer
Hard Disk
Driver
6
5
5
HDD Capacity Actual
Thickness
4.0 GB 9.5 mm Yes
4.0 GB 12.5 mm No
6.4 GB 12.5 mm No
Step Size (Quantity) Torque
6 M 3 x 2.8 mm, Flathead (4) 3-4 kgcm
Note: Make sure that you use correct screws and tighten all
of them firmly to the torque shown in the table. Never reuse
screws that have been removed. Use new ones instead.
With Spacer
48
Page 51

1040 Keyboard Unit
Battery Pack (1020)
Step Size (Quantity) Torque
1 M 2.5 x 25 mm, nylon-coated (1) 3-4 kgcm
2 (a)M 2.5 x 8 mm, nylon-coated (3)
(b)M 2.5 x 6 mm, nylon-coated (1)
Note: Make sure that you use correct screws and tighten all
of them firmly to the torque shown in the table. Never reuse
screws that have been removed. Use new ones instead.
3-4 kgcm
ThinkPad 380Z 49
Page 52

Note: In order not to damage the connectors, pull the
keyboard assembly toward you a little in step 5 ,
and then go to step 6 .
50
Page 53

When installing
See the following figure for the direction of the
speaker connector:
When replacing
Stick a model name label on the keyboard.
ThinkPad 380Z 51
Page 54

1050 Keyboard and Speakers
Battery Pack (1020)
Keyboard Unit (1040)
Important: When you release latch B, be careful not to
apply any force to area A (lenses for status
indicators).
1
1
1
A
2
B
52
Page 55

4
3
3
ThinkPad 380Z 53
Page 56

When installing
Attach the speakers to their correct side and route the
speaker cables as shown.
The right speaker has a red wire.
The left speaker has a blue wire.
54
Page 57

1060 Diskette Drive Assembly or
CD-ROM Drive Assembly
Battery Pack (1020)
Hard Disk Drive (1030)
Keyboard Unit (1040)
Note: Make sure that the computer does not fall
backward when you remove the CD-ROM or the
diskette drive assembly.
Step Size (Quantity) Torque
1 M 2.5 x 6 mm, nylon-coated (1) 3-4 kgcm
2 M 2.5 x 6 mm, nylon-coated (1) 3-4 kgcm
4 M 2.5 x 8 mm, nylon-coated (2) 3-4 kgcm
5 M 2.5 x 6 mm, nylon-coated (1) 3-4 kgcm
7 M 2.5 x 6 mm, nylon-coated (2) 3-4 kgcm
Note: Make sure that you use correct screws and tighten all
of them firmly to the torque shown in the table. Never reuse
screws that have been removed. Use new ones instead.
ThinkPad 380Z 55
Page 58

1070 Diskette Drive and CD-ROM Drive
Battery Pack (1020)
Keyboard Unit (1040)
CD-ROM and Diskette Drive Assembly (1060)
Note: When replacing a screw, be sure to tighten the pink
screws and yellow onestightly.
Diskette Drive
1
56
Page 59

Right view
2
3
1
2
Latch
Step Size (Quantity) Torque
2 M 2.6 x 4 mm Yellow (1) 4 kgcm
Note: Make sure that you use correct screws and tighten all
of them firmly to the torque shown in the table. Never reuse
screws that have been removed. Use new ones instead.
ThinkPad 380Z 57
Page 60

(Rear view)
4
5
2
1
1
When reinstalling the plate cover, make sure that the blue
bezel button comes out of the plate cover hole.
Step Size (Quantity) Torque
4 M 2 x 1.7 mm, special-head, Blue
(2)
Note: Make sure that you use correct screws and tighten all
of them firmly to the torque shown in the table. Never reuse
screws that have been removed. Use new ones instead.
1.5-1.8
kgcm
58
Page 61

6
6
6
7
Step Size (Quantity) Torque
6 M 2.6 x 2.8 mm pink (3) 4 kgcm
Note: Make sure that you use correct screws and tighten all
of them firmly to the torque shown in the table. Never reuse
screws that have been removed. Use new ones instead.
CD-ROM Drive
2
1
(a)
4
3
(a)
1
(b)
5
4
Step Size (Quantity) Torque
1 M 2 x 1.7 mm, special-head, blue
(2)
4 (a) M 2 x 1.7 mm, special-head,
blue (2)
(b) M 2 x 2.4 mm, special-head,
yellow (2)
Note: Make sure that you use correct screws and tighten all
of them firmly to the torque shown in the table. Never reuse
screws that have been removed. Use new ones instead.
(b)
1.5-1.8
kgcm
1.5-1.8
kgcm
ThinkPad 380Z 59
Page 62

1080 LCD Unit
Battery Pack (1020)
Keyboard Unit (1040)
Step Size (Quantity) Torque
2 M 2.5 x 6 mm, nylon-coated (5) 3-4 kgcm
Note: Make sure that you use correct screws and tighten all
of them firmly to the torque shown in the table. Never reuse
screws that have been removed. Use new ones instead.
60
Page 63

5
6
3
4
8
7
When reinstalling the LCD Unit, push the cable connector
straight into the socket.
Step Size (Quantity) Torque
3 M 2.5 x 6 mm, nylon-coated (1) 3-4 kgcm
5 M 2.5 x 6 mm, special-head (1) 3 kgcm
Note: Make sure that you use correct screws and tighten all
of them firmly to the torque shown in the table. Never reuse
screws that have been removed. Use new ones instead.
ThinkPad 380Z 61
Page 64

9
8
8
latches
*
* When removing the LCD, be careful not to damage the
latches.
Step Size (Quantity) Torque
8 M 2.5 x 6 mm, nylon-coated (3) 3-4 kgcm
Note: Make sure that you use correct screws and tighten all
of them firmly to the torque shown in the table. Never reuse
screws that have been removed. Use new ones instead.
62
Page 65

1090 Fan Assembly, CPU Card, and Thermal Rubber
Battery Pack (1020)
Keyboard Unit (1040)
CD-ROM and Diskette Drive Assembly (1060)
LCD Unit (1080)
Attention:
When removing, be careful not to damage the CPU
card.
Step Size (Quantity) Torque
1 M 2 x 6 mm, nylon-coated (2) 2-3 kgcm
3 M 2 x 18 mm, nylon-coated (3) 2-3 kgcm
Note: Make sure that you use correct screws and tighten all
of them firmly to the torque shown in the table. Never reuse
screws that have been removed. Use new ones instead.
ThinkPad 380Z 63
Page 66

Step Size (Quantity) Torque
6 M 2 x 6 mm, nylon-coated (2) 2-3 kgcm
Note: Make sure that you use correct screws and tighten all
of them firmly to the torque shown in the table. Never reuse
screws that have been removed. Use new ones instead.
64
Page 67

When installing
Make sure the connectors are fitted firmly by
pressing the corners of the card.
A loose connection or a damaged card causes a
power failure.
The following figure shows the route of the fan
assembly cables:
ThinkPad 380Z 65
Page 68

1100 Upper Shield Case
Battery Pack (1020)
Keyboard Unit (1040)
CD-ROM/Diskette Drive Assembly (1060)
LCD Unit (1080)
Step Size (Quantity) Torque
2 M 2.5 x 8 mm, nylon-coated (2) 3-4 kgcm
3 M 2.5 x 6 mm, nylon-coated (3) 3-4 kgcm
4 M 2.5 x 6 mm, bighead (1) 3-4 kgcm
Note: Make sure that you use correct screws and tighten all
of them firmly to the torque shown in the table. Never reuse
screws that have been removed. Use new ones instead.
66
Page 69

1110 Box Speaker and Microphone
Battery Pack (1020)
Keyboard Unit (1040)
CD-ROM and Diskette Drive Assembly (1060)
LCD Unit (1080)
Upper Shield Case (1100)
Step Size (Quantity) Torque
1 M 2.5 x 12 mm, nylon-coated (3) 3-4 kgcm
Note: Make sure that you use correct screws and tighten all
of them firmly to the torque shown in the table. Never reuse
screws that have been removed. Use new ones instead.
ThinkPad 380Z 67
Page 70

When installing
The following figure shows the route for the
microphone and speaker cables:
68
Page 71

1120 DC/DC Card
Battery Pack (1020)
Keyboard Unit (1040)
CD-ROM and Diskette Drive Assembly (1060)
LCD Unit (1080)
Upper Shield Case (1100)
Make sure that the connectors are not caught in the base
cover.
Step Size (Quantity) Torque
2 M 2.5 x 22 mm, nylon-coated (2) 3-4 kgcm
Note: Make sure that you use correct screws and tighten all
of them firmly to the torque shown in the table. Never reuse
screws that have been removed. Use new ones instead.
ThinkPad 380Z 69
Page 72

When installing
The following figure shows the route for the
microphone cable:
70
Page 73

1130 System Board and PC Card Slot
Notes:
1. The system unit serial number must be restored when
the system board is replaced. To restore the system
unit serial number, select the option “Set system
identification” on the maintenance diskette. The flash
ROM on the system board contains the vital product
data (VPD)—that is, the system unit serial number,
system board serial number, and other
computer-unique data.
2. Do not turn off the computer while restoring the VPD.
The system unit serial number label is attached to the
base cover.
3. Before removing and replacing the system board
assembly, make sure that the PC Cards are removed
and the eject buttons are not sticking out. If the PC
Card eject buttons are sticking out, pull them further
out slightly and fold them to the right; then push up
the system board assembly from the bottom.
Battery Pack (1020)
Keyboard Unit (1040)
CD-ROM and Diskette Drive Assembly (1060)
LCD Unit (1080)
Fan Assembly/CPU Card (1090)
Upper Shield Case (1100)
Make sure that the connectors are not caught in the base
cover.
Connectors
1
Step Size (Quantity) Torque
1 M 2.5 x 6 mm, nylon-coated (2) 3-4 kgcm
Note: Make sure that you use correct screws and tighten all
of them firmly to the torque shown in the table. Never reuse
screws that have been removed. Use new ones instead.
ThinkPad 380Z 71
Page 74

3
5
4
6
Step Size (Quantity) Torque
3 M 2.5 x 6 mm, nylon-coated (2) 3-4 kgcm
4 Hex stud screw (6) 3-4 kgcm
5 M 2.5 x 6 mm, nylon-coated (1) 3-4 kgcm
Note: Make sure that you use correct screws and tighten all
of them firmly to the torque shown in the table. Never reuse
screws that have been removed. Use new ones instead.
Connector
8
7
Step Size (Quantity) Torque
7 M 2 x 16 mm, nylon-coated (2) 2-3 kgcm
Note: Make sure that you use correct screws and tighten all
of them firmly to the torque shown in the table. Never reuse
screws that have been removed. Use new ones instead.
72
Page 75

1140 Battery Pack Latch
Battery Pack (1020)
Keyboard Unit (1040)
CD-ROM and Diskette Drive Assembly (1060)
LCD Unit (1080)
Fan Assembly/CPU Card (1090)
Upper Shield Case (1100)
System Board and PC Card Slot (1130)
ThinkPad 380Z 73
Page 76

2010 LCD Front Cover
Battery Pack (1020)
Keyboard Unit (1040)
LCD Unit (1080)
1 : Screw Covers
2 Screws
3 : Brightness Control Lever
4 : Front Cover
74
Page 77

Step Size (Quantity) Torque
2 M 2.5 x 6 mm, flat head (2) 3-4 kgcm
Note: Make sure that you use correct screws and tighten all
of them firmly to the torque shown in the table. Never reuse
screws that have been removed. Use new ones instead.
ThinkPad 380Z 75
Page 78

2020 LCD Inverter Card
Battery Pack (1020)
Keyboard Unit (1040)
CD-ROM/Diskette Drive Assembly (1060)
LCD Unit (1080)
LCD Front Cover (2010)
Unwrap the aluminum insulator from the inverter card
connector 1 before unplugging the connector 3 .
2
3
1
76
Page 79

2030 LCD Panel
Battery Pack (1020)
Keyboard Unit (1040)
LCD Unit (1080)
LCD Front Cover (2010)
LCD Inverter Card (2020)
Step Size (Quantity) Torque
2 M 2.5 x 4.8 mm, flat head (1) 3-4 kgcm
3 M 2.5 x 6 mm, flat head (3) 3-4 kgcm
Note: Make sure that you use correct screws and tighten all
of them firmly to the torque shown in the table. Never reuse
screws that have been removed. Use new ones instead.
ThinkPad 380Z 77
Page 80

Note: Lift the LCD panel a little to disconnect the flexible
cable in step 4 .
5
4
The position of the flexible cable connector may vary by
the type of LCD.
78
Page 81

2040 LCD Misc. Parts
Battery Pack (1020)
Keyboard Unit (1040)
CD-ROM/Diskette Drive Assembly (1060)
LCD Unit (1080)
LCD Front Cover (2010)
LCD Inverter Card (2020)
LCD Panel (2030)
Hinges and latches
123: Hinges
45: Latches
4
5
(a)
1
(b)
(a)
ThinkPad 380Z 79
Page 82

Step Size (Quantity) Torque
1 (a) M 2.5 x 6 mm, flat-head (2) 3-4 kgcm
(b) M 2.5 x 3 mm, flat-head (1) 3-3.5 kgcm
2 M 2.5 x 6 mm, flat-head (2) 3-4 kgcm
Note: Make sure that you use correct screws and tighten all
of them firmly to the torque shown in the table. Never reuse
screws that have been removed. Use new ones instead.
80
Page 83

2050 LCD Cable
1
Ferrite
Core
Cable
2
Bush
2
2
ThinkPad 380Z 81
Page 84

3010 ThinkPad Port Replicator with Advanced EtherJet Feature
Step Size (Quantity) Torque
1 M2.5 x 5.5 mm, brass flat-head (2) 3 kgcm
3 M2.5 x 5.5 mm, brass flat-head (3) 3 kgcm
When re-installing: Make sure you use the correct screw,
and tighten all screws firmly to the torque shown in the table if
you have a torque screwdriver. Never use a screw that you
removed. Use a new one. Make sure the screws are
tightened firmly (see “Screw Tightening Information” on
page 4 if you do not have a torque screwdriver).
5
6
5
82
Page 85

Upper Cover
Assembly
Box Assembly
7
When re-installing
ThinkPad 380Z 83
Page 86

Locations
Front View
1 LCD latches
2 Color LCD screen
3 Brightness control
4 Fan louver
5 Infrared port
6 Diskette eject button
7 Diskette drive
8 CD-ROM emergency eject hole
9 CD-ROM eject button
1 CD-ROM in-use indicator
11 CD-ROM drive
12 Stereo speakers
13 Palm rest
14 TrackPoint
15 Fn key
16 Keyboard
17 Speaker (Box speaker:subwoofer)
18 Indicator panel
19 Built-in microphone
84
Page 87

Bottom View
1 Memory-slot cover
2 Reset switch
3 Memory slots and backup battery
4 Expansion connectors
5 Battery pack lock
6 Battery pack
7 Serial number label
ThinkPad 380Z 85
Page 88

Rear View
1 Hard disk drive
2 Security keyhole
3 PC Card eject buttons
4 PC Card slots
5 Volume control
6 Microphone jack/Line-in jack
7 Headphone jack
8 Power switch
9 External-input device connector
1 Power jack
11 Universal serial bus (USB) port
12 Serial connector
13 Parallel connector
14 External-monitor connector
15 Connector cover
16 External suspend mode indicator
17 External battery indicator
86
Page 89

Parts List
35
34
33
32
31
30
29
28
27
26
25
36
1
2
3
4
4
5
6
7
8
9
10
11
12
13
24
14
23
22
21
20
18
15
16
17
19
ThinkPad 380Z 87
Page 90

Note on LCD
See page 77 for the LCD identification.
Ref. No. FRU Name FRU No.
1 LCD Assembly (See page 91)
2 LCD Cable Holder
(included in Base Misc. Parts Kit on page 92.)
3 Stereo Speaker Assembly 05K5498
4 ESD Spring 05K5499
5 Support Plate
(included in Base Misc. Parts Kit on page 89)
6 Right Shield Case 05K5237
7 Fan 05K5494
8 Air Duct
(included in Base Misc. Parts Kit on page 89)
9 MMO Spacer 05K5234
10 Thermal Rubber 05K5235
11 CPU Card
(233 MHz) 10L0888
(300 MHz) 10L1020
12 Heat Sink 05K4747
13 Connector Bracket (See page 90)
14 CD/Diskette Drive Connector Assembly
(with-CD Model) 05K2709
15 CD-ROM/Diskette Drive Assembly
(See page 90)
16 Connector Cover 05K4744
17 Backup Battery 02K6498
18 SO-DIMM (See page 94)
19 Memory Slot Cover 05K4758
20 Battery Pack 05K6509
21 Base Cover Assembly 05K4743
22 Battery Pack Lock Assembly 05K4775
23 Power Switch Knob
(included in Base Misc. Parts Kit on page 89)
24 Hard Disk Drive (See page 90)
25 Lower Shield Case 05K4745
26 HDD Lid 05K5496
27 HDD Lid Coin Screw 05K4754
28 DC/DC Card 10L0930
29 PC Card Slot 05K4862
30 Box Speaker
(includes the Power Switch) 02K4328
31 Microphone Assembly 02K4329
32 Upper Shield Case 05K5495
33 Keyboard Bezel 05K5497
34 Keyboard (See page 93)
35 TrackPoint Cap 84G6536
36 System Board 10L1157
88
Page 91

Ref. No. FRU Name FRU No.
NS Base Misc. Parts Kit includes: 05K5696
LCD Cable Holder (Ref.No.2)
Support Plate (Ref.No.4.)
Air Duct (Ref.No.8)
Power Switch Knob (Ref.No.23)
NS Logo for LG Korea 11J8373
NS Cable Holding Tape 11J8376
Note: NS: Not Shown
ThinkPad 380Z 89
Page 92

Hard Disk Drive and CD-ROM/Diskette Drive Assembly
Ref. No. FRU Name FRU No.
1 Connector Bracket (included in
Ref.No.4. CD/Diskette Drive Bracket)
2 CD/Diskette Drive Connector Assembly 05K2767
3 CD-ROM (10X - 24X) 05K8868
4 CD/Diskette Drive Bracket Kit includes: 05K4751
Connector Bracket (Ref.No.1)
CD/Diskette Drive Bracket (Ref.No.4)
Absorber (Ref.No.5)
5 Absorber (included in
Ref.No.4 CD/Diskette Drive Bracket)
6 Diskette Drive 11J8338
7 Diskette Drive Bezel 73H9932
8 Base Cover Assembly 05K5697
9 HDD Bracket 05K4752
10 Hard Disk Drive Assembly
4.0GB HDD Assembly (9.5 mm) 22L0024
with Spacer
4.0GB HDD Assembly (12.5 mm) 83H7085
(See page 48 for the relationship
between the HDD and the spacer.)
90
Page 93

LCD Assembly
12
1
2
3
4
5
6
6b
6a
11
ThinkPad 380Z 91
7
8
9
10
Page 94

Ref. No. FRU Name FRU No.
1 Front Cover
(included in LCD Cover Kit)
2 Brightness Control Lever
(included in LCD Misc. Parts Kit)
3 LCD Panel 05K9377
4 LCD Inverter Card 05K3472
5 Right Hinge
(included Hinge Kit)
6 LCD Cable Assembly 05K2765
aCable Bush-Front
bCable Bush-Rear
7 Hinge Holder
(included in LCD Cover Kit)
8 Insulation Sheet
(included in LCD Misc. Parts Kit)
9 LCD Cover
(included in LCD Cover Kit)
10 Right Latch
(included in LCD Misc. Parts Kit)
11 Left Latch
(included in LCD Misc. Parts Kit)
12 Left Hinge
(included in Hinge Kit)
NS LCD Cover Kit includes: 05K5500
Front Cover (Ref.No.1)
Hinge Holder (Ref.No.7)
LCD Cover (Ref.No.9)
Logo (Front, Rear)
Hinge Cap
Screw Cap
NS Hinge Kit includes: 05K5502
Right Hinge (Ref.No.6)
Left Hinge (Ref.No.14)
Screw Cap
NS LCD Misc. Parts Kit includes: 05K5503
LCD Cable Holder (Ref.No.2 on page 88)
Brightness Control Knob (Ref.No.2)
Insulation Sheet (Ref.No.8)
Right Latch, Spring, Holder (Ref.No.10)
Left Latch, Spring, Holder (Ref.No.11)
Screw Cap
NS: Not Shown
92
Page 95

Keyboard
Nomenclature FRU No.
Arabic 02K4351
Belgian 02K4341
Canadian French 02K4344
Czech 02K4352
Danish 02K4343
Dutch 02K4337
French 02K4335
German 02K4334
Greek 02K4353
Hebrew 02K4354
Hungarian 02K4355
Italian 02K4336
Japanese 02K4333
Korean 02K4345
Latin American Spanish 02K4348
Norwegian 02K4342
Poland 02K4357
Portuguese 02K4356
Russian 02K4346
Slovakian 02K4358
Slovenian 02K4359
Spanish 02K4339
Swedish or Finnish 02K4338
Swiss 02K4340
Taiwanese 02K4347
Thai 02K4349
Turkish 02K4350
U.K. English 02K4332
U.S. English 02K4331
ThinkPad 380Z
93
Page 96

Miscellaneous and Option Parts List
Miscellaneous Parts
FRU Name FRU No.
Screw Kit includes: 05K5725
M2.5 x 6, Flat Head (9)
M2.5 x 3, Flat Head (1)
M2.5 x 4.8, Flat Head (1)
Hex Stud (6)
M2.5 x 6, Bind (Black) (19)
M2.5 x 8, Bind (Black) (7)
M2 x 6, Bind (4)
M2 x 18, Bind (3)
M2.5 x 22, Bind Nylock (2)
M2.5 x 12, Bind Nylock (3)
M2.6 x 4, Bind (Yellow) (1)
M2.6 x 2.8, Bind (Red)(3)
M2 x 1.7, Special Pan (Blue) (4)
M2 x 2.4, Special Pan (Yellow) (2)
M3 x 3, Flat (4)
M2.5 x 6, Special (1)
M2.5 x 6, Big Head (Yellow) (1)
M2.5 x 25, Bind Nylock (1)
94
Page 97

Option Parts
Notes
1. If you need to replace the AC Adapter, use the
one for the country you are in even if the
computer is from a different country.
2. The warranty for the system unit does not apply
to all options.
FRU Name FRU No.
Headset 85G1529
6.4GB HDD Assembly 02K0520
AC Adapter (56 W, 3-prong)
AC Adapter (56 W, 3-prong)
AC Adapter (for Japan, 2-prong)
AC Adapter (for Japan, 2-prong)
1
1
2
2
02K7007
02K7011
11J8974
02K6497
Microphone 66G7871
PS/2 Miniature Mouse 95F5723
ThinkPad Port Replicator
with Advanced EtherJet Feature
Box Assembly 05K4874
Upper Cover Assembly 05K4875
ThinkPad 560 Port Replicator I 05K4645
DIMM 16MB (60 ns) 01K1115
DIMM 32MB (60 ns) 42H2769
DIMM 64MB (60 ns) 42H2817
Interface Cable to System for Keyboard 84G2531
Interface Cable to Keyboard for Keypad 84G2532
Mini-DIN to Mini-DIN Cable 84G6474
1
The 3-prong adapters are interchangeable; you can order either
one.
2
The 2-prong adapters are interchangeable; you can order either
one.
ThinkPad 380Z 95
Page 98

Numeric Keypad
Belgian 95F5741
Canadian French 95F5466
Danish 95F5467
Dutch 95F5467
French 95F6313
German 95F6314
Greek 95F5467
Hebrew 95F5741
Icelandic 95F5467
Italian 95F6316
Japanese 79F6401
Norwegian 95F5467
Spanish 95F6315
Swiss French 95F5711
Swiss German 95F5715
Turkish 95F5467
U.K. English 95F5741
U.S. English 95F5741
FRU Name FRU No.
Swedish or Finnish 95F5468
Black Keypad
French 84G6286
German 84G6280
Italian 84G6292
Norwegian 84G6310
Swedish 84G6304
U.K. English 84G6298
U.S. English 84G2530
FRU Name FRU No.
Black Keyboard
French 84G6285
German 84G6279
Italian 84G6291
Norwegian 84G6309
Swedish 84G6303
U.K. English 84G6297
U.S. English 84G2529
FRU Name FRU No.
Accessories
FRU Name FRU No.
Keyboard/Mouse Cable 54G0444
96
Page 99

Tools
FRU Name FRU No.
Tri-Connector Wrap Plug 72X8546
PC Test Card 35G4703
USB Parallel Test Cable 05K2580
Screwdriver Kit 95F3598
Torque Screwdriver 05K4695
5-mm Socket Wrench 05K4694
Screwdriver 05K4693
ThinkPad 380Z
97
Page 100

Power Cords
IBM power cords for a specific country are usually
available only in that country:
For 2-pin power cords:
IBM
Power
Cord
Part
Number
13H5264 Bahamas, Barbados, Bermuda, Bolivia, Canada,
13H5267 Abu Dhabi, Albania, Antigua, Bahrain, Brunei,
13H5270 Austria, Belgium, Bulgaria, Chile, Czech
13H5273 Japan
13H5276 Argentina, Australia, New Guinea, New Zealand,
13H5279 Bangladesh, Pakistan, South Africa, Sri Lanka
Used in These Countries
Cayman Islands, Colombia, Costa Rica,
Dominican Republic, Ecuador, El Salvador,
Guatemala, Guyana, Haiti, Honduras, Jamaica,
Korea (South), Mexico, Netherlands Antilles,
Nicaragua, Panama, Peru, Philippines, Saudi
Arabia, Suriname, Taiwan, Thailand, Trinidad
(West Indies), United States of America,
Venezuela
Dubai, Fiji, India, Ireland, Kenya, Kuwait, Macao,
Malaysia, Nigeria, Oman, People's Republic of
China (including Hong Kong), Qatar, Singapore,
United Kingdom
Republic, Denmark, Egypt, Finland, France,
Germany, Greece, Hungary, Iceland, Indonesia,
Israel, Italy, Netherlands, Norway, Poland,
Portugal, Romania, Slovakia, Spain, Sweden,
Switzerland, Turkey, former Yugoslavia
Papua New Guinea, Paraguay, Uruguay
98
 Loading...
Loading...