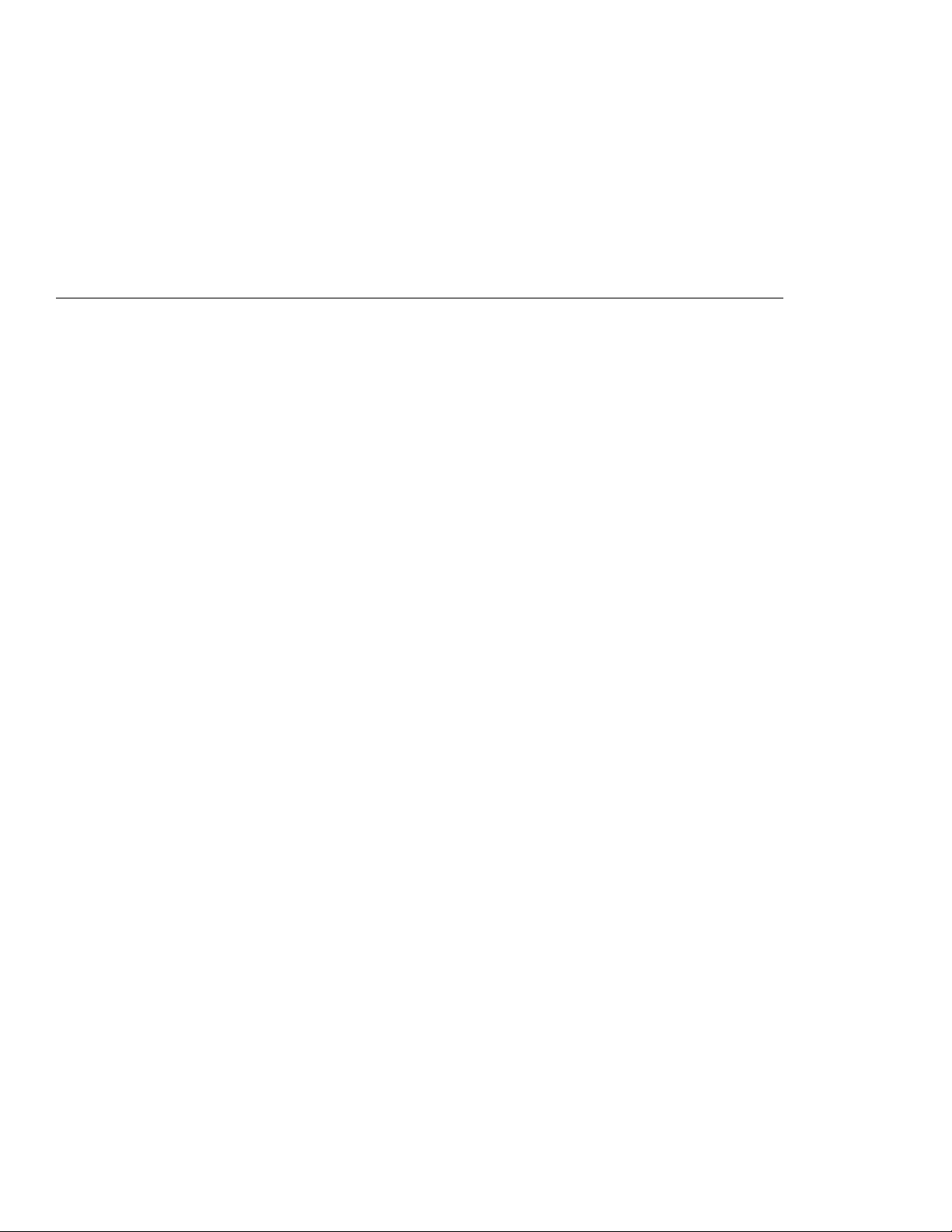
Contents
Finding Information in this Online User's Guide .......... iv
Chapter 1. Using Your Computer Outside Your Home
Country . . . . . . . . . . . . . . . . . . . . . . . . . . . . . . . . 1
Changing the Date and Time ..................... 2
Power Cord Requirements ...................... 3
Chapter 2. Using Audio Features ................. 5
Using the Audio Features ....................... 6
Using the 3D Sound Retrieval System (SRS) Function .... 7
Chapter 3. Protecting Your Computer .............. 9
Using Passwords . . . . . . . . . . . . . . . . . . . . . . . . . . . 10
Using the Personalization Editor .................. 10
Using Mechanical Locks ....................... 11
Chapter 4. Using Your Computer with a Battery Pack ... 13
Using the Battery Pack ....................... 14
Charging the Battery Pack .................... 14
Monitoring the Battery Status .................. 14
Saving Battery Power ........................ 18
Using the Power Management Modes ............. 18
Customizing Power Management ................ 24
Considerations When Using a Power Management Mode .. 27
Using Other Battery-Saving Methods .............. 31
Chapter 5. Using Your Computer with a PC Card ...... 33
Using a PC Card ........................... 35
PC Card Types .......................... 35
PC Card Interface ......................... 37
PC Card Support Software ..................... 38
Using a PC Card in Windows 95 (with CardWorks) ....... 41
Self-Check . . . . . . . . . . . . . . . . . . . . . . . . . . . . . 42
PC Card Properties ........................ 43
Stopping the PC Card ...................... 46
Help . . . . . . . . . . . . . . . . . . . . . . . . . . . . . . . . . 46
Using a PC Card in Windows NT (with CardWizard) ...... 47
Self-Check . . . . . . . . . . . . . . . . . . . . . . . . . . . . . 48
PC Card Properties ........................ 48
Stopping the PC Card ...................... 49
Copyright IBM Corp. 1998 i
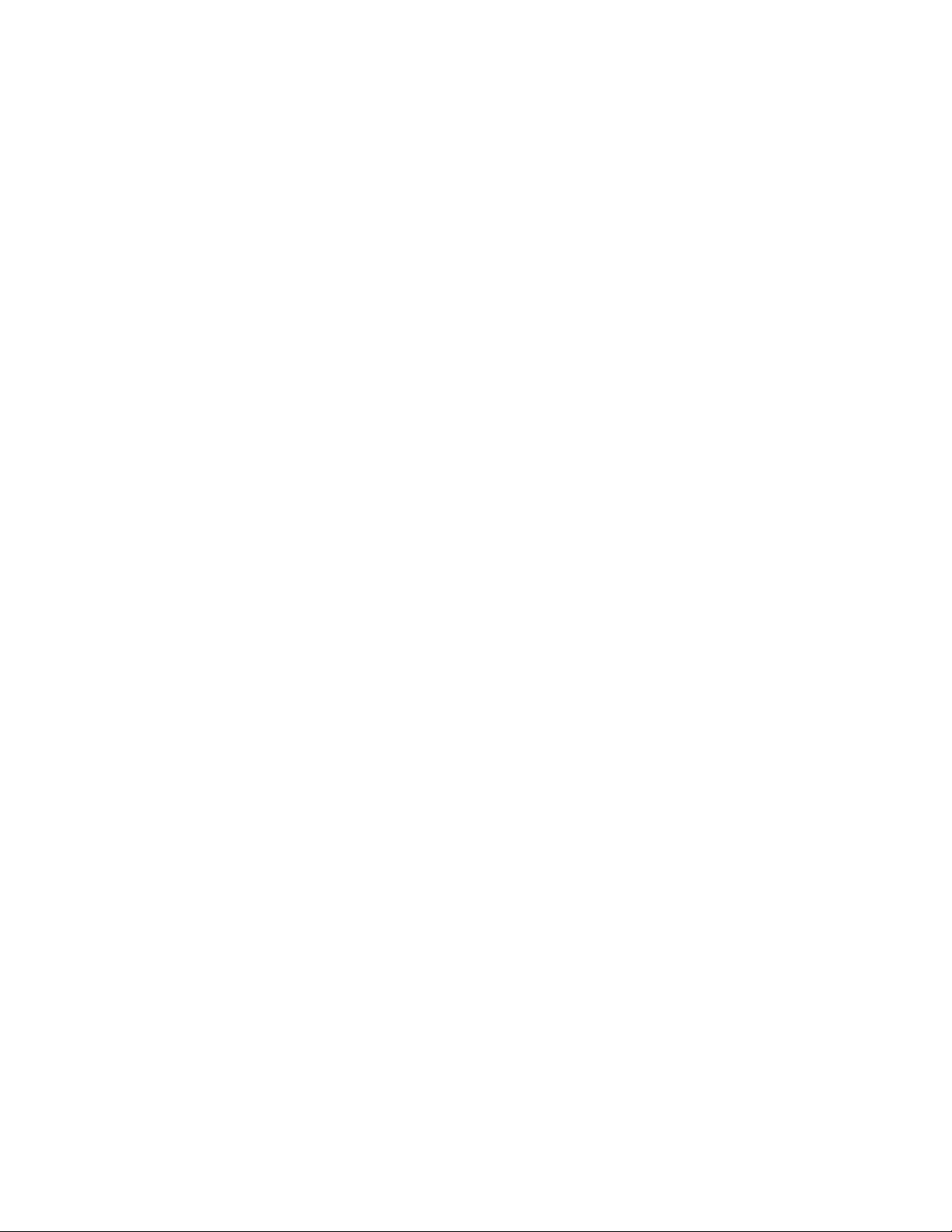
Help . . . . . . . . . . . . . . . . . . . . . . . . . . . . . . . . . 50
Using ATA PC Cards ....................... 50
Power Management Support .................. 50
Using a PC Card in Windows 3.1 (with CardWizard) ...... 52
Self-Check . . . . . . . . . . . . . . . . . . . . . . . . . . . . . 53
Help . . . . . . . . . . . . . . . . . . . . . . . . . . . . . . . . . 53
Formatting PC Cards ....................... 54
Using a PC Card in OS/2 (with PC Card Director) ........ 57
Stopping the PC Card ...................... 58
Using the Auto Configurator Utility ............... 59
Updating the CONFIG.SYS File ................. 62
Storage Card Device Driver ................... 64
Checking the Allocated Resources for the PC Card ..... 66
Avoiding PC Card Resource Conflicts ............. 67
Using a PC Card in DOS (with CardSoft) ............. 69
CARDINFO . . . . . . . . . . . . . . . . . . . . . . . . . . . . . 69
Using the Configuration Utility .................. 71
Using Storage PC Cards ..................... 73
Chapter 6. Installing Software . . . . . . . . . . . . . . . . . . 77
Installing a New Operating System and Its Device Drivers ... 79
Installing Software for Windows 98 ................ 80
Installing Microsoft Windows 98 ................. 80
Installing the ThinkPad Configuration Program for Windows 98 81
Installing the Display Driver for Windows 98 .......... 82
Installing the Audio Device Driver for Windows 98 ...... 83
Installing the IBM TrackPoint Driver for Windows 98 ..... 83
Installing Software for Windows 95 ................ 86
Installing Microsoft Windows 95 ................. 88
Installing the ThinkPad Configuration Program for Windows 95 91
Installing the Display Driver for Windows 95 .......... 91
Installing PC Card Support Software for Windows 95 .... 94
Installing the Audio Device Driver for Windows 95 ...... 95
Installing the IBM TrackPoint Driver for Windows 95 ..... 96
Disabling the Unnecessary CD-ROM Device Drivers for
Windows 95 . . . . . . . . . . . . . . . . . . . . . . . . . . . 97
Installing Software for Windows NT ................ 99
Installing Microsoft Windows NT ................ 99
Installing the ThinkPad Configuration Program for Windows
NT . . . . . . . . . . . . . . . . . . . . . . . . . . . . . . . . . 100
ii IBM ThinkPad 380Z Online User's Guide
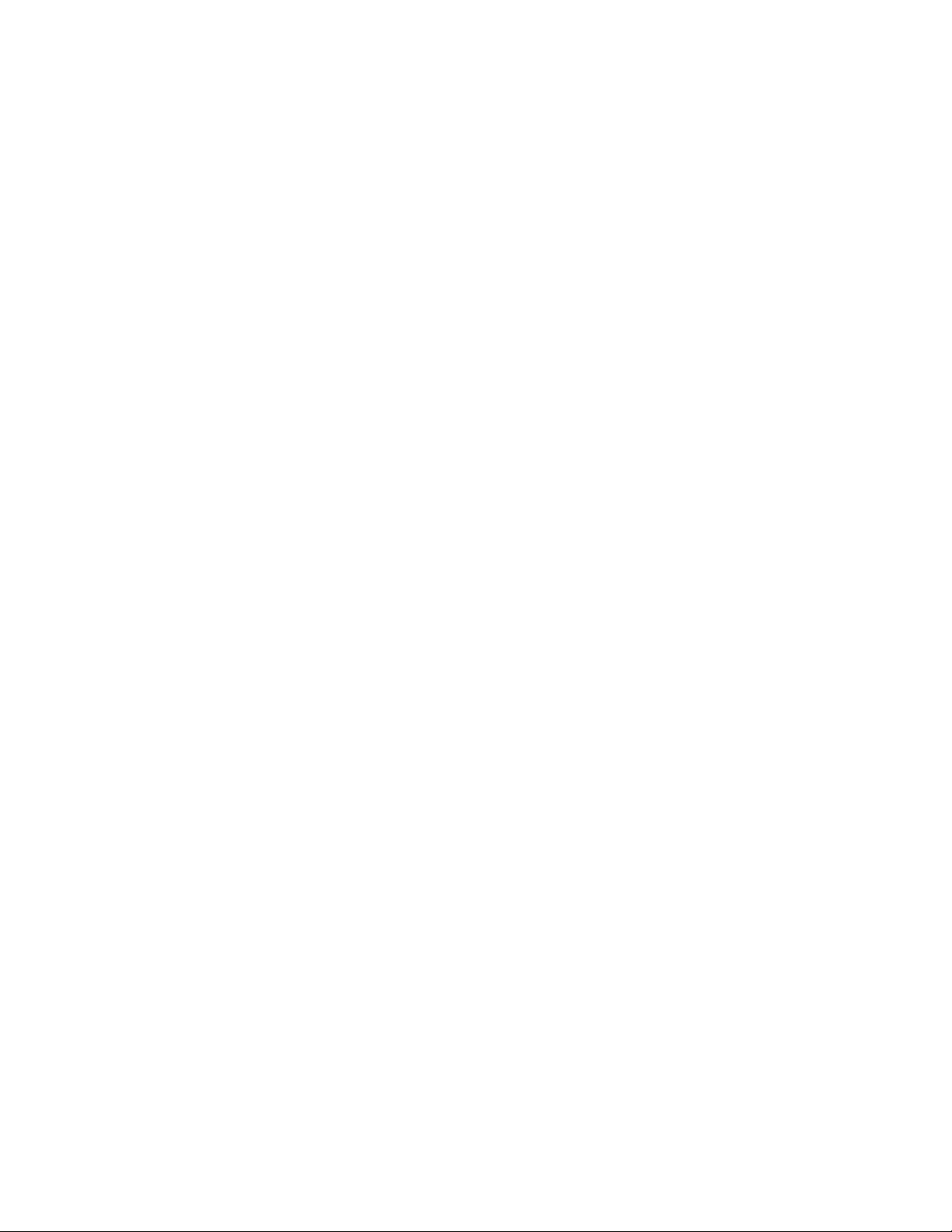
Installing the Display Driver for Windows NT ......... 101
Installing PC Card Support Software for Windows NT .... 102
Installing the Audio Device Driver for Windows NT ...... 103
Installing the IBM TrackPoint Driver for Windows NT .... 104
Installing the Infrared Device Driver for Windows NT ..... 104
Installing Software for Windows Version 3.1 ........... 107
Installing Microsoft Windows Version 3.1 ........... 107
Installing the ThinkPad Configuration Program for Windows
3.1 . . . . . . . . . . . . . . . . . . . . . . . . . . . . . . . . . 110
Installing the Display Driver for Windows 3.1 ......... 110
Installing PC Card Support Software for Windows 3.1 .... 111
Installing the Audio Device Driver for Windows 3.1 ...... 111
Installing the Infrared Device Driver for Windows 3.1 .... 112
Installing the CD-ROM Driver for Windows 3.1 ........ 112
Installing Software for OS/2 Warp 4 ................ 114
Installing IBM OS/2 Warp .................... 114
Installing the ThinkPad Configuration Program for OS/2 ... 116
Installing the Display Driver for OS/2 .............. 116
Installing the PC Card Support Software for OS/2 ...... 117
Installing the Audio Device Driver for OS/2 .......... 118
Installing the IBM TrackPoint Driver for OS/2 ......... 118
Installing the Infrared Device Driver for OS/2 ......... 119
Installing Software for PC-DOS 7.0 or MS-DOS 6.2 ....... 120
Installing IBM PC DOS Version 7.0 or MS-DOS Version 6.2 120
Installing the ThinkPad Configuration Program for DOS ... 120
Installing PC Card Support Software for DOS ......... 121
Installing the Audio Device Driver for DOS .......... 121
Installing the CD-ROM Device Driver for DOS ........ 121
Chapter 7. Using System Management ............ 125
| Intel WfM1.1a full support ...................... 125
System-Management Features . . . . . . . . . . . . . . . . . . . 125
Desktop Management Interface (DMI) ............. 126
Remote Program Load (RPL) .................. 127
| Preboot eXecution Environment (PXE) ............. 128
Wake on LAN ........................... 128
Setting Up System-Management Features ............ 128
Waking Up from Suspend Mode ................ 129
| Universal Management Agent .................. 129
Setting Up System-Management Features ............ 129
Contents iii
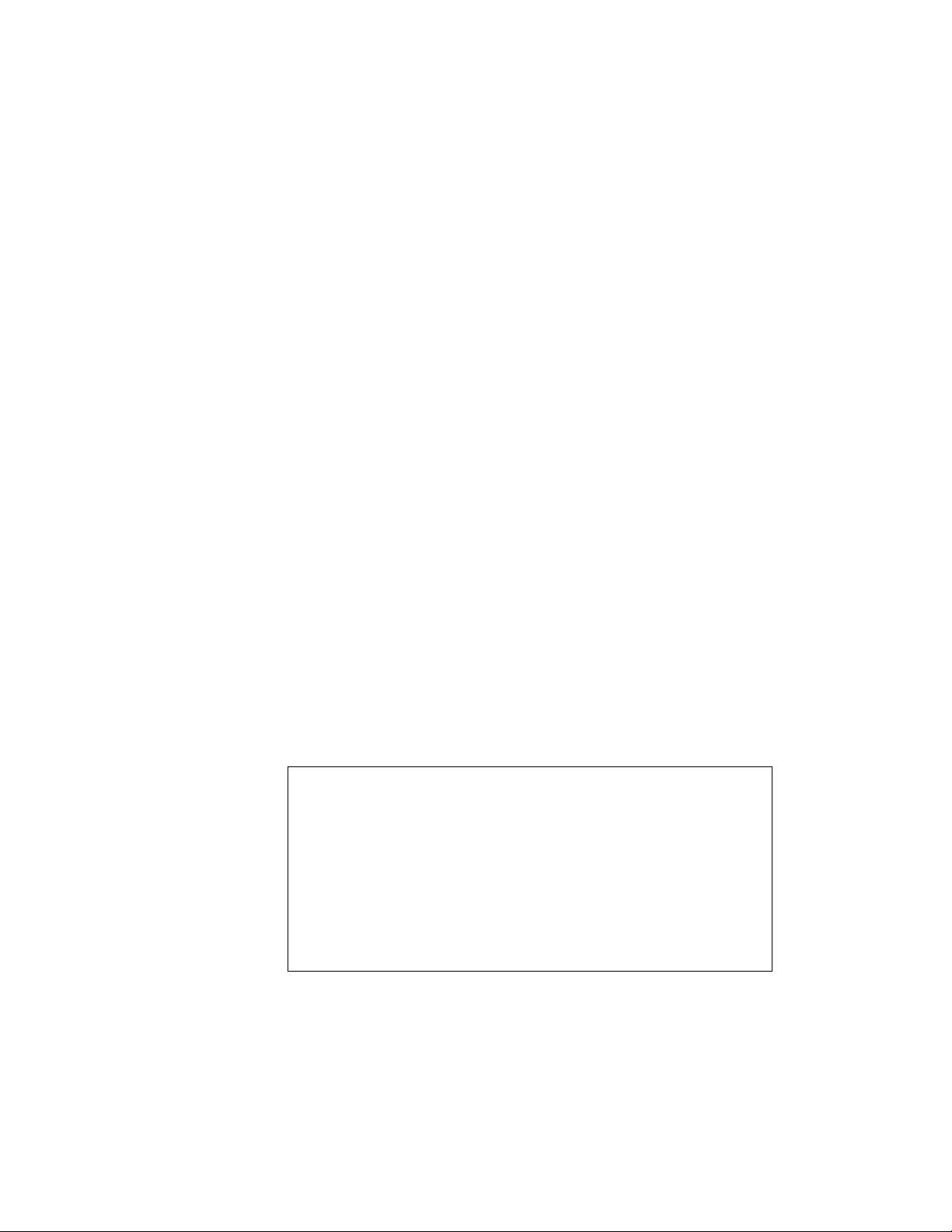
Enabling or Disabling Wake on LAN .............. 130
Automatic Power-On Startup Sequence ............ 132
Enabling or Disabling a Flash (POST/BIOS) Update from the
Network . . . . . . . . . . . . . . . . . . . . . . . . . . . . . . 133
Appendix A. Using PS2 Commands .............. 135
Using PS2 Command ........................ 135
Syntax Rules . . . . . . . . . . . . . . . . . . . . . . . . . . . . 135
PS2 Command . . . . . . . . . . . . . . . . . . . . . . . . . . 136
Appendix B. Edition Notice . . . . . . . . . . . . . . . . . . . 145
Appendix C. Trademarks . . . . . . . . . . . . . . . . . . . . . 147
Index . . . . . . . . . . . . . . . . . . . . . . . . . . . . . . . . . . 149
Finding Information in this Online User's Guide
The following topics are covered in this
the topic you want to read:
Online User' Guide
. Click on
Changing the Date and Time
Power Cord Requirements
Using the Audio Features
Using Passwords
Using the Battery Pack
Using a PC Card
Installing a New Operating System and Its Device Drivers
iv IBM ThinkPad 380Z Online User's Guide
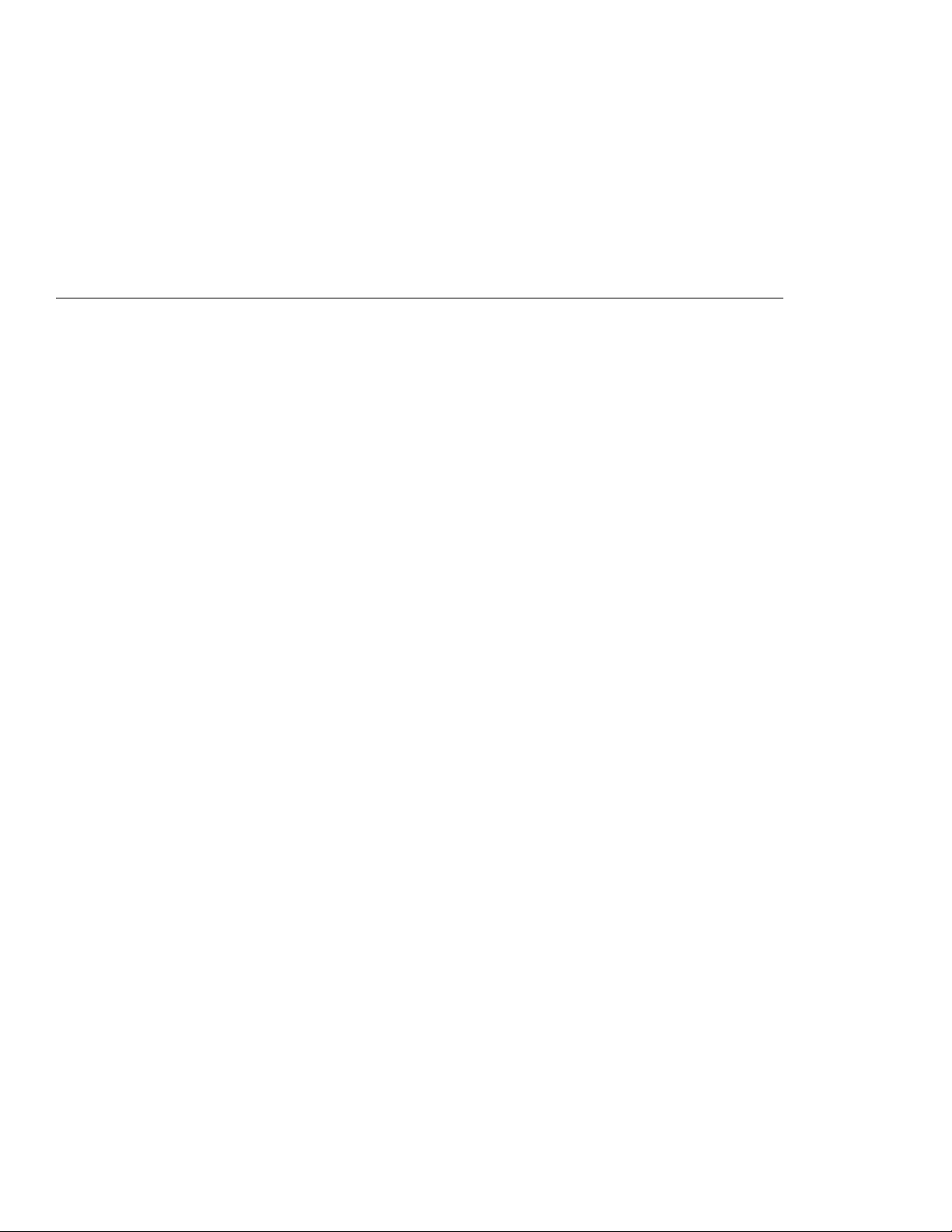
Chapter 1. Using Your Computer Outside Your Home Count
This chapter provides necessary information if you are using the
computer outside the country where you purchased it.
Changing the Date and Time ..................... 2
Power Cord Requirements ...................... 3
Copyright IBM Corp. 1998 1
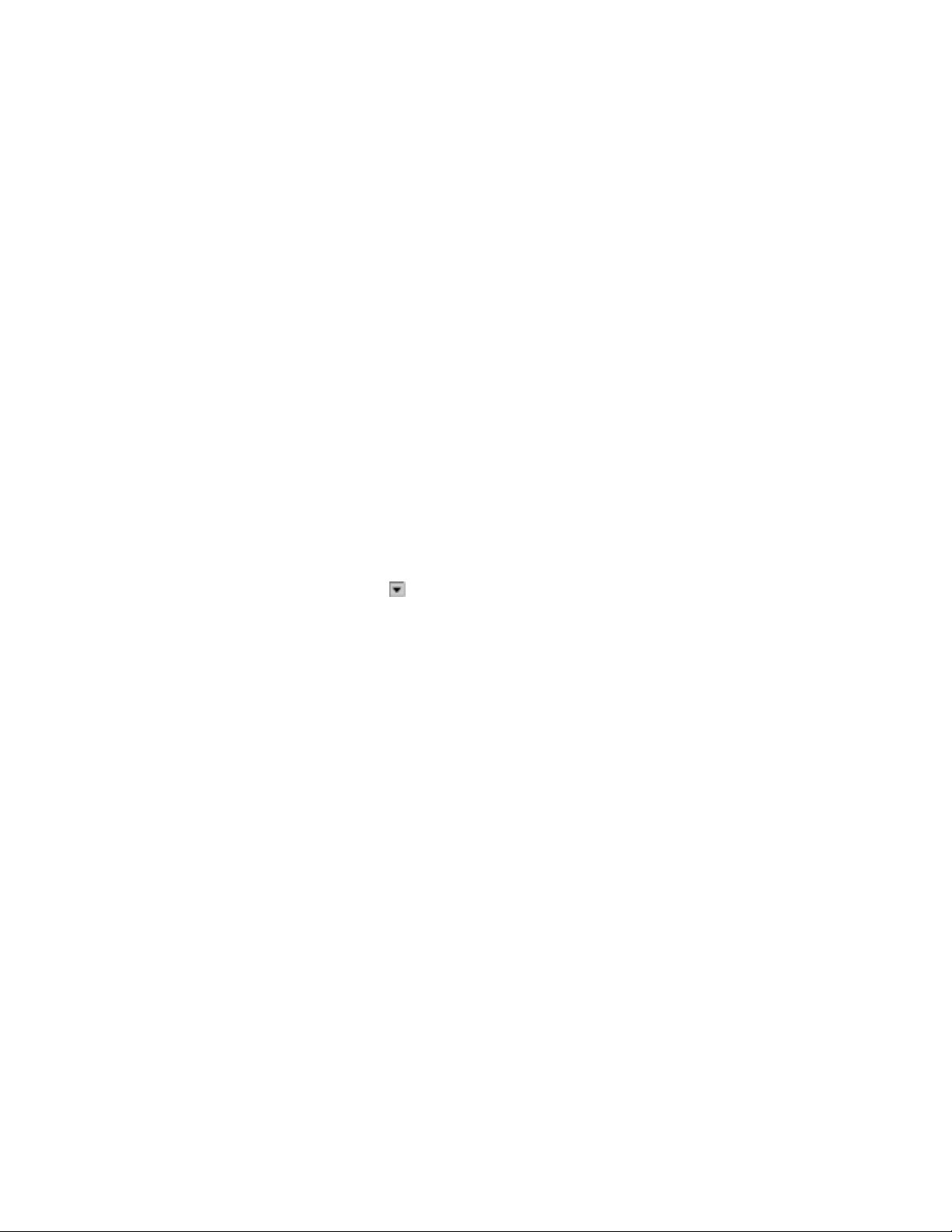
Changing the Date and Time
You need to change the date and time settings if you go to a
different time zone.
1
In the Windows 98 desktop, click on Start and move the cursor
to Settings and then click on Control Panel.
2
Double-click on Date/Time
3
Set the current date and time.
4
Click on the Time Zone tab.
Click on , and select the region closest to your location from
the list. Press Enter.
Note: If you do
for daylight saving time, remove the check mark from the
check box.
5
Click on OK.
not
want the clock to be automatically adjusted
2 IBM ThinkPad 380Z Online User's Guide
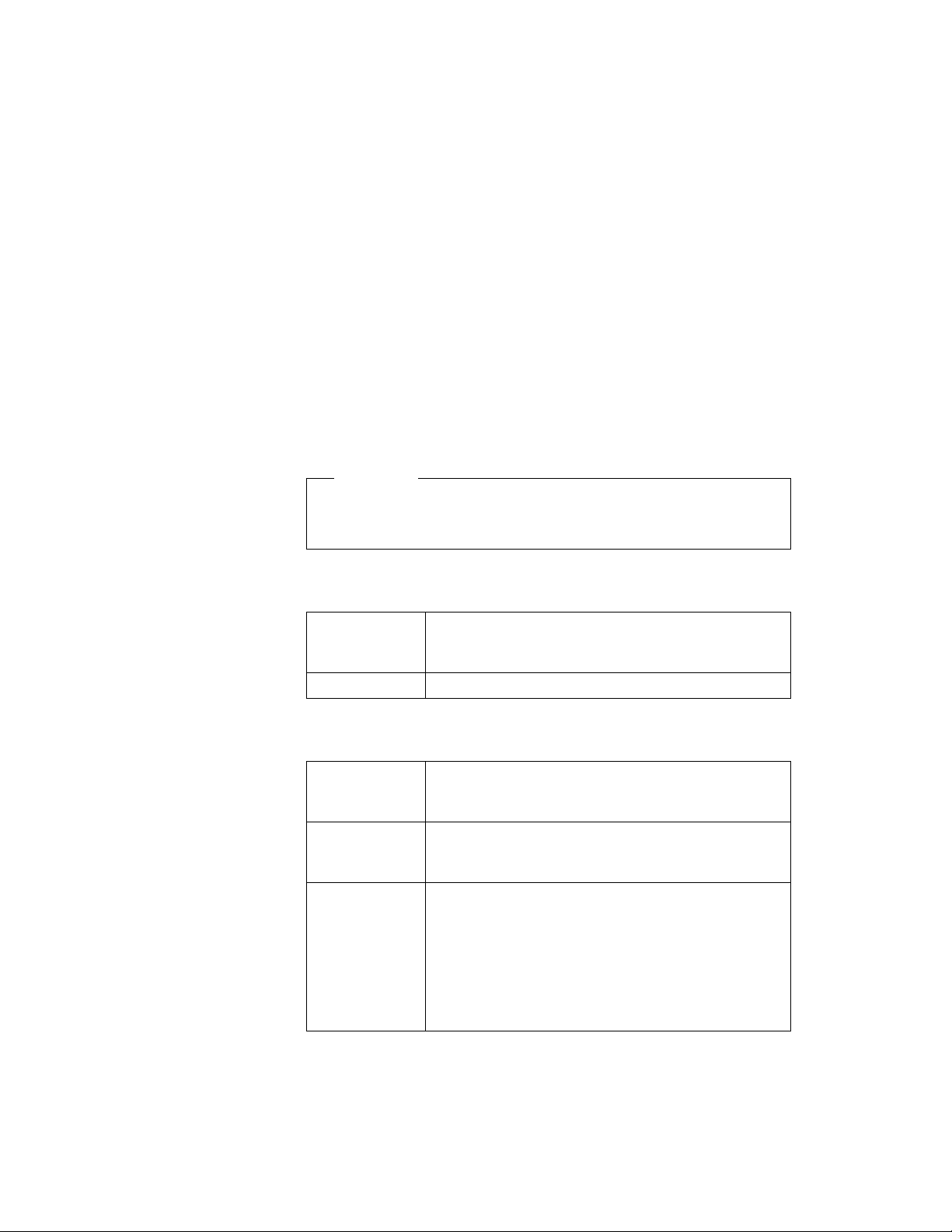
Power Cord Requirements
To use the AC Adapter outside the country where you purchased
your computer, you need an ac power cord that is certified for the
country you are visiting. You can purchase one through an IBM
authorized reseller or IBM marketing representative in that country.
Attention
The use of an improper power cord might cause severe
damage to your computer.
For 2-pin power cords:
IBM Power
Cord
Part Number
13H5273 Japan
For 3-pin power cords:
Used in These Countries
IBM Power
Cord
Part Number
76H3514
76H3516
Chapter 1. Using Your Computer Outside Your Home Country 3
Used in These Countries
Argentina, Australia, New Zealand, Papua New
Guinea, Paraguay, People's Republic of China (other
than Hong Kong), Uruguay
Aruba, Bahamas, Barbados, Bermuda, Bolivia, Brazil,
Canada, Cayman Islands, Colombia, Costa Rica,
Curacao, Dominican Republic, Ecuador, El Salvador,
Guatemala, Guyana, Haiti, Honduras, Jamaica, Korea
(South), Liberia, Mexico, Netherlands Antilles,
Nicaragua, Panama, Peru, Philippines, Saudi Arabia,
Suriname, Taiwan, Thailand, Trinidad (West Indies),
United States of America, Venezuela
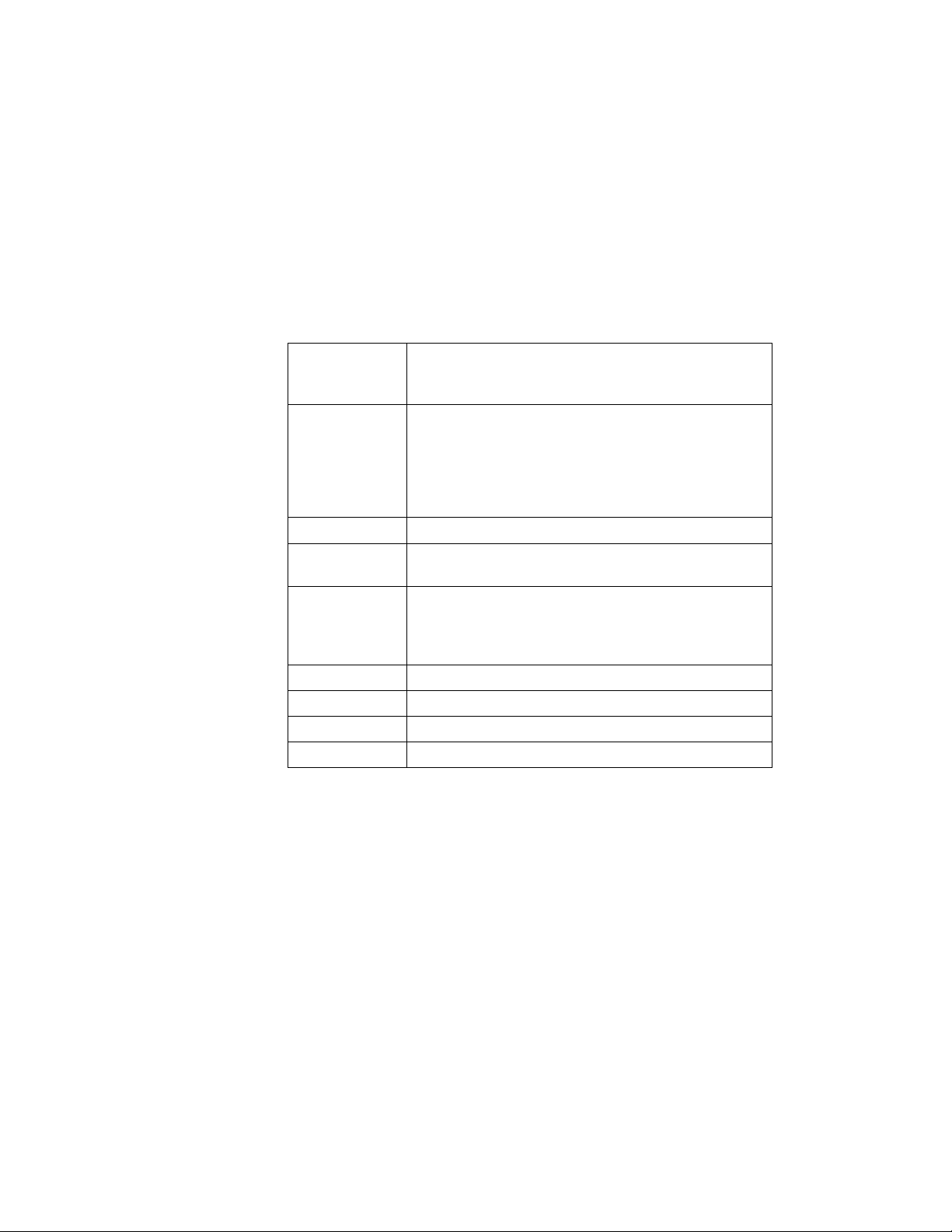
IBM Power
Cord
Part Number
76H3518
76H3520 Denmark
76H3522
76H3524
76H3528 Switzerland, Liechtenstein
76H3530 Chile, Ethiopia, Italy, Libya
76H3532 Israel
76H3535 Korea
Used in These Countries
Austria, Belgium, Bosnia-Herzogovina, Bulgaria,
Croatia, Czech Republic, Egypt, Finland, France,
Germany, Greece, Hungary, Iceland, Indonesia,
Macao, Macedonia, Netherlands, Norway, Poland,
Portugal, Romania, Slovakia, Slovenia, Spain,
Sweden, Turkey, Yugoslavia
Bangladesh, Myanmar, Pakistan, South Africa, Sri
Lanka
Abu Dhabi, Albania, Antigua, Bahrain, Brunei, Dubai,
Fiji, Hong Kong, India, Ireland, Kenya, Kuwait,
Malaysia, Nigeria, Oman, Qatar, Singapore, United
Kingdom
4 IBM ThinkPad 380Z Online User's Guide
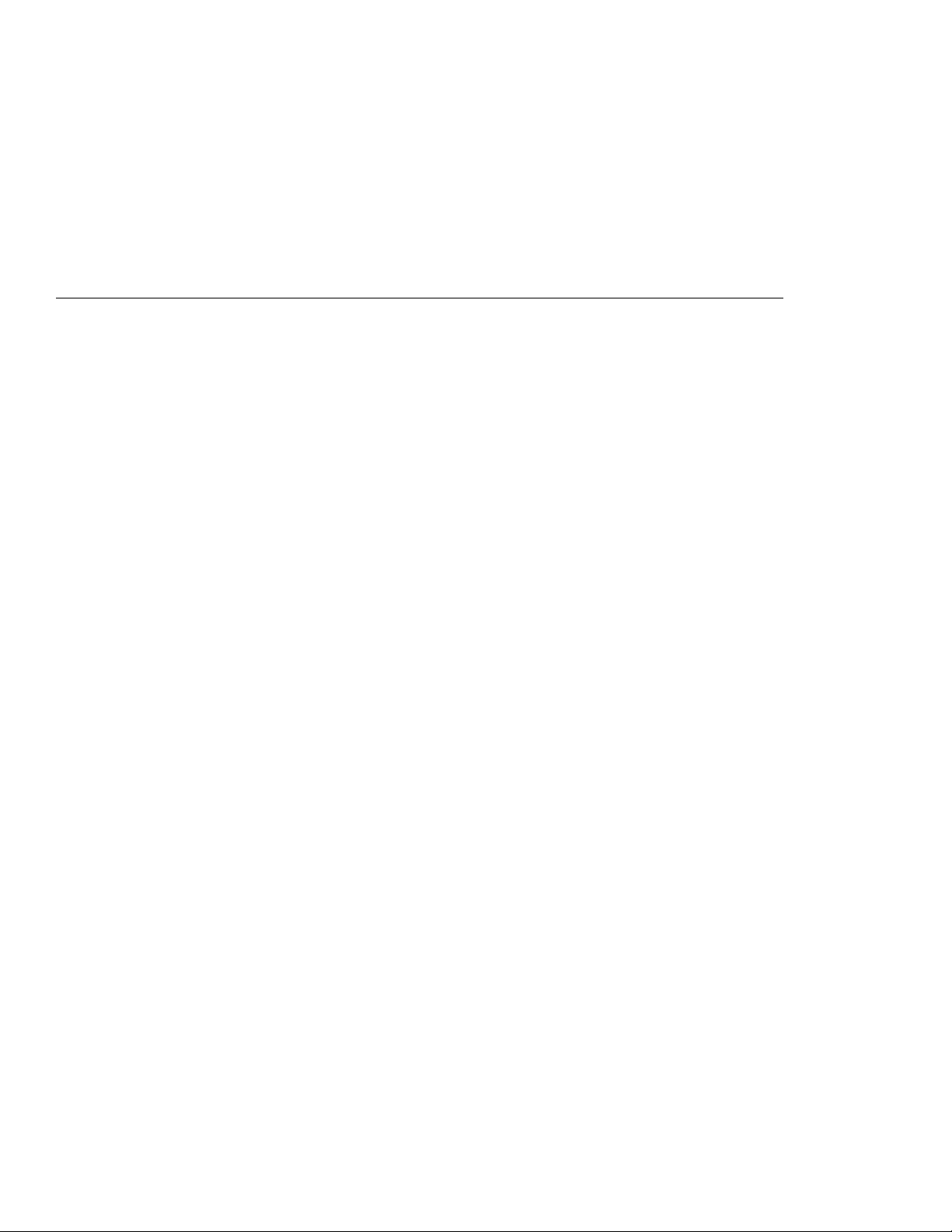
Chapter 2. Using Audio Features
This chapter provides necessary information if you are using the
various features of your ThinkPad computer.
Using the Audio Features ....................... 6
Using the 3D Sound Retrieval System (SRS) Function .... 7
Copyright IBM Corp. 1998 5
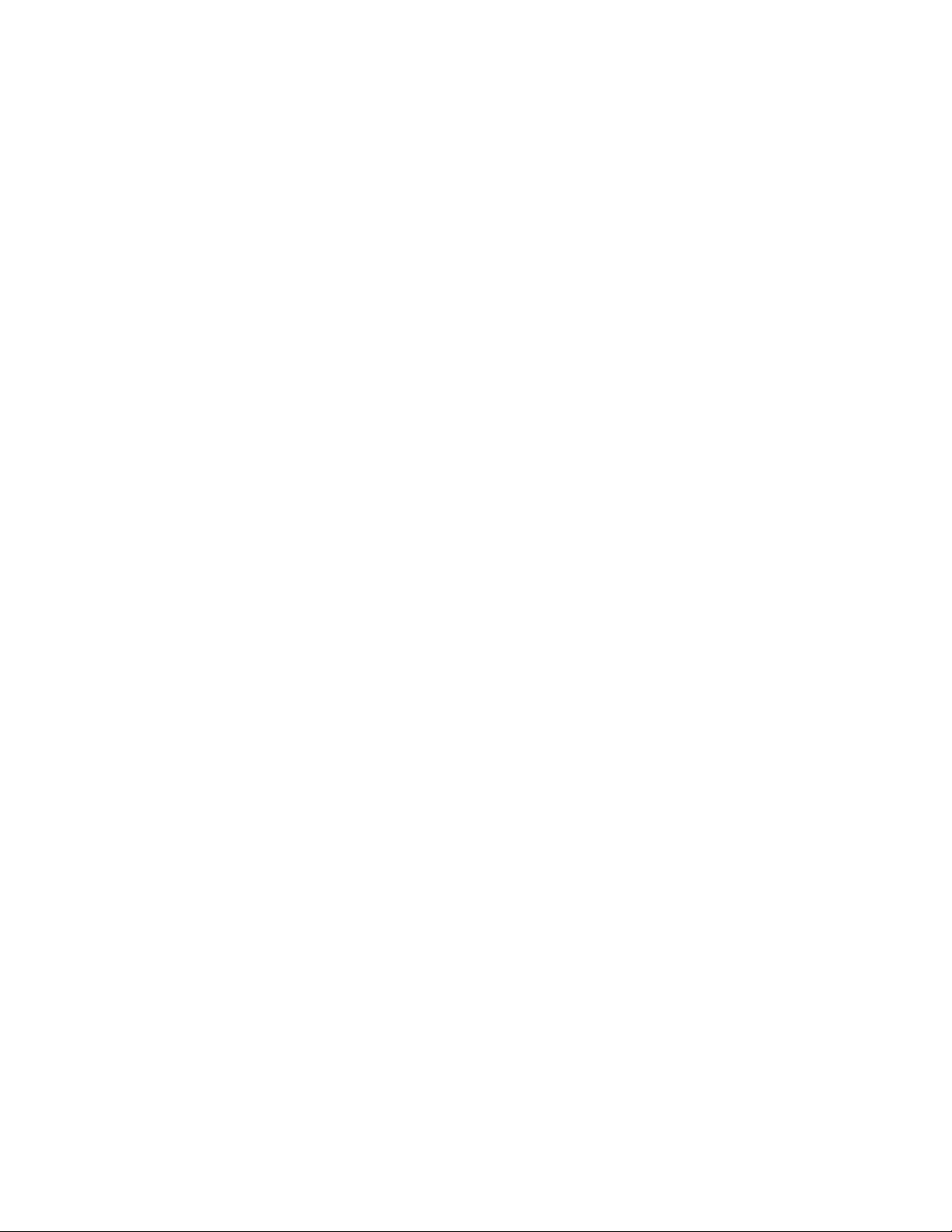
Using the Audio Features
Your computer is equipped with the following:
A -inch (3.5-mm) diameter external stereo line-in or monaural
microphone/line-in jack.
Note: To use the input jack for an external stereo line-in device,
A -inch (3.5-mm) diameter stereo headphone or an
external-powered speaker jack.
A MIDI/joystick port on the enhanced port replicator. To use a
MIDI device, you should first connect your computer to the
enhanced port replicator; then connect an external MIDI device
to the replicator. After docking your computer in the replicator,
you should enable this port using the ThinkPad Configuration
program.
Your computer also has an audio chip that enables you to enjoy
various multimedia audio features. This audio chip provides the
following features:
you need to disable the microphone function with the
software on your operating system. For example in
Windows 98, you can disable the function by putting a
check mark in the check box of Mute for MIC in the
“Master Out” window. To use the jack for a manual
microphone, disable the line-in function with the software.
Recording and playing back of PCM and WAV files in 8-bit or
16-bit format.
Sampling of various rates from 8 KHz to 44 KHz for the WAV
file.
Playback of MIDI files through an FM synthesizer.
Recording from various sound sources, such as an integrated
microphone, an external microphone, or an audio device
attached to a line-in jack.
DOS game compatibility. You should select Sound Blaster Pro**
for the audio adapter in the sound setup of the game.
A 3D Sound Retrieval System (SRS) function, compensating for
flat, two-dimensional sound image limitations by reestablishing
6 IBM ThinkPad 380Z Online User's Guide
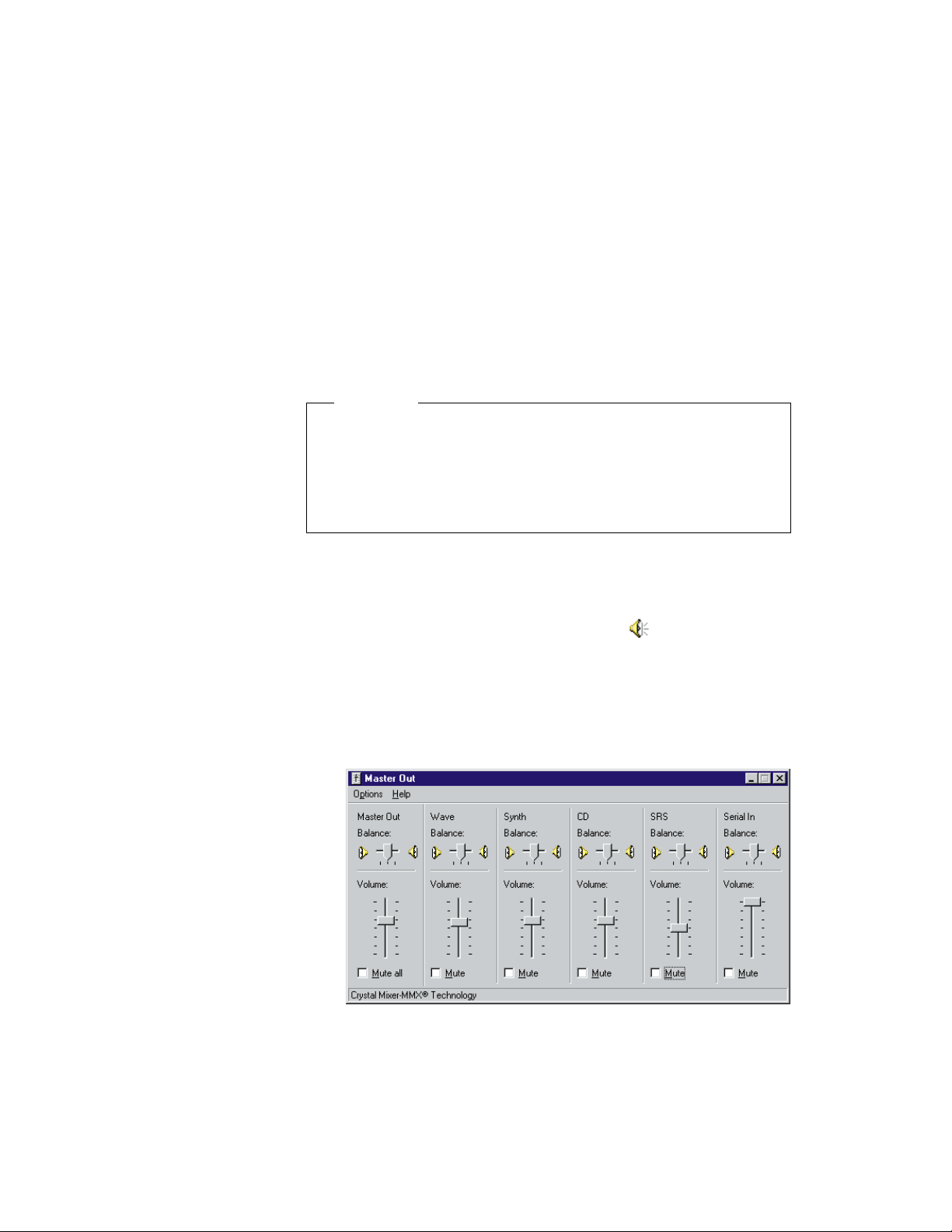
the necessary information that allows the human ear to hear in
three dimensions.
Attention
You should stop playing audio before entering suspend or
hibernation mode. You need to turn off any automatic timers that
put the computer into suspend or hibernation mode. If the
computer enters suspend or hibernation mode, data from a
running audio program will be lost.
Using the 3D Sound Retrieval System (SRS) Function
To use the SRS function, do the following:
1
Double-click on the small speaker icon ( ) at the bottom right
of the Windows desktop.
or
Click on the Start button, and then select Programs,
Accessories, Entertainment, and Volume Control.
The “Master Out” window appears:
2
Make sure that the SRS Balance column is displayed and the
Mute check box is unchecked.
If the column is displayed and the check box is not checked,
exit the window. You can use the SRS function; skip the
remaining steps.
Chapter 2. Using Audio Features 7
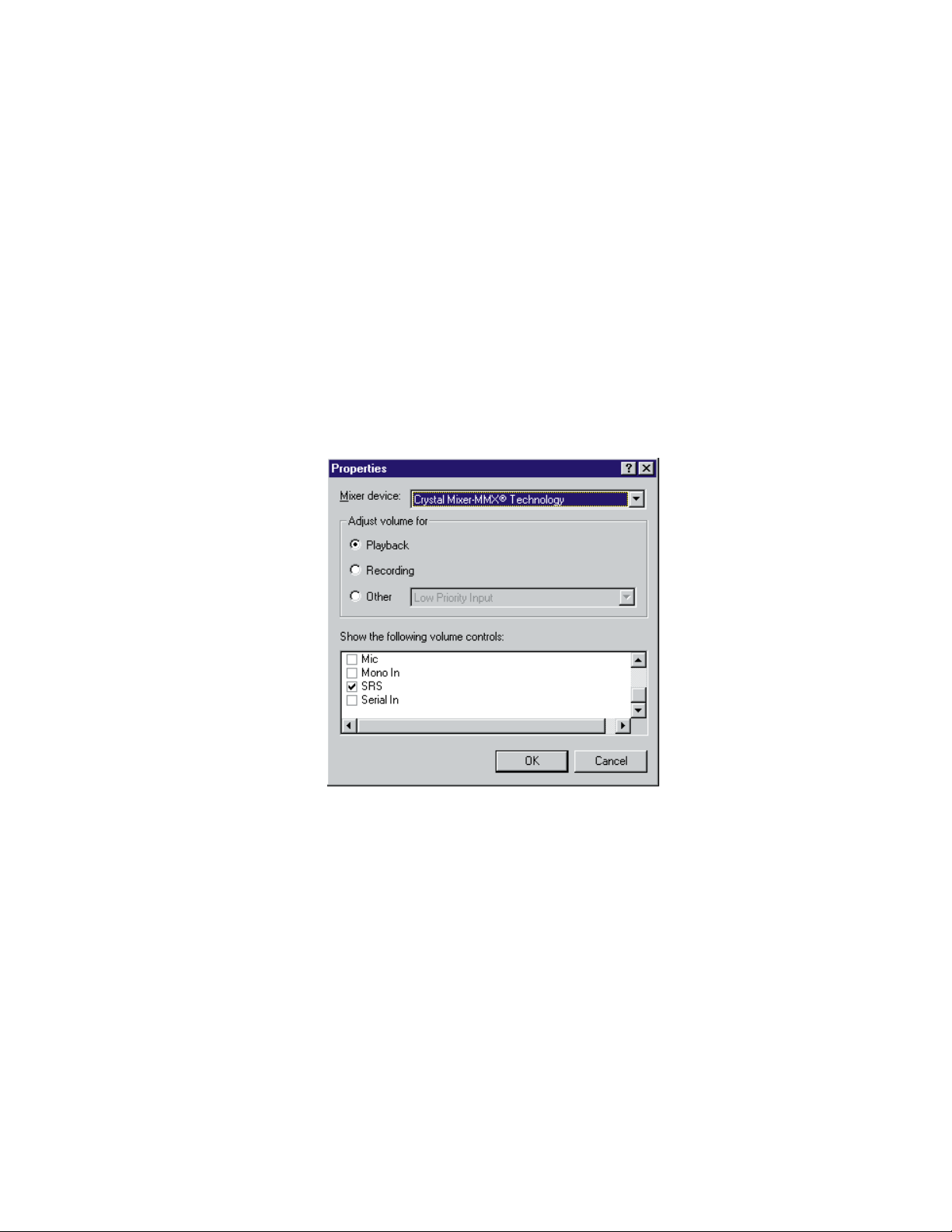
If the column is not displayed, go to the next step.
3
Select Options on the upper left corner of the window.
4
Select Properties.
The “Properties” window appears:
5
Put a check mark on SRS and press OK.
You return to the “Master Out” window.
6
Make sure that there is no check mark in the Mute check box
in the SRS Balance column.
7
Exit the “Master Out” window.
Now you can use the SRS function.
8 IBM ThinkPad 380Z Online User's Guide

Chapter 3. Protecting Your Computer
This chapter provides overall information about how to protect your
computer.
Using Passwords . . . . . . . . . . . . . . . . . . . . . . . . . . . 10
Using the Personalization Editor .................. 10
Using Mechanical Locks ....................... 11
Copyright IBM Corp. 1998 9
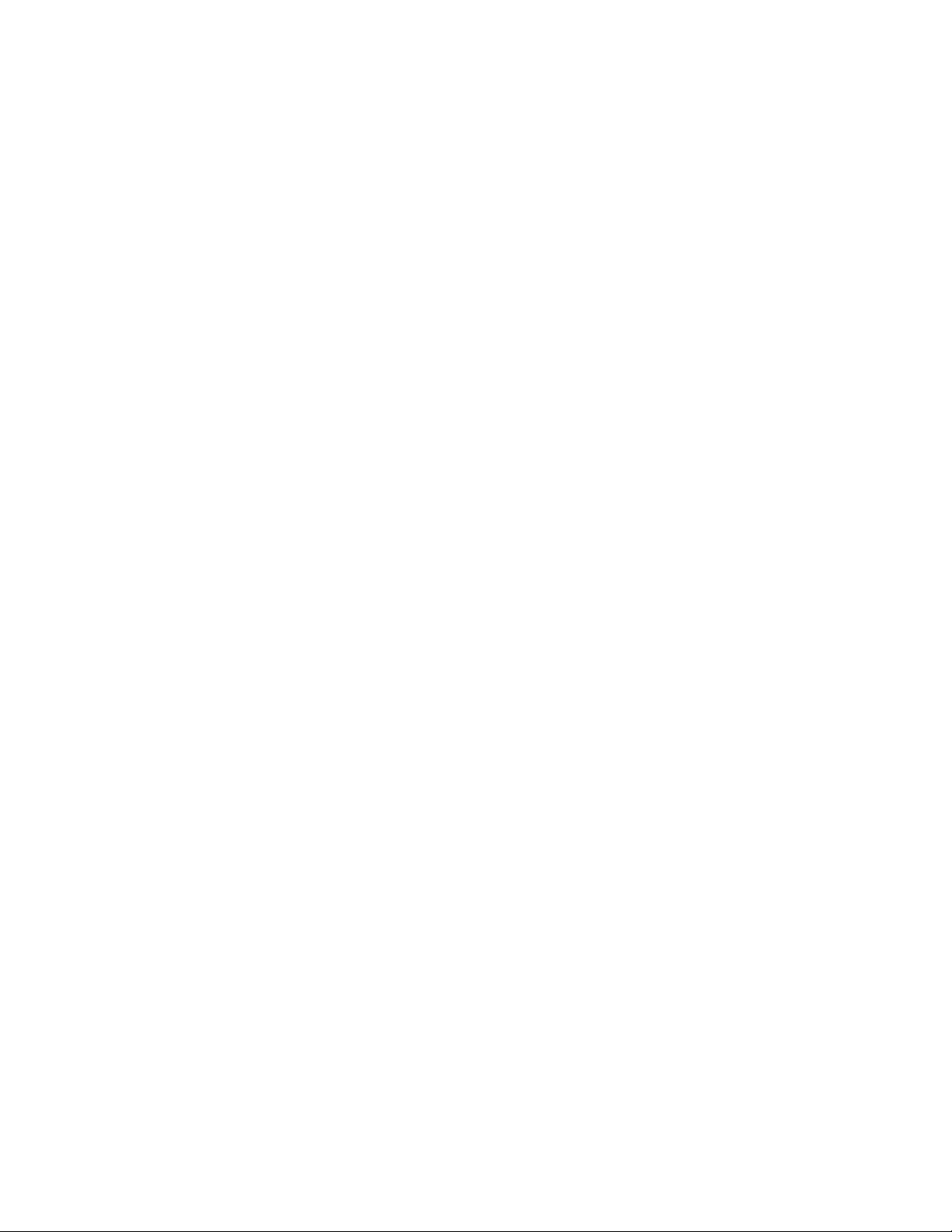
Using Passwords
To protect your computer from theft or unauthorized use, you can
use:
Passwords
The Personalization Editor
A mechanical Lock
For more details, see the
The password-setting feature prevents your computer from being
used by others. Once you set a password, a prompt appears on the
screen each time you turn on the computer. You must enter your
password at the prompt. You will not be able to use the computer
unless you type the correct password. You can set the following
passwords on your computer:
The power-on password protects your computer from being
used by unauthorized persons.
The hard disk password protects the data on your hard disk
from being accessed by unauthorized persons.
The supervisor password protects the system information
stored in Easy-Setup so that without knowing the password,
nobody can change the configuration of the computer.
To use the password, refer to the
Using the Personalization Editor
With the Personalization Editor, you can display such personal
information as your name and address on the screen each time you
power on your computer. This feature helps you to identify your
computer when identical computers are being used in your location,
or to deter theft.
User's Reference
User's Reference
.
.
To set the Personalization Editor, refer to the
10 IBM ThinkPad 380Z Online User's Guide
User's Reference
.
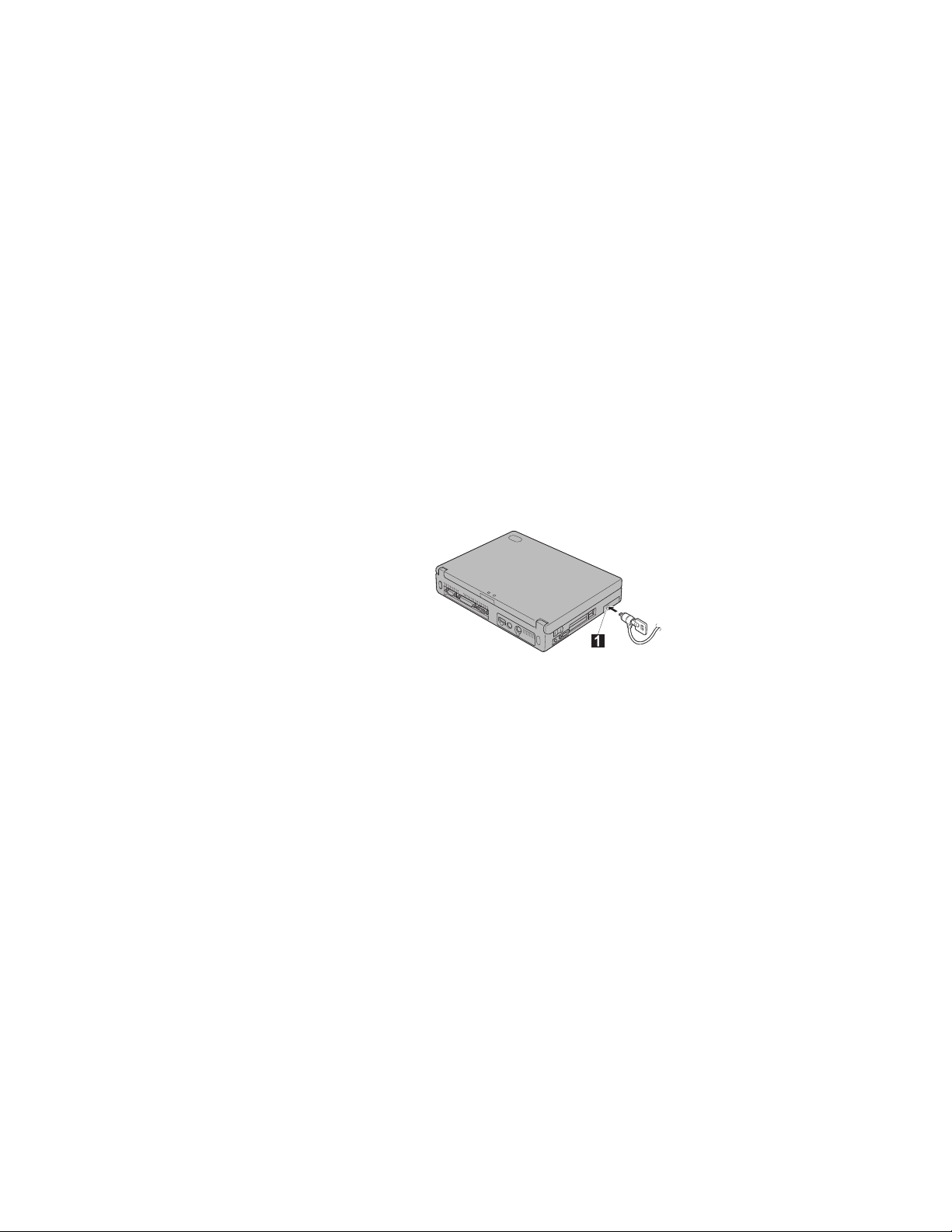
Using Mechanical Locks
You can attach a mechanical lock to your computer, to prevent it
from being removed without your permission.
To attach a lock, do the following:
Attach a mechanical lock to the keyhole 1 on the left side of the
computer; then secure the chain on the lock to a secure stationary
object.
Note: You are responsible for evaluating, selecting, and
implementing the locking devices and security features. IBM
makes no comments, judgments, or warranties about the
function, quality, or performance of locking devices and
security features.
Chapter 3. Protecting Your Computer 11
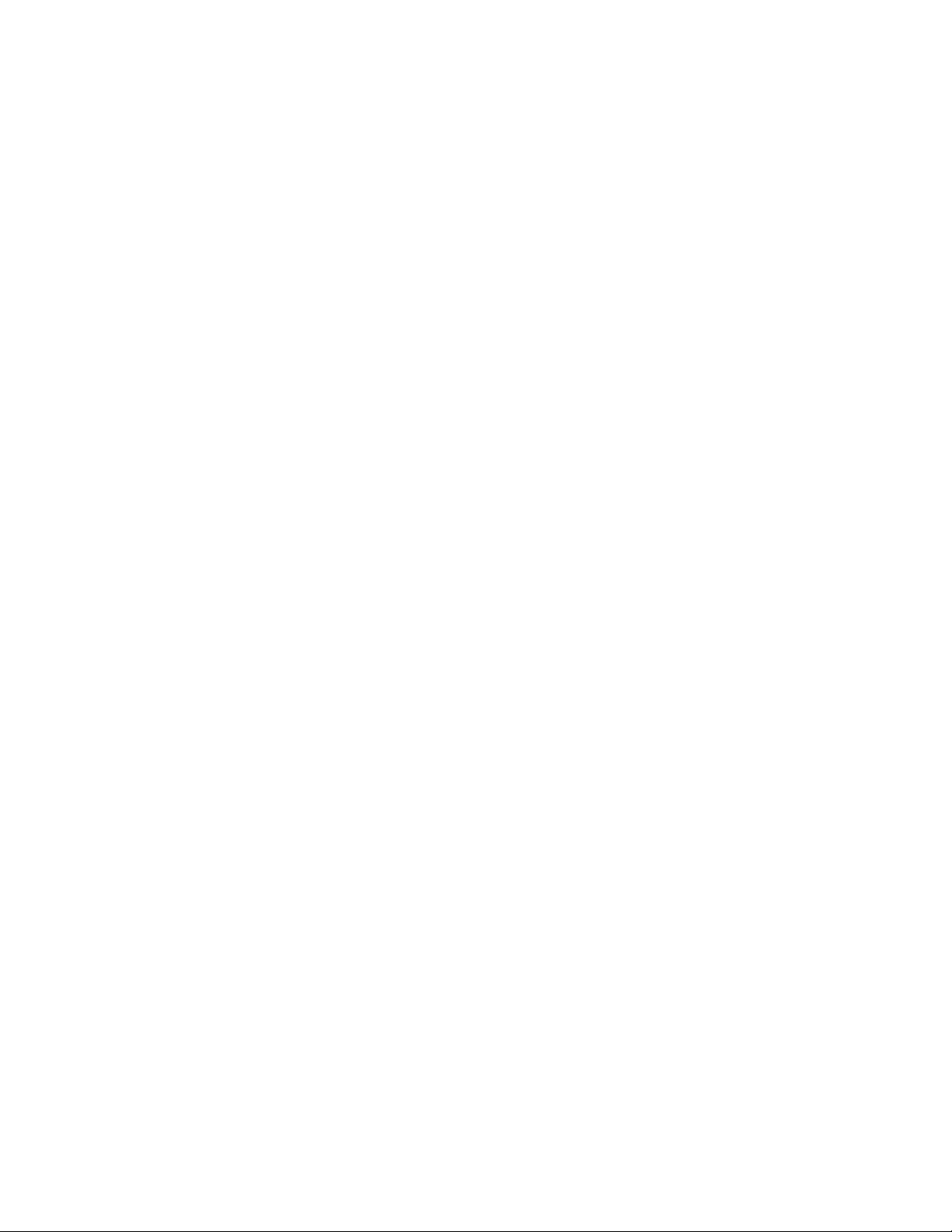
12 IBM ThinkPad 380Z Online User's Guide
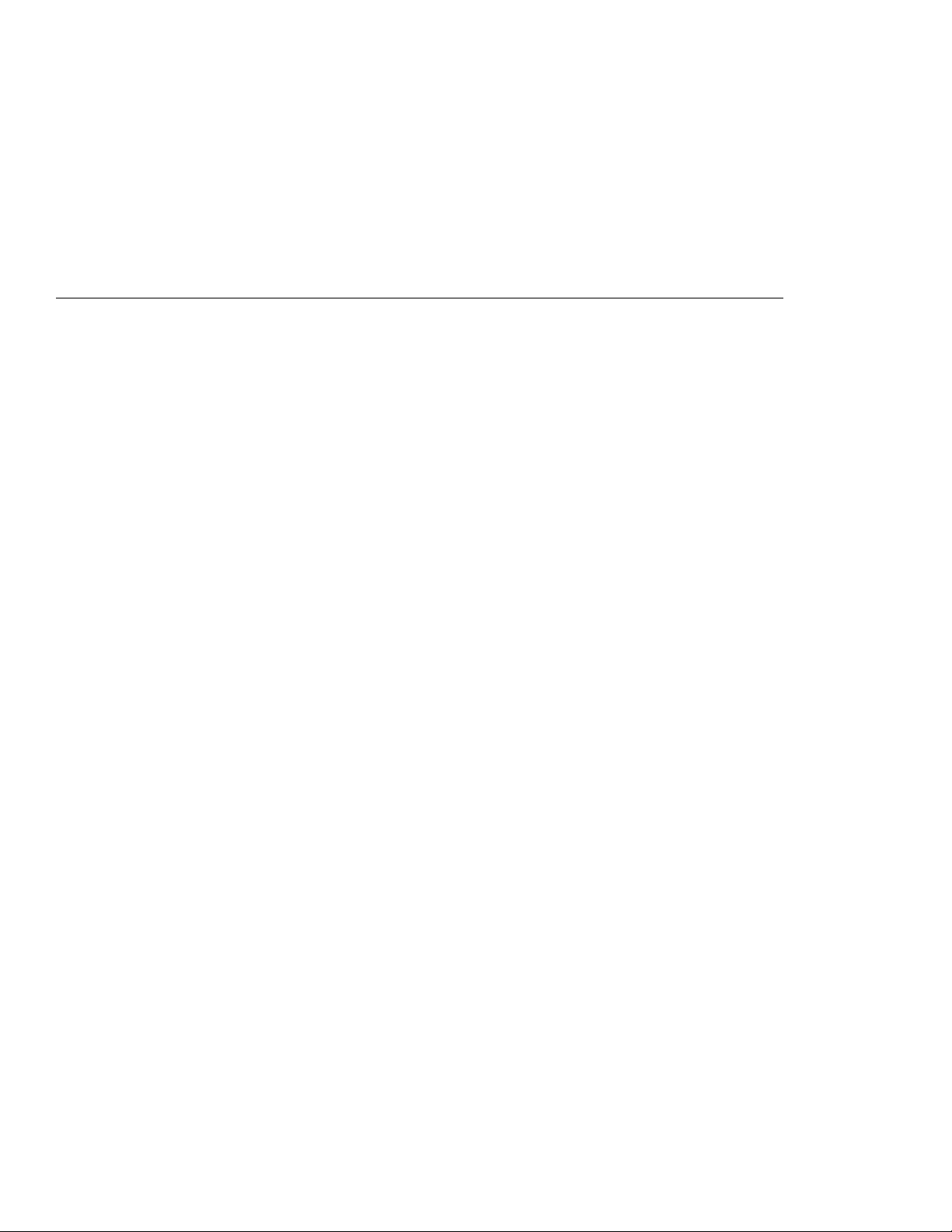
Chapter 4. Using Your Computer with a Battery Pack
This chapter provides necessary information if you are using a
battery pack.
Using the Battery Pack ....................... 14
Charging the Battery Pack .................... 14
Monitoring the Battery Status .................. 14
Using the Battery Status Indicator .............. 14
Using the Fuel-Gauge Program ............... 17
Saving Battery Power ........................ 18
Using the Power Management Modes ............. 18
Customizing Power Management ................ 24
Setting the Suspend Timer .................. 24
Enabling Hibernation Mode .................. 26
Considerations When Using a Power Management Mode .. 27
Considerations for Suspend Mode .............. 27
Considerations for Hibernation Mode ............ 29
Notes for Reinstalling or Installing the Operating System 29
Using Other Battery-Saving Methods .............. 31
Copyright IBM Corp. 1998 13
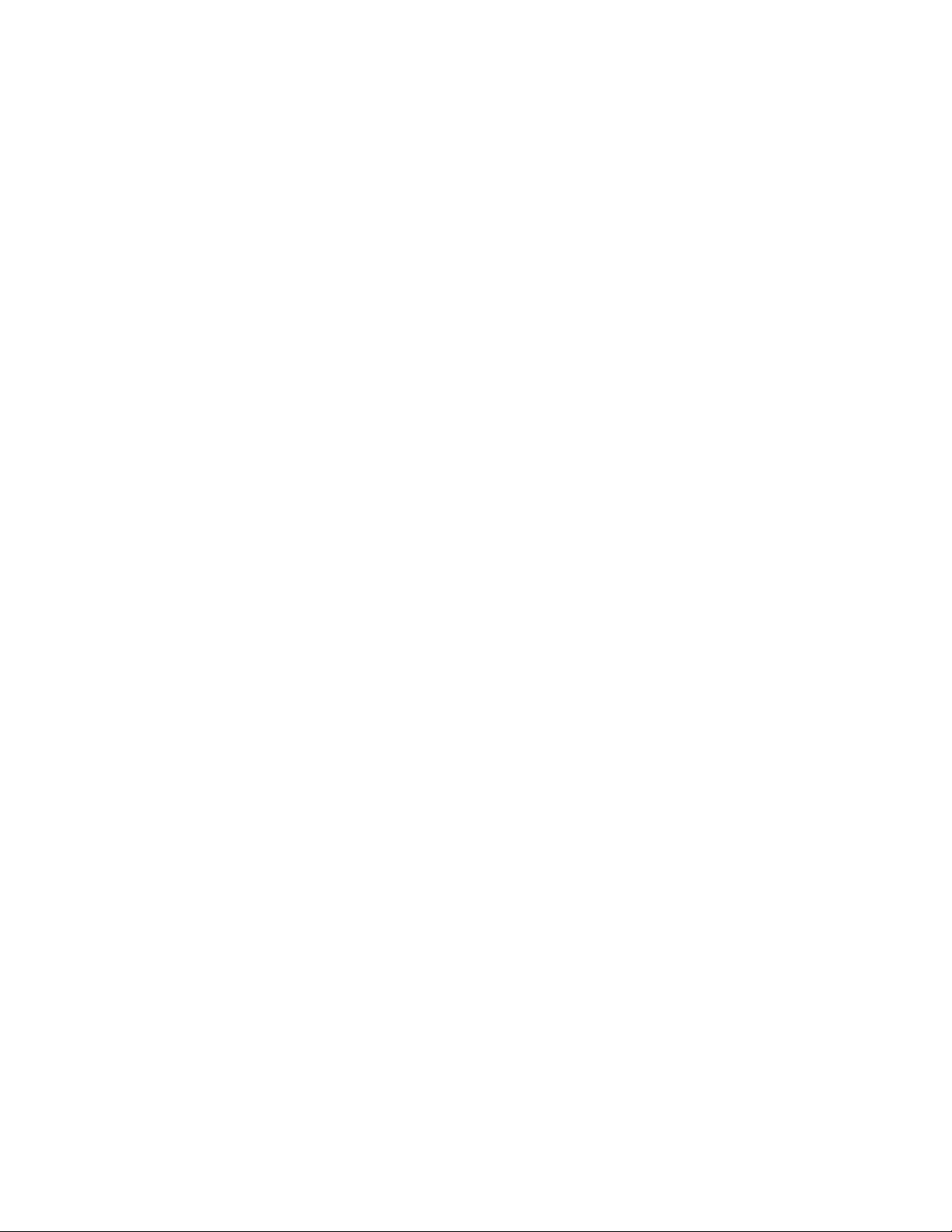
Using the Battery Pack
If you use your ThinkPad computer with the battery pack, you need
to conserve the power for long operation. The ThinkPad computer is
provided with power management for saving battery power, and it
always indicates the battery status. This chapter describes the
functions for battery operation.
Charging the Battery Pack
You can charge the battery pack when the AC Adapter is connected
to the computer and the battery pack is installed. You need to
charge the battery pack in any of the following conditions:
Notes:
1. Before you charge the battery pack, ensure that its temperature
2. If the battery pack has not been used for a long time, it will not
When you purchase a new battery pack
If the battery status indicator starts blinking
If the battery pack has not been used for a long time
is at least 10°C (50°F).
be fully charged with only a single charging. You will have to
completely discharge it; then recharge it three to six times to
maximize battery operating time.
Monitoring the Battery Status
Using the Battery Status Indicator
The battery status indicator shows the current status of the battery
pack (only when the battery is installed).
Compare the battery status indicator with the following table to
determine the condition of your battery:
14 IBM ThinkPad 380Z Online User's Guide
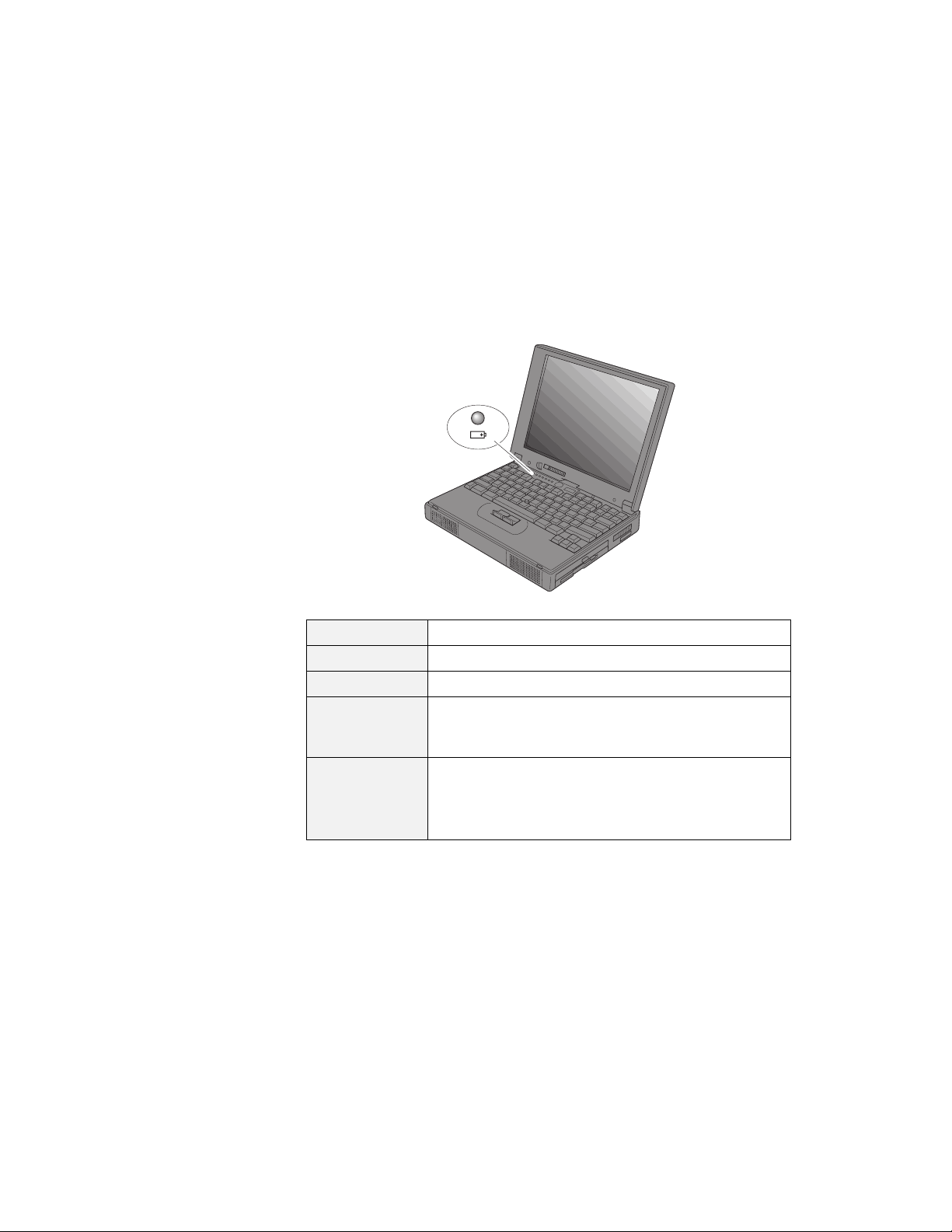
Status Condition
Green Enough power remains for operation.
Orange The battery pack is being charged.
Blinking
orange
The battery pack needs charging. If the indicator
starts blinking orange, the computer beeps three
times.
Off The battery pack is not installed.
The computer is turned off or is in suspend mode
when the AC Adapter is not connected.
Chapter 4. Using Your Computer with a Battery Pack 15
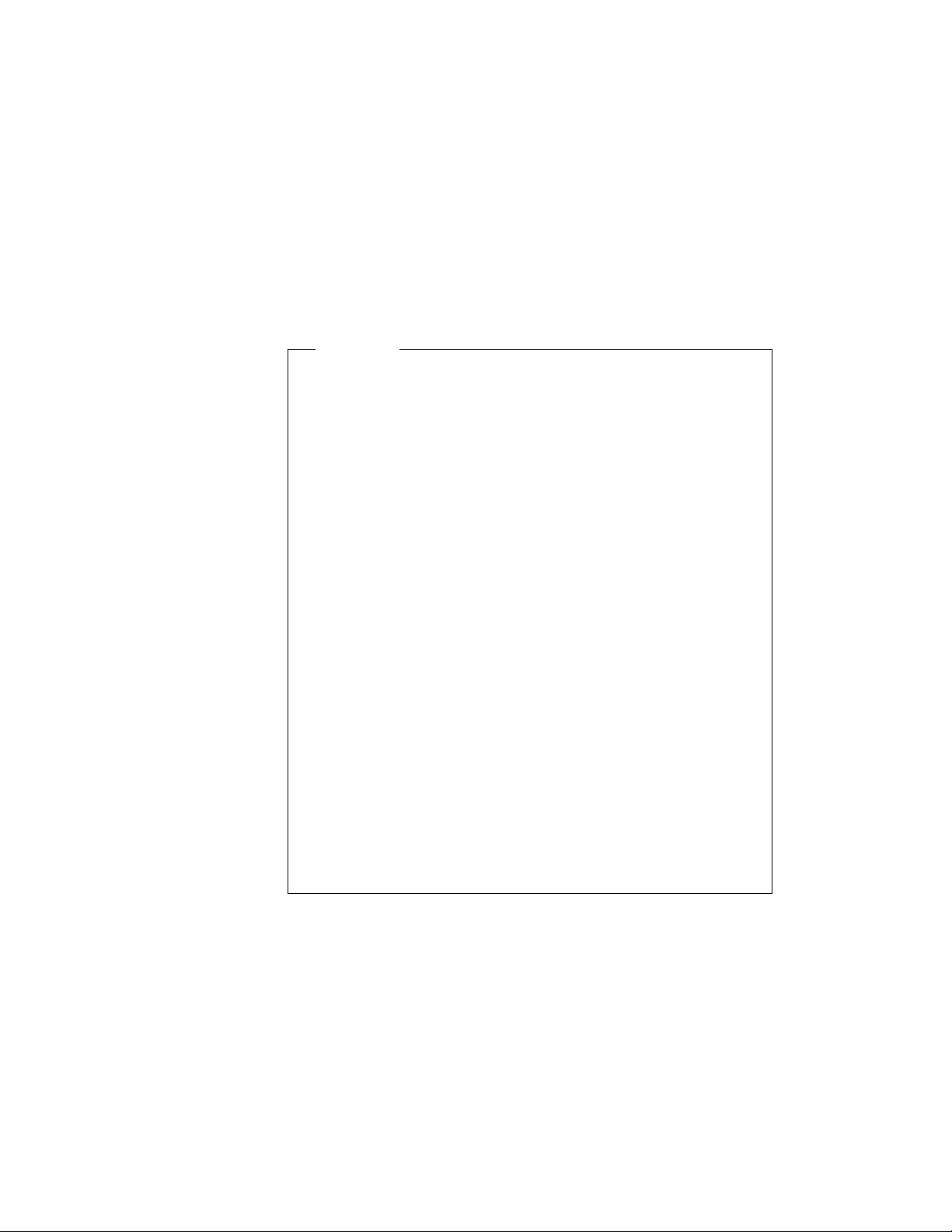
Attention
You should take corrective actions when the battery status
indicator is
consecutive beeps. (If your computer enters suspend mode
because of a low-battery condition, data in memory might be
lost.)
blinking orange
, and your computer sounds three
Immediately connect the AC Adapter to the computer
Then take either of the following actions:
To continue your work with the AC Adapter, press the Fn
key.
.
or:
To continue your work with a fully charged battery pack, do
the following:
1.
Replace the battery pack with a fully charged one. (See
the
User's Reference
2.
Press the Fn key.
3.
Disconnect the AC Adapter from the computer.
If you do not take corrective actions within about 30 seconds, the
computer will enter suspend mode.
Do not leave the computer in this condition for an extended
time. Data in memory will be lost.
.)
16 IBM ThinkPad 380Z Online User's Guide
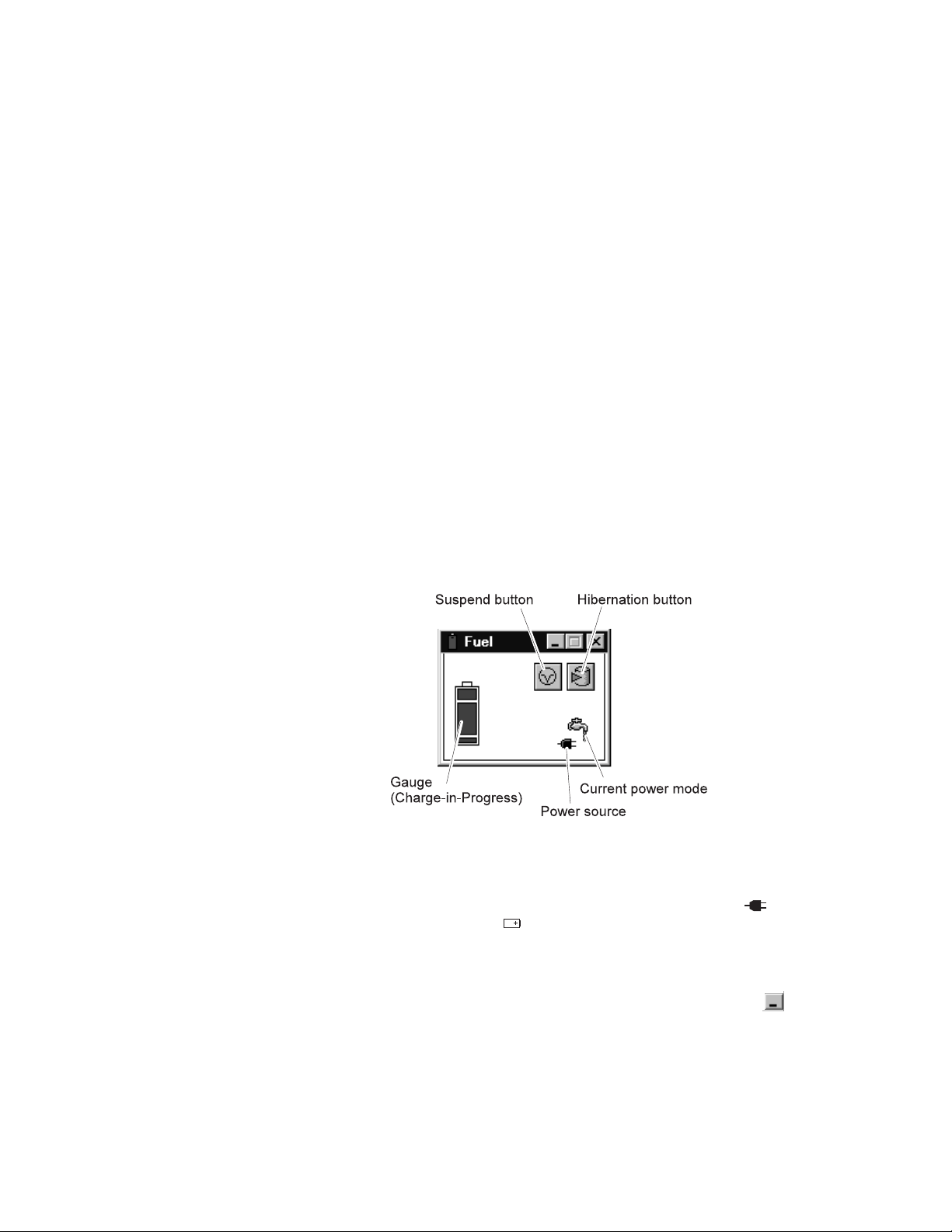
Using the Fuel-Gauge Program
You can display the battery status and power mode (High
Performance, Automatic, or Customized) by using the Fuel-Gauge
program. You also can select suspend or hibernation mode.
To start the Fuel-Gauge program, do as follows:
1. Click on Start move the cursor to Program and then click on
ThinkPad.
2. Double-click on the Fuel-Gauge icon in the ThinkPad
Configuration window.
The following window appears:
Notes:
1. The “Current Power Mode” icon depends on the power mode.
2. The “Power Source” icon depends on the power source. ( is
for the AC Adapter and is for battery pack.)
3. The “Duration of Remaining Power” does not appear when the
AC Adapter is connected.
You can minimize the window to an icon by clicking on the icon ( )
at the top of the window. You can toggle between the Fuel-Gauge
window and its icon by pressing the Fn+F2 key combination.
Chapter 4. Using Your Computer with a Battery Pack 17
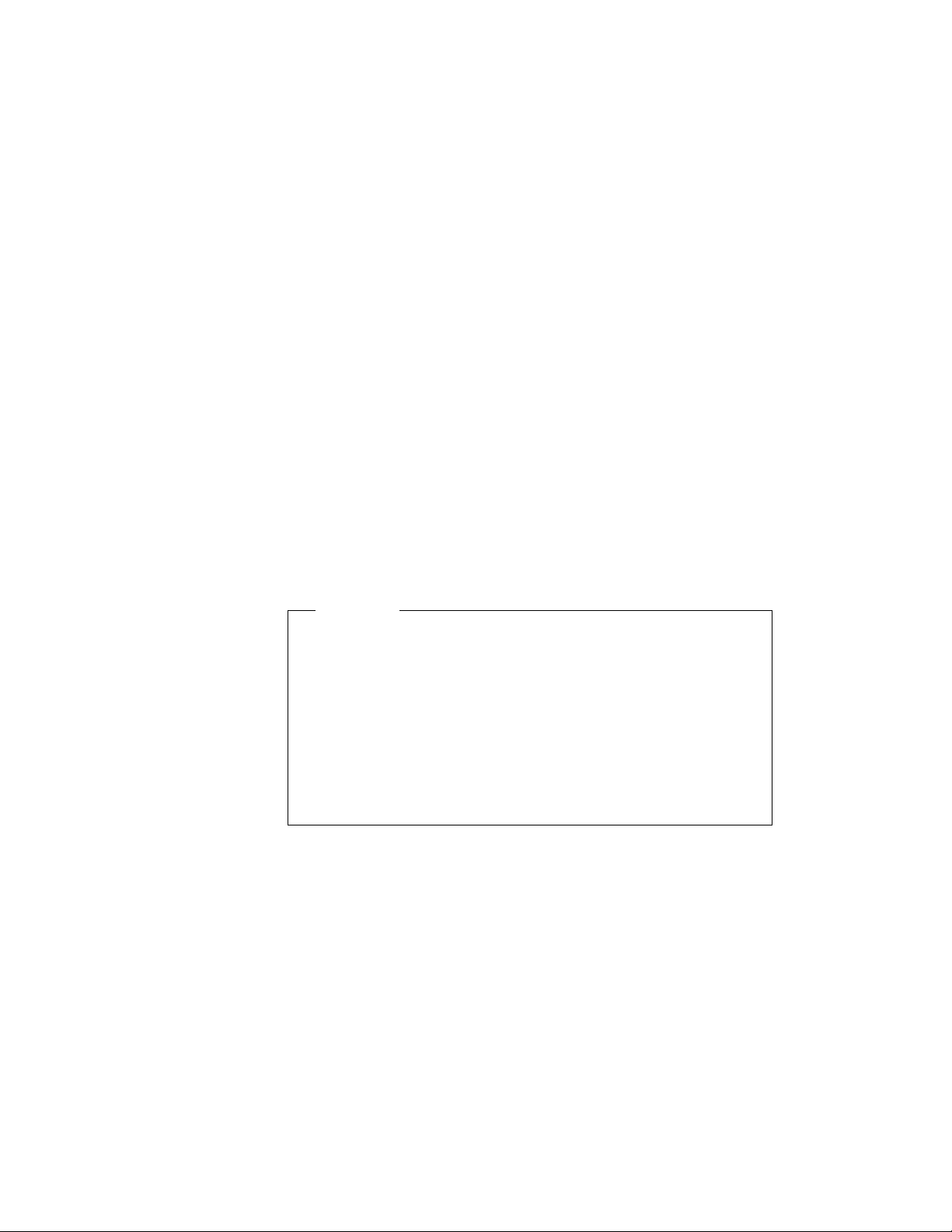
Saving Battery Power
Using the Power Management Modes
Your battery pack should be useful for approximately 3 years, or 300
charge-discharge cycles. The number of years or charge-discharge
cycles might vary depending on how efficiently you use your
computer. This section describes the following:
How to use the power management modes
How to use other battery-saving methods
You can use your computer under battery power for a considerable
length of time by using these power management modes:
Attention
Do not enter suspend or hibernation mode when your computer
is doing any of the following:
Playing or recording audio
Playing a movie
Playing a game
Running any other multimedia application
Stop these applications before entering suspend or hibernation
mode.
Standby Mode
For Windows 98 Users:
The LCD and external monitor turn off. Also the audio is muted.
If no application program is running in the background, the hard
disk spindle stops.
For Windows 95 Users:
The LCD turns off. Also, if a power-saving monitor (Energy Star
Monitor) is in use when the computer enters standby mode, the
computer activates the monitor's low-power mode.
You can enter standby mode by:
– Pressing the Fn+F3 keys.
You can return to normal operation by:
18 IBM ThinkPad 380Z Online User's Guide

– Pressing any key or moving the TrackPoint.
Suspend Mode
Your computer stops all tasks and stores all data in memory.
You can enter suspend mode by:
– Pressing the Fn+F4 keys.
– Closing the cover.
If you put a check mark in the Will not suspend even if
LCD is closed check box in the “Power Management
Properties” window, the computer does not enter suspend
mode when the LCD is closed. Only the LCD turns off.
– Selecting the Suspend button ( ) in the Fuel-Gauge
program.
Your computer automatically enters suspend mode when:
– the preset timeout is reached.
For Windows 98 users:
You can set the System standby
timer in the “Power Management Properties” window.
For Windows 95 users:
You can set the Suspend Timer in
the “Power Properties” window.
– battery is low.
If you put a check mark in the Hibernate when battery
becomes low check box in the “Power Management
Properties” window, the computer enters hibernation mode
when the battery is low.
You can return to normal operation by:
– Pressing the Fn key.
– Opening the LCD.
– Turning the power switch on.
Your computer automatically returns to normal operation when:
– the preset timeout for the resume timer is reached.
For Windows 98 users:
the Scheduled Tasks setting has
priority over the resume on timer setting in the “Power
Management Properties” window.
Chapter 4. Using Your Computer with a Battery Pack 19
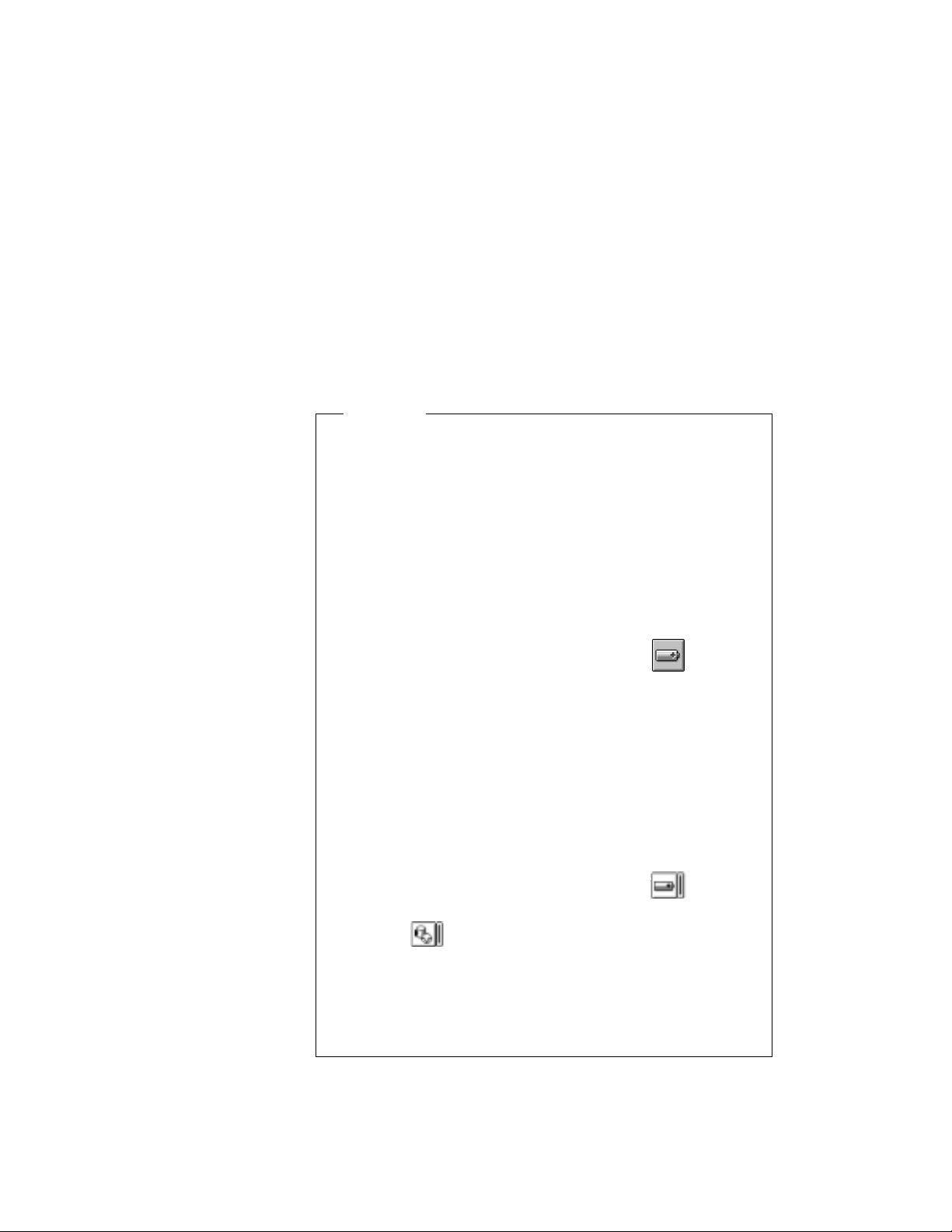
For Windows 95 users:
resume on timer specification in the “Power Properties”
window.
RediSafe
To prevent loss of data during suspend mode when the
battery is critically low, your ThinkPad computer has a
RediSafe function. Once you set this function, the
hibernation file is activated each time the computer enters
suspend mode, and is ready to enter hibernation mode from
suspend mode whenever the battery is low.
Set RediSafe as following:
You can set the timeout with the
From Windows 95 or Windows 98:
1.
Start the ThinkPad Configuration program.
2.
Click on the Power Management button ( ).
3.
Select the Hibernation tab.
4.
Enable hibernation mode if it is disabled.
a)
Click on the Enable Hibernation.. button.
b)
Click on Create Now; then Close.
5.
Select RediSafe.
6.
Click on OK.
From Windows NT, Windows 3.1, or OS/2:
1.
Start the ThinkPad Configuration program.
2.
Click on the Power Management button ( ).
3.
Select the Suspend/Hibernation/Resume Options
button ( ).
4.
Enable hibernation mode if it is disabled.
a)
Click on the Enable Hibernation.. button.
b)
Click on OK.
5.
Select RediSafe.
6.
Click on OK.
Hibernation Mode
Your computer stops all tasks and stores all data in the hard
disk; then it powers off. Set your computer to this mode if you
20 IBM ThinkPad 380Z Online User's Guide

want to maintain the present operating condition until the next
day, for instance.
To use this mode, you have to create a hibernation file with the
ThinkPad Configuration program. (See Enabling Hibernation
Mode.)
You can enter hibernation mode by:
– Pressing the Fn+F12 keys.
– Selecting the Hibernation button ( ) in the Fuel-Gauge
program.
– Turning the power switch off.
You can enable this option by putting a check mark in the
| Hibernate by power switch check box in the Hibernation
| subwindow of the “Power Management Properties” window.
Your computer automatically enter hibernation mode when:
| – The preset timeout is reached. (Windows 95 user only)
| If you add a check mark in the Hibernate by timer check
| box in the Hibernation subwindow and set Suspend timer
| in the Power Mode subwindow, your computer enters
| hibernation mode when it reaches timeout.
– the battery is low.
If you put a check mark in the Hibernate when battery
becomes low check box, your computer enters hibernation
mode when the battery is low.
You can return the normal operation by turning the power on.
For Windows NT users:
You cannot create a hibernation file in a Windows NT system
that uses the NTFS file format, the Windows NT default. If you
want to use hibernation mode, you should reinstall Windows NT
with the FAT file format.
Chapter 4. Using Your Computer with a Battery Pack 21
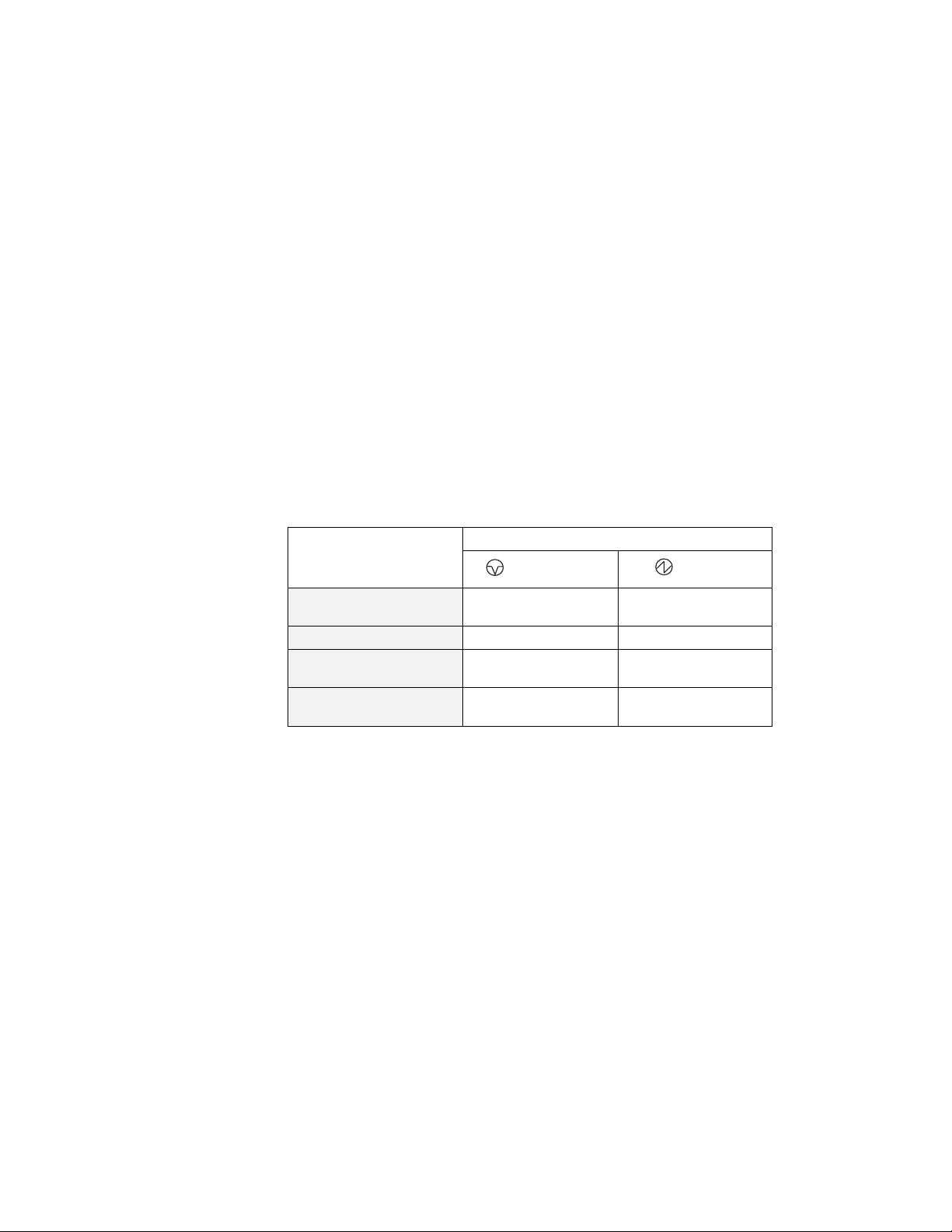
Notes:
1. Windows 95 users cannot enter hibernation mode when you
are using the communication network.
2. Hibernation mode might end if you connect your computer to
a port replicator or if you use a particular PC Card.
The following table shows how the indicator behaves in each power
management mode:
Indicator
Current Status
Suspend Mode Power-On
Normal operation
or standby mode
Suspend mode Green Off
Entering or resuming from
suspend mode
Power off or
hibernation mode
Off Green
Blinking green Green
Off Off
The following figure shows the relationship between different power
management modes, how to switch between them, and battery
power consumption:
22 IBM ThinkPad 380Z Online User's Guide
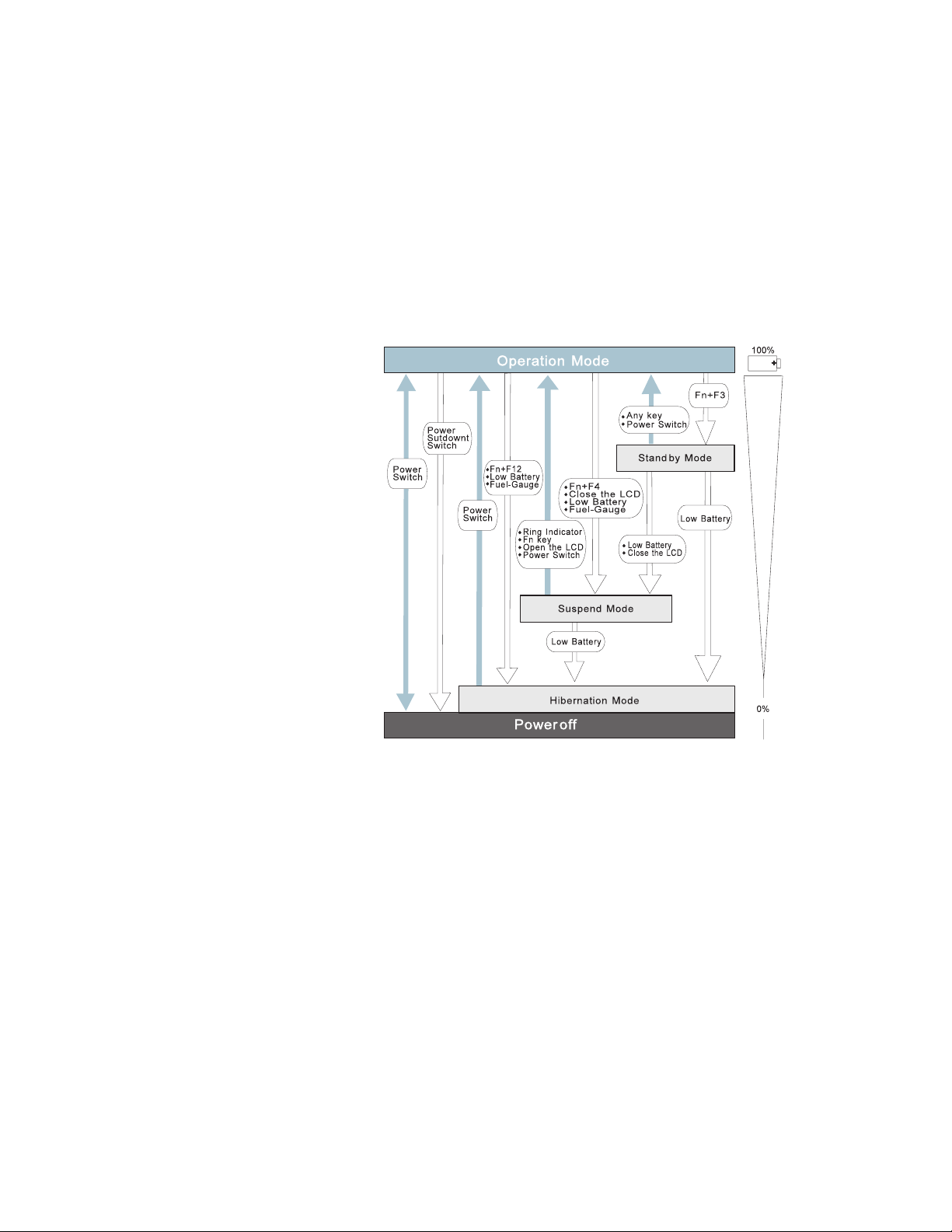
Chapter 4. Using Your Computer with a Battery Pack 23
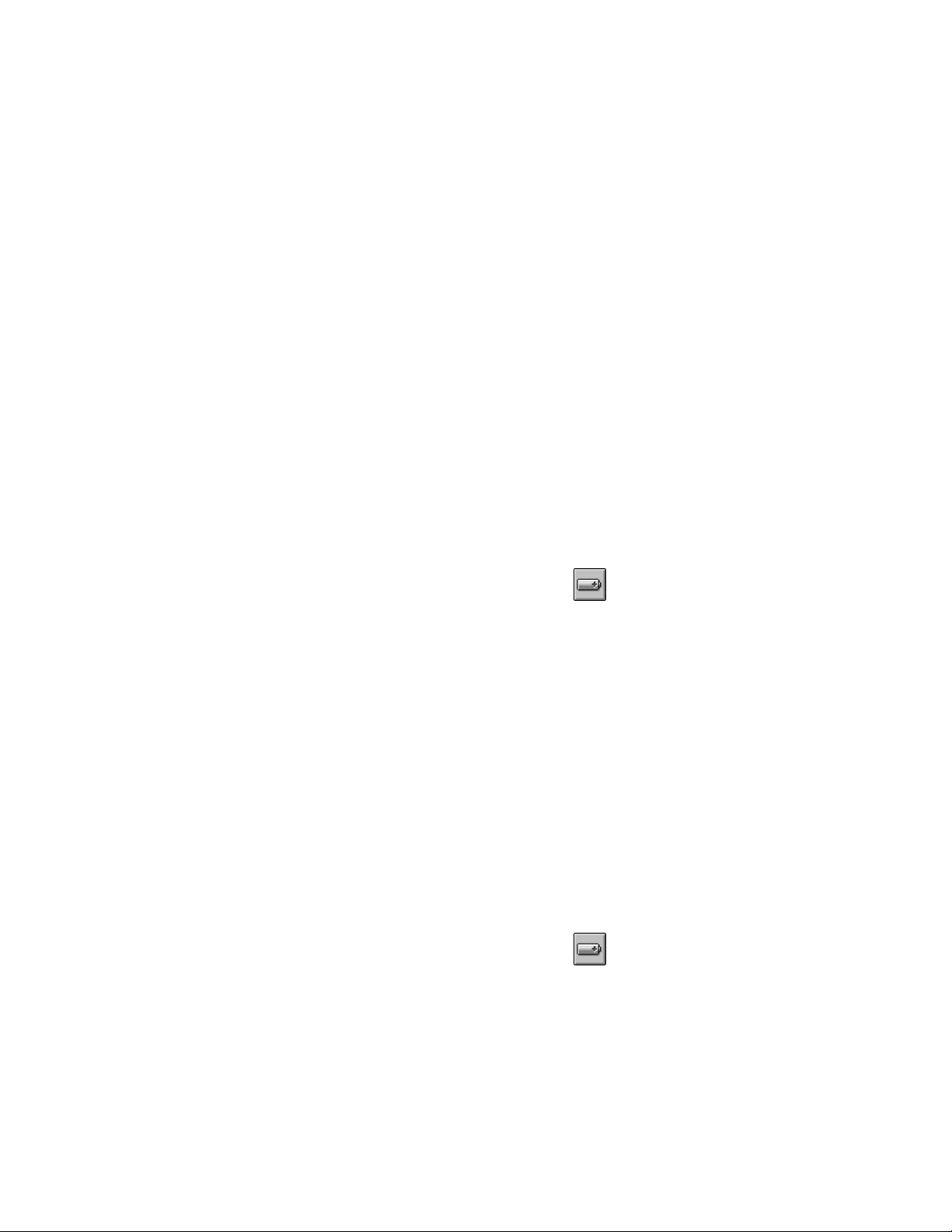
Customizing Power Management
This section describes how to customize power management so that
you are using the power management mode appropriate to your
operation.
Setting the Suspend Timer
To set the suspend timer, do the following:
For Windows 98:
1
Start the ThinkPad Configuration program.
2
Click on the Power Management ( ) button.
The “Power Management Properties” window appears.
3
Select the Power Schemes tab.
The “Power Schemes” window appears.
4
Set the length of time for the suspend timer at System
standby timers under Settings for Portable/Laptop power
scheme.
Note: You can also set the LCD off timers and Hard disk off
timers.
5
Click on OK.
For Windows 95:
1
Start the ThinkPad Configuration program.
2
Click on the Power Management ( ) button.
The “Power Properties” window appears.
3
Select the Power Mode tab.
The “Power Mode” window appears.
4
Select Customized.
24 IBM ThinkPad 380Z Online User's Guide
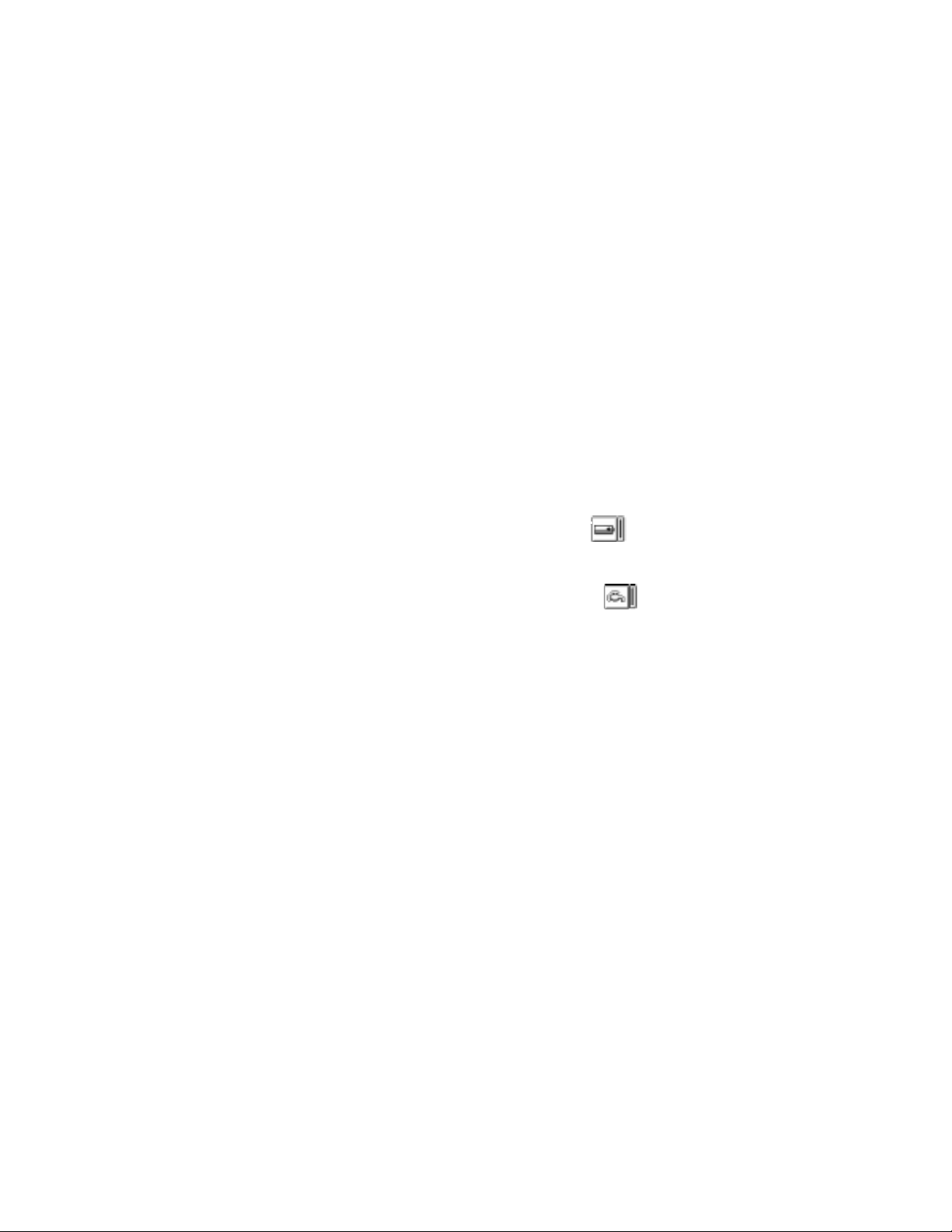
The bottom gray portion is displayed in black, and you can
specify the timeout value in minutes in the Suspend Timer
box.
5
Click on OK.
For Windows NT, Windows 3.1, or OS/2:
1
Start the ThinkPad Configuration program.
2
Click on the Power Management ( ) button.
Three buttons appear on the right.
3
Click on the Power Mode Settings ( ) button.
The “Power Mode Settings” window appears.
4
Specify the timeout value in minutes in the Suspend Timer
box.
5
Click on OK.
Chapter 4. Using Your Computer with a Battery Pack 25
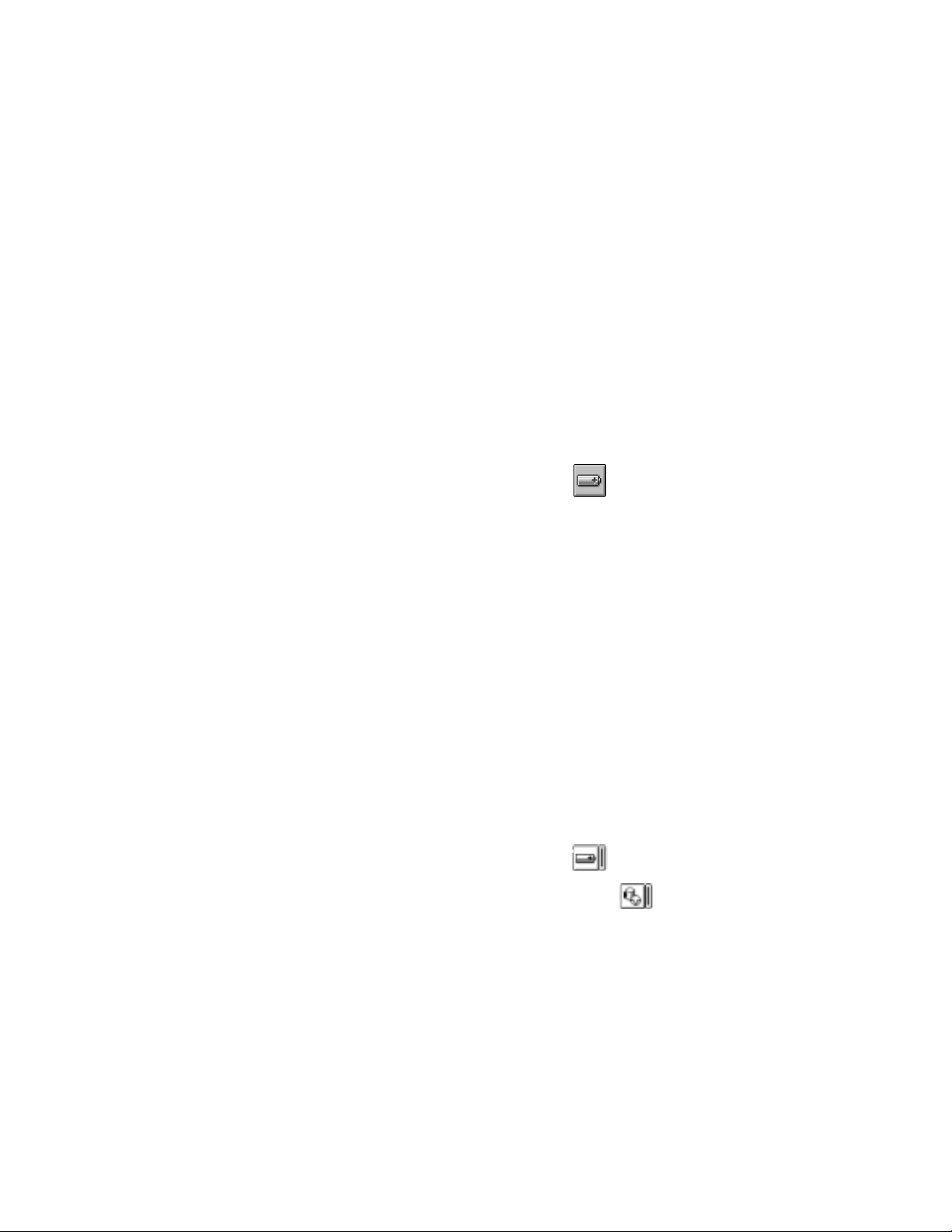
Enabling Hibernation Mode
To enable hibernation mode, do the following:
For Windows 98 and Windows 95:
1
Start the ThinkPad Configuration program.
2
Click on the Power Management ( ) button.
The “Power Properties” window appears.
3
Select the Hibernation tab.
The “Hibernation” subwindow appears.
4
Click on Enable Hibernation. (If you have already created a
hibernation file, this button appears in gray and you cannot
click on it.)
The “Enable Hibernation” subwindow appears.
5
Click on Create Now.
6
Click on Close; then OK.
For Windows NT, Windows 3.1, or OS/2:
1
Start the ThinkPad Configuration program.
2
Click on the Power Management ( ) button.
3
Click on the Suspend/Resume Options ( ) button.
The “Suspend/Resume Options” window appears.
4
Click on the Enable Hibernation.. button.
5
Click on OK.
26 IBM ThinkPad 380Z Online User's Guide
 Loading...
Loading...