Page 1
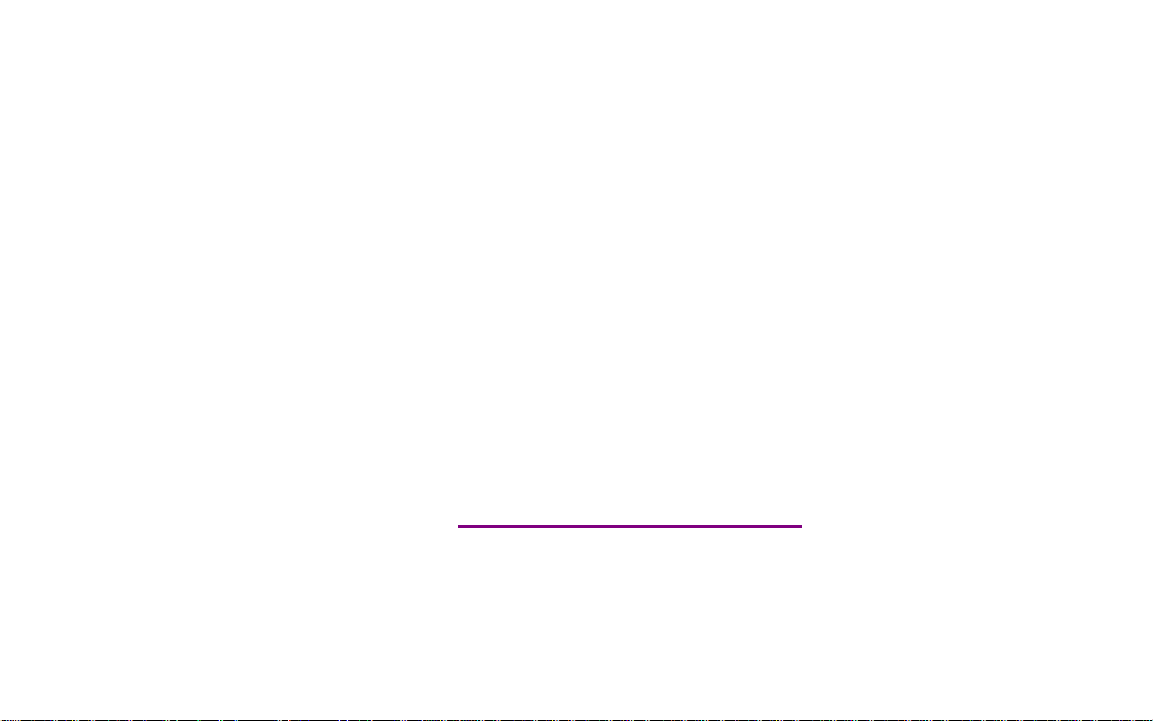
Please check out our eBay auctions for more great
deals on Factory Service Manuals:
Page 2
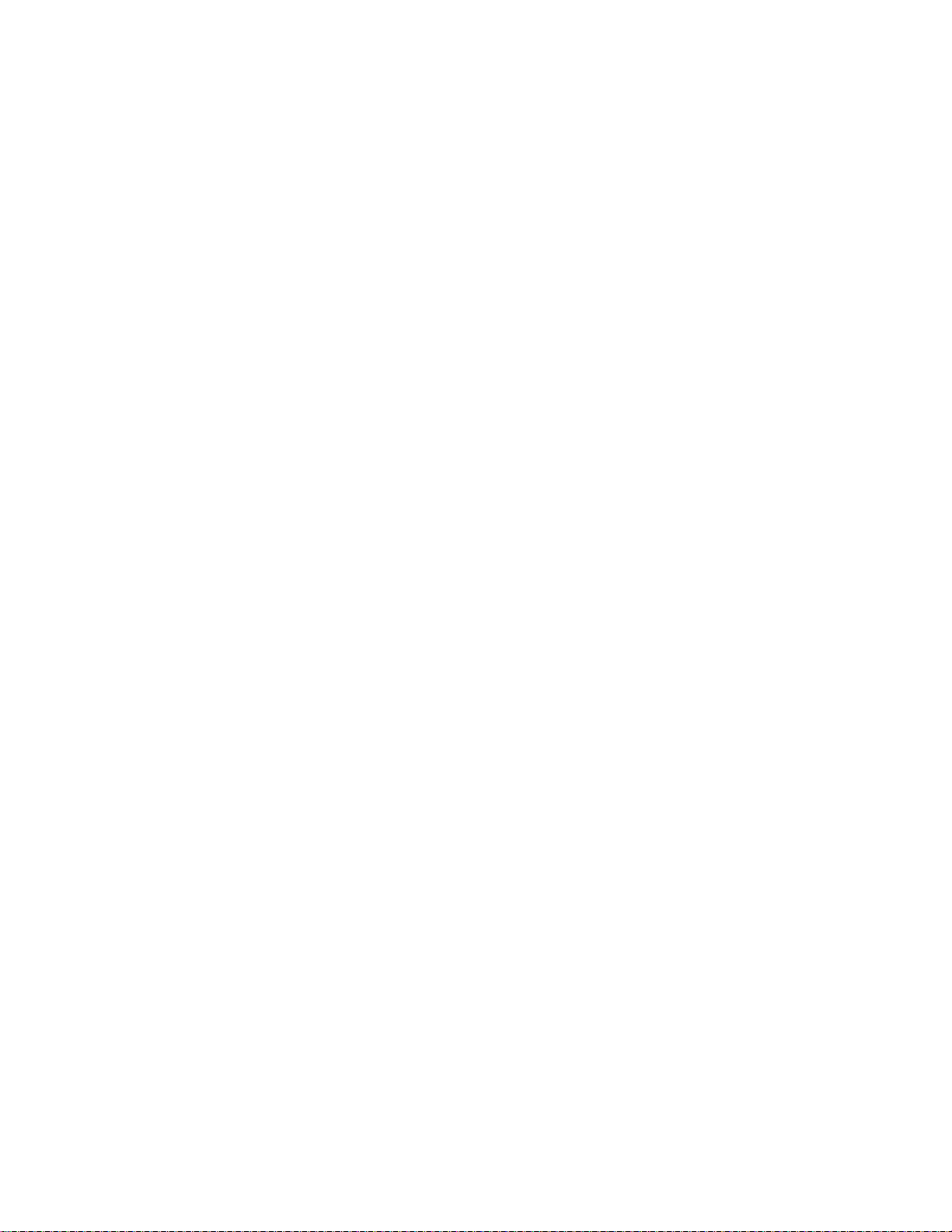
i
Page 3
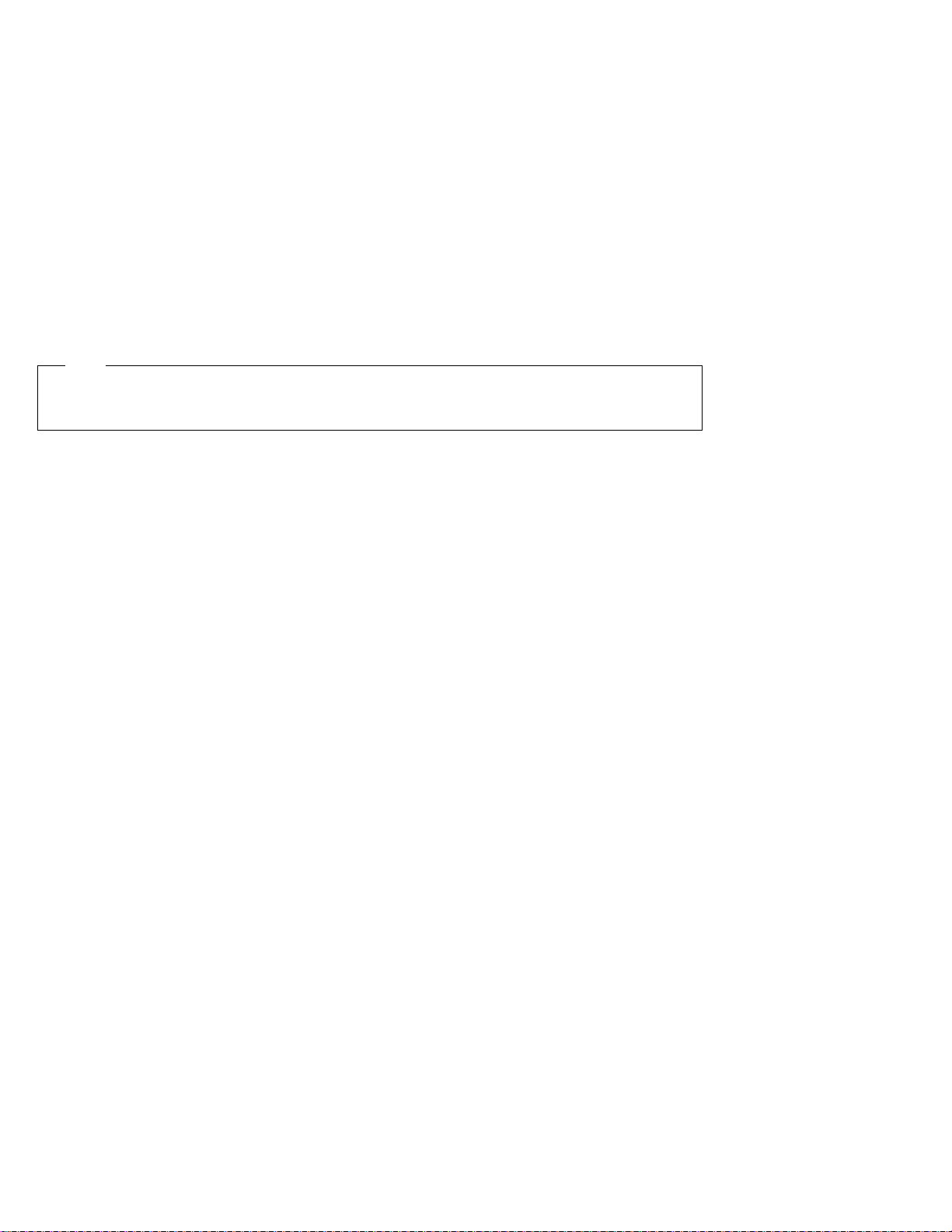
Note
Before using this information and the product it supports, be sure to read the general information under “Notices”
on page 291.
First Edition (October 1994)
The following paragraph does not apply to the United Kingdom or any country where such provisions are
inconsistent with local law:
INTERNATIONAL BUSINESS MACHINES CORPORATION PROVIDES THIS PUBLICATION “AS IS” WITHOUT ANY
WARRANTY OF ANY KIND, EITHER EXPRESS OR IMPLIED, INCLUDING, BUT NOT LIMITED TO, THE LIMITED
WARRANTIES OF MERCHANTABILITY OR FITNESS FOR A PARTICULAR PURPOSE. Some states do not allow
disclaimer or express or implied warranties in certain transactions, therefore, this statement may not apply to you.
This publication could include technical inaccuracies or typographical errors. Changes are periodically made to the
information herein; these changes will be incorporated in new editions of the publication. IBM may make
improvements and/or changes in the product(s) and/or the program(s) described in this publication at any time.
It is possible that this publication may contain reference to, or information about, IBM products (machines and
programs), programming, or services that are not announced in your country. Such references or information must not
be construed to mean that IBM intends to announce such IBM products, programming, or services in your country.
Requests for technical information about IBM products should be made to your IBM Authorized Dealer or your IBM
Marketing Representative.
IBM may have patents or pending patent applications covering subject matter in this document. The furnishing of this
document does not give you any license to these patents. You can send license inquiries, in writing, to the IBM
Director of Licensing, IBM Corporation, 500 Columbus Avenue, Thornwood, NY 10594, USA.
Copyright International Business Machines Corporation 1994. All rights reserved. Note to US Government
Users – Documentation related to restricted rights – Use, duplication or disclosure is subject to restrictions set forth in
GSA ADP Schedule Contract with IBM Corp.
Page 4

Thank You for Selecting
an IBM ThinkPad 755CD Computer
The IBM* ThinkPad* 755CD
is one of the most advanced notebook-size computer available today.
With a built-in CD-ROM, brilliant display, and
various features, we hope it
serves your multimedia and mobile computing needs.
*
Trademark of the IBM Corporation.
iii
Page 5
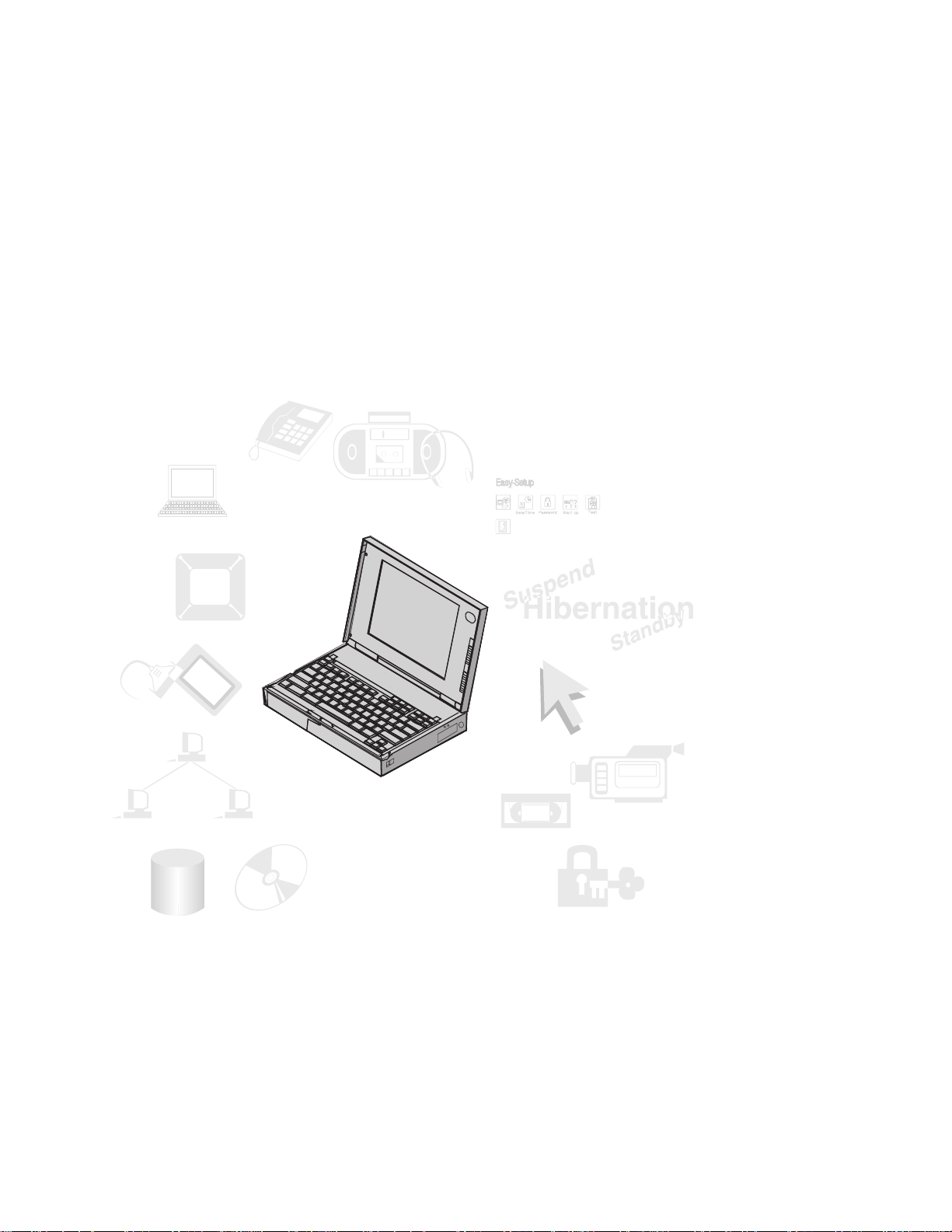
The following are the distinctive system features of the IBM ThinkPad
755CD computer.
Audio, Telephone, and
Data/Fax Modem Features
ThinkPad Features
ThinkPadFeatures
Fn Key Function
Fn
PCMCIA** Support
Infrared Communication
RemovableHardDiskandCD-ROMDrive
Config
Easy Setup
Restart
Power Management
TrackPoint III*
VideoFeatures
Security Features
iv IBM ThinkPad 755CD User's Guide
Page 6
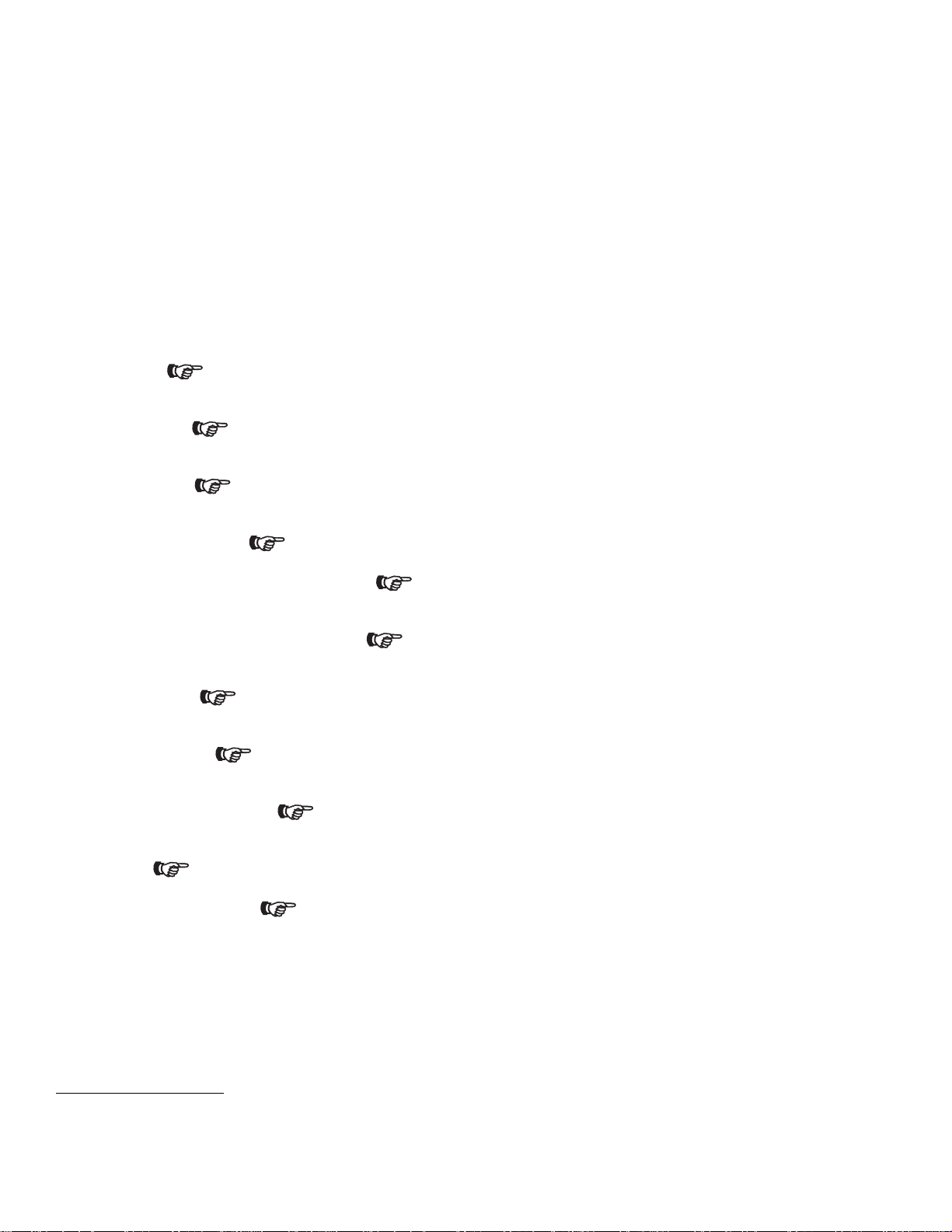
TrackPoint III: Page 24.
Pointing, selecting, and dragging all become part of a single process without lifting your hands from the keyboard
with the TrackPoint III.
Fn Key Function: Page 46.
The combination of this Fn key with a function key is used to control display modes, speaker volume, or battery
power-saving modes.
PCMCIA Support: Page 65.
The computer provides two Personal Computer Memory Card International Association (PCMCIA) slots. PCMCIA
software also is provided so that you can use PC Cards more easily and conveniently.
Infrared Communication: Page 75.
Wireless serial communication with two infrared ports is supplied with your computer.
Removable Hard Disk and CD-ROM Drive: Chapter 6.
The computer provides a removable hard disk drive so multiple hard disk drives can be used and a removable
CD-ROM drive so the internal diskette drive or options can be installed.
Audio, Telephone, and Modem Features: Page 78.
A 16-bit high-quality, audio, telephone, and fax machine functions are provided with a built-in speaker and
microphone to complete the multimedia computing solution.
Security Features: Chapter 5.
The computer provides security passwords for the computer and hard disk drive. Lock security also is provided for
internal devices. Personalization Utilities are also provided to identify your computer.
Power Management: Page 55.
Power Management sets the computer to different modes to save battery power when you are not using the
computer. If also provides a resume function, which quickly returns you to where you left off.
ThinkPad Features Program: Page 36.
The ThinkPad Features program allows you to set various parameters by using a graphical user interface or
commands.
Easy-Setup: Page 48.
The built-in system programs in Easy-setup allow basic set up of your computer.
Enhanced Video Features: Page 99.
The Enhanced Video Features let you capture video clips or make video presentations by using the in/out video
ports.
* Trademark of the IBM Corporation.
** Trademark of the Personal Computer Memory Card International Association.
v
Page 7
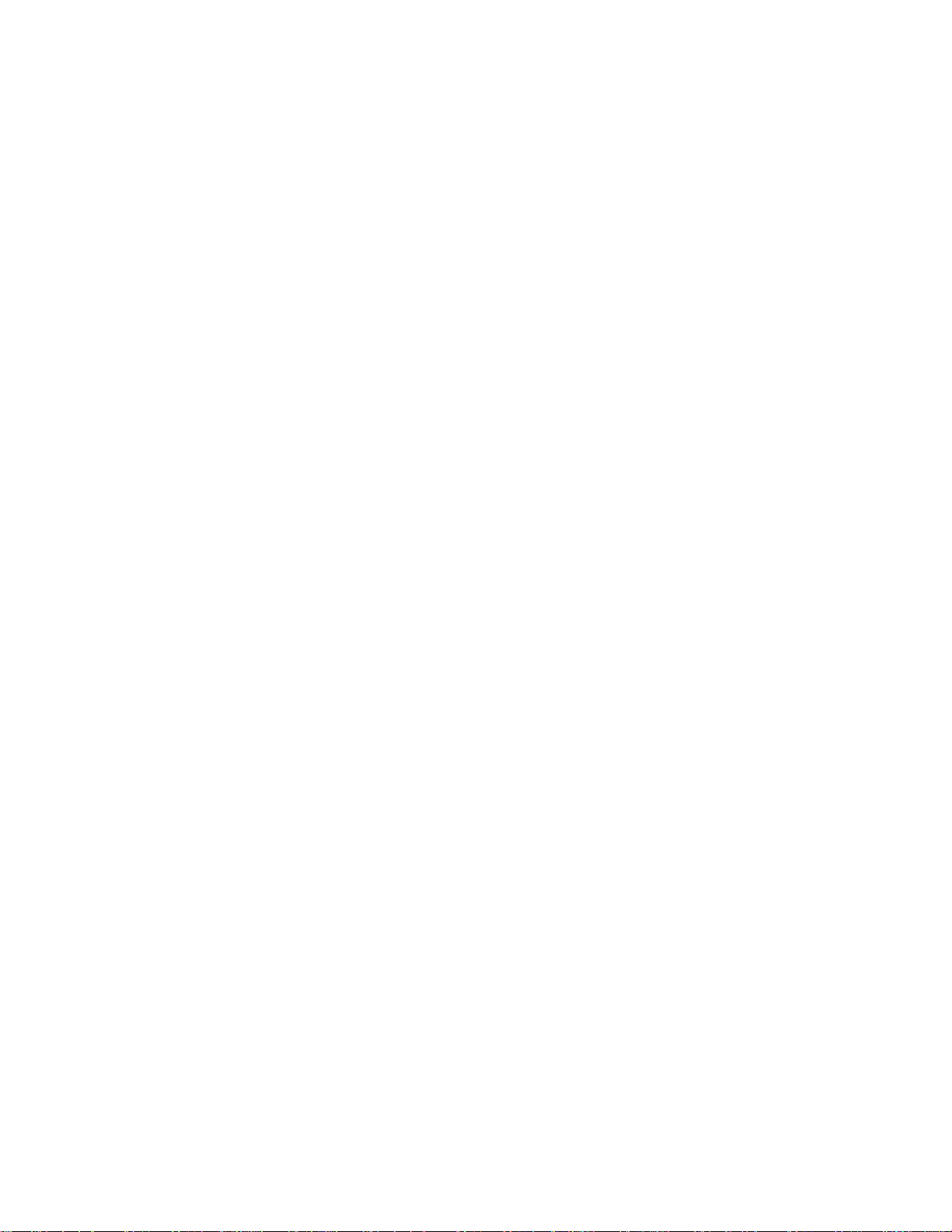
vi IBM ThinkPad 755CD User's Guide
Page 8
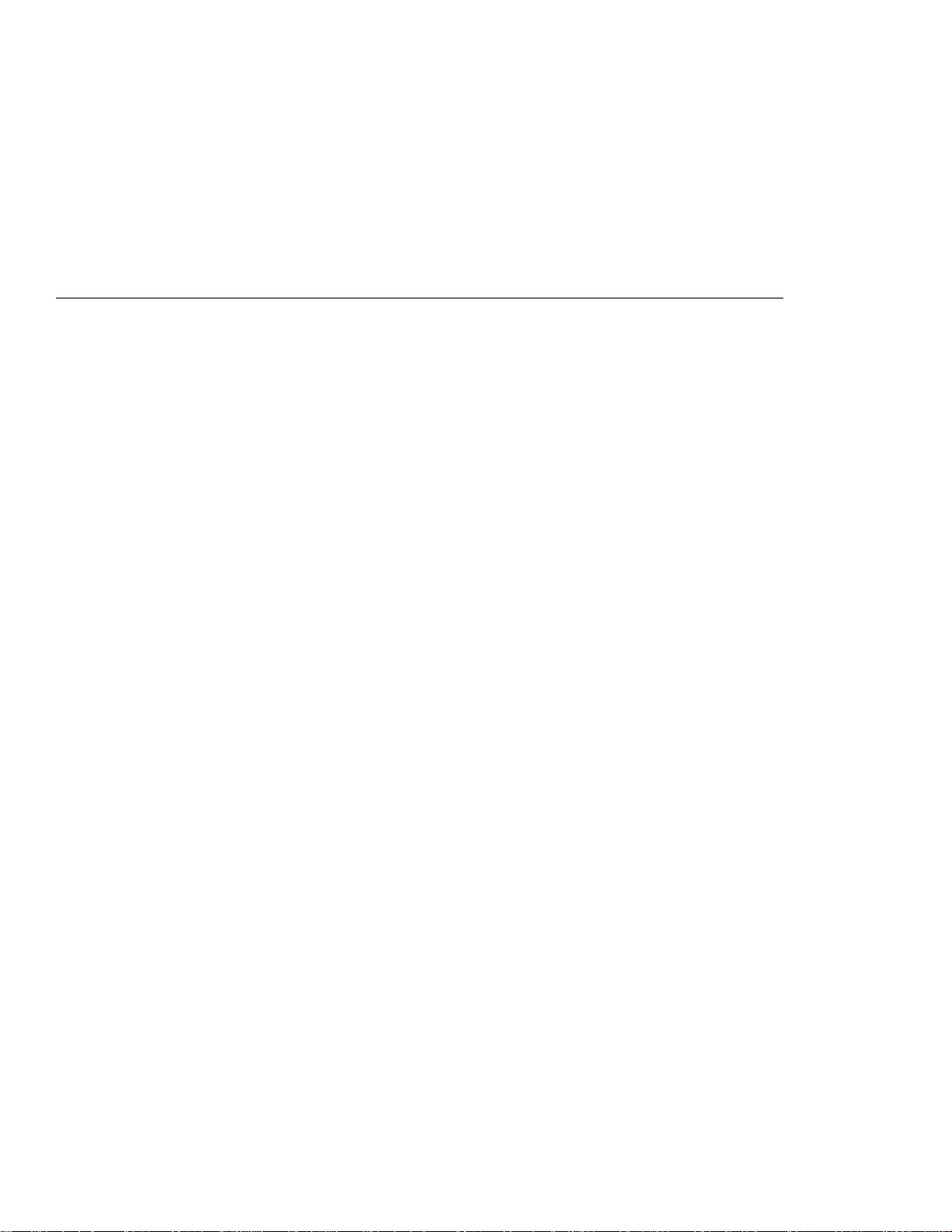
About This Book
This
User's Guide
IBM ThinkPad 755CD computer (hereafter called
computer
Chapter 1, “Getting Started” provides information about the
).
Product Map
Chapter 2, “Getting Familiar with Your Computer” acquaints you
with the features of your computer.
Chapter 3, “Operating Your Computer” provides information on
using your computer with its different features.
Chapter 4, “Using Battery Power” provides battery information and
describes how to operate your computer with the battery pack.
Chapter 5, “Protecting Your Computer” provides information for
protecting your computer and internal devices against unauthorized
use.
contains information that will help you operate the
755CD
and the procedure to set up your computer.
or
Chapter 6, “Installing and Removing Options” describes how to
install or remove IBM options.
Chapter 7, “Installing Software” provides procedures for installing
operating systems and device drivers in your computer.
Chapter 8, “Solving Computer Problems” describes what to do
when you have a computer problem.
Appendix A, “Avoiding Hardware Conflicts” lists some steps you
can take to avoid problems when you add or remove options.
Appendix B, “Advanced Information for PC Cards” provides
additional information when using PC Cards.
Appendix C, “Additional Information for Mwave DSP Features”
provides additional information when using the Mwave functions.
Appendix D, “Features and Specifications” describes the features
and specifications associated with your computer.
Appendix E, “Product Warranties and Notices” contains the
warranty statements of your computer and notices for this book.
Copyright IBM Corp. 1994 vii
Page 9
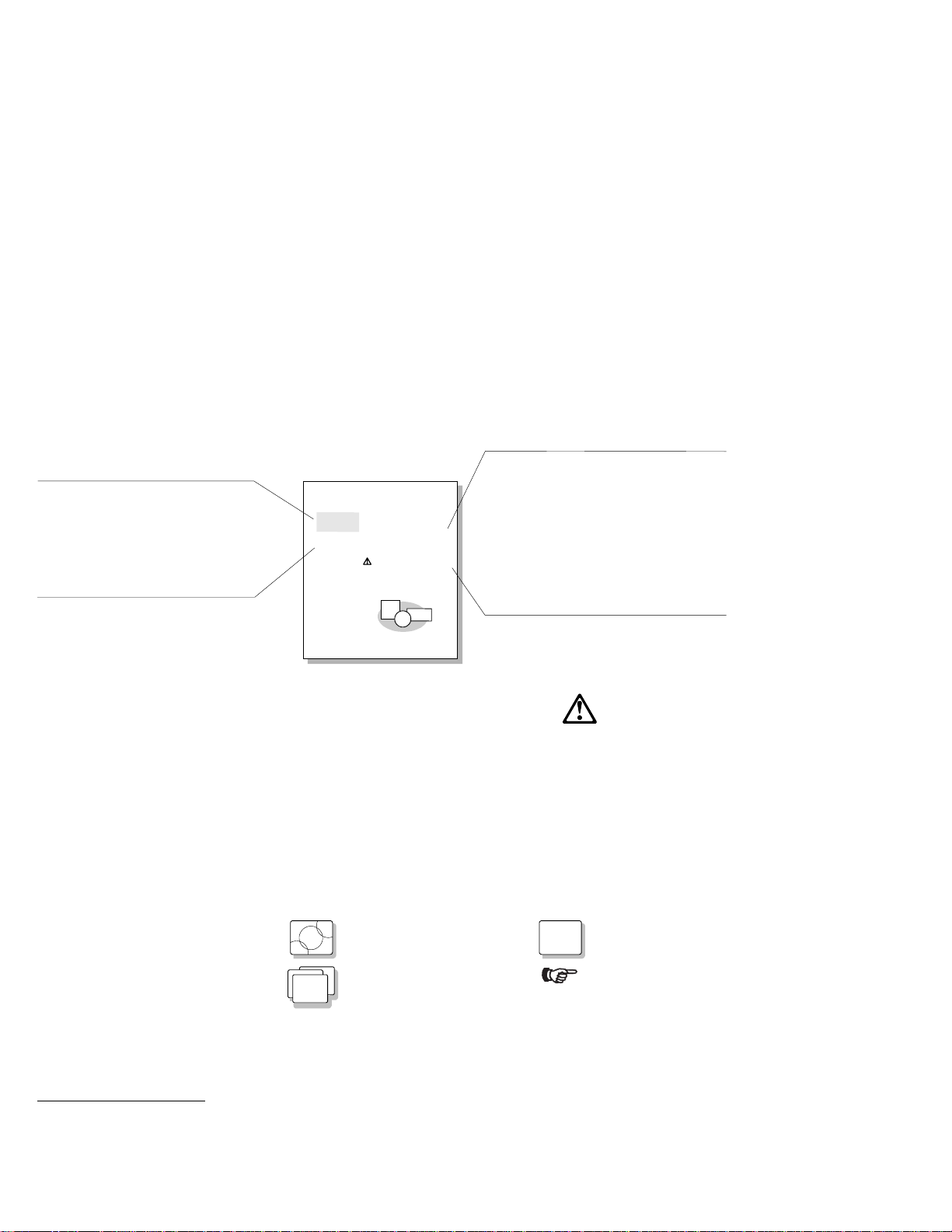
Information Notices
Notes
Provides important hints,
tips, guidance, or advice.
Warning
Indicates possible damage
to programs, devices,
system, or data. It
appears before the related
instruction or s ituation
in which possible damage
could occur.
This
User's Guide
or text.
YoieOpelkasd Coksle
Note:
Rlkefldsk sokdf skj
Nkfjelkas elkdsf i,
kjfadslkejfsa.
Warning:
Oilekalk sadkjsf ke.
Dksjfelksd,ksjfek
kjsfylkefsdfoisefl.
contains notices that relate to specific information
Tlkelkj rlij rfoije ljc o ijf, lekjr so if eijfs
lkjfaliej lksf. Hlkj lkjer asf iejr lksfj
lksfle ifjas elk, oir lkej fasifj.
Caution:
Tjhasfladk eaoiufsaleaf. Easdje kasfk
aksfelksfd i afs.
Tjhasfladk eaoiufsa leaf. Easd jek :
-Lkje salk iaoue.
-Yoeksfa lkjeslasdj ea.
Danger:
Lklks da eilsad da sfij elkjs afd y dfsa. Tka
lksadfdiyl ekj assfa df o iuasf.
Olkesadu y elksfa ksayoi sdalkj sfoiudlfek .
sakjeoi alk fsdoiu ek saf dlkje fasdoiy:
Tklksfoi alk thke s elksd fk oiasfue.
1
Chapter2.YoekfBlksd Lekjf
Caution
Indicates situations that
UsildLkeSejk
are potentially hazardous
to you. It appears in text
before the instruction or
situation that could be
hazardous.
Danger
Indicates situations that
109
are potentially lethal or
extremely hazardous to you.
It is indicated by the
symbol ( ) and appears
in text before the
instruction or s ituation
that could be dangerous.
Treatment of Icons
This
User's Guide
representing procedures or information unique to the operating
system installed in your computer, and to referenced information.
Information for IBM
Operating System/2
(OS/2*) users.
Information for Microsoft
Windows** users.
*
Trademark of the IBM Corporation.
**
Trademark of the Microsoft Corporation.
OS/2
WIN
viii IBM ThinkPad 755CD User's Guide
contains the following icons (symbols)
*
DOS
**
Information for IBM DOS
users.
Where to go for referenced
information.
Page 10
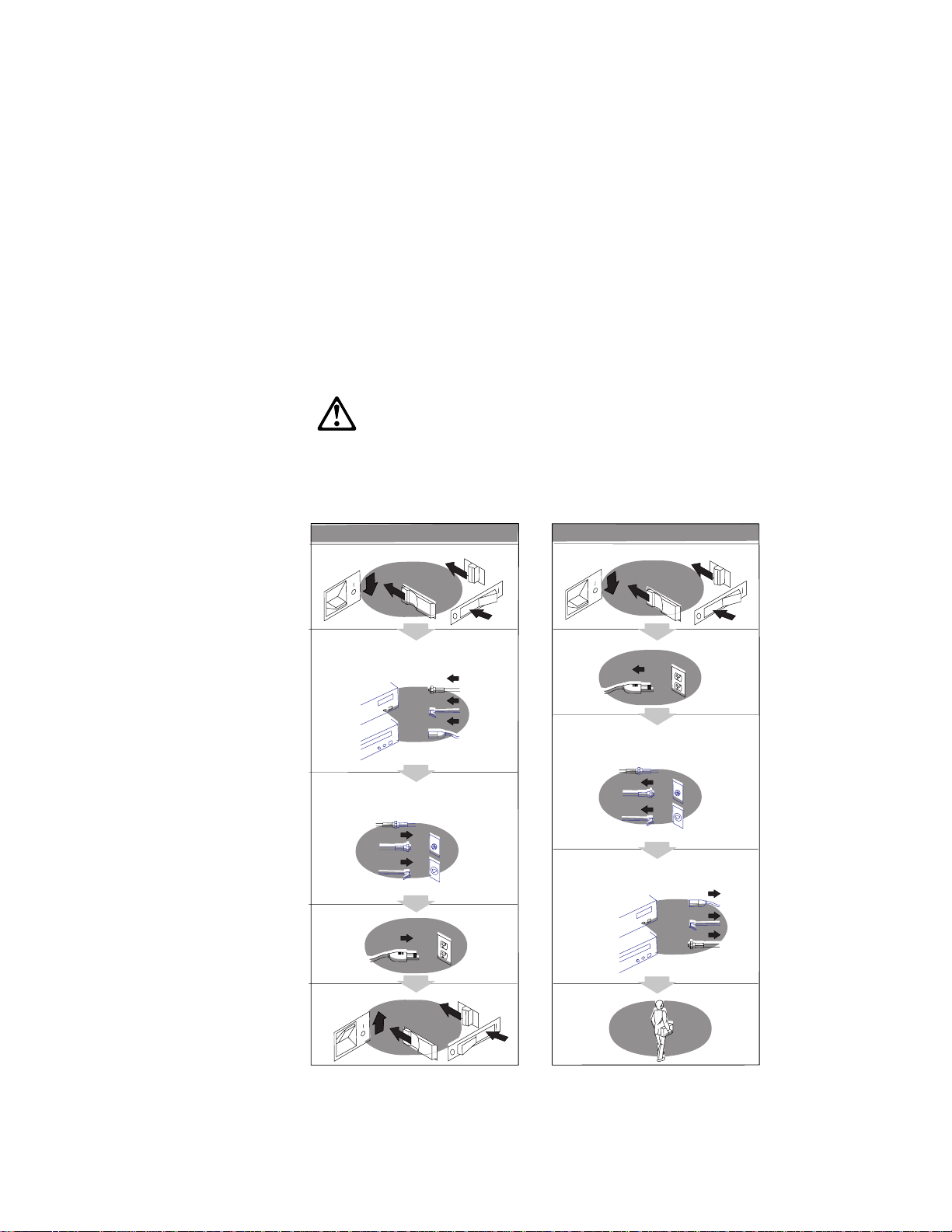
Electrical Safety Notice
Electricalcurrentfrompower,telephone,andcommunication
cablesishazardous. Toavoidshockhazard,connectand
disconnectcablesasshownbelowwheninstalling,movingor
openingthecoversofthisproductorattacheddevices. The
powercordmustbeusedwithaproperly-groundedoutlet.
TurneverythingOFF.
DANGER:
ToConnect
ToDisconnect
TurneverythingOFF.
First,attachallcablestodevices.
Attachsignalcablesto
receptacles.
Attachpowercordtooutlet.
TurndeviceON.
Note:IntheU.K.,bylaw,the
telephonelinecablemustbe
connectedafterthepowercord.
First,removepowercordfrom
outlet.
Removesignalcablesfrom
receptacles.
Removeallcablesfromdevices.
Note:IntheU.K.,bylaw,thepower
cordmustbedisconnectedafterthe
telephonelinecable.
About This Book ix
Page 11
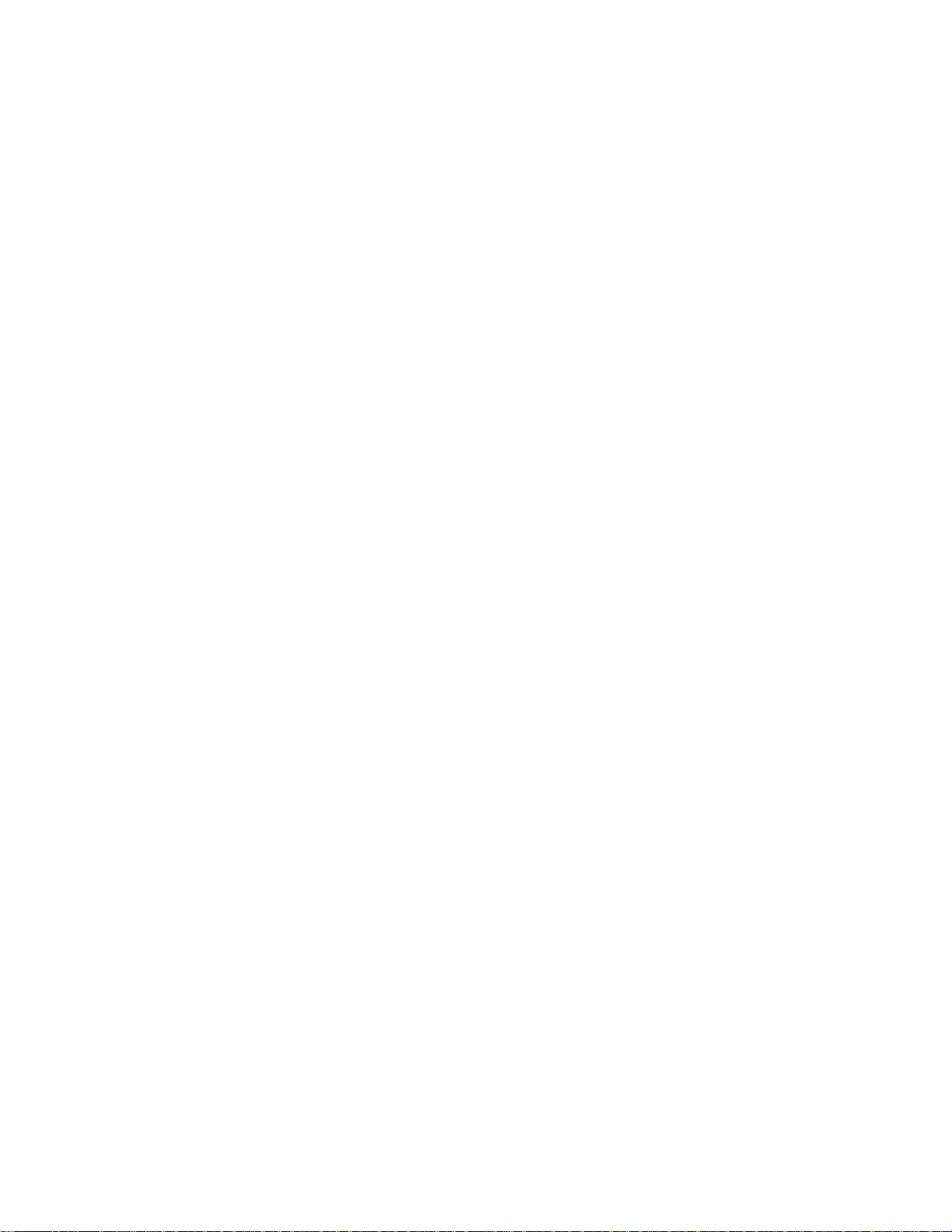
CAUTION:
Do not disassemble, incinerate, or short-circuit the rechargeable
battery pack. Do not put it in trash that is disposed of in
landfills. Dispose of it as required by local ordinances or
regulations.
CAUTION:
The lithium rechargeable battery (IBM P/N 84G6426, UL
recognized component—File No. MH12210), can only be
replaced by your dealer or an IBM service representative. It
contains lithium and can explode if not properly used, handled,
or disposed of. Do not: (1) throw or immerse into water, (2)
heat to more than 100°C (212°F), or (3) repair, or disassemble.
Dispose of it as required by local ordinances or regulations.
CAUTION:
The NiMH (nickel metalic hydride) rechargeable battery can only
be replaced by your dealer or an IBM service representative. Do
not disassemble, incinerate, or short-circuit it. The battery can
cause burns or release toxic chemicals. Do not put it in trash
that is disposed of in landfills. Dispose of it as required by
local ordinances and regulations.
CAUTION:
The fluorescent lamp in the liquid crystal display (LCD) contains
mercury. Do not put it in trash that is disposed of in landfills.
Dispose of it as required by local ordinances or regulations.
The LCD is made of glass, and rough handling or dropping the
computer can cause the LCD to break. If the LCD breaks and
the internal fluid gets into your eyes or on your hands,
immediately wash the affected areas with water for at least 15
minutes; then get medical care if any symptoms are present
after washing.
x IBM ThinkPad 755CD User's Guide
Page 12
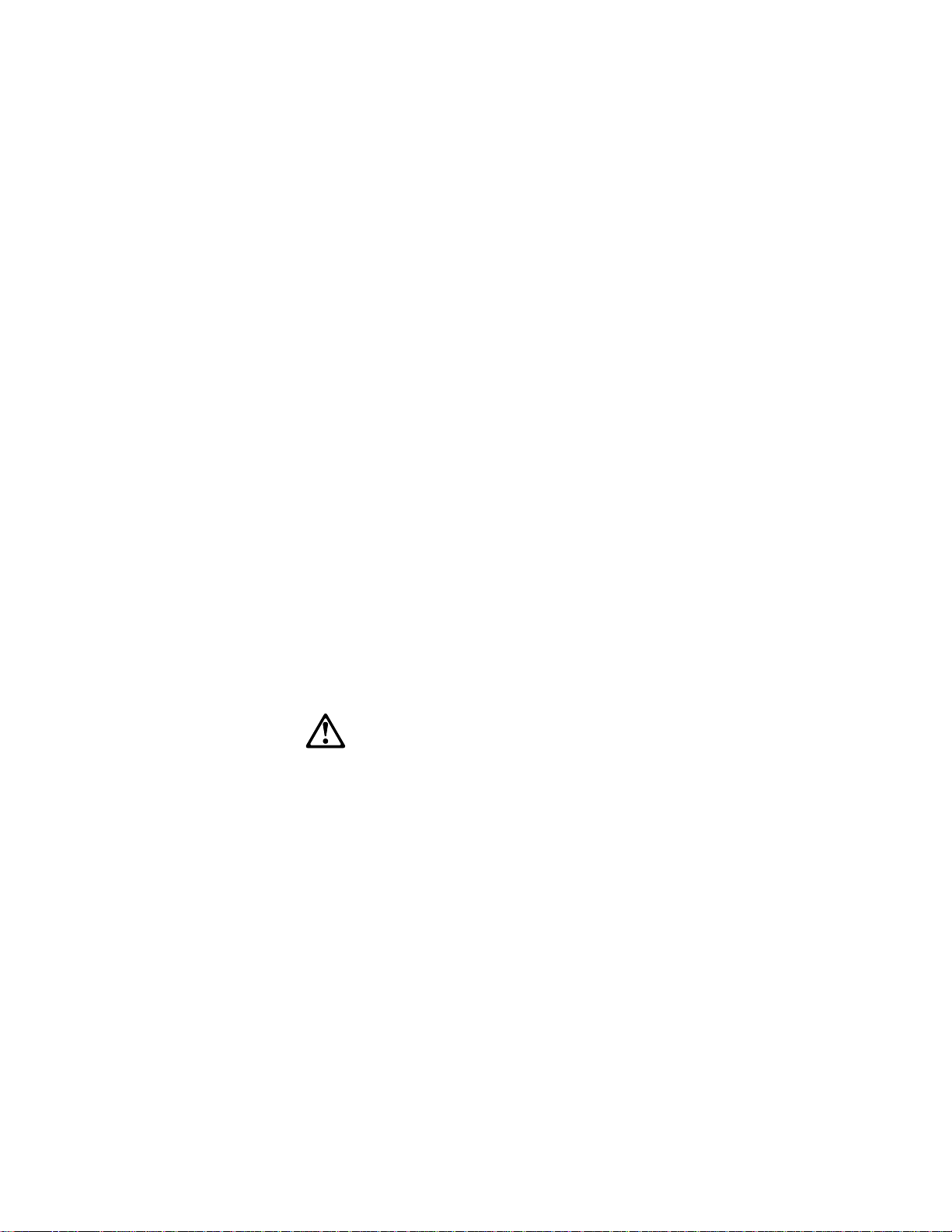
Laser Compliance Statement
The CD-ROM drive in the IBM ThinkPad 755CD is a laser product.
The CD-ROM drive's classification label (shown below) is located on
the top of the drive.
CLASS 1 LASER PRODUCT
LASER KLASSE 1
LUOKAN 1 LASERLAITE
APPAREIL A LASER DE CLASSE 1
KLASS 1 LASER APPARAT
The CD-ROM drive is certified in the U.S. to conform to the
requirements of the Department of Health and Human Services 21
Code of Federal Regulations (DHHS 21 CFR) Subchapter J for Class
I laser products.
In other countries, the drive is certified to conform to the
requirements of EN60825.
CAUTION:
Do not open the drive; no user adjustments or serviceable parts
are inside.
Use of controls, adjustments or the performance of procedures
other than those specified may result in hazardous radiation
exposure.
Class I (1) laser products are not considered to be hazardous. The
CD-ROM drive has an internal, Class I (1), 0.5-milliwatt, aluminum
gallium-arsenide laser that operates at a wavelength of 760 to 810
nanometers. The design of the laser system and the CD-ROM drive
ensures that there is no exposure to laser radiation above a Class I
(1) level during normal operation, user maintenance, or servicing
conditions.
About This Book xi
Page 13
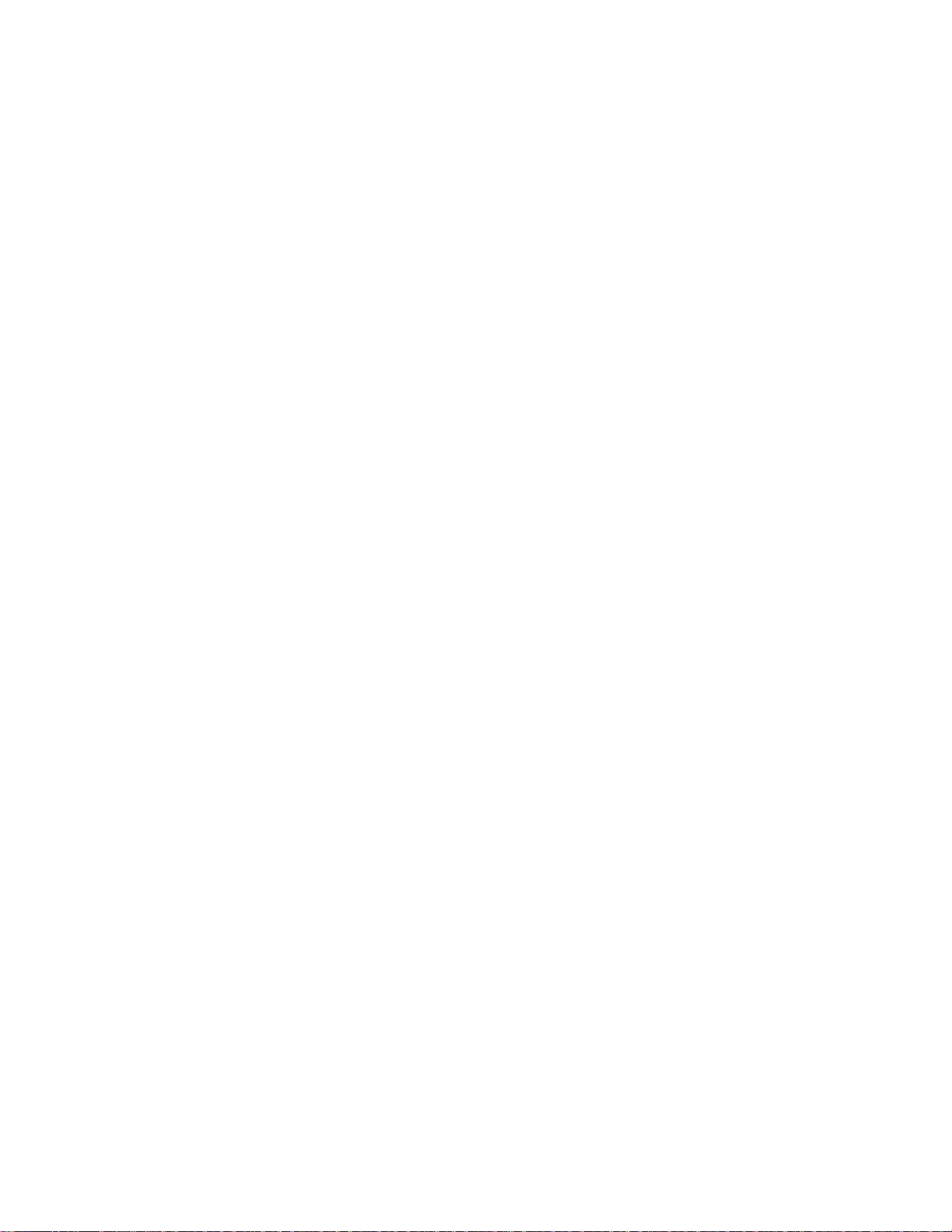
xii IBM ThinkPad 755CD User's Guide
Page 14
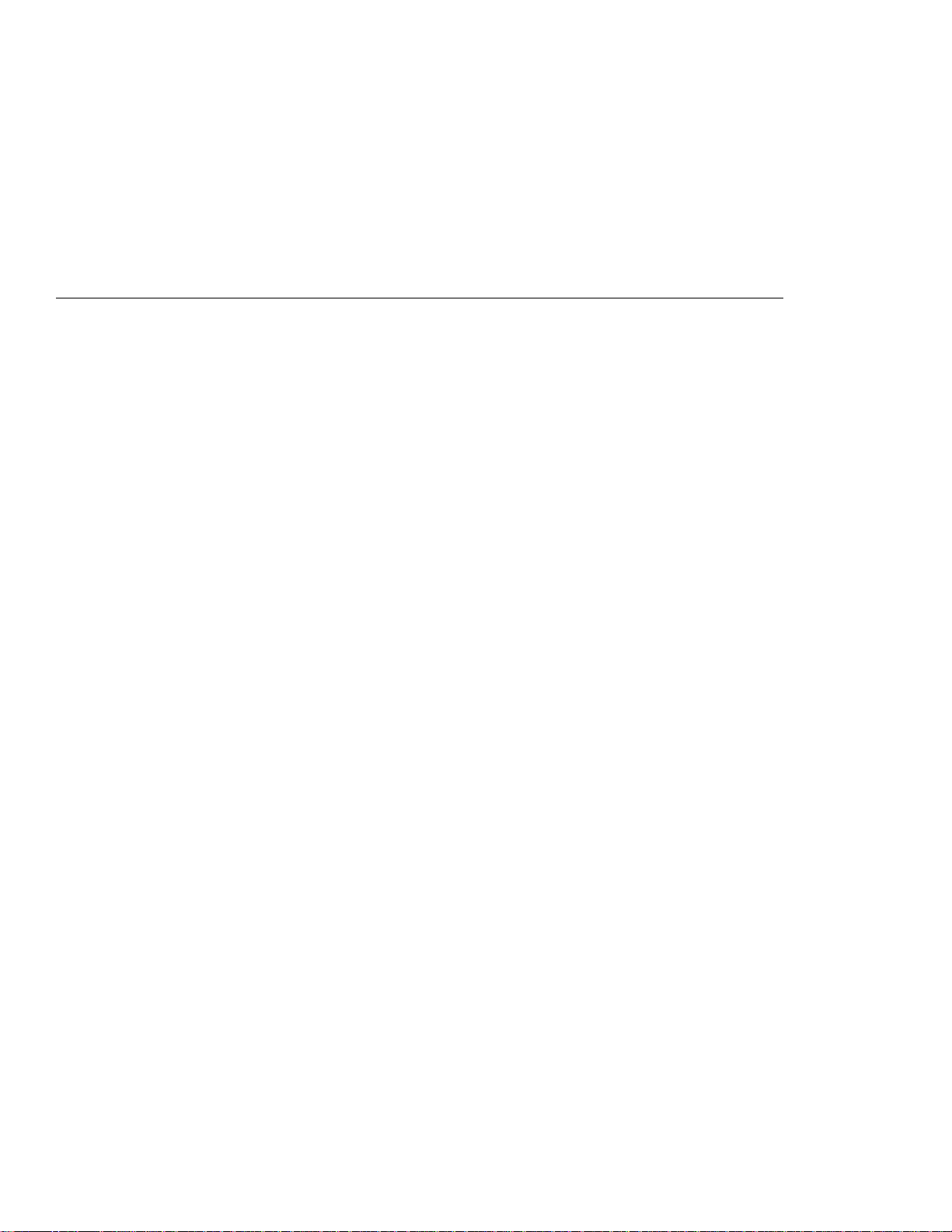
Contents
About This Book ........................... vii
Information Notices . . . . . . . . . . . . . . . . . . . . . . . . . . viii
Treatment of Icons .......................... viii
Electrical Safety Notice ........................ ix
Laser Compliance Statement ................... xi
Chapter 1. Getting Started . . . . . . . . . . . . . . . . . . . . . 1
About the Product Map ........................ 2
Checking Your Items .......................... 2
Other Symbols On the Product Map ................. 4
Setting Up Your Computer ...................... 5
Chapter 2. Getting Familiar with Your Computer ...... 13
Locations . . . . . . . . . . . . . . . . . . . . . . . . . . . . . . . 14
System Status Indicators ...................... 19
Providing Power . . . . . . . . . . . . . . . . . . . . . . . . . . . 21
Operating with the TrackPoint III .................. 24
Cleaning the Cap ......................... 26
Operating the Numeric Keypad ................... 27
Using the Online Book ........................ 28
Starting for OS/2 or Windows .................. 28
Starting for DOS .......................... 28
Keeping the Computer from Being Damaged ........... 29
Carrying the Computer ........................ 31
Chapter 3. Operating Your Computer ............. 33
What Happens When Power Is Turned On? ........... 35
Using the ThinkPad Features Program .............. 36
Starting the ThinkPad Features Program ........... 37
Using the Fn Key Function ..................... 46
Using Easy-Setup . . . . . . . . . . . . . . . . . . . . . . . . . . 48
Starting Easy-Setup . . . . . . . . . . . . . . . . . . . . . . . . 48
Using the Selectable Drive-Startup Sequence ......... 54
Using Power Management ..................... 55
Standby Mode . . . . . . . . . . . . . . . . . . . . . . . . . . . 57
Suspend Modes . . . . . . . . . . . . . . . . . . . . . . . . . . 58
Hibernation Mode . . . . . . . . . . . . . . . . . . . . . . . . . 62
Using PC Cards ........................... 65
About PC Cards .......................... 65
Copyright IBM Corp. 1994 xiii
Page 15
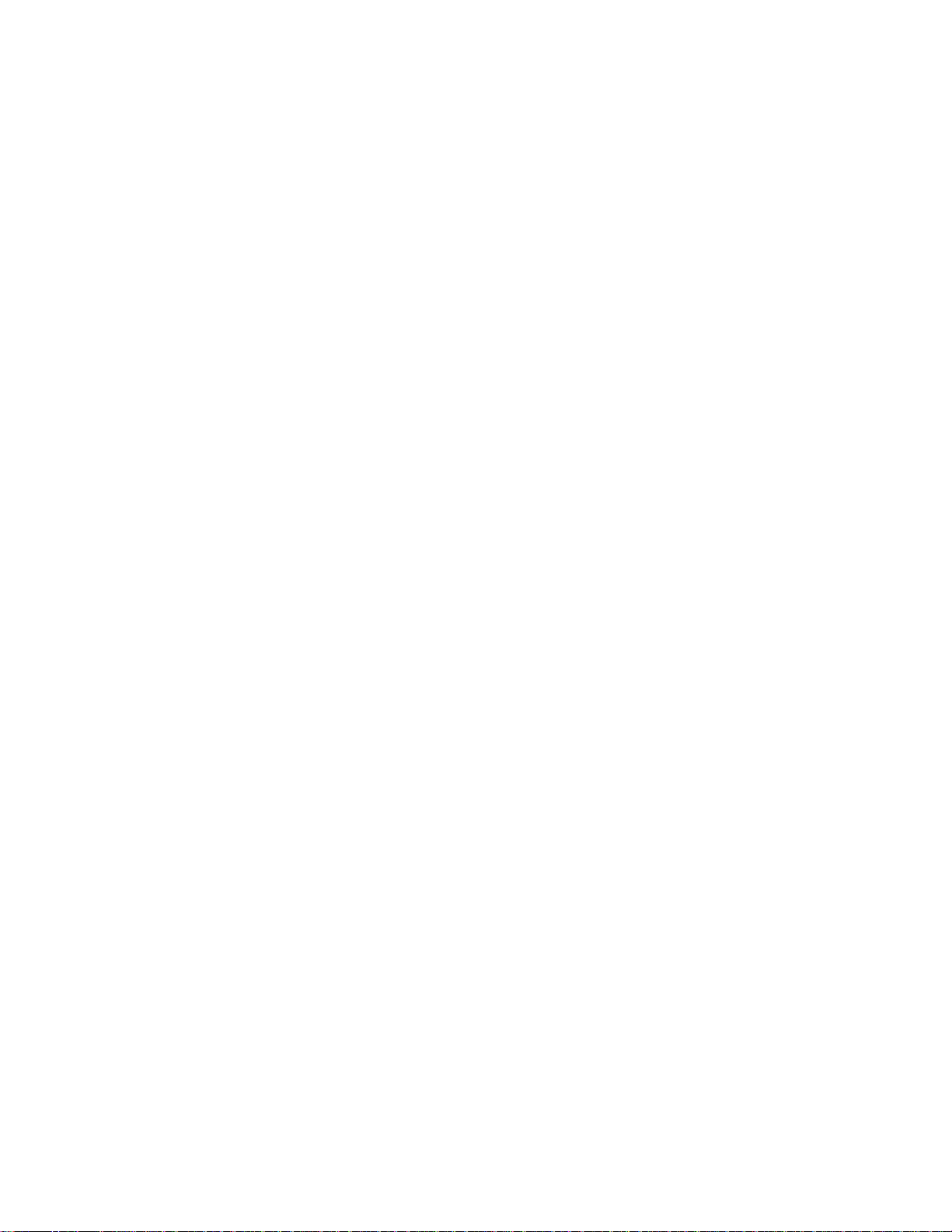
Limitations of Operation under Suspend and Hibernation
Modes . . . . . . . . . . . . . . . . . . . . . . . . . . . . . . . 66
Using the PC Card Director Program .............. 66
Using the Infrared Communication ................. 75
Considerations for Communication ............... 77
Using the Mwave DSP Features .................. 78
Using the Audio Function .................... 81
Using the Telephony Function .................. 88
Using the Diskette Drive ....................... 95
Using the Enhanced Video Features ................ 99
Using Smooth Playback ..................... 100
Using the Video-In Feature and Video Capture ........ 102
Using the Video-Out Feature .................. 104
Using the CD-ROM Drive ...................... 106
Handling Compact Discs ..................... 107
Using the MIDI/Joystick Port .................... 108
Chapter 4. Using Battery Power ................. 109
Charging the Battery Pack ..................... 110
Charging with the AC Adapter .................. 110
Charging with the Quick Charger ................ 111
Replacing the Battery Pack ..................... 112
Monitoring the Battery-Power Status ................ 115
Using the Battery-Power Status Indicator ........... 115
Using the Fuel-Gauge Program ................. 117
Preserving Battery-Pack Life .................... 122
Maximizing Battery-Powered Operation .............. 122
Using Advanced Power Management ............. 123
Decreasing LCD Brightness ................... 125
Using Power-Saving Modes ................... 125
Using Power-Saving Options .................. 125
Chapter 5. Protecting Your Computer ............. 129
Using Passwords . . . . . . . . . . . . . . . . . . . . . . . . . . . 130
Power-On Password . . . . . . . . . . . . . . . . . . . . . . . 130
Hard-Disk Password . . . . . . . . . . . . . . . . . . . . . . . 134
Supervisor Password . . . . . . . . . . . . . . . . . . . . . . . 138
Using the Hard-Disk and Power-On Passwords ........ 142
Using the Supervisor and Hard-Disk Passwords ....... 142
xiv IBM ThinkPad 755CD User's Guide
Page 16
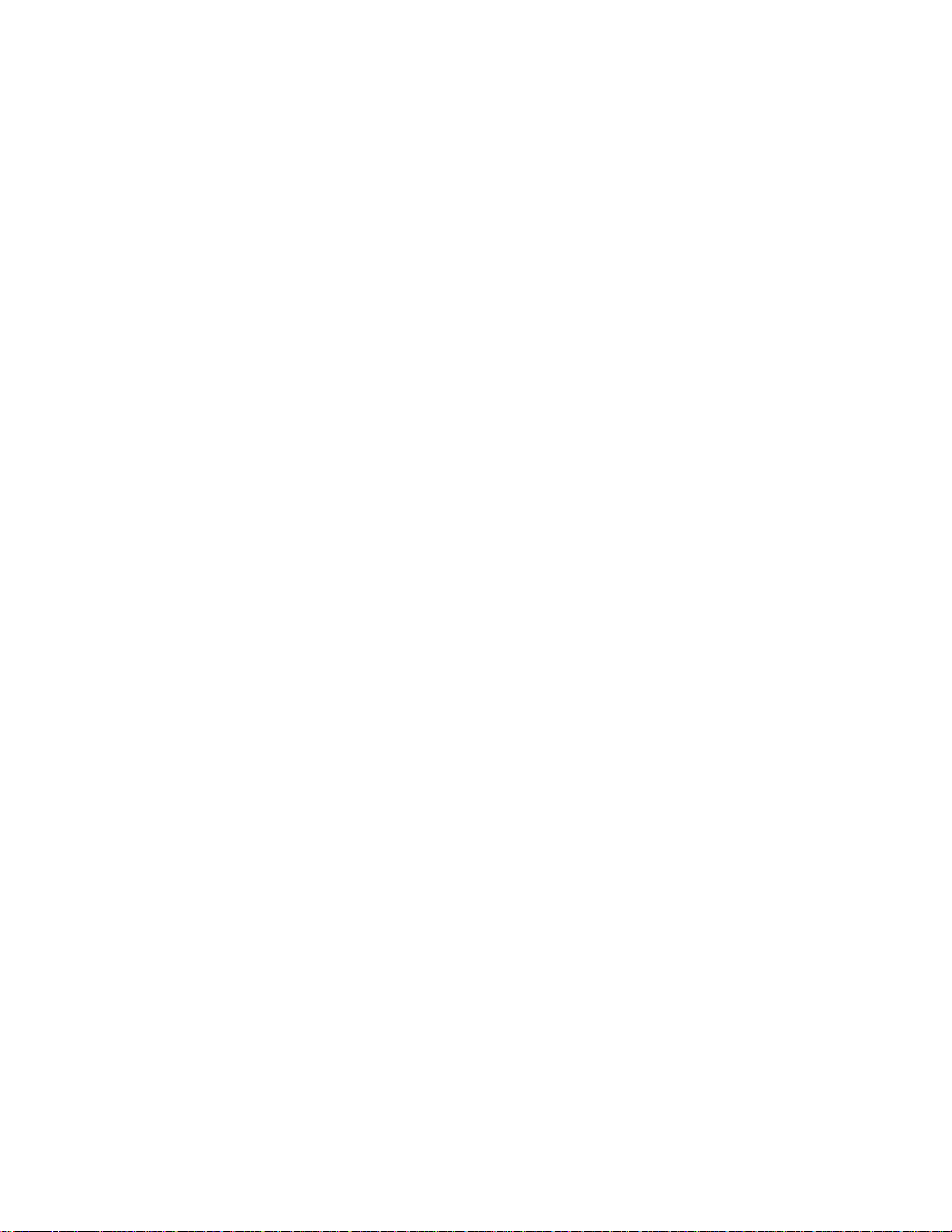
Using Several Hard Disk Drives with the Supervisor
Password . . . . . . . . . . . . . . . . . . . . . . . . . . . . . 143
Using Locks . . . . . . . . . . . . . . . . . . . . . . . . . . . . . . 145
Using the Hard Disk Drive Locking Lever ........... 145
Using Locking Devices ...................... 148
Using the Personalization Utilities ................. 149
Chapter 6. Installing and Removing Options ......... 155
Installing and Removing PC Cards ................. 156
Inserting the PC Card ....................... 156
Removing the PC Card ...................... 159
Increasing Memory Capacity .................... 160
Installing an IC DRAM Card and Memory Module ...... 161
Removing the IC DRAM Card and DIMMs ........... 166
Replacing the Hard Disk Drive ................... 171
Installing Options in the CD-ROM Drive Compartment ..... 173
Removing the Option Cover ................... 173
Reinstalling the Option Cover .................. 175
Installing the DAA/Telephony Kit .................. 176
Attaching an External Numeric Keypad or a Mouse ....... 181
Using the Mouse and Other Pointing Devices ......... 182
Using a Mouse on the IBM ThinkPad Space Saver Keyboard 183
Attaching an External Keyboard .................. 185
Attaching a Printer .......................... 186
Attaching an External Display .................... 187
Changing the Display Mode ................... 187
Setting the Monitor Type and Display Driver ......... 188
Connecting the External Display ................ 190
Changing the Screen Resolution and Color Depth ...... 190
Using the SVGA Video Mode .................. 191
Attaching the IBM ThinkPad Dock I or Dock II .......... 192
Chapter 7. Installing Software . . . . . . . . . . . . . . . . . . 193
What You Need for Your Computer ................ 194
Installing Operating Systems .................... 196
IBM OS/2 Version 2.11 or Later ................. 196
IBM PC DOS Version 6.3 or Later ............... 197
Microsoft Windows Version 3.1 or Later ............ 197
Installing the CD-ROM Device Driver ............... 201
Installing for DOS and Windows ................ 201
Contents xv
Page 17
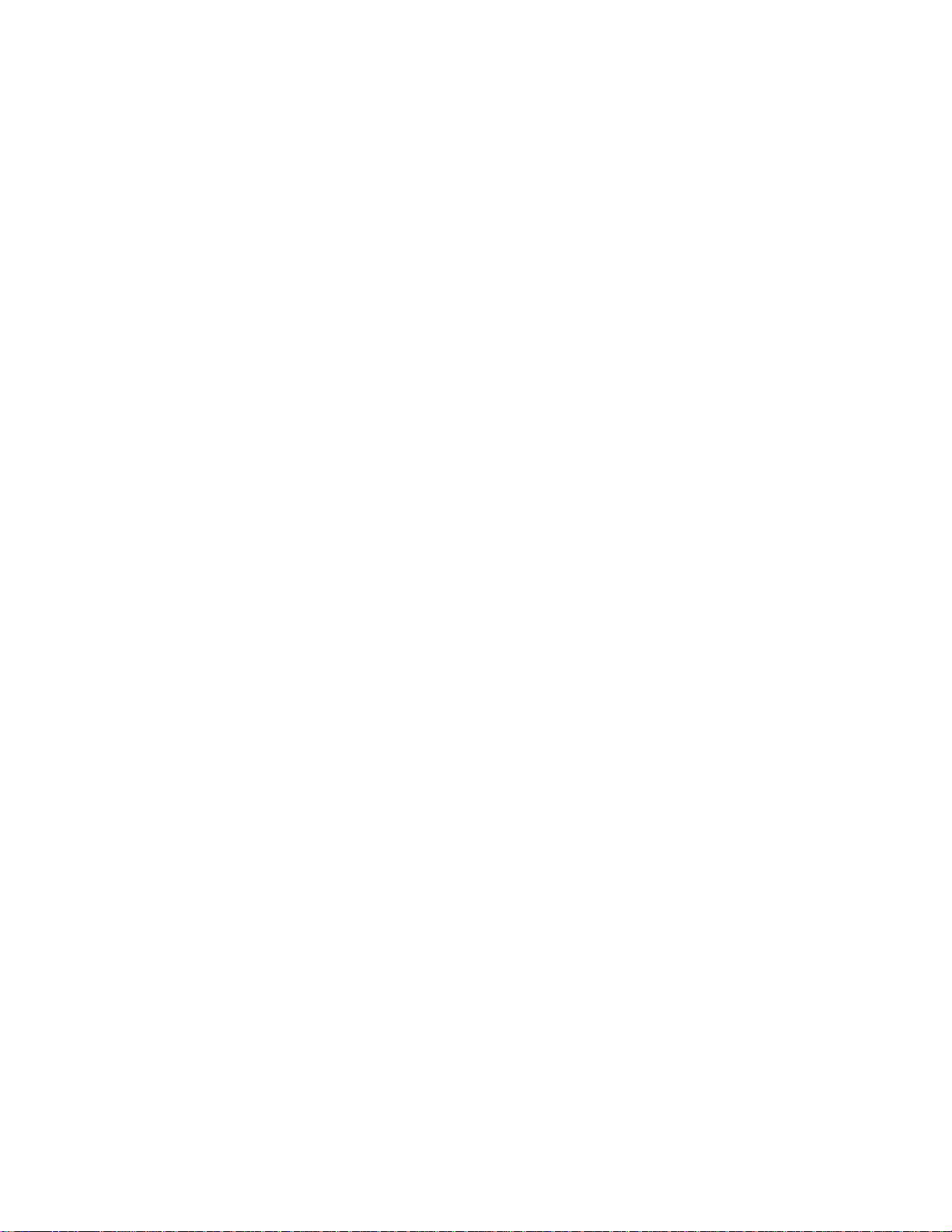
Installing the ThinkPad Features Program ............ 202
Installing for OS/2 ......................... 202
Installing for DOS ......................... 203
Installing for Windows ...................... 204
Installing the PCMCIA Device Driver ................ 205
Installing for OS/2 ......................... 207
Installing for DOS ......................... 208
Installing for Windows ...................... 209
Installing the Mwave Support Software .............. 210
Installing for OS/2 ......................... 210
Installing for DOS ......................... 212
Installing for Windows ...................... 213
Installing the Infrared Device Driver ................ 215
Installing for OS/2 ......................... 215
Installing for Windows ...................... 216
Installing the Enhanced Video Device Driver ........... 217
Installing for Windows ...................... 217
Installing the ThinkPad Display Driver ............... 218
Installing for OS/2 ......................... 219
Installing for Windows ...................... 222
Chapter 8. Solving Computer Problems ............ 223
Commonly Asked Problem Questions and Answers ....... 224
Testing the Computer ........................ 226
Troubleshooting Charts . . . . . . . . . . . . . . . . . . . . . . . 228
LCD Problems . . . . . . . . . . . . . . . . . . . . . . . . . . . 228
Screen Messages . . . . . . . . . . . . . . . . . . . . . . . . . 229
Error Codes . . . . . . . . . . . . . . . . . . . . . . . . . . . . 232
General Problems . . . . . . . . . . . . . . . . . . . . . . . . . 235
What If Testing Cannot Find the Problem? ............ 236
Diskette Drive Problems ..................... 236
Printer Problems . . . . . . . . . . . . . . . . . . . . . . . . . . 236
Keyboard, External Numeric Keypad, and Pointing Device
Problems . . . . . . . . . . . . . . . . . . . . . . . . . . . . . 237
External Display Problems .................... 239
Option Problems . . . . . . . . . . . . . . . . . . . . . . . . . . 240
Software Problems . . . . . . . . . . . . . . . . . . . . . . . . 241
Intermittent Problems . . . . . . . . . . . . . . . . . . . . . . . 241
Battery Power Problems ..................... 242
CD-ROM Drive Problems .................... 244
xvi IBM ThinkPad 755CD User's Guide
Page 18
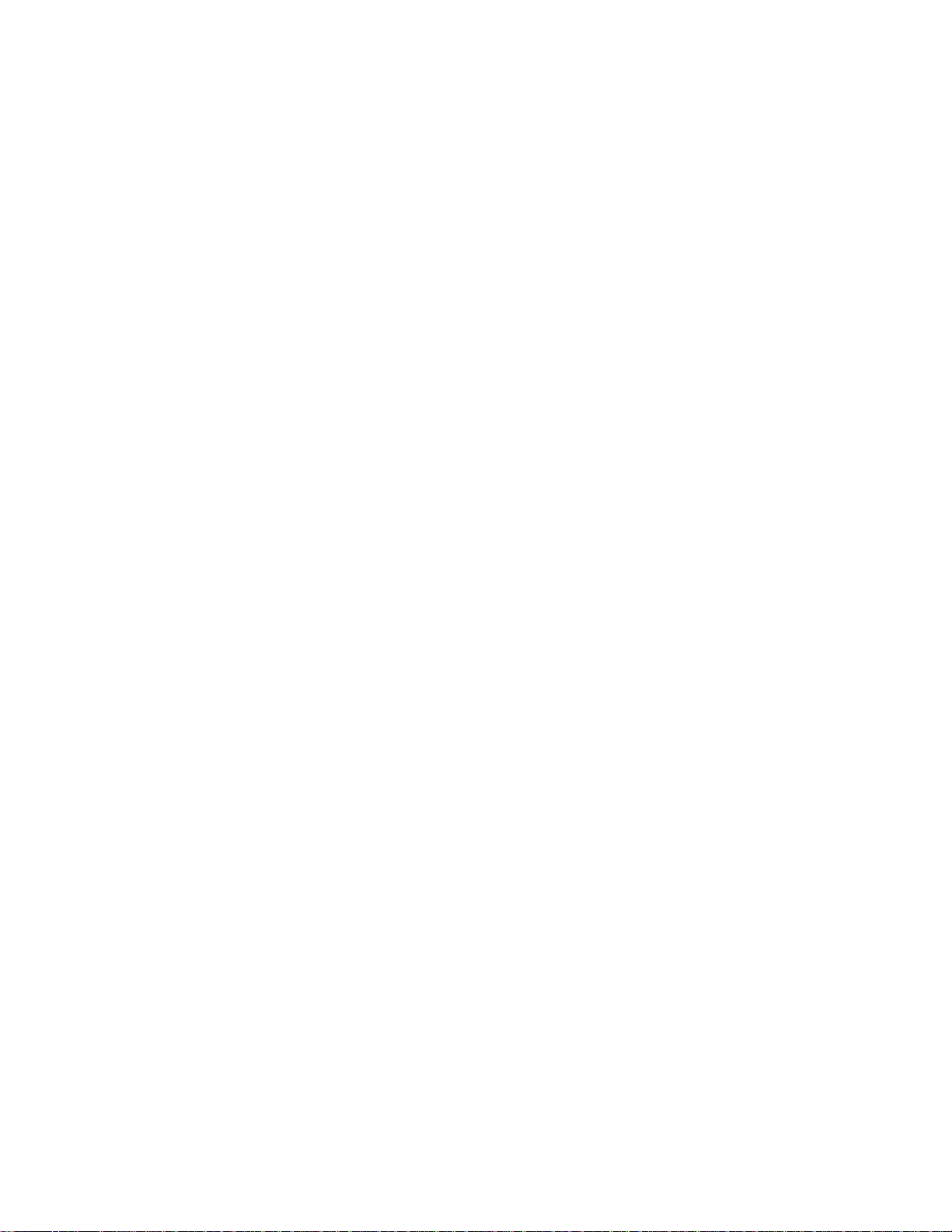
Mwave (DSP) Problems ..................... 244
Infrared Port Problems ...................... 246
Listing Installed Options ....................... 248
Recording Identification Numbers ................. 249
Getting Service . . . . . . . . . . . . . . . . . . . . . . . . . . . . 250
The IBM Helpware for European Countries ............ 250
Appendix A. Avoiding Hardware Conflicts .......... 253
Appendix B. Advanced Information for PC Cards ...... 257
Auto Configurator for PC Card Director .............. 257
Example When a Modem Card Is Used ............ 258
Example When the Auto Configurator Is Not Used ...... 258
Example of the Memory Area for the Card Services and 3270 259
Operational Considerations for PCMCIA ............. 260
Software Considerations for OS/2 ................ 260
Software Considerations for DOS ................ 262
Software Considerations for Windows ............. 270
Appendix C. Additional Information for Mwave DSP
Features . . . . . . . . . . . . . . . . . . . . . . . . . . . . . . . 271
Audio Information . . . . . . . . . . . . . . . . . . . . . . . . . . . 271
Sound . . . . . . . . . . . . . . . . . . . . . . . . . . . . . . . . 271
Mwave MIDI Overview ...................... 272
Telephony Information . . . . . . . . . . . . . . . . . . . . . . . . 277
United States Telephone Consumer Protection Act of 1991
(Facsimile Devices) . . . . . . . . . . . . . . . . . . . . . . . 277
Appendix D. Features and Specifications ........... 279
Features . . . . . . . . . . . . . . . . . . . . . . . . . . . . . . . . 279
Specifications . . . . . . . . . . . . . . . . . . . . . . . . . . . . . 280
IBM Power Cords ........................... 283
Diskette Standards . . . . . . . . . . . . . . . . . . . . . . . . . . 285
Appendix E. Product Warranties and Notices ........ 287
Notices . . . . . . . . . . . . . . . . . . . . . . . . . . . . . . . . . 291
Trademarks . . . . . . . . . . . . . . . . . . . . . . . . . . . . 291
Electronic Emission Notice ..................... 292
Glossary . . . . . . . . . . . . . . . . . . . . . . . . . . . . . . . 295
Contents xvii
Page 19
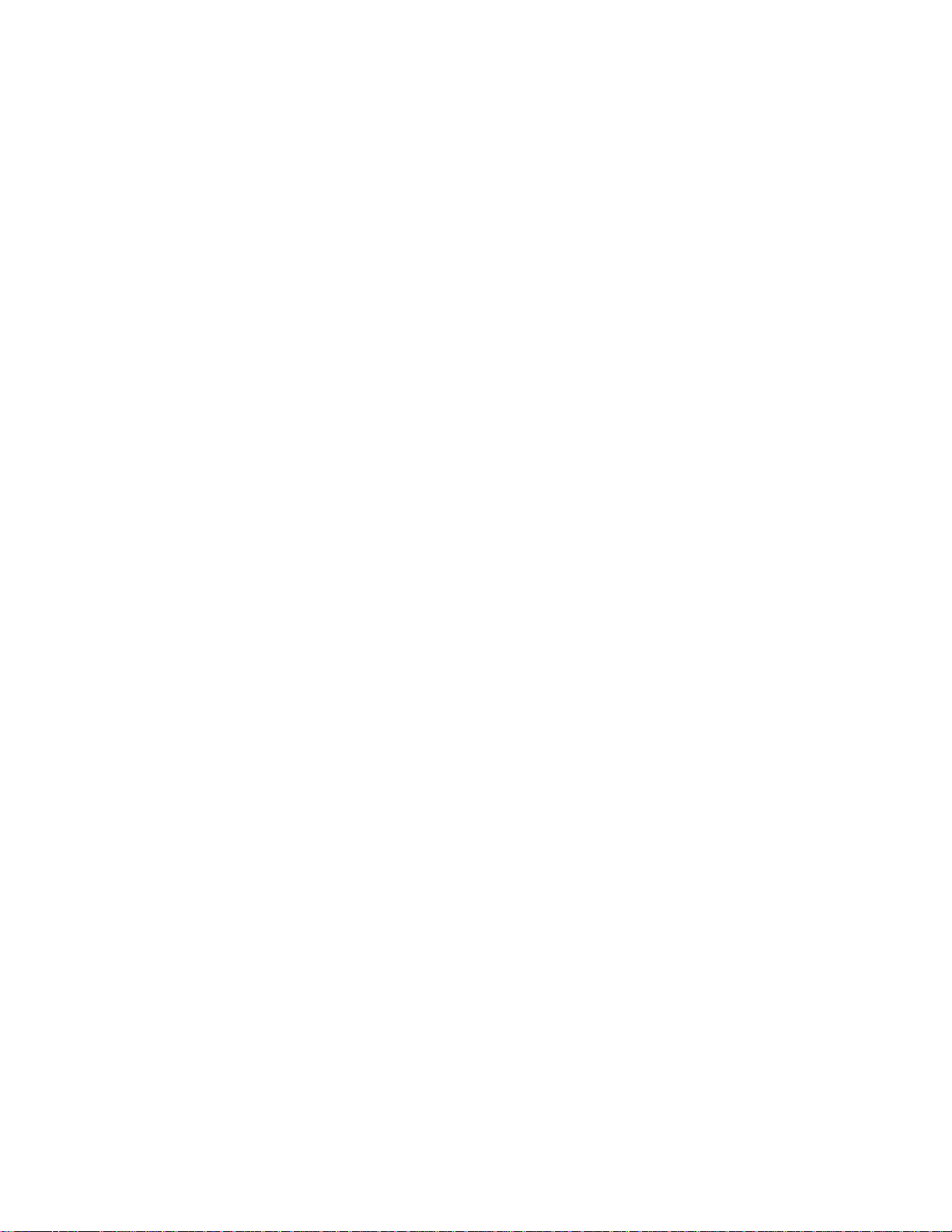
Index . . . . . . . . . . . . . . . . . . . . . . . . . . . . . . . . . . 299
xviii IBM ThinkPad 755CD User's Guide
Page 20
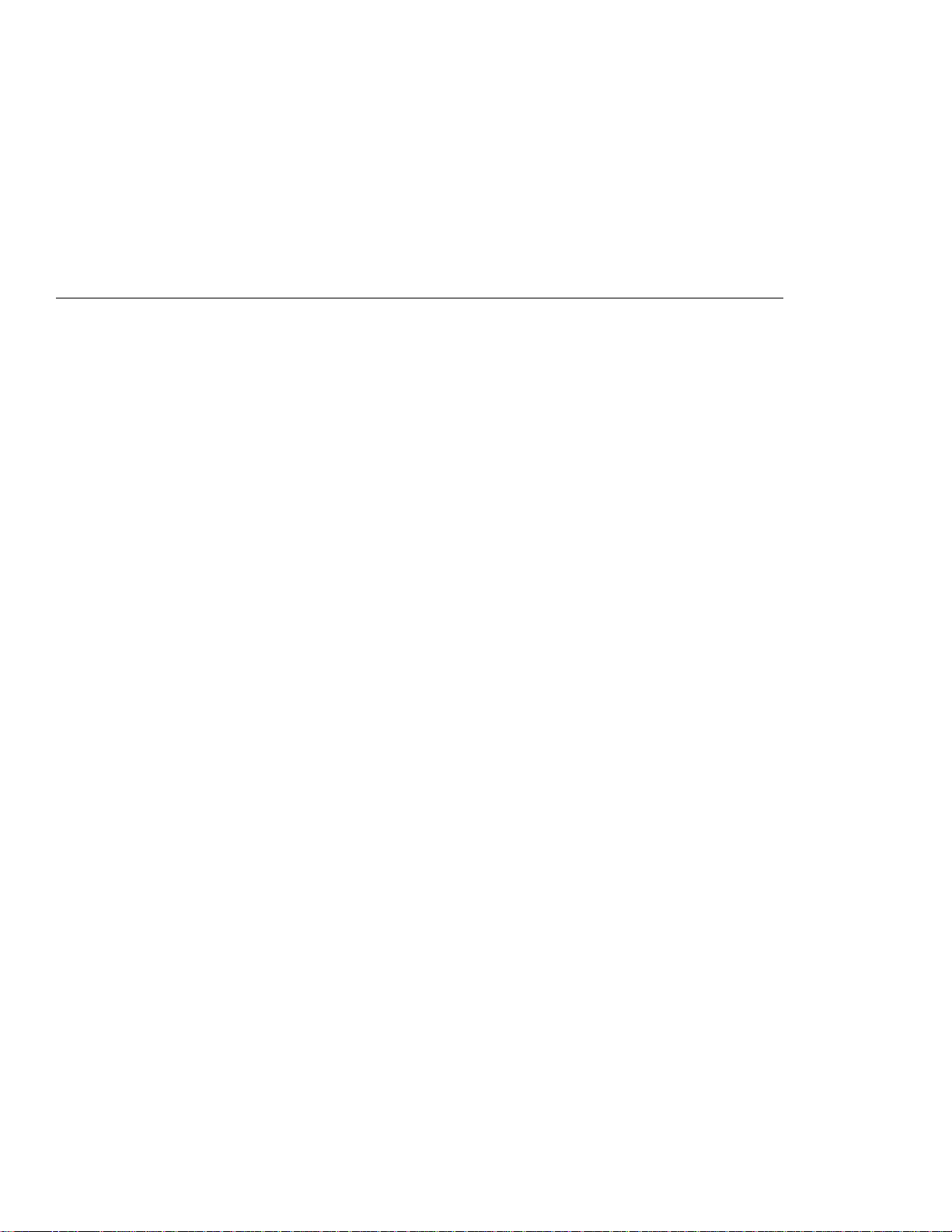
Chapter 1. Getting Started
Welcome to the world of ThinkPad computers!
The 755CD is designed to meet your multimedia and mobile
computing needs. It can be used both inside or outside your office
area for enjoying the various multimedia features to achieve your
business needs.
This chapter describes the
instructions to help you set up your new computer.
About the Product Map ........................ 2
Checking Your Items .......................... 2
Other Symbols On the Product Map ................. 4
Setting Up Your Computer ...................... 5
Product Map
and gives step by step
Copyright IBM Corp. 1994 1
Page 21
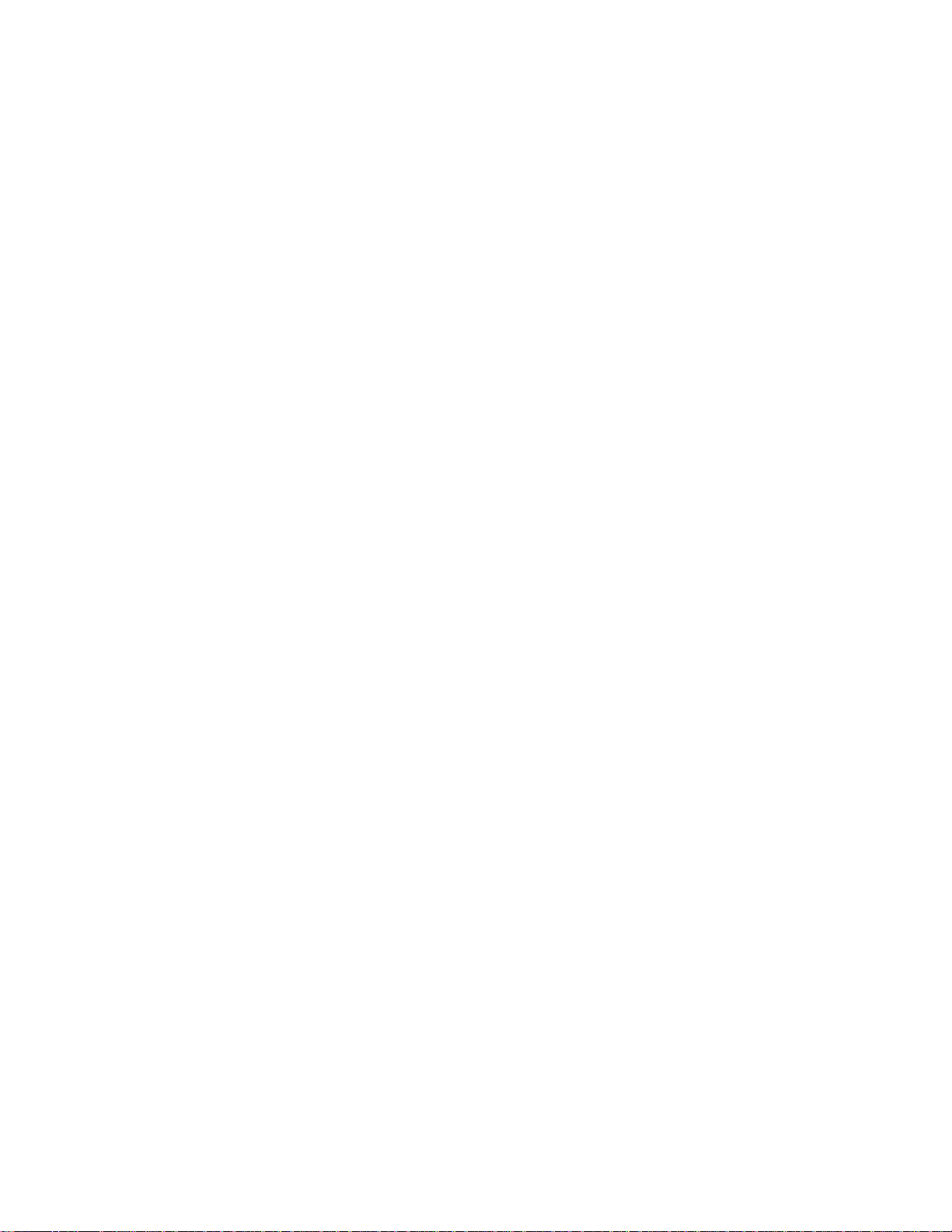
Getting Started
About the Product Map
The Product Map is a fold-out diagram that you will see first when
you unpack the computer. When you physically place the shipping
items and options on the Map, you will see an overview of the
computer.
Checking Your Items
Start checking the shipped items by using the Product Map.
1
Remove the Product Map from the box and spread it on
a desk or flat surface.
2
Remove the items from the box, one by one, and place
them on the Map in the positions indicated by the
numbers in the following figure.
Make sure that no items are missing. If any item is missing or
damaged, contact your place of purchase.
2 IBM ThinkPad 755CD User's Guide
Page 22
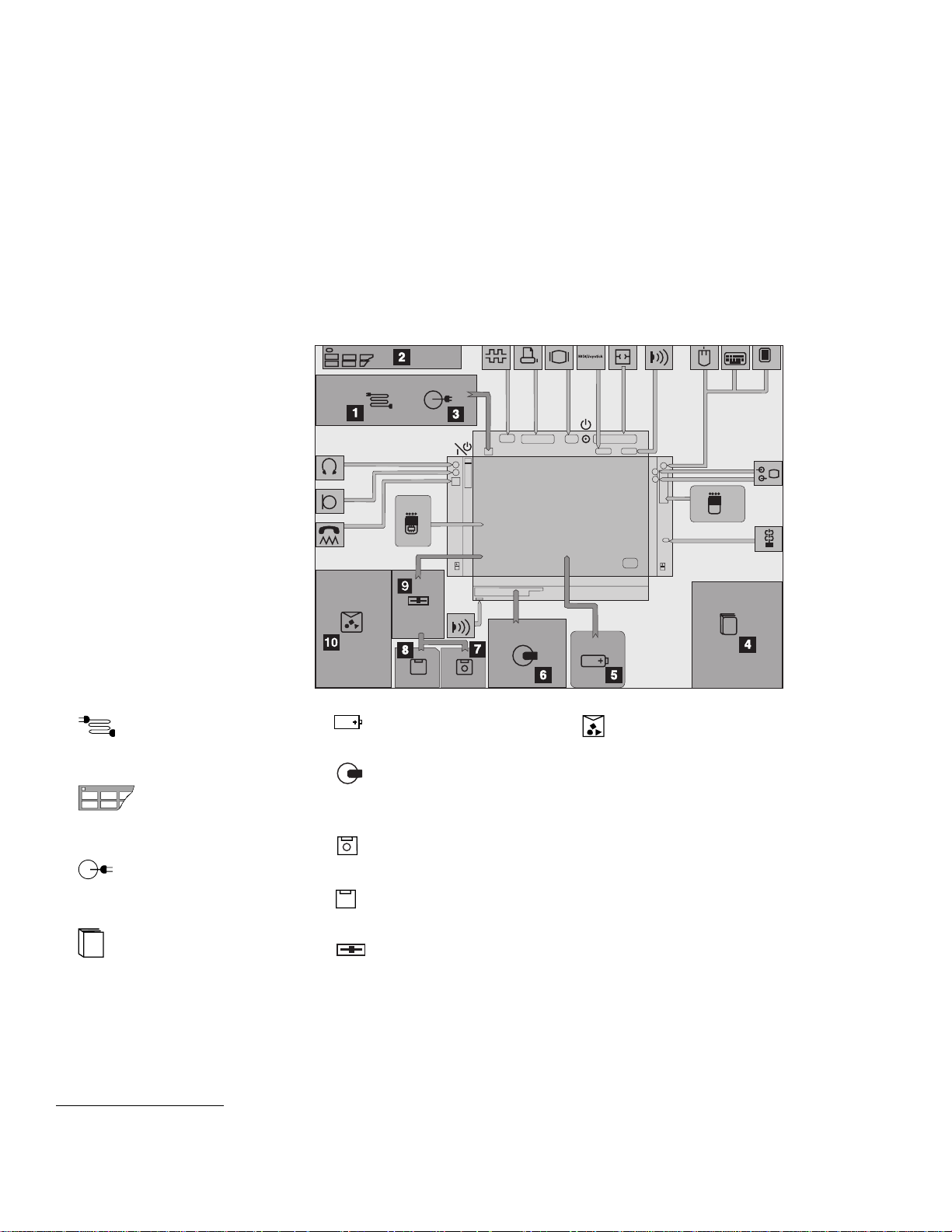
Getting Started
1
Power Cord connects the AC Adapter to
the electrical outlet. Some AC Adapters
are not shipped with a power cord.
2
Keyboard Template shows function-key
assignments when you place it on the
keyboard.
3
AC Adapter plugs into an electrical
outlet and supplies power to the
computer.
4
User's Guide is this book. It provides
the installing and operating information
about your computer.
5
Battery Pack supplies power to the
computer for mobile operation.
6
ThinkPad Media Library contains a
sample CD-ROM including audio and
video clips.
†
7
Utility Diskette contains the various
system programs.
†
8
Driver Diskettes contain the device
drivers.
9
Internal Diskette Drive reads data
from or writes data to a diskette. It is
installed in the CD-ROM/diskette drive
1
Miscellaneous Items are supplied in an
envelope containing:
MIDI/Joystick cable
Two video In/out cables
Wallet for telephone cable
Spare caps
PCMCIA slot cover with cable
opening
PC (PCMCIA) card lock
Adhesive strap
CD-ROM eject pin
Others
compartment when the CD-ROM drive
is removed.
†
In some countries, the diskettes should be created using the Diskette Factory program when the computer power is turned on for the first time.
Follow the instructions on “Building System Diskettes” in the
Preload Guide
.
Chapter 1. Getting Started 3
Page 23
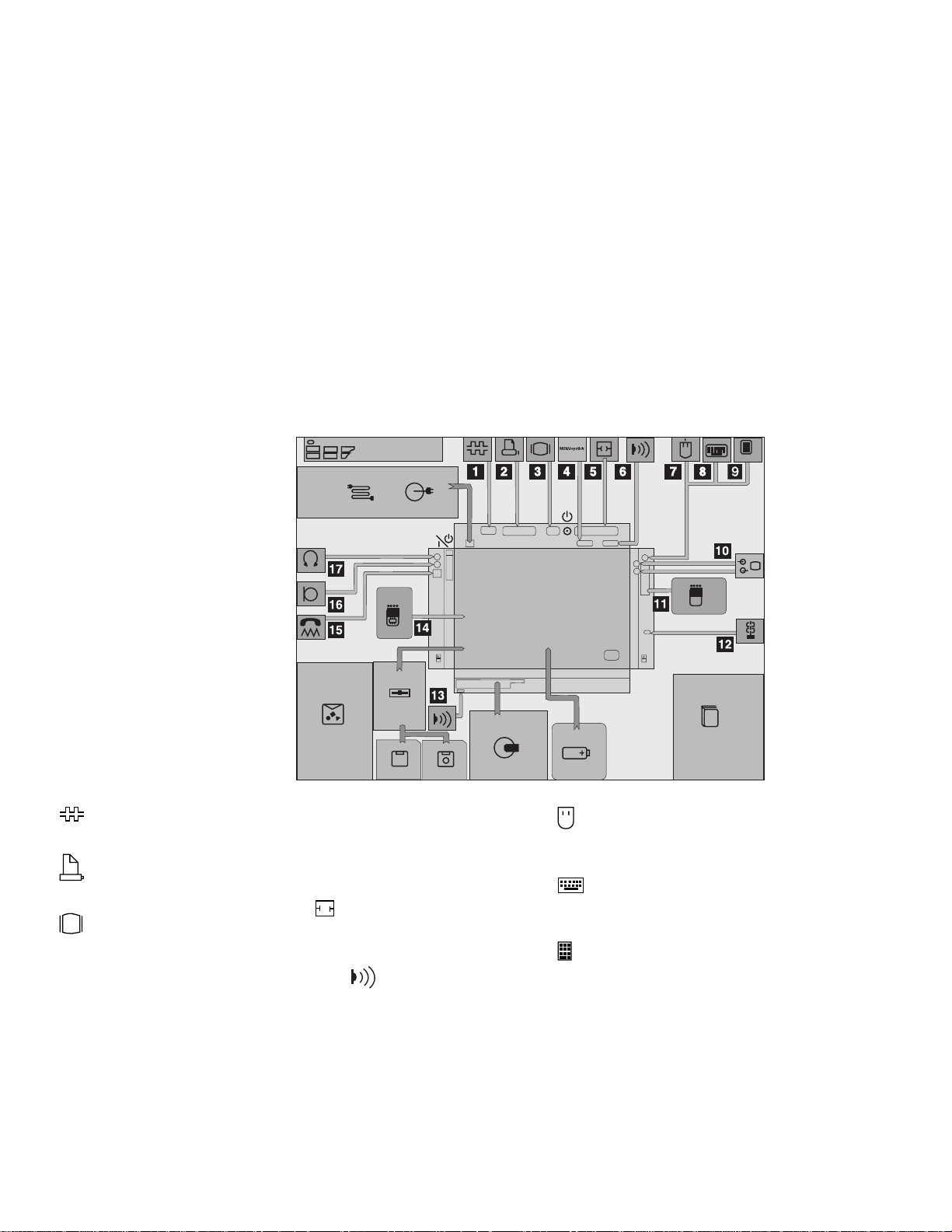
Getting Started
Other Symbols On the Product Map
This section describes the slots, connectors, and options that are
shown on the Product Map. To install options, refer to Chapter 6,
“Installing and Removing Options” on page 155.
1
Serial Connector connects a 9-pin,
serial-device cable.
2
Parallel Connector usually connects a
parallel-printer signal cable.
3
External-Display Connector connects
the signal cable of a video graphics
array (VGA), super video graphics array
(SVGA), or compatible display.
4 MIDI/Joystick
MIDI/Joystick Port connects the
MIDI/Joystick cable (supplied with the
computer) or MIDI cables (purchase
separately) when using a Joystick or
MIDI equipment.
5
System Expansion Connector
connects the expansion unit or port
replicator.
6 / 13
Infrared Port is where Infrared
Radiation (IR) transfers or receives
data between computers or systems
without connecting cables.
7
Mouse connects directly to the external
input-device connector or is used with
the external numeric keypad.
8
External Keyboard connects to the
external input-device connector through
the keyboard/mouse connector.
9
External Numeric Keypad connects to
the external input-device connector.
4 IBM ThinkPad 755CD User's Guide
Page 24
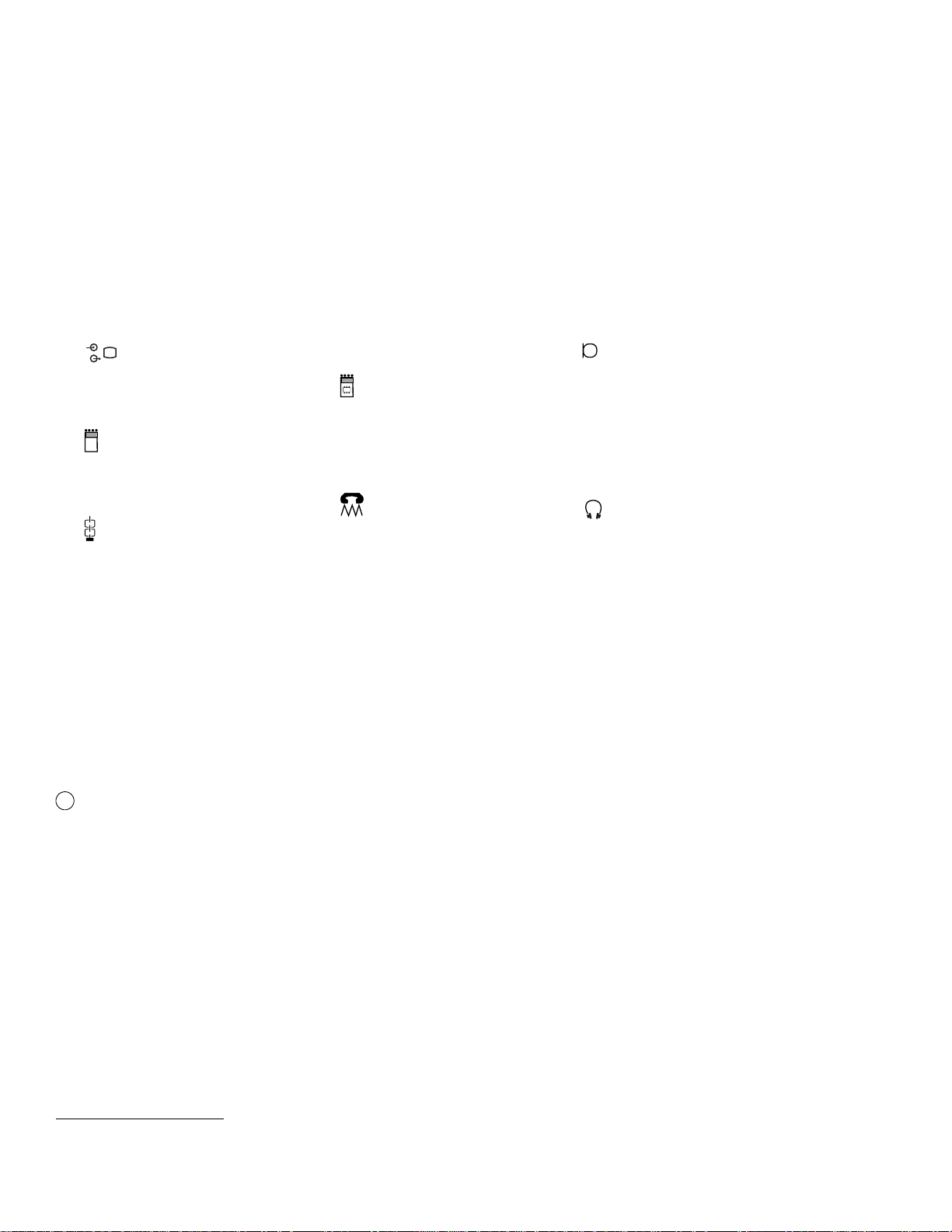
Getting Started
1
Video In/Out Ports transfers data from
or to video equipment. The ports
receive or accept signal formats for
composite video and S-video.
11
PCMCIA Slots accept one or two
Personal Computer Memory Card
International Association (PCMCIA)
cards (hereafter called
12
Locking Device Keyhole attaches a
Kensington** MicroSaver** Security
System (hereafter called Kensington
lock) or its compatible locks to secure
your computer.
PC Cards
).
13
Infrared Port. See 6 .
14
Memory Slot accepts an
integrated-circuit dynamic random
access memory (IC DRAM) card or a
dual inline memory module (DIMM)
adapter with one or two DIMM
memory options.
15
Modem/Fax Port connects a
telephone or fax cable. (Available as
an option in some countries.)
16
Microphone/Line-In Jack, 1/8-inch
(3.5-mm) diameter jack, connects a
stereo microphone or external audio
device. A dynamic microphone or
condenser microphone, which is
operated by an external power source,
or an equivalent audio device can be
used.
The built-in microphone is
disabled when you use this jack.
17
Headphone Jack, 1/8-inch (3.5-mm)
diameter jack, connects a stereo
headphone or external speakers.
Warning:
hearing, do not put on the headphones
when you turn on the computer or
connect the headphones to this jack.
To avoid possible loss of
Setting Up Your Computer
You are now ready to assemble and start your computer. The following steps will guide you through
the process. The following conventions are used in the illustrations that appear in the Getting Started
section.
1
Indicates a main sequence of actions. This refers to the same number in the figure.
1
Indicates a sub-sequence of actions in a main action. An arrow accompanying such a number
shows direction of movement.
**
Trademarks of the Kensington Microware, Inc..
Chapter 1. Getting Started 5
Page 25
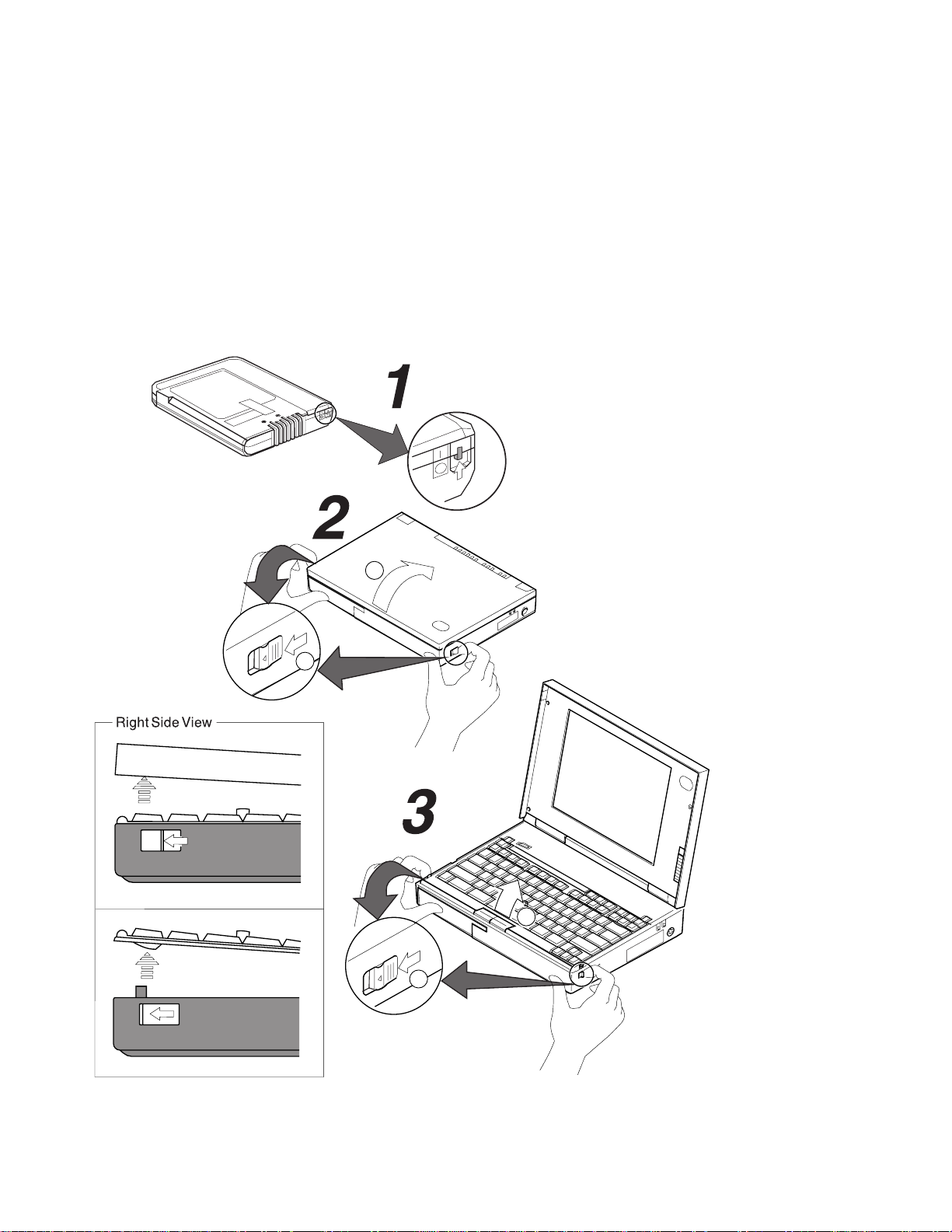
Getting Started
2
1
2
1
6 IBM ThinkPad 755CD User's Guide
Page 26
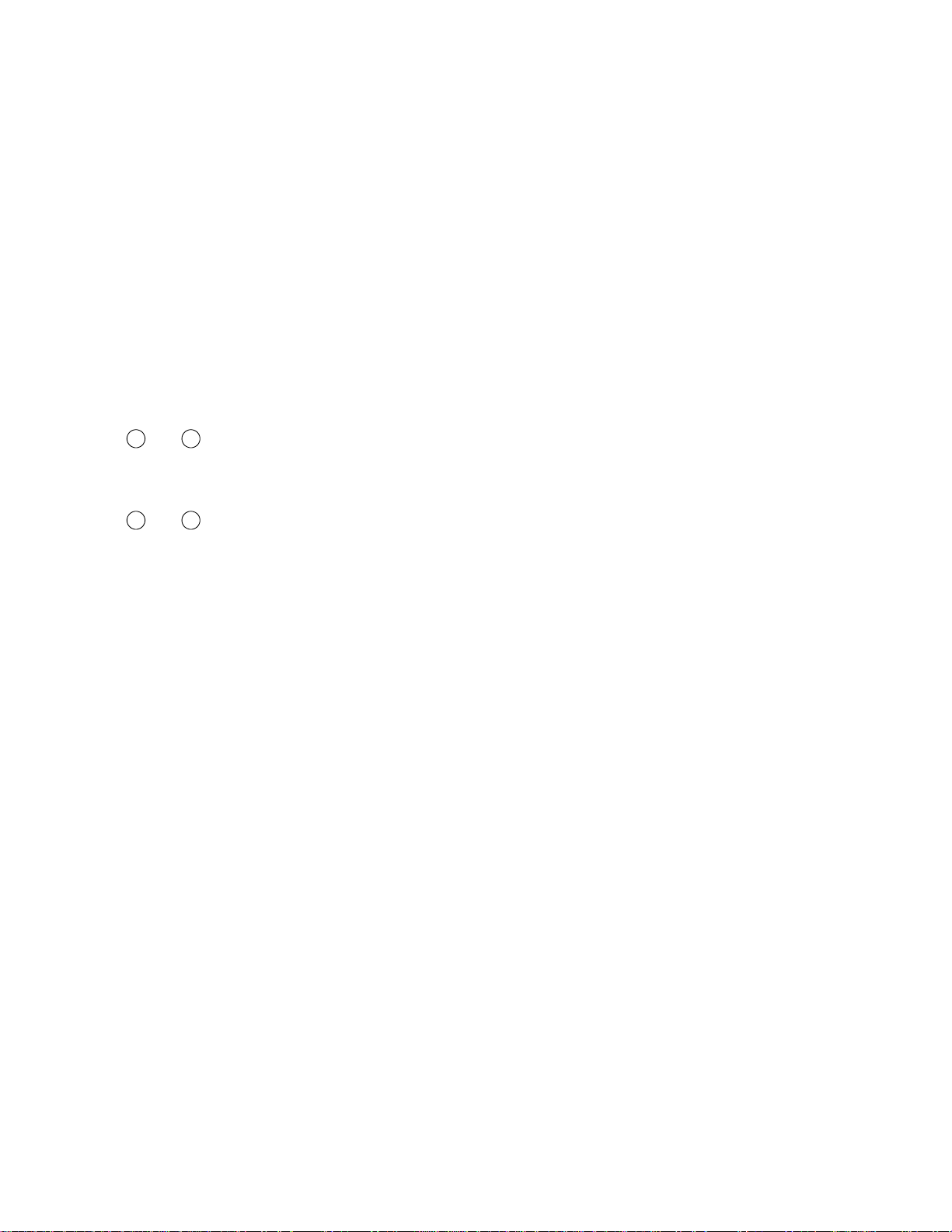
Getting Started
1
Set the switch on the battery pack to the on (|) position using the tip of a pen.
2
Slide the latches on the sides of the computer half way toward the front, and open the
liquid crystal display (LCD).
(Do 1 and 2.)
3
Slide the same two latches forward again all the way toward the front; then raise the
keyboard.
(Do 1 and 2.)
Some pressure might be needed to slide these latches if they are tight.
Chapter 1. Getting Started 7
Page 27
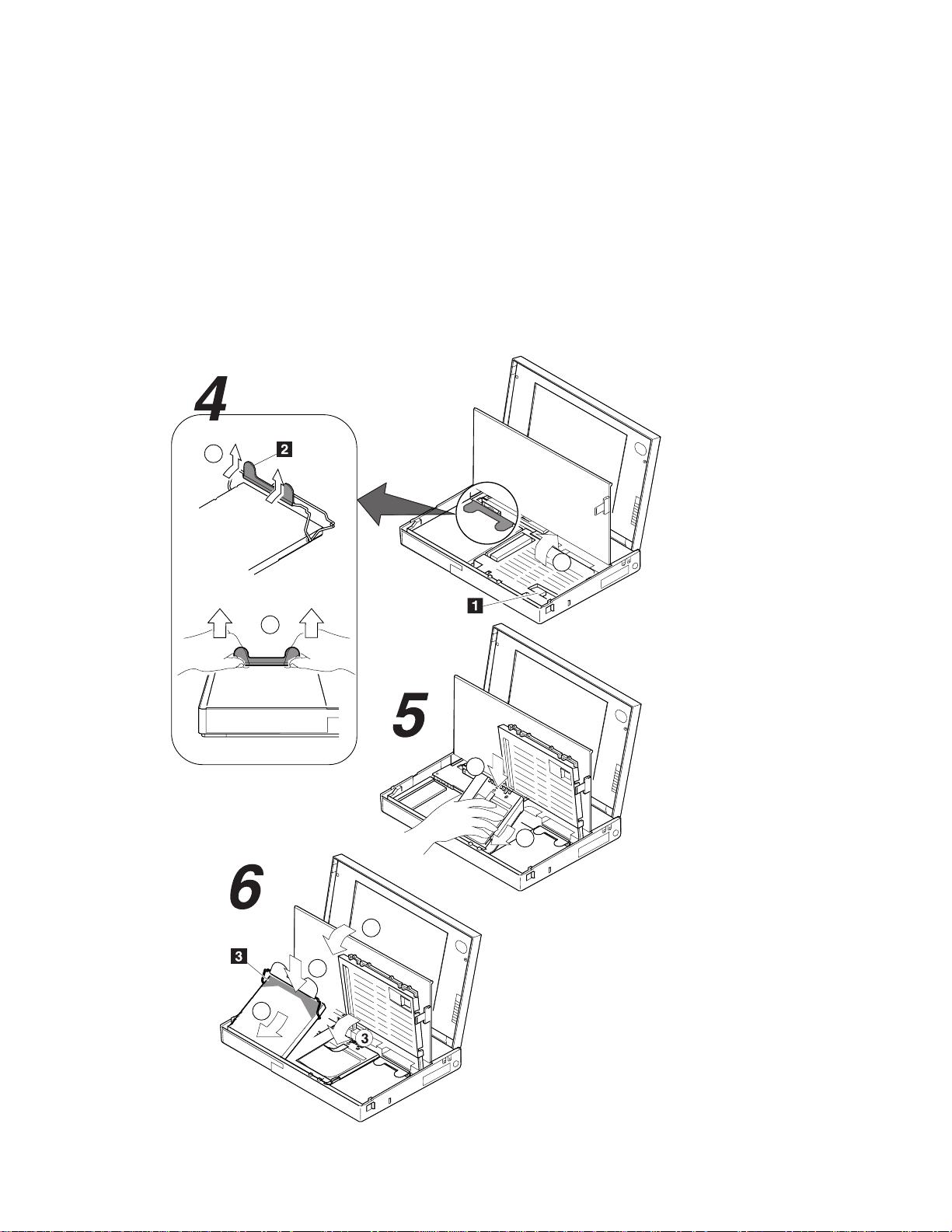
Getting Started
2
1
3
3
2
1
4
4
2
1
8 IBM ThinkPad 755CD User's Guide
Page 28
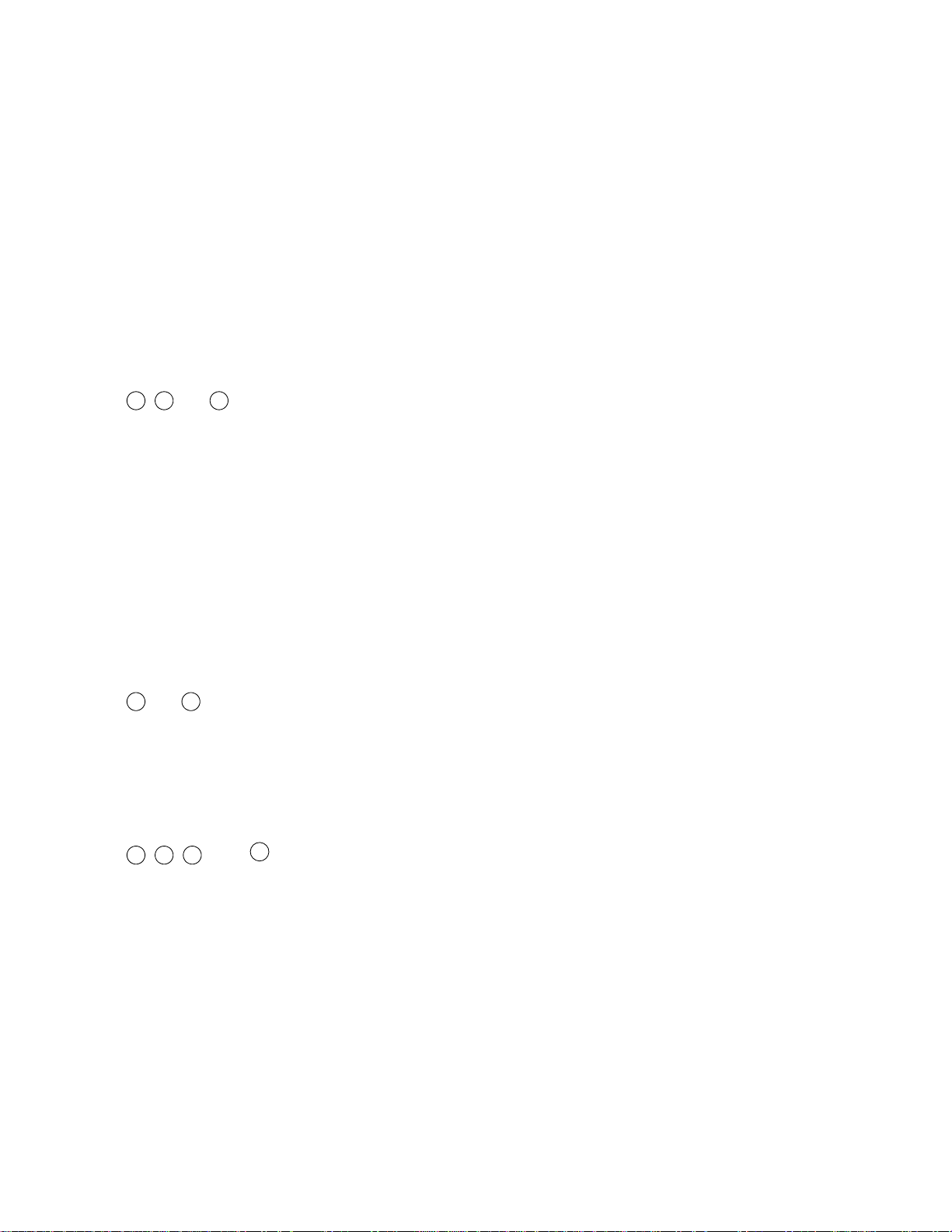
Getting Started
4
Hold the opening 1 and open the keyboard spacer; then lift the CD-ROM handle with
the plastic tape 2 and remove the CD-ROM drive from the computer.
(Do 1, 2 and 3.)
CAUTION:
The battery pack provided with your computer contains a small amount of harmful
substances. To avoid possible injury:
Keep the battery pack away from fire.
Do not soak the battery pack in water or expose it to rain.
Do not attempt to disassemble the battery pack.
Avoid mechanical shocks to the battery.
Always use battery packs recommended by IBM.
Keep the battery pack away from children.
When disposing of the battery, comply with local regulations or your company's safety
standards.
5
Install the battery pack with the blue-strap side up and press it firmly into the connector.
(Do 1 and 2.)
Warning:
When installing the CD-ROM drive, press the upper part of the CD-ROM drive. Do not press the
middle part of the drive.
6
Install the CD-ROM drive into its compartment and press the upper part of it (shaded
area 3 ) firmly into the connector; then close the keyboard spacer and keyboard.
(Do 1, 2,
, and 4.)
3
Chapter 1. Getting Started 9
Page 29
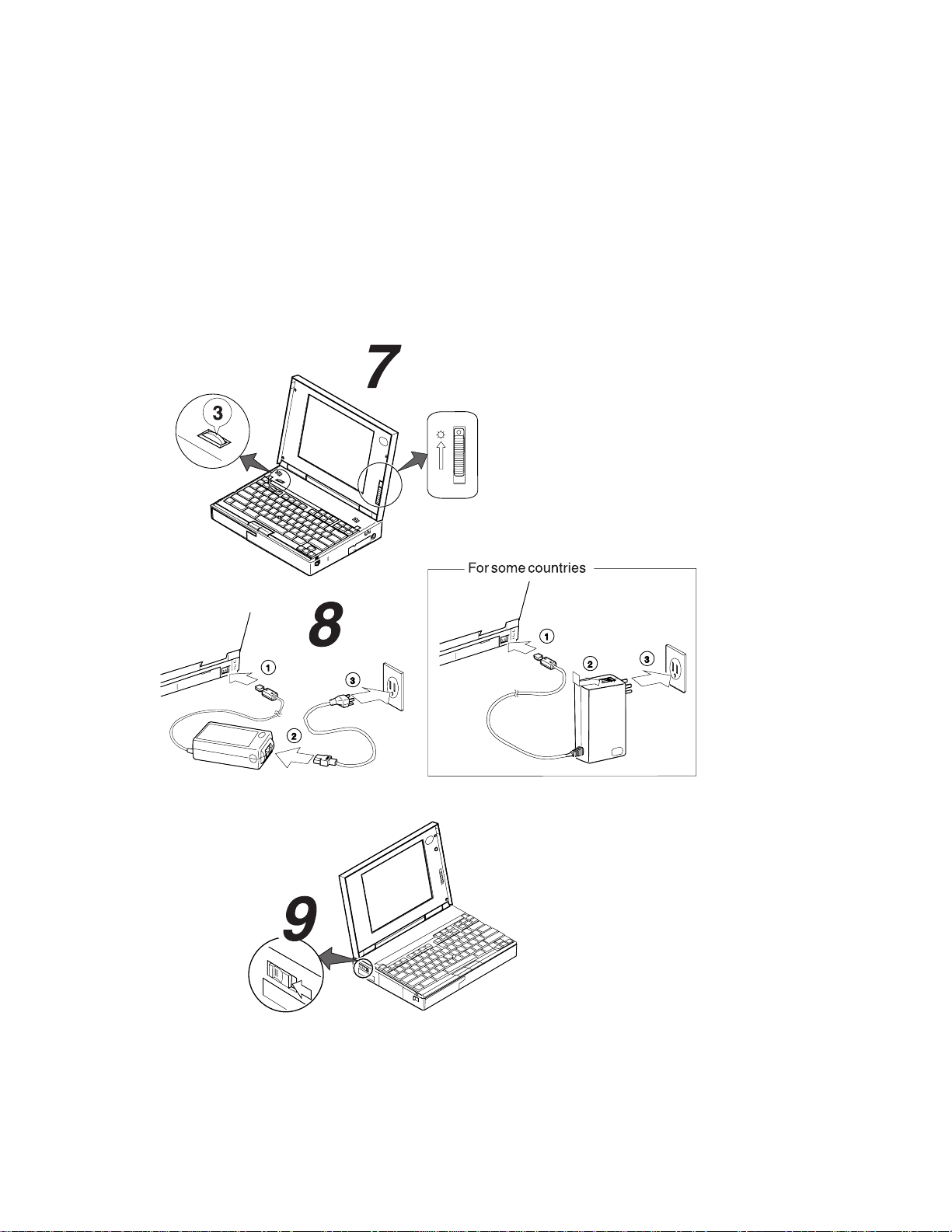
Getting Started
10 IBM ThinkPad 755CD User's Guide
Page 30
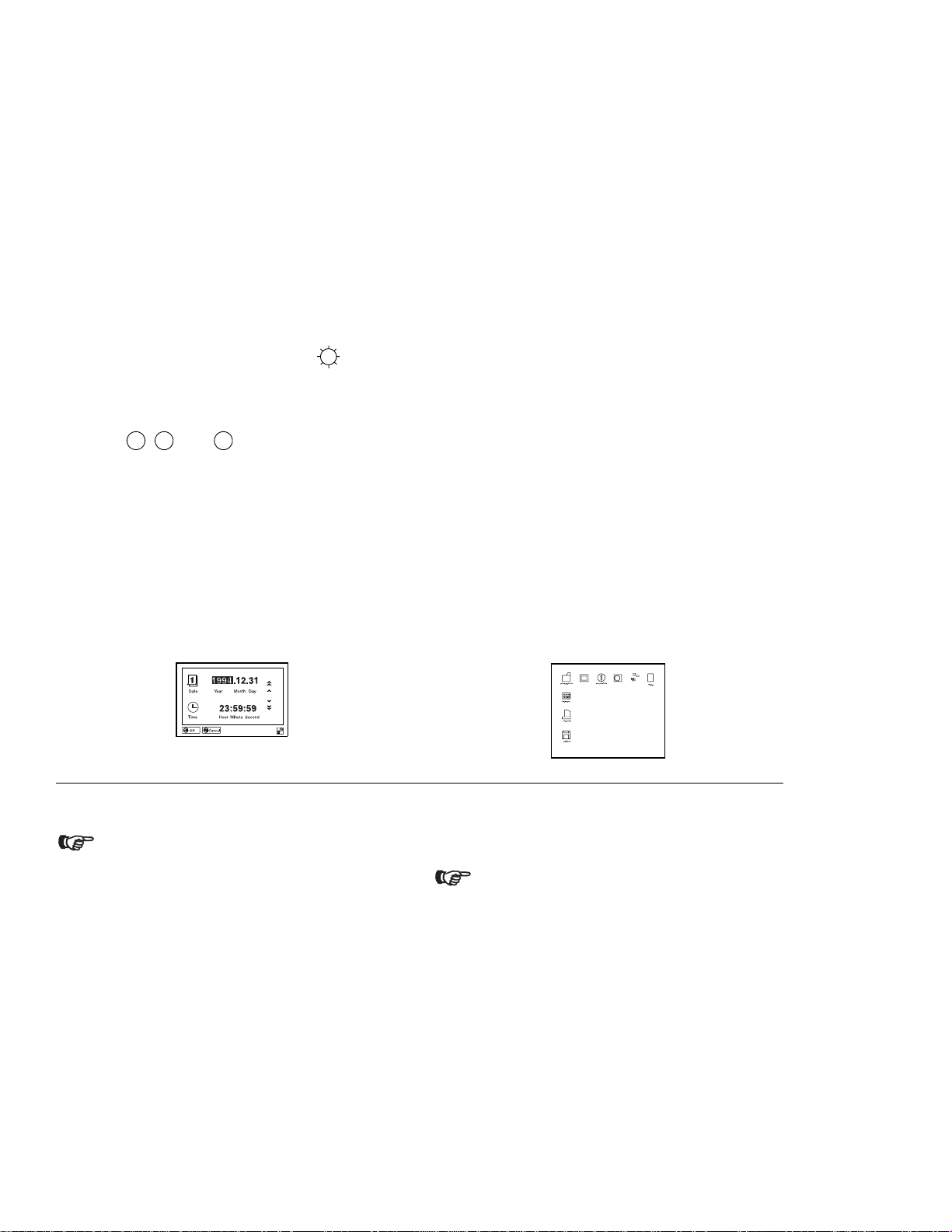
7
Slide the brightness control ( ) to its
upper
position as shown; then set the speaker
volume control to “3”.
8
Connect the AC Adapter as shown.
(Do 1, 2, and 3.)
9
Push and release the power switch to turn on the computer.
The power switch automatically returns to its original position after you push and release it.
10
After a single beep, one of the following screens appears, confirming that the system is
operating correctly.
(For U.S. users, the demonstration program runs automatically and its associated screen
appears.) If any other screen appears, a failure might have occurred in the computer. See
Chapter 8, “Solving Computer Problems” on page 223.
Date and Time menu
Startup screen
This screen instructs you to set the initial date and
time.
To set the date and time, see “Using
Easy-Setup” on page 48.
If you purchased a computer with a pre-installed
operating system, the startup screen of the operating
system appears. (The screen shown is an example of
an operating system screen.)
Install your application programs by following the
instructions in the documentation that came with
those programs.
Congratulations. You have successfully completed the basic setup of your computer.
You can now start computer operation or continue reading Chapter 2, “Getting Familiar with Your
Computer” on page 13 for more information about your computer.
Chapter 1. Getting Started 11
Page 31

12 IBM ThinkPad 755CD User's Guide
Page 32

Chapter 2. Getting Familiar with Your Computer
This section provides general information for getting acquainted with
your computer.
Locations . . . . . . . . . . . . . . . . . . . . . . . . . . . . . . . 14
System Status Indicators ...................... 19
Providing Power . . . . . . . . . . . . . . . . . . . . . . . . . . . 21
Standby Battery . . . . . . . . . . . . . . . . . . . . . . . . 23
Operating with the TrackPoint III .................. 24
Cleaning the Cap ......................... 26
Operating the Numeric Keypad ................... 27
Using the Online Book ........................ 28
Starting for OS/2 or Windows .................. 28
Starting for DOS .......................... 28
Keeping the Computer from Being Damaged ........... 29
Carrying the Computer ........................ 31
Copyright IBM Corp. 1994 13
Page 33

Locations
Locations
9 To attach mouse:
Page 181.
To attach keyboard:
Page 185.
1 To install PCMCIA
cards:
Page 156.
16 To use Fn functions:
Page 46.
17 To use
TrackPoint III:
Page 24.
This section describes the additional features for your computer that
are not shown on page 4.
Front View
20
19
18
17
16
14 IBM ThinkPad 755CD User's Guide
Page 34

Locations
1 Color LCD Screen, which uses
thin film transistor (TFT), displays
the computer output in up to 65
536 colors with 640 by 480
resolution. Although the LCD does
not support high-resolution video
(800 by 600 and 1024 by 768) in
SVGA mode, the high-resolution
video can be produced on any
attached external display that
supports the SVGA video mode.
2 Built-in Microphone provides
audio capturing capability when it
is used with an application program
capable of handling an audio
function.
3 Brightness Control moves up or
down to adjust the brightness of
the display.
4 Indicator Panel consists of the
system status indicators and their
related symbols. These indicators
show the current status of the
computer.
5 Speakers provide stereo sound
for your application programs.
6 Locking Device Keyhole
See page 4.
7 Release Latches release the
LCD or keyboard so they can be
opened.
8 Video In/Out Ports
See page 4.
9 External Input-Device
Connector is where a mouse,
an external numeric keypad, or
the keyboard/mouse connector is
plugged in. Through the
keyboard/mouse connector, an
external keyboard can also be
connected.
1 PCMCIA Slots
See page 4.
11 PC Card Eject Buttons eject the
PC Card from the upper or lower
PCMCIA slots.
12 Click Buttons are used with the
TrackPoint III.
13 CD-ROM Drive
See page 4.
14 Infrared (IR) Port
See page 4.
15 CD-ROM-Eject Button ejects the
CD-ROM tray from the CD-ROM
drive.
16 Fn Key, used with a function key,
is used to activate the Fn Key
functions.
17 TrackPoint III is a built-in pointing
device that provides a function
similar to that of a mouse.
18 Function Keys, used with the Fn
key, are used to activate the Fn
key functions.
19 Speaker Volume Control adjusts
the speaker volume from 0 (no
volume) to 5 (Max).
2 LCD Suspend Switch sets the
computer to enter suspend mode
when the LCD is closed. Do not
press this switch at any time.
Chapter 2. Getting Familiar with Your Computer
15
Page 35

Locations
1 To replace modem
port:
Page 176.
3 Using CD-ROMs:
Page 106.
4 To replace battery:
Page 112.
5 To remove HDD:
Page 171.
6 To secure computer:
Page 145.
Inside View
7
1 Modem/Fax-Port-Eject Button
releases the Modem/Fax port from
the computer for replacement.
2 Removable CD-ROM Drive reads
data from a 5.25-inch CD-ROM.
3 CD-ROM emergency eject ejects
the CD-ROM tray when it does not
open with the CD-ROM-eject
button. Insert the CD-ROM eject
pin supplied with the computer, to
eject the CD-ROM tray.
4 Battery Pack allows you to
operate the computer when ac
power is not available.
5 Hard Disk Drive can be
replaced with one of different
capacity.
6 Keyboard Lock prevents the
keyboard from opening, when it
is used with the hard disk drive
lock.
7 Keyboard Spacer covers the
space between the keyboard and
internal devices when the keyboard
is closed. It also opens to cover
the space between the diskette
drive or other internal devices and
keyboard when the CD-ROM is
removed.
16 IBM ThinkPad 755CD User's Guide
Page 36

1 To use lock:
Page 145.
Locations
Bottom View
1 Locking Lever is used with a chain to lock and prevent
the keyboard from opening. It secures your internal
devices under the keyboard.
2 Legs are used to adjust the keyboard angle.
Chapter 2. Getting Familiar with Your Computer
17
Page 37

Locations
7 To attach display:
Page 187.
8 To attach printer:
Page 186.
1 To connect AC
Adapter:
Page 11.
11 To install options:
Page 173.
14 To replace modem
port:
Page 176.
Rear View
1 Rear Door covers the connectors
on the rear of the computer.
2 Connector Door allows connection
of a cable to the system expansion
connector when the rear door is
closed.
3 Infrared (IR) Port
See page 4.
4 MIDI/Joystick Port
See page 4.
5 System Expansion Connector
See page 4.
6 Power Shutdown Switch is
used to turn the computer off
when the application “hangs” or
the computer will not accept any
input. Use the tip of a pen to
press this switch.
7 External Display Connector
See page 4.
8 Parallel Connector
See page 4.
9 Serial Connector
See page 4.
1 Power Jack is where the AC
Adapter cable is connected.
11 Option Cover can be removed
when options are used in the
CD-ROM/diskette drive
compartment.
12 Headphone Jack
See page 4.
13 Microphone/Line-in Jack
See page 4.
14 Modem/Fax Port
See page 4.
15 Power Switch turns the computer
on and off.
18 IBM ThinkPad 755CD User's Guide
Page 38

System Status Indicators
System Status Indicators
The system status indicators show the current status of your
computer by their on/off states or colors (green, yellow, and orange).
Each indicator is identified with a symbol.
The following figure and table show the location of each symbol and
the meaning of each indicator.
Symbol Color Meaning
1 Speaker Blinking green When enabled by the ThinkPad Features program, this indicator
blinks when the speaker sounds. It turns off when any key is
pressed. (To enable this indicator see “Using the ThinkPad
Features Program” on page 36.)
2 Battery Power Status Green Shows the condition of the battery pack.
Yellow
Orange
Blinking orange
3 Battery Charging Green Indicates that the battery pack is charging. When the indicator
Blinking Green Indicates that the battery pack is discharging. This indicator turns
4 PC Card In-Use Orange Turns on when power is supplied to the PCMCIA slot. Refer to the
Green/Yellow Enough power remains for operation.
Orange Some power remains for operation.
Blinking orange The battery pack needs charging.
turns off, the battery pack is fully charged.
on (green); then charging starts automatically after discharging is
complete.
PC Card manual to see if the PC Card can be removed without
turning the computer off.
5 Diskette Drive In-Use Orange Turns on when data is read from a diskette (when the diskette drive
is installed.) Do not enter suspend mode or eject the diskette when
this indicator is on.
Chapter 2. Getting Familiar with Your Computer 19
Page 39

System Status Indicators
Symbol Color Meaning
6 Hard Disk In-Use Orange Turns on when data is read from or written to the hard disk. Do not
enter suspend mode or turn off the computer when this indicator is
on.
7 Numeric Lock Green When on, indicates the numeric keypad on the keyboard is enabled.
You enable and disable the keypad by pressing and holding the
Shift key; then press the NumLk key. For more information about
the numeric keypad, see “Operating the Numeric Keypad” on
page 27.
8 Caps Lock Green When on, indicates the Caps Lock mode is enabled. All alphabetic
characters (A-Z) are entered in capital letters without pressing the
Shift key. You enable and disable Caps Lock mode by pressing the
Caps Lock key.
9 Scroll Lock Green Alternately turns on and off each time the Scroll Lock key is
pressed.
While this indicator is on, the Arrow keys are used as screen-scroll
function keys. In this state, the cursor cannot be moved with the
Arrow keys. Not all application programs support this function.
1 Suspend Mode Green When on, indicates the computer is in suspend mode. See page
55 for more information about suspend mode.
Blinking green Indicates the computer is entering suspend or hibernation mode, or
is resuming normal operation.
11 Power On Green Shows that the computer is operational. This indicator turns on
when the computer is turned on and the computer is not in suspend
mode.
12 CD-ROM Drive In-Use Green Turns on when data is read from a CD-ROM in the CD-ROM drive.
Do not enter suspend mode or eject the CD-ROM when this
indicator is on.
20 IBM ThinkPad 755CD User's Guide
Page 40

Providing Power
Providing Power
Your computer can be used both inside and outside your office area.
Different power sources for the computer are available for different
conditions: the AC Adapter, battery pack, or Car Battery Adapter.
When you are using the computer as a desktop computer, you can
use the AC Adapter which provides continuous power. When
traveling outside your office area, you can use the charged battery
pack. A Car Battery Adapter is available (an option) for you to
charge the battery pack in your car when it is low in power.
AC Adapter
Warning:
Always use the AC Adapter
certified by IBM in the country
where you will be using the
computer. Operating the
computer with an incorrect AC
Adapter can cause damage to the
battery pack and to the computer.
The AC Adapter is an alternating current (ac) to direct current (dc)
converter that supplies power for the computer. The AC Adapter
also charges the battery pack when it is installed in the computer.
The input voltage is 100–240 V ac, 50/60 Hz or 100–125 V ac, 50/60
Hz. Refer to the label on your AC Adapter for the input voltage, and
make sure you use the AC Adapter with the stated input voltage.
CAUTION:
Do not attempt to open the AC Adapter case. The AC Adapter
is permanently sealed and cannot be repaired.
If you turn on the computer when the battery pack is installed, you
will hear a short beep when you connect or disconnect the AC
adapter from the computer. This short beep means that the power
source has been changed.
When you disconnect the AC Adapter from the computer with a
battery pack installed, the LCD brightness becomes slightly dimmer
to conserve battery power.
Chapter 2. Getting Familiar with Your Computer 21
Page 41

Providing Power
Battery Pack
The battery pack is an internal power source for the computer when
the AC Adapter is not available. The battery pack is rechargeable
with the AC Adapter or the Quick Charger (an option).
The following table shows the operating time, in hours, of the
computer with a fully-charged battery pack.
The operating time
depends on the applications and the configuration of the system.
The actual battery operating hours might be shorter or longer than
the time indicated, especially when using the CD-ROM drive.
Operating Time
(Hours)
Battery packs shipped from the factory are in an almost discharged
state, so you
An internal microprocessor in the battery pack sends battery status
to the computer. The
this microprocessor to on (|) or off (O).
Do not slide the storage switch to the off position (O) after you set it
to the on position at the time of purchase. If you set the switch to
the off position by mistake, slide the switch to the on position (|);
then recharge and discharge it to prevent incorrect battery status
from being sent to the computer.
must charge
storage switch
3.0 to 9.0
them before use.
1 on the battery pack sets
22 IBM ThinkPad 755CD User's Guide
Page 42

Standby Battery
Your computer has another rechargeable battery, called the
battery
pack is replaced during suspend mode. The standby battery can be
replaced only by your dealer or an IBM service representative. To
charge the standby battery, connect the AC Adapter to the computer.
When using the computer for the first time, let the battery charge for
at least eight hours to allow it to become fully charged.
Car Battery Adapter
The Car Battery Adapter, available as an option, plugs into the car's
cigarette-lighter socket and supplies power to your computer.
When using the Car Battery Adapter, the battery status indicator
when the Car Battery Adapter is used.
Providing Power
standby
. It supplies the necessary power to save data when a battery
turns red. Operational charging of the battery pack is disabled
Chapter 2. Getting Familiar with Your Computer 23
Page 43

Operating with the TrackPoint III
Operating with the TrackPoint III
Notes:
1. No other software is required for
the TrackPoint III; it works with
the PS/2* mouse driver.
2. Drifting is a characteristic of the
TrackPoint III and is not a defect.
Do not use the TrackPoint III
until the pointer stops moving.
The keyboard contains a unique cursor-pointing device called the
TrackPoint III. Pointing, selecting, and dragging all become part of a
single process, so you need not move your fingers from their normal
typing position.
The TrackPoint III adds a stick 1 to the keyboard and a pair of
click buttons 2 below the keyboard. The motion of the cursor is
controlled by pressure applied to the stick in any horizontal direction;
the stick does
not
move. The speed at which the cursor moves
corresponds to the amount of pressure on the stick. The function of
the click buttons is similar to those on other pointing devices; what
they do depends on the software that is used.
*
Trademark of the IBM Corporation.
24 IBM ThinkPad 755CD User's Guide
Page 44

Operating with the TrackPoint III
If you are new to the TrackPoint III, these instructions will help you
get started.
Note:
Remember that the stick does not
move.
Note:
Either thumb can be used.
1
Place your hands in the typing position and press gently
with either index finger in the direction in which you want
the cursor to move.
Pressing the stick away from you moves the cursor up the
screen; pressing it toward you moves the cursor down the
screen.
2
Use the click buttons to select and drag as required by
your software, in the same way as for any other pointing
device.
You can easily drag an item across the screen without having to
continually press the click buttons of the TrackPoint III. To
drag-and-drop an item, press; then slide the click button toward the
front of the computer. The click button locks into place so you can
drag an item across the screen using the TrackPoint III without
holding down the click button.
To release the latch, press the side of the click button.
Chapter 2. Getting Familiar with Your Computer 25
Page 45

Operating with the TrackPoint III
Cleaning the Cap
The cap 1 on the end of the TrackPoint III is removable. You can
replace it with one of the spares shipped with your computer when
the cap is worn out.
To maintain a smooth pointing operation, occasionally clean the cap
with a soft cloth moistened with non-alkaline detergent.
26 IBM ThinkPad 755CD User's Guide
Page 46

Operating the Numeric Keypad
The keyboard has some keys that, when enabled, work as a 10-key
numeric keypad. (The numeric keypad on the keyboard is not active
when the external numeric keypad is attached to the computer.)
To enable the numeric keypad, press and hold Shift and NumLk.
Operating the Numeric Keypad
NumLk
789
456
123
0
/
*
-
.
+
While in this mode, press and hold Shift to temporarily use the
cursor and screen control keys.
NumLk
End
PgUp
PgDn
/
*
-
DelIns
+
Home
To disable the numeric keypad, press and hold Shift; then press
NumLk again.
Chapter 2. Getting Familiar with Your Computer 27
Page 47

Using the Online Book
Using the Online Book
Note:
The online book is available in some
countries. The online book is not
available on diskettes.
OS/2
WIN
DOS
The online book provides a helpful way of quickly retrieving needed
information when you travel or when hardcopy manuals are not
available. Even when using the computer, you can use the online
book to easily search for information.
The way you start the online book depends on the operating system
installed in your computer.
Starting for OS/2 or Windows
To start the online book, select the Online Book icon on the
screen.
Starting for DOS
1
Type CD\READIBM at the command prompt and press
Enter.
2
Type READIBM and press Enter.
The menu for the online book appears. Choose any subject
from the menu.
28 IBM ThinkPad 755CD User's Guide
Page 48

Keeping the Computer from Being Damaged
Keeping the Computer from Being Damaged
Your computer is a delicate device that requires careful
handling. To keep it from being damaged, keep these
precautions in mind:
Do not place anything heavy on your computer.
Do not scratch, twist, hit, or press the surface of the LCD.
Keep the computer at least 13 cm (5 in.) away from any
electrical appliance that generates a strong magnetic field such
as magnets, motor, TV, refrigerator, or large audio speakers.
Use your computer when temperatures are between 5°C to 35°C
(41°F to 95°F).
Remove the battery pack and keep it in a cool place if you do
not use the computer for a long period of time.
Do not disassemble the computer.
Do not leave any objects (especially metal objects) in the
computer.
Do not pour liquid into the computer.
Do not apply shock to your computer.
Chapter 2. Getting Familiar with Your Computer 29
Page 49

Keeping the Computer from Being Damaged
The removable hard disk drive, CD-ROM drive, and
diskette drive are very delicate devices that need careful
handling. To avoid damage, do not press on, drop, or
apply any shock to them when they are removed from
the computer.
Do not press on the middle part of the CD-ROM drive or the
diskette drive at any time.
Do not touch the lens on the CD-ROM tray.
Do not use benzene, thinners, or other cleaners to clean the lens
on the CD-ROM tray. Use a CD-ROM cleaner kit.
Do not place more than one diskette label on a diskette. Two or
more labels can cause a label to tear apart inside the drive and
cause damage to the diskette drive.
Insert a diskette straight into the diskette drive. Inserting it at an
angle can damage the front of the diskette drive.
Occasionally clean your computer as follows:
Use a soft cloth moistened with non-alkaline detergent to wipe
the exterior of the computer.
Gently wipe the LCD with a dry, soft cloth. Avoid using alcohol
or detergent to clean the LCD.
30 IBM ThinkPad 755CD User's Guide
Page 50

Carrying the Computer
When carrying your computer, follow these instructions to prevent
possible damage to your computer and data.
Note:
To reduce the weight of the
computer when traveling, remove the
CD-ROM drive or diskette drive if
you will not be using them.
To remove CD-ROM drive:
page 95.
1
Remove any CD-ROM from the CD-ROM drive or any
diskette from the diskette drive.
2
Turn off all attached devices.
3
Turn off the computer and close the LCD.
4
Unplug all external cables and cords connected to the
computer.
5
Make sure all computer doors and covers are closed.
For Your Information
1. You should occasionally back up data from the hard disk to
diskettes or tapes.
2. To use the AC Adapter outside your home country, you need
an ac power cord that is certified for the country you are
visiting. You can purchase one through IBM or an IBM
authorized dealer in that country. For more information about
the power cords, see “IBM Power Cords” on page 283.
3. The internal modem/fax can only be used in the country in
which you have purchased the computer.
4. A carrying case is available from IBM or an IBM authorized
dealer.
Chapter 2. Getting Familiar with Your Computer 31
Page 51

32 IBM ThinkPad 755CD User's Guide
Page 52
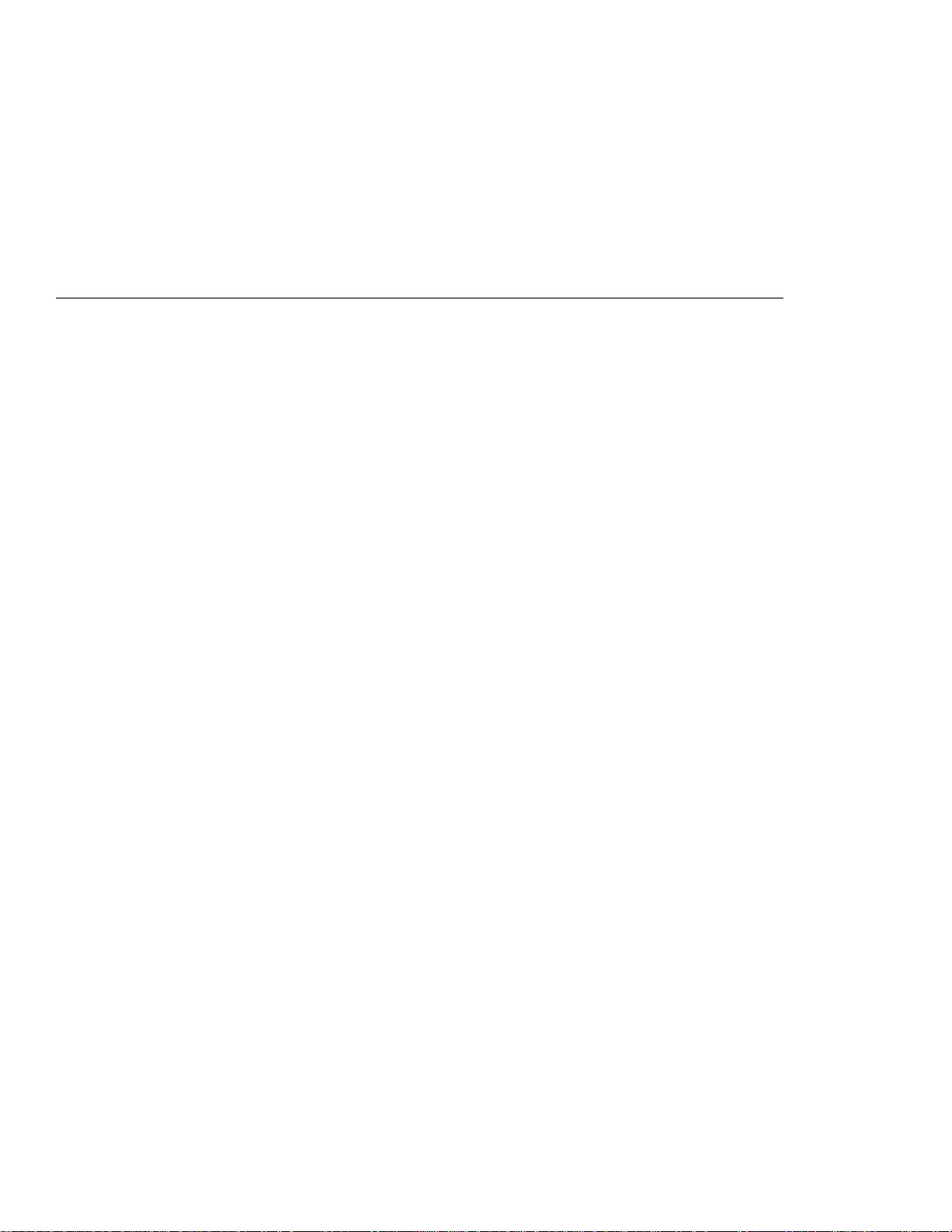
Chapter 3. Operating Your Computer
This chapter provides information about using your computer.
What Happens When Power Is Turned On? ........... 35
Using the ThinkPad Features Program .............. 36
Starting the ThinkPad Features Program ........... 37
Starting the Program for OS/2 and Microsoft Windows .. 37
Starting the Program for DOS ................ 44
Using the Fn Key Function ..................... 46
Using Easy-Setup . . . . . . . . . . . . . . . . . . . . . . . . . . 48
Starting Easy-Setup . . . . . . . . . . . . . . . . . . . . . . . . 48
Using the Selectable Drive-Startup Sequence ......... 54
Changing the Startup Sequence ............... 54
Using Power Management ..................... 55
Standby Mode . . . . . . . . . . . . . . . . . . . . . . . . . . . 57
Auto Standby Mode ...................... 57
Suspend Modes . . . . . . . . . . . . . . . . . . . . . . . . . . 58
Considerations for Suspend Mode .............. 60
Hibernation Mode . . . . . . . . . . . . . . . . . . . . . . . . . 62
Creating the Hibernation File ................. 63
Considerations for Hibernation Mode ............ 64
Using PC Cards ........................... 65
About PC Cards .......................... 65
Limitations of Operation under Suspend and Hibernation
Modes . . . . . . . . . . . . . . . . . . . . . . . . . . . . . . . 66
Using the PC Card Director Program .............. 66
Understanding the Meaning of Icons ............ 67
Starting PC Card Director for OS/2 ............. 68
Starting PC Card Director for DOS ............. 72
Starting PC Card Director for Windows ........... 73
Using the Infrared Communication ................. 75
Considerations for Communication ............... 77
Using the Mwave DSP Features .................. 78
Using the Audio Function .................... 81
Using the Function for OS/2 ................. 81
Using the Function for DOS ................. 82
Using for Windows or WIN-OS/2 ............... 83
Using the Telephony Function .................. 88
Connecting the Telephone Cable .............. 88
Using the Mwave Modem ................... 89
Copyright IBM Corp. 1994 33
Page 53

Mwave Data Modem ...................... 91
Using the Country Selection ................. 92
Mwave Call Discriminator ................... 92
Mwave Fax Modem ...................... 93
Mwave Telephone Answering Machine ........... 94
Using the Diskette Drive ....................... 95
Using the Enhanced Video Features ................ 99
Using Smooth Playback ..................... 100
Using the Video-In Feature and Video Capture ........ 102
Using the Video-Out Feature .................. 104
Using the CD-ROM Drive ...................... 106
Handling Compact Discs ..................... 107
Using the MIDI/Joystick Port .................... 108
34 IBM ThinkPad 755CD User's Guide
Page 54

What Happens When the Power Is Turned On?
What Happens When Power Is Turned On?
One of the following prompts appears when the computer is turned
on.
This screen appears when an operating system is
installed. (The screen shown is an example of an
operating system screen. The actual screen may
differ according to your operating system.)
This screen appears when an operating system is not
found. It instructs you to insert a self-starting diskette
into the diskette drive and press F1 to start the
diskette. The order in which the computer checks the
F1
F2 F3 F4 F5 F6 F7 F8 F9
F10 F11 F12
drives for an operating system is set in the
drive-startup sequence. See “Using the Selectable
Drive-Startup Sequence” on page 54 for more
information.
This screen instructs you to set the date and time for
the first time. Enter the date and time (see page 50)
and press Enter.
This screen indicates that a failure occurred during
the power-on self-test (POST). See page 231 for the
necessary actions.
This icon appears when password protection is used.
To start the computer, enter the correct password.
This icon appears when the hard disk drive password
protection is used. To unlock the hard disk drive,
enter the correct password.
Chapter 3. Operating Your Computer 35
Page 55

Using the ThinkPad Features Program
Using the ThinkPad Features Program
Note:
When installing an operating system,
you must install the ThinkPad
Features program to use it.
To install the ThinkPad Features
program:
page 202.
Fuel-Gauge program:
Page 117.
ThinkPad Features is a program that allows you to select various
features for your computer such as:
Power management
– Power mode
– Power for devices
– Suspend and hibernation options
– Resume options
Alarm
– Speaker indicator setting
– Alarm setting
Display
– Display device
– External monitor settings
– Device Driver settings
Fuel-Gauge program
– Remaining power percentage
– Current power mode
– Discharge options
Docking Control
For information on how to dock or undock the computer using
this feature, refer to the documents supplied with the Dock II.
ThinkPad Setup
– Keyboard/pointing device settings
– Port settings
– Option device settings
Personalization Editor program:
Page 149.
Personalization Utilities
– Personalization Editor
– Update Utility
The following shows the structure of the ThinkPad Features program.
36 IBM ThinkPad 755CD User's Guide
Page 56

Using the ThinkPad Features Program
ThinkPad Features
Power Mode
Settings...
Starting the ThinkPad Features Program
OS/2
Note:
This screen might look different from
the actual one.
WIN
Monitor
Display
Display
Driver
Fuel
SystemInformation
IRQ/DMA/Memory
Assignment
Setup
Personalization
Other Devices
Power
Device Power
Suspend/Hibernation
Alarm
More...
/Resume Options
The way you start the ThinkPad Features program depends on what
operating system is installed.
Starting the Program for OS/2 and Microsoft Windows
If you are using OS/2 or Windows, you can use the ThinkPad
Features program with the graphical user interface. You can also
specify features by entering the appropriate commands at the
command prompt (see page 44).
The ThinkPad Features program contains the following menus.
Chapter 3. Operating Your Computer 37
Page 57

Using the ThinkPad Features Program
A
information on each menu item, click on this button.
Power Menu
The power menu allows you to set power modes for battery or ac
operation, or set power for devices. System timers and suspend or
hibernation mode options can also be set.
Power Mode
You can select one of the following power modes when using
the battery pack or AC Adapter:
– High Performance
– Automatic
For your information
Help
button is available on most menu screens. For additional
Select this mode to use the full performance of your
computer while saving power. This mode is suitable for ac
power operation.
You cannot change the settings for this
mode.
Select this mode to have the computer set the processor
speed or timers for saving of power. This mode is suitable
for battery operation.
You cannot change the settings for
this mode.
– Customized
Select this mode to set the timers or processor speed of
your choice.
38 IBM ThinkPad 755CD User's Guide
Page 58

Using the ThinkPad Features Program
Customizing power mode
To customize the power mode, click on Settings... You then
can select and set power-saving options, such as timers or
processor speed. You can select Automatic clock control to
automate the processor speed. This will automatically use
minimum processor speed when the computer is not operating
or use maximum speed when performing tasks.
Power for devices
When using the PCMCIA slots, external serial device, internal
options in the CD-ROM/diskette drive compartment, Enhanced
Video features, or infrared ports that require power, click on the
appropriate check box in the Power for devices field of the
Power menu.
More...
Suspend and Hibernation modes:
Page 55.
You can set suspend or hibernation mode options, or resume
options by clicking on More...
Alarm Menu
The alarm menu allows you to enable or disable the speaker. You
can set the speaker to sound when the power status or the power
mode is changed, or when battery power is low. The speaker
indicator can also be enabled or disabled when the speaker sounds.
Display Menu
The display menu allows you to select the display used with your
computer.
Display device
You can select the LCD, an external display, or both as the
output device. When using both the LCD and external display,
the LCD brightness becomes slightly dimmer to conserve battery
energy.
Chapter 3. Operating Your Computer 39
Page 59

Using the ThinkPad Features Program
Using Enhanced Video:
Page 99.
Device Driver
You can select the display resolution and the number of colors
for the LCD and external display (up to 65 536 colors).
Parameters for the video in/out ports and Enhanced Video
features can also be set. You can set smooth playback or
select the country color standards, NTSC (National Television
Standards Committee) or PAL (phase alternation by line), for a
television connected to the video-out port.
If you are using OS/2 or Windows, you can set the LCD as if it
is using high resolution mode (800 by 600 or 1024 by 768). Use
the pointer to scroll up or down, left to right to see information
outside the displayed area.
1024x768
640x480
External Monitors settings
You can select the type of the external display you are using to
set up appropriate resolutions and refresh rates.
40 IBM ThinkPad 755CD User's Guide
Page 60

Using the ThinkPad Features Program
Fuel-Gauge Program
The Fuel-Gauge program allows you to view battery-power
information as an icon on the screen. Double-click this icon to
display the window of this program. Suspend mode or hibernation
mode can be set, or you can discharge the battery pack by pressing
the corresponding buttons in the window.
See page 117 for more information about the Fuel-Gauge
program.
See page 119 for information about when to discharge the
battery pack.
See page 64 for considerations when entering hibernation mode
in a critically-low-battery condition.
Docking Control Menu
The Docking Control utility allows you to dock or undock the Dock II
to the computer. Refer to the documents supplied with the Dock II
for more information.
Chapter 3. Operating Your Computer 41
Page 61

Using the ThinkPad Features Program
ThinkPad Setup Menu
The ThinkPad setup menu allows you to view or set the following:
System Information
This shows you the system information and assigned resources
(interrupt levels (IRQ), DMA channels, and memory
assignments) in the system.
Keyboard/Pointing Device
This allows you to select the repeat-action speed of the
keyboard or to enable the TrackPoint III. It also enables the
Sticky Fn key function, so Fn key functions are entered without
pressing and holding the Fn key.
Mwave functions:
Page 78.
Infrared communication:
Page 75.
If you are using Windows:
You can also choose to have a
trailing cursor or select the shape and color of the pointing
cursor.
Parallel
This allows you to enable the parallel port, select the port
address (LPT1–LPT3), or set the direction of transfer and
operating mode.
Serial
This allows you to enable the serial port, select the port address
(COM1–COM4), and view the interrupt levels. You cannot use
more than two serial devices at a time. Serial devices include a
device connected to the serial port, a modem in the
CD-ROM/diskette drive compartment, the infrared ports, the
internal modem/fax (available as an option in some countries),
and PCMCIA modem cards.
DSP
This allows you to enable the DSP device for the Mwave
functions, or set the I/O address, IRQ level, or DMA channel.
Infrared
This allows you to enable the infrared ports or set the
communication speed.
42 IBM ThinkPad 755CD User's Guide
Page 62

Using the ThinkPad Features Program
Video
This allows you to set the memory address for the video BIOS.
You can also select the IRQ levels for the Enhanced Video
controller.
Option Devices
This allows you to set the I/O address, IRQ level, DMA channel,
and memory address of the adapter in the expansion unit or
other options.
Personalization Editor
The Personalization Editor allows you to create your customized
screen with personal information, such as your name or address.
With the personalization update utility, your data will be stored in the
non-volatile memory in the system. Your screen appears with the
password prompt every time the computer is turned on.
See page 149 for more information on how to create your personal
screen.
Chapter 3. Operating Your Computer 43
Page 63

Using the ThinkPad Features Program
DOS
Notes:
1. You can use the PS2 commands
from the DOS command prompt
of OS/2 or Windows.
2. This screen might look different
from the actual one.
Starting the Program for DOS
To start the program, type PS2 ? at the DOS prompt. The ThinkPad
Features menu screen appears.
C:\> PS2 ?
(C) Copyright IBM Corp. 1993,1994. All rights reserved.
US Government Users Restricted Rights - Use, duplication
or disclosure restricted by GSA ADP Schedule Contract
with IBM Corp.
Command Syntax: PS2 [Parameter1] [Parameter2] [Parameter3]
Following are available [Parameter1].
For the complete command syntax, type ‘PS2 ? [Parameter]’.
1.Power Management related
PMode, SErial, DDC, CARD,
IR, EVIDEO, POwer, LCd, DISK,
SPeed, STandby, DISCHARGE, DEFAULT, Cover,
You can select an item from the menu and follow the instructions on
the screen to set any of the features.
The ThinkPad Features program for DOS is a command line
interface so you can specify features by entering appropriate
commands or create a batch file to instantly set your unique
operational environment.
44 IBM ThinkPad 755CD User's Guide
Page 64

Using the ThinkPad Features Program
Note:
Refer to the manuals supplied with
the operating system for more
information on batch files.
The following example batch file allows you to make an operational
environment that is suitable for traveling, which can result in a longer
battery operation time.
@Echo Off
Rem SAMPLE: Set the parameters to provide maximum power utilization.
Rem ================================================================
PS2 PMode Custom > Nul
PS2 LCd 3 minutes > Nul
PS2 DISK 3 minutes > Nul
PS2 POwer 5 minutes > Nul
PS2 SPeed Fixed MIN > Nul
PS2 STandby 3 minutes > Nul
PS2 IR OFf > Nul
PS2 CARD OFf > Nul
PS2 DDC OFf > Nul
PS2 SErial OFf > Nul
Chapter 3. Operating Your Computer 45
Page 65

Using the Fn Key Function
Using the Fn Key Function
The Fn key 1 and the function keys (F1–F12) 2 allow you to
instantly change operational features.
Use the following combinations of the Fn key and function keys.
Key Combination Feature Meaning
Fn
Fn
Fn
Fn
F1
+
F2
+
F3
+
F4
+
Reserved. —
Fuel-Gauge
program display
on/off
The Fuel-Gauge program must be activated before this key combination can
be used.
If you are using OS/2 or Windows:
status appears or disappears. Parameters for power status can be set.
If you are using DOS:
at the top-right corner of the screen.
Standby mode Places the computer in standby mode. See page 57 for more details about
standby mode.
Suspend mode Places the computer in suspend mode. See page 58 for more details about
suspend mode.
The window for the battery-power
Power status information appears or disappears
Fn
Fn
Fn
Fn
Fn
F5
+
F6
+
F7
+
F8
+
F9
+
Reserved. —
Reserved. —
LCD/external
display switching
Reserved —
Reserved —
Displays the computer output in the following order if an external display is
attached.
External LCD
Display
Both
46 IBM ThinkPad 755CD User's Guide
Page 66

Key Combination Feature Meaning
Fn
Fn
F10
+
F11
+
Reserved —
Power mode
switching
When the Fn+F11 key combination is pressed during battery-power
operation, the power-management (power-saving) mode is changed as
follows. (See page 38.)
High Auto
Customize
The Fuel-Gauge program displays the current-power option.
F12
Fn
+
Hibernation mode Places the computer in hibernation mode. See “Hibernation Mode” on
page 62 for more information.
When using the computer with the IBM ThinkPad Dock I (an option):
Key Combination Feature Meaning
PgUp
Fn
+
Dock I sound
increase
Each time this combination is pressed, the sound level for the Dock I
increases.
Using the Fn Key Function
Fn
PgDn
+
Dock I sound
decrease
Each time this combination is pressed, the sound level for the Dock I
decreases.
Chapter 3. Operating Your Computer 47
Page 67

Using Easy-Setup
Using Easy-Setup
Warning:
Do
not
enter suspend mode when
using Easy-Setup.
Note:
If Initialize in the Config menu,
Password or Start up functions
cannot be selected, a supervisor
password has been set. You must
enter the supervisor password to use
these functions. See “Considerations
when Using Easy-Setup” on
page 138.
Starting Easy-Setup
The computer has a built-in system setup function called
Easy-Setup
passwords, startup sequence of the drives, and various hardware
configurations, such as keyboard speed, serial and parallel port
addresses. Easy-Setup also runs the diagnostics.
To start Easy-Setup, do the following:
1
2
. Easy-Setup allows you to set date and time,
Turn off the computer.
Remove any CD-ROM from the CD-ROM drive or
diskette from the diskette drive.
3
Press and hold F1; then turn on the computer. Hold F1
until the Easy-Setup menu appears.
To select an item from the Easy-Setup menu, move the pointer with
a pointing device to the item and click on the click button or use the
keyboard as follows:
Arrow keys (↑↓←→ ): Highlight the item from the menu.
Spacebar: Selects the item.
Enter key: Enters the next menu, or saves the changes and
exits the menu.
Esc key: Returns to the previous menu, or cancels the changes.
48 IBM ThinkPad 755CD User's Guide
Page 68

Using Easy-Setup
Hints and Tips
You can change the screen color of the Easy-Setup menu with
Ctrl+Page Up or Ctrl+Page Down. Use Ctrl+Home to restore the
original screen color.
Config contains the following:
Config
Memory
Keyboard
Serial
Parallel
System Bo a rd
Memory Keyboard Serial
In itia liz e
Exit
Para lle l
Memory shows the amount of installed memory and the available
remaining memory. If Disable is selected, the parity check is
disabled when non-parity memory cards are used.
Keyboard sets the repeat-action speed and enables or disables the
TrackPoint III, so other pointing devices can be used.
Serial selects the port address for a serial device connected to the
serial port, or for the internal serial device in the CD-ROM/diskette
drive compartment.
Parallel selects the port address for a device, such as a printer, that
is connected to the parallel connector. When you select
Bi-directional, the data transfer between the selected port and the
device is in both directions. When you select Uni-directional, the
data transfer is only in one direction; from the computer to the
device.
SystemBoard provides information about the installed system
board.
SystemBoard
Chapter 3. Operating Your Computer 49
Page 69

Using Easy-Setup
Initialize sets all items in the Config menu to their original values.
Initialize
D ate /Tim e
After verifying the selections, click on OK or press Enter. To cancel
the selections, press Esc.
Date/Time is used to set the current date and time.
Select any field (year, month, date, hour, minute, or second) with the
arrow key or pointing device; then type or click on the or icon
to change setting. Clicking on the or icon changes the setting
more quickly.
After verifying the selection, click on OK or press Enter. To cancel
the setting, click on Cancel or press Esc.
50 IBM ThinkPad 755CD User's Guide
Page 70

Password
Using Easy-Setup
Password is used to set the following passwords:
Power-On Password
Hard-Disk Password
Supervisor Password
For more information about the passwords and how to set, change,
or remove them, see Chapter 5, “Protecting Your Computer” on
page 129.
Chapter 3. Operating Your Computer 51
Page 71

Using Easy-Setup
123
Start up
Start up is used to change the startup sequence of your computer.
34
HDD-3 HDD-4
PCMCIA
The HDD-1 icon represents the internal hard disk drive of the
computer. The other numbered HDD icons are the hard disk drives
of external devices. The FDD-1 icon represents the first diskette
drive that is found during system startup. When no diskette drive is
installed and the attached expansion unit (such as the Dock I or
Dock II) has a diskette drive, the diskette drive in the expansion unit
will be the first drive.
For more information about the startup sequence and how to change
it, see “Using the Selectable Drive-Startup Sequence” on page 54.
52 IBM ThinkPad 755CD User's Guide
Page 72

Te st
Using Easy-Setup
Test is used to test the computer hardware.
Click on the Start icon to start the test. If an error is detected, the
character X appears at the left of the affected device and an error
code appears below it. Record the error code and have the
computer serviced.
Restart is used to restart the computer after selections have been
made. To restart the computer, press Enter or click on OK.
Restart
Chapter 3. Operating Your Computer 53
Page 73

Using Easy-Setup
Using the Selectable Drive-Startup Sequence
Warning:
If you change your startup
sequence, you must be extremely
careful when you do write
operations (such as copying,
saving, or formatting). Your data
or programs can be overwritten if
you select the wrong drive.
Changing the Startup Sequence
Note:
The sequence is reset, and all
available device icons appear at the
bottom of the screen.
Note:
You cannot set any hard disk drive
before the PC Card in the startup
sequence.
Selectable drive-startup (
startup sequence of the drives in your computer. The order in which
the computer searches the drives for your operating system is the
drive-startup sequence
systems, you might want to change the drive-startup sequence to
load the operating system from the hard disk or the PC Card without
checking the diskette drive, or do a remote program load (RPL).
To change the startup sequence, do the following:
1
Start Easy-Setup and select the Start up icon.
2
Move the cursor to the Reset icon; then press the
selectable boot
. If you are working with multiple operating
) allows you to control the
Spacebar.
3
Move the cursor to the icon of the first device for the
startup sequence; then press the Spacebar.
Repeat this step to set the other devices for the startup
sequence. Up to four devices can be set.
4
Click on OK or press Enter to save the change.
54 IBM ThinkPad 755CD User's Guide
Page 74

Using Power Management
Using Power Management
Note:
When installing an operating system,
you must install the ThinkPad
Features program to use Power
Management.
To install the ThinkPad Features
program:
page 202.
Operational modes:
page 38.
Your computer has the following built-in battery power-saving
functions to save power when you use the battery pack or AC
Adapter:
Operational Modes
The operational modes set the computer to control the processor
speed or to set timers for saving power.
Power-Saving Modes
The power-saving modes set the computer to stop all tasks
when the computer is not used for a specified time to save
power.
When resuming normal operation from one of the modes, the
resume function sets the computer to return to where it was
when it entered that mode. Because the operating system is
already loaded, the resume function is faster than power-on.
For more information about the operational modes, see page 38.
The following are the three power-saving modes:
Standby Mode Enter standby mode for short idle times.
Suspend Mode Enter suspend mode for short times away from
your desk.
Hibernation Mode Enter hibernation mode when you leave your
office for the day.
It takes more time to return to normal operation from hibernation
mode than from suspend or standby mode, but the computer does
not use any power during hibernation mode. On the other hand, it
takes only a short time to return from standby mode, but the amount
of power saved in standby mode is less than in suspend or
hibernation mode.
A comparison of the power conserved and the time required to return
to operational mode is shown in the following figure.
Chapter 3. Operating Your Computer 55
Page 75

Using Power Management
Power
Switch
Power
Shutdown
Switch
Key Element
Power Saving Mode
Standby Suspend Hibernation
Time required
to return to
normal
operation.
Amount of
power
consumption.
The following figure shows the operations required when the
computer moves from a power-off condition to operational mode,
and vice versa. The battery shows the amount of battery power
used in each stage. (See page 36 to set the timers.)
High Performance
Fn+F11
Operation Mode
Power Switch
Fn+F12
LowBattery
Timer
Fn+F4
Timer
LowBattery
CloseLCD
OpenKeyboard
Suspend Mode
Automatic
Customized
Fnkey
Timer
OpenLCD
CloseKeyboard
Quick Suspend
Safe Suspend
Fn+F4
Timer
CriticallyLow
Battery
Fn+F3
Timer
Anykey
StandbyMode
Fn+F12
Timer
LowBattery
HibernationMode
0%
Power-off
56 IBM ThinkPad 755CD User's Guide
Page 76

Standby Mode
Using Power Management
In standby mode, the hard disk drive stops and the LCD turns off.
When any key is pressed, the computer immediately resumes normal
operation.
The following shows what causes the computer to enter standby
mode and resume normal operation.
Fn Key Function:
page 46.
To Standby Mode
Fn+F3 key combination is
pressed.
The standby timer is set in the
ThinkPad Features program.
Auto Standby Mode
You can set the computer to enter standby mode automatically when
the computer is inactive for a specified period of time.
To set the timer for standby mode in OS/2 or Windows, do the
following:
1. Select the Power icon from the ThinkPad Features program.
2. Select Customized for either the battery or AC Adapter.
3. Click on Settings...
4. Set the minutes for the Standby timer; then click on Save to
save the changes.
To Normal Operation
Any key is pressed.
Pointing device activity occurs.
To set the timer for standby mode in DOS, type PS2 ? at the
command prompt; then press Enter for more information.
Chapter 3. Operating Your Computer 57
Page 77

Using Power Management
Suspend Modes
The computer provides two types of suspend modes for you to save
power.
Suspend mode
In suspend mode, all tasks are stopped and stored in memory to
save power. When the computer resumes normal operation, the
tasks are automatically restored.
Safe suspend mode
In safe suspend mode, all tasks are stopped, and memory data
and the status of the computer are stored on the hard disk drive.
This prevents accidental lose of data during suspend mode. If
all battery power is used and the computer turns off during safe
suspend mode, install a fully-charged battery pack or connect the
AC Adapter; then press the power switch to resume operation.
All tasks are restored.
this mode.
To enter safe suspend mode, do the following:
(See “Creating the Hibernation File” on page 63.)
Create the hibernation file before using
If you are using OS/2 or Windows
1. Start the ThinkPad Features program.
2. Select the Power icon; then click on More...
3. If a hibernation file has not been created, click on Enable
hibernation and create the file on the hard disk drive..
4. Click on the check box next to Safe suspend. (A mark
appears in the check box when safe suspend is selected.)
5. Click on the OK button.
If you are using DOS
Type PS2 ? at the command prompt; then press Enter for more
information on creating the hibernation file (if not created) and
enabling the safe suspend mode.
58 IBM ThinkPad 755CD User's Guide
:
:
Page 78

Using Power Management
The following shows what causes the computer to enter suspend
mode and to resume normal operation.
Fn Key Function:
page 46.
ThinkPad Features:
page 36 .
To Suspend Mode
The Fn+F4 key combination is
pressed.
The LCD is closed.
If you are using OS/2 or
Windows:
The suspend button
is pressed in the Fuel-Gauge
program.
If you are using DOS:
The
command for entering suspend
mode is entered.
No activity occurs during the
time specified by the suspend
timer.
A low-battery condition is
detected.
The keyboard is opened.
To Normal Operation
The Fn key is pressed.
The LCD is opened.
If you are using OS/2 or
Windows:
The Resume on
timer option is set in the
ThinkPad Features program.
If you are using DOS:
The
command to resume from
suspend mode is set.
The ring indicator is received
through the communication
interface.
For safe suspend mode: The
power switch is pressed.
Any key on the external
keyboard is pressed. (Only
when using the AC Adapter.)
The keyboard is closed.
Chapter 3. Operating Your Computer 59
Page 79

Using Power Management
Considerations for Suspend Mode
The current status of the computer is shown by the following
indicators:
Indicators
Current Status
Suspend Mode Power-On
In Suspend Mode Green Off
Entering or Resuming
Suspend
Normal Operation Off Green
Blinking green Off
Consider the following before using suspend mode:
The computer can enter suspend mode when used with the
following operating systems:
– PC DOS Version 6.3 or later
– OS/2 Version 2.11 or later
– Microsoft Windows Version 3.1 with DOS Version 6.3 or
later
Important
When you use Windows Version 3.1, ensure that Advanced
Power Management (APM) is installed according to the
instructions in “Microsoft Windows Version 3.1 or Later” on
page 197.
Approximately 1.2 hours are needed to recharge the battery in
suspend mode.
Attached devices, such as a printer or serial device, stop running
when the computer enters suspend mode. When normal
operation is resumed, the output can differ from what you
expect, because the device might be reset or lose its
configuration settings.
60 IBM ThinkPad 755CD User's Guide
Page 80

Using Power Management
Sometimes you might want to use the computer with the LCD
closed, for example when an external display and keyboard are
used. In such case, turn on the computer with the LCD closed
or set the computer to not enter suspend mode when the LCD is
closed using the ThinkPad Features program.
When a power-on or hard-disk password is set, you need to
enter your password to resume normal operation.
Standby mode:
Page 57.
Note:
If the communication is still not
reestablish, remove; then reinstall the
PC Card before restarting the system
or application program.
When the computer is powered with ac power and is using one
of the following IBM PC Cards, it enters standby mode.
– IBM 3270 Emulation Credit Card Adapter
– IBM Token-Ring 16/4 Credit Card Adapter
– IBM Credit Card Adapter for Ethernet
– IBM 5250 Emulation Credit Card Adapter
When other PC Cards are used, all application programs stop,
and for some of these PC Cards the power to the PC Cards
might also turn off.
When the computer is powered with battery power, the computer
turns power off to the PC Card, so the duration of suspend
mode is longer. When resuming normal operation, if the PC
Card or computer does not operate, restart the application or
computer.
When the computer is using one of the following IBM modem
cards and detects an incoming call while in suspend mode, it
automatically resumes normal operation.
– IBM PCMCIA Data/FAX Modem
– IBM High Speed PCMCIA Data/FAX Modem
While the communication link is active, the computer will not
enter suspend mode.
Chapter 3. Operating Your Computer 61
Page 81

Using Power Management
Hibernation Mode
Notes:
1. Before using hibernation mode,
you must create a hibernation
file. (See page 63.)
2. Using an expansion unit or a
particular PC Card disables the
hibernation mode.
3. With a base memory of 8MB, it
takes approximately 10 seconds
to enter hibernation mode and 18
seconds to resume normal
operation. (The time to enter or
exit hibernation mode depends
on the computer memory size.)
Fn Key Function:
page 46.
During hibernation mode, all tasks are stopped and memory data
and the current status of the computer are stored on the hard disk
drive; then the power is turned off. No battery power is used. When
power is turned on again, the computer automatically restores the
tasks and resumes normal operation. When the computer is
entering hibernation mode, you will hear one short beep. A
graphical message appears and the suspend indicator blinks; then a
short beep sounds again to inform you that the computer has
entered hibernation mode.
The following shows what causes the computer to enter hibernation
mode and to resume normal operation.
To Hibernation Mode
The Fn+F12 key combination is
pressed.
To Normal Operation
The power switch is pressed.
If you are using OS/2 or
Windows:
The hibernation
button is pressed in the
Fuel-Gauge program.
If you are using DOS:
The
command to enter hibernation
mode is entered.
The hibernation options are
specified in the ThinkPad
Features program.
A low-battery condition is
detected.
62 IBM ThinkPad 755CD User's Guide
Page 82

Creating the Hibernation File
Using Power Management
Warning:
The hibernation file must not be
created in a compressed data area
of the hard disk or external drive.
OS/2
WIN
When installing an operating system or if you have expanded
computer memory, you must create a hibernation file on the hard
disk drive to use the hibernation mode.
The size of the hibernation file will be greater than total memory.
For example, if base memory is 8MB and you have installed an
optional 4MB IC DRAM card, the hibernation file is 13MB: (4MB plus
8MB) plus 1MB.
The following describes how to create a hibernation file for your
operating system.
If you are using OS/2 or Windows:
1
Turn on the computer and start the ThinkPad Features
program.
2
Select Power; then press the More... button.
3
Press the Enable Hibernation button in the Suspend
Options menu.
4
Make sure the hard disk drive in the computer is
selected; then press the OK button to create the
hibernation file.
The computer can now enter hibernation mode.
DOS
Chapter 3. Operating Your Computer 63
If you are using DOS:
Type PS2 ? at the command prompt; then press Enter for more
information.
Page 83

Using Power Management
Considerations for Hibernation Mode
Consider the following before using hibernation mode.
Do not run any tasks while the hibernation file is being created.
Create the hibernation file only on the hard disk drive installed in
the computer.
The hibernation file is hidden and cannot be accessed.
The computer uses battery power to enter hibernation mode.
Therefore, it reserves some battery power when it is set to enter
hibernation mode at a low-battery condition. This can cause the
battery operating time to be shorter than the time shown on
page 22.
When you enter hibernation mode while playing musical
compact discs or multisession Photo CDs, you will not return to
where you left off after resuming normal operation.
When the computer is powered with ac power and is using one
of the following IBM PC Cards, it does not enter hibernation
mode.
– IBM PCMCIA Data/FAX Modem
– IBM High Speed PCMCIA Data/FAX Modem
– IBM 3270 Emulation Credit Card Adapter
– IBM Token-Ring 16/4 Credit Card Adapter
– IBM Credit Card Adapter for Ethernet
– IBM 5250 Emulation Credit Card Adapter
This prevents possible problems from occurring with
communication application programs after the computer returns
to normal operation.
Note:
If the communication is still not
reestablish, remove; then reinstall the
PC Card before restarting the system
or application program.
‡
When the computer returns to normal operation, remove the PC Card from the computer and reinstall it. Communication returns automatically.
When the computer is powered with battery power, the computer
turns power off to the PC Card. When resuming normal
operation, if the PC Card or computer does not operate, restart
the application or computer.
64 IBM ThinkPad 755CD User's Guide
Page 84

Using PC Cards
About PC Cards
Using PC Cards
Your computer has two slots that allow you to plug in credit-card size
PCMCIA cards (hereafter called
Standard Release 2.0 or 2.1 or later. With PC Cards, you can
connect to electronic bulletin board services, send and receive fax,
store data, or log on to a mainframe computer or local area network.
PC Cards
) that support PCMCIA
To insert PC Card:
Page 156.
PC Cards are compact and are easy to insert and remove. They
also have low power requirements. However, unlike the built-in
serial port or ordinary AT* bus adapters, PC Cards need additional
software (drivers) to turn them on and set them up for your
application programs. Your computer comes with the following set
of drivers:
Card Services
Socket Services
PC Card Director
Card Services and Socket Services are the basic drivers required for
all PC Cards. The drivers supplied with your computer support
Socket Services Release 2.0 or 2.1 and Card Services Release 2.0
or 2.1 that comply with the PCMCIA standard.
sets up the PC Card for you so the PC Card is ready to be used as
soon as you insert it into the PCMCIA slot of the computer. The two
PCMCIA slots can be used for either two Type I or Type II PC
Cards, or one Type III PC Card. Ask IBM or an IBM authorized
dealer for more information about the different types of PC Cards.
PC Card Director
*
Trademark of the IBM Corporation.
Chapter 3. Operating Your Computer 65
Page 85

Using PC Cards
Limitations of Operation under Suspend and Hibernation Modes
Using the PC Card Director Program
Some PC Cards can be inserted or removed without turning off the
computer (refer to the instructions that came with the PC Card), but
you cannot remove or insert PC Cards during suspend mode.
Some card types do not support hibernation mode.
Note:
When installing an operating system,
you must install the PCMCIA device
driver to use PC Card Director. PC
Card Director requires the Socket
Services and Card Services drivers.
To install the PCMCIA device driver:
Page 205.
Note:
The PCMCIA.CRD file does not
always list the latest PC Cards. If
your PC Card is not listed, try using
it with PC Card Director anyway.
PC Card Director is an advanced IBM software that makes it easy to
use PC Cards by:
Turning on and setting up a PC Card when you plug it in (Auto
Configurator).
Showing what types of PC Cards are in your computer.
Notifying you with a pop-up message, beep sound, and/or
graphical indicators (icons) whenever a card is inserted or
removed.
Allowing you to register an application program for a particular
PC Card and starting the program automatically when the card
is inserted.
Some PC Cards come with their own drivers that will set them up
just like PC Card Director does. However, if these cards are
supported by PC Card Director, you will not need their drivers. The
supported PC Cards are listed in the PCMCIA.CRD file on the Utility
Diskette.
If your PC Card is not supported by PC Card Director, you must
install the driver that came with your card. The card driver must be
compatible with the PCMCIA Card Services standard, Release 2.0
or 2.1. Follow the instructions in your card driver's manual to install
the driver.
66 IBM ThinkPad 755CD User's Guide
Page 86

Understanding the Meaning of Icons
PC Card Director uses various icons (for OS/2 or Windows) or
wording (for DOS) for information about the installed PC Cards and
the PCMCIA slots.
For your information
Help
button is available on most PC Card Director menu screens.
To obtain additional information for each screen, click on this
button.
The following shows the icon and the DOS wording on the top row,
and the meaning of the icon on the bottom row.
Using PC Cards
Empty
Non removable
No PC Card is installed
in the slot.
Not Ready Memory Hard Disk LAN
The PC Card is not
ready and cannot be
used.
A PC Card is installed.
This appears only as the
PC Card is being
inserted.
Memory card. Hard disk card. Communication card.
The installed PC Card
cannot be removed.
Ready
The PC Card in the slot
is ready to be used.
OK
Chapter 3. Operating Your Computer 67
Page 87

Using PC Cards
DOS
Modem (Depends on the card
Boot
type.)
Modem card. I/O card. DOS was booted from
the installed PC Card.
OS/2
Starting PC Card Director for OS/2
To start PC Card Director, double-click the PC Card Director icon on
the OS/2 desktop.
PC Card Director
The following screen appears. “No. 1” is for the upper PC Card slot,
and “No. 2” is for the lower slot.
Descriptions of the icons:
Page 67.
PC Card Director
Options Help
View
PCMCIA Socket - Detail View
No.
Status Card Type Card Information
OS2
—
OS/2 was booted from
the installed PC Card.
1
2
OK
X: XXXXX XXXXX, XXX XX-XX-XX XX
>
Use the Arrow keys (↑ , ↓ ) or pointing device to highlight one of the
slot numbers; then press Enter or click on it to view the details about
the PC Card in the slot.
68 IBM ThinkPad 755CD User's Guide
Page 88

Using PC Cards
If you select View on the menu bar, the following choices appear:
PC Card Director
Options Help
View
Details
Icon
No.
St at us Card Type
PCMCIA Socket - Detail View
Card Inform
Details Shows the current status of the PCMCIA slots and provides
information about the inserted PC Cards. This icon temporarily
changes when a PC Card is removed or inserted into either of the
slots.
Icon Shows the current status of the PCMCIA slots and card type in
icon form. You can change the size of the screen and keep it on the
OS/2 desktop to view the information of the PCMCIA slots. The
following example shows the PC Card Director window when the
Icon option is selected.
PC Card Director
Options Help
View
1
2
Modem
>
If you select Options on the menu bar, the following choices appear:
PC Card Director
Options Help
View
Customize...
Register...
No.
Sta tu s Card Type
PCMCIA Socket - Detail View
Card Inform
Customize... Used to set beeps on or off, or to activate pop-up
windows, when a PC Card is inserted or removed.
Register... Used to do the following:
Select a card type.
Chapter 3. Operating Your Computer 69
Page 89

Using PC Cards
When your installed PC Card is classified as unknown, you can
register the PC card type by selecting a Card type from the
pull-down list.
Register, update, or delete the PCMCIA application program for
the inserted PC Card.
An application program can run automatically according to the
type of PC Card, if the “Automatically as card is inserted” option
is specified. If you register more than one application program
for each type of PC Card, select the application program to run
from the list that appears when the PC Card is inserted.
Register Object
Select a card type
Memory
Object List
Drag and drop Workplace objects
below.
IBM AntiVirus/2
Program
V
OK
Help
Launch
Remove
Launch...
Automaticallyascardisinserted,
Automatically as card is ready.
By manual operation.
70 IBM ThinkPad 755CD User's Guide
Page 90

Using PC Cards
To register a PCMCIA application program, do the following:
1. Select the type of PC Card on which the application program is
to run.
2. Type the application name in the Object List box or
drop
the icon of a program in the workplace of the Object List as
drag and
shown.
Register Object
Select a card type
Memory
Object List
Drag and drop Workplace objects
below.
Launch...
Automatically as card is inserted.
Automatically as card is read y.
By manual operation.
V
OK
Help
Launch
Remove
3. Select from the Launch... box to run the application program
automatically or manually.
Chapter 3. Operating Your Computer 71
Page 91

Using PC Cards
DOS
Starting PC Card Director for DOS
To start PC Card Director, type C:\THINKPAD\EZPLAY at the DOS
prompt and press Enter. The following screen appears. “Socket 1”
is for the upper PC Card slot, and “Socket 2” is for the lower one.
(c) Copyright IBM Corp. 199X, Version X.XX
Card Services DOS Card Services Driver, Version X.XX PCMCIA Card Services
Release X.XX Revision X.XX
Socket Information
Socket Status Card Type Card Information
1 Empty
-> 2 Ready Memory X:XXXX XXXX, XXX XX-XX-XX XX
To view more information about an installed PC Card, highlight the
item with the Arrow keys (↑ , ↓ ) and press Enter.
PC Card Director
72 IBM ThinkPad 755CD User's Guide
Page 92

WIN
Notes:
1. PC Card Director for Windows
runs only in Enhanced mode of
Windows 3.1 or later version.
2. This screen might look different
from the actual one.
Using PC Cards
Starting PC Card Director for Windows
Select PC Card Director in the ThinkPad window.
The following screen appears. “No. 1” is for the upper PC Card slot,
and “No. 2” is for the lower one.
Descriptions of the icons:
Page 67.
PC Card Director
Options Help
PC Cards Summary
No.
Status
1
Empty
OK
2
Ready M emory
Card Info...
Card Type
Card Information
X: XXXXX XXXXX, XXX XX-XX-XX XX
Appl. Register...
PC Card Director
Card Info... Shows details of a PC Card installed in a PC Card slot.
To view information about a PC Card, highlight the item with the
Arrow keys (↑ , ↓ ) or pointing device; then click on this button. You
also can register a PC Card type, when a card type appears as
unknown.
Appl. Register... Used to register, change, or delete a PCMCIA
application program. An application program can run automatically
according to the type of the PC Card, if the “Run Automatic” option is
Chapter 3. Operating Your Computer 73
Page 93

Using PC Cards
specified. If you register more than one application program for each
type of PC Card, select the application program you want to run from
the list that appears when the PC Card is installed.
If you select Options on the menu bar, the following choices appear:
Options Help
Customize...
Register...
Customize... Used to set beeps on or off, or to activate pop-up
windows, when the details of an installed PC Card change. It also
sets whether a single icon or multiple icons are used when the PC
Card Director screen is minimized. The following shows the two
types of minimized PC Card Director icons.
Single icon
This icon temporarily changes when a PC
Card is removed or installed if the Pop up
Main Window option is not specified.
PC Card Director
Multiple icons
1
2
These icons show the card status of both PC
Cards installed in the slots.
The icon for each slot temporarily changes
PC Card Director
when a PC Card is removed or inserted if
the Pop up Main Window option is not
specified.
Register... Used to do the following:
Register Applications
is used to register, change delete an
application program according to the PC Card type, even when a
PC Card is not installed in the slots.
Change Card Type
is used to change a registered PC Card type
to another card type.
74 IBM ThinkPad 755CD User's Guide
Page 94

Using the Infrared Communication
Communicating with IR
Note:
When installing an operating system,
you must install the infrared device
driver to use the ThinkPad mode.
To install IR device driver:
Page 215.
Your computer is equipped with an infrared (IR) communication
feature that allows point-to-point communication with other ThinkPad
computers or systems equipped with an infrared port. There are two
IR ports, one in the front of the computer below the CD-ROM drive
and the other on the rear of the computer.
The IR feature supports three different modes with the following
communication speed in bits per second (bps):
ThinkPad (1.15 Mbps)
This mode is used when communicating with another 755
series computer with an infrared port or other systems
supporting ThinkPad mode.
Generic (up to 115 Kbps)
This mode is used when communicating with other IBM
ThinkPad computers, a Hewlett Packard** 100LX**,
Omnibook**, or other systems with infrared ports supporting
Generic mode.
Sharp (9600 bps)
This mode is used when communicating with the Sharp
**
Wizard** or other systems with infrared ports supporting
Sharp mode.
The ThinkPad Features program contains a utility program that
enables the front or rear IR port and the communication speed.
If you are using OS/2 or Windows:
If you are using DOS:
Type PS2 ? at the command prompt;
See page 42.
then press Enter for more information.
**
Hewlett Packard, 100LX, and Omnibook are trademarks of the Hewlett Packard Corporation. Sharp and Wizard are trademarks of the Sharp
Corporation.
Chapter 3. Operating Your Computer 75
Page 95

Communicating with IR
When communicating with rear IR ports
directly with each other at a communicating distance.
It is recommended that the communicating ThinkPad computers use
their rear infrared port to communicate with each other.
, the IR ports must face
When communicating between a front IR port and an IR port on
another computer
with each other at a communicating distance.
, the IR ports on the computers must face directly
76 IBM ThinkPad 755CD User's Guide
Page 96
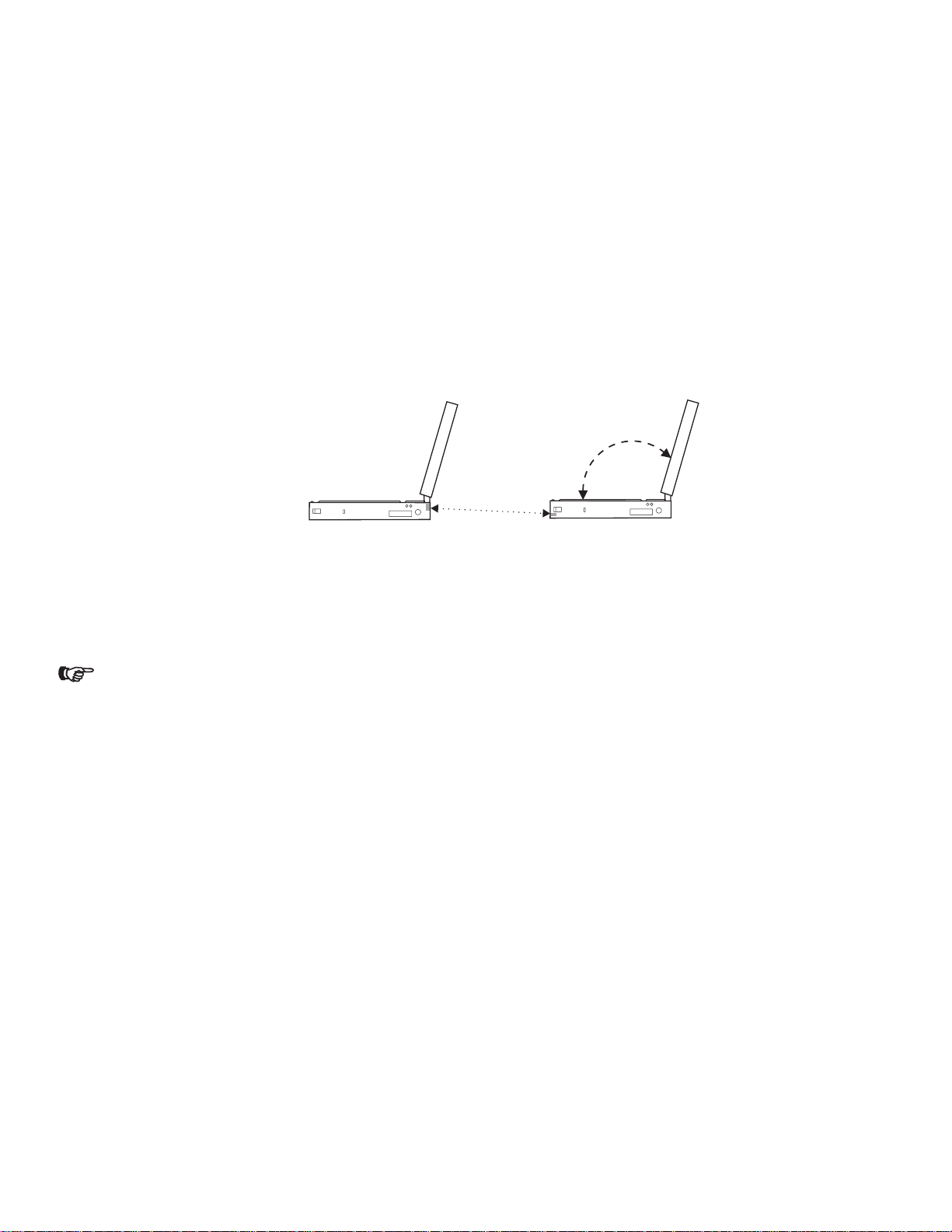
Communication can be affected by the light from the LCD of the
computer. To avoid this, open the LCD of the computer to a wide
angle.
[Viewed from the sides of the computers.]
Considerations for Communication
Consider the following when communicating with the IR ports.
Communicating with IR
ThinkPad Features program:
Page 36.
You need to run the same communication application to
communicate between your computer and the other computer or
device. Refer to the application manuals for more information.
Run only one application at a time to communicate with the IR
ports.
When using applications that use a conventional serial port and
serial cable to exchange data, your computer IR ports are used
as a replacement for the serial port and cable. In this case, the
ThinkPad mode cannot be used.
The communicating distance might be shorter if:
– The other system is not the same model as your computer.
– There is interference from the ambient light. It is
recommended not to use IR communication during bright
sunshine or artificial light conditions.
– The IR port is not directly facing the other communicating
port.
Chapter 3. Operating Your Computer 77
Page 97

Using Mwave DSP Audio Features
Using the Mwave DSP Features
Note:
In some countries, the Mwave
telephony functions are available
after the DAA/Telephony Kit option is
installed.
Note:
For more information on MIDI,
see“Mwave MIDI Overview” on
page 272 .
The computer provides an Mwave system, which is based on the
Digital Signal Processor (DSP). It gives you the best performance
when you use it for audio and telephony functions, and it supports a
more natural way of communicating with your computer.
The Mwave DSP system supports a full complement of audio and
telephony functions including the following:
Audio Functions
– Supports the wave audio record and playback up to 16-bit,
stereo and 44 kHz sampling.
– Provides a high quality MIDI wave table synthesizer with 128
instruments and up to 32 voices.
– Supports DOS games by using the Sound Blaster
**
interface.
Telephony Functions
– Supports data modem up to 14400 bps.
– Supports fax modem up to 14400 bps.
– Supports the speaker phone function.
– Supports the telephone answering machine function.
**
Trademark of Creative Lab, Inc.
78 IBM ThinkPad 755CD User's Guide
Page 98

Using Mwave DSP Audio Features
Note:
In some countries, the Mwave
telephony functions are available
after the DAA/Telephony Kit option is
installed.
The following shows the connection between the computer and the
external cables or devices:
Headset
Chapter 3. Operating Your Computer 79
Page 99

Using Mwave DSP Audio Features
The Mwave DSP supports the following functions for each operating
system.
For OS/2:
– Wave audio record and playback
– MIDI synthesizer
– Sound Blaster support in the DOS session
– Data modem
For DOS:
– Sound Blaster support
– Data modem
For Windows:
– Wave audio record and playback
– MIDI synthesizer
– Sound Blaster support in the DOS session
– Data modem
– Fax modem
– Speaker phone
– Telephone answering machine
80 IBM ThinkPad 755CD User's Guide
Page 100

Using the Audio Function
Use the Mwave audio functions according to your operating system.
Using Mwave DSP Audio Features
OS/2
Note:
When you use the WIN-OS/2
environment, see“Using for Windows
or WIN-OS/2” on page 83 .
Using the Function for OS/2
Mwave supports the audio function in the OS/2 environment through
Multimedia Presentation Manager/2* (MMPM/2*). To use the Mwave
audio functions with OS/2, refer to the MMPM/2 manuals.
For Your Information
When you play the wave audio files, select the DIGITAL
AUDIO icon.
When you play the MIDI sequencer files, select the MIDI
icon.
Considerations for WIN-OS/2 Environment
The following are considerations when playing MIDI files in the
WIN-OS/2 environment.
To play MIDI files in the WIN-OS/2 environment from the OS/2
desktop, the Audio Mode in the Mwave Audio Options menu
must be set to Normal (not Audio/Image Synch).
The MWS.EXE program must be running in the same session as
the program that runs the MIDI file. If you use multiple
WIN-OS/2 sessions, MWS.EXE must be started in each session.
To run MWS.EXE, migrate it to the OS/2 desktop and start it
before starting the MIDI application programs. To migrate
MWS.EXE to the OS/2 desktop, refer to the OS/2 manuals.
*
Trademark of the IBM Corporation.
Chapter 3. Operating Your Computer 81
 Loading...
Loading...