Page 1

Heritage Series ADSL Brid
g
e/ Router
Heritage Series
Multi-Mode
xDSL Router
User’s Manual
Dec. 2003
Page 2

Heritage Series ADSL Bridge/ Router
Copyright
All rights reserved. No part of this document may be reproduced in any
form or by any means without written permission from the product
manufacturer.
Changes are periodically made to the information in this document. They
will be incorporated in subsequent editions. The product manufacturer
may make improvements and/or changes in the product described in this
document at any time.
Page 3

Heritage Series ADSL Bridge/ Router
Table of Contents
Chapter 1 Introduction
1-1
1.1 Overview 1-1
1.2 Features and Compatibility
1-2
1.3 What’s in the package? 1-4
1.4 Important Rules for Safe Operation
1-5
1.5 Front Panel
1-8
1.6 Real Panel 1-9
Chapter 2 Installing and Configuring your xDSL
Router
2-1
2.1 Preparation for Hardware and Software Installation 2-2
2.2 Hardware Installation
2-4
2.3 Windows 95/98 setting for Ethernet LAN connection
2-5
2.3.1 Check TCP/IP protocol
2-5
2.3.2 TCP/IP installation
2-7
2.3.3 TCP/IP setting
2-9
2.4 Configuring the Router
2-12
2.4.1 Using TELNET via Ethernet interface
2-12
2.4.2 Using terminal program via serial console port
2-13
Chapter 3 Basic Configurations
3-1
3.1 Factory default configuration 3-2
3.2 Bridged RFC1483 3-3
3.3 Routed RFC1483
3-5
3.4 Classical IP (RFC1577)
3-7
3.5 PPP Over ATM (RFC2364)
3-9
3.6 PPP Over Ethernet (RFC2516) 3-13
Chapter 4 Advanced Configurations 4-1
4.1 Add NAT to Classic IP, PPP over ATM and PPP over
Ethernet
4-2
Page 4

4.2 Enables NAT to RFC1483, Classic IP (RFC1577), PPP over
ATM (RFC2364) and PPP over Ethernet (RFC2516) in
Routing mode
4-4
4.3 Changing DHCP server configuration
4-6
4.4 Changing DHCP client configuration 4-9
4.5 PPTP Tunneling Configuration
4-11
Chapter 5 Managing The xDSL Router
5-1
5.1 Booting the xDSL Router from Ethernet
Network
5-1
5.2 Upgrading on-board flash memory from Ethernet
Network 5-2
5.3 SNMP
5-3
Chapter 6 xDSL Link Performance Statistics
6-1
Chapter 7 Command Sets for Command Line
Interface
7-1
Command Line Interface Conventions 7-1
Basic system command sets
7-2
Commands for ISFS and FLASHFS process
7-5
Commands for Bridge process
7-7
Commands for DHCP server process
7-16
Commands for DHCP client process
7-18
Commands for IP process
7-20
Commands for NAT process 7-38
Commands for PPP process
7-42
Commands for SNMP process
7-52
Commands for DSL process
7-54
Chapter 8 DHCP Server Operation
8-1
8.1 DHCP Server Overview 8-1
8.2 DHCP Server Configuration
8-2
8.3 Informal configuration guide 8-2
Page 5

Heritage Series ADSL Bridge/ Router
8.4 Configuration reference guide 8-4
Chapter 9 DHCP Client Configuration
9-1
9.1 Protocol Timing 9-2
9.2 Lease requirements and requests
9-3
9.3 Other declarations
9-4
9.4 DHCP Options
9-5
Appendix A Product Specifications
A-1
Appendix B Troubleshooting
A-4
Appendix C Glossary
A-8
Appendix D Government Compliance Notices A-16
Page 6

Heritage Series ADSL Brid
g
e/ Router
1-1
Introduction
Chapter 1 Introduction
1.1 Overview
This xDSL Router features two broadband technologies such as ADSL and
SHDSL. Multi-mode ADSL technology that provides a downstream rate of
up to 8Mbps over existing copper wire lines, which is more than 100 times
faster than a traditional 56K analog modem.
SHDSL technology that provides a symmetric upstream and downstream
rate of up to 2.3Mbps over existing copper wire lines.
And it can be connected to your PC or LAN through the 10 B ase-T or
100Base-T Ethernet interface.
This xDSL Router is designed to meet both the needs of single user, and
multiple users at small offi ce a nd home of fice who wa nt f ast Inter net a cce ss.
A wide variety of features and interoperabilit y offer scalability and
flexibility for all the applications
Page 7

1-2
Introductio
n
1.2 Features and Compatibility
This Heritage series Router provides the following fe atures:
! Multi-mode ADSL technology supports ITU-T G.dmt, G.lite, G.hs
and ANSI T1.413 issue 2 to provide interoperability with most of
DSLAM equipments.
! SHDSL technology supports ITU-T G.shdsl, G.hs and ANSI
T1E1.4 to provide interoperability with most of DSLAM
equipments.
! AT M (Asynchronous Transfer Mode) protocol allows the
QoS(Quality of Service) transmission over a network
! Suppor t for text-based and Windows-GUI based console
management over Tel net and serial connecti on
! Suppor t for remote configuration by your network administrator
via IP network.
! Support IEEE 802.1d transparent bridging with spanning tree
algorithm.
! Brid ge f iltering allows a network administrator to control the
flow of packets across the router
! NAT : let multiple users on the LAN share one Internet
connection simultaneously
! SNMP agent: allows monitoring and configuration by a standard
SNMP manager.
! BOOTP/TFTP enable the remote configuration
! DHCP client : let an ISP dynamically issue an addr ess upon initial
connection.
! DHCP server : automatically assigns IP addresses to a ll computer
on the LAN.
! DNS rela y : allows for automatic name resolution when no DNS
information is configured by the user.
! PPTP tu nneling enable VPN configuratio n.
! Poi nt-to-Point Protocol ( PPP)
! RFC 1483 Link Protocol
! Password Authentication Protocol (PAP) and Challenge
Handshake Authentication Protocol (CHAP) security under PPP
protocol
! IP routing su pport inc ludes the RIP( Rou tin g I nformati on Protocol )
which allows the exchange of routing information on a TCP/IP
Page 8

Heritage Series ADSL Brid
g
e/ Router
1-3
Introduction
network
! Flash memory for Software upgrade
! Status LEDs for easy monitoring and troubleshooting
Some models of xDSL Router provides more features:
! Including 4-port 10/100 Base-T Ethernet Stackable Switch Hub.
Page 9

1-4
Introductio
n
1.3 What’s in the package?
! One xDSL Router
! One 9VDC or 1 2VDC Adaptor, depend on different model
! One RJ-11 Telephone Cable
! One 10Base-T Ethernet straight-through Cable
! One 9-pin to 9-pin RS-232 Cable (option)
! One User’s Guide
All packages have been checked carefully for their completeness a nd
functionality before shipped. Please contact the place of purchase if any of
the above listed items are missing or damaged.
If you encountered any difficulty in using thi s product while all the above
items are complete, please refer to Appendix C for Troubleshooting
information before making the decision to re turn your xDSL Router to your
dealer.
Page 10

Heritage Series ADSL Brid
g
e/ Router
1-5
Introduction
1.4 Important Rules for Safe Operation
In addition to the careful attention devoted to quality standards on the
manufacture of your ADSL Router, safety is a major factor in the design of
every product. However, safety is your responsibility, too. This section lists
important information that will help assure your enjoyment and proper use
of the ADSL Router and accessory equipment. Please read them carefully
before operation and usi ng your Router.
! Read and Follow Instructions – you should read all the safety and
operating instructions before operating the Router.
! Retain Instructions – You should save all the safety and operating
instructions, for your future reference.
! Heed Warning – Comply with all warnings on the products and in
the operating instructions.
! Check Power Sources – Operate this product only from the type of
power source indicated on the product’s marking label. If you
are not sure of the type of power supplied to your home, consult
your dealer or local power company.
! Be Careful of Overloading – Do not overload wall outlets or
extension cords, as this c a n re sult in a r isk of fir e or e le ctr ic sh ock.
Overloaded AC outlets, extension cords, frayed power cords,
damaged or cracked wire insulation, and br oken plugs are
dangerous. They may result in a shock or fire hazard.
Periodically examine the cord, and if its appearance indicates
damage or deteriorated insulation, have it replaced by your
service technician.
! Protect Power Cords – Route power supply cords so that they are
not likely to be walked on or pinched by items placed u p on or
against them. Pay particular attention to cords where they are
attached to plugs and convenience receptacles, and examine the
point where they exit from the product.
! Check Ventilation – Slots and openings in the enclosure are
provided for ventilation to ensure reliable operation of the
product and to protect it from overheating. Do not block or cover
these openings. Never block these openings by pla c ing the
product on a bed, sofa, rug, or other similar surface. Never place
this product near or over a radiator or heat re giste r, or any other
Page 11

1-6
Introductio
n
heat source (including amplifiers). Do not place this product in a
built-in installation, such as a bookcase or equipment rack, unless
you provide proper ventilation.
! Do Not Use Accessories – Do not use attachments, unless they are
recommended by your vendor, as they may cause electrical or
fire hazards.
! Use the Recommended Power Adaptor – You must use the Power
Adaptor that comes with your ADSL Router.
! Do Not Use Near Water – Do not use this product near water. For
example, near a swimming pool, bath tub, wash bowl, and the
like.
! Do Not place Near High Temperature Source – For example near
a steamer, kitchen range fire, and the like.
! Use Caution in Mounting This Product – Do not place this
product on an unstable surface or support. The product may fall,
causing serious injury to a child or adult, as well as serious
damage to the product.
! Use Care in Moving Product-and-Cart Combinations – Quick
stops, excessive, force and uneven surfaces may cause the
product-and-cart combination to overturn.
! Unplug Power Before Cleaning – Do not use liquid cleaner or
aerosol cleaner. Use a damp cloth for cleanin g .
! Keep Objects Out of Openings – Never push objects of any kind
into this product through openings, as they may touch
dangerous voltage or “short-out” parts, which could result in a
fire or electric shock. Never spill liquid on the product.
! Protect From Lightning – For added protection for this product
during a lightning st orm, or when it is left unattended and
unused for long periods of time, unplug it from the wall outlet,
and disconnect the cable system. This will prevent damage to the
product due to lightning and power line surges.
! Turn Off the Power Switch Between DC Plug Off and On.
! Do Not Remove Covers – Do not attempt to service this product
yourself, as opening or removing covers may expose you to
dangerous voltage or other hazards.
! Unplug this Product From Wall Outlet Carefully, as the Power
Adaptor May Be Hot.
Page 12

Heritage Series ADSL Brid
g
e/ Router
1-7
Introduction
! Refer Servicing to Qualified Service Personnel Under the
Conditions Listed Below.
# When the power supply cord or plug is damaged.
# If liquid has been spilled or objects have fallen int o the
product.
# If the product has been exposed to rain or water.
# If the product does not operate normally by following the
operating instructions. Adjust only t hose controls that are
covered by the operating instructions.
# If the product has bee n d ropped or the cabinet has been
damaged.
# When the product exhibits a distinct change in
performance, such as the inability to perform basic
functions – this indicates a need for service.
! Require Safety Check – Upon completion of any service or repairs
to this product, ask the service technician to perform safety
checks recommended by service point to determine that the
products is in safe operating condition.
Page 13

1-8
Introductio
n
1.5 Front Panel
The xDSL Router has five status LEDs for diagnostics. You can monit or the
LEDs during operation. Following table shows the xDSL Router status
LEDs and identifies what each LED light means.
Function Behavior Definition
Dark Power off POWER
Light Power on
Flashing slowly xDSL training in progress xDSL
Light xDSL link is establish and ready to
transfer data
Dark Ethernet link absent or power off PC
Light Ethernet link present
RX Flashing Receiving data from xDSL link
TX Flashing Transmittin g d ata to xDSL link
The xDSL Router which including 4-port stackable switch hub that has
several status LEDs for diagnostics. You ca n monitor the LEDs during
operation. Following table shows the xDSL R outer sta tus LEDs and
identifies what each LED light means.
Function Behavior Definition
Dark Power off POWER
Light Power on
TX/RX Flashing Transmitting/Receiving data to/f rom
xDSL link
Flashing slowly xDSL training in progress LINK
Light xDSL link is establish and ready to
transfer data
Dark Ethernet link absent or power off L1 ~ L4
Light Ethernet link present
Page 14

Heritage Series ADSL Brid
g
e/ Router
1-9
Introduction
1.6 Rear Panel
The rear panel of the xDS L Router consist of power jack, Console Port
connector, Ethernet connect and xD SL link jack which the y means as
below:
Function Definition
xDSL xDSL jack connect to DSL line from TelCo.
10Base-T or
10/100Base-T
Ethernet interface c onnect to PC or HUB for
LAN.
Console This is RS232C interface and use to
management xDSL Route r .
DC 9V or
DC12V
The power jack connects to Adaptor from wall
outlet.
The rear panel of the xDSL Router which including 4-port stackable switch
hub consist of power jac k, Console Port connector, Ethernet connects and
xDSL link jack which they means as below:
Function Definition
xDSL xDSL jack connect to xDSL line from TelCo.
Up-Link This is HUB feature cascade to another HUB for
expand LAN.
L1 ~ L4 Ethernet Ports: Port1 to Port4
Console This is RS232C interface and use to
management xDSL Route r .
DC 9V The power jack connects to Adaptor from wall
outlet.
Page 15

1-10
Introductio
n
Page 16

Heritage Series ADSL Brid
g
e/ Router
2-1
Installing and Configuring your xDSL Router
Chapter 2 Installing and
Configuring your xDSL
Router
The major functions of the xDSL Router are performed by using Ethernet
10Base-T or 10/100Base-T network interface. Your computer has to install
an Ethernet NIC card and set up the TCP/IP protocol before start to using
the xDSL Router.
The xDSL Router also provides a serial console port for monitoring and
configuring the Router via the xDSL Configurat ion Tool or HyperTerminal
program.
Page 17

2-2
Installin
g
and Configuring your xDSL Router
2.1 Preparation for Hardware and software
installation
Before start the hardware installation. Please prepare all the materials listed
below regarding to your application.
1. Connect to a computer directly
! xDSL service provider or ISP/NSP ser vice contract. Please
sign an appropriate Internet connection contract with a
reliable ISP/NSP and get necessary connection information
that will help you configuring your Router.
! Personal computer with OS that support Ethernet interface
! TCP/IP protocol installed in your personal computer
! Ethernet card (10 or 10/100Base-T)
! Ethe r ne t str aight-through cable (included in this package)
! RJ- 11 telephone cable (included in this package)
! RS-232 serial cable (optional)
! Power adaptor (include in this package)
DSLAM/ISP
Ethernet Port
Serial Port
Ethernet Port
Console Port
Page 18

Heritage Series ADSL Brid
g
e/ Router
2-3
Installing and Configuring your xDSL Router
2. Connect to more than one computer
Excepts the items listed on step 1 above, you sti ll need following
items:
! Additional PC with OS that support Ethernet
interface.
! Additional Et he rnet card for each PC you want
to connect
! Additional Et he rnet Straight-through cable for
each PC you want to connect.
! One Ethernet Hub is required for more than one
computer connection.
! If your up-link hub without cascade switch,
please prepare an Ethernet crossover cable
instead of the straight-through cable that listed
on step 1 above.
DSLAM/ISP
Ethernet Port
Serial Port
Ethernet Port
Console Port
Up-Link
PC A
PC B
PC C
PC
N
HUB
Page 19

2-4
Installin
g
and Configuring your xDSL Router
2.2 Hardware Installation
Before start to configure your Router, you have to complete all the
hardware installation. The followi ng steps provide instructions for
installing your Router.
1. Be sure the power switch on the right side of the Router is at the
OFF status.
2. Connect the power adaptor to the power jack that marked Power
at the rear panel of the Router, then plug in the DC power
adaptor to the wall electrical outlet.
3. Connect the Ethernet cable.
A) If connect to computer directly
Connect one end of Ethernet straight-through cable to the
Ethernet port on your computer, then connec t the other
end of Ethernet straight-though cable to the connector that
marked 10/100Base-T at the rear panel of the Router.
B) If connect to more than one computer via Hub Connect one
end of Ethernet straight- through cable (If your up-li nk hub
without cascade switch, please use an Ethernet crossover
cable instead) to the uplink port on the Ethernet Hub, then
connect the other end of Ethernet cable to the connector that
marked 10/100Base-T at the rear panel of the Router.
4. Connect one end of RJ11 telephone cable to the xDSL line jack
that marked xDSL at the rear panel of the Router, then connect
the other end of RJ-11 telephone cable to the xDSL service port
that your xDSL service provider or ISP installed.
5. Connect the male (9 pin) end of the RS-232 serial cable to the
connector that marked Console port at the rear panel of the
Router, then plug the other end of the RS-232 serial cable to the
RS-232 serial port of your computer.
6. Turn on the power switch. The Router should perform a self-test,
and then be ready for use.
Page 20

Heritage Series ADSL Brid
g
e/ Router
2-5
Installing and Configuring your xDSL Router
2.3 Windows 95/98 setting for Ethernet LAN
connection
Either connect to Internet or configure the Router via Ethernet, the TCP/IP
protocol is really necessa r y. And your computer must be on the same
subnet with the Router.
When you directly connect the Router to your computer through the
Ethernet network, you will first configure your computer to obtain an IP
address automatically from your Router’s DHCP server, or specify an IP
address and Subnet Mask to the same subnet as remote host. The
following steps provides the instructions to setup your computer to obtain
an IP address by using Windows 95/98 on a PC
2.3.1 Check TCP/IP protocol
To check if TCP/IP is properly installed, please procee d to the following
steps.
1. Double-click on My computer->Control Panel->Network
Page 21

2-6
Installin
g
and Configuring your xDSL Router
2. In Network window, check if TCP/IP is shown and properly
setup for the Ethernet card that installed in your computer (for
example, TCP/IP->Realtek RTL8029(AS) PCI Ethernet NIC).
3. When TCP/IP has properly installed, please proceed to 2.3.3
TCP/IP Setting
4. When TCP/IP has not properly ins talled, go to next section to
install the TCP/IP protocol.
Page 22

Heritage Series ADSL Brid
g
e/ Router
2-7
Installing and Configuring your xDSL Router
2.3.2 TCP/IP inst allation
Attention: When install TCP/IP prot ocol , you need Windows CD-ROM
1. In Network window, click the Add button.
2. Choose the Protocol and click Add.
3. In Sel ect Network Protocol window, c hoose Microsoft in
Manufacturers and TCP/IP in Network Protocols. Then click OK
Page 23

2-8
Installin
g
and Configuring your xDSL Router
4. Confirm if the TCP/IP pr otocol has been correctly setup with
your Ethernet card.
Page 24

Heritage Series ADSL Brid
g
e/ Router
2-9
Installing and Configuring your xDSL Router
2.3.3 TCP/IP setting
Attention: When connecting your xDSL Router with existing LAN, consult
your network manager for correct configurations
1. In Network window, double-click the TCP/IP service for the
Ethernet card that installed in your computer (for exam ple,
TCP/IP > Realtek RTL8029(AS) PCI Ethernet NIC).
2. Click the Gateway tab, and remove any installed gateways.
Page 25

2-10
Installin
g
and Configuring your xDSL Router
3. Click the DNS configuration tab, and click the disable DNS
button.
4. For DHCP client, Click the IP address tab, and click the Obtain
an IP address automatically button.
Page 26

Heritage Series ADSL Brid
g
e/ Router
2-11
Installing and Configuring your xDSL Router
For Fixed IP or DHCP server, Click t he IP address tab, and click
the Specify an IP address button. Then set IP Address and
Subnet Mask to the same subnet as remote host. Refer to Chapter
3.2 for example.
5. Click OK to save the new setting.
6. Click Yes when prompted for “Do you want to restart your
computer ?”. Your computer will restart to make the new setting
in effects.
7. Now your computer is ready to access your Router via Ethernet
network.
Page 27

2-12
Installin
g
and Configuring your xDSL Router
2.4 Configuring the Router
There is some setup required to get your xDSL Router working properly.
The configuration of the xDSL Router can be a c c essed in three ways:
# Using TELNET via Ethernet interface
# Using terminal pr ogram via serial console port
# Using xDSL C onfiguration Tool (ACT ) via serial console port
2.4.1 Using TELNET via Ethernet interface
To access the command line interface via Ethernet interface, you can use
TELNET to log in the Router from the local Ethernet network using the
Ethernet IP address that assigned to your xDSL Router. The Ethernet IP of
the xDSL Router is default set to 192.168.7.1.
1. Select Start->Programs->MS-DOS Prompt.
2. Find the IP address of the Router’s Ethernet port. Then use
TELNET to login the Router. For example, TELNET
192.168.7.1
3. You will see that a telnet dialog pop s up a sking for password
(case sensitive), then enter admin ↵
Page 28

Heritage Series ADSL Brid
g
e/ Router
2-13
Installing and Configuring your xDSL Router
4. Then you will see the following prompt, DSL >
5. Now you are ready to configure the Router by using command.
Please contact your ISP/NSP to obtain the detail command sets of
your Router. If the Router does not return any message, refer to
Appendix B for troubleshooting information.
2.4.2 Using terminal program via serial console port
A terminal can be connected directly to the Ser ial console port. This
requires the use of a terminal emulation software package such as
Microsoft HyperTerminal. By default setting, the Rout er is conf igured to
communicate at a baud rate of 9600. Any standard terminal that support
baud rate of 9600 can be connected to the Router’s console port. Please
configure your serial port as:
BPS : 9600
Data bits : 8
Parity : None
Stop Bits : 1
Flow Control : None
Following steps provide the instructions to log on to the Router via
Microsoft HyperTermi nal.
1. Select Start->Programs->Accessories->HyperTerminal
Page 29

2-14
Installin
g
and Configuring your xDSL Router
2. Enter a connection name and click OK
3. Select properly COM port and click OK
Page 30

Heritage Series ADSL Brid
g
e/ Router
2-15
Installing and Configuring your xDSL Router
4. Enter the following parameters :
Bits per second 9600
Data bits 8
Parity None
Stop bits 1
Flow Control None
Then click OK
6. When the HyperTerminal window appears, you must press the
enter key several time to get the command prompt for the
Router’s command line interface.
7. Now you are ready to configure the Router by using command.
Please contact your ISP/NSP to obtain the detail command sets of
your Router. If the Router does not return any message, refer to
Appendix B for troubleshooting information.
Page 31

2-16
Installin
g
and Configuring your xDSL Router
Page 32

Heritage Series ADSL Brid
g
e/ Router
3-1
Basic Configurations
Chapter 3 Basic Configurations
This chapter contains configuration information, instructions and examples
for the basic link protocols that supported by the xDSL Route r. The
information needed to configure the Router is depending on the chosen
link protocol. The link protocol is determined by your NSP(Network
Service Provider). Therefore, It is necessary to know the link pro tocol
which your NSP support before you refe r to the configuration information
that will apply to your setup.
Page 33

3-2
Basic Confi
g
urations
3.1 Factory default configuration
The Router is shipped with factory default settin gs. You may or may not
need to change them depend on what kind of network that your Router is
going to be installed.
Configuration item Default settings of xDSL Router
Ethernet Interface IP address 192.168.7.1
Network Mask 255.255.255.0
xDSL interface IP address None
Network Mask None
ATM VPI/VCI number 0/32
Data Encapsulation Protocol RFC1483
Machine Name DSL
Domain name Disabled
DHCP Server Disabled
DHCP Client Disabled
DNS Relay Disabled
NAT Disabled
RIP Disabled
IP filtering Disabled
Bridge filtering Disabled
Spanning Tree Disabled
Telnet login password
admin
SNMP access password
admin
Page 34

Heritage Series ADSL Brid
g
e/ Router
3-3
Basic Configurations
3.2 Bridged RFC1483
(Default configuration for Router)
[System configuration]
[ISP/DSLAM configuration]
IP address : 192.168.7.3
Subnet mask : 255.255.255.0
Gateway : None
[Local PC configuration]
IP address : 192.168.7.2
Subnet mask : 255.255.255.0
Gateway : None
The Router already default to support the RFC 1483. However, you can use
following procedure to reconfigure the Router to support the RFC 1483
again.
> ip device flush
> bridge device add edd
> bridge device add bun/port=r1483/rfc1483=true/mode=<x>/
txvpi=<y>/txvci=<z>/rxvpi=<y>/rxvci=<z>
(<x> is the encapsulation mode of RFC1483, it can be one of LlcBridged and
VcMuxBridged, and the setting of encapsulation mode is case sensitivity. <y> is
the VPI value, and <z> is the VCI value)
> config save
> restart
DSLAM/NSP
192.168.7.3
Ethernet Port
Ethernet Port
192.168.7.1
192.168.7.2
//
r1483
//
r1483
Page 35

3-4
Basic Confi
g
urations
The following describes how to remove all configurations properly so that
we start from a fresh co nfiguration.
> isfs rm resolve↵
> isfs rm initbridge
↵
> isfs rm initppp↵
> restart ↵
Page 36

Heritage Series ADSL Brid
g
e/ Router
3-5
Basic Configurations
3.3 Routed RFC1483
[System configuration]
[ISP/DSLAM configuration]
IP address : 10.99.48.1
Subnet mask : 255.255.255.0
Gateway : 10.99.48.50
[Local PC A configuration]
IP address : 10.107.1.130
Subnet mask : 255.255.255.248
Gateway : 10.107.1.129
[Local PC B configuration]
IP address : 10.107.1.131
Subnet mask : 255.255.255.248
Gateway : 10.107.1.129
> home ↵
(ignores any erro r message, just ensures back to root prompt)
> ip device add ethernet ether //edd 10.107.1.129 ↵
(set 10.107.1.129 as the IP address for your xDSL Router)
DSLAM/ISP
Ethernet Port
10.107.1.130
Ethernet Port
Up-Link
PC A
PC B
PC C
PC
N
HUB
10.107.1.131
10.107.1.132
10.107.1.129
10.99.
48.50
10.99.48.1
Page 37

3-6
Basic Confi
g
urations
> ip device add mpoa ptp //bun/port=r1483/rfc1483=true/mode=<x>/
txvpi=<y>/txvci=<z>/rxvpi=<y>/rxvci=<z> 10.99.48.50↵
(assume 10.99.48.50 is the static IP address assigned by your service provider for
the PC); (<x> is the encapsulation mode of RFC1483, it can be one of LlcRouted
and VcMuxRouted, and the setting of encapsulation mode is case sensitivity. <y>
is the VPI value, and <z> is the VCI value)
> ip route add default 0.0.0.0 10.99.48.1 0:0:0:0 ↵
(10.99.48.1 is the IP address of your service provider)
> ip relay all↵
(enable routing between rfc1483 and ethernet ports)
config save ↵
restart ↵
You can use following procedure to remove existing RFC 1483 setting.
> isfs rm resolve↵
> isfs rm initbridge
↵
> isfs rm initppp↵
> restart ↵
Page 38

Heritage Series ADSL Brid
g
e/ Router
3-7
Basic Configurations
3.4 Classical IP (RFC1577)
[System configuration]
[ISP/DSLAM Configuration]
IP Address : 192.168.1.1
Subnet Mask : 255.255.255.0
Default Gateway : 192.168.1.2
[Local PC Configuration]
IP Address : 202.1.136.100
Subnet Mask : 255.255.255.0
Default Gateway : 202.1.136.254
The following describes how to remove all configurations properly so that
we start from a fresh co nfiguration.
Remove all existing bridge module configuration
> home ↵
> config reset bridge ↵
> config save ↵
> restart ↵
Remove all existing router module confi gura tio n
> home ↵
> ip device flush ↵
> ip norelay
↵
> ip ipatm pvc delete ipoa r1483 0/32
↵
DSLAM/NSP
192.168.1.1
Ethernet Port
Ethernet Port
202.1.136.100
202.1.136.254
192.168.
1.2
Page 39

3-8
Basic Confi
g
urations
(use the same VPI/VCI of RFC 1577 setting)
> config save ↵
> restart
↵
Remove all existing IP module confi guration device
> home ↵
> ip device flush ↵
> config save ↵
> restart ↵
We are ready for RFC1577 setup
Specify the gateway (RFC1577 on ISP/DSLAM site and Ethernet on local
PC site)
> home ↵
> ip device add ethernet ether //edd 202.1.136.254 ↵
> ip device add ipoa atm //atm 192.168.1.2 ↵
> config save ↵
> restart ↵
Enable forwarding between router interface
> home ↵
> ip relay all ↵
> ip ipatm pvc add ipoa r1483 x/y remoteip 192.168.1.1 ↵
(‘ x’ is the VPI, ‘ y’ is the VCI. Check with your service provider)
> config save ↵
> restart ↵
Page 40

Heritage Series ADSL Brid
g
e/ Router
3-9
Basic Configurations
3.5 PPP Over ATM (RFC2364)
[System configuration]
[ISP/DSLAM Configuration]
IP Address : 192.168.1.1
Subnet Mask : 255.255.255.0
Default Gateway : 192.168.1.2
[Local PC Configuration]
IP Address : 202.1.136.100
Subnet Mask : 255.255.255.0
Default Gateway : 202.1.136.254
The xDSL Router also can be setup to support RFC 2364(PPP over ATM)
with following procedure. Before setup RFC 2364, you have to ensure
remove existing RFC 1483 or RFC 1577 configuration with the procedure
mentioned above.
• IP dial out over PPPoA
> ip device add Ethernet ether //edd 202.1.136.254 ↵
(This is the IP of Ethernet port of xDSL Router)
> ip device add ppp_device ether //ppp/DEVICE=1 ↵
> config save ↵
> restart ↵
> ppp 1 pvc 0 32 ↵
(Set channel 1 to VPI=0, VCI=32)
> ppp 1 welogin <name> <password> ↵
(This is the login name and password of PPP server)
> ppp 1 enable ↵
DSLAM/NSP
192.168.1.1
Ethernet
Ethernet Port
202.1.136.100
202.1.136.254
192.168.
1.2
Page 41

3-10
Basic Confi
g
urations
> config save ↵
> restart ↵
> ip relay all ↵
> config save ↵
> restart ↵
• Remote bridging over PPPoA
> bridge device add edd ↵
> bridge device add ppp/DEVICE=2 ↵
> config save ↵
> restart ↵
> ppp 1 pvc 32 mac ↵
> ppp 1 interface 2 ↵
> ppp 1 enable ↵
> restart ↵
The RFC 2364 configuration also can be removed by following procedure.
Please ensure to remove the RFC 2364 configuration before set the xDSL
Router to other configuration.
• IP dial out over PPPoA
> ip device flush ↵
> config save ↵
> restart ↵
> ppp 1 pvc none ↵
> ppp 1 welogin none ↵
> ppp 1 interface 0 ↵
> ppp 1 disable ↵
> restart ↵
> ip norelay ↵
> config save ↵
> restart ↵
Page 42

Heritage Series ADSL Brid
g
e/ Router
3-11
Basic Configurations
• Remote bridging over PPPoA
> config reset bridge ↵
> config save ↵
> restart ↵
> ppp 1 pvc none ↵
> ppp 1 interface 0 ↵
> ppp 1 disable ↵
> restart ↵
Page 43

3-12
Basic Confi
g
urations
Page 44
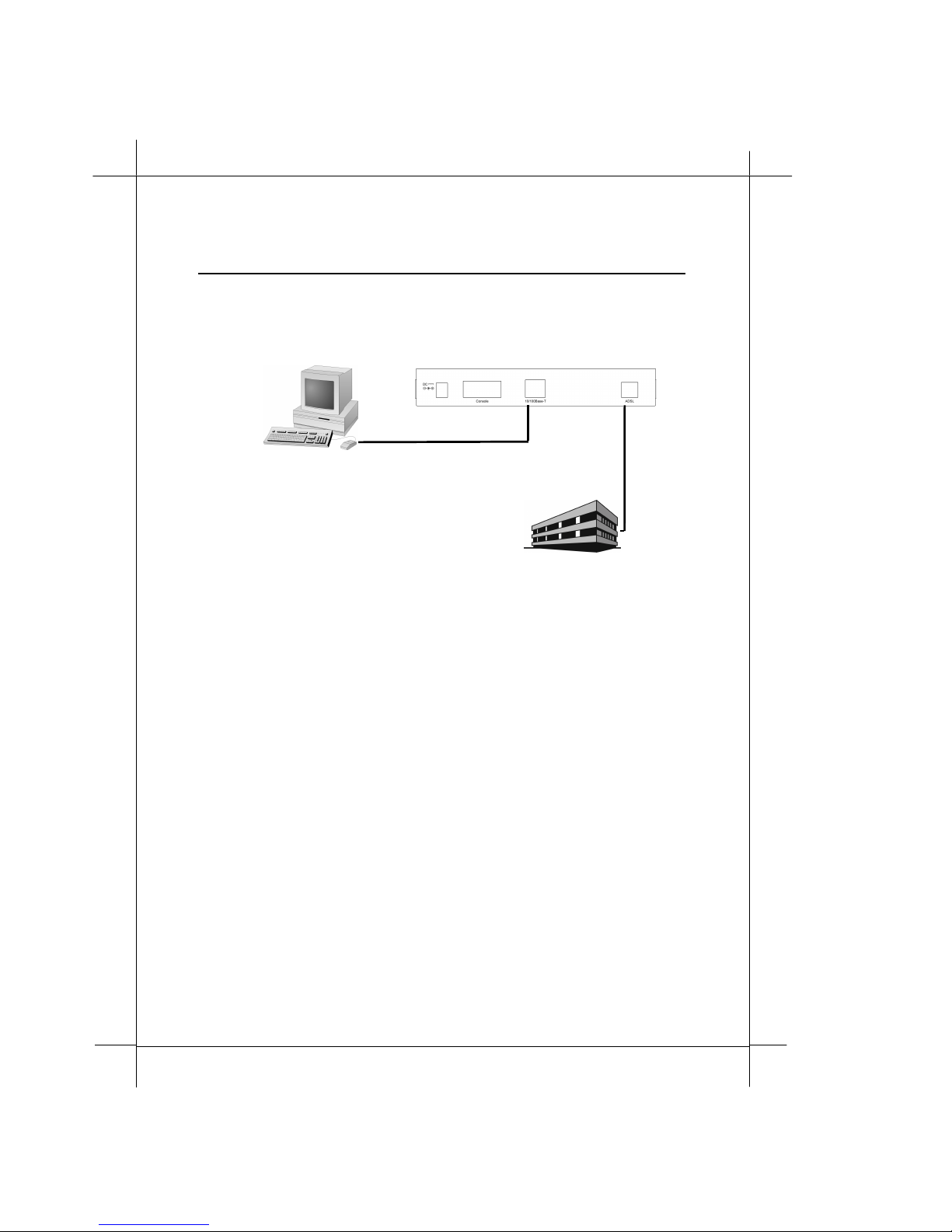
Heritage Series ADSL Brid
g
e/ Router
3-13
Basic Configurations
3.6 PPP Over Ethernet (RFC2516)
[System configuration]
[ISP/DSLAM Configuration]
IP Address : 192.168.1.1
Subnet Mask : 255.255.255.0
Default Gateway : 192.168.1.2
[Local PC Configuration]
IP Address : 202.1.136.100
Subnet Mask : 255.255.255.0
Default Gateway : 202.1.136.254
The xDSL Router also can be setup to support RFC 2516(PPP over Ethernet)
with following procedure. Before setup RFC 2516, you have to ensure
remove existing RFC 1483 or RFC 1577 or RFC 2364 configuration with the
procedure mentioned above.
• IP dial out over PPPoE
> ip device add ethernet ether //edd 202.1.136.254 ↵
(This is the IP of Ethernet port of xDSL Router)
> ip device add ppp_device ether //ppp/DEVICE=1 ↵
> ppp 1 pppoe 0 32 ↵
(Set channel 1 to VPI=0, VCI=32)
> ppp 1 welogin <name> <password> chap↵
(This is the login name and password of PPP server)
> ppp 1 enable ↵
> config save ↵
> restart ↵
DSLAM/NSP
192.168.1.1
Ethernet
Ethernet Port
202.1.136.100
202.1.136.254
192.168.
1.2
Page 45

3-14
Basic Confi
g
urations
> ip relay all ↵
> config save ↵
> restart ↵
The RFC 2516 configuration also can be removed by following procedure.
Please ensure to remove the RFC 2516 configuration before set the xDSL
Router to other configuration.
> isfs rm resolve
> isfs rm initppp
> restart
Page 46

Heritage Series ADSL Brid
g
e/ Router
4-1
Advanced Configurations
Chapter 4 Advanced Configurations
This Chapter described the advanced features that are primarily i ntended
for experienced users and network administrators to perform network
management and more c omplex configurations.
Page 47

4-2
Advanced Confi
g
urations
4.1 Add NAT to Classic IP, PPP over ATM or PPP
over Ethernet
NAT is an IP address conversion feature that translates a PC’s local
(internal) address int o a temporary global (outside/Internet) IP address.
NAT is needed when a PC (or several PCs) on a Local Area Network wants
to connect to the outside Internet to get to a remote network: NAT swa ps
the local IP address to a global IP address. Our version of NAT goes one
step further by allowing several PCs to share one single IP address to the
Internet, thus reducing connection costs. In effect, it allows a whole LAN to
connect to the Interne t as a single user.
[System configuration]
[ISP/DSLAM configuration]
IP address : 192.168.102.3
Subnet mask : 255.255.255.0
Gateway : None
[Local PC 1 configuration]
IP address : 202.1.136.101
Subnet mask : 255.255.255.0
Gateway : 202.1.136.254
[Local PC 8 configuration]
IP address : 202.1.136.108
Subnet mask : 255.255.255.0
Gateway : 202.1.136.254
DSLAM/NSP
Ethernet Port
Ethernet Port
Up-Link
PC 1
202.1.136.101
HUB
PC 8
202.1.136.108
Page 48

Heritage Series ADSL Brid
g
e/ Router
4-3
Advanced Configurations
The following command tell you how to adding a Network Address
Translation protocol to the Classic IP(RFC1577) or PPP over ATM(RFC2364)
or PPP over Ethernet(RFC2516) configuration that mentioned above. The
following command must be added af ter the “ip device add …”
commands have been given and the Router restarted.
Enables NAT on a Classic IP (RFC1577)
> ip nat add ipoa ↵
Enables NAT on a PPP over ATM (RFC2364) or PPP over Ethernet
(RFC2516)
> ip nat add ppp_device ↵
Page 49

4-4
Advanced Confi
g
urations
4.2 Enables NAT t o RFC1483, Classic IP (RFC1577),
PPP over ATM (RFC2364), PPP over Ethernet
(RFC2516) in Routing mode
The xDSL Router can be setup to adding NAT protocol to a Routing Mode
configuration like RFC1483, RFC 1577, RFC 2364 or RFC 2516 with
following procedure. The following procedure must be typed after
ip
device add
command ( in RFC1483, RFC 1577, RFC 2364 or RFC2516
configure procedure) have been given and the xDSL Router restarted.
[System configuration]
[ISP/DSLAM configuration]
IP address : 192.168.102.3
Subnet mask : 255.255.255.0
Gateway : 192.168.102.2
[Local PC 1 configuration]
IP address : 202.1.136.1
Subnet mask : 255.255.255.0
Gateway : 202.1.136.254
[Local PC 8 configuration]
IP address : 202.1.136.100
Subnet mask : 255.255.255.0
Gateway : 202.1.136.254
DSLAM/NSP
Ethernet Port
Ethernet Port
Up-Link
PC 1
202.1.136.1
HUB
PC N
202.1.136.100
202.1.136.254
192.168
.102.2
192.168.102.3
Page 50

Heritage Series ADSL Brid
g
e/ Router
4-5
Advanced Configurations
• Add NAT to RFC 1483 to above RFC 1483 Routing Mode example
> ip nat add mpoa ↵
(ipoa is the device name same as you configure in RFC 1483 example)
• Remove NAT to RFC 1483 to above RFC 1483 Routing Mode example
> ip nat delete mpoa ↵
• Add NAT to RFC 1577 to above RFC 1577 Routing Mode example
> ip nat add ipoa ↵
(ipoa is the device name same as you configure in RFC 1577 example)
• Remove NAT to RFC 1577 to above RFC 1577 Routing Mode example
> ip nat delete ipoa ↵
• Add NAT to RFC 2364/RFC2516 to above RFC 2364/RFC2516 Routing
Mode example
> ip nat add ppp_device ↵
(ppp_device is the device name same as you configure in RFC 2364/RFC2516
example)
• Remove NAT to RFC 2364/RFC2516 to above RFC 2364/RFC2516
Routing Mode example
> ip nat delete ppp_device ↵
Page 51

4-6
Advanced Confi
g
urations
4.3 Changing DHCP server configuration
DHCP is used to acquire IP addresses and options (such as the subnet
mask, DNS, gateway, etc.) automaticall y. On the practical level, acquiring
these initialization parameters with DHCP translates into avoiding the
more involved Router /PC process (reconfiguration of Router and/or PC
addresses in the same network.
[System configuration]
[ISP/DSLAM configuration]
IP address : 192.168.102.3
Subnet mask : 255.255.255.0
Gateway : None
[Local PC configuration]
IP address : None (obtained by DHCP)
Subnet mask : None ( obtained by DHCP)
Gateway : None (obtained by DHCP)
By default, the xDSL Router is configured as a DHCP server with the
following settings :
% Do not allocate dynamic IP addresses to unknown clients
deny unknown-clien ts;
% Do not repond to BOOTP queries
deny bootp;
DSLAM/NSP
Ethernet Port
Ethernet Port
Up-Link
PC 1
202.1.136.1
HUB
PC N
202.1.136.100
202.1.136.254
192.168
.102.2
192.168.102.3
Page 52

Heritage Series ADSL Brid
g
e/ Router
4-7
Advanced Configurations
% Use 255.255.255.0 as subnet mask for all clients in 10.0.0.0 subnet
subnet 10.0.0.0 netmask 255.255.255.0 {
% Range of dynamic IP addresses (change only the last digit)
range 10.0.0.2 10.0.0.5;
% If client does not request a specific lease time allocate 3600
% seconds
% (change as required )
default-lease-time 3600;
% If client requests specific expiration time, allocate 7200
% seconds
%(change as required)
max-lease-time 7200;
% Set clients default gateway to this (do no t change)
option routers 10.0.0.1;
% Set clients primary/secondary DNS as these (change as required)
option domain-name-servers 206.13.28.12, 206.13.31.12;
% Set clients domain name a s this ( c hange as required)
option domain-name "p acbell.net";
}
% Use 255.255.255.248 as subnet mask for the IP addr 63.193.197.114
% Define subnet for the IP address used by NAT (change as needed)
subnet 63.193.197.114 netmask 255.255.255.248 {
}
The basic procedure to change the default setting is that you have to delete
the existing configuration and reentering new configuration.
> home ↵
> dhcpserver config ↵
(displays the current DHCP server configurat ion)
> dhcpserver config flush ↵
(deletes current DHCP server settings)
> dhcpserver config confirm ↵
(confirm the previous action)
> config save ↵
(save the new configuration)
> dhcpserver config ↵
(displays the current DHCP server configuration. Should be emp ty.)
Now add the new settings for DHCP server.
Page 53

4-8
Advanced Confi
g
urations
> dhcpserver config add subnet 10.0.0.0 netmask 255.255.255.0 {
range 10.0.0.A 10.0.0.B; default-lease-time C; max-lease-time D;
option routers 10.0.0.1; option domain-name-servers
eee.fff.ggg.hhh, iii.jjj.kkk.lll; option domain-name “mmmm” } ↵
(A, B are integers in the range 2--255, C/D indicate time in
seconds,eee.fff.ggg.hhh/iii.jjj.kkk.lll are IP addresses of primary/secondary
DNS, mmmm is domain name. All these values are assigned by your
service provider.)
> dhcpserver config add subnet aaa.bbb.ccc.ddd netmask
eee.fff.ggg.hhh { } ↵
(aaa.bbb.ccc.ddd is the static IP address assigned by your service provider
for the PC, eee.fff.ggg.hhh is the subnet mask assigned by your service
provider to PC)
> dhcpserver config confirm ↵
(confirm the new configuration)
> config save ↵
(save the new configuration)
> restart ↵
(after restart new configuration will take effect)
Page 54
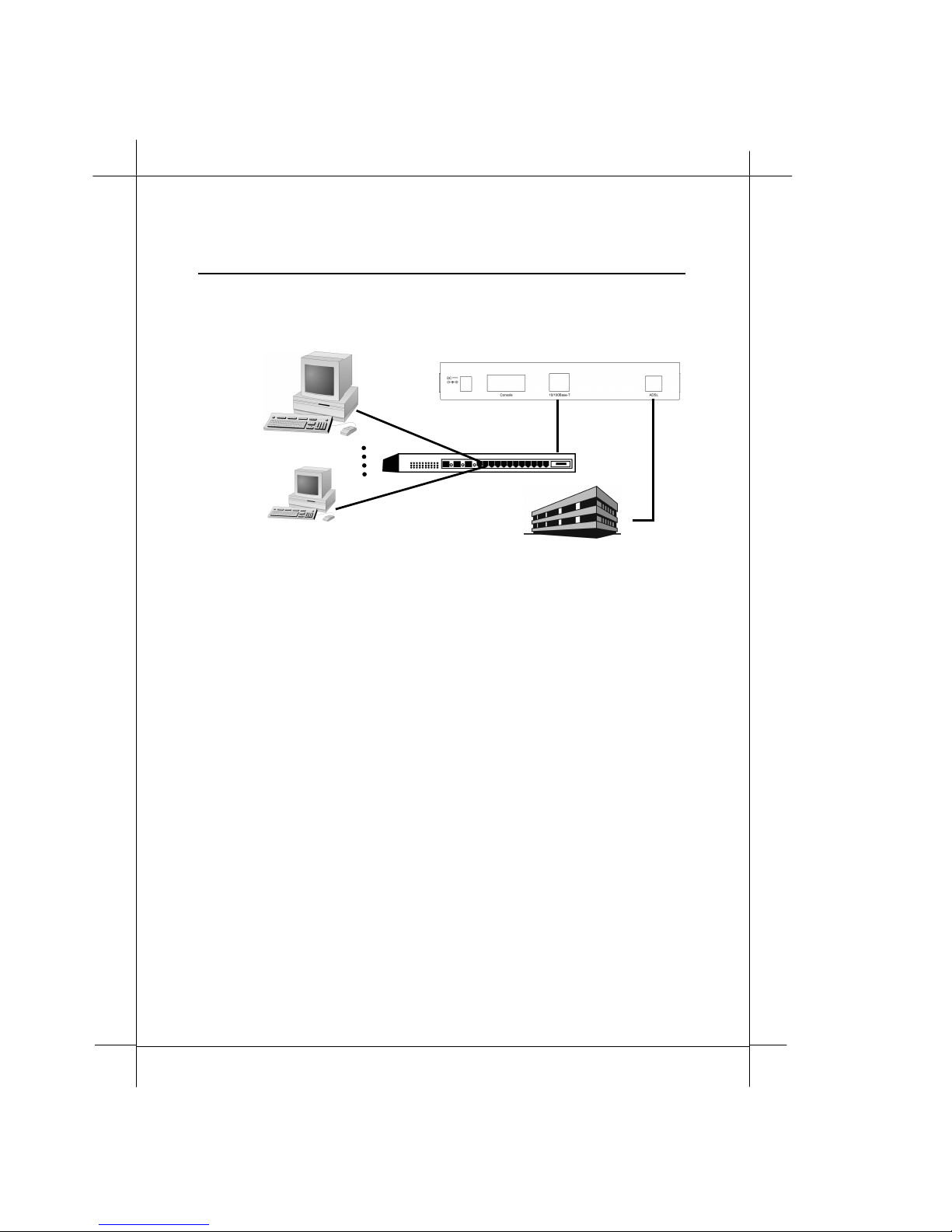
Heritage Series ADSL Brid
g
e/ Router
4-9
Advanced Configurations
4.4 Changing DHCP client configuration
[System configuration]
[ISP/DSLAM configuration]
IP address : 192.168.102.3
Subnet mask : 255.255.255.0
Gateway : None
[Local PC 1 configuration]
IP address : 202.1.136.101
Subnet mask : 255.255.255.0
Gateway : 202.1.136.xxx
The basic procedure to change the current setting is that you have to delete
the existing configuration and reentering new configuration.
> home ↵
> dhcpclient config ↵
(displays the current DHCP client configuration)
> dhcpclient config flush ↵
(deletes current DHCP client settings)
> dhcpclient config confirm ↵
(confirm the previous action)
> config save ↵
(save the new configuration)
> dhcpclient config ↵
(displays the current DHCP client configuration. Should be empty.)
DSLAM/NSP
Ethernet Port
Ethernet Port
Up-Link
PC 1
202.1.136.1
HUB
PC N
202.1.136.100
202.1.136.xxx
192.168
.102.2
192.168.102.3
Page 55

4-10
Advanced Confi
g
urations
Now add the new setting s for DHCP client.
> ip device add Ethernet ether //edd dhcp ↵
> dhcpclient config add timeout 300; ↵
> dhcpclient config add retry 2000; ↵
> dhcpclient config add reboot 500; ↵
> dhcpclient config add backoff-cutoff 240; ↵
> dhcpclient config add interface “ethernet” { send
dhcp-client-identifier xx:xx:xx:xx:xx:xx; send dpch-lease-time 900; }
↵
(xx:xx:xx:xx:xx:xx is the Ethernet Mac address of your xDSL Router)
> dhcpclient config confirm ↵
(confirm the new configuration)
> config save ↵
(save the new configuration)
> restart ↵
(after restart new configuration will take effect)
Page 56

Heritage Series ADSL Brid
g
e/ Router
4-11
Advanced Configurations
4.5 PPTP Tunneling Configuration
The xDSL Router can be configured to supports PPTP as following
procedure. But the xDSL Router currently provides the PPTP Access
Concentrator (PAC) end of a PPTP tunnel. And the PC must run an OS,
which supports PPTP, providing a PPTP Network Server (PNS).
Windows 98, Me, 2000 or Windows XP provide.
• PPTP dial out
In the following example, the PC connects to the xDSL Router firstly must
be configured as:
IP address of PNS : 192.168.10.1
Subnet mask of PNS : 255.255.255.0
Gateway of PNS : 192.168.10.2
IP address of PAC : 192.168.10.2
> ip device add Ethernet ether //edd 192.168.10.2 ↵
> config save ↵
> restart ↵
> ppp 2 pvc 0 32 ↵
(Set channel 2 to VPI=0, VCI=32)
> ppp 2 interface 0 ↵
> ppp 2 tunnel 1 pptp out ↵
> ppp 2 enable ↵
> pptp bind 192.168.10.2 ↵
> pptp 1 create listen ↵
> config save ↵
> restart ↵
Page 57

4-12
Advanced Confi
g
urations
• PPTP dia l in
In the following example, the PC connects to the xDSL Router firstly must
be configured as:
IP address of PNS : 192.168.10.1
Subnet mask of PNS : 255.255.255.0
Gateway of PNS : 192.168.10.2
IP address of PAC : 192.168.10.2
> ip device add Ethernet ether //edd 192.168.10.2 ↵
> config save ↵
> restart ↵
> ppp 2 pvc 0 32 listen ↵
(Set channel 2 to VPI=0, VCI=32)
> ppp 2 interface 0 ↵
> ppp 2 tunnel 1 pptp in ↵
> ppp 2 enable ↵
> pptp bind 192.168.10.2 ↵
> pptp 1 create 192.168.10.1 ↵
> config save ↵
> restart ↵
The PPTP configuration can be removed by following procedure. Please
ensure to remove the PPTP configuration before set the xDSL Router to
other configuration
• Rem ove PPTP either dial out or dial in
> ip device flush ↵
> config save ↵
> restart ↵
> ppp 2 pvc none ↵
> ppp 2 interface 0 ↵
> ppp 2 tunnel 0 ↵
> ppp 2 disable ↵
> pptp 1 delete ↵
Page 58

Heritage Series ADSL Brid
g
e/ Router
4-13
Advanced Configurations
> pptp bind none ↵
> config save ↵
> restart ↵
Page 59

4-14
Advanced Confi
g
urations
Page 60

Heritage Series ADSL Brid
g
e/ Router
5-1
Managing the xDSL Router
Chapter 5 Managing the xDSL
Router
5.1 Booting the xDSL Router from Ethernet Network
By default, the Router is configured to boot from the on-board flash
memory. But it is possible boot via Ethernet network as well. The
executable image is stored in the local PC and is downloaded to the Router
via Ethernet network upon every reset. For this, the Router needs to be
configured and also a TFTP/BOOTP utility needs to be installed on the
local PC.
! Router Configuration
# Turn off the Router and turn it on again
# Keep the
* key be pressed
# At the ‘
Boot from Ethernet, USB or Flash? (E/U/F)’
prompt type
E ↵
! Local PC Configuration
To download the software you need a TFTP/BOOTP server.
You can use any. Be aware that every time the board is restarted
the image will be transferred from the local PC to the Router.
Page 61

5-2
Mana
ging
the xDSL Router
5.2 Upgrading on-board flash memory from
Ethernet network
You can update the on-board flash memory after you booting the new
firmware from the Ethe rnet network by issue the following commands.
> home ↵
> flashfs rewrite boot.bin ↵
(
this command is available for update boot code only)
> flashfs update ↵
> flashfs ls
↵
You should see some messages about the file name and file sizes that
stored in the Router. If you get “
no flash content” something went
wrong.
Page 62

Heritage Series ADSL Brid
g
e/ Router
5-3
Managing the xDSL Router
5.3 SNMP
The xDSL Router provides SNMP agent supp ort standard MIBs.
SNMP is also used internally for configuration of the router. The active
SNMP agent within the Router accepts SNMP requests for status, statistics,
and configuration updates. Communication with the SNMP agent occurs
over the LAN or WAN connection. Any management application using
SNMP over UDP/IP (Use r Datagram Protocol/Internet Protocol) has
access to the local SNMP agent. The following MIBs are supported:
! MIB II (RFC 1213)
! Bridge MIB (RFC 1493)
! PPP/LCP MIB (RFC 1471)
! PPP/Security MIB (RFC 1472)
! PPP/IP MIB (RFC 1473)
! PPP/Bridge MIB (RFC 1474)
Page 63

5-4
Mana
ging
the xDSL Router
Page 64

Heritage Series ADSL Bridge/ Router
6-1
xDSL Link Performance Statistics
Chapter 6 xDSL Link
Performance Statistics
To see the xDSL link performance statistics, you can use the serial console
port or the Ethernet interface to access the command line interface.
After power up wait till
xDSL
LED glows steadily. This condition indicates
Router has reached “SHOWTIM
E
”. Now <dsl> process commands can be
issued at the ‘<dsl>’ prompt to retrieve various measurements. Refer to
chapter 7 for the details of <dsl> process commands.
Page 65

6-2
xDSL Link Performance Statistics
Page 66
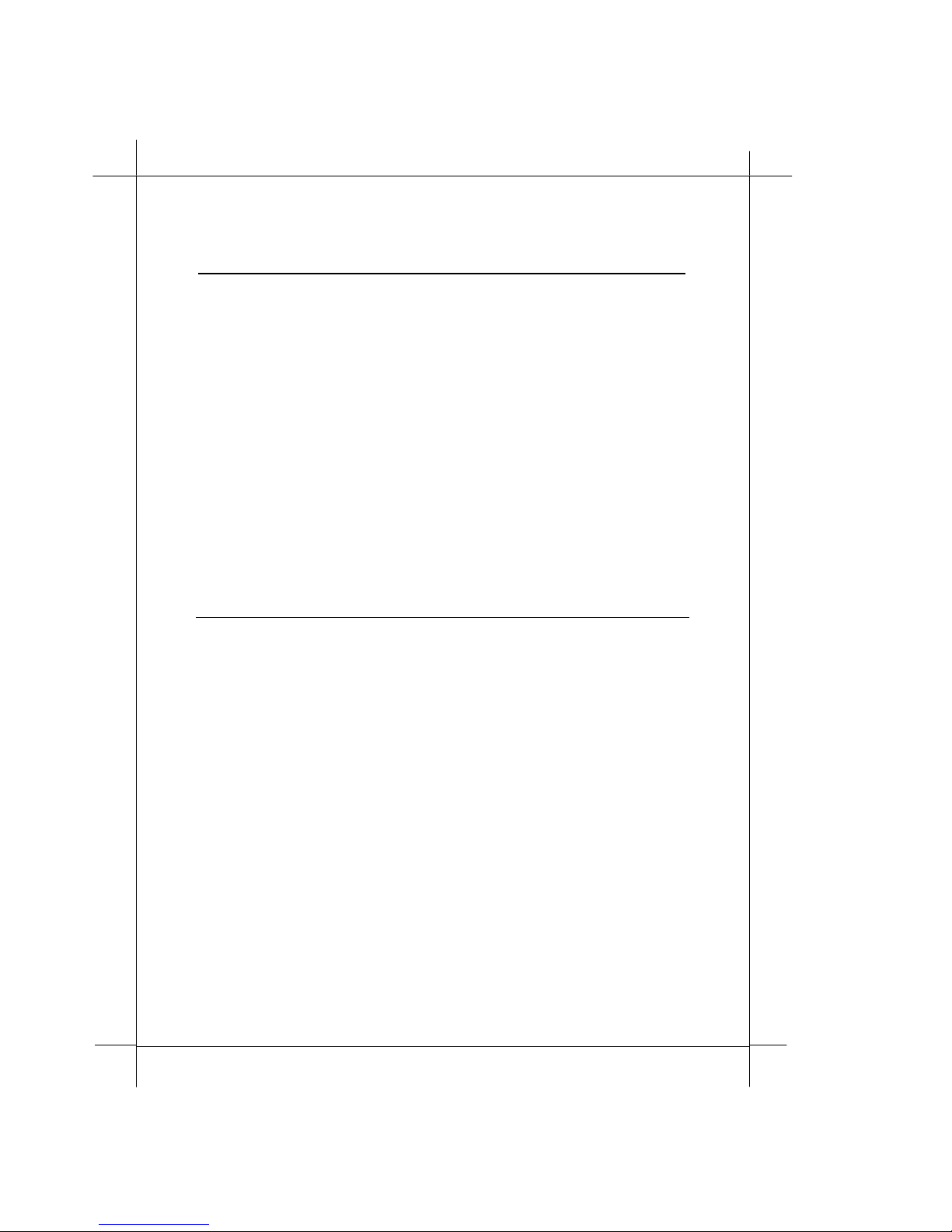
Heritage Series ADSL Brid
g
e/ Router
7-1
Command Sets for Command Line Interface
Chapter 7 Command Sets for
Command Line
Interface
Command line interface conventions
! Command line length may be up to 90 characters long.
! The command line interface is case-sensitive
! Parameters in between [ and ] are optional
! Parameters in between < and > must be entered
! The command line interface prompts for commands with a prompt
that indicates the identity of the system. It determines how to
indicate the identity as follows :
# If the SNMP MIB variable sysName.0 exists and is
non-empty, that is used first;
# Otherwise, if a local IP address exists, that is used;
# Otherwise, the local MAC address is used.
For example, the prompt might look like one of the following
DSL>
192.168.7.1>
0:30:eb:ff:0:ff>
Page 67

7-2
Command Sets for Command Line Interface
Basic system command sets
1. <process>, <process> <command>
Syntax:
<process> <command>
<process>
<process> version
home
home <command>
Description:
In these commands, “
<process>” can be any of a list of proc e ss
names known to the console as following :
ip
ppp
snmp
config
bridge
nat
dsl
isfs
flashfs
The former variant sends the command to the process. The latter
variant remembers the process name, and sends subsequent
commands to the process, as if they had been preceded by the process
name, until the command “
home” is issued. The prompt is changed to
reflect this; moreover, if a “
help” command with no arguments is
issued, it is passed to the process as usual, but then information about
the “
home” command is appended to the process’s output by the
console.
Example:
DSL> isfs help
Commands are:
ls rm cat
Type 'help all' or 'help <command>' for more details
DSL> isfs
DSL isfs> help
Commands are:
ls rm cat
Type 'help all' or 'help <command>' for more details
DSL isfs> home
DSL>
Page 68

Heritage Series ADSL Brid
g
e/ Router
7-3
Command Sets for Command Line Interface
When the console is at the prompt of a particular process, the
command "
home <command>" or "home <process> <command>" may be
used to execute a command as if the user had typed "home" followed
by "
<command>" or "<process> <command>". However, the console
will remain at the same process prompt. The command "
home
<process>
" will change the prompt from the current process to a new
process "
<process>".
Example:
DSL> conifg
DSL config> help
Commands are:
print reset save
Type 'help all' or 'help <command>' for more details
DSL config> home help
Commands are:
dsl bridge config flashfs ip
isfs nat ppp restart snmp
system
Type 'help all' or 'help <command>' for more details
DSL config> home flashfs help
Commands are:
cat ls update
Type 'help all' or 'help <command>' for more details
DSL config> home isfs
DSL isfs> help
Commands are:
ls rm cat
Type 'help all' or 'help <command>' for more details
DSL isfs> home
DSL>
2. help
Syntax:
help
help <cmd>
help all
<process> help
<process> help <cmd>
<process> help all
Description:
Displays a summary of available com ma nds, more detailed
information on a particular command, or more detailed information
on all commands.
Example:
Page 69

7-4
Command Sets for Command Line Interface
DSL> ip help
Commands are:
arp config device disable
enable help ipatm nat
norelay ping relay rip
route routes stats subnet
Type "help all" or "help <command>" for more details
DSL> ip help arp
arp syntax:
arp <cmd> - execute arp subcommand
arp help - list subcommands available
3. . (history mechanism)
Syntax:
.
Description:
Repeats the previous console command.
Example:
DSL> ip help arp
arp syntax:
arp <cmd> - execute arp subcommand
arp help - list subcommands available
DSL> .
arp syntax:
arp <cmd> - execute arp subcommand
arp help - list subcommands available
4. restart
Syntax:
restart
Description:
Reboots the Router
5. system
Syntax:
system
Description:
Displays the system type, firmware version and other information.
Page 70

Heritage Series ADSL Brid
g
e/ Router
7-5
Command Sets for Command Line Interface
Commands for ISFS and FLASHFS process
1. ISFS and FLASHFS overview
The Router requirin g storage of configuration data should make use of the
ISFS file system. The FLASHFS file system provides permanent storage of
files and is not normally used other than at start of day or when re-writing
the FLASH. In addition to configuration files, FLASHFS stores the
firmware image, which is loaded after system restart.
After system restart and during system ini tialization, FLASHFS files are
copied into ISFS so that they are accessible by a pplication processes.
Typically, applications use the ISFS files to store their configuration data.
Changes made to the conf iguration can be written back into ISFS, and
subsequently FLASHFS, with the ‘
config save’ command. During a
FLASHFS update, all configuratio n files in ISFS are written back to FLASH
irrespective of whether they have changed or not.
Normally the firmware image is not rewritten. The FLASHFS configuration
files can be considered the ‘master’ copies, and the ISFS files the run time
copies. If the ISFS copies are written back to the FLASHFS, the current
settings will be preserved. It is possible to read files from FLA SHFS directly
though this use is deprecated.
2. isfs cat | flashfs cat
Syntax:
isfs cat <file>
flashfs cat <file>
Description:
The
cat command allows a console user to view the contents of the
specified file. Only printable characters are displayed, non-printable
characters are represented by a ‘
.’ character. Printable characters
include all standard printable characters together with carriage return,
line feed, and tab.
No output formatting is per formed, and no scroll lock function
implemented.
Example:
cat ipaddresses
Page 71

7-6
Command Sets for Command Line Interface
3. isfs ls | flashfs ls
Syntax:
isfs ls
flashfs ls [-l]
Description:
The
ls command allows a console user to list the files present in the
filesystem.
The FLASHFS ‘
-l’ option displays more detailed information (logical
address within FLASH and linked list information).
Example:
ls
4. isfs rm
Syntax:
isfs rm <file>
Description:
The rm command allows the user to remove a file from the IS FS file
system. The memory used to store the file is freed .A subsequent
FLASHFS update will write the new, shorter, ISFS files into FLAS HFS,
providing an implicit rm function for FLASHFS.
Note: If the file removed is the only file that would be stored in
FLASHFS as type ‘
fixed’, the file will remain in FLASHFS as the
fixed file area will not be re-written during an update.
Example:
> isfs rm foo
5. flashfs update
Syntax:
flashfs update
Description:
The ‘
update’ command instructs FLASHFS to update the FLAS H
memory from the files contained in the ISFS file system.
Example:
> flashfs update
Page 72

Heritage Series ADSL Brid
g
e/ Router
7-7
Command Sets for Command Line Interface
Commands for Bridge process
1. device add
Syntax:
device add <device>
Description:
This command adds a device to the bridge configuration. Attempts to
add the bridge itself or an existing device to the bridge a r e rejected .
Attempts to add unsupported devices are rejected. There is a limit on
the number of devices that c an be attached to the bridge. If a device is
successfully added to the bridge, it will only become active after the
configuration is saved and the system is rebooted. If the device being
added is from a process which supports multiple devic e s, the
/DEVICE
attribute must be specified as part of the device name. The
table below shows devices, which may be attached to the bridge,
although not all systems m ay support all devices.
lec1 Forum LAN emulation alecjade
edd
Ethernet driver bun_ethernet
ppp
Point-to-Point protoc ol pp
Configuration saving saves this information.
Example:
DSL bridge> device add edd
DSL bridge> device add ppp/DEVICE=2
2. device delete
Syntax:
device delete <device>
Description:
This command deletes a device from the bridge configuration. The
changes will only take place a fter the configuration is saved and the
system is rebooted. The syntax of the device name is the same as that
for the
device add command.
Configuration saving saves this information.
Example:
DSL bridge> device delete edd
Page 73

7-8
Command Sets for Command Line Interface
3. device list
Syntax:
device list
Description:
This command lists all the devices that are currently attached to the
bridge. It does not show the stor ed configuration (which can be seen
with the
config print command).
Example:
DSL bridge> device list
4. ethertype
Syntax:
ethertype [<port> any|ip|pppoe]
Description:
This command enables filtering of Ethernet packets according to the
ETHER_TYPE field in the header. Only packets of the type specified
using this command will be sent on the port specified ; packets of all
types will always be received. By default, all bridge ports are set to
“any”, which means that the type of the packet will never be checked.
The meaning of the ot her options is as follows:
Option Permitted ETHER_TYPE values
“ip” 0x0800
– IP
0x0806 – ARP
“pppoe” 0x8863, 0x8864 – PPP Over Ethernet (RFC 2516)
The port is specified as an integer, as displayed by the
device list
command. When using this command in the initbridge
configuration file, por ts are numbered in the order in which the
device add commands are given, starting from 1.
If no arguments are given, the current settings for each port are
displayed.
Example:
DSL bridge> ethertype 2 any
Page 74

Heritage Series ADSL Brid
g
e/ Router
7-9
Command Sets for Command Line Interface
5. filter
Syntax:
filter
Description:
This command shows the current contents of the bridge’s filter table.
The MAC entries for each device are shown in turn together with the
time that the MAC address was last seen by the bridge. The command
also shows the curre nt filter ageing time, in seconds, and the number
of creation failures since the system was started. Creation failures
occur when there is no room left in the filter table for a new entry.
Example:
DSL bridge> filter
6. filterage
Syntax:
filterage [<age>]
Description:
This command sets, or displays if no arguments are given, the filter
table ageing time. The ageing time is the time after which MAC
addresses are removed from the filter table when there has been no
activity. The time is specified in seconds a nd may be any integer
value in the range 10…100,000 seconds. This value may also be
changed through SNMP. Changing the value of filterage has
immediate effect.
Configuration saving saves this i nf orma tion. By default the filter
ageing time is set to 300 seconds.
Example:
DSL bridge> filterage
6. flush
Syntax:
flush [<port>]
Description:
This command allows the MAC entries for a specified port, or all
ports, to be removed from the filter table. The port number for a
device may be determined using the
device list or status
commands. If the port number is omitted, all entries for all ports are
removed from the filter table.
Example:
DSL bridge> flush
Page 75

7-10
Command Sets for Command Line Interface
7. portfilter
Syntax:
portfilter [<source port> all|<destination ports>]
Description:
The
portfilter command allows control over the bridge’s
forwarding and broadcasting behavior. By default, when a multicast
or an unknown packet is received on a port (referred to above as the
source port), it will be forwarded to all other bridge po rts ( r ef erred to
above as the destination ports). Each brid ge port may have its
behavior modified separately. T he first example bel ow config ures the
bridge so that packets arriving on port 2 will only be forward e d to
ports 3, 4 and 5, and packets arriving on port 3 will only be forwarde d
to port 1. All other ports retain their default behavior. Note that this
command does not force packets arriving on the source port to be
sent to all specified destination ports. The brid ge retains its learning
behavior, so unicast packets, once their destination is known to the
bridge, will still only be sent to one port. Note also t hat the brid ge
itself (for example when attached to the IP router) will always
forward to all ports, and will always be forwarded to by all ports. The
default behavior can be restored by calling this command with the
argument “
all”, as shown in the second example. The ports are
specified as integers, as displayed by the
device list command.
When using this command in the
initbridge configuration file, ports
are numbered in the order in which the
device add commands are
given, starting from 1. If no arguments are given, the current settings
for each port are displayed.
Example 1:
DSL bridge> portfilter 2 3 4 5
DSL bridge> portfilter 3 1
Example 2:
DSL bridge> portfilter 2 all
DSL bridge> portfilter 3 all
Page 76

Heritage Series ADSL Brid
g
e/ Router
7-11
Command Sets for Command Line Interface
8. status
Syntax:
Status
Description:
This command shows the status of the bridge and its ports. The status
information for a port includes the SNMP type information about
time exceeded packets, packets discarded, etc. It also includes the
broadcast history of the port over the last five second s and the high
water mark of packets queued on the bridge for this device.
Example:
DSL bridge> status
9. spanning disable | enable
Syntax:
spanning disable
spanning enable
Description:
When spanning tree operation is disabled, the bridge operates in
transparent mode and all bridge ports are set to the forwarding state.
When spanning tree operation is enabled, the state of the bridge’s
ports is controlled by the spanning tree process.
The
status command reports the state of the spanning tree process.
Configuration saving sa ves this information. B y d efault, spanning
tree operation is enabled.
Example:
DSL bridge> spanning disable
DSL bridge> spanning enable
10. spanning forw arddelay
Syntax:
spanning forwarddelay [<time>]
Description:
Reads or sets the time in seconds, in wh ich the bridge remains in the
listening or learning states, and is used when the bridge is or is
attempting to become the root bridge. The forward dela y time may be
any value between 4 and 30 but it is also constrained by the
maximum age and hello times. The forward dela y time may also by
changed by SNMP command. The
maxage, hellotime and
forwarddelay times are constrained as follows:
Page 77

7-12
Command Sets for Command Line Interface
2 × (forwarddelay - 1) ≥ maxage
maxage
≥ 2 × (hellotime + 1)
Configuration saving saves this i nf orma tion. By default the forward
delay time is set to 15 seconds.
Example:
DSL bridge> spanning forwarddelay 10 ;Sets the forwarding
delay to 10 seconds.
11. spanning hellotime
Syntax:
spanning hellotime [<time>]
Description:
Reads or sets the time in seconds, after which the spanning tree
process sends notificati on of topology changes t o the root bridge, and
is used when the bridge is or is attempting to become the root bridge.
The hello time may be any value between 1 and 10 and is also
constrained by the forwarddelay and maxage times. The hello time
may also be changed by SNMP command.
Configuration saving sa ves this information. B y default the hello time
is set to 2 seconds.
Example:
DSL bridge> spanning hellotime 5 ;Sets the hello time
to 5 seconds
12. spanning maxage
Syntax:
spanning maxage [<time>]
Description:
Reads or sets the maxi mum age of received spanning tree protocol
information before it is discarde d, and is used when the bridge is or is
attempting to become the root bridge. The maxage time may be any
value between 6 and 40 and is also constrained by the forwarddelay
and hellotime times. The maxage time may also be changed by SNMP
command.
Configuration saving saves this i nf orma tion. By default the maxage
time is set to 20 seconds.
Example:
DSL bridge> spanning maxage 6 ;Sets the maxa ge
time to 6 seconds
Page 78

Heritage Series ADSL Brid
g
e/ Router
7-13
Command Sets for Command Line Interface
13. spanning port <number>
The port commands, described in subse quent sections, control the
configuration of the bridge’s ports so far a s the operation of the
spanning tree protocol is c oncerned. Ports are numbe red from 1.
Every port on the bridge may be specified by typing
all instead of a
port number.
14. spanning port <number> disabled | enable
Syntax:
spanning port <number> disable | enable
Description:
Allows a port to be disabled or enabled. The state of a port may also
be changed by SNMP command. A port, which is enabled will take
part in the operation of the spanning tree protocol. If enabled, the
physical port may be “enabled” or “disabled” as demanded by the
operation of the protocol.
Configuration saving saves this i nf orma tion. By default ports are
enabled.
Example:
DSL bridge> spanning port 1 enable ;Enables port 1 on
the bridge.
15. spanning port <number> pathcost
Syntax:
spanning port <number> pathcost [<cost>]
Description:
Reads or sets the cost of using this port. The cost may be any number
between 1 and 65535. The cost of the port is used when deciding
which is the best path to the root bridge. The cost of a port may also
be changed by SNMP command.
Configuration saving saves this information. By default a cost of 1 0 is
assigned to a port
Example:
DSL bridge> spanning port 2 pathcost ;Displays the path
cost for port 2 on the
bridge
Page 79

7-14
Command Sets for Command Line Interface
16. spanning port <number> priority
Syntax:
spanning port <number> priority [<portpriority>]
Description:
Reads or sets the priority of the port. The priority may be a ny value
between 0 and 255. The priority is used in conjunction with the
pathcost to determine the best root to the root bridge. The higher the
priority number, the less significant, in protocol terms, the port. The
port priority may also be changed by SNMP comma nd .
Configuration saving sa ve s this information. By d e fault a port has a
priority of 128.
Example:
DSL bridge> spanning port 1 priority ;Display s the
priority for port 1
on the bridge
17. spanning priority
Syntax:
spanning priority [<bridgepriority>]
Description:
Reads or sets the priority of the bridge. The priority may be any value
in the range 0 to 65535. The higher the priority number, the less
significant, in protocol term s, the bridge. Where two bridges have the
same priority, their MAC address is compared and the smaller MAC
address is treated as more significant. The priority of the bridge may
be changed by SNMP command.
Configuration saving saves this i nf orma tion. By default the bridge is
assigned a priority of 32768.
Example:
DSL bridge> spanning priority 4000 ;Sets the bridge
priority to 4000.
Page 80
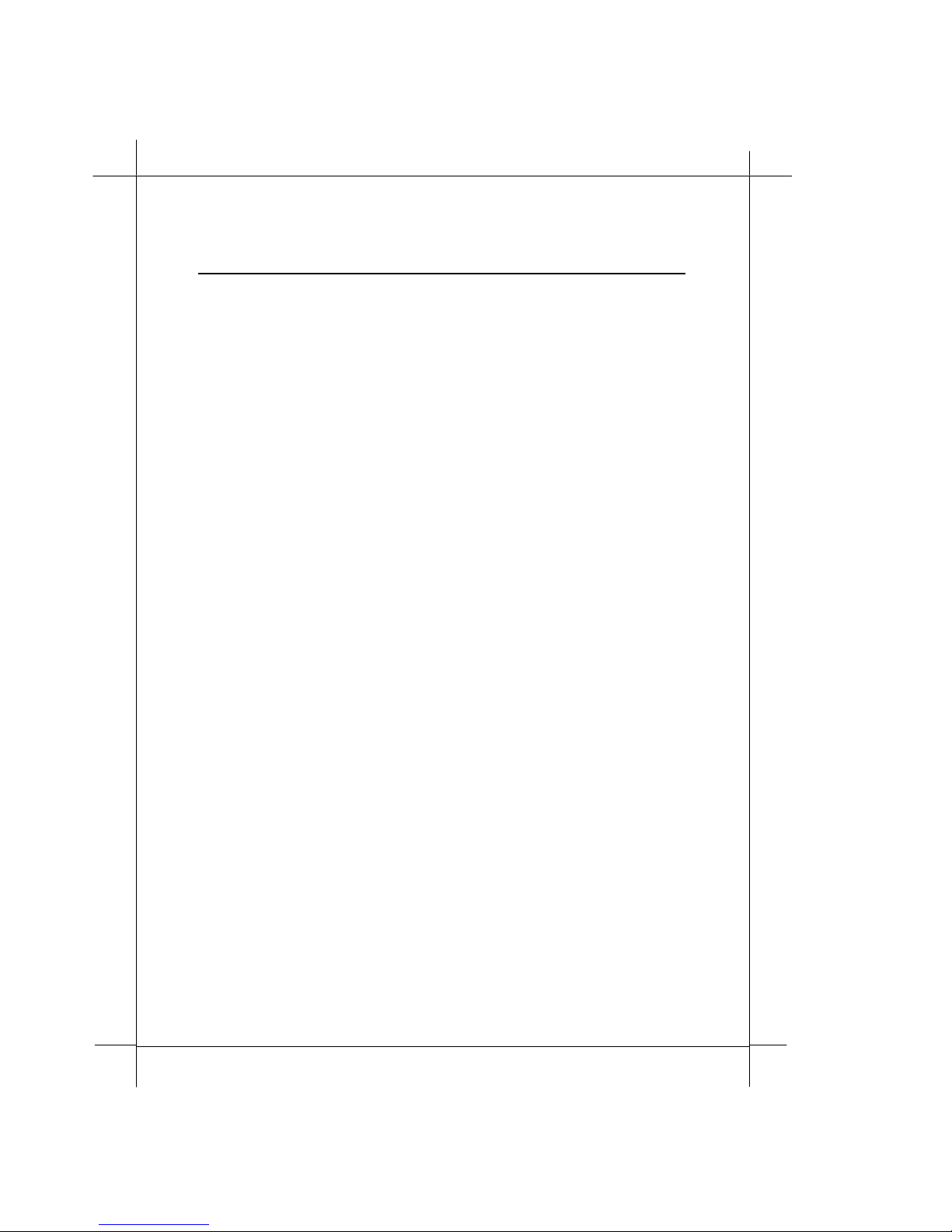
Heritage Series ADSL Brid
g
e/ Router
7-15
Command Sets for Command Line Interface
18. spanning status
Syntax:
spanning status
Description:
Reports the status of the spanning tree. If spa nning tree operation is
disabled, a message is printed to that effect and no other information
is displayed. When spanning tree operation is enabled, the following
information is displayed:
• The identifier of the bridge.
• The identifier of the root bridge.
• The root port for this bridge.
• The root path cost: how far the bridge is from the root
• The various spanning tree time values as defined by the current
root bridge:
• The maximum age of spanning tree information before it is
discarded: max age time.
• The amount of time between configuration pr otocol packets: hello
time.
• The amount of time delay when ports are changing state: forward
delay time.
• For each port:
• The identifier of the designated bridge
• The identifier of the designated port for the designated bridge
• The identifier of the designated root bridge
Example:
DSL bridge> spanning status
Page 81

7-16
Command Sets for Command Line Interface
Commands for DHCP server process
1. dhcpserver config
Syntax:
dhcpserver config [add <text>|confirm|delete|flush]
Description:
This command displays or edits the current configuration of the
DHCP server. To display current configuration, pr ovide no
arguments to the command. Use of the “add” argument adds the line
<text> to the configuration file. Use of the “confirm” argument
reparses the configuration file, confir ming the changes made if the
parse is successful. Use of the “delete” argument deletes the last line
from the configuration file. Use of the “flush” argument deletes the
whole configuration. Following any change to the configuration file, it
is necessary to “confirm” the changes, issue a “flashfs update” to
commit the change to FLASH, and then restart the system before the
changes can take effect.
Example:
DSL> dhcpserver config
--Current DHCP server configuration
--allow unknown-clients;
allow bootp;
subnet 192.168.219.0 netmask 255.255.255.0 {
range 192.168.219.10 192.168.219.30;
max-lease-time 5000;
}
DSL> dhcpserver config flush
Configuration file flushed.
DSL> dhcpserver config
--Current DHCP server configuration
(Issue "dhcpserver config confirm" followed by "flashfs
update" to confirm new configuration)
--DSL>
Page 82

Heritage Series ADSL Brid
g
e/ Router
7-17
Command Sets for Command Line Interface
2. dhcpserver status
Syntax:
dhcpserver status
Description:
This command provides a summary of all leases known to the server
on each interface in turn. It also shows remaining available IP
addresses (i.e. those with no specified lease time, or client identifier).
Example:
DSL> dhcpserver status
DHCP Server Lease Status
Interface “ethernet”
IP address Client UID Expiry
192.168.219.1 01:00:20:af:20:6f:59 11 hours
192.168.219.2 01:00:20:af:11:2a:ac 8 hours
192.168.219.3 Myclient 140 seconds
192.168.219.4 00:20:af:20:00:2b:43 2 days
192.168.219.5 <unknown> Never
192.168.219.6 <unknown> Never
192.168.219.7 <unknown> Never
192.168.219.8 <unknown> Expired
192.168.219.9 <unknown> Expired
192.168.219.10 Foobarbozzle Expired
Page 83

7-18
Command Sets for Command Line Interface
Commands for DHCP Client process
1. dhcpclient config
Syntax:
dhcpclient config
Description:
This command displays the current configuration of the DHCP client,
including selected DHCP options.
Example:
DSL> dhcpclient config
---
DHCP client configuration file: ‘//isfs/dhclient.conf’
timeout 60;
retry 60;
reboot 10;
backoff-cutoff 40;
interface “ethernet” {
send dhcp-lease-time 5000;
send dhcp-client-identifier “Galapagos”;
}
2. dhcpclient status
Syntax:
dhcpclient status [all]
Description:
This command provides DHCP status information for the active
bound lease associated with each valid interface in turn, including IP
address, time until lease renewal, subnet mask and DHCP server
address. Including the “all” flag shows, for each valid interface, the
active lease, leases which are being, or have been offered to the
interface, and any leases which are still being held by the client which
are not currently active ( since a single interface c an only have one
active lease at a time).
Example:
DSL> dhcpclient status
DHCP Client Lease Status (active lease only)
Interface ’ethernet’
Status Server ID IP address Subnet mask Renewal
*ACTIVE* 192.168.219.151 192.168.219.1 255.255.255.0 31 seconds
3. ip device
Page 84

Heritage Series ADSL Brid
g
e/ Router
7-19
Command Sets for Command Line Interface
Syntax:
ip device add <i/f> <type> <file> [mtu <size>] [<IP
address>|dhcp]
ip device
Description:
The ip device add command adds an interface to the configuration of
the IP stack. The last parameter of the command would normally the
IP address of the interface; use of the string dhcp causes the IP
address to be discovered by the DHCP client software. Note that
using the flag dhcp on an interface precludes running a DHCP server
on that interface! The ip device command lists the current
configuration of any devices attached to the IP stack. A device
configured to use DHCP will show
“dhcp” in the “IP address” column,
followed by the actual IP address discovered and bound by DHCP, if
any. For interfaces configured to use DHCP, sa ving configuration
only marks the interface as using DHCP; it does not save the actual IP
address discovered by DHCP, which must be renewed.
Example:
DSL> ip device add ethernet ether //edd dhcp
…DHCP then discovers the IP address for the interface…
DSL> ip device
# type dev file IP address
device ethernet ether //edd mtu 1500 dhcp
Commands for IP process
Page 85

7-20
Command Sets for Command Line Interface
1. arp
Syntax:
arp add <i/f> <IP address> <MAC address>
arp delete <i/f> <IP address>
arp flush
arp [list]
arp help [all|<cmd>]
Description:
Allows display and manipula tion of the ARP table: the list of IP
addresses and corresponding MAC addresses obtained by ARP on
Ethernet-like interfaces. Normally there is no need to add entries to
the table with “arp add”, since they should be discovered by the
ARP protocol. Displaying the table with “arp list” (or just “arp”)
is sometimes useful, and deleting an entry with “arp delete”, or the
whole table with “arp flush”, can sometimes speed up recovery
from temporary problems if something unusual has happened.
Entries added with “arp add” do not time out like those discovered
by use of the ARP protocol, but they are deleted by “arp flush” and
will not survive a restart (they are not saved by co nfiguration saving).
Note that the ARP table is use d only for destinations on directly
connected Ethernet-like networks, not for those reached thr ough
routers (although the ARP table may be used to discover the MAC
address of the router).
Example:
DSL> ip arp add ether 192.168.50.1 8:0:20:19:9A:D9
DSL> ip arp
arp add flane 192.168.2.63 00:20:2b:e0:03:87 # 8m58s
arp add flane 192.168.2.109 00:20:2b:03:08:b1 # 2m24s
arp add ether 192.168.50.1 08:00:20:19:9a:d9 # forever
arp add ether 192.168.50.57 00:20:af:2e:fa:3c # 3m25s
DSL> ip arp delete flane 192.168.2.109
DSL> ip arp list
arp add flane 192.168.2.63 00:20:2b:e0:03:87 # 8m46s
arp add ether 192.168.50.1 08:00:20:19:9a:d9 # forever
arp add ether 192.168.50.57 00:20:af:2e:fa:3c # 3m13s
DSL> ip arp flush
DSL> ip arp
# flane ARP table is empty
# ether ARP table is empty
DSL> ip arp
arp add flane 192.168.2.108 00:20:2b:03:0a:72 # 10m58s
# ether ARP table is empty
(The last example shows that the MAC address for 192.168.2.108 has
Page 86

Heritage Series ADSL Brid
g
e/ Router
7-21
Command Sets for Command Line Interface
been automatically added again, havin g been d iscovered by means of
the ARP protocol.)
2. config
Syntax:
config [save]
Description:
Displays the IP configura t ion (not including the “snmp”
configuration), or saves it in flash memory. The functionality of the
“config” command is also accessible in the standard way through
the config process (e. g. “config print ip”), if that process is
present. However, when accessed through the config process, the
“snmp” configuration is included.
Example:
DSL> ip config
device add ether ether //nice mtu 1500 192.168.2.1
device add vlane ether //lane mtu 1500 192.168.55.1
subnet add vlane.home . 192.168.55.0 ff:ff:ff:00
subnet add ether.home . 192.168.2.0 ff:ff:ff:00
rip send ether 2
rip send vlane 2
rip accept ether 1 2
rip accept vlane 1 2
autoloop on
route add default 0.0.0.0 192.168.2.7 00:00:00:00 2 # MAN
relay ether ether
relay ether vlane
relay vlane vlane
ipatm lifetime 60
# IP host table:
# Port table:
router 520/UDP
snmp 161/UDP
tftp 69/UDP
telnet 23/TCP
DSL> ip config save
Updating flash filing system ...
done
ip: configuration saved
3. device
Syntax:
device
Page 87

7-22
Command Sets for Command Line Interface
device add <i/f> <type> [<file>] [mtu <size>] [<IP address>]
device delete <i/f>
device flush
Description:
Displays the interfaces that IP is configured to use, or adds an
interface to the configuration, or deletes an interface, or all interfaces,
from the configuration. However, the command s to change the
configuration do not take effect immediately ( e xcept when the
“device add” command is run at start- up from the initialisation file) .
It is necessary to save the configuration (e.g. with “ip config save”)
and restart the system (e.g. with “ip restart”) before they take
effect. “device” will display both the current interfaces and those
that have been configured but are not yet in effect. (Other commands
apply only to the devices in effect, rather than to tho se conf igured;
when adding a device, for example, one may need to issue the
“device add” command, then the “config save” and reboot, then
issue any other config ur ation commands that depend on the existence
of the device, and then “config save” again.)
“<i/f>” is an arbitrary label for the interface, which is used in
referring to it in subsequent commands. (It is often chosen to be the
same as “<type>”, though this is perhaps sl ightly confusing.)
“<type>” specifies the class of interface: Ethernet-like, IP-over-ATM,
or loopback. For an Ethernet-like or IP-over-ATM interfac e,
“<file>” specifies the file name that will be opened to access the
underlying device. For a loopback interface, “<file>” is not used,
and can just be specified as “-“ or omitted altogether.
Several different values of “<type>” specify the same class of
interface; they differ in that each implies a different default value f or
“<file>”. As a result, for the most common interface configurations,
“<file>” can be omitted, and one need only specify the appropriate
value of “<type>”. The supported values for “<type>” are
Class <type> Default file
Ethernet ether //nice or
//ethernet or
Page 88

Heritage Series ADSL Brid
g
e/ Router
7-23
Command Sets for Command Line Interface
//edd
vlane //lane
flane //lec1
bridge //bridge
IP-over-ATM atm //q93b
atmpvc //atm
Loopback loop -
“<mtu>” specifies the MTU (maximum transmission unit); that is, the
size of the largest datagram (excluding media-specific headers) that IP
will attempt to send through the interface. The value specified will be
ignored if it is larger than the maximum supported by the interface
class, which is currently 1500 except for the loopback interface, unless
the IP-over-ATM MTU has been changed; normally there is no point
in setting the MTU less than this, so the “<mtu>” option is of little
use.
“<IP address>” is the IP address that this system uses on the
interface ; if it is not specified, the interface will be disabled until an IP
address is supplied with the “ip enable” command. For a loopback
interface, the address should be set to 127.0.0.1. (All addresses of the
form 127.*.*.* will then be recognized as loopback addresses, as is
normal practice.) For non-loopback interface s, the subnet mask for the
local network will be assumed to be ff:ff : f f :00 (e.g. a class C network) ;
if the correct subnet mask is other than this then it will need to be set
with the “subnet” command.
If there is no initialisation file //isfs/resolve (or
//isfs/arptable) at all, then default interfaces are configured as if
by the “device” commands
device add ether ether //edd
device add ether ether //nice (otherwise)
device add atm atm //q93b
but in each case only if the file concerned ( “//edd”, “//nice”, or
“//q93b”) can be opened. Furthermore, if the IP process is given a
command line then each argument will be treated as a possible
Ethernet-like file to open, given names “ether1”, “ether2”, and so
on. For example, if the IP process is defined in the system file as
“Process ip is tcp_ip/ip //bridge //lec1 ” (and
“//bridge” and “//lec1” can be opened), then the equivalents of
the commands
device add ether1 ether //bridge
device add ether2 ether //lec1
will be processed, in addition to the others a bove.
Page 89

7-24
Command Sets for Command Line Interface
Configuration saving sa ves the interface configuration.
Example:
DSL> ip device
# type dev file IP address
device ether ether //nice mtu 1500 192.168.2.1
device vlane ether //lane mtu 1500 192.168.55.1
DSL> ip device add loop loop 127.0.0.1
Change will have no effect until after config save and restart.
DSL> ip device delete vlane
Change will have no effect until after config save and restart.
DSL> ip device
# type dev file IP address
device ether ether //nice mtu 1500 192.168.2.1
device vlane ether //lane mtu 1500 192.168.55.1 # DELETED
device loop loop - mtu 2048 127.0.0.1 # ADDED
Additions/deletions will have no effect until after config
save and restart.
4. disable
Syntax:
disable [<i/f>]
Description:
Disables all interfaces, or just a specified interface.
Example:
DSL> ip disable vlane
DSL> ip device
# type dev file IP address
device ether ether //nice mtu 1500 192.168.2.1
device vlane ether //lane mtu 1500 192.168.55.1 # DISABLED
5. enable
Syntax:
enable [<i/f> [mtu <size>] [<IP address>]]
Description:
Enables all interfaces, or just a specified interface. Can also be used to
set the MTU and IP address on an interface when enabling it (or
change them on an interface that is already enabled); see the
“device” command for details on these.
Configuration saving saves the MT U and IP addresses, but not the
disabled/enabled state.
Example:
DSL> ip enable vlane 192.168.56.3
ip/vlane: IP address 192.168.56.3
Page 90

Heritage Series ADSL Brid
g
e/ Router
7-25
Command Sets for Command Line Interface
DSL> ip device
# type dev file IP address
device ether ether //nice mtu 1500 192.168.2.1
device vlane ether //lane mtu 1500 192.168.56.3
6. get
Syntax:
get <file>
Description:
Reads and executes commands from a file. The commands in the file
are in the same format as those documented in this chapter, with no
“ip” prefix. They can conta in c omments, introduced by the “#”
character. The “get” command is “hidden”, not shown by “ ip
help”.
Example:
DSL> ip get //isfs/cmdfile
7. ipatm abort
Syntax:
ipatm abort <n>
Description:
Closes an IP-over-ATM SVC; the number <n> is as displayed by
“ipatm files”. If there is still traffic being sent to the d estination
concerned, IP will soon open a new SVC to the de stination.
Example:
DSL> ip ipatm abort 14
8. ipatm arp
Syntax:
ipatm arp [list]
Description:
Lists the cached mappings from IP addresses to ATM addresses; only
relevant when using IP-over-ATM with SVCs. ( The “list” parameter is
optional and makes no difference to the behavior .)
Example:
DSL> ip ipatm arp
192.168.5.7 2 47.00.83.10.a2.b1.00.00.00.00.00.00.00.00.20.2b.01.00.07.00
192.168.5.3 3 47.00.83.10.a4.00.00.00.00.00.00.00.00.00.20.2b.01.00.19.00
192.168.5.111 47.00.83.10.e2.00.00.00.20.2b.01.01.a8.00.20.2b.01.01.a8.00
9. ipatm arpserver
Syntax:
ipatm arpserver [<i/f> [<ATM address>|here]]
Page 91

7-26
Command Sets for Command Line Interface
Description:
Displays or sets the ATMARP server used for an interface, which
must be an IP-over-ATM interface using SVCs. The interface name is
optional when displaying: if omitted , the ATMARP servers for all
such interfaces are listed. (Since currently there can only be one such
interface, this behavior is present only for possible con sistency with
future versions.) The parameter “here” causes no ATMARP server to
be used; only the local ATMARP cache will be consulted when setting
up an SVC. This will normally be used when this machine is the
ATMARP server for the local network.
Configuration saving saves this information.
Example:
DSL> ip ipatm arpserver
ipatm arpser ver atm here
DSL> ip ipatm arpserver atm 47.0.83.10.a2.0.0.0.0.0.0.0.0.0.20.2b.4.3.8.0
DSL> ip ipatm arpserver atm
ipatm arpser ver atm
47.00.83.10.a2.00.00.00.00.00.00.00.00.00.20.2b.04.03.08.00
10. ipatm files
Syntax:
ipatm files
Description:
Lists the IP-over-ATM connections, listens, a nd slots for available
connections.
Example:
DSL> ip ipatm files
i/f atm 0 transmissions queued, 6 free connections, 4
listeners
0: on atm Connected to 192.168.220.48, 2 rx buffers idle 0ms
1: on atm Listening, 1 rx buffers (in use)
2: on atm Listening, 1 rx buffers (in use)
3: on atm Listening, 1 rx buffers (in use)
4: on atm Listening, 1 rx buffers (in use)
5: on atm Idle, 0 rx buffers
6: on atm Idle, 0 rx buffers
7: on atm Idle, 0 rx buffers
8: on atm Idle, 0 rx buffers
9: on atm Idle, 0 rx buffers
10: on atm Idle, 0 rx buffers
11. ipatm lifetime
Syntax:
ipatm lifetime <secs>
Page 92

Heritage Series ADSL Brid
g
e/ Router
7-27
Command Sets for Command Line Interface
Description:
Displays or sets idle time-out for IP-over-ATM SVCs: if there is no
traffic on an SVC for this period, then it will be disconnected. (It
might be disconnected be fore this period in order to make room for
new connections.) The r e is no way to disable the time -out, but “ip
ipatm lifetime 999999” will have much the same effect.
Configuration saving saves this i nf orma tion. The default lifetime is 60
seconds.
Example:
DSL> ip ipatm lifetime
Idle lifetime for connections: 1m
DSL> ip ipatm lifetime 90
Idle lifetime for connections: 1m30s
12. ipatm pvc
Syntax:
ipatm pvc
ipatm pvc add <i/f> <vci>/[<IP address>][/<pcr>] [<port>]
ipatm pvc delete <vci> [<port>]
ipatm pvc flush
Description:
Lists configured PVCs for use by IP-over-ATM; configures another;
deletes one; or deletes all. “<i/f>” is the name of an interface
configured for IP-over-ATM using PVCs.
“<vci>” is the VCI to use for the PVC. The range of possible VCIs
depends on the system.
“<IP address>” is the IP address of the machine at the other end of
the PVC. If it is not specified, TCP/IP will use Inverse ATMARP (RFC
1577) to determine the IP address; if it is specified, then Inverse
ATMARP will not be used.
“<pcr>” is the peak cell rate, in cells per second. The default is 60000.
(If neithe r IP address nor PCR is specified, the “/” after the VCI can
be omitted.)
“<port>” is the port name: it must be specified if the machine is a
switch, and not otherwise. Configuration saving saves this
information.
Example:
myswitch> ip ipatm pvc add atm 60 a3
myswitch> ip ipatm pvc add atm 61//50000 b1
Page 93

7-28
Command Sets for Command Line Interface
myswitch> ip ipatm pvc add atm 62/192.168.4.32 b1
myswitch> ip ipatm pvc
ipatm pvc atm 60//60000 A3
ipatm pvc atm 61//50000 B1
ipatm pvc atm 62/192.168.4.32/60000 B1
13. iphostname
Syntax:
iphostname add <IP address> <name>
iphostname flush
iphostname list
iphostname help [all|<cmd>]
Description:
Sets up a mapping between an IP address and a symbolic name;
deletes all such mappings; lists the mappings; or displays help on the
“iphostname” command.
The symbolic names can be used in most IP commands where an IP
address is required, and as values of the attributes LHOST and
RHOST. They are also displayed and returned as attribute values in
place of numerical addr esses, when a suitable mapping exists.
The “iphostname” command is “hidden”, not shown by “ip
help”.
Configuration saving saves this information.
14. norelay
Syntax:
norelay [all | <i/f> [<i/f>] [forward]]
Description:
Turns off forwarding between interfaces; see the “relay” command
for more details.
The command “norelay” with no parameters is equivalent to
“norelay all”: it turns off all forwarding.
Configuration saving saves this information.
Example:
DSL> ip relay
relay ether ether
relay ether vlane
relay vlane vlane
DSL> ip norelay ether vlane forward
relay ether ether
relay vlane ether forward
Page 94

Heritage Series ADSL Brid
g
e/ Router
7-29
Command Sets for Command Line Interface
relay vlane vlane
15. ping
Syntax:
ping <IP address> [<ttl> [<size>]]
Description:
Sends an ICMP Echo message to the specified IP address.
“<ttl>” (default 30) is the TTL (time-to-live) to use. A crude
“traceroute” functionality can be obtained by repeating the
“ping” command with increasing TTL values, starting with 1.
“<size>” (default 56) is the data size of the Echo message. This does
not include the IP header (20 bytes) and the ICMP header (8 bytes).
TCP/IP waits 10 seconds for a reply to the message; if none arrives, it
reports the lack of a reply. A reply is an ICMP Echo Reply message, or
an ICMP error message reporting destination unreachable, time
exceeded, or (as should never happen) a paramete r problem. ICMP
redirect and source quench messages are reported, but TCP/IP
continues to wait for a fina l reply or time-out.
Example:
DSL> ip ping 192.168.4.13 1
ip: ping - 192.168.1.9 reports pkt #5834 to 192.168.4.13:
time-to-live
exceeded
DSL>
ip ping 192.168.4.13 2
ip: ping - reply received from 192.168.4.13
DSL>
ip ping 192.168.77.77
ip: ping - no reply received
16. portname
Syntax:
portname add <name> <number>[/<protocol>]
portname flush
portname list
portname read <file>
portname help [all|<cmd>]
Description:
Sets up a mapping between a UDP or TCP port and a symbolic name;
deletes all such mappings; lists the ma ppings; reads the mappings
from a file; or displays help on the “portname” command. The
symbolic names can be used as values of the attributes L PORT and
RPORT provided the protocol type (UDP or TCP) is appropriate.
They are also displayed in place of port numbers, when a suitable
Page 95

7-30
Command Sets for Command Line Interface
mapping exists.
“
<protocol>” should be either “UDP” or “TCP”; it can be omitted, but
that is not very useful. For “
portname read”, the file is in the same
format as //isfs/services, which is the sa me as the output from
“
portname list”. The “portname” command is “hidden”, not shown
by “
ip help”.
Configuration saving saves this information.
Example:
DSL> ip portname flush
DSL> ip portname add someport 105/tcp
DSL> ip portname list
someport 105/TCP
DSL> ip portname read //isfs/services
DSL> ip portname list
router 520/UDP
snmp 161/UDP
tftp 69/UDP
telnet 23/TCP
someport 105/TCP
17. relay
Syntax:
relay
relay all | <i/f> [<i/f>] [forward]
Description:
Displays or sets what forwarding TCP/IP will do between interfaces.
The combinations of setting forwarding can be a bit c onfusing; they
behave as follows:
Command: Enables forwarding:
relay all from every interface to every
non-loopback interface
relay if1 from if1 to ev ery non-loopback inter face,
and from every interface to if1
relay if1 forward
from if1 to every non-loopback interface
relay if1 if2 from if1 to if2 and from if2 to if1
relay if1 if2 forward
from if1 to if2
(Don’t confuse the “forward” keyword, which indi c ates one-way
relaying, with the term “forwarding”!)
To disable forwarding, use the “norelay” command.
Configuration saving saves this information. By default all
Page 96

Heritage Series ADSL Brid
g
e/ Router
7-31
Command Sets for Command Line Interface
forwarding is disabled.
Example:
DSL> ip relay
No relaying is being performed
DSL> ip relay ether vlane forward
relay ether vlane forward
DSL> ip relay ether forward
relay ether ether
relay ether vlane forward
DSL> ip relay ether vlane
relay ether ether
relay ether vlane
DSL> ip relay all
relay ether ether
relay ether vlane
relay vlane vlane
18. rip accept
Syntax:
rip accept [all|<i/f>] [none|<version>*]
Description:
Controls for which version or versions of RIP (RIP version 1, RFC
1058, or RIP version 2, RFC 1723) TCP/IP will accept incoming
information on each interface.
Configuration saving saves this information. By default both RIP
versions are accepted on all interfaces ( “rip accept all 1 2 ”).
Example:
DSL> ip rip accept all 1 2
DSL> ip rip accept ether 2
DSL> ip rip allowed
rip send ether none
rip send vlane none
rip accept ether 2
rip accept vlane 1 2
19. rip allowed
Syntax:
rip allowed
Page 97

7-32
Command Sets for Command Line Interface
Description:
Displays the RIP versions that will be accepted and sent on each
interface.
Example:
DSL> ip rip allowed
rip send ether 2
rip send vlane 2
rip accept ether 1 2
rip accept vlane 1 2
20. rip boot
Syntax:
rip boot
Description:
Broadcasts a request f or RIP information from other machines.
TCP/IP does this automatically when it first starts up, and the
routing information should be kept up to date by regular broadcasts
from the other machines, so this command is normally of little use.
Example:
DSL> ip rip boot
21. rip hostroutes
Syntax:
rip hostroutes [off]
Description:
Sets or clears the “hostroutes” flag; TCP/IP will accept RIP routes
to individual hosts only if t his f lag is on. If the flag is off, then RIP
version 1 routes that appear to be to individual host s will be treated
as if they were to the net work containing the hos t; RIP version 2
routes to individual hosts will be ignored. (T he reason for this
difference is that RIP version 1 does not a llow specification of subnet
masks; a RIP version 1 route that appears to be to an individual host
might in fact be to a subnet, and treating it as a route to the whole
network may be the best way to make use of the information.) To see
the state of the flag without changing it, the “config” command
must be used.
Configuration saving saves this information. By default the
“hostroutes” flag is off.
Example:
DSL> ip rip hostroutes off
Page 98

Heritage Series ADSL Brid
g
e/ Router
7-33
Command Sets for Command Line Interface
22. rip killrelay
Syntax:
rip killrelay <relay>
Description:
Deletes a RIP relay. See “rip relay” for information on RIP relays.
23. rip poison
Syntax:
rip poison [off]
Description:
Sets or clears the “poisoned reverse” flag. If this flag is on,
TCP/IP performs “poisoned reverse” as defined in RFC 1058; see
that RFC for discussion of when this is a good thing. To see the state
of the flag without changing it, the “config” command must be
used.
Configuration saving saves this information. By default the
“poisoned reverse” flag is off.
Example:
DSL> ip rip poison
24. rip relay
Syntax:
rip relay <RIP version> <name> [<i/f> [<timeout>]]
Description:
Configures a RIP relay. RIP relays were designed as a means of using
RIP on a non-broadcast medium (currently, only IP-over-ATM); on
such an interface, TCP/IP will send RI P information individually to
each configured RIP relay, instead of broadcasting it. However, the
RIP relay support has not been recently tested and is not believed to
be reliable; furthermore, configuration saving does not save the RIP
relay configuration. On a non-broadcast medium, therefore, it is
preferable to use static (manually configured) routes.
25. rip relays
Syntax:
rip relays
Page 99

7-34
Command Sets for Command Line Interface
Description:
Displays the configured RIP relays. S ee “
rip relay” for
information on RIP relay s
26. rip send
Syntax:
rip send [all|<i/f>] [none|<version>*]
Description:
Controls which version or versions of RIP (RIP version 1, RFC 1058,
or RIP version 2, RFC 1723). TCP/IP will use to broadcast routing
information on each inter face. If both versions are specified, routin g
information is broadcast in duplicate, once using each version.
Specifying “all” affects all interfaces except the loopback interface (if
any).
Configuration saving sa ve s this information. By d e fault RIP version 2
only is used on all non-l oopback interfaces ( “rip send all 2”).
Example:
DSL> ip rip send all 2
DSL> ip rip send ether 1
DSL> ip rip allowed
rip send ether 1
rip send vlane 2
rip accept ether 1 2
rip accept vlane 1 2
27. route
Syntax:
route
route add <name> <dest> <relay> [<mask> [<cost> [<timeout>]]]
route delete <name>
route flush
Description:
Lists routes; adds or deletes a static route; or deletes all routes.
“<name>” is an arbitrary name specified to “route add” that can be
used to delete the route using “route delete”.
“<dest>” is the IP address of the network being routed to (only those
bits of “<dest>” corresponding to bits set in “<mask>” are relevant).
“<relay>” is the IP address of the next-hop gateway for the route.
“<mask>” (default ff:ff:ff:00) is the subnet mask of the network being
routed to, specified as four hexadecimal numbers separated by colon s.
For example, 0:0:0:0 is a default route (matches everything without a
Page 100

Heritage Series ADSL Brid
g
e/ Router
7-35
Command Sets for Command Line Interface
more specific route), ff:ff:ff:0 would match a Class C network, and
ff:ff:ff:ff is a route to a single host. (Note: the default is not always
sensible; in particular, if “<dest>” is 0.0.0.0 then it would be better for
the mask to default to 0:0:0:0.)
“<cost>” (default 1) is the number of hops counted as the cost of the
route, which may affect the choice of route when the route is
competing with routes acquired from RIP. (But note that using a
mixture of RIP and static routing is n ot advised.)
“<timeout>” (default 0, meaning that the route does not time out) is
the number of seconds that the route will remain in the routing table.
Note that the routing table does not contain routes to the directly
connected networks, without going through a gateway. TCP/IP
routes packets to such destinations by u sing the information in the
device and subnet tables instead. The “route” command (with no
parameters) displays the routing table. It adds a comment to each
route with the following information:
• How the route was obtained; one of
MAN — configured by the “route” command
RIP — obtained from RIP
ICMP — obtained from an ICMP redirect message
SNMP — c onfigured by SNMP networ k management;
• The time-out, if the route is not permanent;
• The original time-out, if the route is not permanent;
• The name of the interface (if known) that will be used for the
route;
• An asterisk (“*”) if the route was added recently and RIP has not
yet processed the change
(the asterisk should disappear withi n 3 0 seconds, when RIP next
considers broadcasting routing inf ormation).
Configuration saving saves this information. (Only the routes
configured by the “route” command are saved or displayed by
“config”.)
Example:
DSL> ip route add default 0.0.0.0 192.168.2.3 0:0:0:0
DSL> ip route add testnet1 192.168.101.0 192.168.2 .34
DSL> ip route add testnet2 192.168.102.0 192.168.2.34 ff:ff:ff:0 1 60
DSL> ip route
route add testnet2 192.168.102.0 192.168.2.34 ff:ff:ff:00 1 # MAN 58s/1m via
ether *
route add testn et1 192.168.101.0 19 2.168.2.34 ff:ff:ff :00 1 # MAN via ether
route add default 0.0.0.0 192.168.2.3 00:00:00:00 1 # MAN via ether
 Loading...
Loading...