Page 1
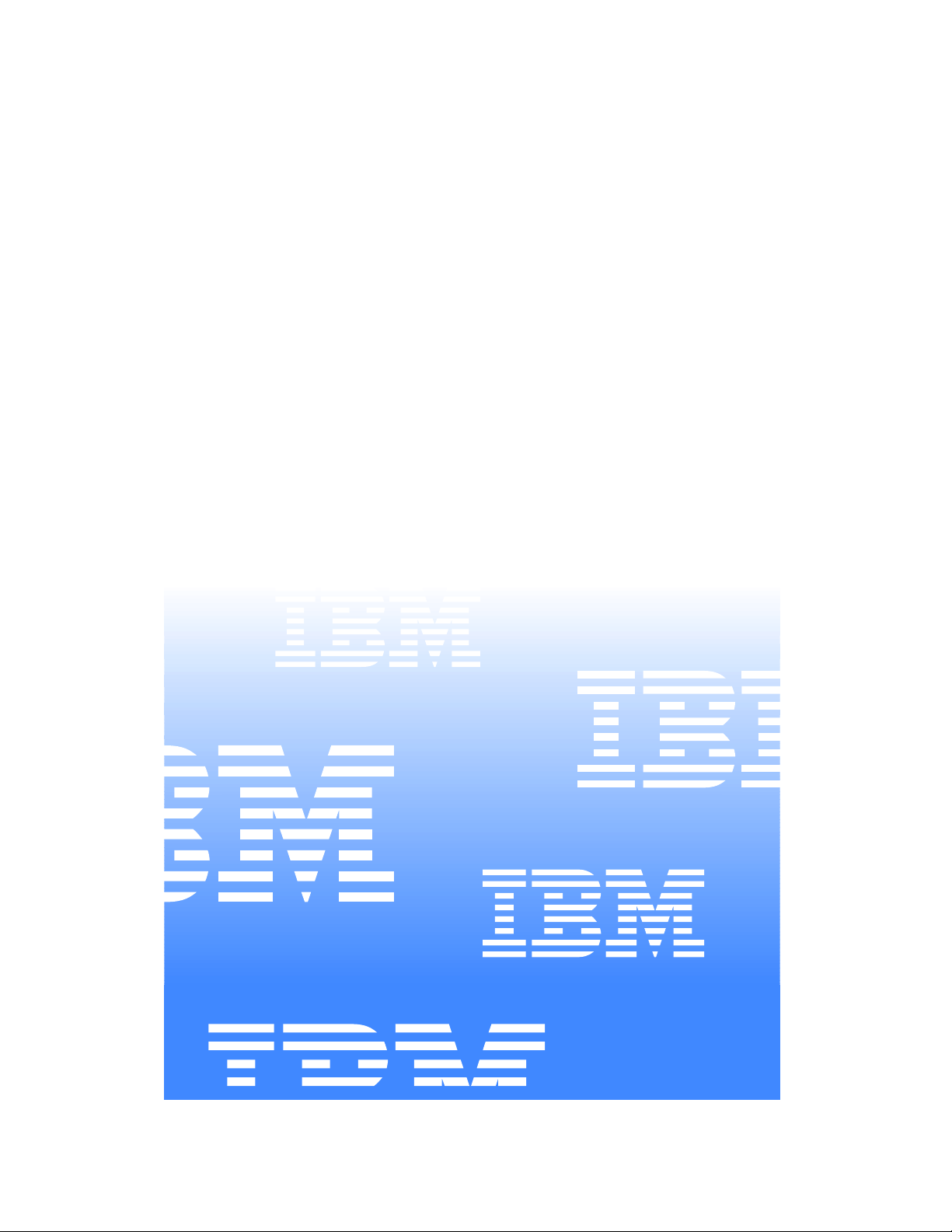
IBM
User Guide
NetVista
Type 6644, 6645, and 6646
Page 2
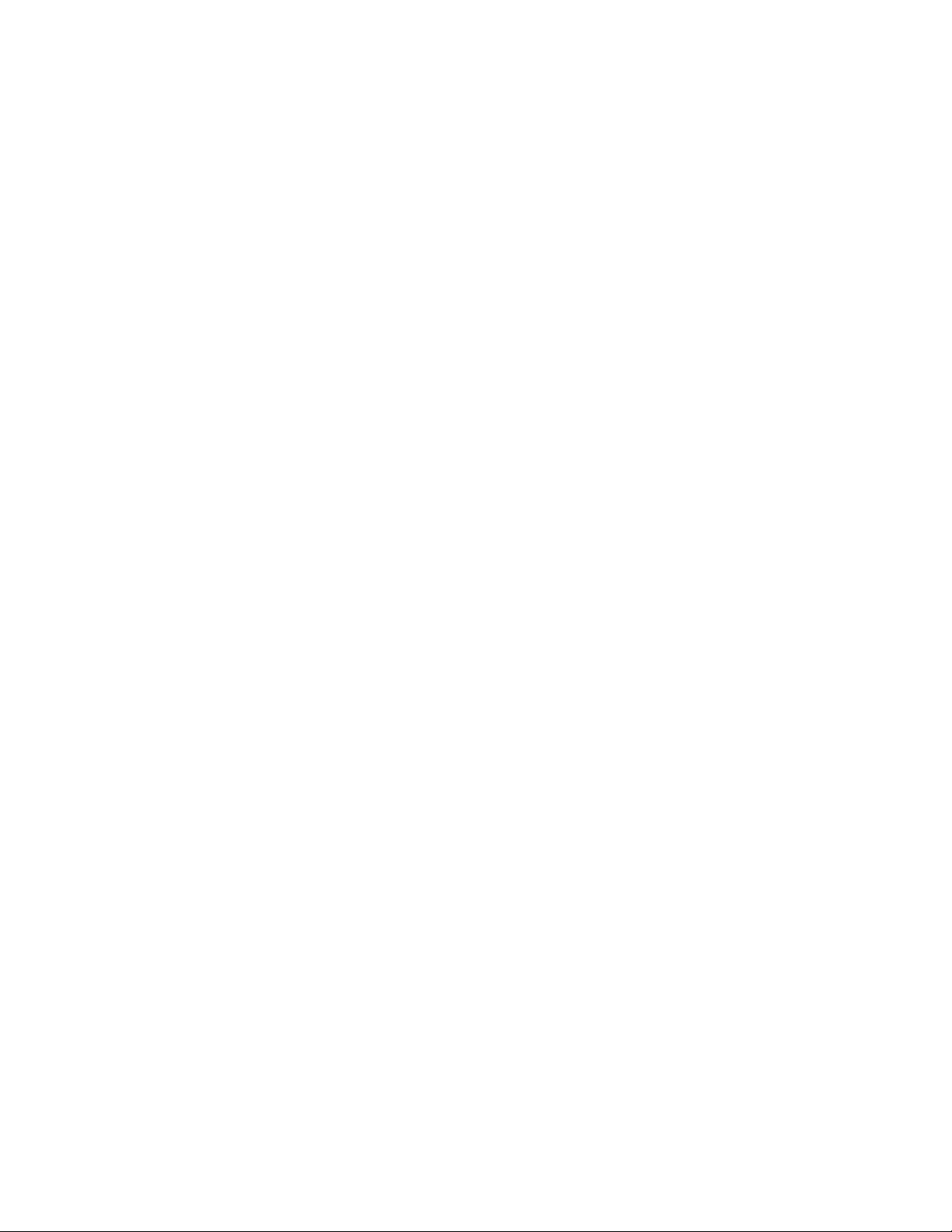
IBM
User Guide
NetVista
Type 6644, 6645, and 6646
Page 3
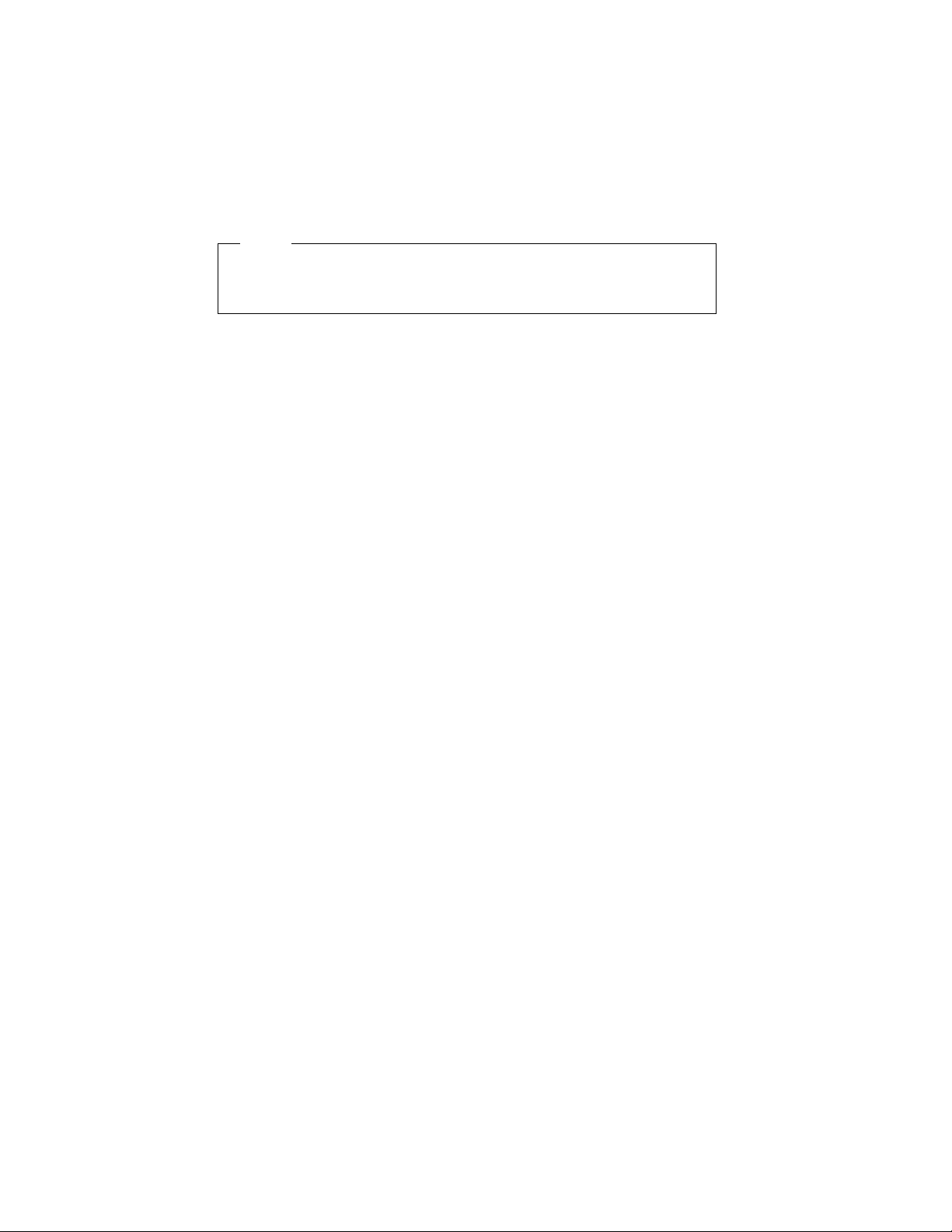
Note
Before using this information and the product it supports, be sure to read
“Safety information” on page vii and “Product warranty and notices” on
page 69.
First Edition (June 2000)
© COPYRIGHT INTERNA TIONAL BUSINESS MACHINES CORPORATION, 2000. All
rights reserved.
Note to U.S. Government Users — Documentation related to restricted rights — Use,
duplication or disclosure is subject to restrictions set forth in GSA ADP Schedule Contract
with IBM Corp.
Page 4
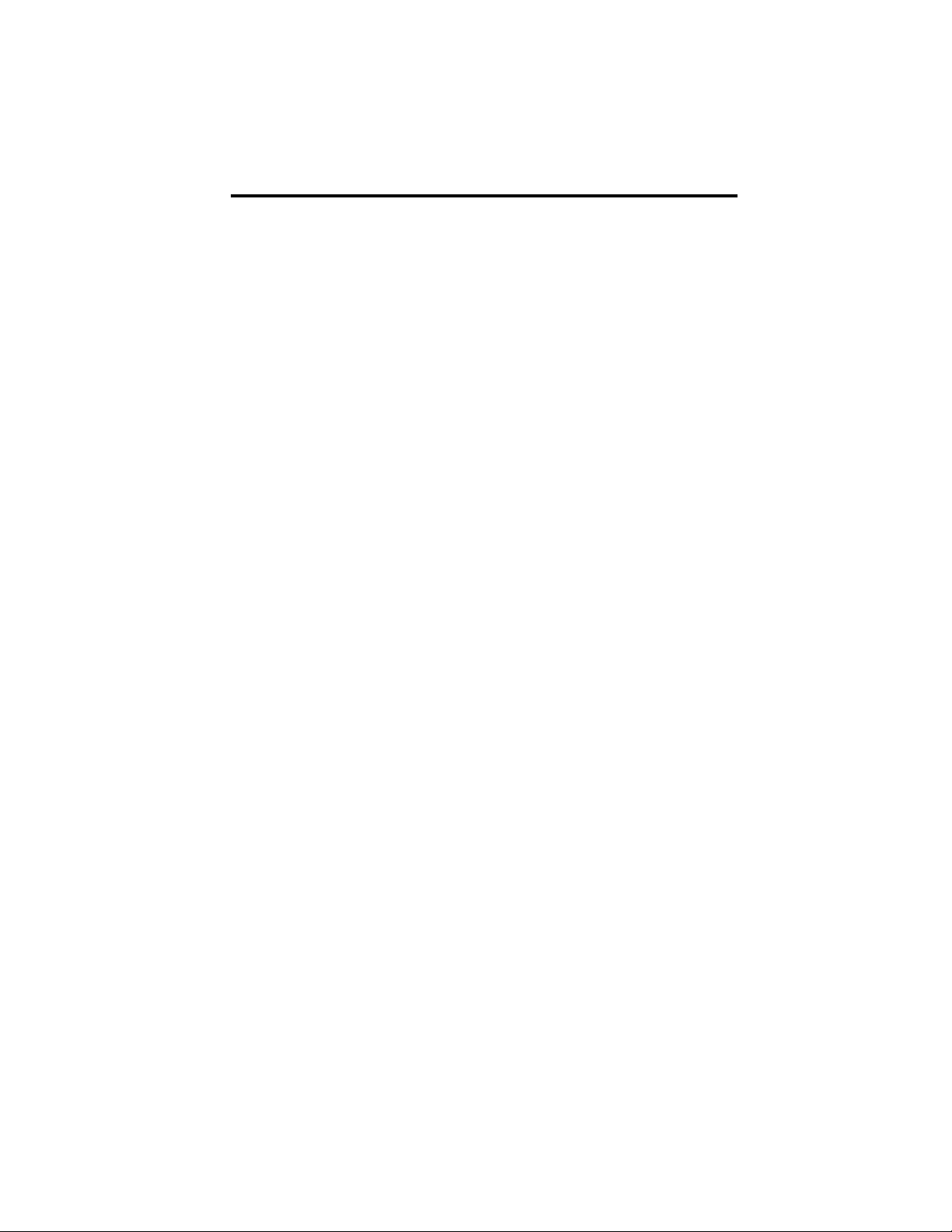
Contents
Safetyinformation..............................................vii
Lithium battery notice . . . . . . . . . . . . . . . . . . . . . . . . . . . . . . . . . . . . . . . . . . . . . . . . viii
Modem safety information . . . . . . . . . . . . . . . . . . . . . . . . . . . . . . . . . . . . . . . . . . . . . ix
Laser compliance statement. . . . . . . . . . . . . . . . . . . . . . . . . . . . . . . . . . . . . . . . . . . . . ix
About this book . . . . . . . . . . . . . . . . . . . . . . . . . . . . . . . . . . . . . . . . . . . . . . . . xi
Conventions used in this book . . . . . . . . . . . . . . . . . . . . . . . . . . . . . . . . . . . . . . . . . . xi
Related information . . . . . . . . . . . . . . . . . . . . . . . . . . . . . . . . . . . . . . . . . . . . . . . . . . . xii
Chapter 1.Product overview . . . . . . . . . . . . . . . . . . . . . . . . . . . . . . . . . . . . . . . 1
Identifying your computer. . . . . . . . . . . . . . . . . . . . . . . . . . . . . . . . . . . . . . . . . . . . . . . 1
Hardware features. . . . . . . . . . . . . . . . . . . . . . . . . . . . . . . . . . . . . . . . . . . . . . . . . . . . . . 1
Microprocessor. . . . . . . . . . . . . . . . . . . . . . . . . . . . . . . . . . . . . . . . . . . . . . . . . . . . . . 2
Memory . . . . . . . . . . . . . . . . . . . . . . . . . . . . . . . . . . . . . . . . . . . . . . . . . . . . . . . . . . . . 2
Internal drives . . . . . . . . . . . . . . . . . . . . . . . . . . . . . . . . . . . . . . . . . . . . . . . . . . . . . . 2
Graphics subsystem. . . . . . . . . . . . . . . . . . . . . . . . . . . . . . . . . . . . . . . . . . . . . . . . . . 2
Audio subsystem . . . . . . . . . . . . . . . . . . . . . . . . . . . . . . . . . . . . . . . . . . . . . . . . . . . . 2
Communications . . . . . . . . . . . . . . . . . . . . . . . . . . . . . . . . . . . . . . . . . . . . . . . . . . . . 2
System management features. . . . . . . . . . . . . . . . . . . . . . . . . . . . . . . . . . . . . . . . . . 2
Keyboard and mouse features . . . . . . . . . . . . . . . . . . . . . . . . . . . . . . . . . . . . . . . . . 3
Expansion capability . . . . . . . . . . . . . . . . . . . . . . . . . . . . . . . . . . . . . . . . . . . . . . . . . 3
Power. . . . . . . . . . . . . . . . . . . . . . . . . . . . . . . . . . . . . . . . . . . . . . . . . . . . . . . . . . . . . . 3
Security features (varies by model). . . . . . . . . . . . . . . . . . . . . . . . . . . . . . . . . . . . . 3
Supported operating systems. . . . . . . . . . . . . . . . . . . . . . . . . . . . . . . . . . . . . . . . . . 3
Software . . . . . . . . . . . . . . . . . . . . . . . . . . . . . . . . . . . . . . . . . . . . . . . . . . . . . . . . . . . . . . 4
IBM preinstalled software. . . . . . . . . . . . . . . . . . . . . . . . . . . . . . . . . . . . . . . . . . . . . 4
Additional software . . . . . . . . . . . . . . . . . . . . . . . . . . . . . . . . . . . . . . . . . . . . . . . . . . 4
Access IBM . . . . . . . . . . . . . . . . . . . . . . . . . . . . . . . . . . . . . . . . . . . . . . . . . . . . . . . . . 4
Chapter2.Settingupyourcomputer ................................ 5
Selecting a location for your computer . . . . . . . . . . . . . . . . . . . . . . . . . . . . . . . . . . . . 5
Selecting the position of your computer . . . . . . . . . . . . . . . . . . . . . . . . . . . . . . . . . . . 5
Installing the pedestal . . . . . . . . . . . . . . . . . . . . . . . . . . . . . . . . . . . . . . . . . . . . . . . . 6
Attaching the rubber feet . . . . . . . . . . . . . . . . . . . . . . . . . . . . . . . . . . . . . . . . . . . . . 7
Arranging your workspace . . . . . . . . . . . . . . . . . . . . . . . . . . . . . . . . . . . . . . . . . . . . . . 8
Comfort . . . . . . . . . . . . . . . . . . . . . . . . . . . . . . . . . . . . . . . . . . . . . . . . . . . . . . . . . . . . 8
Glare and lighting . . . . . . . . . . . . . . . . . . . . . . . . . . . . . . . . . . . . . . . . . . . . . . . . . . . 8
Air circulation. . . . . . . . . . . . . . . . . . . . . . . . . . . . . . . . . . . . . . . . . . . . . . . . . . . . . . . 9
Electrical outlets and cable lengths . . . . . . . . . . . . . . . . . . . . . . . . . . . . . . . . . . . . . 9
Connecting cables . . . . . . . . . . . . . . . . . . . . . . . . . . . . . . . . . . . . . . . . . . . . . . . . . . . . . . 9
USB connectors. . . . . . . . . . . . . . . . . . . . . . . . . . . . . . . . . . . . . . . . . . . . . . . . . . . . . 10
Audio connectors. . . . . . . . . . . . . . . . . . . . . . . . . . . . . . . . . . . . . . . . . . . . . . . . . . . 11
Other connectors . . . . . . . . . . . . . . . . . . . . . . . . . . . . . . . . . . . . . . . . . . . . . . . . . . . . . . 11
Recording identification numbers . . . . . . . . . . . . . . . . . . . . . . . . . . . . . . . . . . . . . . . 11
Starting the computer. . . . . . . . . . . . . . . . . . . . . . . . . . . . . . . . . . . . . . . . . . . . . . . . . . 11
© Copyright IBM Corp. 2000
iii
Page 5
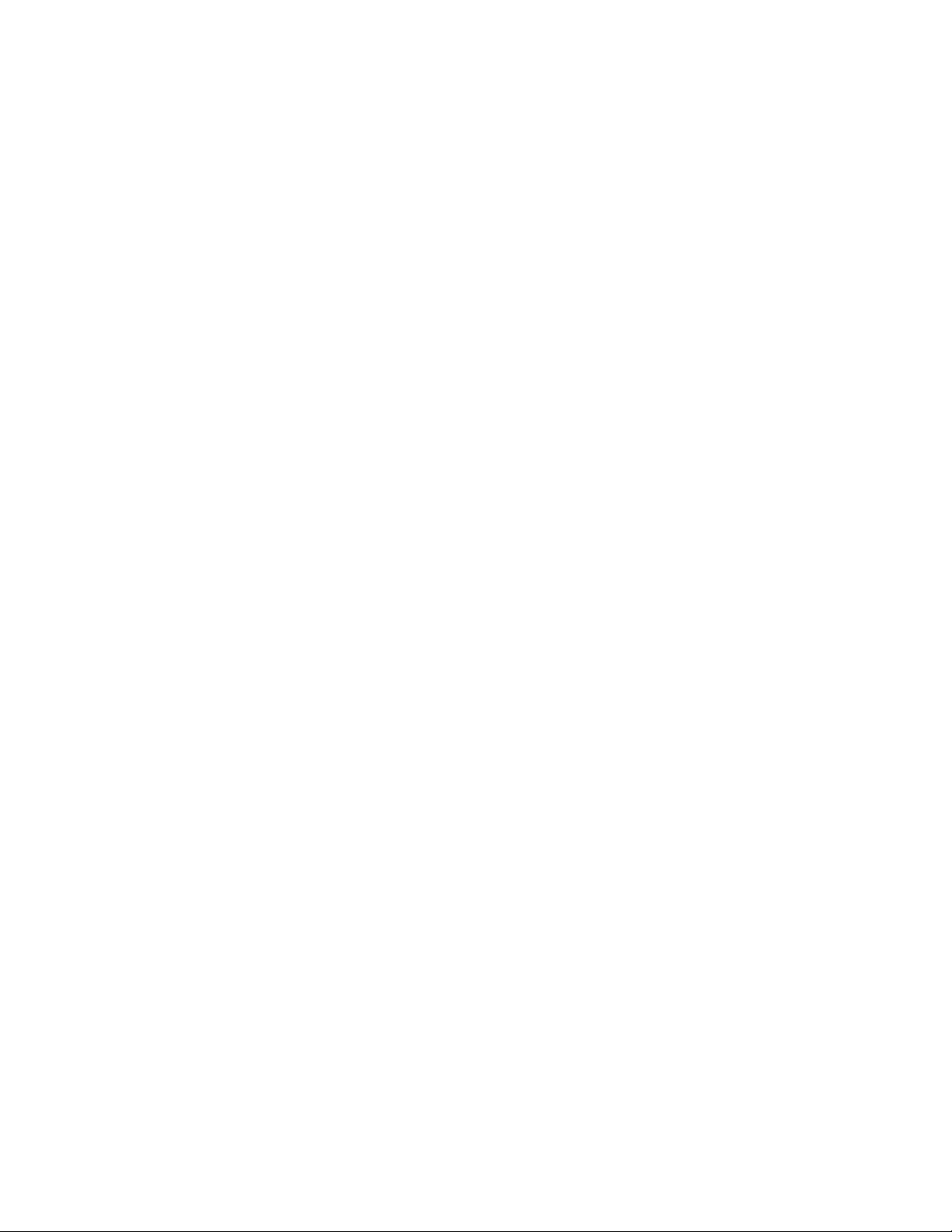
Chapter3.Operatingandcaringforyourcomputer....................13
Controls and status indicators . . . . . . . . . . . . . . . . . . . . . . . . . . . . . . . . . . . . . . . . . . 13
Starting your computer. . . . . . . . . . . . . . . . . . . . . . . . . . . . . . . . . . . . . . . . . . . . . . . . 14
Shutting down the computer . . . . . . . . . . . . . . . . . . . . . . . . . . . . . . . . . . . . . . . . . . . 15
Using the Rapid Access III keyboard . . . . . . . . . . . . . . . . . . . . . . . . . . . . . . . . . . . . 15
Using the IBM ScrollPoint III mouse. . . . . . . . . . . . . . . . . . . . . . . . . . . . . . . . . . . . . 17
Using a CD-ROM drive. . . . . . . . . . . . . . . . . . . . . . . . . . . . . . . . . . . . . . . . . . . . . . . . 17
Handling a CD disc . . . . . . . . . . . . . . . . . . . . . . . . . . . . . . . . . . . . . . . . . . . . . . . . 18
Inserting and removing a CD disc . . . . . . . . . . . . . . . . . . . . . . . . . . . . . . . . . . . . 19
Using video features . . . . . . . . . . . . . . . . . . . . . . . . . . . . . . . . . . . . . . . . . . . . . . . . . . 20
Video device drivers. . . . . . . . . . . . . . . . . . . . . . . . . . . . . . . . . . . . . . . . . . . . . . . . 20
Using audio features . . . . . . . . . . . . . . . . . . . . . . . . . . . . . . . . . . . . . . . . . . . . . . . . . . 20
Controlling volume. . . . . . . . . . . . . . . . . . . . . . . . . . . . . . . . . . . . . . . . . . . . . . . . . 20
Recording and playing back sound . . . . . . . . . . . . . . . . . . . . . . . . . . . . . . . . . . . 21
Using power-management features . . . . . . . . . . . . . . . . . . . . . . . . . . . . . . . . . . . . . 21
Using the Windows Start menu . . . . . . . . . . . . . . . . . . . . . . . . . . . . . . . . . . . . . . 21
Using the Standby button on the keyboard . . . . . . . . . . . . . . . . . . . . . . . . . . . . 22
Using the power button. . . . . . . . . . . . . . . . . . . . . . . . . . . . . . . . . . . . . . . . . . . . . 22
Setting power schemes. . . . . . . . . . . . . . . . . . . . . . . . . . . . . . . . . . . . . . . . . . . . . . 22
How to wake up the system . . . . . . . . . . . . . . . . . . . . . . . . . . . . . . . . . . . . . . . . . 23
Using security features . . . . . . . . . . . . . . . . . . . . . . . . . . . . . . . . . . . . . . . . . . . . . . . . 23
Locking the cover . . . . . . . . . . . . . . . . . . . . . . . . . . . . . . . . . . . . . . . . . . . . . . . . . . 23
Locking the keyboard. . . . . . . . . . . . . . . . . . . . . . . . . . . . . . . . . . . . . . . . . . . . . . . 23
Taking care of your computer. . . . . . . . . . . . . . . . . . . . . . . . . . . . . . . . . . . . . . . . . . . 24
Basics. . . . . . . . . . . . . . . . . . . . . . . . . . . . . . . . . . . . . . . . . . . . . . . . . . . . . . . . . . . . . 24
Cleaning your computer and keyboard . . . . . . . . . . . . . . . . . . . . . . . . . . . . . . . 24
Monitor and screen. . . . . . . . . . . . . . . . . . . . . . . . . . . . . . . . . . . . . . . . . . . . . . . . . 24
Mouse . . . . . . . . . . . . . . . . . . . . . . . . . . . . . . . . . . . . . . . . . . . . . . . . . . . . . . . . . . . . 25
Moving your computer . . . . . . . . . . . . . . . . . . . . . . . . . . . . . . . . . . . . . . . . . . . . . . . . 26
Chapter 4.Using the Configuration/Setup Utility program . . . . . . . . . . . . . . 27
Starting and using the Configuration/Setup Utility program . . . . . . . . . . . . . . . 27
Viewing and changing settings. . . . . . . . . . . . . . . . . . . . . . . . . . . . . . . . . . . . . . . 28
Exiting from the Configuration/Setup Utility program. . . . . . . . . . . . . . . . . . 29
Using passwords . . . . . . . . . . . . . . . . . . . . . . . . . . . . . . . . . . . . . . . . . . . . . . . . . . . . . 29
Power-on password . . . . . . . . . . . . . . . . . . . . . . . . . . . . . . . . . . . . . . . . . . . . . . . . 30
Administrator password . . . . . . . . . . . . . . . . . . . . . . . . . . . . . . . . . . . . . . . . . . . . 30
Setting, changing, and deleting a password. . . . . . . . . . . . . . . . . . . . . . . . . . . . 30
Using Security Profile by Device . . . . . . . . . . . . . . . . . . . . . . . . . . . . . . . . . . . . . . . . 30
Other settings in the Configuration/Setup Utility program. . . . . . . . . . . . . . . . . 31
The startup sequence . . . . . . . . . . . . . . . . . . . . . . . . . . . . . . . . . . . . . . . . . . . . . . . 31
Changing the startup sequence . . . . . . . . . . . . . . . . . . . . . . . . . . . . . . . . . . . . . . 32
Pentium III microprocessor serial number feature . . . . . . . . . . . . . . . . . . . . . . 32
Chapter5.Installingoptions.......................................33
Handling static-sensitive devices. . . . . . . . . . . . . . . . . . . . . . . . . . . . . . . . . . . . . . . . 33
Backing up configuration settings. . . . . . . . . . . . . . . . . . . . . . . . . . . . . . . . . . . . . . . 34
Available options . . . . . . . . . . . . . . . . . . . . . . . . . . . . . . . . . . . . . . . . . . . . . . . . . . . . . 34
Tools required . . . . . . . . . . . . . . . . . . . . . . . . . . . . . . . . . . . . . . . . . . . . . . . . . . . . . . . . 34
Component locations. . . . . . . . . . . . . . . . . . . . . . . . . . . . . . . . . . . . . . . . . . . . . . . . . . 34
System board. . . . . . . . . . . . . . . . . . . . . . . . . . . . . . . . . . . . . . . . . . . . . . . . . . . . . . 35
Disconnecting cables . . . . . . . . . . . . . . . . . . . . . . . . . . . . . . . . . . . . . . . . . . . . . . . . . . 36
User Guide
iv
Page 6
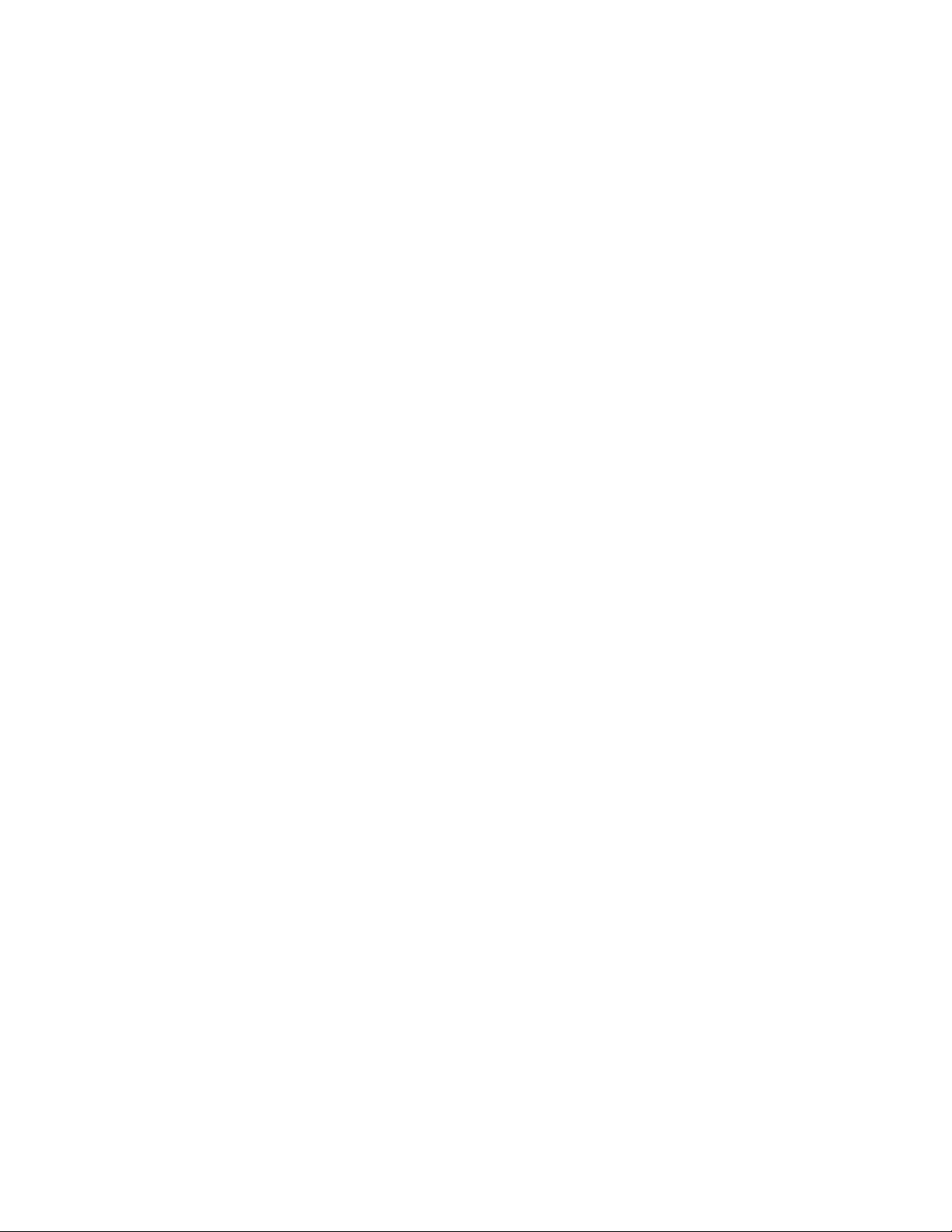
Removing the computer cover . . . . . . . . . . . . . . . . . . . . . . . . . . . . . . . . . . . . . . . . . . 36
Installing memory. . . . . . . . . . . . . . . . . . . . . . . . . . . . . . . . . . . . . . . . . . . . . . . . . . . . . 37
Installing an adapter. . . . . . . . . . . . . . . . . . . . . . . . . . . . . . . . . . . . . . . . . . . . . . . . . . . 38
Removing the CD-ROM drive. . . . . . . . . . . . . . . . . . . . . . . . . . . . . . . . . . . . . . . . . . . 39
Replacing the hard disk drive . . . . . . . . . . . . . . . . . . . . . . . . . . . . . . . . . . . . . . . . . . . 40
Chapter6.Troubleshooting .......................................41
Troubleshooting procedure . . . . . . . . . . . . . . . . . . . . . . . . . . . . . . . . . . . . . . . . . . . . . 41
Power-on self-test (POST) . . . . . . . . . . . . . . . . . . . . . . . . . . . . . . . . . . . . . . . . . . . . . . 43
POST error codes. . . . . . . . . . . . . . . . . . . . . . . . . . . . . . . . . . . . . . . . . . . . . . . . . . . . . . 43
Device troubleshooting charts. . . . . . . . . . . . . . . . . . . . . . . . . . . . . . . . . . . . . . . . . . . 47
Audio problems . . . . . . . . . . . . . . . . . . . . . . . . . . . . . . . . . . . . . . . . . . . . . . . . . . . . 48
CD-ROM drive problems . . . . . . . . . . . . . . . . . . . . . . . . . . . . . . . . . . . . . . . . . . . . 49
Display/monitor problems . . . . . . . . . . . . . . . . . . . . . . . . . . . . . . . . . . . . . . . . . . 50
General problems. . . . . . . . . . . . . . . . . . . . . . . . . . . . . . . . . . . . . . . . . . . . . . . . . . . 50
Intermittent problems . . . . . . . . . . . . . . . . . . . . . . . . . . . . . . . . . . . . . . . . . . . . . . . 51
Keyboard, mouse, or pointing device problems. . . . . . . . . . . . . . . . . . . . . . . . . 51
Memory problems . . . . . . . . . . . . . . . . . . . . . . . . . . . . . . . . . . . . . . . . . . . . . . . . . . 52
Modem problems. . . . . . . . . . . . . . . . . . . . . . . . . . . . . . . . . . . . . . . . . . . . . . . . . . . 52
Optional-device problems . . . . . . . . . . . . . . . . . . . . . . . . . . . . . . . . . . . . . . . . . . . 55
Software problems. . . . . . . . . . . . . . . . . . . . . . . . . . . . . . . . . . . . . . . . . . . . . . . . . . 56
Universal Serial Bus (USB) problems . . . . . . . . . . . . . . . . . . . . . . . . . . . . . . . . . . 56
IBM Enhanced Diagnostics . . . . . . . . . . . . . . . . . . . . . . . . . . . . . . . . . . . . . . . . . . . . . 56
Running the IBM Enhanced Diagnostics program. . . . . . . . . . . . . . . . . . . . . . . 57
Replacing the battery . . . . . . . . . . . . . . . . . . . . . . . . . . . . . . . . . . . . . . . . . . . . . . . . . . 57
Chapter 7.IBM HelpWare support and services. . . . . . . . . . . . . . . . . . . . . . . 59
Before you call for service . . . . . . . . . . . . . . . . . . . . . . . . . . . . . . . . . . . . . . . . . . . . . . 59
Printed documentation . . . . . . . . . . . . . . . . . . . . . . . . . . . . . . . . . . . . . . . . . . . . . . 59
Online documentation. . . . . . . . . . . . . . . . . . . . . . . . . . . . . . . . . . . . . . . . . . . . . . . 59
Help files . . . . . . . . . . . . . . . . . . . . . . . . . . . . . . . . . . . . . . . . . . . . . . . . . . . . . . . . . . 59
README files. . . . . . . . . . . . . . . . . . . . . . . . . . . . . . . . . . . . . . . . . . . . . . . . . . . . . . 59
Software. . . . . . . . . . . . . . . . . . . . . . . . . . . . . . . . . . . . . . . . . . . . . . . . . . . . . . . . . . . 60
Diagnostic programs provided with your computer . . . . . . . . . . . . . . . . . . . . . 60
IBM Update Connector . . . . . . . . . . . . . . . . . . . . . . . . . . . . . . . . . . . . . . . . . . . . . . 60
Using electronic services . . . . . . . . . . . . . . . . . . . . . . . . . . . . . . . . . . . . . . . . . . . . . . . 60
The World Wide Web. . . . . . . . . . . . . . . . . . . . . . . . . . . . . . . . . . . . . . . . . . . . . . . . 60
Getting information by fax . . . . . . . . . . . . . . . . . . . . . . . . . . . . . . . . . . . . . . . . . . . 61
Getting help by telephone . . . . . . . . . . . . . . . . . . . . . . . . . . . . . . . . . . . . . . . . . . . . . . 61
30-day "Up and Running" support . . . . . . . . . . . . . . . . . . . . . . . . . . . . . . . . . . . . 61
Te chnical support for software. . . . . . . . . . . . . . . . . . . . . . . . . . . . . . . . . . . . . . . . 61
Hardware warranty service . . . . . . . . . . . . . . . . . . . . . . . . . . . . . . . . . . . . . . . . . . 62
What to do before you call . . . . . . . . . . . . . . . . . . . . . . . . . . . . . . . . . . . . . . . . . . . 62
Purchasing additional support . . . . . . . . . . . . . . . . . . . . . . . . . . . . . . . . . . . . . . . . . . 64
How to purchase additional support . . . . . . . . . . . . . . . . . . . . . . . . . . . . . . . . . . 64
900 number . . . . . . . . . . . . . . . . . . . . . . . . . . . . . . . . . . . . . . . . . . . . . . . . . . . . . . . . 64
Flat rate . . . . . . . . . . . . . . . . . . . . . . . . . . . . . . . . . . . . . . . . . . . . . . . . . . . . . . . . . . . 65
Single incident . . . . . . . . . . . . . . . . . . . . . . . . . . . . . . . . . . . . . . . . . . . . . . . . . . . . . 65
Multiple-incident packs . . . . . . . . . . . . . . . . . . . . . . . . . . . . . . . . . . . . . . . . . . . . . 65
Getting more information. . . . . . . . . . . . . . . . . . . . . . . . . . . . . . . . . . . . . . . . . . . . 66
International Warranty Service . . . . . . . . . . . . . . . . . . . . . . . . . . . . . . . . . . . . . . . 66
Contents
v
Page 7
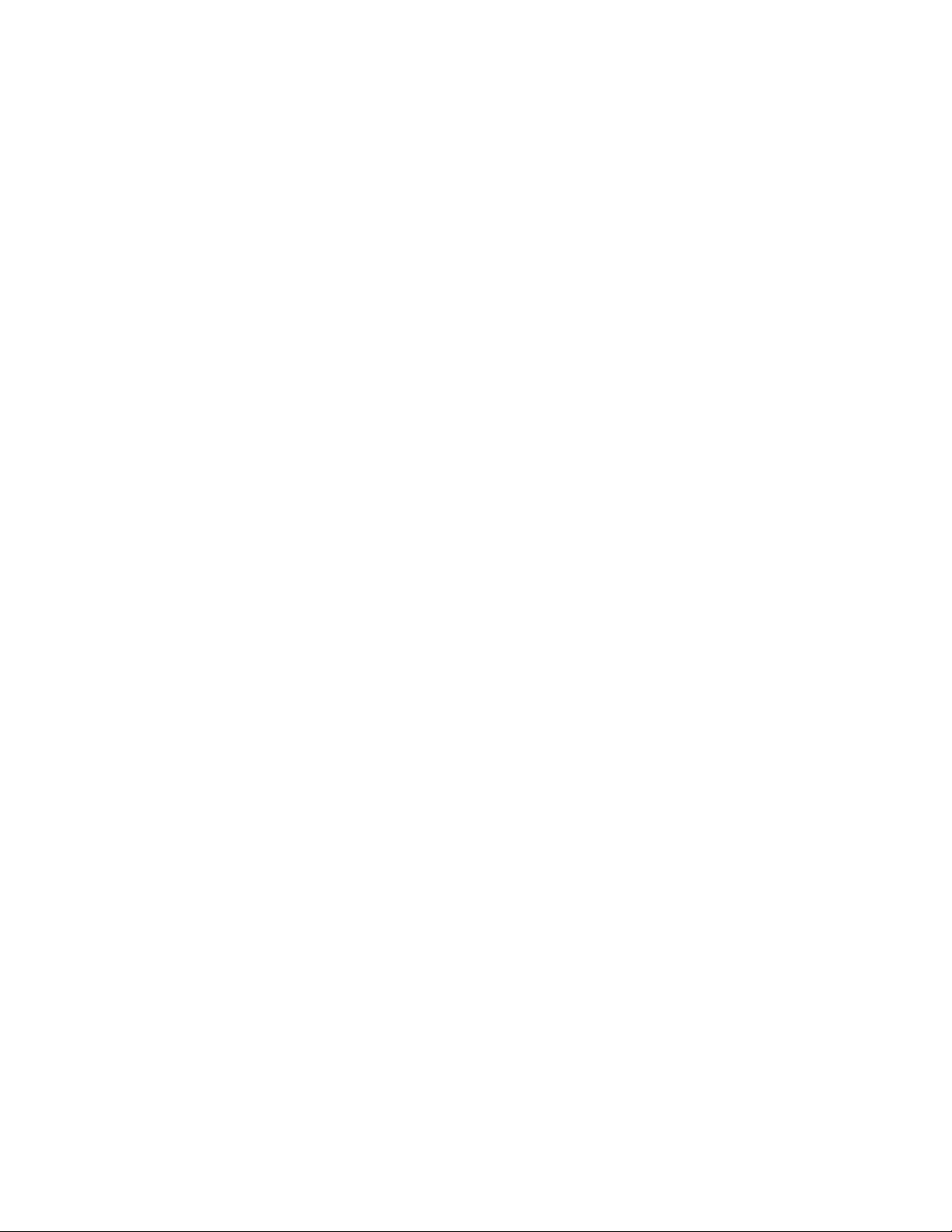
AppendixA.Computerrecords....................................67
Productwarrantyandnotices.....................................69
Warranty Statements . . . . . . . . . . . . . . . . . . . . . . . . . . . . . . . . . . . . . . . . . . . . . . . . . . 69
IBM Statement of Limited Warranty for United States, Puerto Rico, and Canada
(Part 1 - General Terms). . . . . . . . . . . . . . . . . . . . . . . . . . . . . . . . . . . . . . . . . . . . . . . . 69
IBM Statement of Warranty Worldwide except Canada, Puerto Rico, Turkey,
United States (Part 1 - General Terms) . . . . . . . . . . . . . . . . . . . . . . . . . . . . . . . . . . . 73
Part 2 - Worldwide Country-Unique Terms. . . . . . . . . . . . . . . . . . . . . . . . . . . . . . . 76
Notices . . . . . . . . . . . . . . . . . . . . . . . . . . . . . . . . . . . . . . . . . . . . . . . . . . . . . . . . . . . . . . 80
Processing date data . . . . . . . . . . . . . . . . . . . . . . . . . . . . . . . . . . . . . . . . . . . . . . . . . . 81
Trademarks . . . . . . . . . . . . . . . . . . . . . . . . . . . . . . . . . . . . . . . . . . . . . . . . . . . . . . . . . . 81
Power cord notice. . . . . . . . . . . . . . . . . . . . . . . . . . . . . . . . . . . . . . . . . . . . . . . . . . . . . 82
vi
User Guide
Page 8
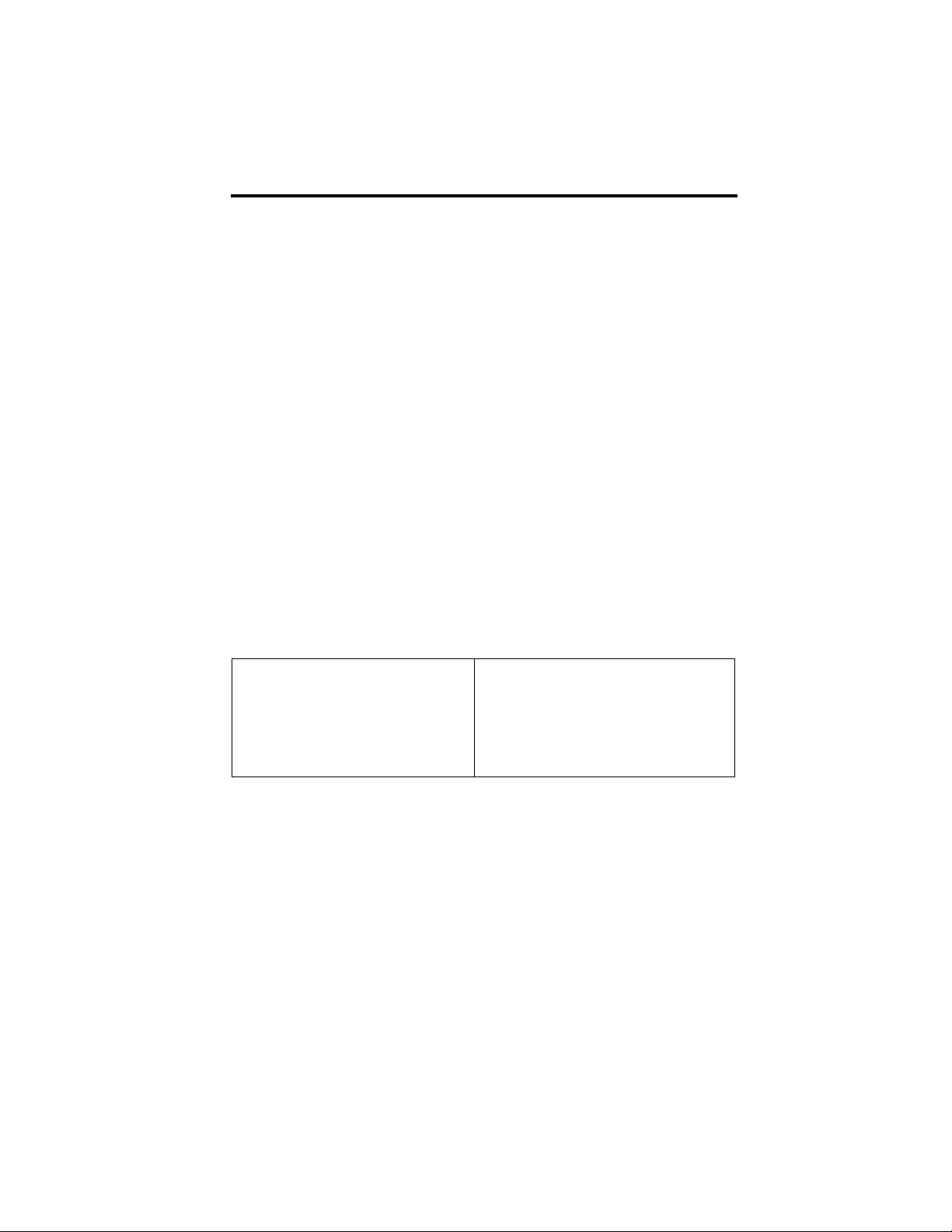
Safety information
DANGER
Electrical current from power, telephone, and communication cables is
hazardous.
To avoid a shock hazard:
•
Do not connect or disconnect any cables or perform installation,
maintenance, or reconfiguration of this product during an electrical storm.
•
Connect all power cords to a properly wired and grounded electrical outlet.
•
Connect to properly wired outlets any equipment that will be attached to
this product.
•
When possible, use one hand only to connect or disconnect signal cables.
•
Never turn on any equipment when there is evidence of fire, water, or
structural damage.
•
Disconnect the attached power cords, telecommunications systems,
networks, and modems before you open the device covers, unless
instructed otherwise in the installation and configuration procedures.
•
Connect and disconnect cables as described in the following table when
installing, moving, or opening covers on this product or attached devices.
To co nne ct:
1. Turn everything OFF.
2. First, attach all cables to devices.
3. Attach signal cables to connectors.
4. Attach power cords to outlet.
5. Turn device ON.
To disco nne ct:
1. Turn everything OFF.
2. First, remove power cords from outlet.
3. Remove signal cables from connectors.
4. Remove all cables from devices.
DANGER
Le courant électrique passant dans les câbles de communication, ou les cordons
téléphoniques et d’alimentation peut être dangereux.
Pour éviter tout risque de choc électrique :
•
Ne manipulez aucun câble et n’effectuez aucune opération d’installation,
d’entretien ou de reconfiguration de ce produit au cours d’un orage.
•
Branchez tous les cordons d’alimentation sur un socle de prise de courant
correctement câblé et mis à la terre.
•
Branchez sur des socles de prise de courant correctement câblés tout
équipement connecté à ce produit.
© Copyright IBM Corp. 2000
vii
Page 9
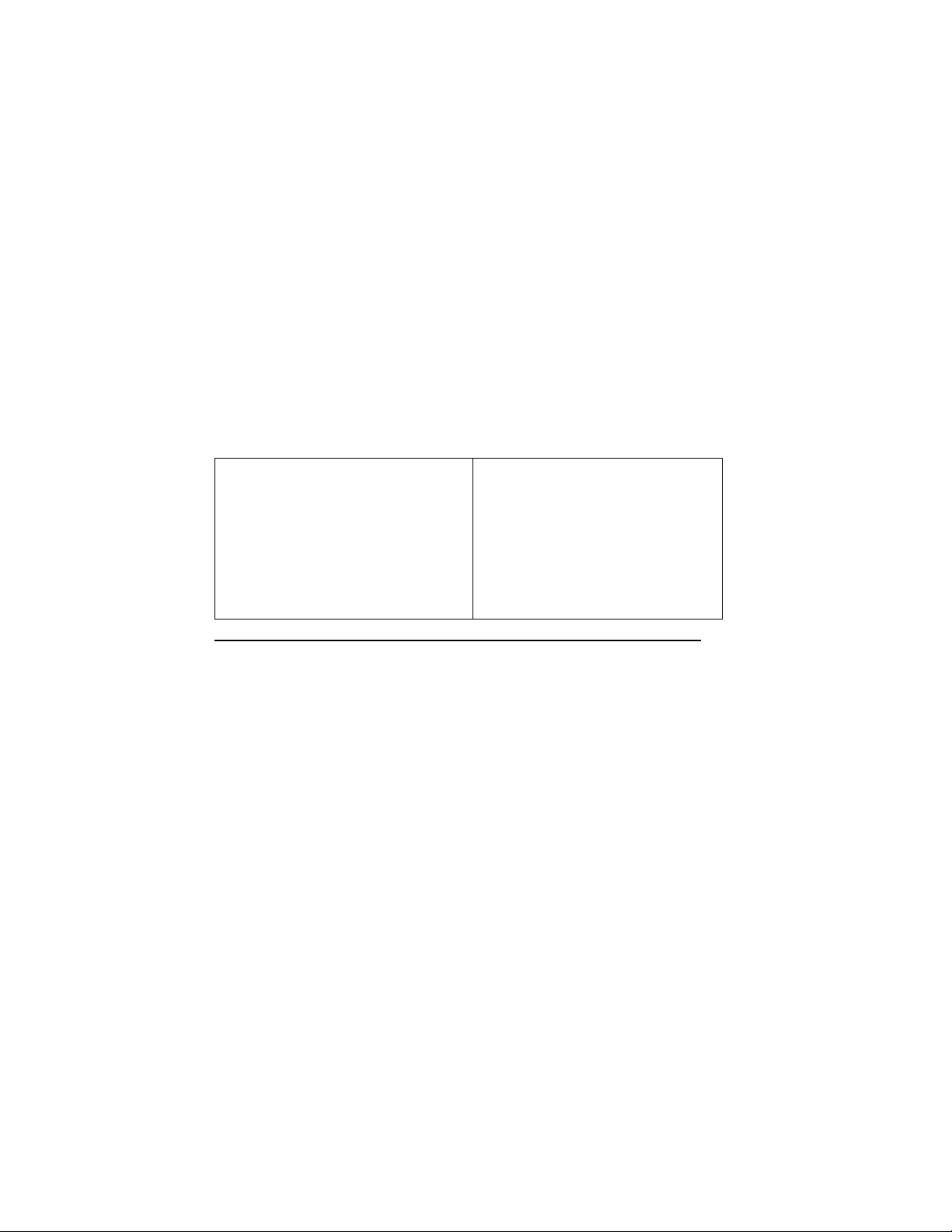
•
Lorsque cela est possible, n’utilisez qu’une seule main pour connecter ou
déconnecter les câbles d’interface.;
•
Ne mettez jamais un équipement sous tension en cas d’incendie ou
d’inondation, ou en présence de dommages matériels.
•
Avant de retirer les carters de l’unité, mettez celle-ci hors tension et
déconnectez ses cordons d’alimentation, ainsi que les câbles qui la relient
aux réseaux, aux systèmes de té lécommunication et aux modems (sauf
instruction contraire mentionnée dans les procédures d’installation et de
configuration).
•
Lorsque vous installez ou que vous déplacez le présent produit ou des
périphériques qui lui sont raccordés, reportez-vous aux instructions cidessous pour connecter et déconnecter les différents cordons.
Connexion:
1. Mettez les unités hors tension.
2. Commencez par brancher tous les
cordons sur les unités.
3. Branchez les câbles d’interface sur des
connecteurs.
4. Branchez les cordons d’alimentation
sur des prises.
5. Mettez les unités sous tension.
Déconnexion:
1. Mettez les unités hors tension.
2. Débranchez les cordons
d’alimentation des prises.
3. Débranchez les câbles d’interface des
connecteurs.
4. Débranchez tous les câbles des unités.
Lithium battery notice
CAUTION:
Danger of explosion if battery is incorrectly replaced.
When replacing the battery, use only IBM Part Number 33F8354 or an
equivalent type battery recommended by the manufacturer. The battery
contains lithium and can explode if not properly used, handled, or disposed of.
Do not:
• Throw or immerse into water
• Heat to more than 100°C (212°F)
• Repair or disassemble
Dispose of the battery as required by local ordinances or regulations.
ATTENTION
Danger d'explosion en cas de remplacement incorrect de la batterie.
Remplacer uniquement par une batterie IBM de type ou d'un type équivalent
recommandé par le fabricant. La batterie contient du lithium et peut exploser
en cas de mauvaise utilisation, de mauvaise manipulation ou de mise au rebut
inappropriée.
User Guide
viii
Page 10
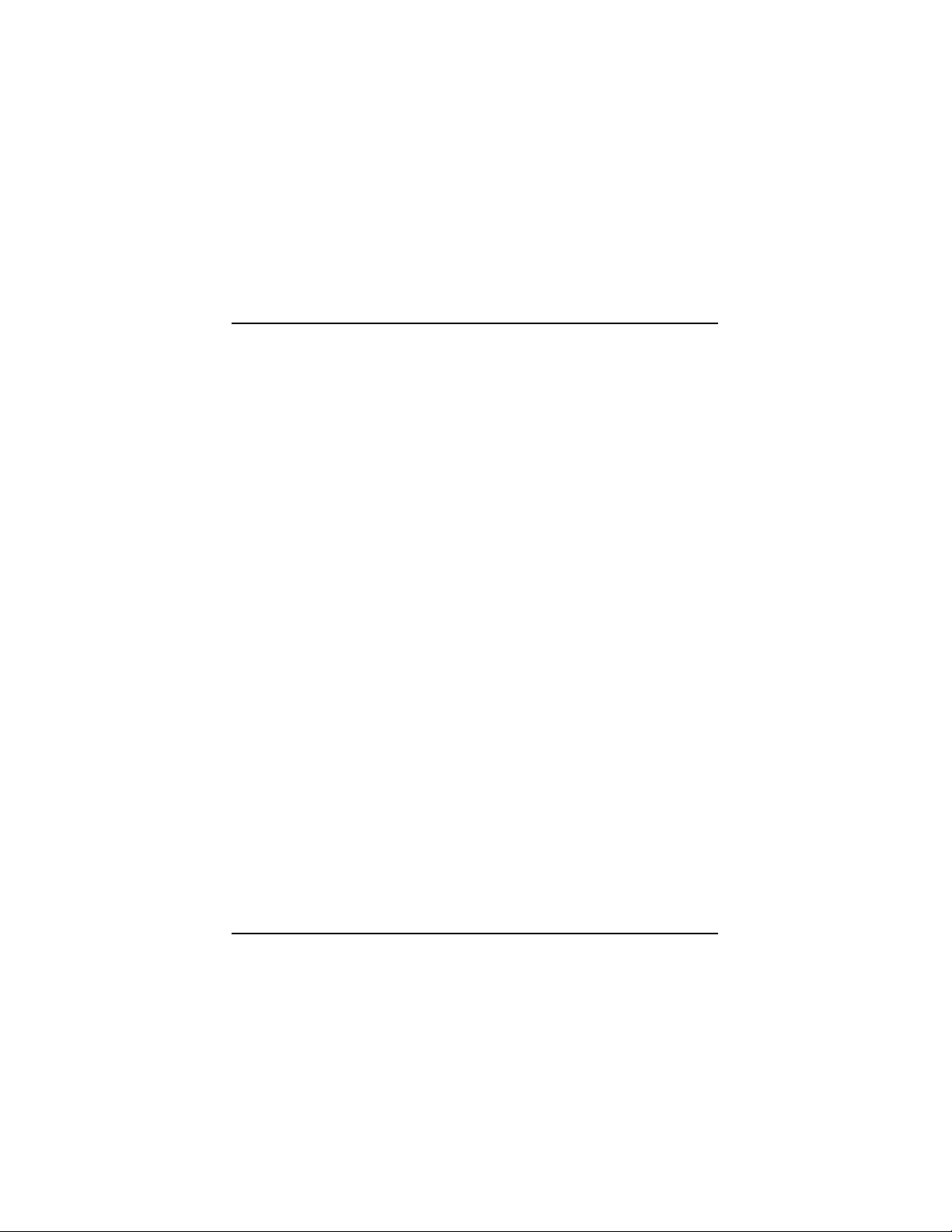
Ne pas :
• Lancer ou plonger dans l'eau
• Chauffer à plus de 100°C (212°F)
• Réparer ou désassembler
Mettre au rebut les batteries usagées conformément aux règlements locaux.
Modem safety information
To reduce the risk of fire, electrical shock, or injury when using telephone
equipment, always follow basic safety precautions, such as:
• Never install telephone wiring during a lightning storm.
• Never install telephone jacks in wet locations unless the jack is specifically
designed for wet locations.
• Never touch uninsulated telephone wires or terminals unless the telephone
line has been disconnected at the network interface.
• Use caution when installing or modifying telephone lines.
• Avoid using a telephone (other than a cordless type) during an electrical
storm. There may be a remote risk of electric shock from lightning.
• Do not use the telephone to report a gas leak in the vicinity of the leak.
CAUTION:
To reduce the risk of fire, use only No.26 AWG or larger telecommunication line
cord.
Consignes de sécurité relatives au modem
Lors de l’utilisation de votre matériel téléphonique, il est important de respecter
les consignes ci-après afin de réduire les risques d’incendie, d’électrocution et
d’autres blessures :
• N’installez jamais de cordons téléphoniques durant un orage.
• Les prises téléphoniques ne doivent pas être installées dans des endroits
humides, excepté si le modèle a été conçu à cet effet.
• Ne touchez jamais un cordon téléphonique ou un terminal non isolé avant
que la ligne ait été déconnectée du réseau téléphonique.
• Soyez toujours prudent lorsque vous procédez à l’installation ou à la
modification de lignes téléphoniques.
• Si vous devez téléphoner pendant un orage, pour éviter tout risque de choc
électrique, utilisez toujours un téléphone sans fil.
• En cas de fuite de gaz, n’utilisez jamais un téléphone situé à proximité de la
fuite.
Laser compliance statement
Some IBM Personal Computer models are equipped from the factory with a CDROM drive. CD-ROM drives and DVD-ROM drives are also sold separately as
ix
Page 11
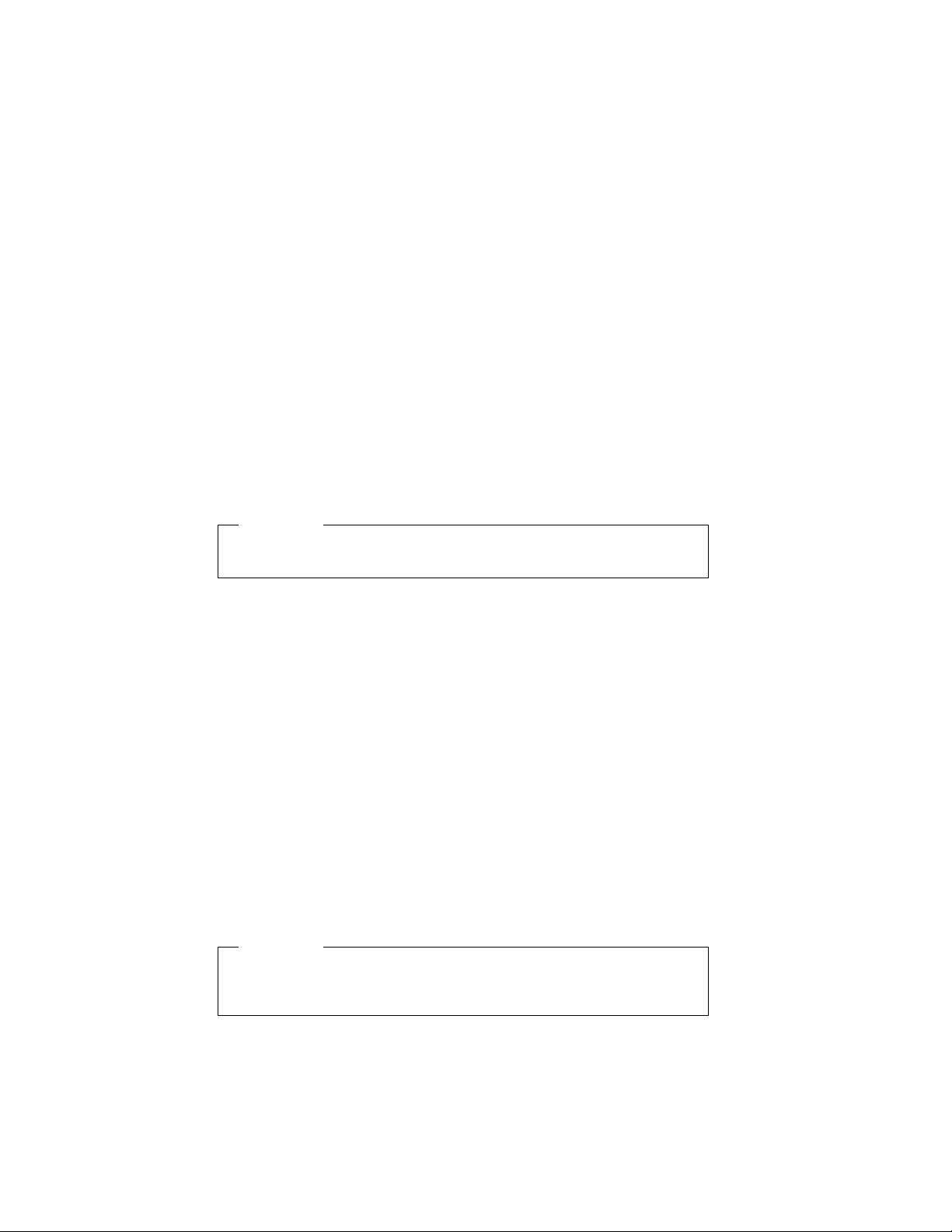
options. CD-ROM drives and DVD-ROM drives are laser products. These drives
are certified in the U.S. to conform to the requirements of the Department of
Health and Human Services 21 Code of Federal Regulations (DHHS 21 CFR)
Subchapter J for Class 1 laser products. Elsewhere, these drives are certified to
conform to the requirements of the International Electrotechnical Commission
(IEC) 825 and CENELEC EN 60 825 for Class 1 laser products.
When a CD-ROM drive or a DVD-ROM drive is installed, note the following.
CAUTION:
Use of controls or adjustments or performance of procedures other than those
specified herein might result in hazardous radiation exposure.
Removing the covers of the CD-ROM drive or DVD-ROM drive could result in
exposure to hazardous laser radiation. There are no serviceable parts inside the
CD-ROM drive or DVD-ROM drive.
Do not remove the drive covers.
Some CD-ROM drives and DVD-ROM drives contain an embedded Class 3A or
Class 3B laser diode. Note the following.
DANGER
Laser radiation when open. Do not stare into the beam, do not view
directly with optical instruments, and avoid direct exposure to the beam.
Certains modèles d'ordinateurs personnels sont équipés d'origine d'une unité de
CD-ROM ou de DVD-ROM. Mais ces unités sont également vendues séparément
en tant qu'options. L'unité de CD-ROM/DVD-ROM est un appareil à laser. Aux
État-Unis, l'unité de CD-ROM/DVD-ROM est certifiée conforme aux normes
indiquées dans le sous-chapitre J du DHHS 21 CFR relatif aux produits à laser de
classe 1. Dans les autres pays, elle est certifiée être un produit à laser de classe 1
conforme aux normes CEI 825 et CENELEC EN 60 825.
Lorsqu'une unité de CD-ROM/DVD-ROM est installée, tenez compte des
remarques suivantes:
AT TENTION: Pour éviter tout risque d'exposition au rayon laser, respectez les
consignes de réglage et d'utilisation des commandes, ainsi que les procédures
décrites.
L'ouverture de l'unité de CD-ROM/DVD-ROM peut entraîner un risque
d'exposition au rayon laser. Pour toute intervention, faites appel à du personnel
qualifié.
Certaines unités de CD-ROM/DVD-ROM peuvent contenir une diode à laser de
classe 3A ou 3B. Tenez compte de la consigne qui suit:
DANGER
Rayonnement laser lorsque le carter est ouvert. Évitez toute exposition
directe des yeux au rayon laser. Évitez de regarder fixement le faisceau
ou de l’observer à l’aide d’instruments optiques.
User Guide
x
Page 12
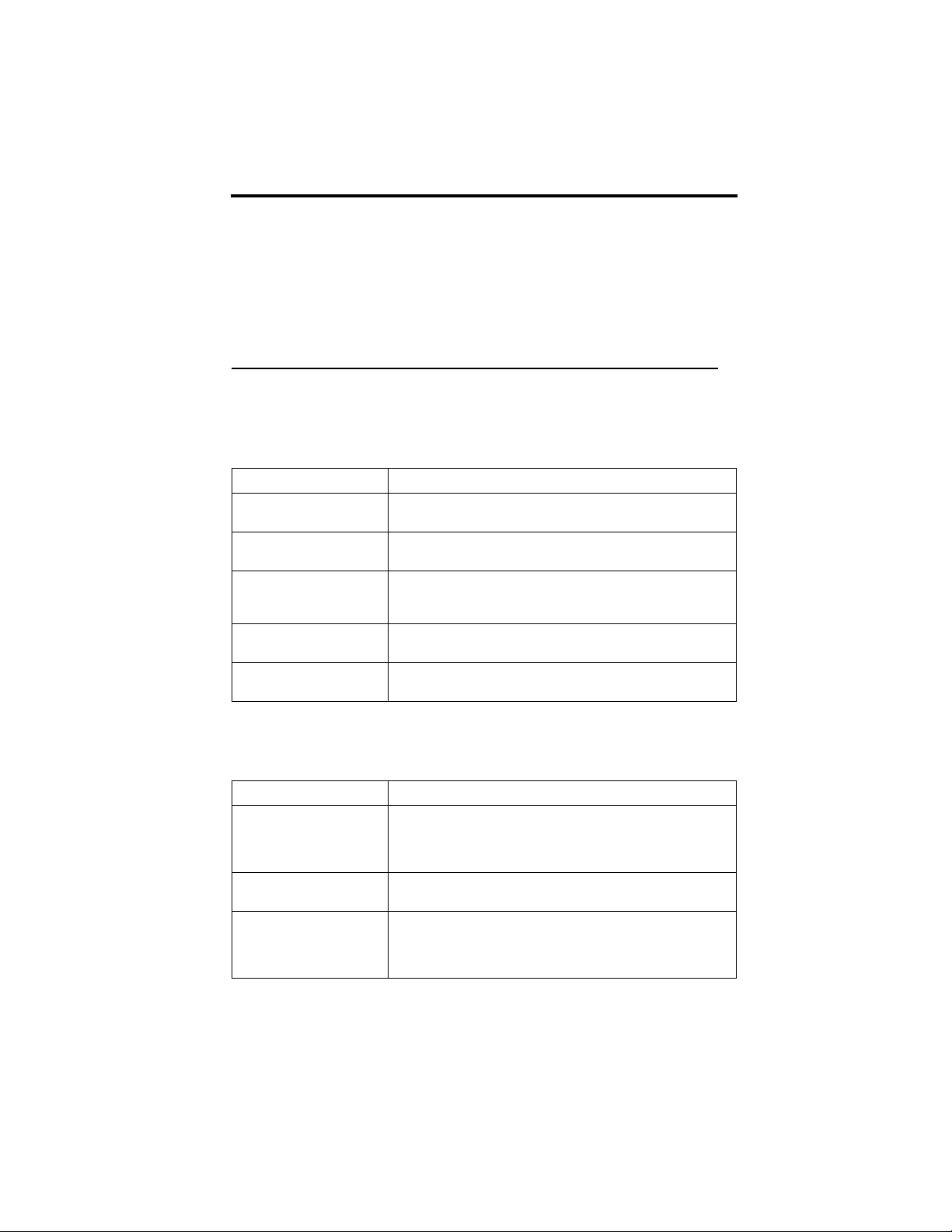
About this book
This book will help you become familiar with your IBM® computer and its
features. It describes how to operate, maintain, and install options in your
computer. In the unlikely event you experience problems, you will find helpful
troubleshooting information and instructions for obtaining service in this book.
Conventions used in this book
The conventions used in this book denote text with special meaning. The
following are explanations of the conventions.
Convention Purpose
DANGER A DANGER notice is used to call attention to a situation that
CAUTION
Attention
Note:
Important
is potentially lethal or extremely hazardous to people.
A CAUTION notice is used to call attention to a situation that
is potentially hazardous to people.
An Attention notice contains important information that can
help you avoid damage to the hardware or software that
comes with your computer.
A Note contains information you might find especially
useful.
An Important notice warns you about possible problems you
could encounter.
Highlighted text is also used as a convention in this book. There are several ways
that text is highlighted, and each highlighting convention has a specific purpose.
Highlight Purpose
Bold Bold text is used to identify items on the screen you are
Example Example text is used to show text that you need to type from
Italic Italic font is used to show proper names of books and disks,
© Copyright IBM Corp. 2000
instructed to click or double-click. Bold text is also used in
table titles, in numbered lists, and in certain other lists to call
attention to a term or phrase being defined.
your keyboard.
and to emphasize a particular word or instruction. This font
also is used to show variable information, such as numbers
in an error code or a drive letter.
xi
Page 13
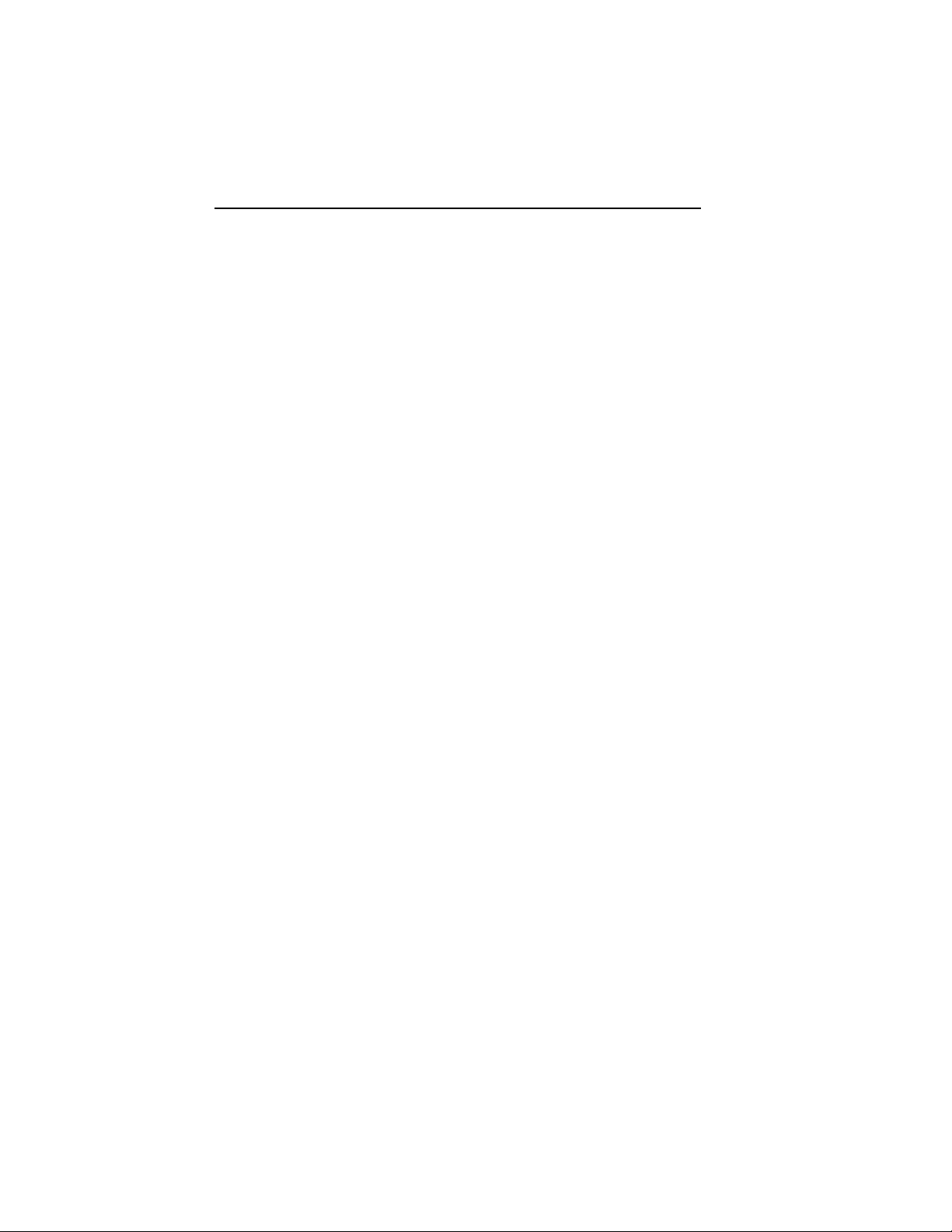
Related information
The following is a description of the publications that contain additional
information about your computer. These documents are available in Adobe
Acrobat PDF files at http://www.ibm.com/pc/support on the World Wide Web.
• Quick Reference Manual
This publication provides an overview of the following information: safety,
setting up your computer, recovering your operating system, getting help
and service, warranty, and other notices.
•
About Your Software
This publication contains information about the operating system, device
drivers, applications, and product recovery software.
•
Hardware Maintenance Manual
This publication, for trained service technicians, can also be ordered from
IBM. To purchase a copy, refer to “Chapter 7. IBM HelpWare support and
services,” on page 59.
•
Technical Information Manual
This publication contains information for individuals who want to know
more about the technical aspects of their computer.
xii
User Guide
Page 14
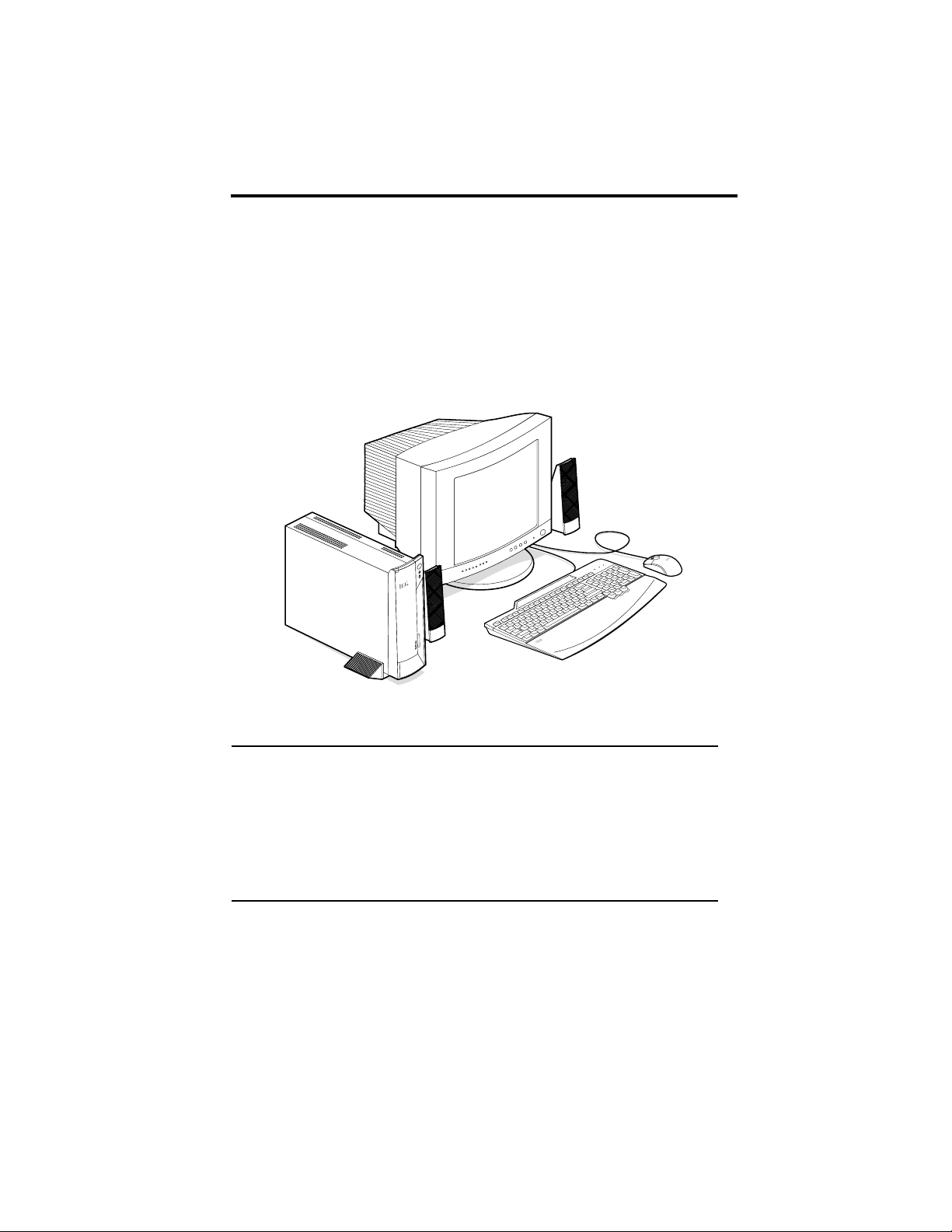
Chapter 1. Product overview
Thank you for selecting an IBM computer. Your computer incorporates many of
the latest advances in computer technology. This chapter provides an overview of
the computer, features, and preinstalled software. The artwork shown below is
for reference only. Some components are sold separately and other components
shown vary by model.
Identifying your computer
In most instances, the best way to identify your computer is by the machine
type/model number. The machine type/model number indicates the various
features of the computer, such as the type of microprocessor and the number of
bays. You can find this number on the small label on the front of your computer
behind the access door. An example of a machine type/model number is 6644-
.
xxx
Hardware features
The following information covers a variety of models. For a listing of features for
your specific model, refer to the System Summary screen in the
Configuration/Setup Utility. For more information, see “Chapter 4. Using the
Configuration/Setup Utility program,” on page 27.
© Copyright IBM Corp. 2000
1
Page 15
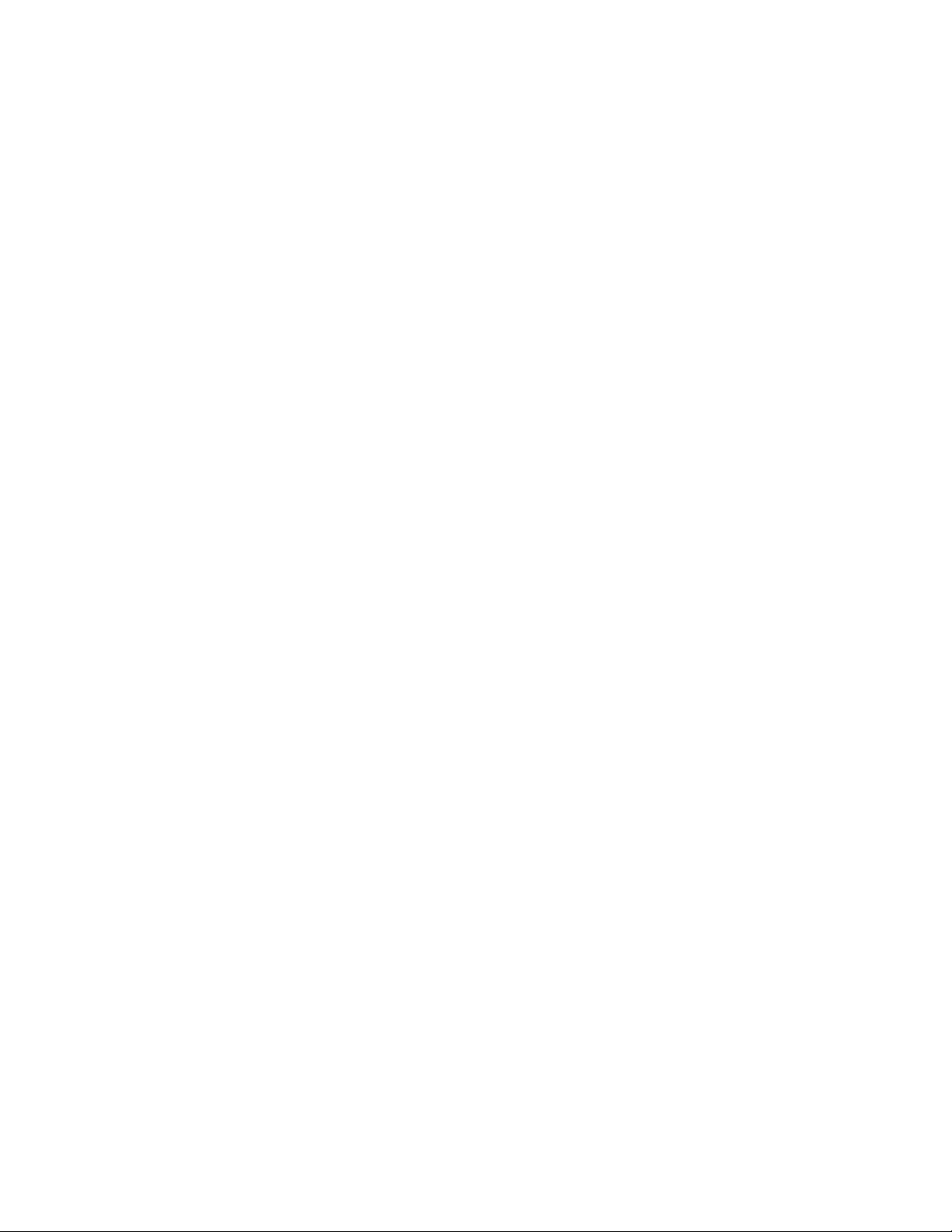
Microprocessor
• Intel® Celeron™ or Pentium® III microprocessor
• Internal L2 cache memory (varies by model)
• 66 MHz or 133 MHz front side bus (FSB) (varies by model)
Memory
• Two dual inline memory module (DIMM) sockets
• 100 MHz or 133 MHz synchronous dynamic random access memory
(SDRAM) operating at a maximum of 100MHz
• 64 MB, 128, and 256 MB non-ECC DIMMs (supported)
• Maximum SDRAM of 512 MB
• 512 KB flash memory for system programs
Internal drives
• One EIDE hard disk drive
• One CD-ROM (varies by model)
Graphics subsystem
Integrated high-performance graphics controller
Audio subsystem
• Integrated, 16-bit Sound Blaster Pro compatible audio controller with three
audio connectors (line/headphone out, line in, and microphone)
• Built in speaker to support multimedia applications
Communications
• Low-profile Ethernet controller
• Low-profile Peripheral Component Interconnect (PCI) modem (optional)
System management features
• Wake on LAN
• Wake on Ring
• Wake on Alarm
• Alert on LAN
• Automatic power-on startup
• System Management BIOS and software
• Ability to store power-on self- test (POST) hardware test results
User Guide
2
®
™
Page 16
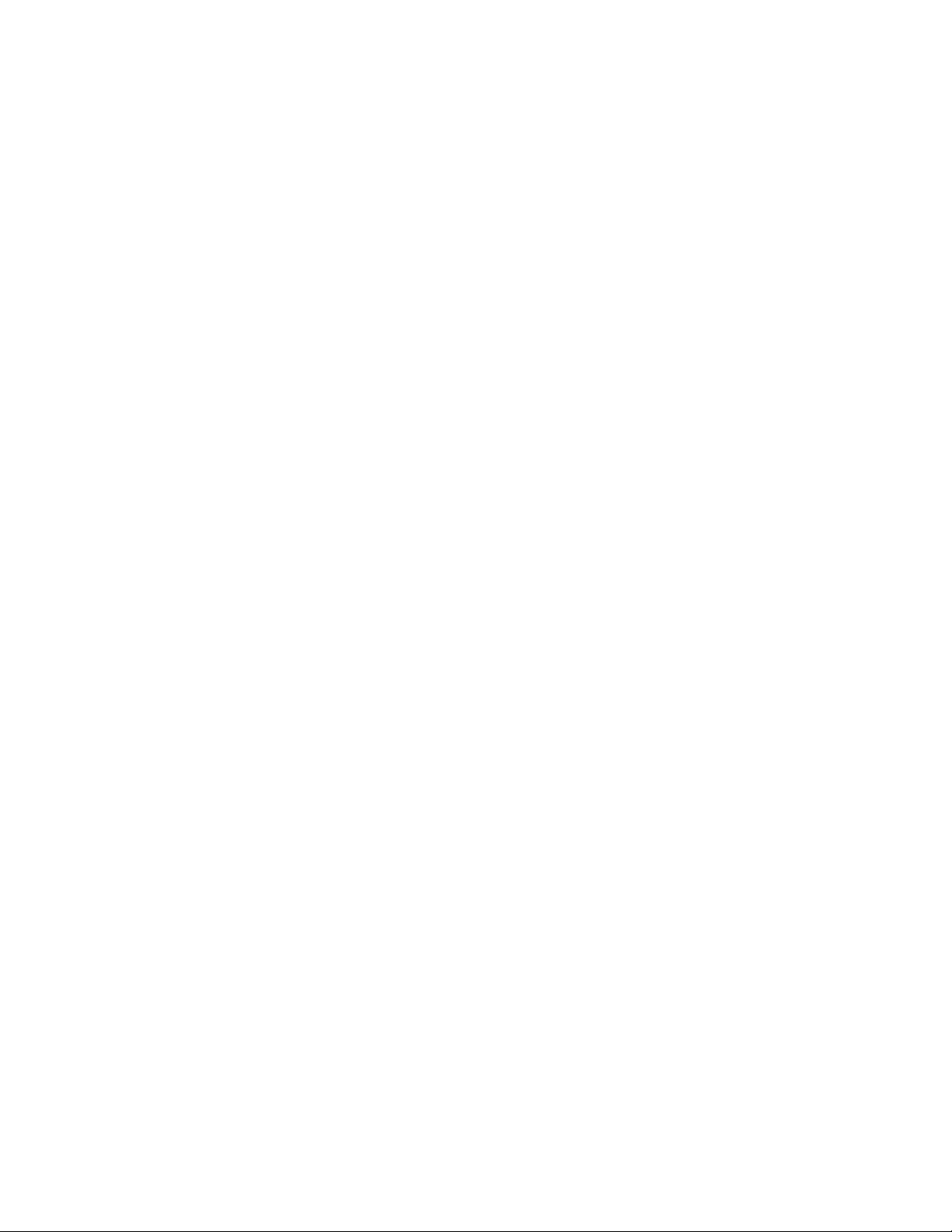
Keyboard and mouse features
• IBM Preferred USB (Universal Serial Bus) Keyboard
• IBM Rapid Access™III USB (Universal Serial Bus) Keyboard
• Two USB connectors on the Rapid Access III keyboard
• IBM ScrollPoint™ III USB (Universal Serial Bus) Mouse
• IBM Sleek USB (Universal Serial Bus) Mouse (some models)
Expansion capability
• Two low-profile PCI adapter expansion slots (one available)
• Five USB connectors
• Two DIMM sockets (one available)
Power
• 95 watts
• Manual switch between ranges, 90–137 or 180–265 V ac
• Automatic switching, 57–63 or 47–53 Hz input frequency range
• Built-in overload and surge protection
• Advanced Power Management support
• Advanced Configuration and Power Interface (ACPI) support
Security features (varies by model)
• Power-on and administrator passwords
• Cover lock (some models only)
• Startup sequence control
• Unattended start mode
• Diskette and hard disk I/O control
• Alert on LAN
Supported operating systems
• Microsoft Windows 2000 Professional
3
Page 17
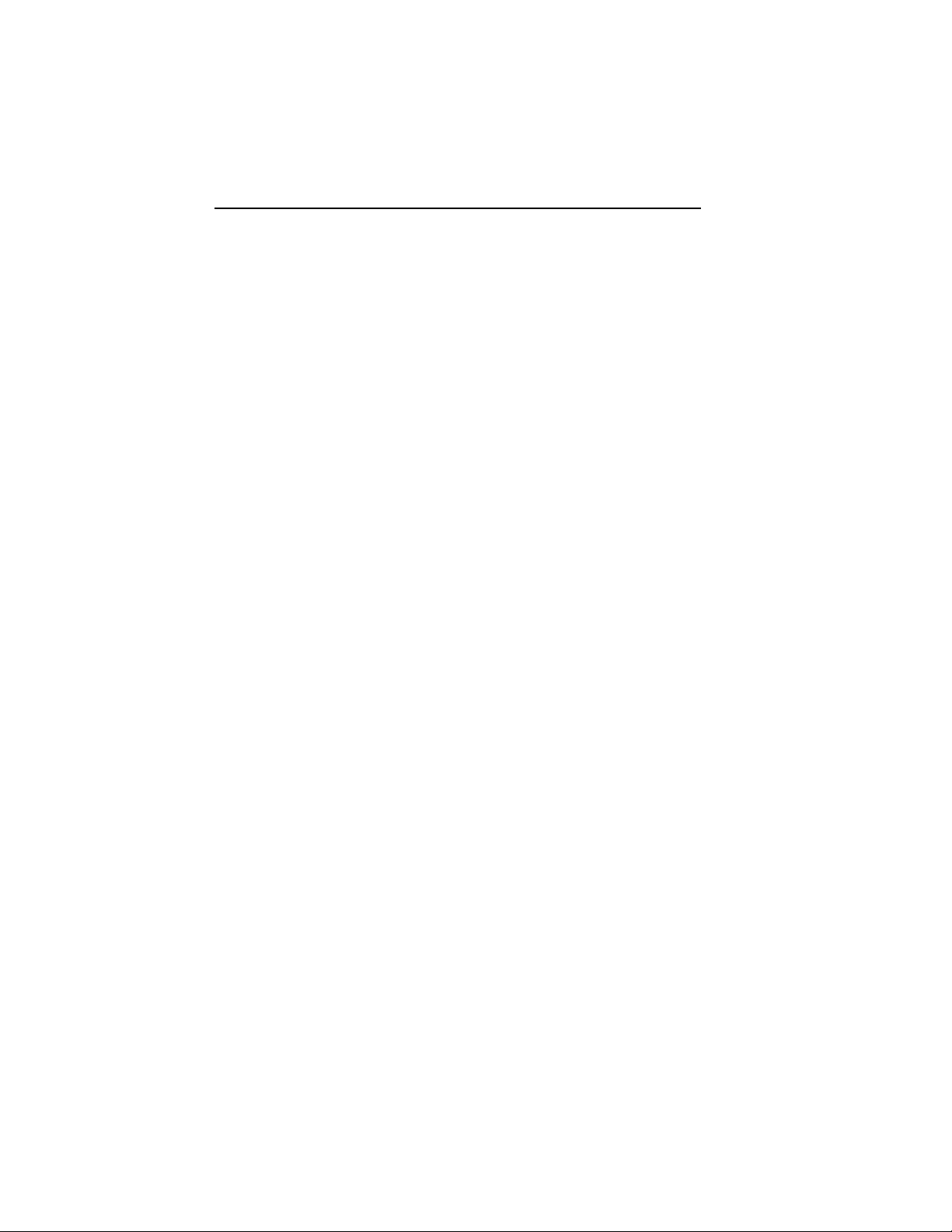
Software
This section describes the IBM-preinstalled software and other software that
comes with your computer.
IBM preinstalled software
Your computer comes with preinstalled software. An operating system, device
drivers to support built-in features, and other support programs are included. See
the
About Your Software
publication for a detailed description of the preinstalled
software.
Additional software
Your computer comes with a
Software Selections CD
software that you might choose to install. See the
that includes additional
About Your Software
publication
for a description of the additional software that comes with your computer.
Access IBM
The Access IBM program is preinstalled on your computer and is accessible from
the Windows desktop. It provides the following:
Start up This selection provides topics about setting up your
How Do I...? This selection provides topics describing how to
Customize This selection provides information about customizing
Get help This selection provides help information and ways of
View license and warranty This selection gives you access to the warranty for
For more information about Access IBM, see the
that comes with your computer.
computer.
complete specific tasks.
the Access IBM program.
getting help from IBM.
your computer and the license that covers the
programs preinstalled by IBM (excluding the
operating system) and those programs on the
Selections CD
that are not covered by their own license.
About Your Software
publication
Software
4
User Guide
Page 18
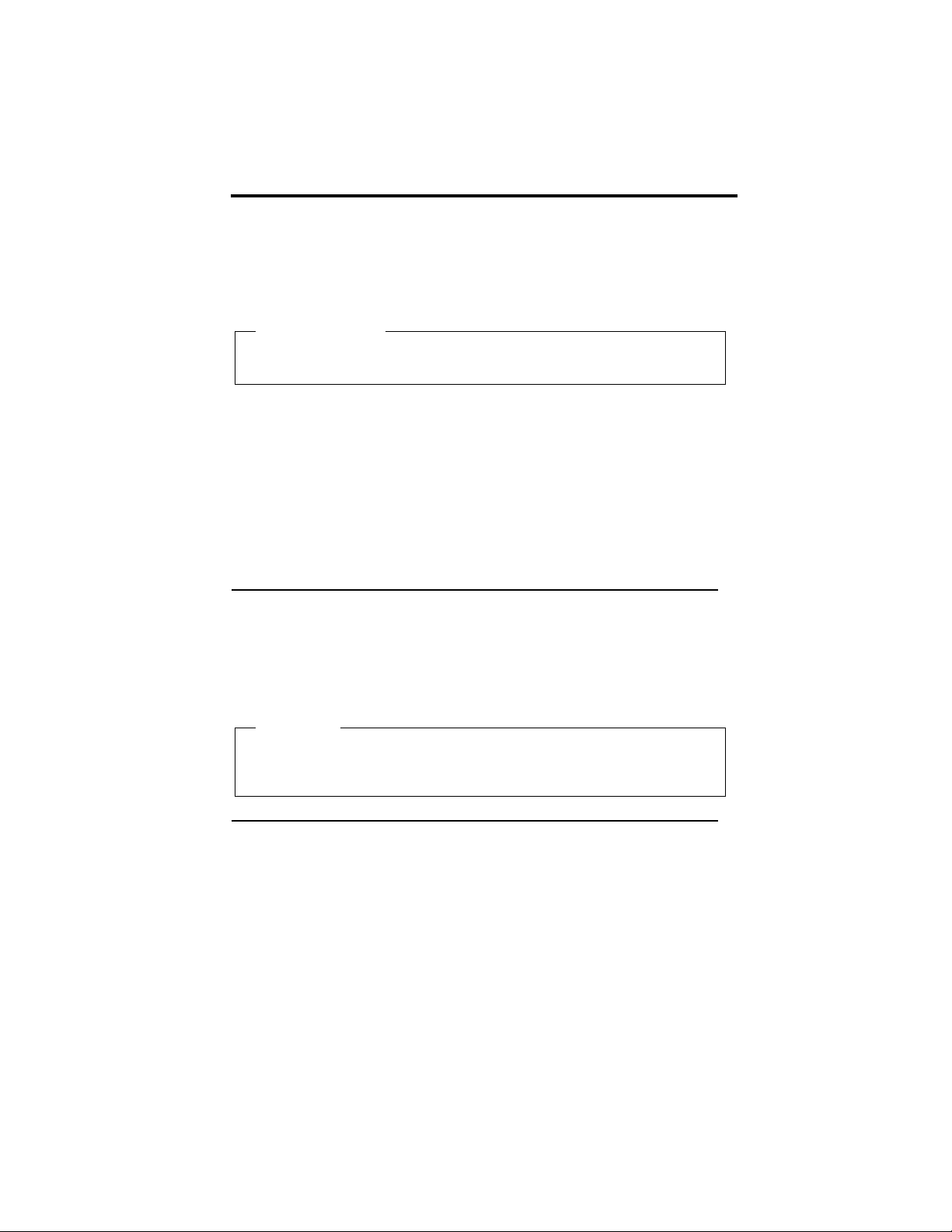
Chapter 2. Setting up your computer
This chapter provides information for setting up your computer for the first time.
Before you begin
Read the safety information before setting up your computer. See “Safety
information” on page vii.
You will need the following:
• Computer
• Pedestal
• Power cord
• Keyboard
• Mouse
• Monitor (sold separately)
If you are missing an item, contact your place of purchase.
Selecting a location for your computer
Make sure you have an adequate number of properly grounded electrical outlets
for the computer and any other attached devices. Select a location for the
computer where it will remain dry. Leave about 50 mm (2 in.) of space around the
computer for proper air circulation.
Attention
For proper computer operation in the vertical position, the pedestal must
be installed. Refer to the pedestal instructions for installation procedures.
Selecting the position of your computer
You can use your computer in a vertical or horizontal position. For proper
computer operation in the vertical position, the pedestal must be installed. To use
the computer in a horizontal position, you can attach rubber feet to the base of the
computer.
© Copyright IBM Corp. 2000
5
Page 19
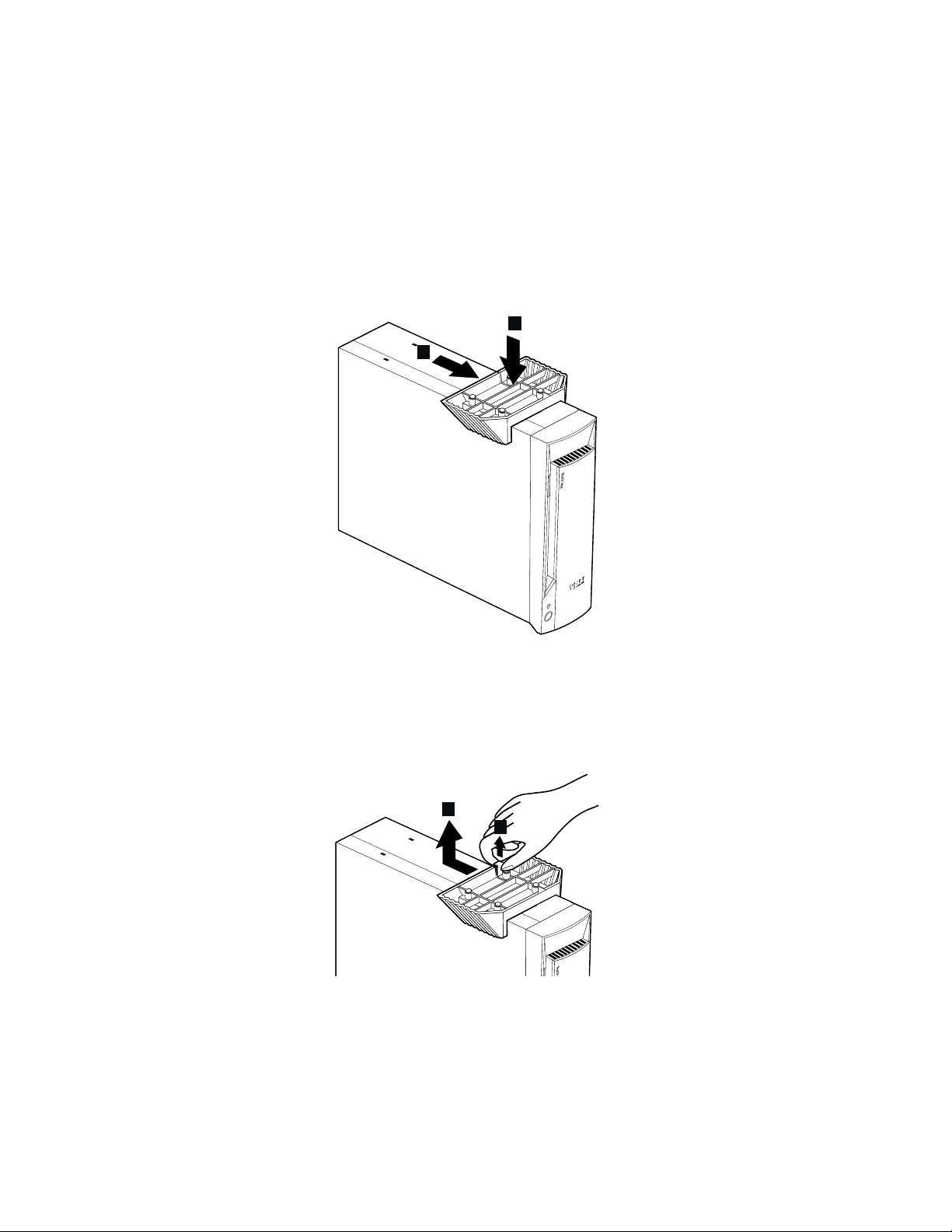
Installing the pedestal
To install the pedestal, do the following:
1. Turn the computer over.
2. Set the pedestal down 1, and slide it into place 2.
1
2
3. Turn the computer over.
To remove the pedestal, do as follows:
1. Turn the computer over.
2. Pull the pedestal release upwards 1, and slide the pedestal out 2.
2
1
3. Turn the computer over.
User Guide
6
Page 20
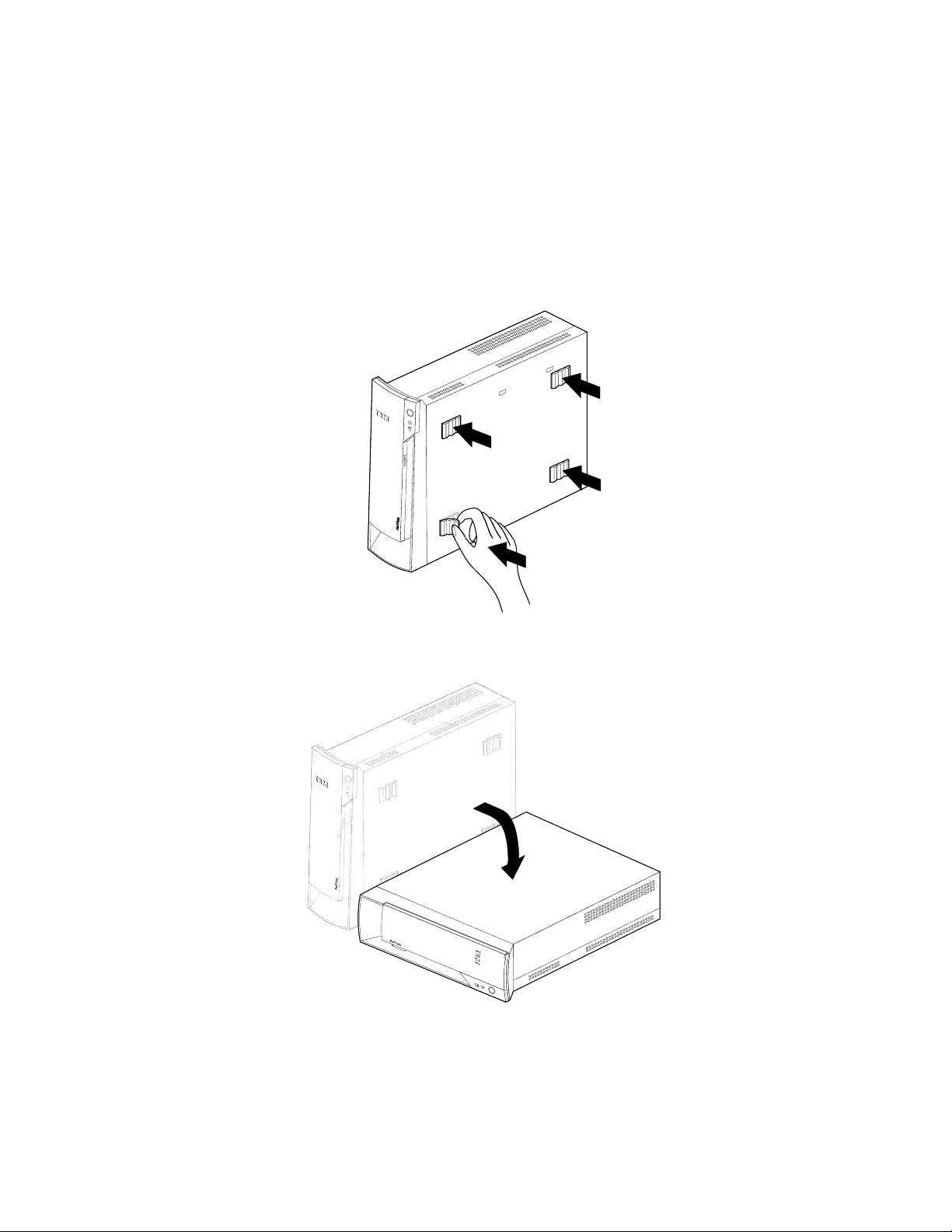
Attaching the rubber feet
To attach the rubber feet, do the following:
1. Attach the four rubber feet to the computer.
2. Set the computer down.
7
Page 21
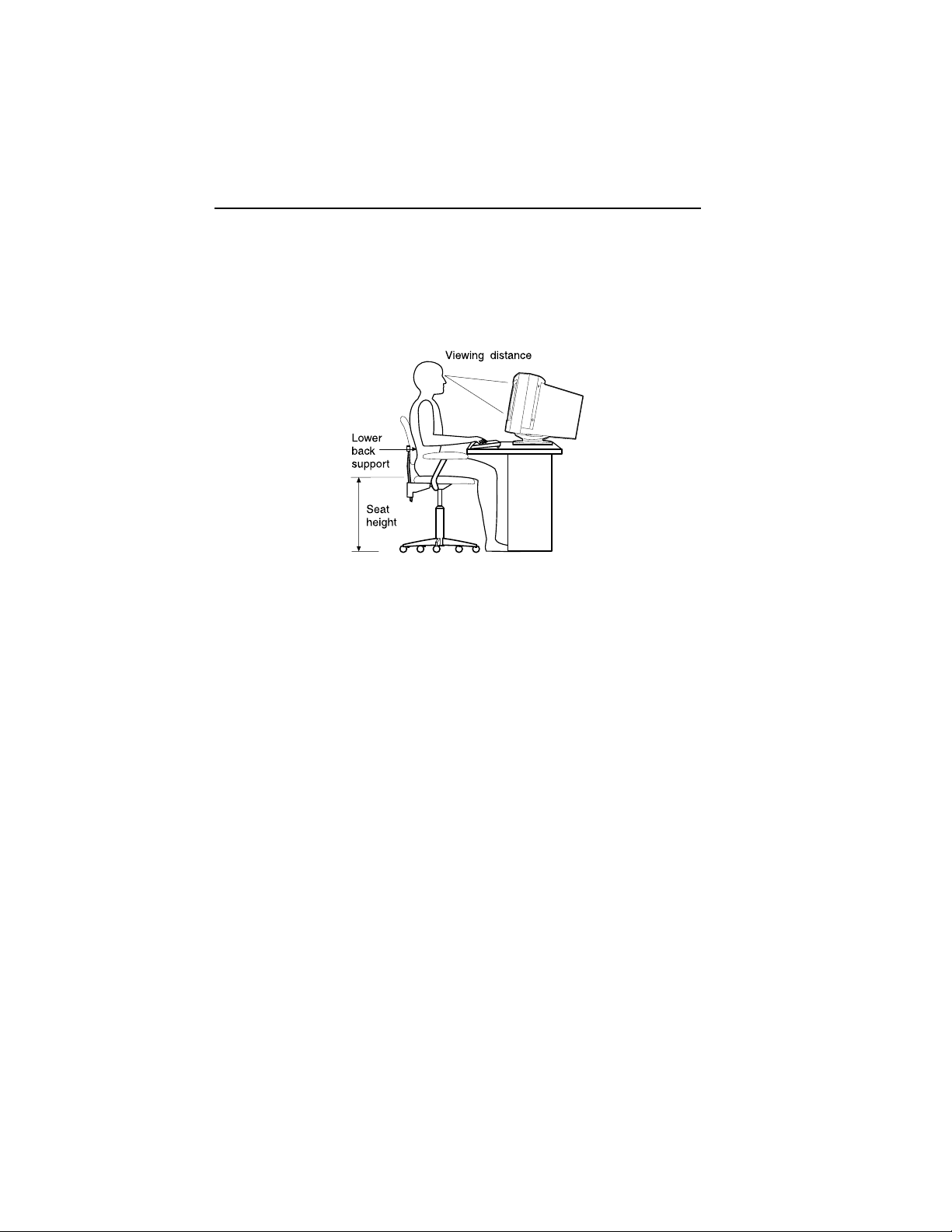
Arranging your workspace
To get the most from your computer, arrange both the equipment you use and
your work area to suit your needs and the kind of work you do. Your comfort is of
foremost importance, but light sources, air circulation, and the location of
electrical outlets can also affect the way you arrange your workspace.
Comfort
Although no single working position is ideal for everyone, the following
guidelines will help you find a position that suits you best.
Choose a good chair to reduce the frequency of fatigue from sitting in the same
position for a long time. The backrest and seat should adjust independently and
provide good support. The seat should have a curved front to relieve pressure on
the thighs. Adjust the seat so that your thighs are parallel to the floor and your
feet are either flat on the floor or on a footrest.
When using the keyboard, keep your forearms parallel to the floor and your
wrists in a neutral, comfortable position.
Glare and lighting
Position the monitor and adjust the tilt to minimize glare and reflections from
overhead lights, windows, and other light sources. Place it at right angles to
windows and other light sources whenever possible. Reduce overhead lighting, if
necessary, by turning off lights or using lower wattage bulbs. If you install the
monitor near a window, use curtains or blinds to block the sunlight. You might
have to adjust the Brightness and Contrast controls on the monitor as the room
lighting changes throughout the day.
User Guide
8
Page 22
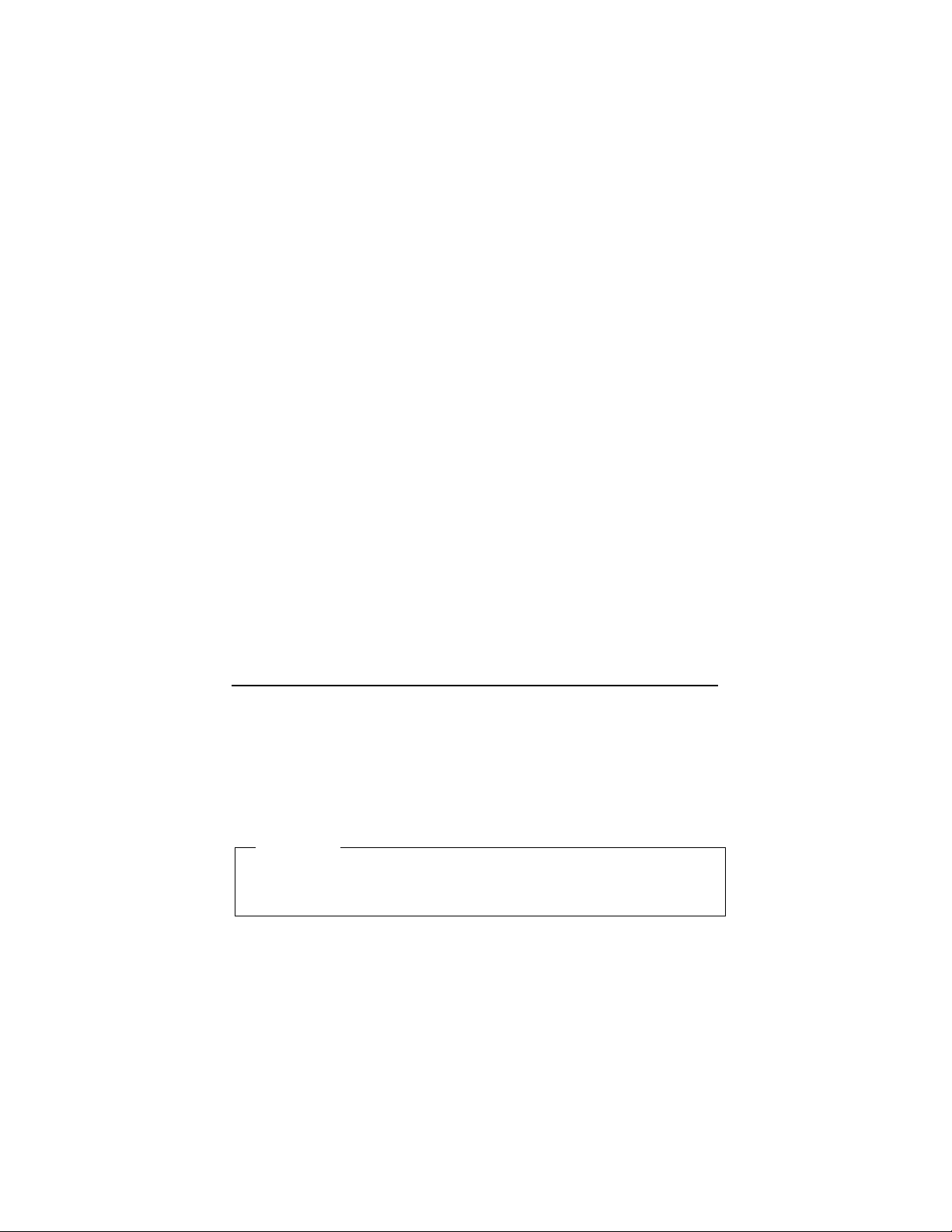
Where it is impossible to avoid reflections or to adjust the lighting, place an
antiglare filter over the screen. However, these filters might affect the clarity of the
image on the screen; try them only after you have exhausted other methods of
reducing glare.
Dust buildup compounds problems associated with glare. Remember to clean
your monitor screen periodically using a soft cloth moistened with a nonabrasive
liquid glass cleaner.
Air circulation
Your computer and monitor produce heat. The computer has a fan that pulls in
fresh air and forces out hot air. The monitor lets hot air escape through vents.
Blocking the air vents can cause overheating, which might result in a malfunction
or damage. Place the computer and monitor so that nothing blocks the air vents;
usually, 51 mm (2 in.) of air space is sufficient. Also, make sure the vented air is
not blowing on someone else.
Electrical outlets and cable lengths
The location of electrical outlets and the length of power cords and cables that
connect to the printer and other devices might determine the final placement of
your computer.
When arranging your workspace:
• Avoid the use of extension cords. Whenever possible, plug the computer
power cord directly into an electrical outlet.
• Keep power cords and cables neatly routed away from walkways and other
areas where they might be accidentally dislodged.
Connecting cables
Read the following before connecting cables:
• Connect all device cables before plugging any power cords into an electrical
outlet.
• Connect the power cords to the computer and to the other devices before
plugging them into an electrical outlet.
Important
If your computer is being connected to an Ethernet network, a Category 5
Ethernet cable must be used for operation of the system within FCC Class
A limits.
9
Page 23
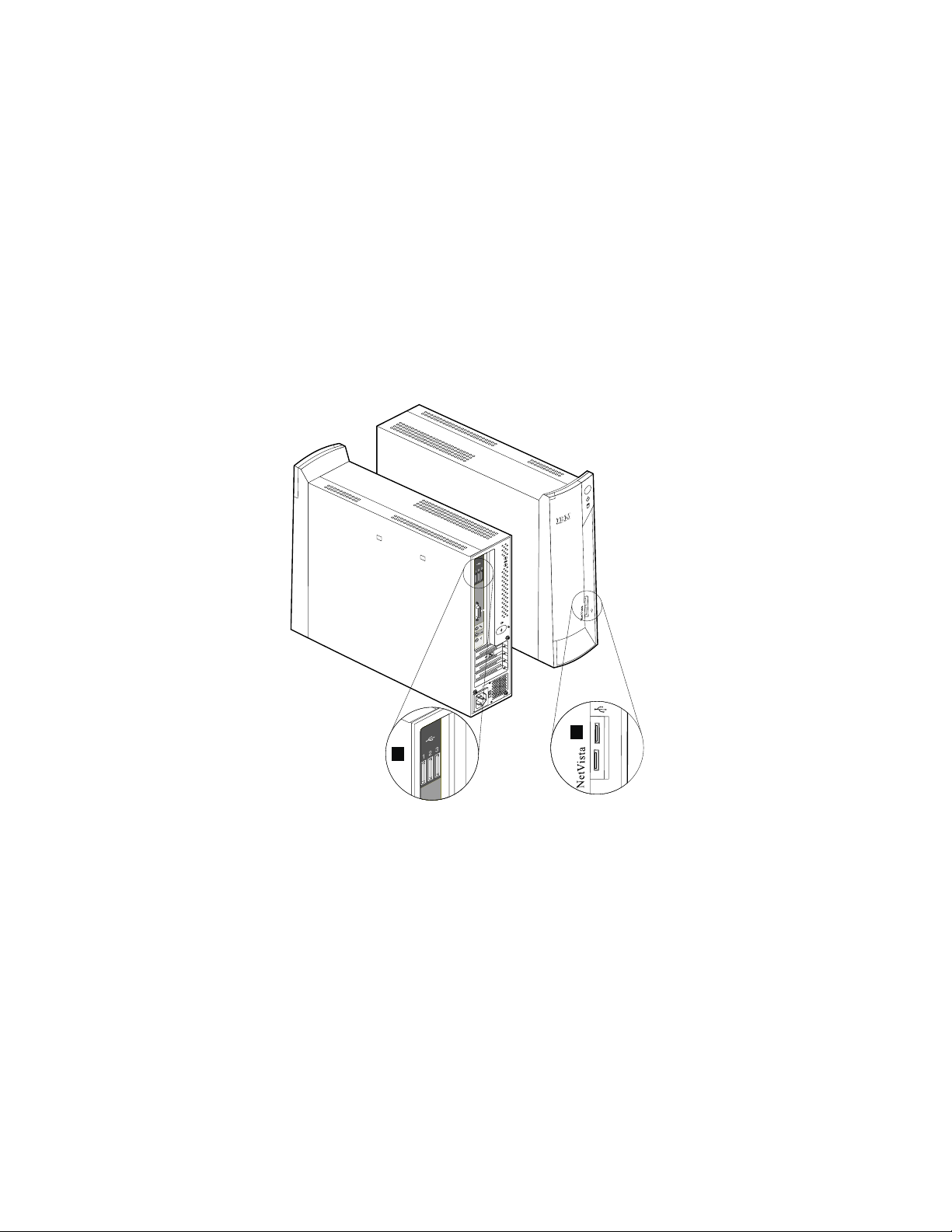
USB connectors
There are five USB connectors on your computer: three at the rear1 and two on
the front 2. In addition, if you have a Rapid Access keyboard, there are two USB
connectors at the rear of the keyboard. When setting up your computer for the
first time, plug the keyboard and the mouse cables into the USB ports at the rear
of the computer. USB devices, such as a keyboard, mouse, printer, or scanner can
be connected to any one of the available USB connectors. These cables can be
relocated to other USB connectors at a later time if desired.
2
1
If you want to move or add a USB device, ensure the computer and operating
system are running. It is also recommended that you move or add one device at a
time.
The two USB connectors on the Rapid Access III keyboard are designed for lowpowered USB devices, such as a mouse or gamepad, only. USB devices that
require more power, such as speakers or an unpowered USB hub, should be
connected to one of the USB connectors on the computer.
Cable connectors from USB devices are keyed so that they cannot be
Note:
connected incorrectly.
User Guide
10
Page 24
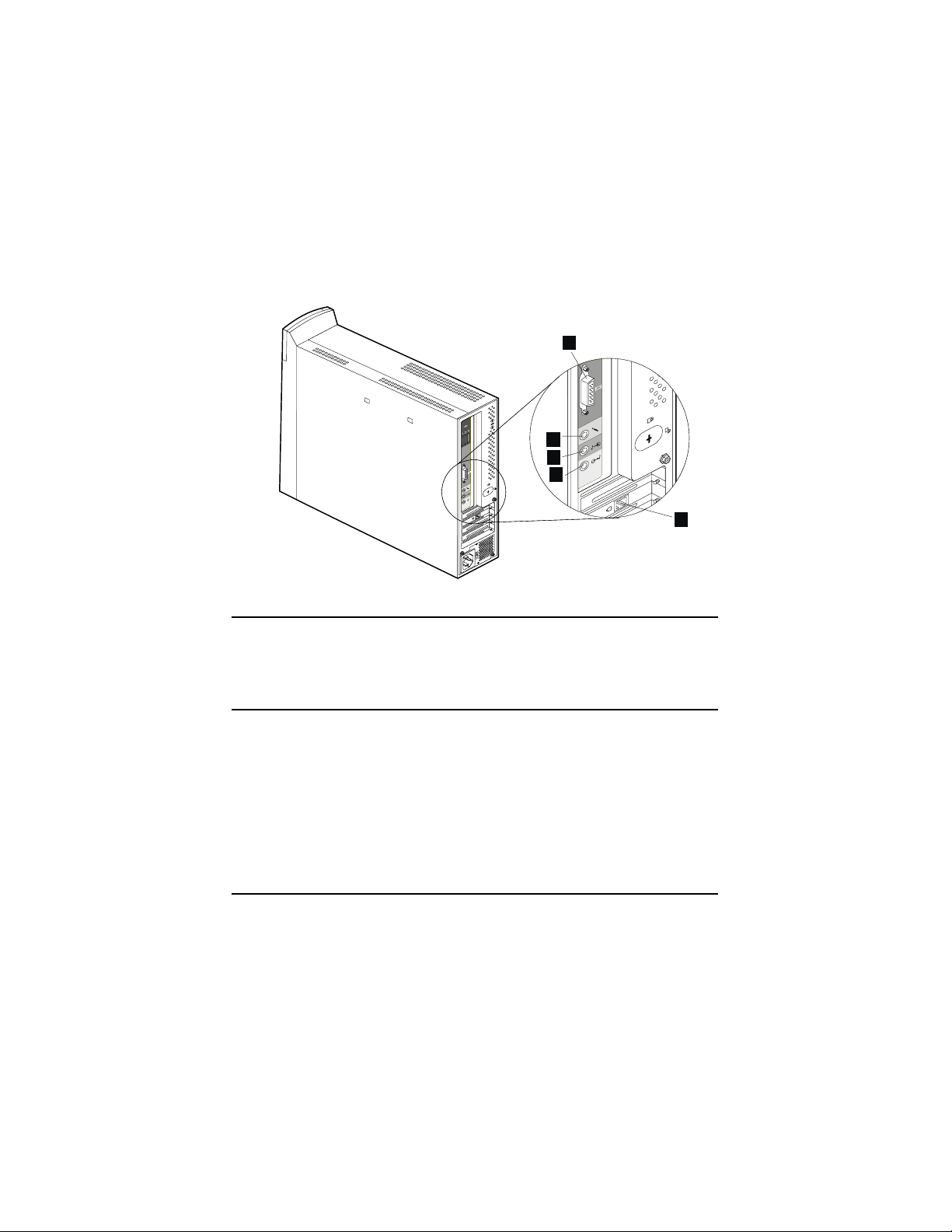
Audio connectors
The audio connectors located at the rear of the computer, are microphone 1, audio
line in 2, and audio line out3.
4
1
2
3
5
Other connectors
The previous illustration also shows the monitor connector 4, and the modem or
Ethernet connector 5.
Recording identification numbers
Locate identification numbers (serial and type/model) at the front of the
computer behind the access door and record this information. See “Appendix A.
Computer records,” on page 67.
See “Related information” on page xii for sources of other information about your
computer. For information about IBM-installed software, see the
Software
Selections CD
publication. Additional programs and device drivers are on the
and, in some cases, on other CDs and diskettes.
About Your
Software
Starting the computer
Go to Chapter 2 "Getting Started" in the
continue with the software setup of your computer. For information about how to
turn on your computer , see “Chapter 3. Operating and caring for your computer,”
on page 13.
If you suspect a problem, see “Chapter 6. Troubleshooting,” on page 41.
Note:
About Your Software
publication to
11
Page 25
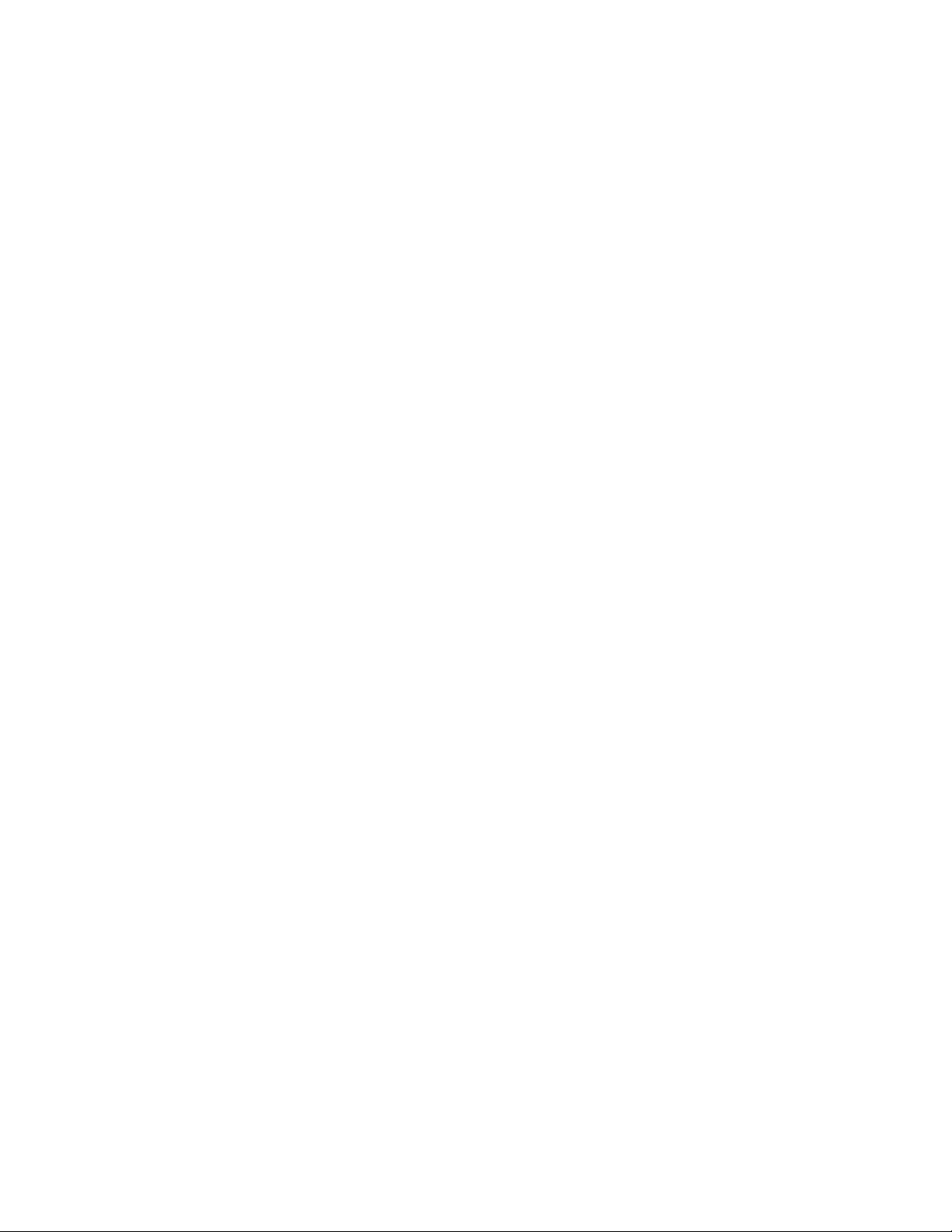
12
User Guide
Page 26
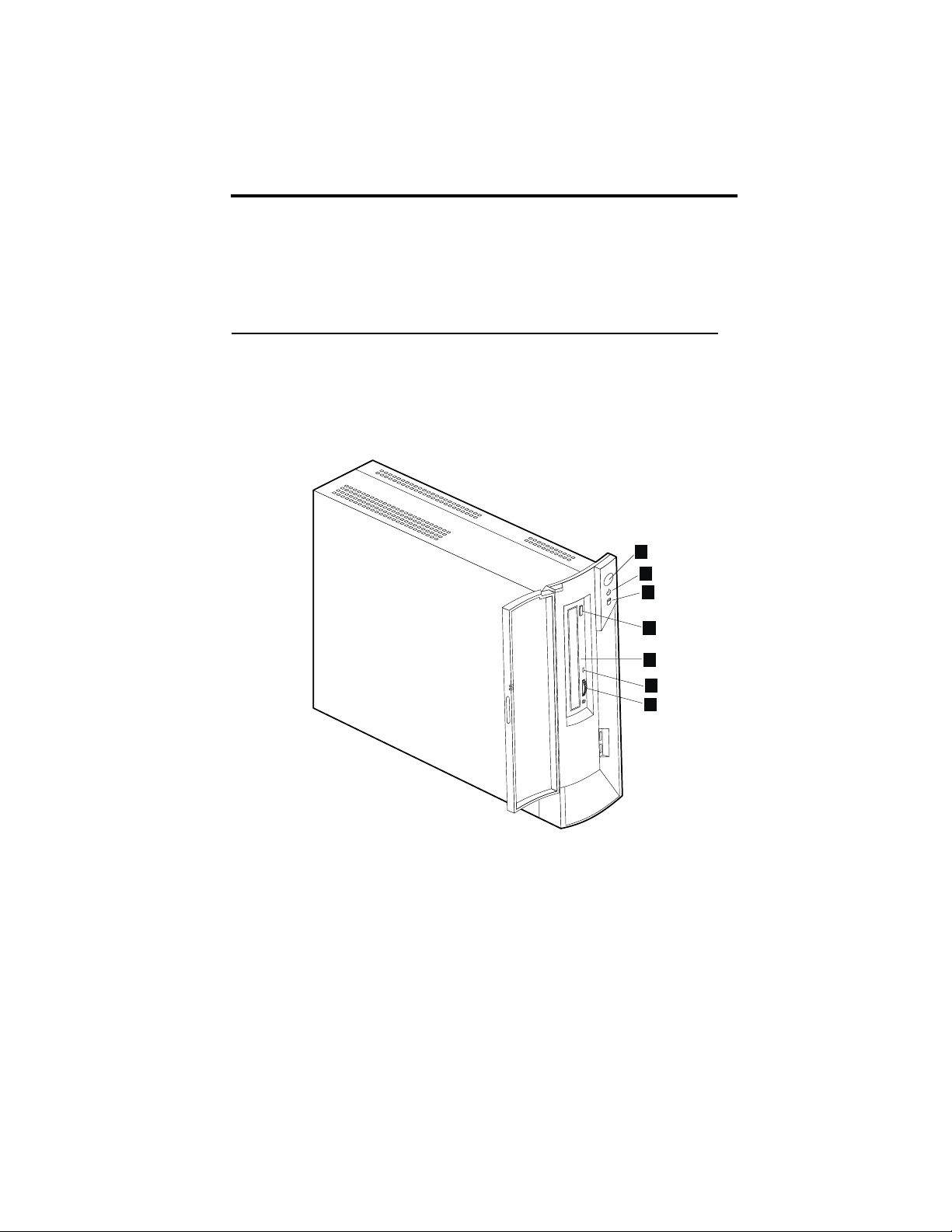
Chapter 3. Operating and caring for your computer
This chapter provides information to help you in the day-to-day use and care of
your computer.
Controls and status indicators
Each button at the front of your computer controls a specific function, such as
turning on the computer. The lights are status indicators that tell you when a
certain device, such as the CD-ROM drive, is in use.
1
2
3
4
5
6
7
1 Power button
2 Power/standby indicator
3 Hard disk drive in-use indicator
4 CD-ROM eject button
© Copyright IBM Corp. 2000
5 Emergency-eject hole
6 CD-ROM in-use indicator
7 Volume control
13
Page 27
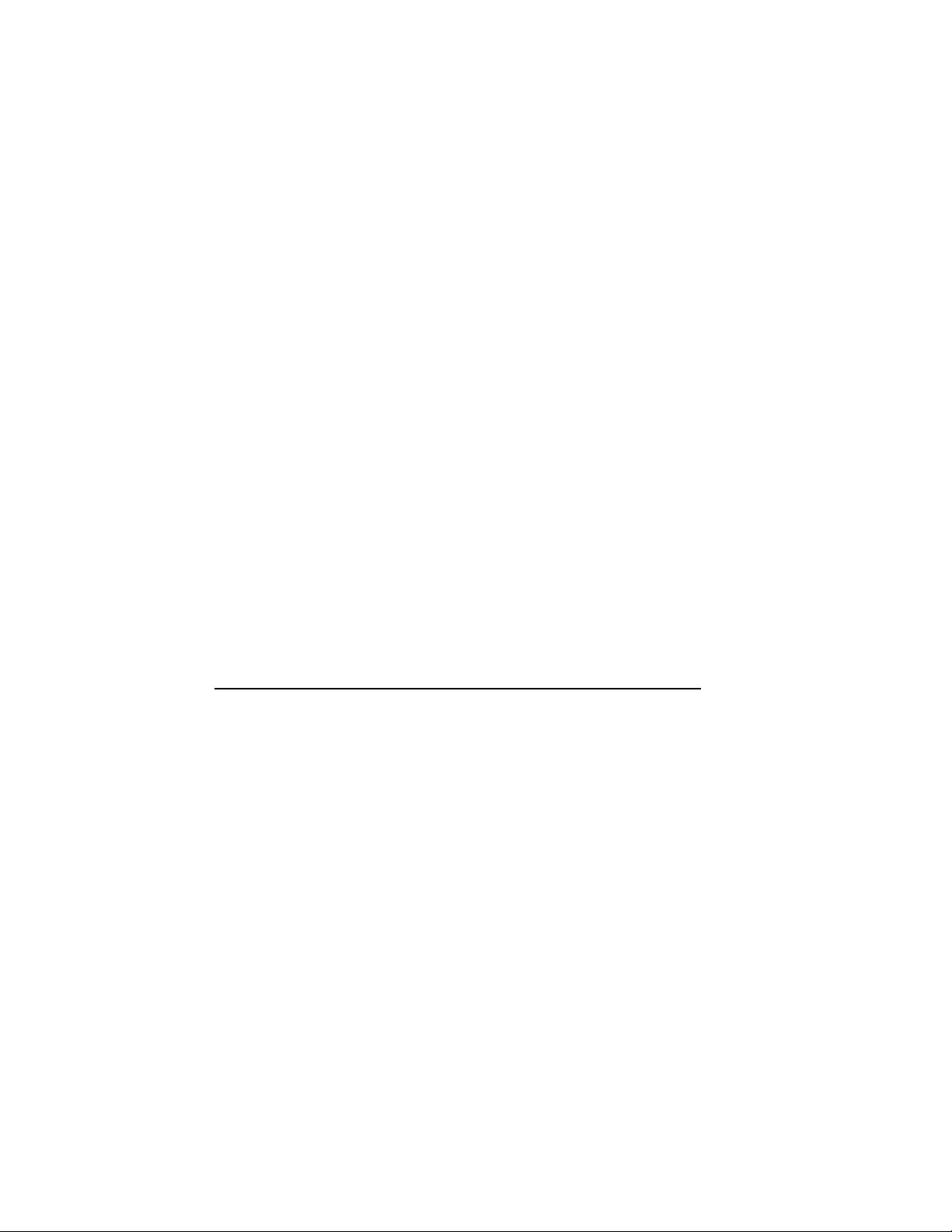
The following is a description of the controls and status indicators for your
computer.
Power button:
your computer if the in-use indicator for the hard disk drive or diskette drive
(USB optional drive) is on.
The power button normally operates with a single touch. However , in some
Note:
circumstances the computer might not immediately turn off. If this
happens, hold the power button down for approximately five seconds, and
the computer will then turn off.
Power/standby indicator:
computer is turned on, and blinking when in standby mode.
Hard disk drive in-use indicator:
disk drive heads are being positioned or that your computer is reading from or
writing to the hard disk. Do not turn off your computer when this indicator is on
or blinking.
Emergency eject hole:
computer is turned off.
CD-ROM eject button:
for inserting or removing a disc.
CD-ROM in-use indicator:
drive is in use.
Volume con tr ol:
headphone connected to the headphone jack on the CD-ROM drive.
Press this button to turn your computer on or off. Do not turn off
This status indicator is on when power to your
When this light is on, it indicates that the hard
Insert a pin to open the tray for removing a disc when the
Press this button on the CD-ROM drive to open the tray
When this light is on, it indicates that the CD-ROM
During audio CD playback, adjusts the volume of the
Starting your computer
What you see and hear when you turn on your computer depends on the settings
in the Start Options menu of the Configuration/Setup Utility program. For more
information, see “Chapter 4. Using the Configuration/Setup Utility program,” on
page 27.
If any errors are detected during POST, error messages are displayed. If a poweron password is set, a password prompt is displayed on the screen. If you have set
both power-on and administrator passwords, you can type either password at the
password prompt. When you type your password at the prompt and press Enter,
the first screen of your operating system or application program is displayed.
User Guide
14
Page 28
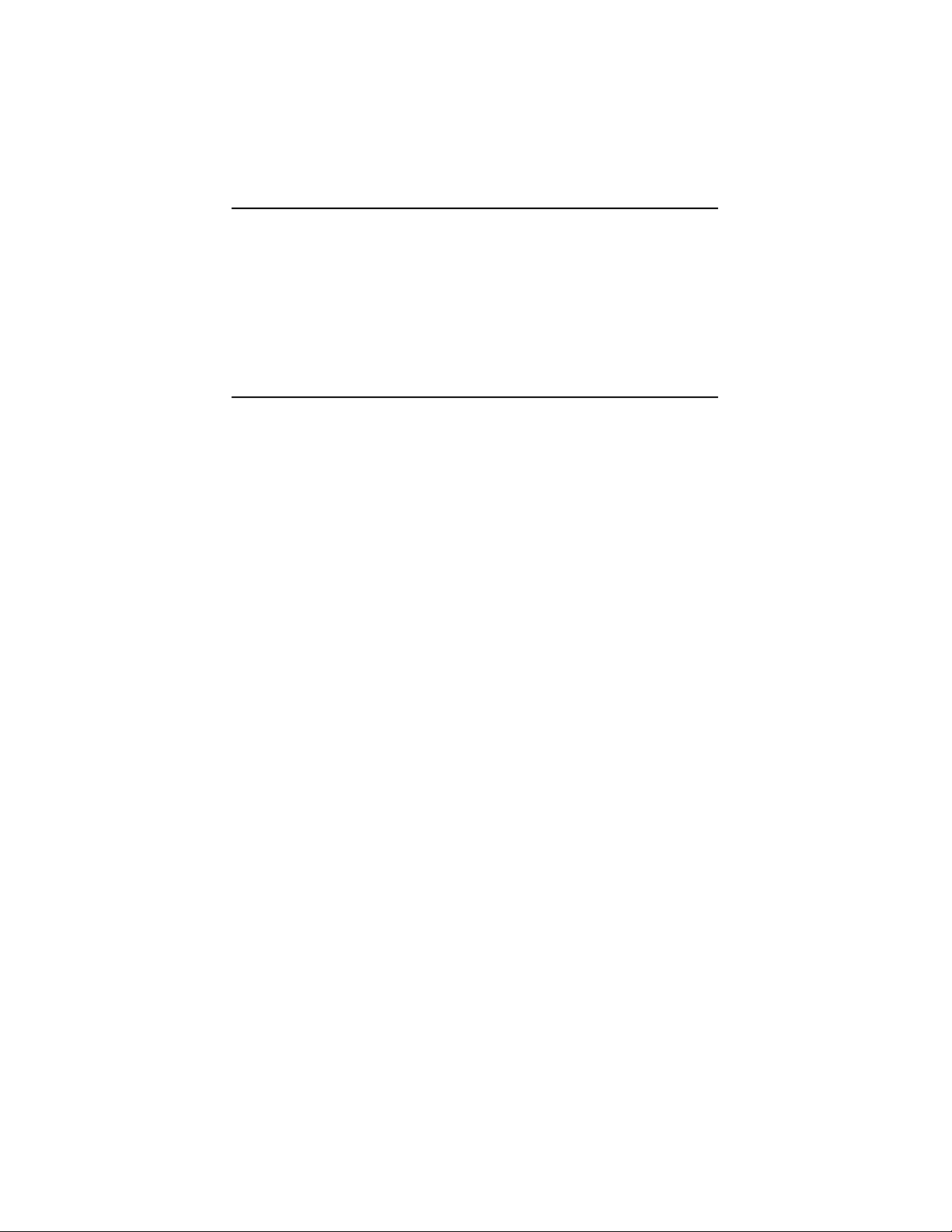
Shutting down the computer
When you are ready to turn off your computer, always follow the shutdown
procedure. This prevents the loss of unsaved data or damage to your software
programs. To shut down Windows:
1. Click
2. Click
3. Click
4. Click OK.
on the Windows desktop.
Start
ShutDown
Shut down
.
.
Using the Rapid Access III keyboard
The Rapid Access keyboard features special buttons for your convenience.
The buttons provide
perform a specific function. With these keys, you can go directly to a file,
program, or Internet address by pressing a button instead of having to click an
icon, search for the program in the Start menu, or type an Internet address in your
browser.
Some of the Rapid Access Buttons are preset to support important multimedia
functions on your computer (Mute, Volume, and CD-ROM or DVD-ROM
controls); these cannot be changed.
There are eight color-coded Rapid Access buttons positioned across the top of the
keyboard. Some of these buttons are permanently set to start certain programs on
your computer. The preset functions are printed on the label above the buttons.
Three of the buttons, EMail, Access IBM Web, and Standby, are permanently
programmed. Depending on the preloaded operating system loaded in your
computer, three of the remaining five buttons might be preset. You can customize
the other buttons to start any program or file you want. For example, if you enjoy
playing Solitaire, you can customize a Rapid Access button to open the Solitaire
program.
The two USB connectors on the Rapid Access III keyboard are designed for lowpowered USB devices, such as a mouse or gamepad, only. USB devices that
require more power, such as speakers or an unpowered USB hub, should be
connected to one of the USB connectors on the computer.
shortcuts
on the keyboard to start a program, open a file, or
15
Page 29
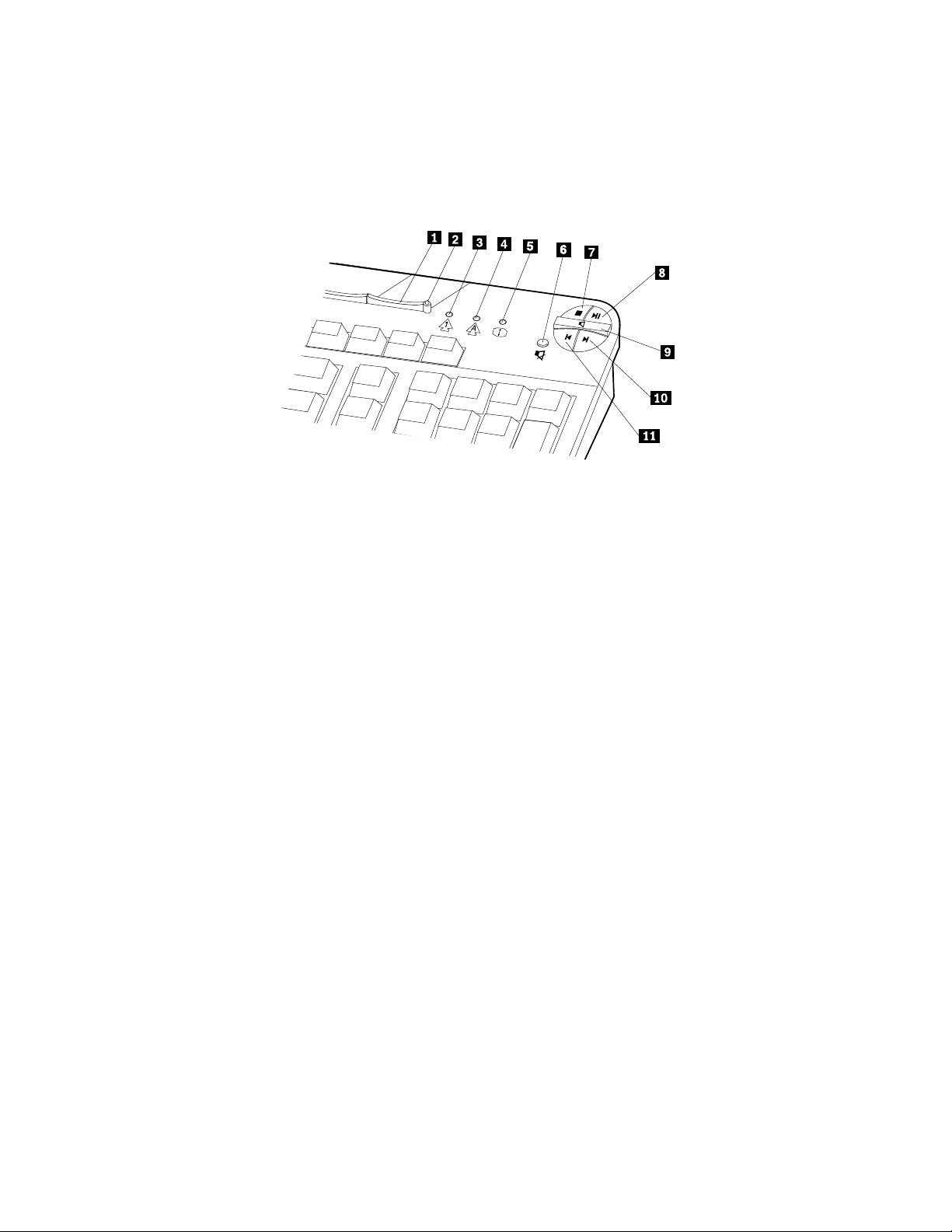
–
+
1 Standby button
2 Standby LED
3 Num Lock LED
4 Caps Lock LED
5 Scroll Lock LED
Multimedia controls
6 Mute button
7 Stop button
8 Play/Pause button
9 Volume control
10 Next track button
11 Previous track button
To customize a Rapid Access Button, do the following:
1. From the Windows desktop, click
2. Select
Settings
3. Double-click
, and then click
Control Panel
Keyboard (Rapid Access)
.
Start
.
. The Rapid Access Keyboard
Customization program starts.
4. Follow the instructions on the screen.
To learn more about the Rapid Access keyboard, click
Help
.
16
User Guide
Page 30
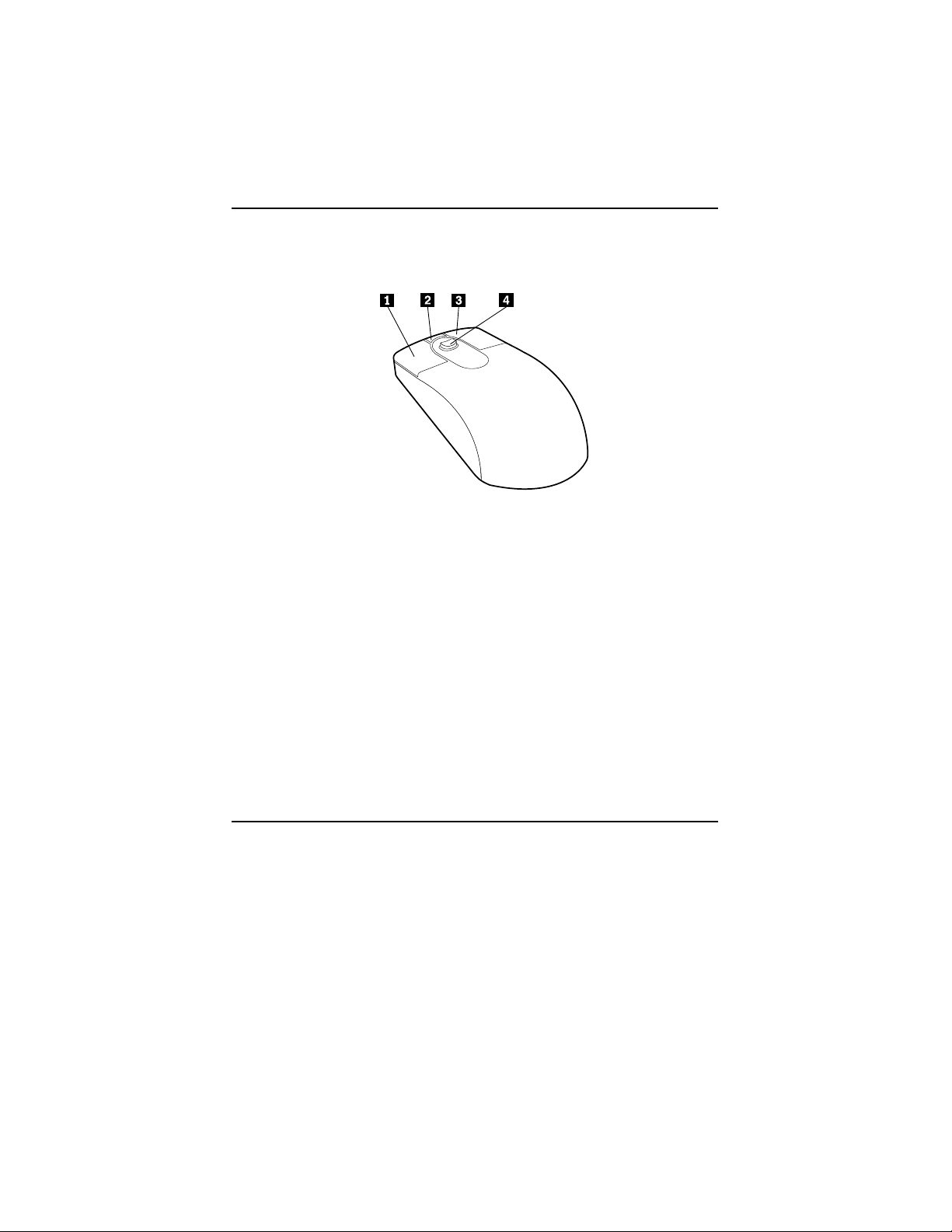
Using the IBM ScrollPoint III mouse
The ScrollPoint III mouse has the following controls.
1 Primary mouse button:
item.
2 Quick/auto scroll button:
mode. When the mouse is in auto-scroll mode, the movement of the mouse
controls the scrolling direction and speed. To exit from the auto-scroll mode, click
any of the mouse buttons.
3 Context menu button:
icon, or object.
4 Scroll stick:
is pressure sensitive. The direction in which you apply pressure controls the
direction of the scrolling action. The amount of pressure you apply controls the
scrolling speed.
The Scroll stick works only when the mouse pointer is located over a
Note:
scrollable area, such as a long document.
Use this stick to control the scrolling action of the mouse. This stick
Use this button to select or start a program or menu
Use this button to put the mouse into
Use this button to display a menu for the active program,
auto-scroll
Using a CD-ROM drive
Your computer might have a preinstalled CD-ROM drive. These drives can play
back or read from a CD disc but cannot write information to it. CD-ROM drives
use industry-standard, 12 cm (4.75-inch) CDs.
Follow these guidelines when using a CD-ROM drive:
• Do not place the drive where there is:
— High temperature
— High humidity
— Excessive dust
17
Page 31

— Excessive vibration or sudden shock
— An inclined surface
— Direct sunlight
• Do not insert any object other than a CD into the drive.
• Before moving the computer, remove the CD from the drive.
Handling a CD disc
When handling a CD disc, follow these guidelines:
• Hold the disc by its edges. Do not touch the surface of the side that is not
labeled.
• T o r emove dust or fingerprints, wipe the disc with a clean, soft cloth fr om the
center to the outside. Wiping the disc in a circular direction might cause loss
of data.
• Do not write or stick paper on the disc.
• Do not scratch or mark the disc.
• Do not place or store the disc in direct sunlight.
• Do not use benzene, thinners, or other cleaners to clean the disc.
• Do not drop or bend the disc.
18
User Guide
Page 32

Inserting and removing a CD disc
To insert a disc:
1. With the computer turned on, press the eject button.
2. Place the disc in the tray with the label facing up (or away from the tray), and
press the disc until it clicks into place.
3. Close the tray by gently pushing the tray closed. When the tray is closed, the
indicator light on the front of the drive will activate to indicate that the drive
is in use.
To remove a disc:
1. With the computer turned on, press the eject button.
2. Close the tray by gently pushing the tray closed.
If the tray does not slide out when you press the eject button, insert the end
Note:
of an opened paper clip into the emergency-eject hole located the front of
the CD-ROM drive.
19
Page 33

Using video features
Your computer has a super video graphics array (SVGA) graphics controller.
SVGA is a standard for displaying text and graphics images on a monitor screen
and supports a variety of
resolution, refresh rate, and color.
Depending on the applications you use and your personal preferences, you might
need to change the video mode.
To change the video mode:
1. From the Windows desktop, click
2. Select
3. Double-click
4. Click
Settings
Display
Settings
video modes
, and then click
.
, make the necessary changes, and then click OK.
. Video modes are different combinations of
.
Start
Control Panel
.
Videodevicedrivers
To take full advantage of the graphics adapter in your computer, some operating
systems and application programs require software, known as video device
drivers. These device drivers provide support for greater speed, higher resolution,
more available colors, and flicker-free images. Device drivers for the graphics
adapter and a README file with instructions for installing the device drivers are
provided on the
If your computer has IBM-preinstalled software, video device drivers have
already been installed on the hard disk. However, you can use the device driver
installation instructions if you need to reinstall the device drivers or if you need
information on obtaining and installing updated device drivers. See the
Your Software
Product Recovery CD
publication for more information.
that comes with your computer.
About
Usingaudiofeatures
Your computer has a digital audio controller built into the system board. The
system-board audio controller supports applications written for Sound Blaster
standards and are compatible with the Microsoft Windows Sound System. The
audio connectors in your computer are 3.5 mm (1/8-in.) mini-jacks.
Controlling volume
You can control the volume through several different means:
• The software volume control is accessible through the speaker icon in the
taskbar, which is located at the bottom-right corner of the Windows desktop.
— If you click the speaker icon one time, the volume control is displayed.
Use your mouse to drag the volume-control slider up or down to control
the volume, or select the Mute check box to turn the audio off.
User Guide
20
Page 34

— If you double-click the speaker icon, a master volume-control window
opens. You can use the settings in the window to control individually the
volume for each type of audio format.
• If you are using a Rapid Access keyboard, you can also adjust the software
volume control through the volume-control button located at the top-right
corner of the keyboard.
Recording and playing back sound
Procedures for recor ding and playing back sound vary fr om pr ogram to pr ogram.
One method of recording sound is to use the Sound Recorder program provided
with your operating system. Refer to your operating- system documentation for
information and instructions.
If you experience interference or speaker feedback while recording, try
Note:
reducing the microphone recording volume (gain).
Using power-management features
Your computer supports the Standby feature. This feature lets the computer enter
a low-power state to conserve energy. Y ou can put the computer in Standby mode
in three ways:
• Using the Windows Start menu
• Using the Standby button on the Rapid Access keyboard
• Using the power button
When the computer goes into standby mode, programs that are running go into a
suspended state, but are not shut down. The monitor screen goes blank, but the
power/standby indicator on the computer flashes to indicate that the computer is
in Standby mode.
Notes:
1. The keyboard Standby indicator will be flashing when the computer is in
standby mode.
2. The keyboard Standby indicator will be on when the monitor is in a lowpower state.
Using the Windows Start menu
Follow these steps to put the computer in Standby mode using Windows:
1. From your Windows desktop, click the
2. Click
3. Click
4. Click
ShutDown
Stand by
.
OK
.
.
Start
button.
21
Page 35

Using the Standby button on the keyboard
If you are using the Rapid Access keyboard, you can put the computer in Standby
mode by pressing the Standby button located at the top of the keyboard. The LED
in the Standby button illuminates when the monitor is in a low-power or sleep
state.
To bring the computer out of Standby mode, do one of the following:
• Press any key on the keyboard
• Press one of the mouse buttons
• Press the computer power button for less than four seconds
Using the power button
With Windows, you can set your power button to one of two modes: Shutdown or
Standby.
• When the power button is set for Standby, the computer goes into Standby
mode if you press the button for less than four seconds while the computer is
on. To bring the computer out of Standby mode, press any key on the
keyboard or press one of the mouse buttons. An incoming modem ring while
the computer is in Standby mode also brings the computer out of Standby
mode.
• When the power button is set for Shutdown, pressing the power button,
regardless of the length of time you hold it in, simply turns off or starts the
computer.
The power button is preset for standby. T o change the power button mode, do the
following:
1. From the Windows desktop, click
2. Select
3. Double-click
4. Click
5. In the Power buttons area, locate the
Settings
window opens.
Advanced.
computer
; and then click
Power Management
field, select either
Control Panel
Shutdown
.
Start
.
. The Power Management Properties
When I press the power button on my
or
Standby
, and then click OK.
Setting power schemes
You can set the duration of inactivity that must elapse before the computer,
monitor, or hard disk automatically enter standby mode. To set the duration, do
the following:
1. From the Windows desktop, click
2. Select
3. Double-click
4. From the
22
Settings
User Guide
; then, click
Power Options
Power Schemes
Control Panel
. The Power Options Properties window opens.
tab, you can:
Start
.
.
Page 36

• Select an existing power scheme with preset durations
• Modify an existing power scheme by changing the preset durations
• Create a new power scheme with custom durations
5. After making the changes, click OK.
After the computer, hard disk drive, or monitor has entered Standby mode, any
use of the keyboard or mouse, or an incoming modem ring, brings the computer,
monitor, or hard disk drive out of the Standby mode.
How to wake up the system
You can use the power button, keyboard, or mouse to wake up the system from
standby. The power button can always be used to wake up the system. The
keyboard can be configured to wake up the system as follows:
1. Click
2. Click
3. Select the
4. Select the
5. Select "Allow device to bring the computer out of Standby".
6. Click OK.
Notes:
1. It is not recommended to use the mouse as a wake up device.
Start, Settings
Keyboard
HID Keyboard
Power Management
, and then
, then select the
, then click
Control Panel
Hardware
tab.
tab.
Properties
.
.
2. If you move the keyboard to a different USB port, you will need to
reconfigure this power management setting.
Using security features
T o deter unauthorized use of your computer you can lock the keyboar d. To restrict
access to components inside the computer , you can lock the computer cover (some
models only).
Locking the cover
Some models come with a built-in cover lock. You can use this to restrict access to
components inside the computer.
Locking the keyboard
You can set a power-on password through the Configuration/Setup Utility
program and use the security features built into the Windows operating system. If
you decide to use passwords, do not forget them.
23
Page 37

If you set a power-on password, the keyboard is locked when you turn on the
computer. You must type the correct password before the keyboard will unlock.
Use the Configuration/Setup Utility program to set a power-on password. For
more information, see “Using passwords” on page 29.
You can also use the password and screen-saver features built into the Windows
operating system to assign a password that locks the keyboard and mouse after a
predefined period of inactivity. T o use these features, r efer to the operating system
publication that comes with your computer.
Taking care of your computer
This section provides guidelines for the proper handling and care of your
computer.
Basics
Here are some basic points about keeping your computer functioning properly:
• Keep your computer in a clean, dry environment. Make sure it rests on a flat,
sturdy surface.
• Do not place items on top of the monitor or cover any of the vents in the
monitor or computer. These vents provide air flow to keep your computer
from overheating.
• Keep food and drinks away from all parts of your computer. Food particles
and spills might make the keyboard and mouse unusable.
• Do not get the power buttons or other controls wet. Moisture can damage
these parts and cause an electrical hazard.
• Always disconnect a power cord by grasping the plug, not the cord.
Cleaning your computer and keyboard
It is a good practice to clean your computer periodically to protect the surfaces
and ensure trouble-free operation.
Attention:
Be sure to turn off the computer before cleaning.
Use only mild cleaning solutions and a damp cloth to clean the painted surfaces of
the computer.
Monitor and screen
Do not use abrasive cleaners when cleaning the surface of the monitor screen. The
screen surface is easily scratched, so avoid touching it with pens, pencil points,
and erasers.
User Guide
24
Page 38

To clean the screen surface, wipe it gently with a soft, dry cloth, or blow on the
screen to remove grit and other loose particles. Then use a soft cloth moistened
with a nonabrasive liquid glass cleaner.
Mouse
If the pointer on the screen does not move smoothly with the mouse, you might
need to clean the mouse.
To clean your mouse, do the following:
1. Turn off the computer.
2. Disconnect the mouse cable from the computer.
3. Turn the mouse upside down. Unlock the retainer on the bottom of the
mouse by rotating it in the direction of the arrow.
Some mice have lock and unlock symbols to indicate how far you need
Note:
to rotate the retainer.
4. Place your hand over the retainer and turn the mouse right-side up. The
retainer and ball will drop out into your hand.
5. Using a damp cloth, wipe the outside of the mouse and the retainer. Be sure
to wipe the rollers inside the mouse.
6. Insert the ball and retainer. Lock the retainer by rotating it opposite the
direction of the arrow.
7. Reconnect the mouse cable to the computer.
25
Page 39

Moving your computer
Take the following precautions before moving your computer.
1. Remove all media (compact disc) from the drives.
2. Turn off the computer and all attached devices. Your hard disk drive
automatically parks the read/write heads to prevent damage to the hard
disk.
3. Unplug the power cords from electrical outlets.
4. Disconnect communication cables, such as network cables, from the
telephone or network outlets first, and then disconnect the other ends of
cables from the computer.
5. Disconnect all cables connecting external devices such as a monitor,
keyboard, mouse, printer, scanner, and joystick.
6. If you are moving your computer other than a short distance and you saved
the original shipping cartons and packing materials, use them to pack the
units. If you are using different cartons, cushion the units to avoid damage.
26
User Guide
Page 40
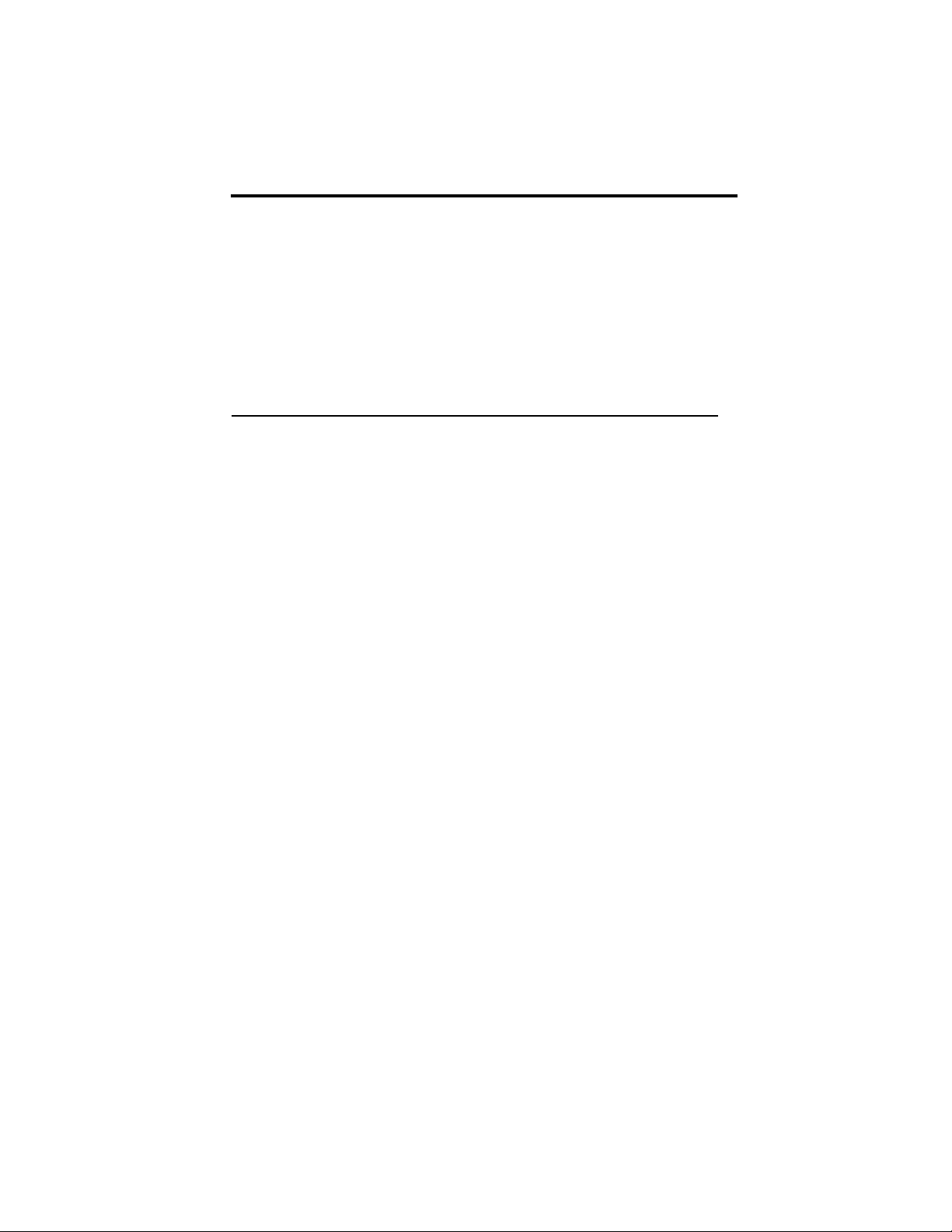
Chapter 4. Using the Configuration/Setup Utility program
The Configuration/Setup Utility program is stored in the electrically erasable
programmable read-only memory (EEPROM) of your computer. You can use the
Configuration/Setup Utility program to view and change the configuration
settings of your computer, regardless of which operating system you are using.
However, the settings you select in your operating system might override any
similar settings in the Configuration/Setup Utility program.
Starting and using the Configuration/Setup Utility program
To start the Configuration/Setup Utility program, do the following:
1. If your computer is already on when you start this procedure, you must shut
down the operating system and turn off the computer.
2. Press and hold F1 while turning on the computer. If you have not set a
password, the Configuration/Setup Utility program menu is displayed. If
you have set a password, the Configuration/Setup Utility program menu is
not displayed until you type your password at the prompt and press Enter.
See “Using passwords” on page 29 for more information.
The Configuration/Setup Utility program might start automatically when POST
detects that hardware has been removed or new hardware has been installed in
your computer.
© Copyright IBM Corp. 2000
27
Page 41

Viewing and changing settings
The Configuration/Setup Utility menu displayed by your computer might look
slightly different from the menu shown here, but it will operate the same way.
Configuration/Setup Utility
Select Option:
• System Summary
• Product Data
• Devices and I/O Ports
• Start Options
• Date and Time
• System Security
• Advanced Setup
• Power Management
Save Settings
Restore Settings
Load Default Settings
Exit Setup
The Configuration/Setup Utility program menu lists items that identify system
configuration topics. You might see symbols next to configuration menu items.
The following table explains these symbols.
An additional submenu or screen is available
•
A change to that item has been made in the system configuration, or the
>
Configuration/Setup Utility program has detected an error and
attempted to correct it. Also, an additional menu might follow a menu
item with a ° beside it.
A system resource conflict was detected. Resolve this conflict before
∗
exiting from the Configuration/Setup Utility program so that your
computer will function properly.
User Guide
28
Page 42

In the Configuration/Setup Utility program menus, the configuration
[ ]
information you can change is enclosed in brackets like these. You
cannot change information that is not enclosed in brackets.
When working with the Configuration/Setup Utility program menu, you must
use the keyboard. The following table shows the keys used to accomplish various
tasks.
↓ Use these arrow keys to move among menu items until the item you
↑
→ Use these arrow keys to display and toggle among choices for a menu
←
Enter
Esc
+ Use this key in some menus to increase the numerical value of a setting.
− Use this key (the minus or hyphen key) in some menus to decrease the
0 - 9
F1
F9
F10
want is highlighted.
item.
Press this key to select a highlighted menu item.
Press this key to exit from a menu after viewing or making changes to
the settings in the menu.
numerical value of a setting.
Use the number keys in some menus to change the numerical value of a
setting.
Press this key for help on a selected menu item.
Press this key if you changed and saved the setting of a selected menu
item and you want to restore the setting that was active before you
made the change.
Press this key to return the setting of a selected menu item to a default
value.
Active keys are displayed at the bottom of each screen; not all of these keys
Note:
are active on every menu.
Exiting from the Configuration/Setup Utility program
When you finish viewing or changing settings, press Esc to return to the
Configuration/Setup Utility program menu (you might have to press Esc several
times). If you want to save the new settings, select Save Settings before you exit.
Otherwise, your changes will not be saved.
Using passwords
You can use passwords to provide security for your computer and data. There are
two kinds of passwords: a power-on password and an administrator password.
You do not have to set a password of either type to use your computer. However,
if you decide to set either one, read the following sections.
29
Page 43

Power-on password
The power-on password feature deters unauthorized persons fr om gaining access
to your computer. To set a power-on password, you must first set an
administrator password.
Administrator password
Setting an administrator password deters unauthorized persons from changing
configuration settings. If you are responsible for maintaining the settings of
several computers, you might want to set an administrator password.
After you set an administrator password, a password prompt is displayed each
time you try to access the Configuration/Setup Utility program. If you type the
wrong password, you will see an error message. If you type the wrong password
three times, you must turn the computer off and start again.
If both the power-on and administrator passwords are set, you can type either
password. However, to change any configuration settings, you must use your
administrator password.
Setting, changing, and deleting a password
To set, change, or delete a password, do the following:
A password can be any combination of up to seven characters (A- Z, a-z,
Note:
and 0-9). To set a power-on password, an administrator password must be
set.
1. Start the Configuration/Setup Utility program (see “Starting and using the
Configuration/Setup Utility program” on page 27).
2. From the Configuration/Setup Utility program menu, select
and press Enter. Press F1 for help when setting, changing or deleting
passwords.
System Security
Using Security Profile by Device
You can use Security Profile by Device to control the level of security for the
following:
IDE controller When this feature is set to Disable, all devices connected
Using Security Profile by Device, you can also control which devices require a
password before they start up. There are two classes of these devices:
• Removable media drives, such as CD-ROM drive
User Guide
30
to the IDE controller (such as hard disk drives) are
disabled and will not be displayed in the system
configuration.
Page 44

• Hard disk drives
• Network devices
You can set these devices to request a user password, an administrator password,
or to not require a password. This way, if you have a power-on or administrator
password set for your computer, you can configure your computer to prompt you
for a password only when certain devices are accessed at startup. For example, if
you set
start up from the hard disk, you will be prompted to type the passwor d befor e the
startup proceeds.
Some operating systems require you to type a password before the operating
system will start. Security Profile by Device does not change the way the
operating system works. If an operating system password is required, you must
type it when prompted, regardless of the Security Profile by Device settings.
To set Security Profile by Device, do the following:
Hard Disk Devices
1. Start the Configuration/Setup Utility program (see “Starting and using the
Configuration/Setup Utility program” on page 27).
2. From the Configuration/Setup Utility program menu, select
Security
3. Select
4. Select the desired devices and settings and press Enter.
5. Press Esc twice to return to the Configuration/Setup Utility program menu.
6. Select
Enter. Then press Esc and follow the instructions on the screen to exit from
the Configuration/Setup Utility program.
and press Enter.
Security Profile by Device
Save Settings
to require a user password, each time you attempt to
System
and press Enter.
from the Configuration/Setup Utility menu and press
Other settings in the Configuration/Setup Utility program
The information in this section contains instructions for changing the startup
sequence, Remote Administration, and the Pentium III microprocessor serial
number feature.
The startup sequence
Your computer can be started from several devices including the hard disk drive,
and CD ROM drive, or from the network. The startup program looks for these
devices in a specified sequence and starts the computer from the first device in the
sequence that contains startable media or code. You can specify a different startup
sequence for when your computer is turned on from the power button than for
when it is turned on automatically, such as over a LAN or by a timer. The
Configuration/Setup Utility program is used to select the primary startup
sequence and the automatic power-on startup sequence.
31
Page 45

Changing the startup sequence
To view or change the primary or automatic power-on startup sequence, do the
following:
1. Start the Configuration/Setup Utility program (see “Starting and using the
Configuration/Setup Utility program” on page 27).
2. Select
3. Select
4. Use the arrow keys to make your selections, and press Esc until you return to
5. Select
If you have changed these settings and want to return to the default settings,
select
Start Options
Startup Sequence
the Configuration/Setup utility program menu.
Save Settings
Enter; then press Esc and follow the instructions on the screen to exit fr om the
Configuration/Setup utility program.
Load Default Settings
and press Enter.
from the Start Options menu and press Enter.
from the Configuration/Setup utility menu and press
on the main Configuration/Setup Utility menu.
Pentium III microprocessor serial number feature
Some models have an Intel Pentium III microprocessor that features a unique
electronic identification number designed to enhance security during electronic
commerce transactions and to hamper software piracy.
To change this setting, do the following:
1. Start the Configuration/Setup Utility program. See“Starting and using the
Configuration/Setup Utility program” on page 27.
2. From the Configuration/Setup Utility program menu, select
and press Enter.
Setup
3. At the Advanced Setup menu, select
4. Select
5. Press the right arrow key to change the setting to either
6. Press Esc two times to return to the Configuration/Setup Utility program
7. Select
8. Select
9. When prompted, press Enter to exit from the Configuration/Setup Utility
CPU Serial Number
menu.
Save Settings
Exit Setup
program.
and press Enter.
.
and press Enter.
Processor Control
Advanced
and press Enter.
Enabled
or
Disabled
.
For more information about the Pentium III microprocessor, visit
http://www.intel.com/pentiumiii/utility.htm on the World Wide Web.
User Guide
32
Page 46

Chapter 5. Installing options
You can expand the capabilities of your computer by adding more memory or
optional low-profile PCI adapters. Use the instructions in this chapter along with
instructions that might come with the option.
This chapter includes information about removing the computer cover and the
hard disk drive. To replace these items, you can generally reverse the removal
procedure. If you need additional information when replacing the har d disk drive
and covers, look in the removal procedures.
Handling static-sensitive devices
Static electricity, although harmless to you, can seriously damage computer
components and options. When you add an option, do
protective package containing the option until you are instructed to do so.
When you handle options and other computer components, take these
precautions to avoid static electricity damage:
• Limit your movement. Movement can cause static electricity to build up
around you.
• Always handle components carefully.
• Handle adapters and memory modules by the edges. Never touch any
exposed circuitry.
• Prevent others from touching components.
• When you install a new option, touch the static-protective package
containing the option to an unpainted metal surface on the computer for at
least two seconds. This reduces static electricity in the package and your
body.
• When possible, remove the option and install it directly in the computer
without setting the option down. When this is not possible, place the staticprotective package that the option came in on a smooth, level surface and
place the option on it.
• Do not place the option on the computer cover or other metal surface.
open the static-
not
© Copyright IBM Corp. 2000
33
Page 47

Backing up configuration settings
Important
Run ConfigSafe (or a similar application) to take a snapshot of your computer
configuration before installing an optional device. Using this snapshot, you can
view and compare the changes in the computer configuration after you install an
option. Also, if you have problems configuring the option after it is installed, you
can use ConfigSafe to restore the configuration to the previous settings.
When you start your computer for the first time, ConfigSafe takes a snapshot of
the initial configuration of your computer. You might be able to use this snapshot
to restore the configuration to the initial settings.
ConfigSafe is a part of the preinstalled software in your computer. For more
information, use the ConfigSafe help system.
Available options
For the latest information about available options, see the following Wo rld Wide
Web pages:
• http://www.ibm.com/pc/us/options/
• http://www.ibm.com/pc/support/
You can also obtain information through the following sources:
• Within the United States, call 1-800-IBM-2YOU (1-800-426-2968), your IBM
reseller, or IBM marketing representative.
• Within Canada, call 1-800-565-3344 or 1-800-465-7999.
• Outside the United States and Canada, contact your IBM reseller or IBM
marketing representative.
Tools required
To install or remove some options in your computer, you will need a Phillips-head
and a flat-blade screwdriver. Additional tools might be needed for certain
options. See the instructions that come with the option.
Component locations
The following illustration shows the locations of various components on the
system board.
User Guide
34
Page 48

System board
10
9
12
11
8
13
7
6
1
2
3
4
5
1 Fan connector
2 Microprocessor
3 DIMM sockets (SDRAM)
4 LEDs, power connector
5 CD-ROM drive connector
6 Hard disk drive connector
7 Battery
8 Power connector
9 Asset ID antenna connector
10 Front USB port connector
11 Low-profile PCI expansion slots
12 Boot Block (CMOS Clear) Jumper
13 CD-ROM drive audio connector
35
Page 49

Disconnecting cables
To disconnect cables, do the following:
1. Remove any media (CD) from the CD-ROM drive and shut down your
operating system.
2. Read the “Safety information” on page vii.
3. Read “Handling static-sensitive devices” on page 33.
4. Turn off all attached external devices and turn off the computer.
5. Unplug the computer power cord from the electrical outlet.
6. Unplug the power cords for any attached devices from their electrical outlets.
7. Disconnect all communication cables (such as modem and network cables)
from communication outlets.
8. Disconnect all other cables attached to the computer.
Removing the computer cover
You must remove the computer cover to install internal options such as memory
and low-profile PCI adapters.
Attention:
Proper cooling is necessary to avoid damage to your computer. Do not
operate your computer without all covers in place.
To remove the computer cover, do the following:
1. Disconnect all cables attached to your computer. See “Disconnecting cables”
on page 36.
2. Remove the screw 1 that secures the computer cover to the computer.
3. Carefully slide the computer cover forward 2, and lift the cover up.
2
1
36
User Guide
Page 50

Installing memory
You can add memory to your computer to increase system performance. Your
computer has two DIMM connectors for installing memory. The maximum
amount of SDRAM memory is 512 MB.
To install a DIMM, do the following:
1. Remove the computer cover . See “Removing the computer cover” on page 36.
2. Locate the DIMM sockets on the system board. See “System board” on page
35.
3. Open the module retaining clips on one of the DIMM sockets.
If you are replacing an existing DIMM, remove the existing DIMM.
Note:
4. Position the new DIMM over the socket, making sure that the notches in the
DIMM are aligned with the tabs on the socket. Push the DIMM straight down
into the connector until the retaining clips close.
Notches
5. Replace the computer cover.
37
Page 51

Installing an adapter
Your computer system board has two low-profile peripheral component
interconnect (PCI) expansion slots. Depending on your model, the expansion slots
might already have adapters installed. You can install a low-profile PCI adapter
in any available PCI expansion slot. These adapters must not exceed 16.9 cm (6.66
inches) in length and 5.15 cm (2.04 inches) in height. Also, low-profile PCI
adapters use low-profile mounting brackets.
To install an adapter, do the following:
1. Remove the computer cover . See “Removing the computer cover” on page 36.
2. Remove the screw and slot cover for the expansion slot.
3. Install the adapter into the expansion slot on the system board, and then
install the screw that secures the adapter.
4. Replace the computer cover.
User Guide
38
Page 52

Removing the CD-ROM drive
You have to remove the CD-ROM drive to replace the hard disk drive.
To remove the CD-ROM drive, do the following:
1. Remove the computer cover . See “Removing the computer cover” on page 36.
2. Release the CD-ROM drive by pulling on the clip 1 as shown in the following
illustration.
1
2
3. Unplug the signal, power and audio cables from the CD-ROM drive.
4. Pull out the CD-ROM drive 2, and set it aside.
39
Page 53

Replacing the hard disk drive
You can replace the hard disk drive to increase capacity.
To remove the hard disk drive, do the following:
1. Remove the computer cover . See “Removing the computer cover” on page 36.
2. Remove the CD-ROM drive. See “Removing the CD-ROM drive” on page 39.
3. Remove the screw 1 that secures the hard disk drive (with frame) to the
computer.
2
1
4. Slide the hard disk drive (with frame) outward 2, and disconnect the power
cable and the signal cable from the drive.
5. Detach the hard disk drive (with frame).
6. Remove the four screws that secure the hard disk drive to its frame, and
detach the hard disk drive.
7. Insert a replacement hard disk drive into the frame and install the screws.
8. Reinstall the hard disk drive (with frame).
9. Reinstall the CD-ROM drive.
10. Replace the computer cover.
User Guide
40
Page 54

Chapter 6. Troubleshooting
This chapter describes diagnostic tools that you can use to identify and correct
problems that might come up as you use your computer. This chapter also
contains information about option diskettes and how to recover from a BIOS
update failure.
Note
If your computer does not start when you press the power button, do the
following:
• Make sure your computer is connected to a working electrical outlet.
• Make sure all cables are securely connected to the correct connectors.
If this does not correct the problem, have the computer serviced.
Computer prob lems can be caused by hardware, software, or user error ( for
example, erasing the wrong file). You can use the diagnostic aids discussed in this
chapter to help you solve such problems yourself or gather helpful information
you can pass on to a service technician.
You can check the hardware by following the procedures in this chapter. You can
also use the diagnostic programs provided with your computer (see “IBM
Enhanced Diagnostics” on page 56 for a description of these programs).
If you do not identify a hardware problem and have not made a user error, you
might have a software problem. If you suspect that you have a software problem
and your computer comes with IBM-preinstalled software, see “IBM Enhanced
Diagnostics” on page 56 for information about how to run the IBM Enhanced
Diagnostics program provided by IBM. Also see the operating system
documentation supplied with your computer. If you have installed software
applications yourself, see the documentation supplied with the software.
The following tools are available to diagnose hardware-related problems:
• Power-on self-test (POST)
• Troubleshooting procedure
• Error codes and messages
• Troubleshooting charts
• IBM Enhanced Diagnostics program
Troubleshooting procedure
Use this procedure as a starting point for problem identification.
1. To begin troubleshooting, perform the following steps:
a. Remove any media from the drives.
© Copyright IBM Corp. 2000
41
Page 55

b. Turn off the computer and wait a few seconds.
c. Turn on any attached devices; then, turn on the computer.
d. Wait the normal amount of time for the first window of your application
or the operating system to be displayed.
Is either the Windows desktop or the first screen of your application
program displayed?
- Continue at step 2.
No
- The power-on self-test (POST) did not detect a problem. Further
Yes
diagnostic testing is required. Go to “Running the IBM Enhanced Diagnostics
program” on page 57 and run the diagnostic programs. If you are unable to
run the diagnostic programs or if the diagnostic programs do not detect an
error, go to “Device troubleshooting charts” on page 47.
2. You have an unreadable display or an error message is displayed.
Is an error message displayed?
- Continue at step 3.
No
- Refer to “POST error codes” on page 43 and look for the error message;
Yes
then return here.
Is the error message in this table?
- The message might be from your software. Refer to documentation for
No
your application program.
- Continue at step 4.
Yes
3. Go to “Device troubleshooting charts” on page 47. Find the symptom that
best describes the problem, and take the appropriate action. If the problem
persists, have the computer serviced.
4.
Did the Configuration/Setup Utility program start automatically after the
error message was displayed?
- Follow the action for this error message described in “POST error codes”
No
on page 43.
- continue to step 5.
Yes
5.
Have you recently added, removed, or changed any hardware?
- Have the computer serviced.
No
- Do one of the following:
Yes
• If the failure occurred
immediately
after you installed or removed an
option, and you have not yet updated the configuration, see “Chapter 4.
Using the Configuration/Setup Utility program,” on page 27.
• If the computer was functioning correctly after you installed an option
and is now malfunctioning, have the computer serviced.
• If the failure occurred immediately after you made a change to the
configuration, verify that you selected the correct settings.
42
User Guide
Page 56

Power-on self-test (POST)
Each time you turn on your computer, it automatically performs a series of tests
that check the basic operation of the base computer. This series of tests is called
the
power-on self-test
(POST).
POST does the following:
• Checks basic system board operations
• Checks the memory operation
• Compares the current system configuration with that established by the
Configuration/Setup Utility program
• Starts the video operation
• Verifies that the hard disk drive and the CD-ROM drive are working
POST error codes are displayed when POST detects problems with or changes to
the hardware configuration during startup. POST error messages are 3-, 4-, 5-, 8-,
or 12-character alphanumeric messages and include brief explanations.
POST error codes
The computer might display more than one error message. Often, the first error to
occur causes subsequent errors. When using the POST message charts in this
section, always begin by following the suggested action for the first error message
that is displayed. Note that, in these tables, x can be any alphanumeric character.
Code Description Action
101 Interrupt failure Have the computer serviced.
102 Timer failure Have the computer serviced.
103 Processor speed set too high Have the computer serviced.
106 Diskette controller failure Have the computer serviced.
114 External ROM checksum failure Have the computer serviced.
129 Level 1 cache error Have the computer serviced.
131 POST detected a system board
voltage out of range
135 Microprocessor fan failure Have the computer serviced.
136 Hardfile fan failure Have the computer serviced.
151 Real time clock failure Have the computer serviced.
161 Defective CMOS Battery Replace the battery. See “Replacing the
Have the computer serviced.
battery” on page 57.
43
Page 57

Code Description Action
162 A change in the device
configuration occurred
-orCMOS RAM checksum failure
163 Clock not updating Have the computer serviced.
164 CMOS RAM memory size does not
match
166 Boot block checksum error Have the computer serviced.
167 Clock not updating Have the computer serviced.
168 Alert-on-LAN is not working
correctly
175 EEPROM error Have the computer serviced.
176 System cover has been removed Type the administrator password. If the
177 Inventory violation Type the administrator password. If the
183 Administration password required Type the administrator password.
184 Asset control antenna not detected Have the computer serviced.
186 System board or hardware security
error
187 Administrator password and
startup sequence has been cleared
1. Verify that all external devices are
turned on.
2. Verify that all devices are properly
installed and securely connected.
3. If you added, removed, or
changed the location of a device,
you must save the new
configuration in the
Configuration/Setup Utility
program. See “Chapter 4. Using
the Configuration/Setup Utility
program,” on page 27 for more
information.
Go to “Running the IBM Enhanced
Diagnostics program” on page 57 for
instructions on running memory
diagnostics.
1. Go to “Starting and using the
Configuration/Setup Utility
program” on page 27, and follow
the instructions to verify that Alert
on LAN is enabled.
2. If Alert on LAN is enabled and
you still get this error code, have
the computer serviced.
problem persists, have the computer
serviced.
problem persists, have the computer
serviced.
Have the computer serviced.
Go to “Starting and using the
Configuration/Setup Utility program”
on page 27, and follow the instructions
to set an administrator password and
the startup sequence.
44
User Guide
Page 58

Code Description Action
19x The computer chassis-intrusion
2xx Memory error Go to “Running the IBM Enhanced
301 or
303
604 Unsupported diskette drive
605 Diskette unlocked problem Have the computer serviced.
662 Diskette drive configuration error 1. Go to “Starting and using the
762 Math coprocessor configuration
1762 Hard disk configuration error 1. Go to “Starting and using the
detector was cleared. This is an
informational message.
Keyboard error 1. Make sure the keyboard is
installed
error
No action is required.
Diagnostics program” on page 57 for
instructions on running memory
diagnostics.
properly connected.
2. If the keyboard is properly
connected, have the computer
serviced.
1. Go to “Running the IBM Enhanced
Diagnostics program” on page 57
and follow the instructions for
running the IBM Enhanced
Diagnostics program.
2. If the problem persists, have the
computer serviced.
Configuration/Setup Utility
program” on page 27, and follow
the instructions to verify the
diskette drive configuration.
2. Run the diagnostic program for
the diskette drive. See “Running
the IBM Enhanced Diagnostics
program” on page 57.
3. If the problem persists, have the
computer serviced.
Have the computer serviced.
Configuration/Setup Utility
program” on page 27, and follow
the instructions to verify the hard
disk configuration.
2. If the problem persists, have the
computer serviced.
45
Page 59

Code Description Action
178x Hard disk or IDE device failed 1. Go to “Running the IBM Enhanced
18xx A PCI adapter has requested an
unavailable resource
1962 No startup device found 1. Go to “Starting and using the
2400 Display adapter failed; using
alternate
2462 Video configuration error Have the computer serviced.
5962 IDE CD-ROM configuration error Have the computer serviced.
8601 Pointing device error Have the computer serviced.
8603 Pointing device has been removed 1. Make sure that the pointing device
Diagnostics program” on page 57,
and follow the instructions for
running the diagnostic program
for the hard disk drive and IDE
devices.
2. If the problem persists, have the
computer serviced.
Go to “Starting and using the
Configuration/Setup Utility program”
on page 27 and follow the instructions
to reconfigure the PCI devices.
Configuration/Setup Utility
program” on page 27 and follow
the instructions to verify that the
startup sequence is configured
properly.
2. If the problem persists, have the
computer serviced.
Have the computer serviced.
is properly attached.
2. If the problem persists, have the
computer serviced.
Error codes 106, 604, 605, 622 may appear only if an external USB diskette
Note:
drive is installed.
User Guide
46
Page 60
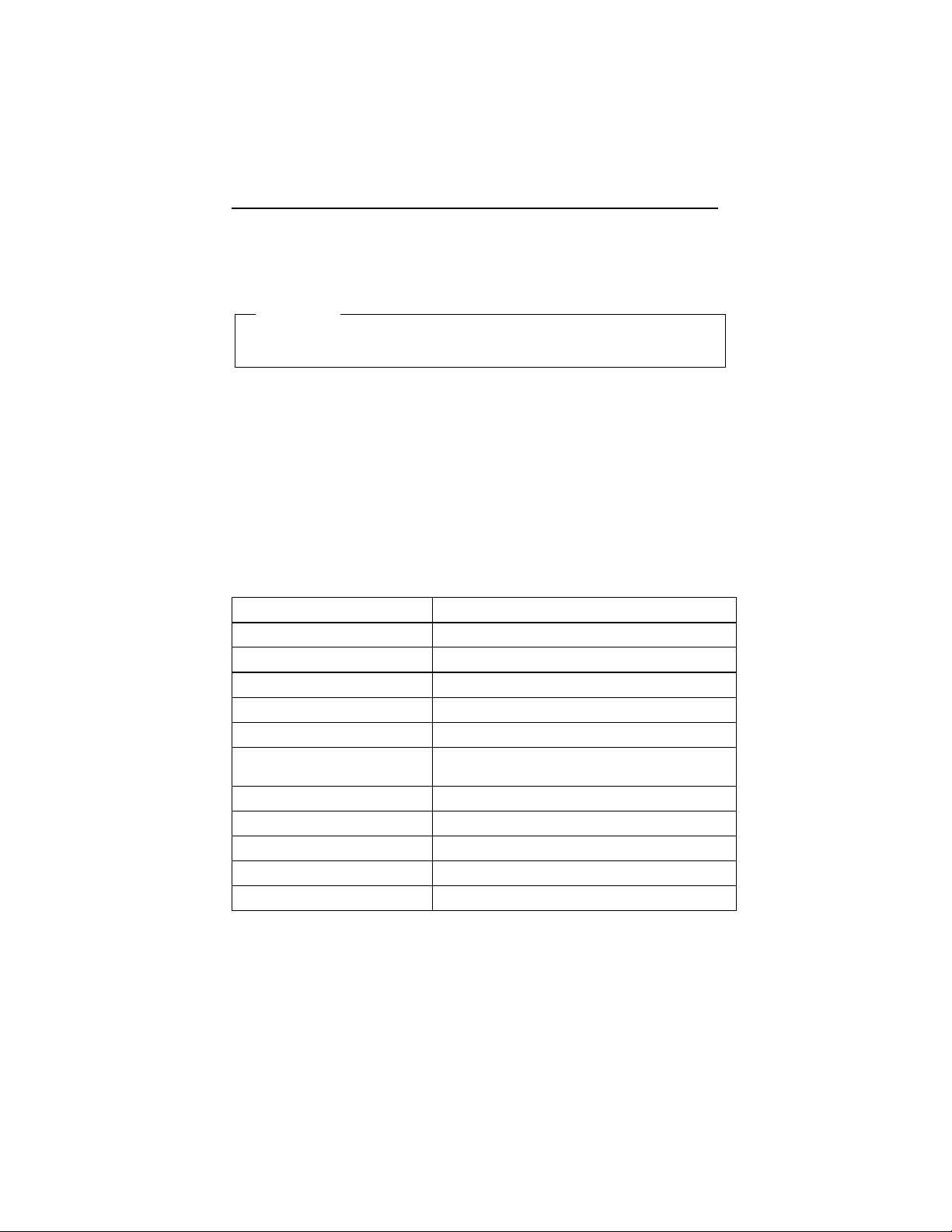
Device troubleshooting charts
You can use the troubleshooting charts in this section to find solutions to
problems that have definite symptoms.
Important
If you find it necessary to remove the computer cover, first read “Safety
information” on page vii.
If you have just added new software or a new computer option and your
computer is not working, do the following before using the troubleshooting
charts:
1. Remove the software or device you just added.
2. Run the diagnostic programs to determine if your computer is running
properly. (See “Running the IBM Enhanced Diagnostics program” on page 57
for information about diagnostic programs provided with your computer.)
3. Reinstall the new software or new device.
Use the following directory to quickly locate problem categories in the
troubleshooting charts.
Problem type Go to
Audio problems “Audio problems” on page 48
CD-ROM drive “CD-ROM drive problems” on page 49
Display/monitor “Display/monitor problems” on page 50
General “General problems” on page 50
Intermittent “Intermittent problems” on page 51
Keyboard, mouse, or pointing
device
Memory “Memory problems” on page 52
Modem “Modem problems” on page 52
Optional device “Optional-device problems” on page 55
Software “Software problems” on page 56
Universal Serial Bus (USB) device “Universal Serial Bus (USB) problems” on page 56
“Keyboard, mouse, or pointing device problems” on
page 51
47
Page 61

Audio problems
Symptom Action
No audio in Windows 1. Check the Windows Volume Control program to ensure
No audio when you play
DOS games or use DOS
programs
the volume settings are not set too low or that the mute
setting is not enabled. To access the Windows Volume
Control program, do the following:
a. From the Windows desktop, click Start.
b. Select Programs.
c. Select Accessories.
d. Select Multimedia.
e. Click Volume Control.
2. Make sure the program you are using is designed for
use in Windows. If the program is designed to run in
DOS, it does not use Windows sound features and must
be configured to use Sound Blaster Pro or Sound Blaster
emulation.
If these actions do not correct the problem, run the diagnostic
programs (see “Running the IBM Enhanced Diagnostics
program” on page 57). If you need technical assistance, see
“Chapter 7. IBM HelpWare support and services,” on page
59.
1. Make sure the game or program is configured to use
Sound Blaster Pro or Sound Blaster emulation. Refer to
the documentation that came with your DOS program
for instructions on selecting sound adapter settings.
2. Shut down and restart your computer in MS-DOS
mode. Then try to run the program again.
If these actions do not correct the problem, run the diagnostic
programs (see “Running the IBM Enhanced Diagnostics
program” on page 57). If you need technical assistance, see
“Chapter 7. IBM HelpWare support and services,” on page
59.
48
User Guide
Page 62

CD-ROM drive problems
Symptom Action
An audio or
AutoPlay- enabled
disc does not
automatically play
when inserted into
the drive.
A CD does not
work.
Make sure you have the Windows AutoPlay feature enabled. To
enable the AutoPlay feature, do the following:
1. From the Windows desktop, double-click My Computer.
2. In the My Computer window, double-click Control Panel.
3. In the Control Panel window, double-click System.
4. In the System Properties window, click the Device Manager
tab.
5. Double-click the CD-ROM list item and then double-click the
listed CD-ROM option.
6. In the Properties window, click the Settings tab.
7. Under Options, select the Auto insert notification check box.
8. Click OK to exit from the Properties window and save the
setting.
If this procedure does not correct the problem, run the diagnostic
programs (see “Running the IBM Enhanced Diagnostics program”
on page 57). If you need technical assistance, see “Chapter 7. IBM
HelpWare support and services,” on page 59.
• Verify that the disc is inserted correctly, with its label up.
• Make sure that the disc you are using is clean. To remove dust
or fingerprints, wipe the CD with a clean, soft cloth from the
center to the outside. Wiping the CD in a circular direction
might cause loss of data.
• Verify that the disc you are using is good and not scratched or
damaged. T ry inserting another disc that you know is good. If
you cannot read from a known-good disc, you might have a
problem with your drive. Check that the power-supply cable
and signal cable are securely connected to the drive (see
“Chapter 5. Installing options,” on page 33 for cover removal
instructions).
• Use the Configuration/Setup Utility program to verify that
the drive is enabled (see “Chapter 4. Using the
Configuration/Setup Utility program,” on page 27).
If these actions do not correct the problem, run the diagnostic
programs (see “Running the IBM Enhanced Diagnostics program”
on page 57). If you need technical assistance, see “Chapter 7. IBM
HelpWare support and services,” on page 59.
49
Page 63

Display/monitor problems
Symptom Action
General monitor
problems
Blank screen Verify that the brightness controls are adjusted correctly.
Unreadable characters Have the computer serviced.
The monitor works when
you turn on the computer ,
but goes blank after some
period of computer
inactivity.
1. Make sure the brightness controls are adjusted correctly.
2. Some IBM monitors have their own self-tests. If you
suspect a problem with your monitor, see “Running the
IBM Enhanced Diagnostics program” on page 57 and
run diagnostics on the monitor.
If you cannot find the problem, check the other listings on
monitor problems in this table.
If you cannot correct the problem, have the computer
serviced.
The computer is probably set for energy savings, using one of
the power management settings. If the power management
features are enabled, disabling or changing the settings
might solve the problem (see “Other settings in the
Configuration/Setup Utility program” on page 31).
General problems
Symptom Action
The computer does not
start when you press the
power button.
User Guide
50
Veri fy t ha t :
1. All cables are securely connected to the proper
connectors on the computer. For the location of the
connectors, see “Connecting cables” on page 9.
2. The computer cover is properly installed.
If you cannot correct the problem, have the computer
serviced.
Page 64

Intermittent problems
Symptom Action
A problem occurs only
occasionally and is
difficult to repeat.
Veri fy t ha t :
1. All cables and cords are securely connected to the
computer and attached devices.
2. When the computer is turned on, the fan grill is not
blocked (there is airflow around the grill), and the fans
are working. If air flow is blocked or the fans are not
working, the computer might overheat.
If you cannot correct the problem, have the computer
serviced.
Keyboard, mouse, or pointing device problems
Symptom Action
All or some keys on the
keyboard do not work.
The mouse or pointing
device does not work.
Veri fy t ha t :
1. The computer is turned on.
2. The keyboard cable is securely connected to a USB
connector on the computer. For the location of the USB
connectors, see “Connecting cables” on page 9.
3. If one or more of the Rapid Access buttons are the only
keys that are not working, you might have these
buttons disabled or not assigned to a function. Use the
help system in the Rapid Access Customization
Keyboard program to help diagnose problems with
Rapid Access Buttons. To access the program and start
the help system:
a. From the Windows desktop, click Start
b. Select Settings, and then click Control Panel.
c. Double-click Keyboard (Rapid Access). The Rapid
Access Keyboard Customization program starts.
d. Click
If you cannot correct the problem, have the computer
serviced.
Veri fy t ha t :
1. The mouse or pointing-device cable is securely attached
to a USB connector on the computer. To find the USB
connectors, see “Connecting cables” on page 9.
2. The device drivers for the mouse are installed correctly.
If you cannot correct the problem, have the computer
serviced.
Help
.
.
51
Page 65

Memory problems
Symptom Action
The amount of memory
displayed is less than the
amount of memory
installed.
Modem problems
The amount of available memory shown might be somewhat
less than expected because of basic input/output system
(BIOS) shadowing and other resource requirements (such as
ACPI and USB).Verify that:
1. You have installed the correct type of DIMMs for your
computer. See “Installing memory” on page 37.
2. The DIMMs are properly installed and securely
connected.
3. If you added or removed memory, you saved the new
configuration before exiting from the
Configuration/Setup Utility program.
If the problem persists, run the memory test from the
diagnostic program supplied with your computer. (See
“Running the IBM Enhanced Diagnostics program” on page
57 for further information.) The computer might have
detected a bad DIMM and automatically reallocated memory
so that it could continue to operate.
If you cannot correct the problem, have the computer
serviced.
Symptom Action
When you try to use the
modem, your computer
or modem is unable to
detect a dial tone.
User Guide
52
1. Make sure the telephone line is correctly connected to
your computer. If you are using other communication
devices in conjunction with the modem, such as an
asymmetric digital subscriber line (ADSL) adapter or
home networking adapter, refer to the documentation
for those devices to ensure the cords are properly
connected.
2. Make sure no one is using the telephone.
3. Make sure the telephone line is working.
4. Add the modem command
x3
to the initialization string for the communication
program you are using. For help with changing the
initialization string, refer to the documentation that
comes with your communications program.
Page 66

Symptom Action
General
modem/communication
problems.
1. Make sure the telephone cords are connected correctly
and securely. Connections for a standard modem are
shown in “Disconnecting cables” on page 36. If you are
using other communication devices in conjunction with
the modem, such as an asymmetric digital subscriber
line (ADSL) adapter or home networking adapter, refer
to the documentation for those devices to ensure the
cords are properly connected.
2. Make sure the telephone line works. If you have a
telephone connected to the modem, try making a call. If
you do not have a telephone connected to the modem,
plug a telephone into the same telephone outlet that the
computer is plugged into (remember to reconnect the
computer to the telephone outlet after verifying that the
line is working).
3. Make sure you are calling the correct number and that
you are using the correct communications settings. For
additional help, refer to the documentation for your
communications software.
4. Make sure no one else is using the telephone while you
are communicating with another computer.
5. If you have Call Waiting, make sure it is disabled.
6. If some communications programs work but others do
not, there might be a configuration problem. For
additional help, refer to the documentation for your
communications software.
7. Make sure your modem cord is attached to an analog
telephone line. The local telephone company can
determine the type of telephone line.
8. Make sure the modem is securely installed inside the
computer. (See “Removing the computer cover” on
page 36.)
If these actions do not correct the problem, run the
diagnostic programs (see “Running the IBM Enhanced
Diagnostics program” on page 57). If you need technical
assistance, see “Chapter 7. IBM HelpWare support and
services,” on page 59.
53
Page 67

Symptom Action
When you try to use the
modem, it does not work.
1. If you added, changed, or reinstalled a modem, make
sure it is installed correctly.
2. Make sure your communications program is configured
correctly. The following settings are generally
compatible:
• Modem settings:
— Generic Hayes-type modem
— Hayes-compatible error correcting
— Hayes-compatible high speed
— User-defined modem
— Hayes modem
— Other
If you select a modem type of Other, you must
include the proper modem initialization string. For
most programs, the initialization string
AT&F
will work.
• Baud rate: 115200 Kbps or the maximum setting
offered by your communications software
• COM port: COM1
For help with configuring your communications
program, refer to the documentation that comes
with your communications program.
If these actions do not correct the problem, run the
diagnostic programs (see “Running the IBM Enhanced
Diagnostics program” on page 57). If you need
technical assistance, see “Chapter 7. IBM HelpWare
support and services,” on page 59.
54
User Guide
Page 68

Optional-device problems
Symptom Action
An IBM option that was
just installed does not
work.
An IBM option that
previously worked does
not work now.
Veri fy t ha t :
1. The option is designed for your computer.
2. Y ou followed the installation instr uctions supplied with
the option and in “Chapter 5. Installing options,” on
page 33.
3. All option files (if required) are installed correctly. See
“Chapter 5. Installing options,” on page 33 for
information about installing option files.
4. You have not loosened other installed options or cables.
5. If the option is an adapter, you have provided enough
hardware resources for the adapter to function corr ectly.
See the documentation supplied with the adapter (as
well as the documentation for any other installed
adapters) to determine the resources required for each
adapter.
6. You updated the configuration information in the
Configuration/Setup Utility program, if necessary, and
have no conflicts. For more information, see “Chapter 4.
Using the Configuration/Setup Utility program,” on
page 27.
If the problem persists, run the diagnostic programs. (See
“Running the IBM Enhanced Diagnostics program” on page
57 for information about diagnostic programs provided with
your computer.)
If you cannot correct the problem, have the computer and the
option serviced.
Verify that all option hardware and cable connections are
secure.
If the option comes with its own test instructions, use those
instructions to test the option.
If you cannot correct the problem, have the computer
serviced.
55
Page 69

Software problems
Symptom Action
Software does not work
as expected.
To determine if problems are caused by installed software,
verify that:
1. Y our computer has the minimum memory r equirements
needed to use the software. See the information
supplied with the software to verify memory
requirements.
Note: If you have just installed an adapter or memory,
you might have a memory-address conflict.
2. The software is designed to operate on your computer.
3. The software you are using works on another computer.
If you received any error messages while using the software
program, see the information supplied with the software for
a description of the messages and solutions to the problem.
If you cannot correct the problem, have the computer
serviced.
Universal Serial Bus (USB) problems
Symptom Action
A Universal Serial Bus
(USB) device does not
work.
Verify that the USB device is properly installed and firmly
seated. If you cannot correct the problem, have the computer
serviced.
IBM Enhanced Diagnostics
The
IBM Enhanced Diagnostics
system. You can use this program to test the hardware components of your
computer. This method of testing is generally used when other methods are not
available or have not been successful in isolating a problem suspected to be
hardware related.
You can run the IBM Enhanced Diagnostics program using the Product Recovery
CD that comes with your computer.
User Guide
56
program runs independently of the operating
Page 70

Running the IBM Enhanced Diagnostics program
Use the following steps to run diagnostics from the
1. Insert the
2. Restart your computer. If your computer does not start from the CD, then
you need to change the startup sequence (for further information, see
“Changing the startup sequence” on page 32) below, and then restart your
computer.
3. Wait for the main menu to open.
4. From the main menu, select
5. From the System Utilities menu, select
Diagnostics program starts.
6. When you finish running the diagnostics, remove the CD from the CD-ROM
drive and turn off the computer.
7. If you changed the First Startup Device in the Primary Startup Sequence, then
restore it to the original setting. See “Changing the startup sequence” on
page 32.
Product Recovery CD
into the CD-ROM.
System Utilities
Run Diagnostics
Product Recovery CD
.
. The IBM Enhanced
.
Replacing the battery
Your computer has a special type of memory that maintains the date, time, and
settings for built-in features. A battery keeps this information active when you
turn off the computer.
The battery requires no charging or maintenance throughout its life; however, no
battery lasts forever. If the battery fails, the date, time, and configuration
information (including passwords) are no longer set. An error message is
displayed when you turn on the computer.
CAUTION:
Danger of explosion if battery is incorrectly replaced.
When replacing the battery, use only IBM Part Number 33F8354 or an
equivalent type battery recommended by the manufacturer. The battery
contains lithium and can explode if not properly used, handled, or disposed of.
Do not:
• Throw or immerse into water
• Heat to more than 100°C (212°F)
• Repair or disassemble
Dispose of the battery as required by local ordinances or regulations.
For further information on battery disposal, call IBM at 1-800-IBM-4333 (1-800426-4333) in the U.S. For information outside of the U.S., contact your IBM reseller
or marketing representative.
To change the battery, do the following:
57
Page 71

1. Turn off the computer and all attached devices.
2. Remove the computer cover . See “Removing the computer cover” on page 36.
3. Remove the CD-ROM drive. See “Removing the CD-ROM drive” on page 39.
4. Locate the battery. See “System board” on page 35.
5. Remove the old battery.
6. Install the new battery.
7. Reinstall the CD-ROM drive.
8. Replace the cover, and plug in the power cord.
When the computer is turned on for the first time after battery
Note:
replacement, an error message might be displayed. This is normal after
the battery is replaced.
9. Turn on the computer and all attached devices.
10. Use the Configuration/Setup Utility program to set the date and time and
any passwords.
11. Dispose of the old battery as required by local ordinances or regulations.
User Guide
58
Page 72

Chapter 7. IBM HelpWare support and services
IBM HelpWare® services are available from IBM whenever you need help, for as
long as you own your IBM computer. They include a variety of services, options,
and solutions. When your warranty period expires, HelpWare services are
available for purchase.
There are two ways to get help quickly from IBM:
•
On the World Wide Web.
the address of your country- or region-specific IBM Support Web page.
•
By telephone.
information about HelpWare telephone services.
Refer to “Getting help by telephone” on page 61 for
Before you call for service
Many computer problems can be solved without outside assistance, by using the
online help or by looking in the online or printed documentation that comes with
your computer or software. Following are some methods you can use to solve
problems yourself.
Printed documentation
The documentation that comes with your computer contains information about
how to troubleshoot hardware and software problems. Match the description or
error codes with the symptom, and follow the instructions to solve the problem.
Refer to “Using electronic services” on page 60 for
Online documentation
Your computer also comes with online documentation, such as Help and
README files installed on your hard disk, which you can use to solve problems.
Help files
The operating system and most preinstalled programs on your computer contain
online help files. Most help files contain information about solving problems and
preventing future problems.
README files
Most operating system and software programs also come with a file named
README.TXT. This is a text file that contains important information about the
program. You can read README.TXT files by opening them in any text file editor
on your computer.
© Copyright IBM Corp. 2000
59
Page 73

Software
Your computer comes with several software programs to help you solve problems
or find answers to your questions.
Diagnostic programs provided with your computer
Your computer comes with a set of diagnostic programs to help you identify
computer problems: PC-Doctor for Windows and IBM Enhanced Diagnostics.
PC-Doctor for Windows works through the Windows operating system to
diagnose hardware and report operating-system-controlled settings that can
cause hardware problems. You might have to install PC-Doctor for Windows fr om
the
Software Selections CD
enhanced version of the DOS-based PC-Doctor program. IBM Enhanced
Diagnostics performs tests directly on the hardware, independent of the Windows
operating system. You run IBM Enhanced Diagnostics directly from the
Recovery CD
IBM PC HelpCenter® for technical support. For more information about
installing or using the diagnostic programs, see the "Troubleshooting" information
in the documentation that comes with your computer.
. Make sure you run both of these programs before you contact the
IBM Update Connector
With IBM Update Connector, you can connect to the IBM PC HelpCenter
technical-support center to receive and download updates for some of the
software that comes with your computer. After you have received the files, you
can begin the automated installation process. IBM Update Connector is available
to registered IBM customers during the warranty period at no charge. Telephone
line charges might apply.
before you can use it. IBM Enhanced Diagnostics is an
Product
Using electronic services
There are many ways to receive technical support and information. When you
use electronic support, the only charges that typically apply are the ones you pay
to your telephone company or to the company you use to log onto the W orld Wide
Web (your Internet service provider). Here are some of the electronic support
options that you can use.
The World Wide Web
You can link to the IBM Personal Computing Support page to search for technical
tips, download device-driver updates, and find out about many other things.
The address for the IBM Personal Computing Support page is:
http://www.ibm.com/pc/support
From the IBM Personal Computing Support page, in the
your four-digit machine type, and click Go.
User Guide
60
Quick Path
field, type
Page 74

You can access the IBM Online Assistant from the Web page for your machine
type. The IBM Online Assistant is a tool that you can use to diagnose common
technical problems. To use the IBM Online Assistant, you must first connect to the
IBM Support Web page for your machine type and complete a personal profile.
Use the IBM Online Assistant for troubleshooting and step-by-step solutions.
Getting information by fax
If you have a touch-tone telephone and access to a fax machine, in the U.S. and
Canada you can receive by fax marketing and technical information on many
topics, including hardware, operating systems, and local area networks (LANs).
You can call the IBM Automated Fax System 24 hours a day, 7 days a week. Follow
the recorded instructions, and the requested information will be sent to your fax
machine.
To access the IBM Automated Fax System, call 1-800-426-3395.
Getting help by telephone
During the warranty period, you can get help and information by telephone
through the IBM PC HelpCenter technical-support center. Expert technicalsupport representatives are available to assist you. You might be charged for some
calls and not for others, depending upon the type of problem. You must register
your computer to receive telephone support.
The following services are available by telephone.
30-day "Up and Running" support
During the first 30 days after you purchase your computer, you can call the IBM
HelpCenter technical-support center at no charge to ask questions about:
• Setting up your computer and attaching a monitor and printer
• Starting the preinstalled operating system
• Starting the preinstalled software programs and the software programs that
come with your computer
Long distance telephone charges might apply.
Technical support for software
If you need help setting up or installing the preinstalled software programs or the
software programs that come with your computer during the 30-day "Up and
Running" support period, technical-support representatives can help you install
(or reinstall) the software that comes with your computer, if necessary . Answers to
your "how to" questions about software programs are available for a fee. For mor e
information, or for help with installing, configuring, or using software, see
“Purchasing additional support” on page 64.
61
Page 75

Hardware warranty service
If the IBM computer that you purchased does not function as warranted, during
the period of your warranty, the IBM PC HelpCenter technical-support center will
provide warranty service for IBM factory-installed hardware.
Make sure that you write down your date of purchase and keep your
Note:
receipt in a safe place. You will be required to present your proof of
purchase to receive service under your IBM warranty.
Your IBM computer is subject to the terms of your IBM warranty and the IBM
International License Agreement for Non-Warranted Programs, which are
included with your computer. Please read these terms carefully.
If your computer needs to be serviced, please provide the servicer with the
Product Recovery and Diagnostics
the servicer to complete the required service.
If your computer is having a problem that is not covered by your IBM warranty,
see “Purchasing additional support” on page 64.
CD that comes with your computer . This will help
What to do before you call
If your call is not covered by 30-day "Up and Running" support or by your
Note:
IBM warranty, you will be required to provide a major credit-card number
for support.
By doing the following items, you will help the IBM PC HelpCenter technicalsupport representative handle your call, and you will help reduce the amount of
time it takes to diagnose problems and answer your questions.
1. Register your computer through the IBM Product Registration program that
comes installed on your computer.
2. If possible, run both the DOS version and the Wi ndows version of PC-Doctor
diagnostics. Save and print the log files created by both the DOS and
Windows versions of diagnostics so that you can provide these to the
technical-support representative. (The log file created in the Windows
version is automatically saved in C:\PCDR\DETAILED.TXT.) For
information about how to use the PC-Doctor diagnostics, refer to the
"Troubleshooting" information in the documentation that comes with your
computer.
When you call the IBM HelpCenter, you will be required to provide the following
information:
• Name
• Address
• Telephone number
• Machine type, model, and serial number
• Registration number (when you receive one)
• Date of purchase
• A description of the problem
• The exact wording of any error messages
User Guide
62
Page 76

• Hardware and software configuration information for your computer
If your call is not covered by 30-day "Up and Running" support or by your IBM
warranty, you might be required to provide a major credit-card number for
support. You will not be billed if it is determined that your call is covered under
"Up and Running" support or by your IBM warranty.
Please be at your computer when you call.
Country or region Phone number Hours of operation
Australia 13-14-26 9 a.m. to 9 p.m. (EST - Australia), 365 days
Austria 1 546 325 102 10 a.m. to 1 p.m. and 2 p.m. to 7 p.m. CET
Belgium (Dutch) 02-714-3504 9 a.m. to 9 p.m. CET Monday - Friday
Belgium (French) 02-714-3503 9 a.m. to 9 p.m. CET Monday - Friday
Canada 1-800-565-3344 24 hours a day, 7 days a week (excluding
Denmark 3525-6904 9 a.m. to 9 p.m. CET Monday - Friday; 10
Finland (09) 2294 3004 8 a.m. to 8 p.m. CET Monday - Friday
France 01-6932-4004 9 a.m. to 9 p.m. CET Monday - Friday
Germany 069-6654-9004 10 a.m. to 1 p.m. and 2 p.m. to 7 p.m. CET
Ireland 01-8159208 9 a.m. to 9 p.m. GMT Monday - Friday
Italy 02-4827-7003 10 a.m. to 1 p.m. and 2 p.m. to 7 p.m. CET
Luxembourg 298-977-5058 9 a.m. to 9 p.m. CET Monday - Friday
Netherlands 020-504-0530 9 a.m. to 9 p.m. CET Monday - Friday
New Zealand 0800-446-149 9 a.m. to 9 p.m. (EST - Australia), 365 days
Norway 2-305-0304 9 a.m. to 9 p.m. CET Monday - Friday; 12
Portugal 01 791-5147 Voice mail only
Spain 91-662-4261 10 a.m. to 1 p.m. and 2 p.m. to 7 p.m. CET
Sweden 08-632-0051 9 a.m. to 9 p.m. CET Monday - Friday
Switzerland (French) 0848 80 55 00 9 a.m. to 9 p.m. CET Monday - Friday
a year
Monday - Friday
holidays)
a.m. to 7 p.m. CET Saturday
Monday - Friday
Monday - Friday
a year
noon to 5:30 p.m. CET Saturday and
Sunday
Monday - Friday
63
Page 77

Country or region Phone number Hours of operation
Switzerland (German) 0848 80 55 00 10 a.m. to 1 p.m. and 2 p.m. to 7 p.m. CET
Switzerland (Italian) 0848 80 55 00 10 a.m. to 1 p.m. and 2 p.m. to 7 p.m. CET
United Kingdom 01475-555 001 9 a.m. to 9 p.m. GMT Monday - Friday
U.S.A. and Puerto Rico 1-800-772-2227 24 hours a day, 365 days a year (response
Monday - Friday
Monday - Friday
times may vary)
In the United States and Canada, the technical-support representative might also
be able to fax or mail additional technical or product information to you, such as:
• Sales information
• Product brochures
• Locations of IBM resellers
• Services available through IBM
If you need help with a specific program or if you need help after your warranty
has ended, these services are available for a fee. For more information about
additional services, see “Purchasing additional support” on page 64.
Purchasing additional support
During and after the warranty period for your computer, you can purchase
additional HelpWare services. Enhanced PC Support Line service includes
assistance with the following items:
• Assistance with installing, configuring, and using selected software
applications
• Using the operating system
• Setting up and using multimedia device drivers
• Installing and configuring out-of-warranty IBM PC products
How to purchase additional support
You can purchase support in the following ways. All of the following support
options are available in all countries unless otherwise noted.
900 number
In the United States and Canada, you can call the 900 number to receive
immediate support from an IBM PC HelpCenter technical-support representative.
Your local telephone company will bill you by the minute for each call. Persons
under age 18 must have permission of a parent or legal guardian prior to placing
the call.
User Guide
64
Page 78

Country Phone number Hours of operation Cost
United States For installing and
configuring in-warranty
IBM products:
1-900-555-HELP(4357)
United States For using application
software and for out-ofwarranty IBM products:
1-900-555-CLUB(2582)
Canada 1-900-565-9988 24 hours a day $3.50 (Canadian
Monday - Friday, 9
a.m. to 9 p.m.
Eastern time
Monday - Friday, 9
a.m. to 9 p.m.
Eastern time
$2.99 (U.S. currency)
per minute beginning
after the first minute
$2.99 (U.S. currency)
per minute beginning
after the first minute
currency) per minute
Flat rate
You can call the IBM PC HelpCenter technical-support center to purchase support
for a single incident or multiple incidents (in Canada, call 1-800-565-3344). The
flat-rate option is not available in Australia or New Zealand.
Single incident
The single-incident option allows you to pay a flat fee for each individual
problem you need to resolve.
Multiple-incident packs
With multiple-incident packs, you can purchase a block of problem resolutions at
a discount from the single-incident price. Each pack expires one year from the
date of purchase. The following multiple-incident packs are available:
• 3-incident pack
• 5-incident pack (Australia and New Zealand only)
• 10-incident pack
In most countries, all available options are payable by credit card only. In
Australia, all options are payable by credit card, cheque, or money order.
An incident is a request for telephone assistance about a single question or
problem. An incident can involve multiple conversations or actions that might
include (but are not limited to):
• Your initial request
• Research by IBM
• A call back from IBM to you
Requests for assistance on multiple questions or problems will be considered as
multiple incidents.
65
Page 79

To order additional support packages, refer to “What to do before you call” on
page 62 for the phone numbers and hours of operation in your country or region.
In the United States and Canada, use the following part numbers when you call.
Support package U.S. part number Canadian part number
Single incident 2419720 EPCS1
3-incident pack 2419721 EPCS3
10-incident pack 2419722 EPCS10
Getting more information
Enhanced PC Support Line services are available for products on the Supported
Products list. To receive a brochure of Enhanced PC Support Line services or a
Supported Products list:
• In the U.S. and Canada:
1. Call 1-800-426-3395.
2. Select option 1.
3. Select option 1.
4. Select a document:
— For a brochure, select document number 11690.
— For a Supported Products list, select document number 11682.
5. When you have finished, press 1.
6. Enter your fax number and press the # key.
• In all other countries, contact your IBM reseller or IBM marketing
representative.
International Warranty Service
International Warranty Service (IWS) is an IBM program that is available on
selected IBM Commercial PC products. IWS allows customers who travel or need
to move products to another country to register the products with IBM's
International Warranty Service Office (IWSO). Upon registering the product with
the IWSO, IBM will issue a certificate that will be honored wherever IBM or IBM
resellers sell and service IBM Commercial PC products.
User Guide
66
Page 80
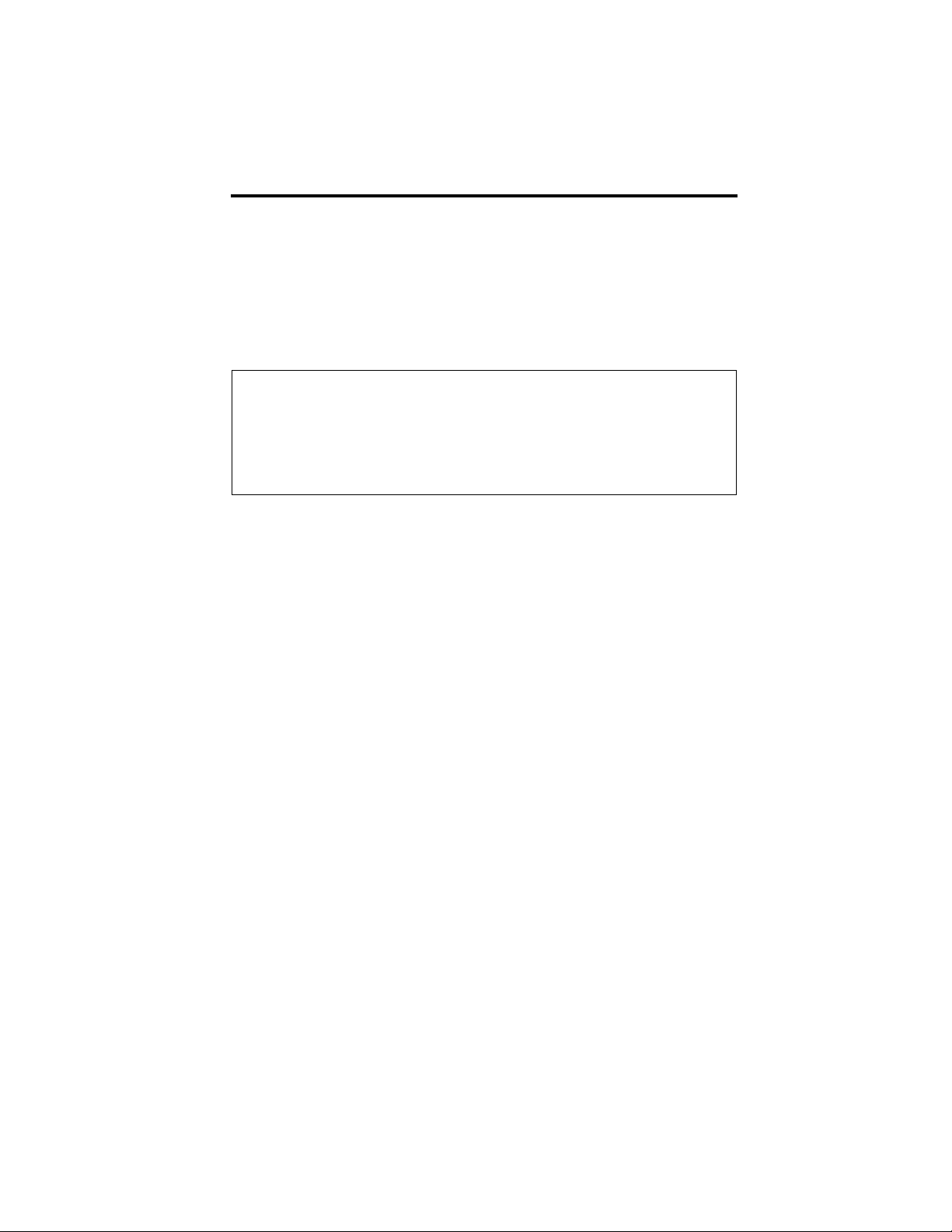
Appendix A. Computer records
This appendix contains a form for recording information about your computer,
which can be helpful if you ever need to have your computer serviced.
Record and retain the following information:
Product name IBM Computer Type 6644, 6645, or 6646
Machine type (M/T) - model __________________________________________
Serial number (S/N) __________________________________________
Date of purchase __________________________________________
Registration number __________________________________________
The machine type (M/T) and model numbers and the serial number (S/N) for
your computer are located on a label on the rear of the computer and also on a
label on the front of the computer.
The registration number is required for service or support. You can register your
computer by telephone when you call for service or support. See
Software
for more information about registering your computer.
About Your
© Copyright IBM Corp. 2000
67
Page 81

68
User Guide
Page 82

Product warranty and notices
This section contains product warranties and notices.
Warranty Statements
The warranty statements consist of two parts: Part 1 and Part 2. Part 1 varies by
country. Part 2 is the same for both statements. Be sure to read both the Part 1 that
applies to your country and Part 2.
•
United States, Puerto Rico, and Canada (Z125-4753-05 11/97)
Statement of Limited Warranty for United States, Puerto Rico, and Canada
(Part 1 - General Terms)”)
•
Worldwide except Canada, Puerto Rico, Turkey, and United States (Z1255697-01 11/97)
Puerto Rico, Turkey, United States (Part 1 - General Terms)” on page 73)
•
Worldwide Country-Unique Terms
Terms” on page 76)
(“IBM Statement of Warranty Worldwide except Canada,
(“Part 2 - Worldwide Country-Unique
IBM Statement of Limited Warranty for United States, Puerto Rico, and Canada (Part 1 - General Terms)
This Statement of Warranty includes Part 1 - General Terms and Part 2 - Country-unique
Terms. The terms of Part 2 may replace or modify those of Part 1. The warranties
provided by IBM in this Statement of Warranty apply only to Machines you purchase for
your use, and not for resale, from IBM or your reseller. The term "Machine" means an
IBM machine, its features, conversions, upgrades, elements, or accessories, or any
combination of them. The term "Machine" does not include any software programs,
whether pre-loaded with the Machine, installed subsequently or otherwise. Unless IBM
specifies otherwise, the following warranties apply only in the country where you acquire
the Machine. Nothing in this Statement of Warranty affects any statutory rights of
consumers that cannot be waived or limited by contract. If you have any questions,
contact IBM or your reseller.
(“IBM
© Copyright IBM Corp. 2000
69
Page 83

Machine - NetVista Type 6644
Warranty Period* - Parts: One (1) Year, Labor: One (1) Year
IBM will provide warranty service without charge for:
1. Parts and labor during the first year of the warranty period.
Machine - NetVista Type 6645
Warranty Period* - Parts: Three (3) Years, Labor: One (1) Year**
**IBM will provide warranty service without charge for:
1. Parts and labor during the first year of the warranty period.
2. Parts only, on an exchange basis, in the second and third years of the warranty period.
Machine - NetVista Type 6646
Warranty Period* - Parts: Three (3) Years, Labor: Three (3) Years**
**IBM will provide warranty service without charge for:
1. Parts and labor during the three years of the warranty period.
* Contact your place of purchase for warranty service information. Some IBM Machines are eligible
for on-site warranty service depending on the country where service is performed.
The IBM Warranty for Machines
IBM warrants that each Machine 1) is free from defects in materials and
workmanship and 2) conforms to IBM's Official Published Specifications. The
warranty period for a Machine is a specified, fixed period commencing on its Date
of Installation. The date on your sales receipt is the Date of Installation, unless
IBM or your reseller informs you otherwise.
During the warranty period IBM or your reseller, if approved by IBM to provide
warranty service, will provide repair and exchange service for the Machine,
without charge, under the type of service designated for the Machine and will
manage and install engineering changes that apply to the Machine.
If a Machine does not function as warranted during the warranty period, and IBM
or your reseller are unable to either 1) make it do so or 2) replace it with one that is
at least functionally equivalent, you may return it to your place of purchase and
your money will be refunded. The replacement may not be new, but will be in
good working order.
Extent of Warranty
The warranty does not cover the repair or exchange of a Machine resulting from
misuse, accident, modification, unsuitable physical or operating environment,
improper maintenance by you, or failure caused by a product for which IBM is
not responsible. The warranty is voided by removal or alteration of Machine or
parts identification labels.
THESE WARRANTIES ARE YOUR EXCLUSIVE WARRANTIES AND
REPLACE ALL OTHER WARRANTIES OR CONDITIONS, EXPRESS OR
IMPLIED, INCLUDING, BUT NOT LIMITED TO, THE IMPLIED
WARRANTIES OR CONDITIONS OF MERCHANTABILITY AND FITNESS
FOR A PARTICULAR PURPOSE. THESE WARRANTIES GIVE YOU
SPECIFIC LEGAL RIGHTS AND YOU MAY ALSO HAVE OTHER RIGHTS
WHICH VARY FROM JURISDICTION TO JURISDICTION. SOME
User Guide
70
Page 84

JURISDICTIONS DO NOT ALLOW THE EXCLUSION OR LIMITATION OF
EXPRESS OR IMPLIED WARRANTIES, SO THE ABOVE EXCLUSION OR
LIMITATION MAY NOT APPLY TO YOU. IN THAT EVENT, SUCH
WARRANTIES ARE LIMITED IN DURATION TO THE WARRANTY
PERIOD. NO WARRANTIES APPLY AFTER THAT PERIOD.
Items Not Covered by Warranty
IBM does not warrant uninterrupted or error-free operation of a Machine.
Unless specified otherwise, IBM provides non-IBM machines
WARRANTIES OF ANY KIND.
Any technical or other support provided for a Machine under warranty, such as
assistance via telephone with "how-to" questions and those regarding Machine
set-up and installation, will be provided
KIND.
Warranty Service
To obtain warranty service for the Machine, contact your reseller or IBM. In the
United States, call IBM at 1-800-772-2227. In Canada, call IBM at 1-800-565-3344.
You may be required to present proof of purchase.
IBM or your reseller provides certain types of repair and exchange service, either
at your location or at a service center, to keep Machines in, or restore them to,
conformance with their Specifications. IBM or your reseller will inform you of the
available types of service for a Machine based on its country of installation. IBM
may repair the failing Machine or exchange it at its discretion.
When warranty service involves the exchange of a Machine or part, the item IBM
or your reseller replaces becomes its property and the replacement becomes
yours. You represent that all removed items are genuine and unaltered. The
replacement may not be new, but will be in good working order and at least
functionally equivalent to the item replaced. The replacement assumes the
warranty service status of the replaced item.
Any feature, conversion, or upgrade IBM or your reseller services must be
installed on a Machine which is 1) for certain Machines, the designated, serialnumbered Machine and 2) at an engineering-change level compatible with the
feature, conversion, or upgrade. Many features, conversions, or upgrades involve
the removal of parts and their return to IBM. A part that replaces a removed part
will assume the warranty service status of the removed part.
WITHOUT WARRANTIES OF ANY
WITHOUT
Before IBM or your reseller exchanges a Machine or part, you agree to remove all
features, parts, options, alterations, and attachments not under warranty service.
You also agree to
1. ensure that the Machine is free of any legal obligations or restrictions that
prevent its exchange;
2. obtain authorization from the owner to have IBM or your reseller service a
Machine that you do not own; and
3. where applicable, before service is provided
71
Page 85
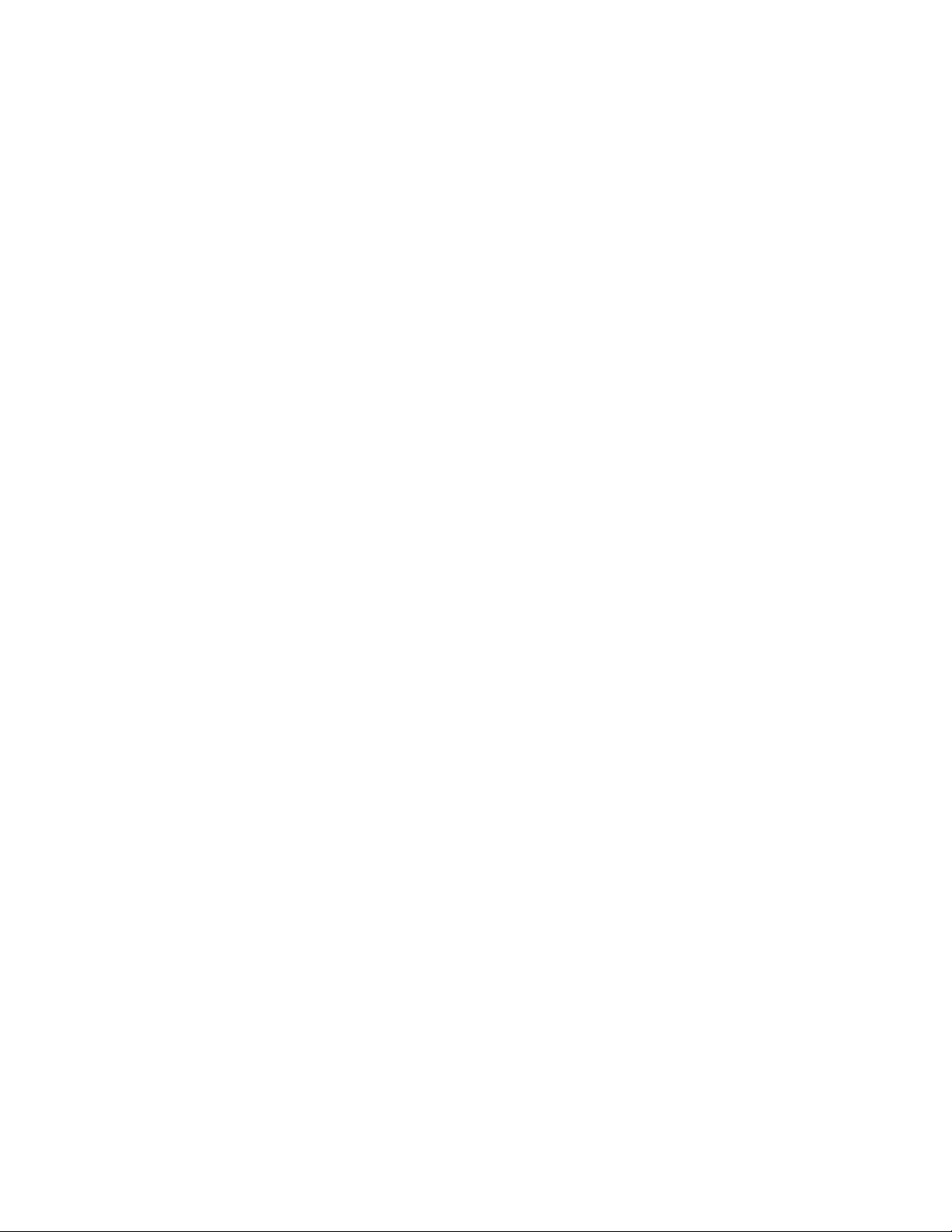
a. follow the problem determination, problem analysis, and service request
procedures that IBM or your reseller provides,
b. secure all programs, data, and funds contained in a Machine,
c. provide IBM or your reseller with sufficient, fr ee, and safe access to your
facilities to permit them to fulfill their obligations, and
d. inform IBM or your reseller of changes in a Machine's location.
IBM is responsible for loss of, or damage to, your Machine while it is 1) in IBM's
possession or 2) in transit in those cases where IBM is responsible for the
transportation charges.
Neither IBM nor your reseller is responsible for any of your confidential,
proprietary or personal information contained in a Machine which you return to
IBM or your reseller for any reason. You should remove all such information from
the Machine prior to its return.
Production Status
Each IBM Machine is manufactured from new parts, or new and used parts. In
some cases, the Machine may not be new and may have been previously installed.
Regardless of the Machine's production status, IBM's appropriate warranty terms
apply.
Limitation of Liability
Circumstances may arise where, because of a default on IBM's part or other
liability, you are entitled to recover damages from IBM. In each such instance,
regardless of the basis on which you are entitled to claim damages from IBM
(including fundamental breach, negligence, misrepresentation, or other contract
or tort claim), IBM is liable for no more than
1. damages for bodily injury (including death) and damage to real property and
tangible personal property; and
2. the amount of any other actual direct damages, up to the greater of U.S.
$100,000 (or equivalent in local currency) or the charges (if recurring, 12
months' charges apply) for the Machine that is the subject of the claim.
This limit also applies to IBM's suppliers and your reseller. It is the maximum
for which IBM, its suppliers, and your reseller are collectively responsible.
UNDER NO CIRCUMSTA NCES IS IBM LIABLE FOR ANY OF THE
FOLLOWING: 1) THIRD-PARTY CLAIMS AGAINST YOU FOR DAMAGES
(OTHER THAN THOSE UNDER THE FIRST ITEM LISTED ABOVE); 2) LOSS
OF, OR DAMAGE TO, YOUR RECORDS OR DATA; OR 3) SPECIAL,
INCIDENTAL, OR INDIRECT DAMAGES OR FOR ANY ECONOMIC
CONSEQUENTIAL DAMAGES (INCLUDING LOST PROFITS OR
SAVINGS), EVEN IF IBM, ITS SUPPLIERS OR YOUR RESELLER IS
INFORMED OF THEIR POSSIBILITY. SOME JURISDICTIONS DO NOT
ALLOW THE EXCLUSION OR LIMITATION OF INCIDENTAL OR
CONSEQUENTIAL DAMAGES, SO THE ABOVE LIMITATION OR
EXCLUSION MAY NOT APPLY TO YOU.
User Guide
72
Page 86
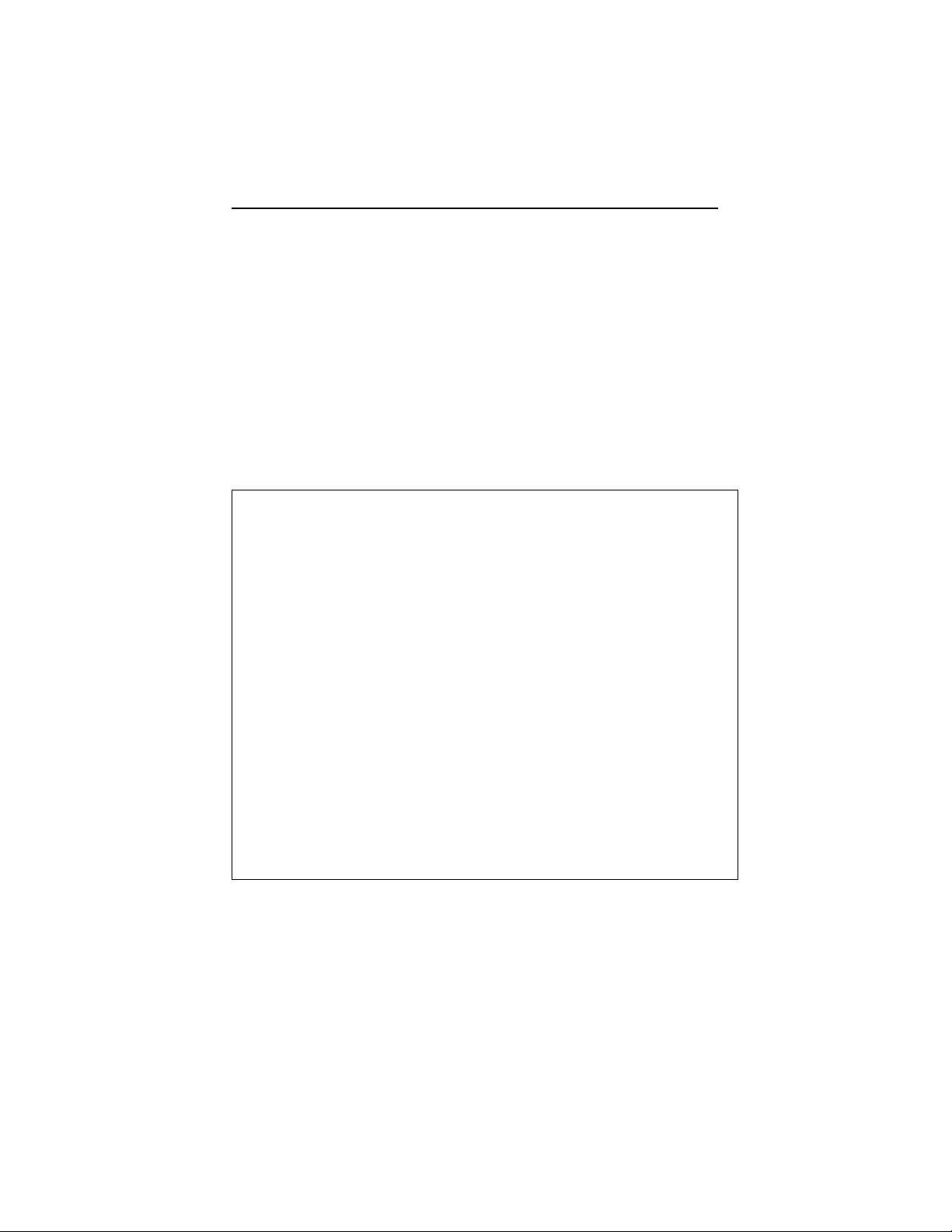
IBM Statement of Warranty Worldwide except Canada, Puerto Rico, Turkey, United States (Part 1 - General Terms)
This Statement of Warranty includes Part 1 - General Terms and Part 2 - Country-unique
Terms. The terms of Part 2 may replace or modify those of Part 1. The warranties
provided by IBM in this Statement of Warranty apply only to Machines you purchase for
your use, and not for resale, from IBM or your reseller. The term "Machine" means an
IBM machine, its features, conversions, upgrades, elements, or accessories, or any
combination of them. The term "Machine" does not include any software programs,
whether pre-loaded with the Machine, installed subsequently or otherwise. Unless IBM
specifies otherwise, the following warranties apply only in the country where you acquire
the Machine. Nothing in this Statement of Warranty affects any statutory rights of
consumers that cannot be waived or limited by contract. If you have any questions,
contact IBM or your reseller.
Machine - NetVista Type 6644
Warranty Period* - Parts: One (1) Year Labor: One (1) Year
IBM will provide warranty service without charge for:
1. Parts and labor during the first year of the warranty period.
IBM will charge you for any labor it provides in performance of the repair or replacement.
Machine - NetVista Type 6645
Warranty Period* -
EMEA and Argentina - Parts: Three (3) Years Labor: Three (3) Years
Japan - Parts: One (1) Year Labor: One (1) Year
All other countries not listed - Parts: Three (3) Years Labor: One (1) Year**
**IBM will provide warranty service without charge for:
1. Parts and labor during the first year of the warranty period.
2. Parts only, on an exchange basis, in the second and third years of the warranty period.
IBM will charge you for any labor it provides in performance of the repair or replacement.
Machine - NetVista Type 6646
Warranty Period* -
Bangladesh, China, Hong Kong, India, Indonesia, Malaysia, Philippines, Singapore, Sri
Lanka, Taiwan, Thailand, and Vietnam - Parts: Three (3) Years Labor: One (1) Year**
Japan - Parts: One (1) Year Labor: One (1) Year
All other countries not listed - Parts: Three (3) Years Labor: Three (3) Years
**IBM will provide warranty service without charge for:
1. Parts and labor during the three years of the warranty period.
2. Parts only, on an exchange basis, in the second and third years of the warranty period.
IBM will charge you for any labor it provides in performance of the repair or replacement.
* Contact your place of purchase for warranty service information. Some IBM Machines are eligible
for on-site warranty service depending on the country where service is performed.
The IBM Warranty for Machines
IBM warrants that each Machine 1) is free from defects in materials and
workmanship and 2) conforms to IBM's Official Published Specifications. The
warranty period for a Machine is a specified, fixed period commencing on its Date
of Installation. The date on your sales receipt is the Date of Installation, unless
IBM or your reseller informs you otherwise.
73
Page 87

During the warranty period IBM or your reseller, if approved by IBM to provide
warranty service, will provide repair and exchange service for the Machine,
without charge, under the type of service designated for the Machine and will
manage and install engineering changes that apply to the Machine.
If a Machine does not function as warranted during the warranty period, and IBM
or your reseller are unable to either 1) make it do so or 2) replace it with one that is
at least functionally equivalent, you may return it to your place of purchase and
your money will be refunded. The replacement may not be new, but will be in
good working order.
Extent of Warranty
The warranty does not cover the repair or exchange of a Machine resulting from
misuse, accident, modification, unsuitable physical or operating environment,
improper maintenance by you, or failure caused by a product for which IBM is
not responsible. The warranty is voided by removal or alteration of Machine or
parts identification labels.
THESE WARRANTIES ARE YOUR EXCLUSIVE WARRANTIES AND
REPLACE ALL OTHER WARRANTIES OR CONDITIONS, EXPRESS OR
IMPLIED, INCLUDING, BUT NOT LIMITED TO, THE IMPLIED
WARRANTIES OR CONDITIONS OF MERCHANTABILITY AND FITNESS
FOR A PARTICULAR PURPOSE. THESE WARRANTIES GIVE YOU
SPECIFIC LEGAL RIGHTS AND YOU MAY ALSO HAVE OTHER RIGHTS
WHICH VARY FROM JURISDICTION TO JURISDICTION. SOME
JURISDICTIONS DO NOT ALLOW THE EXCLUSION OR LIMITATION OF
EXPRESS OR IMPLIED WARRANTIES, SO THE ABOVE EXCLUSION OR
LIMITATION MAY NOT APPLY TO YOU. IN THAT EVENT, SUCH
WARRANTIES ARE LIMITED IN DURATION TO THE WARRANTY
PERIOD. NO WARRANTIES APPLY AFTER THAT PERIOD.
Items Not Covered by Warranty
IBM does not warrant uninterrupted or error-free operation of a Machine.
Unless specified otherwise, IBM provides non-IBM machines
WITHOUT
WARRANTIES OF ANY KIND.
Any technical or other support provided for a Machine under warranty, such as
assistance via telephone with "how-to" questions and those regarding Machine
set-up and installation, will be provided
KIND.
WITHOUT WARRANTIES OF ANY
Warranty Service
To obtain warranty service for the Machine, contact your reseller or IBM. You may
be required to present proof of purchase.
IBM or your reseller provides certain types of repair and exchange service, either
at your location or at a service center, to keep Machines in, or restore them to,
conformance with their Specifications. IBM or your reseller will inform you of the
User Guide
74
Page 88

available types of service for a Machine based on its country of installation. IBM
may repair the failing Machine or exchange it at its discretion.
When warranty service involves the exchange of a Machine or part, the item IBM
or your reseller replaces becomes its property and the replacement becomes
yours. You represent that all removed items are genuine and unaltered. The
replacement may not be new, but will be in good working order and at least
functionally equivalent to the item replaced. The replacement assumes the
warranty service status of the replaced item.
Any feature, conversion, or upgrade IBM or your reseller services must be
installed on a Machine which is 1) for certain Machines, the designated, serialnumbered Machine and 2) at an engineering-change level compatible with the
feature, conversion, or upgrade. Many features, conversions, or upgrades involve
the removal of parts and their return to IBM. A part that replaces a removed part
will assume the warranty service status of the removed part.
Before IBM or your reseller exchanges a Machine or part, you agree to remove all
features, parts, options, alterations, and attachments not under warranty service.
You also agree to
1. ensure that the Machine is free of any legal obligations or restrictions that
prevent its exchange;
2. obtain authorization from the owner to have IBM or your reseller service a
Machine that you do not own; and
3. where applicable, before service is provided
a. follow the problem determination, problem analysis, and service request
procedures that IBM or your reseller provides,
b. secure all programs, data, and funds contained in a Machine,
c. provide IBM or your reseller with sufficient, fr ee, and safe access to your
facilities to permit them to fulfill their obligations, and
d. inform IBM or your reseller of changes in a Machine's location.
IBM is responsible for loss of, or damage to, your Machine while it is 1) in IBM's
possession or 2) in transit in those cases where IBM is responsible for the
transportation charges.
Neither IBM nor your reseller is responsible for any of your confidential,
proprietary or personal information contained in a Machine which you return to
IBM or your reseller for any reason. You should remove all such information from
the Machine prior to its return.
Production Status
Each IBM Machine is manufactured from new parts, or new and used parts. In
some cases, the Machine may not be new and may have been previously installed.
Regardless of the Machine's production status, IBM's appropriate warranty terms
apply.
Limitation of Liability
75
Page 89

Circumstances may arise where, because of a default on IBM's part or other
liability, you are entitled to recover damages from IBM. In each such instance,
regardless of the basis on which you are entitled to claim damages from IBM
(including fundamental breach, negligence, misrepresentation, or other contract
or tort claim), IBM is liable for no more than
1. damages for bodily injury (including death) and damage to real property and
tangible personal property; and
2. the amount of any other actual direct damages, up to the greater of U.S.
$100,000 (or equivalent in local currency) or the charges (if recurring, 12
months' charges apply) for the Machine that is the subject of the claim.
This limit also applies to IBM's suppliers and your reseller. It is the maximum
for which IBM, its suppliers, and your reseller are collectively responsible.
UNDER NO CIRCUMSTA NCES IS IBM LIABLE FOR ANY OF THE
FOLLOWING: 1) THIRD-PARTY CLAIMS AGAINST YOU FOR DAMAGES
(OTHER THAN THOSE UNDER THE FIRST ITEM LISTED ABOVE); 2) LOSS
OF, OR DAMAGE TO, YOUR RECORDS OR DATA; OR 3) SPECIAL,
INCIDENTAL, OR INDIRECT DAMAGES OR FOR ANY ECONOMIC
CONSEQUENTIAL DAMAGES (INCLUDING LOST PROFITS OR
SAVINGS), EVEN IF IBM, ITS SUPPLIERS OR YOUR RESELLER IS
INFORMED OF THEIR POSSIBILITY. SOME JURISDICTIONS DO NOT
ALLOW THE EXCLUSION OR LIMITATION OF INCIDENTAL OR
CONSEQUENTIAL DAMAGES, SO THE ABOVE LIMITATION OR
EXCLUSION MAY NOT APPLY TO YOU.
Part 2 - Worldwide Country-Unique Terms
ASIA PACIFIC
AUSTRALIA: The IBM Warranty for Machines:
added to this Section:
The warranties specified in this Section are in addition to any rights you may have
under the Trade Practices Act 1974 or other legislation and are only limited to the
extent permitted by the applicable legislation.
Extent of Warranty:
Section:
The warranty does not cover the repair or exchange of a Machine resulting from
misuse, accident, modification, unsuitable physical or operating environment,
operation in other than the Specified Operating Environment, improper
maintenance by you, or failure caused by a product for which IBM is not
responsible.
Limitation of Liability:
Where IBM is in breach of a condition or warranty implied by the Trade Practices
Act 1974, IBM's liability is limited to the repair or replacement of the goods or the
supply of equivalent goods. Where that condition or warranty relates to right to
sell, quiet possession or clear title, or the goods are of a kind ordinarily acquired
for personal, domestic or household use or consumption, then none of the
limitations in this paragraph apply.
User Guide
76
The following replaces the first and second sentences of this
The following is added to this Section:
The following paragraph is
Page 90

PEOPLE'S REPUBLIC OF CHINA: Governing Law:
this Statement:
The laws of the State of New York govern this Statement.
The following is added to
INDIA: Limitation of Liability:
Section:
1. liability for bodily injury (including death) or damage to real property and
tangible personal property will be limited to that caused by IBM's negligence;
2. as to any other actual damage arising in any situation involving
nonperformance by IBM pursuant to, or in any way related to the subject of
this Statement of Warranty, IBM's liability will be limited to the charge paid
by you for the individual Machine that is the subject of the claim.
NEW ZEALAND: The IBM Warranty for Machines:
added to this Section:
The warranties specified in this Section are in addition to any rights you may have
under the Consumer Guarantees Act 1993 or other legislation which cannot be
excluded or limited. The Consumer Guarantees Act 1993 will not apply in respect
of any goods which IBM provides, if you require the goods for the purposes of a
business as defined in that Act.
Limitation of Liability:
Where Machines are not acquired for the purposes of a business as defined in the
Consumer Guarantees Act 1993, the limitations in this Section are subject to the
limitations in that Act.
EUROPE, MIDDLE EAST, AFRICA (EMEA)
The following terms apply to all EMEA countries.
The terms of this Statement of Warranty apply to Machines purchased from an
IBM reseller . If you pur chased this Machine fr om IBM, the terms and conditions of
the applicable IBM agreement prevail over this warranty statement.
The following is added to this Section:
The following replaces items 1 and 2 of this
The following paragraph is
Warranty Service
If you purchased an IBM Machine in Austria, Belgium, Denmark, Estonia,
Finland, France, Germany, Greece, Iceland, Ireland, Italy, Latvia, Lithuania,
Luxembourg, Netherlands, Norway, Portugal, Spain, Sweden, Switzerland or
United Kingdom, you may obtain warranty service for that Machine in any of
those countries from either (1) an IBM reseller approved to perform warranty
service or (2) from IBM.
If you purchased an IBM Personal Computer Machine in Albania, Armenia,
Belarus, Bosnia and Herzegovina, Bulgaria, Croatia, Czech Republic, Georgia,
Hungary, Kazakhstan, Kirghizia, Federal Republic of Yugoslavia, Former
Yugoslav Republic of Macedonia (FYROM), Moldova, Poland, Romania, Russia,
Slovak Republic, Slovenia, or Ukraine, you may obtain warranty service for that
Machine in any of those countries from either (1) an IBM reseller approved to
perform warranty service or (2) from IBM.
The applicable laws, Country-unique terms and competent court for this
Statement are those of the country in which the warranty service is being
77
Page 91

provided. However, the laws of Austria govern this Statement if the warranty
service is provided in Albania, Armenia, Belarus, Bosnia and Herzegovina,
Bulgaria, Croatia, Czech Republic, Federal Republic of Yugoslavia, Georgia,
Hungary, Kazakhstan, Kirghizia, Former Yugoslav Republic of Macedonia
(FYROM), Moldova, Poland, Romania, Russia, Slovak Republic, Slovenia, and
Ukraine.
The following terms apply to the country specified:
EGYPT: Limitation of Liability:
The following replaces item 2 in this Section:
2. as to any other actual direct damages, IBM's liability will be limited to the total
amount you paid for the Machine that is the subject of the claim.
Applicability of suppliers and resellers (unchanged).
FRANCE: Limitation of Liability:
The following replaces the second sentence of
the first paragraph of this Section:
In such instances, regardless of the basis on which you are entitled to claim
damages from IBM, IBM is liable for no more than: (items 1 and 2 unchanged).
GERMANY: The IBM Warranty for Machines:
The following replaces the first
sentence of the first paragraph of this Section:
The warranty for an IBM Machine covers the functionality of the Machine for its
normal use and the Machine's conformity to its Specifications.
The following paragraphs are added to this Section:
The minimum warranty period for Machines is six months.
In case IBM or your reseller are unable to repair an IBM Machine, you can
alternatively ask for a partial refund as far as justified by the reduced value of the
unrepaired Machine or ask for a cancellation of the respective agreement for such
Machine and get your money refunded.
Extent of Warranty:
Warranty Service:
The second paragraph does not apply.
The following is added to this Section:
During the warranty period, transportation for delivery of the failing Machine to
IBM will be at IBM's expense.
Production Status:
The following paragraph replaces this Section:
Each Machine is newly manufactured. It may incorporate in addition to new
parts, re-used parts as well.
Limitation of Liability:
The following is added to this Section:
The limitations and exclusions specified in the Statement of Warranty will not
apply to damages caused by IBM with fraud or gross negligence and for express
warranty.
In item 2, replace "U.S. $100,000" with "1.000.000 DEM."
The following sentence is added to the end of the first paragraph of item 2:
IBM's liability under this item is limited to the violation of essential contractual
terms in cases of ordinary negligence.
User Guide
78
Page 92

IRELAND: Extent of Warranty:
Except as expressly provided in these terms and conditions, all statutory
conditions, including all warranties implied, but without prejudice to the
generality of the foregoing all warranties implied by the Sale of Goods Act 1893 or
the Sale of Goods and Supply of Services Act 1980 are hereby excluded.
The following is added to this Section:
Limitation of Liability:
paragraph of this Section:
1. death or personal injury or physical damage to your real property solely caused
by IBM's negligence; and 2. the amount of any other actual direct damages, up to
the greater of Irish Pounds 75,000 or 125 percent of the charges (if r ecurring, the 12
months' charges apply) for the Machine that is the subject of the claim or which
otherwise gives rise to the claim.
Applicability of suppliers and resellers (unchanged).
The following paragraph is added at the end of this Section:
IBM's entire liability and your sole remedy, whether in contract or in tort, in
respect of any default shall be limited to damages.
ITALY: Limitation of Liability:
first paragraph:
In each such instance unless otherwise provided by mandatory law, IBM is liable
for no more than: (item 1 unchanged) 2) as to any other actual damage arising in
all situations involving non-performance by IBM pursuant to, or in any way
related to the subject matter of this Statement of Warranty, IBM's liability, will be
limited to the total amount you paid for the Machine that is the subject of the
claim.
Applicability of suppliers and resellers (unchanged).
The following replaces the second paragraph of this Section:
Unless otherwise provided by mandatory law, IBM and your reseller are not liable
for any of the following: (items 1 and 2 unchanged) 3) indirect damages, even if
IBM or your reseller is informed of their possibility.
The following replaces items one and two of the first
The following replaces the second sentence in the
SOUTH AFRICA, NAMIBIA, BOTSWANA, LESOTHO AND SWAZILAND:
Limitation of Liability:
IBM's entire liability to you for actual damages arising in all situations involving
nonperformance by IBM in respect of the subject matter of this Statement of
Warranty will be limited to the charge paid by you for the individual Machine
that is the subject of your claim from IBM.
TURKIYE: Production Status:
IBM fulfills customer orders for IBM Machines as newly manufactured in
accordance with IBM's production standards.
UNITED KINGDOM: Limitation of Liability:
and 2 of the first paragraph of this Section:
1. death or personal injury or physical damage to your real property solely
caused by IBM's negligence;
The following is added to this Section:
The following replaces this Section:
The following replaces items 1
79
Page 93

2. the amount of any other actual direct damages or loss, up to the greater of
Pounds Sterling 150,000 or 125 percent of the charges (if recurring, the 12
months' charges apply) for the Machine that is the subject of the claim or
which otherwise gives rise to the claim.
The following item is added to this paragraph:
3. breach of IBM's obligations implied by Section 12 of the Sale of Goods Act
1979 or Section 2 of the Supply of Goods and Services Act 1982.
Applicability of suppliers and resellers (unchanged).
The following is added to the end of this Section:
IBM's entire liability and your sole remedy, whether in contract or in tort, in
respect of any default will be limited to damages.
NORTH AMERICA
CANADA: Warranty Service:
To obtain warranty service from IBM, call
UNITED STATES OF AMERICA: Warranty Service:
this section:
To obtain warranty service from IBM, call
The following is added to this section:
1-800-565-3344
1-800-772-2227
.
The following is added to
.
Notices
This publication was developed for products and services offered in the U.S.A.
IBM may not offer the products, services, or features discussed in this document
in other countries. Consult your local IBM representative for information on the
products and services currently available in your area. Any reference to an IBM
product, program, or service is not intended to state or imply that only that IBM
product, program, or service may be used. Any functionally equivalent product,
program, or service that does not infringe any IBM intellectual property right may
be used instead. However, it is the user’s responsibility to evaluate and verify the
operation of any non-IBM product, program, or service.
IBM may have patents or pending patent applications covering subject matter
described in this document. The furnishing of this document does not give you
any license to these patents. You can send license inquiries, in writing, to:
IBM Director of Licensing
IBM Corporation
North Castle Drive
Armonk, NY 10504-1785
U.S.A.
The following paragraph does not apply to the United Kingdom or any country
where such provisions are inconsistent with local law:
BUSINESS MACHINES CORPORATION PROVIDES THIS PUBLICATION "AS
IS" WITHOUT WARRANTY OF ANY KIND, EITHER EXPRESS OR IMPLIED,
INCLUDING, BUT NOT LIMITED TO, THE IMPLIED WARRANTIES OF NON-
User Guide
80
INTERNATIONAL
Page 94

INFRINGEMENT, MERCHANTABILITY OR FITNESS FOR A PARTICULAR
PURPOSE. Some states do not allow disclaimer of express or implied warranties
in certain transactions, therefore, this statement may not apply to you.
This information could include technical inaccuracies or typographical errors.
Changes are periodically made to the information herein; these changes will be
incorporated in new editions of the publication. IBM may make improvements
and/or changes in the product(s) and/or the program(s) described in this
publication at any time without notice.
Any references in this publication to non-IBM Web sites are provided for
convenience only and do not in any manner serve as an endorsement of those
Web sites. The materials at those Web sites are not part of the materials for this
IBM product, and use of those Web sites is at your own risk.
IBM may use or distribute any of the information you supply in any way it
believes appropriate without incurring any obligation to you.
Processing date data
This IBM hardware product and IBM software products that might be packaged
with it have been designed, when used in accordance with their associated
documentation, to process date data correctly within and between the 20th and
21st centuries, provided all other products (for example, software, har dwar e, and
firmware) used with these products properly exchange accurate date data with
them.
IBM cannot take responsibility for the date data processing capabilities of nonIBM products, even if those products are preinstalled or otherwise distributed by
IBM. You should contact the vendors responsible for those products directly to
determine the capabilities of their products and update them if needed. This IBM
hardware product cannot prevent errors that might occur if software, upgrades,
or peripheral devices you use or exchange data with do not process date data
correctly.
The foregoing is a Year 2000 Readiness Disclosure.
Trademarks
The following terms are trademarks of the IBM Corporation in the United States
or other countries or both:
• IBM
• Alert on LAN
• HelpCenter
• HelpWare
• NetVista
• Rapid Access
81
Page 95

• ScrollPoint
• Wake on LAN
Intel and Pentium are trademarks of Intel Corporation in the United States, other
countries, or both.
Microsoft and Windows are trademarks of Microsoft Corporation in the United
States, other countries, or both.
Other company, product, and service names may be trademarks or service marks
of others.
Power cord notice
For your safety, IBM provides a power cord with a grounded attachment plug to
use with this IBM product. To avoid electrical shock, always use the power cord
and plug with a properly grounded outlet.
IBM power cords used in the United States and Canada are listed by
Underwriter's Laboratories (UL) and certified by the Canadian Standards
Association (CSA).
For units intended to be operated at 115 volts: Use a UL-listed and CSA-certified
cord set consisting of a minimum 18 AWG, Type SVT or SJT, three-conductor cord,
a maximum of 15 feet in length and a parallel blade, grounding-type attachment
plug rated 15 amperes, 125 volts.
For units intended to be operated at 230 volts (U.S. use): Use a UL-listed and CSAcertified cord set consisting of a minimum 18 AWG, Type SVT or SJT, threeconductor cord, a maximum of 15 feet in length and a tandem blade, groundingtype attachment plug rated 15 amperes, 250 volts.
For units intended to be operated at 230 volts (outside the U.S.): Use a cord set
with a grounding-type attachment plug. The cord set should have the appropriate
safety approvals for the country in which the equipment will be installed.
IBM power cords for a specific country or region are usually available only in that
country or region.
IBM power cord
part number
13F9978 Belgium, Bosnia, Croatia, Finland, France, Egypt, Germany, Greece,
6952301 Bolivia, Canada, Colombia, Dominican Republic, Ecuador, El
User Guide
82
Hungary, Latin America (High Voltage), Norway, Netherlands,
Poland, Portugal, Romania, Slovenia, Spain, Sweden, Turkey
Salvador, Guatemala, Honduras, Latin America (Low Voltage),
Mexico, Nicaragua, Panama, Peru, Saudi Arabia, Taiwan, Thailand,
United States of America, Venezuela
Used in these countries and regions
Page 96

IBM power cord
part number
14F0032 Hong Kong, Singapore, United Arab Emirates (Dubai), United
Kingdom
13F9996 Denmark
14F0086 Israel
14F0068 Italy, Chile
14F0014 South Africa
14F0050 Switzerland
Used in these countries and regions
83
Page 97

84
User Guide
Page 98

A
adapter installation
additional software
administrator password
air circulation
attaching rubber feet
audio
connectors
controlling volume
playing back sound
recording sound
audio problems
audio subsystem
available options
38
4
30
9
7
11
20
21
21
48
2
34
B
backing up configuration
battery, replacing
buttons
13
34
57
C
cables
connecting
disconnecting
CD-ROM drive
9
36
49
cleaning
computer
keyboard
monitor screen
mouse
comfort
communications
component locations
computer records
24
24
24
25
8
2
34
67
configuration, backing up
Configuration/Setup Utility
other settings
31
Configuration/Setup utility
exiting
29
passwords
29
viewing and changing settings
connecting cables
controls and indicators
9
13
D
device bay
disconnecting cables
display/monitor problems
13
36
expansion capability
3
G
general problems
glare and lighting
graphics subsystem
50
8
2
H
handling a CD or DVD
hard disk drive, removing 39,
hardware Features
18
40
1
I
IBM Enhanced Diagnostics
IBM Enhanced Diagnostics, running
identifying your computer
inserting a CD or DVD
installing
adapter
38
memory
installing options
installing pedestal
37
33
6
intermittent problems
internal drives
2
56
57
1
19
51
K
keyboard
cleaning
locking
using
keyboard/mouse features
34
L
locations, system board components
27
28
locking cover
locking the keyboard
M
memory 2,
memory problems
microprocessor
monitor
cleaning
problems
50
mouse
moving your computer
24
23
15
3
34
23
23
37
52
2
24
50
17
26
E
electrical outlets and cable lengths
Ethernet connections
9
9
O
operating systems
3
85
Page 99

operating your computer
optional device problems
options, available
34
P
password
setting, changing, deleting
passwords
29
PCI adapter card, adding
POST
43
POST error codes
power
3
power management
power-on self-test
preinstalled software
problem solving
43
22
43
4
41
problems
audio
48
CD-ROM drive
display/monitor
general
intermittent
memory
optional device
software
USB
56
product overview
49
50
50
51
52
55
56
1
R
RAM, adding
rapid access keyboard
rear cover, removing
removing
hard disk drive
rear cover
removing a CD or DVD
37
15
36
39, 40
36
13
55
30
38
setting up your computer
shutting down
software
15
4
software problems
speakers, internal
standby
21
starting your computer
startup sequence
31
static sensitive devices
system board
35
5
56
2
14
33
system management features
2
T
taking care of your computer
tools required
troubleshooting
34
41
troubleshooting charts
24
47
U
USB
connectors
problems
using
administrator password
audio features
CD-ROM drive
Configuration/Setup utility
power button on keyboard
power management in Windows 98
power-management features
security features
security profile by device
standby button on keyboard
video features
19
Windows start menu
10
56
30
20
17
27
22
22
21
23
30
22
20
21
S
safety information
ScrollPoint mouse
security features
security profile by device
selecting a location
selecting a position
setting
startup sequence
IBM User Guide
86
vii
17
3
5
5
31
V
video device drivers
volume
20
30
W
waking up the system
20
23
Page 100

IBM
Part Number: 06P1583
PrintedintheUnitedStatesofAmerica
on recycled paper containing 10&
recovered post-consumer fiber.
06P1583
 Loading...
Loading...