Page 1
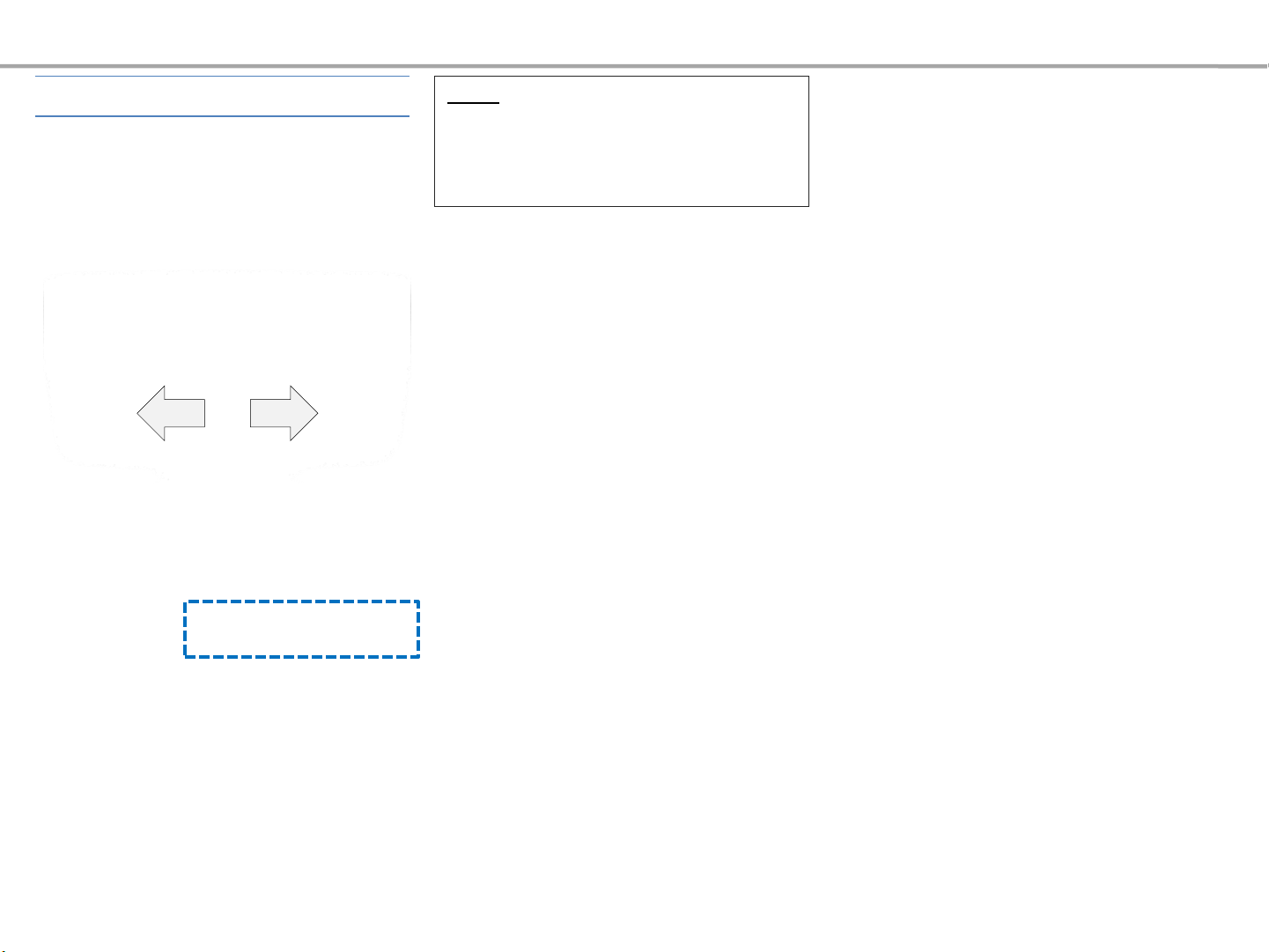
Bluetooth Audio
BT Audio
Selecting Bluetooth Audio
While playing ▶ Shortly push the
controller left/right (under 0.8 seconds)
or shortly press the [SEEK], [TRACK] key
to select the previous/next song.
Notice
• The title/artist info may not be supported
in some mobile phones.
• Play/Pause, Previous/Next function may
not be supported in some mobile phones.
Page 2
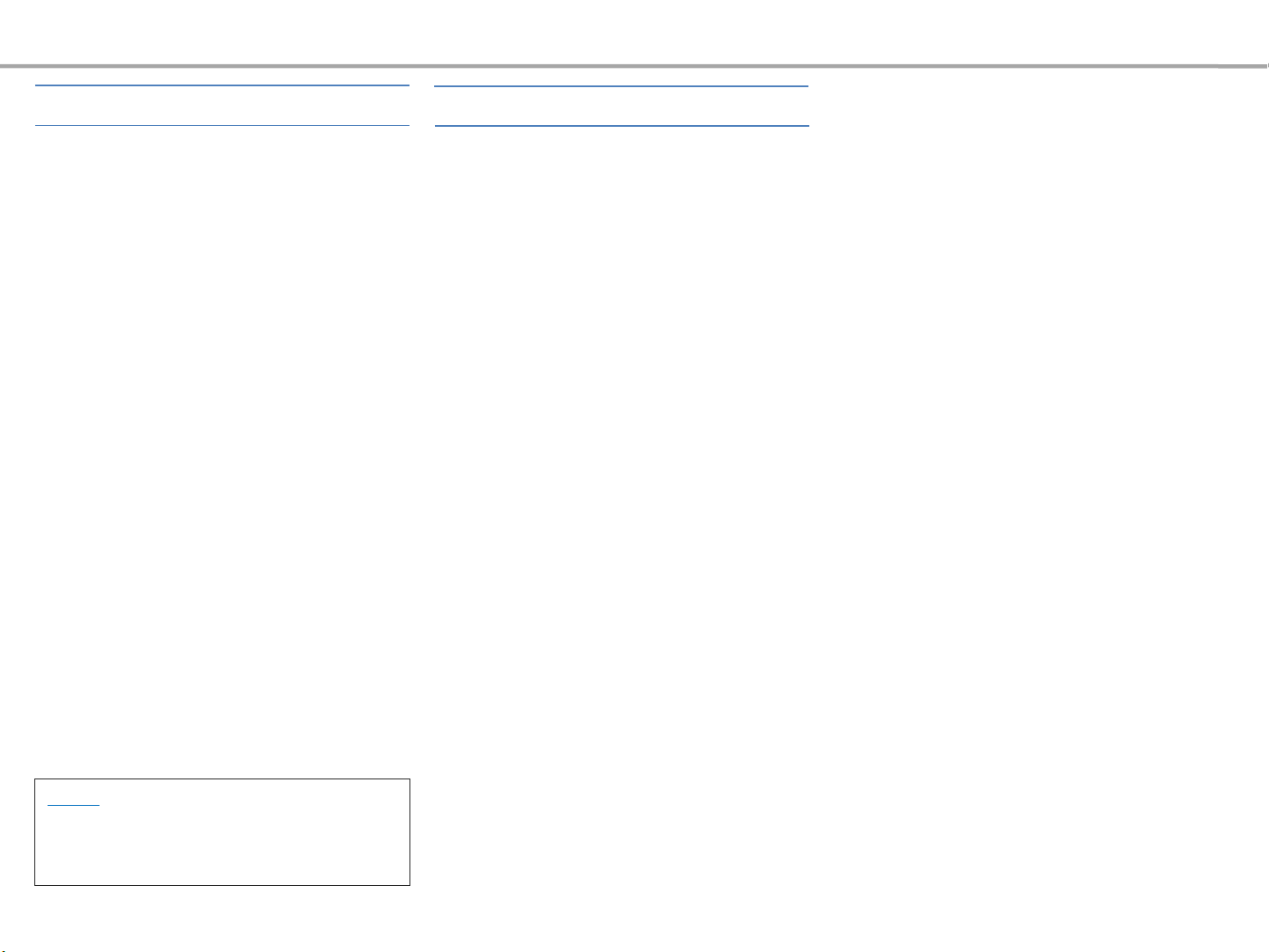
Auto Playlist
Auto Playlist
Auto Playlist
Press the [MENU] key ▶ Select [Auto
Playlist]
The Auto Playlist feature is supported
only within DISC CD, USB Audio, and
Jukebox Audio modes.
List of songs similar with the current
song is displayed.
Once the desired song is selected, then
Auto Playlist mode will operate.
Press Back to cancel viewing Auto
Playlist.
Exiting Auto Playlist
Auto Playlist mode can be exited by
starting a different AV mode or by
pressing [Exit Auto Playlist] within
[MENU].
Notice
• Auto Playlist is a Gracenote feature and
will operate only after song information has
been checked.
Page 3
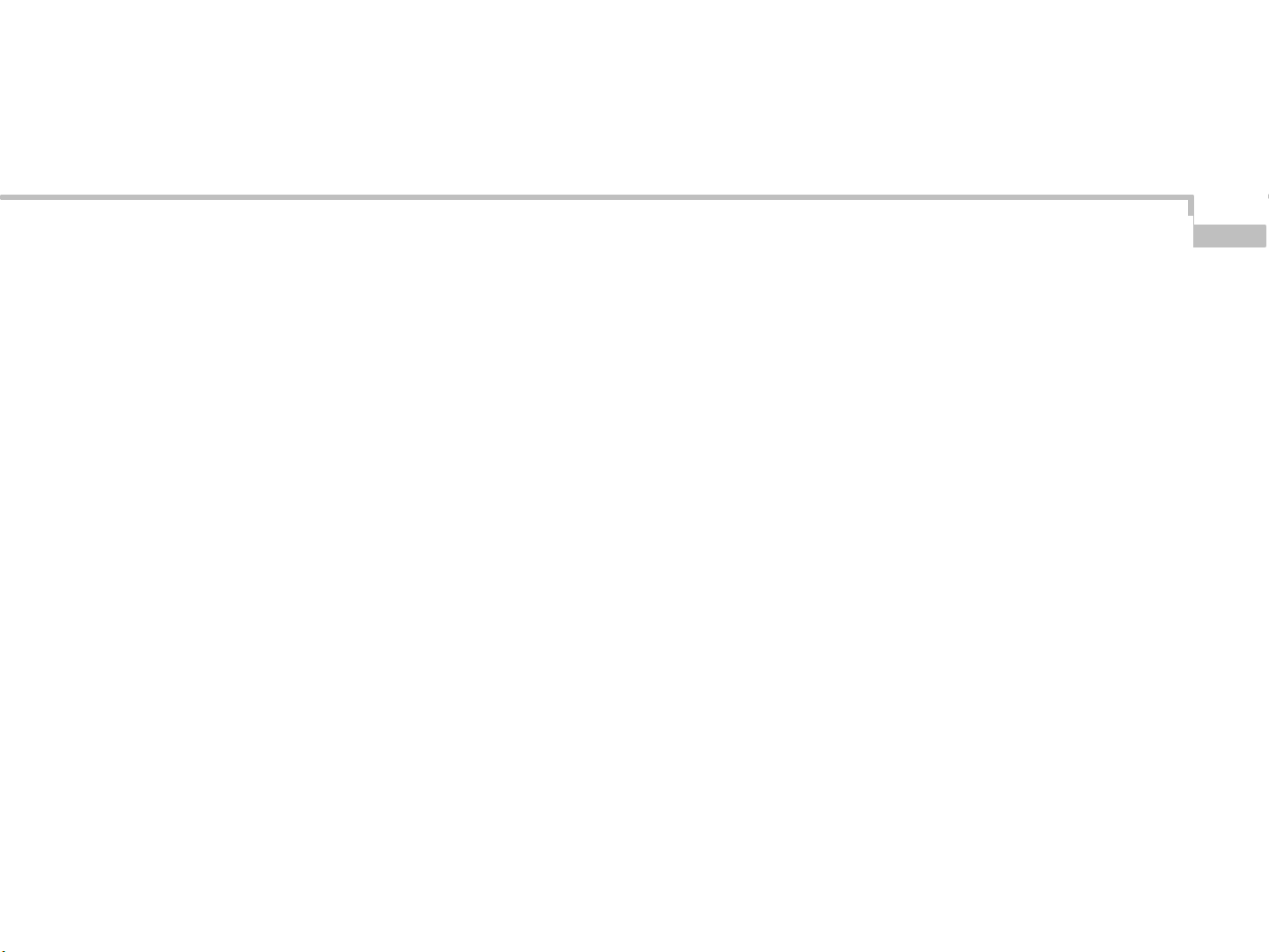
3
Navigation
Before Use
Starting Navigation
Searching Destinations
Route Menus
Navigation Settings
GPS Information
Page 4
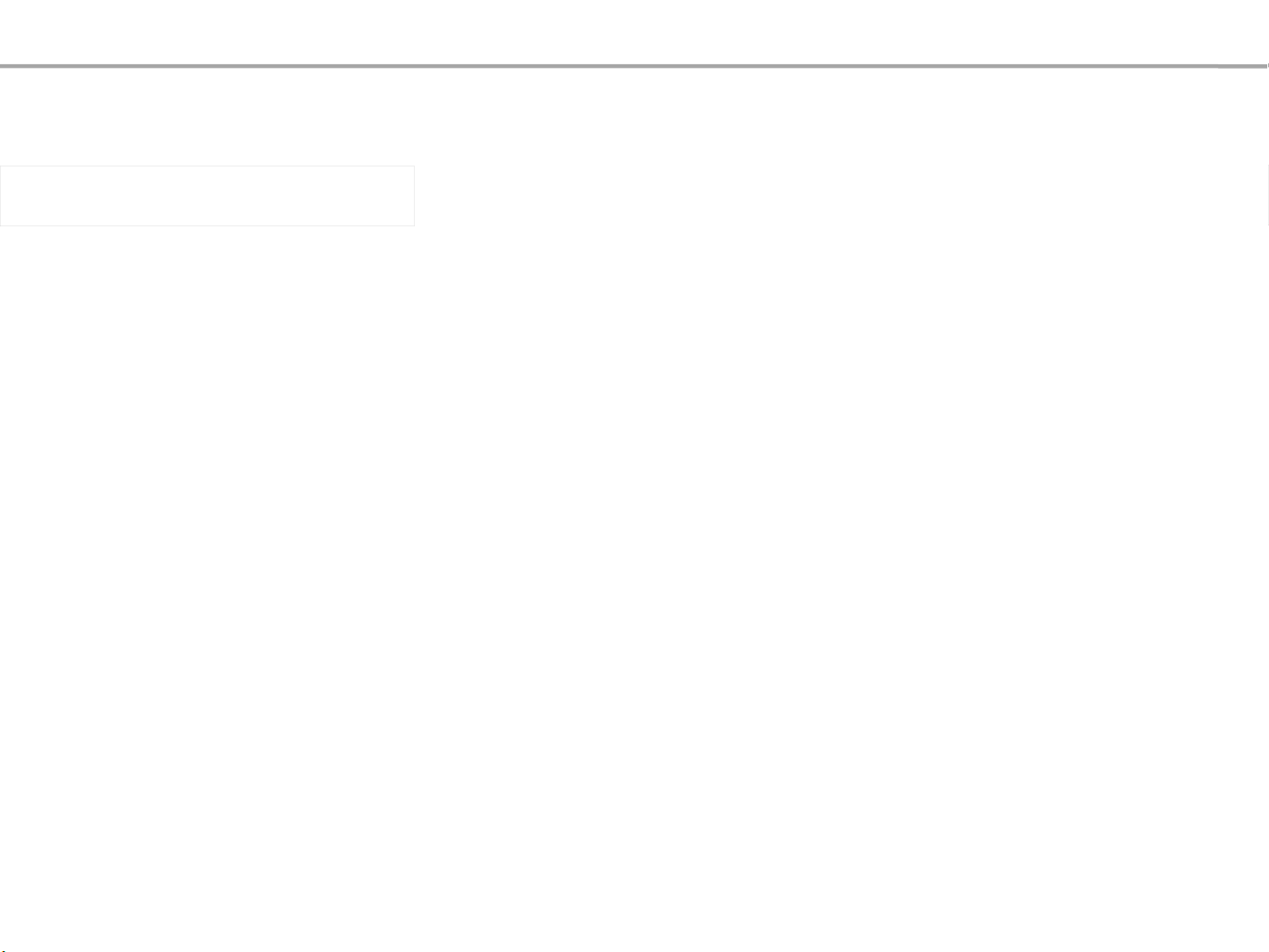
Navigation
Before Use
Safety Cautions
• For safety, some functions will be inactive while the vehicle is in motion.
Buttons that cannot be operated will be inactive.
• Roads names and POI information may not always be completely updated.
Some places may not include up-to-date information.
• The route displayed for destination guidance is a reference that will take
you to the vicinity of your destination.
• The navigation system uses GPS information, various sensors, road map
data, and other related information to display the current position. Errors
may occur if the satellite is transmitting inaccurate signals or if which can
only two or less satellite signals can be received. Errors which occur in such
conditions cannot be corrected.
• The current position may become displayed on at a place somewhat
different from your actual location. The car position mark may differ from
the actual location due to the state of the GPS satellites or the vehicle
(driving location and conditions). In addition, the car position mark can
become deleted from the actual position when driving on roads different
from the map data, such as newly constructed roads.
• Even if the car position mark on the map is different, map matching or GPS
info are used to automatically update the current position.
(In such cases, up to several minutes may be required.)
Page 5
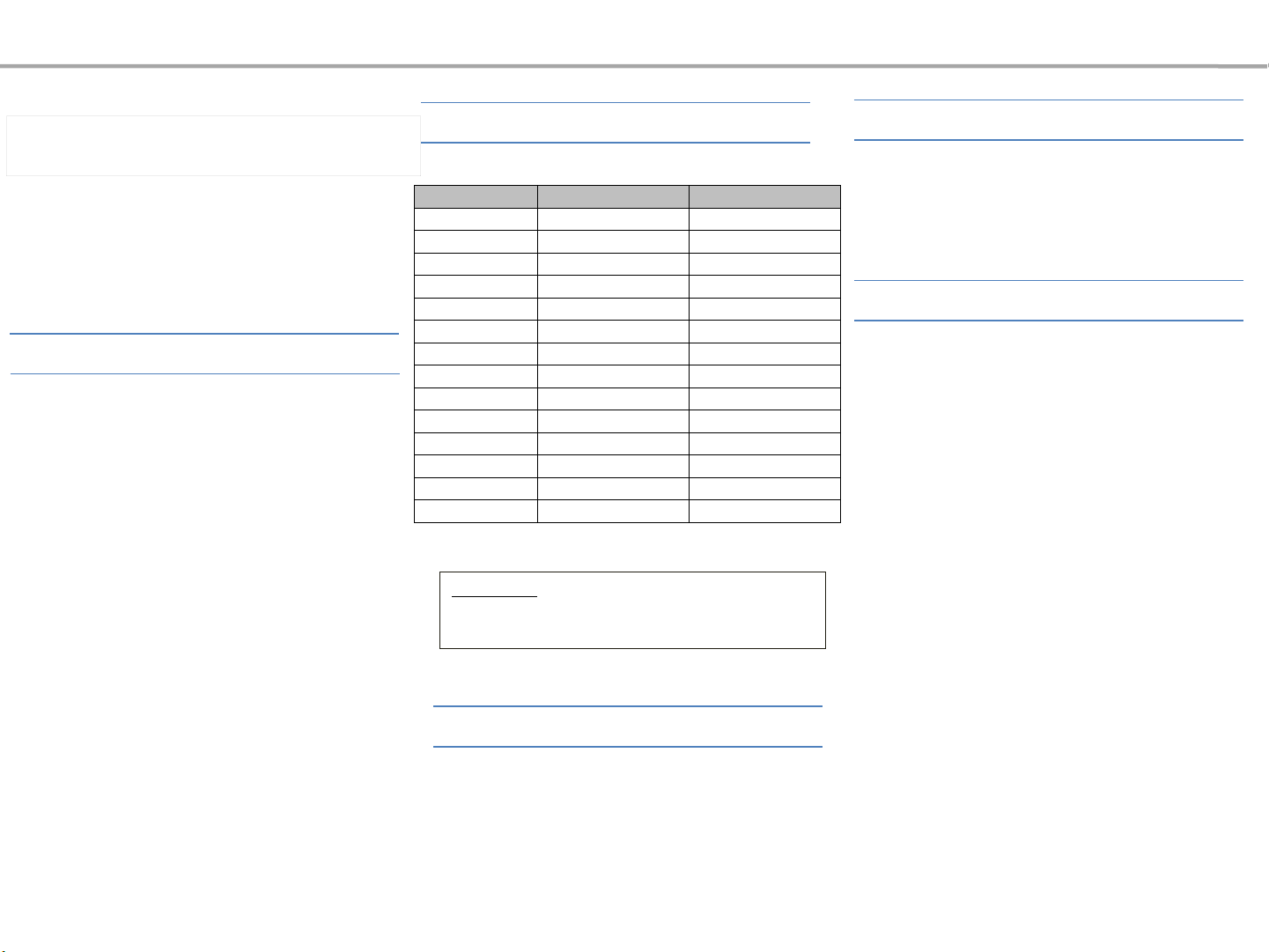
Navigation
About the Map
Some roads, site names, facility information and
fare rates may have changed after map data
development and may differ with actual road
conditions.
About Map Scale
If 100m is displayed on the left side of the map,
this represents a map scale of 1/10,000.
Actual distance
Level mi / ft km / m
1 150 ft 50 m
2 300 ft 100 m
3 700 ft 200 m
4 0.25 mi 400 m
5 0.5 mi 800 m
6 1 mi 1.6 km
7 2 mi 3.2 km
8 4 mi 6.4 km
9 8 mi 12 km
10 16 mi 25 km
11 32 mi 50 km
12 64 mi 100 km
13 130 mi 200 km
14 250 mi 400 km
Information
• Turn the controller left/right to change the
scale.
About Map DB
Unlicensed copying of the map in any form, in
full or in part, is strictly prohibited.
About Map Updates
1. Download the update file from
http://www.mapnsoft.com to your
computer then unzip it.
2. Move the update files to the root of your
USB.
3. To learn more, refer to the ‘System
Update’ section of this user’s manual.
About Map Icons
Icons displayed on the map may be different with
actual conditions. Also, display of multiple icons
may be displayed under one mark.
Page 6
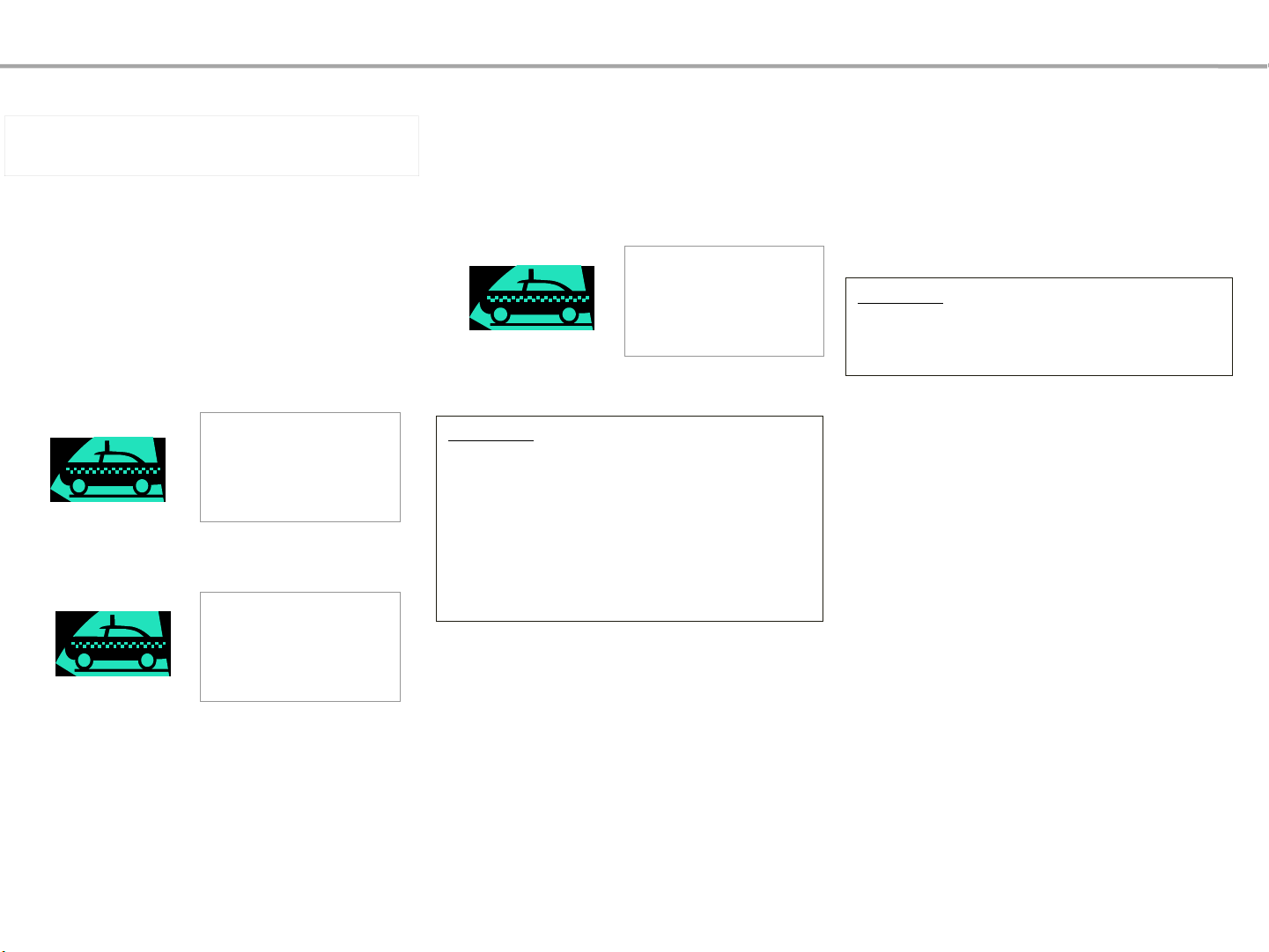
Navigation
About Voice Guidance
During destination guidance, voice guidance will be
provided when you reach an intersection or are near
your destination.
<Example of voice guidance during destination
guidance>
-In front of an intersection
Turn right in about
700m. Right turn ahead.
-Upon entering a toll road
Right turn ahead.
You are entering a
motorway. Toll gate
ahead.
- Example of voice guidance when arriving at the
destination
You are near your
destination. Voice
guidance will end.
Information
• The above voice guidance examples are normal
cases. However, the actual voice guidance may
differ depending on the road type.
• If the car position is not accurately measured,
then voice guidance may not be given, or may be
given later or improperly.
• It is possible to adjust the Navigation guidance
volume.
Guidance when using other modes
Voice guidance will continue even when
converting from the navigation screen to a
different mode screen.
Information
Even when voice guidance has been muted,
destination guidance will continued to be
provided.
※ Please use voice guidance only as a reference
to assist in your driving.
Page 7
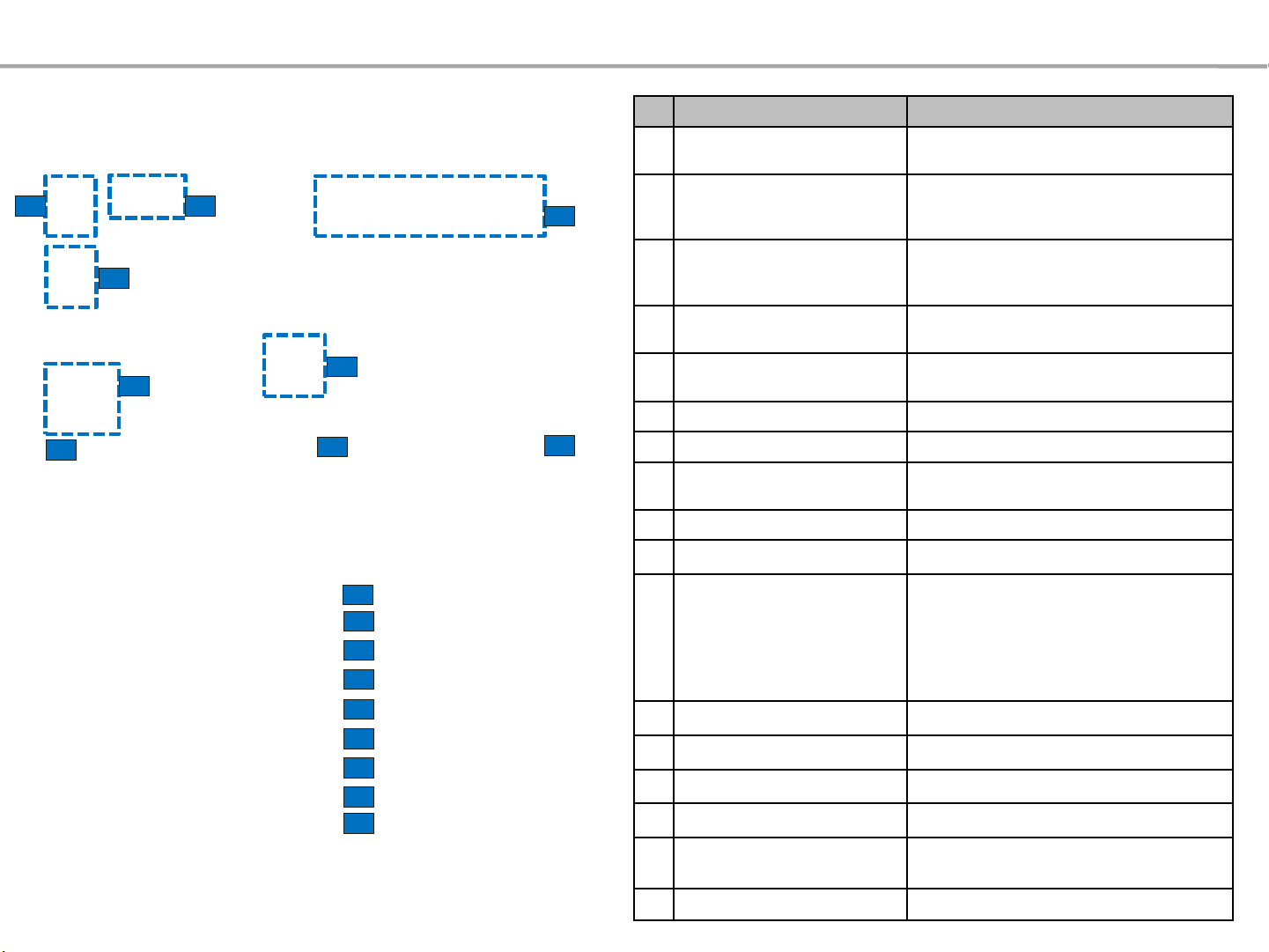
Navigation
Basic Mode Screen
1
4
6
7
2
No. Name Details
1 Car direction and Scale
Map direction and GPS reception state and
scale display
Recommended lanes taking the following
3
2 Lane Info
intersection and expected route into
consideration
Displays direction, ETA, remaining time and
3 Preliminary Guidance
distance from current position to the
destination
4 Speed Limit
5
5 Car Position Mark
Displayed at all times when driving on roads
with speed limits
Displays the current vehicle position and
direction
6 Remaining Distance Remaining distance until next turn
8
9
7 NAVI Home Displays the Navi menu screen
8 MENU
Destination, Route and NAVI Setup, GPS Info
list
9 Guidance Mode Changes the right Navi screen mode
10 Cancel Route Cancels the currently set route
Enters the Traffic List screen. Provides traffic
information for areas nearby the current
position and current route.
Detour routes can be calculated in the
existence of traffic conditions (Construction,
Incident, Accident).
10
11
12
13
14
7
11 Traffic
12 Map Mode Sets map display mode
13 POI Displays the POI list
15
16
17
14 Navigation Volume Controls navi voice guidance volume
15 Mute Mutes navi voice guidance
16 Add to My Places
Add my places and user cameras to the
current position
17 Route Options Used to recalculate route to the destination
Page 8
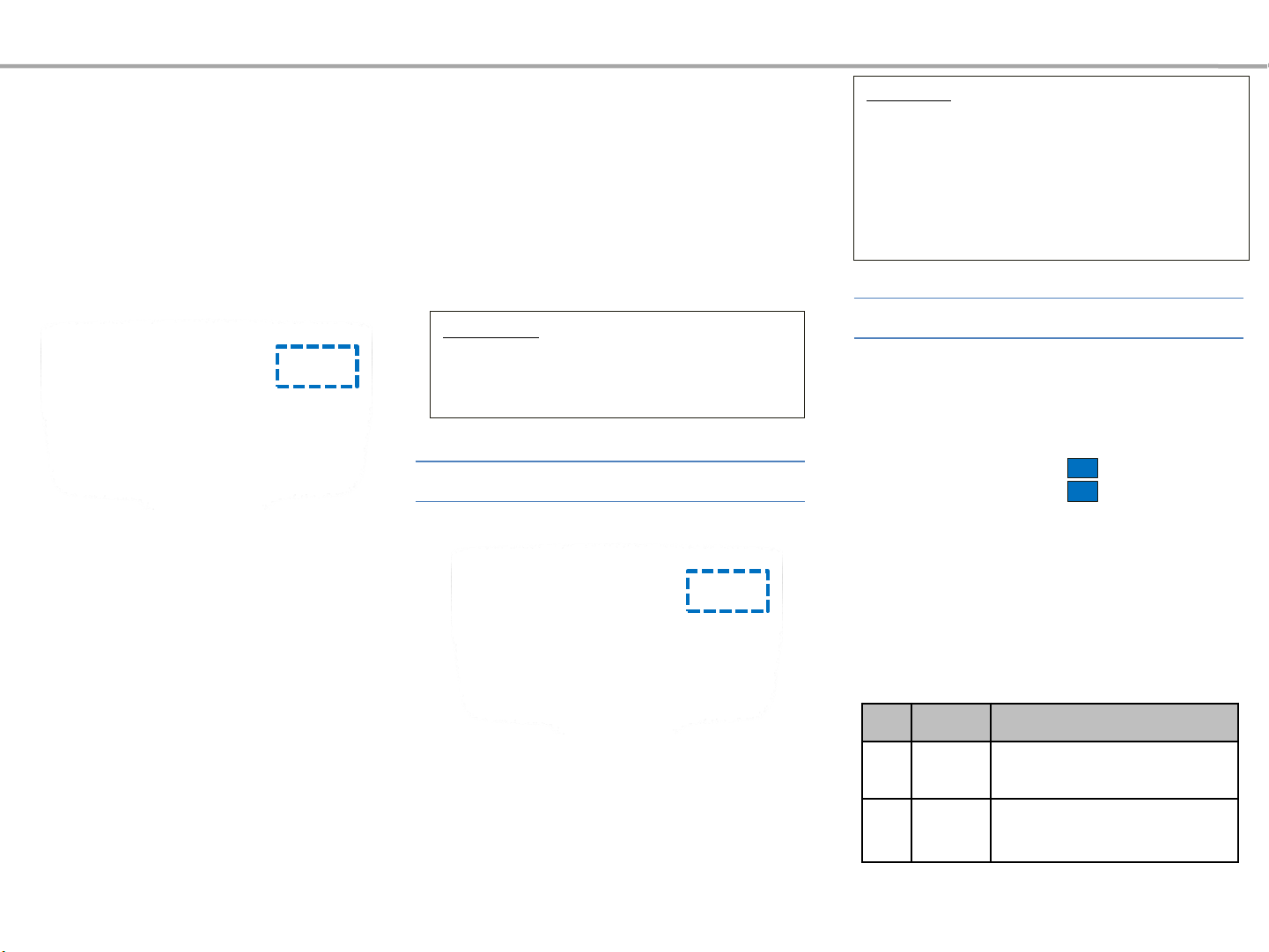
Navigation
Starting Navigation
Press the [MAP VOICE] key or press the
[HOME] key ▶ Turn the controller
left/right and select Navigation ▶
Navigation mode will start.
Information
• When riding in a new car or after replacing the
battery terminal, the car position mark may appear
at a location different from your actual current
position.
• Even if the car position mark on the map is
different, map matching or GPS info are used to
automatically update the current position.
Information
• If you turn on AV mode while the
Navigation is operating, only voice
guidance will be provided.
Displaying the Current Position
Press the [MAP VOICE] key within any mode
while using to system to display the current
position, vicinity and the current position
mark.
Changing the Map Mode
Press the [MAP VOICE] key ▶ Press [MENU] ▶
Select [Map Mode]
1
2
No. Name Details
1
2
He ading
Up /No rt
h Up
Auto
Zoom
Displays map in Vehicle Traveling
Direction ( Head ing Up) or the
North-Up direction
Sets whether to automatically
adjust the map scale when the
vehicle is in motion
Page 9
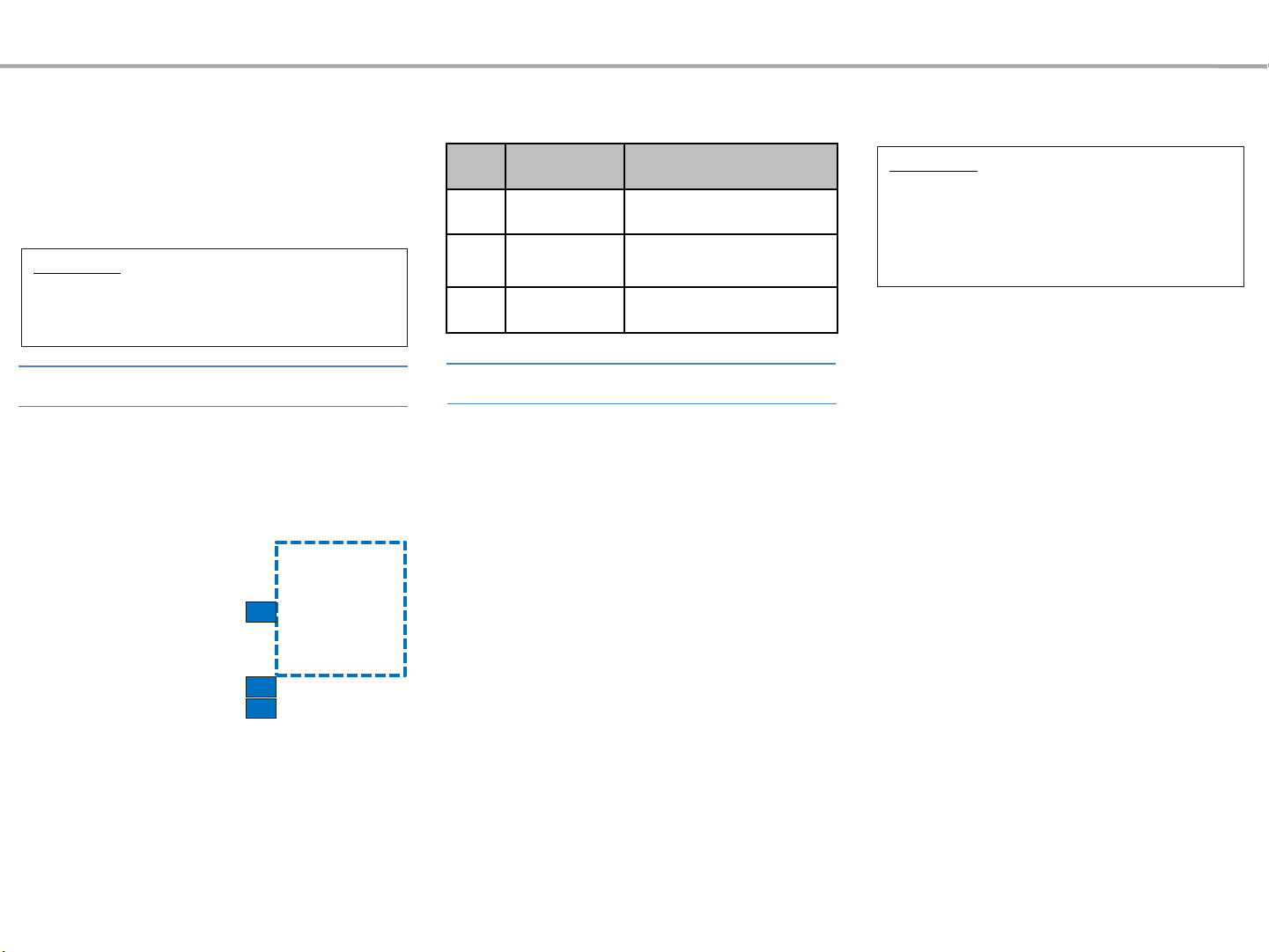
Navigation
This feature is used to set map screen
related options, such as Heading
up/North up, Auto Zoom setting.
Information
• If the map scale is above 16mi, the map display
mode will be changed automatically to 2D North-
Up.
POI
Press the [MAP VOICE] key ▶ Press [MENU] ▶
Select [POI]
1
No. Name Details
1 POI Icons Sets POI facilities
Sets the 6 POI icons to the
2 Edit POI Icon
Search by Local
3
POI
desired genre through user
editing
Mo ves to Sear ch by POI
screen
Add to My Places
Press the [MENU] key ▶ Select [Add to My
Places]
Information
• My Places are saved without distinction for
the driving state or the scrolled state.
• To edit or delete registered mark, refer to the
‘My places’ section.
2
3
Within the screen when the POI menus are
displayed, pressing one of the 6 facility icon
buttons will display the corresponding
facilities.
This feature is used to save the current position
or the scrolled position as a My Place.
To save the position, press the controller after
selecting the desired group.
Page 10
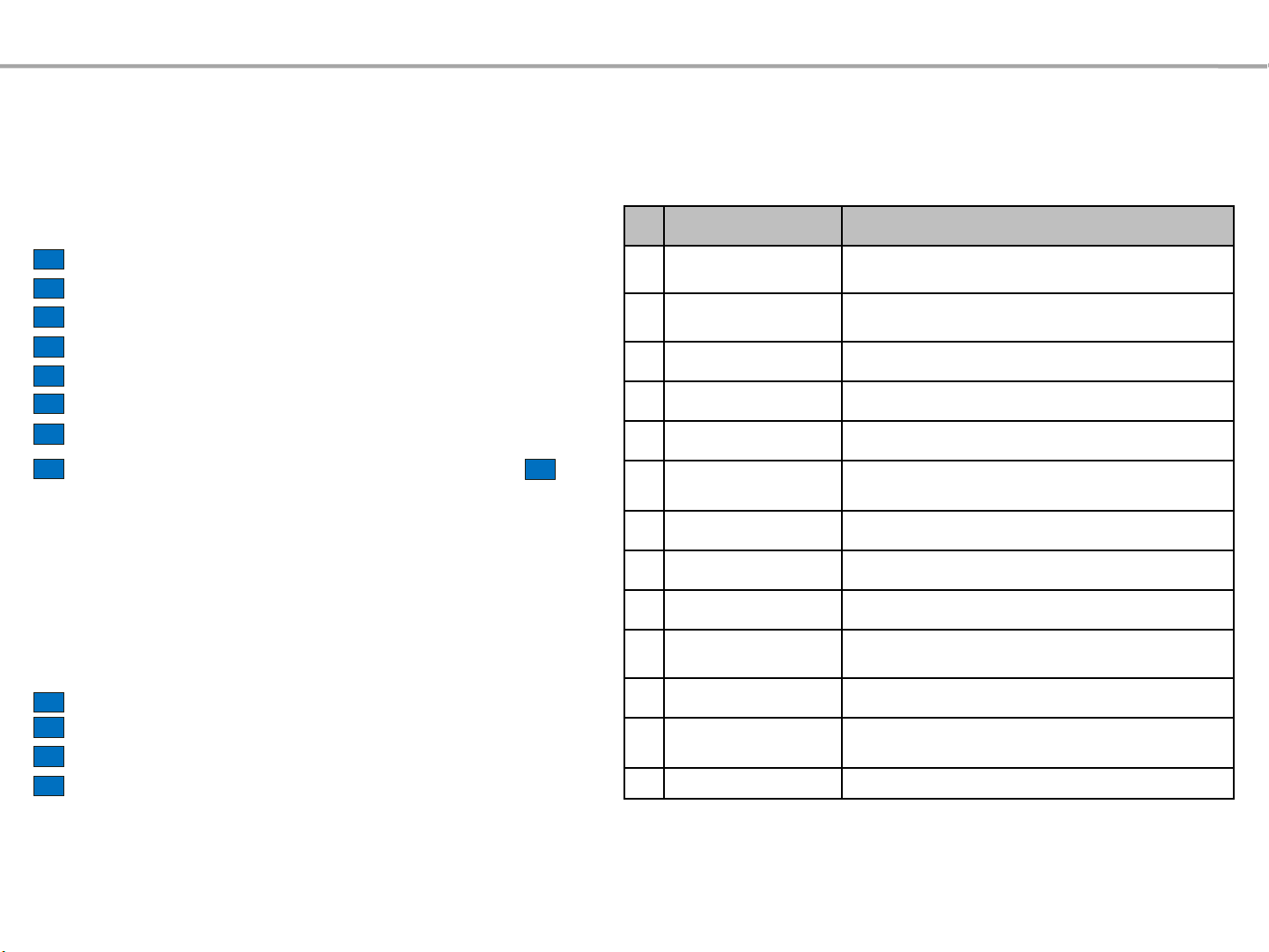
Navigation
Searching Destinations
No. Name Details
10
11
12
13
1
2
3
4
5
6
7
8
9
1 Search by Address
2 Search by POI POI searches for current position/scroll
3 Previous Destinations Destination guidance for recently set locations
4 Previous Start Position Destination guidance for recently set start position
5 Previous Searches Destination guidance for recently searched locations
6 Emergency
7 My Places Destination guidance for recently added My Places
8 Quick Menu Moves to Quick menu
9 Favorites Displays Home/Office/Favorites list
10 Intersection
11 Coordinates Destination search by entering latitude and longitude
12
Exit/Entrance
13 Previous Map Moves to previous map screen
Destination search by entering the Street, City and
State
position/destination/region
Used to search nearby Police station, Hospital, Auto
Services from current position
Used to search destinations by selecting
streets/intersections
Used to search destinations by searching for expressway
exits/entrances
Page 11
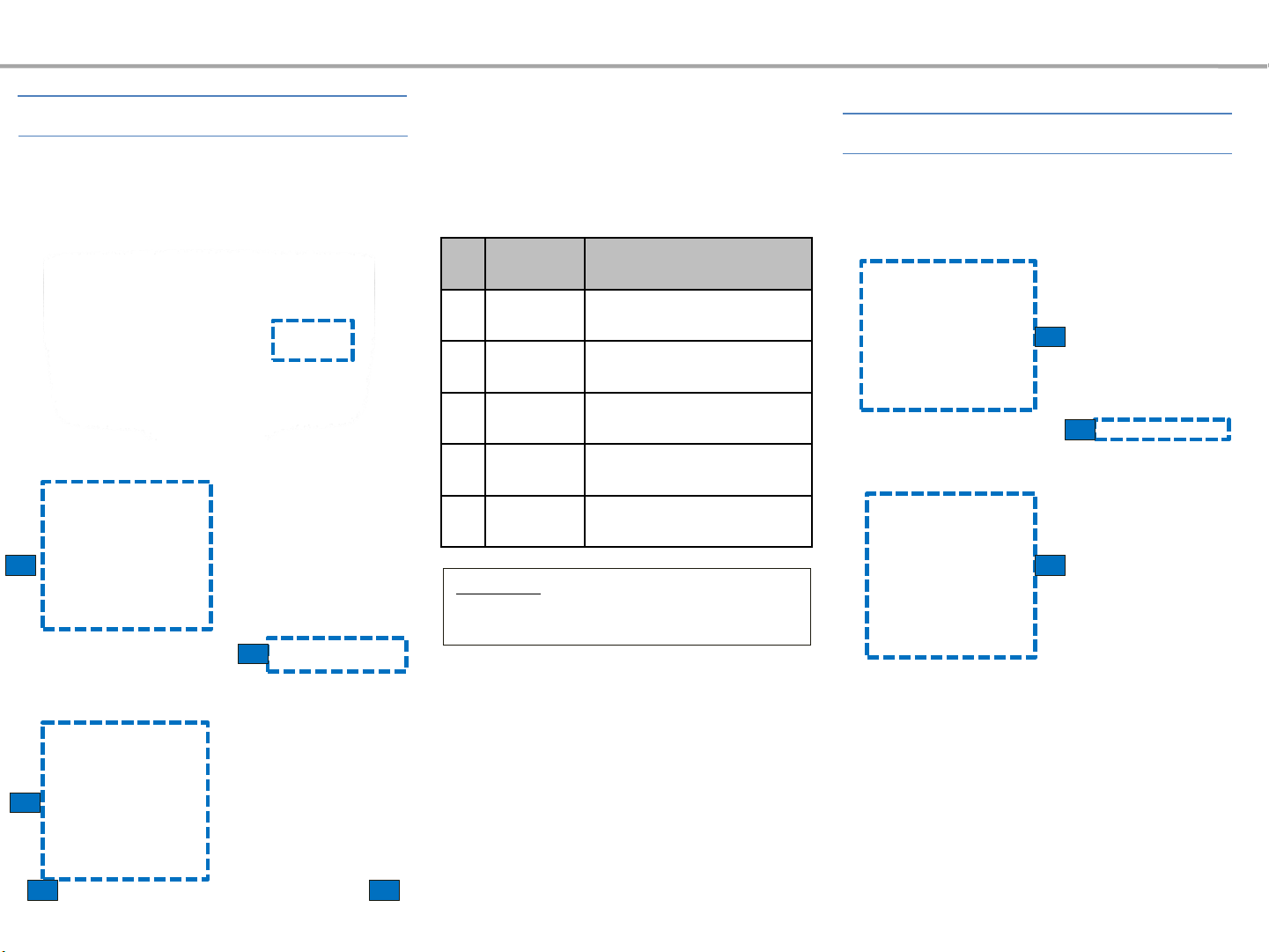
Navigation
Quick Menu
Press the [DEST] key ▶ Press [LFT Quick
Menu button.
1
2
These menus allow you to set frequently used
menu to Quick List.
To add or delete Quick list, select the [RHT] Edit
Quick Menu button.
No. Name Details
1 Quick Lists Registered Quick menu lists
Edit Quick
2
Menu
3 Menu Lists Editable Quick menu lists
4 Deselect All Unmark all selected Quick menu
5 Done Finishes editing Quick menu
Information
• Among 11 quick menus, Up to 7 quick menu
can be added to Quick menu.
Add and delete Quick menu lists
Favorites
Press the [DEST] key ▶ Press [ ]Favorites
button.
1
2
3
This feature is used to register frequently visited
positions to favorites.
3
4
5
Select the [RHT] Edit Favorite Place to add or
delete favorites.
Page 12
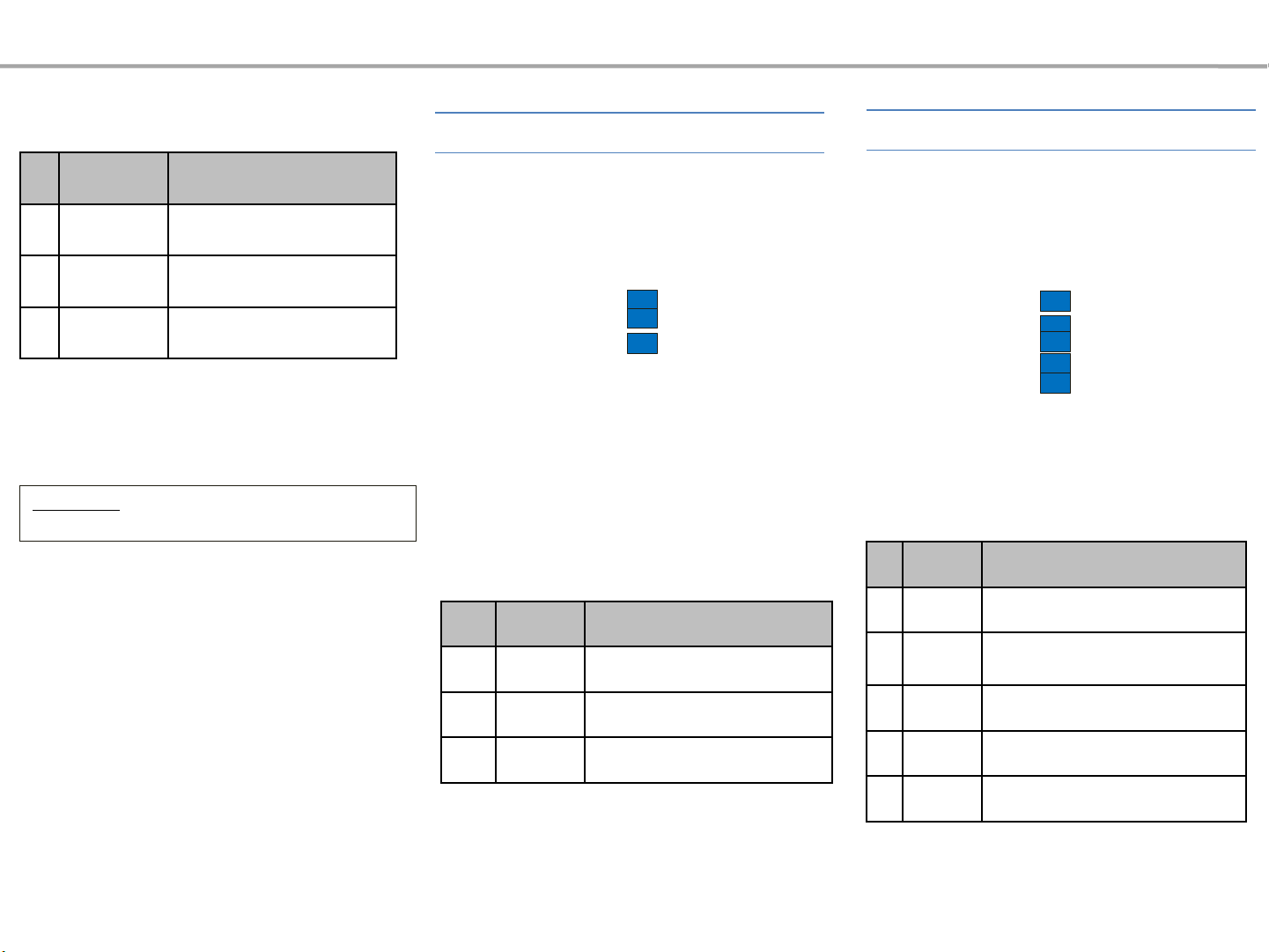
Navigation
No. Name Details
1 Favorites lists Registered Favorites lists
2 Edit Favorites Add, edit, and delete Favorites
3 Menu Lists Editable Quick Menu lists
Information
• Up to 7 positions can be added to Favorites.
Address Search
Press the [DEST] key ▶ Select [Search by
Address]
1
2
3
This search feature is used to search
destinations by addresses through
Street/City/State.
No. Name Details
1 Street
2 Select City
3 State Selects state
Destination search by entering the
street address
Destination search by entering the
city name
POI Search
Press the [DEST] key ▶ Select [Search by POI]
▶ Select the desired Category
1
2
3
4
5
No. Name Details
1 Category
2 ZAGAT
3 Name Search POIs by name
Phone
4
Number
Search for POIs by selecting through
POI categories
Search for ZAGAT restaurant guide
POIs from among POIs within the
vicinity
Destination search by entering the
phone number
5 State Selects state
Page 13
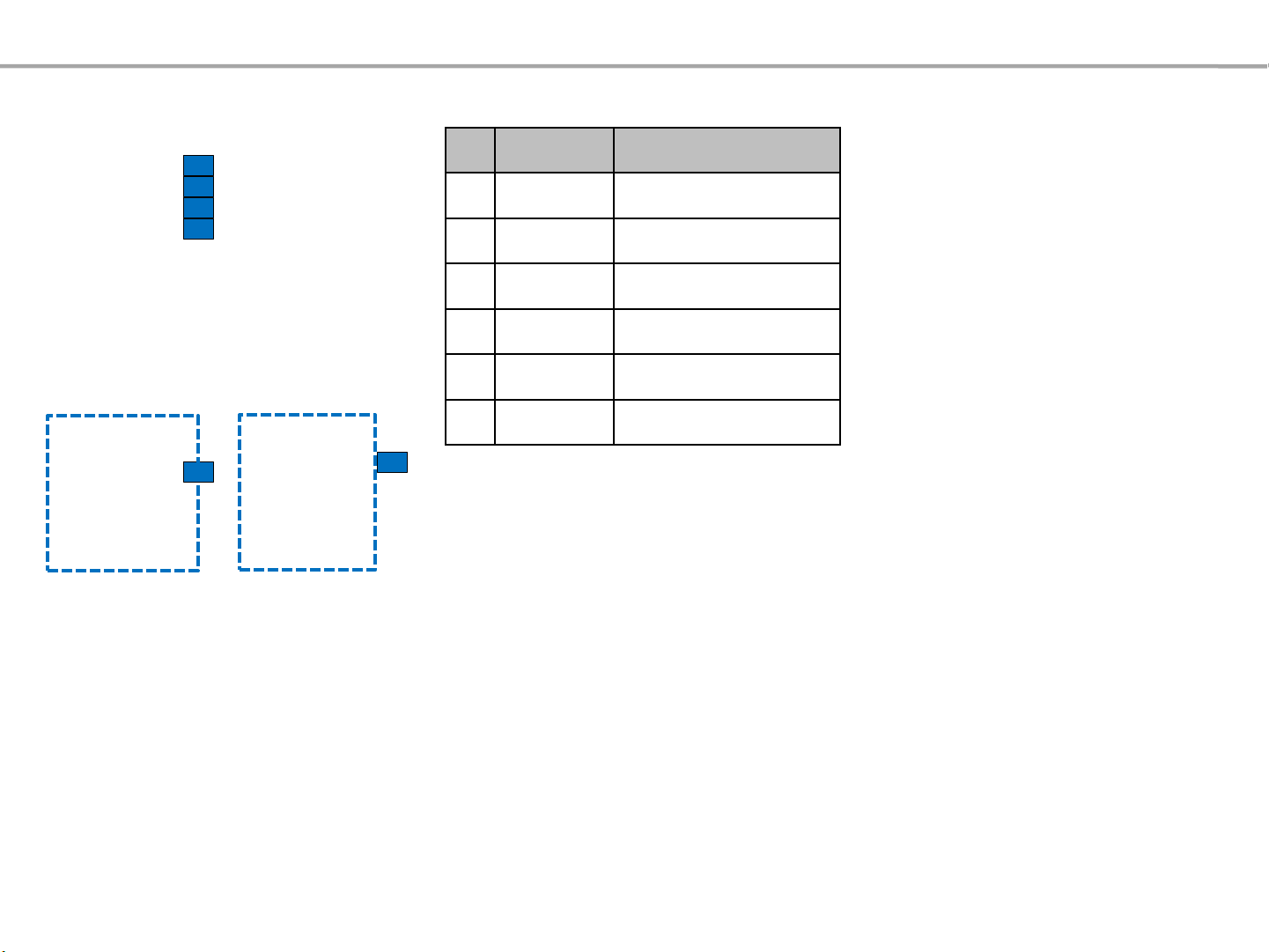
1
2
3
4
No. Name Details
Ne a r C ur re nt
1
Position
2 Near Scroll Mark
Near
3
Destination
4 Near city center
5 Category Selects POI categories
6 POI Mark Selects POI marks
Searches POI around the
vehicle's current position
searches facilities based on the
current scrolled position
searches facilities based on the
location of the destination
searches facilities based on the
selected location
Phone Number
Press the [DEST] key ▶ Select [Search by
POI] ▶ Select [Phone Number]
5
6
This search feature is used to search destinations
by criteria (Near current position, Near scroll
mark, Near destination)
This feature is used to search the locations of
POIs by entering the phone number of the facility
you wish to search.
When entering the phone number, the area code
must be included.
Page 14
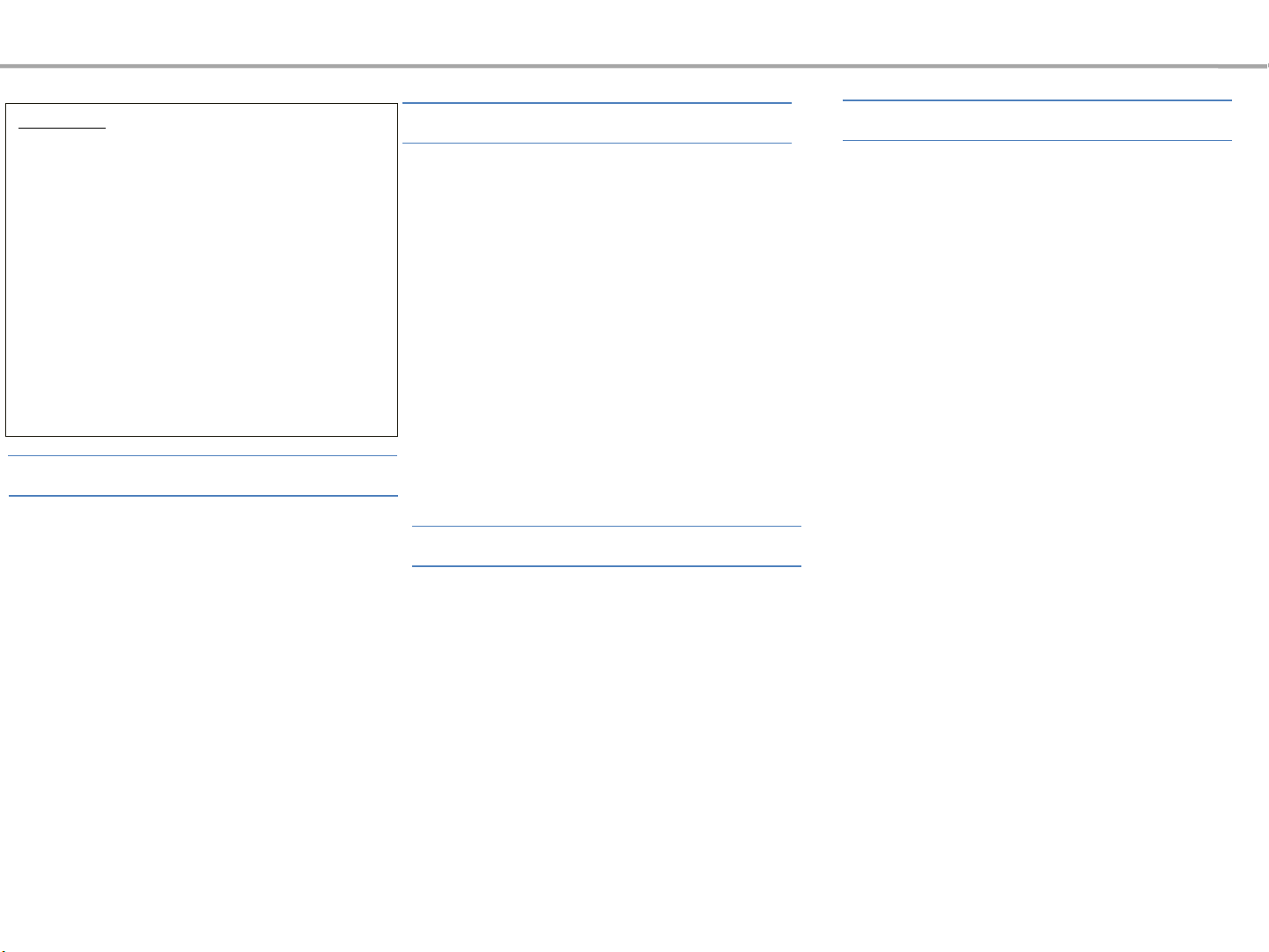
Navigation
Information
• The telephone number and location may not the
same for some POIs. In addition, the following
types of facilities may be more frequently located
in other locations.
• Locations of department stores, museums, and
amusement parks may somewhat differ from the
set destination. Check the exact address when
trying to reach such destinations.
• Within general information newspapers, there
are cases when phone numbers of concert halls list
the numbers of managing companies. In such
cases, searches will be to the managing company.
• The telephone number and addresses may
change at any time.
Previous Destinations
Press the [DEST] key ▶ Select [Previous
Destinations]
Previous Start Position
Press the [DEST] key ▶ Select [Previous Start
Position]
These search features allow you to search
previous start points to use to set destinations or
waypoints.
Previous Searches
Press the [DEST] key ▶ Select [Previous
Searches]
Emergency
Press the [DEST] key ▶ Select [Emergency]
These search features allow you to search
previous routes to use to set destinations or
waypoints.
This menu is used to search nearby police
stations, hospitals, and dealerships.
These search features allow you to search
previous searches to use to set destinations or
waypoints.
Page 15
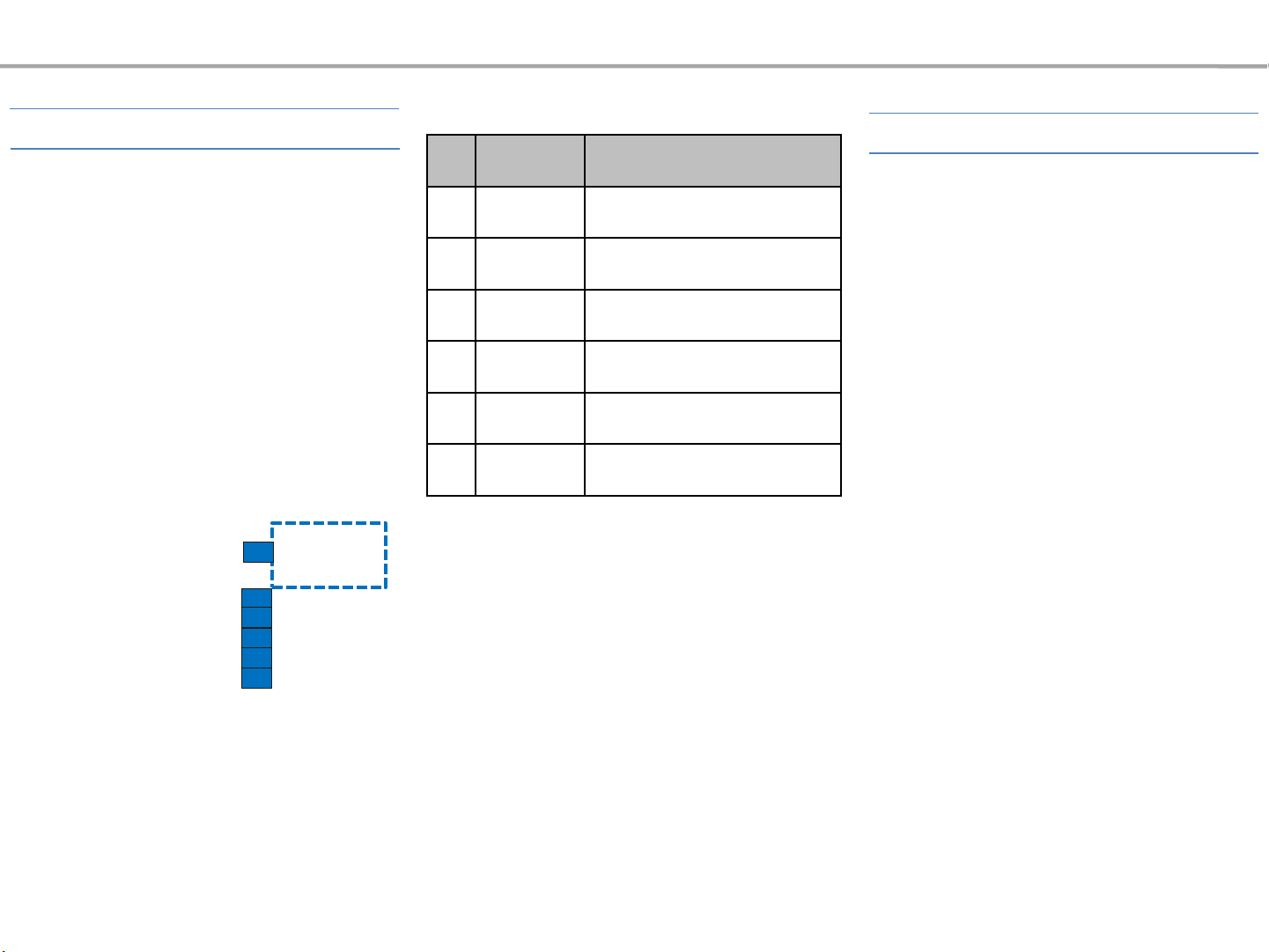
Navigation
My Places
Press the [DEST] key ▶ Select [My Places]
1
2
3
4
5
6
No. Name Details
1 Sort
2 Add
3 Edit Edits selected place
4 Delete Deletes selected place
5 Delete All Deletes all registered places
E d it g r ou p
6
name
Sort POIs and locations by
name/symbol/date
Adds a new place to My Place
group
Edits My Places group name
Intersection
Press the [DEST] key ▶ Select [Intersection]
This search feature is used to search
destinations by selecting previously saved My
Places from the list to set as
Destinations.
This feature is used to set intersections
as destinations by searching for the
names of two streets and finding where
they intersect.
Page 16
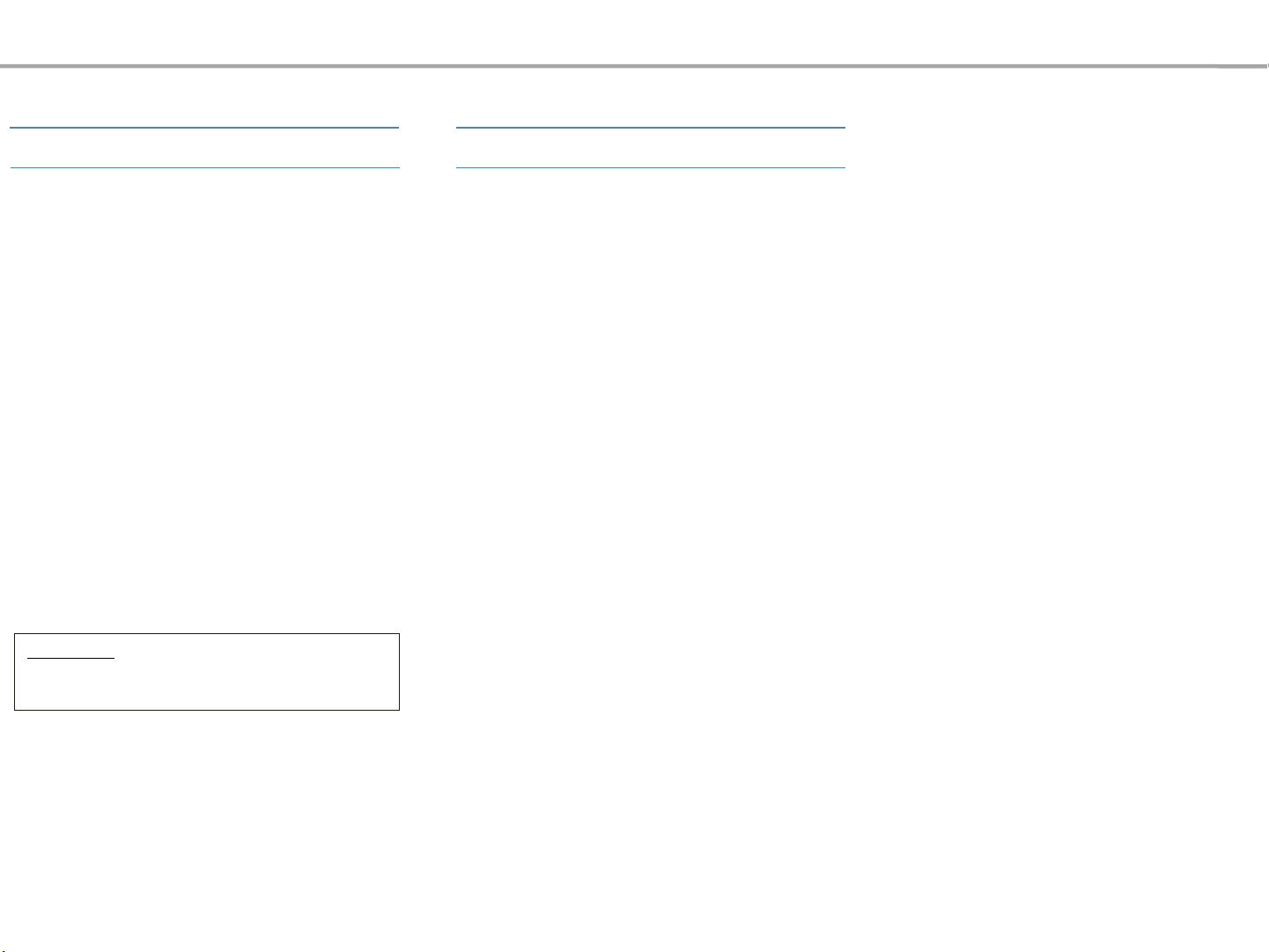
Navigation
Exit/EntranceCoordinates
Press the [DEST] key ▶ Select [Coordinates]
This feature is used to search the locations by
entering longitude and latitude coordinate
information.
Information
• When entering one digit number, 0(zero) should
be entered first.
Press the [DEST] key ▶ Select [Exit/Entrance]
This search feature is used to search
destinations by entering the Exits and Entrances
of corresponding expressways.
Enter the name of the Freeway corresponding
to the desired destination. Once search is
complete, press the controller to select the
desired location from the list.
Page 17
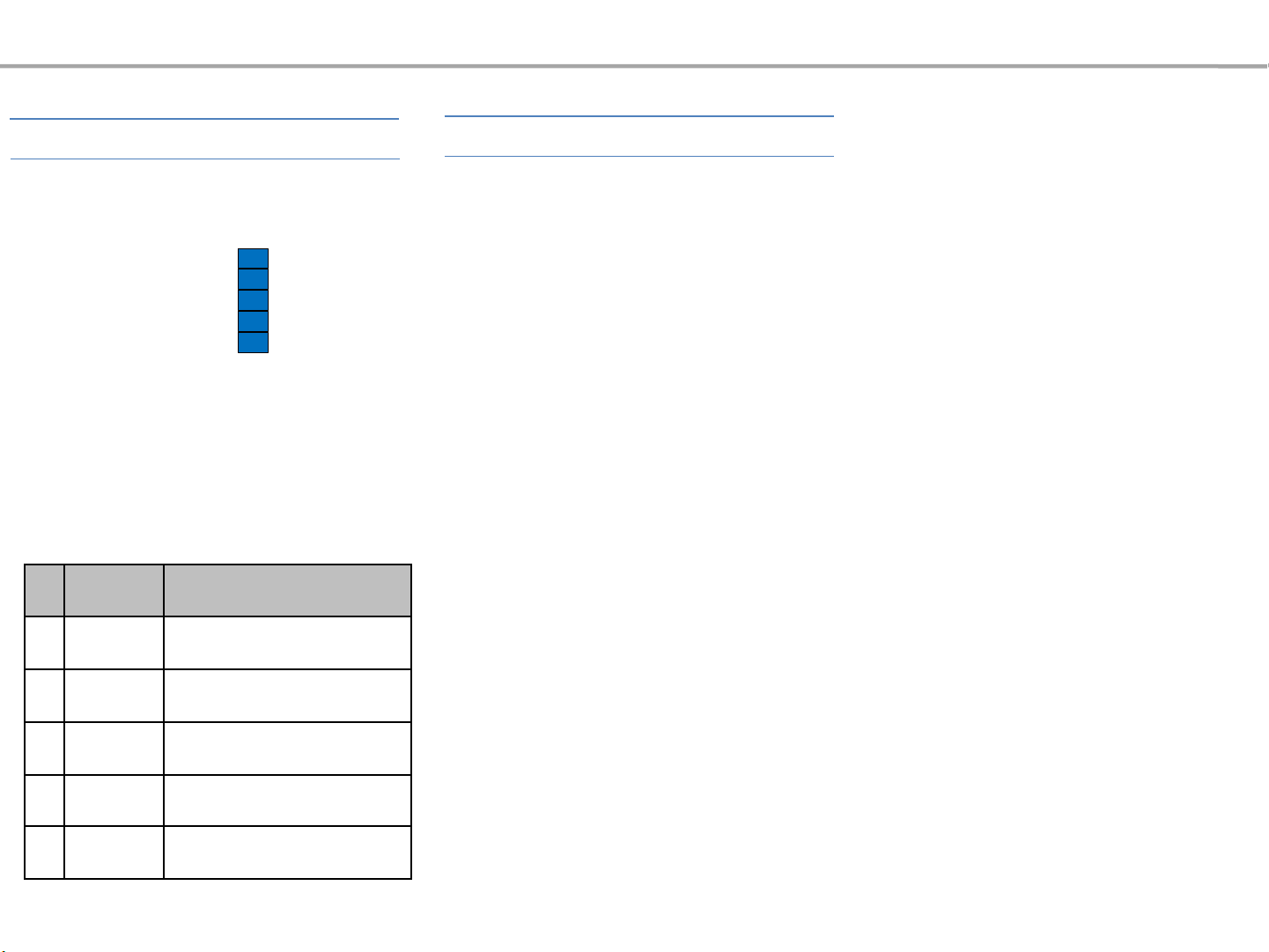
Navigation
Previous Map
Press the [DEST] key ▶ Select [Previous Map]
1
2
3
4
5
The previously displayed position is displayed
by scrolling the map.
N0. Name Details
Set as
1
Destination
Add
2
Waypoint
Add to My
3
Places
Sets the facility or position where
the cursor is positioned as the new
destination
Sets the facility or position where
th e curso r is positio ned as a
waypoint
Adds the facility or position where
the cursor is positioned to My
Places
Set as Destination
Press the [DEST] key ▶ Search destination ▶
Select [Set as Destination]
After searching for the destination according to
the map search method, select the desired
destination from the list. (For more information
on destination search methods, refer to the
Destination Search section.)
After verifying the location of the searched
position, select the [Set as Destination] button
to calculate the route. The Route Overview or
Multipath screen will be the displayed.
4 POI Sets destination by searching POI
Makes a all to the facility or
5 Call
position where the cursor is
positioned
Page 18

Navigation
<Alternative Route>
<Route Overview>
Information
• The Alternative Route display can be
turned off at [Navi Setup] ▶ [Route Search]
▶ Use Alternative Route Search
• If you select the [Set as Destination]
button while a previous destination has
already been set, the pop-up ‘Do you want
to change the destination?’ is displayed.
• If you select [Yes], then the previous
destination is deleted and the new
destination is set.
• If you select [Add Waypoint], then a new
waypoint is added.
Information
• To learn more about ‘Alternative Route’,
‘Route Overview’ or ‘Detailed Route
Settings’, refer to the ‘Route Menu’ section.
Simulation
Once route calculation is complete, select the
[Simulation] button to view a demo of the route
guidance.
Within the Route Overview or Alternative Route
screen, press the [Map VOICE] key or select the
[Start Guidance] button to begin guidance. To
add a destination, select the [Add Waypoint]
button.
Page 19

Navigation
During Simulation, pressing the [Map] key will
end the Simulation and display the current map
position. If you start driving the vehicle while
the simulation is in progress, simulation will end
and route guidance will start.
Information
• Simulation will not operate after route guidance
has begun. When wishing to use the simulation
feature, do so after calculating the route but prior
to receiving route guidance.
Add Waypoint
In the map screen ▶ Press the [MENU]
key ▶ Select [Add Waypoint]
Route Options
In the map screen ▶ Press the [MENU]
key ▶ Select [Route Options]
Searching for the destination according to
the map search method after searching for
waypoints within the map screen, select the
[Add Waypoint] button to add the waypoint
to the current route.
Selecting the [Route Options] will display a pop up
that allows you to change route settings and
conditions. Once the settings are changed, the route
will be recalculated by reflecting the changes.
Information
• For more information on Fastest, Shortest, and
other calculating options, refer to the “Route
Option” section.
Page 20

Navigation
Cancel Route Route Guidance
In the map screen ▶ Press the [MENU]
key ▶ Select [Cancel Route] ▶ Select
[Yes]
The preliminary guidance, intersection
guidance, turn list guidance, motorway mode
screen are displayed depending on the current
road condition.
Information
• Within all guidance mode screens, pressing
[RHT] Guidance Mode button will change the
route guidance mode.
• Each time the [RHT] Guidance Mode button is
selected, the guidance mode will change in order
of single screen → motorway guidance → turn list
mode.
• Motorway and intersection zoom guidance are
displayed on when receiving guidance at
corresponding roads.
Preliminary Guidance Mode
The currently calculated route is canceled and
deleted.
Within the destination guidance map screen, if
the current position is on route, then
intersection guidance will be provided when
nearby an intersection. In addition, when
nearby an intersection, the intersection zoom
screen is displayed.
At the top right side of the screen, the first and
second turn info, remaining distance, direction
and other information are displayed.
Page 21

Navigation
Intersection Zoom Mode
This mode provides detailed guidance nearby
intersections before an expected turn. This
mode will start displaying before the
intersection.
Turn List Mode
Motorway Mode
<All>
<Summary>
Upon entering a motorway during route
guidance, the motorway mode will automatically
be displayed. This mode is displayed when
driving on an expected route and display mainly
motorway related POIs.
Selecting [All], [Summary] at the bottom right
side of the screen will change the route guidance
mode.
Press the controller left/right to switch display
mode and check POI info list.
Information
• Some POIs may not be displayed if seven(7) or
more POIs exist within the position.
This mode shows turn information for the
current the route.
Page 22

Navigation
Route Menu
No. Name Details
1 Cancel Route Cancels the currently set route
1
2
3
4
5
6
7
2 Route Overview View route overview to the current destination
3 Route Option
4 Edit Waypoint Add/delete/change order of destinations/waypoints
5 Destination Info.
6 Route Info
7 Avoid Area
Route calculation features that include various route
calculation options and settings
Shows the estimated arrival time and remaining distance to
the destination
Detailed info on the route to the current destination and
provides detour routing options
Edit route by adding Avoid Areas/Editing Avoid Areas and
Deleting Avoid Areas
Page 23

Navigation
Canceling the Route
In the map screen ▶ Press the [LFT]
NAVI Home button ▶ Select [Route] ▶
Select [Cancel Route] ▶ Select [Yes]
Route Overview
In the map screen ▶ Press the [LFT]
NAVI Home button ▶ Select [Route]
▶ Select [Route Overview]
1
2
3
4
5
Within the Route Overview screen, selecting
the [Alt. Route] button or setting ‘Calculate
Alternative Routes upon Calculation’ within
Navigation Setup will display alternative routes
on the screen.
1
2
No. Name Details
1 Fastest
Recommended route that reflects
distance and traffic conditions
Guidance to the current route is canceled.
No. Name Details
Start
1
Guidance
2 Edit Waypoint
Route
3
Info.
4 Alt. Route
5 Simulation Route simulation to the set destination
Starts route guidance to the destination
Add/delete/change order of
destinations/waypoints
Route guidance information to the set
destination and calculate detours
Displays various alternative route
options to select the desired route
calculation method
2 Shortest
The shortest distance from start point
to destination
Page 24

Navigation
Route Option
In the map screen ▶ Press the [LFT]
NAVI Home button ▶ Select [Route] ▶
Select [Route Option]
Fastest
Shortest
This option provides guidance by calculating the
shortest distance route to the destination.
Advanced Settings
1
2
3
4
5
6
No. Name Details
Minimize
1
Freeway
Minimize Toll
2
Roads
3 Use Ferries
Use HOV/Car
4
Pool lanes
5 Use Toll pass
6 Traffic Info
Route calculation with
minimal use of motorways
Route calculation with
minimal use of toll roads
Route calculation by
including/not including
ferries
Route calculation by
including use of HOV lanes
Route calculation by
including use of Easy Pass
Route calculation by
considering traffic
information
This option provides calculates routes by
reflecting the average speed of streets and
roads to the destination.
Advanced settings allow you to set whether to
include motorways, toll roads or ferries within
route calculation.
Page 25

Navigation
Edit Waypoint
In the map screen ▶ Press the [LFT]
NAVI Home button ▶ Select [Route] ▶
Select [Edit Waypoint]
Destination Info
In the map screen ▶ Press the [LFT] NAVI
Home button ▶ Select [Route] ▶ Select
[Destination Info]
Route Info
In the map screen ▶ Press the [LFT] NAVI
Home button ▶ Select [Route] ▶ Select
[Route Info]
This feature displays the start point, waypoints
and thee destination in list format and is used
to edit corresponding positions or edit the
order of the destinations included within the
route.
This feature shows the estimated arrival time,
remaining distance, waypoint information, and
map of the destination.
This feature is used to check the key routes and
re-set the route by setting detours for a fixed
distance from the current position
Page 26

Navigation
Avoid Area
In the map screen ▶ Press the [LFT] NAVI
Home button ▶ Select [Route] ▶ Select
[Avoid Area]
If you press the [Detour] button, you can
set the size of the area to detour in
1/2/5/10 mile units. A route will be
calculated by avoiding the set distance
starting from the current position.
1
2
3
4
5
It is possible to add/edit/delete avoid areas. Use
the controller to set the range of the area you
wish to avoid.
No. Name Details
1 Edit Name Edit name of Avoid Area
2 Edit
3 Delete Delete set Avoid Area
4 Avoid Avoid the set area
5 Done Finalize setting
Edit size and area of Avoid
Area
Page 27

Navigation
NAVI Settings
No. Name Details
1
2
3
4
5
1 Main
2 Display
3 Route Search
4 Guidance Displays options related to driver alert guidance
5 Defaults
Displays options related to Units display/Estimated time
of/Distance and Time to/Fuel Type/Select Voice/Driving
Speed/Previous Destination Display/Auto Zoom
Displays options related to route indicator line
color/map font size/map color and trace features
Displays route calculation options related to calculating
alternative routes and upon route recalculation
Displays options used to initialize settings/initialize
saved information
Page 28

Navigation
No
Name
Details
Main
In the map screen ▶Press the [LFT] NAVI
Home button ▶ Select [NAVI Setup]▶
Select [Main]
1
2
3
4
5
6
7
These menus are used to set general options
related to Navigation mode.
1 Unit
Estimated
2
Time of
Distance and
3
Time to
Guidance
4
Prompts
Driving Speed
5
Setting
Display
6
Previous Dest.
Upon Start-up
Time restricted
7
road
This option is used to set the unit
when displaying the vehicle speed
This option is used to set the
estimated arrival time or the
remaining time to the destination.
This option is used to set the
distance and time to the
destination or waypoint
This option is used to set the
navigation voice.
This option is used to set the estim
ated travel speeds within normal r
oads and motorways.
This option is used to set whether
to display previous destinations
upon starting the Navigation
This option is used to calculate
routes by considering for times of
restricted roads.
Page 29

Navigation
No
Name
Details
No
Name
Details
Display
Press the [ LFT] NAVI Home button ▶ Select
[NAVI Setup] ▶ Select [Display]
1
2
3
4
These menus are used to set options
displayed within the Navigation screen.
Route Indicator
1
Line
2 Map Font Size
3 Map Display
4 Trace
This feature is used to set the
color of the route indicator line.
This option is used to set the size
of the font shown in the map
between 3 levels.
The map color can be set
according to Day/Night/Auto
modes.
This option is used to set
whether to display the trace on
the map
Route Search
Press the [LFT] NAVI Home button ▶ Select
[NAVI Setup] ▶ Select [Route Search]
1
2
Use Alternative
1
Route Search
Upon Route
recalculation,
2
display
search options
Search for alternative routes when
calculating routes
Sets whether to display routing
options upon recalculating routes
Page 30

Navigation
No
Name
Details
No
Name
Details
Guidance
Press the [LFT] NAVI Home button ▶ Select
[NAVI Setup] ▶ Select [Guidance]
This menu is used to reset saved changes
and user preferences.
1
2
3
This menu is used to set options on driver
alerts.
Default
Press the [LFT] NAVI Home button ▶ Select
[NAVI Setup] ▶ Select [Default]
1
2
Initialize
1
Settings
2 Memory Points
used to initialize previous set
navigation settings back to
the default state
used to initialize all searched
lists, memory points and
saved navigation information
Traffic
Press the [LFT] NAVI Home button ▶ Select
[NAVI Setup] ▶ Select [Traffic]
Display Traffic
1
and Flow Data
on Map
Voice Prompt
2
for Traffic and
Flow Warning
3 Provide Traffic
rerouting option
Select whether to display
traffic information on the
map
Select whether to provide
voice guidance in front of
Traffic Information. (On
route - 3mile)
Select whether to display
Detour pop up in front of
Traffic Information. (On
route - 3mile)
Page 31

Navigation
Normal, Free Flowing (46 mph ~)
Moderate Congestion (26 ~ 45 mph)
Heavy Traffic, Stop and Go (0 ~ 25 mph)
Road Construction
Accident
Congestion/Slow Traffic
Incident
Hazardous Road Conditions
Travel Information
Traffic Information
In the map screen ▶ Press the [MENU] key ▶
Select [Traffic]
Traffic information will be shown on the map
up until the scale is ~4mile.
Displays the traffic information around
vehicle for up to a radius of 50 miles.
(Information exceeding 50 miles will not be
displayed)
The above list can be sorted by either
Distance (Default) or Category.
Selecting the list button will display the map
of the corresponding point and a pop-up
showing detailed traffic information is
displayed on the right.
Select the [RHT] Select a Category button to
display the screen in which traffic information
categories can be selected.
After selecting the desired menu among the
six menus, press the [RHT] Done button to
save. Once returning to the previous List
screen, the corresponding Category list will be
shown and maintained until Category
information is changed.
Information
• Traffic Flow Information
Page 32

Navigation
GPS Info
About GPS
GPS (Global Positioning System) is a system
developed and operated by the United States
which determines the current location of the
user (longitude · latitude, etc) by generally using
3 or more satellites.
This system is used with related GPS information,
various sensors, road map data, and other
related information for the purposes of
navigation
Information
• For continued map updates, information
collection and surveys are continuously being
conducted to check for changes to roads and
new road construction. Nonetheless, roads,
facilities, and fares are under constant change.
Consequently, it is impossible to completely
delete any errors, including road updates,
names, facilities, and fares. Keep such matters in
mind when using GPS.
• Roads with widths less than 3m are not
included within the map data. Roads including
sections with widths less than 3m may be
deleted upon updating the map data
When GPS information cannot be
used
GPS information may not operate under the
following conditions.
- When buildings, tunnels, or other obstructions
block satellite signals
- When materials are placed above the GPS
antenna and block satellite signals
- When the satellite is not transmitting
- When a digital cellular phone (1.5GHz) is placed
near the GPS antenna
Errors unavoidable due to system
characteristics
The navigation system uses GPS information,
various sensors, road map data, and other
related information to display the current
position.
Errors may occur if the satellite is transmitting
inaccurate signals or if which can only two or less
satellite signals can be received.
Errors which occur in such conditions cannot be
corrected.
GPS Info
In the map screen ▶ Press the [LFT] NAVI
Home button ▶ Select [GPS Info]
This option is used to display the GPS satellite
reception state, car speed and position.
Page 33

4
Bluetooth®
Before Use
Starting Bluetooth®
Dial Mode Screen
Using Bluetooth®
Operating Menus during a Call
Contacts
Call history
Settings
Page 34

Bluetooth®
Before Use
Before Using the Bluetooth® Handsfree
What is Bluetooth®?
Bluetooth® refers to a short-distance wireless networking
technology which uses a 2.45GHz frequency to connect various
devices within a certain distance.
Supported within PCs, external devices, Bluetooth® phones,
PDAs, various electronic devices, and automotive environments,
Bluetooth® allows data to be transmitted at high speeds without
having to use a connector cable.
Bluetooth® Handsfree refers to a device which allows the user
to conveniently make phone calls with Bluetooth® mobile phones
through the AV/Navigation system.
Bluetooth® Handsfree may not be supported in some mobile
phones. To learn more about mobile device compatibility, visit
www.hyundaiusa.com.
Precautions for Safe Driving
Bluetooth® Handsfree is a feature that enables drivers to
practice safe driving. Connecting the head unit with a Bluetooth®
phone allows the user to conveniently make and receive calls and
use contacts. Before using Bluetooth®, carefully read the contents
of this user‟s manual.
Excessive use or operations while driving may lead to negligent
driving practices and result in accidents. Refrain from excessive
operations while driving.
Viewing the screen for prolonged periods of time is dangerous
and may lead to accidents. When driving, view the screen only for
short periods of time.
Page 35

Bluetooth®
Cautions when connecting a Bluetooth® Phone
Before connecting the head unit with the mobile phone, check to see
that the mobile phone supports Bluetooth®® features.
Even if the phone supports Bluetooth®®, the phone will not be found
during device searches if the phone has been set to hidden state or the
Bluetooth® power is turned off. Disable the hidden state or turn on the
Bluetooth® power prior to searching/connecting with the Head unit.
If Auto Connection is used, the Bluetooth® phone is automatically
connected when the ignition is turned on, making it unnecessary to have
to connect the phone with the head unit every time.
If you do not want automatic connection with your Bluetooth® device,
turn off the Bluetooth® feature within your mobile phone.
The Handsfree call volume and quality may differ depending on the
mobile phone.
To set Auto Connection, go to PHONE ▶ Settings ▶ Auto Connection.
The car name can be set at PHONE ▶ Settings ▶ Device Information.
The passkey needed to connect the mobile phone can be
verified/changed at PHONE ▶ Settings ▶ Change Passkey.
If the Bluetooth® audio is not operating, go to PHONE ▶ Settings ▶
Bluetooth Audio. If the feature is set to Off , turn On and try again.
Park the vehicle when connecting the head unit with the mobile phone.
Bluetooth® connection may become intermittently disconnected in some
mobile phones. Follow these steps to try again.
1. Turn the Bluetooth® function within the mobile phone off/on and try
again.
2. Turn the mobile phone power Off/On and try again.
3. Completely remove the mobile phone battery, reboot, and then again.
4. Reboot the Audio Video Navigation System and try again.
5. Delete all paired devices, pair and try again.
Handsfree call quality and volume may differ depending on the model of
your mobile phone.
Page 36

Bluetooth®
Starting Bluetooth®
Press the [PHONE] key
Pairing and Connecting a
Phone
When no phones have been paired
Press the [PHONE] key Press the [LFT]
Add New button ▶ Enter passkey in
Bluetooth® device
When the „Search from Phone‟ screen is
displayed, search for the system on
your mobile device and enter the
passkey. The default passkey is set to
„0000‟.
Information
• Press the [Help] button on the screen to
view the help section with information
related to pairing and connecting
Bluetooth® devices, and using Handsfree
related features.
• To learn more about searching from
Bluetooth® devices and pairing, refer to
the user's manual for your Bluetooth®
device.
• If the system becomes unstable or the
authentication popup is not displayed due
to some communication error, please wait
or reset the Bluetooth® device and try
again.
Page 37

Bluetooth®
When a phone is already paired
Connect
Select the device you want to connect and
press the [LFT] Connect button.
Information
• Bluetooth® features supported within the
vehicle are as follows. Some features may
not be supported depending on your
Bluetooth® device.
- Outgoing/Incoming Handsfree calls
- Operations during a call (Switch to
Private, Switch to call waiting, MIC on/off)
- Downloading Call History
- Downloading Mobile Contacts
- Downloading USIM Contacts
- Bluetooth® device auto connection
- Bluetooth® Audio Streaming
• Up to five Bluetooth® devices can be
paired to the Car Handsfree system.
• Only one Bluetooth® device can be
connected at a time.
• Other devices cannot be paired while a
Bluetooth® device is connected.
• Bluetooth® device connection cannot be
canceled while a device is being connected.
• Only Bluetooth® Handsfree and
Bluetooth® audio related features are
supported.
Information
• Normal operations are possible only
within devices that support Handsfree or
audio features, such as a Bluetooth® mobile
phone or a Bluetooth® audio device.
• If a connected Bluetooth® device becomes
disconnected due to being out of
communication range, turning the device
OFF, or a Bluetooth® communication error,
corresponding Bluetooth® devices are
automatically searched and connected.
• If the system becomes unstable due to
communication errors between the car
Handsfree and the Bluetooth® device, reset
the Bluetooth® and try again. Upon
resetting Bluetooth®, the system is restored
to its factory release state.
Information
• New devices cannot be paired while a
Bluetooth® device is connected. To pair a
new device, first disconnect the currently
connected device.
If the phone you want to connect does not
exist, press the [Add New] button to pair a
new Bluetooth® device.
Page 38

Bluetooth®
Disconnecting a Device
Select the device you want to disconnect ▶
Press the [RHT] Disconnect button.
The currently connected Bluetooth®
device is disconnected.
Delete a Device
Press the [MENU] key▶ Select [Delete]
A device cannot be deleted when it is
connected.
To delete a paired device, first disconnect
the Bluetooth® connection.
Press [Delete All] to delete all paired
Bluetooth® devices.
Information
• If a paired phone is deleted, the call
history and contacts will also be deleted.
Page 39

Bluetooth®
Dial Mode Screen
Dialing a Number
1
No Name Description
2
3
4
1 Number Field
2 Send Calls the number
3 End Ends the current call
Shows entered numbers
5
2 6
During a call
4 Search Moves to the contacts search screen
5 Dial Pad Used to enter/delete numbers
6 MENU Displays popup menu
7 Call
Connection
Info
8 Private
9 MIC Off
Displays the other party‟s name/number, call time, battery
strength/reception level
Switches call to the mobile phone
Mutes call volume
Information
• The mobile phone battery and signal strength icons may not be
7
supported in some mobile phones.
• The remaining battery level displayed on your mobile phone battery
icon may slightly differ with the device display.
8
9
3
• The speed dial feature may not be supported in some mobile phones.
• The name of the other party is displayed if the other party‟s number is
saved within your contacts. If not, only the phone number is displayed..
Page 40

Bluetooth®
Using Bluetooth®
Making a Call
Turn the controller left/right to dial
numbers ▶ Press the [LFT] Send button.
If you press the [LFT] Send button without
entering a number, the Call History screen is
displayed.
Select the [←] button to delete dialed
numbers.
Making a Call from Speed Dial Calling through Redial
Enter the 1 or 2 digit speed dial number
with the Dial Pad (Press and hold the last
number)
Information
• For speed dials saved within mobile phones,
up to 2 digits are supported.
• The speed dial feature may not be supported
in some mobile phones.
Press the hold (over 0.8 seconds) the [LFT]
Send button or the [☎] key on the steering
remote controller.
A call is made to the most recently
called number.
Redialing is not possible when there is
no call history or the Bluetooth® phone
has not been connected.
Press and hold the dial pad +0 (over 0.8
seconds) to enter a "+".
Information
Some features will not operate during a
Bluetooth® Handsfree call.
Page 41

Bluetooth®
Answering a Call Rejecting a Call
Incoming call notice ▶ Press the
[Accept] button or the [☎] key on the
steering remote controller.
When a call is received on the connected
phone, the bell will sound and the phone
number of the other party will be displayed
on the incoming call pop-up, as shown
here.
Incoming call notice ▶ Press the [Reject]
button or press and hold the [☎]
key(over 0.8 seconds) on the steering
remote controller.
Information
• The reject call function may not be
supported in some mobile phones.
Information
• When the incoming call pop-up is
displayed, most functions within AV mode
will not operate. Only the call volume and
Navigation screens can be operated.
• The telephone number may not be
displayed in some mobile phones.
The incoming call is rejected.
Page 42

Bluetooth®
Operating features during a
Call
Switching Call to Bluetooth® Phone
During Handsfree call ▶ Press the
[Private] button or press the [☎] key on
the steering remote controller.
Switching Call to the Handsfree End a Call
During call on mobile phone ▶ Press the
[Use Handsfree] button or press the [☎]
key on the steering remote controller.
While on a call▶ Press the [RHT] End
button or press the [☎] key (over 0.8
seconds) on the steering remote
controller.
The Bluetooth® Handsfree call will end.
The call will be switched from the
Handsfree to the Bluetooth® mobile
phone.
The call will be switched from the
Bluetooth® mobile phone to the car
Handsree.
Page 43

Bluetooth®
Switching to Call Waiting
If another person calls while you are
already on a call, the current call must be
placed on hold or ended to answer the
new call.
1
2
3
No Name Description
1 Hold 1st call
2 End 1st call
3 Reject
4 Switch
Pl ace s cur ren t call on c all
waiting and answer new call
Ends current call and answer
new call
Rejects new call and maintains
current call
If t h ere is a ca l l w aitin g,
switches to the waiting call
waiting call
Information
• Call waiting is a feature that allows the caller
to answer a second call while already on a call.
When call waiting is used, the first call is
placed on waiting mode.
• The Call Waiting feature may not be
supported in some mobile phones.
Turning MIC On/Off
While on a call ▶ Select [MIC Off]
If you press the [MIC Off] button, The
outgoing volume is muted and blocked to
the other party.
4
If there is waiting call, press the [MODE] key
on the steering remote controller or press
the [LFT] Switch button on the Phone
screen.
Page 44

Bluetooth®
Adjusting Ring/Call Volume
While on a call ▶ Turn the [O] VOLUME
knob on the head unit or press the [+], [-]
keys on the steering remote controller ▶
Adjust the ring/call volume
Information
• The call volume as heard by the other
party may differ depending on your mobile
phone.
Contacts
Press [PHONE] key▶ Select Contacts
button.
Name Description
1 Send Call the corresponding number
2 Search
3 Download
4 Contacts List List of Downloaded Contacts
5 MENU Displays popup menu
Search contacts by name or
number
Dow n l o ad c o nt a c t s f r o m
Bluetooth® device
1
2
3
4
1
5
Page 45

Bluetooth®
Information
• Mobile phone contacts can only be
searched when a Bluetooth® device is
connected.
• Up to 5,000 contacts saved in your
Bluetooth® phone or USIM can be
downloaded into the car contacts. Contacts
that have been downloaded to the car cannot
be edited or deleted.
• Mobile phone contacts are managed
separately for each paired Bluetooth® device
(max 5 devices x 5,000 contacts each).
Previously downloaded data is maintained
even if the Bluetooth® device has been
disconnected. (However, the contacts and call
history saved to the phone will be deleted if a
paired phone is deleted.)
• It is possible to download contacts even
during a call or during Bluetooth® streaming
audio.
• When downloading contacts, the icon will
be displayed within the status bar.
• It is not possible to commence download
when the contacts download feature has
been turned of within the Bluetooth® device.
In addition, some devices may require device
authorization upon attempting to download
contacts. If downloading does not normally
occur, check the Bluetooth® device settings or
the screen state.
• The download feature may not be
supported in some mobile phones. Check to
see that the Bluetooth® device supports the
download feature. For more information of
supported Bluetooth® devices and function
support, visit www.hyundaiusa.com.
Downloading Mobile Contacts
Press the [MENU] key▶ Select
[Download]
Contacts saved within the mobile phone can be
downloaded to the car system.
Page 46

Bluetooth®
Information
• Upon downloading mobile phone contacts,
the previous corresponding data is deleted.
• This feature may not be supported in some mobile
phones.
• Upon downloading, contacts saved in your USIM
and mobile phone are simultaneously downloaded.
• Voice Recognition may not operate for several
moments while contacts are being downloaded.
• When using Contacts Sync, the contacts
and call histories within your mobile phone are
automatically downloaded upon connecting
Bluetooth®. If you do not wish to use this feature,
turn Contacts Sync Setting off.
Searching Contacts (By Name)
Select the [Search] button ▶ Select
[Search by Name]
Information
Upon search, it is possible to search by entering
a part of the name.
After inputting is complete, press the [LFT] Done
button to search contacts.
Page 47

Bluetooth®
Searching Contacts (By Number)
Select the [Search] button ▶ Select
[Search by Number]
Information
When searching a number, it is possible to
search by entering a part of the entire
number. (ex: if you enter “1234”, all
numbers with “1234” will be searched.
Call History
Entering Call History Screen
Press the [PHONE] key ▶ Select the Call
History button.
1
2
3
After inputting is complete, press the [RHT]
Done button to search saved numbers.
4
5
Page 48

Bluetooth®
Name Description
1 Received
2 Dialed
3 Missed
4 Send Dial to selected number
5 Delete All Delete entire call history
Displays the incoming call
history list
Displays the outgoing call
history list
Displays the missed call
history list
Information
• The call history may not be saved in the
call history list in some mobile phones.
• Calls received with hidden caller ID will
not become saved in the call history list.
• Calling through the call history is not
possible when there is no call history or
the Bluetooth® phone has not been
connected.
• Up to 20 received, dialed and missed
calls are each saved.
• The time of received/dialed calls and call
time information are not saved.
Settings
Auto Connection
In the Settings screen ▶ Select [Auto
Connection]
1
2
3
4
If auto connection is turned on, a Bluetooth®
device will automatically be connected
according to the selected setting.
No Name Description
1 Off Disables auto connection
Automatically connects w ith
2 Previous Phone
User Selected
3
Phone
C on n e c t by
4
Priority
th e prev ious l y conn ect e d
Bluetooth® phone
Automatically connects to a
user selected Bluetooth®®
device
A u to ma t ic al l y c on n ec ts
a c c o r di n g to t h e s e t
Bluetooth® phone priority
Ringtones
In the Settings screen ▶ Select
[Ringtones]
This option is used to select ringtones for
the connected phone.
Information
• When set to [Mobile Ringtone], the
ringtone set within the connected mobile
phone will sound.
• The Mobile Ringtone feature may not be
supported in some mobile phones.
• For mobile phones that do not support
the Mobile Ringtone feature, the ring tone
set within the system will sound.
• For more information on mobile phones
that support the Mobile Ringtone feature,
visit www.hyundaiusa.com.
Page 49

Bluetooth®
Contacts Sync
In the Settings screen ▶ Select [Contacts
Sync]
When connecting a Bluetooth® device, it is
possible to automatically download
contacts.
Bluetooth Audio
In the Settings screen ▶ Select [Bluetooth
Audio]
You can play music files saved in your
Bluetooth® device from the car.
Change Passkey
In the Settings screen ▶ Select [Change
Passkey]
This option is used to change the passkey
needed upon connecting a Bluetooth®
phone. The default passkey is set to „0000‟.
Device Information
In the Settings screen ▶ Select [Device
Information]
This option is used to check information
about the handsfree device, such as device
name, address, and type.
Page 50

Bluetooth®
Data Initialization
In the Settings screen ▶ Select [Data
Initialization]
1
2
3
Data Initialization is used to delete all call
histories/paired phones, or initialization
information related to the Bluetooth®
Handsfree.
N
o
1
2
3 Factory Defaults
Name Description
Delete all call
Histories
Delete All
Phones
Delete all dialed / received /
missed call lists
Delete all registered phones
Reset Bluetooth® settings and
data to factory state
Page 51

Voice
5
Recognition
Using Voice Recognition
Voice Command List
Page 52

Using Voice Recognition
Using Voice Recognition
Creating a suitable cabin environment
When using the voice recognition feature, only commands listed
within the user's manual are supported.
Be aware that during the operation of the voice recognition
system, pressing any key other than the [■VR] key will terminate
voice recognition mode.
For superior voice recognition performance, position the
microphone used for voice recognition above the head of the
driver’s seat and maintain a proper position when saying
commands.
Within the following situations, voice recognition may not
function properly due to external sound.
• When the windows and sunroof are open
• When the wind of the cooling / heating device is strong
• When entering and passing through tunnels
• When driving on rugged and uneven roads
• During severe rain (heavy rains, windstorms)
After downloading the Bluetooth® contacts, it takes some times to
convert the contacts into voice information. During this time, voice
recognition may not properly operate.
Pronounce the voice commands naturally and clearly as if in a
normal conversation.
The system may slow down slightly when using the Navigation to
calculate a new route or re-calculating an existing route. In such
cases, use voice recognition features after waiting a few moments.
Page 53

Using Voice Recognition
Starting Voice Recognition
Starting Voice Recognition
Shortly press the [■VR] key on the steering
remote controller (under 0.8 seconds) ▶ Say a
command
Once voice recognition starts, the voice
command entry window and the six
representative commands are displayed.
• If voice recognition is in Normal Mode, then
the system will say “Please say a command.
(Beep)”
• If voice recognition is in Expert Mode, then the
system will only sound a beep tone.
Information
• To change the Normal/Expert setting, refer to
the Info/Settings section.
Screen displayed when Voice Recognition
is Normal Mode
(Six commands are displayed on the
screen)
Screen displayed when Voice Recognition is
Expert Mode.
Notice
• For proper recognition, say the command after
the voice instruction and beep tone.
Page 54

Using Voice Recognition
Illustration on Using Voice Recognition
Starting Voice Recognition
Shortly press the [■VR] key (under 0.8 seconds).
Please say a command
(BEEP)
Help
Help.
Please say a command
Skipping Prompts
Shortly press the [■VR] key (under 0.8
seconds).
Please say a command
While prompt message is being stated
Shortly press the [■VR] key (under 0.8
seconds).
(BEEP)
Help
Ending Voice Recognition
Shortly press the [■VR] key (under 0.8
seconds).
Please say a command
(BEEP)
Help
Help.
Please say a command
Press and hold the [■VR] key (over 0.8
seconds) ▶ Ends Voice Recognition.
Help.
Please say a command
 Loading...
Loading...