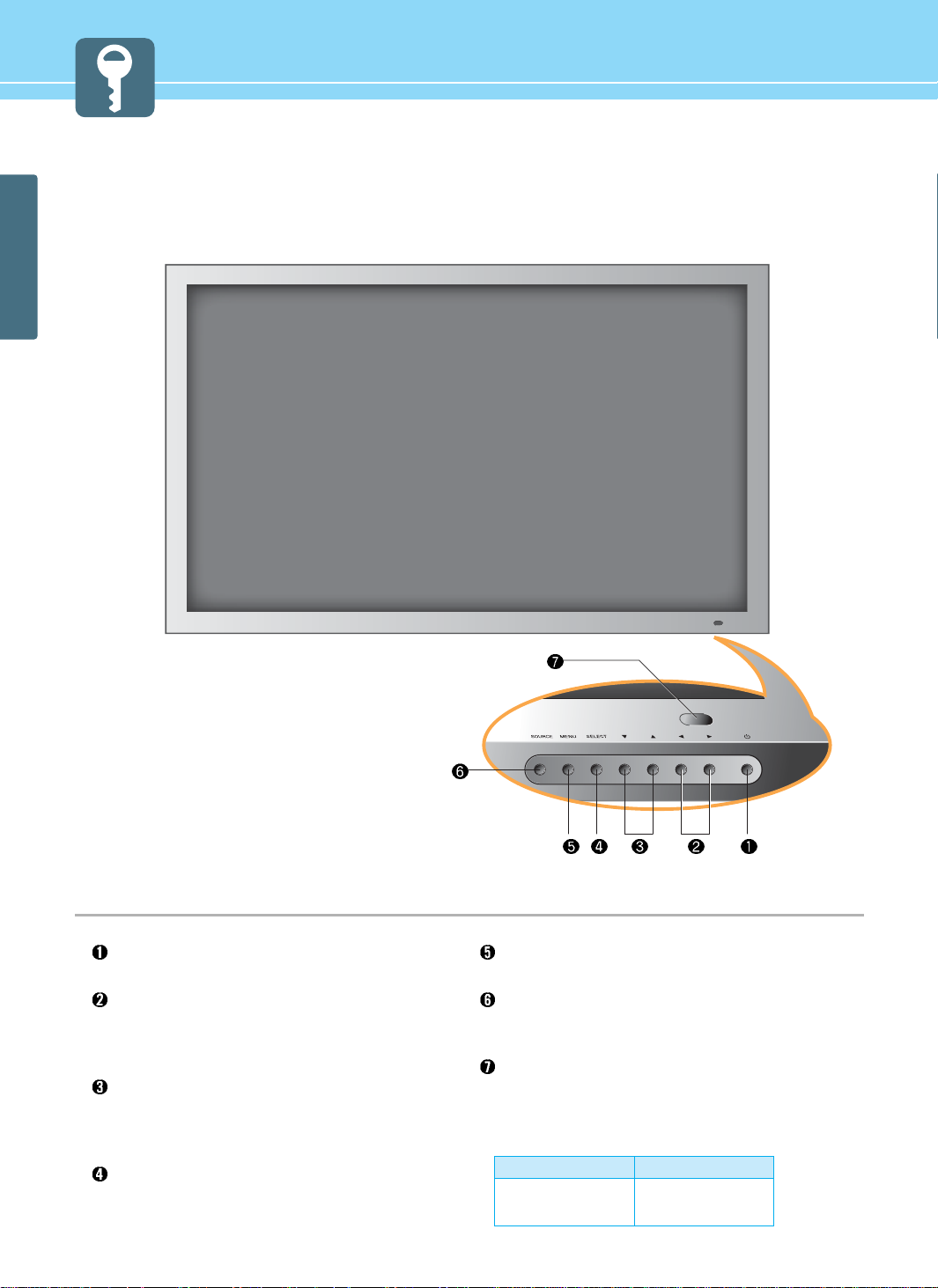
19
GENERAL INFORMATION
Parts Names and Functions - For A421S/A421H Model only
Front View
Power button
Use this button to turn on or off the TV.
Volume buttons
Use these buttons to adjust sound levels. These
buttons also serve as the cursors of Select/Adjust in
Menu mode.
Channel buttons
Use these buttons to change channels. These buttons
also serve as the cursors of Down and Up buttons in
Menu mode.
Select button
Use this button to select each item from the menu
mode.
Menu button
Use this button to display or exit from the menu mode.
Source button
Use this button to switch among inputs connected to
the TV.
Remote sensor and power LED.
- Point the remote control toward LED.
- It displays standby or operation status.
* This product image may be a bit different from the actual product.
- Power Indicator Status -
Indicator
Red
Green
Status
Standby
Power on
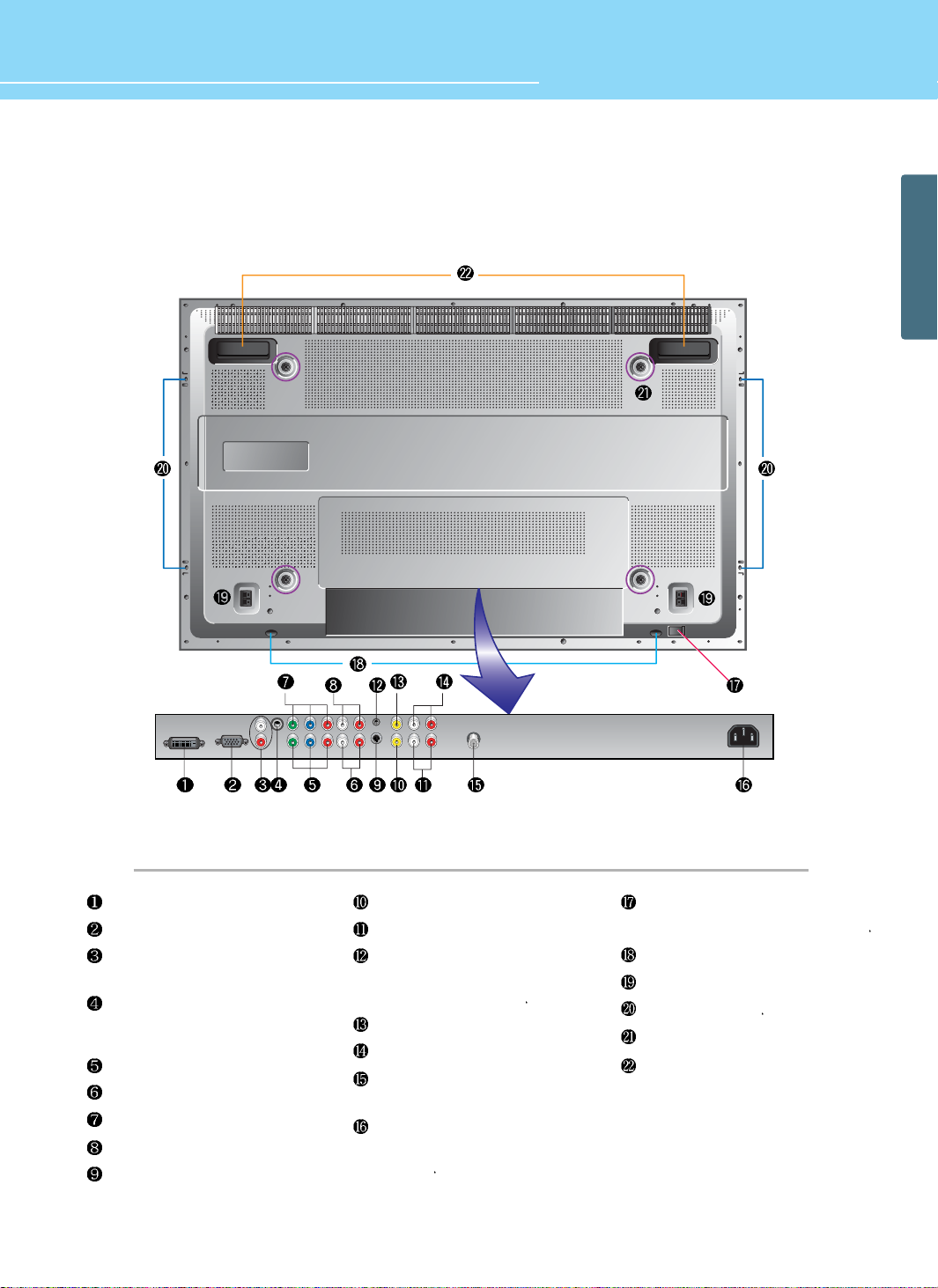
20
HYUNDAI LCD/PDP TV
GENERAL INFORMA TION
Rear View
* This product image may be a bit different from the actual product.
HDMI (or DVI) Video input terminal
D-SUB input terminal
HDMI (or DVI)/D-SUB Audio input
terminal
Subwoofer output terminal
When producing bass, connect the
cable to the woofer with *AMP.
Component 2 Video input terminal
Component 2 Audio input termina
Component 1 Video input terminal
Component 1 Audio input termina
S-Video input terminal
Video input termina
S-Video/Video Audio input terminal
RS-232 input terminal
Connect to the RS-232 terminal of a
PC to check its service.
Monitor Video output terminal
Monitor Audio output terminal
Antenna 1 (Analog/DTV) input
terminal
Power (AC) input terminal
Connect the power cord to this
terminal.
Power switch
Use this switch to turn on/off powe
Stand assembly
Speaker terminal
Speaker assembly
Screw hole for fixing on a wal
Carrying handles

21
GENERAL INFORMATION
Remote Control
1 2
0
3
4
7
5
8
6
9
PIP
SOURCE
MENU
MUTE
PRE CH
SOUND
VOLUMEPIP
SOURCE
INFO SLEEP PC-AUTO EXIT
ADD/EARSE
+100
MTS
FAVORITE
BOOK-MARK
HARK CAPTION
SIZE POSITION SWAP
CHANNEL
PICTURE ASPECT STILL
POWER
1. POWER/STANDBY 2. MUTE
3. NUMERIC KEYS 4. PREVIOUS PROGRAM
5. ASPECT RATIO 6. STILL
7. VOLUME 8. Channel Selection
9. LEFT/RIGHT MOVE/ADJUST
Use these buttons to move between menu items or adjust each item.
10. SOURCE
Use this button to select External Input.
11. Auto adjust in PC mode
12. EXIT
Use this button to end the OSD.
13.
BOOK-MARK
14. HARK-CAPTION
15.
ADD/ERASE
Use this button to add or erase channels.
16.
FAVORITE
Use this button when watching your favorite channel.
17. INFOMATION
Use this button to display resolution or various program.
18. SLEEP
19. MENU
Use this button to call the OSD on the screen.
20. MENU SELECTION
21. PIP FUNCTIONS
- PIP : Use this button for PIP On/Off.
- SOURCE : Use this button to select the input source of sub-picture.
- SIZE : Use this button to select the size of sub-picture.
- POSITION : Use this button to select the position of sub-picture.
- SWAP : Use this button to swap main and sub-picture.
22. MTS
- Use this button to display types of audio signals currently aired on TV.
Or you can use this button to switch to other Sound Mode available.
23. SOUND MODE
24. PICTURE MODE
25. +100
This button will help you to press the numbers over 100.
ex) For channel number 120, press +100 then 2 and 0.
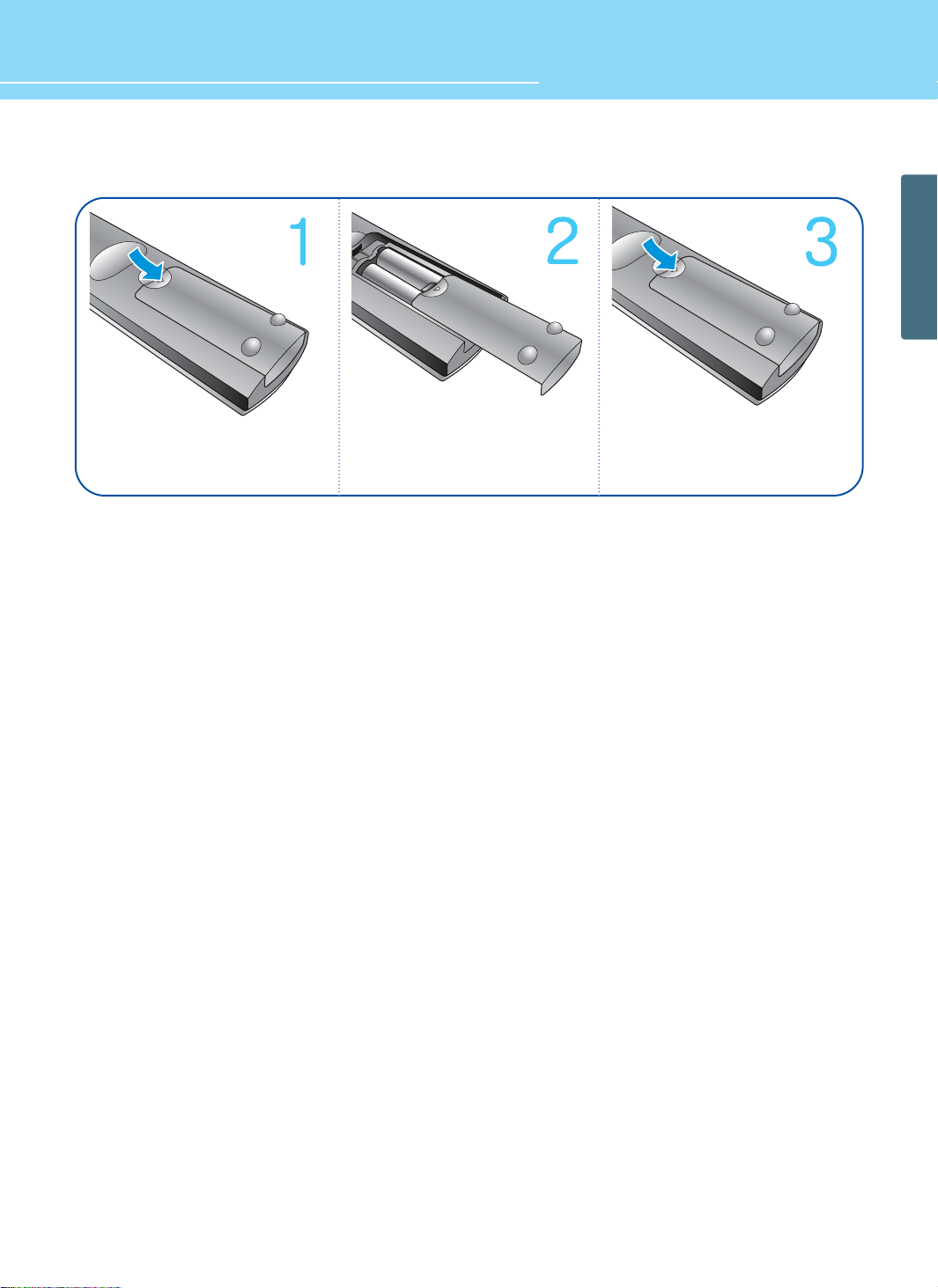
22
HYUNDAI LCD/PDP TV
GENERAL INFORMA TION
How to Insert Batteries in Remote Control
* Battery type :1.5V/AAA
Press and hold ∆
part and push
to open cover.
Insert batteries with proper
polarities of +and -.
Use the remote control with cover
closed.
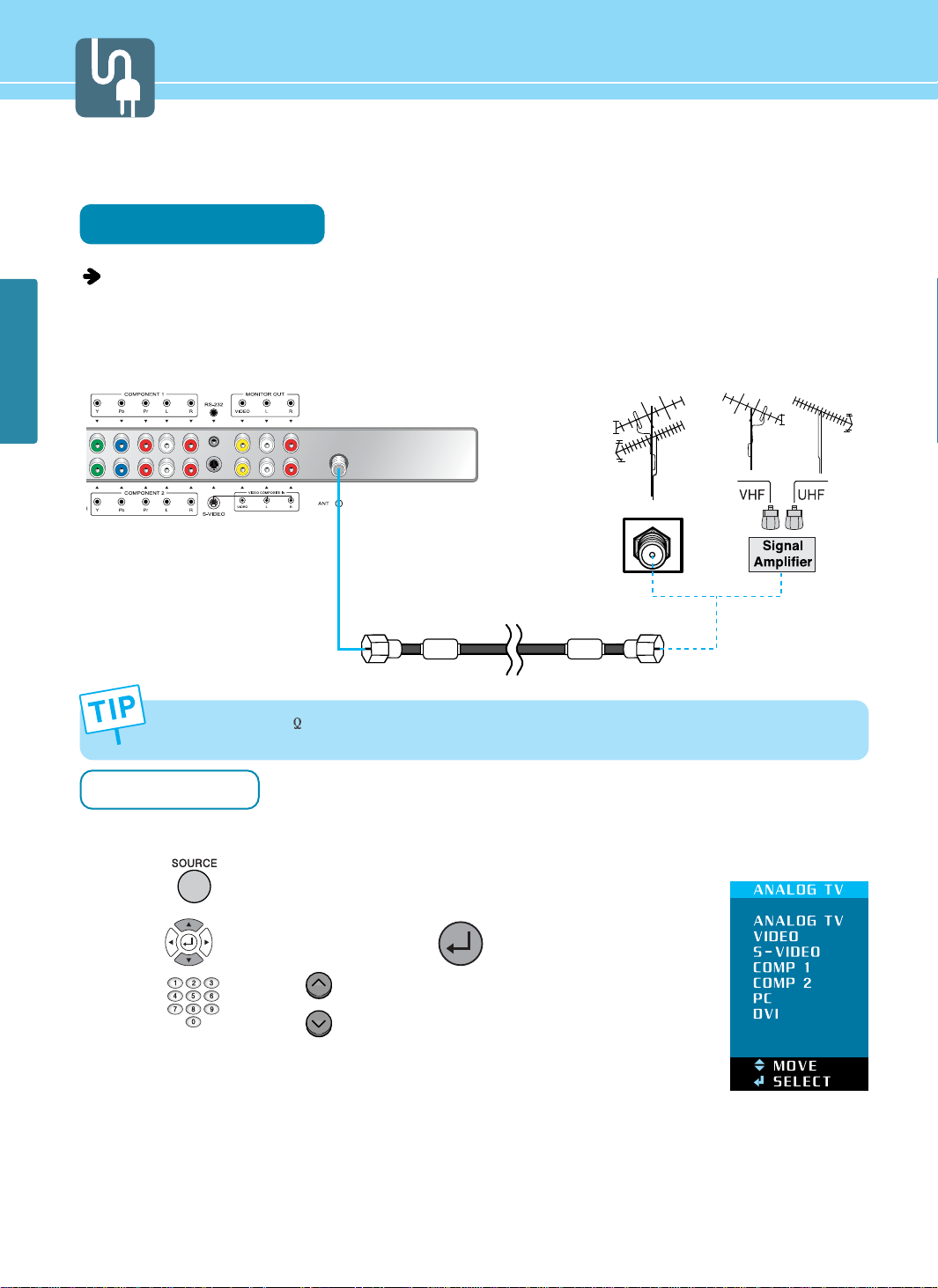
23
CONNECTIONS
How to Watch Analog Broadcasts with a Single Antenna
Connection Method
Make sure that the antenna cable is connected to ANT.
- Antenna or Cable service without a cable box connections
- For optimum picture quality, adjust antenna direction if need,
How to Watch
Turn on TV to activate Auto Channel (See page 48) to memorize the available channels.
Press INPUT on remote control.
Press to move to Analog TV and press to select.
Press button or button to select the desired channels.
1
2
3
4
CHANNEL
- When inserting a 75 ohm coaxial cable into the input connection, ensure the wire tip not to bend.
- If you experience poor signal reception, we recommend you purchase a signal amplifier for better picture quality.
VHF Antenna
UHF Antenna
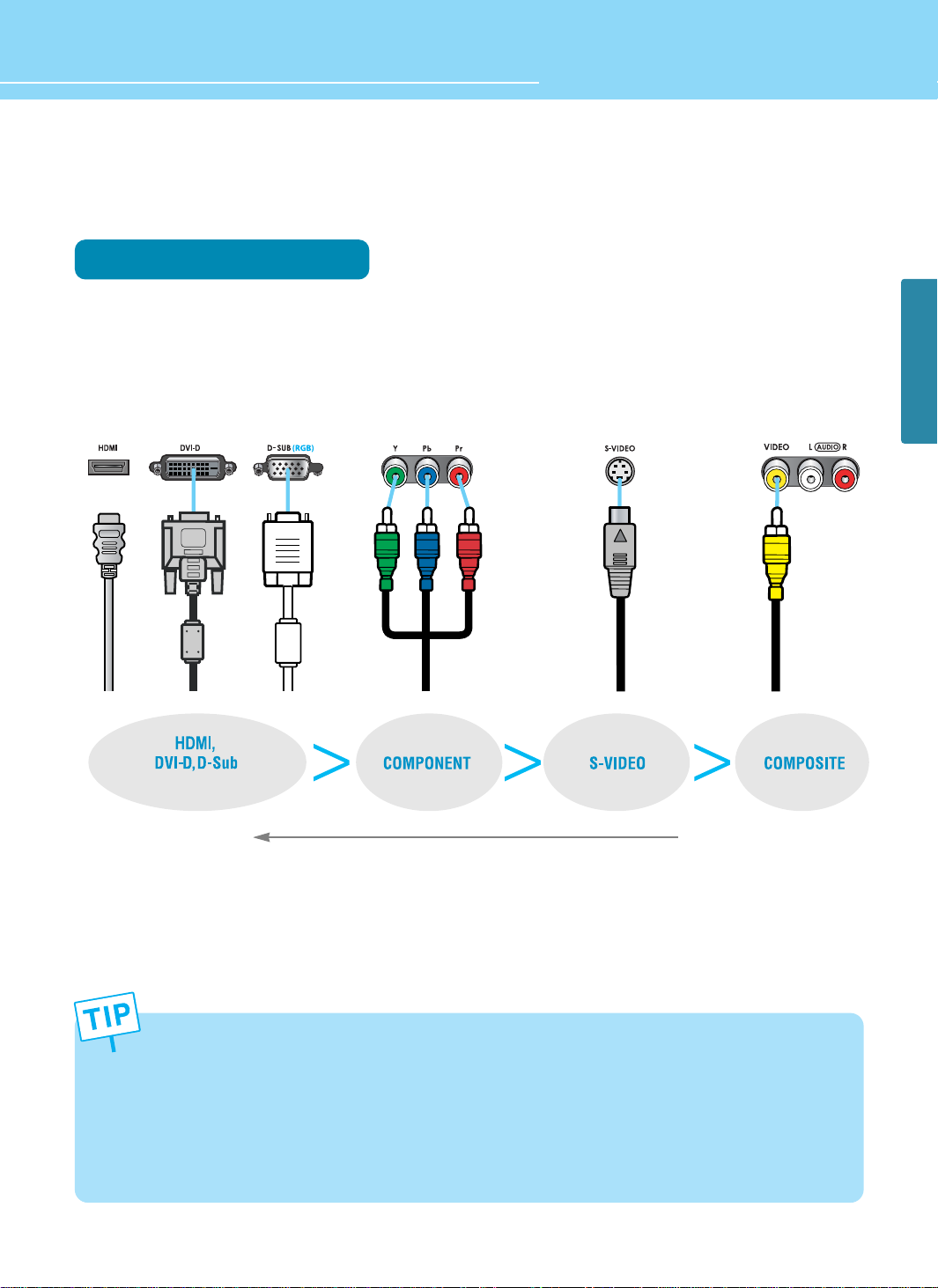
24
CONNECTIONS
HYUNDAI LCD/PDP TV
- When connecting an external device, ensure to read the connecting device’s manual. The location or the number
of the terminals on the external device may be different depending on its model.
- Connect a
HDMI (or DVI)
connection to the output of DVD, cable receiver or satellite receiver. Connecting a
HDMI (or DVI)
connection to a PC may result in a message, “Unknown Signal”.
- Do not power on until all necessary connections are made. If power is given before connections completed, this
may damage the product.
- Make sure to match the cable in color with the terminal.
- Make sure to check the type of terminals to be connected.
Before Connecting the Video/Audio Connections to External Devices...
Please make sure to read the following information on connection to enjoy best picture quality.
Video/Audio connectors
Types of video/audio cable :
➀ HDMI / DVI-D ➁ 15-Pin D-Sub ➂ COMPONENT ➃ S-VIDEO ➄ COMPOSITE
Best picture quality is displayed in the following order.
The superior picture quality starts from the far left side.
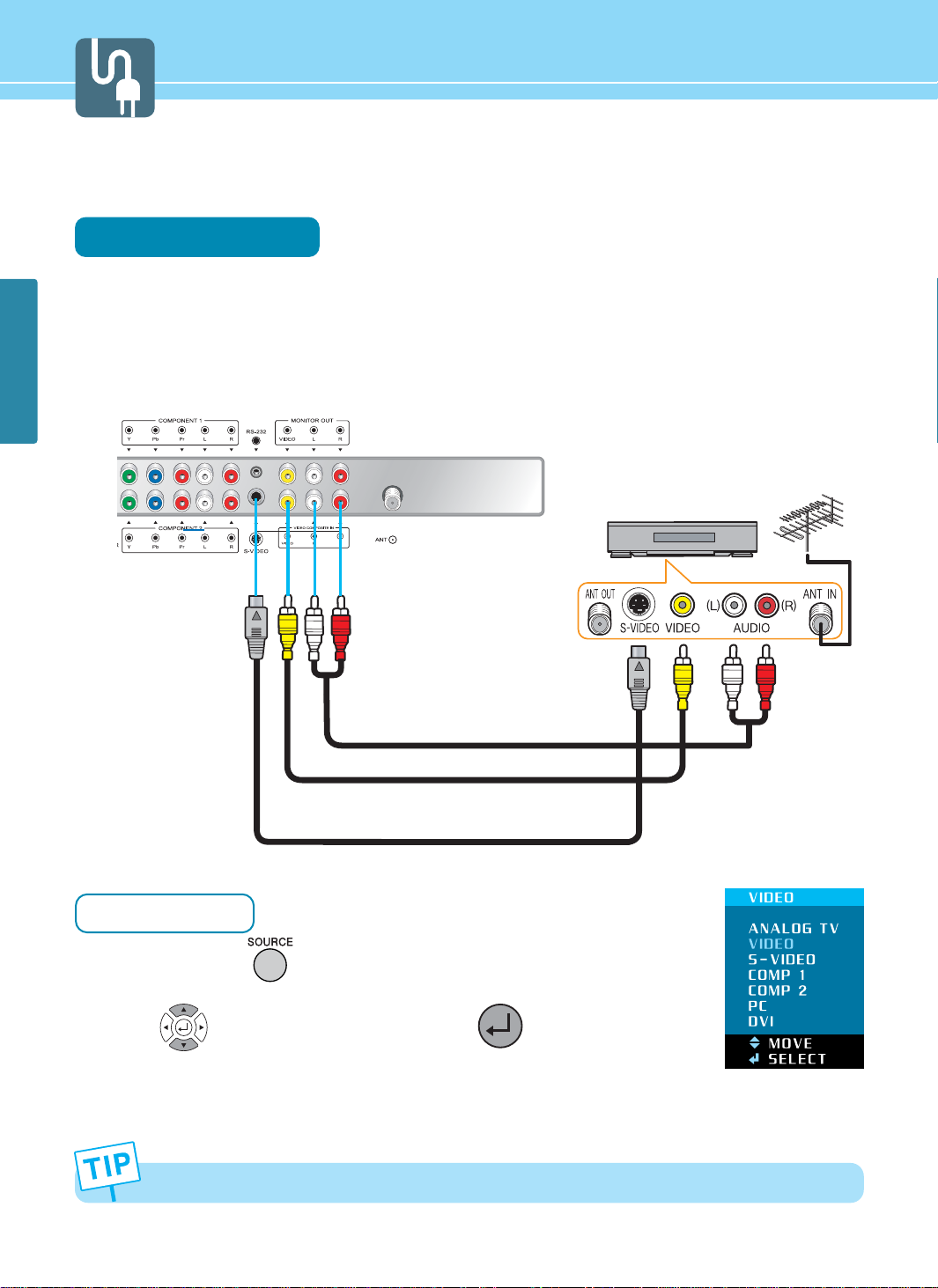
25
CONNECTIONS
How to Connect a VCR/Cable Receiver
Connection Method
Connect the Video cable or S-Video cable between Video/S-Video output terminal of VCR or Cable receiver and
Video/S-Video input terminal of TV. (Connect the jacks to terminals in the same color.)
Connect the Audio cable (Left: white, Right: red) between Audio output terminal of VCR or cable receiver and
Audio input terminal of TV. (Connect the jacks to terminals in the same color.)
How to Watch
Turn on TV to press on remote control.
Press to move to Video or S-Video and press to select.
For more information, read the user’s guide of VCR or cable receiver.
1
1
2
To enjoy better picture quality, use the S-Video cable rather than the composite cable.
Audio cable
Video cable or
S-Video Cable
Video/Cable receiver
2
Audio cable

26
CONNECTIONS
HYUNDAI LCD/PDP TV
How to Connect a DTV Receiver or DVD Player
Connection Method
Connect the Video cable (Y, Pb, Pr) between output terminals (Y, Pb, Pr) of DTV receiver or DVD player and the
input terminals (Y, Pb, Pr) of DTV/DVD (480i/480p/720p/1080i) on the rear of TV.
(Connect the jacks to terminal in the same color.)
Connect the Audio cable between Audio output terminal of DTV receiver or DVD player and Audio input
terminal for DTV/DVD Audio on the rear of TV. (Connect the jacks to terminals in the same color.)
How to Watch
Turn on TV and press on remote control.
Press to move Component 1 or Component 2 and press to select.
For more information, read the user’s guide of DTV receiver or DVD player.
1
- Output terminal mark (Y, Pb, and Pr) of DVD player may be indicated as Y, B-Y, R-Y/Y-Cb-Cr /Y-Pb-Pr according
to the type of DVD player models.
- If your DVD player or Set Top Box supports HDMI (or DVI) /D-SUB, see Connecting to a PC (page 25) for
connection. You can enjoy more clear picture quality.
1
2
Audio cable
2
Video (Y, Pb, Pr) cable
DTV receiver / DVD Player
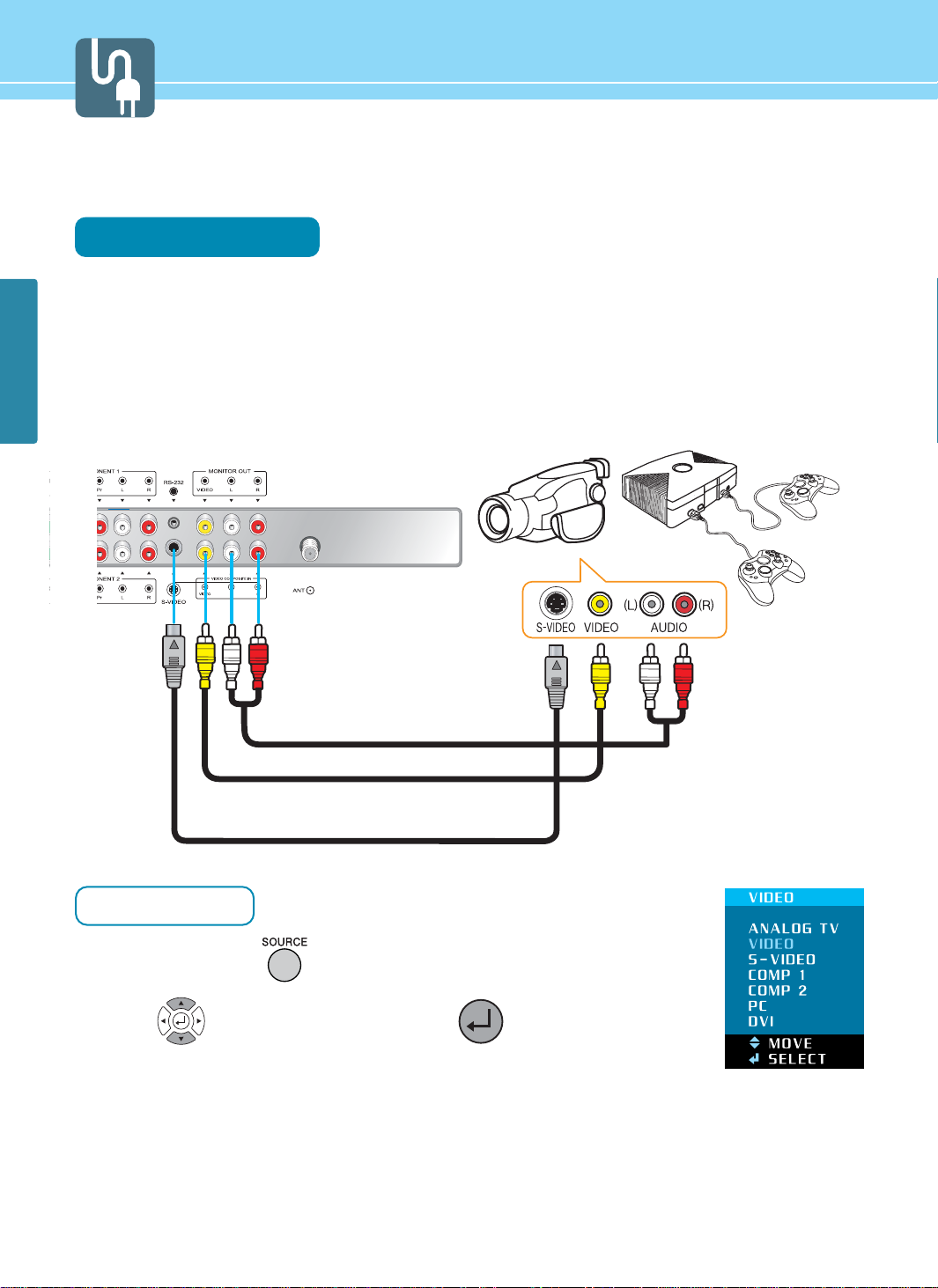
27
CONNECTIONS
How to Connect a Camcorder/Game Player
Connection Method
Connect the Video/S-Video cable between Video/S-Video output terminal of Camcorder/Game player and
Video/S-Video input terminal of TV. (Connect cables and terminal in the same colors.)
Connect the Audio cable (Left-white, Right-red) between Audio output terminal of Camcorder/Game player
and Audio input terminal of TV. (Connect the jacks to terminals in the same color.)
How to Watch
Turn on TV and press on remote control.
Press to move Video or S-Video and press to select.
For more information, read the user’s guide of Game player or Camcorder.
1
2
1
2
Game PlayerCamcorder
Audio cable
Video cable or
S-Video Cable
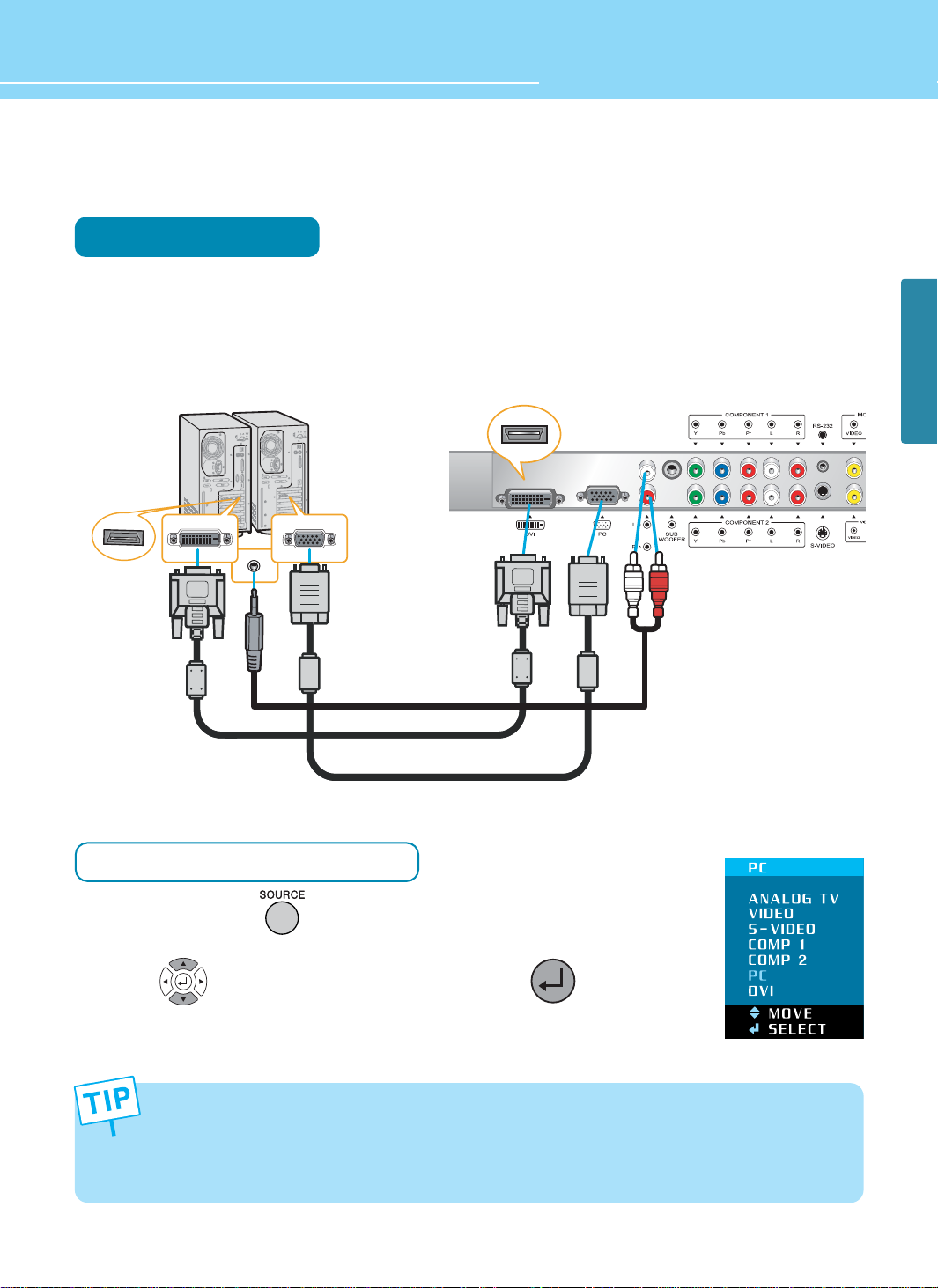
28
CONNECTIONS
HYUNDAI LCD/PDP TV
HDMI (or DVI) Cable
How to Connect to a PC
Connection Method
Connect the PC signal cable (15-pin D-sub) between the output terminal of PC and the D-sub input terminal of
TV.
Connect the Audio cable between Audio output terminal of PC and Audio input terminal for PC on the rear of
TV. (Connect the jacks to terminals in the same color.)
When Using as a PC Monitor
Turn on TV and press on remote control.
Press to move to PC or HDMI (or DVI) and then press to select.
- If you use the HDMI (or DVI) connection, you can enjoy better picture quality.
- This product supports Plug-and-Play function.
- We recommend the above method if the DVD player or set top box supports DTV signal with HDMI (or DVI)/
D-Sub (15 pin) cable for the better picture quality.
- If you input an unsupported resolution in PC or HDMI (or DVI) mode, the screen won’t be displayed properly.
1
2
1
2
D-SUB cable
Audio Cable
or
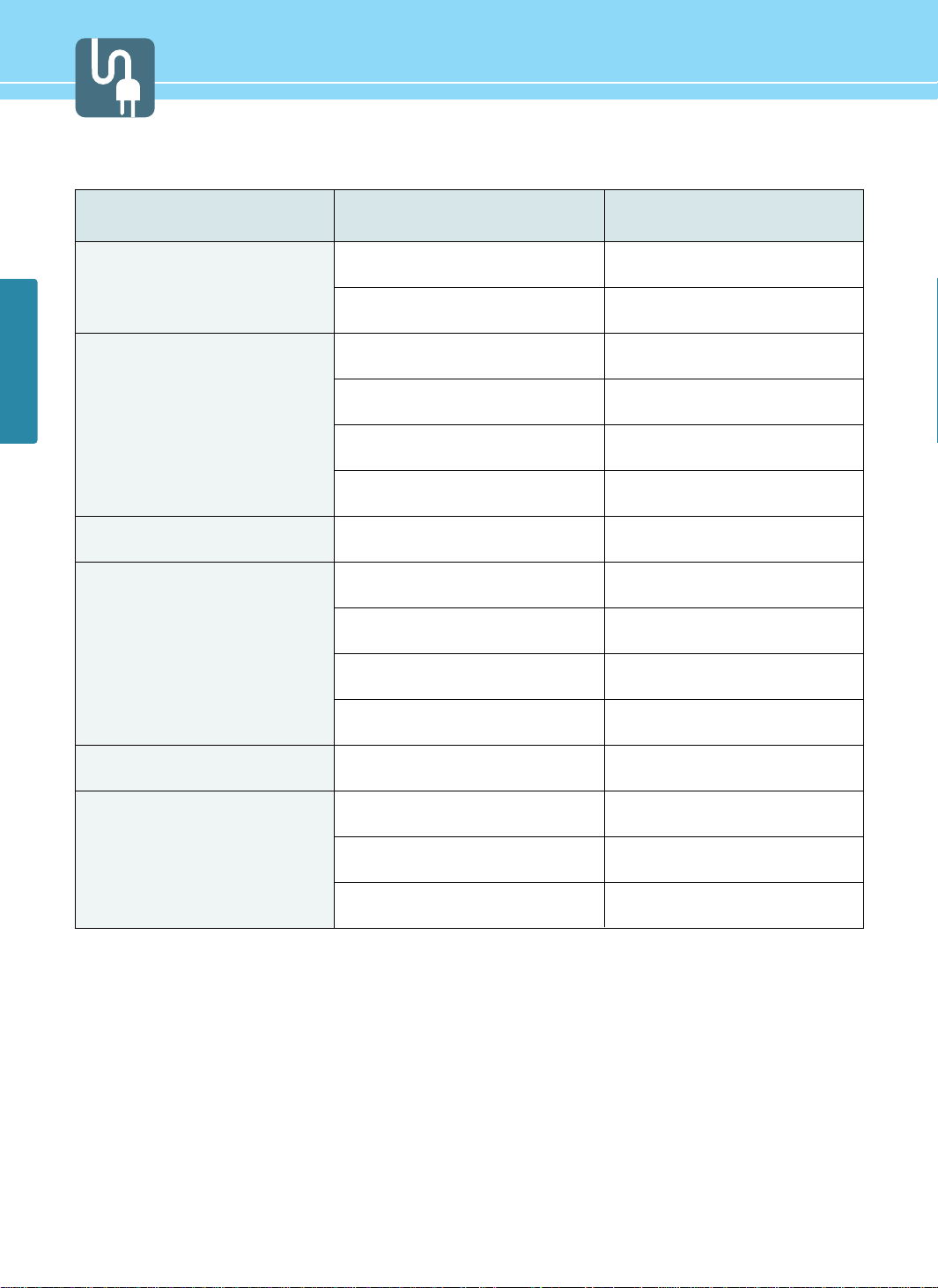
29
CONNECTIONS
Resolution
31.47
37.86
31.47
37.86
37.50
43.27
31.47
37.88
48.08
46.88
53.67
49.72
48.36
60.02
68.68
Vertical frequency
70.09
85.08
59.94
72.80
75.00
85.01
70.08
60.32
72.18
75.00
85.06
74.55
60.00
75.03
85.00
640 x 350
720 x 400
800 x 600
832 x 624
1024 x 768
640 x 480
Horizontal frequency
Resolutions Supported in PC
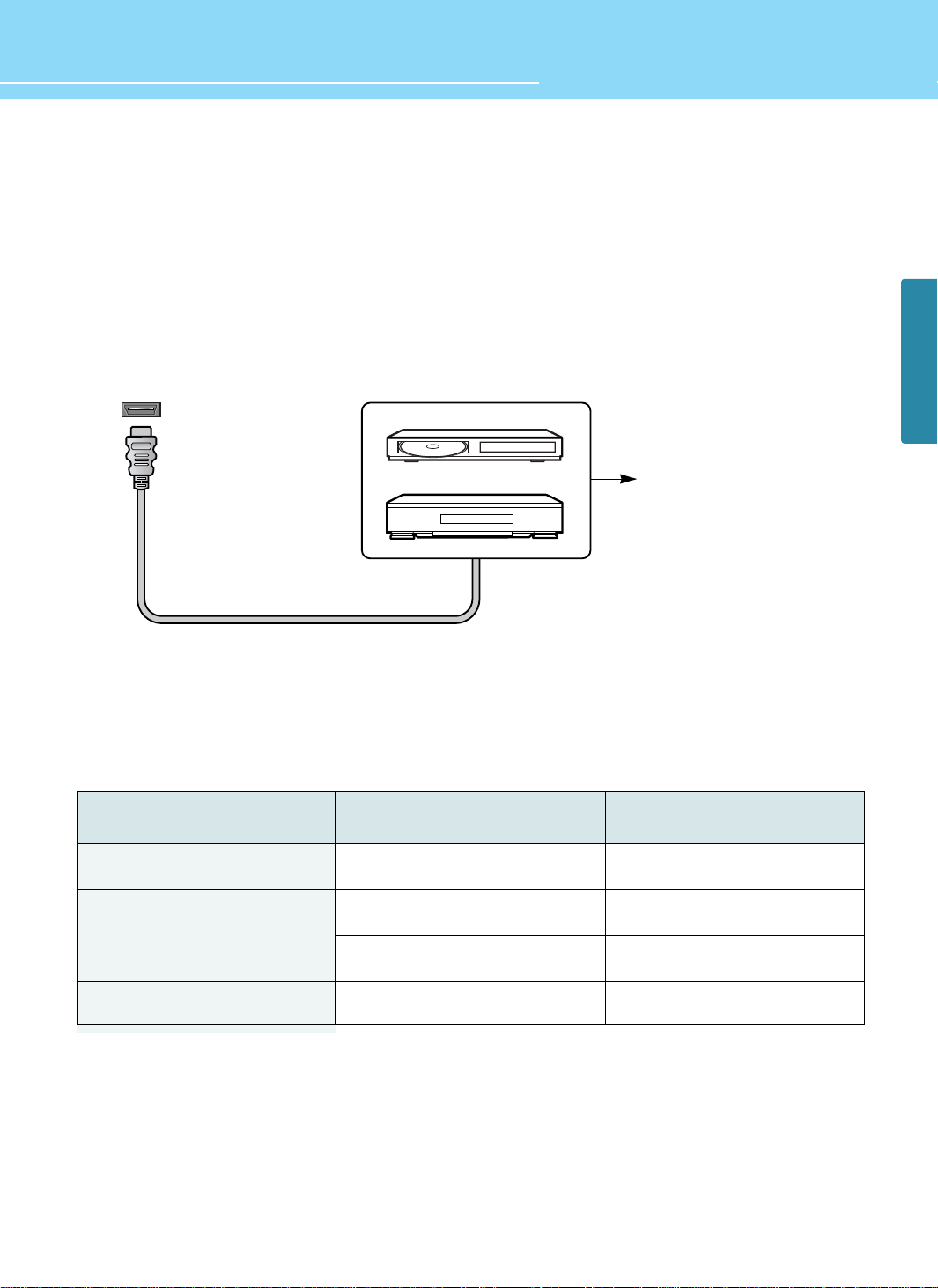
30
CONNECTIONS
HYUNDAI LCD/PDP TV
HDMI Connection - For HDMI Model only
HDMI *1 (High Definition Multi media Interface) is the first all digital consumer electronics A/V interface that
supportsuncompressed standard. The HDMI terminal supports both video and audio information.To the HDMI*1
input terminal, you can connect an EIA/CEA-861/861B*2 compliant consumer electronic device, such asa Set
Top Box or DVD player with HDMI or DVI output terminal.Input a High-bandwidth Digital Content Protection
(HDCP) high-definition picture source to this HDMI terminal, so youcan display the high-definition pictures on
this TV in the digital form.
Compatible VIDEO Signal
This input terminal is not intended for use with computers.
Resolution
1920 X 1080i
720 X 480p
640 X 480p
1280 X 720p
Vertical scanning frequency(Hz)
59.94/60
59.94/60
59.94/60
59.94/60
1080i
480p
720p
No. of dots(HXV)
HDMI Cable
Set Top Box
DVD Player
If the external device has DVI
output only, use a DVI to HDMI
adapter *3 cable to connect to
the HDMI terminal.
HDMI
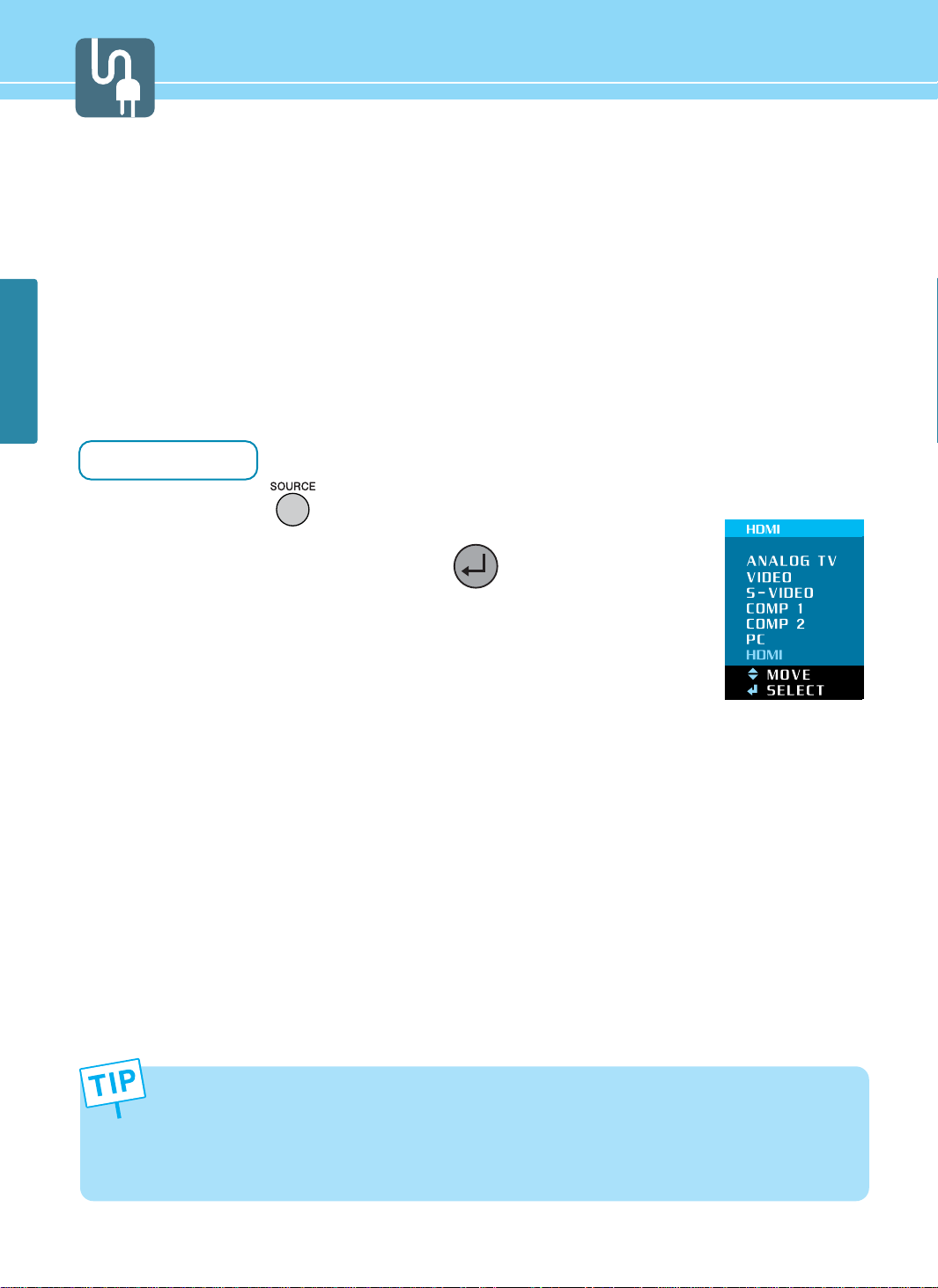
31
CONNECTIONS
Compatible sampling freguency of AUDIO signal through HDMI (L.PCM) : 48kHz / 44.1kHz / 32 kHz
Notes:
• This HDMI connector is Type A.
• If you connect an equipment without a digital output terminal, connect to the COMPONENT VIDEO, S VIDEO or
VIDEO input terminal on the TV so you can enjoy an analog signal.
• The DIGITAL IN terminal can only be used with 1080i, 480i or 480p picture signals. Set the Digital Set -Top BoxDIGITAL OUT terminal Output setting to 1080i, 480i or 480p. For detailed information, refer to the Digital
Set -Top -Box instruction manual. If you cannot display the picture because your Digital Set -Top -Box does
not have aDIGITAL OUT terminal Output setting, use the component Video Input (or the S Video Input or Video
Input). In thiscase the picture will be displayed as an analog signal.
How to Watch
Turn on TV and Press on remote control.
Press up/down button to move HDMI and press to select .
- *1 HDMI, the HDMI logo and High-Definition Multimedia Interface are trademarks or registered trademarks of
HDMILicensing LLC.
- *2 EIA/CEA-861/861B profiles compliance covers profiles for transmission of uncompressed digital video
includinghigh bandwidth digital content protection.
- *3 HDMI-DVI conversion cable (TY-SCHO3DH): available on Panasonic Website (www.panasonic.com). Consult
yourconsumer electronics dealer for availability details.
1
2

32
CONNECTIONS
HYUNDAI LCD/PDP TV
How to Connect an External Visual Device
You can connect your TV to other visual device to watch two TV programs at the same time.
Connection Method
Connect the Composite Video cable between Video input terminals of an external device and the Video output
terminals for Video on the rear of TV.
(Connect the jacks to terminals in the same color.)
Connect the Audio cable between Audio input terminal (Left-white, Right-red) of an external device and Audio
output terminal for Video on the rear of TV. (Connect the jacks and terminals in the same color.)
For more information, read the user’s guide of an external device.
1
2
3
External Visual Device
Audio Cable
Video Cable
Video and Audio outputs are available only when watching an Analog TV, or VCR. This is not supported in the
Input Mode of Component, HDMI (or DVI) /D-SUB or S-Video.
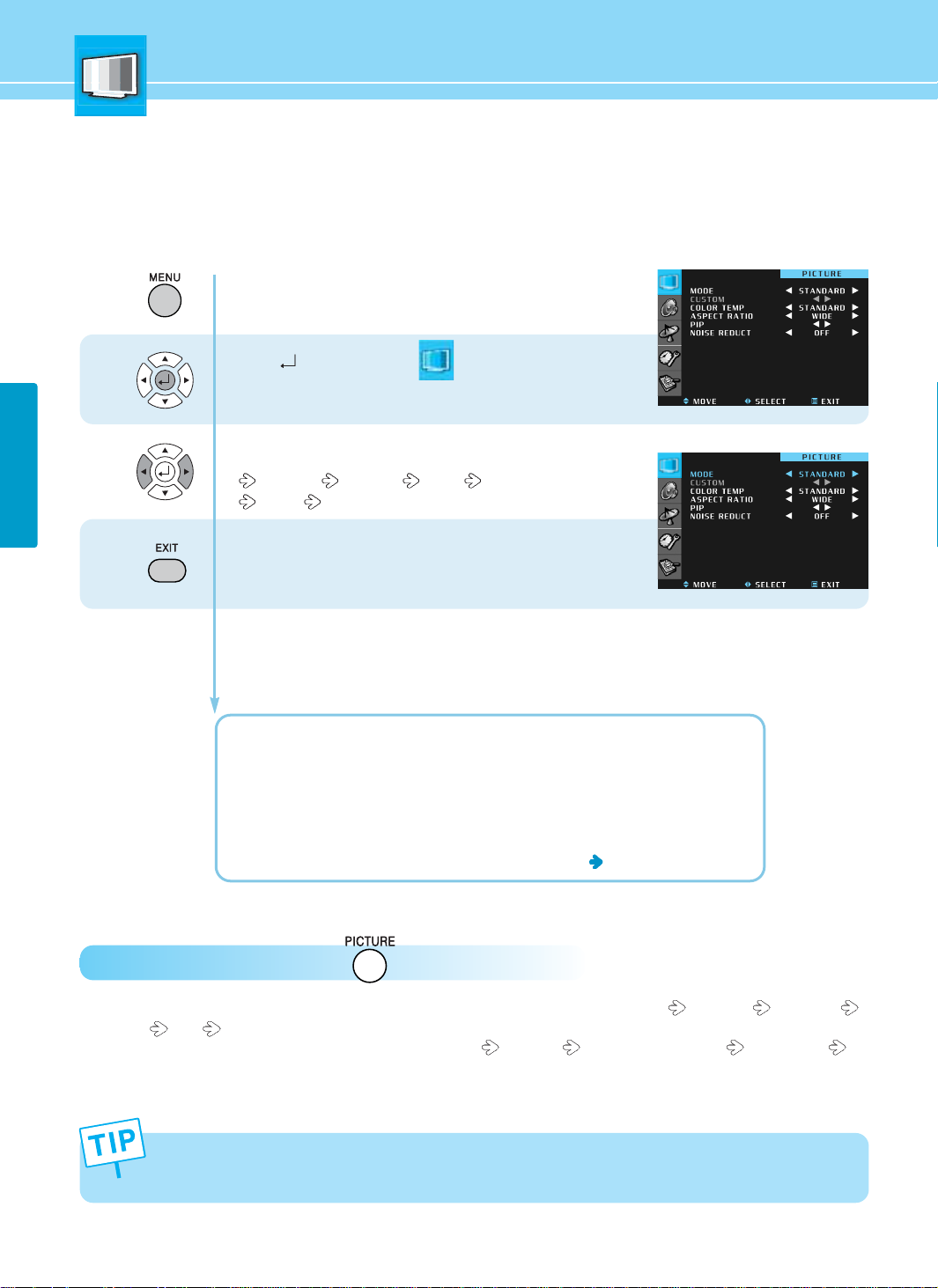
33
PICTURE
1
2
How to Select the Picture Mode
Users can automatically adjust the picture mode according to the input mode.
How to Directly Select Picture Mode : Press MODE. button.
- When the input mode is Analog TV, Video, S-Video, Component 1 & 2, users can select Standard Dynamic
Movie Mild User 1/2 .
- When the input mode is PC, HDMI (or DVI), users can select Standard Low (Character Mode) High (Movie)
User1/2 .
Press Menu button.
Menu items appear on the screen.
Press
button to select
“MODE” is selected.
Whenever you press Left or Right button, the mode
changes in following order.
Standard Dynamic Movie Mild
User 1 User 2
Press MENU button after the setting is done, and Menu goes
to the previous menu.
If the EXIT button is pressed, the menu disappears.
STANDARD : Most video contents are appropriate to this mode.
DYNAMIC : Clear display
MOVIE : When watching a movie
MILD : Soft display.
USER : When the user wants to directly set the values
See the next page
- The adjustment menu may be different depending on the input mode.
- The adjustment of Contrast, Brightness, Sharpness, Color and Tint is allowed only in the Custom mode.
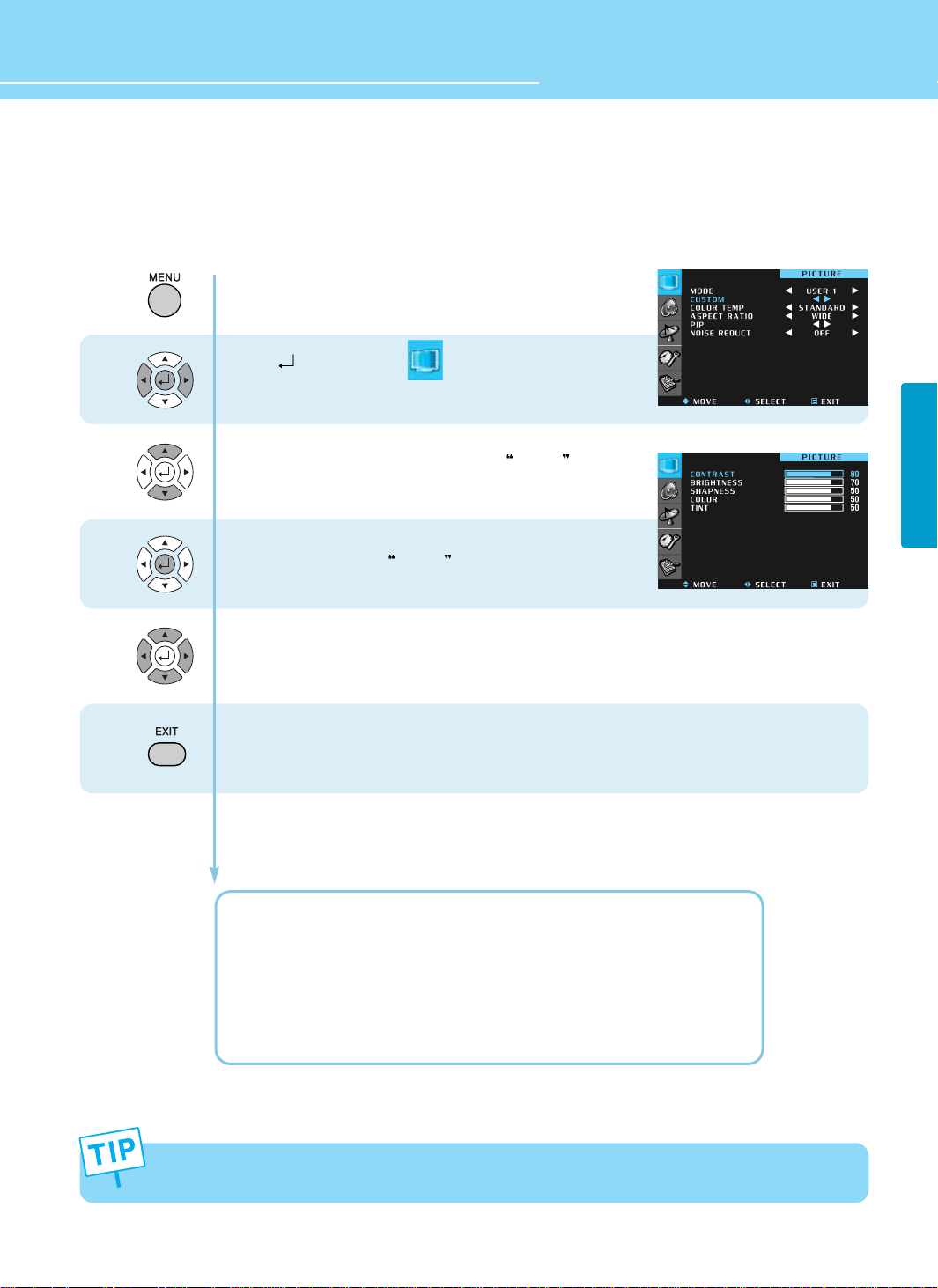
34
PICTURE
HYUNDAI LCD/PDP TV
How to Set the Desired Picture
Users can manually adjust their desired picture.
Press Menu button.
Menu items appear on the screen.
Press
button to select .
Press Left or Right button to choose “User 1/2”.
Press Left and Right buttons to move to Custom .
Press button to select Custom .
Picture Adjust menu items appear.
Press Up and Down buttons to move.
Press Left and Right buttons to adjust.
Press MENU button after the setting is done, and Menu goes to the previous menu.
If the EXIT button is pressed, the menu disappears.
CONTRAST : Adjust the brightness and darkness of object and background.
BRIGHTNESS : Adjust the brightness of the entire picture.
SHARPNESS : Adjust clarity of outline of objects.
COLOR : Adjust colors into deeper or lighter colors.
TINT : Adjust colors naturally.
SHARPNESS, COLOR, TINT are not applied to PC and HDMI (or DVI) modes.
1
2
3
4
 Loading...
Loading...