Hypercom 1101 User Manual
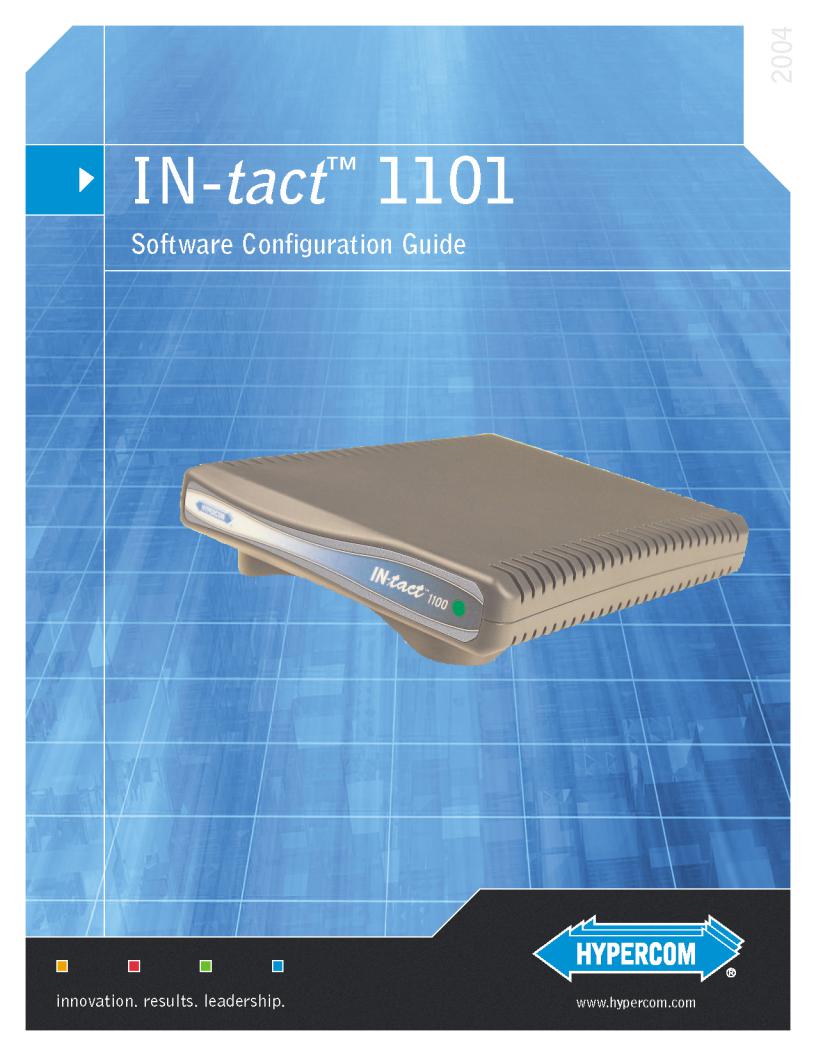
Part Number: 940433-001
Copyright 2004 by Hypercom Corporation
All rights reserved. Printed in the United States of America.
This publication is propriety to Hypercom and intended solely for use by Hypercom customers. It may not be reproduced or distributed for any purpose without the written permission of Hypercom.
The information Hypercom furnished in this publication is believed to be accurate and reliable. However, Hypercom assumes no responsibility for its use. Hypercom also reserves the right to make changes to the publication at any time without notice.
Trademarks
Hypercom, Term-Master, and the Hypercom logo are registered trademarks of Hypercom Corporation. IN-tact is a trademark of Hypercom Corporation.
Hypercom has attempted throughout this publication to distinguish proprietary trademarks from descriptive terms by following the capitalization style the manufacturer uses. Every effort was made to supply complete and correct information. Any error in identifying or reflecting any proprietary marks or notices is inadvertent and unintentional.
Acknowledgements
This product includes software developed by the University of California, Berkeley and its contributors.
This product includes cryptographic software written by Eric Young (eay@cryptsoft.com).
ii |
Hypercom Corporation |
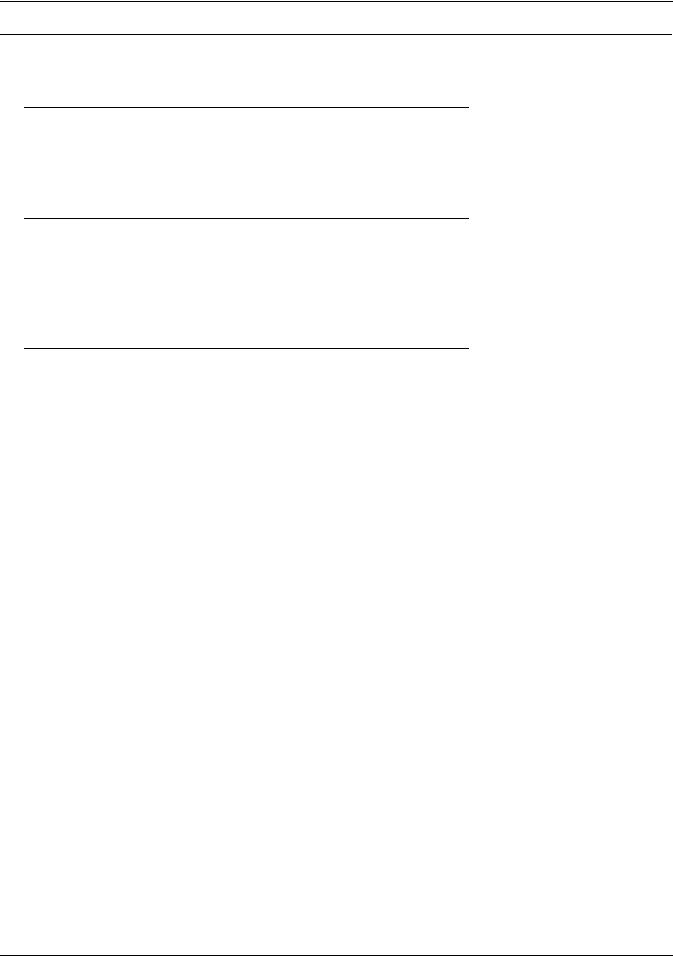
Table of Contents |
|
Chapter 1 - Introduction |
|
Product Overview ...................................................................................................................... |
1 |
Product Features ....................................................................................................................... |
1 |
In This Document ...................................................................................................................... |
2 |
Chapter 2 - Software Information |
|
Overview ................................................................................................................................... |
3 |
Dial Backup Feature .................................................................................................................. |
3 |
Operating Modes ....................................................................................................................... |
4 |
Operation without an Ethernet Connection ............................................................................... |
5 |
Chapter 3 - Configuring the IN-tact 1101 |
|
Overview ................................................................................................................................... |
7 |
Before You Begin ...................................................................................................................... |
7 |
Login and Timeouts ............................................................................................................. |
8 |
IP Addressing ...................................................................................................................... |
9 |
Using Static IP Addressing ............................................................................................... |
9 |
Using DHCP ..................................................................................................................... |
9 |
Required Fields and Validation of Entries ............................................................................ |
9 |
Materials Required ............................................................................................................ |
10 |
Operating System Requirements ...................................................................................... |
10 |
Data Entry - Use of Special Characters ............................................................................. |
10 |
Internet Browser Recommendations ................................................................................. |
10 |
Configuration Procedure ......................................................................................................... |
10 |
Navigation ............................................................................................................................... |
15 |
Using the Toolbar .................................................................................................................... |
16 |
Configuration Screens ............................................................................................................. |
17 |
IN-tact 1101 Overview Screen ........................................................................................... |
17 |
System Settings Screen .................................................................................................... |
19 |
Ethernet Port Settings Screen ........................................................................................... |
20 |
Ethernet Port Advanced Settings Screen .......................................................................... |
21 |
Security Settings Screen ................................................................................................... |
23 |
Web Interface Settings Screen .......................................................................................... |
24 |
SNMP Interface Settings Screen ....................................................................................... |
26 |
Dial Backup Settings Screen ............................................................................................. |
27 |
Advanced Settings Screen ................................................................................................ |
30 |
Time Settings Screen ........................................................................................................ |
32 |
Terminal Port Settings Screen ........................................................................................... |
34 |
Host Port Settings Screen ................................................................................................. |
35 |
Standard Host Settings Screen ...................................................................................... |
36 |
Permanent Mode Settings .............................................................................................. |
38 |
On Demand Mode Settings ............................................................................................ |
39 |
HTTP Host Settings Screen ........................................................................................... |
41 |
Merchant Link Host Settings Screen .............................................................................. |
43 |
IN-tact 1101 Software Configuration Guide |
iii |
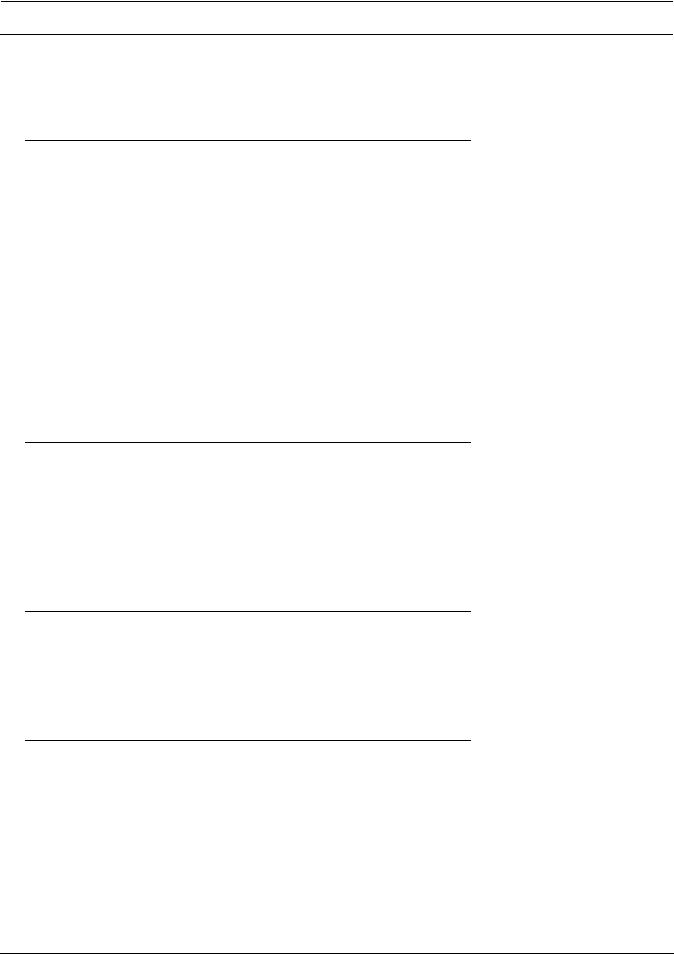
Table of Contents
Transaction Settings Screen ............................................................................................. |
44 |
Chapter 4 - Control Panel |
|
Overview ................................................................................................................................. |
45 |
File Management Functions .................................................................................................... |
46 |
Loading Firmware .............................................................................................................. |
47 |
Exporting Firmware to a PC .............................................................................................. |
47 |
Loading a Configuration to the IN-tact 1101 ...................................................................... |
48 |
Exporting a Configuration to a PC ..................................................................................... |
48 |
Loading SSL Server Certificates to the IN-tact 1101 ......................................................... |
48 |
Deleting an SSL Server Certificate from the IN-tact 1101 ................................................. |
50 |
Load SSL Client Key to IN-tact .......................................................................................... |
50 |
System Operations Screen ..................................................................................................... |
51 |
Set Date/Time Screen ............................................................................................................. |
53 |
Clear Statistics Screen ............................................................................................................ |
54 |
Dial Backup ............................................................................................................................. |
55 |
Chapter 5 - Status |
|
Overview ................................................................................................................................. |
57 |
System Status Screen ............................................................................................................. |
58 |
Terminal Port ........................................................................................................................... |
60 |
Host Port Status Screen .......................................................................................................... |
61 |
Error Codes ....................................................................................................................... |
62 |
Dial Backup Status .................................................................................................................. |
63 |
Chapter 6 - Diagnostics |
|
Overview ................................................................................................................................. |
67 |
Event Logging Setup ............................................................................................................... |
68 |
Event Log View ....................................................................................................................... |
69 |
Event Log Message Table ................................................................................................. |
70 |
Chapter 7 - Configuration Examples |
|
Overview ................................................................................................................................. |
75 |
System Identification - Managed ............................................................................................. |
76 |
Ethernet Port Settings - Minimal .............................................................................................. |
77 |
Ethernet Port Settings - Managed ........................................................................................... |
78 |
Host Processor Setup - Minimal with Single Host ................................................................... |
79 |
Host Processor Setup - Minimal with Multiple Hosts ............................................................... |
82 |
Transaction Routing - Minimal ................................................................................................. |
86 |
Merchant Terminal Setup - Minimal ......................................................................................... |
87 |
SNMP Setup - Managed ......................................................................................................... |
88 |
Determining the NII Value from a Terminal ........................................................................ |
89 |
iv |
Hypercom Corporation |
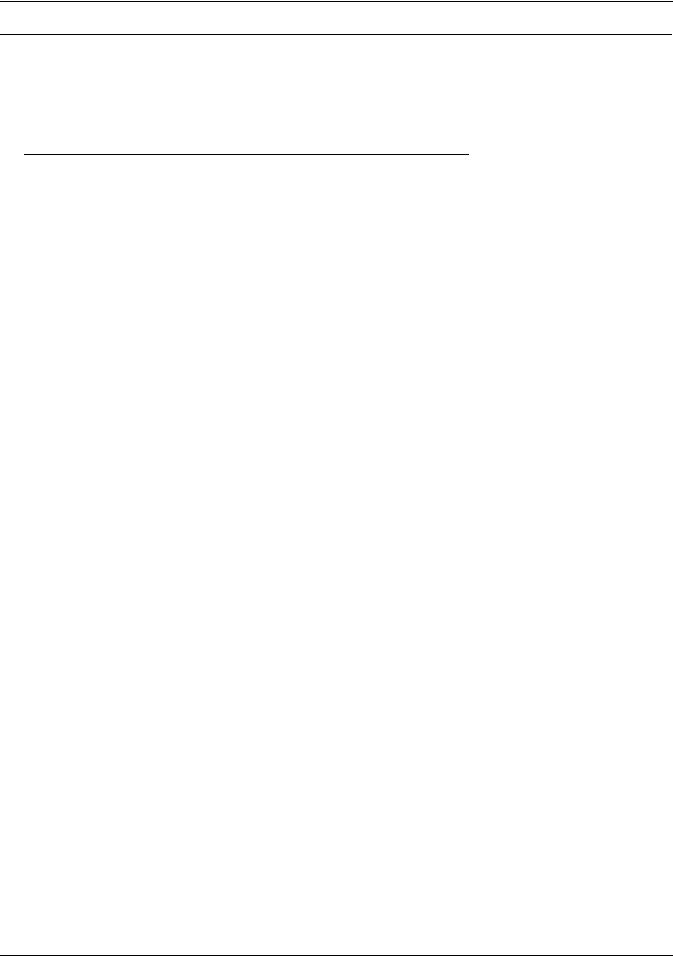
Table of Contents
Performing a Hex Dump ................................................................................................. |
90 |
Determining the NIIs in Use ........................................................................................... |
90 |
Chapter 8 - SNMP Traps |
|
Overview ................................................................................................................................. |
91 |
SNMP Usage ........................................................................................................................... |
92 |
Changing a Configuration .................................................................................................. |
92 |
Setting the configEditionControl Variable .......................................................................... |
93 |
Trap Definitions ....................................................................................................................... |
93 |
SNMP Variables Used for Setting Time ............................................................................. |
94 |
System Error Codes .......................................................................................................... |
95 |
Time Zone Table for SNMP ..................................................................................................... |
97 |
IN-tact 1101 MIB ...................................................................................................................... |
99 |
IN-tact 1101 Software Configuration Guide |
v |
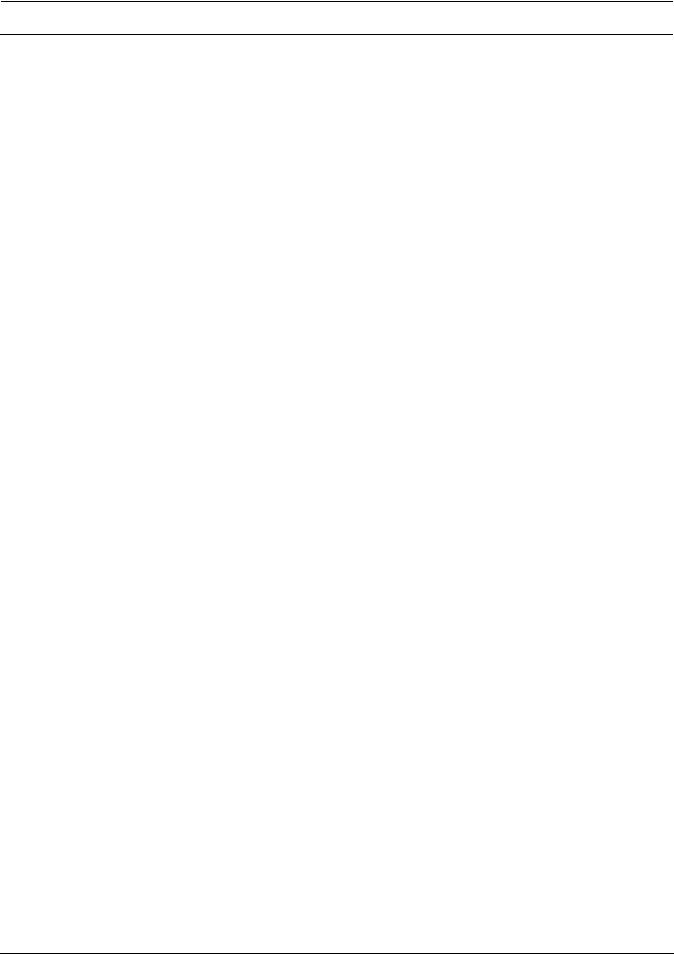
Table of Contents
vi |
Hypercom Corporation |
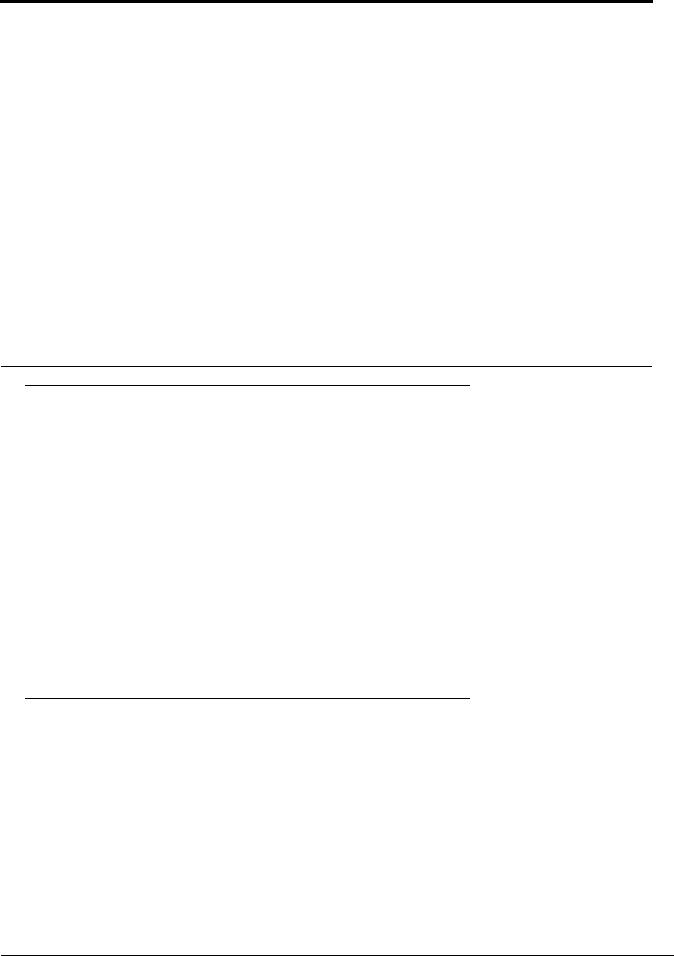
Chapter 1: Introduction
Product Overview
The Hypercom® IN-tact™ 1101 is an IP gateway device that provides protocol conversion and secure managed connections for Hypercom Point of Sale (POS) terminals. The product is used to convert transactions on a Hypercom POS LAN (HLAN) to Internet Protocol (IP) transactions over Ethernet UTP. The IN-tact 1101 allows you to use your current POS LAN and take advantage of a DSL or cable modem Ethernet connection to access a host using TCP/IP protocol.
The IN-tact 1101 is designed to require no programming by the end user. All configuration is done via software prior to delivery at the point of installation. The IN-tact unit is shipped from the factory with a default software configuration. Further software configuration, such as unique IP addresses, are usually determined and loaded to flash memory by a deployment center or other customer support group. The unit is then sent to the point of installation where final installation consists of simply connecting the unit to power and to the existing network structure.
Product Features
Basic product features include:
•Connects up to 16 Hypercom terminals via the RS-485 LAN (HLAN) standard at 19.2kbps or 4800bps
•Supports Hypercom TPDU multi-host concepts to route transactions via multiple TCP/IP sessions
•Delivers redundant TCP/IP connection to backup host destinations
•Provides 10/100Mbps auto-sensing support for connection to existing DSL, cable modems, or routers
•Dial backup operation available by connecting an external modem.
IN-tact 1101 Software Configuration Guide |
1 |
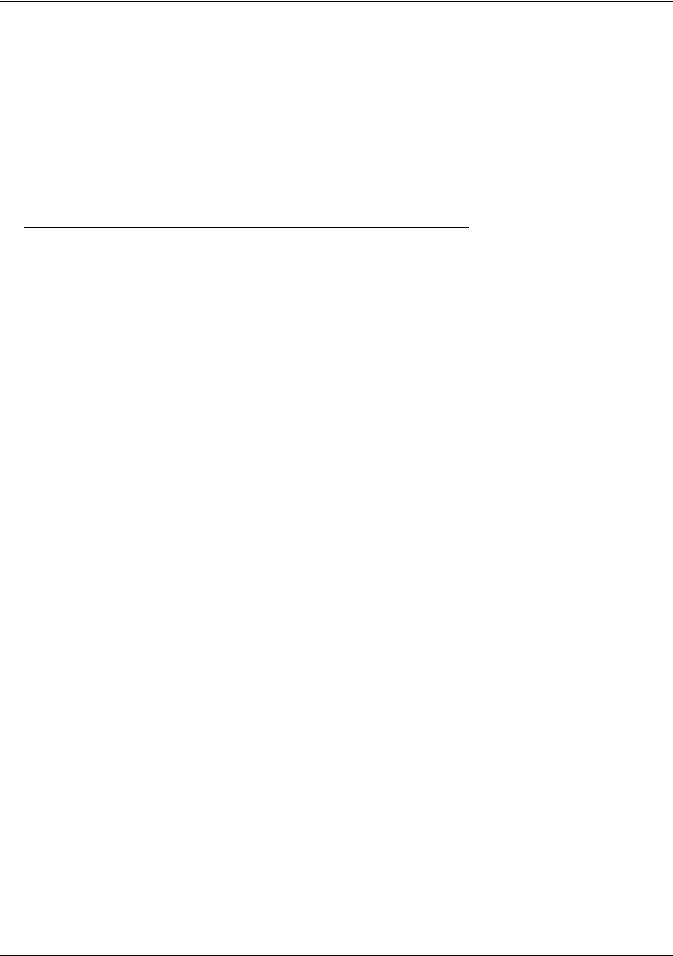
Introduction |
In This Document |
|
|
•Supports industry-standard Secure Socket Layer (SSL) for secure transactions over the Internet
•Easy-to-install procedure allows devices to be delivered fully configured to customer locations
•Supports SNMP services for use with existing customer-provided management systems
•Includes integrated Web server allowing secure management via standard Web browser.
In This Document
This document provides information for configuring the IN-tact 1101 IP gateway device. In this document, you will find:
•General information about the IN-tact 1101 software
•Configuration instructions
•Configuration examples
•Information on SNMP traps
2 |
Hypercom Corporation |
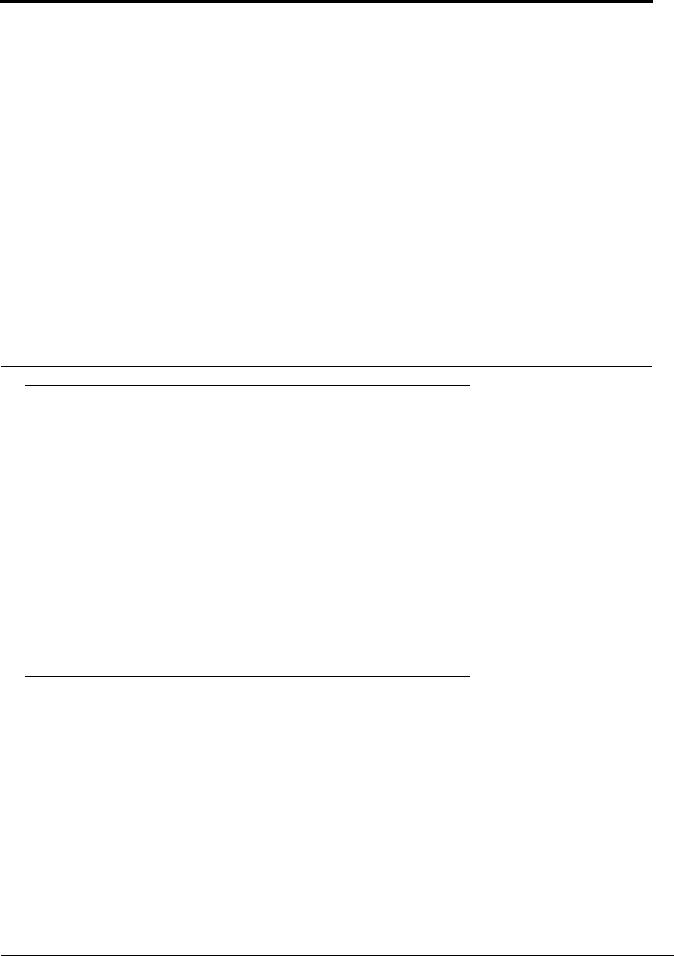
Chapter 2: Software Information
Overview
The IN-tact 1100 Series IP Gateways are software-driven devices. The functions that a particular model can perform depend on the version of application software that has been loaded into the unit’s memory at the factory. Configuration is performed via a Web Server interface, providing the IN-tact 1101 with a unique IP address and personality. This document discusses the IN-tact 1101 model and how the device is configured using the on-board Web Server. Other operational information, such as loading software updates on the device, viewing the device status, and the Event Log are also discussed.
NOTE: It is important to note that the hardware and software function as a matched set called a “model”. Self checks are built into the boot process that validate any software loaded on the unit. This prevents programming the unit with an application that is not intended for the specific IN-tact 1100 model. In other words, you cannot change the model number or add features from another model just by loading new software.
Dial Backup Feature
In addition to processing IP transactions, the IN-tact 1101 features dial backup capability in the event of ISP (or other) outage that affects the ability to process transactions via the device's Ethernet port. A compatible modem must be physically connected to Port 1 (RS-232) on the INtact 1101 and a working telephone line connected to the modem in order to use the dial backup feature. Currently supported modems include:
•US Robotics 5686e
•Hayes H08-15328-C
•ZOOM 3048C
IN-tact 1101 Software Configuration Guide |
3 |
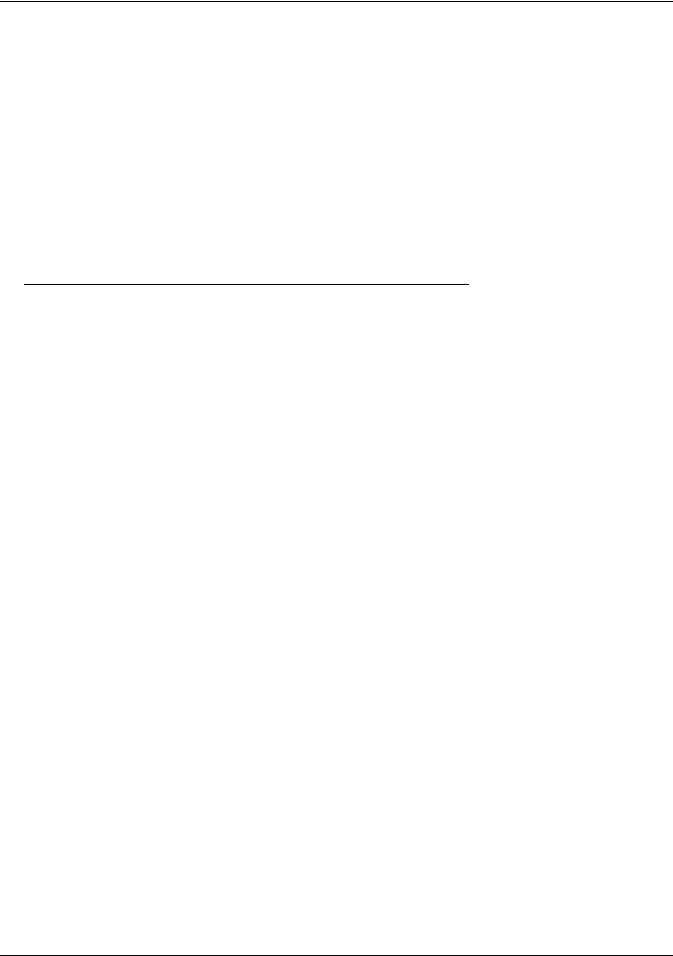
Software Information |
Operating Modes |
|
|
Other models of modems may also work with the IN-tact 1101. However, unlike supported modems, the Last Modem Connect Speed may not be reported correctly on the Dial Backup Status screen.
Within the IN-tact 1101, availability of the Ethernet port is constantly monitored. Once dial backup is enabled, any outage of the Ethernet port lasting longer than five seconds automatically triggers the device to switch to dial backup mode. Likewise, dial backup is automatically disconnected (based on a period of inactivity you specify) once the Ethernet connection is restored. The IN-tact 1101 can be configured to operate indefinitely in dial mode, if so desired.
Operating Modes
The IN-tact 1101 can operate in one of three different modes, referred to as “boot modes”. The boot mode is controlled by whether or not the unit’s Reset button has been activated when power is applied. A description of each of the operating modes is provided below.
NOTE: If you have already configured the unit, save your configuration before resetting or erasing the current configuration as described below. See the “File Management Functions” section on page 46 for details on exporting/importing a configuration file.
•Normal mode — Upon applying power, the IN-tact 1101 loads the programmed application and performs all of its “normal” operating tasks. The unit automatically boots and operates in this mode. This is the normal mode of operation at the point of installation.
•Factory Default mode — This mode can only be initiated by pressing and holding the Reset button on the back of the unit while applying power to the unit. When this mode is initiated, the boot loader software invalidates the downloaded application and all configuration data. This process is called “returning to factory defaults” and removes all user changes as well as any application upgrades that have been installed. This mode reverts the IN-tact unit to its original “out-of-the-box” state. The unit must have any upgraded application reloaded and it must also be reconfigured before it can be used to process transactions. The password is reset to the factory default of “12345678”.
•Erase Configuration mode — Pressing and holding the Reset button after power is applied sets this mode. The Reset button should be held until the LEDs on the back on the IN-tact 1101 unit begin to blink. When this mode is initiated, only the configuration data in flash memory is erased. This process is called “returning to the default configuration” and removes all user changes, but keeps any application upgrades that have been loaded into the IN-tact unit. The unit must then be reconfigured, but the application does not need to be reloaded. Press the Reset button again to restart the unit. The default password of “12345678” must be used to log in.
4 |
Hypercom Corporation |
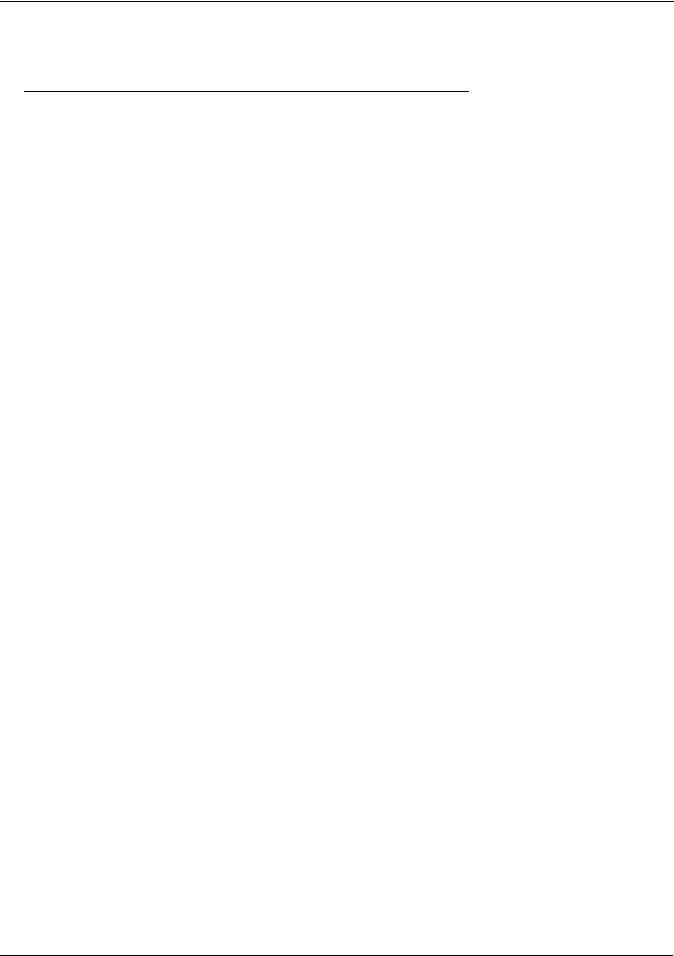
Operation without an Ethernet Connection |
Software Information |
|
|
Operation without an Ethernet Connection
The IN-tact 1101 can be configured to use only the modem with a PPP connection instead of using Ethernet, but an Ethernet connection must initially be available in order to configure the device for this type of operation.
To set up for this type of configuration:
1.Attach the Ethernet cable and log in using the IN-tact 1101 IP address.
2.Configure the IN-tact 1101, including:
•Enable Dial Backup
•Disable DHCP
•Be sure you have the proper initialization string for your modem type
•Set to Immediate Mode (if you want the connection to dial without waiting for a transaction)
•Set to Inactivity Disconnect Timer to zero (if you want the connection to stay up indefinitely) The recovery timer becomes meaningless when no Ethernet cable is attached.
3.If set to Immediate Mode, when the idle timer expires, the IN-tact will immediately dial.
4.Click the Apply and Restart button. The device will restart and dial mode will be initiated (when set to Immediate Mode).
IN-tact 1101 Software Configuration Guide |
5 |
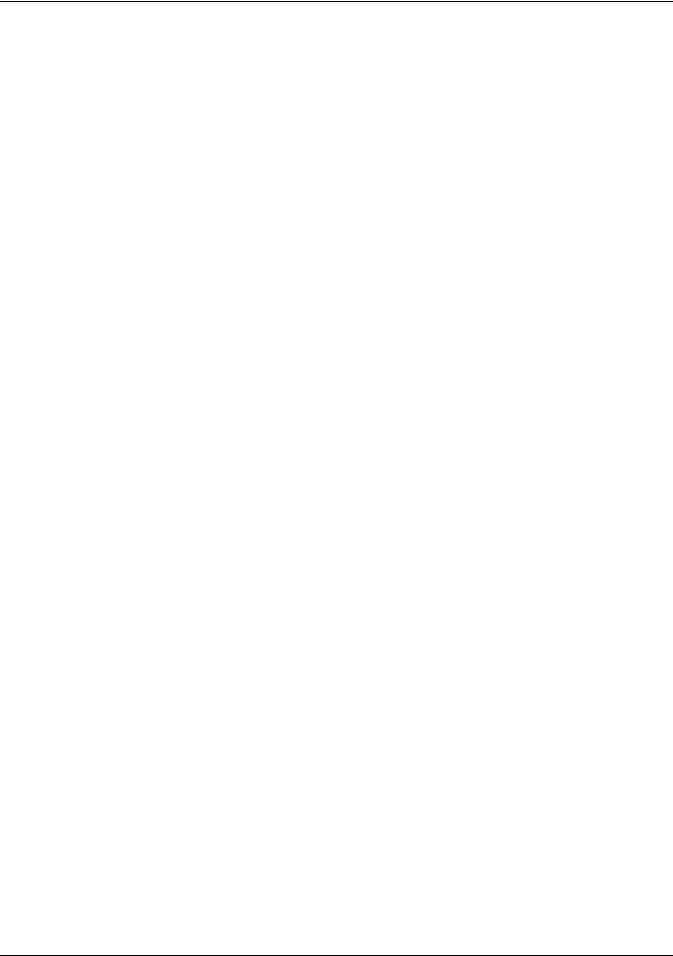
Software Information |
Operation without an Ethernet Connection |
|
|
6 |
Hypercom Corporation |
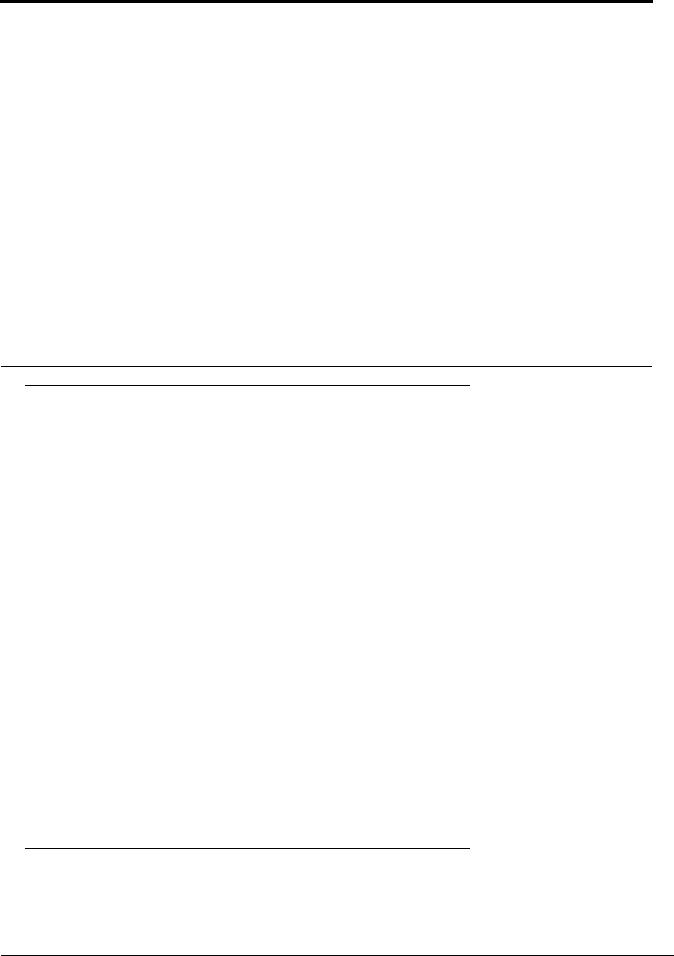
Chapter 3: Configuring the IN-tact 1101
Overview
No CD-ROMs or diskettes are required to configure the IN-tact 1101. All configuration is done via a resident Web Server application, or alternately, through a SNMP manager. Initial configuration can only be accomplished via the Web Server application. SNMP is disabled by default. You can connect to the Web Server application using an Internet browser. After logging in to the unit, you can use a series of screens to configure the unit to match both the terminal configuration and desired network settings at the point of installation. When all configuration is complete, you must save the settings. The settings are then written to persistent memory within the device and the device restarts. You must then log in to the device again in order to continue. The procedures provided here assume you are configuring the unit for the first time.
The order in which you configure the IN-tact is up to you. The Web Server allows you to go to any screen, at any time, in any order. The configuration screens are presented here in the order in which they appear on the navigation tree of the Web Server application. However, once you are familiar with the configuration process, you can configure the device in any order that makes sense to you.
It is important to note that you can export a configuration from one IN-tact 1101 and import it into another. This can save time if you are tasked with configuring multiple devices. Rather than having to configure all of the settings on each device, you can configure one, export the configuration, then import it into the other devices and make any necessary minor changes, such as assigning a unique IP address to each device. Procedures for importing and exporting a configuration are in the File Management Functions section on page 28.
Before You Begin
IMPORTANT: Read this section before beginning any configuration.
IN-tact 1101 Software Configuration Guide |
7 |
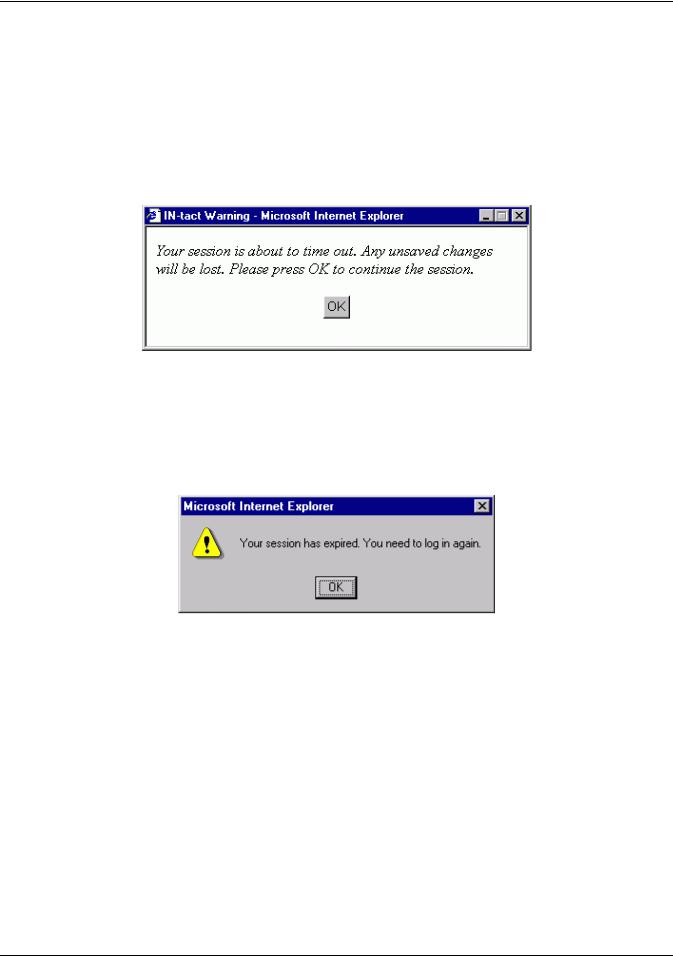
Configuring the IN-tact 1101 |
Before You Begin |
|
|
Login and Timeouts
For security, the Web Server has a five-minute timeout by default. However, this can be changed during configuration to be up to an hour. You can also completely disable the timeout feature. It is suggested that you gather all configuration information, such as terminal CU addresses, host processor configuration, IP address,etc. before you begin the configuration process. If there is no activity within a four-minute period, the following warning appears:
NOTE: If you have multiple applications open, it is possible that the warning may not appear in your foreground and could be hidden behind another window. We recommend keeping the Web Server interface maximized on your screen.
If you click OK in the warning, the timer resets and a new five-minute “no activity” countdown begins. The warning remains for one minute. If you do not acknowledge it within that time, your session expires and the following message appears:
You are now required to log in to the device again. If you time out due to no activity during the configuration process, your settings are not saved and you will have to start over. If you are viewing the online Help, the session timer continues to run.
The IN-tact 1101 automatically logs you out of the Web Server interface when you close the browser window. However, if the web session timeout feature is disabled, the session remains open. For example, if you browse to other sites while configuring the IN-tact 1101, it may appear that another session is already in progress when you return to the IN-tact's address.
It is important to understand that only one user may be logged in to the IN-tact 1101 Web Server interface at any given time. For example, assume that User 1 has already logged in and has a session in progress. When User 2 attempts to log in, the IN-tact Login screen displays with a red message stating "Another user is logged in. If you continue, their session will expire immediately." If User 2 continues to enter the password and log in at this point, User 1 is logged off and that session is closed. A new session is started for User 2. User 1 will see a message stating "Your session is no longer valid. Please log in again." when they select a screen. Any changes made by User 1 that have not been saved with Apply and Restart are discarded.
8 |
Hypercom Corporation |

Before You Begin |
Configuring the IN-tact 1101 |
|
|
IP Addressing
You must determine whether to use static IP addressing or DHCP-assigned IP addressing. This is important because the unit is set to seek a DHCP address by default.
Before configuration, the IN-tact 1101 automatically tries to obtain a DHCP address three times when first powered on. If a DHCP address is not found, the unit reverts to and operates at its default static IP address of “192.168.1.20”.
NOTE: After configuration, if the DHCP option is enabled, the IN-tact 1101 will never fall back to a static IP address. It will always seek a DHCP address.
Using Static IP Addressing
The default IP address is valid until you configure the IN-tact 1101. It is assumed that you will assign an IP address during configuration (or leave DHCP enabled). Make note of the new assigned IP address. It is a good idea to write the IP address on a label or tag and physically attach it to the unit for future reference. If you need to reconfigure the unit at some point in the future, use the assigned IP address, not the default IP address. If the IP address is lost or becomes unknown, the only way to reconfigure the unit is to reset it to configuration defaults, which will restore the default IP address. However, you will also have to reconfigure all IN-tact 1101 settings if you reset it to configuration defaults.
Using DHCP
If you are using DHCP to assign addresses on your network, contact your DHCP administrator to obtain the IP address for this unit, based on its MAC address. The unit’s MAC address is located on the serial number tag on the bottom of the unit. In most cases, a particular IP address should have already been reserved for the unit and that IP address should be used to contact the unit for configuration.
If a random DHCP IP address is assigned, you must determine what IP address has been assigned to the IN-tact 1101 in order to contact it for configuration. This will have to be done through DHCP, you cannot determine a randomly assigned IP address from the IN-tact 1101.
Required Fields and Validation of Entries
At a minimum, you are required to configure at least one host address with a valid IP address or URL and one terminal. Otherwise, an error message indicating an “invalid configuration” appears when you attempt to save the configuration. Error messages will continue to appear, informing you of what is needed, until you have configured at least the minimum the IN-tact 1101 needs to operate. In general, validation of individual entries is not performed; you need to check your entries to make certain they are correct.
IN-tact 1101 Software Configuration Guide |
9 |
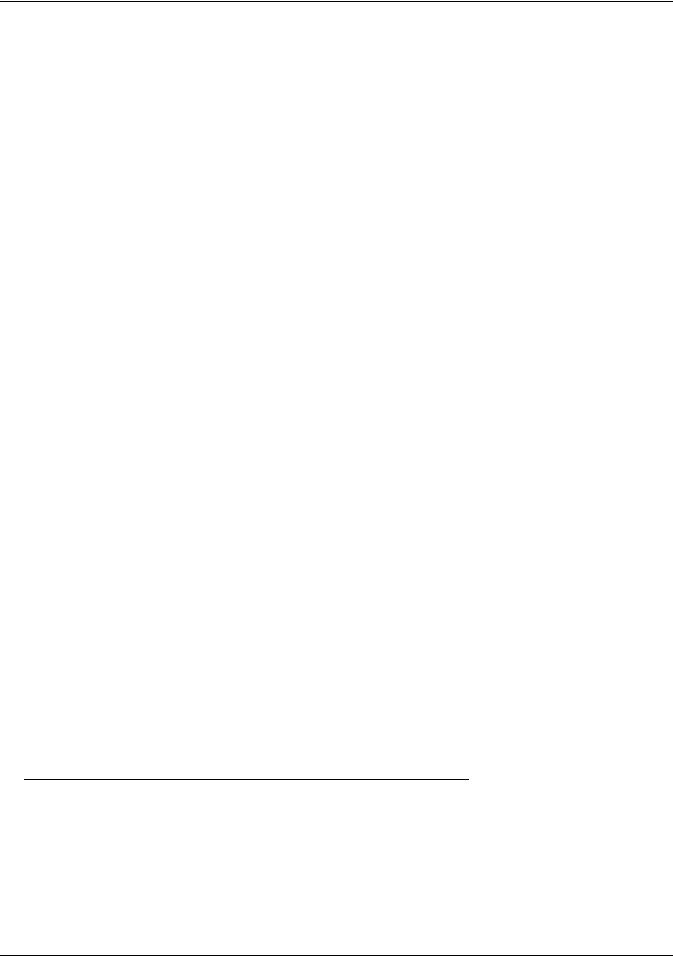
Configuring the IN-tact 1101 |
Configuration Procedure |
|
|
Materials Required
You will need the following in order to configure the IN-tact 1101:
•A laptop or desktop PC with Internet browser (Microsoft Internet Explorer, version 5.0 or higher. Other browsers are not currently supported.)
•Two standard Ethernet cables (any length) - one to connect your PC to the hub; the other to connect the hub to the IN-tact 1101.
•Access to a hub for connections to the PC and IN-tact 1101 unit
•IN-tact 1101 and power supply connected to standard AC power outlet.
Operating System Requirements
Windows 2000 Service Pack 3 or higher should be installed on the computer being used to configure the IN-tact.
Data Entry - Use of Special Characters
In general, do not use the "double-quote" special character (like the one surrounding the word) in data entry fields. It is not recognized as a valid character by the IN-tact 1101. The exception to this is within dial strings. The double-quote character can be used with no problem when being defined as part of a dial string.
Internet Browser Recommendations
Some browser settings can cause extra system messages to appear and cause other issues. The following items are suggestions for browser setup while configuring the IN-tact 1101:
•If you use a pop-up blocker, either temporarily disable it or enable it to allow pop-ups from the IN-tact 1101. Otherwise, pop-up messages from the device may be blocked.
•Enable cookies (no prompt) to avoid numerous browser pop-ups about cookie acceptance
•Active scripting needs to be enabled. By default, active scripting is enabled in Internet Explorer. You can check or change the setting of this option in Internet Explorer by clicking
Tools > Internet Options > Security tab > Custom Level. Scroll down the list to locate the
Active Scripting option. Click to enable, if it is disabled.
•It is recommended to clear your browser’s cache before configuration or anytime you upgrade firmware for the device. This is particularly important after a firmware upgrade, as you may not see the most current Web Server pages unless you clear the browser’s cache.
Configuration Procedure
Use this procedure when you are ready to configure the IN-tact 1101. If you have not already done so, please read the preceding section before beginning any configuration.
To configure the IN-tact 1101:
1.Connect the IN-tact 1101 to your PC or to a network hub. Use a standard Ethernet cable to connect the LAN port on the IN-tact 1101 to a hub, or directly to an Ethernet port on the PC
10 |
Hypercom Corporation |
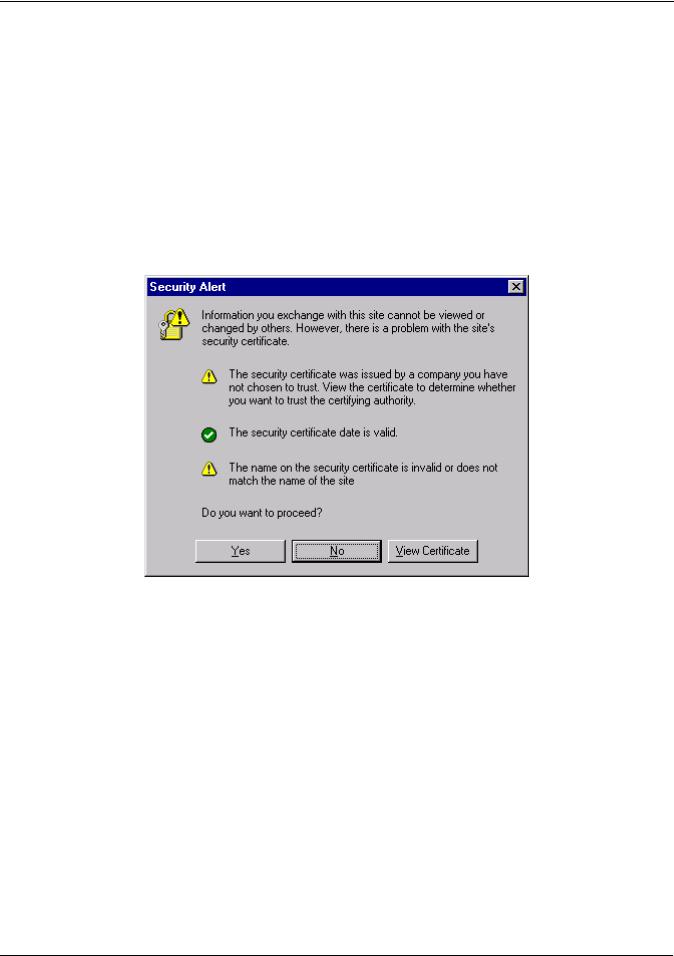
Configuration Procedure |
Configuring the IN-tact 1101 |
|
|
(direct connection to the PC requires a crossover Ethernet cable). Connection to a terminal or terminal network is not required in order to configure the device.
2.Apply power to the IN-tact 1101 and power on your PC. By default, the IN-tact 1101 seeks a DHCP IP address. Both LEDs on the LAN port will flash in short intervals as the unit seeks a DHCP IP address. This takes about 15 seconds.
3.On your PC, open the Internet browser (Microsoft Internet Explorer 5.0 or higher).
4.In the browser address bar, type the IN-tact 1101 IP address (either DHCP assigned or the default static address of 192.168.1.20).
5.Press Enter. The IN-tact 1101 responds with the following message:
6.Click Yes to continue. The Login screen appears.
•If you click No, the Security Alert window closes and the login process is cancelled.
•If you click View Certificate, the Certificate Information window appears.
IN-tact 1101 Software Configuration Guide |
11 |
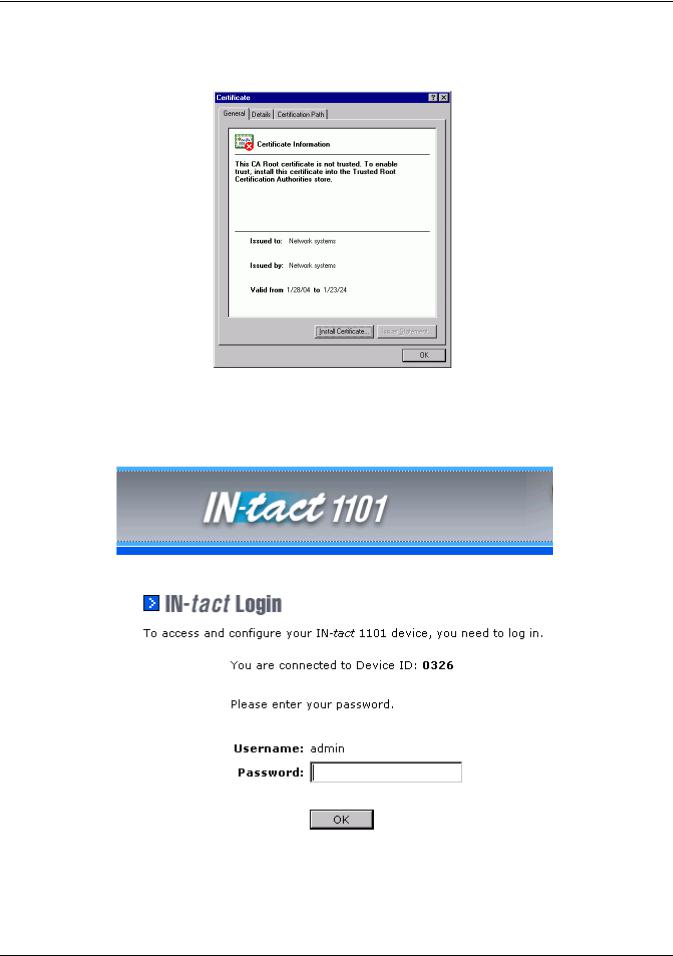
Configuring the IN-tact 1101 |
Configuration Procedure |
|
|
This window is displayed by Internet Explorer and allows you to view certificate details and install a certificate on your computer.
To install the Hypercom certificate on your machine, click Install Certificate and follow the instructions presented by the Import Certificate wizard.
7.On the Login screen, enter the default password “12345678” and click OK. You must change the password after your initial log in, as well as any time the device detects the default password is in use. The following screen appears:
12 |
Hypercom Corporation |
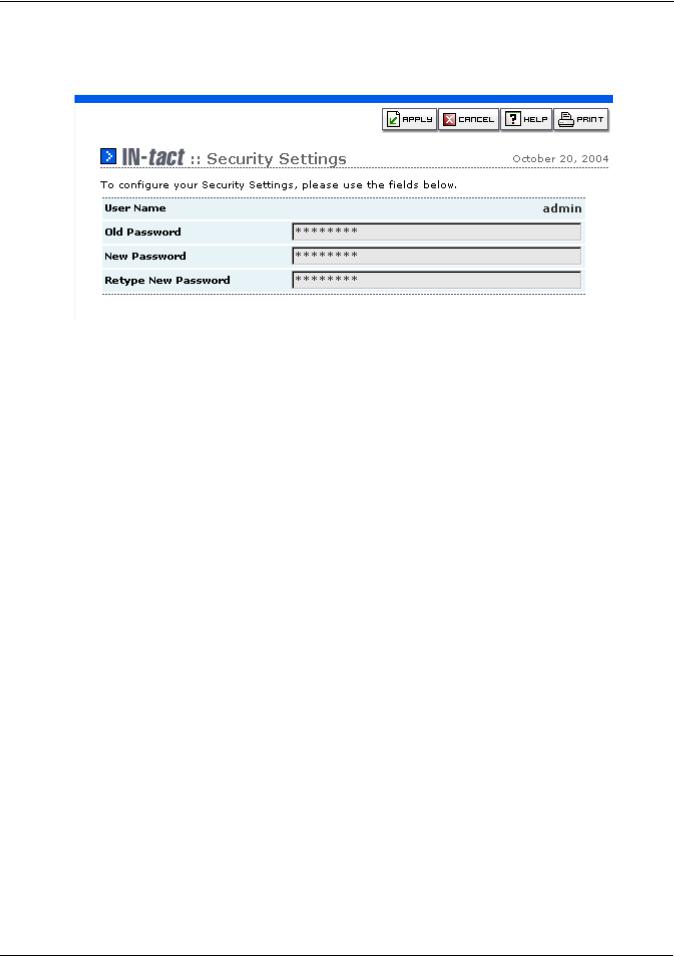
Configuration Procedure |
Configuring the IN-tact 1101 |
|
|
NOTE: You must set the password within the five-minute time period; it is suggested you do so immediately. If the time limit expires, you will have to reset the device in order to log in.
IN-tact 1101 Software Configuration Guide |
13 |
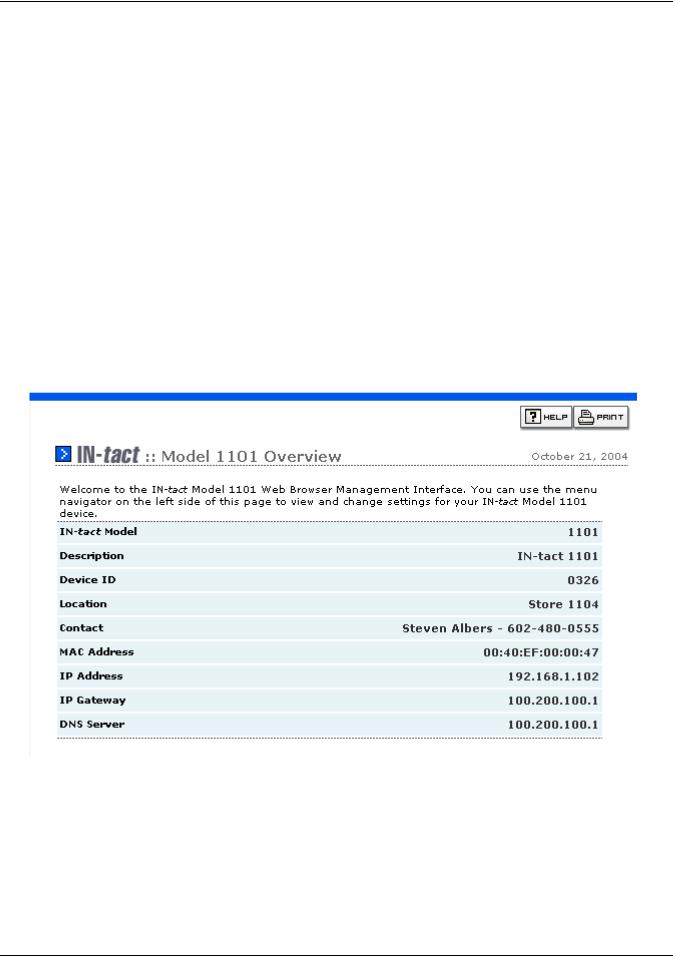
Configuring the IN-tact 1101 |
Configuration Procedure |
|
|
Password guidelines:
•There is one default user name (admin) and it cannot be changed
•The new password cannot be the same as the default
•The password can be changed whenever necessary on the System Setup - Security screen
•There is no password expiration period; the password you set remains valid until it is changed
•A minimum of eight characters are required, maximum of 32 characters
•Mixed case (upper and lowercase) is permitted
To change the password:
1.Type the current password in the Old Password field. For security purposes, your entry will appear as a series of asterisks.
2.Type the new password in the New Password field. It must be a minimum of eight characters.
3.Type the new password again in the Retype New Password field to confirm.
4.Click Apply to continue. The IN-tact 1101 Overview screen appears.
At this point, you can use the navigation tree on the left side of the screen to go to any of the configuration screens. Each screen and the entries you should make are explained in the following pages.
14 |
Hypercom Corporation |
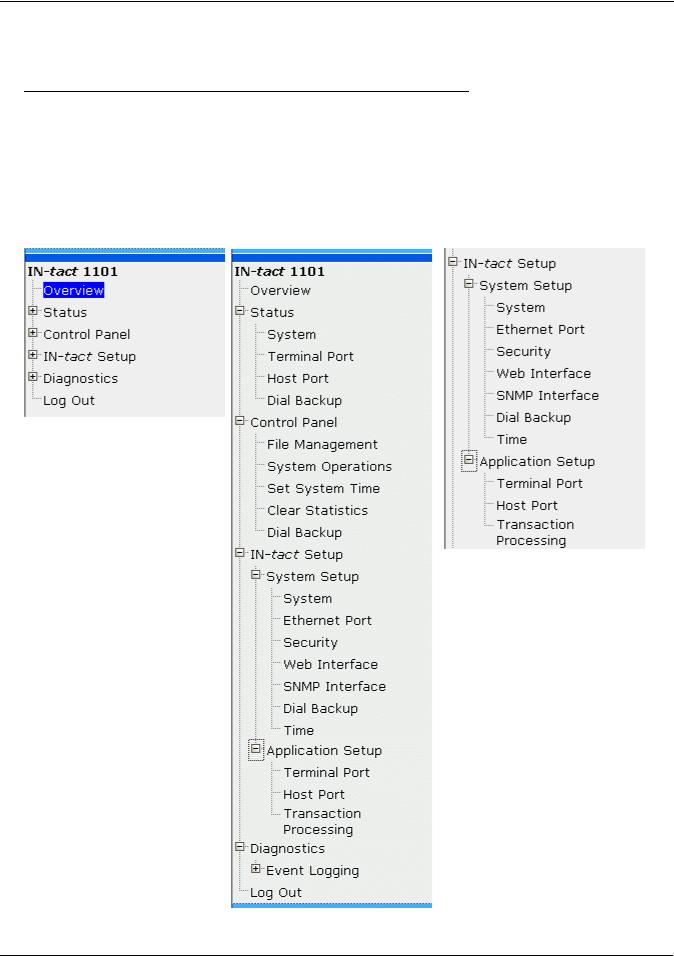
Navigation |
Configuring the IN-tact 1101 |
|
|
Navigation
The IN-tact 1101 configuration navigation tree is easy to understand; its operation is similar to Internet Explorer and other like applications. Shown below are examples of the navigation tree in its initial state of completely collapsed, fully expanded, and a subset of the configuration screens.
•Click on the + or - symbols to expand or close branches of the tree
•Click on any screen name to invoke that screen.
Navigation Tree Collapsed |
Navigation Tree Expanded |
Configuration Screens |
IN-tact 1101 Software Configuration Guide |
15 |
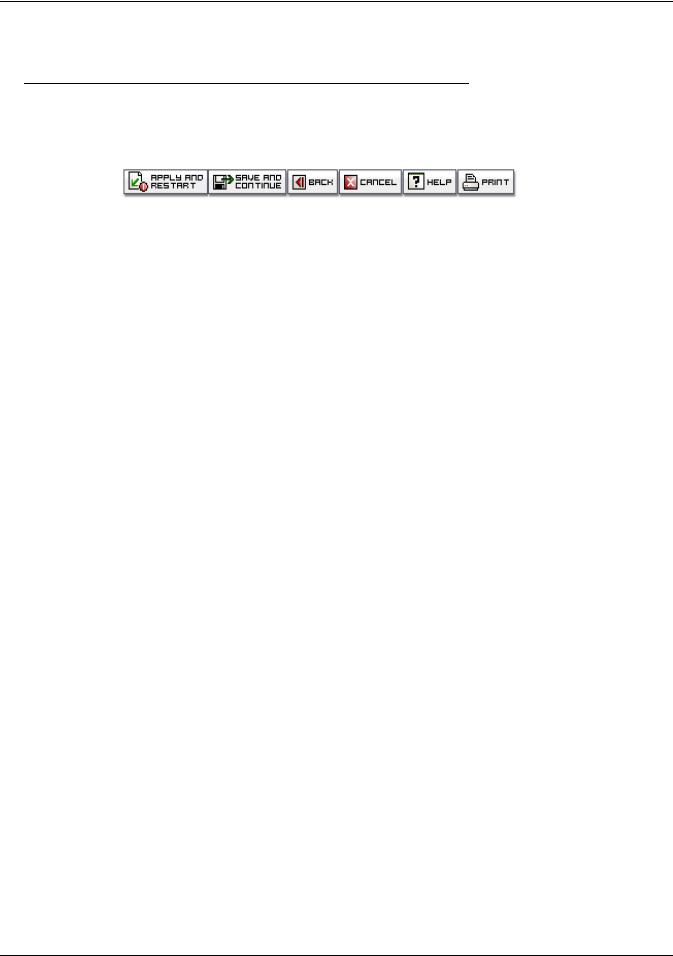
Configuring the IN-tact 1101 |
Using the Toolbar |
|
|
Using the Toolbar
A toolbar displays near the upper-right corner of each IN-tact 1101 screen. Only the buttons applicable to the selected screen display.
For example, most configuration screens display both an Apply and Restart button and a Save and Continue button. Read-only screens, like Overview, display only a Help and Print button.
It is important to understand how the buttons work and which one you should use in a particular situation. The purpose and difference between apply and restart and save and continue is explained below.
•Apply and Restart - This button writes any changes you have made to persistent memory and immediately restarts the device so that the changes take effect. This can be valuable when making a single change to the configuration. However, because of the time it takes to restart the device, it is more practical to use Save and Continue if you are making multiple changes. You must use this button after making a series of changes in order to save them.
In a few cases, like changing passwords and event logging settings, this button is labeled Apply rather than Apply and Restart. In these cases, your changes are applied immediately and you do not have to restart the device. However, all configuration changes require that the changes first be written to persistent memory, then the device restarted, in order for your changes to become effective.
•Save and Continue - This button saves your changes in temporary memory and allows you to continue on to other settings screens without immediately restarting the device. After all changes are made, you must click Apply and Restart in order to write the changes to persistent memory. This is valuable when initially configuring the device or making multiple changes. If you time out due to no activity during the configuration process, these temporary settings are not saved and you will have to start over.
NOTE: On screens that feature advanced or related options on a second screen, any changes made on the first screen are temporarily saved when you click Edit or Advanced to access the second screen. You must still use Apply and Restart in order to write the changes to persistent memory.
•Back - This button appears only on secondary Edit or Advanced option sceens. Clicking it returns you to the previous configuration screen.
•Cancel - This button cancels any changes you have made on the current screen and resets each field to its previous value. It does not affect any changes you have temporarily saved on other screens. This is valuable if you have made a mistake during data entry, or just want to “start over” on a particular settings screen during configuration.
•Help - This button opens on-line Help in a separate window for the screen that is currently displayed. Most of the information contained in this software guide is available in on-line Help.
•Print - This button prints a copy of the current screen to your default printer. This can be useful if you like to keep a hardcopy record of the device’s configuration.
16 |
Hypercom Corporation |
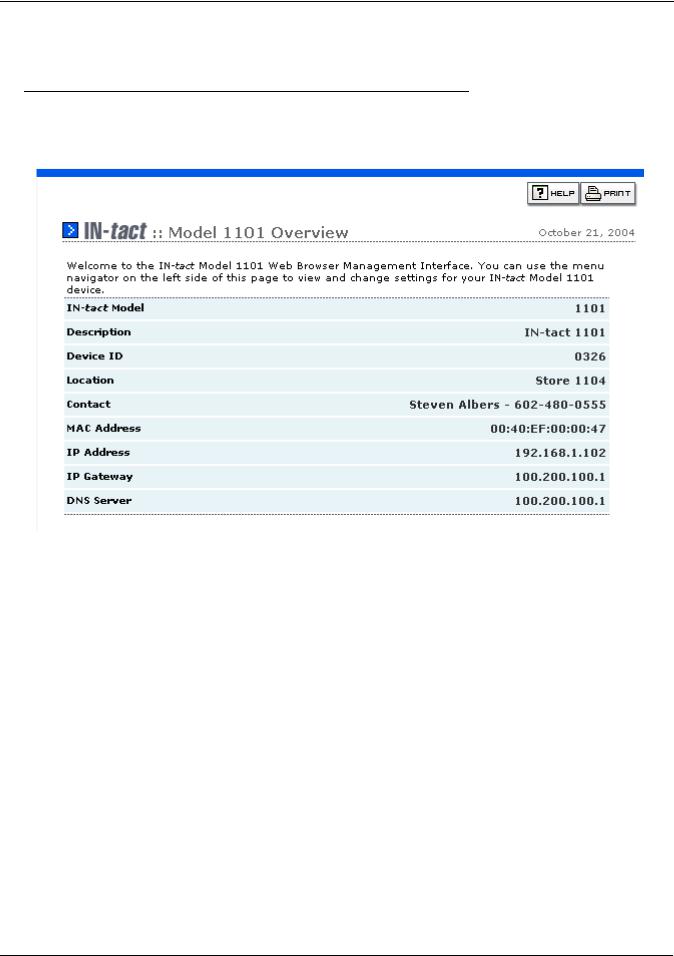
Configuration Screens |
Configuring the IN-tact 1101 |
|
|
Configuration Screens
IN-tact 1101 Overview Screen
The Overview screen is your starting point on the IN-tact 1101 and appears whenever you log in to the device or click Overview on the navigation tree. It provides a quick overview of current settings, along with identification information to help you confirm that you are connected to the correct device. The Overview screen is read only; there are no fields or required entries. Some of the information shown here is the result of your setting on other screens.
Field |
Description |
IN-tact Model |
Hypercom model number of the unit. This number is important |
|
because there are several models within the IN-tact product series. |
|
This number cannot be changed. |
|
|
Description |
Free-form description of the IN-tact device. This information comes |
|
from the System Settings screen and can be as descriptive as you |
|
wish. |
|
|
Device ID |
A free-form alphanumeric value (up to 32 characters) entered on the |
|
System Settings screen to help identify this IN-tact 1101 from others |
|
on your network. Each IN-tact 1101 should be assigned a unique |
|
Device ID. |
|
|
Location |
This is the physical location or point of installation for this device, such |
|
as “South Phoenix Store” or “Store 632”. This information is entered |
|
on the System Settings screen. |
|
|
IN-tact 1101 Software Configuration Guide |
17 |
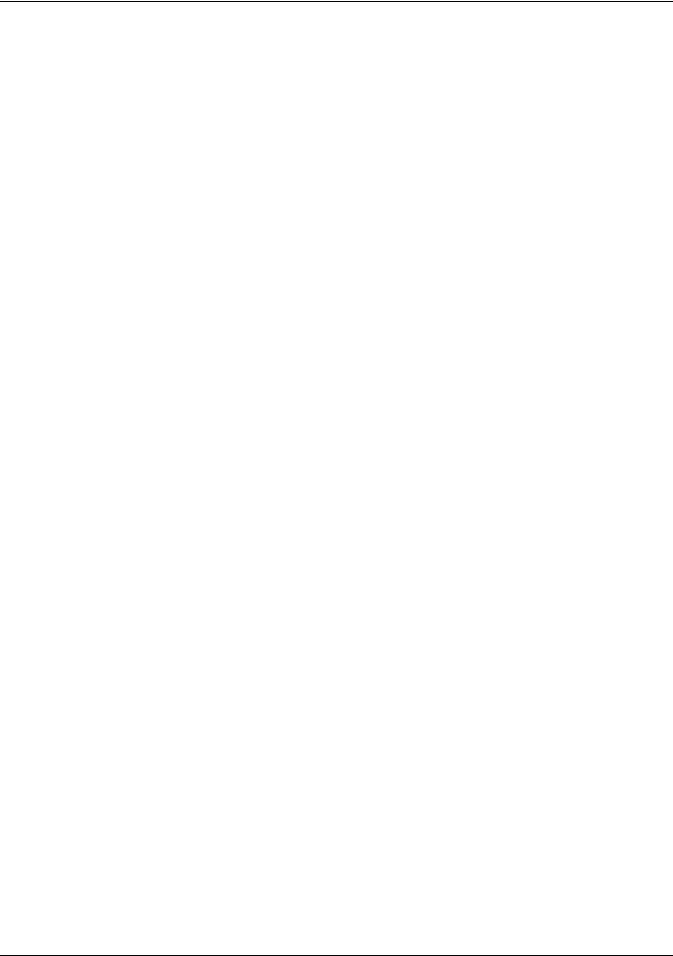
Configuring the IN-tact 1101 |
Configuration Screens |
|
|
Field |
Description |
Contact |
This can be the name of the administrator, support group, help desk, |
|
or other entity to contact for information about this configuration.This |
|
information is entered on the System Settings screen. |
|
|
MAC Address |
Current MAC address of the IN-tact 1101. This is not normally |
|
changed, but can be configured on the Ethernet Port Settings screen. |
|
|
IP Address |
Current IP address of the IN-tact 1101. The IP address is set on the |
|
Ethernet Port Settings screen. |
IP Gateway |
Configured IP address of the IP gateway router if using static |
|
addressing; learned IP gateway address if using DHCP. If you need to |
|
change this setting, go to the Ethernet Port Settings screen. |
|
|
DNS Server |
The current DNS server in use. A static DNS server can be configured |
|
if DHCP is not being used. If you need to change this setting, go to |
|
the Ethernet Port Settings screen. |
|
|
18 |
Hypercom Corporation |

Configuration Screens |
Configuring the IN-tact 1101 |
|
|
System Settings Screen
On the navigation tree, click IN-tact Setup > System Setup > System. The System Settings screen appears:
This screen is used to configure basic information about the IN-tact 1101. Entries on this screen also appear on the Overview screen.
Field/Button |
Description |
Description |
Use this field to define the device type (IN-tact 1101) or its purpose, |
|
such as "IP gateway for POS network." The information you decide to |
|
include here is up to you; up to 32 characters are accepted. |
|
|
Device ID |
Enter a unique identifier for the device. This is a free-form |
|
alphanumeric value of up to 32 characters, including spaces. An entry |
|
is required here; you cannot leave the Device ID blank or use only a |
|
space as an entry. |
|
|
Location |
Enter the physical location or point of installation for this device, such |
|
as “South Phoenix Store” or “Store 632”. Up to 256 characters are |
|
accepted. |
|
|
Contact |
Enter the name of the administrator, support group, help desk, or |
|
other entity that can be contacted for information about this |
|
configuration. You might want to include a phone number or email |
|
address here. Up to 256 characters are accepted. |
|
|
NOTE: Click Save and Continue or Apply and Restart as appropriate. Keep in mind that your changes are not written to persistent memory until you click Apply and Restart.
IN-tact 1101 Software Configuration Guide |
19 |
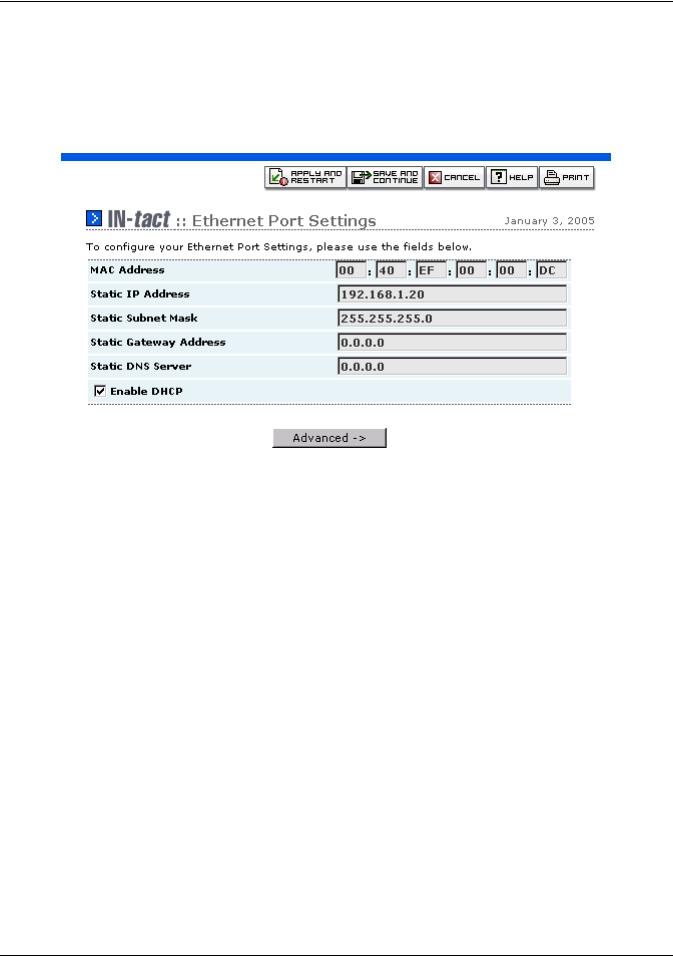
Configuring the IN-tact 1101 |
Configuration Screens |
|
|
Ethernet Port Settings Screen
On the navigation tree, click IN-tact Setup > System Setup > Ethernet Port. The Ethernet Port Settings screen appears:
Use this screen to set basic communication parameters for the Ethernet Port on the IN-tact 1101. Only IP version 4 is supported. The MAC address can be changed in the rare event that MAC address filtering or other firewall issues are preventing the provided MAC address from working correctly. If not using DHCP, you are required to configure a valid IP address for the IN-tact 1101 to be operational. You cannot permanently save the configuration until you do so.
Field/Button |
Description |
MAC Address |
Unique address of this IN-tact 1101. |
|
|
Static IP Address |
Change to match the IP addressing requirements for your network. By |
|
default, DHCP is enabled and this field displays “192.168.1.20”. |
|
|
Static Subnet mask |
Change to match the local IP subnet of your network. The default is |
|
255.255.255.0. |
|
|
Static Gateway Address |
Enter the gateway address used to route IP off the local subnet. The |
|
default is 0.0.0.0. |
Static DNS Server |
Enter the IP address of the DNS server that should be used. |
|
|
Enable DHCP |
Enabled by default. Click to disable DHCP and use a static IP |
|
address. If DHCP is enabled, both of the LEDs on the LAN connector |
|
of the IN-tact 1101 will flash in unison when the device is powered on |
|
and is attempting to acquire an IP address. |
NOTE: Click Save and Continue or Apply and Restart as appropriate. Keep in mind that your changes are not written to persistent memory until you click Apply and Restart. Any changes made on this screen are temporarily saved when you click Advanced to access the second screen. You must still use Apply and Restart in order to write the changes to persistent memory.
20 |
Hypercom Corporation |
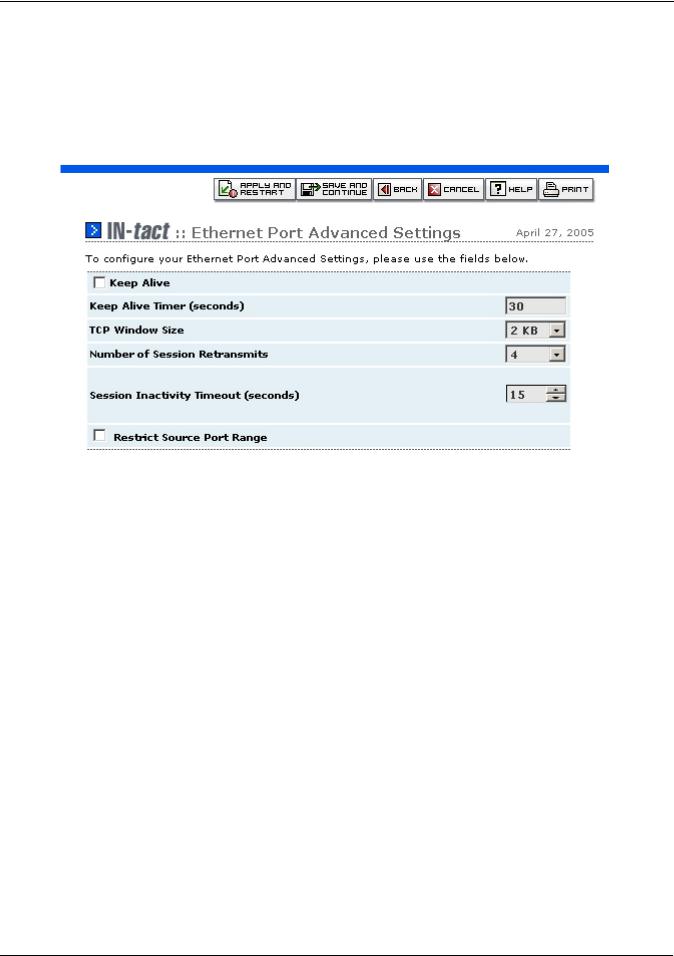
Configuration Screens |
Configuring the IN-tact 1101 |
|
|
Ethernet Port Advanced Settings Screen
On the navigation tree, click IN-tact Setup > System Setup > Ethernet Port > Advanced. The Ethernet Port Advanced Settings screen appears:
Several additional settings are available by clicking Advanced on the Ethernet Port Settings screen. These settings can be used to “fine tune” IN-tact 1101 performance on your network.
Field/Button |
Description |
Keep Alive |
Use this checkbox to enable or disable the keep alive features of the |
|
IN-tact 1101. This feature is enabled by default. |
|
During keep alive operation, the IN-tact 1101 holds an established |
|
connection open for specified amount of time before automatically |
|
disconnecting. |
|
When enabled, the IN-tact 1101 sends a keep alive message on each |
|
host connection at intervals set by the keep alive timer. |
|
|
Keep Alive Timer (seconds) |
Enter the value (in seconds) between keep alive messages set to the |
|
host. Five seconds is the minimum, 600 seconds is the maximum. |
|
Thirty seconds is the default value. |
TCP Window Size |
Use the drop-down list to select the size of the TCP window to be |
|
used. Choose a value between 2KB and 8KB. The default value is |
|
2KB. |
|
|
Number of Session Retransmits |
Use the drop-down list to select the number of retransmissions |
|
allowed during a session. The default value is 4 and should not be |
|
changed. |
|
|
IN-tact 1101 Software Configuration Guide |
21 |

Configuring the IN-tact 1101 |
Configuration Screens |
|
|
Field/Button |
Description |
Session Inactivity Timeout |
Use the up and down arrows to set the number of seconds a session |
(seconds) |
should remain active after no activity is detected. The default is 15 |
|
seconds. The minimum setting is five seconds, the maximum is 256 |
|
seconds. |
|
Note: This inactivity timer may have to be increased beyond the |
|
default setting to allow for larger messages, particularly when slow |
|
baud rates are in use. |
|
|
Restrict Source Port Range |
Use this checkbox to enable or disable restricting the range of source |
|
port values for on-demand TCP connections. By default, source port |
|
values range from 1024 through 65534. Enabling this option restricts |
|
the source port values to the range of 1024 through 1039. Restriction |
|
is disabled by default. |
|
|
NOTE: Click Save and Continue or Apply and Restart as appropriate. Keep in mind that your changes are not written to persistent memory until you click Apply and Restart.
22 |
Hypercom Corporation |
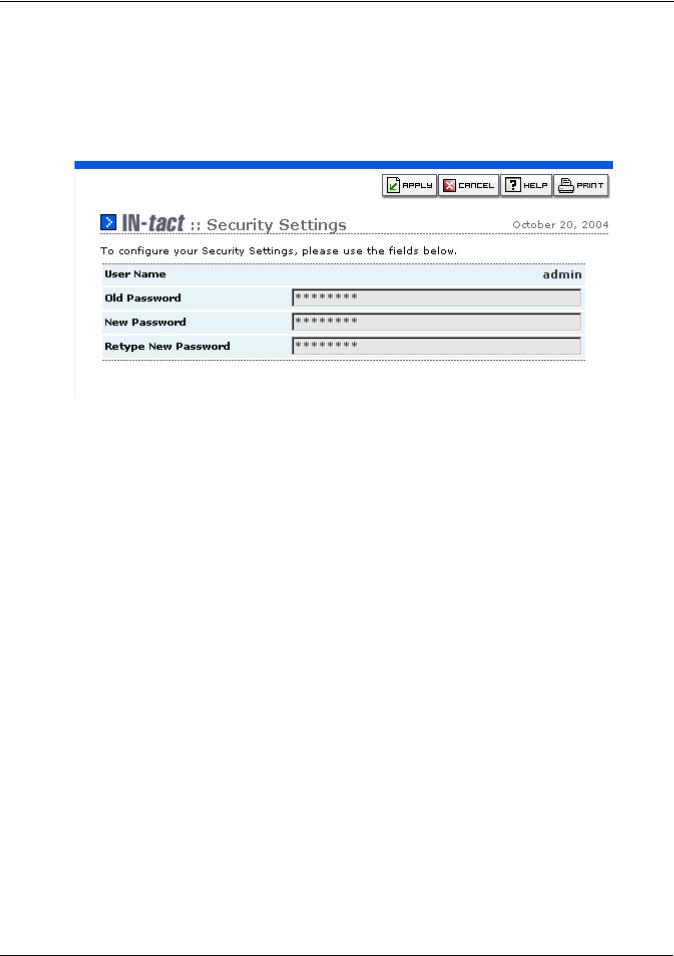
Configuration Screens |
Configuring the IN-tact 1101 |
|
|
Security Settings Screen
On the navigation tree, click IN-tact Setup > System Setup > Security. The Security Settings screen appears:
This screen is used to set IN-tact 1101 security features. It also appears the first time you log in to the device with the default password. If you have already set the password, you can skip this screen and continue with configuration.
You can change the IN-tact 1101 password whenever necessary. There is one default user name for log in (admin) and it cannot be changed. There is no default time period for password expiration; the password you set remains valid until it is changed.
Password guidelines:
•A minimum of eight characters are required, maximum of 32 characters
•Any combination of characters is permitted
•Mixed case (upper and lowercase) is permitted
•Default password is “12345678”.
To change the password:
1.Type the current password in the Old Password field. For security purposes, your entry will appear as a series of asterisks.
2.Type the new password in the New Password field. It must be at least eight characters.
3.Type the new password again in the Retype New Password field to confirm.
4.Click Apply to temporarily save your settings. Your changes are immediately written to persistent memory. The new password is in effect the next time you log in to the IN-tact 1101.
IN-tact 1101 Software Configuration Guide |
23 |

Configuring the IN-tact 1101 |
Configuration Screens |
|
|
Web Interface Settings Screen
On the navigation tree, click IN-tact Setup > System Setup > Web Interface. The Web Interface Settings screen appears:
You have the option of restricting access to the IN-tact 1101 web server to a specific IP address (or range of addresses). This is useful in preventing unauthorized access attempts on the device from IP addresses outside your normal range of operation.
You can also disable or change the value of the timeout feature associated with the web interface. This is a security feature. By default, the web session automatically expires after five minutes of no activity. The user is logged out. Any changes made to that point are discarded, unless Apply and Restart has been used to commit the changes to persistent memory. However, there may be situations in which you want to disable the timeout completely, or set it to a different value. For example, a direct "always on" connection to the web server, or while working with or configuring the device.
The IN-tact 1101 automatically logs you out of the web server interface when you close the browser window. However, if the web session timeout feature is disabled, the session remains open. For example, if you browse to other sites while configuring the IN-tact 1101, it may appear that another session is already in progress when you return to the IN-tact's address.
It is important to understand that only one user may be logged in to the IN-tact 1101 web server interface at any given time. For example, assume that User 1 has already logged in and has a session in progress. When User 2 attempts to log in, the IN-tact Login screen displays with a red message stating "Another user is logged in. If you continue, their session will expire immediately." If User 2 continues to enter the password and log in at this point, User 1 is logged off and that session is closed. A new session is started for User 2. User 1 will see a message
24 |
Hypercom Corporation |
 Loading...
Loading...