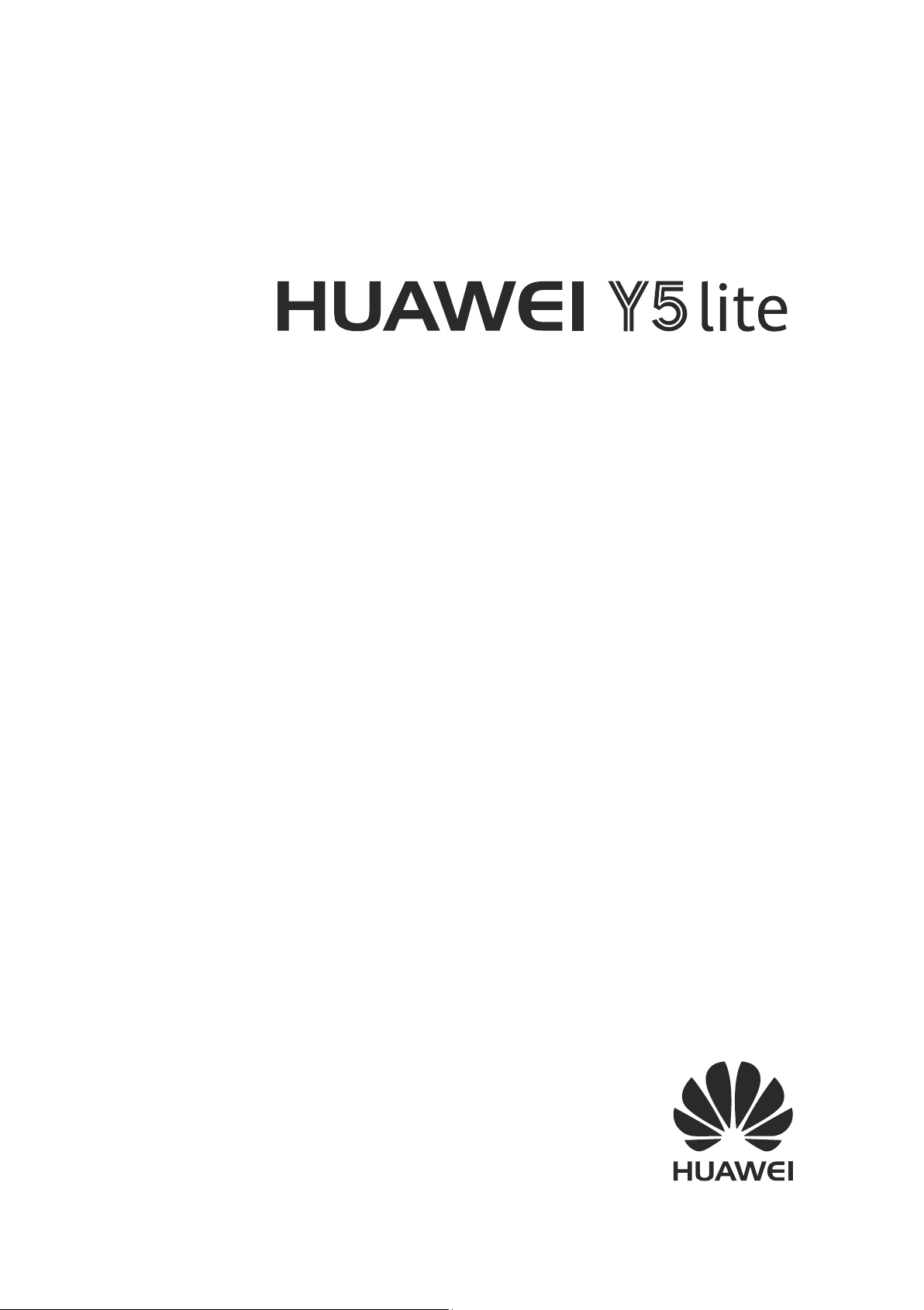
Руководство пользователя
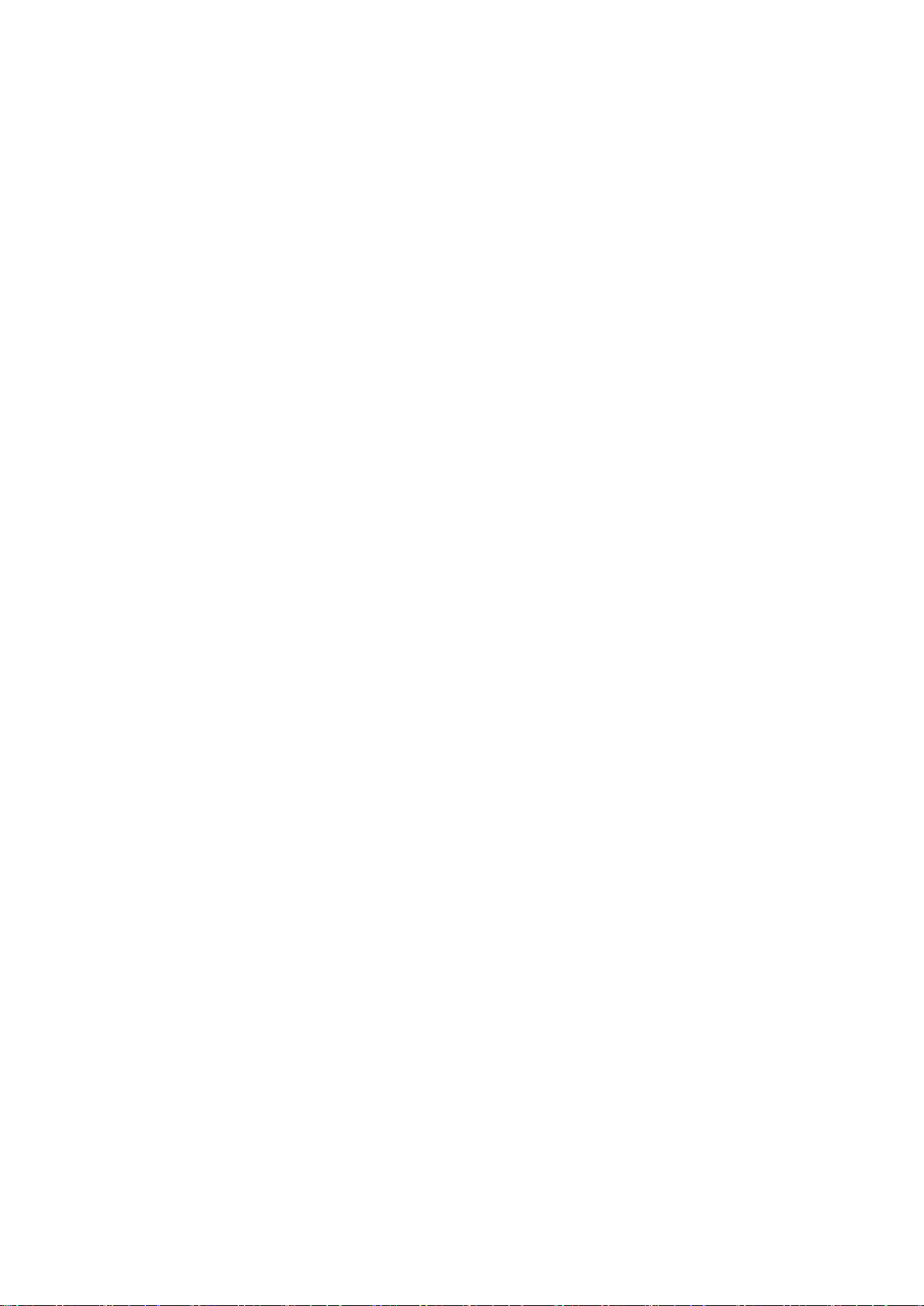
Cодержание
Введение
Знакомство с телефоном
Установка SIM-карты и карты microSD 2
Начало работы
Настройка имени SIM-карты 3
Выбор SIM-карты по умолчанию для передачи данных 3
Настройка SIM-карты по умолчанию 3
Подключение к Интернету 3
Экран
Рабочий экран 5
Блокировка и разблокировка экрана 12
Панель уведомлений и строка состояния 14
Панель навигации 16
Темы 17
Глобальный поиск 17
Скриншот 19
Режим защиты зрения 20
Настройки экрана 21
Сеть и передача данных
Мобильная передача данных 23
Wi-Fi 25
Bluetooth 26
Сети VPN 27
Передача данных через USB-порт 28
Безопасность и резервное копирование
Управление файлами 30
Диспетчер телефона 31
Камера и галерея
Параметры камеры 32
Фотосъемка и видеозапись 32
Просмотр фото и видео 34
Отправка фото и видео 35
Редактирование фото 35
Редактирование видео 37
Вызовы и контакты
Выполнение вызовов 38
i
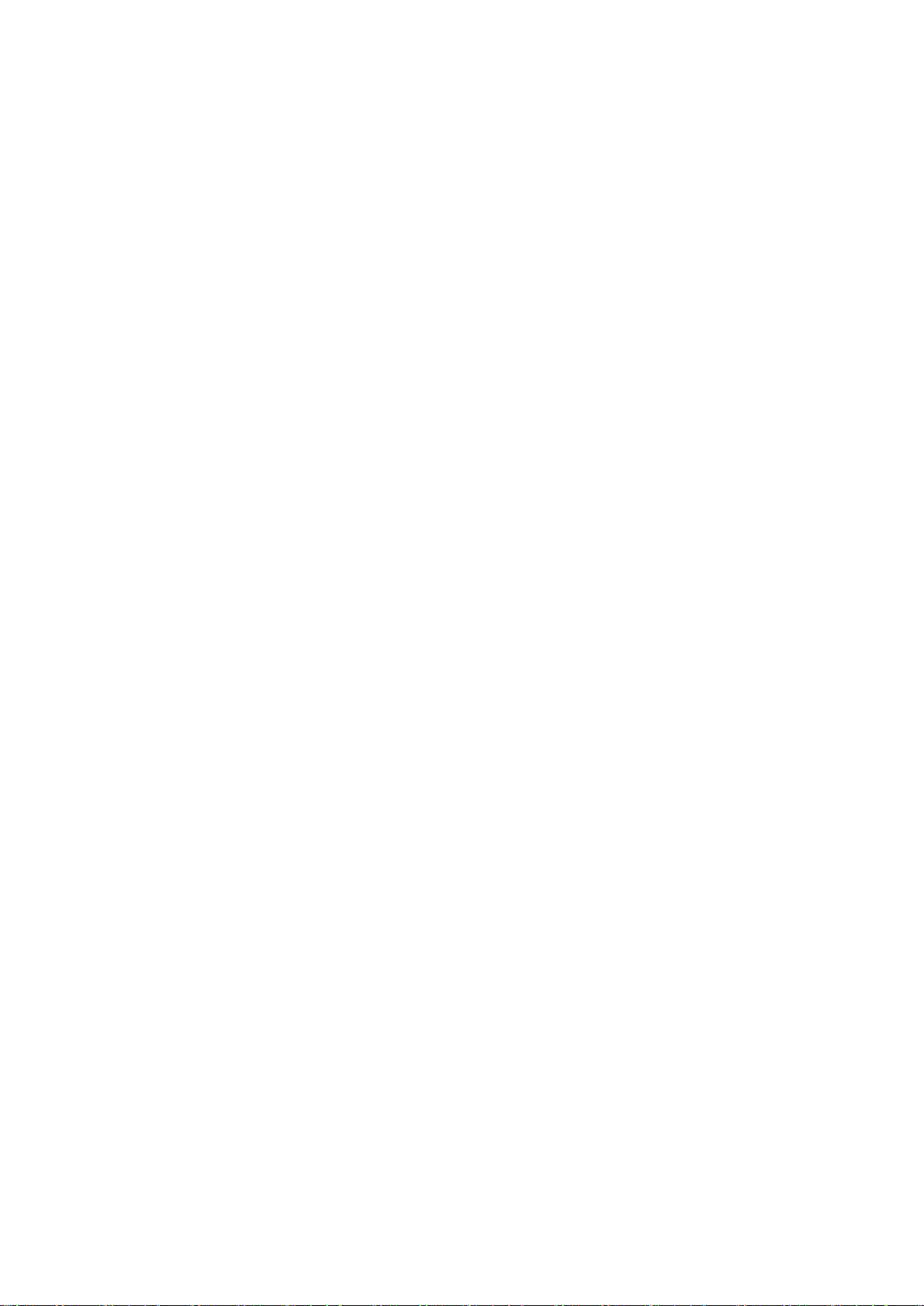
Ответ на вызовы 40
Конференц-вызовы 41
Функции, доступные во время разговора 42
Управление списком вызовов 43
Настройки вызовов 43
Создание карточки контакта 45
Создание контакта 46
Импорт и экспорт контактов 46
Управление контактами 47
Поиск контактов 47
Добавление контакта в Избранное 48
Изменение фото контакта 48
Просмотр записей списка вызовов контакта 48
Сообщения и электронная почта
Отправка сообщений 50
Cодержание
Ответ на сообщение 50
Поиск сообщений 50
Удаление цепочки сообщений 51
Управление сообщениями 51
Настройка сигнала сообщений 51
Добавление аккаунта электронной почты 51
Отправка электронных писем 52
Ответ на электронное письмо 52
Управление электронными письмами 53
Поиск электронных писем 54
Управление аккаунтами электронной почты 54
Настройки электронной почты 54
Календарь и заметки
Изменение вида календаря 56
Добавление события 56
Отправка событий 57
Удаление события 57
Поиск событий 57
Музыка и видео
Воспроизведение композиций 58
Поиск композиций 58
Удаление композиций 59
Создание плейлиста 59
Воспроизведение композиций из плейлиста 59
Диспетчер телефона
Повышение скорости работы 60
ii
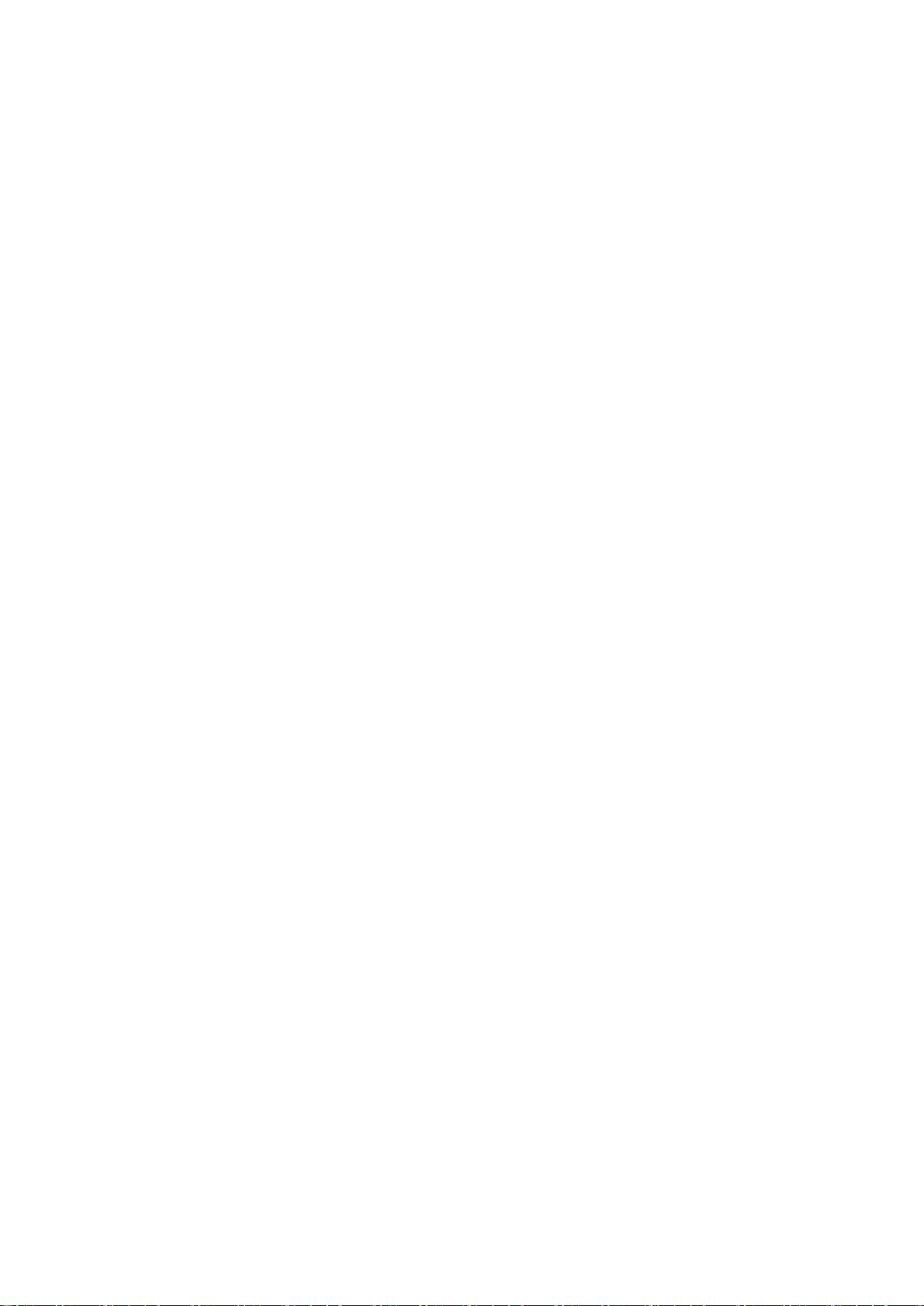
Часы
Будильник 61
Настройка мирового времени 61
Секундомер 62
Таймер 62
Диктофон
Запись звука 63
Функции и настройки системы
Перезагрузка устройства 64
Настройка метода ввода 64
Редактирование текста 64
Режим полета 65
Настройка звука 66
Настройка аккаунта 66
Cодержание
Просмотр данных памяти 67
Настройка времени и даты 67
Данные о местоположении 68
Сброс настроек 69
Онлайн-обновление 69
Просмотр информации об устройстве 70
Специальные возможности 70
Справочная информация
Безопасность личных данных
Функции обеспечения безопасности
Уведомления
iii
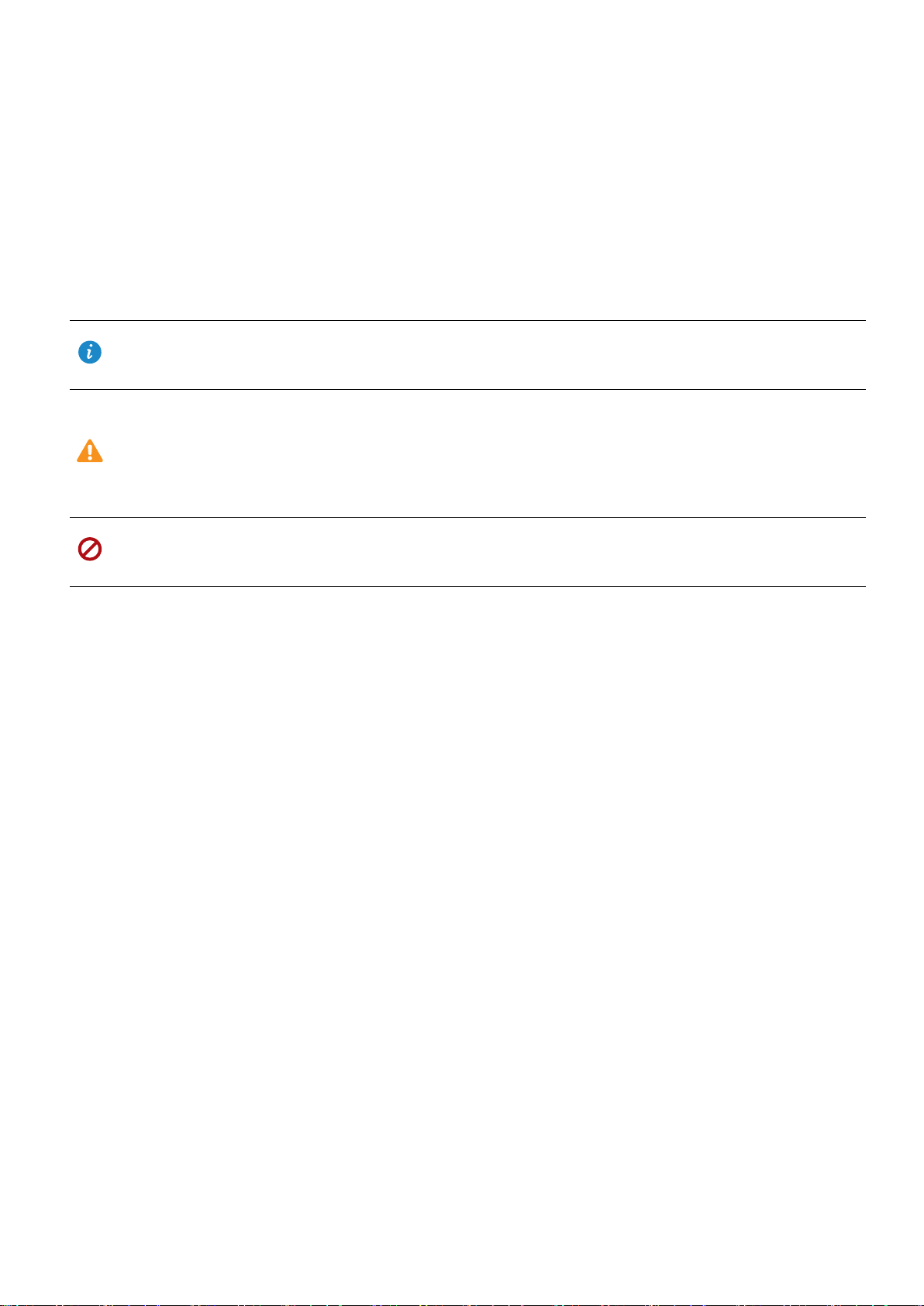
Введение
Внимательно прочтите данное руководство перед началом работы.
Все изображения в данном руководстве приведены для справки. Внешний вид
приобретенного продукта может отличаться от изображенного на рисунках.
Некоторые функции, описанные в данном руководстве, могут не поддерживаться
определенными устройствами или операторами.
Символы и определения
Описание
Уведомление
Предупреждение
Привлекает внимание к важной информации,
советам и подсказкам.
Уведомляет о потенциальных проблемах, таких как
повреждение устройства или потеря данных,
которые могут возникнуть, если не принять
соответствующих мер.
Предупреждает о потенциальных факторах риска,
которые могут привести к серьезным травмам.
1
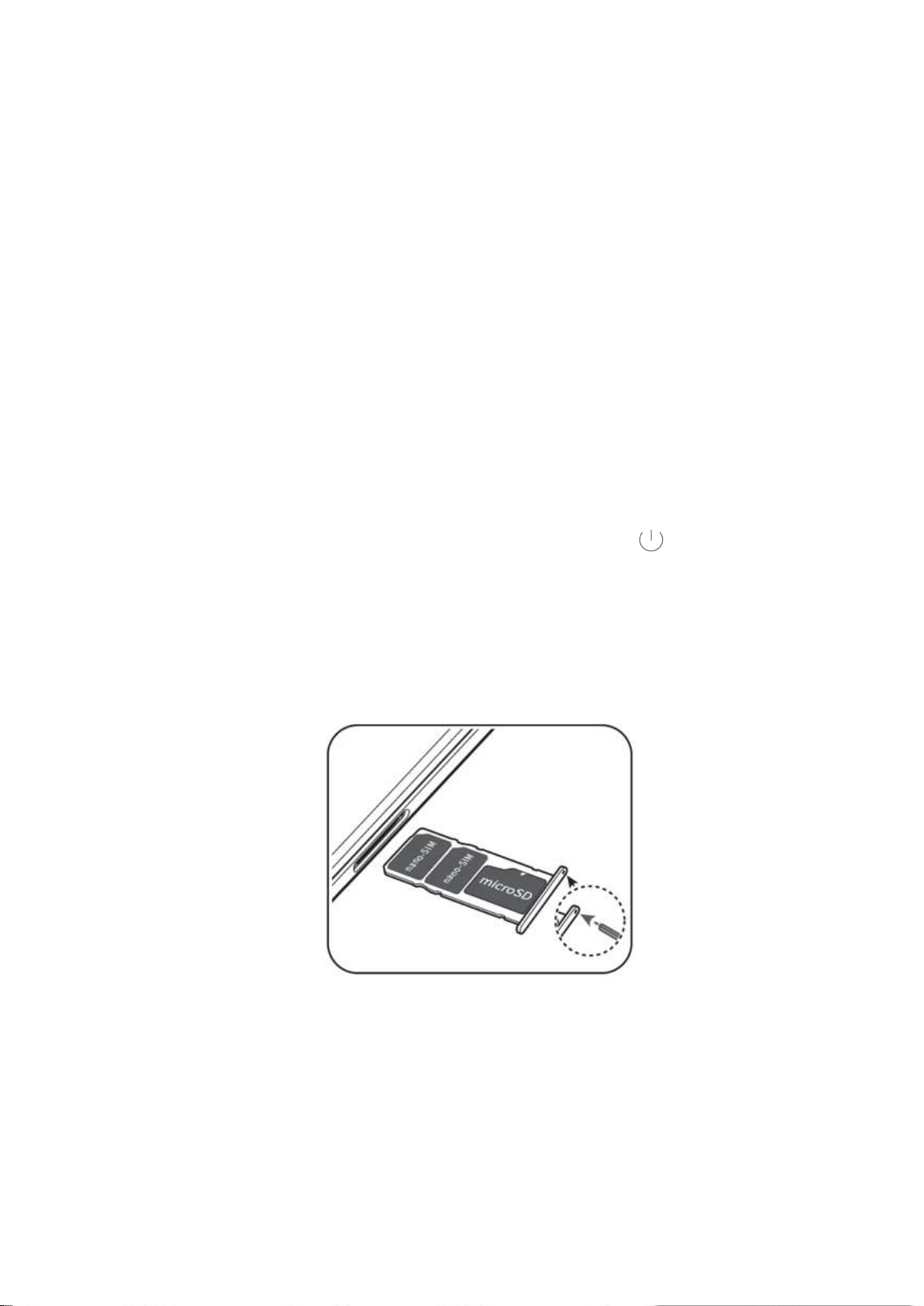
Знакомство с телефоном
Установка SIM-карты и карты microSD
l Во избежание повреждения слота для установки карт используйте только
стандартные nanoSIM-карты.
l Убедитесь, что карта заняла правильное положение в слоте. Держите слот
горизонтально при установке его в устройство.
l Будьте осторожны при использовании инструмента для извлечения слота, не
пораньтесь и не повредите устройство.
l Во избежание случайного проглатывания или травм храните инструмент для
извлечения слота в недоступном для детей месте.
l Инструмент для извлечения слота можно использовать только для извлечения
слота для установки карт. Во избежание повреждения устройства не вставляйте
инструмент для извлечения слота в другие отверстия на устройстве.
1 Нажмите и удерживайте кнопку питания, затем нажмите , чтобы выключить
устройство.
2 Чтобы извлечь слот для установки карт, вставьте инструмент для извлечения
слота, поставляемый вместе с устройством, в маленькое отверстие рядом со
слотом.
3 Вставьте в слот SIM-карту или карту microSD.
4 Корректно установите слот в телефон.
2
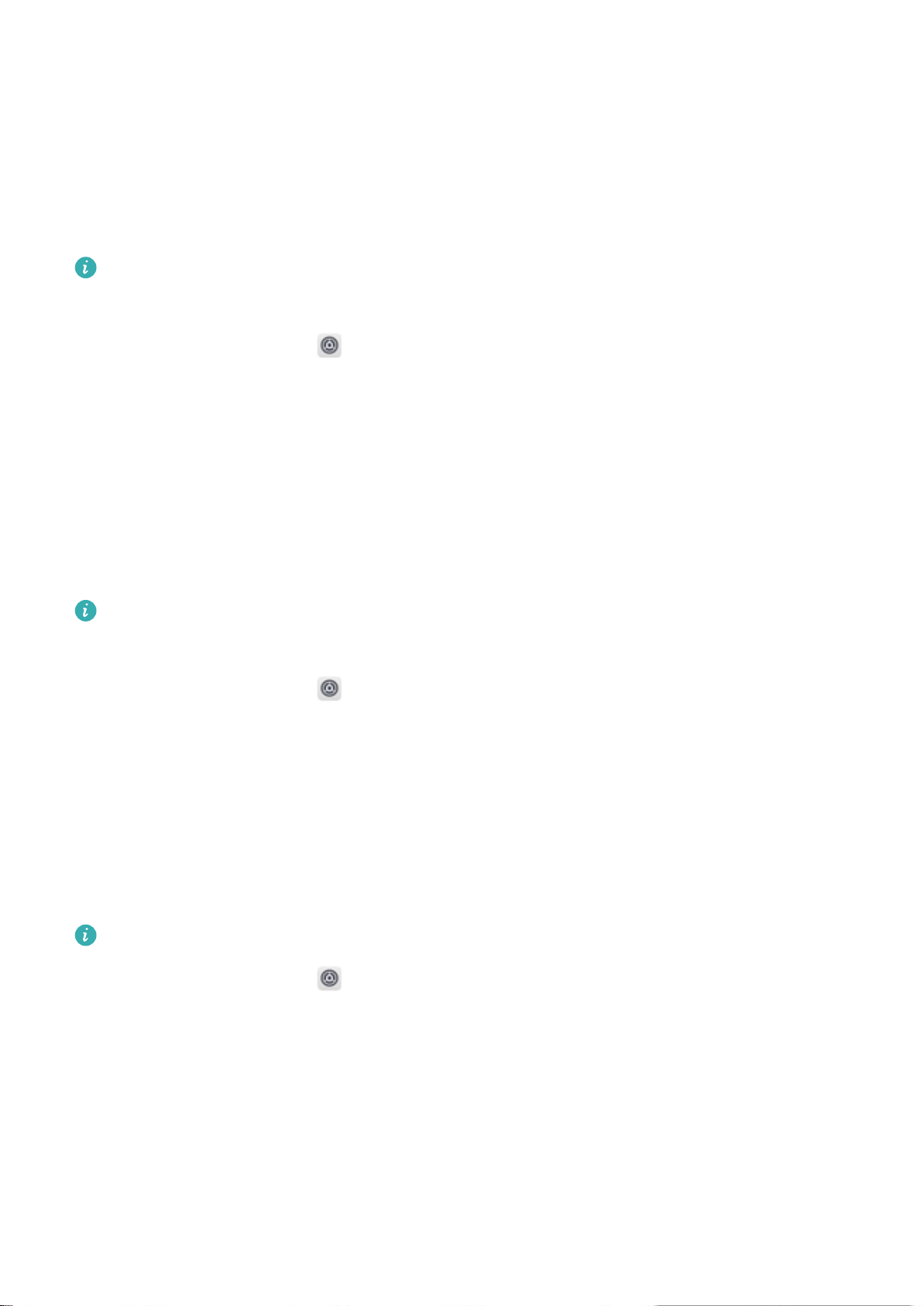
Начало работы
Настройка имени SIM-карты
По умолчанию каждой SIM-карте присваивается имя в соответствии с именем
оператора. Для удобства можно изменить имя SIM-карты.
l Эта функция доступна только на телефонах с поддержкой двух SIM-карт.
l Набор доступных функций зависит от настроек оператора связи.
1 Откройте приложение
Настройки.
2 Нажмите Сеть и Интернет > SIM-карты.
3 Выберите SIM-карту. Введите имя и нажмите OK.
Выбор SIM-карты по умолчанию для передачи данных
Вы можете выбрать SIM-карту по умолчанию для передачи данных.
l Эта функция доступна только на телефонах с поддержкой двух SIM-карт.
l Набор доступных функций зависит от настроек оператора связи.
1 Откройте приложение Настройки.
2 Нажмите Сеть и Интернет > SIM-карты.
3 Перетащите переключатель Мобильный Интернет рядом с требуемой SIM-
картой.
Настройка SIM-карты по умолчанию
Вы можете выбрать SIM-карту по умолчанию для выполнения вызовов.
Эта функция доступна только на телефонах с поддержкой двух SIM-карт.
1 Откройте приложение
Настройки.
2 Нажмите Сеть и Интернет > SIM-карты.
3 Нажмите Телефонные звонки и выберите SIM-карту.
Подключение к Интернету
Подключайтесь к сетям Wi-Fi быстро и без лишних усилий.
3
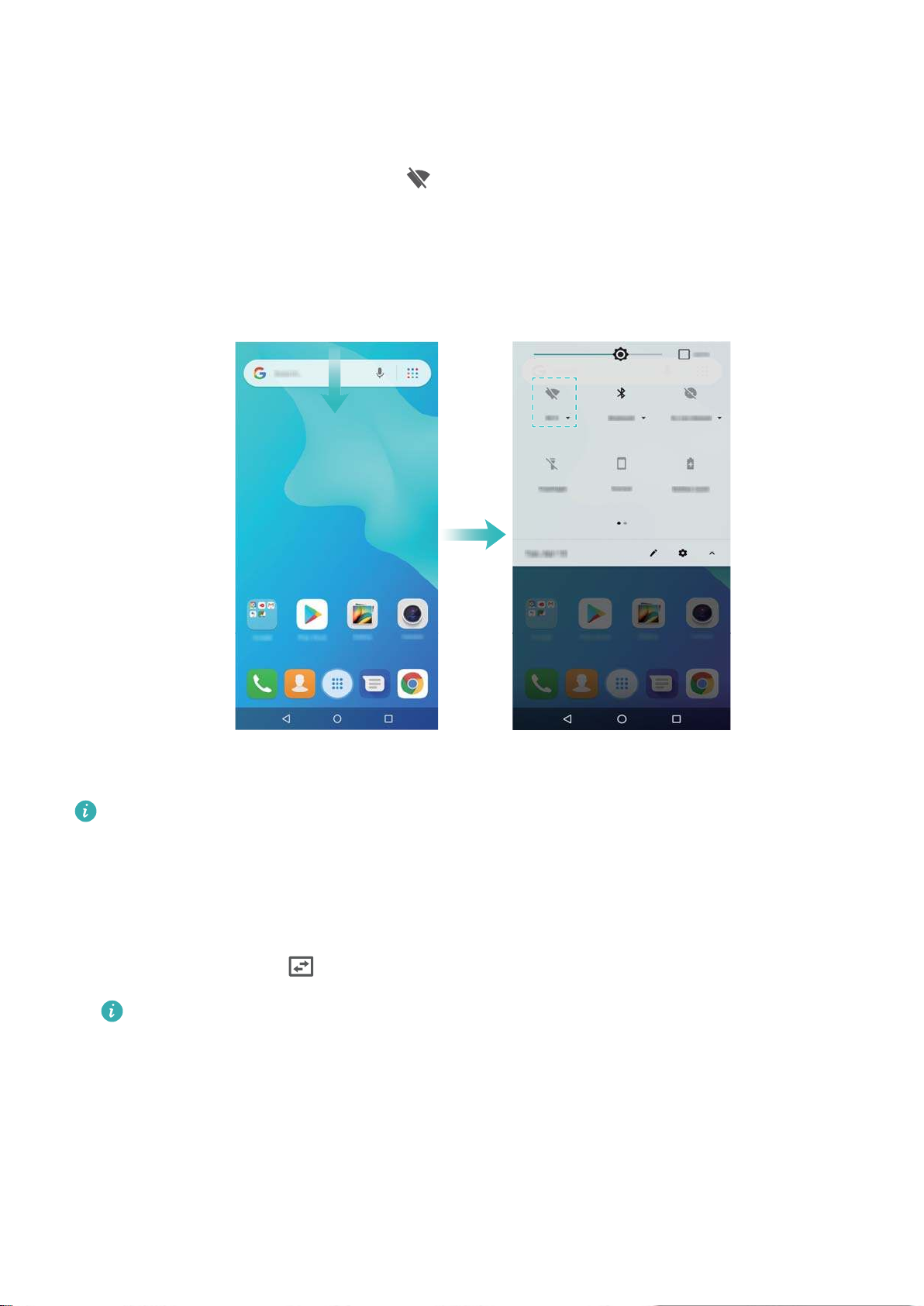
Подключение к сети Wi-Fi
1 Проведите пальцем вниз по строке состояния, чтобы открыть панель
уведомлений.
Начало работы
2 Нажмите и удерживайте значок
, чтобы открыть экран настроек Wi-Fi.
3 Включите Wi-Fi. На экране устройства появится список доступных сетей Wi-Fi.
4 Выберите сеть Wi-Fi, к которой хотите подключиться. В случае выбора
защищенной сети необходимо ввести пароль Wi-Fi.
Подключение к мобильной сети передачи данных
Перед использованием мобильной передачи данных приобретите у Вашего
оператора подходящий тарифный план во избежание чрезмерных расходов на
передачу данных.
1 Проведите пальцем вниз по строке состояния, чтобы открыть панель
уведомлений.
2 Нажмите на значок
Для экономии заряда батареи и снижения расхода трафика выключайте
мобильную передачу данных, когда не используете ее.
, чтобы включить мобильную передачу данных.
4
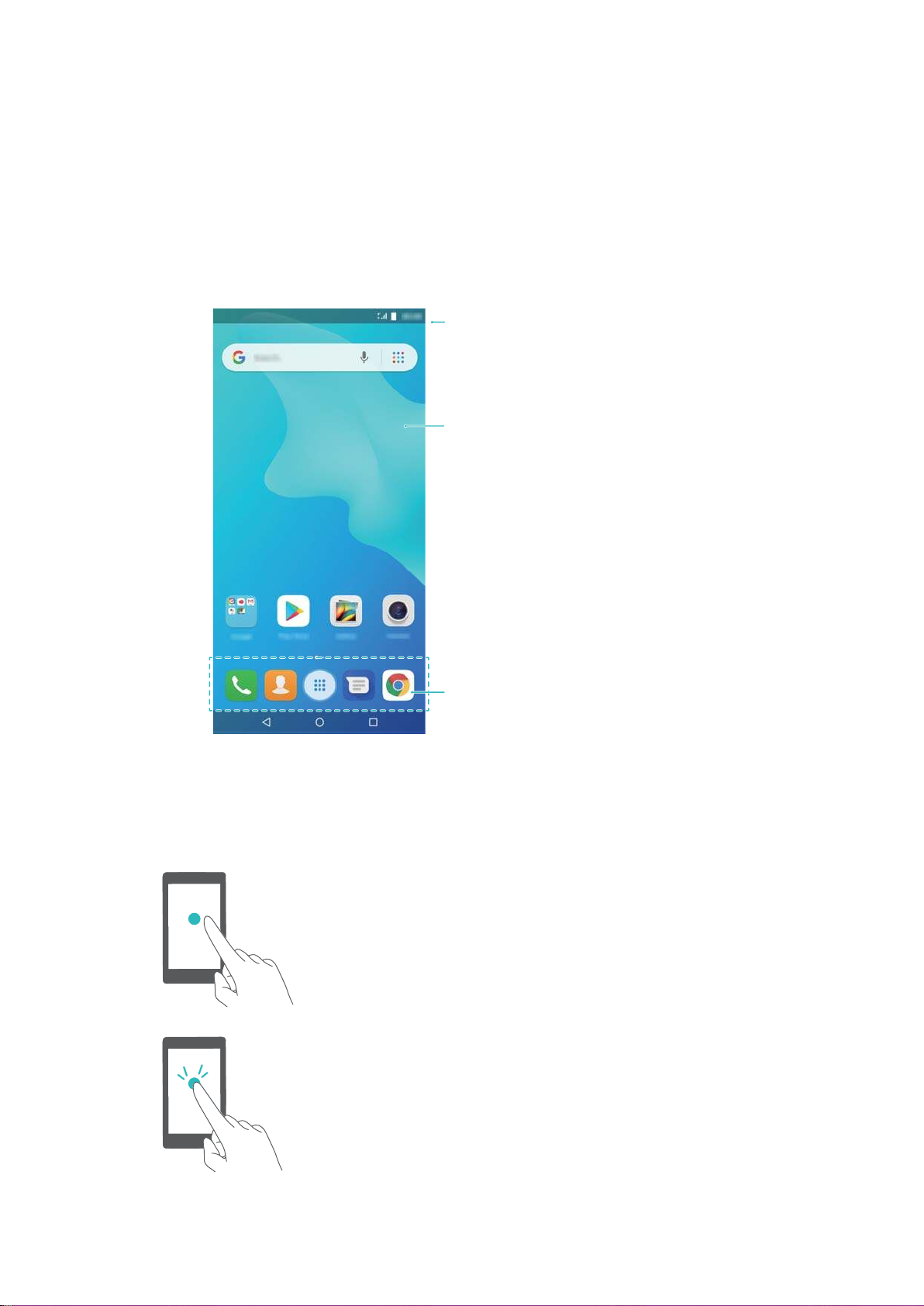
Экран
Строка состояния: содержит
уведомления и значки состояния
Рабочая область экрана: содержит
значки приложений, папки и виджеты
Панель быстрого доступа: содержит значки
часто используемых приложений
Рабочий экран
Рабочий экран
Рабочий экран предоставляет доступ к приложениям и виджетам.
Жесты на экране
Можно использовать жесты управления экраном для открытия приложений,
прокрутки текста или изменения размера изображений.
Нажатие: Нажмите на элемент один раз.
Например, нажмите, чтобы выбрать опцию или
открыть приложение.
Двойное нажатие: Дважды нажмите на нужную
область экрана.
5
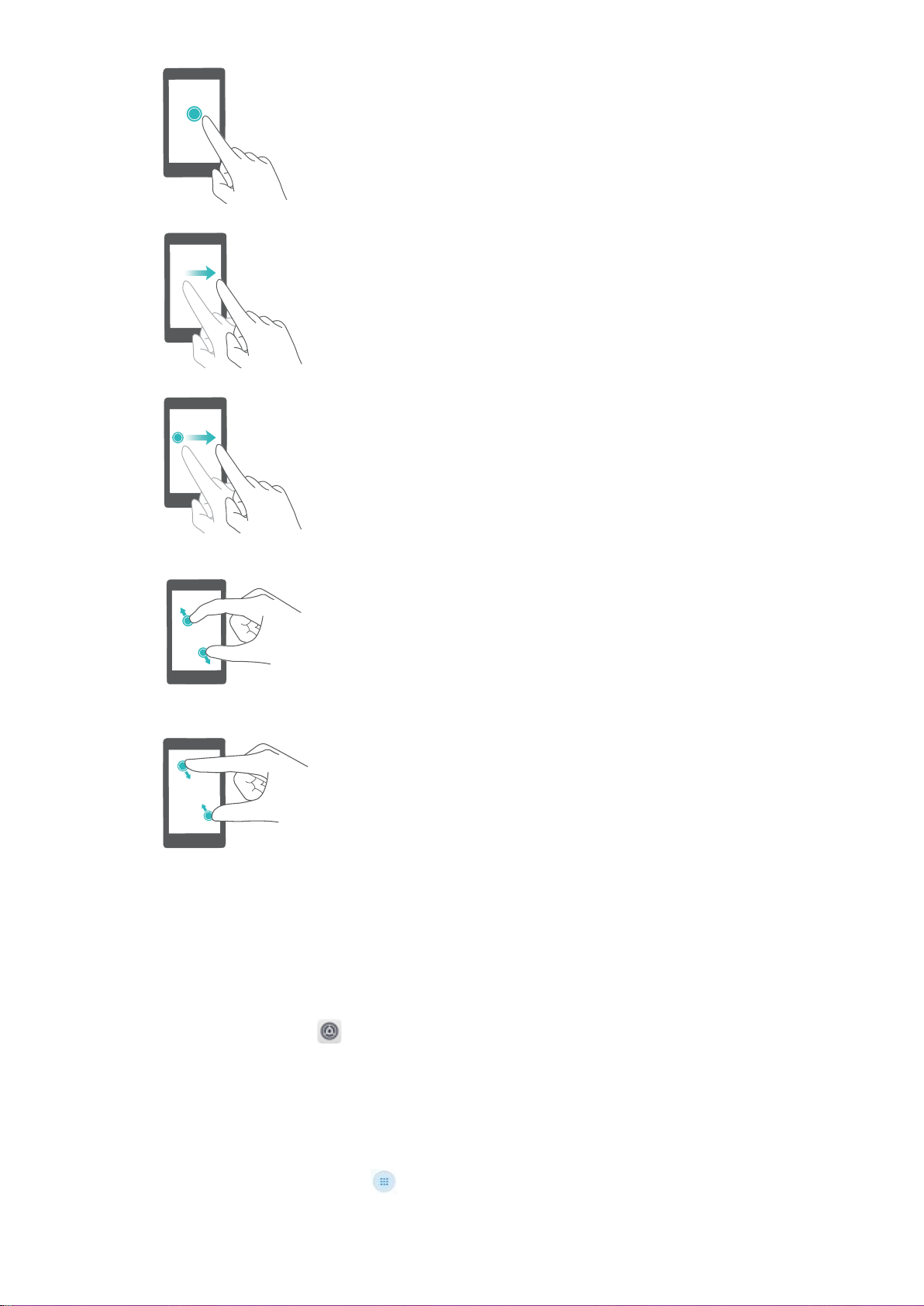
Экран
Нажатие и удержание: Нажмите и удерживайте
нужную область экрана минимум 2 секунды.
Например, нажмите и удерживайте пустую
область рабочего экрана, чтобы открыть режим
редактирования.
Проведение: Проведите пальцем по экрану.
Проведите вертикально или горизонтально,
чтобы перейти к другому окну рабочего экрана,
переместиться по документу или выполнить
другие действия.
Перетаскивание: Нажмите и удерживайте
элемент, затем переместите его в другое место.
Например, перетащите значки или виджеты на
рабочем экране, чтобы изменить порядок их
отображения.
Разведение пальцев: Разведите два пальца на
экране. Например, разведите два пальца, чтобы
увеличить размер картинки или изображения
веб-страницы.
Сведение пальцев: Сведите два пальца на
экране. Например, сведите два пальца, чтобы
уменьшить изображение.
Включение экрана приложений
Экран приложений — специальный экран для значков приложений.
Включение экрана приложений
1 Откройте приложение
Настройки.
2 Нажмите Стиль рабочего экрана > Экран приложений.
Добавление значков приложений на рабочий экран
Добавьте часто используемые приложения на рабочий экран.
1 На рабочем экране нажмите
, чтобы посмотреть список приложений.
2 Нажмите и удерживайте значок приложения, пока устройство не завибрирует,
перетащите значок приложения в требуемое место на рабочем экране.
6

Перед добавлением виджета убедитесь, что на рабочем экране достаточно
места. Если места недостаточно, добавьте еще одно окно рабочего экрана
или освободите место на текущем экране.
Экран
Возврат к стандартному рабочему экрану
1 Откройте приложение Настройки.
2 Нажмите Стиль рабочего экрана > Обычный.
Отображение и скрытие меток
Метки отображаются в правом верхнем углу значков приложений. Число на метке
означает количество новых уведомлений. Откройте приложение, чтобы посмотреть
сведения метки.
1 На рабочем экране сведите три пальца вместе, чтобы перейти в режим
редактирования.
2 Нажмите Настройки > Метки на значках приложений.
3 Перетащите соответствующий переключатель, чтобы включить или выключить
метки на значках приложений.
Обои рабочего экрана
Чтобы персонализировать устройство, выберите уникальные обои или тему.
7
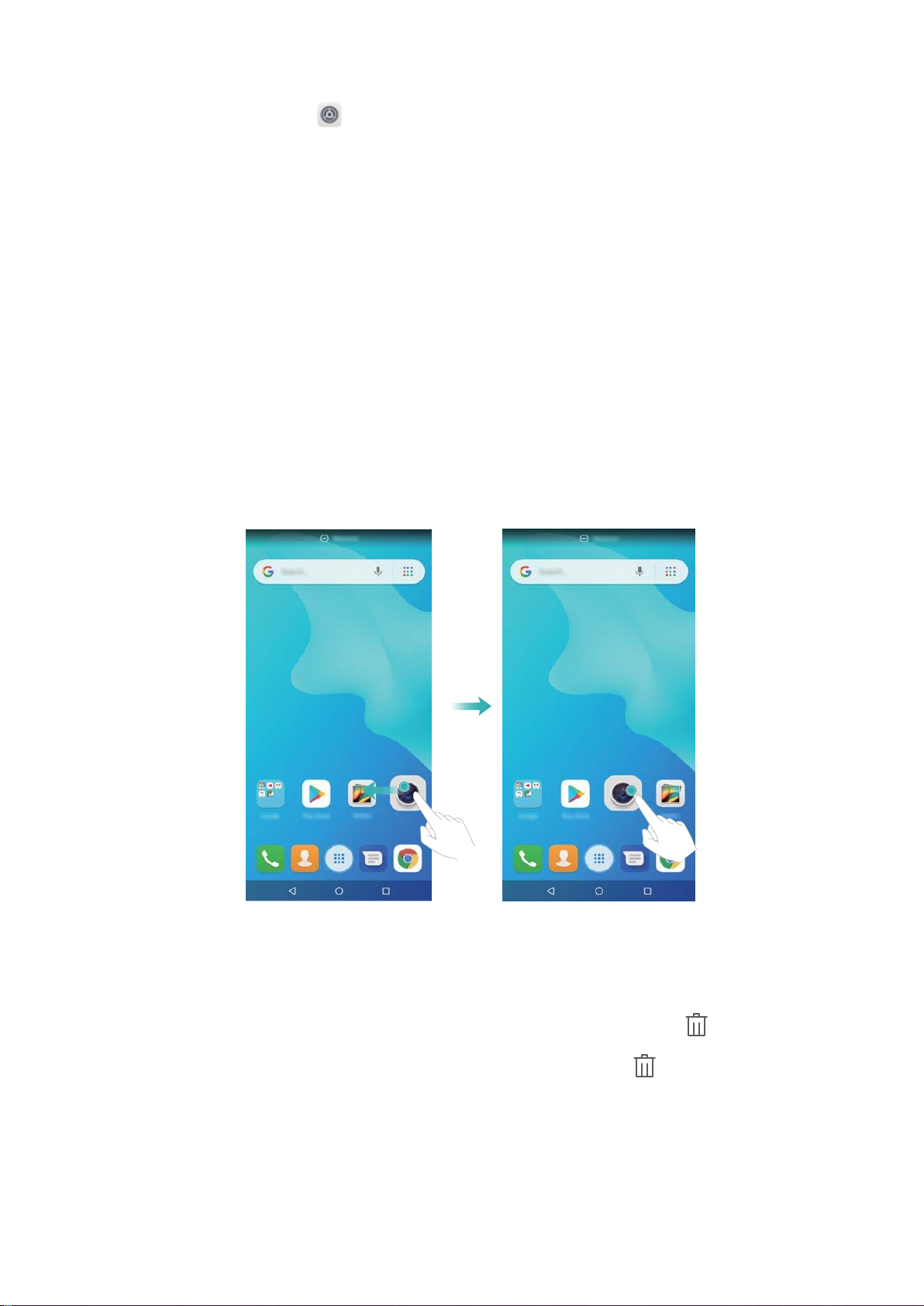
Экран
Смена обоев
1 Откройте приложение Настройки.
2 Нажмите Экран > Расширенные настройки > Обои > Обои > Установить обои.
3 Выберите обои, следуя инструкциям на экране, чтобы установить их как обои
рабочего экрана, обои экрана блокировки или одновременно как обои обоих
экранов.
Управление значками рабочего экрана
Переместить приложение на рабочем экране или удалить его очень просто.
Перемещение значков рабочего экрана
На рабочем экране нажмите и удерживайте значок приложения или виджет, пока
устройство не завибрирует. Перетащите значок приложения или виджет в другое
место.
Удаление приложений с рабочего экрана
На рабочем экране нажмите и удерживайте приложение или виджет, который
хотите удалить, пока в верхней части экрана не появится значок . Перетащите
приложение или виджет, которые хотите удалить, к значку
инструкциям на экране.
, затем следуйте
8
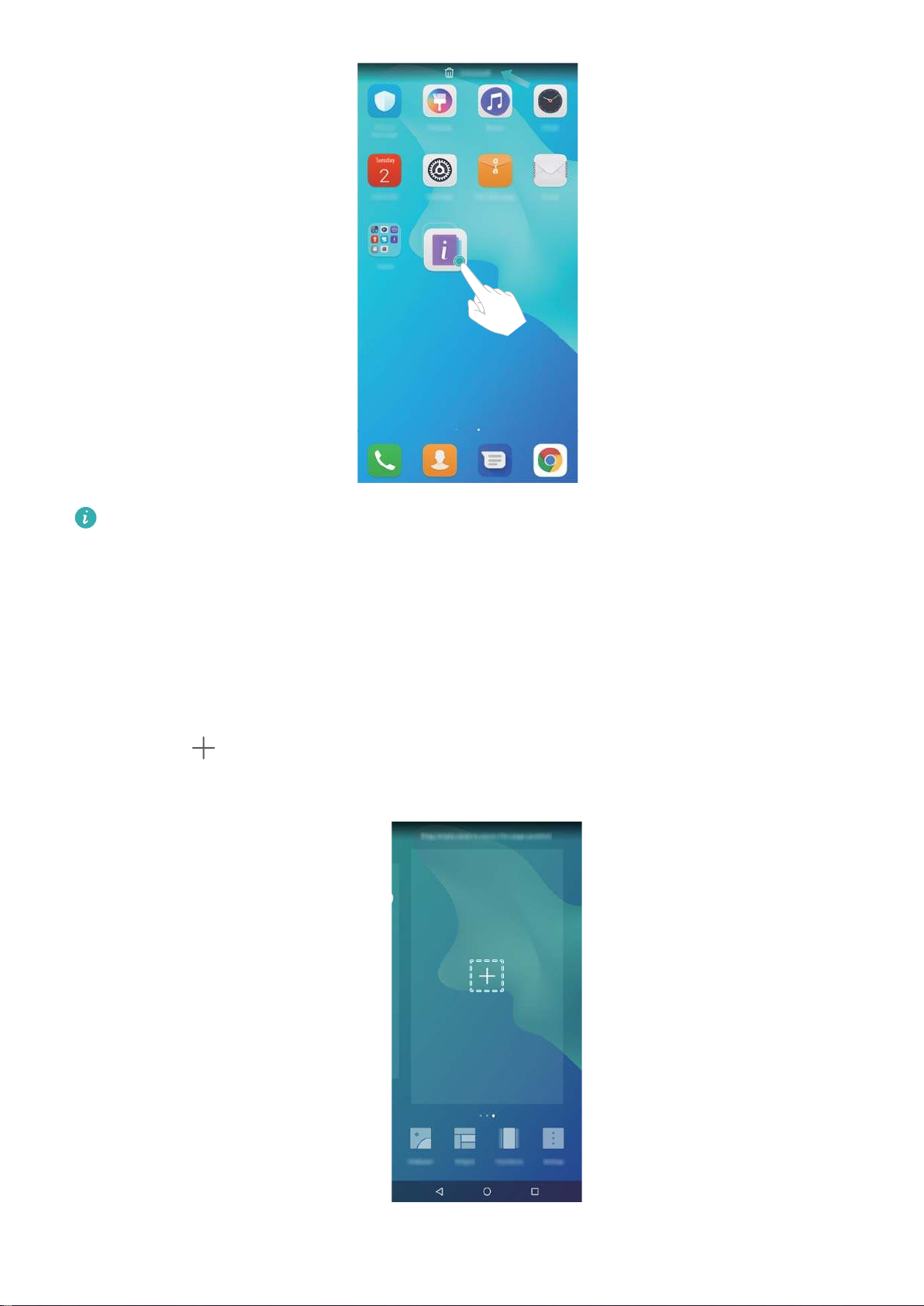
Экран
Некоторые предустановленные приложения невозможно удалить.
Управление окнами рабочего экрана
Можно настроить окна рабочего экрана.
Добавление окон рабочего экрана
1 На рабочем экране сведите три пальца вместе, чтобы перейти в режим
редактирования.
2 Нажмите
на рабочем экране, чтобы добавить окно слева или справа.
9
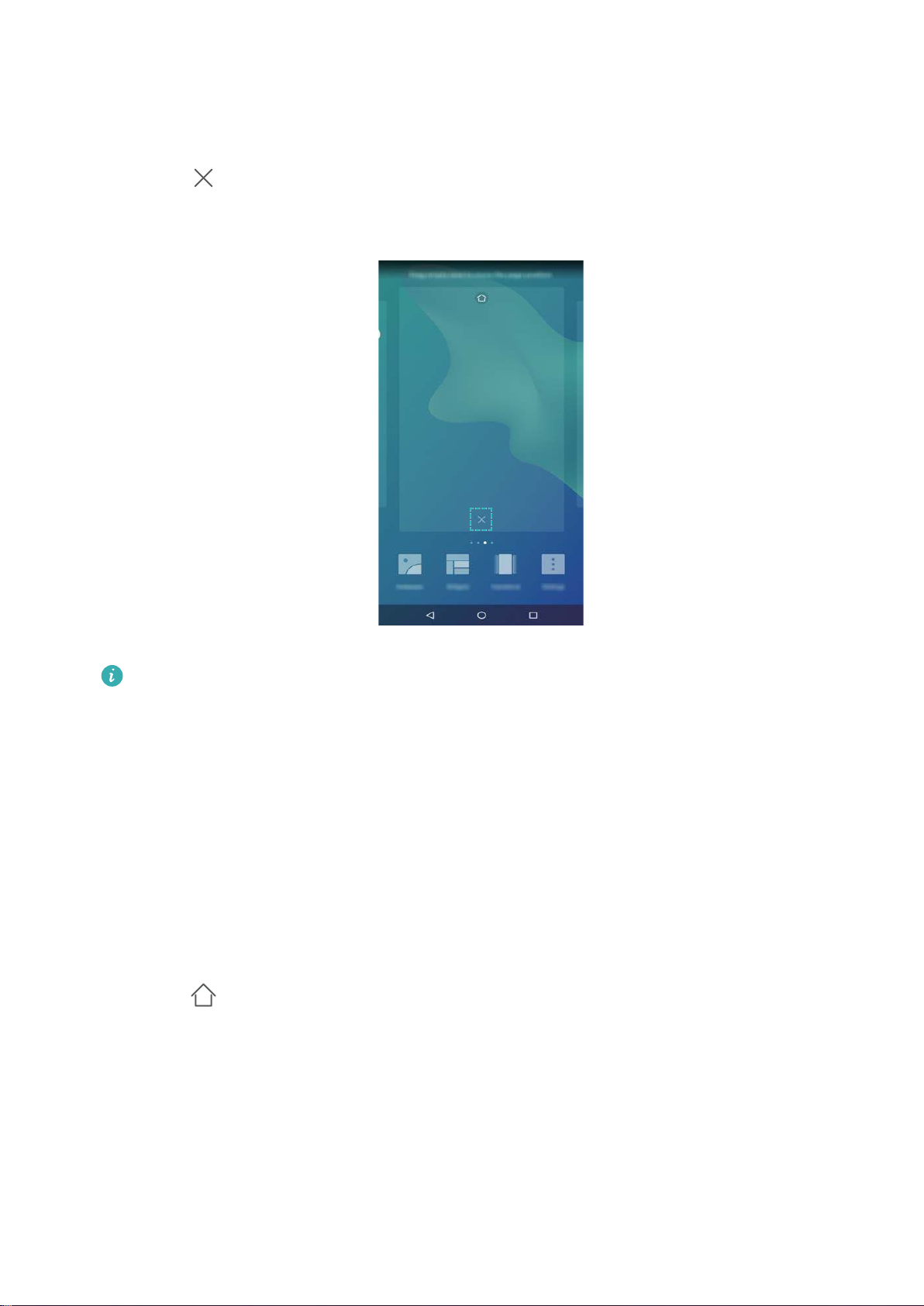
Удаление окон рабочего экрана
1 На рабочем экране сведите три пальца вместе, чтобы перейти в режим
редактирования.
Экран
2 Нажмите
на пустом окне рабочего экрана, чтобы удалить его.
Невозможно удалить экран, на котором есть приложения или виджеты.
Перемещение окон рабочего экрана
1 На рабочем экране сведите три пальца вместе, чтобы перейти в режим
редактирования.
2 Нажмите и удерживайте окно рабочего экрана, которое хотите переместить, и
перетащите его в нужное место.
Настройка рабочего экрана по умолчанию
1 На рабочем экране сведите три пальца вместе, чтобы перейти в режим
редактирования.
2 Нажмите
экрана в качестве рабочего экрана по умолчанию.
Управление виджетами рабочего экрана
Можно добавить, переместить или удалить виджеты рабочего экрана.
в верхней части экрана, чтобы настроить текущее окно рабочего
Добавление виджетов
1 На рабочем экране сведите три пальца вместе, чтобы перейти в режим
редактирования.
10
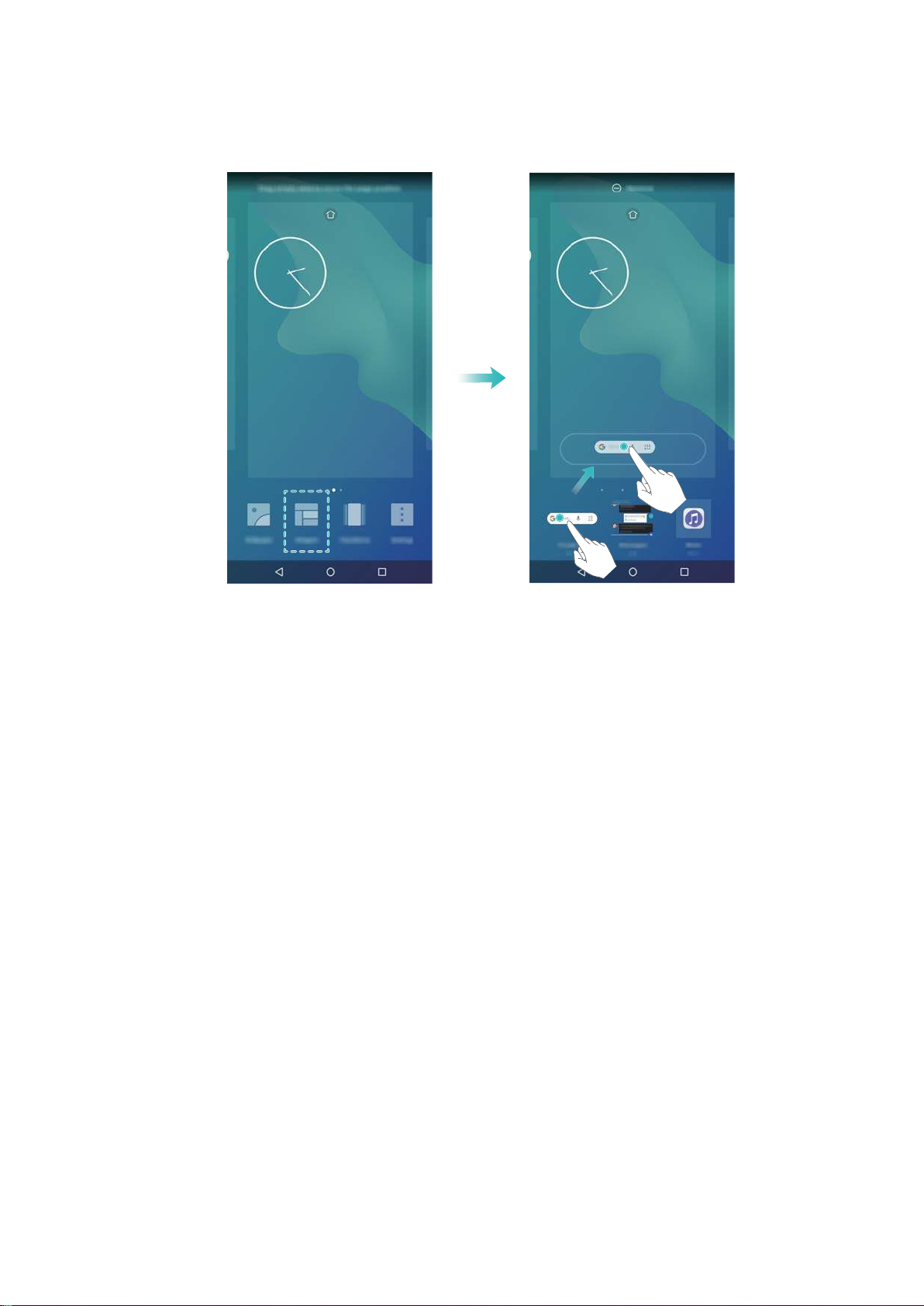
2 Нажмите Виджеты. Выберите виджет, перетащите его на пустую область
рабочего экрана.
Экран
Перемещение виджетов
На рабочем экране нажмите и удерживайте виджет, пока устройство не
завибрирует, затем перетащите его в требуемое место.
Удаление виджетов
На рабочем экране нажмите и удерживайте виджет, пока устройство не
завибрирует, затем перетащите его к значку Удалить в верхней части экрана.
Управление папками рабочего экрана
Можно распределить приложения по папкам.
Создание папки
Можно разместить несколько приложений в одной тематической папке. Например,
можно создать папку Соцсети для приложений социальных сетей.
На рабочем экране перетащите один значок поверх другого, чтобы создать папку, в
которой будут содержаться оба значка приложения.
11
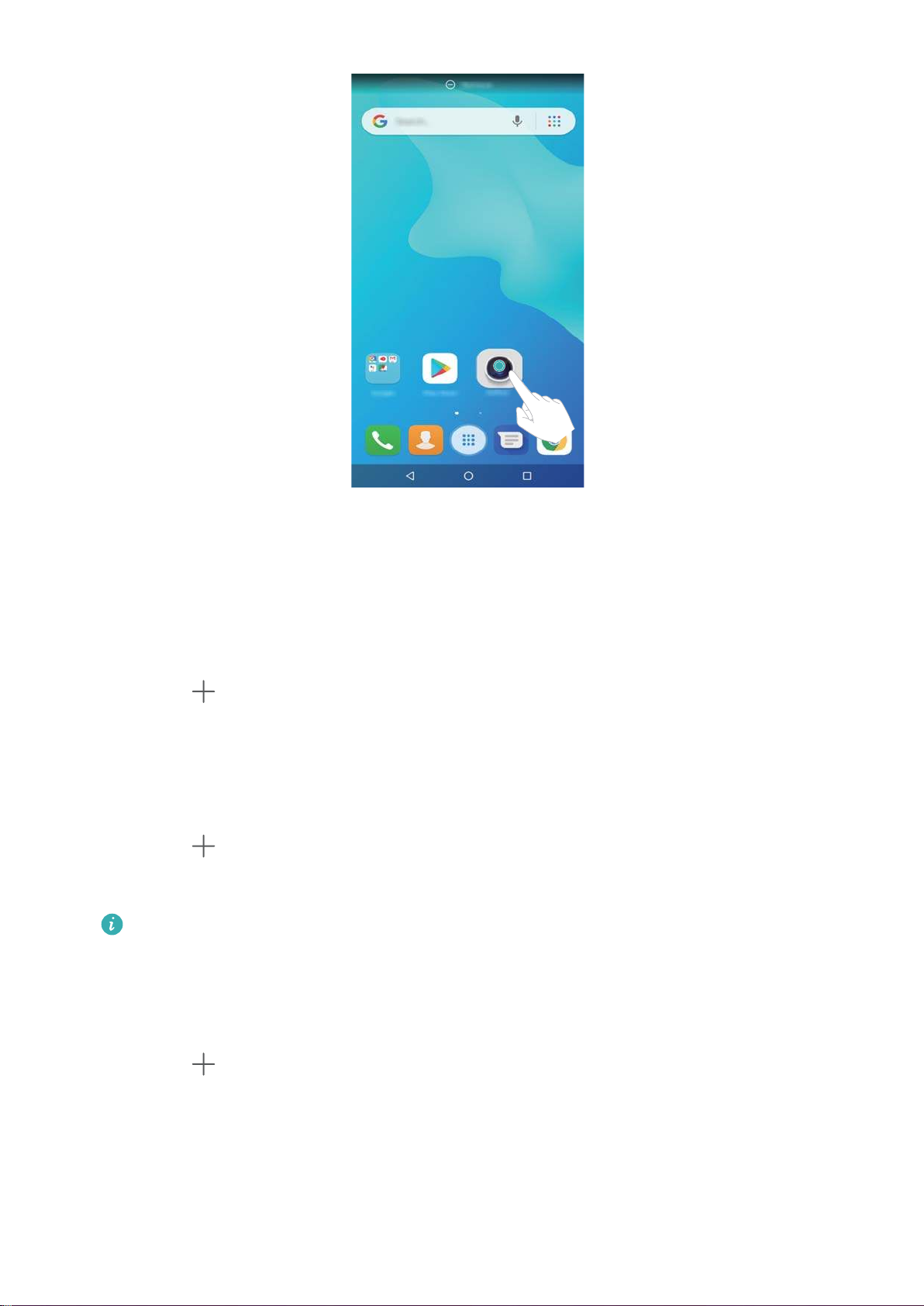
Экран
Переименование папки
Чтобы переименовать папку, откройте ее и нажмите на ее имя.
Добавление приложений в папку
1 Откройте папку.
2 Нажмите
.
3 Выберите приложения, которые хотите добавить, и нажмите OK.
Удаление приложений из папки
1 Откройте папку.
2 Нажмите
.
3 Выберите приложения, которые хотите удалить, и нажмите OK.
Или нажмите и удерживайте значок приложения, чтобы перетащить его за
пределы папки.
Удаление папки
1 Откройте папку.
2 Нажмите
.
3 Отмените выбор всех приложений и нажмите OK. Папка будет удалена
автоматически.
Блокировка и разблокировка экрана
12
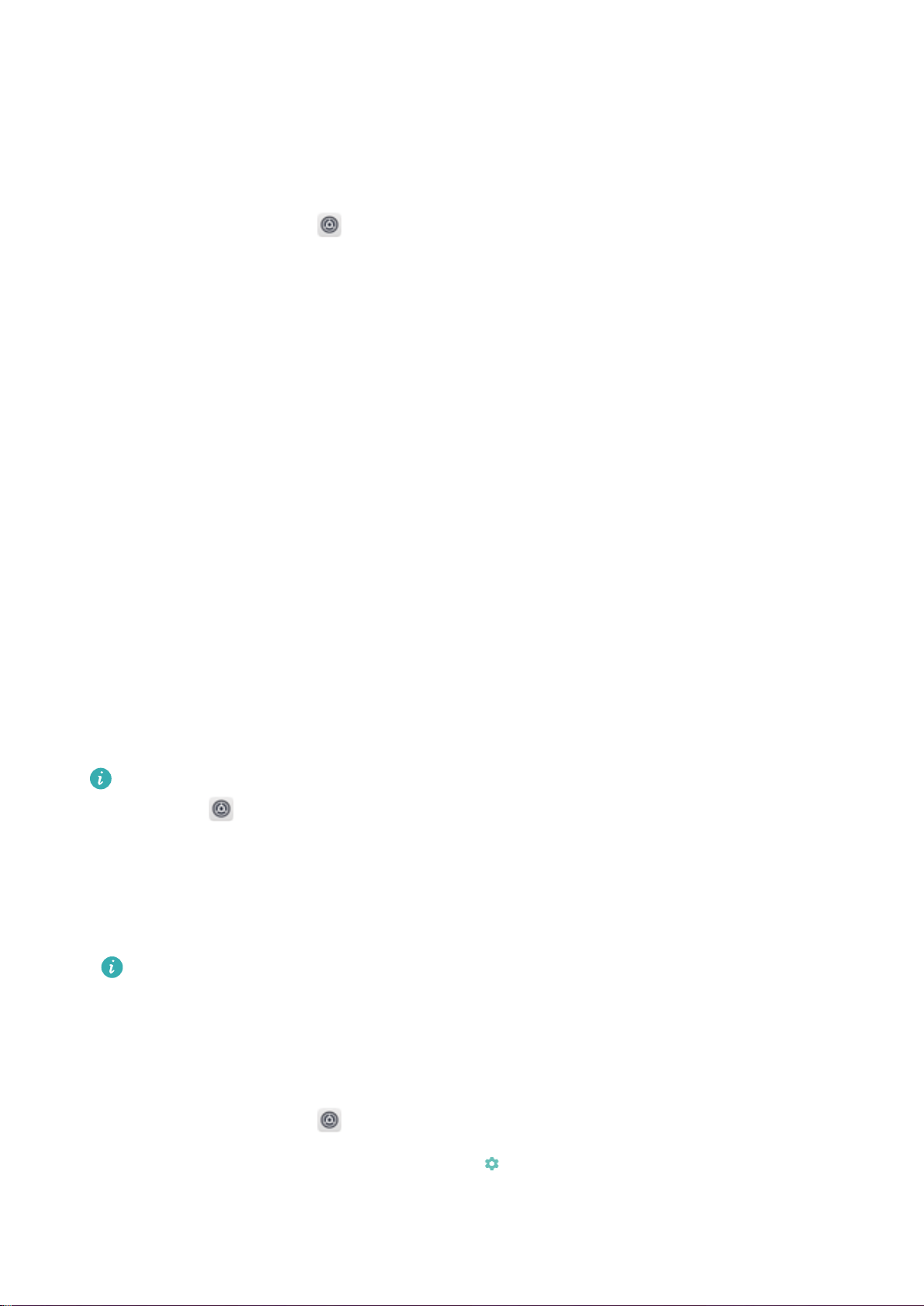
Изменение стиля экрана блокировки
Настройте пароль для разблокировки экрана, чтобы защитить устройство от
несанкционированного доступа.
Выбор способа разблокировки экрана
Экран
1 Откройте приложение
Настройки.
2 Нажмите Местоположение и защита > Блокировка экрана > Пароль.
3 Можно настроить графический ключ разблокировки, PIN-код или пароль:
l Нажмите Графический ключ, соедините минимум 4 точки, чтобы создать
графический ключ разблокировки. Повторите это действие.
l Нажмите PIN-код. Следуя инструкциям на экране, задайте PIN-код, содержащий
минимум 4 цифры, и нажмите OK.
l Нажмите Пароль. Следуя инструкциям на экране, задайте пароль, содержащий
минимум 4 символа, и нажмите OK.
Блокировка экрана
Блокируйте экран для снижения энергопотребления и предотвращения случайных
нажатий на экран и несанкционированного доступа к Вашим данным.
l Блокировка вручную: Нажмите на кнопку Питание, чтобы заблокировать экран
вручную.
l Автоматическая блокировка: Для снижения энергопотребления и
предотвращения случайных операций экран заблокируется автоматически через
заданный период бездействия.
Чтобы изменить время, через которое экран блокируется автоматически,
нажмите
Настройки > Экран > Спящий режим, затем задайте время.
Разблокировка экрана
1 Нажмите на кнопку Питание, чтобы активировать экран.
2 Проведите по экрану в любом направлении.
l Если задан графический ключ, PIN-код или пароль, для разблокировки
экрана начертите графический ключ или введите PIN-код либо пароль.
Настройка подписи на экране блокировки
Чтобы персонализировать экран блокировки, настройте на нем подпись.
1 Откройте приложение Настройки.
2 Нажмите Местоположение и защита >
> Текст на экране.
3 Введите подпись и нажмите Сохранить.
На экране блокировки будет отображаться подпись.
13
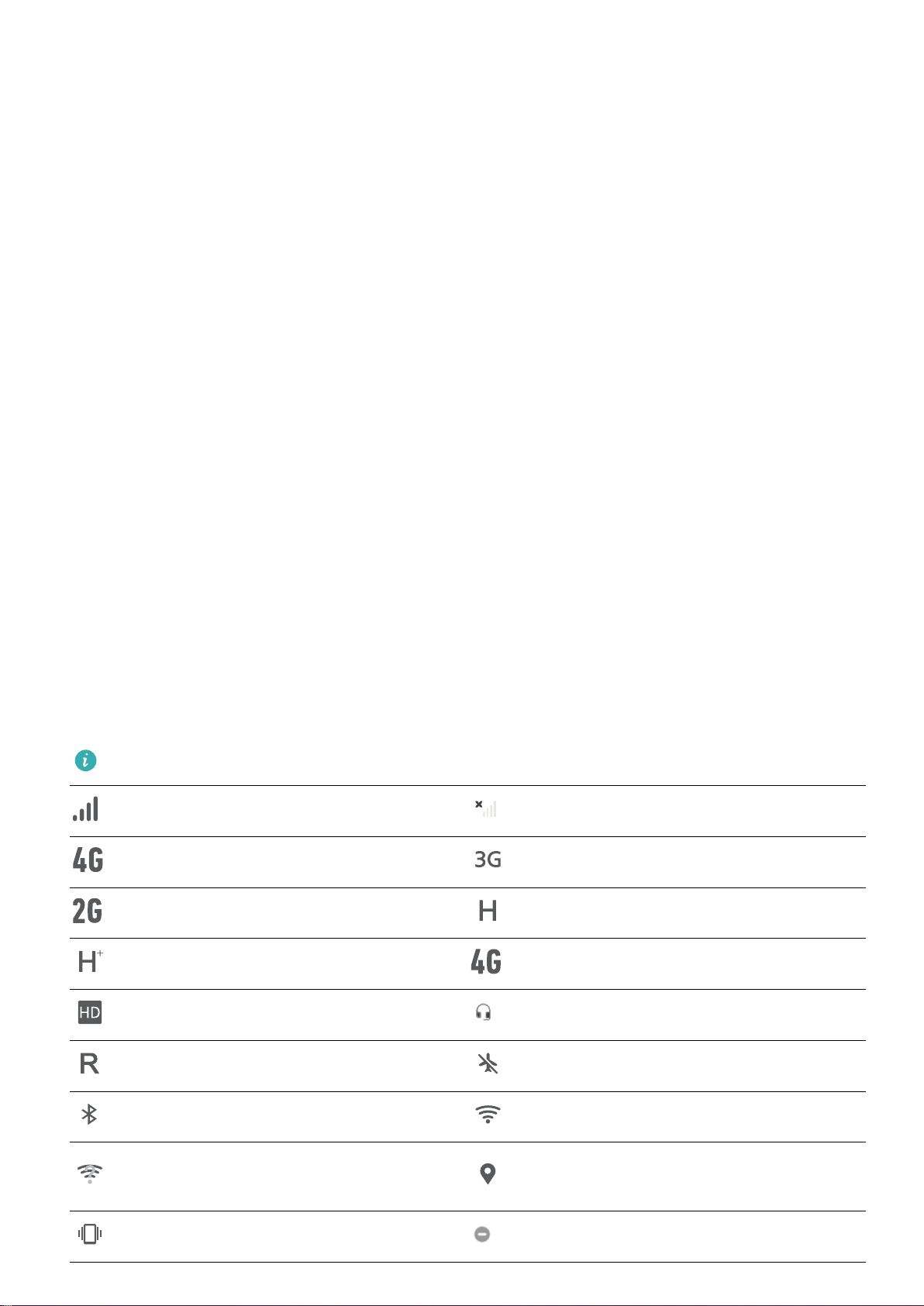
Экран
Панель уведомлений и строка состояния
Строка состояния
Строку состояния можно использовать для доступа к панели навигации и проверки
статуса работы устройства.
Открытие панели уведомлений и строки состояния
Открытие панели уведомлений и строки состояния на заблокированном экране
Активируйте экран, проведите вниз по строке состояния, чтобы открыть панель
уведомлений. Затем можно включить или выключить значки или посмотреть
уведомления.
Открытие панели уведомлений и строки состояния на разблокированном экране
Проведите пальцем вниз по строке состояния, чтобы открыть панель уведомлений.
Затем можно включить или выключить значки или посмотреть уведомления.
Уведомления и значки состояния
Значки состояния
Значки состояния отображаются в правой части панели уведомлений, обозначая
статус работы устройства, в том числе сетевые соединения, уровень сигнала сети,
уровень заряда батареи и время.
Значки состояния могут отличаться в зависимости от региона или оператора.
Уровень сигнала сети Нет сигнала
Подключение к сети 4G Подключение к сети 3G
Подключение к сети 2G Подключение к сети HSPA
Подключение к сети HSPA+ Подключение к сети LTE
Включено VoLTE Подключены наушники
Роуминг Включен режим полета
Включен Bluetooth Подключение к сети Wi-Fi
Получение геоданных от
Доступна сеть Wi-Fi
спутников GPS
Включен режим вибрации Включен режим Без звука
14
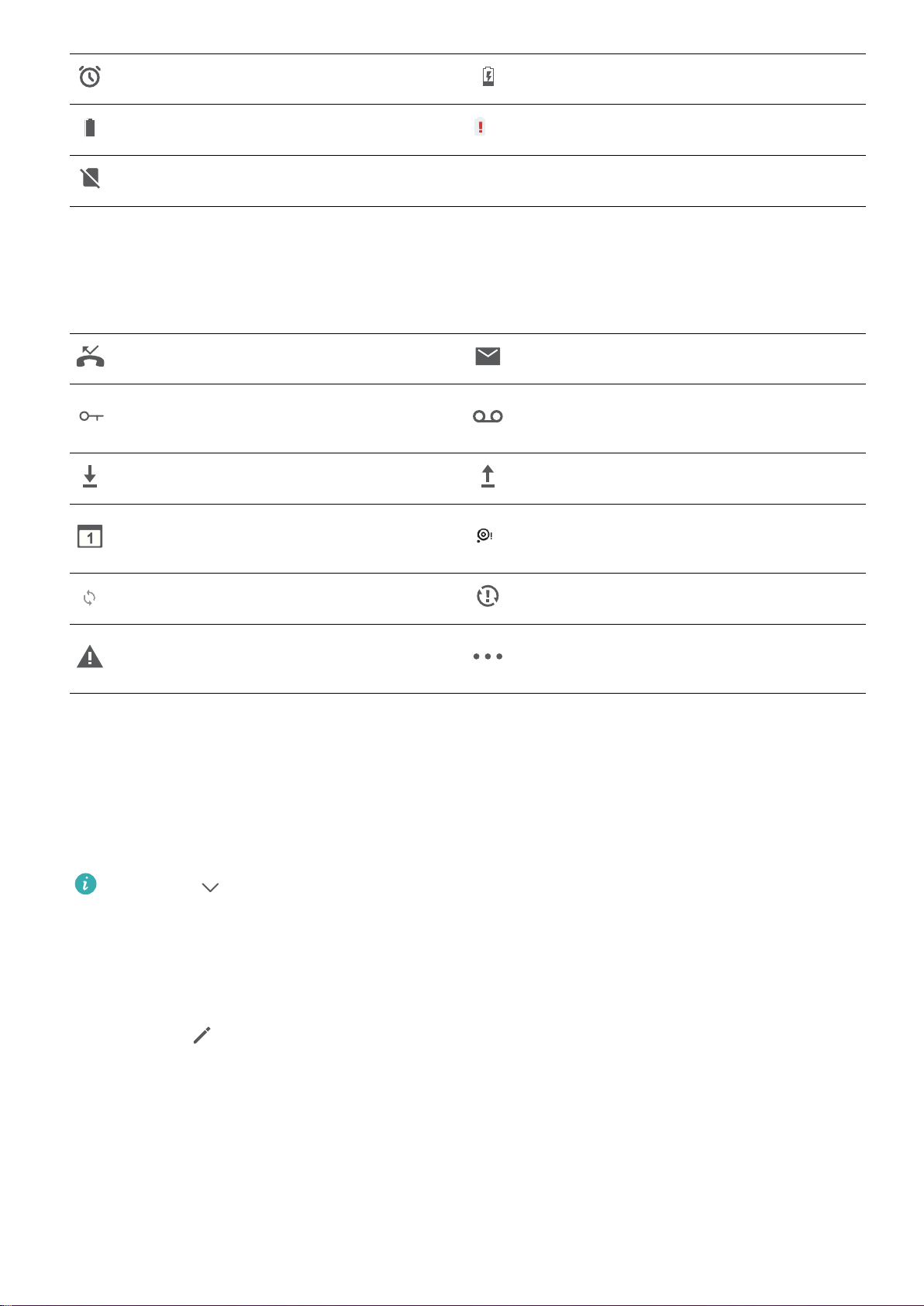
Включен будильник Зарядка
Батарея заряжена Батарея разряжена
Нет SIM-карты
Значки уведомлений
Значки уведомлений отображаются в левой части строки состояния при
поступлении нового уведомления или сообщения.
Пропущенные вызовы Новые эл. письма
Экран
Подключено к VPN
Загрузка данных Выгрузка данных
Предстоящие события
Синхронизация данных Сбой синхронизации
Сбой входа или проблемы
синхронизации
Новое сообщение голосовой
почты
Нет места в памяти
устройства
Другие уведомления
Вкладка Значки на панели уведомлений
Значки позволяют быстро включить или выключить часто используемые функции.
Доступ к значкам
Проведите пальцем вниз по строке состояния, чтобы открыть панель уведомлений.
Нажмите , чтобы полностью открыть экран значков.
Настройка значков
1 Проведите пальцем вниз по строке состояния, чтобы открыть панель
уведомлений.
2 Нажмите
место.
. Нажмите и удерживайте значок, затем переместите его в другое
15
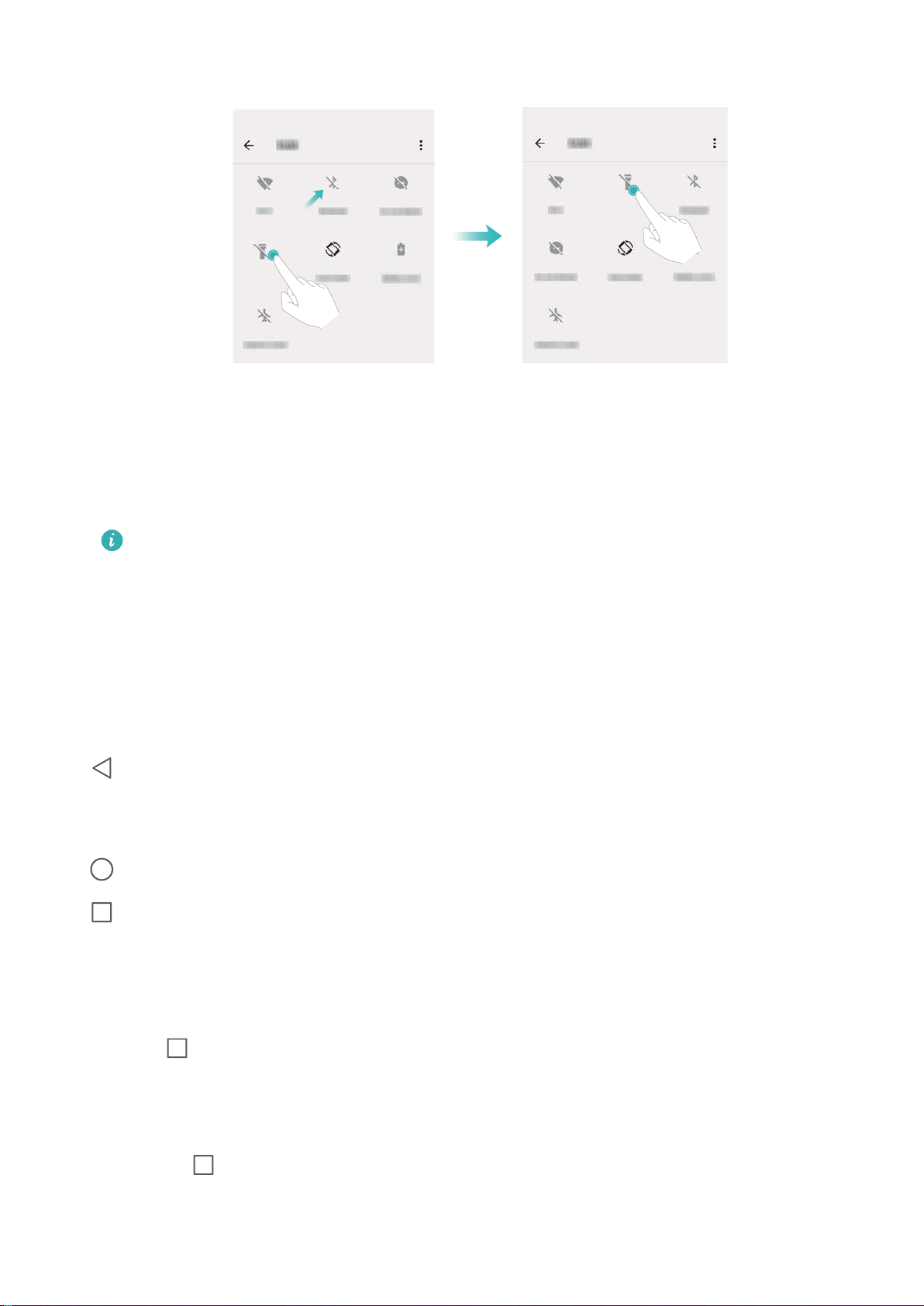
3 Нажмите на переключатель, чтобы включить соответствующую функцию. Если
значок поддерживает жесты нажатия и удержания, нажмите и удерживайте его
Экран
для доступа к настройкам соответствующей функции.
Некоторые значки не поддерживают жесты нажатия и удержания.
Панель навигации
Панель навигации
На панели навигации расположены три виртуальные кнопки: Назад, Рабочий экран
и Обзор.
l
l Рабочий экран: Нажмите, чтобы вернуться на рабочий экран.
l
Назад: Нажмите, чтобы вернуться к предыдущему экрану или закрыть
приложение. При вводе текста нажмите на эту кнопку, чтобы скрыть экранную
клавиатуру.
Недавние: Нажмите, чтобы посмотреть недавно использованные приложения.
Недавние задачи
Просмотр недавних задач
Нажмите
вниз для просмотра недавних задач.
Переключение между недавними задачами
1 Нажмите
Недавние, чтобы открыть экран недавних задач. Проводите вверх или
Недавние.
2 Проведите вверх или вниз и выберите задачу, на которую хотите переключиться.
16
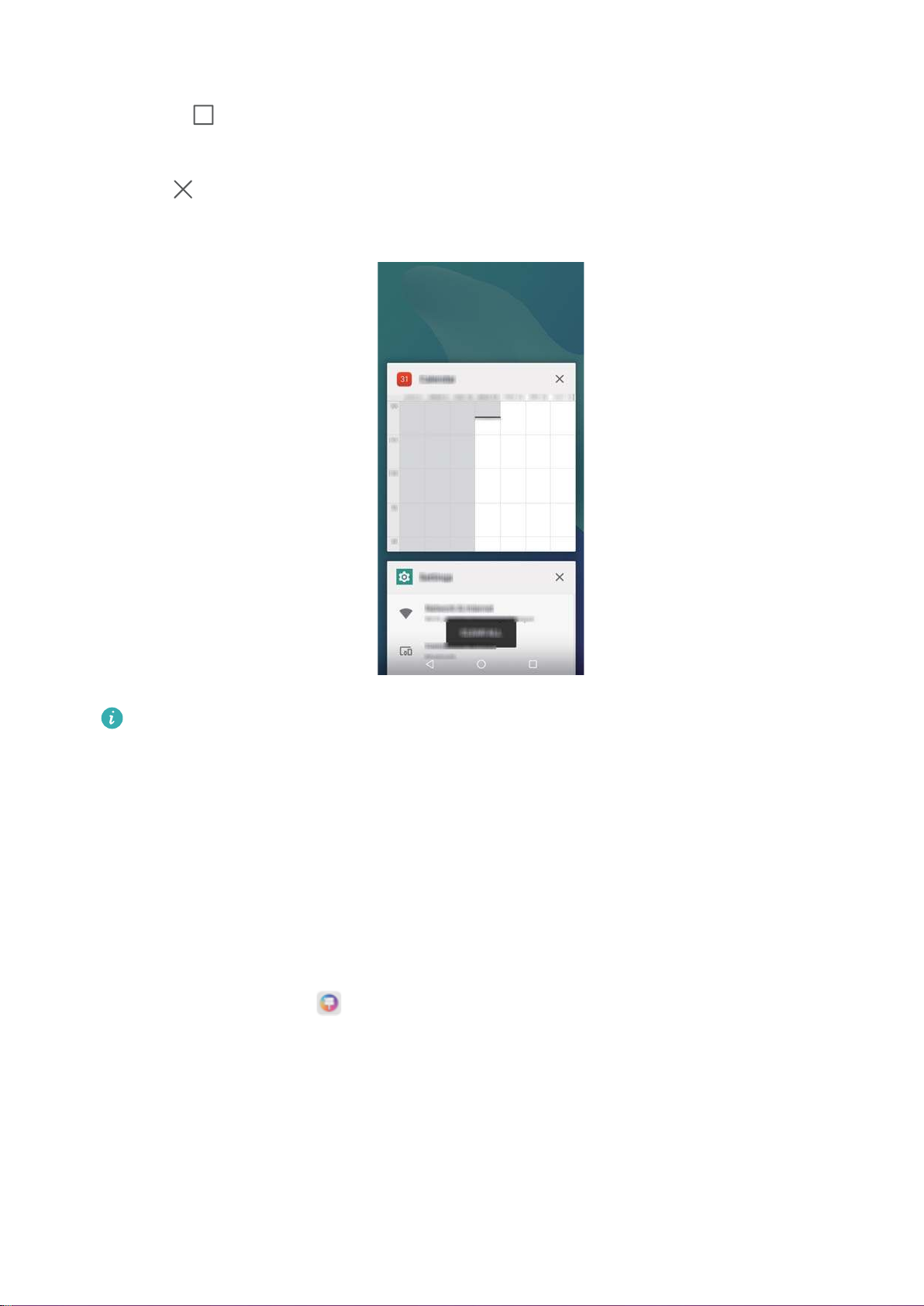
Закрытие недавних задач
1 Нажмите Недавние.
2 Чтобы закрыть задачу, проведите по ней влево или вправо либо нажмите на
Экран
значок
в правом верхнем углу экрана.
l Нажмите Очистить все, чтобы завершить все задачи.
Темы
Темы
Приложение Темы позволяет изменять вид обоев, значков приложений и других
элементов для персонализации телефона.
Изменение темы
1 Откройте приложение
2 Можно выполнить следующие действия:
l Выберите тему и настройте параметры, следуя инструкциям на экране.
l Нажмите Настроить, чтобы настроить стиль экрана блокировки, обои, значки
приложений и другие параметры.
Темы.
Глобальный поиск
17
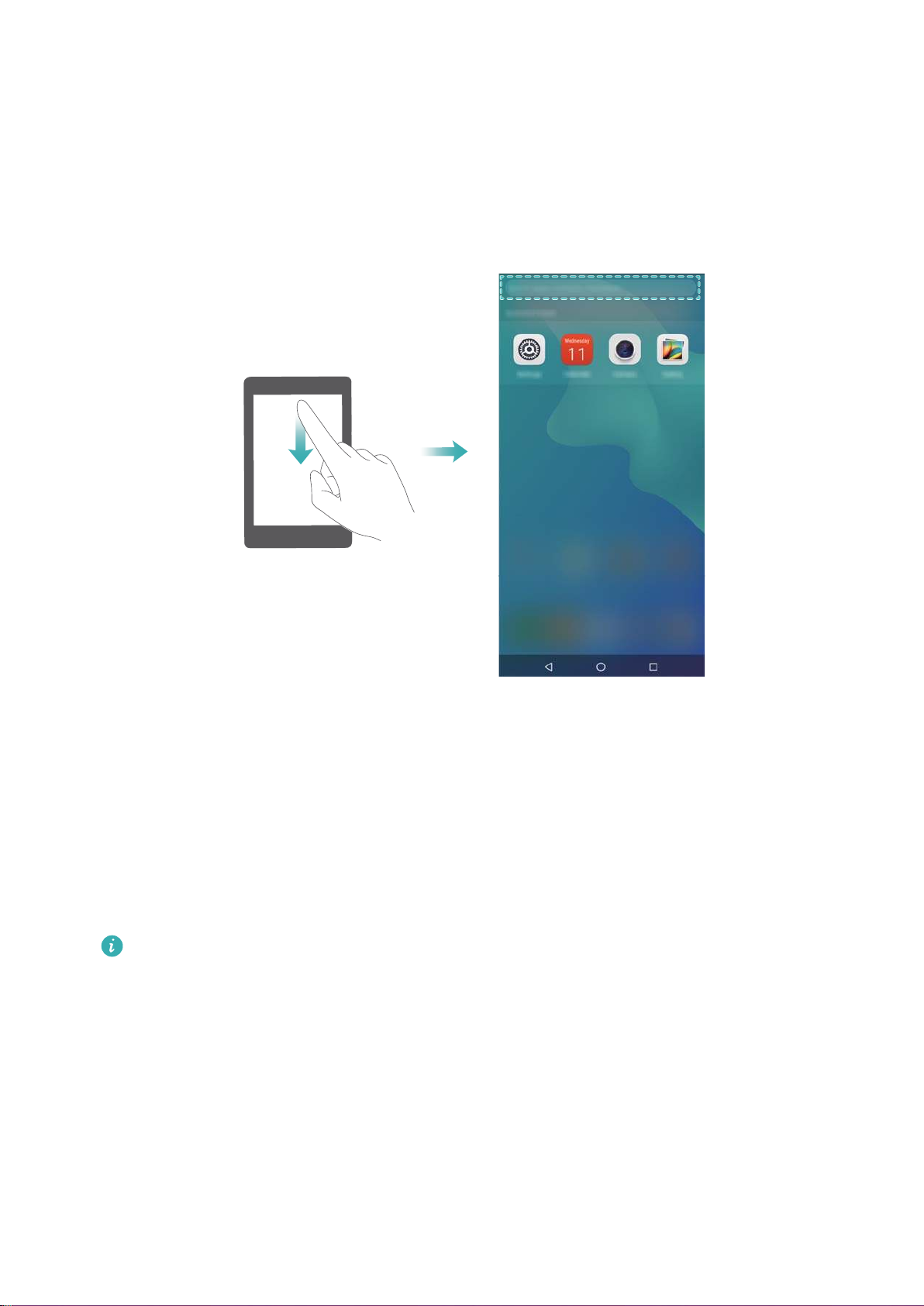
Глобальный поиск
Глобальный поиск позволяет осуществлять поиск приложений, контактов,
сообщений на Вашем устройстве.
Проведите вниз по рабочему экрану, чтобы открыть окно глобального поиска, и
введите ключевое слово.
Экран
Поиск информации на устройстве
Поиск контактов
1 Проведите вниз по рабочему экрану, чтобы открыть поисковую строку.
2 Нажмите на поисковую строку и введите имя или инициалы контакта, номер
телефона, адрес электронной почты или другую информацию. Результаты поиска
будут отображаться под поисковой строкой.
Чтобы повысить точность поиска, введите несколько ключевых слов. Каждое
ключевое слово должно быть отделено пробелом (например, Иван Петров
Москва).
Поиск электронных писем
1 Проведите вниз по рабочему экрану, чтобы открыть поисковую строку.
2 Введите одно или несколько ключевых слов (например, тему электронного
письма). Результаты поиска отображаются под поисковой строкой.
Поиск приложений
1 Проведите вниз по рабочему экрану, чтобы открыть поисковую строку.
18
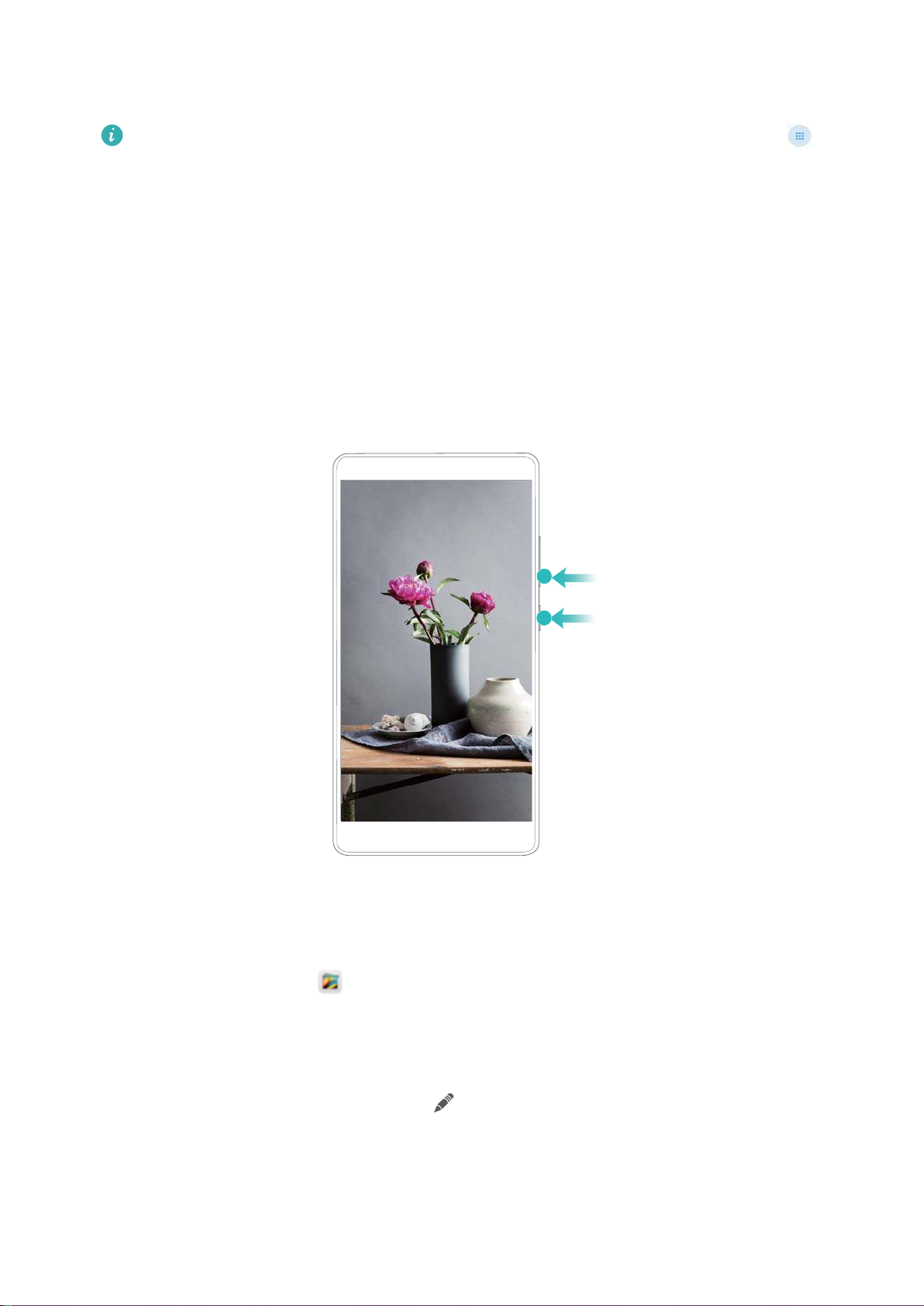
2 Введите ключевые слова. Результаты поиска отображаются под поисковой
строкой.
Чтобы найти приложения на экране приложений, нажмите на значок и
введите название приложения в поисковой строке.
Скриншот
Снимок всего экрана
Съемка скриншота с помощью кнопок питания и регулировки громкости
Нажмите на кнопку Питание и кнопку Уменьшение громкости, чтобы сделать
снимок всего экрана.
Экран
Просмотр, редактирование, удаление и отправка скриншотов
Просмотр скриншотов
1 Откройте приложение
Галерея.
2 На вкладке Альбомы нажмите Скриншоты, чтобы посмотреть скриншоты.
Редактирование скриншота
1 После съемки скриншота нажмите
.
2 Выберите способ редактирования изображения.
3 Нажмите Сохранить, чтобы сохранить изменения.
19
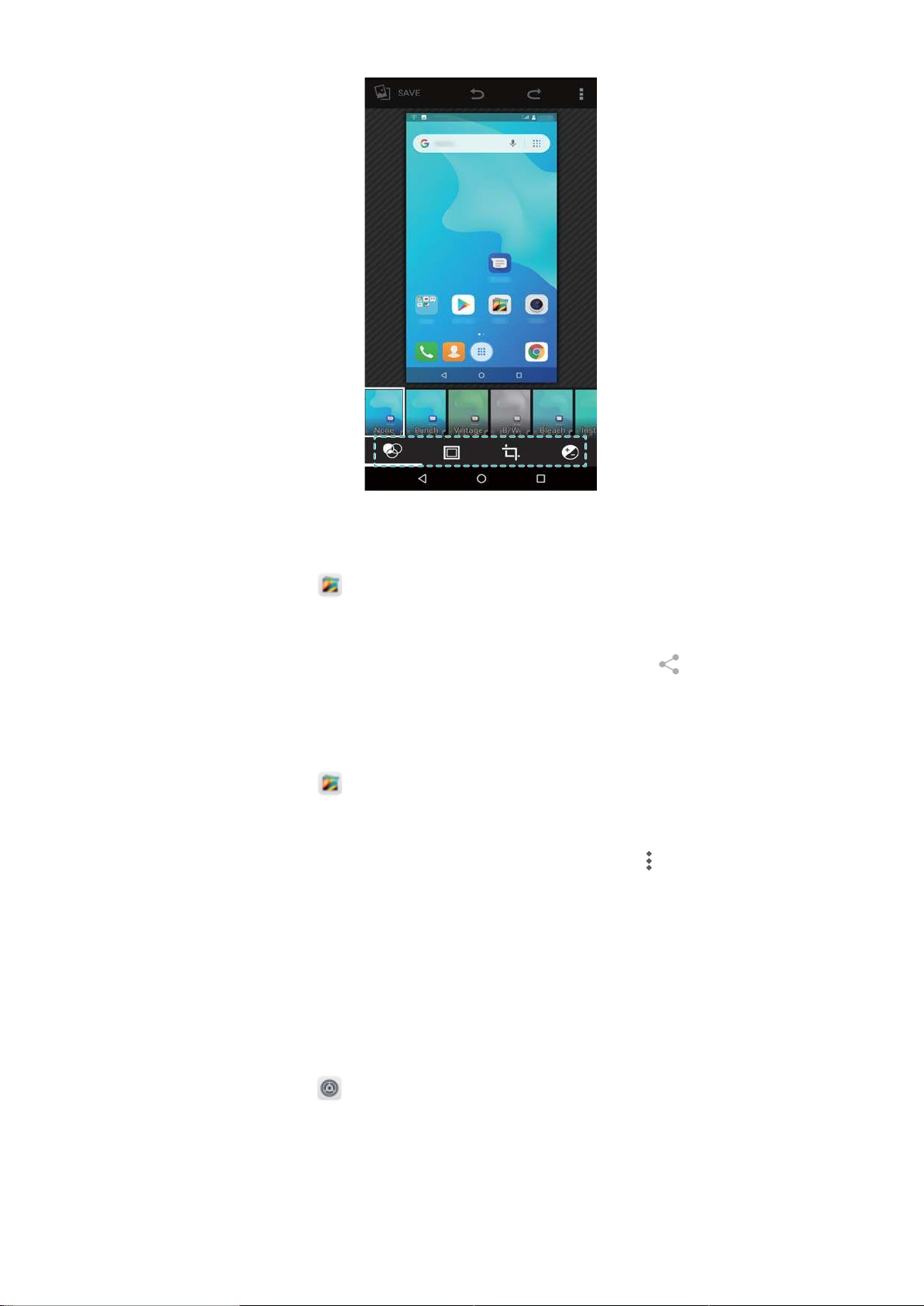
Экран
Отправка скриншота
1 Откройте приложение Галерея.
2 На вкладке Альбомы нажмите Скриншоты.
3 Выберите скриншот, который хотите отправить, и нажмите
.
4 Выберите способ отправки скриншота и следуйте инструкциям на экране.
Удаление скриншота
1 Откройте приложение
Галерея.
2 На вкладке Альбомы нажмите Скриншоты.
3 Выберите скриншот, который хотите удалить, и нажмите
> Удалить.
Режим защиты зрения
Режим защиты зрения снижает вредоносное УФ-излучение, предотвращая
усталость глаз.
Режим защиты зрения
1 Откройте приложение Настройки.
2 Нажмите Экран > Защита зрения и включите Защита зрения.
20
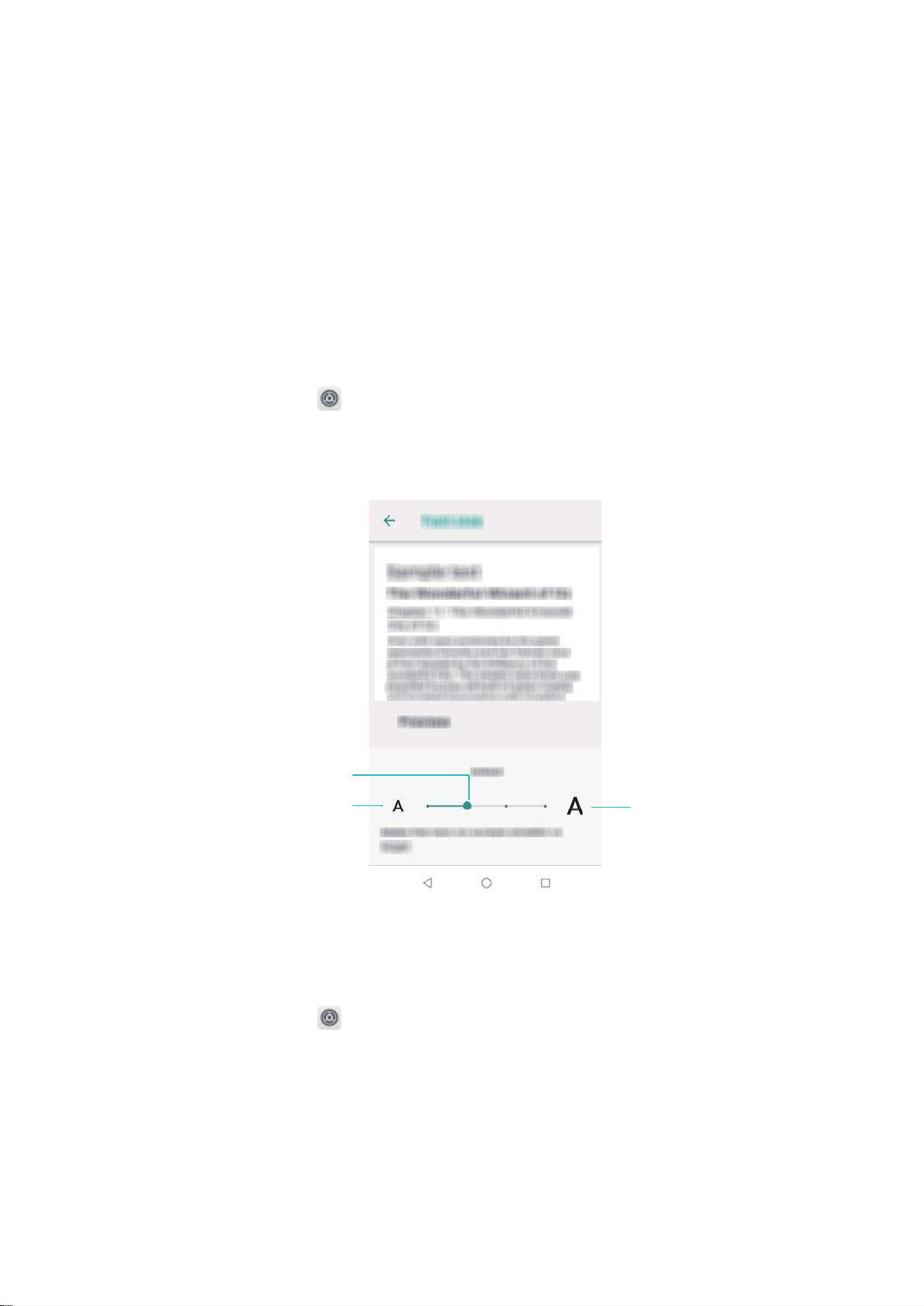
Перетащите ползунок,
чтобы настроить
размер шрифта
Нажмите, чтобы
уменьшить
размер шрифта
Нажмите, чтобы
увеличить размер
шрифта
Экран
Настройка цветовой температуры
Режим защиты зрения снижает вредное УФ-излучение экрана. При этом экран
может приобретать желтый оттенок. Можно настроить цветовую температуру,
чтобы снизить УФ-излучение.
Когда Защита зрения включен, перетащите ползунок цветовой температуры влево
или вправо, чтобы настроить ее.
Настройки экрана
Изменение размера шрифта
1 Откройте приложение
Настройки.
2 Нажмите Экран > Размер шрифта и выберите размер шрифта.
Настройка яркости экрана
Можно настроить яркость экрана для максимально комфортного использования.
1 Откройте приложение
2 Нажмите Экран > Яркость и включите АВТО.
Когда включена автоматическая настройка яркости, яркость экрана автоматически
меняется в соответствии с освещением.
Настройки.
21

Быстрая настройка яркости экрана: Проведите вниз по строке состояния.
Нажмите . Включите или выключите автоматическую настройку яркости
экрана. Можно настроить яркость экрана вручную, перетащив ползунок. Если
режим автоматической настройки яркости не включен, яркость экрана не будет
меняться в соответствии с освещением.
Поворот экрана
При повороте устройства некоторые приложения автоматически изменяют
ориентацию экрана.
1 Откройте приложение Настройки.
2 Нажмите Экран > Расширенные настройки и включите Автоповорот экрана.
Быстрое включение автоповорота: Проведите вниз по строке состояния,
откройте вкладку значков панели уведомлений и нажмите .
Экран
22
 Loading...
Loading...