Huawei Y5 2019 User Manual
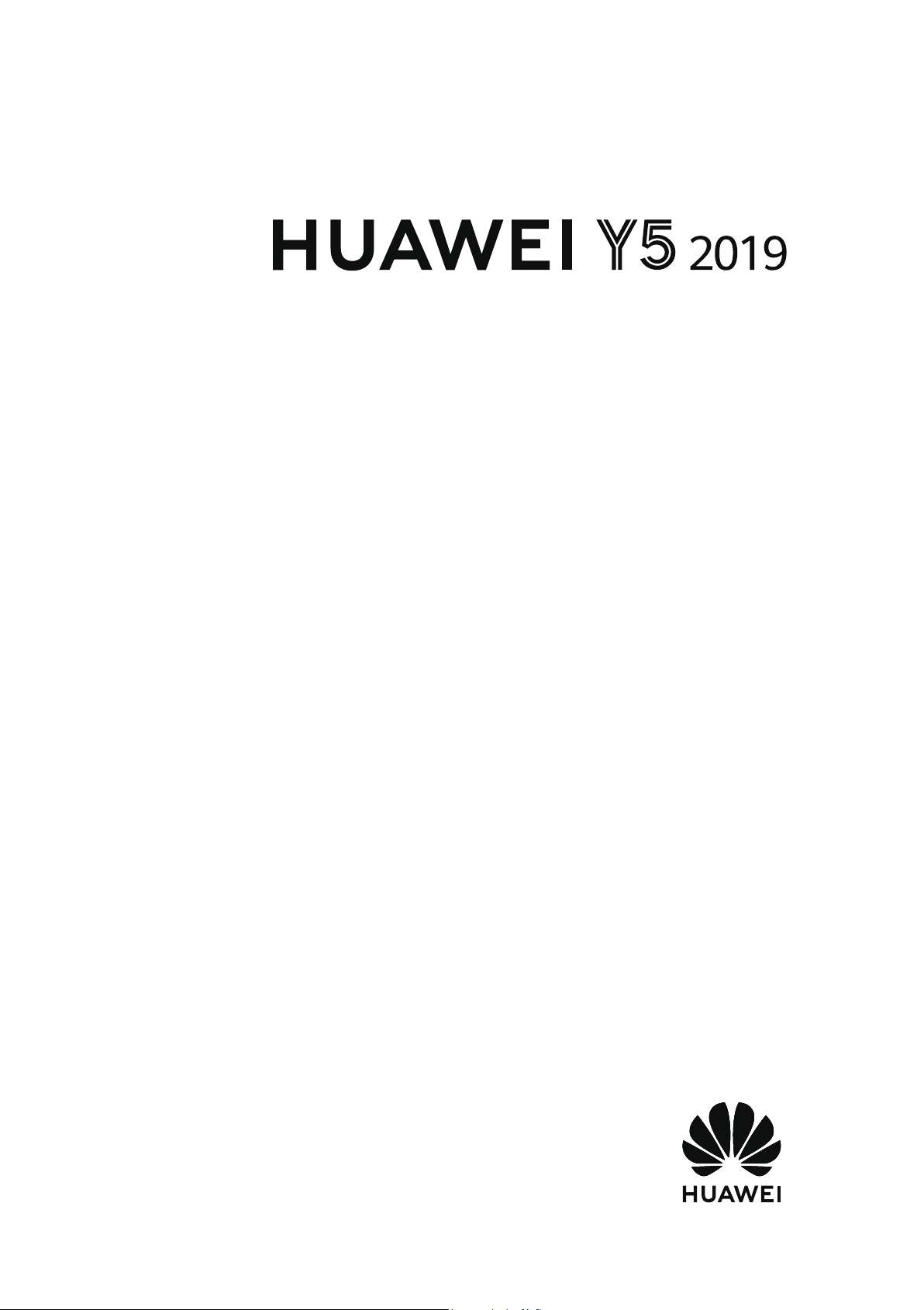
User Guide
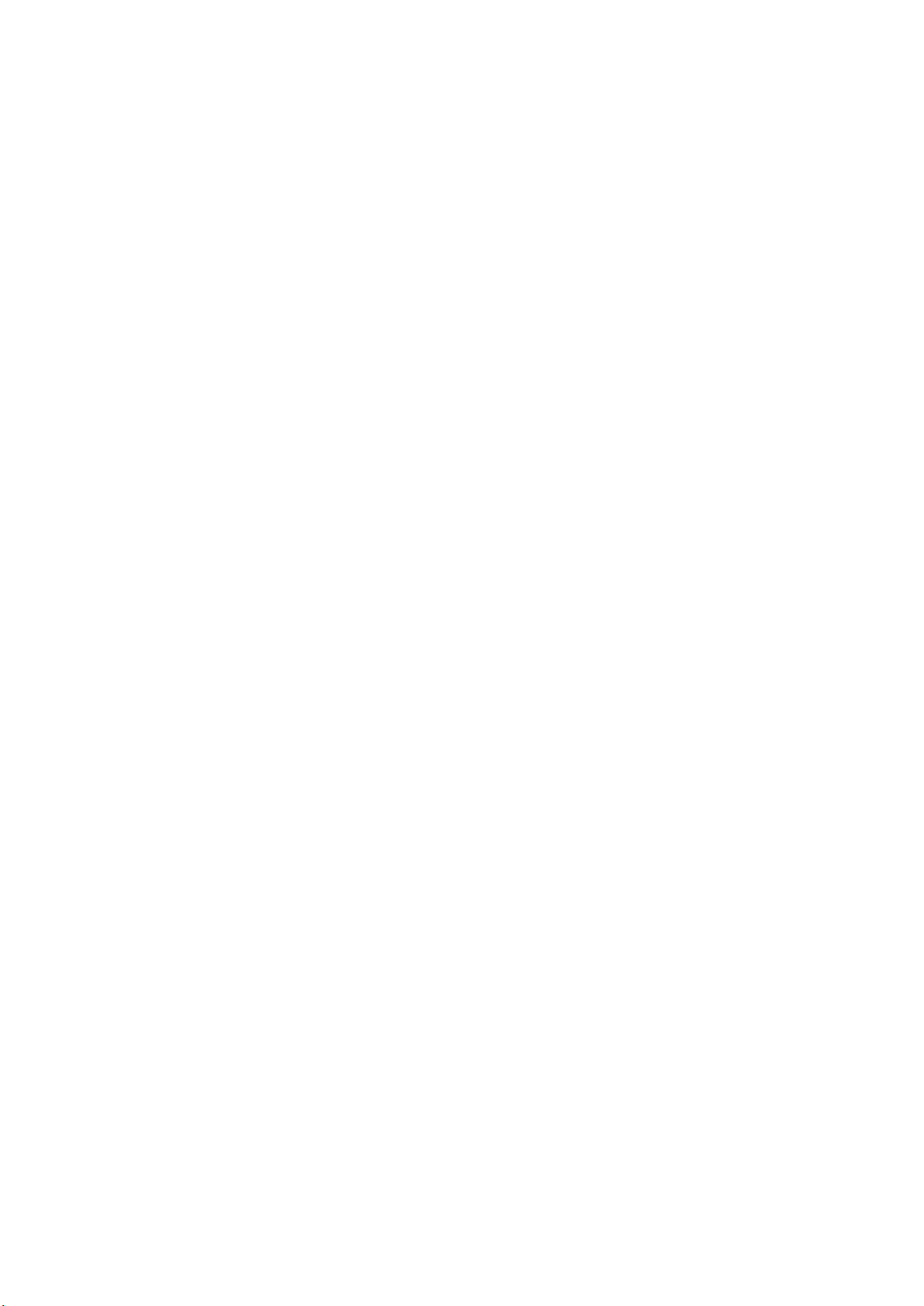
Contents
Exciting Features
New Device
Featured Usage Tips 1
Camera Tips 2
More Features 4
Home Screen
Contacts
Dialing
New Device
Navigation Bar
Notication Panel and Status Bar 12
Screen Lock and Unlock 15
Go Back to Basics with Simple Mode 16
Home Screen Management 17
Share Contacts Using Electronic Business Cards
Search Contacts 20
Managing Contacts 21
Basic Calling Functions
VoLTE 24
Conguration 8
11
20
23
Message
Basic Messaging Functions
Camera
Basic Camera Functions
Use Panorama Mode to Take Panoramic Photos 31
Pro Mode 32
Gallery
Photo Management
Phone Manager
Use Optimize
Manage Mobile Data Usage 37
Enable Smart Power Saving Management to Optimize Power
Consumption
Enable Virus Scanner 38
26
28
35
37
37
Email
Add Email Accounts
39
i
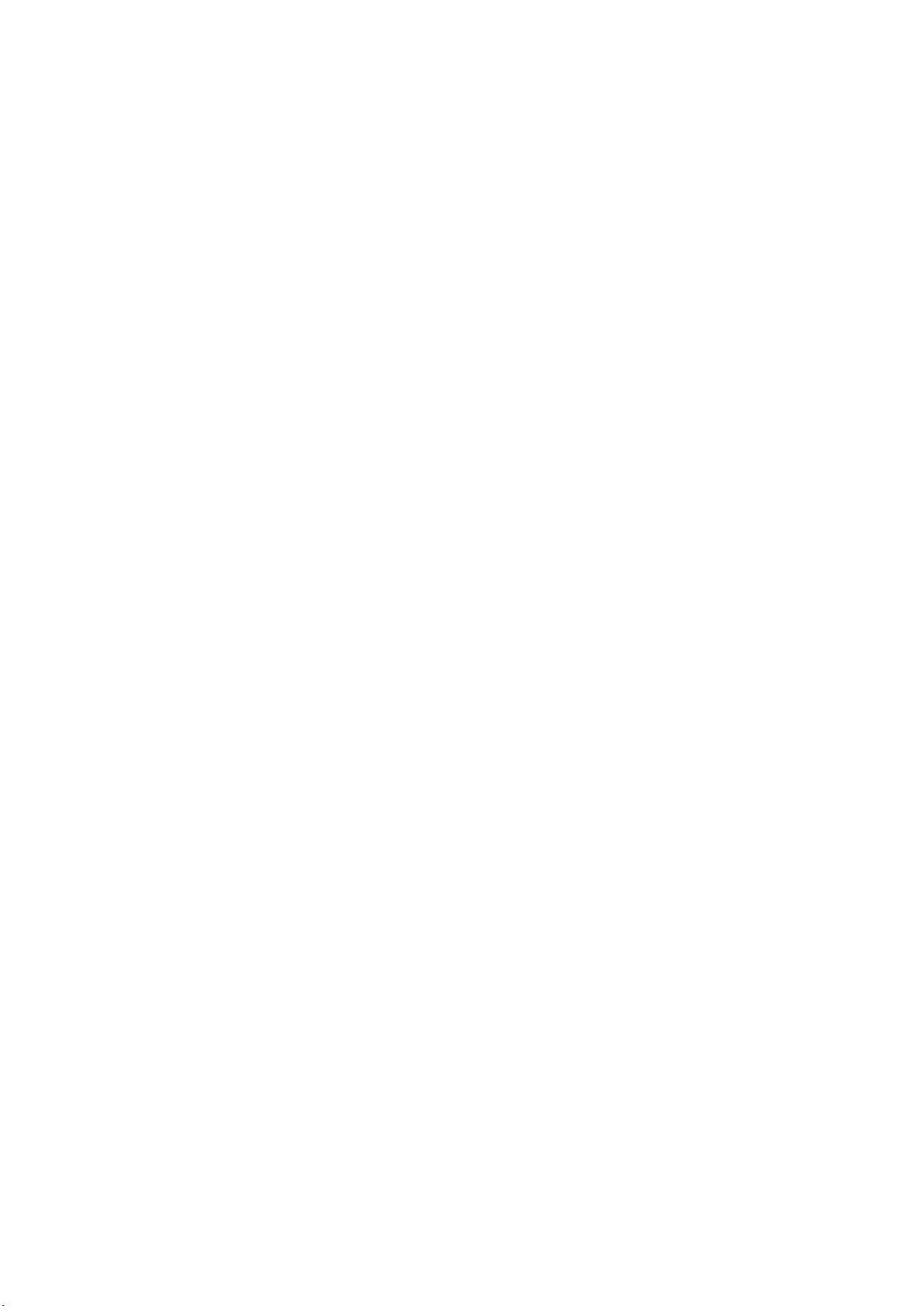
Calendar
Clock
Contents
Manage Email Accounts 39
Manage VIP Email Contacts 40
Import Important Events to Calendar 40
Set Auto Response for Exchange Email 40
Navigate the Calendar 41
Import To-Dos to Keep Your Work Organized 41
View Global Holidays 41
Use the Clock
Notepad
Manage Your Notes to Keep Your Records in Order
Utilities
Check Your Screen Time
Use Recorder to Make Audio Notes 45
Device Connection
Bluetooth
Transfer Data between Your Phone and Computer 48
Security and Privacy
Face Unlock
Enable or Disable Location Services 50
Enable App Lock 50
More Security Settings 51
42
44
45
46
49
Backup and Restoration
Data Backup to a USB Storage Device
Reset Your Phone 53
Wi-Fi and Network
Wi-Fi
Connecting to the Internet 55
Share Your Mobile Network with Other Devices 56
Sound and Display
Set Up Do Not Disturb Mode
Congure Your Sound Settings 58
Enable Eye Comfort Mode to Prevent Eye Strain 59
Change the Display Settings 59
Storage
Enable Memory Cleanup
53
54
58
61
ii
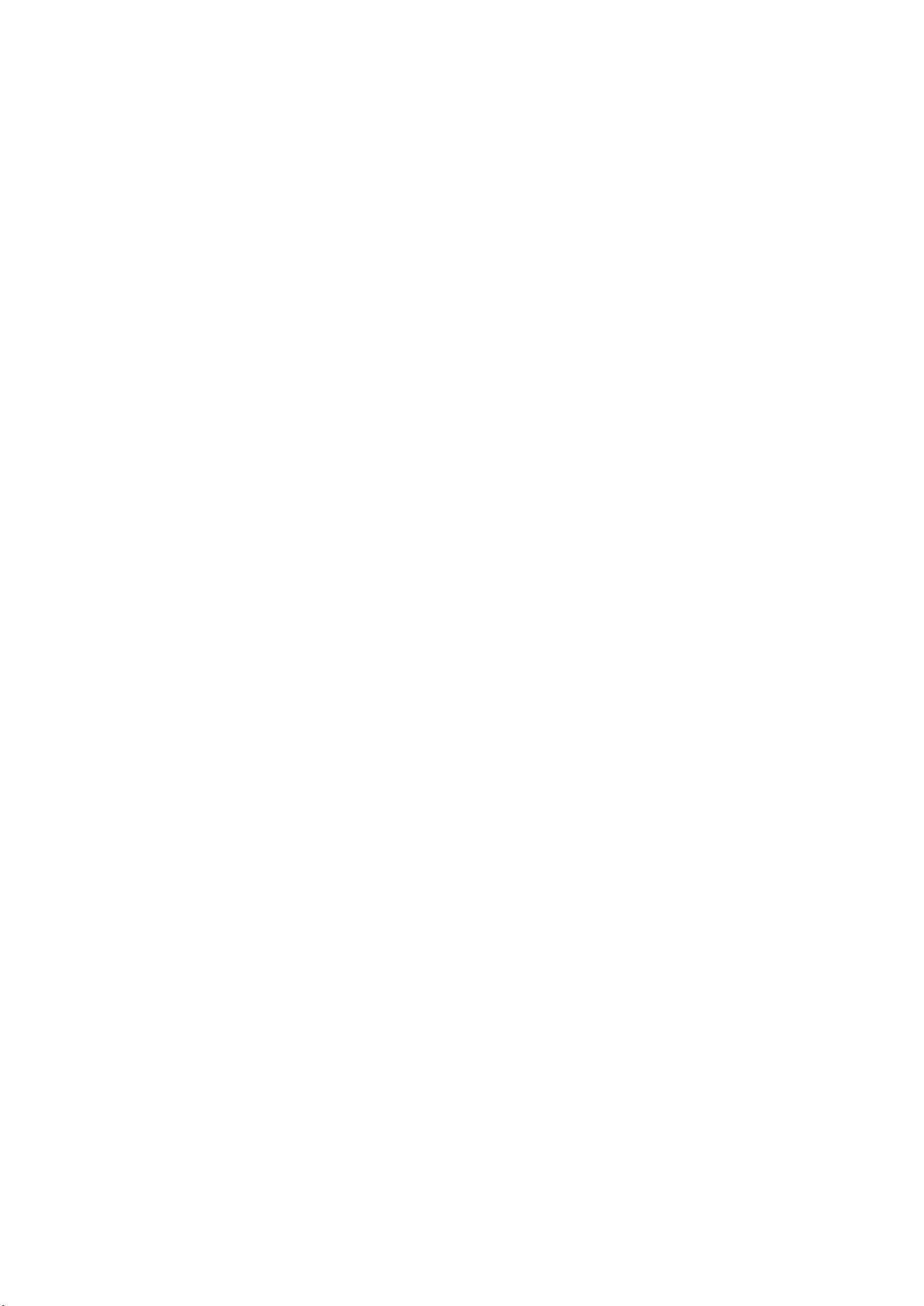
System
Change Input Method 62
Accessibility 62
General Settings 64
System Update
Update the Phone System Online 68
Legal Notice
Contents
Legal Notice
Personal Information and Data Security 70
69
iii
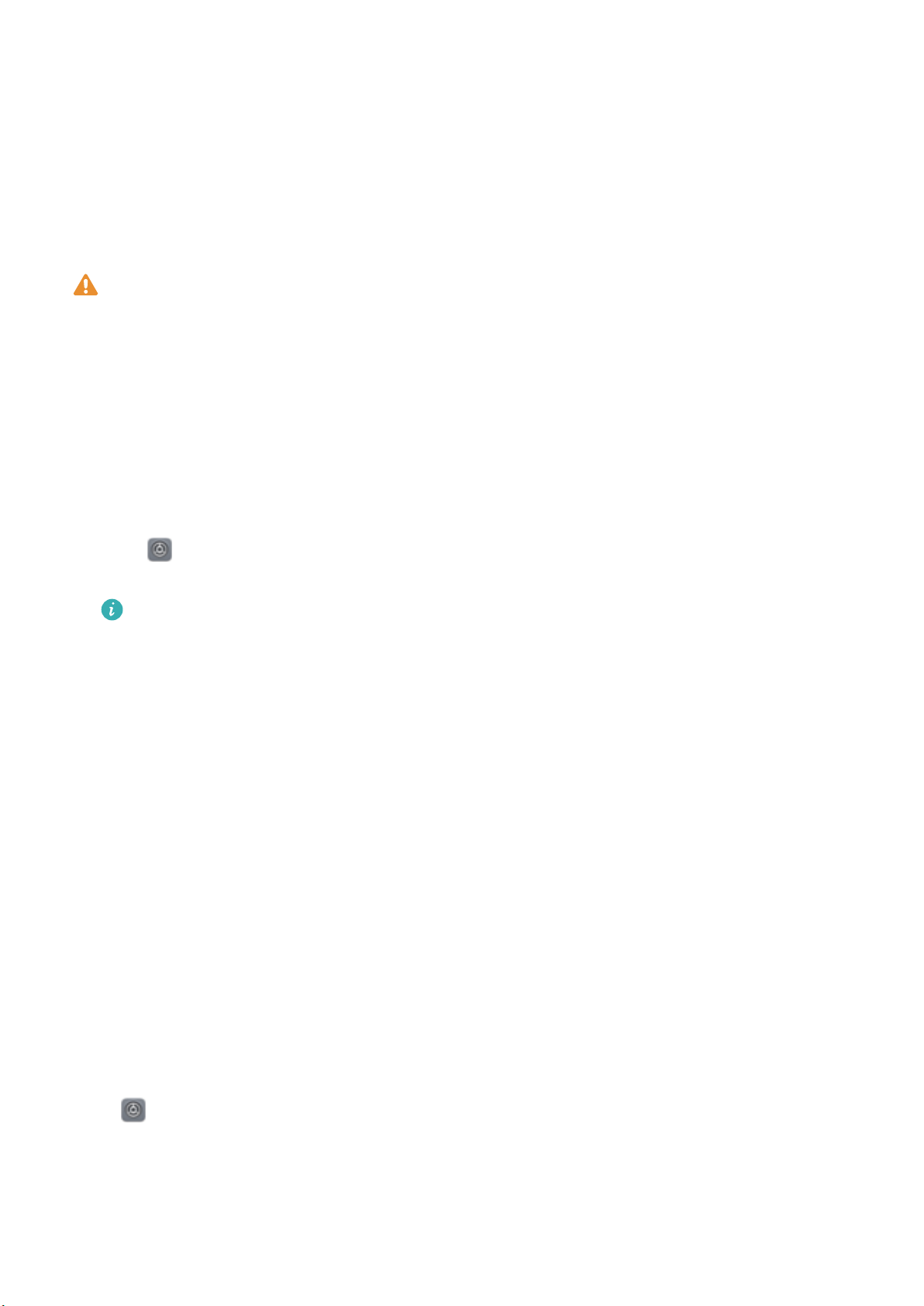
Exciting Features
Featured Usage Tips
Enroll Your Facial Information and Enable Face Unlock
Face unlock allows you to unlock your Phone quickly and securely, without the need of a password.
l Face unlock can only be used when the owner account is logged in. It is not supported by
PrivateSpace.
l Face unlock is not available if the lock screen password has not been entered for three or more
days in a row, or if your Phone has been remotely locked or restarted.
l When using Face unlock, keep your eyes open, and face your Phone straight on from a
distance of 20–50 cm (about 8–20 in.). In order to scan your face accurately, avoid using this
feature when you are in a dark environment or facing direct light.
l Currently, only one face can be enrolled. Delete the current facial data to enroll again.
1 Open Settings. Go to Security & privacy > Face recognition and enter your lock screen
password.
If you haven't set up a lock screen password, set one
up other types of passwords: Pattern, 4-digit PIN, Custom PIN, or Password.
rst. Besides the 6-digit PIN, you can set
2 Selecting Enable Pick up to wake device to enhance the Face unlock experience will allow
the screen to turn on and unlock when you pick up your Phone and hold it to your face. If you do
not need this feature, leave it deselected. Touch Enroll face, and enroll your face.
3 Face unlock modes:
l Direct unlock: Turn on your screen. Your Phone
your screen.
Slide to unlock: Turn on your screen. After your Phone identies your facial features, slide the
l
lock screen to unlock.
l Smart display of lock screen notications: Enable Slide to unlock and Smart lock screen
notications. On the lock screen, your Phone hides notication details and displays them only
after recognizing the owner's face.
l Access App lock: Enable Access app lock to access App lock and locked apps using Face
identies your facial features and unlocks
unlock.
Pick Up to Unlock
Open
select Enable Pick up to wake device to enhance the Face unlock experience, and set the Face
unlock method to Direct unlock. Once the setup is complete, you can simply raise your Phone to
unlock the screen, without a password or ngerprint.
Settings, and go to Security & privacy > Face recognition. When enrolling facial data,
1
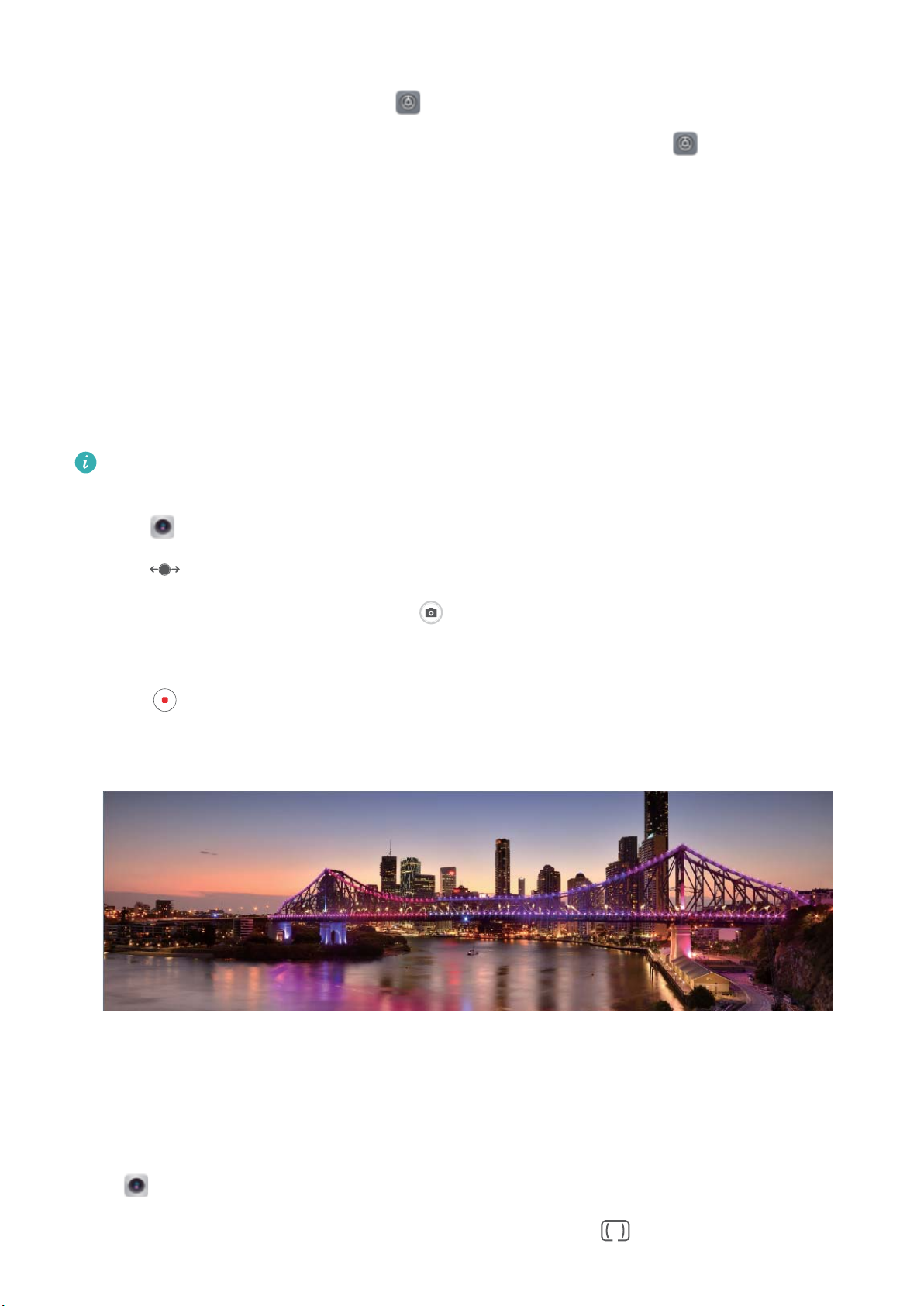
Exciting Features
If you haven't selected Enable Pick up to wake device to enhance the Face unlock experience
when enrolling facial data, you can open Settings, go to Security & privacy > Face
recognition, and set the Face unlock method to Direct unlock. Then, open Settings, go to
Smart assistance > Motion control > Pick up, and switch it on.
Camera Tips
Use Panorama Mode to Take Panoramic Photos
Panoramas provide a wider viewing angle than ordinary photos, letting you take sweeping landscape
shots.
To capture a panorama shot, the camera takes multiple photos of objects within our visual
stitches them together into a single photo.
When taking a panorama,
and try to avoid backgrounds that are all in one color.
nd a wide, open space that is some distance away from the subject
eld and
1 Go to Camera > More > Panorama.
2 Touch at the bottom of the screen to congure the shooting direction.
3 Hold your Phone steady, and then touch to start shooting. Slowly move the Phone in the
direction indicated, holding the device steady and ensuring that the arrow stays level with the
center line.
4 Touch when you are nished.
Use Pro Mode to Take Scenic Photos
Want to make your scenic photos more vibrant and interesting? Use Pro mode to take unique and
personalized scenic photos.
Go to
Select a metering mode based on the shooting subject: Touch , and select a metering mode.
Camera > More > Pro to enter Pro mode.
2
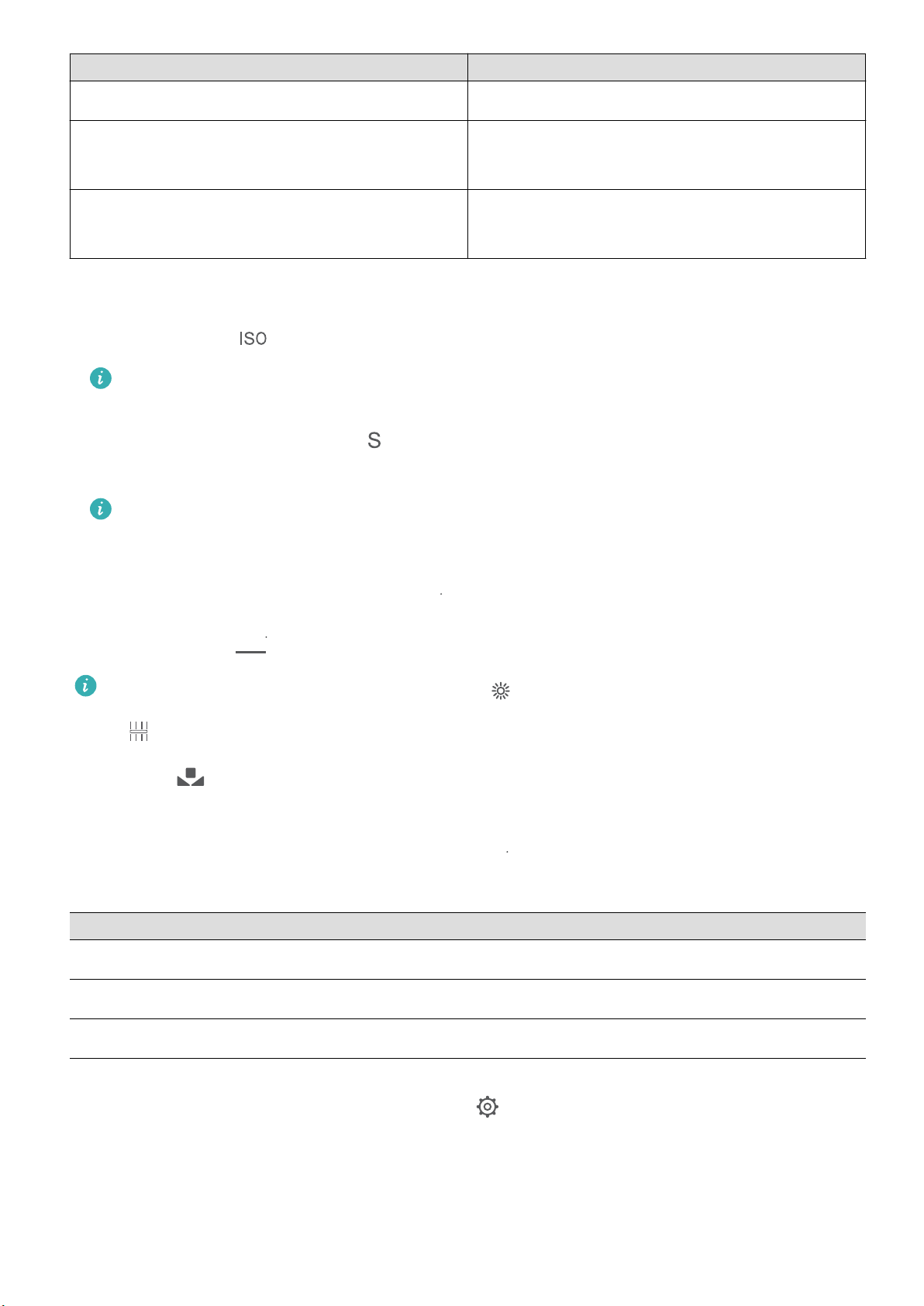
&7
"8#
"'
Exciting Features
Metering Mode Application Scenario
Matrix Broad landscapes and seas
Center The subject is in the center of the picture, and
stands out from the background.
Spot The subject to be highlighted in the picture is
relatively small, such as a ower or a tree.
Adjust brightness based on the shooting environment:
l Adjust ISO: Touch , and drag the ISO slider to adjust its value.
To avoid excessive noise, the recommended ISO is below 400. The recommended ISO for the
daytime is between 100 and 200 and around 400 for night scenes.
l Adjust the shutter speed: Touch (shutter speed), and drag the shutter speed slider to your
desired speed.
The recommended shutter speed for static scenes (such as mountains) is between 1/80 and
1/125, and faster for moving subjects (such as waves). For best results, use a tripod when
shooting a moving subject.
l Adjust exposure compensation: Touch
Adjust AWB: Touch
l When shooting under sunlight, you can select . In a weak light environment, you can select
, and drag the AWB slider to your desired value.
, and drag the EV slider to your desired value.
.
l Touch
to adjust the color temperature. If you want to give your photo a cozy, nostalgic
tone, increase the K value. For a cold, calm or futuristic tone, lower the K value.
Adjust AF based on the shooting subject: Touch
, and drag the AF slider to your desired
value.
Focusing Mode
Application Scenario
AF-S mode Static scenes (such as mountains)
AF-C mode Moving scenes (such as owing water and waves)
MF mode Protruding objects (such as a close-up of a ower)
Hold your device steady when shooting: Touch and enable Horizontal level. After this
feature is enabled, two horizontal guiding lines will appear on the viewnder. When the dotted line
overlaps with the solid line, the camera is horizontally aligned.
3
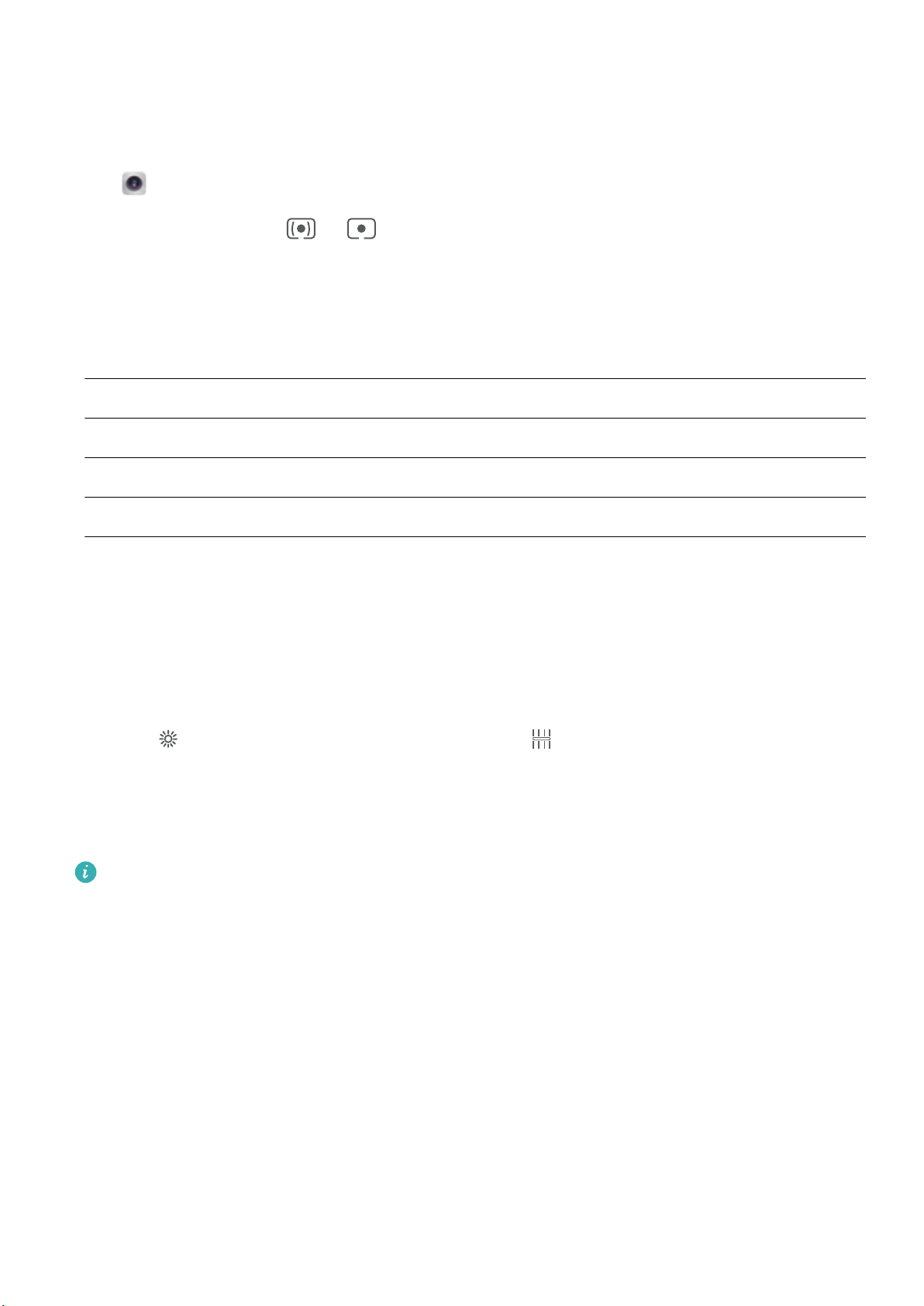
Exciting Features
Use Pro Mode to Capture Portraits
Want to take more professional portraits? The Pro mode allows you to adjust your camera settings to
shoot professional portraits.
Open Camera > More > Pro.
Select a Metering mode: or mode is recommended for taking portraits. Place your
shooting subjects (their faces for example) in the center of the viewnder.
Adjust brightness based on the shooting environment
l Adjust ISO: To avoid excessive noises, it is recommended that you adjust the ISO to a low level
when shooting portraits. You may adjust the ISO based on the actual shooting environments.
Shooting Environment
Recommended ISO
Outdoors Between 100 and 200
Indoors Around 400
Night scenes Between 400 and 800
l Adjust shutter speed: The shutter speed should be slow if the ambient light is low and fast when
the ambient light is strong. The recommended shutter speed for static portraits is between 1/80 and
1/125. To shoot moving subjects, select a shutter speed at or above 1/125.
l Adjust EV compensation: You may increase the EV compensation if the light on the subjects or
background is low, and decrease the EV compensation if there is too much light.
Adjust AWB: Select AWB depending on the lighting conditions. When shooting under sunlight, you
can select . In a low light environment, you can select .
Adjust Focus: To better highlight a subject, it is recommended that you use manual focus (MF) when
shooting portraits. In the viewnder, touch to focus on the part (the subject's face for example) you
want to highlight.
l In Pro mode, some settings may change after you change a setting. You may adjust them
based on your actual needs.
l The recommended settings above are for reference only. You may adjust them based on the
actual usage conditions to achieve your desired effect.
More Features
Enable App Lock
App lock allows you to set a password for your important apps. Once you restart your Phone or
unlock the screen, you will be asked to enter your App lock password when opening these apps. App
lock adds an extra layer of protection for your private information and prevents unauthorized access
to important apps on your Phone.
4
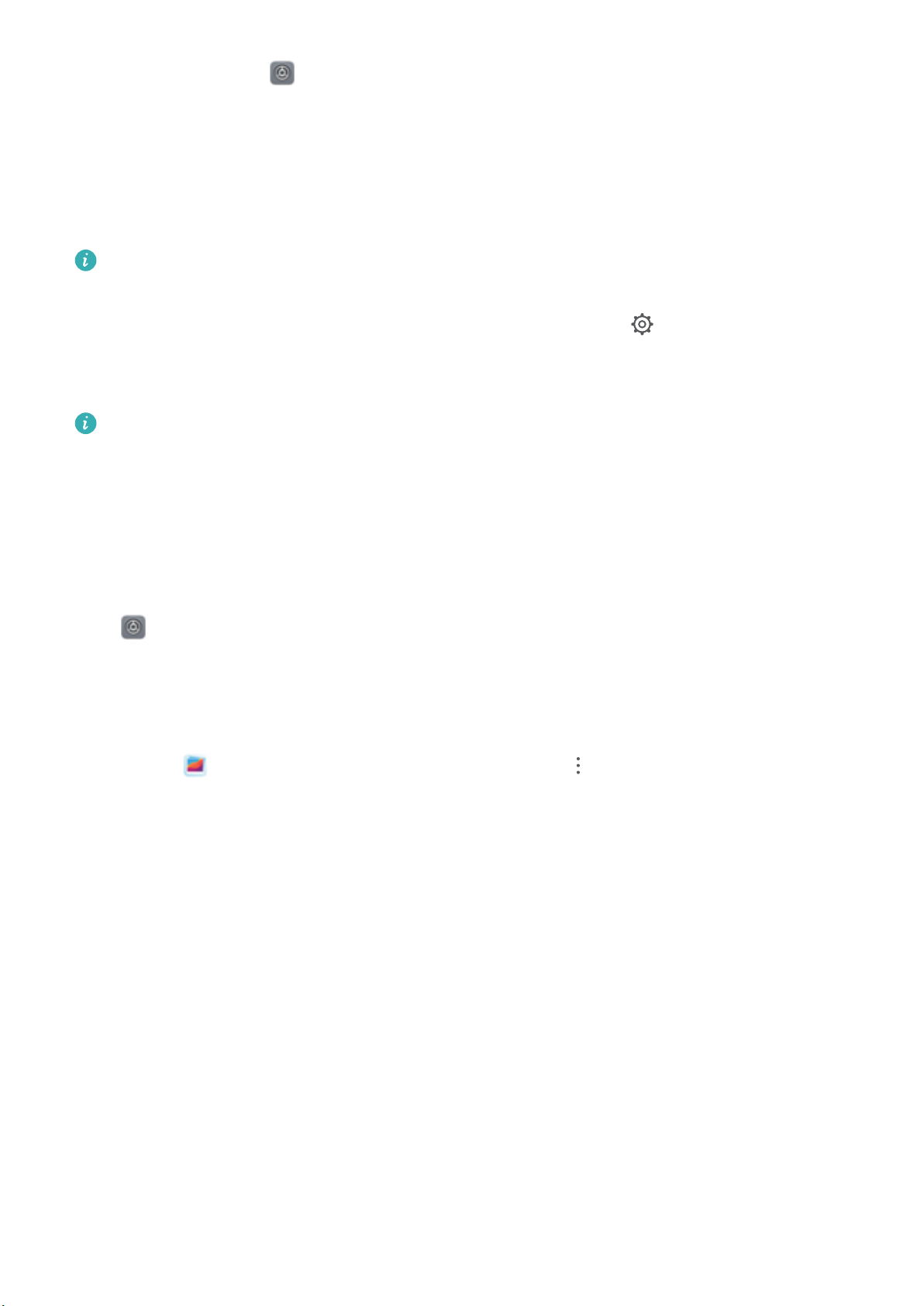
Exciting Features
Enable App lock: Open Settings. Go to Security & privacy > App lock. When you enable App
lock for the rst time, set the password and password protection question then enter App lock. On
the App lock screen, enable App lock for the apps you want to protect. When accessing a locked app
for the rst time, you need to enter your password. If you forget your password, touch Forgot
password, enter the answer to the password protection question, and reset your password. If you
have not set up password protection, the Forgot password option is not available.
If you have set up facial recognition to unlock your Phone and are opening App lock for the rst
time, follow the onscreen instructions to link your face with App lock for easier app unlocking.
Modify your App lock password and password protection: Touch on the App lock screen,
then touch Change password or Change password protection to modify your App lock password
or password protection.
If you enter the wrong password
remain locked for one minute. Try again after one minute. If you enter the wrong password
another three times in a row, you will need to wait 10 minutes to try unlocking again.
ve times in a row while logging in to App lock, your Phone will
Set Your Home Screen Wallpaper
Tired of default wallpapers? Set a photo you like as your home screen wallpaper to personalize your
home screen.
Open Settings, and then go to Home screen & wallpaper > Wallpaper. You can:
Set a picture as your home screen wallpaper: Touch Gallery or select a preset wallpaper in your
device, and follow the onscreen instructions to select Lock screen, Home screen or Both.
Set a photo as your wallpaper from Gallery: Have a great photo you want to set as your
wallpaper? In
follow the onscreen instructions to set the photo as your home screen wallpaper.
Gallery, open the photo that you like, go to > Set as > Wallpaper, and
Manage Your Home Screen Widgets
Want to quickly add widgets such as screen lock, weather, notepad, clock, contacts, or calendar to
your home screen? You can add, move or delete home screen widgets to tidy up your home screen
and ease your usage experience.
Add widgets: Touch and hold an empty area on the home screen to enter home screen editing
mode. Touch Widgets, touch and hold a widget and drag it to an empty area on the home screen, or
touch the widget you want.
5
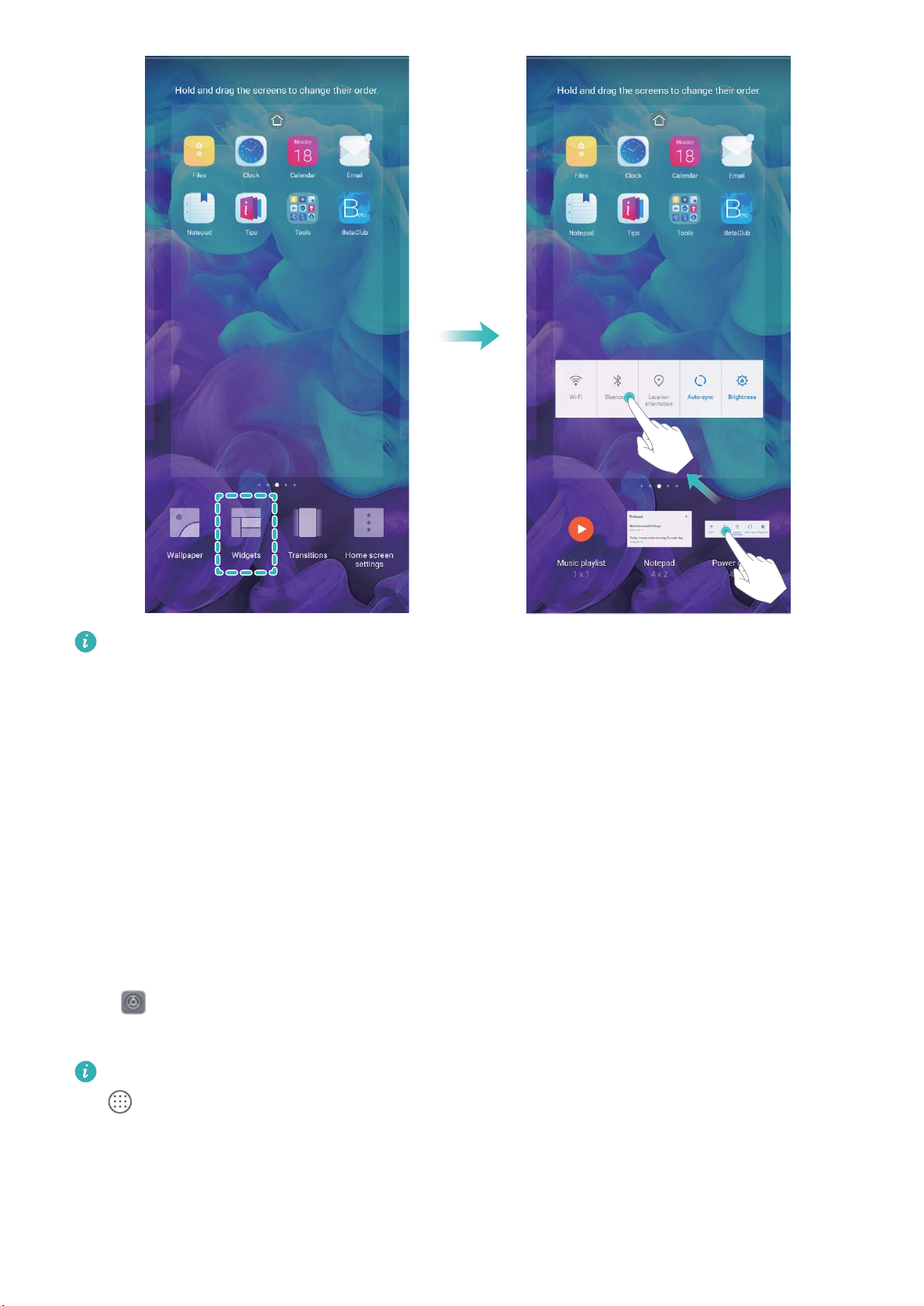
Exciting Features
Check that there are enough empty spaces on the home screen for the widget. If there is not
enough space, add an empty screen page or free up some space on the current home screen
page.
Delete widgets: Touch and hold a widget on the home screen until your Phone vibrates, and then
select Remove.
Move widgets: Touch and hold a widget on the home screen until your Phone vibrates. Drag the
widget to any position on the screen.
Use App Drawer to Store Apps
Want to store your apps in one location on your home screen to make your home screen look
cleaner? You can enable app drawer on your home screen to store all your apps and free up space on
your home screen.
Open Settings, go to Home screen & wallpaper > Home screen style, and select Drawer. If
you want to switch back to a standard home screen, select Standard.
Add an app icon from app drawer to the home screen
: After you enable app drawer, touch
on the home screen to enter the app list. From the app list, touch and hold the app icon that
you want to add until your Phone vibrates, and then drag it to the desired position on the home
screen.
6
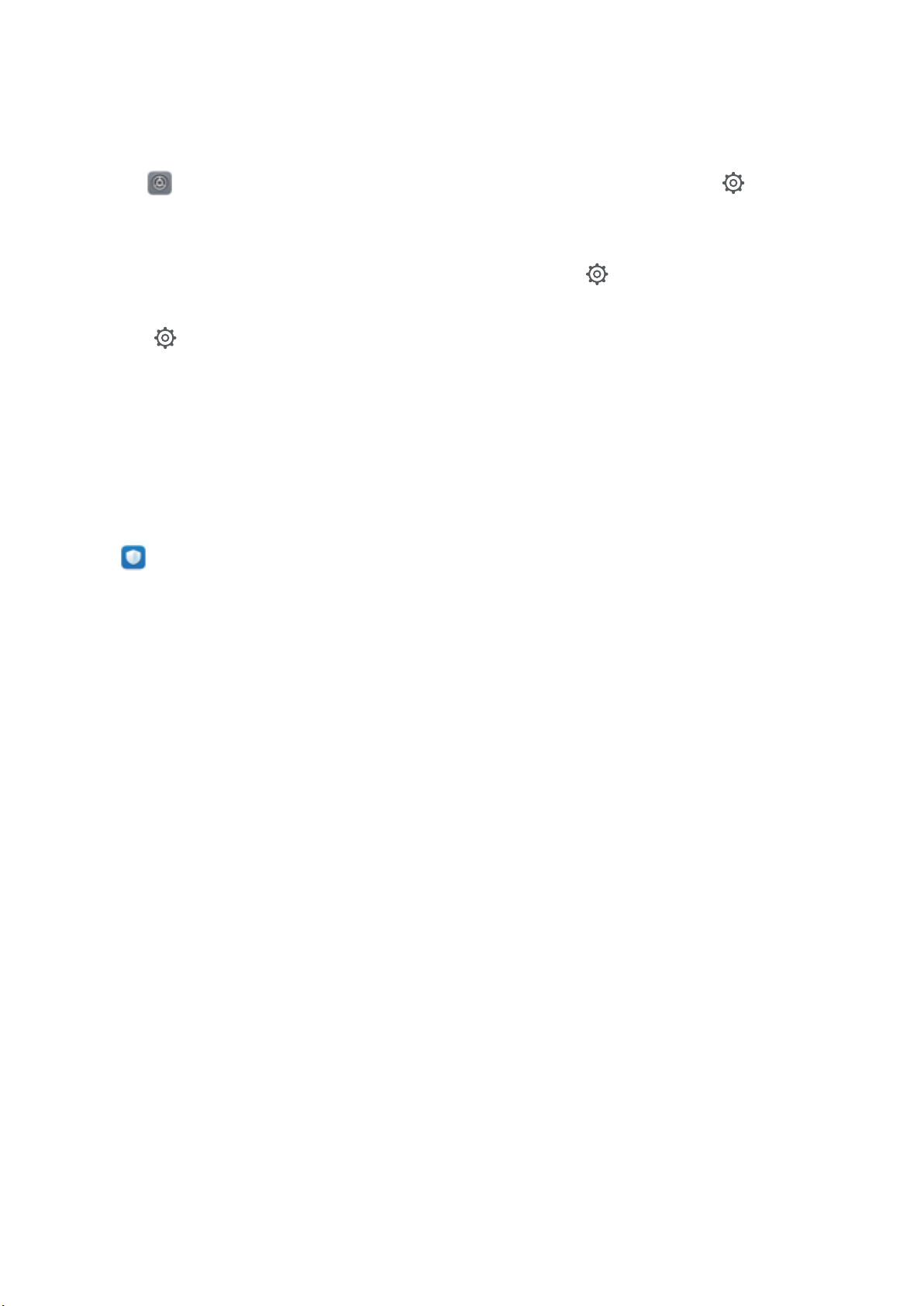
Exciting Features
Enable TalkBack to Have Onscreen Content Read Aloud
Your Phone reads aloud content on the screen that you touch, select, or activate, helping you interact
with your Phone when you can't read content on your screen clearly.
1 Open Settings and go to Smart assistance > Accessibility > TalkBack > to enter the
TalkBack settings screen.
2 Enable TalkBack and touch OK. Your device will launch a tutorial when you enable TalkBack for
the
rst time. If you need to listen to the tutorial again, touch to enter the TalkBack settings
screen, and launch the tutorial.
Touch and enable Explore by touch. Your device will read aloud content that you touch.
3
You may have enabled TalkBack by accident. To disable TalkBack, press and hold the Power button
until your device vibrates, then touch the screen with two
ngers for at least three seconds.
Enable Memory Cleanup
Your Phone may slow down over time as your storage space gets smaller. Use Memory cleanup to free
up storage space, improve system performance, and keep your Phone running smoothly.
Open
performance with one touch. If your storage space is still low, perform a deep clean to free up
additional storage space.
Phone Manager, then touch Cleanup to clean up memory and clear the cache to optimize
7
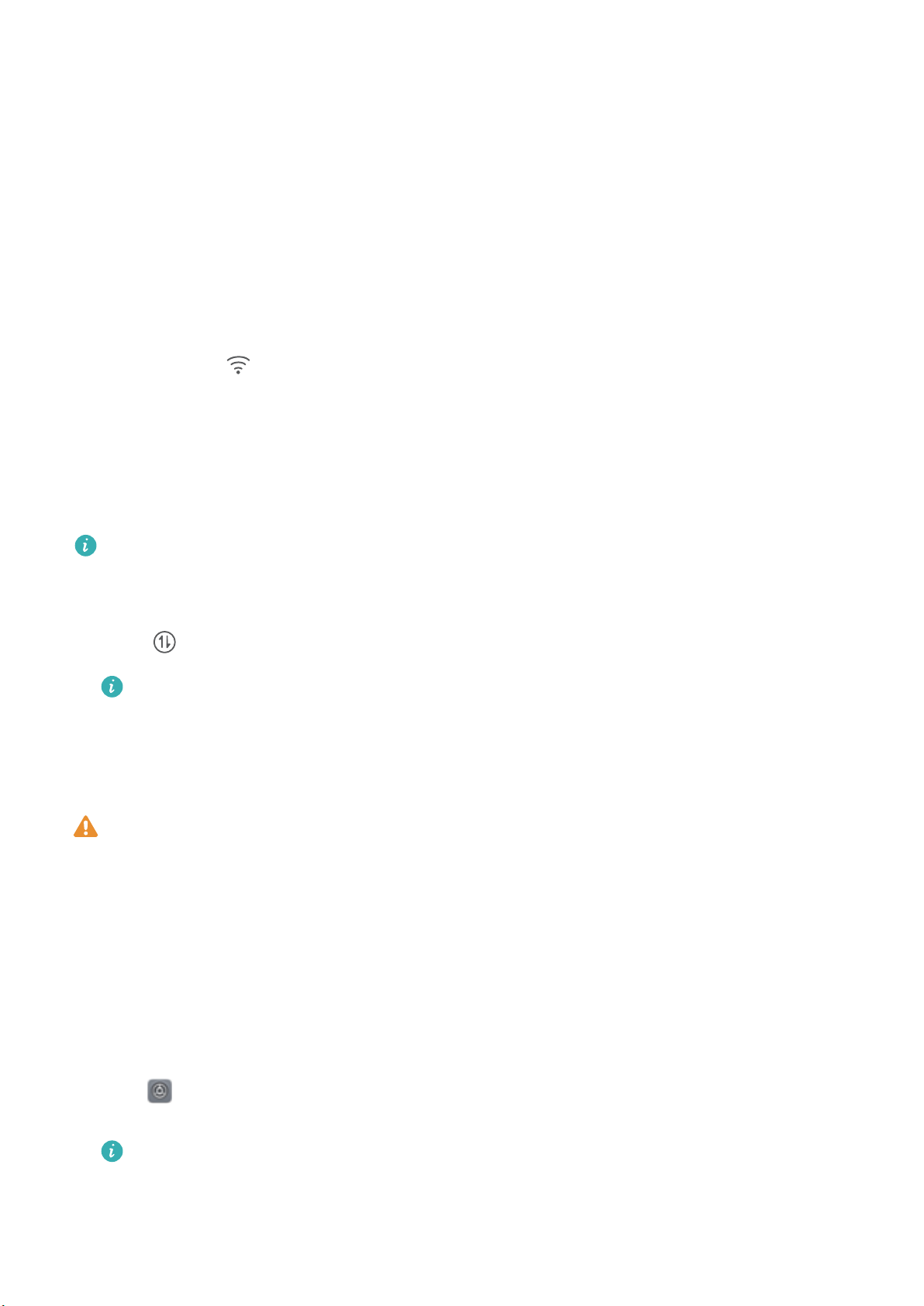
New Device
New Device Conguration
Connecting to the Internet
Connect to Wi-Fi networks effortlessly with your device.
Connecting to a Wi-Fi network
1 Swipe down from the status bar to open the notication panel.
2 Touch and hold to open the Wi-Fi settings screen.
3 Switch on Wi-Fi. Your device will list all available Wi-Fi networks at your location.
4 Select the Wi-Fi network you want to connect to. If you select an encrypted network, you will also
need to enter the Wi-Fi password.
Connecting using mobile data
Before using mobile data, ensure that you have a data plan with your carrier to avoid incurring
excessive data charges.
1 Swipe down from the status bar to open the notication panel.
2 Touch to enable mobile data.
To save battery power and reduce data usage, disable your mobile data connection when you
don't need it.
Enroll Your Facial Information and Enable Face Unlock
Face unlock allows you to unlock your Phone quickly and securely, without the need of a password.
l Face unlock can only be used when the owner account is logged in. It is not supported by
PrivateSpace.
l Face unlock is not available if the lock screen password has not been entered for three or more
days in a row, or if your Phone has been remotely locked or restarted.
l When using Face unlock, keep your eyes open, and face your Phone straight on from a
distance of 20–50 cm (about 8–20 in.). In order to scan your face accurately, avoid using this
feature when you are in a dark environment or facing direct light.
l Currently, only one face can be enrolled. Delete the current facial data to enroll again.
1 Open Settings. Go to Security & privacy > Face recognition and enter your lock screen
password.
If you haven't set up a lock screen password, set one
up other types of passwords: Pattern, 4-digit PIN, Custom PIN, or Password.
rst. Besides the 6-digit PIN, you can set
8
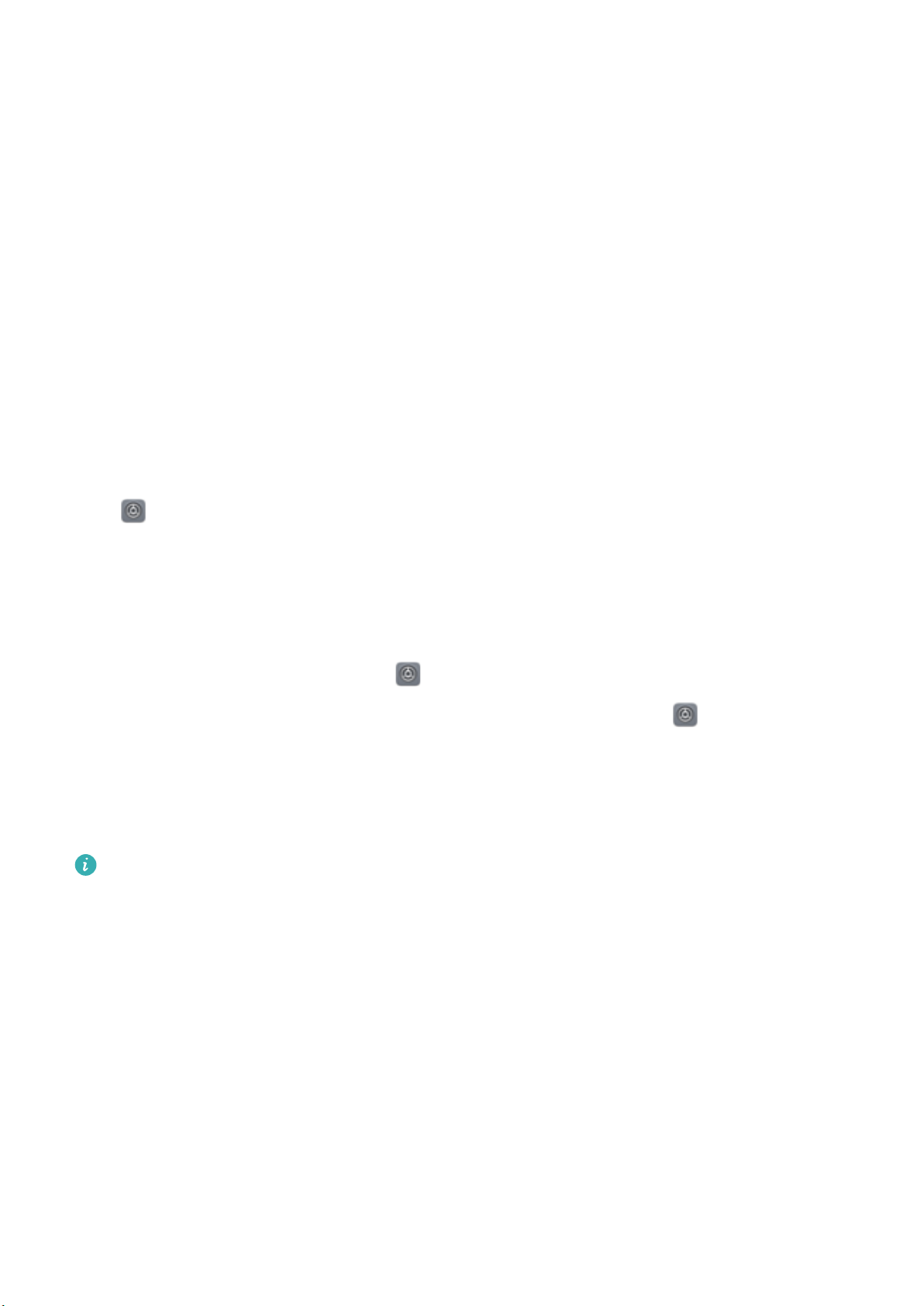
New Device
2 Selecting Enable Pick up to wake device to enhance the Face unlock experience will allow
the screen to turn on and unlock when you pick up your Phone and hold it to your face. If you do
not need this feature, leave it deselected. Touch Enroll face, and enroll your face.
3 Face unlock modes:
l Direct unlock: Turn on your screen. Your Phone identies your facial features and unlocks
your screen.
l Slide to unlock: Turn on your screen. After your Phone
identies your facial features, slide the
lock screen to unlock.
l Smart display of lock screen notications: Enable Slide to unlock and Smart lock screen
notications. On the lock screen, your Phone hides notication details and displays them only
after recognizing the owner's face.
l Access App lock: Enable Access app lock to access App lock and locked apps using Face
unlock.
Pick Up to Unlock
Open
select Enable Pick up to wake device to enhance the Face unlock experience, and set the Face
unlock method to Direct unlock. Once the setup is complete, you can simply raise your Phone to
unlock the screen, without a password or ngerprint.
If you haven't selected Enable Pick up to wake device to enhance the Face unlock experience
when enrolling facial data, you can open Settings, go to Security & privacy > Face
Settings, and go to Security & privacy > Face recognition. When enrolling facial data,
recognition, and set the Face unlock method to Direct unlock. Then, open Settings, go to
Smart assistance > Motion control > Pick up, and switch it on.
Connect to Wi-Fi
By connecting your device to a Wi-Fi network, you can effectively save mobile data.
To avoid potential security risks (such as unauthorized access to your personal data and
information), please exercise caution when connecting to a public Wi-Fi network.
nancial
9
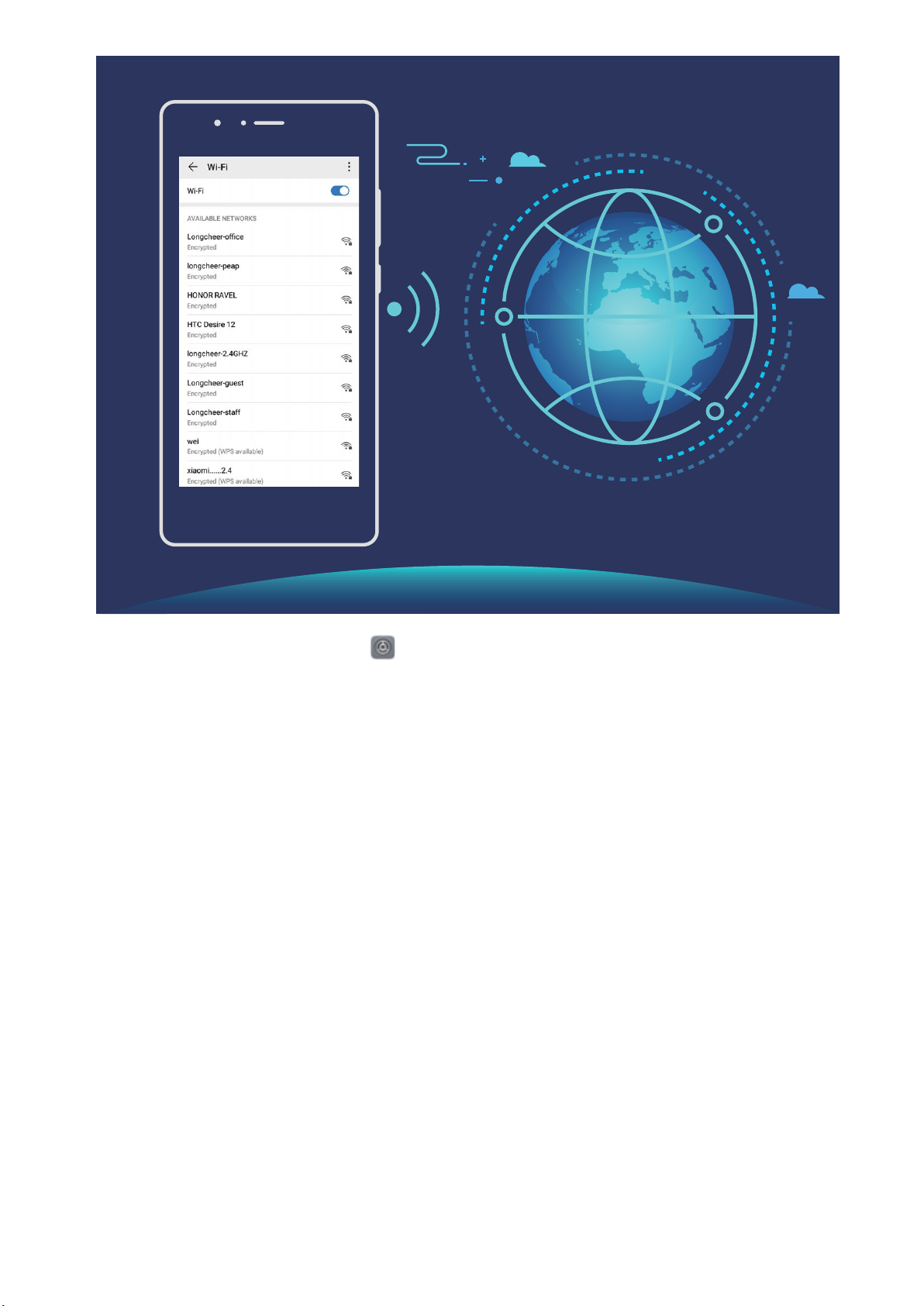
New Device
Connect to a Wi-Fi Network: Open Settings, go to Wireless & networks > Wi-Fi, and enable
Wi-Fi. Touch a Wi-Fi network to access it, and enter the network password or complete the
authentication if required. Alternatively, you can scroll to the bottom of the menu, touch Add
network, and follow the onscreen instructions to add a network hotspot by entering its name and
password.
10
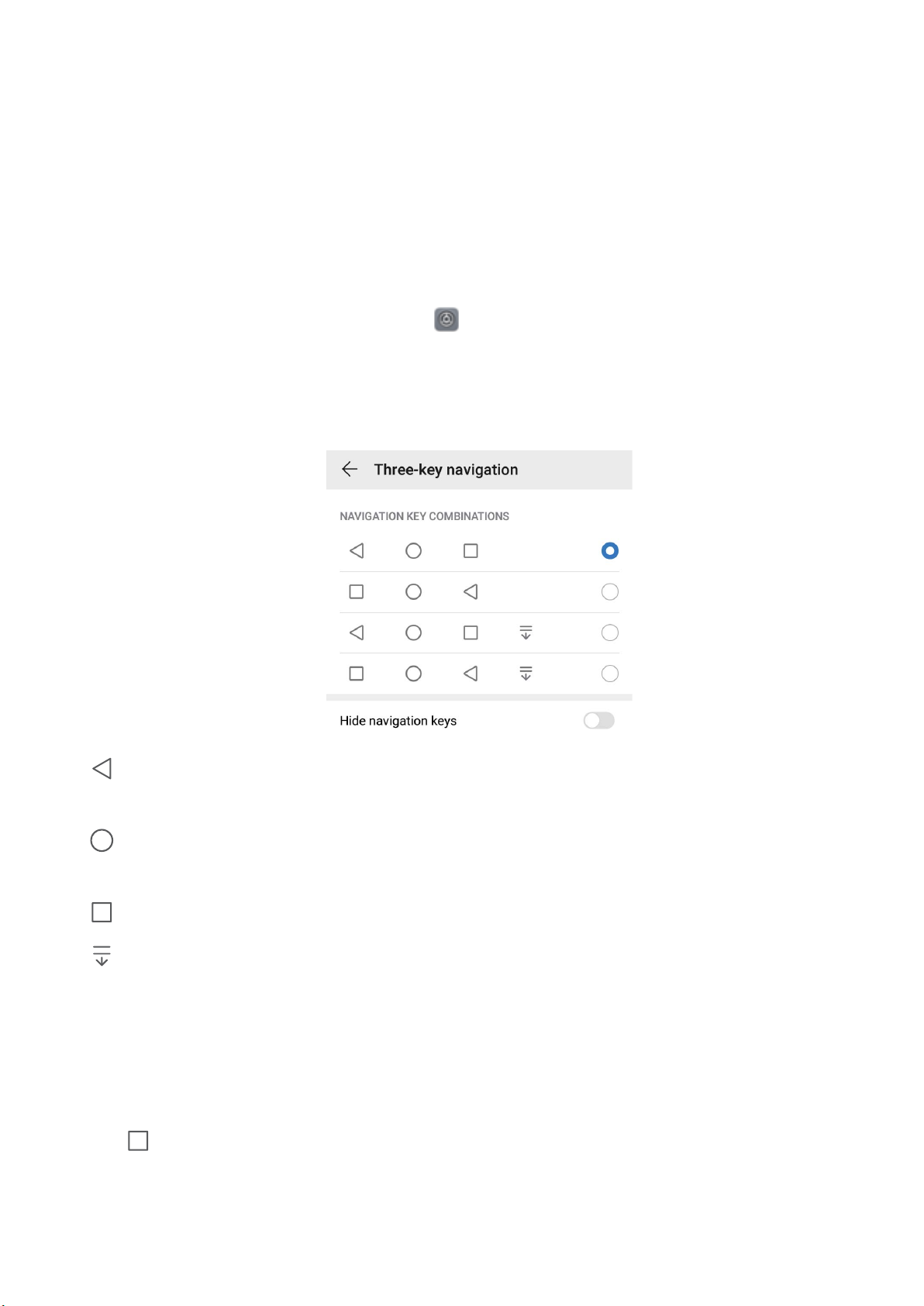
Home Screen
Navigation Bar
Congure Your Navigation Bar Layout
Using the navigation bar, you can conveniently access the home screen, return to the previous page,
exit an app, or view recent apps used.
To congure your navigation bar layout, open Settings, then go to System > System
navigation > Three key navigation > Settings, and select the navigation key combination and
enable or disable Hide navigation keys based on your usage habits.
l Back key: Touch to return to the previous page or exit an app. Touch to close the onscreen
keyboard when inputting text.
l
l Recent key: Touch to open a list of recently used apps.
l Downward swipe notication key: Touch to open the notication panel.
Home key: Touch to return to the home screen. Touch and hold to display the Google Assistant
icon and swipe upwards on the icon to enable Google Assistant.
Use the Recent Key to Manage Background Apps
If you want to quickly switch to a recently used app, you might try using the Recent key. The Recent
key can help you quickly switch between several recently used apps. You can also use it to close your
background apps to increase your Phone's operating speed.
Touch
l View recently used apps: Recently used apps will be displayed on the screen and you can check
them by swiping left or right.
. You can view, switch to, close, or lock recently used background apps:
11
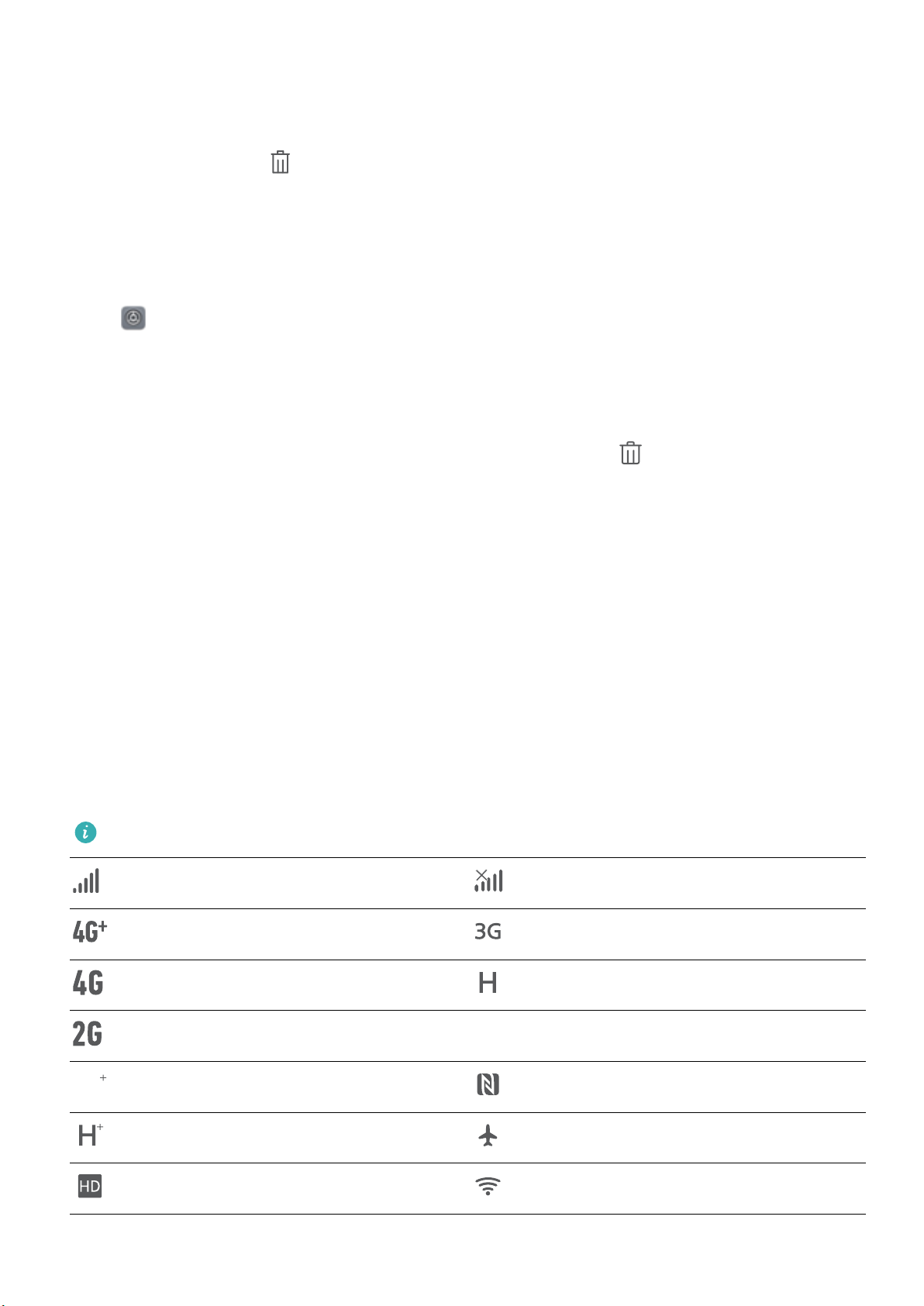
LTE
LTE
LTE
LTE
Home Screen
l Switch to a recently used app: Swipe left or right on the screen to nd the app you want to use,
and touch the app tab.
l Close an app: Swipe up on an app tab to close the corresponding app.
l Close all apps: Touch to close all apps.
Navigate with Gestures
Navigate with gestures to quickly go back to the previous screen, return to the home screen, or view
recent tasks.
Open Settings, go to System > System navigation, and select Gestures. You can:
l Go back to the previous screen: Swipe inward from the left or right edge of the screen.
l Return to the home screen: Swipe upwards from the bottom of the screen.
l View recent tasks or end a task: Swipe upwards from the bottom of the screen and hold to view
recent tasks. Swipe up on an app preview to close an app, or touch to close all apps.
l Enable Google Assistant: Touch Settings, and enable Google Assistant. Swipe upwards from
either of the bottom corners of the screen to enable Google Assistant.
Notication Panel and Status Bar
Notication and Status Icons and Descriptions
The icons on the status bar give you a quick overview of the general status of your Phone, including
its network connection, battery level, and any new messages received when your Phone is in Silent
mode.
Status icons: By glancing at the status icons, you can quickly learn the status of your device, such as
its network connection, signal strength, battery level, time, and more.
The network status icons may vary by regions and service providers.
Signal strength No signal
4G+ network connected 3G network connected
4G network connected HSPA network connected
2G network connected
LTE network connected
LTE+ network connected NFC enabled
HSPA+ network connected Airplane mode enabled
VoLTE available Wi-Fi network connected
12
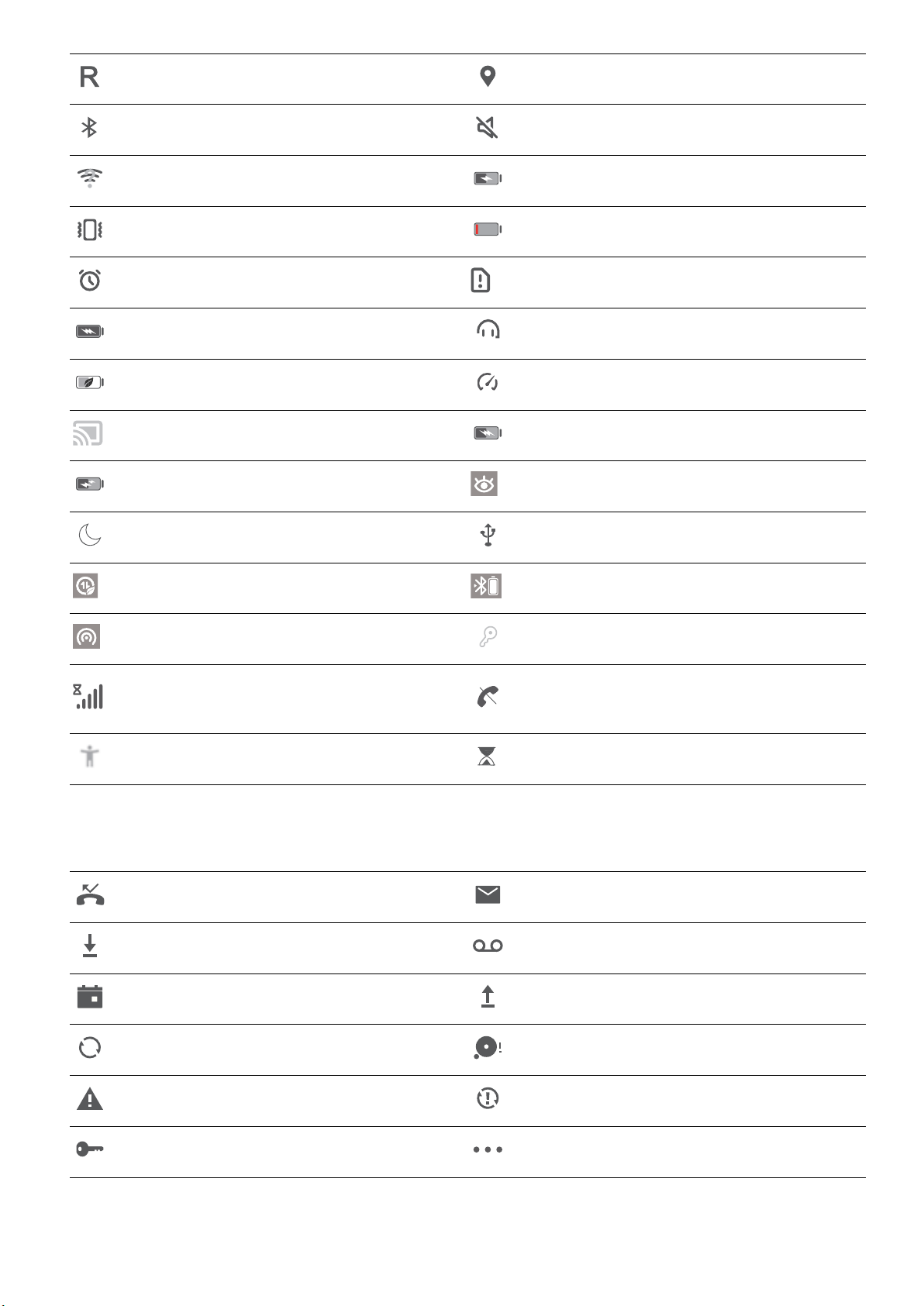
Home Screen
Roaming Receiving location data from GPS
Bluetooth enabled Silent mode enabled
Wi-Fi network available Charging
Vibration mode enabled Battery level low
Alarms enabled No SIM card detected
Battery fully charged Headset plugged in
Power saving mode enabled Performance mode enabled
Wired or wireless projection in use Super charging
Quick charging Eye comfort mode enabled
Do not disturb mode enabled USB cable connected
Data saving mode enabled Bluetooth power
Hotspot enabled Phone Manager reminder
Unstable signal
Select-to-speak enabled Screen time management enabled
Notication icons: When there is a new message, notication or reminder on your Phone, the
relevant icon will be displayed in the status bar.
Missed calls
Downloading data New voicemails
Can't connect a call on current
network
New emails
Events reminder Uploading data
Synchronizing data Memory full
Sign-in or synchronization problem Synchronization failed
VPN connected More notications
Open the Notication Panel to Get Important Information
Check the
notications and the operating status of your Phone on the status bar.
13
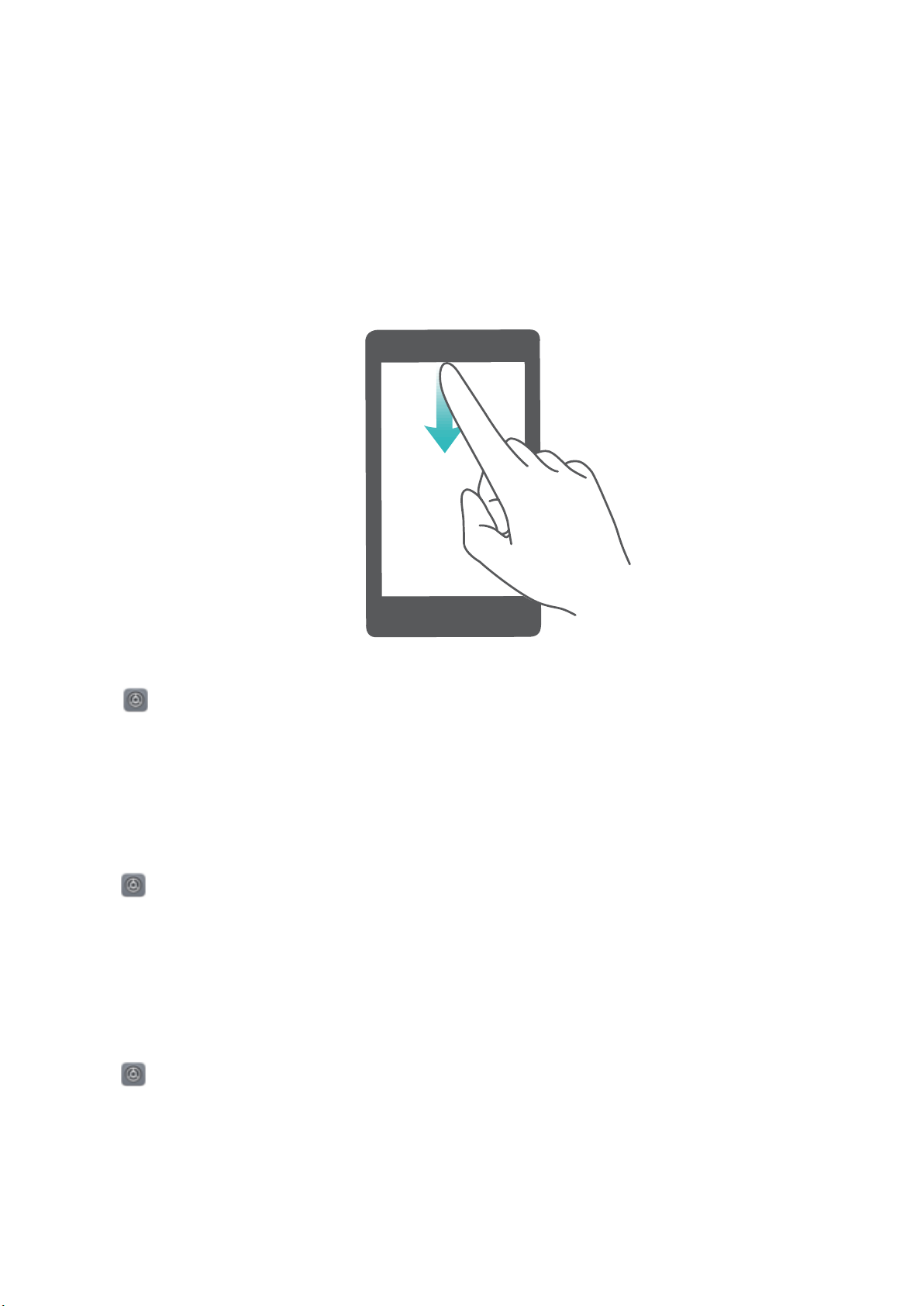
Home Screen
When there is a notication reminder, you can turn on the screen and swipe down from the status bar
to view the notication.
Access notication panel when the screen is unlocked: Swipe down from the status bar to open
the notication panel. You can turn on or off shortcut switches, or touch notications to view the
details.
If you want to display the number of notications or no reminder on the notication and status bar,
touch Settings, and go to Notications > More notication settings > Notication method.
Then select Numbers or None.
Disable App Notications
Is it annoying to receive a variety of application push notications? You can set and disable the
specied notication.
Open Settings, and touch Notications. From here you can:
l Block notications from an app: Select the app, then disable Allow notications.
l Block notications from all apps: Select Batch management, then disable All.
Customize
Customize the notication settings to use your device the way you want.
Open Settings, then go to Notications > More notication settings. From here you can:
l Enable notication light: Enable Pulse notication light to show a blinking indicator light when
Notication Settings
notications are received.
l Set the notication style: Touch Notication method, then select Icons, Numbers, or None.
14
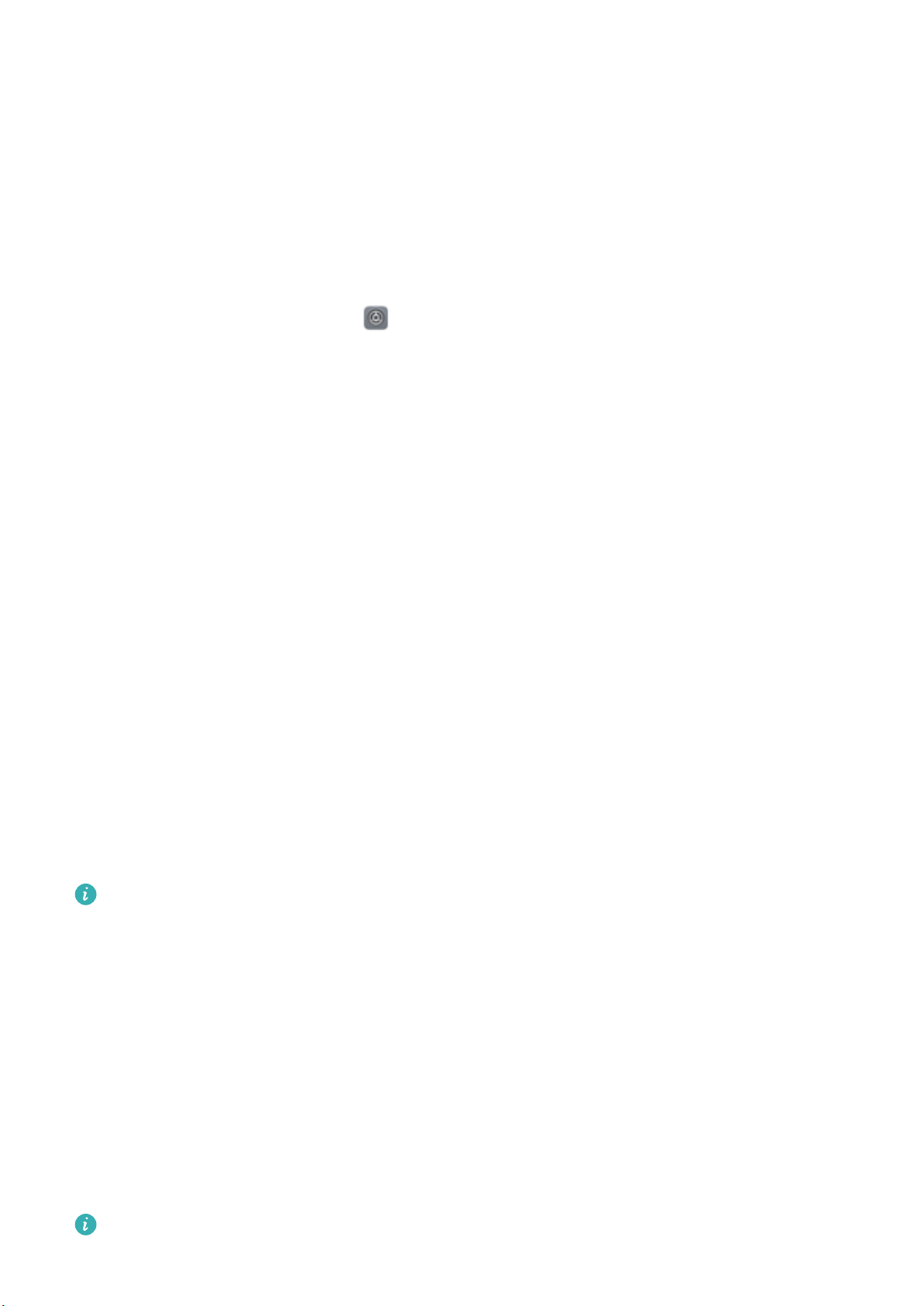
Home Screen
Screen Lock and Unlock
Set a Lock Screen Password to Protect Your Privacy
Your Phone stores a lot of sensitive information, such as personal photos, contact information,
banking apps (for example, Alipay). Set a lock screen password so that a password is required each
time you unlock your Phone. A lock screen password helps to protect your private information if your
Phone is lost or accessed by an unauthorized user.
Set a lock screen password: Open Settings, go to Security & privacy > Lock screen
password, and set the type of lock screen password you prefer.
l Set a PIN: A PIN number is a sequence of digits. Entering a PIN to unlock your Phone is quick and
simple. For better security, use a long sequence of random numbers as your PIN. Go to Set lock
screen password, follow the prompts to set up a PIN. Alternatively, touch Change unlock
method, and set 4-digit PIN or Custom PIN.
l Set a pattern: Unlock your Phone by drawing a preset pattern on the screen. For better security,
use a pattern that includes overlapping line segments. Go to Set lock screen password > Change
unlock method > Pattern and draw the same pattern twice. The pattern must connect at least 4
dots.
l Set a password: A password made up of numbers, letters, and special characters is more secure
than a PIN or pattern. For better security, use a password with 8 or more characters that includes
numbers, letters, and special characters. Be sure to memorize the password so that you don't get
locked out of your Phone if you forget it. Go to Set lock screen password > Change unlock
method > Password, follow the prompts to set up a password.
l Unlock your device using a smart band: If your device supports unlocking with a smart band,
the screen will automatically light up when the band comes within 80 cm of your device. Swiping
on the screen of your Phone will instantly unlock the device. Touch Smart unlock, and follow the
onscreen prompts to complete the setup.
l For security reasons, please do not disable the lock screen password: A lock screen
password prevents unauthorized access to your device. For the security of your device, do not
select Disable lock screen password as the screen lock method.
l Regular password prompts help you to remember your password: If you have not
entered your screen lock password for 3 days, the system will require that you enter the
password to unlock your device.
Lock the Screen to Quickly Secure Your Phone
If you don't use your Phone for a set period of time, the screen will turn off and lock. As long as the
screen stays on, you can use your Phone without needing to unlock the screen. Lock your screen
when you are not using your Phone to protect your privacy and prevent mistaken inputs.
Set a lock screen password to help protect your privacy. You can lock your device in the following
ways:
15
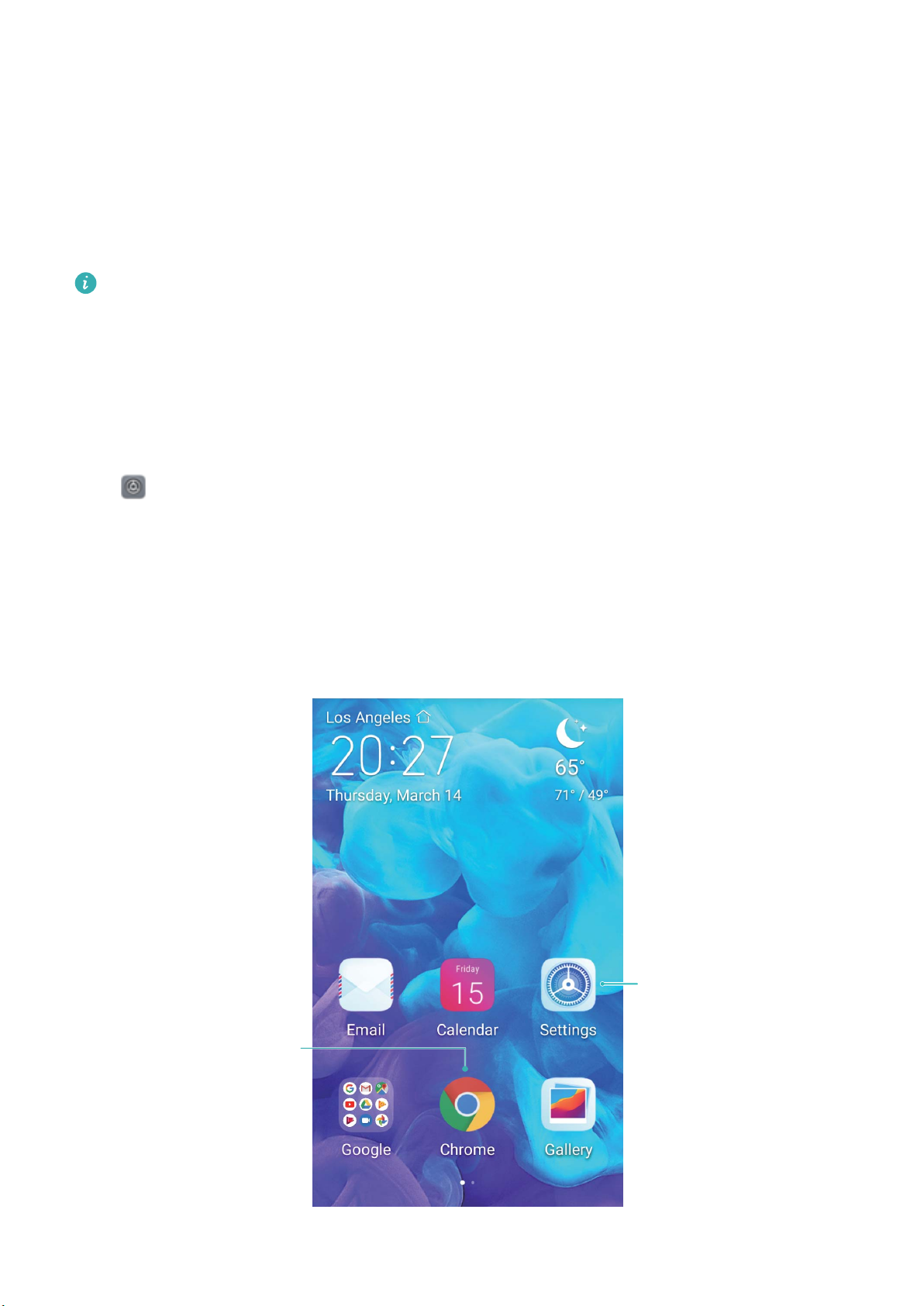
Open app
Press and hold
the icon to enter
editing mode
Home Screen
Lock the screen instantly with the Power button: Press the Power button to lock the screen at
any time.
Lock the screen with one-touch screen lock: Pinch two ngers together on the home screen to
enter the editing screen. Touch Widgets > Screen Lock and add the Screen Lock widget to your
home screen. This helps reduce wear and tear on your power button. After leaving the home screen
editing mode, touch the Screen Lock widget to instantly lock your screen. To lock your screen this
way, rst switch to the home screen page where the Screen Lock widget is located.
You can swipe up from the bottom of the Magazine unlock screen to display the Magazine unlock
shortcut panel and use widgets such as recorder, calculator, and ashlight.
Go Back to Basics with Simple Mode
Does your home screen look cluttered with app icons and small text? Simple mode displays larger
icons and fonts on the home screen, adopting a more concise layout which is easy to navigate.
Open
Settings, go to System > Simple mode, and touch APPLY.
In Simple mode, you can:
l Edit home screen icons: Touch and hold any icon to enter home screen editing mode, then you
can add or remove certain app icons as required.
l Exit Simple mode: Touch Settings and select Exit Simple mode.
16
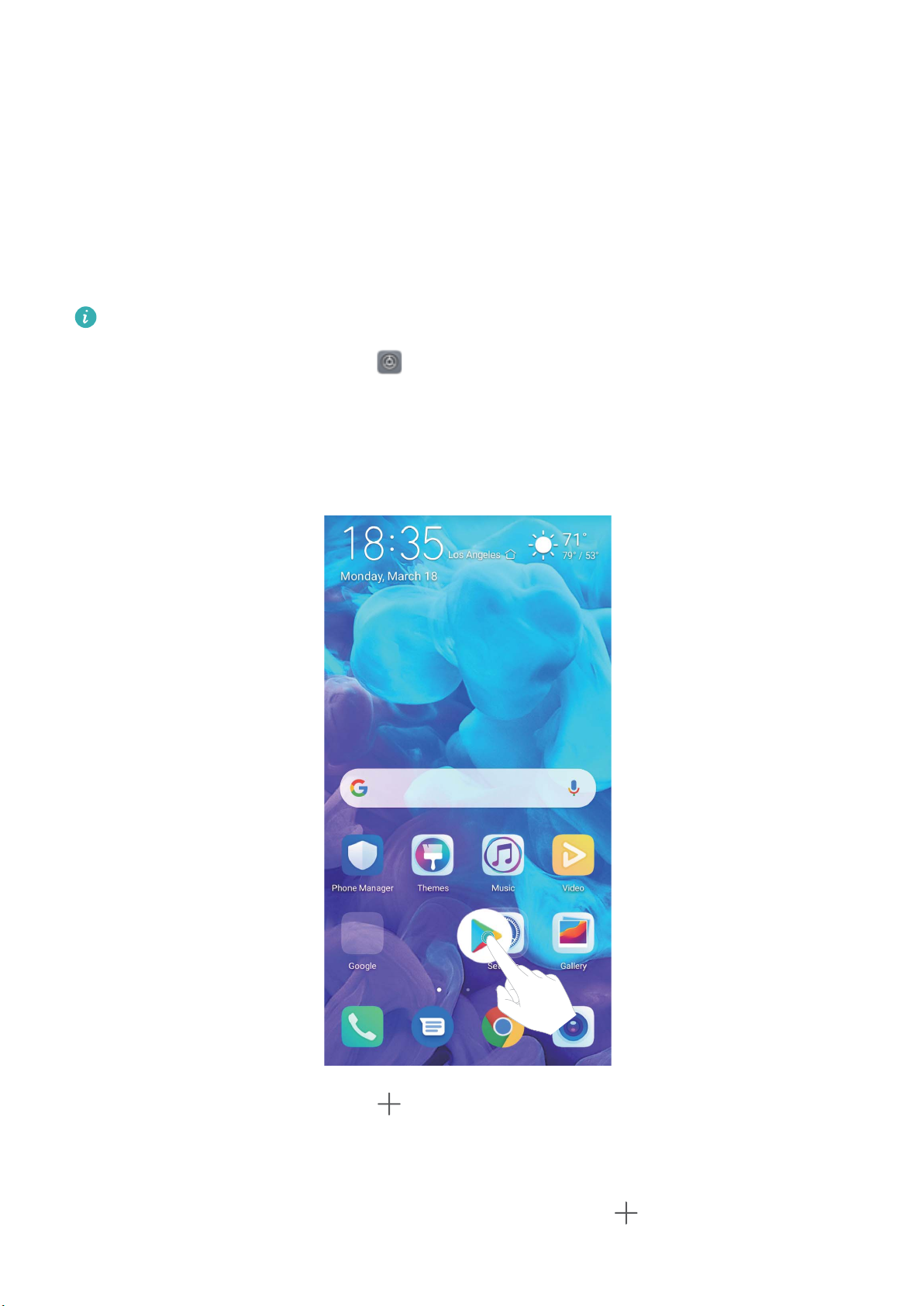
Home Screen
Home Screen Management
Manage Home Screen Icons
Move an app icon or folder: On the home screen, touch and hold an app or folder icon until your
Phone vibrates, then drag it to any position on the home screen.
Delete an app icon: On the home screen, touch and hold the icon of the app you want to uninstall
until your Phone vibrates, then touch Uninstall.
To ensure that the system runs normally, some pre-installed system apps cannot be uninstalled.
Lock the home screen layout: Open Settings, go to Home screen & wallpaper > Home
screen settings, and enable Lock layout.
Create a folder: On the home screen, touch and hold an app icon until your Phone vibrates, then
drag it on top of another app icon. The two icons will be placed in a new folder.
Delete a folder: Open a folder, touch , deselect all the apps, then touch OK. The folder will be
deleted and all app icons in the folder will be moved to your home screen.
Rename a folder: Open a folder and touch the folder name to enter a new name.
Add or remove app icons from a folder: Open a folder and touch . Select the apps you wish
to add to the folder, deselect those you wish to remove, then touch OK.
17
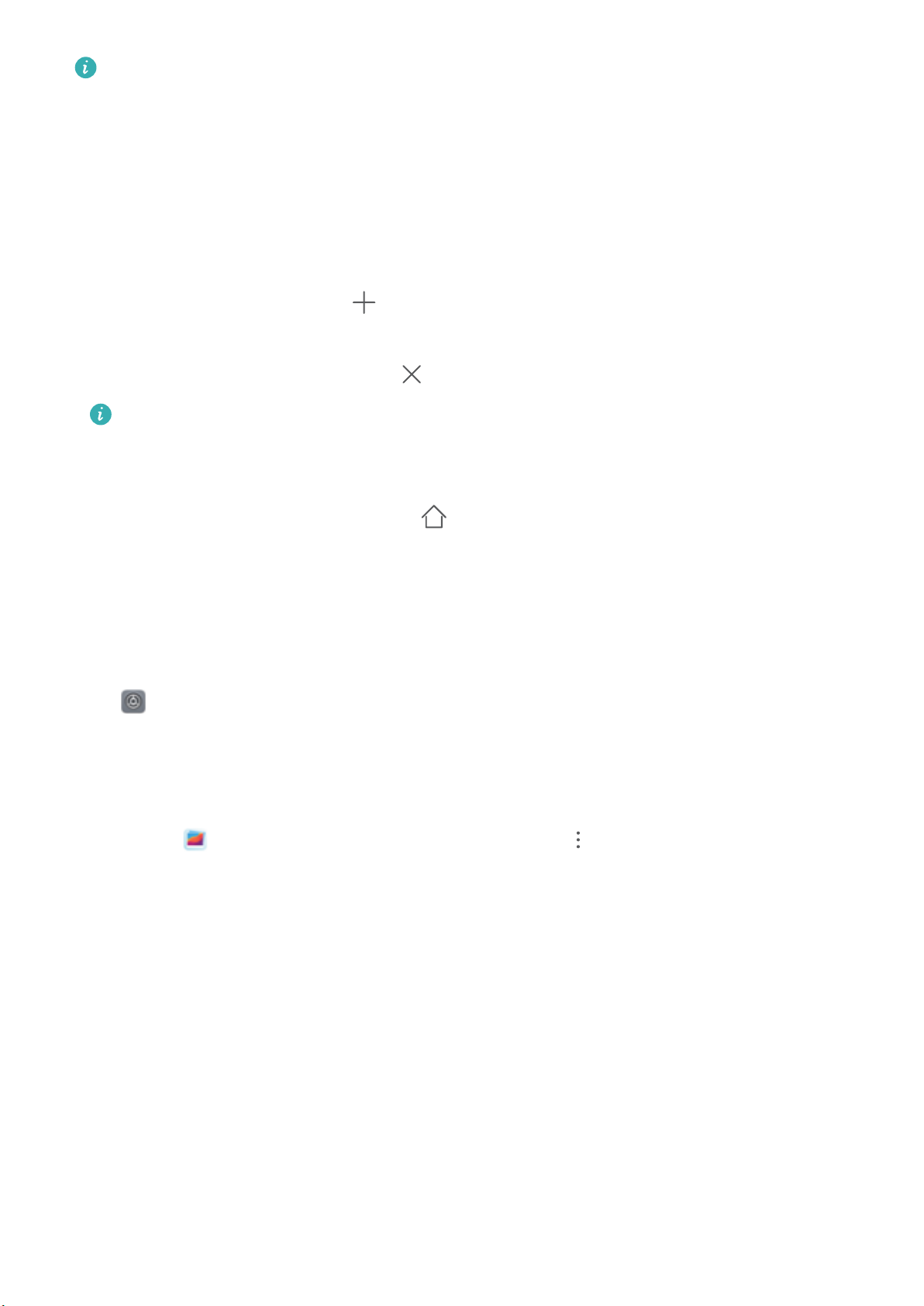
Home Screen
Another way to remove an app icon from a folder is to touch and hold the icon in the folder until
your Phone vibrates, then drag it to an empty space on the home screen.
Manage Your Home Screen
Too many icons on your home screen? You can add a new page to your home screen and customize it
to your liking.
Touch and hold an empty area on the home screen to enter home screen editing mode. You can do
the following:
l Add a new screen page: Touch at the left or right side of the screen to add a new screen
page.
l Delete an empty screen page: Touch to delete the page.
Screen pages with app icons or widgets on them cannot be deleted.
l Modify screen page order: Touch and hold the screen page you want to move, then drag it to the
desired position.
l Set a default home screen page: Touch
in the upper part of the home screen to set the
selected screen page as your default home screen page.
Set Your Home Screen Wallpaper
Tired of default wallpapers? Set a photo you like as your home screen wallpaper to personalize your
home screen.
Open Settings, and then go to Home screen & wallpaper > Wallpaper. You can:
Set a picture as your home screen wallpaper: Touch Gallery or select a preset wallpaper in your
device, and follow the onscreen instructions to select Lock screen, Home screen or Both.
Set a photo as your wallpaper from Gallery: Have a great photo you want to set as your
wallpaper? In Gallery, open the photo that you like, go to > Set as > Wallpaper, and
follow the onscreen instructions to set the photo as your home screen wallpaper.
Manage Your Home Screen Widgets
Want to quickly add widgets such as screen lock, weather, notepad, clock, contacts, or calendar to
your home screen? You can add, move or delete home screen widgets to tidy up your home screen
and ease your usage experience.
Add widgets: Touch and hold an empty area on the home screen to enter home screen editing
mode. Touch Widgets, touch and hold a widget and drag it to an empty area on the home screen, or
touch the widget you want.
18
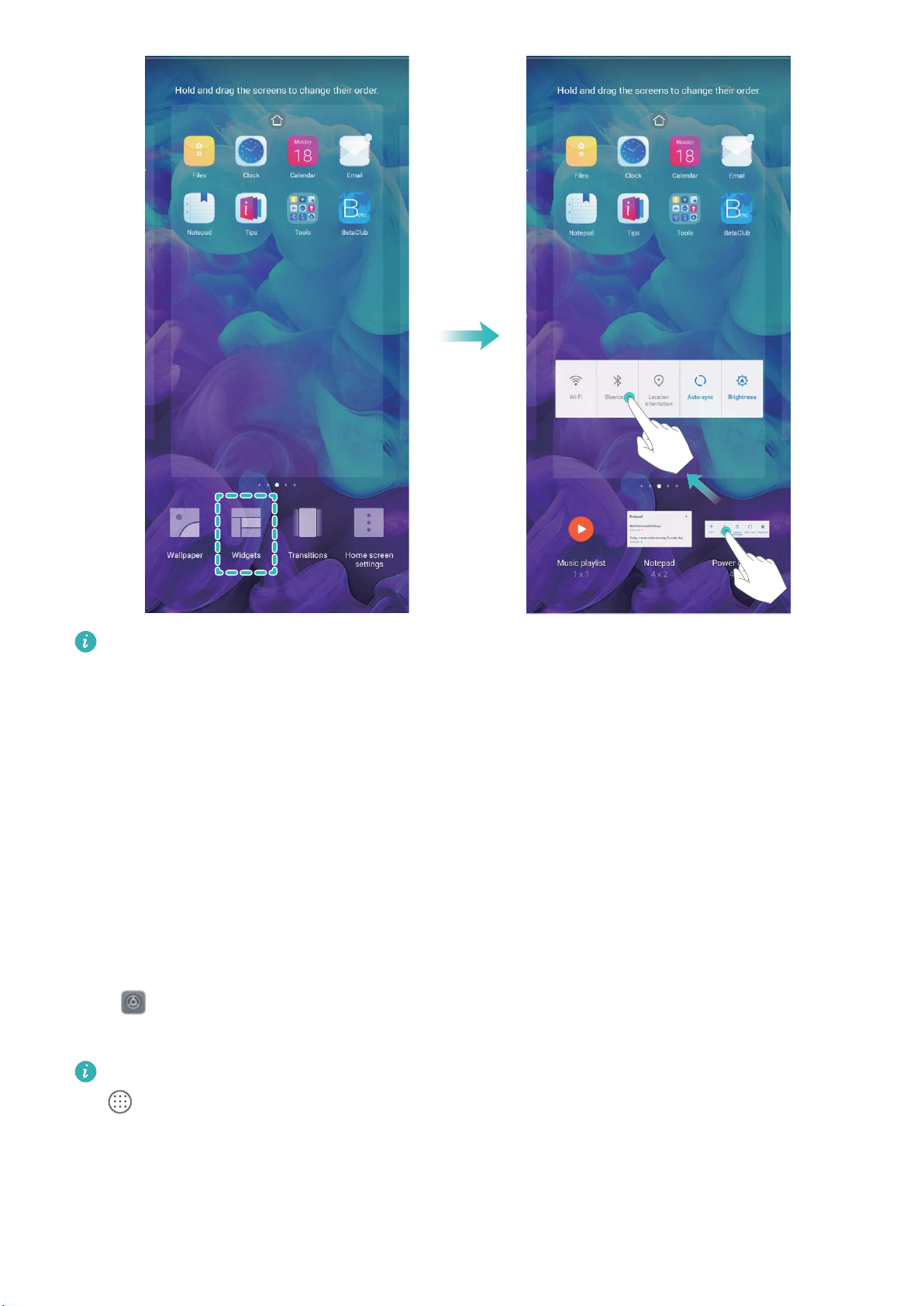
Home Screen
Check that there are enough empty spaces on the home screen for the widget. If there is not
enough space, add an empty screen page or free up some space on the current home screen
page.
Delete widgets: Touch and hold a widget on the home screen until your Phone vibrates, and then
select Remove.
Move widgets: Touch and hold a widget on the home screen until your Phone vibrates. Drag the
widget to any position on the screen.
Use App Drawer to Store Apps
Want to store your apps in one location on your home screen to make your home screen look
cleaner? You can enable app drawer on your home screen to store all your apps and free up space on
your home screen.
Open Settings, go to Home screen & wallpaper > Home screen style, and select Drawer. If
you want to switch back to a standard home screen, select Standard.
Add an app icon from app drawer to the home screen
: After you enable app drawer, touch
on the home screen to enter the app list. From the app list, touch and hold the app icon that
you want to add until your Phone vibrates, and then drag it to the desired position on the home
screen.
19
 Loading...
Loading...