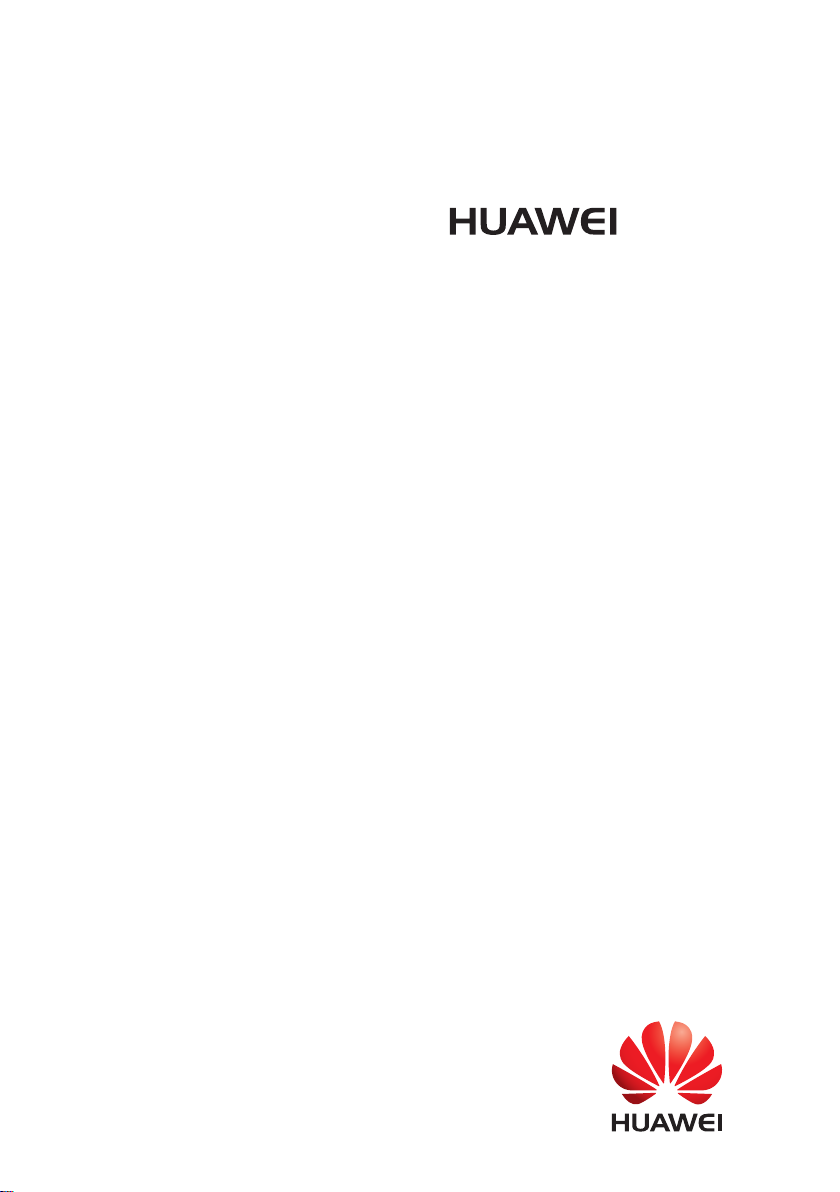
Y5
Benutzerhandbuch
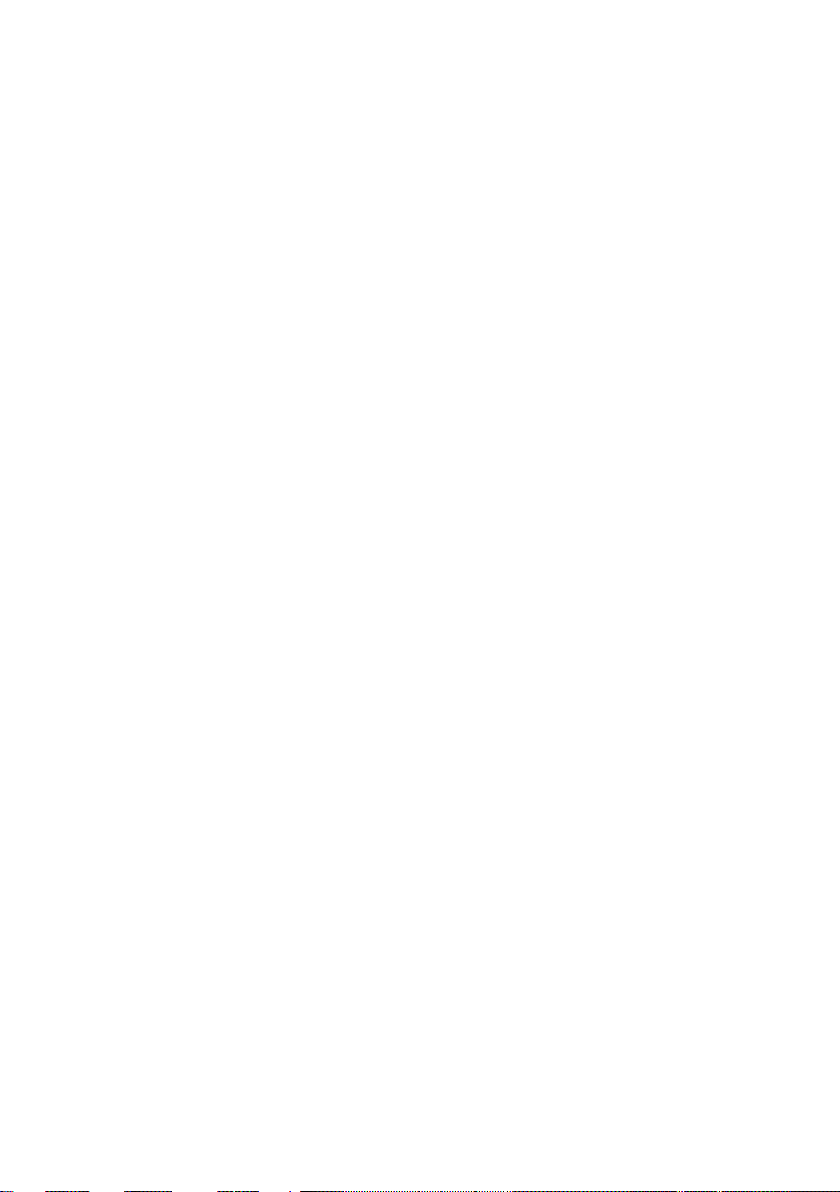
Inhalte
Einleitung ...................................................................................................... 1
Erstklassige Funktionen ................................................................................. 2
Tresor ............................................................................................................................ 2
Starten der Kamera über die Galerie .............................................................................. 2
Erste Schritte ................................................................................................. 3
Ihr Telefon auf einen Blick .............................................................................................. 3
Die wichtigsten Funktionen immer zur Hand ................................................................. 4
Sperren und Entsperren des Bildschirms ........................................................................ 4
Verbinden mit einem WLAN-Netzwerk .......................................................................... 5
Aktivieren der mobilen Daten ........................................................................................ 5
Touchscreen-Gesten ...................................................................................................... 6
Statussymbole ............................................................................................................... 7
Startseite ....................................................................................................................... 8
Benachrichtigung ......................................................................................................... 11
Zugreifen auf Apps ...................................................................................................... 12
Personalisieren Ihres Telefons....................................................................................... 12
Texteingabe ................................................................................................................. 13
Anrufe und Kontakte ................................................................................... 15
Tätigen eines Anrufs .................................................................................................... 15
Annehmen oder Ablehnen eines Anrufs ...................................................................... 17
Möglichkeiten während eines Anrufs........................................................................... 17
Annehmen der Anrufe von Dritten .............................................................................. 18
Durchführen einer Telefonkonferenz ............................................................................ 18
Verwenden der Anrufliste ............................................................................................ 19
Anrufeinstellungen ...................................................................................................... 19
Verwalten von Kontakten ............................................................................................ 20
Suchen nach einem Kontakt ........................................................................................ 21
Importieren oder Exportieren von Kontakten ............................................................... 21
Contact groups ............................................................................................................ 22
SMS/MMS und E-Mails ................................................................................ 24
Versenden einer Textnachricht ..................................................................................... 24
Replying to a message ................................................................................................. 24
Verwalten von Nachrichten ......................................................................................... 24
Hinzufügen eines E-Mail-Kontos .................................................................................. 25
Versenden einer E-Mail ................................................................................................ 26
i
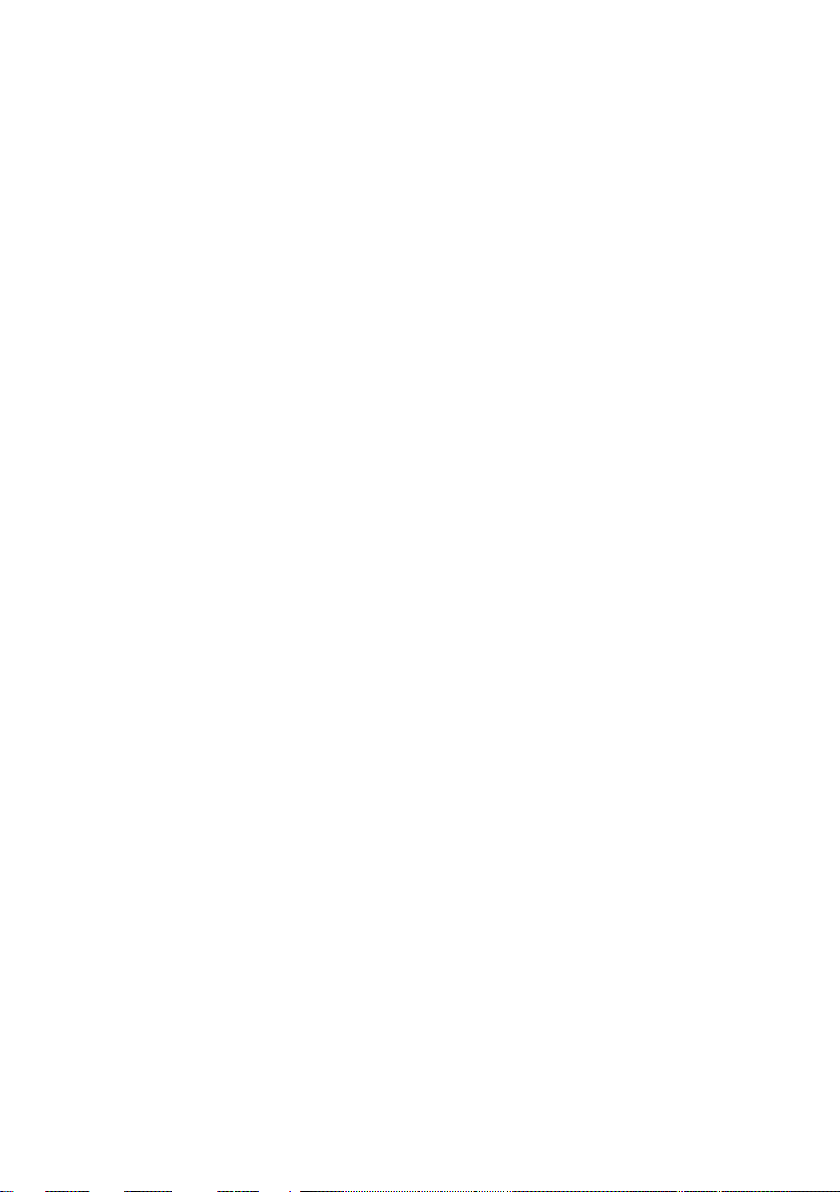
Abrufen Ihrer E-Mails ................................................................................................... 26
Einrichten eines Kontos ............................................................................................... 27
Kamera und Galerie ..................................................................................... 29
Aufnahmebildschirm .................................................................................................... 29
Aufnehmen eines Fotos ............................................................................................... 30
Aufnahmemodus ......................................................................................................... 30
Aufnehmen eines Videos ............................................................................................. 31
Kameraeinstellungen ................................................................................................... 31
Galerie ......................................................................................................................... 32
Musik und Video ......................................................................................... 34
Anhören von Musik ..................................................................................................... 34
Erstellen einer Wiedergabeliste .................................................................................... 35
Wiedergeben einer Wiedergabeliste ............................................................................ 35
Löschen einer Wiedergabeliste .................................................................................... 35
Festlegen eines Musiktitels als Klingelton .................................................................... 36
Wiedergeben eines Videos .......................................................................................... 36
Netzwerk und Freigabe ............................................................................... 37
Aktivieren der mobilen Daten ...................................................................................... 37
WLAN-Netzwerk .......................................................................................................... 37
Freigeben der mobilen Datenverbindung Ihres Telefons .............................................. 38
Übertragen von Daten über Bluetooth ......................................................................... 39
Übertragen von Daten mit Wi-Fi Direct ........................................................................ 40
Übertragen von Daten zwischen Telefon und Computer .............................................. 41
Apps ............................................................................................................ 42
Verwalten von Apps .................................................................................................... 42
Sicherung .................................................................................................................... 43
Kalender ...................................................................................................................... 43
Uhr .............................................................................................................................. 44
Wetter ......................................................................................................................... 45
Notiz ............................................................................................................................ 46
UKW-Radio .................................................................................................................. 47
Telefoneinstellungen ................................................................................... 49
Turning on location services ........................................................................................ 49
Ändern der Toneinstellungen ....................................................................................... 49
Ändern der Display-Einstellungen ................................................................................ 50
Ändern des Sperrbildschirm-Stils .................................................................................. 50
Aktivieren oder Deaktivieren des Flugmodus ............................................................... 51
Festlegen der PIN Ihrer SIM-Karte ................................................................................ 51
ii
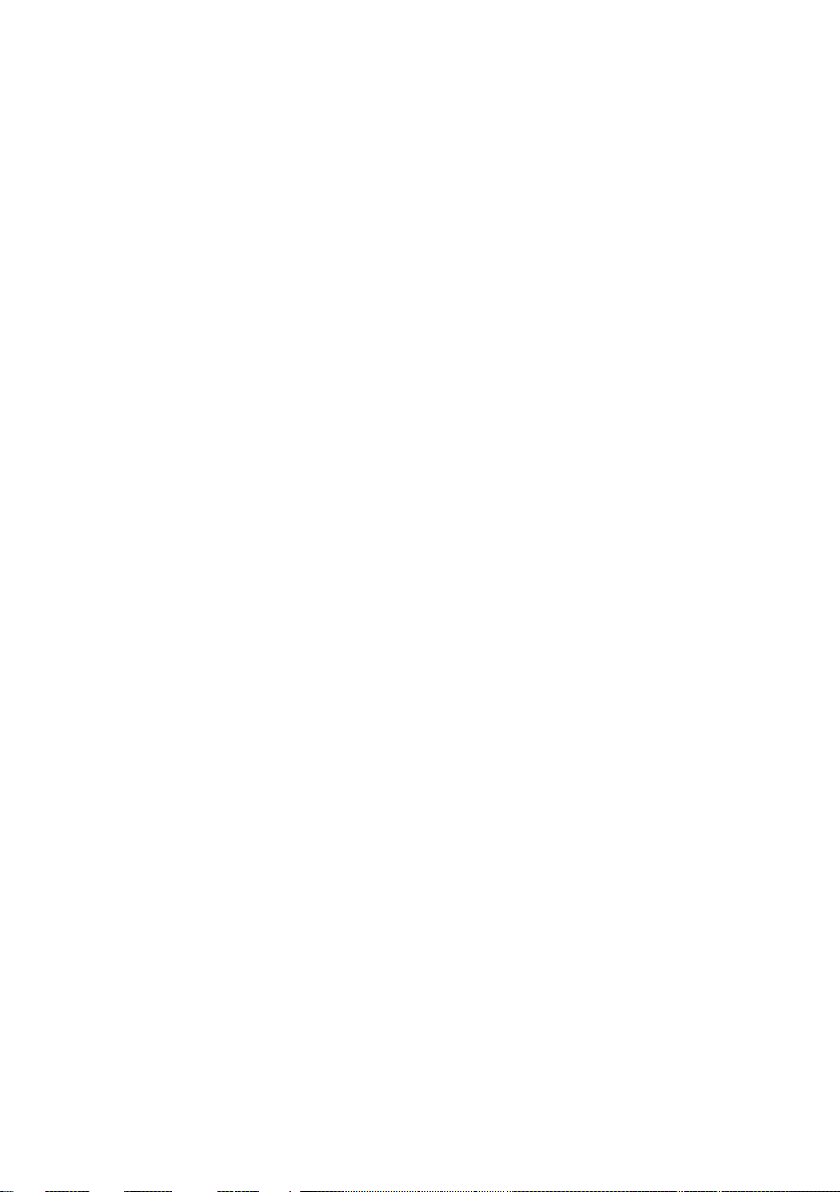
Einrichten eines Kontos ............................................................................................... 52
Zurücksetzen auf Werkseinstellungen .......................................................................... 53
Aktualisieren Ihres Telefons.......................................................................................... 53
Einstellen von Datum und Uhrzeit ................................................................................ 54
Ändern der Systemsprache .......................................................................................... 55
Bedienungshilfen ......................................................................................................... 55
Rechtliche Hinweise .................................................................................... 56
iii
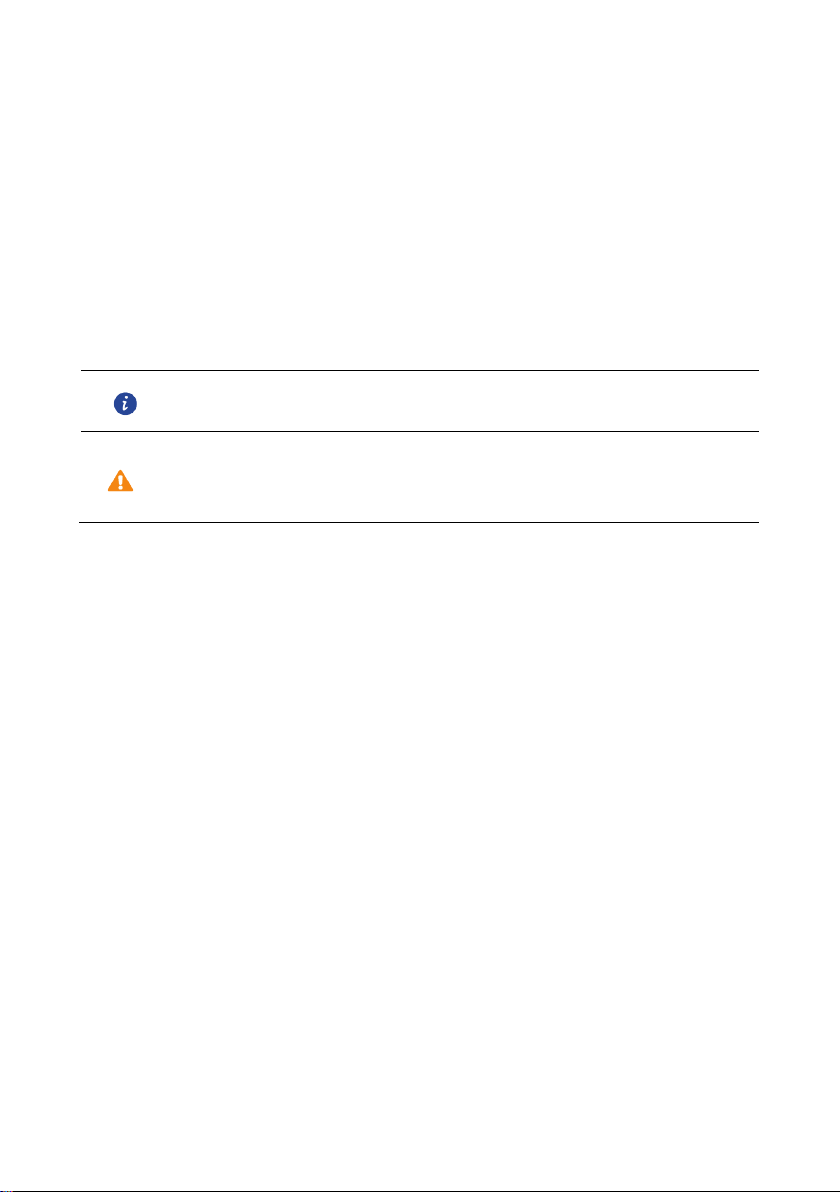
Einleitung
Angaben.
ordnungsgemäß oder achtsam umgegangen wird.
Lesen Sie sich diese Anleitung vor der Verwendung des Telefons gründlich durch.
Die Fotos und Abbildungen in diesem Handbuch dienen lediglich zu Ihrer Referenz. Das
tatsächliche Produkt kann davon abweichen.
Die Funktionen in dieser Anleitung dienen nur zur Bezugnahme. Einige Funktionen werden
möglicherweise nicht von allen Telefonen unterstützt.
Symbole und Definitionen
Hinweis
Achtung
Markiert wichtige Informationen und Tipps und liefert zusätzliche
Gibt potenzielle Probleme wie eine Gerätebeschädigung oder
Datenverlust an, die auftreten können, wenn mit dem Gerät nicht
1
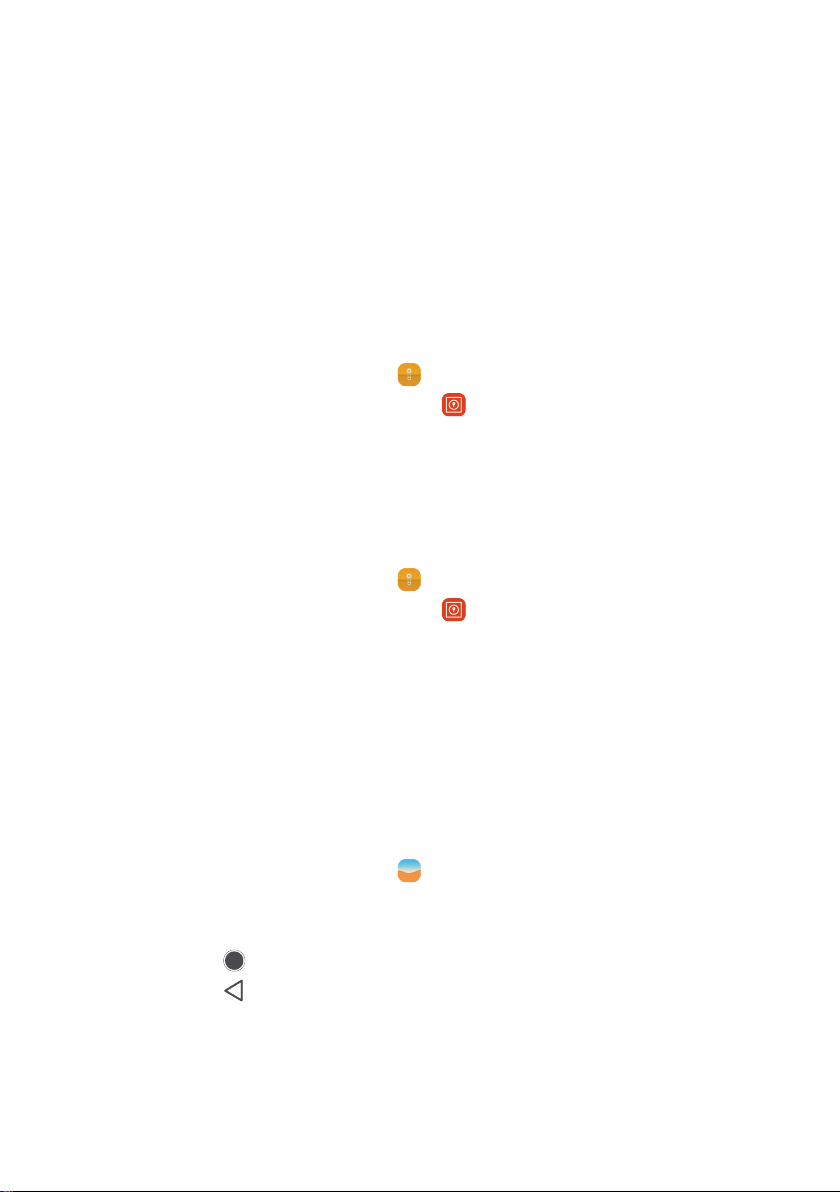
Erstklassige Funktionen
Tresor
Mit der Safe-Funktion können Sie wichtige Dateien schützen und den Datenschutz
aufrechterhalten.
Aktivieren des Safes
1.
Berühren Sie auf dem Startbildschirm .
2.
Unter
Kategorien
3.
Berühren Sie
4.
Befolgen Sie die Anweisungen auf dem Bildschirm, um Kennwörter einzugeben und
Sicherheitsfragen zu beantworten. Berühren Sie dann
Hinzufügen von Dateien zum Safe
1.
Berühren Sie auf dem Startbildschirm .
2.
Unter
Kategorien
3.
Geben Sie das Kennwort ein und berühren Sie
4.
Berühren Sie
5.
Befolgen Sie die Anweisungen auf dem Bildschirm und wählen Sie die Dateien aus, die dem Safe hinzugefügt werden sollen.
6.
Berühren Sie
oder
Lokal
Aktivieren
Hinzufügen
oder
.
Lokal
.
HINZUFÜGEN
berühren Sie .
Fertig
.
berühren Sie .
Fertig
.
, um dem Safe die ausgewählten Dateien hinzuzufügen.
Starten der Kamera über die Galerie
1.
Berühren Sie auf dem Startbildschirm .
2.
Streichen Sie im Bildschirm
anzuzeigen, und streichen Sie erneut nach unten, um die Kamera zu öffnen.
3.
Berühren Sie , um ein Foto aufzunehmen.
4.
Berühren Sie , um zur Galerie zurückzukehren.
Fotos
nach unten, um den Bildsucher im Halbbildmodus
2
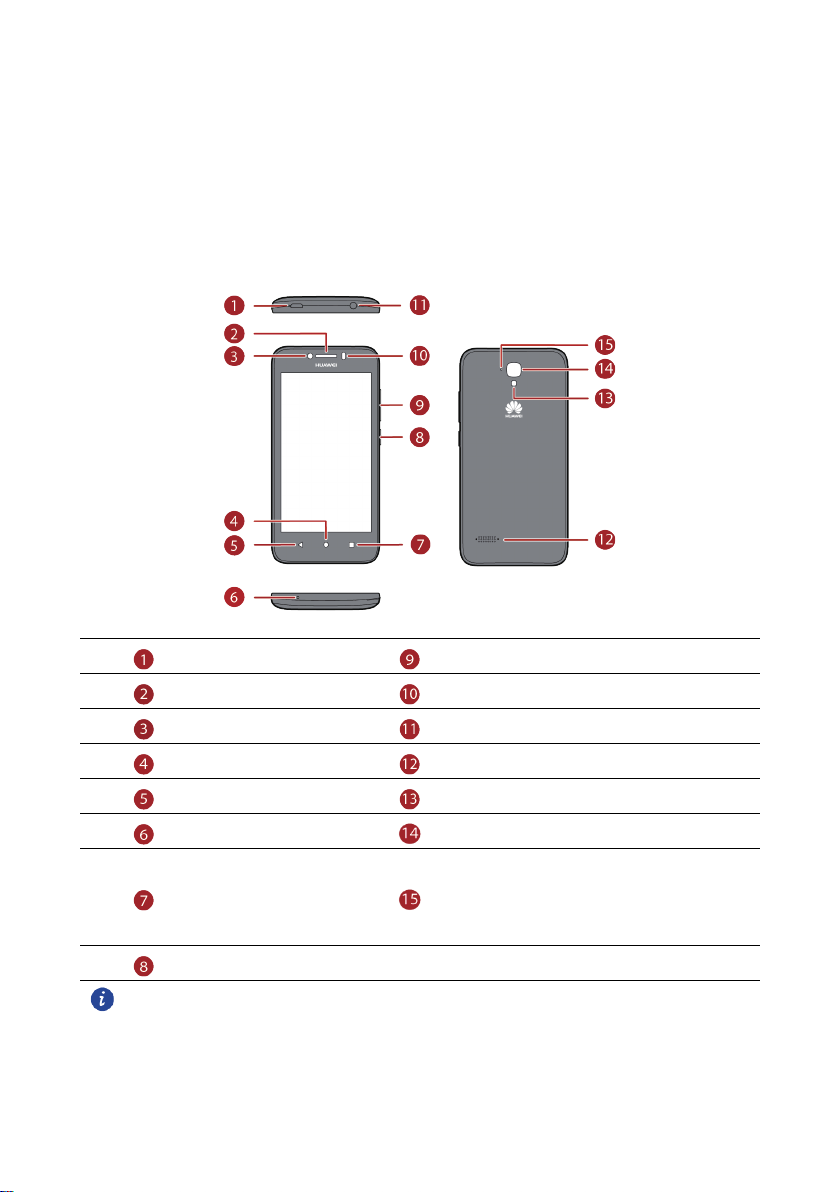
Erste Schritte
Sensor nicht blockiert wird.
Ihr Telefon auf einen Blick
Lade-/Datenanschluss
Kopfhörer
Lautstärketaste
Umgebungslichtsensor/Näherungssensor
Bereich um den Umgebungslicht- und Näherungssensor nicht blockieren. Beim
Anbringen einer Displayschutzfolie auf dem Bildschirm ist sicherzustellen, dass der
Frontkamera
Home
Zurück
Mikrofon
Menü
Aus-/Ein-Taste
Headset-Buchse
Lautsprecher
Kamerablitz
Rückseitige Kamera
Rauschunterdrücktes Mikrofon
(Unterstützung nur für bestimmte
Gebiete und Betreiber)
3
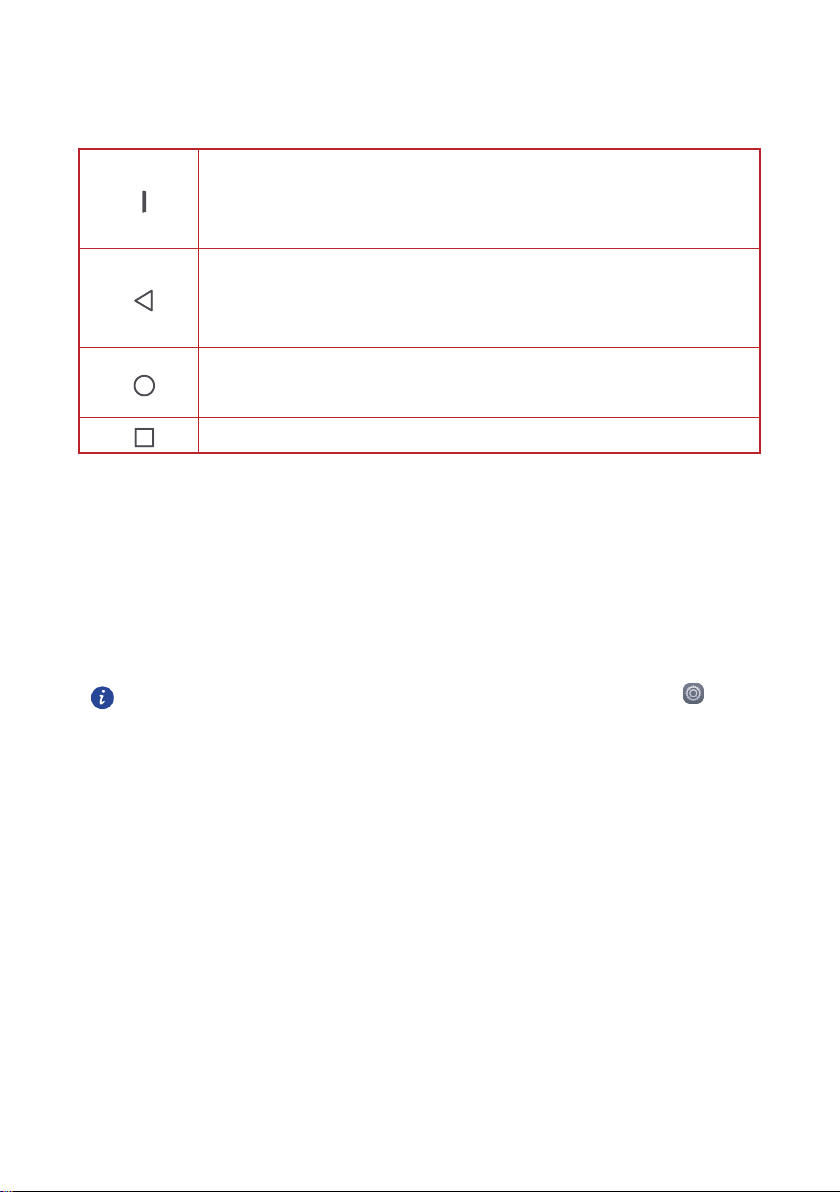
Die wichtigsten Funktionen immer zur Hand
aktiviert ist.
Berühren Sie, um die Tastatur auszublenden.
Berührt halten, um die Suchleiste zu öffnen.
Tippen Sie hierauf, um die Liste der zuletzt benutzten Apps anzuzeigen.
sperren
.
Halten Sie die Einschalttaste gedrückt, um Ihr Mobiltelefon einzuschalten.
Drücken Sie, um den Bildschirm zu sperren, wenn Ihr Mobiltelefon
Berühren Sie, um zum vorherigen Bildschirm zurückzukehren oder um die
Anwendung, die Sie ausführen, zu beenden.
Berühren, um zum Startbildschirm zurückzukehren.
Sperren und Entsperren des Bildschirms
Sperren des Bildschirms
Methode 1: Drücken Sie die Ein-/Aus-Taste, um den Bildschirm manuell zu sperren.
Methode 2: Der Bildschirm wird automatisch gesperrt, wenn Sie Ihr Telefon für einen
bestimmten Zeitraum nicht verwenden.
Um die Methode zum Sperren des Bildschirms festzulegen, berühren Sie auf
dem Startbildschirm. Berühren Sie
Bildschirmsperre & Kennwörter > Bildschirm
4
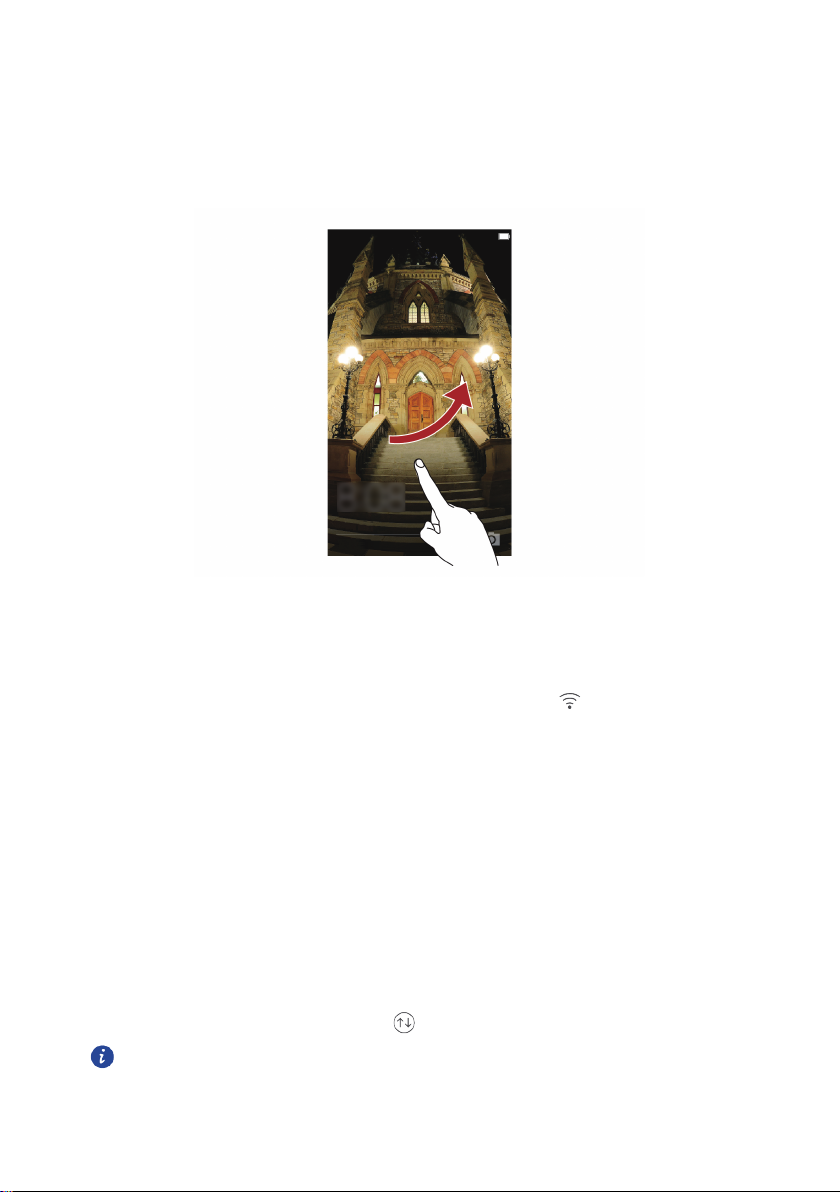
Entsperren des Bildschirms
Datendienst, um Akkuleistung zu sparen und die Datennutzung zu reduzieren.
Ist der Bildschirm inaktiv, drücken Sie die Ein-/Aus-Taste, um den Bildschirm zu aktivieren.
Fahren Sie mit Ihrem Finger in eine beliebige Richtung, um den Bildschirm zu entsperren.
Verbinden mit einem WLAN-Netzwerk
1.
Streichen Sie nach unten in der Statusleiste, um das Benachrichtigungsfeld zu öffnen.
2.
Berühren und halten Sie unter
für die WLAN-Einstellungen anzuzeigen.
3.
Berühren Sie den WLAN-Schalter, um das WLAN einzuschalten. Das Telefon sucht anschließend nach verfügbaren WLAN-Netzwerken und zeigt vorhandene an.
4.
Wählen Sie anschließend das WLAN-Netzwerk aus, zu dem eine Verbindung hergestellt werden soll. Wenn das WLAN-Netzwerk verschlüsselt wurde, geben Sie das Kennwort ein, wenn Sie dazu aufgefordert werden.
Verknüpfungen
das Symbol , um den Bildschirm
Aktivieren der mobilen Daten
1.
Streichen Sie nach unten in der Statusleiste, um das Benachrichtigungsfeld zu öffnen.
2.
Unter
Verknüpfungen
Wenn Sie keinen Zugriff auf das Internet brauchen, deaktivieren Sie den
berühren Sie , um die mobilen Daten zu aktivieren.
5
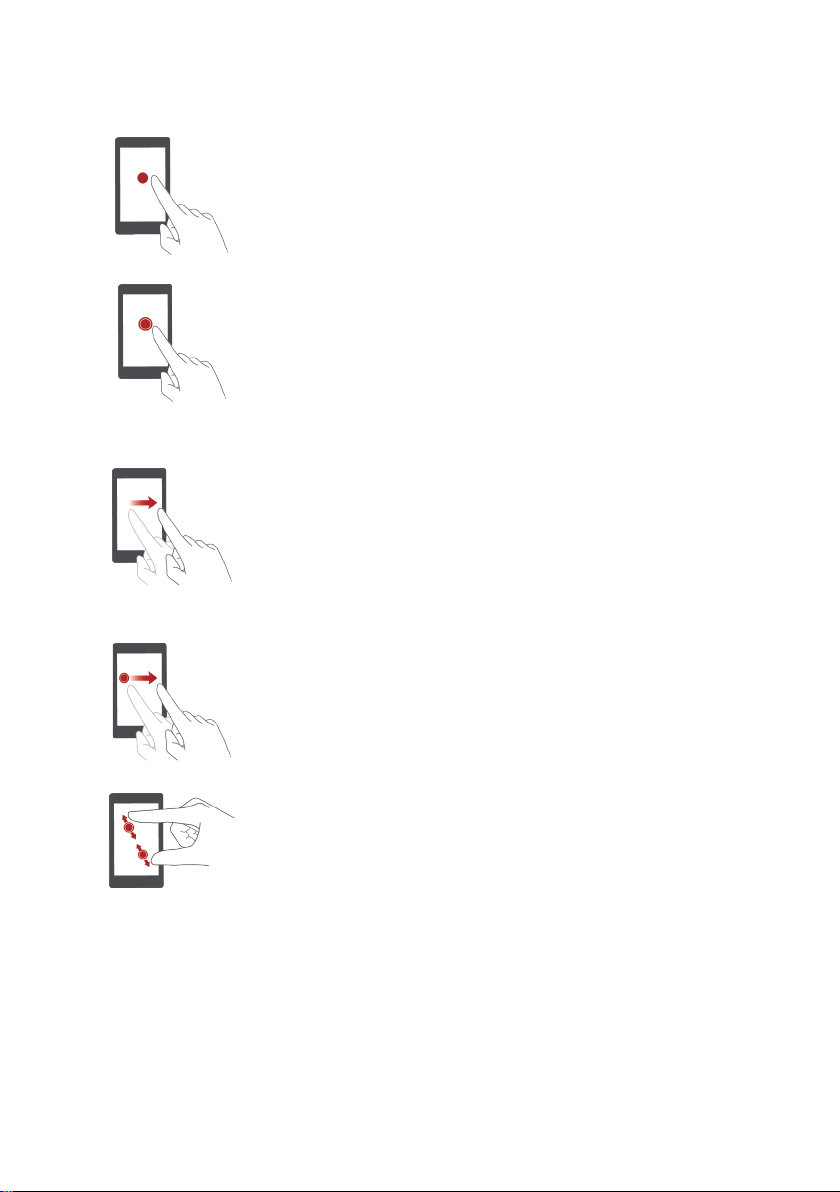
Touchscreen-Gesten
Berühren
beispielsweise eine App, um diese auszuwählen oder zu öffnen.
: Tippen Sie einmal auf ein Element. Berühren Sie
Berühren und halten
Ihren Finger für 2 Sekunden oder länger nicht vom Bildschirm.
Durch Berühren und Halten einer leeren Stelle auf dem
Startbildschirm gelangen Sie beispielsweise in den
Bearbeitungsmodus.
Streichen
den Bildschirm. Beispielsweise können Sie im
Benachrichtigungsfeld unter
rechts streichen, um eine Benachrichtigung zu verwerfen.
Streichen Sie vertikal oder horizontal, um zu anderen
Startbildschirmen zu wechseln, durch ein Dokument zu scrollen
und mehr.
Ziehen
dann an eine andere Stelle. Sie können Apps und Widgets auf
diese Weise neu auf dem Startbildschirm anordnen.
: Bewegen Sie Ihre Finger vertikal oder horizontal über
: Berühren und halten Sie ein Element und ziehen Sie es
: Berühren Sie den Bildschirm und lösen Sie
Benachrichtigungen
nach links oder
Auseinanderspreizen und Zusammenziehen
Finger auseinander, um zu vergrößern, oder ziehen Sie sie
zusammen, um eine Karte, eine Webseite oder ein Bild zu
verkleinern.
6
: Spreizen Sie zwei
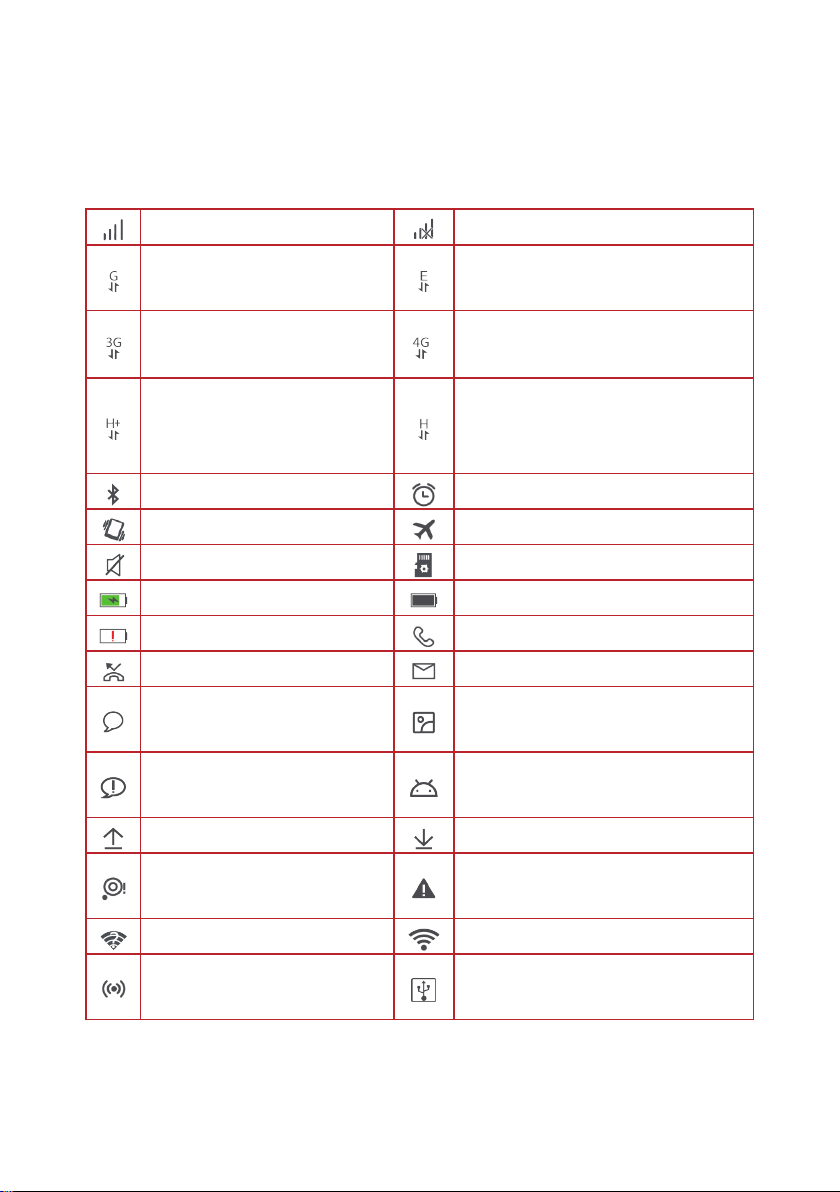
Statussymbole
Statussymbole können je nach Region oder Dienstanbieter variieren.
Signalstärke
Mit GPRS-Netzwerk verbunden
Mit 3G-Netz verbunden
Mit HSPA+ (Evolved High
Speed Packet
Access)-Netzwerk verbunden
Bluetooth aktiviert
Vibrationsmodus
Lautlos
Akku lädt
Akku sehr schwach
Entgangener Anruf
Neue Text- oder
Multimedia-Nachricht
Zustellproblem mit Text- oder
Multimedia-Nachricht
Kein Signal
Mit EDGE (Enhanced Data Rates for
GSM Evolution)-Netzwerk verbunden
Mit 4G-Netz verbunden
(für Y560-L01&L02&L03&L23)
Mit HSPA (High Speed Packet
Access)-Netzwerk verbunden
Alarm aktiviert
Flugmodus
microSD-Karte wird vorbereitet
Akku voll
Anruf wird getätigt
Neue E-Mail
Screenshot erstellt
USB-Debugging verbunden
Upload
Telefonspeicher fast leer
WLAN-Netzwerk verfügbar
Mobiler WLAN-Hotspot
aktiviert
7
Download
Anmelde- oder
Synchronisationsproblem
Mit WLAN-Netzwerk verbunden
USB-Tethering aktiviert
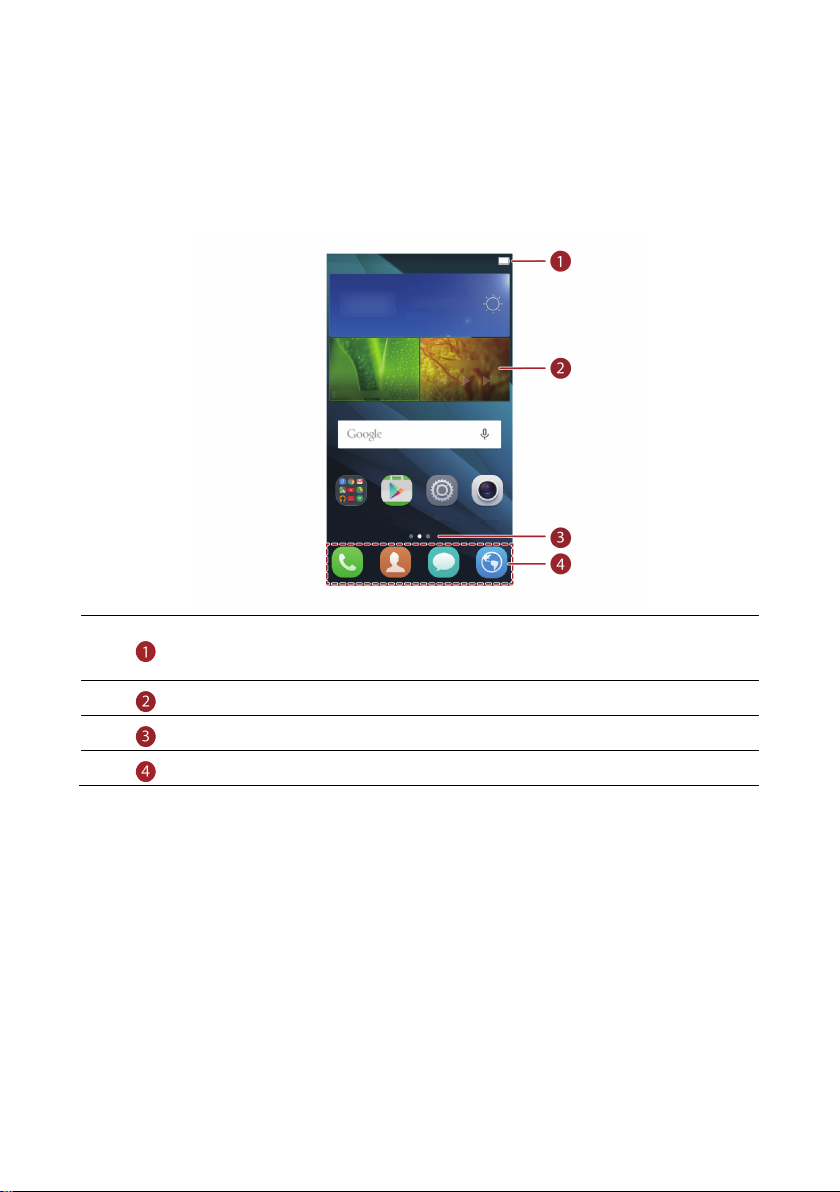
Startseite
Ihre Startbildschirme sind der Ort, an dem Sie Ihre bevorzugten Widgets und all Ihre Apps
finden. Wir haben die App-Liste abgeschafft, um Ihnen einen benutzerfreundlicheren und
direkteren Zugriff auf Ihre Apps zu ermöglichen.
Statusleiste: Zeigt Symbole und Benachrichtigungen an. Streichen Sie nach
unten in der Statusleiste, um das Benachrichtigungsfeld zu öffnen.
Display-Bereich: Zeigt die Programmsymbole, Ordner und Widgets an.
Bildschirmpositionsanzeige: Zeigt die aktuelle Bildschirmposition an.
Dock: Zeigt häufig verwendete Apps an.
8
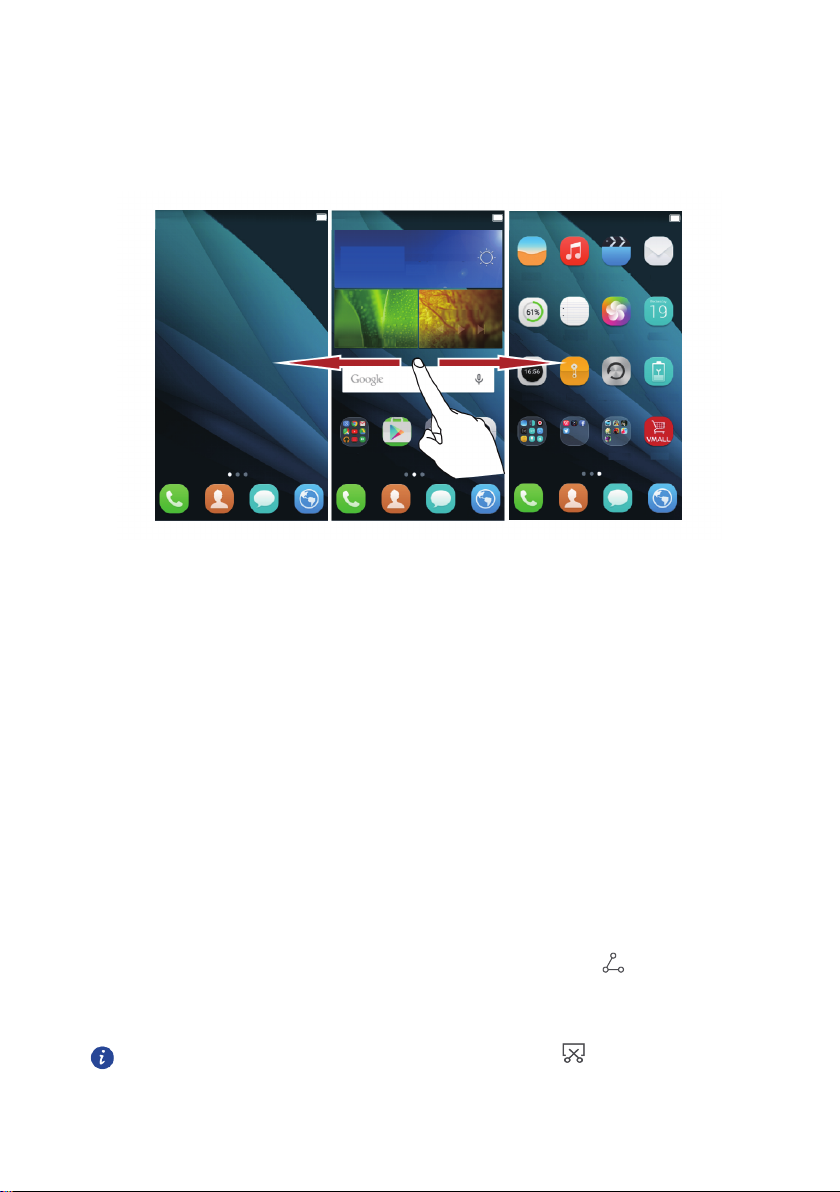
Wechseln zwischen Startbildschirmen
Verknüpfungen
berühren, um einen Screenshot zu erstellen.
Kein Platz mehr auf dem Startbildschirm? Keine Sorge. Ihr Telefon ermöglicht die Erstellung
zusätzlicher Startbildschirme.
Bildschirm autom. Drehen
Wenn Sie Ihr Telefon beim Durchsuchen einer Webseite oder Anzeigen eines Foto drehen,
wechselt Ihr Bildschirm automatisch zwischen Quer- und Hochformat. Außerdem ermöglicht
diese Funktion, kippfühlerbasierte Apps wie Rennspiele zu nutzen.
1.
Streichen Sie nach unten in der Statusleiste, um das Benachrichtigungsfeld zu öffnen.
2.
Berühren Sie unter
„Automatisches Drehen des Bildschirms“ zu aktivieren oder zu deaktivieren.
Verknüpfungen
die Option
Auto-Drehung
, um die Funktion
Erstellen eines Screenshots
Möchten Sie eine interessante Szene in einem Film weitergeben oder stolz Ihren neuen
Highscore in einem Spiel präsentieren? Erstellen Sie einen Screenshot, um diesen mit anderen
zu teilen.
Drücken Sie gleichzeitig die Ein-/Aus-Taste und die Leiser-Taste, um einen Screenshot zu
erstellen. Öffnen Sie dann das Benachrichtigungsfeld und berühren Sie
Screenshot mit anderen zu teilen. Standardmäßig werden die Screenshots im Ordner
Screenshots
in der
Galerie > Alben
Sie können auch das Benachrichtigungsfeld öffnen und unter
gespeichert.
9
, um den
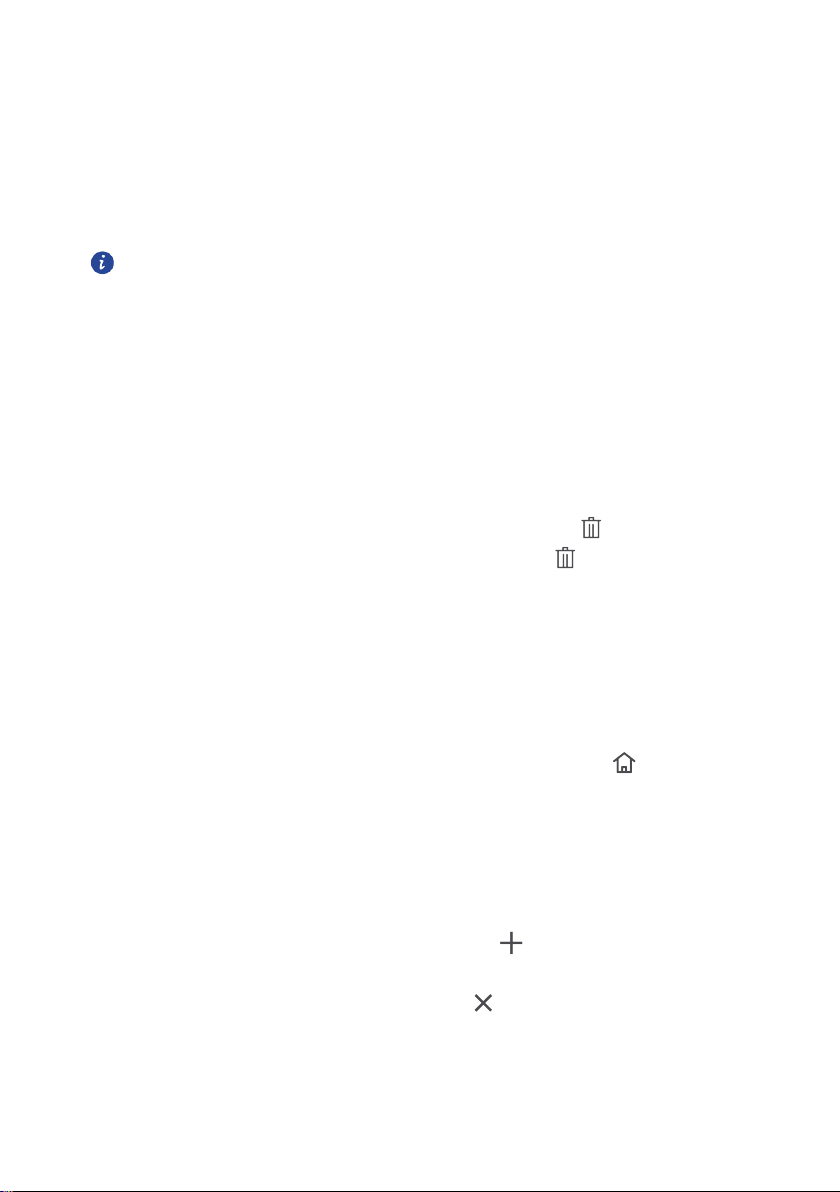
Organisieren von Apps und Widgets auf dem Startbildschirm
verfügbar ist, erstellt Ihr Telefon
möglich.
Mithilfe der folgenden Vorgänge können Sie Apps, Widgets oder Ordner organisieren:
Hinzufügen eines Widgets
leeren Bereich, um das Optionsmenü
: Berühren und halten Sie auf dem Startbildschirm einen
Widgets
anzuzeigen. Wählen Sie ein Widget aus
und ziehen Sie es auf den Startbildschirm.
Wenn auf dem Startbildschirm nicht genügend Platz
automatisch rechts vom ursprünglichen Startbildschirm einen neuen und legt das
Widget auf dem neuen Startbildschirm ab. Es sind maximal neun Startbildschirme
Verschieben einer App oder eines Widgets
: Um in den Bearbeitungsmodus zu
gelangen, berühren und halten Sie auf dem Startbildschirm das App-Symbol oder Widget,
bis das Telefon vibriert. Dann können Sie das jeweilige App-Symbol oder Widget an jede
geeignete leere Stelle ziehen.
Löschen eines App-Symbols oder eines Widgets
Startbildschirm das zu löschende App-Symbol oder Widget, bis
Ziehen Sie das unerwünschte App-Symbol oder Widget auf
Erstellen eines Ordners
: Ziehen Sie auf dem Startbildschirm eine App auf eine andere
: Berühren und halten Sie auf dem
angezeigt wird.
.
App, um einen Ordner zu erstellen, der beide Apps beinhaltet.
Verwalten von Startbildschirmen
Ziehen Sie zwei Finger auf dem Startbildschirm zusammen oder auseinander bzw. berühren
und halten Sie einen leeren Bereich, um die Miniaturansichten auf dem Bildschirm anzuzeigen.
Einstellen des standardmäßigen Startbildschirms
Bildschirm und wählen Sie den aktuellen Startbildschirm als standardmäßigen
Startbildschirm aus.
Verschieben eines Startbildschirms
: Berühren und halten Sie einen Startbildschirm, bis
der Bildschirm markiert wird, und ziehen Sie den Startbildschirm an die gewünschte
Position.
Hinzufügen eines Startbildschirms
: Berühren Sie , um einen Startbildschirm
hinzuzufügen.
Löschen eines Startbildschirms
: Berühren Sie , um einen leeren Startbildschirm zu
löschen.
: Berühren Sie unten auf dem
10
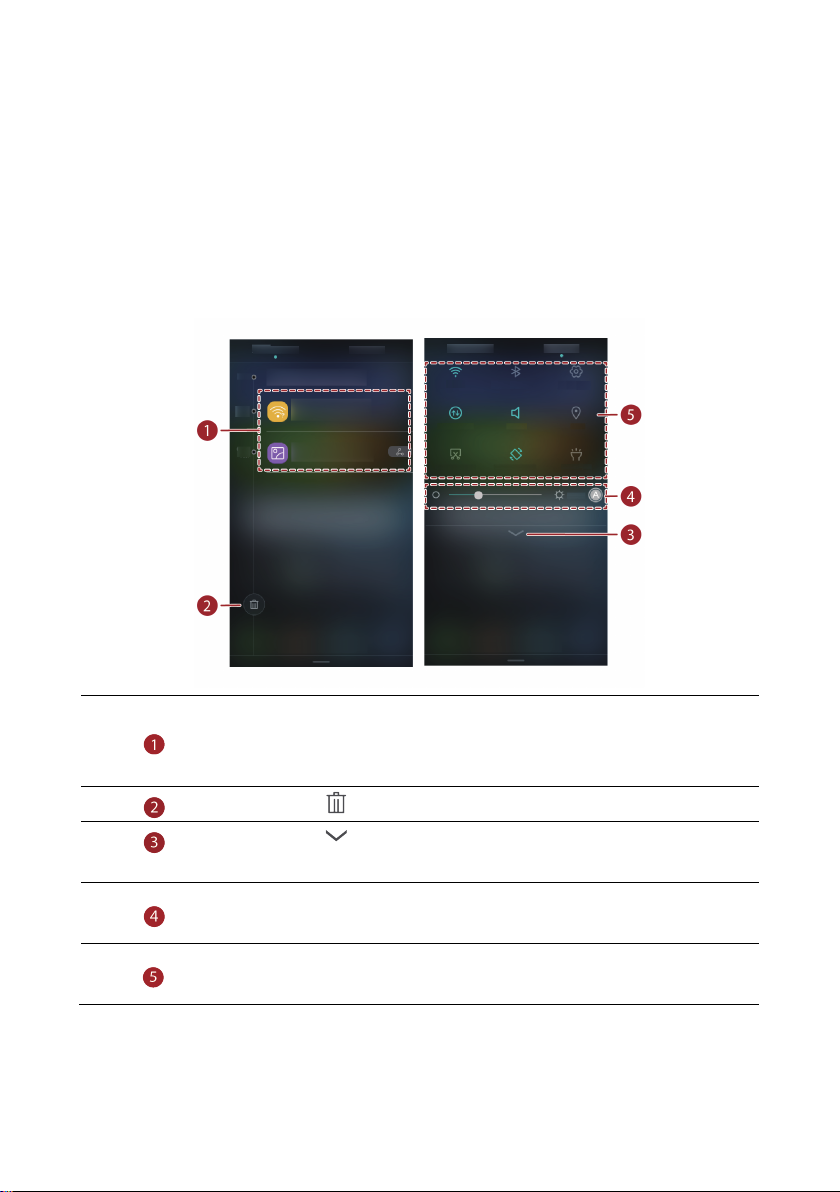
Benachrichtigung
Benachrichtigung, um sie zu verwerfen.
zusammenzuklappen.
oder zu deaktivieren.
die Funktionen ein- oder auszuschalten.
Benachrichtigungsfeld
Streichen Sie nach unten in der Statusleiste, um das Benachrichtigungsfeld zu öffnen.
Streichen Sie nach links oder rechts, um zwischen den Registerkarten für Benachrichtigungen
und Verknüpfungen zu wechseln.
Tippen Sie hierauf, um die zugehörigen Benachrichtigungsdetails
anzuzeigen, oder streichen Sie nach links oder rechts über eine
Berühren Sie , um alle Benachrichtigungen zu löschen.
Berühren Sie
Berühren Sie , um die Funktion für automatische Helligkeit zu aktivieren
Berühren Sie die Verknüpfungstasten auf dem Benachrichtigungsfeld, um
, um die Verknüpfungstasten zu erweitern oder
11
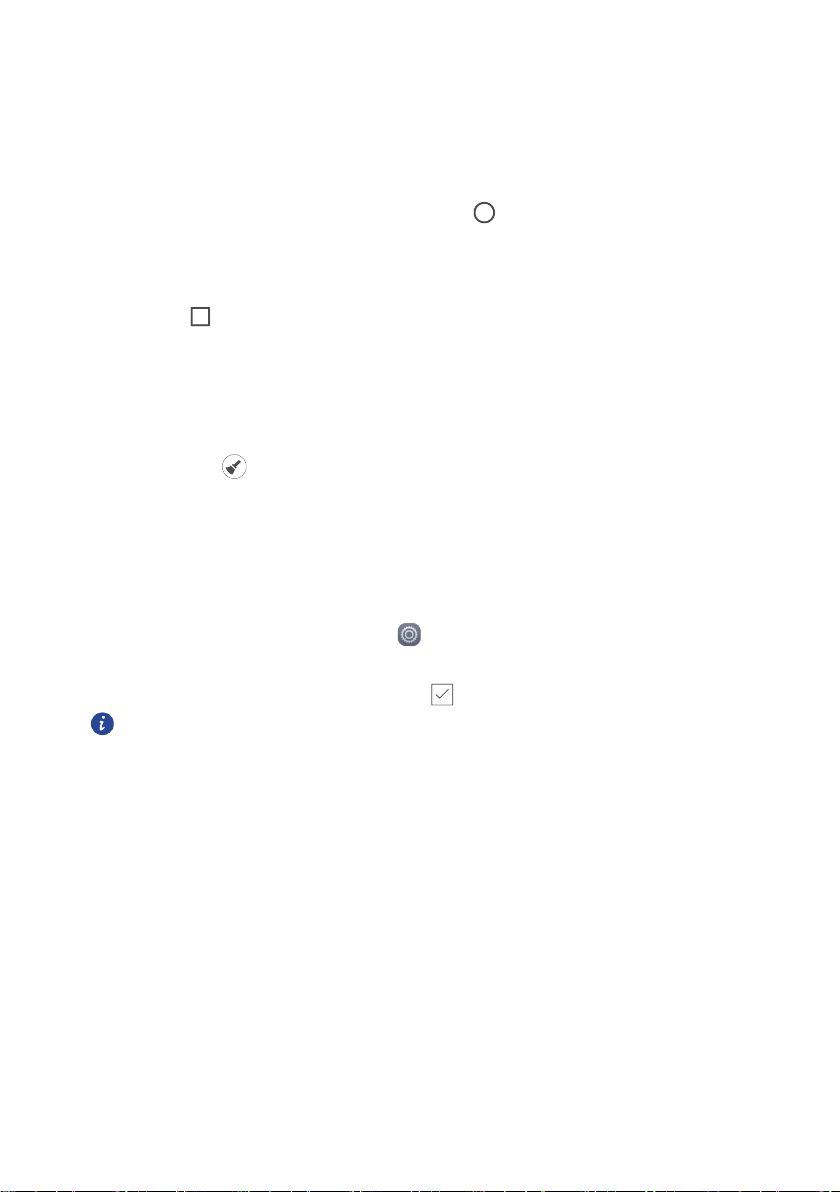
Zugreifen auf Apps
Standard-Startbildschirm zu wechseln.
Starten von und Wechseln zwischen Apps
Berühren Sie auf dem Startbildschirm das Symbol einer App, um sie zu öffnen.
Um zu einer anderen App zu wechseln, berühren Sie
zurückzukehren, und tippen Sie dann auf das Symbol der App, die geöffnet werden soll.
Anzeigen zuletzt verwendeter Apps
Berühren Sie , um die Liste der zuletzt verwendeten Apps anzuzeigen. Sie können dann
wie folgt vorgehen:
Berühren Sie die Miniaturansicht einer App, um sie zu öffnen.
Streichen Sie nach links oder rechts auf der Miniaturansicht einer App, um diese zu
schließen.
Berühren Sie , um alle Apps in der Liste zu schließen.
, um zum Startbildschirm
Personalisieren Ihres Telefons
Ändern des Startbildschirmstils
Ihr Telefon unterstützt den Standard- und den einfachen Startbildschirmstil.
1.
Berühren Sie auf dem Startbildschirm .
2.
Unter
3.
Wählen Sie
Alle auswählen
Einfach
Berühren Sie
berühren Sie
aus und berühren Sie
Std.-Startbild.
, um vom einfachen Startbildschirm zum
Stil des Startbildschirms
.
.
Ändern des Hintergrundbilds
1.
Durch Berühren und Halten einer leeren Stelle auf dem Startbildschirm gelangen Sie in den Bearbeitungsmodus.
2.
Berühren Sie
3.
Auf dem Bildschirm
Berühren Sie
Telefon-Bildschirmsperre angezeigt wird.
Berühren Sie
Berühren Sie den Schalter
Startbildschirms in regelmäßigen Intervallen automatisch geändert wird.
Hintergrund
.
Hintergrund
Sperrbildschirm
Startbildschirm
Zufällige Änderung
können Sie wie folgt vorgehen:
, um das Hintergrundbild festzulegen, das auf der
, um das Hintergrundbild des Startbildschirms festzulegen.
, damit das Hintergrundbild des
12
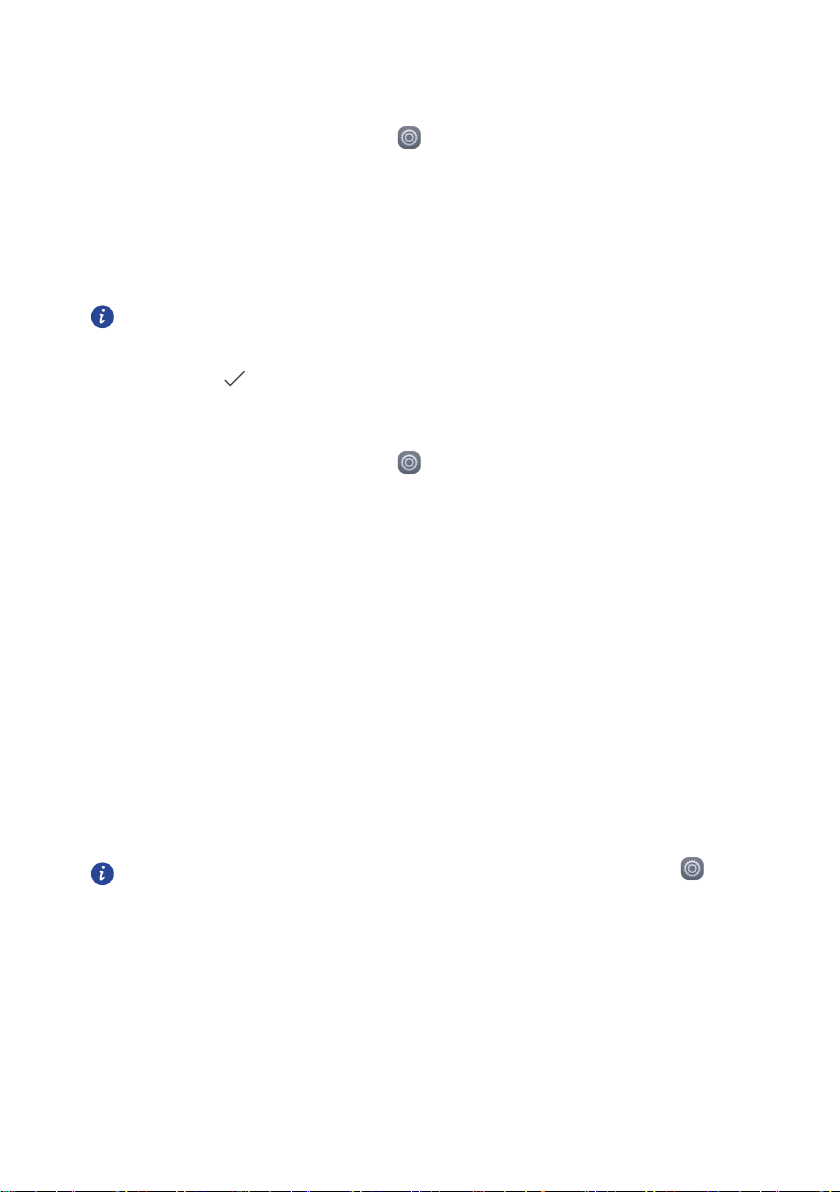
Festlegen des Klingeltons
Klingelton festlegen.
Eingabe
>
Aktuelle Tastatur
, um eine Eingabemethode auszuwählen.
1.
Berühren Sie auf dem Startbildschirm .
2.
Unter
3.
Berühren Sie
Alle auswählen
Klingelton
berühren Sie
oder
Ton & Benachrichtigungen
Standardton für Benachrichtigungen
.
und wählen Sie
eine der folgenden Registerkarten aus:
Klingelton
Musik
4.
Berühren Sie .
: Treffen Sie Ihre Auswahl aus den Standardtönen.
: Wählen Sie aus den Audiodateien aus, die auf Ihrem Telefon gespeichert sind.
Wenn Ihr Telefon Dual-Karten unterstützt, können Sie für jede Karte einen
Ändern der Schriftgröße
1.
Berühren Sie auf dem Startbildschirm .
2.
Unter
3.
Berühren Sie
Alle auswählen
Schriftgröße
berühren Sie
Display
.
und wählen Sie eine Schriftgröße aus.
Texteingabe
Ihr Telefon bietet mehrere Texteingabemethoden. Sie können den Text schnell über die
Bildschirmtastatur eingeben. Berühren Sie ein Textfeld, um die Bildschirmtastatur zu laden.
Auswählen einer Eingabemethode
1.
Streichen Sie auf dem Texteingabebildschirm von der Statusleiste aus nach unten, um das Benachrichtigungsfeld zu öffnen.
2.
Unter
3.
Wählen Sie eine Tastatur aus.
Benachrichtigungen
berühren Sie
Tastatur ändern
.
Um die Standard-Eingabemethode des Telefons zu ändern, berühren Sie auf
dem Startbildschirm. Berühren Sie unter
Alle auswählen
die Option
Sprache &
13
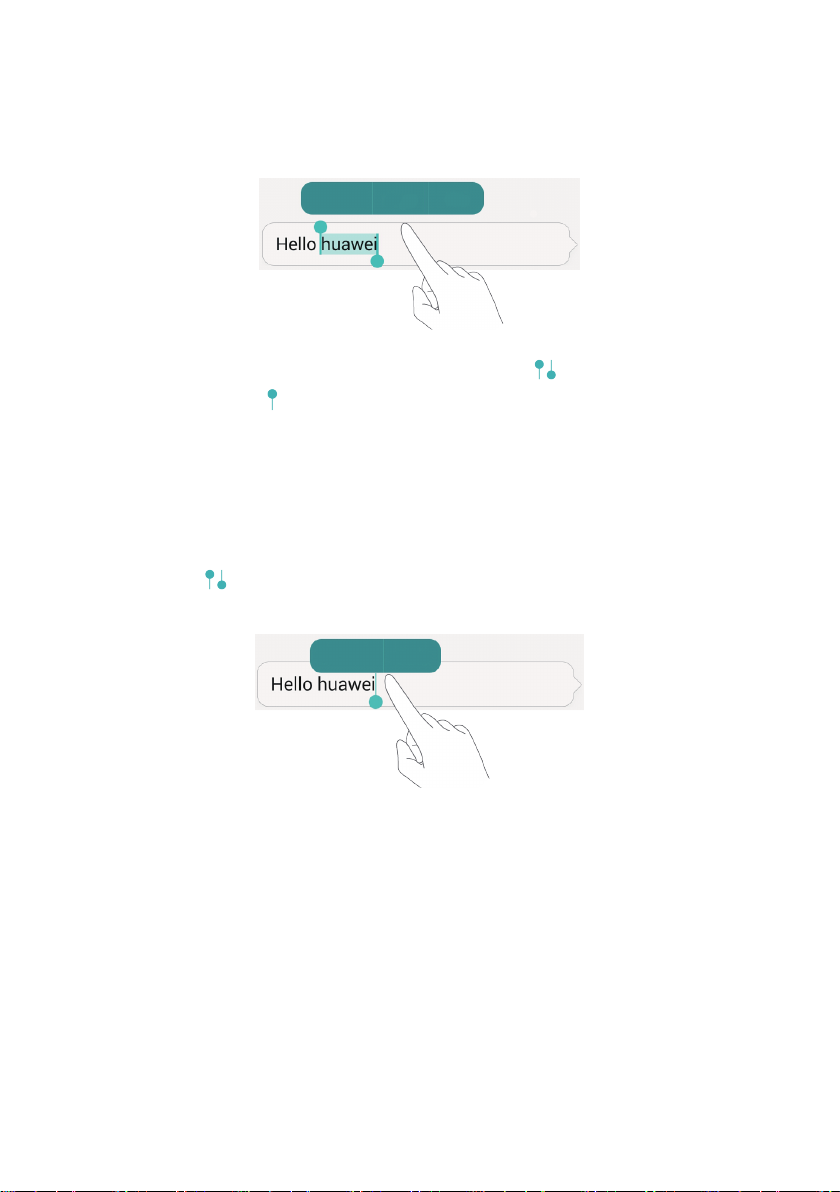
Bearbeiten von Text
Sie können Text auf Ihrem Telefon auswählen, ausschneiden, kopieren und einfügen.
Text auswählen
dann die Symbole
können Sie auch
auszuwählen.
Text kopieren
Text ausschneiden
Text einfügen
ziehen Sie
den kopierten oder ausgeschnittenen Text einzufügen.
: Berühren und halten Sie den Text, um zu öffnen. Ziehen Sie
oder , um mehr oder weniger Text auszuwählen. Als Alternative
Alles auswählen
: Wählen Sie den Text aus und berühren Sie
: Wählen Sie den Text aus und berühren Sie
berühren, um den gesamten Text im Textfeld
Kopieren
.
Ausschneiden
: Berühren und halten Sie die Stelle, an der der Text eingefügt werden soll,
, um den Einfügepunkt zu verschieben und berühren Sie
Einfügen
.
, um
14
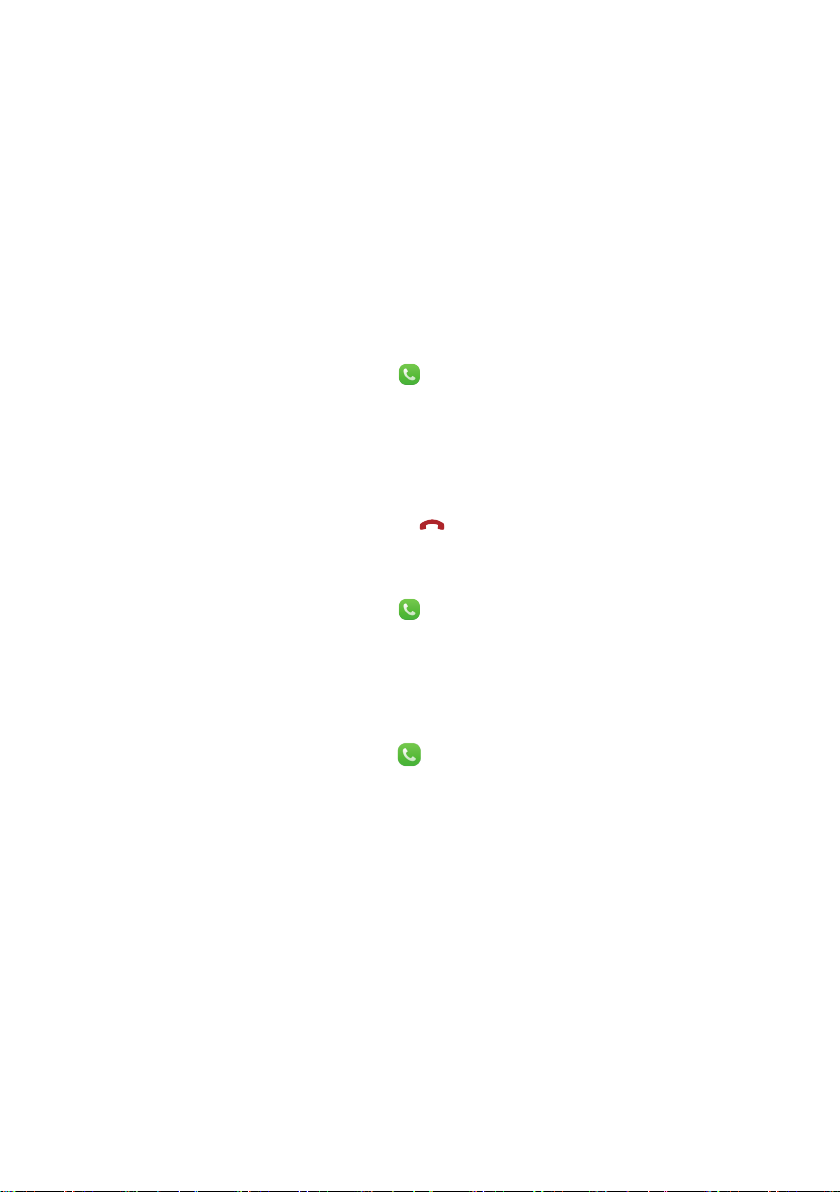
Anrufe und Kontakte
Tätigen eines Anrufs
Intelligentes Wählen
Durch die Funktion „Intelligentes Wählen“ können Sie schnell nach Kontakten suchen, indem
Sie Teile der Namen oder Nummern eingeben.
1.
Berühren Sie auf dem Startbildschirm .
2.
Geben Sie unter
einen Teil der Telefonnummer ein. Passende Kontakte in Ihrem Telefon und
Telefonnummern in Ihrer Anrufliste werden in einer Liste angezeigt.
3.
In der Liste berühren Sie den Kontakt, der angerufen werden soll.
4.
Um den Anruf zu beenden, berühren Sie .
Telefon
die Initialen oder Anfangsbuchstaben des Kontaktnamens oder
Tätigen eines Anrufs über „Kontakte“
1.
Berühren Sie auf dem Startbildschirm .
2.
Berühren Sie unter
3.
Berühren Sie die Kontaktnummer.
Kontakte
den Kontakt, den Sie anrufen möchten.
Tätigen eines Anrufs über die Anrufliste
1.
Berühren Sie auf dem Startbildschirm .
2.
Berühren Sie in der Anrufliste unter
gewünschte Telefonnummer.
Telefon
den gewünschten Kontakt oder die
15
 Loading...
Loading...