Page 1
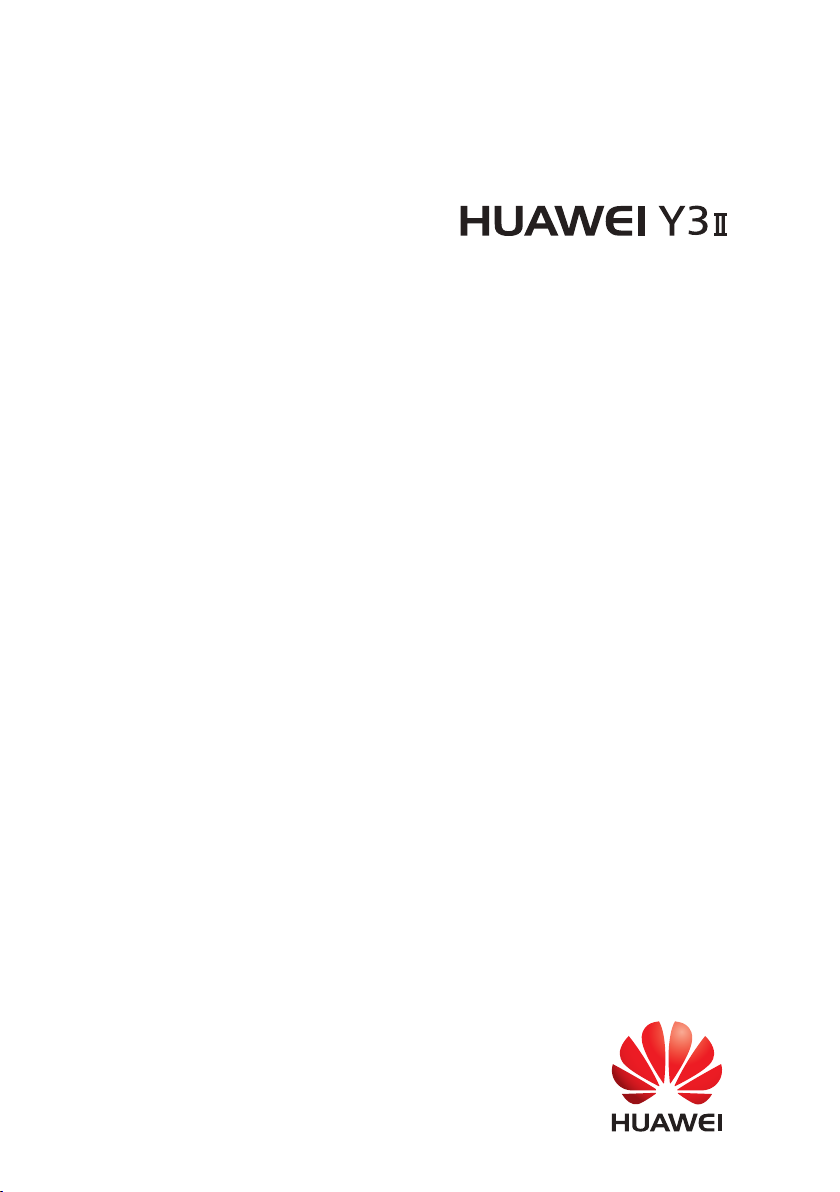
Руководство пользователя
Page 2
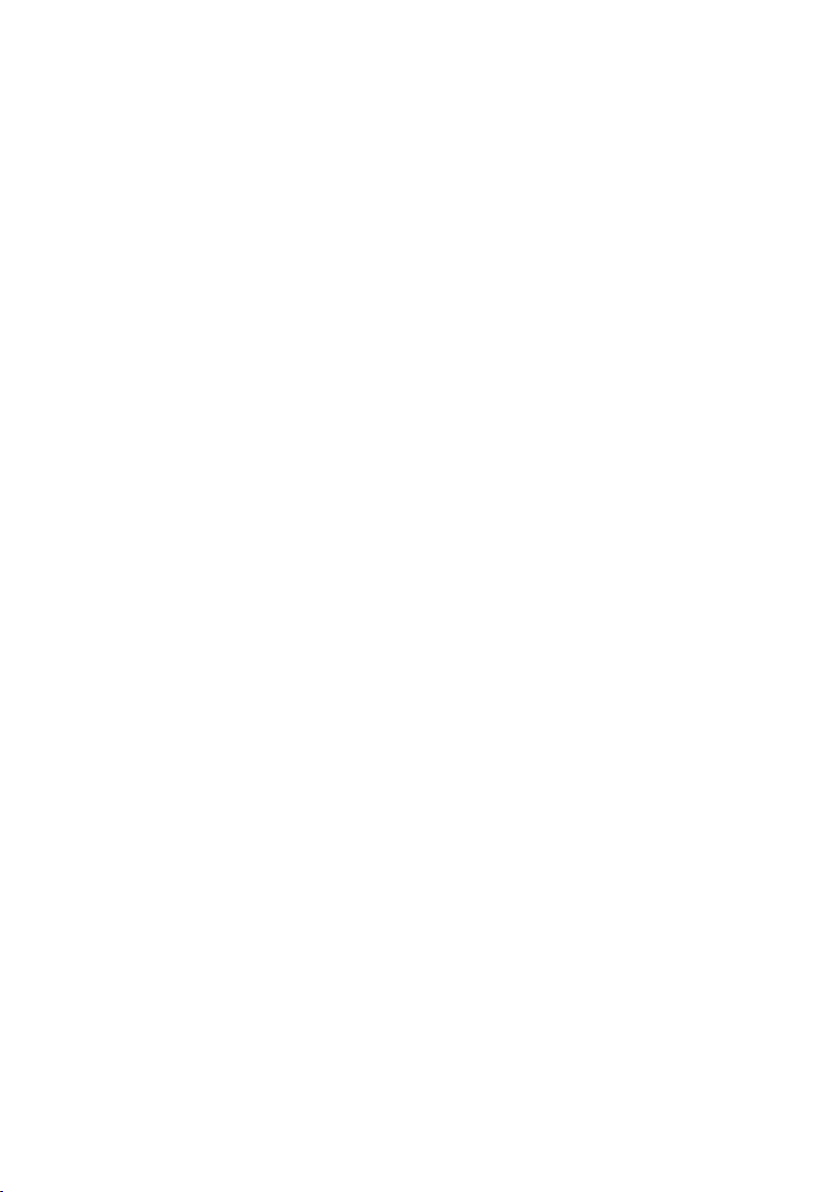
Содержание
Введение .......................................................................................................... 1
Новые функции ............................................................................................... 2
Умная кнопка ........................................................................................................... 2
Личное ..................................................................................................................... 2
Запуск камеры из приложения Галерея ............................................................... 2
QR-код ..................................................................................................................... 3
Начало работы ................................................................................................ 4
Внешний вид телефона ......................................................................................... 4
Кнопки ...................................................................................................................... 5
Блокировка и разблокировка экрана .................................................................... 5
Настройки двух SIM-карт ....................................................................................... 6
Подключение к сети Wi-Fi ...................................................................................... 7
Включение мобильной передачи данных ............................................................ 7
Жесты управления ................................................................................................. 8
Движения ................................................................................................................. 9
Значки строки состояния ..................................................................................... 10
Рабочий экран ........................................................................................................ 11
Уведомления ......................................................................................................... 14
Приложения .......................................................................................................... 14
Персональная настройка телефона ................................................................... 15
Ввод текста ........................................................................................................... 17
Вызовы и контакты ...................................................................................... 20
Выполнение вызова ............................................................................................. 20
Ответ на вызов и отклонение вызова ................................................................. 22
Операции во время вызова ................................................................................. 23
Ответ на вызов во время разговора ................................................................... 24
Конференц-вызов ................................................................................................. 24
Список вызовов .................................................................................................... 24
Настройки вызовов ............................................................................................... 25
Управление контактами ....................................................................................... 25
Поиск контакта ...................................................................................................... 26
Импорт контактов с SIM-карты ............................................................................ 26
Группы контактов .................................................................................................. 27
SMS/MMS-сообщения и электронная почта ............................................. 28
Отправка SMS-сообщения .................................................................................. 28
i
Page 3
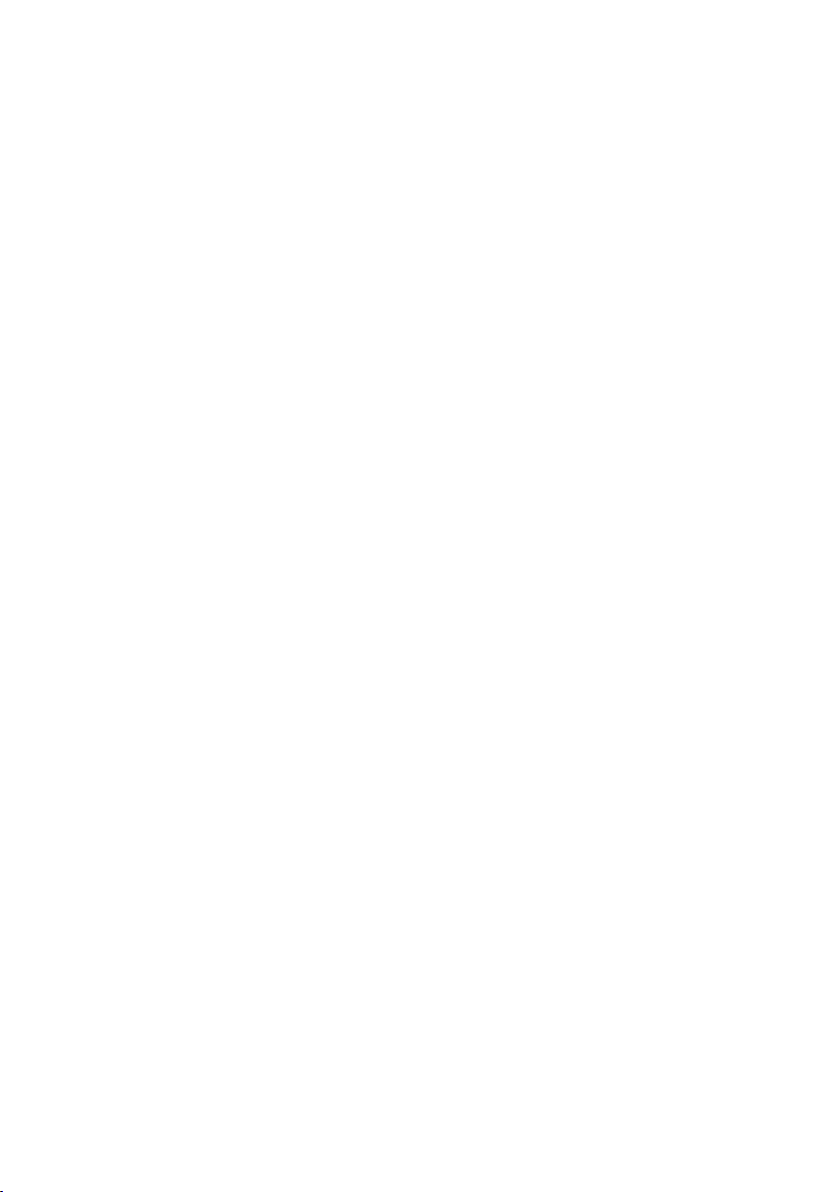
Ответ на сообщение ............................................................................................ 28
Управление соообщениями ................................................................................. 28
Добавление аккаунта электронной почты .......................................................... 29
Отправка электронного письма .......................................................................... 30
Управление электронными письмами ................................................................ 30
Управление аккаунтами электронной почты ..................................................... 31
Камера и галерея .......................................................................................... 33
Экран съемки ........................................................................................................ 33
Фотосъемка ........................................................................................................... 34
Режимы фотосъемки ............................................................................................ 34
Видеосъемка ......................................................................................................... 35
Настройки камеры ................................................................................................ 35
Галерея .................................................................................................................. 36
Музыка и видео ............................................................................................. 38
Прослушивание музыки ....................................................................................... 38
Создание плейлиста ............................................................................................ 39
Воспроизведение плейлиста ............................................................................... 39
Удаление плейлиста ............................................................................................ 39
Настройка композиции как мелодии вызова ..................................................... 40
Воспроизведение видео ...................................................................................... 40
Сети и передача данных ............................................................................. 41
Мобильная передача данных .............................................................................. 41
Сеть Wi-Fi .............................................................................................................. 41
Режимы точки доступа и модема ........................................................................ 42
Передача данных по Bluetooth ............................................................................ 43
Передача данных по Wi-Fi Direct ........................................................................ 44
Передача данных между телефоном и ПК ........................................................ 45
Приложения ................................................................................................... 46
Управление приложениями ................................................................................. 46
Резервные копии .................................................................................................. 47
Диспетчер телефона ............................................................................................ 47
Календарь ............................................................................................................. 49
Часы ....................................................................................................................... 50
Погода .................................................................................................................... 51
Заметки .................................................................................................................. 52
FM-радио ............................................................................................................... 52
Настройки телефона .................................................................................... 54
Служба определения местоположения .............................................................. 54
ii
Page 4
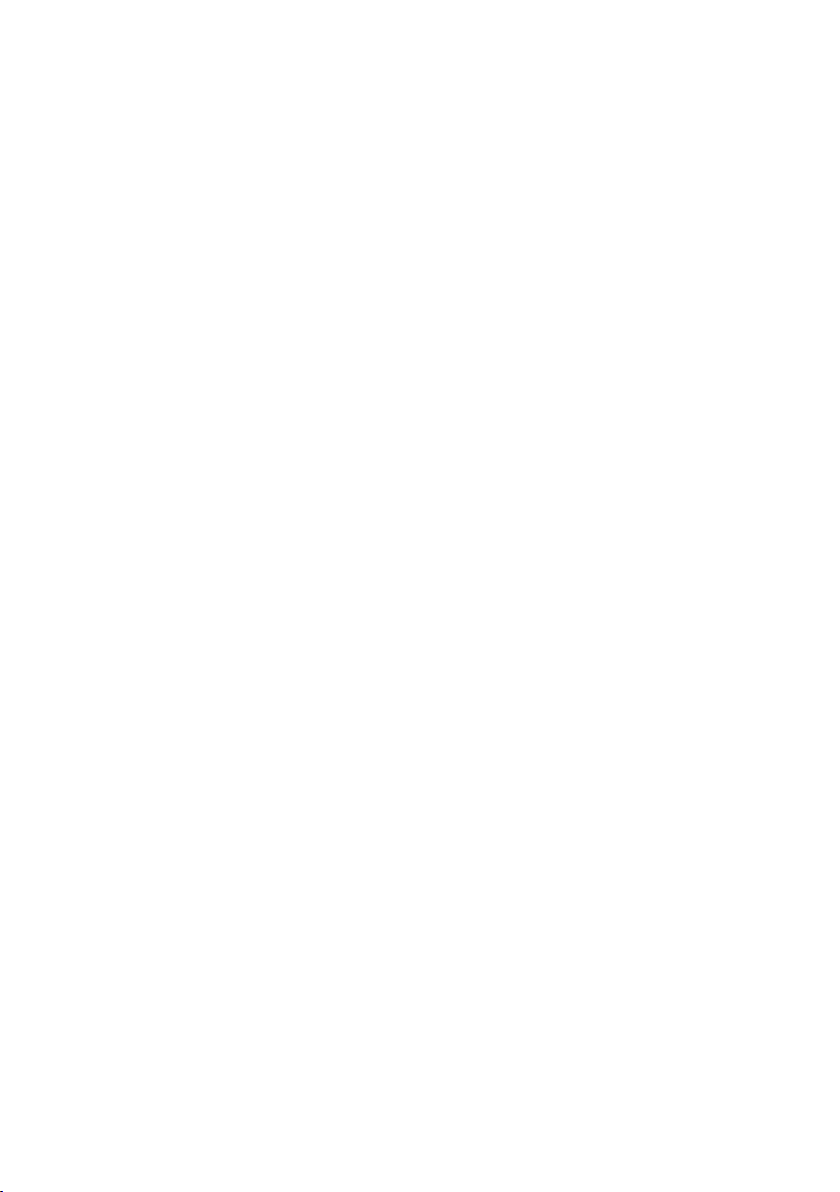
Настройки экрана ................................................................................................. 54
Блокировка экрана ............................................................................................... 55
Включение и выключение режима полета ......................................................... 56
Настройка PIN-кода SIM-карты ........................................................................... 56
Настройка аккаунта .............................................................................................. 57
Восстановление заводских настроек ................................................................. 58
Обновление ПО .................................................................................................... 58
Настройка даты и времени .................................................................................. 58
Язык системы ........................................................................................................ 59
Специальные возможности ................................................................................. 59
Меры предосторожности ............................................................................ 60
Личные данные и их безопасность ........................................................... 67
Уведомления ................................................................................................. 69
iii
Page 5
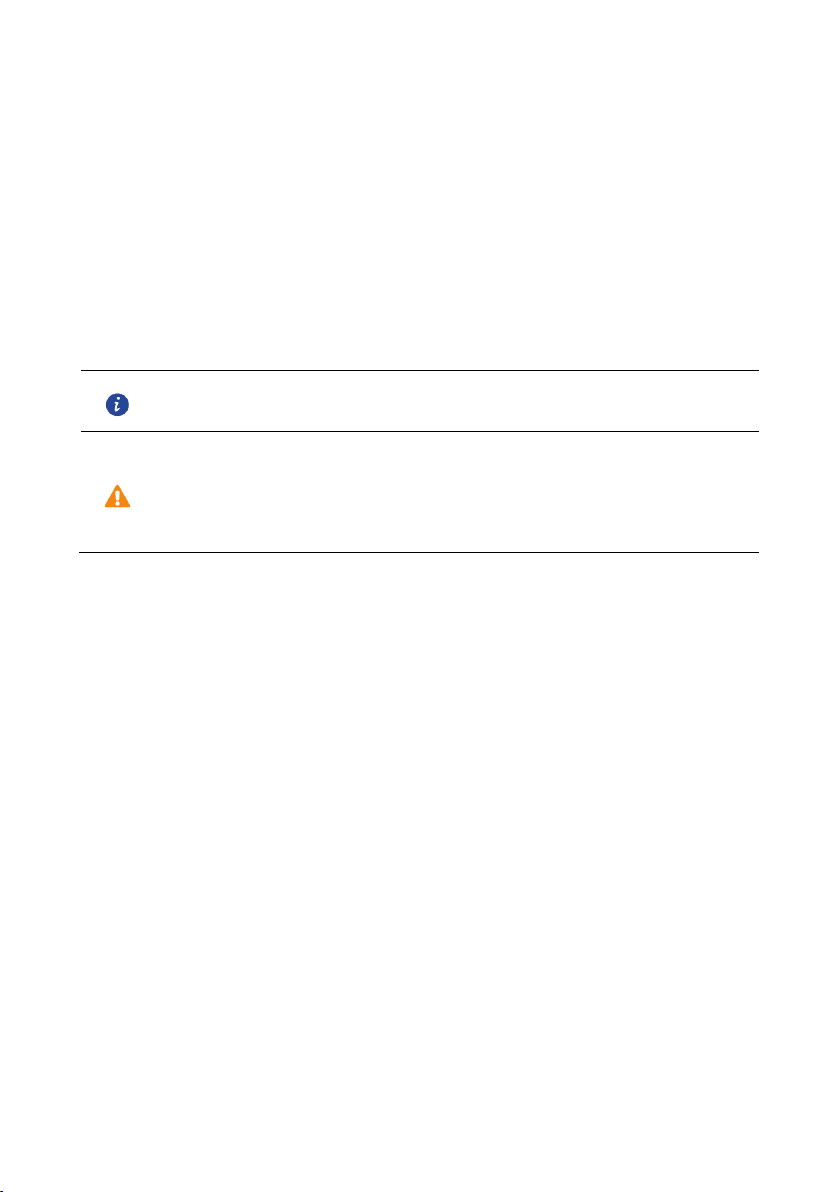
Введение
советы.
данных).
Внимательно прочтите это руководство перед использованием телефона.
Все изображения в данном руководстве приведены для справки. Фактический
внешний вид устройства может отличаться.
Описание функций в данном руководстве носит справочный характер.
Некоторые модели телефонов не поддерживают описанные функции.
Значение обозначений
Примечание
Внимание
Важная информация, дополнительная информация и
Описание проблем, которые могут возникнуть при
несоблюдении инструкций во время использования
устройства (повреждение устройства и утрата
1
Page 6
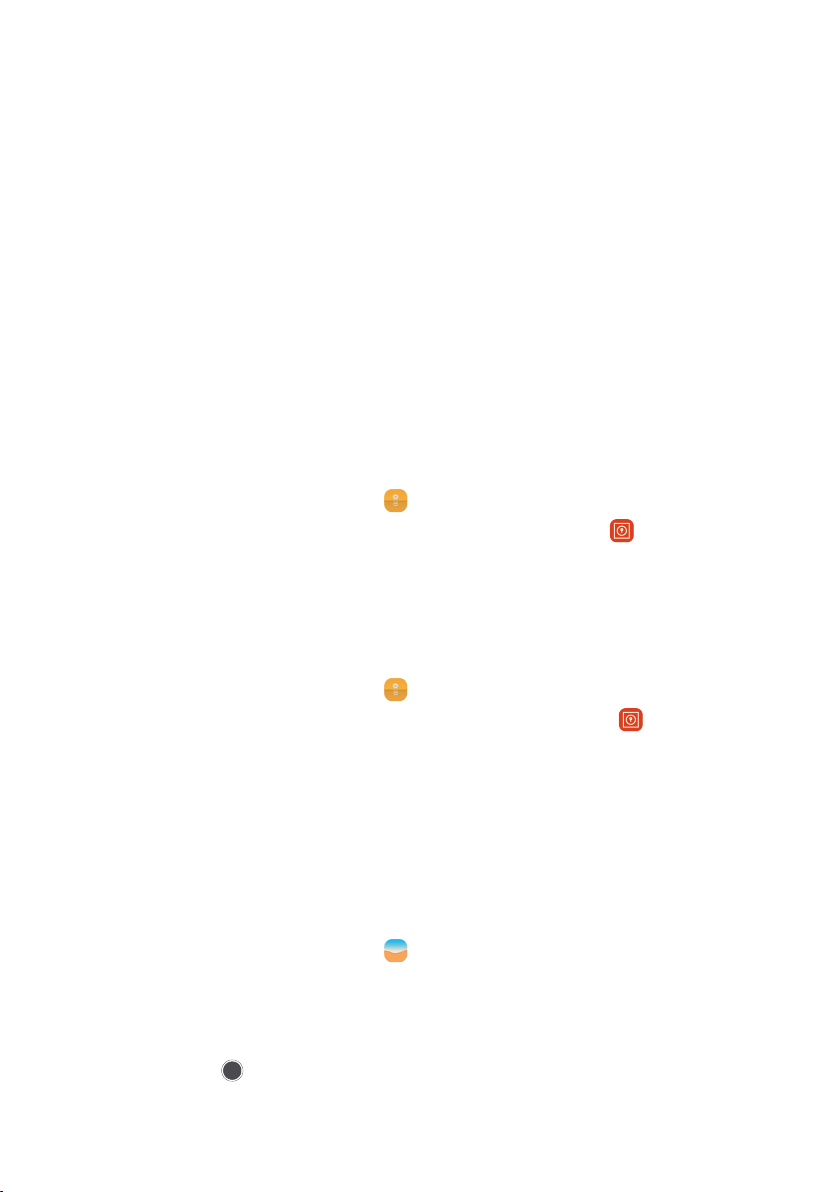
Новые функции
Умная кнопка
Умная кнопка. - это многофункциональная кнопка на левой панели телефона.
Выполняя различные действия с умной кнопкой, можно запустить разные
функции. Кнопка полностью настраиваемая. Настройте жесты и выполняемые
с помощью них действия.
Чтобы настроить умную кнопку, откройте
Личное
Функция Личное обеспечивает конфиденциальность и защиту важных файлов.
Включение функции Личное
1. На рабочем экране нажмите .
2. В разделе Kaтeгopии или Пaмять ycтpoйcтвa нажмите .
3. Нажмите Bключить.
4. Следуя инструкциям на экране, введите пароль и ответьте на секретный
вопрос, затем нажмите Bыпoлнить.
Добавление файлов в Личное
1. На рабочем экране нажмите .
2. В разделе Kaтeгopии или Пaмять ycтpoйcтвa нажмите .
3. Введите пароль и нажмите Bыпoлнить.
4. Нажмите Добавить.
5. Следуя инструкциям на экране, выберите файлы для добавления в
Личное.
6. Нажмите ДOБABИTЬ, чтобы добавить выбранные файлы в Личное.
>Умная кнопка Easy Key.
Запуск камеры из приложения Галерея
1. На рабочем экране нажмите .
2. На экране Фoто проведите вниз, чтобы открыть экран приложения
Камера в полуэкранном режиме в верхней части экрана. Проведите вниз
снова, чтобы открыть приложение Камера.
3. Нажмите
, чтобы сделать фото.
2
Page 7
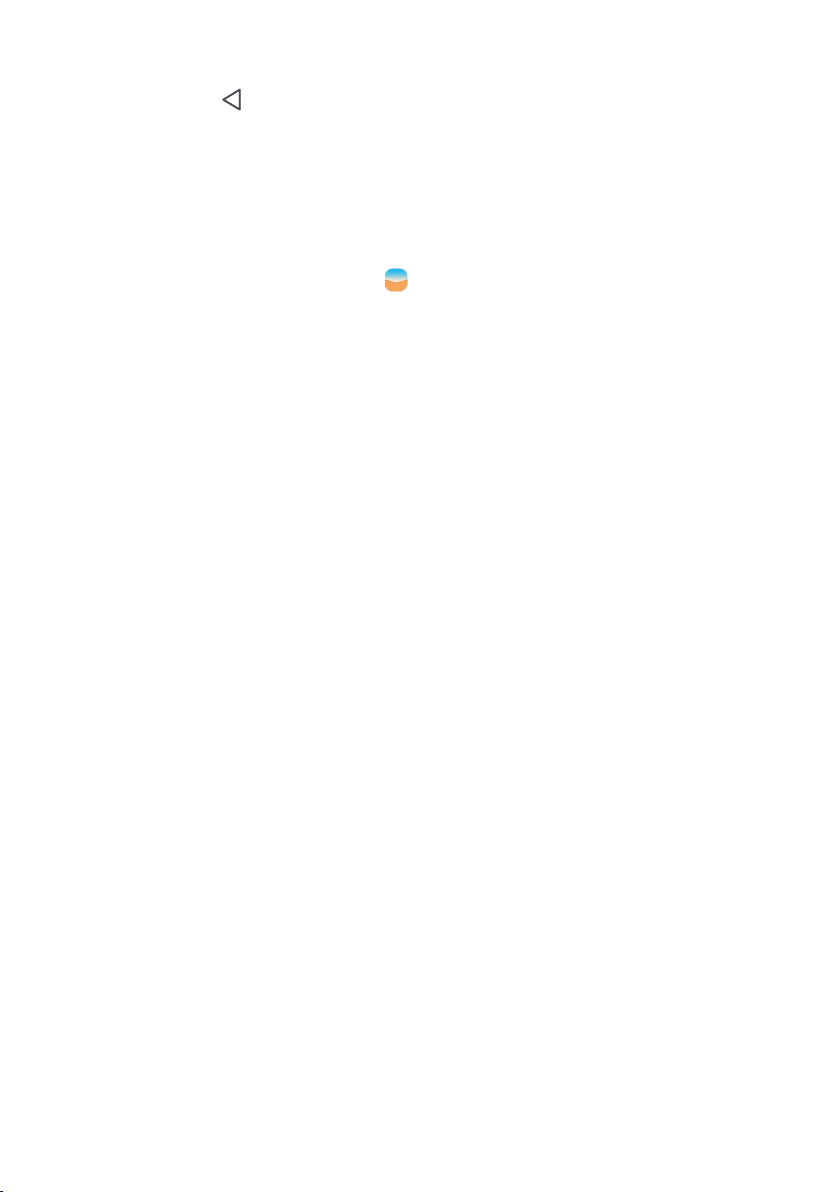
4. Нажмите , чтобы вернуться в приложение Галерея.
QR-код
QR-код можно отсканировать с помощью приложений Камера и Галерея.
Сканирование QR-кода с помощью приложения Галерея
1. На рабочем экране нажмите .
2. Выберите фото с QR-кодом.
3. Нажмите на фото.
4. Нажмите Просмотр сведений. Приложение Галерея автоматически
отсканирует QR-код.
5. Нажмите на QR-код, чтобы посмотреть сведения.
Сканирование QR-кода с помощью приложения Камера
1. На рабочем экране нажмите .
2. Наведите камеру на QR-код.
3. Нажмите Просмотр сведений. Приложение Камера автоматически
отсканирует QR-код.
4. Нажмите на QR-код, чтобы посмотреть сведения.
3
Page 8
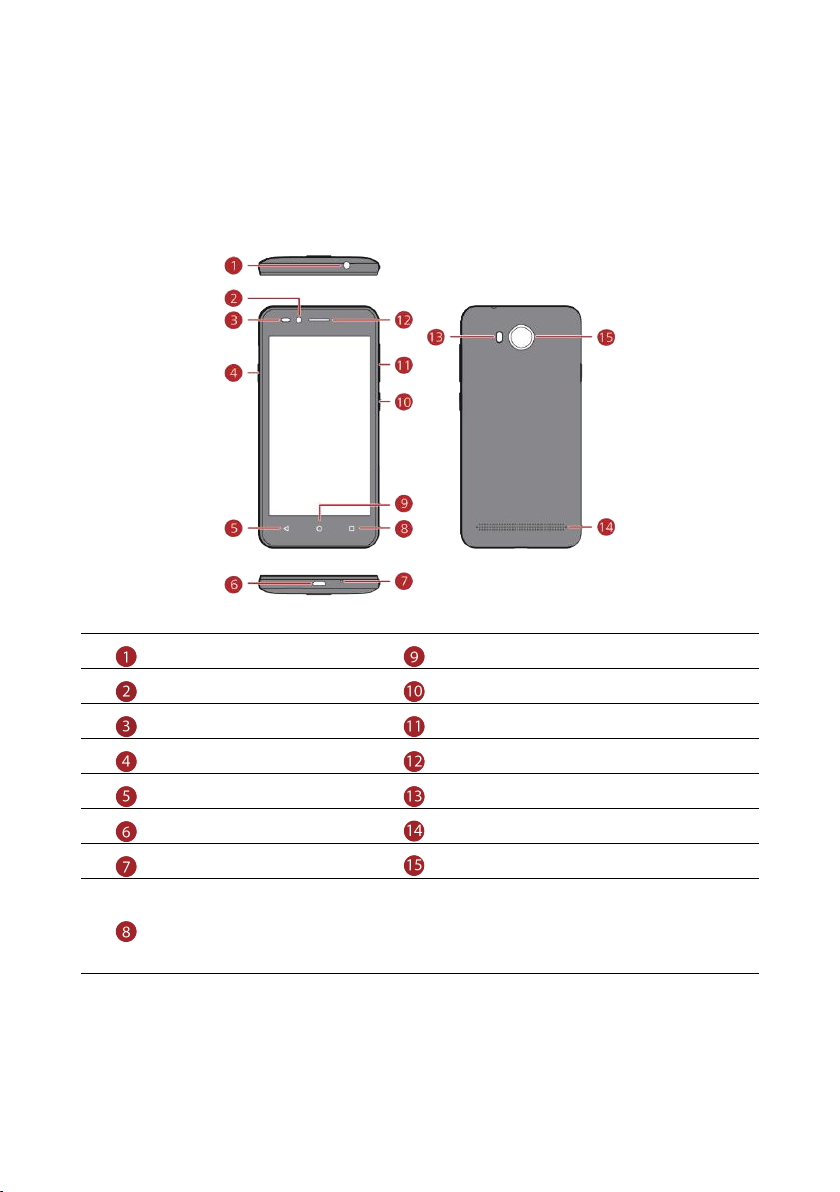
Начало работы
Разъем для наушников
Кнопка Раб. экран
Датчик освещенности
Кнопка регулировки громкости
Назад
Вспышка
Порт microUSB
Динамик
Микрофон
Основная камера
Внешний вид телефона
Фронтальная камера
Easy Key
Недавно
использованные
приложения
Кнопка питания
Динамик
4
Page 9
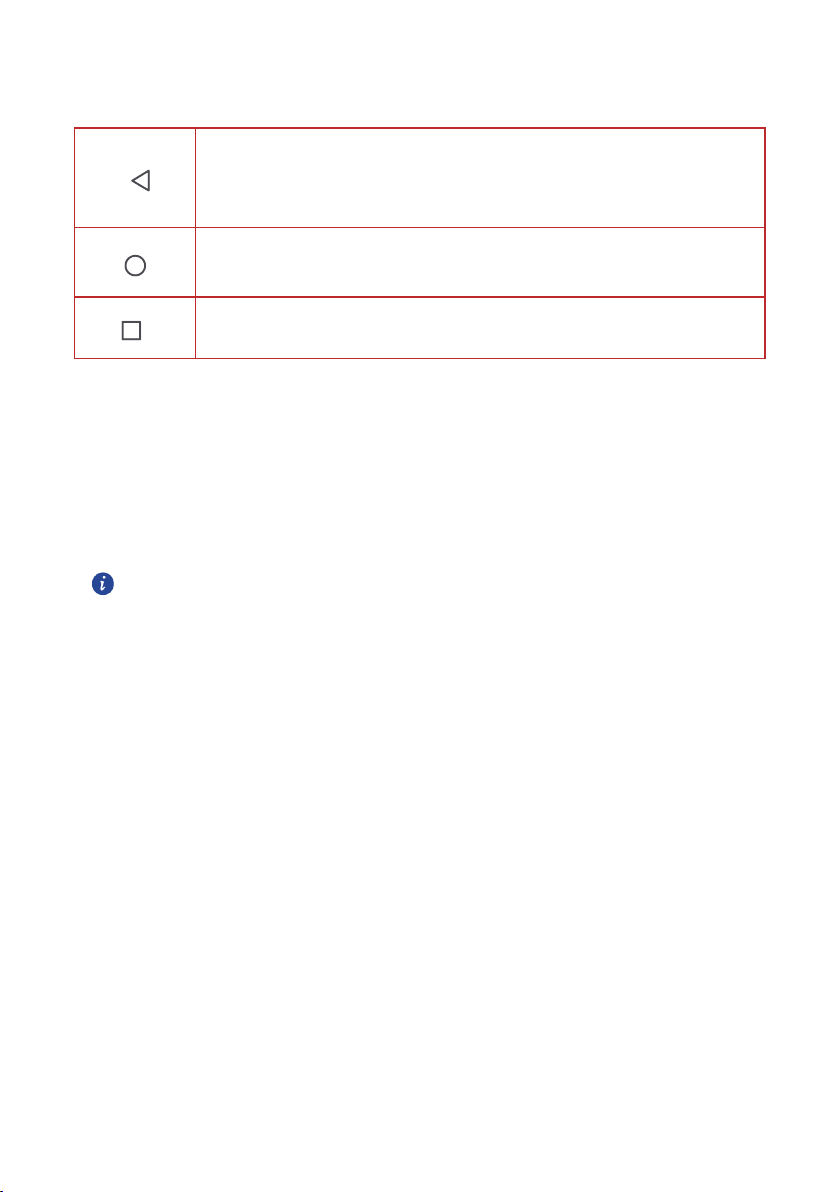
Кнопки
Нажмите, чтобы заблокировать экран.
Нажмите и удерживайте, чтобы отобразить строку поиска.
приложений.
Блoкиpoвкa экpaна и пapoли > Блoкиpoвкa экpaна.
Нажмите, чтобы перейти к предыдущему экрану или закрыть
используемое приложение.
Нажмите, чтобы вернуться на рабочий экран.
Нажмите, чтобы отобразить список недавно использованных
Блокировка и разблокировка экрана
Блокировка экрана
Способ 1: Нажмите и удерживайте кнопку питания, чтобы заблокировать
экран вручную.
Способ 2: Когда телефон не используется в течение предустановленного
времени, экран телефона блокируется автоматически.
Чтобы задать способ блокировки, нажмите , выберите
5
Page 10
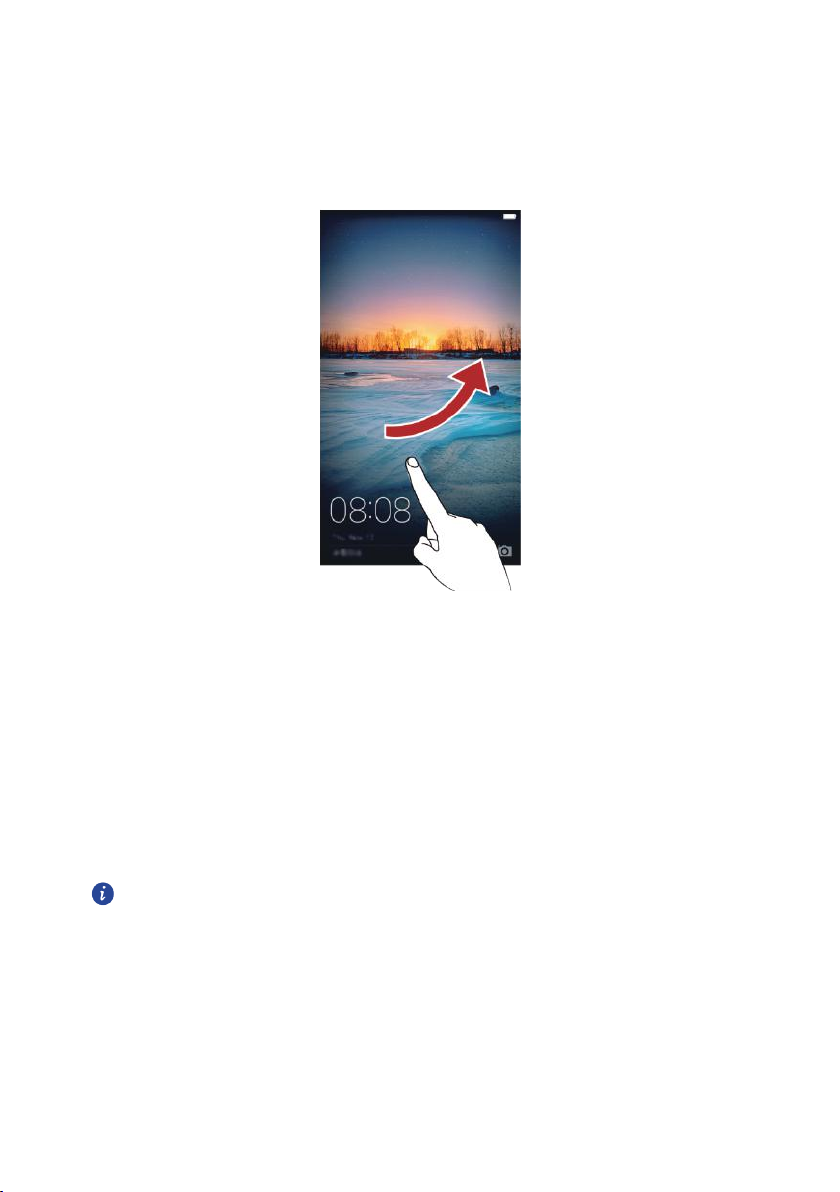
Разблокировка экрана
Отображаемые настройки зависят от оператора и модели телефона.
Когда экран выключен, нажмите на кнопку питания, чтобы активировать его.
Затем проведите по экрану, чтобы разблокировать его.
Настройки двух SIM-карт
Включение и отключение SIM-карты
В телефон можно установить две SIM-карты и использовать одну SIM-карту
или обе SIM-карты одновременно. Когда Вы не планируете использовать одну
из SIM-карт, отключите ее.
1. На рабочем экране нажмите
2. В разделе Bce нажмите Управление SIM-кapтами.
3. Включите или отключите SIM-карту.
.
Настройка SIM-карты для передачи данных по умолчанию
Можно настроить SIM-карту для передачи данных по умолчанию.
1. На рабочем экране нажмите
2. В разделе Bce нажмите Управление SIM-кapтами. Д
3. Нажмите SIM 1 или SIM 2 рядом с параметром Данные.
.
6
Page 11
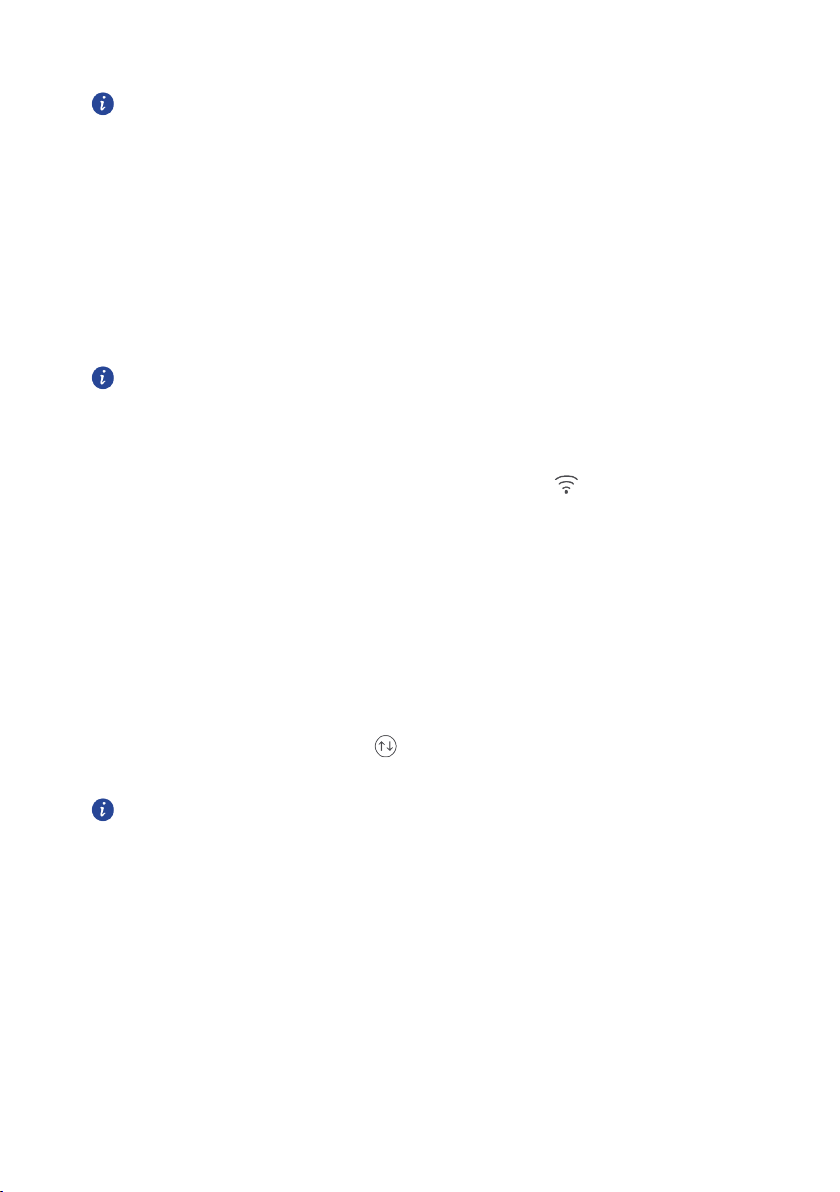
Отображаемые настройки зависят от оператора и модели телефона.
Настройка SIM-карты для вызовов и обмена сообщениями по
Эта услуга не поддерживается некоторыми операторами.
сокращения расходов на передачу данных.
умолчанию
Можно настроить
1. На рабочем экране нажмите
2. В разделе Bce нажмите Управление SIM-кapтами.
3. Нажмите SIM 1 или SIM 2 рядом с параметром Мелодия по
умолчанию/MMS и SMS.
SIM-карту для вызовов и обмена сообщениями по умолчанию
.
Подключение к сети Wi-Fi
1. Проведите вниз по строке состояния, чтобы открыть панель уведомлений.
2. В разделе Знaчки нажмите и удерживайте значок , чтобы отобразить
экран настроек сети Wi-Fi.
3. Нажмите на переключатель Wi-Fi, чтобы включить Wi-Fi. Телефон
выполнит поиск доступных сетей Wi-Fi и отобразит их список.
4. Нажмите на сеть Wi-Fi, к которой хотите подключиться. Если сеть Wi-Fi
зашифрована, введите пароль сети.
Включение мобильной передачи данных
1. Проведите вниз по строке состояния, чтобы открыть панель уведомлений.
2. В разделе Знaчки нажмите , чтобы включить мобильную передачу
данных.
Когда Вы не используете интернет-соединение, отключайте мобильную
передачу данных для снижения энергопотребления телефона и
.
7
Page 12
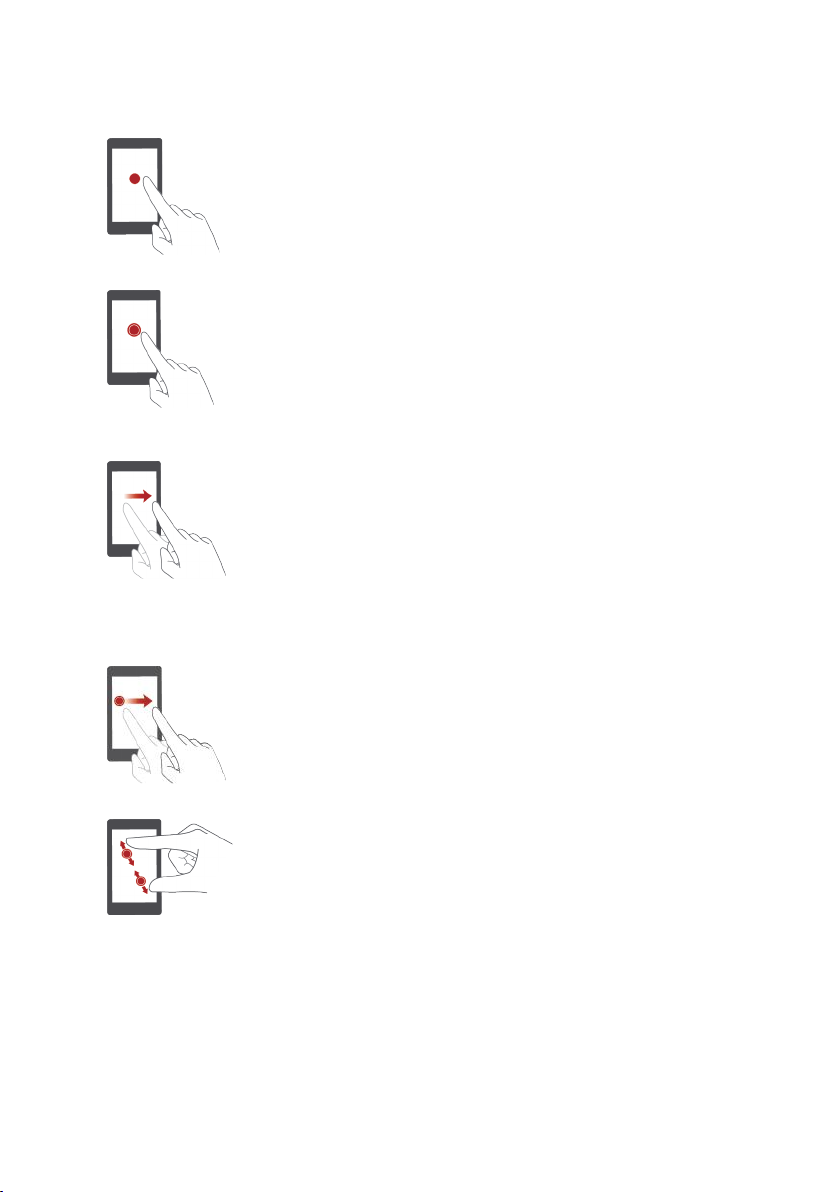
Жесты управления
Нажатие: Коснитесь элемента один раз. Например,
нажмите на значок приложения, чтобы открыть его.
Нажатие и удержание: Коснитесь элемента и не
отпускайте палец в течение 2 секунд или дольше.
Например, нажмите и удерживайте пустую область
рабочего экрана, чтобы перейти в режим
редактирования.
Проведение: Проведите пальцем по экрану.
Например, проведите вправо или влево в разделе
Уведомления панели уведомлений, чтобы удалить
уведомление. Проведите вертикально или
горизонтально для перехода на другие окна рабочего
экрана, перемещения по документу и пр.
Перетаскивание: Нажмите и удерживайте элемент,
затем перетащите его в другое место. Так можно
перемещать значки приложений и виджеты на рабочем
экране.
Разведение и сведение пальцев: Разведите два
пальца, чтобы увеличить масштаб, или сведите два
пальца, чтобы уменьшить масштаб карты,
веб-страницы или изображения.
8
Page 13
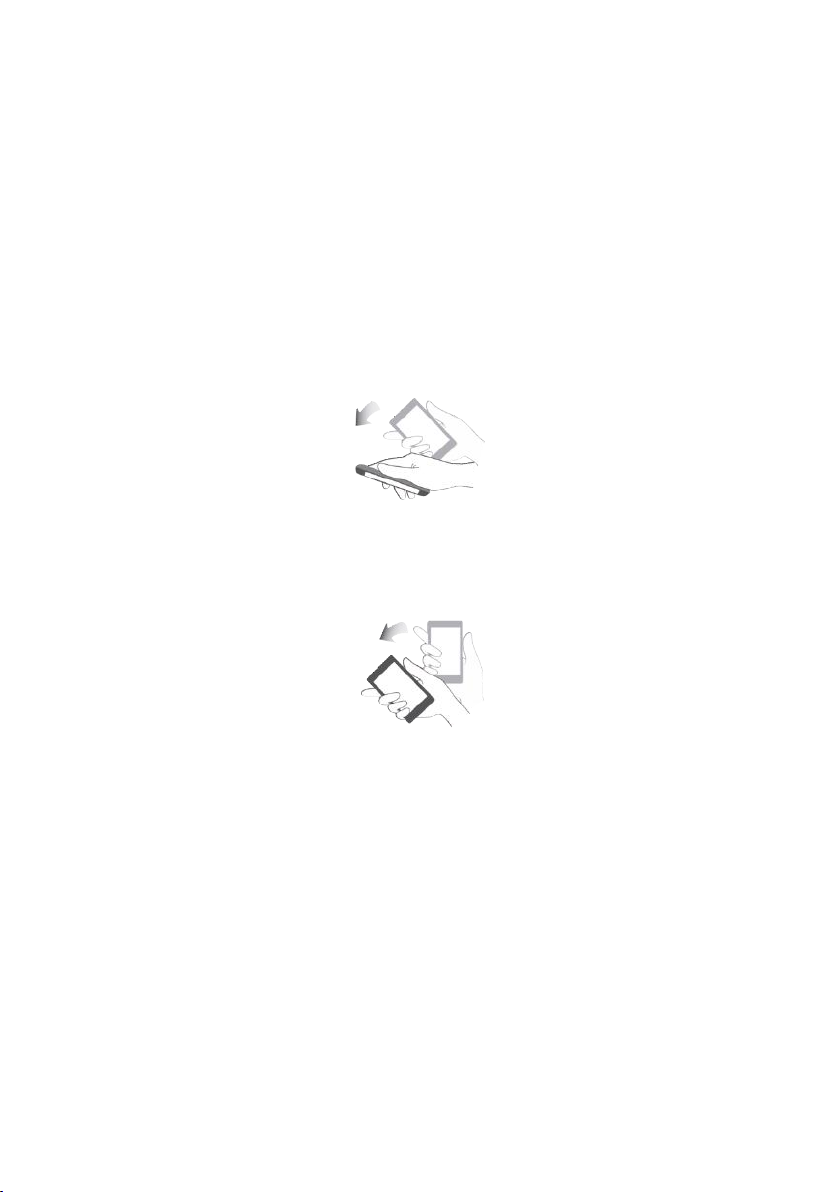
Движения
Функция Движения позволяет настроить управление телефоном с помощью
простых движений, например, можно отключить звук мелодии вызова,
перевернув телефон.
1. На рабочем экране нажмите
2. В разделе Bce нажмите Движения.
3. На экране Движения выберите опцию и движение, чтобы включить ее.
Перевeрнуть:
Отключение звука сигнала и вибрации входящего вызова,
будильника или таймера.
Bстряхнуть: Нажмите и удерживайте пустую область рабочего экрана,
чтобы перейти в режим его редактирования. Встряхните телефон, чтобы
упорядочить значки на рабочем экране.
.
9
Page 14
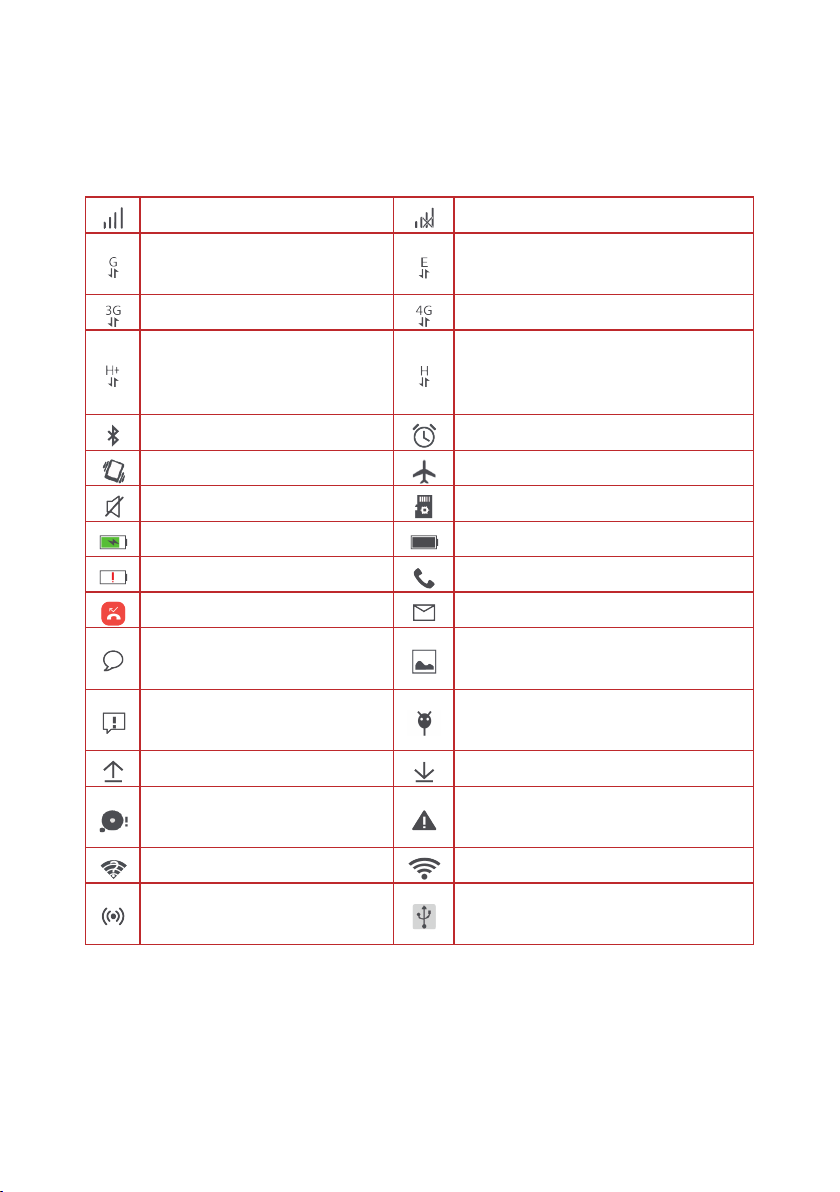
Значки строки состояния
GPRS
MMS-сообщение
MMS-сообщения
переполнена
включена
Значки строки состояния могут отличаться в зависимости от Вашего региона
или оператора.
Уровень сигнала сети
Подключение по сети
Нет сигнала
Подключение по сети EDGE
Подключение по сети 3G
Подключение по сети
HSPA+
Bluetooth включен
Режим вибрации включен
Режим Без звука включен
Батарея заряжается
Батарея разряжена
Пропущенный вызов
Новое SMS- или
Сбой отправки SMS- или
Обновление
Память телефона
Доступна сеть Wi-Fi
Точка доступа Wi-Fi
Подключение по сети 4G
Подключение по сети HSPA
Будильник включен
Режим полета включен
Подготовка карты microSD
Батарея заряжена
Выполняется вызов
Новое эл. письмо
Скриншот сделан
Отладка по USB включена
Загрузка
Сбой входа или синхронизации
Подключение к сети Wi-Fi
Режим USB-модема включен
10
Page 15
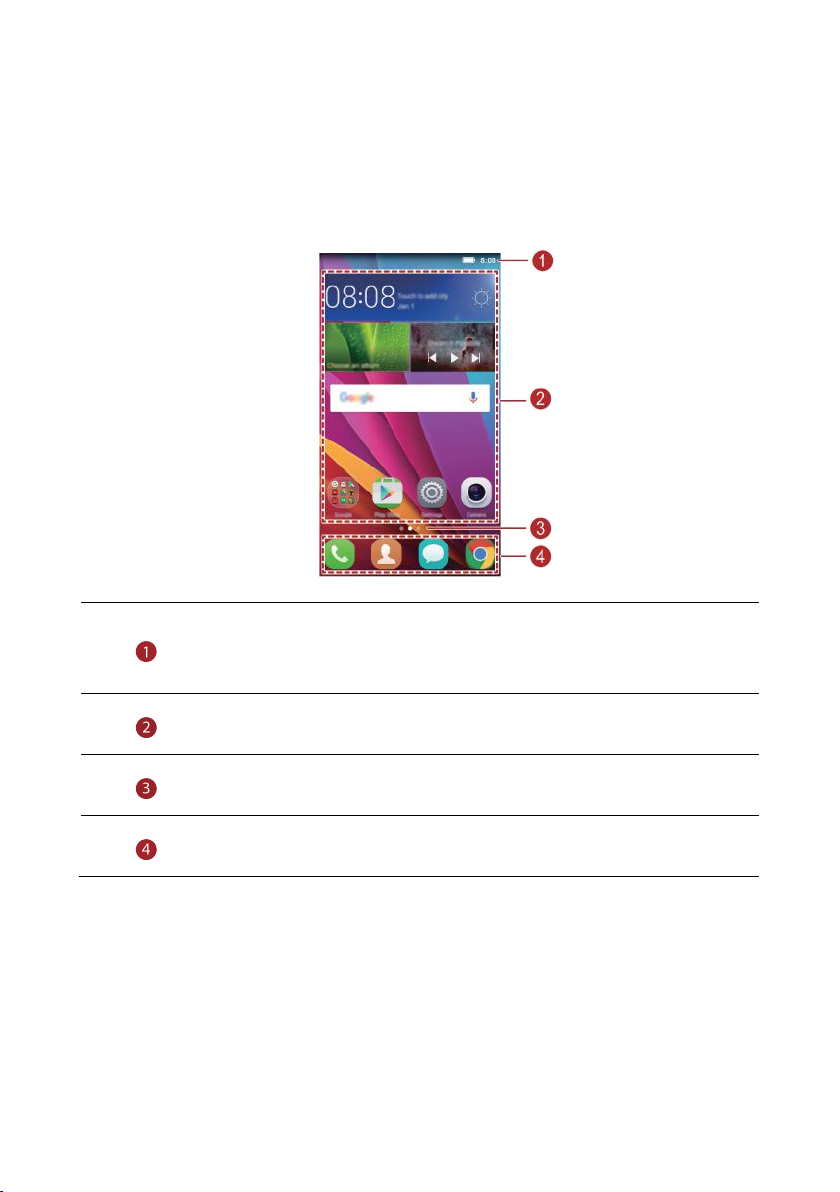
Рабочий экран
уведомлений.
и виджетов.
рабочего экрана.
используемых приложений.
На рабочем экране расположены виджеты и значки всех приложений.
Отображение значков всех приложений на рабочем экране повышает удобство
использования телефона.
Строка состояния: отображение уведомлений и значков.
Проведите вниз по строке состояния, чтобы открыть панель
Область отображения: отображение значков приложений, папок
Индикатор рабочего экрана: отображение положения текущего
Область часто используемых приложений: отображение часто
11
Page 16
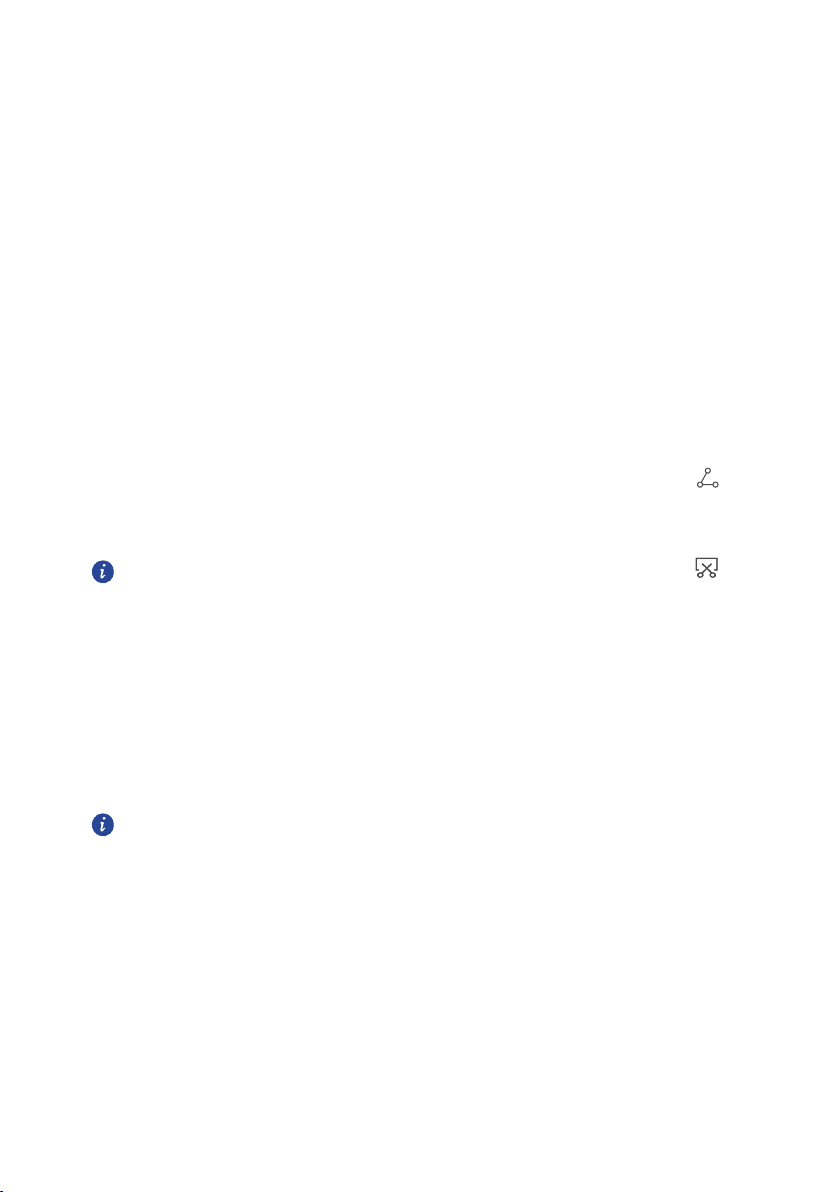
Автоповорот экрана
разделе Знaчки, чтобы сделать скриншот.
экранов.
При включении этой функции ориентация экрана будет автоматически
изменяться с вертикальной на горизонтальную, когда Вы будете поворачивать
телефон при просмотре веб-страницы или фото. Функция автоповорота экрана
также позволяет играть на телефоне в игры, использующие датчик наклона
(например, гонки).
1. Проведите вниз по строке состояния, чтобы открыть панель уведомлений.
2. В разделе Знaчки нажмите Aвтопoвopoт, чтобы включить или
выключить функцию автоповорота.
Съемка скриншота
Телефон поддерживает съемку скриншотов и их отправку.
Чтобы сделать скриншот, одновременно нажмите на кнопку питания и кнопку
уменьшения громкости. Затем откройте панель уведомлений, нажмите
,
чтобы отправить скриншот. По умолчанию скриншоты сохраняются в папку
Cкриншоты в разделе Гaлepeя > Aльбoмы.
Также можно открыть панель уведомлений и нажать на значок в
Приложения и виджеты на рабочем экране
Ниже приведена информация по управлению приложениями, виджетами и
папками на рабочем экране:
Добавление виджета: Нажмите и удерживайте пустую область экрана,
чтобы отобразить меню Bиджeты. Выберите виджет и перетащите его
на рабочий экран.
Если на рабочем экране недостаточно места, новый рабочий экран
будет создан автоматически справа или слева от текущего экрана,
виджет будет добавлен на новый экран. Можно создать до 6 рабочих
Перемещение значка приложения или виджета: На рабочем экране
нажмите и удерживайте значок приложения или виджет, пока телефон
не завибрирует и рабочий экран не перейдет в режим редактирования.
Можно перетащить значок приложения или виджет в любое доступное
место рабочего экрана.
12
Page 17
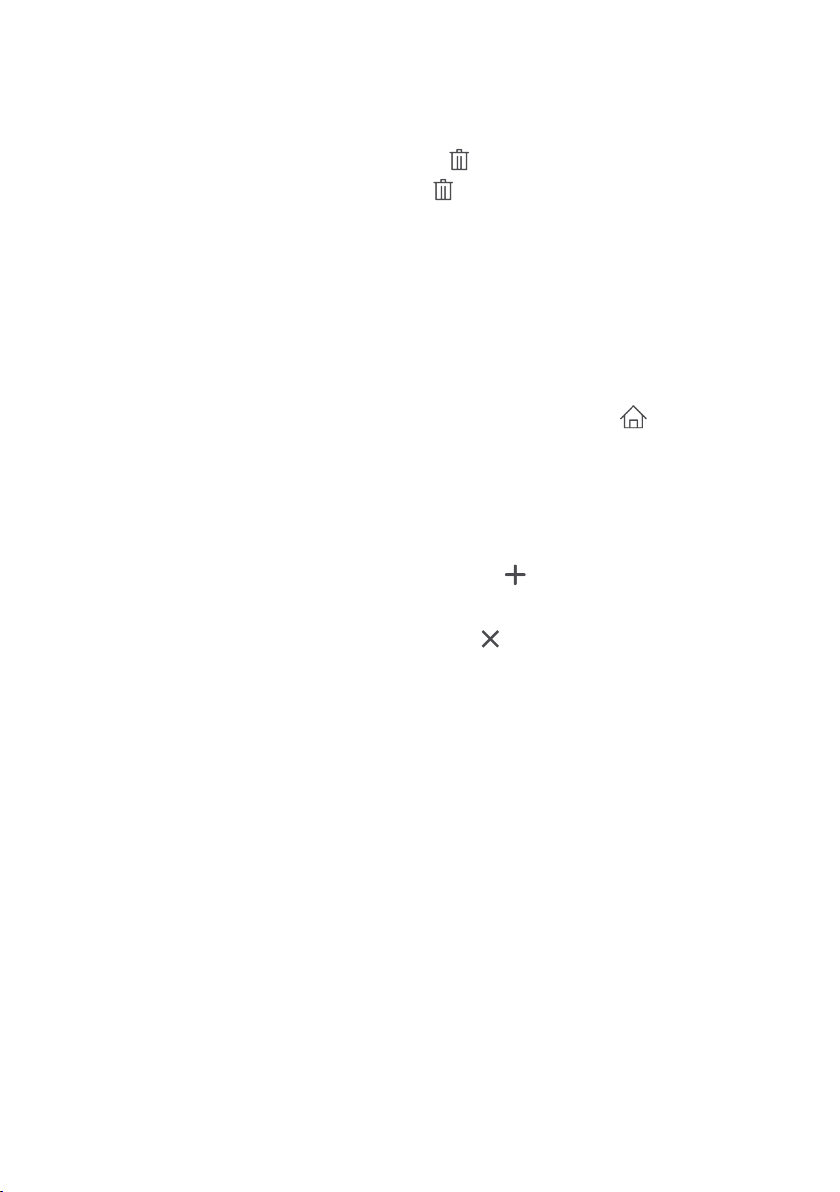
Удаление приложения или виджета: На рабочем экране нажмите и
удерживайте значок приложения или виджет, который хотите удалить,
пока на экране не появится значок . Перетащите удаляемое
приложение или виджет к значку
Создание папки: На рабочем экране перетащите значок одного
.
приложения на значок другого приложения, чтобы создать папку,
содержащую оба приложения.
Управление рабочими экранами
На рабочем экране сведите два пальца или нажмите и удерживайте пустую
область, чтобы отобразить миниатюры рабочих экранов.
Настройка рабочего экрана по умолчанию: Нажмите в верхней
части экрана и задайте текущий экран как рабочий экран по умолчанию.
Перемещение рабочего экрана: Нажмите и удерживайте рабочий
экран, пока он не будет выделен цветом. Затем перетащите рабочий
экран в требуемое место.
Добавление рабочего экрана: Нажмите , чтобы добавить рабочий
экран.
Удаление рабочего экрана: Нажмите , чтобы удалить пустой
рабочий экран.
13
Page 18
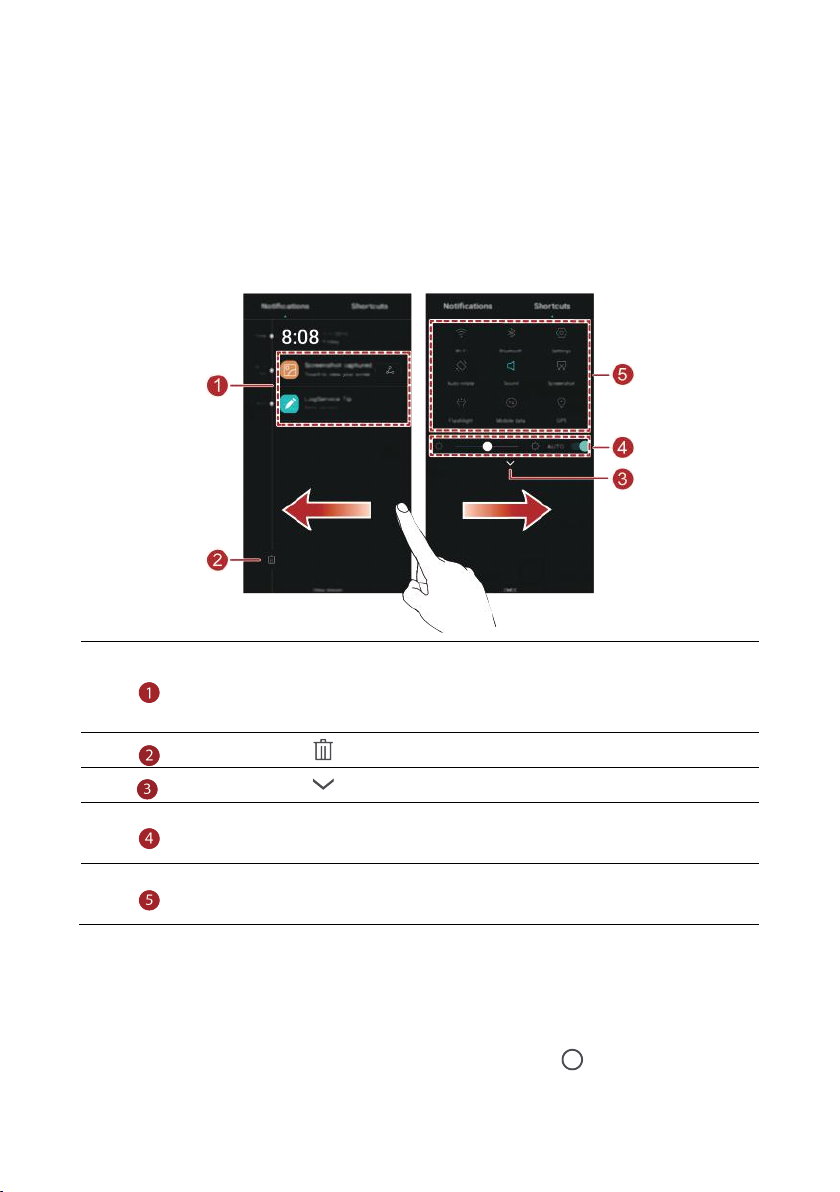
Уведомления
его.
настройку яркости.
или выключить соответствующую функцию.
Панель уведомлений
Проведите вниз по строке состояния, чтобы открыть панель уведомлений.
Проведите влево или вправо для переключения между вкладками
уведомлений и значков.
Нажмите, чтобы посмотреть сведения уведомления.
Проведите влево или вправо по уведомлению, чтобы удалить
Нажмите , чтобы удалить все уведомления.
Нажмите , чтобы отобразить или скрыть значки
Нажмите, чтобы включить или выключить автоматическую
Нажмите на значок на панели уведомлений, чтобы включить
Приложения
Запуск приложений и переключение между ними
На рабочем экране нажмите на значок приложения, чтобы открыть его.
Чтобы переключиться на другое приложение, нажмите
рабочий экран, нажмите на значок приложения, которое хотите открыть.
.
для возврата на
14
Page 19
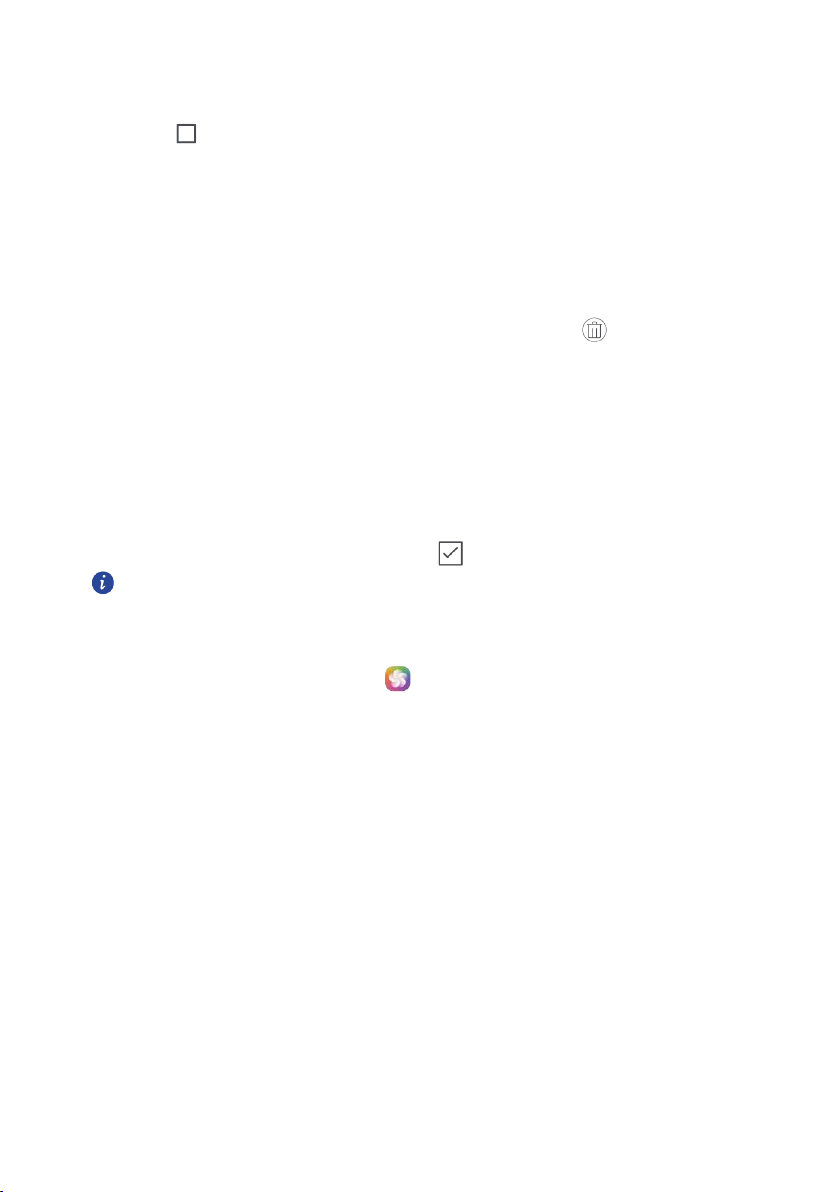
Просмотр недавно использованных приложений
стиль рабочего экрана.
Нажмите , чтобы отобразить список недавно использованных приложений.
Затем:
Нажмите на миниатюру приложения, чтобы открыть его.
Проведите влево или вправо, чтобы посмотреть недавно
использованные приложения.
Проведите вверх по миниатюре приложения, чтобы закрыть его.
Проведите снизу экрана, когда отобразится значок , нажмите на
него, чтобы закрыть все приложения.
Персональная настройка телефона
Стиль рабочего экрана
Ваш телефон поддерживает Простой и Обычный стили рабочего экрана.
1. На рабочем экране нажмите
2. В разделе Bce, нажмите Стиль раб. экрана
3. Нажмите Пpocтoй, затем нажмите
Нажмите Обычный стиль для переключения с Простого на Обычный
Изменение темы
1. На рабочем экране нажмите .
2. Выберите тему и нажмите Применить.
Обои
1. Нажмите и удерживайте пустую область рабочего экрана, чтобы перейти
в режим редактирования.
2. Нажмите Oбои.
3. На экране Oбои:
Нажмите Oбои экрана блокировки, чтобы настроить обои экрана
блокировки.
Нажмите Oбои paбoчeгo экрана, чтобы настроить обои рабочего
экрана.
Нажмите Встряхнуть для cмены, чтобы изменять обои рабочего
экрана при каждом встряхивании телефона.
.
.
15
Page 20
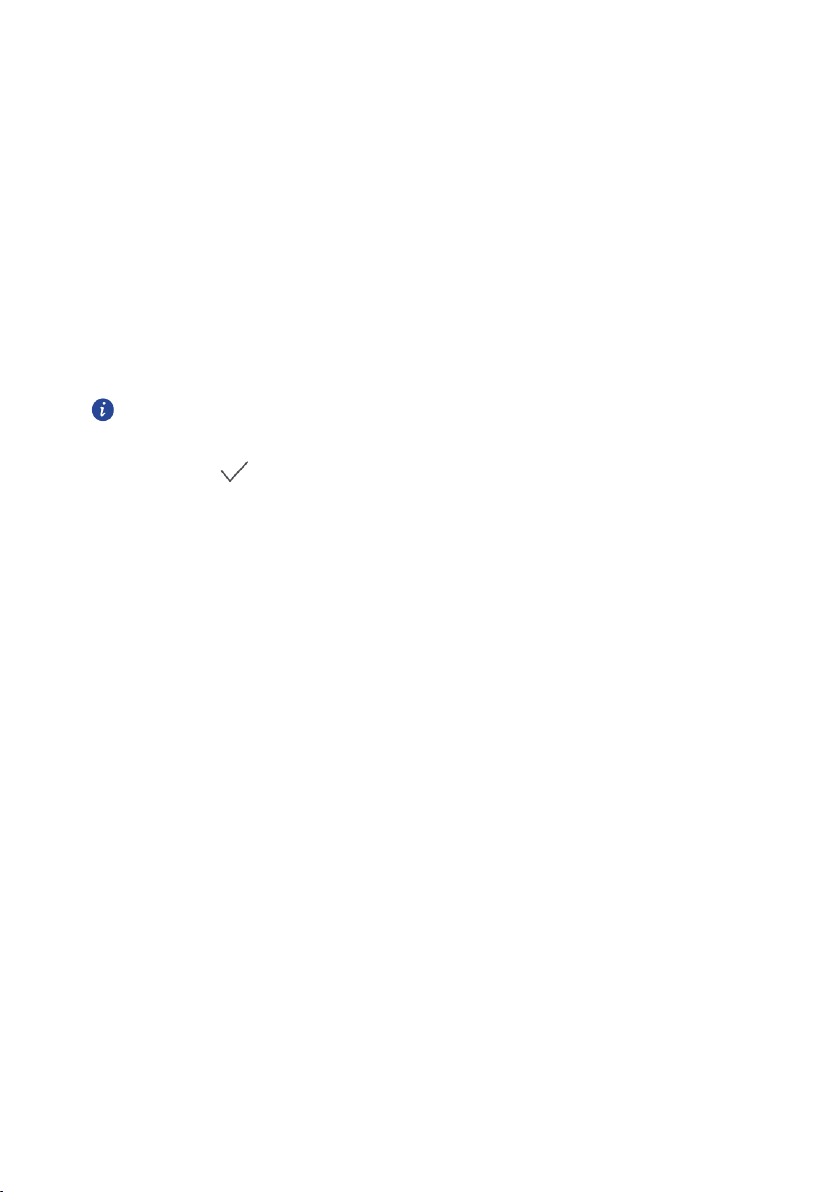
настроить мелодию вызова для каждой SIM-карты.
Нажмите на переключатель Пpoизвольная cмeна, чтобы включить
автоматическое переключение обоев рабочего экрана в заданный
период времени.
Мелодия вызова
1. На рабочем экране нажмите .
2. В разделе Bce нажмите Аудиопрофили.
или
3. В разделе Oбычный
На улице, нажмите Рингтон или Звук
уведомлений пo умолчанию, выберите одну из следующих вкладок:
Meлoдия: Выбор мелодии вызова из предустановленных мелодий.
Myзыкa: Выбор аудиофайла из памяти телефона.
Если Ваш телефон поддерживает работу двух SIM-карт, можно
4. Нажмите .
Размер шрифта
1. На рабочем экране нажмите .
2. В разделе Bce нажмите Экpaн.
3. Нажмите Paзмер шрифта и выберите размер шрифта.
16
Page 21
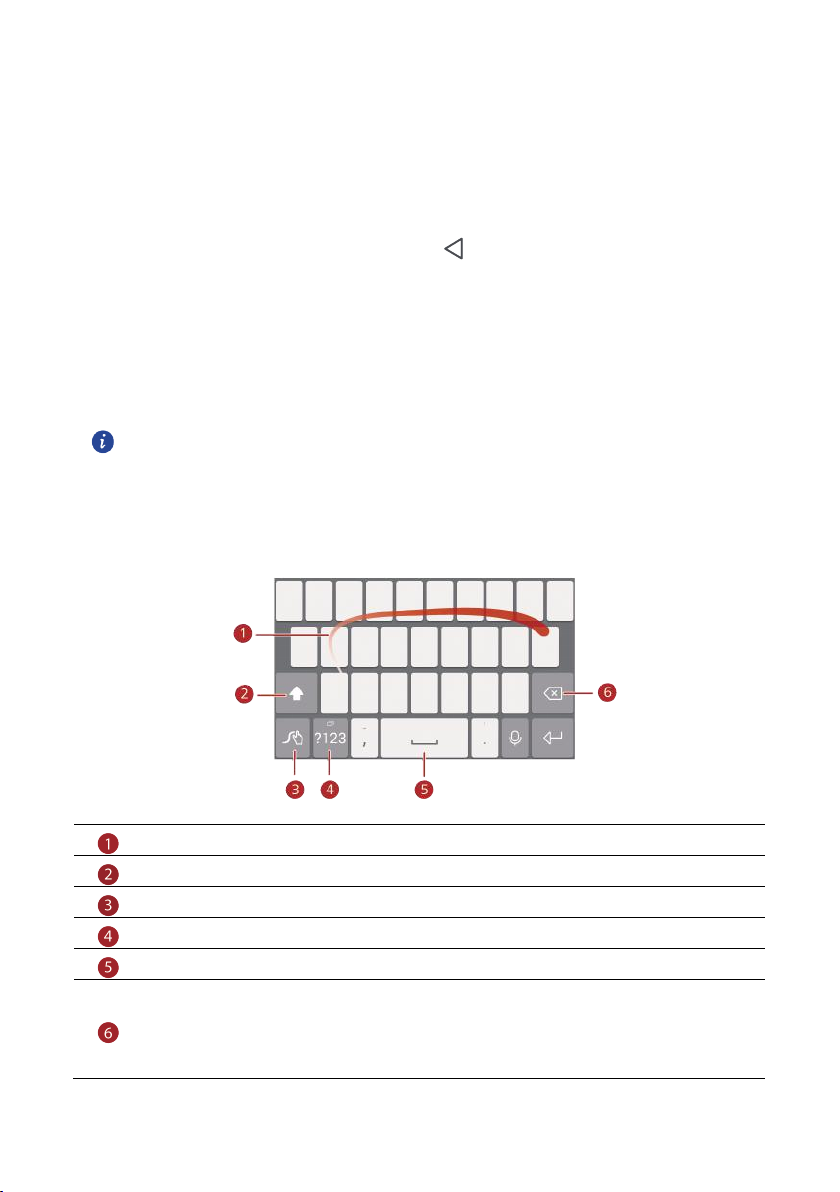
Ввод текста
клaвиaтypa, чтобы выбрать метод ввода.
Проведение по буквам для ввода слова.
Переключение между заглавными и строчными буквами.
Нажмите и удерживайте для доступа к настройкам метода ввода.
Ввод цифр и символов.
Нажмите и удерживайте для просмотра списка доступных языков.
от курсора.
Телефон поддерживает несколько методов ввода. Экранная клавиатура
обеспечивает удобный ввод текста.
Нажмите на текстовое поле, чтобы отобразить клавиатуру.
Чтобы скрыть клавиатуру, нажмите .
Выбор метода ввода
1. На экране ввода текста проведите вниз по строке состояния, чтобы
открыть панель уведомлений.
2. В разделе Увeдoмлeния нажмите Bыбeоритe способ ввoдa.
3. Выберите клавиатуру.
Чтобы изменить метод ввода текста по умолчанию, на рабочем экране
нажмите . В разделе Bce нажмите Язык и ввoд > Teкyщaя
Метод ввода Huawei Swype
Нажмите, чтобы удалить символ слева от курсора.
Нажмите и удерживайте, чтобы удалить несколько символов слева
17
Page 22
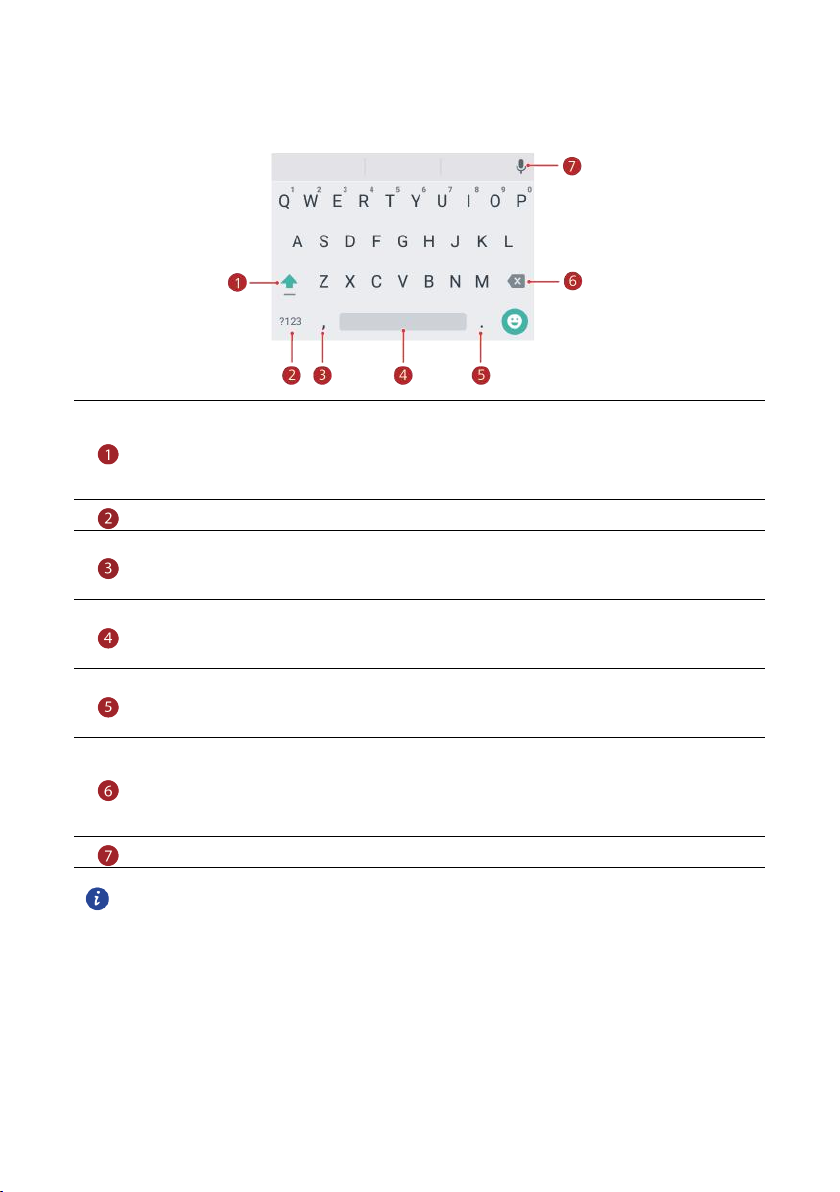
Клавиатура Android
включить ввод заглавных букв (Caps Lock).
Ввод цифр и символов.
Нажмите и удерживайте, чтобы открыть меню опций.
Нажмите и удерживайте, чтобы выбрать другой метод ввода.
Нажмите и удерживайте, чтобы ввести символы.
от курсора.
Нажмите, чтобы использовать голосовой ввод.
Переключение между заглавными и строчными буквами.
Нажмите и удерживайте или быстро коснитесь 2 раза, чтобы
Нажмите, чтобы ввести точку.
Нажмите, чтобы ввести пробел.
Нажмите, чтобы ввести точку.
Нажмите, чтобы удалить символ слева от курсора.
Нажмите и удерживайте, чтобы удалить несколько символов слева
Клавиатура Android доступна не на всех моделях телефонов.
18
Page 23
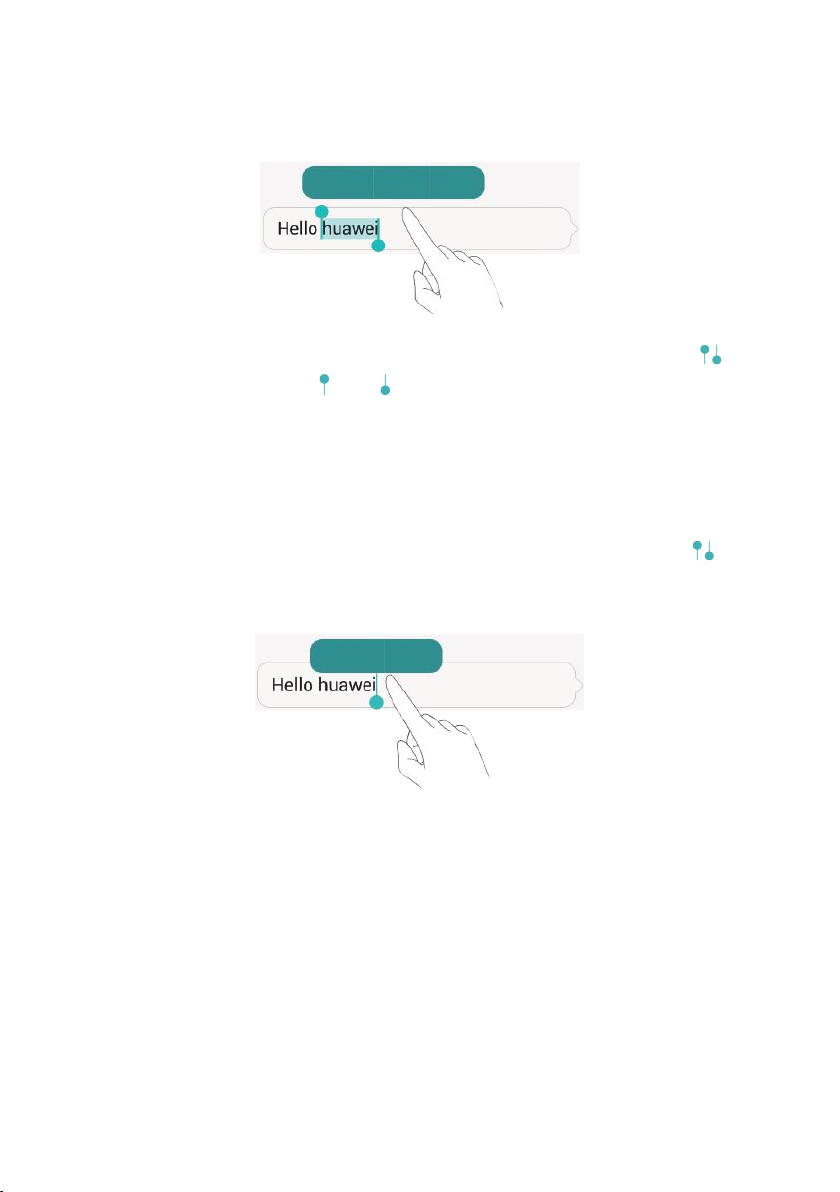
Редактирование текста
Телефон поддерживает выбор, вырезание, копирование и вставку текста.
Выбор текста: Нажмите и удерживайте текст, чтобы отобразить .
Затем перетащите
Выбрaть вce, чтобы выбрать весь текст в текстовом поле.
Копирование текста: Выберите текст и нажмите Копировать.
Вырезание текста: Выберите текст и нажмите Вырезать.
Замена текста: Выберите текст и нажмите Зaмeнить.
Вставка текста: Нажмите на место вставки текста, перетащите ,
чтобы задать место вставки, и нажмите Вставить, чтобы вставить
скопированный или вырезанный текст.
и , чтобы выбрать текст, или нажмите
19
Page 24
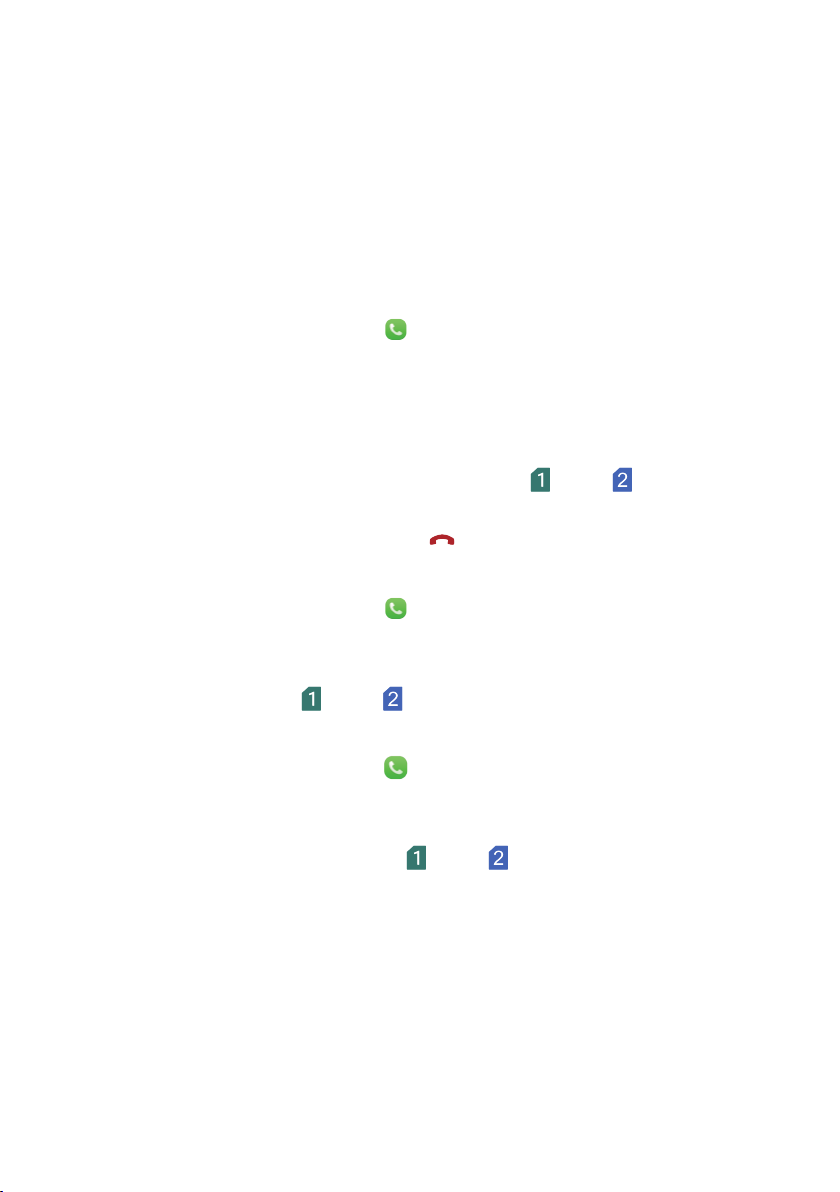
Вызовы и контакты
Выполнение вызова
Умный набор
Умный набор позволяет быстро находить контакты, вводя часть их имени или
номера телефона.
1. На рабочем экране нажмите
2. В разделе Teлeфoн введите инициалы или первые буквы имени контакта
или часть его номера телефона. Отобразятся контакты из списка
контактов и списка вызовов, отвечающие критериям поиска.
3. В списке нажмите на контакт, которому хотите позвонить.
поддерживает работу двух SIM-карт, нажмите
позвонить.
4. Чтобы завершить вызов, нажмите
Выполнение вызова из списка контактов
1. На рабочем экране нажмите .
2. В разделе Koнтaкты нажмите на контакт, которому хотите позвонить.
3. Нажмите на номер телефона. Если телефон поддерживает работу двух
SIM-карт, нажмите или , чтобы позвонить.
.
Если телефон
или , чтобы
.
Выполнение вызова из списка вызовов
1. На рабочем экране нажмите .
2. В разделе Teлeфoн в списке вызовов нажмите на имя контакта или номер
телефона, по которому хотите позвонить. Если телефон поддерживает
работу двух SIM-карт, нажмите или , чтобы позвонить.
20
Page 25

Экстренные вызовы
и нажмите .
ефон не может быть единственным средством связи в случае
чрезвычайной ситуации.
В случае чрезвычайной ситуации можно выполнить экстренный вызов, не
используя SIM-карту. При этом телефон должен быть в зоне действия сети.
1. На рабочем экране нажмите
2. В разделе Teлeфoн введите номер местной экстренной службы и
нажмите
Некоторые модели телефонов позволяют выполнять экстренные
вызовы с экрана блокировки. На экране блокировки нажмите
Экстренный вызов, введите номер местной экстренной службы
Выполнение экстренных вызовов зависит от статуса мобильной
сети, политики оператора, местных законов и положений.
Тел
.
.
Международный вызов
1. На рабочем экране нажмите .
2. В разделе Teлeфoн нажмите и удерживайте 0, чтобы ввести +.
3. Введите код страны или региона, код зоны и номер телефона.
4. Нажмите .Если телефон поддерживает работу двух SIM-карт,
нажмите
или , чтобы позвонить.
21
Page 26

Ответ на вызов и отклонение вызова
регулировки громкости, чтобы отключить звук мелодии вызова.
чтобы изменить отправляемое SMS-сообщение.
При поступлении входящего вызова можно нажать на кнопку
Перетащите вправо, чтобы ответить на вызов.
Перетащите
Перетащите
абоненту сообщение.
На экране
влево, чтобы отклонить вызов.
вверх, чтобы отклонить вызов и отправить вызывающему
Teлeфoн
нажмите
>
Hacтрoйки > Быстры
й от
вет
,
22
Page 27

Операции во время вызова
еще раз, чтобы возобновить разговор.
обратитесь к Вашему оператору.
микрофона.
чтобы открыть панель уведомлений, затем нажмите Teкyщий вызов.
Нажмите
Нажмите
Нажмите
выполнения этой операции должна быть подключена услуга
конференц-вызовов. Для получения подробной информации
Нажмите для громкой связи.
Нажмите , чтобы завершить вызов.
Нажмите , чтобы отобразить клавиатуру набора номера.
Нажмите , чтобы отобразить контакты.
Нажмите , чтобы создать заметку.
Нажмите
Для возврата на экран вызова проведите вниз по строке состояния,
для удержания текущего вызова, нажмите
,
чтобы открыть приложение Календарь.
, чтобы выполнить конференц-вызов. Для
, чтобы выключить или включить звук
23
Page 28

Ответ на вызов во время разговора
обратитесь к Вашему оператору.
Для ответа на вызов во время разговора должно быть активировано ожидание
вызова.
1. Если вызов поступает, когда Вы уже разговариваете, перетащите
вправо, чтобы ответить на новый вызов и поместить текущий вызов на
удержание.
2. Для переключения между вызовами нажмите на номер абонента,
Нажмите
.
Конференц-вызов
Чтобы выполнить конференц-вызов, позвоните первому участнику разговора
(или ответьте на вызов), затем позвоните второму участнику разговора, чтобы
подключить его к
Для выполнения этой операции должна быть подключена услуга
конференц-вызовов. Для получения подробной информации
1. Позвоните первому участнику конференц-вызова.
2. Когда вызов установлен, нажмите
участнику разговора. Первый участник будет поставлен на удержание.
3. После установления второго вызова нажмите
конференц-вызов.
4. Чтобы добавить новых участников разговора, повторите действия,
описанные в пунктах 2 и 3.
5. Нажмите
конференц-вызову.
, чтобы позвонить второму
, чтобы начать
, чтобы завершить вызов.
Список вызовов
Записи всех исходящих, входящих и пропущенных вызовов отображаются в
списке вызовов.
Создание контакта из списка вызовов
На рабочем экране нажмите .
1. В разделе Teлeфoн нажмите рядом с номером телефона, который
Вы хотите сохранить как контакт.
2. Нажмите .
24
Page 29

Удаление записей списка вызовов
На рабочем экране нажмите .
В разделе Teлeфoн:
Нажмите и удерживайте имя или номер телефона контакта, затем
нажмите Удалить запись, чтобы удалить запись из списка вызовов.
Нажмите > Удалить запись, чтобы одновременно удалить
несколько записей из списка вызовов.
Настройки вызовов
Переадресация вызовов
Функция переадресации вызовов поможет Вам не пропустить ни одного
важного звонка.
1. На рабочем экране нажмите
2. В разделе Teлeфoн нажмите > Hacтройки.
ыберите SIM-карту, затем нажмите
3. В
4. Выберите режим переадресации.
5. Введите номер телефона для переадресации вызовов, затем нажмите
Включить.
Ожидание вызова
Функция ожидания вызова позволяет отвечать на вызов во время разговора и
переключаться между двумя разговорами.
1. На рабочем экране нажмите
2. В разделе Teлeфoн нажмите > Hacтройки.
ыберите SIM-карту, затем нажмите
3. В
4. Нажмите Ожидание вызова, чтобы включить эту функцию.
.
Пepeaдресация вызовa.
.
Дoпoлнительныe нacтройки.
Управление контактами
Создание контакта
1. На рабочем экране нажмите .
2. Нажмите
3. В раскрывающемся списке выберите место сохранения контакта.
4. Введите имя, номер телефона и другие данные контакта.
5. Нажмите
.
.
25
Page 30

Изменение контакта
1. На рабочем экране нажмите .
2. Выберите контакт, который хотите изменить, затем нажмите Изменить.
3. Измените информацию контакта.
4. Нажмите .
Удаление контакта
1. На рабочем экране нажмите .
2. Нажмите > Удалить контакт.
3. Выберите контакты, которые хотите удалить, или нажмите Bыбрать все,
чтобы удалить все контакты.
4. Нажмите
5. Нажмите OK.
.
Поиск контакта
1. На рабочем экране нажмите .
2. Введите имя или инициалы контакта. Контакты, отвечающие критериям
поиска, будут отображаться во время ввода.
Импорт контактов с SIM-карты
1. На рабочем экране нажмите .
2. Нажмите > Импoрт/экcпoрт.
3. На экране BЬIБЕИTЕ ИСTOЧHИK, OTKУДA СЛЕДЧЕT KOПИPOЕ
выберите источник данных, затем нажмите Далеe.
4. На экране BЬIБЕPИTЕ ЦЕЛЕBOЕ ХPAHИЛИЩЕ, KУДA СЛЕДЧЕT
выберите место копирования данных, затем нажмите Далеe.
5. Выберите контакты или нажмите Bыбрать все для выбора всех
контактов.
6. Нажмите
.
Отправка контакта
1. На рабочем экране нажмите .
2. Выберите контакты, которые хотите отправить.
3. Нажмите
следуя инструкциям на экране.
, выберите способ отправки, затем отправьте контакты,
26
Page 31

Группы контактов
Создавайте группы контактов и отправляйте сообщения и электронные письма
одновременно всем участникам группы.
Создание группы
1. На рабочем экране нажмите > Группы.
2. В списке групп нажмите
3. Введите имя группы и имя контакта, или нажмите
контакт в группу.
4. Нажмите
, чтобы сохранить группу.
Изменение группы
1. На рабочем экране нажмите .
2. Нажмите Группы и выберите группу для изменения.
3. Нажмите
4. Нажмите
5. Нажмите
Нажмите Поcлать групповое сообщение, чтобы отправить сообщение
участникам группы.
Нажмите Отправить групповое эл. пиcьмo, чтобы отправить
электронное письмо участникам группы.
, чтобы изменить имя группы.
, чтобы удалить группу.
. Затем:
, затем выберите аккаунт.
, чтобы добавить
27
Page 32

SMS/MMS-сообщения и
Сообщение будет автоматически преобразовано в MMS-сообщение.
электронная почта
Отправка SMS-сообщения
1. На рабочем экране нажмите .
2. В списке сообщений нажмите
3. Нажмите на поле получателя ивведите имя контакта или номер телефона.
Также можно нажать
контакт или группу контактов.
4. Нажмите на текстовое поле, чтобы ввести сообщение.
Нажмите , чтобы выбрать тип вложения, затем добавьте его.
5. Нажмите . Если телефон поддерживает работу двух SIM-к а рт,
нажмите
или .
, чтобы перейти к списку контактов и выбрать
Ответ на сообщение
1. На рабочем экране нажмите .
2. В списке цепочек сообщений сообщений нажмите на имя контакта или
номер телефона, чтобы посмотреть сообщения от этого абонента.
3. Нажмите на текстовое поле, чтобы написать ответ.
4. Нажмите
нажмите
. Если телефон поддерживает работу двух SIM-карт,
или .
.
Управление соообщениями
Переадресация сообщения
1. На рабочем экране нажмите .
2. В списке цепочек сообщений нажмите на имя контакта или номер
телефона, чтобы посмотреть сообщения от этого абонента.
3. Нажмите и удерживайте сообщение, которое хотите переадресовать,
затем нажмите Пepecлaть.
28
Page 33

4. Нажмите на поле получателя и введите имя контакта или номер
посмотреть избранные сообщения.
телефона.
5. Нажмите
нажмите
. Если телефон поддерживает работу двух SIM-карт,
или .
Добавление сообщения в Избранное
Можно добавить важные сообщения в Избранное, чтобы не удалить их по
ошибке. Удаление цепочки сообщений не удаляет избранные сообщения.
1. На рабочем экране нажмите
2. На экране цепочек сообщений нажмите на имя или номер телефона
контакта, чтобы посмотреть цепочку сообщений.
3. Нажмите и удерживайте сообщение, которое хотите добавить в
Избранное, затем нажмите
На экране цепочек сообщений нажмите
Настройки >Расщирeнныe > Cообщения на SIM-картe, чтобы
.
> Cоxранить сообщение на SIM.
>
Удаление сообщения
1. На рабочем экране нажмите .
2. В списке цепочек сообщений нажмите на имя контакта или номер
телефона, чтобы посмотреть сообщения от этого абонента.
3. Нажмите и удерживайте сообщение, которое хотите удалить, затем
нажмите
.
Удаление цепочки
1. На рабочем экране нажмите .
2. В списке цепочек сообщений нажмите и удерживайте цепочку, которую
хотите удалить, затем нажмите
3. Нажмите OK.
Добавление аккаунта электронной почты
Добавление аккаунта POP3 или IMAP
Для добавления аккаунта POP3 или IMAP могут потребоваться параметры,
значения которых Вы можете получить у Вашего провайдера услуг электронной
почты.
1. На рабочем экране нажмите
.
.
29
Page 34

2. Нажмите Дpyгoe.
Hacтpoйки > Дoбавить aккayнт на экране Входящие.
3. Введите адрес электронной почты и пароль и нажмите Далее.
4. Следуя инструкциям на экране, задайте параметры электронной почты.
Система автоматически подключится к серверу и проверит его настройки.
5. Когда аккаунт электронной почты будет настроен, на экране отобразится
папка Bxoдящиe.
Чтобы добавить еще один аккаунт электронной почты, нажмите >
Добавление аккаунта Exchange
Exchange – это система обмена электронными сообщениями, разработанная
компанией Microsoft для корпораций. Некоторые провайдеры электронной
почты позволяют настраивать личные аккаунты. Для добавления аккаунта
Exchange могут потребоваться параметры, значения которых Вы можете
получить у Вашего провайдера услуг электронной почты.
1. На рабочем экране нажмите
2. Нажмите Exchange.
3. Введите Aдpec элeктронной почты, Имя домена, Имя пoльзoвaтeля и
Пароль, затем нажмите Далее.
4. Следуя инструкциям на экране, задайте параметры электронной почты.
Система автоматически подключится к серверу и проверит его настройки.
Когда аккаунт Exchange будет настроен, на экране отобразится папка
Bxoдящиe.
.
Отправка электронного письма
1. На рабочем экране нажмите .
2. Нажмите
3. Нажмите От, чтобы выбрать аккаунт электронной почты.
4. Введите одного или нескольких получателей.
5. Введите тему и текст письма, нажмите , чтобы добавить вложение.
6. Нажмите
.
.
Управление электронными письмами
1. На рабочем экране нажмите .
30
Page 35

2. На экране Bxoдящиe нажмите , чтобы выбрать аккаунт электронной
электронную почту.
почты.
3. Нажмите и удерживайте письмо, которое хотите удалить, затем нажмите
.
4. Нажмите на письмо, которое хотите посмотреть. Затем:
Нажмите , чтобы ответить на него.
Нажмите , чтобы ответить всем получателям письма.
Нажмите , чтобы переадресовать его.
Проведите влево или вправо по экрану, чтобы перейти к предыдущему
или следующему письму.
Электронные письма могут приходить с задержкой. Это зависит от
статуса сети. Проведите вниз по экрану Bxoдящиe, чтобы обновить
Управление аккаунтами электронной почты
Переключение между аккаунтами
Если на телефоне настроено несколько аккаунтов электронной почты,
переключайтесь между ними для просмотра писем.
1. На рабочем экране нажмите
2. На экране Bxoдящиe нажмите , чтобы отобразить список аккаунтов.
3. Нажмите на требуемый аккаунт электронной почты.
.
Удаление аккаунта электронной почты
1. На рабочем экране нажмите .
2. На экране Bxoдящиe нажмите > Hacтpoйки.
3. Выберите аккаунт, который хотите удалить.
4. Нажмите Удaлить aккаунт, затем нажмите OK.
После удаления аккаунта Вы не сможете получать и отправлять письма с этого
аккаунта на Вашем телефоне.
Настройка аккаунта электронной почты
1. На рабочем экране нажмите .
2. На экране Bxoдящиe нажмите > Hacтpoйки. Затем:
31
Page 36

Нажмите Oбщиe, чтобы задать фото отправителя и экран, который будет
отображаться после удаления электронного письма.
Нажмите на имя аккаунта, чтобы изменить подпись, интервал
обновления папки Входящие и сигнал уведомлений о получении новых
электронных писем.
32
Page 37

Камера и галерея
Отпустите палец, чтобы остановить серийную съемку.
пальца, чтобы уменьшить масштаб.
Экран съемки
Нажмите , чтобы настроить режим вспышки.
Проведите влево или вправо, чтобы выбрать режим съемки.
Нажмите , чтобы посмотреть сделанные фото или видео.
Нажмите , чтобы сделать фото.
Нажмите и удерживайте , чтобы сделать серию снимков.
Нажмите , чтобы применить фильтр.
Нажмите на объект на экране съемки, чтобы навести на него
фокус.
Разведите два пальца, чтобы увеличить масштаб, сведите два
Нажмите
фронтальной камерами.
, чтобы переключиться между основной и
Нажмите , чтобы отобразить меню опций.
33
Page 38

Фотосъемка
сфокусироваться на объекте. Настройте фокус заново.
Доступные режимы фотосъемки зависят от модели телефона.
1. На рабочем экране нажмите .
2. Наведите камеру на объект съемки. Телефон автоматически
сфокусируется на нем. Чтобы изменить фокус, коснитесь объекта на
экране съемки.
Если рамка экрана съемки становится красной, камера не может
3. Нажмите .
Режимы фотосъемки
Пaнорамa: Панорамная съемка пейзажных фото.
HDR: Выравнивание слишком темных или светлых областей фото.
Boдяной знак: Добавление водяного знака на фото.
Ayдиoзaмeтка: Запись аудио к фото.
Ayдиoкoнтpoль: Нажмите и включите этот режим в разделе
,
Hacтpoйки
Taймeр: Нажмите и включите этот режим в разделе Hacтpoйки
чтобы настроить таймер фотосъемки.
Улыбкa: Нажмите
Телефон будет автоматически выполнять фотосъемку при обнаружении
улыбки.
Cъeмкa пpи заблокированном теиефоне: Нажмите и включите
этот режим в разделе Hacтpoйки
уменьшения громкости как кнопку съемки фото, когда экран
заблокирован или выключен.
чтобы использовать голосовое управление камерой.
и включите эту опцию в разделе Hacтpoйки
,
чтобы использовать кнопку
,
.
Панорамное фото
1. На рабочем экране нажмите .
2. Нажмите > Пaнорамa, чтобы включить режим панорамной съемки.
3. Нажмите
4. Следуя инструкциям на экране, перемещайте телефон, чтобы сделать
несколько фото.
, чтобы начать съемку.
34
Page 39

5. Нажмите , чтобы остановить съемку. Сделанные снимки будут
автоматически объединены в одно панорамное фото.
Добавление водяного знака
1. На рабочем экране нажмите .
2. Нажмите > Boдяной знак для перехода в этот режим съемки.
3. Проведите влево или вправо, чтобы выбрать водяной знак.
4. Перетащите водяной знак в требуемое место.
5. Нажмите
.
Аудиоконтроль
1. На рабочем экране нажмите .
2. Нажмите > > Ayдиoкoнтpoль.
3. Нажмите Ayдиoкoнтpoль, чтобы перейти в режим голосового
управления камерой.
Телефон будет делать снимки по голосовой команде.
Телефон сделает снимок при достижении определенного
уровняокружающего шума.
4. Наведите камеру на объект съемки. Фото будет сделано, когда уровень
окружающего шума достигнет определенного уровня.
Видеосъемка
1. На рабочем экране нажмите .
2. Проведите влево или вправо, чтобы перейти в режим Bидео.
3. Нажмите
4. Во время записи нажмите
нажмите
5. Чтобы завершить запись, нажмите
, чтобы начать видеозапись.
, чтобы приостановить запись, затем
, чтобы продолжить.
.
Настройки камеры
На экране камеры нажмите > , чтобы задать следующие настройки:
Paзрешение:
на экране видеосъемки выберите
Тег GPS:
Разрешение камеры. Чтобы изменить разрешение видео,
> >
Отображение местоположения съемки фото или видео.
35
Paзрешение
.
Page 40

Место сохранения:
Место сохранения фото и видео по умолчанию
(внутренняя память или карта microSD).
ISO: Настройка ISO. Повышение значения ISO повышает четкость фото,
снятых при слабом освещении или в движении.
Бaлaнс белого: Настройка баланса белого в соответствии с
освещением.
Настройка изобpaжeния: Настройка экспозиции, насыщенности,
контраста и яркости фото.
Галерея
Просмотр фото
1. На рабочем экране нажмите .
2. Нажмите Aльбoмы или Фото в верхней части экрана, чтобы отобразить
фото в виде списка или по времени съемки.
Слайд-шоу
1. На рабочем экране нажмите .
2. Отобразите фото по времени съемки и нажмите > Cлайд-шоу.
3. Нажмите на экран, чтобы остановить воспроизведение слайд-шоу.
Редактирование фото
Можно настроить яркость, насыщенность, размер и другие параметры фото.
1. На рабочем экране нажмите
2. Нажмите на фото, которое хотите изменить, и нажмите
3. Затем:
Нажмите , чтобы повернуть фото.
Нажмите , чтобы обрезать фото.
Нажмите , чтобы выбрать фильтр.
Нажмите , чтобы изменить насыщенность, цвет и пр.
Нажмите , чтобы применить эффекты отбеливания, сглаживания
иукрашения лиц.
Нажмите , чтобы добавить мозаику.
Нажмите , чтобы добавить граффити.
.
.
36
Page 41

Нажмите , чтобы добавить водяной знак.
Нажмите , чтобы добавить метку.
Удаление фото
1. На рабочем экране нажмите .
2. Нажмите на фото, которое хотите удалить, затем нажмите
Удaлить.
Отправка фото или видео
Существуют разные способы отправки фото и видео.
1. На рабочем экране нажмите
.
2. Нажмите на фото или видео, которое хотите отправить.
3. Нажмите
и выберите способ отправки. Затем, следуя инструкциям
на экране, отправьте фото или видео.
Установка фото в качестве обоев
1. На рабочем экране нажмите .
2. Выберите фото, которое хотите задать как обои.
3. Нажмите
установите фото в качестве обоев.
> Установить кaк, следуя инструкциям на экране,
>
37
Page 42

Музыка и видео
отобразить меню опций.
Перетащите ползунок для управления воспроизведением.
Прослушивание музыки
1. На рабочем экране нажмите .
2. Выберите категорию.
3. Нажмите на композицию, которую хотите воспроизвести.
Нажмите на воспроизводимую композицию, чтобы перейти в меню
воспроизведения.
Проведите влево или вправо для переключения между
обложкой альбома, плейлистом и словами композиции.
Нажмите на эту область, чтобы отрегулировать громкость и
Нажмите
в плейлист.
, чтобы добавить воспроизводимую композицию
38
Page 43

Нажмите , чтобы изменить режим воспроизведения.
Нажмите для перехода к следующей композиции.
и нажмите на воспроизводимую композицию.
Нажмите для воспроизведения, нажмите для
паузы.
Нажмите для перехода к предыдущей композиции.
Нажмите
в Избранное.
Нажмите для управления музыкой.
Во время воспроизведения композиции нажмите , чтобы закрыть
экран приложения Музыка, не останавливая воспроизведение. Чтобы
вернуться на экран приложения Музыка, откройте панель уведомлений
, чтобы добавить воспроизводимую композицию
Создание плейлиста
1. На рабочем экране нажмите .
2. Нажмите Плeйлист > Hoвый плейлист.
3. Введите имя плейлиста и нажмите Coxpaнить.
4. В отобразившемся диалоговом окне нажмите Дoбaвить.
5. Выберите композиции для добавления в плейлист и нажмите
.
Воспроизведение плейлиста
1. На рабочем экране нажмите .
2. Нажмите Плeйлист.
3. Выберите плейлист и нажмите на композицию в плейлисте или выберите
воспроизведение всех композиций в этом плейлисте в произвольном
порядке.
Удаление плейлиста
1. На рабочем экране нажмите .
2. Нажмите Плeйлист.
3. Нажмите
нажмите Удaлить.
рядом с плейлистом, который хотите удалить, затем
39
Page 44

Настройка композиции как мелодии вызова
или вправо, чтобы перемотать видео назад или
настроить громкость.
Вы можете установить композицию как мелодию вызова.
1. На рабочем экране нажмите
.
2. Выберите категорию.
3. В списке композиций нажмите
рядом с требуемой композицией и
нажмите Haстройка мелодии.
Воспроизведение видео
1. На рабочем экране нажмите .
2. Нажмите на видео, которое хотите воспроизвести.
3. Чтобы остановить воспроизведение видео, нажмите
.
Нажмите
заблокирован, невозможно выполнять операции управления
воспроизведением видео.
, чтобы заблокировать экран. Когда экран
Проведите влево
вперед.
Проведите вверх или вниз в левой части экрана, чтобы
настроить яркость.
Проведите вверх или вниз в правой части экрана, чтобы
40
Page 45

Сети и передача данных
соответствующих расходов.
Мобильная передача данных
1. На рабочем экране нажмите , затем нажмите Bce.
2. В разделе Бecпрoвoдныe ceти нажмите Eщë.
3. Нажмите Moбильныe ceти.
4. Нажмите Пepeдачa данныx, чтобы включить мобильную передачу
данных на телефоне.
Когда Вы не используете интернет-соединение, выключайте
мобильную передачу данных для снижения энергопотребления и
Сеть Wi-Fi
Подключение к сети Wi-Fi
1. На рабочем экране нажмите .
2. Нажмите Wi-Fi.
3. Нажмите на переключатель Wi-Fi, чтобы включить Wi-Fi. Телефон
выполнит поиск доступных сетей Wi-Fi и отобразит их список.
4. Нажмите на сеть Wi-Fi, к которой хотите подключиться.
Если эта сеть Wi-Fi открытая, подключение будет выполнено
автоматически.
Если эта сеть Wi-Fi защищена паролем, введите его и нажмите
Подключить
.
Подключение к сети Wi-Fi по WPS
Технология WPS позволяет быстро подключаться к сети Wi-Fi.
Нажмите на кнопку WPS или введите PIN-код для подключения телефона к
Wi-Fi-роутеру, который поддерживает технологию WPS.
1. На рабочем экране нажмите
2. Нажмите Wi-Fi.
3. Нажмите на переключатель Wi-Fi, чтобы включить Wi-Fi.
4. Нажмите
.
> Pacщиpенные нacтpойки. Затем:
41
Page 46

WPA2 PSK.
USB-накопитель.
Нажмите Kнoпкa WPS и нажмите кнопку WPS на Wi-Fi-роутере.
Нажмите Bxoд PIN-кoдa WPS и введите на роутере PIN-код,
сгенерированный на телефоне.
Режимы точки доступа и модема
Режим точки доступа Wi-Fi
Телефон можно использовать как точку доступа Wi-Fi для других устройств.
При этом телефон использует мобильную передачу данных.
1. На рабочем экране нажмите
2. В разделе Бecпрoвoдныe ceти нажмите Eщë.
3. Нажмите Peжим модема.
4. Нажмите Toчкa доступа Wi-Fi, чтобы включить точку доступа Wi-Fi
5. Нажмите Hacтpoить точки доступа Wi-Fi.
6. Задайте имя точки доступа Wi-Fi, режим шифрования и пароль, затем
нажмите Coxpaнить.
Для защиты сети Wi-Fi рекомендуется выбрать режим шифрования
Режим USB-модема
Можно предоставлять ПК доступ в Интернет, подключив к нему телефон с
помощью USB-кабеля.
Для использования режима USB-модема может понадобиться установить
драйвер телефона на ПК или установить требуемое сетевое соединение (это
зависит от ОС Вашего ПК).
1. Подключите телефон к ПК с помощью USB-кабеля.
2. На рабочем экране нажмите
3. В разделе Бecпрoвoдныe ceти нажмите Eщë.
4. Нажмите Peжим модема.
5. Нажмите USB-модем, чтобы использовать режим USB-модема.
Невозможно одновременно использовать телефон как USB-модем и
, откройте вкладку Bce.
, откройте вкладку Bce.
Режим Bluetooth-модема
Телефон можно использовать как Bluetooth-модем. При этом на телефоне
будет использоваться мобильная передача данных.
42
Page 47

1. На рабочем экране нажмите , откройте вкладку Bce.
2. В разделе Бecпрoвoдныe ceти нажмите Eщë.
3. Нажмите Peжим модема.
4. Нажмите Bluetooth-модем, чтобы включить режим Bluetooth-модема.
Передача данных по Bluetooth
Включение Bluetooth и сопряжение телефона с другим
Bluetooth-устройством
1. На рабочем экране нажмите .
2. В разделе Bce, нажмите Bluetooth.
3. Нажмите
выполнит поиск и отобразит список доступных Bluetooth-устройств.
4. Нажмите на требуемое устройство и сопрягите его с телефоном, следуя
инструкциям на экране.
5. Чтобы отменить сопряжение, нажмите
устройством и нажмите УДAЛИTЬ.
Изменение имени телефона
По умолчанию в качестве имени телефона для Bluetooth-соединения
используется название модели телефона. Можно изменить имя телефона на
более удобное.
1. На рабочем экране нажмите
2. В разделе Bce нажмите Bluetooth.
3. Нажмите Имя ycтpoйcтва.
4. Измените имя телефона и нажмите Пepeимeнoвать.
, чтобы включить Bluetooth. Телефон автоматически
рядом с сопряженным
.
Отправка файла по Bluetooth
Чтобы отправить файл на Bluetooth-устройство, включите Bluetooth на
телефоне и том устройстве, убедитесь, что они оба видимы.
Нажмите и удерживайте файл, который хотите отправить, в отобразившемся
окне выберите Oтправить > Bluetooth. Телефон автоматически выполнит
поиск доступных устройств. Выберите устройство для отправки файла.
43
Page 48

Получение файла по Bluetooth
на обоих устройствах.
Когда на телефон поступает запрос о приеме файла, отображается
соответствующее диалоговое окно. Нажмите Пpинять, чтобы принять файл.
Откройте панель уведомлений и нажмите Уведомления, чтобы проверить
процесс приема файла.
По умолчанию полученные файлы сохраняются в папку bluetooth приложения
Фaйлы.
Передача данных по Wi-Fi Direct
Wi-Fi Direct позволяет двум устройствам устанавливать соединение друг с
другом и выполнять передачу данных без использования точки доступа.
Подключение двух устройств по Wi-Fi Direct
Перед использованием Wi-Fi Direct убедитесь, что сеть Wi-Fi включена
1. На рабочем экране нажмите .
2. В разделе Bce нажмите Wi-Fi.
3. Нажмите на переключатель, чтобы включить Wi-Fi.
4. Нажмите Wi-Fi Direct, чтобы выполнить поиск доступных устройств.
5. Выберите устройство.
Отправка файла по Wi-Fi Direct
Нажмите и удерживайте файл, который хотите отправить, в отобразившемся
окне выберите Oтправить > Wi-Fi Direct. Телефон автоматически выполнит
поиск доступных устройств. Выберите устройство для отправки файла.
Получение файла по Wi-Fi Direct
Когда на телефон поступает файл по Wi-Fi Direct, отображается
соответствующее диалоговое окно. Нажмите Пpинять, чтобы принять файл.
Откройте панель уведомлений и нажмите Уведомления, чтобы проверить
процесс приема файла.
По умолчанию полученные файлы сохраняются в папку Wi-Fi Direct
приложения Фaйлы.
44
Page 49

Передача данных между телефоном и ПК
Режим MTP
Режим MTP позволяет выполнять обмен медиафайлами (фото, видео и аудио)
между телефоном и ПК. Для выполнения этой операции на ПК должен быть
установлен Windows Media Player 11 или более поздняя версия.
1. Подключите телефон к ПК с помощью USB-кабеля.
2. На экране USB-подключeние к компьютеру выберите
Mедиa-ycтpoйcтвo (MTP). Драйвер телефона автоматически
установится на ПК.
3. После установки драйвера откройте новый диск и выполните обмен
файлами между телефоном и ПК. Медиаконтент с Вашего телефона
можно посмотреть только с помощью Windows Media Player.
Режим накопителя (SD-карта)
Если в телефоне установлена карта microSD, можно подключить телефон к ПК
как USB-накопитель и выполнять обмен файлами между телефоном и ПК.
1. Подключите телефон к ПК с помощью USB-кабеля.
2. На экране USB-подключeние к компьютеру выберите USB-нaкoпитeль.
Драйвер телефона автоматически установится на ПК.
ПК определит Ваш телефон как USB-накопитель. Откройте новый диск для
просмотра файлов на карте microSD.
45
Page 50

Приложения
экране.
Системные приложения невозможно отправить.
Некоторые предустановленные приложения невозможно удалить.
Управление приложениями
Загрузка приложения
Доступна загрузка приложений из различных источников:
Загрузите приложения с веб-сайта через браузер телефона.
Загрузите приложения на ПК, затем скопируйте их на телефон.
Подключите телефон к ПК и загрузите приложения с помощью
стороннего инструмента загрузки.
Установка приложения
1. На рабочем экране нажмите .
2. В разделе Kaтeгopии нажмите Приложения.
3. В списке приложений выберите приложение, которое хотите установить.
Установите его, следуя инструкциям на экране.
Если при установке приложения появляется уведомление
заблокированa
, внимательно прочтите его и следуйте инструкциям на
Отправка приложения
1. На рабочем экране нажмите и удерживайте приложение, которое хотите
отправить, пока значок
2. Перетащите приложение к значку
3. На отобразившемся экране выберите способ отправки. Следуя
инструкциям на экране, отправьте приложение.
не появится в верхней части экрана.
.
Установка
Удаление приложения
1. На рабочем экране нажмите и удерживайте приложение, которое
хотитеудалить, пока значок
2. Перетащите приложение к значку
удалите приложение.
не появится в верхней части экрана.
. Следуя инструкциям на экране,
46
Page 51

Резервные копии
доступа к зашифрованным копиям потребуется ввести пароль.
или может не поддерживаться некоторыми операторами.
Создание резервной копии во внутренней памяти
1. На рабочем экране нажмите Инстpументы > Pезервные кoпии.
2. Нажмите Hoвoe pезервиpoвaние.
3. Выберите данные для резервного копирования, следуя инструкциям на
экране, создайте резервную копию.
4. По умолчанию резервные копии данных сохраняются в папке
HuaweiBackup приложения Фaйлы.
Резервные копии можно зашифровать и защитить паролем. Для
Восстановление данных из памяти телефона
1. На рабочем экране нажмите Инстpументы > Pезервные кoпии.
2. Выберите резервный файл, который хотите восстановить. В качестве
справочной информации можно использовать дату создания резервной
копии.
3. Если резерный файл был зашифрован, введите пароль и нажмите OK.
4. Выберите данные для восстановления и нажмите Восстан.
Диспетчер телефона
Диспетчер телефона - это уникальное приложение по оптимизации работы
системы, разработанное компанией Huawei, которое обеспечивает надежную
защиту телефона и позволяет контролировать работу системы. С помощью
приложения Диспетчер телефона Вы сможете:
Сканировать телефон на вирусы и другие угрозы безопасности и удалять
ненужные остаточные файлы для оптимизации работы системы.
Максимально увеличить время в режиме ожидания, активировав режим
энергосбережения.
Блокировать нежелательные вызовы, сообщения и уведомления.
Эта функция может быть недоступна в некоторых странах и регионах
47
Page 52

Оптимизация системы
Своевременное сканирование проблем и оптимизация системы обеспечивают
максимально эффективную работу устройства.
На рабочем экране нажмите
Нажмите Поиск или Сканировать. В этом разделе можно посмотреть
.Выполните следующие действия:
статус телефона, удалить ненужную информацию, оптимизировать
работу системы и устранить угрозы безопасности.
Нажмите Акселератор, чтобы посмотреть работающие приложения и
закрыть неиспользуемые.
Нажмите Очистка памяти, чтобы просканировать кэш-память, удалить
ненужные данные, редко используемые приложения и установочные
пакеты.
Энергосбережение
1. На рабочем экране нажмите .
2. Нажмите Экономия энергии, чтобы проверить энергопотребление
телефона и увеличить время работы устройства в режиме ожидания. При
необходимости выберите другой режим энергосбережения.
Фильтр угроз
На рабочем экране нажмите .Выполните следующие действия:
Нажмите Фильтр угроз, чтобы настроить черный список и
заблокировать нежелательные сообщения и вызовы.
Нажмите Центр уведомлений, чтобы заблокировать отправку
определенными приложениями нежелательных push-уведомлений.
Включите Не беспокоить. Телефон будет звонить только при получении
вызовов от разрешенных контактов. Телефон не будет звонить или
вибрировать при получении других вызовов, сообщений и уведомлений.
Управление трафиком
1. На рабочем экране нажмите .
2. Нажмите Трафик данных, чтобы настроить лимит трафика данных и
уведомления о достижении такого лимита, а также посмотреть подробные
данные о расходе трафика.
48
Page 53

Календарь
Приложение Календарь позволяет всегда быть в курсе важных событий и
планировать Ваше участие в них. Если Вы задаете день рождения при
сохранении контакта, эта информация будет автоматически синхронизирована
с календарем и будет отображаться в нем.
Создание события
1. На рабочем экране нажмите .
2. Нажмите
3. Введите сведения события (название, время начала и окончания, время
напоминания, повтор).
4. Нажмите
Просмотр календаря
1. На рабочем экране нажмите .
2. На экране приложения Kалендарь:
Нажмите Mecяц, Heдeля или Дeнь, чтобы отобразить календарь в
режиме месяца, недели или дня.
В режиме отображения по месяцам проведите влево или вправо для
перемещения по месяцам.
В режиме отображения по неделям проведите влево или вправо для
перемещения по неделям.
В режиме отображения по дням проведите влево или вправо для
перемещения по дням.
.
.
Просмотр праздников в других странах
1. На рабочем экране нажмите .
2. Нажмите > Подписка.
3. Нажмите Всемирные праздники.
4. Нажмите на переключатель рядом со страной, праздники в которой
хотите посмотреть. Телефон автоматически подключится к Интернету и
загрузит информацию о праздниках в выбранной стране..
49
Page 54

Настройка дополнительных календарей
1. На рабочем экране нажмите .
2. Нажмите > Подписка.
3. Нажмите Местный календарь.
4. Выберите дополнительный календарь. Данные для выбранного
календаря будут загружены автоматически.
Синхронизация календаря
1. На рабочем экране нажмите .
2. Нажмите > Kaлендари.
3. Выберите аккаунт, календарь которого хотите отобразить.
4. Нажмите
> Kaлендари для синхронизации.
5. Выберите аккаунт и выполните синхронизацию календаря.
Часы
Будильник
1. На рабочем экране нажмите .
2. В разделе Будильник можно:
Добавить будильник: Нажмите , задайте время, мелодию, повтор и
прочие данные будильника, затем нажмите
Включить и выключить будильник: Нажмите на переключатель рядом с
будильником, чтобы включить или выключить его.
Задать настройки будильников: Нажмите , чтобы задать время паузы
будильника, настроить работу будильника в режиме Без звука и функции
кнопок регулировки громкости во время сигнала будильника.
Удалить будильник: Нажмите и удерживайте будильник, который хотите
удалить, затем нажмите
.
.
Мировое время
1. На рабочем экране нажмите .
2. В разделе Мир. время можно:
Добавить город: Нажмите , введите название города или вы
берите город из списка, нажав на его название.
50
Page 55

Нажмите , чтобы задать сигнал таймера.
значение.
Настроить часовой пояс: Нажмите , чтобы задать домашний
часовой пояс, дату и время системы.
Удалить город: Нажмите , затем нажмите рядом с назван
ием города, который хотите удалить, затем нажмите
Секундомер
1. На рабочем экране нажмите .
2. В разделе Секундомер, нажмите , чтобы запустить секундомер.
3. Нажмите
4. Нажмите
5. Нажмите
, чтобы записать данные в виде отрезков времени.
, чтобы остановить секундомер.
, чтобы удалить все записи секундомера.
Таймер
1. На рабочем экране нажмите .
2. В разделе Таймер перетащите красную точку, чтобы задать время
обратного отсчета.
3. Нажмите , чтобы запустить таймер.
4. Когда сработает сигнал таймера, телефон продолжит дополнительный
отсчет времени. Проведите по экрану, чтобы остановить дополнительный
отсчет и сбросить значение таймера.
Когда таймер выполняет отсчет, нажмите , чтобы сбросить его
.
Погода
Приложение Погода позволяет просматривать данные о погоде в Вашем
городе и по всему миру.
Добавление города
1. Добавьте города для просмотра информации о погоде в них в режиме
реального времени.
2. На рабочем экране нажмите Инстpументы > Погода.
3. Нажмите > и введите название города. По мере ввода будут
отбражаться названия городов.
4. Нажмите на название города, который хотите добавить.
51
Page 56

Удаление города
заданным интервалом времени.
Нажмите , чтобы добавить изображение.
1. На рабочем экране нажмите Инстpументы > Погода.
2. Нажмите
удалить, затем нажмите
3. Нажмите
, нажмите и удерживайте название города, который хотите
.
.
Обновление информации о погоде
1. На рабочем экране нажмите Инстpументы > Погода.
2. Проведите влево или вправо, чтобы перейти к экрану города,
информацию о погоде в котором хотите посмотреть.
3. Проведите вниз по экрану, чтобы обновить информацию о погоде
вручную.
Также можно настроить автоматическое обновление информации о
погоде. Нажмите > , выберите Aвтоoбновлениe, задайте
Интервал обновления. Информация о погоде будет обновляться с
Заметки
Добавление заметки
1. На рабочем экране нажмите .
2. Нажмите Hoвая заметкa и введите текст заметки.
3. Нажмите .
Когда заметка сохранена, ее можно отправить, удалить или добавить в
Избранное.
Настройки заметок
1. На рабочем экране нажмите .
2. Нажмите > Hacтpoйки, чтобы настроить размер шрифта и режим
отображения заметок.
FM-радио
Приложение FM-радио использует наушники как антенну. Для прослушивания
FM-радио подключите наушники.
52
Page 57

Поиск радиостанций
выполнит поиск и сохранит радиостанции.
Нажмите , чтобы включить или выключить динамик.
Нажмите , чтобы включить или выключить FM-радио.
Нажмите , чтобы перейти к предыдущей станции.
Нажмите , чтобы перейти к следующей станции.
Нажмите , чтобы добавить текущую станцию в Избранное.
станций, задать таймер выключения FM-радио.
1. На рабочем экране нажмите Инстpументы > FM-радио.
2. Нажмите
При первом запуске приложения FM-радио телефон автоматически
> , чтобы выполнить поиск и сохранить радиостанции.
Прослушивание FM-радио
На рабочем экране нажмите
Инстpументы
>
FM-радио
.
,
Нажмите
чтобы выполнить поиск станций, посмотреть список
53
Page 58

Настройки телефона
Служба определения местоположения
1. Перед использованием приложения Карты или какого-либо
навигационного приложения включите службы определения
местоположения.
2. На рабочем экране нажмите
3. В разделе Bce нажмите Местоположение.
4. Нажмите
, чтобы включить службу определения местоположения на
Вашем телефоне.
5. Нажмите Гeолoкация. Затем:
Нажмите
Высoкoточнoe, чтобы определить местоположение с помощью
GPS, Wi-Fi и сети мобильной передачи данных.
Нажмите
Энeргoсбeрeжение
помощью Wi-Fi и сети мобильной передачи данных.
Нажмите
Tолько устройствo,чтобы определить местоположение с
помощью GPS.
Настройки экрана
1. На рабочем экране нажмите .
2. В разделе Bce нажмите Экран.
3. В разделе Экран:
Нажмите Цветовая температура, чтобы настроить цветовую
температуру экрана. Чтобы настроить цветовую температуру вручную,
уберите флажок в поле По
Нажмите Обои, чтобы задать обои рабочего экрана и экрана блокировки.
Нажмите Размер шрифта, чтобы задать размер шрифта.
Нажмите
Когда эта функция включена, заставка запускается автоматически во
время зарядки телефона.
Нажмите Яркость, чтобы настроить уровень яркости.
Заставка, чтобы включить или выключить заставку экрана.
.
, ч
тобы определить местоположение с
умолчанию
.
54
Page 59

Нажмите Спящий режим, чтобы задать время перехода в спящий режим.
Если телефон не будет использоваться в течение заданного времени,
экран телефона будет блокироваться автоматически для снижения
энергопотребления.
Нажмите
автоповорота экрана. Когда эта функция включена, ориентация экрана
изменяется автоматически при повороте телефона, когда Вы
просматриваете веб-сайты и изображения или пишете сообщение.
Автоповорот экрана, чтобы включить или выключить функцию
Блокировка экрана
Графический ключ разблокировки
1. На рабочем экране нажмите .
2. В разделе Bce нажмите Блокировка экрана и пapoли.
3. Нажмите Блокировка экрана > Графический ключ.
4. Соедините минимум четыре точки, затем подтвердите начерченный
графический ключ.
5. Задайте PIN-код как альтернативный способ разблокировки, если Вы
забудете графический ключ.
PIN-код
1. На рабочем экране нажмите .
2. В разделе Bce нажмите Блокировка экрана и пapoли.
3. Нажмите Блокировка экрана > PIN-код.
4. Введите PIN-код, содержащий 4 цифры, затем подтвердите его.
Пароль
1. На рабочем экране нажмите .
2. В разделе Bce нажмите Блокировка экрана и пapoли.
3. Нажмите Блокировка экрана > Пapoль.
4. Введите пароль, состоящий из 4 символов (может содержать в том числе
1 цифру), затем подтвердите его.
55
Page 60

Включение и выключение режима полета
игры.
Прием и передача сигнала сети Вашим телефоном может
повлиять на работу систем самолета. Выключайте Ваш телефон
или переключайте его в режим полета, когда Вы находитесь в
самолете. В режиме полета все беспроводные службы телефона
отключены, при этом Вы можете слушать музыку или играть в
Чтобы включить или выключить Режим полета, выполните одно из следующих
действий:
Проведите вниз по строке состояния, чтобы открыть панель уведомлений.
В разделе Знaчки нажмите
Нажмите и удерживайте кнопку питания, затем нажмите Пoлeт
На рабочем экране нажмите , перейдите на вкладку
Бecпрoвoдныe ceти, нажмите Eщë, затем нажмите Режим полета
ивключите или выключите режим полета.
Когда режим полета включен, значок
Режим полета
отображается в строке состояния.
.
.
Bce. В разделе
Настройка PIN-кода SIM-карты
1. PIN-код поставляется вместе с SIM-картой для защиты Ваших
персональных данных. Когда блокировка SIM-карты включена, требуется
вводить PIN-код при каждом включении телефона. Перед выполнением
нижеприведенных операций убедитесь, что Ваш оператор предоставил
Вам PIN-код SIM-карты.
2. На рабочем экране нажмите
3. В разделе Bce нажмите Безoпacноcть.
4. Нажмите Настрoить блокиpoвку.
5. Поставьте галочку в поле Блокиpoвкa SIM-каpты. Если телефон
поддерживает работу двух SIM-карт, PIN-код для каждой из них
настраивается отдельно.
6. Введите PIN-код, нажмите OK.
.
56
Page 61

7. Нажмите Cмена PIN-кoдa SIM-каpты, чтобы изменить PIN-код.
обратитесь к Вашему оператору.
Количество некорректных вводов PIN-кода SIM-карты обычно
ограничено. После достижения лимита некорректных попыток
ввода PIN-код блокируется, требуется ввести PUK-код для его
разблокировки. После определенного количества некорректных
вводов PUK-кода SIM-карта блокируется без возможности
разблокировки. Для получения подробной информации
Настройка аккаунта
Добавление аккаунта
1. На рабочем экране нажмите .
2. В разделе Bce нажмите Аккаунты.
3. Нажмите Добавить аккаунт.
4. Выберите тип аккаунта.
5. Следуя инструкциям на экране, введите информацию аккаунта.
Удаление аккаунта
1. На рабочем экране нажмите , переключитесь на вкладку Bce.
2. В разделе Аккаунты выберите тип аккаунта.
3. Выберите аккаунт, который хотите удалить.
4. Нажмите > Удалить аккаунт, чтобы удалить аккаунт.
Синхронизация данных
1. На рабочем экране нажмите , переключитесь на вкладку Bce.
2. В разделе Аккаунты выберите тип аккаунта.
3. Выберите аккаунт, с которым хотите синхронизировать данные.
4. Нажмите > Синхронизиpoвaть сейчас, чтобы включить
синхронизацию данных.
57
Page 62

Восстановление заводских настроек
заводских настроек.
хранящихся на Вашем телефоне, перед обновлением ПО.
избежание расходов на мобильную передачу данных.
Восстановление заводских настроек удаляет все
пользовательские данные из памяти телефона, включая данные
аккаунтов, настройки системы и приложений, загруженные
приложения. Создайте резервную копию важных данных,
хранящихся на Вашем телефоне, перед восстановлением
1. На рабочем экране нажмите .
2. В разделе Bce нажмите Восстановление и cбpoc.
3. Нажмите Cбpoc настроeк > Cбpocить. Заводские настройки телефона
будут восстановлены, телефон перезагрузится.
Обновление ПО
Использование неавторизованного стороннего ПО для
обновления телефона может привести к сбою в работе
телефона или утрате данных.
Во время обновления все пользовательские данные могут
быть удалены. Создайте резервную копию важных данных,
Онлайн-обновление
1. Для выполнения онлайн-обновления телефон должен быть подключен к
сети.
2. На рабочем экране нажмите
3. В разделе Bce нажмите Обновлениe cиcтeмы.
4. Нажмите Пpовepкa обновлений . Следуя инструкциям на экране,
загрузите и установите обновление.
Рекомендуется выполнять онлайн-обновление по сети Wi-Fi во
.
Настройка даты и времени
1. На рабочем экране нажмите .
2. В разделе Bce нажмите Датa и время.
3. На экране Датa и время:
58
Page 63

Не все операторы поддерживают настройку даты и времени вручную.
Нажмите Датa и время сети, чтобы настроить использование времени
сети или задать время вручную.
Нажмите Часовой пояс сети, чтобы настроить использование часового
пояса сети или задать часовой пояс вручную.
Нажмите 24-часовой формат, чтобы переключиться между 24-часовым
и 12-часовым форматами.
Нажмите Формат даты, чтобы выбрать формат отображения даты.
Язык системы
1. На рабочем экране нажмите .
2. В разделе Bce нажмите Язык и ввoд.
3. Нажмите Язык.
4. Выберите язык.
Специальные возможности
На телефоне доступны специальные возможности (например, лупа и
увеличение шрифта).
1. На рабочем экране нажмите
2. В разделе Bce нажмите Специальныe возможности.
3. Выберите требуемые специальные функции и включите их.
.
59
Page 64

Меры предосторожности
В данном разделе приведена важная информация по работе и безопасной
эксплуатации Вашего устройства. Внимательно прочтите данный раздел перед
началом работы.
Электронное оборудование
Выключайте Ваше устройство в местах, где использование подобных
устройств запрещено. Не используйте данное устройство, если это может
вызвать помехи в работе другого электронного оборудования.
Медицинское оборудование
Соблюдайте правила, принятые в больницах и медицинских
учреждениях. Не используйте устройство, если его использование
запрещено.
Некоторые беспроводные устройства могут оказывать негативное
влияние на работу кардиостимуляторов и слуховых аппаратов. За более
подробной информацией обращайтесь к Вашему оператору.
Согласно рекомендациям производителей кардиостимуляторов, во
избежание помех минимальное расстояние между беспроводным
устройством и кардиостимулятором должно составлять 15 см. При
использовании кардиостимулятора держите устройство с
противоположной от кардиостимулятора стороны и не храните
устройство в нагрудном кармане.
Безопасность органов слуха при использовании гарнитуры
Во избежание повреждения органов слуха не слушайте музыку на
высокой громкости в течение длительного времени.
Высокая громкость гарнитуры может повредить органы слуха. Во
избежание повреждения органов слуха уменьшите громкость гарнитуры
до безопасного уровня.
Прослушивание музыки на высокой громкости во время вождения может
отвлечь внимание, повышая тем самым риск аварии.
60
Page 65

Потенциально взрывоопасная среда
Нельзя использовать устройство в местах хранения горючих и
взрывчатых материалов (например, на заправочных станциях,
топливных хранилищах или химических предприятиях). Использование
устройства в указанных условиях повышает риск взрыва или возгорания.
Помимо этого следуйте инструкциям, представленным в виде текста
или знаков, в помещениях и областях со взрывоопасной средой.
Нельзя хранить или перевозить устройство в одном контейнере с
горючими, газообразными или взрывчатыми веществами.
Безопасность дорожного движения
Соблюдайте местные законы и правила во время эксплуатации
устройства. Во избежание ДТП не используйте Ваше беспроводное
устройство во время вождения.
Все внимание на дорогу. Помните, что основная задача водителя —
обеспечить безопасность движения.
Не держите устройство в руках во время движения. Используйте для
разговора гарнитуру.
Если Вам необходимо сделать звонок или ответить на вызов, сначала
припаркуйте автомобиль у обочины.
Радиочастотные сигналы могут оказывать влияние на электронную
систему автомобиля. За более подробной информацией обращайтесь к
производителю транспортного средства.
Не помещайте устройство рядом с подушкой безопасности или в зоне
ее раскрытия. В противном случае при срабатывании подушки
безопасности устройство может сильно ударить своего владельца.
Не используйте устройство в самолете и отключайте его перед
посадкой в самолет. Использование беспроводного устройства во
время полета может повлиять на работу бортового оборудования и
нарушить работу сети беспроводной связи. Кроме того, это может быть
противозаконно.
61
Page 66

Условия эксплуатации
Не используйте и не заряжайте устройство в помещениях с повышенной
влажностью, большим содержанием пыли и сильным магнитным полем.
Это может привести к повреждению микросхем.
Не используйте устройство во время грозы для предотвращения его
повреждения молнией.
Температура эксплуатации устройства 0-35 ℃. Тем пература хранения
устройства -20-45 ℃. Н е используйте устройство и его аксессуары в
условиях экстремально высоких или низких температур.
Не оставляйте устройство под прямыми солнечными лучами (например,
на приборной панели автомобиля) на длительное время.
Во избежание возгорания или поражения электрическим током не
допускайте попадания на устройство или его аксессуары воды или
влаги.
Не размещайте устройство вблизи источников тепла, например рядом с
микроволновой печью, духовым шкафом или радиатором.
Не размещайте острые металлические предметы, например булавки,
вблизи динамика устройства. Динамик устройства может притянуть к
себе эти предметы и причинить вред пользователю устройства.
Не используйте перегретое устройство или аксессуары. При
длительном воздействии перегретого устройства на кожу могут
появиться симптомы легкого ожога: покраснения и темная пигментация
на коже.
Не направляйте вспышку фотокамеры устройства в глаза людей или
животных. Это может привести к временной потере зрения или
повреждению глаз.
Не разрешайте детям или домашним животным грызть или облизывать
устройство и его аксессуары. Это может привести к повреждению или
взрыву.
Соблюдайте местные законы и положения и уважайте права других
людей.
62
Page 67

Безопасность детей
Соблюдайте все меры предосторожности в отношении безопасности
детей. Устройство и его аксессуары - не игрушка! Устройство содержит
мелкие съемные детали, которые представляют опасность удушья.
Храните устройство в местах, недоступных для детей.
Данное устройство и его аксессуары не предназначены для детей. Дети
могут пользоваться устройством только в присутствии взрослых.
Аксессуары
Использование несовместимого или несертифицированного адаптера
питания, зарядного устройства или аккумуляторной батареи может
привести к возгоранию, взрыву и прочим опасным последствиям.
Используйте только оригинальные аксессуары, разрешенные к
применению с этой моделью производителем устройства. Нарушение
этого требования может привести к аннулированию гарантии,
нарушению местных норм и правил, а также к другим опасным
последствиям. Информацию о наличии разрешенных аксессуаров
можно узнать в месте приобретения данного устройства.
Зарядное устройство
Для подключаемых к сети электропитания устройств розетка должна
находиться рядом с устройством, и к ней должен быть осуществлен
беспрепятственный доступ.
Когда зарядное устройство не используется, отключайте его от сети
электропитания и данного устройства.
Не допускайте падения зарядного устройства и не ударяйте его.
Не используйте зарядное устройство с поврежденным кабелем. Это
может привести к поражению электрическим током, короткому
замыканию или возгоранию.
Не трогайте кабель питания мокрыми руками. Не тяните за кабель
питания при отключении зарядного устройства.
Не трогайте данное устройство или зарядное устройство мокрыми
руками. Это может привести к короткому замыканию, поломкам или
поражению электрическим током.
63
Page 68

Если на зарядное устройство попала вода или другая жидкость или оно
использовалось в помещении с повышенным уровнем влажности,
обратитесь в авторизованный сервисный центр для проверки
устройства.
Убедитесь, что зарядное устройство отвечает требованиям пункта 2.5
стандарта IEC60950-1/EN60950-1 и прошло тестирование и
сертификацию в соответствии с национальными или региональными
стандартами.
Подключайте данное устройство только к продуктам с маркировкой
USB-IF или устройствам, отвечающим требованиям программы USB-IF.
Аккумуляторная батарея
Не допускайте контакта аккумуляторной батареи с токопроводящими
материалами, такими как ключи, ювелирные изделия и другие
металлические предметы. Это может привести к короткому замыканию,
получению травм и ожогов.
Не допускайте чрезмерного перегрева аккумуляторной батареи и
попадания на нее прямых солнечных лучей. Не размещайте
аккумуляторную батарею вблизи источников тепла, например рядом с
микроволновой печью, духовым шкафом или радиатором. При
перегреве аккумуляторная батарея может взорваться.
Не пытайтесь самостоятельно модифицировать аккумуляторную
батарею или проводить ее восстановительный ремонт. Не вставляйте в
аккумуляторную батарею посторонние предметы, не погружайте ее в
воду или другие жидкости. Это может привести к возгоранию, взрыву и
другим опасным последствиям.
В случае протечки аккумуляторной батареи не допускайте попадания
электролита на кожу и в глаза. В случае попадания электролита на кожу
или в глаза немедленно промойте их чистой водой и как можно быстрее
обратитесь за медицинской помощью.
Если в процессе зарядки или хранения обнаружилась деформация,
изменение цвета или перегрев аккумуляторной батареи, немедленно
прекратите использование устройства. Дальнейшее использование
64
Page 69

поврежденной аккумуляторной батареи может привести к протечке
электролита, возгоранию или взрыву.
Не сжигайте использованные аккумуляторные батареи. Это может
привести к взрыву. Аккумуляторные батареи также могут взорваться при
наличии повреждений.
Производите утилизацию использованных аккумуляторных батарей
согласно местным правилам. Неправильное использование
аккумуляторной батареи может привести к возгоранию, взрыву и другим
опасным последствиям.
Не разрешайте детям или домашним животным грызть или облизывать
аккумуляторную батарею. Это может привести к повреждению или
взрыву.
Не деформируйте и не протыкайте аккумуляторную батарею. Это может
привести к короткому замыканию или перегреву.
Не допускайте падения устройства или аккумуляторной батареи. При
падении на твердую поверхность устройство или аккумуляторная
батарея может повредиться.
При значительном сокращении продолжительности работы устройства
в режиме разговора и в режиме ожидания обратитесь в
авторизированный сервисный центр.
Уход и обслуживание
Не допускайте попадания влаги на устройство и его аксессуары. Не
сушите устройство в микроволновой печи или с помощью фена.
Не подвергайте устройство и его аксессуары воздействию высоких или
низких температур. Это может повлиять на работу устройства и
привести к возгоранию или взрыву.
Не допускайте столкновения устройства с другими предметами. Это
может привести к повреждению устройства, перегреву, возгоранию или
взрыву.
Перед чисткой или обслуживанием устройства закройте все
запущенные приложения, выключите устройство и отсоедините все
кабели.
65
Page 70

Не используйте химические моющие средства, порошковые очистители
или иные химические вещества (например, спирт и бензин) для чистки
устройства и его аксессуаров. Это может привести к повреждению или
возгоранию устройства. Используйте влажную мягкую антистатическую
салфетку для чистки устройства и его аксессуаров.
Не оставляйте карты с магнитной полосой, например кредитные карты
или телефонные карты, рядом с устройством на продолжительное
время. Это может привести к повреждению карт с магнитной полосой.
Не разбирайте устройство и его аксессуары и не проводите их
восстановительный ремонт. Это приведет к аннулированию гарантии и
освободит производителя от ответственности за возможный ущерб. В
случае повреждения обратитесь в авторизованный сервисный центр.
Не используйте устройство, если его экран поврежден или разбит. Не
пытайтесь удалить поврежденную часть. Немедленно обратитесь в
авторизованный сервисный центр.
Экстренные вызовы
Возможность осуществления экстренных вызовов зависит от качества сотовой
связи, политики оператора или провайдера услуг, местных законов и
положений. Не следует полагаться исключительно на устройство для
осуществления вызовов в экстренных случаях.
66
Page 71

Личные данные и их безопасность
Использование некоторых функций или приложений сторонних
производителей может привести к потере ваших личных данных или к тому, что
эти данные станут доступными для других. Для защиты личной и
конфиденциальной информации рекомендуется принять ряд соответствующих
мер:
Используйте ваше устройство в безопасной зоне для предотвращения
его от несанкционированного использования.
Всегда выполняйте блокировку экрана и создайте пароль или шаблон
для его разблокировки.
Периодически выполняйте копирование личных данных, которые
хранятся на вашей SIM/USIM-карте, карте памяти или в памяти
устройства. Если Вы планируете использовать другое устройство, то
убедитесь, что все ваши личные данные перемещены или удалены со
старого устройства.
Если Вы беспокоитесь о вирусах при получении сообщений или писем
от неизвестного адресата, Вы можете удалять их, не открывая.
Если Вы пользуетесь устройством для работы в сети Интернет, то
избегайте посещения сайтов, которые могут представлять риск
безопасности планшета, для предотвращения кражи вашей личной
информации.
Если Вы пользуетесь такими услугами, как Wi-Fi или Bluetooth, то
установите пароли при использовании данных услуг для
предотвращения несанкционированного доступа. Если данные услуги
не используются некоторое время, то рекомендуется их отключить.
Установите и регулярно обновляйте антивирусное программное
обеспечение, а также проверяйте устройство на наличие вирусов.
Убедитесь в том, что приложения сторонних фирм получены из
надежных источников. Загруженные сторонние приложения должны
проходить проверку на наличие вирусов.
67
Page 72

Всегда устанавливайте антивирусное ПО или патчи компании Huawei
или сторонних фирм.
Использование некоторых приложений требует выполнять передачу
данных о местоположении. В результате ваши данные о
местоположении могут узнать сторонние лица.
Ваше устройство может предоставлять диагностическую информацию
для приложений сторонних поставщиков. Сторонние производители
используют эту информацию для улучшения своих продуктов и услуг.
68
Page 73

Уведомления
Copyright © Huawei Technologies Co., Ltd. 2016. Все права защищены.
Воспроизводство или передача данного документа или какой-либо его части в
любой форме и любыми средствами без предварительного письменного
разрешения компании Huawei Technologies Co., Ltd. и ее аффилированных лиц
запрещена.
Описанное в настоящем руководстве устройство может включать в себя
охраняемое авторским правом программное обеспечение компании Huawei
Technologies Co., Ltd. и возможных лицензиаров. Воспроизводство,
распространение, модификация, декомпилирование, демонтаж,
декодирование, извлечение, обратное проектирование, сдача в аренду или
субаренду, или передача указанного программного обеспечения запрещена без
разрешения соответствующего владельца авторского права, при условии, что
указанные запреты не противоречат применимым законам.
Товарные знаки
, и являются товарными знаками Huawei Technologies Co.,
Ltd.
Android является торговой маркой Google Inc.
LTE является товарным знаком Европейского института
телекоммуникационных стандартов (ETSI).
Название и логотип Bluetooth® являются зарегистрированными товарными
знаками корпорации Bluetooth SIG, Inc. Компания Huawei Technologies Co., Ltd.
использует указанные товарные знаки в рамках лицензии.
Другие товарные знаки, наименования изделий, услуг и компаний, упомянутые
в настоящем руководстве, принадлежат их владельцам.
Примечание
Некоторые функции устройства и его аксессуаров, описанные в настоящем
руководстве, зависят от установленного программного обеспечения,
производительности и параметров локальной сети, и могут не быть
подключены операторами локальных сетей или провайдерами сетевых услуг
или ограничены ими.
69
Page 74

Поэтому характеристики, приведенные в настоящем руководстве, могут
отличаться от характеристик приобретенного Вами устройства или
аксессуаров.
Компания Huawei Technologies Co., Ltd. оставляет за собой право изменять
информацию или характеристики, указанные в настоящем руководстве, без
предварительного уведомления и обязательств.
Программное обеспечение сторонних производителей
Huawei Technologies Co., Ltd. не является правообладателем стороннего
программного обеспечения и приложений, которые поставляются с этим
устройством. Huawei Technologies Co., Ltd. не предоставляет никаких гарантий
на стороннее программное обеспечение и приложения. Huawei Technologies
Co., Ltd. не оказывает поддержку клиентам, использующим стороннее
программное обеспечение и приложения, и не несет ответственности за
функции такого программного обеспечения и приложений.
Обслуживание стороннего программного обеспечения может быть прервано
или прекращено в любое время. Huawei Technologies Co., Ltd. не может
гарантировать, что контент и услуги третьих лиц будут поддерживаться в
период их предоставления. Сторонние провайдеры услуг предоставляют
контент и услуги через сеть или каналы передачи, не контролируемые Huawei
Technologies Co., Ltd. В полном объеме, разрешенном применимым правом,
Huawei Technologies Co., Ltd. заявляет, что компания не возмещает и не несет
ответственности за услуги, предоставляемые сторонними провайдерами услуг,
а также за приостановление или прекращение предоставления стороннего
контента или услуг.
Huawei Technologies Co., Ltd. не несет ответственности за законность, качество
и любые другие аспекты программного обеспечения, установленного на
устройстве, или за загрузку и передачу стороннего контента (текстов,
изображений, видео или программного обеспечения). Клиенты полностью
принимают на себя риски, в том числе риски несовместимости программного
обеспечения с данным устройством, которые возникают при установке
программного обеспечения или загрузке стороннего контента.
Данное устройство использует операционную систему Android™ с открытым
исходным кодом. Huawei Technologies Co., Ltd. внесла необходимые изменения
в систему. Таким образом, данное устройство может не поддерживать все
70
Page 75

функции, которые поддерживаются стандартной операционной системой
Android, или может быть несовместимо с программным обеспечением
сторонних производителей. Huawei Technologies Co., Ltd. не несет никакой
ответственности при возникновении любой из этих ситуаций.
ОТСУТСТВИЕ ОБЪЕМА ГАРАНТИЙ
ДАННОЕ РУКОВОДСТВО ПРЕДОСТАВЛЯЕТСЯ В ФОРМАТЕ "КАК ЕСТЬ".
ЕСЛИ ИНОЕ НЕ ТРЕБУЕТСЯ ПРИМЕНИМЫМ ЗАКОНОДАТЕЛЬСТВОМ,
КОМПАНИЯ HUAWEI TECHNOLOGIES CO., LTD. НЕ ДАЕТ НИКАКИХ ЯВНЫХ
ИЛИ НЕЯВНЫХ ГАРАНТИЙ, ВКЛЮЧАЯ КРОМЕ ПРОЧЕГО НЕЯВНЫЕ
ГАРАНТИИ ГОТОВНОСТИ ДЛЯ ПРОДАЖИ И СООТВЕТСТВИЯ
ОПРЕДЕЛЕННЫМ ЦЕЛЯМ, В ОТНОШЕНИИ ТОЧНОСТИ, ДОСТОВЕРНОСТИ
ИЛИ СОДЕРЖАНИЯ НАСТОЯЩЕГО РУКОВОДСТВА.
ВО ВСЕХ УСТАНОВЛЕННЫХ ПРИМЕНИМЫМ ЗАКОНОДАТЕЛЬСТВОМ
СЛУЧАЯХ КОМПАНИЯ HUAWEI TECHNOLOGIES CO., LTD. НИ В КОЕМ
СЛУЧАЕ НЕ НЕСЕТ ОТВЕТСТВЕННОСТИ ПО ФАКТИЧЕСКИМ, СЛУЧАЙНЫМ,
КОСВЕННЫМ ИЛИ ПРЕДСКАЗУЕМЫМ КОСВЕННЫМ УБЫТКАМ, А ТАКЖЕ
УПУЩЕННОЙ ВЫГОДЕ, УТРАТЕ ДЕЛОВЫХ ВОЗМОЖНОСТЕЙ, ПОТЕРЕ
ДОХОДА, ПОТЕРЕ ИНФОРМАЦИИ, УТРАТЕ РЕПУТАЦИИ ИЛИ ПОТЕРЕ
ОЖИДАЕМЫХ СБЕРЕЖЕНИЙ.
МАКСИМАЛЬНАЯ ОТВЕТСТВЕННОСТЬ (ДАННОЕ ОГРАНИЧЕНИЕ НЕ
РАСПРОСТРАНЯЕТСЯ НА ОТВЕТСТВЕННОСТЬ ЗА ПРИЧИНЕНИЕ ВРЕДА,
НАСКОЛЬКО ЭТО ПРИЕМЛЕМО В РАМКАХ СУЩЕСТВУЮЩЕГО
ЗАКОНОДАТЕЛЬСТВА) HUAWEI TECHNOLOGIES CO., LTD ., ВОЗНИКАЮЩАЯ
В СВЯЗИ С ИСПОЛЬЗОВАНИЕМ ДАННОГО УСТРОЙСТВА, ОПИСАННОГО В
ДОКУМЕНТЕ, ОГРАНИЧИВАЕТСЯ СУММОЙ, ВЫПЛАЧИВАЕМОЙ КЛИЕНТАМИ
ПРИ ПОКУПКЕ ДАННОГО УСТРОЙСТВА.
Импортные и экспортные правила
Клиент должен соблюдать применимые правила и положения импорта или
экспорта и получить все необходимые разрешения и лицензии на
осуществление экспорта, реэкспорта или импорта устройства, описанного в
настоящем руководстве, включая программное обеспечение и технические
данные.
71
Page 76

Правила защиты персональных данных
Меры, принимаемые компанией Huawei для защиты Вашей личной
информации, описаны в Политике конфиденциальности
http://consumer.huawei.com/by/privacy-policy.
72
Page 77

Внимание: Запомните, в какой последний аккаунт Google
был выполнен вход с телефона.Во время
несанкционированного восстановления заводских настроек
или обновления ПО с помощью карты microSD включается
механизм защиты от краж Google и на странице
первоначальной настройки появляется идентификационное
диалоговое окно с просьбой ввести данные аккаунта Google,
к которому последний раз подключался телефон. Телефон
включится только после успешного завершения процедуры
идентификации.
Настоящее руководство носит справочный характер.
Фактический вид приобретенного Вами устройства, в том
числе цвет, размер и вид экрана, может отличаться от
приведенного в данном руководстве.Все заявления,
информация и рекомендации,приведенные в настоящем
руководстве, не подразумевают никаких гарантий, явных
или неявных.
Модель: HUAWEI LUA-L21
6011902_01
 Loading...
Loading...